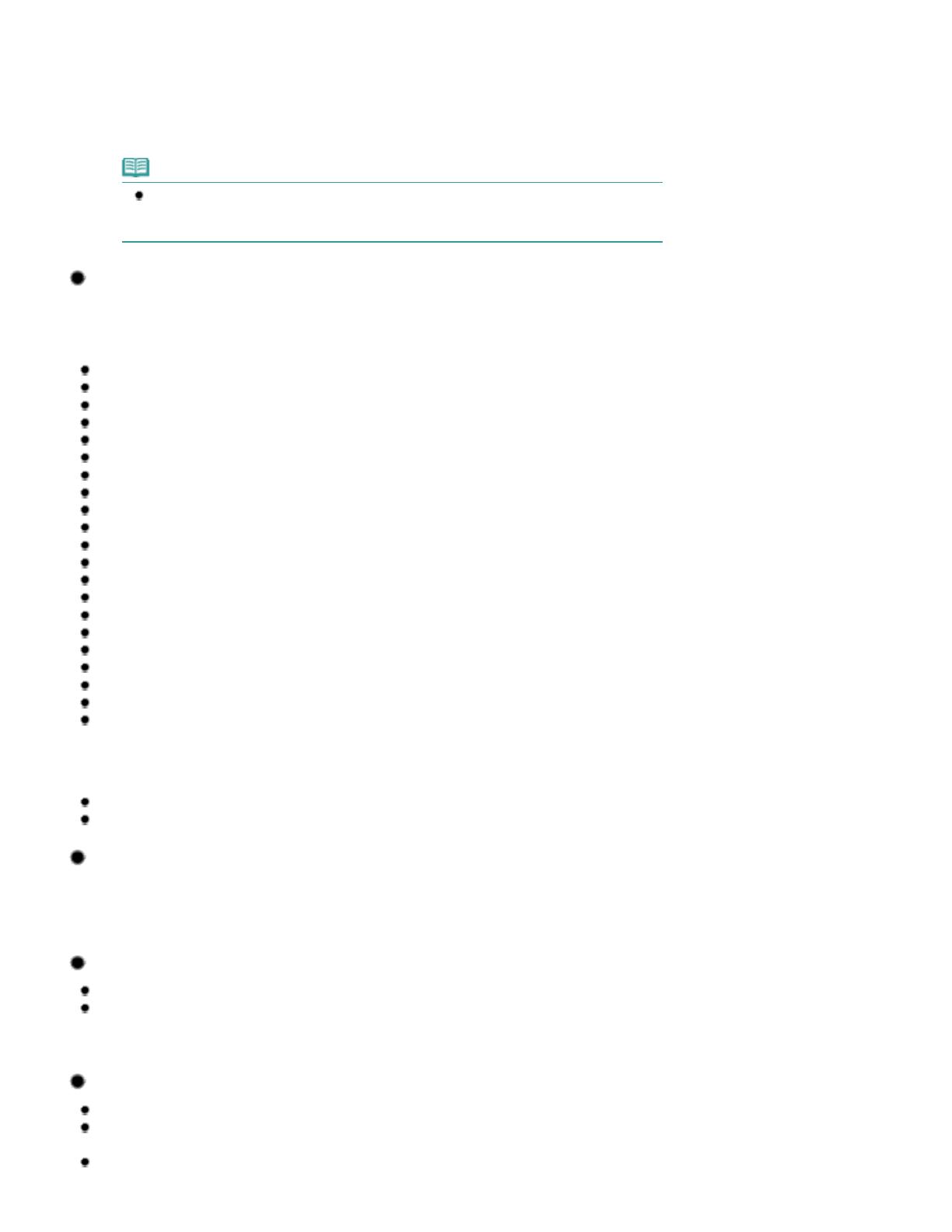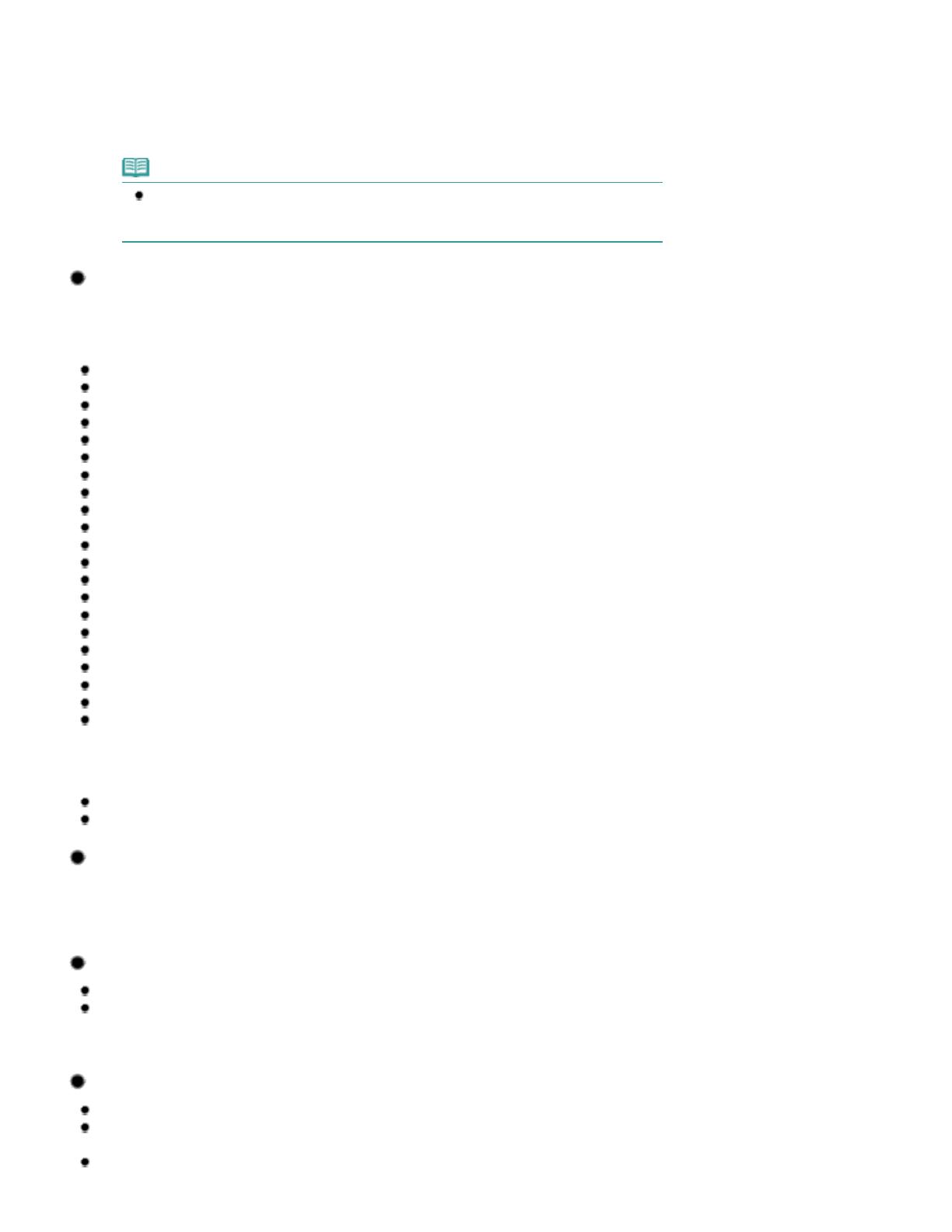
- Maximaal aantal vellen -
Achterste lade: 1 vel
- Maximale belasting papieruitvoerlade -
Wij adviseren u het vorige afgedrukte vel uit de papieruitvoerlade te verwijderen voordat u verder
gaat met afdrukken om vlekken en verkleuringen te voorkomen.
Opmerking
Het opgeven van afdrukinstellingen is heel eenvoudig met het programma Easy-PhotoPrint
EX dat u vindt op de
installatie-cd-rom (Setup CD-ROM) . Installeer het programma op uw
computer.
Paginaformaten
U kunt de volgende paginaformaten gebruiken.
Standaardformaten:
Letter (215,9 x 279,4 mm / 8,5 x 11 inch)
Legal (215,9 x 355,6 mm / 8,5 x 14 inch)
A5 (148,0 x 210,0 mm / 5,83 x 8,27 inch)
A4 (210,0 x 297,0 mm / 8,27 x 11,69 inch)
B5 (182,0 x 257,0 mm / 7,17 x 10,12 inch)
4" x 6" (10 x 15 cm / 4,00 x 6,00 inch)
4" x 8" (101,6 x 203,2 mm / 4,00 x 8,00 inch)
5" x 7" (13 x 18 cm / 5,00 x 7,00 inch)
8" x 10" (20 x 25 cm / 8,00 x 10,00 inch)
L (89,0 x 127,0 mm / 3,50 x 5,00 inch)
2L (127,0 x 178,0 mm / 5,00 x 7,01 inch)
Hagaki (100,0 x 148,0 mm / 3,94 x 5,83 inch)
Hagaki 2 (200,0 x 148,0 mm / 7,87 x 5,83 inch)
Comm. Env. #10 (104,6 x 241,3 mm / 4,12 x 9,50 inch)
DL Env. (110,0 x 220,0 mm / 4,33 x 8,66 inch)
Choukei 3 (120,0 x 235,0 mm / 4,72 x 9,25 inch)
Choukei 4 (90,0 x 205,0 mm / 3,54 x 8,07 inch)
Youkei 4 (105,0 x 235,0 mm / 4,13 x 9,25 inch)
Youkei 6 (98,0 x 190,0 mm / 3,86 x 7,48 inch)
Kaart (55,0 x 91,0 mm / 2,16 x 3,58 inch)
Breed (101,6 x 180,6 mm / 4,00 x 7,10 inch)
Afwijkende formaten:
U kunt ook een aangepast formaat opgeven binnen het volgende bereik.
Minimumformaat: 55,0 x 91,0 mm / 2,17 x 3,58 inch
Maximumformaat: 215,9 x 676,0 mm / 8,50 x 26,61 inch
Papiergewicht
64 tot 105 g/m
2
(behalve Canon-papier)
Gebruik geen zwaarder of lichter papier dan dit (met uitzondering van papier van het merk Canon),
anders kan het papier in de printer vast komen te zitten.
Opmerkingen over het opslaan van papier
Neem alleen het benodigde aantal vellen papier uit de verpakking, vlak voordat u gaat afdrukken.
Wanneer u niet afdrukt, verwijdert u niet-gebruikt papier uit de achterste lade, stopt u dat terug in het
pak en legt u het ergens vlak neer om te voorkomen dat het gaat omkrullen. Vermijd bij het opslaan
bovendien hitte, vochtigheid en rechtstreeks zonlicht.
Opmerkingen over papier voor afdrukken zonder marges
Dubbelzijdig afdrukken is niet beschikbaar voor het randloos afdrukken van volledige pagina's.
Afdrukken zonder marges op de volledige pagina is niet mogelijk op enveloppen en papier van het
formaat Legal, A5 of B5.
Geen randen afdrukken op gewoon papier is alleen mogelijk wanneer u afdrukt vanaf een
computer.
Pagina 46 van 736 pagina'sMediumtypen die u kunt gebruiken