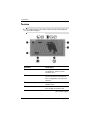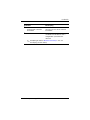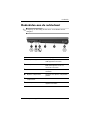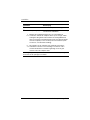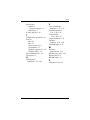Notebookcomputer
in vogelvlucht
Artikelnummer van document: 404161-331
Maart 2006
In deze handleiding worden de hardwarevoorzieningen van
de computer beschreven.

Notebookcomputer in vogelvlucht ii
Inhoudsopgave
1Onderdelen
Onderdelen aan de bovenkant . . . . . . . . . . . . . . . . . . . . 1–2
Lampjes. . . . . . . . . . . . . . . . . . . . . . . . . . . . . . . . . . . 1–2
Cursorbesturing. . . . . . . . . . . . . . . . . . . . . . . . . . . . . 1–6
Knoppen, schakelaars en lezers . . . . . . . . . . . . . . . . 1–9
Toetsen . . . . . . . . . . . . . . . . . . . . . . . . . . . . . . . . . . 1–14
Overzicht van hotkeys . . . . . . . . . . . . . . . . . . . . . . 1–16
Onderdelen aan de voorkant . . . . . . . . . . . . . . . . . . . . 1–17
Onderdelen aan de achterkant . . . . . . . . . . . . . . . . . . . 1–19
Onderdelen aan de rechterkant. . . . . . . . . . . . . . . . . . . 1–21
Onderdelen aan de linkerkant . . . . . . . . . . . . . . . . . . . 1–23
Onderdelen aan de onderkant. . . . . . . . . . . . . . . . . . . . 1–25
Antennes voor communicatie
met een draadloos netwerk. . . . . . . . . . . . . . . . . . . . . . 1–29
WWAN-antennes (alleen bepaalde modellen). . . . . . . 1–30
Extra hardwareonderdelen . . . . . . . . . . . . . . . . . . . . . . 1–31
Labels . . . . . . . . . . . . . . . . . . . . . . . . . . . . . . . . . . . . . . 1–32
2 Specificaties
Omgevingsvereisten. . . . . . . . . . . . . . . . . . . . . . . . . . . . 2–1
Nominaal ingangsvermogen . . . . . . . . . . . . . . . . . . . . . 2–2
Index

Notebookcomputer in vogelvlucht 1–1
1
Onderdelen
In dit hoofdstuk worden de hardwarevoorzieningen van de
computer beschreven.
U geeft als volgt een overzicht weer van de hardware die in
de computer is geïnstalleerd:
1. Selecteer Start > Deze computer.
2. Selecteer Systeeminformatie weergeven in het
linkerdeelvenster van het venster Systeemtaken.
3. Selecteer het tabblad Hardware > Apparaatbeheer.
Met Apparaatbeheer kunt u ook hardware toevoegen of
apparaatconfiguraties wijzigen.
✎
De onderdelen die bij de computer worden geleverd, kunnen
per regio en model variëren. Op de afbeeldingen in dit
hoofdstuk worden de externe standaardvoorzieningen van
de meeste computermodellen weergegeven.

1–2 Notebookcomputer in vogelvlucht
Onderdelen
Onderdelen aan de bovenkant
Lampjes
✎
Raadpleeg de afbeelding die het meest overeenkomt met uw
computer.
Onderdeel Beschrijving
1 Aan/uit-lampjes*
(2)
Aan: de computer staat aan.
Knipperend: de computer staat in de
standbystand.
Snel knipperend: er moet een netvoedingsadapter
met een hoger vermogen worden aangesloten.
Uit: de computer is uitgeschakeld of staat in de
hibernationstand.
(Zie volgende pagina)

Onderdelen
Notebookcomputer in vogelvlucht 1–3
2 Lampjes voor
draadloze
communicatie
†
(2)
Aan: een geïntegreerd apparaat voor draadloze
communicatie, zoals een adapter voor een
draadloos lokaal netwerk (WLAN), een adapter
voor een draadloos wide-area netwerk (WWAN)
of een Bluetooth®-apparaat, is ingeschakeld.
3 Caps lock-lampje Aan: caps lock is ingeschakeld.
4 Num lock-lampje Aan: num lock is actief of het geïntegreerde
numerieke toetsenblok is ingeschakeld.
5 Lampje Geluid uit Aan: het computergeluid is uitgeschakeld.
6
Acculampje Oranje: er wordt een accu opgeladen.
Groen: een accu is bijna volledig opgeladen.
Oranje knipperend: een accu die de enige
beschikbare voedingsbron is, is bijna leeg.
Wanneer de accu een
kritiek
laag ladingsniveau
bereikt, begint het acculampje snel te knipperen.
Uit: als de computer is aangesloten op een
externe voedingsbron, gaat het lampje uit
wanneer alle accu's in de computer volledig zijn
opgeladen. Als de computer niet is aangesloten
op een externe voedingsbron, blijft het lampje uit
tot de accu in de computer bijna leeg is.
7
Schijfeenheid-
lampje
Knippert: er wordt geschreven naar of gelezen van
de vaste schijf of een optische-schijfeenheid.
*Er zijn twee aan/uit-lampjes. Beide lampjes geven dezelfde informatie. Het
lampje op de aan/uit-knop is alleen zichtbaar wanneer de computer open is;
het andere aan/uit-lampje is altijd zichtbaar aan de voorkant van de
computer.
†
Er zijn twee lampjes voor draadloze communicatie. Beide lampjes geven
dezelfde informatie. Het lampje op de knop voor draadloze communicatie is
alleen zichtbaar wanneer de computer open is; het andere lampje voor
draadloze communicatie is altijd zichtbaar aan de voorkant van de computer.
Onderdeel Beschrijving

1–4 Notebookcomputer in vogelvlucht
Onderdelen
Onderdeel Beschrijving
1 Aan/uit-lampjes* (2) Aan: de computer staat aan.
Knipperend: de computer staat in de
standbystand.
Snel knipperend: er moet een netvoedings-
adapter met een hoger vermogen worden
aangesloten.
Uit: de computer is uitgeschakeld of staat in
de hibernationstand.
2 Lampjes voor
draadloze
communicatie
†
(2)
Aan: een geïntegreerd apparaat voor
draadloze communicatie, zoals een adapter
voor een draadloos lokaal netwerk (WLAN),
een adapter voor een draadloos wide-area
netwerk (WWAN) of een Bluetooth-apparaat,
is ingeschakeld.
3 Caps lock-lampje Aan: caps lock is ingeschakeld.
(Zie volgende pagina)

Onderdelen
Notebookcomputer in vogelvlucht 1–5
4 Num lock-lampje Aan: num lock is actief of het geïntegreerde
numerieke toetsenblok is ingeschakeld.
5
Acculampje Oranje: er wordt een accu opgeladen.
Groen: een accu is bijna volledig opgeladen.
Oranje knipperend: een accu die de enige
beschikbare voedingsbron is, is bijna leeg.
Wanneer de accu een
kritiek
laag
ladingsniveau bereikt, begint het acculampje
snel te knipperen.
Uit: als de computer is aangesloten op een
externe voedingsbron, gaat het lampje uit
wanneer alle accu's in de computer volledig
zijn opgeladen. Als de computer niet is
aangesloten op een externe voedingsbron,
blijft het lampje uit tot de accu in de computer
bijna leeg is.
6
Schijfeenheidlampje Knippert: er wordt geschreven naar of
gelezen van de vaste schijf of een
optische-schijfeenheid.
*Er zijn twee aan/uit-lampjes. Beide lampjes geven dezelfde informatie. Het
lampje op de aan/uit-knop is alleen zichtbaar wanneer de computer open is;
het andere aan/uit-lampje is altijd zichtbaar aan de voorkant van de
computer.
†
Er zijn twee lampjes voor draadloze communicatie. Beide lampjes geven
dezelfde informatie. Het lampje op de knop voor draadloze communicatie is
alleen zichtbaar wanneer de computer open is; het andere lampje voor
draadloze communicatie is altijd zichtbaar aan de voorkant van de
computer.
Onderdeel Beschrijving

1–6 Notebookcomputer in vogelvlucht
Onderdelen
Cursorbesturing
Touchpad (alleen bepaalde modellen)
Onderdeel Beschrijving
1 Touchpad* Hiermee kunt u de aanwijzer (ook wel
"cursor" genoemd) verplaatsen en
onderdelen op het scherm selecteren
of activeren. U kunt andere
muisfuncties voor dit onderdeel
instellen, zoals schuiven, selecteren
en dubbelklikken.
2 Linkerknop van het
touchpad*
Deze knop heeft dezelfde functie als
de linkerknop op een externe muis.
(Zie volgende pagina)

Onderdelen
Notebookcomputer in vogelvlucht 1–7
3 Schuifzone van het touchpad Hiermee schuift u de weergave in een
venster op het beeldscherm omhoog
of omlaag.
4 Rechterknop van het
touchpad*
Deze knop heeft dezelfde functie als
de rechterknop op een externe muis.
*In deze tabel worden de standaardinstellingen beschreven. Als u
voorkeuren voor het touchpad wilt weergeven en wijzigen, selecteert u
Start > Configuratiescherm > Printers en andere hardware > Muis.
Onderdeel Beschrijving

1–8 Notebookcomputer in vogelvlucht
Onderdelen
EasyPoint-muisbesturing
(alleen bepaalde modellen)
Onderdeel Beschrijving
1 EasyPoint-muisbesturing Hiermee kunt u de aanwijzer (ook wel
"cursor" genoemd) verplaatsen en
onderdelen op het scherm selecteren
of activeren.
2 Linkerknop van de
EasyPoint-muisbesturing
Deze knop heeft dezelfde functie als
de linkerknop op een externe muis.
3 Rechterknop van de
EasyPoint-muisbesturing
Deze knop heeft dezelfde functie als
de rechterknop op een externe muis.

Onderdelen
Notebookcomputer in vogelvlucht 1–9
Knoppen, schakelaars en lezers
✎
Raadpleeg de afbeelding die het meest overeenkomt met uw
computer.

1–10 Notebookcomputer in vogelvlucht
Onderdelen
Onderdeel Beschrijving
1 Aan/uit-knop Deze knop heeft de volgende werking:
■ Als de computer is uitgeschakeld, drukt u op
deze knop om de computer in te schakelen.
■ Als de computer is ingeschakeld, drukt u op
deze knop om de hibernationstand te
activeren.
■ Als de computer in de standbystand staat,
drukt u kort op deze knop om de
standbystand te beëindigen.
■ Als de computer in de hibernationstand
staat, drukt u kort op deze knop om de
hibernationstand te beëindigen.
Als de computer niet meer reageert en de
afsluitprocedures van Microsoft® Windows®
niet beschikbaar zijn, houdt u de aan/uit-knop
minstens vijf seconden ingedrukt om de
computer uit te schakelen.
2 Beeldscherm-
schakelaar
Hiermee wordt de standbystand geactiveerd
wanneer u het beeldscherm sluit terwijl de
computer aanstaat.
3 Knop Info Center
(Informatiecentrum)
Hiermee start u Info Center
(Informatiecentrum), waarin u verschillende
softwareoplossingen kunt openen.
4 Knop voor draadloze
communicatie*
Met deze knop kunt u de voorziening voor
draadloze communicatie in- en uitschakelen,
maar geen draadloze verbinding tot stand
brengen.
✎
Als u een draadloze verbinding tot stand wilt brengen, moet er al
een draadloos netwerk zijn ingesteld.
5 Presentatieknop Hiermee start u de presentatievoorziening.
6 Knop Geluid uit Hiermee schakelt u de geluidsweergave van
het systeem in en uit.
(Zie volgende pagina)

Onderdelen
Notebookcomputer in vogelvlucht 1–11
7 Knop Geluid zachter Hiermee verlaagt u het geluidsvolume.
8 Knop Geluid harder Hiermee verhoogt u het geluidsvolume.
9 Interne microfoon Hiermee neemt u geluid op.
- Vingerafdruklezer Hiermee kunt u zich met een vingerafdruk
aanmelden bij Windows in plaats van met een
wachtwoord.
*In deze tabel worden de standaardinstellingen beschreven. Raadpleeg de
gebruikershandleidingen in Help en ondersteuning voor informatie over het
wijzigen van de standaardinstellingen.
Onderdeel Beschrijving

1–12 Notebookcomputer in vogelvlucht
Onderdelen
Onderdeel Beschrijving
1 Aan/uit-knop Deze knop heeft de volgende werking:
■ Als de computer is uitgeschakeld, drukt u op
deze knop om de computer in te schakelen.
■ Als de computer is ingeschakeld, drukt u op
deze knop om de hibernationstand te
activeren.
■ Als de computer in de standbystand staat,
drukt u kort op deze knop om de
standbystand te beëindigen.
■ Als de computer in de hibernationstand
staat, drukt u kort op deze knop om de
hibernationstand te beëindigen.
Als de computer niet meer reageert en de
afsluitprocedures van Windows niet
beschikbaar zijn, houdt u de aan/uit-knop
minstens vijf seconden ingedrukt om de
computer uit te schakelen.
(Zie volgende pagina)

Onderdelen
Notebookcomputer in vogelvlucht 1–13
2 Beeldscherm-
schakelaar
Hiermee wordt de standbystand geactiveerd
wanneer u het beeldscherm sluit terwijl de
computer aanstaat.
3 Knop voor
draadloze
communicatie*
Met deze knop kunt u de voorziening voor
draadloze communicatie in- en uitschakelen,
maar geen draadloze verbinding tot stand
brengen.
✎
Als u een draadloze verbinding tot stand wilt brengen, moet er al
een draadloos netwerk zijn ingesteld.
*In deze tabel worden de standaardinstellingen beschreven. Raadpleeg de
gebruikershandleidingen in Help en ondersteuning voor informatie over het
wijzigen van de standaardinstellingen.
Onderdeel Beschrijving

1–14 Notebookcomputer in vogelvlucht
Onderdelen
Toetsen
✎
Uw computer kan er iets anders uitzien dan de in dit hoofdstuk
afgebeelde computer.
Onderdeel Beschrijving
1
esc-toets Als u op deze toets drukt in combinatie
met de fn-toets, geeft u systeem-
informatie weer.
2
fn-toets Als u op deze toets drukt in combinatie
met een functietoets of de esc-toets,
kunt u veelgebruikte systeemfuncties
uitvoeren.
3 Windows-logotoets Hiermee geeft u het menu Start van
Windows weer.
4 Windows-applicatietoets Hiermee opent u een snelmenu voor
items waarbij de aanwijzer staat.
(Zie volgende pagina)

Onderdelen
Notebookcomputer in vogelvlucht 1–15
5 Toetsen van het
geïntegreerde numerieke
toetsenblok
Deze toetsen kunt u laten werken als
de toetsen op een extern numeriek
toetsenblok.
6 Functietoetsen Als u op een van deze toetsen drukt in
combinatie met de fn-toets, kunt u
veelgebruikte systeemfuncties
uitvoeren.
✎
Raadpleeg de tabel in "Overzicht van hotkeys" voor een
beschrijving van elke hotkey.
Onderdeel Beschrijving

1–16 Notebookcomputer in vogelvlucht
Onderdelen
Overzicht van hotkeys
Om deze functie uit te voeren Drukt u op
De standbystand activeren fn+f3
De standbystand beëindigen Aan/uit-knop
Schakelen tussen het beeldscherm van de
computer en een extern beeldscherm
fn+f4
Accugegevens weergeven fn+f8
Weergave van accugegevens sluiten fn+f8
Helderheid van het beeldscherm verlagen fn+f9
Helderheid van het beeldscherm verhogen fn+f10
Systeemgegevens weergeven fn+esc
Weergave van systeemgegevens sluiten fn+esc of druk op enter

Onderdelen
Notebookcomputer in vogelvlucht 1–17
Onderdelen aan de voorkant
✎
Raadpleeg de afbeelding die het meest overeenkomt met uw
computer.
Onderdeel Beschrijving
1 Beeldschermontgrendeling Hiermee opent u de computer.
2 Luidsprekers (2) De luidsprekers geven het
systeemgeluid weer.
3 Digitale-mediaslot Dit slot ondersteunt zeven typen
optionele digitale kaarten: SD Card
(Secure Digital-geheugenkaart),
MultiMediaCard, Memory Stick,
Memory Stick Pro, Memory Stick Duo
(met adapter), SmartMedia-kaart en
xD-Picture Card.
4 Lampje van het
digitale-mediaslot
Aan: er wordt geschreven naar of
gelezen van een digitale kaart.

1–18 Notebookcomputer in vogelvlucht
Onderdelen
Onderdeel Beschrijving
1 Beeldschermontgrendeling Hiermee opent u de computer.
2 Luidsprekers (2) De luidsprekers geven het
systeemgeluid weer.

Onderdelen
Notebookcomputer in vogelvlucht 1–19
Onderdelen aan de achterkant
✎
Raadpleeg de afbeelding die het meest overeenkomt met uw
computer.
Onderdeel Beschrijving
1 Bevestigingspunt voor
beveiligingskabel
Hiermee kunt u een als optie
verkrijgbare beveiligingskabel aan de
computer bevestigen.
Ä
Van de beveiligingskabel moet op de eerste plaats een
ontmoedigingseffect uitgaan. Deze voorziening kan echter
niet voorkomen dat de computer verkeerd wordt gebruikt of
wordt gestolen.
2 Voedingsconnector Hierop kunt u een netvoedingsadapter
aansluiten.
3 Parallelle poort Hierop kunt u een optionele printer
aansluiten.
4
S-video-uitgang Hierop kunt u een optioneel S-video-
apparaat aansluiten, zoals een
televisie, videorecorder, camcorder,
overheadprojector of video-
opnamekaart.

1–20 Notebookcomputer in vogelvlucht
Onderdelen
Onderdeel Beschrijving
1 Bevestigingspunt voor
beveiligingskabel
Hiermee kunt u een als optie
verkrijgbare beveiligingskabel aan
de computer bevestigen.
Ä
Van de beveiligingskabel moet op de eerste plaats een
ontmoedigingseffect uitgaan. Deze voorziening kan echter
niet voorkomen dat de computer verkeerd wordt gebruikt of
wordt gestolen.
2 Voedingsconnector Hierop kunt u een netvoedingsadapter
aansluiten.

Onderdelen
Notebookcomputer in vogelvlucht 1–21
Onderdelen aan de rechterkant
✎
Raadpleeg de afbeelding die het meest overeenkomt met uw
computer.
Onderdeel Beschrijving
1 USB-poorten (2) Hierop kunt u optionele
USB-apparatuur aansluiten.
2 1394-poort Hierop kunt u een optioneel
IEEE 1394-apparaat, zoals een
camcorder, aansluiten.
3 RJ-11-modemconnector Hierop kunt u een modemkabel
aansluiten.
4 Optische-schijfeenheid Hierin kan een optische schijf worden
gelezen.
5 Knop van de optische-
schijfeenheid
Hiermee schuift u de lade uit.
6 Seriële poort Hierop kunt u een optioneel serieel
apparaat aansluiten.

1–22 Notebookcomputer in vogelvlucht
Onderdelen
Onderdeel Beschrijving
1 1394-poort Hierop kunt u een optioneel
IEEE 1394-apparaat, zoals een
camcorder, aansluiten.
2 RJ-11-modemconnector Hierop kunt u een modemkabel
aansluiten.
3 Optische-schijfeenheid Hierin kan een optische schijf worden
gelezen.
4 Knop van de
optische-schijfeenheid
Hiermee schuift u de lade uit.

Onderdelen
Notebookcomputer in vogelvlucht 1–23
Onderdelen aan de linkerkant
✎
Uw computer kan er iets anders uitzien dan de in dit hoofdstuk
afgebeelde computer.
Onderdeel Beschrijving
1 ExpressCard-slot
(alleen bepaalde modellen)
Hierin kunt u optionele
ExpressCard/54-kaarten of
ExpressCard/34-kaarten plaatsen.
2 Ejectknop voor ExpressCard Hiermee verwijdert u de ExpressCard
uit het ExpressCard-slot.
3 RJ-45-netwerkconnector Hierop kunt u een netwerkkabel
aansluiten.
4 Externe-monitorpoort Hierop kunt u een externe monitor
aansluiten.
(Zie volgende pagina)

1–24 Notebookcomputer in vogelvlucht
Onderdelen
5 Ventilatieopening Deze opening zorgt voor luchtkoeling
van de interne onderdelen.
Ä
Blokkeer de ventilatieopeningen niet, om oververhitting te
voorkomen. Gebruik de computer alleen op een stevige, vlakke
ondergrond. Zorg dat de luchtcirculatie niet wordt geblokkeerd
door een voorwerp van hard materiaal (zoals een optionele
printer naast de computer) of een voorwerp van zacht materiaal
(zoals een kussen, een dik kleed of kleding).
✎
De ventilator van de computer start automatisch om interne
onderdelen te koelen en oververhitting te voorkomen. Het is
normaal dat de interne ventilator regelmatig aan en uit gaat
wanneer u met de computer werkt.
6 USB-poorten (2) Hierop kunt u optionele
USB-apparatuur aansluiten.
7 Audio-uitgang
(hoofdtelefoonuitgang)
Hierop kunt u een audioapparaat
aansluiten, zoals optionele stereo-
luidsprekers met eigen versterking,
een hoofdtelefoon, oordopjes, een
headset of een televisie, om stereo-
geluid via dat apparaat weer te geven.
8
Audio-ingang
(microfooningang)
Hierop kunt u een optionele headset-
microfoon of monomicrofoon
aansluiten.
9
PC Card-slot Hierin kunt u optionele 32-bits
CardBus-kaarten van Type I, Type II of
Type III, of 16-bits PC Cards plaatsen.
Sommige computermodellen worden
geleverd met een smart card-lezer in
plaats van een PC Card-slot.
-
Ejectknop van PC Card-slot Hiermee verwijdert u de PC Card uit
het PC Card-slot.
Onderdeel Beschrijving

Onderdelen
Notebookcomputer in vogelvlucht 1–25
Onderdelen aan de onderkant
✎
Raadpleeg de afbeelding die het meest overeenkomt met uw
computer.
Onderdeel Beschrijving
1
Vaste-schijfruimte Hierin bevindt zich de vaste schijf.
2
Compartiment voor
geheugenuitbreidings-
module en Mini Card
Bevat het slot voor de geheugenuitbreidings-
module en een draadloos LAN-apparaat
(alleen bepaalde modellen).
Ä
Plaats alleen een Mini Card-apparaat dat is goedgekeurd voor
gebruik in de computer door de overheidsinstantie die
verantwoordelijk is voor de regelgeving met betrekking tot
apparatuur voor draadloze communicatie in uw land. Zo voorkomt
u dat het systeem niet meer reageert en er een waarschuwing
verschijnt. Als u het apparaat vervangt en er een waarschuwing
verschijnt, verwijdert u het apparaat om de functionaliteit van de
computer te herstellen. Neem daarna via Help en ondersteuning
contact op met de klantenondersteuning (Customer Care).
(Zie volgende pagina)

1–26 Notebookcomputer in vogelvlucht
Onderdelen
3 Connector van extra
accu
Hierop kunt u een optionele extra accu
aansluiten.
4 Dockingconnector Hiermee kunt u de computer aansluiten op
een optioneel dockingapparaat.
5 Ontgrendelingen van
primaire accu (2)
Hiermee ontgrendelt u de primaire accu uit
de accuruimte.
6 Accuruimte Hierin wordt de primaire accu geplaatst.
7 Ventilatieopeningen (4)* Deze openingen zorgen voor luchtkoeling
van de interne onderdelen.
Ä
Blokkeer de ventilatieopeningen niet, om oververhitting te
voorkomen. Gebruik de computer alleen op een stevige, vlakke
ondergrond. Zorg dat de luchtcirculatie niet wordt geblokkeerd
door een voorwerp van hard materiaal (zoals een optionele printer
naast de computer) of een voorwerp van zacht materiaal (zoals
een kussen, een dik kleed of kleding).
✎
De ventilator van de computer start automatisch om interne
onderdelen te koelen en oververhitting te voorkomen. Het is
normaal dat de interne ventilator regelmatig aan en uit gaat
wanneer u met de computer werkt.
*Al naar gelang uw computermodel kunnen het aantal ventilatieopeningen en
de locatie van de openingen verschillen.
Onderdeel Beschrijving

Onderdelen
Notebookcomputer in vogelvlucht 1–27
Onderdeel Beschrijving
1
Vaste-schijfruimte Hierin bevindt zich de vaste schijf.
2
Compartiment voor
geheugenuitbreidings-
module en Mini Card
Bevat het slot voor de geheugen-
uitbreidingsmodule en een draadloos
LAN-apparaat (alleen bepaalde modellen).
Ä
Plaats alleen een Mini Card-apparaat dat is goedgekeurd voor
gebruik in de computer door de overheidsinstantie die
verantwoordelijk is voor de regelgeving met betrekking tot
apparatuur voor draadloze communicatie in uw land. Zo voorkomt
u dat het systeem niet meer reageert en er een waarschuwing
verschijnt. Als u het apparaat vervangt en er een waarschuwing
verschijnt, verwijdert u het apparaat om de functionaliteit van de
computer te herstellen. Neem daarna via Help en ondersteuning
contact op met de klantenondersteuning ("Customer Care").
3 Connector van extra accu Hierop kunt u een optionele extra accu
aansluiten.
4 Ontgrendelingen van
primaire accu (2)
Hiermee ontgrendelt u de primaire accu uit
de accuruimte.
(Zie volgende pagina)

1–28 Notebookcomputer in vogelvlucht
Onderdelen
5 Accuruimte Hierin wordt de primaire accu geplaatst.
6 Ventilatieopeningen (4)* Deze openingen zorgen voor luchtkoeling
van de interne onderdelen.
Ä
Blokkeer de ventilatieopeningen niet, om oververhitting te
voorkomen. Gebruik de computer alleen op een stevige, vlakke
ondergrond. Zorg dat de luchtcirculatie niet wordt geblokkeerd
door een voorwerp van hard materiaal (zoals een optionele printer
naast de computer) of een voorwerp van zacht materiaal (zoals
een kussen, een dik kleed of kleding).
✎
De ventilator van de computer start automatisch om interne
onderdelen te koelen en oververhitting te voorkomen. Het is
normaal dat de interne ventilator regelmatig aan en uit gaat
wanneer u met de computer werkt.
*Al naar gelang uw computermodel kunnen het aantal ventilatieopeningen en
de locatie van de openingen verschillen.
Onderdeel Beschrijving

Onderdelen
Notebookcomputer in vogelvlucht 1–29
Antennes voor communicatie
met een draadloos netwerk
Twee antennes voor draadloze communicatie in de behuizing van
het beeldscherm verzenden en ontvangen signalen van apparaten
voor draadloze communicatie via draadloze lokale netwerken
(WLAN's). Deze antennes zijn niet zichtbaar aan de buitenzijde
van de computer. Voor een optimale verzending houdt u de
directe omgeving van de antennes vrij.
Raadpleeg Informatie over voorschriften, veiligheid en milieu in
Help en ondersteuning voor informatie over voorschriften voor
draadloze communicatie die gelden voor uw regio.
✎
Uw computer kan er iets anders uitzien dan de in dit hoofdstuk
afgebeelde computer.

1–30 Notebookcomputer in vogelvlucht
Onderdelen
WWAN-antennes
(alleen bepaalde modellen)
✎
De beschikbaarheid van de WWAN-antennes verschilt per
regio en land.
Twee antennes voor draadloze communicatie in de behuizing van
het beeldscherm maken het mogelijk om verbinding te maken met
een draadloos wide-area netwerk (WWAN) en daarna met
Internet. Hierbij wordt gebruikgemaakt van de geïntegreerde HP
Broadband Wireless-module en de diensten van een ondersteunde
aanbieder van mobiele telefonie.
Raadpleeg de meegeleverde handleiding HP Broadband Wireless
Getting Started (HP draadloze breedbandcommunicatie - Aan de
slag) voor meer informatie over HP Broadband Wireless en de
wijze van aanmelding bij deze dienst.
✎
Uw computer kan er iets anders uitzien dan de in dit hoofdstuk
afgebeelde computer.

Onderdelen
Notebookcomputer in vogelvlucht 1–31
Extra hardwareonderdelen
Onderdeel Beschrijving
1 HP Smart
netvoedingsadapter
Hiermee wordt netvoeding omgezet in
gelijkstroom.
2 Netsnoer* Hiermee sluit u een netvoedings-
adapter aan op een stopcontact.
3 Accu* Hiermee kunt u de computer op
accuvoeding laten werken als de
computer niet is aangesloten op een
externe voedingsbron.
4 Modemkabel* Hiermee kunt u het interne modem
aansluiten op een RJ-11-telefoon-
aansluiting of op een landspecifieke
modemadapter.
*Het uiterlijk van modemkabels, accu's en netsnoeren verschilt per regio
en land.

1–32 Notebookcomputer in vogelvlucht
Onderdelen
Labels
De labels die zijn aangebracht op de computer, bieden informatie
die u nodig kunt hebben wanneer u problemen met het systeem
probeert op te lossen of wanneer u de computer in het buitenland
gebruikt.
■ Servicelabel: bevat de merk- en serienaam van het product,
het serienummer (s/n) en het productnummer (p/n) van de
computer. Zorg dat u deze informatie bij de hand heeft
wanneer u contact opneemt met de klantenondersteuning. Het
servicelabel bevindt zich aan de onderkant van de computer.
■ Certificaat van echtheid van Microsoft: bevat het Microsoft®
Windows®-productidentificatienummer. U kunt het
productidentificatienummer nodig hebben wanneer u het
besturingssysteem wilt updaten of problemen met het
systeem wilt oplossen. Het certificaat bevindt zich aan de
onderkant van de computer.
■ Label met kennisgevingen: hierop vindt u kennisgevingen
over de computer. Het label met kennisgevingen bevindt zich
aan de onderkant van de computer.
■ Label met keurmerken voor het modem: bevat voorschriften
en keurmerken van instanties die zijn vereist voor een aantal
landen waarin het modem kan worden gebruikt. U kunt deze
informatie nodig hebben als u de computer in het buitenland
wilt gebruiken. Het label met keurmerken voor het modem
bevindt zich aan de onderkant van de computer.

Onderdelen
Notebookcomputer in vogelvlucht 1–33
■ Label(s) met keurmerken voor apparatuur voor draadloze
communicatie: deze labels bevatten informatie over optionele
apparaten voor draadloze communicatie, en de keurmerken
van een aantal landen waarin deze apparaten zijn
goedgekeurd voor gebruik. Een optioneel apparaat kan een
WLAN-apparaat zijn, een WWAN-apparaat of een
Bluetooth®-apparaat. Als uw computermodel is uitgerust
met een of meer apparaten voor draadloze communicatie, is
bij de computer één certificeringslabel per apparaat voor
draadloze communicatie verstrekt. U kunt deze informatie
nodig hebben als u de computer in het buitenland wilt
gebruiken. De certificeringslabels voor draadloze WLAN- en
Bluetooth-communicatie zijn aangebracht aan de binnenkant
van het compartiment voor de geheugenuitbreidingsmodule.
Het certificeringslabel voor WWAN-communicatie is
aangebracht aan de binnenkant van het accucompartiment.

Notebookcomputer in vogelvlucht 2–1
2
Specificaties
In de volgende gedeelten vindt u informatie over de
omgevingsvereisten en de voedingsspecificaties van de computer.
Omgevingsvereisten
De volgende tabel met informatie over de vereisten waaraan de
omgeving moet voldoen, bevat nuttige informatie voor personen
die de computer onder extreme omstandigheden willen gebruiken
of vervoeren.
Factor Metrisch V.S.
Temperatuur
In bedrijf (niet schrijvend naar
optische schijf)
0°C tot 35°C 32°F tot 95°F
In bedrijf (schrijvend naar optische
schijf)
5°C tot 35°C 41°F tot 95°F
Buiten bedrijf -20°C tot 60°C -4°F tot 140°F
Luchtvochtigheid (zonder condensatie)
In bedrijf 10% tot 90% 10% tot 90%
Buiten bedrijf 5% tot 95% 5% tot 95%
Maximale hoogte (zonder drukcabine)
In bedrijf (14,7 tot 10,1 psia*) -15 m tot 3.048 m -50 ft tot 10.000 ft
Niet in bedrijf (14,7 tot 4,4 psia*) -15 m tot 12.192 m -50 ft tot 40.000 ft
*Psia (pounds per square inch absolute, dat wil zeggen de absolute gasdruk) is
een alternatieve maateenheid voor hoogte.

2–2 Notebookcomputer in vogelvlucht
Specificaties
Nominaal ingangsvermogen
De elektriciteitsgegevens in dit gedeelte kunnen van pas komen
als u van plan bent internationaal te reizen met uw computer.
De computer werkt op gelijkstroom, die kan worden geleverd via
netvoeding of via een voedingsbron voor gelijkstroom. Hoewel
de computer kan worden gevoed via een aparte gelijkstroom-
voedingsbron, mag de computer alleen worden gevoed via een
netvoedingsadapter of een gelijkstroomkabel die is geleverd bij
of is goedgekeurd voor een HP computer.
De computer kan gelijkstroom accepteren binnen de volgende
specificaties.
Dit product is ontworpen voor IT-elektriciteitsnetten in
Noorwegen met een fase-fasespanning van maximaal 240 V
wisselspanning.
Ingangsvermogen Capaciteit
Netspanning in bedrijf 18,5 V DC bij 3,5 A -65 W
Werkstroom 3,5 A

Notebookcomputer in vogelvlucht Index–1
Index
1394-poort 1–21, 1–22
A
Aan/uit-knop 1–10, 1–12
Aan/uit-lampje
1–2, 1–4
Accu, herkennen
1–31
Acculampje,
herkennen
1–3, 1–5
Accu-
ontgrendeling
1–26, 1–27
Accuruimte
1–26, 1–28, 1–32
Antennes
1–29, 1–30
Applicatietoets,
Windows
1–14
Audio-ingang
(microfooningang)
1–24
Audio-uitgang
(hoofdtelefoonuitgang)
1–24
B
Beeldscherm-
ontgrendeling
1–17, 1–18
Beeldschermschakelaar,
herkennen
1–10, 1–13
Besturingssysteem
label met Microsoft
Certificaat
van echtheid
1–32
productidentificatie-
nummer
1–32
Beveiligingskabel,
bevestigingspunt
1–19, 1–20
Bevestigingspunt
beveiligings-
kabel
1–19, 1–20
Bluetooth-label
1–33
C
Caps lock-lampje 1–3, 1–4
Certificaat van Echtheid,
label
1–32
Compartimenten
geheugenuitbreidings-
module
en Mini Card
1–25, 1–27
Connectoren
docking
1–26
extra accu
1–26, 1–27
voeding
1–19, 1–20
D
Digitale kaarten 1–17
Digitale-mediaslot,
lampje
1–17
Digitale-mediaslot,
locatie
1–17
Dockingconnector
1–26

Index–2 Notebookcomputer in vogelvlucht
Index
Draadloze communicatie,
antennes
1–29, 1–30
Draadloze communicatie,
knop
1–10, 1–13
Draadloze communicatie,
lampje
1–3, 1–4
E
EasyPoint-muisbesturing
knoppen
1–8
locatie
1–8
Ejectknop, PC Card-slot
1–24
ExpressCard-slot
1–23
ExpressCard-slot,
ejectknop
1–23
Externe monitor, poort
1–23
Extra accu, connector
herkennen
1–26, 1–27
F
Fn-toets 1–14
Functietoetsen
1–15
G
Geheugenmodule-
compartiment,
uitbreiding
1–25, 1–27
Geluid uit, knop
1–10
Geluid uit, lampje
1–3
H
Hoofdtelefoonuitgang
(audio-uitgang)
1–24
Hoogte, specificaties
2–1
Hotkeys, overzicht
1–16
HP Smart netvoedingsadapter,
herkennen
1–31
I
IEEE 1394-poort 1–21, 1–22
In-/uitgangen
audio-ingang
(microfooningang)
1–24
audio-uitgang
(hoofdtelefoon-
uitgang)
1–24
RJ-11 (modem)
1–21, 1–22
RJ-45 (netwerk)
1–23
S-video-uitgang
1–19
Interne microfoon
1–11
K
Kabels
modem
1–23
netwerk
1–23
RJ-11 (modem)
1–31
Kennisgevingen
label
1–32
label met keurmerken
voor modem
1–32
labels met keurmerken
voor draadloze
communicatie
1–33
Keurmerk voor draadloze
communicatie, label
1–33
Knop Info Center
(Informatiecentrum)
1–10
Knoppen
aan/uit
1–10, 1–12
draadloze communicatie
1–10, 1–13
ejectknop
van PC Card-slot
1–24

Index
Notebookcomputer in vogelvlucht Index–3
ejectknop voor
ExpressCard-slot
1–23
geluid uit
1–10
Info Center (Informatie-
centrum)
1–10
optische-
schijfeenheid
1–21, 1–22
presentatie
1–10
touchpad
1–6
volume
1–11
L
Labels
kennisgevingen
1–32
keurmerk voor draadloze
communicatie
1–33
keurmerken
voor modem
1–32
Microsoft Certificaat
van echtheid
1–32
servicelabel
1–32
WLAN
1–33
Lampjes
aan/uit
1–2, 1–4
accu
1–3, 1–5
caps lock
1–3, 1–4
digitale-mediaslot
1–17
draadloze
communicatie
1–3, 1–4
geluid uit
1–3
num lock
1–3, 1–5
schijfeenheid
1–3, 1–5
Luchtvochtigheid,
specificaties
2–1
Luidsprekers
1–17, 1–18
M
Memory Stick 1–17
Memory Stick Duo
1–17
Memory Stick Pro
1–17
Microfoon, interne
1–11
Microfooningang
(audio-ingang)
1–24
Microsoft Certificaat van
echtheid, label
1–32
Mini Card-
compartiment
1–25, 1–27
Modem, label
met keurmerken
1–32
Modemkabel
1–23
Monitorpoort, extern
1–23
MultiMediaCard
1–17
N
Netsnoer 1–31
Netvoedingsadapter,
herkennen
1–31
Netwerkconnector
(RJ-45)
1–23
Netwerkkabel
1–23
Nominaal ingangsvermogen,
specificaties
2–2
Num lock-lampje
1–3, 1–5
O
Omgeving, specificaties 2–1
Omgevingsvereisten
2–1
Onderdelen
achterkant
1–19
bovenkant
1–2
linkerkant
1–23
onderkant
1–25
rechterkant
1–21
voorkant
1–17

Index–4 Notebookcomputer in vogelvlucht
Index
Openen
beeldscherm
1–18
Ontgrendelingen
accu
1–26, 1–27
beeldscherm
1–17, 1–18
Openen
beeldscherm
1–17
Optische-schijfeenheid,
herkennen
1–21, 1–22
Optische-schijfeenheid,
knop
1–21, 1–22
P
Parallelle poort 1–19
PC Card-slot
1–24
PC Card-slot, ejectknop
1–24
Poorten
1394
1–21, 1–22
externe monitor
1–23
parallelle
1–19
seriële
1–21
USB
1–21, 1–24
Presentatieknop
1–10
Productidentificatie-
nummer
1–32
Productnaam en
productnummer,
computer
1–32
R
Reizen met computer
label met keurmerken
voor modem
1–32
labels met keurmerken
voor draadloze
communicatie
1–33
omgevingsvereisten
2–2
RJ-11-connector
(modem)
1–21, 1–22
RJ-11-modemkabel
1–31
RJ-45-connector
(netwerk)
1–23
Ruimtes
accu
1–26, 1–28, 1–32
vaste schijf
1–25, 1–27
S
Schakelaars
beeldscherm
1–10, 1–13
herkennen
1–10, 1–13
Schijfeenheden,
optische
1–21, 1–22
Schijfeenheid,
lampje
1–3, 1–5
Schuifvlakken,
van touchpad
1–7
SD Card (Secure
Digital-geheugenkaart)
1–17
Seriële poort
1–21
Serienummer, computer
1–32
Servicelabel
1–32
Slot, beveiligings-
kabel
1–19, 1–20
Slots
digitale media
1–17
ExpressCard
1–23
geheugen
1–25, 1–27
PC Card
1–24
SM-kaart (SmartMedia)
1–17
Snoer, netsnoer
herkennen
1–31

Index
Notebookcomputer in vogelvlucht Index–5
Specificaties
nominaal
ingangsvermogen
2–2
omgeving
2–1
S-video-uitgang
1–19
T
Temperatuur, specificaties 2–1
Toetsen
esc 1–14
fn 1–14
functietoetsen
1–15
toetsenblok
1–15
Windows-applicaties
1–14
Windows-logo
1–14
Toetsenbloktoetsen
1–15
Touchpad
1–6
U
USB-poorten,
herkennen
1–21, 1–24
V
Vaste-schijfruimte,
herkennen
1–25, 1–27
Ventilatieopeningen
1–24, 1–26, 1–28
Vergrendeling
accu
1–26, 1–27
Vingerafdruklezer
1–11
Voedings-
connector
1–19, 1–20
Volumeknoppen
1–11
W
Windows-
applicatietoets
1–14
Windows-logo, toets
1–14
WLAN-label
1–33
WWAN-label
1–33
X
xD-Picture Card 1–17

© Copyright 2006 Hewlett-Packard Development Company, L.P.
Microsoft en Windows zijn in de Verenigde Staten gedeponeerde
handelsmerken van Microsoft Corporation. Het SD-logo is een
handelsmerk van de desbetreffende houder. Bluetooth is een handelsmerk
van de desbetreffende houder en wordt door Hewlett-Packard Company
onder licentie gebruikt.
De informatie in deze documentatie kan zonder kennisgeving worden
gewijzigd. De enige garanties voor HP producten en diensten staan vermeld
in de expliciete garantievoorwaarden bij de betreffende producten en
diensten. Aan de informatie in deze handleiding kunnen geen aanvullende
rechten worden ontleend. HP aanvaardt geen aansprakelijkheid voor
technische fouten, drukfouten of weglatingen in deze publicatie.
Notebookcomputer in vogelvlucht
Eerste editie, maart 2006
Artikelnummer van document: 404161-331
-
 1
1
-
 2
2
-
 3
3
-
 4
4
-
 5
5
-
 6
6
-
 7
7
-
 8
8
-
 9
9
-
 10
10
-
 11
11
-
 12
12
-
 13
13
-
 14
14
-
 15
15
-
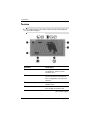 16
16
-
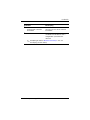 17
17
-
 18
18
-
 19
19
-
 20
20
-
 21
21
-
 22
22
-
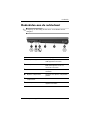 23
23
-
 24
24
-
 25
25
-
 26
26
-
 27
27
-
 28
28
-
 29
29
-
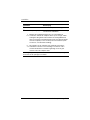 30
30
-
 31
31
-
 32
32
-
 33
33
-
 34
34
-
 35
35
-
 36
36
-
 37
37
-
 38
38
-
 39
39
-
 40
40
-
 41
41
-
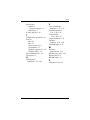 42
42
-
 43
43
HP Compaq nx6320 Notebook PC de handleiding
- Type
- de handleiding
- Deze handleiding is ook geschikt voor
Gerelateerde papieren
-
HP ProBook 4410s Notebook PC de handleiding
-
HP Pavilion dv3-4100 Entertainment Notebook PC series Handleiding
-
HP Pavilion dv3-4300 Entertainment Notebook PC series Handleiding
-
HP Compaq 6720t Mobile Thin Client Referentie gids
-
HP Compaq nc6220 Notebook PC Handleiding
-
HP 4320t Mobile Thin Client Referentie gids
-
HP Compaq 6715s Notebook PC de handleiding
-
HP Compaq 6720t Mobile Thin Client Referentie gids
-
HP Compaq nx9110 Notebook PC Gebruikershandleiding
-
HP Compaq 6535s Notebook PC de handleiding