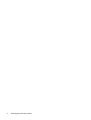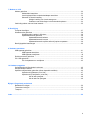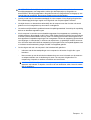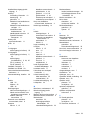HP Compaq 6720t Mobile Thin Client Referentie gids
- Type
- Referentie gids

HP Compaq 6720t Mobile Thin Client
Naslaggids voor eindgebruikers

© Copyright 2008 Hewlett-Packard
Development Company, L.P.
Windows is een gedeponeerd handelsmerk
van Microsoft Corporation in de V.S.
De informatie in deze documentatie kan
zonder kennisgeving worden gewijzigd. De
enige garanties voor HP producten en
diensten staan vermeld in de expliciete
garantievoorwaarden bij de betreffende
producten en diensten. Aan de informatie in
deze handleiding kunnen geen aanvullende
rechten worden ontleend. HP aanvaardt
geen aansprakelijkheid voor technische
fouten, drukfouten of weglatingen in deze
publicatie.
Tweede editie, maart 2008
Eerste editie, januari 2008
Artikelnummer: 466204-332

Kennisgeving aangaande de veiligheid
WAARSCHUWING! Werk niet met de computer op uw schoot en blokkeer de ventilatieopeningen van
de computer niet, om de kans op letsel door hitte of oververhitting van de computer te beperken. Gebruik
de computer alleen op een stevige, vlakke ondergrond. Zorg dat de luchtcirculatie niet wordt
geblokkeerd door een voorwerp van hard materiaal, zoals een ernaast staande printer, of een voorwerp
van zacht materiaal (zoals een kussen, een dik kleed of kleding). Zorg ook dat de netvoedingsadapter,
als die wordt gebruikt, niet in contact komt met de huid of een een voorwerp van zacht materiaal, zoals
een kussen, een dik kleed of kleding. De computer en de netvoedingsadapter voldoen aan de
temperatuurlimieten voor oppervlakken die voor de gebruiker toegankelijk zijn, zoals gedefinieerd door
de International Standard for Safety of Information Technology Equipment (IEC 60950).
iii

iv Kennisgeving aangaande de veiligheid

Kennisgeving over het product
In deze handleiding worden de voorzieningen beschreven die op de meeste modellen beschikbaar zijn.
Mogelijk zijn niet alle voorzieningen op uw computer beschikbaar.
v

vi Kennisgeving over het product

Inhoudsopgave
1 Notebookcomputer in vogelvlucht
Hardware herkennen ............................................................................................................................ 1
Onderdelen aan de bovenkant ............................................................................................ 1
Cursorbesturing ................................................................................................... 1
Lampjes ............................................................................................................... 2
Knoppen en schakelaars ..................................................................................... 3
Toetsen ............................................................................................................... 4
Onderdelen aan de voorkant ............................................................................................... 5
Onderdelen aan de rechterkant ........................................................................................... 5
Onderdelen aan de linkerkant .............................................................................................. 6
Onderdelen aan de achterkant ............................................................................................ 6
Onderdelen aan de onderkant ............................................................................................. 7
Antennes voor draadloze communicatie .............................................................................. 7
Labels herkennen ................................................................................................................................. 8
2 Verbeterd schrijffilter
Verbeterd schrijffilter gebruiken ............................................................................................................ 9
3 Cursorbesturing
Cursorbesturing gebruiken ................................................................................................................. 10
Voorkeuren voor cursorbesturingsapparaten instellen ...................................................... 10
Externe muis aansluiten .................................................................................................... 10
Toetsenbord gebruiken ...................................................................................................................... 11
Hotkeys gebruiken ............................................................................................................. 11
Systeeminformatie weergeven (fn+esc) ............................................................ 11
Standbystand activeren (fn+f3) ......................................................................... 12
Beeld schakelen (fn+f4) .................................................................................... 12
Informatie over acculading weergeven (fn+f8) .................................................. 12
Helderheid van het scherm verlagen (fn+f9) ..................................................... 12
Helderheid van het scherm verhogen (fn+f10) .................................................. 12
Toetsenblok gebruiken ....................................................................................................................... 13
Geïntegreerd numeriek toetsenblok gebruiken .................................................................. 13
Geïntegreerd numeriek toetsenblok in- en uitschakelen ................................... 13
Schakelen tussen functies van toetsen op het geïntegreerde toetsenblok ....... 14
Optioneel extern numeriek toetsenblok gebruiken ............................................................ 14
4 Aan/uit-knop
Locatie van voedingsknoppen en voedingslampjes ........................................................................... 15
vii

Computer afsluiten ............................................................................................................................. 16
Opties voor energiebeheer instellen ................................................................................................... 17
Energiebesparende standen gebruiken ............................................................................. 17
Standbystand activeren en beëindigen ............................................................. 17
Energiemeter gebruiken .................................................................................................... 18
Accuvoeding gebruiken ...................................................................................................................... 18
Acculading weergeven ....................................................................................................... 19
Accu plaatsen of verwijderen ............................................................................................. 19
Accu opladen ..................................................................................................................... 20
Omgaan met een lage acculading ..................................................................................... 21
Lage acculading herkennen .............................................................................. 21
Problemen met lage acculading verhelpen ....................................................... 21
Lage acculading verhelpen wanneer een externe voedingsbron
beschikbaar is ................................................................................... 21
Lage acculading verhelpen wanneer een opgeladen accu
beschikbaar is ................................................................................... 21
Lage acculading verhelpen wanneer geen voedingsbron
beschikbaar is ................................................................................... 21
Accuvoeding besparen ...................................................................................................... 21
Accu opbergen ................................................................................................................... 22
Afvoeren van gebruikte accu's ........................................................................................... 22
Externe netvoeding gebruiken ............................................................................................................ 22
Netvoedingsadapter aansluiten ......................................................................................... 23
5 Multimedia
Multimediahardware gebruiken .......................................................................................................... 24
Geluidsvoorzieningen gebruiken ....................................................................................... 24
Audio-ingang (microfoon) gebruiken ................................................................. 25
Audio-uitgang (hoofdtelefoon) gebruiken .......................................................... 25
Geluidsvolume aanpassen ................................................................................ 25
Videovoorzieningen gebruiken .......................................................................................... 26
Externe-monitorpoort gebruiken ........................................................................ 26
Multimediasoftware gebruiken ............................................................................................................ 26
Vooraf geïnstalleerde multimediasoftware openen ............................................................ 27
Multimediasoftware gebruiken ........................................................................................... 27
Onderbrekingen tijdens het afspelen voorkomen .............................................................. 27
Waarschuwing met betrekking tot auteursrecht ................................................................. 27
6 Draadloze communicatie
Over geïntegreerde apparatuur voor draadloze communicatie .......................................................... 28
Bedieningselementen voor draadloze communicatie gebruiken ........................................................ 28
Knop voor draadloze communicatie gebruiken ................................................................. 28
Voorzieningen van het besturingssysteem gebruiken ....................................................... 28
WLAN gebruiken ................................................................................................................................ 29
WLAN installeren ............................................................................................................... 29
Verbinding maken met een WLAN .................................................................................... 30
Beveiligingsvoorzieningen voor draadloze communicatie ................................................. 30
WLAN-apparaat herkennen ............................................................................................... 31
viii

7 Modem en LAN
Modem gebruiken ............................................................................................................................... 32
Modemkabel aansluiten ..................................................................................................... 32
Land-/regiospecifieke modemkabeladapter aansluiten ..................................................... 33
Selecteer de locatie-instelling ............................................................................................ 34
Huidige instelling voor locatie weergeven ......................................................... 34
Problemen met verbindingen in het buitenland oplossen ................................. 34
Verbinding maken met een lokaal netwerk ........................................................................................ 35
8 Beveiliging
Computer beveiligen .......................................................................................................................... 37
Wachtwoorden gebruiken ................................................................................................................... 38
Wachtwoorden instellen in Windows ................................................................................. 38
Opstartwachtwoord gebruiken ........................................................................................... 38
Opstartwachtwoord beheren ............................................................................. 39
Opstartwachtwoord invoeren ............................................................................ 39
Opstartwachtwoord verplicht stellen bij opnieuw opstarten .............................. 39
Beveiligingskabel aanbrengen ........................................................................................................... 40
9 Hardware aansluiten
USB-apparaat gebruiken .................................................................................................................... 41
USB-apparaat aansluiten ................................................................................................... 41
USB-apparaat verwijderen ................................................................................................. 42
Dockingconnector gebruiken .............................................................................................................. 42
PC Cards gebruiken ........................................................................................................................... 43
PC Card plaatsen en verwijderen ...................................................................................... 43
10 Hardware-upgrades
Geïnstalleerde schijfeenheden herkennen ......................................................................................... 45
Schijfeenheden hanteren ................................................................................................................... 45
Optische-schijfeenheden gebruiken (alleen bepaalde modellen) ....................................................... 46
Optische schijf plaatsen (cd of dvd) ................................................................................... 47
Optische schijf verwijderen (cd of dvd) .............................................................................. 48
Als de lade opengaat ........................................................................................ 48
Als de lade niet opengaat .................................................................................. 49
Bijlage A Regelmatig onderhoud
Beeldscherm reinigen ......................................................................................................................... 50
Toetsenbord reinigen ......................................................................................................................... 50
Transport ............................................................................................................................................ 50
Index ................................................................................................................................................................... 52
ix

x

1 Notebookcomputer in vogelvlucht
Hardware herkennen
De samenstelling van de computer verschilt per regio/land en per model. Op de afbeeldingen in dit
hoofdstuk worden de standaardvoorzieningen van de meeste computermodellen weergegeven.
Onderdelen aan de bovenkant
Cursorbesturing
Onderdeel Beschrijving
(1) Touchpad* Hiermee kunt u de aanwijzer (ook wel "cursor" genoemd)
verplaatsen en onderdelen op het scherm selecteren of
activeren.
(2) Linkerknop van het touchpad* Deze knop heeft dezelfde functie als de linkerknop op
een externe muis.
(3) Schuifzone van het touchpad Hiermee schuift u de weergave in het actieve venster op
het beeldscherm omhoog of omlaag.
(4) Rechterknop van het touchpad* Deze knop heeft dezelfde functie als de rechterknop op
een externe muis.
*In deze tabel worden de fabrieksinstellingen beschreven. Om de voorkeuren voor cursorbesturing weer te geven of te wijzigen,
selecteert u Start > Configuratiescherm > Printers en andere hardware > Muis.
Hardware herkennen 1

Lampjes
Onderdeel Beschrijving
(1) Aan/uit-lampjes* (2)
●
Aan: de computer staat aan.
●
Knipperend: de computer staat in de standbystand.
●
Uit: de computer is uitgeschakeld.
(2)
Lampjes voor draadloze communicatie
†
(2)
●
Blauw: een geïntegreerd apparaat voor draadloze
communicatie, zoals een draadloos-
netwerkadapter, is ingeschakeld.
●
Uit: alle apparaten voor draadloze communicatie
zijn uitgeschakeld.
(3) Caps lock-lampje Aan: caps lock is ingeschakeld.
(4) Num lock-lampje Aan: num lock is aan.
(5) Lampje Geluid uit Aan: het computergeluid is uitgeschakeld.
(6) Acculampje
●
Oranje: er wordt een accu opgeladen.
●
Blauw: een accu is bijna volledig opgeladen.
●
Oranje knipperend: een accu die de enige
beschikbare voedingsbron is, is bijna leeg.
2 Hoofdstuk 1 Notebookcomputer in vogelvlucht

Onderdeel Beschrijving
Wanneer de accu een kritiek laag ladingsniveau
bereikt, begint het acculampje snel te knipperen.
●
Uit: als de computer is aangesloten op een externe
voedingsbron, gaat het lampje uit wanneer alle
accu's in de computer volledig zijn opgeladen. Als
de computer niet is aangesloten op een externe
voedingsbron, blijft het lampje uit tot de accu in de
computer bijna leeg is.
(7) Schijfeenheidlampje Knippert: er wordt geschreven naar of gelezen van de
flash-drive of een optionele optische-schijfeenheid.
*De twee aan/uit-lampjes geven dezelfde informatie. Het lampje op de aan/uit-knop is alleen zichtbaar wanneer de computer
is geopend. Het aan/uit-lampje aan de voorzijde van de computer is altijd zichtbaar, ook wanneer de computer is gesloten.
†
De twee lampjes voor draadloze communicatie geven dezelfde informatie aan. Het lampje op de knop voor draadloze
communicatie is alleen zichtbaar wanneer de computer is geopend. Het lampje voor draadloze communicatie aan de voorzijde
van de computer is altijd zichtbaar, ook wanneer de computer is gesloten.
Knoppen en schakelaars
Onderdeel Beschrijving
(1) Aan/uit-knop
●
Als de computer is uitgeschakeld, drukt u op de aan/
uit-knop om de computer in te schakelen.
●
Als de computer in de standbystand staat, drukt u
kort op de aan/uit-knop om de standbystand te
beëindigen.
Als de computer niet meer reageert en de
afsluitprocedures van Windows® geen effect hebben,
houdt u de aan/uit-knop minstens vijf seconden ingedrukt
om de computer uit te schakelen.
Klik met de rechtermuisknop op het pictogram
Energiemeter in het systeemvak en klik op
Eigenschappen van energiebeheer aanpassen om
Hardware herkennen 3

Onderdeel Beschrijving
meer te weten te komen over de instellingen voor
energiebeheer.
(2) Interne beeldschermschakelaar Hiermee schakelt u het beeldscherm uit wanneer de
computer wordt gesloten terwijl deze is ingeschakeld.
(3) Knop voor draadloze communicatie Met deze knop kunt u de voorziening voor draadloze
communicatie in- en uitschakelen, maar geen draadloze
verbinding tot stand brengen.
OPMERKING: Als u een draadloze verbinding tot
stand wilt brengen, moet er al een draadloos netwerk zijn
ingesteld.
(4) Knop Geluid uit Hiermee schakelt u de geluidsweergave van de
computer uit (en weer in).
(5) knop Geluid zachter Hiermee verlaagt u het geluidsvolume.
(6) Knop Geluid harder Hiermee verhoogt u het geluidsvolume.
Toetsen
Onderdeel Beschrijving
(1) esc-toets Druk op deze toets in combinatie met de fn-toets om
systeeminformatie weer te geven.
(2) fn-toets Druk op deze toets in combinatie met een functietoets of
de esc-toets om veelgebruikte systeemfuncties uit te
voeren.
(3) Windows-logotoets Hiermee geeft u het menu Start van Windows weer.
(4) Windows-applicatietoets Hiermee opent u een snelmenu voor items waarbij de
aanwijzer staat.
4 Hoofdstuk 1 Notebookcomputer in vogelvlucht

Onderdeel Beschrijving
(5) Toetsen van het geïntegreerde numerieke toetsenblok Deze toetsen kunt u laten werken als de toetsen op een
extern numeriek toetsenblok.
(6) Functietoetsen Druk op een van deze toetsen in combinatie met de fn-
toets om veelgebruikte systeemfuncties uit te voeren.
Onderdelen aan de voorkant
Onderdeel Beschrijving
(1) Beeldschermontgrendeling Hiermee opent u de computer.
Onderdelen aan de rechterkant
Onderdeel Beschrijving
(1) Audio-uitgang (hoofdtelefoonuitgang) Hierop kunt u een audioapparaat aansluiten, zoals
optionele stereoluidsprekers met eigen voeding, een
hoofdtelefoon, een oortelefoon, een headset of een
televisietoestel, om het computergeluid via dat apparaat
weer te geven.
(2) Audio-ingang (microfooningang) Hierop kunt u een optionele headsetmicrofoon,
stereomicrofoonarray of monomicrofoon aansluiten.
(3) USB-poorten (2) Hierop sluit u optionele USB-apparatuur aan.
(4) Optische-schijfeenheid (sommige modellen) Hierin kan een optische schijf worden gelezen.
Hardware herkennen 5

Onderdelen aan de linkerkant
Onderdeel Beschrijving
(1) Bevestigingspunt voor beveiligingskabel Hiermee bevestigt u een als optie verkrijgbare
beveiligingskabel aan de computer.
OPMERKING: Van de beveiligingskabel moet op de
eerste plaats een ontmoedigingseffect uitgaan. Deze
voorziening kan echter niet voorkomen dat de computer
verkeerd wordt gebruikt of wordt gestolen.
(2) RJ-45-netwerkconnector Hierop sluit u een netwerkkabel aan.
(3) RJ-11-modemconnector Hierop kunt u een modemkabel aansluiten.
(4) Ventilatieopening Deze opening zorgt voor luchtkoeling van de interne
onderdelen.
(5) USB-poort Hierop kunt u een optioneel USB-apparaat aansluiten.
(6) PC Card-slot Hierin kunt u optionele 32-bits CardBus-kaarten van
Type I of Type II, of 16-bits PC Cards plaatsen.
Onderdelen aan de achterkant
Onderdelen Beschrijving
(1) Voedingsconnector Hierop sluit u een netvoedingsadapter aan.
(2) Externe-monitorpoort Hierop kunt u een optionele VGA-monitor of projector
aansluiten.
6 Hoofdstuk 1 Notebookcomputer in vogelvlucht

Onderdelen aan de onderkant
Onderdeel Beschrijving
(1) Accuruimte Hierin bevindt zich de accu.
(2) Accu-ontgrendelingen (2) Hiermee ontgrendelt u de accu uit de accuruimte.
(3) Visitekaartjeshouder Hierin kunt u een visitekaartje van standaardformaat
schuiven.
(4) Ruimte voor flash-drive Hierin bevindt zich de flash-drive.
(5) Dockingconnector Hierop kunt u een optioneel dockingapparaat aansluiten.
(6) Geheugenmodulecompartiment Bevat het slot voor de geheugenmodule.
(7) Ventilatieopening Deze opening zorgt voor luchtkoeling van de interne
onderdelen.
(8) Connector voor optionele extra accu Hierop kunt u een optionele extra accu aansluiten.
Antennes voor draadloze communicatie
Antennes voor draadloze communicatie verzenden signalen naar en ontvangen signalen van een of
meer apparaten voor draadloze communicatie. Deze antennes zijn niet zichtbaar aan de buitenkant van
de computer.
Hardware herkennen 7

OPMERKING: Voor een optimale verzending en ontvangst houdt u de directe omgeving van de
antennes vrij.
Voor informatie over de voorschriften voor draadloze communicatie raadpleegt u de sectie over uw land
of regio in Informatie over voorschriften, veiligheid en milieu. Deze voorschriften vindt u in de gedrukte
handleiding Aan de slag.
Labels herkennen
De labels die zijn aangebracht op de computer bieden informatie die u nodig kunt hebben wanneer u
problemen met het systeem probeert op te lossen of wanneer u de computer in het buitenland gebruikt:
●
Servicelabel: bevat de merk- en serienaam alsmede het serienummer (s/n) en het productnummer
(p/n) van uw computer. Houd deze gegevens bij de hand wanneer u contact opneemt met de
technische ondersteuning. Het servicelabel bevindt zich aan de onderkant van de computer.
●
Label met kennisgevingen: bevat kennisgevingen betreffende het gebruik van de computer. Het
label met kennisgevingen bevindt zich aan de onderkant van de computer.
●
Label met keurmerken voor het modem: bevat voorschriften en keurmerken van instanties die zijn
vereist voor een aantal landen/regio's waarin het modem kan worden gebruikt. U kunt deze
informatie nodig hebben als u de computer in het buitenland wilt gebruiken. Het label met
keurmerken voor het modem bevindt zich aan de onderkant van de computer.
●
Label(s) met keurmerken voor apparatuur voor draadloze communicatie: deze labels bevatten
informatie over apparaten voor draadloze communicatie, en de keurmerken van een aantal landen
waarin deze apparaten zijn goedgekeurd voor gebruik. Als uw model computer is voorzien van een
of meer draadloze apparaten, is uw computer voorzien van een of meer van deze certificaatlabels.
U kunt deze informatie nodig hebben als u de computer in het buitenland wilt gebruiken. Labels
met keurmerken voor apparaten voor draadloze communicatie bevinden zich aan de binnenkant
van het geheugenmodulecompartiment.
8 Hoofdstuk 1 Notebookcomputer in vogelvlucht

2 Verbeterd schrijffilter
Verbeterd schrijffilter gebruiken
Het verbeterde schrijffilter (EWF, Enhanced Write Filter) zorgt voor een veilige computeromgeving door
de computer te beveiligen tegen ongewenste schrijfacties naar het flash-geheugen. Om wijzigingen in
uw systeemconfiguratie-instellingen te behouden, moet u de wijzigingen in het EWF wegschrijven.
Anders gaan de nieuwe instellingen verloren wanneer u de computer uitschakelt of opnieuw opstart.
Raadpleeg uw netwerkbeheerder voor meer informatie over het EWF.
Verbeterd schrijffilter gebruiken 9

3 Cursorbesturing
Cursorbesturing gebruiken
Als u de aanwijzer wilt verplaatsen, schuift u uw vinger over het oppervlak van het touchpad in de richting
waarin u de aanwijzer wilt bewegen. Gebruik de knoppen van het touchpad zoals u de betreffende
knoppen op een externe muis zou gebruiken. Als u omhoog en omlaag wilt schuiven met de verticale
schuifzone van het touchpad, schuift u met uw vinger omhoog of omlaag over de lijnen.
OPMERKING: Als u het touchpad gebruikt om de aanwijzer te verplaatsen, haalt u eerst uw vinger
van het touchpad voordat u uw vinger op de schuifzone plaatst. Als u uw vinger doorschuift van het
touchpad naar de schuifzone, wordt de schuiffunctie niet geactiveerd.
Voorkeuren voor cursorbesturingsapparaten instellen
Gebruik Eigenschappen voor Muis in Windows om instellingen voor cursorbesturingsapparaten te
wijzigen, zoals de configuratie van de knoppen, de kliksnelheid en de opties voor de aanwijzer.
Selecteer Start > Configuratiescherm > Printers en andere hardware > Muis om Eigenschappen
voor Muis te openen.
Externe muis aansluiten
U kunt een externe USB-muis aansluiten op de computer via een van de USB-poorten op de computer.
U kunt ook een USB-muis op de computer aansluiten via de poorten op een optioneel
dockingapparaat.
10 Hoofdstuk 3 Cursorbesturing

Toetsenbord gebruiken
Hotkeys gebruiken
Hotkeys zijn combinaties van de fn-toets (1) met de esc-toets (2) of met een van de functietoetsen
(3).
De pictogrammen op de functietoetsen f3, f4 en f8 tot en met f10 vertegenwoordigen hun hotkeyfuncties.
Hotkeyfuncties en procedures voor hotkeys worden beschreven in de volgende gedeelten.
Functie Hotkey
Systeeminformatie weergeven fn+esc
Standbystand activeren. fn+f3
Tussen beelden schakelen. fn+f4
Accugegevens weergeven fn+f8
Helderheid van het beeldscherm verlagen fn+f9
Helderheid van het beeldscherm verhogen fn+f10
U voert als volgt een hotkeyopdracht uit met het toetsenbord van de computer:
●
Druk kort op de fn-toets en druk vervolgens kort op de tweede toets van de hotkeyopdracht.
– of –
●
Houd de fn-toets ingedrukt, druk kort op de tweede toets van de hotkeyopdracht en laat vervolgens
beide toetsen tegelijk los.
Systeeminformatie weergeven (fn+esc)
Druk op fn+esc om informatie weer te geven over de hardwareonderdelen en het versienummer van
het BIOS van het systeem.
Toetsenbord gebruiken 11

In de Windows-weergave van fn+esc wordt de versie van het BIOS (Basic Input-Output System) van
het systeem weergegeven als de BIOS-datum. Bij sommige computermodellen wordt de BIOS-datum
weergegeven in decimale notatie. De BIOS-datum wordt ook wel het versienummer van het systeem-
ROM genoemd.
Standbystand activeren (fn+f3)
Druk op fn+f3 om de standbystand te activeren.
Als de standbystand wordt geactiveerd, knipperen de aan/uit-lampjes en wordt het scherm zwart. De
verbinding met het netwerk wordt verbroken.
VOORZICHTIG: Sla uw werk op alvorens de standbystand te activeren, om het risico van
gegevensverlies te verminderen.
De computer moet zijn ingeschakeld voordat u de standbystand kunt activeren.
Om de standbystand te beëindigen, drukt u op de aan/uit-knop of op een toets op het toetsenbord.
OPMERKING: In alle vensters van het besturingssysteem Windows hebben verwijzingen naar de
knop voor de slaapstand betrekking op de hotkey fn+f3.
Beeld schakelen (fn+f4)
Druk op fn+f4 om te schakelen tussen beeldschermen die op het systeem zijn aangesloten. Als er
bijvoorbeeld een monitor op de computer is aangesloten, kunt u fn+f4 gebruiken om te schakelen tussen
weergave op het computerbeeldscherm, weergave op de monitor en gelijktijdige weergave op de
computer en de monitor.
De meeste externe monitoren maken gebruik van de externe-VGA-videostandaard om videogegevens
van de computer te ontvangen. Met fn+f4 kunt u ook schakelen tussen andere apparaten die video-
informatie van de computer ontvangen.
De hotkey fn+f4 ondersteunt de volgende video-overdrachtstypen (tussen haakjes staan voorbeelden
van apparaten waarvoor het betreffende overdrachtstype wordt gebruikt):
●
LCD (beeldscherm van de computer)
●
externe VGA (de meeste externe monitoren)
Informatie over acculading weergeven (fn+f8)
Druk op fn+f8 om ladingsgegevens over alle geplaatste accu's weer te geven. Er wordt weergegeven
welke accu's worden opgeladen en hoeveel lading zich nog in elke accu bevindt.
Helderheid van het scherm verlagen (fn+f9)
Druk op fn+f9 om de helderheid van het scherm te verlagen. Houd beide toetsen ingedrukt om de
helderheid steeds verder te verlagen.
Helderheid van het scherm verhogen (fn+f10)
Druk op fn+f10 om de helderheid van het scherm te verhogen. Houd beide toetsen ingedrukt om de
helderheid steeds verder te verhogen.
12 Hoofdstuk 3 Cursorbesturing

Toetsenblok gebruiken
De computer heeft een geïntegreerd numeriek toetsenblok en ondersteunt tevens een optioneel extern
numeriek toetsenblok of een optioneel extern toetsenbord met een numeriek toetsenblok.
Onderdeel Beschrijving
(1) Num lock-lampje Aan: num lock is aan.
(2) fn-toets Druk op deze toets in combinatie met een functietoets of de esc-
toets om veelgebruikte systeemfuncties uit te voeren.
(3) num lk-toets Als u op deze toets drukt in combinatie met fn-toets, wordt het
geïntegreerde numerieke toetsenbord ingeschakeld.
(4) Geïntegreerd numeriek toetsenblok Deze toetsen kunt u laten werken als de toetsen op een extern
numeriek toetsenblok.
Geïntegreerd numeriek toetsenblok gebruiken
U kunt de vijftien toetsen van het geïntegreerde numerieke toetsenblok op dezelfde manier gebruiken
als de toetsen van een extern toetsenblok. Wanneer het geïntegreerde numerieke toetsenblok is
geactiveerd, voert u met elke toets van dit toetsenblok de functie uit die wordt aangegeven door het
pictogram in de rechterbovenhoek van de toets.
Geïntegreerd numeriek toetsenblok in- en uitschakelen
Druk op fn+num lk om het geïntegreerde numerieke toetsenblok in te schakelen. Druk nogmaals op fn
+num lk om de toetsen weer normaal te kunnen gebruiken.
OPMERKING: Het geïntegreerde numerieke toetsenblok functioneert niet wanneer een extern
toetsenbord of een extern numeriek toetsenblok is aangesloten op de computer of een optioneel
dockingstation.
Toetsenblok gebruiken 13

Schakelen tussen functies van toetsen op het geïntegreerde toetsenblok
U kunt tijdelijk schakelen tussen de standaardwerking van de toetsen van het geïntegreerde numerieke
toetsenblok en de numerieke functie. Gebruik hiervoor de toets fn of de toetsencombinatie fn+shift.
●
Als u de toetsenblokfunctie van een toetsenbloktoets wilt activeren terwijl het toetsenblok is
gedeactiveerd, houdt u de fn-toets ingedrukt terwijl u op de toetsenbloktoets drukt.
●
Wanneer het toetsenblok is ingeschakeld, gebruikt u de toetsenbloktoetsen als volgt tijdelijk als
standaardtoetsen:
◦
Houd de fn-toets ingedrukt en druk op de toetsenbloktoets om een kleine letter te typen.
◦
Houd de toetsen fn+shift ingedrukt om hoofdletters te typen.
Optioneel extern numeriek toetsenblok gebruiken
Voor de meeste externe numerieke toetsenblokken geldt dat de werking van de toetsen afhangt van
het al dan niet ingeschakeld zijn van num lock (num lock is in de fabriek uitgeschakeld):
●
Wanneer num lock is ingeschakeld, kunt u met de meeste toetsenbloktoetsen cijfers typen.
●
Wanneer num lock is uitgeschakeld, werken de meeste toetsenbloktoetsen als pijltoetsen, page
up-toets of page down-toets.
Wanneer num lock op een extern toetsenblok wordt ingeschakeld, gaat het num lock-lampje op de
computer branden. Wanneer num lock op een extern toetsenblok wordt uitgeschakeld, gaat het num
lock-lampje op de computer uit.
U schakelt als volgt num lock in of uit tijdens het werken op een extern toetsenblok:
▲
Druk op de toets num lk op het externe toetsenblok, niet op de computer.
14 Hoofdstuk 3 Cursorbesturing

4 Aan/uit-knop
Locatie van voedingsknoppen en voedingslampjes
De volgende afbeelding en tabel geven informatie over de locatie en werking van voedingsknoppen en
voedingslampjes.
Onderdeel Beschrijving
(1) Interne beeldschermschakelaar Hiermee schakelt u het beeldscherm uit wanneer u de computer
sluit terwijl deze is ingeschakeld.
(2) Aan/uit-lampjes* (2)
●
Aan: de computer staat aan.
●
Knipperend: de computer staat in de standbystand.
●
Uit: de computer is uitgeschakeld.
(3) Aan/uit-knop
●
Als de computer is uitgeschakeld, drukt u op de aan/uit-knop
om de computer in te schakelen.
●
Als de computer aan staat , drukt u op de aan/uit-knop om de
computer uit te schakelen.
●
Als de computer in de standbystand staat, drukt u kort op de
aan/uit-knop om de standbystand te beëindigen.
Locatie van voedingsknoppen en voedingslampjes 15

Onderdeel Beschrijving
Als de computer niet meer reageert en de afsluitprocedures van
Windows geen effect hebben, houdt u de aan/uit-knop minstens
vijf seconden ingedrukt om de computer uit te schakelen.
Klik met de rechtermuisknop op het pictogram Energiemeter in het
systeemvak en klik op Eigenschappen van energiebeheer
aanpassen om meer te weten te komen over de instellingen voor
energiebeheer.
(4) fn+f3 Hiermee activeert u de standbystand.
(5) Acculampje
●
Oranje: er wordt een accu opgeladen.
●
Blauw: de accu is bijna geheel opgeladen.
●
Knipperend oranje: een accu die de enige beschikbare
voedingsbron is, is bijna leeg. Wanneer de accu een kritiek
laag ladingsniveau bereikt, begint het acculampje snel te
knipperen.
●
Uit: als de computer is aangesloten op een externe
voedingsbron, gaat het lampje uit wanneer alle accu's in de
computer volledig zijn opgeladen. Als de computer niet is
aangesloten op een externe voedingsbron, blijft het lampje uit
tot de accu in de computer bijna leeg is.
*De twee aan/uit-lampjes geven dezelfde informatie. Het lampje op de aan/uit-knop is alleen zichtbaar wanneer de computer
is geopend. Het aan/uit-lampje aan de voorzijde van de computer is altijd zichtbaar, ook wanneer de computer is gesloten.
Computer afsluiten
VOORZICHTIG: Als u de computer afsluit zal alle informatie die u niet heeft opgeslagen verloren gaan.
Met de opdracht Afsluiten sluit u alle geopende programma's, waaronder het besturingssysteem, en
worden vervolgens het beeldscherm en de computer uitgeschakeld.
Sluit de computer af in de volgende gevallen:
●
als u de accu wilt vervangen of toegang wilt tot onderdelen in de computer
●
Als u externe hardware aansluit die niet op een USB-poort kan worden aangesloten
●
als u de computer langere tijd niet gebruikt en loskoppelt van de externe voedingsbron
U schakelt als volgt de computer uit:
1. Sla uw werk op en sluit alle geopende programma's af.
2. Selecteer Start > Uitschakelen > Uitschakelen.
OPMERKING: Als u bij een netwerkdomein bent geregistreerd, heet de knop waarop u klikt
Afsluiten in plaats van Uitschakelen.
16 Hoofdstuk 4 Aan/uit-knop

Als de computer niet reageert en het niet mogelijk is de hierboven genoemde afsluitprocedures te
gebruiken, probeert u de volgende noodprocedures in de volgorde waarin ze hier staan vermeld:
●
Druk op ctrl+alt+delete. Klik daarna op Afsluiten > Uitschakelen.
●
Druk op de aan/uit-knop en houd deze minimaal vijf seconden ingedrukt.
●
Koppel de externe voedingsbron los en verwijder de accu uit de computer.
Opties voor energiebeheer instellen
Energiebesparende standen gebruiken
Voor de computer is standaard één voorziening voor energiebesparing ingeschakeld: de standbystand.
Als de standbystand wordt geactiveerd, knipperen de aan/uit-lampjes en wordt het scherm zwart. De
verbinding met het netwerk wordt verbroken.
VOORZICHTIG: Activeer de standbystand niet terwijl er wordt gelezen van een schijf of een externe-
mediakaart. Zo voorkomt u mogelijke verslechtering van audio- of videokwaliteit, verlies van audio- of
video-afspeelfunctionaliteit of verlies van gegevens.
OPMERKING: De hibernationvoorziening wordt in de fabriek uitgeschakeld.
OPMERKING: Verbinding maken met een netwerk of het uitvoeren van computerfuncties is niet
mogelijk wanneer de computer in de standbystand staat.
Standbystand activeren en beëindigen
OPMERKING: U kunt de instellingen voor energiebeheer en de time-outperiode wijzigen in
Energiebeheer.
Als de computer is ingeschakeld kunt u de standbystand op de volgende manieren activeren:
●
Druk op fn+f3.
●
Klik op Start > Uitschakelen > Stand-by.
Als Stand-by niet wordt weergegeven, doet u het volgende:
a. Klik op de pijl-omlaag.
b. Selecteer Stand-by in de lijst.
c. Klik op OK.
U beëindigt de standbystand als volgt:
▲
Druk op de aan/uit-knop.
Wanneer de standbystand wordt beëindigd gaan de aan/uit-lampjes branden en verschijnt uw werk
op het scherm op het punt waar u bent gestopt met werken en de standbystand werd geactiveerd.
OPMERKING: Als u heeft ingesteld dat een wachtwoord nodig is om de standbystand te beëindigen,
moet u uw Windows-wachtwoord opgeven voordat uw werk weer op het scherm verschijnt.
Opties voor energiebeheer instellen 17

Energiemeter gebruiken
De Energiemeter bevindt zich in het systeemvak aan de rechterkant van de taakbalk. Met de
Energiemeter heeft u snel toegang tot Energiebeheer, kunt u de acculading bekijken en een ander
energiebeheerschema selecteren:
●
Beweeg de cursor over het pictogram van de Energiemeter om de acculading en het huidige
energiebeheerschema weer te geven.
●
Klik op het pictogram van de Energiemeter en selecteer een item in de lijst om toegang te krijgen
tot Energiebeheer.
Aan de verschillende pictogrammen van de Energiemeter kunt u zien of de computer op accuvoeding
of op externe netvoeding werkt. Als de accu een kritiek laag ladingsniveau heeft bereikt, geeft het
pictogram een bericht weer.
U kunt als volgt het pictogram van de Energiemeter verbergen of weergeven:
1. Klik met de rechtermuisknop op de taakbalk en klik op Eigenschappen.
2. Klik op het tabblad Systeemvak.
3. Schakel onder Systeempictogrammen het selectievakje Energie uit om het pictogram van de
Energiemeter te verbergen, of schakel het selectievakje Energie in om het pictogram van de
Energiemeter weer te geven.
4. Klik op OK.
OPMERKING: De wijzigingen blijven alleen bewaard wanneer u ze wegschrijft. Raadpleeg uw
netwerkbeheerder voor aanvullende informatie.
Accuvoeding gebruiken
Wanneer er zich een opgeladen accu in de computer bevindt en de computer niet is aangesloten op
een externe voedingsbron, werkt de computer op accuvoeding. Wanneer de computer is aangesloten
op een externe netvoedingsbron, werkt de computer op netvoeding.
Als er een opgeladen accu in de computer is geplaatst en de computer op externe voeding werkt via
de netvoedingsadapter, schakelt de computer over op accuvoeding wanneer de netvoedingsadapter
wordt losgekoppeld van de computer.
OPMERKING: De helderheid van het beeldscherm wordt verlaagd om accuvoeding te besparen
wanneer u de computer loskoppelt van de netvoeding. Druk op de hotkey fn+f10 om de helderheid van
het beeldscherm te verhogen, of sluit de netvoedingsadapter weer aan.
U kunt een accu in de computer laten zitten of deze verwijderen en opbergen. Dit is afhankelijk van de
manier waarop u de computer gebruikt. Als u de accu in de computer laat zitten wanneer de computer
is aangesloten op een netvoedingsbron, wordt de accu opgeladen. Bovendien wordt zo uw werk
beschermd als zich een stroomstoring mocht voordoen. Een accu in de computer wordt echter langzaam
ontladen wanneer de computer is uitgeschakeld en niet is aangesloten op een externe voedingsbron.
WAARSCHUWING! Gebruik uitsluitend de bij de computer geleverde accu, een door HP geleverde
vervangende accu of een compatibele accu die is aangeschaft bij HP. Zo beperkt u mogelijke
veiligheidsrisico's.
18 Hoofdstuk 4 Aan/uit-knop

De levensduur van de accu van een computer kan verschillen, afhankelijk van de instellingen voor
energiebeheer, geopende programma’s, de helderheid van het beeldscherm, externe apparatuur die
op de computer is aangesloten en andere factoren.
Acculading weergeven
▲
Dubbelklik op het pictogram Energiemeter in het systeemvak aan de rechterkant van de taakbalk.
Meestal wordt de acculading zowel in percentages als in resterend aantal minuten werktijd
weergegeven.
●
Het percentage geeft de geschatte resterende lading van de accu aan.
●
De tijdsduur geeft bij benadering de resterende accuwerktijd aan als de accu op het huidige niveau
voeding blijft leveren. De resterende accuwerktijd neemt bijvoorbeeld af als u een dvd afspeelt en
neemt toe als u het afspelen van een dvd stopt.
Wanneer een accu wordt opgeladen, kan in het venster Energiemeter een bliksemsymbool over het
accupictogram worden weergegeven.
Accu plaatsen of verwijderen
VOORZICHTIG: Als u een accu verwijdert die de enige voedingsbron is, kunnen er gegevens verloren
gaan. Om gegevensverlies te voorkomen, sluit u de computer af via Windows voordat u de accu
verwijdert.
U plaatst de accu als volgt:
1. Leg de computer ondersteboven op een vlak oppervlak neer, met de accuruimte naar u toe.
2. Schuif de accu in de accuruimte (1) totdat de accu goed op zijn plaats zit.
De accuvergrendelingen (2) vergrendelen de accu automatisch.
U verwijdert de accu als volgt:
1. Leg de computer ondersteboven op een vlak oppervlak neer, met de accuruimte naar u toe.
2. Verschuif de accuvergrendelingen (1) om de accu los te koppelen.
Accuvoeding gebruiken 19

3. Verwijder de accu (2).
Accu opladen
WAARSCHUWING! Laad de accu van de computer niet op aan boord van een vliegtuig.
De accu wordt opgeladen wanneer de computer op een externe voedingsbron is aangesloten met een
netvoedingsadapter, een optionele voedingsadapter of een optioneel dockingapparaat.
De accu wordt opgeladen ongeacht of de computer in gebruik is of uit staat, maar het opladen verloopt
sneller wanneer de computer is uitgeschakeld.
Het opladen kan langer duren wanneer de accu nieuw is, langer dan twee weken niet is gebruikt of veel
warmer of kouder is dan de normale kamertemperatuur.
U kunt als volgt de accuwerktijd verlengen en de nauwkeurigheid van de weergave van de acculading
optimaliseren:
●
Als u een nieuwe accu oplaadt, wacht u tot de accu volledig is opgeladen voordat u de computer
inschakelt.
●
Laad de accu op tot het acculampje van de computer uit gaat.
OPMERKING: Als de computer is ingeschakeld wanneer de accu wordt opgeladen, is het
mogelijk dat de Energiemeter in de taakbalk aangeeft dat de accu voor 100 procent is opgeladen,
terwijl dit nog niet het geval is.
●
Laad de accu pas op wanneer deze door normaal gebruik is ontladen tot ongeveer 5 procent van
de volledige lading.
●
Als de accu één maand of langer niet is gebruikt, is het noodzakelijk de accu te kalibreren in plaats
van op te laden.
Het acculampje geeft als volgt de status van de acculading aan:
●
Aan: de accu wordt opgeladen.
●
Knipperend: de accu heeft een lage of kritiek lage acculading bereikt en wordt niet opgeladen.
●
Uit: de accu is volledig opgeladen, is in gebruik, of is niet geïnstalleerd.
20 Hoofdstuk 4 Aan/uit-knop

Omgaan met een lage acculading
In dit gedeelte worden de waarschuwingen en systeemreacties beschreven die standaard zijn ingesteld.
Sommige waarschuwingen voor een lage acculading en de manier waarop het systeem daarop
reageert, kunt u wijzigen in Energiebeheer. Voorkeuren die u in Energiebeheer instelt, zijn niet van
invloed op de werking van de lampjes.
Lage acculading herkennen
Als een accu die de enige voedingsbron van de computer is bijna leeg is, gaat het acculampje
knipperen.
Als u niets onderneemt wanneer de accu bijna leeg is, wordt het niveau van de acculading kritiek laag
en gaat het acculampje snel knipperen. Als de computer aan staat of in de standbystand staat, blijft de
computer nog even in de standbystand staan. Vervolgens wordt de computer uitgeschakeld, waarbij
niet-opgeslagen werk verloren gaat.
Problemen met lage acculading verhelpen
VOORZICHTIG: Wacht met het herstellen van de voeding totdat de aan/uit-lampjes uit zijn, om het
risico van gegevensverlies te beperken wanneer het ladingsniveau van de accu in de computer kritiek
laag is geworden.
Lage acculading verhelpen wanneer een externe voedingsbron beschikbaar is
▲
Sluit een van de volgende apparaten aan:
●
netvoedingsadapter
●
Optioneel dockingapparaat
●
optionele voedingsadapter
Lage acculading verhelpen wanneer een opgeladen accu beschikbaar is
1. Schakel de computer uit.
2. Verwijder de lege accu en plaats vervolgens een volle accu.
3. Zet de computer aan.
Lage acculading verhelpen wanneer geen voedingsbron beschikbaar is
▲
Sla uw werk op en sluit de computer af.
Accuvoeding besparen
●
In Energiebeheer kunt u een energiebeheerschema met instellingen voor een laag energieverbruik
selecteren.
●
Schakel draadloze verbindingen en LAN-verbindingen uit en sluit modemapplicaties af wanneer u
deze niet gebruikt.
●
Ontkoppel externe apparatuur die niet is aangesloten op een externe voedingsbron wanneer u
deze apparatuur niet gebruikt.
●
Zet alle optionele externe-mediakaarten die u niet gebruikt stop, schakel ze uit of verwijder ze.
Accuvoeding gebruiken 21

●
Pas de helderheid van het beeldscherm zo nodig aan met de hotkeys fn+f9 en fn+f10.
●
Activeer de standbystand of sluit de computer af zodra u stopt met werken.
Accu opbergen
VOORZICHTIG: Stel een accu niet gedurende langere tijd bloot aan hoge temperaturen, om
beschadiging van de accu te voorkomen.
Verwijder de accu en bewaar deze afzonderlijk als de computer meer dan 2 weken niet wordt gebruikt
en niet is aangesloten op een externe voedingsbron.
Bewaar de accu op een koele en droge plaats, zodat de accu langer opgeladen blijft.
Kalibreer een accu die een maand of langer opgeborgen is geweest voordat u deze in gebruik neemt.
Afvoeren van gebruikte accu's
WAARSCHUWING! Probeer niet een accu uit elkaar te halen, te pletten of te doorboren, zorg dat u
geen kortsluiting veroorzaakt tussen de externe contactpunten op een accu en laat een accu niet in
aanraking komen met water of vuur. Zo beperkt u het risico van brand en brandwonden. Stel een accu
niet bloot aan temperaturen boven 60°C (140°F). Vervang de accu uitsluitend door een accu die is
goedgekeurd voor gebruik in deze computer.
Raadpleeg voor informatie over het afvoeren van gebruikte accu's de Informatie over voorschriften,
veiligheid en milieu. Deze voorschriften vindt u in de gedrukte handleiding Aan de slag.
Externe netvoeding gebruiken
Externe netvoeding wordt geleverd door een van de volgende apparaten:
WAARSCHUWING! Gebruik om veiligheidsredenen alleen de bij de computer geleverde
netvoedingsadapter, een door HP geleverde vervangende adapter, of een door HP geleverde
compatibele adapter.
●
Goedgekeurde netvoedingsadapter
●
Optioneel dockingapparaat
Sluit de computer aan op een externe voedingsbron in de volgende situaties:
WAARSCHUWING! Laad de accu van de computer niet op aan boord van een vliegtuig.
●
Wanneer u een accu oplaadt of kalibreert
●
Wanneer u systeemsoftware aanpast
Als u de computer aansluit op externe netvoeding, gebeurt het volgende:
●
De accu laadt op.
●
Als de computer is ingeschakeld, ziet het accupictogram in de taakbalk er anders uit.
22 Hoofdstuk 4 Aan/uit-knop

Als u de computer loskoppelt van externe netvoeding, gebeurt het volgende:
●
De computer schakelt over op accuvoeding.
●
De helderheid van het beeldscherm wordt automatisch verlaagd om accuvoeding te besparen.
Druk op de hotkey fn+f10 om de helderheid van het beeldscherm te verhogen, of sluit de
netvoedingsadapter weer aan.
Netvoedingsadapter aansluiten
WAARSCHUWING! U kunt als volgt het risico van een elektrische schok en schade aan de apparatuur
beperken:
Sluit het netsnoer aan op een geaard stopcontact dat altijd gemakkelijk te bereiken is.
Ontkoppel de netvoeding van de computer door de stekker uit het stopcontact te halen (niet door het
netsnoer los te koppelen van de computer).
Als bij het product een geaard netsnoer met een geaarde stekker is geleverd, sluit u het netsnoer aan
op een geaard stopcontact. Probeer niet de aarding te omzeilen door bijvoorbeeld adapters of
stekkerdozen zonder aarding te gebruiken. De aarding is een belangrijke veiligheidsvoorziening.
U sluit als volgt de computer aan op een externe voedingsbron:
1. Sluit de netvoedingsadapter aan op de voedingsconnector van de computer (1).
2. Sluit het ene uiteinde van het netsnoer aan op de netvoedingsadapter (2).
3. Steek het andere uiteinde van het netsnoer in een stopcontact (3).
Externe netvoeding gebruiken 23

5 Multimedia
Multimediahardware gebruiken
Geluidsvoorzieningen gebruiken
De volgende afbeelding en tabel geven informatie over de geluidsvoorzieningen van de computer.
Onderdeel Beschrijving
(1) Luidsprekers (2) Hiermee wordt het geluid van de computer weergegeven.
(2) Knop Geluid uit Hiermee schakelt u de geluidsweergave van de computer uit (en
weer in).
(3) knop Geluid zachter Hiermee zet u het geluid van de computer zachter.
(4) Knop Geluid harder Hiermee zet u het geluid van de computer harder.
(5) Audio-ingang (microfooningang) Hierop kunt u een optionele headsetmicrofoon,
stereomicrofoonarray of monomicrofoon aansluiten.
(6) Audio-uitgang (hoofdtelefoonuitgang) Hierop kunt u optionele stereoluidsprekers met eigen versterker,
een hoofdtelefoon, een oortelefoon, een headset of een
televisietoestel aansluiten.
24 Hoofdstuk 5 Multimedia

Audio-ingang (microfoon) gebruiken
De computer is voorzien van een stereomicrofooningang (tweekanaals). Deze ondersteunt een
optionele stereomicrofoonarray of een monomicrofoon. Als u geluidsopnamesoftware en een externe
stereomicrofoon gebruikt, kunt u stereo-opnamen maken.
Gebruik een microfoon met een 3,5-mm connector wanneer u een microfoon op de microfooningang
aansluit.
Audio-uitgang (hoofdtelefoon) gebruiken
WAARSCHUWING! Zet het volume laag voordat u de hoofdtelefoon, oortelefoon of headset opzet.
Zo beperkt u het risico van gehoorbeschadiging. Raadpleeg Informatie over voorschriften, veiligheid en
milieu voor aanvullende informatie over veiligheid. Deze voorschriften vindt u in de gedrukte handleiding
Aan de slag.
VOORZICHTIG: Steek nooit een mono-connector in de uitgang voor de koptelefoon, om schade aan
externe apparatuur te voorkomen.
Naast een hoofdtelefoon kunt u op de hoofdtelefoonuitgang ook andere audioapparaten aansluiten,
zoals luidsprekers met eigen voeding of een stereo-installatie.
Gebruik een stereoconnector van 3,5 mm wanneer u een apparaat op de hoofdtelefoonuitgang aansluit.
Wanneer u een extern audioapparaat aansluit op de hoofdtelefoonuitgang, worden de luidsprekers
uitgeschakeld.
Geluidsvolume aanpassen
U kunt het geluidsvolume regelen met de volgende voorzieningen:
●
Volumeregeling van de computer:
◦
Knop Geluid uit
◦
knop Geluid zachter
◦
Knop Geluid harder
●
Volumeregeling van Windows:
a. Klik op het pictogram Volume in het systeemvak aan de rechterkant van de taakbalk.
b. U kunt het geluid harder of zachter zetten door de schuifregelaar omhoog of omlaag te
schuiven. Schakel de optie Dempen in om het geluid uit te schakelen.
– of –
a. Dubbelklik op het pictogram Volume in het systeemvak.
b. In de kolom Volumeregeling zet u het geluid harder of zachter door de schuifregelaar
Volume omhoog of omlaag te bewegen. U kunt ook de balans aanpassen of het geluid
uitschakelen.
Multimediahardware gebruiken 25

Als het pictogram Volume niet in het systeemvak staat, plaatst u het als volgt in het systeemvak:
a. Selecteer Start > Configuratiescherm > Spraak, geluid en geluidsapparaten > Geluiden
en audioapparaten > tabblad Volume.
b. Schakel de optie Pictogram voor het volume in het systeemvak plaatsen in.
c. Klik op Toepassen.
OPMERKING: De wijzigingen blijven alleen bewaard wanneer u ze wegschrijft. Raadpleeg uw
netwerkbeheerder voor aanvullende informatie.
●
Volumeregeling van programma:
Het volume kan ook binnen bepaalde programma’s worden geregeld.
Videovoorzieningen gebruiken
Externe-monitorpoort gebruiken
Via de externe-monitorpoort sluit u een extern weergaveapparaat aan op de computer, zoals een
externe monitor of projector.
▲
Sluit de kabel van het apparaat aan op de externe-monitorpoort om een weergaveapparaat aan te
sluiten.
OPMERKING: Als een extern weergaveapparaat op de juiste wijze is aangesloten maar geen beeld
geeft, drukt u op fn+f4 om het beeld naar het apparaat te schakelen. Druk herhaaldelijk op op fn+f4 om
te schakelen tussen weergave op het computerbeeldscherm, weergave op het externe
weergaveapparaat en gelijktijdige weergave op het computerbeeldscherm en het externe
weergaveapparaat.
Multimediasoftware gebruiken
Op de computer staat vooraf geïnstalleerde multimediasoftware.
Afhankelijk van de bij de computer geleverde hardware en software kunt u digitale media afspelen,
waaronder audio- en video-cd's, audio- en video-dvd's en Internet-radio.
26 Hoofdstuk 5 Multimedia

OPMERKING: Raadpleeg de instructies van de softwarefabrikant voor informatie over het gebruik van
de software die bij de computer is meegeleverd. Deze instructies kunnen zijn verstrekt op cd of dvd of
in de help-functie van de software, of kunnen op de website van de softwarefabrikant staan.
Vooraf geïnstalleerde multimediasoftware openen
1. Selecteer Start > Alle programma's.
2. Klik op het programma dat u wilt openen.
Multimediasoftware gebruiken
1. Selecteer Start > Alle programma's en open het multimediaprogramma dat u wilt gebruiken. Klik
bijvoorbeeld op Windows Media Player als u een audio-cd wilt afspelen met Windows Media
Player.
OPMERKING: Sommige programma’s bevinden zich mogelijk in submappen.
2. Plaats de schijf, bijvoorbeeld een audio-cd, in de optische-schijfeenheid.
3. Volg de instructies op het scherm.
– of –
1. Plaats de schijf, bijvoorbeeld een audio-cd, in de optische-schijfeenheid.
2. Klik op een taak in de lijst met multimediataken.
Onderbrekingen tijdens het afspelen voorkomen
U beperkt als volgt de kans op verstoring van het afspelen:
●
Sla uw werk op en sluit alle geopende programma’s voordat u een cd of dvd afspeelt.
●
Sluit geen hardware aan en koppel geen hardware los tijdens het afspelen van een schijf.
Activeer de standbystand niet tijdens het afspelen van een schijf. Als u dat wel doet, verschijnt mogelijk
een waarschuwing waarin u wordt gevraagd of u door wilt gaan. Als dit bericht wordt weergegeven, klikt
u op Nee. Nadat u op Nee heeft geklikt, kan het volgende gebeuren:
●
Het afspelen wordt hervat.
– of –
●
Het afspeelvenster in het multimediaprogramma wordt gesloten. U kunt verdergaan met het
afspelen van de cd of dvd door op de knop Afspelen te klikken in uw multimediaprogramma. In
uitzonderlijke gevallen moet u het programma mogelijk afsluiten en opnieuw starten.
Waarschuwing met betrekking tot auteursrecht
Het illegaal kopiëren van auteursrechtelijk beschermd materiaal, waaronder computerprogramma's,
films, uitzendingen en geluidsopnamen, vormt op grond van het van toepassing zijnde auteursrecht een
strafrechtelijke overtreding. Gebruik deze computer niet voor dergelijke doeleinden.
Multimediasoftware gebruiken 27

6 Draadloze communicatie
Over geïntegreerde apparatuur voor draadloze
communicatie
Met technologie voor draadloze communicatie worden gegevens niet via kabels maar via radiogolven
doorgegeven. De computer kan zijn uitgerust met een WLAN-apparaat (WLAN: wireless local area
network oftewel draadloos lokaal netwerk). Via dit apparaat maakt u verbinding met draadloze lokale
netwerken (ook wel Wi-Fi netwerk, draadloos LAN of WLAN genoemd) in bedrijfsruimtes, bij u thuis en
in openbare ruimtes, zoals vliegvelden, restaurants, café's, hotels en universiteiten. In een WLAN
communiceert elk mobiel apparaat voor draadloze communicatie met een draadloze router of een
draadloos toegangspunt.
Bedieningselementen voor draadloze communicatie
gebruiken
U kunt de apparaten voor draadloze communicatie in de computer met een van deze hulpmiddelen in-
of uitschakelen:
●
Knop voor draadloze communicatie
●
Voorzieningen van het besturingssysteem
Knop voor draadloze communicatie gebruiken
De computer heeft een knop voor draadloze communicatie, een of meer apparaten voor draadloze
communicatie en twee lampjes voor draadloze communicatie. Standaard zijn alle draadloze apparaten
geactiveerd en brandt het lampje voor draadloze communicatie blauw wanneer u de computer aanzet.
Het lampje voor draadloze communicatie geeft niet de status van afzonderlijke apparaten voor
draadloze communicatie aan, maar de status van deze apparaten als groep. Wanneer het lampje voor
draadloze communicatie blauw brandt, zijn een of meer apparaten voor draadloze communicatie
ingeschakeld. Wanneer het lampje voor draadloze communicatie uit is, zijn alle apparaten voor
draadloze communicatie uitgeschakeld.
Omdat alle apparaten voor draadloze communicatie standaard zijn geactiveerd, kunt u de knop voor
draadloze communicatie gebruiken om alle draadloze apparatuur tegelijk in of uit te schakelen.
Voorzieningen van het besturingssysteem gebruiken
Ook sommige besturingssystemen bieden de mogelijkheid om de geïntegreerde apparaten voor
draadloze communicatie en de draadloze verbinding te beheren. Raadpleeg de gebruikershandleiding
bij uw besturingssysteem voor meer informatie.
28 Hoofdstuk 6 Draadloze communicatie

WLAN gebruiken
Met een WLAN-apparaat kunt u toegang krijgen tot een draadloos lokaal netwerk, dat bestaat uit andere
computers en accessoires die met elkaar zijn verbonden door een draadloze router of een draadloos
toegangspunt.
OPMERKING: De termen draadloze router en draadloos toegangspunt worden vaak door elkaar
gebruikt.
●
Grote draadloze netwerken, zoals draadloze bedrijfsnetwerken en openbare draadloze netwerken,
werken meestal met draadloze toegangspunten, die een groot aantal computers en accessoires
ondersteunen en kritieke netwerkfuncties kunnen afschermen.
●
Een draadloos thuisnetwerk of een klein draadloos kantoornetwerk werkt meestal met een
draadloze router, die ervoor zorgt dat meerdere draadloze en bekabelde computers een
internetverbinding, een printer en bestanden kunnen delen zonder dat daar extra hardware of
software aan te pas komt.
OPMERKING: Als u het WLAN-apparaat in de computer wilt gebruiken, moet u verbinding maken met
een WLAN-infrastructuur (aangeboden door een aanbieder van netwerkdiensten of een openbaar
netwerk of bedrijfsnetwerk).
Computers met WLAN-apparaten kunnen een of meer van de volgende IEEE-standaarden
ondersteunen:
●
802.11b, de eerste populaire standaard, ondersteunt overdrachtssnelheden tot 11 Mbps en werkt
met een frequentie van 2,4 GHz.
●
802.11g ondersteunt overdrachtssnelheden tot 54 Mbps en werkt met een frequentie van 2,4 GHz.
Een 802.11g WLAN-apparaat is terugwaarts compatibel met 802.11b-apparaten, zodat beide
typen apparaten binnen hetzelfde netwerk kunnen werken.
●
802.11a ondersteunt overdrachtssnelheden tot 54 Mbps en werkt met een frequentie van 5 GHz.
WLAN installeren
Als u thuis een draadloos lokaal netwerk wilt installeren en verbinding wilt maken met internet, hebt u
de volgende apparatuur nodig:
●
een breedbandmodem (DSL- of kabelmodem) (1) en een internetservice met hoge snelheid via
een abonnement bij een internetprovider;
●
een draadloze router (afzonderlijk aan te schaffen) (2);
●
de computer met voorzieningen voor draadloze communicatie (3).
De volgende afbeelding laat een voorbeeld zien van een installatie van een draadloos netwerk dat is
verbonden met internet.
WLAN gebruiken 29

Naarmate uw netwerk groter wordt, kunnen extra draadloze en bekabelde computers op het netwerk
worden aangesloten voor toegang tot internet.
Als u meer hulp nodig hebt bij de installatie van uw draadloos lokaal netwerk, neemt u contact op met
de fabrikant van de router of met uw internetprovider.
Verbinding maken met een WLAN
U maakt als volgt verbinding met een WLAN:
1. Controleer of het WLAN-apparaat is ingeschakeld. Als het apparaat is ingeschakeld, brandt het
lampje voor draadloze communicatie. Als het lampje voor draadloze communicatie niet brandt,
drukt u op de knop voor draadloze communicatie.
2. Open Aansluiten op een netwerk door Start > Netwerkverbindingen te selecteren.
3. Dubbelklik op uw draadloze netwerk in de lijst.
4. Typ de coderingssleutel.
OPMERKING: De wijzigingen blijven alleen bewaard wanneer u ze wegschrijft. Raadpleeg uw
netwerkbeheerder voor aanvullende informatie.
OPMERKING: Het effectieve bereik (de reikwijdte van de draadloze signalen) varieert al naar gelang
de WLAN-implementatie, het merk router en interferentie van verschillende typen wanden en van
andere elektronische apparatuur of vaste obstakels zoals wanden en vloeren.
Meer informatie over het gebruik van een WLAN is verkrijgbaar bij uw Internet-provider en is te vinden
de gebruikershandleidingen die bij de draadloze router en andere WLAN-apparatuur zijn geleverd.
Neem voor een lijst met openbare WLAN's bij u in de buurt contact op met uw internetprovider of zoek
op het web. Ga naar de website van uw internetprovider of zoek op internet met de zoekterm "hotspot".
Informeer bij elke locatie met een openbaar draadloos netwerk naar de kosten en de vereisten voor een
verbinding.
Beveiligingsvoorzieningen voor draadloze communicatie
Wanneer u een WLAN installeert of verbinding maakt met een bestaand WLAN, is het altijd belangrijk
de beveiligingsvoorzieningen in te schakelen om het netwerk te beveiligen tegen onbevoegde toegang.
De meest gangbare beveiligingsniveaus zijn Wi-Fi Protected Access (WPA)-Personal en Wired
Equivalent Privacy (WEP).
Tref bij het installeren van een netwerk een of meer van de volgende beveiligingsmaatregelen:
●
Schakel WPA-Personal of WEP als beveiligingscodering in op de router.
●
Wijzig de standaardnetwerknaam (SSID) en het standaardwachtwoord.
●
Gebruik een firewall.
●
Stel de beveiliging op de webbrowser in.
Meer informatie over WLAN-beveiliging vindt u op de website van HP op
http://www.hp.com/go/
wireless (alleen in het Engels).
30 Hoofdstuk 6 Draadloze communicatie

WLAN-apparaat herkennen
Als het niet lukt verbinding te maken met een draadloos netwerk, controleert u of het geïntegreerde
WLAN-apparaat correct is geïnstalleerd op uw computer.
1. Selecteer Start > HP System Information (HP Systeeminformatie).
2. Zoek het WLAN-apparaat op in de lijst Hardware information (Hardwaregegevens). De vermelding
van een WLAN-apparaat bevat de term draadloos, wireless, draadloos LAN, WLAN of 802.11.
Als er geen WLAN-apparaat wordt vermeld, beschikt de computer niet over een geïntegreerd
WLAN-apparaat of is het stuurprogramma voor het WLAN-apparaat niet op de juiste manier
geïnstalleerd.
WLAN gebruiken 31

7 Modem en LAN
Modem gebruiken
Het modem moet zijn aangesloten op een analoge telefoonlijn met een (afzonderlijk aan te schaffen)
6-pins RJ-11-modemkabel. In bepaalde landen/regio's is ook een land-/regiospecifieke
modemkabeladapter vereist. Aansluitingen voor digitale PBX-systemen lijken op analoge
telefoonaansluitingen, maar zijn niet compatibel met dit modem.
WAARSCHUWING! Als het interne analoge modem wordt aangesloten op een digitale lijn, kan het
modem blijvend beschadigd raken. Koppel de modemkabel onmiddellijk los als u deze per ongeluk hebt
aangesloten op een digitale lijn.
Als de modemkabel een ruisonderdrukkingscircuit (1) bevat, wat voorkomt dat de ontvangst van tv- en
radiosignalen wordt gestoord, sluit u de kabel met het uiteinde waar zich het ruisonderdrukkingscircuit
(2) bevindt aan op de computer.
Modemkabel aansluiten
WAARSCHUWING! Sluit geen modem- of telefoonkabel aan op een RJ-45-netwerkconnector, om het
risico van een elektrische schok, brand of schade aan de apparatuur te beperken.
U sluit als volgt een modemkabel aan:
1. Sluit de modemkabel aan op de modemconnector van de computer (1).
32 Hoofdstuk 7 Modem en LAN

2. Sluit de modemkabel aan op de RJ-11-telefoonaansluiting in de wand (2).
Land-/regiospecifieke modemkabeladapter aansluiten
Telefoonaansluitingen kunnen per land/regio verschillen. Als u het modem en de modemkabel wilt
gebruiken in een ander land of een andere regio dan het land/de regio waarin u de computer hebt
gekocht, schaft u een land-/regiospecifieke modemkabeladapter aan.
U sluit het modem als volgt aan op een analoge telefoonlijn met een ander type aansluiting dan RJ-11:
1. Sluit de modemkabel aan op de modemconnector van de computer (1).
2. Sluit de modemkabel aan op de land-/regiospecifieke modemkabeladapter (2).
3. Sluit de land-/regiospecifieke modemkabeladapter aan op de telefoonaansluiting in de wand (3).
Modem gebruiken 33

Selecteer de locatie-instelling
Huidige instelling voor locatie weergeven
U geeft als volgt de huidige instelling voor de locatie van het modem weer:
1. Selecteer Start > Configuratiescherm.
2. Klik op Datum, tijd, taal en landinstellingen.
3. Klik op Landinstellingen.
4. Uw locatie wordt weergegeven onder Locatie.
OPMERKING: De wijzigingen blijven alleen bewaard wanneer u ze wegschrijft. Raadpleeg uw
netwerkbeheerder voor aanvullende informatie.
Problemen met verbindingen in het buitenland oplossen
Als u problemen met de modemverbinding ondervindt wanneer u de computer in een ander land/andere
regio dan het land/de regio van aanschaf gebruikt, kunt u de volgende mogelijke oplossingen proberen.
●
Controleer het soort telefoonlijn
Het modem werkt alleen met een analoge telefoonlijn, niet met een digitale telefoonlijn. Bij een
PBX-lijn gaat het doorgaans om een digitale lijn. Een telefoonlijn die wordt omschreven als een
datalijn, faxlijn, modemlijn of standaardtelefoonlijn, is doorgaans een analoge lijn.
●
Controleer of pulskeuze of toonkeuze is ingesteld
Analoge lijnen ondersteunen één van deze twee kiesmethoden: pulskeuze of toonkeuze. Deze
opties voor de kiesmodus kunt u opgeven bij Telefoon- en modemopties. De geselecteerde
kiesmodusopties moeten overeenkomen met de kiesmodus die wordt ondersteund door de
telefoonlijn op uw locatie.
U kunt bepalen welke kiesmodus door een telefoonlijn wordt ondersteund door een paar cijfers te
kiezen met de telefoon en te luisteren of u klikken (pulsen) of tonen hoort. Als u klikken hoort,
ondersteunt de telefoonlijn pulskeuze. Als u tonen hoort, ondersteunt de telefoonlijn toonkeuze.
U wijzigt als volgt de kiesmodus in de huidige locatie-instelling voor het modem:
1. Selecteer Start > Configuratiescherm > Printers en andere hardware > Telefoon- en
modemopties.
2. Klik vervolgens op de tab Kiesregels.
3. Selecteer de locatie-instelling voor het modem.
4. Klik op Bewerken.
5. Selecteer Toon of Puls.
6. Klik twee keer op OK.
OPMERKING: De wijzigingen blijven alleen bewaard wanneer u ze wegschrijft. Raadpleeg uw
netwerkbeheerder voor aanvullende informatie.
●
Controleer het telefoonnummer dat u hebt gekozen en de reactie van het externe modem
34 Hoofdstuk 7 Modem en LAN

Kies een telefoonnummer, controleer of het andere modem reageert en hang vervolgens op.
●
Stel in dat het modem kiestonen moet negeren
Als het modem een kiestoon ontvangt die niet wordt herkend, wordt het nummer niet gekozen en
verschijnt het foutbericht Geen kiestoon.
Ga als volgt te werk om het modem in te stellen voor het negeren van alle kiestonen voordat een
nummer wordt gekozen:
1. Selecteer Start > Configuratiescherm > Printers en andere hardware > Telefoon- en
modemopties.
2. Klik vervolgens op de tab Modems.
3. Klik op het gewenste modem.
4. Klik op Eigenschappen.
5. Klik op Modem.
6. Schakel het selectievakje Op kiestoon wachten voordat het nummer wordt gekozen uit.
7. Klik twee keer op OK.
OPMERKING: De wijzigingen blijven alleen bewaard wanneer u ze wegschrijft. Raadpleeg uw
netwerkbeheerder voor aanvullende informatie.
Verbinding maken met een lokaal netwerk
Om verbinding te kunnen maken met een lokaal netwerk, is een (afzonderlijk aan te schaffen) 8-pins
RJ-45-netwerkconnector nodig. Als de netwerkkabel een ruisonderdrukkingscircuit (1) bevat, wat
voorkomt dat de ontvangst van tv- en radiosignalen wordt gestoord, sluit u de kabel met het uiteinde
waar zich het ruisonderdrukkingscircuit (2) bevindt aan op de computer.
U sluit de netwerkkabel als volgt aan:
1. Sluit de netwerkkabel aan op de netwerkconnector (1) van de computer.
Verbinding maken met een lokaal netwerk 35

2. Sluit het andere uiteinde van de kabel aan op een netwerkaansluiting in de wand (2).
WAARSCHUWING! Sluit geen modem- of telefoonkabel aan op een RJ-45-netwerkconnector,
om het risico van een elektrische schok, brand of schade aan de apparatuur te beperken.
36 Hoofdstuk 7 Modem en LAN

8 Beveiliging
Computer beveiligen
OPMERKING: Van beveiligingsfuncties moet op de eerste plaats een ontmoedigingseffect uitgaan.
Dergelijke maatregelen kunnen echter niet altijd voorkomen dat een product verkeerd wordt gebruikt of
gestolen.
Uw computer is ontworpen met het oog op veiligheid. Alle informatie wordt opgeslagen op het netwerk
en op de computer zelf kan geen gebruikersinformatie worden opgeslagen.
Aanvullende beveiligingsvoorzieningen die bij de computer worden geleverd, kunnen de computer en
uw gegevens beschermen tegen een aantal mogelijke gevaren. Welke beveiligingsvoorzieningen u
moet gebruiken, hangt af van de manier waarop u de computer gebruikt.
Het besturingssysteem Windows is voorzien van diverse beveiligingsfuncties. In de volgende tabel
staan aanvullende beveiligingsvoorzieningen vermeld. De meeste van deze aanvullende
beveiligingsvoorzieningen kunnen worden geconfigureerd in het hulpprogramma Computer Setup
(Computerinstellingen), hierna Computer Setup genoemd.
OPMERKING: Computer Setup is een hulpprogramma dat geen deel uitmaakt van Windows. U opent
het door op f10 te drukken wanneer u de computer inschakelt of opnieuw opstart. U kunt in Computer
Setup alleen via de toetsen van de computer navigeren en selecties maken.
Ter beveiliging tegen Deze beveiligingsfunctie gebruiken
Onbevoegd gebruik van de computer Verificatie bij opstarten middels wachtwoorden
●
Beheerderswachtwoorden
●
Gebruikerswachtwoorden
Ongeoorloofde toegang tot gegevens Microsoft Windows Firewall: een verbeterde Microsoft
Windows Firewall (voorheen bekend als Internet Connection
Firewall, or ICF) die voorkomt dat verzoeken van buitenaf om
gegevens de computer kunnen bereiken, tenzij hiervoor
expliciet toestemming is gegeven door de gebruiker.
OPMERKING: Raadpleeg de documentatie bij de firewall of
neem contact op met de fabrikant van de firewall voor meer
informatie over firewallsoftware.
Ongeoorloofd meenemen van de computer Slot voor een beveiligingskabel (voor een optionele
beveiligingskabel)
Computer beveiligen 37

Wachtwoorden gebruiken
Voor de meeste beveiligingsvoorzieningen wordt gebruikgemaakt van wachtwoorden. Wanneer u een
wachtwoord instelt, noteert u het wachtwoord en bewaart u deze notitie op een veilige plaats uit de buurt
van de computer. Let bij wachtwoorden op de volgende aandachtspunten:
●
Instel- en opstartwachtwoorden worden ingesteld in Computer Setup en beheerd door het systeem-
BIOS.
●
Wachtwoorden voor Windows kunnen uitsluitend worden ingesteld in het besturingssysteem
Windows.
●
Als u het instelwachtwoord vergeet dat u heeft ingesteld in Computer Setup, heeft u geen toegang
meer tot het hulpprogramma.
●
Als u de voorziening voor strenge beveiliging heeft geactiveerd in Computer Setup en het
beheerderswachtwoord of het opstartwachtwoord vergeet, is de computer niet meer toegankelijk
en dus niet langer bruikbaar.
●
Als u het opstartwachtwoord en het instelwachtwoord vergeet die u heeft ingesteld in het
hulpprogramma Computer Setup, is het niet meer mogelijk de computer in te schakelen.
U kunt hetzelfde wachtwoord gebruiken voor een functie van Computer Setup en een beveiligingsfunctie
van Windows. U kunt hetzelfde wachtwoord gebruiken voor meerdere functies van Computer Setup.
Gebruik de volgende tips voor het maken en opslaan van wachtwoorden:
●
Volg, bij het maken van wachtwoorden, de vereisten die zijn ingesteld door het programma.
●
Noteer uw wachtwoorden en bewaar deze op een veilige plaats uit de buurt van de computer.
●
Bewaar de wachtwoorden niet in een bestand op de computer.
In de volgende tabellen ziet u veelgebruikte wachtwoorden en de functie daarvan.
Wachtwoorden instellen in Windows
Windows-wachtwoorden Functie
Beheerderswachtwoord Beveiligt de toegang tot een Windows-account op
beheerdersniveau.
Gebruikerswachtwoord Beveiligt de toegang tot een Windows-gebruikersaccount.
Opstartwachtwoord gebruiken
Met het opstartwachtwoord van Computerinstellingen voorkomt u dat de computer wordt gebruikt door
onbevoegden. Wanneer dit wachtwoord is ingesteld, moet u dit wachtwoord elke keer opgeven als u
de computer aanzet.
38 Hoofdstuk 8 Beveiliging

Een opstartwachtwoord heeft de volgende kenmerken:
●
Het wordt niet weergegeven als het wordt ingesteld, opgegeven, gewijzigd of verwijderd.
●
Het moet met dezelfde toetsen worden opgegeven als waarmee het wachtwoord is ingesteld. Als
u bijvoorbeeld een opstartwachtwoord instelt met de cijfertoetsen boven aan het toetsenbord, wordt
het niet herkend wanneer u het vervolgens probeert op te geven met de cijfertoetsen van het
geïntegreerde numerieke toetsenblok.
●
Het kan uit een willekeurige combinatie van maximaal 32 letters en cijfers bestaan. Daarbij wordt
geen onderscheid gemaakt tussen hoofdletters en kleine letters.
Opstartwachtwoord beheren
Het opstartwachtwoord kan worden ingesteld, gewijzigd en verwijderd in Computerinstellingen.
U kunt dit wachtwoord als volgt instellen, wijzigen of verwijderen:
1. Open Computerinstellingen door de computer aan te zetten of opnieuw op te starten en vervolgens
op f10 te drukken terwijl terwijl het bericht "f10 = ROM Based Setup" (f10 = ROM-hulpprogramma
instellingen) linksonder op het scherm verschijnt.
2. Selecteer met de pijltoetsen Beveiliging > Opstartwachtwoord en druk op enter.
●
U kunt een opstartwachtwoord instellen door uw wachtwoord te typen in de velden Nieuw
wachtwoord en Nieuw wachtwoord bevestigen en vervolgens op f10 te drukken.
●
U kunt een opstartwachtwoord wijzigen door het huidige wachtwoord te typen in het veld Oud
wachtwoord, het nieuwe wachtwoord te typen in de velden Nieuw wachtwoord en Nieuw
wachtwoord bevestigen en op f10 te drukken.
●
U kunt een opstartwachtwoord verwijderen door het huidige wachtwoord te typen in het veld
Oud wachtwoord en vervolgens op f10 te drukken.
3. Als u uw voorkeuren wilt opslaan selecteert u met de pijltoetsen Bestand > Wijzigingen opslaan
en programma verlaten. Volg daarna de instructies op het scherm.
De voorkeursinstellingen zijn van kracht zodra de computer opnieuw is opgestart.
Opstartwachtwoord invoeren
Als u wordt gevraagd het opstartwachtwoord in te voeren, typt u uw opstartwachtwoord (met dezelfde
soort toetsen als waarmee u het wachtwoord hebt ingesteld) en drukt u op enter. Als u drie keer het
verkeerde wachtwoord hebt ingevoerd, moet u de computer uitschakelen, weer aanzetten en het
opnieuw proberen.
Opstartwachtwoord verplicht stellen bij opnieuw opstarten
U kunt niet alleen om een opstartwachtwoord laten vragen wanneer de computer wordt aangezet, u
kunt ook verplicht stellen dat een opstartwachtwoord wordt ingevoerd telkens wanneer de computer
opnieuw wordt opgestart.
Wachtwoorden gebruiken 39

U kunt deze functie als volgt in- en uitschakelen in Computerinstellingen:
1. Open Computerinstellingen door de computer aan te zetten of opnieuw op te starten en vervolgens
op f10 te drukken terwijl terwijl het bericht "f10 = ROM Based Setup" (f10 = ROM-hulpprogramma
instellingen) linksonder op het scherm verschijnt.
2. Selecteer met de pijltoetsen Beveiliging > Wachtwoordopties en druk op enter.
3. Selecteer Inschakelen of Uitschakelen in het veld Wachtwoord vereist bij herstart met de
pijltoetsen en druk daarna op f10.
4. Als u uw voorkeuren wilt opslaan selecteert u met de pijltoetsen Bestand > Wijzigingen opslaan
en programma verlaten. Volg daarna de instructies op het scherm.
Beveiligingskabel aanbrengen
OPMERKING: Van de (afzonderlijk aan te schaffen) beveiligingskabel moet op de eerste plaats een
ontmoedigingseffect uitgaan. Deze voorziening kan echter niet voorkomen dat de computer verkeerd
wordt gebruikt of wordt gestolen.
1. Leg de beveiligingskabel om een stevig verankerd voorwerp heen.
2. Steek de sleutel (1) in het kabelslot (2).
3. Steek het kabelslot in het slot voor de beveiligingskabel op de computer (3) en vergrendel het
kabelslot met de sleutel.
OPMERKING: Uw computer kan er anders uitzien dan de afgebeelde computer. De locatie van het
beveiligingskabelslot verschilt per model.
40 Hoofdstuk 8 Beveiliging

9 Hardware aansluiten
USB-apparaat gebruiken
USB (Universal Serial Bus) is een hardwarematige interface waarmee een optioneel extern apparaat,
zoals een USB-toetsenbord, -muis, -schijfeenheid, -printer, -scanner of -hub kan worden aangesloten
op de computer of op een optioneel dockingproduct. U kunt deze apparaten aansluiten op de computer
of op een optioneel dockingapparaat.
Voor bepaalde USB-apparatuur is extra ondersteunende software nodig. Deze wordt meestal met het
apparaat meegeleverd. Raadpleeg de instructies van de fabrikant voor meer informatie over
apparaatspecifieke software.
De computer heeft drie USB-poorten. De USB-poorten aan de rechterkant van de computer zijn
standaard USB-poorten. Al naar gelang uw computermodel is de USB-poort aan de linkerkant van de
computer een standaard USB-poort of een USB-poort met eigen voeding. Een USB-poort met voeding
levert stroom aan een extern apparaat indien gebruikt in combinatie met een USB-kabel met voeding.
De USB-poorten op de computer ondersteunen apparaten voor USB 1.0, USB 1.1 en USB 2.0. Een
optioneel dockingapparaat of USB-hub biedt extra USB-poorten die met de computer kunnen worden
gebruikt.
OPMERKING: Neem contact op met uw netwerkbeheerder voor informatie over de status van de
USB-poorten.
USB-apparaat aansluiten
VOORZICHTIG: Gebruik niet te veel kracht bij het aansluiten van een USB-apparaat, om
beschadiging van de USB-connector te voorkomen.
USB-apparaat gebruiken 41

▲
Als u een USB-apparaat wilt aansluiten op de computer, sluit u de USB-kabel van het apparaat
aan op de USB-poort.
USB-apparaat verwijderen
VOORZICHTIG: Trek niet aan de kabel om een USB-apparaat los te koppelen, om beschadiging van
de USB-connector te voorkomen.
Als u een USB-apparaat verwijdert, verwijder het apparaat dan op veilige wijze uit de USB-poort.
Dockingconnector gebruiken
Met de dockingconnector kunt u de computer aansluiten op een optioneel dockingapparaat. Een
optioneel dockingapparaat biedt extra poorten en connectoren die met de computer kunnen worden
gebruikt.
OPMERKING: Het HP geavanceerd dockingstation wordt niet ondersteund door deze computer.
42 Hoofdstuk 9 Hardware aansluiten

PC Cards gebruiken
OPMERKING: Neem contact op met uw netwerkbeheerder voor informatie over de status van het PC
Card-slot.
PC Card plaatsen en verwijderen
VOORZICHTIG: Plaats een ExpressCard niet in een PC Card-slot om beschadiging van de computer
of externe-mediakaarten te voorkomen.
VOORZICHTIG: Neem de volgende richtlijnen in acht om het risico van beschadiging van de
connectoren te beperken:
Oefen zo min mogelijk kracht uit bij het plaatsen van een PC Card.
Verplaats of vervoer de computer niet wanneer er een PC Card in gebruik is.
Het PC Card-slot kan een beschermplaatje bevatten. Verwijder dit plaatje voordat u een PC Card plaatst.
U ontgrendelt en verwijdert het beschermplaatje als volgt:
1. Druk op de uitwerpknop voor de PC Card (1).
Hierdoor komt de knop in de positie waarin het beschermplaatje kan worden ontgrendeld.
2. Druk nogmaals op de uitwerpknop voor de PC Card om het beschermplaatje te ontgrendelen.
3. Haal het plaatje uit het slot (2).
U plaatst als volgt een PC Card:
1. Houd de kaart met het label naar boven, terwijl de connectoren naar de computer zijn gericht.
PC Cards gebruiken 43

2. Plaats de kaart in het PC Card-slot en druk de kaart aan totdat deze goed op zijn plaats zit.
OPMERKING: Als er een PC Card is geplaatst, gebruikt deze stroom, zelfs wanneer de kaart niet
wordt gebruikt. Wanneer een PC Card niet in gebruik is, kunt u energie besparen door de kaart stop te
zetten of te verwijderen.
U verwijdert een PC Card als volgt:
1. Sluit alle programma's af en voltooi alle activiteiten waarbij de PC Card wordt gebruikt.
OPMERKING: Om een gegevensoverdracht te stoppen, klikt u op Annuleren in het
kopieervenster van het besturingssysteem.
2. U ontgrendelt en verwijdert de PC Card als volgt:
a. Druk op de uitwerpknop voor de PC Card (1).
De knop komt naar voren.
b. Druk nogmaals op de uitwerpknop voor de PC Card om de PC Card te ontgrendelen.
c. Haal de PC Card (2) uit het slot.
44 Hoofdstuk 9 Hardware aansluiten

10 Hardware-upgrades
Geïnstalleerde schijfeenheden herkennen
Selecteer Start > HP System Information (HP Systeeminformatie) om de in de computer
geïnstalleerde schijfeenheden weer te geven.
OPMERKING: Windows kent de voorziening Gebruikersaccountbeheer om de veiligheid van uw
computer te verbeteren. Mogelijk wordt u om toestemming of om uw wachtwoord gevraagd voor taken
zoals het uitvoeren van hulpprogramma's of het wijzigen van Windows-instellingen. Raadpleeg de Help-
functie van Windows voor meer informatie.
Schijfeenheden hanteren
Schijfeenheden zijn kwetsbare computeronderdelen, die voorzichtig moeten worden behandeld. Lees
de volgende waarschuwingen voordat u schijfeenheden hanteert. Waarschuwingen die betrekking
hebben op specifieke procedures worden vermeld bij de desbetreffende procedures.
Geïnstalleerde schijfeenheden herkennen 45

VOORZICHTIG: Neem de volgende voorschriften in acht om het risico van schade aan de computer
of een schijfeenheid, of verlies van gegevens te beperken:
Activeer de standbystand en wacht tot het scherm leeg is voordat u een computer of een externe vaste
schijf van de ene locatie naar de andere verplaatst.
Raak voordat u de schijfeenheid aanraakt, eerst het ongeverfde metalen oppervlak van de schijfeenheid
aan, zodat u niet statisch geladen bent.
Raak de connectorpinnen op een verwisselbare schijf of op de computer niet aan.
Behandel een schijfeenheid voorzichtig. Laat de schijfeenheid niet vallen en zet er niets op.
Zorg ervoor dat de accu voldoende is opgeladen alvorens naar een medium te schrijven wanneer de
accu de enige voedingsbron is.
Stel schijfeenheden niet bloot aan extreme temperaturen of extreme vochtigheid.
Stel schijfeenheden niet bloot aan vloeistoffen. Spuit geen reinigingsmiddelen op een schijfeenheid.
Verwijder het medium uit een schijfeenheid alvorens de schijfeenheid uit de schijfruimte te verwijderen,
of voordat u een schijfeenheid meeneemt op reis, verzendt of opbergt.
Verzend een schijfeenheid in goed beschermend verpakkingsmateriaal, zoals noppenfolie. Vermeld op
de verpakking dat het om breekbare apparatuur gaat.
Stel schijfeenheden niet bloot aan magnetische velden. Voorbeelden van beveiligingsapparatuur met
magnetische velden zijn detectiepoortjes op vliegvelden en detectorstaven. De beveiligingsapparatuur
op vliegvelden die gebruikmaakt van röntgenstralen om bagage op een lopende band te controleren,
brengt geen schade toe aan schijfeenheden.
Optische-schijfeenheden gebruiken (alleen bepaalde
modellen)
Een optische-schijfeenheid, zoals een dvd-rom-drive, ondersteunt optische schijven (cd's en dvd's).
Deze schijven worden gebruikt voor het opslaan of transporteren van gegevens en voor het afspelen
van muziek en films. Dvd's hebben een grotere opslagcapaciteit dan cd's.
Alle optische-schijfeenheden kunnen optische schijven lezen, zoals de volgende tabel laat zien.
Soort optische-
schijfeenheid
Lezen van cd- en
dvd-rom-schijven
Schrijven naar
cd-rw-schijven
Schrijven naar dvd
±rw-schijven
Schrijven naar dvd+r
dl-schijven
dvd-rom Ja Nee Nee Nee
VOORZICHTIG: Activeer de standbystand niet terwijl er wordt gelezen van een cd of dvd. Zo voorkomt
u mogelijke verslechtering van audio- of videokwaliteit of verlies van audio- of video-
afspeelfunctionaliteit.
46 Hoofdstuk 10 Hardware-upgrades

Als de standbystand per ongeluk wordt geactiveerd tijdens het afspelen van bijvoorbeeld een schijf, kan
het volgende gebeuren:
●
Het afspelen kan worden onderbroken.
●
Er kan een waarschuwing worden weergegeven waarin u wordt gevraagd of u wilt doorgaan. Als
dit bericht wordt weergegeven, klikt u op Nee.
●
Mogelijk moet u de cd of dvd opnieuw starten om het afspelen van de audio of video te hervatten.
Optische schijf plaatsen (cd of dvd)
1. Zet de computer aan.
2. Druk op de ejectknop (1) op de schijfeenheid om de lade te ontgrendelen.
3. Trek de lade uit (2).
4. Houd de cd of dvd bij de randen vast om te voorkomen dat u het oppervlak aanraakt en plaats de
schijf op de as in de lade met het label naar boven.
OPMERKING: Als de lade niet volledig toegankelijk is, houdt u de schijf enigszins schuin zodat
u deze voorzichtig op de as kunt plaatsen.
5. Druk de schijf voorzichtig op de as van de lade totdat de schijf vastklikt (3).
6. Sluit de lade.
OPMERKING: Nadat u een schijf heeft geplaatst, volgt een korte pauze voordat het afspelen begint.
Optische-schijfeenheden gebruiken (alleen bepaalde modellen) 47

Optische schijf verwijderen (cd of dvd)
Er zijn twee manieren om een schijf te verwijderen, afhankelijk van of de lade normaal opengaat of niet.
Als de lade opengaat
1. Druk op de ejectknop (1) op de schijfeenheid om de lade te ontgrendelen en trek de lade voorzichtig
zo ver mogelijk uit (2).
2. Verwijder de schijf uit de lade door voorzichtig op de as te drukken terwijl u de schijf aan de randen
optilt (3). Houd de schijf bij de randen vast en raak het oppervlak niet aan.
OPMERKING: Als de lade niet volledig kan worden uitgetrokken, houdt u de schijf voorzichtig
enigszins schuin bij het verwijderen.
3. Sluit de lade en berg de schijf op in het bijbehorende doosje.
48 Hoofdstuk 10 Hardware-upgrades

Als de lade niet opengaat
1. Steek het uiteinde van een paperclip (1) in de ontgrendelingsopening in het voorpaneel van de
schijfeenheid.
2. Druk voorzichtig op de paperclip om de lade te ontgrendelen en trek de lade vervolgens zo ver
mogelijk uit (2).
3. Verwijder de schijf uit de lade door voorzichtig op de as te drukken terwijl u de schijf aan de randen
optilt (3). Houd de schijf bij de randen vast en raak het oppervlak niet aan.
OPMERKING: Als de lade niet volledig kan worden uitgetrokken, houdt u de schijf voorzichtig
enigszins schuin bij het verwijderen.
4. Sluit de lade en berg de schijf op in het bijbehorende doosje.
Optische-schijfeenheden gebruiken (alleen bepaalde modellen) 49

A Regelmatig onderhoud
Beeldscherm reinigen
VOORZICHTIG: Voorkom blijvende schade aan de computer: spuit nooit water, vloeibare
schoonmaakmiddelen of chemische producten op het beeldscherm.
Maak het beeldscherm regelmatig schoon met een zachte, vochtige en pluisvrije doek om vlekken en
stof te verwijderen. Als het beeldscherm nog niet geheel schoon is, gebruikt u antistatische vochtige
doekjes of een antistatisch schoonmaakmiddel speciaal voor beeldschermen.
Toetsenbord reinigen
WAARSCHUWING! Gebruik geen stofzuigeraccessoires om het toetsenbord te reinigen, om het risico
van een elektrische schok of schade aan interne onderdelen te beperken. Een stofzuiger kan
stofdeeltjes op het oppervlak van het toetsenbord achterlaten.
Reinig het toetsenbord regelmatig om te voorkomen dat toetsen blijven steken en om stof, pluisjes en
kruimels te verwijderen die onder de toetsen terechtkomen. U kunt een spuitbus met perslucht en een
rietje gebruiken om lucht om en onder de toetsen te blazen en vuil te verwijderen.
Transport
U kunt de computer vervoeren. Neem de volgende richtlijnen voor transport in acht:
●
U maakt de computer als volgt gereed voor transport:
1. Maak een backup van uw gegevens.
2. Controleer of de optische-schijfeenheid en het PC Card-slot leeg zijn.
VOORZICHTIG: Verwijder de schijven uit de optische-schijfeenheid voordat u de
schijfeenheid uit de computer haalt of verzendt, opslaat of meneemt op reis. Daarmee
voorkomt u schade aan de computer of de optische-schijfeenheid en verlies van gegevens.
3. Zet alle externe apparaten uit en koppel ze vervolgens los.
4. Schakel de computer uit.
●
Neem een backup van uw gegevens mee. Bewaar de backup niet bij de computer.
●
Wanneer u met het vliegtuig reist, neemt u de computer mee als handbagage en checkt u de
computer niet in met de rest van de bagage.
50 Bijlage A Regelmatig onderhoud

VOORZICHTIG: Stel schijfeenheden niet bloot aan magnetische velden. Voorbeelden van
beveiligingsapparatuur met magnetische velden zijn detectiepoortjes op vliegvelden en
detectorstaven. Beveiligingsapparatuur die gebruikmaakt van röntgenstralen om bagage op een
lopende band te controleren, brengt geen schade toe aan schijfeenheden.
●
Overleg vooraf met de luchtvaartmaatschappij als u de computer in het vliegtuig wilt gebruiken.
Elke maatschappij heeft eigen regels voor het gebruik van computers tijdens vluchten.
●
Verwijder de accu en bewaar deze afzonderlijk als de computer meer dan 2 weken niet wordt
gebruikt en niet is aangesloten op een externe voedingsbron.
●
Verzend een schijfeenheid in goed beschermend verpakkingsmateriaal. Vermeld op de verpakking
dat het om breekbare apparatuur gaat.
●
Als de computer is voorzien van een draadloos apparaat of een apparaat voor verbinding met
mobiele telefoons, bijvoorbeeld via 802.11b/g, GSM (Global System for Mobile Communications)
of GPRS (General Packet Radio Service), moet u er rekening mee houden dat het gebruik van
deze apparaten in bepaalde omgevingen niet is toegestaan. Dit kan van toepassing zijn aan boord
van vliegtuigen, in ziekenhuizen, in de buurt van explosieven, op gevaarlijke locaties, enzovoort.
Als u niet zeker weet welk beleid van toepassing is op het gebruik van een bepaald apparaat, kunt
u het beste vooraf toestemming vragen voordat u het apparaat gebruikt.
●
Ga als volgt te werk als u de computer in het buitenland wilt gebruiken:
◦
Informeer naar de douanebepalingen voor computers in de landen of regio's die u gaat
bezoeken.
◦
Neem contact op met de technische ondersteuning voor meer informatie over de netsnoer-
en adaptervereisten voor de landen/regio's waar u de computer wilt gebruiken. De
netspanning, frequentie en stekkers verschillen van land tot land.
WAARSCHUWING! Gebruik voor de computer geen adaptersets die voor andere
apparaten zijn bedoeld. Zo beperkt u het risico van een elektrische schok, brand of schade
aan de apparatuur.
Transport 51

Index
A
Aan/uit-knop
herkennen 3, 15
Aansluiten, externe
voedingsbron 23
Accu
afvoeren 22
lage acculading 21
opbergen 22
opladen 20
plaatsen 19
verwijderen 19
voeding besparen 21
Accu, temperatuur 22
Acculading, informatie 12
Acculampje 16, 20, 21
Acculampje, herkennen 2
Accu-ontgrendelingen 7, 19
Accuruimte, herkennen 7
Accuvoeding 18
Afsluiten 16
Antennes 7
Antennes voor draadloze
communicatie, herkennen 7
Applicatietoets, Windows 4
audio-ingang (microfoon) 25
Audio-ingang (microfoon) 5, 24
Audio-uitgang (hoofdtelefoon) 5,
24, 25
auteursrecht 27
B
Bedrijfs-WLAN, verbinding 30
Beeldscherm
beeld, schakelen 12
Helderheid instellen,
hotkeys 12
reinigen 50
Beeldscherm, schakelen 12
Beeldschermontgrendeling,
herkennen 5
Beeldscherm reinigen 50
Beeldschermschakelaar,
herkennen 4, 15
Beheerderswachtwoord 38
Beschrijfbare media 17
Besparen, voeding 21
Besturingssysteem 16
Beveiliging, draadloos 30
Beveiligingskabel,
bevestigingspunt, herkennen 6
Bevestigingspunt
beveiligingskabel 6
PC Card 6
C
Caps lock-lampje, herkennen 2
Cd
afspelen 27
plaatsen 47
verwijderen 48
Compartimenten,
geheugenmodule 7
Computerinstellingen
Opstartwachtwoord 38
Computer reageert niet 16
Connectoren
docking 7
extra accu 7
Connector voor optionele extra
accu, herkennen 7
Cursorbesturing, voorkeuren
instellen 10
D
Dockingconnector, herkennen 7
Draadloos lokaal netwerk (WLAN)
effectief bereik 30
Draadloos netwerk (WLAN)
aansluiten 30
bedrijfs-WLAN, verbinding 30
benodigde apparatuur 29
beveiliging 30
openbaar WLAN,
verbinding 30
Draadloze communicatie, lampje,
herkennen 2
dvd
afspelen 27
Dvd
plaatsen 47
verwijderen 48
E
Esc-toets, herkennen 4
Externe monitor, poort 6
Externe-monitorpoort 26
F
Flash-drive-ruimte, herkennen 7
fn+f3-toets, herkennen 16
fn-toets 4, 11
Functietoetsen 5, 11
G
Gebruikerswachtwoord 38
Geheugenmodulecompartiment,
herkennen 7
Geluid harder, knop 4, 24
Geluidsvolume, aanpassen 25
Geluidsvoorzieningen 24
Geluid uit, knop 4, 24, 25
Geluid uit-lampje, herkennen 2
Geluid zachter, knop 4, 24
H
Helderheid instellen, hotkeys 12
Hoofdtelefoons 24
52 Index

Hoofdtelefoonuitgang (audio-
uitgang) 5
Hotkeys
Acculading, informatie 12
beschrijving 11
gebruiken 11
helderheid van beeldscherm
verhogen 12
helderheid van beeldscherm
verlagen 12
schakelen tussen
beeldschermen 12
standbystand activeren 12
Systeeminformatie
weergeven 11
Hotkey voor
systeeminformatie 11
Hubs 41
I
in-/uitgangen
audio-ingang (microfoon) 25
In-/uitgangen
audio-ingang (microfoon) 5,
24
audio-uitgang
(hoofdtelefoon) 5, 24, 25
RJ-11 (modem) 6
RJ-45 (netwerk) 6
Installatie, computer 1
Installatie van WLAN 29
Interne beeldschermschakelaar,
herkennen 4
Internetverbinding, instellen 29
K
Kabels
LAN 35
Modem 32
USB 42
Kennisgevingen
label met kennisgevingen 8
labels met keurmerken voor
draadloze communicatie 8
Modem, label met
keurmerken 8
Keurmerk voor draadloze
communicatie, label 8
Knoppen
aan/uit 3, 15
draadloze communicatie 4
geluid harder 4, 24
geluid uit 4, 24, 25
geluid zachter 4, 24
linkerknop van touchpad 1
rechterknop van touchpad 1
Knop voor draadloze
communicatie, herkennen 4
Kritiek lage acculading 21
L
Labels
kennisgevingen 8
keurmerken voor modem 8
keurmerk voor draadloze
communicatie 8
servicelabel 8
WLAN 8
Lage acculading 21
Lampjes
aan/uit 2, 15
accu 16
Accu 2
caps lock 2
draadloze communicatie 2
geluid uit 2
num lock 2
schijfeenheid 3
Land-/regiospecifieke
modemkabeladapter 33
Leesbare media 17
Linkerknop van touchpad,
herkennen 1
Lokaal netwerk (LAN)
kabel aansluiten 35
vereiste kabel 35
Luchthavenbeveiliging 46
Luidspreker 24
M
Microfonen, ondersteund 25
Microfooningang (audio-
ingang) 5
Modem, label met keurmerken 8
Modemconnector, herkennen 6
Modemkabel
aansluiten 32
land-/regiospecifieke
kabeladapter 33
ruisonderdrukkingscircuit 32
Modemsoftware
locatie instellen/toevoegen 34
verbindingsproblemen in het
buitenland 34
Monitor, aansluiten 26
Muis, extern
aansluiten 10
voorkeuren instellen 10
Multimediasoftware
gebruiken 27
openen 27
N
Netsnoer 51
Netvoedingsadapter,
aansluiten 23
Netwerkconnector, herkennen 6
Netwerkkabel
aansluiten 35
Ruisonderdrukkingscircuit 35
Num lock, extern toetsenblok 14
Num lock-lampje, herkennen 2
O
Onderdelen
Antennes voor draadloze
communicatie 7
linkerkant 6
onderkant 7
rechterkant 5
voorkant 5
Ontgrendelingen, accu 7
Oortelefoon 24
Opbergen, accu 22
Openbaar WLAN, verbinding 30
Opladen, accu 20
Optische schijf
plaatsen 47
verwijderen 48
optische-schijfeenheid
gebruiken 27
Optische-schijfeenheid
herkennen 5
P
PC Cards gebruiken
plaatsen 43
verwijderen 44
PC Card-slot, herkennen 6
Index 53

Poorten
externe monitor 6, 26
USB 5, 6, 41
Problemen oplossen, modem 34
Productnaam en productnummer,
computer 8
Programma's, gebruiken 27
Projector, aansluiten 26
R
Rechterknop van touchpad,
herkennen 1
Reinigen van toetsenbord 50
Reizen, met computer
labels met keurmerken voor
draadloze communicatie 8
Modem, label met
keurmerken 8
Reizen met de computer 22, 50
RJ-11-modemconnector,
herkennen 6
RJ-45-netwerkconnector,
herkennen 6
Ruimtes
Accu 7
flash-drive 7
Ruisonderdrukkingscircuit
modemkabel 32
Netwerkkabel 35
S
Schijfeenheidlampje,
herkennen 3
Schijfmedia 17
Serienummer, van computer 8
servicelabel 8
Software, gebruiken 27
Standbystand
activeren 17
beëindigen 17
Standbystand, hotkey 12
T
Temperatuur 22
Toetsen
esc 4
fn 4
functie 5
toetsenblok 5
Windows-applicaties 4
Windows-logo 4
Toetsenblok, extern
gebruiken 14
num lock 14
Toetsenblok, geïntegreerd
gebruiken 13
herkennen 13
in- en uitschakelen 13
schakelen tussen functies van
toetsen 14
Toetsenbloktoetsen,
herkennen 5
Toetsenbordhotkeys,
herkennen 11
Toetsenbord reinigen 50
Touchpad
herkennen 1
knoppen 1
Touchpadschuifzone,
herkennen 1
Transport van computer 50
U
Uitzetten, computer 16
USB-apparatuur
aansluiten 41
beschrijving 41
verwijderen 42
USB-hubs 41
USB-kabel, aansluiten 42
USB-poorten, herkennen 5, 6,
41
V
Ventilatieopeningen,
herkennen 6, 7
Verbinding maken met een
WLAN 30
Video-overdrachtstypen 12
Visitekaartje, houder,
herkennen 7
Voeding
aansluiten 23
besparen 21
locatie van knoppen en
lampjes 15
Voedingsconnector, herkennen 6
Voedingslampje
herkennen 2, 15
Voorzorgsmaatregelen, voor
afspelen 27
W
Wachtwoorden
beheerder 38
gebruiker 38
opstartwachtwoord 38
Windows-applicatietoets,
herkennen 4
Windows-logotoets, herkennen 4
WLAN-label 8
54 Index

-
 1
1
-
 2
2
-
 3
3
-
 4
4
-
 5
5
-
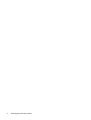 6
6
-
 7
7
-
 8
8
-
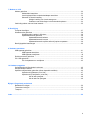 9
9
-
 10
10
-
 11
11
-
 12
12
-
 13
13
-
 14
14
-
 15
15
-
 16
16
-
 17
17
-
 18
18
-
 19
19
-
 20
20
-
 21
21
-
 22
22
-
 23
23
-
 24
24
-
 25
25
-
 26
26
-
 27
27
-
 28
28
-
 29
29
-
 30
30
-
 31
31
-
 32
32
-
 33
33
-
 34
34
-
 35
35
-
 36
36
-
 37
37
-
 38
38
-
 39
39
-
 40
40
-
 41
41
-
 42
42
-
 43
43
-
 44
44
-
 45
45
-
 46
46
-
 47
47
-
 48
48
-
 49
49
-
 50
50
-
 51
51
-
 52
52
-
 53
53
-
 54
54
-
 55
55
-
 56
56
-
 57
57
-
 58
58
-
 59
59
-
 60
60
-
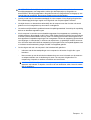 61
61
-
 62
62
-
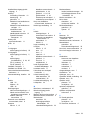 63
63
-
 64
64
-
 65
65
HP Compaq 6720t Mobile Thin Client Referentie gids
- Type
- Referentie gids
Gerelateerde papieren
-
HP Compaq 6720t Mobile Thin Client Referentie gids
-
HP 4320t Mobile Thin Client Referentie gids
-
HP compaq nc6120 Handleiding
-
HP Compaq nc6220 Notebook PC Handleiding
-
HP Compaq tc4200 Tablet PC Handleiding
-
HP Compaq nc6320 de handleiding
-
HP ProBook 5320m Notebook PC Handleiding
-
HP ProBook 4410s Notebook PC de handleiding
-
HP EliteBook 8440w Mobile Workstation Handleiding
-
HP Mini 5102 Handleiding