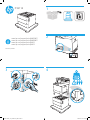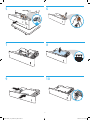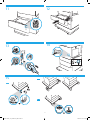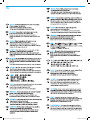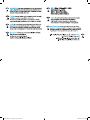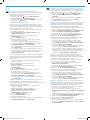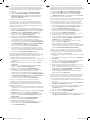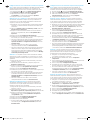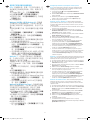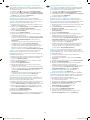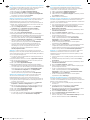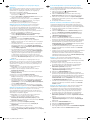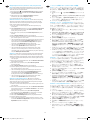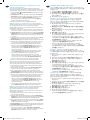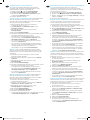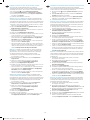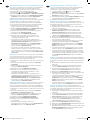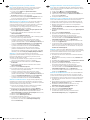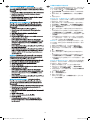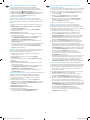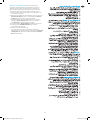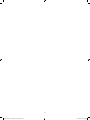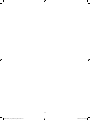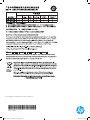HP Color LaserJet Managed E65160 series Installatie gids
- Type
- Installatie gids

2
3
1
4
P1B11A
www.hp.com/support/colorljM681MFP
www.hp.com/support/colorljM682MFP
www.hp.com/support/colorljM652
www.hp.com/support/colorljM653
Lea esto primero
P1B11-90901_F-S_3x550-stand_092116.indd 1 10/26/2016 6:21:50 PM

2
65
7
8
109
P1B11-90901_F-S_3x550-stand_092116.indd 2 10/26/2016 6:21:50 PM

3
14
12
11
13
15
15.1
15.2
15.3
1
P1B11-90901_F-S_3x550-stand_092116.indd 3 10/26/2016 6:21:51 PM

4
16
P1B11-90901_F-S_3x550-stand_092116.indd 4 10/26/2016 6:21:53 PM

5
P1B11-90901_F-S_3x550-stand_092116.indd 5 10/26/2016 6:21:55 PM

6
17
: The list of installed options should automatically update
perform the following steps:
1. From the Apple menu (
.
Choose(or ).
then choose the
: When attaching the
1.
the window that displays.
Select. Under
.
.
Update the installed options. The steps vary according to
connection type and print driver:
section under
.
Select .
.
following steps:
.
.
Update the installed options. The steps vary according
section under
.
Select.
: When attaching the accessory
necessary. When attaching the accessory after installing the printer
(orfor XP).
(or for XP).
section.
Update the installed options.
.
EN
doit se mettre à jour automatiquement lors de la première tâche
1.
.
(ou
).
.
1.
. Sous
.
.
.
section sous
.
.
.
.
.
.
section sous
.
.
(ou
sous XP).
(ou pour XP).
.
.
.
FR
P1B11-90901_F-S_3x550-stand_092116.indd 6 10/26/2016 6:21:55 PM

7
Schritte aus:
1.
) auf .
(oder ).
.
folgenden Schritte durch:
1.
die Option aus.
.
.
unter die Option .
.
Fach die Option
.
.
.
unter die Option .
.
folgenden Schritte durch:
).
).
.
.
den
Eintrag .
1.
.
(o ).
.
1.
.
Fare clic con il pulsante destro del mouse sul nome della
.
Fare clic sulla scheda .
del tipo di collegamento e del driver di stampa:
in
.
Per un collegamento di rete o USB con il driver di stampa
.
Per un collegamento di rete o USB con il driver di stampa
.
Controllare che la stampante sia accesa e collegata al computer
o alla rete.
.
Fare clic con il pulsante destro del mouse sul nome di questa
.
Fare clic sulla scheda .
del tipo di collegamento e del driver di stampa:
in
.
Per un collegamento di rete o USB con il driver di stampa
.
Controllare che la stampante sia accesa e collegata al computer
o alla rete.
(oper XP).
per XP).
Fare clic sulla scheda.
.
Per una connessione di rete o USB: Nella casella a discesa vicino
a.
P1B11-90901_F-S_3x550-stand_092116.indd 7 10/26/2016 6:21:55 PM

8
1. En el menú Apple (
.
Elija (o ).
.
: Si acopla el accesorio antes
1.
Seleccione. En
.
.
.
Actualice las opciones instaladas. Los pasos varían según el tipo
.
.
.
: Si acopla el accesorio antes de instalar el software
siguientes:
.
impresora y seleccione .
.
Actualice las opciones instaladas. Los pasos varían según el tipo
de
.
.
: Si acopla el accesorio antes
(o en el caso de XP).
esta impresora y seleccione
en XP).
.
.
Actualice las opciones instaladas.
se encuentra junto a
.
ES
1.
.
Seleccioneu ).
i seleccioneu la pestanya .
1.
Seleccioneu. A
.
.
Feu clic a la pestanya .
a .
.
.
.
i seleccioneu.
Feu clic a la pestanya .
a .
.
(o
Feu clic a la pestanya .
.
costat de .
CA
P1B11-90901_F-S_3x550-stand_092116.indd 8 10/26/2016 6:21:55 PM

9
在软件打印驱动程序中配置附件
OS X:安装附件后,在第一个打印作业期间,应
自动更新已安装的选件列表。否则,请执行以下
步骤:
1.从Apple菜单(
)中,选择系统偏好设置。
2. 选择打印与扫描(或打印机与扫描仪)。
3. 选择本打印机,单击选件和耗材按钮,然后选
择选件选项卡。
4. 手动配置附件。
Windows 8.0 和 8.1 以及 Windows 10:在安装
打印机软件之前连接附件时,不必执行此过程。
在安装打印机软件之后连接附件时,执行以下步
骤:
1.滚动至屏幕左下角,然后右键单击所显示的窗
口。
2. 选择控制面板。在硬件和声音下,选择查看设
备和打印机。
3. 右键单击打印机名称,然后选择打印机属性。
4. 单击设备设置选项卡。
5. 更新所安装的选件。具体步骤根据连接类型和
打印驱动程序而有所不同:
• 对于网络或USB连接与HPUniversalPrintDriver
(UPD):在可安装选件部分中的自动配置下,选
择立即更新。
• 对于网络或USB连接与HPPCL6打印驱动程
序:选择立即更新。
• 对于网络或USB连接与HPPCL-6版本4打印驱
动程序:通过单击要安装的纸盘旁的下拉框,
手动安装附件,然后选择HP 550 张进纸盘。
Windows 7:在安装打印机软件之前连接附件
时,不必执行此过程。在安装打印机软件之后连
接附件时,执行以下步骤:
1. 确保打印机已开启并连接到计算机或网络。
2. 打开Windows“开始”菜单,然后单击设备和
打印机。
3. 右键单击本打印机的名称,然后选择打印机属
性。
4. 单击设备设置选项卡。
5. 更新所安装的选件。具体步骤根据连接类型和
打印驱动程序而有所不同:
• 对于网络或USB连接与HPUniversalPrintDriver
(UPD):在可安装选件部分中的自动配置下,选
择立即更新。
• 对于网络或USB连接与HPPCL6打印驱动程
序:选择“立即更新”。
Windows XP 和 Windows Vista:在安装打印机
软件之前连接附件时,不必执行此过程。在安装
打印机软件之后连接附件时,执行以下步骤:
1. 确保打印机已开启并连接到计算机或网络。
2. 打开Windows的“开始”菜单,然后单击设备
和打印机(在XP中单击打印机和传真)。
3. 右键单击本打印机的名称,然后选择打印机属
性(在XP中选择属性)。
4. 单击设备设置选项卡。
5. 单击可安装选件部分。
6. 更新所安装的选件。
• 对于USB或网络连接:在自动配置旁的下拉框
中,选择立即更新。
1.
(Opcije).
®:
1.
550 listova papira).
instalirati).
P1B11-90901_F-S_3x550-stand_092116.indd 9 10/26/2016 6:21:55 PM

10
1.
.
).
.
1.
.
.
.
.
.
.
.
.
.
.
.
.
.
.
CS
1.
.
(eller ).
.
1.
. Under
.
.
.
under
.
.
.
du udføre følgende trin:
.
.
.
under
.
.
(eller for XP).
(eller for XP).
.
.
.
P1B11-90901_F-S_3x550-stand_092116.indd 10 10/26/2016 6:21:55 PM

11
1.
) op .
Selecteer (of ).
.
®
1.
rechts op het getoonde venster.
Selecteer . Selecteer onder
de optie .
.
.
onder de optie .
.
.
voert u de volgende stappen uit:
.
selecteer .
.
onder de optie .
.
(of voor XP).
selecteer (of voor XP).
.
.
.
NL
1.
).
(tai ).
sitten
1.
.
.
Napsauta
.
.
luetteloruutua ja valitse sitten .
seuraavat vaiheet:
.
.
Napsauta
.
.
).
).
Napsauta
Napsauta
.
P1B11-90901_F-S_3x550-stand_092116.indd 11 10/26/2016 6:21:56 PM

12
1.
1.
.
.
.
.
.
.
.
.
.
.
.
.
EL
1.
)
1.
elemet. A
elemet.
elemet a
a
elemet a
)
elemre.
)
Kattintson a
P1B11-90901_F-S_3x550-stand_092116.indd 12 10/26/2016 6:21:56 PM

13
1.
(Preferensi Sistem).
Pilih
(Pilihan).
®
1.
Pilih
(Properti
Printer).
(Pilihan yang
lalu pilih .
atau jaringan.
(Properti Printer).
(Pilihan
atau jaringan.
for XP (Printer
(Properti Printer) (atau
ソフトウェア印刷ドライバでのアクセサリの設定
OS X: インストールしたオプションのリストは、アクセサリ
のインストール後、最初の印刷ジョブ実行中に自動的に更
新されます。自動的に更新されない場合は、次の手順を実
行します。
1. Apple メニュー (
) で [システム環境設定] をクリックしま
す。
2. [プリントとスキャン] (または [プリンタとスキャナ]) を選
択します。
3. プリンタを選択し、[Options&Supplies] (オプションとサ
プライ) ボタン、[オプション] タブの順に選択します。
4. アクセサリを手動で設定します。
Windows®8.0、8.1、およびWindows10: プリンタ ソフト
ウェアをインストールする前にアクセサリを取り付ける場
合は、この手順は不要です。プリンタ ソフトウェアをイン
ストールしてからアクセサリを取り付ける場合は、次の手
順を実行してください。
1. 画面の左下隅にスクロールし、表示されるウィンドウを
右クリックします。
2. [コントロールパネル] を選択します。[ハードウェアとサ
ウンド] で [デバイスとプリンターの表示] を選択します。
3. プリンタの名前を右クリックし、[プリンターのプロパ
ティ] を選択します。
4. [デバイスの設定] タブをクリックします。
5. インストールするオプションを更新します。この手順は、
接続の種類とプリンタ ドライバによって異なります。
• HP Universal Print Driver (UPD) を使用するネットワーク接
続または USB 接続の場合:[自動構成] の [インストール
可能なオプション] セクションで、[今すぐ更新]を選択
します。
• HP PCL 6 プリンタ ドライバを使用するネットワーク接続
または USB 接続の場合:[今すぐ更新] を選択します。
• HP PCL-6 バージョン 4 プリンタ ドライバを使用するネッ
トワーク接続または USB 接続の場合:インストールする
トレイの横にあるドロップダウン ボックスをクリック
してアクセサリを手動でインストールし、[HP 550-sheet
Input Tray] (HP550枚給紙トレイ) を選択します。
Windows® 7: プリンタ ソフトウェアをインストールする前
にアクセサリを取り付ける場合は、この手順は不要です。
プリンタ ソフトウェアをインストールしてからアクセサリ
を取り付ける場合は、次の手順を実行してください。
1. プリンタに電源が入っていることと、コンピュータまた
はネットワークに接続されていることを確認します。
2. Windows の [スタート] メニューを開き、[デバイスとプ
リンター] をクリックします。
3. このプリンタの名前を右クリックし、[プリンターのプロ
パティ] を選択します。
4. [デバイスの設定] タブをクリックします。
5. インストールするオプションを更新します。この手順は、
接続の種類とプリンタ ドライバによって異なります。
• HP Universal Print Driver (UPD) を使用するネットワーク接
続または USB 接続の場合:[自動構成] の [インストール
可能なオプション] セクションで、[今すぐ更新] を選択
します。
• HP PCL 6 プリンタ ドライバを使用するネットワーク接続
または USB 接続の場合:[今すぐ更新]を選択します。
Windows®XPおよびWindowsVista®: プリンタ ソフトウェア
をインストールする前にアクセサリを取り付ける場合は、こ
の手順は不要です。プリンタ ソフトウェアをインストール
してからアクセサリを取り付ける場合は、次の手順を実行し
てください。
1. プリンタに電源が入っていることと、コンピュータまた
はネットワークに接続されていることを確認します。
2. Windows のスタート メニューを開き、[デバイスとプリン
ター] (XP の場合は [プリンタとFAX]) をクリックします。
3. このプリンタの名前を右クリックし、[プリンターのプロ
パティ] (XP の場合は [プロパティ]) を選択します。
4. [デバイスの設定] タブをクリックします。
5. [インストール可能オプション] セクションをクリックし
ます。
6. インストールするオプションを更新します。
• USB またはネットワーク接続の場合:[自動構成] の隣に
あるドロップダウン ボックスから [今すぐ更新] を選択し
ます。
P1B11-90901_F-S_3x550-stand_092116.indd 13 10/26/2016 6:21:56 PM

14
1.
)
®
1.
KK
소프트웨어 인쇄 드라이버에서 부속품 구성
OS X: 부속품을 설치한 후 첫 번째 인쇄 작업 시 설치된 옵션의
목록이 자동으로 업데이트됩니다. 그렇지 않은 경우 다음 단계를
수행하십시오.
1. Apple 메뉴(
)에서 시스템 환경설정을 선택합니다.
2. 인쇄 및 스캔(또는 프린터 및 스캐너)을 선택합니다.
3. 프린터를 선택하고 옵션 및 소모품 버튼을 클릭한 다음 옵션
탭을 선택합니다.
4. 부속품을 수동으로 구성합니다.
Windows® 8.0, 8.1 및 Windows 10: 프린터 소프트웨어를
설치하기 전에 부속품을 연결한 경우, 이 절차는 필요하지
않습니다. 프린터 소프트웨어를 설치한 후에 부속품을 연결하는
경우, 다음 단계를 수행하십시오.
1. 화면의 왼쪽 하단으로 스크롤하여 표시되는 창을 마우스
오른쪽 버튼으로 클릭합니다.
2. 제어판을 선택합니다. 하드웨어 및 소리에서 장치 및 프린터
보기를 선택합니다.
3. 프린터의 이름을 마우스 오른쪽 버튼으로 클릭하고 프린터
속성을 선택합니다.
4. 장치 설정 탭을 클릭합니다.
5. 설치된 옵션을 업데이트합니다. 이 단계는 연결 유형과 인쇄
드라이버에 따라 다음과 같이 다양합니다.
• HP UPD(Universal Print Driver)를 사용하는 네트워크 또는
USB 연결의 경우: 자동 구성 아래의 설치 가능 옵션 영역에서
지금 업데이트를 선택합니다.
• HP PCL 6 인쇄 드라이버를 사용하는 네트워크 또는 USB
연결의 경우: 지금 업데이트를 선택합니다.
• HP PCL-6 버전 4 인쇄 드라이버를 사용하는 네트워크
또는 USB 연결의 경우: 설치할 용지함 옆에 있는 드롭다운
상자를 클릭하여 부속품을 수동으로 설치한 다음 HP 550매
용지함을 선택합니다.
Windows® 7: 프린터 소프트웨어를 설치하기 전에
부속품을 연결한 경우, 이 절차는 필요하지 않습니다. 프린터
소프트웨어를 설치한 후에 부속품을 연결하는 경우, 다음 단계를
수행하십시오.
1. 프린터가 켜져 있고 컴퓨터나 네트워크에 연결되어 있는지
확인합니다.
2. Windows 시작 메뉴를 열고 장치 및 프린터를 클릭합니다.
3. 해당 프린터의 이름을 마우스 오른쪽 버튼으로 클릭하고
프린터 속성을 선택합니다.
4. 장치 설정 탭을 클릭합니다.
5. 설치된 옵션을 업데이트합니다. 이 단계는 연결 유형과 인쇄
드라이버에 따라 다음과 같이 다양합니다.
• HP UPD(Universal Print Driver)를 사용하는 네트워크 또는
USB 연결의 경우: 자동 구성 아래의 설치 가능 옵션 영역에서
지금 업데이트를 선택합니다.
• HP PCL 6 인쇄 드라이버를 사용하는 네트워크 또는 USB
연결의 경우: 지금 업데이트를 선택합니다.
Windows® XP 및 Windows Vista®: 프린터 소프트웨어를
설치하기 전에 부속품을 연결한 경우, 이 절차는 필요하지
않습니다. 프린터 소프트웨어를 설치한 후에 부속품을 연결하는
경우, 다음 단계를 수행하십시오.
1. 프린터가 켜져 있고 컴퓨터나 네트워크에 연결되어 있는지
확인합니다.
2. Windows 시작 메뉴를 열고 장치 및 프린터(XP의 경우 프린터
및 팩스)를 클릭합니다.
3. 프린터의 이름을 마우스 오른쪽 버튼으로 클릭한 다음
프린터 속성(XP의 경우 속성)을 선택합니다.
4. 장치 설정 탭을 클릭합니다.
5. 설치 가능 옵션 영역을 클릭합니다.
6. 설치된 옵션을 업데이트합니다.
• USB 또는 네트워크 연결의 경우: 자동 구성 옆의 드롭다운
상자에서 지금 업데이트를 선택합니다.
KO
P1B11-90901_F-S_3x550-stand_092116.indd 14 10/26/2016 6:21:56 PM

15
1.
.
(eller ).
1.
.
.
.
under
.
.
.
.
.
.
under
.
(eller i XP).
(eller i XP).
.
.
Oppdater de installerte alternativene.
av velger du .
NO
1. W menu Apple (
.
).
.
1.
.
.
.
w ustawieniu
.
.
.
.
.
.
w ustawieniu
.
.
systemu XP).
.
.
polecenie .
PL
P1B11-90901_F-S_3x550-stand_092116.indd 15 10/26/2016 6:21:56 PM

16
1. No menu Apple (
.
Escolha (ou ).
.
®
1.
Selecione . Em
.
.
Clique na guia .
em
.
.
selecione .
.
impressora e selecione .
Clique na guia .
em
.
.
(ou para o XP).
impressora e selecione
para o XP).
Clique na guia .
.
de .
PT
1.
1.
. La
.
.
.
.
.
.
.
.
.
.
.
(sau pentru XP).
(sau pentru XP).
.
.
RO
P1B11-90901_F-S_3x550-stand_092116.indd 16 10/26/2016 6:21:56 PM

17
1.
.
).
.
1.
.
.
.
.
.
.
.
.
.
.
.
.
.
.
RU
1.
1.
SK
P1B11-90901_F-S_3x550-stand_092116.indd 17 10/26/2016 6:21:56 PM

18
1.
1.
.
.
.
pod
.
.
.
.
.
.
pod
.
.
(ali Windows XP).
(ali Windows XP).
.
.
.
SL
1.
.
(eller ).
och
.
1.
. Under
.
.
.
Uppdatera de installerade alternativen. Stegen varierar
under
.
.
.
.
.
.
Uppdatera de installerade alternativen. Stegen varierar
under
.
.
(eller
(eller
.
.
Uppdatera de installerade alternativen.
.
P1B11-90901_F-S_3x550-stand_092116.indd 18 10/26/2016 6:21:57 PM

19
在軟體列印驅動程式中設定附件
OS X:已安裝的選項清單應會在安裝附件之後,在執行第一個
列印工作期間自動更新。如果清單未更新,請執行下列步驟:
1. 在「蘋果」選單(
)中,選擇系統偏好設定。
2. 選擇列印與掃描(或Printers & Scanners(印表機與掃描
器))。
3. 選擇印表機,按一下選項與耗材按鈕,然後選擇選項標
籤。
4. 手動設定附件。
8.0、8.1 和 Windows 10:如果是在安裝印表機軟體
之前安裝附件,此程序可以省略。如果是在安裝印表機軟體
之後安裝附件,請執行下列步驟:
1. 捲動至螢幕左下角,然後用滑鼠右鍵按一下顯示的視窗。
2. 選擇控制台。在硬體和音效下,選擇檢視裝置和印表機。
3. 用滑鼠右鍵按一下印表機的名稱,然後選擇印表機內容。
4. 按一下裝置設定標籤。
5. 更新已安裝的選項。步驟因連接類型和列印驅動程式而
異:
• 如果是網路或USB連接搭配HP通用列印驅動程式(UPD):
在可安裝的選項區段中的自動組態下,選擇立即更新。
• 如果是網路或USB連接搭配HPPCL6列印驅動程式:選擇
立即更新。
• 如果是網路或USB連接搭配HPPCL-6版本4列印驅動程
式:手動安裝附件,方法是:按一下要安裝之紙匣旁的下
拉式方塊,然後選擇HP 550 頁進紙匣。
7:如果是在安裝印表機軟體之前安裝附件,此程
序可以省略。如果是在安裝印表機軟體之後安裝附件,請執
行下列步驟:
1. 請確定印表機電源已打開,且已連接至電腦或網路。
2. 開啟Windows開始功能表,然後按一下裝置和印表機。
3. 用滑鼠右鍵按一下本印表機的名稱,然後選擇印表機內
容。
4. 按一下裝置設定標籤。
5. 更新已安裝的選項。步驟因連接類型和列印驅動程式而
異:
• 如果是網路或USB連接搭配HP通用列印驅動程式(UPD):
在可安裝的選項區段中的自動組態下,選擇立即更新。
• 如果是網路或USB連接搭配HPPCL6列印驅動程式:選擇
「立即更新」。
XP 和 Windows Vista:如果是在安裝印表機軟體之
前安裝附件,此程序可以省略。如果是在安裝印表機軟體之
後安裝附件,請執行下列步驟:
1. 請確定印表機電源已打開,且已連接至電腦或網路。
2. 開啟Windows開始功能表,然後按一下裝置和印表機
(如果是XP,則是印表機和傳真)。
3. 用滑鼠右鍵按一下本印表機的名稱,然後選擇印表機內容
(如果是XP,則是內容)。
4. 按一下裝置設定標籤。
5. 按一下可安裝的選項區段。
6. 更新已安裝的選項。
• 如果是USB或網路連接:在自動組態旁邊的下拉式方塊
中,選擇立即更新。
P1B11-90901_F-S_3x550-stand_092116.indd 19 10/26/2016 6:21:57 PM

20
1.
) 'ni seçin.
(veya
1.
'yi seçin.
TR
1.
1.
UK
P1B11-90901_F-S_3x550-stand_092116.indd 20 10/26/2016 6:21:57 PM

21
AR
P1B11-90901_F-S_3x550-stand_092116.indd 21 10/26/2016 6:21:58 PM

22
P1B11-90901_F-S_3x550-stand_092116.indd 22 10/26/2016 6:21:58 PM

23
P1B11-90901_F-S_3x550-stand_092116.indd 23 10/26/2016 6:21:58 PM

P1B11-90901_F-S_3x550-stand_092116.indd 24 10/26/2016 6:21:58 PM
*P1B11-90901*
*P1B11-90901*
P1B11-90901
Documenttranscriptie
P1B11A www.hp.com/support/colorljM681MFP www.hp.com/support/colorljM682MFP www.hp.com/support/colorljM652 www.hp.com/support/colorljM653 1 2 Lea esto primero 3 P1B11-90901_F-S_3x550-stand_092116.indd 1 4 10/26/2016 6:21:50 PM 5 6 7 8 9 10 2 P1B11-90901_F-S_3x550-stand_092116.indd 2 10/26/2016 6:21:50 PM 11 12 13 14 15 1 15.2 15.1 15.3 3 P1B11-90901_F-S_3x550-stand_092116.indd 3 10/26/2016 6:21:51 PM 16 4 P1B11-90901_F-S_3x550-stand_092116.indd 4 10/26/2016 6:21:53 PM 5 P1B11-90901_F-S_3x550-stand_092116.indd 5 10/26/2016 6:21:55 PM 17 EN FR Configure the accessory in the software print driver OS X: The list of installed options should automatically update during the first print job after installing the accessory. If not, perform the following steps: 1. From the Apple menu ( ), choose System Preferences. 2. Choose Print & Scan (or Printers & Scanners). 3. Choose the printer, click the Options & Supplies button, and then choose the Options tab. 4. Manually configure the accessory. Windows® 8.0 and 8.1, and Windows 10: When attaching the accessory before installing the printer software, this procedure is not necessary. When attaching the accessory after installing the printer software, perform the following steps: 1. Scroll to the bottom-left corner of the screen, and right-click the window that displays. 2. Select Control Panel. Under Hardware and Sound, select View devices and printers. 3. Right-click the name of the printer, and then select Printer Properties. 4. Click the Device Settings tab. 5. Update the installed options. The steps vary according to connection type and print driver: • For a network or USB connection with the HP Universal Print Driver (UPD): In the Installable Options section under Automatic Configuration, select Update Now. • For a network or USB connection with the HP PCL 6 print driver: Select Update Now. • For a network or USB connection with the HP PCL-6 version 4 print driver: Manually install the accessory by clicking the dropdown box next to the tray to be installed, and then select HP 550-sheet Input Tray. Windows® 7: When attaching the accessory before installing the printer software, this procedure is not necessary. When attaching the accessory after installing the printer software, perform the following steps: 1. Make sure the printer is turned on and connected to the computer or network. 2. Open the Windows Start menu, and then click Devices and Printers. 3. Right-click the name of this printer, and select Printer Properties. 4. Click the Device Settings tab. 5. Update the installed options. The steps vary according to connection type and print driver: • For a network or USB connection with the HP Universal Print Driver (UPD): In the Installable Options section under Automatic Configuration, select Update Now. • For a network or USB connection with the HP PCL 6 print driver: Select Update Now. Windows® XP and Windows Vista®: When attaching the accessory before installing the printer software, this procedure is not necessary. When attaching the accessory after installing the printer software, perform the following steps: 1. Make sure the printer is turned on and connected to the computer or network. 2. Open the Windows Start menu, and then click Devices and Printers (or Printers and Faxes for XP). 3. Right-click the name of this printer, and select Printer Properties (or Properties for XP). 4. Click the Device Settings tab. 5. Click the Installable Options section. 6. Update the installed options. • For a USB or network connection: In the drop-down box next to Automatic Configuration, select Update Now. Configurez l’accessoire dans le driver d’impression du logiciel OS X : une fois l’accessoire mis en place, la liste des options installées doit se mettre à jour automatiquement lors de la première tâche d’impression. Si ce n’est pas le cas, procédez comme suit : 1. Dans le menu Apple ( ), cliquez sur Préférences système. 2. Sélectionnez Imprimer et numériser (ou Imprimantes et scanners). 3. Sélectionnez l’imprimante, cliquez sur le bouton Options et consommables, puis sélectionnez l’onglet Options. 4. Configurez manuellement l’accessoire. Windows® 8.0 et 8.1, et Windows 10 : si vous fixez l’accessoire avant l’installation du logiciel de l’imprimante, cette procédure n’est pas nécessaire. Lorsque vous connectez l’accessoire après l’installation du logiciel de l’imprimante, effectuez les étapes suivantes : 1. Faites défiler jusqu’au coin inférieur gauche de l’écran et cliquez avec le bouton droit sur la fenêtre qui s’affiche. 2. Sélectionnez Panneau de configuration. Sous Matériel et audio, sélectionnez Afficher les périphériques et imprimantes. 3. Cliquez avec le bouton droit de la souris sur le nom de l’imprimante, puis sélectionnez Propriétés de l’imprimante. 4. Cliquez sur l’onglet Paramètres du périphérique. 5. Mettez à jour les options installées. Les étapes varient selon le type de connexion et le pilote de l’imprimante : • Pour une connexion réseau ou USB avec le HP Universal Print Driver (pilote d’impression universel - UPD) : dans la section Options installables sous Configuration automatique, sélectionnez Mettre à jour maintenant. • Pour une connexion réseau ou USB avec le pilote d’impression HP PCL 6 : sélectionnez Mettre à jour maintenant. • Pour une connexion réseau ou USB avec le pilote d’impression HP PCL-6 version 4 : installez manuellement l’accessoire en cliquant dans le champ déroulant en regard du bac à installer, puis sélectionnez Bac d’entrée de 550 feuilles HP. Windows® 7 : si vous fixez l’accessoire avant l’installation du logiciel de l’imprimante, cette procédure n’est pas nécessaire. Lorsque vous connectez l’accessoire après l’installation du logiciel de l’imprimante, effectuez les étapes suivantes : 1. Assurez-vous que l’imprimante est sous tension et qu’elle est connectée à votre ordinateur ou au réseau. 2. Ouvrez le menu Démarrer de Windows, puis cliquez sur Périphériques et imprimantes. 3. Cliquez avec le bouton droit sur le nom de cette imprimante et choisissez Propriétés de l’imprimante. 4. Cliquez sur l’onglet Paramètres du périphérique. 5. Mettez à jour les options installées. Les étapes varient selon le type de connexion et le pilote de l’imprimante : • Pour une connexion réseau ou USB avec le HP Universal Print Driver (pilote d’impression universel - UPD) : dans la section Options installables sous Configuration automatique, sélectionnez Mettre à jour maintenant. • Pour une connexion réseau ou USB avec le pilote d’impression HP PCL 6 : sélectionnez Mettre à jour maintenant. Windows® XP et Windows Vista® : si vous fixez l’accessoire avant l’installation du logiciel de l’imprimante, cette procédure n’est pas nécessaire. Lorsque vous connectez l’accessoire après l’installation du logiciel de l’imprimante, effectuez les étapes suivantes : 1. Assurez-vous que l’imprimante est sous tension et qu’elle est connectée à votre ordinateur ou au réseau. 2. Ouvrez le menu Démarrer de Windows, puis cliquez sur Périphériques et imprimantes (ou Imprimantes et télécopieurs sous XP). 3. Cliquez avec le bouton droit sur le nom de cette imprimante et sélectionnez Propriétés de l’imprimante (ou Propriétés pour XP). 4. Cliquez sur ll’onglet Paramètres du périphérique. 5. Cliquez sur la section Options installables. 6. Mettez à jour les options installées. • Pour une connexion réseau ou USB : Dans la liste déroulante en regard de Configuration automatique, sélectionnez Mettre à jour maintenant. 6 P1B11-90901_F-S_3x550-stand_092116.indd 6 10/26/2016 6:21:55 PM DE Konfigurieren Sie das Zubehör über den Software-Druckertreiber OS X: Die Liste mit den installierten Optionen wird während des Druckvorgangs des ersten Jobs nach der Installation des Zubehörs automatisch aktualisiert. Falls nicht, führen Sie die folgenden Schritte aus: 1. Klicken Sie im Apple-Menü ( ) auf Systemeinstellungen. 2. Wählen Sie Drucken & Scannen (oder Drucker & Scanner). 3. Wählen Sie den Drucker aus, klicken Sie auf die Schaltfläche Optionen & Verbrauchsmaterial, und wählen Sie dann die Registerkarte Optionen. 4. Konfigurieren Sie das Zubehör manuell. Windows® 8.0 und 8.1 und Windows 10: Falls Sie das Zubehör anschließen, bevor Sie die Druckersoftware installiert haben, sind diese Schritte nicht notwendig. Falls Sie das Zubehör nach der Installation der Druckersoftware anschließen, führen Sie die folgenden Schritte durch: 1. Navigieren Sie in die untere linke Ecke des Bildschirms, und klicken Sie mit der rechten Maustaste in das angezeigte Fenster. 2. Wählen Sie Systemsteuerung aus. Wählen Sie unter Hardware und Sound die Option Geräte und Drucker anzeigen aus. 3. Klicken Sie mit der rechten Maustaste auf den Namen des Druckers und dann auf Druckereigenschaften. 4. Klicken Sie auf die Registerkarte Geräteeinstellungen. 5. Aktualisieren Sie die installierten Optionen. Die Schritte sind je nach Verbindungstyp und Drucktreiber verschieden: • Für eine Netzwerk- oder USB-Verbindung mit dem HP Universal Print Driver (UPD): Wählen Sie im Abschnitt Installierbare Optionen unter Automatische Konfiguration die Option Jetzt aktualisieren. • Für eine Netzwerk- oder USB-Verbindung mit dem HP PCL 6-Drucktreiber: Wählen Sie Jetzt aktualisieren. • Für eine Netzwerk- oder USB-Verbindung mit Version 4 des HP PCL-6-Drucktreibers: Installieren Sie das Zubehör manuell, indem Sie in der Dropdown-Liste neben dem zu installierenden Fach die Option HP 550-Blatt-Eingabefach wählen. Windows® 7: Falls Sie das Zubehör anschließen, bevor Sie die Druckersoftware installiert haben, sind diese Schritte nicht notwendig. Falls Sie das Zubehör nach der Installation der Druckersoftware anschließen, führen Sie die folgenden Schritte durch: 1. Stellen Sie sicher, dass der Drucker eingeschaltet ist. Überprüfen Sie außerdem, ob das Gerät mit dem Computer oder Netzwerk verbunden ist. 2. Öffnen Sie das Start-Menü, und klicken Sie dann auf Geräte und Drucker. 3. Klicken Sie mit der rechten Maustaste auf den Namen dieses Geräts, und wählen Sie Druckereigenschaften. 4. Klicken Sie auf die Registerkarte Geräteeinstellungen. 5. Aktualisieren Sie die installierten Optionen. Die Schritte sind je nach Verbindungstyp und Drucktreiber verschieden: • Für eine Netzwerk- oder USB-Verbindung mit dem HP Universal Print Driver (UPD): Wählen Sie im Abschnitt Installierbare Optionen unter Automatische Konfiguration die Option Jetzt aktualisieren. • Für eine Netzwerk- oder USB-Verbindung mit dem HP PCL 6-Drucktreiber: Wählen Sie Jetzt aktualisieren. Windows® XP und Windows Vista®: Falls Sie das Zubehör anschließen, bevor Sie die Druckersoftware installiert haben, sind diese Schritte nicht notwendig. Falls Sie das Zubehör nach der Installation der Druckersoftware anschließen, führen Sie die folgenden Schritte durch: 1. Stellen Sie sicher, dass der Drucker eingeschaltet ist. Überprüfen Sie außerdem, ob das Gerät mit dem Computer oder Netzwerk verbunden ist. 2. Öffnen Sie das Windows-Start-Menü, und klicken Sie auf Geräte und Drucker (oder bei XP auf Drucker und Faxgeräte). 3. Klicken Sie mit der rechten Maustaste auf den Namen dieses Druckers, und wählen Sie Druckereigenschaften (oder bei XP Eigenschaften). 4. Klicken Sie auf die Registerkarte Geräteeinstellungen. 5. Klicken Sie auf den Bereich Installierbare Optionen. 6. Aktualisieren Sie die installierten Optionen. • Bei einer USB- oder Netzwerkverbindung: Wählen Sie in der Dropdown-Liste neben Automatische Konfiguration den Eintrag Jetzt aktualisieren. IT Configurazione dell’accessorio nel driver di stampa software OS X: l’elenco delle opzioni installate si aggiorna automaticamente durante l’esecuzione del primo processo di stampa dopo l’installazione dell’accessorio. In caso contrario, seguire la procedura descritta: 1. Dal menu Apple, ( ), selezionare Preferenze di sistema. 2. Selezionare Stampa e scansione (o Stampanti e scanner). 3. Selezionare la stampante, fare clic sul pulsante Opzioni e materiali di consumo, quindi selezionare la scheda Opzioni. 4. Configurare l’accessorio manualmente. Windows® 8.0 e 8.1 e Windows 10: se si collega l’accessorio prima di aver installato il software della stampante, questa procedura non è necessaria. Se si collega l’accessorio dopo aver installato il software della stampante, completare i seguenti passaggi: 1. Scorrere nell’angolo inferiore sinistro dello schermo e fare clic con il pulsante destro del mouse sulla finestra visualizzata. 2. Selezionare Pannello di controllo. In Hardware e suoni, selezionare Visualizza dispositivi e stampanti. 3. Fare clic con il pulsante destro del mouse sul nome della stampante, quindi selezionare Proprietà stampante. 4. Fare clic sulla scheda Impostazioni periferica. 5. Aggiornare le opzioni installate. I passaggi variano a seconda del tipo di collegamento e del driver di stampa: • Per un collegamento di rete o USB con HP Universal Print Driver (UPD): nella sezione Opzioni installabili in Configurazione automatica, selezionare Aggiorna ora. • Per un collegamento di rete o USB con il driver di stampa HP PCL 6: selezionare Aggiorna ora. • Per un collegamento di rete o USB con il driver di stampa HP PCL-6 versione 4: installare manualmente l’accessorio facendo clic sulla casella a discesa accanto al vassoio da installare, quindi selezionare Vassoio di alimentazione HP da 550 fogli. Windows® 7: se si collega l’accessorio prima di aver installato il software della stampante, questa procedura non è necessaria. Se si collega l’accessorio dopo aver installato il software della stampante, completare i seguenti passaggi: 1. Controllare che la stampante sia accesa e collegata al computer o alla rete. 2. Aprire il menu Start di Windows, quindi fare clic su Dispositivi e stampanti. 3. Fare clic con il pulsante destro del mouse sul nome di questa stampante, quindi selezionare Proprietà stampante. 4. Fare clic sulla scheda Impostazioni periferica. 5. Aggiornare le opzioni installate. I passaggi variano a seconda del tipo di collegamento e del driver di stampa: • Per un collegamento di rete o USB con HP Universal Print Driver (UPD): nella sezione Opzioni installabili in Configurazione automatica, selezionare Aggiorna ora. • Per un collegamento di rete o USB con il driver di stampa HP PCL 6: Selezionare Aggiorna ora. Windows® XP e Windows Vista®: se si collega l’accessorio prima di aver installato il software della stampante, questa procedura non è necessaria. Se si collega l’accessorio dopo aver installato il software della stampante, completare i seguenti passaggi: 1. Controllare che la stampante sia accesa e collegata al computer o alla rete. 2. Aprire il menu Start di Windows, quindi fare clic su Dispositivi e stampanti (o Stampanti e fax per XP). 3. Fare clic con il pulsante destro del mouse sul nome di questa stampante, quindi selezionare Proprietà stampante (o Proprietà per XP). 4. Fare clic sulla scheda Impostazioni periferica. 5. Fare clic sulla sezione Opzioni installabili. 6. Aggiornare le opzioni installate. • Per una connessione di rete o USB: Nella casella a discesa vicino a Configurazione automatica, selezionare Aggiorna ora. 7 P1B11-90901_F-S_3x550-stand_092116.indd 7 10/26/2016 6:21:55 PM ES Configure el accesorio en el software del controlador de impresión OS X: La lista de opciones instaladas se actualiza automáticamente durante el primer trabajo de impresión que se realiza tras la instalación del accesorio. En caso contrario, realice estos pasos: 1. En el menú Apple ( ), seleccione Preferencias del sistema. 2. Elija Imprimir y escanear (o Impresoras y escáneres). 3. Elija la impresora, haga clic en el botón Opciones y consumibles, y a continuación elija la ficha Opciones. 4. Configure el accesorio manualmente. Windows® 8.0 y 8.1, y Windows 10: Si acopla el accesorio antes de instalar el software de la impresora, este procedimiento no es necesario. Si lo acopla después de instalar el software de la impresora, realice los pasos siguientes: 1. Desplace el cursor a la esquina inferior izquierda de la pantalla y haga clic con el botón derecho del ratón en la ventana que se muestra. 2. Seleccione Panel de control. En Hardware y sonido, seleccione Ver dispositivos e impresoras. 3. Haga clic con el botón derecho del ratón en el nombre de la impresora y, seguidamente, seleccione Propiedades de la impresora. 4. Haga clic en la ficha Configuración del dispositivo. 5. Actualice las opciones instaladas. Los pasos varían según el tipo de conexión y el controlador de impresión: • Para una conexión de red o USB con el HP Universal Print Driver (controlador de impresión HP Universal) (UPD): En la sección Opciones instalables de Configuración automática, seleccione Actualizar ahora. • Para una conexión de red o USB con el controlador de impresión HP PCL 6: Seleccione Actualizar ahora. • Para una conexión de red o USB con el controlador de impresión HP PCL-6 versión 4: Haga clic en la casilla desplegable que se encuentra junto a la bandeja que debe instalarse para instalar manualmente el accesorio y, a continuación, seleccione Bandeja de entrada para 550 hojas de HP. Windows® 7: Si acopla el accesorio antes de instalar el software de la impresora, este procedimiento no es necesario. Si lo acopla después de instalar el software de la impresora, realice los pasos siguientes: 1. Asegúrese de que la impresora esté encendida y conectada al equipo o a la red. 2. Abra el menú Inicio de Windows y, después, haga clic en Dispositivos e impresoras. 3. Haga clic con el botón derecho del ratón en el nombre de esta impresora y seleccione Propiedades de la impresora. 4. Haga clic en la ficha Configuración del dispositivo. 5. Actualice las opciones instaladas. Los pasos varían según el tipo de conexión y el controlador de impresión: • Para una conexión de red o USB con el HP Universal Print Driver (controlador de impresión HP Universal) (UPD): En la sección Opciones instalables de Configuración automática, seleccione Actualizar ahora. • Para una conexión de red o USB con el controlador de impresión HP PCL 6: Seleccione Actualizar ahora. Windows® XP y Windows Vista®: Si acopla el accesorio antes de instalar el software de la impresora, este procedimiento no es necesario. Si lo acopla después de instalar el software de la impresora, realice los pasos siguientes: 1. Asegúrese de que la impresora esté encendida y conectada al equipo o a la red. 2. Abra el menú Inicio de Windows y, a continuación, haga clic en Dispositivos e impresoras (o Impresoras y faxes en el caso de XP). 3. Haga clic con el botón derecho del ratón en el nombre de esta impresora y seleccione Propiedades de la impresora (o Propiedades en XP). 4. Haga clic en la ficha Configuración del dispositivo. 5. Haga clic en la sección Opciones instalables. 6. Actualice las opciones instaladas. • En una conexión USB o de red: En la casilla desplegable que se encuentra junto a Configuración automática, seleccione Actualizar ahora. CA Configureu l’accessori al controlador d’impressió del programari OS X: La llista d’opcions instal·lades hauria d’actualitzar-se automàticament durant la primera tasca d’impressió després d’instal·lar l’accessori. Altrament, executeu els passos següents: 1. Al menú d’Apple ( ), seleccioneu Preferències del sistema. 2. Seleccioneu Imprimeix i examina (o bé Impressores i escàners). 3. Seleccioneu la impressora, feu clic al botó Opcions i subministraments i seleccioneu la pestanya Opcions. 4. Configureu manualment l’accessori. Windows® 8.0 i 8.1 i Windows 10: Quan connecteu l’accessori abans d’instal·lar el programari de la impressora, aquest procés no és necessari. Quan connecteu l’accessori després d’instal·lar el programari de la impressora, heu de seguir aquests passos: 1. Desplaceu-vos fins a la cantonada inferior esquerra de la pantalla i feu clic amb el botó dret del ratolí a la finestra que apareix. 2. Seleccioneu Tauler de control. A Maquinari i so, seleccioneu Visualitza dispositius i impressores. 3. Feu clic amb el botó dret del ratolí al nom de la impressora i seleccioneu Propietats de la impressora. 4. Feu clic a la pestanya Configuració del dispositiu. 5. Actualitzeu les opcions instal·lades. Els passos poden variar en funció del tipus de connexió i del controlador d’impressió: • Per a una connexió de xarxa o USB amb el controlador HP Universal Print Driver (UPD): a la secció Opcions instal·lables, a Configuració automàtica, seleccioneu Actualitza ara. • Per a una connexió de xarxa o USB amb el controlador d’impressió HP PCL 6: seleccioneu Actualitza ara. • Per a una connexió de xarxa o USB amb el controlador d’impressió HP PCL-6 versió 4: instal·leu manualment l’accessori fent clic al quadre desplegable del costat de la safata que es vol instal·lar i, a continuació, seleccioneu Safata d’entrada de 550 fulls HP. Windows® 7: Quan connecteu l’accessori abans d’instal·lar el programari de la impressora, aquest procés no és necessari. Quan connecteu l’accessori després d’instal·lar el programari de la impressora, heu de seguir aquests passos: 1. Assegureu-vos que la impressora estigui engegada i connectada a l’ordinador o a la xarxa. 2. Obriu el menú Inici del Windows i feu clic a Dispositius i impressores. 3. Feu clic amb el botó dret del ratolí al nom d’aquesta impressora i seleccioneu Propietats de la impressora. 4. Feu clic a la pestanya Configuració del dispositiu. 5. Actualitzeu les opcions instal·lades. Els passos poden variar en funció del tipus de connexió i del controlador d’impressió: • Per a una connexió de xarxa o USB amb el controlador HP Universal Print Driver (UPD): a la secció Opcions instal·lables, a Configuració automàtica, seleccioneu Actualitza ara. • Per a una connexió de xarxa o USB amb el controlador d’impressió HP PCL 6: seleccioneu Actualitza ara. Windows® XP i Windows Vista®: Quan connecteu l’accessori abans d’instal·lar el programari de la impressora, aquest procés no és necessari. Quan connecteu l’accessori després d’instal·lar el programari de la impressora, heu de seguir aquests passos: 1. Assegureu-vos que la impressora estigui engegada i connectada a l’ordinador o a la xarxa. 2. Obriu el menú Inici del Windows i feu clic a Dispositius i impressores (o bé a Impressores i faxos per a l’XP). 3. Feu clic amb el botó dret del ratolí al nom d’aquesta impressora i seleccioneu Propietats de la impressora (o Propietats per a l’XP). 4. Feu clic a la pestanya Configuració del dispositiu. 5. Feu clic a la secció Opcions instal·lables. 6. Actualitzeu les opcions instal·lades. • Per a una connexió de xarxa o USB: Al quadre desplegable del costat de Configuració automàtica, seleccioneu Actualitza ara. 8 P1B11-90901_F-S_3x550-stand_092116.indd 8 10/26/2016 6:21:55 PM ZHCN 在软件打印驱动程序中配置附件 OS X:安装附件后,在第一个打印作业期间,应 自动更新已安装的选件列表。否则,请执行以下 步骤: 1. 从 Apple 菜单 ( ) 中,选择系统偏好设置。 2. 选择打印与扫描(或打印机与扫描仪)。 3. 选择本打印机,单击选件和耗材按钮,然后选 择选件选项卡。 4. 手动配置附件。 Windows® 8.0 和 8.1 以及 Windows 10:在安装 打印机软件之前连接附件时,不必执行此过程。 在安装打印机软件之后连接附件时,执行以下步 骤: 1. 滚动至屏幕左下角,然后右键单击所显示的窗 口。 2. 选择控制面板。在硬件和声音下,选择查看设 备和打印机。 3. 右键单击打印机名称,然后选择打印机属性。 4. 单击设备设置选项卡。 5. 更新所安装的选件。具体步骤根据连接类型和 打印驱动程序而有所不同: • 对于网络或 USB 连接与 HP Universal Print Driver (UPD):在可安装选件部分中的自动配置下,选 择立即更新。 • 对于网络或 USB 连接与 HP PCL 6 打印驱动程 序:选择立即更新。 • 对于网络或 USB 连接与 HP PCL-6 版本 4 打印驱 动程序:通过单击要安装的纸盘旁的下拉框, 手动安装附件,然后选择 HP 550 张进纸盘。 Windows® 7:在安装打印机软件之前连接附件 时,不必执行此过程。在安装打印机软件之后连 接附件时,执行以下步骤: 1. 确保打印机已开启并连接到计算机或网络。 2. 打开 Windows“开始”菜单,然后单击设备和 打印机。 3. 右键单击本打印机的名称,然后选择打印机属 性。 4. 单击设备设置选项卡。 5. 更新所安装的选件。具体步骤根据连接类型和 打印驱动程序而有所不同: • 对于网络或 USB 连接与 HP Universal Print Driver (UPD):在可安装选件部分中的自动配置下,选 择立即更新。 • 对于网络或 USB 连接与 HP PCL 6 打印驱动程 序:选择“立即更新”。 Windows® XP 和 Windows Vista®:在安装打印机 软件之前连接附件时,不必执行此过程。在安装 打印机软件之后连接附件时,执行以下步骤: 1. 确保打印机已开启并连接到计算机或网络。 2. 打开 Windows 的“开始”菜单,然后单击设备 和打印机(在 XP 中单击打印机和传真)。 3. 右键单击本打印机的名称,然后选择打印机属 性(在 XP 中选择属性)。 4. 单击设备设置选项卡。 5. 单击可安装选件部分。 6. 更新所安装的选件。 • 对于 USB 或网络连接:在自动配置旁的下拉框 中,选择立即更新。 HR Konfiguracija dodataka u upravljačkom softveru pisača OS X: popis instaliranih opcija trebao bi se automatski ažurirati tijekom prvog zadatka ispisa nakon instalacije dodatka. Ako se to ne dogodi, poduzmite sljedeće korake: 1. Iz izbornika Apple ( ) odaberite System Preferences (Postavke sustava). 2. Odaberite Print & Scan (Ispis i skeniranje) (ili Printers & Scanners (Pisači i skeneri)). 3. Odaberite pisač, kliknite na gumb Options & Supplies (Opcije i pribor) i zatim odaberite karticu Options (Opcije). 4. Ručno konfigurirajte dodatak. Windows® 8.0 i 8.1 i Windows 10: kada dodatak priključujete prije instalacije softvera za pisač, ovaj korak nije obvezatan. Kada dodatak priključujete nakon instalacije softvera za pisač, izvršite sljedeće korake: 1. Pomaknite se na donji lijevi kut zaslona i kliknite desnom tipkom miša na prozor koji se prikaže. 2. Odaberite Control Panel (Upravljačka ploča). Pod opcijom Hardware and Sound (Hardver i zvuk) odaberite View devices and printers (Prikaz uređaja i pisača). 3. Desnom tipkom miša kliknite na naziv pisača i zatim odaberite Printer Properties (Svojstva pisača). 4. Kliknite na karticu Device Settings (Postavke uređaja). 5. Ažurirajte instalirane opcije. Koraci se razlikuju ovisno o vrsti veze i upravljačkom programu pisača: • Za mrežnu ili USB-vezu s HP-ovim univerzalnim upravljačkim programom pisača (UPD): u odjeljku Installable Options (Opcije koje se mogu instalirati) pod Automatic Configuration (Automatska konfiguracija) odaberite Update Now (Ažuriraj sad). • Za mrežnu ili USB-vezu s upravljačkim programom pisača HP PCL 6: odaberite Update Now (Ažuriraj sad). • Za mrežnu ili USB-vezu s upravljačkim programom pisača HP PCL-6 inačice 4: ručno instalirajte dodatak tako da kliknete na padajući okvir pokraj ladice koju želite instalirati i zatim odaberite HP 550-sheet Input Tray (HP-ova ulazna ladica za 550 listova papira). Windows® 7: kada dodatak priključujete prije instalacije softvera za pisač, ovaj korak nije obvezatan. Kada dodatak priključujete nakon instalacije softvera za pisač, izvršite sljedeće korake: 1. Provjerite je li pisač uključen i je li povezan s računalom ili mrežom. 2. Otvorite izbornik Start u sustavu Windows i kliknite na Devices and Printers (Uređaji i pisači). 3. Desnom tipkom miša pritisnite naziv pisača i odaberite Printer Properties (Svojstva pisača). 4. Kliknite na karticu Device Settings (Postavke uređaja). 5. Ažurirajte instalirane opcije. Koraci se razlikuju ovisno o vrsti veze i upravljačkom programu pisača: • Za mrežnu ili USB-vezu s HP-ovim univerzalnim upravljačkim programom pisača (UPD): u odjeljku Installable Options (Opcije koje se mogu instalirati) pod Automatic Configuration (Automatska konfiguracija) odaberite Update Now (Ažuriraj sad). • Za mrežnu ili USB-vezu s upravljačkim programom pisača HP PCL 6: odaberite Update Now (Ažuriraj sad). Windows® XP i Windows Vista®: kada dodatak priključujete prije instalacije softvera za pisač, ovaj korak nije obvezatan. Kada dodatak priključujete nakon instalacije softvera za pisač, izvršite sljedeće korake: 1. Provjerite je li pisač uključen i je li povezan s računalom ili mrežom. 2. Otvorite izbornik Windows Start i zatim kliknite na Devices and Printers (Uređaji i pisači) (ili Printers and Faxes (Pisači i faksuređaji za XP)). 3. Desnom tipkom miša kliknite na naziv pisača i odaberite Printer Properties (Svojstva pisača) (ili Properties (Svojstva za XP)). 4. Kliknite na karticu Device Settings (Postavke uređaja). 5. Kliknite na odjeljak Installable Options (Opcije koje se mogu instalirati). 6. Ažurirajte instalirane opcije. • Za USB ili mrežnu vezu: U padajućem okviru uz opciju Automatic Configuration (Automatska konfiguracija) odaberite Update Now (Ažuriraj sad). 9 P1B11-90901_F-S_3x550-stand_092116.indd 9 10/26/2016 6:21:55 PM CS Konfigurace příslušenství v softwarovém ovladači tiskárny OS X: Seznam nainstalovaných doplňků by se měl automaticky aktualizovat při první tiskové úloze po instalaci příslušenství. Pokud ne, proveďte tyto kroky: 1. V nabídce Apple ( ) vyberte možnost Předvolby systému. 2. Vyberte možnost Tisk a skenování (nebo Tiskárny a skenery). 3. Vyberte tiskárnu, klikněte na tlačítko Příslušenství a spotřební materiál a poté vyberte kartu Příslušenství. 4. Ručně nakonfigurujte příslušenství. Windows® 8.0 a 8.1 a Windows 10: Pokud chcete připojit příslušenství před instalací softwaru tiskárny, můžete tento krok vynechat. Chcete-li příslušenství připojit až po instalaci softwaru tiskárny, postupujte podle následujících pokynů: 1. Přejděte do levého dolního rohu obrazovky a klikněte pravým tlačítkem na zobrazené okno. 2. Vyberte položku Ovládací panely. V nabídce Hardware a zvuk vyberte možnost Zobrazit zařízení a tiskárny. 3. Klikněte pravým tlačítkem na název tiskárny a pak vyberte možnost Vlastnosti tiskárny. 4. Klikněte na kartu Nastavení zařízení. 5. Aktualizujte instalované možnosti. Kroky se liší podle typu připojení a ovladače tiskárny: • V případě síťového připojení nebo připojení USB s univerzálním tiskovým ovladačem HP (UPD): V části Instalovatelné součásti v nastavení Automatická konfigurace vyberte možnost Aktualizovat. • V případě síťového připojení nebo připojení USB s tiskovým ovladačem HP PCL 6: Vyberte možnost Aktualizovat. • V případě síťového připojení nebo připojení USB s tiskovým ovladačem HP PCL-6 verze 4: Nainstalujte příslušenství ručně kliknutím na rozevírací seznam u zásobníku, který se má instalovat, a vyberte možnost Vstupní zásobník HP na 550 listů. Windows® 7: Pokud chcete připojit příslušenství před instalací softwaru tiskárny, můžete tento krok vynechat. Chcete-li příslušenství připojit až po instalaci softwaru tiskárny, postupujte podle následujících pokynů: 1. Ujistěte se, že je tiskárna zapnuta a připojena k počítači nebo síti. 2. Otevřete nabídku Start systému Windows a poté klikněte na možnost Zařízení a tiskárny. 3. Klikněte pravým tlačítkem na název této tiskárny a vyberte možnost Vlastnosti tiskárny. 4. Klikněte na kartu Nastavení zařízení. 5. Aktualizujte instalované možnosti. Kroky se liší podle typu připojení a ovladače tiskárny: • V případě síťového připojení nebo připojení USB s univerzálním tiskovým ovladačem HP (UPD): V části Instalovatelné součásti v nastavení Automatická konfigurace vyberte možnost Aktualizovat. • V případě síťového připojení nebo připojení USB s tiskovým ovladačem HP PCL 6: Vyberte možnost Aktualizovat. Windows® XP a Windows Vista®: Pokud chcete připojit příslušenství před instalací softwaru tiskárny, můžete tento krok vynechat. Chcete-li příslušenství připojit až po instalaci softwaru tiskárny, postupujte podle následujících pokynů: 1. Ujistěte se, že je tiskárna zapnuta a připojena k počítači nebo síti. 2. Otevřete nabídku Start systému Windows a poté klikněte na možnost Zařízení a tiskárny (nebo Tiskárny a faxy v systému XP). 3. Klikněte pravým tlačítkem na název této tiskárny a vyberte možnost Vlastnosti tiskárny (nebo Vlastnosti v systému XP). 4. Klikněte na kartu Nastavení zařízení. 5. Klikněte na část Instalovatelné součásti. 6. Aktualizujte instalované možnosti. • Připojení USB nebo sítě: V rozevíracím seznamu vedle položky Automatická konfigurace vyberte možnost Aktualizovat. DA Konfigurér tilbehøret i softwarens printerdriver OS X: Listen over installeret ekstraudstyr opdateres automatisk under det første udskriftsjob, efter du har installeret tilbehøret. Hvis det ikke sker, skal du foretage følgende trin: 1. Fra Apple-menuen ( ) skal du vælge Systempræferencer. 2. Vælg Udskriv & scan (eller Printere & scannere). 3. Vælg printeren, klik på knappen Indstillinger og forbrugsvarer, og vælg derefter fanen Indstillinger. 4. Konfigurer tilbehøret manuelt. Windows® 8.0 and 8.1, og Windows 10: Hvis du påsætter tilbehøret, før du har installeret printersoftwaren, behøver du ikke at udføre dette trin. Hvis du påsætter tilbehøret, efter du har installeret printersoftwaren, skal du udføre følgende trin: 1. Rul til nederste venstre hjørne af skærmen, og højreklik på det vindue, der vises. 2. Vælg Kontrolpanel. Under Hardware og lyd skal du vælge Vis enheder og printere. 3. Højreklik på navnet på printeren, og vælg derefter Printeregenskaber. 4. Klik på fanen Enhedsindstillinger. 5. Opdater det installerede ekstraudstyr. Fremgangsmåden afhænger af typen af tilslutning og printerdriver: • I tilfælde af tilslutning via netværk eller USB med HP Universalprinterdriver: I sektionen Installerbart ekstraudstyr under Automatisk konfiguration skal du vælge Opdater nu. • I tilfælde af tilslutning via netværk eller USB med HP PCL 6-printerdriver: Vælg Opdater nu. • I tilfælde af tilslutning via netværk eller USB med HP PCL-6 version 4-printerdriver: Installer tilbehøret manuelt ved at klikke på rullelisten ud for den bakke, der skal monteres, og vælg derefter HP-inputbakke til 550 ark. Windows® 7: Hvis du påsætter tilbehøret, før du har installeret printersoftwaren, behøver du ikke at udføre dette trin. Hvis du påsætter tilbehøret, efter du har installeret printersoftwaren, skal du udføre følgende trin: 1. Kontroller, at printeren er tændt og har forbindelse til computeren eller netværket. 2. Åbn menuen Start i Windows, og klik derefter på Enheder og printere. 3. Højreklik på navnet på printeren, og vælg Printeregenskaber. 4. Klik på fanen Enhedsindstillinger. 5. Opdater det installerede ekstraudstyr. Fremgangsmåden afhænger af typen af tilslutning og printerdriver: • I tilfælde af tilslutning via netværk eller USB med HP Universalprinterdriver: I sektionen Installerbart ekstraudstyr under Automatisk konfiguration skal du vælge Opdater nu. • I tilfælde af tilslutning via netværk eller USB med HP PCL 6-printerdriver: Vælg Opdater nu. Windows® XP og Windows Vista®: Hvis du påsætter tilbehøret, før du har installeret printersoftwaren, behøver du ikke at udføre dette trin. Hvis du påsætter tilbehøret, efter du har installeret printersoftwaren, skal du udføre følgende trin: 1. Kontroller, at printeren er tændt og har forbindelse til computeren eller netværket. 2. Åbn menuen Start i Windows, og klik derefter på Enheder og printere (eller Printere og faxenheder for XP). 3. Højreklik på navnet på denne printer, og vælg Printeregenskaber (eller Egenskaber for XP). 4. Klik på fanen Enhedsindstillinger. 5. Klik på sektionen Installerbart ekstraudstyr. 6. Opdater det installerede ekstraudstyr. • Ved USB- eller netværksforbindelse: På rullelisten ud for Automatisk konfiguration skal du vælge Opdater nu. 10 P1B11-90901_F-S_3x550-stand_092116.indd 10 10/26/2016 6:21:55 PM NL Configureer het accessoire in het softwareprinterstuurprogramma OS X: De lijst met geïnstalleerde opties wordt, nadat het accessoire is geïnstalleerd, automatisch bijgewerkt tijdens de eerste afdruktaak. Zo niet, volg dan de volgende stappen: 1. Klik in het Apple-menu ( ) op Systeemvoorkeuren. 2. Selecteer Printen en scannen (of Printers en scanners). 3. Selecteer de printer, klik op de knop Opties en benodigdheden en selecteer vervolgens het tabblad Opties. 4. Configureer het accessoire handmatig. Windows® 8.0, Windows 8.1 en Windows 10: Deze procedure is niet nodig als u het accessoire bevestigt voordat u de printersoftware hebt geïnstalleerd. Als u het accessoire bevestigt nadat u de printersoftware hebt geïnstalleerd, voert u de volgende stappen uit: 1. Blader naar de linkerbenedenhoek van het scherm en klik met rechts op het getoonde venster. 2. Selecteer Configuratiescherm. Selecteer onder Hardware en geluiden de optie Apparaten en printers bekijken. 3. Klik met de rechtermuisknop op de naam van de printer en selecteer Printereigenschappen. 4. Klik op het tabblad Apparaatinstellingen. 5. Werk de geïnstalleerde opties bij. De stappen kunnen afwijken afhankelijk van het type verbinding en het printerstuurprogramma: • Voor een netwerk- of USB-verbinding met de HP Universal Print Driver (UPD): Selecteer in het gedeelte Installeerbare opties onder Automatische configuratie de optie Nu bijwerken. • Voor een netwerk- of USB-verbinding met het HP PCL 6-printerstuurprogramma: Selecteer Nu bijwerken. • Voor een netwerk- of USB-verbinding met het HP PCL-6printerstuurprogramma versie 4: Installeer het accessoire handmatig door op het vervolgkeuzevak naast de lade te klikken die moet worden geïnstalleerd en selecteer HP 550-papierinvoerlade. Windows® 7: Deze procedure is niet nodig als u het accessoire bevestigt voordat u de printersoftware hebt geïnstalleerd. Als u het accessoire bevestigt nadat u de printersoftware hebt geïnstalleerd, voert u de volgende stappen uit: 1. Zorg dat de printer is ingeschakeld en verbinding heeft met de computer of het netwerk. 2. Open het Windows Start-menu en klik op Apparaten en printers. 3. Klik met de rechtermuisknop op de naam van deze printer en selecteer Printereigenschappen. 4. Klik op het tabblad Apparaatinstellingen. 5. Werk de geïnstalleerde opties bij. De stappen kunnen afwijken afhankelijk van het type verbinding en het printerstuurprogramma: • Voor een netwerk- of USB-verbinding met de HP Universal Print Driver (UPD): Selecteer in het gedeelte Installeerbare opties onder Automatische configuratie de optie Nu bijwerken. • Voor een netwerk- of USB-verbinding met het HP PCL 6-printerstuurprogramma: Selecteer Nu bijwerken. Windows® XP en Windows Vista®: Deze procedure is niet nodig als u het accessoire bevestigt voordat u de printersoftware hebt geïnstalleerd. Als u het accessoire bevestigt nadat u de printersoftware hebt geïnstalleerd, voert u de volgende stappen uit: 1. Zorg dat de printer is ingeschakeld en verbinding heeft met de computer of het netwerk. 2. Open het Windows Start-menu en klik daarna op Apparaten en printers (of Printers en faxapparaten voor XP). 3. Klik met de rechtermuisknop op de naam van deze printer en selecteer Printereigenschappen (of Eigenschappen voor XP). 4. Klik op het tabblad Apparaatinstellingen. 5. Klik in het gedeelte Installeerbare opties. 6. Werk de geïnstalleerde opties bij. • Voor een USB- of netwerkverbinding: Selecteer Nu bijwerken in de vervolgkeuzelijst naast Automatische configuratie. FI Lisävarusteen määrittäminen tulostusohjausohjelmistossa OS X: Asennettujen lisälaitteiden luettelon pitäisi päivittyä automaattisesti ensimmäisen tulostustyön aikana, kun lisälaite on asennettu. Jos näin ei tapahdu, toimi seuraavasti: 1. Valitse omenavalikosta ( ) System Preferences. 2. Valitse Print & Scan (tai Printers & Scanners). 3. Valitse tulostin, osoita Options & Supplies -painiketta ja valitse sitten Options-välilehti. 4. Määritä lisälaite manuaalisesti. Windows® 8.0 ja 8.1 sekä Windows 10: Jos liität lisälaitteen ennen tulostimen ohjelmiston asentamista, tätä toimintoa ei tarvitse suorittaa. Jos liität lisälaitteen tulostimen ohjelmiston asentamisen jälkeen, suorita seuraavat vaiheet: 1. Siirry vierittämällä näytön vasempaan alakulmaan ja napsauta hiiren kakkospainikkeella näyttöön tulevaa ikkunaa. 2. Valitse Ohjauspaneeli. Valitse Laitteisto ja äänet -kohdasta Näytä laitteet ja tulostimet. 3. Napsauta tulostimen nimeä hiiren kakkospainikkeella ja valitse Tulostimen ominaisuudet. 4. Napsauta Laitteen asetukset -välilehteä. 5. Päivitä asennetut lisälaitteet. Vaiheet vaihtelevat yhteystyypin ja tulostinohjaimen mukaan: • Verkko- tai USB-yhteyttä ja HP Universal Print Driver (UPD) -ohjainta käytettäessä: Valitse Automaattinen kokoonpano -valinnan alla olevassa Asennettavissa olevat vaihtoehdot -kohdassa Päivitä nyt. • Verkko- tai USB-yhteyttä ja HP PCL 6 -tulostinohjainta käytettäessä: Valitse Päivitä nyt. • Verkko- tai USB-yhteyttä ja HP PCL-6 -tulostinohjaimen versiota 4 käytettäessä: Asenna tarvittava lisälaite manuaalisesti napsauttamalla asennettavan lokeron vieressä olevaa avattavaa luetteloruutua ja valitse sitten HP:n 550 arkin syöttölokero. Windows® 7: Jos liität lisälaitteen ennen tulostimen ohjelmiston asentamista, tätä toimintoa ei tarvitse suorittaa. Jos liität lisälaitteen tulostimen ohjelmiston asentamisen jälkeen, suorita seuraavat vaiheet: 1. Varmista, että tulostin on päällä ja kytketty tietokoneeseen tai verkkoon. 2. Avaa Windowsin Käynnistä-valikko ja valitse sitten Laitteet ja tulostimet. 3. Napsauta tulostimen nimeä hiiren kakkospainikkeella ja valitse Tulostimen ominaisuudet. 4. Napsauta Laitteen asetukset -välilehteä. 5. Päivitä asennetut lisälaitteet. Vaiheet vaihtelevat yhteystyypin ja tulostinohjaimen mukaan: • Verkko- tai USB-yhteyttä ja HP Universal Print Driver (UPD) -ohjainta käytettäessä: Valitse Automaattinen kokoonpano -valinnan alla olevassa Asennettavissa olevat vaihtoehdot -kohdassa Päivitä nyt. • Verkko- tai USB-yhteyttä ja HP PCL 6 -tulostinohjainta käytettäessä: Valitse Päivitä nyt. Windows® XP ja Windows Vista®: Jos liität lisälaitteen ennen tulostimen ohjelmiston asentamista, tätä toimintoa ei tarvitse suorittaa. Jos liität lisälaitteen tulostimen ohjelmiston asentamisen jälkeen, suorita seuraavat vaiheet: 1. Varmista, että tulostin on päällä ja kytketty tietokoneeseen tai verkkoon. 2. Avaa Windowsin Käynnistä-valikko ja valitse Laitteet ja tulostimet (tai XP:ssä Tulostimet ja faksit). 3. Napsauta tulostimen nimeä hiiren kakkospainikkeella ja valitse Tulostimen ominaisuudet (tai XP:ssä Ominaisuudet). 4. Napsauta Laitteen asetukset -välilehteä. 5. Napsauta Asennettavissa olevat vaihtoehdot -osiota. 6. Päivitä asennetut lisälaitteet. • USB- tai verkkoyhteys: Valitse Automaattinen määritys -kohdan vieressä olevasta avattavasta valikosta Päivitä nyt. 11 P1B11-90901_F-S_3x550-stand_092116.indd 11 10/26/2016 6:21:56 PM EL Διαμόρφωση του εξαρτήματος στο πρόγραμμα οδήγησης εκτύπωσης OS X: Η λίστα εγκατεστημένων επιλογών ενημερώνεται αυτόματα κατά τη διάρκεια της πρώτης εργασίας εκτύπωσης μετά την εγκατάσταση του εξαρτήματος. Εάν δεν γίνει ενημέρωση, ακολουθήστε τα παρακάτω βήματα: 1. Στο μενού Apple ( ), επιλέξτε System Preferences (Προτιμήσεις συστήματος). 2. Επιλέξτε Print & Scan (ή Printers & Scanners) (Εκτύπωση και σάρωση ή Εκτυπωτές και σαρωτές). 3. Επιλέξτε τον εκτυπωτή, κάντε κλικ στο κουμπί Options & Supplies (Επιλογές και αναλώσιμα) και, στη συνέχεια, επιλέξτε την καρτέλα Options (Επιλογές). 4. Διαμορφώστε με μη αυτόματο τρόπο το εξάρτημα. Windows® 8.0 και 8.1 και Windows 10: Εάν τοποθετήσετε το εξάρτημα πριν από την εγκατάσταση του λογισμικού του εκτυπωτή, αυτή η διαδικασία δεν είναι απαραίτητη. Εάν τοποθετήσετε το εξάρτημα μετά την εγκατάσταση του λογισμικού του εκτυπωτή, ακολουθήστε τα παρακάτω βήματα: 1. Μεταβείτε στην κάτω αριστερή γωνία της οθόνης και κάντε δεξί κλικ στο παράθυρο που εμφανίζεται. 2. Επιλέξτε Πίνακας Ελέγχου. Στην ενότητα Υλικό και ήχος, επιλέξτε Προβολή συσκευών και εκτυπωτών. 3. Κάντε δεξί κλικ στο όνομα του εκτυπωτή και επιλέξτε Ιδιότητες εκτυπωτή. 4. Κάντε κλικ στην καρτέλα Ρυθμίσεις συσκευής. 5. Ενημερώστε τις εγκατεστημένες επιλογές. Τα βήματα διαφέρουν ανάλογα με τον τύπο σύνδεσης και το πρόγραμμα οδήγησης εκτύπωσης: • Στη σύνδεση δικτύου ή στη σύνδεση USB με το HP Universal Print Driver (UPD): Στην ενότητα Επιλογές με δυνατότητα εγκατάστασης στην ενότητα Αυτόματη ρύθμιση παραμέτρων, επιλέξτε Άμεση ενημέρωση. • Στη σύνδεση δικτύου ή στη σύνδεση USB με το πρόγραμμα οδήγησης εκτύπωσης HP PCL 6: Επιλέξτε Άμεση ενημέρωση. • Στη σύνδεση δικτύου ή στη σύνδεση USB με το πρόγραμμα οδήγησης εκτύπωσης HP PCL-6 έκδοσης 4: Εγκαταστήστε το εξάρτημα με μη αυτόματο τρόπο, κάνοντας κλικ στο αναπτυσσόμενο πλαίσιο δίπλα στο δίσκο προς εγκατάσταση και επιλέξτε HP 550-sheet Input Tray (Δίσκος εισόδου HP 550 φύλλων). Windows® 7: Εάν τοποθετήσετε το εξάρτημα πριν από την εγκατάσταση του λογισμικού του εκτυπωτή, αυτή η διαδικασία δεν είναι απαραίτητη. Εάν τοποθετήσετε το εξάρτημα μετά την εγκατάσταση του λογισμικού του εκτυπωτή, ακολουθήστε τα παρακάτω βήματα: 1. Βεβαιωθείτε ότι ο εκτυπωτής είναι ενεργοποιημένος και συνδεδεμένος στον υπολογιστή ή στο δίκτυο. 2. Ανοίξτε το μενού «Έναρξη» των Windows και επιλέξτε Συσκευές και εκτυπωτές. 3. Κάντε δεξί κλικ στο όνομα αυτού του εκτυπωτή και επιλέξτε Ιδιότητες εκτυπωτή. 4. Κάντε κλικ στην καρτέλα Ρυθμίσεις συσκευής. 5. Ενημερώστε τις εγκατεστημένες επιλογές. Τα βήματα διαφέρουν ανάλογα με τον τύπο σύνδεσης και το πρόγραμμα οδήγησης εκτύπωσης: • Στη σύνδεση δικτύου ή στη σύνδεση USB με το HP Universal Print Driver (UPD): Στην ενότητα Επιλογές με δυνατότητα εγκατάστασης στην ενότητα Αυτόματη ρύθμιση παραμέτρων, επιλέξτε Άμεση ενημέρωση. • Στη σύνδεση δικτύου ή στη σύνδεση USB με το πρόγραμμα οδήγησης εκτύπωσης HP PCL 6: Επιλέξτε Άμεση ενημέρωση. Windows® XP και Windows Vista®: Εάν τοποθετήσετε το εξάρτημα πριν από την εγκατάσταση του λογισμικού του εκτυπωτή, αυτή η διαδικασία δεν είναι απαραίτητη. Εάν τοποθετήσετε το εξάρτημα μετά την εγκατάσταση του λογισμικού του εκτυπωτή, ακολουθήστε τα παρακάτω βήματα: 1. Βεβαιωθείτε ότι ο εκτυπωτής είναι ενεργοποιημένος και συνδεδεμένος στον υπολογιστή ή στο δίκτυο. 2. Ανοίξτε το μενού «Έναρξη» των Windows και επιλέξτε Συσκευές και εκτυπωτές (ή Εκτυπωτές και φαξ στα XP). 3. Κάντε δεξί κλικ στο όνομα του εκτυπωτή και επιλέξτε Ιδιότητες εκτυπωτή (ή Ιδιότητες στα XP). 4. Κάντε κλικ στην καρτέλα Ρυθμίσεις συσκευής. 5. Κάντε κλικ στην ενότητα Δυνατότητες επιλογών για εγκατάσταση. 6. Ενημερώστε τις εγκατεστημένες επιλογές. • Σύνδεση USB ή δικτύου: Στο αναπτυσσόμενο πλαίσιο δίπλα στην επιλογή Αυτόματη ρύθμιση παραμέτρων, επιλέξτε Άμεση ενημέρωση. HU A tartozék konfigurálása a nyomtató illesztőprogramjában OS X: A telepített beállítások listája automatikusan frissül az első nyomtatási feladat közben, a tartozék telepítését követően. Ha nem, tegye a következőket: 1. Válassza az Apple menü ( ) System Preferences (Rendszerbeállítások) parancsát. 2. Válassza a Print & Scan (Nyomtatás és beolvasás) (vagy Printers & Scanners (Nyomtatók és lapolvasók)) parancsot. 3. Válassza ki a nyomtatót, kattintson az Options & Supplies (Kiegészítők és tartozékok) gombra, majd válassza az Options (Tartozékok) lapot. 4. Konfigurálja manuálisan a tartozékot. Windows® 8.0 and 8.1, illetve Windows 10: Ha a nyomtató szoftverének telepítése előtt csatlakoztatja a tartozékot, nincs szükség erre az eljárásra. Ha a nyomtató szoftverének telepítése után csatlakoztatja a tartozékot, végezze el a következő lépéseket: 1. Görgessen a képernyő bal alsó sarkába, és kattintson a megjelenő ablakra. 2. Válassza a Vezérlőpult elemet. A Hardver és hang területen válassza az Eszközök és nyomtatók megtekintése elemet. 3. Kattintson a jobb gombbal a nyomtató nevére, és válassza a Nyomtató tulajdonságai lehetőséget. 4. Kattintson az Eszközbeállítások fülre. 5. Frissítse a telepített kiegészítőket. A lépések a csatlakozás típusától és a nyomtató illesztőprogramjától függően változnak: • A HP Universal Print Driver (UPD) illesztőprogram segítségével létesített hálózati vagy USB-kapcsolat esetén: válassza az Azonnali frissítés elemet a Telepíthető bővítmények területen, az Automatikus konfiguráció feliratnál. • A HP PCL 6 nyomtató-illesztőprogram segítségével létesített hálózati vagy USB-kapcsolat esetén: kattintson az Azonnali frissítés gombra. • A HP PCL-6 4-es verziójú nyomtató-illesztőprogram segítségével létesített hálózati vagy USB-kapcsolat esetén: Telepítse manuálisan a tartozékot. Ehhez kattintson a telepítendő tálca melletti legördülő listára, és válassza a HP 550-sheet Input Tray (HP 550 lapos bemeneti tálca) elemet. Windows® 7: Ha a nyomtató szoftverének telepítése előtt csatlakoztatja a tartozékot, nincs szükség erre az eljárásra. Ha a nyomtató szoftverének telepítése után csatlakoztatja a tartozékot, végezze el a következő lépéseket: 1. Győződjön meg arról, hogy a nyomtató be van kapcsolva, és csatlakoztatva van a számítógéphez vagy a hálózathoz. 2. Nyissa meg a Windows Start menüjét, és kattintson az Eszközök és nyomtatók menüpontra. 3. Kattintson a jobb gombbal a termék nevére, és válassza a Nyomtató tulajdonságai lehetőséget. 4. Kattintson az Eszközbeállítások fülre. 5. Frissítse a telepített kiegészítőket. A lépések a csatlakozás típusától és a nyomtató illesztőprogramjától függően változnak: • A HP Universal Print Driver (UPD) illesztőprogram segítségével létesített hálózati vagy USB-kapcsolat esetén: válassza az Azonnali frissítés elemet a Telepíthető bővítmények területen, az Automatikus konfiguráció feliratnál. • A HP PCL 6 nyomtató-illesztőprogram segítségével létesített hálózati vagy USB-kapcsolat esetén: kattintson az Azonnali frissítés gombra. Windows® XP és Windows Vista®: Ha a nyomtató szoftverének telepítése előtt csatlakoztatja a tartozékot, nincs szükség erre az eljárásra. Ha a nyomtató szoftverének telepítése után csatlakoztatja a tartozékot, végezze el a következő lépéseket: 1. Győződjön meg arról, hogy a nyomtató be van kapcsolva, és csatlakoztatva van a számítógéphez vagy a hálózathoz. 2. Nyissa meg a Windows Start menüjét, majd kattintson az Eszközök és nyomtatók (XP esetében a Nyomtatók és faxok) elemre. 3. Kattintson jobb gombbal a nyomtató nevére, és válassza a Nyomtató tulajdonságai (az XP esetében a Tulajdonságok) lehetőséget. 4. Kattintson az Eszközbeállítások fülre. 5. Kattintson a Telepíthető tartozékok részre. 6. Frissítse a telepített kiegészítőket. • USB- vagy hálózati kapcsolat esetén: Az Automatikus konfigurálás legördülő listában válassza a Frissítés most lehetőséget. 12 P1B11-90901_F-S_3x550-stand_092116.indd 12 10/26/2016 6:21:56 PM ID Mengkonfigurasi aksesori pada driver cetak perangkat lunak OS X: Daftar pilihan terinstal akan diperbarui secara otomatis saat tugas cetak pertama berlangsung setelah pemasangan aksesori. Jika tidak, lakukan langkah berikut: 1. Dari menu Apple ( ), pilih System Preferences (Preferensi Sistem). 2. Pilih Print & Scan (Cetak & Pindai) (atau Printers & Scanners (Printer & Pemindai)). 3. Pilih Printer, klik tombol Options & Supplies (Pilihan & Persediaan), lalu pilih tab Options (Pilihan). 4. Konfigurasikan aksesori secara manual. Windows® 8.0 dan 8.1, serta Windows 10: Bila aksesori dipasang sebelum menginstal perangkat lunak printer, prosedur ini tidak diperlukan. Bila aksesori dipasang setelah menginstal perangkat lunak printer, lakukan langkah berikut: 1. Gulir ke sudut kiri bawah layar, lalu klik kanan jendela yang ditampilkan. 2. Pilih Control Panel (Panel Kontrol). Dalam Hardware and Sound (Perangkat Keras dan Suara), pilih View devices and printers (Lihat perangkat dan printer). 3. Klik kanan nama printer, lalu pilih Printer Properties (Properti Printer). 4. Klik tab Device Settings (Pengaturan Perangkat). 5. Perbarui pilihan yang diinstal. Langkah ini beragam berdasarkan jenis sambungan dan driver cetak: • Untuk sambungan jaringan atau USB dengan HP Universal Print Driver (UPD): Pada bagian Installable Options (Pilihan yang Dapat Diinstal) dalam Automatic Configuration (Konfigurasi Otomatis), pilih Update Now (Perbarui Sekarang). • Untuk sambungan jaringan atau USB dengan driver cetak HP PCL 6: Pilih Update Now (Perbarui Sekarang). • Untuk sambungan jaringan atau USB dengan driver cetak HP PCL-6 versi 4: Pasang aksesori secara manual dengan mengklik kotak drop-down di sebelah baki yang akan dipasang, lalu pilih Baki Input HP 550 lembar. Windows® 7: Bila aksesori dipasang sebelum menginstal perangkat lunak printer, prosedur ini tidak diperlukan. Bila aksesori dipasang setelah menginstal perangkat lunak printer, lakukan langkah berikut: 1. Pastikan printer telah dihidupkan dan tersambung ke komputer atau jaringan. 2. Buka menu Start (Mulai) Windows, lalu klik Devices and Printers (Perangkat dan Printer). 3. Klik kanan nama printer ini, lalu pilih Printer Properties (Properti Printer). 4. Klik tab Device Settings (Pengaturan Perangkat). 5. Perbarui pilihan yang diinstal. Langkah ini beragam berdasarkan jenis sambungan dan driver cetak: • Untuk sambungan jaringan atau USB dengan HP Universal Print Driver (UPD): Pada bagian Installable Options (Pilihan yang Dapat Diinstal) dalam Automatic Configuration (Konfigurasi Otomatis), pilih Update Now (Perbarui Sekarang). • Untuk sambungan jaringan atau USB dengan driver cetak HP PCL 6: Pilih Update Now (Perbarui Sekarang). Windows® XP dan Windows Vista®: Bila aksesori dipasang sebelum menginstal perangkat lunak printer, prosedur ini tidak diperlukan. Bila aksesori dipasang setelah menginstal perangkat lunak printer, lakukan langkah berikut: 1. Pastikan printer telah dihidupkan dan tersambung ke komputer atau jaringan. 2. Buka menu Start (Mulai) Windows, lalu klik Devices and Printers (Perangkat dan Printer) (atau Printers and Faxes for XP (Printer dan Faks untuk XP)). 3. Klik kanan nama printer ini, lalu pilih Printer Properties (Properti Printer) (atau Properties for XP (Properti untuk XP)). 4. Klik tab Device Settings (Pengaturan Perangkat). 5. Klik bagian Installable Options (Pilihan yang Dapat Diinstal). 6. Perbarui pilihan yang diinstal. • Untuk sambungan USB atau jaringan: Dalam kotak drop-down di sebelah Automatic Configuration (Konfigurasi Otomatis), pilih Update Now (Perbarui Sekarang). JA ソフトウェア印刷ドライバでのアクセサリの設定 OS X: インストールしたオプションのリストは、アクセサリ のインストール後、最初の印刷ジョブ実行中に自動的に更 新されます。自動的に更新されない場合は、次の手順を実 行します。 1. Apple メニュー ( ) で [システム環境設定] をクリックしま す。 2. [プリントとスキャン] (または [プリンタとスキャナ]) を選 択します。 3. プリンタを選択し、[Options & Supplies] (オプションとサ プライ) ボタン、[オプション] タブの順に選択します。 4. アクセサリを手動で設定します。 Windows® 8.0、8.1、および Windows 10: プリンタ ソフト ウェアをインストールする前にアクセサリを取り付ける場 合は、この手順は不要です。プリンタ ソフトウェアをイン ストールしてからアクセサリを取り付ける場合は、次の手 順を実行してください。 1. 画面の左下隅にスクロールし、表示されるウィンドウを 右クリックします。 2. [コントロール パネル] を選択します。[ハードウェアとサ ウンド] で [デバイスとプリンターの表示] を選択します。 3. プリンタの名前を右クリックし、[プリンターのプロパ ティ] を選択します。 4. [デバイスの設定] タブをクリックします。 5. インストールするオプションを更新します。この手順は、 接続の種類とプリンタ ドライバによって異なります。 • HP Universal Print Driver (UPD) を使用するネットワーク接 続または USB 接続の場合:[自動構成] の [インストール 可能なオプション] セクションで、[今すぐ更新] を選択 します。 • HP PCL 6 プリンタ ドライバを使用するネットワーク接続 または USB 接続の場合:[今すぐ更新] を選択します。 • HP PCL-6 バージョン 4 プリンタ ドライバを使用するネッ トワーク接続または USB 接続の場合:インストールする トレイの横にあるドロップダウン ボックスをクリック してアクセサリを手動でインストールし、[HP 550-sheet Input Tray] (HP 550 枚給紙トレイ) を選択します。 Windows® 7: プリンタ ソフトウェアをインストールする前 にアクセサリを取り付ける場合は、この手順は不要です。 プリンタ ソフトウェアをインストールしてからアクセサリ を取り付ける場合は、次の手順を実行してください。 1. プリンタに電源が入っていることと、コンピュータまた はネットワークに接続されていることを確認します。 2. Windows の [スタート] メニューを開き、[デバイスとプ リンター] をクリックします。 3. このプリンタの名前を右クリックし、[プリンターのプロ パティ] を選択します。 4. [デバイスの設定] タブをクリックします。 5. インストールするオプションを更新します。この手順は、 接続の種類とプリンタ ドライバによって異なります。 • HP Universal Print Driver (UPD) を使用するネットワーク接 続または USB 接続の場合:[自動構成] の [インストール 可能なオプション] セクションで、[今すぐ更新] を選択 します。 • HP PCL 6 プリンタ ドライバを使用するネットワーク接続 または USB 接続の場合:[今すぐ更新] を選択します。 Windows® XP および Windows Vista®: プリンタ ソフトウェア をインストールする前にアクセサリを取り付ける場合は、こ の手順は不要です。プリンタ ソフトウェアをインストール してからアクセサリを取り付ける場合は、次の手順を実行し てください。 1. プリンタに電源が入っていることと、コンピュータまた はネットワークに接続されていることを確認します。 2. Windows のスタート メニューを開き、[デバイスとプリン ター] (XP の場合は [プリンタと FAX]) をクリックします。 3. このプリンタの名前を右クリックし、[プリンターのプロ パティ] (XP の場合は [プロパティ]) を選択します。 4. [デバイスの設定] タブをクリックします。 5. [インストール可能オプション] セクションをクリックし ます。 6. インストールするオプションを更新します。 • USB またはネットワーク接続の場合:[自動構成] の隣に あるドロップダウン ボックスから [今すぐ更新] を選択し ます。 13 P1B11-90901_F-S_3x550-stand_092116.indd 13 10/26/2016 6:21:56 PM KK Бағдарламалық құралдың баспа драйверіндегі қосалқы құралды конфигурациялау OS X: қосалқы құралды орнатқаннан кейінгі бірінші баспа тапсырмасы кезінде орнатылған опциялар тізімі автоматты түрде жаңартылады. Жаңартылмаса, келесі қадамдарды орындаңыз: 1. Apple мәзірінен ( ) System Preferences (Жүйе параметрлері) тармағын таңдаңыз. 2. Print & Scan (Басып шығару және сканерлеу) (немесе Printers & Scanners (Принтерлер мен сканерлер)) тармағын таңдаңыз. 3. Принтерді таңдаңыз, Options & Supplies (Опциялар және жабдықтар) түймесін басыңыз, одан кейін Options (Опциялар) жиекбелгісін ашыңыз. 4. Қосалқы құралды қолмен конфигурациялаңыз. Windows® 8.0 мен 8.1 және Windows 10: қосалқы құралды өнімнің бағдарламалық құралын орнатпастан бұрын тіркесеңіз, бұл процедура қажет емес. Қосалқы құралды өнімнің бағдарламалық құралын орнатқаннан кейін тіркесеңіз, келесі қадамдарды орындаңыз: 1. Экранның төменгі сол жақ бұрышына жылжып барыңыз да, көрсетілген терезені тінтуірдің оң жақ түймесімен басыңыз. 2. Control Panel (Басқару панелі) тармағын таңдаңыз. Hardware and Sound (Жабдық және дыбыс) астынан View devices and printers (Құрылғыларды және принтерлерді көру) тармағын таңдаңыз. 3. Принтер атауын тінтуірдің оң жақ түймесімен басып, Printer Properties (Принтер сипаттары) тармағын таңдаңыз. 4. Device Settings (Құрылғы параметрлері) қойындысын басыңыз. 5. Орнатылған опцияларды жаңартыңыз. Қадамдар қосылым түрі мен баспа драйверіне байланысты әртүрлі болады: • HP Universal Print Driver (UPD) драйверімен желі немесе USB қосылымы үшін: Installable Options (Орнатылатын опциялар) бөліміндегі Automatic Configuration (Автоматты конфигурация) астынан Update Now (Қазір жаңарту) тармағын таңдаңыз. • HP PCL 6 баспа драйверімен желі немесе USB қосылымы үшін: Update Now (Қазір жаңарту) опциясын таңдаңыз. • HP PCL-6 баспа драйверінің 4-нұсқасымен желі немесе USB қосылымы үшін: Орнатылатын науаның жанындағы ашылмалы мәзірді басып, қосалқы құралды қолмен орнатыңыз, одан кейін HP 550-sheet Input Tray (HP 550 парақтық кіріс науасы) тармағын таңдаңыз. Windows® 7: қосалқы құралды өнімнің бағдарламалық құралын орнатпастан бұрын тіркесеңіз, бұл процедура қажет емес. Қосалқы құралды өнімнің бағдарламалық құралын орнатқаннан кейін тіркесеңіз, келесі қадамдарды орындаңыз: 1. Принтердің қосылғанын және компьютерге немесе желіге жалғанғанын тексеріңіз. 2. Windows Start (Бастау) мәзірін ашып, Devices and Printers (Құрылғылар мен принтерлер) тармағын таңдаңыз. 3. Осы принтер атауын тінтуірдің оң жақ түймесімен басып, Printer Properties (Принтердің сипаттары) тармағын таңдаңыз. 4. Device Settings (Құрылғы параметрлері) қойындысын басыңыз. 5. Орнатылған опцияларды жаңартыңыз. Қадамдар қосылым түрі мен баспа драйверіне байланысты әртүрлі болады: • HP Universal Print Driver (UPD) драйверімен желі немесе USB қосылымы үшін: Installable Options (Орнатылатын опциялар) бөліміндегі Automatic Configuration (Автоматты конфигурация) астынан Update Now (Қазір жаңарту) тармағын таңдаңыз. • HP PCL 6 баспа драйверімен желі немесе USB қосылымы үшін: Update Now (Қазір жаңарту) опциясын таңдаңыз. Windows® XP және Windows Vista®: қосалқы құралды өнімнің бағдарламалық құралын орнатпастан бұрын тіркесеңіз, бұл процедура қажет емес. Қосалқы құралды өнімнің бағдарламалық құралын орнатқаннан кейін тіркесеңіз, келесі қадамдарды орындаңыз: 1. Принтердің қосылғанын және компьютерге немесе желіге жалғанғанын тексеріңіз. 2. Windows Start (Бастау) мәзірін ашыңыз, одан кейін Devices and Printers (Құрылғылар және принтерлер) (немесе XP үшін Printers and Faxes (Принтерлер және факстер)) түймесін басыңыз. 3. Осы принтердің атауын тінтуірдің оң жағымен басып, Printer Properties (Принтер сипаттары) (немесе ХР үшін Properties (Сипаттар)) тармағын таңдаңыз. 4. Device Settings (Құрылғы параметрлері) қойындысын басыңыз. 5. Installable Options (Орнатылатын опциялар) бөлімін басыңыз. 6. Орнатылған опцияларды жаңартыңыз. • USB немесе желіге қосу үшін: Automatic Configuration (Автоматты конфигурация) жанындағы ашылмалы мәзірден Update Now (Қазір жаңарту) опциясын таңдаңыз. KO 소프트웨어 인쇄 드라이버에서 부속품 구성 OS X: 부속품을 설치한 후 첫 번째 인쇄 작업 시 설치된 옵션의 목록이 자동으로 업데이트됩니다. 그렇지 않은 경우 다음 단계를 수행하십시오. 1. Apple 메뉴( )에서 시스템 환경설정을 선택합니다. 2. 인쇄 및 스캔(또는 프린터 및 스캐너)을 선택합니다. 3. 프린터를 선택하고 옵션 및 소모품 버튼을 클릭한 다음 옵션 탭을 선택합니다. 4. 부속품을 수동으로 구성합니다. Windows® 8.0, 8.1 및 Windows 10: 프린터 소프트웨어를 설치하기 전에 부속품을 연결한 경우, 이 절차는 필요하지 않습니다. 프린터 소프트웨어를 설치한 후에 부속품을 연결하는 경우, 다음 단계를 수행하십시오. 1. 화면의 왼쪽 하단으로 스크롤하여 표시되는 창을 마우스 오른쪽 버튼으로 클릭합니다. 2. 제어판을 선택합니다. 하드웨어 및 소리에서 장치 및 프린터 보기를 선택합니다. 3. 프린터의 이름을 마우스 오른쪽 버튼으로 클릭하고 프린터 속성을 선택합니다. 4. 장치 설정 탭을 클릭합니다. 5. 설치된 옵션을 업데이트합니다. 이 단계는 연결 유형과 인쇄 드라이버에 따라 다음과 같이 다양합니다. • HP UPD(Universal Print Driver)를 사용하는 네트워크 또는 USB 연결의 경우: 자동 구성 아래의 설치 가능 옵션 영역에서 지금 업데이트를 선택합니다. • HP PCL 6 인쇄 드라이버를 사용하는 네트워크 또는 USB 연결의 경우: 지금 업데이트를 선택합니다. • HP PCL-6 버전 4 인쇄 드라이버를 사용하는 네트워크 또는 USB 연결의 경우: 설치할 용지함 옆에 있는 드롭다운 상자를 클릭하여 부속품을 수동으로 설치한 다음 HP 550매 용지함을 선택합니다. Windows® 7: 프린터 소프트웨어를 설치하기 전에 부속품을 연결한 경우, 이 절차는 필요하지 않습니다. 프린터 소프트웨어를 설치한 후에 부속품을 연결하는 경우, 다음 단계를 수행하십시오. 1. 프린터가 켜져 있고 컴퓨터나 네트워크에 연결되어 있는지 확인합니다. 2. Windows 시작 메뉴를 열고 장치 및 프린터를 클릭합니다. 3. 해당 프린터의 이름을 마우스 오른쪽 버튼으로 클릭하고 프린터 속성을 선택합니다. 4. 장치 설정 탭을 클릭합니다. 5. 설치된 옵션을 업데이트합니다. 이 단계는 연결 유형과 인쇄 드라이버에 따라 다음과 같이 다양합니다. • HP UPD(Universal Print Driver)를 사용하는 네트워크 또는 USB 연결의 경우: 자동 구성 아래의 설치 가능 옵션 영역에서 지금 업데이트를 선택합니다. • HP PCL 6 인쇄 드라이버를 사용하는 네트워크 또는 USB 연결의 경우: 지금 업데이트를 선택합니다. Windows® XP 및 Windows Vista®: 프린터 소프트웨어를 설치하기 전에 부속품을 연결한 경우, 이 절차는 필요하지 않습니다. 프린터 소프트웨어를 설치한 후에 부속품을 연결하는 경우, 다음 단계를 수행하십시오. 1. 프린터가 켜져 있고 컴퓨터나 네트워크에 연결되어 있는지 확인합니다. 2. Windows 시작 메뉴를 열고 장치 및 프린터(XP의 경우 프린터 및 팩스)를 클릭합니다. 3. 프린터의 이름을 마우스 오른쪽 버튼으로 클릭한 다음 프린터 속성(XP의 경우 속성)을 선택합니다. 4. 장치 설정 탭을 클릭합니다. 5. 설치 가능 옵션 영역을 클릭합니다. 6. 설치된 옵션을 업데이트합니다. • USB 또는 네트워크 연결의 경우: 자동 구성 옆의 드롭다운 상자에서 지금 업데이트를 선택합니다. 14 P1B11-90901_F-S_3x550-stand_092116.indd 14 10/26/2016 6:21:56 PM NO Konfigurer tilbehøret i programvaredriveren OS X: Listen over installerte alternativer skal oppdateres automatisk under den første utskriftsjobben etter at du har installert tilbehøret. Hvis ikke, gjør du følgende: 1. På Apple-menyen ( ), velger du Systeminnstillinger. 2. Velg Skriv ut og skann (eller Skrivere og skannere). 3. Velg skriveren, klikk på Alternativer og rekvisita-knappen, og velg deretter Alternativer-fanen. 4. Konfigurer tilbehøret manuelt. Windows® 8.0 og 8.1, og Windows 10: Når du kobler til tilbehøret før du har installert skriverprogramvaren, trenger du ikke gjøre dette. Når du kobler til tilbehøret etter at du har installert skriverprogramvaren, gjør du følgende: 1. Rull ned til hjørnet nederst til venstre på skjermen, og høyreklikk vinduet som vises. 2. Velg Kontrollpanel. Gå til Maskinvare og lyd, og velg Vis enheter og skrivere. 3. Høyreklikk på navnet til skriveren og velg deretter Skriveregenskaper. 4. Klikk på fanen Enhetsinnstillinger. 5. Oppdater de installerte alternativene. Fremgangsmåten varierer avhengig av tilkoblingstype og skriverdriver: • For en nettverks- eller USB-tilkobling med HP Universal Print Driver (UPD): I delen Installerbare alternativer under Automatisk konfigurasjon, velger du Oppdater nå. • For en nettverks- eller USB-tilkobling med skriverdriveren HP PCL 6: Velg Oppdater nå. • For en nettverks- eller USB-tilkobling med skriverdriveren HP PCL-6, versjon 4: Installer tilbehøret manuelt ved å klikke på rullegardinmenyen ved siden av skuffen som skal installeres, og velg deretter HP 550-arks skuff. Windows® 7: Når du kobler til tilbehøret før du har installert skriverprogramvaren, trenger du ikke gjøre dette. Når du kobler til tilbehøret etter at du har installert skriverprogramvaren, gjør du følgende: 1. Kontroller at skriveren er slått på og at den er koblet til datamaskinen eller nettverket. 2. Åpne Start-menyen i Windows, og klikk deretter på Enheter og skrivere. 3. Høyreklikk på navnet til denne skriveren, og velg Skriveregenskaper. 4. Klikk på fanen Enhetsinnstillinger. 5. Oppdater de installerte alternativene. Fremgangsmåten varierer avhengig av tilkoblingstype og skriverdriver: • For en nettverks- eller USB-tilkobling med HP Universal Print Driver (UPD): I delen Installerbare alternativer under Automatisk konfigurasjon, velger du Oppdater nå. • For en nettverks- eller USB-tilkobling med skriverdriveren HP PCL 6: Velg Oppdater nå. Windows® XP og Windows Vista®: Når du kobler til tilbehøret før du har installert skriverprogramvaren, trenger du ikke gjøre dette. Når du kobler til tilbehøret etter at du har installert skriverprogramvaren, gjør du følgende: 1. Kontroller at skriveren er slått på og at den er koblet til datamaskinen eller nettverket. 2. Åpne Start-menyen i Windows, og klikk deretter på Enheter og skrivere (eller Skrivere og fakser i XP). 3. Høyreklikk på navnet på denne skriveren, og velg Skriveregenskaper (eller Egenskaper i XP). 4. Klikk på fanen Enhetsinnstillinger. 5. Klikk på delen Installerbare alternativer. 6. Oppdater de installerte alternativene. • For USB- eller nettverkstilkoblinger: I rullegardinlisten ved siden av Automatisk konfigurasjon velger du Oppdater nå. PL Konfigurowanie akcesorium w oprogramowaniu sterownika drukarki OS X: Lista zainstalowanych akcesoriów powinna być aktualizowana automatycznie podczas pierwszego zadania drukowania po zainstalowaniu akcesorium. Jeśli tak się nie stanie, wykonaj następujące czynności: 1. W menu Apple ( ) wybierz opcję Preferencje systemowe. 2. Wybierz pozycję Drukarka i skaner (lub Drukarki i skanery). 3. Wybierz drukarkę i kliknij przycisk Opcje i materiały, a następnie wybierz kartę Opcje. 4. Ręcznie skonfiguruj akcesorium. Windows® 8.0 i 8.1 oraz Windows 10: Jeśli podłączasz akcesorium przed zainstalowaniem oprogramowania drukarki, pomiń tę procedurę. Jeśli podłączasz akcesorium po zainstalowaniu oprogramowania drukarki, wykonaj następujące czynności: 1. Przewiń widok do lewego dolnego rogu ekranu i kliknij prawym przyciskiem myszy okno, które się wyświetli. 2. Wybierz Panel sterowania. W obszarze Sprzęt i dźwięk wybierz opcję Wyświetl urządzenia i drukarki. 3. Kliknij prawym przyciskiem myszy nazwę drukarki i wybierz pozycję Właściwości drukarki. 4. Kliknij kartę Ustawienia urządzenia. 5. Zaktualizuj zainstalowane akcesoria. Wymagane czynności zależą od rodzaju połączenia i sterownika drukarki: • W przypadku połączenia przez sieć lub USB ze sterownikiem HP Universal Print Driver (UPD): W sekcji Opcje instalowalne w ustawieniu Konfiguracja automatyczna wybierz polecenie Aktualizuj teraz. • W przypadku połączenia przez sieć lub USB ze sterownikiem HP PCL 6: Wybierz polecenie Aktualizuj teraz. • W przypadku połączenia przez sieć lub USB ze sterownikiem HP PCL-6 w wersji 4: Ręcznie zainstaluj akcesorium, klikając menu rozwijane obok instalowanego podajnika, a następnie wybierając opcję Podajnik na 550 arkuszy HP. Windows® 7: Jeśli podłączasz akcesorium przed zainstalowaniem oprogramowania drukarki, pomiń tę procedurę. Jeśli podłączasz akcesorium po zainstalowaniu oprogramowania drukarki, wykonaj następujące czynności: 1. Upewnij się, że drukarka jest włączona oraz podłączona do komputera lub sieci. 2. Otwórz menu Start w systemie Windows i kliknij pozycję Urządzenia i drukarki. 3. Kliknij prawym przyciskiem myszy nazwę drukarki i wybierz pozycję Właściwości drukarki. 4. Kliknij kartę Ustawienia urządzenia. 5. Zaktualizuj zainstalowane akcesoria. Wymagane czynności zależą od rodzaju połączenia i sterownika drukarki: • W przypadku połączenia przez sieć lub USB ze sterownikiem HP Universal Print Driver (UPD): W sekcji Opcje instalowalne w ustawieniu Konfiguracja automatyczna wybierz polecenie Aktualizuj teraz. • W przypadku połączenia przez sieć lub USB ze sterownikiem HP PCL 6: Wybierz polecenie Aktualizuj teraz. Windows® XP i Windows Vista®: Jeśli podłączasz akcesorium przed zainstalowaniem oprogramowania drukarki, pomiń tę procedurę. Jeśli podłączasz akcesorium po zainstalowaniu oprogramowania drukarki, wykonaj następujące czynności: 1. Upewnij się, że drukarka jest włączona oraz podłączona do komputera lub sieci. 2. Otwórz menu Start w systemie Windows, a następnie wybierz pozycję Urządzenia i drukarki (lub Drukarki i faksy w przypadku systemu XP). 3. Kliknij prawym przyciskiem myszy nazwę drukarki i wybierz pozycję Właściwości drukarki (lub Właściwości w przypadku systemu XP). 4. Kliknij kartę Ustawienia urządzenia. 5. Kliknij sekcję Opcje instalowalne. 6. Zaktualizuj zainstalowane akcesoria. • W przypadku połączenia przez sieć lub USB: W menu rozwijanym obok opcji Konfiguracja automatyczna wybierz polecenie Aktualizuj teraz. 15 P1B11-90901_F-S_3x550-stand_092116.indd 15 10/26/2016 6:21:56 PM PT Configure o acessório no driver de impressão do software OS X: A lista de opções instaladas deve ser atualizada automaticamente durante o primeiro trabalho de impressão após a instalação do acessório. Caso contrário, execute estas etapas: 1. No menu Apple ( ), escolha Preferências de sistema. 2. Escolha Imprimir e digitalizar (ou Impressoras e scanners). 3. Escolha a impressora, clique no botão Opções e suprimentos e escolha a guia Opções. 4. Configure manualmente o acessório. Windows® 8.0 e 8.1 e Windows 10: Quando você estiver fixando o acessório antes de ter instalado o software da impressora, este procedimento não será necessário. Se o acessório for instalado após a instalação do software da impressora, execute as etapas a seguir: 1. Role até o canto interior esquerdo da tela e clique com o botão direito do mouse na janela exibida. 2. Selecione Painel de Controle. Em Hardware e Som, selecione Exibir dispositivos e impressoras. 3. Clique com o botão direito no nome da impressora e selecione Propriedades da Impressora. 4. Clique na guia Configurações do dispositivo. 5. Atualize as opções instaladas. As etapas variam de acordo com o tipo de conexão e com o driver de impressão: • Para uma rede ou uma conexão USB com o HP Universal Print Driver (UPD): Na seção Opções Instaláveis em Configuração Automática, selecione Atualizar agora. • Para uma conexão de rede ou USB com o driver de impressão HP PCL 6: Selecione Atualizar Agora. • Para uma conexão de rede ou USB com o driver de impressão HP PCL-6 versão 4: Instale manualmente o acessório. Para isso, clique na caixa suspensa ao lado da bandeja a ser instalada e selecione Bandeja de entrada HP para 550 folhas. Windows® 7: Quando você estiver fixando o acessório antes de ter instalado o software da impressora, este procedimento não será necessário. Se o acessório for instalado após a instalação do software da impressora, execute as etapas a seguir: 1. Verifique se a impressora está ligada e se está conectada ao computador ou à rede. 2. Abra o menu Iniciar do Windows e clique em Dispositivos e Impressoras. 3. Clique com o botão direito do mouse no nome dessa impressora e selecione Propriedades da Impressora. 4. Clique na guia Configurações do dispositivo. 5. Atualize as opções instaladas. As etapas variam de acordo com o tipo de conexão e com o driver de impressão: • Para uma rede ou uma conexão USB com o HP Universal Print Driver (UPD): Na seção Opções Instaláveis em Configuração Automática, selecione Atualizar agora. • Para uma conexão de rede ou USB com o driver de impressão HP PCL 6: Selecione Atualizar Agora. Windows® XP e Windows Vista®: Quando você estiver fixando o acessório antes de ter instalado o software da impressora, este procedimento não será necessário. Se o acessório for instalado após a instalação do software da impressora, execute as etapas a seguir: 1. Verifique se a impressora está ligada e se está conectada ao computador ou à rede. 2. Abra o menu Iniciar do Windows e clique em Dispositivos e Impressoras (ou Impressoras e Faxes para o XP). 3. Clique com o botão direito do mouse no nome dessa impressora e selecione Propriedades da Impressora (ou Propriedades para o XP). 4. Clique na guia Configurações do dispositivo. 5. Clique na seção Opções instaláveis. 6. Atualize as opções instaladas. • Para uma conexão USB ou de rede: Na lista suspensa ao lado de Configuração automática, selecione Atualizar agora. RO Configurarea accesoriului din driverul de imprimare al software-ului OS X: Lista de opţiuni instalate ar trebui să se actualizeze automat în timpul primei operaţii de imprimare de după instalarea accesoriului. În caz contrar, efectuaţi următorii paşi: 1. Din meniul Apple ( ), alegeţi System Preferences (Preferinţe sistem). 2. Alegeţi Print & Scan (Imprimare şi scanare) (sau Printers & Scanners (Imprimante şi scanere)). 3. Alegeţi imprimanta, faceţi clic pe butonul Options & Supplies (Opţiuni şi consumabile), apoi alegeţi fila Options (Opţiuni). 4. Configuraţi manual accesoriul. Windows® 8.0, 8.1 şi Windows 10: Când ataşaţi accesoriul înainte de a instala software-ul imprimantei, această procedură nu este necesară. Dacă ataşaţi accesoriul după ce aţi instalat software-ul imprimantei, efectuaţi următorii paşi: 1. Derulaţi până în colţul din stânga-jos al ecranului şi faceţi clic dreapta pe fereastra care se afişează. 2. Selectaţi Panou de control. La Hardware şi sunete, selectaţi Vizualizaţi dispozitive şi imprimante. 3. Faceţi clic dreapta pe numele imprimantei, apoi selectaţi Proprietăţi imprimantă. 4. Faceţi clic pe fila Setări dispozitiv. 5. Actualizaţi opţiunile instalate. Paşii variază în funcţie de tipul de conexiune şi de driverul de imprimare: • Pentru o conexiune de reţea sau USB cu driverul de imprimare universal HP (Universal Print Driver – UPD): în secţiunea Opţiuni de instalat, la Configurare automată, selectaţi Actualizare acum. • Pentru o conexiune de reţea sau USB cu driverul de imprimare HP PCL 6: selectaţi Actualizare acum. • Pentru o conexiune de reţea sau USB cu driverul de imprimare HP PCL-6 versiunea 4: instalaţi manual accesoriul făcând clic pe caseta derulantă de lângă tava de instalat, apoi selectaţi Tavă intrare HP de 550 coli. Windows® 7: Când ataşaţi accesoriul înainte de a instala softwareul imprimantei, această procedură nu este necesară. Dacă ataşaţi accesoriul după ce aţi instalat software-ul imprimantei, efectuaţi următorii paşi: 1. Asiguraţi-vă că imprimanta este pornită şi conectată la computer sau la reţea. 2. Deschideţi meniul Start din Windows, apoi faceţi clic pe Dispozitive şi imprimante. 3. Faceţi clic dreapta pe numele acestei imprimante şi selectaţi Proprietăţi imprimantă. 4. Faceţi clic pe fila Setări dispozitiv. 5. Actualizaţi opţiunile instalate. Paşii variază în funcţie de tipul de conexiune şi de driverul de imprimare: • Pentru o conexiune de reţea sau USB cu driverul de imprimare universal HP (Universal Print Driver – UPD): în secţiunea Opţiuni de instalat, la Configurare automată, selectaţi Actualizare acum. • Pentru o conexiune de reţea sau USB cu driverul de imprimare HP PCL 6: selectaţi Actualizare acum. Windows® XP şi Windows Vista®: Când ataşaţi accesoriul înainte de a instala software-ul imprimantei, această procedură nu este necesară. Dacă ataşaţi accesoriul după ce aţi instalat software-ul imprimantei, efectuaţi următorii paşi: 1. Asiguraţi-vă că imprimanta este pornită şi conectată la computer sau la reţea. 2. Deschideţi meniul Start din Windows, apoi faceţi clic pe Dispozitive şi imprimante (sau Imprimante şi faxuri pentru XP). 3. Faceţi clic dreapta pe numele acestei imprimante şi selectaţi Proprietăţi imprimantă (sau Proprietăţi pentru XP). 4. Faceţi clic pe fila Setări dispozitiv. 5. Faceţi clic pe secţiunea Installable Options (Opţiuni de instalat). 6. Actualizaţi opţiunile instalate. • Pentru o conexiune USB sau de reţea: din meniul derulant de lângă Configurare automată, selectaţi Actualizare acum. 16 P1B11-90901_F-S_3x550-stand_092116.indd 16 10/26/2016 6:21:56 PM RU Настройка дополнительного устройства в драйвере печати ПО OS X. Список установленного дополнительного оборудования обновляется автоматически при первом задании печати после установки дополнительного устройства. Если этого не произойдет, выполните следующие действия. 1. В меню Apple ( ) нажмите Системные настройки. 2. Выберите Печать и сканирование (или Принтеры и сканеры). 3. Выберите принтер, нажмите кнопку Дополнения и расходные материалы, а затем перейдите на вкладку Дополнения. 4. Вручную настройте дополнительное устройство. Windows® 8.0 и 8.1, Windows 10. Если дополнительное устройство устанавливается до установки ПО принтера, этот шаг можно пропустить. Если дополнительное устройство устанавливается после установки ПО принтера, выполните следующие действия: 1. Переместите курсор в нижний левый угол экрана и щелкните правой кнопкой мыши появившееся окно. 2. Выберите Панель управления. В окне Оборудование и звук выберите Просмотр устройств и принтеров. 3. Щелкните правой кнопкой мыши на названии принтера и выберите пункт Свойства принтера. 4. Перейдите на вкладку Параметры устройства. 5. Обновите список установленного дополнительного оборудования. Требуемые действия зависят от типа соединения и драйвера печати: • Для сетевого или USB-соединения и универсального драйвера печати HP Universal Print Driver (UPD): в области Устанавливаемые дополнения задайте для пункта Автоматическая настройка значение Обновить сейчас. • Для сетевого или USB-соединения и драйвера печати HP PCL 6: выберите Обновить сейчас. • Для сетевого или USB-соединения и драйвера печати HP PCL-6 версии 4: вручную установите дополнительное устройство. Для этого нажмите на раскрывающийся список рядом с требуемым лотком и выберите Лоток подачи HP на 550 листов. Windows® 7. Если дополнительное устройство устанавливается до установки ПО принтера, этот шаг можно пропустить. Если дополнительное устройство устанавливается после установки ПО принтера, выполните следующие действия: 1. Убедитесь, что принтер включен и подключен к компьютеру или сети. 2. Откройте меню Windows «Пуск» и выберите Устройства и принтеры. 3. Щелкните правой кнопкой мыши на названии принтера и выберите Свойства принтера. 4. Перейдите на вкладку Параметры устройства. 5. Обновите список установленного дополнительного оборудования. Требуемые действия зависят от типа соединения и драйвера печати: • Для сетевого или USB-соединения и универсального драйвера печати HP Universal Print Driver (UPD): в области Устанавливаемые дополнения задайте для пункта Автоматическая настройка значение Обновить сейчас. • Для сетевого или USB-соединения и драйвера печати HP PCL 6: выберите «Обновить сейчас». Windows® XP и Windows Vista®. Если дополнительное устройство устанавливается до установки ПО принтера, этот шаг можно пропустить. Если дополнительное устройство устанавливается после установки ПО принтера, выполните следующие действия: 1. Убедитесь, что принтер включен и подключен к компьютеру или сети. 2. Откройте меню Windows «Пуск» и выберите Устройства и принтеры (или Принтеры и факсы в XP). 3. Щелкните правой кнопкой мыши на названии принтера и выберите Свойства принтера (или Свойства в XP). 4. Перейдите на вкладку Параметры устройства. 5. Выберите раздел Устанавливаемые дополнения. 6. Обновите список установленного дополнительного оборудования. • Для подключения по USB или через сеть: в раскрывающемся списке рядом с пунктом Автоматическая настройка выберите пункт Обновить сейчас. SK Konfigurácia príslušenstva v ovládači tlače softvéru OS X: zoznam nainštalovaných možností by sa mal automaticky aktualizovať počas prvej tlačovej úlohy po nainštalovaní príslušenstva. V opačnom prípade postupujte takto: 1. V ponuke zariadenia Apple ( ) vyberte položku System Preferences (Predvoľby systému). 2. Vyberte položku Print & Scan (Tlačiť a skenovať) alebo Printers & Scanners (Tlačiarne a skenery). 3. Vyberte tlačiareň, kliknite na tlačidlo Options & Supplies (Možnosti a spotrebný materiál) a vyberte kartu Options (Možnosti). 4. Manuálne nakonfigurujte príslušenstvo. Windows® 8.0, 8.1 a Windows 10: ak pripájate príslušenstvo, nemusíte pred inštaláciou softvéru tlačiarne tento postup vykonať. Ak pripájate príslušenstvo po nainštalovaní softvéru tlačiarne, postupujte podľa nasledujúcich krokov: 1. Prejdite do ľavého dolného rohu obrazovky a pravým tlačidlom kliknite na zobrazené okno. 2. Vyberte položku Control Panel (Ovládací panel). V časti Hardware and Sound (Hardvér a zvuk) vyberte položku View devices and printers (Zobraziť zariadenia a tlačiarne). 3. Pravým tlačidlom myši kliknite na názov tlačiarne a potom vyberte položku Printer Properties (Vlastnosti tlačiarne). 4. Kliknite na kartu Device Settings (Nastavenia zariadenia). 5. Aktualizujte nainštalované možnosti. Kroky sa môžu líšiť podľa typu pripojenia a ovládača tlačiarne: • V prípade sieťového alebo USB pripojenia pomocou ovládača HP Universal Print Driver (UPD): V ponuke Automatic Configuration (Automatická konfigurácia), v časti Installable Options (Inštalovateľné možnosti) vyberte možnosť Update Now (Aktualizovať teraz). • V prípade sieťového alebo USB pripojenia pomocou ovládača HP PCL 6: vyberte možnosť Update Now (Aktualizovať teraz). • V prípade sieťového alebo USB pripojenia pomocou ovládača tlačiarne HP PCL-6 verzie 4: kliknutím na rozbaľovaciu ponuku vedľa podávača manuálne nainštalujte príslušenstvo a vyberte položku HP 550-sheet Input Tray (Vstupný zásobník HP na 550 hárkov). Windows® 7: ak pripájate príslušenstvo, nemusíte pred inštaláciou softvéru tlačiarne tento postup vykonať. Ak pripájate príslušenstvo po nainštalovaní softvéru tlačiarne, postupujte podľa nasledujúcich krokov: 1. Skontrolujte, či je tlačiareň zapnutá a či je pripojená k počítaču alebo sieti. 2. V systéme Windows otvorte ponuku Start (Štart) a kliknite na položku Devices and Printers (Zariadenia a tlačiarne). 3. Pravým tlačidlom myši kliknite na názov tejto tlačiarne a vyberte položku Printer Properties (Vlastnosti tlačiarne). 4. Kliknite na kartu Device Settings (Nastavenia zariadenia). 5. Aktualizujte nainštalované možnosti. Kroky sa môžu líšiť podľa typu pripojenia a ovládača tlačiarne: • V prípade sieťového alebo USB pripojenia pomocou ovládača HP Universal Print Driver (UPD): V ponuke Automatic Configuration (Automatická konfigurácia), v časti Installable Options (Inštalovateľné možnosti) vyberte možnosť Update Now (Aktualizovať teraz). • V prípade sieťového alebo USB pripojenia pomocou ovládača HP PCL 6: vyberte možnosť Update Now (Aktualizovať teraz). Windows® XP a Windows Vista®: ak pripájate príslušenstvo, nemusíte pred inštaláciou softvéru tlačiarne tento postup vykonať. Ak pripájate príslušenstvo po nainštalovaní softvéru tlačiarne, postupujte podľa nasledujúcich krokov: 1. Skontrolujte, či je tlačiareň zapnutá a či je pripojená k počítaču alebo sieti. 2. V systéme Windows otvorte ponuku Start (Štart) a kliknite na možnosť Devices and Printers (Zariadenia a tlačiarne) (alebo Printers and Faxes (Tlačiarne a faxy) v prípade systému XP). 3. Pravým tlačidlom myši kliknite na názov tejto tlačiarne a vyberte položku Printer Properties (Vlastnosti tlačiarne) (alebo Properties (Vlastnosti) v prípade systému XP). 4. Kliknite na kartu Device Settings (Nastavenia zariadenia). 5. Kliknite na položku Installable options (Inštalovateľné možnosti). 6. Aktualizujte nainštalované možnosti. • USB alebo sieťové pripojenie: V rozbaľovacom poli vedľa položky Automatic Configuration (Automatická konfigurácia) vyberte položku Update now (Aktualizovať teraz). 17 P1B11-90901_F-S_3x550-stand_092116.indd 17 10/26/2016 6:21:56 PM SL Konfiguriranje pripomočka v gonilniku tiskalnika OS X: seznam nameščenih možnosti se samodejno posodobi med prvim tiskalniškim poslom po namestitvi pripomočka. V nasprotnem primeru upoštevajte ta navodila: 1. V meniju »Apple« ( ) izberite System Preferences (Nastavitve sistema). 2. Izberite Print & Scan (Tiskanje in optično branje) (ali Printers & Scanners (Tiskalniki in optični bralniki)). 3. Izberite tiskalnik, kliknite gumb Options & Supplies (Možnosti in potrošni material) in izberite zavihek Options (Možnosti). 4. Pripomoček konfigurirajte ročno. Windows® 8.0 in 8.1 ter Windows 10: če pripomoček priključite pred namestitvijo programske opreme tiskalnika, vam tega postopka ni treba izvesti. Če pripomoček priključite po namestitvi programske opreme tiskalnika, upoštevajte ta navodila: 1. Pomaknite se do spodnjega levega kota zaslona in z desno tipko miške kliknite okno, ki se prikaže. 2. Izberite Nadzorna plošča. V razdelku Strojna oprema in zvok izberite Ogled naprav in tiskalnikov. 3. Z desno tipko miške kliknite ime tiskalnika in nato izberite Lastnosti tiskalnika. 4. Kliknite zavihek Nastavitve naprave. 5. Posodobite nameščene možnosti. Navodila se razlikujejo glede na način povezave in gonilnik tiskalnika: • V primeru omrežne povezave ali povezave prek USB-ja z gonilnikom HP Universal Print Driver (HP-jev univerzalni gonilnik tiskalnika) (UPD): V razdelku Namestljive možnosti pod možnostjo Samodejna konfiguracija izberite Posodobi zdaj. • V primeru omrežne povezave ali povezave prek USB-ja z gonilnikom tiskalnika HP PCL 6: Izberite Posodobi zdaj. • V primeru omrežne povezave ali povezave prek USB-ja z gonilnikom tiskalnika HP PCL-6 različica 4: Ročno namestite pripomoček tako, da kliknete spustno polje ob pladnju, ki ga želite namestiti, in nato izberite HP-jev podajalni pladenj za 550 listov. Windows® 7: če pripomoček priključite pred namestitvijo programske opreme tiskalnika, vam tega postopka ni treba izvesti. Če pripomoček priključite po namestitvi programske opreme tiskalnika, upoštevajte ta navodila: 1. Preverite, ali je tiskalnik vklopljen in priključen na računalnik oziroma ima vzpostavljeno povezavo z omrežjem. 2. Odprite meni »Start« sistema Windows in kliknite Naprave in tiskalniki. 3. Z desno tipko miške kliknite ime tiskalnika in nato izberite Lastnosti tiskalnika. 4. Kliknite zavihek Nastavitve naprave. 5. Posodobite nameščene možnosti. Navodila se razlikujejo glede na način povezave in gonilnik tiskalnika: • V primeru omrežne povezave ali povezave prek USB-ja z gonilnikom HP Universal Print Driver (HP-jev univerzalni gonilnik tiskalnika) (UPD): V razdelku Namestljive možnosti pod možnostjo Samodejna konfiguracija izberite Posodobi zdaj. • V primeru omrežne povezave ali povezave prek USB-ja z gonilnikom tiskalnika HP PCL 6: Izberite Posodobi zdaj. Windows® XP in Windows Vista®: če pripomoček priključite pred namestitvijo programske opreme tiskalnika, vam tega postopka ni treba izvesti. Če pripomoček priključite po namestitvi programske opreme tiskalnika, upoštevajte ta navodila: 1. Preverite, ali je tiskalnik vklopljen in priključen na računalnik oziroma ima vzpostavljeno povezavo z omrežjem. 2. Odprite meni »Start« sistema Windows in kliknite Naprave in tiskalniki (ali Tiskalniki in faksi, če uporabljate Windows XP). 3. Z desno tipko miške kliknite ime tega tiskalnika in izberite Lastnosti tiskalnika (ali Lastnosti, če uporabljate Windows XP). 4. Kliknite zavihek Nastavitve naprave. 5. Kliknite razdelek Namestljive možnosti. 6. Posodobite nameščene možnosti. • V primeru povezave s kablom USB ali omrežne povezave: V spustnem polju ob možnosti Samodejna konfiguracija izberite Posodobi zdaj. SV Konfigurera tillbehöret i skrivardrivrutinens programvara OS X: Listan över installerade alternativ uppdateras automatiskt under den första utskriften när tillbehöret har installerats. Annars utför du följande steg: 1. I Apple-menyn ( ) väljer du Systeminställningar. 2. Välj Skriv ut och skanna (eller Skrivare och skannrar). 3. Välj skrivaren, klicka på knappen Alternativ och tillbehör och välj sedan fliken Alternativ. 4. Konfigurera tillbehöret manuellt. Windows® 8.0 och 8.1 och Windows 10: Om du monterar tillbehöret innan du har installerat programvaran för skrivaren är den här proceduren inte nödvändig. Om du monterar tillbehöret efter att du installerat skrivarens programvara ska du utföra följande steg: 1. Bläddra ned till skärmens vänstra hörn och högerklicka i fönstret som visas. 2. Välj Kontrollpanelen. Under Maskinvara och ljud väljer du Visa enheter och skrivare. 3. Högerklicka på skrivarens namn och välj sedan Egenskaper för skrivare. 4. Klicka på fliken Enhetsinställningar. 5. Uppdatera de installerade alternativen. Stegen varierar beroende på anslutningstyp och skrivardrivrutin: • För ett nätverk eller en USB-anslutning med HP Universal Print Driver (UPD): I området Installerbara alternativ under Automatisk konfiguration väljer du Uppdatera nu. • För ett nätverk eller en USB-anslutning med skrivardrivrutin HP PCL 6: Välj Uppdatera nu. • För ett nätverk eller en USB-anslutning med skrivardrivrutin HP PCL-6 version 4: Installera tillbehöret manuellt genom att klicka i menyn intill facket som ska installeras och välj sedan HP 550-arks inmatningsfack. Windows® 7: Om du monterar tillbehöret innan du har installerat programvaran för skrivaren är den här proceduren inte nödvändig. Om du monterar tillbehöret efter att du installerat skrivarens programvara ska du utföra följande steg: 1. Kontrollera att skrivaren är aktiverad och ansluten till datorn eller nätverket. 2. Öppna Windows startmeny och klicka sedan på Enheter och skrivare. 3. Högerklicka på produktens namn och välj Egenskaper för skrivare. 4. Klicka på fliken Enhetsinställningar. 5. Uppdatera de installerade alternativen. Stegen varierar beroende på anslutningstyp och skrivardrivrutin: • För ett nätverk eller en USB-anslutning med HP Universal Print Driver (UPD): I området Installerbara alternativ under Automatisk konfiguration väljer du Uppdatera nu. • För ett nätverk eller en USB-anslutning med skrivardrivrutin HP PCL 6: Välj Uppdatera nu. Windows® XP och Windows Vista®: Om du monterar tillbehöret innan du har installerat programvaran för skrivaren är den här proceduren inte nödvändig. Om du monterar tillbehöret efter att du installerat skrivarens programvara ska du utföra följande steg: 1. Kontrollera att skrivaren är aktiverad och ansluten till datorn eller nätverket. 2. Öppna Windows startmeny och klicka sedan på Enheter och skrivare (eller Skrivare och fax för XP). 3. Högerklicka på namnet på den här skrivaren och välj Egenskaper för skrivare (eller Egenskaper för XP). 4. Klicka på fliken Enhetsinställningar. 5. Klicka på avsnittet Installerbara tillbehör. 6. Uppdatera de installerade alternativen. • För USB- eller nätverksanslutning: I listrutan bredvid Automatisk konfigurering väljer du Uppdatera nu. 18 P1B11-90901_F-S_3x550-stand_092116.indd 18 10/26/2016 6:21:57 PM ZHTW 在軟體列印驅動程式中設定附件 OS X:已安裝的選項清單應會在安裝附件之後,在執行第一個 列印工作期間自動更新。如果清單未更新,請執行下列步驟: 1. 在「蘋果」選單 ( ) 中,選擇系統偏好設定。 2. 選擇列印與掃描(或 Printers & Scanners(印表機與掃描 器))。 3. 選擇印表機,按一下選項與耗材按鈕,然後選擇選項標 籤。 4. 手動設定附件。 Windows® 8.0、8.1 和 Windows 10:如果是在安裝印表機軟體 之前安裝附件,此程序可以省略。如果是在安裝印表機軟體 之後安裝附件,請執行下列步驟: 1. 捲動至螢幕左下角,然後用滑鼠右鍵按一下顯示的視窗。 2. 選擇控制台。在硬體和音效下,選擇檢視裝置和印表機。 3. 用滑鼠右鍵按一下印表機的名稱,然後選擇印表機內容。 4. 按一下裝置設定標籤。 5. 更新已安裝的選項。步驟因連接類型和列印驅動程式而 異: • 如果是網路或 USB 連接搭配 HP 通用列印驅動程式 (UPD): 在可安裝的選項區段中的自動組態下,選擇立即更新。 • 如果是網路或 USB 連接搭配 HP PCL 6 列印驅動程式:選擇 立即更新。 • 如果是網路或 USB 連接搭配 HP PCL-6 版本 4 列印驅動程 式:手動安裝附件,方法是:按一下要安裝之紙匣旁的下 拉式方塊,然後選擇 HP 550 頁進紙匣。 Windows® 7:如果是在安裝印表機軟體之前安裝附件,此程 序可以省略。如果是在安裝印表機軟體之後安裝附件,請執 行下列步驟: 1. 請確定印表機電源已打開,且已連接至電腦或網路。 2. 開啟 Windows 開始功能表,然後按一下裝置和印表機。 3. 用滑鼠右鍵按一下本印表機的名稱,然後選擇印表機內 容。 4. 按一下裝置設定標籤。 5. 更新已安裝的選項。步驟因連接類型和列印驅動程式而 異: • 如果是網路或 USB 連接搭配 HP 通用列印驅動程式 (UPD): 在可安裝的選項區段中的自動組態下,選擇立即更新。 • 如果是網路或 USB 連接搭配 HP PCL 6 列印驅動程式:選擇 「立即更新」。 Windows® XP 和 Windows Vista®:如果是在安裝印表機軟體之 前安裝附件,此程序可以省略。如果是在安裝印表機軟體之 後安裝附件,請執行下列步驟: 1. 請確定印表機電源已打開,且已連接至電腦或網路。 2. 開啟 Windows 開始功能表,然後按一下裝置和印表機 (如果是 XP,則是印表機和傳真)。 3. 用滑鼠右鍵按一下本印表機的名稱,然後選擇印表機內容 (如果是 XP,則是內容)。 4. 按一下裝置設定標籤。 5. 按一下可安裝的選項區段。 6. 更新已安裝的選項。 • 如果是 USB 或網路連接:在自動組態旁邊的下拉式方塊 中,選擇立即更新。 TH 19 P1B11-90901_F-S_3x550-stand_092116.indd 19 10/26/2016 6:21:57 PM TR Yazıcı sürücüsü yazılımındaki aksesuarı yapılandırma OS X: Yüklü seçeneklerin listesi, aksesuar eklendikten sonraki ilk yazdırma işi sırasında otomatik olarak güncellenir. Güncellenmemesi durumunda aşağıdaki adımları gerçekleştirin: 1. Apple menüsünden ( ) Sistem Tercihleri'ni seçin. 2. Yazdır ve Tara (veya Yazıcılar ve Tarayıcılar) seçeneğini belirleyin. 3. Yazıcıyı seçin, Seçenekler ve Sarf Malzemeleri düğmesine tıklayın ve ardından Seçenekler sekmesini seçin. 4. Aksesuarı el ile yapılandırın. Windows® 8.0 8.1, ve Windows 10: Yazıcıyı, ürün yazılımını yüklemeden önce ekliyorsanız bu prosedür gerekli değildir. Yazıcı yazılımını yükledikten sonra aksesuarı eklerken aşağıdaki adımları izleyin: 1. Ekranın sol alt köşesine gidin ve görüntülenen pencereye sağ tıklayın. 2. Denetim Masası'nı seçin. Donanım ve Ses altında Aygıtları ve yazıcıları görüntüle'yi seçin. 3. Yazıcının ismine sağ tıklayın ve ardından Yazıcı Özellikleri seçeneğini belirleyin. 4. Aygıt Ayarları sekmesine tıklayın. 5. Yüklü seçenekleri güncelleyin. Adımlar, bağlantı türü ve yazıcı sürücüsüne göre değişir: • HP Universal Print Driver (UPD) ile bir ağ veya USB bağlantısı için: Yüklenebilir Seçenekler bölümünde, Otomatik Yapılandırma altında Şimdi Güncelleştir’i seçin. • HP PCL 6 yazıcı sürücüsü ile bir ağ veya USB bağlantısı için: Şimdi Güncelleştir’i seçin. • HP PCL-6 sürüm 4 yazıcı sürücüsü ile bir ağ veya USB bağlantısı için: Yüklenecek tepsinin yanındaki açılır kutuya tıklayarak aksesuarı elle yükleyin ve ardından HP 550 Yapraklık Giriş Tepsisi seçeneğini belirleyin. Windows® 7: Yazıcıyı, ürün yazılımını yüklemeden önce ekliyorsanız bu prosedür gerekli değildir. Yazıcı yazılımını yükledikten sonra aksesuarı eklerken aşağıdaki adımları izleyin: 1. Yazıcının açık olduğundan ve bilgisayara ya da ağa bağlı olduğundan emin olun. 2. Windows Başlat menüsünü açın ve ardından Aygıtlar ve Yazıcılar'ı seçin. 3. Bu yazıcının ismine sağ tıklayın ve Yazıcı Özellikleri seçeneğini belirleyin. 4. Aygıt Ayarları sekmesine tıklayın. 5. Yüklü seçenekleri güncelleyin. Adımlar, bağlantı türü ve yazıcı sürücüsüne göre değişir: • HP Universal Print Driver (UPD) ile bir ağ veya USB bağlantısı için: Yüklenebilir Seçenekler bölümünde, Otomatik Yapılandırma altında Şimdi Güncelleştir’i seçin. • HP PCL 6 yazıcı sürücüsü ile bir ağ veya USB bağlantısı için: Şimdi Güncelleştir’i seçin. Windows® XP ve Windows Vista®: Yazıcıyı, ürün yazılımını yüklemeden önce ekliyorsanız bu prosedür gerekli değildir. Yazıcı yazılımını yükledikten sonra aksesuarı eklerken aşağıdaki adımları izleyin: 1. Yazıcının açık olduğundan ve bilgisayara ya da ağa bağlı olduğundan emin olun. 2. Windows Başlat menüsünü açın ve ardından Aygıtlar ve Yazıcılar (veya XP için Yazıcılar ve Fakslar) seçeneğine tıklayın. 3. Bu yazıcının adına sağ tıklayın ve Yazıcı Özellikleri (veya XP için Özellikler) seçeneğini belirleyin. 4. Aygıt Ayarları sekmesine tıklayın. 5. Yüklenebilir Seçenekler bölümüne tıklayın. 6. Yüklü seçenekleri güncelleyin. • USB veya ağ bağlantısı için: Otomatik Yapılandırma’nın yanındaki açılır kutudan Şimdi Güncelleştir’i seçin. UK Встановлення додатково приладдя для програмного забезпечення принтера OS X. Список установлених параметрів автоматично оновлюється під час виконання першого завдання друку після встановлення додаткового приладдя. Якщо це не так, виконайте такі кроки: 1. У меню Apple ( ) клацніть System Preferences (Системні налаштування). 2. Виберіть пункт Print & Scan (Друк та сканування) (або Printers & Scanners (Принтери та сканери)). 3. Виберіть принтер, натисніть кнопку Options & Supplies (Параметри та витратні матеріали), а потім перейдіть на вкладку Options (Параметри). 4. Вручну налаштуйте додаткове приладдя. Windows® 8.0, 8.1 та Windows 10. Якщо ви під’єднуєте додаткове приладдя перед установленням програмного забезпечення принтера, ця процедура не є необхідною. Якщо ви під’єднуєте додаткове приладдя після інсталяції програмного забезпечення принтера, виконайте такі дії. 1. Переведіть курсор миші у нижній лівий кут екрана та натисніть правою кнопкою вікно, що відобразиться. 2. Виберіть Control Panel (Панель керування). У розділі Hardware and Sound (Устаткування та звук) виберіть View devices and printers (Переглянути принтери та пристрої). 3. Клацніть правою кнопкою миші назву цього принтера і виберіть Printer Properties (Властивості принтера). 4. Клацніть вкладку Device Settings (Параметри пристрою). 5. Оновіть установлені параметри. Дії можуть відрізнятися залежно від типу підключення та драйвера принтера. • Для мережевого підключення або підключення за допомогою USB з драйвером друку HP Universal Print Driver (UPD): у розділі Installable Options (Доступні для встановлення параметри) для пункту Automatic Configuration (Автоматичне настроювання) виберіть значення Update Now (Оновити зараз). • Для мережевого підключення або підключення за допомогою USB з драйвером друку HP PCL 6: виберіть Update Now (Оновити зараз). • Для мережевого підключення або підключення за допомогою USB з драйвером друку HP PCL 6 версії 4: вручну установіть додаткове приладдя. Для цього у розкривному вікні поруч із лотком, що необхідно встановити, виберіть значення HP 550-sheet Input Tray (Вхідний лоток для аркушів HP 550). Windows® 7. Якщо ви під’єднуєте додаткове приладдя перед установленням програмного забезпечення принтера, ця процедура не є необхідною. Якщо ви під’єднуєте додаткове приладдя після інсталяції програмного забезпечення принтера, виконайте такі дії. 1. Переконайтеся, що принтер увімкнено та підключено до комп’ютера чи мережі. 2. Відкрийте меню Windows Start (Windows Пуск) та натисніть Devices and Printers (Пристрої та принтери). 3. Клацніть правою кнопкою миші назву цього принтера і виберіть Printer Properties (Властивості принтера). 4. Клацніть вкладку Device Settings (Параметри пристрою). 5. Оновіть установлені параметри. Дії можуть відрізнятися залежно від типу підключення та драйвера принтера. • Для мережевого підключення або підключення за допомогою USB з драйвером друку HP Universal Print Driver (UPD): у розділі Installable Options (Доступні для встановлення параметри) для пункту Automatic Configuration (Автоматичне настроювання) виберіть значення Update Now (Оновити зараз). • Для мережевого підключення або підключення за допомогою USB з драйвером друку HP PCL 6: виберіть Update Now (Оновити зараз). 20 P1B11-90901_F-S_3x550-stand_092116.indd 20 10/26/2016 6:21:57 PM Windows® XP та Windows Vista®. Якщо ви під’єднуєте додаткове приладдя перед установленням програмного забезпечення принтера, ця процедура не є необхідною. Якщо ви під’єднуєте додаткове приладдя після інсталяції програмного забезпечення принтера, виконайте такі дії. 1. Переконайтеся, що принтер увімкнено та підключено до комп’ютера чи мережі. 2. Відкрийте меню Windows Start (Windows Пуск) та натисніть Devices and Printers (Пристрої та принтери) (або Printers and Faxes for XP (Принтери та факси для XP)). 3. Клацніть правою кнопкою миші назву цього принтера й виберіть Printer Properties (Властивості принтера) (або Properties for XP (Властивості для XP)). 4. Клацніть вкладку Device Settings (Параметри пристрою). 5. Клацніть розділ Installable Options (Доступні для встановлення параметри). 6. Оновіть установлені параметри. • Для підключення за допомогою USB або мережевого підключення: У розкривному вікні поруч із пунктом Automatic Configuration (Автоматична конфігурація) виберіть Update Now (Оновити зараз). AR 21 P1B11-90901_F-S_3x550-stand_092116.indd 21 10/26/2016 6:21:58 PM 22 P1B11-90901_F-S_3x550-stand_092116.indd 22 10/26/2016 6:21:58 PM 23 P1B11-90901_F-S_3x550-stand_092116.indd 23 10/26/2016 6:21:58 PM © Copyright 2017 HP Development Company, L.P. *P1B11-90901* *P1B11-90901* P1B11-90901 P1B11-90901_F-S_3x550-stand_092116.indd 24 10/26/2016 6:21:58 PM-
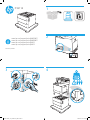 1
1
-
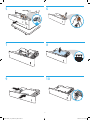 2
2
-
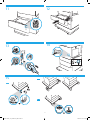 3
3
-
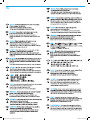 4
4
-
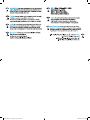 5
5
-
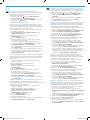 6
6
-
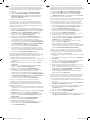 7
7
-
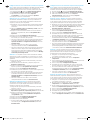 8
8
-
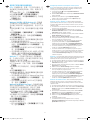 9
9
-
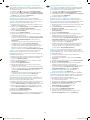 10
10
-
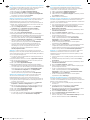 11
11
-
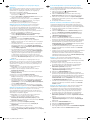 12
12
-
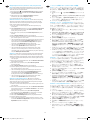 13
13
-
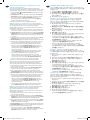 14
14
-
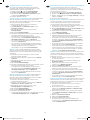 15
15
-
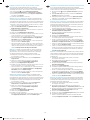 16
16
-
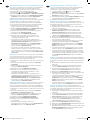 17
17
-
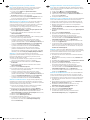 18
18
-
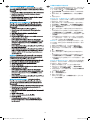 19
19
-
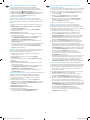 20
20
-
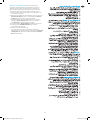 21
21
-
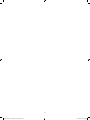 22
22
-
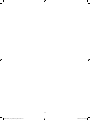 23
23
-
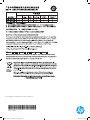 24
24
HP Color LaserJet Managed E65160 series Installatie gids
- Type
- Installatie gids
in andere talen
- English: HP Color LaserJet Managed E65160 series Installation guide
- italiano: HP Color LaserJet Managed E65160 series Guida d'installazione
- русский: HP Color LaserJet Managed E65160 series Инструкция по установке
- français: HP Color LaserJet Managed E65160 series Guide d'installation
- español: HP Color LaserJet Managed E65160 series Guía de instalación
- Deutsch: HP Color LaserJet Managed E65160 series Installationsanleitung
- português: HP Color LaserJet Managed E65160 series Guia de instalação
- slovenčina: HP Color LaserJet Managed E65160 series Návod na inštaláciu
- dansk: HP Color LaserJet Managed E65160 series Installationsvejledning
- suomi: HP Color LaserJet Managed E65160 series Asennusohje
- čeština: HP Color LaserJet Managed E65160 series instalační příručka
- 日本語: HP Color LaserJet Managed E65160 series インストールガイド
- svenska: HP Color LaserJet Managed E65160 series Installationsguide
- Türkçe: HP Color LaserJet Managed E65160 series Yükleme Rehberi
- polski: HP Color LaserJet Managed E65160 series Instrukcja instalacji
- română: HP Color LaserJet Managed E65160 series Ghid de instalare
Gerelateerde papieren
-
HP Color LaserJet Managed MFP E67650 series Installatie gids
-
HP LaserJet Enterprise M604 series Installatie gids
-
HP LaserJet Pro M706 series Installatie gids
-
HP Color LaserJet Managed MFP E67650 series de handleiding
-
HP Color LaserJet 3800 Printer series Gebruikershandleiding
-
HP LaserJet Pro M706 series Installatie gids
-
HP Color LaserJet Enterprise CP5525 Printer series Installatie gids
-
HP LaserJet 500-sheet Input Tray Gebruikershandleiding
-
HP LaserJet Pro 400 color Printer M451 series Installatie gids
-
HP LaserJet Auto Duplex Unit Gebruikershandleiding