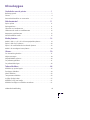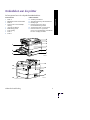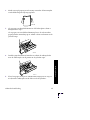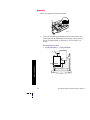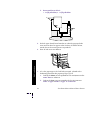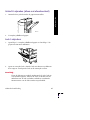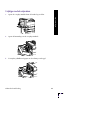XEROX
DOCUPRINT N4525
NETWERK LASER PRINTER
GEBRUIKERSHANDLEIDING

Xerox DocuPrint
®
N4525
Netwerk Laser Printer
Gebruikershandleiding
721P57030
Juli 2000

De auteursrechtelijke bescherming waarop aanspraak wordt gemaakt, bevat alle vormen
en zaken van auteursrechtelijk materiaal en informatie die thans of in de toekomst van
rechtswege is toegestaan. Dit omvat, zonder enige beperking, materiaal dat wordt gege-
nereerd door de software en dat op het scherm wordt weergegeven zoals stijlen,
sjablonen, pictogrammen, uiterlijk en inhoud van de schermen, enzovoort.
Gedrukt in de Verenigde Staten van Amerika.
XEROX® en alle Xerox-productnamen en productnummers die in deze publicatie
worden genoemd, zijn gedeponeerde handelsmerken van Xerox Corporation. Ook han-
delsmerken van andere bedrijven worden erkend. PCL is een handelsmerk van
Hewlett-Packard Company. MS, MS-DOS, Windows NT, Microsoft LAN Manager,
Windows 95 en Windows 98 zijn handelsmerken van Microsoft Corporation. Adobe® en
PostScript® zijn handelsmerken van Adobe Systems Incorporated. TrueType is een han-
delsmerk van Apple Computer, Inc. OS/2 is een handelsmerk van International Business
Machines. Sun en Solaris zijn handelsmerken van Sun Corporation.
Deze printer bevat emulaties van Hewlett-Packard PCL 5e- en PCL 6-opdrachttalen (de
printer herkent HP PCL 5e- en PCL 6-opdrachten) en verwerkt deze opdrachten op een
manier die compatibel is met Hewlett-Packard LaserJet-printerproducten.
Dit product bevat een implementatie van LZW onder licentie van Amerikaans patent
4.558.302.
In dit document worden van tijd tot tijd wijzigingen aangebracht. Technische bijwerkin-
gen worden in volgende edities opgenomen.
Copyright ©2000, Xerox Corporation. Alle rechten voorbehouden.

Garantie
Printergarantie
Xerox waarborgt dat de DocuPrint N4525 Netwerk Laser Printer gedurende een periode
van één (1) jaar na de verzenddatum vrij zal zijn van tekortkomingen in materiaal en fab-
ricage. Als het product tijdens de garantieperiode defecten vertoont, zal Xerox, ter keuze
van Xerox:
(1) Het product repareren door middel van telefonische ondersteuning of service ter
plaatse zonder kosten voor onderdelen of arbeid te berekenen.
(2) Het product vervangen met een vergelijkbaar product.
(3) Bij retournering de aankoopprijs van het product terugbetalen, na aftrek van een
redelijk bedrag voor het gebruik.
Onder deze productgarantie dient de klant Xerox of de erkende servicevertegenwoordi-
ger vóór het verstrijken van de garantieperiode op de hoogte te stellen van het defect.
Om service te verkrijgen onder deze garantie, dient de klant eerst contact op te nemen
met Xerox Telephone Support-personeel of de erkende servicevertegenwoordiger daar-
van. Telephone Support-personeel werkt met u samen om problemen snel en profes-
sioneel op te lossen. De klant moet echter een redelijke mate van medewerking verlenen
aan Xerox of aan de erkende Xerox-vertegenwoordiger.
Als telefonische ondersteuning niet succesvol is, zal Xerox of de erkende serviceverteg-
enwoordiger van Xerox kosteloos garantiereparatie bieden op het adres van de klant,
zoals hieronder weergegeven.
■
In de Verenigde Staten en Canada wordt service verleend binnen het gebruikelijke
gebied voor service ter plaatse voor producten die in de Verenigde Staten en Can-
ada zijn gekocht.
■
Binnen het Europese Economische Gebied wordt service verleend binnen het
gebruikelijke gebied voor service ter plaatse voor producten die in het EEG zijn
gekocht.
■
Buiten de VS, Canada en het EEG wordt service verleend binnen het gebruikelijke
gebied voor service ter plaatse in het land van aankoop.
Een beschrijving van het gebruikelijke gebied voor service ter plaatse kunt u opvragen
bij het plaatselijke Xerox-klantenondersteuningcenter of bij de erkende Xerox-leveran-
cier. Service ter plaatse is uitsluitend naar het oordeel van Xerox of de erkende
Xerox-servicevertegenwoordiger en wordt beschouwd als het laatste hulpmiddel.
Als het product van de klant functies bevat die Xerox of de erkende Xerox-serviceverteg-
enwoordiger op afstand kunnen diagnosticeren en repareren, kan Xerox de klant ver-
zoeken toestemming te verlenen voor toegang tot het product op afstand.
Bij het onderhoud van het product mag Xerox nieuwe of nagenoeg nieuwe onderdelen of
montages gebruiken om gelijke of verbeterde kwaliteit te verkrijgen. Alle defecte onder-
delen en montages worden het eigendom van Xerox. Xerox is bevoegd, naar haar
oordeel, retournering van deze onderdelen te verzoeken.

GARANTIE VERBRUIKSMIDDELEN
Xerox waarborgt dat tonercassettes gedurende een periode van één (1) jaar na de instal-
latiedatum vrij zullen zijn van tekortkomingen in materiaal en fabricage. Voor alle
andere door de gebruiker te vervangen verbruiksmiddelen (CRC's) geldt een periode van
negentig (90) dagen (zes (6) maanden wanneer langere perioden wettelijk zijn vereist)
vanaf de installatiedatum, maar niet langer dan één (1) jaar na de verzenddatum. Onder
deze garantie dient de klant Xerox of de erkende servicevertegenwoordiger vóór het ver-
strijken van de garantieperiode op de hoogte te stellen van het defect. XEROX KAN
EISEN DAT HET DEFECTE CRC WORDT GERETOURNEERD NAAR EEN DAARTOE
AANGEWEZEN XEROX-INZAMELPUNT OF AAN DE XEROX-VERTEGENWOORDI-
GER VAN WIE HET CRC OORSPRONKELIJK IS GEKOCHT. Claims worden afgehandeld
in overeenstemming met de huidige Xerox-procedure.
Deze garanties gelden niet voor tekortkomingen, storingen of schade veroorzaakt door
onjuist gebruik of onjuist of onvoldoende onderhoud en zorg. Onder deze garantiebe-
palingen is Xerox niet verplicht:
a) Schade te repareren die het gevolg is van pogingen van ander personeel dan
Xerox-vertegenwoordigers om het product te installeren, te repareren of te onderhouden,
behalve wanneer op aanwijzing van een Xerox-vertegenwoordiger.
b) Schade, storingen of degeneratie van prestaties te repareren die het gevolg zijn van
onjuist gebruik of aansluiting op incompatibele apparatuur of incompatibel geheugen.
c) Schade, storingen of degeneratie van prestaties te repareren die het gevolg zijn van het
gebruik van niet-Tektronix/Xerox-printertoebehoren of -verbruiksmiddelen of het
gebruik van Tektronix/Xerox-toebehoren waarvan het gebruik bij deze printer niet is
gespecificeerd.
d) Een product of CRC te repareren dat is gewijzigd of geïntegreerd met andere pro-
ducten, als gevolg waarvan een dergelijke wijziging of integratie de tijdsduur of moeilijk-
heidsgraad van serviceverlening aan het product of CRC wordt vergroot.
e) Om gebruikersonderhoud of -reiniging uit te voeren of om schade, storingen of degen-
eratie van prestaties te repareren die het gevolg zijn van het nalaten om gebruikersonder-
houd -en reiniging uit te voeren, zoals voorgeschreven in het gepubliceerde
productmateriaal.
f) Schade, storingen of degeneratie van prestaties te repareren die het gevolg zijn van
gebruik van het product in een omgeving die niet voldoet aan de bedieningsspecifi-
caties, zoals vermeld in de gebruikershandleiding.
g) Dit product te repareren nadat de limiet van de bedrijfscyclus van het product is
bereikt. Alle serviceverlening nadien zal op basis van tijd en materiaal in rekening
worden gebracht.
h) CRC's te vervangen die opnieuw zijn gevuld, opgebruikt of misbruikt zijn of waar op
een of andere manier mee geknoeid is.

BOVENSTAANDE GARANTIE WORDT DOOR XEROX VERLEEND VOOR DIT PROD-
UCT EN DE DOOR DE GEBRUIKER VERVANGBARE VERBRUIKSMIDDELEN IN
PLAATS VAN ENIGE ANDERE GARANTIE, EXPLICIET OF IMPLICIET. XEROX EN
HAAR LEVERANCIERS WIJZEN ALLE IMPLICIETE GARANTIES AANGAANDE VERK-
OOPBAARHEID OF GESCHIKTHEID VOOR EEN BEPAALD DOEL AF, DAN WEL
VERGELIJKBARE NORMEN ONDER TOEPASSELIJKE WETGEVING. DE VERANT-
WOORDELIJKHEID VAN XEROX VOOR HET REPAREREN, VERVANGEN OF AAN-
BIEDEN VAN RESTITUTIE VOOR DEFECTE PRODUCTEN EN DOOR DE GEBRUIKER
VERVANGBARE VERBRUIKSMIDDELEN IS HET ENIGE EN ENIGE VERHAAL DAT DE
KLANT WORDT GEBODEN VANWEGE INBREUK OP DEZE GARANTIE. XEROX EN
HAAR LEVERANCIERS ZIJN NIET AANSPRAKELIJK VOOR ENIGE INDIRECTE, BIJ-
ZONDERE OF INCIDENTELE SCHADE OF GEVOLGSCHADE (MET INBEGRIP VAN
WINSTDERVING), ONGEACHT DE VRAAG OF XEROX OF DE LEVERANCIER
VOORAF OP DE HOOGTE ZIJN GESTELD VAN DE MOGELIJKHEID VAN DIE SCHADE.
In sommige staten, provincies of landen is het niet toegestaan incidentele of gevolg-
schade uit te sluiten of om beperkingen op te leggen aan de duur van impliciete garan-
ties of voorwaarden. Het kan zijn dat daardoor bovenstaande beperkingen en
uitsluitingen niet op u van toepassing zijn. Door deze garantie krijgt u specifieke
rechten, en het kan zijn dat u ook rechten heeft die per staat, provincie of land verschil-
lend zijn.
Zie de licentieovereenkomst voor de eindgebruiker bij de software voor de softwarega-
rantie.
In bepaalde geografische gebieden valt dit product onder de garantie van Fuji Xerox.
Deze garantieverklaring is niet van toepassing in Japan. Raadpleeg de garantieverklaring
in de Japanse gebruikershandleiding voor producten die in Japan zijn aangeschaft.
Als u een Australische consument bent, moet u zich ervan bewust zijn dat de Trade
Practices Act 1974 en de vergelijkbare staats- en territoriumwetgeving (samen “de Acts”)
speciale provisies bevatten voor de bescherming van Australische consumenten. Niets
in enig Fuji Xerox-garantiemateriaal sluit de toepassing uit of beperkt de toepassing van
enige provisie van de Acts, waar dit in strijd zou zijn met de Acts of waar dit ertoe zou
leiden dat enig deel van deze garantie nietig zou zijn. In dit garantiemateriaal wordt een
impliciete voorwaarde of garantie waarvan de uitsluiting uit een contract met een “Con-
sument” (zoals gedefinieerd in de Acts) in strijd zou zijn met een van de provisies van
de Acts of ertoe zou leiden dat enig deel van deze garantie of deze gehele garantie nietig
zou zijn, een “Niet-uitsluitbare voorwaarde” genoemd. Voorzover wettelijk toegestaan,
is de enige en volledige aansprakelijkheid van Fuji Xerox ten opzichte van de klant van-
wege inbreuk op een niet-uitsluitbare voorwaarde (met inbegrip van gevolgschade voor
de klant), behalve waar hierin anders is aangegeven, beperkt tot (ter keuze van Fuji
Xerox) het vervangen of repareren van de goederen of het opnieuw leveren of betalen
van de kosten van nieuwe levering van de diensten met betrekking waartoe de inbreuk is
opgetreden. Met inachtneming van het bovenstaande zijn alle voorwaarden en garanties
die in andere gevallen impliciet in een consumentencontract zouden zijn opgenomen of
kunnen zijn opgenomen, uitgesloten, zowel op basis van uitvoering van wettelijke
bepalingen, afleiding uit omstandigheden, branchepraktijk of anderszins.

Overzicht gebruikersveiligheid
Uw printer en de aanbevolen verbruiksmiddelen zijn ontworpen en getest om aan
strenge veiligheidseisen te voldoen. Het opvolgen van de volgende aantekeningen
verzekert de ononderbroken veilige werking van uw printer.
Elektrische veiligheid
■
Gebruik het netsnoer dat bij de printer is geleverd.
■
Gebruik geen aardingsadapter om de printer op een niet-geaard stopcontact aan te
sluiten.
■
Sluit het netsnoer rechtstreeks aan op een op de juiste wijze geaard stopcontact.
Gebruik geen verlengsnoer. Vraag een elektricien om het stopcontact na te kijken
als u niet weet of dit geaard is.
Waarschuwing
Voorkom de kans op ernstige elektrische schokken door ervoor te zorgen dat
de printer goed geaard is.
■
Zet de printer niet op een plaats waar mensen op het netsnoer kunnen stappen.
■
Plaats geen voorwerpen op het netsnoer.
■
Blokkeer de ventilatieopeningen niet. Deze openingen zijn aangebracht om over-
verhitting van de printer te voorkomen.
Waarschuwing
Duw geen voorwerpen in sleuven en openingen op de printer. Aanraking
van een voltagepunt of kortsluiting van een onderdeel kan brand of elek-
trische schokken tot gevolg hebben.
■
Schakel de printer onmiddellijk uit als u ongewone geluiden of geuren waarneemt.
Trek de stekker van het netsnoer uit het stopcontact. Bel een erkende serviceverte-
genwoordiger om het probleem te repareren.
■
Het netsnoer is op een aansluitpunt aan de achterkant van de printer aangesloten.
Als het nodig zou zijn om de stroomtoevoer van de printer af te sluiten, moet het
netsnoer uit het stopcontact worden getrokken.

■
Als een van de volgende omstandigheden zich voordoet, moet u de printer direct
uitschakelen, het netsnoer uit het stopcontact trekken en een erkende serviceverte-
genwoordiger bellen.
■
Het netsnoer is beschadigd of gerafeld.
■
Er is vloeistof in de printer gemorst.
■
De printer is blootgesteld aan water.
■
Een onderdeel van de printer is beschadigd.
Onderhoudsveiligheid
■
Probeer geen onderhoudsprocedures uit te voeren die niet specifiek zijn bes-
chreven in de documentatie die bij uw printer is geleverd.
■
Gebruik geen schoonmaakmiddelen in spuitbussen. Het gebruik van
niet-goedgekeurd toebehoren kan slechte prestaties en gevaarlijke situaties tot gev-
olg hebben.
■
Verwijder geen kappen of beschermplaten die met schroeven zijn bevestigd, tenzij
u optionele apparatuur installeert en specifieke instructies hebt ontvangen om dit
te doen. Als dergelijke installaties worden uitgevoerd, moet de printer zijn UITge-
schakeld (OFF). Buiten de door de gebruiker te installeren opties, bevinden zich
achter deze kappen geen onderdelen die u kunt onderhouden of waaraan u service
kunt verlenen.
Bedieningsveiligheid
Uw printer en toebehoren zijn ontworpen en getest om aan strenge veiligheidseisen te
voldoen. Hieronder vallen onderzoek en goedkeuring door veiligheidsinstanties en
naleving van ingestelde milieunormen.
Het opvolgen van de volgende veiligheidsrichtlijnen verzekert ononderbroken veilige
werking van uw printer.
■
Gebruik specifiek voor de printer ontworpen materialen en toebehoren. Gebruik
van ongeschikte materialen kan in slechte prestaties en gevaarlijke situaties result-
eren.
■
Volg alle waarschuwingen en aanwijzingen op die zijn aangegeven op of geleverd
bij de printer, opties en toebehoren.
■
Zet de printer in een stofvrij, goed geventileerd gebied met een temperatuurbereik
van 5º C tot 35º C (41º F tot 95º F) en een relatieve vochtigheid van 15 tot 85 pro-
cent.
■
Zet de printer in een gebied met voldoende ruimte voor ventilatie, bediening en
onderhoud. De aanbevolen minimumruimte is 92,5 cm (36,5 in.) voor en boven de
printer, 20,3 cm (8 in.) achter de printer en 30,5 cm (12,0 in.) aan beide zijkanten
van de printer. Bedek of blokkeer de sleuven en openingen in de printer niet. Bij
onvoldoende ventilatie kan de printer oververhit raken.
■
Gebruik de printer voor optimale prestaties op hoogtes onder 2500 meter
(8200 ft.). Gebruik op hoogtes boven 2500 meter (8200 ft.) valt buiten de operabi-
liteitsgrenzen.
■
Zet de printer niet in de buurt van een warmtebron.
■
Stel de printer niet bloot aan direct zonlicht.
■
Zet de printer niet in de koude luchtstroom van een airconditioningsysteem.

■
Zet de printer op een vlak, stevig oppervlak dat sterk genoeg is voor het gewicht
van het apparaat. Het basisgewicht van de printer zonder verpakkingsmateriaal is
53 kg (117 lb.).
■
De printer is zwaar en moet door twee personen worden opgetild. In onderstaande
afbeelding ziet u de juiste methode voor het optillen van de printer.
■
Wees voorzichtig bij het verplaatsen van de printer. De achterzijde is zwaar en kan
naar achteren kantelen. Volg de aanbevolen procedures op als u de printer op een
andere plaats gaat zetten. Zie de
installatieposter van de DocuPrint N4525
.
■
Plaats geen vloeistoffen op de printer.
Waarschuwing
Wees voorzichtig als u in gebieden binnen de printer werkt die zijn aange-
geven met een waarschuwingssymbool. Deze gebieden kunnen zeer heet zijn
en persoonlijke verwondingen veroorzaken.
■
Wacht 10-15 seconden tussen het uit- en inschakelen van de printer.
■
Houd handen, haar, stropdassen, enzovoort uit de buurt van de uitvoer- en invoer-
rollers.
Tijdens het afdrukken moeten de volgende items niet worden verwijderd:
■
De media-bronlade die u via het stuurprogramma of het voorpaneel hebt geselect-
eerd.
■
Schakel de printer niet uit tijdens het afdrukken.
■
Verplaats de printer niet tijdens het afdrukken.
4525-100_du
53 kg
117 lb.
4525-99

Symbolen die op het product kunnen zijn geplaatst:
GEVAAR hoogspanning
:
Beschermende aarding-aansluitpunt:
Heet oppervlak op of in de printer. Wees voorzichtig om persoonlijk letsel te voorko-
men:
Wees voorzichtig. Raadpleeg de handleiding(en) voor informatie:
Waarschuwing
Als het aardings-aansluitpunt van het product wordt verbroken, kan het
gebruik van knoppen en besturingselementen (en andere geleidende onder-
delen) elektrische schokken veroorzaken. Elektrische producten kunnen
gevaarlijk zijn bij onjuist gebruik.
Waarschuwing
Schakel voor uw eigen veiligheid geen veiligheidsschakelingen uit.
4525-101
4525-102
4525-103
4525-104
4525-105
4525-106


Gebruikershandleiding
xi
Inhoudsopgave
Onderdelen van de printer . . . . . . . . . . . . . . . . . . . . . . . . . . . 1
Bedieningspaneel. . . . . . . . . . . . . . . . . . . . . . . . . . . . . . . . . . . . . . . . . . . . . . . . 3
Scherm . . . . . . . . . . . . . . . . . . . . . . . . . . . . . . . . . . . . . . . . . . . . . . . . . . . . . . . . 4
Xerox-verbruiksartikelen en -accessoires. . . . . . . . . . . . . . . . . . . . . . . . . . . . . . 6
Afdrukmateriaal . . . . . . . . . . . . . . . . . . . . . . . . . . . . . . . . . . . 11
Papier opslaan . . . . . . . . . . . . . . . . . . . . . . . . . . . . . . . . . . . . . . . . . . . . . . . . . 11
Papiergewichten. . . . . . . . . . . . . . . . . . . . . . . . . . . . . . . . . . . . . . . . . . . . . . . . 11
Capaciteit van invoerbronnen . . . . . . . . . . . . . . . . . . . . . . . . . . . . . . . . . . . . . 11
Ondersteunde media en mediaformaten . . . . . . . . . . . . . . . . . . . . . . . . . . . 12
Aangepaste papierformaten . . . . . . . . . . . . . . . . . . . . . . . . . . . . . . . . . . . . . . 13
Niet-aanvaardbare media . . . . . . . . . . . . . . . . . . . . . . . . . . . . . . . . . . . . . . . . 13
Media plaatsen. . . . . . . . . . . . . . . . . . . . . . . . . . . . . . . . . . . . 14
Media in lade 1, 2 of 3 of in de keuzepapierlade plaatsen . . . . . . . . . . . . . 14
Papier in lade 4 of 5 plaatsen. . . . . . . . . . . . . . . . . . . . . . . . . . . . . . . . . . . . . 20
Papier in de multifunctionele sheetfeeder plaatsen . . . . . . . . . . . . . . . . . . . 23
Media in de enveloppeninvoer plaatsen . . . . . . . . . . . . . . . . . . . . . . . . . . . . 28
Uitvoer. . . . . . . . . . . . . . . . . . . . . . . . . . . . . . . . . . . . . . . . . . . 30
De nietmachine gebruiken . . . . . . . . . . . . . . . . . . . . . . . . . . . . . . . . . . . . . . . 31
Nietjes toevoegen . . . . . . . . . . . . . . . . . . . . . . . . . . . . . . . . . . . . . . . . . . . . . . 38
Nietjesblokkades oplossen . . . . . . . . . . . . . . . . . . . . . . . . . . . . . . . . . . . . . . . 40
De perforator gebruiken . . . . . . . . . . . . . . . . . . . . . . . . . . . . . . . . . . . . . . . . . 41
De perforatielade legen. . . . . . . . . . . . . . . . . . . . . . . . . . . . . . . . . . . . . . . . . . 45
Taken afdrukken. . . . . . . . . . . . . . . . . . . . . . . . . . . . . . . . . . . 46
Afdrukken op speciaal papier . . . . . . . . . . . . . . . . . . . . . . . . . . . . . . . . . . . . . 47
Enveloppen afdrukken. . . . . . . . . . . . . . . . . . . . . . . . . . . . . . . . . . . . . . . . . . . 49
Labels afdrukken . . . . . . . . . . . . . . . . . . . . . . . . . . . . . . . . . . . . . . . . . . . . . . . 52
Transparanten afdrukken. . . . . . . . . . . . . . . . . . . . . . . . . . . . . . . . . . . . . . . . . 55
2-zijdige (duplex) taken. . . . . . . . . . . . . . . . . . . . . . . . . . . . . . . . . . . . . . . . . . 57
Afdrukken in stijl voor boekje . . . . . . . . . . . . . . . . . . . . . . . . . . . . . . . . . . . . . 61
Afdrukken beveiligen en afdrukken controleren. . . . . . . . . . . . . . . . . . . . . . . 61

xii
DocuPrint N4525 Netwerk Laser Printer
Probleemoplossing . . . . . . . . . . . . . . . . . . . . . . . . . . . . . . . . 65
De laserprintercassette vervangen . . . . . . . . . . . . . . . . . . . . . . . . . . . . . . . . . 65
Verkeerd papierformaat/papiertype . . . . . . . . . . . . . . . . . . . . . . . . . . . . . . . . 69
Problemen met de afdrukkwaliteit oplossen . . . . . . . . . . . . . . . . . . . . . . . . . 70
Papierstoringen . . . . . . . . . . . . . . . . . . . . . . . . . . . . . . . . . . . 79
Papierstoringen voorkomen . . . . . . . . . . . . . . . . . . . . . . . . . . . . . . . . . . . . . . 79
Gebied A vrijmaken. . . . . . . . . . . . . . . . . . . . . . . . . . . . . . . . . . . . . . . . . . . . . 80
Gebied B vrijmaken. . . . . . . . . . . . . . . . . . . . . . . . . . . . . . . . . . . . . . . . . . . . . 83
Gebied C vrijmaken. . . . . . . . . . . . . . . . . . . . . . . . . . . . . . . . . . . . . . . . . . . . . 84
Gebied D vrijmaken (niet van toepassing) . . . . . . . . . . . . . . . . . . . . . . . . . . 84
Gebied E vrijmaken (alleen met afwerkeenheid) . . . . . . . . . . . . . . . . . . . . . 85
Gebied F vrijmaken (alleen met afwerkeenheid) . . . . . . . . . . . . . . . . . . . . . 85
Gebied G vrijmaken (alleen met afwerkeenheid). . . . . . . . . . . . . . . . . . . . . 86
Gebied H vrijmaken (alleen met afwerkeenheid). . . . . . . . . . . . . . . . . . . . . 87
Lade 5 vrijmaken. . . . . . . . . . . . . . . . . . . . . . . . . . . . . . . . . . . . . . . . . . . . . . . 87
2-zijdige module vrijmaken. . . . . . . . . . . . . . . . . . . . . . . . . . . . . . . . . . . . . . . 89
Help-informatie . . . . . . . . . . . . . . . . . . . . . . . . . . . . . . . . . . . 91
DocuPrint N4525 Network Laser Printer cd-rom . . . . . . . . . . . . . . . . . . . . . 91
Xerox-website. . . . . . . . . . . . . . . . . . . . . . . . . . . . . . . . . . . . . . . . . . . . . . . . . . 92
Index . . . . . . . . . . . . . . . . . . . . . . . . . . . . . . . . . . . . . . . . . . . 93

Gebruikershandleiding
1
Onderdelen van de printer
De basisprinter bevat de volgende hoofdonderdelen:
Vooraanzicht
1 Deur A
2 Multifunctionele sheetfeeder
3 Deur B
4 Uitvoervak voor beeldzijde
omlaag
5 Aan/uit-schakelaar
6 Bedieningspaneel
7 Voorste klep
8 Lade 1
9 Lade 2
Achteraanzicht
10 Aardingsschakelaar
11 Stroomaansluiting afwerkeenheid
12 Handgrepen
13 Controllerplaat met host/
netwerk-interfacepoorten
14 Aansluitingspunt voor netsnoer
15 Connectoren voor optionele
invoer voor 2500 bladen, afwerkeen-
heid en 2-zijdige module
4525-01
4
5
6
7
9
8
1
2
3
4525-02
13
10
12
15
11
14
Overzicht

2
DocuPrint N4525 Netwerk Laser Printer
Consoleconfiguratie met opties:
Optionele onderdelen afwerkeenheid (nietmachine/perforator):
1 Uitvoervak voor
beeldzijde omhoog
2 2-zijdige module
3 Enveloppeninvoer
4 invoer voor 2500
bladen (met laden 3, 4
en 5)
1 Transportbeveiliging
2 Papiertransport
3 Toegangsklep afwerk-
eenheid
4 Uitvoervak afwerkeen-
heid
5 Perforatielade
4525-03
1
4
2
3
1
4
2
3
4525-49
5
Overzicht

Gebruikershandleiding
3
Bedieningspaneel
Bedieningspaneel van de Xerox DocuPrint N4525:
■
Geeft de printerstatus weer, en de taak die momenteel wordt
verwerkt.
■
Biedt de mogelijkheid om printerinstellingen te wijzigen.
■
Biedt de mogelijkheid om rapporten af te drukken (zoals het
configuratierapport met de huidige instellingen van de printer).
Zoals is weergegeven in de volgende afbeelding, bevat het
bedieningspaneel van uw printer pictogrammen en tekst, of alleen
pictogrammen.
Bedieningspaneel met pictogrammen en tekst
1.
Vier indicatielampjes
2.
Een tweeregelig display (16 tekens per regel)
3.
Acht bedieningspaneeltoetsen
Bedieningspaneel met pictogrammen
4525-111/eng
1
2
3
4525-112/symb
1
2
3
Overzicht

4
DocuPrint N4525 Netwerk Laser Printer
Scherm
Het scherm van het bedieningspaneel:
■
Geeft toegang tot een menustructuur waarmee u de printer kunt
configureren en besturen. U hebt toegang tot de menu's door op de
Menu
-toetsen (gemarkeerd als 1 of 5) te drukken. Zie de
Advanced Features and Troubleshooting Manual (Handleiding
geavanceerde toepassingen en probleemoplossing)
voor meer
informatie over de menustructuur.
■
Geeft informatie weer over de status van de printer (of de taak die
wordt uitgevoerd):
Voorbeelden:
■
De printer is on line en gereed voor het accepteren van
afdruktaken:
■
De printer is bezig met het verwerken van gegevens:
■
De printer wacht op meer gegevens:
■
De printer heeft een tekort aan een toebehoren (in dit geval is
de toner bijna op en dient deze binnenkort te worden
vervangen):
Gereed
Bezig met
verwerken...
Bezig met
wachten...
Toner bijna op
Overzicht

Gebruikershandleiding
5
■
Een lade is leeg (in dit geval is lade 2 leeg en wordt deze niet
meer voor afdrukken gebruikt):
■
Er is een probleem (in dit geval een papierstoring in
gebied A):
Zie de Advanced Features and Troubleshooting Manual
(Handleiding geavanceerde toepassingen en probleemoplossing)
op de cd-rom van de printer voor meer informatie over het
gebruik van de menu's.
Lade 2 leeg
Papierstoring
Gebied A
vrijmaken
Overzicht

6 DocuPrint N4525 Netwerk Laser Printer
Xerox-verbruiksartikelen en -accessoires
Hieronder vindt u een lijst van de door de gebruiker vervangbare
verbruiksartikelen (CRC's) van de printer:
1 Fuser
2 Laserprintercassette
3 Biastransferrol (BTR)
4 Invoerrollen
De printer geeft berichten op het bedieningspaneel weer wanneer
tussenkomst van de gebruiker nodig is. Waarschuwingsberichten
leiden niet tot uitschakelen van de printer maar waarschuwen voor
een handeling die moet worden verricht om uitschakeling te
voorkomen.
Een lege laserprintercassette of uitgesteld onderhoud kan een afname
van de afdrukkwaliteit veroorzaken of kan het afdrukken onmogelijk
maken.
■ Houd verbruiks- en onderhoudsmiddelen in voorraad.
■ Voeg verbruiksmiddelen toe of vervang deze wanneer de printer
hierom vraagt.
4525-05
1
2
3
4
Overzicht

Gebruikershandleiding 7
Als u toebehoren en accessoires wilt bestellen, kunt u contact
opnemen met uw plaatselijke wederverkoper of de Xerox-website
bezoeken: www.xerox.com
Door de gebruiker vervangbare verbruiksmiddelen
Item Gemiddelde lev-
ensduur
Onderdeelnummer
Laserprintercassette 30.000
afdrukken*
113R00195
Navullingen nietcassette 3 cassettes
5000 nietjes
per cassette
108R00158
Onderhoudskit
■ Bevat: een fusercassette, een
biastransferrol, 15
invoerrollen (drie voor elke
papierinvoerlade),
handschoenen,
reinigingsdoek en instructies.
300.000
afdrukken
109R00048
voor 110 V (60 Hz)
109R00049
voor 220 V (50 Hz)
* Gemiddelde levensduur van laserprintercassettes op basis van een paginadekking van 5
% op letter- of A4-papier. De printer geeft een bericht weer op het bedieningspaneel wan-
neer de toner bijna op is en wanneer u de laserprintercassette moet vervangen.
Overzicht

8 DocuPrint N4525 Netwerk Laser Printer
Professioneel Xerox-printerpapier
Item Formaat Beschrijving Onderdeelnummer
Xerox 4024 DP Letter (V.S.)
8,5 x 11 in.
20 lbs.
(75 g/m
2
)
3R721
Xerox 4024 DP Legal (V.S.)
8,5 x 14 in.
20 lbs.
(75 g/m
2
)
3R727
Xerox 4024 DP Statement (V.S.)
5,5 x 8,5 in.
20 lbs.
(75 g/m
2
)
3R2072
Rank Xerox Business A4
210 x 297 mm
80 g/m
2
3R91820
Rank Xerox Business A3
297 x 420 mm
80 g/m
2
3R91821
Rank Xerox Printer A5
148,5 x 210 mm
80 g/m
2
3R91832
Xerox Image Series
Smooth
Letter (V.S.)
8,5 x 11 in.
20 lbs.
(75 g/m
2
)
3R54
Xerox Image Series
Smooth
Legal (V.S.)
8,5 x 14 in.
20 lbs.
(75 g/m
2
)
3R83
Rank Xerox Legal (V.S.)
215 x 356 mm
80 g/m
2
3R91741
LaserPrint 80 A4
210 x 297 mm
80 g/m
2
3R91922
Xerox Recycled Letter (V.S.)
8,5 x 11 in.
20 lbs.
(75 g/m
2
)
3R6296
Steinbeis Recycled A4
210 x 297 mm
80 g/m
2
3R91165
80 DP Planet Plus A4
210 x 297 mm
80 g/m
2
3R90652
Overzicht

Gebruikershandleiding 9
Xerox transparante film
Item Formaat Onderdeelnummer
Xerox Clear Letter (V.S.)
8,5 x 11 in.
3R2780
Rank Xerox
Clear
A4
210 x 297 mm
3R96002
Xerox-labels
Formaat Beschrijving Onderdeelnum-
mer
Letter (V.S.) 8,5 x 11 in. 30 labels per vel 3R4469
Letter (V.S.) 8,5 x 11 in. 24 labels per vel 3R4471
A4 210 x 297 mm 24 labels per vel 3R97406
Opties
Opties en toepassingen Onderdeelnummer
Keuzepapierlade
■ Wordt gebruikt voor de verwerking van steeds
wisselende papierformaten. Zie pagina 13 voor
details
■ Kan 500 vellen van 80 g/m
2
(20 lbs.) voorraad
bevatten.
097K40910
Feeder voor 2500 bladen
■ Drie extra laden
■ Toegenomen afdrukcapaciteit
■ Extra veelzijdigheid en gemak bij het afdrukken
097K38920
Enveloppeninvoer
■ Kan 100 enveloppen van standaardgewicht bevatten
097K42050
2-zijdige module
■ Automatisch 2-zijdig vermogen
097K38930
Overzicht

10 DocuPrint N4525 Netwerk Laser Printer
Vak voor beeldzijde omhoog
■ Kan 200 vellen bevatten
■ Biedt de mogelijkheid voor uitvoer met de beeldzijde
omhoog.
097K42620
Afwerkeenheid met nietmachine (zonder perforator)
■ Toegenomen uitvoercapaciteit papier
■ Kan 3000 vellen 80 g/m
2
(20 lbs.) voorraad bevatten
(Letter, A4).
■ Nietvermogen
097K41850
Afwerkeenheid met nietmachine en perforator
■ Toegenomen uitvoercapaciteit papier
■ Kan 3000 vellen 80 g/m
2
(20 lbs.) voorraad bevatten
(Letter, A4).
■ Nietvermogen
■ Perforatievermogen
450S02180
3 perforatieposities
450S02181
4 perforatieposities
Vaste-schijfstation
■ Vaste schijf van 5+ GB
■ Opslag van bronnen, lettertypen, formulieren en
macro's. Maakt ononderbroken sortering van grote
taken mogelijk.
097S02364
Geheugenupgrades
■ Verbeterde systeemprestaties
■ Verbeterde verwerking van complexe taken
097S02356
(16-MB DIMM)
097S02357
(32-MB DIMM)
097S02358
(64-MB DIMM)
8-MB flash-DIMM
■ Niet-vluchtig geheugen voor het downloaden en
opslaan van lettertypen, formulieren en macro's.
097S02360
Token Ring-interfacekaart
■ Maakt Token Ring-connectiviteit mogelijk
097S02363
Ethernet 10base2 interfacekaart
■ Maakt Ethernet 10base2 -connectiviteit mogelijk
097S02362
RS232-C seriële interfacekaart
■ Maakt seriële connectiviteit mogelijk
097S02361
Opties
Opties en toepassingen Onderdeelnummer
Overzicht

Gebruikershandleiding 11
Afdrukmateriaal
Papier opslaan
■ Sla het papier op op een vlak oppervlak in een omgeving met een
relatief lage luchtvochtigheid.
■ Sla papier niet zo op dat het kreukt, buigt, omkrult, enzovoort.
■ Pak het papier niet uit voordat u het gaat gebruiken en pak papier
weer in dat u niet gebruikt.
■ Stel papier niet bloot aan direct zonlicht of een hoge
luchtvochtigheid.
Papiergewichten
Capaciteit van invoerbronnen
Aanvaardbaar gewicht Invoerbron
64-105 g/m
2
(17-28 lbs.) Laden 1, 5
64-200 g/m
2
(17-53 lbs.) Laden 2, 3, 4
64-200 g/m
2
(17-53 lbs.) Multifunctionele sheetfeeder
64-105 g/m
2
(17-28 lbs.) 2-zijdige module
64-105 g/m
2
(17-28 lbs.) Afwerkeenheid
Invoerbron Capaciteit
Laden 1, 2 500/lade*
Lade 3 (onderdeel van de optionele feeder voor
2500 vellen)
500*
Laden 4, 5 (onderdeel van de optionele feeder voor
2500 vellen)
1000/lade*
Keuzepapierlade (optioneel) 500*
Multifunctionele sheetfeeder 50*
Enveloppeninvoer (optioneel) 100 enveloppen
*
Maximumcapaciteit met voorraad van 80 g/m
2
(20 lbs.). Plaats geen papier boven de
aangegeven markering op de achterzijde of zijkant van de lade.
Afdrukmateriaal

12 DocuPrint N4525 Netwerk Laser Printer
Ondersteunde media en mediaformaten
Media Mediaformaat
Lade
1
Lade 2
Lade 3
Lade 4
Lade 5
Keuze
papier-
lade
Multi-
functionele
sheet-
feeder
Enve-
loppen-
invoer
A3
(2)
297 x 420 mm
•• • •
A4
(1)
210 x 297 mm
•• • • •
A5
(1)
148 x 210 mm
•
(6)
•
A6
(1)
105 x 148 mm
•
Statement
(1)
5,5 x 8,5 in.
•
(6)
•
B5-JIS
(1)
182 x 257 mm
•• • • •
B4-JIS
(2)
257 x 364 mm
•• • •
Executive
(1)
7,25 x 10,5 in.
•• • • •
Letter
(1)
8,5 x 11 in.
•• • • •
Folio
(2)
8,5 x 13 in.
•• • •
Legal
(2)
8,5 x 14 in.
•• • •
Ledger
(2)
11 x 17 in.
•• • •
Enveloppen
COM-10
(1) (4)
Monarch
(1) (4)
DL
(1) (4)
C5
(1) (4)
4,1 x 9,5 in.
3,8 x 7,5 in.
110 x 220 mm
162 x 229 mm
•
•
•
•
•
•
•
•
Transparanten
A4
(1) (4)
Letter
(1) (4)
210 x 297 mm
8,5 x 11 in.
•
•
•
•
•
•
•
•
Labels
A4
(1) (4)
Letter
(1) (4)
210 x 297 mm
8,5 x 11 in.
•
•
(5)
(5)
•
•
•
•
Aangepaste for-
maten
(3)
••
(1)
Lange kant eerst invoeren.
(2)
Korte kant eerst invoeren.
(3)
Aangepaste formaten - zie de volgende pagina voor het acceptabele bereik van formaten.
(4)
Enveloppen, transparanten, labels en aangepaste formaten kunnen niet in 2-zijdige
modus geworden afgedrukt.
(5)
Alleen lade 4
(6)
Niet beschikbaar wanneer de keuzepapierlade op de plaats van lade 2 of lade 3 wordt
gebruikt.
Afdrukmateriaal

Gebruikershandleiding 13
Aangepaste papierformaten
Niet-aanvaardbare media
De volgende media kunnen niet in de printer worden gebruikt. Het
gebruik van deze media kan een groot aantal blokkeringen en andere
papierverwerkingsproblemen veroorzaken:
■ Zeer dik of dun papier
■ Papier met veel structuur
■ Papier waarop al is afgedrukt (voorgedrukt briefhoofd is
toegestaan)
■ Gekreukt, gescheurd of gebogen papier.
■ Vochtig of nat papier
■ Gekruld papier
■ Papier met elektrostatische lading
■ Gelijmd papier
■ Papier met speciale coating
■ Papier dat geen temperatuur van 150 graden C (302 graden F) kan
verdragen.
■ Thermisch papier
■ Carbonpapier
■ Universele transparanten
■ Papier met paperclips, lintjes, nietjes, plakband, enz.
■ Labelpapier met blootliggend achterblad
Aanvaardbare for-
maten
Keuzepapierlade Multifunctionele sheetfeeder
Breedte
181 - 298,5 mm
(7,13 - 11,75
in.)
76,2 - 297
mm
(3 - 11,69
in.)
Lengte
Lade 1
Laden 2 en 3
max. 431,8 mm
(max. 17
in.)
148
mm (5,83 in.) min.
182
mm (7,16 in.) min.
98,4 - 431,8
mm
(3,875 - 17
in.)
Afdrukmateriaal

14 DocuPrint N4525 Netwerk Laser Printer
Media plaatsen
Media in lade 1, 2 of 3 of in de keuzepapierlade
plaatsen
U kunt veel mediaformaten in lade 1, 2 of 3 en in de keuzepapierlade
plaatsen. (Lade 3 is onderdeel van de optionele feeder voor 2500
vellen. De optionele keuzepapierlade vervangt lade 1, 2 of 3.)
Raadpleeg pagina 12 voor de formaten die u in elke lade kunt plaatsen.
1. Trek de lade naar buiten tot deze stopt. (Lade 1 wordt
weergegeven.)
Opmerking
Als u een papierlade wilt verwijderen (bijvoorbeeld om deze
te vervangen door de keuzepapierladen), plaats de lade dan
op een vlakke, stabiele ondergrond. Als u de lade op een
vloerkleed plaatst, kunnen de veren en draden aan de
onderzijde van de lade blijven haken en breken, waardoor de
formaatsensors van de lade worden uitgeschakeld.
4525-08
Media plaatsen

Gebruikershandleiding 15
2. Maak een stapel papier gereed en zorg ervoor dat de bovenzijden
van de bladen op één lijn zijn geplaatst.
3. Als u papier van hetzelfde formaat in alle laden plaatst, kunt u
doorgaan naar stap 5.
Als u papier van verschillend formaat plaatst, tilt u de metalen
papiergeleider voorzichtig op en schuift u deze naar buiten tot de
geleider stopt.
4. Druk de grijze hendel naar beneden en schuif de achtergeleider
naar de achterzijde van de printer tot de geleider stopt.
5. Plaats het papier in de juiste afdrukstand (aangegeven in stap 5a
of 5b) aan de linkerzijde van de lade tussen de geleiders.
4525-09
4525-10
4525-11
Media plaatsen

16 DocuPrint N4525 Netwerk Laser Printer
Opmerking
Plaats geen papier boven de markering.
a. Plaats de volgende papierformaten met de lange kant eerst
(lange kant aan de linkerzijde bij de ingang van de printer):
Letter, Statement (lade 1), Executive, A4, A5 (lade 1) en
B5-JIS.
Bovenaanzicht van lade:
1. 2-zijdig afdrukken, 2. 1-zijdig afdrukken
4525-12
4525-13
1
2
Media plaatsen

Gebruikershandleiding 17
b. Plaats de volgende papierformaten met de korte kant eerst
(korte kant aan de linkerzijde bij de ingang van de printer):
Legal, Folio, Ledger, A3 en B4-JIS.
Bovenaanzicht van lade:
1. 2-zijdig afdrukken, 2. 1-zijdig afdrukken
6. Als u de achtergeleider in stap 4 hebt verplaatst, drukt u de grijze
hendel naar beneden en schuift u de achtergeleider naar voren tot
deze het papier raakt.
4525-14
1
2
4525-15
Media plaatsen

18 DocuPrint N4525 Netwerk Laser Printer
7. Breng de randen van de papierstapel op één lijn aan de linkerzijde
van de lade.
Opmerking
Plaats geen papier aan de rechterzijde van de lade. De printer
heeft alleen toegang tot papier aan de linkerzijde van de lade.
8. Als u de papiergeleider in stap 3 hebt verplaatst, tilt u de geleider
voorzichtig op, schuift u de geleider tegen het papier en laat u de
geleider los zodat deze stevig wordt vergrendeld.
Opmerking
Zorg ervoor dat de papiergeleider stevig is vergrendeld in de
geleideropening onderin de lade en dat zowel de voor- als
zijgeleiders correct zijn geplaatst voor het papierformaat dat
u gebruikt.
9. Als u het papierformaat hebt gewijzigd, plaatst u het juiste
papierformaatlabel in de papierformaatsleuf aan de voorzijde van
de lade.
4525-16
4525-17
Media plaatsen

Gebruikershandleiding 19
10. Duw de lade helemaal terug in de printer totdat de lade op zijn
plaats klikt.
11. Als u het papiertype in de lade hebt gewijzigd, gebruikt u het
bedieningspaneel om het papiertype op te geven:
a. Druk op de Menu -toetsen (gemarkeerd als 1 of 5) om naar het
Lade -menu te schuiven.
b. Druk op de Item -toetsen (gemarkeerd als 2 of 6) om naar
Lade 1 type, Lade 2 type of Lade 3 type te schuiven.
c. Druk op de Waarde -toetsen (gemarkeerd als 3 of 7) om naar
het juiste papiertype (normaal, voorgedrukt, letterhoofd,
enzovoort) te schuiven.
d. Druk op de Enter-toets (gemarkeerd met 4).
e. Druk op de On line-toets (gemarkeerd met 0) om de menu's af
te sluiten.
12. Als u de keuzepapierlade gebruikt:
a. Geef het papiertype in de keuzepapierlade op. Stel in het
Lade-menu het menu-item Papiertype
keuzepapierlade in op het mediumtype en stel het
menu-item Aangepast formaat in op het standaardformaat
dat door PCL of PostScript moet worden gebruikt om het
formaat van de uitvoerafbeelding op de pagina te bepalen.
(Meestal is dit het grotere standaardpapierformaat dat volgt
op het aangepaste formaat dat wordt gebruikt.)
4525-18
Media plaatsen

20 DocuPrint N4525 Netwerk Laser Printer
b. Maak de pagina op in de toepassing (inclusief het instellen
van de marges) om ervoor te zorgen dat de afbeelding juist op
de pagina is geplaatst volgens het standaardformaat (dat u in
het Lade-menu hebt gedefinieerd).
Opmerking
De uitvoerafbeeldingen van PCL en PostScript zijn altijd
opgemaakt volgens gedefinieerde papierformaten.
Papier in lade 4 of 5 plaatsen
In lade 4 en 5 kunt u de volgende papierformaten plaatsen: Letter,
Executive, A4 en B5-JIS. (Laden 4 en 5 zijn onderdeel van de optionele
feeder voor 2500 vellen.)
1. Trek de lade naar buiten tot deze stopt. (Lade 4 wordt
weergegeven.)
2. Maak een stapel papier gereed en zorg ervoor dat de bovenzijden
van de vellen op één lijn zijn geplaatst.
4525-19
4525-09
Media plaatsen

Gebruikershandleiding 21
3. Druk de grijze hendel naar beneden en schuif de papiergeleider
naar achteren.
4. Plaats het papier in de juiste afdrukstand voor de lade tegen de
linkerzijde van de lade (zoals aangegeven in stap 4a of 4b).
Opmerking
Plaats geen papier boven de markering (op de achtergeleider).
a. Bovenaanzicht van lade 4:
1. 2-zijdig afdrukken, 2. 1-zijdig afdrukken
4525-21
4525-22
1
2
Media plaatsen

22 DocuPrint N4525 Netwerk Laser Printer
b. Bovenaanzicht van lade 5:
1. 2-zijdig afdrukken, 2. 1-zijdig afdrukken
5. Druk de grijze hendel naar beneden en schuif de papiergeleider
naar voren tot deze het papier raakt. Nadat u de hendel loslaat,
wordt deze in de nieuwe positie vergrendeld.
6. Duw de lade weer naar binnen.
7. Als u het papiertype in de lade hebt gewijzigd, gebruikt u het
bedieningspaneel om het papiertype op te geven:
a. Druk op de Menu -toetsen (gemarkeerd als 1 of 5) om naar het
Lade -menu te schuiven.
b. Druk op de Item -toetsen (gemarkeerd als 2 of 6) om naar
Lade 4 type of Lade 5 type te schuiven.
4525-23
2
1
4525-24
Media plaatsen

Gebruikershandleiding 23
c. Druk op de Waarde -toetsen (gemarkeerd als 3 of 7) om naar
het juiste papiertype (normaal, voorgedrukt, letterhoofd,
enzovoort) te schuiven.
d. Druk op de Enter-toets (gemarkeerd met 4).
e. Druk op de On line-toets (gemarkeerd met 0) om de menu's af
te sluiten.
Papier in de multifunctionele sheetfeeder plaatsen
U kunt veel papierformaten (vermeld op pagina 12) in de
multifunctionele sheetfeeder plaatsen.
1. Eventueel kunt u de uitbreidingslade naar buiten trekken zodat
deze aangepast is aan de lengte van het te gebruiken papier.
2. Verplaats de groene papiergeleider helemaal naar links.
4525-25
4525-26
Media plaatsen

24 DocuPrint N4525 Netwerk Laser Printer
3. Plaats het papier in de juiste afdrukstand (aangegeven in stap 3a,
3b, 3c of 3d) aan de rechterzijde van de sheetfeeder tussen de
geleiders.
a. Plaats de volgende papierformaten met de lange kant eerst
(lange kant aan de linkerzijde bij de ingang van de printer):
Letter, Statement, Executive, A4, A5 en B5-JIS.
Bovenaanzicht van de multifunctionele sheetfeeder — lange
kant eerst: 1. 2-zijdig afdrukken, 2. 1-zijdig afdrukken
4525-27
4525-28
1
2
Media plaatsen

Gebruikershandleiding 25
b. Plaats de volgende papierformaten met de korte kant eerst
(korte kant bij de ingang van de printer): Legal, Folio, Ledger,
A3, A6 en B4-JIS.
Bovenaanzicht van de multifunctionele sheetfeeder — korte
kant eerst: 1. 2-zijdig afdrukken, 2. 1-zijdig afdrukken
c. Bovenaanzicht van de multifunctionele sheetfeeder —
enveloppen: Envelopformaat Com-10, DL, Monarch of C5.
4525-29
1
2
4525-30
Media plaatsen

26 DocuPrint N4525 Netwerk Laser Printer
Opmerking
Bij bepaalde PostScript-toepassingen is het vereist dat de
enveloppen met de hoek voor het adres van de afzender aan
de rechterzijde van de stapel en bij de ingang van de printer
worden geplaatst. Test uw toepassing voor de juiste
afdrukstand.
d. Bovenaanzicht van de multifunctionele sheetfeeder —
transparant: De streep moet zich aan de bovenrand van de
transparant bevinden. De ruwe zijde van de transparant is
omhoog geplaatst, de gladde zijde omlaag.
4. Duw de papiergeleider voorzichtig naar rechts tot deze de
papierstapel raakt (om zeker te zijn van contact met de
papiersensor).
4525-31
4525-33
Media plaatsen

Gebruikershandleiding 27
5. Duw het papier in de printer tot het stopt.
6. Als u het papiertype of papierformaat in de multifunctionele
sheetfeeder hebt gewijzigd, gebruikt u het bedieningspaneel om
het papiertype en/of papierformaat op te geven:
a. Druk op de Menu -toetsen (gemarkeerd als 1 of 5) om naar het
Lade -menu te schuiven.
b. Als u het mediumtype hebt gewijzigd, drukt u op de
Item -toetsen (gemarkeerd met 2 of 6) om naar MBF -type
te schuiven.
c. Druk op de Waarde -toetsen (gemarkeerd als 3 of 7) om naar
het juiste papiertype (normaal, voorgedrukt, letterhoofd,
enzovoort) te schuiven.
d. Druk op de Enter-toets (gemarkeerd met 4).
e. Als u het formaat van het medium hebt gewijzigd, drukt u op
de Item -toetsen om naar MBF-formaat te schuiven.
f. Druk op de Waarde-toetsen om naar het juiste papierformaat
(Letter, A4, enzovoort) te schuiven.
g. Druk op de Enter-toets.
h. Druk op de On line-toets (gemarkeerd met 0) om de menu's af
te sluiten.
4525-34
Media plaatsen

28 DocuPrint N4525 Netwerk Laser Printer
Opmerking
Nadat u gereed bent met afdrukken vanuit de
multifunctionele sheetfeeder, moet u het overgebleven papier
uit de lade verwijderen en (indien nodig) de uitbreidingslade
terugduwen. Als de multifunctionele sheetfeeder zich in de
ladenvolgorde bevindt, wordt van hieruit papier ingevoerd.
Media in de enveloppeninvoer plaatsen
1. Maak een stapel enveloppen gereed en zorg ervoor dat alle kappen
gesloten zijn en dat de enveloppen niet aan elkaar kleven.
4525-35
4525-36
Media plaatsen

Gebruikershandleiding 29
2. Houd de envelopbegrenzer omhoog terwijl u de stapel
enveloppen met de kapzijde naar boven en de lange zijde in de
ingang van de printer plaatst.
3. Schuif de zijgeleider licht tegen de randen van de stapel
enveloppen.
Opmerking
Plaats geen enveloppen boven de markering om papierstorin-
gen te voorkomen. Probeer ook geen enveloppen toe te
voegen terwijl u afdrukt vanuit de enveloppeninvoer.
4. Als u het type of formaat van de enveloppen in de
enveloppeninvoer hebt gewijzigd, gebruikt u het
bedieningspaneel om het enveloppenformaat op te geven:
a. Druk op de Menu -toetsen (gemarkeerd als 1 of 5) om naar het
Lade -menu te schuiven.
b. Als u het enveloptype hebt gewijzigd, drukt u op de
Item -toetsen (gemarkeerd met 2 of 6) om naar Enveloptype
te schuiven.
c. Druk op de Waarde -toetsen (gemarkeerd als 3 of 7) om naar
het juiste enveloptype (normaal of voorgedrukt) te schuiven.
d. Druk op de Enter-toets (gemarkeerd met 4).
e. Als u het formaat van de enveloppen hebt gewijzigd, drukt u
op de Item -toetsen om naar Envelopformaat te schuiven.
f. Druk op de Waarde-toetsen om naar het juiste
envelopformaat (Com10, DL, C5 of Monarch) te schuiven.
g. Druk op de Enter-toets.
h. Druk op de On line-toets (gemarkeerd met 0) om de menu's af
te sluiten.
4525-37
Media plaatsen

30 DocuPrint N4525 Netwerk Laser Printer
Uitvoer
De printer wordt geleverd met een uitvoervak voor beeldzijde omlaag
dat maximaal 500 vellen van 80 g/m
2
(20 lbs.) kan bevatten. (Als de
optionele afwerkeenheid geïnstalleerd is, kan de uitvoerbak voor
beeldzijde omlaag maximaal 300 vellen bevatten.
Er zijn tevens twee optionele uitvoerbestemmingen:
■ Een uitvoervak voor beeldzijde omhoog dat maximaal 200 vellen
van 80 g/m
2
(20 lbs.) kan bevatten.
■ Een afwerkeenheid (met nietmachine en optionele perforator) die
maximaal 3000 ongeniete vellen A4 of letter van 80 g/m
2
(20 lbs.)
kan bevatten.
Met het uitvoervak voor beeldzijde omlaag en het uitvoervak van de
afwerkeenheid kunnen afdruktaken in offset worden afgedrukt, als dit
is ingesteld op het Systeem-menu van de printer. Zie de Advanced
Features and Troubleshooting Manual (Handleiding geavanceerde
toepassingen en probleemoplossing) op de cd-rom van de printer voor
meer informatie over het gebruik van de menu's.
Als u een taak afdrukt, kunt u het printerstuurprogramma gebruiken
om de uitvoerbestemming op te geven. Als de printer een
afwerkeenheid bezit, kunt u ook nieten en/of perforeren selecteren
(als de afwerkeenheid perforatiemogelijkheden heeft). Stuur
enveloppen, transparanten en labels niet naar de afwerkeenheid.
Opmerking
De afwerkeenheid kan geen papier met een gewicht boven
105 g/m
2
(28 lbs.) verwerken. Als er aangepast papier naar de
afwerkeenheid wordt gezonden, kan dit niet worden geniet,
geperforeerd of in offset worden afgedrukt.
Uitvoer

Gebruikershandleiding 31
De nietmachine gebruiken
De optionele afwerkeenheid kan sets van maximaal 50 vellen nieten.
Tijdens het afdrukken worden pagina's in een set in een verzamelvak
opgeslagen. Als de set papier is geniet, wordt deze met de beeldzijde
omlaag in het uitvoervak van de afwerkeenheid geplaatst.
De afwerkeenheid kan geen gemengde papierformaten verzamelen en
nieten binnen dezelfde afdruktaak. Als de afdruktaak uit één pagina of
uit meer dan 50 pagina's bestaat, wordt de afdruktaak niet geniet. Als
de nietcassette leeg is, gaat de printer door met afdrukken (zonder de
sets te nieten) en wordt Nietcassette installeren weergegeven
op het bedieningspaneel. Als de uitvoerlade van de afwerkeenheid vol
is en de printer de uitvoer omleidt naar de uitvoerlade voor beeldzijde
omlaag, worden de sets niet geniet.
Voor de Windows 95/Windows 98 besturingssystemen:
1. Kies Bestand en vervolgens Afdrukken in de toepassing.
2. Kies het Xerox N4525-printerstuurprogramma.
3. Open het dialoogvenster Eigenschappen.
Opmerking
Als het tabblad Status zwart wordt weergegeven, gebruikt u
de Automatisch Configureren-modus. Als het tabblad Status
grijs wordt weergegeven, dient u de afwerkeenheid in de
configuratie op te nemen (op het tabblad System
Configuration (Systeemconfiguratie)).
4. Kies het tabblad Paper/Output (papier/uitvoer).
5. Kies in de keuzelijst Destination (bestemming) de optie Finisher
(afwerkeenheid).
6. Kies het tabblad Document Options (documentopties).
7. Kies een Staple Option (nietoptie):
■ No staple (geen nietjes)
■ Position 1 (positie 1)
Uitvoer

32 DocuPrint N4525 Netwerk Laser Printer
■ Position 2 (positie 2)
■ Dual (dubbel)
Raadpleeg de diagrammen op pagina 35 voor de locaties van de
nietjes op basis van de door u gekozen afdrukstand.
8. Klik op de knop OK om de eigenschappen op te slaan.
9. Verzend de taak naar de printer.
Voor de Windows 2000- en Windows NT
(PS/PCL5e)-besturingssystemen:
1. Kies Bestand en vervolgens Afdrukken in de toepassing.
2. Kies het Xerox N4525-printerstuurprogramma.
3. Wanneer het dialoogvenster Afdrukken wordt geopend, klikt u op
Eigenschappen.
4. Klik op de knop Advanced (Geavanceerd).
5. Kies onder Printer Features (Printerfuncties) de optie Finisher
(Afwerkeenheid) in Output bin (uitvoerlade).
6. In de keuzelijst kiest u Staple Option (nietoptie):
■ None (geen)
■ Front (voor)
■ Rear (achter)
■ Dual (dubbel)
7. Klik op de knop OK om de eigenschappen op te slaan.
8. Verzend de taak naar de printer.
Voor het Windows NT (PCL6)-stuurprogramma:
1. Kies Bestand en vervolgens Afdrukken in de toepassing.
2. Kies het Xerox N4525-printerstuurprogramma.
3. Open het dialoogvenster Eigenschappen.
Uitvoer

Gebruikershandleiding 33
Opmerking
Als het tabblad Status zwart wordt weergegeven, gebruikt u
de Automatische Configureren-modus. Als het tabblad Status
grijs wordt weergegeven, dient u de afwerkeenheid in de
configuratie op te nemen (op het tabblad System
Configuration (Systeemconfiguratie)).
4. Kies het tabblad Page Setup (Pagina-instellingen).
5. Kies het tabblad Advanced (Geavanceerd).
6. Kies onder Printer Features (Printerfuncties) de optie Staple
(Nieten).
7. Kies onderin het dialoogvenster een nietoptie:
■ No staple (Geen nietjes)
■ Position 1 (positie 1)
■ Position 2 (positie 2)
■ Dual (Dubbel)
Raadpleeg de diagrammen op pagina 35 voor de locaties van de
nietjes op basis van de door u gekozen afdrukstand.
8. Klik op de knop OK om de eigenschappen op te slaan.
9. Verzend de taak naar de printer.
Uitvoer

34 DocuPrint N4525 Netwerk Laser Printer
Bij de printer:
Als nieten niet in het printerstuurprogramma is opgenomen, kunt u
nieten selecteren op het bedieningspaneel van de printer. Alle taken
die naar de printer worden gezonden, worden dan echter geniet.
Opmerking
De instellingen van het stuurprogramma overschrijven altijd
de instellingen van het bedieningspaneel.
1. Kies nieten op het bedieningspaneel van de Xerox DocuPrint
N4525:
a. Druk op de Menu -toetsen (gemarkeerd als 1 of 5) om naar het
Systeem -menu te schuiven.
b. Druk op de Item -toetsen (gemarkeerd als 2 of 6) om naar
Nietmodus te schuiven.
c. Druk op de Waarde -toetsen (gemarkeerd als 3 of 7) om naar
de gewenste standaardnietpositie te schuiven - Positie 1,
Positie 2 of Dubbel.
d. Druk op de Enter-toets (gemarkeerd met 4).
e. Druk op de On line-toets (gemarkeerd met 0) om de menu's
af te sluiten.
Uitvoer

Gebruikershandleiding 35
Nietposities voor formaten Letter, A4, B5-JIS en Executive.
0. No staple (Geen nietjes)
1. Position 1 (Positie 1)
2. Position 2 (Positie 2)
3. Dual (Dubbel)
4525-116
1
2
0
3
Uitvoer

36 DocuPrint N4525 Netwerk Laser Printer
Nietposities voor formaten A3 en Ledger.
0. No staple (Geen nietjes)
1. Position 1 (Positie 1)
2. Position 2 (Positie 2)
3. Dual (Dubbel)
4525-117
1
2
0
3
Uitvoer

Gebruikershandleiding 37
Nietposities voor formaten Legal, B4-JIS en Folio
0. No staple (Geen nietjes)
1. Position 1 (Positie 1)
2. Position 2 (Positie 2)
3. Dual (Dubbel)
4525-118
1
2
0
3
Uitvoer

38 DocuPrint N4525 Netwerk Laser Printer
Nietjes toevoegen
1. Open de toegangsklep aan de voorzijde van de afwerkeenheid.
(Het paneel achter de toegangsklep bevat ook diagrammen voor
het vervangen van nietjes en het oplossen van papierstoringen.)
2. Duw met uw rechterhand de hendel naar beneden om de cassette
vrij te zetten. Til de cassette met uw linkerhand uit de schuif.
Voorzichtig
U dient uw hand onder de cassette te houden om te
voorkomen dat er nietjes uitvallen.
4525-50
4525-115
Uitvoer

Gebruikershandleiding 39
3. Verwijder het lege karton uit de nietcassette door op het
doorzichtige plastic klepje op de achter-bovenkant van de cassette
te drukken.
4. Schuif een nieuwe set nietjes in de cassette (a) en trek aan het
lipje om de verpakking vrij te maken (b).
5. Plaats de cassette op de schuif en duw deze voorzichtig in de
afwerkeenheid tot de hendel omhoogkomt.
4525-51
4525-52
b
a
Uitvoer

40 DocuPrint N4525 Netwerk Laser Printer
Voorzichtig
Druk niet te hard, omdat de bovenzijde van de nietmachine
in de afwerkeenheid geduwd kan worden en dit beschadiging
kan veroorzaken.
6. Sluit de toegangsklep. U kunt nu doorgaan met nieten.
Nietjesblokkades oplossen
1. Volg stappen 1 en 2 op pagina 38 om de nietcassette uit de
afwerkeenheid te verwijderen.
2. Til het scharnierende metalen gedeelte van de nietcassette
omhoog en verwijder eventuele verbogen nietjes.
4525-53
4525-90
Uitvoer

Gebruikershandleiding 41
Voorzichtig
U dient uw hand onder de cassette te houden om te
voorkomen dat er nietjes uitvallen.
3. Volg stappen 5 en 6 op pagina 39 om de nietcassette terug te
plaatsen in de afwerkeenheid.
De perforator gebruiken
De optionele afwerkeenheid kan worden besteld met een voorziening
voor het perforeren van 3 of 4 perforaties. Elk vel papier wordt
afzonderlijk geperforeerd. U kunt nieten, perforeren of beide kiezen.
Voor het Windows 95/Windows 98-stuurprogramma:
1. Zorg ervoor dat de marges breed genoeg zijn, zodat de
perforaties niet in de tekst of afbeeldingen worden geplaatst.
2. Kies Bestand en vervolgens Afdrukken in de toepassing.
3. Kies het Xerox N4525-printerstuurprogramma.
4. Open het dialoogvenster Eigenschappen.
Opmerking
Als het tabblad Status zwart wordt weergegeven, gebruikt u
Automatisch Configureren-modus. Als het tabblad Status
grijs wordt weergegeven, dient u de afwerkeenheid in de
configuratie op te nemen (op het tabblad System
Configuration (Systeemconfiguratie)).
5. Kies het tabblad Paper/Output (Papier/uitvoer).
6. Kies het tabblad Document Options (Documentopties).
7. Kies Hole Punch (Perforeren).
8. Klik op de knop OK om de eigenschappen op te slaan.
9. Verzend de taak naar de printer.
Uitvoer

42 DocuPrint N4525 Netwerk Laser Printer
Voor het Windows 2000- en Windows NT (PS/PCL5e)-stuurprogramma:
1. Kies Bestand en vervolgens Afdrukken in de toepassing.
2. Kies het Xerox N4525-printerstuurprogramma.
3. Open het dialoogvenster Eigenschappen.
4. Klik op de knop Advanced (Geavanceerd).
5. Kies onder Printer Features (Printerfuncties) Finisher
(Afwerkeenheid) als uitvoerapparaat en kies Hole Punch
(Perforeren).
6. Kies onderin het dialoogvenster de optie Enabled (Ingeschakeld).
7. Klik op de knop OK om de eigenschappen op te slaan.
8. Verzend de taak naar de printer.
Windows NT (PCL6):
1. Kies Bestand en vervolgens Afdrukken in de toepassing.
2. Kies het Xerox N4525-printerstuurprogramma.
3. Open het dialoogvenster Eigenschappen.
Opmerking
Als het tabblad Status zwart wordt weergegeven, gebruikt u
Automatisch Configureren-modus. Als het tabblad Status
grijs wordt weergegeven, dient u de afwerkeenheid in de
configuratie op te nemen (op het tabblad System
Configuration (Systeemconfiguratie)).
4. Kies het tabblad Advanced (Geavanceerd).
5. Kies onder Printer Features (Printerfuncties) de optie Hole
Punching (Perforeren).
6. Kies onderin het dialoogvenster de optie Enabled (Ingeschakeld).
7. Klik op de knop OK om de eigenschappen op te slaan.
8. Verzend de taak naar de printer.
Uitvoer

Gebruikershandleiding 43
Bij de printer:
Als perforeren niet in het printerstuurprogramma is opgenomen, kunt
u perforeren selecteren op het bedieningspaneel van de printer. Alle
taken die dan naar de printer worden gezonden, worden dan echter
geperforeerd, behalve wanneer een printerstuurprogramma wordt
gebruikt dat de specifieke opdracht geeft een taak niet te perforeren.
(De instellingen van het stuurprogramma overschrijven altijd de
instellingen van het bedieningspaneel.)
1. Kies perforeren op het bedieningspaneel van de Xerox DocuPrint
N4525:
a. Druk op de Menu -toetsen (gemarkeerd als 1 of 5) om naar het
Systeem -menu te schuiven.
b. Druk op de Item -toetsen (gemarkeerd als 2 of 6) om naar
Hole Punch (Perforeren) te schuiven.
c. Druk op de Waarde -toetsen (gemarkeerd als 3 of 7) om naar
Aan of Uit te schuiven.
d. Druk op de Enter-toets (gemarkeerd met 4).
e. Druk op de On line-toets (gemarkeerd met 0) om de menu's af
te sluiten.
Afmetingen drie perforaties
De volgende afmetingen voor drie perforaties gelden voor de
papierformaten Letter/A4 met lange zijde eerst en Ledger/A3 met korte
zijde eerst.
1. 9,525 mm (0,375 in.)
2. 31,75 mm (1,25 in.)
3. 107,95 mm (4,25 in.)
1
2
3
4525-109
1
2
3
Uitvoer

44 DocuPrint N4525 Netwerk Laser Printer
Afmetingen vier perforaties
De volgende afmetingen voor vier perforaties gelden voor de
papierformaten Letter/A4 met lange zijde eerst en Ledger/A3 met korte
zijde eerst.
1. 10,0 mm (0,394 in.)
2. 28,5 mm (1,163 in.)
3. 80,0 mm (3,15 in.)
Opmerking
De posities van de perforaties kunnen niet worden gewijzigd.
4525-110
1
2
3
1
2
3
Uitvoer

Gebruikershandleiding 45
De perforatielade legen
1. Open de toegangsklep aan de voorkant van de afwerkeenheid.
2. Verwijder de perforatielade en maak hem leeg.
3. Zet de perforatielade terug in de afwerkeenheid.
4. Sluit de toegangsklep.
4525-108
Uitvoer

46 DocuPrint N4525 Netwerk Laser Printer
Taken afdrukken
Als u een taak afdrukt, kunt u het printerstuurprogramma gebruiken
om de volgende opties te kiezen:
■ Papierbron
■ Papierformaat en medium. Zie pagina 47 voor speciaal paper,
zie pagina 49 voor enveloppen, zie pagina 52 voor labels en
zie pagina 55 voor transparanten.
■ Afdrukstand
■ Aantal exemplaren
■ Uitvoerlade
■ Sorteren
Opmerking
U kunt een ladenvolgorde instellen, waarbij de printer in de
multifunctionele sheetfeeder en de laden naar het gevraagde
papier zoekt. Raadpleeg de Advanced Features and Trouble-
shooting Manual (Handleiding geavanceerde toepassingen
en probleemoplossing) op de cd-rom bij de printer.
Het printerstuurprogramma kan ook de volgende opties bevatten:
■ Klad-modus, waarmee het tonerverbruik met tweederde
wordt beperkt (bedoeld voor incidentele proefafdrukken van
documenten met hoge dichtheid).
■ 1- of 2-zijdig afdrukken (als u de optionele 2-zijdige module
bezit). Zie pagina 57.
■ Nieten (als u de optionele afwerkeenheid bezit).
Zie pagina 31.
■ Perforeren (als u de optionele afwerkeenheid met perforator
bezit). Zie pagina 41.
■ Beveiligd afdrukken en afdrukken controleren (als de printer
de optionele vaste schijf bevat). Zie pagina 61.
■ Voorbladen van ander materiaal dan de rest van het
document. Zie pagina 47.
Taken afdrukken

Gebruikershandleiding 47
■ Afdrukken van rand tot rand, waarbij tekst en afbeeldingen
tot aan de fysieke rand van de pagina worden afgedrukt (er
kan enig gegevensverlies optreden door mechanische en
fysieke beperkingen).
■ Meerdere pagina's, waarbij het geselecteerde aantal pagina's
op één vel papier wordt afgedrukt (dit is nuttig om de
indeling van een document vooraf te bekijken).
■ Watermerktekst en overlay, waarbij achtergrondtekst op de
eerste pagina of op alle pagina's van het document wordt
afgedrukt.
Afdrukken op speciaal papier
U kunt afdrukken op briefhoofdpapier, voorgedrukt papier,
voorgeperforeerd papier, gekleurd papier en kaartmateriaal. Controleer
de eisen voor papierformaten op pagina 12 en voor papiergewichten
op pagina 11.
Bij de printer:
1. Plaats het speciale papier in een lade of in de multifunctionele
sheetfeeder. Bij briefhoofdpapier, voorgedrukt papier en
voorgeperforeerd papier dient u ervoor te zorgen dat het speciale
papier in de juiste afdrukstand is geplaatst, afhankelijk van de
vraag of u een- of tweezijdig afdrukt.
■ Zie pagina 16 voor lade 1, 2, 3 of de keuzepapierlade.
■ Zie pagina 21 voor lade 4 of 5.
■ Zie pagina 24 voor de multifunctionele sheetfeeder.
2. Als u het papiertype in de multifunctionele sheetfeeder hebt
gewijzigd, gebruikt u het bedieningspaneel om het papiertype en
het papierformaat op te geven.
■ Zie pagina 19 voor lade 1, 2, 3 of de keuzepapierlade.
■ Zie pagina 22 voor lade 4 of 5.
■ Zie pagina 27 voor de multifunctionele sheetfeeder.
(Laden 1, 2, 3, 4 en 5 bevatten papierformaatsensoren, dus u hoeft
het papierformaat niet op te geven.)
Taken afdrukken

48 DocuPrint N4525 Netwerk Laser Printer
Windows 95/Windows 98:
1. Kies Bestand en vervolgens Afdrukken in de toepassing.
2. Kies het Xerox N4525-printerstuurprogramma.
3. Open het dialoogvenster Eigenschappen.
4. Kies het tabblad Paper/Output (Papier/uitvoer).
5. Klik op de knop Select Paper (Papier selecteren).
6. Kies in het dialoogvenster Select Paper (Papier selecteren) het
tabblad Document Body (Inhoud van document).
7. Kies in de keuzelijst onder Type het papiertype.
8. Ga als volgt te werk als u een ander papiertype voor de omslag
wilt gebruiken:
a. Kies het tabblad First Page (Eerste pagina) (van het
dialoogvenster Select Paper (Papier selecteren)).
b. Kies in de keuzelijst onder Type het papiertype.
9. Klik op de knop OK om de papierkeuzen op te slaan.
10. Klik op de knop OK om de eigenschappen op te slaan.
11. Verzend de taak naar de printer.
Windows 2000 en Windows NT (PS/PCL5e):
1. Kies Bestand en vervolgens Afdrukken in de toepassing.
2. Kies het Xerox N4525-printerstuurprogramma.
3. Open het dialoogvenster Eigenschappen.
4. Kies het tabblad Paper/Quality (Papier/kwaliteit).
5. Kies in de keuzelijst onder Media het speciale papiertype.
6. Klik op de knop Advanced (Geavanceerd) als u een ander
papiertype voor de omslag wilt gebruiken.
7. Kies onder Document Options (Documentopties) de optie Enabled
(Ingeschakeld) in de keuzelijst voor First Page Different (Eerste
pagina anders).
Taken afdrukken

Gebruikershandleiding 49
8. Open de optie First Page Different (Eerste pagina anders) door op
het +-teken te klikken.
9. Kies in de keuzelijst First Page Media (Medium eerste pagina)
Type het type dat u wilt gebruiken.
10. Klik op de knop OK om de eigenschappen op te slaan.
11. Verzend de taak naar de printer.
Windows NT (PCL6):
1. Kies Bestand en vervolgens Afdrukken in de toepassing.
2. Kies het Xerox N4525-printerstuurprogramma.
3. Open het dialoogvenster Eigenschappen.
4. Kies het tabblad Advanced (Geavanceerd).
5. Kies onder Paper/Output (Papier/uitvoer) de optie Media.
6. Kies onderin het dialoogvenster het mediumtype.
7. Ga als volgt te werk als u een ander papiertype voor de omslag
wilt gebruiken:
a. Markeer First Page Different (Eerste pagina anders).
b. Kies onderin het dialoogvenster de optie Enabled
(Ingeschakeld).
c. Klik op de + naast First Page Different (Eerste pagina anders).
d. Markeer First Page Media (Medium eerste pagina).
e. Markeer onderin het dialoogvenster het mediumtype.
8. Klik op de knop OK om de eigenschappen op te slaan.
9. Verzend de taak naar de printer.
Enveloppen afdrukken
Bij de printer:
1. Plaats de enveloppen in een van de volgende feeders:
■ Multifunctionele sheetfeeder - zie pagina 25.
■ Optionele enveloppeninvoer - zie pagina 28.
Taken afdrukken

50 DocuPrint N4525 Netwerk Laser Printer
2. Zorg ervoor dat de enveloppen op de volgende manier zijn
geplaatst:
■ De afdrukzijde omlaag.
■ De bovenkant van de envelop wordt als eerste de printer
ingevoerd.
3. Als u het type of het formaat van de enveloppen in de
enveloppeninvoer of de multifunctionele sheetfeeder hebt
gewijzigd, selecteert u het envelopformaat en -type op het
bedieningspaneel. Raadpleeg pagina 29 voor de enveloppeninvoer
en pagina 27 voor de multifunctionele sheetfeeder.
Windows 95/Windows 98:
1. Maak een envelopdocument in het juiste formaat.
■ Veel toepassingen bevatten een hulpmiddel voor het maken
van een envelopdocument. Microsoft Word bevat bijvoorbeeld
de functie Enveloppen en etiketten in het menu Extra.
■ Als de toepassing geen hulpmiddel voor envelopdocumenten
bevat, kunt u een document maken met de volgende keuzen:
■ Papierformaat: het formaat van de envelop
■ Afdrukstand: liggend
2. Kies Bestand en vervolgens Afdrukken in de toepassing.
3. Kies het Xerox N4525-printerstuurprogramma.
4. Open het dialoogvenster Eigenschappen.
5. Kies het tabblad Paper/Output (Papier/uitvoer).
6. Kies in de keuzelijst onder Orientation (Afdrukstand) de optie
Landscape (Liggend).
7. Klik op de knop Select Paper (Papier selecteren).
8. Kies in het dialoogvenster Select Paper (Papier selecteren) het
tabblad Document Body (Inhoud van document).
9. Kies in de keuzelijst onder Size (Formaat) het formaat van de
envelop.
Taken afdrukken

Gebruikershandleiding 51
10. Als u een bepaalde bron wilt gebruiken, zoals de multifunctionele
sheetfeeder of de enveloppeninvoer, selecteert u deze in de
keuzelijst onder Paper Tray (Papierlade).
11. Klik op de knop OK om de papierkeuzen op te slaan.
12. Klik op de knop OK om de eigenschappen op te slaan.
13. Verzend de taak naar de printer.
Windows 2000 en Windows NT (PS/PCL5e):
1. Kies Bestand en vervolgens Afdrukken in de toepassing.
2. Kies het Xerox N4525-printerstuurprogramma.
3. Open het dialoogvenster Eigenschappen.
4. Kies het tabblad Layout (Indeling).
5. Kies onder Orientation (Afdrukstand) de optie Landscape
(Liggend).
6. Klik op de knop Advanced (Geavanceerd).
7. Kies in de keuzelijst onder Paper Size (Papierformaat) het
formaat van de envelop.
8. Klik op de knop OK om de eigenschappen op te slaan.
9. Verzend de taak naar de printer.
Windows NT (PCL6):
1. Maak een envelopdocument in het juiste formaat.
2. Kies Bestand en vervolgens Afdrukken in de toepassing.
3. Kies het Xerox N4525-printerstuurprogramma.
4. Open het dialoogvenster Eigenschappen.
5. Kies het tabblad Page Setup (Pagina-instellingen).
6. Kies in de keuzelijst onder Paper Size (Papierformaat) het
formaat van de envelop.
7. Als u een bepaalde bron wilt gebruiken, zoals de multifunctionele
sheetfeeder of de enveloppeninvoer, selecteert u deze in de
keuzelijst na Paper Source (Papierbron).
Taken afdrukken

52 DocuPrint N4525 Netwerk Laser Printer
8. Kies onder Orientation (Afdrukstand) de optie Landscape
(Liggend).
9. Klik op de knop OK om de eigenschappen op te slaan.
10. Verzend de taak naar de printer.
Richtlijnen voor het afdrukken van enveloppen:
■ Gebruik alleen de ondersteunde envelopformaten.
■ Gebruik nooit enveloppen met vensters of metalen klemmen.
Deze beschadigen de printer.
■ Zorg ervoor dat de gegomde oppervlakken nooit blootliggen.
■ Bewaar ongebruikte enveloppen altijd in hun oorspronkelijke
verpakking om de gevolgen van vochtigheid en droogte te
voorkomen. Deze kunnen gevolgen hebben voor de
afdrukkwaliteit en kreuken veroorzaken.
■ Druk alleen enkelzijdig af.
■ Plaats geen enveloppen boven de markering in de
multifunctionele sheetfeeder of de enveloppeninvoer.
■ Enveloppen kunnen niet naar de afwerkeenheid worden
gezonden.
Labels afdrukken
U kunt labels afdrukken vanuit de laden of de multifunctionele
sheetfeeder.
Bij de printer:
1. Plaats de labelvellen op de volgende wijze in de laden of in de
multifunctionele sheetfeeder:
■ De afdrukzijde is omhoog geplaatst in de laden en omlaag
geplaatst in de multifunctionele sheetfeeder.
■ De lange zijde van het vel wordt als eerste de printer
ingevoerd.
■ Laad geen labels boven de markering aan de achterkant van
de lade of de zijkant van de multifunctionele sheetfeeder.
Taken afdrukken

Gebruikershandleiding 53
2. Als u het mediumtype in de multifunctionele sheetfeeder hebt
gewijzigd, gebruikt u het bedieningspaneel om het mediumtype
en het mediumformaat op te geven.
■ Zie pagina 19 voor lade 2, 3 of de keuzepapierlade.
■ Zie pagina 22 voor lade 4.
■ Zie pagina 27 voor de multifunctionele sheetfeeder.
(Laden 2, 3 en 4 bevatten papierformaatsensoren, dus u hoeft het
papierformaat niet op te geven.)
Windows 95/Windows 98:
1. Maak een document waarin de tekst zich op de juiste plaatsen
bevindt. Raadpleeg de aanwijzingen bij de labels voor informatie
over de instellingen van de marges.
2. Kies Bestand en vervolgens Afdrukken in de toepassing.
3. Kies het Xerox N4525-printerstuurprogramma.
4. Open het dialoogvenster Eigenschappen.
5. Kies het tabblad Paper/Output (Papier/uitvoer).
6. Klik op de knop Select Paper (Papier selecteren).
7. Kies in het dialoogvenster Select Paper (Papier selecteren) het
tabblad Document Body (Inhoud van document).
8. Kies in de keuzelijst onder Type de optie Labels.
9. Klik op de knop OK om de mediakeuzen op te slaan.
10. Klik op de knop OK om de eigenschappen op te slaan.
11. Verzend de taak naar de printer.
Windows 2000 en Windows NT (PS/PCL5e):
1. Kies Bestand en vervolgens Afdrukken in de toepassing.
2. Kies het Xerox N4525-printerstuurprogramma.
3. Open het dialoogvenster Eigenschappen.
4. Klik op Printing Preferences (Afdrukvoorkeuren).
5. Kies het tabblad Paper/Quality (Papier/kwaliteit).
Taken afdrukken

54 DocuPrint N4525 Netwerk Laser Printer
6. Kies in de keuzelijst Media de optie Labels.
7. Klik op de knop OK om de eigenschappen op te slaan.
8. Verzend de taak naar de printer.
Windows NT (PCL6):
1. Maak een document waarin de tekst zich op de juiste plaatsen
bevindt. Raadpleeg de aanwijzingen bij de labels voor informatie
over de instellingen van de marges.
2. Kies Bestand en vervolgens Afdrukken in de toepassing.
3. Kies het Xerox N4525-printerstuurprogramma.
4. Open het dialoogvenster Eigenschappen.
5. Kies het tabblad Advanced (Geavanceerd).
6. Kies onder Paper/Output (Papier/uitvoer) de optie Media.
7. Kies onderin het dialoogvenster de optie Labels.
8. Klik op de knop OK om de eigenschappen op te slaan.
9. Verzend de taak naar de printer.
Richtlijnen voor het afdrukken op labels:
■ Gebruik Xerox-labels. Raadpleeg pagina 8 voor informatie.
■ Als er labels op een vel ontbreken, gebruik dit vel dan niet.
Hierdoor kunnen printeronderdelen worden beschadigd.
■ Labels kunnen niet naar de afwerkeenheid worden gezonden.
Taken afdrukken

Gebruikershandleiding 55
Transparanten afdrukken
U kunt transparanten afdrukken vanuit de laden of de
multifunctionele sheetfeeder.
Bij de printer:
1. Plaats de transparanten in een lade of in de multifunctionele
sheetfeeder (zie pagina 26).
■ De ruwe zijde dient omhoog te worden geplaatst.
■ De gladde zijde wordt omlaag geplaatst.
■ De streep wordt als eerste de printer ingevoerd.
■ Laad geen transparanten boven de markering aan de
achterkant van de lade of de zijkant van de multifunctionele
sheetfeeder.
2. Als u het mediumtype in de multifunctionele sheetfeeder hebt
gewijzigd, gebruikt u het bedieningspaneel om het mediumtype
en het mediumformaat op te geven:
■ Zie pagina 19 voor lade 1, 2, 3 of de keuzepapierlade.
■ Zie pagina 27 voor de multifunctionele sheetfeeder.
(Laden 1, 2, 3, 4 en 5 bevatten papierformaatsensoren, dus u hoeft
het papierformaat niet op te geven.)
Windows 95/Windows 98:
1. Kies Bestand en vervolgens Afdrukken in de toepassing.
2. Kies het Xerox N4525-printerstuurprogramma.
3. Open het dialoogvenster Eigenschappen.
4. Kies het tabblad Paper/Output (Papier/uitvoer).
5. Klik op de knop Select Paper (Papier selecteren).
6. Kies in het dialoogvenster Select Paper (Papier selecteren) het
tabblad Document Body (Inhoud van document).
7. Kies in de keuzelijst onder Type de optie Transparency
(Transparant).
Taken afdrukken

56 DocuPrint N4525 Netwerk Laser Printer
8. Klik op de knop OK om de mediakeuzen op te slaan.
9. Klik op de knop OK om de eigenschappen op te slaan.
10. Verzend de taak naar de printer.
Windows 2000 en Windows NT (PS/PCL5e):
1. Kies Bestand en vervolgens Afdrukken in de toepassing.
2. Kies het Xerox N4525-printerstuurprogramma.
3. Open het dialoogvenster Eigenschappen.
4. Klik op Printing Preferences (Afdrukvoorkeuren).
5. Kies het tabblad Paper/Quality (Papier/kwaliteit).
6. Kies in de keuzelijst Media de optie Transparencies
(Transparanten).
7. Klik op de knop OK om de eigenschappen op te slaan.
8. Verzend de taak naar de printer.
Windows NT (PCL6):
1. Kies Bestand en vervolgens Afdrukken in de toepassing.
2. Kies het Xerox N4525-printerstuurprogramma.
3. Open het dialoogvenster Eigenschappen.
4. Kies het tabblad Advanced (Geavanceerd).
5. Kies onder Paper/Output (Papier/uitvoer) de optie Media.
6. Kies onderin het dialoogvenster de optie Transparency (Transparant).
7. Klik op de knop OK om de eigenschappen op te slaan.
8. Verzend de taak naar de printer.
Richtlijnen voor het afdrukken op transparanten:
■ Gebruik Xerox-transparanten. Raadpleeg pagina 8 voor
informatie.
■ Het gebruik van de afwerkeenheid voor transparanten wordt
afgeraden.
Taken afdrukken

Gebruikershandleiding 57
2-zijdige (duplex) taken
Wanneer de optionele 2-zijdige module is geïnstalleerd, kunt u
2-zijdige (duplex) taken afdrukken.
Gebruik alleen de papierformaten die zijn opgenomen in de tabel op
pagina 12. Gebruik geen enveloppen, kaarten, transparanten of
labelpapier voor 2-zijdige taken. Gebruik papier met een gewicht van
64-105 g/m
2
(17-28 lbs.).
Raadpleeg pagina 14 t/m25 voor informatie over de juiste afdrukstand
van geperforeerd papier en briefhoofdpapier bij 2-zijdig afdrukken.
Voorzichtig
Om papierstoringen te voorkomen, moet u nooit papier in de
duplex-eenheid plaatsen.
Windows 95/Windows 98:
1. Kies Bestand en vervolgens Afdrukken in de toepassing.
2. Kies het Xerox N4525-printerstuurprogramma.
3. Open het dialoogvenster Eigenschappen.
4. Kies het tabblad Paper/Output (Papier/uitvoer).
5. Selecteer het type 2-zijdig afdrukken:
■ Long edge binding (Binden met lange zijde)
■ Short edge binding (Binden met korte zijde)
De 2-zijdige module dient in de configuratie van de printer te zijn
opgenomen (op het tabblad System Configuration
(Systeemconfiguratie)).
6. Klik op de knop OK om de eigenschappen op te slaan.
7. Verzend de taak naar de printer.
Windows 2000 en Windows NT (PS/PCL5e):
1. Kies Bestand en vervolgens Afdrukken in de toepassing.
2. Kies het Xerox N4525-printerstuurprogramma.
Taken afdrukken

58 DocuPrint N4525 Netwerk Laser Printer
3. Open het dialoogvenster Eigenschappen.
4. Kies het tabblad Layout (Indeling).
5. Kies Flip on Long Edge (Over lange zijde papier spiegelen) of Flip
on Short Edge (Over korte zijde papier spiegelen).
6. Klik op de knop OK om de eigenschappen op te slaan.
7. Verzend de taak naar de printer.
Windows NT (PCL6):
1. Kies Bestand en vervolgens Afdrukken in de toepassing.
2. Kies het Xerox N4525-printerstuurprogramma.
3. Open het dialoogvenster Eigenschappen.
4. Kies het tabblad Page Setup (Pagina-instellingen).
5. Kies onder Print on Both Sides (Duplex Printing) (2-zijdig
afdrukken (Duplex afdrukken)) het type 2-zijdig afdrukken:
■ Longe edge (Lange zijde)
■ Short edge (Korte zijde)
De 2-zijdige module dient in de configuratie van de printer te zijn
opgenomen (op het tabblad System Configuration (Systeemcon-
figuratie) van de standaardeigenschappen van de printer).
6. Klik op de knop OK om de eigenschappen op te slaan.
7. Verzend de taak naar de printer.
Bij de printer:
Als 2-zijdige modus niet in het printerstuurprogramma is opgenomen,
kunt u dit selecteren op het bedieningspaneel van de printer. Alle
taken die dan naar de printer worden gezonden, worden dan echter
tweezijdig afgedrukt, behalve wanneer een printerstuurprogramma
wordt gebruikt dat de specifieke opdracht geeft een taak eenzijdig af te
drukken. (De instellingen van het stuurprogramma overschrijven altijd
de instellingen van het bedieningspaneel.)
Taken afdrukken

Gebruikershandleiding 59
8. Kies 2-zijdig afdrukken op het bedieningspaneel van de Xerox
DocuPrint N4525:
a. Druk op de Menu -toetsen (gemarkeerd als 1 of 5) om naar het
Systeem -menu te schuiven.
b. Druk op de Item -toetsen (gemarkeerd als 2 of 6) om naar
2-zijdig afdrukken te schuiven.
c. Druk op de Waarde -toetsen (gemarkeerd als 3 of 7) om naar
Lange zijde of Korte zijde te schuiven. Raadpleeg de
afbeelding op pagina 60 om deze waarde te bepalen.
d. Druk op de Enter-toets (gemarkeerd met 4).
e. Druk op de On line-toets (gemarkeerd met 0) om de menu's af
te sluiten.
Taken afdrukken

60 DocuPrint N4525 Netwerk Laser Printer
Beschikbare bindopties (hoe pagina wordt omgeslagen) en instellingen
voor 2-zijdig afdrukken (lange zijde/korte zijde):
Afdrukstand Staand
Afdrukstand Liggend
Lange zijde
Korte zijde
Lange zijde Korte zijde
4525-39
4525-40
4525-41
4525-42
Taken afdrukken

Gebruikershandleiding 61
Afdrukken in stijl voor boekje
Opmerking
Om deze functie te kunnen gebruiken, moet de optionele
2-zijdige module zijn geïnstalleerd. U kunt boekjes afdrukken
voor elk papierformaat dat wordt ondersteund voor 2-zijdig
(duplex) afdrukken.
Zie de Advanced Features and Troubleshooting Manual (Handleiding
geavanceerde toepassingen en probleemoplossing) op de cd-rom van
de printer voor meer informatie over het afdrukken van boekjes.
Afdrukken beveiligen en afdrukken controleren
Als de printer de optionele vaste schijf bevat, kunt u:
■ Afdrukken beveiligen als u een vertrouwelijk document afdrukt.
■ Afdrukken controleren als u een taak met meerdere exemplaren
hebt, maar het eerste exemplaar wilt controleren voordat u alle
exemplaren afdrukt.
Windows 95/Windows 98:
1. Kies Bestand en vervolgens Afdrukken in de toepassing.
2. Kies het Xerox N4525-printerstuurprogramma.
3. Open het dialoogvenster Eigenschappen.
4. Kies het tabblad Paper/Output (Papier/uitvoer).
5. Kies onder Copies (Exemplaren) het totale aantal exemplaren dat
u wilt afdrukken.
6. Kies onder Job Type (Taaktype):
■ Secure Print (Beveilig afdrukken)
■ Proof Print (Controleer afdrukken)
De vaste schijf dient in de configuratie van de printer te zijn
opgenomen (op het tabblad System Configuration
(Systeemconfiguratie)).
Taken afdrukken

62 DocuPrint N4525 Netwerk Laser Printer
7. Typ onder Password (Wachtwoord) het wachtwoord van vier
cijfers en gebruik daarbij cijfers van 0 t/m 7.
8. Klik op de knop OK om de eigenschappen op te slaan.
9. Verzend de taak naar de printer.
Windows 2000 en Windows NT (PS/PCL5e):
1. Kies Bestand en vervolgens Afdrukken in de toepassing.
2. Kies het Xerox N4525-printerstuurprogramma.
3. Open het dialoogvenster Eigenschappen.
4. Klik op de knop Advanced (Geavanceerd).
5. Selecteer in de sectie Copy Count (Aantal exemplaren) het aantal
exemplaren.
6. Kies onder Job Type (Taaktype) de optie Secure Print/Proof Print
(Beveilig afdrukken/Controleer afdrukken).
7. Typ onder Password (Wachtwoord) een wachtwoord van vier
cijfers naar keuze en gebruik daarbij cijfers van 0 t/m 7.
8. Klik op de knop OK om de eigenschappen op te slaan.
9. Verzend de taak naar de printer.
Windows NT (PCL6):
1. Kies Bestand en vervolgens Afdrukken in de toepassing.
2. Kies het Xerox N4525-printerstuurprogramma.
3. Open het dialoogvenster Eigenschappen.
4. Kies het tabblad Page Setup (Pagina-instellingen).
5. Kies onder Copy Count (Aantal exemplaren) het totale aantal
exemplaren dat u wilt afdrukken.
6. Kies het tabblad Advanced (Geavanceerd).
7. Markeer Job Type (Taaktype).
Taken afdrukken

Gebruikershandleiding 63
8. Kies onderin het dialoogvenster een van de volgende opties:
■ Secure Print (Beveilig afdrukken)
■ Proof Print (Controleer afdrukken)
De vaste schijf dient in de configuratie van de printer te zijn
opgenomen (op het tabblad System Configuration
(Systeemconfiguratie) van de standaardeigenschappen van de
printer).
9. Ga als volgt te werk in het dialoogvenster Document password
(Wachtwoord document):
a. Typ het wachtwoord van vier cijfers in en gebruik daarbij
cijfers van 0 t/m 7.
b. Klik op de knop OK.
10. Klik op de knop OK om de eigenschappen op te slaan.
11. Verzend de taak naar de printer.
Bij de printer:
■ Beveilig afdrukken: de printer drukt de taak niet af tot u het
wachtwoord op het bedieningspaneel invoert.
■ Controleer afdrukken: de printer drukt slechts één exemplaar van
de taak af, zodat u deze kunt controleren. Als u wilt doorgaan met
de resterende exemplaren, voert u het wachtwoord in op het
bedieningspaneel.
Taken afdrukken

64 DocuPrint N4525 Netwerk Laser Printer
Ga als volgt te werk om het wachtwoord in te voeren op het
bedieningspaneel van de Xerox DocuPrint N4525:
a. Druk op de Menu -toetsen (gemarkeerd als 1 of 5) om naar het
Wachtwoord-menu te schuiven.
b. Druk op de Item -toetsen (gemarkeerd als 2 of 6) om naar de
wachtwoordregel te schuiven.
c. Gebruik de cijfertoetsen om het wachtwoord van vier cijfers
in te voeren voor de taak/taken die u volledig wilt afdrukken.
d. Als u alle taken met dit wachtwoord wilt afdrukken, drukt u
op de Enter-toets (gemarkeerd met 4).
e. Druk op de On line-toets (gemarkeerd met 0) om de menu's af
te sluiten.
Als u een beveiligde of controletaak wilt verwijderen, gebruikt u het
Wachtwoord-menu op het bedieningspaneel. Zie de Advanced
Features and Troubleshooting Manual (Handleiding geavanceerde
toepassingen en probleemoplossing) op de cd-rom bij de printer voor
meer informatie.
Taken afdrukken

Gebruikershandleiding 65
Probleemoplossing
Controleer de volgende punten als de printer niet goed werkt:
■ Is de printer op het elektriciteitsnet aangesloten en ingeschakeld?
■ Is de aardingsschakelaar (stroomonderbreker) uitgeschakeld?
■ Is de datakabel juist op de printer aangesloten?
■ Zijn de mediumladen juist geplaatst en zijn de kleppen goed
gesloten?
■ Foutbericht bedieningspaneel.
■ Is het juiste stuurprogramma in uw computer geïnstalleerd en is
dit juist geconfigureerd voor uw printer?
Raadpleeg de volgende bronnen voor gedetailleerde informatie over
het oplossen van problemen:
■ Advanced Features and Troubleshooting Manual (Handleiding
geavanceerde toepassingen en probleemoplossing) op de cd-rom
bij de printer.
■ infoSMART™ Knowledge Base (Kennisdatabase voor probleem-
oplossing) op de Xerox Printer-website:
www.xerox.com/officeprinting/infoSMART
De laserprintercassette vervangen
Bij probleemoplossing dient u mogelijk de laserprintercassette te
vervangen.
Waarschuwing
Raak het fusergedeelte binnen de printer (waar een label hoge
temperatuur aangeeft) nooit aan. Dit kan verwondingen
veroorzaken.
Probleemoplossing

66 DocuPrint N4525 Netwerk Laser Printer
Voorzichtig
Stel de laserprintercassette niet langer dan 15 minuten bloot
aan direct zonlicht of kunstlicht. Langdurige blootstelling
veroorzaakt permanente schade aan de lichtgevoelige drum
voor het vastleggen van beeld.
Open het klepje van de drum niet en raak het blauwe
oppervlak van de drum niet aan.
Opmerking
Schud de laserprintercassette zoals aangegeven om de toner
in de cassette te verdelen. De afdrukkwaliteit kan afnemen
als de toner niet gelijk is verdeeld.
1. Bij de 2-zijdige configuratie opent u de 2-zijdige module door de
vergrendeling op te tillen (a). Bij een standaardconfiguratie opent
u deur A door op de vergrendeling te drukken (b). Open de
voorste klep (c).
4525-119
a
b
c
Probleemoplossing

Gebruikershandleiding 67
2. Verwijder de laserprintercassette door de hendel op te tillen en
deze voorzichtig naar buiten te trekken.
Plaats de gebruikte laserprintercassette in de oorspronkelijke
verpakking en zend deze terug volgens de aanwijzingen.
3. Neem de nieuwe laserprintercassette uit de verpakking en trek het
beschermende vel papier uit het klepje van de drum. Houd de
laserprintercassette horizontaal en schud de cassette voorzichtig
vijf of zes keer om de toner gelijkmatig te verdelen.
4. Houd de hendel met één hand vast en duw de laserprintercassette
voorzichtig helemaal in de printer.
4525-120
4525-121
Probleemoplossing

68 DocuPrint N4525 Netwerk Laser Printer
Voorzichtig
Raak geen onderdelen in de printer aan. Deze kunnen heet
zijn en verwondingen veroorzaken. Zorg ervoor dat de
cassette stevig in de printer is geplaatst.
5. Trek de verzegelingstape voorzichtig recht naar buiten.
4525-122
4525-123
Probleemoplossing

Gebruikershandleiding 69
6. Bij de standaardconfiguratie: sluit de voorste klep en deur A. Bij
de 2-zijdige configuratie: sluit de 2-zijdige module.
Verkeerd papierformaat/papiertype
Dit doet zich voor wanneer het gevraagde papierformaat of papiertype
niet beschikbaar is voor een taak, zodat de printer offline gaat. Een van
de volgende problemen kan zijn opgetreden:
■ Een lade die voor het gevraagde papier is geconfigureerd, bevat
geen papier.
■ Geen van de laden is geconfigureerd voor het gevraagde papier.
Op het bedieningspaneel wordt u gevraagd papier te plaatsen in de
geconfigureerde lade (of in de eerste lade in de ladenvolgorde). Als het
papier is geladen, gaat de printer automatisch online en wordt het
afdrukken hervat.
Ga als volgt te werk als u het gevraagde papier in een andere lade wilt
plaatsen:
1. Plaats het gevraagde papier.
2. Gebruik het Lade-menu om deze lade opnieuw te configureren.
Raadpleeg pagina 19 (lade 1, lade 2, lade 3 of keuzepapierlade),
pagina 22 (lade 4 of 5), of pagina 27 (multifunctionele
sheetfeeder).
4525-124
Probleemoplossing

70 DocuPrint N4525 Netwerk Laser Printer
Als u een ander papiertype wilt gebruiken:
1. Druk op de Waarde -toetsen (gemarkeerd als 3 of 7) om de
configuratie van elke lade te bekijken.
2. Als u de lade ziet die u wilt gebruiken, drukt u op de Enter-toets
(gemarkeerd met 4).
De printer gaat automatisch online en het afdrukken wordt hervat
met het andere papier.
Problemen met de afdrukkwaliteit oplossen
Als er problemen met de kwaliteit van de afdrukken optreden, dient u
mogelijk een van de verbruiksartikelen, zoals de laserprintercassette,
te vervangen.
Controleer de volgende punten om het probleem te diagnosticeren:
■ Controleer of het bedieningspaneel berichten over het vervangen
van verbruiksartikelen bevat.
■ Druk de testpagina's af vanuit het bedieningspaneel van de
printer:
a. Druk op de Menu -toetsen (gemarkeerd als 1 of 5) om naar het
Afdrukken-menu te schuiven.
b. Druk op de Item -toetsen (gemarkeerd als 2 of 6) om naar
Configuratieblad te schuiven.
c. Druk op de Enter-toets (gemarkeerd met 4).
De configuratiebladen worden afgedrukt.
d. Controleer de pagina's op de volgende symptomen.
Probleemoplossing

Gebruikershandleiding 71
Symptoom: lichte of vage afdrukken
Over het geheel is de afbeelding lichter dan normaal.
Symptoom: lege afdrukken
De gehele afgedrukte pagina is leeg, zonder zichtbare afdruk.
Mogelijke oorzaken en oplossingen:
■ Als u klad-modus gebruikt, schakelt u
klad-modus uit.
■ Het tonerniveau kan laag zijn. Verwijder de
laserprintercassette, schud deze enkele malen
voorzichtig en plaats de cassette terug.
(Hiermee kunt u de overgebleven toner
opnieuw verdelen voordat de cassette moet
worden vervangen.) Als de laserprintercassette
leeg is, moet hij worden vervangen.
■ Het papier kan vochtig zijn. Vervang het papier.
Mogelijke oorzaken en oplossingen:
■ Als u zojuist een nieuwe laserprintercassette
hebt geïnstalleerd, is de gele verzegelingstape
mogelijk niet verwijderd. Verwijder de tape.
■ Meerdere vellen zijn mogelijk tegelijk
ingevoerd vanuit de papierlade. Verwijder het
papier uit de papierlade en waaier het papier
uit. Zorg er ook voor dat het papier juist in de
lade is geplaatst.
■ Mogelijk zijn er geen afdrukbare gegevens
ontvangen van de computer. Druk een
configuratieblad af, zoals beschreven op de
vorige pagina, om dit te testen. Als het
configuratieblad normaal is, controleert u de
interfacekabel tussen de computer en de
printer, de printerinstellingen en de
toepassingen. Als de testafdruk leeg is, neemt u
contact op met het centrum voor
klantenondersteuning.
■ De laserprintercassette kan defect of bijna leeg
zijn. Vervang de laserprintercassette.
4525-56
4525-57
Probleemoplossing

72 DocuPrint N4525 Netwerk Laser Printer
Symptoom: zwarte afdrukken
De gehele pagina is zwart.
Symptoom: weggelaten plekken
Gedeelten van de afdruk zijn erg licht of ontbreken.
Mogelijke oorzaken en oplossingen:
■ De laserprintercassette kan defect zijn. Vervang
de laserprintercassette.
■ De stroomtoevoer van de printer kan defect zijn.
Neem contact op met het centrum voor
klantondersteuning.
Mogelijke oorzaken en oplossingen:
■ Het papier kan vochtig zijn. Vervang het papier.
■ De laserprintercassette kan defect of bijna op
zijn. Vervang de laserprintercassette.
4525-58
4525-59
Probleemoplossing

Gebruikershandleiding 73
Symptoom: weggelaten verticale lijnen
De afdruk bevat plaatselijke weglatingen die smalle lijnen vormen en
die in de richting lopen waarin het papier beweegt.
Symptoom: weggelaten horizontale lijnen
De afdruk bevat plaatselijke weglatingen die strepen vormen die over
de breedte van het papier lopen, haaks op de richting waarin het
papier beweegt.
Mogelijke oorzaken en oplossingen:
■ Mogelijk is de laserprintercassette niet correct
geïnstalleerd. Verwijder de laserprintercassette
en installeer deze opnieuw.
■ De laserprintercassette kan defect of bijna op
zijn. Vervang de laserprintercassette.
Mogelijke oorzaken en oplossingen:
■ Het papier is mogelijk gekreukt, gevouwen,
enzovoort. Vervang het papier.
■ De laserprintercassette kan defect of bijna op
zijn. Vervang de laserprintercassette.
4525-60
4525-61
Probleemoplossing

74 DocuPrint N4525 Netwerk Laser Printer
Symptoom: donkere verticale strepen
Er lopen zwarte lijnen over de afdruk, parallel aan de richting waarin
het papier beweegt.
Symptoom: herhaalde donkere horizontale strepen
Er lopen zwarte lijnen over de pagina, haaks aan de richting waarin het
papier beweegt.
Mogelijke oorzaken en oplossingen:
■ De laserprintercassette kan defect of bijna op
zijn. Vervang de laserprintercassette.
■ De fuser kan beschadigd zijn. Vervang de fuser
(in de onderhoudskit).
Mogelijke oorzaken en oplossingen:
■ Het papierpad kan toner bevatten. Druk enkele
lege pagina's af om de toner te verwijderen.
■ De laserprintercassette kan defect of bijna op
zijn. Vervang de laserprintercassette.
4525-62
4525-63
Probleemoplossing

Gebruikershandleiding 75
Symptoom: donkere plekken of markeringen
De pagina bevat donkere plekken of markeringen in een willekeurig
patroon.
Symptoom: niet-gefixeerd of gedeeltelijk gefixeerd beeld
Het afgedrukte beeld is niet volledig op het papier gefixeerd en kan er
gemakkelijk worden afgewreven.
Mogelijke oorzaken en oplossingen:
■ Het papierpad kan toner bevatten. Druk enkele
lege pagina's af om de toner te verwijderen.
■ De laserprintercassette kan defect zijn. Vervang
de laserprintercassette.
Mogelijke oorzaken en oplossingen:
■ Het papier kan vochtig zijn. Vervang het papier.
■ De lade kan zwaar of ongewoon papier bevatten.
Vervang dit papier door een goedgekeurd
medium (zie pagina 12). Als u zwaar karton
dient te gebruiken, zorg er dan voor dat de
fusertemperatuur en -vertragingen correct zijn
ingesteld voor dat papiertype. Zie de Advanced
Features and Troubleshooting Manual
(Handleiding geavanceerde toepassingen en
probleemoplossing) voor meer informatie.
■ De fuser kan beschadigd zijn. Vervang de fuser
(in de onderhoudskit).
4525-64
4525-6
5
Probleemoplossing

76 DocuPrint N4525 Netwerk Laser Printer
Symptoom: gekreukte afdrukken
De afdrukken zijn gekreukt, gevouwen of gescheurd.
Symptoom: onscherpe afdrukken
Het beeld is onscherp bij de randen.
Mogelijke oorzaken en oplossingen:
■ Het papier kan in slechte staat verkeren.
Vervang het papier.
■ Het papier kan vochtig zijn. Vervang het papier.
■ De fuser kan bijna op zijn. Vervang de fuser (in
de onderhoudskit).
Mogelijke oorzaken en oplossingen:
■ Het papier kan in slechte staat verkeren.
Vervang het papier.
■ Het papier kan vochtig zijn. Vervang het papier.
4525-66
4525-67
Probleemoplossing

Gebruikershandleiding 77
Symptoom: willekeurige weglatingen
De pagina bevat lichte gedeelten en weglatingen in een willekeurig
patroon.
Symptoom: korrelige afbeeldingen
Een grafische afbeelding is grof of korrelig (zoals een baksteen of een
schaakbord) in plaats van een gelijkmatige halftoon.
Mogelijke oorzaken en oplossingen:
■ Het papier kan in slechte staat verkeren.
Vervang het papier.
■ Het papier kan vochtig zijn. Vervang het papier.
Mogelijke oorzaken en oplossingen:
■ De printer heeft mogelijk geprobeerd een
complexe grafische afbeelding af te drukken
met onvoldoende geheugen. Overweeg extra
geheugen aan de printer toe te voegen. Zie
pagina 10 voor meer informatie.
■ Controleer of u het juiste
printerstuurprogramma gebruikt.
4525-68
4525-69
Probleemoplossing

78 DocuPrint N4525 Netwerk Laser Printer
Symptoom: onderbroken paginabeeld
In het afgedrukte beeld ontbreekt het resterende gedeelte na een rechte
lijn.
Mogelijke oorzaken en oplossingen:
■ De printer heeft mogelijk geprobeerd een
complexe grafische afbeelding af te drukken
met onvoldoende geheugen. Overweeg extra
geheugen aan de printer toe te voegen. Zie
pagina 10 voor meer informatie.
4525-70
Probleemoplossing

Gebruikershandleiding 79
Papierstoringen
Waarschuwing
Raak het fusergedeelte van de printer niet aan. Dit kan zeer
heet zijn en verwondingen veroorzaken.
Voorzichtig
Gebruik geen gereedschap of scherpe voorwerpen om
papierstoringen te verhelpen. Hiermee kunt u de printer
beschadigen. Raak het oppervlak van de afdrukdrum niet
aan. Aanraken van de drum kan beschadiging van de drum
veroorzaken.
Papierstoringen voorkomen
■ Gebruik Xerox-media om de frequentie van papierstoringen
en transparantenblokkades te beperken. Zie pagina 8 voor
informatie.
■ Gebruik alleen papier van de aanbevolen formaten en gewichten
in de laden. Zie pagina 11 voor informatie over geschikte
gewichten en pagina 12 voor geschikte formaten.
■ Zorg er na het oplossen van een papierstoring voor dat u
eventuele papiersnippers verwijdert.
■ Reinig van tijd tot tijd de invoerrollers. Veeg papierstof weg met
een droge, schone doek.
Papierstoringen

80 DocuPrint N4525 Netwerk Laser Printer
Gebied A vrijmaken
De exacte stappen zijn afhankelijk van de vraag of u de optionele
2-zijdige module heeft en of u het optionele uitvoervak voor beeldzijde
omhoog heeft.
1. Als de printer een uitvoervak voor beeldzijde omhoog, maar geen
2-zijdige module bevat, verwijdert u het uitvoervak door het
omhoog en uit de printer te tillen. Als de printer wel een 2-zijdige
module bevat, tilt u de vergrendeling (a) op en opent u de
2-zijdige module (b).
2. Plaats uw vinger onder de vergrendeling (a) en druk omhoog om
klep A (b) te openen.
4525-72
4525-73
a
b
4525-74
a
b
Papierstoringen

Gebruikershandleiding 81
3. Verwijder geblokkeerd papier.
a. Als de bovenzijde van het papier zich al in het uitvoervak
voor beeldzijde omhoog bevindt, trekt u het papier
voorzichtig naar buiten tot het volledig is verwijderd.
b. Als het papier in het fusergebied is geblokkeerd, verwijdert u
het papier voorzichtig zonder de fuser aan te raken. Als het
moeilijk wordt om het papier naar buiten te trekken, drukt u
de groene knop in en draait u deze tot het papier ver genoeg
naar buiten is gekomen en u het gemakkelijk kunt
verwijderen.
Voorzichtig
Raak het fusergedeelte binnen de printer (waar een label hoge
temperatuur aangeeft) nooit aan. Dit kan verwondingen
veroorzaken. De fuser kan heet zijn.
4525-77
4525-78
Papierstoringen

82 DocuPrint N4525 Netwerk Laser Printer
c. Als het geblokkeerde papier in gebied A zich onder de fuser
bevindt, verwijdert u het papier door het voorzichtig bij de
printer vandaan te trekken.
4. Sluit klep A.
5. Als de printer een 2-zijdige module bevat, sluit u deze module.
6. Als u het uitvoervak voor beeldzijde omhoog in stap 1 hebt
verwijderd, plaatst u dit terug.
4525-80
4525-81
4525-82
Papierstoringen

Gebruikershandleiding 83
Gebied B vrijmaken
1. Plaats uw vinger onder de vergrendeling en druk omhoog om klep
B te openen. Voor gemakkelijker toegang tot klep B kunt u de
multifunctionele sheetfeeder invouwen (hieronder weergegeven)
of de enveloppeninvoer naar buiten trekken (indien
geïnstalleerd).
2. Verwijder geblokkeerd papier.
3. Sluit klep B door op het midden van de klep te drukken.
4525-83
4525-84
Papierstoringen

84 DocuPrint N4525 Netwerk Laser Printer
Gebied C vrijmaken
1. Plaats uw vinger onder de vergrendeling en druk omhoog om klep
C te openen.
2. Verwijder geblokkeerd papier.
3. Sluit klep C door op het midden van de klep te drukken.
Gebied D vrijmaken (niet van toepassing)
De DocuPrint N4525 Network Laser Printer bevat geen gebied D.
4525-85
4525-86
Papierstoringen

Gebruikershandleiding 85
Gebied E vrijmaken (alleen met afwerkeenheid)
1. Til de plastic rand onder het papiertransport op en houd deze
vast. Gebruik hiervoor het aangegeven lipje.
2. Verwijder eventueel papier onder de plastic rand.
3. Laat de plastic rand voorzichtig los.
Gebied F vrijmaken (alleen met afwerkeenheid)
1. Gebruik de hendel om de kap van het papiertransport op te tillen
(gebied F).
2. Verwijder geblokkeerd papier.
3. Laat de kap neer.
4. Indien het papier nog altijd geblokkeerd is, raadpleegt u de positie
instructies in de 3.000 Sheet Finisher Installation Guide
(Afwerkeenheidsinstallatiegids voor 3.000 bladzijden).
4525-87
4525-54
Papierstoringen

86 DocuPrint N4525 Netwerk Laser Printer
Gebied G vrijmaken (alleen met afwerkeenheid)
1. Open de toegangsklep van de afwerkeenheid.
2. Druk het ingangsklepje open. Beweeg indien nodig het papier
naar voren door de rol linksom te draaien.
3. Druk het uitgangsklepje open. Beweeg indien nodig het papier
terug door de rol rechtsom te draaien.
4. Verwijder geblokkeerd papier.
5. Sluit de toegangsklep.
4525-88
4525-89
Papierstoringen

Gebruikershandleiding 87
Gebied H vrijmaken (alleen met afwerkeenheid)
1. Controleer het gedeelte onder de papieruitvoerroller.
2. Verwijder geblokkeerd papier.
Lade 5 vrijmaken
1. Open klep C, verwijder geblokkeerd papier en sluit klep C. Zie
pagina 84 voor meer informatie.
2. Open en verwijder lade 3 door de lade naar buiten te trekken tot
deze stopt en vervolgens de lade uit de voorzijde te tillen.
Voorzichtig
Plaats de lade op een stabiele ondergrond. Als u de lade op
een vloerkleed plaatst, kunnen de veren en draden aan de
onderkant van de lade vasthaken en breken, waardoor de
formaatsensors van de lade worden uitgeschakeld.
4525-55
4525-91
Papierstoringen

88 DocuPrint N4525 Netwerk Laser Printer
3. Trek eventueel geblokkeerd papier dat zichtbaar is in de
bovenzijde van lade 5 er voorzichtig uit.
4. Leg het papier in lade 3 recht, zet de lade terug en sluit hem.
5. Open lade 5, verwijder eventueel geblokkeerd papier voorzichtig
en leg het papier in de laden recht.
6. Til het papiertransport van lade 5 op en verwijder eventueel
geblokkeerd papier voorzichtig.
7. Sluit lade 5.
4525-92
4525-93
4525-94
Papierstoringen

Gebruikershandleiding 89
2-zijdige module vrijmaken
1. Open de 2-zijdige module door de hendel op te tillen.
2. Open de binnenkap van de 2-zijdige module.
3. Verwijder geblokkeerd papier in de richting van de pijl.
4525-95
4525-96
4525-97
Papierstoringen

90 DocuPrint N4525 Netwerk Laser Printer
4. Sluit de binnenkap van de 2-zijdige module.
5. Sluit de 2-zijdige module.
4525-98
Papierstoringen

Gebruikershandleiding 91
Help-informatie
De cd-rom bij de DocuPrint N4525 Network Laser Printer bevat
informatie over de verschillende bronnen die beschikbaar zijn voor het
installeren van en leren over uw Xerox-printer. Gebruik de cd-rom om
de printerstuurprogramma's te installeren en gebruikersdocumentatie
te lezen en af te drukken. Via de Internet-koppelingen op de cd-rom
hebt u toegang tot de Xerox-website, met informatie over producten,
verbruiksartikelen en ondersteuning.
DocuPrint N4525 Network Laser Printer cd-rom
■ Exemplaar van deze gebruikershandleiding.
■ Advanced Features and Troubleshooting Manual (Handleiding
geavanceerde toepassingen en probleemoplossing)
■ Instructies voor verbruiksartikelen
■ Poster Installatiehandleiding
■ Printerstuurprogramma's
■ Gegevensbladen materiaalveiligheid (MSDS)
■ Hulpprogramma's
■ Software voor elektronische registratie
Help-informatie

92 DocuPrint N4525 Netwerk Laser Printer
Xerox-website
Koppelingen met informatie over producten en
verbruiksartikelen, het downloaden van printerstuurprogramma's,
het bekijken van documenten en het lezen van
ondersteuningsinformatie:
www.xerox.com/officeprinting/
infoSMART™ Knowledge Base
Toegang tot de kennisdatabase voor probleemoplossing die door
de Xerox Customer Support-staf wordt gebruikt:
www.xerox.com/officeprinting/infoSMART/
Technische ondersteuning
Technische ondersteuningsgegevens bekijken:
www.xerox.com/officeprinting/support
Online-documentatie
Documentatie over een printer bekijken:
www.xerox.com/officeprinting/documentation
Plaatselijke verkoop- en ondersteuningscentra
Zoek uw plaatselijke verkoop- en ondersteuningscentra:
www.xerox.com/officeprinting/contacts
Help-informatie

Gebruikershandleiding 93
Index
Numerics
2-zijdig
afdrukken 57
instellingen stuurprogramma 57
A
afdrukkwaliteit
probleemoplossing 70
afmetingen
drie perforaties 43
vier perforaties 44
B
bedieningspaneel
2-zijdig afdrukken 59
afdrukken met nietjes 34
afdrukken met perforaties 43
afdrukken op speciaal papier 47
beveilig afdrukken 63
controleer afdrukken 63
enveloppen afdrukken 50
labels afdrukken 53
toepassingen 3
transparanten afdrukken 55
beveilig afdrukken 61
instellingen stuurprogramma 61
bindopties
2-zijdig 60
C
capaciteit
invoerbron 11
controleer afdrukken 61
instellingen stuurprogramma 61

94 DocuPrint N4525 Netwerk Laser Printer
D
Door de gebruiker vervangbare verbruiksmiddelen (CRC's)
6– 7
E
enveloppen
afdrukken 49
afdrukstand 29
instellingen stuurprogramma 50
richtlijnen voor afdrukken 52
enveloppeninvoer
media plaatsen 28
papiertype wijzigen 29
H
Help-informatie 91
Cd-rom-inhoud 91
infoSMART knowledge base 92
plaatselijke verkoop- en ondersteuningscentra 92
technische ondersteuning 92
K
keuzepapierlade
media plaatsen 14
papiertype wijzigen 19
L
labels
afdrukken 52
instellingen stuurprogramma 53
richtlijnen voor afdrukken 54
lade 1, 2 of 3
media plaatsen 14
papiertype wijzigen 19
lade 4 of 5
media plaatsen 20
papiertype wijzigen 22
laserprintercassette
vervangen 65

Gebruikershandleiding 95
M
media
ondersteunde formaten 12
multifunctionele sheetfeeder
media plaatsen 23
papiertype wijzigen 27
N
nietjes
toevoegen 38
nietmachine
blokkades oplossen 40
instellingen stuurprogramma 31
nietmachine gebruiken 31
nietposities 35
O
onderdeelnummer
labels 9
laserprintercassette 7
navullingen nietcassette 7
onderhoudskit (110V) 7
onderhoudskit (220V) 7
opties 9
papier 8
transparant 9
onderdelen
afwerkeenheid 2
basisprinter 1
opties 2
opties printerstuurprogramma 46

96 DocuPrint N4525 Netwerk Laser Printer
P
papier
aangepaste formaten 13
formaten 8
gewicht 11
media in de enveloppeninvoer plaatsen 28
media plaatsen in lade 1, 2 of 3 14
niet aanvaardbaar voor gebruik 13
opslaan 11
plaatsen in de multifunctionele sheetfeeder 23
plaatsen in lade 4 of lade 5 20
papierstoringen
2-zijdige module 89
gebied A 80
gebied B 83
gebied C 84
gebied D 84
gebied E 85
gebied F 85
gebied G 86
gebied H 87
lade 5 87
voorkomen 79
perforatielade
legen 45
perforator
instellingen stuurprogramma 41
perforatieposities 44
perforator gebruiken 41
plaatselijke verkoop- en ondersteuningscentra 92
probleemoplissing
symptomen 71
probleemoplossing
afdrukkwaliteit 70
controlelijst 65
verkeerd papierformaat/papiertype 69
S
scherm
4– 5

Gebruikershandleiding 97
speciaal papier
afdrukken 47
instellingen stuurprogramma 47
T
technische ondersteuning 92
transparanten
afdrukken 55
instellingen stuurprogramma 55
richtlijnen voor afdrukken 56
U
uitvoer
afwerkeenheid 30
uitvoervak voor beeldzijde omhoog 30
V
verbruiksartikelen en accessoires
bestellen 7
W
waarschuwingsberichten 6
X
Xerox-website 92

98 DocuPrint N4525 Netwerk Laser Printer

http://www.xerox.com
721P57030 2000/11
KEEP THE CONVERSATION GOING.
SHARE THE KNOWLEDGE.
-
 1
1
-
 2
2
-
 3
3
-
 4
4
-
 5
5
-
 6
6
-
 7
7
-
 8
8
-
 9
9
-
 10
10
-
 11
11
-
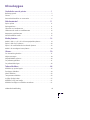 12
12
-
 13
13
-
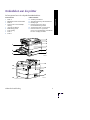 14
14
-
 15
15
-
 16
16
-
 17
17
-
 18
18
-
 19
19
-
 20
20
-
 21
21
-
 22
22
-
 23
23
-
 24
24
-
 25
25
-
 26
26
-
 27
27
-
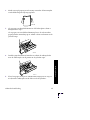 28
28
-
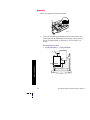 29
29
-
 30
30
-
 31
31
-
 32
32
-
 33
33
-
 34
34
-
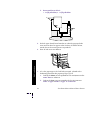 35
35
-
 36
36
-
 37
37
-
 38
38
-
 39
39
-
 40
40
-
 41
41
-
 42
42
-
 43
43
-
 44
44
-
 45
45
-
 46
46
-
 47
47
-
 48
48
-
 49
49
-
 50
50
-
 51
51
-
 52
52
-
 53
53
-
 54
54
-
 55
55
-
 56
56
-
 57
57
-
 58
58
-
 59
59
-
 60
60
-
 61
61
-
 62
62
-
 63
63
-
 64
64
-
 65
65
-
 66
66
-
 67
67
-
 68
68
-
 69
69
-
 70
70
-
 71
71
-
 72
72
-
 73
73
-
 74
74
-
 75
75
-
 76
76
-
 77
77
-
 78
78
-
 79
79
-
 80
80
-
 81
81
-
 82
82
-
 83
83
-
 84
84
-
 85
85
-
 86
86
-
 87
87
-
 88
88
-
 89
89
-
 90
90
-
 91
91
-
 92
92
-
 93
93
-
 94
94
-
 95
95
-
 96
96
-
 97
97
-
 98
98
-
 99
99
-
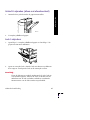 100
100
-
 101
101
-
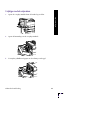 102
102
-
 103
103
-
 104
104
-
 105
105
-
 106
106
-
 107
107
-
 108
108
-
 109
109
-
 110
110
-
 111
111
-
 112
112
Gerelateerde papieren
-
Xerox 5400 Gebruikershandleiding
-
Xerox 7700 Gebruikershandleiding
-
Xerox 860 Gebruikershandleiding
-
Xerox 2135 de handleiding
-
Xerox 3400 Gebruikershandleiding
-
Xerox 1235 de handleiding
-
Xerox N4525 Installatie gids
-
Xerox 5500 Gebruikershandleiding
-
Xerox 7750 Gebruikershandleiding
-
Xerox 700i/700 Gebruikershandleiding