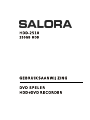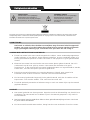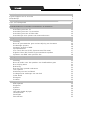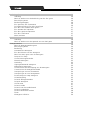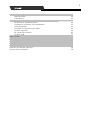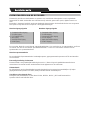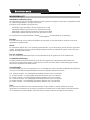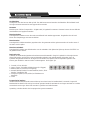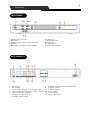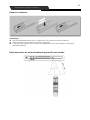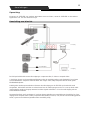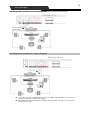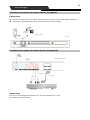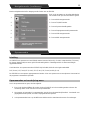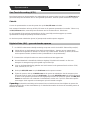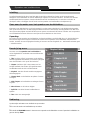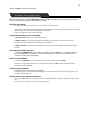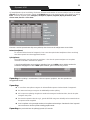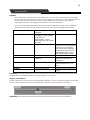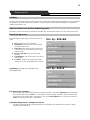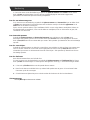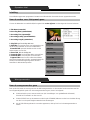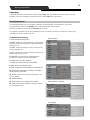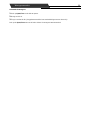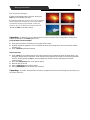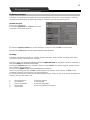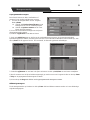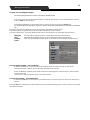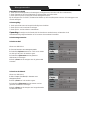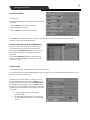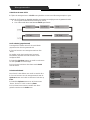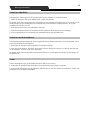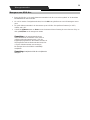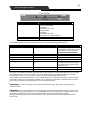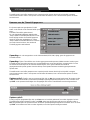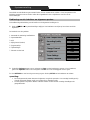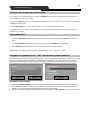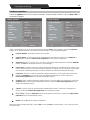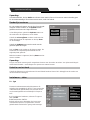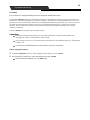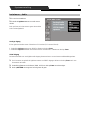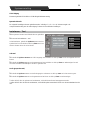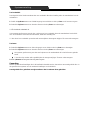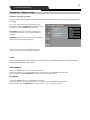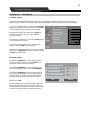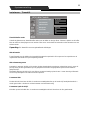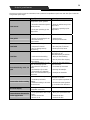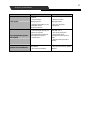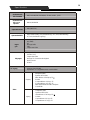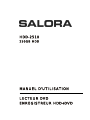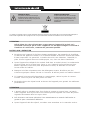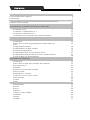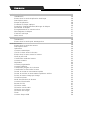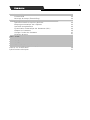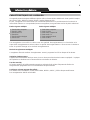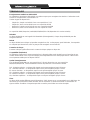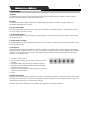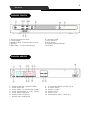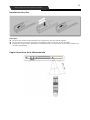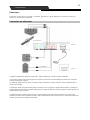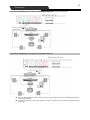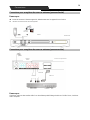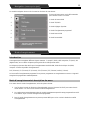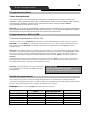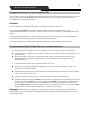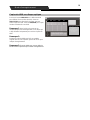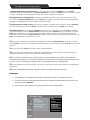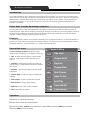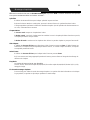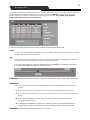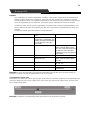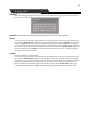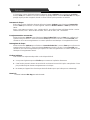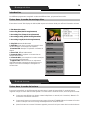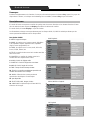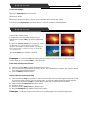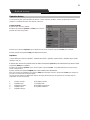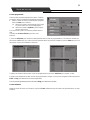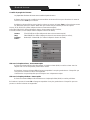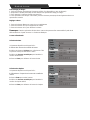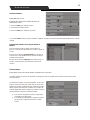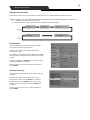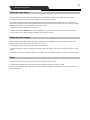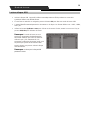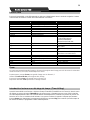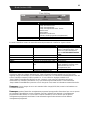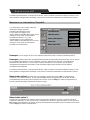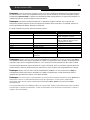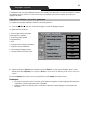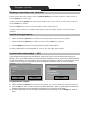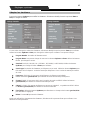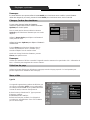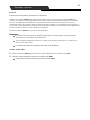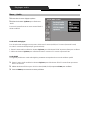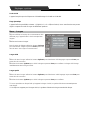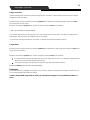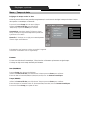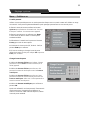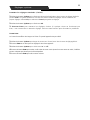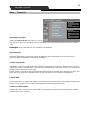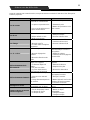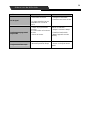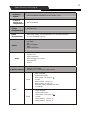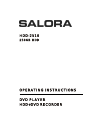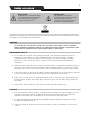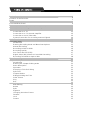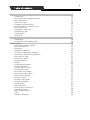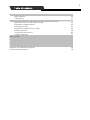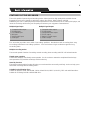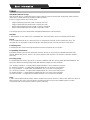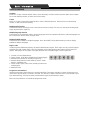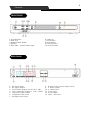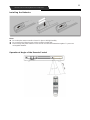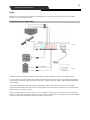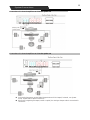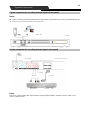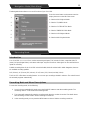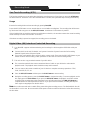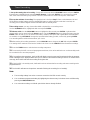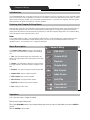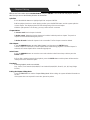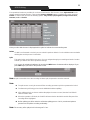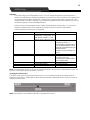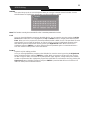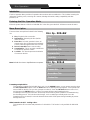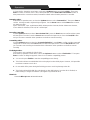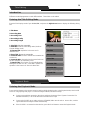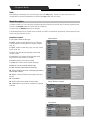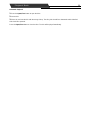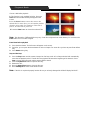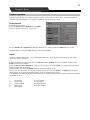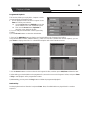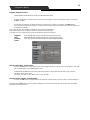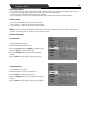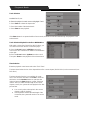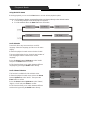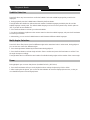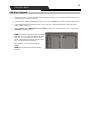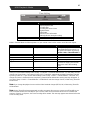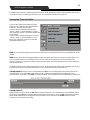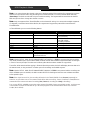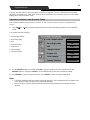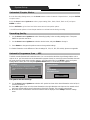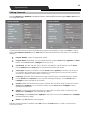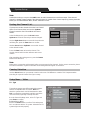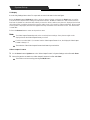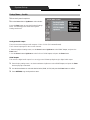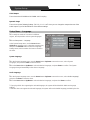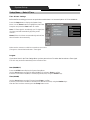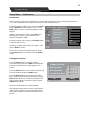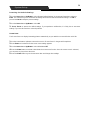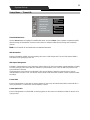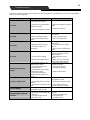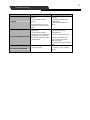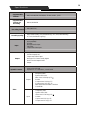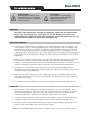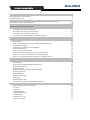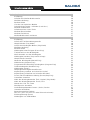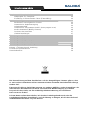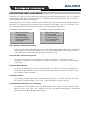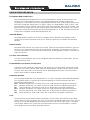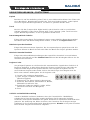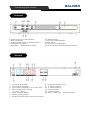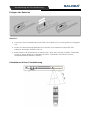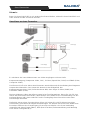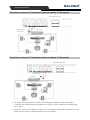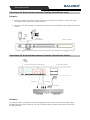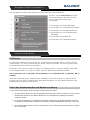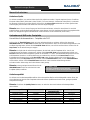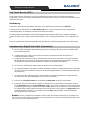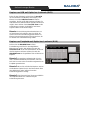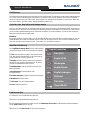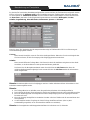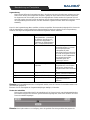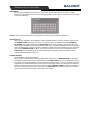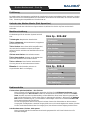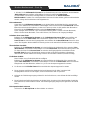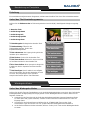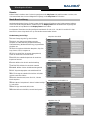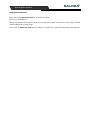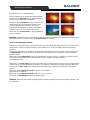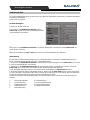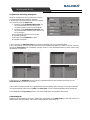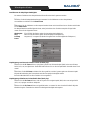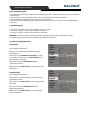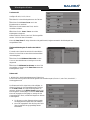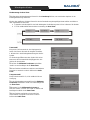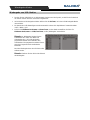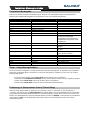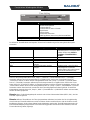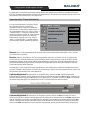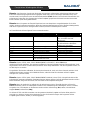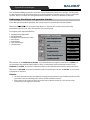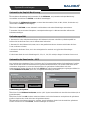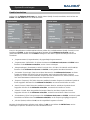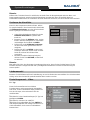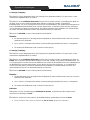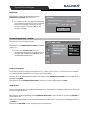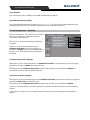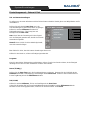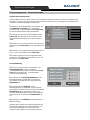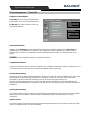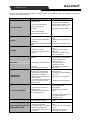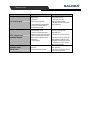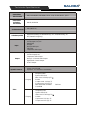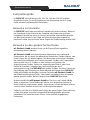HDD-2510
250GB HDD
GEBRUIKSAANWIJZING
DVD SPELER
HDD+DVD RECORDER

2
Si
Dit symbool op het product of in de gebruiksaanwijzing betekent dat elektrische of elektronische apparatuur niet met het gewoon huisafval
verwijderd mag worden. Er bestaan verschillende ophaalsystemen voor recyclage in de EU. Voor meer informatie, contacteer de locale
autoriteiten of de dealer waar u uw product gekocht heeft.
VERWITTIGING
Om brand en elektrische schokken te vermijden mag dit toestel niet blootgesteld
worden aan regen of vocht. Probeer het toestel niet te openen omdat er binnenin
hoge spanningen aanwezig zijn. Contacteer een specialist als het nodig is.
OPMERKINGEN BETREFFENDE ONDERHOUD
♦ Plaats het toestel niet naast sterke magnetische velden, naast verwarmingsapparatuur
(zoals radiators of een blazer), boven warme toestellen, op een onstabiele plaats of in
slecht geventileerde plaatsen. Plaats het toestel in een propere en goed geventileerde
locatie.
♦ Wanneer het toestel van een koude naar een warme plaats gebracht wordt, kan zich
condensatie op de laser pick-up vormen. Het toestel kan daardoor niet goed
functioneren. In dat geval dient het toestel gedurende twee uur ingeschakeld te worden,
zonder disc, alvorens de speler opnieuw te gebruiken.
♦ Reinig het toestel alleen met een neutrale detergent. Gebruik geen organische
solventen zoals alcohol of benzine. Gebruik nooit schurend materiaal.
♦ Als het toestel gedurende langere tijd niet gebruikt wordt, trek dan de stekker uit het
stopcontact. Trek aan de stekker. Trek nooit aan het snoer zelf.
♦ Teneinde optimale prestaties te bekomen mag er nooit een zwaar object op het toestel
geplaatst worden.
OPGELET
♦ Het toestel gebruikt een lasersysteem. Open het nooit om blootstelling aan laserlicht te
vermijden. Een laserstraal kan zichtbaar zijn als het toestel geopend is. Kijk nooit in
een laserstraal.
♦ Om het toestel goed te gebruiken dient u deze gebruiksaanwijzing te lezen. Hou hem
bij voor latere consultatie.
♦ Als het toestel hersteld moet worden, breng het dan naar uw dealer of service center.
Symbool gevaa
r
Het bliksemteken in de gelijkzijdige
driehoek dient om de gebruiker te
waarschuwen dat er mogelijk gevaarlijke
hoge spanning in het toestel aanwezig is
V
erwittiging symbool
Het uitroepteken binnen een gelijkzijdige
driehoek dient om de gebruiker te
waarschuwen dat er belangrijke
gebruiksaanwijzingen te lezen zijn in de
handleidin
g
Veili
g
heidsinstructies

3
Basisinformatie
6
Eigenschappen van de recorder
6
Woordenlijst
7
Bedieningen
9
Voor- en achterpaneel
9
Afstandsbediening
10
Afstandsbediening: installatie van batterijen en bediening
11
Aansluitingen
12
Aansluiting aan een TV
12
Aansluiting aan een 5.1 versterker
13
Aansluiting aan een AC3-decoder
13
Aansluitingen voor opname van externe bronnen
14
Navigatiemodus
15
Opnamemodus
15
Inleiding
15
Naar de opnamemodus gaan en beschrijving van het menu
15
Handmatige opname
16
Opnemen op DVD of HDD
16
Opnamekwaliteit
16
One-Touch-Record (OTR) (Opname met één toets)
17
Digitale Video (DV) Interface-gecontroleerde opname
17
Opnemen van HDD naar optische disc
18
Geprogrammeerde opname
19
Opmaken van hoofdstukken
21
Inleiding
21
Naar de modus voor het opmaken van hoofdstukken gaan
21
Beschrijving menu
21
Bediening
21
Een titel voor opmaak selecteren
21
Titel splitsen
22
Markering van een hoofdstuk
22
Verbergen/niet verbergen van een titel
22
Index beeld
22
Weergave
22
Verlaten
22
HDD opmaak
23
HDD opmaak
23
Weghalen
23
Splitsen
23
Segment
24
Het Index beeld wijzigen
24
Herbenoemen
25
Beveiligen
25
Beschermen
25
Inhoud

4
Bediening disc
26
Inleiding
26
Naar de modus voor de bediening van de disc gaan
26
Beschrijving menu
26
Bedieningsstappen
26
Een optische disc formateren
26
Schrijvbeveiliging/ Een disc beveiligen
26
Een disc een nieuwe naam geven
27
Een nieuwe titel opnemen
27
Een disc opnieuw opnemen
27
Een disc finaliseren
27
Menu verlaten
27
Opmaak titel
28
Inleiding
28
Naar de modus voor de opmaak van een titel gaan
28
Weergavemodus
28
Naar de weergavemodus gaan
28
Beschrijving menu
29
Bediening
29
Automatische weergave
30
Een titel kiezen voor de weergave
31
Naar het menu gaan voor de weergave
31
Stop en Pre-Stop
31
Controle weergavemodus
32
Normale weergave
32
Herhaling
32
Geprogrammeerde weergave
33
Willekeurige weergave
33
Controle over de vooruitgang van de weergave
34
Controle van de weergavesnelheid
34
Overspringen en snel voorwaarts
34
Overspringen en snel terugwaarts
34
Pauze/stap voor stap weergave
35
Volumeregeling
35
Selectie weergavemodus
35
Selectie weergave
36
GOTO toets
37
Selectie audio
37
Selectie van het audiokanaal
37
Selectie ondertitels
38
Selectie meerdere hoeken
38
Zoom
38
Weergave USB disc
39
Inhoud

5
Modus HDD weergave
40
HDD weergave
40
Timeshifting
40
Instellingen systeem
44
Bediening en algemene punten
44
Automatisch markeren van hoofdstukken
44
Opnamekwaliteit
44
Automatic Programme Scan (APS)
44
Zenders opmaken
46
De zenderlijst sorteren
47
Selectie land
47
Menu - Video
47
Menu - Audio
49
Menu - Taal
50
Menu – Tijd en datum
52
Menu – Voorkeuren
53
Menu - Timeshift
55
Appendix (Problemen oplossen)
56
Technische specificaties
58
Inhoud

6
Dit toestel is geschikt voor het bewerken en opnemen van verschillende videosignalen in een hoogkwaliteits
formaat DVD en HDD. Voorbeelden van zulke bronnen zijn televisie, gewone disc speler, digitale camera’s en
USB.
Bovendien is het toestel een DVD speler met uitstekende eigenschappen. Het heeft alle functies van een gewone
DVD-speler en zijn twee-in-één concept zal u veel kijkgenot bezorgen
Meerdere ingangssignalen Meerdere uitgangssingalen
Multiple DVD recording quality
De recorder biedt 6 verschillende opnamekwaliteiten. De resolutie en de opnameduur variëren
in functie van de verschillende opnamekwaliteiten. U kan een evenwicht zoeken tussen
opnameduur en opnamekwaliteit.
Meerdere opnamemethodes
De recorder biedt 3 opnamemethodes: handmatige opname, geprogrammeerde opname en OTR met intervallen
van 30 minuten.
Eenvoudige bediening via het menu
Dit toestel biedt u een gemakkelijke bediening via menu’s. U dient zich geen ingewikkelde toetsefuncties te
memorizeren. De meeste functies worden bediend via de pijltoetsen en de select-toets.
Sluimerfunctie
De sluimerfunctie van de afstandsbediening maakt het gebruik van het toestel nog gemakkelijker. Hij helpt u
geprogrammeerde opnames in te stellen, terwijl er minder verbruik aan batterijen is.
Geschikt voor de volgende discs:
Weergave: DVD, DVD+R/RW, CD-DA, Mixed CD-DA, MPEG 4,
MUSIC, JPEG multi-formaats discs
Opname: DVD+R and DVD+RW discs.
EIGENSCHAPPEN VAN DE RECORDER
Basisinformatie
1. Composite Video ingang
2. S-Video ingang
3. TV TUNER ingang
4. DV ingang
5. Analoge audio ingang
6. USB ingang
1. Composite Video uitgang
2. S-video uitgang
3. Component Video uitgang
4. 5.1 CH uitgang
5. Optische/coaxiale uitgang
6. SCART uitgang

7
WOORDENLIJST
HDD/DVD Gecombineerde opslag
De combinatie van HDD en DVD discs levert een compact systeem om gegevens op te slaan. Hoogkwaliteits audio
en video wordt opgeslagen in een MPEG-II formaat.
Er bestaan op het ogenblik 4 types DVD-discs:
- Enkelzijdig, enkele laag DVD-5 met een capaciteit van 4.7 GB
- Enkelzijdig, dubbele laag DVD-9 met een capaciteit van 8.5GB
- Dubbelzijdig, enkele laag DVD-10 met een capaciteit van 9.46GB
- Dubbelzijdig, dubbele laag DVD-18 met een capaciteit van 17GB.
De capaciteit van de ingebouwde HDD is 80/160
/250/300/320
GB (afhankelijk van de uitvoering)
DVD+RW
Een DVD+RW wordt ook een DVD+herschrijfbare disc genoemd. Op elke DVD+RW kan ongeveer 1.000 maal
opgenomen en gewist worden.
DVD+R
De opneembare DVD+R disc is een eenmalig opneembare disc. Op een DVD+R kan slechts één keer opgenomen
worden. De opgenomen disc kan na finalisering weergegeven worden op andere DVD-spelers, maar er kan geen
tweede maal opgenomen worden.
Een disc formateren
Een disc formateren betekent het wissen van alle informatie die op de optische disc of de harddisk staat.
Compabiliteit (Finalizering)
Finalizering betekent dat de informatie die op de disc werd opgenomen zodanig bewerkt wordt, dat de disc
geschikt is voor andere DVD-spelers. Zonder dit proces kan de disc alleen op deze speler weergegeven worden.
Deze functie geldt alleen voor DVD+R discs.
Opnamekwaliteit
Voor DVD+R/RW discs met een capaciteit van 4.7 en een HDD disc met de capaciteit van
80/160/250/300/320
GB, zijn er 6 verschillende opnamekwaliteiten die een verschillende compressie inhouden.
SLP: Gewone resolutie – een enkelzijdige opneembare DVD-disc kan 6 uur opnemen
LP: Gewone resolutie – een enkelzijdige opneembare DVD-disc kan 5 uur opnemen
EP: Goede resolutie – een enkelzijdige opneembare DVD-disc kan 4 uur opnemen
SP+: Gewone resolutie – een enkelzijdige opneembare DVD-disc kan 3 uur opnemen
SP: Betere resolutie – een enkelzijdige opneembare DVD-disc kan 2 uur opnemen
HQ: Beste resolutie – een enkelzijdige opneembare DVD-disc kan 1 uur opnemen
Titels
Een DVD kan verschillende soorten informatie bevatten. Video, beelden en muziek worden op een DVD
opgenomen als documenten die als een titel verschijnen in het DVD-menu. De DVD-speler zet deze documenten
om in zichtbare en hoorbare signalen. Elke titel heeft een nummer zodat die snel opgezocht kan worden.
Basisinformatie

8
Woordenlijst (vervolg)
Hoofdstukken
Verwijst naar een deel van een titel op DVD. Een titel bevat normaal meerdere hoofdstukken. Elk hoofdstuk heeft
een eigen nummer waarmee het snel opgezocht kan worden.
Nummers
Muziek op een CD-DA (Compact Disc – Digital Audio) is ingedeeld in nummers. Daarmee kunnen de verschillende
muziekstukken snel opgezocht worden.
Meerdere hoeken
Sommige DVD’s hebben scenes die onder verschillende hoek warden opgenomen. De gebruiker kan de hoek
kiezen door simpelweg op een toets te drukken.
Meerdere talen
Sommige DVD’s hebben meerdere gesproken talen. De gewenste taal kan gekozen worden via het disc-menu of
het menu van de speller.
Meerdere ondertitels
Sommige DVD’s bieden verschillende talen voor de ondertitels. Druk tijdens het kijken op de toets SUBTITLE om
de gewenste taal te kiezen.
Regionale code
Teneinde de intellectuele eigendom te beschermen wordt de wereld in 6 regio’s ingedeeld. In elke regio kunnen
alleen DVD-spelers en DVD-discs met een bepaalde regionale code gebruikt worden. Hieronder ziet u de
symbolen die gebruikt worden om die regio’s aan te duiden. DVD-spelers met een bepaalde regionale code
kunnen geen DVD-discs met een andere code weergeven. De 6 regio’s zijn:
1. Canada, USA en kolonies.
2. Japan, Europz, Zuid-Afrika, Midden-Oosten (incl Egypte)
3. Zuidoost-Azië, Oost-Azië (incl Hongkong)
4. Australië, Nieuw-Zeeland, Centraal-Amerika, Mexico, Zuid-
Amerika, Caraïbische Zee
5. Vroegere Sovjetunie, India, Afrika (incl Zuid-Korea en
Mongolië)
6. China
Progressief en interlace
Interlace betekent dat het beeld in twee velden op het scherm komt. De beeldresolutie is normaal. Progressief
betekent dat het beeld in één veld op het scherm gevormd wordt. Dit resulteert in een hogere resolutie en is minder
vermoeiend voor de ogen. Deze DVD recorder is geschikt voor beide formaten.
Opmerking: niet elke televisie kan het progressies systeem verwerken!
Basisinformatie

9
1.ON/Off toets (Aan/uit)
2.DVD lade
3.OPEN/CLOSE toets(Openen/sluiten)
4.Display
5.IEEE1394 - Digitale Video Ingang
6.USB poort
7.Weergavetoets
8.Stoptoets
9.Opnametoets
10.Bronselectietoets
1. RF Ingang
2. RF Uitgang
3. 5.1CH Audio uitgang (L,R,SL,SR,C,SW)
4. YUV Component uitgang (Y, Cr/Pr, Cb/Pb)
5. Composite Video uitgang
6. Composite Video ingang
7. Analoge audio ingang
8. Digitale Audio Coaxiale uitgang (AC3)
9. S-Video uitgang
10. S-Video ingang
11. Scart ingang
12. Scart uitgang
13. 100V - 240V (AC)
Bedienin
g
FRONTPANEEL
ACHTERPANEEL

10
1. OPEN/CLOSE (openen/sluiten)
2. SUBTITLE (ondertitels)
3. AUDIO
4. NUMBERS (cijfers)
5. SETUP (instellingen)
6. DIRECTION (richting)
7. ENTER
8. SOURCE (bron)
9. CHANNEL + (zender +)
10.REC/OTR (Opname/OTR)
11.CHANNEL – (zender -)
12.DISC OP
13.PLAY (weergave)
14.PAUSE/STEP (pauze/stap voor stap)
15.PREV (vorige)
16.NEXT (volgende)
17.DVD
18.TIMESHIFT
19.EDIT (opmaken)
20.FINALIZE (finalizeren)
21.ADD/CLEAR (toevoegen/wissen)
22.RANDOM (willekeurig)
23.A-B REPEAT (A-B herhaling)
24.REPEAT (herhalen)
25.STANDBY (sluimerstand)
26.PS/IS
27.PIP
28.MUTE (geluid uitschakelen)
29.GOTO (ga naar)
30.TITLE (titel)
31.MENU
32.VOLUME+
33.VOLUME-
34.TIMER
35.RETURN (terug)
36.STOP
37.FF (snel voorwaarts)
38.FB (snel achterwaarts)
39.DV/USB
40.HDD/DUB
(HDD Disc bediening/ Kopiêren van HDD naar
DVD)
41.QUALITY (kwaliteit)
42.ERASE (wissen)
43.DISPLAY
44.ZOOM
45.SORT/SLOW (sorteren/traag)
46.PROGRAM
Afstandsbedienin
g

11
Batterijen plaatsen
Opmerkingen:
Laat de afstandsbediening niet vallen en gebruik hem niet in plaatsen met hoge vochtigheid.
Stel de infrarode sensor niet bloot aan zonlicht of scherp licht.
Vervang de oude batterijen op tijd. Gebruik niet tegelijkertijd oude en nieuwe batterijen. Gebruik geen
herlaadbare batterijen.
Hoek waaronder de afstandsbediening gebruikt kan worden
Afstandsbediening: batterijen en bediening

12
Opmerking:
Alvorens de SPELER aan andere apparatuur aan te sluiten, moet de SPELER en de andere
apparatuur los van de netstroom zijn.
Aansluiting aan televisie
De DVD-speler biedt drie soorten video-uitgangen: component video, S-video en composite video.
U kan kiezen uit een van de aansluitmogelijkheden en dan de aansluiting maken zoals afgebeeld in het schema.
Qua beeldkwaliteit is component video het beste. Dan volgt S-video, terwijl composite video de minst goede
beeldkwaliteit oplevert.
Audiosignalen worden apart verbonden. Wanneer de audio-uitgang van de SPELER aan de televisie wordt
aangesloten, verbind dan het linkse en rechtse kanaal aan de audio-ingangen van de TV. Let er op dat de audio-
ingang gekozen wordt van de groep waaraan het video-signaal verbonden is. U kan de audio-uitgang ook aan
stereo-installatie verbinden.
Het toestel heeft ook een Scart-uitgang. U kan deze uitgang gebruiken voor aansluiting aan de televisie. De Scart-
uitgang bevat composite video (CVBS), component video (RGB) en audio (L & R). Als de Scart-aansluiting gebruikt
wordt, is geen van de hierboven gemelde andere aansluiting nodig.
Aansluitin
g
en
Achterpaneel
Scart ingang
Scart uitgang

13
Aansluiting met 5.1 versterker of 5.1 actieve luidsprekers
Aansluiting aan 5.1 versterker of 5.1 actieve luidsprekers
In het menu voor audio-instellingen, kies LPCM als digitale uitgangsmodus (voor details, zie
Systeem instellingen – Digital audio-uitgang)
Wanneer gebruik gemaakt wordt van de digitale uitgang (coaxiaal of optisch), is de analoge
aansluiting niet nodig.
Aansluitin
g
en

14
Aansluiting voor opname van externe bronnen (voorpaneel)
Opmerking:
Alvorens een externe bron aan te sluiten, dient de speler en het aan te sluiten toestel uitgeschakeld te zijn.
Refereer naar de gebruiksaanwijzing van het andere toestel voor de aansluiting
Aansluiting voor opname van externe bronnen (achterpaneel)
Opmerking:
Kies één van de mogelijke video-ingangen. Voor de hoogste kwaliteit, kies S-video.
Kies anders voor composite video
Aansluitin
g
en
Dikke zijde
Naar boven!
Digitale DV-uitgang
Voorpaneel
RF of
kabelin
g
an
g
Video ingang
Audio ingang
Scart Uitgang
DVD Speler
Aansluitingen op achterpaneel

15
Met de navigatiemodus heeft u toegang tot alle functies van uw SPELER.
1
2
3
4
5
6
Druk op de menutoets van de afstandsbediening
om het menu links op het scherm weer te geven.
1. Ga naar DVD weergavemodus
2. Ga naar TV/VIDEO modus
3. Ga naar Systeem instellingmodus
4. Ga naar Geprogrammeerde Opnamemodus
5. Ga naar USB weergavemodus
6. Ga naar HDD weergavemodus
Inleiding
Uw SPELER kan opnemen van verschillende externe bronnen. Dit kan zijn: S-video, composite video, TV (tuner),
DV-ingang (Digital Video) en stereo geluid. Eender welk geluids- of beeldsignaal kan via deze aansluitingen
opgenomen worden.
Geschikte discs voor opname met deze SPELER zijn DVD+RW, DVD+R en de ingebouwde HDD.
SLP (6 uren), LP (5 uren), EP (4 uren), SP+ (3 uren), SP (2 uren) and HQ (1 uur).
De SPELER kan voor opname geprogrammeerd worden. U kan een opname van te voren plannen. Het toestel zal
de programma’s automatisch opnemen.
Opnamemodus en beschrijving menu
Om in de opnamemodus te gaan, doe het volgende:
1. Eens in de niet-beschrijfbare disc modus, druk op SOURCE om in de monitoring modus te komen. De
monitoring modus is een sub-menu van de opnamemodus.
2. Het systeem zal automatisch in opnamemodus gaan als de vooringestelde tijd bereikt is. Voor details over
geprogrammeerde opname, zie onder ‘Geprogrammeerde opname’.
3. In de opnamemodus kunt u op de INFO-toets drukken om de controlestrook te tonen of te verbergen.
Setup
TV/Video
Timer Recording
USB
HDD
DVD
Functions
Television, changing
v
ideo source,
instant recording
Navi
g
atiemodus
(
hoofdmenu
)
O
p
namemodus

16
Handmatige opname
Opnamebron
U kan kiezen van welke video-ingang er opgenomen moet worden. Volgende mogelijkheden bestaan:
Composite video achterpaneel, S-video achterpaneel, TV tuner (antenne-aansluiting), Composite video
frontpaneel, DV-ingang frontpaneel, Scart achterpaneel. Gebruik de source toets om de gewenste bron te kiezen.
Opmerking: Als u een opname maakt van een bron die op het achterpaneel is aangesloten, zorg er dan ook voor
dat de audio-aansluiting ook op het achterpaneel is. Op dezelfde wijze, als de bron op het frontpaneel is
aangesloten, moet het audio-signaal ook op het frontpaneel aangesloten zijn.
Opname op DVD of HDD
Kies waarop opgenomen moet worden – HDD of DVD
Druk eenmaal op de Timeshift toets om naar handmatige opname over te gaan en gebruik dan de HDD/DUB
toets of de DVD toets om te kiezen tussen HDD of DVD. Als er reeds een opneembare disc in de lade aanwezig
is, druk op Rec/OTR om de opname onmiddellijk te starten. Druk Stop om de opname te stoppen.
Opmerking: Uw DVD-recorder neemt op totdat de DVD of HDD vol is. Indien u de opnametijd wil beperken tot 30
minuten, druk dan nogmaals op de REC/OTR toets. Elke keer u op deze toest drukt; wordt de opnametijd met 30
minuten verlengd. Het OSD-display toont de opnametijd. Indien u de opname tijdelijk wil onderbreken, druk dan op
de Pauze toets en druk op de REC/OTR toets om de opname verder te zetten.
De opname gaat verder tot u op de STOP toets drukt. Druk eenmaal op de Timeshift toets om de Timeshift modus
op te roepen. Druk dezelfde toets tweemaal in om naar handmatige opnamemodus te gaan. Het volgende
verschijnt op uw scherm.
Opmerking: tijdens deze weergave kunt u op de
HDD/DUB toets drukken om te kiezen tussen HDD of
DVD voor opname.
Opnamekwaliteit
U kan kiezen tussen zes verschillende opnamemethodes die de kwaliteit van de opname en de nodige
opslagcapaciteit op de DVD/HDD bepalen. Hoge kwaliteit neemt meer plaats in, mindere kwaliteit neemt minder
plaats in.
Opmerking: Gebruik de Quality toets om te kiezen tussen de verschillende opnamemogelijkheden
Opnamekwaliteit Opnametijd DVD-5 Opnametijd HDD
(160/200/250 GB)
Video kwaliteit
HQ (High Quality) 1 uur 34 /42/53 uren
邱 Beste
SP (Standard Play) 2 uren 68/85/106 uren Zeer goed
SP+ (Standard Play +) 3 uren 102/127/159 uren Goed
EP (Extended Play) 4 uren 136/170/212 uren Normaal
LP (Long Play) 5 uren 170/212/265 uren Gemiddeld
SLP (Super Long Play) 6 uren 204 /255/318 uren laag
O
p
namemodus
Sys Status: STOP
Opname op DVD met SP (25 min/GB)
Opnametijd: 00:02:38 Beschikbare tijd: 02:05:02

17
One-Touch-Recording (OTR)
Deze functie laat toe om de opnameduur in te stellen tijdens de opname. Iedere keer dat u op de OTR toets drukt,
gaat neemt de tijd met 30 minuten toe. Als de ingestelde tijd bereikt is, wordt de opname automatisch stopgezet.
Gebruik:
Ga naar de opnamemodus en start de opname door op de Rec/OTR toets te drukken.
Druk eenmaal of meerdere malen op de REC/OTR toets om de gewenste opnameduur in te stellen. Telkens u op
de REC/OTR toets drukt, neemt de tijd met 30 minuten toe. De maximum duur is 150 minuten.
Als de ingestelde tijd de maximale opnametijd van de disc overschrijdt, wordt overgegaan op normale
opnamemodus en stopt de opname bij het einde van de disc.
Als de timer-opname onderbroken (pauze) of gestopt wordt, wordt de opname stopgezet.
Digitale Video (DV) – gecontroleerde opname
1. Uw SPELER ondersteunt echte-tijd-monitoring en opname voor DV via de IEEE 1394 seriële poort (DV).
Sluit de DV aan op het fontpaneel (voor details zie Aansluitingen – Opname van een externe bron).
Schakel het aangesloten DV-toestel in en stel het in op camera-modus. Druk dan op de REC/OTR toets
om de opname te starten. (Andere functies zijn hetzelfde als in de opnamemodus).
2. Dit toestel kan ook kopieën maken van wat met uw DV-toestel was opgenomen.
De aansluitmethode is hetzelfde als hierboven uitgelegd. Schakel het DV-toestel in en kies voor
weergave. De weergave mag op dit ogenblik nog niet actief zijn.
U kan nu de afstandsbediening gebruiken van het DV-toestel om de gewenste functie te kiezen: STOP,
PLAY, PAUSE, FB, FF, enz.
Druk op de REC/OTR toets en op de PLAY toets om de opname te starten.
Tijdens de opname, druk op de PAUSE toets om de opname te onderbreken. Om de weergave op het
DV-toestel verder te zetten, druk op de PLAY toets. Als u op de REC/OTR toets drukt, start de weergave
op de DV en de opname op de DVD-recorder tegelijkertijd. Pauseer de opname en gebruik de FWD, REV
toetsen om met de DV snel voorwaarts of achterwaarts te zoeken. Als u op STOP drukt zal de opname
eerst stoppen. Druk nogmaals om de weergave op het DV-toestel te stoppen.
Opmerking: Verbreek de aansluiting van het toestel niet en schakel de stroom niet uit tijdens de opname. De
gefinaliseerde DVD-disc zal dan niet bruikbaar zijn. Schakel beide toestellen uit alvorens de aansluiting tussen de
toestellen te verbreken.
O
p
namemodus

18
Opname van HDD naar Optische disc
Druk op de HDD/DUB toets om het volgende scherm
weer te geven (archief). Druk nu op ADD/CLEAR om
de titels te selecteren die u naar de DVD wil kopiëren.
Druk op HSS/DUB om de geselcteerde titels te
kopiëren.
Opmerking 1: Er moet zich in de lade een blanco
opneembare DVD-disc bevinden, of een disc die
vroeger alleen gebruikt werd om van de HDD te
archiveren.
Opmerking 2:
Tijdens de opname van HDD naar DVD+RW knippert
een icoon in de linker bovenhoek van het scherm om
aan te duiden dat er opgenomen wordt.
Opmerking 3: U kan in HDD-modus de STOP toets
alleen gebruiken om de opname te stoppen.
No. Date Time Title Date
In this field you can find
further notes on
operation.
Follow the instructions
for menu functions on
the screen.
O
p
namemodus

19
U kan de SPELER instellen zodat die een opname start en stopt op een specifieke tijd. U kan opnemen op DVD of
HDD. Dit is gemakkelijk als u op voorhand de datum, de tijd en het kanaal van het programma kent.
1. Druk op de TIMER toets om in het
programmeermenu te komen, zoals hiernaast rechts
getoond. Het is mogelijk om tot 8 opnames te
programmeren. Elke regel op het scherm stelt een
geprogrammeerde opname voor.
2. Gebruik in dit menu de UP/DOWN toetsen om een
opname te selecteren en te bewerken en gebruik de
Enter toets om te bevestigen.
3. Kies een bron:
Gebruik de UP/DOWN toetsen en de Enter toets om
te navigeren. Gebruik in het Editor menu de
UP/DOWN toetsen en de Enter toets om een bron te
selecteren. Dan bekomt u een lijst met elk vastgelegd
programma en de overeenkomende video-ingang.
Kies er één en druk op Enter.
4. Instellen van de opnamekwaliteit:
Gebruik in het Editor menu de UP/DOWN toetsen en
de Enter toets om de videokwaliteit te kiezen. Duid
‘Quality’ aan en druk op Enter. Een keuze van 6
verschillende kwaliteiten wordt aangeboden. Kies uit :
HQ, SP, SP+, EP, LP en SLP.
Editor
Source
Ch060
Record to
HDD
Quality
SP
Mode
Once
Date
12 / 08 / 06
Start
20 : 15
End
22 : 15
Title
MyTitle 01
5. Kies de opnamemodus: Gebruik de UP/DOWN toetsen en de Enter toets voor navigatie. Selecteer MODE en
een lijst met mogelijkheden wordt getoond. Kier er één en druk op Enter. U kan kiezen tussen de volgende opties:
Once (eenmalige opname op een gegeven tijd), Daily (dagelijkse opname op dezelfde tijd), Weekly (wekelijkse
opname op een gegeven ogenblik), Mon-Fri (van maandag tot vrijdag op dezelfde tijd), Mon-Sat (van maandag tot
zaterdag op dezelfde tijd), Weekends (zaterdag of zondag op dezelfde tijd).
6. Instellen van de opnamedatum:
A. Indien u kiest voor Weekly, Mon-Fri, Mon-Sat of Weekends, druk op ENTER om te bevestigen. In het veld
DATE wordt de gekozen selectie afgebeeld. Nu moet nog de start- en de stoptijd ingebracht worden. Een
gele markeerder licht op; die kan met de pijltoetsen bewogen worden. Gebruik de UP/DOWN toetsen om
de tijd in te brengen en druk dan op Enter. U kan nu de tijd inbrengen met de Cijfertoetsen als HH:MM.
Bevestig met Enter.
B. Indien u voor Once gekozen heeft, moet de datum in het DATE veld ingebracht worden. Gebruik de
UP/DOWN toetsen om DATE te selecteren en druk dan op Enter. De gele markeerder kan met de
pijltoetsen bewogen worden. Gebruik de Cijfertoetsen 0-9 om de datum DD/MM/JJ in te brengen. Druk op
Enter. Ga naar Time en druk op Enter. Gebruik de Cijfertoetsen 0-9 om de tijd HH:MM in te brengen.
Druk op Enter. U kan geen verkeerde datum inbrengen. Als u dat doet, gebeurt er niets. U kan slechts één
regel tegelijkertijd bewerken.
.
Ge
p
ro
g
rammeerde o
p
name
OK Cancel
Timer Recording________________
Source Qualit
y
Date Start End Record

20
7. Stel de starttijd van de opname in: ga naar het veld voor de starttijd met de UP/DOW toetsen en druk op
Enter. Gebruik de Cijfertoetsen om de tijd in te stellen HH:MM. Bevestig met Enter. U kan geen ongeldige tijd
instellen. Als u dat doet zal het toestel niet reageren.
8. Instellen van de stoptijd van de opname: deze operatie is hetzelfde als die van stap 7. Breng een tijd in
tussen 0:00 en 23:59 met de cijfertoetsen en druk op Enter om te bevestigen. Als de eindtijd bereikt is zal de
opname stoppen en het toestel terug in standby gaan.
9. Opname op: u kan kiezen om op te nemen op DVD of HDD. Gebruik de UP/DOWN toetsen om te kiezen en
druk op Enter.
10. Kies een titel: gebruik de UP/DOW toetsen om het veld titel aan te duiden en druk op Enter. De gele
markeerder kan met de pijltoetsen bewogen worden. Gebruik de UP/DOWN toetsen om een letter te kiezen en
druk op Enter om het in te brengen. U kan kiezen uit letters, cijfers en een spatie. Hoofdletters en kleine letters zijn
beschikbaar. Gebruik de LEFT/RIGHT toetsen om de plaats van inbreng te wijzigen. Na de titel ingebracht te
hebben, druk op Enter om te bevestigen. De opname wordt bewaard met de door u gekozen titel.
11. Na alle opnamegegevens ingebracht te hebben, gebruik de pijltoetsen om naar OK te gaan en druk op Enter.
Uw gegevens worden nu in de tabel opgenomen. Gebruik de CANCEL toets om gegevens te verwijderen.
12. Druk op de TIMER toets om het programmeermenu te verlaten.
13. Om er zeker van te zijn dat het toestel het vooraf geprogrammeerde opneemt, moet het in standby staan.
Schakel het toestel niet uit of kijk niet naar andere programma’s.
14. Indien u toch andere zaken met de SPELER doet, geeft hij vijf minuten voordat de geprogrammeerde opname
moet beginnen en verwitttiging. In een scherm wordt gevraagd of de geprogrammeerde opname al dan niet
uitgevoerd moet worden. Als u hierop niet reageert, begint het toestel automatisch met de geprogrammeerde
opname.
15. Als het toestel in standby staat, zal het drie minuten voor de geprogrammeerde starttijd inschakelen. De
opname begint op de geprogrammeerde tijd.
16. Het toestel gaat na de opname naar zijn vorige status of naar standby.
Opmerking:
♦ De programmeerinstellingen moeten correct zijn om zeker te zijn dat het toestel de goede opname maakt.
♦ U kan een geprogrammeerde opname annuleren door in het programmeermenu het programma te
selecteren en te drukken op de ADD/CLEAR toets.
♦ U kan geen opnames maken op DVD+R discs die al gefinaliseerd zijn.
Ge
p
ro
g
rammeerde o
p
name

21
Inleiding
Op gefinaliseerde DVD+R-discs heeft elke titel slechts één hoofdstuk. De functies zoals het geselecteerd
weergeven van hoofdstukken of met een willekeurige volgorde, kan niet met zulke discs. De index van elke titel
wordt bepaald door het systeem. Vermits elke titel slechts één hoofdstuk bevat, is het zinloos om de disc te
doorlopen. Indien u dit wijzigen kan de functie van het opmaken van hoofdstukken u behulpzaam zijn.
Gaan naar de modus voor het opmaken van hoofdstukken
Wanneer er een DVD+RW disc in de lade aanwezig is en het systeem bevindt zich in de DVD Monitoring modus,
druk op de DVD toets om in de DVD weergavestatus te komen en selecteer dan met de pijltoetsen een titel. Druk
dan op de rechter pijltoets om het Edit Title menu te openen en selecteer Edit Title om in modus voor het opmaken
van hoofdstukken te komen. Dit menu verschijnt aan de rechterkant van het scherm.
Opmerking:
De functie voor het opmaken van hoofdstukken is alleen beschikbaar voor DVD+RW discs. Als de DVD+RW disc
beschermd is tegen overschrijven of wanneer de modus voor het opmaken van hoofdstukken niet bereikt kan
worden, annuleer de overschrijvingsbescherming in het menu van het discgebruik en – wat betreft het laatste geval
– verlaat de modus.
Beschrijving menu
Het menu voor het opmaken van hoofdstukken is
rechts afgebeeld. Elk onderdeel ervan wordt hieronder
verklaard.
1. Title: het linkse cijfer is het nummer van de huidige
titel die opgemaakt moet worden; het rechtse cijfer geeft
weer hoeveel titels er zich op de disc bevinden.
2. Chapter: het linkse cijfer is het nummer van het
huidige hoofdstuk; het rechtse cijfer geeft het aantal
hoofdstukken weer dat zich in de titel bevindt.
3. Playback: met deze functie wordt de aangegeven
titel weergegeven.
4. Chapter Mark: om hoofstukken te splitsen of samen
te voegen.
5. Hide Chapter: om hoofstukken te verbergen of weer
te geven.
6. Index Picture: on de index te wijzigen.
7. Split Title: om de titel in twee hoofdstukken te
splitsen.
8. Time: Index voor weergavetijd.
Bediening
Op deze wijze selecteert u een hoofstuk om op te maken.
1. Ga naar de modus om hoofdstukken op te maken.
2. Gebruik de UP/DOWN toetsen in het menu voor opmaak van hoofdstukken om naar ‘Opmaken hoofdtukken’ te
gaan en druk op Enter.
Titel 01/01
Kapitel 01/01
Wiedergabe
Kapitel Marker
Kapitel verbergen
Bildindex
Titel teilen
Time 0:00:01l
Kapitel bearbeiten
O
p
maken van hoofdstukken
Title 01/01
Chapter 01/01
Playback
Chapter Mark
Hide Chapter
Index Picture
Split Title
Time 0:00:01l
Chapter Editing

22
3. Druk op Enter om een titel te selecteren.
4. Breng de titelnummer in met de cijfertoetsen en druk op Enter. De SPELER toont nu de geselecteerde titel. U
kan de volgende functies gebruiken om de titel op te maken.
Split Title (Titel splitsen)
1. Gebruik de pijltoetsen om ‘Split Title’ aan te duiden en druk op Enter.
2. Wanneer de weergave een bepaalde plaats heeft bereikt, druk op Enter en het systeem splits de huidige
titel. Het begin van een tweede hoofdstuk wordt aangeduid.
Tijdens het splitsen moet u eventjes wachten.
Chapter Marker (Markering van een hoofdstuk)
1. Insert a mark: Markeer een hoofdstuk in de titel.
2. Delete a mark: Annuleer het weergegeven hoofdstuk om het samen te voegen met het vorige
hoofdstuk. Het vorige hoofdstuk wordt hierbij niet geannuleerd.
3. Delete all marks: Annuleer alle hoofdstukken in de titel. Het eerste hoofdstuk kan niet geannuleerd
worden.
Hide Chapter (Hoofdstuk verbergen)
1. Gebruik de pijltoetsen om ‘Hide chapter’ te markeren en druk op Enter. Als u ‘hoofdstuk verbergen’
kiest, wordt het tijdens het afspelen van de disc niet weergegeven. Als u kiest voor ‘hoofdstuk niet
verbergen’, wordt het wel weergegeven.
Index Picture (Beeldindex)
1. Gebruik de pijltoetsen om naar het item ‘Index Picture’ te gaan en druk op Enter.
2. Indien u een geschikt beeld tijdens de weergave vindt, druk op Enter en dat beeld wordt dan het
indexbeeld van dit hoofdstuk.
Play Mode (Weergavemodus)
Volgende manieren van weergave zijn mogelijk:
Weergave, Pauze, Snel voorwaarts x2/x4/x16/x32, Snel achterwaarts x2/x4/x16/x32, Vertraagd 1/2, 1/4,
1/8, Step (Beeld per beeld).
Stoppen met de modus opmaken hoofdstukken
Druk op de STOP toets om de modus te verlaten. Terwijl dit gebeurt schrijft het systeem informatie op de
disc.
Als het systeem een tijdje niet reageert, heb dan geduld.
O
p
maken van hoofdstukken

23
Vijf mogelijkheden zijn ter beschikking. Die kunnen allemaal bereikt worden in het menu titellijst. Druk op de rechter
pijltoets om het menu te activeren. Gebruik de UP/DOWN toetsen om de gewenste optie aan te duiden en druk op
Enter. U heeft de volgende opties: Weergave, Verwijderen, Splitsen, Segment, Wijzing beeldindex, Geef
nieuwe naam, Zet vast en Bescherm.
Wanneer u een titel opmaakt verschijnt een symbool op het scherm om de huidige status aan te duiden.
Delete (Verwijderen)
Als een titel niet beschermd of vastgezet is, kunt u met deze optie de titel verwijderen. Wees voorzichtig
want deze operatie kan niet teruggedraaid worden.
Split (Splitsen)
Deze optie brengt u naar het menu om te splitsen. U kan door de opname navigeren en een plaats
markeren om de titel in twee delen te splitsen.
U kan alle mogelijkheden om te navigeren gebruiken. Door op de INFO toets te drukken worden alle
elementen weergegeven. Indien u INFO opnieuw indrukt, gaat u naar het vorig scherm.
Opmerking: Een splitsing is onomkeerbaar. Zodra een opname gesplitst is, kan deze operatie niet
teruggedraaid worden.
Opmerking:
U kan alleen naar splitsen overgaan als de betreffende opname niet beschermd of vastgezet is.
De return toets brengt u terug naar de HDD titellijst zonder splitsing.
Als het punt voor splitsing niet gekozen wordt en de weergave bereikt het einde, dan zal de speler
overgaan naar pauze.
Wanneer de operatie achter de rug is, gaat de SPELER terug naar de titellijst en het eerste deel van
de opname wordt aangeduid.
Voor het splitsen zal u gevraagd worden om het splitsen te bevestigen. Standaard is ‘Nee’ ingesteld
om te voorkomen dat een opname toevallig gesplitst wordt.
Opmerking: De preciesheid van de splitsing ligt ronde 0,5 seconde.
Pla
y
Delete
S
p
lit
Se
g
ment
Index Picture
Rename
Lock
Protect
Play Title
O
p
maak HDD

24
Segment
Deze optie brengt u naar het scherm voor segmentatie. U kan door de opname navigeren om een begin
van een segment te markeren en een einde van een segment. De segmenten zijn niet zichtbaar tijdens de
weergave. De segmenten worden niet naar een DVD gekopieerd. Als u later terug gaat naar het
segmentatiescherm ziet u de gedefinieerde segmenten. Zie volgende illustratie.
Al u naar het segmentatiescherm gaat wordt de gekozen titel automatisch gestart. U kan de pijltoetsen
gebruiken om naar ergens binnen de titel te gaan en een punt voor de segmentatie aan te duiden.
Enter
Markeert de begin- en
eindpunten
Definieert de segmenten
Display
Wisselt tussen:
Vooruitgang -> Voeg hulptekst
toe (dynamische
markeerpunten) -> Voeg
titelinformatie toe (Top) ->Geen
cross-fade
Return
Terug naar het menu Titellijst Als alle segmenten correct
gekozen zijn (voor elk segement
een begin- en een eindpunt)
moet het resultaat vastgelegd
worden alvorens terug naar de
HDD titellijst te gaan. Anders
gaan alle wijzigingen verloren.
Clear
Annuleert alle begin- en
eindpunten.
Indien alle segementen correct
gekozen zijn (met begin- en
eindpunten)
Play
Navigatie in de titel. Alle mogelijke
weergavesnelehden (FF, FB,
enz)
Stop
Terug naar het menu lijsttitel Stopt alle acties
Functions
Terug naar HDD titellijst Verlaat het menu zonder vast te
leggen
Opmerking: Het segmentatiescherm kan alleen bereikt worden als de titel die u wil splitsen niet beschermd of
vastgelegd is. De nauwkeurigheid van een segmentatiepunt is 0,5 seconde.
Wijzigen van beeldindex
Met deze optie komt u in het scherm om de beeldindex te wijzigen. U kan door het beeld navigeren om het juiste
beeld te vinden. Wanneer het gewenste beeld bereikt is, druk Enter om de beelindex te veranderen.
Opmerking: Deze operatie kan alleen uitgevoerd worden als de titel niet beschermd of vastgelegd is.
O
p
maak HDD

25
Rename (Herbenoemen)
Met deze optie verschijnt er een klavier op het scherm. Hiermee kunt u de naam voor een titel ingeven.
Gebruik de pijltoetsen om een letter aan te duiden en druk op Enter om te bevestigen.
Opmerking: Deze functie kan alleen gebruikt worden als de disc niet beschermd of vastgezet is.
Lock (Beveiligen)
Vanaf het ogenblik dat u een programma op de HDD titellijst aangeduid heeft, kunt u in het menu gaan
door op de rechter pijltoets te drukken. Ga naar Lock (gebruik de UP/DOWN toetsen) en druk op Enter.
Om een programma te beveligen is een paswoord nodig (standaard paswoord is 6666). U moet dit
paswoord inbrengen voordat u in het programma kan. Om de beveiliging weg te nemen moet u het
programma terug aanduiden in de HDD titellijst en het menu activeren met de rechter pijltoets. Zorg
ervoor dat Unlock (beveliging weggnemen) aangeduid wordt en druk op Enter. Er wordt gevraagd het
paswoord in te brengen. Een beveiligd programma heeft een icoontje naast zijn index op de HDD titellijst.
Protect (Beschermen)
Alleen weergave! Bewerken niet mogelijk!
Vanaf het ogenblik dat u een programma op de HDD titellijst aangeduid heeft, kunt u in het menu gaan
door op de rechter pijltoets te drukken. Ga naar Protect (gebruik de UP/DOWN toetsen) en druk op
Enter. Wanneer u een programma beschermt kunt u het bekijken en kopiëren naar een DVD, maar u kan
het niet bewerken (splitsen, segmenteren, index wijzigen, verwijderen). Om de bescherming weg te
nemen, duid het programma aan in de HDD titellijst en ga in het menu door de rechter pijltoets te
gebruiken. Duid ‘unprotect’ (bescherming weggenemen) aan en druk op Enter. Een beschermde titel heeft
een icoontje naast de index in de HDD titellijst.
Titel Name
O
p
maak HDD

26
Inleiding
Het menu voor de bediening van de disc geeft u alle operaties die mogelijk zijn met opneembare discs. Dit houdt in
het doorlopen van de disc-informatie, finaliseren, inhoud verwijderen, de laatste titel verwijderen, compabiliteit
instellen, beschermen, enz.
Naar het menu van de disc-bediening gaan
Wanneer er zich in het toestel een DVD+R of DVD+RW disc bevindt, druk op DISC OP om in het menu te gaan.
Beschrijving menu
Hieronder volgt een beschrijving van de punten in het
menu.
1. Play: Weergave van de huidige disc
2. Rename Disc: De naam van de disc wijzigen
(standaard is MY DISC)
3. Erase Disc: Eens deze operatie achter de rug,
is heel de inhoud van de disc gewist. De disc
index is blanco.
4. Record a new title: Start van een nieuwe
opname.
5. Overwrite Disc: Om de inhoud van een disc te
overschrijven.
6. Lock Disc: Deze functie zorgt ervoor dat de
inhoud van de disc niet verwijderd kan worden.
Opmerking: bij DVD+R discs verschijnt er een
eenvoudiger menu.
Een optische disc formateren:
Deze operatie kan alleen bij DVD+RW discs uitgevoerd worden. Gebruik de pijltoetsen om Erase Optical
Disc aan te duiden. Druk op Enter en er verschijnt een waarschuwing: ‘ Met deze operatie wordt de hele
inhoud van de disc gewist. Wilt u verdergaan?’. Druk op de linker pijltoets om ‘Ja’ te kiezen en druk op
Enter. Het systeem zal de disc nu formateren.
Opnamebeveiliging aan/uit – Beveiligen van een disc
Met deze operatie wordt de schrijbeveiliging van een beveiligde disc verwijderd. Deze functie is alleen
mogelijk bij DVD+RW discs.
Lock Disc
Overwrite Disc
Record New Title
Erase Disc
Rename Disc
Play
Disc Op - DVD+RW
Finalize Disc
Record New Title
Rename Disc
Play
Disc Op - DVD+R
Bedienin
g
disc

27
1. Gan in het menu van de discbediening en gebruik de Up/Down toetsen om Lock Disc aan te duiden.
Druk op Enter om te bevestigen. Een disc met een schrijfbeveiliging kan niet worden opgenomen,
geformateerd of bewerkt tenzij de bescherming verwijderd is.
Een disc een andere naam geven:
Ga in het menu van discbediening en gebruik de Up/Down toetsen om ‘Rename Disc’ aan te duiden. Druk
op Enter om te bevestigen. Een dialoogscherm met een klavier verschijnt. Gebruik de pijltoetsen en de
enter toets om de letters in te brengen.
Space: om een spatie te maken, Caps: hoofdletters, BkSP: om een vorige letter te verwijderen, Delete: om
de volgende letter te verwijderen, Clear: om alle letters te verwijderen, Exit: om uit het menu te gaan, OK:
confirmeren van de inhoud
Een nieuwe titel opnemen:
Gebruik de Up/Down toetsen om ‘Nieuwe titel opnemen’ aan te duiden en druk op Enter om te
bevestigen. Het systeem gaat nu naar TV-modus. Druk op de Source toets om de ingangsbron te kiezen.
Druk op Rec/OTR toets om een nieuwe titel op te nemen. Alle operaties zijn identiek aan die van handmatige
opname.
Een disc overschrijven:
Gebruik de Up/Down toetsen om ‘Hele disc overschrijven’ aan te duiden en druk op Enter. Het systeem gaat
naar TV-modus. Gebruik de Source toets om de ingangsbron te kiezen. Druk op Rec/OTR toets om een
nieuwe titel op te nemen en de bestaande inhoud te overschrijven. Alle operaties zijn identiek aan die van
handmatige opname.
Een disc finaliseren:
Deze functie bestaat alleen voor DVD+R discs.
Ga naar het menu voor de discbediening en gebruik de Up/Down toetsen om ‘Finaliseren Disc’ te kiezen.
Druk op Enter om te bevestigen. Er verschijnt een dialoogscherm. Druk op ‘Ja’ om de finalisering te starten.
U kan ook op Finalize drukken om de operatie direct te starten.
Deze functie laat toe om DVD+R discs op andere DVD-spelers weer te geven. U kan achteraf echter
niets meer op de disc toevoegen.
Schakel het toestel tijdens het proces niet uit vermits dit schade aan de disc kan berokkenen.
Uit het menu gaan
Druk op Disc Op om het menu te verlaten.
Bedienin
g

28
Inleiding
Verschillende opgenomen programma’s bevatten verschillende titels. Deze titels kunnen opgemaakt worden.
Naar de modus voor titelopmaak gaan
Ga naar de titelmodus van uw DVD+R/RW en gebruik de rechter pijltoets om het volgende scherm te bekomen.
1.Title Name (naam titel)
2.Recording Date (opnamedatum)
3. Recording Time (opnametijd)
4. Recording Quality (opnamekwaliteit)
5. Recording Length (opnameduur)
1. Play Title: geef de huidige titel weer
2. Edit Title: om naar het menu voor het bewerken van
de titel te gaan (identiek als die van hoofdstukken)
3. Rename Title: operatie identiek aan die van het
herbenoemen van een disc.
4. Erase Title: Wist de huidige titel
5. Overwrite Title: Om de huidige titel te overschrijven.
6. Overwrite Disc: Overschrijven van de hele disc
7. Append Title: Deze functie is alleen beschikbaar
wanneer de laatste titel op de disc opgemaakt wordt. Er
wordt een nieuwe titel toegevoegd. Deze functie is
hetzelfde als ‘Nieuwe titel opnemen’.
Naar de weergavemodus gaan
Druk op de DVD toets om over te gaan naar de DVD weergavemodus. In deze modus functioneert het toestel als
een hoogwaardige DVD-speler. Om in de weergavemodus te gaan, doet u het volgende:
Sluit de televisie op een correcte manier aan (zie ‘Aansluitingen’ voor gedetailleerde informatie).
Schakel het TV-toestel in en kies voor AV.
Sluit de SPELER aan op de netstroom en druk op de STANDBY/ON toets om het in te schakelen. Breng
een disc in en de speler begint automatisch met de weergave.
Als de SPELER aangesloten is aan andere apparatuur, druk op PLAY om in de weergavemodus te
komen.
Play Title
Append Title
Overwrite Disc
Overwrite Title
Erase Title
Rename Title
Edit Title
O
p
maken titel
W
eer
g
avemodus

29
Opmerking:
Gedurende opname en formateren is het niet nodig de Play toets in te drukken. Wanneer er geen, een niet
bruikbare of een beschadigde disc ingebracht werd, heeft de Play toets geen functie.
Beschrijving menu
In de weergavemodus kunt u det systeem controleren via menufuncties en functietoetsen. Ga naar de
weergavemodus en druk op de Display toets om de controlestrook weer te geven.
Wanneer het toestel in Stop staat, heeft Display geen functie.
De volgende voorbeelden geven de controlemenu’s weer voor DVD, CD, MPEG4 en Muziek. De menu’s zijn
verschillend in functie van het soort disc.
Gedetailleerde beschrijving:
1. Deze optie toont het type disc.
2. MODE: opties aijn normale weergave, A-B herhaling,
herhaling hoofdstuk, herhaling titel, geprogrammeerde
weergave, enz
3. TRICK: opties zijn weergave, stop, pre-stop, pauze,
FF/FB, vertraagd, enz.
4. TITLE: het nummer van de weergegeven titel en het
totaal aantal titels op de disc.
5. CHAPTER: het nummer van het weergegeven
hoofdstuk en het totaal aantal hoofdstukken.
6. AUDIO: kies een audio instelling.
7. SUBTITLE: kies de taal voor de ondertitels.
8. ANGLE: kies een bepaalde hoek.
9. TIME: weergave van de verlopen en resterende tijd.
10. TRACK: het weergegeven nummer en het totaal
aantal nummers op de disc.
11. AUDIO: selectie van het kanaal bij weergave van
CD’s en muziek
12. niet beschikbaar
13. FILE TYPE: Such as Audio, Picture, Video…
14. LANGUAGE: alleen bij MPEG4 weergave, keuze
van de gesproken taal.
W
eer
g
avemodus
Normal
A
-B Re
p
eat
Re
p
eat Cha
p
ter
Re
p
eat Title
Pla
y
Pro
g
ram
Random
Trick
Title
Cha
p
ter
Audio
Subtitle
An
g
le
Time
Mode
DVD
DVD Playback
Trick
Track
Audio
Time
Mode
Normal
Re
p
eat
A
-B
Re
p
eat Cha
p
ter
Re
p
eat Title
Re
p
eat Pro
g
ram
Random
File t
yp
e
Trick
Audio
Time
Mode
C
DDA-
Normal
A
-B Track
Re
p
eat Track
Mix
Pla
y
Pro
g
ram
Random
Normal
Re
p
eat Track
Folder re
p
eat
Re
p
eat CD
Pla
y
Pro
g
ram
Random
File T
yp
e
Audio
Time
Lan
g
ua
g
e
Mode
Pla
y
Fil
;
e
Trick
MUSIC/MPEG-4 Playback
CD Playback

30
Automatische weergave
1. Druk op Open/Close om de lade te openen.
2. Breng een disc in.
3. Zorg er voor dat de disc juist geplaatst wordt. De kant met bedrukking moet naar boven zijn.
Druk op de Open/Close toets om de lade te sluiten. De weergave start automatisch.
W
eer
g
avemodus

31
Kies een titel voor weergave:
1. Deze functie bestaat alleen voor DVD. Druk op de
Titel toets en de titellijst verschijnt.
2. Gebruik de pijltoetsen om de cursor naar de gewenste
titel te brengen. Bij sommige discs kunt u het nummer
rechtstreeks inbrengen. Bijvoorbeeld, om titel 2 te
slecteren, druk 2; om titel 20 te selecteren druk 2>0.
3. Druk op Enter om de titel te kiezen.
Opmerking: De titellijsten van verschillende DVD’s kunnen verschillend zijn. Sommige discs hebben geen
titellijst. Bij zulke discs heeft Enter geen functie.
Ga in het menu voor de weergave
1. Druk op de menutoets. Het DVD menu verschijnt op het scherm.
2. Bij DVD, gebruikt de pijltoetsen om een hoofdstuk te kiezen. Bij sommige discs moet u eerst Enter drukken
alvorens Play.
3. Druk op Return gedurende weergave.
Stop en pre-stop
1. Druk op Stop en het systeem gaat naar pre-stop. Met deze functie onthoudt de speler de plaats waar u met
weergave gestopt bent. Bij audiodiscs zal de weergave terug beginnen bij het begin van het laatst gespeelde
nummer. Druk nogmaals op Stop en om de volledige stop modus te komen. Het stoppunt wordt niet
gememoriseerd.
2. Druk op de Open/Close toets om de lade te openen.
3. Neem de disc uit de lade.
4. Druk op Open/close om de lade te sluiten.
5. Druk op Standby/On om het toestel uit te schakelen.
Opmerking: Als de disc niet behoorlijk in de lade is aangebracht of de disc is beschadigd, dan verschijnt er op
het scherm ‘NO DISC’.
W
eer
g
avemodus

32
Bediening weergave
Deze DVD recorder biedt vier verschillende weergavemogelijkheden. Dit kan zijn: normale weergave, herhaling,
geprogrammeerde weergave en willekeurige weergave. Ze worden hieronder in detail beschreven.
Normale weergave:
1. Ga in het controlemenu.
2. Gebruik de pijltoetsen en de Enter toets om het
eerste item in ‘Play Mode’ te kiezen.
3. Gebruik de Up/Down toetsen om ‘normale weergave’ te kiezen en druk op Enter om te bevestigen.
4. U kan ook op Play drukken om de normale weergave direct te starten.
Herhaling:
Er bestaan verschillende manieren van herhalen. Herhalen titel (alleen DVD), herhalen hoofdstuk (alleen DVD),
herhalen disc (DVD), A-B herhaling en nog meer.
1. Ga in het menu voor weergavecontrole en gebruik de Up/Downtoetsen om ‘Play Mode Control’ te selecteren en
druk dan op Enter om uw keuze te bevestigen.
2. Gebruik de Up/Down toetsen om uw optie te kiezen en druk op Enter. Het systeem begint de weergave met de
door u gekozen herhalingsfunctie.
3. U kan ook op Repeat drukken om de herhaling direct te activeren.
4. als u A-B herhaling kiest, druk op Enter om het beginpunt A te markeren. Druk nogmaals op Enter om het
eindpunt B te bepalen. Het stuk tussen A en B wordt herhaald.
De lijst hieronder geeft de verschillende herhaalmogelijkheden weer. Gelieve te noteren dat niet alle mogelijkheden
steeds op alle discs beschikbaar zijn.
1. Normale weergave 6. Herhaling nummer
2. A-B herhaling 7. Herhaling DIR
3. Herhaling hoofdstuk 8. Herhaling programma
4. Herhaling titel 9. Herhaling willekeurige weergave.
5. Herhaling disc
W
eer
g
avemodus
Time
Angle
Subtitle
Ch
apte
r
Tit
l
e
Trick

33
Geprogrammeerde weergave
Deze functie laat toe om titels, hoofdstukken of
nummers in een andere volgorde weer te geven.
1. Ga naar de weergavemodus en kies ‘Program’.
Druk op Enter.
Gebruik de Links/Rechtse pijltoetsen om te
bewegen tussen ‘File’ en ‘Favorite/program’.
Gebruik de Up/Down toetsen om de cursor
binnen de lijst te bewegen.
1) U kan uw voorkeur titels toevoegen aan de lijst van
geprogrammeerde nummers.
2) Gebruik de pijltoetsen om de titels te kiezen.
2. Druk op de Add/Clear toets om de lijst van de voorkeurtitels weer te geven. Als de geselecteerde titels
bijkomende gegevens hebben (een titel op een DVD kan in verschillende hoofdstukken onderverdeeld zijn), druk
dan op Enter om die gegevens te zien. Zie voor details, de hieronder geplaatste afbeeldingen.
3. Gebruik de pijltoetsen om een item in de lijst te selecteren en druk op Add/Clear om een item te verwijderen.
1) Na alle nummers aan de lijst te hebben toegevoegd, ga met de cursor naar ‘Program List Box’ en druk op Enter
of Play om de geprogrammeerde weergave te starten.
2) U kan ook op de Prog toets drukken om de geprogrammeerde weergave te starten.
Willekeurige weergave
Zet de weergavemodus op ‘Random’ en druk op Enter. Alle beschikbare nummers worden nu in een willekeurige
volgorde weergegeven.
W
eer
g
avemodus
Tim
e
Audio
Trick
File Type
File Play

34
Controle over vooruitgang weergave
De meeste weergavefuncties kunnen via het menu bereikt worden.
1. Ga naar het menu voor de weergavecontrole en gebruik de pijltoetsen om de weergavestatus te kiezen.
Druk op Enter om te bevestigen.
2. Gebruik de pijltoetsen om de waarden naar us wens in te vullen en druk op de Enter toets.
De volgende lijst bevat alle opties. Gelieve te noteren dat die niet steeds allemaal op alle discs beschikbaar
zijn.
Weergave, FFx2~FFx32 (de getallen geven de verhoogde voorwaartse snelheid weer),
Stop, FBx2~FBx32 (de getallen geven de verhoogde achterwaartse snelheid weer),
Pre-stop, Vertraagd 1/2~ Vertraagd 1/8(De breuken geven de snelheid van de vertraagde weergave weer),
Weergave FFx2~FFx32 (de getallen geven de verhoogde voorwaartse snelheid weer)
Stop FBx2~FBx32 (de getallen geven de verhoogde achterwaartse snelheid weer)
Pre-Stop Slow 1/2 ~ Slow 1/8 (De breuken geven de snelheid van de vertraagde weergave weer)
Pauze
Ga naar volgend nummer – Snel voorwaarts
1. Druk op de FF toets om naar het volgende hoofdstuk (DVD) of nummer te gaan en daarvan de
weergave te starten. Bij DVD discs is dat alleen mogelijk binnen een titel.
2. Hou de FF toest ingedrukt en het beeld wordt versneld weergegeven. Iedere keer dat u drukt wordt de
snelheid verhoogd.
Deze functie is niet beschikbaar op discs met alleen muziek.
Ga naar vorig nummer – Snel achterwaarts
1. Druk op de FB toets om naar het vorig hoofdstuk (DVD) of nummer te gaan en daarvan de weergave te
starten.
2. Hou de FB toest ingedrukt en het beeld wordt versneld achterwaarts weergegeven. Iedere keer dat u drukt wordt
de snelheid verhoogd.
W
eer
g
avemodus
DVD
Mode
Tric
k
Audio
Cha
p
ter
Subtitle
An
g
le
Time

35
Pauze/beeld voor beeld
1. Druk op de Pause/Step toets en de weergave wordt gepauzeerd (niet door alle discs ondersteund)
2. Druk nogmaals op de Pause/Step toets en het beeld gaat een frame verder.
3. Druk op de Play toets om terug tot normale weergave te komen.
Bij de weergave van CD of MP3, resulteert het drukken op de Pause/Step toets eveneens in het teruggaan naar
normale weergave.
Volumeregeling:
1. Druk op de Mute toets om het geluid volledig uit te schakelen.
2. Druk op VOL+ om het volume te verhogen.
3. Druk op VOL- om het volume te verminderen.
Opmerking: Sommige van de functies die hier beschreven worden kunnen rechtstreeks via de
afstandsbediening uitgevoerd worden of via het menu. Het resultaat is hetzelfde.
Selectie weergavemodus:
Selectie van titel:
Alleen voor DVD discs!
1. Ga naar het menu voor weergavecontrole.
2. Gebruik de Up/Down toetsen om ‘Titel’ aan te duiden
en druk op Enter om in de modus te gaan.
3. Gebruik de cijfertoetsen om het gewenste
titelnummer in te brengen.
4. Druk op Enter om de weergave van de gekozen titel
te starten.
Selectei van hoofdstuk:
Alleen voor DVD discs!
1. Kies ‘Chapter’ (hoofdstuk) in het menu voor
weergavecontrole
2. Druk op Enter om in de modus te gaan.
3. Gebruik de cijfertoetsen om het nummer van het
gewenste hoofdstuk in te brengen.
4. Druk op Enter om de weergave van het geselcteerde
hoofdstuk te starten.
W
eer
g
avemodus
DVD
Mode
Tric
k
Cha
p
ter
Audio
Subtitle
An
g
le
Time
DVD
Mode
Tric
k
Audio
Cha
p
ter
Subtitle
An
g
le
Time

36
Selectie van nummer
Voor CD, enz.
1. Ga naar het menu voor de weergavecontrole en duidt
‘Track’ aan.
2. Druk op Enter om de modus te activeren.
3. Kies het gewenste nummer.
4. Druk op Enter om de weergave te starten.
Als de Enter toets niet binnen enkele seconden ingedrukt wordt, start de DVD speler automatisch met de
weergave van het geselecteerde nummer.
Selectie van nummers bij Audio en MPEG4 discs
Bij audio of video discs zoals MP3 en MPEG4 kunt u
een nummer uit de inhoude kiezen en weergeven.
1. Gebruik de Links/Rechtse pijltoetsen om de cursor
naar de inhoudsweergave te brengen, zoals rechts
afgebeeld.
2. Gebruik de Up/Down toetsen om het nummer te
kiezen. Druk dan op Enter om de weergave van dat
nummer te starten.
Selectie van tijd
Ga naar het menu van de weergavecontrole en kies ‘Track Time’.
De tijd die onder het icoontje wordt weergegeven is de verlopen tijd van het huidige hoofdstuk (DVD discs) of van
het huidig nummer (andere discs)
De tijdfunctie is niet beschikbaar op alle discs en kan
dan niet geselecteerd worden. Druk op Enter om in de
opmaakmodus te komen. Gebruik de cijfertoetsen om
de gewenste tijd in te brengen en druk op Enter om te
bevestigen. Als de tijd geldig is (beschikbaar binnen een
hoofdstuk of een nummer) wordt de weergave vanaf dat
punt gestart.
♦ U kan een tijdpunt kiezen in het huidige
hoofdstuk of titel.
♦ Als de ingebrachte tijd groter is dan de tijd van
de huidige titel, blijft het systeem in zijn huidige
modus.
W
eer
g
avemodus
Mode Normal
Trick
Audio Stereo
Of
f
Time
Track
TR
I
CK
Time

37
Gebruik van de toets GOTO
1. Tijdens de weergave kunt u de GOTO toets gebruiken om naar verschille weergaveopties te gaan.
Gebruik de GOTO toets om bepaalde waarden op te roepen en te wijzigen voor de gewenste locatie.
♦ Het volgend voorbeeld toont de werking van GOTO.
♦ Voor CD en audio discs heeft de toets GOTO geen functie.
Audio selectie (gesproken taal)
Sommige DVD’s bieden de keuze uit verschillende
gesproken talen. Kies de gewenste taal.
1. Ga naar het menu voor weergavecontrole en kies
‘Audio’.
De getallen onder het icoontje geven het aantal
beschikbare gesproke taal en de nummer van de
huidige taal weer.
2. Gebruik de Up/down toetsen om ‘Audio’ te selecteren
en druk op Enter om te bevestigen.
3. U kan de taal ook kiezen door direct met de Audio
toets te werken.
Selectie audiokanaal
Deze functie is beschikbaar voor audio en muziek discs.
1. Ga naar het menu voor de weergavecontrole met de
Up/Down toetsen om ‘Audio’ te selecteren. Druk dan op
Enter.
2. Gebruik de Up/Down toetsen om te kiezen tussen
‘Stereo’, ‘Rechts’ of ‘Links’ en druk op Enter.
3. U kan deze keuze eveneens maken door direct
gebruik te maken van de Audio toets.
W
eer
g
avemodus
Tric
k
Cha
p
te
r
Subtitles
An
g
le
Time
Trac
k
M
ode
Tri
ck
A
ud
i
o
PB
C
Tim
e

38
Selectie ondertitels
Sommige DVD’s bieden de keuze uit meerdere talen voor de ondertitels. U kan de taal kiezen.
1. Tijdens de weergave, druk op de ‘Dubtitle’ toets en druk dan op Enter.
De getallen onder het icoontje geven weer hoevel talen er voor ondertitels beschikbaar zijn en het nummer van de
huidig gekozen taal. De standaardtaal voor ondertitels kan in het instelmenu vastgelegd worden. Als u geen
ondertitels wil, kies dan voor ‘Off’.
2. Druk op Enter om de talen voor ondertitels te activeren.
3. Gebruik de Up/Down toetsen om de gewenste taal te selecteren. Druk op Enter om te bevestigen.
4. U kan de gewenste taal voor ondertitels ook rechtstreeks kiezen met de Subtitle toets.
Selectie van de beeldhoek
Sommige DVD’s hebben beelden die vanuit vershillende hoeken werden opgenomen. U kan die bepaalde scenes
vanuit een verschillende hoek bekijken.
1. Druk tijdens de weergave op de Angle toets en vervolgens op Enter.
2. Druk op de Enter toets om de selectie van de hoek te maken. Breng een nummer in en druk op de Enter toets
om te bevestigen. De hoek van de scene werandert.
De getallen onder het icoontje melden onder hoeveel hoeken de scene bekeken kan worden en het nummer van
de huidige hoek.
Zoom
Tijdens de weergave kunt u op de beelden inzoomen (DVD en JPEG discs)
1. Druk tijdens de weergave op de Zoom toets om het beeld met 150% of 200% te vergroten.
2. nadat u heeft ingezoomd kunt u de pijltoetsen gebruiken om een deel van het beeld te verplaatsen, zodat u ook
andere delen van het beeld kunt bekijken.
W
eer
g
avemodus

39
Weergave van UDB disc
• Breng de USB disc in. De speler detecteert automatisch de disc en toont het symbool “Ψ” in de rechtse
benedenhoek van het TV-scherm.
• Als u in DV-modus of navigatiemodus bent, kan u de DV toets gebruiken om naar USB weergave over te
gaan.
• De speler herkent automatisch de documenten op uw USB disc. De speelbare formaten zijn: *.MP3,
*.WMA, and *.JPG.
• Gebruik de Up/Down toetsen en Enter om een document te kiezen. Beweeg de cursor dan naar ‘Play’ en
druk op Add/Clear om de weergave te starten.
Opmerking: In de weergavemodus kunt u
verschillende audio documenten zoals *.MP3 en
*.WMA en videodocumentent zoals *.JPG niet
tegelijkertijd programmeren. Met andere woorden, als
het programma reeds audiodocumenten bevat, kunt
u er geen videodocumenten aan toevoegen.
Na weergave kunt u de USB disc onmiddellijk
verwijderen.
Opmerking: Verwijder de USB disc niet tijdens de
weergave.
W
eer
g
avemodus

40
HDD Weergave
Druk op de HDD toets van de afstandsbediening of wijzig naar ‘HDD/Playback’ in de navigatiemodus. Tijdens de
weergave van HDD worden de volgende toetsen op de afstandsbediening geactiveerd.
Toets Functie Opmerking
Play Weergave Terug starten na pauze
Pause Pauze/beeld per beeld weergave
Stop Stop Terug naar titellijst
Return Teruggaan naar vorig menu Terug naar titellijst (zoals Stop)
Fast Forward Snel voorwaarts 4/8/32
Slow Vertraagde weergave ½, ¼, 1/8
Next Kies de volgende titel
Previous Kies de vorige titel
Display Informatie en hulp
Door herhaaldelijk op de toets te
drukken verschijnt de help tekst (+
toets)> titelinformatie (+ toets)>
verlaat help
Repeat Een titel herhalen
Right Ga voorwaarts Springt 30 seconden verder in de
titel
Left Terugspelen Sprint 10 seconden terug in de
weergave
HDD HDD titellijst (archief) Druk op de monitor toets om een
andere bron te keizen
DVD DVD titel display
Time shift Timeshift kijken START/STOP
Timer Timehsift opname
USB USB titellijst Acitveer diaschow
Zoom Zoom Zie details hieronder
Goto Zoeken met tijd Druk op toets om tijd in te stellen
Zoom
Met de zoomfunctie kunt u het beeld dat weergegeven wordt vergroten en u kan ook het beeld verschuiven am alle
delen ervan te bekijken. Er zijn twee zoomopties beschikbaar (1,5x en 2,0x), wat op het scherm aandgeduid wordt.
Tijdens pauze, druk op de Zoom toets om het beeld 1,5x te vergroten.
Gebruik de pijltoetsen om het beeld te verschuiven.
Druk nogmaals op de Zoom toets om het beeld 2,0 x te vergroten.
Druk een derde maal op de Zoom toets om terug tot een normaal beeld te komen.
Inleiding tot Timeshifting
Wanneer uw DVD ingeschakeld is, kies in het Instelmenu (Setup): ‘Setup’>’Timeshift’>’Timeshift source’>’Tuner
(on)’ of druk op de Timeshift toets in andere menu’s. De laatst bekeken TV-zender wordr geselecteerd en
Timeshift start automatisch. Timeshift laat toe om een live televisieuitzending gedurende 60 minuten te ‘pauzeren’.
U kan op eender welk ogenblik verdergaan met kijken. Druk op Pause om het Tv-programma te pauzeren en druk
op Play om verder te gaan. Wanneer Timeshift 60 minuten bereikt stopt het programma automatisch.
HDD Weer
g
avemodus

41
In de Timeshift modus kunnen de volgende toetsen van de afstandsbediening gebruikt worden.
Toets Functie Opmerkingen
CH+/-
Wijzig kanaal (zender) Als u het kanaal wijzigt wordt de
Timeshift buffer leeggemaakt. U kan
de informatie zien door te drukken
SETUP>HDD>Timeshift buffer>
0...9
FF
Slow
Terugspelern
Springt 10 seconden terug in de titel Linkse pijl
Vooruit springen
Springt 30 secondern vooruit in de
titel
Rechtse pijl – indien u deze toets 2
seconden of langer indrukt, springt
de recorder naar het einde van het
programma (live)
Mute
Geluid uitgeschakeld
Vol+/-
Volumeregeling
Wannneer u de standaard instellingen gebruikt onder ‘Setup’>’Timeshift’>’Timeshift standaard bron’>’Tuner (ON)’,
gaat het toestel naar Tuner. Als u ‘FCVBS (OFF)’ kiest, wordt Timeshift automatisch geactiveerd. Deactiveer
Timeshift door FCVDS in (On) te shakelen. Indien u de standaardinstellingen gebruikt onder
‘Setup’>’HDD’>’Timeshift buffer’>’Refresh’ en het kanaal wijzigt, gaan alle gegevens die tijdens Timeshift werden
opgenomen verloren. Er verschijnt geen verwittiging. Als u selecteert ‘Setup’>’HDD’>’Timeshift buffer’>’Preserve’
en dan het kanaal wijzigt, blijven alle gegevens van Timeshift wel bewaard.
Opmerking: als u de weergavebron en de videostandaard (NTSC/PAL) wijzigt, gaan alle gegevens van
Timeshift verloren.
Opmerking: Tijdens Timeshift kan een via timer geprogrammeerde opname zichtbaar worden. Omdat u geen
Timeshift opname kan maken met een bron en tegelijkertijd naar een andere wil kijken, vraagt de DVD of u naar
het nieuwe kanaal wil kijken of dat Timeshift moet doorgaan. Als er geen antwoord komt wordt de
geprogrammeerde opname gestart. Deze boodschap verschijnt twee minuten voordat de geprogrammeerde
opname start.
Afstandsbediening Display
Druk eenmaal op Display
Timeshift buffer informatie:
Verlopen weergavetijd
Opnametijd
Opnametijd minus 1 uur
Weergavestatus
Bufferstatus
Kanaal/Bron informatie
Dubbing indicator (tijdens opname)
Druk eenmaal op Display Belangrijke toetsen, Navigatiehulp
Druk eenmaal op Display Verlaat het informatiemenu
HDD Weer
g
avemodus

42
Timeshift wordt in een buffer gestopt met een capaciteit van 60 minuten. Na die tijd zal de buffer in stappen
overschreven worden. Indien u een opname van de buffer wil bewaren, kunt u de hele buffer opslaan of slechts
een deel ervan.
Bewaren van de Timeshift gegevens
Er zijn twee opties met geactiveerde FCVBS
status om de inhoud van de Timeshift buffer op te
slaan:
Automatic/Timeshift is gedeactiveerd.
Als u de standaardinstellingen gebruikt onder
‘Setup’>’HDD’>’Timeshift buffer’>’Renew’ en het
kanaal wijzigt, worden alle Timeshift gegevens
gewist. Er komt geen verwittiging. Als u kiest
‘Setup’>’HDD’>’Timeshift buffer’>’Save’ alvorens
een ander kanaal te kiezen, dan worden de
Timehsift gegevens wel bewaard.
Opmerking: als u de weergavebron en de videostandaard (NTSC/PAL) wijzigt, gaan alle gegevens van
Timeshift verloren.
Opmerking: Tijdens Timeshift kan een via timer geprogrammeerde opname zichtbaar worden. Omdat u geen
Timeshift opname kan maken met een bron en tegelijkertijd naar een andere wil kijken, vraagt de DVD of u naar
het nieuwe kanaal wil kijken of dat Timeshift moet doorgaan. Als er geen antwoord komt wordt de
geprogrammeerde opname gestart. Deze boodschap verschijnt twee minuten voordat de geprogrammeerde
opname start.
Timeshift wordt in een buffer gestopt met een capaciteit van 60 minuten. Na die tijd zal de buffer in stappen
overschreven worden. Indien u een opname van de buffer wil bewaren, kunt u de hele buffer opslaan of slechts
een deel ervan.
Opslaan optie 1: Terwijl u naar een programma kijkt, druk op Rec. De opname begint vanaf dit moment. Indien
u Rec opnieuw indrukt wordt er 30 minuten opnametijd toegevoegd totdat de maximum van 3 uur is bereikt. Druk
op STOP om de opname te beëindigen. Het vastgelegde deel van de Timeshift buffer wordt rood gemarkeerd.
Opslaan optie 2:
Terwijl u naar een programma kijkt, druk op de Rec toets en houd die gedurende 3 seconden ingedrukt. De hele
Timeshift buffer wordt nu bewaard. Indien u op STOP drukt; stopt de opname op dit punt van de buffer. Indien u
Rec terug indrukt tijdens de opname wordt er 30 minuten opnametijd toegevoegd tot een maximum van 3 uur. Druk
op STOP en houd deze toets drie seconden ingedrukt, en de hele opname wordt geannuleerd.
HDD Weer
g
avemodus
Timeshift-Buffer
HDD-Information
Memory-Management
Delete Disc
Delete Optical Disc
r
enew
save
automatic
Start
OK

43
Opmerking: U kan het kanaal of de bron tijdens opname niet wijzigen (indien de eindtijd van een segment niet
ingebracht is of in het geval het einde van een lange opname niet bereikt is). U moet de buffer handmatig opmaken
(Press Stop). De DVD recorder vraagt of u de opname wil stoppen. Het segment wordt vastgelegd op de
ingebouwde HDD en u kan nu het kanaal of de bron wijzigen.
Opmerking: Slechts één segment van de Timeshift buffer kan gekozen worden voor opslag. U kan niet
meerdere segmenten selecteren. Indien een segment opgeslagen werd in de titellijst, wordt dit segment en alle
voorgaande delen in de Timeshift buffer gewist.
In Timeshift modus kunt u de volgende toetsen gebruiken:
Toets Functie Opmerkingen
HDD/DUB HDD titellijst Opname gaat verder
DVD DVD Menu / DVD Weergave Opname gaat verder (niet als u een
DVD wil opnemen)
USB USB titel menu Start diaschow van USB of kopieer
van USB naar DVD.
Opname gaat verder
Display Display Informatie Opname gaat verder
Open/Close Om de lade te openen Opname gaat verder
Power Aan/Uit
Set-up Ga naar het Instelmenu Opname gaat verder
Timer Ga naar het timer menu Opname gaat verder
Monitor Wijzig de video-ingang
PS/IS Veranderen tussen progressieve en
interlaced scan
Opmerking: (Optie: SETUP, HDD, SPACE MANAGEMENT, AUTOMATIC). Als STOP niet gedrukt wordt en alle
beschikbare ruimte op de HDD opgebruikt is, zal de recorder de onbeschermde titels overschrijven volgens het
principe ‘eerst in, eerst uit. Dat geldt niet voor de titels die gemarkeerd zijn om naar DVD te kopiëren.
Deze titels worden bewaard totdat het kopiëren voltooid is. Na deze procedure toont de DVD dezelfde gegevens
als in handmatige modus zolang er geen plaats meer is op de HDD voor een nieuwe opneme.
Opmerking: (Optie: SETUP, HDD, SPACE MANAGEMENT, HANDMATIG). Als STOP niet ingedrukt wordt en
alle beschikbare ruimte dop de HDD opgebruikt is, stopt de DVD recorder en vraagt de gebruiker enkele titels te
verwijderen om plaats de maken op de HDD.
Opmerking: Als de bron DV is, wordt de opname niet in de Timeshift buffer opgeslagen. Druk Source
(verschillende malen) om DV als bron te kiezen. De afstandsbediening kan signalen naar de camera sturen voor
de volgende functies: Weergave, Pauze, Snal/Traag, Voorwaarts/Achterwaarts en Start opname (Rec), Pauze
(opname) en Stop (opname).
U kan SETUP en HDD gebruiken om de hele inhoud van de HDD te wissen. Let op want deze operatie is
onomkeerbaar. De DVd recorder zal u vragen: ‘Alle opnames op de HDD worden gewist. Doorgaan? Ja/Nee (Nee
is de standaard instelling)
HDD Weer
g
avemodus

44
Deze DVD recorder biedt een groot aantal functies om aan uw wensen te voldoen. U kan het systeem en de
bediening aanpassen aan uw noden. Indien dit te ingewikkeld is kan u altijd kiezen voor één van de
basisinstellingen.
Bediening van de interface en algemene punten
Dit hoofdstuk legt de bediening van de interface en de algemene instellingen uit.
1. Druk op SETUP om de systeeminstelling te wijzigen. Het instelmenu verschijnt op het scherm zoals hier
afgebeeld.
De betekenis van de symbolen:
1. Automatische markering hoofdstukken
2. Opnamekwaliteit
3. APS
4. Wijzig kanaal (zender)
5. Programmalijst
6. Tijdinstellingen
7. Selectie van het land
2. Gebruik de Up/Down toetsen om te navigeren en Enter om het instelmenu te openen. In het instelmenu,
gebruik de Up/Down toetsen om te navigeren en Enter om in een achterliggend menu te gaan.
3. Druk RETURN om naar het vorig menu terug te gaan. Druk op SETUP om het instelmenu te verlaten.
opmerking:
• De bovengenoemde punten bestaan uit algemene en typische operaties. Voor sommige instellingen zijn
niet alle genoemde stappen nodig, voor andere zijn er meerdere nodig.
• Zet het systeem in Eject-Disc-Modus of No-Disc-Modus. Anders kunnen sommige instellingen niet
geregeld worden.
S
y
steeminstellin
g
Auto Chapter Marker
Recording Quality
APS
C
h
a
n
ge
C
h
a
nn
e
l
Program List
Timer
-
Settings
Country Selection
OK
SP
Scan
Edit
Sort
OK
Deutschland

45
Automatische markering hoofdstukken
1. In het menu voor opnameinstellingen, gebruik de pijltoetsen om ‘Automatic Chapter Marker’ te selecteren en
druk op Enter om in het menu te gaan.
2. Gebruik de Up/Down toetsen om de gewenste inselling te kiezen (5 min, 10 min, 20 min, 30 min of uit*) en druk
op Enter om te bevestigen.
3. Druk op RETURN om een niveau terug te gaan in het menu en andere opties te kiezen.
* Maak gebruik van de mogelijke tijdinstellingen om op die tijdsintervallen automatisch een markering van een
hoofdstuk op te nemen.
Opnamekwaliteit
1. Gebruik de Up/Down toetsen om ‘Opnamekwaliteit’ in het menu te kiezen. Druk op Enter om in het menu te
gaan.
2. Gebruik de Up/Down toetsen om de instelling te kiezen en druk op Enter om die te wijzigen.
3. Druk op Return om terug te gaan naar het vorig menu en andere opties te kiezen.
Zie bijlage om meer informatie te vinden over de instellingen SP, SP+, LP, SLP, EP en HQ.
Automatic Programme Scan - APS (Automatisch zoeken zenders)
De DVD recorder beschikt over een ingebouwde tuner. U kan TV-signalen direct ontvangen. Om dit te doen moet u
eerst het automatisch zenderzoeksysteem te gebruike om alle mogelijke TV-zenders op te zoeken en vast te
leggen. Alle zenders blijven in het geheugen van het toestel, zelfs indien de stroom uitvalt. Druk op SETUP om
naar het instelmenu te gaan en selecteer ‘APS off’ met de Up/Down toetsen. Het volgende scherm verschijnt:
De betekenis van de symbolen:
1. Gebruik de Up/Down toetsen om het APS symbool te selecteren zoals getoond in de tekening linksboven.
2. Druk op OK om te gaan naar het scherm rechtsboven. Het zoekproces is gestart en alle gevonden zenders
worden in de DVD recorder gememorizeerd. Dit kan enkele minuten duren.
3. Wanneer het zoeken voltood is wordt het aantal zenders aangeduid. Druk op SETUP om het menu te verlaten.
S
y
steeminstellin
g
It is necessary to interrupt the current
Timeshift function in order for Auto Scan to
start.
OK Cancel
Confirm Channel Search
2% 63.80 MHz
0 Channels found
Cancel

46
Zenders bewerken
Gebruik de Up/Down toetsen om de zenders te bewerken. Selecteer ‘Modify Channel’ en druk op Enter of OK om
de waarden te wijzigen.
Indien u de instellingen van de TV-zenders wil wijzigen, druk op Enter om te bevestigen. Gebruik de Up/Down
toetsen om de gewenste waarde aan te duiden en te bevestigen. U kan het volgende regelen:
Program Number: het huidige nummer van de zender.
Program Name: u kan de naam van de zender wijzigen door gebruik te maken van de Up/Down en
Enter toetsen. Gebruik de linkse/rechtse pijltoetsen om de cursor te verplaatsen.
Standaard: PAL B/G, PAL-D/K, PAL-I, SECAM L, SECAM B/G, EN SECAM D/K. Gebruik de Up/Down
toetsen en Enter om de waarde te kiezen en te bevestigen.
Search type: Frequentie en kanaal. Gebruik de Up/Down toetsen om het symbool aan te duiden. U kan
kiezen voor het zoeken van de zenders volgens frequentie of volgens kanaal. Frequentie: de frequentie
van de zender handmatig inbrengen; kanaal: het nummer van het kanaal handmatig inbrengen.
Frequency: 551.3 MHz. Indien de gewenste methode frequentie is, zal dit symbool die zender tonen.
Gebruik de Up/Down toetsen om de zender handmatig met frequentie te zoeken. Gebruik de
links/rechtse pijltoetsen om de zenders handmatig te zoeken.
Channel: CH006. Indien de gewenste methode kanaal is, zal dit symbool de zender tonen. Gebruik de
Up/Down toetsen om de zender handmatig te zoeken. Gebruik de links/rechtse pijltoetsen om de
zenders handmatig te zoeken.
S-Band: S-Ch001. Indien de geselecteerde frequentieband S-Band is, zal dit als S-Band getoond
worden. Gebruik de links/rechtse pijltoetsen om handmatig te zoeken.
Fine Tuning: Gebruik de Up/down toetsen om dit symbool te selecteren en gebruik de links/rechtse
pijltoetsen om een fijnafstemming te doen.
Delete: druk op OK om de zender te verwijderen.
Nadat de zenderinformatie gewijzigd is, druk op OK en druk op Enter om te bevestigen. U kan nu terug naar het
vorig menu gaan.
S
y
steeminstellin
g
Pr
og
r
a
m N
u
m
ber
N
a
m
e
Sta
n
da
r
d
Sea
r
c
h T
ype
B
a
n
d
C
h
a
nn
e
l
Fin
e
T
u
nin
g
D
e
l
ete
Pr
og
r
a
m N
u
m
ber
N
a
m
e
Sta
n
da
r
d
Sea
r
c
h T
ype
Fr
eque
n
cy
Fin
e
T
u
nin
g
D
e
l
ete
C
h
a
n
ge
c
h
a
nn
e
l
s
C
h
a
n
ge
c
h
a
nn
e
l
s

47
Opmerking:
In de televisiemodus, druk op Audio om te kiezen tussen stereo of mono als het om een stereo-uitzending gaat.
Als de zender tweetalig is kunt u kiezen tussen mono, audio A of audio B.
Zenderlijst sorteren
Als u de zenders wil sorteren, kies de Sort Channel optie
(volgorde zenders sorteren) en de Up/down toetsen
gebruiken om dit menu als volgt te bedienen:
In het dialoogscherm, gebruik de Up/down toetsen om
de zender die u wil verplaatsen, aan te duiden.
Gebruik de rechtse pijltoets om deze zender naar het
linkse dialoogscherm te verplaatsen en druk op Enter
om te bevestigen.
Gebruik de Up/Down toetsen om de zender naar de
gewenste plaats te brengen.
Druk op Enter om de zender op die plaats te zetten. De
zender die hier oorspronkelijk stond wordt naar de
volgende plaats gebracht.
Nadat het sorteren is uitgevoerd, druk op Return om het
menu te verlaten.
Opmerking:
Zorg er voor dat de antenne goed is aangesloten alvorens naar de zenders te zoeken. Voor juiste aansluiting zie
onder ‘Basisinformatie – aansluitingen voor opname van externe bronnen’.
Selectie van het land
Gebruik de pijltoetsen om uw land tussen 19 verschillende landen te kiezen. Dit is belangrijk om de zenders van
uw land te kunnen ontvangen.
.
Instelmenu - video
TV – Type
Dit toestel ondersteunt twee televisiesystemen die
onderling niet compatibel zijn. NTSC is een systeem dat
in Noord-Amerika gebruikt wordt. PAL wordt in de rest
van de wereld gebruikt en hoofdzakelijk in Europa en
Azië.
1. In het Algemeen instelmenu, selecteer TV-type en
druk op Enter.
2. Kies tussen PAL of NTSC.
3. Druk op Enter om te bevestigen. De keuze moet
overeenkomen met het TV-syteem dat in uw land
gebruikt wordt. Zoniet heeft u geen goede ontvangst.
OK
Cancel
s
y
steeminstellin
g
PAL
T
V
T
yp
e
A
s
p
ect Ratio for-
V
ideo Output Format
V
ideo Out
p
ut For-
4:3 LB
Interlaced
Com
p
osite

48
TV Scherm
1. In het menu voor weergaveinstellingen kunt u het gewenste beeldformaat kiezen.
2. Gebruik de Up/Down toetsen om de waarde te kiezen die u wil wijzigen en druk op Enter om te bevestigen. De
waarden die u kan kiezen betekenen het volgende. 16:9WS is geschikt voor een breedbeeldtelevisie. Pan Scan is
geschikt voor een normale televisie. Wanneer een breedbeelduitzending ontvangen wordt, zal er links en recht van
het beeld een deel afgesneden worden, maar het scherm wordt geheel gevuld. 4:3 is geschikt voor normale
televisies, maar bovenaan en onderaan verschijnen zwarte stroken bij breedbeeldontvangst. De standaard
instelling is Letter Box.
3. Druk op Return om terug naar het vorig menu te gaan.
Opmerking:
Het uitgaand videoformaat hangt af van de opname-instellingen. Sommige beelden worden niet
weergegeven volgens het formaat dat u gekozen heeft.
Bij de weergave van discs in 4:3 formaat speelt de instelling van het beeldformaat geen rol. De weergave
is altijd in 4:3.
De keuze van het beeldformaat moet overeenkomen met die van uw televisie.
Video uitgangsformaat
1. Gebruik de Up/down toetsen om ‘Video Output Format’ te kiezen en druk op Enter.
2. Kies progressief of interlace als video uitgangsformaat en druk op Enter.
Deze instelling wordt bewaard als u op PS/IS drukt.
S
y
steeminstellin
g

49
Instelmenu - Audio
1. Ga naar het Instelmenu.
2. Gebruik de Up/Down toetsen om audio aan te
duiden.
Druk op Enter om in het menu te gaan dat er uitziet
zoals rechts afgebeeld.
Analoge uitgang
Er kan gekozen worden tussen 2 kanalen en 5.1 kanalen (5.1 Surround Sound)
1. Gebruik de Up/Down toetsen om SPDIF te kiezen en druk op Enter.
2. Gebruik de Up/Down toetsten om te kiezen tussen 2 kanalen of 5.1 kanalen en druk op Enter.
SPDIF Uitgang
Dti toestel beschikt over een digitale audio-uitgang. Daarmee kunt u van een betere audiokwaliteit genieten.
1. Ga in het menu en gebruik de Up/Down toetsen om SPDIF uitgang te keizen en druk op Enter om in een
nieuw menu te komen.
2. Gebruik de pijltoetsen om de kiezen (RAW, LPCM) en druk op Enter om te bevestigen.
3. Druk op RETURN om terug naar het vorig menu te gaan.
S
y
steeminstellin
g
Analog Audio
SPDIF
-
Output
LPCM
-
Output
Dynamic
ON
RAW
LPCM 96K
Off

50
LPCM Uitgang
Dit toestel gebruikt LPCM 96k en LPCM 48k geluidsbemonstering.
Dynamisch bereik
De volgende instellingen kunnen gebruikt worden: “volledig > ¾ > ½ > ½ > uit”. Hiermee regelt u de
compressieverhouding van de audio-uitgang. Probeer de verschillende instellingen.
Instelmenu - Taal
1. Het systeem laat toe verschillende talen te gebruiken.
2. Gan naar het instelmenu – taal.
In het instelmenu, gebruik de Up/Down toetsen om het
symbool ‘taal’ aan te duiden en druk op Enter om in het
menu te komen dat er als rechts uitziet.
OSD taal
1. Gebruik de Up/Down toetsen om ‘OSD Language’ aan te duiden en druk op Enter om in het volgende menu te
komen.
2. Gebruik de Up/Down toetsen om de gewenste taal aan te duiden en druk op Enter om tebevestigen. De taal
van OSD verandert ondmiddellijk in de door u gekozen taal.
Audio (gesproken taal)
1. Gebruik de Up/down toetsen om ‘audio language’ te selecteren en druk op enter om in het menu te gaan.
2. Gebruik de Up/Down toetsen om de gewenste taal te kiezen en druk op Enter om te bevestigen.
* Indien de DVD disc de gekozen taal ondersteunt, zal de DVd met die taal weergegeven worden.
* Indien de DVD disc de taal niet ondersteunt, zal de DVD-speler automatisch kiezen voor de standaardtaal van de
disc.
S
y
steeminstellin
g
OSD Lan
g
ua
g
e
A
udio- Lan
g
ua
g
e
Subtitle- Lan
g
ua
g
e
Menu Lan
g
ua
g
e
En
g
lish
En
g
lish
En
g
lish
En
g
lish

51
Taal ondertitiels
Sommige DVD discs bieden meerdere talen voor ondertitels. Met deze instelling stelt u de standaardtaal voor de
ondertitels in.
1. Gebuik de Up/Down toetsen om ‘Subtitle language’ aan te duiden en druk op Enter om in het menu te gaan.
2. Gebruik de Up/Down toetsen om de taal te kiezen en druk op Enter om te bevestigen.
* ‘Off’ schakelt de ondertitels uit.
* Het systeem geeft voorrang aan de door u gekozen taal voor ondertitels boven de standaardtaal van de DVD
disc. Als de DVD disc deze taal niet ondersteunt, werkt deze instelling niet.
* U kan de taal voor ondertitels op eender welk moment tijdens de weergave wijzigen. Zie meer onder weergave.
Taal menu
1. Gebruik de Up/Down toetsen om ‘Menu language’ aan te duiden en druk op Enter om te bevestigen.
2. Gebruik de Up/Down toetsen om de taal te kiezen en druk op Enter om te bevestigen.
•
Het systeem geeft voorrang aan deze taal in plaats van de standaardtaal die in het DVD-menu gebruikt
wordt.
•
U kan de taal op eender welk ogenblik tijdens de weergave wijzigen. Zie meer onder weergave.
3. Druk op Return om terug naar het vorig menu te gaan.
Opmerking:
Het kan zijn dat de taalinstellingen die in dit hoofdstuk behandels werden, niet werken met sommige DVD discs. In
dat geval kiest het systeem voor de standaard instellingen van de DVD disc.
Sommige DVD discs gebruiken een eigen taalmenu. Het is raadzaam dit te gebruiken.
S
y
steeminstellin
g

52
Instelmenu – Datum en tijd
Instellen van tijd en datum
Alvorens te kunnen opnemen moet eerst de tijd en de datum ingesteld worden. Er zijn twee opties: automatisch en
handmatig.
Druk op de Setup toets om het instelmenu te doen
verschijnen. Gebruik de pijltoetsen om Dataum-Tijd te
selecteren en druk op Enter om te bevestigen.
Automatisch: Indien de TV-zender een tijdsingaal
meestuurt wordt de klok van de speler automatisch
ingesteld.
Handmatig: indien de klok niet automatisch ingesteld
wordt, dient dit handmatig te gebeuren.
Zorg er voor dat de antenne goed aangesloten is.
Ga naar een zender die een tijdsingaal meestuurt.
.
Zender
Indien u automatisch kiest moet u afstemmen op een zender die een tijdsignaal meestuurt. In dat geval wordt de
klok ingesteld volgens die van de zender.
Datum (DD/MM/JJ)
Druk op de SETUP toets om in het instelmenu te komen.
Gebruik de pijltoetsen om de datum (DD/MM/JJ) in te stellen en druk op Enter om te bevestigen.
Breng de datum met de cijfertoetsen op correcte wijze in: dag/maand/jaar.
Tijd (HH:MM)
Druk op de SETUP toets om in het instelmenu te komen.
Gebruik de pijltoetsen om de tijd (HH:MM:SS) in te stellen en druk op Enter om te bevestigen.
Breng de datum met de cijfertoetsen op correcte wijze in: uren, minuten en seconden.
S
y
steeminstellin
g
Date Settings
Program
Date (DD/MM/YY)
Time (HH/MM)
Auto
Manual
English
English

53
Instelmenu - Voorkeuren
Ouderlijke controle
Met dit menu kunt u bepaalde delen van de disc met een paswoord blokkeren zodat ze niet zonder toelating
bekeken kunnen worden. U kan bepalen welke delen niet bekijkbaar zijn zonder het gebruik van een paswoord.
1. Ga naar het weergavemenu en gebruik de Up/Down
toetsen om ‘parental level’ aan te duiden. Druk op enter
om te bevestigen. Het volgende scherm verschijnt.
2. Breng het paswoord in en bevestig met Enter. Er
verschijnt een scherm op uw TV. Het standaard
paswoord is 6666.
3. Selecteer ‘parental level’ en druk op de Factory toets
om een optiemenu te openen.
4. Kies het gewenste niveau (Uit, 8: Volwassenen…
Veilig) en druk op Enter om te bevestigen.
5. Indien u het originele paswoord niet wenst te wijzigen
gebruik dan de pijltoetsen om OK te selecteren en druk
op Enter om te bevestigen.
Paswoord wijzigen
1. Gebruik de pijltoetsen om in het dialoogscherm
(change password) te komen. Druk op Enter en het
volgende scherm (zie rechts) verschijnt.
2. Gebruik de pijltoetsen om naar ‘old password’ te
gaan en breng het paswoord in met de cijfertoetsen.
3. Gebruik de pijltoetsen om naar ‘new password’ te
gaan. Breng het nieuwe paswoord in met de toetsen
0…9. Ga dan naar ‘confirm password’ en breng het
nieuw paswoord nogmaals in met de 0…9 toetsen.
4. Druk dan op OK.
Na een bepaald niveau ingesteld te hebben, moet voor
de weergave van elke disc met een hoger niveau, het
paswoord ingebracht te worden. Indien u het paswoord
vergeten bent, gebruik dan het standaard paswoord.
S
y
steeminstellin
g
Parental Level
Change Password
Default Settings
Screen Saver
none
OK
OK
Off
Change P
assword
OK
Old
Passwor
d
New
Passwor
d
Confirm
Passwor
d
Cancel
Preview Type
static
HDD To Disk Copy
High speed

54
Terugzetten standaardinstellingen.
1. Gebruik de Up/Down toetsen om ‘restore default settings’ aan te duiden in het Algemeen instelmenu en druk op
Enter. Het systeem verwittigt dat al uw persoonlijke instellingen gewist worden en dat de standaardinstellingen
gebruikt zullen worden. Druk op OK als u akkoord bent of op Cancel om de instellingen te behouden.
2. Gebruik de Up/Down toetsen om OK te selecteren.
3. Druk op Enter om terug naar de standaard instellingen te gaan. Indien u bij het gebruik
van het toestel moeilijkheden ondervindt is dat meestal door een foutieve instelling. Gebruik
dan deze functie om het probleem op te lossen.
Screen Saver
De Screen Sever projecteert beelden op het scherm wanneer het toestel niet gebruikt wordt.
1. Gebruik de Up/Down toetsen om ‘screen saver’ in het algemeen instelmenu te selecteren.
2. Druk op Enter om in het menu van de screen saver te komen.
3. Gebruik de Up/Down toetsen om te kiezen tussen On of Off.
4. Druk op Enter om de screen saver functie te activeren of deactiveren. Eens de screen saver geactiveerd is,
druk op eender welke toets om het menu te verlaten.
5. Druk op Enter om naar het volgende menu te gaan en andere instellingen te regelen.
S
y
steeminstellin
g

55
Instelmenu - Timeshift
Timeshift buffer modus
Gebruik de pijltoetsen om ‘timeshift buffer modus’ aan te duiden en druk op Enter. Selecteer ‘update’ om de buffer
klaar te maken na het wijzigen van een zender of kies ‘store’ om de buffer te behouden na het selecteren van een
andere zender.
Opmerking: Zie ‘tilmeshift” voor meer gedetailleerde inlichtingen.
HDD Informatie
Toont informatie over de HDD en de hoeveelheid resterende capaciteit in GB en percent. De capaciteit van de
ingebouwde HDD wordt ook op de verpakking vermeld.
HDD ruimtemanagement
Automatisch: wanneer de HDD vol is worden niet beschermde titels overschreven volgend het ‘eerst in, eerst uit’
principe, tenzij de titels gemarkeerd zijn om gekopieerd te worden. Dergelijke titels zijn beschermd totdat ze
gekopieerd zijn.
Handmatig: wanneer de HDD vol is verschijnt er een waarschuwing op het scherm. U moet dan enige informatie
van de schijf verwijderen om verder te kunnen opnemen.
Formateren HDD
Dit wist de hele inhoud van de HDD. U wordt ervan verwittigt dat alles op de harde schijf verwijderd wordt als u
verder gaat. Indien u dat doet is ook het herstarten van het toestel nodig.
Formateren Optische Schijf.
Wist alles op een DVD+RW disc. U wordt ervan verwittigd dat de hele inhoud van de disc gewist wordt.
S
y
steeminstellin
g
Format HDD
Timeshiftbuffer longth
Timeshift Buffer
HDD Information
Management
Automatic
Go!
OK
Format Optical Disc
60 minutes
Refresh

56
Alvorens een service center te contacteren, kunt u proberen het probleem op te lossen met deze lijst. Probeer de
voorgestelde oplossingen.
Probleem Mogelijke redenen Oplossing
Geen stroom
1. De stroomadapter is niet
aangesloten op het systeem.
2. De stekker steekt niet goed in
het stopcontact.
3. Er zit geen spanning op het
stopcontact.
1. Sluit de stroomadapter aan.
2. Steek de stekker terug in het
stopcontact.
3. Zorg voor spanning op het
stopcontact.
Geen geluid
1. Slechte aansluiting.
2. De disc is beschadigd of vuil.
3. De mute functie is
ingeschakeld
1. Herstel de aansluitingen.
2. Reinig de disc.
3. Druk op de mute toets.
Geen beeld
1. Slechte aansluiting.
2. Verkeerd TV-kanaal.
3. De TV-uitgang staat op
progressieg.
1. Herstel de aansluitingen.
2. Kies het juiste TV-kanaal
3. Druk op de PS/IS toets.
Geen kleur
1. Verkeerd TV-systeem.
2. Verkeerde kleurinstelling.
3. Verkeerde instelling van de
video-uitgang.
1. Wijzig het TV-systeem door
op System van de
afstandsbediening te drukken.
2. Wijzig de kleurinstelling.
3. Stel de juiste video-uitgang
in.
Afstandsbediening werkt niet
goed
1. De afstandsbediening is niet
naar de ontvanger gericht.
2. De afstand is meer dan 8
meter.
3. De batterijen zijn te zwak.
4. Er bevinden zich obstakels
tussen de afstandsbediening en
het toestel.
1. Richt de afstandsbediening
naar het toestel.
2. Ga dichter bij het toestel.
3. Vervang de batterijen.
4. Verwijder de obstakels.
Onverwachte slechte werking
1. Disc-kwaliteit is laag.
2. Gedrukt op verkeerde
toetsen.
3. Elektrische lading in de buurt
van het toestel.
1. Wacht 5-10 seconde om de
weergave te resetten.
2. Voer de opdracht opnieuw uit.
3. Schekel het toestel geduren
1-2 seconden uit en dan weer
in.
Incorrecte Display
1. De systeemkeuze is niet
compatibel met de disc.
1. Kies een compativel systeem.
Externe bronnen kunnen niet
worden opgenomen
1. Verkeerde aansluiting.
2. Geen opneembare disc in het
toestel..
3. De disc is teneinde.
4. De disc is vol.
1. Herstel de aansluiting.
2. Breng een opneembare disc
in.
3. Verander de disc.
4. Verander de disc.
Hul
p
bi
j
p
roblemen

57
Probleem Mogelijke redenen Oplossing
Geen signaal
1. Ingangsbron is niet goed
ingesteld
2. Verkeerd video-
uitgangssysteem
3. Huidige ingangsbron is niet
compatibel met de
geselecteerde bron.
1. Stel de ingangsbron goed in.
2. Wijzing het video-
uitgangssysteem.
3. Kies een geschikte
ingangsbron.
Geprogrammeerde opname
niet mogelijk
1. De disc voldoet niet..
2. Verkeerde tijdinstelling (van
systeem of opname)
3. De ingangsbron werkt niet
goed tijdens de opname.
4. Stroompanne.
1. Breng een nieuwe DVD+R of
DVD+RW disc in..
2. Stel de tijd opnieuw in.
3. Zorg ervoor dat de
ingangsbron tijdens opname
werkt.
4. Zet het toestel opnieuw in
standby.
Opname werd onderbroken
1. Geen plaats meer
beschikbaar.
2. Disc met lage kwaliteit.
1. Breng een lege disc in.
2. Kies een disc met een goede
kwaliteit.
Hul
p
bi
j
p
roblemen

58
Ondersteunde
disc formaten
DVD, DVD+R/RW, DVD-R/RW, CD-DA, MUSIC, JPEG
Ondersteunde
discs voor
opname
DVD+R,DVD+RW
Opnameformaat
DVD (MPEG-II)
Opnamekwaliteit
HQ (Perfect Quality), SP (Standard Play), SP+, EP (Extended Play),
LP, SLP (Standard Long Play)
Ingan
gen
S-Video (Y+C)
DV (1394)
RF
Analoge Audio
USB
Component Video
Uitgangen
Composite Video
S-Video (Y+C)
Component Video
Analoge 5.1-Channel Audio Digitaal
Audio Coaxial
SCART
RF ingang
Systeem: PAL SECAM
Impedantie: 75 Ω ongebalanceerd, coaxiale kabel
Uitgang
Composite Video
Systeem: NTSC/PAL
Video Niveau: 1.00.2Vp-p 75
S-Video
Y Output Niveau: 1.0 Vp-p 75
C Output Niveau: 0.3 Vp-p 75
Video Horizontale resolutie: 500 lijnen
Y S/N 65dB
Video
Ingang
Composite Video
Systeem: NTSC/PAL
Video Niveau: 1.00.2Vp-p 75
S-Video
Y Input Niveau: 1.0 Vp-p 75
C Input Niveau: 0.3 Vp-p 75
S
p
ecificaties

HDD-2510
250GB HDD
MANUEL D’UTILISATION
LECTEUR DVD
ENREGISTREUR HDD+DVD

2
Si
Ce symbole sur l’appareil ou dans le manuel d’utilisation signifie que l’appareil ne peut pas être jeté avec les autres déchets domestiques. Il
existe d’autres organisations de recyclage dans l’UE. Pour plus d’informations contactez les autorités locaux ou votre revendeur.
ATTENTION
Afin d’éviter des chocs électriques ne pas exposer l’appareil à la pluie ou à
l’humidité. N’essayez pas d’ouvrir l’appareils car des haut voltages se trouvent à
l’intérieur. Si nécessaire, contactez du personnel qualifié.
NOTES POUR L’ENTRETIEN
♦ Ne placez pas l’appareil à côté des champs magnétiques, des appareils de chauffage,
au-dessus des appareils chauds, sur un endroit instable ou dans un endroit mal ventilé.
Evitez l’exposition à la poussière, la lumière du soleil, des vibrations, l’humidité, la
pluie. Placez l’appareil dans un endroit propre, sec, avec une bonne ventilation.
♦ Quand l’appareil est déplacé d’un endroit froid dans un endroit chaud, la condensation
peut se former sur le pick-up laser. Dans ce cas, l’appareil ne fonctionne pas bien.
Mettez l’appareil en fonction (sans disque dans le tiroir) et attendez une ou deux
heures avant de l’utiliser.
♦ Nettoyez le boîtier uniquement avec des détergents neutres. N’utilisez pas des
solvants organiques comme l’alcool ou l’essence. N’utilisez jamais un matériel abrasifs.
♦ Si l’appareil n’est pas utilisé pendant un certain temps, retirez la prise du courant
secteur. Tirez à la prise. Ne tirez jamais au câble.
♦ Ne jamais placer des objets lourds au dessus de l’appareil pour garantir les meilleures
performances.
ATTENTION
♦ L’ppareil utilise un système laser. Pour éviter le contact au rayons laser, ne jamais
ouvrir l’appareil. Des rayons laser sont visibles quand l’appareil est ouvert. Ne jamais
regarder directement dans les rayons laser.
♦ Afin d’assurer une bonne opération, lisez attentivement ce manuel d’utilisation et
gardez le pour consultation ultérieure.
♦ Quand l’appareil doit être réparé, consultez votre revendeur ou le centre de service.
Symbole de dange
r
Le symbole d’éclair dans un triangle
équilatéral prévient l’utilisateur que des
courants de haute voltage sont présents
à l’intérieur de l’appareil
Symbole d’avertissement
Le point d’exclamation dans un triangle
équilatéral prévient l’utilisateur que des
messages importants d’opération et de
sécurité se trouvent dans le manuel
d’utilisattion.
Instructions de sécurité

3
Information générale
6
Caractéristiques de l’appareil
6
Terminologie
7
Boutons
9
Panneau avant et arrière
9
Télécommande
10
Télécommande : installation des piles et commandes
11
Connexions
12
Connexion au TV
12
Connexion à l’amplificateur 5.1
13
Connexion au décodeur AC3
13
Connexions pour enregistrer des sources externes
14
Mode de navigation
15
Mode d’enregistrement
15
Introduction
15
Entrer dans le mode d’enregistrement et description du
menu
15
Enregistrement manuel
16
Enregistrement sur DVD ou HDD
16
Qualité d’enregistrement
16
Enregistrement avec un seul bouton (OTR)
17
Enregistrement Digital Vidéo (DV) avec contrôle interface
17
Copier du HDD sur disque optique
18
Enregistrement programmé
19
Montage des chapitres
21
Introduction
21
Entrer dans le mode pour montage des chapitres
21
Description menu
21
Opération
21
Sélection d’un titre pour montage
21
Diviser un titre
22
Marquage d’un chapitre
22
Cacher ou ne pas cacher un titre
22
Index d’image
22
Lecture
22
Sortir
22
Montage HDD
23
Montage HDD
23
Enlever
23
Diviser
23
Segment
24
Changer l’index d’image
24
Renommer
25
Bloquer
25
Protéger
25
Sommaire

4
Opération du disque
26
Introduction
26
Entrer dans le mode d’opération du disque
26
Description menu
26
Etapes d’opération
26
Formater le disque optique
26
Protection d’enregistrement/ Blocage du disque
26
Renommer le disque
27
Enregistrement d’un nouveau titre
27
Réenregistrer le disque
27
Finaliser le disque
27
Menu sortir
27
Montage titre
28
Introduction
28
Entrer dans le mode pour montage titre
28
Mode de lecture
28
Entrer dans le mode de lecture
28
Description menu
29
Opération
29
Lecture automatique
30
Choisir le titre avant la lecture
31
Entrer dans le menu avant la lecture
31
Arrêt et pré arrêt
31
Contrôle du mode de lecture
32
Lecture normale
32
Répétition
32
Lecture programmée
33
Lecture aléatoire
33
Contrôle du progrès de la lecture
34
Contrôle de la vitesse de lecture
34
Sauter en avant et avancement rapide
34
Sauter en arrière et avancement rapide en arrière
34
Pause et lecture image par image
35
Contrôle volume
35
Mode de sélection de lecture
35
Lecture sélectionnée
36
Bouton GOTO
37
Sélection audio
37
Sélection canal audio
37
Sélection sous-titres
38
Sélection de l’angle
38
Zoom
38
Lecture disque USB
39
Sommaire

5
Mode lecture HDD
40
Lecture HDD
40
Décalage du temps (Timeshifting)
40
Réglage du système
44
Opération interface et points généraux
44
Marquage automatique des chapitres
44
Qualité d’enregistrement
44
Syntonisation automatique des émetteurs (APS)
44
Adapter les émetteurs
46
Changer l’ordre des émetteurs
47
Sélection du pays
47
Menu - Vidéo
47
Menu - Audio
49
Menu - Langues
50
Menu – Temps et date
52
Menu – Préférences
53
Menu – Timeshift (décalage du temps)
55
Aide en cas de difficultés
56
Spécifications techniques
57
Sommaire

6
Cet appareil permet d’enregistrer différents signaux vidéo en formats DVD et HDD de très haute qualité. Exemples
des sources vidéo : télévision, lecteurs disques, caméras digitaux et USB.
En plus, cet appareil est un lecteur DVD avec d’excellentes performances. Il possède toutes les fonctions d’un
lecteur DVD ordinaire. Le concept double (lecteur et enregistreur) vous garanti des années de plaisir audiovisuel.
Entrées signaux multiples Sorties signaux multiples
Multiple DVD recording quality
Cet enregistreur vous offre le choix entre six qualités d’enregistrement. La résolution et la
capacité d’enregistrement varient selon la qualité d’enregistrement. Il faut trouver la balance
entre la qualité d’image et la durée d’enregistrement.
Modes d’enregistrement multiqples
L’enregistreur offre trois manières d’enregistrement : manuel, programmé ou OTR en étapes de 30 minutes.
Opération simple par menu
L’appareil offre une utilisation facile par menu. Vous ne devez pas mémoriser des boutons compliqués – la plupart
des opérations se réalisent avec les boutons-flèches et le bouton de sélection.
Fonction stand-by
La fonction stand-by de la télécommande garantit une opération facile et libre. Elle permet de finaliser les
enregistrements programmés avec une consommation des piles minimale.
Les disques suivants peuvent être utilisés :
Pour lecture: DVD, DVD+R/RW, CD-DA, Mixed CD-DA, MPEG 4,
MUSIC, JPEG et disques multi formats.
Pour enregistrement: DVD+R et DVD+RW.
CARACTERISTIQUES DE L’APPAREIL
Information
g
énérale
1. Entrée video composite
2. Entrée S-Vidéo
3. Entrée tuner TV
4. Entrée DV
5. Entrée audio analogique
6. Entrée USB
1. Sortie video composite
2. Sortie S-Vidéo
3. Sortie video components
4. Sortie audio 5.1
5. Sortie optique/coaxiale
6. Sortie SCART

7
TERMINOLOGIE
Enregistrement combiné sur HDD et DVD
La combinaison des disques HDD et DVD un système compact pour enregistrer des données. L’information audio
et vidéo en enregistré dans le format MPEG-II.
Il existe 4 types de disques DVD :
- Simple face, simple couche DVD-5 avec une capacité de 4.7 GB
- Simple face, deux couches DVD-9 avec une capacité de 8.5GB
- Double face, simple couche DVD-10 avec une capacité de 9.46GB
- Double face, deux couches DVD-18 avec une capacité de 17GB.
La capacité du HDD (disque dur) est 80/160
/250/300/320
GB (dépendant de la version achetée).
DVD+RW
Le disque DVD+RW est aussi appelé DVD Rewritable (Réenregistrable). Chaque disque DVD+RW peut être
enregistré 1000 fois.
DVD+R
Le disque DVD+R est un disque qui peut être enregistré une fois. Le disque peut, après finalisation, être reproduit
sur n’importe quel lecteur DVD, mais ne peut pas être enregistré une seconde fois.
Formation du disque
Formater le disque signifie effacer tout le contenu du disque optique ou disque dur.
Compatibilité (finalisation)
La finalisation signifie que le contenu enregistré sur le disque doit être rangé de telle façon qu’il peut être lu avec
d’autres lecteurs DVD. Sans ce procès le disque peut uniquement être lu sur votre propre lecteur. Cette fonction
est uniquement valable pour les disques DVD+R.
Qualité d’enregistrement
Pour les disques DVD+RW avec une capacité de 4.7 GB et le disque dur avec une capacité de
80/160/250/300/320 GB, il existe 6 différents niveaux de qualité avec une résolution variable.
SLP: résolution ordinaire – un disque DVD simple couche peut enregistrer jusqu’à 6 heures
LP: résolution ordinaire – un disque DVD simple couche peut enregistrer jusqu’à 5 heures
EP: bonne résolution – un disque DVD simple couche peut enregistrer jusqu’à 4 heures
SP+: résolution ordinaire – un disque DVD simple couche peut enregistrer jusqu’à 3 heures
SP: meilleure résolution – un disque DVD simple couche peut enregistrer jusqu’à 2 heures
HQ: résolution supérieure – un disque DVD simple couche peut enregistrer jusqu’à 2 heure
Titres
Le disque DVD contient différents types d’informations. Vidéo, images et son sont enregistrés sur le DVD dans des
documents qui se présentent comme des titres dans le menu DVD. Le lecteur transforme ces informations en
signaux visibles et audibles. Chaque titre possède un numéro pour faciliter une recherche rapide.
Information
g
énérale

8
Terminologie
Chapitres
Le chapitre est une partie d’un titre sur le disque DVD. Un titre contient plusieurs chapitres. Chaque chapitre
possède son propre numéro ce qui facilite la recherche.
Numéros
La musique sur disque CD-DA(Compact Disc Digital Audio) est divisés en numéros. Chaque numéro est
rapidement disponible pour la lecture.
Fonction multi angles
Certains disques DVD contiennent des scènes qui ont été filmé sous différents angles. L’utilisateur peut choisir
sous quel angle il vaut voir la scène.
Fonction multi langues
Certains disques DVD contiennent plusieurs langues parlées. La langue peut être choisi à partir du menu disque
ou du menu lecteur.
Fonction multi sous-titres
Certains disques DVD offrent plusieurs langues pour les sous-titres. Pendant la lecture, poussez SUBTITLE pour
choisir la langue voulue.
Code régional
Afin de protéger la propriété intelligente, le monde a été divisé en 6 régions. Dans chaque région on peut utiliser
les lecteurs et les disques DVD avec un certain code régional. Ci-dessous vous voyez les symboles pour indiquer
la région. Le lecteur DVD avec un certain code régional ne peut pas lire des disques DVD avec un autre code
régional. Les six régions sonjt :
1. Canada, USA et colonies.
2. Japon, Europe, Afrique du Sud, Moyen Orient (y compris
l’Egypte)
3. Asie Sud Oriental, Asie Oriental (y compris Hongkong)
4. Australie, Nouvelle Zélande, Amérique Central, Mexique,
Amérique du Sud, Caraïbes
5. L’ancien Union Soviétique, les Indes, Afrique (y compris la
Corée du Sud et Mongolie
6. Chine
Progressif et Interlace
Interlace veut dire que l’image est formé en deux fois. La résolution est normale. Progressif veut dire que l’image
est formé en une seule fois. Ceci donne une meilleure résolution et l’image est moins fatiguant pour les yeux. Ce
lecteur DVD est pourvu pour ces deux modes d’image.
Attention : pas tous les téléviseurs sont capables pour reproduire le système progressif.
Information
g
énérale

9
1.On/off (en/hors fonction)
2.Tiroir disque
3.OPEN/CLOSE (ouvrir/fermer le tiroir)
4.Display
5.IEEE1394 - Sortie Vidéo Digital
6.Connexion USB
7.Play (lecture)
8.Stop (arrêt)
9.Record (enregistrement)
10.Source
1. Entrée signal RF (antenne/câble)
2. Sortie signal RF
3. Sortie audio 5.1 (G/D/SG/SD/C/SW)
4. Sortie components (Y, Cr/Pr, Cb/Pb)
5. Sortie vidéo composite
6. Entrée vidéo composite
7. Entrée audio analogique
8. Sortie audio digital coaxial (AC3)
9. Sortie S-vidéo
10. Entrée S-vidéo
11. Entrée Scart
12. Sortie Scart
13. Alimentation 100V - 240V (AC)
Boutons
PANNEAU FRONTAL
PANNEAU ARRIERE

10
1. OPEN/CLOSE (ouvrir/fermer)
2. SUBTITLE (sous-titres)
3. AUDIO (son)
4. NUMBERS (numéros)
5. SETUP (réglage)
6. DIRECTION
7. ENTER (entrer)
8. SOURCE
9. CHANNEL +
10.REC/OTR (enregistrement/OTR)
11.CHANNEL -
12.DISC OP
13.PLAY (lecture)
14.PAUSE/STEP (pause/image par image)
15.PREV (précédent)
16.NEXT (suivant)
17.DVD
18.TIMESHIFT(décallage temps)
19.EDIT (montage)
20.FINALIZE (finaliser)
21.ADD/CLEAR (additioner/effacer)
22.RANDOM (aléatoire)
23.A-B REPEAT (répétition A-B)
24.REPEAT (répétition)
25.STANDBY (mode d’attente)
26.PS/IS
27.PIP
28.MUTE (couper le son)
29.GOTO (aller vers)
30.TITLE (titre)
31.MENU
32.VOLUME+
33.VOLUME-
34.TIMER (chronoprogrammeur)
35.RETURN (retour)
36.STOP (arrêt)
37.FF (avancement rapide)
38.FB (alles vite en arrière)
39.DV/USB
40.HDD/DUB
(commandes disque dur/copiage du HDD vers
DVD)
41.QUALITY (qualité)
42.ERASE (affacer)
43.DISPLAY
44.ZOOM
45.SORT/SLOW (triage/ralenti)
46.PROGRAM (programmation)
Télécommande

11
Installation des piles
Remarques:
Ne laisser pas tomber la télécommande et ne le gardez pas dans des endroits humides.
Ne pas exposer le senseur à infrarouges à la lumière du soleil ou une autre source de lumière.
Remplacez les piles à temps. N’utilisez pas simultanément des nouveaux et des anciens piles. N’utilisez pas
des piles rechargeables.
Angle d’opération de la télécommande
Télécommande: installation piles et commandes

12
Remarque:
Avant de connecteur le lecteur à d’autres appareils, retirer dabord le courant secteur du
lecteur et des autres appareils.
Connexion au téléviseur
L’appareil comporte trois types de sortie vidéo : vidéo components, S-Vidéo et vidéo composite.
Vous pouvez choisir entre ces trois types de connexion en fonction de votre téléviseur et réaliser la connexion
comme montré dans le dessin.
La meilleure qualité est livrée par la connexion vidéo components, suivi par S-Vidéo. Vidéo composite offre la
moins bonne qualité.
L’information audio (son) demande d’autres connexions. Pour connecter la sortie audio du lecteur, connecter la
sortie audio gauche et droite à l’entrée audio gauche et droite du téléviseur. Utilisez toujours le même groupe sur
lequel la vidéo a été connectée.
L’appareil est pourvu d’une sortie Scart. Vous pouvez l’utiliser pour connexion au téléviseur. La sortie Scart
possède une sortie vidéo composite (CVBS), vidéo components (RGB) et audio (G/D). En utilisant la sortie Scart,
d’autres connexions ne sont plus nécessaires.
Connexions
Panneau arrière DVD
E,trée Scart
Sortie Scart

13
Connexion à l’amplificateur 5.1 canaux ou haut-parleurs actifs 5.1
Connexion à l’amplificateur 5.1 canaux ou haut-parleurs actifs 5.1
Dans le menu Réglages Audio, mettez le mode de sortie digitale en LPCM (voir Réglages système –
Sortie audio digitale)
Quand vous utilisez la sortie audio digitale (coaxiale ou optique), la sortie audio analogique n’est pas
nécessaire.
Connexion

14
Connexions pour enregistrer des sources externes (panneau frontal)
Remarque:
Avant de connecter à d’autres appareils, dabord mettre tous les appareils hors fonction.
Utilisez le manuel d’instruction des autres appareils.
Connexions pour enregistrer des sources externes (panneau arrière)
Remarque:
Choisissez entre une des entrées vidéo. Pour la meilleure qualité d’image choisissez S-Vidéo. Sinon, choisissez
vidéo composite.
Connexions
Côté large
Vers le haut
Sorite DV
Panneau frontal
Entrée RF
antenne
Entré vidéo
Entrée audio
Sortie Scart
Lectuer DVD
Connexions sur le panneau arrière

15
Le mode de navigation donne accès à toutes les fonctions de votre lecteur.
1
2
3
4
5
6
Poussez le bouton menu sur la télécommande
pour afficher le menu sur l’écran.
1. Mode de lecture DVD
2. Mode TV/Vidéo
3. Mode Réglages Système
4. Mode Enregistrement programmé
5. Mode lecture USB
6. Mode lecture HDD
Introduction
Votre appareil peut enregistrer différents signaux externes. Y compris S-Vidéo, vidéo composite, TV (tuner), DV
(Digital Video), et son stéréo. N’importe quel signal audio et vidéo peut être utlisé.
Les disques qui peuvent être utlisés pour l’enregistrement sont DVD+RW, DVD+R et le disque dur (HDD)
incorporé. Il existe six qualités d’enregistrement :
SLP (6 heures), LP (5 heures), EP (4 heures), SP+ (3 heures), SP (2 heures) and HQ (1 heure).
Le lecteur offre l’enregistrement programmé. Vous pouvez programmer un enregistrement en avance. L’appareil
enregistre les programmes automatiquement.
Mode d’enregistrement et description du menu
Pour entrer dans le mode d’enregistrement, suivez les points suivants:
1. Une fois dans le mode de disque non réenregistrable, poussez le bouton SOURCE pour entrer dans le
mode monitor. Ceci est un sous-menu du mode d’enregistrement.
2. Le système entre automatiquement dans le mode d’enregistrement quand le temps programmé est arrivé.
Pour détails, voyez la section ‘Enregistrement programmé’.
3. Dans le mode d’enregistrement vous pouvez pousser INFO pour voir ou cacher la bande de contrôle
d’enregistrement.
Setup
TV/Video
Timer Recording
USB
HDD
DVD
Functions
Television, changing
v
ideo source,
instant recording
Navi
g
ation
(
menu
p
rinci
p
al
)
Mode d’ner
g
istrement

16
Enregistrement manuel
Source d’enregistrement
Vous pouvez choisir la source de laquelle vous voulez faire un enregistrement. Les options suivantes dont
disponibles : Vidéo composite (panneau arrière), S-vidéo (panneau arrière), Tuner TV (antenne), Vidéo composite
(panneau frontal), Entrée DV (panneau frontal), Scart (panneau arrière). Poussez le bouton Source
consécutivement pour choisir la source voulue.
Remarque: si vous réalisez un enregistrement à partir d’une source connectée au panneau arrière, faites attention
que les signaux audio sont également connectés au panneau arrière. Si vous faites un enregistrement à partir du
panneau frontal, les signaux audio doivent aussi être connectés au panneau frontal.
Enregistrement sur DVD ou HDD
Choisir pour enregistrement sur HDD ou DVD
Poussez une fois le bouton Timeshift pour entrer dans le mode d’enregistrement manuel et poussez le bouton
HDD/DUB ou le bouton DVD pour sélectionner entre HDD ou DVD. S’il y a déjà un disque enregistrable dans le
tiroir poussez le bouton Rec/OTR pour démarrer directement l’enregistrement. Poussez Stop pour arrêter
l’enregistrement.
Remarque: Votre appareil continue à enregistrer jusqu’au moment où la capacité maximale du DVD ou du HDD a
été atteint. Si vous voulez limiter le temps d’enregistrement à 30 minutes, repoussez le bouton Rec/OTR. Chaque
fois que vous poussez ce bouton 30 minutes d’enregistrement sont ajoutées. L’écran OSD affiche le temps. Si
vous voulez interrompre l’enregistrement temporairement, poussez le bouton Pause et continuez en poussant
Rec/OTR.
L’enregistrement continue jusqu’au moment ou vous poussez le bouton Stop. Poussez le bouton Timeshift sur la
télécommande pour mettre en fonction le mode Timeshift. Poussez le même bouton pour entrer dans le mode
d’enregistrement manuel. L’affichage suivant apparaît sur l’écran.
Remarque: Pendant l’affichage vous pouvez pousser le
bouton HDD/DUB pour choisir entre HDD et DVD pour
enregistrement.
Qualité d’enregistrement
Vous pouvez choisir entre six niveaux de qualité d’enregistrement, ce qui détermine la qualité de l’image et
l’espace que l’enregistrement occupe sur le HDD ou DVD. Des enregistrements de haute qualité consomment plus
d’espace, des enregistrements de basse qualité consomment moins d’espace.
Remarque: Utilisez le bouton Quality pour choisir entre les six options
Qualité d’enregistrement Temps d’enregistrement
DVD-5
Temps d’enregistrement
HDD (160/200/250 GB)
Qualité vidéo
HQ (High Quality) 1 heure 34 /42/53 heures Supérieure
SP (Standard Play) 2 heures 68/85/106 heures Très bonne
SP+ (Standard Play +) 3 heures 102/127/159 heures Bonne
EP (Extended Play) 4 heures 136/170/212 heures Normale
LP (Long Play) 5 heures 170/212/265 heures Moyenne
SLP (Super Long Play) 6 heures 204 /255/318 heures Basse
Mode d’enre
g
istrement
Sys Status: STOP
Recording on DVD with SP (25 min/GB)
Recording time: 00:02:38 Available space: 02:05:02

17
Enregistrement avec un seul bouton (OTR)
Cette fonction vous permet de régler le temps d’enregistrement après que l’enregistrement à démarré. Chaque fois
que vous poussez le bouton Rec/OTR 30 minutes sont ajoutées. Une fois le temps programmé est atteint,
l’enregistrement s’arrête automatiquement.
Utilisation:
Entrez le mode d’enregistrement et démarrez l’enregistrement en poussant Rec/OTR.
Poussez le bouton Rec/OTR une ou plusieurs fois pour régler le temps d’enregistrement. Le temps
d’enregistrement augmente de 30 minutes, chaque fois que vous poussez ce bouton. La durée maximale est 150
minutes.
Si le temps programmé dépasse la capacité maximale du disque, l’appareil change en mode d’enregistrement
normal et l’enregistrement est arrêté quand la capacité maximale est atteinte.
Si vous poussez pause ou stop pendant l’enregistrement programmé, l’enregistrement est abandonné.
Enregistrement Digital Vidéo (DV) avec contrôle interface
1. Votre lecteur supporte l’enregistrement et le contrôle temps réel pour DV via l’entrée DV IEEE 1394.
Connectez le DV à l’appareil (voir Connexions : connexions pour enregistrer des sources externes) sur le
panneau frontal.
Mettez l’appareil DV en fonction et choisissez le mode caméra. Poussez le bouton Rec/OTR de la
télécommande pour démarrer l’enregistrement. (Les autres opérations sont identiques au mode
d’enregistrement).
2. L’appareil peut aussi copier des enregistrements faits avec le DV.
La connexion est identique. Mettez votre appareil en fonction et choisissez le mode de lecture. A ce
moment la lecture doit être arrêtée.
Maintenant vous pouvez utiliser la télécommande de votre appareil DV pour effectuer une des opérations :
STOP, PLAY, PAUSE, FB, FF, etc.
Poussez le bouton Rec/OTR et poussez le bouton PLAY pour démarrer l’enregistrement.
Pendant l’enregistrement poussez Pause pour interrompre l’enregistrement. Pour redémarrer la lecture du
DVD, poussez le bouton Play. Si vous poussez le bouton Rec/OTR le lecture du DV et l’enregistrement
du DVD démarrent en même temps. Poussez Pause pour interrompre l’enregistrement et utilisez les
boutons FWD ou REV pour avancement rapide ou retour en arrière rapide du DV. Si vous poussez Stop,
l’enregistrement s’arrête. Repoussez le bouton pour arrêter la lecture du DV.
Remarque: ne déconnectez pas l’appareil ou ne coupez pas le courant secteur pendant l’enregistrement. Le
disque DVD ne pourra pas être utilisé. Faites attention à mettre l’enregistreur DVD et l’appareil DV hors fonction
avant de déconnecter.
Mode d’enre
g
istrement

18
Copier du HDD sur disque optique
Poussez le bouton HDD/DUB sur la télécommande
pour afficher l’écran suivant (archive). Poussez
ADD/CLEAR pour sélectionner les titres que vous
voulez copier sur DVD. Poussez HDD/DUB pour copier
les titres sélectionnés vers DVD.
Remarque 1: dans le tiroir soit se trouver un
nouveau disque DVD réenregistrable ou un disque qui
a déjà été utilisé uniquement pour archiver à partir du
HDD.
Remarque 2:
Pendant la copie du HDD vers DVD un symbole
clignote dans le coin supérieur gauche de l’écran pour
indiquer l’enregistrement.
Remarque 3: En mode HDD vous pouvez utiliser le
bouton STOP uniquement pour arrêter l’enregistrement.
No. Date Time Title Date
In this field you can find
further notes on
operation.
Follow the instructions
for menu functions on
the screen.
Mode d’enre
g
istrement

19
Vous pouvez programmer l’appareil pour commencer et arrêter automatiquement un enregistrement. Vous pouvez
enregistrer sur HDD ou DVD. Ceci est utile quand vous connaissez d’avance la qualité, la durée, le temps et
l’émetteur du programme que vous voulez enregistrer.
1. Poussez le bouton TIMER pour entrer dans le
menu de programmation comme affiché à droite. Il
existe 8 documents dans ce menu. Chaque document
représente un enregistrement programmé.
2. Dans ce menu, utilisez les boutons Up/Down pour
sélectionner et changer une programmation et
poussez Enter pour confirmer.
3. Sélection d’une source:
Utilisez les boutons Up/Down et le bouton Enter pour
navigation. Dans le menu Editor, utilisez les boutons
Up/Down et Enter pour sélectionner la source.
L’écran affiche tous les enregistrements programmés
et la source correspondante. Sélectionnez une
programmation et poussez Enter.
4. Sélection de la qualité d’enregistrement:
Dans le menu Editor, utilisez les boutons Up/Down et
Enter pour indiquer Quality. Une liste avec 6
possibilités est affichée. Choisissez la qualité voulue
entre : HQ, SP, SP+, EP, LP, et SLP.
Editor
Source
Ch060
Record to
HDD
Quality
SP
Mode
Once
Date
12 / 08 / 06
Start
20 : 15
End
22 : 15
Title
MyTitle 01
5. Sélectionnez le mode d’enregistrement: utilisez les boutons Up/Down et Enter pour navigation. Sélectionnez
Mode et une liste avec les possibilités est affichée. Faites votre choix et poussez Enter. Vous pouvez choisir entre
les possibilités suivantes : Once (une fois au moment donné), Daily (tous les jours au même temps), Weekly
(toutes les semaines au même jour et haure), Mon-Fri (du lundi au vendredi au même temps), Mon-Sat (du lundi
au samedi au même temps), Weekends (samedi et dimanche au même temps).
6. Réglage de la date:
A. Si vous sélectionnez Weekly, Mon-Fri, Mon-Sat ou Weekends, poussez Enter pour confirmer. Sous Date
l’option sélectionné est affichée. Maintenant vous devez déterminer le temps du début et le temps de la fin.
Vous pouvez utiliser les boutons-flèches pour bouger l’indicateur jaune. Utilisez les boutons Up/Down
pour sélectionner les valeurs et poussez Enter. Introduisez le temps avec les boutons numériques en
HH :MM. Confirmez avec Enter.
B. Si vous avez sélectionné Once, vous devez introduire la date dans le champ Date. Utilisez les boutons
Up/Down pour sélectionner Date et poussez Enter. Vous pouvez bouger l’indicateur jaune avec les
boutons flèches. Utilisez les boutons numériques pour introduire la date en DD/MM/AA. Poussez Enter
pour confirmer. Allez vers Time en poussez Enter. Introduisez le temps avec les boutons numériques en
HH :MM. Confirmez avec Enter. Vous ne pouvez pas introduire un temps non valable. Rien se passe
quand le temps n’est pas valable. Vous ne pouvez pas changer plusieurs lignes en même temps.
.
Enre
g
istrement
p
ro
g
rammé
OK Cancel
Timer Recording________________
Source Qualit
y
Date Start End Record

20
7. Réglage temps début enregistrement: Allez vers Start avec les boutons Up/Down et poussez Enter.
Introduisez le temps en HH/MM avec les boutons numériques. Confirmez avec Enter. Vous ne pouvez pas entrer
un temps non valable. Si vous introduisez un temps non valable, l’appareil ne réagit pas.
8. Réglage temps fin enregistrement: L’opération est identique au point 7. Entrez une valeur entre 0 :00 et
23 :59 avec les boutons numériques et poussez Enter pour confirmer. Quand le temps de fin d’enregistrement
est atteint, l’enregistrement s’arrête et l’appareil se met en stand-by.
9. Enregistrement sur HDD ou DVD: vous pouvez enregistrer sur HDD ou DVD. Utilisez les boutons Up/Down
pour aller vers Record to et poussez Enter. Sélectionnez HDD ou DVD et poussez Enter pour confirmer.
10. Choiw du titre: utilisez les boutons Up/Down pour aller vers le champ Title et poussez Enter. L’indicateur
jaune peut être bougé avec les boutons-flèches. Utilisez les boutons Up/Down pour choisir la lettre en poussez
Enter pour la mémoriser. Vous pouvez choisir entre lettres, chiffres et espace. Les capitales sont également
disponibles. Utilisez les boutons gauche/droite pour déplacer le point d’entrée. Après avoir choisi le titre, poussez
Enter. L’enregistrement est mémorisé avec le titre.
11. Après avoir entré tous les paramètres d’enregistrement, utilisez les boutons-flèches pour aller vers OK et
poussez Enter. Vos données sont mémorisées et affichées dans la liste. Utilisez le bouton Cancel pour annuler les
données.
12. Poussez le bouton Timer pour quitter le menu de programmation.
13. Pour assurer que l’appareil puisse enregistrer la programmation, el doit se trouver en mode stand-by. Ne
mettez pas l’appareil hors fonction et n’utilisez pas d’autres fonctions.
14. Si vous utilisez d’autres fonctions, l’appareil affiche un signal d’attention cinq minutes avant le début de
l’enregistrement programmé. Un message vous demande de confirmer que l’enregistrement doit être effectué oui
ou non. Si vous ne réagissez pas, l’appareil commence automatiquement avec l’enregistrement.
15. Quand l’appareil est en mode stand-by, il se met en fonction trois minutes avant le début de l’enregistrement
programmé.
16. Après l’enregistrement programmé, l’appareil retourne au mode précédent (ou stand-by).
Remarque:
♦ Les paramètres d’enregistrement doivent être valables pour garantir un enregistrement correct.
♦ Vous pouvez annuler un enregistrement programmé en indiquant la programmation dans le menu et en
poussant le bouton Add/Clear.
♦ Vous ne pouvez pas enregistrer sur les disques DVD+R qui sont déjà finalisés.
Enre
g
istrement
p
ro
g
rammé
PAL
T
V
T
yp
e
As
p
ect Ratio
Video Output Format
V
ideo Out
p
ut
4:3 LB
Interlaced
Com
p
osite

21
Introduction
Sur le disque DVD+R finalisé, chaque titre ne possède qu’un seul chapitre. Sur ces disques, les fonctions telles
que lecture sélectionnée des chapitres ou lecture aléatoire des segments n’existe pas. L’index de chaque titre est
déterminé par le système. Etant donné que chaque titre ne possède qu’un seul chapitre, il est inconvénient de
chercher dans le disque. Si vous voulez changer ceci, la fonction de montage chapitres peut être utile pour
résoudre ce problème.
Entrer dans le mode de montage chapitres
Quand le disque dans le tiroir est un DVD+RW et le système se trouve en mode DVD Monitoring, poussez le
bouton DVD pour entrer dans le mode de lecture DVD et sélectionnez un titre avec les boutons-flèches. Utilisez le
bouton droite pour afficher le menu Edit Title et sélectionnez Edit Title pour entrer dans le mode de montage
chapitres. Le menu Montage Chapitres apparaît sur l’écran.
Remarque:
La fonction Montage Chapitres est uniquement disponible pour les disques DVD+RW. Si le disque DVD+RW est
protété ou le mode actuel ne permet pas de montage chapitres, vous devez annuler la protection dans me menu
d’opération disque ou – dans le deuxième cas – quitter simplement le mode.
Description menu
Le menu montage chapitres est affiché comme
illustré à droite. Chaque point est expliqué ci-dessous.
1. Titre: le chiffre gauche indique le numéro du titre
actuel, le chiffre droite le nombre des titres sur le
disque.
2. Chapitre: le chiffre gauche indique le numéro du
chapitre actuel, le chiffre droite le nombre de chapitres
dans le titre.
3. Playback: Cette fonction indique la lecture du titre
sélectionné.
4. Chapter Mark: Pour diviser ou pour combiner des
chapitres.
5. Hide Chapter: Cacher ou monter des chapitres.
6. Index Picture: Changer l’index d’image.
7. Split Title: diviser le titre en deux chapitres
8. Time: index temps de lecture.
Opération
Sélectionner un chapitre pour montage.
1. Entrez dans le mode de montage chapitres.
2. Utilisez les boutons Up/Down pour sélectionner ‘Chapter Editing’ et poussez Enter pour confirmer.
3. Poussez Enter pour choisir un titre.
Titel 01/01
Kapitel 01/01
Wiedergabe
Kapitel Marker
Kapitel verbergen
Bildindex
Titel teilen
Time 0:00:01l
Kapitel bearbeiten
Monta
g
e cha
p
itres
Title 01/01
Chapter 01/01
Playback
Chapter Mark
Hide Chapter
Index Picture
Split Title
Time 0:00:01l
Chapter Editing

22
4. Entrez le numéro du titre avec les boutons numériques en poussez Enter. Le lecteur sélectionné est reproduit.
Vous pouvez maintenant utiliser les fonctions suivantes :
Split Title
1. Utilisez les boutons-flèches pour indiquer ‘split title’ et poussez Enter.
2. Quand la lecture atteint un certain point, poussez le bouton Enter en le système fractionne le titre.
L’image reproduite représente le début d’un deuxième chapitre. Quand l’opération de fractionnement est
en cours, il faut attendre un moment.
Chapter Marker
1. Insert a mark: marquer un chapitre dans le titre
2. Delete a mark : annuler le chapitre actuel et combiner le avec le chapitre précédent. Pendant ce procès,
le chapitre précédent n’est pas annulé.
3. Delete all marks: annuler tous les chapitres dans le titre. Le premier chapitre ne peut pas être annulé.
Hide Chapter
1. Utilisez les boutons-flèches pour sélectionner ‘Hide Chapter’ en poussez Enter. Si ‘Hide Chapter’ est
sélectionné, le chapitre n’est pas reproduit pendant la lecture ; si ‘Unhide Chapter’ est affiché, le chapitre
est reproduit pendant la lecture.
Index Picture
1. Utilisez les boutons-flèches pour indiquer Index Picture et poussez Enter.
2. Si vous trouvez une image appropriée pendant la lecture, poussez Enter et l’image devient l’image de
référence du chapitre.
Play Mode
Les modes de lecture suivants sont diponibles:
Lecture, Pause, Avancement rapide x2/x4/x16/x32, En arrière rapide x2/x4/x16/x32, Ralenti 1/2, 1/4, 1/8,
Image par image.
Fin du mode montage chapitres
Poussez Stop pour arrêter le mode de montage chapitres. Le système écrit des informations sur le disque.
Soyez patient, le système ne répond pas pendant un certain temps.
Monta
g
e cha
p
itres

23
Cinq modes opérationnels sont disponibles. Ils peuvent être choisis dans le menu Liste Titres. Poussez le bouton
droite de la télécommande pour activer le menu. Utilisez les boutons Up/Down pour indiquer votre choix et
poussez Enter pour confirmer. Maintenant vous avez les options suivantes : Play, Delete, Split, Segment,
Change Index Picture, Rename, Lock et Protect.
Pendant le montage d’un titre le menu montre un symbole représentant l’opération actuel.
Delete
Quand le titre n’est pas bloqué ou protégé, vous pouvez utiliser cette fonction pour annuler le titre. Faites
attention, cette opération est irréversible.
Split
Cette fonction vous mène au menu Split. Vous pouvez naviguer dans votre enregistrement et marquer un
point pour fractionner l’enregistrement en deux enregistrement séparés.
Vous pouvez utiliser tous les moyens de navigation. En poussant Info tous les éléments sont affichés.
Poussez à nouveau Info pour revenir au menu précédent.
Remarque: le fractionnement est irréversible. Une fois le fractionnement a été fait, il ne peut plus être annulé.
Remarque:
L’écran pour fractionner est uniquement disponible quand l’enregistrement n’est pas bloqué ou
protégé.
Avec le bouton Return vous pouvez revenir sur la liste des titres HDD sans fractionnement.
Si le point de fractionnement n’est pas choisi et la lecture arrive à la fin, le lecteur se met en mode
pause.
Après la fin de l’opération, le lecteur retourne à la liste des titres et la première partie de
l’enregistrement est affichée.
Avant de pouvoir fractionner, le lecteur vous demande si vous avez bien décidé d’effectuer le
fractionnement. La réponse standard est ‘non’ afin d’éviter des fractionnements accidentels.
Remarque: la précision du fractionnement est de ± 0,5 seconde.
Pla
y
Delete
S
p
lit
Se
g
ment
Index Picture
Rename
Lock
Protect
Play Title
Monta
g
e HDD

24
Segment
Avec cette option un menu de segmentation est affiché. Vous pouvez naviguer dans l’enregistrement et
marquer un point de début d’un segment et un point de la fin d’un segment. Les segments ne sont pas
visibles pendant la lecture. Les segments ne peuvent pas être copiés sur DVD. Quand vous entrez dans le
menu de segmentation pour le même titre, vous pouvez voir les segments que vous avez marqués.
Quand vous entrez dans le menu de segmentation, la lecture du titre commence automatiquement. Vous
pouvez utiliser les fonctions de navigation pour aller vers un point dans l’enregistrement pour marquer un
segment.
Les boutons suivants de la télécommande sont opérationnels :
Enter
Marquer les point de début et de
la fin
Définition de vos segments
Display
Change entre:
Progress Bar -> Add Helper Text
(addition marqueurs dynamiques
) -> Add Title Info (Top) ->No
Cross-Fade
Return
Retour vers le menu liste titres Si tous les segments sont bien
définis (point de début et point
de la fin), il faut mémoriser avant
de retourner vers la liste titres.
Autrement tous les changements
sont perdus.
Clear
Annulation de tous les points de
début et de la fin.
Si tous les segments sont bien
définis (point de début et point
de la fin)
Play
Navigation dans le titre Toutes les fonctions de lecture
(FF, FB, etc)
Stop
Retour ver le menu titres Annule toutes les actions
Functions
Retour ver le menu titres HDD Quitter le menu sans
mémorisation
Remarque: le menu de segmentation est uniquement disponibles pour les titres qui ne sont pas bloqués ou
protégés. La précision du point de segmentation est de ± 0,5 seconde.
Changement de l’image index
Cette option vous mène vers le menu pour changer l’image index. Vous pouvez naviguer dan l’enregistrement pour
trouver une image que vous voulez comme index. Une fois que vous avez trouvé l’image voulue, poussez Enter
pour changer l’image index.
Remarque: L’opération est uniquement possible quand le titre n’est pas bloqué ou protégé.
Monta
g
e HDD

25
Renommer
Avec cette option vous voyez un clavier sur l’écran. Vous pouvez typer le nom que vous voulez donner au
titre. Utilisez les boutons-flèches pour indiquer la lettre et poussez sur Enter.
Remarque: Cette fonction est uniquement disponible quand le titre n’est pas bloqué ou protégé.
Bloquer
Une fois que vous avez marqué un programme dans la liste titres HDD vous pouvez entrer dans le menu
en poussant le bouton droite. Vérifiez que Lock est indiqué (utilisez les boutons Up/Down si nécessaire)
et poussez Enter. Quand vous bloquez un programme le mot de passe (standard 6666) est nécessaire.
Vous devez entrer le mot de passe avant de pouvoir ouvrir le programme. Pour débloquer un programme
vous devez l’indiquer dans la liste titres HDD et activer le menu en poussant le bouton droite. Vérifiez que
Unlock est indiqué et poussez Enter. On vous demande d’entrer le mot de passe. Un titre bloqué affiche
un symbole dans la liste titres HDD.
Protéger
Lecture uniquement ! Pas de montage !
Une fois que vous avez marqué un programme dans la liste titres HDD vous pouvez entrer dans le menu
en poussant le bouton droite. Indiquez ‘Protect’ et poussez Enter pour confirmer. Quand vous protégez
un programme, vous pouvez reproduire le titre et le copier vers un DVD, mais vous ne pouvez pas monter
(fractionner, segmenter, changer l’image index, etc). Pour enlever la protection d’un programme vous
devez l’indiquer dans la liste titres HDD et activer le menu en poussant le bouton droite. Vérifiez que
‘Unprotect’ est indiqué et poussez Enter. Un titre protégé affiche un symbole dans la liste titres HDD.
Titel Name
Monta
g
e HDD

26
Introduction
Le menu d’opération disque offre toutes les opérations que vous pouvez faire avec des disques enregistrables. Ce
qui veut dire : naviguer dans l’information du disque, finaliser le disque, enlever du contenu, annuler le dernier titre,
réaliser la compatibilité, protection, ets.
Entrer dans le mode d’opération disque
Quand un disque DVD+R ou DVD+RW se trouve dans le tiroir, poussez DISC OP pour entrer dans le menu.
Description menu
Le contenu du menu est expliqué ci-dessous.
1. Play: Lecture du disque
2. Rename Disc: Renommer le disque (nom
standard MY DVD°.
3. Erase Disc: Effacer le disque. Avec cette
opération le contenu complet est effacé.
L’index disque devient vide.
4. Record a new title: Démarrer un nouveau
enregistrement.
5. Overwrite Disc: Réenregistrer un disque
6. Lock Disc: Cette fonction prévient l’effacement
du disque.
Note: les disques DVD+R ont un menu d’opération plus
simple.
Formater un disque optique :
L’opération est uniquement valable pour les disques DVD+RW. Utilisez les boutons-flèches pour
sélectionner Erase Optical Disc. Poussez Enter et un avertissement apparaît : ‘Cette opération efface le
continu complet du disque. Voulez-vous continuer ?’. Poussez le bouton gauche pour sélectionner ‘Yes’ en
poussez Enter pour confirmer. Le système commence à formater le disque.
Protection en/hors fonction – Blocage du disque :
L’opération annule la protection d’un disque bloqué. Cette fonction est uniquement disponible pour les
disques DVD+RW.
Lock Disc
Overwrite Disc
Record New Title
Erase Disc
Rename Disc
Play
Disc Op - DVD+RW
Finalize Disc
Record New Title
Rename Disc
Play
Disc Op - DVD+R
O
p
ération du dis
q
ue

27
1. Entrez dans le menu d’opération disque et utilisez les boutons Up/Down pour sélectionner Lock Disc.
Poussez enter pour confirmer. Pour voir si le disque est protégé utilisez la fonction Browse Disc. Un disque
protégé ne peut pas être enregistré, formaté ou monté à moins que la protection est enlevée.
Renommer le disque:
Entrez dans le menu d’opération disque et utilisez les boutons Up/Down pour sélectionner Rename Disc.
Poussez Enter pour confirmer. Un clavier apparaît. Utilisez les boutons-flèches et Enter pour entrer les
lettres.
Space : pour mettre une espace, Caps : capitales, BkSP : pour effacer la lettre précédente, Delete : annuler
la lettre suivante, Clear : effacer toutes les lettres, Exit : sortir du menu, OK : confirmation.
Enregistrement d’un nouveau titre:
Utilisez les boutons Up/Down pour sélectionner ‘Record a New Title’, poussez Enter pou confirmer et le
système change en mode TV. Poussez le bouton Source pour choisir la source. Poussez Rec/OTR pour
commencer un nouveau enregistrement. Les autres opérations sont identiques à l’enregistrement manuel.
Réenregistrer le disque:
Utilisez les boutons Up/Down pour sélectionner ‘Overwrite Entire Disc’, poussez Enter pour confirmer et le
système change en mode TV. Poussez le bouton Source pour choisir la source. Poussez Rec/OTR pour
commencer un nouveau enregistrement qui remplace les autres enregistrements. Les autres opérations sont
identiques à l’enregistrement manuel.
Finaliser le disque:
Cette fonction est uniquement disponible sur les disques DVD+R.
Vous pouvez également pousser Finalise pour commencer l’opération directement.
Cette fonction permet la lecture de votre DVD+R sur d’autres lecteurs DVD. Après cette opération il n’est
plus possible d’ajouter d’autres enregistrements sur le disque.
Ne mettez pas l’appareil hors fonction pendant la finalisation parce que le disque sera endommagé.
Menu Exit
Poussez le bouton Disc Op pour sortir du mode.
O
p
ération

28
Introduction
Les différents programmes enregistrés contiennent différents titres, qui peuvent être montés.
Entrer dans le mode de montage titre
Entrez dans le mode Title Display dur DVD+R/RW et poussez le bouton droite pour afficher l’information suivante.
1.Title Name (Nom titre)
2.Recording Date (Date d’enregistrement)
3. Recording Time (Temps d’enregistrement)
4. Recording Quality (Qualité d’enregistrement)
5. Recording Length (Durée d’enregistrement)
1. Play Title: lecture du titre actuel
2. Edit Title: Entrer dans le mode pour monter le nom
du titre (identique au montage nom chapitres)
3. Rename Title: identique à l’opération ‘renommer le
disque’
4. Erase Title: Effacer le titre actuel.
5. Overwrite Title: Enregistrer un nouveau titre en
effaçant le titre actuel
6. Overwrite Disc: pour remplacer le continu actuel par
des nouveaux enregistrements
7. Append Title: cette fonction est un uniquement
disponible pendant le montage du dernier titre sur le
disque. La fonction est identique à Enregistrer un
nouveau titre.
Entrer dans le mode de lecture
Poussez le bouton DVD sur la télécommande pour aller dans le mode de lecture DVD. En mode de lecture,
l’appareil change en lecteur DVD de haute qualité. Pour entrer dans le mode de lecture, suivez les points suivants :
Connectez votre téléviseur au lecteur comme indiqué dans ce manuel (voir Connexions). Mettez le TV
en fonction et choisissez l’entrée AV.
Connectez le lecteur au courant secteur et poussez le bouton STANDBY/ON pour le mettre en fonction.
Insérez un disque et le lecteur change automatiquement en mode de lecture.
Quand le lecteur est connecté à d’autres appareils, poussez PLAY pour entrer dans le mode de lecture.
Play Title
Append Title
Overwrite Disc
Overwrite Title
Erase Title
Rename Title
Edit Title
Monta
g
e du titre
Mode de lecture

29
Remarque:
Pendant l’enregistrement ou la formation, il n’est pas nécessaire de poussez le bouton Play. Quand il n’y a pas de
disque dans le lecteur, ou le disque est endommagé ou non valable, le bouton Play n’a pas de fonction.
Description menu
En mode de lecture vous pouvez contrôler le système avec les menus fonctions ou les boutons fonctions. Entrez
dans le mode de lecture et poussez Display pour afficher le tableau de contrôle.
En mode d’arrêt, le bouton Display n’ a pas de fonction.
Les illustrations suivantes sont respectivement pour les disques DVD, CD, MPEG4 et Musique. Notez que les
menus peuvent être différent selon le disque utilisé.
Description détaillé:
1. Affiche le type de disque.
2. MODE: les options sont : lecture normale, Répétition
A-B, Répétition chapitre, Répétition titre, Répétition
disque, lecture programmée, etc.
3. TRICK: les options sont : Lecture, Arrêt, Pré-Arrêt,
Pause, FF/FB, Ralenti, ets.
4. TITLE: le numéro du titre actuel et le nombre total des
titres sur le DVD.
5. CHAPTER: Le numéro du chapitre actuel et le
nombre total des chapitres dans le titre.
6. AUDIO: Choisir le réglage audio.
7. SUBTITLE: Choisir la langue des sous-titres.
8. ANGLE: Choisir l’angle de la scène.
9. TIME: Temps écoulé et temps restant.
10. TRACK: Le numéro actuellement reproduit et le
nombre des numéros sur le disque
11. AUDIO: Sélection des canaux pendant la
reproduction des disques CD et Musique
12. pas disponible
13. FILE TYPE: Audio, Images, Video,…
14. LANGUAGE: uniquement pour lecture MPEG4,
sélection de la langue.
Mode de lecture
Normal
A
-B Re
p
eat
Re
p
eat Cha
p
ter
Re
p
eat Title
Pla
y
Pro
g
ram
Random
Trick
Title
Cha
p
ter
Audio
Subtitle
An
g
le
Time
Mode
DVD
DVD Playback
Trick
Title
Audio
Time
Mode
Normal
Re
p
eat
A
-B
Re
p
eat Cha
p
ter
Re
p
eat Title
Re
p
eat Pro
g
ram
Random
File t
yp
e
Trick
Audio
Time
Mode
C
DDA-
Normal
A
-B Track
Re
p
eat Track
Mix
Pla
y
Pro
g
ram
Random
Normal
Re
p
eat Track
Folder re
p
eat
Re
p
eat CD
Pla
y
Pro
g
ram
Random
File T
yp
e
Audio
Time
Lan
g
ua
g
e
Mode
Pla
y
Fil
;
e
Trick
MUSIC/MPEG-4 Playback
CD Playback

30
Lecture automatique
1. Poussez Open/Close pour ouvrir le tiroir.
2. Insérez le disque.
3. Insérez le disque d’une façon correcte. La face imprimée doit se trouver vers le haut.
Poussez le bouton Open/Close pour fermer le tiroir. La lecture commence automatiquement.
Choisir le titre avant la lecture
1. Cette fonction est uniquement valable pour les
disques DVD. Poussez Title et le contenu apparaît sur
l’écran.
2. Utilisez les boutons-flèches pour indiquer le numéro
du titre voulu. Sur certains disques vous pouvez
introduire directement le numéro du titre. Par exemple,
pour choisir le titre ‘2’, poussez 2, pour choisir le titre
‘20’, poussez 2>0.
3. Poussez Enter pour confirmer votre choix.
Remarque: le contenu des différents disques DVD peut varier. Certains disques ne contiennent pas un
contenu. Dans ce cas, le bouton Enter n’a pas de fonction.
Entrer dans le menu avant la lecture.
1. Poussez le bouton Menu. Le menu DVD apparaît sur l’écran.
2. Pour les DVD vous pouvez utiliser les boutons-flèches pour sélectionner un chapitre. Avec certains disques
vous devez pousser Enter avant Play.
3. Poussez Return pendant la lecture.
Stop and Pre-Stop (Arrêt et pré-arrêt)
1. Poussez le bouton Stop et le système se met en mode Pre-Stop. Dans ce mode l’appareil mémorise le point
où vous avez arrêté la lecture. Avec les disques audio, ce point est le début du dernier numéro reproduit.
Poussez une deuxième fois Stop pour entrer dans le mode stop. Le point mémorisé est affacé.
2. Poussez le bouton Open/Close pour ouvrir le tiroir.
3. Enlevez le disque.
4. Poussez le bouton Open/Close pour fermer le tiroir.
5. Poussez Standby/On pour mettre le lecteur hors fonction.
Remarque: si le disque n’est pas bien inséré ou s’il est endommagé l’écran OSD affiche ‘NO DISC’.
Mode de lecture
Mode de lecture

31
Opération lecture
Ce lecteur DVD offre quatre manières de lecture : lecture normale, répétition, lecture programmée et lecture
aléatoire. Les différents modes sont décrits ci-dessous.
Lecture normale:
1. Entrez dans le menu contrôle.
2. Utilisez les boutons Up/Down et Enter pour choisir le
premier item dans ‘Play Mode’.
3. Poussez les boutons Up/Down pour sélectionner la lecture normale et poussez Enter pour confirmer.
4. Vous pouvez aussi pousser Play pour démarrer la lecture.
Répétition:
Il existe différents modes de répétition : répétition titre (DVD), répétition chapitre (DVD), répétition disque (DVD),
répétition A-B, etc.
1. Entrez dans le menu de contrôle lecture et utilisez les boutons Up/Down pour sélectionner ‘Play Mode Control’
et poussez Enter pour confirmer.
2. Utilisez les boutons Up/Down pour choisir l’option et poussez Enter. Le système démarre la lecture dans le
mode correspondant.
3. Vous pouvez aussi pousser Repeat pour activer cette fonction directement.
4. Si vous choisissez Répétition A-B, poussez Enter pour marquer le point A. Repoussez Enter pour marquer le
point B. La section entre A et B est répété.
La liste suivante montre les différentes options de lecture. Notez bien que les fonctions ne sont pas toujours
disponibles sur tous les disques.
1. Lecture normale 6. Répétition numéro
2. Répétition A-B 7. Répétition DIR
3.
Répétition chapitre 8. Répétition programma
4. Répétition titre 9. Répétition aléatoire
5. Répétition disque
Mode de lecture
Time
Angle
Subtitle
Ch
apte
r
Tit
l
e
Track

32
Lecture programmée
Cette fonction permet de reproduire les titres, chapitres
et numéros dans un ordre personnellement programmé.
1. Entrez le mode de lecture et sélectionnez ‘Program’.
Poussez Enter pour confirmer.
Utilisez les boutons gauche/droite pour bouger
le curseur entre ‘File’ et ‘Favorite/program’.
Utilisez les boutons Up/Down pour bouger le
curseur dans la liste.
1) Vous pouvez ajouter vos numéros préférés dans la
liste.
2) Utilisez les boutons-flèches pour faire votre
sélection.
2. Poussez Add/clear pour montrer les titres préférés dans la liste de programmation. Si la sélection contient des
documents additionnels (p.e. le titre d’un DVD peut être divisé en plusieurs chapitres), poussez Enter pour voir ces
documents. Voyez les illustrations ci-dessous.
3. Utilisez les boutons-flèches dans la liste de programmation et poussez Add/Clear pour annuler un item.
1) Après avoir additionné les titres au liste de programmation, bougez le curseur vers Program List Box et poussez
Enter ou Play pour démarrer la lecture programmée.
2) Vous pouvez également poussez le bouton Prog pour démarrer la lecture.
Lecture aléatoire
Mettez le mode de lecture sur ‘Random’ et poussez Enter. Maintenant tous les titres sont reproduits dans un ordre
aléatoire.
Mode de lecture
Tim
e
Audio
Trick
File Type
File Play

33
Contrôle du progrès de la lecture
La plupart des fonctions de lecture est accessible à partir du menu.
1. Entrez dans le menu de contrôle de lecture et utilisez les boutons-flèches pour sélectionner le statut de
lecture. Poussez Enter pour confirmer.
2. Utilisez les boutons-flèches pour ajuster les valeurs et poussez le bouton Enter. La liste suivante montre
les différentes options de contrôle. Notez bien que certains disques n’offrent pas tous les options.
Lecture, FFx2~FFx32 (les chiffres indiquent la vitesse d’avancement rapide),
Arrêt, FBx2~FBx32 (les chiffres indiquent la vitesse d’avancement rapide en arrière),
Pré-arrêt, Ralenti 1/2~ Slow 1/8(les chiffres indiquent la vitesse de ralenti),
Lecture FFx2~FFx32 (les chiffres indiquent la vitesse d’avancement rapide)
Stop FBx2~FBx32 (les chiffres indiquent la vitesse d’avancement rapide en arrière),
Pre-Stop Ralenti 1/2 ~ Ralenti 1/8 (les chiffres indiquent la vitesse de ralenti),
Pause
Aller vers le chapitre suivant – Avancement rapide
1. Poussez le bouton FF pour aller directement au chapitre suivant (DVD) ou numéro suivant. Avec les
disques DVD ceci est uniquement possible dans un titre.
2. Continuez à pousser le bouton FF et l’image est reproduite à une plus grande vitesse. Chaque fois que
vous poussez ce bouton la vitesse est augmentée.
Cette fonction n’est pas disponible pour les disques avec uniquement musique.
Aller vers le chapitre précédent – Retour rapide
1. Poussez le bouton FB pour aller directement au chapitre précédent (DVD) ou numéro précédent.
2. Continuez à pousser le bouton FB et l’image est reproduite à une plus grande vitesse. Chaque fois que vous
poussez ce bouton la vitesse est augmentée.
Mode de lecture
DVD
Mode
Trac
k
Audio
Cha
p
ter
Subtitle
An
g
le
Time

34
Pause/Image par image:
1. Poussez le bouton pause/step et l’image est arrêtée. (Pas disponible sur tous les disques).
2. Repoussez le bouton pause/step et vous obtenez une reproduction image par image.
3. Pour retourner à la lecture normale, poussez Play.
Si vous reproduisez des disques CD ou MP3, poussez le bouton pause/step résulte également dans une
reproduction normale.
Réglage colume:
1. Poussez le bouton Mute pour couper le son complètement.
2. Poussez le bouton VOL+ pour augmenter le volume.
3. Poussez le bouton VOL- pour diminuer le volume.
Remarque: Certaines opérations décrites dans cette section peuvent être commandées à partir de la
télécommande ou à partir du menu. Le résultat est identique.
Lecture sélectionnée:
Sélection du titre:
Uniquement disponible sur disques DVD !
1. Entrez dans le menu de contrôle de lecture.
2. Utilisez les boutons Up/Down pour sélectionner ‘Title’
et poussez Enter pour enter dans le menu
3. Utilisez les boutons numériques pour introduire le
numéro de titre désiré.
4. Poussez Enter pour démarrer la lecture du titre.
Sélection du chapitre:
Uniquement disponible sur disques DVD !
1. Sélectionnez ‘Chapter’ dans le menu de contrôle de
lecture.
2. Pousse Enter pour activer le menu.
3. Utilisez les boutons numériques pour introduire le
numéro du chapitre désiré.
4. Poussez Enter pour démarrer la lecture du chapitre.
Mode de lecture
DVD
Mode
Trac
k
Cha
p
ter
Audio
Subtitle
An
g
le
Time
DVD
Mode
Trac
k
Audio
Cha
p
ter
Subtitle
An
g
le
Time

35
Sélection numéros :
Disponible pour CD, etc.
1. Entrez dans le menu de contrôle de lecture et
sélectionnez ‘Track’
2. Poussez Enter pour activer le menu.
3. Choisissez le numéro désiré.
4. Poussez Enter pour démarrer la lecture.
Si le bouton Enter n’est pas poussé endéans quelques secondes, le lecteur reproduit automatiquement le numéro
indiqué.
Sélection des numéros avec disques Audio ou
MPEG4
Avec les disques audio ou vidéo tels que MP3 ou
MPEG4, vous pouvez sélectionner le numéro à partir de
la liste.
1. Poussez les boutons gauche/droite pour bouger le
curseur vers la liste représentant le contenu du disque,
comme illustré à droite.
2. Poussez les boutons Up/Down pour sélectionner un
numéro. Poussez Enter pour démarrer la lecture du
numéro.
Sélection temps
Entrez dans le menu de contrôle lecture et sélectionnez ‘Track Time’.
Le temps indiqué en dessous du symbole est le temps écoulé du chapitre actuel (DVD) ou du numéro actuel
(autres disques).
La sélection du temps n’est pas disponibles sur tous les
disques. Poussez Enter pour entrer dans le menu ‘Edit’.
Utilisez les boutons numériques pour introduire le temps
désiré et poussez Enter pour confirmer. Si le temps est
valable (disponible dans le chapitre ou numéro actuel) la
lecture démarre à partir de ce temps introduit.
♦ Vous pouvez uniquelent choisir un temps dans
le chapitre ou le titre actuel.
♦ Si le temps introduit dépasse le temps maximal
du titre actuel, l’appareil reste dans le mode
actuel.
Mode de lecture
Mode Normal
Track
Audio Stereo
Of
f
Time
Track
TRACK
Time

36
Utilisation du bouton GOTO
1. Pendant la lecture vous pouvez utiliser le bouton GOTO pour accéder différentes options de lecture.
Utilisez le bouton GOTO pour afficher des valeurs correspondantes et pour aller directement à l’endroit voulu.
♦ L’exemple suivant montre la lecture DVD.
♦ Le bouton GOTO n’a pas de fonction avec les disques audio ou musique.
Sélection audio
Certains disques DVD ont plusieurs langues parlés.
Vous pouvez choisir la langue voulue.
1. Entrez dans le menu de contrôle de lecture et
sélectionnez ‘Audio’
Les chiffres en dessous du symbole indiquent le nombre
total des langues disponibles et le numéro de la langue
actuelle.
2. Utilisez les boutons Up/Down pour choisir la langue
et poussez Enter pour confirmer.
3. Vous pouvez aussi choisir la langue en utilisant le
bouton Audio.
Sélection canal audio
Cette fonction est disponible pour les disques audio et
musiques.
1. Entrez dans le menu de contrôle de lecture et
sélectionnez ‘Audio’ Poussez Enter pour confirmer.
2. Utilisez les boutons Up/Down pour choisir entre
‘Stéréo’, ‘Gauche’ ou ‘Droite’ et poussez Enter pour
confirmer.
3. Vous pouvez aussi choisir le canal en utilisant le
bouton Audio.
Mode de lecture
Trac
k
Cha
p
te
r
Subtitles
An
g
le
Time
Trac
k
M
ode
Tr
ack
A
ud
i
o
PB
C
Tim
e

37
Sélection sous-titres
Certains disques possèdent plusieurs langues pour les sous-titres. Choisissez la langue que vous voulez.
1. Pendant la lecture poussez le bouton Subtitle en ensuite le bouton Enter.
Les chiffres en dessous le symbole indiquent le nombre total des langues disponible pour les sous-titres et le
numéro de la langue actuelle. La langue standard pour les sous-titres peut être mémorisé dans le menu réglages.
Mettez l’option en ‘Off’ si vous ne voulez pas des sous-titres.
2. Poussez Enter pour activer la langue choisie.
3. Utilisez les boutons Up/Down de la télécommande pour choisir la langue et poussez Enter pour confirmer.
4. Vous pouvez aussi utiliser le bouton ‘Subtitles’ pour choisir la langue.
Sélection multi angles
Certains disques DVD offrent des scènes qui ont été filmées sous différents angles. Pendant la lecture vous
pouvez choisir l’angle sous lequel vous voulez voir la scène.
1. Pendant la lecture poussez le bouton Angle et ensuite Enter.
2. Poussez Enter pour activer la sélection de l’angle. Entrez un numéro et poussez Enter pour confirmer. L’engle
change.
Les chiffres en dessous du symbole indiquent le nombre total des différents angles et le numéro de l’angle actuel.
Zoom
Pendant la lecture vous pouvez agrandir l’image (sur disques DVD et JPEG)
1. Pendant la lecture poussez le bouton Zoom pour agrandir l’image avec 150% ou 200%.
2. Après avoir agrandi l’image, utilisez les boutons-flèches pour déplacer l’image dans l’écran et voir certaines
parties de l’image.
Mode de lecture

38
Lecture disque USB
• Insérez le disque USB. L’appareil le détecte automatiquement et affiche pendant une seconde le
symbole“Ψ” dans le coin droit de l’écran.
• Si vous êtes en mode DV ou navigation, poussez le bouton DV pour aller vers mode de lecture USB.
• L’appareil identifie automatiquement les documents sur le disque. Les formats lisibles sont : *.MP3, *.WMA,
and *.JPG.
• Utilisez les boutons Up/Down et enter pour sélecter un document. Ensuite, mettez le curseur sur ‘Play’ et
poussez Add/clear pour démarrer la lecture.
Remarque: En mode de lecture vous ne
pouvez pas programmer simultanément des
documents audio tels que *.MP3 et *.WMA et
vidéo tels que *.JPG. Autrement dit, si le
programme contient des documents audio, vous
ne pouvez pas ajouter des documents vidéo.
Après la lecture vous pouvez enlever le disque
USB directement.
Remarque: n’enlevez pas le disque USB
pendant la lecture.
Mode de lecture

39
Lecture HDD
Poussez le bouton HDD sur la télécommande ou allez vers ‘HDD/Playback’ dans le mode de navigation. Pendant
la lecture HDD les boutons suivants de la télécommande sont activés :
Bouton Fonction Remarques
Play Lecture Reprendre après pause
Pause Pause/image par image
Stop Arrêt Retour vers liste titres.
Return Retourner vers menu précédent Retour vers liste titres (comme Stop)
Fast Forward Avancement rapide 4/8/32
Slow Ralenti ½, ¼, 1/8
Next Vers titre suivant
Previous Vers titre précédent
Display Information et aide
Poussez plusieurs fois ce bouton et
le texte d’aide apparaît
(bouton+)>Information
Titre(touche+)>Sortie aide
Repeat Répétition titre
Right Sauter en avant Pour aller 30 secondes plus loin
dans le titre
Left Retour Pour retourner 10 secondes dans le
titre
HDD Liste titres HDD (archive) Poussez le bouton Monitor pour
sélectionner une autre source
DVD Affichage titres DVD
Time shift Décalage temps START/STOP
Timer Enregistrement programmé
USB Liste titres USB Activer la projection dia
Zoom Zoom Voyez ci-dessous
Goto Recherche temps Poussez bouton – introduire le temps
Zoom
Le zoom vous permet d’agrandir l’image sur l’écran et de naviguer dans l’image pour voir des zones. Il existe deux
modes de zoom (1,5x et 2,0x) comme indiqué sur l’écran.
Pendant pause, poussez Zoom pour agrandir l’image avec un facteur 1,5.
Utilisez les boutons-flèches pour naviguer dans l’image.
Poussez le bouton zoom pour agrandir avec un facteur 2,0.
Repoussez le bouton zoom pour revenir à l’image normale.
Introduction lecture avec décalage du temps (Timeshifting)
Quand le lecteur DVD est en fonction, choisissez ‘Setup’>’Timeshift’>’Timeshift Source’>’Tuner(on)’ dans le menu
de réglage ou poussez le bouton Timeshift dans les autres menus. L’émetteur que vous avez choisi la dernière
fois est automatiquement activé et le Timeshift démarre automatiquement. Timeshift vous permet de ‘pauser’ une
émission de TV avec un maximum de 60 minutes. Vous pouvez continuer à regarder à n’importe quel moment.
Poussez Pause pour interrompre le programme de télévision et poussez Play pour continuer. Quand le temps de
60 minutes est atteint, le programme s’arrête automatiquement.
Mode lecture HDD

40
En mode Timeshift les boutons de votre télécommande permettent de contrôler les signaux suivants :
Bouton Fonction Remarques
CH+/-
Changer le canal (émetteur) Quand vous changez le canal, le
tampon Timeshift est effacé. Vous
pouvez voir cette information en
poussant SETUP>HDD>Timeshift
buffer
0...9
FF
Slow
Replay
Retourner 10 secondes dans le titre Flèche gauche
Skip
Aller 30 secondes plus loin dans le
titre
Flèche droite – si vous poussez ce
bouton pendant 2 secondes, votre
appareil saute vers la fin de
l’enregistrement (live)
Mute
Couper complètement le son
Vol+/-
Augmenter ou diminuer le son
Quand vous utilisez les réglages standards sous ‘Setup’>’Timeshift’>’Timeshift default source’>’Tuner (ON)’,
l’appareil change en mode tuner. Si vous sélectionnez ‘FCVBS (OFF)’ le Timeshift est automatiquement activé. Dé
activez Timeshift en mettant FCVBS en position ‘on’. Si vous utilisez les réglages standards sous
‘Setup’>’HDD’>’Timeshift buffer’>’Refresh’ et vous changez le canal, toutes les informations qui ont été
mémorisées sous Timeshift, sont effacées. Il n’y a pas de message d’avertissement. Si vous sélectionnez
‘Setup’>’HDD’>’Timeshift Buffer’>’preserve’ et vous changez le canal, toutes les informations restent mémorisées.
Remarque: si vous changez la source et le standard vidéo change (NTSC/PAL) toutes les informations sous
Timeshift sont effacées.
Remarque: pendant Timeshift un enregistrement programmé peut apparaître. Etant donné que vous ne pouvez
pas enregistrer Timeshift d’une source et regarder une autre, l’appareil vous demande si l’enregistrement
programmé doit être effectué ou si vous voulez continuer Timeshift. Si vous ne donnez pas de réponse,
l’enregistrement programmé sera démarré. Cette information apparaît deux minutes avant le début de
l’enregistrement programmé.
Télécommande Ecran
Poussez une fois Display
Information tampon Timeshift:
Temps de lecture écoulé
Temps d’enregistrement
Temps d’enregistrement moins 1 heure
Statut lecturer
Statut tampon
Information Canal/Source
Indicateur doublage (pendant enregistrement)
Poussez une fois Display Boutons importants, aide navigation
Poussez une fois Display Sortir de l’information
Mode lecture HDD

41
Timeshift est mémorisé dans un tampon de 60 minutes. Après, le tampon est remémoré étape par étape. Si vous
voulez garder un enregistrement du tampon, vous pouvez le mémoriser entièrement ou seulement des sections.
Mémoriser les informations Timeshift
Il y a deux options avec FCVBS activé pour
mémoriser le tampon Timeshift :
Automatic/Timeshift est dé activé.
Si vous utilisez les réglages sous
‘Setup’>’HDD’>’Timeshift buffer’>’renew’ et vous
changez le canal, toutes les informations
Timeshift sont effacées. Il n’y a pas
d’avertissement. Si vous sélectionnez
‘Setup’>’HDD’>’Timeshift buffer’>’Save’ et vous
changez le canal, toutes les informations
Timeshift seront mémorisées.
Remarque: si vous changez la source et le standard vidéo (NTESC/PAL) le tampon Timeshift est effacé.
Remarque: pendant Timeshift un enregistrement programmé peut apparaître. Etant donné que vous ne pouvez
pas enregistrer Timeshift d’une source et regarder une autre, l’appareil vous demande si l’enregistrement
programmé doit être effectué ou si vous voulez continuer Timeshift. Si vous ne donnez pas de réponse,
l’enregistrement programmé sera démarré. Cette information apparaît deux minutes avant le début de
l’enregistrement programmé.
Timeshift est mémorisé dans un tampon de 60 minutes. Après, le tampon est remémoré étape par étape. Si vous
voulez garder un enregistrement du tampon, vous pouvez le mémoriser entièrement ou seulement des sections.
Mémorisation option 1: Pendant que vous regardez une émission, poussez Rec. L’enregistrement
commence à ce point de l’émission. Si vous repoussez Rec pendant l’enregistrement, 30 minutes de temps
d’enregistrement sont ajoutés jusqu’au maximum de 3 heures. Poussez Stop pour arrêter l’enregistrement. La
section enregistré du tampon Timeshift est marqué en rouge.
Mémorisation option 2:
Pendant que vous regardez une émission poussez le bouton Rec pendant 3 secondes. Le tampon Timeshift
complet sera mémorisé. Si vous poussez Stop, l’enregistrement s’arrête à ce point du tampon. Si vous repoussez
Rec pendant l’enregistrement, 30 minutes de temps d’enregistrement sont ajoutés jusqu’au maximum de 3 heures.
Poussez Stop pour arrêter l’enregistrement.
Mode de lecture HDD
Timeshift-Buffer
HDD-Information
Memory-Management
Delete Disc
Delete Optical Disc
renew
save
automatic
Start
OK

42
Remarque: Vous ne pouvez pas changer le canal ou la source pendant l’enregistrement (si le temps d’arrêt n’a
pas été introduit ou si la fin d’un enregistrement long n’a pas encore été atteint). Vous devez manipuler le tampon
manuellement (poussez Stop). L’appareil vous demande d’arrêter l’enregistrement. Le segment est enregistré sur
le HDD interne et vous pouvez changer le canal ou la source.
Remarque: Vous pouvez seulement mémoriser un segment du tampon Timeshift. Vous ne pouvez pas
sélectionner plusieurs segments. Quand un segment est mémorisé dans la liste titres, ce segments et toutes les
sections précédentes du tampon Timeshift sont affacées.
En mode Timeshift vous pouvez utiliser les boutons suivants :
Bouton Fonction Remarques
HDD/DUB Liste titres HDD Enregistrement continue
DVD Menu DVD/lecture DVD Enregistrement continue (pas si vous
voulez enregistrer un DVD)
USB Menu titres USB Démarre présentation dia à partir du
USB ou copier du USB vers VDV.
Enregistrement continue
Display Information sur écran Enregistrement continue
Open/Close Ouvrir le tiroir Enregistrement continue
Power En/hors fonction
Set-up Entrer le menu réglages Enregistrement continue
Timer Entrer le menu de programmation Enregistrement continue
Monitor Changer l’entrée vidéo
PS/IS Changer entre progressif ou
interlaced
Remarqque: (Option : SETUP, HDD, SPACE MANAGEMENT, AUTOMATIC). Si vous ne poussez pas Stop et
l’enregistrement utilise toute l’espace disponible sur le HDD, le magnétoscope efface les titres non protégés selon
le principe ‘le plus ancien enregistrement d’abord’. Ceci n’inclut pas les titres marqués pour être copiés sur DVD.
Ces titres restent mémorisés jusqu’au moment où la copie a été réalisé. Après ce procédure, l’appareil affiche les
mêmes données comme en mode manuel pour autant q’il n’y a plus d’espace pour enregistrement sur le disque.
Remarque: (Option : SETUP, HDD, SPACE MANAGEMENT, MANUEL). Si vous ne poussez pas Stop et
l’enregistrement utilise toute l’espace disponible sur le HDD, le magnétoscope s’arrête et demande d’effacer
quelques titres pour libérer de l’espace sur le disque dur HDD.
Remarque: Si la source est DV, l’enregistrement ne se fait pas dans le tampon Timeshift. Poussez Source pour
sélectionner la source. La télécommande peut envoyer des signaux pour : lecture, pause, rapide/ralenti,
avancement, retour pour la caméra et démarrage enregistrement (Rec), pause (enregistrement) et Stop
(enregistrement).
Vous pouvez utiliser SETUP et HDD pour effacer le contenu entier du HDD. Faites attention parce que l’opération
est irréversible. L’appareil vous demande : ‘Toutes les informations sur le disque dur seront perdues. Continuer ?
Oui/Non’. (Non est standard) .
Mode lecture HDD

43
L’enregistreur DVD vous offre différentes fonctions pour satisfaire vos demandes. Vous pouvez adapter le système
et l’opération selon vos besoins. Si vous trouvez ceci trop compliqué, vous pouvez toujours choisir pour les
réglages standards.
Opération interface et points généraux
Ce chapitre vous explique l’opération interface et les points généraux.
1. Poussez SETUP pour aller vers le menu de réglages. Le menu de réglages apparaît.
La dignification des symboles:
1. Auto Chapter Marker (marquage
automatique des chapitres)
2. Recording Quality (qualité
d’enregistrement)
3. APS
4. Change Channel (changer l’émetteur)
5. Program List (liste émetteurs)
6. Timer-Settings (réglages temps)
7. Country Selection (sélection pays)
2. Utilisez les boutons Up/Down pour naviguer et poussez Enter pour ouvrir le menu réglages. Dans ce menu
utilisez les boutons Up/Down pour naviguer et Enter pour entrer dans les différents points et pour changer les
valeurs.
3. Poussez Return pour revenir sur le menu précédent. Poussez Setup pour quitter le menu.
Remarque:
• Les points mentionnés ci-dessus sont des points généraux et typiques. Certains réglages demandent plus
d’opérations, d’autres demandent moins d’opérations.
• Mettez le système om mode Eject-Disc ou No-Disc. Autrement, certains réglages ne peuvent pas être
effectués.
Ré
g
la
g
es s
y
tème
Auto Chapter Marker
Recording Quality
APS
C
h
a
n
ge
C
h
a
nn
e
l
Program List
Timer
-
Settings
Country Selection
OK
SP
Scan
Edit
Sort
OK
France

44
Marquage automatique des chapitres
1. Dans le menu Recording Settings, utiliser les boutons-flèches pour indiquer ‘Automatic Chapter marker’ et
Poussez Enter pour ouvrir le menu.
2. Utilisez les boutons Up/Down pour sélectionner le temps (5 min, 10 min, 20 min, 30 min ou hors fonction*) et
poussez Enter pour confirmer.
3. Poussez Return pour revenir au menu précédent et choisir d’autres options.
* Utilisez une des options pour enregistrer automatiquement des marquages chapitres avec des intervalles
indiquées.
Qualité d’enregistremenr
1. Utilisez les boutons Up/Down pour sélectionner ‘Recording Quality’ dans le menu de réglages.
2. Utilisez les boutons Up/Down pour indiquer la valeur voulue et Enter pour confirmer.
3. Poussez Return pour revenir au menu précédent et choisir d’autres options.
Pour plus d’informations sur les possibilités SP, SP+, LP, SLP, EP et HQ, voyez annexe.
Syntonisation automatique - APS
Votre enregistreur est équipé d’un tuner téléviseur. Vous pouvez donc recevoir directement des signaux de
télévision. Vous devez d’abord utiliser le système ‘Automatic Programme Search’ qui recherche automatiquement
les différents émetteurs. Tous les émetteurs trouvés restent dans la mémoire, même en cas de panne de courant
secteur. Poussez Setup pour entrer dans le menu des réglages, sélectionnez ‘APS Off’ avec les boutons
Up/Down. L’écran suivant apparaît :
La signification des symboles:
1. Utilisez les boutons Up/Down pour sélectionner le symbole APS comme montré dans l’illustration à gauche.
2. Poussez OK pour arriver à l’écran comme montré dans l’illustration à droite. La syntonisation (recherche des
émetteurs) démarre et tous les émetteurs sont mémorisés. Ceci prend en certain temps.
3. Quand la syntonisation est finie, le nombre d’émetteurs trouvés est indiqué. Poussez Setup pour quitter le
menu.
Ré
g
la
g
es s
y
stème
It is necessary to interrupt the current
Timeshift function in order for Auto Scan to
start.
OK Cancel
Confirm Channel Search
2% 63.80 MHz
0 Channels found
Cancel

45
Adapter les émetteurs
Poussez les boutons Up/Down pour modifier les émetteurs. Sélectionnez ‘Modify Channel’ et poussez Enter ou
OK pour changer les valeurs.
Si vous voulez changer les valeurs des émetteurs, sélectionnez Modify Channel et poussez Enter pour confirmer.
Utilisez les boutons Up/Down et Enter pour changer les valeurs et pour confirmer. Vous pouvez changer :
Program Number: le numéro de l’émetteur actuel.
Program Name: vous pouvez changer le nom avec les boutons Up/Down et Enter. Utilisez les boutons-
flèches pour bouger le curseur.
Standard: PAL B/G, PAL-D/K, PAL-I, SECAM L, SECAM B/G, et SECAM D/K. Utilisez les boutons
Up/Down pour changer la valeur et Enter pour confirmer.
Search type: Recherche des émetteurs par fréquence ou par canal. Utilisez les boutons Up/Down pour
faire votre choix. Fréquence : recherche manuel par fréquences. Canal : recherche manuel par numéro
de canal.
Frequency: 551.3 MHz. Si vous avez choisi fréquence, la fréquence est indiquée.
Utilisez les boutons gauche/droite pour effectuer la recherche manuelle par fréquence.
Channel: CH006. Si vous avez choisi canal, le numéro du canal est affiché. Utilisez les boutons
gauche/droite pour effectuer la recherche manuelle par canal.
S-Band: S-Ch001. Si la gamme de fréquence se trouve sur la bande S, ce symbole est affiché. Utilisez
les boutons gauche/droite pour effectuer la recherche manuelle.
Fine Tuning: Utilisez les boutons Up/Down pour sélectionner ce champs et les boutons gauche/droite
pour effectuer un réglage fin.
Delete: Poussez OK pour annuler l’émetteur.
Après avoir effectué les changements des émetteurs, sélectionnez OK et poussez Enter pour confirmer. Vous
retournez au menu précédent.
Ré
g
la
g
es s
y
stèmes
Pr
og
r
a
m N
u
m
ber
N
a
m
e
Sta
n
da
r
d
Sea
r
c
h T
ype
B
a
n
d
C
h
a
nn
e
l
Fin
e
T
u
nin
g
D
e
l
ete
Pr
og
r
a
m N
u
m
ber
N
a
m
e
Sta
n
da
r
d
Sea
r
c
h T
ype
Fr
eque
n
cy
Fin
e
T
u
nin
g
D
e
l
ete
C
h
a
n
ge
c
h
a
nn
e
l
s
C
h
a
n
ge
c
h
a
nn
e
l
s

46
Remarque:
En mode télévision vous pouvez utiliser le bouton Audio pour choisir entre mono et stéréo. Quand l’émetteur
utilise deux langues (1 par canal), poussez le bouton Audio pour choisir entre mono, dual A ou dual B.
Changer l’ordre des émetteurs
Si vous voulez changer l’ordre des émetteurs,
choisissez l’option ‘Sort Channel’. Utilisez les boutons
Up/down pour choisir l’option.
Dans la partie gauche du menu utilisez les boutons
Up/Down pour sélectionner l’émetteur que vous voulez
déplacer.
Utilisez le bouton droite pour déplacer cet émetteur à
l’autre partie du menu.
Utilisez les boutons Up/Down pour déplacer l’émetteur à
l’endroit voulu
.
Poussez Enter pour mémoriser l’émetteur dans le
numéro de présélection choisi. L’émetteur qui s’y
trouvait est déplacé vers le numéro suivant.
Après avoir changé l’ordre des émetteurs, poussez
Return pour quitter le menu.
Remarque:
Vérifiez que l’antenne a été bien connectée à l’appareil avant de commencer la syntonisation. Voir : ‘Information de
base : connexion pour enregistrer des sources externes’.
Sélection du pays
Utilisez les boutons-flèches pour sélectionner votre pays entre les 19 pays proposés. Ceci est important pour
pouvoir capter tous les émetteurs dans votre pays.
.
Menu vidéo
Type TV
Cet appareil supporte deux systèmes de télévision, qui
ne sont pas compatibles. NTSC est un système utilisé
en Amérique du Nord. PAL est un système utilisé dans
le reste du monde, surtout en Europe et Asie.
1. Dans le menu, sélectionnez TV Type et poussez
Enter pour confirmer.
2. Sélectionnez PAL ou NTSC ;
3. Poussez Enter pour confirmer. Ce réglage doit
accorder avec votre téléviseur. Sinon vous n’obtenez
pas une bonne image.
OK
Cancel
Ré
g
la
g
es s
y
stèmes
PAL
T
V
T
yp
e
A
s
p
ect Ratio
Video Output Format
V
ideo Out
p
ut
4:3 LB
Interlaced
Com
p
osite

47
Ecran TV
1. Dans le menu Play Settings, sélectionnez ‘TV aspect ratio’.
2. Utilisez les boutons Up/Down pour sélectionner la valeur que vous voulez changer et poussez Enter pour
confirmer. Les valeurs à choisir s’expliquent comme suite. 16 :9WS est valable pour les téléviseur à écran large.
Pan Scan est valable pour les téléviseurs à écran normal. Quand l’émission est en format 16 :9 l’écran est
entièrement rempli, mais une partie gauche et droite de l’image est perdue. 4 :3 est valable pour les téléviseurs à
écran normal. Quand l’émission est en format 16 :9 l’image entier est affiché mais des bandes noires apparaissent
en haut et en bas de l’écran. La valeur standard est Letter Box.
3. Poussez le bouton Return pour revenir au menu précédent.
Remarque:
Le format sortie vidéo dépend du réglage d’enregistrement. Certaines images ne peuvent pas être
reproduites sous le format que vous sélectionnez.
Avec les disques enregistrés en format 4 :3, l’image sur le téléviseur est toujours 4 :3, même si vous
avez choisi un autre format.
La sélection du format doit correspondre avec celui de votre téléviseur.
Format sortie vidéo
1. Utilisez les boutons Up/Down pour sélectionner ‘Video Output Format’ et confirmez avec Enter.
2. Choisissez entre Progressive ou Interlace et confirmer avec Enter.
Cette fonction peut être mémorisé en poussant le bouton PS/IS.
Ré
g
la
g
es s
y
stème

48
Menu - Audio
1. Entrez dans le menu réglages système.
2. Utilisez les boutons Up/Down pour sélectionner
‘Audio’.
Poussez le bouton Enter et un menu comme illustré à
droite est affiché.
Sortie audio analogique
Pour la sortie audio analogique vous pouvez choisir entre 2 canaux (stéréo) et 5.1 canaux (Surround Sound)
La sortie 2 canaux est stéréophonique (gauche et droite)
1. Entrez le menu audio et utilisez les boutons Up/Down pour sélectionner SPDIF et poussez Enter pour confirmer.
2. Utilisez les boutons Up/Down pour sélectionner entre 2 canaux ou 5.1 canaux et poussez Enter.
Sortie SPDIF
Cet appareil possède une sortie audio digitale, permettant une reproduction sonore de meilleure qualité.
1. Entrez le menu Audio et utilisez les boutons Up/Down pour sélectionner SPDIF. Poussez Enter pour entrer
dans le sous-menu.
2. Utilisez les boutons-flèches pour choisir la valeur (RAW, LPCM) et poussez Enter pour confirmer.
3. Poussez Return pour retourner au menu précédent.
Ré
g
la
g
es audio
Analog Audio
SPDIF
-
Output
LPCM
-
Output
Dynamic
ON
RAW
LPCM 96K
Off

49
Sortie LPCM
L’appareil est prévu pour les fréquences d’échantillonnage LPCM 96K et LPCM 48K.
Plage dynamique
L’appareil offre les possibilités suivantes : ‘full (plein) > ¾ > ½ > off(hors fonction)’. Avec cette fonction vous pouvez
régler la compression audio. Essayez les différentes positions.
Menu - Langue
1. Pour satisfaire au besoins des consommateurs dans
différents pays, l’appareil offre le choix entre plusieurs
langues.
2. Allez vers le menu ‘Langue’
Dans le menu de réglages utilisez les boutons Up/Down
pour sélectionner ‘Langue’ et poussez Enter pour entrer
dans le menu. Vous voyez un nouveau menu.
Langue OSD
1. Dans le menu ‘Langue’ utilisez les boutons Up/Down pour sélectionner ‘OSD language’ et poussez Enter pour
entrer dans le sous-menu.
2. Utilisez les boutons Up/Down pour choisir la langue et poussez Enter pour confirmer. La langue OSD change
immédiatement dans la langue choisie.
Langue parlée
1. Dans le menu ‘Langue’ utilisez les boutons Up/Down pour sélectionner ‘audio language’ et poussez Enter pour
entrer dans le sous-menu.
2. Utilisez les boutons Up/Down pour choisir la langue et poussez Enter pour confirmer.
* Si vous reproduisez un disque DVD qui supporte la langue choisie, le système sélectionne automatiquement
cette langue.
* Si le disque ne supporte pas la langue choisie, le système sélectionne la langue standard dur disque.
Ré
g
la
g
es s
y
stème
OSD Lan
g
ua
g
e
A
udio- Lan
g
ua
g
e
Subtitle- Lan
g
ua
g
e
Menu Lan
g
ua
g
e
En
g
lish
En
g
lish
En
g
lish
En
g
lish

50
Langue sous-titres
Certains disques DVD contiennent plusieurs langues pour sous-titres. Cette fonction permet de choisir la langue
standard pour les sous-titres.
1. Dans le menu ‘Langue’ utilisez les boutons Up/Down pour sélectionner ‘subtitle language’ et poussez Enter
pour entrer dans le sous-menu.
2. Utilisez les boutons Up/Down pour choisir la langue et poussez Enter pour confirmer.
* “Off” : les sous-titres ne sont pas utilisés.
* Le système donne priorité à la langue que vous avez choisie pour les sous-titres. Si le disque ne supporte pas
cette langue, elle ne peut pas être utilisée pour les sous-titres.
* Vous pouvez changer la langue des sous-titres à n’importe quel moment pendant la lecture.
Langue menu
1. Dans le menu ‘Langue’ utilisez les boutons Up/Down pour sélectionner ‘menu language’ et poussez Enter pour
entrer dans le sous-menu.
2. Utilisez les boutons Up/Down pour choisir la langue et poussez Enter pour confirmer.
•
Le système donne priorité à la langue que vous avez choisie pour le menu. Si le disque ne supporte pas la
langue elle ne peut pas être utilisée pour le menu.
•
Vous pouvez changer la langue menu à n’importe quel moment pendant la lecture.
3. Poussez Return pour retourner u menu précédent.
Remarque:
En ce qui concerne les réglages des langues, il se peut que le disque ne supporte pas la langue choisie. Dans ce
cas la langue standard du disque est utiliséé.
Certains disques DVD comportent un menu pour sélectionner la langue. Il est recommandé d’utiliser ce
menu.
Ré
g
la
g
es s
y
stème

51
Menu – Temps et date
Réglage du temps et de la date
Avant de pouvoir réaliser votre première enregistrement, il est nécessaire de régler le temps et la date. Il existe
deux options : Automatique ou Manuelle.
Poussez le bouton Setup dans le menu réglages.
Utilisez les boutons-flèches pour sélectionner
‘Date/Temps’ et poussez Enter pour confirmer.
Automatique: quand une station TV émet un signal
temps, le temps se règle automatiquement quand vous
syntonisez sur la station.
Manuelle: Si l’horloge ne se règle pas automatiquement
il faut le régler manuellement.
Faite attention que l’antenne est bien connectée à l’appareil.
Choisissez un émetteur avec un signal temps.
.
Emetteur
Si vous avez sélectionné ‘automatique’, il faut chercher un émetteur qui transmet un signal temps.
L’horloge se règle sur le temps transmis par l’émetteur.
Date (DD/MM/AA)
Poussez Setup dans le menu de réglages.
Utilisez les boutons-flèches pour sélectionner la date et poussez Enter pour confirmer.
Entrez la date en format DD/MM/AA (date/mois/année) avec les boutons numériques.
Temps (HH:MM)
Utilisez les boutons-flèches pour sélectionner Temps et poussez Enter pour confirmer.
Entrez le temps en format HH :MM :SS (heures/minutes/secondes) avec les boutons numériques.
Poussez le bouton Setup pour quitter le menu.
Ré
g
la
g
es s
y
stème
Date Settings
Program
Date (DD/MM/YY)
Time (HH/MM)
Auto
Manual
English
English

52
Menu – Préférences
Contrôle parental
Utilisez ce menu pour bloquer avec un mot de passe des disques avec un certain contenu afin d’éviter un usage
non autorisé. Vous pouvez également déterminer quels passages peuvent être vus sans mot de passe.
1. Entrez le menu de lecture et utilisez les boutons
Up/Down pour sélectionner ‘Parental Level’. Poussez
Enter pour confirmer. Un nouveau menu apparaît.
2. Entrez le mot de passe et confirmez avec Enter.
L’écran affiche le menu à droite. Le mot de passe
standard est 6666.
3. Sélectionnez ‘Parental Level’ et poussez le bouton
Factory pour ouvrir le menu options.
4. Choisissez le niveau voulu (Off, 8: Adult... Safe) et
poussez Enter pour confirmer.
5. Si vous ne voulez pas changer le mot de passe
utilisez les boutons-flèches pour indiquer OK et poussez
Enter pour confirmer.
Changer le mot de passe
1. Utilisez les boutons-flèches pour indiquer ‘Change
password’. Poussez Enter et le menu suivant (voir à
droite) apparaît.
2. Utilisez les boutons-flèches pour aller vers ‘Old
password’ et entrez le mot de passe avec les boutons
numériques.
3. Utilisez les boutons-flèches pour aller vers ‘New
password’ et entrez le nouveau mot de passe avec les
boutons numériques. Allez vers ‘Confirm password’ et
entrez le nouveau mot de passe.
4. Utilisez les boutons numériques pour confirmer et
poussez OK.
Après avoir mémorisé un niveau parental, il faut entrer le
mot de passe pour chaque disque qui dépasse ce
niveau. Si vous avez oublié votre mot de passe, utilisez
le mot de passe standard.
Ré
g
la
g
e s
y
stème
Change Password
OK
Old
Passwor
d
New
Passwor
d
Confirm
Passwor
d
Cancel
Parental Level
Change Password
Default Settings
Screen Saver
none
OK
OK
Off
Preview T
yp
e
HDD To Disk copy option
static
Hi
g
h s
p
eed

53
Remettre les réglages standards (d’usine)
1. Utilisez les boutons Up/Down pour sélectionner ‘Restore Default Settings’ dans le menu de réglage général et
poussez Enter. Le système demande si vous êtes d’accord de remettre les réglages d’usine et d’effacer vos
propres réglages. Utilisez OK pour continuer ou Cancel pour garder les réglages.
2. Utilisez les boutons Up/Down pour sélectionner OK.
3. Poussez Enter pour remettre les réglages d’usine. Si quelque chose ne fonctionne pas
bien, c’est souvent du au mauvais réglage. Utilisez cette fonction pour résoudre le problème.
Screen Saver
Le Screen Saver affiche des images sur l’écran TV quand l’appareil n’est pas utilisé.
1. Utilisez les boutons Up/Down pour bouger le curseur vers ‘Screen Saver’ dans le menu de réglage général.
2. Poussez Enter et un menu pour les réglages Screen Saver apparaît.
3. Utilisez les boutons Up/Down pour choisir entre ‘on’ ou ‘off’.
4. Poussez le bouton Enter pour activer ou dé activer le screen saver. Quand le screen saver est activé, il suffit de
pousser n’importe quel bouton pour le faire disparaître.
5. Poussez le bouton Enter pour aller au menu suivant.
Ré
g
la
g
es s
y
stème

54
Menu – Timeshift
Mode tampon Timeshift
Utilisez les boutons-flèches pour indiquer ‘Timeshift buffer mode’ et poussez Enter. Sélectionnez ‘Update’ pour
vider le tampon après avoir changé de canal ou sélectionnez ‘Store’ pour garder le tampon après avoir changé le
canal.
Remarque: Voyez ‘Timeshift’ pour des informations plus détaillées.
Information HDD
Montre des informations concernant la capacité du HDD et la capacité disponible en GB et en pourcent. La
capacité du HDD est également mentionné sur l’emballage.
Contrôle capacité HDD
Automatique : quand la capacité du HDD est insuffisante l’appareil efface les titres non protégés selon le principe
‘d’abord le plus ancien enregistrement’, sauf si les titres sont marqués pour être copiés. Dans ce cas, les titres sont
protégés jusqu’au moment où il sont copiés.
Manuel : quand la capacité du HDD est insuffisante l’appareil affiche un message que le disque dur est plein. Vous
devez effacer une partie des enregistrement afin de créer une espace pour un nouveau enregistrement.
Formater HDD
Cette fonction efface le contenu total du HDD. Un message vous avertit que toutes les informations du HDD seront
perdues si vous continuez. Pour continuer il faut également remettre l’appareil en fonction.
Formater un disque optique
Cette fonction efface le contenu total du DVD+RW. Un message vous avertit que toutes les informations du DVD
seront perdues si vous continuez.
Ré
g
la
g
a s
y
stème
Format HDD
Timeshift Buffer longth
Timeshift Buffer
HDD Information
Management
Automatic
Go!
OK
Format Optical Disc
60 minutes
Refresh

55
Avant de contacter votre centre de service, essayez de trouver une solution à l’aide de ce liste. Essayez les
solutions proposées.
Problème Raisons Solutions
Pas de courant
1. L’adaptateur n’est pas
connecté au courant secteur
2. La prise n’est pas bien mise
3. Il n’y a pas de puissance sur
la prise courant secteur.
1. Connectez l’adaptateur AC
2. Remettez la prise
3. Mettez de la puissance sur la
prise courant
Pas de son
1. Mauvaise connexion
2. Disque abîmée ou sale
3. Mute est en fonction
1. Reconnectez les câbles
2. Nettoyez le disque
3. Poussez le bouton mute
Pas d’image
1. Mauvaise connexion
2. Mauvais canal TV
3. La sortie vidéo est réglé sur
progressive
1. Reconnectez les câbles.
2. Choisissez le bon canal
3. Poussez le bouton PS/IS
Pas de couleurs
1. Mauvais système TV
2. Mauvais réglages des
couleurs
3. Mauvaise sélection sortie
vidéo
1. Poussez System sur la
télécommande pour choisir le
bon système
2. Régler les couleurs
3. Choisissez le bon réglage de
la sortie vidéo.
Mal fonctionnement de la
télécommande
1. La télécommande n’est pas
dirigée vers l’appareil
2. La distance dépasse 8
mètres
3. Les piles sont usées
4. Il y a des objets entre la
télécommande et l’appareil
1. Dirigez la télécommande vers
l’appareil
2. Diminuez la distance
3. Remplacez les piles
4. Enlevez les obstructions.
Mal fonctionnement inattendu
1. Mauvaise qualité disque
2. Pousser sur les mauvais
boutons
3. Charge électrostatique dans
les environs
1. Attendez 5-10 secondes pour
que l’appareil se remet
2. Essayez à nouveau.
3. Mettez l’appareil hors fonction
pendant 2 secondes et mettez
le à nouveau en fonction
Affichage non correct
1. Le système choisi est
incompatible avec le disque
1. Choisissez le système
correct.
Signaux externes ne peuvent
pas être enregistrés
1. Mauvaise connexion.
2. Pas de disque dans le tiroir
3. Le disque est à la fin.
4. Le disque est plein
1. Reconnectez le système
2. Mettez un disque
enregistrable
3. Changez le disque
4. Changez le disque.
Aide en cas de difficultés

56
Problème Raisons Solutions
Pas de signal
1. Mauvaise sélection d’entrée.
2. Sortie vidéo incorrecte
3. Le signal d’entrée n’est pas
compatible avec celui de la
source
1. Choisissez la bonne entrée
2. Changez la sortie vidéo
3. Choisissez une bonne source
Enregistrement programmé
pas possible
1. Le disque ne convient pas
2. Temps de programmation
incorrects
3. L’entrée vidéo ne fonctionne
pas bien
4. Panne de courant.
1. Utilisez un autre disque
DVD+R ou DVD+RW
2. Réglez à nouveau le temps
3. Contrôlez l’entrée vidéo
4. Mettez l’appareil en mode
stand-by
Enregistrement interrompu
1. Pas d’espace disponible.
2. Mauvaise qualité de disque.
1. Prenez un disque vide.
2. Prenez un disque de bonne
qualité
Aide en cas de difficultés

57
Formats de
disques
DVD, DVD+R/RW, DVD-R/RW, CD-DA, MUSIC, JPEG
Formats de
disques pour
enregistrement
DVD+R,DVD+RW
Format
d’enregistrement
DVD (MPEG-II)
Qualité
d’enregistrement
HQ (Perfect Quality), SP (Standard Play), SP+, EP (Extended Play),
LP, SLP (Standard Long Play)
Entrées
S-Video (Y+C)
DV (1394)
RF
Audio analogique
USB
Vidéo components
Sortie
Vidéo composite
S-Vidéo (Y+C)
Vidéo components
Audio analogique 5.1 canaux
Audio Coaxiale
SCART
Entrée RF (antenne)
Système: PAL SECAM
Impédance: 75 Ω non balancé, câble coaxiale
Sortie
Vidéo composite
Système: NTSC/PAL
Niveau vidéo: 1.00.2Vp-p 75
S-Vidéo
Niveau sortie Y: 1.0 Vp-p 75
Niveau sortie C: 0.3 Vp-p 75
Résolution vidéo horizontale: 500 lines
Y S/N 65dB
Vidéo
Entrée
Vidéo composite
Système: NTSC/PAL
Niveau vidéo: 1.00.2Vp-p 75
S-Vidéo
Niveau entrée Y: 1.0 Vp-p 75
Niveau entrée C: 0.3 Vp-p 75
S
p
ecifications techni
q
ue

HDD-2510
250GB HDD
OPERATING INSTRUCTIONS
DVD PLAYER
HDD+DVD RECORDER

2
Si
This symbol on the product or in the instructions means that your electrical and electronic equipment should be disposed at the end of its life
separately from your household waste. There are separate collection systems for recycling in the EU. For more information, please contact the
local authority or your retailer where you purchased the product.
WARNING
To prevent fire and electric shocks, do not expose the unit to rain or moisture.
Never attempt to open the cabinet, as dangerous high voltages are present in the
unit. Refer to qualified service personnel if this is necessary.
MAINENANCE NOTICE
♦ Do not put the unit near strong magnetic fields, near heating equipment (such as
radiators or fan heaters), on top of heated objects, instable locations, or badly
ventilated places. Avoid any exposure to dirt and dust, direct sunlight, vibration,
moisture, or rain. Place the unit in a clean and dry environment with adequate
ventilation.
♦ When the unit is moved from a cold to a warm location, condensation might build up on
the unit’s laser head. As a result the unit might not work normally. In this case, leave
the power on for one or two hours (with no disc loaded) before using the player again.
♦ Clean the surface of the unit only with a neutral detergent. Do not use organic solvents
such as alcohol and gasoline. Never polish the unit with abrasive paper.
♦ If the unit is not used for an extended period of time, disconnect the power plug from
the wall outlet. Always pull at the plug. Do never try to pull out the plug by pulling at
the cable.
♦ Never place heavy objects on the unit to ensure optimal performance.
CAUTION
♦ The unit employs a laser system. To prevent direct exposure to laser radiation, do not
attempt to open the cabinet. Visible laser beams may emerge when the cabinet is
opened or the interlocks are defeated. Do not stare into the laser beam.
♦ To ensure the proper use of the unit, read this manual carefully. Keep this manual
properly for future reference.
♦ If the unit requires professional servicing, please contact your dealer or our service
center.
Danger Symbol
The lightning flash with arrowhead within
an equilateral triangle is intended to alert
the user to the presence of possibly
dangerous voltage in the unit.
Warning Symbol
The exclamation mark within an
equilateral triangle is intended to alert the
user to important operation and
maintenance (servicing) instructions in
the manual accom
p
an
y
in
g
the unit.
Safet
y
Instructions

3
Basic Information
6
Features of the Recorder
6
Terms
7
Controls
9
Front and Rear Panel
9
Remote control
10
Remote Control: Installing Batteries and Operation
11
System Connections
12
Connection to a TV
12
Connection to a 5.1 channel Amplifier
13
Connection to an AC3 Decoder
13
System Connection for recording external Signals
14
Navigation Mode
15
Recording Mode
15
Introduction
15
Entering Recording Mode and Menu Descriptions
15
Manual Recording
16
Recording to DVD or HDD
16
Recording Quality
16
One-Touch-Record (OTR)
17
Digital Video (DV) Interface-Controlled Recording
17
Recording from HDD to Optical Disc
18
Timer Recording
19
Chapter Editing
21
Introduction
21
Entering the Chapter Editing mode
21
Menu Description
21
Operation
21
Selecting a Title for Editing
21
Split Title
22
Chapter Marker
22
Hiding/Unhiding the Title
22
Index Picture
22
Play
22
Exit
22
HDD Editing
23
HDD Editing
23
Delete
23
Split
23
Segment
24
Changing the Index Picture
24
Rename
25
Lock
25
Protect
25
Table of contents

4
Disc Operation
26
Introduction
26
Entering the Disc Operation mode
26
Menu description
26
Operation Steps
26
Formatting an Optical Disc
26
Write Protection / Locking a Disc
26
Renaming a Disc
27
Recording a new Title
27
Overwriting a Disc
27
Finalizing Disc
27
Menu Exit
27
Title Editing
28
Introduction
28
Entering the Title Editing Mode
28
Playback Mode
28
Entering the Playback Mode
28
Menu Description
29
Operation
29
Automatic Playback
30
Choosing a title before playback
31
Entering the Menu before playback
31
Stop and Pre-Stop
31
Play Mode Control
32
Normal Playback
32
Repeat
32
Programmed Playback
33
Random Playback
33
Play Progress Control
34
Play Speed Control
34
Skip and Fast Forward
34
Skip and Fast Backward
34
Pause/Step Playback
35
Volume Control
35
Selection Play Mode
35
Selection Playback
36
GOTO Button
37
Audio Selection
37
Audio Channel Selection
37
Subtitle Selection
38
Multi Angle Selection
38
Zoom
38
USB Disc Playback
39
Table of contents

5
HDD Playback Mode
40
HDD Playback
40
Timeshifting
40
System Setup
44
Operation Interface and General Steps
44
Automated Chapter Marker
44
Recording Quality
44
Automatic Programme Scan (APS)
44
Editing Channels
46
Sorting the Channel List
47
Country Selection
47
Menu - Video
47
Menu - Audio
49
Menu - Language
50
Menu – Time & Date
52
Menu – Preferences
53
Menu - Timeshift
55
Appendix (Troubleshooting Guide)
56
Technical Specifications
58
Table of contents

6
The unit is capable of processing and recording various video signals into high quality DVD and HDD formats.
Examples for such source signals are television, ordinary disc players, digital cameras and USB.
Additionally, the unit is a DVD player with excellent performance. It has all functions of an ordinary DVD player, and
its two-in-one design will increase your life quality and enhance your enjoyment of entertainment.
Multiple Signal Input Multiple Signal Output
Multiple DVD recording quality
The recorder provides users with 6 recording qualities. Resolution and recording time vary
according to different recording qualities. You can balance high resolution against long
recording time.
Multiple recording modes
The recorder permits 3 modes of recording: manual recording, timer recording and OTR in 30 minute intervals.
Simple menu operation
The machine employs user-friendly menu operation. You do not have to memorize complicated function keys –
most operations only need the arrow keys and the select key.
Stand-by Function
The remote control stand-by function will make you use the machine more easily and freely. It also can help you to
finish timer recordings with less battery power.
Suitable for the following discs:
Suitable for playback: DVD, DVD+R/RW, CD-DA, Mixed CD-DA, MPEG 4,
MUSIC, JPEG and multi format discs.
Suitable for recording: DVD+R and DVD+RW discs.
FEATURES OF THE RECORDER
Basic Information
1. Composite Video input
2. S-Video input
3. TV TUNER input
4. DV input
5. Analog audio input
6. USB input
1. Composite Video output
2. S-video output
3. Component Video output
4. 5.1 CH output
5. Optical / Coaxial output
6. SCART output

7
TERMS
HDD/DVD Combined Storage
HDD and DVD discs in combination make a highly compact system for storing data. High quality audio and video
information is stored after being compiled in MPEG-II format.
There are 4 types of DVD discs usually used:
- Single-sided single-layer DVD-5 with a capacity of 4.7 GB
- Single-sided double-layer DVD-9 with a capacity of 8.5GB
- Double-sided singled-layer DVD-10 with a capacity of 9.46GB
- Double-sided double-layer DVD-18 with a capacity of 17GB.
The storage capacity of the internal HDD is 80/160
/250/300/320
GB respectively.
DVD+RW
A DVD+RW disc is also called a DVD + Rewritable disc. Each DVD+RW can be recorded about 1000 times.
DVD+R
The recordable DVD+R disc is a write-once DVD. In other words a DVD+R can be recorded only once. The
recorded disc can be played on other DVD players after finalizing and cannot be recorded a second time.
Formatting a disc
Formatting the disc means removing information stored on the optical disc or hard disc.
Compatibility (Finalization)
Finalization means to process the information stored on the disc so as to make it compatible with other DVD
players. Without this process, the disc can only be played on this machine. This function is relevant to DVD+R
discs only.
Recording quality
For DVD+R/RW discs with a capacity of 4.7 GB and a HDD disc with the capacity of
80/160/250/300/320
GB,
there are 6 different recording quality modes with different compression rates available.
SLP: Ordinary resolution – a single-sided recordable DVD disc can record 6-hour programs
LP: Ordinary resolution – a single-sided recordable DVD disc can record 5-hour programs
EP: Good resolution – a single-sided recordable DVD disc can record 4-hour programs
SP+: Ordinary resolution – a single-sided recordable DVD disc can record 3-hour program
SP: Better resolution – a single-sided recordable DVD disc can record 2-hour programs
HQ: Best resolution – a single-sided recordable DVD disc can record 1-hour programs
Titles
A DVD contains different kinds of data. Videos, images and music are stored on a DVD as files which are shown as
titles in the DVD disc menu. The DVD player converts these files into visual and audible signals. Each title
corresponds with a serial number so that it can be found easily.
Basic Information

8
Terms (continued)
Chapters
Refers to a section of the title in DVD video or music. Normally, one title contains several chapters. Each chapter
has its own marking number, so that it can be found easily.
Tracks
Music on CD-DA (Compact Disc Digital Audio) or video is divided into tracks. Each track has its own marking
number, so that it can be found easily.
Multiple angle function
Some DVDs contain recordings of one scene from more than one angle. The user can change the viewing angle
simply by pressing the angle key.
Multiple language function
Some DVDs are recorded with audio in several languages stored as separate audio tracks. Optional languages can
be accessed from the disc menu or player menu.
Multiple Subtitle function
Some DVDs offer subtitles in multiple languages. Press the SUBTITLE key while watching in order to display
subtitles in different languages.
Region code
In order to protect intellectual property, the world is divided into 6 regions. Each region can only use DVD players
and DVD discs with certain region code. The illustration on the right introduces the symbols used for these six
regions. DVD players of one region cannot play the DVD discs of another region. The six regions are:
1. Canada, USA and dependencies.
2. Japan, Europe, South Africa, Middle East (including Egypt)
3. Southeast Asia, East Asia (including Hong Kong)
4. Australia, New Zealand, Central America, Mexico, South
America, Caribbean Sea
5. Former USSR region, India, Africa (including South Korea
and Mongolia)
6. Mainland China
Progressive and Interlace
Interlace means that a picture frame is scanned in two fields. The picture resolution is normal. Progressive scan
means that a picture frame is scanned in one field. This results in a higher resolution and it is less harmful to your
eyes when watching. This DVD recorder provides both Progressive and Interlace modes.
Note: not every television can handle the progressive mode!
Basic Information

9
1.On/Off Button
2.DVD Tray
3.OPEN/CLOSE Button
4.Display
5.IEEE1394 - Digital Video Input
6.USB Port
7.Play Button
8.Stop Button
9.Record Button
10.Source Button
1. RF Signal Input
2. RF Signal Output
3. 5.1CH Audio Output (L,R,SL,SR,C,SW)
4. YUV Component Output (Y, Cr/Pr, Cb/Pb)
5. Composite Video Output
6. Composite Video Input
7. Analogue Audio Input
8. Digital Audio Coaxial Output (AC3)
9. S-Video Output
10. S-Video Input
11. Scart Input
12. Scart Output
13. 100V - 240V (AC)
Controls
FRONT PANEL
REAR PANEL

10
1. OPEN/CLOSE
2. SUBTITLE
3. AUDIO
4. NUMBERS
5. SETUP
6. DIRECTION
7. ENTER
8. SOURCE
9. CHANNEL +
10.REC/OTR
11.CHANNEL -
12.DISC OP
13.PLAY
14.PAUSE/STEP
15.PREV
16.NEXT
17.DVD
18.TIMESHIFT
19.EDIT
20.FINALIZE
21.ADD/CLEAR
22.RANDOM
23.A-B REPEAT
24.REPEAT
25.STANDBY
26.PS/IS
27.PIP
28.MUTE
29.GOTO
30.TITLE
31.MENU
32.VOLUME+
33.VOLUME-
34.TIMER
35.RETURN
36.STOP
37.FF
38.FB
39.DV/USB
40.HDD/DUB
(HDD Disc Operation / Copy from HDD to DVD)
41.QUALITY
42.ERASE
43.DISPLAY
44.ZOOM
45.SORT/SLOW
46.PROGRAM
Remote Control

11
Installing the Batteries
Notes:
Do not drop the remote controller or leave it in places with high humidity.
Do not expose the infrared sensor to direct sunlight or bright light.
Please change low power batteries in time. Do not use new and old batteries together. Try not to use
rechargeable batteries.
Operational Angle of the Remote Control
Remote Control: Installing Batteries and Operation

12
Note:
Before you connect the PLAYER to another device disconnect the PLAYER and all other
devices from the power source!
Connection to a television
The DVD recorder provides three kinds of video outputs: component video, S-Video, and composite video.
You can select one of the available video outputs of your television and then connect it according to the diagram.
In terms of picture quality, component video is the best. S-Video comes next, while composite video provides the
lowest quality.
Audio data is transmitted separately. When connecting the audio output of the
PLAYER
to your television,
connect the left and right audio lines to the TV Audio inputs of the same group of sockets as the connected video
input or connect your audio a stereo.
There is a scart output on the unit. You can use a scart cable to connect it to your television. A composite video
(CVBS), a component video (RGB) and audio (L & R) outputs are built in the scart output. When the scart output is
used, none of the above mentioned cables is needed for a connection.
S
y
stem Connections
Rear Panel DVD-R307
Scart Input
Scart Output

13
Connection to 5.1 channel amplifier or to 5.1 active speaker set
Connection to 5.1 channel amplifier or to 5.1 active speaker set
In the Audio Setup menu set the Digital Output Mode to LPCM Output (For details, see System
Setup - Digital Audio Output for reference).
When using a digital signal output (coaxial or optical), the Analogue Output cable is not needed for
connection.
S
y
stem Connections

14
System connection for recording external signals (front panel)
Note:
Before connecting external signals at the front panel switch off the power source of the unit and other devices!
Refer to the manual of the external device when using this input.
System connection for recording external signals (rear panel)
Note:
Select one of the available video input terminals. If highest picture quality is required, choose S-Video. If not,
choose composite video.
S
y
stem Connection
Thick side to
the top!
Digital DV output
Front Panel
RF or cable Input
Video Input
Audio Input
Scart Output
DVD Player
Connections using rear panel inputs

15
The Navigation Mode allows access to all functions of your
PLAYER.
1
2
3
4
5
6
Press the menu button on the remote control to
display the menu on the left of the screen.
1. Switch to DVD Playback Mode
2. Switch to TV/VIDEO Mode
3. Switch to SYSTEM SETUP Mode
4. Switch to TIMER RECORD Mode
5. Switch to USB Playback Mode
6. Switch to HDD Playback Mode
Introduction
Your
PLAYER can record from
various external signal inputs. This includes S-Video, composite video, TV
(tuner), DV input (Digital Video), and stereo audio input. Any kind of audio or video signal can be used from these
inputs for recording.
Suitable recording discs for the
PLAYER
include DVD+RW, DVD+R and the built-in HDD. Altogether, there are
six available recording qualities:
SLP (6 hours), LP (5 hours), EP (4 hours), SP+ (3 hours), SP (2 hours) and HQ (1 hour).
The
PLAYER
offers timer recording feature. You can set up a recording schedule in advance. The unit will record
the selected programs automatically.
Recording Mode and Menu Descriptions
To enter the recording mode, do the following:
1. Once in the non-rewritable disc mode, press the SOURCE button to enter the monitoring mode. The
monitoring mode is a sub-mode of the recording mode.
2. The system will automatically enter the recording mode when the set time is reached. For details about
timer recording, see the section “Timer Recording” for reference.
3. In the recording mode you can press the INFO button to show or hide the recording control bar.
Setup
TV/Video
Timer Recording
USB
HDD
DVD
Functions
Television, changing
v
ideo source,
instant recording
Navi
g
ation Mode
(
Main Menu
)
Recordin
g
Mode

16
Manual Recording
Recording Source
You can choose which video input to record from. Following options are available:
Rear Composite Video, Rear S-Video, TV Tuner (aerial), Front Composite Video, Front DV Input, Rear Scart Video.
Press the Source button (repeatedly) to change to the desired video source.
Note: If you are recording from a rear source, make sure your audio connections are connected to the rear audio
inputs. Accordingly, if you are recording from a front source, make sure your audio connections are connected to
the front audio inputs.
Recording to DVD or HDD
Choose Recording Destination – HDD or DVD
Press the Timeshift button once to switch to manual recording mode, and then press the HDD/DUB button or
DVD button to select either HDD or DVD for recording. If you already have a recordable media in the tray, you can
press Rec/OTR and start instant recording to DVD. Press Stop to finish recording.
Note: Your
DVD recorder
continues to record until the DVD or HDD is full. If you want to restrict the recording
time to 30 min then you have to press the REC/OTR button again. Each time you press the button the recording
time will increase by 30 min. An OSD displays the recording time. If you want to stop the recording temporarily you
can press the Pause button and continue by pressing the REC/OTR button.
Recording continues until the STOP button is pressed. Press the Timeshift button once on the remote control to
turn on the Timeshift mode. Press the same button twice to switch to manual recording mode. The following display
appears on the screen.
Note: During this display, you can press the HDD/DUB
button to switch between HDD and DVD for recording.
Recording Quality
You can choose from up to six recording quality settings to define the picture quality of the recordings and the
amount of space you need to use on the DVD/HDD media. Higher quality recordings consume more space and low
quality recordings consume less space.
Note: Use the Quality button to switch between different recording quality options.
Recording Quality Recording Time DVD-5 Recording Time HDD
(160/200/250 GB)
Video Quality
HQ (High Quality) 1 Hour 34 /42/53 Hours Best
SP (Standard Play) 2 Hours 68/85/106 Hours Very Good
SP+ (Standard Play +) 3 Hours 102/127/159 Hours Good
EP (Extended Play) 4 Hours 136/170/212 Hours Normal
LP (Long Play) 5 Hours 170/212/265 Hours Moderate
SLP (Super Long Play) 6 Hours 204 /255/318 Hours Low
Recordin
g
Mode
Sys Status: STOP
Recording on DVD with SP (25 min/GB)
Recording time: 00:02:38 Available space: 02:05:02

17
One-Touch-Recording (OTR)
This function enables you to set up the timer during the recording process. Every time you press the OTR button,
the timer advances 30 minutes. Once the scheduled time is reached, the system will stop recording automatically.
Usage:
Enter the Recording Mode and start recording by pressing Rec/OTR.
Press the REC/OTR button once or several times to set a suitable recording time. The recording time will increase
by 30 minutes with every press on the REC/OTR button. A maximum of 150 minutes is possible.
If the scheduled time exceeds the maximum recording time on the disc, the recorder resumes the normal recording
mode and stops once the end of the disc is reached.
If the timer recording is paused or stopped, the recording process is aborted.
Digital Video (DV) Interface-Controlled Recording
1. Your PLAYER supports real-time monitoring and recording for a DV through the IEEE 1394 serial port
(DV).
Connect the DV to the unit (for details, see System Connection: System Connection for Recording
External Signals) at the front panel inputs.
Turn on the connected DV device and set it to the camera mode. Then press the REC/OTR button on your
remote control to start recording. (Other operations are the same as in the Recording Mode).
2. This unit can also copy recorded contents of your DV device.
The connection method is the same as mentioned above. Switch on your DV device and enter the
playback mode. The playback status should be at stop at this moment.
You can now use the remote controller of your DV device to complete necessary operations: STOP,
PLAY, PAUSE, FB, FF, etc.
Press the REC/OTR button and then press the PLAY button to start recording.
During the recording process, press the PAUSE button to suspend recording. To resume playback on the
DV, simply press the PLAY button. If you press the REC/OTR button, the playback on the DV and the
recording of the recorder start at the same time. Pause recording and press the FWD, REV buttons to
complete forward or rewind operation for the DV. If you press the STOP button, recording will stop first.
Press again to stop playback on the DV device.
Note: Do not disconnect the unit or switch off the power during the recording process. The finalized DVD disc will
not be usable in such a case. Be sure to switch off the power of both recorder and DV device before disconnecting
the DV cables.
Recordin
g
Mode

18
Recording from HDD to Optical Disc
Press HDD/DUB button on your remote control to
display the following screen (archive). Now press
ADD/CLEAR to select the titles you wish to copy to
DVD. Press HDD/DUB to copy the selected titles to
DVD.
Note 1: There should be a blank rewritable DVD disc
in the disc tray, or a disc that was previously used only
for archiving from HDD.
Note 2:
When recording from HDD to DVD+RW disc, there will
be a flashing icon on the upper left corner of the screen
to indicate the recording process.
Note 3: You can use the STOP button in HDD mode
only to stop recording.
No. Date Time Title Date
In this field you can find
further notes on
operation.
Follow the instructions
for menu functions on
the screen.
Recordin
g
Mode

19
You can set up the PLAYER to schedule recordings to begin and end at a specific time. Record either on HDD or
DVD. This feature is useful if the specific quality, time, date and channel of a program you want to record are
known in advance.
1. Press the TIMER button to enter the timer
recording schedule setup menu, as shown in the
chart to the right. There are 8 records in this menu.
Each record represents a recording schedule.
2. In the timer recording setup menu, use the
UP/DOWN buttons to select a record to edit, and
press the Enter button to confirm.
3. Select an input source:
Use the UP/DOWN buttons and the ENTER button
for navigation.
In the Item Editor dialog box, use the UP/DOWN
buttons and the Enter button to select a source.
Then you get a list of every saved program and Video
input. Choose one and press Enter.
4. Set up the recording quality:
In the Item Editor dialog box, use the UP/DOWN and
Enter buttons to select the quality value. Highlight
“Quality” and press Enter. A list with all 6 recording
quality settings is display. Choose your desired
setting from: HQ, SP, SP+, EP, LP, and SLP.
Editor
Source
Ch060
Record to
HDD
Quality
SP
Mode
Once
Date
12 / 08 / 06
Start
20 : 15
End
22 : 15
Title
MyTitle 01
5. Select a recording mode: Use the UP/DOWN buttons and the ENTER button for navigation.
Select MODE and a list with all recording modes will open. Choose one and press Enter. You can choose from the
following timer options: Once (once at the given time), Daily (every day at the given time), Weekly (once a week at
the same time), Mon – Fri ( Mon – Fri at the same time), Mon – Sat (Mon – Sat at the same time), Weekends (Sat
- Sun at the same time)
6. Set up the recording date:
A. If you select Weekly, Mon – Fri, Mon –Sat, or Weekends, press the ENTER button to confirm. Under DATE
the selected option is displayed. Now you just have to select a Start time and an End time. A yellow marker
will be displayed which you can move with the Arrow buttons. Use the UP/DOWN buttons to select the
time values and press Enter. Now you can input the time with the Number buttons in HH:MM. Confirm
with ENTER.
B. If you select Once, you will have to enter the date in the DATE field. Use the UP/DOWN buttons to select
DATE and then press Enter. A yellow marker will be displayed which you can move with the Arrow
buttons. Input the date in DD/MM/YY format using the number buttons 0…9. Confirm with ENTER.
Change to Time and press ENTER. Then use the number buttons 0…9 to input the time in HH:MM.
Confirm with ENTER. You cannot input an improper date. If the date is not valid nothing will happen. You
can only edit one line at a time.
Timer Recordin
g
OK Cancel
Timer Recording________________
Source Qualit
y
Date Start End Record

20
.
7. Set up the starting time of recording: Change to the time row with the UP/DOWN buttons and press ENTER.
Enter the time in HH/MM format using the Number buttons. Confirm with ENTER. You cannot input an invalid
date. If the value at the field you try to enter is incorrect, there will be no reaction at the press of the button.
8. Set up the end time of recording: The operation here is similar to Step 7. Enter a value between 0:00 and
23:59 with the number buttons and press the ENTER button to confirm. When the end time is reached, the
recording process will be stopped and the PLAYER enters the standby mode.
9. Recording source: you may choose either HDD or Optical Disc as recording source.
Use the UP/DOWN buttons, highlight the title row and press ENTER.
10. Choose a title: Use the UP/DOWN buttons to highlight the title row and press ENTER. A yellow marker
appears which can be moved using the Arrow buttons. Use the UP/DOWN buttons to change the letter, press the
ENTER button to enter it. You can choose from letters, numbers, and space. Both capital letters and small letters
are available. Using LEFT/RIGHT changes the input field. After setting your title, confirm it by pressing ENTER.
Your recording will be saved under the title of your choice.
11. After entering all recording parameters, use the ARROW buttons change to the OK field and press ENTER.
Your settings have now been saved and are visible in the chart. Use the CANCEL field to discard these settings.
12. Press the TIMER button to exit the timer recording setup menu.
13. To ensure the PLAYER can record pre-programmed shows, it has to be switched on or set into standby mode.
Do not switch it off or run other programs.
14. If you perform other operations, the PLAYER will display a warning message five minutes before the program
starts. A dialogue box is displayed which asks you to confirm or discard the recording. If there is no reaction to this
message, the PLAYER will start the recording at the given time.
15. If the PLAYER is in standby mode, it will switch on three minutes before recording and starts recording at the
programmed time.
16. The PLAYER will return to the previous state after finishing the recording (On or Standby).
Note:
♦ The recording settings have to be accurate to ensure the PLAYER records correctly.
♦ You can delete a programmed setting by highlighting the relevant entry in the timer menu and followed by
pressing the ADD/CLEAR button.
♦ You cannot do recordings on DVD+R optical discs that are already finalized.
Timer Recordin
g

21
Introduction
On finalized DVD+R discs, every title consists of only one chapter. There are no functions such as selected chapter
play or random play of disc segments for such discs. The index of each title is determined by the system. As every
title consists of only one chapter, it is inconvenient to browse the disc. If you want to change this, then the chapter
editing function can prove very helpful to solve this problem.
Entering the Chapter Editing Mode
When the disc in the drive is a DVD+RW and the system is in the DVD Monitoring mode, press the DVD button to
enter the DVD playback state and select a title with the ARROW buttons. Then press the right Arrow button to
display the Edit Title Menu and select the item “Edit Title” to enter the Chapter Editing mode. The Chapter Editing
menu will appear on the right side of the screen.
Note:
The Chapter Editing function is only available for DVD+RW discs. If the DVD+RW disc is write-protected or the
current mode does not allow the Chapter Editing mode, you have to cancel the write protection in the disc
operation menu – or in the latter case – simply exit the mode.
Menu Description
The chapter editing menu is shown in the following
chart. Each item is explained in detail in the following
list:
1. Title: The left number states the current title to be
edited. The right number is the total number of the titles
on the disc.
2. Chapter: The left number states the current chapter.
The right number is the total number of chapters in the
title.
3. Playback: This function plays back the selected title.
4. Chapter Mark: Split or combine chapters.
5. Hide Chapter: Hide or show chapters.
6. Index Picture: Change the Index picture.
7. Split Title: Divide the title into two chapters.
8. Time: Playback Time index.
Operation
This is how you select a Chapter for editing:
1. Enter the Chapter Editing mode.
2. Use the UP/DOWN buttons in the Chapter Editing mode menu to select “Chapter Editing” and press ENTER to
confirm.
3. Press ENTER to select a title.
Titel 01/01
Kapitel 01/01
Wiedergabe
Kapitel Marker
Kapitel verbergen
Bildindex
Titel teilen
Time 0:00:01l
Kapitel bearbeiten
Cha
p
ter Editin
g
Title 01/01
Chapter 01/01
Playback
Chapter Mark
Hide Chapter
Index Picture
Split Title
Time 0:00:01l
Chapter Editing

22
4. Enter the Title number with the Number buttons and press ENTER. The PLAYER will now play the selected
title. Then you can use the following functions to edit the title.
Split Title
1. Use the ARROW buttons to highlight “Split Title” and press ENTER.
2. When playback reaches a certain playing position, press the ENTER button, and the system splits the
current chapter. The displayed picture shows the beginning of the second chapter.
While the split operation is under way, you may need to wait for a moment.
Chapter Marker
1. Insert a mark: Mark a chapter in the title.
2. Delete a mark: Delete the playing chapter and combine it with the previous chapter. The previous
chapter will not be deleted during this process.
3. Delete all marks: Delete all chapters in the current title. The first chapter cannot be deleted.
Hide Chapter
1. Use the ARROW buttons to select “Hide Chapter”, and then press the ENTER button.
If “Hide Chapter” is selected, the current chapter will be hidden during playback. If “Unhide Chapter” is
selected, the current chapter will be shown during playback.
Index Picture
1. Use the ARROW buttons to move the cursor and select the Index Picture item, and then press the
ENTER button.
2. If you find a suitable picture during playback, press the ENTER button and the picture will become the
index picture of the selected chapter.
Play Mode
Following playback modes are available:
Play, Pause, Fast Forward x2/x4/x16/x32, Fast Rewind x2/x4/x16/x32, Slow 1/2, 1/4, 1/8, Step (Single
Picture).
Ending the Chapter Editing Mode
Press the STOP button to end the Chapter Editing Mode. When exiting, the system will write information to
the disc.
If the system does not respond for some time, please be patient.
Cha
p
ter Editin
g

23
Five operational modes are possible. All can be accessed from the Title list menu. Press Right ARROW on the
remote control to activate the menu. Then use the Up/Down ARROW buttons to highlight your option and press
ENTER to confirm. Now you have the following options: Play, Delete, Split, Segment, Change Index Picture,
Rename, Lock and Protect.
When you edit a title the menu is displayed with a symbol to indicate the current working state.
Delete
If a title is not Protected or Locked, you can select this option to delete it. You should take extra care before
deleting data as this process is irreversible.
Split
This option brings up the Split screen menu. You can navigate through your recording and mark a location
at which you wish to cut it into 2 separate recordings.
You can use all navigational attributes. By pressing the INFO button all elements will be displayed. If you
press INFO again you return to the previous screen.
Note: A split is irreversible. Once the recording has been split, the operation cannot be reversed.
Note:
The split screen can only be accessed if the recording you want to split is not protected or locked.
The Return Key will bring you back to the HDD title list without splitting.
If the splitting point is not chosen and the title playback comes to an end, then the PLAYER will
switch to Pause mode.
When the operation is finished, the PLAYER will return back to the title list and the first part of the
recording will be highlighted.
Before splitting you will be asked to confirm the splitting process. “No” is pre-selected option to
prevent users to split the recording accidentally.
Note: The accuracy of the split point is in the range of 0.5 sec.
Pla
y
Delete
S
p
lit
Se
g
ment
Index Picture
Rename
Lock
Protect
Play Title
HDD Editin
g

24
Segment
This option brings up the Segmentation screen. You can navigate through the recording and mark a
location for the beginning of a segment followed by a location for the end of a segment. The segments will
not be visible when the title is played back. Furthermore, the segments will not be copied to DVD, if the
segmented title is selected for copying. If you re-enter the segment screen for the same title, you can see
the defined segments. See the following illustration.
When you enter the Segmentation screen, the title will start playback automatically. You can use the
playback navigation keys to move anywhere in the title and choose a point for segmentation.
The following remote control keys are supported:
Enter
Marks the Start/End points Defines your segments
Display
Toggles between:
Progress Bar -> Add Helper Text
(add dynamic markers) -> Add
Title Info (Top) ->No Cross-Fade
Return
Back to the Title list Menu If all segments are chosen
correctly (i.e. there is a
corresponding Segment End for
each Segment Begin) the result
should be saved before going to
the HDD title list.
Otherwise all your changes will
be lost.
Clear
Deletes all Start and End points. If all segments are chosen
correctly i.e. there is a
corresponding Segment End for
each Segment Start
Play
Navigation in the Title All playback modes (FF, FB, etc)
Stop
Back to title list menu. Discards all actions
Functions
Back to HDD title list Leaves the menu without saving
Note: The segmentation screen can only be accessed if the title you want to split is not protected or locked. The
accuracy of the segment points lies within 0.5 seconds.
Changing the Index Picture
This option brings up the Change Index Picture screen. You can navigate through the recording (similar to
Playback screen) to find a suitable picture. When the desired picture is displayed on the screen, press Enter to
change the Index picture.
Note: This operation is only available if the title is not protected or locked
HDD Editin
g

25
Rename
This option brings up the on-screen keyboard. Here you can type in the title name for the title. Use the
ARROW buttons to highlight the desired letter, and press ENTER to confirm.
Note: This function can only be accessed if the disc is not write-protected or locked.
Lock
Once you have highlighted a program on the HDD title list, you can enter the menu by pressing the Right
Arrow button. Make sure Lock is highlighted (use Up and Down arrows to navigate if needed) and press
Enter. When you lock a program, the parental password (Default is 6666) is used. This password has to be
entered before you can enter the program. In order to Unlock, you have to highlight the program on the
HDD title list again and activate the menu by pressing the Right Arrow button. Make sure Unlock is
highlighted and press ENTER. You will be asked to enter the password again. A locked title will have a
Lock Icon next to its index picture on the HDD title list.
Protect
Playback only! No editing possible!
Once you have highlighted the program on the HDD title list, enter the menu by pressing the Right Arrow
button. Highlight “Protect” and press ENTER to confirm. When you protect a program, the user can Play
the title or copy it to DVD; but cannot do any Edit operation (split, segment, change index picture, delete).
In order to unprotect the title, highlight the program in the HDD title list, and enter the menu by pressing the
Right Arrow button. Highlight “Unprotect” and press ENTER. A protected title will have a Safe Box Icon
next to its index picture in the HDD title list.
Titel Name
HDD Editin
g

26
Introduction
The Disc Operation Menu provides all operations that are done with recordable discs. This includes browsing disc
information, finalizing a disc, removing disc contents, deleting the last title, setting compatibility and write
protection, etc.
Entering the Disc Operation Mode
When the system detects a DVD+R or DVD+RW disc in the drive, press the DISC OP button to enter the menu.
Menu Description
The menu items are explained in detail in the following
list:
1. Play: Playback of the current disc.
2. Rename Disc: Renaming the disc (default
name: MY DVD).
3. Erase Disc: Once this operation is done, all
content on the disc will be removed completely.
The disc index will appear blank on the screen.
4. Record a new title: Start a new recording.
5. Overwrite Disc: This is used with a written disc
to overwrite its previous content.
6. Lock Disc: This function prevents the deletion
of content on the disc.
Note: DVD+R discs have a simplified menu to operate.
Formatting an Optical Disc:
This operation is intended for DVD+RW discs only. Use the ARROW buttons on your remote control to select
the Erase Optical Disc option. Press the Enter button and a warning message appears: “This operation will
erase all data on the disc. Are you sure you want to continue?” Press the left Arrow button to select “Yes”,
and then press the ENTER button to confirm. The system will then start formatting the disc.
Formatting a DVD may take some time. Please keep in mind that any other operations are disabled during
the formatting process. This includes mode changes, such as switching to standby mode. Once the
formatting process is started, it cannot be aborted. Never switch off the power during formatting to prevent
damage to the disc.
Write Protection On /Off – Locking a Disc:
This operation will cancel the write protection of a locked disc. This function is only available for DVD+RW
discs.
Lock Disc
Overwrite Disc
Record New Title
Erase Disc
Rename Disc
Play
Disc Op - DVD+RW
Finalize Disc
Record New Title
Rename Disc
Play
Disc Op - DVD+R
Disc O
p
eration

27
1. Enter the Disc Operation control menu, and use the Up/Down buttons to select Lock Disc. Then press
Enter to confirm. In order to see if a disc is write-protected, use the Browse Disc Information function. A
write-protected disc cannot be recorded, formatted or edited unless the write protection is cancelled.
Renaming a Disc:
Enter the Disc Operation menu, and use the Up/Down button to select “Rename Disc”. Then press Enter to
confirm. A dialog box with a keyboard layout appears. Use the Arrow buttons and the Enter button to enter
any letters you wish.
Space: add a blank, Caps: capital letters, BkSP: delete previous character, Delete: delete next character,
Clear: delete all characters, Exit: exit, OK: confirm input.
Recording a new title:
Use the Up/Down buttons to select “Record a New Title”, press the Enter button to confirm and the system
will change into TV mode. Press the Source button to switch the input sources. Press the Rec/OTR button
and you can enter a new title. Other operations are similar to manual recording.
Overwriting a Disc:
Use the Up/Down buttons to select the “Overwrite Entire Disc”, press Enter to confirm, and the system will
change into TV mode. Press the Source button to switch the input sources. Press the Rec/OTR button and
you can start a new recording and overwrite all disc information. Other operations are similar to manual
recording
Finalizing the Disc:
This function is only available for DVD+R discs.
Enter the Disc Operation control menu, and use the Up/Down buttons to select “Finalize Disc”. Then press
Enter to confirm. A dialog box appears. Select “Yes” to start the compatibility process.
You can also press Finalize to start the compatibility process directly.
This function allows recorded DVD+R discs to be played on other DVD players. However, it is impossible
to add new contents to such discs.
Do not switch off the power during the finalizing process to avoid any damage to the disc.
This function allows DVD+RW disc to be played on other DVD players. Once the disc is finalized, no
further writing or changes are allowed. (This applies only to DVD+R discs)
Menu Exit
Press the Disc Op button to leave this mode.
O
p
eration

28
Introduction
Different recorded programmes contain different titles. These titles can be edited
Entering the Title Editing Mode
Enter the Title Display mode of your DVD+R/RW, and press the Right Arrow button to display the following dialog
box.
1.Title Name
2.Recording Date
3. Recording Time
4. Recording Quality
5. Recording Length
1. Play Title: Play the current title
2. Edit Title: Enter the Title Editing mode (similar to
Chapter Editing mode).
3. Rename Title: Operation is the same as for
“Rename Disc”.
4. Erase Title: Erases the current title.
5. Overwrite Title: Record a new title and overwrite the
current one.
6. Overwrite Disc: Operation has the same function as
the disc operation for overwriting a disc.
7. Append Title: This function is only available when
editing the last title on a disc. A new title is added. The
operation is the same as in “Record a New Title”.
Entering the Playback Mode
Press the DVD button on the remote control to switch to DVD playback mode. In the Playback Mode, the PLAYER
serves as a high quality DVD player. To enter the Playback Mode, follow these steps:
Connect your television properly to the unit according to the manual (See “System Connections” for
detailed information). Turn on the television and switch to AV input.
Connect the PLAYER to an outlet, and press STANDBY/ON to turn the unit on. Insert a disc, and the
system will enter the Playback Mode automatically.
If the PLAYER is connected to other devices, press the PLAY button to enter the Playback Mode.
Play Title
Append Title
Overwrite Disc
Overwrite Title
Erase Title
Rename Title
Edit Title
Title Editin
g
Pla
y
back Mode

29
Note:
During writing or formatting, it is not necessary to press the Play button. If there is no disc in the drive or an
unsupported or seriously damaged disc is inserted, the Play button has no function.
Menu Description
In Playback Mode, you can control the system through menu functions or function keys. Enter the Playback Mode,
and press the Display button to show or hide the control bar.
In Stop mode, the Display button has no function.
The following charts are the control menus for DVD, CD, MPEG 4 and MUSIC respectively. Please note that some
menus may vary from disc to disc.
Detailed description:
1. This option shows the disc type.
2. MODE: Options include Normal Play, A-B Repeat,
Chapter Repeat, Title Repeat, Disc Repeat, Program
Play, etc.
3. TRICK: Options include Play, Stop, Pre-stop, Pause,
FF/FB, Slow, etc.
4. TITLE: The DVD title being played and the total
number of titles.
5. CHAPTER: The chapters of the DVD title being
played and the total number of chapters.
6. AUDIO: Choose a DVD Audio setting.
7. SUBTITLE: Choose a DVD subtitle language.
8. ANGLE: Choose the DVD viewing angle.
9. TIME: Displays elapsed time and time left.
10. TRACK: Displays the track currently played and the
total number of tracks
11. AUDIO: Channel selection when playing CDs and
MUSIC.
12. not available
13. FILE TYPE: Such as Audio, Picture, Video…
14. LANGUAGE: Only for MPEG 4 playback, language
selection.
Pla
y
back Mode
Normal
A
-B Re
p
eat
Re
p
eat Cha
p
ter
Re
p
eat Title
Pla
y
Pro
g
ram
Random
Track
Title
Cha
p
ter
Audio
Subtitle
An
g
le
Time
Mode
DVD
DVD Playback
Trick
Track
Audio
Time
Mode
Normal
Re
p
eat
A
-B
Re
p
eat Cha
p
ter
Re
p
eat Title
Re
p
eat Pro
g
ram
Random
File T
yp
e
Trick
Audio
Time
Mode
C
DDA-
Normal
A
-B Track
Re
p
eat Track
Mix
Pla
y
Pro
g
ram
Random
Normal
Re
p
eat Track
Folder re
p
eat
Re
p
eat CD
Pla
y
Pro
g
ram
Random
File T
yp
e
Audio
Time
Lan
g
ua
g
e
Mode
Pla
y
Fil
;
e
Trick
MUSIC/MPEG-4 Playback
CD Playback

30
Automatic Playback
1. Press the Open/Close button to open the drive.
2. Insert a disc.
3. Please do not insert the disc with the wrong side up. The shiny side should face downwards and the labelled
side should face upwards.
Press the Open/Close button to close the drive. The disc will be played immediately.
Pla
y
back Mode

31
Choose a title before playback:
1. This function is only available for DVDs. Press the
Title button and the title directory will appear on the
screen.
2. Use the Arrow buttons to move the cursor to the
desired title. For some discs, you can input the numbers
directly to select a title. For example, to select Title 2,
press 2; to select Title 20, press 2>0.
3. Press the Enter button to choose the selected Title.
Note: Title directories of different DVDs may vary. Some discs might not have a title directory. For such discs the
Enter button has no function assigned.
Enter Menu before playback
1. Press the Menu button. The DVD menu will appear on the screen.
2. For DVDs, you can press the Arrow buttons to select a chapter. For some discs you have to press Enter before
Play.
3. Press Return during Play.
Stop and Pre-Stop
1. Press the Stop button and the system changes into Pre Stop mode. In Pre Stop mode the DVD automatically
saves the last playback point. For audio discs the playback will start at the beginning of the last track. Press
Stop to change into Stop mode and the memory will be cleared.
2. Press the Open/Close button to open the disc tray.
3. Remove the disc.
4. Press the Open/Close button to close the disc tray.
5. Press Standby/On to switch off the DVD recorder.
Note: If the disc is not placed properly into the disc tray or seriously damaged the OSD will display “NO DISC”.
Pla
y
back Mode

32
Playback Operation
This DVD Recorder offers four different playback modes. This includes normal playback, repeat, programmed
playback and random playback. The playback modes are described below in detail.
Normal Playback:
1. Enter the control menu.
2. Use the Arrow buttons Up/Down and the Enter
button to select the first item in “Play Mode”.
3. Press Arrow buttons Up/Down to select the “Normal Play”, and then press the Enter button to confirm.
4. Alternatively, you can press Play directly to start normal playback.
Repeat:
There are various repeat modes. This includes title repeat (DVD only), chapter repeat (DVD only), disc repeat
(DVD), A-B repeat, and more.
1. Enter the playback control menu, and use the Arrow buttons Up/Down to select “Play Mode Control”. Press
Enter to confirm your selection.
2. Use the Arrow buttons Up/Down to choose the desired option, and press Enter. The system will start playback
in the corresponding repeat mode.
3. Alternatively, you can press Repeat directly to activate the repeat mode.
4. If you choose A-B Repeat, you set the first repeat point A once you press Enter. Press Enter again to set the
repeat point B. Then the section between point A and B is repeated by the system.
The following list includes all playback mode options. Please keep in mind that not all of these options are available
for all kinds of discs.
1.
Normal Play 6. Track Repeat
2. A-B Repeat 7. DIR Repeat
3. Chapter Repeat 8. Program Repeat
4. Title Repeat 9. Random Repeat
5. Disc Repeat
Pla
y
back Mode
Time
Angle
Subtitle
Ch
apte
r
Tit
l
e
Trick

33
Programmed Playback
This function allows you to play titles, chapters or tracks
in a personalised programmed order.
1. Go into playback mode and select “Program”. Press
Enter to confirm your selection.
Use the Arrow buttons Left/Right to move the
cursor between “File” and “Favorite/Program”.
Then use the Arrow buttons Up/Down to
move the cursor within the list box.
1) You can add your favorite titles in the Program Play
List Box.
2) Use the Arrow buttons to select the desired titles.
2. Press of the Add/Clear button to display your favourite titles in the Program Play List Box.
If any selected titles contains additional files (e.g. a title on a DVD disc is divided into several chapters), you can
press Enter to display these files. For a detailed description refer to the illustrations below.
3. Use the Arrow buttons to select an item in the Program List Box, and then press Add/Clear to delete the item.
1) After adding your desired titles to the programme list, move the cursor to the Program List Box, and press Enter
or Play to start playback of the programmed content.
2) Alternatively, you can press the Prog button to initiate the programmed playback.
Random Play
Set the playback mode to “Random” and press Enter. Now, all available titles are played back in a random
sequence.
Pla
y
back Mode
Tim
e
Audio
Trick
File Type
File Play

34
Playback Progress Control
Most playback mode functions can be accessed from the menu.
1. Enter the playback control menu and use the arrow buttons to select the playback status. Then press
Enter to confirm.
2. Use the arrow buttons to adjust the values according to your wishes, and press the Enter button.
The following list includes all progress control options. Please keep in mind that not all of these options are
available for all DVDs.
Play, FFx2~FFx32 (The numbers indicate the speed of fast forward play),
Stop, FBx2~FBx32 (The numbers indicate the speed of fast back play),
Pre-stop, Slow 1/2~ Slow 1/8(The fractions indicate the speed of slow play),
Playback FFx2~FFx32 (the numbers indicate the fast forward speed)
Stop FBx2~FBx32 (the numbers indicate the fast backward speed)
Pre-Stop Slow 1/2 ~ Slow 1/8 (indicates the slow motion playback speed)
Pause
Skip to next chapter – Fast Forward
1. Press the FF button to skip forward to the next chapter (DVD) or next track and start playback. For DVD
discs forward skip is only allowed within a title.
2. Hold down the FF button and the system will playback in fast forward mode. With every press the
playback speed will increase.
For music-only files or discs this function is not available.
Skip to previous chapter – Fast Backward
1. Press the FB button to skip forward to the previous chapter (DVD) or previous track and start playback.
2. Hold down the FB button and the system will playback in fast forward mode. With every press the backward
playback speed will increase.
Pla
y
back Mode
DVD
Mode
Tric
k
Audio
Cha
p
ter
Subtitle
An
g
le
Time

35
Pause/Step Playback:
1. Press the Pause/Step button and the system will suspend playback (this function is not supported by all discs).
2. Press the Pause/Step button again and the picture will move one frame forward.
3. To resume normal playback simply press the Play button.
If you are playing CD or MP3 tracks, pressing the Pause/Step button will also resume normal playback.
Volume Control:
1. Press the Mute button to turn the system sound off.
2. Press the VOL + button to increase the sound volume.
3. Press the VOL – button to decrease the sound volume.
Note: Some of the operations stated in this section can either be accessed with function buttons on the remote
controller or from the menu. The effect is in both cases the same.
Selection Play Mode:
Title Selection:
Only available for DVD discs!
1. Enter the playback control menu.
2. Press the Arrow buttons Up/Down to highlight “Title”
and press Enter to enter the input mode.
3. Use the Number buttons to enter the desired title
number.
4. Press Enter to start playback of the selected title.
Chapter Selection:
Only available for DVD discs!
1. Select “Chapter” in the play control menu.
2. Press Enter to activate the input mode.
3. Use the Number buttons to enter the desired chapter
number.
4. Press Enter to start playback of the selected chapter.
Pla
y
back Mode
DVD
Mode
Tric
k
Cha
p
ter
Audio
Subtitle
An
g
le
Time
DVD
Mode
Tric
k
Audio
Cha
p
ter
Subtitle
An
g
le
Time

36
Track Selection
Available for CD, etc.
1. Enter the playback control menu and highlight “Track”.
2. Press Enter to activate the input mode.
3. Press the number of the desired track.
4. Press Enter to start playback.
If the Enter button is not pressed within a few seconds, the DVD recorder will automatically start playback of the
selected track.
Track Selection Playback for Audio or MPEG4 Discs
With audio or video discs like MP3 or MPEG4 discs, you
can select a track from the disc content and play it.
1. Press the Arrow buttons Left/Right to move the
cursor to the disc content box as shown in the illustration
to the right.
2. Press the Arrow buttons Up/Down to select a track.
Then press Enter to start playback of the selected track.
Time Selection
Enter the playback control menu and select “Track Time”.
The time shown below the icon is the elapsed time of the current chapter (for DVD discs) or the current track (non-
DVD discs).
The time selection function is not available for some
discs, and cannot be selected. Press Enter to enter the
edit mode. Use the Number buttons to enter the time
index and press the Enter button to confirm. If the time
index is valid (i.e. within the total length of the current
chapter or track), the system will start playback from that
point of time.
♦ You can only select a time point in the current
chapter or title for playback.
♦ If the input time exceeds the total length of the
current title, the system will remain in its current
mode.
Pla
y
back Mode
Mode Normal
Trick
Audio Stereo
Of
f
Time
Track
TRACK
Time

37
Using the GOTO Button
1. During playback you can use the Goto button to access various playback options.
Use the GOTO button to display corresponding values and change directly to the desired location.
♦ The following example shows DVD playback operation.
♦ For CD and music discs the Goto button has no function.
Audio Selection
Some DVD discs may have more than one OSD
language. Select the language you like to use for menu
display.
1. Enter the playback control menu and select “Audio”.
The some digits below the icon show the total number of
OSD languages and the number of the current
language.
2. Use the Arrow buttons Up/Down to select “Audio”
and press the Enter button to confirm.
3. This function allows you to switch between different
languages by pressing the Audio button directly.
Audio Channel Selection
This function is available for CD and Music discs.
1. Enter the playback control menu and use the Arrow
buttons Up/Down to select “Audio”. Then press the
Enter button to confirm.
2. Use the Arrow buttons Up/Down to select “Stereo”,
“Right”, or “Left” and press Enter to confirm.
3. This function allows you to switch between different
audio tracks by pressing the Audio button directly
Pla
y
back Mode
Tric
k
Cha
p
te
r
Subtitles
An
g
le
Time
Trac
k
M
ode
Tri
ck
A
ud
i
o
PB
C
Tim
e

38
Subtitle Selection
Some DVD discs may have more than one kind of subtitles. Select the subtitle language that you wish to be
displayed.
1. During playback press the Subtitle button followed by the Enter button.
The digits below the subtitle icon indicate the total number of subtitle languages provided by the disc and the
subtitle language currently used. The default subtitle language can be set in the System Setup. Set this option to
“Off”, if you wish to turn subtitles off.
2. Press the Enter button to activate your selected subtitles.
3. Use the Arrow buttons Up/Down on the remote control to select the subtitle language, and press the Enter button
to confirm your selection.
4. Alternatively, you can use the Subtitle button to switch between different subtitle languages.
Multi-Angle Selection
Some DVD discs offer pictures shot from different angles at the same time index. In other words, during playback
you can view one scene from different angles.
1. Press the Angle button followed by the Enter button during playback.
2. Press the Enter button to activate Angle selection. Enter a number and press the Enter button to confirm. Then
the angle changes accordingly.
The digits below the icon indicate the total number of available viewing angles and the number of the current angle.
Zoom
During playback you can zoom into pictures. (Available for DVD, JPEG discs)
1. Press the Zoom button while you are in playback mode to enlarge the picture by 150% or 200%.
2. After zooming into the picture, you can use the Arrow buttons to move the displayed picture area, so that you
can view different parts of the enlarged picture.
Pla
y
back Mode

39
USB Disc Playback
• Insert the USB disc. The unit will detect it automatically and display a “Ψ” symbol in the lower right corner
of the television screen for a second.
• If you are in DV mode or in Navigation mode, you can use the DV button to switch to USB playback mode.
• The unit will automatically identify the files on your USB disc. The playable formats of the unit include:
*.MP3, *.WMA, and *.JPG.
• Use the Arrow buttons Up/Down followed by Enter to select a file. Then move the cursor on “Play” press
Add/Clear to start playback.
Note: In playback mode you cannot programme
audio files such as *.MP3 and *.WMA and video
files such as *.JPG at the same time. In other
words, if the programme already includes audio
files, you cannot add any video files.
After playback, you can remove USB disc
directly.
Note: Do not remove the USB disc during
playback.
Pla
y
back Mode

40
HDD Playback
Press the HDD button on your remote control or change to “HDD/Playback” in the Navigation mode. During HDD
Playback Mode, the following buttons on your remote control are activated:
Button Function Remarks
Play Playback (Resume) Resume after pause
Pause Pause / Still Picture Advance
Stop Stop Back to title list.
Return Return to previous menu Back to title list. (like Stop)
Fast Forward Fast Forward 4/8/32
Slow Slow motion 1/2,1/4, 1/8
Next Select next title
Previous Select last title
Display Info and online help display
By repeatedly pressing the button
the help text appears (+ Key)> Title
Information is displayed (+ Key)>
Exit Help
Repeat Repeat title
Right Skip forwards Skip 30 sec forwards in title.
Left Replay Skip 10 sec backwards in title
HDD HDD Title List (Archive) Press the Monitor button to select
another source.
DVD DVD Title Display
Time shift Time-shifted viewing START/STOP
Timer Time-shifted recording
USB USB Title List Activate slide show
Zoom Zoom Details below
Goto Search time index Press button – input time
Zoom
The zoom feature allows you to enlarge an image that is currently displayed on the screen and pan through to
specific areas on the zoomed image. There are two zoom options available (1.5x, 2.0x) which will also be indicated
on the screen.
During pause, press the Zoom button to zoom the image on the screen to 1.5x.
Use the Arrow buttons to pan (move the part of the image that is enlarged)
Press the Zoom button again to zoom the image on the screen to 2.0x.
Press the Zoom button a third time to turn off the picture zoom.
Introduction into time-shifted viewing (Timeshifting)
When your DVD is switched on, choose “Setup”> “Timeshift” > “Timeshift-Source” > “Tuner (on)” in the Setup Menu
or press the Timeshift button from other menus. The last used television channel is used and Time Shift starts
automatically. Time Shift allows you to “pause” live television for up to 60min. You can continue to watch at any
time. Press Pause to pause the television program and press Play to continue. When the Time Shift reaches 60
minutes, the program is automatically terminated.
HDD Pla
y
back Mode

41
While in Timeshift Mode the following buttons on your remote control can be used to control the audio signals.
Button Function Remarks
CH+/-
Change Channel When you change channel the
Timeshift Buffer will be erased. You
can get this information by pressing
SETUP > HDD > Timeshift-buffer >
0...9
FF
Slow
Replay
Skip 10 sec backwards in title Left Arrow
Skip
Skip 30 sec forwards in title Right Arrow – if you press this button
2 seconds or longer, your recorder
skips to the end of the recording
(Live).
Mute
Sound Off / Mute
Vol+/-
Increase or decrease volume
When you use the default settings under “Setup” > “Timeshift” > “Timeshift default source” > “Tuner (ON)”, the unit
changes into Tuner Status. If you select “FCVBS (OFF)” Timeshift is automatically activated. Deactivate Timeshift
by turning FCVBS on. If you use the default settings under “Setup” > “HDD” > “Timeshift Buffer” > “Refresh” and
change the channel, all data which was saved using Timeshift will be deleted. No warning message will appear. If
you select “Setup” > “HDD” > “Timeshift Buffer” > “PRESERVE” and then change channel, all data using Timeshift
will be saved.
Note: If you change the playback source and the Video Standard changes (NTSC/PAL) all data using Timeshift
will be deleted.
Note: During Timeshift a timer programmed recording can appear. Because you cannot record Timeshift on one
source and view another, the DVD will ask you to choose if the current channel shall be used or Timeshift shall
continue. If there is no response, the Timer recording will be started. This message appears two minutes before the
Timer recording starts.
Remote Control Display
Press Display once
Timeshift Buffer Information:
Elapsed playback time
Recording time
Recording time minus 1 hour
Playback Status
Buffer Status
Channel/ Source Information
Dubbing Indicator (during Recording)
Press Display once Important Buttons, Navigation help
Press Display once Exit Information Display
HDD Pla
y
bac
k
Mode

42
Timeshift will be stored in a buffer that holds up to 60 min. After that time the buffer will be overwritten step by step.
If you want to keep a recording from this buffer you can save the whole buffer or just parts of it.
Saving the Timeshift Data
There are two options with activated FCVBS
Status to save contents of the Timeshift buffer:
Automatic / Timeshift is deactivated
If you use the preconfigured settings under
“Setup” > “HDD” > “Timeshift Buffer” > “renew”
and change the channel, all Timeshift related data
will be erased.
There will be no warning message! If you select
“Setup” > “HDD” > “Timeshift Buffer” > “save”
before you change the channel, all Timeshift
related data will be saved.
Note: If you change the playback source and the video mode is changed (NTSC/PAL) the Timeshift Buffer will be
deleted.
Note: During Timeshift a timer programmed recording can appear. Because you cannot record Timeshift on one
source and view another, the DVD will ask you to choose if the current channel is used or Timeshift should
continue. If there is no response the timer recording will be started. This message appears two minutes before the
timer recording starts.
Timeshift will be stored in a buffer that holds up to 60 min. After that time the buffer will be overwritten step by step.
If you want to keep a recording from this buffer you can save the whole buffer or just parts of it.
Saving Option 1: While you view a programme press Rec. The recording begins at the present point of the
current program. If you press Rec again during recording, 30min will be added to the recording time until a
maximum of 3h is reached. Press STOP to end the recording. The saved part of the Timeshift buffer is marked red.
Saving Option 2:
While you view a program press the Rec button and hold it down for 3 sec. Now the whole Timeshift Buffer will be
saved. If you press Stop, the recording will end at this point of the buffer. If you press Rec again during recording,
30min will be added to the recording time until a maximum of 3h is reached. Press STOP and hold for three
seconds to cancel the whole recording.
HDD Pla
y
back Mode
Timeshift-Buffer
HDD-Information
Memory-Management
Delete Disc
Delete Optical Disc
renew
save
automatic
Start
OK

43
Note: You cannot change the channel or the source during recording (if the end time of a segment has not been
entered or in the case the end of long recordings has not been reached). You have to edit the buffer manually
(Press Stop). The DVD recorder will ask you to end the recording. The segment will be stored onto the internal
HDD and you are free to change the channel or source.
Note: Only one segment of the Timeshift buffer can be selected for saving. You cannot select multiple segments.
If a segment is saved and stored in the title list, this segment and any previous parts will be erased from the
Timeshift buffer.
In Timeshift Mode you can use the following buttons:
Button Function Remarks
HDD/DUB HDD Title List Recording continues
DVD DVD Menu / DVD Playback Recording continues (not if you want
to record a DVD)
USB USB title menu Start Slideshow from USB or record
from USB to DVD.
Recording continues.
Display Display Information Recording continues
Open/Close Open DVD Tray Recording continues
Power On/Off
Set-up Enter Settings Menu Recording continues
Timer Enter Timer Menu Recording continues
Monitor Change Video Input
PS/IS Change between Progressive Scan
and Interlaced Scan
Note: (Option: SETUP, HDD, SPACE MANAGEMENT, AUTOMATIC). If STOP is not pressed and the recording
uses all the available space on the internal HDD, the DVD recorder will overwrite all unprotected titles according to
a “First in First out” principle. That does not include any titles that have been marked for copy to DVD.
These files will be stored until the copying is finished. After this procedure, the DVD will display the same data as in
the manual mode, as long as there is no further space for recordings on the HDD anymore.
Note: (Option: SETUP, HDD, SPACE MANAGEMENT, MANUAL). If STOP is not pressed and the recording uses
all the available space on the HDD, the DVD recorder will STOP recording and asks the user to delete some titles
to free up HDD space.
Note: If the signal source is DV, the recording will not be in the Timeshift buffer. Press Source (repeatedly) to
select DV as your video source. The remote control will be able to send Play, Pause, Fast/Slow, Forward/Reverse
commands to the camera and start a Recording (Rec), Pause (a recording) and Stop (a recording).
You can use SETUP and HDD to erase the entire content of the HDD. Please proceed with caution, as this process
is irreversible. The DVD recorder will ask you: All video programs on the hard disk drive will be lost, continue?
Yes/No (No is default)
HDD Pla
y
bac
k
Mode

44
This DVD recorder offers you various functions to satisfy your demands. You can customize the system and its
operations according to your needs. If this seems to be too complicated, you can always select one of the default
settings which cater for all basic needs.
Operation Interface and General Steps
This chapter will explain the
Operation Interface of the System Setup and general operational
Steps
.
1. Press SETUP, to change to System Setup Mode. Now the System Setup Menu appears as in the following
Picture.
The symbols and their meanings:
1. Auto Chapter Marker
2. Recording Quality
3. APS
4. Change Channel
5. Program List
6. Timer-Settings
7. Country Selection
2. Use the UP/Down buttons to navigate and Enter to open the setup menu. In the Setup Menu use the
UP/Down buttons to navigate and Enter to access different menu points and change their settings.
3. Press RETURN, to go up to the previous menu. Press SETUP, to leave the System Setup Mode.
Note:
• The above mentioned steps are general and typical operations. Some adjustments may not require some
of the mentioned steps and some may require additional steps.
• Please set-up the system to Eject-Disc-Mode or No-Disc-Mode. Otherwise some settings cannot be
adjusted.
S
y
stem Setu
p
Auto Chapter Marker
Recording Quality
APS
C
h
a
n
ge
C
h
a
nn
e
l
Program List
Timer
-
Settings
Country Selection
OK
SP
Scan
Edit
Sort
OK
Deutschland

45
Automated Chapter Marker
1. In the Recording Settings menu, use the Arrow buttons to select “Automatic Chapter Marker”, and press ENTER
to open a menu.
2. Use the Arrow buttons Up/Down to select a proper setting (5min, 10min, 20min, 30min or off), and press
ENTER to confirm.
3. Press RETURN to go back one level in the menu tree and set up other options.
* Use different time options to insert chapter markers at x-minute intervals during recording.
Recording Quality
1. Use the Arrow buttons Up/Down to select “Recording Quality” in the recording settings menu. Then press
ENTER to open the next menu.
2. Use the Arrow buttons Up/Down to select the desired value, and press Enter to change it.
3. Press Return to change to the previous menu to change other settings.
For further information on the difference of the six settings SP, SP+, LP, SLP, EP and HQ, please see appendix.
Automatic Programme Scan - APS
The DVD recorder features built-in television tuner. You can receive the television signal directly with the unit. In
order to do so, you first need to run the “Automated Programme Search” to search and save all available channels.
All found channels remain in the recorders memory, even if electricity fails. Press SETUP to get to the System
Settings Menu, select „APS Off” using the Up/Down Arrow buttons. The following screen appears:
The Symbols and their meanings:
1. Use the Arrow buttons Up/Down to select the APS symbol as shown in the above illustration on the left (as in
channel information).
2. Press OK to get a screen as in the above illustration on the right. Now the search process has started and all
the found channels will be stored in the memory of the DVD recorder. This can take some minutes.
3. When the search is finished the amount of found channels is displayed. Press Setup to leave the settings
menu.
S
y
stem Setu
p
It is necessary to interrupt the current
Timeshift function in order for Auto Scan to
start.
OK Cancel
Confirm Channel Search
2% 63.80 MHz
0 Channels found
Cancel

46
Editing Channels
Press the Arrow buttons Up/Down to modify the channels. Select Modify Channel and press Enter or OK and you
can change the values.
If you want to edit channels for the received television programs, select Modify Channel, press Enter to confirm.
Use the Arrow buttons Up/Down and the Enter button to select the desired value and confirm. You can edit the
following:
Program Number: Current TV programme number.
Program Name: P003/CH031. You can change the name using the Arrow buttons Up/Down and Enter
button. Use the Arrow buttons Left/Right to move the cursor.
Sound Mode: PAL B/G, PAL-D/K, PAL-I, SECAM L, SECAM B/G, and SECAM D/K. Use the Arrow
buttons Up/Down and the Enter button to select the desired value and confirm.
Search type: Frequency and Channel. Use the Arrow buttons Up/Down to select this icon. Here you
can change to the channel search mode. Frequency: scanning frequency by manual scan; Channel:
scanning for a distinctive channel name in manual scan.
Frequency: 551.3 MHz. If the selected search type is Frequency, this icon will be shown as channel.
Use the Arrow buttons Up/Down to scan channels manually by frequency. Use the Arrow buttons
Left/Right to search manually for the channels.
Channel: CH006. If the selected search type is Channel, this icon will be shown as channel. Press the
Arrow buttons Up/Down to scan channels manually. Use the Arrow buttons Left/Right to search
manually for the channels.
S-Band: S-Ch001. If the selected search type is S-Band, this icon will be shown as S-Band. Use the
Arrow buttons Left/Right to search manually by S-Band.
Fine Tuning: Use the Arrow buttons Up/Down to select this icon and use the Arrow buttons Left/Right
to tune the frequency slightly.
Delete: Press OK delete the current program.
After the channel information is modified, select OK and press the Enter button to confirm. You return to the
Channel Scan menu.
S
y
stem Setu
p
Pr
og
r
a
m N
u
m
ber
N
a
m
e
Sta
n
da
r
d
Sea
r
c
h T
ype
B
a
n
d
C
h
a
nn
e
l
Fin
e
T
u
nin
g
D
e
l
ete
Pr
og
r
a
m N
u
m
ber
N
a
m
e
Sta
n
da
r
d
Sea
r
c
h T
ype
Fr
eque
n
cy
Fin
e
T
u
nin
g
D
e
l
ete
C
h
a
n
ge
c
h
a
nn
e
l
s
C
h
a
n
ge
c
h
a
nn
e
l
s

47
Note:
In television mode you can press the Audio button to switch between Mono and Stereo output. if the selected
channel is capable of stereo output. If the selected channel is capable of two channel output, by pressing the Audio
button you can switch between Mono, Dual A and Dual B Sound.
Sorting the Channel List
If you want to sort the channels chose the Sort Channel
option (Sort Channel Order) and use the Up/Down
Arrows to enter the Sort Channel Mode and sort as
follows:.
In the left dialogue box, press the Arrow buttons
Up/Down to locate the channel you want to changed.
Use the Right Arrow button to move this channel to the
left dialog box, press the Enter button to confirm.
Use the Arrow buttons Up/Down to move this channel
to the desired location
.
Press the Enter button to insert the channel. The
original channel at this location will move to the next
location.
After completing the sorting process, press the Return
button to exit the menu.
Note:
Make sure to connect the aerial properly before you start scanning for channels. For the correct connection, please
see “Basic Information: System Connection for Recording External Signals” for reference.
Country Selection
Use the Arrow buttons on your remote control to select one of 19 difference countries This is important when
searching for a special channel list of your country.
.
Setup Menu – Video
TV – Type
The product supports two different television systems
that are incompatible with each other. NTSC is a
television system that is used in North America while
PAL is a television system that is typically used in the
rest of the world, especially in Europe and Asia.
1. In the General Settings menu, select TV Type and
press Enter to confirm.
2. Select PAL or NTSC.
3. Press the Enter button to confirm. This setting must
be in accordance with the TV system. Otherwise the TV
system might not work properly.
OK
Cancel
S
y
stem Setu
p
PAL
T
V
T
yp
e
A
s
p
ect Ratio
Video Output Format
V
ideo Out
p
ut
4:3 LB
Interlaced
Com
p
osite

48
TV Display
1. In the Play Settings Menu select TV aspect ratio as seen in the menu in the next figure.
2. Use the Arrow buttons Up/Down to select a value you want to change, and press the Enter button to confirm.
The values to be selected in this setting are explained as follows. 16:9WS is suitable for a wide screen television.
Pan Scan is suitable for a television with ordinary screen size. When a wide screen picture is displayed, the left and
right sides will be cut and the picture will occupy the entire screen. 4:3 is used for ordinary televisions. When a wide
screen picture is displayed, black bars will appear at the top and bottom of the television screen. The default value
is Letter Box.
3. Press the Return button to return to the previous menu.
Note:
The Video Output Format depends on the recorded picture settings. Some pictures might not be
displayed under the Video Output Format you select.
For discs recorded with 4:3, no matter how the Video Output Format is set, the displayed Video Output
Format is always 4:3.
The selection of the Video Output Format should match your television.
Video Output Format
1. Use the Arrow buttons Up/Down to select “Video Output Format” in System Settings and confirm with Enter.
2. Choose Progressive or Interlace as Video Output Format and confirm with Enter.
This function can be saved by pressing the PS/IS-button.
S
y
stem Setu
p

49
Setup Menu - Audio
1. Enter the System Setup Menu.
2. Use the Arrow buttons Up/Down to select “Audio”.
Press the Enter button to enter the Playback Settings
Menu. The following picture shows the Playback
Settings main menu.
Analogue Audio Output
The unit can set the analogue audio output to 2-CH or 5.1-CH (5.1 Surround Sound).
The 2 channel output goes to the L and R channels.
1. Enter the playback settings menu, use the Arrow buttons Up/Down to select SPDIF Output, and press the
Enter button.
2. Use the Arrow buttons Up/Down to select 2-CH or 5.1-CH Output, and press the Enter button
SPDIF Output
This unit has a digital audio output. You can enjoy sound of better quality through a digital audio output.
1. Enter the play settings menu, use the Arrow buttons Up/Down to select SPDIF Output, and press the Enter
button to pop up a new menu.
2. Use the Arrow buttons to select the desired value (RAW, LPCM) and press the Enter button to confirm.
3. Press RETURN, to go to the previous menu.
S
y
stem Setu
p
Analog Audio
SPDIF
-
Output
LPCM
-
O
utput
Dynamic
ON
RAW
LPCM 96K
Off

50
LPCM Output
The unit uses the LPCM96K and LPCM48K Audio Sampling.
Dynamic Range
The unit can use the following Settings: “full > ¾ > ½ > ½ > off”. Here you can change the compression rate of the
Audio Output. Try to feel the difference of the different settings.
Setup Menu - Language
1. To satisfy the needs of consumers in different
regions, the unit provides various system languages.
2. Go to Setup menu – Language.
In the System Setup menu, use the Arrow buttons
Up/Down to move the cursor, select the Language icon,
and press the ENTER button to enter the Language
Settings menu, which contains four items as shown in
the chart.
System Language
1. In the System Language menu, use the Arrow buttons Up/Down to move the cursor, select “System
Language”, and press the Enter to enter the menu.
2. Use the Arrow buttons Up/Down to select the desired Language, and press Enter to confirm. The System
Language changes immediately to the chosen Language.
Audio Language
1. In the System Language menu, use the Arrow buttons Up/Down to move the cursor, select “Audio Language”,
and press the Enter to enter the menu.
2. Use the Arrow buttons Up/Down to select the desired Language, and press the Enter to confirm.
* If you play a DVD disc supporting the selected language, the system will load the DVD with these language
settings.
* If the disc does not support the selected language, the system will use the default language provided by the disc.
S
y
stem Setu
p
OSD Lan
g
ua
g
e
A
udio- Lan
g
ua
g
e
Subtitle- Lan
g
ua
g
e
Menu Lan
g
ua
g
e
En
g
lish
En
g
lish
En
g
lish
En
g
lish

51
Subtitle Language
Some DVD discs may contain various subtitle languages. This setting is used to determine the default DVD subtitle
language.
1. In the System Language menu, use the Arrow buttons Up/Down to move the cursor, select Subtitle Language,
and press the Enter to confirm.
2. Use the Arrow buttons Up/Down to select the desired Language, and press the Enter to confirm.
* “Off” switches the subtitles function off.
* The system will give priority to this setting as the DVD subtitle language compared with the standard DVD subtitle
language. If the DVD played does not support the selected language, the setting is no valid.
* You can change the subtitle language at any time during playback. For reference see the chapter “Playmode“.
Menu Language
1. In the System Language menu, use the Arrow buttons Up/Down to move the cursor, select Menu Language,
and press the Enter to confirm as described.
2. Use the Arrow buttons Up/Down to select the desired Language, and press the Enter to confirm.
•
The system will give priority to this setting as the DVD Menu Language compared to the standard DVD
Menu Language.
•
You can change the settings anytime during playback. For reference see the chapter “Playmode
3. Press Return to go back to the previous menu.
Note:
For the DVD language settings in this section, some cases might not support the language you set. In this case
your settings will be invalid. The language played will be the default language of the disc.
Some DVDs contain a Language Settings Menu. It is recommended to use that menu.
S
y
stem Setu
p

52
Setup Menu – Date & Time
Time & Date Settings
Before the first recording you have to set up the time and the date. You have two Options: AUTO and MANUAL.
Press the Setup button to display the System Setup
Menu. Use the Arrow buttons to highlight the Date-Time
Setup bar and press the Enter button to confirm.
Auto: If a Time signal is sent through your TV signal, the
clock may set itself automatically by tuning to this
channel.
Manual: If the clock does not automatically set itself, the
time will need to be set manually.
Make sure the antenna or cable box connections are correct.
Change to a channel that broadcasts a Time signal.
.
Program
If you select “Auto” in the Time Settings Menu you have to tune into a TV station that broadcasts a Time signal.
The clock may set itself automatically to the broadcast Time
Date (DD/MM/YY)
Press the SETUP button display the System Setup Menu.
Use the Arrow buttons to select the Date (DD/MM/YY) and press Enter to confirm.
Enter the correct date in DD/MM/YY format (Day/month/Year) using the Number keys.
Time (HH:MM)
Use the Arrow buttons to select Time and press Enter to confirm.
Enter the correct time in HH:MM:SS format (Hours-Minutes-Seconds) using the Number keys..
After the Time has been entered, press the Setup button to exit.
S
y
stem Setu
p
Date Settings
Program
Date (DD/MM/YY)
Time (HH/MM)
Auto
Manual
English
English

53
Setup Menu – Preferences
Parental Level
Use this menu to lock discs with certain kinds of contents with a password in order to prevent unauthorized use.
You can also determine which contents may not be accessed without password. I
1. Enter the playback settings menu and use the Arrow
buttons Up/Down to select “Parental Level”. Use the
Enter button to confirm. The following dialogue screen
appears.
2. Enter a password and confirm it using Enter. The
following screen appears on your television. The
superuser password is "6666”.
3. Select “Parental Level” and press the Factory button
to open the options menu.
4. Choose a suitable control level (Off, 8: Adult... Safe)
and use Enter to confirm.
5. If you do not change the original password, simply
use the Arrow buttons to select OK and press Enter to
confirm.
Changing the Password
1. Use the Arrow buttons to enter the “Change
Password” dialogue box. Press Enter and the following
picture (see illustration to the right) appears on the
screen.
2. Use the Arrow buttons to go to “Enter Password” and
enter the password using the number buttons.
3. Use the Arrow buttons to move to the field “Enter
New Password” and enter the new password using the
Arrow buttons 0...9. Then confirm the password in the
field “Confirm Password” and enter is again using the
number buttons 0...9.
4. Use the number buttons to confirm with OK.
After setting a parental level, every disc exceeding this
level requires a password. If you forget the password,
simply use the superuser password to regain access to
the unit. .
S
y
stem Setu
p
Parental Level
Change Password
Default Settings
Screen Saver
none
OK
OK
Off
Change Password
OK
Old
Passwor
d
New
Passwor
d
Confirm
Passwor
d
Cancel
Preview T
yp
e
HDD To Disk copy option
static
Hi
g
h s
p
eed

54
Restoring the Default Settings
1. Use the Arrow buttons Up/Down to select “Restore Default Settings” in the general Setup Menu and press
Enter. The unit will ask you to confirm that all settings will be erased and reset to default settings. Use OK to
proceed or Cancel to keep the present settings.
2. Use the Arrow buttons Up/Down to select OK.
3. Press Enter
to restore the default settings. If you experience malfunctions, it is likely due to erroneous
settings. Try to use this function to solve the problem.
Screen Saver
The Screen Saver can display interesting pictures automatically on your television screen while the unit is idle.
1. Use the Arrow buttons Up/Down to move the cursor to “Screen Saver” in the general Setup Menu.
2. Press Enter and a submenu for the screen saver settings appears.
3. Use the Arrow buttons Up/Down to select either On or Off.
4. Press the Enter button to activate or deactivate the screen saver function. Once the screen saver is activated,
you can press any key to leave the menu.
5. Press the Enter button to go to the next menu item and change other settings.
S
y
stem Setu
p

55
Setup Menu – Timeshift:
Timeshift Buffer Mode
Use the Arrow buttons to highlight “Timeshift Buffer Mode” and press Enter. Select “Update” to update the buffer
after the change of the television channel or select “Store” to keep the buffer after the change of the television
channel.
Note: See “Timeshift” for and introduction and detailed information.
HDD Information
Displays information on HDD size and remaining disc space in GB and percent. The size of the internal HDD is
also stated on the packaging of the unit.
HDD Space Management
Automatic: If management is set to “Automatic” and the HDD is full, the unit overwrites unprotected titles according
to a FIFO principle, unless these titles are marked for synchronisation. In this case, the titles are protected until
synchronisation is finished.
If management is set to “Manual” and the HDD is full, the unit displays a warning on the television screen to
indicate that the hard disc is full. You will then have to delete some of the HDD contents in order to perform further
recordings.
Format HDD
Erases all programmes on the HDD. A warning appears on the screen to indicate that all data on the hard disc is
lost if you proceed. To continue the unit also requires a restart.
Format Optical Disc
Erases all programmes on a DVD+RW. A warning appears on the screen to indicate that all data on the disc is los
if you proceed.
S
y
stem Setu
p
Format HDD
Timeshift buffer
Timeshift Buffer
HDD Information
Mana
g
ement
A
utomatic
Go!
OK
Format Optical Disc
60 minutes
Refresh

56
Before you contact the service centre, please try to find your problem in the following list. Try to solve the problem
with the provided suggestions.
Problem Possible Reasons Solution
No Power
1. The AC adaptor is not
connected to the system.
2. Insufficient contact between
adaptor and outlet.
3. Power is interrupted at outlet.
1. Connect the AC adaptor.
2. Reconnect adaptor or replace
outlet.
3. Switch the outlet on.
No Sound
1. Incorrect signal connection.
2. Disc is damaged or dirty.
3. The unit is turned to mute
mode.
1. Reconnect the signal
connections.
2. Clean or repair the disc.
3. Press the mute button.
No Picture
1. Incorrect signal connection.
2. Wrong television channel.
3. Television output is on
progressive.
1. Reconnect the signal
connections.
2. Choose the correct TV/AV
channel.
3. Press PS/IS to configure the
mode.
No Colour
1. Wrong TV system.
2. Incorrect colour setting.
3. Wrong video output setting.
1. Reconfigure the TV System
by pressing System on the
remote control.
2. Reconfigure the colour
setting.
3. Make sure you choose the
correct video output settings.
Malfunctioning Remote
Control
1. The remote control is not
directed to the sensor.
2. The distance to the unit
exceeds 8 metres.
3. The batteries in the remote
control are too weak.
4. There are obstructions
between remote control and
sensor.
1. Direct the remote control
towards the sensor.
2. Go closer to the unit.
3. Change the batteries.
4. Remove obstructions.
Unexpected Malfunction
1. Low disc quality.
2. Unintended presses of other
buttons.
3. Electrostatic charge near the
unit.
1. Wait about 5–10 seconds for
the playback to reset.
2. Perform the operation again.
3. Turn off the unit for 1-2
seconds and turn it on again.
Incorrect Display
1. The system of choice is
incompatible with your disc.
1. Choose a compatible system.
External Signals cannot be
recorded
1. Wrong system connection.
2. No disc or no recordable disc
in disc drive.
3. The disc reached its end.
4. The disc is full.
1. Reconnect your system
properly.
2. Insert a recordable disc.
3. Change the disc.
4. Change the disc.
Troubleshootin
g

57
Problem Possible Reasons Solution
No Signal
1. Input source is no set up
properly.
2. Incorrect video output
system.
3. Current input source is not
compatible to selected source
signal.
1. Setup the input source
correctly.
2. Change to another video
output system.
3. Choose a suitable input
source.
Timer Recording not possible
1. The disc does not reach
requirements.
2. Incorrect time settings
(system time or recording time).
3. The input source does not
work properly during recording.
4. Power failure.
1. Ersetzen Sie die Disk durch
eine neue DVD+R oder
DVD+RW Disk.
2. Stellen Sie die Zeit neu ein.
3. Make sure that the input
source is working properly
during recording.
4. Change the unit into standby
mode.
Recording was interrupted
1. No free disc space available.
2. Low disc quality.
1. Change to an empty disc.
2. Change to a disc of higher
quality.
Troubleshootin
g

58
Supported Disc
Formats
DVD, DVD+R/RW, DVD-R/RW, CD-DA, MUSIC, JPEG
Supported Disc
Formats for
Recording
DVD+R,DVD+RW
Recording Format
DVD (MPEG-II)
Recording Quality
HQ (Perfect Quality), SP (Standard Play), SP+, EP (Extended Play),
LP, SLP (Standard Long Play)
Input
S-Video Input (Y+C)
DV Input(1394)
RF Input
Analogue Audio Input
USB Input
Component Video Input
Output
Composite Video Output
S-Video Output(Y+C)
Component Video Output
Analogue 5.1-Channel Audio Digital
Audio Coaxial Output SCART
Output
Input RF Features
System: PAL SECAM
Impedance: 75 Ω imbalance, coaxial cable
Output
Composite Video
System: NTSC/PAL
Video Level: 1.00.2Vp-p 75
S-Video
Y Output Level: 1.0 Vp-p 75
C Output Level: 0.3 Vp-p 75
Video Horizontal resolution: 500 lines
Y S/N 65dB
Video
Input
Composite Video
System: NTSC/PAL
Video Level: 1.00.2Vp-p 75
S-Video
Y Input Level: 1.0 Vp-p 75
C Input Level: 0.3 Vp-p 75
S
p
ecifications

BEDIENUNGSANLEITUNG
HDD2510
HDD+DVD
RECORDER

2
Si
WARNUNG
Um Feuer oder elektrischen Schlägen vorzubeugen, setzen Sie ihr Gerät keinem
Regen oder Feuchtigkeit aus. Versuchen Sie nie das Gehäuse zu öffnen, weil
lebensgefäh
r
liche Spannungen im Gerät vorhanden sind. Bitte wenden Sie sich an
qualifiziertes Fachpersonal, sollte dies notwendig sein.
WARTUNGSHINWEISE
♦
Stellen Sie Ihr Gerät nicht in der Nähe starker magnetischer Felder auf, setzen Sie es
nicht direkter Sonnen- oder Hitzestrahlung (wie z.B. Heizungen oder Heizlüftern) aus.
Stellen Sie Ihr Gerät auch nicht auf Geräte, die starke Wärme abstrahlen. Vermeiden
Sie die Aufstellung Ihres Geräts an schlecht belüfteten Plätzen. Vermeiden Sie auch
schmutzige oder staubige Plätze. Sie sollten ebenfalls keine instabilen oder bewegliche
bzw. vibrierende Orte wählen. Am Besten ist eine saubere, gut belüftete, und trockene
Umgebung.
♦
Wenn Sie ihr Gerät von einer kalten in eine Warme Umgebung bringen, kann es durch
Kondensation auf der Laserlinse dazu kommen, dass Ihr Gerät nicht einwandfrei
arbeitet. In diesem Fall nehmen Sie die CD/DVD aus dem Laufwerk und trennen Sie Ihr
Gerät 1-2 Stunden vom Strom. Danach sollte Ihr Gerät einwandfrei funktionieren.
♦
Reinigen Sie die Oberfläche Ihres Geräts mit einem neutralen Reinigungsmittel.
Verwenden Sie keine organischen Lösungsmittel wie Alkohol oder Benzin. Polieren Sie
Ihr Gerät niemals mit Sandpapier.
♦
Wenn Sie Ihr Gerät längere Zeit nicht verwenden, sollten Sie das Netzkabel aus der
Steckdose ziehen. Fassen Sie dazu grundsätzlich den Netzstecker an und ziehen Sie
nicht direkt am Kabel.
♦
Für optimale Leistung stellen Sie auch keine schweren Gegenstände auf Ihr Gerät.
VORSICHT
♦
Dieses Gerät ist mit einem Laser-System ausgestattet. Um nicht der direkten Laser-
Strahlung ausgesetzt zu sein, versuchen Sie nicht das Gehäuse zu öffnen. Sichtbare
Laser-Strahlung können austreten, wenn das Gehäuse oder die Verriegelung der
Schublade geöffnet ist. Sehen Sie keinesfalls direkt in das Laser-licht.
♦
Um den richtigen Gebrauch Ihres Geräts sicherzustellen, lesen Sie dieses Handbuch
sorgfältig. Bewahren Sie für zukünftiges Nachschlagen dieses Handbuch gut auf.
♦
Sollte Ihr Gerät fachgerechte Wartung oder Überprüfung benötigen, wenden Sie sich
bitte an Ihren Fachhändler oder unser Service Center.
USB-Anschlusskabel darf eine max. Länge von 25 cm nicht ¨¹berschreiten.
Gefahren-Symbol
Das Blitzsymbol mit Pfeilkopf in einem
gleichseitigen Dreieck soll den Benutzer
vor dem Vorhandensein von gefährlichen
Spannungen warnen.
Warn-Symbol
Das Ausrufezeichen im gleichseitigen
Dreieck soll den Benutzer auf wichtige
Bedienschritte oder Wartungs-
maßnahmen hinweisen.
Sicherheitshinweise

3
Grundlegende Informationen
6
Ausstattung Ihres Rekorders
6
Begriffserklärungen
7
Erläuterung der Bedienelemente
9
Anschlüsse Front- und Rückseite
9
Fernbedienung
10
Handhabung der Fernbedienung
11
Anschlussarten
12
Anschluss an Ihren Fernseher
12
Anschluss an einen 5.1-Verstärker
13
Anschluss an einen AC3-Decoder
13
Anschluss für die Aufnahme externer Quellen
14
Navigations-Menü (Hauptmenü)
15
Aufnahme-Modus
15
Einführung
15
Aufruf des Aufnahmemodus und Menübeschreibung
15
Manuelle Aufnahme
16
Aufnahme auf DVD oder Festplatte
16
Aufnahmequalität
16
One Touch Record (OTR)
17
Aufnahme über Digital Video (DV) Schnittstelle
17
Kopien von USB auf Optisches Laufwerk (DVD)
18
Kopien von Festplatte auf Optisches Laufwerk (DVD)
18
Zeitgesteuerte Aufnahme (Timer)
19
Kapitel bearbeiten
21
Einführung
21
Aufruf des Kapitel-Bearbeitungsmenüs
21
Menübeschreibung
21
Bedienschritte
21
Auswahl des zu bearbeitenden Kapitels
21
Kapitel aufteilen
22
Kapitel Merker
22
Kapitel verbergen
22
Bildindex
22
Wiedergabe - Play
22
Verlassen des Kapitel-Bearbeitungsmenüs
22
Bearbeitung auf der Festplatte
23
Bearbeitung auf der Festplatte
23
Löschen
23
Aufteilen
23
Segmentierung
24
Index Bild ändern
24
Umbenennen
25
Schützen (Lock)
25
Sperren (Protect)
25
Inhaltsverzeichnis

4
Medien Bedienmenü
26
Einführung
26
Aufrufen des Medien-Bedienmenüs
26
Menübeschreibung
26
Bedienschritte
26
Löschen von optischen Medien
26
Schreibschutz setzen / aufheben (Lock Disc)
26
Medium umbenennen
27
Aufnahme eines neuen Titels
27
Medium überschreiben
27
Medium finalisieren
27
Medien Bedienmenü verlassen
27
Titel bearbeiten
28
Einführung
28
Aufruf des Titel-Bearbeitungsmenüs
28
Abspiel-Modus (Play Mode)
28
Aufruf des Wiedergabe-Modus (Play Mode)
28
Menübeschreibung
29
Bedienschritte
29
Wiedergabe beim Einlegen (Direct Play)
30
Titelauswahl vor der Wiedergabe
31
Menü-Auswahl vor dem Wiedergabe
31
Wiedergabe beenden (Stop und Pre-Stop)
31
Abspiel-Modi einstellen
32
Normales Wiedergabe (Normal Play)
32
Wiederholung (Repeat Play)
32
Programmierte Reihenfolge wiedergeben (Program Play)
33
Zufallswiedergabe (Random Play)
33
Wiedergabe steuern
34
Abspielgeschwindigkeit beeinflussen
34
Kapitelsprung vorwärts und schneller Vorlauf
34
Kapitelsprung rückwärts und schneller Rücklauf
34
Pause und Einzelbildvorschaltung (Pause/Step Play)
35
Lautstärke einstellen
35
Wahl des Wiedergabemodus Titel / Kapitel (Play Mode)
36
Wahl des Wiedergabemodus Track / Zeit
36
Nutzen der "GO TO"-Taste
37
Menüsprache einstellen
37
Audiowiedergabemodus Stereo / Links / Rechts
37
Untertitel auswählen
38
Betrachtungswinkel ändern
38
PBC ein / aus (nur VCD 2.0 oder höhere Versionen)
38
Bildvergrößerung (Zoom)
38
Wiedergabe von USB-Medien
39
Inhaltsverzeichnis

5
Festplatten-Wiedergabe-Modus
40
Wiedergabe von Festplatte
40
Einführung in Zeitversetztes Sehen (Timeshifting)
40
Systemeinstellungen
44
Bedienmenü und allgemeine Schritte
44
Automatische Kapitelerzeugung
44
Aufnahmequalität
44
Automatische Programmsuche APS (Auto program scan)
44
Kanäle bearbeiten (Modify Channel)
46
Sortieren der Kanalliste
47
Ländereinstellungen
47
Einstellungsmenü - Video
47
Einstellungsmenü - Audio
49
Einstellungsmenü - Sprache
50
Einstellungsmenü - Datum & Zeit
52
Einstellungsmenü - Voreinstellungen
53
Einstellungsmenü - Timeshift
55
Anhang - Fehlersuche und -behebung
56
Technische Spezifikationen
58
Garantiehinweise
59
Die Kennzeichnung auf dem Produkt bzw. auf der dazugehörigen Literatur gibt an, dass
es nach seiner Lebensdauer nicht zusammen mit dem normalen Haushaltsmüll entsorgt
werden darf.
Entsorgen Sie dieses Gerät bitte getrennt von anderen Abfällen, um der Umwelt bzw. der
menschlichen Gesundheit nicht durch unkontrollierte Müllbeseitigung zu schaden.
Recyceln Sie das Gerät, um die nachhaltige Wiederverwertung von stofflichen
Ressourcen zu fördern.
Private Nutzer sollten den Händler, bei dem das Produkt gekauft wurde oder die
zuständigen Behörden kontaktieren, um in Erfahrung zu bringen, wie Sie das Gerät auf
umweltfreundliche Weise recyceln können
Inhaltsverzeichnis

6
Ihr Gerät ist in der Lage verschiedene Videosignale wie die Eingangssignale von TV, normalen
DVD-Playern, USB als auch Digital Video zu verarbeiten und hochqualitative Aufzeichnungen
auf Festplatte oder DVD zu erzeugen.
Zusätzlich können Sie dieses Gerät als einen DVD-Player mit exzellenten Leistungsmerkmalen
benutzen. Es unterstützt jede Funktion eines normalen DVD-Players. Die 2 in 1-Funktion wird
Ihre Lebensqualität erhöhen und den Genuss von Unterhaltung verbessern.
Erlaubte Videoeingangssignale Verfügbare Videoausgangssignale
Verschiedene Aufnahmequalitäten
Dieses Gerät stellt seinen Benutzern 6 verschiedene Aufnahmequalitäten zur Verfügung.
Auflösung und Aufnahmezeit variieren je nach Aufnahmequalität. Sie können zwischen
hoher Auflösung und Aufzeichnungslänge ausbalancieren.
Verschiedene Aufzeichnungsmodi
Ihr Gerät erlaubt Ihnen 3 verschiedene Aufzeichnungsmodi - normale manuelle
Aufnahme, zeitgesteuerte Aufnahme und One Touch Record - Aufnahme in 30 Minuten-
Intervallen.
Einfache Menüführung
Ihr Gerät verwendet eine einfache Menüführung. Sie müssen sich keine komplizierten
Funktionstasten merken und können falst alle Bedienschritte mit den Pfeil-Tasten und
der Auswahl-Taste erledigen.
Standby Funktion
Die Standby-Funktion über die Fernbedienung hilft Ihnen, ihr Gerät einfacher und freier
zu bedienen und hilft Ihnen, nach einer Timer-Aufnahme Strom zu sparen.
Folgende Medien können Sie verwenden
Ihr Gerät spiel diese Medien ab: DVD, DVD+R/RW, VCD, SVCD, CD-DA, Mixed CD-DA,
MPEG 4 (3.xx, 4.xx, 5.02, 5.05), Audio-CDs, JPEG und Multi-Format-Medien. Sie können
DVD+R und DVD+RW Medien aufzeichnen.
AUSSTATTUNG IHRES REKORDERS
Grundle
g
ende Informationen
1 FBAS Video Eingang
2 S-Video Eingang
3 TV Tuner Eingang
4 Digital Video Eingang
5 Analog Audio Eingang
6 USB Eingang
1 FBAS Video Ausgang
2 S-Video Ausgang
3 YUV(Component) Ausgang
4 5.1 Audio Ausgang
5 AC3 Coaxial Ausgang
6 SCART Ausgang

7
BEGRIFFSERKLÄRUNGEN
Festplatten/DVD-Kombination
Die Festplatten/DVD-Kombination ist ein hochKompaktes Gerät für Speicherung von
Daten. Die hochqualitativen Audio- und Videoinformationen werden gespeichert
nachdem sie in das MPEG2-Format umgewandelt worden sind. Diese Daten werden auf
DVD oder Festplatte gespeichert. Es gibt 4 Typen von DVD-Medien: DVD-5 mit 4,7 GB
Speicherplatz, DVD-9 (double layer) mit 8,5 GB Speicherplatz, DVD-10 mit Vorder- und
Rückseite und insgesamt 9,46 GB Speicherplatz sowie DVD-18 mit jeweils 2 Schichten
auf Vorder- und Rückseite und einer Speicherkapazität von 17 GB. Zusätzlich nutzt das
Gerät eine Festplatte mit 80/160/250/300/320 GB.
DVD+RW Medien
DVD+RW Medien werden auch DVD+ rewritable disks (wiederbeschreibbare DVDs)
genannt. Ein solches Medium kann bis zu 1000-mal gelöscht und wieder beschreiben
werden.
DVD+R Medien
DVD+R Medien werden auch write-once DVDs (einfach beschreibbare Medien) genannt -
kann also nur einmal beschrieben und nicht gelöscht werden. Die Aufnahme auf einer
solchen DVD kann auf einem anderen DVD-Player wiedergegeben werden, nachdem sie
finalisiert wurde.
Löschen eines Mediums
Löschen eines Mediums oder einer Festplatte meint das Entfernen aller Daten, die auf
ihm gespeichert sind.
Kompatibilität von Medien (Finalisieren)
Finalisieren beschreibt die Aubereitung der Daten, die auf einer DVD gespeichert sind,
damit sie auf einem anderen DVD-Player wiedergegeben werden können. Ohne diesen
Prozess kann die DVD nur auf diesem Gerät wiedergegeben werden. Diese Funktion
betrifft ausschließlich DVD+R-Medien.
Aufnahme Qualität
Für eine DVD+R/RW mit einer Kapazität von 4.7 GB/ Festplatte mit 80/160/250/300/320
GB Kapazität gibt es 6 Stufen der Aufnahmequalität in Übereinstimmung mit dem
Komprimierungsprogramm:
SLP:
Normale Auflösung, eine DVD-5 kann bis zu
6
Stunden Programm aufnehmen
LP:
Normale Auflösung, eine DVD-5 kann bis zu
5
Stunden Programm aufnehmen
EP:
Gute Auflösung, eine DVD-5 kann bis zu
4
Stunden Programm aufnehmen
SP+:
Normale Auflösung, eine DVD-5 kann bis zu
3
Stunden Programm aufnehmen
SP:
Bessere Auflösung, eine DVD-5 kann bis zu
2
Stunden Programm aufnehmen
HQ:
Hohe Auflösung, eine DVD-5 kann bis zu
1
Stunde Programm aufnehmen
Titel
Die DVD kann verschiedene Dateien enthalten. Filme, Bilder oder Musik auf der DVD
stellen jede für sich eine Datei dar. Eine solche Datei wiederum stellt einen Titel auf der
DVD dar. Das Wiedergabeprogramm wertet dies aus und wandelt die Datei in sichbare
und hörbare Anteile um. Jeder Titel korrespondiert mit einer Seriennummer, anhand
derer dieDateine auf der DVD gefunden werden.
Grundle
g
ende Informationen

8
BEGRIFFSERKLÄRUNGEN - FORTSETZUNG
Kapitel
Bezieht sich auf den Aufteilung eines Titels in verschiedene Abschnitte eines Films oder
eines Musiktitels. Normalerweise enthält ein Titel verschiedene Kapitel. Jedes Kapitel
hat seine eigene Markierungsnummer, an denen es gefunden werden kann.
Track
Musik in CD-DA (Compact Disk Digital Audio) oder VideoCDs sind in verschiedene
Gebiete aufgeteilt. Jedes dieser Gebiete wird "Track" genannt. Jeder Track hat seine
eigene Markierungsnummer, an der er gefunden werden kann.
Betrachtungswinkel-Funktion
Einige DVDs unterstützen für bestimmte Szenen unterschiedliche Betrachtungswinkel.
Der Nutzer kann den Betrachtungswinkel ändern, in dem er die
Angle-Taste
drückt.
Mehrfach-Sprachen-Funktion
Einige DVDs bieten mehrere Sprachen, die als separate Spuren gespeichert sind. Die
Sprachen können im Menü der DVD oder über das Menü des Players geändert werden.
Mehrfach-Untertitel-Funktion
Einige DVDs bieten Bildbeschreibungen oder sprachliche Untertitel in verschiedenen
Sprachen. Durch Druck auf die
Subtitle-Taste
während der Wiedergabe können sie die
Untertitel durchschalten.
Regions-Codes
Um geistiges Eigentum zu schützen hat die verantwortliche Organisation die Welt in 6
Regionen aufgeteilt. In jeder dieser Regionen können nur DVD-Player und DVDs mit
entsprechendem Regionscode genutzt werden. Das Bild gibt die Symbole für die
verschiedenen Regionscodes wieder. Keiner der DVD-Player einer Region kann die
DVDs einer anderen wiedergeben. Die 6 Regionen sind:
1 Canada, USA und deren Besitztümer
2 Japan, Europa, Südafrika, Mittlerer Osten
(inklusive Ägypten)
3 Südostasien, Ost Asien (inklusive Hong Kong)
4 Australien, Neuseeland, Zentralamerica, Mexiko,
Südamerika, Karibische See
5 Ehemaliges Gebiet der UDSSR, Indien, Afrika
(inklusive Süd Korea and Mongolien)
6 China
Vollbild- und Halbbild-Darstellung
Interlace (Halbbild-Verfahren) bedeutet, dass das Fernsehbild in 2 Halbbildern
aufgebaut wird. Das Bild hat eine normale Auflösung. Bei Progressive (Vollbild-
Verfahren) wird statt der Halbbilder bei jedem Durchlauf ein Vollbild auf dem Bildschirm
gebracht. Die Auflösung des Bildes ist höher, das Fernsehen für die Augen weniger
ermüdend. Ihr Gerät unterstützt beide Darstellungsarten.
Hinweis:
nicht jeder Fernseher
kann mit dem Progressive-Verfahren umgehen!
Grundle
g
ende Informationen

9
1.Power-Taste (Ein-/Ausschalten)
2.DVD-Schublade
3.OPEN/CLOSE-Taste (Schublade öffnen)
4.Anzeigefeld (Display)
5.IEEE1394 - Digital Video Eingang
6.USB-Anschluss
7.Play-Taste (Wiedergabe)
8.Stop-Taste
9.Record-Taste (Aufnahme)
10.Source Button (Aufnahmequelle wählen)
1. TV Antennen Eingang
2. TV Antennen Ausgang
3. 5.1CH Audio Ausgang (L,R,SL,SR,C,SW)
4. YUV (Component) Ausgang
(Y, Cr/Pr, Cb/Pb)
5. Video Ausgang (FBAS)
6. Video Eingang (FBAS)
7. Analog Audio Eingang (hinten links/rechts)
8. Coaxial Ausgang (AC3)
9. S-Video Ausgang
10. S-Video Eingang
11. Scart Eingang
12. Scart Ausgang
13. 100V - 240V (AC) – (Netzanschluss)
Erläuterun
g
Anschlüsse
V
orderseite
Rückseite

10
1. OPEN/CLOSE
2. SUBTITLE
3. AUDIO
4. NUMBERS
5. SETUP
6. DIRECTION
(hoch/runter/links/rechts)
7. ENTER
8. SOURCE
9. CHANNEL +
10.REC/OTR
(Aufnahme / OneTouchRecord)
11.CHANNEL -
12.DISC OP
(Medien Menü - Disk Operation)
13.PLAY
14.PAUSE/STEP
15.PREV
16.NEXT
17.DVD
18.TIMESHIFT
19.EDIT
20.FINALIZE
21.ADD/CLEAR
22.RANDOM
23.A-B REPEAT
24.REPEAT
25.STANDBY
26.PS/IS
(Vollbild/Halbbild - Progressive/Interlace)
27.ANGLE
28.MUTE
29.GOTO
30.TITLE
31.MENU
32.VOLUME+
33.VOLUME-
34.TIMER
35.RETURN
36.STOP
37.FF
(Schneller Vorlauf - Fast Forward)
38.FB
(Schneller Rücklauf - Fast Backward)
39.DV/USB
40.HDD/DUB
(HDD Disk Operation / Kopien von HDD auf DVD)
41.QUALITY
42.ERASE
43.DISPLAY
44.ZOOM
45.SORT/SLOW
46.PROGRAM
Fernbedienun
g

11
Einlegen der Batterien
Hinweise:
♦
Lassen Sie Ihre Fernbedienung nicht fallen und setzen Sie sie nicht großer Feuchtigkeit
aus.
♦
Setzen Sie den Infrarot-Empfänger Ihres Geräts nicht direktem Sonnenlicht oder
anderem, besonders hellem Licht aus.
♦
Bitte taushen Sie die Batterien rechtzeitig aus, wenn die Leistung nachläßt. Verwenden
Sie keine neuen Batterien zusammen mit alten. Verwenden Sie bitte auch keine
wiederaufladbaren Batterien (Akkus).
Arbeitsbereich Ihrer Fernbedienung
Handhabun
g
der Fernbedienun
g

12
Hinweis:
Bevor Sie Ihren DVD-R307 an ein anderes Gerät anschließen, sollten Sie Ihren DVD-R307 und
allen anderen Geräte vom Strom trennen!
Anschluss an einen Fernseher
Es existieren drei verschiedene Arten von Video-Ausgängen an Ihrem Gerät:
Komponetenausgang (Component Video, YUV), S-Video (SuperVideo, SVHS) und FBAS (Video,
Composite Video).
Sie können sich für eine dieser Anschlussarten entscheiden und die Verdindung den Diagramm
entsprechend herstellen. Der Unterschie besteht in der Bildqualität. Der
Komponentenanschluss (YUV) liefert das beste Bild, dann folgen S-Video (SVHS) und
schließlich FBAS (Video).
Die beschriebenen Video-Anschlüsse tragen keine Toninformationen. Wenn Sie sich für eine
dieser Anschlussarten entscheiden, dann müssen Sie zusätzlich eine Tonverbindung von den
Audioausgängen (L/R) Ihres DVD-R307 an die Toneingänge Ihres Fernsehers oder einer
Stereoanlage herstellen.
Zusätzlich gibt es einen Scart-Anschluss (Euro-AV). Wenn Sie sich für diesen Anschluss
entscheiden, greift keine der obigen Bescheibungen. Sie können mit einem Scart-Kabel Ihren
Fernseher direkt an den Scart-Ausgang (Scart out) anschließen. eine Scart-Verbindung
unterstützt ein Video-Signal (FBAS), RGB (Rot Grün Blau)-Farbunterstützung und überträgt
auch Stereo-Tonsignale (R/L).
Anschlussarten
Rückseite Ihres DVD-R307
S-Video-Eingang
S-Video-Eingang
TV-Scart-Eingang
Scart-Ausgang

13
Anschluss an einen 5.1-Verstärker oder ein aktives 5.1-Boxenset
Anschluss an einen 5.1-Verstärker oder ein aktives 5.1-Boxenset
♦
Im Audio-Einstellungs-Menü sollten Sie den Digital-Ausgang auf LPCM Ausgabe
einstellen (für weitergehende Informationen sehen Sie bitte unter Audio-Einstellungs-
Menü nach).
♦
Wenn Sie sich für eine digitale Augabe von Tonsignalen entscheiden, brauchen Sie das
Kabel für die analoge Tonübertragung nicht anschließen.
Anschlussarten
Rückenpaneel Ihres DVD-R307
Chinch-Anschlusskabel
Analog-Ausgang
Rückenpaneel Ihres DVD-R307
Chinch-Anschlusskabel
Verstärker / Boxenset
AC3-Verstärker

14
Anschluss für die Aufnahme externer Quellen (Anschlüsse vorn)
Hinweis:
♦
Wenn Sie externe Geräte an die vorderen Anschlüsse anschließen, sollten Sie beim
Verbinden alle Geräte vom Strom trennen!
♦
Beachten Sie die Hinweise zu diesem Anschluss in dem Handbuch des angeschlossenen
Geräts.
Anschluss für die Aufnahme externer Quellen (Anschlüsse hinten)
Hinweis:
Sie können jeden verfügbaren Video-Eingang benutzen. Wenn Sie eine besonders gute
Bildqualität wünschen, benutzen Sie den S-Video-Eingang (SVHS) ansonsten den Video-
Eingang (FBAS).
Anschlussarten
Die dicke
Seite
ist oben!
Digital VidiCon
Digital-Videoverbindung
DVD-R307 - Vorderseite
Terrestrischer Antenneneingang oder Kabelanschluss
Video-Eingang
Audio-Eingang
Scart-Ausgang
DVD-Player
Anschlüsse am Rückenpaneel

15
Das Hauptmenü erlaubt Ihnen Zugriff auf alle Funktionen Ihres DVD-R307.
1
2
3
4
5
6
Drücken Sie die
Menu-Taste
auf Ihrer
Fernbedienung um das Menü auf der
linken Seite Ihres Bildschirms
anzuzeigen.
1.Umschalten auf DVD Wiedergabe
2.Umschalten auf TV/VIDEO Wiedergabe
3.Umschalten auf Einstellungs-Modus
4.Umschalten auf zur zeitgesteuerten
Aufnahme
5.Umschalten auf USB Modus
6.Umschalten auf Festplatten Modus
Einführung
Es gibt verschiedene externe Signale, die ihr DVD-R307 aufnehmen kann, S-Video (SVHS),
Video (FBAS). TV (Tuner) und DV (Digital Video) und Stereo Audio. Sie können jedes Video-
und Audiosignal zur Aufzeichnung wählen.
Die Medien, die Ihnen zur Aufzeichnung zur Verfügung stehen, umfassen DVD+R, DVD+RW
und Festplatte (HDD). Sie können hierbei zwischen 6 Aufnahmequalitäten wählen:
SLP (6 Stunden), LP (5 Stunden), EP (4 Stunden), SP+ (3 Stunden), SP (2 Stunden), HQ (1
Stunde)
Ihr Gerät verfügt über eine zeitgesteuerte Aufnahme (Timer Recording). Sie können einen
Zeitplan von vorn herein im Menü Ihres DVD-R307 festlegen. Ihr gerät wird automatisch die
ausgewählten Programme aufzeichnen.
Aufruf des Aufnahmemodus und Menübeschreibung
Um den Aufzeichnungs-Modus aufzurufen folgen Sie bitte folgenden Schritten:
1. Im Aufzeichnungs-Modus für einfach beschreibbare DVDs (DVD+R), drücken Sie die Source-Taste um den
Monitor-Modus aufzurufen. Der Monitor-Modus kann als Unterfunktion des Aufzeichnungs-Modus
angesehen werden.
2. Ihr Gerät wird automatisch in den Aufzeichnungsmodus schalten wenn die programmierte Zeit erreicht ist.
Für Details zur Zeitgesteuerten Aufnahme lesen Sie bitte im Kapitel Zeitgesteuerte Aufnahme - Timer nach.
3. Im Aufnahme-Modus können Sie die Info-Taste drücken, um die Aufzeichnungs-Kontroll-Leiste anzuzeigen
oder zu verstecken.
Einstellung
TV/Video
Aufnahme Vorprogra
USB
FESTPLATTE
DVD
Fernsehen, Videoquelle wechseln,
sofortige Aufnahme starten
Funktionen
Navi
g
ations-Menü
(
Hau
p
tmenü
)
Aufzeichnun
g
s-Modus

16
Manuelle Aufnahme
Aufnahme-Quelle
Sie können auswählen, von welcher Video-Quelle Sie aufzeichnen wollen. Folgende Optionen können Sie wählen:
Rückseite Video (FBAS), Rückseite S-Video (SVHS), TV-Tuner (Antenne), Vorderseite Video (FBAS), Vorderseite
DV-Eingang, Rückseite Scart Video (FBAS). Drücken Sie die
Source-Taste
wiederholt um auf den gewünschten
Video-Eingang umzuschalten und wählen Sie einen der obigen Eingänge.
Hinweis:
Wenn Sie von einem Eingang auf der Rückseite aufnehmen, achten Sie darauf, dass Sie auch die
Audio-Eingänge an den Audio-Eingangsbuchsen angeschlossen sind. Ihre Aufnahmen haben sonst gegebenenfalls
keinen Ton. Desgleichen gilt für eine Aufnahme von Anschlüssen auf der Vorderseite (Front Video).
Aufnahme auf DVD oder Festplatte
Auswahl des Aufnahmemediums - Festplatte oder DVD
Drücken Sie die
Timeshift-Taste
einmal um in den Aufnahme-Modus zu schalten, drücken Sie danach die
HDD/DUB-Taste
oder die
DVD-Taste
um HDD oder DVD auszuwählen. Wenn Sie ein Aufzeichnungsmedium in das
Laufwerk eingelegt haben, können Sie die
Rec/OTR-Taste
drücken, um auf DVD aufzuzeichnen. Drücken Sie die
Stop-Taste
, um die Aufzeichnung zu stoppen.
Hinweis:
Ihr Gerät wird die Aufzeichnung fortsetzen, bis die DVD oder die Festplatte voll ist. Um z.B. die
Aufzeichnung auf 30 Minuten zu begrenzen, drücken Sie die
Rec/OTR-Taste
erneut (wiederholtes Drücken von
Rec/OTR
erhöht die Aufzeichnungsdauer jeweils um 30 Minuten, s.d. OTR). Eine Bildeinblendung wird Sie auf die
Aufnahmedauer hinweisen. Um die Aufzeichnung zu unterbrechen, drücken Sie die
Pause-Taste
auf ihrer
Fernbedienung. Mit einem Druck auf die
Rec/OTR-Taste
setzen Sie die Aufnahme fort. Dei Aufnahme wird
fortgesetzt, bis Sie die
Stop-Taste
drücken. Drücken Sie die
Timeshift-Taste
einmal, um den
Timeshift-Modus
einzuschalten, drücken Sie die
Timeshift-Taste
zweimal um in den normalen Aufzeichnungs-Modus
zurückzuschalten. Die Anzeige wird in dem Kasten unten gezeigt.
Hinweis:
In dem gezeigten Kasten können Sie die
HDD/DUB-Taste
drücken um zwischen DVD oder
Festplatte (HDD) zu wählen.
Aufnahmequalität
Sie können aus 6 Aufnahmequalitäten wählen. Diese Auswahl hat Einfluss auf die Bildqualität und den Platz, den
eine Aufnahme auf der DVD oder Festplatte verbraucht. Höhere Qualität braucht mehr Platz, geringere Qualität
entsprechend weniger.
Hinweis:
Sie können die
Quality-Taste
benutzen, um zwischen den verschiedenen Aufnahmequalitäten
umzuschalten.
Aufnahmequalität Timeraufnahme DVD-5 Aufnahmezeit Festplatte
(160/200/250 GB)
Videoqualität
HQ (High Quality) 1 Stunde 37/34 /42/53 Stunden am besten
SP (Standard Play) 2 Stunden 76/68/85/106 Stunden sehr gut
SP+ (Standard Play +) 3 Stunden 88/102/127/159 Stunden gut
EP (Extended Play) 4 Stunden 105/136/170/212 Stunden normal
LP (Long Play) 5 Stunden 148/170/212/265 Stunden moderat
SLP (Super Long Play) 6 Stunden 223/204 /255/318 Stunden niedrig
Aufzeichnun
g
s-Modus
Sys Status: STOP
Aufnahme auf DVD mit SP(25 min/GB)
Aufnahmedauer: 00:02:38 Restspeicher: 02:05: 02

17
One Touch Record (OTR)
Diese Funktion können Sie nutzen, um den Timer während einer Aufzeichnung in 30- Minuten-Schritten zu
progrmmieren . Wenn das Ende der programmierten Aufzeichnungszeit erreicht ist, wird Ihr Gerät die Aufzeichnung
automatisch beenden.
Handhabung:
Gehen Sie in den Aufzeichnungs-Modus und starten sie die Aufzeichnung durch Druck auf
Rec/OTR
.
Für die gewünschte Zeit drücken Sie die
Rec/OTR-Taste
erneut - jeder Druck auf diese Taste verlängert die
Aufzeichnungsdauer um 30 Minuten, maximal sind 150 Minuten möglich.
Solle die gewählte Aufnahmedauer die Restspeicherkapazität des Mediums (DVD oder Festplatte) übersteigen,
schaltet Ihr Gerät in den normalen Aufzeichnungsmodus zurück und stoppt die Aufnahme, wenn das Medium voll
ist.
Wenn die zeitgesteuerte Aufnahme angehalten oder gestoppt wird, verfällt die programmierte Rest-Aufnahmezeit.
Aufnahme über Digital Video (DV) Schnittstelle
1.
Ihr DVD-R307 unterstützt Echtzeit-Monitoring (Ansicht) und -Aufzeichnung für die DV-Schnittstelle (IEEE
1394 serieller Anschluss).
♦
Schließen Sie Ihr DV-Gerät an den Front-DV-Anschluss an (beachten Sie bitte die Hinweise zur
Aufzeichnung externer Quellen)
♦
Schalten Sie Ihr angeschlossenes DV-Gerät mit der Power-Taste ein und stellen Sie den Kamera-Modus
(Monitor-Modus) ein. Drücken Sie die Rec/OTR-taste auf der Fernbedienung Ihres DVD-R307 und starten
Sie die Aufzeichnung (alle weiteren Funktionen entsprechen den bereits geschilderten).
2.
Ihr Gerät kann außerdem den aufgenommenen Inhalt Ihres DV-Geräts kopieren.
♦
Die Anschlussmethode ist die gleiche wie oben geschildert. Schalten Sie Ihr angeschlossenes DV-Gerät mit
der Power-Taste ein und stellen Sie den VCR-Modus (Wiedergabe-Modus) ein. Die Wiedergabe sollte jetzt
auf Stop stehen.
♦
Sie können jetzt die Fernbedienung Ihres Geräts nutzen, um folgende Funktionen des angeschlossenen
DV-Gerät zu steuern: Stop, Wiedergabe, Pause, Rücklauf, Vorlauf etc.
♦
Drücken Sie die
Rec/OTR-Taste
und anschließend die
Play-Taste
um von DV aufzunehmen.
♦
Nutzen Sie die Pause-Taste um die Aufnahme zu unterbrechen, um die Aufnahme fortzusetzen, drücken
Sie die
Play-Taste
. Wenn Sie die
Rec/OTR-Taste
drücken, dann setzen Ihr Rekorder und das DV-Gerät die
Aufzeichnung gleichzeitig fort. Mit den Tasten
FF
und
FB
können Sie den schnellen Vor- bzw. Rücklauf des
DV-Geräts starten, während dessen befindet sich Ihr DVD-R307 im Pausen-Status. Die
Stop-Taste
hält die
Aufzeichnung Ihres DVD-R307 an, ein weiterer Druck auf
Stop
stoppt schließlich auch die Wiedergabe
Ihres angeschlossenen DV-Geräts.
Hinweis:
Trennen Sie während der Aufnahme das DV-Gerät nicht von Ihrem DVD-R307 und schalten Sie es
auch nicht aus. Die finalisierte DVD wird dann nicht abzuspielen sein. Schalten sie unbedingt die beiden Geräte
aus, bevor Sie die DV-Verbindung trennen.
Aufzeichnun
g
s-Modus

18
Kopien von USB auf Optisches Laufwerk (DVD)
Rufen Sie das USB-Menü auf. Drücken Sie
Rec/OTR
um den Inhalt des USB-Mediums anzuzeigen. Jetzt
können Sie mit der
Add/Clear-Taste
die Dateien
auswählen, die Sie auf die DVD kopieren möchten. Ein
Ordnerwechsel ist während dieser Operation leider nicht
möglich. Dann drücken Sie die
Rec/OTR-Taste
um die
Aufzeichnung zu starten. Ihr DVD-R307 wird einen
eigenen Ordner auf der DVD anlegen.
Hinweis:
Die Archivierung dieser Dateien kann nur
auf einer leeren DVD erfolgen, oder einer DVD, die
vorher nicht für eine Archivierung genutzt wurde. Sie
können keine Archivierung auf einer DVD machen, die
Sie bereits eine Videoaufzeichnung enthält.
Kopien von Festplatte auf Optisches Laufwerk (DVD)
Drücken Sie die
HDD/DUB-Taste
auf Ihrer
Fernbedienung und rufen Sie den abgebildeten
Bildschirm auf (Archiv). Hier drücken Sie dann die
Add/Clear-Taste
um die Titel auszuwählen, die Sie auf
die DVD kopieren möchten. Drücken Sie dann die
HDD/DUB-Taste
um die gewählten Titel auf die DVD zu
kopieren.
Hinweis 1:
Im optischen Laufwerk sollte sich eine
leere, wiederbeschreibbare DVD befinden, oder eine
DVD, die Sie schon vorher für Archivierungszwecke von
Festplatte genutzt haben.
Hinweis 2:
Wenn Sie auf DVD+RW kopieren, wird es
ein blinkendes Symbol (Icon) in der linken oberen Ecke
Ihres Bildschirms geben, welches Ihnen den
Aufzeichnungsprozess anzeigt.
Hinweis 3:
Sie können die Stop-Taste ausschließlich
im Festplatten-Modus zur Unterbrechung der
Aufzeichnung benutzen.
Nr. Datum Zeit Titel Datum
Für andere Funktionen drücken
Sie DVD, TV/VIDEO, SETUP
In desem Feld finden
Sie
Die genauen Bedien-
Hinweise.
Folgen Sie den
Bildschirm-
Anweisungen für die
Menüfunktionen
Aufzeichnun
g
s-Modus

19
Sie können einen Aufnahmezeitplan mit Anfangs- und Enddaten erstellen, damit Ihr DVD-R307 diese
programmierten Aufnahmen Stück für Stück automatisch auf DVD oder Festplatte aufzeichnet. Diese Funktion ist
nützlich, wenn Sie Qualität, Datum, Start- und Endzeit und den Kanal bereits im Voraus wissen und aufzeichnen
möchten.
1.
Drücken Sie die
Timer-Taste
um die Tabelle der
Vorprogrammierung aufzurufen. Sie können hier bis
zu
8
Einträge machen. Jeder Eintrag repräsentiert
eine programmierte Aufnahme.
2.
Wählen Sie mit den
Pfeiltasten hoch/runter
einen
leeren Eintrag, oder einen, den Sie editieren möchten
und drücken Sie dann die
Enter-Taste
.
3.
Auswahl der Quelle:
Nutzen Sie die
Pfeiltasten
hoch/runter
und die
Enter-Taste
zur Navigation.
Wenn Sie "Quelle" mit den
Pfeiltasten
markieren und
die
Enter-Taste
drücken, dann öffnet sich eine Liste,
die alle gespeicherten Programme und alle
Videoeingänge enthält. Markieren Sie das gewünschte
Programm oder den Videoeingang und drücken Sie
die Enter-Taste.
4.
Auswahl der Qualität:
Nutzen Sie die
Pfeiltasten
hoch/runter
und die
Enter-Taste
zur Navigation.
Wenn Sie "Qualität" mit den
Pfeiltasten
markieren
und die
Enter-Taste
drücken, dann öffnet sich eine
Liste, die alle 6 Aufnahmequalitäten enthält. Markieren
Sie die gewünschte Qualität und drücken Sie die
Enter-Taste
. Auswahlmöglichkeiten sind:
HQ
,
SP
,
SP+
,
EP
,
LP
,
SLP
.
Editor
Quelle
PRO7
Aufnahme auf
HDD
Qualität
SP
Modus
Einmalig
Datum
12 / 08 / 06
Start
20 : 15
Ende
22 : 15
Titel
MyTitle 01
5.
Auswahl des Aufnahmemodus
: Nutzen Sie die
Pfeiltasten hoch/runter
und die
Enter-Taste
zur Navigation.
Wenn Sie "Modus" mit den
Pfeiltasten
markieren und die
Enter-Taste
drücken, dann öffnet sich eine Liste, die alle
Aufnahmemodi enthält. Markieren Sie die gewünschte Auswahl und drücken Sie die
Enter-Taste
. Die
Wahlmöglichkeiten sind:
Einmalig
(einmal zur angegebenen Zeit),
Täglich
(jeden Tag zur gleichen Zeit),
Wöchentlich
(einmal wöchentlich zur gleichen Zeit),
Mo - Fr
(Mo - Fr zur gleichen zeit),
Mo - Sa
(Mo - Sa zur
gleichen Zeit),
Wochenende
(Sa und So zur gleichen Zeit)
6.
Aufnahmedatum eingeben:
A.
Wenn Sie "
täglich
". "
wöchentlich
", "
Mo - Fr
", "
Mo - Sa
" oder "
Wochenende
" gewählt haben, drücken Sie die
Enter-Taste
zur Bestätigung. Unter "Datum" wird Ihnen die gewählte Option angezeigt. Sie müssen jetzt lediglich
noch die Start- und die Endzeit in den beiden darunter liegenden Reihen angeben. Es erscheint ein gelber
Feldmarker, den Sie mit den
Pfeiltasten
bewegen können. Wählen Sie mit den
Pfeiltasten hoch/runter
die
Zeitspalten an und drücken Sie die
Enter-Taste
. Mit den
Zahlen-Tasten 0...9
können Sie jetzt die Zeit in Stunden
und Minuten
SS:MM
eingeben. Bestätigen Sie Ihre Eingabe mit der
Enter-Taste
.
B.
Wenn sie "
einmalig
" gewählt haben müssen Sie zunächst in der Reihe "Datum" den Tag vorgeben. Wählen Sie
mit den
Pfeiltasten hoch/runter
die Datumsreihe an und drücken Sie die
Enter-Taste
. Es erscheint ein gelber
Feldmarker, den Sie mit den
Pfeiltasten
bewegen können. Mit den
Zahlen-Tasten 0...9
können Sie jetzt das Datum
im Format
TT:MM:JJ
eingeben. Bestätigen Sie Ihre Eingabe mit der
Enter-Taste
. Wählen Sie mit den
Pfeiltasten
hoch/runter
die Zeitreihen an und drücken Sie die
Enter-Taste
. Mit den
Zahlen-Tasten 0...9
können Sie jetzt die
Zeit in Stunden und Minuten
SS:MM
eingeben. Bestätigen Sie Ihre Eingabe mit der
Enter-Taste
. Sie können kein
ungültiges Datum eingeben - sollte eine Ziffer an der Stelle nicht zugelassen sein, erfolgt keine Reaktion auf den
Druck der Taste. Sie können nur eine Reihe zur Zeit bearbeiten.
Zeit
g
esteuerte Aufnahme
OK Abbrechen

20
7.
Aufnahme Startzeit eingeben:
Wählen Sie mit den
Pfeiltasten hoch/runter
nacheinander die Zeitreihen an und
drücken Sie die
Enter-Taste
. Mit den
Zahlen-Tasten 0...9
können Sie jetzt die Zeit in Stunden und Minuten
SS:MM
eingeben. Bestätigen Sie Ihre Eingabe mit der
Enter-Taste
. Sie können kein ungültiges Datum eingeben - sollte
eine Ziffer an der Stelle nicht zugelassen sein, erfolgt keine Reaktion auf den Druck der Taste.
8.
Aufnahme Endzeit einstellen:
Verfahren Sie analog mit der Eingabe der Endzeit wie in
Schritt 7
. Sie können
maximal einen Bereich von 0:00 bis 23:59 eingeben. Wenn die Endzeit erreicht ist, schaltet sich Ihr DVD-R307
automatisch in den Standby-Modus.
9.
Aufnahme auf:
Sie können zwischen der Aufnahme auf Festplatte (HDD) und Optischem Laufwerk (DVD)
wählen. Wählen Sie mit den
Pfeiltasten hoch/runter
die Titelreihe an und drücken Sie die
Enter-Taste
.
10.
Titel für die Aufnahme wählen:
Wählen Sie mit den
Pfeiltasten hoch/runter
die Titelreihe an und drücken Sie
die
Enter-Taste
. Es erscheint ein gelber Feldmarker, den Sie mit den
Pfeiltasten
bewegen können. Sie können mit
den
Pfeiltasten hoch/runter
die Buchstaben, Leerzeichen und Zahlen an der markierten Stelle auswählen. Es
stehen Groß- und Kleinbuchstaben zur Verfügung. Mit den
Pfeiltasten links/rechts
wechseln Sie die Stelle im Titel.
Mit der
Enter-Taste
bestätigen Sie die Eingabe. Die Aufnahme wird unter dem angegebenen Titel gespeichert.
11.
Nachdem Sie alle Parameter einer Aufnahme gesetzt haben, wählen sie mit den
Pfeiltasten
die
OK-
Schaltfläche
an und drücken Sie die
Enter-Taste
. Ihre Einstellungen sind jetzt gespeichert und in der Tabelle
sichtbar. Mit der
Abbrechen-Schaltfläche
verwerfen Sie Ihre Änderungen.
12.
Drücken Sie die
Timer-Taste
um die Aufnahmeprogrammierung zu verlassen.
13.
Damit Ihre programmierte Aufnahme abgearbeitet werden kann, muss Ihr DVD-R307 eingeschaltet oder im
Standby-Modus sein. Auf keinen Fall darf Ihr Rekorder an der Power-Taste ausgeschaltet sein oder eine andere
Aufnahme laufen.
14.
Sollten Sie gerade eine Operation durchführen wird Ihr DVD-R307 5 Minuten vor der Aufnahme eine
Erinnerungsmeldung auf dem Bildschirm ausgeben. Es erscheint eine Dialogbox, in der sie auswählen können, ob
die Aufnahme gestartet werden soll oder nicht. Sollten Sie zu dieser Zeit nicht anwesend sein, wird dies als eine
Bestätigung gewertet und Ihr Rekorder beginnt die Aufzeichnung automatisch zur angegebenen Zeit.
15.
Wenn Ihr System im Standby-Modus ist, startet es 3 Minuten vor Aufnahmebeginn automatisch und beginnt die
Aufnahme zur programmierten Zeit.
16.
Ihr DVD-R307 wird nach Beendigung der Aufnahme in den Status zurückkehren, den er bei Aufnahmebeginn
hatte (Betrieb oder Standby).
Hinweis:
♦
Ihr Rekorder muss mit den korrekten Einstellungen programmiert sein, damit die Aufnahmen abgearbeitet
werden können.
♦
Sie können eine programmierte Aufnahme löschen, indem Sie im Timer Menü den entsprechenden Eintrag
markieren und die
Add/Clear-Taste
drücken.
♦
Sie können keine Aufnahmen auf bereits finalisierten DVD+R-Medien machen.
Zeit
g
esteuerte Aufnahme

21
Einführung
Auf finalisierten DVD+R-Medien besteht jeder Titel aus einem Kapitel. Es gibt keine Funktion wie Kapitelwiedergabe
oder -menü, oder Zufallswiedergabe von einzelnen Segmenten eines solchen Mediums. Der Index ist festgelegt
durch das System. Weil jeder Titel nur aus einem Kapitel ist es unbequem das Medium zu durchsuchen. Wenn Sie
dies ändern wollen, wird die Funktion "Kapitel bearbeiten" hilfreich sein.
Aufrufen des Kapitelbearbeitungsmenüs
Wenn Sie eine DVD+RW ind das laufwerk eingelegt haben und Ihr Rekorder im DVD-Monitor-Modus (Hauptmenü >
DVD) drücken Sie die DVD-Taste und wählen Sie mit dem Pfeiltasten ein Kapitel aus und drücken Sie die Pfeiltaste
rechts um das Kapitelbearbeitungsmenü aufzurufen und wählen Sie "Titel bearbeiten". Auf der rechten Seite Ihres
Bildschirms wird das Menü eingeblendet.
Hinweis:
Die "Kapitel editieren"-Funktion gibt es nur für DVD+RW-Medien. Wenn die DVD+RW schreibgeschützt ist, oder der
gewählte Modus den Aufruf nicht erlaubt, können Sie dies in der Regel so lösen, dass Sie den Schreibschutz mit
dem Disk Operationsmenü entfernen oder - im anderen Fall - den Modus verlassen.
Menübeschreibung
Das
Kapitelbearbeitungs-Menü
ist hier im Bild gezeigt
und die Bedeutung der einzelnen Einträge ist folgende:
1.
Titel:
Die linke Nummer neben dem Symbol ist der
Titel, das gerade in Bearbeitung ist. die rechte gibt die
Gesamtanzahl der Titel auf der DVD an.
2.
Kapitel:
Die linke Nummer neben dem Symbol ist
das Kapitel, das gerade in Bearbeitung ist. die rechte
gibt die Gesamtkapitelzahl des Titels an.
3.
WIEDERGABE:
Gibt die gewählte Datei auf dem
Bildschirm wieder
4.
Kapitel Marker
: Kapitel aufteilen oder
zusammenführen.
5.
Kapitel verbergen:
Kapitel anzeigen oder verbergen
6.
Bildindex:
Bildindex ändern
7.
Titel teilen:
Titel in 2 Kapitel aufteilen
8.
Time:
Zeitindex abspielen
Bedienschritte
So wählen Sie das zu bearbeitende Kapitel aus:
1.
Rufen Sie das Kapitelbearbeitungsmenü auf
2.
Im Kapitelbearbeitungsmenü wählen Sie mit den
Pfeiltasten hoch/runter
den Menüpunkt “Kapitel bearbeiten“,
mit der
Enter-Taste
rufen Sie ihn auf.
3.
Drücken Sie die
Enter-Taste
um den Titel auszuwählen
Titel 01/01
Kapitel 01/01
Wiedergabe
Kapitel Marker
Kapitel verbergen
Bildindex
Titel teilen
Time 0:00:01l
Kapitel bearbeiten
Ka
p
itel bearbeiten

22
4.
Geben Sie die Titelnummer mit den
Zahlen-Tasten 0...9
ein und drücken Sie die
Enter-Taste
- Ihr Rekorder wird
jetzt den Titel abspielen. Jetzt können Sie die folgenden Funktionen nutzen, um den Titel zu bearbeiten:
Titel teilen
1.
Wählen Sie mit den Pfeiltasten hoch/runter "Titel teilen" an und drücken Sie die Enter-Taste
2.
Wenn beim abspielen die Stelle erreicht ist, an der Sie schneiden möchten drücken Sie die Enter-Taste.
Ihr Rekorder teilt dann das Kapitel auf. Das gezeigte Bild ist dann das Anfangsbild des zweiten Titels. Die
Teilung kann einen Moment dauern.
Kapitel Marker
1.
Marker einfügen
: ein Kapitel markieren
2.
Marker löschen
: Das gerade abgespielte Kapitel mit dem vorigen vereinigen (das vorige Kapitel wird
nicht gelöscht)
3.
Alle Marker löschen
: Alle Kapitel eines Titels löschen (das erste Kapitel kann nicht gelöscht werden)
Kapitel verbergen
Wählen Sie mit den
Pfeiltasten hoch/runter
"Kapitel verbergen" an und drücken Sie die
Enter-Taste
.
Wenn "Kapitel verbergen" gewählt ist, wird das Kapitel bei der Wiedergabe versteckt, ist "Kapitel anzeigen"
gewählt, wird das Kapitel bei der Wiedergabe angezeigt.
Bildindex
1.
Wählen Sie mit den
Pfeiltasten hoch/runter
"Bildindex" an und drücken Sie die
Enter-Taste
.
2.
Wenn Sie das Startbild für das Kapitel gefunden haben, drücken Sie die
Enter-Taste
. Das gewählte Bild
wird das Index-Bild für das gewählte Kapitel.
Wiedergabe
Folgende Funktionen sind während der Wiedergabe möglich:
Wiedergabe, Pause, Schneller Vorlauf (FF) x2/x4/x16/x32, Schneller Rücklauf (FB) x2/x4/x16/x32 Slow 1/2
1/4 1/8, Einzelbildvorschaltung (Step).
Beenden des Kapitelbearbeitungs-Menüs
Drücken Sie die
Stop-Taste
um die Kapitelbearbeitung zu beenden. Wenn Sie das Menü verlassen,
schreibt Ihr Rekorder Informationen auf die DVD+RW. Wenn das System nicht gleich reagiert, haben Sie
bitte etwas Geduld.
Ka
p
itel bearbeiten

23
Es gibt hier fünf verschiedene Bearbeitungsmöglichkeiten, welche alle über das Titellisten-Menu aufgerufen werden
können. Drücken Sie die
Pfeiltaste rechts
auf der Fernbedienung um das Titellisten-Menu aufzurufen. Benutzen
Sie anschließend die
Pfeiltaste hoch/runter
um Ihre Auswahl zu treffen und bestätigen Sie diese durch Drücken
der
Enter-Taste
. Jetzt haben Sie die Möglichkeit folgende Aktionen anzuwählen:
Wiedergabe
,
Löschen
,
Aufteilen
,
Segmentierung
,
Index-Bild ändern
,
Umbenennen
,
Sperren
und
Schützen
.
Wenn Sie einen Titel bearbeiten wird die entsprechende Anzeige im Titellisten-Menu für Sie zur Erinnerung mit
einem Bearbeitungssymbol versehen.
Löschen
Diese Auswahl ist möglich, wenn ein Titel nicht schreibgeschützt ist. Bitte seien Sie sehr vorsichtig mit dem
Löschen von Daten, da der Löschvorgang nicht rückgängig gemacht werden kann.
Aufteilen
Diese Auswahl öffnet das Teilungs-Menu. Sie können hier durch die Aufnahme navigieren und eine Stelle
auswählen, an der die Aufnahme in zwei separate Aufnahmen geteilt wird.
Sie können hier alle Navigationsmerkmale nutzen. Durch Drücken der
Info-Taste
werden Ihnen die
möglichen Bedienelemente aufgezeigt. Durch erneutes Drücken der
Info-Taste
werden die Informationen
wieder ausgeblendet.
Hinweis:
Die Aktion Aufteilen ist nicht rückgängig zu machen. Geteilte Aufnahmen können nicht wieder zu einer
Aufnahme zusammengeführt werden.
Hinweis:
♦
Das Teilungs-Menu ist nur Aufrufbar, wenn die gewünschte Aufnahme nicht schreibgeschützt ist.
♦
Durch drücken der Return-Taste gelangen Sie zurück zum Titellisten-Menu ohne das eine Aufteilung erfolgt
♦
Wenn der Aufteilungspunkt nicht ausgewählt ist und der Abspielvorgang am Ende angelangt ist stellt der
Recorder auf Pause
♦
Wenn der Vorgang durchgeführt ist schaltet der Recorder zurück zur Titelliste und die erste Aufnahme wird
hervorgehoben
♦
Vor dem Aufteilen werden Sie gefragt, ob Sie die Teilung durchführen möchten. (Hier ist „Nein“
standardmäßig vorgewählt, um ein versehentliches Aufteilen zu verhindern)
Hinweis:
Die Genauigkeit des Aufteilungspunktes befindet sich im Rahmen von 0,5 Sekunden
Wieder
g
abe
Löschen
A
ufteilen
Se
g
mentierun
Index-Bild
Umbenennen
S
p
erren
Schützen
Titel abspielen
Bearbeitun
g
auf Fest
p
latte

24
Segmentierung
Diese Auswahl öffnet das Segmentierungs-Menu. Sie können hier durch die Aufnahme navigieren und eine
Stelle für den Anfang eines Segmentes auswählen, gefolgt von einer Stelle für das Ende des Segmentes.
Die Segmente sind nicht sichtbar, wenn der Titel abgespielt wird. Zudem werden die Segmente nicht auf
eine DVD kopiert, wenn der Titel für das Kopieren auf ein anderes Medium vorgemerkt ist. Wenn Sie erneut
das Segmentierungs-Menu aufrufen, sind Ihre definierten Segmente sichtbar. Siehe hierzu folgende
Abbildung.
Wenn Sie das Segmentierungs-Menu anwählen, wird der ausgewählte Titel automatisch abgespielt. Sie können mit
Hilfe der Abspieltasten auf der Fernbedienung jeden beliebigen Punkt einer Aufnahme für eine Segmentierung
anwählen. Die folgenden Eingabetasten der Fernbedienung werden hierbei unterstützt:
Enter
Markiert den Start- und Endpunkt Definiert Ihre Segmente
Display
Wechselt zwischen dem
Fortschrittsbalken -> hinzufügen
von Hilfstext ( hinzufügen von
dynamischen Wegmarken ) ->
hinzufügen von Titelinformation (
oben ) -> keine Überblendung
Return
Zurück zum Titellisten-Menu Wenn alle Segmente korrekt
ausgewählt wurden ( z.B. wenn
ein korrespondierendes
Endsegment für jedes
beginnende Segment vorhanden
ist ) sollte das Ergebnis vor dem
Wechseln in die Festplattentitel
Liste gespeichert werden.
Andernfalls gehen die
Änderungen verloren.
Clear
Löscht alle Anfangs- und
Endpunkte
Wenn alle Segmente korrekt
ausgewählt sind, also für jeden
Anfang eines Segmentes ein
entsprechendes Ende vorhanden
ist
Play
Navigation im Titel Alle Abspieltasten (schnelle
Vorlauf, schneller Rücklauf etc.)
Stop
Zurück zum Titellisten-Menu Verwirft alle Aktionen
Functions
Zurück zur Festplatten Titelliste Verlassen ohne die
Segmentinformation zu
speichern
Hinweis:
Der Segmentbildschirm kann nur aufgerufen werden, wenn der Titel den Sie bearbeiten wollen nicht
geschützt oder gesperrt ist.
Beachten Sie: Die Genauigkeit der Segmentverknüpfungen beträgt 0,5 Sekunden.
Ändern des Indexbildes
Diese Option ruft den Bildschirm für die Indexbilder auf. Sie können hier wie unter Wiedergabebildschirm
beschrieben navigieren und wenn das gewünschte Bild angezeigt wird, dieses durch Drücken der Select-
Taste als Indexbild festgelegen.
Hinweis:
Diese Option steht nur zur Verfügung, wenn der gewählte Titel nicht geschützt oder gesperrt ist.
Bearbeitun
g
auf Fest
p
latte

25
Umbenennen
Diese Option ruft die Bildschirmtastatur auf. Sie können hier den Titelnamen für den Titel schreiben.
Benutzen Sie die Pfeiltasten um den gewünschten Buchstaben hervorzuheben und drücken dann die Enter-
Taste zur Bestätigung.
Hinweis:
Diese Funkton steht nur zur Verfügung wenn der Titel nicht geschützt oder gesperrt ist.
Sperrung (Lock)
Wenn sie ein Programm in der Festplatten Titelliste ausgewählt haben, rufen Sie das Menü mit Druck auf
die
Pfeiltaste rechts
auf. Stellen Sie sicher, dass Sperrung (Lock) ausgewählt ist (mit den
Pfeiltasten
hoch/runter
wenn nötig) und drücken der
Enter-Taste
. Wenn Sie ein Programm sperren wird dieses mit
dem Jugendschutzpasswort versehen (Standard is 6666). Nun wird dieses abgefragt, bevor man Zugang zu
dem Programm erhält. Um das Programm zu entsperren, wählen Sie das Programm in der Liste erneut aus,
rufen mit der
Pfeiltaste rechts
das Menü auf, wählen "Entsperren" (Unlock) aus und bestätigen mit der
Enter-Taste
. Hier wird letztmalig das Passwort abgefragt. Ein gesperrter Titel hat ein kleines Schloss-
Symbol neben seinem Bild in der Liste.
Schützen (Protect)
Nur wiedergeben, kein Ändern möglich.
Wenn Sie das Programm in der Liste ausgewählt haben, drücken Sie die
Pfeiltaste rechts
für das Menü
und wählen Schützen (Protect) aus und bestätigen mit der
Enter-Taste
. Wenn Sie ein Programm schützen,
kann dieser Titel nur wiedergegeben oder auf eine DVD archiviert werden. Es kann keine Änderung (Teilen,
Segmentieren, Indexbild ändern oder Löschen) mehr vorgenommen werden. Um den Schutz zu entfernen,
wählen Sie das Programm aus der Liste aus und rufen mit der
Pfeiltaste rechts
das Menü auf. Wählen Sie
hier Schutz entfernen (Unprotect) aus und drücken die
Enter-Taste
. Ein geschützter Titel hat ein Symbol
eines kleinen Sicherheitskiste neben seinem Bild in der Titelliste.
Titel Name
Bearbeitun
g
auf Fest
p
latte

26
Einführung
Der Medien-Menü Disk Operation) ermöglicht alle Vorgänge die mit den beschreibbaren Disks geschehen, inklusive
dem Durchsuchen von Diskinformationen, das Finalisieren, das Entfernen des Diskinhalts, das Löschen des letzten
Titels, Einstellung der Kompatibilität und Schreibschutz etc.
Aufrufen des Medien-Menüs (Disk Operation)
Wenn eine DVD+R oder DVD+RW vom System erkannt ist, drücken Sie die Disk Op-Taste um das Menü
aufzurufen.
Menübeschreibung
Die Bedeutungen für die einzelnen Symbole im Menü
sind:
1.
Wiedergabe:
Abspielen der aktuellen Disk
2.
Disc umbenennen:
Disk umbenennen (vorgegebene
Bezeichnung: MY DVD)
3.
Disc löschen:
Wenn dieser Befehl ausgeführt wird,
dann wird der Gesamtinhalt auf der Disk komplett
gelöscht. Die Disk wird dann auf dem Bildschirm als leer
angezeigt
4.
Einen neuen Titel au:
eine Aufnahme starten.
5.
Disc überschreiben:
Vorgang um die Inhalte einer
bereits beschriebenen Disk zu überschreiben
5.
Disc schliessen
: Diese Funktion verhindert die
Löschung der auf der Disk vorhandenen Inhalten
Hinweis:
für DVD+R-Medien steht nur ein
eingeschränktes Menü zur Verfügung
Bedienschritte
Löschen eines optischen Mediums – Disc löschen:
Dieser Vorgang ist für DVD+RW-Medien vorgesehen. Drücken Sie die
Pfeiltasten hoch/runter
auf der
Fernbedienung um die "
Disc löschen
"-Funktion in der Menüleiste auszuwählen; drücken Sie die
Enter-
Taste
; daraufhin erscheint eine Warnmeldung auf dem Bildschirm; diese lautet "Dieser Vorgang wird alle
Daten auf der Disk löschen. Sind sie sicher, dass sie weitermachen möchten?". Drücken Sie die
Pfeiltaste
links
auf der Fernbedienung um "Ja" auszuwählen und bestätigen Sie diesen Schritt mit der
Enter-Taste
.
Das System wird dann die DVD löschen.
Der Löschvorgang kann etwas Zeit in Anspruch nehmen. Starten Sie während dessen keinen anderen
Vorgang inkl. Standby-Modus; sobald der Vorgang läuft, kann er nicht mehr abgebrochen werden. Schalten
Sie das Gerät niemals während des Löschvorgangs aus; dies könnte zur Beschädigung der Disk führen.
Schreibschutz setzen / löschen - Disk sperren:
Dieser Vorgang hebt den Schreibschutz einer bereits gesperrten Disk auf. Diese Funktion ist nur für
DVD+RW verfügbar.
Disc schliessen
Disc überschreiben
Einen neuen Titel au
Disc löschen
Disc umbenennen
Wiedergabe
Disk Op - DVD+RW
Disc finalisieren
Einen neuen Titel au
Disc umbenennen
Wiedergabe
Disk Op - DVD+R
Medien-Bedienmenü
–
Disk O
p

27
1. Drücken Sie die
Pfeiltasten hoch/runter
auf der Fernbedienung um in der Menüleiste des Diskbetriebs
"
Disk schliessen
“ auszuwählen und bestätigen Sie diesen Schritt mit der
Enter-Taste
.
Um festzustellen, ob eine Disk schreibgeschützt ist, verwenden Sie die "
Durchsuchen der
Diskinformation
"-Funktion. Eine schreibgeschützte Disk kann nicht beschrieben, gelöscht oder bearbeitet
werden, solange der Schreibschutz nicht aufgehoben ist.
Disk umbenennen:
Verwenden Sie die
Pfeiltasten hoch/runter
um in der Menüleiste des Diskbetriebs (Disc operation) die
Option "Disc umbenennen" auszuwählen und bestätigen Sie durch das Drücken der
Enter-Taste
. Auf dem
Bildschirm erscheint ein Dialogfenster, in dem eine Tastatur zu sehen ist. Die gewünschten Buchstaben
können Sie mit den
Pfeiltasten
anwählen und mit der
Enter-Taste
hinzufügen.
Space: Einfügen einer Leertaste, Caps: Groß-/Kleinschreibung, BkSP: Löschen: nächster Buchstabe,
Delete: Löschen letzter Buchstabe, Clear: alles löschen, Exit: verlassen; OK: Vorgang bestätigen
Aufnahme eines neuen Titels:
Betätigen Sie die
Pfeiltasten hoch/runter
um die “
Aufnahmen eines neuen Titels
“ auszuwählen und
bestätigen Sie mit der
Enter-Taste
; darauf wechselt das System in den TV-Modus. Drücken Sie die
Source-Taste
um zwischen den Eingangsquellen auszuwählen. Mit der
Rec/OTR-Taste
können Sie einen
neuen Titel eingeben. Weitere Abläufe sind analog zu denen der manuellen Aufnahme (manual recording).
Überschreiben einer Disk:
Betätigen Sie die
Pfeiltasten hoch/runter
um in der Menüleiste des Diskbetriebs (Disc operation) "
Disc
überschreiben
" auszuwählen und bestätigen Sie mit der
Enter-Taste
; darauf wechselt das System in den
TV-Status. Drücken Sie die
Source-Taste
um zwischen den Eingangsquellen auszuwählen. Mit der
Rec/OTR-Taste
können Sie die Aufnahme starten und alle auf der Disk vorhandene Informationen
überschreiben. Weitere Abläufe sind analog zu denen der manuellen Aufnahme (manual recording).
Finalisieren der Disk:
Diese Funktion ist nur für die DVD+R Disks verfügbar.
Betätigen Sie die
Pfeiltasten hoch/runter
um in der Menüleiste des Diskbetriebs (Disc operation) die
Option "
Disc finalisieren
" auszuwählen und bestätigen Sie dies mit der
Enter-Taste
: darauf erscheint ein
Dialogfenster auf dem Bildschirm; wählen Sie "Ja" aus um den Anpassungsprozeß zu starten.
♦
Sie können auch die
Finalize-Taste
drücken um direkt den Anpassungsprozeß zu starten.
♦
Dieser Vorgang ermöglicht das Abspielen der beschriebenen DVD+R Disks in anderen DVD-
Abspielgeräten. Aber es ist nicht möglich, neuen Inhalt auf diese Disk zu speichern.
♦
Während des Finalisierungsvorgang schalten Sie das Gerät nicht aus; sonst könnte die Disk beschädigt
werden
♦
Diese Funktion ermöglicht das Abspielen der DVD+R Disks in anderen DVD- Abspielgeräten. Sobald die
Disk finalisiert ist, ist kein weiterer Schreib- oder Änderungsvorgang möglich. (Dies gilt nur für die DVD+R
Disks)
Disk Operation-Menü verlassen
Drücken Sie die
Disc Op-Taste
um diesen Modus zu verlassen.
Medien-Bedienmenü
–
Disk O
p

28
Einleitung
Die verschiedenen aufgenommenen Programme, erhalten unterschiedliche Titel. Diese können bearbeitet werden.
Aufruf des Titel-Bearbeitungsmenüs
Drücken Sie die
Pfeiltaste rechts
im Titel-Anzeige-Modus einer DVD+R(W), damit folgende Dialogbox angezeigt
wird:
1. Name des Titels
2. Aufzeichnungsdatum
3. Aufzeichnungszeit
4. Aufzeichnungsqualität
5. Aufzeichnungsdauer
1.
Titelwiedergabe:
Wiedergabe des aktuellen Titels.
2.
Titelbearbeitung:
Öffnen Sie den
Titelbearbeitungsmodus, ähnlich dem
Kapitelbearbeitungsmodus.
3.
Titel umbenennen:
Der Vorgang ist der gleiche wie
im Modus „Disc umbenennen“.
4.
Titel löschen
: Löschen Sie den aktuellen Titel.
5.
Titel überschreiben
: Nehmen Sie einen neuen Titel
auf und überschreiben Sie den aktuellen Titel.
6.
Disc überschreiben:
Diese Operation ist die gleiche
Funktion wie die Disc-Operation zum Überschreiben
der Disc.
7.
Titel hinzufügen:
Diese Funktion ist nur verfügbar,
wenn Sie den letzten Titel der Disc bearbeiten. Es wird
ein neuer Titel nachgetragen. Diese Operation
entspricht der Funktion „Neuen Titel aufnehmen“.
Aufruf des Wiedergabe-Modus
Drücken Sie die DVD-Taste der Fernbedienung um in den DVD-Wiedergabe-Modus zu wechseln. Das Gerät wird im
Wiedergabe-Modus als High Quality DVD-Player genutzt. Um den Wiedergabe-Modus zu starten, führen Sie die
folgenden Schritte aus.
♦
Verbinden Sie den Fernseher und das Gerät laut der Bedienungsanleitung (genaue Informationen finden
Sie unter dem Punkt „System verbinden). Schalten Sie den Fernseher ein und wechseln Sie in den AV-
Eingangs-Status.
♦
Versorgen Sie das Gerät mit Strom und drücken Sie die „STANDBY/ON“-Taste um das Gerät
einzuschalten. Legen Sie eine Disc ein. Das System startet den Wiedergabemodus automatisch.
♦
Ist das Gerät mit weiteren Geräten verbunden, drücken Sie die „PLAY“-Taste um den Wiedergabe-Modus
zu starten.
Titel wiedergeben
Titel einfügen
Disc überschreib.
Titel überschreib.
Titel löschen
Titel umbenennen
Titel bearbeiten
Bearbeitun
g
auf Fest
p
latte
W
ieder
g
abe-Modus

29
Hinweis:
Während dem Schreiben- oder Löschen-Vorgang braucht die
Play-Taste
nicht gedrückt werden. Ist keine, eine
nicht-unterstützte oder eine beschädigte Disk eingelegt, hat die
Play-Taste
keine Funktion.
Menü-Beschreibung
Im Wiedergabe-Modus können Sie das System mit Hilfe der Menü-Funktionen oder Funktionstasten bedienen.
Öffnen Sie den Wiedergabe-Modus und drücken Sie die
Display-Taste
damit die Bedienleiste angezeigt oder
versteckt wird. Im Stop-Modus hat die
Display-Taste
keine Funktion.
Die folgenden Übersichten sind die jeweiligen Kontrollmenüs für DVD, VCD, CD, MPEG4 und MUSIC. Bitte
beachten Sie, dass einige Menüs sich je nach Medium unterscheiden können.
Die Bedeutung ist wie folgt:
1.
Dieser Eintrag zeigt den Typ des Mediums
2.
MODUS. Die Optionen beinhalten normales
Abspielen, A-B Wiederholung, Kapitelwiederholung,
Titelwiederholung, Medienwiederholung, programmiertes
Abspielen etc.
3.
TRICK Die Optionen beinhalten Abspielen, Stop, Pre-
Stop, Pause, FF/FB, Langsam etc
4.
TITEL Der DVD-Titel, der gerade abgespielt wird,
sowie die Anzahl der Titel auf der DVD.
5.
KAPITEL Das aktuelle Kapitel und die Anzahl der
Kapitel auf der DVD.
6.
AUDIO Wählen Sie die DVD Audioeinstellung
7.
UNTERTITEL Wählen Sie den DVD Untertitel
8.
WINKEL Wählen Sie den DVD Betrachtungswinkel
9.
ZEIT Zeigt die abgespielte und verbleibende Zeit
10.
STÜCK zeigt das aktuelle Stück auf der VCD/DVD
und die Anzahl aller Stücke.
11.
AUDIO Kanalauswahl, wenn Sie VCD, CD oder
Musik abspielen.
12.
PBC AN/AUS. Abspielmenü. Diese Funktion benötigt
2.0 oder höher.
13.
DATEI-Typ: etwa Audio, Bild, Video
14.
SPRACHE nur bei MPEG4, Auswahl der Sprache
W
ieder
g
abe-Modus
Normal
Wiederholun
g
A
-B
Ka
p
itel wiederholen
Titel wiederholen
Pro
g
ramm s
p
ielen
Zufall
Trick
Titel
Ka
p
itel
Audio
Untertitel
Winkel
Zeit
Modus
DVD
Abspielen einer DVD
Abspielen einer VCD
Trick
Track
Audio
PBC
Zeit
Modus
VCD
Normal
Wiederholun
g
A
-B
Ka
p
itel wiederholen
Titel wiederholen
Pro
g
ramm s
p
ielen
Zufall
Dateit
yp
Trick
Audio
Zeit
Modus
CDDA-
Normal
A
-B S
p
ur
S
p
ur wiederholen
Mischen
Pro
g
ramm s
p
ielen
Zufall
Normal
S
p
ur wiederholen
Ordner
CD wiederholen
Pro
g
ramm s
p
ielen
Zufall
Dateit
yp
Audio
Zeit
Sp
rache
Modus
Dateiwieder
g
abe
Trick
Abspielen von MUSIC/MPEG-4
Abspielen einer CD

30
Wiedergabe beim Einlegen
1.
Drücken Sie die
Open/Close-Taste
um das Laufwerk zu öffnen.
2.
Legen Sie ein Medium ein.
3.
Legen Sie das Medium nicht mit der Oberseite nach unten ein. Die glatte Seite sollte nach unten zeigen, während
die beschriftete Seite nach oben zeigt.
Drücken Sie die
Open/Close-Taste
, um das Laufwerk zu schließen. Das System wird das Medium sofort abspielen.
W
ieder
g
abe-Modus

31
Eingabe des Titels vor der Wiedergabe:
1.
Diese Funktion ist nur mit den DVD Disks verfügbar.
Drücken Sie die
Title-Taste
und die Titelverzeichnisse
werden auf dem Bildschirm vorgeblendet.
2.
Drücken Sie die
Pfeiltasten
um den Cursor auf den
gewünschten Titel. Für einige Disks können Sie die
Nummern direkt eingeben um einen Titel direkt
auszuwählen. Zum Beispiel, um Titel 2 auszuwählen
drücken Sie die 2; für Titel 20 geben Sie 2>0 ein.
3.
Drücken Sie die
Enter-Taste
um den ausgewählten
Titel auszuwählen.
Hinweis:
Titelverzeichnisse von verschiedenen DVD Disks können variieren. Einige Disks haben möglicherweise
kein Titelverzeichnis. Für solche Disks hat die
Enter-Taste
keine Funktion.
Menü vor der Wiedergabe aufrufen:
1.
Drücken Sie die Menu-Taste. Das Menü der DVD wird auf dem Bildschirm angezeigt. Für SVCD und VCD Disks,
realisiert diese Taste PBC ON/OFF Funktion. Diese Funktion ist nur in dem Vor-Stopp Status für einige Disks
verfügbar.
2.
Für DVDs, drücken Sie die Pfeiltasten um ein Kapitel auszuwählen; für SVCD und VCD 2.0 Disks, drücken Sie
die
Zifferntasten 0...9
um einen Titel auszuwählen. Die Enter-Taste muss für einige Disks vor der Wiedergabe
gedrückt werden.
3.
Drücken Sie die
Return-Taste
während der Wiedergabe. Für SVCD und VCD 2.0 Disks, das System kehrt ins
Menü zurück während PBC aktiv ist; diese Funktion ist nicht verfügbar wenn PBC inaktiv ist.
Wiedergabe beenden:
1.
Drücken Sie die
Stop-Taste
; das System wechselt in den Vor-Stopp Status (Pre-Stop). In dem Vor-Stopp Status
speichert das Gerät den Endzeitpunkt automatisch. (Für Audio-CDs startet die Wiedergabe am Anfang des Titels).
Drücken Sie die
Stop- Taste
erneut und das System wechselt in den Stop-Status und der Speicher wird dann
gelöscht.
2.
Drücken Sie die
Open/Close-Taste
um das CD-Fach zu öffnen.
3.
Entnehmen Sie die Disk.
4.
Drücken Sie die
Open/Close-Taste
um das CD-Fach zu schließen.
5.
Drücken Sie
Standby/On
um das Gerät auszuschalten.
Hinweis:
Wenn die Disk verkehrt eingelegt wird oder stark beschädigt ist, erscheint die Meldung „NO DISC“ auf
dem Bildschirm.
W
ieder
g
abe-Modus

32
Bedienschritte
Es gibt vier Wiedergabemodi für das Gerät; diese sind: Normale Wiedergabe, Wiederholung, Programm Wiedergabe
und zufällige Wiedergabe.
Diese sehen wie folgt aus:
Normale Wiedergabe:
1.
Rufen Sie die Menüleiste auf.
2.
Drücken Sie die
Pfeiltasten hoch/runter
und die
Enter-Taste,
um die erste Position „Wiedergabe Modus“
in der Menüleiste auszuwählen.
3.
Drücken Sie die
Pfeiltasten hoch/runter
um „Normale Wiedergabe“ auszuwählen und die
Enter-Taste
, um
diesen Modus aufzurufen.
4.
Durch das Betätigen der
Play- Taste
können Sie die normale Wiedergabe auch aktivieren.
Wiederholung:
Es gibt unterschiedliche Wiederholungsmodi, inkl. Titelwiederholung (nur bei DVDs), Kapitelwiederholung (nur
DVDs), Diskwiederholung (DVD/SVCD/VCD), A-B Wiederholung etc.
1. Drücken Sie die
Pfeiltasten hoch/runter
in der Menüleiste für die Wiedergabe und die
Enter-Taste
, um die erste
Position “Wiedergabe Modus“ auszuwählen.
2. Betätigen Sie die
Pfeiltasten hoch/runter
um die gewünschte Option auszuwählen und drücken Sie die die
Enter-Taste
; das System wird in dem entsprechenden Wiederholungsmodus abspielen.
3. Den Wiederholungsmodus können Sie auch direkt durch das Betätigen der
Repeat-Taste
aktivieren.
4. Wenn die gewünschte Option “A-B Wiederholung“ ist, drücken Sie die
Enter-Taste
und das System weist darauf
hin, dass die Stelle A eingestellt ist; bitte stellen Sie dann die nächste Stelle ein, bzw. Stelle B. Dann wiederholt das
System den markierten Abschnitt, nämlich den Abschnitt zwischen A und B.
Die einzelnen Optionen des Wiedergabemodus sind unten aufgelistet. Diese können für unterschiedliche Disks
variieren:
1. Normale Wiedergabe 6. Titelwiederholung
2. A-B Wiederholung 7. Verzeichniswiederholung
3. Kapitelwiederholung 8. Programmwiederholung
4. Titelwiederholung 9. Zufällige Wiederholung
5. Diskwiederholung
W
ieder
g
abe-Modus
Zeit
Winkel
Untertite
Kapitel
Titel
Trick

33
Programmierte Reihenfolge wiedergeben
Mit dieser Funktion kann Ihre Recorder eine von Ihnen
zusammengestellte Wunschtitelliste abspielen.
1. Wählen Sie im Abspielmodus den Punkt „Programm“
aus und drücken Sie die
Enter-Taste
.
♦
Benutzen Sie die
Pfeiltasten links/rechts
, um
den Auswahlbalken zwischen “Datei“ und
“Favorit/Programm“ hin und her zu bewegen.
♦
Benutzen Sie die
Pfeiltasten hoch/runter
, um
den Auswahlbalken innerhalb einer Liste hin und
her zu bewegen.
1) Im Programmlistenfenster können Sie Ihre
Wunschtitel hinzufügen
2) Benutzen Sie die
Pfeiltasten
um Ihren
Wunschtitel anzuwählen
2. Durch Drücken der
Add/Clear-Taste
erscheint der angewählte Titel im Programmlistenfester.
Falls ein angewählter Titel, wie etwa bei einem DVD-Titel Unterdateien (Kapitel usw.) enthält, so können Sie durch
drücken der
Enter-Taste
diese Unterdateien anzeigen lassen. Für eine detaillierte Bedienung nutzen Sie die unten
abgebildeten Schaufenster.
4) Benutzen Sie die
Pfeiltasten
um eine Datei im Programmlistenfenster auszuwählen und drücken Sie die
Add/Clear-Taste
, um die Datei zu löschen.
1) Nachdem Sie Ihre Wunschtitel im Programmlistenfenster hinzugefügt haben, bewegen Sie den Auswahlbalken
ins Programmfenster und drücken die
Enter-
oder
Play-Taste
, um den zusammengestellten Inhalt abzuspielen.
2) Das Betätigen der
Prog-Taste
gibt Ihnen eine weitere Möglichkeit das Programm abzuspielen.
Zufallswiedergabe
Wählen Sie im Abspielmodus den Punkt „Zufällig“ aus und drücken Sie die
Enter-Taste
. Der Recorder spielt nun in
diesem Modus alle vorhandenen Titel in einer zufällig ermittelten Reihenfolge ab.
W
ieder
g
abe-Modus
Z
e
i
t
Audio
T
rick
Dateityp
Datei

34
Beeinflussen der Abspielgeschwindigkeit
Die meisten Funktionen des Abspiel-Modus können über das Menü gesteuert werden.
1.
Öffnen Sie die Wiedergabeeinstellungen, benutzen Sie die Pfeiltasten um den Abspielstatus
auszuwählen und drücken Sie die
Enter-Taste
.
2.
Benutzen Sie die Pfeiltasten um die entsprechenden Werte nach Ihren Wünschen zu ändern und drücken
Sie die
Enter-Taste
.
Die Abspielübersicht enthält folgende Werte, wobei jeder Wert einer Funktion entspricht. Einige DVDs
nutzen nicht alle der folgenden Werte.
Wiedergabe
FFx2~FFx32 (die Zahlen geben die Vorspulgeschwindigkeit an)
Stop
FBx2~FFx32 (die Zahlen geben die Rückspulgeschwindigkeit an)
Pre-Stop
Langsam 1/2 ~Langsam 1/8 (die Brüche geben die Geschwindigkeit der Zeitlupe an)
Pause
Kapitelsprung vorwärts und schneller Vorlauf (forward play)
1.
Wenn Sie die
FF-Taste
drücken, springt das System zum nächsten Kapitel (DVD) oder zum nächsten
Stück (VCD, etc) und gibt dieses wieder.Bei DVDs können Sie nur die Vorspulfunktion innerhalb eines Titels
nutzen.
2.
Drücken Sie die
FF-Taste
und halten Sie diese gedrückt, und das System spult zum nächsten Kapitel.
Mit jeder Wiederholung des Tastendrucks wird die Vorspulgeschwindigkeit erhöht.
Bei reinen Musikstücken ist diese Funktion nicht vorgesehen.
Kapitelsprung rückwärts und schneller Rücklauf (back play)
1.
Wenn Sie die
FB-Taste
drücken, wird das System zum vorigen Kapitel (DVD) oder zum vorigen Stück
(VCD, etc) springen und dieses abspielen.
2.
Wenn Sie die
FB-Taste
drücken und gedrückt halten, so starten Sie den schnellen Rücklauf. Mit jeder
Wiederholung des Tastendrucks wird die Rücklaufgeschwindigkeit verlangsamt.
W
ieder
g
abe-Modus
DVD
Modus
Tric
k
Audio
Ka
p
itel
Untertit
Winkel
Zeit

35
Pause/Schrittwiedergabe:
1. Drücken Sie die Pause/Step-Taste während der Wiedergabe einer unterstützten Disk und das System unterbricht
die Wiedergabe.
2. Das Bild wird um einen Schritt weiterlaufen, wenn Sie die Pause/Step-Taste erneut drücken.
3. Die Wiedergabe wird fortgesetzt, wenn Sie die Play-Taste drücken.
Wenn eine CD-DA und MUSIK abgespielt wird, drücken Sie die Pause/Step-Taste erneut um mit der Wiedergabe
fortzufahren.
Lautstärkeregelung:
1. Drücken Sie die Mute-Taste um den Rekorder stumm zu schalten.
2. Drücken Sie die Vol+-Taste um die Lautstärke zu erhöhen.
3. Drücken Sie die Vol--Taste um die Lautstärke zu reduzieren.
Hinweis:
Einige der in diesem Abschnitt erläuterten Vorgänge können mit den Funktionstasten auf der
Fernbedienung oder im Menü gestartet werden; die Effekte sind die gleichen.
Auswahl des Wiedergabemodus:
Titelauswahl:
Nur verfügbar für DVD Disks!
1.
Rufen Sie die Menüleiste für die Bedienung der
Wiedergabe auf.
2.
Drücken Sie die
Pfeiltasten hoch/runter
um "Titel"
auszuwählen und drücken Sie die
Enter-Taste
um den
Eingangsmodus aufzurufen.
3.
Geben Sie über die
Zifferntasten 0...9
den
gewünschten Titel ein.
4.
Drücken Sie die
Enter-Taste
um den gewählten Titel
abzuspielen.
Kapitelauswahl:
Nur verfügbar für DVD Disks!
1.
Wählen Sie in der Menüleiste für die Bedienung der
Wiedergabe "Kapitel".
2.
Drücken Sie die
Enter-Taste
um den Eingangsmodus
aufzurufen.
3.
Geben Sie über die
Zifferntasten 0...9
das
gewünschte Kapitel ein.
4.
Drücken Sie die
Enter-Taste
um das ausgewählte
Kapitel abzuspielen.
W
ieder
g
abe-Modus
DVD
Modus
Tric
k
Ka
p
itel
Audio
Untertit
Winkel
Zeit
DVD
Modus
Tric
k
Audio
Ka
p
itel
Untertit
Winkel
Zeit

36
Trackauswahl
Verfügbar für VCD, SVCD, CD etc.
1.
Wählen Sie in dem Wiedergabemenu den Titel aus.
2.
Drücken Sie die
Enter-Taste
um in den
Eingabemodus zu wechseln
3.
Drücken Sie die Nummer des Titels, den Sie
auswählen möchten.
4.
Drücken Sie
die
Enter-Taste
um mit der
Wiedergabe zu beginnen.
Während der PBC aktiv ist, kann kein Titel ausgewählt
werden - für SVCD oder VCD Medien
Wenn die
Enter-Taste
für einige Sekunden nicht gedrückt wird, beginnt automatisch die Wiedergabe des
ausgewählten Titels.
Titelauswahlwiedergabe für Audio oder MPEG4-
Disks
Für Audio- oder Video Disks wie MUSIC oder MPEG4
können Sie einen Titel aus dem Disk-Inhalt auswählen
und wiedergeben.
1.
Drücken Sie die
Pfeiltasten links/rechts
um den
Cursor zu dem Inhaltfenster zu bewegen wie rechts
dargestellt.
2.
Drücken Sie
Pfeiltasten hoch/runter
um einen Titel
auszuwählen, ein Druck auf die
Enter-Taste
startet die
Wiedergabe des Titels.
Zeitauswahl
1. Wählen Sie in der Wiedergabesteuerung „Titelzeit“ an.
Die Zeit unter dem Symbol ist die Zeit die gerade vom aktuellen Kapitel ( für DVD´s ) oder Titel ( nicht DVD´s )
wiedergegeben wird.
Die Zeitauswahl ist für einige Disks nicht verfügbar. In
diesem Fall kann sie nicht angewählt werden. Drücken
Sie die
Enter- Taste
um in den Änderungsmodus zu
gelangen. Drücken Sie die
Ziffern-Tasten 0...9
um eine
Zeit anzugeben und bestätigen Sie mit der
Enter-Taste
.
Wenn die eingegebene Zeit gültig ist ( weniger als die
Gesamtlänge des Titels ) wird die Wiedergabe an diesem
Punkt beginnen.
♦
Sie können nur einen Zeitpunkt in dem gerade
wiedergegebenen Kapitel oder Titel anwählen.
♦
Wenn die angegebene Zeit die Länge des Titels
überschreitet wird der gegenwärtige Modus
beibehalten.
W
ieder
g
abe-Modus
VCD
Modus
Normal
Trick
Audio
Stereo
PBC
Aus
Zeit
Spur
VCD
SPUR
PBC
Zeit

37
Die Benutzung der Goto-Taste
1.
Während des Wiedergabemodus können Sie den
Goto-Knopf
drücken, um verschiedene Optionen in der
Wiedergabesteuerung aufzurufen.
Mit den oben erwähnten Schritten können Sie mit der Fernbedienung dazugehörige Werte aufrufen und direkt zu
dem angewählten Ort wechseln.
♦
Folgendes ist ein Beispiel für eine DVD Wiedergabe. Die Bedienung einer VCD ist in diesem Fall dieselbe.
♦
Für CD und Musikdisks besteht keine Verwendung der
Goto-Taste
.
Tonauswahl
Einige DVD´s können mehr als eine Displaysprache
haben. Sie können diese wie die Ausgabe auswählen.
1. Wählen Sie in der Wiedergabesteuerung das "Audio"
Symbol.
Sie finden einige Ziffern unter dem Symbol. Die rechte
Nummer ist die Gesamtzahl der Displaysprachen. Die
linke ist die derzeit aktive.
2.
Drücken Sie
Pfeiltasten hoch/runter
und wählen
"Audio" aus und bestätigen mit der
Enter-Taste
.
3.
Diese Funktion erlaubt Ihnen zwischen verschiedenen
Sprachen zu wechseln nur durch Drücken der
Audio-
Taste
.
Tonspurauswahl
Diese Funktion steht für CD, VCD und Musik CDs zur
Verfügung.
1.
In der Wiedergabesteuerung drücken Sie
Pfeiltasten
hoch/runter
und Wählen "Audio" aus und bestätigen mit
der
Enter-Taste
.
2.
Benutzen Sie die
Pfeiltasten hoch/runter
um
zwischen "Stereo", "Rechts" und "Links" zu wählen und
bestätigen Ihre Wahl mit der
Enter-Taste
.
3.
Diese Funktion ermöglicht es Ihnen zwischen
verschiedenen Tonspuren zu wechseln nur durch
Drücken der
Audio-Taste
.
W
ieder
g
abe-Modus
Trick
Kapitel
Untertite
Winkel
Zeit
Spur
M
odus
Tri
ck
A
ud
i
o
PB
C
Z
e
i
t

38
Untertitel auswählen
Untertitel auswählen
Einige DVDs besitzen mehr als eine Art Untertitel. Sie können dann eine für die Ausgabe wählen.
1. Während der Wiedergabe drücken Sie die Subtitle-Taste und die Enter-Taste.
Es sind einige Zahlen unter dem Symbol "Untertite". Die Zahl rechts ist die Anzahl aller Untertitelsprachen, die auf
der DVD gespeichert sind; die linke Zahl gibt Ihre Auswahl an. Wenn dort „aus“ steht, sind die Untertitel ausgestellt.
Der Standardeinstellung können Sie in den Systemeinstellungen einrichten.
2. Drücken Sie die Enter-Taste um die Untertitelauswahl zu aktivieren.
3. Drücken Sie die Pfeiltasten hoch/runter auf der Fernbedienung, um die Untertitelsprache auszuwählen und
drücken Sie die Enter-Taste zur Bestätigung Ihrer Auswahl.
4. Alternativ können Sie die Subtitle-Taste drücken um zwischen den Untertiteln zu wechseln.
Betrachtungswinkel ändern
Für einige DVDs werden Aufnahmen aus verschiedenen Betrachtungswinkeln zur selben Zeit gemacht. Während
des Abspielens können Sie zwischen verschiedenen Betrachtungswinkeln wählen.
1. Während der Wiedergabe drücken Sie die Angle-Taste und die Enter-Taste.
2. Drücken Sie die „ENTER“-Taste um die Winkelauswahl zu aktivieren. Geben Sie eine Zahl ein und drücken Sie
die „ENTER“-Taste zur Bestätigung. Der Betrachtungswinkel wird geändert.
Es sind einige Zahlen unter dem Symbol. Die rechte Zahl gibt die Anzahl der verschiedenen Winkel an, die auf der
DVD bereitgestellt werden. Die linke Zahl gibt die aktive Auswahl an.
PBC an/aus (nur VCD 2.0 oder höhere Versionen
1. Während der Wiedergabe wählen Sie PBC AN/AUS
2. Wählen Sie an oder aus und drücken Sie die Enter-Taste zum Aktivieren oder Deaktivieren der PBC-Funktion.
Hinweis:
Die sogenannte PBC-Funktion zeigt den Aspielmenümodus von VCD2.0 an. Wenn PBC aktiviert ist, wird eine Liste
alle Titel angezeigt. Sie können einen beliebigen Titel auswählen mit Hilfe der Zahlentasten Ihrer Fernbedienung. Ist
PBC deaktiviert, so wird die DVD in ihrer normalen Reihenfolge gespielt.
Bildvergrößerung (Zoom)
Während der Wiedergabe kann das Gerät Bilder vergrößern (möglich bei DVD, VCD und JPEG).
1. Während der Wiedergabe drücken Sie „ZOOM“, um das Bild auf 150% oder 200% zu vergrößern.
2. Wenn das Bild vergrößert ist, können Sie mit den Pfeiltasten hoch/runter/rechts/links das Bild bewegen, so dass
Sie die verschiedenen Teile des vergrößerten Bildes sehen können.
W
ieder
g
abe-Modus

39
Wiedergabe von USB-Medien
•
Stecken Sie den USB-Stick an, er wird automatisch erkannt und das Symbol „
Ψ
“
wird für eine Sekunde in
der unteren rechten Ecke des Fernsehers eingeblendet.
•
Im DV-Modus und im Navigations-Modus drücken Sie die
DV-Taste
, um in den USB-Wiedergabe-Modus
umzuschalten.
•
Die Dateien des USB-Datenträgers werden automatisch erkannt. Die abspielbaren Formate beinhalten:
*.MP3, *.WMA, *.JPG.
•
Drücken Sie
Pfeiltasten hoch/runter
und
Enter-Taste
, um eine Datei auszuwählen. Drücken Sie
Pfeiltasten hoch/runter
und
Add/Clear-Taste
, um die „Wiedergabe“ auszuwählen.
Hinweis:
Im „Wiedergabe“-Modus können
Audiodateien wie *.MP3 und *.WMA und
Videodateien wie *.JPG nicht gleichzeitig
programmiert werden. Dies bedeutet, dass
Videodateien nicht programmiert werden können,
wenn das Programm bereits Audiodateien
beinhaltet.
Nach der Wiedergabe kann der USB-Stick sofort
entfernt werden.
Hinweis:
Entfernen Sie den Stick nicht während
der Wiedergabe.
W
ieder
g
abe-Modus

40
Festplatten-Wiedergabe
Drücken Sie die HDD-Taste der Fernbedienung oder wechseln Sie im Navigationsmodus auf „HDD/Playback“.
Während der Festplatten-Wiedergabe sind die folgenden Tasten der Fernbedienung aktiviert:
Taste
Ergebnis Hinweis
Play Wiedergabe (erneut starten) Neustart nach Pause
Pause Pause / Einzelbildvorschaltung
Stop Stop Rückkehr zur Titelliste (wie Return)
Return Rückkehr zum vorherigen Menü Rückkehr zur Titelliste (wie Stop)
Fast Forward Schneller Vorlauf 4/8/32
Slow Zeitlupe 1/2,1/4, 1/8
Next nächsten Titel wählen
Previous vorherigen Titel wählen
Display Info und Online-Hilfe einblenden Wenn wiederholt gedrückt werden
nacheinander der Hilfstext
eingeblendet (+Tastenbelegung) >
Titelinfomationen angezeigt > Hilfe
ausgeblendet
Repeat Titel wiederholen
Right überspringen im Titel 30 Sekunden vorwärts
springen
Left wiederholen im Titel 10 Sekunden rückwärts
springen
HDD Festplatten-Titelliste (Archiv) Monitor-Taste drücken um eine
andere Quelle zu wählen
DVD DVD-Titelanzeige
Timeshift zeitversetztes Sehen starten / stoppen
Timer zeitgesteuerte Aufnahme
USB USB-Titeliste Diashow aktivieren
Zoom vergrößern siehe Details unten
Goto Zeitindex suchen Taste drücken – Zeit eingeben
Zoom - Vergrößerungsfunktion
Die Zoom-Funktion ermöglicht es, ein Bild, das auf dem Fernseher angezeigt wird, zu vergrößern und an spezielle
Stellen des vergrößerten Bilds zu wechseln. Es sind zwei Zoom-Optionen verfügbar (1,5x und 2,0x), die auf dem
Bild angezeigt werden.
Im Pausen-Status drücken Sie die
Zoom-Taste
, um das Bild auf 1,5x zu vergrößern.
Verwenden Sie die
Pfeiltasten hoch/runter
, um den Teil des Bilds zu wählen, den Sie vergrößern möchten.
Drücken Sie die
Zoom-Taste
erneut, um das Bild 2,0fach zu vergrößern.
Drücken Sie die
Zoom-Taste
erneut, um die normale Größe wiederherzustellen.
Einführung in Zeitversetztes Sehen (Timeshifting)
Wenn das Gerät eingeschaltet ist, wählen Sie im Setup-Menü „Setup“ > „Time-Shift“ >“ Time-Shift-Quelle“ >
„Tuner(on)“ oder drücken Sie die
Time-Shift-Taste
aus anderen Menüs. Der zuletzt gewählte Fernseh-Sender wird
eingeschaltet und Time-Shift startet automatisch. Time-Shift erlaubt eine „Pause“ im Live-Fernsehen von bis zu 60
Minuten. Die Wiedergabe kann jederzeit fortgesetzt werden. Drücken Sie
PAUSE
, um die Sendung zu unterbrechen
und drücken Sie
PLAY
, um die Wiedergabe fortzusetzen. Wenn die Pause 60 Minuten erreicht hat, wird sie
automatisch beendet.
Fest
p
latten-
W
ieder
g
abe-Modus

41
Sie können im Timeshift-Modus die folgenden Tasten Ihrer Fernbedienung zur Steuerung der Audio-Signale
verwenden:
Taste Ergebnis Hinweis
CH+/-
Kanal wechseln (umschalten) Ein Kanalwechsel löscht den
Timeshift-Speicher. Sie können diese
Funktion ändern unter
SETUP >
Festplatte > Timeshift-Puffer >
erhalten
0...9
FF
Slow
Replay
im Titel 10 Sekunden rückwärts
springen
Pfeiltaste links
Skip
im Titel 30 Sekunden vorwärts
springen
Pfeiltaste rechts – wenn Sie diese
Taste länger als 2 Sekunden
gedrückt halten, springt Ihr Rekorder
zum Ende der Aufnahme (Live)
Mute
Tonstop / Stummschaltung
Vol+/-
Lautstärke erhöhen / verringern
Wenn Sie die voreingestellten Werte unter „Setup“ > „Timeshift“ > „Timeshift default source“ > „Tuner(ON)“
verwenden, während das Gerät eingeschaltet ist, so begibt sich das Gerät in den Tuner-Status. Wenn Sie
„FCVBS(OFF)“ wählen, ist Wenn Sie die voreingestellten Werte unter „Setup“ > „Timeshift“ > „Timeshift default
source“ > „Tuner(ON)“ verwenden, während das Gerät eingeschaltet ist, so begibt sich das Gerät in den Tuner-
Status. Wenn Sie „FCVBS(OFF)“ wählen, ist Timeshift automatisch aktiviert. Timeshift ist deaktiviert, wenn Sie den
„FCVBS-Status“ wählen. Wenn Sie die voreingestellten Werte von „Setup“ > „HDD“ > „TimeshiftBuffer“ > „Refresh“
verwenden und den Kanal wechseln, werden die durch Timeshift gespeicherten Daten gelöscht. Es wird keine
Warnmeldung angezeigt. Wenn Sie „Setup“ > „HDD“ > „Timeshift Buffer“ > „PRESERVE“ wählen und umschalten,
werden die Daten gespeichert.
Hinweis:
Wenn Sie die Wiedergabequelle wechseln und sich der Videostandard ändert (NTSC/ PAL), wird der
Timeshift -Speicher gelöscht.
Hinweis:
Während Timeshift kann ein Timer (programmierte Aufnahme) erscheinen. Da Sie nicht gleichzeitig
einen Sender per Timeshift aufzeichnen und einen anderen Sender ansehen können, wird das Gerät nach einer
Bestätigung verlangen, ob der eingeschaltete Sender beibehalten werden oder Timeshift fortgesetzt werden soll.
Wenn keine Bestätigung erfolgt, wird die Timer-Aufzeichnung gestartet. Die Nachricht wird 2 Minuten, bevor die
Timer-Aufzeichnung startet, angezeigt.
Fernbedienung Bildschirm
Display-Taste einmal gedrückt
Timeshift Puffer Information:
aktuelle Wiedergabezeit
Zeit der Aufnahme
Zeit der Aufnahme minus 1 Stunde
Abspiel-Status
Speicher-Status
Kanal/Quelle-Information
Dubbing-Indikator (wenn eine Aufnahme stattfindet)
Display-Taste einmal gedrückt Wichtige Tasten, Navigationshilfe
Display-Taste einmal gedrückt Bildschirminformationen ausblenden
Fest
p
latten-
W
ieder
g
abe-Modus

42
Timeshift wird in einem Speicher hinterlegt, der 60 Minuten einer Aufzeichnung enthält. Nach 60 Minuten wird der
Speicher schrittweise überschrieben. Wenn Sie die Aufzeichnung in diesem Speicher behalten möchten, können Sie
den gesamten Speicherinhalt oder Teile abspeichern.
Speichern des Timeshift-Inhalts
Es sind zwei Möglichkeiten vorhanden, Inhalte
des Timeshift -Speichers zu speichern:
automatisch aktiviert. Timeshift ist deaktiviert,
wenn Sie den „FCVBS-Status“ wählen. Wenn Sie
die voreingestellten Werte von „Setup“ > „HDD“ >
„Timeshift-Puffer“ > „erneuern“ verwenden und
den Kanal wechseln, werden die durch Timeshift
gespeicherten Daten gelöscht. Es wird keine
Warnmeldung angezeigt. Wenn Sie „Setup“ >
„HDD“ > „Timeshift Puffer“ > „erhalten“ wählen
und umschalten, werden die Daten gespeichert.
Hinweis:
Wenn Sie die Wiedergabequelle wechseln und sich der Videostandard ändert (NTSC/ PAL), wird der
Time-Shift-Speicher gelöscht.
Hinweis:
Während Timeshift kann ein Timer (programmierte Aufnahme) erscheinen. Da Sie nicht gleichzeitig
einen Sender per Timeshift aufzeichnen und einen anderen Sender ansehen können, wird das Gerät nach einer
Bestätigung verlangen, ob der eingeschaltete Sender beibehalten werden oder Timeshift fortgesetzt werden soll.
Wenn keine Bestätigung erfolgt, wird die Timer-Aufzeichnung gestartet. Die Nachricht wird 2 Minuten, bevor die
Timer-Aufzeichnung startet, angezeigt.
Timeshift wird in einem Speicher hinterlegt, der 60 Minuten einer Aufzeichnung enthält. Nach 60 Minuten wird der
Speicher schrittweise überschrieben. Wenn Sie die Aufzeichnung in diesem Speicher behalten möchten, können Sie
den gesamten Speicherinhalt oder Teile abspeichern.
Speicher-Möglichkeit 1:
Während Sie ein Programm sehen, drücken Sie
Rec
. Hierdurch beginnt die
Aufzeichnung der Sendung, die Sie gerade sehen. Wenn Sie während des Speicherns
Rec
drücken, verlängern Sie
die Dauer der Aufzeichnung um 30 Minuten bis auf ein Maximum von 3 Stunden. Drücken Sie
STOP
, um das Ende
der Aufzeichnung festzulegen. Der gespeicherte Teil des Time-Shift-Speichers wird rot markiert.
Speicher-Möglichkeit 2:
Während Sie ein Programm schauen, drücken Sie
Rec
und halten die Taste 3
Sekunden lang gedrückt. Dadurch wird der gesamte Time-Shift-Speicher abgespeichert. Wenn
STOP
gedrückt wird,
wird die Aufnahme an der jeweils erreichten Stelle des Speichers beendet. Wenn Sie während der Aufnahme
Rec
drücken, verlängern Sie die Dauer der Aufzeichnung um 30 Minuten, bis das Maximum von 3 Stunden erreicht ist.
Drücken Sie
STOP
und halten die Taste 3 Sekunden lang gedrückt, um die gesamte Aufzeichnung abzubrechen.
Fest
p
latten-
W
ieder
g
abe-Modus
Timeshift-Puffer
Festplatten-Informationen
Speicher-Management
Disk löschen
Optische Disk löschen
erneuern
erhalten
automatisch
Los!
OK

43
Hinweis:
Sie können den Sender oder die Quelle nicht wechseln, während eine Aufzeichnung läuft (wenn das
Ende eines Aufzeichnungssegments nicht eingegeben wurde oder, wenn es bei langen Aufnahmen noch nicht
erreicht wurde). Das Speichern muss manuell beendet werden (
STOP
drücken). Das Gerät wird Sie auffordern, die
Aufzeichnung zu beenden. Das Segment wird auf der Festplatte gespeichert und danach kann der Wechsel des
Kanals oder der Quelle durchgeführt werden.
Hinweis:
Nur ein Segment des Timeshift-Speichers kann zum Abspeichern ausgewählt werden. Es ist nicht
möglich, mehrere Segmente auszuwählen. Wenn das Segment abgespeichert und in der Titelliste hinterlegt wurde,
wird dieses Segment (und sein vorangehendes Teilstück) aus dem Timeshift-Speicher entfernt.
Im Timeshift-Modus können folgende Tasten verwendet werden:
Taste Ergebnis Hinweis
HDD/DUB Festplatten-Titelliste (Archiv) Aufzeichnung geht weiter
DVD DVD-Titelmenü / DVD abspielen Aufzeichnung geht weiter (es sei
denn, sie wollen eine DVD
aufzeichnen)
USB USB-Titelmenü Diashow von USB wiedergeben oder
von USB auf DVD aufzeichnen -
Aufzeichnung geht weiter
Display Informationen anzeigen Aufzeichnung geht weiter
Open/Close DVD-Schublade öffnen Aufzeichnung geht weiter
Power Ein/Aus
Setup Einstellungsmenü aufrufen Aufzeichnung geht weiter
Timer Timermenü aufrufen Aufzeichnung geht weiter
Monitor Videoeingang wechseln
PS/IS Wechseln zwischen Progressive
Scan und Interlaced Scan
Hinweis:
(Option: SETUP, HDD, SPACE MANAGEMENT, AUTOMATIC). Wenn
STOP
nicht
gedrückt wird und die Aufnahme den gesamten verfügbaren Platz der Festplatte einnimmt, überschreibt das Gerät
ungeschützte Titel im FIFO- (FirstIn-FirstOut-)Verfahren. Diese Regel betrifft keine Titel, die ausgewählt wurden, um
auf DVD kopiert zu werden.
Die gewählten Titel werden aufbewahrt, bis das Kopieren beendet ist. Auch nach dieser Prozedur wird das Gerät
dieselben Nachrichten anzeigen wie im MANUAL-Modus, sollte kein Platz für Aufnahmen auf der Festplatte
verfügbar sein, (nächster Punkt).
Hinweis:
(Option: SETUP, HDD, SPACE MANAGEMENT, MANUAL). Wenn STOP nicht gedrückt wird und die
Aufnahme den gesamten verfügbaren Festplatten-Speicher belegt, wird das Gerät die Aufnahme beenden und den
Nutzer auffordern, einige Titel zu löschen, um mehr Platz auf der Festplatte freizugeben.
Hinweis:
Wenn die Quelle DV ist, befindet sich die Aufzeichnung nicht im Timeshift-Speicher. Drücken Sie
Source
(mehrmals), um DV als Videoquelle zu wählen. Die Fernbedienung kann Wiedergabe, Pause, Schnelles/
Langsames Vor-/ Zurückspulen an die Kamera senden und eine Aufzeichnung (
Rec
) starten, eine Aufnahme
stoppen (
Pause
) und beenden (
Stop
).
Sie können SETUP und HDD verwenden, um den gesamten Inhalt der Festplatte zu löschen. Bitte gehen Sie
vorsichtig vor, da dieser Vorgang nicht umzukehren ist. Das Gerät wird Sie fragen: Alle Programme auf der
Festplatte gehen verloren, weiter? Ja, Nein(vorgegeben).
Fest
p
latten-
W
ieder
g
abe-Modus

44
Das Gerät bietet vielfältige Funktionen, um Kunden mit verschiedensten Ansprüchen zu genügen. Sie können das
System einrichten und die Operationen Ihrem Geschmack entsprechend einstellen. Wenn es Ihnen zu umständlich
erscheint, können Sie ebenso die voreingestellten Werte verwenden, die alle Grundbedürfnisse abdecken.
Bedienungs-Oberfläche und generelle Schritte
Dieser Abschnitt wird die Menü-Oberfläche des System-Setups und generelle Bedienschritte erläutern.
1.
Drücken Sie
SETUP
, um in den System Setup-Modus zu wechseln. Nun erscheint das System Setup-
Kontrollbalken-Menü im OSD, wie in der folgenden Übersicht dargestellt.
Die Symbole haben folgende Bedeutung:
1. Automatischer Kapitel Marker
2. Aufnahmequalität
3. Automatische Programmsuche (APS)
4. Kanal ändern
5. Programmliste
6. Timer Einstellungen
7. Länderauswahl
2.
Verwenden Sie die
Pfeiltasten hoch/runter
, um im Kontrollbalken zu navigieren und drücken Sie
ENTER
, um
das Setup-Menü des gewählten Menüpunktes zu öffnen. Im Setup-Menü eines Menüpunktes drücken Sie die
Pfeiltasten
und
ENTER
, um einzelne Punkte auszuführen und die entsprechende Einstellung wird vorgenommen.
3.
Drücken Sie
RETURN
, um zu dem nächsthöheren Menü zurückzukehren. Drücken Sie
SETUP
, um den System-
Setup-Modus zu verlassen.
Hinweis:
•
Die oben genannten Schritte sind allgemeine und typische Operationen. Einige Einstellungen können einen
genannten Schritt nicht benötigen oder mehrere Schritte erforderlich machen.
•
Bitte richten Sie das System im Eject-Disc-Modus oder im No-Disc-Modus ein, sonst können einige
Einstellungen nicht vorgenommen werden.
S
y
stem-Einstellun
g
en
Auto Kapitelmarker
Aufnahmequalität
APS
Kanäle ändern
Programmliste
Timer
-
Einstellunge
n
Landesauswahl
OK
SP
Suche
ändern
sortieren
OK
Deutschland

45
Automatische Kapitel-Markierung
1.
Im Aufnahme-Einstellungs-Menü verwenden Sie die
Pfeiltasten
, um „Automatische Kapitel-Markierung”
auszuwählen und drücken Sie
ENTER
, um ein Menü auszuklappen.
2.
Verwenden Sie
Pfeiltasten hoch/runter
, um einen Wert einzustellen (5 Min, 10 Min, 20 Min, 30 Min oder aus)
und drücken Sie
ENTER
zur Bestätigung.
3.
Drücken Sie
RETURN
, um zum Obermenü zurückzukehren und andere Einstellungen vorzunehmen.
*
Verwenden Sie verschiedene Zeitoptionen, um Kapitelmarkierungen in x-Minuten-Intervallen während der
Aufnahme einzufügen.
Aufnahmequalität
1. Benutzen Sie in den Aufnahmeeinstellungen die Pfeiltasten hoch/runter und wählen „Aufnahmequalität“ an.
Drücken Sie hier die Enter-Taste, um ein weiteres Menü aufzurufen.
2. Benutzen Sie die Pfeiltasten hoch/runter, um zu dem gewünschten Wert zu kommen und drücken die Enter-
Taste, um diesen zu ändern.
3. Drücken Sie die Return-Taste, um in das vorherige Menü zu wechseln und ggf. Andere Einstellungen
vorzunehmen.
Für die Unterschiede der sechs Einstellungen SP, SP+, LP, SLP, EP und HQ schlagen Sie bitte im Glossar nach.
Automatische Kanalsuche - APS
Das Gerät hat einen eingebauten Tuner. Sie können das TV Programm direkt mit dem Gerät empfangen. Zunächst
sollten Sie mit dem Gerät einen automatischen Programmsuchlauf durchführen, um mit dem Gerät die bei Ihnen
vorhandenen Programme zu suchen und abzuspeichern. Die gefundenen Sender bleiben auch ohne
Stromversorgung erhalten. Drücken Sie die Taste
SETUP
, um in die Systemeinstellungen zu gelangen. Wählen Sie
mit den
Pfeiltasten hoch/runter
„APS“ aus, um folgende Einblendung zu erhalten:
Die Bedeutung der Symbole:
1.
Drücken Sie die
Pfeiltasten hoch/runter
, um das „APS“ Symbol auszuwählen wie oben links beschrieben (wie in
Kanalinformation).
2.
Drücken Sie die Taste
OK
wie oben rechts beschrieben. Der Suchlauf startet nun und speichert die gefundenen
Kanäle im Speicher des Geräts. Dies kann einige Minuten dauern.
3.
Sobald der Suchlauf abgeschlossen ist, erscheint „Anzahl gefundener Sender“ mit der Anzahl der gefundenen
Sender. Drücken Sie die Taste
SETUP
, um die Einstellungen zu verlassen.
S
y
stem-Einstellun
g
en
Es ist notwendig, das aktuelle Timeshift
unterbrochen wird, damit AutoScan startet.
Alle Kanäle werden gelöscht OK zum Starten,
Abbrechen
zum Verlassen
OK Abbrechen
Bestäti
g
en Kanalsuche
2% 63.80 MHz
0 Kanäle
g
efunden
A
bbrechen

46
Kanäle bearbeiten
Drücken Sie die
Pfeiltasten hoch/runter
, um „Kanäle ändern“ (Modify Channel) anzuwählen, durch Drücken der
ENTER-
oder
OK-Taste
können Sie die Werte ändern.
Wenn Sie die gefundenen Kanäle bearbeiten möchten, wählen Sie „Kanäle Bearbeiten“ (Modify Channels) an und
bestätigen mit
ENTER
. In dem darauf folgenden Menü benutzen Sie die
Pfeiltasten hoch/runter
, um den
gewünschten Wert anzuwählen und mit
ENTER
bestätigen Sie Ihre Wahl. Folgende Einstellungen können Sie
vornehmen:
♦
„Programmnummer“ (Program Number): die gegenwärtige Programmnummer.
♦
„Programmname“: P003/CH031. Sie können den Namen mit
Pfeiltasten hoch/runter
und
ENTER
ändern.
Benutzen Sie die
Pfeiltasten rechts/links
, um den Curser zu bewegen.
♦
„Klangeinstellungen“ (Sound Mode): PALB/G, PAL-D/K, PAL-I, SECAM L, SECAM B/G und SECAM D/K.
Benutzen Sie die
Pfeiltasten hoch/runter
und
ENTER
, um den gewünschten Wert einzustellen.
♦
„Suchmodus“ (Search type): Frequenz und Kanal. Benutzen Sie die
Pfeiltasten hoch/runter
, um dieses
Symbol auszuwählen. Hier können Sie den Suchmodus zum Finden der Kanäle ändern. Frequenz
(Frequency): Suchen auf einer bestimmten Frequenz bei einer manuellen Suche; Kanal (Channel): Suche
nach einem bestimmten Kanalnamen bei einer manuellen Suche.
♦
„Frequenz“ (Frequency): 551,3 MHz. Wenn der gewählte Suchmodus Frequenz ist, wird dieses Symbol als
Kanal angegeben. Benutzen Sie die
Pfeiltasten rechts/links
, um manuell nach Kanälen zu suchen.
♦
„Kanal“ (Channel): CH006. Wenn der gewählte Suchmodus Kanal ist, wird dieses Symbol als Kanal
angegeben. Drücken Sie die
Pfeiltasten rechts/links
, um manuell nach Kanälen zu suchen.
♦
„S-Band“: S-Ch001. Wenn der gewählte Suchmodus S-Band ist, wird dieses Symbol als S-Band
angegeben. Drücken Sie die
Pfeiltasten rechts/links
, um Kanäle manuell durch S-Band zu suchen.
♦
„Feinabstimmung“ (Fine Tuning): Benutzen Sie die
Pfeiltasten hoch/runter
und
ENTER
, um dieses Symbol
anzuwählen und drücken dann die
Pfeiltasten rechts/links
, um die Frequenz geringfügig anzupassen.
♦
„Löschen“ (Delete): Drücken Sie
OK
, um das angewählte Programm zu löschen.
Nachdem die Kanalinformation geändert wurde, wählen Sie
OK
aus und drücken die
ENTER-Taste
, um Ihre
Änderungen zu speichern. Sie kehren nun zum Suchlaufmenü zurück.
S
y
stem-Einstellun
g
en
Pr
og
r
a
mmn
u
mm.
N
a
m
e
Sta
n
da
r
d
Suc
h
typ
B
a
n
d
K
a
n
a
l
F
e
in
abst
imm
u
n
g
L
ösc
h
e
n
Pr
og
r
a
mmn
u
mm.
N
a
m
e
Sta
n
da
r
d
Suc
h
typ
Fr
eque
nz
F
e
in
abst
imm
u
n
g
L
ösc
h
e
n
K
a
n
ä
l
e
ä
n
de
rn
K
a
n
ä
l
e
ä
n
de
rn

47
Hinweis:
Während des TV Modus können Sie mit Drücken der Audio-Taste die Klangwiedergabe zwischen Mono- und
Stereoausgabe wechseln, wenn der Kanal mit Stereoklang gesendet wird. Wenn der gewählte Kanal mit
Zweikanalton sendet können Sie mit Drücken der Audio-Taste zwischen Mono, Dual A und Dual B Sound wechseln.
Sortieren der Kanalliste
Wenn Sie Ihre Programme sortieren möchten, wählen
Sie „Kanäle Sortieren“ (Sort Channel Order) und drücken
die
Pfeiltasten hoch/runter
, um in das „Kanal sortieren“
Menü zu gelangen und sortieren wie folgt:
•
In dem linken Dialogfenster wählen Sie mit den
Pfeiltasten hoch/runter
den gewünschten
Kanal aus.
•
Benutzen Sie nun die
Pfeiltaste
rechts, um den
Kanal in das linke Dialogfenster zu verschieben
und bestätigen Sie Ihre Wahl mit
ENTER
.
•
Drücken Sie nun die
Pfeiltasten hoch/runter
,
um den Kanal an den gewünschten Platz zu
navigieren.
•
Drücken Sie die Taste
ENTER
, um den Kanal
einzufügen. Der Kanal, welcher zuvor an dieser
Stelle war, wird auf den nächsten Platz
verschoben.
•
Nachdem Sie mit der Sortierung fertig sind,
drücken Sie die Taste
RETURN
, um das Menü
zu verlassen.
Hinweis:
Bitte stellen Sie sicher, dass die Antenne korrekt angeschlossen ist, bevor Sie den Suchlauf starten. Für den
korrekten Anschluss schlagen Sie bitte unter „Grundlegende Informationen: Anschluss für Aufzeichnung von
externer Quelle“.
Länderauswahl
Benutzen Sie die Pfeiltasten auf Ihrer Fernbedienung, um aus 19 Ländern Ihres auszuwählen. Dies ist insbesondere
wichtig, um bei dem Suchlauf die spezielle Kanalliste Ihres Landes zu suchen.
Einstellungsmenü – Video
TV – Typ
Dieses Gerät unterstützt zwei verschiedene
Fernsehsysteme, welche untereinander inkompatibel
sind. NTSC ist das in Nordamerika meist genutzte und
PAL das in Europa, Asien und weiten Teilen der
restlichen Welt.
1.
Wählen Sie in den Grundeinstellungen „TV-Typ“ und
bestätigen mit
ENTER
.
2.
Wählen Sie zwischen PAL und NTSC.
3.
Drücken Sie zum Bestätigen die Taste
ENTER
. Es
wird dringend empfohlen, das richtige Format für Ihr TV-
Gerät auszuwählen, da es sonst zu Fehlfunktionen
kommen kann.
OK
Abbreche
S
y
stem-Einstellun
g
en
PAL
T
V
-T
yp
Bildformat
V
ideo Aus
g
abe
V
id. Aus
g
abe
DivX R VOD
4:3 LB
Interlaced
FBAS
OK

48
TV Anzeige (TV Display)
1.
Wählen Sie in dem „Wiedergabe Menü“ (Play Settings Menu) „Bildseitenverhältnis“ (TV aspect ratio), um das
nebenstehend abgebildete Menü zu erhalten.
2.
Wählen Sie mit den
Pfeiltasten hoch/runter
den Wert, den Sie ändern möchten, und bestätigen Ihre Wahl mit
der Enter-Taste. Die zur Auswahl stehenden Werte erklären sich wie folgt: „16:9WS“ ist geeignet für
Breitbildfernseher. Pan Scan ist geeignet für Fernseher mit normaler Bildfläche. Hier wird bei der Wiedergabe eines
Films im Breitbildformat der Bildinhalt rechts und links abgeschnitten, um das Bild an den Fernseher anzupassen.
„4:3“ ist ebenfalls für normale Fernseher gedacht, hier wird bei Darstellung eines Breitbildes ein schwarzer Balken
am oberen und unteren Bildrand erscheinen. Die Standardeinstellung ist „Letter Box“.
3.
Drücken Sie
RETURN
, um in das vorherige Menü zurückzukehren.
Hinweis:
♦
Die Darstellung hängt von der Aufgezeichneten Bildgröße ab. Manche Bilder werden nicht in der von Ihnen
gewählten Form dargestellt.
♦
Discs, welche in 4:3 aufgezeichnet wurden, werden unabhängig vom Bildformat immer in 4:3 dargestellt.
♦
Die Auswahl des Bildformates sollte zu Ihrem Fernseher passen.
TV Anzeige (TV Display)
1.
Wählen Sie in dem „Wiedergabe Menü“ (Play Settings Menu) „Bildseitenverhältnis“ (TV aspect ratio), um das
nebenstehend abgebildete Menü zu erhalten.
2.
Wählen Sie mit den
Pfeiltasten hoch/runter
den Wert, den Sie ändern möchten, und bestätigen Ihre Wahl mit
ENTER
. Die zur Auswahl stehenden Werte erklären sich wie folgt: „16:9WS“ ist geeignet für Breitbildfernseher. Pan
Scan ist geeignet für Fernseher mit normaler Bildfläche. Hier wird bei der Wiedergabe eines Films im Breitbildformat
der Bildinhalt rechts und links abgeschnitten, um das Bild an den Fernseher anzupassen. „4:3“ ist ebenfalls für
normale Fernseher gedacht, hier wird bei Darstellung eines Breitbildes ein schwarzer Balken am oberen und
unteren Bildrand erscheinen. Die Standardeinstellung ist „Letter Box“.
3.
Drücken Sie
RETURN
, um in das vorherige Menü zurückzukehren.
Hinweis:
♦
Die Darstellung hängt von der Aufgezeichneten Bildgröße ab. Manche Bilder werden nicht in der von Ihnen
gewählten Form dargestellt.
♦
Discs, welche in 4:3 aufgezeichnet wurden, werden unabhängig vom Bildformat immer in 4:3 dargestellt.
♦
Die Auswahl des Bildformates sollte zu Ihrem Fernseher passen.
Bildformat
1.
Benutzen Sie in den Grundeinstellungen
Pfeiltasten hoch/runter
, um „Bildformat“ (Video Output Format)
anzuwählen und bestätigen mit
Enter
.
2.
Wählen Sie „Progressive“ oder „Interlace“ für die Bilddarstellung und bestätigen Ihre Wahl mit
Enter
.
♦
Diese Funktion kann durch Drücken der
PS/IS-Taste
gespeichert werden.
S
y
stem-Einstellun
g
en

49
DIVX® VOD
1.
Wählen Sie in den Grundeinstellungen mit den
Pfeilstasten hoch/runter
„DIVX VOD“ an.
3.
Sie erhalten von der nun folgenden Einblendung
einen Registrierungsschlüssel. Diesen Schlüssel
können Sie verwenden, um Dateien von der
Website zu laden. Drücken Sie
OK
, um den
Dialog zu schließen.
Einstellungsmenü - Audio
1.
Gehen Sie in die Grundeinstellungen.
2.
Benutzen Sie die
Pfeiltasten hoch/runter
und wählen
„Audio“ aus.
4.
Drücken Sie die
Enter-Taste
, um in die
Wiedergabeeinstellungen (Play Setting Menu) zu
gelangen. Die nebenstehende Abbildung zeigt
die Wiedergabeeinstellungen.
Analoge Tonausgabe
Sie können Ihr Gerät auf analoge Tonausgabe in 2-CH ( 2 Kanal ) oder 5.1-CH ( 5.1 Sourround Sound ) einstellen.
Die 2 Kanalausgabe erfolgt über den R (rechten) und L (linken) Kanal.
1.
Gehen Sie in die Wiedergabeeinstellungen und wählen mit den
Pfeiltasten hoch/runter
„SPDIF Output“ an und
bestätigen mit
ENTER
.
2.
Wählen Sie mit den
Pfeiltasten hoch/runter
2-CH oder 5.1-CH an und bestätigen mit
Enter
.
SPDIF Output
Dieses Gerät verfügt über einen digitalen Audioausgang. Sie können durch die digitale Ausgabe Ihren Ton mit einer
besseren Qualität geniessen.
1.
Wählen Sie im Wiedergabemenu mit den
Pfeiltasten hoch/runter
„SPDIF Output“ an und rufen mit
ENTER
ein
weiteres Menü auf.
2.
Benutzen Sie die Pfeiltasten, um den gewünschten Wert ( RAW, LPCM ) einzustellen und bestätigen Ihre Wahl
mit
ENTER
.
3.
Drücken Sie
RETURN
, um zum vorherigen Menü zurückzukehren.
S
y
stem-Einstellun
g
en
Hinweis
Ihr Registrierungscode ist:
Besuchen Sie uns:
OK
Analog Audio
SPDIF
-
Ausgabe
LPCM
-
Ausg.
Dynamik
2CH
RAW
LPCM 96K
Aus

50
LPCM Ausgabe
Das Gerät beherrscht die LPCM96K und LPCM48K Audioabtastung (sampling).
Dynamikbereich (Dynamic Range)
Das Gerät stellt folgende Werte zur Verfügung: „full > ¾ > ½ > ½ > off“. Sie können hier die Komprimierung der
Audiowiedergabe einstellen. Sie können die Unterschiede der verschiedenen Werte spüren.
Einstellungsmenü - Sprache
1.
Um den Bedürfnissen von Kunden aus verschiedenen
Regionen zu entsprechen, verfügt das Gerät über
verschiedene Systemsprachen.
2.
Gehen Sie in die Spracheinstellungen (Setupmenu –
Language).
Wählen Sie in den Grundeinstellungen mit den
Pfeiltasten hoch/runter
„Sprache“ (Language) und
bestätigen mit
ENTER
, um in die Spracheinstellungen zu
gelangen, in der vier Einträge sind wie nebenstehend
dargestellt.
Systemsprache (System Language)
1.
Benutzen Sie in den Spracheinstellungen die
Pfeiltasten hoch/runter
, um Systemsprache (System Language)
anzuwählen und rufen mit
ENTER
das Auswahlmenü auf.
2.
Wählen Sie mit den
Pfeiltasten hoch/runter
die gewünschte Sprache aus und bestätigen mit
ENTER
. Die
Systemsprache wird sofort auf die gewählte geändert.
Audio Sprache (Audio Language)
1.
Wählen Sie in den Spracheinstellungen mit den
Pfeiltasten hoch/runter
“Audio Sprache” (Audio Language) und
rufen mit der
Enter-Taste
das nächste Menü auf.
2.
Wählen Sie mit den
Pfeiltasten hoch/runter
die gewünschte Sprache aus und bestätigen mit
ENTER
.
*
Wenn Sie eine DVD einlegen, welche die Audiosprache unterstützt, wird die DVD mit dieser Spracheinstellung
geladen.
*
Wenn die Disc die Sprache nicht unterstützt, wird diese mit der auf der Disc gespeicherten Standardsprache
geladen.
S
y
stem-Einstellun
g
en
OSD-S
p
rache
A
udio-S
p
rache
Untertitel-S
p
rache
Menü-S
p
rache
Deutsch
Deutsch
Deutsch
Deutsch

51
Untertitelsprache (Subtitel Language)
Einige DVD enthalten Untertitel in verschiedenen Sprachen. Diese Einstellung dient der Festlegung der
Standardsprache für Untertitel.
1.
Wählen Sie in den Spracheinstellungen mit den
Pfeiltasten hoch/runter
„Untertitelsprache“ (Subtitel Language)
und bestätigen mit der
Enter-Taste
.
2.
Wählen Sie mit den
Pfeiltasten hoch/runter
die gewünschte Sprache aus und bestätigen mit der
Enter-Taste
.
*
„Off“ schaltet Untertitel ab.
*
Das System wird dieser Einstellung den Vorzug geben gegenüber dem Standarduntertitel der DVD.
Möglicherweise wird der Untertitel als ungültig ausgewiesen, wenn die DVD die Auswahl nicht unterstützt.
*
Sie können den Untertitel auch während der Wiedergabe jederzeit ändern. Schlagen Sie hierfür bitte unter
„Wiedergabe“ (Playmode) nach.
Menüsprache (Menu Language)
1.
Wählen Sie in den Spracheinstellungen mit den
Pfeiltasten hoch/runter
„Menüsprache“ (Menu Language) an
und bestätigen mit die
Enter-Taste
wie nebenstehend beschrieben.
2.
Wählen Sie mit den
Pfeiltasten hoch/runter
die gewünschte Sprache aus und bestätigen mit die
Enter-Taste
.
*
Das System wird diese Einstellung der Audioeinstellung der eingelegten DVD bevorzugen. Wenn die DVD diese
Einstellung nicht unterstützt, könnte diese als ungültig (invalid) ausgewiesen werden.
*
Sie können die Einstellung jederzeit auch während der Wiedergabe ändern, schlagen Sie bitte hierfür unter
„Wiedergabe“ (Play Mode) nach.
3.
Drücken Sie die Taste die
Return-Taste
, um zum vorherigen Menü zurückzukehren.
Hinweis:
•
Die DVD Spracheinstellungen, die Sie hier einstellen können in einigen Fällen nicht von der eingelegten
DVD unterstützt werden. Hierbei werden ihre Eingaben ungültig. Die DVD wird dann mit der auf ihr
gespeicherten Standardsprache eingelesen.
Einige DVD enthalten ebenfalls ein Menü zur Spracheinstellung. Es wird empfohlen,
dieses zu nutzen.
S
y
stem-Einstellun
g
en

52
Einstellungsmenü – Datum & Zeit
Zeit- und Datumseinstellungen
Sie müssen vor der ersten Aufnahme zunächst Zeit und Datum einstellen. Hierbei gibt es zwei Möglichkeiten: AUTO
und MANUELL.
Drücken Sie zunächst die
Setup-Taste
, um in die
Grundeinstellungen (System Set-up Menu) zu gelangen.
Wählen Sie mit den
Pfeiltasten
den Balken für
Zeiteinstellungen (Date – Time Setup) aus und
bestätigen mit der
Enter-Taste
.
Auto
: Wenn über das Fernsehsignal in Ihrer Gegend
auch ein Zeitsignal gesendet wird, wird die Uhr hiernach
automatisch eingestellt.
Manuell
: Wenn sich die Uhr nicht selbständig einstellt,
muss dies manuell erfolgen.
Bitte Stellen Sie sicher, dass die Antenne korrekt angeschlossen ist.
Wählen Sie den Kanal an, auf dem ein Zeitsignal gesendet wird.
Programm
Wenn Sie Auto bei der Zeiteinstellung gewählt haben, müssen Sie auf einen Sender schalten, der ein Zeitsignal
überträgt. Die Uhr wird sich dann automatisch auf diese Zeit einstellen.
Datum (TT/MM/JJ)
Drücken Sie die
Setup-Taste
, um in die Grundeinstellungen zu gelangen. Bewegen Sie den CURSOR mit den
Pfeiltasten
auf Datum ( Date(dd/mm/yy) und bestätigen mit der
Enter-Taste
. Geben Sie das korrekte Datum im
Format Tag/Monat/Jahr mit den
Zifferntasten 0...9
ein.
Zeit (SS:MM)
Wählen Sie mit den
Pfeiltasten
„Zeit“ an und bestätigen mit der
Enter-Taste
.
Geben Sie die korrekte Zeit im Format Stunde/Minute/Sekunde (SS/MM/SS) mit den
Zifferntasten 0...9
ein.
Nachdem Sie die Zeit eingegeben haben, verlassen Sie das Menü mit der Taste
SETUP
.
S
y
stem-Einstellun
g
en
Datumseinstellung
Programm
Datum (TT/MM/JJ)
Zeit (SS/MM)
Auto
Manuell
Deutsch
Deutsch

53
Einstellungsmenü - Voreinstellungen
Jugendschutz (Parental Level)
In diesem Menü können Sie Disks, welche einen bestimmten Inhalt besitzen durch ein Passwort schützen und so
verhindern, dass diese ohne das Passwort gesehen werden. Hier können Sie auch festlegen, welcher Inhalt nicht
ohne das Passwort wiedergegeben werden kann.
1.
Wählen Sie im Wiedergabemenü (Play Settings) mit
den
Pfeiltasten hoch/runter
den "Jugendschutz
(Parental Level) an und bestätigen mit der
Enter-Taste
.
Es wird der nebenstehende Dialog eingeblendet:
2.
Geben Sie ein Passwort ein und bestätigen mit der
Enter-Taste
. Sie sehen auf Ihrem Fernseher nun die
nebenstehende Einblendung. Das Super Passwort ist
„6666“.
3.
Wählen Sie nun „Jugendschutzstufe“ (Parental Level)
und drücken die
Factory-Taste
, um ein Auswahlmenü zu
öffnen.
4.
Wählen Sie nun die gewünschte Intensität aus (Off, 8:
Adult... Safe) und bestätigen mit der
Enter-Taste
.
5.
Wenn das original Passwort nicht geändert wurde,
benutzen Sie die Pfeiltasten zur Auswahl von „OK" und
bestätigen mit der
Enter-Taste
.
Passwortänderung
1.
Um das Passwort zu ändern, verwenden Sie die
Richtungspfeiltasten
, um das Anzeigebild
„Passwortänderung“ aufzurufen. Drücken Sie die
Enter-
Taste
und ein Dialogfenster – rechts abgebildet-
erscheint auf dem Bildschirm.
2.
Verwenden Sie die
Richtungspfeiltasten
um das
Bearbeitungsfenster „Eingabe des Passworts hier“
auszuwählen und geben Sie das Passwort über die
Zifferntasten
ein.
3.
Verwenden Sie die P
feiltasten,
um das
Bearbeitungsfenster „Eingabe des neuen Passworts“
auszuwählen und geben Sie das neue Passwort über die
Zifferntasten 0...9
ein. Dann geben Sie das neue
Passwort im Bearbeitungsfenster „Erneute Eingabe des
neuen Passworts“ erneut über die
Zifferntasten 0...9
ein.
4.
Verwenden Sie die
Pfeiltasten,
um die Eingabe mit
OK
zu bestätigen.
Nachdem dem Festlegen des Autorisierungslevels wird
jedes Mal beim Abspielen einer Disk auf diesem Level,
das Passwort abgefragt. Falls Sie das Passwort
vergessen sollten, geben Sie das Superpasswort ein.
S
y
stem-Einstellun
g
en
Jugendschutz
Passwort ändern
Werkseinstellungen
Biildschirmschoner
kein
OK
OK
Aus
Passwort ändern
OK
Altes Passwort
Neues Passwort
Neues Pass
wort
Abbrechen

54
Lieferzustand herstellen
1.
Verwenden Sie die
Pfeiltasten (oben/unten)
, um im Menü der allgemeinen Einstellungen die Option
„Lieferzustand herstellen“ auszuwählen und drücken Sie die
Select-Taste
. Die OSD-Anzeige wird folgendes
anzeigen: „Das System wird alle Einstellungen auf Werkseinstellungen zurücksetzen; wählen Sie OK zur
Bestätigung oder Abbrechen zum Verlassen“.
2.
Betätigen Sie die
Pfeiltasten (oben/unten)
, um „OK“ auszuwählen.
3.
Drücken Sie die
Enter-Taste
, um die Werkseinstellungen wiederherzustellen. Wenn das Gerät nicht einwandfrei
funktioniert, ist das möglicherweise eine Folge von falschen Einstellungen. Bitte versuchen Sie
„Werkseinstellungen“- Funktion, um zu prüfen, ob das Gerät die Standardeinstellungen wiederherstellen kann.
Bildschirmschoner
Die Bildschirmschonerfunktion bedeutet, dass auf dem Bildschirm automatisch einige interessante Bilder als
Bildschirmschoner angezeigt werden, wenn das Gerät mal nicht im Betrieb ist (oder nichts abspielt).
1.
Betätigen Sie die
Pfeiltasten (oben/unten)
, um den Cursor im Menü der allgemeinen Einstellungen auf
„Bildschirmschoner“ zu bewegen.
2.
Drücken Sie die
ENTER-Taste
und unter dem Punkt „Bildschirmschoner“ öffnet sich ein Untermenü.
3.
Betätigen Sie die
Pfeiltasten (oben/unten),
um den Cursor zu bewegen und „ON“ oder „OFF“ auszuwählen.
4.
Drücken Sie die
SELECT-Taste
, um die Bildschirmschonerfunktion zu aktivieren oder zu deaktivieren. Wenn der
Bildschirmschoner erscheint, drücken Sie irgendeine beliebige Taste, um das Menü zu verlassen.
5.
Drücken Sie die
ENTER-Taste
, um auf den nächsten Menüpunkt zu gehen und andere Einstellungen
vorzunehmen.
S
y
stem-Einstellun
g
en

55
Einstellungsmenü – Timeshift:
Eingabe der Timeshiftquelle
Tuner (ON):
Wenn das System eingeschaltet ist,
aktiviert er den Tuner und Timeshift automatisch.
FCVBS(ON)
: Das System aktiviert FCVBS und
Timeshift automatisch.
Timeshift Puffermodus
Betätigen Sie die
Pfeiltasten
, um den Timeshift-Puffermodus hervorzuheben, drücken Sie die
Enter-Taste
, um
„Aktualisieren“ oder „Aufbewahren“ auszuwählen. Der „Aktualisieren“ Modus aktualisiert den Puffer nach dem
Wechseln des TV-Kanals. Der „Aufbewahren“ Modus erhält den Inhalt des Puffers nach dem Wechseln des TV-
Kanals.
HINWEIS:
Siehe Timeshift Einführung um ausführliche Erklärung.
Festplatteninformationen
Anzeige der Information über die Größe der Festplatte in GB, verfügbarer Speicherplatz auf der Festplatte in GB und
in Prozent
.
Beachten Sie die Hinweise zur Größe Ihrer festplatte auf der Verpackung!
Speicherplatzverwaltung
Automatisch: Wenn die Speicherplatzverwaltung auf „automatisch“ eingestellt und die Festplatte voll ist; das System
überschreibt die ungeschützten Titel nach dem FIFO-Prinzip; es sei denn, der Titel ist für die Synchronisation
ausgewählt; in diesem Fall wird der Titel behalten, bis die Synchronisierung abgeschlossen ist.
Wenn die Speicherplatzverwaltung auf „manuell“ eingestellt und die Festplatte voll ist, wird auf dem Bildschirm
folgende Meldung vorgeblendet: Die Festplatte ist voll, bitte löschen Sie einige Programme um weitere Aufnahme zu
ermöglichen.
Speicherplatzverwaltung
Löscht alle Programme auf der Festplatte. Folgende Meldung wird vorgeblendet: Alle Programme auf der Festplatte
gehen verloren; um fortzufahren, musst das System neugestartet werden. Vorgang fortsetzen? Los!, Nein
(empfohlen)
Opt.Disk löschen
Löscht alle Programme auf einer DVD+RW. Folgende Meldung wird angezeigt: Alle Programme auf der Disk gehen
verloren, Vorgang fortsetzen? OK, Nein (empfohlen)
S
y
stem-Einstellun
g
en
Festplatte löschen
Timeshift-Einstell.
Timeshift-Puffer
Festplatten-Info.
Verwaltung
Automatisch
Los!
OK
Opt.Disk löschen
Tuner
Refresh

56
Bevor Sie unser Service-Team kontaktieren, schauen Sie bitte, ob Ihr Problem in der Liste aufgeführt ist. Folgen Sie
zunächst den Lösungshinweisen.
Symptom Mögliche Ursache Lösungsansatz
Keine Stromzufuhr
1. Das Netzteil ist nicht
angeschlossen;
2. Unzureichender Kontakt
zwischen Netzteil und
Steckdose;
3. Die Stromzufuhr der
Steckdose ist unterbrochen.
1. Schließen Sie das Netzteil an.
2. Schließen Sie das Netzteil
erneut an oder ersetzten Sie die
Steckdose durch eine neue.
3. Schalten Sie die Steckdose
ein.
Kein Ton
1. Falsche Signalverbindung;
2. Die Disk ist beschädigt oder
schmutzig;
3. Das System ist lautlos gestellt
(Mute).
1. Verbinden Sie die Stecker
richtig.
2. Reinigen oder reparieren Sie
die Disk.
3. Drücken Sie die Mute-Taste
Kein Bild
1. Falsche Signalverbindung;
2. Falscher TV-Status;
3. Der TV-Ausgangs-Modus ist
progressiv.
1. Verbinden Sie die Signale
richtig.
2. Gleichen Sie den TV/AV-
Status an.
3. Drücken Sie PS/IS um den
Modus einzustellen.
Keine Farbe
1. Falsche Wahl des TV-
Systems;
2. Ungeeignete Farbeinstellung;
3. Falsche
Videoausgangseinstellungen.
1. Konfigurieren Sie das System
durch Drücken der Systemtaste
auf der Fernbedienung.
2. Passen Sie die
Farbeinstellung neu an.
3. Prüfen Sie, ob die
Videoausgangseinstellungen
korrekt sind.
Fehlfunktion der
Fernbedienung
1. Die Fernbedienung ist nicht
auf den Sensor ausgerichtet;
2. Die Entfernung zum Gerät
beträgt mehr als 8 Meter;
3. Batterien der Fernbedienung
sind zu schwach;
4. Es befindet sich ein Hindernis
zwischen dem Gerät und der
Fernbedienung.
1. Richten Sie die Fernbiedung
auf den Sensor.
2. Verringern Sie die Entfernung
zum Gerät.
3. Tauschen Sie die Batterien
aus.
4. Entfernen Sie das Hindernis.
Unerwartete Fehlfunktion
1. Schlechte Disk-Qualität;
2. Versehentliches Drücken
anderer Tasten;
3. Elektrostatische Aufladung
der Geräteumgebung.
1. Warten Sie 5–10 Sekunden.
Die Wiedergabe wird
zurückgesetzt.
2. Bedienen Sie das Gerät
erneut.
3. Schalten Sie das Gerät für 1-2
aus. Starten Sie dieses
anschließend neu.
Abweichende Darstellung
1. Das ausgewählte System ist
nicht kompatibel zur Disk;
1. Wählen Sie ein kompatibles
System.
Externe Signale können nicht
aufgenommen werden
1. Falsche Systemanbindung;
2. Keine Disk oder keine
beschreibbare Disk im Laufwerk;
3. Die Disk wurde beendet;
4. Es gibt keinen freien Speicher
auf der Disk.
1. Verbinden Sie das System
richtig.
2. Legen Sie eine beschreibbare
Disc ein.
3. Wechseln Sie die Disk.
4. Wechseln Sie die Disk.
Fehlersuche

57
Symptom Mögliche Ursache Lösungsansatz
Kein Kontrollsignal
1. Eingangsquelle ist nicht
eingerichtet;
2. Falsches
Videoausgangssystem;
3. Die aktuelle Eingangsquelle
ist nicht im Einklang mit der
ausgewählten Quelle.
1. Richten Sie die
Eingangsquelle ein.
2. Wechseln Sie das
Videoausgangssystem.
3. Wählen Sie eine passende
Eingangsquelle.
Keine zeitgesteuerte
Aufnahme möglich
1. Die Disk erfüllt die
Anforderungen nicht;
2. Falsche Zeiteinstellungen
(Systemzeit oder Aufnahmezeit);
3. Die Eingangsquelle arbeitet
während der Aufnahme nicht
zuverlässig;
4. Stromausfall.
1. Ersetzen Sie die Disk durch
eine neue DVD+R oder
DVD+RW Disk.
2. Stellen Sie die Zeit neu ein.
3. Stellen Sie sicher, dass die
Eingangsquelle während der
Aufnahme zuverlässig arbeitet.
4. Versetzen Sie das Gerät in
den Standby-Modus.
Aufnahme wurde
unterbrochen
1.Die Disk hat keinen freien
Speicher;
2. Schlechte Disk-Qualität.
1. Ersetzen Sie die Disk durch
eine leere Disc.
2. Ersetzen Sie die Disk durch
eine hochwertige Disk.
Fehlersuche

58
Unterstützte
Disc-Formate
DVD, DVD+R/RW, DVD-R/RW, SVCD, VCD, CD-DA, MUSIC, JPEG
Unterstützte
Aufnahme-
Discformate
DVD+R,DVD+RW
Aufnahmeformate
DVD (MPEG-II)
Aufnahmequalität
HQ(Perfect Quality), SP(Standard Play), SP+, EP(Extend Play), LP,
SLP(Standard Long Play) .
Input
Composite Video Input
S-Video Input (Y+C) DV
Input(1394)
RF Input
Analog Audio Input
USB Input
Component Video Input
Output
Composite Video Output
S-Video Output(Y+C)
Component Video Output
Analog 5.1-Channel Audio Output
Digital Audio Coaxial Output
SCART Output
Input RF Features
System: PAL SECAM
Impedanz: 75
Ω
imbalance Koaxialkabel
Ausgang
Composite Video
System: NTSC/PAL
Video Level: 1.00.2Vp-p 75
S-Video
Y Output Level: 1.0 Vp-p 75
C Output Level: 0.3 Vp-p 75
Video Horizontal resolution: 500 lines
Y S/N 65dB
Video
Eingang
Composite Video
System: NTSC/PAL
Video Level: 1.00.2Vp-p 75
S-Video
Y Input Level: 1.0 Vp-p 75
C Input Level: 0.3 Vp-p 75
Technische S
p
ezifikationen

59
Garantiehinweise
Fest
p
latten
g
röße
Ihr DVD-R307 wird wahlweise mit 80, 160, 250, 300 oder 320 GB Festplatte
ausgeliefert. Achten Sie auf die Angaben auf der Verpackung, um die in Ihrem
Gerät verbaute Festplattengröße festzustellen.
Hinweise zur Garantie
Ihr DVD-R307 besitzt eine wechselbare Festplatte im Austauschrahmen. Während
der Garantiezeit ist das Wechseln der Festplatte oder Einbau einer größeren
Festplatten-Kapazität nur durch ein von uns autorisiertes Unternehmen gestattet.
Um dies sicherzustellen ist ein Siegel am Aufzeichnungssystem angebracht.
Beachten Sie bitte, dass ein Bruch dieses Siegels die Gewährleistung verfallen läßt!
Hinweise zu den
g
es
p
eicherten Daten
m3 Electronic GmbH garantiert Ihnen nur die Eignung für die eigentliche
Bestimmung dieses Produktes.
m3 Electronic GmbH und seine Lieferanten übernehmen keine Haftung für
Datenverluste, die sich durch und während des Betriebs des Gerätes ereignen, oder
für die Folgen, die sich daraus ergeben. Wir übernehmen unter keinen Umständen
die Haftung für unmittelbare bzw. konkret besondere Schäden oder Folgeschäden –
genannt seien hier z. B. Schäden an oder Verluste von Eigentum oder
angeschlossenen Geräten, Verlust von aufgezeichneten Daten in jeder Form,
Kosten für Ersatzteile, Ausgaben oder Unannehmlichkeiten durch
Dienstunterbrechung Ihres DVD-R307 oder andere Schäden. Auch den Verlust, die
Beschädigung oder Zerstörung von Daten während des Betriebs Ihres DVD-R307
haftet ausschließlich der Benutzer; in keinem Fall haftet m3 Electronic GmbH für
die Wiederherstellung dieser Daten. Unter keinen Umständen können Ansprüche
geltend gemacht werden, die den Kaufpreis Ihres DVD-R307 übersteigen.
Weiterhin behält sich m3 Electronic GmbH das Recht vor, das Produkt ständig
weiter zu entwickeln. Diese Änderungen können ohne direkte Beschreibung in
Ihrem Handbuch vorgenommen werden. Informationen in Ihrem Handbuch müssen
somit nicht den Stand der technischen Ausführung wiederspiegeln.
Sollten Sie im Falle eines Defekts eine Rettung der gespeicherten Daten wünschen,
so kann dies gegen eine selbst zu tragende Bearbeitungsgebühr geschehen.
Kontaktieren Sie hierzu bitte unser Service Center unter der angegebenen
Rufnummer.
Documenttranscriptie
HDD-2510 250GB HDD GEBRUIKSAANWIJZING DVD SPELER HDD+DVD RECORDER 2 Veiligheidsinstructies Si Symbool gevaar Het bliksemteken in de gelijkzijdige driehoek dient om de gebruiker te waarschuwen dat er mogelijk gevaarlijke hoge spanning in het toestel aanwezig is Verwittiging symbool Het uitroepteken binnen een gelijkzijdige driehoek dient om de gebruiker te waarschuwen dat er belangrijke gebruiksaanwijzingen te lezen zijn in de handleiding Dit symbool op het product of in de gebruiksaanwijzing betekent dat elektrische of elektronische apparatuur niet met het gewoon huisafval verwijderd mag worden. Er bestaan verschillende ophaalsystemen voor recyclage in de EU. Voor meer informatie, contacteer de locale autoriteiten of de dealer waar u uw product gekocht heeft. V E R W IT T IG IN G O m bra nd e n e le kt ri sc he sch okk en t e ve rmi j d en mag d it t oes t e l n iet b loo t ge st e l d w orde n aan re ge n of vo c h t . Pro be er het t oes t e l n i et t e o pen en o md at e r b i nn en i n h og e s pann ing en aanw ezig zijn . C on tacte er een spe c ia list a ls het no d ig is . OPMERK INGEN B ETR EFFENDE OND ERHOUD ♦ Plaa ts he t to es te l n ie t n aas t s terke ma gne tisch e ve lden , naas t verw armin gsa ppa ra tu ur ( z oa ls r ad ia t ors o f e en bl azer) , b o ven w ar m e toes t e lle n , op een o ns tab ie le p la a ts o f in s lech t ge ve n ti le er d e p la a ts en . Pl aa ts he t toes t el in een pro pere e n go ed g ev e n ti le er d e l o c a t ie . ♦ W a nne er he t t oes te l va n ee n k oud e na ar e en w ar m e p la a ts ge brach t w or d t , k a n z ic h co nde nsa tie op d e lase r p ick-up vo rme n . He t toes te l ka n da ard oor n i e t go ed fu nc tione ren . In da t ge val dien t h e t toes tel g edu ren de twe e uu r ing eschak eld te w ord en , z o nde r d is c , a l vor ens d e s pe le r o pn ieuw t e g ebr uik en . ♦ Re in ig he t to es te l a llee n met ee n n eu tr ale de terg en t. Ge bru ik g een org an isch e so lve n ten zo als alc oho l o f benz in e . Ge bru ik n oo i t schu ren d ma ter ia al. ♦ Als he t to es te l g edu ren de lan gere tijd n ie t ge bru ik t word t, tr ek dan de s tekke r u i t he t s to pc on t act . T r ek a an d e s tek k er . T r ek n oo it a an h e t s n oer z el f . ♦ T en einde op tima le pr es ta ties te bek omen mag er n oo i t e en zwa ar o bjec t op he t toes te l g ep laa ts t w o r de n . O PG E L ET ♦ H e t t oes te l g ebr uik t ee n l as er s ys te em . O pe n he t noo it o m b lo otst e l li ng a an l as e r l ich t te ve rmijden . Ee n lasers tr aa l kan z ich tbaa r zijn als he t toes tel geo pe nd is . Kijk n oo i t in e en las e r s tr aa l . ♦ O m he t toes te l g oed te geb ru iken dien t u dez e ge bru iksa anw ijz in g te leze n. Ho u he m b i j voo r l a te r e c o nsu l ta t ie . ♦ A l s he t to es te l h er s te ld mo et w or d en , b r en g h e t da n naa r uw d ea le r o f s er v ice c en te r . 3 Inhoud Bas is in form a tie Eige nschap pen van de r ecor der W o ord en li js t Be dien ing en Vo or- e n ach terp ane el A f s tan dsb ed ie ni ng A f s tan dsb ed ie ni ng : ins ta l la t ie van ba t ter i jen en b ed ien in g Aans luitin gen A a nsl ui t in g a an e en TV A a nsl ui t in g a an e en 5 .1 v er s ter k er Aa nsluitin g a an e en AC3 -dec oder A a nsl ui t in ge n voo r opn am e van e x t er n e bro nne n N a v ig a ti emo dus O pna me mod us In le id in g Na ar d e opn amemo dus g aan en b eschr ijving van h e t men u Ha nd ma tige opn ame O pne me n op D VD of HDD O pna mekwa lite i t O ne- Touc h-R ecord (OTR ) (Op name me t één toe ts) D ig i ta le Vid eo (D V) In ter fac e-gec on tr oleerd e op na me O pne me n va n HDD naa r op tisch e d isc G epr ogra mmeer de o pn ame O pm ak en va n ho o fds tuk k en In le id in g Na ar d e mo dus vo or h e t op make n van hoofds tukken g aan Besc hrijving me nu Be dien ing Ee n tite l vo or o pma ak se lec teren T i te l s p l i ts e n M ar k e r i ng v a n ee n hoo f ds tuk Ver ber gen /n ie t verb erg en va n een tite l I n de x b ee ld W e erg a ve Verlaten HDD opmaak HDD opmaak We gha le n S p l i ts e n S e gme n t H e t I nde x b ee ld w ijz ig en H e r be noe me n Be veilige n Besc her men 6 6 7 9 9 10 11 12 12 13 13 14 15 15 15 15 16 16 16 17 17 18 19 21 21 21 21 21 21 22 22 22 22 22 22 23 23 23 23 24 24 25 25 25 4 Inhoud Be dien ing d isc In le id in g Na ar d e mo dus vo or d e be dien in g van de d isc g aan Besc hrijving me nu Be dien ingss ta ppe n E e n op t is c h e d is c for m a ter en Schr ijvbe ve i li gi ng / Een d is c be ve i li g e n E e n d is c ee n n ieuw e n aa m ge v en Ee n n ieuwe tite l o pnemen Ee n d isc op nieuw o pne me n E e n d is c f in al is e r en M en u ver late n O pm aak ti te l In le id in g Na ar d e mo dus vo or d e op ma ak va n ee n tite l g aan We erg a vemod us Na ar d e wee rga vemo dus gaa n Besc hrijving me nu Be dien ing A u t oma t is c h e w ee r gave E e n t i te l k iez en vo or d e w ee r gave Na ar h e t me nu g aan vo or d e weer ga ve S t o p en Pre - S t op Co n tro le we erg a vemod us N o r ma le w e erg a ve H e r ha l ing G epr ogra mmeer de wee rga ve W illek eur ige w eer ga ve Co n tro le ove r de vooru i tg ang van de we erga ve C o n tr o le va n de w eerg a vesn el hei d O verspr in ge n en s ne l vo orwa ar ts O verspr in ge n en s ne l ter ugw aar ts P a uze /s ta p v o or s tap w e erg a ve Vo lu mer ege ling Se lec tie we erg a vemod us S e lec t ie w e erg a ve GOTO toets Se lec tie aud io S e lec t ie v an he t a ud ioka naa l Se lec tie ond er ti te ls Se lec tie me erd ere h oek en Z oo m W e erg a ve U S B d is c 26 26 26 26 26 26 26 27 27 27 27 27 28 28 28 28 28 29 29 30 31 31 31 32 32 32 33 33 34 34 34 34 35 35 35 36 37 37 37 38 38 38 39 5 Inhoud M od us H D D w e erg a ve HDD weergave Timeshifting Ins telling en s ys teem B e di en ing e n a lge men e pu n ten A u t oma t is c h mar k ere n v a n ho o fds tuk k en O pna mekwa lite i t Automatic Programme Scan (APS) Z en ders o pm ak e n De z end er lijs t s or ter en Se lec tie lan d M en u - V i de o M en u - A ud io M en u - Ta al M en u – T i jd en d a tu m M en u – Voo r k eur en M en u - T imes hi f t Ap pen dix (Pro blemen o plossen ) T ech nisc he sp ecifica ties 40 40 40 44 44 44 44 44 46 47 47 47 49 50 52 53 55 56 58 6 Basisinformatie EIGENSCHAPPEN VAN DE RECORDER Dit toestel is geschikt voor het bewerken en opnemen van verschillende videosignalen in een hoogkwaliteits formaat DVD en HDD. Voorbeelden van zulke bronnen zijn televisie, gewone disc speler, digitale camera’s en USB. Bovendien is het toestel een DVD speler met uitstekende eigenschappen. Het heeft alle functies van een gewone DVD-speler en zijn twee-in-één concept zal u veel kijkgenot bezorgen Meerdere ingangssignalen 1. Composite Video ingang 2. S-Video ingang 3. TV TUNER ingang quality Multiple DVD recording 4. DV ingang 5. Analoge audio ingang 6. USB ingang Meerdere uitgangssingalen 1. Composite Video uitgang 2. S-video uitgang 3. Component Video uitgang 4. 5.1 CH uitgang 5. Optische/coaxiale uitgang 6. SCART uitgang De recor der b i ed t 6 ve rsch ille nde opn amekwa lite i ten . De reso lu tie en d e opn amedu ur va riëren i n fu nc ti e va n de v er s c h i ll end e op na mek w a li t e i ten . U k a n ee n e venw ich t z oeke n tus s e n o pna me duu r en opn amekwa lite i t. Meerdere opnamemethodes De recorder biedt 3 opnamemethodes: handmatige opname, geprogrammeerde opname en OTR met intervallen van 30 minuten. Eenvoudige bediening via het menu Dit toestel biedt u een gemakkelijke bediening via menu’s. U dient zich geen ingewikkelde toetsefuncties te memorizeren. De meeste functies worden bediend via de pijltoetsen en de select-toets. Sluimerfunctie De sluimerfunctie van de afstandsbediening maakt het gebruik van het toestel nog gemakkelijker. Hij helpt u geprogrammeerde opnames in te stellen, terwijl er minder verbruik aan batterijen is. Geschikt voor de volgende discs: Weergave: DVD, DVD+R/RW, CD-DA, Mixed CD-DA, MPEG 4, MUSIC, JPEG multi-formaats discs Opname: DVD+R and DVD+RW discs. 7 Basisinformatie WOORDENLIJST HDD/DVD Gecombineerde opslag De combinatie van HDD en DVD discs levert een compact systeem om gegevens op te slaan. Hoogkwaliteits audio en video wordt opgeslagen in een MPEG-II formaat. Er bestaan op het ogenblik 4 types DVD-discs: - Enkelzijdig, enkele laag DVD-5 met een capaciteit van 4.7 GB Enkelzijdig, dubbele laag DVD-9 met een capaciteit van 8.5GB Dubbelzijdig, enkele laag DVD-10 met een capaciteit van 9.46GB Dubbelzijdig, dubbele laag DVD-18 met een capaciteit van 17GB. De capaciteit van de ingebouwde HDD is 80/160/250 /300 /320 GB (afhankelijk van de uitvoering) DVD+RW Een DVD+RW wordt ook een DVD+herschrijfbare disc genoemd. Op elke DVD+RW kan ongeveer 1.000 maal opgenomen en gewist worden. DVD+R De opneembare DVD+R disc is een eenmalig opneembare disc. Op een DVD+R kan slechts één keer opgenomen worden. De opgenomen disc kan na finalisering weergegeven worden op andere DVD-spelers, maar er kan geen tweede maal opgenomen worden. Een disc formateren Een disc formateren betekent het wissen van alle informatie die op de optische disc of de harddisk staat. Compabiliteit (Finalizering) Finalizering betekent dat de informatie die op de disc werd opgenomen zodanig bewerkt wordt, dat de disc geschikt is voor andere DVD-spelers. Zonder dit proces kan de disc alleen op deze speler weergegeven worden. Deze functie geldt alleen voor DVD+R discs. Opnamekwaliteit Voor DVD+R/RW discs met een capaciteit van 4.7 en een HDD disc met de capaciteit van 80/1 60 /2 50 /30 0 /32 0 GB, zijn er 6 verschillende opnamekwaliteiten die een verschillende compressie inhouden. SLP: Gewone resolutie – een enkelzijdige opneembare DVD-disc kan 6 uur opnemen LP: Gewone resolutie – een enkelzijdige opneembare DVD-disc kan 5 uur opnemen EP: Goede resolutie – een enkelzijdige opneembare DVD-disc kan 4 uur opnemen SP+: Gewone resolutie – een enkelzijdige opneembare DVD-disc kan 3 uur opnemen SP: Betere resolutie – een enkelzijdige opneembare DVD-disc kan 2 uur opnemen HQ: Beste resolutie – een enkelzijdige opneembare DVD-disc kan 1 uur opnemen Titels Een DVD kan verschillende soorten informatie bevatten. Video, beelden en muziek worden op een DVD opgenomen als documenten die als een titel verschijnen in het DVD-menu. De DVD-speler zet deze documenten om in zichtbare en hoorbare signalen. Elke titel heeft een nummer zodat die snel opgezocht kan worden. 8 Basisinformatie Woordenlijst (vervolg) Hoofdstukken Verwijst naar een deel van een titel op DVD. Een titel bevat normaal meerdere hoofdstukken. Elk hoofdstuk heeft een eigen nummer waarmee het snel opgezocht kan worden. Nummers Muziek op een CD-DA (Compact Disc – Digital Audio) is ingedeeld in nummers. Daarmee kunnen de verschillende muziekstukken snel opgezocht worden. Meerdere hoeken Sommige DVD’s hebben scenes die onder verschillende hoek warden opgenomen. De gebruiker kan de hoek kiezen door simpelweg op een toets te drukken. Meerdere talen Sommige DVD’s hebben meerdere gesproken talen. De gewenste taal kan gekozen worden via het disc-menu of het menu van de speller. Meerdere ondertitels Sommige DVD’s bieden verschillende talen voor de ondertitels. Druk tijdens het kijken op de toets SUBTITLE om de gewenste taal te kiezen. Regionale code Teneinde de intellectuele eigendom te beschermen wordt de wereld in 6 regio’s ingedeeld. In elke regio kunnen alleen DVD-spelers en DVD-discs met een bepaalde regionale code gebruikt worden. Hieronder ziet u de symbolen die gebruikt worden om die regio’s aan te duiden. DVD-spelers met een bepaalde regionale code kunnen geen DVD-discs met een andere code weergeven. De 6 regio’s zijn: 1. Canada, USA en kolonies. 2. Japan, Europz, Zuid-Afrika, Midden-Oosten (incl Egypte) 3. Zuidoost-Azië, Oost-Azië (incl Hongkong) 4. Australië, Nieuw-Zeeland, Centraal-Amerika, Mexico, ZuidAmerika, Caraïbische Zee 5. Vroegere Sovjetunie, India, Afrika (incl Zuid-Korea en Mongolië) 6. China Progressief en interlace Interlace betekent dat het beeld in twee velden op het scherm komt. De beeldresolutie is normaal. Progressief betekent dat het beeld in één veld op het scherm gevormd wordt. Dit resulteert in een hogere resolutie en is minder vermoeiend voor de ogen. Deze DVD recorder is geschikt voor beide formaten. Opmerking: niet elke televisie kan het progressies systeem verwerken! 9 Bediening FRONTPANEEL 1 . ON /O f f to e ts ( Aan /u i t) 2 .D VD la de 3 .OPEN /C LO SE to e ts(O pen en /s luiten ) 4 .D is p l a y 5 . I E E E13 94 - D ig i t ale V id eo Ing ang 6 .U S B p o o r t 7 .W eer ga ve toe ts 8 . S to p to ets 9 . Opn am e to e ts 1 0 .Brons elec tie toe ts ACHTERPANEEL 1. 2. 3. 4. 5. 6. 7. R F Ing an g R F U i t ga ng 5 .1CH A u di o u i tgan g ( L ,R , SL,S R ,C , SW ) YU V Component uitg ang (Y, Cr/Pr, Cb/Pb) C omp osi t e V ide o ui t ga ng C omp osi t e V ide o in gan g An aloge aud io in ga ng 8. 9. 10. 11. 12. 13. D ig i ta le A ud io C oa x ia le ui t ga ng ( AC 3 ) S- Video uitgan g S - V i deo in gan g Sc ar t in gan g Sc ar t ui t ga ng 10 0 V - 2 40 V ( AC ) Afstandsbediening 1 . OPEN /CL OS E ( op en en /s lu i ten) 2. SU BT ITLE (ondertitels) 3 . AUD IO 4. NU MBER S (c ijfers) 5 . S ETU P ( i ns te l li ng en ) 6 . D IR EC T ION ( ric h ti ng ) 7 . EN TER 8. SOURCE (br on) 9 . CH ANNEL + (z ende r + ) 1 0 .R EC /OTR (O pn ame/O TR) 1 1 .CH ANNEL – (zen de r -) 1 2 .D IS C OP 1 3 . PL A Y ( w e er g a ve) 14.PAU SE/STEP (pauze/s tap voor s tap) 1 5 . PRE V ( v o r i ge) 1 6 .N EX T ( v o lg end e) 1 7 .D VD 1 8 .T I MESHI F T 1 9 . EDI T ( op mak en) 2 0 .F IN AL I ZE ( f ina l izere n) 2 1 . ADD /C LE A R ( toe v oe gen /w is s en ) 2 2 .R AN D OM ( w i l leke ur ig) 2 3 . A-B R EP E A T ( A- B h e r h a l i n g ) 2 4 .R EPEAT (her ha len ) 2 5 .ST ANDBY (slu imers ta nd) 2 6 . PS/ I S 2 7 . PIP 2 8 .MU TE ( g el ui d u i ts c h ake len ) 2 9 .GO TO ( g a na ar) 3 0 .T I TL E ( ti t e l) 3 1 .M EN U 3 2 . VOLU ME+ 3 3 . VOLU ME3 4 .T I MER 3 5 .R ETU R N ( te r ug ) 3 6 . STO P 3 7 .F F (snel voo rwaar ts) 3 8 .F B ( s n el ach t erw aa r ts ) 3 9 .D V/ U S B 4 0 .H D D /DU B (HDD Disc bediening/ Kopiêren van HDD naar DVD) 4 1 .QU AL I TY ( k w a l i te i t) 42. ERASE ( wi ss en ) 4 3 .D IS P L AY 4 4 .ZO OM 4 5 . SOR T / SL OW ( s or t er en / tra ag) 4 6 . PROGRA M 10 Afstandsbediening: batterijen en bediening Batterijen plaatsen Opmerkingen: Laat de afstandsbediening niet vallen en gebruik hem niet in plaatsen met hoge vochtigheid. Stel de infrarode sensor niet bloot aan zonlicht of scherp licht. Vervang de oude batterijen op tijd. Gebruik niet tegelijkertijd oude en nieuwe batterijen. Gebruik geen herlaadbare batterijen. Hoek waaronder de afstandsbediening gebruikt kan worden 11 12 Aansluitingen Opmerking: A l v or e ns de S P EL ER a an a nde r e a ppa r a tu ur a an te s lu i te n , m oe t d e S P EL ER e n de and ere a ppa r a tu ur l os va n de n e ts tr oo m z ij n . Aansluiting aan televisie Achterpaneel Scart uitgang Scart ingang De DVD-speler biedt drie soorten video-uitgangen: component video, S-video en composite video. U kan kiezen uit een van de aansluitmogelijkheden en dan de aansluiting maken zoals afgebeeld in het schema. Qua beeldkwaliteit is component video het beste. Dan volgt S-video, terwijl composite video de minst goede beeldkwaliteit oplevert. Audiosignalen worden apart verbonden. Wanneer de audio-uitgang van de SPELER aan de televisie wordt aangesloten, verbind dan het linkse en rechtse kanaal aan de audio-ingangen van de TV. Let er op dat de audioingang gekozen wordt van de groep waaraan het video-signaal verbonden is. U kan de audio-uitgang ook aan stereo-installatie verbinden. Het toestel heeft ook een Scart-uitgang. U kan deze uitgang gebruiken voor aansluiting aan de televisie. De Scartuitgang bevat composite video (CVBS), component video (RGB) en audio (L & R). Als de Scart-aansluiting gebruikt wordt, is geen van de hierboven gemelde andere aansluiting nodig. Aansluitingen Aansluiting met 5.1 versterker of 5.1 actieve luidsprekers Aansluiting aan 5.1 versterker of 5.1 actieve luidsprekers In het menu voor audio-instellingen, kies LPCM als digitale uitgangsmodus (voor details, zie Systeem instellingen – Digital audio-uitgang) Wanneer gebruik gemaakt wordt van de digitale uitgang (coaxiaal of optisch), is de analoge aansluiting niet nodig. 13 14 Aansluitingen Aansluiting voor opname van externe bronnen (voorpaneel) Opmerking: Alvorens een externe bron aan te sluiten, dient de speler en het aan te sluiten toestel uitgeschakeld te zijn. Refereer naar de gebruiksaanwijzing van het andere toestel voor de aansluiting Dikke zijde Naar boven! Digitale DV-uitgang Voorpaneel Aansluiting voor opname van externe bronnen (achterpaneel) RF of kabelingang Aansluitingen op achterpaneel Audio ingang Video ingang Scart Uitgang DVD Speler Opmerking: Kies één van de mogelijke video-ingangen. Voor de hoogste kwaliteit, kies S-video. Kies anders voor composite video 15 Navigatiemodus (hoofdmenu) Met de navigatiemodus heeft u toegang tot alle functies van uw SPELER. Functions 1 Druk op de menutoets van de afstandsbediening om het menu links op het scherm weer te geven. DVD 1. Ga naar DVD weergavemodus 2 TV/Video 2. Ga naar TV/VIDEO modus 3 Setup 3. Ga naar Systeem instellingmodus Timer Recording 4 4. Ga naar Geprogrammeerde Opnamemodus 5 USB 5. Ga naar USB weergavemodus 6 HDD 6. Ga naar HDD weergavemodus Television, changing video source, instant recording Opnamemodus Inleiding Uw SPELER kan opnemen van verschillende externe bronnen. Dit kan zijn: S-video, composite video, TV (tuner), DV-ingang (Digital Video) en stereo geluid. Eender welk geluids- of beeldsignaal kan via deze aansluitingen opgenomen worden. Geschikte discs voor opname met deze SPELER zijn DVD+RW, DVD+R en de ingebouwde HDD. SLP (6 uren), LP (5 uren), EP (4 uren), SP+ (3 uren), SP (2 uren) and HQ (1 uur). De SPELER kan voor opname geprogrammeerd worden. U kan een opname van te voren plannen. Het toestel zal de programma’s automatisch opnemen. Opnamemodus en beschrijving menu Om in de opnamemodus te gaan, doe het volgende: 1. Eens in de niet-beschrijfbare disc modus, druk op SOURCE om in de monitoring modus te komen. De monitoring modus is een sub-menu van de opnamemodus. 2. Het systeem zal automatisch in opnamemodus gaan als de vooringestelde tijd bereikt is. Voor details over geprogrammeerde opname, zie onder ‘Geprogrammeerde opname’. 3. In de opnamemodus kunt u op de INFO-toets drukken om de controlestrook te tonen of te verbergen. 16 Opnamemodus Handmatige opname Opnamebron U kan kiezen van welke video-ingang er opgenomen moet worden. Volgende mogelijkheden bestaan: Composite video achterpaneel, S-video achterpaneel, TV tuner (antenne-aansluiting), Composite video frontpaneel, DV-ingang frontpaneel, Scart achterpaneel. Gebruik de source toets om de gewenste bron te kiezen. Opmerking: Als u een opname maakt van een bron die op het achterpaneel is aangesloten, zorg er dan ook voor dat de audio-aansluiting ook op het achterpaneel is. Op dezelfde wijze, als de bron op het frontpaneel is aangesloten, moet het audio-signaal ook op het frontpaneel aangesloten zijn. Opname op DVD of HDD Kies waarop opgenomen moet worden – HDD of DVD Druk eenmaal op de Timeshift toets om naar handmatige opname over te gaan en gebruik dan de HDD/DUB toets of de DVD toets om te kiezen tussen HDD of DVD. Als er reeds een opneembare disc in de lade aanwezig is, druk op Rec/OTR om de opname onmiddellijk te starten. Druk Stop om de opname te stoppen. Opmerking: Uw DVD-recorder neemt op totdat de DVD of HDD vol is. Indien u de opnametijd wil beperken tot 30 minuten, druk dan nogmaals op de REC/OTR toets. Elke keer u op deze toest drukt; wordt de opnametijd met 30 minuten verlengd. Het OSD-display toont de opnametijd. Indien u de opname tijdelijk wil onderbreken, druk dan op de Pauze toets en druk op de REC/OTR toets om de opname verder te zetten. De opname gaat verder tot u op de STOP toets drukt. Druk eenmaal op de Timeshift toets om de Timeshift modus op te roepen. Druk dezelfde toets tweemaal in om naar handmatige opnamemodus te gaan. Het volgende verschijnt op uw scherm. Opmerking: tijdens deze weergave kunt u op de HDD/DUB toets drukken om te kiezen tussen HDD of DVD voor opname. Sys Status: STOP Opname op DVD met SP (25 min/GB) Opnametijd: 00:02:38 Beschikbare tijd: 02:05:02 Opnamekwaliteit U kan kiezen tussen zes verschillende opnamemethodes die de kwaliteit van de opname en de nodige opslagcapaciteit op de DVD/HDD bepalen. Hoge kwaliteit neemt meer plaats in, mindere kwaliteit neemt minder plaats in. Opmerking: Gebruik de Quality toets om te kiezen tussen de verschillende opnamemogelijkheden Opnamekwaliteit Opnametijd DVD-5 HQ (High Quality) 1 uur Opnametijd HDD (160/200/250 GB) 34 /42/53 uren SP (Standard Play) SP+ (Standard Play +) EP (Extended Play) LP (Long Play) SLP (Super Long Play) 2 uren 3 uren 4 uren 5 uren 6 uren 68/85/106 uren 102/127/159 uren 136/170/212 uren 170/212/265 uren 204 /255/318 uren Video kwaliteit 邱 Beste Zeer goed Goed Normaal Gemiddeld laag Opnamemodus 17 One-Touch-Recording (OTR) Deze functie laat toe om de opnameduur in te stellen tijdens de opname. Iedere keer dat u op de OTR toets drukt, gaat neemt de tijd met 30 minuten toe. Als de ingestelde tijd bereikt is, wordt de opname automatisch stopgezet. Gebruik: Ga naar de opnamemodus en start de opname door op de Rec/OTR toets te drukken. Druk eenmaal of meerdere malen op de REC/OTR toets om de gewenste opnameduur in te stellen. Telkens u op de REC/OTR toets drukt, neemt de tijd met 30 minuten toe. De maximum duur is 150 minuten. Als de ingestelde tijd de maximale opnametijd van de disc overschrijdt, wordt overgegaan op normale opnamemodus en stopt de opname bij het einde van de disc. Als de timer-opname onderbroken (pauze) of gestopt wordt, wordt de opname stopgezet. Digitale Video (DV) – gecontroleerde opname 1. Uw SPELER ondersteunt echte-tijd-monitoring en opname voor DV via de IEEE 1394 seriële poort (DV). Sluit de DV aan op het fontpaneel (voor details zie Aansluitingen – Opname van een externe bron). Schakel het aangesloten DV-toestel in en stel het in op camera-modus. Druk dan op de REC/OTR toets om de opname te starten. (Andere functies zijn hetzelfde als in de opnamemodus). 2. Dit toestel kan ook kopieën maken van wat met uw DV-toestel was opgenomen. De aansluitmethode is hetzelfde als hierboven uitgelegd. Schakel het DV-toestel in en kies voor weergave. De weergave mag op dit ogenblik nog niet actief zijn. U kan nu de afstandsbediening gebruiken van het DV-toestel om de gewenste functie te kiezen: STOP, PLAY, PAUSE, FB, FF, enz. Druk op de REC/OTR toets en op de PLAY toets om de opname te starten. Tijdens de opname, druk op de PAUSE toets om de opname te onderbreken. Om de weergave op het DV-toestel verder te zetten, druk op de PLAY toets. Als u op de REC/OTR toets drukt, start de weergave op de DV en de opname op de DVD-recorder tegelijkertijd. Pauseer de opname en gebruik de FWD, REV toetsen om met de DV snel voorwaarts of achterwaarts te zoeken. Als u op STOP drukt zal de opname eerst stoppen. Druk nogmaals om de weergave op het DV-toestel te stoppen. Opmerking: Verbreek de aansluiting van het toestel niet en schakel de stroom niet uit tijdens de opname. De gefinaliseerde DVD-disc zal dan niet bruikbaar zijn. Schakel beide toestellen uit alvorens de aansluiting tussen de toestellen te verbreken. 18 Opnamemodus Opname van HDD naar Optische disc Druk op de HDD/DUB toets om het volgende scherm weer te geven (archief). Druk nu op ADD/CLEAR om de titels te selecteren die u naar de DVD wil kopiëren. Druk op HSS/DUB om de geselcteerde titels te kopiëren. Opmerking 1: Er moet zich in de lade een blanco opneembare DVD-disc bevinden, of een disc die vroeger alleen gebruikt werd om van de HDD te archiveren. Opmerking 2: Tijdens de opname van HDD naar DVD+RW knippert een icoon in de linker bovenhoek van het scherm om aan te duiden dat er opgenomen wordt. Opmerking 3: U kan in HDD-modus de STOP toets alleen gebruiken om de opname te stoppen. No. Date Date Time Title In this field you can find further notes on operation. Follow the instructions for menu functions on the screen. Geprogrammeerde opname 19 U kan de SPELER instellen zodat die een opname start en stopt op een specifieke tijd. U kan opnemen op DVD of HDD. Dit is gemakkelijk als u op voorhand de datum, de tijd en het kanaal van het programma kent. 1. Druk op de TIMER toets om in het programmeermenu te komen, zoals hiernaast rechts getoond. Het is mogelijk om tot 8 opnames te programmeren. Elke regel op het scherm stelt een geprogrammeerde opname voor. Timer Recording________________ Source Quality Date Start End Record 2. Gebruik in dit menu de UP/DOWN toetsen om een opname te selecteren en te bewerken en gebruik de Enter toets om te bevestigen. 3. Kies een bron: Gebruik de UP/DOWN toetsen en de Enter toets om te navigeren. Gebruik in het Editor menu de UP/DOWN toetsen en de Enter toets om een bron te selecteren. Dan bekomt u een lijst met elk vastgelegd programma en de overeenkomende video-ingang. Kies er één en druk op Enter. 4. Instellen van de opnamekwaliteit: Gebruik in het Editor menu de UP/DOWN toetsen en de Enter toets om de videokwaliteit te kiezen. Duid ‘Quality’ aan en druk op Enter. Een keuze van 6 verschillende kwaliteiten wordt aangeboden. Kies uit : HQ, SP, SP+, EP, LP en SLP. Editor Source Record to Quality Mode Date Start End Title OK Ch060 HDD SP Once 12 / 08 / 06 20 : 15 22 : 15 MyTitle 01 Cancel 5. Kies de opnamemodus: Gebruik de UP/DOWN toetsen en de Enter toets voor navigatie. Selecteer MODE en een lijst met mogelijkheden wordt getoond. Kier er één en druk op Enter. U kan kiezen tussen de volgende opties: Once (eenmalige opname op een gegeven tijd), Daily (dagelijkse opname op dezelfde tijd), Weekly (wekelijkse opname op een gegeven ogenblik), Mon-Fri (van maandag tot vrijdag op dezelfde tijd), Mon-Sat (van maandag tot zaterdag op dezelfde tijd), Weekends (zaterdag of zondag op dezelfde tijd). 6. Instellen van de opnamedatum: A. Indien u kiest voor Weekly, Mon-Fri, Mon-Sat of Weekends, druk op ENTER om te bevestigen. In het veld DATE wordt de gekozen selectie afgebeeld. Nu moet nog de start- en de stoptijd ingebracht worden. Een gele markeerder licht op; die kan met de pijltoetsen bewogen worden. Gebruik de UP/DOWN toetsen om de tijd in te brengen en druk dan op Enter. U kan nu de tijd inbrengen met de Cijfertoetsen als HH:MM. Bevestig met Enter. B. Indien u voor Once gekozen heeft, moet de datum in het DATE veld ingebracht worden. Gebruik de UP/DOWN toetsen om DATE te selecteren en druk dan op Enter. De gele markeerder kan met de pijltoetsen bewogen worden. Gebruik de Cijfertoetsen 0-9 om de datum DD/MM/JJ in te brengen. Druk op Enter. Ga naar Time en druk op Enter. Gebruik de Cijfertoetsen 0-9 om de tijd HH:MM in te brengen. Druk op Enter. U kan geen verkeerde datum inbrengen. Als u dat doet, gebeurt er niets. U kan slechts één regel tegelijkertijd bewerken. . Geprogrammeerde opname 20 7. Stel de starttijd van de opname in: ga naar het veld voor de starttijd met de UP/DOW toetsen en druk op Enter. Gebruik de Cijfertoetsen om de tijd in te stellen HH:MM. Bevestig met Enter. U kan geen ongeldige tijd instellen. Als u dat doet zal het toestel niet reageren. 8. Instellen van de stoptijd van de opname: deze operatie is hetzelfde als die van stap 7. Breng een tijd in tussen 0:00 en 23:59 met de cijfertoetsen en druk op Enter om te bevestigen. Als de eindtijd bereikt is zal de opname stoppen en het toestel terug in standby gaan. 9. Opname op: u kan kiezen om op te nemen op DVD of HDD. Gebruik de UP/DOWN toetsen om te kiezen en druk op Enter. 10. Kies een titel: gebruik de UP/DOW toetsen om het veld titel aan te duiden en druk op Enter. De gele markeerder kan met de pijltoetsen bewogen worden. Gebruik de UP/DOWN toetsen om een letter te kiezen en druk op Enter om het in te brengen. U kan kiezen uit letters, cijfers en een spatie. Hoofdletters en kleine letters zijn beschikbaar. Gebruik de LEFT/RIGHT toetsen om de plaats van inbreng te wijzigen. Na de titel ingebracht te hebben, druk op Enter om te bevestigen. De opname wordt bewaard met de door u gekozen titel. 11. Na alle opnamegegevens ingebracht te hebben, gebruik de pijltoetsen om naar OK te gaan en druk op Enter. Uw gegevens worden nu in de tabel opgenomen. Gebruik de CANCEL toets om gegevens te verwijderen. 12. Druk op de TIMER toets om het programmeermenu te verlaten. 13. Om er zeker van te zijn dat het toestel het vooraf geprogrammeerde opneemt, moet het in standby staan. Schakel het toestel niet uit of kijk niet naar andere programma’s. 14. Indien u toch andere zaken met de SPELER doet, geeft hij vijf minuten voordat de geprogrammeerde opname moet beginnen en verwitttiging. In een scherm wordt gevraagd of de geprogrammeerde opname al dan niet uitgevoerd moet worden. Als u hierop niet reageert, begint het toestel automatisch met de geprogrammeerde opname. 15. Als het toestel in standby staat, zal het drie minuten voor de geprogrammeerde starttijd inschakelen. De opname begint op de geprogrammeerde tijd. 16. Het toestel gaat na de opname naar zijn vorige status of naar standby. Opmerking: ♦ De programmeerinstellingen moeten correct zijn om zeker te zijn dat het toestel de goede opname maakt. ♦ U kan een geprogrammeerde opname annuleren door in het programmeermenu het programma te selecteren en te drukken op de ADD/CLEAR toets. ♦ U kan geen opnames maken op DVD+R discs die al gefinaliseerd zijn. 21 Opmaken van hoofdstukken Inleiding Op gefinaliseerde DVD+R-discs heeft elke titel slechts één hoofdstuk. De functies zoals het geselecteerd weergeven van hoofdstukken of met een willekeurige volgorde, kan niet met zulke discs. De index van elke titel wordt bepaald door het systeem. Vermits elke titel slechts één hoofdstuk bevat, is het zinloos om de disc te doorlopen. Indien u dit wijzigen kan de functie van het opmaken van hoofdstukken u behulpzaam zijn. Gaan naar de modus voor het opmaken van hoofdstukken Wanneer er een DVD+RW disc in de lade aanwezig is en het systeem bevindt zich in de DVD Monitoring modus, druk op de DVD toets om in de DVD weergavestatus te komen en selecteer dan met de pijltoetsen een titel. Druk dan op de rechter pijltoets om het Edit Title menu te openen en selecteer Edit Title om in modus voor het opmaken van hoofdstukken te komen. Dit menu verschijnt aan de rechterkant van het scherm. Opmerking: De functie voor het opmaken van hoofdstukken is alleen beschikbaar voor DVD+RW discs. Als de DVD+RW disc beschermd is tegen overschrijven of wanneer de modus voor het opmaken van hoofdstukken niet bereikt kan worden, annuleer de overschrijvingsbescherming in het menu van het discgebruik en – wat betreft het laatste geval – verlaat de modus. Beschrijving menu Het menu voor het opmaken van hoofdstukken is rechts afgebeeld. Elk onderdeel ervan wordt hieronder verklaard. 1. Title: het linkse cijfer is het nummer van de huidige titel die opgemaakt moet worden; het rechtse cijfer geeft weer hoeveel titels er zich op de disc bevinden. 2. Chapter: het linkse cijfer is het nummer van het huidige hoofdstuk; het rechtse cijfer geeft het aantal hoofdstukken weer dat zich in de titel bevindt. 3. Playback: met deze functie wordt de aangegeven titel weergegeven. 4. Chapter Mark: om hoofstukken te splitsen of samen te voegen. 5. Hide Chapter: om hoofstukken te verbergen of weer te geven. 6. Index Picture: on de index te wijzigen. 7. Split Title: om de titel in twee hoofdstukken te splitsen. Chapter Editing Kapitel bearbeiten Title 01/01 Titel 01/01 Chapter 01/01 Kapitel 01/01 Playback Wiedergabe Chapter Mark Kapitel Marker Hide Chapter KapitelPicture verbergen Index Bildindex Split Title Titel teilen Time 0:00:01l Time 0:00:01l 8. Time: Index voor weergavetijd. Bediening Op deze wijze selecteert u een hoofstuk om op te maken. 1. Ga naar de modus om hoofdstukken op te maken. 2. Gebruik de UP/DOWN toetsen in het menu voor opmaak van hoofdstukken om naar ‘Opmaken hoofdtukken’ te gaan en druk op Enter. 22 3. Druk op Enter om een titel te selecteren. Opmaken van hoofdstukken 4. Breng de titelnummer in met de cijfertoetsen en druk op Enter. De SPELER toont nu de geselecteerde titel. U kan de volgende functies gebruiken om de titel op te maken. Split Title (Titel splitsen) 1. Gebruik de pijltoetsen om ‘Split Title’ aan te duiden en druk op Enter. 2. Wanneer de weergave een bepaalde plaats heeft bereikt, druk op Enter en het systeem splits de huidige titel. Het begin van een tweede hoofdstuk wordt aangeduid. Tijdens het splitsen moet u eventjes wachten. Chapter Marker (Markering van een hoofdstuk) 1. Insert a mark: Markeer een hoofdstuk in de titel. 2. Delete a mark: Annuleer het weergegeven hoofdstuk om het samen te voegen met het vorige hoofdstuk. Het vorige hoofdstuk wordt hierbij niet geannuleerd. 3. Delete all marks: Annuleer alle hoofdstukken in de titel. Het eerste hoofdstuk kan niet geannuleerd worden. Hide Chapter (Hoofdstuk verbergen) 1. Gebruik de pijltoetsen om ‘Hide chapter’ te markeren en druk op Enter. Als u ‘hoofdstuk verbergen’ kiest, wordt het tijdens het afspelen van de disc niet weergegeven. Als u kiest voor ‘hoofdstuk niet verbergen’, wordt het wel weergegeven. Index Picture (Beeldindex) 1. Gebruik de pijltoetsen om naar het item ‘Index Picture’ te gaan en druk op Enter. 2. Indien u een geschikt beeld tijdens de weergave vindt, druk op Enter en dat beeld wordt dan het indexbeeld van dit hoofdstuk. Play Mode (Weergavemodus) Volgende manieren van weergave zijn mogelijk: Weergave, Pauze, Snel voorwaarts x2/x4/x16/x32, Snel achterwaarts x2/x4/x16/x32, Vertraagd 1/2, 1/4, 1/8, Step (Beeld per beeld). Stoppen met de modus opmaken hoofdstukken Druk op de STOP toets om de modus te verlaten. Terwijl dit gebeurt schrijft het systeem informatie op de disc. Als het systeem een tijdje niet reageert, heb dan geduld. 23 Opmaak HDD Vijf mogelijkheden zijn ter beschikking. Die kunnen allemaal bereikt worden in het menu titellijst. Druk op de rechter pijltoets om het menu te activeren. Gebruik de UP/DOWN toetsen om de gewenste optie aan te duiden en druk op Enter. U heeft de volgende opties: Weergave, Verwijderen, Splitsen, Segment, Wijzing beeldindex, Geef nieuwe naam, Zet vast en Bescherm. Play Delete Split Segment Index Picture Rename Play Title Lock Protect Wanneer u een titel opmaakt verschijnt een symbool op het scherm om de huidige status aan te duiden. Delete (Verwijderen) Als een titel niet beschermd of vastgezet is, kunt u met deze optie de titel verwijderen. Wees voorzichtig want deze operatie kan niet teruggedraaid worden. Split (Splitsen) Deze optie brengt u naar het menu om te splitsen. U kan door de opname navigeren en een plaats markeren om de titel in twee delen te splitsen. U kan alle mogelijkheden om te navigeren gebruiken. Door op de INFO toets te drukken worden alle elementen weergegeven. Indien u INFO opnieuw indrukt, gaat u naar het vorig scherm. Opmerking: Een splitsing is onomkeerbaar. Zodra een opname gesplitst is, kan deze operatie niet teruggedraaid worden. Opmerking: U kan alleen naar splitsen overgaan als de betreffende opname niet beschermd of vastgezet is. De return toets brengt u terug naar de HDD titellijst zonder splitsing. Als het punt voor splitsing niet gekozen wordt en de weergave bereikt het einde, dan zal de speler overgaan naar pauze. Wanneer de operatie achter de rug is, gaat de SPELER terug naar de titellijst en het eerste deel van de opname wordt aangeduid. Voor het splitsen zal u gevraagd worden om het splitsen te bevestigen. Standaard is ‘Nee’ ingesteld om te voorkomen dat een opname toevallig gesplitst wordt. Opmerking: De preciesheid van de splitsing ligt ronde 0,5 seconde. 24 Opmaak HDD Segment Deze optie brengt u naar het scherm voor segmentatie. U kan door de opname navigeren om een begin van een segment te markeren en een einde van een segment. De segmenten zijn niet zichtbaar tijdens de weergave. De segmenten worden niet naar een DVD gekopieerd. Als u later terug gaat naar het segmentatiescherm ziet u de gedefinieerde segmenten. Zie volgende illustratie. Al u naar het segmentatiescherm gaat wordt de gekozen titel automatisch gestart. U kan de pijltoetsen gebruiken om naar ergens binnen de titel te gaan en een punt voor de segmentatie aan te duiden. Enter Display Return Markeert de begin- en eindpunten Wisselt tussen: Vooruitgang -> Voeg hulptekst toe (dynamische markeerpunten) -> Voeg titelinformatie toe (Top) ->Geen cross-fade Terug naar het menu Titellijst Clear Annuleert alle begin- en eindpunten. Play Navigatie in de titel. Stop Functions Terug naar het menu lijsttitel Terug naar HDD titellijst Definieert de segmenten Als alle segmenten correct gekozen zijn (voor elk segement een begin- en een eindpunt) moet het resultaat vastgelegd worden alvorens terug naar de HDD titellijst te gaan. Anders gaan alle wijzigingen verloren. Indien alle segementen correct gekozen zijn (met begin- en eindpunten) Alle mogelijke weergavesnelehden (FF, FB, enz) Stopt alle acties Verlaat het menu zonder vast te leggen Opmerking: Het segmentatiescherm kan alleen bereikt worden als de titel die u wil splitsen niet beschermd of vastgelegd is. De nauwkeurigheid van een segmentatiepunt is 0,5 seconde. Wijzigen van beeldindex Met deze optie komt u in het scherm om de beeldindex te wijzigen. U kan door het beeld navigeren om het juiste beeld te vinden. Wanneer het gewenste beeld bereikt is, druk Enter om de beelindex te veranderen. Opmerking: Deze operatie kan alleen uitgevoerd worden als de titel niet beschermd of vastgelegd is. 25 Opmaak HDD Rename (Herbenoemen) Met deze optie verschijnt er een klavier op het scherm. Hiermee kunt u de naam voor een titel ingeven. Gebruik de pijltoetsen om een letter aan te duiden en druk op Enter om te bevestigen. Titel Name Opmerking: Deze functie kan alleen gebruikt worden als de disc niet beschermd of vastgezet is. Lock (Beveiligen) Vanaf het ogenblik dat u een programma op de HDD titellijst aangeduid heeft, kunt u in het menu gaan door op de rechter pijltoets te drukken. Ga naar Lock (gebruik de UP/DOWN toetsen) en druk op Enter. Om een programma te beveligen is een paswoord nodig (standaard paswoord is 6666). U moet dit paswoord inbrengen voordat u in het programma kan. Om de beveiliging weg te nemen moet u het programma terug aanduiden in de HDD titellijst en het menu activeren met de rechter pijltoets. Zorg ervoor dat Unlock (beveliging weggnemen) aangeduid wordt en druk op Enter. Er wordt gevraagd het paswoord in te brengen. Een beveiligd programma heeft een icoontje naast zijn index op de HDD titellijst. Protect (Beschermen) Alleen weergave! Bewerken niet mogelijk! Vanaf het ogenblik dat u een programma op de HDD titellijst aangeduid heeft, kunt u in het menu gaan door op de rechter pijltoets te drukken. Ga naar Protect (gebruik de UP/DOWN toetsen) en druk op Enter. Wanneer u een programma beschermt kunt u het bekijken en kopiëren naar een DVD, maar u kan het niet bewerken (splitsen, segmenteren, index wijzigen, verwijderen). Om de bescherming weg te nemen, duid het programma aan in de HDD titellijst en ga in het menu door de rechter pijltoets te gebruiken. Duid ‘unprotect’ (bescherming weggenemen) aan en druk op Enter. Een beschermde titel heeft een icoontje naast de index in de HDD titellijst. 26 Bediening disc Inleiding Het menu voor de bediening van de disc geeft u alle operaties die mogelijk zijn met opneembare discs. Dit houdt in het doorlopen van de disc-informatie, finaliseren, inhoud verwijderen, de laatste titel verwijderen, compabiliteit instellen, beschermen, enz. Naar het menu van de disc-bediening gaan Wanneer er zich in het toestel een DVD+R of DVD+RW disc bevindt, druk op DISC OP om in het menu te gaan. Beschrijving menu Hieronder volgt een beschrijving van de punten in het menu. 1. Play: Weergave van de huidige disc 2. Rename Disc: De naam van de disc wijzigen (standaard is MY DISC) 3. Erase Disc: Eens deze operatie achter de rug, is heel de inhoud van de disc gewist. De disc index is blanco. 4. Record a new title: Start van een nieuwe opname. 5. Overwrite Disc: Om de inhoud van een disc te overschrijven. 6. Lock Disc: Deze functie zorgt ervoor dat de inhoud van de disc niet verwijderd kan worden. Disc Op - DVD+RW Play Rename Disc Erase Disc Record New Title Overwrite Disc Lock Disc Opmerking: bij DVD+R discs verschijnt er een eenvoudiger menu. Disc Op - DVD+R Play Rename Disc Record New Title Finalize Disc Een optische disc formateren: Deze operatie kan alleen bij DVD+RW discs uitgevoerd worden. Gebruik de pijltoetsen om Erase Optical Disc aan te duiden. Druk op Enter en er verschijnt een waarschuwing: ‘ Met deze operatie wordt de hele inhoud van de disc gewist. Wilt u verdergaan?’. Druk op de linker pijltoets om ‘Ja’ te kiezen en druk op Enter. Het systeem zal de disc nu formateren. Opnamebeveiliging aan/uit – Beveiligen van een disc Met deze operatie wordt de schrijbeveiliging van een beveiligde disc verwijderd. Deze functie is alleen mogelijk bij DVD+RW discs. 27 Bediening 1. Gan in het menu van de discbediening en gebruik de Up/Down toetsen om Lock Disc aan te duiden. Druk op Enter om te bevestigen. Een disc met een schrijfbeveiliging kan niet worden opgenomen, geformateerd of bewerkt tenzij de bescherming verwijderd is. Een disc een andere naam geven: Ga in het menu van discbediening en gebruik de Up/Down toetsen om ‘Rename Disc’ aan te duiden. Druk op Enter om te bevestigen. Een dialoogscherm met een klavier verschijnt. Gebruik de pijltoetsen en de enter toets om de letters in te brengen. Space: om een spatie te maken, Caps: hoofdletters, BkSP: om een vorige letter te verwijderen, Delete: om de volgende letter te verwijderen, Clear: om alle letters te verwijderen, Exit: om uit het menu te gaan, OK: confirmeren van de inhoud Een nieuwe titel opnemen: Gebruik de Up/Down toetsen om ‘Nieuwe titel opnemen’ aan te duiden en druk op Enter om te bevestigen. Het systeem gaat nu naar TV-modus. Druk op de Source toets om de ingangsbron te kiezen. Druk op Rec/OTR toets om een nieuwe titel op te nemen. Alle operaties zijn identiek aan die van handmatige opname. Een disc overschrijven: Gebruik de Up/Down toetsen om ‘Hele disc overschrijven’ aan te duiden en druk op Enter. Het systeem gaat naar TV-modus. Gebruik de Source toets om de ingangsbron te kiezen. Druk op Rec/OTR toets om een nieuwe titel op te nemen en de bestaande inhoud te overschrijven. Alle operaties zijn identiek aan die van handmatige opname. Een disc finaliseren: Deze functie bestaat alleen voor DVD+R discs. Ga naar het menu voor de discbediening en gebruik de Up/Down toetsen om ‘Finaliseren Disc’ te kiezen. Druk op Enter om te bevestigen. Er verschijnt een dialoogscherm. Druk op ‘Ja’ om de finalisering te starten. U kan ook op Finalize drukken om de operatie direct te starten. Deze functie laat toe om DVD+R discs op andere DVD-spelers weer te geven. U kan achteraf echter niets meer op de disc toevoegen. Schakel het toestel tijdens het proces niet uit vermits dit schade aan de disc kan berokkenen. Uit het menu gaan Druk op Disc Op om het menu te verlaten. 28 Opmaken titel Inleiding Verschillende opgenomen programma’s bevatten verschillende titels. Deze titels kunnen opgemaakt worden. Naar de modus voor titelopmaak gaan Ga naar de titelmodus van uw DVD+R/RW en gebruik de rechter pijltoets om het volgende scherm te bekomen. 1.Title Name (naam titel) 2.Recording Date (opnamedatum) 3. Recording Time (opnametijd) 4. Recording Quality (opnamekwaliteit) 5. Recording Length (opnameduur) 1. Play Title: geef de huidige titel weer 2. Edit Title: om naar het menu voor het bewerken van de titel te gaan (identiek als die van hoofdstukken) 3. Rename Title: operatie identiek aan die van het herbenoemen van een disc. Play Title 4. Erase Title: Wist de huidige titel 5. Overwrite Title: Om de huidige titel te overschrijven. 6. Overwrite Disc: Overschrijven van de hele disc 7. Append Title: Deze functie is alleen beschikbaar wanneer de laatste titel op de disc opgemaakt wordt. Er wordt een nieuwe titel toegevoegd. Deze functie is hetzelfde als ‘Nieuwe titel opnemen’. Rename Title Edit Title Erase Title Overwrite Title Overwrite Disc Append Title Weergavemodus Naar de weergavemodus gaan Druk op de DVD toets om over te gaan naar de DVD weergavemodus. In deze modus functioneert het toestel als een hoogwaardige DVD-speler. Om in de weergavemodus te gaan, doet u het volgende: Sluit de televisie op een correcte manier aan (zie ‘Aansluitingen’ voor gedetailleerde informatie). Schakel het TV-toestel in en kies voor AV. Sluit de SPELER aan op de netstroom en druk op de STANDBY/ON toets om het in te schakelen. Breng een disc in en de speler begint automatisch met de weergave. Als de SPELER aangesloten is aan andere apparatuur, druk op PLAY om in de weergavemodus te komen. 29 Weergavemodus Opmerking: Gedurende opname en formateren is het niet nodig de Play toets in te drukken. Wanneer er geen, een niet bruikbare of een beschadigde disc ingebracht werd, heeft de Play toets geen functie. Beschrijving menu In de weergavemodus kunt u det systeem controleren via menufuncties en functietoetsen. Ga naar de weergavemodus en druk op de Display toets om de controlestrook weer te geven. Wanneer het toestel in Stop staat, heeft Display geen functie. De volgende voorbeelden geven de controlemenu’s weer voor DVD, CD, MPEG4 en Muziek. De menu’s zijn verschillend in functie van het soort disc. Gedetailleerde beschrijving: DVD Playback 1. Deze optie toont het type disc. 2. MODE: opties aijn normale weergave, A-B herhaling, herhaling hoofdstuk, herhaling titel, geprogrammeerde weergave, enz 3. TRICK: opties zijn weergave, stop, pre-stop, pauze, FF/FB, vertraagd, enz. DVD Mode Normal Trick A-B Repeat Title Repeat Chapter Chapter Repeat Title 4. TITLE: het nummer van de weergegeven titel en het totaal aantal titels op de disc. Audio Play Program Subtitle Random 5. CHAPTER: het nummer van het weergegeven hoofdstuk en het totaal aantal hoofdstukken. Angle Time 6. AUDIO: kies een audio instelling. 7. SUBTITLE: kies de taal voor de ondertitels. 8. ANGLE: kies een bepaalde hoek. 9. TIME: weergave van de verlopen en resterende tijd. 10. TRACK: het weergegeven nummer en het totaal aantal nummers op de disc. Mode Normal Trick Track Repeat A-B Audio 11. AUDIO: selectie van het kanaal bij weergave van CD’s en muziek Repeat Chapter Repeat Title Repeat Program Time Random 12. niet beschikbaar 13. FILE TYPE: Such as Audio, Picture, Video… 14. LANGUAGE: alleen bij MPEG4 weergave, keuze van de gesproken taal. MUSIC/MPEG-4 Playback Play Fil;e File Type Mode Trick Audio Time Language Normal Repeat Track Folder repeat Repeat CD Play Program Random Mix CD Playback CDDAFile type Mode Normal A-B Track Trick Repeat Track Audio Play Program Time Random Weergavemodus Automatische weergave 1. Druk op Open/Close om de lade te openen. 2. Breng een disc in. 3. Zorg er voor dat de disc juist geplaatst wordt. De kant met bedrukking moet naar boven zijn. Druk op de Open/Close toets om de lade te sluiten. De weergave start automatisch. 30 Weergavemodus 31 Kies een titel voor weergave: 1. Deze functie bestaat alleen voor DVD. Druk op de Titel toets en de titellijst verschijnt. 2. Gebruik de pijltoetsen om de cursor naar de gewenste titel te brengen. Bij sommige discs kunt u het nummer rechtstreeks inbrengen. Bijvoorbeeld, om titel 2 te slecteren, druk 2; om titel 20 te selecteren druk 2>0. 3. Druk op Enter om de titel te kiezen. Opmerking: De titellijsten van verschillende DVD’s kunnen verschillend zijn. Sommige discs hebben geen titellijst. Bij zulke discs heeft Enter geen functie. Ga in het menu voor de weergave 1. Druk op de menutoets. Het DVD menu verschijnt op het scherm. 2. Bij DVD, gebruikt de pijltoetsen om een hoofdstuk te kiezen. Bij sommige discs moet u eerst Enter drukken alvorens Play. 3. Druk op Return gedurende weergave. Stop en pre-stop 1. Druk op Stop en het systeem gaat naar pre-stop. Met deze functie onthoudt de speler de plaats waar u met weergave gestopt bent. Bij audiodiscs zal de weergave terug beginnen bij het begin van het laatst gespeelde nummer. Druk nogmaals op Stop en om de volledige stop modus te komen. Het stoppunt wordt niet gememoriseerd. 2. Druk op de Open/Close toets om de lade te openen. 3. Neem de disc uit de lade. 4. Druk op Open/close om de lade te sluiten. 5. Druk op Standby/On om het toestel uit te schakelen. Opmerking: Als de disc niet behoorlijk in de lade is aangebracht of de disc is beschadigd, dan verschijnt er op het scherm ‘NO DISC’. 32 Weergavemodus Bediening weergave Deze DVD recorder biedt vier verschillende weergavemogelijkheden. Dit kan zijn: normale weergave, herhaling, geprogrammeerde weergave en willekeurige weergave. Ze worden hieronder in detail beschreven. Normale weergave: 1. Ga in het controlemenu. 2. Gebruik de pijltoetsen en de Enter toets om het eerste item in ‘Play Mode’ te kiezen. Trick Title Chapter Subtitle Angle Time 3. Gebruik de Up/Down toetsen om ‘normale weergave’ te kiezen en druk op Enter om te bevestigen. 4. U kan ook op Play drukken om de normale weergave direct te starten. Herhaling: Er bestaan verschillende manieren van herhalen. Herhalen titel (alleen DVD), herhalen hoofdstuk (alleen DVD), herhalen disc (DVD), A-B herhaling en nog meer. 1. Ga in het menu voor weergavecontrole en gebruik de Up/Downtoetsen om ‘Play Mode Control’ te selecteren en druk dan op Enter om uw keuze te bevestigen. 2. Gebruik de Up/Down toetsen om uw optie te kiezen en druk op Enter. Het systeem begint de weergave met de door u gekozen herhalingsfunctie. 3. U kan ook op Repeat drukken om de herhaling direct te activeren. 4. als u A-B herhaling kiest, druk op Enter om het beginpunt A te markeren. Druk nogmaals op Enter om het eindpunt B te bepalen. Het stuk tussen A en B wordt herhaald. De lijst hieronder geeft de verschillende herhaalmogelijkheden weer. Gelieve te noteren dat niet alle mogelijkheden steeds op alle discs beschikbaar zijn. 1. 2. 3. 4. 5. Normale weergave A-B herhaling Herhaling hoofdstuk Herhaling titel Herhaling disc 6. Herhaling nummer 7. Herhaling DIR 8. Herhaling programma 9. Herhaling willekeurige weergave. 33 Weergavemodus Geprogrammeerde weergave Deze functie laat toe om titels, hoofdstukken of nummers in een andere volgorde weer te geven. 1. Ga naar de weergavemodus en kies ‘Program’. Druk op Enter. Gebruik de Links/Rechtse pijltoetsen om te bewegen tussen ‘File’ en ‘Favorite/program’. Gebruik de Up/Down toetsen om de cursor binnen de lijst te bewegen. 1) U kan uw voorkeur titels toevoegen aan de lijst van geprogrammeerde nummers. 2) Gebruik de pijltoetsen om de titels te kiezen. File Play File Type Trick Audio Time 2. Druk op de Add/Clear toets om de lijst van de voorkeurtitels weer te geven. Als de geselecteerde titels bijkomende gegevens hebben (een titel op een DVD kan in verschillende hoofdstukken onderverdeeld zijn), druk dan op Enter om die gegevens te zien. Zie voor details, de hieronder geplaatste afbeeldingen. 3. Gebruik de pijltoetsen om een item in de lijst te selecteren en druk op Add/Clear om een item te verwijderen. 1) Na alle nummers aan de lijst te hebben toegevoegd, ga met de cursor naar ‘Program List Box’ en druk op Enter of Play om de geprogrammeerde weergave te starten. 2) U kan ook op de Prog toets drukken om de geprogrammeerde weergave te starten. Willekeurige weergave Zet de weergavemodus op ‘Random’ en druk op Enter. Alle beschikbare nummers worden nu in een willekeurige volgorde weergegeven. 34 Weergavemodus Controle over vooruitgang weergave De meeste weergavefuncties kunnen via het menu bereikt worden. 1. Ga naar het menu voor de weergavecontrole en gebruik de pijltoetsen om de weergavestatus te kiezen. Druk op Enter om te bevestigen. 2. Gebruik de pijltoetsen om de waarden naar us wens in te vullen en druk op de Enter toets. De volgende lijst bevat alle opties. Gelieve te noteren dat die niet steeds allemaal op alle discs beschikbaar zijn. Weergave, FFx2~FFx32 (de getallen geven de verhoogde voorwaartse snelheid weer), Stop, FBx2~FBx32 (de getallen geven de verhoogde achterwaartse snelheid weer), Pre-stop, Vertraagd 1/2~ Vertraagd 1/8(De breuken geven de snelheid van de vertraagde weergave weer), Weergave Stop Pre-Stop Pauze FFx2~FFx32 (de getallen geven de verhoogde voorwaartse snelheid weer) FBx2~FBx32 (de getallen geven de verhoogde achterwaartse snelheid weer) Slow 1/2 ~ Slow 1/8 (De breuken geven de snelheid van de vertraagde weergave weer) DVD Mode Trick Chapter Audio Subtitle Angle Time Ga naar volgend nummer – Snel voorwaarts 1. Druk op de FF toets om naar het volgende hoofdstuk (DVD) of nummer te gaan en daarvan de weergave te starten. Bij DVD discs is dat alleen mogelijk binnen een titel. 2. Hou de FF toest ingedrukt en het beeld wordt versneld weergegeven. Iedere keer dat u drukt wordt de snelheid verhoogd. Deze functie is niet beschikbaar op discs met alleen muziek. Ga naar vorig nummer – Snel achterwaarts 1. Druk op de FB toets om naar het vorig hoofdstuk (DVD) of nummer te gaan en daarvan de weergave te starten. 2. Hou de FB toest ingedrukt en het beeld wordt versneld achterwaarts weergegeven. Iedere keer dat u drukt wordt de snelheid verhoogd. 35 Weergavemodus Pauze/beeld voor beeld 1. Druk op de Pause/Step toets en de weergave wordt gepauzeerd (niet door alle discs ondersteund) 2. Druk nogmaals op de Pause/Step toets en het beeld gaat een frame verder. 3. Druk op de Play toets om terug tot normale weergave te komen. Bij de weergave van CD of MP3, resulteert het drukken op de Pause/Step toets eveneens in het teruggaan naar normale weergave. Volumeregeling: 1. Druk op de Mute toets om het geluid volledig uit te schakelen. 2. Druk op VOL+ om het volume te verhogen. 3. Druk op VOL- om het volume te verminderen. Opmerking: Sommige van de functies die hier beschreven worden kunnen rechtstreeks via de afstandsbediening uitgevoerd worden of via het menu. Het resultaat is hetzelfde. Selectie weergavemodus: Selectie van titel: Alleen voor DVD discs! 1. Ga naar het menu voor weergavecontrole. 2. Gebruik de Up/Down toetsen om ‘Titel’ aan te duiden en druk op Enter om in de modus te gaan. 3. Gebruik de cijfertoetsen om het gewenste titelnummer in te brengen. DVD Mode Trick Chapter Audio Subtitle Angle Time 4. Druk op Enter om de weergave van de gekozen titel te starten. Selectei van hoofdstuk: Alleen voor DVD discs! 1. Kies ‘Chapter’ (hoofdstuk) in het menu voor weergavecontrole 2. Druk op Enter om in de modus te gaan. 3. Gebruik de cijfertoetsen om het nummer van het gewenste hoofdstuk in te brengen. 4. Druk op Enter om de weergave van het geselcteerde hoofdstuk te starten. DVD Mode Trick Chapter Audio Subtitle Angle Time 36 Weergavemodus Selectie van nummer Mode Normal Voor CD, enz. 1. Ga naar het menu voor de weergavecontrole en duidt ‘Track’ aan. Trick Track 2. Druk op Enter om de modus te activeren. 3. Kies het gewenste nummer. Audio 4. Druk op Enter om de weergave te starten. Stereo Off Time Als de Enter toets niet binnen enkele seconden ingedrukt wordt, start de DVD speler automatisch met de weergave van het geselecteerde nummer. Selectie van nummers bij Audio en MPEG4 discs Bij audio of video discs zoals MP3 en MPEG4 kunt u een nummer uit de inhoude kiezen en weergeven. 1. Gebruik de Links/Rechtse pijltoetsen om de cursor naar de inhoudsweergave te brengen, zoals rechts afgebeeld. 2. Gebruik de Up/Down toetsen om het nummer te kiezen. Druk dan op Enter om de weergave van dat nummer te starten. Selectie van tijd Ga naar het menu van de weergavecontrole en kies ‘Track Time’. De tijd die onder het icoontje wordt weergegeven is de verlopen tijd van het huidige hoofdstuk (DVD discs) of van het huidig nummer (andere discs) De tijdfunctie is niet beschikbaar op alle discs en kan dan niet geselecteerd worden. Druk op Enter om in de opmaakmodus te komen. Gebruik de cijfertoetsen om de gewenste tijd in te brengen en druk op Enter om te bevestigen. Als de tijd geldig is (beschikbaar binnen een hoofdstuk of een nummer) wordt de weergave vanaf dat punt gestart. ♦ ♦ U kan een tijdpunt kiezen in het huidige hoofdstuk of titel. Als de ingebrachte tijd groter is dan de tijd van de huidige titel, blijft het systeem in zijn huidige modus. TRICK Time 37 Weergavemodus Gebruik van de toets GOTO 1. Tijdens de weergave kunt u de GOTO toets gebruiken om naar verschille weergaveopties te gaan. Gebruik de GOTO toets om bepaalde waarden op te roepen en te wijzigen voor de gewenste locatie. ♦ Het volgend voorbeeld toont de werking van GOTO. ♦ Voor CD en audio discs heeft de toets GOTO geen functie. Audio selectie (gesproken taal) Sommige DVD’s bieden de keuze uit verschillende gesproken talen. Kies de gewenste taal. 1. Ga naar het menu voor weergavecontrole en kies ‘Audio’. Trick Chapter De getallen onder het icoontje geven het aantal beschikbare gesproke taal en de nummer van de huidige taal weer. Track 2. Gebruik de Up/down toetsen om ‘Audio’ te selecteren en druk op Enter om te bevestigen. Subtitles 3. U kan de taal ook kiezen door direct met de Audio toets te werken. Angle Time Selectie audiokanaal Deze functie is beschikbaar voor audio en muziek discs. 1. Ga naar het menu voor de weergavecontrole met de Up/Down toetsen om ‘Audio’ te selecteren. Druk dan op Enter. 2. Gebruik de Up/Down toetsen om te kiezen tussen ‘Stereo’, ‘Rechts’ of ‘Links’ en druk op Enter. 3. U kan deze keuze eveneens maken door direct gebruik te maken van de Audio toets. Mode Trick Audio PBC Time Weergavemodus 38 Selectie ondertitels Sommige DVD’s bieden de keuze uit meerdere talen voor de ondertitels. U kan de taal kiezen. 1. Tijdens de weergave, druk op de ‘Dubtitle’ toets en druk dan op Enter. De getallen onder het icoontje geven weer hoevel talen er voor ondertitels beschikbaar zijn en het nummer van de huidig gekozen taal. De standaardtaal voor ondertitels kan in het instelmenu vastgelegd worden. Als u geen ondertitels wil, kies dan voor ‘Off’. 2. Druk op Enter om de talen voor ondertitels te activeren. 3. Gebruik de Up/Down toetsen om de gewenste taal te selecteren. Druk op Enter om te bevestigen. 4. U kan de gewenste taal voor ondertitels ook rechtstreeks kiezen met de Subtitle toets. Selectie van de beeldhoek Sommige DVD’s hebben beelden die vanuit vershillende hoeken werden opgenomen. U kan die bepaalde scenes vanuit een verschillende hoek bekijken. 1. Druk tijdens de weergave op de Angle toets en vervolgens op Enter. 2. Druk op de Enter toets om de selectie van de hoek te maken. Breng een nummer in en druk op de Enter toets om te bevestigen. De hoek van de scene werandert. De getallen onder het icoontje melden onder hoeveel hoeken de scene bekeken kan worden en het nummer van de huidige hoek. Zoom Tijdens de weergave kunt u op de beelden inzoomen (DVD en JPEG discs) 1. Druk tijdens de weergave op de Zoom toets om het beeld met 150% of 200% te vergroten. 2. nadat u heeft ingezoomd kunt u de pijltoetsen gebruiken om een deel van het beeld te verplaatsen, zodat u ook andere delen van het beeld kunt bekijken. Weergavemodus 39 Weergave van UDB disc • Breng de USB disc in. De speler detecteert automatisch de disc en toont het symbool “Ψ” in de rechtse benedenhoek van het TV-scherm. • Als u in DV-modus of navigatiemodus bent, kan u de DV toets gebruiken om naar USB weergave over te gaan. • De speler herkent automatisch de documenten op uw USB disc. De speelbare formaten zijn: *.MP3, *.WMA, and *.JPG. • Gebruik de Up/Down toetsen en Enter om een document te kiezen. Beweeg de cursor dan naar ‘Play’ en druk op Add/Clear om de weergave te starten. Opmerking: In de weergavemodus kunt u verschillende audio documenten zoals *.MP3 en *.WMA en videodocumentent zoals *.JPG niet tegelijkertijd programmeren. Met andere woorden, als het programma reeds audiodocumenten bevat, kunt u er geen videodocumenten aan toevoegen. Na weergave kunt u de USB disc onmiddellijk verwijderen. Opmerking: Verwijder de USB disc niet tijdens de weergave. 40 HDD Weergavemodus HDD Weergave Druk op de HDD toets van de afstandsbediening of wijzig naar ‘HDD/Playback’ in de navigatiemodus. Tijdens de weergave van HDD worden de volgende toetsen op de afstandsbediening geactiveerd. Play Pause Stop Return Fast Forward Slow Next Previous Display Toets Functie Weergave Pauze/beeld per beeld weergave Stop Teruggaan naar vorig menu Snel voorwaarts 4/8/32 Vertraagde weergave ½, ¼, 1/8 Kies de volgende titel Kies de vorige titel Informatie en hulp Repeat Right Een titel herhalen Ga voorwaarts Left Terugspelen HDD HDD titellijst (archief) DVD Time shift Timer USB Zoom Goto DVD titel display Timeshift kijken START/STOP Timehsift opname USB titellijst Zoom Zoeken met tijd Opmerking Terug starten na pauze Terug naar titellijst Terug naar titellijst (zoals Stop) Door herhaaldelijk op de toets te drukken verschijnt de help tekst (+ toets)> titelinformatie (+ toets)> verlaat help Springt 30 seconden verder in de titel Sprint 10 seconden terug in de weergave Druk op de monitor toets om een andere bron te keizen Acitveer diaschow Zie details hieronder Druk op toets om tijd in te stellen Zoom Met de zoomfunctie kunt u het beeld dat weergegeven wordt vergroten en u kan ook het beeld verschuiven am alle delen ervan te bekijken. Er zijn twee zoomopties beschikbaar (1,5x en 2,0x), wat op het scherm aandgeduid wordt. Tijdens pauze, druk op de Zoom toets om het beeld 1,5x te vergroten. Gebruik de pijltoetsen om het beeld te verschuiven. Druk nogmaals op de Zoom toets om het beeld 2,0 x te vergroten. Druk een derde maal op de Zoom toets om terug tot een normaal beeld te komen. Inleiding tot Timeshifting Wanneer uw DVD ingeschakeld is, kies in het Instelmenu (Setup): ‘Setup’>’Timeshift’>’Timeshift source’>’Tuner (on)’ of druk op de Timeshift toets in andere menu’s. De laatst bekeken TV-zender wordr geselecteerd en Timeshift start automatisch. Timeshift laat toe om een live televisieuitzending gedurende 60 minuten te ‘pauzeren’. U kan op eender welk ogenblik verdergaan met kijken. Druk op Pause om het Tv-programma te pauzeren en druk op Play om verder te gaan. Wanneer Timeshift 60 minuten bereikt stopt het programma automatisch. 41 HDD Weergavemodus Afstandsbediening Druk eenmaal op Display Druk eenmaal op Display Druk eenmaal op Display Display Timeshift buffer informatie: Verlopen weergavetijd Opnametijd Opnametijd minus 1 uur Weergavestatus Bufferstatus Kanaal/Bron informatie Dubbing indicator (tijdens opname) Belangrijke toetsen, Navigatiehulp Verlaat het informatiemenu In de Timeshift modus kunnen de volgende toetsen van de afstandsbediening gebruikt worden. Toets CH+/- 0...9 FF Slow Terugspelern Vooruit springen Mute Vol+/- Functie Wijzig kanaal (zender) Opmerkingen Als u het kanaal wijzigt wordt de Timeshift buffer leeggemaakt. U kan de informatie zien door te drukken SETUP>HDD>Timeshift buffer> Springt 10 seconden terug in de titel Springt 30 secondern vooruit in de titel Linkse pijl Rechtse pijl – indien u deze toets 2 seconden of langer indrukt, springt de recorder naar het einde van het programma (live) Geluid uitgeschakeld Volumeregeling Wannneer u de standaard instellingen gebruikt onder ‘Setup’>’Timeshift’>’Timeshift standaard bron’>’Tuner (ON)’, gaat het toestel naar Tuner. Als u ‘FCVBS (OFF)’ kiest, wordt Timeshift automatisch geactiveerd. Deactiveer Timeshift door FCVDS in (On) te shakelen. Indien u de standaardinstellingen gebruikt onder ‘Setup’>’HDD’>’Timeshift buffer’>’Refresh’ en het kanaal wijzigt, gaan alle gegevens die tijdens Timeshift werden opgenomen verloren. Er verschijnt geen verwittiging. Als u selecteert ‘Setup’>’HDD’>’Timeshift buffer’>’Preserve’ en dan het kanaal wijzigt, blijven alle gegevens van Timeshift wel bewaard. Opmerking: als u de weergavebron en de videostandaard (NTSC/PAL) wijzigt, gaan alle gegevens van Timeshift verloren. Opmerking: Tijdens Timeshift kan een via timer geprogrammeerde opname zichtbaar worden. Omdat u geen Timeshift opname kan maken met een bron en tegelijkertijd naar een andere wil kijken, vraagt de DVD of u naar het nieuwe kanaal wil kijken of dat Timeshift moet doorgaan. Als er geen antwoord komt wordt de geprogrammeerde opname gestart. Deze boodschap verschijnt twee minuten voordat de geprogrammeerde opname start. 42 HDD Weergavemodus Timeshift wordt in een buffer gestopt met een capaciteit van 60 minuten. Na die tijd zal de buffer in stappen overschreven worden. Indien u een opname van de buffer wil bewaren, kunt u de hele buffer opslaan of slechts een deel ervan. Bewaren van de Timeshift gegevens Er zijn twee opties met geactiveerde FCVBS status om de inhoud van de Timeshift buffer op te slaan: Automatic/Timeshift is gedeactiveerd. Als u de standaardinstellingen gebruikt onder ‘Setup’>’HDD’>’Timeshift buffer’>’Renew’ en het kanaal wijzigt, worden alle Timeshift gegevens gewist. Er komt geen verwittiging. Als u kiest ‘Setup’>’HDD’>’Timeshift buffer’>’Save’ alvorens een ander kanaal te kiezen, dan worden de Timehsift gegevens wel bewaard. Timeshift-Buffer renew HDD-Information save Memory-Management automatic Delete Disc Start Delete Optical Disc OK Opmerking: als u de weergavebron en de videostandaard (NTSC/PAL) wijzigt, gaan alle gegevens van Timeshift verloren. Opmerking: Tijdens Timeshift kan een via timer geprogrammeerde opname zichtbaar worden. Omdat u geen Timeshift opname kan maken met een bron en tegelijkertijd naar een andere wil kijken, vraagt de DVD of u naar het nieuwe kanaal wil kijken of dat Timeshift moet doorgaan. Als er geen antwoord komt wordt de geprogrammeerde opname gestart. Deze boodschap verschijnt twee minuten voordat de geprogrammeerde opname start. Timeshift wordt in een buffer gestopt met een capaciteit van 60 minuten. Na die tijd zal de buffer in stappen overschreven worden. Indien u een opname van de buffer wil bewaren, kunt u de hele buffer opslaan of slechts een deel ervan. Opslaan optie 1: Terwijl u naar een programma kijkt, druk op Rec. De opname begint vanaf dit moment. Indien u Rec opnieuw indrukt wordt er 30 minuten opnametijd toegevoegd totdat de maximum van 3 uur is bereikt. Druk op STOP om de opname te beëindigen. Het vastgelegde deel van de Timeshift buffer wordt rood gemarkeerd. Opslaan optie 2: Terwijl u naar een programma kijkt, druk op de Rec toets en houd die gedurende 3 seconden ingedrukt. De hele Timeshift buffer wordt nu bewaard. Indien u op STOP drukt; stopt de opname op dit punt van de buffer. Indien u Rec terug indrukt tijdens de opname wordt er 30 minuten opnametijd toegevoegd tot een maximum van 3 uur. Druk op STOP en houd deze toets drie seconden ingedrukt, en de hele opname wordt geannuleerd. 43 HDD Weergavemodus Opmerking: U kan het kanaal of de bron tijdens opname niet wijzigen (indien de eindtijd van een segment niet ingebracht is of in het geval het einde van een lange opname niet bereikt is). U moet de buffer handmatig opmaken (Press Stop). De DVD recorder vraagt of u de opname wil stoppen. Het segment wordt vastgelegd op de ingebouwde HDD en u kan nu het kanaal of de bron wijzigen. Opmerking: Slechts één segment van de Timeshift buffer kan gekozen worden voor opslag. U kan niet meerdere segmenten selecteren. Indien een segment opgeslagen werd in de titellijst, wordt dit segment en alle voorgaande delen in de Timeshift buffer gewist. In Timeshift modus kunt u de volgende toetsen gebruiken: HDD/DUB DVD Toets Functie HDD titellijst DVD Menu / DVD Weergave USB USB titel menu Display Open/Close Power Set-up Timer Monitor PS/IS Display Informatie Om de lade te openen Aan/Uit Ga naar het Instelmenu Ga naar het timer menu Wijzig de video-ingang Veranderen tussen progressieve en interlaced scan Opmerkingen Opname gaat verder Opname gaat verder (niet als u een DVD wil opnemen) Start diaschow van USB of kopieer van USB naar DVD. Opname gaat verder Opname gaat verder Opname gaat verder Opname gaat verder Opname gaat verder Opmerking: (Optie: SETUP, HDD, SPACE MANAGEMENT, AUTOMATIC). Als STOP niet gedrukt wordt en alle beschikbare ruimte op de HDD opgebruikt is, zal de recorder de onbeschermde titels overschrijven volgens het principe ‘eerst in, eerst uit. Dat geldt niet voor de titels die gemarkeerd zijn om naar DVD te kopiëren. Deze titels worden bewaard totdat het kopiëren voltooid is. Na deze procedure toont de DVD dezelfde gegevens als in handmatige modus zolang er geen plaats meer is op de HDD voor een nieuwe opneme. Opmerking: (Optie: SETUP, HDD, SPACE MANAGEMENT, HANDMATIG). Als STOP niet ingedrukt wordt en alle beschikbare ruimte dop de HDD opgebruikt is, stopt de DVD recorder en vraagt de gebruiker enkele titels te verwijderen om plaats de maken op de HDD. Opmerking: Als de bron DV is, wordt de opname niet in de Timeshift buffer opgeslagen. Druk Source (verschillende malen) om DV als bron te kiezen. De afstandsbediening kan signalen naar de camera sturen voor de volgende functies: Weergave, Pauze, Snal/Traag, Voorwaarts/Achterwaarts en Start opname (Rec), Pauze (opname) en Stop (opname). U kan SETUP en HDD gebruiken om de hele inhoud van de HDD te wissen. Let op want deze operatie is onomkeerbaar. De DVd recorder zal u vragen: ‘Alle opnames op de HDD worden gewist. Doorgaan? Ja/Nee (Nee is de standaard instelling) 44 Systeeminstelling Deze DVD recorder biedt een groot aantal functies om aan uw wensen te voldoen. U kan het systeem en de bediening aanpassen aan uw noden. Indien dit te ingewikkeld is kan u altijd kiezen voor één van de basisinstellingen. Bediening van de interface en algemene punten Dit hoofdstuk legt de bediening van de interface en de algemene instellingen uit. 1. Druk op SETUP om de systeeminstelling te wijzigen. Het instelmenu verschijnt op het scherm zoals hier afgebeeld. De betekenis van de symbolen: 1. Automatische markering hoofdstukken 2. Opnamekwaliteit 3. APS 4. Wijzig kanaal (zender) Auto Chapter Marker OK Recording Quality SP 5. Programmalijst APS Scan 6. Tijdinstellingen Change Channel Edit Program List Sort Timer-Settings OK 7. Selectie van het land Country Selection Deutschland 2. Gebruik de Up/Down toetsen om te navigeren en Enter om het instelmenu te openen. In het instelmenu, gebruik de Up/Down toetsen om te navigeren en Enter om in een achterliggend menu te gaan. 3. Druk RETURN om naar het vorig menu terug te gaan. Druk op SETUP om het instelmenu te verlaten. opmerking: • • De bovengenoemde punten bestaan uit algemene en typische operaties. Voor sommige instellingen zijn niet alle genoemde stappen nodig, voor andere zijn er meerdere nodig. Zet het systeem in Eject-Disc-Modus of No-Disc-Modus. Anders kunnen sommige instellingen niet geregeld worden. 45 Systeeminstelling Automatische markering hoofdstukken 1. In het menu voor opnameinstellingen, gebruik de pijltoetsen om ‘Automatic Chapter Marker’ te selecteren en druk op Enter om in het menu te gaan. 2. Gebruik de Up/Down toetsen om de gewenste inselling te kiezen (5 min, 10 min, 20 min, 30 min of uit*) en druk op Enter om te bevestigen. 3. Druk op RETURN om een niveau terug te gaan in het menu en andere opties te kiezen. * Maak gebruik van de mogelijke tijdinstellingen om op die tijdsintervallen automatisch een markering van een hoofdstuk op te nemen. Opnamekwaliteit 1. Gebruik de Up/Down toetsen om ‘Opnamekwaliteit’ in het menu te kiezen. Druk op Enter om in het menu te gaan. 2. Gebruik de Up/Down toetsen om de instelling te kiezen en druk op Enter om die te wijzigen. 3. Druk op Return om terug te gaan naar het vorig menu en andere opties te kiezen. Zie bijlage om meer informatie te vinden over de instellingen SP, SP+, LP, SLP, EP en HQ. Automatic Programme Scan - APS (Automatisch zoeken zenders) De DVD recorder beschikt over een ingebouwde tuner. U kan TV-signalen direct ontvangen. Om dit te doen moet u eerst het automatisch zenderzoeksysteem te gebruike om alle mogelijke TV-zenders op te zoeken en vast te leggen. Alle zenders blijven in het geheugen van het toestel, zelfs indien de stroom uitvalt. Druk op SETUP om naar het instelmenu te gaan en selecteer ‘APS off’ met de Up/Down toetsen. Het volgende scherm verschijnt: Confirm It is necessary to interrupt the current Timeshift function in order for Auto Scan to start. OK Cancel Channel Search 2% 63.80 MHz 0 Channels found Cancel De betekenis van de symbolen: 1. Gebruik de Up/Down toetsen om het APS symbool te selecteren zoals getoond in de tekening linksboven. 2. Druk op OK om te gaan naar het scherm rechtsboven. Het zoekproces is gestart en alle gevonden zenders worden in de DVD recorder gememorizeerd. Dit kan enkele minuten duren. 3. Wanneer het zoeken voltood is wordt het aantal zenders aangeduid. Druk op SETUP om het menu te verlaten. 46 Systeeminstelling Zenders bewerken Gebruik de Up/Down toetsen om de zenders te bewerken. Selecteer ‘Modify Channel’ en druk op Enter of OK om de waarden te wijzigen. Change channels Change channels Program Number Program Number Name Name Standard Standard Search Type Search Type Band Channel Frequency Fine Tuning Fine Tuning Delete Delete Indien u de instellingen van de TV-zenders wil wijzigen, druk op Enter om te bevestigen. Gebruik de Up/Down toetsen om de gewenste waarde aan te duiden en te bevestigen. U kan het volgende regelen: Program Number: het huidige nummer van de zender. Program Name: u kan de naam van de zender wijzigen door gebruik te maken van de Up/Down en Enter toetsen. Gebruik de linkse/rechtse pijltoetsen om de cursor te verplaatsen. Standaard: PAL B/G, PAL-D/K, PAL-I, SECAM L, SECAM B/G, EN SECAM D/K. Gebruik de Up/Down toetsen en Enter om de waarde te kiezen en te bevestigen. Search type: Frequentie en kanaal. Gebruik de Up/Down toetsen om het symbool aan te duiden. U kan kiezen voor het zoeken van de zenders volgens frequentie of volgens kanaal. Frequentie: de frequentie van de zender handmatig inbrengen; kanaal: het nummer van het kanaal handmatig inbrengen. Frequency: 551.3 MHz. Indien de gewenste methode frequentie is, zal dit symbool die zender tonen. Gebruik de Up/Down toetsen om de zender handmatig met frequentie te zoeken. Gebruik de links/rechtse pijltoetsen om de zenders handmatig te zoeken. Channel: CH006. Indien de gewenste methode kanaal is, zal dit symbool de zender tonen. Gebruik de Up/Down toetsen om de zender handmatig te zoeken. Gebruik de links/rechtse pijltoetsen om de zenders handmatig te zoeken. S-Band: S-Ch001. Indien de geselecteerde frequentieband S-Band is, zal dit als S-Band getoond worden. Gebruik de links/rechtse pijltoetsen om handmatig te zoeken. Fine Tuning: Gebruik de Up/down toetsen om dit symbool te selecteren en gebruik de links/rechtse pijltoetsen om een fijnafstemming te doen. Delete: druk op OK om de zender te verwijderen. Nadat de zenderinformatie gewijzigd is, druk op OK en druk op Enter om te bevestigen. U kan nu terug naar het vorig menu gaan. 47 systeeminstelling Opmerking: In de televisiemodus, druk op Audio om te kiezen tussen stereo of mono als het om een stereo-uitzending gaat. Als de zender tweetalig is kunt u kiezen tussen mono, audio A of audio B. Zenderlijst sorteren Als u de zenders wil sorteren, kies de Sort Channel optie (volgorde zenders sorteren) en de Up/down toetsen gebruiken om dit menu als volgt te bedienen: In het dialoogscherm, gebruik de Up/down toetsen om de zender die u wil verplaatsen, aan te duiden. OK Cancel Gebruik de rechtse pijltoets om deze zender naar het linkse dialoogscherm te verplaatsen en druk op Enter om te bevestigen. Gebruik de Up/Down toetsen om de zender naar de gewenste plaats te brengen. Druk op Enter om de zender op die plaats te zetten. De zender die hier oorspronkelijk stond wordt naar de volgende plaats gebracht. Nadat het sorteren is uitgevoerd, druk op Return om het menu te verlaten. Opmerking: Zorg er voor dat de antenne goed is aangesloten alvorens naar de zenders te zoeken. Voor juiste aansluiting zie onder ‘Basisinformatie – aansluitingen voor opname van externe bronnen’. Selectie van het land Gebruik de pijltoetsen om uw land tussen 19 verschillende landen te kiezen. Dit is belangrijk om de zenders van uw land te kunnen ontvangen. . Instelmenu - video TV – Type Dit toestel ondersteunt twee televisiesystemen die onderling niet compatibel zijn. NTSC is een systeem dat in Noord-Amerika gebruikt wordt. PAL wordt in de rest van de wereld gebruikt en hoofdzakelijk in Europa en Azië. 1. In het Algemeen instelmenu, selecteer TV-type en druk op Enter. 2. Kies tussen PAL of NTSC. 3. Druk op Enter om te bevestigen. De keuze moet overeenkomen met het TV-syteem dat in uw land gebruikt wordt. Zoniet heeft u geen goede ontvangst. TV Type PAL Aspect Ratio for- 4:3 LB Video Output Format Interlaced Video Output For- Composite Systeeminstelling 48 TV Scherm 1. In het menu voor weergaveinstellingen kunt u het gewenste beeldformaat kiezen. 2. Gebruik de Up/Down toetsen om de waarde te kiezen die u wil wijzigen en druk op Enter om te bevestigen. De waarden die u kan kiezen betekenen het volgende. 16:9WS is geschikt voor een breedbeeldtelevisie. Pan Scan is geschikt voor een normale televisie. Wanneer een breedbeelduitzending ontvangen wordt, zal er links en recht van het beeld een deel afgesneden worden, maar het scherm wordt geheel gevuld. 4:3 is geschikt voor normale televisies, maar bovenaan en onderaan verschijnen zwarte stroken bij breedbeeldontvangst. De standaard instelling is Letter Box. 3. Druk op Return om terug naar het vorig menu te gaan. Opmerking: Het uitgaand videoformaat hangt af van de opname-instellingen. Sommige beelden worden niet weergegeven volgens het formaat dat u gekozen heeft. Bij de weergave van discs in 4:3 formaat speelt de instelling van het beeldformaat geen rol. De weergave is altijd in 4:3. De keuze van het beeldformaat moet overeenkomen met die van uw televisie. V i d eo uit ga ng sf o r maa t 1. Gebruik de Up/down toetsen om ‘Video Output Format’ te kiezen en druk op Enter. 2. Kies progressief of interlace als video uitgangsformaat en druk op Enter. Deze instelling wordt bewaard als u op PS/IS drukt. 49 Systeeminstelling Instelmenu - Audio 1. Ga naar het Instelmenu. 2. Gebruik de Up/Down toetsen om audio aan te duiden. Druk op Enter om in het menu te gaan dat er uitziet zoals rechts afgebeeld. Analog Audio SPDIF-Output LPCM-Output Dynamic ON RAW LPCM 96K Off Analoge uitgang Er kan gekozen worden tussen 2 kanalen en 5.1 kanalen (5.1 Surround Sound) 1. Gebruik de Up/Down toetsen om SPDIF te kiezen en druk op Enter. 2. Gebruik de Up/Down toetsten om te kiezen tussen 2 kanalen of 5.1 kanalen en druk op Enter. SPDIF Uitgang Dti toestel beschikt over een digitale audio-uitgang. Daarmee kunt u van een betere audiokwaliteit genieten. 1. Ga in het menu en gebruik de Up/Down toetsen om SPDIF uitgang te keizen en druk op Enter om in een nieuw menu te komen. 2. Gebruik de pijltoetsen om de kiezen (RAW, LPCM) en druk op Enter om te bevestigen. 3. Druk op RETURN om terug naar het vorig menu te gaan. 50 Systeeminstelling LPCM Uitgang Dit toestel gebruikt LPCM 96k en LPCM 48k geluidsbemonstering. Dynamisch bereik De volgende instellingen kunnen gebruikt worden: “volledig > ¾ > ½ > ½ > uit”. Hiermee regelt u de compressieverhouding van de audio-uitgang. Probeer de verschillende instellingen. Instelmenu - Taal 1. Het systeem laat toe verschillende talen te gebruiken. 2. Gan naar het instelmenu – taal. In het instelmenu, gebruik de Up/Down toetsen om het symbool ‘taal’ aan te duiden en druk op Enter om in het menu te komen dat er als rechts uitziet. OSD Language English Audio- Language English Subtitle- Language English Menu Language English OSD taal 1. Gebruik de Up/Down toetsen om ‘OSD Language’ aan te duiden en druk op Enter om in het volgende menu te komen. 2. Gebruik de Up/Down toetsen om de gewenste taal aan te duiden en druk op Enter om tebevestigen. De taal van OSD verandert ondmiddellijk in de door u gekozen taal. Audio (gesproken taal) 1. Gebruik de Up/down toetsen om ‘audio language’ te selecteren en druk op enter om in het menu te gaan. 2. Gebruik de Up/Down toetsen om de gewenste taal te kiezen en druk op Enter om te bevestigen. * Indien de DVD disc de gekozen taal ondersteunt, zal de DVd met die taal weergegeven worden. * Indien de DVD disc de taal niet ondersteunt, zal de DVD-speler automatisch kiezen voor de standaardtaal van de disc. Systeeminstelling 51 Taal ondertitiels Sommige DVD discs bieden meerdere talen voor ondertitels. Met deze instelling stelt u de standaardtaal voor de ondertitels in. 1. Gebuik de Up/Down toetsen om ‘Subtitle language’ aan te duiden en druk op Enter om in het menu te gaan. 2. Gebruik de Up/Down toetsen om de taal te kiezen en druk op Enter om te bevestigen. * ‘Off’ schakelt de ondertitels uit. * Het systeem geeft voorrang aan de door u gekozen taal voor ondertitels boven de standaardtaal van de DVD disc. Als de DVD disc deze taal niet ondersteunt, werkt deze instelling niet. * U kan de taal voor ondertitels op eender welk moment tijdens de weergave wijzigen. Zie meer onder weergave. Taal menu 1. Gebruik de Up/Down toetsen om ‘Menu language’ aan te duiden en druk op Enter om te bevestigen. 2. Gebruik de Up/Down toetsen om de taal te kiezen en druk op Enter om te bevestigen. • Het systeem geeft voorrang aan deze taal in plaats van de standaardtaal die in het DVD-menu gebruikt wordt. • U kan de taal op eender welk ogenblik tijdens de weergave wijzigen. Zie meer onder weergave. 3. Druk op Return om terug naar het vorig menu te gaan. Opmerking: Het kan zijn dat de taalinstellingen die in dit hoofdstuk behandels werden, niet werken met sommige DVD discs. In dat geval kiest het systeem voor de standaard instellingen van de DVD disc. Sommige DVD discs gebruiken een eigen taalmenu. Het is raadzaam dit te gebruiken. 52 Systeeminstelling Instelmenu – Datum en tijd Inst ell en va n t ijd e n d atu m Alvorens te kunnen opnemen moet eerst de tijd en de datum ingesteld worden. Er zijn twee opties: automatisch en handmatig. Druk op de Setup toets om het instelmenu te doen verschijnen. Gebruik de pijltoetsen om Dataum-Tijd te selecteren en druk op Enter om te bevestigen. Automatisch: Indien de TV-zender een tijdsingaal meestuurt wordt de klok van de speler automatisch ingesteld. Date Settings Auto Program Manual Date (DD/MM/YY) English Time (HH/MM) English Handmatig: indien de klok niet automatisch ingesteld wordt, dient dit handmatig te gebeuren. Zorg er voor dat de antenne goed aangesloten is. Ga naar een zender die een tijdsingaal meestuurt. . Zender Indien u automatisch kiest moet u afstemmen op een zender die een tijdsignaal meestuurt. In dat geval wordt de klok ingesteld volgens die van de zender. Datum (DD/MM/JJ) Druk op de SETUP toets om in het instelmenu te komen. Gebruik de pijltoetsen om de datum (DD/MM/JJ) in te stellen en druk op Enter om te bevestigen. Breng de datum met de cijfertoetsen op correcte wijze in: dag/maand/jaar. Tijd (HH:MM) Druk op de SETUP toets om in het instelmenu te komen. Gebruik de pijltoetsen om de tijd (HH:MM:SS) in te stellen en druk op Enter om te bevestigen. Breng de datum met de cijfertoetsen op correcte wijze in: uren, minuten en seconden. 53 Systeeminstelling Instelmenu - Voorkeuren Ouderlijke controle Met dit menu kunt u bepaalde delen van de disc met een paswoord blokkeren zodat ze niet zonder toelating bekeken kunnen worden. U kan bepalen welke delen niet bekijkbaar zijn zonder het gebruik van een paswoord. 1. Ga naar het weergavemenu en gebruik de Up/Down toetsen om ‘parental level’ aan te duiden. Druk op enter om te bevestigen. Het volgende scherm verschijnt. 2. Breng het paswoord in en bevestig met Enter. Er verschijnt een scherm op uw TV. Het standaard paswoord is 6666. 3. Selecteer ‘parental level’ en druk op de Factory toets om een optiemenu te openen. Parental Level none Change Password OK Default Settings OK Screen Saver Off Preview Type static HDD To Disk Copy High speed 4. Kies het gewenste niveau (Uit, 8: Volwassenen… Veilig) en druk op Enter om te bevestigen. 5. Indien u het originele paswoord niet wenst te wijzigen gebruik dan de pijltoetsen om OK te selecteren en druk op Enter om te bevestigen. Paswoord wijzigen 1. Gebruik de pijltoetsen om in het dialoogscherm (change password) te komen. Druk op Enter en het volgende scherm (zie rechts) verschijnt. Change Password 2. Gebruik de pijltoetsen om naar ‘old password’ te gaan en breng het paswoord in met de cijfertoetsen. 3. Gebruik de pijltoetsen om naar ‘new password’ te gaan. Breng het nieuwe paswoord in met de toetsen 0…9. Ga dan naar ‘confirm password’ en breng het nieuw paswoord nogmaals in met de 0…9 toetsen. 4. Druk dan op OK. Na een bepaald niveau ingesteld te hebben, moet voor de weergave van elke disc met een hoger niveau, het paswoord ingebracht te worden. Indien u het paswoord vergeten bent, gebruik dan het standaard paswoord. Old Password New Password Confirm Password OK Cancel Systeeminstelling 54 T er ugz et t en sta nd aard i nst e l l in ge n . 1. Gebruik de Up/Down toetsen om ‘restore default settings’ aan te duiden in het Algemeen instelmenu en druk op Enter. Het systeem verwittigt dat al uw persoonlijke instellingen gewist worden en dat de standaardinstellingen gebruikt zullen worden. Druk op OK als u akkoord bent of op Cancel om de instellingen te behouden. 2. Gebruik de Up/Down toetsen om OK te selecteren. 3. Druk op E n t e r o m te rug na ar de s tanda ard ins te llinge n te ga an . Ind ien u bij he t g ebr u ik va n he t toes tel moe i lijk hed en on der vin d t is da t meesta l do or een fo u tie ve ins te l ling . G ebr uik d an d ez e fu nc ti e o m h e t pr ob leem op te los s e n . Screen Saver De Screen Sever projecteert beelden op het scherm wanneer het toestel niet gebruikt wordt. 1. Gebruik de Up/Down toetsen om ‘screen saver’ in het algemeen instelmenu te selecteren. 2. Druk op Enter om in het menu van de screen saver te komen. 3. Gebruik de Up/Down toetsen om te kiezen tussen On of Off. 4. Druk op Enter om de screen saver functie te activeren of deactiveren. Eens de screen saver geactiveerd is, druk op eender welke toets om het menu te verlaten. 5. Druk op Enter om naar het volgende menu te gaan en andere instellingen te regelen. 55 Systeeminstelling Instelmenu - Timeshift Timeshiftbuffer longth 60 minutes Timeshift Buffer Refresh HDD Information Management Automatic Format HDD Go! Format Optical Disc OK Timeshift buffer modus Gebruik de pijltoetsen om ‘timeshift buffer modus’ aan te duiden en druk op Enter. Selecteer ‘update’ om de buffer klaar te maken na het wijzigen van een zender of kies ‘store’ om de buffer te behouden na het selecteren van een andere zender. Opmerking: Zie ‘tilmeshift” voor meer gedetailleerde inlichtingen. HDD Informatie Toont informatie over de HDD en de hoeveelheid resterende capaciteit in GB en percent. De capaciteit van de ingebouwde HDD wordt ook op de verpakking vermeld. HDD ruimtemanagement Automatisch: wanneer de HDD vol is worden niet beschermde titels overschreven volgend het ‘eerst in, eerst uit’ principe, tenzij de titels gemarkeerd zijn om gekopieerd te worden. Dergelijke titels zijn beschermd totdat ze gekopieerd zijn. Handmatig: wanneer de HDD vol is verschijnt er een waarschuwing op het scherm. U moet dan enige informatie van de schijf verwijderen om verder te kunnen opnemen. Formateren HDD Dit wist de hele inhoud van de HDD. U wordt ervan verwittigt dat alles op de harde schijf verwijderd wordt als u verder gaat. Indien u dat doet is ook het herstarten van het toestel nodig. Formateren Optische Schijf. Wist alles op een DVD+RW disc. U wordt ervan verwittigd dat de hele inhoud van de disc gewist wordt. 56 Hulp bij problemen Alvorens een service center te contacteren, kunt u proberen het probleem op te lossen met deze lijst. Probeer de voorgestelde oplossingen. Probleem Geen stroom Geen geluid Geen beeld Geen kleur Afstandsbediening werkt niet goed Onverwachte slechte werking Incorrecte Display Externe bronnen kunnen niet worden opgenomen Mogelijke redenen 1. De stroomadapter is niet aangesloten op het systeem. Oplossing 1. Sluit de stroomadapter aan. 2. Steek de stekker terug in het 2. De stekker steekt niet goed in stopcontact. het stopcontact. 3. Zorg voor spanning op het 3. Er zit geen spanning op het stopcontact. stopcontact. 1. Slechte aansluiting. 1. Herstel de aansluitingen. 2. De disc is beschadigd of vuil. 3. De mute functie is ingeschakeld 1. Slechte aansluiting. 2. Reinig de disc. 3. Druk op de mute toets. 2. Verkeerd TV-kanaal. 3. De TV-uitgang staat op progressieg. 1. Verkeerd TV-systeem. 2. Kies het juiste TV-kanaal 3. Druk op de PS/IS toets. 2. Verkeerde kleurinstelling. 3. Verkeerde instelling van de video-uitgang. 1. De afstandsbediening is niet naar de ontvanger gericht. 2. De afstand is meer dan 8 meter. 3. De batterijen zijn te zwak. 4. Er bevinden zich obstakels tussen de afstandsbediening en het toestel. 1. Disc-kwaliteit is laag. 2. Gedrukt op verkeerde toetsen. 3. Elektrische lading in de buurt van het toestel. 1. De systeemkeuze is niet compatibel met de disc. 1. Verkeerde aansluiting. 2. Geen opneembare disc in het toestel.. 3. De disc is teneinde. 4. De disc is vol. 1. Herstel de aansluitingen. 1. Wijzig het TV-systeem door op System van de afstandsbediening te drukken. 2. Wijzig de kleurinstelling. 3. Stel de juiste video-uitgang in. 1. Richt de afstandsbediening naar het toestel. 2. Ga dichter bij het toestel. 3. Vervang de batterijen. 4. Verwijder de obstakels. 1. Wacht 5-10 seconde om de weergave te resetten. 2. Voer de opdracht opnieuw uit. 3. Schekel het toestel geduren 1-2 seconden uit en dan weer in. 1. Kies een compativel systeem. 1. Herstel de aansluiting. 2. Breng een opneembare disc in. 3. Verander de disc. 4. Verander de disc. 57 Hulp bij problemen Probleem Geen signaal Geprogrammeerde opname niet mogelijk Opname werd onderbroken Mogelijke redenen 1. Ingangsbron is niet goed ingesteld 2. Verkeerd videouitgangssysteem Oplossing 1. Stel de ingangsbron goed in. 3. Huidige ingangsbron is niet compatibel met de geselecteerde bron. 1. De disc voldoet niet.. 2. Verkeerde tijdinstelling (van systeem of opname) 3. De ingangsbron werkt niet goed tijdens de opname. 4. Stroompanne. 3. Kies een geschikte ingangsbron. 1. Geen plaats meer beschikbaar. 2. Disc met lage kwaliteit. 1. Breng een lege disc in. 2. Kies een disc met een goede kwaliteit. 2. Wijzing het videouitgangssysteem. 1. Breng een nieuwe DVD+R of DVD+RW disc in.. 2. Stel de tijd opnieuw in. 3. Zorg ervoor dat de ingangsbron tijdens opname werkt. 4. Zet het toestel opnieuw in standby. 58 Specificaties Ondersteunde disc formaten DVD, DVD+R/RW, DVD-R/RW, CD-DA, MUSIC, JPEG Ondersteunde discs voor opname DVD+R,DVD+RW Opnameformaat Opnamekwaliteit Ingan gen DVD (MPEG-II) HQ (Perfect Quality), SP (Standard Play), SP+, EP (Extended Play), LP, SLP (Standard Long Play) S-Video (Y+C) DV (1394) RF Analoge Audio USB Component Video Composite Video S-Video (Y+C) Uitgangen RF ingang Component Video Analoge 5.1-Channel Audio Digitaal Audio Coaxial SCART Systeem: PAL SECAM Impedantie: 75 Ω ongebalanceerd, coaxiale kabel Uitgang Composite Video Systeem: NTSC/PAL Video Niveau: 1.00.2Vp-p 75 S-Video Y Output Niveau: 1.0 Vp-p 75 C Output Niveau: 0.3 Vp-p 75 Video Horizontale resolutie: 500 lijnen Y S/N 65dB Ingang Composite Video Systeem: NTSC/PAL Video Niveau: 1.00.2Vp-p 75 S-Video Y Input Niveau: 1.0 Vp-p 75 C Input Niveau: 0.3 Vp-p 75 Video HDD-2510 250GB HDD MANUEL D’UTILISATION LECTEUR DVD ENREGISTREUR HDD+DVD 2 Instructions de sécurité Si Symbole de danger Le symbole d’éclair dans un triangle équilatéral prévient l’utilisateur que des courants de haute voltage sont présents à l’intérieur de l’appareil Symbole d’avertissement Le point d’exclamation dans un triangle équilatéral prévient l’utilisateur que des messages importants d’opération et de sécurité se trouvent dans le manuel d’utilisattion. Ce symbole sur l’appareil ou dans le manuel d’utilisation signifie que l’appareil ne peut pas être jeté avec les autres déchets domestiques. Il existe d’autres organisations de recyclage dans l’UE. Pour plus d’informations contactez les autorités locaux ou votre revendeur. ATTENTION A f i n d ’é vi t e r d es c hoc s é le ct r i qu es ne p as ex pos er l ’ a pp are i l à l a p l uie o u à l ’ h u m id it é . N ’e ssa ye z p as d ’ou vr i r l ’a pp are i l s ca r d es ha ut vo l t a ge s se t ro u ve nt à l’intérieur. Si nécessaire, contactez du personn e l q u a l if i é . N O T ES P O U R L ’ EN T R ET I EN ♦ Ne placez p as l’a ppa re il à cô té des c ha mps mag né tiques , des a pp are ils de ch au ffa ge , a u-d essus d es ap par eils c hau ds , sur un e ndr oit ins tab le ou d ans u n en dro i t ma l ven tilé. Evitez l’e xp ositio n à la pouss iè re , la lu mière du so le il, d es vibra tio ns , l’h umid i té , la p lu ie . Placez l’ap par eil dans un e ndr oit prop re , sec , avec une bon ne ve n tilation . ♦ Q uan d l’a pp are il es t dé placé d ’un end ro it fro id dans un end ro it ch aud , la c on dens a tion p eu t s e f or m er s u r l e p ic k - up las e r . D ans c e c as , l ’a pp ar e i l ne fo nc ti onn e p as b ien . Me ttez l’app are il en fo nc tion (s ans dis que d ans le tiroir) e t a ttend ez un e ou d eu x h eur es a van t de l’u tilise r. ♦ Ne tto yez le b o îtier u niq ue men t avec des d éter ge n ts neu tr es . N’u tilis ez pas des so lva n ts org an iqu es co mme l’alco ol ou l’esse nc e . N ’u ti l is ez j ama is u n m a tér ie l abras i fs . ♦ Si l’a ppar eil n’es t pas u tilis é pe nd an t u n certa in temps, re tir ez la p ris e du c ou ran t sec teur . Tir ez à la pr ise . N e tir ez ja ma is au c âb le . ♦ Ne ja ma is p lac er d es o bje ts lourds au d essu s de l’appa re il pour g ara n tir les me ille ures p er for ma nces . A T T EN T I ON ♦ L ’p par eil u tilise un s ystè me las er . Po ur é viter le c on tac t a u ra yons lase r , ne jama is o u vr ir l’a ppa re il. D es ra yons laser so n t vis i bles q uan d l’ap par eil es t o u ver t. Ne ja ma is r egar der dir ectemen t d ans les r ayo ns laser . ♦ A f i n d ’ass ur er un e bon ne o pér a tio n , l is ez a tt e n ti v em ent c e man uel d ’u t il isa t io n e t g ar d ez l e po ur c o nsu l ta t io n u l tér ie ur e . ♦ Q uan d l ’a pp ar e i l do i t ê tr e r é par é, c o nsu l tez v o tr e r e v en deu r ou le c e n tr e d e s e r vic e . 3 Sommaire In forma tion g éné ra le Ca rac tér is tiqu es de l’a ppa re il T er m i no logi e B o u tons Pa nne au ava n t e t ar riè re T é léco mman de T é léco mman de : ins ta lla tion des p i les e t c omma ndes Co nne xio ns C o nne x io n a u T V C o nne x io n à l ’a mp li f ica t eur 5.1 Co nne xio n a u déc odeu r AC 3 Co nne xio ns p our enre gis trer d es so urces e xtern es M od e de na v ig a ti on Mod e d ’enre gis trement In tr od uction E n tr er d ans le m od e d ’e nr e gis tr e me n t e t desc r i p ti on d u m en u E nr eg is tr em en t man ue l Enr egis trement sur DVD ou HDD Q ua li t é d ’en r eg is tr e me n t E nr eg is tr em en t a v ec u n s eu l b ou t on ( O TR) E nr eg is tr em en t D ig i ta l V idé o ( D V ) a v ec c on tr ô le in ter f ac e C o pi er d u H D D s u r d is q ue o p ti qu e E nr eg is tr em en t p r og r a mm é Mon tage des c hap itr es In tr od uction En tr er d ans le mod e p our mon tag e des c hap itr es D es c r i p ti on m en u O pér ation Sé lec tio n d’un titr e pou r mo n tag e D i vis er u n t i t r e M ar q uag e d ’u n c ha pi tr e Cac her ou n e pas c ach er u n titr e I n de x d ’ ima ge L ec tur e Sortir Mon tage HDD Mon tage HDD Enlever D i vis er S e gme n t Ch ang er l’in de x d ’ imag e Re no mme r Bloq uer Pro tége r 6 6 7 9 9 10 11 12 12 13 13 14 15 15 15 15 16 16 16 17 17 18 19 21 21 21 21 21 21 22 22 22 22 22 22 23 23 23 23 24 24 25 25 25 4 Sommaire O pér ati on d u d is qu e In tr od uction E n tr er d ans le m od e d ’o pér a ti on d u d is qu e D es c r i p ti on m en u E t a pes d ’op éra t io n F orma ter le dis que op tiq ue P r o t ec ti on d ’e nr e gis tr e me n t/ B loca ge d u d is q ue Re no mme r le d isq ue E nr eg is tr em en t d ’ un n ou ve au t i tr e Ré enr eg is tr er le d isqu e F i na lis er le d isq ue M en u s or t ir M on t age t i tr e In tr od uction E n tr er d ans le m od e p our mon t ag e ti tr e M od e de lec tur e E n tr er d ans le m od e d e l ec tur e D es c r i p ti on m en u O pér ation L ec tur e au to ma t iq ue Chois ir le ti tre avant la lec ture En tr er d ans le men u a van t la lec tur e A r r êt e t pré ar r ê t C o n tr ô le du mo de d e l ec tu r e L ec tur e nor ma le Ré pé tition L ec tur e pro gra mmée L ec tur e a léa t oi r e C o n tr ô le du pro gr ès d e l a l ec ture C o n tr ô le de la v i tes s e de lec tu r e S a u ter e n a v an t e t a va nc e men t r a pi de S a u ter e n a r r i ère e t ava nc e men t r a p ide en a r r i ère P a use e t lec tur e ima ge par im age Co n trô le vo lu me M od e de s é lec t io n de l ec tu r e L ec tur e s é lec t io nné e B o u ton G OT O S é lec t io n au di o Sé lec tio n ca na l au dio Sé lec tio n so us- ti tres Sé lec tio n de l’an gle Z oo m L ec tur e d is q ue U S B 26 26 26 26 26 26 26 27 27 27 27 27 28 28 28 28 28 29 29 30 31 31 31 32 32 32 33 33 34 34 34 34 35 35 35 36 37 37 37 38 38 38 39 5 Sommaire Mod e lec tur e HDD L ec tur e H D D Déc alage du temps (T imesh i fting) Ré glage du s ys tè me O pér ation in ter fac e e t p oin ts gé né rau x Marq uag e a u to ma tique des ch apitres Q ua li t é d ’en r eg is tr e me n t Syntonisation automati que des émetteurs (APS) A d ap ter les é me t te urs Ch ang er l’o rdre des é me tte urs Sé lec tio n du pa ys M en u - V i dé o M en u - A ud io Men u - La ng ues M en u – T em ps e t d a te M en u – Pré f ére nc es M en u – T im es h i f t ( d éca la ge d u te mps ) Aide en cas d e d i ffic ultés Sp écifica tio ns tech niq ues 40 40 40 44 44 44 44 44 46 47 47 47 49 50 52 53 55 56 57 6 Information générale CARACTERISTIQUES DE L’APPAREIL Cet appareil permet d’enregistrer différents signaux vidéo en formats DVD et HDD de très haute qualité. Exemples des sources vidéo : télévision, lecteurs disques, caméras digitaux et USB. En plus, cet appareil est un lecteur DVD avec d’excellentes performances. Il possède toutes les fonctions d’un lecteur DVD ordinaire. Le concept double (lecteur et enregistreur) vous garanti des années de plaisir audiovisuel. Entrées signaux multiples 1. Entrée video composite 2. Entrée S-Vidéo 3. Entrée tuner TV Multiple DVD recording quality 4. Entrée DV 5. Entrée audio analogique 6. Entrée USB Sorties signaux multiples 1. Sortie video composite 2. Sortie S-Vidéo 3. Sortie video components 4. Sortie audio 5.1 5. Sortie optique/coaxiale 6. Sortie SCART C e t enr eg is tre ur vo us o f fr e l e c ho i x e n tr e s ix q ua li t és d ’e nr e gis tr e me n t. La r és o lu t ion e t la c a pac i té d ’e nr e gis tr em en t va r i en t s el on la q ua li t é d ’en r eg is tr e me n t . Il f au t t r o u ver la b al ance e n tr e la qua l i té d ’ im ag e e t la d ur ée d ’e nr eg is tr eme n t . Modes d’enregistrement multiqples L’enregistreur offre trois manières d’enregistrement : manuel, programmé ou OTR en étapes de 30 minutes. Opération simple par menu L’appareil offre une utilisation facile par menu. Vous ne devez pas mémoriser des boutons compliqués – la plupart des opérations se réalisent avec les boutons-flèches et le bouton de sélection. Fonction stand-by La fonction stand-by de la télécommande garantit une opération facile et libre. Elle permet de finaliser les enregistrements programmés avec une consommation des piles minimale. Les disques suivants peuvent être utilisés : Pour lecture: DVD, DVD+R/RW, CD-DA, Mixed CD-DA, MPEG 4, MUSIC, JPEG et disques multi formats. Pour enregistrement: DVD+R et DVD+RW. Information générale 7 TERMINOLOGIE Enregistrement combiné sur HDD et DVD La combinaison des disques HDD et DVD un système compact pour enregistrer des données. L’information audio et vidéo en enregistré dans le format MPEG-II. Il existe 4 types de disques DVD : - Simple face, simple couche DVD-5 avec une capacité de 4.7 GB Simple face, deux couches DVD-9 avec une capacité de 8.5GB Double face, simple couche DVD-10 avec une capacité de 9.46GB Double face, deux couches DVD-18 avec une capacité de 17GB. La capacité du HDD (disque dur) est 80/160/2 50 /3 00 /320 GB (dépendant de la version achetée). DVD+RW Le disque DVD+RW est aussi appelé DVD Rewritable (Réenregistrable). Chaque disque DVD+RW peut être enregistré 1000 fois. DVD+R Le disque DVD+R est un disque qui peut être enregistré une fois. Le disque peut, après finalisation, être reproduit sur n’importe quel lecteur DVD, mais ne peut pas être enregistré une seconde fois. Formation du disque Formater le disque signifie effacer tout le contenu du disque optique ou disque dur. Compatibilité (finalisation) La finalisation signifie que le contenu enregistré sur le disque doit être rangé de telle façon qu’il peut être lu avec d’autres lecteurs DVD. Sans ce procès le disque peut uniquement être lu sur votre propre lecteur. Cette fonction est uniquement valable pour les disques DVD+R. Qualité d’enregistrement Pour les disques DVD+RW avec une capacité de 4.7 GB et le disque dur avec une capacité de 80/160/250/300/320 GB, il existe 6 différents niveaux de qualité avec une résolution variable. SLP: résolution ordinaire – un disque DVD simple couche peut enregistrer jusqu’à 6 heures LP: résolution ordinaire – un disque DVD simple couche peut enregistrer jusqu’à 5 heures EP: bonne résolution – un disque DVD simple couche peut enregistrer jusqu’à 4 heures SP+: résolution ordinaire – un disque DVD simple couche peut enregistrer jusqu’à 3 heures SP: meilleure résolution – un disque DVD simple couche peut enregistrer jusqu’à 2 heures HQ: résolution supérieure – un disque DVD simple couche peut enregistrer jusqu’à 2 heure Titres Le disque DVD contient différents types d’informations. Vidéo, images et son sont enregistrés sur le DVD dans des documents qui se présentent comme des titres dans le menu DVD. Le lecteur transforme ces informations en signaux visibles et audibles. Chaque titre possède un numéro pour faciliter une recherche rapide. Information générale Terminologie Chapitres Le chapitre est une partie d’un titre sur le disque DVD. Un titre contient plusieurs chapitres. Chaque chapitre possède son propre numéro ce qui facilite la recherche. Numéros La musique sur disque CD-DA(Compact Disc Digital Audio) est divisés en numéros. Chaque numéro est rapidement disponible pour la lecture. Fonction multi angles Certains disques DVD contiennent des scènes qui ont été filmé sous différents angles. L’utilisateur peut choisir sous quel angle il vaut voir la scène. Fonction multi langues Certains disques DVD contiennent plusieurs langues parlées. La langue peut être choisi à partir du menu disque ou du menu lecteur. Fonction multi sous-titres Certains disques DVD offrent plusieurs langues pour les sous-titres. Pendant la lecture, poussez SUBTITLE pour choisir la langue voulue. Code régional Afin de protéger la propriété intelligente, le monde a été divisé en 6 régions. Dans chaque région on peut utiliser les lecteurs et les disques DVD avec un certain code régional. Ci-dessous vous voyez les symboles pour indiquer la région. Le lecteur DVD avec un certain code régional ne peut pas lire des disques DVD avec un autre code régional. Les six régions sonjt : 1. Canada, USA et colonies. 2. Japon, Europe, Afrique du Sud, Moyen Orient (y compris l’Egypte) 3. Asie Sud Oriental, Asie Oriental (y compris Hongkong) 4. Australie, Nouvelle Zélande, Amérique Central, Mexique, Amérique du Sud, Caraïbes 5. L’ancien Union Soviétique, les Indes, Afrique (y compris la Corée du Sud et Mongolie 6. Chine Progressif et Interlace Interlace veut dire que l’image est formé en deux fois. La résolution est normale. Progressif veut dire que l’image est formé en une seule fois. Ceci donne une meilleure résolution et l’image est moins fatiguant pour les yeux. Ce lecteur DVD est pourvu pour ces deux modes d’image. Attention : pas tous les téléviseurs sont capables pour reproduire le système progressif. 8 9 Boutons PANNEAU FRONTAL 1 .On /o ff ( en /hors fo nction ) 2 . Ti r o ir d is q ue 3 . OPEN /C LO S E ( o u vr ir / fe r me r l e t i r o ir) 4 .D is p l a y 5 . I E E E1 3 9 4 - S o r ti e V i d é o D i g i ta l 6 .C onn e xi on U S B 7 . P la y ( lect ur e) 8 . S to p ( ar r ê t) 9 .R ecor d (e nre gis tr emen t) 1 0 . Sourc e PANNEAU ARRIERE 1. 2. 3. 4. 5. 6. 7. En trée s ign al R F (a n ten ne /câb le ) So r tie sign al R F So r ti e au di o 5 .1 ( G/ D / SG / SD /C / SW ) So r ti e c o m p o n e n ts ( Y , C r / Pr , C b / P b ) So r ti e vi dé o c o mpos i te En t r ée v i dé o c o mpos i te En t r ée a ud io a na lo gi que 8. 9. 10. 11. 12 . 13. So r ti e a ud io d ig i ta l c o a xi al ( A C 3) So r ti e S - v idé o E n tré e S - v idé o E n tré e S c ar t S o r t ie S c ar t A l im en ta t io n 10 0 V - 2 40 V ( AC ) Télécommande 1 . OPEN /CL OS E ( ou vr ir / fer mer ) 2 . SU BT ITL E (s ous- titres ) 3 . AUD IO ( s o n) 4 . NU MBER S (n uméros ) 5. SETUP ( rég l a g e) 6 . D IR EC T ION 7 . EN TER ( e n tr er ) 8. SOURCE 9. CH ANNEL + 1 0 .R EC /OTR ( enre gis tr eme n t /OTR) 11.CH ANNEL 1 2 .D IS C OP 13.PLAY (lec ture) 1 4 .PAU SE/ST EP (p ause /imag e pa r imag e) 15.PREV (précédent) 1 6 .N EX T ( s u i va n t) 1 7 .D VD 1 8 .T I MESHI F T(d éc a l lag e tem ps ) 1 9 . EDI T ( mo n tag e) 2 0 .F IN AL I ZE ( f ina l iser) 2 1 . ADD /C LE A R ( a dd i ti on er /e f f ac e r ) 2 2 .R AN D OM ( a léa t oi r e ) 2 3 . A-B R EP E A T ( r é p é t i t i o n A- B) 2 4 .R EP E AT ( r ép é ti t i on ) 2 5 . ST AN D B Y ( m ode d ’a t t en te ) 2 6 . PS/ I S 2 7 . PIP 2 8 .MU TE (co upe r le so n) 29.GOTO (aller vers) 3 0 .T I TL E ( ti t re) 3 1 .M EN U 3 2 . VOLU ME+ 3 3 . VOLU ME3 4 .T I MER ( c h r on opro gr am meur ) 3 5 .R ETU R N ( r e tou r ) 36.STOP (arrêt) 3 7 .F F (a vanc emen t rap id e) 3 8 .F B (a lles vite e n arr ièr e) 3 9 .D V/ U S B 4 0 .H D D /DU B (commandes disque dur/copiage du HDD vers DVD) 41.QUAL ITY (qualité) 42.ERASE (affacer) 4 3 .D IS P L AY 4 4 .ZO OM 4 5 . SORT / SL OW ( tr iage /r a len t i) 4 6 . PROGRA M ( pr o gram ma t io n) 10 Télécommande: installation piles et commandes 11 Installation des piles Remarques: Ne laisser pas tomber la télécommande et ne le gardez pas dans des endroits humides. Ne pas exposer le senseur à infrarouges à la lumière du soleil ou une autre source de lumière. Remplacez les piles à temps. N’utilisez pas simultanément des nouveaux et des anciens piles. N’utilisez pas des piles rechargeables. Angle d’opération de la télécommande 12 Connexions Remarque: Ava n t de co nnec teur le lec teur à d ’a u tres ap par eils , re tir er da bor d le cour an t s ec teur d u l ec te ur e t d es au t r es a ppa r e ils . Connexion au téléviseur Panneau arrière DVD Sortie Scart E,trée Scart L’appareil comporte trois types de sortie vidéo : vidéo components, S-Vidéo et vidéo composite. Vous pouvez choisir entre ces trois types de connexion en fonction de votre téléviseur et réaliser la connexion comme montré dans le dessin. La meilleure qualité est livrée par la connexion vidéo components, suivi par S-Vidéo. Vidéo composite offre la moins bonne qualité. L’information audio (son) demande d’autres connexions. Pour connecter la sortie audio du lecteur, connecter la sortie audio gauche et droite à l’entrée audio gauche et droite du téléviseur. Utilisez toujours le même groupe sur lequel la vidéo a été connectée. L’appareil est pourvu d’une sortie Scart. Vous pouvez l’utiliser pour connexion au téléviseur. La sortie Scart possède une sortie vidéo composite (CVBS), vidéo components (RGB) et audio (G/D). En utilisant la sortie Scart, d’autres connexions ne sont plus nécessaires. Connexion 13 Connexion à l’amplificateur 5.1 canaux ou haut-parleurs actifs 5.1 Connexion à l’amplificateur 5.1 canaux ou haut-parleurs actifs 5.1 Dans le menu Réglages Audio, mettez le mode de sortie digitale en LPCM (voir Réglages système – Sortie audio digitale) Quand vous utilisez la sortie audio digitale (coaxiale ou optique), la sortie audio analogique n’est pas nécessaire. 14 Connexions Connexions pour enregistrer des sources externes (panneau frontal) Remarque: Avant de connecter à d’autres appareils, dabord mettre tous les appareils hors fonction. Utilisez le manuel d’instruction des autres appareils. Côté large Vers le haut Sorite DV Panneau frontal Connexions pour enregistrer des sources externes (panneau arrière) Entrée RF antenne Connexions sur le panneau arrière Entrée audio Entré vidéo Sortie Scart Lectuer DVD Remarque: Choisissez entre une des entrées vidéo. Pour la meilleure qualité d’image choisissez S-Vidéo. Sinon, choisissez vidéo composite. 15 Navigation (menu principal) Le mode de navigation donne accès à toutes les fonctions de votre lecteur. Functions 1 Poussez le bouton menu sur la télécommande pour afficher le menu sur l’écran. DVD 1. Mode de lecture DVD 2 TV/Video 2. Mode TV/Vidéo 3 Setup 3. Mode Réglages Système Timer Recording 4 4. Mode Enregistrement programmé 5 USB 5. Mode lecture USB 6 HDD 6. Mode lecture HDD Television, changing video source, instant recording Mode d’nergistrement Introduction Votre appareil peut enregistrer différents signaux externes. Y compris S-Vidéo, vidéo composite, TV (tuner), DV (Digital Video), et son stéréo. N’importe quel signal audio et vidéo peut être utlisé. Les disques qui peuvent être utlisés pour l’enregistrement sont DVD+RW, DVD+R et le disque dur (HDD) incorporé. Il existe six qualités d’enregistrement : SLP (6 heures), LP (5 heures), EP (4 heures), SP+ (3 heures), SP (2 heures) and HQ (1 heure). Le lecteur offre l’enregistrement programmé. Vous pouvez programmer un enregistrement en avance. L’appareil enregistre les programmes automatiquement. Mode d’enregistrement et description du menu Pour entrer dans le mode d’enregistrement, suivez les points suivants: 1. Une fois dans le mode de disque non réenregistrable, poussez le bouton SOURCE pour entrer dans le mode monitor. Ceci est un sous-menu du mode d’enregistrement. 2. Le système entre automatiquement dans le mode d’enregistrement quand le temps programmé est arrivé. Pour détails, voyez la section ‘Enregistrement programmé’. 3. Dans le mode d’enregistrement vous pouvez pousser INFO pour voir ou cacher la bande de contrôle d’enregistrement. 16 Mode d’enregistrement Enregistrement manuel Source d’enregistrement Vous pouvez choisir la source de laquelle vous voulez faire un enregistrement. Les options suivantes dont disponibles : Vidéo composite (panneau arrière), S-vidéo (panneau arrière), Tuner TV (antenne), Vidéo composite (panneau frontal), Entrée DV (panneau frontal), Scart (panneau arrière). Poussez le bouton Source consécutivement pour choisir la source voulue. Remarque: si vous réalisez un enregistrement à partir d’une source connectée au panneau arrière, faites attention que les signaux audio sont également connectés au panneau arrière. Si vous faites un enregistrement à partir du panneau frontal, les signaux audio doivent aussi être connectés au panneau frontal. Enregistrement sur DVD ou HDD Choisir pour enregistrement sur HDD ou DVD Poussez une fois le bouton Timeshift pour entrer dans le mode d’enregistrement manuel et poussez le bouton HDD/DUB ou le bouton DVD pour sélectionner entre HDD ou DVD. S’il y a déjà un disque enregistrable dans le tiroir poussez le bouton Rec/OTR pour démarrer directement l’enregistrement. Poussez Stop pour arrêter l’enregistrement. Remarque: Votre appareil continue à enregistrer jusqu’au moment où la capacité maximale du DVD ou du HDD a été atteint. Si vous voulez limiter le temps d’enregistrement à 30 minutes, repoussez le bouton Rec/OTR. Chaque fois que vous poussez ce bouton 30 minutes d’enregistrement sont ajoutées. L’écran OSD affiche le temps. Si vous voulez interrompre l’enregistrement temporairement, poussez le bouton Pause et continuez en poussant Rec/OTR. L’enregistrement continue jusqu’au moment ou vous poussez le bouton Stop. Poussez le bouton Timeshift sur la télécommande pour mettre en fonction le mode Timeshift. Poussez le même bouton pour entrer dans le mode d’enregistrement manuel. L’affichage suivant apparaît sur l’écran. Remarque: Pendant l’affichage vous pouvez pousser le bouton HDD/DUB pour choisir entre HDD et DVD pour enregistrement. Sys Status: STOP Recording on DVD with SP (25 min/GB) Recording time: 00:02:38 Available space: 02:05:02 Qualité d’enregistrement Vous pouvez choisir entre six niveaux de qualité d’enregistrement, ce qui détermine la qualité de l’image et l’espace que l’enregistrement occupe sur le HDD ou DVD. Des enregistrements de haute qualité consomment plus d’espace, des enregistrements de basse qualité consomment moins d’espace. Remarque: Utilisez le bouton Quality pour choisir entre les six options Qualité d’enregistrement HQ (High Quality) SP (Standard Play) SP+ (Standard Play +) EP (Extended Play) LP (Long Play) SLP (Super Long Play) Temps d’enregistrement DVD-5 1 heure 2 heures 3 heures 4 heures 5 heures 6 heures Temps d’enregistrement HDD (160/200/250 GB) 34 /42/53 heures 68/85/106 heures 102/127/159 heures 136/170/212 heures 170/212/265 heures 204 /255/318 heures Qualité vidéo Supérieure Très bonne Bonne Normale Moyenne Basse Mode d’enregistrement 17 Enregistrement avec un seul bouton (OTR) Cette fonction vous permet de régler le temps d’enregistrement après que l’enregistrement à démarré. Chaque fois que vous poussez le bouton Rec/OTR 30 minutes sont ajoutées. Une fois le temps programmé est atteint, l’enregistrement s’arrête automatiquement. Utilisation: Entrez le mode d’enregistrement et démarrez l’enregistrement en poussant Rec/OTR. Poussez le bouton Rec/OTR une ou plusieurs fois pour régler le temps d’enregistrement. Le temps d’enregistrement augmente de 30 minutes, chaque fois que vous poussez ce bouton. La durée maximale est 150 minutes. Si le temps programmé dépasse la capacité maximale du disque, l’appareil change en mode d’enregistrement normal et l’enregistrement est arrêté quand la capacité maximale est atteinte. Si vous poussez pause ou stop pendant l’enregistrement programmé, l’enregistrement est abandonné. Enregistrement Digital Vidéo (DV) avec contrôle interface 1. Votre lecteur supporte l’enregistrement et le contrôle temps réel pour DV via l’entrée DV IEEE 1394. Connectez le DV à l’appareil (voir Connexions : connexions pour enregistrer des sources externes) sur le panneau frontal. Mettez l’appareil DV en fonction et choisissez le mode caméra. Poussez le bouton Rec/OTR de la télécommande pour démarrer l’enregistrement. (Les autres opérations sont identiques au mode d’enregistrement). 2. L’appareil peut aussi copier des enregistrements faits avec le DV. La connexion est identique. Mettez votre appareil en fonction et choisissez le mode de lecture. A ce moment la lecture doit être arrêtée. Maintenant vous pouvez utiliser la télécommande de votre appareil DV pour effectuer une des opérations : STOP, PLAY, PAUSE, FB, FF, etc. Poussez le bouton Rec/OTR et poussez le bouton PLAY pour démarrer l’enregistrement. Pendant l’enregistrement poussez Pause pour interrompre l’enregistrement. Pour redémarrer la lecture du DVD, poussez le bouton Play. Si vous poussez le bouton Rec/OTR le lecture du DV et l’enregistrement du DVD démarrent en même temps. Poussez Pause pour interrompre l’enregistrement et utilisez les boutons FWD ou REV pour avancement rapide ou retour en arrière rapide du DV. Si vous poussez Stop, l’enregistrement s’arrête. Repoussez le bouton pour arrêter la lecture du DV. Remarque: ne déconnectez pas l’appareil ou ne coupez pas le courant secteur pendant l’enregistrement. Le disque DVD ne pourra pas être utilisé. Faites attention à mettre l’enregistreur DVD et l’appareil DV hors fonction avant de déconnecter. 18 Mode d’enregistrement Copier du HDD sur disque optique Poussez le bouton HDD/DUB sur la télécommande pour afficher l’écran suivant (archive). Poussez ADD/CLEAR pour sélectionner les titres que vous voulez copier sur DVD. Poussez HDD/DUB pour copier les titres sélectionnés vers DVD. Remarque 1: dans le tiroir soit se trouver un nouveau disque DVD réenregistrable ou un disque qui a déjà été utilisé uniquement pour archiver à partir du HDD. Remarque 2: Pendant la copie du HDD vers DVD un symbole clignote dans le coin supérieur gauche de l’écran pour indiquer l’enregistrement. Remarque 3: En mode HDD vous pouvez utiliser le bouton STOP uniquement pour arrêter l’enregistrement. No. Date Date Time Title In this field you can find further notes on operation. Follow the instructions for menu functions on the screen. Enregistrement programmé 19 Vous pouvez programmer l’appareil pour commencer et arrêter automatiquement un enregistrement. Vous pouvez enregistrer sur HDD ou DVD. Ceci est utile quand vous connaissez d’avance la qualité, la durée, le temps et l’émetteur du programme que vous voulez enregistrer. 1. Poussez le bouton TIMER pour entrer dans le menu de programmation comme affiché à droite. Il existe 8 documents dans ce menu. Chaque document représente un enregistrement programmé. Timer Recording________________ Source Quality Date Start End Record 2. Dans ce menu, utilisez les boutons Up/Down pour sélectionner et changer une programmation et poussez Enter pour confirmer. 3. Sélection d’une source: Utilisez les boutons Up/Down et le bouton Enter pour navigation. Dans le menu Editor, utilisez les boutons Up/Down et Enter pour sélectionner la source. L’écran affiche tous les enregistrements programmés et la source correspondante. Sélectionnez une programmation et poussez Enter. 4. Sélection de la qualité d’enregistrement: Dans le menu Editor, utilisez les boutons Up/Down et Enter pour indiquer Quality. Une liste avec 6 possibilités est affichée. Choisissez la qualité voulue entre : HQ, SP, SP+, EP, LP, et SLP. Editor Source Record to Quality Mode Date Start End Title OK Ch060 HDD SP Once 12 / 08 / 06 20 : 15 22 : 15 MyTitle 01 Cancel 5. Sélectionnez le mode d’enregistrement: utilisez les boutons Up/Down et Enter pour navigation. Sélectionnez Mode et une liste avec les possibilités est affichée. Faites votre choix et poussez Enter. Vous pouvez choisir entre les possibilités suivantes : Once (une fois au moment donné), Daily (tous les jours au même temps), Weekly (toutes les semaines au même jour et haure), Mon-Fri (du lundi au vendredi au même temps), Mon-Sat (du lundi au samedi au même temps), Weekends (samedi et dimanche au même temps). 6. Réglage de la date: A. Si vous sélectionnez Weekly, Mon-Fri, Mon-Sat ou Weekends, poussez Enter pour confirmer. Sous Date l’option sélectionné est affichée. Maintenant vous devez déterminer le temps du début et le temps de la fin. Vous pouvez utiliser les boutons-flèches pour bouger l’indicateur jaune. Utilisez les boutons Up/Down pour sélectionner les valeurs et poussez Enter. Introduisez le temps avec les boutons numériques en HH :MM. Confirmez avec Enter. B. Si vous avez sélectionné Once, vous devez introduire la date dans le champ Date. Utilisez les boutons Up/Down pour sélectionner Date et poussez Enter. Vous pouvez bouger l’indicateur jaune avec les boutons flèches. Utilisez les boutons numériques pour introduire la date en DD/MM/AA. Poussez Enter pour confirmer. Allez vers Time en poussez Enter. Introduisez le temps avec les boutons numériques en HH :MM. Confirmez avec Enter. Vous ne pouvez pas introduire un temps non valable. Rien se passe quand le temps n’est pas valable. Vous ne pouvez pas changer plusieurs lignes en même temps. . 20 Enregistrement programmé 7. Réglage temps début enregistrement: Allez vers Start avec les boutons Up/Down et poussez Enter. Introduisez le temps en HH/MM avec les boutons numériques. Confirmez avec Enter. Vous ne pouvez pas entrer un temps non valable. Si vous introduisez un temps non valable, l’appareil ne réagit pas. 8. Réglage temps fin enregistrement: L’opération est identique au point 7. Entrez une valeur entre 0 :00 et 23 :59 avec les boutons numériques et poussez Enter pour confirmer. Quand le temps de fin d’enregistrement est atteint, l’enregistrement s’arrête et l’appareil se met en stand-by. 9. Enregistrement sur HDD ou DVD: vous pouvez enregistrer sur HDD ou DVD. Utilisez les boutons Up/Down pour aller vers Record to et poussez Enter. Sélectionnez HDD ou DVD et poussez Enter pour confirmer. 10. Choiw du titre: utilisez les boutons Up/Down pour aller vers le champ Title et poussez Enter. L’indicateur jaune peut être bougé avec les boutons-flèches. Utilisez les boutons Up/Down pour choisir la lettre en poussez Enter pour la mémoriser. Vous pouvez choisir entre lettres, chiffres et espace. Les capitales sont également disponibles. Utilisez les boutons gauche/droite pour déplacer le point d’entrée. Après avoir choisi le titre, poussez Enter. L’enregistrement est mémorisé avec le titre. 11. Après avoir entré tous les paramètres d’enregistrement, utilisez les boutons-flèches pour aller vers OK et poussez Enter. Vos données sont mémorisées et affichées dans la liste. Utilisez le bouton Cancel pour annuler les données. 12. Poussez le bouton Timer pour quitter le menu de programmation. 13. Pour assurer que l’appareil puisse enregistrer la programmation, el doit se trouver en mode stand-by. Ne mettez pas l’appareil hors fonction et n’utilisez pas d’autres fonctions. 14. Si vous utilisez d’autres fonctions, l’appareil affiche un signal d’attention cinq minutes avant le début de l’enregistrement programmé. Un message vous demande de confirmer que l’enregistrement doit être effectué oui ou non. Si vous ne réagissez pas, l’appareil commence automatiquement avec l’enregistrement. 15. Quand l’appareil est en mode stand-by, il se met en fonction trois minutes avant le début de l’enregistrement programmé. 16. Après l’enregistrement programmé, l’appareil retourne au mode précédent (ou stand-by). Remarque: ♦ Les paramètres d’enregistrement doivent être valables pour garantir un enregistrement correct. ♦ Vous pouvez annuler un enregistrement programmé en indiquant la programmation dans le menu et en poussant le bouton Add/Clear. ♦ Vous ne pouvez pas enregistrer sur les disques DVD+R qui sont déjà finalisés. TV Type PAL Aspect Ratio 4:3 LB Video Output Format Interlaced Video Output Composite 21 Montage chapitres Introduction Sur le disque DVD+R finalisé, chaque titre ne possède qu’un seul chapitre. Sur ces disques, les fonctions telles que lecture sélectionnée des chapitres ou lecture aléatoire des segments n’existe pas. L’index de chaque titre est déterminé par le système. Etant donné que chaque titre ne possède qu’un seul chapitre, il est inconvénient de chercher dans le disque. Si vous voulez changer ceci, la fonction de montage chapitres peut être utile pour résoudre ce problème. Entrer dans le mode de montage chapitres Quand le disque dans le tiroir est un DVD+RW et le système se trouve en mode DVD Monitoring, poussez le bouton DVD pour entrer dans le mode de lecture DVD et sélectionnez un titre avec les boutons-flèches. Utilisez le bouton droite pour afficher le menu Edit Title et sélectionnez Edit Title pour entrer dans le mode de montage chapitres. Le menu Montage Chapitres apparaît sur l’écran. Remarque: La fonction Montage Chapitres est uniquement disponible pour les disques DVD+RW. Si le disque DVD+RW est protété ou le mode actuel ne permet pas de montage chapitres, vous devez annuler la protection dans me menu d’opération disque ou – dans le deuxième cas – quitter simplement le mode. Description menu Le menu montage chapitres est affiché comme illustré à droite. Chaque point est expliqué ci-dessous. 1. Titre: le chiffre gauche indique le numéro du titre actuel, le chiffre droite le nombre des titres sur le disque. 2. Chapitre: le chiffre gauche indique le numéro du chapitre actuel, le chiffre droite le nombre de chapitres dans le titre. Chapter Editing Kapitel bearbeiten Title 01/01 Titel 01/01 Chapter 01/01 Kapitel 01/01 Playback Wiedergabe Chapter Mark 3. Playback: Cette fonction indique la lecture du titre sélectionné. Kapitel Marker Hide Chapter 4. Chapter Mark: Pour diviser ou pour combiner des chapitres. KapitelPicture verbergen Index 5. Hide Chapter: Cacher ou monter des chapitres. Bildindex Split Title 6. Index Picture: Changer l’index d’image. 7. Split Title: diviser le titre en deux chapitres Titel teilen Time 0:00:01l 8. Time: index temps de lecture. Time 0:00:01l Opération Sélectionner un chapitre pour montage. 1. Entrez dans le mode de montage chapitres. 2. Utilisez les boutons Up/Down pour sélectionner ‘Chapter Editing’ et poussez Enter pour confirmer. 3. Poussez Enter pour choisir un titre. 22 Montage chapitres 4. Entrez le numéro du titre avec les boutons numériques en poussez Enter. Le lecteur sélectionné est reproduit. Vous pouvez maintenant utiliser les fonctions suivantes : Split Title 1. Utilisez les boutons-flèches pour indiquer ‘split title’ et poussez Enter. 2. Quand la lecture atteint un certain point, poussez le bouton Enter en le système fractionne le titre. L’image reproduite représente le début d’un deuxième chapitre. Quand l’opération de fractionnement est en cours, il faut attendre un moment. Chapter Marker 1. Insert a mark: marquer un chapitre dans le titre 2. Delete a mark : annuler le chapitre actuel et combiner le avec le chapitre précédent. Pendant ce procès, le chapitre précédent n’est pas annulé. 3. Delete all marks: annuler tous les chapitres dans le titre. Le premier chapitre ne peut pas être annulé. Hide Chapter 1. Utilisez les boutons-flèches pour sélectionner ‘Hide Chapter’ en poussez Enter. Si ‘Hide Chapter’ est sélectionné, le chapitre n’est pas reproduit pendant la lecture ; si ‘Unhide Chapter’ est affiché, le chapitre est reproduit pendant la lecture. Index Picture 1. Utilisez les boutons-flèches pour indiquer Index Picture et poussez Enter. 2. Si vous trouvez une image appropriée pendant la lecture, poussez Enter et l’image devient l’image de référence du chapitre. Play Mode Les modes de lecture suivants sont diponibles: Lecture, Pause, Avancement rapide x2/x4/x16/x32, En arrière rapide x2/x4/x16/x32, Ralenti 1/2, 1/4, 1/8, Image par image. Fin du mode montage chapitres Poussez Stop pour arrêter le mode de montage chapitres. Le système écrit des informations sur le disque. Soyez patient, le système ne répond pas pendant un certain temps. 23 Montage HDD Cinq modes opérationnels sont disponibles. Ils peuvent être choisis dans le menu Liste Titres. Poussez le bouton droite de la télécommande pour activer le menu. Utilisez les boutons Up/Down pour indiquer votre choix et poussez Enter pour confirmer. Maintenant vous avez les options suivantes : Play, Delete, Split, Segment, Change Index Picture, Rename, Lock et Protect. Play Delete Split Segment Index Picture Rename Play Title Lock Protect Pendant le montage d’un titre le menu montre un symbole représentant l’opération actuel. Delete Quand le titre n’est pas bloqué ou protégé, vous pouvez utiliser cette fonction pour annuler le titre. Faites attention, cette opération est irréversible. Split Cette fonction vous mène au menu Split. Vous pouvez naviguer dans votre enregistrement et marquer un point pour fractionner l’enregistrement en deux enregistrement séparés. Vous pouvez utiliser tous les moyens de navigation. En poussant Info tous les éléments sont affichés. Poussez à nouveau Info pour revenir au menu précédent. Remarque: le fractionnement est irréversible. Une fois le fractionnement a été fait, il ne peut plus être annulé. Remarque: L’écran pour fractionner est uniquement disponible quand l’enregistrement n’est pas bloqué ou protégé. Avec le bouton Return vous pouvez revenir sur la liste des titres HDD sans fractionnement. Si le point de fractionnement n’est pas choisi et la lecture arrive à la fin, le lecteur se met en mode pause. Après la fin de l’opération, le lecteur retourne à la liste des titres et la première partie de l’enregistrement est affichée. Avant de pouvoir fractionner, le lecteur vous demande si vous avez bien décidé d’effectuer le fractionnement. La réponse standard est ‘non’ afin d’éviter des fractionnements accidentels. Remarque: la précision du fractionnement est de ± 0,5 seconde. 24 Montage HDD Segment Avec cette option un menu de segmentation est affiché. Vous pouvez naviguer dans l’enregistrement et marquer un point de début d’un segment et un point de la fin d’un segment. Les segments ne sont pas visibles pendant la lecture. Les segments ne peuvent pas être copiés sur DVD. Quand vous entrez dans le menu de segmentation pour le même titre, vous pouvez voir les segments que vous avez marqués. Quand vous entrez dans le menu de segmentation, la lecture du titre commence automatiquement. Vous pouvez utiliser les fonctions de navigation pour aller vers un point dans l’enregistrement pour marquer un segment. Les boutons suivants de la télécommande sont opérationnels : Enter Display Return Marquer les point de début et de Définition de vos segments la fin Change entre: Progress Bar -> Add Helper Text (addition marqueurs dynamiques ) -> Add Title Info (Top) ->No Cross-Fade Retour vers le menu liste titres Si tous les segments sont bien définis (point de début et point de la fin), il faut mémoriser avant de retourner vers la liste titres. Autrement tous les changements sont perdus. Clear Annulation de tous les points de début et de la fin. Play Navigation dans le titre Stop Functions Retour ver le menu titres Retour ver le menu titres HDD Si tous les segments sont bien définis (point de début et point de la fin) Toutes les fonctions de lecture (FF, FB, etc) Annule toutes les actions Quitter le menu sans mémorisation Remarque: le menu de segmentation est uniquement disponibles pour les titres qui ne sont pas bloqués ou protégés. La précision du point de segmentation est de ± 0,5 seconde. Changement de l’image index Cette option vous mène vers le menu pour changer l’image index. Vous pouvez naviguer dan l’enregistrement pour trouver une image que vous voulez comme index. Une fois que vous avez trouvé l’image voulue, poussez Enter pour changer l’image index. Remarque: L’opération est uniquement possible quand le titre n’est pas bloqué ou protégé. 25 Montage HDD Renommer Avec cette option vous voyez un clavier sur l’écran. Vous pouvez typer le nom que vous voulez donner au titre. Utilisez les boutons-flèches pour indiquer la lettre et poussez sur Enter. Titel Name Remarque: Cette fonction est uniquement disponible quand le titre n’est pas bloqué ou protégé. Bloquer Une fois que vous avez marqué un programme dans la liste titres HDD vous pouvez entrer dans le menu en poussant le bouton droite. Vérifiez que Lock est indiqué (utilisez les boutons Up/Down si nécessaire) et poussez Enter. Quand vous bloquez un programme le mot de passe (standard 6666) est nécessaire. Vous devez entrer le mot de passe avant de pouvoir ouvrir le programme. Pour débloquer un programme vous devez l’indiquer dans la liste titres HDD et activer le menu en poussant le bouton droite. Vérifiez que Unlock est indiqué et poussez Enter. On vous demande d’entrer le mot de passe. Un titre bloqué affiche un symbole dans la liste titres HDD. Protéger Lecture uniquement ! Pas de montage ! Une fois que vous avez marqué un programme dans la liste titres HDD vous pouvez entrer dans le menu en poussant le bouton droite. Indiquez ‘Protect’ et poussez Enter pour confirmer. Quand vous protégez un programme, vous pouvez reproduire le titre et le copier vers un DVD, mais vous ne pouvez pas monter (fractionner, segmenter, changer l’image index, etc). Pour enlever la protection d’un programme vous devez l’indiquer dans la liste titres HDD et activer le menu en poussant le bouton droite. Vérifiez que ‘Unprotect’ est indiqué et poussez Enter. Un titre protégé affiche un symbole dans la liste titres HDD. 26 Opération du disque Introduction Le menu d’opération disque offre toutes les opérations que vous pouvez faire avec des disques enregistrables. Ce qui veut dire : naviguer dans l’information du disque, finaliser le disque, enlever du contenu, annuler le dernier titre, réaliser la compatibilité, protection, ets. Entrer dans le mode d’opération disque Quand un disque DVD+R ou DVD+RW se trouve dans le tiroir, poussez DISC OP pour entrer dans le menu. Description menu Le contenu du menu est expliqué ci-dessous. 1. Play: Lecture du disque 2. Rename Disc: Renommer le disque (nom standard MY DVD°. 3. Erase Disc: Effacer le disque. Avec cette opération le contenu complet est effacé. L’index disque devient vide. 4. Record a new title: Démarrer un nouveau enregistrement. 5. Overwrite Disc: Réenregistrer un disque 6. Lock Disc: Cette fonction prévient l’effacement du disque. Disc Op - DVD+RW Play Rename Disc Erase Disc Record New Title Overwrite Disc Lock Disc Note: les disques DVD+R ont un menu d’opération plus simple. Disc Op - DVD+R Play Rename Disc Record New Title Finalize Disc Formater un disque optique : L’opération est uniquement valable pour les disques DVD+RW. Utilisez les boutons-flèches pour sélectionner Erase Optical Disc. Poussez Enter et un avertissement apparaît : ‘Cette opération efface le continu complet du disque. Voulez-vous continuer ?’. Poussez le bouton gauche pour sélectionner ‘Yes’ en poussez Enter pour confirmer. Le système commence à formater le disque. Protection en/hors fonction – Blocage du disque : L’opération annule la protection d’un disque bloqué. Cette fonction est uniquement disponible pour les disques DVD+RW. 27 Opération 1. Entrez dans le menu d’opération disque et utilisez les boutons Up/Down pour sélectionner Lock Disc. Poussez enter pour confirmer. Pour voir si le disque est protégé utilisez la fonction Browse Disc. Un disque protégé ne peut pas être enregistré, formaté ou monté à moins que la protection est enlevée. Renommer le disque: Entrez dans le menu d’opération disque et utilisez les boutons Up/Down pour sélectionner Rename Disc. Poussez Enter pour confirmer. Un clavier apparaît. Utilisez les boutons-flèches et Enter pour entrer les lettres. Space : pour mettre une espace, Caps : capitales, BkSP : pour effacer la lettre précédente, Delete : annuler la lettre suivante, Clear : effacer toutes les lettres, Exit : sortir du menu, OK : confirmation. Enregistrement d’un nouveau titre: Utilisez les boutons Up/Down pour sélectionner ‘Record a New Title’, poussez Enter pou confirmer et le système change en mode TV. Poussez le bouton Source pour choisir la source. Poussez Rec/OTR pour commencer un nouveau enregistrement. Les autres opérations sont identiques à l’enregistrement manuel. Réenregistrer le disque: Utilisez les boutons Up/Down pour sélectionner ‘Overwrite Entire Disc’, poussez Enter pour confirmer et le système change en mode TV. Poussez le bouton Source pour choisir la source. Poussez Rec/OTR pour commencer un nouveau enregistrement qui remplace les autres enregistrements. Les autres opérations sont identiques à l’enregistrement manuel. Finaliser le disque: Cette fonction est uniquement disponible sur les disques DVD+R. Vous pouvez également pousser Finalise pour commencer l’opération directement. Cette fonction permet la lecture de votre DVD+R sur d’autres lecteurs DVD. Après cette opération il n’est plus possible d’ajouter d’autres enregistrements sur le disque. Ne mettez pas l’appareil hors fonction pendant la finalisation parce que le disque sera endommagé. Menu Exit Poussez le bouton Disc Op pour sortir du mode. 28 Montage du titre Introduction Les différents programmes enregistrés contiennent différents titres, qui peuvent être montés. Entrer dans le mode de montage titre Entrez dans le mode Title Display dur DVD+R/RW et poussez le bouton droite pour afficher l’information suivante. 1.Title Name (Nom titre) 2.Recording Date (Date d’enregistrement) 3. Recording Time (Temps d’enregistrement) 4. Recording Quality (Qualité d’enregistrement) 5. Recording Length (Durée d’enregistrement) 1. Play Title: lecture du titre actuel 2. Edit Title: Entrer dans le mode pour monter le nom du titre (identique au montage nom chapitres) 3. Rename Title: identique à l’opération ‘renommer le disque’ Play Title 4. Erase Title: Effacer le titre actuel. 5. Overwrite Title: Enregistrer un nouveau titre en effaçant le titre actuel 6. Overwrite Disc: pour remplacer le continu actuel par des nouveaux enregistrements 7. Append Title: cette fonction est un uniquement disponible pendant le montage du dernier titre sur le disque. La fonction est identique à Enregistrer un nouveau titre. Rename Title Edit Title Erase Title Overwrite Title Overwrite Disc Append Title Mode de lecture Entrer dans le mode de lecture Poussez le bouton DVD sur la télécommande pour aller dans le mode de lecture DVD. En mode de lecture, l’appareil change en lecteur DVD de haute qualité. Pour entrer dans le mode de lecture, suivez les points suivants : Connectez votre téléviseur au lecteur comme indiqué dans ce manuel (voir Connexions). Mettez le TV en fonction et choisissez l’entrée AV. Connectez le lecteur au courant secteur et poussez le bouton STANDBY/ON pour le mettre en fonction. Insérez un disque et le lecteur change automatiquement en mode de lecture. Quand le lecteur est connecté à d’autres appareils, poussez PLAY pour entrer dans le mode de lecture. 29 Mode de lecture Remarque: Pendant l’enregistrement ou la formation, il n’est pas nécessaire de poussez le bouton Play. Quand il n’y a pas de disque dans le lecteur, ou le disque est endommagé ou non valable, le bouton Play n’a pas de fonction. Description menu En mode de lecture vous pouvez contrôler le système avec les menus fonctions ou les boutons fonctions. Entrez dans le mode de lecture et poussez Display pour afficher le tableau de contrôle. En mode d’arrêt, le bouton Display n’ a pas de fonction. Les illustrations suivantes sont respectivement pour les disques DVD, CD, MPEG4 et Musique. Notez que les menus peuvent être différent selon le disque utilisé. Description détaillé: DVD Playback 1. Affiche le type de disque. 2. MODE: les options sont : lecture normale, Répétition A-B, Répétition chapitre, Répétition titre, Répétition disque, lecture programmée, etc. 3. TRICK: les options sont : Lecture, Arrêt, Pré-Arrêt, Pause, FF/FB, Ralenti, ets. DVD Mode Normal Trick A-B Repeat Title Repeat Chapter Chapter Repeat Title 4. TITLE: le numéro du titre actuel et le nombre total des titres sur le DVD. Audio Play Program Subtitle Random 5. CHAPTER: Le numéro du chapitre actuel et le nombre total des chapitres dans le titre. Angle Time 6. AUDIO: Choisir le réglage audio. 7. SUBTITLE: Choisir la langue des sous-titres. 8. ANGLE: Choisir l’angle de la scène. 9. TIME: Temps écoulé et temps restant. 10. TRACK: Le numéro actuellement reproduit et le nombre des numéros sur le disque Mode Normal Trick Title Repeat A-B Audio 11. AUDIO: Sélection des canaux pendant la reproduction des disques CD et Musique Repeat Chapter Repeat Title Repeat Program Time Random 12. pas disponible 13. FILE TYPE: Audio, Images, Video,… 14. LANGUAGE: uniquement pour lecture MPEG4, sélection de la langue. MUSIC/MPEG-4 Playback Play Fil;e File Type Mode Trick Audio Time Language Normal Repeat Track Folder repeat Repeat CD Play Program Random Mix CD Playback CDDAFile type Mode Normal A-B Track Trick Repeat Track Audio Play Program Time Random Mode de lecture 30 Lecture automatique 1. Poussez Open/Close pour ouvrir le tiroir. 2. Insérez le disque. 3. Insérez le disque d’une façon correcte. La face imprimée doit se trouver vers le haut. Poussez le bouton Open/Close pour fermer le tiroir. La lecture commence automatiquement. Mode de lecture Choisir le titre avant la lecture 1. Cette fonction est uniquement valable pour les disques DVD. Poussez Title et le contenu apparaît sur l’écran. 2. Utilisez les boutons-flèches pour indiquer le numéro du titre voulu. Sur certains disques vous pouvez introduire directement le numéro du titre. Par exemple, pour choisir le titre ‘2’, poussez 2, pour choisir le titre ‘20’, poussez 2>0. 3. Poussez Enter pour confirmer votre choix. Remarque: le contenu des différents disques DVD peut varier. Certains disques ne contiennent pas un contenu. Dans ce cas, le bouton Enter n’a pas de fonction. Entrer dans le menu avant la lecture. 1. Poussez le bouton Menu. Le menu DVD apparaît sur l’écran. 2. Pour les DVD vous pouvez utiliser les boutons-flèches pour sélectionner un chapitre. Avec certains disques vous devez pousser Enter avant Play. 3. Poussez Return pendant la lecture. Stop and Pre-Stop (Arrêt et pré-arrêt) 1. Poussez le bouton Stop et le système se met en mode Pre-Stop. Dans ce mode l’appareil mémorise le point où vous avez arrêté la lecture. Avec les disques audio, ce point est le début du dernier numéro reproduit. Poussez une deuxième fois Stop pour entrer dans le mode stop. Le point mémorisé est affacé. 2. Poussez le bouton Open/Close pour ouvrir le tiroir. 3. Enlevez le disque. 4. Poussez le bouton Open/Close pour fermer le tiroir. 5. Poussez Standby/On pour mettre le lecteur hors fonction. Remarque: si le disque n’est pas bien inséré ou s’il est endommagé l’écran OSD affiche ‘NO DISC’. 31 Mode de lecture Opération lecture Ce lecteur DVD offre quatre manières de lecture : lecture normale, répétition, lecture programmée et lecture aléatoire. Les différents modes sont décrits ci-dessous. Lecture normale: 1. Entrez dans le menu contrôle. 2. Utilisez les boutons Up/Down et Enter pour choisir le premier item dans ‘Play Mode’. Track Title Chapter Subtitle Angle Time 3. Poussez les boutons Up/Down pour sélectionner la lecture normale et poussez Enter pour confirmer. 4. Vous pouvez aussi pousser Play pour démarrer la lecture. Répétition: Il existe différents modes de répétition : répétition titre (DVD), répétition chapitre (DVD), répétition disque (DVD), répétition A-B, etc. 1. Entrez dans le menu de contrôle lecture et utilisez les boutons Up/Down pour sélectionner ‘Play Mode Control’ et poussez Enter pour confirmer. 2. Utilisez les boutons Up/Down pour choisir l’option et poussez Enter. Le système démarre la lecture dans le mode correspondant. 3. Vous pouvez aussi pousser Repeat pour activer cette fonction directement. 4. Si vous choisissez Répétition A-B, poussez Enter pour marquer le point A. Repoussez Enter pour marquer le point B. La section entre A et B est répété. La liste suivante montre les différentes options de lecture. Notez bien que les fonctions ne sont pas toujours disponibles sur tous les disques. 1. 2. 3. 4. 5. Lecture normale Répétition A-B Répétition chapitre Répétition titre Répétition disque 6. Répétition numéro 7. Répétition DIR 8. Répétition programma 9. Répétition aléatoire 32 Mode de lecture Lecture programmée Cette fonction permet de reproduire les titres, chapitres et numéros dans un ordre personnellement programmé. 1. Entrez le mode de lecture et sélectionnez ‘Program’. Poussez Enter pour confirmer. Utilisez les boutons gauche/droite pour bouger le curseur entre ‘File’ et ‘Favorite/program’. Utilisez les boutons Up/Down pour bouger le curseur dans la liste. 1) Vous pouvez ajouter vos numéros préférés dans la liste. 2) Utilisez les boutons-flèches pour faire votre sélection. File Play File Type Trick Audio Time 2. Poussez Add/clear pour montrer les titres préférés dans la liste de programmation. Si la sélection contient des documents additionnels (p.e. le titre d’un DVD peut être divisé en plusieurs chapitres), poussez Enter pour voir ces documents. Voyez les illustrations ci-dessous. 3. Utilisez les boutons-flèches dans la liste de programmation et poussez Add/Clear pour annuler un item. 1) Après avoir additionné les titres au liste de programmation, bougez le curseur vers Program List Box et poussez Enter ou Play pour démarrer la lecture programmée. 2) Vous pouvez également poussez le bouton Prog pour démarrer la lecture. Lecture aléatoire Mettez le mode de lecture sur ‘Random’ et poussez Enter. Maintenant tous les titres sont reproduits dans un ordre aléatoire. 33 Mode de lecture Contrôle du progrès de la lecture La plupart des fonctions de lecture est accessible à partir du menu. 1. Entrez dans le menu de contrôle de lecture et utilisez les boutons-flèches pour sélectionner le statut de lecture. Poussez Enter pour confirmer. 2. Utilisez les boutons-flèches pour ajuster les valeurs et poussez le bouton Enter. La liste suivante montre les différentes options de contrôle. Notez bien que certains disques n’offrent pas tous les options. Lecture, FFx2~FFx32 (les chiffres indiquent la vitesse d’avancement rapide), Arrêt, FBx2~FBx32 (les chiffres indiquent la vitesse d’avancement rapide en arrière), Pré-arrêt, Ralenti 1/2~ Slow 1/8(les chiffres indiquent la vitesse de ralenti), Lecture Stop Pre-Stop Pause FFx2~FFx32 (les chiffres indiquent la vitesse d’avancement rapide) FBx2~FBx32 (les chiffres indiquent la vitesse d’avancement rapide en arrière), Ralenti 1/2 ~ Ralenti 1/8 (les chiffres indiquent la vitesse de ralenti), DVD Mode Track Chapter Audio Subtitle Angle Time Aller vers le chapitre suivant – Avancement rapide 1. Poussez le bouton FF pour aller directement au chapitre suivant (DVD) ou numéro suivant. Avec les disques DVD ceci est uniquement possible dans un titre. 2. Continuez à pousser le bouton FF et l’image est reproduite à une plus grande vitesse. Chaque fois que vous poussez ce bouton la vitesse est augmentée. Cette fonction n’est pas disponible pour les disques avec uniquement musique. Aller vers le chapitre précédent – Retour rapide 1. Poussez le bouton FB pour aller directement au chapitre précédent (DVD) ou numéro précédent. 2. Continuez à pousser le bouton FB et l’image est reproduite à une plus grande vitesse. Chaque fois que vous poussez ce bouton la vitesse est augmentée. 34 Mode de lecture Pause/Image par image: 1. Poussez le bouton pause/step et l’image est arrêtée. (Pas disponible sur tous les disques). 2. Repoussez le bouton pause/step et vous obtenez une reproduction image par image. 3. Pour retourner à la lecture normale, poussez Play. Si vous reproduisez des disques CD ou MP3, poussez le bouton pause/step résulte également dans une reproduction normale. Réglage colume: 1. Poussez le bouton Mute pour couper le son complètement. 2. Poussez le bouton VOL+ pour augmenter le volume. 3. Poussez le bouton VOL- pour diminuer le volume. Remarque: Certaines opérations décrites dans cette section peuvent être commandées à partir de la télécommande ou à partir du menu. Le résultat est identique. Lecture sélectionnée: Sélection du titre: Uniquement disponible sur disques DVD ! 1. Entrez dans le menu de contrôle de lecture. 2. Utilisez les boutons Up/Down pour sélectionner ‘Title’ et poussez Enter pour enter dans le menu 3. Utilisez les boutons numériques pour introduire le numéro de titre désiré. DVD Mode Track Chapter Audio Subtitle Angle Time 4. Poussez Enter pour démarrer la lecture du titre. Sélection du chapitre: Uniquement disponible sur disques DVD ! 1. Sélectionnez ‘Chapter’ dans le menu de contrôle de lecture. 2. Pousse Enter pour activer le menu. 3. Utilisez les boutons numériques pour introduire le numéro du chapitre désiré. 4. Poussez Enter pour démarrer la lecture du chapitre. DVD Mode Track Chapter Audio Subtitle Angle Time 35 Mode de lecture Sélection numéros : Mode Normal Disponible pour CD, etc. 1. Entrez dans le menu de contrôle de lecture et sélectionnez ‘Track’ Track Track 2. Poussez Enter pour activer le menu. 3. Choisissez le numéro désiré. Audio 4. Poussez Enter pour démarrer la lecture. Stereo Off Time Si le bouton Enter n’est pas poussé endéans quelques secondes, le lecteur reproduit automatiquement le numéro indiqué. Sélection des numéros avec disques Audio ou MPEG4 Avec les disques audio ou vidéo tels que MP3 ou MPEG4, vous pouvez sélectionner le numéro à partir de la liste. 1. Poussez les boutons gauche/droite pour bouger le curseur vers la liste représentant le contenu du disque, comme illustré à droite. 2. Poussez les boutons Up/Down pour sélectionner un numéro. Poussez Enter pour démarrer la lecture du numéro. Sélection temps Entrez dans le menu de contrôle lecture et sélectionnez ‘Track Time’. Le temps indiqué en dessous du symbole est le temps écoulé du chapitre actuel (DVD) ou du numéro actuel (autres disques). La sélection du temps n’est pas disponibles sur tous les disques. Poussez Enter pour entrer dans le menu ‘Edit’. Utilisez les boutons numériques pour introduire le temps désiré et poussez Enter pour confirmer. Si le temps est valable (disponible dans le chapitre ou numéro actuel) la lecture démarre à partir de ce temps introduit. ♦ ♦ TRACK Vous pouvez uniquelent choisir un temps dans le chapitre ou le titre actuel. Si le temps introduit dépasse le temps maximal du titre actuel, l’appareil reste dans le mode actuel. Time 36 Mode de lecture Utilisation du bouton GOTO 1. Pendant la lecture vous pouvez utiliser le bouton GOTO pour accéder différentes options de lecture. Utilisez le bouton GOTO pour afficher des valeurs correspondantes et pour aller directement à l’endroit voulu. ♦ L’exemple suivant montre la lecture DVD. ♦ Le bouton GOTO n’a pas de fonction avec les disques audio ou musique. Sélection audio Certains disques DVD ont plusieurs langues parlés. Vous pouvez choisir la langue voulue. 1. Entrez dans le menu de contrôle de lecture et sélectionnez ‘Audio’ Track Chapter Les chiffres en dessous du symbole indiquent le nombre total des langues disponibles et le numéro de la langue actuelle. Track 2. Utilisez les boutons Up/Down pour choisir la langue et poussez Enter pour confirmer. Subtitles 3. Vous pouvez aussi choisir la langue en utilisant le bouton Audio. Angle Time Sélection canal audio Cette fonction est disponible pour les disques audio et musiques. 1. Entrez dans le menu de contrôle de lecture et sélectionnez ‘Audio’ Poussez Enter pour confirmer. 2. Utilisez les boutons Up/Down pour choisir entre ‘Stéréo’, ‘Gauche’ ou ‘Droite’ et poussez Enter pour confirmer. 3. Vous pouvez aussi choisir le canal en utilisant le bouton Audio. Mode Track Audio PBC Time Mode de lecture 37 Sélection sous-titres Certains disques possèdent plusieurs langues pour les sous-titres. Choisissez la langue que vous voulez. 1. Pendant la lecture poussez le bouton Subtitle en ensuite le bouton Enter. Les chiffres en dessous le symbole indiquent le nombre total des langues disponible pour les sous-titres et le numéro de la langue actuelle. La langue standard pour les sous-titres peut être mémorisé dans le menu réglages. Mettez l’option en ‘Off’ si vous ne voulez pas des sous-titres. 2. Poussez Enter pour activer la langue choisie. 3. Utilisez les boutons Up/Down de la télécommande pour choisir la langue et poussez Enter pour confirmer. 4. Vous pouvez aussi utiliser le bouton ‘Subtitles’ pour choisir la langue. Sélection multi angles Certains disques DVD offrent des scènes qui ont été filmées sous différents angles. Pendant la lecture vous pouvez choisir l’angle sous lequel vous voulez voir la scène. 1. Pendant la lecture poussez le bouton Angle et ensuite Enter. 2. Poussez Enter pour activer la sélection de l’angle. Entrez un numéro et poussez Enter pour confirmer. L’engle change. Les chiffres en dessous du symbole indiquent le nombre total des différents angles et le numéro de l’angle actuel. Zoom Pendant la lecture vous pouvez agrandir l’image (sur disques DVD et JPEG) 1. Pendant la lecture poussez le bouton Zoom pour agrandir l’image avec 150% ou 200%. 2. Après avoir agrandi l’image, utilisez les boutons-flèches pour déplacer l’image dans l’écran et voir certaines parties de l’image. Mode de lecture 38 Lecture disque USB • Insérez le disque USB. L’appareil le détecte automatiquement et affiche pendant une seconde le symbole“Ψ” dans le coin droit de l’écran. • Si vous êtes en mode DV ou navigation, poussez le bouton DV pour aller vers mode de lecture USB. • L’appareil identifie automatiquement les documents sur le disque. Les formats lisibles sont : *.MP3, *.WMA, and *.JPG. • Utilisez les boutons Up/Down et enter pour sélecter un document. Ensuite, mettez le curseur sur ‘Play’ et poussez Add/clear pour démarrer la lecture. Remarque: En mode de lecture vous ne pouvez pas programmer simultanément des documents audio tels que *.MP3 et *.WMA et vidéo tels que *.JPG. Autrement dit, si le programme contient des documents audio, vous ne pouvez pas ajouter des documents vidéo. Après la lecture vous pouvez enlever le disque USB directement. Remarque: n’enlevez pas le disque USB pendant la lecture. 39 Mode lecture HDD Lecture HDD Poussez le bouton HDD sur la télécommande ou allez vers ‘HDD/Playback’ dans le mode de navigation. Pendant la lecture HDD les boutons suivants de la télécommande sont activés : Bouton Play Pause Stop Return Fast Forward Slow Next Previous Display Fonction Lecture Pause/image par image Arrêt Retourner vers menu précédent Avancement rapide 4/8/32 Ralenti ½, ¼, 1/8 Vers titre suivant Vers titre précédent Information et aide Repeat Right Répétition titre Sauter en avant Left Retour HDD Liste titres HDD (archive) DVD Time shift Timer USB Zoom Goto Affichage titres DVD Décalage temps START/STOP Enregistrement programmé Liste titres USB Zoom Recherche temps Remarques Reprendre après pause Retour vers liste titres. Retour vers liste titres (comme Stop) Poussez plusieurs fois ce bouton et le texte d’aide apparaît (bouton+)>Information Titre(touche+)>Sortie aide Pour aller 30 secondes plus loin dans le titre Pour retourner 10 secondes dans le titre Poussez le bouton Monitor pour sélectionner une autre source Activer la projection dia Voyez ci-dessous Poussez bouton – introduire le temps Zoom Le zoom vous permet d’agrandir l’image sur l’écran et de naviguer dans l’image pour voir des zones. Il existe deux modes de zoom (1,5x et 2,0x) comme indiqué sur l’écran. Pendant pause, poussez Zoom pour agrandir l’image avec un facteur 1,5. Utilisez les boutons-flèches pour naviguer dans l’image. Poussez le bouton zoom pour agrandir avec un facteur 2,0. Repoussez le bouton zoom pour revenir à l’image normale. Introduction lecture avec décalage du temps (Timeshifting) Quand le lecteur DVD est en fonction, choisissez ‘Setup’>’Timeshift’>’Timeshift Source’>’Tuner(on)’ dans le menu de réglage ou poussez le bouton Timeshift dans les autres menus. L’émetteur que vous avez choisi la dernière fois est automatiquement activé et le Timeshift démarre automatiquement. Timeshift vous permet de ‘pauser’ une émission de TV avec un maximum de 60 minutes. Vous pouvez continuer à regarder à n’importe quel moment. Poussez Pause pour interrompre le programme de télévision et poussez Play pour continuer. Quand le temps de 60 minutes est atteint, le programme s’arrête automatiquement. 40 Mode lecture HDD Télécommande Poussez une fois Display Poussez une fois Display Poussez une fois Display Ecran Information tampon Timeshift: Temps de lecture écoulé Temps d’enregistrement Temps d’enregistrement moins 1 heure Statut lecturer Statut tampon Information Canal/Source Indicateur doublage (pendant enregistrement) Boutons importants, aide navigation Sortir de l’information En mode Timeshift les boutons de votre télécommande permettent de contrôler les signaux suivants : Bouton CH+/- 0...9 FF Slow Replay Skip Mute Vol+/- Fonction Changer le canal (émetteur) Remarques Quand vous changez le canal, le tampon Timeshift est effacé. Vous pouvez voir cette information en poussant SETUP>HDD>Timeshift buffer Retourner 10 secondes dans le titre Aller 30 secondes plus loin dans le titre Flèche gauche Flèche droite – si vous poussez ce bouton pendant 2 secondes, votre appareil saute vers la fin de l’enregistrement (live) Couper complètement le son Augmenter ou diminuer le son Quand vous utilisez les réglages standards sous ‘Setup’>’Timeshift’>’Timeshift default source’>’Tuner (ON)’, l’appareil change en mode tuner. Si vous sélectionnez ‘FCVBS (OFF)’ le Timeshift est automatiquement activé. Dé activez Timeshift en mettant FCVBS en position ‘on’. Si vous utilisez les réglages standards sous ‘Setup’>’HDD’>’Timeshift buffer’>’Refresh’ et vous changez le canal, toutes les informations qui ont été mémorisées sous Timeshift, sont effacées. Il n’y a pas de message d’avertissement. Si vous sélectionnez ‘Setup’>’HDD’>’Timeshift Buffer’>’preserve’ et vous changez le canal, toutes les informations restent mémorisées. Remarque: si vous changez la source et le standard vidéo change (NTSC/PAL) toutes les informations sous Timeshift sont effacées. Remarque: pendant Timeshift un enregistrement programmé peut apparaître. Etant donné que vous ne pouvez pas enregistrer Timeshift d’une source et regarder une autre, l’appareil vous demande si l’enregistrement programmé doit être effectué ou si vous voulez continuer Timeshift. Si vous ne donnez pas de réponse, l’enregistrement programmé sera démarré. Cette information apparaît deux minutes avant le début de l’enregistrement programmé. 41 Mode de lecture HDD Timeshift est mémorisé dans un tampon de 60 minutes. Après, le tampon est remémoré étape par étape. Si vous voulez garder un enregistrement du tampon, vous pouvez le mémoriser entièrement ou seulement des sections. Mémoriser les informations Timeshift Il y a deux options avec FCVBS activé pour mémoriser le tampon Timeshift : Automatic/Timeshift est dé activé. Si vous utilisez les réglages sous ‘Setup’>’HDD’>’Timeshift buffer’>’renew’ et vous changez le canal, toutes les informations Timeshift sont effacées. Il n’y a pas d’avertissement. Si vous sélectionnez ‘Setup’>’HDD’>’Timeshift buffer’>’Save’ et vous changez le canal, toutes les informations Timeshift seront mémorisées. Timeshift-Buffer renew HDD-Information save Memory-Management automatic Delete Disc Start Delete Optical Disc OK Remarque: si vous changez la source et le standard vidéo (NTESC/PAL) le tampon Timeshift est effacé. Remarque: pendant Timeshift un enregistrement programmé peut apparaître. Etant donné que vous ne pouvez pas enregistrer Timeshift d’une source et regarder une autre, l’appareil vous demande si l’enregistrement programmé doit être effectué ou si vous voulez continuer Timeshift. Si vous ne donnez pas de réponse, l’enregistrement programmé sera démarré. Cette information apparaît deux minutes avant le début de l’enregistrement programmé. Timeshift est mémorisé dans un tampon de 60 minutes. Après, le tampon est remémoré étape par étape. Si vous voulez garder un enregistrement du tampon, vous pouvez le mémoriser entièrement ou seulement des sections. Mémorisation option 1: Pendant que vous regardez une émission, poussez Rec. L’enregistrement commence à ce point de l’émission. Si vous repoussez Rec pendant l’enregistrement, 30 minutes de temps d’enregistrement sont ajoutés jusqu’au maximum de 3 heures. Poussez Stop pour arrêter l’enregistrement. La section enregistré du tampon Timeshift est marqué en rouge. Mémorisation option 2: Pendant que vous regardez une émission poussez le bouton Rec pendant 3 secondes. Le tampon Timeshift complet sera mémorisé. Si vous poussez Stop, l’enregistrement s’arrête à ce point du tampon. Si vous repoussez Rec pendant l’enregistrement, 30 minutes de temps d’enregistrement sont ajoutés jusqu’au maximum de 3 heures. Poussez Stop pour arrêter l’enregistrement. 42 Mode lecture HDD Remarque: Vous ne pouvez pas changer le canal ou la source pendant l’enregistrement (si le temps d’arrêt n’a pas été introduit ou si la fin d’un enregistrement long n’a pas encore été atteint). Vous devez manipuler le tampon manuellement (poussez Stop). L’appareil vous demande d’arrêter l’enregistrement. Le segment est enregistré sur le HDD interne et vous pouvez changer le canal ou la source. Remarque: Vous pouvez seulement mémoriser un segment du tampon Timeshift. Vous ne pouvez pas sélectionner plusieurs segments. Quand un segment est mémorisé dans la liste titres, ce segments et toutes les sections précédentes du tampon Timeshift sont affacées. En mode Timeshift vous pouvez utiliser les boutons suivants : HDD/DUB DVD Bouton Fonction Liste titres HDD Menu DVD/lecture DVD USB Menu titres USB Display Open/Close Power Set-up Timer Monitor PS/IS Information sur écran Ouvrir le tiroir En/hors fonction Entrer le menu réglages Entrer le menu de programmation Changer l’entrée vidéo Changer entre progressif ou interlaced Remarques Enregistrement continue Enregistrement continue (pas si vous voulez enregistrer un DVD) Démarre présentation dia à partir du USB ou copier du USB vers VDV. Enregistrement continue Enregistrement continue Enregistrement continue Enregistrement continue Enregistrement continue Remarqque: (Option : SETUP, HDD, SPACE MANAGEMENT, AUTOMATIC). Si vous ne poussez pas Stop et l’enregistrement utilise toute l’espace disponible sur le HDD, le magnétoscope efface les titres non protégés selon le principe ‘le plus ancien enregistrement d’abord’. Ceci n’inclut pas les titres marqués pour être copiés sur DVD. Ces titres restent mémorisés jusqu’au moment où la copie a été réalisé. Après ce procédure, l’appareil affiche les mêmes données comme en mode manuel pour autant q’il n’y a plus d’espace pour enregistrement sur le disque. Remarque: (Option : SETUP, HDD, SPACE MANAGEMENT, MANUEL). Si vous ne poussez pas Stop et l’enregistrement utilise toute l’espace disponible sur le HDD, le magnétoscope s’arrête et demande d’effacer quelques titres pour libérer de l’espace sur le disque dur HDD. Remarque: Si la source est DV, l’enregistrement ne se fait pas dans le tampon Timeshift. Poussez Source pour sélectionner la source. La télécommande peut envoyer des signaux pour : lecture, pause, rapide/ralenti, avancement, retour pour la caméra et démarrage enregistrement (Rec), pause (enregistrement) et Stop (enregistrement). Vous pouvez utiliser SETUP et HDD pour effacer le contenu entier du HDD. Faites attention parce que l’opération est irréversible. L’appareil vous demande : ‘Toutes les informations sur le disque dur seront perdues. Continuer ? Oui/Non’. (Non est standard) . 43 Réglages sytème L’enregistreur DVD vous offre différentes fonctions pour satisfaire vos demandes. Vous pouvez adapter le système et l’opération selon vos besoins. Si vous trouvez ceci trop compliqué, vous pouvez toujours choisir pour les réglages standards. Opération interface et points généraux Ce chapitre vous explique l’opération interface et les points généraux. 1. Poussez SETUP pour aller vers le menu de réglages. Le menu de réglages apparaît. La dignification des symboles: 1. Auto Chapter Marker (marquage automatique des chapitres) 2. Recording Quality (qualité d’enregistrement) 3. APS Auto Chapter Marker OK Recording Quality SP APS Scan 5. Program List (liste émetteurs) Change Channel Edit 6. Timer-Settings (réglages temps) Program List Sort Timer-Settings OK 4. Change Channel (changer l’émetteur) 7. Country Selection (sélection pays) Country Selection France 2. Utilisez les boutons Up/Down pour naviguer et poussez Enter pour ouvrir le menu réglages. Dans ce menu utilisez les boutons Up/Down pour naviguer et Enter pour entrer dans les différents points et pour changer les valeurs. 3. Poussez Return pour revenir sur le menu précédent. Poussez Setup pour quitter le menu. Remarque: • • Les points mentionnés ci-dessus sont des points généraux et typiques. Certains réglages demandent plus d’opérations, d’autres demandent moins d’opérations. Mettez le système om mode Eject-Disc ou No-Disc. Autrement, certains réglages ne peuvent pas être effectués. 44 Réglages système Marquage automatique des chapitres 1. Dans le menu Recording Settings, utiliser les boutons-flèches pour indiquer ‘Automatic Chapter marker’ et Poussez Enter pour ouvrir le menu. 2. Utilisez les boutons Up/Down pour sélectionner le temps (5 min, 10 min, 20 min, 30 min ou hors fonction*) et poussez Enter pour confirmer. 3. Poussez Return pour revenir au menu précédent et choisir d’autres options. * Utilisez une des options pour enregistrer automatiquement des marquages chapitres avec des intervalles indiquées. Qualité d’enregistremenr 1. Utilisez les boutons Up/Down pour sélectionner ‘Recording Quality’ dans le menu de réglages. 2. Utilisez les boutons Up/Down pour indiquer la valeur voulue et Enter pour confirmer. 3. Poussez Return pour revenir au menu précédent et choisir d’autres options. Pour plus d’informations sur les possibilités SP, SP+, LP, SLP, EP et HQ, voyez annexe. Syntonisation automatique - APS Votre enregistreur est équipé d’un tuner téléviseur. Vous pouvez donc recevoir directement des signaux de télévision. Vous devez d’abord utiliser le système ‘Automatic Programme Search’ qui recherche automatiquement les différents émetteurs. Tous les émetteurs trouvés restent dans la mémoire, même en cas de panne de courant secteur. Poussez Setup pour entrer dans le menu des réglages, sélectionnez ‘APS Off’ avec les boutons Up/Down. L’écran suivant apparaît : Confirm It is necessary to interrupt the current Timeshift function in order for Auto Scan to start. OK Cancel Channel Search 2% 63.80 MHz 0 Channels found Cancel La signification des symboles: 1. Utilisez les boutons Up/Down pour sélectionner le symbole APS comme montré dans l’illustration à gauche. 2. Poussez OK pour arriver à l’écran comme montré dans l’illustration à droite. La syntonisation (recherche des émetteurs) démarre et tous les émetteurs sont mémorisés. Ceci prend en certain temps. 3. Quand la syntonisation est finie, le nombre d’émetteurs trouvés est indiqué. Poussez Setup pour quitter le menu. 45 Réglages systèmes Adapter les émetteurs Poussez les boutons Up/Down pour modifier les émetteurs. Sélectionnez ‘Modify Channel’ et poussez Enter ou OK pour changer les valeurs. Change channels Change channels Program Number Program Number Name Name Standard Standard Search Type Search Type Band Channel Frequency Fine Tuning Fine Tuning Delete Delete Si vous voulez changer les valeurs des émetteurs, sélectionnez Modify Channel et poussez Enter pour confirmer. Utilisez les boutons Up/Down et Enter pour changer les valeurs et pour confirmer. Vous pouvez changer : Program Number: le numéro de l’émetteur actuel. Program Name: vous pouvez changer le nom avec les boutons Up/Down et Enter. Utilisez les boutonsflèches pour bouger le curseur. Standard: PAL B/G, PAL-D/K, PAL-I, SECAM L, SECAM B/G, et SECAM D/K. Utilisez les boutons Up/Down pour changer la valeur et Enter pour confirmer. Search type: Recherche des émetteurs par fréquence ou par canal. Utilisez les boutons Up/Down pour faire votre choix. Fréquence : recherche manuel par fréquences. Canal : recherche manuel par numéro de canal. Frequency: 551.3 MHz. Si vous avez choisi fréquence, la fréquence est indiquée. Utilisez les boutons gauche/droite pour effectuer la recherche manuelle par fréquence. Channel: CH006. Si vous avez choisi canal, le numéro du canal est affiché. Utilisez les boutons gauche/droite pour effectuer la recherche manuelle par canal. S-Band: S-Ch001. Si la gamme de fréquence se trouve sur la bande S, ce symbole est affiché. Utilisez les boutons gauche/droite pour effectuer la recherche manuelle. Fine Tuning: Utilisez les boutons Up/Down pour sélectionner ce champs et les boutons gauche/droite pour effectuer un réglage fin. Delete: Poussez OK pour annuler l’émetteur. Après avoir effectué les changements des émetteurs, sélectionnez OK et poussez Enter pour confirmer. Vous retournez au menu précédent. 46 Réglages systèmes Remarque: En mode télévision vous pouvez utiliser le bouton Audio pour choisir entre mono et stéréo. Quand l’émetteur utilise deux langues (1 par canal), poussez le bouton Audio pour choisir entre mono, dual A ou dual B. Changer l’ordre des émetteurs Si vous voulez changer l’ordre des émetteurs, choisissez l’option ‘Sort Channel’. Utilisez les boutons Up/down pour choisir l’option. Dans la partie gauche du menu utilisez les boutons Up/Down pour sélectionner l’émetteur que vous voulez déplacer. OK Cancel Utilisez le bouton droite pour déplacer cet émetteur à l’autre partie du menu. Utilisez les boutons Up/Down pour déplacer l’émetteur à l’endroit voulu. Poussez Enter pour mémoriser l’émetteur dans le numéro de présélection choisi. L’émetteur qui s’y trouvait est déplacé vers le numéro suivant. Après avoir changé l’ordre des émetteurs, poussez Return pour quitter le menu. Remarque: Vérifiez que l’antenne a été bien connectée à l’appareil avant de commencer la syntonisation. Voir : ‘Information de base : connexion pour enregistrer des sources externes’. Sélection du pays Utilisez les boutons-flèches pour sélectionner votre pays entre les 19 pays proposés. Ceci est important pour pouvoir capter tous les émetteurs dans votre pays. . Menu vidéo Type TV Cet appareil supporte deux systèmes de télévision, qui ne sont pas compatibles. NTSC est un système utilisé en Amérique du Nord. PAL est un système utilisé dans le reste du monde, surtout en Europe et Asie. 1. Dans le menu, sélectionnez TV Type et poussez Enter pour confirmer. 2. Sélectionnez PAL ou NTSC ; 3. Poussez Enter pour confirmer. Ce réglage doit accorder avec votre téléviseur. Sinon vous n’obtenez pas une bonne image. TV Type PAL Aspect Ratio 4:3 LB Video Output Format Interlaced Video Output Composite Réglages système 47 Ecran TV 1. Dans le menu Play Settings, sélectionnez ‘TV aspect ratio’. 2. Utilisez les boutons Up/Down pour sélectionner la valeur que vous voulez changer et poussez Enter pour confirmer. Les valeurs à choisir s’expliquent comme suite. 16 :9WS est valable pour les téléviseur à écran large. Pan Scan est valable pour les téléviseurs à écran normal. Quand l’émission est en format 16 :9 l’écran est entièrement rempli, mais une partie gauche et droite de l’image est perdue. 4 :3 est valable pour les téléviseurs à écran normal. Quand l’émission est en format 16 :9 l’image entier est affiché mais des bandes noires apparaissent en haut et en bas de l’écran. La valeur standard est Letter Box. 3. Poussez le bouton Return pour revenir au menu précédent. Remarque: Le format sortie vidéo dépend du réglage d’enregistrement. Certaines images ne peuvent pas être reproduites sous le format que vous sélectionnez. Avec les disques enregistrés en format 4 :3, l’image sur le téléviseur est toujours 4 :3, même si vous avez choisi un autre format. La sélection du format doit correspondre avec celui de votre téléviseur. F or m at s or t ie vid é o 1. Utilisez les boutons Up/Down pour sélectionner ‘Video Output Format’ et confirmez avec Enter. 2. Choisissez entre Progressive ou Interlace et confirmer avec Enter. Cette fonction peut être mémorisé en poussant le bouton PS/IS. 48 Réglages audio Menu - Audio 1. Entrez dans le menu réglages système. 2. Utilisez les boutons Up/Down pour sélectionner ‘Audio’. Poussez le bouton Enter et un menu comme illustré à droite est affiché. Analog Audio SPDIF-Output LPCM-Output Dynamic ON RAW LPCM 96K Off Sortie audio analogique Pour la sortie audio analogique vous pouvez choisir entre 2 canaux (stéréo) et 5.1 canaux (Surround Sound) La sortie 2 canaux est stéréophonique (gauche et droite) 1. Entrez le menu audio et utilisez les boutons Up/Down pour sélectionner SPDIF et poussez Enter pour confirmer. 2. Utilisez les boutons Up/Down pour sélectionner entre 2 canaux ou 5.1 canaux et poussez Enter. Sortie SPDIF Cet appareil possède une sortie audio digitale, permettant une reproduction sonore de meilleure qualité. 1. Entrez le menu Audio et utilisez les boutons Up/Down pour sélectionner SPDIF. Poussez Enter pour entrer dans le sous-menu. 2. Utilisez les boutons-flèches pour choisir la valeur (RAW, LPCM) et poussez Enter pour confirmer. 3. Poussez Return pour retourner au menu précédent. 49 Réglages système Sortie LPCM L’appareil est prévu pour les fréquences d’échantillonnage LPCM 96K et LPCM 48K. Plage dynamique L’appareil offre les possibilités suivantes : ‘full (plein) > ¾ > ½ > off(hors fonction)’. Avec cette fonction vous pouvez régler la compression audio. Essayez les différentes positions. Menu - Langue 1. Pour satisfaire au besoins des consommateurs dans différents pays, l’appareil offre le choix entre plusieurs langues. 2. Allez vers le menu ‘Langue’ Dans le menu de réglages utilisez les boutons Up/Down pour sélectionner ‘Langue’ et poussez Enter pour entrer dans le menu. Vous voyez un nouveau menu. OSD Language English Audio- Language English Subtitle- Language English Menu Language English Langue OSD 1. Dans le menu ‘Langue’ utilisez les boutons Up/Down pour sélectionner ‘OSD language’ et poussez Enter pour entrer dans le sous-menu. 2. Utilisez les boutons Up/Down pour choisir la langue et poussez Enter pour confirmer. La langue OSD change immédiatement dans la langue choisie. Langue parlée 1. Dans le menu ‘Langue’ utilisez les boutons Up/Down pour sélectionner ‘audio language’ et poussez Enter pour entrer dans le sous-menu. 2. Utilisez les boutons Up/Down pour choisir la langue et poussez Enter pour confirmer. * Si vous reproduisez un disque DVD qui supporte la langue choisie, le système sélectionne automatiquement cette langue. * Si le disque ne supporte pas la langue choisie, le système sélectionne la langue standard dur disque. Réglages système 50 Langue sous-titres Certains disques DVD contiennent plusieurs langues pour sous-titres. Cette fonction permet de choisir la langue standard pour les sous-titres. 1. Dans le menu ‘Langue’ utilisez les boutons Up/Down pour sélectionner ‘subtitle language’ et poussez Enter pour entrer dans le sous-menu. 2. Utilisez les boutons Up/Down pour choisir la langue et poussez Enter pour confirmer. * “Off” : les sous-titres ne sont pas utilisés. * Le système donne priorité à la langue que vous avez choisie pour les sous-titres. Si le disque ne supporte pas cette langue, elle ne peut pas être utilisée pour les sous-titres. * Vous pouvez changer la langue des sous-titres à n’importe quel moment pendant la lecture. Langue menu 1. Dans le menu ‘Langue’ utilisez les boutons Up/Down pour sélectionner ‘menu language’ et poussez Enter pour entrer dans le sous-menu. 2. Utilisez les boutons Up/Down pour choisir la langue et poussez Enter pour confirmer. • Le système donne priorité à la langue que vous avez choisie pour le menu. Si le disque ne supporte pas la langue elle ne peut pas être utilisée pour le menu. • Vous pouvez changer la langue menu à n’importe quel moment pendant la lecture. 3. Poussez Return pour retourner u menu précédent. Remarque: En ce qui concerne les réglages des langues, il se peut que le disque ne supporte pas la langue choisie. Dans ce cas la langue standard du disque est utiliséé. Certains disques DVD comportent un menu pour sélectionner la langue. Il est recommandé d’utiliser ce menu. 51 Réglages système Menu – Temps et date R é g la ge du t e mp s et d e la dat e Avant de pouvoir réaliser votre première enregistrement, il est nécessaire de régler le temps et la date. Il existe deux options : Automatique ou Manuelle. Poussez le bouton Setup dans le menu réglages. Utilisez les boutons-flèches pour sélectionner ‘Date/Temps’ et poussez Enter pour confirmer. Automatique: quand une station TV émet un signal temps, le temps se règle automatiquement quand vous syntonisez sur la station. Date Settings Auto Program Manual Date (DD/MM/YY) English Time (HH/MM) English Manuelle: Si l’horloge ne se règle pas automatiquement il faut le régler manuellement. Faite attention que l’antenne est bien connectée à l’appareil. Choisissez un émetteur avec un signal temps. . Emetteur Si vous avez sélectionné ‘automatique’, il faut chercher un émetteur qui transmet un signal temps. L’horloge se règle sur le temps transmis par l’émetteur. Date (DD/MM/AA) Poussez Setup dans le menu de réglages. Utilisez les boutons-flèches pour sélectionner la date et poussez Enter pour confirmer. Entrez la date en format DD/MM/AA (date/mois/année) avec les boutons numériques. Temps (HH:MM) Utilisez les boutons-flèches pour sélectionner Temps et poussez Enter pour confirmer. Entrez le temps en format HH :MM :SS (heures/minutes/secondes) avec les boutons numériques. Poussez le bouton Setup pour quitter le menu. 52 Réglage système Menu – Préférences Contrôle parental Utilisez ce menu pour bloquer avec un mot de passe des disques avec un certain contenu afin d’éviter un usage non autorisé. Vous pouvez également déterminer quels passages peuvent être vus sans mot de passe. 1. Entrez le menu de lecture et utilisez les boutons Up/Down pour sélectionner ‘Parental Level’. Poussez Enter pour confirmer. Un nouveau menu apparaît. 2. Entrez le mot de passe et confirmez avec Enter. L’écran affiche le menu à droite. Le mot de passe standard est 6666. 3. Sélectionnez ‘Parental Level’ et poussez le bouton Factory pour ouvrir le menu options. 4. Choisissez le niveau voulu (Off, 8: Adult... Safe) et poussez Enter pour confirmer. Parental Level none Change Password OK Default Settings OK Screen Saver Off Preview Type static HDD To Disk copy option High speed 5. Si vous ne voulez pas changer le mot de passe utilisez les boutons-flèches pour indiquer OK et poussez Enter pour confirmer. Changer le mot de passe 1. Utilisez les boutons-flèches pour indiquer ‘Change password’. Poussez Enter et le menu suivant (voir à droite) apparaît. 2. Utilisez les boutons-flèches pour aller vers ‘Old password’ et entrez le mot de passe avec les boutons numériques. 3. Utilisez les boutons-flèches pour aller vers ‘New password’ et entrez le nouveau mot de passe avec les boutons numériques. Allez vers ‘Confirm password’ et entrez le nouveau mot de passe. 4. Utilisez les boutons numériques pour confirmer et poussez OK. Après avoir mémorisé un niveau parental, il faut entrer le mot de passe pour chaque disque qui dépasse ce niveau. Si vous avez oublié votre mot de passe, utilisez le mot de passe standard. Change Password Old Password New Password Confirm Password OK Cancel Réglages système 53 R e m et t r e le s r ég la ges sta nda rds ( d ’u s in e) 1. Utilisez les boutons Up/Down pour sélectionner ‘Restore Default Settings’ dans le menu de réglage général et poussez Enter. Le système demande si vous êtes d’accord de remettre les réglages d’usine et d’effacer vos propres réglages. Utilisez OK pour continuer ou Cancel pour garder les réglages. 2. Utilisez les boutons Up/Down pour sélectionner OK. 3. Po uss ez Ent er po ur re me ttr e les ré g la ges d ’us in e . Si qu elqu e c hos e ne fo nc tion ne pas b ie n , c ’ es t s o u ven t du a u ma u va is r é g lag e . U t il isez c e tte f onc t ion p our r és oud r e le pr obl è me . Screen Saver Le Screen Saver affiche des images sur l’écran TV quand l’appareil n’est pas utilisé. 1. Utilisez les boutons Up/Down pour bouger le curseur vers ‘Screen Saver’ dans le menu de réglage général. 2. Poussez Enter et un menu pour les réglages Screen Saver apparaît. 3. Utilisez les boutons Up/Down pour choisir entre ‘on’ ou ‘off’. 4. Poussez le bouton Enter pour activer ou dé activer le screen saver. Quand le screen saver est activé, il suffit de pousser n’importe quel bouton pour le faire disparaître. 5. Poussez le bouton Enter pour aller au menu suivant. 54 Réglaga système Menu – Timeshift Timeshift Buffer longth 60 minutes Timeshift Buffer Refresh HDD Information Management Automatic Format HDD Go! Format Optical Disc OK Mode tampon Timeshift Utilisez les boutons-flèches pour indiquer ‘Timeshift buffer mode’ et poussez Enter. Sélectionnez ‘Update’ pour vider le tampon après avoir changé de canal ou sélectionnez ‘Store’ pour garder le tampon après avoir changé le canal. Remarque: Voyez ‘Timeshift’ pour des informations plus détaillées. Information HDD Montre des informations concernant la capacité du HDD et la capacité disponible en GB et en pourcent. La capacité du HDD est également mentionné sur l’emballage. Contrôle capacité HDD Automatique : quand la capacité du HDD est insuffisante l’appareil efface les titres non protégés selon le principe ‘d’abord le plus ancien enregistrement’, sauf si les titres sont marqués pour être copiés. Dans ce cas, les titres sont protégés jusqu’au moment où il sont copiés. Manuel : quand la capacité du HDD est insuffisante l’appareil affiche un message que le disque dur est plein. Vous devez effacer une partie des enregistrement afin de créer une espace pour un nouveau enregistrement. Formater HDD Cette fonction efface le contenu total du HDD. Un message vous avertit que toutes les informations du HDD seront perdues si vous continuez. Pour continuer il faut également remettre l’appareil en fonction. Formater un disque optique Cette fonction efface le contenu total du DVD+RW. Un message vous avertit que toutes les informations du DVD seront perdues si vous continuez. 55 Aide en cas de difficultés Avant de contacter votre centre de service, essayez de trouver une solution à l’aide de ce liste. Essayez les solutions proposées. Problème Pas de courant Raisons 1. L’adaptateur n’est pas connecté au courant secteur 2. La prise n’est pas bien mise 3. Il n’y a pas de puissance sur la prise courant secteur. 1. Mauvaise connexion Pas de son Pas d’image Pas de couleurs Mal fonctionnement de la télécommande 2. Disque abîmée ou sale 3. Mute est en fonction 1. Mauvaise connexion 2. Mauvais canal TV 3. La sortie vidéo est réglé sur progressive 1. Mauvais système TV 2. Mauvais réglages des couleurs 3. Mauvaise sélection sortie vidéo 1. La télécommande n’est pas dirigée vers l’appareil 2. La distance dépasse 8 mètres 3. Les piles sont usées 4. Il y a des objets entre la télécommande et l’appareil 1. Mauvaise qualité disque 2. Pousser sur les mauvais Mal fonctionnement inattendu boutons 3. Charge électrostatique dans les environs Affichage non correct Signaux externes ne peuvent pas être enregistrés 1. Le système choisi est incompatible avec le disque 1. Mauvaise connexion. 2. Pas de disque dans le tiroir 3. Le disque est à la fin. 4. Le disque est plein Solutions 1. Connectez l’adaptateur AC 2. Remettez la prise 3. Mettez de la puissance sur la prise courant 1. Reconnectez les câbles 2. Nettoyez le disque 3. Poussez le bouton mute 1. Reconnectez les câbles. 2. Choisissez le bon canal 3. Poussez le bouton PS/IS 1. Poussez System sur la télécommande pour choisir le bon système 2. Régler les couleurs 3. Choisissez le bon réglage de la sortie vidéo. 1. Dirigez la télécommande vers l’appareil 2. Diminuez la distance 3. Remplacez les piles 4. Enlevez les obstructions. 1. Attendez 5-10 secondes pour que l’appareil se remet 2. Essayez à nouveau. 3. Mettez l’appareil hors fonction pendant 2 secondes et mettez le à nouveau en fonction 1. Choisissez le système correct. 1. Reconnectez le système 2. Mettez un disque enregistrable 3. Changez le disque 4. Changez le disque. 56 Aide en cas de difficultés Problème Pas de signal Enregistrement programmé pas possible Enregistrement interrompu Raisons 1. Mauvaise sélection d’entrée. 2. Sortie vidéo incorrecte 3. Le signal d’entrée n’est pas compatible avec celui de la source 1. Le disque ne convient pas 2. Temps de programmation incorrects 3. L’entrée vidéo ne fonctionne pas bien 4. Panne de courant. 1. Pas d’espace disponible. 2. Mauvaise qualité de disque. Solutions 1. Choisissez la bonne entrée 2. Changez la sortie vidéo 3. Choisissez une bonne source 1. Utilisez un autre disque DVD+R ou DVD+RW 2. Réglez à nouveau le temps 3. Contrôlez l’entrée vidéo 4. Mettez l’appareil en mode stand-by 1. Prenez un disque vide. 2. Prenez un disque de bonne qualité Specifications technique Formats de disques DVD, DVD+R/RW, DVD-R/RW, CD-DA, MUSIC, JPEG Formats de disques pour enregistrement DVD+R,DVD+RW Format d’enregistrement DVD (MPEG-II) Qualité d’enregistrement HQ (Perfect Quality), SP (Standard Play), SP+, EP (Extended Play), LP, SLP (Standard Long Play) Entrées S-Video (Y+C) DV (1394) RF Audio analogique USB Vidéo components Vidéo composite S-Vidéo (Y+C) Sortie Entrée RF (antenne) Vidéo components Audio analogique 5.1 canaux Audio Coaxiale SCART Système: PAL SECAM Impédance: 75 Ω non balancé, câble coaxiale Sortie Vidéo composite Système: NTSC/PAL Niveau vidéo: 1.00.2Vp-p 75 S-Vidéo Niveau sortie Y: 1.0 Vp-p 75 Niveau sortie C: 0.3 Vp-p 75 Résolution vidéo horizontale: 500 lines Y S/N 65dB Entrée Vidéo composite Système: NTSC/PAL Niveau vidéo: 1.00.2Vp-p 75 S-Vidéo Niveau entrée Y: 1.0 Vp-p 75 Niveau entrée C: 0.3 Vp-p 75 Vidéo 57 HDD-2510 250GB HDD OPERATING INSTRUCTIONS DVD PLAYER HDD+DVD RECORDER 2 Safety Instructions Si Danger Symbol The lightning flash with arrowhead within an equilateral triangle is intended to alert the user to the presence of possibly dangerous voltage in the unit. Warning Symbol The exclamation mark within an equilateral triangle is intended to alert the user to important operation and maintenance (servicing) instructions in the manual accompanying the unit. This symbol on the product or in the instructions means that your electrical and electronic equipment should be disposed at the end of its life separately from your household waste. There are separate collection systems for recycling in the EU. For more information, please contact the local authority or your retailer where you purchased the product. WARN ING T o p re ve n t f i re a nd ele ct r i c sh oc ks , d o n ot e xp ose t h e u n it t o r a in or m oi st ur e . N e ve r att em pt t o open t he ca b in et , a s dan ge ro us h ig h vo l t a ges ar e p rese nt in t he u n it . Re fer t o q ua lif ie d s er vic e p er so nne l if t h is is n ec ess ar y. MAINENANC E NOTIC E ♦ D o no t p u t t h e un i t n ea r s t r on g m ag ne t ic fie lds , nea r h ea t ing equ ip me n t ( s uc h as r ad ia tors or fa n he a ters ) , on to p o f hea t ed ob jec ts , ins ta bl e l oc a t io ns , or b adl y v e n ti la t ed p lac es . A vo id an y e xp os ur e to di r t a nd d us t , d ir ec t s un l igh t , v ib r a t io n , mo is ture , or r ain . Place the u nit in a clean an d dr y en vir onmen t w ith ade qua te v e n ti la t io n . ♦ Wh en th e un it is mo ved fr om a cold to a warm loca tion , co nde nsa tion migh t bu ild u p on t h e un i t ’s las er h ead . A s a r es u l t t h e un i t m ig h t no t w or k n or m al l y . I n t his c as e , le a ve t h e pow er o n for o ne o r tw o h ours ( w i th n o d is c loa ded ) be f or e us ing t he p la y er a ga in . ♦ C lea n the su rface of th e un it o nly w i th a neu tr a l de terg en t. Do no t use or gan ic so lve n ts suc h as a lco ho l an d gas olin e . Neve r po lish th e un it w i th abr asive p ape r . ♦ If th e un it is n o t use d for an e xten ded per iod o f time , d isco nnec t th e pow er p lu g fro m t h e w a ll outl e t . Alw a ys p ul l a t t he pl ug . D o n e ver tr y to pu ll ou t th e p lug b y p ul l ing a t t h e c ab le . ♦ Ne ver p lace hea vy objec ts o n the un it to ens ure op tima l per formanc e . CAU TION ♦ T he un i t em p lo ys a las er s ys tem . To pre ve n t d ir ec t e x posu r e to las er r a di a t ion , do no t a t t emp t t o o pen t he c a bi ne t . V is ib le las er be ams ma y e mer ge w he n the c ab in e t is o pen ed o r t h e i n ter loc k s ar e d ef ea t ed . D o no t s t are in to t he las e r b ea m. ♦ T o e nsure th e pr oper us e o f th e u nit, r ea d th is man ua l car e fu lly. K e ep th is m an ua l p rop erly for fu ture r e fe renc e . ♦ If th e un it re qu ires profess io na l se r vic in g , p le ase co n tac t yo ur de aler or ou r se r vic e c e n ter . 3 Table of contents Bas ic In fo rm a tion F ea tures of th e Record er T er ms C o n tr o ls F ron t and Re ar Pan el Remote contr o l R e mo t e C on tr o l : I ns tal l in g Ba t teri es a nd O pe r a t ion Sys te m Con nec tions Co nnec tio n to a T V Co nnec tio n to a 5 .1 ch ann el Amp lifier Co nnec tio n to an AC3 Dec ode r Sys te m Con nec tion for r ecor ding e xtern al Sign als N a v ig a ti on M od e R ec or d in g M od e In tr od uction E n t er i ng R ec or d in g Mo de a nd Me nu D es c r ip t io ns M an ua l R ec o r d ing R ec or d in g t o D VD o r H D D R ec or d in g Q ua li t y O ne- Touc h-R ecord (OTR ) D ig i ta l Vi de o ( D V) In te r f ace-C ontr o l le d R ec o r d ing Rec ording from HDD to Optical Disc T i mer R ec o r d ing C h a p te r E d i t i n g In tr od uction E n t er i ng the C hap t er E d i t ing mod e M en u D es c r ip t io n O per ation S e lec t in g a T i t le fo r Ed i t ing S p l i t T i tl e Ch ap te r Ma rker H id ing /U nhi d ing t he Tit l e Index Pictur e Play Exit HDD Editing HDD Editing Delete Split S e gme n t C h ang in g th e Ind e x Pic tur e Rename L oc k Protec t 6 6 7 9 9 10 11 12 12 13 13 14 15 15 15 15 16 16 16 17 17 18 19 21 21 21 21 21 21 22 22 22 22 22 22 23 23 23 23 24 24 25 25 25 4 Table of contents D isc Op eration In tr od uction En tering the D isc O per ation mode M en u des c r ip t io n O per ation Ste ps F or m a t ti ng a n Op t ic a l D is c Wr ite Pro tec tion / Lock ing a Disc Re na ming a D isc R ec or d in g a new T i t le O v e r w r i ti n g a D is c F i na liz in g D isc M en u E x i t T i t le Ed i t ing In tr od uction En tering the Title Editing Mo de P l a yb ac k M od e E n t er i ng the P la y bac k M od e M en u D es c r ip t io n O per ation Automatic Playback Ch oos ing a title be fore pla yback E n t er i ng the Me nu b e fo r e p la y back S t o p an d Pr e- Stop P l a y M ode C o n tr o l N o r ma l P layb ac k Re pea t Programmed Playback Ra ndo m Pla yback P l a y Pro gr es s C on tr ol P l a y Spe ed C o n tr o l S k ip a nd Fas t For w ard S k ip a nd Fas t Bac k w ar d Pause/Step Playback V o l u m e C o n tr o l Se lec tio n Pla y Mode S e lec t io n P l a yb ac k GOTO Button Audio Selec tion Au dio Chan ne l Se lec tion S u b ti t le Sel ec t ion M u l ti An g l e S e lec t io n Z oo m USB Disc Playback 26 26 26 26 26 26 26 27 27 27 27 27 28 28 28 28 28 29 29 30 31 31 31 32 32 32 33 33 34 34 34 34 35 35 35 36 37 37 37 38 38 38 39 5 Table of contents HDD Pla yback Mo de HDD Playback Timeshifting S y s te m S e tu p O per ation In ter fac e and Gen era l Ste ps Automa te d Cha pte r M a rk er R ec or d in g Q ua li t y Automatic Programme Scan (APS) Ed i ting C ha nne ls Sor tin g the Ch ann el Lis t Countr y Selec tion M en u - V i de o M en u - A ud io Men u - La ng uag e M en u – T im e & D a te M en u – Pre f ere nc es M en u - T imes hi f t Ap pen dix (T rou bleshoo tin g Gu ide ) T ech nic al Sp ecifica tio ns 40 40 40 44 44 44 44 44 46 47 47 47 49 50 52 53 55 56 58 6 Basic Information FEATURES OF THE RECORDER The unit is capable of processing and recording various video signals into high quality DVD and HDD formats. Examples for such source signals are television, ordinary disc players, digital cameras and USB. Additionally, the unit is a DVD player with excellent performance. It has all functions of an ordinary DVD player, and its two-in-one design will increase your life quality and enhance your enjoyment of entertainment. Multiple Signal Input 1. Composite Video input 2. S-Video input 3. TV TUNER input Multiple DVD recording quality 4. DV input 5. Analog audio input 6. USB input Multiple Signal Output 1. Composite Video output 2. S-video output 3. Component Video output 4. 5.1 CH output 5. Optical / Coaxial output 6. SCART output T he r ec or de r pro v id es us ers w it h 6 r ec or di ng qua l i ti es . R es ol u ti on a nd r ec or d in g ti me va r y acc or d in g to di f f er e n t r ec or d in g qu al i t ies . You c an b al anc e h igh r es o lu t io n aga ins t lo ng r ec or d in g ti m e . Multiple recording modes The recorder permits 3 modes of recording: manual recording, timer recording and OTR in 30 minute intervals. Simple menu operation The machine employs user-friendly menu operation. You do not have to memorize complicated function keys – most operations only need the arrow keys and the select key. Stand-by Function The remote control stand-by function will make you use the machine more easily and freely. It also can help you to finish timer recordings with less battery power. Suitable for the following discs: Suitable for playback: DVD, DVD+R/RW, CD-DA, Mixed CD-DA, MPEG 4, MUSIC, JPEG and multi format discs. Suitable for recording: DVD+R and DVD+RW discs. Basic Information 7 TERMS HDD/DVD Combined Storage HDD and DVD discs in combination make a highly compact system for storing data. High quality audio and video information is stored after being compiled in MPEG-II format. There are 4 types of DVD discs usually used: - Single-sided single-layer DVD-5 with a capacity of 4.7 GB Single-sided double-layer DVD-9 with a capacity of 8.5GB Double-sided singled-layer DVD-10 with a capacity of 9.46GB Double-sided double-layer DVD-18 with a capacity of 17GB. The storage capacity of the internal HDD is 80/160/250 /300 /320 GB respectively. DVD+RW A DVD+RW disc is also called a DVD + Rewritable disc. Each DVD+RW can be recorded about 1000 times. DVD+R The recordable DVD+R disc is a write-once DVD. In other words a DVD+R can be recorded only once. The recorded disc can be played on other DVD players after finalizing and cannot be recorded a second time. Formatting a disc Formatting the disc means removing information stored on the optical disc or hard disc. Compatibility (Finalization) Finalization means to process the information stored on the disc so as to make it compatible with other DVD players. Without this process, the disc can only be played on this machine. This function is relevant to DVD+R discs only. Recording quality For DVD+R/RW discs with a capacity of 4.7 GB and a HDD disc with the capacity of 8 0 /16 0 /25 0 /30 0/3 20 GB, there are 6 different recording quality modes with different compression rates available. SLP: Ordinary resolution – a single-sided recordable DVD disc can record 6-hour programs LP: Ordinary resolution – a single-sided recordable DVD disc can record 5-hour programs EP: Good resolution – a single-sided recordable DVD disc can record 4-hour programs SP+: Ordinary resolution – a single-sided recordable DVD disc can record 3-hour program SP: Better resolution – a single-sided recordable DVD disc can record 2-hour programs HQ: Best resolution – a single-sided recordable DVD disc can record 1-hour programs Titles A DVD contains different kinds of data. Videos, images and music are stored on a DVD as files which are shown as titles in the DVD disc menu. The DVD player converts these files into visual and audible signals. Each title corresponds with a serial number so that it can be found easily. Basic Information 8 Terms (continued) Chapters Refers to a section of the title in DVD video or music. Normally, one title contains several chapters. Each chapter has its own marking number, so that it can be found easily. Tracks Music on CD-DA (Compact Disc Digital Audio) or video is divided into tracks. Each track has its own marking number, so that it can be found easily. Multiple angle function Some DVDs contain recordings of one scene from more than one angle. The user can change the viewing angle simply by pressing the angle key. Multiple language function Some DVDs are recorded with audio in several languages stored as separate audio tracks. Optional languages can be accessed from the disc menu or player menu. Multiple Subtitle function Some DVDs offer subtitles in multiple languages. Press the SUBTITLE key while watching in order to display subtitles in different languages. Region code In order to protect intellectual property, the world is divided into 6 regions. Each region can only use DVD players and DVD discs with certain region code. The illustration on the right introduces the symbols used for these six regions. DVD players of one region cannot play the DVD discs of another region. The six regions are: 1. Canada, USA and dependencies. 2. Japan, Europe, South Africa, Middle East (including Egypt) 3. Southeast Asia, East Asia (including Hong Kong) 4. Australia, New Zealand, Central America, Mexico, South America, Caribbean Sea 5. Former USSR region, India, Africa (including South Korea and Mongolia) 6. Mainland China Progressive and Interlace Interlace means that a picture frame is scanned in two fields. The picture resolution is normal. Progressive scan means that a picture frame is scanned in one field. This results in a higher resolution and it is less harmful to your eyes when watching. This DVD recorder provides both Progressive and Interlace modes. Note: not every television can handle the progressive mode! 9 Controls FRONT PANEL 1.On/O ff Bu tton 2 .D VD Tray 3 .OPEN /C LO SE Bu tton 4 .D is p l a y 5 . I E E E13 94 - D ig i t al V i de o Inp ut 6 .U S B Por t 7 . P la y Bu t to n 8 . S to p Bu t to n 9 .R ec or d Bu t t on 1 0 . Sourc e B u t to n REAR PANEL 1. 2. 3. 4. 5. 6. 7. R F Signa l In pu t R F Si gna l O u tpu t 5 .1CH A u di o Ou t pu t ( L ,R , SL ,S R ,C , SW ) YU V Component Output (Y, Cr/Pr, Cb/Pb) C omp osi t e V ide o Ou t pu t C omp osi t e V ide o In pu t An al ogu e Aud io In pu t 8. 9. 10. 11. 12. 13. D ig i ta l A u di o C oaxi a l Ou t pu t ( AC 3 ) S- V ideo Ou tp u t S-Video Inpu t Sc ar t In pu t Sc ar t O u tpu t 10 0 V - 2 40 V ( AC ) Remote Control 1 . OPEN /CL OS E 2 . SU BT ITL E 3 . AUD IO 4 . NU M BER S 5. SETUP 6 . D IR EC T ION 7 . EN TER 8. SOURCE 9. CH ANNEL + 1 0 .R EC /OTR 11.CH ANNEL 1 2 .D IS C OP 1 3 . PL A Y 1 4 . PAU S E /S T E P 1 5 . PRE V 1 6 .N EX T 1 7 .D VD 1 8 .T I MESHI F T 1 9 . EDI T 2 0 .F IN AL I ZE 2 1 . ADD /C LE A R 2 2 .R AN D OM 2 3 . A-B R EP E A T 2 4 .R EP E AT 25.ST ANDBY 2 6 . PS/ I S 2 7 . PIP 2 8 .MU TE 2 9 .GO TO 3 0 .T I TL E 3 1 .M EN U 3 2 . VOLU ME+ 3 3 . VOLU ME3 4 .T I MER 3 5 .R ETU R N 3 6 . STO P 3 7 .F F 3 8 .F B 3 9 .D V/ U S B 4 0 .H D D /DU B (HDD Disc Operation / Copy from HDD to DVD) 4 1 .QU AL I TY 4 2 . ERA S E 4 3 .D IS P L AY 4 4 .ZO OM 4 5 . SOR T / SL OW 4 6 . PROGRA M 10 Remote Control: Installing Batteries and Operation Installing the Batteries Notes: Do not drop the remote controller or leave it in places with high humidity. Do not expose the infrared sensor to direct sunlight or bright light. Please change low power batteries in time. Do not use new and old batteries together. Try not to use rechargeable batteries. Operational Angle of the Remote Control 11 12 System Connections Note: Be fore yo u co nnec t the PLAYER to ano ther d e vic e d isco nnec t the PL AYER an d a ll o ther d e vic es from t he p ow e r s ourc e ! Connection to a television Rear Panel DVD-R307 Scart Output Scart Input The DVD recorder provides three kinds of video outputs: component video, S-Video, and composite video. You can select one of the available video outputs of your television and then connect it according to the diagram. In terms of picture quality, component video is the best. S-Video comes next, while composite video provides the lowest quality. Audio data is transmitted separately. When connecting the audio output of the P L A Y ER to your television, connect the left and right audio lines to the TV Audio inputs of the same group of sockets as the connected video input or connect your audio a stereo. There is a scart output on the unit. You can use a scart cable to connect it to your television. A composite video (CVBS), a component video (RGB) and audio (L & R) outputs are built in the scart output. When the scart output is used, none of the above mentioned cables is needed for a connection. System Connections 13 Connection to 5.1 channel amplifier or to 5.1 active speaker set Connection to 5.1 channel amplifier or to 5.1 active speaker set In the Audio Setup menu set the Digital Output Mode to LPCM Output (For details, see System Setup - Digital Audio Output for reference). When using a digital signal output (coaxial or optical), the Analogue Output cable is not needed for connection. 14 System Connection System connection for recording external signals (front panel) Note: Before connecting external signals at the front panel switch off the power source of the unit and other devices! Refer to the manual of the external device when using this input. Thick side to the top! Digital DV output Front Panel System connection for recording external signals (rear panel) RF or cable Input Connections using rear panel inputs Audio Input Video Input Scart Output DVD Player Note: Select one of the available video input terminals. If highest picture quality is required, choose S-Video. If not, choose composite video. 15 Navigation Mode (Main Menu) The Navigation Mode allows access to all functions of your P L A YE R . Functions 1 Press the menu button on the remote control to display the menu on the left of the screen. DVD 1. Switch to DVD Playback Mode 2 TV/Video 2. Switch to TV/VIDEO Mode 3 Setup 3. Switch to SYSTEM SETUP Mode Timer Recording 4 4. Switch to TIMER RECORD Mode 5 USB 5. Switch to USB Playback Mode 6 HDD 6. Switch to HDD Playback Mode Television, changing video source, instant recording Recording Mode Introduction Your PLAYER can rec ord from various external signal inputs. This includes S-Video, composite video, TV (tuner), DV input (Digital Video), and stereo audio input. Any kind of audio or video signal can be used from these inputs for recording. Suitable recording discs for the P L A YER include DVD+RW, DVD+R and the built-in HDD. Altogether, there are six available recording qualities: SLP (6 hours), LP (5 hours), EP (4 hours), SP+ (3 hours), SP (2 hours) and HQ (1 hour). The P L A Y ER offers timer recording feature. You can set up a recording schedule in advance. The unit will record the selected programs automatically. Recording Mode and Menu Descriptions To enter the recording mode, do the following: 1. Once in the non-rewritable disc mode, press the SOURCE button to enter the monitoring mode. The monitoring mode is a sub-mode of the recording mode. 2. The system will automatically enter the recording mode when the set time is reached. For details about timer recording, see the section “Timer Recording” for reference. 3. In the recording mode you can press the INFO button to show or hide the recording control bar. 16 Recording Mode Manual Recording Recording Source You can choose which video input to record from. Following options are available: Rear Composite Video, Rear S-Video, TV Tuner (aerial), Front Composite Video, Front DV Input, Rear Scart Video. Press the Source button (repeatedly) to change to the desired video source. Note: If you are recording from a rear source, make sure your audio connections are connected to the rear audio inputs. Accordingly, if you are recording from a front source, make sure your audio connections are connected to the front audio inputs. Recording to DVD or HDD Choose Recording Destination – HDD or DVD Press the Timeshift button once to switch to manual recording mode, and then press the HDD/DUB button or DVD button to select either HDD or DVD for recording. If you already have a recordable media in the tray, you can press Rec/OTR and start instant recording to DVD. Press Stop to finish recording. Note: Your D V D r ec or de r continues to record until the DVD or HDD is full. If you want to restrict the recording time to 30 min then you have to press the REC/OTR button again. Each time you press the button the recording time will increase by 30 min. An OSD displays the recording time. If you want to stop the recording temporarily you can press the Pause button and continue by pressing the REC/OTR button. Recording continues until the STOP button is pressed. Press the Timeshift button once on the remote control to turn on the Timeshift mode. Press the same button twice to switch to manual recording mode. The following display appears on the screen. Note: During this display, you can press the HDD/DUB button to switch between HDD and DVD for recording. Sys Status: STOP Recording on DVD with SP (25 min/GB) Recording time: 00:02:38 Available space: 02:05:02 Recording Quality You can choose from up to six recording quality settings to define the picture quality of the recordings and the amount of space you need to use on the DVD/HDD media. Higher quality recordings consume more space and low quality recordings consume less space. Note: Use the Quality button to switch between different recording quality options. Recording Quality Recording Time DVD-5 HQ (High Quality) SP (Standard Play) SP+ (Standard Play +) EP (Extended Play) LP (Long Play) SLP (Super Long Play) 1 Hour 2 Hours 3 Hours 4 Hours 5 Hours 6 Hours Recording Time HDD (160/200/250 GB) 34 /42/53 Hours 68/85/106 Hours 102/127/159 Hours 136/170/212 Hours 170/212/265 Hours 204 /255/318 Hours Video Quality Best Very Good Good Normal Moderate Low Recording Mode 17 One-Touch-Recording (OTR) This function enables you to set up the timer during the recording process. Every time you press the OTR button, the timer advances 30 minutes. Once the scheduled time is reached, the system will stop recording automatically. Usage: Enter the Recording Mode and start recording by pressing Rec/OTR. Press the REC/OTR button once or several times to set a suitable recording time. The recording time will increase by 30 minutes with every press on the REC/OTR button. A maximum of 150 minutes is possible. If the scheduled time exceeds the maximum recording time on the disc, the recorder resumes the normal recording mode and stops once the end of the disc is reached. If the timer recording is paused or stopped, the recording process is aborted. Digital Video (DV) Interface-Controlled Recording 1. Your PLAYER supports real-time monitoring and recording for a DV through the IEEE 1394 serial port (DV). Connect the DV to the unit (for details, see System Connection: System Connection for Recording External Signals) at the front panel inputs. Turn on the connected DV device and set it to the camera mode. Then press the REC/OTR button on your remote control to start recording. (Other operations are the same as in the Recording Mode). 2. This unit can also copy recorded contents of your DV device. The connection method is the same as mentioned above. Switch on your DV device and enter the playback mode. The playback status should be at stop at this moment. You can now use the remote controller of your DV device to complete necessary operations: STOP, PLAY, PAUSE, FB, FF, etc. Press the REC/OTR button and then press the PLAY button to start recording. During the recording process, press the PAUSE button to suspend recording. To resume playback on the DV, simply press the PLAY button. If you press the REC/OTR button, the playback on the DV and the recording of the recorder start at the same time. Pause recording and press the FWD, REV buttons to complete forward or rewind operation for the DV. If you press the STOP button, recording will stop first. Press again to stop playback on the DV device. Note: Do not disconnect the unit or switch off the power during the recording process. The finalized DVD disc will not be usable in such a case. Be sure to switch off the power of both recorder and DV device before disconnecting the DV cables. 18 Recording Mode Recording from HDD to Optical Disc Press HDD/DUB button on your remote control to display the following screen (archive). Now press ADD/CLEAR to select the titles you wish to copy to DVD. Press HDD/DUB to copy the selected titles to DVD. Note 1: There should be a blank rewritable DVD disc in the disc tray, or a disc that was previously used only for archiving from HDD. Note 2: When recording from HDD to DVD+RW disc, there will be a flashing icon on the upper left corner of the screen to indicate the recording process. Note 3: You can use the STOP button in HDD mode only to stop recording. No. Date Date Time Title In this field you can find further notes on operation. Follow the instructions for menu functions on the screen. Timer Recording 19 You can set up the PLAYER to schedule recordings to begin and end at a specific time. Record either on HDD or DVD. This feature is useful if the specific quality, time, date and channel of a program you want to record are known in advance. 1. Press the TIMER button to enter the timer recording schedule setup menu, as shown in the chart to the right. There are 8 records in this menu. Each record represents a recording schedule. Timer Recording________________ Source Quality Date Start End Record 2. In the timer recording setup menu, use the UP/DOWN buttons to select a record to edit, and press the Enter button to confirm. 3. Select an input source: Use the UP/DOWN buttons and the ENTER button for navigation. In the Item Editor dialog box, use the UP/DOWN buttons and the Enter button to select a source. Then you get a list of every saved program and Video input. Choose one and press Enter. 4. Set up the recording quality: In the Item Editor dialog box, use the UP/DOWN and Enter buttons to select the quality value. Highlight “Quality” and press Enter. A list with all 6 recording quality settings is display. Choose your desired setting from: HQ, SP, SP+, EP, LP, and SLP. Editor Source Record to Quality Mode Date Start End Title OK Ch060 HDD SP Once 12 / 08 / 06 20 : 15 22 : 15 MyTitle 01 Cancel 5. Select a recording mode: Use the UP/DOWN buttons and the ENTER button for navigation. Select MODE and a list with all recording modes will open. Choose one and press Enter. You can choose from the following timer options: Once (once at the given time), Daily (every day at the given time), Weekly (once a week at the same time), Mon – Fri ( Mon – Fri at the same time), Mon – Sat (Mon – Sat at the same time), Weekends (Sat - Sun at the same time) 6. Set up the recording date: A. If you select Weekly, Mon – Fri, Mon –Sat, or Weekends, press the ENTER button to confirm. Under DATE the selected option is displayed. Now you just have to select a Start time and an End time. A yellow marker will be displayed which you can move with the Arrow buttons. Use the UP/DOWN buttons to select the time values and press Enter. Now you can input the time with the Number buttons in HH:MM. Confirm with ENTER. B. If you select Once, you will have to enter the date in the DATE field. Use the UP/DOWN buttons to select DATE and then press Enter. A yellow marker will be displayed which you can move with the Arrow buttons. Input the date in DD/MM/YY format using the number buttons 0…9. Confirm with ENTER. Change to Time and press ENTER. Then use the number buttons 0…9 to input the time in HH:MM. Confirm with ENTER. You cannot input an improper date. If the date is not valid nothing will happen. You can only edit one line at a time. Timer Recording . 20 7. Set up the starting time of recording: Change to the time row with the UP/DOWN buttons and press ENTER. Enter the time in HH/MM format using the Number buttons. Confirm with ENTER. You cannot input an invalid date. If the value at the field you try to enter is incorrect, there will be no reaction at the press of the button. 8. Set up the end time of recording: The operation here is similar to Step 7. Enter a value between 0:00 and 23:59 with the number buttons and press the ENTER button to confirm. When the end time is reached, the recording process will be stopped and the PLAYER enters the standby mode. 9. Recording source: you may choose either HDD or Optical Disc as recording source. Use the UP/DOWN buttons, highlight the title row and press ENTER. 10. Choose a title: Use the UP/DOWN buttons to highlight the title row and press ENTER. A yellow marker appears which can be moved using the Arrow buttons. Use the UP/DOWN buttons to change the letter, press the ENTER button to enter it. You can choose from letters, numbers, and space. Both capital letters and small letters are available. Using LEFT/RIGHT changes the input field. After setting your title, confirm it by pressing ENTER. Your recording will be saved under the title of your choice. 11. After entering all recording parameters, use the ARROW buttons change to the OK field and press ENTER. Your settings have now been saved and are visible in the chart. Use the CANCEL field to discard these settings. 12. Press the TIMER button to exit the timer recording setup menu. 13. To ensure the PLAYER can record pre-programmed shows, it has to be switched on or set into standby mode. Do not switch it off or run other programs. 14. If you perform other operations, the PLAYER will display a warning message five minutes before the program starts. A dialogue box is displayed which asks you to confirm or discard the recording. If there is no reaction to this message, the PLAYER will start the recording at the given time. 15. If the PLAYER is in standby mode, it will switch on three minutes before recording and starts recording at the programmed time. 16. The PLAYER will return to the previous state after finishing the recording (On or Standby). Note: ♦ The recording settings have to be accurate to ensure the PLAYER records correctly. ♦ You can delete a programmed setting by highlighting the relevant entry in the timer menu and followed by pressing the ADD/CLEAR button. ♦ You cannot do recordings on DVD+R optical discs that are already finalized. 21 Chapter Editing Introduction On finalized DVD+R discs, every title consists of only one chapter. There are no functions such as selected chapter play or random play of disc segments for such discs. The index of each title is determined by the system. As every title consists of only one chapter, it is inconvenient to browse the disc. If you want to change this, then the chapter editing function can prove very helpful to solve this problem. Entering the Chapter Editing Mode When the disc in the drive is a DVD+RW and the system is in the DVD Monitoring mode, press the DVD button to enter the DVD playback state and select a title with the ARROW buttons. Then press the right Arrow button to display the Edit Title Menu and select the item “Edit Title” to enter the Chapter Editing mode. The Chapter Editing menu will appear on the right side of the screen. Note: The Chapter Editing function is only available for DVD+RW discs. If the DVD+RW disc is write-protected or the current mode does not allow the Chapter Editing mode, you have to cancel the write protection in the disc operation menu – or in the latter case – simply exit the mode. Menu Description The chapter editing menu is shown in the following chart. Each item is explained in detail in the following list: 1. Title: The left number states the current title to be edited. The right number is the total number of the titles on the disc. Chapter Editing Kapitel bearbeiten Title 01/01 Titel 01/01 Chapter 01/01 Kapitel 01/01 Playback 2. Chapter: The left number states the current chapter. The right number is the total number of chapters in the title. Wiedergabe Chapter Mark 3. Playback: This function plays back the selected title. Kapitel Marker Hide Chapter 4. Chapter Mark: Split or combine chapters. 5. Hide Chapter: Hide or show chapters. 6. Index Picture: Change the Index picture. 7. Split Title: Divide the title into two chapters. 8. Time: Playback Time index. KapitelPicture verbergen Index Bildindex Split Title Titel teilen Time 0:00:01l Time 0:00:01l Operation This is how you select a Chapter for editing: 1. Enter the Chapter Editing mode. 2. Use the UP/DOWN buttons in the Chapter Editing mode menu to select “Chapter Editing” and press ENTER to confirm. 3. Press ENTER to select a title. 22 Chapter Editing 4. Enter the Title number with the Number buttons and press ENTER. The PLAYER will now play the selected title. Then you can use the following functions to edit the title. Split Title 1. Use the ARROW buttons to highlight “Split Title” and press ENTER. 2. When playback reaches a certain playing position, press the ENTER button, and the system splits the current chapter. The displayed picture shows the beginning of the second chapter. While the split operation is under way, you may need to wait for a moment. Chapter Marker 1. Insert a mark: Mark a chapter in the title. 2. Delete a mark: Delete the playing chapter and combine it with the previous chapter. The previous chapter will not be deleted during this process. 3. Delete all marks: Delete all chapters in the current title. The first chapter cannot be deleted. Hide Chapter 1. Use the ARROW buttons to select “Hide Chapter”, and then press the ENTER button. If “Hide Chapter” is selected, the current chapter will be hidden during playback. If “Unhide Chapter” is selected, the current chapter will be shown during playback. Index Picture 1. Use the ARROW buttons to move the cursor and select the Index Picture item, and then press the ENTER button. 2. If you find a suitable picture during playback, press the ENTER button and the picture will become the index picture of the selected chapter. Play Mode Following playback modes are available: Play, Pause, Fast Forward x2/x4/x16/x32, Fast Rewind x2/x4/x16/x32, Slow 1/2, 1/4, 1/8, Step (Single Picture). Ending the Chapter Editing Mode Press the STOP button to end the Chapter Editing Mode. When exiting, the system will write information to the disc. If the system does not respond for some time, please be patient. 23 HDD Editing Five operational modes are possible. All can be accessed from the Title list menu. Press Right ARROW on the remote control to activate the menu. Then use the Up/Down ARROW buttons to highlight your option and press ENTER to confirm. Now you have the following options: Play, Delete, Split, Segment, Change Index Picture, Rename, Lock and Protect. Play Delete Split Segment Index Picture Rename Play Title Lock Protect When you edit a title the menu is displayed with a symbol to indicate the current working state. Delete If a title is not Protected or Locked, you can select this option to delete it. You should take extra care before deleting data as this process is irreversible. Split This option brings up the Split screen menu. You can navigate through your recording and mark a location at which you wish to cut it into 2 separate recordings. You can use all navigational attributes. By pressing the INFO button all elements will be displayed. If you press INFO again you return to the previous screen. Note: A split is irreversible. Once the recording has been split, the operation cannot be reversed. Note: The split screen can only be accessed if the recording you want to split is not protected or locked. The Return Key will bring you back to the HDD title list without splitting. If the splitting point is not chosen and the title playback comes to an end, then the PLAYER will switch to Pause mode. When the operation is finished, the PLAYER will return back to the title list and the first part of the recording will be highlighted. Before splitting you will be asked to confirm the splitting process. “No” is pre-selected option to prevent users to split the recording accidentally. Note: The accuracy of the split point is in the range of 0.5 sec. 24 HDD Editing Segment This option brings up the Segmentation screen. You can navigate through the recording and mark a location for the beginning of a segment followed by a location for the end of a segment. The segments will not be visible when the title is played back. Furthermore, the segments will not be copied to DVD, if the segmented title is selected for copying. If you re-enter the segment screen for the same title, you can see the defined segments. See the following illustration. When you enter the Segmentation screen, the title will start playback automatically. You can use the playback navigation keys to move anywhere in the title and choose a point for segmentation. The following remote control keys are supported: Enter Display Return Marks the Start/End points Defines your segments Toggles between: Progress Bar -> Add Helper Text (add dynamic markers) -> Add Title Info (Top) ->No Cross-Fade Back to the Title list Menu If all segments are chosen correctly (i.e. there is a corresponding Segment End for each Segment Begin) the result should be saved before going to the HDD title list. Otherwise all your changes will be lost. Clear Deletes all Start and End points. Play Stop Functions Navigation in the Title Back to title list menu. Back to HDD title list If all segments are chosen correctly i.e. there is a corresponding Segment End for each Segment Start All playback modes (FF, FB, etc) Discards all actions Leaves the menu without saving Note: The segmentation screen can only be accessed if the title you want to split is not protected or locked. The accuracy of the segment points lies within 0.5 seconds. Changing the Index Picture This option brings up the Change Index Picture screen. You can navigate through the recording (similar to Playback screen) to find a suitable picture. When the desired picture is displayed on the screen, press Enter to change the Index picture. Note: This operation is only available if the title is not protected or locked 25 HDD Editing Rename This option brings up the on-screen keyboard. Here you can type in the title name for the title. Use the ARROW buttons to highlight the desired letter, and press ENTER to confirm. Titel Name Note: This function can only be accessed if the disc is not write-protected or locked. Lock Once you have highlighted a program on the HDD title list, you can enter the menu by pressing the Right Arrow button. Make sure Lock is highlighted (use Up and Down arrows to navigate if needed) and press Enter. When you lock a program, the parental password (Default is 6666) is used. This password has to be entered before you can enter the program. In order to Unlock, you have to highlight the program on the HDD title list again and activate the menu by pressing the Right Arrow button. Make sure Unlock is highlighted and press ENTER. You will be asked to enter the password again. A locked title will have a Lock Icon next to its index picture on the HDD title list. Protect Playback only! No editing possible! Once you have highlighted the program on the HDD title list, enter the menu by pressing the Right Arrow button. Highlight “Protect” and press ENTER to confirm. When you protect a program, the user can Play the title or copy it to DVD; but cannot do any Edit operation (split, segment, change index picture, delete). In order to unprotect the title, highlight the program in the HDD title list, and enter the menu by pressing the Right Arrow button. Highlight “Unprotect” and press ENTER. A protected title will have a Safe Box Icon next to its index picture in the HDD title list. 26 Disc Operation Introduction The Disc Operation Menu provides all operations that are done with recordable discs. This includes browsing disc information, finalizing a disc, removing disc contents, deleting the last title, setting compatibility and write protection, etc. Entering the Disc Operation Mode When the system detects a DVD+R or DVD+RW disc in the drive, press the DISC OP button to enter the menu. Menu Description The menu items are explained in detail in the following list: 1. Play: Playback of the current disc. 2. Rename Disc: Renaming the disc (default name: MY DVD). 3. Erase Disc: Once this operation is done, all content on the disc will be removed completely. The disc index will appear blank on the screen. 4. Record a new title: Start a new recording. 5. Overwrite Disc: This is used with a written disc to overwrite its previous content. 6. Lock Disc: This function prevents the deletion of content on the disc. Disc Op - DVD+RW Play Rename Disc Erase Disc Record New Title Overwrite Disc Lock Disc Note: DVD+R discs have a simplified menu to operate. Disc Op - DVD+R Play Rename Disc Record New Title Finalize Disc Formatting an Optical Disc: This operation is intended for DVD+RW discs only. Use the ARROW buttons on your remote control to select the Erase Optical Disc option. Press the Enter button and a warning message appears: “This operation will erase all data on the disc. Are you sure you want to continue?” Press the left Arrow button to select “Yes”, and then press the ENTER button to confirm. The system will then start formatting the disc. Formatting a DVD may take some time. Please keep in mind that any other operations are disabled during the formatting process. This includes mode changes, such as switching to standby mode. Once the formatting process is started, it cannot be aborted. Never switch off the power during formatting to prevent damage to the disc. Write Protection On /Off – Locking a Disc: This operation will cancel the write protection of a locked disc. This function is only available for DVD+RW discs. Operation 27 1. Enter the Disc Operation control menu, and use the Up/Down buttons to select Lock Disc. Then press Enter to confirm. In order to see if a disc is write-protected, use the Browse Disc Information function. A write-protected disc cannot be recorded, formatted or edited unless the write protection is cancelled. Renaming a Disc: Enter the Disc Operation menu, and use the Up/Down button to select “Rename Disc”. Then press Enter to confirm. A dialog box with a keyboard layout appears. Use the Arrow buttons and the Enter button to enter any letters you wish. Space: add a blank, Caps: capital letters, BkSP: delete previous character, Delete: delete next character, Clear: delete all characters, Exit: exit, OK: confirm input. Recording a new title: Use the Up/Down buttons to select “Record a New Title”, press the Enter button to confirm and the system will change into TV mode. Press the Source button to switch the input sources. Press the Rec/OTR button and you can enter a new title. Other operations are similar to manual recording. Overwriting a Disc: Use the Up/Down buttons to select the “Overwrite Entire Disc”, press Enter to confirm, and the system will change into TV mode. Press the Source button to switch the input sources. Press the Rec/OTR button and you can start a new recording and overwrite all disc information. Other operations are similar to manual recording Finalizing the Disc: This function is only available for DVD+R discs. Enter the Disc Operation control menu, and use the Up/Down buttons to select “Finalize Disc”. Then press Enter to confirm. A dialog box appears. Select “Yes” to start the compatibility process. You can also press Finalize to start the compatibility process directly. This function allows recorded DVD+R discs to be played on other DVD players. However, it is impossible to add new contents to such discs. Do not switch off the power during the finalizing process to avoid any damage to the disc. This function allows DVD+RW disc to be played on other DVD players. Once the disc is finalized, no further writing or changes are allowed. (This applies only to DVD+R discs) Menu Exit Press the Disc Op button to leave this mode. 28 Title Editing Introduction Different recorded programmes contain different titles. These titles can be edited Entering the Title Editing Mode Enter the Title Display mode of your DVD+R/RW, and press the Right Arrow button to display the following dialog box. 1.Title Name 2.Recording Date 3. Recording Time 4. Recording Quality 5. Recording Length 1. Play Title: Play the current title 2. Edit Title: Enter the Title Editing mode (similar to Chapter Editing mode). 3. Rename Title: Operation is the same as for “Rename Disc”. Play Title 4. Erase Title: Erases the current title. 5. Overwrite Title: Record a new title and overwrite the current one. 6. Overwrite Disc: Operation has the same function as the disc operation for overwriting a disc. 7. Append Title: This function is only available when editing the last title on a disc. A new title is added. The operation is the same as in “Record a New Title”. Rename Title Edit Title Erase Title Overwrite Title Overwrite Disc Append Title Playback Mode Entering the Playback Mode Press the DVD button on the remote control to switch to DVD playback mode. In the Playback Mode, the PLAYER serves as a high quality DVD player. To enter the Playback Mode, follow these steps: Connect your television properly to the unit according to the manual (See “System Connections” for detailed information). Turn on the television and switch to AV input. Connect the PLAYER to an outlet, and press STANDBY/ON to turn the unit on. Insert a disc, and the system will enter the Playback Mode automatically. If the PLAYER is connected to other devices, press the PLAY button to enter the Playback Mode. 29 Playback Mode Note: During writing or formatting, it is not necessary to press the Play button. If there is no disc in the drive or an unsupported or seriously damaged disc is inserted, the Play button has no function. Menu Description In Playback Mode, you can control the system through menu functions or function keys. Enter the Playback Mode, and press the Display button to show or hide the control bar. In Stop mode, the Display button has no function. The following charts are the control menus for DVD, CD, MPEG 4 and MUSIC respectively. Please note that some menus may vary from disc to disc. Detailed description: DVD Playback 1. This option shows the disc type. 2. MODE: Options include Normal Play, A-B Repeat, Chapter Repeat, Title Repeat, Disc Repeat, Program Play, etc. 3. TRICK: Options include Play, Stop, Pre-stop, Pause, FF/FB, Slow, etc. DVD Mode Normal Track A-B Repeat Title Repeat Chapter Chapter Repeat Title 4. TITLE: The DVD title being played and the total number of titles. Audio Play Program Subtitle Random 5. CHAPTER: The chapters of the DVD title being played and the total number of chapters. Angle Time 6. AUDIO: Choose a DVD Audio setting. 7. SUBTITLE: Choose a DVD subtitle language. 8. ANGLE: Choose the DVD viewing angle. 9. TIME: Displays elapsed time and time left. 10. TRACK: Displays the track currently played and the total number of tracks Mode Normal Trick Track Repeat A-B Audio 11. AUDIO: Channel selection when playing CDs and MUSIC. Repeat Chapter Repeat Title Repeat Program Time Random 12. not available 13. FILE TYPE: Such as Audio, Picture, Video… 14. LANGUAGE: Only for MPEG 4 playback, language selection. MUSIC/MPEG-4 Playback Play Fil;e File Type Mode Trick Audio Time Language Normal Repeat Track Folder repeat Repeat CD Play Program Random Mix CD Playback CDDAFile Type Mode Normal A-B Track Trick Repeat Track Audio Play Program Time Random Playback Mode Automatic Playback 1. Press the Open/Close button to open the drive. 2. Insert a disc. 3. Please do not insert the disc with the wrong side up. The shiny side should face downwards and the labelled side should face upwards. Press the Open/Close button to close the drive. The disc will be played immediately. 30 Playback Mode 31 Choose a title before playback: 1. This function is only available for DVDs. Press the Title button and the title directory will appear on the screen. 2. Use the Arrow buttons to move the cursor to the desired title. For some discs, you can input the numbers directly to select a title. For example, to select Title 2, press 2; to select Title 20, press 2>0. 3. Press the Enter button to choose the selected Title. Note: Title directories of different DVDs may vary. Some discs might not have a title directory. For such discs the Enter button has no function assigned. Enter Menu before playback 1. Press the Menu button. The DVD menu will appear on the screen. 2. For DVDs, you can press the Arrow buttons to select a chapter. For some discs you have to press Enter before Play. 3. Press Return during Play. Stop and Pre-Stop 1. Press the Stop button and the system changes into Pre Stop mode. In Pre Stop mode the DVD automatically saves the last playback point. For audio discs the playback will start at the beginning of the last track. Press Stop to change into Stop mode and the memory will be cleared. 2. Press the Open/Close button to open the disc tray. 3. Remove the disc. 4. Press the Open/Close button to close the disc tray. 5. Press Standby/On to switch off the DVD recorder. Note: If the disc is not placed properly into the disc tray or seriously damaged the OSD will display “NO DISC”. 32 Playback Mode Playback Operation This DVD Recorder offers four different playback modes. This includes normal playback, repeat, programmed playback and random playback. The playback modes are described below in detail. Normal Playback: 1. Enter the control menu. 2. Use the Arrow buttons Up/Down and the Enter button to select the first item in “Play Mode”. Trick Title Chapter Subtitle Angle Time 3. Press Arrow buttons Up/Down to select the “Normal Play”, and then press the Enter button to confirm. 4. Alternatively, you can press Play directly to start normal playback. Repeat: There are various repeat modes. This includes title repeat (DVD only), chapter repeat (DVD only), disc repeat (DVD), A-B repeat, and more. 1. Enter the playback control menu, and use the Arrow buttons Up/Down to select “Play Mode Control”. Press Enter to confirm your selection. 2. Use the Arrow buttons Up/Down to choose the desired option, and press Enter. The system will start playback in the corresponding repeat mode. 3. Alternatively, you can press Repeat directly to activate the repeat mode. 4. If you choose A-B Repeat, you set the first repeat point A once you press Enter. Press Enter again to set the repeat point B. Then the section between point A and B is repeated by the system. The following list includes all playback mode options. Please keep in mind that not all of these options are available for all kinds of discs. 1. 2. 3. 4. 5. Normal Play A-B Repeat Chapter Repeat Title Repeat Disc Repeat 6. Track Repeat 7. DIR Repeat 8. Program Repeat 9. Random Repeat 33 Playback Mode Programmed Playback This function allows you to play titles, chapters or tracks in a personalised programmed order. 1. Go into playback mode and select “Program”. Press Enter to confirm your selection. Use the Arrow buttons Left/Right to move the cursor between “File” and “Favorite/Program”. Then use the Arrow buttons Up/Down to move the cursor within the list box. 1) You can add your favorite titles in the Program Play List Box. 2) Use the Arrow buttons to select the desired titles. File Play File Type Trick Audio Time 2. Press of the Add/Clear button to display your favourite titles in the Program Play List Box. If any selected titles contains additional files (e.g. a title on a DVD disc is divided into several chapters), you can press Enter to display these files. For a detailed description refer to the illustrations below. 3. Use the Arrow buttons to select an item in the Program List Box, and then press Add/Clear to delete the item. 1) After adding your desired titles to the programme list, move the cursor to the Program List Box, and press Enter or Play to start playback of the programmed content. 2) Alternatively, you can press the Prog button to initiate the programmed playback. Random Play Set the playback mode to “Random” and press Enter. Now, all available titles are played back in a random sequence. 34 Playback Mode Playback Progress Control Most playback mode functions can be accessed from the menu. 1. Enter the playback control menu and use the arrow buttons to select the playback status. Then press Enter to confirm. 2. Use the arrow buttons to adjust the values according to your wishes, and press the Enter button. The following list includes all progress control options. Please keep in mind that not all of these options are available for all DVDs. Play, FFx2~FFx32 (The numbers indicate the speed of fast forward play), Stop, FBx2~FBx32 (The numbers indicate the speed of fast back play), Pre-stop, Slow 1/2~ Slow 1/8(The fractions indicate the speed of slow play), Playback Stop Pre-Stop Pause FFx2~FFx32 (the numbers indicate the fast forward speed) FBx2~FBx32 (the numbers indicate the fast backward speed) Slow 1/2 ~ Slow 1/8 (indicates the slow motion playback speed) DVD Mode Trick Chapter Audio Subtitle Angle Time Skip to next chapter – Fast Forward 1. Press the FF button to skip forward to the next chapter (DVD) or next track and start playback. For DVD discs forward skip is only allowed within a title. 2. Hold down the FF button and the system will playback in fast forward mode. With every press the playback speed will increase. For music-only files or discs this function is not available. Skip to previous chapter – Fast Backward 1. Press the FB button to skip forward to the previous chapter (DVD) or previous track and start playback. 2. Hold down the FB button and the system will playback in fast forward mode. With every press the backward playback speed will increase. 35 Playback Mode Pause/Step Playback: 1. Press the Pause/Step button and the system will suspend playback (this function is not supported by all discs). 2. Press the Pause/Step button again and the picture will move one frame forward. 3. To resume normal playback simply press the Play button. If you are playing CD or MP3 tracks, pressing the Pause/Step button will also resume normal playback. Volume Control: 1. Press the Mute button to turn the system sound off. 2. Press the VOL + button to increase the sound volume. 3. Press the VOL – button to decrease the sound volume. Note: Some of the operations stated in this section can either be accessed with function buttons on the remote controller or from the menu. The effect is in both cases the same. Selection Play Mode: Title Selection: Only available for DVD discs! 1. Enter the playback control menu. 2. Press the Arrow buttons Up/Down to highlight “Title” and press Enter to enter the input mode. 3. Use the Number buttons to enter the desired title number. DVD Mode Trick Chapter Audio Subtitle Angle Time 4. Press Enter to start playback of the selected title. Chapter Selection: Only available for DVD discs! 1. Select “Chapter” in the play control menu. 2. Press Enter to activate the input mode. 3. Use the Number buttons to enter the desired chapter number. 4. Press Enter to start playback of the selected chapter. DVD Mode Trick Chapter Audio Subtitle Angle Time 36 Playback Mode Track Selection Mode Normal Available for CD, etc. 1. Enter the playback control menu and highlight “Track”. 2. Press Enter to activate the input mode. 3. Press the number of the desired track. Trick Track Audio Stereo 4. Press Enter to start playback. Off Time If the Enter button is not pressed within a few seconds, the DVD recorder will automatically start playback of the selected track. Track Selection Playback for Audio or MPEG4 Discs With audio or video discs like MP3 or MPEG4 discs, you can select a track from the disc content and play it. 1. Press the Arrow buttons Left/Right to move the cursor to the disc content box as shown in the illustration to the right. 2. Press the Arrow buttons Up/Down to select a track. Then press Enter to start playback of the selected track. Time Selection Enter the playback control menu and select “Track Time”. The time shown below the icon is the elapsed time of the current chapter (for DVD discs) or the current track (nonDVD discs). The time selection function is not available for some discs, and cannot be selected. Press Enter to enter the edit mode. Use the Number buttons to enter the time index and press the Enter button to confirm. If the time index is valid (i.e. within the total length of the current chapter or track), the system will start playback from that point of time. ♦ ♦ You can only select a time point in the current chapter or title for playback. If the input time exceeds the total length of the current title, the system will remain in its current mode. TRACK Time 37 Playback Mode Using the GOTO Button 1. During playback you can use the Goto button to access various playback options. Use the GOTO button to display corresponding values and change directly to the desired location. ♦ The following example shows DVD playback operation. ♦ For CD and music discs the Goto button has no function. Audio Selection Some DVD discs may have more than one OSD language. Select the language you like to use for menu display. 1. Enter the playback control menu and select “Audio”. Trick Chapter The some digits below the icon show the total number of OSD languages and the number of the current language. Track 2. Use the Arrow buttons Up/Down to select “Audio” and press the Enter button to confirm. Subtitles 3. This function allows you to switch between different languages by pressing the Audio button directly. Angle Time Audio Channel Selection This function is available for CD and Music discs. 1. Enter the playback control menu and use the Arrow buttons Up/Down to select “Audio”. Then press the Enter button to confirm. 2. Use the Arrow buttons Up/Down to select “Stereo”, “Right”, or “Left” and press Enter to confirm. 3. This function allows you to switch between different audio tracks by pressing the Audio button directly Mode Trick Audio PBC Time Playback Mode 38 Subtitle Selection Some DVD discs may have more than one kind of subtitles. Select the subtitle language that you wish to be displayed. 1. During playback press the Subtitle button followed by the Enter button. The digits below the subtitle icon indicate the total number of subtitle languages provided by the disc and the subtitle language currently used. The default subtitle language can be set in the System Setup. Set this option to “Off”, if you wish to turn subtitles off. 2. Press the Enter button to activate your selected subtitles. 3. Use the Arrow buttons Up/Down on the remote control to select the subtitle language, and press the Enter button to confirm your selection. 4. Alternatively, you can use the Subtitle button to switch between different subtitle languages. Multi-Angle Selection Some DVD discs offer pictures shot from different angles at the same time index. In other words, during playback you can view one scene from different angles. 1. Press the Angle button followed by the Enter button during playback. 2. Press the Enter button to activate Angle selection. Enter a number and press the Enter button to confirm. Then the angle changes accordingly. The digits below the icon indicate the total number of available viewing angles and the number of the current angle. Zoom During playback you can zoom into pictures. (Available for DVD, JPEG discs) 1. Press the Zoom button while you are in playback mode to enlarge the picture by 150% or 200%. 2. After zooming into the picture, you can use the Arrow buttons to move the displayed picture area, so that you can view different parts of the enlarged picture. Playback Mode 39 USB Disc Playback • Insert the USB disc. The unit will detect it automatically and display a “Ψ” symbol in the lower right corner of the television screen for a second. • If you are in DV mode or in Navigation mode, you can use the DV button to switch to USB playback mode. • The unit will automatically identify the files on your USB disc. The playable formats of the unit include: *.MP3, *.WMA, and *.JPG. • Use the Arrow buttons Up/Down followed by Enter to select a file. Then move the cursor on “Play” press Add/Clear to start playback. Note: In playback mode you cannot programme audio files such as *.MP3 and *.WMA and video files such as *.JPG at the same time. In other words, if the programme already includes audio files, you cannot add any video files. After playback, you can remove USB disc directly. Note: Do not remove the USB disc during playback. 40 HDD Playback Mode HDD Playback Press the HDD button on your remote control or change to “HDD/Playback” in the Navigation mode. During HDD Playback Mode, the following buttons on your remote control are activated: Button Play Pause Stop Return Fast Forward Slow Next Previous Display Function Playback (Resume) Pause / Still Picture Advance Stop Return to previous menu Fast Forward 4/8/32 Slow motion 1/2,1/4, 1/8 Select next title Select last title Info and online help display Repeat Right Left HDD Repeat title Skip forwards Replay HDD Title List (Archive) DVD Time shift Timer USB Zoom Goto DVD Title Display Time-shifted viewing START/STOP Time-shifted recording USB Title List Zoom Search time index Remarks Resume after pause Back to title list. Back to title list. (like Stop) By repeatedly pressing the button the help text appears (+ Key)> Title Information is displayed (+ Key)> Exit Help Skip 30 sec forwards in title. Skip 10 sec backwards in title Press the Monitor button to select another source. Activate slide show Details below Press button – input time Zoom The zoom feature allows you to enlarge an image that is currently displayed on the screen and pan through to specific areas on the zoomed image. There are two zoom options available (1.5x, 2.0x) which will also be indicated on the screen. During pause, press the Zoom button to zoom the image on the screen to 1.5x. Use the Arrow buttons to pan (move the part of the image that is enlarged) Press the Zoom button again to zoom the image on the screen to 2.0x. Press the Zoom button a third time to turn off the picture zoom. Introduction into time-shifted viewing (Timeshifting) When your DVD is switched on, choose “Setup”> “Timeshift” > “Timeshift-Source” > “Tuner (on)” in the Setup Menu or press the Timeshift button from other menus. The last used television channel is used and Time Shift starts automatically. Time Shift allows you to “pause” live television for up to 60min. You can continue to watch at any time. Press Pause to pause the television program and press Play to continue. When the Time Shift reaches 60 minutes, the program is automatically terminated. 41 HDD Playback Mode Remote Control Press Display once Press Display once Press Display once Display Timeshift Buffer Information: Elapsed playback time Recording time Recording time minus 1 hour Playback Status Buffer Status Channel/ Source Information Dubbing Indicator (during Recording) Important Buttons, Navigation help Exit Information Display While in Timeshift Mode the following buttons on your remote control can be used to control the audio signals. CH+/- Button Function Change Channel Remarks When you change channel the Timeshift Buffer will be erased. You can get this information by pressing SETUP > HDD > Timeshift-buffer > 0...9 FF Slow Replay Skip Skip 10 sec backwards in title Skip 30 sec forwards in title Left Arrow Right Arrow – if you press this button 2 seconds or longer, your recorder skips to the end of the recording (Live). Mute Vol+/- Sound Off / Mute Increase or decrease volume When you use the default settings under “Setup” > “Timeshift” > “Timeshift default source” > “Tuner (ON)”, the unit changes into Tuner Status. If you select “FCVBS (OFF)” Timeshift is automatically activated. Deactivate Timeshift by turning FCVBS on. If you use the default settings under “Setup” > “HDD” > “Timeshift Buffer” > “Refresh” and change the channel, all data which was saved using Timeshift will be deleted. No warning message will appear. If you select “Setup” > “HDD” > “Timeshift Buffer” > “PRESERVE” and then change channel, all data using Timeshift will be saved. Note: If you change the playback source and the Video Standard changes (NTSC/PAL) all data using Timeshift will be deleted. Note: During Timeshift a timer programmed recording can appear. Because you cannot record Timeshift on one source and view another, the DVD will ask you to choose if the current channel shall be used or Timeshift shall continue. If there is no response, the Timer recording will be started. This message appears two minutes before the Timer recording starts. 42 HDD Playback Mode Timeshift will be stored in a buffer that holds up to 60 min. After that time the buffer will be overwritten step by step. If you want to keep a recording from this buffer you can save the whole buffer or just parts of it. Saving the Timeshift Data There are two options with activated FCVBS Status to save contents of the Timeshift buffer: Automatic / Timeshift is deactivated If you use the preconfigured settings under “Setup” > “HDD” > “Timeshift Buffer” > “renew” and change the channel, all Timeshift related data will be erased. There will be no warning message! If you select “Setup” > “HDD” > “Timeshift Buffer” > “save” before you change the channel, all Timeshift related data will be saved. Timeshift-Buffer renew HDD-Information save Memory-Management automatic Delete Disc Start Delete Optical Disc OK Note: If you change the playback source and the video mode is changed (NTSC/PAL) the Timeshift Buffer will be deleted. Note: During Timeshift a timer programmed recording can appear. Because you cannot record Timeshift on one source and view another, the DVD will ask you to choose if the current channel is used or Timeshift should continue. If there is no response the timer recording will be started. This message appears two minutes before the timer recording starts. Timeshift will be stored in a buffer that holds up to 60 min. After that time the buffer will be overwritten step by step. If you want to keep a recording from this buffer you can save the whole buffer or just parts of it. Saving Option 1: While you view a programme press Rec. The recording begins at the present point of the current program. If you press Rec again during recording, 30min will be added to the recording time until a maximum of 3h is reached. Press STOP to end the recording. The saved part of the Timeshift buffer is marked red. Saving Option 2: While you view a program press the Rec button and hold it down for 3 sec. Now the whole Timeshift Buffer will be saved. If you press Stop, the recording will end at this point of the buffer. If you press Rec again during recording, 30min will be added to the recording time until a maximum of 3h is reached. Press STOP and hold for three seconds to cancel the whole recording. 43 HDD Playback Mode Note: You cannot change the channel or the source during recording (if the end time of a segment has not been entered or in the case the end of long recordings has not been reached). You have to edit the buffer manually (Press Stop). The DVD recorder will ask you to end the recording. The segment will be stored onto the internal HDD and you are free to change the channel or source. Note: Only one segment of the Timeshift buffer can be selected for saving. You cannot select multiple segments. If a segment is saved and stored in the title list, this segment and any previous parts will be erased from the Timeshift buffer. In Timeshift Mode you can use the following buttons: HDD/DUB DVD Button Function HDD Title List DVD Menu / DVD Playback USB USB title menu Display Open/Close Power Set-up Timer Monitor PS/IS Display Information Open DVD Tray On/Off Enter Settings Menu Enter Timer Menu Change Video Input Change between Progressive Scan and Interlaced Scan Remarks Recording continues Recording continues (not if you want to record a DVD) Start Slideshow from USB or record from USB to DVD. Recording continues. Recording continues Recording continues Recording continues Recording continues Note: (Option: SETUP, HDD, SPACE MANAGEMENT, AUTOMATIC). If STOP is not pressed and the recording uses all the available space on the internal HDD, the DVD recorder will overwrite all unprotected titles according to a “First in First out” principle. That does not include any titles that have been marked for copy to DVD. These files will be stored until the copying is finished. After this procedure, the DVD will display the same data as in the manual mode, as long as there is no further space for recordings on the HDD anymore. Note: (Option: SETUP, HDD, SPACE MANAGEMENT, MANUAL). If STOP is not pressed and the recording uses all the available space on the HDD, the DVD recorder will STOP recording and asks the user to delete some titles to free up HDD space. Note: If the signal source is DV, the recording will not be in the Timeshift buffer. Press Source (repeatedly) to select DV as your video source. The remote control will be able to send Play, Pause, Fast/Slow, Forward/Reverse commands to the camera and start a Recording (Rec), Pause (a recording) and Stop (a recording). You can use SETUP and HDD to erase the entire content of the HDD. Please proceed with caution, as this process is irreversible. The DVD recorder will ask you: All video programs on the hard disk drive will be lost, continue? Yes/No (No is default) 44 System Setup This DVD recorder offers you various functions to satisfy your demands. You can customize the system and its operations according to your needs. If this seems to be too complicated, you can always select one of the default settings which cater for all basic needs. Operation Interface and General Steps This chapter will explain the O per ation In ter face o f the Sys te m Se tu p an d ge ner al o per a tiona l Steps . 1. Press SETUP, to change to System Setup Mode. Now the System Setup Menu appears as in the following Picture. The symbols and their meanings: 1. Auto Chapter Marker 2. Recording Quality 3. APS 4. Change Channel Auto Chapter Marker OK Recording Quality SP 5. Program List APS Scan 6. Timer-Settings Change Channel Edit Program List Sort Timer-Settings OK 7. Country Selection Country Selection Deutschland 2. Use the UP/Down buttons to navigate and Enter to open the setup menu. In the Setup Menu use the UP/Down buttons to navigate and Enter to access different menu points and change their settings. 3. Press RETURN, to go up to the previous menu. Press SETUP, to leave the System Setup Mode. Note: • • The above mentioned steps are general and typical operations. Some adjustments may not require some of the mentioned steps and some may require additional steps. Please set-up the system to Eject-Disc-Mode or No-Disc-Mode. Otherwise some settings cannot be adjusted. 45 System Setup Automated Chapter Marker 1. In the Recording Settings menu, use the Arrow buttons to select “Automatic Chapter Marker”, and press ENTER to open a menu. 2. Use the Arrow buttons Up/Down to select a proper setting (5min, 10min, 20min, 30min or off), and press ENTER to confirm. 3. Press RETURN to go back one level in the menu tree and set up other options. * Use different time options to insert chapter markers at x-minute intervals during recording. Recording Quality 1. Use the Arrow buttons Up/Down to select “Recording Quality” in the recording settings menu. Then press ENTER to open the next menu. 2. Use the Arrow buttons Up/Down to select the desired value, and press Enter to change it. 3. Press Return to change to the previous menu to change other settings. For further information on the difference of the six settings SP, SP+, LP, SLP, EP and HQ, please see appendix. Automatic Programme Scan - APS The DVD recorder features built-in television tuner. You can receive the television signal directly with the unit. In order to do so, you first need to run the “Automated Programme Search” to search and save all available channels. All found channels remain in the recorders memory, even if electricity fails. Press SETUP to get to the System Settings Menu, select „APS Off” using the Up/Down Arrow buttons. The following screen appears: Confirm It is necessary to interrupt the current Timeshift function in order for Auto Scan to start. OK Cancel Channel Search 2% 63.80 MHz 0 Channels found Cancel The Symbols and their meanings: 1. Use the Arrow buttons Up/Down to select the APS symbol as shown in the above illustration on the left (as in channel information). 2. Press OK to get a screen as in the above illustration on the right. Now the search process has started and all the found channels will be stored in the memory of the DVD recorder. This can take some minutes. 3. When the search is finished the amount of found channels is displayed. Press Setup to leave the settings menu. 46 System Setup Editing Channels Press the Arrow buttons Up/Down to modify the channels. Select Modify Channel and press Enter or OK and you can change the values. Change channels Change channels Program Number Program Number Name Name Standard Standard Search Type Search Type Band Channel Frequency Fine Tuning Fine Tuning Delete Delete If you want to edit channels for the received television programs, select Modify Channel, press Enter to confirm. Use the Arrow buttons Up/Down and the Enter button to select the desired value and confirm. You can edit the following: Program Number: Current TV programme number. Program Name: P003/CH031. You can change the name using the Arrow buttons Up/Down and Enter button. Use the Arrow buttons Left/Right to move the cursor. Sound Mode: PAL B/G, PAL-D/K, PAL-I, SECAM L, SECAM B/G, and SECAM D/K. Use the Arrow buttons Up/Down and the Enter button to select the desired value and confirm. Search type: Frequency and Channel. Use the Arrow buttons Up/Down to select this icon. Here you can change to the channel search mode. Frequency: scanning frequency by manual scan; Channel: scanning for a distinctive channel name in manual scan. Frequency: 551.3 MHz. If the selected search type is Frequency, this icon will be shown as channel. Use the Arrow buttons Up/Down to scan channels manually by frequency. Use the Arrow buttons Left/Right to search manually for the channels. Channel: CH006. If the selected search type is Channel, this icon will be shown as channel. Press the Arrow buttons Up/Down to scan channels manually. Use the Arrow buttons Left/Right to search manually for the channels. S-Band: S-Ch001. If the selected search type is S-Band, this icon will be shown as S-Band. Use the Arrow buttons Left/Right to search manually by S-Band. Fine Tuning: Use the Arrow buttons Up/Down to select this icon and use the Arrow buttons Left/Right to tune the frequency slightly. Delete: Press OK delete the current program. After the channel information is modified, select OK and press the Enter button to confirm. You return to the Channel Scan menu. 47 System Setup Note: In television mode you can press the Audio button to switch between Mono and Stereo output. if the selected channel is capable of stereo output. If the selected channel is capable of two channel output, by pressing the Audio button you can switch between Mono, Dual A and Dual B Sound. Sorting the Channel List If you want to sort the channels chose the Sort Channel option (Sort Channel Order) and use the Up/Down Arrows to enter the Sort Channel Mode and sort as follows:. In the left dialogue box, press the Arrow buttons Up/Down to locate the channel you want to changed. OK Cancel Use the Right Arrow button to move this channel to the left dialog box, press the Enter button to confirm. Use the Arrow buttons Up/Down to move this channel to the desired location. Press the Enter button to insert the channel. The original channel at this location will move to the next location. After completing the sorting process, press the Return button to exit the menu. Note: Make sure to connect the aerial properly before you start scanning for channels. For the correct connection, please see “Basic Information: System Connection for Recording External Signals” for reference. Country Selection Use the Arrow buttons on your remote control to select one of 19 difference countries This is important when searching for a special channel list of your country. . Setup Menu – Video TV – Type The product supports two different television systems that are incompatible with each other. NTSC is a television system that is used in North America while PAL is a television system that is typically used in the rest of the world, especially in Europe and Asia. 1. In the General Settings menu, select TV Type and press Enter to confirm. 2. Select PAL or NTSC. 3. Press the Enter button to confirm. This setting must be in accordance with the TV system. Otherwise the TV system might not work properly. TV Type PAL Aspect Ratio 4:3 LB Video Output Format Interlaced Video Output Composite System Setup 48 TV Display 1. In the Play Settings Menu select TV aspect ratio as seen in the menu in the next figure. 2. Use the Arrow buttons Up/Down to select a value you want to change, and press the Enter button to confirm. The values to be selected in this setting are explained as follows. 16:9WS is suitable for a wide screen television. Pan Scan is suitable for a television with ordinary screen size. When a wide screen picture is displayed, the left and right sides will be cut and the picture will occupy the entire screen. 4:3 is used for ordinary televisions. When a wide screen picture is displayed, black bars will appear at the top and bottom of the television screen. The default value is Letter Box. 3. Press the Return button to return to the previous menu. Note: The Video Output Format depends on the recorded picture settings. Some pictures might not be displayed under the Video Output Format you select. For discs recorded with 4:3, no matter how the Video Output Format is set, the displayed Video Output Format is always 4:3. The selection of the Video Output Format should match your television. V i d eo O ut p ut Fo rmat 1. Use the Arrow buttons Up/Down to select “Video Output Format” in System Settings and confirm with Enter. 2. Choose Progressive or Interlace as Video Output Format and confirm with Enter. This function can be saved by pressing the PS/IS-button. 49 System Setup Setup Menu - Audio 1. Enter the System Setup Menu. 2. Use the Arrow buttons Up/Down to select “Audio”. Analog Audio Press the Enter button to enter the Playback Settings Menu. The following picture shows the Playback Settings main menu. SPDIF-Output LPCM-Output Dynamic ON RAW LPCM 96K Off Analogue Audio Output The unit can set the analogue audio output to 2-CH or 5.1-CH (5.1 Surround Sound). The 2 channel output goes to the L and R channels. 1. Enter the playback settings menu, use the Arrow buttons Up/Down to select SPDIF Output, and press the Enter button. 2. Use the Arrow buttons Up/Down to select 2-CH or 5.1-CH Output, and press the Enter button SPDIF Output This unit has a digital audio output. You can enjoy sound of better quality through a digital audio output. 1. Enter the play settings menu, use the Arrow buttons Up/Down to select SPDIF Output, and press the Enter button to pop up a new menu. 2. Use the Arrow buttons to select the desired value (RAW, LPCM) and press the Enter button to confirm. 3. Press RETURN, to go to the previous menu. 50 System Setup LPCM Output The unit uses the LPCM96K and LPCM48K Audio Sampling. Dynamic Range The unit can use the following Settings: “full > ¾ > ½ > ½ > off”. Here you can change the compression rate of the Audio Output. Try to feel the difference of the different settings. Setup Menu - Language 1. To satisfy the needs of consumers in different regions, the unit provides various system languages. 2. Go to Setup menu – Language. In the System Setup menu, use the Arrow buttons Up/Down to move the cursor, select the Language icon, and press the ENTER button to enter the Language Settings menu, which contains four items as shown in the chart. OSD Language English Audio- Language English Subtitle- Language English Menu Language English System Language 1. In the System Language menu, use the Arrow buttons Up/Down to move the cursor, select “System Language”, and press the Enter to enter the menu. 2. Use the Arrow buttons Up/Down to select the desired Language, and press Enter to confirm. The System Language changes immediately to the chosen Language. Audio Language 1. In the System Language menu, use the Arrow buttons Up/Down to move the cursor, select “Audio Language”, and press the Enter to enter the menu. 2. Use the Arrow buttons Up/Down to select the desired Language, and press the Enter to confirm. * If you play a DVD disc supporting the selected language, the system will load the DVD with these language settings. * If the disc does not support the selected language, the system will use the default language provided by the disc. System Setup 51 Subtitle Language Some DVD discs may contain various subtitle languages. This setting is used to determine the default DVD subtitle language. 1. In the System Language menu, use the Arrow buttons Up/Down to move the cursor, select Subtitle Language, and press the Enter to confirm. 2. Use the Arrow buttons Up/Down to select the desired Language, and press the Enter to confirm. * “Off” switches the subtitles function off. * The system will give priority to this setting as the DVD subtitle language compared with the standard DVD subtitle language. If the DVD played does not support the selected language, the setting is no valid. * You can change the subtitle language at any time during playback. For reference see the chapter “Playmode“. Menu Language 1. In the System Language menu, use the Arrow buttons Up/Down to move the cursor, select Menu Language, and press the Enter to confirm as described. 2. Use the Arrow buttons Up/Down to select the desired Language, and press the Enter to confirm. • The system will give priority to this setting as the DVD Menu Language compared to the standard DVD Menu Language. • You can change the settings anytime during playback. For reference see the chapter “Playmode 3. Press Return to go back to the previous menu. Note: For the DVD language settings in this section, some cases might not support the language you set. In this case your settings will be invalid. The language played will be the default language of the disc. Some DVDs contain a Language Settings Menu. It is recommended to use that menu. 52 System Setup Setup Menu – Date & Time T ime & Dat e Sett in gs Before the first recording you have to set up the time and the date. You have two Options: AUTO and MANUAL. Press the Setup button to display the System Setup Menu. Use the Arrow buttons to highlight the Date-Time Setup bar and press the Enter button to confirm. Auto: If a Time signal is sent through your TV signal, the clock may set itself automatically by tuning to this channel. Date Settings Auto Program Manual Date (DD/MM/YY) English Time (HH/MM) English Manual: If the clock does not automatically set itself, the time will need to be set manually. Make sure the antenna or cable box connections are correct. Change to a channel that broadcasts a Time signal. . Program If you select “Auto” in the Time Settings Menu you have to tune into a TV station that broadcasts a Time signal. The clock may set itself automatically to the broadcast Time Date (DD/MM/YY) Press the SETUP button display the System Setup Menu. Use the Arrow buttons to select the Date (DD/MM/YY) and press Enter to confirm. Enter the correct date in DD/MM/YY format (Day/month/Year) using the Number keys. Time (HH:MM) Use the Arrow buttons to select Time and press Enter to confirm. Enter the correct time in HH:MM:SS format (Hours-Minutes-Seconds) using the Number keys.. After the Time has been entered, press the Setup button to exit. 53 System Setup Setup Menu – Preferences Parental Level Use this menu to lock discs with certain kinds of contents with a password in order to prevent unauthorized use. You can also determine which contents may not be accessed without password. I 1. Enter the playback settings menu and use the Arrow buttons Up/Down to select “Parental Level”. Use the Enter button to confirm. The following dialogue screen appears. 2. Enter a password and confirm it using Enter. The following screen appears on your television. The superuser password is "6666”. 3. Select “Parental Level” and press the Factory button to open the options menu. Parental Level none Change Password OK Default Settings OK Screen Saver Off Preview Type static HDD To Disk copy option High speed 4. Choose a suitable control level (Off, 8: Adult... Safe) and use Enter to confirm. 5. If you do not change the original password, simply use the Arrow buttons to select OK and press Enter to confirm. Changing the Password 1. Use the Arrow buttons to enter the “Change Password” dialogue box. Press Enter and the following picture (see illustration to the right) appears on the screen. 2. Use the Arrow buttons to go to “Enter Password” and enter the password using the number buttons. 3. Use the Arrow buttons to move to the field “Enter New Password” and enter the new password using the Arrow buttons 0...9. Then confirm the password in the field “Confirm Password” and enter is again using the number buttons 0...9. 4. Use the number buttons to confirm with OK. After setting a parental level, every disc exceeding this level requires a password. If you forget the password, simply use the superuser password to regain access to the unit. . Change Password Old Password New Password Confirm Password OK Cancel System Setup 54 R e sto r in g t he D e f au lt Set t in gs 1. Use the Arrow buttons Up/Down to select “Restore Default Settings” in the general Setup Menu and press Enter. The unit will ask you to confirm that all settings will be erased and reset to default settings. Use OK to proceed or Cancel to keep the present settings. 2. Use the Arrow buttons Up/Down to select OK. 3. Pr ess Ent er to restore the default settings. If you experience malfunctions, it is likely due to erroneous settings. Try to use this function to solve the problem. Screen Saver The Screen Saver can display interesting pictures automatically on your television screen while the unit is idle. 1. Use the Arrow buttons Up/Down to move the cursor to “Screen Saver” in the general Setup Menu. 2. Press Enter and a submenu for the screen saver settings appears. 3. Use the Arrow buttons Up/Down to select either On or Off. 4. Press the Enter button to activate or deactivate the screen saver function. Once the screen saver is activated, you can press any key to leave the menu. 5. Press the Enter button to go to the next menu item and change other settings. 55 System Setup Setup Menu – Timeshift: Timeshift buffer 60 minutes Timeshift Buffer Refresh HDD Information Management Automatic Format HDD Go! Format Optical Disc OK Timeshift Buffer Mode Use the Arrow buttons to highlight “Timeshift Buffer Mode” and press Enter. Select “Update” to update the buffer after the change of the television channel or select “Store” to keep the buffer after the change of the television channel. Note: See “Timeshift” for and introduction and detailed information. HDD Information Displays information on HDD size and remaining disc space in GB and percent. The size of the internal HDD is also stated on the packaging of the unit. HDD Space Management Automatic: If management is set to “Automatic” and the HDD is full, the unit overwrites unprotected titles according to a FIFO principle, unless these titles are marked for synchronisation. In this case, the titles are protected until synchronisation is finished. If management is set to “Manual” and the HDD is full, the unit displays a warning on the television screen to indicate that the hard disc is full. You will then have to delete some of the HDD contents in order to perform further recordings. Format HDD Erases all programmes on the HDD. A warning appears on the screen to indicate that all data on the hard disc is lost if you proceed. To continue the unit also requires a restart. Format Optical Disc Erases all programmes on a DVD+RW. A warning appears on the screen to indicate that all data on the disc is los if you proceed. 56 Troubleshooting Before you contact the service centre, please try to find your problem in the following list. Try to solve the problem with the provided suggestions. Problem No Power Possible Reasons 1. The AC adaptor is not connected to the system. 2. Insufficient contact between adaptor and outlet. Solution 1. Connect the AC adaptor. 2. Reconnect adaptor or replace outlet. 3. Switch the outlet on. 3. Power is interrupted at outlet. 1. Incorrect signal connection. No Sound No Picture 2. Disc is damaged or dirty. 3. The unit is turned to mute mode. 1. Incorrect signal connection. 2. Wrong television channel. 3. Television output is on progressive. 1. Wrong TV system. No Colour 2. Incorrect colour setting. 3. Wrong video output setting. Malfunctioning Remote Control Unexpected Malfunction Incorrect Display External Signals cannot be recorded 1. The remote control is not directed to the sensor. 2. The distance to the unit exceeds 8 metres. 3. The batteries in the remote control are too weak. 4. There are obstructions between remote control and sensor. 1. Low disc quality. 2. Unintended presses of other buttons. 3. Electrostatic charge near the unit. 1. The system of choice is incompatible with your disc. 1. Wrong system connection. 2. No disc or no recordable disc in disc drive. 3. The disc reached its end. 4. The disc is full. 1. Reconnect the signal connections. 2. Clean or repair the disc. 3. Press the mute button. 1. Reconnect the signal connections. 2. Choose the correct TV/AV channel. 3. Press PS/IS to configure the mode. 1. Reconfigure the TV System by pressing System on the remote control. 2. Reconfigure the colour setting. 3. Make sure you choose the correct video output settings. 1. Direct the remote control towards the sensor. 2. Go closer to the unit. 3. Change the batteries. 4. Remove obstructions. 1. Wait about 5–10 seconds for the playback to reset. 2. Perform the operation again. 3. Turn off the unit for 1-2 seconds and turn it on again. 1. Choose a compatible system. 1. Reconnect your system properly. 2. Insert a recordable disc. 3. Change the disc. 4. Change the disc. 57 Troubleshooting Problem No Signal Possible Reasons 1. Input source is no set up properly. 2. Incorrect video output system. 3. Current input source is not compatible to selected source signal. 1. The disc does not reach requirements. 2. Incorrect time settings (system time or recording time). 3. The input source does not Timer Recording not possible work properly during recording. 4. Power failure. Recording was interrupted 1. No free disc space available. 2. Low disc quality. Solution 1. Setup the input source correctly. 2. Change to another video output system. 3. Choose a suitable input source. 1. Ersetzen Sie die Disk durch eine neue DVD+R oder DVD+RW Disk. 2. Stellen Sie die Zeit neu ein. 3. Make sure that the input source is working properly during recording. 4. Change the unit into standby mode. 1. Change to an empty disc. 2. Change to a disc of higher quality. 58 Specifications Supported Disc Formats DVD, DVD+R/RW, DVD-R/RW, CD-DA, MUSIC, JPEG Supported Disc Formats for Recording DVD+R,DVD+RW Recording Format Recording Quality Input Output Input RF Features DVD (MPEG-II) HQ (Perfect Quality), SP (Standard Play), SP+, EP (Extended Play), LP, SLP (Standard Long Play) S-Video Input (Y+C) DV Input(1394) RF Input Analogue Audio Input USB Input Component Video Input Composite Video Output S-Video Output(Y+C) Component Video Output Analogue 5.1-Channel Audio Digital Audio Coaxial Output SCART Output System: PAL SECAM Impedance: 75 Ω imbalance, coaxial cable Output Composite Video System: NTSC/PAL Video Level: 1.00.2Vp-p 75 S-Video Y Output Level: 1.0 Vp-p 75 C Output Level: 0.3 Vp-p 75 Video Horizontal resolution: 500 lines Y S/N 65dB Video Input Composite Video System: NTSC/PAL Video Level: 1.00.2Vp-p 75 S-Video Y Input Level: 1.0 Vp-p 75 C Input Level: 0.3 Vp-p 75 BEDIENUNGSANLEITUNG HDD2510 HDD+DVD RECORDER 2 Sicherheitshinweise Si Gefahren-Symbol Das Blitzsymbol mit Pfeilkopf in einem gleichseitigen Dreieck soll den Benutzer vor dem Vorhandensein von gefährlichen Spannungen warnen. Warn-Symbol Das Ausrufezeichen im gleichseitigen Dreieck soll den Benutzer auf wichtige Bedienschritte oder Wartungsmaßnahmen hinweisen. W A R N UN G Um Fe ue r o de r el ek tri sc hen Sch lä gen v o rz ube ug en, se tze n Sie i h r Ge rät ke in em Re gen o der Fe uch ti gk ei t aus . Ve rsuc he n Si e n ie d as Ge häu se zu ö ff nen , wei l l eb ens ge fä hr li che Sp an nun gen i m Gerät vo rhan den s in d. Bitt e wen den Si e s ic h an q ua li fiz ie rt es F ach pe rson al , so ll te d ies n ot wen di g se in . W A RT U N GS H I NW EI SE ♦ Ste lle n Sie Ih r Ge rä t n icht i n d er Nä he sta rke r m agn etisc he r F elde r auf , s etze n Sie es n icht d irek te r Son nen - ode r Hi tzes tra hlu ng (wie z. B. Heiz ung en ode r He izlü fte rn ) a us. Ste lle n Sie Ih r Ge rä t a uch nich t a uf Gerä te , die st ark e W ärme abst ra hlen . Verm eid en Sie di e Aufs tell ung I hres Ge räts a n sc hlec ht bel üf tet en Plä tzen . Ve rmei den Si e a uch schm utz ige ode r s ta ubi ge Pl ätze . Sie sol lte n e ben fal ls ke ine ins tabi len od er be we glic he bz w. vi br ier end e O rte wäh len . Am Bes te n is t e ine saub ere , gut be lüf te te, und t rock ene Umge bung . ♦ W enn Sie ih r Ge rä t v on ei ner ka lte n i n e ine W arme Umg ebun g brin gen , k ann es dur ch Kond ensa tio n a uf de r L ase rlins e d azu komme n, dass I hr Ge rät ni ch t ein wan df re i a rbe ite t. I n dies em Fal l n ehmen Sie di e CD/DVD aus dem La uf wer k u nd tr enn en Si e Ihr Ge rät 1 -2 Stu nde n vom Strom . Da nach sol lte I hr Gerä t ein wa ndf re i funk tio nie ren . ♦ Rei nige n Si e d ie O berf läch e Ih res Ger äts mi t einem neu tr alen Rein igun gsmi tt el . Ver we nde n Si e k eine o rga nisch en Lös ungsmi tte l wi e Alko hol ode r Ben zin . Poli er en Sie I hr Ger ät ni emals mit Sand pap ier. ♦ W enn Sie Ih r Ge rä t l än ger e Zei t n icht ve r wen den , s oll te n Sie das Net zkab el a us d er Stec kdos e zi ehe n. Fasse n Sie daz u g ru ndsä tzli ch den Ne tzs tecke r an und zi ehen Sie n i c ht d i rek t am Kab el . ♦ F ür op tima le Le ist ung s tell en Si e a uch kein e sch we ren Geg ens tänd e a uf Ih r Ge rät . VORSICHT ♦ Dies es Ge rä t ist mit ein em L ase r-Syst em a usg est at tet . Um n ich t de r dir ekt en Lase r St rahl ung a usges etz t zu s ein , ve rsuc hen Si e n ich t d as Gehä use zu ö ffn en . Sich tba re L ase r- St rah lung kö nne n a ust re ten , we nn das Gehä use o der di e Ve rr ieg elun g de r Schu blad e g eöf fne t ist. Sehe n Sie kei nes falls di rek t in d as L ase r-lic ht . ♦ Um d en rich tig en G ebr auc h I hr es G erä ts sich erz uste llen , lese n Sie di eses Ha ndbu ch so rg fäl tig . Be wah ren Sie fü r zukü nf tige s Nachs chla gen dies es Han dbuc h g ut au f. ♦ Soll te I hr Ge rät f achg ere cht e Wa rt ung od er Übe rp rüf un g b enö tige n, wende n Si e s ich b i t te an Ih re n F ac hh än dl e r o de r u ns e r Ser v i c e Cen ter . U S B- An s ch l us s k a b el da rf e i ne m ax . Lä n ge v o n 2 5 cm ni c h t ¨ ¹b e r s c h re it e n . 3 Inhaltsverzeichnis Gr und legen de In forma tio nen Auss tat tung I hres Reko rd ers B eg ri f fse rk l äru nge n Erl äut er ung de r Be die nelem ente Ansch lüsse Front - und Rü cksei te F ern bed ienu ng Han dhab ung de r Fe rnb edie nun g Anschlussarten Ansch luss a n Ihr en Fe rns ehe r A ns c h l us s a n e i ne n 5 .1 -V ers tä rke r A ns c h l us s a n e i ne n AC3 -D ec od er Ansch luss f ür di e Au fn ahme exte rne r Q uelle n Navi gat ions -Menü ( Ha uptm enü ) Auf nahm e-Mo dus E i n füh run g Auf ru f d es Auf nahm emo dus und M enü besch rei bun g Ma nuel le Au fna hme Auf nahm e a uf DVD o de r Fes tpla tt e Auf nahm equ ali tät One T ouch Re cor d (OT R) Auf nahm e ü ber Digi tal Vide o (DV) Schn it tste lle Kopi en von USB au f Op tisc hes Lau fwerk ( DVD) Kopi en von Fes tpl at te a uf Opti sches La uf we rk ( DVD) Z eit ges teue rt e Auf nahm e (Time r) Kapi te l b ear bei ten E i n füh run g Auf ru f d es Kapi te l- Bea rbe itu ngsme nüs Me nübe schr eib ung Bedi ensc hri tt e Aus wah l d es zu bea rbe ite nde n Ka pit els Kapi te l a uft eil en Kapi te l Me rke r Kapi te l ve rb erg en Bildindex W iede rg abe - Play Ver lasse n d es Kap ite l- Be ar bei tun gsmen üs Bea rbe itu ng au f der Fes tpl at te Bea rbe itu ng au f der Fes tpl at te L ös c he n Aufteilen S egme nt i eru ng I ndex Bild ä nde rn Umbe nenne n Schü tzen (L ock) S pe rr en (Pr ot ec t ) 6 6 7 9 9 10 11 12 12 13 13 14 15 15 15 15 16 16 16 17 17 18 18 19 21 21 21 21 21 21 22 22 22 22 22 22 23 23 23 23 24 24 25 25 25 4 Inhaltsverzeichnis Me dien Bed ienme nü E i n füh run g Auf ru fen des Med ien -Bedi enme nüs Me nübe schr eib ung Bedi ensc hri tt e L ös c he n v on op tis c hen M ed i en Sch reibs chu tz s etz en / a ufh ebe n ( Lock Disc ) Me dium umb enen nen Auf nahm e e ines ne uen Ti tel s Me dium übe rsch rei ben Me dium fi na lisi ere n Me dien Bed ienme nü ve rlas sen T i te l b ea rbe i te n E i n füh run g Auf ru f d es T ite l- Bea rbe itu ngsme nüs Abspiel -Modus (Play Mode) Auf ru f d es W iede rg abe -Mod us (Pl ay Mo de ) Me nübe schr eib ung Bedi ensc hri tt e W iede rg abe be im Ein le gen ( Di rec t Play ) T ite laus wah l vo r de r W iede rg abe Me nü- Aus wa hl v or dem Wie der ga be W iede rg abe be end en ( Stop un d Pre - Sto p) Abspiel-Modi eins tellen No rmales W iede rg abe ( No rmal Play ) W iede rh olun g (Repea t Pl ay) Pro gr ammie rt e Rei hen fol ge wi ede rge ben ( Pr og ram Pl ay ) Z ufa lls wie de rga be ( Ran dom Pl ay) W iede rg abe st eue rn Absp ielg esch wi ndi gkei t beei nfl usse n Kapi te lspr un g vo r wä rts und sch ne lle r Vo rlau f Kapi te lspr un g rück wä rt s u nd schn elle r Rü ckl auf Paus e u nd Einz elbi ldvo rsch alt ung ( Pau se/ St ep Pl ay) L auts tä rke e inst ell en W ahl des W iede rg abem odus Ti te l / Kap ite l ( Play Mode ) W ahl des W iede rg abem odus T rack / Z eit Nut zen de r "GO TO" -Tas te M e nüsp rach e e i ns tel l e n Audi o wied er gab emod us Ster eo / L inks / Rech ts Unt er ti tel aus wä hle n Bet rac htu ngs wi nkel än der n PBC ein / aus (nu r VCD 2 .0 od er h öhe re Ve rsi one n) Bild ver größ eru ng (Z oom ) W iede rg abe von USB-Me dien 26 26 26 26 26 26 26 27 27 27 27 27 28 28 28 28 28 29 29 30 31 31 31 32 32 32 33 33 34 34 34 34 35 35 36 36 37 37 37 38 38 38 38 39 5 Inhaltsverzeichnis F est pla tte n- Wie der gabe -Mod us W iede rg abe von F estp lat te Ein füh run g in Zei tve rse tzt es Sehe n (Time shi ft ing ) Syst emein st ell ung en Bedi enme nü un d a llg eme ine Sc hri tt e Aut omat isch e Kap ite ler zeu gung Auf nahm equ ali tät Aut omat isch e Pro gr ammsuc he APS ( Au to pr og ram s can ) Kanä le bear bei ten (M od ify Chan ne l) Sortieren der Kanall iste L ände re inst ell ung en Eins tel lun gsme nü - Vid eo Eins tel lun gsme nü - Aud io Eins tel lun gsme nü - Spr ach e Eins tel lun gsme nü - Dat um & Zei t Eins tel lun gsme nü - Vor eins te llung en Eins tel lun gsme nü - Times hif t Anha ng - Fe hle rsuch e und - beh eb ung T echn ische Sp ezi fika tio nen G a ran ti e hin we i s e 40 40 40 44 44 44 44 44 46 47 47 47 49 50 52 53 55 56 58 59 Di e Ke nnze ic hnu ng a uf d em Pro du kt bz w. au f de r daz uge hö rige n Li te ra tu r g ib t an, da ss e s nac h sei ne r Le be ns da ue r ni ch t zus amme n mi t dem n orma len Hau sh al ts mü ll en tso r gt werden darf. En tso r ge n Sie di es es Ge rä t bi tt e ge t re nnt v on a ndere n Ab fä lle n, um d e r Um wel t bz w. de r m ens ch li ch en Ges und he it n ich t du rch un ko nt rol li erte Mü ll be sei t igu ng zu s ch ade n. R e cyc el n S i e d as Ger ä t, u m d ie na chh al tig e Wie de rv e r we rt ung v on s to ff l ich en Re sso u rcen zu fö rd ern . P r iv at e Nut z e r so ll ten d en H änd le r , bei de m das Pro du kt ge ka uf t w u rd e od e r d ie z us tän di ge n Be hö r de n kon ta kti e re n, um in Er fa h ru ng z u b r in ge n, wi e Sie d as Ge rät a uf u m we lt f reu nd li che W ei se recy ce ln kö nn en 6 Grundlegende Informationen AUSSTATTUNG IHRES REKORDERS I hr Ger ät ist i n d er Lag e ve rsch ie dene Videos ign ale wie di e Ein gan gssig nal e vo n TV, n orm ale n DVD-Pl ayer n, USB a ls auch Dig ita l Vid eo z u ver ar bei ten un d h ochq uali ta tive Aufz eich nun gen a uf Fes tpl at te od er DVD z u e rze ug en. Z usä tzlic h kö nne n Sie dies es Ger ät als e inen DVD- Pl aye r m it exze llen te n L eis tun gsme rkma len b enu tzen . Es u nt ers tüt zt jed e Funk tio n eines no rmal en DVD- Playe rs. Die 2 in 1 -Fu nkti on wir d I hr e L ebe nsq ual itä t erh öhen u nd d en G enuss von Unt er hal tun g v er bess ern . Erl aub te Vid eoei nga ngss ign ale 1 2 3 4 5 6 FBAS Video Eingang S-Video Eingang TV Tuner Eingang Digital Video Eingang Analog Audio Eingang USB Eingang Ve rf ügb are Vide oausg angss ign al e 1 2 3 4 5 6 FBAS Video Ausgang S-Video Ausgang YUV(Component) Ausgang 5.1 Audio Ausgang AC3 Coaxial Ausgang SCART Ausgang Ve rs ch iede ne Auf nah me qua li tä te n Dies es Ge rä t s tel lt sein en Be nutze rn 6 v ersch iede ne Auf nahm equ al itä ten zu r Ver füg ung . Auf lösu ng u nd Au fna hmez eit va rii ere n j e nach Auf nahme qual itä t. Si e k önnen z wisch en h ohe r Au flös ung un d Aufz eich nun gslä nge aus bal anci er en . Ve rs ch iede ne Auf zeic hn ung smo di I hr Ger ät er lau bt Ih nen 3 ver schie dene Aufze ichn ungsmo di - norma le m anue lle Auf nahm e, ze itg est eue rt e Auf nahm e u nd On e T ouch Rec or d - Aufn ahme in 30 Min ute nI nt erva l l e n. E i nf ach e M e nü fü h run g I hr Ger ät ve r wend et ei ne ein fache Men üfü hru ng. Sie müss en sich ke ine kompl izie rt en F unk tions tas ten me rke n u nd könn en fal st all e Bed iensch ri tte mi t d en Pf eil -Tas ten u nd d er Au s w ah l -T as t e e rl edig en . St and by Fu nk ti on Die Stan dby -Fu nkti on ü ber di e Fer nbe die nung hi lf t Ihnen , ihr Ger ät e inf ache r u nd fr eie r zu be die nen un d h ilf t Ih nen , n ach ein er Tim er - Auf nahme Str om z u spa ren . F ol ge nde Me di en kön ne n Si e ve rwend en I hr Ger ät sp iel di ese Me dien ab : DVD, DVD+ R/ RW , VCD, SVCD, CD- DA, Mixe d CD- DA, M PEG 4 (3. xx, 4. xx, 5. 02 , 5 .05 ), Audi o- CDs, JPEG u nd Mu lti -Fo rma t-M edie n. Sie kön nen DVD+ R u nd DVD+RW M edi en auf zeic hnen . Grundlegende Informationen 7 BEGRIFFSERKLÄRUNGEN F es tp la tt en / DV D - Kom bi na tio n Die Fe stp lat te n/ DVD-Kom bina tio n ist ei n h och Komp akt es Ger ät fü r Sp eich erun g vo n D at en . Die h oc hq uali ta ti v e n Aud i o - und V i de oin form atio nen w erde n g es pe i c h er t n achd em sie in da s MPEG2 -Fo rma t umge wa ndel t wo rd en s ind . Di ese Da te n we rden au f DVD ode r F est pla tte g espe iche rt . Es gi bt 4 Typ en v on DVD-Me die n: DVD-5 mi t 4 ,7 GB Spei che rpla tz, DVD- 9 (d oubl e laye r) mi t 8 ,5 GB Speich erp lat z, DVD-10 mi t Vor de r- und Rücks eit e u nd insg esam t 9,4 6 GB Spe iche rp latz so wi e DVD-1 8 mit j eweils 2 Schic hte n auf Vorder- und Rückseite und einer Speicherkapazi tät von 17 GB. Zusätzlich nutzt das Ge rät ei ne F est pla tte mi t 8 0/ 160 /2 50/ 300 /320 GB. DVD+RW Medien DVD+ RW Me dien werd en auch DVD+ r ewri ta ble disk s ( wiede rb esch rei bba re DVDs ) g enan nt . Ein sol ches Me dium kan n b is z u 10 00-m al gel ösch t u nd wie der be sch rei ben we rden . DVD+R Medien DVD+ R Med ien werd en auc h wr ite -on ce DVDs (ei nfa ch besc hre ibb are Med ien ) gena nn t ka nn also n ur einm al b esch rieb en un d n ich t gel ösch t we rde n. Die Auf nahm e a uf ein er so lche n DVD k ann au f ein em a nde ren DVD-Play er wied erg ege ben wer den , n achd em sie finalisi ert wurde. L ös che n ei ne s M ed ium s L ösche n e in es Me diums ode r ein er Fes tpl at te mei nt das Ent fe rne n a lle r Dat en , d ie auf i hm g es pe i c h er t s i nd . K o mpa ti bi li tä t vo n M e di en ( Fina li si er en ) F inal isie ren bes chr eib t die Auber ei tung d er Da te n, die au f e ine r DVD ges peic her t sind , d amit sie au f einem an der en DVD- Pla yer wi ede rge gebe n we rden kö nne n. Ohn e d iese n Pro zess kan n d ie DVD nu r a uf dies em Ge rät wie der geg eben werd en. Dies e F unk tion betrifft ausschließ lic h DVD+ R-Medien. Au fn ahm e Qu al it ät F ür ei ne DVD+ R/ RW mi t e ine r Ka pazi tä t von 4 .7 G B/ F est pla tte mi t 8 0/ 160 /2 50/ 300 /320 GB Ka pazit ät gi bt es 6 Stu fen de r Au fna hme qual it ät in Üb er eins timmun g m it dem Komprimierungsprogramm: S L P: No rmale Au flös ung , ei ne DVD-5 ka nn bis zu 6 St und en Prog ramm au fnehm en LP: No rmale Au flös ung , ei ne DVD-5 ka nn bis zu 5 St und en Prog ramm au fnehm en EP: Gu te Au flösu ng, e ine DVD-5 k ann bis zu 4 Stu nde n Pro gramm auf nehm en S P + : No rmale Au flös ung , ei ne DVD-5 ka nn bis zu 3 St und en Prog ramm au fnehm en SP: Besse re Auf lösu ng , e in e DVD-5 ka nn bis zu 2 Stu nden Pro gr amm a ufn ehme n HQ: Hoh e Auf lösu ng, e ine DVD-5 k ann bis zu 1 Stu nde Prog ramm au fn ehmen T it el Die DVD ka nn v ersc hi eden e Da te ien en tha lt en . F ilme , Bild er od er M usik au f d er DVD s tell en jede f ür sich ei ne Da tei da r. Eine solc he Da te i wie der um st ell t eine n T ite l a uf der DVD da r. Das Wi ede rga bep rog ramm we rt et d ies aus un d wan del t die Dat ei in sic hba re u nd hör ba re Ante ile um. Je der T it el kor res po ndie rt mi t e ine r Se rien numme r, a nhan d d ere r die Da tei ne au f d er DVD ge fun den wer den . Grundlegende Informationen 8 BEGRIFFSERKLÄRUNGEN - FORTSETZUNG Kapitel Bezi eht sich au f den Auf tei lun g e ines Ti tels in ve rschi eden e Absch nit te ei nes Fi lms od er e ines Musik tit els . No rma ler we ise en thäl t ein Ti tel ve rsch iede ne Kap ite l. Jed es Ka pi tel h at sei ne ei gene Ma rki eru ngsn umme r, an de nen es gef und en we rd en k ann . T r ack Mus ik in CD- DA (Comp act Disk Dig ita l Audi o) ode r Vid eo CDs si nd in ve rschi eden e Geb iet e auf ge teil t. Jed es d iese r Geb iet e wi rd "T rack" ge nann t. Jed er Tr ack ha t s ein e e igen e Ma rki eru ngsn umme r, an de r er ge fund en we rden kan n. Be t rac ht un gs wink el -F un kt io n Eini ge DVDs un ter stü tze n für b est immte Szen en unt ersch ied lich e Bet rac htu ngs wi nkel . De r Nu tzer kann d en Bet rac htu ngs wi nkel än der n, in dem e r d ie A n gle -T as te d rück t. M e h rf ac h-S p ra ch en -F un kt io n Eini ge DVDs bie te n me hre re Sprac hen , die a ls s epa rate Spur en ges peic her t si nd. Die Spr ache n kö nnen im Me nü der DVD ode r ü ber da s Me nü des Play ers ge änd er t we rden . M e h rf ac h-U n te r ti te l-F un kt io n Eini ge DVDs bie te n Bild besch rei bu ngen o der spr achl iche Unt er tit el in ver schie dene n Spr ache n. Du rch Druck au f d ie Su bt it le -T ast e wä hr end de r W ied er gab e k önne n si e die Unt er ti tel du rchsc hal te n. R e gio ns - Co de s Um g eis tiges Eige ntum zu s chü tze n h at di e ver ant wo rtl iche Org an isat ion die We lt in 6 Reg ione n au fge tei lt . In jed er di ese r Re gion en kön nen nu r DVD-Playe r und DVDs m it e ntsp rec hen dem Re gio ns c od e g en utz t we rde n. D as Bi l d gi bt die S y m bo l e für d i e ve rsch ied en en Re gio nsco des wied er . Kei ner de r DVD-Pl ayer e ine r Reg ion kann di e DVDs ei ner and ere n wi ede rge ben. Die 6 Regi onen si nd: 1 Cana da, USA und de ren Besi tzt üme r 2 J ap an , Eu rop a, S üda fr i k a, M i ttle re r O s ten (i nklus ive Ägypten) 3 Südos tasi en, Ost Asi en (in klus ive Hong Ko ng) 4 Aust ral ien , Ne usee la nd, Ze nt ra lame rica , Mex iko , Sü dame rik a, Kari bisch e See 5 Ehema liges Geb iet d er UDSSR, I ndi en, Afr ika (i nklus ive Süd Ko rea an d Mo ng olie n) 6 C hi n a Vo llb il d- un d Ha lb bi ld - Da rs te llu ng I nt erl ace (Hal bbil d- Ve rf ahr en ) be deu tet , dass das Fe rns ehb ild in 2 Ha lbbi lde rn a ufg eba ut wi rd. Das Bild h at eine no rmal e Auf lösu ng. Bei Prog ressi ve (Vollb ild Ver fah re n) wi rd s ta tt de r Ha lbbi lde r bei je dem Du rch lauf e in Vo llbi ld au f dem Bild schi rm g ebr ach t. Die Aufl ösu ng des Bi ld es i st höhe r, das F erns ehe n für d ie Au gen wen ige r e rmüd end . I hr Ger ät un te rstü tz t be ide Dars te llun gsa rten . Hinweis: n ich t j eder F ern seher ka nn m it dem Prog ressiv e- Ve rfa hr en umge he n! 9 Erläuterung Anschlüsse Vorderseite 1 .Power -Tas te (Ein -/ Auss chal te n) 2 .DVD- Schu blad e 3 .OPEN/ CLOSE-Tas te ( Schu blade ö ffn en) 4 .Anzei gefe ld ( Disp lay ) 5 .I EEE1 394 - Di git al Vide o Ein ga ng 6.USB-Anschluss 7 .Play -Tas te ( Wied er ga be) 8 .Stop -T ast e 9 .Reco rd -Tas te ( Au fna hme) 1 0. Sou rce But ton ( Au fn ahmeq uel le wähl en) Rückseite 1. 2. 3. 4. T V An ten nen Eingan g T V An ten nen A us ga ng 5 .1 CH A udi o Aus ga ng (L ,R,SL ,S R ,C,SW) YUV (Com pone nt ) Ausg ang ( Y, Cr/Pr , Cb /Pb ) 5 . Vide o Aus gan g (F BAS) 6 . Vide o Ei ngan g (F BAS) 7 . Anal og Audi o Ein ga ng (hi nt en link s/ rech ts ) 8. 9. 1 0. 1 1. 1 2. 1 3. Co axial Ausga ng (AC3) S- Vi deo Ausga ng S-Video Eing ang Sc ar t Ei ngan g Sc ar t Aus gan g 100 V - 2 40V ( A C) – ( Ne tz an s c h l us s ) Fernbedienung 1 . O PEN/CLO SE 2. SUBTITLE 3 . A UD IO 4 . N UM B ERS 5 . SET UP 6 . DI RECTIO N ( h o c h / r u n t e r / l i n k s / r e c h t s ) 7 . E NT ER 8. SOURCE 9 . C HA N NEL + 1 0. RE C /OTR ( A u f n a h m e / O n e T o u c h R e c o r d ) 1 1. C HAN NE L 1 2. DI S C O P ( M e d i e n M e n ü - D i s k O p e r a t i o n ) 1 3. PL AY 1 4 . PA U SE/ S T EP 1 5 . PR E V 1 6. NE XT 1 7. DV D 1 8.T IMESHI FT 1 9. ED IT 2 0.F I NALIZE 21.ADD/CLEAR 2 2. RA N DOM 2 3. A- B R EP E AT 2 4. REPEAT 2 5 . ST AN DB Y 2 6. PS /I S ( V o l l b i l d / H a l b b i l d - P r o g r e s s i v e / I n t e r l a c e ) 2 7. ANG LE 2 8.M UT E 29.GOTO 3 0.T IT LE 31.MENU 3 2. VO L UME + 3 3. VO L UME 3 4.T IMER 35.RETURN 3 6. STOP 3 7.F F ( S c h n e l l e r V o r l a u f - F a s t F o r w a r d ) 3 8.F B ( S c h n e l l e r R ü c k l a u f - F a s t B a c k w a r d ) 3 9. DV / USB 4 0. HDD/DUB (HDD Disk Operation / Kopien von HDD auf DVD) 4 1.Q UALITY 4 2. ERASE 4 3. DI SP LAY 44.ZOOM 45.SORT/SLOW 4 6. PROG RA M 10 Handhabung der Fernbedienung 11 Einlegen der Batterien Hinweise: ♦ L assen Sie Ih re Fe rnbe dien ung nic ht fa lle n u nd s etz en Si e s ie nich t gro ße r Fe ucht igke it a us . ♦ Setz en Si e den I nf raro t- Emp fän ge r Ih res G er äts ni cht di rek tem Son nenl ich t od er a nde rem, bes ond ers he llem Lic ht aus . ♦ Bit te ta ushe n Sie di e Bat te rie n rec htz eit ig a us, wenn d ie Leis tung nac hlä ßt . Ve r wen den Sie kei ne ne uen Bat ter ien zus amme n mi t alte n. Ve r wend en Si e b itt e auch kein e wie der auf la dba ren Bat te rie n (Akkus ). Arbeitsbereich Ihrer Fernbedienung 12 Anschlussarten Hinweis: B ev o r Sie Ih ren DVD-R 30 7 a n e i n an der es G e rät an s c h l i eß en , s ol l te n Sie I hr en D V D- R3 07 und a llen a nde re n Ge rät e vom Str om t re nnen ! Anschluss an einen Fernseher Rückseite Ihres DVD-R307 Scart-Ausgang S-Video-Eingang S-Video-Eingang TV-Scart-Eingang Es e xist ie re n d rei ve rsch ied ene Ar ten von Vide o- Aus gä ngen a n Ih rem Gerä t: Kompo ne ten ausg ang (Comp onen t Vi deo , YUV) , S- Vid eo ( Sup er Vid eo, SVHS) u nd FBAS ( Vide o, Comp osit e Vide o) . Sie kön nen sich f ür ein e d iese r Ansc hlus sar te n e ntsc hei den un d d ie Verd ind un g d en Di ag ramm e ntsp rec hen d h ers tel le n. Der Unt ersc hie bes teh t i n d er Bi ldq uali tät . De r Kompo nen te nansc hluss ( YUV) l ief er t das bes te Bi ld, dan n folg en S- Vi deo ( SVHS) und schließlic h FBAS (Video). Die bes chr ie bene n Vide o- Ansc hlüsse t ra gen ke ine To nin fo rmat ione n. Wen n Sie sich f ür ein e d iese r Ansch lussa rt en en tsch eid en, da nn müss en Sie zus ätzl ich ei ne Tonve rbi ndu ng von de n Audi oaus gä ngen ( L/ R) I hr es DVD- R3 07 an d ie Ton eing änge I hr es Fe rnse her s o de r e ine r Ste reo anl ag e h ers tel le n. Z usä tzlic h g ibt es ei ne n Sca rt -Ansc hlus s (Eur o- AV). W enn Sie sic h für d iese n Ansch luss e ntsc heid en , gre if t ke in e d er ob ige n Besch eib unge n. Sie kön nen mi t e inem Sca rt -Ka bel I hre n F ern sehe r d irek t an de n Sca rt -Aus gan g (Sca rt ou t) ansch lie ßen . e ine Sc ar t-Ver bin dung u nte rst ütz t e in Vi deo -Sign al (F BAS), RG B (Rot Gr ün Bl au) -F arb un te rstü tzu ng un d ü be rtr äg t a uch Ster eo -To nsig nal e (R/L ). 13 Anschlussarten Anschluss an einen 5.1-Verstärker oder ein aktives 5.1-Boxenset Rückenpaneel Ihres DVD-R307 Chinch-Anschlusskabel Verstärker / Boxenset Analog-Ausgang Anschluss an einen 5.1-Verstärker oder ein aktives 5.1-Boxenset Rückenpaneel Ihres DVD-R307 Chinch-Anschlusskabel AC3-Verstärker ♦ Im Audi o- Ei nste llu ngs-M enü so llte n Sie de n Dig ita l- Ausg ang au f LPCM Ausga be e inst ell en (f ür wei ter ge hend e In fo rma tion en sehe n Sie b it te unt er Audi o- Ein st ell ungs Me nü nach) . ♦ W enn Sie sic h für e ine dig ita le Aug abe von To nsig nale n en tsche ide n, br auche n Sie das Kabe l fü r di e a nal oge T onü ber tr ag ung nic ht a nschl ieß en . 14 Anschlussarten Anschluss für die Aufnahme externer Quellen (Anschlüsse vorn) Hinweis: ♦ W enn Sie ex ter ne G erä te an di e vo rd ere n Ansc hlüs se a nschl ieß en , s oll ten Si e b eim Ver bin den a lle Ger äte vom St rom tr enn en! ♦ Beac hte n Si e d ie Hi nwe ise zu diesem Ansch luss i n d em Ha ndb uch d es a nges ch losse nen G e rät s . Die dicke Seite ist oben! Digital VidiCon Digital-Videoverbindung DVD-R307 - Vorderseite Anschluss für die Aufnahme externer Quellen (Anschlüsse hinten) Terrestrischer Antenneneingang oder Kabelanschluss Video-Eingang Anschlüsse am Rückenpaneel Audio-Eingang Scart-Ausgang DVD-Player Hinweis: Sie kön nen jed en ver fü gba ren Vid eo- Ei ngang be nut zen. W enn Si e ein e b eson der s g ute Bild qua lit ät wü nsch en, ben utz en Sie de n S-Vide o- Ein ga ng (SVHS) a nsons ten de n Vid eo Eing ang ( FBAS) . 15 Navigations-Menü (Hauptmenü) Das Haup tme nü erl aub t Ihn en Zug ri ff au f a lle Fu nkt ione n Ihr es DVD- R307 . Funktionen 1 DVD 2 TV/Video 3 Einstellung 4 Aufnahme Vorprogra 5 USB 6 FESTPLATTE Dr ücken Sie di e M enu- Ta st e auf I hr er F ern bed ienu ng um d as Menü au f de r l inke n Sei te I hres Bildsc hi rms anzuzeigen. 1 .Um scha lte n a uf DVD Wie der gabe 2 .Um scha lte n a uf T V/VI DEO Wi ed erg abe 3 .Um scha lte n a uf Einst ell ungs -Mo dus 4.Um schalte n auf zu r ze itg est eue rt en Au fna hme 5 .Um scha lte n a uf USB M odus 6 .Um s c ha l te n a uf Fes tp l at ten M od us Fernsehen, Videoquelle wechseln, sofortige Aufnahme starten Aufzeichnungs-Modus Einführung Es g ib t ve rsch ied ene ex te rne Sign ale , d ie ihr DVD-R307 au fne hme n ka nn , S- Vi deo ( SVHS), Vide o (F BAS) . T V (T un er ) u nd DV (Digi tal Vide o) un d Ster eo Aud io. Sie kön nen je des Vi deo u nd Au diosi gnal zu r Au fzei chnu ng wähl en. Die Med ien, d ie Ihn en zu r Au fzei ch nung zu r Ver füg ung s tehe n, umf asse n DVD+R, DVD+RW u nd Fes tpla tt e (HDD) . Si e k önnen hi erb ei zwisc hen 6 Auf nahm equ ali tät en wä hlen : SL P (6 Stun de n) , LP ( 5 Stu nde n) , EP (4 Stu nd en ), SP+ (3 Stu nd en ), SP (2 St und en ), HQ (1 St un de) I hr Ger ät ve rf ügt üb er ein e z eit ges teu er te Auf nahm e (T imer Recor din g) . Sie kö nne n e ine n Z eit pla n von vo rn he rei n im Men ü Ih res DVD- R307 fes tle gen . Ihr ge rä t wi rd au toma tisc h die a us ge wä hl te n Pro gr am m e au fzeic h nen . Aufruf des Aufnahmemodus und Menübeschreibung Um den Aufzeichnungs-Modus aufzurufen folgen Sie bitte folgenden Schritten: 1. Im Aufzeichnungs-Modus für einfach beschreibbare DVDs (DVD+R), drücken Sie die Source-Taste um den Monitor-Modus aufzurufen. Der Monitor-Modus kann als Unterfunktion des Aufzeichnungs-Modus angesehen werden. 2. Ihr Gerät wird automatisch in den Aufzeichnungsmodus schalten wenn die programmierte Zeit erreicht ist. Für Details zur Zeitgesteuerten Aufnahme lesen Sie bitte im Kapitel Zeitgesteuerte Aufnahme - Timer nach. 3. Im Aufnahme-Modus können Sie die Info-Taste drücken, um die Aufzeichnungs-Kontroll-Leiste anzuzeigen oder zu verstecken. 16 Aufzeichnungs-Modus Manuelle Aufnahme Aufnahme-Quelle Sie können auswählen, von welcher Video-Quelle Sie aufzeichnen wollen. Folgende Optionen können Sie wählen: Rückseite Video (FBAS), Rückseite S-Video (SVHS), TV-Tuner (Antenne), Vorderseite Video (FBAS), Vorderseite DV-Eingang, Rückseite Scart Video (FBAS). Drücken Sie die Source-Taste wiederholt um auf den gewünschten Video-Eingang umzuschalten und wählen Sie einen der obigen Eingänge. Hinweis: Wenn Sie von einem Eingang auf der Rückseite aufnehmen, achten Sie darauf, dass Sie auch die Audio-Eingänge an den Audio-Eingangsbuchsen angeschlossen sind. Ihre Aufnahmen haben sonst gegebenenfalls keinen Ton. Desgleichen gilt für eine Aufnahme von Anschlüssen auf der Vorderseite (Front Video). Aufnahme auf DVD oder Festplatte Auswahl des Aufnahmemediums - Festplatte oder DVD Drücken Sie die Timeshift-Taste einmal um in den Aufnahme-Modus zu schalten, drücken Sie danach die HDD/DUB-Taste oder die DVD-Taste um HDD oder DVD auszuwählen. Wenn Sie ein Aufzeichnungsmedium in das Laufwerk eingelegt haben, können Sie die Rec/OTR-Taste drücken, um auf DVD aufzuzeichnen. Drücken Sie die Stop-Taste, um die Aufzeichnung zu stoppen. Hinweis: Ihr Gerät wird die Aufzeichnung fortsetzen, bis die DVD oder die Festplatte voll ist. Um z.B. die Aufzeichnung auf 30 Minuten zu begrenzen, drücken Sie die Rec/OTR-Taste erneut (wiederholtes Drücken von Rec/OTR erhöht die Aufzeichnungsdauer jeweils um 30 Minuten, s.d. OTR). Eine Bildeinblendung wird Sie auf die Aufnahmedauer hinweisen. Um die Aufzeichnung zu unterbrechen, drücken Sie die Pause-Taste auf ihrer Fernbedienung. Mit einem Druck auf die Rec/OTR-Taste setzen Sie die Aufnahme fort. Dei Aufnahme wird fortgesetzt, bis Sie die Stop-Taste drücken. Drücken Sie die Timeshift-Taste einmal, um den Timeshift-Modus einzuschalten, drücken Sie die Timeshift-Taste zweimal um in den normalen Aufzeichnungs-Modus zurückzuschalten. Die Anzeige wird in dem Kasten unten gezeigt. Hinweis: In dem gezeigten Kasten können Sie die HDD/DUB-Taste drücken um zwischen DVD oder Festplatte (HDD) zu wählen. Sys Status: STOP Aufnahme auf DVD mit SP(25 min/GB) Aufnahmedauer: 00:02:38 Restspeicher: 02:05: 02 Aufnahmequalität Sie können aus 6 Aufnahmequalitäten wählen. Diese Auswahl hat Einfluss auf die Bildqualität und den Platz, den eine Aufnahme auf der DVD oder Festplatte verbraucht. Höhere Qualität braucht mehr Platz, geringere Qualität entsprechend weniger. Hinweis: Sie können die Quality-Taste benutzen, um zwischen den verschiedenen Aufnahmequalitäten umzuschalten. Aufnahmequalität Timeraufnahme DVD-5 HQ (High Quality) SP (Standard Play) SP+ (Standard Play +) EP (Extended Play) LP (Long Play) SLP (Super Long Play) 1 Stunde 2 Stunden 3 Stunden 4 Stunden 5 Stunden 6 Stunden Aufnahmezeit Festplatte (160/200/250 GB) 37/34 /42/53 Stunden 76/68/85/106 Stunden 88/102/127/159 Stunden 105/136/170/212 Stunden 148/170/212/265 Stunden 223/204 /255/318 Stunden Videoqualität am besten sehr gut gut normal moderat niedrig Aufzeichnungs-Modus 17 One Touch Record (OTR) Diese Funktion können Sie nutzen, um den Timer während einer Aufzeichnung in 30- Minuten-Schritten zu progrmmieren . Wenn das Ende der programmierten Aufzeichnungszeit erreicht ist, wird Ihr Gerät die Aufzeichnung automatisch beenden. Handhabung: Gehen Sie in den Aufzeichnungs-Modus und starten sie die Aufzeichnung durch Druck auf Rec/OTR. Für die gewünschte Zeit drücken Sie die Rec/OTR-Taste erneut - jeder Druck auf diese Taste verlängert die Aufzeichnungsdauer um 30 Minuten, maximal sind 150 Minuten möglich. Solle die gewählte Aufnahmedauer die Restspeicherkapazität des Mediums (DVD oder Festplatte) übersteigen, schaltet Ihr Gerät in den normalen Aufzeichnungsmodus zurück und stoppt die Aufnahme, wenn das Medium voll ist. Wenn die zeitgesteuerte Aufnahme angehalten oder gestoppt wird, verfällt die programmierte Rest-Aufnahmezeit. Aufnahme über Digital Video (DV) Schnittstelle 1. Ihr DVD-R307 unterstützt Echtzeit-Monitoring (Ansicht) und -Aufzeichnung für die DV-Schnittstelle (IEEE 1394 serieller Anschluss). ♦ ♦ Schließen Sie Ihr DV-Gerät an den Front-DV-Anschluss an (beachten Sie bitte die Hinweise zur Aufzeichnung externer Quellen) Schalten Sie Ihr angeschlossenes DV-Gerät mit der Power-Taste ein und stellen Sie den Kamera-Modus (Monitor-Modus) ein. Drücken Sie die Rec/OTR-taste auf der Fernbedienung Ihres DVD-R307 und starten Sie die Aufzeichnung (alle weiteren Funktionen entsprechen den bereits geschilderten). 2. Ihr Gerät kann außerdem den aufgenommenen Inhalt Ihres DV-Geräts kopieren. ♦ Die Anschlussmethode ist die gleiche wie oben geschildert. Schalten Sie Ihr angeschlossenes DV-Gerät mit der Power-Taste ein und stellen Sie den VCR-Modus (Wiedergabe-Modus) ein. Die Wiedergabe sollte jetzt auf Stop stehen. ♦ Sie können jetzt die Fernbedienung Ihres Geräts nutzen, um folgende Funktionen des angeschlossenen DV-Gerät zu steuern: Stop, Wiedergabe, Pause, Rücklauf, Vorlauf etc. ♦ Drücken Sie die Rec/OTR-Taste und anschließend die Play-Taste um von DV aufzunehmen. ♦ Nutzen Sie die Pause-Taste um die Aufnahme zu unterbrechen, um die Aufnahme fortzusetzen, drücken Sie die Play-Taste. Wenn Sie die Rec/OTR-Taste drücken, dann setzen Ihr Rekorder und das DV-Gerät die Aufzeichnung gleichzeitig fort. Mit den Tasten FF und FB können Sie den schnellen Vor- bzw. Rücklauf des DV-Geräts starten, während dessen befindet sich Ihr DVD-R307 im Pausen-Status. Die Stop-Taste hält die Aufzeichnung Ihres DVD-R307 an, ein weiterer Druck auf Stop stoppt schließlich auch die Wiedergabe Ihres angeschlossenen DV-Geräts. Hinweis: Trennen Sie während der Aufnahme das DV-Gerät nicht von Ihrem DVD-R307 und schalten Sie es auch nicht aus. Die finalisierte DVD wird dann nicht abzuspielen sein. Schalten sie unbedingt die beiden Geräte aus, bevor Sie die DV-Verbindung trennen. 18 Aufzeichnungs-Modus Kopien von USB auf Optisches Laufwerk (DVD) Rufen Sie das USB-Menü auf. Drücken Sie Rec/OTR um den Inhalt des USB-Mediums anzuzeigen. Jetzt können Sie mit der Add/Clear-Taste die Dateien auswählen, die Sie auf die DVD kopieren möchten. Ein Ordnerwechsel ist während dieser Operation leider nicht möglich. Dann drücken Sie die Rec/OTR-Taste um die Aufzeichnung zu starten. Ihr DVD-R307 wird einen eigenen Ordner auf der DVD anlegen. Hinweis: Die Archivierung dieser Dateien kann nur auf einer leeren DVD erfolgen, oder einer DVD, die vorher nicht für eine Archivierung genutzt wurde. Sie können keine Archivierung auf einer DVD machen, die Sie bereits eine Videoaufzeichnung enthält. Kopien von Festplatte auf Optisches Laufwerk (DVD) Drücken Sie die HDD/DUB-Taste auf Ihrer Fernbedienung und rufen Sie den abgebildeten Bildschirm auf (Archiv). Hier drücken Sie dann die Add/Clear-Taste um die Titel auszuwählen, die Sie auf die DVD kopieren möchten. Drücken Sie dann die HDD/DUB-Taste um die gewählten Titel auf die DVD zu kopieren. Hinweis 1: Im optischen Laufwerk sollte sich eine leere, wiederbeschreibbare DVD befinden, oder eine DVD, die Sie schon vorher für Archivierungszwecke von Festplatte genutzt haben. Hinweis 2: Wenn Sie auf DVD+RW kopieren, wird es ein blinkendes Symbol (Icon) in der linken oberen Ecke Ihres Bildschirms geben, welches Ihnen den Aufzeichnungsprozess anzeigt. Hinweis 3: Sie können die Stop-Taste ausschließlich im Festplatten-Modus zur Unterbrechung der Aufzeichnung benutzen. Nr. Datum Datum Zeit Titel Für andere Funktionen drücken Sie DVD, TV/VIDEO, SETUP In desem Feld finden Sie Die genauen BedienHinweise. Folgen Sie den BildschirmAnweisungen für die Menüfunktionen 19 Zeitgesteuerte Aufnahme Sie können einen Aufnahmezeitplan mit Anfangs- und Enddaten erstellen, damit Ihr DVD-R307 diese programmierten Aufnahmen Stück für Stück automatisch auf DVD oder Festplatte aufzeichnet. Diese Funktion ist nützlich, wenn Sie Qualität, Datum, Start- und Endzeit und den Kanal bereits im Voraus wissen und aufzeichnen möchten. 1. Drücken Sie die Timer-Taste um die Tabelle der Vorprogrammierung aufzurufen. Sie können hier bis zu 8 Einträge machen. Jeder Eintrag repräsentiert eine programmierte Aufnahme. 2. Wählen Sie mit den Pfeiltasten hoch/runter einen leeren Eintrag, oder einen, den Sie editieren möchten und drücken Sie dann die Enter-Taste. 3. Auswahl der Quelle: Nutzen Sie die Pfeiltasten hoch/runter und die Enter-Taste zur Navigation. Wenn Sie "Quelle" mit den Pfeiltasten markieren und die Enter-Taste drücken, dann öffnet sich eine Liste, die alle gespeicherten Programme und alle Videoeingänge enthält. Markieren Sie das gewünschte Programm oder den Videoeingang und drücken Sie die Enter-Taste. 4. Auswahl der Qualität: Nutzen Sie die Pfeiltasten hoch/runter und die Enter-Taste zur Navigation. Wenn Sie "Qualität" mit den Pfeiltasten markieren und die Enter-Taste drücken, dann öffnet sich eine Liste, die alle 6 Aufnahmequalitäten enthält. Markieren Sie die gewünschte Qualität und drücken Sie die Enter-Taste. Auswahlmöglichkeiten sind: HQ, SP, SP+, EP, LP, SLP. Editor Quelle Aufnahme auf Qualität Modus Datum Start Ende Titel OK PRO7 HDD SP Einmalig 12 / 08 / 06 20 : 15 22 : 15 MyTitle 01 Abbrechen 5. Auswahl des Aufnahmemodus: Nutzen Sie die Pfeiltasten hoch/runter und die Enter-Taste zur Navigation. Wenn Sie "Modus" mit den Pfeiltasten markieren und die Enter-Taste drücken, dann öffnet sich eine Liste, die alle Aufnahmemodi enthält. Markieren Sie die gewünschte Auswahl und drücken Sie die Enter-Taste. Die Wahlmöglichkeiten sind: Einmalig (einmal zur angegebenen Zeit), Täglich (jeden Tag zur gleichen Zeit), Wöchentlich (einmal wöchentlich zur gleichen Zeit), Mo - Fr (Mo - Fr zur gleichen zeit), Mo - Sa (Mo - Sa zur gleichen Zeit), Wochenende (Sa und So zur gleichen Zeit) 6. Aufnahmedatum eingeben: A. Wenn Sie "täglich". "wöchentlich", "Mo - Fr", "Mo - Sa" oder "Wochenende" gewählt haben, drücken Sie die Enter-Taste zur Bestätigung. Unter "Datum" wird Ihnen die gewählte Option angezeigt. Sie müssen jetzt lediglich noch die Start- und die Endzeit in den beiden darunter liegenden Reihen angeben. Es erscheint ein gelber Feldmarker, den Sie mit den Pfeiltasten bewegen können. Wählen Sie mit den Pfeiltasten hoch/runter die Zeitspalten an und drücken Sie die Enter-Taste. Mit den Zahlen-Tasten 0...9 können Sie jetzt die Zeit in Stunden und Minuten SS:MM eingeben. Bestätigen Sie Ihre Eingabe mit der Enter-Taste. B. Wenn sie "einmalig" gewählt haben müssen Sie zunächst in der Reihe "Datum" den Tag vorgeben. Wählen Sie mit den Pfeiltasten hoch/runter die Datumsreihe an und drücken Sie die Enter-Taste. Es erscheint ein gelber Feldmarker, den Sie mit den Pfeiltasten bewegen können. Mit den Zahlen-Tasten 0...9 können Sie jetzt das Datum im Format TT:MM:JJ eingeben. Bestätigen Sie Ihre Eingabe mit der Enter-Taste. Wählen Sie mit den Pfeiltasten hoch/runter die Zeitreihen an und drücken Sie die Enter-Taste. Mit den Zahlen-Tasten 0...9 können Sie jetzt die Zeit in Stunden und Minuten SS:MM eingeben. Bestätigen Sie Ihre Eingabe mit der Enter-Taste. Sie können kein ungültiges Datum eingeben - sollte eine Ziffer an der Stelle nicht zugelassen sein, erfolgt keine Reaktion auf den Druck der Taste. Sie können nur eine Reihe zur Zeit bearbeiten. Zeitgesteuerte Aufnahme 20 7. Aufnahme Startzeit eingeben: Wählen Sie mit den Pfeiltasten hoch/runter nacheinander die Zeitreihen an und drücken Sie die Enter-Taste. Mit den Zahlen-Tasten 0...9 können Sie jetzt die Zeit in Stunden und Minuten SS:MM eingeben. Bestätigen Sie Ihre Eingabe mit der Enter-Taste. Sie können kein ungültiges Datum eingeben - sollte eine Ziffer an der Stelle nicht zugelassen sein, erfolgt keine Reaktion auf den Druck der Taste. 8. Aufnahme Endzeit einstellen: Verfahren Sie analog mit der Eingabe der Endzeit wie in Schritt 7. Sie können maximal einen Bereich von 0:00 bis 23:59 eingeben. Wenn die Endzeit erreicht ist, schaltet sich Ihr DVD-R307 automatisch in den Standby-Modus. 9. Aufnahme auf: Sie können zwischen der Aufnahme auf Festplatte (HDD) und Optischem Laufwerk (DVD) wählen. Wählen Sie mit den Pfeiltasten hoch/runter die Titelreihe an und drücken Sie die Enter-Taste. 10. Titel für die Aufnahme wählen: Wählen Sie mit den Pfeiltasten hoch/runter die Titelreihe an und drücken Sie die Enter-Taste. Es erscheint ein gelber Feldmarker, den Sie mit den Pfeiltasten bewegen können. Sie können mit den Pfeiltasten hoch/runter die Buchstaben, Leerzeichen und Zahlen an der markierten Stelle auswählen. Es stehen Groß- und Kleinbuchstaben zur Verfügung. Mit den Pfeiltasten links/rechts wechseln Sie die Stelle im Titel. Mit der Enter-Taste bestätigen Sie die Eingabe. Die Aufnahme wird unter dem angegebenen Titel gespeichert. 11. Nachdem Sie alle Parameter einer Aufnahme gesetzt haben, wählen sie mit den Pfeiltasten die OKSchaltfläche an und drücken Sie die Enter-Taste. Ihre Einstellungen sind jetzt gespeichert und in der Tabelle sichtbar. Mit der Abbrechen-Schaltfläche verwerfen Sie Ihre Änderungen. 12. Drücken Sie die Timer-Taste um die Aufnahmeprogrammierung zu verlassen. 13. Damit Ihre programmierte Aufnahme abgearbeitet werden kann, muss Ihr DVD-R307 eingeschaltet oder im Standby-Modus sein. Auf keinen Fall darf Ihr Rekorder an der Power-Taste ausgeschaltet sein oder eine andere Aufnahme laufen. 14. Sollten Sie gerade eine Operation durchführen wird Ihr DVD-R307 5 Minuten vor der Aufnahme eine Erinnerungsmeldung auf dem Bildschirm ausgeben. Es erscheint eine Dialogbox, in der sie auswählen können, ob die Aufnahme gestartet werden soll oder nicht. Sollten Sie zu dieser Zeit nicht anwesend sein, wird dies als eine Bestätigung gewertet und Ihr Rekorder beginnt die Aufzeichnung automatisch zur angegebenen Zeit. 15. Wenn Ihr System im Standby-Modus ist, startet es 3 Minuten vor Aufnahmebeginn automatisch und beginnt die Aufnahme zur programmierten Zeit. 16. Ihr DVD-R307 wird nach Beendigung der Aufnahme in den Status zurückkehren, den er bei Aufnahmebeginn hatte (Betrieb oder Standby). Hinweis: ♦ Ihr Rekorder muss mit den korrekten Einstellungen programmiert sein, damit die Aufnahmen abgearbeitet werden können. ♦ Sie können eine programmierte Aufnahme löschen, indem Sie im Timer Menü den entsprechenden Eintrag markieren und die Add/Clear-Taste drücken. ♦ Sie können keine Aufnahmen auf bereits finalisierten DVD+R-Medien machen. 21 Kapitel bearbeiten Einführung Auf finalisierten DVD+R-Medien besteht jeder Titel aus einem Kapitel. Es gibt keine Funktion wie Kapitelwiedergabe oder -menü, oder Zufallswiedergabe von einzelnen Segmenten eines solchen Mediums. Der Index ist festgelegt durch das System. Weil jeder Titel nur aus einem Kapitel ist es unbequem das Medium zu durchsuchen. Wenn Sie dies ändern wollen, wird die Funktion "Kapitel bearbeiten" hilfreich sein. Aufrufen des Kapitelbearbeitungsmenüs Wenn Sie eine DVD+RW ind das laufwerk eingelegt haben und Ihr Rekorder im DVD-Monitor-Modus (Hauptmenü > DVD) drücken Sie die DVD-Taste und wählen Sie mit dem Pfeiltasten ein Kapitel aus und drücken Sie die Pfeiltaste rechts um das Kapitelbearbeitungsmenü aufzurufen und wählen Sie "Titel bearbeiten". Auf der rechten Seite Ihres Bildschirms wird das Menü eingeblendet. Hinweis: Die "Kapitel editieren"-Funktion gibt es nur für DVD+RW-Medien. Wenn die DVD+RW schreibgeschützt ist, oder der gewählte Modus den Aufruf nicht erlaubt, können Sie dies in der Regel so lösen, dass Sie den Schreibschutz mit dem Disk Operationsmenü entfernen oder - im anderen Fall - den Modus verlassen. Menübeschreibung Das Kapitelbearbeitungs-Menü ist hier im Bild gezeigt und die Bedeutung der einzelnen Einträge ist folgende: 1. Titel: Die linke Nummer neben dem Symbol ist der Titel, das gerade in Bearbeitung ist. die rechte gibt die Gesamtanzahl der Titel auf der DVD an. Kapitel bearbeiten Titel 01/01 Kapitel 01/01 2. Kapitel: Die linke Nummer neben dem Symbol ist das Kapitel, das gerade in Bearbeitung ist. die rechte gibt die Gesamtkapitelzahl des Titels an. Wiedergabe 3. WIEDERGABE: Gibt die gewählte Datei auf dem Kapitel Marker Bildschirm wieder 4. Kapitel Marker: Kapitel aufteilen oder zusammenführen. 5. Kapitel verbergen: Kapitel anzeigen oder verbergen Kapitel verbergen Bildindex 6. Bildindex: Bildindex ändern 7. Titel teilen: Titel in 2 Kapitel aufteilen Titel teilen 8. Time: Zeitindex abspielen Time 0:00:01l Bedienschritte So wählen Sie das zu bearbeitende Kapitel aus: 1. Rufen Sie das Kapitelbearbeitungsmenü auf 2. Im Kapitelbearbeitungsmenü wählen Sie mit den Pfeiltasten hoch/runter den Menüpunkt “Kapitel bearbeiten“, mit der Enter-Taste rufen Sie ihn auf. 3. Drücken Sie die Enter-Taste um den Titel auszuwählen Kapitel bearbeiten 22 4. Geben Sie die Titelnummer mit den Zahlen-Tasten 0...9 ein und drücken Sie die Enter-Taste - Ihr Rekorder wird jetzt den Titel abspielen. Jetzt können Sie die folgenden Funktionen nutzen, um den Titel zu bearbeiten: Titel teilen 1. Wählen Sie mit den Pfeiltasten hoch/runter "Titel teilen" an und drücken Sie die Enter-Taste 2. Wenn beim abspielen die Stelle erreicht ist, an der Sie schneiden möchten drücken Sie die Enter-Taste. Ihr Rekorder teilt dann das Kapitel auf. Das gezeigte Bild ist dann das Anfangsbild des zweiten Titels. Die Teilung kann einen Moment dauern. Kapitel Marker 1. Marker einfügen: ein Kapitel markieren 2. Marker löschen: Das gerade abgespielte Kapitel mit dem vorigen vereinigen (das vorige Kapitel wird nicht gelöscht) 3. Alle Marker löschen: Alle Kapitel eines Titels löschen (das erste Kapitel kann nicht gelöscht werden) Kapitel verbergen Wählen Sie mit den Pfeiltasten hoch/runter "Kapitel verbergen" an und drücken Sie die Enter-Taste. Wenn "Kapitel verbergen" gewählt ist, wird das Kapitel bei der Wiedergabe versteckt, ist "Kapitel anzeigen" gewählt, wird das Kapitel bei der Wiedergabe angezeigt. Bildindex 1. Wählen Sie mit den Pfeiltasten hoch/runter "Bildindex" an und drücken Sie die Enter-Taste. 2. Wenn Sie das Startbild für das Kapitel gefunden haben, drücken Sie die Enter-Taste. Das gewählte Bild wird das Index-Bild für das gewählte Kapitel. Wiedergabe Folgende Funktionen sind während der Wiedergabe möglich: Wiedergabe, Pause, Schneller Vorlauf (FF) x2/x4/x16/x32, Schneller Rücklauf (FB) x2/x4/x16/x32 Slow 1/2 1/4 1/8, Einzelbildvorschaltung (Step). Beenden des Kapitelbearbeitungs-Menüs Drücken Sie die Stop-Taste um die Kapitelbearbeitung zu beenden. Wenn Sie das Menü verlassen, schreibt Ihr Rekorder Informationen auf die DVD+RW. Wenn das System nicht gleich reagiert, haben Sie bitte etwas Geduld. 23 Bearbeitung auf Festplatte Es gibt hier fünf verschiedene Bearbeitungsmöglichkeiten, welche alle über das Titellisten-Menu aufgerufen werden können. Drücken Sie die Pfeiltaste rechts auf der Fernbedienung um das Titellisten-Menu aufzurufen. Benutzen Sie anschließend die Pfeiltaste hoch/runter um Ihre Auswahl zu treffen und bestätigen Sie diese durch Drücken der Enter-Taste. Jetzt haben Sie die Möglichkeit folgende Aktionen anzuwählen: Wiedergabe , Löschen, Aufteilen, Segmentierung, Index-Bild ändern, Umbenennen, Sperren und Schützen. Wiedergabe Löschen Aufteilen Segmentierun Index-Bild Umbenennen Titel abspielen Sperren Schützen Wenn Sie einen Titel bearbeiten wird die entsprechende Anzeige im Titellisten-Menu für Sie zur Erinnerung mit einem Bearbeitungssymbol versehen. Löschen Diese Auswahl ist möglich, wenn ein Titel nicht schreibgeschützt ist. Bitte seien Sie sehr vorsichtig mit dem Löschen von Daten, da der Löschvorgang nicht rückgängig gemacht werden kann. Aufteilen Diese Auswahl öffnet das Teilungs-Menu. Sie können hier durch die Aufnahme navigieren und eine Stelle auswählen, an der die Aufnahme in zwei separate Aufnahmen geteilt wird. Sie können hier alle Navigationsmerkmale nutzen. Durch Drücken der Info-Taste werden Ihnen die möglichen Bedienelemente aufgezeigt. Durch erneutes Drücken der Info-Taste werden die Informationen wieder ausgeblendet. Hinweis: Die Aktion Aufteilen ist nicht rückgängig zu machen. Geteilte Aufnahmen können nicht wieder zu einer Aufnahme zusammengeführt werden. Hinweis: ♦ ♦ ♦ ♦ ♦ Das Teilungs-Menu ist nur Aufrufbar, wenn die gewünschte Aufnahme nicht schreibgeschützt ist. Durch drücken der Return-Taste gelangen Sie zurück zum Titellisten-Menu ohne das eine Aufteilung erfolgt Wenn der Aufteilungspunkt nicht ausgewählt ist und der Abspielvorgang am Ende angelangt ist stellt der Recorder auf Pause Wenn der Vorgang durchgeführt ist schaltet der Recorder zurück zur Titelliste und die erste Aufnahme wird hervorgehoben Vor dem Aufteilen werden Sie gefragt, ob Sie die Teilung durchführen möchten. (Hier ist „Nein“ standardmäßig vorgewählt, um ein versehentliches Aufteilen zu verhindern) Hinweis: Die Genauigkeit des Aufteilungspunktes befindet sich im Rahmen von 0,5 Sekunden 24 Bearbeitung auf Festplatte Segmentierung Diese Auswahl öffnet das Segmentierungs-Menu. Sie können hier durch die Aufnahme navigieren und eine Stelle für den Anfang eines Segmentes auswählen, gefolgt von einer Stelle für das Ende des Segmentes. Die Segmente sind nicht sichtbar, wenn der Titel abgespielt wird. Zudem werden die Segmente nicht auf eine DVD kopiert, wenn der Titel für das Kopieren auf ein anderes Medium vorgemerkt ist. Wenn Sie erneut das Segmentierungs-Menu aufrufen, sind Ihre definierten Segmente sichtbar. Siehe hierzu folgende Abbildung. Wenn Sie das Segmentierungs-Menu anwählen, wird der ausgewählte Titel automatisch abgespielt. Sie können mit Hilfe der Abspieltasten auf der Fernbedienung jeden beliebigen Punkt einer Aufnahme für eine Segmentierung anwählen. Die folgenden Eingabetasten der Fernbedienung werden hierbei unterstützt: Enter Display Return Markiert den Start- und Endpunkt Definiert Ihre Segmente Wechselt zwischen dem Fortschrittsbalken -> hinzufügen von Hilfstext ( hinzufügen von dynamischen Wegmarken ) -> hinzufügen von Titelinformation ( oben ) -> keine Überblendung Zurück zum Titellisten-Menu Wenn alle Segmente korrekt ausgewählt wurden ( z.B. wenn ein korrespondierendes Endsegment für jedes beginnende Segment vorhanden ist ) sollte das Ergebnis vor dem Wechseln in die Festplattentitel Liste gespeichert werden. Andernfalls gehen die Änderungen verloren. Clear Löscht alle Anfangs- und Endpunkte Play Navigation im Titel Stop Functions Zurück zum Titellisten-Menu Zurück zur Festplatten Titelliste Wenn alle Segmente korrekt ausgewählt sind, also für jeden Anfang eines Segmentes ein entsprechendes Ende vorhanden ist Alle Abspieltasten (schnelle Vorlauf, schneller Rücklauf etc.) Verwirft alle Aktionen Verlassen ohne die Segmentinformation zu speichern Hinweis: Der Segmentbildschirm kann nur aufgerufen werden, wenn der Titel den Sie bearbeiten wollen nicht geschützt oder gesperrt ist. Beachten Sie: Die Genauigkeit der Segmentverknüpfungen beträgt 0,5 Sekunden. Ändern des Indexbildes Diese Option ruft den Bildschirm für die Indexbilder auf. Sie können hier wie unter Wiedergabebildschirm beschrieben navigieren und wenn das gewünschte Bild angezeigt wird, dieses durch Drücken der SelectTaste als Indexbild festgelegen. Hinweis: Diese Option steht nur zur Verfügung, wenn der gewählte Titel nicht geschützt oder gesperrt ist. Bearbeitung auf Festplatte 25 Umbenennen Diese Option ruft die Bildschirmtastatur auf. Sie können hier den Titelnamen für den Titel schreiben. Benutzen Sie die Pfeiltasten um den gewünschten Buchstaben hervorzuheben und drücken dann die EnterTaste zur Bestätigung. Titel Name Hinweis: Diese Funkton steht nur zur Verfügung wenn der Titel nicht geschützt oder gesperrt ist. Sperrung (Lock) Wenn sie ein Programm in der Festplatten Titelliste ausgewählt haben, rufen Sie das Menü mit Druck auf die Pfeiltaste rechts auf. Stellen Sie sicher, dass Sperrung (Lock) ausgewählt ist (mit den Pfeiltasten hoch/runter wenn nötig) und drücken der Enter-Taste. Wenn Sie ein Programm sperren wird dieses mit dem Jugendschutzpasswort versehen (Standard is 6666). Nun wird dieses abgefragt, bevor man Zugang zu dem Programm erhält. Um das Programm zu entsperren, wählen Sie das Programm in der Liste erneut aus, rufen mit der Pfeiltaste rechts das Menü auf, wählen "Entsperren" (Unlock) aus und bestätigen mit der Enter-Taste. Hier wird letztmalig das Passwort abgefragt. Ein gesperrter Titel hat ein kleines SchlossSymbol neben seinem Bild in der Liste. Schützen (Protect) Nur wiedergeben, kein Ändern möglich. Wenn Sie das Programm in der Liste ausgewählt haben, drücken Sie die Pfeiltaste rechts für das Menü und wählen Schützen (Protect) aus und bestätigen mit der Enter-Taste. Wenn Sie ein Programm schützen, kann dieser Titel nur wiedergegeben oder auf eine DVD archiviert werden. Es kann keine Änderung (Teilen, Segmentieren, Indexbild ändern oder Löschen) mehr vorgenommen werden. Um den Schutz zu entfernen, wählen Sie das Programm aus der Liste aus und rufen mit der Pfeiltaste rechts das Menü auf. Wählen Sie hier Schutz entfernen (Unprotect) aus und drücken die Enter-Taste. Ein geschützter Titel hat ein Symbol eines kleinen Sicherheitskiste neben seinem Bild in der Titelliste. 26 Medien-Bedienmenü – Disk Op Einführung Der Medien-Menü Disk Operation) ermöglicht alle Vorgänge die mit den beschreibbaren Disks geschehen, inklusive dem Durchsuchen von Diskinformationen, das Finalisieren, das Entfernen des Diskinhalts, das Löschen des letzten Titels, Einstellung der Kompatibilität und Schreibschutz etc. Aufrufen des Medien-Menüs (Disk Operation) Wenn eine DVD+R oder DVD+RW vom System erkannt ist, drücken Sie die Disk Op-Taste um das Menü aufzurufen. Menübeschreibung Die Bedeutungen für die einzelnen Symbole im Menü sind: 1. Wiedergabe: Abspielen der aktuellen Disk Disk Op - DVD+RW Wiedergabe 2. Disc umbenennen: Disk umbenennen (vorgegebene Bezeichnung: MY DVD) Disc umbenennen 3. Disc löschen: Wenn dieser Befehl ausgeführt wird, dann wird der Gesamtinhalt auf der Disk komplett gelöscht. Die Disk wird dann auf dem Bildschirm als leer angezeigt Disc löschen Einen neuen Titel au 4. Einen neuen Titel au: eine Aufnahme starten. 5. Disc überschreiben: Vorgang um die Inhalte einer bereits beschriebenen Disk zu überschreiben 5. Disc schliessen: Diese Funktion verhindert die Disc überschreiben Disc schliessen Löschung der auf der Disk vorhandenen Inhalten Hinweis: für DVD+R-Medien steht nur ein eingeschränktes Menü zur Verfügung Disk Op - DVD+R Wiedergabe Disc umbenennen Einen neuen Titel au Disc finalisieren Bedienschritte Löschen eines optischen Mediums – Disc löschen: Dieser Vorgang ist für DVD+RW-Medien vorgesehen. Drücken Sie die Pfeiltasten hoch/runter auf der Fernbedienung um die "Disc löschen"-Funktion in der Menüleiste auszuwählen; drücken Sie die EnterTaste; daraufhin erscheint eine Warnmeldung auf dem Bildschirm; diese lautet "Dieser Vorgang wird alle Daten auf der Disk löschen. Sind sie sicher, dass sie weitermachen möchten?". Drücken Sie die Pfeiltaste links auf der Fernbedienung um "Ja" auszuwählen und bestätigen Sie diesen Schritt mit der Enter-Taste. Das System wird dann die DVD löschen. Der Löschvorgang kann etwas Zeit in Anspruch nehmen. Starten Sie während dessen keinen anderen Vorgang inkl. Standby-Modus; sobald der Vorgang läuft, kann er nicht mehr abgebrochen werden. Schalten Sie das Gerät niemals während des Löschvorgangs aus; dies könnte zur Beschädigung der Disk führen. Schreibschutz setzen / löschen - Disk sperren: Dieser Vorgang hebt den Schreibschutz einer bereits gesperrten Disk auf. Diese Funktion ist nur für DVD+RW verfügbar. Medien-Bedienmenü – Disk Op 27 1. Drücken Sie die Pfeiltasten hoch/runter auf der Fernbedienung um in der Menüleiste des Diskbetriebs "Disk schliessen“ auszuwählen und bestätigen Sie diesen Schritt mit der Enter-Taste. Um festzustellen, ob eine Disk schreibgeschützt ist, verwenden Sie die "Durchsuchen der Diskinformation"-Funktion. Eine schreibgeschützte Disk kann nicht beschrieben, gelöscht oder bearbeitet werden, solange der Schreibschutz nicht aufgehoben ist. Disk umbenennen: Verwenden Sie die Pfeiltasten hoch/runter um in der Menüleiste des Diskbetriebs (Disc operation) die Option "Disc umbenennen" auszuwählen und bestätigen Sie durch das Drücken der Enter-Taste. Auf dem Bildschirm erscheint ein Dialogfenster, in dem eine Tastatur zu sehen ist. Die gewünschten Buchstaben können Sie mit den Pfeiltasten anwählen und mit der Enter-Taste hinzufügen. Space: Einfügen einer Leertaste, Caps: Groß-/Kleinschreibung, BkSP: Löschen: nächster Buchstabe, Delete: Löschen letzter Buchstabe, Clear: alles löschen, Exit: verlassen; OK: Vorgang bestätigen Aufnahme eines neuen Titels: Betätigen Sie die Pfeiltasten hoch/runter um die “Aufnahmen eines neuen Titels“ auszuwählen und bestätigen Sie mit der Enter-Taste; darauf wechselt das System in den TV-Modus. Drücken Sie die Source-Taste um zwischen den Eingangsquellen auszuwählen. Mit der Rec/OTR-Taste können Sie einen neuen Titel eingeben. Weitere Abläufe sind analog zu denen der manuellen Aufnahme (manual recording). Überschreiben einer Disk: Betätigen Sie die Pfeiltasten hoch/runter um in der Menüleiste des Diskbetriebs (Disc operation) "Disc überschreiben" auszuwählen und bestätigen Sie mit der Enter-Taste; darauf wechselt das System in den TV-Status. Drücken Sie die Source-Taste um zwischen den Eingangsquellen auszuwählen. Mit der Rec/OTR-Taste können Sie die Aufnahme starten und alle auf der Disk vorhandene Informationen überschreiben. Weitere Abläufe sind analog zu denen der manuellen Aufnahme (manual recording). Finalisieren der Disk: Diese Funktion ist nur für die DVD+R Disks verfügbar. Betätigen Sie die Pfeiltasten hoch/runter um in der Menüleiste des Diskbetriebs (Disc operation) die Option "Disc finalisieren" auszuwählen und bestätigen Sie dies mit der Enter-Taste: darauf erscheint ein Dialogfenster auf dem Bildschirm; wählen Sie "Ja" aus um den Anpassungsprozeß zu starten. ♦ Sie können auch die Finalize-Taste drücken um direkt den Anpassungsprozeß zu starten. ♦ Dieser Vorgang ermöglicht das Abspielen der beschriebenen DVD+R Disks in anderen DVDAbspielgeräten. Aber es ist nicht möglich, neuen Inhalt auf diese Disk zu speichern. ♦ Während des Finalisierungsvorgang schalten Sie das Gerät nicht aus; sonst könnte die Disk beschädigt werden ♦ Diese Funktion ermöglicht das Abspielen der DVD+R Disks in anderen DVD- Abspielgeräten. Sobald die Disk finalisiert ist, ist kein weiterer Schreib- oder Änderungsvorgang möglich. (Dies gilt nur für die DVD+R Disks) Disk Operation-Menü verlassen Drücken Sie die Disc Op-Taste um diesen Modus zu verlassen. 28 Bearbeitung auf Festplatte Einleitung Die verschiedenen aufgenommenen Programme, erhalten unterschiedliche Titel. Diese können bearbeitet werden. Aufruf des Titel-Bearbeitungsmenüs Drücken Sie die Pfeiltaste rechts im Titel-Anzeige-Modus einer DVD+R(W), damit folgende Dialogbox angezeigt wird: 1. Name des Titels 2. Aufzeichnungsdatum 3. Aufzeichnungszeit 4. Aufzeichnungsqualität 5. Aufzeichnungsdauer 1. Titelwiedergabe: Wiedergabe des aktuellen Titels. Titel wiedergeben 2. Titelbearbeitung: Öffnen Sie den Titelbearbeitungsmodus, ähnlich dem Kapitelbearbeitungsmodus. Titel bearbeiten 3. Titel umbenennen: Der Vorgang ist der gleiche wie Titel umbenennen im Modus „Disc umbenennen“. 4. Titel löschen: Löschen Sie den aktuellen Titel. Titel löschen 5. Titel überschreiben: Nehmen Sie einen neuen Titel auf und überschreiben Sie den aktuellen Titel. Titel überschreib. 6. Disc überschreiben: Diese Operation ist die gleiche Funktion wie die Disc-Operation zum Überschreiben der Disc. 7. Titel hinzufügen: Diese Funktion ist nur verfügbar, wenn Sie den letzten Titel der Disc bearbeiten. Es wird ein neuer Titel nachgetragen. Diese Operation entspricht der Funktion „Neuen Titel aufnehmen“. Disc überschreib. Titel einfügen Wiedergabe-Modus Aufruf des Wiedergabe-Modus Drücken Sie die DVD-Taste der Fernbedienung um in den DVD-Wiedergabe-Modus zu wechseln. Das Gerät wird im Wiedergabe-Modus als High Quality DVD-Player genutzt. Um den Wiedergabe-Modus zu starten, führen Sie die folgenden Schritte aus. ♦ Verbinden Sie den Fernseher und das Gerät laut der Bedienungsanleitung (genaue Informationen finden Sie unter dem Punkt „System verbinden). Schalten Sie den Fernseher ein und wechseln Sie in den AVEingangs-Status. ♦ Versorgen Sie das Gerät mit Strom und drücken Sie die „STANDBY/ON“-Taste um das Gerät einzuschalten. Legen Sie eine Disc ein. Das System startet den Wiedergabemodus automatisch. ♦ Ist das Gerät mit weiteren Geräten verbunden, drücken Sie die „PLAY“-Taste um den Wiedergabe-Modus zu starten. 29 Wiedergabe-Modus Hinweis: Während dem Schreiben- oder Löschen-Vorgang braucht die Play-Taste nicht gedrückt werden. Ist keine, eine nicht-unterstützte oder eine beschädigte Disk eingelegt, hat die Play-Taste keine Funktion. Menü-Beschreibung Im Wiedergabe-Modus können Sie das System mit Hilfe der Menü-Funktionen oder Funktionstasten bedienen. Öffnen Sie den Wiedergabe-Modus und drücken Sie die Display-Taste damit die Bedienleiste angezeigt oder versteckt wird. Im Stop-Modus hat die Display-Taste keine Funktion. Die folgenden Übersichten sind die jeweiligen Kontrollmenüs für DVD, VCD, CD, MPEG4 und MUSIC. Bitte beachten Sie, dass einige Menüs sich je nach Medium unterscheiden können. Die Bedeutung ist wie folgt: 1. Dieser Eintrag zeigt den Typ des Mediums 2. MODUS. Die Optionen beinhalten normales Abspielen, A-B Wiederholung, Kapitelwiederholung, Titelwiederholung, Medienwiederholung, programmiertes Abspielen etc. 3. TRICK Die Optionen beinhalten Abspielen, Stop, PreStop, Pause, FF/FB, Langsam etc 4. TITEL Der DVD-Titel, der gerade abgespielt wird, sowie die Anzahl der Titel auf der DVD. Abspielen einer DVD DVD Modus Normal Trick Wiederholung A-B Titel Kapitel wiederholen Kapitel Titel wiederholen Audio Programm spielen Untertitel Zufall Winkel Zeit 5. KAPITEL Das aktuelle Kapitel und die Anzahl der Kapitel auf der DVD. Abspielen einer VCD 6. AUDIO Wählen Sie die DVD Audioeinstellung VCD 7. UNTERTITEL Wählen Sie den DVD Untertitel Modus Normal 8. WINKEL Wählen Sie den DVD Betrachtungswinkel Trick Track Wiederholung A-B 9. ZEIT Zeigt die abgespielte und verbleibende Zeit Audio Titel wiederholen 10. STÜCK zeigt das aktuelle Stück auf der VCD/DVD PBC Programm spielen und die Anzahl aller Stücke. Zeit Zufall Kapitel wiederholen 11. AUDIO Kanalauswahl, wenn Sie VCD, CD oder Musik abspielen. 12. PBC AN/AUS. Abspielmenü. Diese Funktion benötigt Abspielen von MUSIC/MPEG-4 2.0 oder höher. Dateiwiedergabe Dateityp 13. DATEI-Typ: etwa Audio, Bild, Video Modus 14. SPRACHE nur bei MPEG4, Auswahl der Sprache Trick Audio Zeit Sprache Normal Spur wiederholen Ordner CD wiederholen Programm spielen Zufall Mischen Abspielen einer CD CDDADateityp Modus Normal A-B Spur Trick Spur wiederholen Audio Programm spielen Zeit Zufall Wiedergabe-Modus 30 Wiedergabe beim Einlegen 1. Drücken Sie die Open/Close-Taste um das Laufwerk zu öffnen. 2. Legen Sie ein Medium ein. 3. Legen Sie das Medium nicht mit der Oberseite nach unten ein. Die glatte Seite sollte nach unten zeigen, während die beschriftete Seite nach oben zeigt. Drücken Sie die Open/Close-Taste, um das Laufwerk zu schließen. Das System wird das Medium sofort abspielen. Wiedergabe-Modus 31 Eingabe des Titels vor der Wiedergabe: 1. Diese Funktion ist nur mit den DVD Disks verfügbar. Drücken Sie die Title-Taste und die Titelverzeichnisse werden auf dem Bildschirm vorgeblendet. 2. Drücken Sie die Pfeiltasten um den Cursor auf den gewünschten Titel. Für einige Disks können Sie die Nummern direkt eingeben um einen Titel direkt auszuwählen. Zum Beispiel, um Titel 2 auszuwählen drücken Sie die 2; für Titel 20 geben Sie 2>0 ein. 3. Drücken Sie die Enter-Taste um den ausgewählten Titel auszuwählen. Hinweis: Titelverzeichnisse von verschiedenen DVD Disks können variieren. Einige Disks haben möglicherweise kein Titelverzeichnis. Für solche Disks hat die Enter-Taste keine Funktion. Menü vor der Wiedergabe aufrufen: 1. Drücken Sie die Menu-Taste. Das Menü der DVD wird auf dem Bildschirm angezeigt. Für SVCD und VCD Disks, realisiert diese Taste PBC ON/OFF Funktion. Diese Funktion ist nur in dem Vor-Stopp Status für einige Disks verfügbar. 2. Für DVDs, drücken Sie die Pfeiltasten um ein Kapitel auszuwählen; für SVCD und VCD 2.0 Disks, drücken Sie die Zifferntasten 0...9 um einen Titel auszuwählen. Die Enter-Taste muss für einige Disks vor der Wiedergabe gedrückt werden. 3. Drücken Sie die Return-Taste während der Wiedergabe. Für SVCD und VCD 2.0 Disks, das System kehrt ins Menü zurück während PBC aktiv ist; diese Funktion ist nicht verfügbar wenn PBC inaktiv ist. Wiedergabe beenden: 1. Drücken Sie die Stop-Taste; das System wechselt in den Vor-Stopp Status (Pre-Stop). In dem Vor-Stopp Status speichert das Gerät den Endzeitpunkt automatisch. (Für Audio-CDs startet die Wiedergabe am Anfang des Titels). Drücken Sie die Stop- Taste erneut und das System wechselt in den Stop-Status und der Speicher wird dann gelöscht. 2. Drücken Sie die Open/Close-Taste um das CD-Fach zu öffnen. 3. Entnehmen Sie die Disk. 4. Drücken Sie die Open/Close-Taste um das CD-Fach zu schließen. 5. Drücken Sie Standby/On um das Gerät auszuschalten. Hinweis: Wenn die Disk verkehrt eingelegt wird oder stark beschädigt ist, erscheint die Meldung „NO DISC“ auf dem Bildschirm. 32 Wiedergabe-Modus Bedienschritte Es gibt vier Wiedergabemodi für das Gerät; diese sind: Normale Wiedergabe, Wiederholung, Programm Wiedergabe und zufällige Wiedergabe. Diese sehen wie folgt aus: Normale Wiedergabe: 1. Rufen Sie die Menüleiste auf. 2. Drücken Sie die Pfeiltasten hoch/runter und die Trick Enter-Taste, um die erste Position „Wiedergabe Modus“ in der Menüleiste auszuwählen. Titel Kapitel Untertite Winkel Zeit 3. Drücken Sie die Pfeiltasten hoch/runter um „Normale Wiedergabe“ auszuwählen und die Enter-Taste, um diesen Modus aufzurufen. 4. Durch das Betätigen der Play- Taste können Sie die normale Wiedergabe auch aktivieren. Wiederholung: Es gibt unterschiedliche Wiederholungsmodi, inkl. Titelwiederholung (nur bei DVDs), Kapitelwiederholung (nur DVDs), Diskwiederholung (DVD/SVCD/VCD), A-B Wiederholung etc. 1. Drücken Sie die Pfeiltasten hoch/runter in der Menüleiste für die Wiedergabe und die Enter-Taste, um die erste Position “Wiedergabe Modus“ auszuwählen. 2. Betätigen Sie die Pfeiltasten hoch/runter um die gewünschte Option auszuwählen und drücken Sie die die Enter-Taste; das System wird in dem entsprechenden Wiederholungsmodus abspielen. 3. Den Wiederholungsmodus können Sie auch direkt durch das Betätigen der Repeat-Taste aktivieren. 4. Wenn die gewünschte Option “A-B Wiederholung“ ist, drücken Sie die Enter-Taste und das System weist darauf hin, dass die Stelle A eingestellt ist; bitte stellen Sie dann die nächste Stelle ein, bzw. Stelle B. Dann wiederholt das System den markierten Abschnitt, nämlich den Abschnitt zwischen A und B. Die einzelnen Optionen des Wiedergabemodus sind unten aufgelistet. Diese können für unterschiedliche Disks variieren: 1. 2. 3. 4. 5. Normale Wiedergabe A-B Wiederholung Kapitelwiederholung Titelwiederholung Diskwiederholung 6. Titelwiederholung 7. Verzeichniswiederholung 8. Programmwiederholung 9. Zufällige Wiederholung 33 Wiedergabe-Modus Programmierte Reihenfolge wiedergeben Mit dieser Funktion kann Ihre Recorder eine von Ihnen zusammengestellte Wunschtitelliste abspielen. 1. Wählen Sie im Abspielmodus den Punkt „Programm“ aus und drücken Sie die Enter-Taste. ♦ Benutzen Sie die Pfeiltasten links/rechts, um den Auswahlbalken zwischen “Datei“ und “Favorit/Programm“ hin und her zu bewegen. ♦ Benutzen Sie die Pfeiltasten hoch/runter, um den Auswahlbalken innerhalb einer Liste hin und her zu bewegen. 1) Im Programmlistenfenster können Sie Ihre Wunschtitel hinzufügen 2) Benutzen Sie die Pfeiltasten um Ihren Wunschtitel anzuwählen Datei Dateityp Trick Audio Zeit 2. Durch Drücken der Add/Clear-Taste erscheint der angewählte Titel im Programmlistenfester. Falls ein angewählter Titel, wie etwa bei einem DVD-Titel Unterdateien (Kapitel usw.) enthält, so können Sie durch drücken der Enter-Taste diese Unterdateien anzeigen lassen. Für eine detaillierte Bedienung nutzen Sie die unten abgebildeten Schaufenster. 4) Benutzen Sie die Pfeiltasten um eine Datei im Programmlistenfenster auszuwählen und drücken Sie die Add/Clear-Taste, um die Datei zu löschen. 1) Nachdem Sie Ihre Wunschtitel im Programmlistenfenster hinzugefügt haben, bewegen Sie den Auswahlbalken ins Programmfenster und drücken die Enter- oder Play-Taste, um den zusammengestellten Inhalt abzuspielen. 2) Das Betätigen der Prog-Taste gibt Ihnen eine weitere Möglichkeit das Programm abzuspielen. Zufallswiedergabe Wählen Sie im Abspielmodus den Punkt „Zufällig“ aus und drücken Sie die Enter-Taste. Der Recorder spielt nun in diesem Modus alle vorhandenen Titel in einer zufällig ermittelten Reihenfolge ab. 34 Wiedergabe-Modus Beeinflussen der Abspielgeschwindigkeit Die meisten Funktionen des Abspiel-Modus können über das Menü gesteuert werden. 1. Öffnen Sie die Wiedergabeeinstellungen, benutzen Sie die Pfeiltasten um den Abspielstatus auszuwählen und drücken Sie die Enter-Taste. 2. Benutzen Sie die Pfeiltasten um die entsprechenden Werte nach Ihren Wünschen zu ändern und drücken Sie die Enter-Taste. Die Abspielübersicht enthält folgende Werte, wobei jeder Wert einer Funktion entspricht. Einige DVDs nutzen nicht alle der folgenden Werte. Wiedergabe Stop Pre-Stop Pause FFx2~FFx32 (die Zahlen geben die Vorspulgeschwindigkeit an) FBx2~FFx32 (die Zahlen geben die Rückspulgeschwindigkeit an) Langsam 1/2 ~Langsam 1/8 (die Brüche geben die Geschwindigkeit der Zeitlupe an) DVD Modus Trick Kapitel Audio Untertit Winkel Zeit Kapitelsprung vorwärts und schneller Vorlauf (forward play) 1. Wenn Sie die FF-Taste drücken, springt das System zum nächsten Kapitel (DVD) oder zum nächsten Stück (VCD, etc) und gibt dieses wieder.Bei DVDs können Sie nur die Vorspulfunktion innerhalb eines Titels nutzen. 2. Drücken Sie die FF-Taste und halten Sie diese gedrückt, und das System spult zum nächsten Kapitel. Mit jeder Wiederholung des Tastendrucks wird die Vorspulgeschwindigkeit erhöht. Bei reinen Musikstücken ist diese Funktion nicht vorgesehen. Kapitelsprung rückwärts und schneller Rücklauf (back play) 1. Wenn Sie die FB-Taste drücken, wird das System zum vorigen Kapitel (DVD) oder zum vorigen Stück (VCD, etc) springen und dieses abspielen. 2. Wenn Sie die FB-Taste drücken und gedrückt halten, so starten Sie den schnellen Rücklauf. Mit jeder Wiederholung des Tastendrucks wird die Rücklaufgeschwindigkeit verlangsamt. 35 Wiedergabe-Modus Pause/Schrittwiedergabe: 1. Drücken Sie die Pause/Step-Taste während der Wiedergabe einer unterstützten Disk und das System unterbricht die Wiedergabe. 2. Das Bild wird um einen Schritt weiterlaufen, wenn Sie die Pause/Step-Taste erneut drücken. 3. Die Wiedergabe wird fortgesetzt, wenn Sie die Play-Taste drücken. Wenn eine CD-DA und MUSIK abgespielt wird, drücken Sie die Pause/Step-Taste erneut um mit der Wiedergabe fortzufahren. Lautstärkeregelung: 1. Drücken Sie die Mute-Taste um den Rekorder stumm zu schalten. 2. Drücken Sie die Vol+-Taste um die Lautstärke zu erhöhen. 3. Drücken Sie die Vol--Taste um die Lautstärke zu reduzieren. Hinweis: Einige der in diesem Abschnitt erläuterten Vorgänge können mit den Funktionstasten auf der Fernbedienung oder im Menü gestartet werden; die Effekte sind die gleichen. Auswahl des Wiedergabemodus: Titelauswahl: Nur verfügbar für DVD Disks! 1. Rufen Sie die Menüleiste für die Bedienung der Wiedergabe auf. 2. Drücken Sie die Pfeiltasten hoch/runter um "Titel" auszuwählen und drücken Sie die Enter-Taste um den Eingangsmodus aufzurufen. 3. Geben Sie über die Zifferntasten 0...9 den DVD Modus Trick Kapitel Audio Untertit Winkel Zeit gewünschten Titel ein. 4. Drücken Sie die Enter-Taste um den gewählten Titel abzuspielen. Kapitelauswahl: Nur verfügbar für DVD Disks! 1. Wählen Sie in der Menüleiste für die Bedienung der Wiedergabe "Kapitel". 2. Drücken Sie die Enter-Taste um den Eingangsmodus aufzurufen. 3. Geben Sie über die Zifferntasten 0...9 das gewünschte Kapitel ein. 4. Drücken Sie die Enter-Taste um das ausgewählte Kapitel abzuspielen. DVD Modus Trick Kapitel Audio Untertit Winkel Zeit 36 Wiedergabe-Modus Trackauswahl VCD Verfügbar für VCD, SVCD, CD etc. Modus 1. Wählen Sie in dem Wiedergabemenu den Titel aus. Trick 2. Drücken Sie die En te r -T as te um in den Eingabemodus zu wechseln Normal Spur Audio Stereo auswählen möchten. PBC Aus 4. Drücken Sie die Ent e r- Ta st e um mit der Zeit 3. Drücken Sie die Nummer des Titels, den Sie Wiedergabe zu beginnen. Während der PBC aktiv ist, kann kein Titel ausgewählt werden - für SVCD oder VCD Medien Wenn die Enter-Taste für einige Sekunden nicht gedrückt wird, beginnt automatisch die Wiedergabe des ausgewählten Titels. Titelauswahlwiedergabe für Audio oder MPEG4Disks Für Audio- oder Video Disks wie MUSIC oder MPEG4 können Sie einen Titel aus dem Disk-Inhalt auswählen und wiedergeben. 1. Drücken Sie die Pfeiltasten links/rechts um den Cursor zu dem Inhaltfenster zu bewegen wie rechts dargestellt. 2. Drücken Sie Pfeiltasten hoch/runter um einen Titel auszuwählen, ein Druck auf die Enter-Taste startet die Wiedergabe des Titels. Zeitauswahl 1. Wählen Sie in der Wiedergabesteuerung „Titelzeit“ an. Die Zeit unter dem Symbol ist die Zeit die gerade vom aktuellen Kapitel ( für DVD´s ) oder Titel ( nicht DVD´s ) wiedergegeben wird. Die Zeitauswahl ist für einige Disks nicht verfügbar. In diesem Fall kann sie nicht angewählt werden. Drücken Sie die Enter- Taste um in den Änderungsmodus zu gelangen. Drücken Sie die Ziffern-Tasten 0...9 um eine Zeit anzugeben und bestätigen Sie mit der Enter-Taste. Wenn die eingegebene Zeit gültig ist ( weniger als die Gesamtlänge des Titels ) wird die Wiedergabe an diesem Punkt beginnen. ♦ ♦ Sie können nur einen Zeitpunkt in dem gerade wiedergegebenen Kapitel oder Titel anwählen. Wenn die angegebene Zeit die Länge des Titels überschreitet wird der gegenwärtige Modus beibehalten. VCD SPUR PBC Zeit 37 Wiedergabe-Modus Die Benutzung der Goto-Taste 1. Während des Wiedergabemodus können Sie den Goto-Knopf drücken, um verschiedene Optionen in der Wiedergabesteuerung aufzurufen. Mit den oben erwähnten Schritten können Sie mit der Fernbedienung dazugehörige Werte aufrufen und direkt zu dem angewählten Ort wechseln. ♦ Folgendes ist ein Beispiel für eine DVD Wiedergabe. Die Bedienung einer VCD ist in diesem Fall dieselbe. ♦ Für CD und Musikdisks besteht keine Verwendung der Goto-Taste. Tonauswahl Einige DVD´s können mehr als eine Displaysprache haben. Sie können diese wie die Ausgabe auswählen. 1. Wählen Sie in der Wiedergabesteuerung das "Audio" Symbol. Sie finden einige Ziffern unter dem Symbol. Die rechte Nummer ist die Gesamtzahl der Displaysprachen. Die linke ist die derzeit aktive. 2. Drücken Sie Pfeiltasten hoch/runter und wählen Trick Kapitel Spur Untertite "Audio" aus und bestätigen mit der Enter-Taste. Winkel 3. Diese Funktion erlaubt Ihnen zwischen verschiedenen Zeit Sprachen zu wechseln nur durch Drücken der AudioTaste. Tonspurauswahl Diese Funktion steht für CD, VCD und Musik CDs zur Verfügung. 1. In der Wiedergabesteuerung drücken Sie Pfeiltasten hoch/runter und Wählen "Audio" aus und bestätigen mit der Enter-Taste. 2. Benutzen Sie die Pfeiltasten hoch/runter um zwischen "Stereo", "Rechts" und "Links" zu wählen und bestätigen Ihre Wahl mit der Enter-Taste. 3. Diese Funktion ermöglicht es Ihnen zwischen verschiedenen Tonspuren zu wechseln nur durch Drücken der Audio-Taste. Modus Trick Audio PBC Zeit Wiedergabe-Modus 38 Untertitel auswählen Untertitel auswählen Einige DVDs besitzen mehr als eine Art Untertitel. Sie können dann eine für die Ausgabe wählen. 1. Während der Wiedergabe drücken Sie die Subtitle-Taste und die Enter-Taste. Es sind einige Zahlen unter dem Symbol "Untertite". Die Zahl rechts ist die Anzahl aller Untertitelsprachen, die auf der DVD gespeichert sind; die linke Zahl gibt Ihre Auswahl an. Wenn dort „aus“ steht, sind die Untertitel ausgestellt. Der Standardeinstellung können Sie in den Systemeinstellungen einrichten. 2. Drücken Sie die Enter-Taste um die Untertitelauswahl zu aktivieren. 3. Drücken Sie die Pfeiltasten hoch/runter auf der Fernbedienung, um die Untertitelsprache auszuwählen und drücken Sie die Enter-Taste zur Bestätigung Ihrer Auswahl. 4. Alternativ können Sie die Subtitle-Taste drücken um zwischen den Untertiteln zu wechseln. Betrachtungswinkel ändern Für einige DVDs werden Aufnahmen aus verschiedenen Betrachtungswinkeln zur selben Zeit gemacht. Während des Abspielens können Sie zwischen verschiedenen Betrachtungswinkeln wählen. 1. Während der Wiedergabe drücken Sie die Angle-Taste und die Enter-Taste. 2. Drücken Sie die „ENTER“-Taste um die Winkelauswahl zu aktivieren. Geben Sie eine Zahl ein und drücken Sie die „ENTER“-Taste zur Bestätigung. Der Betrachtungswinkel wird geändert. Es sind einige Zahlen unter dem Symbol. Die rechte Zahl gibt die Anzahl der verschiedenen Winkel an, die auf der DVD bereitgestellt werden. Die linke Zahl gibt die aktive Auswahl an. PBC an/aus (nur VCD 2.0 oder höhere Versionen 1. Während der Wiedergabe wählen Sie PBC AN/AUS 2. Wählen Sie an oder aus und drücken Sie die Enter-Taste zum Aktivieren oder Deaktivieren der PBC-Funktion. Hinweis: Die sogenannte PBC-Funktion zeigt den Aspielmenümodus von VCD2.0 an. Wenn PBC aktiviert ist, wird eine Liste alle Titel angezeigt. Sie können einen beliebigen Titel auswählen mit Hilfe der Zahlentasten Ihrer Fernbedienung. Ist PBC deaktiviert, so wird die DVD in ihrer normalen Reihenfolge gespielt. Bildvergrößerung (Zoom) Während der Wiedergabe kann das Gerät Bilder vergrößern (möglich bei DVD, VCD und JPEG). 1. Während der Wiedergabe drücken Sie „ZOOM“, um das Bild auf 150% oder 200% zu vergrößern. 2. Wenn das Bild vergrößert ist, können Sie mit den Pfeiltasten hoch/runter/rechts/links das Bild bewegen, so dass Sie die verschiedenen Teile des vergrößerten Bildes sehen können. Wiedergabe-Modus 39 Wiedergabe von USB-Medien • Stecken Sie den USB-Stick an, er wird automatisch erkannt und das Symbol „Ψ“ wird für eine Sekunde in der unteren rechten Ecke des Fernsehers eingeblendet. • Im DV-Modus und im Navigations-Modus drücken Sie die DV-Taste, um in den USB-Wiedergabe-Modus umzuschalten. • Die Dateien des USB-Datenträgers werden automatisch erkannt. Die abspielbaren Formate beinhalten: *.MP3, *.WMA, *.JPG. • Drücken Sie Pfeiltasten hoch/runter und Enter-Taste, um eine Datei auszuwählen. Drücken Sie Pfeiltasten hoch/runter und Add/Clear-Taste, um die „Wiedergabe“ auszuwählen. Hinweis: Im „Wiedergabe“-Modus können Audiodateien wie *.MP3 und *.WMA und Videodateien wie *.JPG nicht gleichzeitig programmiert werden. Dies bedeutet, dass Videodateien nicht programmiert werden können, wenn das Programm bereits Audiodateien beinhaltet. Nach der Wiedergabe kann der USB-Stick sofort entfernt werden. Hinweis: Entfernen Sie den Stick nicht während der Wiedergabe. 40 Festplatten-Wiedergabe-Modus Festplatten-Wiedergabe Drücken Sie die HDD-Taste der Fernbedienung oder wechseln Sie im Navigationsmodus auf „HDD/Playback“. Während der Festplatten-Wiedergabe sind die folgenden Tasten der Fernbedienung aktiviert: Taste Play Pause Stop Return Fast Forward Slow Next Previous Display Ergebnis Wiedergabe (erneut starten) Pause / Einzelbildvorschaltung Stop Rückkehr zum vorherigen Menü Schneller Vorlauf 4/8/32 Zeitlupe 1/2,1/4, 1/8 nächsten Titel wählen vorherigen Titel wählen Info und Online-Hilfe einblenden Repeat Right Titel wiederholen überspringen Left wiederholen HDD Festplatten-Titelliste (Archiv) DVD Timeshift Timer USB Zoom Goto DVD-Titelanzeige zeitversetztes Sehen starten / stoppen zeitgesteuerte Aufnahme USB-Titeliste vergrößern Zeitindex suchen Hinweis Neustart nach Pause Rückkehr zur Titelliste (wie Return) Rückkehr zur Titelliste (wie Stop) Wenn wiederholt gedrückt werden nacheinander der Hilfstext eingeblendet (+Tastenbelegung) > Titelinfomationen angezeigt > Hilfe ausgeblendet im Titel 30 Sekunden vorwärts springen im Titel 10 Sekunden rückwärts springen Monitor-Taste drücken um eine andere Quelle zu wählen Diashow aktivieren siehe Details unten Taste drücken – Zeit eingeben Zoom - Vergrößerungsfunktion Die Zoom-Funktion ermöglicht es, ein Bild, das auf dem Fernseher angezeigt wird, zu vergrößern und an spezielle Stellen des vergrößerten Bilds zu wechseln. Es sind zwei Zoom-Optionen verfügbar (1,5x und 2,0x), die auf dem Bild angezeigt werden. Im Pausen-Status drücken Sie die Zoom-Taste, um das Bild auf 1,5x zu vergrößern. Verwenden Sie die Pfeiltasten hoch/runter, um den Teil des Bilds zu wählen, den Sie vergrößern möchten. Drücken Sie die Zoom-Taste erneut, um das Bild 2,0fach zu vergrößern. Drücken Sie die Zoom-Taste erneut, um die normale Größe wiederherzustellen. Einführung in Zeitversetztes Sehen (Timeshifting) Wenn das Gerät eingeschaltet ist, wählen Sie im Setup-Menü „Setup“ > „Time-Shift“ >“ Time-Shift-Quelle“ > „Tuner(on)“ oder drücken Sie die Time-Shift-Taste aus anderen Menüs. Der zuletzt gewählte Fernseh-Sender wird eingeschaltet und Time-Shift startet automatisch. Time-Shift erlaubt eine „Pause“ im Live-Fernsehen von bis zu 60 Minuten. Die Wiedergabe kann jederzeit fortgesetzt werden. Drücken Sie PAUSE, um die Sendung zu unterbrechen und drücken Sie PLAY, um die Wiedergabe fortzusetzen. Wenn die Pause 60 Minuten erreicht hat, wird sie automatisch beendet. 41 Festplatten-Wiedergabe-Modus Fernbedienung Display-Taste einmal gedrückt Display-Taste einmal gedrückt Display-Taste einmal gedrückt Bildschirm Timeshift Puffer Information: aktuelle Wiedergabezeit Zeit der Aufnahme Zeit der Aufnahme minus 1 Stunde Abspiel-Status Speicher-Status Kanal/Quelle-Information Dubbing-Indikator (wenn eine Aufnahme stattfindet) Wichtige Tasten, Navigationshilfe Bildschirminformationen ausblenden Sie können im Timeshift-Modus die folgenden Tasten Ihrer Fernbedienung zur Steuerung der Audio-Signale verwenden: Taste CH+/- 0...9 FF Slow Replay Skip Mute Vol+/- Ergebnis Kanal wechseln (umschalten) Hinweis Ein Kanalwechsel löscht den Timeshift-Speicher. Sie können diese Funktion ändern unter SETUP > Festplatte > Timeshift-Puffer > erhalten im Titel 10 Sekunden rückwärts springen im Titel 30 Sekunden vorwärts springen Pfeiltaste links Pfeiltaste rechts – wenn Sie diese Taste länger als 2 Sekunden gedrückt halten, springt Ihr Rekorder zum Ende der Aufnahme (Live) Tonstop / Stummschaltung Lautstärke erhöhen / verringern Wenn Sie die voreingestellten Werte unter „Setup“ > „Timeshift“ > „Timeshift default source“ > „Tuner(ON)“ verwenden, während das Gerät eingeschaltet ist, so begibt sich das Gerät in den Tuner-Status. Wenn Sie „FCVBS(OFF)“ wählen, ist Wenn Sie die voreingestellten Werte unter „Setup“ > „Timeshift“ > „Timeshift default source“ > „Tuner(ON)“ verwenden, während das Gerät eingeschaltet ist, so begibt sich das Gerät in den TunerStatus. Wenn Sie „FCVBS(OFF)“ wählen, ist Timeshift automatisch aktiviert. Timeshift ist deaktiviert, wenn Sie den „FCVBS-Status“ wählen. Wenn Sie die voreingestellten Werte von „Setup“ > „HDD“ > „TimeshiftBuffer“ > „Refresh“ verwenden und den Kanal wechseln, werden die durch Timeshift gespeicherten Daten gelöscht. Es wird keine Warnmeldung angezeigt. Wenn Sie „Setup“ > „HDD“ > „Timeshift Buffer“ > „PRESERVE“ wählen und umschalten, werden die Daten gespeichert. Hinweis: Wenn Sie die Wiedergabequelle wechseln und sich der Videostandard ändert (NTSC/ PAL), wird der Timeshift -Speicher gelöscht. Hinweis: Während Timeshift kann ein Timer (programmierte Aufnahme) erscheinen. Da Sie nicht gleichzeitig einen Sender per Timeshift aufzeichnen und einen anderen Sender ansehen können, wird das Gerät nach einer Bestätigung verlangen, ob der eingeschaltete Sender beibehalten werden oder Timeshift fortgesetzt werden soll. Wenn keine Bestätigung erfolgt, wird die Timer-Aufzeichnung gestartet. Die Nachricht wird 2 Minuten, bevor die Timer-Aufzeichnung startet, angezeigt. 42 Festplatten-Wiedergabe-Modus Timeshift wird in einem Speicher hinterlegt, der 60 Minuten einer Aufzeichnung enthält. Nach 60 Minuten wird der Speicher schrittweise überschrieben. Wenn Sie die Aufzeichnung in diesem Speicher behalten möchten, können Sie den gesamten Speicherinhalt oder Teile abspeichern. Speichern des Timeshift-Inhalts Es sind zwei Möglichkeiten vorhanden, Inhalte des Timeshift -Speichers zu speichern: automatisch aktiviert. Timeshift ist deaktiviert, wenn Sie den „FCVBS-Status“ wählen. Wenn Sie die voreingestellten Werte von „Setup“ > „HDD“ > „Timeshift-Puffer“ > „erneuern“ verwenden und den Kanal wechseln, werden die durch Timeshift gespeicherten Daten gelöscht. Es wird keine Warnmeldung angezeigt. Wenn Sie „Setup“ > „HDD“ > „Timeshift Puffer“ > „erhalten“ wählen und umschalten, werden die Daten gespeichert. Timeshift-Puffer erneuern Festplatten-Informationen erhalten Speicher-Management automatisch Disk löschen Los! Optische Disk löschen OK Hinweis: Wenn Sie die Wiedergabequelle wechseln und sich der Videostandard ändert (NTSC/ PAL), wird der Time-Shift-Speicher gelöscht. Hinweis: Während Timeshift kann ein Timer (programmierte Aufnahme) erscheinen. Da Sie nicht gleichzeitig einen Sender per Timeshift aufzeichnen und einen anderen Sender ansehen können, wird das Gerät nach einer Bestätigung verlangen, ob der eingeschaltete Sender beibehalten werden oder Timeshift fortgesetzt werden soll. Wenn keine Bestätigung erfolgt, wird die Timer-Aufzeichnung gestartet. Die Nachricht wird 2 Minuten, bevor die Timer-Aufzeichnung startet, angezeigt. Timeshift wird in einem Speicher hinterlegt, der 60 Minuten einer Aufzeichnung enthält. Nach 60 Minuten wird der Speicher schrittweise überschrieben. Wenn Sie die Aufzeichnung in diesem Speicher behalten möchten, können Sie den gesamten Speicherinhalt oder Teile abspeichern. Speicher-Möglichkeit 1: Während Sie ein Programm sehen, drücken Sie Rec. Hierdurch beginnt die Aufzeichnung der Sendung, die Sie gerade sehen. Wenn Sie während des Speicherns Rec drücken, verlängern Sie die Dauer der Aufzeichnung um 30 Minuten bis auf ein Maximum von 3 Stunden. Drücken Sie STOP, um das Ende der Aufzeichnung festzulegen. Der gespeicherte Teil des Time-Shift-Speichers wird rot markiert. Speicher-Möglichkeit 2: Während Sie ein Programm schauen, drücken Sie Rec und halten die Taste 3 Sekunden lang gedrückt. Dadurch wird der gesamte Time-Shift-Speicher abgespeichert. Wenn STOP gedrückt wird, wird die Aufnahme an der jeweils erreichten Stelle des Speichers beendet. Wenn Sie während der Aufnahme Rec drücken, verlängern Sie die Dauer der Aufzeichnung um 30 Minuten, bis das Maximum von 3 Stunden erreicht ist. Drücken Sie STOP und halten die Taste 3 Sekunden lang gedrückt, um die gesamte Aufzeichnung abzubrechen. 43 Festplatten-Wiedergabe-Modus Hinweis: Sie können den Sender oder die Quelle nicht wechseln, während eine Aufzeichnung läuft (wenn das Ende eines Aufzeichnungssegments nicht eingegeben wurde oder, wenn es bei langen Aufnahmen noch nicht erreicht wurde). Das Speichern muss manuell beendet werden (STOP drücken). Das Gerät wird Sie auffordern, die Aufzeichnung zu beenden. Das Segment wird auf der Festplatte gespeichert und danach kann der Wechsel des Kanals oder der Quelle durchgeführt werden. Hinweis: Nur ein Segment des Timeshift-Speichers kann zum Abspeichern ausgewählt werden. Es ist nicht möglich, mehrere Segmente auszuwählen. Wenn das Segment abgespeichert und in der Titelliste hinterlegt wurde, wird dieses Segment (und sein vorangehendes Teilstück) aus dem Timeshift-Speicher entfernt. Im Timeshift-Modus können folgende Tasten verwendet werden: HDD/DUB DVD Taste Ergebnis Festplatten-Titelliste (Archiv) DVD-Titelmenü / DVD abspielen USB USB-Titelmenü Display Open/Close Power Setup Timer Monitor PS/IS Informationen anzeigen DVD-Schublade öffnen Ein/Aus Einstellungsmenü aufrufen Timermenü aufrufen Videoeingang wechseln Wechseln zwischen Progressive Scan und Interlaced Scan Hinweis Aufzeichnung geht weiter Aufzeichnung geht weiter (es sei denn, sie wollen eine DVD aufzeichnen) Diashow von USB wiedergeben oder von USB auf DVD aufzeichnen Aufzeichnung geht weiter Aufzeichnung geht weiter Aufzeichnung geht weiter Aufzeichnung geht weiter Aufzeichnung geht weiter Hinweis: (Option: SETUP, HDD, SPACE MANAGEMENT, AUTOMATIC). Wenn STOP nicht gedrückt wird und die Aufnahme den gesamten verfügbaren Platz der Festplatte einnimmt, überschreibt das Gerät ungeschützte Titel im FIFO- (FirstIn-FirstOut-)Verfahren. Diese Regel betrifft keine Titel, die ausgewählt wurden, um auf DVD kopiert zu werden. Die gewählten Titel werden aufbewahrt, bis das Kopieren beendet ist. Auch nach dieser Prozedur wird das Gerät dieselben Nachrichten anzeigen wie im MANUAL-Modus, sollte kein Platz für Aufnahmen auf der Festplatte verfügbar sein, (nächster Punkt). Hinweis: (Option: SETUP, HDD, SPACE MANAGEMENT, MANUAL). Wenn STOP nicht gedrückt wird und die Aufnahme den gesamten verfügbaren Festplatten-Speicher belegt, wird das Gerät die Aufnahme beenden und den Nutzer auffordern, einige Titel zu löschen, um mehr Platz auf der Festplatte freizugeben. Hinweis: Wenn die Quelle DV ist, befindet sich die Aufzeichnung nicht im Timeshift-Speicher. Drücken Sie Source (mehrmals), um DV als Videoquelle zu wählen. Die Fernbedienung kann Wiedergabe, Pause, Schnelles/ Langsames Vor-/ Zurückspulen an die Kamera senden und eine Aufzeichnung (Rec) starten, eine Aufnahme stoppen (Pause) und beenden (Stop). Sie können SETUP und HDD verwenden, um den gesamten Inhalt der Festplatte zu löschen. Bitte gehen Sie vorsichtig vor, da dieser Vorgang nicht umzukehren ist. Das Gerät wird Sie fragen: Alle Programme auf der Festplatte gehen verloren, weiter? Ja, Nein(vorgegeben). 44 System-Einstellungen Das Gerät bietet vielfältige Funktionen, um Kunden mit verschiedensten Ansprüchen zu genügen. Sie können das System einrichten und die Operationen Ihrem Geschmack entsprechend einstellen. Wenn es Ihnen zu umständlich erscheint, können Sie ebenso die voreingestellten Werte verwenden, die alle Grundbedürfnisse abdecken. Bedienungs-Oberfläche und generelle Schritte Dieser Abschnitt wird die Menü-Oberfläche des System-Setups und generelle Bedienschritte erläutern. 1. Drücken Sie SETUP, um in den System Setup-Modus zu wechseln. Nun erscheint das System SetupKontrollbalken-Menü im OSD, wie in der folgenden Übersicht dargestellt. Die Symbole haben folgende Bedeutung: 1. Automatischer Kapitel Marker 2. Aufnahmequalität 3. Automatische Programmsuche (APS) 4. Kanal ändern 5. Programmliste 6. Timer Einstellungen 7. Länderauswahl Auto Kapitelmarker OK Aufnahmequalität SP APS Suche Kanäle ändern ändern Programmliste sortieren Timer-Einstellungen Landesauswahl OK Deutschland 2. Verwenden Sie die Pfeiltasten hoch/runter, um im Kontrollbalken zu navigieren und drücken Sie ENTER, um das Setup-Menü des gewählten Menüpunktes zu öffnen. Im Setup-Menü eines Menüpunktes drücken Sie die Pfeiltasten und ENTER, um einzelne Punkte auszuführen und die entsprechende Einstellung wird vorgenommen. 3. Drücken Sie RETURN, um zu dem nächsthöheren Menü zurückzukehren. Drücken Sie SETUP, um den SystemSetup-Modus zu verlassen. Hinweis: • • Die oben genannten Schritte sind allgemeine und typische Operationen. Einige Einstellungen können einen genannten Schritt nicht benötigen oder mehrere Schritte erforderlich machen. Bitte richten Sie das System im Eject-Disc-Modus oder im No-Disc-Modus ein, sonst können einige Einstellungen nicht vorgenommen werden. 45 System-Einstellungen Automatische Kapitel-Markierung 1. Im Aufnahme-Einstellungs-Menü verwenden Sie die Pfeiltasten, um „Automatische Kapitel-Markierung” auszuwählen und drücken Sie ENTER, um ein Menü auszuklappen. 2. Verwenden Sie Pfeiltasten hoch/runter, um einen Wert einzustellen (5 Min, 10 Min, 20 Min, 30 Min oder aus) und drücken Sie ENTER zur Bestätigung. 3. Drücken Sie RETURN, um zum Obermenü zurückzukehren und andere Einstellungen vorzunehmen. * Verwenden Sie verschiedene Zeitoptionen, um Kapitelmarkierungen in x-Minuten-Intervallen während der Aufnahme einzufügen. Aufnahmequalität 1. Benutzen Sie in den Aufnahmeeinstellungen die Pfeiltasten hoch/runter und wählen „Aufnahmequalität“ an. Drücken Sie hier die Enter-Taste, um ein weiteres Menü aufzurufen. 2. Benutzen Sie die Pfeiltasten hoch/runter, um zu dem gewünschten Wert zu kommen und drücken die EnterTaste, um diesen zu ändern. 3. Drücken Sie die Return-Taste, um in das vorherige Menü zu wechseln und ggf. Andere Einstellungen vorzunehmen. Für die Unterschiede der sechs Einstellungen SP, SP+, LP, SLP, EP und HQ schlagen Sie bitte im Glossar nach. Automatische Kanalsuche - APS Das Gerät hat einen eingebauten Tuner. Sie können das TV Programm direkt mit dem Gerät empfangen. Zunächst sollten Sie mit dem Gerät einen automatischen Programmsuchlauf durchführen, um mit dem Gerät die bei Ihnen vorhandenen Programme zu suchen und abzuspeichern. Die gefundenen Sender bleiben auch ohne Stromversorgung erhalten. Drücken Sie die Taste SETUP, um in die Systemeinstellungen zu gelangen. Wählen Sie mit den Pfeiltasten hoch/runter „APS“ aus, um folgende Einblendung zu erhalten: Bestätigen Es ist notwendig, das aktuelle Timeshift unterbrochen wird, damit AutoScan startet. Alle Kanäle werden gelöscht OK zum Starten, Abbrechen zum Verlassen OK Kanalsuche 2% 63.80 MHz 0 Kanäle gefunden Abbrechen Abbrechen Die Bedeutung der Symbole: 1. Drücken Sie die Pfeiltasten hoch/runter, um das „APS“ Symbol auszuwählen wie oben links beschrieben (wie in Kanalinformation). 2. Drücken Sie die Taste OK wie oben rechts beschrieben. Der Suchlauf startet nun und speichert die gefundenen Kanäle im Speicher des Geräts. Dies kann einige Minuten dauern. 3. Sobald der Suchlauf abgeschlossen ist, erscheint „Anzahl gefundener Sender“ mit der Anzahl der gefundenen Sender. Drücken Sie die Taste SETUP, um die Einstellungen zu verlassen. 46 System-Einstellungen Kanäle bearbeiten Drücken Sie die Pfeiltasten hoch/runter, um „Kanäle ändern“ (Modify Channel) anzuwählen, durch Drücken der ENTER- oder OK-Taste können Sie die Werte ändern. Kanäle ändern Kanäle ändern Programmnumm. Programmnumm. Name Name Standard Standard Suchtyp Suchtyp Band Kanal Frequenz Feinabstimmung Feinabstimmung Löschen Löschen Wenn Sie die gefundenen Kanäle bearbeiten möchten, wählen Sie „Kanäle Bearbeiten“ (Modify Channels) an und bestätigen mit ENTER. In dem darauf folgenden Menü benutzen Sie die Pfeiltasten hoch/runter, um den gewünschten Wert anzuwählen und mit ENTER bestätigen Sie Ihre Wahl. Folgende Einstellungen können Sie vornehmen: ♦ „Programmnummer“ (Program Number): die gegenwärtige Programmnummer. ♦ „Programmname“: P003/CH031. Sie können den Namen mit Pfeiltasten hoch/runter und ENTER ändern. Benutzen Sie die Pfeiltasten rechts/links, um den Curser zu bewegen. ♦ „Klangeinstellungen“ (Sound Mode): PALB/G, PAL-D/K, PAL-I, SECAM L, SECAM B/G und SECAM D/K. Benutzen Sie die Pfeiltasten hoch/runter und ENTER, um den gewünschten Wert einzustellen. ♦ „Suchmodus“ (Search type): Frequenz und Kanal. Benutzen Sie die Pfeiltasten hoch/runter, um dieses Symbol auszuwählen. Hier können Sie den Suchmodus zum Finden der Kanäle ändern. Frequenz (Frequency): Suchen auf einer bestimmten Frequenz bei einer manuellen Suche; Kanal (Channel): Suche nach einem bestimmten Kanalnamen bei einer manuellen Suche. ♦ „Frequenz“ (Frequency): 551,3 MHz. Wenn der gewählte Suchmodus Frequenz ist, wird dieses Symbol als Kanal angegeben. Benutzen Sie die Pfeiltasten rechts/links, um manuell nach Kanälen zu suchen. ♦ „Kanal“ (Channel): CH006. Wenn der gewählte Suchmodus Kanal ist, wird dieses Symbol als Kanal angegeben. Drücken Sie die Pfeiltasten rechts/links, um manuell nach Kanälen zu suchen. ♦ „S-Band“: S-Ch001. Wenn der gewählte Suchmodus S-Band ist, wird dieses Symbol als S-Band angegeben. Drücken Sie die Pfeiltasten rechts/links, um Kanäle manuell durch S-Band zu suchen. ♦ „Feinabstimmung“ (Fine Tuning): Benutzen Sie die Pfeiltasten hoch/runter und ENTER, um dieses Symbol anzuwählen und drücken dann die Pfeiltasten rechts/links, um die Frequenz geringfügig anzupassen. ♦ „Löschen“ (Delete): Drücken Sie OK, um das angewählte Programm zu löschen. Nachdem die Kanalinformation geändert wurde, wählen Sie OK aus und drücken die ENTER-Taste, um Ihre Änderungen zu speichern. Sie kehren nun zum Suchlaufmenü zurück. 47 System-Einstellungen Hinweis: Während des TV Modus können Sie mit Drücken der Audio-Taste die Klangwiedergabe zwischen Mono- und Stereoausgabe wechseln, wenn der Kanal mit Stereoklang gesendet wird. Wenn der gewählte Kanal mit Zweikanalton sendet können Sie mit Drücken der Audio-Taste zwischen Mono, Dual A und Dual B Sound wechseln. Sortieren der Kanalliste Wenn Sie Ihre Programme sortieren möchten, wählen Sie „Kanäle Sortieren“ (Sort Channel Order) und drücken die Pfeiltasten hoch/runter, um in das „Kanal sortieren“ Menü zu gelangen und sortieren wie folgt: • • • • • In dem linken Dialogfenster wählen Sie mit den Pfeiltasten hoch/runter den gewünschten Kanal aus. Benutzen Sie nun die Pfeiltaste rechts, um den Kanal in das linke Dialogfenster zu verschieben und bestätigen Sie Ihre Wahl mit ENTER. Drücken Sie nun die Pfeiltasten hoch/runter, um den Kanal an den gewünschten Platz zu navigieren. Drücken Sie die Taste ENTER, um den Kanal einzufügen. Der Kanal, welcher zuvor an dieser Stelle war, wird auf den nächsten Platz verschoben. Nachdem Sie mit der Sortierung fertig sind, drücken Sie die Taste RETURN, um das Menü zu verlassen. OK Abbreche Hinweis: Bitte stellen Sie sicher, dass die Antenne korrekt angeschlossen ist, bevor Sie den Suchlauf starten. Für den korrekten Anschluss schlagen Sie bitte unter „Grundlegende Informationen: Anschluss für Aufzeichnung von externer Quelle“. Länderauswahl Benutzen Sie die Pfeiltasten auf Ihrer Fernbedienung, um aus 19 Ländern Ihres auszuwählen. Dies ist insbesondere wichtig, um bei dem Suchlauf die spezielle Kanalliste Ihres Landes zu suchen. Einstellungsmenü – Video TV – Typ Dieses Gerät unterstützt zwei verschiedene Fernsehsysteme, welche untereinander inkompatibel sind. NTSC ist das in Nordamerika meist genutzte und PAL das in Europa, Asien und weiten Teilen der restlichen Welt. 1. Wählen Sie in den Grundeinstellungen „TV-Typ“ und bestätigen mit ENTER. 2. Wählen Sie zwischen PAL und NTSC. 3. Drücken Sie zum Bestätigen die Taste ENTER. Es wird dringend empfohlen, das richtige Format für Ihr TVGerät auszuwählen, da es sonst zu Fehlfunktionen kommen kann. TV-Typ PAL Bildformat 4:3 LB Video Ausgabe Interlaced Vid. Ausgabe FBAS DivX R VOD OK System-Einstellungen 48 TV Anzeige (TV Display) 1. Wählen Sie in dem „Wiedergabe Menü“ (Play Settings Menu) „Bildseitenverhältnis“ (TV aspect ratio), um das nebenstehend abgebildete Menü zu erhalten. 2. Wählen Sie mit den Pfeiltasten hoch/runter den Wert, den Sie ändern möchten, und bestätigen Ihre Wahl mit der Enter-Taste. Die zur Auswahl stehenden Werte erklären sich wie folgt: „16:9WS“ ist geeignet für Breitbildfernseher. Pan Scan ist geeignet für Fernseher mit normaler Bildfläche. Hier wird bei der Wiedergabe eines Films im Breitbildformat der Bildinhalt rechts und links abgeschnitten, um das Bild an den Fernseher anzupassen. „4:3“ ist ebenfalls für normale Fernseher gedacht, hier wird bei Darstellung eines Breitbildes ein schwarzer Balken am oberen und unteren Bildrand erscheinen. Die Standardeinstellung ist „Letter Box“. 3. Drücken Sie RETURN, um in das vorherige Menü zurückzukehren. Hinweis: ♦ Die Darstellung hängt von der Aufgezeichneten Bildgröße ab. Manche Bilder werden nicht in der von Ihnen gewählten Form dargestellt. ♦ Discs, welche in 4:3 aufgezeichnet wurden, werden unabhängig vom Bildformat immer in 4:3 dargestellt. ♦ Die Auswahl des Bildformates sollte zu Ihrem Fernseher passen. TV Anzeige (TV Display) 1. Wählen Sie in dem „Wiedergabe Menü“ (Play Settings Menu) „Bildseitenverhältnis“ (TV aspect ratio), um das nebenstehend abgebildete Menü zu erhalten. 2. Wählen Sie mit den Pfeiltasten hoch/runter den Wert, den Sie ändern möchten, und bestätigen Ihre Wahl mit ENTER. Die zur Auswahl stehenden Werte erklären sich wie folgt: „16:9WS“ ist geeignet für Breitbildfernseher. Pan Scan ist geeignet für Fernseher mit normaler Bildfläche. Hier wird bei der Wiedergabe eines Films im Breitbildformat der Bildinhalt rechts und links abgeschnitten, um das Bild an den Fernseher anzupassen. „4:3“ ist ebenfalls für normale Fernseher gedacht, hier wird bei Darstellung eines Breitbildes ein schwarzer Balken am oberen und unteren Bildrand erscheinen. Die Standardeinstellung ist „Letter Box“. 3. Drücken Sie RETURN, um in das vorherige Menü zurückzukehren. Hinweis: ♦ Die Darstellung hängt von der Aufgezeichneten Bildgröße ab. Manche Bilder werden nicht in der von Ihnen gewählten Form dargestellt. ♦ Discs, welche in 4:3 aufgezeichnet wurden, werden unabhängig vom Bildformat immer in 4:3 dargestellt. ♦ Die Auswahl des Bildformates sollte zu Ihrem Fernseher passen. Bildformat 1. Benutzen Sie in den Grundeinstellungen Pfeiltasten hoch/runter, um „Bildformat“ (Video Output Format) anzuwählen und bestätigen mit Enter. 2. Wählen Sie „Progressive“ oder „Interlace“ für die Bilddarstellung und bestätigen Ihre Wahl mit Enter. ♦ Dies e Funkt ion ka nn du rch Drücke n d er PS/IS- Tas te gesp ei c h er t we rde n. 49 System-Einstellungen DIVX® VOD 1. Wählen Sie in den Grundeinstellungen mit den Pfeilstasten hoch/runter „DIVX VOD“ an. 3. Sie erhalten von der nun folgenden Einblendung einen Registrierungsschlüssel. Diesen Schlüssel können Sie verwenden, um Dateien von der Website zu laden. Drücken Sie OK, um den Dialog zu schließen. Hinweis Ihr Registrierungscode ist: Besuchen Sie uns: OK Einstellungsmenü - Audio 1. Gehen Sie in die Grundeinstellungen. 2. Benutzen Sie die Pfeiltasten hoch/runter und wählen „Audio“ aus. 4. Drücken Sie die Enter-Taste, um in die Wiedergabeeinstellungen (Play Setting Menu) zu gelangen. Die nebenstehende Abbildung zeigt die Wiedergabeeinstellungen. Analog Audio SPDIF-Ausgabe LPCM-Ausg. Dynamik 2CH RAW LPCM 96K Aus Analoge Tonausgabe Sie können Ihr Gerät auf analoge Tonausgabe in 2-CH ( 2 Kanal ) oder 5.1-CH ( 5.1 Sourround Sound ) einstellen. Die 2 Kanalausgabe erfolgt über den R (rechten) und L (linken) Kanal. 1. Gehen Sie in die Wiedergabeeinstellungen und wählen mit den Pfeiltasten hoch/runter „SPDIF Output“ an und bestätigen mit ENTER. 2. Wählen Sie mit den Pfeiltasten hoch/runter 2-CH oder 5.1-CH an und bestätigen mit Enter. SPDIF Output Dieses Gerät verfügt über einen digitalen Audioausgang. Sie können durch die digitale Ausgabe Ihren Ton mit einer besseren Qualität geniessen. 1. Wählen Sie im Wiedergabemenu mit den Pfeiltasten hoch/runter „SPDIF Output“ an und rufen mit ENTER ein weiteres Menü auf. 2. Benutzen Sie die Pfeiltasten, um den gewünschten Wert ( RAW, LPCM ) einzustellen und bestätigen Ihre Wahl mit ENTER. 3. Drücken Sie RETURN, um zum vorherigen Menü zurückzukehren. 50 System-Einstellungen LPCM Ausgabe Das Gerät beherrscht die LPCM96K und LPCM48K Audioabtastung (sampling). Dynamikbereich (Dynamic Range) Das Gerät stellt folgende Werte zur Verfügung: „full > ¾ > ½ > ½ > off“. Sie können hier die Komprimierung der Audiowiedergabe einstellen. Sie können die Unterschiede der verschiedenen Werte spüren. Einstellungsmenü - Sprache 1. Um den Bedürfnissen von Kunden aus verschiedenen Regionen zu entsprechen, verfügt das Gerät über verschiedene Systemsprachen. 2. Gehen Sie in die Spracheinstellungen (Setupmenu – Language). Wählen Sie in den Grundeinstellungen mit den Pfeiltasten hoch/runter „Sprache“ (Language) und bestätigen mit ENTER, um in die Spracheinstellungen zu gelangen, in der vier Einträge sind wie nebenstehend dargestellt. OSD-Sprache Deutsch Audio-Sprache Deutsch Untertitel-Sprache Deutsch Menü-Sprache Deutsch Systemsprache (System Language) 1. Benutzen Sie in den Spracheinstellungen die Pfeiltasten hoch/runter, um Systemsprache (System Language) anzuwählen und rufen mit ENTER das Auswahlmenü auf. 2. Wählen Sie mit den Pfeiltasten hoch/runter die gewünschte Sprache aus und bestätigen mit ENTER. Die Systemsprache wird sofort auf die gewählte geändert. Audio Sprache (Audio Language) 1. Wählen Sie in den Spracheinstellungen mit den Pfeiltasten hoch/runter “Audio Sprache” (Audio Language) und rufen mit der Enter-Taste das nächste Menü auf. 2. Wählen Sie mit den Pfeiltasten hoch/runter die gewünschte Sprache aus und bestätigen mit ENTER. * Wenn Sie eine DVD einlegen, welche die Audiosprache unterstützt, wird die DVD mit dieser Spracheinstellung geladen. * Wenn die Disc die Sprache nicht unterstützt, wird diese mit der auf der Disc gespeicherten Standardsprache geladen. System-Einstellungen 51 Untertitelsprache (Subtitel Language) Einige DVD enthalten Untertitel in verschiedenen Sprachen. Diese Einstellung dient der Festlegung der Standardsprache für Untertitel. 1. Wählen Sie in den Spracheinstellungen mit den Pfeiltasten hoch/runter „Untertitelsprache“ (Subtitel Language) und bestätigen mit der Enter-Taste. 2. Wählen Sie mit den Pfeiltasten hoch/runter die gewünschte Sprache aus und bestätigen mit der Enter-Taste. * „Off“ schaltet Untertitel ab. * Das System wird dieser Einstellung den Vorzug geben gegenüber dem Standarduntertitel der DVD. Möglicherweise wird der Untertitel als ungültig ausgewiesen, wenn die DVD die Auswahl nicht unterstützt. * Sie können den Untertitel auch während der Wiedergabe jederzeit ändern. Schlagen Sie hierfür bitte unter „Wiedergabe“ (Playmode) nach. Menüsprache (Menu Language) 1. Wählen Sie in den Spracheinstellungen mit den Pfeiltasten hoch/runter „Menüsprache“ (Menu Language) an und bestätigen mit die Enter-Taste wie nebenstehend beschrieben. 2. Wählen Sie mit den Pfeiltasten hoch/runter die gewünschte Sprache aus und bestätigen mit die Enter-Taste. * Das System wird diese Einstellung der Audioeinstellung der eingelegten DVD bevorzugen. Wenn die DVD diese Einstellung nicht unterstützt, könnte diese als ungültig (invalid) ausgewiesen werden. * Sie können die Einstellung jederzeit auch während der Wiedergabe ändern, schlagen Sie bitte hierfür unter „Wiedergabe“ (Play Mode) nach. 3. Drücken Sie die Taste die Return-Taste, um zum vorherigen Menü zurückzukehren. Hinweis: • Die DVD Spracheinstellungen, die Sie hier einstellen können in einigen Fällen nicht von der eingelegten DVD unterstützt werden. Hierbei werden ihre Eingaben ungültig. Die DVD wird dann mit der auf ihr gespeicherten Standardsprache eingelesen. E i nig e D VD en tha l ten e ben fa lls e in M e nü z u r S pr ach ei ns te llun g. E s w i rd e mp foh le n, d ie ses zu n ut zen . 52 System-Einstellungen Einstellungsmenü – Datum & Zeit Zeit- und Datumseinstellungen Sie müssen vor der ersten Aufnahme zunächst Zeit und Datum einstellen. Hierbei gibt es zwei Möglichkeiten: AUTO und MANUELL. Drücken Sie zunächst die Setup-Taste, um in die Grundeinstellungen (System Set-up Menu) zu gelangen. Wählen Sie mit den Pfeiltasten den Balken für Zeiteinstellungen (Date – Time Setup) aus und bestätigen mit der Enter-Taste. Auto: Wenn über das Fernsehsignal in Ihrer Gegend auch ein Zeitsignal gesendet wird, wird die Uhr hiernach automatisch eingestellt. Datumseinstellung Auto Programm Manuell Datum (TT/MM/JJ) Deutsch Zeit (SS/MM) Deutsch Manuell: Wenn sich die Uhr nicht selbständig einstellt, muss dies manuell erfolgen. Bitte Stellen Sie sicher, dass die Antenne korrekt angeschlossen ist. Wählen Sie den Kanal an, auf dem ein Zeitsignal gesendet wird. Programm Wenn Sie Auto bei der Zeiteinstellung gewählt haben, müssen Sie auf einen Sender schalten, der ein Zeitsignal überträgt. Die Uhr wird sich dann automatisch auf diese Zeit einstellen. Datum (TT/MM/JJ) Drücken Sie die Setup-Taste, um in die Grundeinstellungen zu gelangen. Bewegen Sie den CURSOR mit den Pfeiltasten auf Datum ( Date(dd/mm/yy) und bestätigen mit der Enter-Taste. Geben Sie das korrekte Datum im Format Tag/Monat/Jahr mit den Zifferntasten 0...9 ein. Zeit (SS:MM) Wählen Sie mit den Pfeiltasten „Zeit“ an und bestätigen mit der Enter-Taste. Geben Sie die korrekte Zeit im Format Stunde/Minute/Sekunde (SS/MM/SS) mit den Zifferntasten 0...9 ein. Nachdem Sie die Zeit eingegeben haben, verlassen Sie das Menü mit der Taste SETUP. 53 System-Einstellungen Einstellungsmenü - Voreinstellungen Jugendschutz (Parental Level) In diesem Menü können Sie Disks, welche einen bestimmten Inhalt besitzen durch ein Passwort schützen und so verhindern, dass diese ohne das Passwort gesehen werden. Hier können Sie auch festlegen, welcher Inhalt nicht ohne das Passwort wiedergegeben werden kann. 1. Wählen Sie im Wiedergabemenü (Play Settings) mit den Pfeiltasten hoch/runter den "Jugendschutz (Parental Level) an und bestätigen mit der Enter-Taste. Es wird der nebenstehende Dialog eingeblendet: Jugendschutz kein Passwort ändern OK 2. Geben Sie ein Passwort ein und bestätigen mit der Werkseinstellungen OK Biildschirmschoner Aus Enter-Taste. Sie sehen auf Ihrem Fernseher nun die nebenstehende Einblendung. Das Super Passwort ist „6666“. 3. Wählen Sie nun „Jugendschutzstufe“ (Parental Level) und drücken die Factory-Taste, um ein Auswahlmenü zu öffnen. 4. Wählen Sie nun die gewünschte Intensität aus (Off, 8: Adult... Safe) und bestätigen mit der Enter-Taste. 5. Wenn das original Passwort nicht geändert wurde, benutzen Sie die Pfeiltasten zur Auswahl von „OK" und bestätigen mit der Enter-Taste. Passwortänderung 1. Um das Passwort zu ändern, verwenden Sie die Richtungspfeiltasten, um das Anzeigebild „Passwortänderung“ aufzurufen. Drücken Sie die EnterTaste und ein Dialogfenster – rechts abgebildeterscheint auf dem Bildschirm. 2. Verwenden Sie die Richtungspfeiltasten um das Bearbeitungsfenster „Eingabe des Passworts hier“ auszuwählen und geben Sie das Passwort über die Zifferntasten ein. 3. Verwenden Sie die Pfeiltasten, um das Bearbeitungsfenster „Eingabe des neuen Passworts“ auszuwählen und geben Sie das neue Passwort über die Zifferntasten 0...9 ein. Dann geben Sie das neue Passwort im Bearbeitungsfenster „Erneute Eingabe des neuen Passworts“ erneut über die Zifferntasten 0...9 ein. 4. Verwenden Sie die Pfeiltasten, um die Eingabe mit OK zu bestätigen. Nachdem dem Festlegen des Autorisierungslevels wird jedes Mal beim Abspielen einer Disk auf diesem Level, das Passwort abgefragt. Falls Sie das Passwort vergessen sollten, geben Sie das Superpasswort ein. Passwort ändern Altes Passwort Neues Passwort Neues Passwort OK Abbrechen System-Einstellungen 54 L ie fe rz us ta nd he r st el le n 1. Verwenden Sie die Pfeiltasten (oben/unten), um im Menü der allgemeinen Einstellungen die Option „Lieferzustand herstellen“ auszuwählen und drücken Sie die Select-Taste. Die OSD-Anzeige wird folgendes anzeigen: „Das System wird alle Einstellungen auf Werkseinstellungen zurücksetzen; wählen Sie OK zur Bestätigung oder Abbrechen zum Verlassen“. 2. Betätigen Sie die Pfeiltasten (oben/unten), um „OK“ auszuwählen. 3. Drücken Sie die Enter-Taste, um die Werkseinstellungen wiederherzustellen. Wenn das Gerät nicht einwandfrei funktioniert, ist das möglicherweise eine Folge von falschen Einstellungen. Bitte versuchen „Werkseinstellungen“- Funktion, um zu prüfen, ob das Gerät die Standardeinstellungen wiederherstellen kann. Sie Bildschirmschoner Die Bildschirmschonerfunktion bedeutet, dass auf dem Bildschirm automatisch einige interessante Bilder als Bildschirmschoner angezeigt werden, wenn das Gerät mal nicht im Betrieb ist (oder nichts abspielt). 1. Betätigen Sie die Pfeiltasten (oben/unten), um den Cursor im Menü der allgemeinen Einstellungen auf „Bildschirmschoner“ zu bewegen. 2. Drücken Sie die ENTER-Taste und unter dem Punkt „Bildschirmschoner“ öffnet sich ein Untermenü. 3. Betätigen Sie die Pfeiltasten (oben/unten), um den Cursor zu bewegen und „ON“ oder „OFF“ auszuwählen. 4. Drücken Sie die SELECT-Taste, um die Bildschirmschonerfunktion zu aktivieren oder zu deaktivieren. Wenn der Bildschirmschoner erscheint, drücken Sie irgendeine beliebige Taste, um das Menü zu verlassen. 5. Drücken Sie die ENTER-Taste, um auf den nächsten Menüpunkt zu gehen und andere Einstellungen vorzunehmen. 55 System-Einstellungen Einstellungsmenü – Timeshift: Eingabe der Timeshiftquelle Tuner (ON): Wenn das System eingeschaltet ist, aktiviert er den Tuner und Timeshift automatisch. FCVBS(ON): Das System aktiviert FCVBS und Timeshift automatisch. Timeshift-Einstell. Tuner Timeshift-Puffer Refresh Festplatten-Info. Verwaltung Automatisch Festplatte löschen Los! Opt.Disk löschen OK Timeshift Puffermodus Betätigen Sie die Pfeiltasten, um den Timeshift-Puffermodus hervorzuheben, drücken Sie die Enter-Taste, um „Aktualisieren“ oder „Aufbewahren“ auszuwählen. Der „Aktualisieren“ Modus aktualisiert den Puffer nach dem Wechseln des TV-Kanals. Der „Aufbewahren“ Modus erhält den Inhalt des Puffers nach dem Wechseln des TVKanals. HINWEIS: Siehe Timeshift Einführung um ausführliche Erklärung. Festplatteninformationen Anzeige der Information über die Größe der Festplatte in GB, verfügbarer Speicherplatz auf der Festplatte in GB und in Prozent. Beachten Sie die Hinweise zur Größe Ihrer festplatte auf der Verpackung! Speicherplatzverwaltung Automatisch: Wenn die Speicherplatzverwaltung auf „automatisch“ eingestellt und die Festplatte voll ist; das System überschreibt die ungeschützten Titel nach dem FIFO-Prinzip; es sei denn, der Titel ist für die Synchronisation ausgewählt; in diesem Fall wird der Titel behalten, bis die Synchronisierung abgeschlossen ist. Wenn die Speicherplatzverwaltung auf „manuell“ eingestellt und die Festplatte voll ist, wird auf dem Bildschirm folgende Meldung vorgeblendet: Die Festplatte ist voll, bitte löschen Sie einige Programme um weitere Aufnahme zu ermöglichen. Speicherplatzverwaltung Löscht alle Programme auf der Festplatte. Folgende Meldung wird vorgeblendet: Alle Programme auf der Festplatte gehen verloren; um fortzufahren, musst das System neugestartet werden. Vorgang fortsetzen? Los!, Nein (empfohlen) Opt.Disk löschen Löscht alle Programme auf einer DVD+RW. Folgende Meldung wird angezeigt: Alle Programme auf der Disk gehen verloren, Vorgang fortsetzen? OK, Nein (empfohlen) 56 Fehlersuche Bevor Sie unser Service-Team kontaktieren, schauen Sie bitte, ob Ihr Problem in der Liste aufgeführt ist. Folgen Sie zunächst den Lösungshinweisen. Symptom Keine Stromzufuhr Mögliche Ursache 1. Das Netzteil ist nicht angeschlossen; 2. Unzureichender Kontakt zwischen Netzteil und Steckdose; Lösungsansatz 1. Schließen Sie das Netzteil an. 2. Schließen Sie das Netzteil erneut an oder ersetzten Sie die Steckdose durch eine neue. 3. Schalten Sie die Steckdose ein. 3. Die Stromzufuhr der Steckdose ist unterbrochen. 1. Falsche Signalverbindung; Kein Ton Kein Bild Keine Farbe Fehlfunktion der Fernbedienung Unerwartete Fehlfunktion Abweichende Darstellung Externe Signale können nicht aufgenommen werden 1. Verbinden Sie die Stecker richtig. 2. Die Disk ist beschädigt oder 2. Reinigen oder reparieren Sie schmutzig; die Disk. 3. Das System ist lautlos gestellt 3. Drücken Sie die Mute-Taste (Mute). 1. Falsche Signalverbindung; 1. Verbinden Sie die Signale richtig. 2. Falscher TV-Status; 2. Gleichen Sie den TV/AV3. Der TV-Ausgangs-Modus ist Status an. progressiv. 3. Drücken Sie PS/IS um den Modus einzustellen. 1. Falsche Wahl des TV1. Konfigurieren Sie das System Systems; durch Drücken der Systemtaste auf der Fernbedienung. 2. Passen Sie die 2. Ungeeignete Farbeinstellung; Farbeinstellung neu an. 3. Prüfen Sie, ob die 3. Falsche Videoausgangseinstellungen Videoausgangseinstellungen. korrekt sind. 1. Die Fernbedienung ist nicht 1. Richten Sie die Fernbiedung auf den Sensor ausgerichtet; auf den Sensor. 2. Die Entfernung zum Gerät 2. Verringern Sie die Entfernung beträgt mehr als 8 Meter; zum Gerät. 3. Batterien der Fernbedienung 3. Tauschen Sie die Batterien sind zu schwach; aus. 4. Es befindet sich ein Hindernis zwischen dem Gerät und der 4. Entfernen Sie das Hindernis. Fernbedienung. 1. Schlechte Disk-Qualität; 1. Warten Sie 5–10 Sekunden. Die Wiedergabe wird 2. Versehentliches Drücken zurückgesetzt. anderer Tasten; 2. Bedienen Sie das Gerät 3. Elektrostatische Aufladung erneut. der Geräteumgebung. 3. Schalten Sie das Gerät für 1-2 aus. Starten Sie dieses anschließend neu. 1. Das ausgewählte System ist 1. Wählen Sie ein kompatibles nicht kompatibel zur Disk; System. 1. Falsche Systemanbindung; 1. Verbinden Sie das System 2. Keine Disk oder keine richtig. beschreibbare Disk im Laufwerk; 2. Legen Sie eine beschreibbare 3. Die Disk wurde beendet; Disc ein. 4. Es gibt keinen freien Speicher 3. Wechseln Sie die Disk. auf der Disk. 4. Wechseln Sie die Disk. 57 Fehlersuche Symptom Kein Kontrollsignal Keine zeitgesteuerte Aufnahme möglich Aufnahme wurde unterbrochen Mögliche Ursache 1. Eingangsquelle ist nicht eingerichtet; 2. Falsches Videoausgangssystem; 3. Die aktuelle Eingangsquelle ist nicht im Einklang mit der ausgewählten Quelle. 1. Die Disk erfüllt die Anforderungen nicht; 2. Falsche Zeiteinstellungen (Systemzeit oder Aufnahmezeit); 3. Die Eingangsquelle arbeitet während der Aufnahme nicht zuverlässig; 4. Stromausfall. 1.Die Disk hat keinen freien Speicher; 2. Schlechte Disk-Qualität. Lösungsansatz 1. Richten Sie die Eingangsquelle ein. 2. Wechseln Sie das Videoausgangssystem. 3. Wählen Sie eine passende Eingangsquelle. 1. Ersetzen Sie die Disk durch eine neue DVD+R oder DVD+RW Disk. 2. Stellen Sie die Zeit neu ein. 3. Stellen Sie sicher, dass die Eingangsquelle während der Aufnahme zuverlässig arbeitet. 4. Versetzen Sie das Gerät in den Standby-Modus. 1. Ersetzen Sie die Disk durch eine leere Disc. 2. Ersetzen Sie die Disk durch eine hochwertige Disk. 58 Technische Spezifikationen Unterstützte Disc-Formate DVD, DVD+R/RW, DVD-R/RW, SVCD, VCD, CD-DA, MUSIC, JPEG Unterstützte AufnahmeDiscformate DVD+R,DVD+RW Aufnahmeformate Aufnahmequalität Input Output Input RF Features DVD (MPEG-II) HQ(Perfect Quality), SP(Standard Play), SP+, EP(Extend Play), LP, SLP(Standard Long Play) . Composite Video Input S-Video Input (Y+C) DV Input(1394) RF Input Analog Audio Input USB Input Component Video Input Composite Video Output S-Video Output(Y+C) Component Video Output Analog 5.1-Channel Audio Output Digital Audio Coaxial Output SCART Output System: PAL SECAM Impedanz: 75 Ω imbalance Koaxialkabel Ausgang Composite Video System: NTSC/PAL Video Level: 1.00.2Vp-p 75 S-Video Y Output Level: 1.0 Vp-p 75 C Output Level: 0.3 Vp-p 75 Video Horizontal resolution: Y S/N 65dB Video Eingang Composite Video System: NTSC/PAL Video Level: 1.00.2Vp-p 75 S-Video Y Input Level: 1.0 Vp-p 75 C Input Level: 0.3 Vp-p 75 500 lines Garantiehinweise Festplattengröße Ihr DVD-R307 wird wahlweise mit 80, 160, 250, 300 oder 320 GB Festplatte ausgeliefert. Achten Sie auf die Angaben auf der Verpackung, um die in Ihrem Gerät verbaute Festplattengröße festzustellen. Hinweise zur Garantie Ihr DVD-R307 besitzt eine wechselbare Festplatte im Austauschrahmen. Während der Garantiezeit ist das Wechseln der Festplatte oder Einbau einer größeren Festplatten-Kapazität nur durch ein von uns autorisiertes Unternehmen gestattet. Um dies sicherzustellen ist ein Siegel am Aufzeichnungssystem angebracht. Beachten Sie bitte, dass ein Bruch dieses Siegels die Gewährleistung verfallen läßt! Hinweise zu den gespeicherten Daten m3 Electronic GmbH garantiert Ihnen nur die Eignung für die eigentliche Bestimmung dieses Produktes. m3 Electronic GmbH und seine Lieferanten übernehmen keine Haftung für Datenverluste, die sich durch und während des Betriebs des Gerätes ereignen, oder für die Folgen, die sich daraus ergeben. Wir übernehmen unter keinen Umständen die Haftung für unmittelbare bzw. konkret besondere Schäden oder Folgeschäden – genannt seien hier z. B. Schäden an oder Verluste von Eigentum oder angeschlossenen Geräten, Verlust von aufgezeichneten Daten in jeder Form, Kosten für Ersatzteile, Ausgaben oder Unannehmlichkeiten durch Dienstunterbrechung Ihres DVD-R307 oder andere Schäden. Auch den Verlust, die Beschädigung oder Zerstörung von Daten während des Betriebs Ihres DVD-R307 haftet ausschließlich der Benutzer; in keinem Fall haftet m3 Electronic GmbH für die Wiederherstellung dieser Daten. Unter keinen Umständen können Ansprüche geltend gemacht werden, die den Kaufpreis Ihres DVD-R307 übersteigen. Weiterhin behält sich m3 Electronic GmbH das Recht vor, das Produkt ständig weiter zu entwickeln. Diese Änderungen können ohne direkte Beschreibung in Ihrem Handbuch vorgenommen werden. Informationen in Ihrem Handbuch müssen somit nicht den Stand der technischen Ausführung wiederspiegeln. Sollten Sie im Falle eines Defekts eine Rettung der gespeicherten Daten wünschen, so kann dies gegen eine selbst zu tragende Bearbeitungsgebühr geschehen. Kontaktieren Sie hierzu bitte unser Service Center unter der angegebenen Rufnummer. 59-
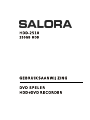 1
1
-
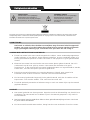 2
2
-
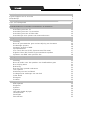 3
3
-
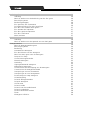 4
4
-
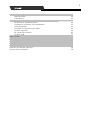 5
5
-
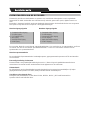 6
6
-
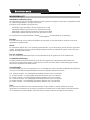 7
7
-
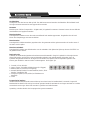 8
8
-
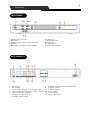 9
9
-
 10
10
-
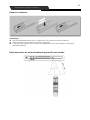 11
11
-
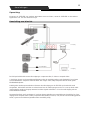 12
12
-
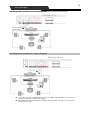 13
13
-
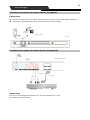 14
14
-
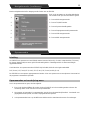 15
15
-
 16
16
-
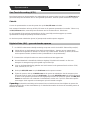 17
17
-
 18
18
-
 19
19
-
 20
20
-
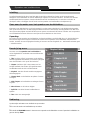 21
21
-
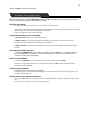 22
22
-
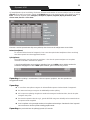 23
23
-
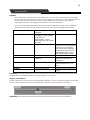 24
24
-
 25
25
-
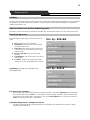 26
26
-
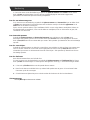 27
27
-
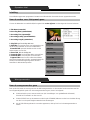 28
28
-
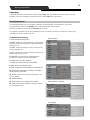 29
29
-
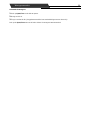 30
30
-
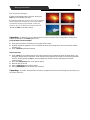 31
31
-
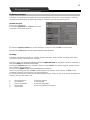 32
32
-
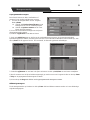 33
33
-
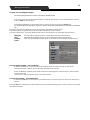 34
34
-
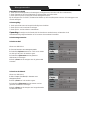 35
35
-
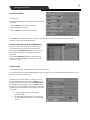 36
36
-
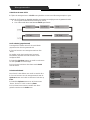 37
37
-
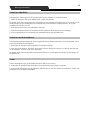 38
38
-
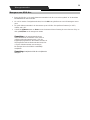 39
39
-
 40
40
-
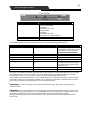 41
41
-
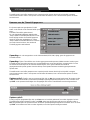 42
42
-
 43
43
-
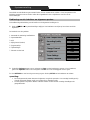 44
44
-
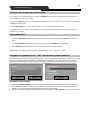 45
45
-
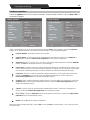 46
46
-
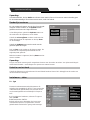 47
47
-
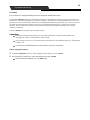 48
48
-
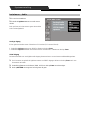 49
49
-
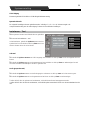 50
50
-
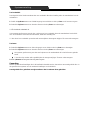 51
51
-
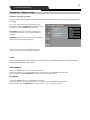 52
52
-
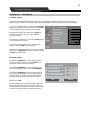 53
53
-
 54
54
-
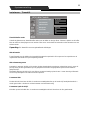 55
55
-
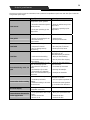 56
56
-
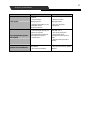 57
57
-
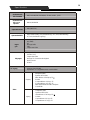 58
58
-
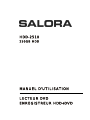 59
59
-
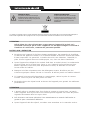 60
60
-
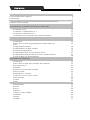 61
61
-
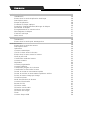 62
62
-
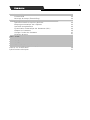 63
63
-
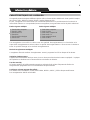 64
64
-
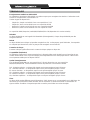 65
65
-
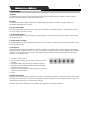 66
66
-
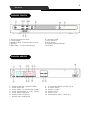 67
67
-
 68
68
-
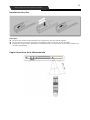 69
69
-
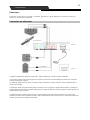 70
70
-
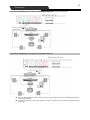 71
71
-
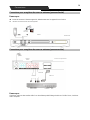 72
72
-
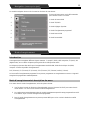 73
73
-
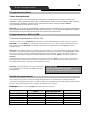 74
74
-
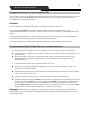 75
75
-
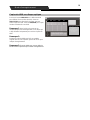 76
76
-
 77
77
-
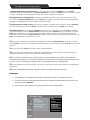 78
78
-
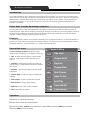 79
79
-
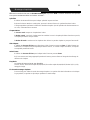 80
80
-
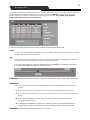 81
81
-
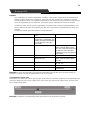 82
82
-
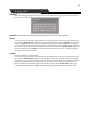 83
83
-
 84
84
-
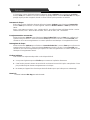 85
85
-
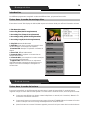 86
86
-
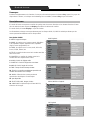 87
87
-
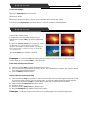 88
88
-
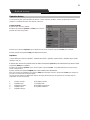 89
89
-
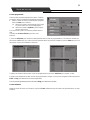 90
90
-
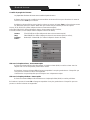 91
91
-
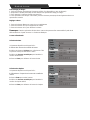 92
92
-
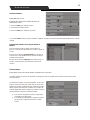 93
93
-
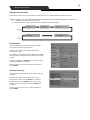 94
94
-
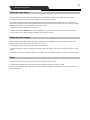 95
95
-
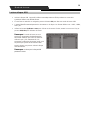 96
96
-
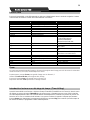 97
97
-
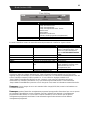 98
98
-
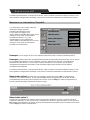 99
99
-
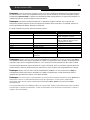 100
100
-
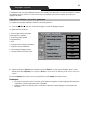 101
101
-
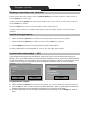 102
102
-
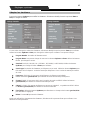 103
103
-
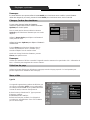 104
104
-
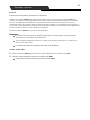 105
105
-
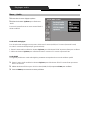 106
106
-
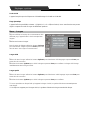 107
107
-
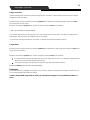 108
108
-
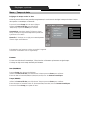 109
109
-
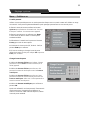 110
110
-
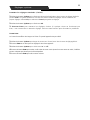 111
111
-
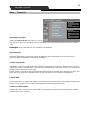 112
112
-
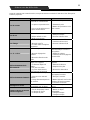 113
113
-
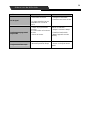 114
114
-
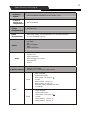 115
115
-
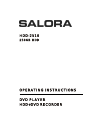 116
116
-
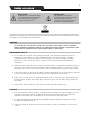 117
117
-
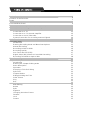 118
118
-
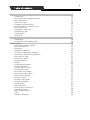 119
119
-
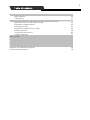 120
120
-
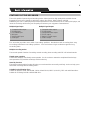 121
121
-
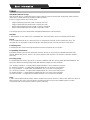 122
122
-
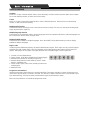 123
123
-
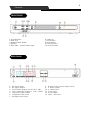 124
124
-
 125
125
-
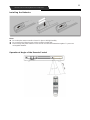 126
126
-
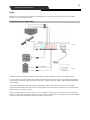 127
127
-
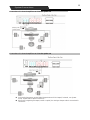 128
128
-
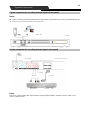 129
129
-
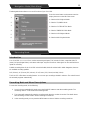 130
130
-
 131
131
-
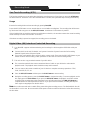 132
132
-
 133
133
-
 134
134
-
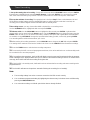 135
135
-
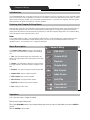 136
136
-
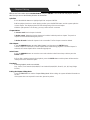 137
137
-
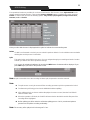 138
138
-
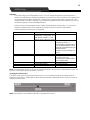 139
139
-
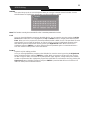 140
140
-
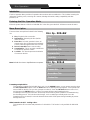 141
141
-
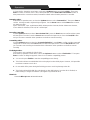 142
142
-
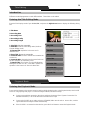 143
143
-
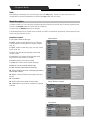 144
144
-
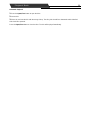 145
145
-
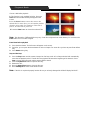 146
146
-
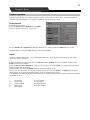 147
147
-
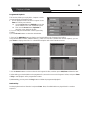 148
148
-
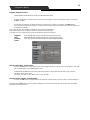 149
149
-
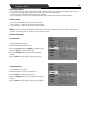 150
150
-
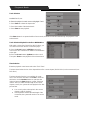 151
151
-
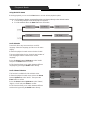 152
152
-
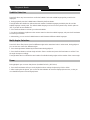 153
153
-
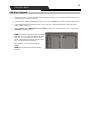 154
154
-
 155
155
-
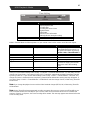 156
156
-
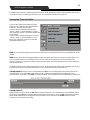 157
157
-
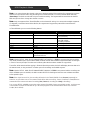 158
158
-
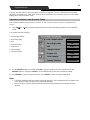 159
159
-
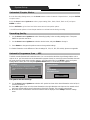 160
160
-
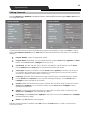 161
161
-
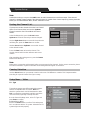 162
162
-
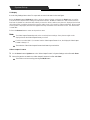 163
163
-
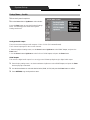 164
164
-
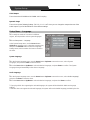 165
165
-
 166
166
-
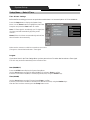 167
167
-
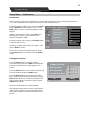 168
168
-
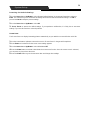 169
169
-
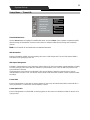 170
170
-
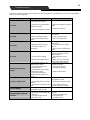 171
171
-
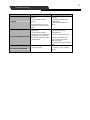 172
172
-
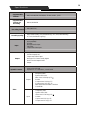 173
173
-
 174
174
-
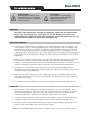 175
175
-
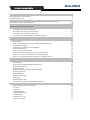 176
176
-
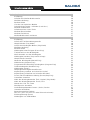 177
177
-
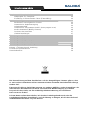 178
178
-
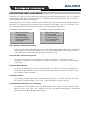 179
179
-
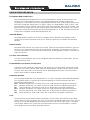 180
180
-
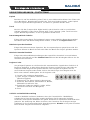 181
181
-
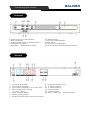 182
182
-
 183
183
-
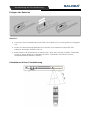 184
184
-
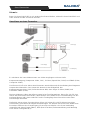 185
185
-
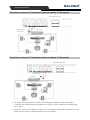 186
186
-
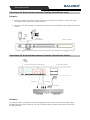 187
187
-
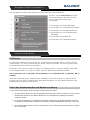 188
188
-
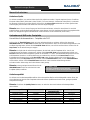 189
189
-
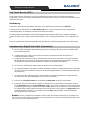 190
190
-
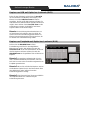 191
191
-
 192
192
-
 193
193
-
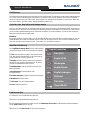 194
194
-
 195
195
-
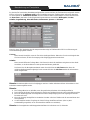 196
196
-
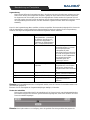 197
197
-
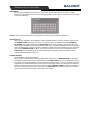 198
198
-
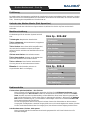 199
199
-
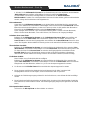 200
200
-
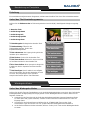 201
201
-
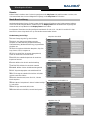 202
202
-
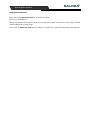 203
203
-
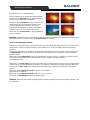 204
204
-
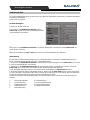 205
205
-
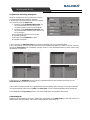 206
206
-
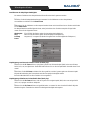 207
207
-
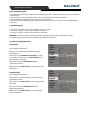 208
208
-
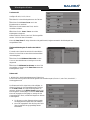 209
209
-
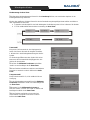 210
210
-
 211
211
-
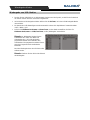 212
212
-
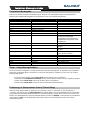 213
213
-
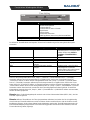 214
214
-
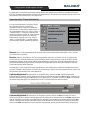 215
215
-
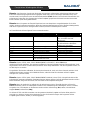 216
216
-
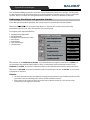 217
217
-
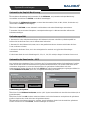 218
218
-
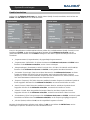 219
219
-
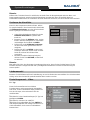 220
220
-
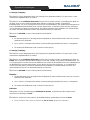 221
221
-
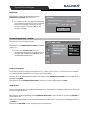 222
222
-
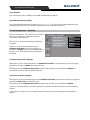 223
223
-
 224
224
-
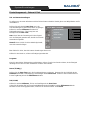 225
225
-
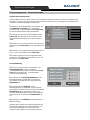 226
226
-
 227
227
-
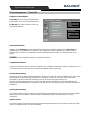 228
228
-
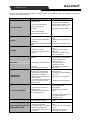 229
229
-
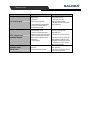 230
230
-
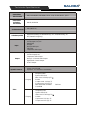 231
231
-
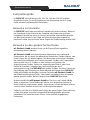 232
232
in andere talen
- English: Salora HDD-2510 User manual
- français: Salora HDD-2510 Manuel utilisateur
- Deutsch: Salora HDD-2510 Benutzerhandbuch
Gerelateerde papieren
Andere documenten
-
Denver MT-779DVBT de handleiding
-
AudioSonic DV-1821 Handleiding
-
OK. OPD 250 Handleiding
-
Clatronic DVD 593 de handleiding
-
Clatronic DVD 592 de handleiding
-
König DMR-STICK6 Handleiding
-
Philips DVDR3575H Handleiding
-
Philips DVDR3570H/31 Handleiding
-
Philips DVDR7310H/31 Handleiding
-
Philips DVDR5520H/31 Handleiding