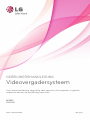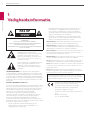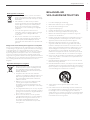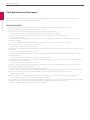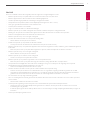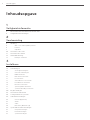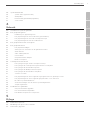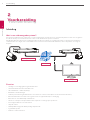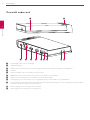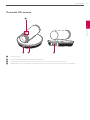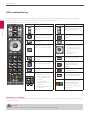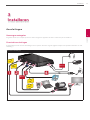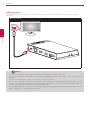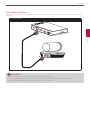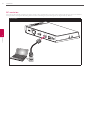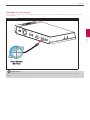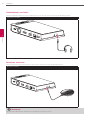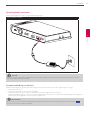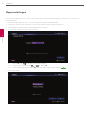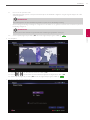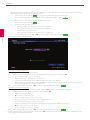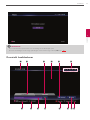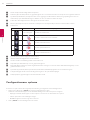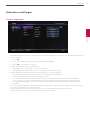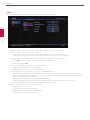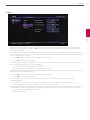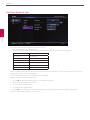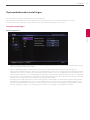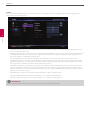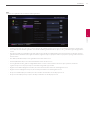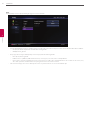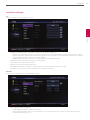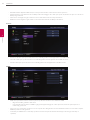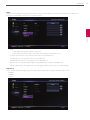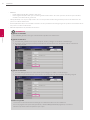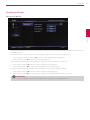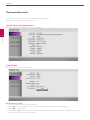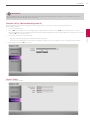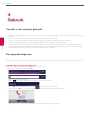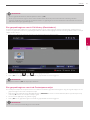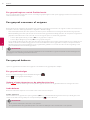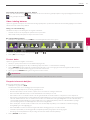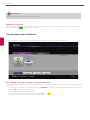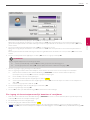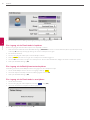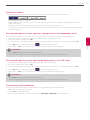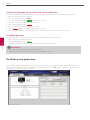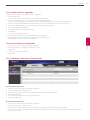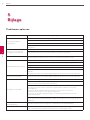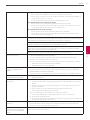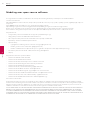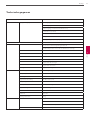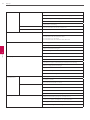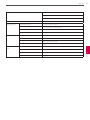GEBRUIKERSHANDLEIDING
Videovergadersysteem
Lees deze handleiding zorgvuldig door voordat u het apparaat in gebruik
neemt en bewaar de handleiding voor later.
MODEL
RVF1000
P/NO : MFL66683302 1105 (V1.5)

2
Veiligheidsinformatie
1
Veiligheidsinformatie
1
Veiligheidsinformatie
PAS OP
SCHOKGEVAAR
NIET OPENEN
PAS OP: OM HET GEVAAR VAN EEN ELEKTRISCHE SCHOK TE
VOORKOMEN
DEKSEL (OF ACHTERZIJDE) NIET OPENEN!
GEEN ONDERDELEN AANWEZIG DIE DOOR DE GEBRUIKER
ONDERHOUDEN DIENEN TE WORDEN.
ONDERHOUD DIENT ALLEEN DOOR DESKUNDIGE MONTEURS
PLAATS TE VINDEN.
Deze bliksemschicht met pijl in een
gelijkzijdige driehoek wijst u op de
aanwezigheid van ongeïsoleerde, gevaarlijke
elektrische spanning in de kast van het
product. Deze spanning is voldoende sterk
om een risico voor personen te vormen op
elektrische schokken.
Het uitroepteken in een gelijkzijdige driehoek
wijst u op belangrijke informatie over de
bediening en het onderhoud (service) in
de documentatie die u bij dit product hebt
ontvangen.
FCC WAARSCHUWING: Deze apparatuur kan radiofrequente
energie opwekken of gebruiken. Wijzigingen of aanpassingen aan
deze apparatuur kunnen schadelijke storingen veroorzaken, tenzij
de aanpassingen nadrukkelijk in de bijbehorende handleiding zijn
toegestaan. Wanneer u ongeoorloofde wijzigingen of aanpassingen
aanbrengt, bent u niet langer bevoegd tot het bedienen van deze
apparatuur.
OFFICIËLE INFORMATIE: FCC Deel 15
Door het testen van deze apparatuur is vastgesteld dat deze volgens
Deel 15 van de FCC Regels beantwoordt aan de beperkingen voor
digitale apparaten van Klasse A. Deze beperkingen zijn ingesteld
als redelijke bescherming tegen schadelijke storing wanneer de
apparatuur in een bedrijfsomgeving wordt gebruikt.
Deze apparatuur genereert en gebruikt radiofrequente
energie en kan deze ook uitstralen en hinderlijke storingen van
radioverbindingen veroorzaken wanneer de apparatuur niet
volgens de handleiding wordt geïnstalleerd en gebruikt.
Door het inschakelen van deze apparatuur in woongebieden kan
hinderlijke storing worden veroorzaakt. De gebruiker is dan verplicht
de storing op eigen kosten te verhelpen.
• U bent als gebruiker verplicht de kabelingangen van
dit apparaat te voorzien van passende leidinginvoeren,
leidinguitgangen en drukringen.
• PAS OP: Er bestaat explosiegevaar als u de batterij door een
verkeerd type vervangt. Batterijen mogen alleen worden
vervangen door eenzelfde type, of een door de fabrikant
geadviseerd equivalent. Verwijder gebruikte batterijen alleen
volgens de aanwijzingen van de fabrikant.
• Openingen in metaal waardoor geïsoleerde kabels worden
geleid moeten een zachte, afgeronde oppervlaktestructuur
hebben of van kabelgeleiders worden voorzien.
Waarschuwing: Installeer deze apparatuur niet in een gesloten
ruimte zoals een boekenkast of een vergelijkbaar meubel.
Waarschuwing: De bedrading en de aansluitingen moeten
voldoen aan de National Electric Code, ANSI/NFPA 70, evenals aan
de plaatselijke voorschriften voor elektrische installaties.
Waarschuwing: Dit is een klasse A product. Dit product kan in een
woonomgeving radiostoring veroorzaken. U kunt dan verplicht
worden passende maatregelen te nemen.
Waarschuwing: Stel het apparaat niet bloot aan regen of vocht om
het risico van brand en elektrische schokken te vermijden.
Pas op: Het apparaat moet door een deskundige monteur volgens
de plaatselijke voorschriften en richtlijnen worden geïnstalleerd.
Pas op: Om elektrische schokken te voorkomen, dient u de kast niet
te openen. Laat het onderhoud en eventuele reparaties over aan
deskundige technici.
Pas op: Het apparaat mag niet aan water (druppels of spetters)
worden blootgesteld en op het apparaat mogen geen voorwerpen
met vloeistof erin, zoals vazen, worden geplaatst.
Als u het apparaat wilt loskoppelen van de stroomvoorziening,
trekt u de stekker uit het stopcontact. Zorg ervoor dat de stekker
altijd gemakkelijk bereikbaar is als u het product installeert.
LG Electronics verklaart dat dit/deze product(en)
overeenstemmen met de essentiële eisen
en andere relevante bepalingen van Richtlijn
2004/108/EC, 2006/95/EC, en 2009/125/EC.
Vertegenwoordiging voor Europa:
LG Electronics Service Europe B.V. Veluwezoom 15,
1327
AE Almere. Nederland
(Tel : +31-(0)36-547-8888)

Veiligheidsinformatie
3
1
Veiligheidsinformatie
Oude apparaten verwijderen
1. Wanneer een product is voorzien van het label
met een doorgekruiste vuilniscontainer, betekent
dit dat het product valt onder de Europese richtlijn
2002/96/EC.
2. Alle elektrische en elektronische producten
moeten gescheiden van het huishoudelijk afval
worden afgevoerd via speciale inzamelpunten
die door de overheid of lokale overheid zijn
aangewezen voor de verwerking van dergelijke
producten.
3. Door uw oude apparaten naar behoren te
verwijderen, helpt u mogelijk negatieve gevolgen
voor het milieu en de volksgezondheid te
voorkomen.
4. Bel voor meer informatie over het verwijderen
van uw oude apparaten het gemeentehuis van
uw woonplaats, het dichtstbijzijnde erkende
inleveradres of de winkel waar u het product hebt
gekocht.
Veilige manier om de batterij uit het apparaat te verwijderen:
Volg voor het verwijderen van de oude batterij of accu de stappen
voor plaatsing in omgekeerde volgorde. Om milieuverontreiniging
en mogelijk gevaar voor de gezondheid van mens en dier te
voorkomen, dient u de oude batterij of accu in de juiste container
bij het aangewezen innamepunt te doen. Gooi oude batterijen
en accu’s nooit samen met het gewone huisvuil weg. U wordt
aangeraden om gebruik te maken van lokale, gratis innamestations
voor batterijen en accu’s. De batterij mag niet worden blootgesteld
aan overmatige warmtebronnen zoals zonlicht, vuur of iets
dergelijks.
Afgewerkte batterijen/acc’s wegdoen
1. Wanneer dit symbool van een doorgestreepte
afvalbak op wielen op (de verpakking van) het
door gebruikte product is afgebeeld, wil dat
zeggen dat het product valt onder de Europese
Richtlijn 2006/66/EC.
2. Dit symbool kan samen met de chemische
symbolen voor kwik (Hg), cadmium (Cd) en lood
(Pb) worden gebruikt als de batterij of de accu
meer dan 0,0005% kwik, 0,002% cadmium of
0,004% lood bevat.
3. Batterijen en accu’s moeten altijd gescheiden
van het gemeentelijke huisvuil worden
weggedaan via speciale inzameladressen die
door de landelijke of de plaatselijke overheid zijn
aangewezen.
4. Door afgewerkte batterijen en accu’s op de juiste
manier weg te doen helpt u mogelijke negatieve
gevolgen voor het milieu en de gezondheid van
mens en dier te voorkomen.
5. Bel voor meer informatie over het opruimen
van afgewerkte batterijen en accu’s de afdeling
Milieudienst van het gemeentehuis van uw
woonplaats, het dichtstbijzijnde erkende
inleveradres of de winkel waar u het product
hebt gekocht.
BELANGRIJKE
VEILIGHEIDSINSTRUCTIES
1. Lees deze aanwijzingen aandachtig.
2. Bewaar deze instructies op een veilige plaats.
3. Neem alle waarschuwingen in acht.
4. Volg alle aanwijzingen op.
5. Installeer dit apparaat niet in de nabijheid van water.
6. Gebruik voor het reinigen uitsluitend een droge doek.
7. Blokkeer de ventilatieopeningen niet. Installeer volgens de
instructies van de fabrikant.
8. Installeer het product niet dicht bij een warmtebron zoals een
verwarmingsradiator, verwarmingsrooster, kachel of andere
apparaten (inclusief versterkers) die warmte afgeven.
9. Maak de beveiligingsconstructie van een gepolariseerde
of geaarde stekker niet onklaar. Een gepolariseerde stekker
heeft twee stekkerpennen waarvan de ene breder is dan de
andere. Een geaarde stekker heeft twee stekkerpennen en een
derde aardingspen. De brede pen en de derde aardingspen
zijn aangebracht voor uw veiligheid. Als de stekker van de
netkabel van het apparaat niet in de contactdoos past, laat de
verouderde contactdoos dan door een elektricien vervangen.
10. Zorg ervoor dat de netkabel niet wordt belopen of afgeklemd,
vooral niet bij stekkers, contactdozen en het punt waar ze uit
het apparaat komen.
11. Gebruik uitsluitend randapparaten en accessoires die door de
fabrikant worden geadviseerd.
12. Gebruik uitsluitend met de kar, voet, driepoot, steun of tafel die
de fabrikant adviseert of die bij het apparaat zijn verkocht. Wees
bij het verplaatsen van apparatuur met een wagen voorzichtig
om verwondingen door kantelen te voorkomen.
13. Trek de stekker van het apparaat tijdens onweer uit de
contactdoos.
14. Laat onderhoud over aan deskundige monteurs. Onderhoud
is noodzakelijk indien het apparaat op welke manier dan ook
beschadigd is, zoals een beschadiging aan de netkabel of
stekker, wanneer er vloeistof of voorwerpen in het apparaat zijn
gevallen, het apparaat is blootgesteld aan vocht of regen, niet
normaal functioneert of is gevallen.

4
Veiligheidsinformatie
1
Veiligheidsinformatie
Veiligheidswaarschuwingen
De hierna volgende tekst bevat waarschuwingen voor de veiligheid van de gebruiker en voor het voorkomen van beschadigingen aan
eigendommen. Lees de hierna volgende tekst zorgvuldig door.
WAARSCHUWING
• Zet het systeem uit voordat u het installeert. Sluit niet meerdere elektrische apparaten aan op dezelfde contactdoos.
- Dit kan oververhitting, brand of elektrische schokken veroorzaken.
• Plaats geen bekers met vloeistoen zoals water, koe of andere dranken op het systeem.
- Als er vloeistof in het systeem valt, kan dat defecten aan het systeem of brand veroorzaken.
• Zorg ervoor dat het netsnoer niet scherp wordt gebogen of dat er door een zwaar object druk op komt te staan.
- Dit kan brand veroorzaken.
• Stof het systeem regelmatig af. Gebruik voor het reinigen van het systeem altijd een droge doek. Gebruik geen natte doek of andere
organische oplossingen.
- Dit kan het oppervlak van het systeem beschadigen en systeemdefecten of elektrische schokken veroorzaken.
• Plaats het systeem niet in de omgeving van vocht, stof of vuil.
- Dit kan brand of elektrische schokken veroorzaken.
• Trek het netsnoer voorzichtig uit de contactdoos. Raak de stekker niet aan met natte handen en steek de stekker niet in contactdozen met
te wijde gaten.
- Dit kan brand of elektrische schokken veroorzaken.
• Probeer het systeem niet zelf te demonteren, repareren of modiceren. Dit is erg gevaarlijk vanwege de hoge spanningen die in het
systeem aanwezig zijn.
- Het kan brand, elektrische schokken of ernstige verwondingen veroorzaken.
• Let op gevaarlijke situaties zoals natte vloeren, een loszittend of beschadigd netsnoer of een onstabiele ondergrond. Vraag uw dealer om
assistentie als u problemen ondervindt.
- Dit kan brand of elektrische schokken veroorzaken.
• Houd op z’n minst 15 cm afstand van de achterkant van het systeem tot de muur vrij, anders kunnen de op het systeem aangesloten
kabels verbogen, beschadigd of ingesneden raken.
- Dit kan brand, elektrische schokken of verwondingen veroorzaken.
• Installeer het systeem op een koele plaats zonder direct zonlicht en houd die plaats altijd op kamertemperatuur. Gebruik geen kaarsen en
warmte genererende apparaten zoals verwarmingen. Plaats het systeem niet op plaatsen waar veel mensen passeren.
- Dit kan brand veroorzaken.
• Plaats het systeem op een vlakke ondergrond met voldoende ventilatie. Plaats het systeem niet op een verhoogde ondergrond.
- Dit kan defecten aan het systeem of ernstige verwondingen veroorzaken.
• De contactdoos moet op de grond liggen en het spanningsbereik moet binnen de 10 % van de vereiste spanningswaarde liggen. Gebruik
niet dezelfde contactdoos waarop föhns, strijkijzers, koelkasten of verwarmingsapparaten staan aangesloten.
- Dit kan oververhitting, brand of elektrische schokken veroorzaken.

Veiligheidsinformatie
5
1
Veiligheidsinformatie
PAS OP
Neem voor installatie van het videovergadersysteem de volgende voorzorgsmaatregelen in acht.
• Plaats het product niet op een plaats waar het in contact kan komen met vocht, stof of vuil.
• Plaats het apparaat niet in direct zonlicht of naast verwarmingsapparaten.
• Houd het product weg bij elektrische ontstekingen of magnetische stoen.
• Vermijd extreme temperaturen (aanbevolen bedrijfstemperatuur ligt tussen de 0 °C - 40 °C).
• Steek geen geleidende materialen door het ventilatierooster.
• Laat het systeem uit staan voor installatie.
• Zorg voor voldoende ruimte voor de kabelaansluitingen.
• Plaats het systeem op een vlakke ondergrond met voldoende ventilatie. Vermijd een ondergrond die trilt.
• Plaatsing van het systeem naast elektronische apparaten zoals radio’s kan defecten veroorzaken aan het product.
• Demonteer het apparaat niet zonder assistentie van LG Electronics.
• Plaats het systeem niet op een verhoogde ondergrond.
• Voorkom dat er welke stof dan ook in het systeem wordt gedaan.
- Dit kan defecten aan het systeem veroorzaken.
• Installeer het systeem op een plaats met voldoende ventilatie.
- Houd op z’n minst 15 cm afstand van de achterkant van het systeem tot de muur vrij.
• Plaats het systeem niet op een plaats waar apparaten staan met sterke magnetische velden, elektrische golven of draadloze apparaten
zoals radio’s.
- Plaats het systeem niet op een plaats waar magnetische objecten, elektrische frequenties of vibraties voorkomen.
• Plaats het systeem niet op een verhoogde ondergrond.
- Dit kan defecten aan het systeem veroorzaken.
• Plaats het systeem op een stabiele, rechte ondergrond.
- Hierdoor zou het systeem onjuist kunnen werken.
• Plaats het systeem op een plaats met geschikte vocht- en temperatuurniveaus.
- Plaats het systeem niet op een plaats met hoge (meer dan 40 °C) of lage (minder dan 0 °C) temperaturen.
• Het systeem kan beschadigd raken door harde stoten of trillingen. Gooi geen voorwerpen in de omgeving van het systeem.
• Vermijd direct zonlicht of verwarmingsapparaten van enig soort.
- Aanbevolen bedrijfstemperatuur is meer dan 0 °C (32 °F).
• Ventileer de lucht in de ruimte van het systeem en sluit het deksel van het systeem stevig.
- Defecten aan het systeem kunnen veroorzaakt worden door een ongeschikte omgeving. U wordt aangeraden om een AVR
(automatische spanningsstabilisator) te gebruiken voor een stabiele spanningsvoorziening. U wordt aangeraden om kabels te
gebruiken met een kern van ferriet en met een mantel om elektromagnetische interferentie te voorkomen.
• De contactdoos moet op de grond worden geplaatst.
• Als u een vreemd geluid of vreemde geur waarneemt, trek dan direct het netsnoer uit de contactdoos en neem contact op met het
servicecentrum.
- Dit kan brand of elektrische schokken veroorzaken.
• Laat uw systeem regelmatig controleren bij het servicecentrum zodat het systeem stabiel kan blijven draaien.
- LG Electronics kan niet verantwoordelijk worden gehouden voor defecten aan het systeem die voortkomen uit een slechte
behandeling door de gebruiker.
- Er bestaat explosiegevaar als u de batterij ofwel accu door een verkeerd type vervangt. Verwijder gebruikte batterijen volgens de
instructies.
• Draai het product tijdens gebruik niet om.

6
Inhoudsopgave
Inhoudsopgave
1
Veiligheidsinformatie
3 BELANGRIJKE VEILIGHEIDSINSTRUCTIES
4 Veiligheidswaarschuwingen
2
Voorbereiding
8 Inleiding
8 Wat is een videovergadersysteem?
8 Functies
9 Uitpakken
10 Overzicht codec-unit
11 Overzicht HD-camera
12 Afstandsbediening
12 Batterijen installeren
3
Installeren
13 Aansluitingen
13 Voorzorgsmaatregelen
13 Overzicht aansluitingen
14 HDMI aansluiten
15 HD-camera aansluiten
16 PC aansluiten
17 Verbinden met een netwerk
18 Hoofdtelefoon aansluiten
18 Microfoon aansluiten
19 Spanningskabel aansluiten
19 Systeemverbinding controleren
20 Begininstellingen
23 Overzicht hoofdscherm
24 Configuratiemenu systeem
25 Gebruikersinstellingen
25 General (Algemeen)
26 Audio
27 Video
28 Date Time (Datum & tijd)
29 Systeembeheerdersinstellingen
29 Gespreksinstellingen
33 Netwerkinstellingen
37 Systeeminstellingen

Inhoudsopgave
7
2
3
4
5
1
38 Systeeminformatie
38 System Status (Systeemstatus)
38 Audio/Video
39 Network Utility (Netwerkhulprogramma)
39 Server Status
4
Gebruik
40 Voordat u het systeem gebruikt
40 Een gesprek beginnen
40 Handmatig een gesprek beginnen
41 Een gesprek beginnen vanuit Call History (Geschiedenis).
41 Een gesprek beginnen vanuit de Contactpersonenlijst
42 Een gesprek beginnen met de Snelkiesfunctie
42 Een gesprek aannemen of weigeren
42 Een gesprek beheren
42 Een gesprek beëindigen
42 Verberg of toon elementen van de gebruikersinterface
42 Audio beheren
43 Video-indeling beheren
43 Content delen
43 Gespreksinformatie bekijken
44 Maak een snapshot
44 Contactpersonen beheren
44 Een ingang toevoegen aan de contactpersonenlijst
45 Een ingang uit de contactpersonenlijst bewerken of verwijderen
46 Een ingang uit de Geschiedenis kopiëren
46 Een ingang uit de Bedrijfscontacten kopiëren
46 Een ingang uit de Geschiedenis verwijderen
47 Sorteren en zoeken
47 Een gesprek beginnen als het apparaat is geregistreerd in een gatekeeper-server
47 Een gesprek beginnen als het apparaat geregistreerd is in een SIP-server.
47 De camera op afstand bedienen
48 Voorkeursinstellingen van de camera op afstand gebruiken
48 SnapShot gebruiken
48 De Webservice gebruiken
49 Uw systeemsoftware upgraden
49 Het certificatiebestand uploaden
49 Een adresboek importeren of exporteren
5
Bijlage
50 Problemen oplossen
52 Medeling over open source software
53 Technische gegevens

8
Voorbereiding
2
Voorbereiding
Inleiding
Wat is een videovergadersysteem?
Het LG videovergadersysteem is ontworpen voor videovergaderingen. Het stelt mensen op verschillende plaatsen in staat om te vergaderen
doordat ze elkaar op een scherm kunnen zien en met en naar elkaar kunnen spreken en luisteren.
Met dit apparaat kunnen directeuren of leidinggevenden niet alleen in realtime een vergadering houden en communiceren met klanten,
onderaannemers en collega’s, maar ook besluiten nemen en virtueel en direct informatie uitwisselen, om zo reistijd, kosten en energie te
besparen.
Videovergadersysteem
Videovergadersysteem
Netwerk
Functies
• Handige en eenvoudige grasche gebruikersinterface
• H.323/SIP-netwerk Internation Standard codec
• HD videokwaliteit – 1280 X 720 (30 fps)
• Bewerkbare schermindelingen
• Grasche presentatie die gebruikmaakt van een techniek om content te delen (delen van documenten/audio/video)
• Beheerderswachtwoord en H.235-codec (geavanceerde encryptiestandaard) voor beveiliging
• Bellen met één toetsdruk dankzij snelkiesfunctie
• U kunt een contactpersonenlijst aanmaken met snapshots en u kunt groepen speciceren
• Eenvoudige zoekfunctie voor telefoonboek
• 720p HD-camera
• Natuurlijk klinkend gesprek dankzij volledige duplexmodus
• Ingebouwde speaker
• Elektreet-condensormicrofoon
2
Voorbereiding

Voorbereiding
9
2
Voorbereiding
Uitpakken
Controleer of de doos de volgende onderdelen bevat. Neem contact op met de lokale handelaar waar u het product hebt gekocht als u iets
mist. De afbeeldingen in deze handleiding kunnen verschillen met het eigenlijke product en onderdeel.
Codec-unit HD-camera Afstandsbediening en batterijen
Netadapter HDMI-kabel Camera-aansluitkabel
Gebruikershandleiding cd MicPod Draagtas

10
Voorbereiding
2
Voorbereiding
Overzicht codec-unit
a b
POWER
DC IN
LAN
RGB(PC) IN
CAMERA
HDMI OUT
c d e f g h i j k
a
Aan/uit-lampje: Licht op als de unit aangaat.
b
Ingebouwde speaker.
c
HDMI-poort: Voor het aansluiten van het videovergadersysteem met de monitor door middel van een HDMI-kabel.
d
Ventilator.
e
Camera-aansluitpoort: Voor het aansluiten van de HD-camera.
f
RGB(PC) IN poort: Voor het aansluiten van een pc met een D-subkabel voor presentaties.
g
LAN-poort: Voor het aansluiten op een netwerk via een hub met RJ-45 stekker.
h
Spanningsingang: Voor het aansluiten op een 12 V gelijkspanningsbron door middel van een geschikte kabel.
i
Aan/uit-schakelaar: Schakelt de unit aan of uit. Nadat u de netstroomkabel hebt aangesloten, moet u het apparaat met de aan/uitknop
inschakelen. Met deze knop kunt u het systeem resetten.
j
Microfooningang: Voor het aansluiten van een microfoon.
k
Audio-uitgang: Voor het aansluiten van een koptelefoon.

Voorbereiding
11
2
Voorbereiding
Overzicht HD-camera
a
POWER
DC IN
LAN
RGB(PC) IN
CAMERA
HDMI OUT
b c d
a
Interne microfoon
b
Sensor afstandsbediening: Richt de afstandsbediening hierop.
c
Activatielampje camera: Licht op als de camera op de codec-unit is aangesloten en juist is geactiveerd.
d
CAMERA IN poort: Voor het aansluiten van de HD-camera op de codec-unit met de meegeleverde camera-aansluitkabel.

12
Voorbereiding
2
Voorbereiding
Afstandsbediening
Met deze afstandsbediening kunt u draadloos alle videovergaderfuncties bedienen, door de gebruikersinterface navigeren, gesprekken
beginnen of aannemen en de camera op afstand bedienen die op het systeem is aangesloten
Beweeg de camera op afstand naar wens naar een locatie.
Knop Beschrijving Knop Beschrijving
Gebruik deze knop om in- of uit
te zoomen met de camera op
afstand.
Gebruik deze knop om het
volume van het systeem tijdens
een gesprek af te stellen.
Gebruik deze knop om het
volume van de microfoons van
het lokale systeem te dempen.
Gebruik deze knop om de lokale
camera of de camera op afstand
te kiezen.
Systeem- of gespreksinformatie
weergeven.
Systeeminstelmenu weergeven.
Gebruik deze knop om de video-
ingangsbron (camera of pc) te
kiezen voor het lokale systeem.
• Pijlknoppen: Navigeer door
de menuopties. Gebruik
deze knop om de camera
op afstand te laten draaien/
kantelen.
• OK: Menuselecties
bevestigen.
Gebruik deze knop om terug
te keren naar de voorgaande
toestand.
Gebruik deze knop om de
schermindeling te wijzigen.
Gebruik deze knop om terug te
keren naar het hoofdscherm.
Gebruik deze knop voor een
inkomend gesprek of om
handmatig een gesprek te
beginnen.
Het contactpersonenmenu
weergeven.
Gebruik deze knop als u een
gesprek wilt verbreken.
Gebruik deze knoppen om
letters of cijfers in te geven.
• 1/a/A: Invoertype wijzigen
in cijfers, onderkast of
bovenkast.
• DEL.: Een karakter
verwijderen dat voor de
cursor staat.
• SPACE: Een spatie invoegen
na de cursor.
Gebruik deze knop om
voorkeursinstellingen voor de
camera op afstand te maken.
Functieknoppen.
De functie van deze knoppen
wijzigt afhankelijk van het
menu. Systeemactiviteit en
details worden op het scherm
weergegeven.
Batterijen installeren
Open het batterijvak, vervang de batterijen (1,5 V AAA) en plaats de
2
en
3
polen in overeenstemming met de gegevens in het batterijvak
en sluit dan het deksel.
PAS OP
Gebruik geen oude en nieuwe batterijen door elkaar. Dit kan de afstandsbediening beschadigen.

Installeren
13
3
Installeren
Aansluitingen
Voorzorgsmaatregelen
Zorg dat de monitor, het computersysteem en andere aangesloten apparaten uit staan voordat u het systeem installeert.
Overzicht aansluitingen
De afbeelding hieronder toont de aansluitingen van het systeem. De hierna volgende pagina’s verwijzen naar specieke informatie over elke
aansluiting.
Overzicht aansluitingen
POWER
DC IN
LAN
RGB(PC) IN
CAMERA
HDMI OUT
21
Optional
Optional
3 4
HDMI
CABLE
CAMERA
CABLE
D-sub
CABLE
LAN
CABLE
3
Installeren

14
Installeren
3
Installeren
HDMI aansluiten
Brengt het digitale video- en audiosignaal over van het systeem naar uw monitor met de HDMI-kabel, zoals getoond in de volgende
afbeelding.
HDMI-kabel aansluiten
POWER
DC IN
LAN
RGB(PC) IN
CAMERA
HDMI OUT
OPMERKING
• Voor de beste beeldkwaliteit wordt u aangeraden om de monitor te gebruiken in de modus 1280 x 720.
• Als u de codec-unit aansluit op een HDMI-tv en de speaker van de tv gebruikt, dan moet de afstand tussen de camera en de tv meer dan
1 meter zijn.
• De aanbevolen afstand tussen de camera en de gebruiker is ongeveer 1 tot 2 meter.
• Als u de codec-unit aansluit op de DVI-poort van de monitor (tv) met een HDMI naar DVI adapter, dan moet u naar de audio luisteren via
de ingebouwde speakers of de koptelefoon omdat DVI geen audio ondersteunt. Ga naar Setup > User > Audio en wijzig de Audio Out
naar “Built-In Speaker(Ingebouwde Speaker)” of “Headset Out(Headset Uit)”.
• Als u een HDMI-tv of monitor als audio-uitvoerbron gebruikt om geluid van hoge kwaliteit te beluisteren, moet u de Audio-Out-test voor
HDMI in het [System Info > Audio/Video]-menu uitvoeren.

Installeren
15
3
Installeren
HD-camera aansluiten
Sluit de HD-camera aan op de camera-ingang van de codec-unit met de meegeleverde camera-aansluitkabel, zoals getoond in de volgende
afbeelding.
HD-camera aansluiten
POWER
DC IN
LAN
RGB(PC) IN
CAMERA
HDMI OUT
OPMERKING
• Pas de hoek van de camera aan uw wensen aan nadat het aansluiten is voltooid.
• Als u de ingebouwde speaker van de codec-unit gebruikt, plaats de camera dan ruim 1 meter van de codec-unit af.
• De aanbevolen afstand tussen de camera en de gebruiker is ongeveer 1 tot 2 meter.

16
Installeren
3
Installeren
PC aansluiten
Een analoog videosignaal verzenden van uw pc naar de codec-unit. Sluit de pc aan op de codec-unit met de optionele 15-pins D-subkabel,
zoals getoond in de volgende afbeelding. U kunt via deze verbinding een presentatie geven aan de gebruiker op afstand.
PC aansluiten
POWER
DC IN
LAN
RGB(PC) IN
CAMERA
HDMI OUT

Installeren
17
3
Installeren
Verbinden met een netwerk
Sluit de LAN-poort van de codec-unit aan op de corresponderende poort van uw router of netwerk met de optionele LAN- of ethernetkabel
met RJ-45 stekker.
Netwerk aansluiten
POWER
DC IN
LAN
RGB(PC) IN
CAMERA
HDMI OUT
OPMERKING
Houd de LAN-kabel vast aan de plug als u de kabel in het systeem steekt of er uithaalt. Als u de stekker uittrekt, dient u de borglip in te
drukken.

18
Installeren
3
Installeren
Hoofdtelefoon aansluiten
Sluit een hoofdtelefoonkabel aan op de hoofdtelefoonpoort van de codec-unit, zoals de volgende afbeelding laat zien.
Koptelefoon aansluiten
POWER
DC IN
LAN
RGB(PC) IN
CAMERA
HDMI OUT
Microfoon aansluiten
Sluit een microfoon aan op de microfoonpoort van de codec-unit, zoals de volgende afbeelding laat zien.
Microfoon aansluiten
POWER
DC IN
LAN
RGB(PC) IN
CAMERA
HDMI OUT
OPMERKING
De aanbevolen afstand tussen de microfoon en de gebruiker is ongeveer 1 tot 2 m.

Installeren
19
3
Installeren
Spanningskabel aansluiten
Sluit de spanningskabel aan, zoals de volgende afbeelding aangeeft.
Spanningskabel aansluiten
POWER
DC IN
LAN
RGB(PC) IN
CAMERA
HDMI OUT
PAS OP
U dient de meegeleverde adapter te gebruiken. Als u een adapter gebruikt die niet bij het systeem is geleverd, kan deze een verkeerde
werking, een defect of brand veroorzaken.
Systeemverbinding controleren
Nadat alle verbindingen zijn gemaakt, kunt u de werking van het systeem controleren door de volgende stappen te volgen.
1. Schakel de monitor aan.
2. Druk aan de achterkant van de codec-unit op POWER.
Het systeem start nu op. Als het systeem is opgestart, zal het beginconguratiemenu verschijnen.
Als dit niet wordt weergegeven, controleert u de verbindingen tussen de apparaten en zorgt u dat de aansluitingen goed zijn uitgevoerd.
Nu kunt u het systeem gebruiken. Voer de volgende conguratie uit.
OPMERKING
De video-uitvoer van het systeem is standaard 720p. Als uw monitor (TV) 720p niet ondersteunt, druk dan 5 keer op de blauwe
llll
knop. Het systeem start opnieuw op met 480p.

20
Installeren
3
Installeren
Begininstellingen
Als u het videovergadersysteem voor de eerste keer gebruikt, zal het scherm met begininstellingen verschijnen. Kies een taal en stel de
basisinstellingen in.
1. Plaats twee AAA batterijen met de + en - polen in de juiste richting in de afstandsbediening.
2. Schakel de codec-unit in. Het systeem start nu op. Het logo wordt weergegeven tijdens het opstarten.
3. Als het systeem is opgestart, zal het beginconguratiemenu verschijnen.
4. Kies de taal die u wilt laten weergeven op het scherm.
4-1. Druk op OK of op [ ]. De lijst met talen wordt weergegeven.
4-2. Selecteer uw taal met behulp van [
] of [ ] en druk op OK.
4-3. Selecteer [Next (Volgende)] en druk op OK om naar de volgende stap te gaan, of druk op
ll
.
5. Kies de optie wizard.

Installeren
21
3
Installeren
5-1. Kies een van de opties hieronder.
• Start Wizard: Kies deze optie als u het systeem met behulp van de wizard wilt congureren. Volg de volgende stappen als u deze
optie hebt gekozen.
OPMERKING
U wordt aangeraden de optie Startwizard te gebruiken in plaats van de handmatige instelling.
• Manual Setting (Handmatige instelling): Sla conguratie met de wizard over en geef het instelvenster weer. U kunt het systeem nu
handmatig congureren.
OPMERKING
Als u het systeem met de hand niet goed instelt, kunt u wellicht geen gesprekken ontvangen.
5-2. Selecteer [Next (Volgende)] en druk op OK om naar de volgende stap te gaan, of druk op
ll
.
6. Kies de tijdzone.
6-1. Gebruik [ ] of [ ] om uw tijdzone te selecteren en druk op OK.
6-2. Gebruik [
] of [ ] om het land te selecteren waarin het apparaat wordt gebruikt en druk op OK.
6-3. Selecteer [Next (Volgende)] en druk op OK om naar de volgende stap te gaan, of druk op
ll
.
7. Kies een van deze netwerkinstellingsopties.

22
Installeren
3
Installeren
• DHCP: Selecteer deze optie wanneer in het netwerk een DHCP-server is geïnstalleerd die het toewijzen van IP-adressen toestaat. Met
deze instelling wordt het IP-adres automatisch toegewezen.
7-1. Selecteer deze optie en druk op
ll
. Een venster met IP-adresinformatie wordt weergegeven.
7-2. Selecteer [Next (Volgende)] en druk op OK om naar de volgende stap te gaan, of druk op
ll
.
• Static: Kies deze optie als u de netwerkconguratie handmatig wilt instellen.
7-1. Selecteer deze optie en druk op
ll
.
7-2. Stel de hieronder genoemde opties in.
- IP Adress (IP-adres): Vul het statische IP-adres van het apparaat in.
- Subnet Mask (Subnetmasker): Vul het subnetmasker IP-adres in.
- Gateway: Vul het gateway IP-adres in.
- DNS Server: Vul het IP-adres in om de DNS-servers te congureren.
7-3. Selecteer [Next (Volgende)] en druk op OK om naar de volgende stap te gaan, of druk op
ll
.
8. Vul een naam in die het systeem beschrijft.
Bij gebruik van de afstandsbediening
8-1. Druk op OK om de systeemnaam te bewerken.
8-2. Vul de systeemnaam in met de knoppen van de afstandsbediening en druk voor bevestiging op OK.
• DEL.: Verwijdert het teken voor de cursorpositie.
• SPACE: Een spatie invoegen op de plaats van de cursor.
• 1/a/A: Hiermee kunt u het type invoer wijzigen in cijfers, kleine letters of hoofdletters.
• Numbers/[
.
*
#]: Selecteer cijfers, kleine letters of hoofdletters als geselecteerd invoertype. Druk een paar keer achtereen op de
knop om het gewenste teken of symbool te selecteren.
8-3. Selecteer [Next (Volgende)] en druk op OK om naar de volgende stap te gaan, of druk op
ll
.
Bij gebruik van het virtuele keyboard.
8-1. Selecteer het pictogram van het virtuele keyboard en druk op OK. Het virtuele keyboard wordt weergegeven.
8-2. Gebruik de pijltoetsen om een letter te selecteren en bevestig met OK.
•
a
: De cursor naar links bewegen.
•
d
: De cursor naar rechts bewegen.
• Wissen: Verwijdert het teken voor de cursorpositie.
• Alles wissen: Alle ingevoerde karakters, cijfers en symbolen wissen.
• Spatie: Een spatie invoegen op de plaats van de cursor.
• a/A/?!: De instellingen voor het virtuele keyboard wijzigen in kleine letters, hoofdletters of symbolen.
• OK: Bevestigen en het menu beëindigen.
• Annuleer: Terugkeren naar het vorige scherm.
8-3. Selecteer [Next (Volgende)] en druk op OK om naar de volgende stap te gaan, of druk op
ll
.
9. Er wordt een bericht getoond dat de wizard is voltooid. Druk op OK om het videovergadersysteem te starten. Het hoofdscherm van het
videovergadersysteem wordt weergegeven.

Installeren
23
3
Installeren
OPMERKING
• Lees ook de instructies op het scherm voor de instelling van de afzonderlijke opties.
• Als u naar de instellingen van de vorige optie wilt gaan, selecteer dan Vorige en druk op OK of op
l
.
Overzicht hoofdscherm
a b c d e f
g h i j k l m n

24
Installeren
3
Installeren
a
Datum en tijd: Geeft de huidige datum en tijd weer.
b
Call History (Geschiedenis): U kunt een gesprek beginnen door een nummer te kiezen uit een lijst met recent gekozen nummers.
c
Speed Dial (Snelkiesfunctie): Een lijst inzien met recent opgeslagen snelkiesnummers. U kunt een gesprek beginnen door een
nummerknop op de afstandsbediening in te drukken en door een nummer te kiezen uit de lijst.
d
Lokale video: De huidige videoinvoer weergeven van de lokale camera.
e
Directory (Contactpersonen): Ga naar de tab contactpersonen om de lijsten Mijn Contacten en Geschiedenis in te zien.
f
Statusiconen
Actief Niet-actief Beschrijving
Geen weergave Geeft de serverstatus weer.
Geeft aan of de microfoon aan of uit staat.
Geeft de camerastatus weer.
Geeft de speakerstatus weer.
Geeft de netwerkstatus weer.
g
Systeemnaam: Geeft de huidige systeemnaam weer.
h
IP-adres: Geeft het huidige IP-adres van de unit weer.
i
Tekstinvoerveld: Voer handmatig nummers of IP-adressen in.
j
Gesprekknop: Gebruik deze knop om een gesprek te beginnen.
k
Menu Hide (Menu verbergen): U kunt de gebuikersinterface verbergen en u kunt de andere afstandsbedieningsknop voor de
gebruikersinterface tonen.
l
System Info (Systeeminfo): U kunt systeemstatus, Audio/Video, Netwerkhulprogramma en Serverstatus weergeven.
m
Setup (Instellingen): U kunt naar het instellingenmenu gaan en de systeemstatus wijzigen.
n
Call (Gesprek): Een gesprek beginnen vanuit het tekstinvoerveld.
Configuratiemenu systeem
De functies en opties van het videovergadersysteem worden gecongureerd via het instellingenmenu.
1. Druk in het hoofdscherm op SET-UP om naar het Instellingenmenu te gaan.
Gebruik de onderstaande knoppen van de afstandsbediening om door de menuopties te navigeren.
• Pijlknoppen: Gebruik deze knoppen om menuopties te selecteren of om de waarden aan te passen.
• OK: Een optie kiezen of de instelling bevestigen.
• RETURN: Terugkeren naar het vorige menu of niveau.
2. Druk op SET-UP om het instellingenmenu te verlaten.

Installeren
25
3
Installeren
Gebruikersinstellingen
General (Algemeen)
• System Name (Systeemnaam): Voer een systeemnaam in van maximaal 127 karakters. De ingevoerde systeemnaam wordt weergegeven
op het hoofdscherm.
1. Druk op OK.
2. Pas de systeemnaam aan met het virtuele keyboard of de afstandsbediening.
3. Druk op OK om de instelling te bevestigen.
• Call Mode (Gespreksmodus): Kies een gespreksmodus.
- Audio+Video: Als u een gesprek wilt voeren met audio en video.
- Audio Only (Alleen audio): Kies deze optie als u een gesprek wilt voeren met alleen audio.
• Answer Type (Beantwoording): Kiest de wijze van beantwoording voor een inkomend gesprek.
- Auto Answer (Automatisch): Het systeem neemt een inkomend gesprek automatisch aan.
- Manual (Handmatig): Een inkomend gesprek handmatig aannemen.
- Do not disturb me (Niet storen): Als de functie Niet storen is geactiveerd, geeft het systeem het hoofdscherm weer. Bellers
horen een bezettoon en gemiste gesprekken zijn te zien in de Geschiedenis. U kunt deze functie bijvoorbeeld gebruiken als
u de vergaderruimte gebruikt voor een ander doel dan een videovergadering en niet gestoord wilt worden door inkomende
gesprekken.
• Screen Saver (Schermbeveiliging): De schermbeveiliging wordt geactiveerd en het LG-logo wordt weergegeven op de monitor als het
systeem niet-actief is gedurende een gekozen periode.
Een inkomend gesprek of een druk op een willekeurige knop van de afstandsbediening activeert het systeem weer.
• Language (Taal): Kies een taal voor het instellingenmenu en de informatieweergave.

26
Installeren
3
Installeren
Audio
Instellingen aanpassen voor audioinvoer- en uitvoerapparatuur aangesloten op het systeem.
• Microphone (Microfoon): Kies de audioinvoer die gebruikt moet worden voor de actieve microfoon.
- Auto: Het systeem kiest automatisch de audioinvoer.
- Camera: Audioinvoer kan alleen geactiveerd worden met de interne microfoon van de HD-camera.
- Ext. Microphone (Ext. microfoon):Audioinvoer kan alleen met een externe microfoon geactiveerd worden.
• Ext. Microphone Gain (Ext. microfoonversterking):Het volumeniveau instellen van de externe microfoon.
1. Druk op OK en pas het volumeniveau aan met de pijlknoppen links of rechts.
2. Druk ter bevestiging op OK.
• Echo Control (Echoregeling): Schakelt de echofunctie AAN of UIT.
- On (Aan): Kies deze optie als u de echo wilt opheen.
- O (Uit): Kies deze optie als u de echo niet wilt opheen.
• Audio Out (Audio uit): Kies waar de audio van een gesprek naar wordt uitgevoerd.
- Auto: Het systeem kiest de audio-uitvoer automatisch. Als u deze optie kiest, wordt de audio via de ingebouwde speaker in de
codec-unit weergegeven. Als u een headset hebt aangesloten, wordt de audio via die headset weergegeven. Als u via HDMI wilt
luisteren, moet u HDMI instellen in audio uit.
- HDMI: De audio wordt uitgevoerd via het aangesloten HDMI-apparaat.
- Built-In Speaker (Ingebouwde speaker): De audio wordt uitgevoerd via de ingebouwde speaker van de codec-unit.
- Headset Out (Headset uit): De audio wordt uitgevoerd via de aangesloten headset.
• RingTone (Beltoon): Kies het volumeniveau van de beltonen.
- O (Uit): Het beltoonvolume staat uit.
- Small (Zacht): Het beltoonvolume staat zacht.
- Middle (Middel): Het beltoonvolume staat middelhard.
- Loud (Hard): Het beltoonvolume staat hard.

Installeren
27
3
Installeren
Video
• Display Resolution (Weergaveresolutie): Kies de weergaveresolutie van de aangesloten monitor. Als u de resolutie hebt gewijzigd,
krijgt u een bevestigingsvenster en drukt u op OK om het systeem te herstarten. U kunt het systeem instellen op 720p of 480p De
standaardwaarde is 720p.
• Camera Brightness (Helderheid camera): Het helderheidsniveau van de camera kiezen. De helderheid van de camera verwijst naar de
hoeveelheid licht die door de lens van de camera komt. U kunt de weergave van donkere beelden verbeteren door de helderheid van
de camera handmatig aan te passen.
1. Druk op OK en pas de helderheid aan met de pijlknoppen links of rechts.
2. Druk op OK om de instelling te bevestigen.
• Camera Whitebalance (Witbalans camera): Kies een witbalansmodus. Pas de witbalans aan als videokleuren niet in evenwicht lijken te
zijn. De witbalans wordt beïnvloed door het type lichtbron.
- Auto: De witbalansfunctie wordt automatisch geactiveerd.
- Manual (Handmatig): Pas het witbalansniveau aan in het witbalansmenu.
• Whitebalance Level (Witbalansniveau): Instellen van het witbalansniveau. Deze optie wordt geactiveerd als u in het instellingenmenu
[Camera Whitebalance] op handmatig zet.
1. Druk op OK en pas de witbalans aan met de pijlknoppen links of rechts.
2. Druk op OK om de instelling te bevestigen.
• Camera Exposure (Camerabelichting): Selecteert het belichtingsmenu om het toestel af te stemmen op de aanwezige
lichtomstandigheden.
- Auto: Het systeem selecteert het automatische belichtingsmenu om het toestel af te stemmen op de aanwezige
lichtomstandigheden. Als het beeld gaat ikkeren, probeer dan een andere instelling.
• Camera WDR: De WDR-functie (breed dynamisch bereik) kan erg handig zijn bij het werken onder erg lastige lichtcondities. De functie
kan zowel donkere als lichte delen vastleggen en de verschillen combineren in een beeld dat net zo realistisch is als het origineel.
- On (Aan): Kiezen als u de WDR-functie wilt activeren.
- O (Uit): Niet in gebruik.

28
Installeren
3
Installeren
Date Time (Datum & tijd)
• Time Server (Tijdserver): Kies de methode om de tijd in te stellen.
- Auto: Laat de tijdserver automatisch instellen.
- Manual (Handmatig): De tijdserver handmatig instellen. Bruikbare NTP-servers staan hieronder weergegeven.
NTP-server IP-adres:
time.nist.gov 192.43.244.18
time-a.nist.gov 129.6.15.28
time-b.nist.gov 129.6.15.29
ntp.nasa.gov 198.123.30.132
clock.isc.org 204.152.184.72
time.bora.net 203.248.240.140
• Time Server Address (Adres tijdserver): Voer het IP-adres of de hostnaam van de tijdserver in. Deze optie wordt geactiveerd als u in het
instellingenmenu [Time Server] op handmatig zet.
• Date Format (Datumweergave): Kies de weergavevorm voor de datum.
• Daylight Savings (Zomertijd): Zomertijd instellen.
1. Als u op OK drukt wordt het instellingenmenu voor zomertijd weergegeven.
2. Pas aan om de zomertijdfunctie in te stellen.
3. Het begin van de zomertijd instellen.
4. Het einde van de zomertijd instellen.
5. Druk op OK om de instelling te bevestigen. Nadat deze gegevens zijn ingesteld, wordt de zomertijdoptie op Aan gezet.
• Time Zone (Tijdzone): Kies de tijdzone voor uw systeem.

Installeren
29
3
Installeren
Systeembeheerdersinstellingen
Als u deze optie kiest, wordt een wachtwoord-invoerveld weergegeven.
Om systeembeheerdersinstellingen te kunnen wijzigen, moet u een wachtwoord invoeren. Het standaardwachtwoord is “1234”.
Voer het wachtwoord in om de opties uit het submenu van de systeembeheerderinstellingen weer te geven.
Gespreksinstellingen
General (Algemeen)
• Maximum Call Time (Maximale gesprekstijd): Voer een Maximale gesprekstijd in tussen de 1 en 99999 minuten. Na dit maximum zal het
systeem het gesprek automatisch beëindigen.
• Maximum Bandwidth (Maximale bandbreedte): Kies de maximale netwerkbandbreedte te gebruiken bij een videogesprek.
• Outgoing Protocol (Uitgaande Protocol): Kies het protocol dat gebruikt moet worden voor een uitgaand gesprek. U kunt kiezen uit: H.323,
SIP, of Auto. Als u voor H.323 of SIP kiest, kunt u gespreksgerelateerde waarden invoeren. Als de gebruiker op afstand hetzelfde protocol
niet heeft geactiveerd, kunt u geen verbinding krijgen met die gebruiker op afstand. Als u Auto hebt gekozen, wordt er een verbinding
gekozen op basis van de instellingen van de gebruiker op afstand. (H.323 wordt geprobeerd voor SIP. Als er met H.323 geen verbinding
tot stand kan worden gebracht, wordt er automatisch een poging gedaan met SIP.)
• SIP Transport Protocol (SIP-transportprotocol): Kies het transportprotocol dat gebruikt moet worden tijdens uitgaande SIP-gesprekken.
U kunt kiezen uit: TCP, UDP, of Auto. Als u kiest voor TCP of UDP, dan kunt u een SIP-gesprek voeren met de gekozen waarden. Als de
gebruiker op afstand hetzelfde transportprotocol niet heeft geactiveerd, kunt u geen verbinding krijgen met die gebruiker op afstand.
Als u Auto hebt gekozen, wordt er een verbinding gekozen op basis van de instellingen van de gebruiker op afstand.

30
Installeren
3
Installeren
H.323
Deze unit ondersteund het H.323-protocol voor het verzenden en ontvangen van video- en audiogesprekken. Het wordt gebruikt als een
gatekeeperfunctie wordt aangeroepen.
• H.323 Name (H.323-naam): Voer met het alfabet, cijfers en speciale karakters de naam in van het apparaat dat wordt gebruikt voor het
voeren van gesprekken met H.323.
• E.164 Name (E.164-naam): Voer de naam in van het apparaat dat wordt gebruikt voor het voeren van gesprekken met E.164. Deze naam
wordt gebruikt als gebruikers in de gatekeeperserver geregistreerd worden. Als het apparaat geregistreerd is in de gatekeeperserver,
dan kan de gebruiker op afstand deze naam oproepen.
• Security (Veiligheid): H.235 128-bit AES-beveiliging bij H.323-gesprekken. Als deze optie is geactiveerd, codeert het systeem
automatisch gesprekken naar andere systemen waarbij AES-encryptie is geactiveerd. Als deze optie is ingesteld op AES, dan worden
gesprekken aangenomen, maar alleen gecodeerd als de gebruiker op afstand AES-encryptie ondersteunt. Als de gebruiker op afstand
AES-encryptie niet ondersteunt, dan worden de gesprekken niet gecodeerd.
• Use Gatekeeper (Gatekeeper Gebruiken): Stel in op Aan als u de gatekeeperfunctie wilt gebruiken. Deze unit ondersteunt het H.460-
protocol voor rewall- en NAT-traversal van H.323-gesprekken. Er moet een H.460-server gecongureerd zijn in uw netwerk om deze
functie goed te laten functioneren. Als u deze functie op Aan zet, worden de opties H.460 NAT, Gatekeeper-adres en Gatekeeper-poort
geactiveerd om in te kunnen stellen.
• H.460 NAT: Zet deze optie Aan als u de H.460-standaard gebruikt voor NAT- en rewall-traversal.
• Gatekeeper Address (GateKeeper-adres): Voer het IP-adres in van de primaire H.323-gatekeeper.
• Gatekeeper Port (GateKeeperpoort): Voer het poortnummer in van de primaire H.323-gatekeeper.
OPMERKING
U kunt de registratiestatus controleren in het menu Server Status in het venster systeeminformatie.

Installeren
31
3
Installeren
SIP
Dit deel is voor gebruikers die een SIP-server willen gebruiken.
• SIP Name (SIP-naam): Voer de naam in van het apparaat dat gebruikt wordt voor het voeren van gesprekken met SIP. Voor de SIP-naam
kunt u alfanumerieke karakters gebruiken. Als u andere karakters gebruikt dan letters, cijfers, “.”, “-” en “_”, dan kunt u geen SIP-gesprekken
voeren.
• Use SIP Server (SIP-server gebruiken): Zet deze optie Aan als u de SIP-server wilt gebruiken. Als u deze optie Aan zet, worden de opties
gebruikersnaam, wachtwoord, TLS, registerserveradres, registerserverpoort, proxyserveradres en proxyserver-poort geactiveerd om in te
kunnen stellen.
• User Name (Gebruikersnaam): Voer de gebruikersnaam van de SIP-server in.
• Password (Wachtwoord): Voer het autorisatiewachtwoord van de SIP-server in.
• TLS: Als gebruikers bellen, geeft TLS veiligheidsinformatie over alle soorten berichten. Als u deze optie op Aan zet, worden de
registerserverpoort en de proxyserverpoort automatisch ingesteld op poort 5061.
• Register Server Address (Registerserveradres): Voer de hostnaam of het IP-adres van de SIP-registerserver in.
• Register Server Port (Registerserverpoort): Voer het IP-poortnummer van de SIP-registerserver in.
• Proxy Server Address (Proxyserveradres): Voer de hostnaam of het IP-adres van de SIP-proxyserver in.
• Proxy Server Port (Proxyserverpoort): Voer het IP-poortnummer van de SIP-proxyserver in.

32
Installeren
3
Installeren
QoS
U kunt Quality of Service (QoS) instellingen opgeven voor het netwerk.
• Dynamic Bandwidth (Dynamische bandbreedte): De bandbreedte automatisch aanpassen aan de beste videobandbreedte beschikbaar.
- On (Aan): De functie Dynamische bandbreedte wordt gebruikt.
- O (Uit): Niet in gebruik.
• IP QoS Type: Kies het type TCP/IP Quality of Service (QoS) dat uw netwerk gebruikt.
- None (Geen): Niet in gebruik.
- DiServ: Stel in op DiServ (dierentiated services) service (QoS) voor audio, video en datapakketten.
- IntServ: Stel in op IntServ (integrated services) service (QoS) voor audio, video en datapakketten in de voorkeur van de service (ToS).
Als u deze optie kiest, wordt de IntServToS-optie geactiveerd om in te kunnen stellen.
• IntServToS: Kies IP-type van services. Dit helpt de router een pad te kiezen als er veel van beschikbaar zijn.

Installeren
33
3
Installeren
Netwerkinstellingen
IP
U dient het IP-adres voor het gesprek in te voeren.
• Assignment (Toewijzing): Stel in op STATISCH of DHCP voor uw netwerkconguratie.
- DHCP: Selecteer deze optie wanneer in het netwerk een DHCP-server is geïnstalleerd die het toewijzen van IP-adressen toestaat.
Met deze instelling wordt het IP-adres automatisch toegewezen. Als u de optie hierop instelt, worden de waarden van het IP-adres,
de subnetmasker, gateway, hoofd-DNS en sub-DNS gedimd.
- STATIC (STATISCH): Kies deze optie als u de netwerkconguratie handmatig wilt instellen.
• IP Address (IP-adres): Vul het statische IP-adres van het apparaat in.
• Subnet Mask: Vul het subnetmasker IP-adres in.
• Gateway: Voer het standaard gateway IP-adres in.
• Main DNS (Hoofd-DNS): Voer de primaire domeinnaamserver in die de hostnamen in IP-adressen omzet.
• Sub DNS: Voer het serveradres in van de sub-DNS die de hoofd-DNS ondersteunt.
Firewall
Deze functie is voor gebruikers die de rewall willen omzeilen.
• NAT Conguration (NAT-conguratie):
- Disable (Uitgeschakeld): Niet gebruikt in deze stand.
- Enable (Ingeschakeld): Kies deze optie voor rewall traverse van de statische NAT-server. Als u deze optie kiest, wordt de optie
Openbaar NAT-adres geactiveerd.

34
Installeren
3
Installeren
• NAT Public Address (Openbaar NAT-adres): Voer het openbare IP-adres of de hostnaam van het systeem in.
• Fixed Port (Vaste poort): U kunt het TCP- en UDP-poortbereik vastleggen. Als u deze optie op Aan zet, worden de opties voor de TCP- en
UDP-poort geactiveerd.
• TCP Port: Voer het laagste/hoogste nummer in van het bestemde bereik aan TCP-poortnummers.
• UDP Port: Voer het laagste/hoogste nummer in van het bestemde bereik aan UDP-poortnummers.
Service
• Web Server: Als deze optie op Aan staat, kunt u een verbinding maken met het apparaat via een webbrowser.
• Telnet: Als u deze optie op Aan zet, kunt u een verbinding maken met het apparaat door middel van telnet.
• SSH: Als u deze optie op Aan zet, kunt u een verbinding maken met het apparaat door middel van SSH.
SNMP
• SNMP: Stelt systeembeheerders in staat het systeem op afstand te bedienen door middel van SNMP.
- Uitgeschakeld: Niet gebruikt in deze stand.
- Ingeschakeld: Geeft aan wanneer SNMP toegang tot dit apparaat krijgt. Als u deze optie kiest, worden de opties Traphost en
Community geactiveerd.
• Trap Host 1 tot 3: Het IP-adres speciceren van de computer die u wilt gebruiken als uw netwerkbeheerstation en naar welke computer
SNMP-traps zullen worden gestuurd.
• Community: De SNMP-beheer community speciceren waarin u dit systeem wilt laten werken (bijvoorbeeld: lgecommunity of
openbaar).

Installeren
35
3
Installeren
LDAP
LDAP geeft de mogelijkheid om geregistreerde adresboeken te lezen op de LDAP-server. U kunt uw verbinding met een LDAP-server
bevestigen in de tab Bedrijfscontacten in de contactpersonenlijst.
• LDAP:
- Disable (Uitgeschakeld): Niet gebruikt in deze stand.
- Enable (Ingeschakeld): Kiezen wanneer de LDAP-server toegang tot dit apparaat toestaat.
• Hostname (Hostnaam): Voer de hostnaam of het IP-adres in van uw LDAP-server.
• User (Gebruiker): Voer de gebruikersnaam in van uw LDAP-server.
• Password (Wachtwoord): Voer het wachtwoord in van uw LDAP-server.
• Base: Voer de base Distinguished Name (DN) in die gebruikt wordt voor query’s in uw LDAP-server.
• Filter: Voer lterstrings in die u gebruikt om een subset gegevensitems te speciceren in een LDAP-datatype.
IEEE802.1x
Aangeven of 802.1X-netwerktoegang is geactiveerd. Dit systeem ondersteunt de volgende authenticatieprotocollen:
• EAP-MD5
• EAP-PEAP
• EAP-TTLS

36
Installeren
3
Installeren
• IEEE802.1x:
- Disable (Uitgeschakeld): Niet gebruikt in deze stand.
- Enable (Ingeschakeld): Kies deze optie voor 802.1x-gebruikersauthenticatie. Als u deze optie kiest, worden de opties identiteit,
wachtwoord en EAP-methode geactiveerd.
• Identity (Identiteit): Voer de persoonlijke naam in die u van uw systeembeheerder hebt gehad. Dit speciceert de identiteit van het
systeem voor 802.1X-authenticatie.
• Password (Wachtwoord): Voer het wachtwoord in dat u van uw systeembeheerder hebt gekregen. Dit speciceert het wachtwoord van
het systeem voor 802.1X-authenticatie.
• EAP Method (EAP-methode): De EAP-methode kiezen.
OPMERKING
Bij gebruik van EAP-MD5
Als u EAP-MD5 gebruikt, hoeft u geen enkel bestand te uploaden naar de webservice.
Bij gebruik van EAP-TTLS
1. Als u EAP-TTLS gebruikt, moet u ca.pem, client.pem, client.key verkrijgen van de 802.1x-netwerkmanager.
2. Upload de ca.pem, client.pem, client. key bestanden naar de internetservice van uw systeem zoals de onderstaande
afbeelding aangeeft.
Bij gebruik van EAP-PEAP
1. Als u EAP- PEAP gebruikt, moet u het bestand ca.pem verkrijgen van de 802.1x-netwerkmanager.
2. Upload het ca.pem bestand naar de internetservice van uw systeem zoals de onderstaande afbeelding aangeeft.
Als 802.1x is ingesteld
1. Controleer als u klaar bent met deze instellingen of u uw IP-adres kunt zien in het hoofdscherm.
2. Voer een pingtest uit via System Info (systeeminfo) > Network Utility (Netwerkhulprogramma) > Command.
3. U kunt nu proberen andere VCS-systemen op te roepen.

Installeren
37
3
Installeren
Systeeminstellingen
Management (Beheer)
• Admin Password (Wachtwoord systeembeheerder): Wijzig het wachtwoord van de systeembeheerder als u dat wenst. Het wachtwoord
is hoofdlettergevoelig.
• System Restart (Systeem opnieuw opstarten): Volg de volgende stappen om het systeem opnieuw op te starten.
1. Selecteer Opnieuw opstarten en druk op OK. Er wordt een waarschuwingsvenster weergegeven.
2. Selecteer [OK] en druk op OK. Het systeem wordt opnieuw opgestart.
• Setup Initialization (Instellingen initialiseren): U kunt de conguratie van het instellingenmenu initialiseren.
1. Selecteer Reset en druk op OK. Er wordt een waarschuwingsvenster weergegeven.
2. Selecteer [OK] en druk op OK. Het systeem wordt geïnitialiseerd en opnieuw opgestart.
• Factory Reset (Fabrieksnulstelling): U kunt het systeem terugzetten naar z’n originele fabrieksinstellingen.
1. Selecteer Reset en druk op OK. Er wordt een waarschuwingsvenster weergegeven.
2. Selecteer [OK] en druk op OK. Het systeem wordt teruggezet naar de standaard fabriekswaarden en opnieuw
opgestart.
OPMERKING
Als u de optie [Factory Reset] kiest, dan zal het opgeslagen adres in contactpersonen verwijderd worden.

38
Installeren
3
Installeren
Systeeminformatie
Nadat het systeem is gecongureerd, kunt u de status van het systeem bekijken.
Druk op INFO om het informatievenster weer te geven.
System Status (Systeemstatus)
U kunt de huidige status en conguratie van het systeem bekijken.
Audio/Video
U kunt de status van de audio/video controleren.
De Audio-uitvoer testen
1. Selecteer de optie Audio-uitvoertest met de pijlknop.
2. Druk op OK en selecteer de gewenste audio-uitvoeroptie uit: HDMI, Ingebouwde speaker of Headsetuitgang.
3. Druk op OK en selecteer [Start].
4. Druk nogmaals op OK om de audio-uitvoer te testen. U hoort drie pieptonen, waarna de test afsluit. Als u de piepjes niet kunt horen,
controleer dan het volumeniveau of de aansluiting.

Installeren
39
3
Installeren
OPMERKING
Als u een HDMI-tv of monitor als audio-uitvoerbron gebruikt om geluid van hoge kwaliteit te beluisteren, moet u de Audio-Out-test voor
HDMI in het [System Info > Audio/Video] menu uitvoeren.
Network Utility (Netwerkhulprogramma)
U kunt problemen met netwerkverbindingen met uw systeem oplossen met de ping- en traceroute-hulpprogramma’s in
Netwerkhulprogramma.
1. Selecteer het IP-adresveld.
2. Druk op OK om een waarde in te voeren. Wijzig, indien nodig, de wijze van tekstinvoer met 1/a/A of kies het keyboardicoon om het
virtuele keyboard weer te geven. Sluit het keyboard nadat u de waarde hebt ingevoerd (als u het gebruikt hebt om de waarde in te voeren)
en druk op OK om het veld te verlaten.
3. Selecteer de optie uit het commandomenu.
• Ping: Het commando ping test de reactietijd tussen twee apparaten.
• Traceroute: Het commando traceroute test de reactietijd en volgt de route van een pakketje van het ene apparaat naar het andere.
4. Druk op [Start] en druk op OK om te testen.
Server Status
U kunt de serverstatus bekijken.

40
Gebruik
4
Gebruik
Voordat u het systeem gebruikt
• Zorg dat de verbindingen goed zijn en controleer of u de juiste stroomvoorziening gebruikt voordat u het LG-videovergadersysteem gaat
gebruiken.
• Controleer of de status van de verbindingen van het LG-videovergadersysteem correct zijn.
• Controleer of het LG-videovergadersysteem verbinding heeft met het netwerk en dat het van spanning is voorzien.
• Zorg dat de netwerkinstellingen correct zijn ingesteld voordat u het videovergadersysteem gaat gebruiken.
• Test het lokale videobeeld van de aangesloten camera op uw systeem voordat u een gesprek begint. Als het beeld ikkert en de kleuren
onevenwichtig of het beeld te donker worden weergegeven, moet u waarschijnlijk de ruimteverlichting evenals de helderheidsinstelling
en de witbalans van de camera aanpassen en het Camera Exposure-menu controleren.
Een gesprek beginnen
U kunt een gesprek beginnen tussen uw systeem en een ander videovergadersysteem. Begin een gesprek op een van de volgende manieren:
Handmatig een gesprek beginnen
U kunt een gesprek beginnen door handmatig een IP-adres in te voeren.
1. Selecteer het Tekstinvoerveld en druk op OK.
2. Voer een IP-adres in of kies nummers.
Gebruik
om de wijze van tekstinvoer te wijzigen voor het tekstinvoerveld.
3. Druk op OK nadat u een waarde hebt ingevoerd. wordt automatisch geselecteerd.
4. Druk nogmaals op OK om een gesprek te beginnen. Er wordt een gespreksstatus-venster weergegeven.
Dit dialoogvenster toont het IP-adres dat u probeert te bereiken en de status van het gesprek.
4
Gebruik

Gebruik
41
4
Gebruik
OPMERKING
• Als u het gesprek wilt annuleren, druk dan tijdens het kiezen op OK.
• Als de oproep niet binnen ongeveer 120 seconden wordt beantwoord, zal uw systeem automatisch de verbinding verbreken.
• Controleer het IP-adres van het systeem op afstand voordat u een gesprek gaat voeren. Als u het IP-adres verkeerd instelt of een fout IP-
adres instelt, kunt u geen gesprek beginnen.
Een gesprek beginnen vanuit Call History (Geschiedenis).
De lijst Geschiedenis slaat maximaal 10 recent gedraaide nummers op. De oudste ingang uit de lijst wordt automatisch verwijderd als het
systeem een gesprek aanneemt of een gesprek begint nadat het maximale aantal ingangen is bereikt. Het laatst gedraaide nummer verschijnt
altijd als eerste in de lijst.
1. Druk in het hoofdscherm op de knop pijl omhoog. De tab Geschiedenis wordt uitgevouwen.
2. Gebruik de knoppen links of rechts om een ingang te selecteren.
3. Druk op OK om een gesprek te beginnen. Er wordt een gespreksstatus-venster weergegeven.
OPMERKING
Druk tijdens het kiezen op OK om de oproep te annuleren.
Een gesprek beginnen vanuit de Contactpersonenlijst
De contactpersonenlijst bevat een lijst met namen en nummers van waaruit u gesprekken kunt beginnen. Volg de volgende stappen om een
gesprek te beginnen van uit de contactpersonenlijst:
1. Druk vanuit het hoofdscherm met de afstandsbediening op DIRECTORY of selecteer in het hoofdscherm [Directory (Contactpersonen)]
en druk op OK om naar de contactpersonenlijst te gaan.
2. Selecteer met de pijlknoppen de gewenste ingang.
3. Druk op OK om een gesprek te beginnen. Er wordt een gespreksstatus-venster weergegeven.
OPMERKING
Zie de sectie Contactpersoneninstellingen voor meer details.

42
Gebruik
4
Gebruik
Een gesprek beginnen met de Snelkiesfunctie
Als u een snelkiesnummer instelt, kunt u snel en eenvoudig een gesprek beginnen. Druk op het opgeslagen nummer en houd het even vast
totdat het statusvenster verschijnt.
Een gesprek aannemen of weigeren
U kunt uw systeem zo congureren dat het inkomende gesprekken automatisch aanneemt door als volgt de voorkeuren in te stellen in het
menu [User > General > Answer Type (Gebruiker > Algemeen > Beantwoording)]:
• Auto Answer (Automatisch): Als u deze optie kiest, neemt het systeem automatisch het eerstvolgende binnenkomende gesprek aan.
• Manual (Handmatig): Als u deze optie kiest, moet u binnenkomende gesprekken handmatig aannemen. Als uw systeem is ingesteld om
gesprekken automatisch aan te nemen, kies dan een van de volgende opties voor inkomende gesprekken:
- Selecteer [Pick up (Aannemen)] en druk op OK om een gesprek te accepteren.
- Selecteer [Reject (Weigeren)] en druk op OK om een gesprek te weigeren.
• Do not disturb me (Niet storen): Als u deze optie kiest, kunt u alle gesprekken van het andere systeem blokkeren. De boodschap “Do not
disturb me” wordt in het midden weergegeven bovenaan het hoofdscherm. Gemiste gesprekken verschijnen in de lijst Geschiedenis.
U kunt deze functie bijvoorbeeld gebruiken als u de vergaderruimte gebruikt voor een ander doel dan een videovergadering en niet
gestoord wilt worden door inkomende gesprekken.
OPMERKING
Als u een oproep plaatst naar een ander systeem terwijl de functie “Do not disturb me” is geactiveerd, wordt een waarschuwingsvenster
weergegeven en de verbinding automatisch verbroken.
Een gesprek beheren
Tijdens een gesprek kunt u de status van het gesprek en de identiteit van de gesprekspartner bekijken.
Een gesprek beëindigen
U kunt een gesprek beëindigen met de afstandsbedieningstoets .
Druk op
als u een gesprek wilt beëindigen.
Verberg of toon elementen van de gebruikersinterface
Druk op
l
om op elke willekeurig moment tijdens een gesprek elementen van de gebruikersinterface te verbergen of te tonen.
Audio beheren
U kunt het audiovolume aanpassen en het volume van de actieve microfoon dempen.
Volume aanpassen
Om het volume van een gesprek aan te passen, gebruikt u [VOL + / -] op de afstandsbediening. Als het volume op “0” wordt gezet, is het
volume van de audio-uitvoer gedempt en verschijnt het Dempicoon
in het hoofdscherm.
OPMERKING
• Als de camera te dicht bij de tv staat, kan er echo optreden.
• Als u gebruikmaakt van de ingebouwde speaker en de camera te dicht bij de codec-unit staat, kan er echo optreden.

Gebruik
43
4
Gebruik
Het volume van de actieve microfoon dempen
Druk op de afstandsbediening op . Als het volume van de actieve microfoon gedempt is tijdens een gesprek, wijzigt het microfoonicoon
in het gedempte microfoonicoon .
Video-indeling beheren
Tijdens een gesprek verschijnt er een videobeeld van uw gesprekspartner op uw monitor. U kunt de schermindeling wijzigen van het lokale
videobeeld en het videobeeld op afstand.
Uitleg over schermindeling
Standaard verschijnt er een indeling met de volgende onderdelen:
• Het linker venster toont de participant op afstand of een presentatie.
• Uw beeld (de lokale participant) verschijnt in het rechter venster.
De schermindeling wijzigen
1. Druk tijdens een gesprek op de knop LAYOUT om het indelingskeuzevenster weer te geven.
2. Selecteer de gewenste schermindeling met links of rechts .
3. Druk op OK om te bevestigen.
Content delen
Tijdens een gesprek kunt u digitale content delen.
1. Sluit de pc op het systeem aan met een D-subkabel (zie pagina 16).
2. Stel het video-uitgangssignaal van uw pc nauwkeurig in (bijvoorbeeld Fn + F7 of Dual Monitor-instelling).
3. Druk op CONTENT. Op uw beeldscherm verschijnt het bericht “Video source is changing...” (Het videobronsignaal wordt momenteel
aangepast...”. Het pc-scherm wordt weergegeven in het lokale videovenster.
4. Als u nogmaals op CONTENT drukt, gaat u terug naar het camerascherm,
OPMERKING
Deze unit ondersteunt de resoluties 640x480, 800x600, 1024x768 en 1280x768 als pc-uitvoer resoluties.
Gespreksinformatie bekijken
U kunt gespreksinformatie bekijken.
1. Druk tijdens een gesprek op INFO.
Het informatievenster van het huidige gesprek verschijnt in beeld.
• Call Protocol (Gespreksprotocol): Toont het gespreksprotocol.
• Resolution (Resolutie): Toont de resolutie, in pixels, van het verzonden of ontvangen videobeeld.
• Video Frame Rate (Videoframerate): Toont de videoframerate in beelden per seconde
• Video/Audio Codec: Toont de Video/Audio codec die gebruikt wordt om de Video/Audio te comprimeren en decomprimeren.
• Video Packet loss/Audio Packet loss (Videopakketverlies/Audiopakketverlies): Toont het aantal gegevenspakketjes die hun bestemming
niet halen. Pakketverlies kan door een aantal factoren worden veroorzaakt, waaronder signaaldegradatie over het netwerkmedium,
oververzadigde netwerkverbindingen, niet-bevestigde in doorvoer geweigerde pakketjes, defecte netwerkhardware, vijandige
systeemstuurprogramma’s of netwerkapplicaties, of normale routingroutines.
• Video-/Audio jitter: Toont de variatie, in milliseconde, in de aankomsttijd van pakketjes, veroorzaakt door netwerkverstopping,
timingafwijking of routeringwijzigingen.
• Video/Audio BW: Toont de hoeveelheid overgebrachte Video-/Audiogegevens per seconde in kilobits.
• Cumulative (Cumulatief): Toont het bijgewerkte aantal pakketjes dat bij het gesprek verloren zijn gegaan.
• Percentage: Toont het pakketverlies als percentage van het totale aantal verzonden pakketjes.
2. Druk op RETURN om af te sluiten.

44
Gebruik
4
Gebruik
OPMERKING
Gespreksinformatie vernieuwt iedere 5 seconden automatisch.
Maak een snapshot
Tijdens een gesprek kunt u een snapshot maken van het huidige videobeeld. Het snapshot wordt weergegeven bij de ingang van de lijst
Geschiedenis. Druk op
ll
om een snapshot te maken.
Contactpersonen beheren
Als u toegang hebt tot de lokale contactpersonenlijst, dan kunt u ingangen toevoegen, verwijderen of bewerken.
Een ingang toevoegen aan de contactpersonenlijst
U kunt maximaal 1000 ingangen creëren in de contactpersonenlijst. Volg de volgende stappen om een ingang aan de contactpersonenlijst
toe te voegen:
1. Druk vanuit het hoofdscherm met de afstandsbediening op DIRECTORY of selecteer in het hoofdscherm [Directory (Contactpersonen)]
en druk op OK om naar contactpersonen te gaan.
2. Kies de tab Mijn Contacten met de pijlknoppen.
3. Selecteer met de pijlknoppen [Add (Toevoegen)] en druk op OK of op
lll
.
Het venster Toevoegen aan contactpersonen wordt weergegeven.

Gebruik
45
4
Gebruik
4. Selecteer het Naamveld met de pijlknoppen. Druk op OK om een waarde in te voeren.
Wijzig, indien nodig, de wijze van tekstinvoer voor tekstvelden met 1/a/A of kies het keyboardicoon om het virtuele keyboard weer te
geven. Sluit het keyboard nadat u de waarde hebt ingevoerd (als u het gebruikt hebt om de waarde in te voeren) en druk op OK om het
veld te verlaten.
5. Selecteer het Adresveld met de pijlknoppen. Druk op OK om een waarde in te voeren.
Wijzig, indien nodig, de wijze van tekstinvoer voor tekstvelden met 1/a/A of kies het keyboardicoon om het virtuele keyboard weer te
geven.
Sluit het keyboard nadat u de waarde hebt ingevoerd (als u het gebruikt hebt om de waarde in te voeren) en druk op OK om het veld te
verlaten.
6. Selecteer een Groepsitem met de pijlknoppen en druk op OK. Selecteer een groep en druk op OK.
OPMERKING
Volg de volgende stappen als u een nieuwe groep maakt.
6-1. Selecteer [+New (Nieuw)] en druk op OK. Het nieuwe groepsvenster wordt weergegeven.
6-2. Voer de groepsnaam in en druk op OK. Selecteer [OK] in het venster en druk ter bevestiging op OK.
7. U kunt de opgeslagen ingang bevestigen in Snelkiesfunctie.
Als u een opgeslagen Snelkiesnummer wilt verwijderen, kunt u dit doen door het te selecteren in Contactpersonen bewerken.
7-1. Druk vanuit het hoofdscherm met de afstandsbediening op DIRECTORY of selecteer in het hoofdscherm [Directory
(Contactpersonen)] en druk op OK om naar de contactpersonenlijst te gaan.
7-2. Kies de tab Mijn Contacten met de pijlknoppen.
7-3. Ga naar de te bewerken lijst met de pijlknoppen en druk op
lll
.
7-4. Selecteer het Snelkiesnummeritem met de pijlknoppen en druk op OK. Selecteer uit de lijst een nummer om te verwijderen en
druk op OK.
7-5. U ziet nu een pop-upvenster, druk dan op OK.
8. Selecteer het Gesprekstype-item met de pijlknoppen en druk dan op OK.
Selecteer een gesprekstype en druk op OK.
9. Selecteer OK en druk op de afstandsbediening op OK als u klaar bent met de instellingen.
Een ingang uit de contactpersonenlijst bewerken of verwijderen
1. Druk vanuit het hoofdscherm met de afstandsbediening op DIRECTORY of selecteer in het hoofdscherm [Directory (Contactpersonen)]
en druk op OK om naar de contactpersonenlijst te gaan.
2. Kies de tab Mijn Contacten met de pijlknoppen.
3. Selecteer de ingang die u wilt bewerken en druk op
lll
.
Het venster Contactpersonen bewerken wordt weergegeven. Als u de ingang wilt verwijderen, selecteert u de ingang en drukt u op
llll
of op [DEL.]. Het venster Contactpersoon verwijderen wordt weergegeven. Selecteer OK en druk op de afstandsbediening op OK.

46
Gebruik
4
Gebruik
4. Pas de waarden aan in het dialoogvenster Ingang contactpersonenlijst bewerken.
Een ingang uit de Geschiedenis kopiëren
U kunt een ingang uit de Geschiedenis kopiëren naar de lijst Mijn contacten.
1. Druk vanuit het hoofdscherm met de afstandsbediening op DIRECTORY of selecteer in het hoofdscherm [Directory (Contactpersonen)]
en druk op OK of druk op de knop pijl omhoog om naar de contactpersonen te gaan.
2. Kies de tab Geschiedenis.
3. Selecteer de ingang die u wilt kopiëren naar de tab Mijn contacten.
4. Druk op
lll
. Het venster Toevoegen aan contactpersonen wordt weergegeven.
5. Selecteer OK in het venster Toevoegen aan contactpersonen. Als u het item wilt bewerken, wijzigt u de waarde voordat u het opslaat.
6. Druk op de afstandsbediening op OK.
Een ingang uit de Bedrijfscontacten kopiëren
Als LDAP is geactiveerd, worden Bedrijfscontacten weergegeven in de Contactpersonenlijst.
1. Ga naar de tab Bedrijfscontacten, selecteer een ingang en druk op
lll
.
2. Het venster Kopiëren naar Mijn contacten wordt weergegeven. Selecteer OK.
3. Druk op de afstandsbediening op OK.
Een ingang uit de Geschiedenis verwijderen
1. Ga naar de Geschiedenis.
2. Selecteer de ingang die u wilt verwijderen en druk op
llll
of op [DEL.].
3. Het venster Geschiedenis verwijderen wordt weergegeven.
4. Kies OK of druk op de afstandsbediening op OK.

Gebruik
47
4
Gebruik
Sorteren en zoeken
In principe wordt de contactpersonenlijst volgens de volgende orde gesorteerd: speciale karakters, cijfers, karakters.
• All: Alle ingangen worden weergegeven.
• Alphabet (Alfabet): Als de eerste letter van een naam uit de lijst overeenkomt met die van de gekozen alfabetknop, dan worden die
ingangen weergegeven.
• Group (Groep): Als er zich ingangen bevinden in de gekozen groep dan worden die weergegeven.
• Search (Zoeken): Als de letter of het speciale karakter uit een naam overeenkomt met het ingevoerde karakter in het zoekveld, dan wordt
die naam weergegeven.
Een gesprek beginnen als het apparaat is geregistreerd in een gatekeeper-server
U kunt een gesprek beginnen door de naam in te voeren van de geregistreerde gebruiker op afstand in de gatekeeper-server.
1. U moet de naam van de geregistreerde gebruiker op afstand bevestigen in de gatekeeper-server.
2. Selecteer het Tekstinvoerveld en druk op OK.
3. Voer een naam van een geregistreerde gebruiker op afstand in. Wijzig de wijze van tekstinvoer voor het tekstinvoerveld met 1/a/A.
4. Druk op OK nadat u een waarde hebt ingevoerd.
wordt automatisch geselecteerd.
5. Druk nogmaals op OK om een gesprek te beginnen. Er wordt een gespreksstatus-venster weergegeven.
OPMERKING
• Druk op OK tijdens het kiezen als u de oproep wilt annuleren.
• Als u de oproep niet binnen 2 minuten beantwoordt, zal het systeem automatisch de verbinding verbreken.
Een gesprek beginnen als het apparaat geregistreerd is in een SIP-server.
1. U moet de naam van de geregistreerde gebruiker op afstand bevestigen in de SIP-server.
2. Selecteer het Tekstinvoerveld en druk op OK.
3. Voer een geregistreerde naam van de gebruiker op afstand in. Wijzig de wijze van tekstinvoer voor het tekstinvoerveld met 1/a/A.
4. Druk op OK nadat u een waarde hebt ingevoerd.
wordt automatisch geselecteerd.
5. Druk nogmaals op OK om een gesprek te beginnen. Er wordt een gespreksstatus-venster weergegeven.
OPMERKING
• Druk op OK tijdens het kiezen als u de oproep wilt annuleren.
• Als u de oproep niet binnen 2 minuten beantwoordt, zal het systeem automatisch de verbinding verbreken.
De camera op afstand bedienen
Als de camera op afstand een PTZ-functie heeft, kunt u de camera op afstand tijdens het gesprek bedienen.
1. Maak contact met de gebruiker op afstand.
2. Druk op FAR op de afstandsbediening.
3. U kunt de camera op afstand bedienen door te drukken op: CAM ZOOM +, CAM ZOOM – en op de Pijlknoppen.

48
Gebruik
4
Gebruik
Voorkeursinstellingen van de camera op afstand gebruiken
Als de camera op afstand een PTZ-functie heeft of een andere videobron, dan kunt u de functie voorkeursinstellingen gebruiken.
1. Maak contact met de gebruiker op afstand.
2. Druk op de afstandsbediening op PRESET.
3. Druk op de afstandsbediening op
ll
en selecteer een videobron.
4. Beweeg de cursor naar het nummer dat u wilt opslaan.
5. Druk op de afstandsbediening op
l
.
6. Beweeg de camera op afstand naar wens naar een locatie.
7. Druk op
l
. Dan kunt u de locatie onder dat nummer opslaan.
8. U kunt de camera op afstand naar de opgeslagen locatie laten bewegen door het opgeslagen nummer te kiezen.
SnapShot gebruiken
U kunt de ingang in de contactpersonenlijst opslaan met een afbeelding van het scherm op afstand.
1. Maak contact met de gebruiker op afstand.
2. Druk op de afstandsbediening op
ll
.
“Snapshot van gebruiker op afstand is opgeslagen” wordt weergegeven op het scherm.
OPMERKING
• U kunt deze snapshotinformatie bevestigen in Geschiedenis.
• U kunt de ingang met deze snapshotinformatie opslaan in de lijst Mijn contacten.
De Webservice gebruiken
U kunt dezelfde conguratiewerkzaamheden uitvoeren vanaf de webinterface, die beschikbaar is vanaf de unit. De webinterface bevat
aanvullende functies die niet via de unit te congureren zijn. U kunt via de webservice o OK het systeem updaten, certicatiebestanden
uploaden en adresboeken importeren of exporteren.

Gebruik
49
4
Gebruik
Uw systeemsoftware upgraden
Volg de volgende stappen om de systeemsoftware te upgraden:
1. Start de webbrowser.
De aanbevolen browser is Internet Explorer in combinatie met Windows.
2. Voer in de adresbalk “HTTP://” in en het IP-adres van het videovergadersysteem.
U kunt de hostnaam gebruiken die u hebt ingevoerd in het DDNS-instellingenmenu van het videovergadersysteem.
3. Druk op het keyboard op ENTER, dan zal de webviewer van het LG-videovergadersysteem worden weergegeven.
4. Kies de tab [Setup(Instellingen)] en ga naar het Systeembeheerder instellingenmenu
5. Kies de optie [Management (Beheer)].
6. Klik op [Upgrade] bij de optie [System update].
7. Klik [Browse].
8. Zoek en open het rmwarebestand.
9. Klik op [OK]. De statusbalk van de systeemupgrade wordt weergegeven.
10. Nadat de upgrade is voltooid, wordt een bevestigingsvenster weergegeven.
Klik op [OK] dan zal het systeem opnieuw opstarten.
Het certificatiebestand uploaden
1. Volg stap 1 tot 5 uit van "Uw systeemsoftware upgraden".
2. Klik op [Upload] van de optie [Upload certicatiebestand].
3. Klik [Browse].
4. Zoek en open het certicatiebestand.
5. Klik op [OK].
Een adresboek importeren of exporteren
Een adresboek exporteren
1. Volg stap 1 tot 3 uit van "Uw systeemsoftware upgraden".
2. Kies de tab [Directory (Contactpersonen)].
3. Klik op het menu [Export File (Exporteer bestand)]. Het exportvenster wordt weergegeven.
4. Klik op [Save (Opslaan)].
5. Kies een map en pas de naam van het exportbestand aan.
6. Klik op [Save (Opslaan)].
Een adresboek importeren
1. Volg stap 1 tot 3 uit van "Uw systeemsoftware upgraden".
2. Kies de tab [Directory (Contactpersonen)].
3. Klik op het menu [Import File (Importeer bestand)]. Het venster CSV-bestand importeren wordt weergegeven.
4. Zoek en open het adresboekbestand en klik dan op [OK]. De geïmporteerde adressen worden toegevoegd en u kunt de toegevoegde
adressen zien in de lijst.

50
Bijlage
5
Bijlage
Problemen oplossen
Probleem Oplossingen
Het systeem wordt niet
ingeschakeld.
Controleer of de netspanningskabel goed is aangesloten.
Controleer of de invoerspanning juist is.
Controleer of de aan-/uit-schakelaar aanstaat.
Neem contact op met het servicecentrum als het systeem zelfs niet start als het netsnoer correct is
aangesloten.
Het systeem staat aan, maar er
worden geen videogegevens
weergegeven op de monitor.
Controleer de invoermodus van de monitor.
Trek de stekker van het netsnoer uit de contactdoos en steek hem opnieuw in.
Het beeld is niet helder genoeg.
Pas de helderheid en witbalans van de camera aan in de tab User (Gebruiker) > Video.
De afstandsbediening werkt niet.
Controleer de batterijen.
Zorg ervoor dat de batterijen met de (+) en (-) polen in de juiste richting zijn aangesloten.
Controleer of de afstandsbediening twee volle AAA-batterijen bevat.
Controleer of er geen voorwerpen de sensor aan de voorkant van de camera blokkeren.
Controleer of de camerakabel correct is aangesloten op het apparaat als u de afstandsbediening
gebruikt.
U kunt de status van de cameraverbinding bevestigen via het camera-icoon in het hoofdscherm.
Het beeld is niet zichtbaar.
Controleer of de camerakabel op de juiste wijze is aangesloten op het apparaat.
U kunt de status van de cameraverbinding bevestigen via het camera-icoon in het hoofdscherm.
Het geluid is niet hoorbaar.
Doe audio-ontvangst kan worden veroorzaakt door sterk echoënde ruimtes.
Als u slechte audio-ontvangst ervaart, voeg dan geluidsabsorberende voorwerpen toe aan de
ruimte en spreek in dichte nabijheid van de microfoon.
Controleer of het volume van beide zijden niet is gedempt. Verieer dat de audiokabels juist
zijn aangesloten op de monitor en dat externe speakersystemen aanstaan en correct zijn
gecongureerd.
Zorg ervoor dat de audiokabels juist zijn aangesloten op de monitor en dat externe
speakersystemen aanstaan en correct zijn gecongureerd.
Controleer ook uw Audio-uitgangsinstellingen op uw audioapparatuur (headset, monitor,
ingebouwde speaker).
Verzeker u van uw Audio-uitgangsvoorkeuren voor uw audio-apparatuur in User (Gebruiker) >
Audio. Stel de beltoon af in User (Gebruiker) > Audio, als u de bel van een inkomende oproep niet
kunt horen.
Het systeem werkt niet met de
afstandsbediening.
Herstart het systeem als het niet reageert op commando’s van de afstandsbediening.
Slechte video- of audioweergave Als audio of video niet goed wordt weergegeven tijdens een gesprek, kunnen gebruikers de
codec-unit instellen op lage bandbreedte en dan proberen verbinding te maken.
5
Bijlage

Bijlage
51
5
Bijlage
U hoort een duidelijke echo. Als u gebruikmaakt van een HDMI-tv of monitor
• Pas het volume van de HDMI-tv of monitor aan zodat het niet te luid staat.
• Pas de camera- of microfoonlocatie aan zodat die apparaten niet te dicht bij de HDMI-tv of
monitor staan (ongeveer 1 m of meer).
• Voer de Audio Out-test in het [System info > Audio/Video] menu uit.
Als u gebruikmaakt van de ingebouwde speaker
• Stel het volume van de codec-unit (ingebouwde speaker) niet te hard af.
• Pas de camera- of microfoonlocatie aan zodat die apparaten niet te dicht bij de codec-unit
met de ingebouwde speaker staan (ongeveer minimaal 1 m).
Als u gebruikmaakt van externe speakers
• Stel het volume van de externe speakers zo af dat ze niet te hard staan.
• Pas de camera- of microfoonlocatie aan zodat die apparaten niet te dicht bij de externe
speaker staan (ongeveer minimaal 1 m).
U kunt geen gesprek beginnen. Als u geen verbinding kunt krijgen, controleer dan of u een bestaand nummer hebt gekozen en of
het systeem van de gebruiker op afstand aanstaat en bereikbaar is. Controleer of het netwerk paraat
en bereikbaar is De netwerkstatus wordt altijd op het hoofdscherm aangegeven.
U kunt bevestigen dat u vanaf het lokale IP-adres contact kunt maken met het IP-adres van de
gebruiker op afstand met de pingfunctie in het Netwerkhulpprogramma.
U kunt bevestigen dat u het juiste gespreksprotocol gebruikt (H.323 of SIP). Als u H.323 of SIP als
uitgaand protocol hebt ingesteld, moet het apparaat van de gebruiker op afstand op hetzelfde
protocol zijn ingesteld als dat van de lokale gebruiker.
Neem contact op met het servicecentrum als u dit probleem niet kunt oplossen.
Ernstige blokkades en onderbroken
video tijdens gesprek.
• Probeer een gesprek te starten met een lagere videobitsnelheid (Setup > Admin > Call > General
> Maximum Bandwidth (standaard 1024 kbps)).
• Controleer bij de IP-operators van beide kanten dat uw video UDP-verkeer NIET wordt
geblokkeerd door IPS (Intrusion Protection System).
• Controleer de videospecicaties van het videovergadersysteem van de gebruiker op afstand.
- Ondersteunde videoresolutie: HD 720p, SD 720x480
- Ondersteunde videocodecs: H.264, H.263
Het pc-scherm is niet zichtbaar
nadat u op [CONTENT] hebt
gedrukt.
• Controleer of de D-subkabel goed is aangesloten tussen de pc en de het videovergadersysteem.
• Controleer of de uitvoerresolutie van het videosignaal van de pc goed is geselecteerd: (bijv:
640x480, 800x600, 1024x768 and 1280x768).
• Zorg ervoor dat u het videosignaal van uw pc goed uitvoert (bijv: Fn + F7 of dubbele monitor).
Het pc-scherm is verschoven nadat
u op [CONTENT] hebt gedrukt.
Controleer of de D-subkabel goed is aangesloten tussen de pc en de het videovergadersysteem.
- Wijzig de D-subkabel.
U kunt geen verbinding krijgen met
de webserver.
• Controleer de netwerktoegankelijkheid van uw videovergadersysteem.
1) Controleer IP-adres, subnet en gateway op typefouten als u gebruikmaakt van een statisch
IP-adres.
2) Controleer of het IP-adres goed wordt weergegeven via de weergave op het scherm bij
gebruik van DHCP-IP.
3) Sluit een andere pc aan op hetzelfde netwerk en ping het IP-adres van uw
videovergadersysteem (bijv: ping 10.177.217.22).
• Probeer via Instellingen het menu webserver te activeren/deactiveren.
1) Ga naar Setup (Instellingen) > Admin (Systeembeheer) > Service > Web Server.
2) Zet op Uit en verlaat Instellingen.
3) Ga terug naar de instellingen voor Webserver, zet op Aan en ga terug naar het hoofdscherm
of schakel het systeem uit en dan weer aan.
De externe gebruiker kan uw stem
niet horen.
• Controleer de status van de microfoon (zie pagina 24).
• Als u Ext. Microphone Gain in Setup > User > Audio optie selecteert, controleer dan of de
externe microfoon op de juiste wijze is aangesloten.
Het momenteel ingevoerde
videosignaal van de plaatselijke
camera vertoont een ikkerend
beeld.
Gebruik de Camera Exposure-functie om uw verlichtingsomstandigheden in het [User>Video>
Camera Exposure]-menu aan te passen.

52
Bijlage
5
Bijlage
Medeling over open source software
De volgende GPL executables en LGPL libraries die in dit product worden gebruikt, zijn onderworpen aan de GPL2.0/LGPL2.1
Licentieovereenkomsten:
GPL EXECUTABLES: Linux kernel 2.6, bash, busybox, dhcpcd, mtd-utils, net-tools, procps, sysutils, openldap, openssh, lighthttpd, php, sqlite, net-
snmp-5.2.5.1
LGPL LIBRARIES: uClibc, DirectFB, iconv, cairo, gnutls, libcrypt, libgpg-err, libusb
http://www.gnu.org/licenses/old-licenses/gpl-2.0.html en http://www.gnu.org/licenses/oldlicenses/lgpl-2.1.html .
U kunt ook een exemplaar van de openbare licentie van gSOAP verkrijgen op: http://www.cs.fsu.edu/~engelen/license.html.
Deze software is deels gebaseerd op het werk van de Independent JPEG Group auteursrecht © 1991 - 1998,Thomas G. Lane.
Dit product bevat:
• Freetype library: auteursrecht © 2003 The FreeType Project (www.freetype.org).
• Libpng library: auteursrecht © 2004 Glenn Randers-Pehrson
• Zlib compressie library: Auteursrecht © 1995-2002 Jean-loup Gailly en Mark Adler.
• Expat library: auteursrecht © 2006 expat maintainers.
• OpenSSL library:
- cryptograsche software geschreven door Eric Young (eay@cryptsoft.com).
- software geschreven door Tim Hudson (tjh@cryptsoft.com).
- software ontwikkeld door het OpenSSL Project voor gebruik in de OpenSSL Toolkit. (http://www.openssl.org)
• libcurl library: Auteursrecht © 1996 - 2008, Daniel Stenberg, [email protected]
• Libpcap
Dit product bevat andere openbronsoftware.
• Auteursrecht © David L. Mills 1992-2006
• Auteursrecht © 1998-2003 Daniel Veillard.
• Auteursrecht © 1998, 1999 Thai Open Source Software Center Ltd.
• Auteursrecht © 1990 The Regents of the University of California.
• Auteursrecht © 1998-2005 The OpenSSL Project.
• Auteursrecht © 1991, 1992 Paul Kranenburg <[email protected].eur.nl>
• Auteursrecht © 1993 Branko Lankester <[email protected]>
• Auteursrecht © 1993 Ulrich Pegelow <[email protected].de>
• Auteursrecht © 1995, 1996 Michael Elizabeth Chastain <mec@duracef.shout.net>
• Auteursrecht © 1993, 1994, 1995, 1996 Rick Sladkey <[email protected].com>
• Auteursrecht © 1999,2000 Wichert Akkerman <wak[email protected]>
Alle rechten voorbehouden.
Hierbij wordt aan elke persoon die een exemplaar van deze software en de bijbehorende documentatiebestanden (de “Software”) verkrijgt
zonder kosten toestemming verleend om deze software onbeperkt te verhandelen, inclusief het onbeperkte recht tot het gebruiken, kopiëren,
wijzigen, integreren, publiceren, distribueren, in onderlicentie geven en/of verkopen van kopieën van de software en personen aan wie de
software is verstrekt toe te staan aldus te handelen, mits aan de volgende voorwaarden wordt voldaan:
DE SOFTWARE WORDT ALS ZODANIG VERSTREKT ZONDER ENIGE NADRUKKELIJKE OF IMPLICIETE GARANTIE DAN OOK, INCLUSIEF MAAR NIET
BEPERKT TOT DE GARANTIES VAN VERKOOPBAARHEID, GESCHIKTHEID VOOR EEN BEPAALD DOEL EN NIET-INBREUKMAKING. DE SCHRIJVERS
OF DE RECHTHEBBENDEN OP DE AUTEURSRECHTEN ZULLEN IN GEEN GEVAL AANSPRAKELIJK ZIJN VOOR ENIGE CLAIM, SCHADE OF ANDERE
AANSPRAKELIJKHEID ALS GEVOLG VAN EEN CONTRACTUELE VERPLICHTING, ONRECHTMATIGE DAAD OF ANDERSZINS, VOORTKOMEND UIT OF
IN VERBAND MET DESOFTWARE OF HET GEBRUIK VAN OF ANDERE TRANSACTIES IN DE SOFTWARE.

Bijlage
53
5
Bijlage
Technische gegevens
ONDERDEEL
Specicatie
Systeem Ingangen/uitgangen
Audio-ingang (1 x Headset In)
Audio-uitgang (1 x Headset Uit)
Camera-ingang (1 x HD-Camera, Microfoon In)
D-Sub Video In (1 x VGA )
HDMI-video uit (1 x HDMI - 480P, 720P)
LAN-poort: 1 x RJ-45, 10/100 Mbps
Voeding (1 x gelijkspanningsingang - 12 V, 5 A)
Communicatie
H.323, SIP
Camera Camera
Groothoeklens met 65,4 graden gezichtsveld
Vasdt brandpunt met een bereik van 400 mm tot oneindig
Beeldsensor
6.08 mm kleuren-CMOS
Eectieve pixels
1 megapixels
Lens
4,0 mm vaste lens
Resolutie
1280 x 720p @ 30fps
Extra functies
Ingebouwde IR-ontvanger
Microfoon
Ingebouwde microfoon
Voeding
5 V gelijkspanning
MicPod Microfoontype
Rondom gevoelige elektreet-condensormicrofoon
Bedrijfstemperatuur
-40 tot +85 ˚C
Gevoeligheid
-30 dB ± 3 dB
Signaal/ruisverhouding
58 dB (1 kHz bij 1 Pa)
Frequentiegebied
50 Hz tot 22 000 Hz
Kabelspecicaties
Dikte: 2 mm, Lengte: 5 m
Type behuizing
cilindervormig
Diameter huis
103,4 mm (maximaal 106,7 mm)
Dikte huis
19,5 mm
Totaal gewicht huis
130 g
Videostream Resolutie
Progressieve scan
30 beelden/sec
Maximale resolutie 720p
Standaarden
H.263, H.264

54
Bijlage
5
Bijlage
Audio Functies
Ingebouwde beltoon
Volledige duplexmodus voor natuurlijk klinkende gesprekken
Echo-opheng voor echovrije gesprekken
Automatische ruisonderdrukking
Automatische versterking
Standaarden
G.711, G.722, G.722.1, G.722.1C, G.728, G.729
Luidspreker
2 watt (mono)
Andere ondersteunde standaarden
H.323, H.224, H.281 H.225, H.245, H.241, H.460
SIP (RFC 3261),
RFC 3262, RFC 3264, RFC 4566, RFC 3407,
RFC 2976, RFC 3311, RFC 4028,
RFC 2190, RFC 2833, RFC 3984, RFC 4587, RFC 5459
Gebruikersinterface & functies
Eenvoudige gebruikersinterface
Grasche gebruikersinterface gespreksbeheer
Snapshot-/miniaturenweergave
Ondersteuning diverse talen
Niet storen-modus
Beveiliging
Beveiligde wachtwoordauthenticatie
Mogelijkheid om HTTP-services uit te schakelen
H.235 (AES) encryptieondersteuning inclusief precieze naleving
SNMP-beveiligingswaarschuwingen
Mogelijkheid om HTTP-, SSH- en Telnet-services uit te schakelen
TLS-ondersteuning
IEEE 802.1x-ondersteuning
Intelligente
netwerkfuncties
Netwerk
Bediening camera op afstand (H.224/H.281)
AES (FIPS197, H.235)
NAT-/rewallclient (H.460.17/18/19)
QOS
IP-prioriteit
DiServ (Diereniated Service)
Verloren pakket herstel
Dynamische bandbreedte toewijzing
Contactpersonen en adresboek
Maximaal 1000 lokale ingangen in contactpersonen
Functies voor opslaan, verwijderen, en opnieuw kiezen
Melding gemiste oproepen
LDAP-ondersteuning/H.350-naleving

Bijlage
55
5
Bijlage
Systeembeheer
Systeembeheer via internet
Netwerktijdprotocol (NTP)
Firmware upgrade via internet
Voeding
100-240 V wisselspanning, 50/60 Hz, 1,5 A via externe voeding
Milieugegevens Bedrijfstemperatuur
0 ˚C (32 ˚F) tot 40 ˚C (104 ˚F)
Gebruiksvochtigheid
15 % tot 85 %, niet-condenserend
Opslagtemperatuur
-20 ˚C (-4 ˚F) tot 60 ˚C (140 ˚F)
Opslagvochtigheid
10 % to 90 %, niet-condenserend
Afmetingen camera Breedte
106 mm
Diepte (
φ
)
106 mm
Hoogte
64 mm (gevouwen), 90 mm
Gewicht
270 g
Afmetingen codec-
unit
Breedte
142 mm
Diepte
220 mm
Hoogte
37 mm
Gewicht
630 g

-
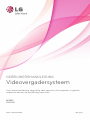 1
1
-
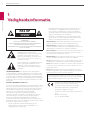 2
2
-
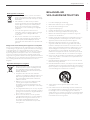 3
3
-
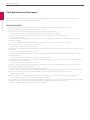 4
4
-
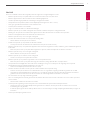 5
5
-
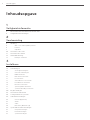 6
6
-
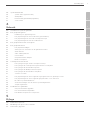 7
7
-
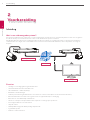 8
8
-
 9
9
-
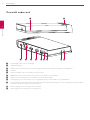 10
10
-
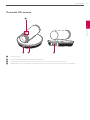 11
11
-
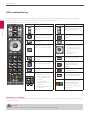 12
12
-
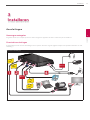 13
13
-
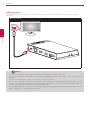 14
14
-
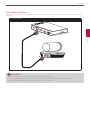 15
15
-
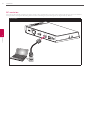 16
16
-
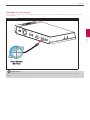 17
17
-
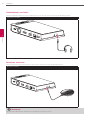 18
18
-
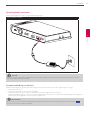 19
19
-
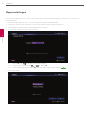 20
20
-
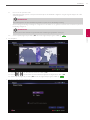 21
21
-
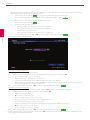 22
22
-
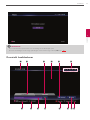 23
23
-
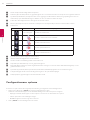 24
24
-
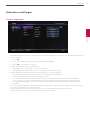 25
25
-
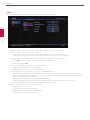 26
26
-
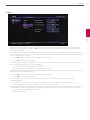 27
27
-
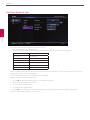 28
28
-
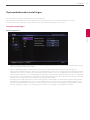 29
29
-
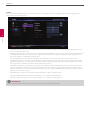 30
30
-
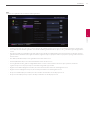 31
31
-
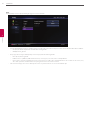 32
32
-
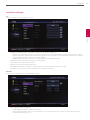 33
33
-
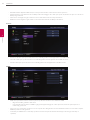 34
34
-
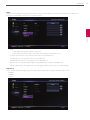 35
35
-
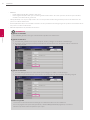 36
36
-
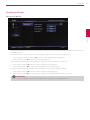 37
37
-
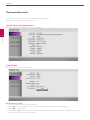 38
38
-
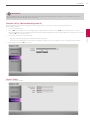 39
39
-
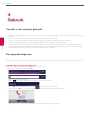 40
40
-
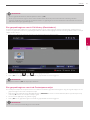 41
41
-
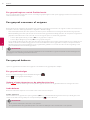 42
42
-
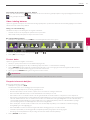 43
43
-
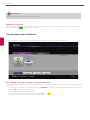 44
44
-
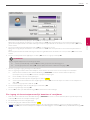 45
45
-
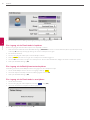 46
46
-
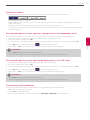 47
47
-
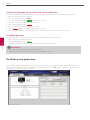 48
48
-
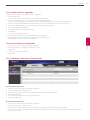 49
49
-
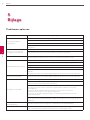 50
50
-
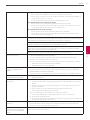 51
51
-
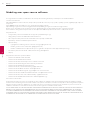 52
52
-
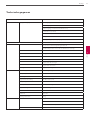 53
53
-
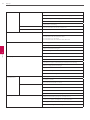 54
54
-
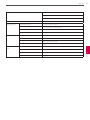 55
55
-
 56
56
Gerelateerde papieren
Andere documenten
-
Panasonic HC-X1 Ultra HD de handleiding
-
Samsung VP-D391( i ) Handleiding
-
Samsung VP D391, D391i Handleiding
-
Philips 55PUS7909/12 Handleiding
-
Philips 65PUS9809/12 Handleiding
-
Philips 65PUS9109/12 Handleiding
-
Philips 55PUS8809/12 Handleiding
-
Philips 48PFS8109/12 Handleiding
-
Philips 55PUS8909C/12 Handleiding