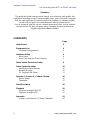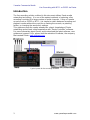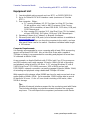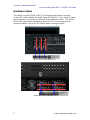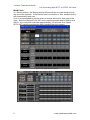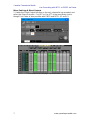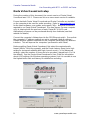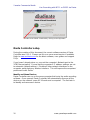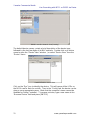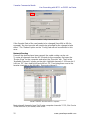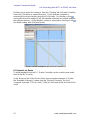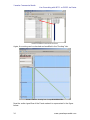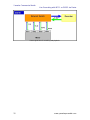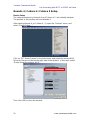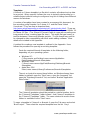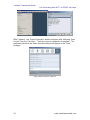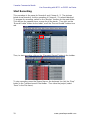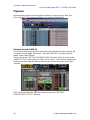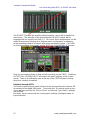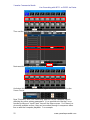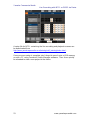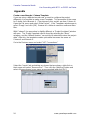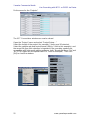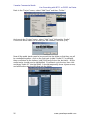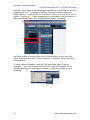Live Recording with M7CL or PM5D
Via
Dante
Dante
Using Steinberg Cubase 5 / 4 or Nuendo 4

Yamaha Commercial Audio
Live Recording with M7CL or PM5D via Dante
Summary:
This guide will show how quick and easy it is to achieve a high quality, live
multi-track recording using a Yamaha digital mixer, and a Personal Computer.
With the right selection of interface cards and software, an elegant solution
can be built using just one cable between mixing system and PC.
Such a system is ideal for use as a virtual sound-check tool, and to create a
concert archive for later mix-down using Steinberg or other professional
Digital Audio Workstation software.
CONTENTS
Page
Introduction 3
Equipment List 4
Computer Requirements 4
Hardware Setup 5
Word clock 6
Mixer Patching and Direct Outputs 7
Dante Virtual Soundcard setup 9
Dante Controller setup 10
Identify and name devices 10
Network Routing 12
PC Playback via Dante 13
Nuendo 4 / Cubase 4 / Cubase 5 Setup 16
Device Setup 16
Templates 17
Start Recording 19
Playback 20
Playback through PM5D-V2 20
Playback through M7CL 21
Appendix 24
Create a new Nuendo / Cubase Template 24
2 www.yamahaproaudio.com

Yamaha Commercial Audio
Live Recording with M7CL or PM5D via Dante
Introduction
The live recording solution outlined in this document utilises Dante media
networking technology. It is one of the easiest methods of capturing a live
recording consisting of a large number of audio channels. Using a Yamaha
console such as PM5D or M7CL, it is simple to switch between recording and
playback modes without the need for re-starting the console, re-patching
cables, or changing the word-clock settings.
This guide assumes the reader already has a basic knowledge of Dante
networking and at least a brief experience with “Dante Controller” software.
For more information about Dante, and to download the latest software, user
guides and support FAQs, please visit the website of Audinate, the company
that created Dante:
www.audinate.com.
Typical system for live recording via Dante.
3 www.yamahaproaudio.com

Yamaha Commercial Audio
Live Recording with M7CL or PM5D via Dante
Equipment List
1. Yamaha digital mixing console such as M7CL or PM5D/PM5D-RH.
2. Up to 4x Dante-MY16-AUD interface cards (maximum of 3 inside
M7CL).
3. One computer. Either:
a. PC running Windows XP (SP3 or later) or Vista (SP1 or later,
32-bit versions only), Intel or AMD Processor (Dual Core or
better) 2GHz minimum, at least 1GB RAM, DVD drive, USB port,
1GB Ethernet port.
b. Mac running OSX version 10.5, Intel Dual Core CPU (or better),
at least 1GB RAM, DVD drive, USB port, 1GB Ethernet port.
4. Steinberg Cubase 4 or Cubase 5 or Nuendo 4 software.
5. Ethernet switch with 1GB ports (a list of tested switches is available at
www.audinate.com)
6. Up to 5x CAT5e cables: one from the computer to the switch, and one
from each Dante card to the switch. Maximum individual cable length
is 100 metres.
Computer Requirements
It is strongly recommended to use a computer with at least 2GHz processing
speed, and at least 2GB RAM. Also a Hard Disk Drive with a speed of
7200rpm or faster is recommended for recording and playback of more than
16 channels at 48kHz 24-bit.
As an example, an Apple MacBook with 2.2GHz Intel Core 2 Duo processor
and 2GB memory can easily manage 16-tracks (48kHz 24-bit) of recording
and playback using its built-in HD drive. A PC running Windows XP with a
2.4GHz Intel Core 2 CPU 6600 processor, 2GB of RAM and an Intel
PRO/1000PL network connection can easily manage 64-tracks (48kHz 24-bit)
of recording and playback using a dedicated 7200rpm HD drive.
With regard to disk storage, allow 500MB per hour for each mono track at an
audio quality of 48kHz 24-bit. So for example, 120GB will be able to record
60 tracks for 4 hours. Or for a 2 hour show consisting of 48 tracks, allow
50GB of storage.
Tip:
Disable all network interfaces expect for the one being used with Dante.
That includes disabling any wireless network interface the computer
may have. This will improve the computers’ performance with Dante.
4 www.yamahaproaudio.com

Yamaha Commercial Audio
Live Recording with M7CL or PM5D via Dante
Hardware Setup
The mixing console (PM5D or M7CL for example) will need to have the
correct MY-cards installed (up to 4x Dante-MY16-AUD). Each card’s Primary
port should be connected to a 1GB port on the Ethernet switch. The Dante-
MY16-AUD card will be identified as an MY16-AT in some mixers when
running at 48kHz, and as an MY8-AE96 when running at 96kHz.
M7CL with 3x Dante-MY16-AUD
PM5D with 4x Dante-MY16-AUD.
5 www.yamahaproaudio.com

Yamaha Commercial Audio
Live Recording with M7CL or PM5D via Dante
Word Clock
In a Dante network, the Master device will provide an accurate word clock to
the rest of the network. If the Master loses connection or fails, another device
will automatically take over.
So it is recommended to set the mixer to receive word clock from one of the
Slots. Note that Dante-MY16-AUD only supports sample rates of 48kHz and
96kHz. Also note that it will take approximately 20 seconds for a Dante-
MY16-AUD card to synchronise after changing the clock source.
M7CL Word Clock page (SETUP menu).
PM5D Word Clock page (SYS/W.CLOCK menu).
6 www.yamahaproaudio.com

Yamaha Commercial Audio
Live Recording with M7CL or PM5D via Dante
Mixer Patching & Direct Outputs
1. Switch the Direct Output function on for each channel to be recorded, and
select the Direct Out point. Pre HPF or Pre ATT is the most likely choice,
though Post Fader is also possible with PM5D and M7CL-V2 and V3.
M7CL Direct Out menu
PM5D Direct Out Point page, Input Patch menu.
7 www.yamahaproaudio.com

Yamaha Commercial Audio
Live Recording with M7CL or PM5D via Dante
2. Patch the Direct Out for each channel to the required Slot Output. It will be
most convenient to use Slot 1 for channels 1-16, Slot 2 for channels 17-32
and so on.
M7CL Direct Out Menu (8 channel view)
PM5D Direct Out Patch page, Input Patch menu.
To save setup time, an example file for PM5D and M7CL containing all the
Direct Out and Patch settings can be downloaded from
http://www.yamahaproaudio.com/training/self_training/index.html
8 www.yamahaproaudio.com

Yamaha Commercial Audio
Live Recording with M7CL or PM5D via Dante
Dante Virtual Soundcard setup
During the creation of this document, the current version of Dante Virtual
Soundcard was V3.0.1. Please use this or a more recent version if available.
Ensure that both Dante Virtual Soundcard and Dante Controller are installed
on the computer to be used for audio recording. Refer to www.audinate.com
for the latest software, user guides and support FAQs. Note that a license is
required to run Dante Virtual Soundcard. One free license (for one computer
only) is obtained with the purchase of each Dante-MY16-AUD card.
Alternatively a license can be purchased directly from Audinate (see their
website for details).
Connect the computer’s Network port to the 1GB Ethernet switch. Ensure that
the computer’s IP address settings are set to automatic (default settings).
Disable all other network interfaces on the computer, particularly any wireless
interface. This will improve the computers’ performance with Dante.
Before enabling Dante Virtual Soundcard, first select the required audio
format (48kHz, 24-bit for example), and the Dante Latency (keep it at a high
setting for increased reliability with high channel counts). In the Advanced
settings, select the number of channels to be recorded / played back (8 x 8 is
the default). See the Dante Virtual Soundcard’s User Guide for information
about ASIO settings (for Windows operating systems), but it is sensible to use
the highest buffer size and latency for reliable live recording.
Dante Virtual Soundcard
Dante Virtual Soundcard: Advanced and ASIO options
9 www.yamahaproaudio.com

Yamaha Commercial Audio
Live Recording with M7CL or PM5D via Dante
Enable Dante Virtual Soundcard by clicking on the big button!
Dante Controller setup
During the creation of this document, the current software version of Dante
Controller was V3.0.1. Please use this or a more recent version if available.
Refer to www.audinate.com for the latest software, user guides and support
FAQs.
If you haven’t already done so, connect the computer’s Network port to the
1GB Ethernet switch. Ensure that the computer’s IP address settings are set
to automatic (default settings). Disable all other network interfaces on the
computer, particularly any wireless interface. This will improve the computers’
performance with Dante.
Identify and Name Devices
Dante Controller can run on the same computer that hosts the audio recording
software. Once opened, Dante Controller will automatically discover all the
devices on the network: some MY16-cards and a computer. The first task is
to identify and name each device.
10 www.yamahaproaudio.com

Yamaha Commercial Audio
Live Recording with M7CL or PM5D via Dante
Dante Controller: Network View [Routing].
The default device names contain a brief description of the device type,
followed by the last few digits of its MAC address. Double-click on a device
name to open the “Device View” window. (or select “Device View” from the
“Device” menu.
Dante Controller: Device View
Click on the “Eye” icon to identify the device. This will cause all the LEDs on
the MY16-card to flash for a while. Then in the “Config” tab, the device can be
given a more appropriate name. (Note that the computer’s name cannot be
modified by Dante Controller). To rename a device, type a new name in the
“Rename Device” field and press [ENTER].
11 www.yamahaproaudio.com

Yamaha Commercial Audio
Live Recording with M7CL or PM5D via Dante
Dante Controller: Config: Rename Device.
If the Sample Rate of the card needs to be changed (from 48k to 96k for
example), the host console will need to be rebooted for the change to take
effect. The “Reboot” option on the “Config” tab will not be sufficient in this
case.
Network Routing
Once all the devices have been named, the audio routing can be set.
To route all channels from the MY16-cards to the computer, first open the
“Device View” for the computer and select the “Receive” tab. Then in the
“Available Channels” column on the right, highlight channels 1-16 from slot 1
(click on “01”, then hold [shift] and click on “16”), and drag them over to the
receive channels on the left side. Drop onto channel 1.
Dante Controller: Receive tab for Computer.
Next, drag all channels from Slot 2 onto computer channels 17-32, Slot 3 onto
33-48 and Slot 4 (if it exists) onto 49-64.
12 www.yamahaproaudio.com

Yamaha Commercial Audio
Live Recording with M7CL or PM5D via Dante
Another way to make the routing is from the “Routing” tab of Dante Controller.
Press the [+] buttons to expand the view. Check that the computer is
receiving the correct channels from the MY16-cards. By clicking on the
cross-point box while holding [Ctrl], all available channels are routed between
the selected devices. All the device’s routing is removed by clicking on the
box while holding both [Ctrl] and [shift].
Dante Controller: Routing from Mixer Slots to Computer.
PC Playback via Dante
To allow playback from the PC, Dante Controller can be used to route audio
back to the MY16-cards.
In the “Receive” tab of the Device View, drag computer channels 1-16 from
the “Available Channels” column into the “Receive Channels” for Slot1.
Computer channels 17-32 for Slot2, 33-48 for Slot3 and 49-64 for Slot4 (if it is
used).
13 www.yamahaproaudio.com

Yamaha Commercial Audio
Live Recording with M7CL or PM5D via Dante
Dante Controller: Receive tab for Slot1.
Again, the routing can be checked and modified in the “Routing” tab.
Dante Controller: Routing from Computer to Mixer Slots.
Now the audio signal flow of the Dante network is represented in the figure
below.
14 www.yamahaproaudio.com

Yamaha Commercial Audio
Live Recording with M7CL or PM5D via Dante
Dante signal flow for recording and playback.
15 www.yamahaproaudio.com

Yamaha Commercial Audio
Live Recording with M7CL or PM5D via Dante
Nuendo 4 / Cubase 4 / Cubase 5 Setup
Device Setup
The setup procedures for Nuendo 4 and Cubase 4 / 5 are virtually identical.
The pictures in this section are from Nuendo 4.
After starting Nuendo 4 (or Cubase 4 / 5), open the “Devices” menu, and
select “Device Setup…”
Click on “VST Audio System” in the left column, and select the correct ASIO
Driver for the sound-card on the right side of the window. In this case, select
“Dante Virtual Soundcard--ASIO”.
Then click [OK] to close the window.
16 www.yamahaproaudio.com

Yamaha Commercial Audio
Live Recording with M7CL or PM5D via Dante
Templates
A Nuendo or Cubase template is a file which contains all relevant set up data
for a project. When opened, it allows the user to instantly start working on a
suitable project without having to configure a long list of settings from different
menus and windows.
A number of templates have been created to accompany this document, for
live recording using Nuendo 4 or Cubase 4 / 5 and the Dante Virtual
Soundcard. (They are free to download from
http://www.yamahaproaudio.com/training/self_training/index.html). There are
templates for 48-track and 64-track recording. Each one will record 48kHz 24-
bit “Wave 64” files. (The “Wave 64” format is able to cope with recording over
long periods of time, creating large file sizes). This audio file type is easy to
transfer between Cubase and Nuendo projects. The file format may need to
be changed to allow compatibility with other audio editing software. More
details are included in the Appendix.
A method for creating a new template is outlined in the Appendix. Here
follows the procedure for opening an existing template:
Paste the required Nuendo 4 templates to the following folder,
depending on your operating system:
a. Windows XP:
C:\Documents and Settings\<user name>\Application
Data\Steinberg\Nuendo 4\templates
b. Windows Vista:
C:\Users\<user name>\AppData\Roaming\Steinberg\Nuendo
4\templates
c. Apple Mac OSX:
Users/<user name>/Library/Preferences/Nuendo 4/templates
There is a shortcut to access these folders, as Windows keeps them
hidden by default: open the “Start” menu, open the “programs” list,
open the “Steinberg Nuendo 4” list, and select “Nuendo Application
Data Folder”.
The Cubase 4 templates should be pasted to a similar location, but in
the “Cubase 4\Templates” folder instead. And Cubase 5 templates in
the “Cubase 5\Templates” folder. The same shortcut to access these
folders is available via the “Start” menu.
To open a template in Cubase 4 or Nuendo 4, open the File menu and select
“New Project”. Then select the required template from the list. Easy!
17 www.yamahaproaudio.com

Yamaha Commercial Audio
Live Recording with M7CL or PM5D via Dante
Open a New Project in Nuendo 4
With Cubase 5, the “Project Assistant” window will open after selecting “New
Project” from the File menu. There are various categories of template. The
templates placed in the folder described above will appear in the “More”
category.
Open a New Project in Cubase 5
18 www.yamahaproaudio.com

Yamaha Commercial Audio
Live Recording with M7CL or PM5D via Dante
Start Recording
This procedure is the same for Nuendo 4 and Cubase 4 / 5. The pictures
below show Nuendo 4, but the operation of Cubase 4 / 5 is almost identical.
To prepare for recording, switch on the “Monitor” function for the main folder.
This will turn the speaker icons orange for all the tracks. Then click on the
“Record Enable” button for the folder, so all the “Record Enable” buttons turn
red.
Then, to start recording, click on the “Transport Record” button in the toolbar.
To stop recording, press the [Space] bar on the keyboard (or click the “Stop”
button in the Transport area of the toolbar. Then save the project (select
“Save” in the File menu).
19 www.yamahaproaudio.com

Yamaha Commercial Audio
Live Recording with M7CL or PM5D via Dante
Playback
Move the play-marker to the required position by clicking in the “time-line”.
Then click the “Play” transport button (or press the [Space] bar).
Playback through PM5D-V2
The mixer’s input channel patch will need to be changed from the internal AD
converters to the digital Slot inputs. But with PM5D-V2, you don’t need to
make a new Patch Library:
Firstly, set up the “VIRTUAL SOUNDCHECK” function, which is found in the
“MIXER SETUP” page of the SYS/W.CLOCK menu. This function temporarily
switches the input signals without affecting the Scene Memories and Patch
Libraries.
Click on the small button with the arrows to open the “VIRTUAL
SOUNDCHECK SETUP” window.
20 www.yamahaproaudio.com

Yamaha Commercial Audio
Live Recording with M7CL or PM5D via Dante
The [PRESET] button will recall the default settings, which will be perfect for
most cases. The left-side of the grid shows that all 48 AD Inputs will be
swapped with the inputs from Slots 1-3. Of course, these assignments can be
edited if necessary, allowing for a different patch configuration, or allowing
some recording inputs to be mixed with some microphone inputs. Click [OK]
to close the window, then switch on the “VIRTUAL SOUNDCHECK” function.
Now you are ready to listen to and mix the recording on the PM5D. Switching
off “VIRTUAL SOUNDCHECK” will restore the patch settings of the current
scene. There is a notification area at the top of the PM5D display showing
when this function is enabled.
Playback through M7CL
The mixer’s input channel patch will need to be changed from the internal AD
converters to the digital Slot inputs. To achieve this, it is best to make a new
Scene memory and set the “Scene Focus” so that only “Input Patch” settings
are recalled.
But firstly, store a scene with the current patch settings (analogue inputs to
input channels).
21 www.yamahaproaudio.com

Yamaha Commercial Audio
Live Recording with M7CL or PM5D via Dante
Then set the Scene Focus to recall “Input Patch” only.
Next reset the input channel patching to the slots.
And store this as a “Playback” scene, again with only “IN PATCH” as the
Scene Focus.
Now “Playback” and “Live Recording” patches can be swapped without
affecting any other mixing parameters. It’s a good idea to use the Focus
function to take out “Input Patch” from all the other scenes. So if there is a
show with multiple scenes, they can be worked through in sequence either
live or with the computer playback. For example:
22 www.yamahaproaudio.com

Yamaha Commercial Audio
Live Recording with M7CL or PM5D via Dante
M7CL Scene List
A setup file for M7CL containing the live recording and playback scenes can
be downloaded from
http://www.yamahaproaudio.com/training/self_training/index.html .
Once your own setup is complete, don’t forget to save it onto a USB memory
or onto a PC using Yamaha’s Studio Manager software. Then it can quickly
be reloaded to start a new project in the future.
23 www.yamahaproaudio.com

Yamaha Commercial Audio
Live Recording with M7CL or PM5D via Dante
Appendix
Create a new Nuendo / Cubase Template
If you are using a different sound-card, or want to configure the project
differently, it is possible to make a new Template. This procedure is the same
for Cubase 4 and Nuendo 4. (The pictures in this section are from Cubase 4).
Open the File menu and select “New Project”. If the Templates window opens,
select “Empty” and click [OK]. Browse for a folder to save the audio and data
files.
With Cubase 5 the procedure is slightly different: a “Project Assistant” window
will open. The “Empty” template can be found by selecting the “More”
category, and the “default location” can quickly be selected to store the project
data. After this, the template creation procedure becomes the same as
Cubase 4 and Nuendo 4.
Go to the Devices menu and select “VST Connections”.
Select the “Inputs” tab and delete any buses that are shown: right-click on
their name and select “Remove Bus”. Then click the [Add Bus] button and
select 64 mono buses (or as many as are required) and click [OK].
24 www.yamahaproaudio.com

Yamaha Commercial Audio
Live Recording with M7CL or PM5D via Dante
Do the same for the “Outputs”:
The VST Connections window can now be closed.
Open the “Project” menu and select “Project Setup…”
Select the length of the project (for example, 2 hours and 30 minutes).
Select the sample rate and record format (48kHz, 24-bit in this example), and
the record file type (this selection is important if the recording needs to be
compatible with other audio editing software: both “Broadcast Wave File” and
“AIFF File” types can be imported into Pro Tools for example). Then click
[OK] to close the window.
25 www.yamahaproaudio.com

Yamaha Commercial Audio
Live Recording with M7CL or PM5D via Dante
Back in the “Project” menu, select “Add Track” and then “Folder”.
And now in the “Project” menu, select “Add Track” followed by “Audio”.
Choose 64 Mono tracks (or as many as are needed), and click [OK].
Now all the audio tracks need to be moved into the folder so that they can all
be controlled together: click on the first track (called “Audio 01” by default),
then scroll down to the bottom, hold [Shift] and click on the last track. All the
audio tracks should now be highlighted. Scroll back up to the top, then click-
and-drag “Audio 01” into the folder. It should temporarily show a green arrow,
and all the other tracks will follow into the folder.
26 www.yamahaproaudio.com

Yamaha Commercial Audio
Live Recording with M7CL or PM5D via Dante
Next each track needs to be assigned an input and an output from the bus list
created in the “VST Connections” window. Obviously it makes sense to
assign “Mono In 1” and “Mono Out 1” to track 1, “Mono In 2” and “Mono Out 2”
to track 2 and so on… These assignments can be made in the left column of
the project window when the “Show Inspector” button is enabled.
It will take a while to assign all 64 tracks, selecting each in turn, but it only
needs to be done one time. Once completed, a “template” can be saved for
future projects.
To save a project template, open the “File” menu and select “Save as
Template…” then type a name and click [OK]. Then this template can be
selected whenever a new project is created, to instantly be ready to start
recording.
27 www.yamahaproaudio.com
Documenttranscriptie
Live Recording with M7CL or PM5D Via Dante Using Steinberg Cubase 5 / 4 or Nuendo 4 Yamaha Commercial Audio Live Recording with M7CL or PM5D via Dante Summary: This guide will show how quick and easy it is to achieve a high quality, live multi-track recording using a Yamaha digital mixer, and a Personal Computer. With the right selection of interface cards and software, an elegant solution can be built using just one cable between mixing system and PC. Such a system is ideal for use as a virtual sound-check tool, and to create a concert archive for later mix-down using Steinberg or other professional Digital Audio Workstation software. CONTENTS Page 2 Introduction 3 Equipment List Computer Requirements 4 4 Hardware Setup Word clock Mixer Patching and Direct Outputs 5 6 7 Dante Virtual Soundcard setup 9 Dante Controller setup Identify and name devices Network Routing PC Playback via Dante 10 10 12 13 Nuendo 4 / Cubase 4 / Cubase 5 Setup Device Setup Templates 16 16 17 Start Recording 19 Playback Playback through PM5D-V2 Playback through M7CL 20 20 21 Appendix Create a new Nuendo / Cubase Template 24 24 www.yamahaproaudio.com Yamaha Commercial Audio Live Recording with M7CL or PM5D via Dante Introduction The live recording solution outlined in this document utilises Dante media networking technology. It is one of the easiest methods of capturing a live recording consisting of a large number of audio channels. Using a Yamaha console such as PM5D or M7CL, it is simple to switch between recording and playback modes without the need for re-starting the console, re-patching cables, or changing the word-clock settings. This guide assumes the reader already has a basic knowledge of Dante networking and at least a brief experience with “Dante Controller” software. For more information about Dante, and to download the latest software, user guides and support FAQs, please visit the website of Audinate, the company that created Dante: www.audinate.com. Typical system for live recording via Dante. 3 www.yamahaproaudio.com Yamaha Commercial Audio Live Recording with M7CL or PM5D via Dante Equipment List 1. Yamaha digital mixing console such as M7CL or PM5D/PM5D-RH. 2. Up to 4x Dante-MY16-AUD interface cards (maximum of 3 inside M7CL). 3. One computer. Either: a. PC running Windows XP (SP3 or later) or Vista (SP1 or later, 32-bit versions only), Intel or AMD Processor (Dual Core or better) 2GHz minimum, at least 1GB RAM, DVD drive, USB port, 1GB Ethernet port. b. Mac running OSX version 10.5, Intel Dual Core CPU (or better), at least 1GB RAM, DVD drive, USB port, 1GB Ethernet port. 4. Steinberg Cubase 4 or Cubase 5 or Nuendo 4 software. 5. Ethernet switch with 1GB ports (a list of tested switches is available at www.audinate.com) 6. Up to 5x CAT5e cables: one from the computer to the switch, and one from each Dante card to the switch. Maximum individual cable length is 100 metres. Computer Requirements It is strongly recommended to use a computer with at least 2GHz processing speed, and at least 2GB RAM. Also a Hard Disk Drive with a speed of 7200rpm or faster is recommended for recording and playback of more than 16 channels at 48kHz 24-bit. As an example, an Apple MacBook with 2.2GHz Intel Core 2 Duo processor and 2GB memory can easily manage 16-tracks (48kHz 24-bit) of recording and playback using its built-in HD drive. A PC running Windows XP with a 2.4GHz Intel Core 2 CPU 6600 processor, 2GB of RAM and an Intel PRO/1000PL network connection can easily manage 64-tracks (48kHz 24-bit) of recording and playback using a dedicated 7200rpm HD drive. With regard to disk storage, allow 500MB per hour for each mono track at an audio quality of 48kHz 24-bit. So for example, 120GB will be able to record 60 tracks for 4 hours. Or for a 2 hour show consisting of 48 tracks, allow 50GB of storage. Tip: Disable all network interfaces expect for the one being used with Dante. That includes disabling any wireless network interface the computer may have. This will improve the computers’ performance with Dante. 4 www.yamahaproaudio.com Yamaha Commercial Audio Live Recording with M7CL or PM5D via Dante Hardware Setup The mixing console (PM5D or M7CL for example) will need to have the correct MY-cards installed (up to 4x Dante-MY16-AUD). Each card’s Primary port should be connected to a 1GB port on the Ethernet switch. The DanteMY16-AUD card will be identified as an MY16-AT in some mixers when running at 48kHz, and as an MY8-AE96 when running at 96kHz. M7CL with 3x Dante-MY16-AUD PM5D with 4x Dante-MY16-AUD. 5 www.yamahaproaudio.com Yamaha Commercial Audio Live Recording with M7CL or PM5D via Dante Word Clock In a Dante network, the Master device will provide an accurate word clock to the rest of the network. If the Master loses connection or fails, another device will automatically take over. So it is recommended to set the mixer to receive word clock from one of the Slots. Note that Dante-MY16-AUD only supports sample rates of 48kHz and 96kHz. Also note that it will take approximately 20 seconds for a DanteMY16-AUD card to synchronise after changing the clock source. M7CL Word Clock page (SETUP menu). PM5D Word Clock page (SYS/W.CLOCK menu). 6 www.yamahaproaudio.com Yamaha Commercial Audio Live Recording with M7CL or PM5D via Dante Mixer Patching & Direct Outputs 1. Switch the Direct Output function on for each channel to be recorded, and select the Direct Out point. Pre HPF or Pre ATT is the most likely choice, though Post Fader is also possible with PM5D and M7CL-V2 and V3. M7CL Direct Out menu PM5D Direct Out Point page, Input Patch menu. 7 www.yamahaproaudio.com Yamaha Commercial Audio Live Recording with M7CL or PM5D via Dante 2. Patch the Direct Out for each channel to the required Slot Output. It will be most convenient to use Slot 1 for channels 1-16, Slot 2 for channels 17-32 and so on. M7CL Direct Out Menu (8 channel view) PM5D Direct Out Patch page, Input Patch menu. To save setup time, an example file for PM5D and M7CL containing all the Direct Out and Patch settings can be downloaded from http://www.yamahaproaudio.com/training/self_training/index.html 8 www.yamahaproaudio.com Yamaha Commercial Audio Live Recording with M7CL or PM5D via Dante Dante Virtual Soundcard setup During the creation of this document, the current version of Dante Virtual Soundcard was V3.0.1. Please use this or a more recent version if available. Ensure that both Dante Virtual Soundcard and Dante Controller are installed on the computer to be used for audio recording. Refer to www.audinate.com for the latest software, user guides and support FAQs. Note that a license is required to run Dante Virtual Soundcard. One free license (for one computer only) is obtained with the purchase of each Dante-MY16-AUD card. Alternatively a license can be purchased directly from Audinate (see their website for details). Connect the computer’s Network port to the 1GB Ethernet switch. Ensure that the computer’s IP address settings are set to automatic (default settings). Disable all other network interfaces on the computer, particularly any wireless interface. This will improve the computers’ performance with Dante. Before enabling Dante Virtual Soundcard, first select the required audio format (48kHz, 24-bit for example), and the Dante Latency (keep it at a high setting for increased reliability with high channel counts). In the Advanced settings, select the number of channels to be recorded / played back (8 x 8 is the default). See the Dante Virtual Soundcard’s User Guide for information about ASIO settings (for Windows operating systems), but it is sensible to use the highest buffer size and latency for reliable live recording. Dante Virtual Soundcard Dante Virtual Soundcard: Advanced and ASIO options 9 www.yamahaproaudio.com Yamaha Commercial Audio Live Recording with M7CL or PM5D via Dante Enable Dante Virtual Soundcard by clicking on the big button! Dante Controller setup During the creation of this document, the current software version of Dante Controller was V3.0.1. Please use this or a more recent version if available. Refer to www.audinate.com for the latest software, user guides and support FAQs. If you haven’t already done so, connect the computer’s Network port to the 1GB Ethernet switch. Ensure that the computer’s IP address settings are set to automatic (default settings). Disable all other network interfaces on the computer, particularly any wireless interface. This will improve the computers’ performance with Dante. Identify and Name Devices Dante Controller can run on the same computer that hosts the audio recording software. Once opened, Dante Controller will automatically discover all the devices on the network: some MY16-cards and a computer. The first task is to identify and name each device. 10 www.yamahaproaudio.com Yamaha Commercial Audio Live Recording with M7CL or PM5D via Dante Dante Controller: Network View [Routing]. The default device names contain a brief description of the device type, followed by the last few digits of its MAC address. Double-click on a device name to open the “Device View” window. (or select “Device View” from the “Device” menu. Dante Controller: Device View Click on the “Eye” icon to identify the device. This will cause all the LEDs on the MY16-card to flash for a while. Then in the “Config” tab, the device can be given a more appropriate name. (Note that the computer’s name cannot be modified by Dante Controller). To rename a device, type a new name in the “Rename Device” field and press [ENTER]. 11 www.yamahaproaudio.com Yamaha Commercial Audio Live Recording with M7CL or PM5D via Dante Dante Controller: Config: Rename Device. If the Sample Rate of the card needs to be changed (from 48k to 96k for example), the host console will need to be rebooted for the change to take effect. The “Reboot” option on the “Config” tab will not be sufficient in this case. Network Routing Once all the devices have been named, the audio routing can be set. To route all channels from the MY16-cards to the computer, first open the “Device View” for the computer and select the “Receive” tab. Then in the “Available Channels” column on the right, highlight channels 1-16 from slot 1 (click on “01”, then hold [shift] and click on “16”), and drag them over to the receive channels on the left side. Drop onto channel 1. Dante Controller: Receive tab for Computer. Next, drag all channels from Slot 2 onto computer channels 17-32, Slot 3 onto 33-48 and Slot 4 (if it exists) onto 49-64. 12 www.yamahaproaudio.com Yamaha Commercial Audio Live Recording with M7CL or PM5D via Dante Another way to make the routing is from the “Routing” tab of Dante Controller. Press the [+] buttons to expand the view. Check that the computer is receiving the correct channels from the MY16-cards. By clicking on the cross-point box while holding [Ctrl], all available channels are routed between the selected devices. All the device’s routing is removed by clicking on the box while holding both [Ctrl] and [shift]. Dante Controller: Routing from Mixer Slots to Computer. PC Playback via Dante To allow playback from the PC, Dante Controller can be used to route audio back to the MY16-cards. In the “Receive” tab of the Device View, drag computer channels 1-16 from the “Available Channels” column into the “Receive Channels” for Slot1. Computer channels 17-32 for Slot2, 33-48 for Slot3 and 49-64 for Slot4 (if it is used). 13 www.yamahaproaudio.com Yamaha Commercial Audio Live Recording with M7CL or PM5D via Dante Dante Controller: Receive tab for Slot1. Again, the routing can be checked and modified in the “Routing” tab. Dante Controller: Routing from Computer to Mixer Slots. Now the audio signal flow of the Dante network is represented in the figure below. 14 www.yamahaproaudio.com Yamaha Commercial Audio Live Recording with M7CL or PM5D via Dante Dante signal flow for recording and playback. 15 www.yamahaproaudio.com Yamaha Commercial Audio Live Recording with M7CL or PM5D via Dante Nuendo 4 / Cubase 4 / Cubase 5 Setup Device Setup The setup procedures for Nuendo 4 and Cubase 4 / 5 are virtually identical. The pictures in this section are from Nuendo 4. After starting Nuendo 4 (or Cubase 4 / 5), open the “Devices” menu, and select “Device Setup…” Click on “VST Audio System” in the left column, and select the correct ASIO Driver for the sound-card on the right side of the window. In this case, select “Dante Virtual Soundcard--ASIO”. Then click [OK] to close the window. 16 www.yamahaproaudio.com Yamaha Commercial Audio Live Recording with M7CL or PM5D via Dante Templates A Nuendo or Cubase template is a file which contains all relevant set up data for a project. When opened, it allows the user to instantly start working on a suitable project without having to configure a long list of settings from different menus and windows. A number of templates have been created to accompany this document, for live recording using Nuendo 4 or Cubase 4 / 5 and the Dante Virtual Soundcard. (They are free to download from http://www.yamahaproaudio.com/training/self_training/index.html). There are templates for 48-track and 64-track recording. Each one will record 48kHz 24bit “Wave 64” files. (The “Wave 64” format is able to cope with recording over long periods of time, creating large file sizes). This audio file type is easy to transfer between Cubase and Nuendo projects. The file format may need to be changed to allow compatibility with other audio editing software. More details are included in the Appendix. A method for creating a new template is outlined in the Appendix. Here follows the procedure for opening an existing template: Paste the required Nuendo 4 templates to the following folder, depending on your operating system: a. Windows XP: C:\Documents and Settings\<user name>\Application Data\Steinberg\Nuendo 4\templates b. Windows Vista: C:\Users\<user name>\AppData\Roaming\Steinberg\Nuendo 4\templates c. Apple Mac OSX: Users/<user name>/Library/Preferences/Nuendo 4/templates There is a shortcut to access these folders, as Windows keeps them hidden by default: open the “Start” menu, open the “programs” list, open the “Steinberg Nuendo 4” list, and select “Nuendo Application Data Folder”. The Cubase 4 templates should be pasted to a similar location, but in the “Cubase 4\Templates” folder instead. And Cubase 5 templates in the “Cubase 5\Templates” folder. The same shortcut to access these folders is available via the “Start” menu. To open a template in Cubase 4 or Nuendo 4, open the File menu and select “New Project”. Then select the required template from the list. Easy! 17 www.yamahaproaudio.com Yamaha Commercial Audio Live Recording with M7CL or PM5D via Dante Open a New Project in Nuendo 4 With Cubase 5, the “Project Assistant” window will open after selecting “New Project” from the File menu. There are various categories of template. The templates placed in the folder described above will appear in the “More” category. Open a New Project in Cubase 5 18 www.yamahaproaudio.com Yamaha Commercial Audio Live Recording with M7CL or PM5D via Dante Start Recording This procedure is the same for Nuendo 4 and Cubase 4 / 5. The pictures below show Nuendo 4, but the operation of Cubase 4 / 5 is almost identical. To prepare for recording, switch on the “Monitor” function for the main folder. This will turn the speaker icons orange for all the tracks. Then click on the “Record Enable” button for the folder, so all the “Record Enable” buttons turn red. Then, to start recording, click on the “Transport Record” button in the toolbar. To stop recording, press the [Space] bar on the keyboard (or click the “Stop” button in the Transport area of the toolbar. Then save the project (select “Save” in the File menu). 19 www.yamahaproaudio.com Yamaha Commercial Audio Live Recording with M7CL or PM5D via Dante Playback Move the play-marker to the required position by clicking in the “time-line”. Then click the “Play” transport button (or press the [Space] bar). Playback through PM5D-V2 The mixer’s input channel patch will need to be changed from the internal AD converters to the digital Slot inputs. But with PM5D-V2, you don’t need to make a new Patch Library: Firstly, set up the “VIRTUAL SOUNDCHECK” function, which is found in the “MIXER SETUP” page of the SYS/W.CLOCK menu. This function temporarily switches the input signals without affecting the Scene Memories and Patch Libraries. Click on the small button with the arrows to open the “VIRTUAL SOUNDCHECK SETUP” window. 20 www.yamahaproaudio.com Yamaha Commercial Audio Live Recording with M7CL or PM5D via Dante The [PRESET] button will recall the default settings, which will be perfect for most cases. The left-side of the grid shows that all 48 AD Inputs will be swapped with the inputs from Slots 1-3. Of course, these assignments can be edited if necessary, allowing for a different patch configuration, or allowing some recording inputs to be mixed with some microphone inputs. Click [OK] to close the window, then switch on the “VIRTUAL SOUNDCHECK” function. Now you are ready to listen to and mix the recording on the PM5D. Switching off “VIRTUAL SOUNDCHECK” will restore the patch settings of the current scene. There is a notification area at the top of the PM5D display showing when this function is enabled. Playback through M7CL The mixer’s input channel patch will need to be changed from the internal AD converters to the digital Slot inputs. To achieve this, it is best to make a new Scene memory and set the “Scene Focus” so that only “Input Patch” settings are recalled. But firstly, store a scene with the current patch settings (analogue inputs to input channels). 21 www.yamahaproaudio.com Yamaha Commercial Audio Live Recording with M7CL or PM5D via Dante Then set the Scene Focus to recall “Input Patch” only. Next reset the input channel patching to the slots. And store this as a “Playback” scene, again with only “IN PATCH” as the Scene Focus. Now “Playback” and “Live Recording” patches can be swapped without affecting any other mixing parameters. It’s a good idea to use the Focus function to take out “Input Patch” from all the other scenes. So if there is a show with multiple scenes, they can be worked through in sequence either live or with the computer playback. For example: 22 www.yamahaproaudio.com Yamaha Commercial Audio Live Recording with M7CL or PM5D via Dante M7CL Scene List A setup file for M7CL containing the live recording and playback scenes can be downloaded from http://www.yamahaproaudio.com/training/self_training/index.html . Once your own setup is complete, don’t forget to save it onto a USB memory or onto a PC using Yamaha’s Studio Manager software. Then it can quickly be reloaded to start a new project in the future. 23 www.yamahaproaudio.com Yamaha Commercial Audio Live Recording with M7CL or PM5D via Dante Appendix Create a new Nuendo / Cubase Template If you are using a different sound-card, or want to configure the project differently, it is possible to make a new Template. This procedure is the same for Cubase 4 and Nuendo 4. (The pictures in this section are from Cubase 4). Open the File menu and select “New Project”. If the Templates window opens, select “Empty” and click [OK]. Browse for a folder to save the audio and data files. With Cubase 5 the procedure is slightly different: a “Project Assistant” window will open. The “Empty” template can be found by selecting the “More” category, and the “default location” can quickly be selected to store the project data. After this, the template creation procedure becomes the same as Cubase 4 and Nuendo 4. Go to the Devices menu and select “VST Connections”. Select the “Inputs” tab and delete any buses that are shown: right-click on their name and select “Remove Bus”. Then click the [Add Bus] button and select 64 mono buses (or as many as are required) and click [OK]. 24 www.yamahaproaudio.com Yamaha Commercial Audio Live Recording with M7CL or PM5D via Dante Do the same for the “Outputs”: The VST Connections window can now be closed. Open the “Project” menu and select “Project Setup…” Select the length of the project (for example, 2 hours and 30 minutes). Select the sample rate and record format (48kHz, 24-bit in this example), and the record file type (this selection is important if the recording needs to be compatible with other audio editing software: both “Broadcast Wave File” and “AIFF File” types can be imported into Pro Tools for example). Then click [OK] to close the window. 25 www.yamahaproaudio.com Yamaha Commercial Audio Live Recording with M7CL or PM5D via Dante Back in the “Project” menu, select “Add Track” and then “Folder”. And now in the “Project” menu, select “Add Track” followed by “Audio”. Choose 64 Mono tracks (or as many as are needed), and click [OK]. Now all the audio tracks need to be moved into the folder so that they can all be controlled together: click on the first track (called “Audio 01” by default), then scroll down to the bottom, hold [Shift] and click on the last track. All the audio tracks should now be highlighted. Scroll back up to the top, then clickand-drag “Audio 01” into the folder. It should temporarily show a green arrow, and all the other tracks will follow into the folder. 26 www.yamahaproaudio.com Yamaha Commercial Audio Live Recording with M7CL or PM5D via Dante Next each track needs to be assigned an input and an output from the bus list created in the “VST Connections” window. Obviously it makes sense to assign “Mono In 1” and “Mono Out 1” to track 1, “Mono In 2” and “Mono Out 2” to track 2 and so on… These assignments can be made in the left column of the project window when the “Show Inspector” button is enabled. It will take a while to assign all 64 tracks, selecting each in turn, but it only needs to be done one time. Once completed, a “template” can be saved for future projects. To save a project template, open the “File” menu and select “Save as Template…” then type a name and click [OK]. Then this template can be selected whenever a new project is created, to instantly be ready to start recording. 27 www.yamahaproaudio.com-
 1
1
-
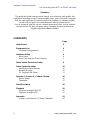 2
2
-
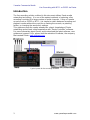 3
3
-
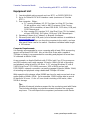 4
4
-
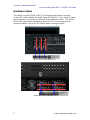 5
5
-
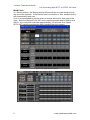 6
6
-
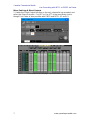 7
7
-
 8
8
-
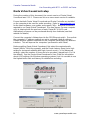 9
9
-
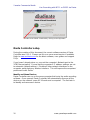 10
10
-
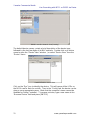 11
11
-
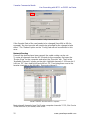 12
12
-
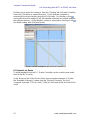 13
13
-
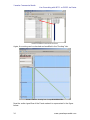 14
14
-
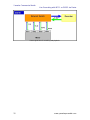 15
15
-
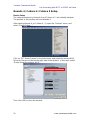 16
16
-
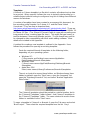 17
17
-
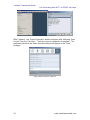 18
18
-
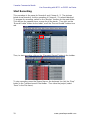 19
19
-
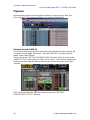 20
20
-
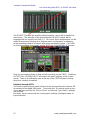 21
21
-
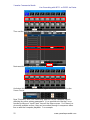 22
22
-
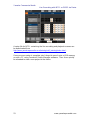 23
23
-
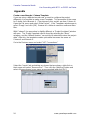 24
24
-
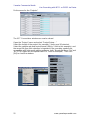 25
25
-
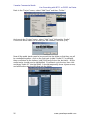 26
26
-
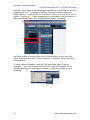 27
27
Yamaha M7CL Gebruikershandleiding
- Type
- Gebruikershandleiding
- Deze handleiding is ook geschikt voor
in andere talen
- English: Yamaha M7CL User guide
- italiano: Yamaha M7CL Guida utente
- русский: Yamaha M7CL Руководство пользователя
- français: Yamaha M7CL Mode d'emploi
- español: Yamaha M7CL Guía del usuario
- Deutsch: Yamaha M7CL Benutzerhandbuch
- português: Yamaha M7CL Guia de usuario
- dansk: Yamaha M7CL Brugervejledning
- suomi: Yamaha M7CL Käyttöohjeet
- čeština: Yamaha M7CL Uživatelská příručka
- svenska: Yamaha M7CL Användarguide
- Türkçe: Yamaha M7CL Kullanici rehberi
- polski: Yamaha M7CL instrukcja
- română: Yamaha M7CL Manualul utilizatorului