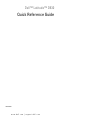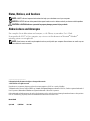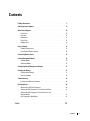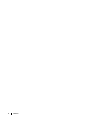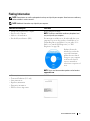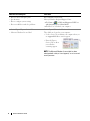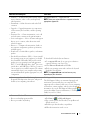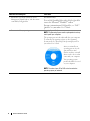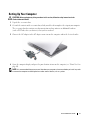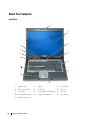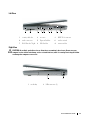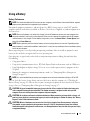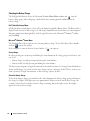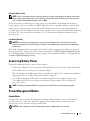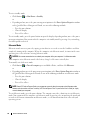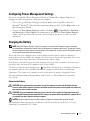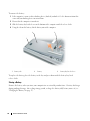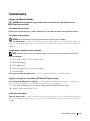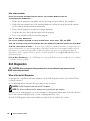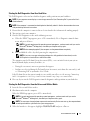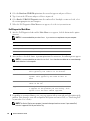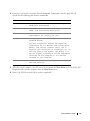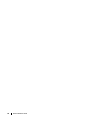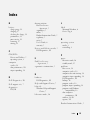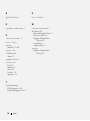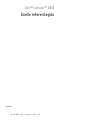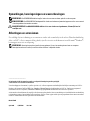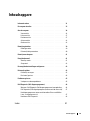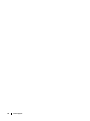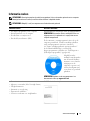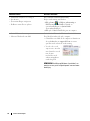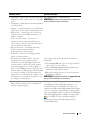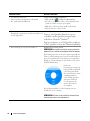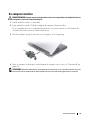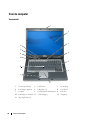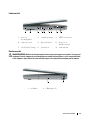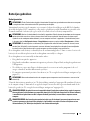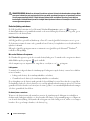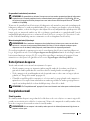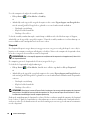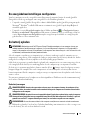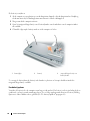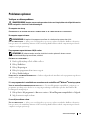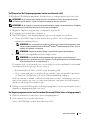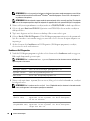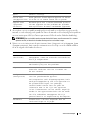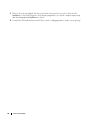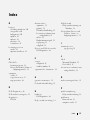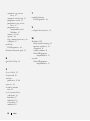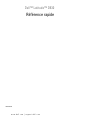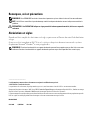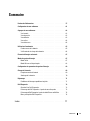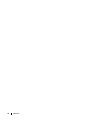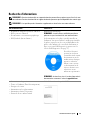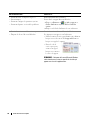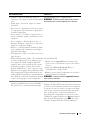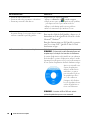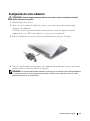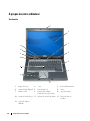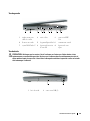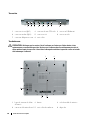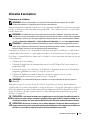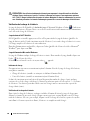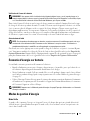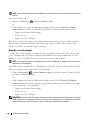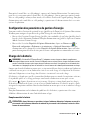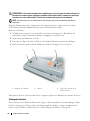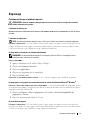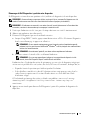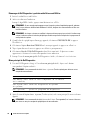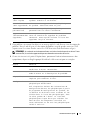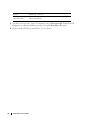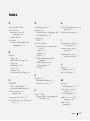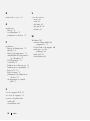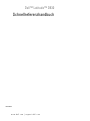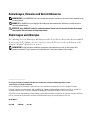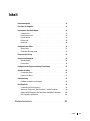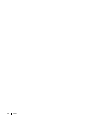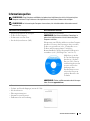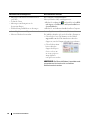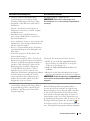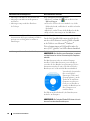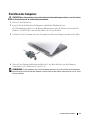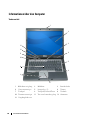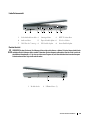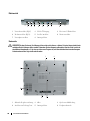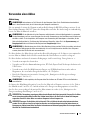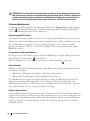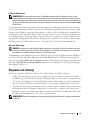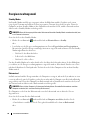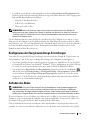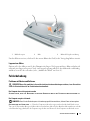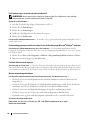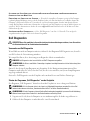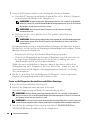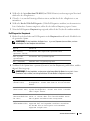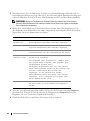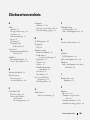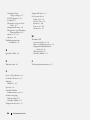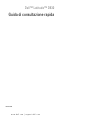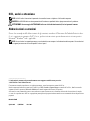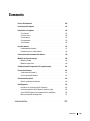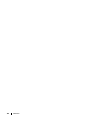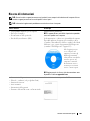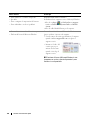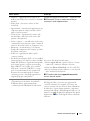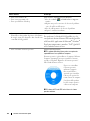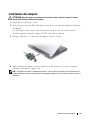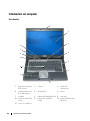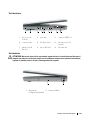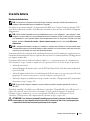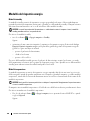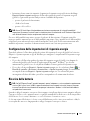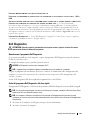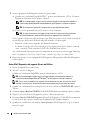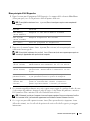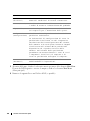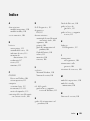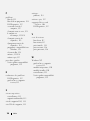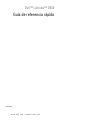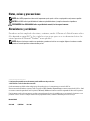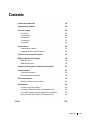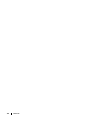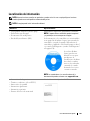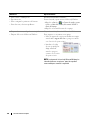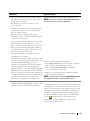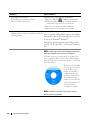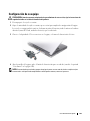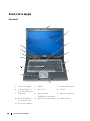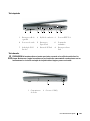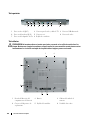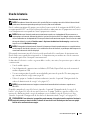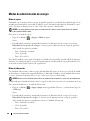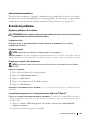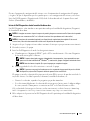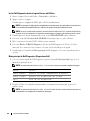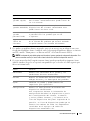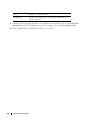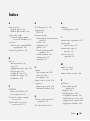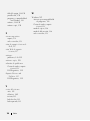Dell Latitude D830 Snelstartgids
- Categorie
- Notitieboekjes
- Type
- Snelstartgids

www.dell.com | support.dell.com
Dell™ Latitude™ D830
Quick Reference Guide
Model PP04X

Notes, Notices, and Cautions
NOTE: A NOTE indicates important information that helps you make better use of your computer.
NOTICE: A NOTICE indicates either potential damage to hardware or loss of data and tells you how to avoid the problem.
CAUTION: A CAUTION indicates a potential for property damage, personal injury, or death.
Abbreviations and Acronyms
For a complete list of abbreviations and acronyms, see the Glossary in your online
User’s Guide
.
If you purchased a Dell™ n Series computer, any references in this document to Microsoft
®
Windows
®
operating systems are not applicable.
NOTE: Some features or media may be optional and may not ship with your computer. Some features or media may not
be available in certain countries.
____________________
Information in this document is subject to change without notice.
© 2007 Dell Inc. All rights reserved.
Reproduction in any manner whatsoever without the written permission of Dell Inc. is strictly forbidden.
Trademarks used in this text: Dell, the DELL logo, Latitude, and ExpressCharge are trademarks of Dell Inc.; Intel is a registered trademark of
Intel Corporation; Microsoft and Windows are registered trademarks of Microsoft Corporation.
Other trademarks and trade names may be used in this document to refer to either the entities claiming the marks and names or their products.
Dell Inc. disclaims any proprietary interest in trademarks and trade names other than its own.
Model PP04X
April 2007 P/N XP461 Rev. A00

Contents 3
Contents
Finding Information . . . . . . . . . . . . . . . . . . . . . . . . . . . . . . . . 5
Setting Up Your Computer
. . . . . . . . . . . . . . . . . . . . . . . . . . . . . 9
About Your Computer
. . . . . . . . . . . . . . . . . . . . . . . . . . . . . . . 10
Front View
. . . . . . . . . . . . . . . . . . . . . . . . . . . . . . . . . . 10
Left View
. . . . . . . . . . . . . . . . . . . . . . . . . . . . . . . . . . 11
Right View
. . . . . . . . . . . . . . . . . . . . . . . . . . . . . . . . . . 11
Back View
. . . . . . . . . . . . . . . . . . . . . . . . . . . . . . . . . . 12
Bottom View
. . . . . . . . . . . . . . . . . . . . . . . . . . . . . . . . 12
Using a Battery
. . . . . . . . . . . . . . . . . . . . . . . . . . . . . . . . . . 13
Battery Performance
. . . . . . . . . . . . . . . . . . . . . . . . . . . . 13
Checking the Battery Charge
. . . . . . . . . . . . . . . . . . . . . . . . 14
Conserving Battery Power
. . . . . . . . . . . . . . . . . . . . . . . . . . . . 15
Power Management Modes
. . . . . . . . . . . . . . . . . . . . . . . . . . . 15
Standby Mode
. . . . . . . . . . . . . . . . . . . . . . . . . . . . . . . 15
Hibernate Mode
. . . . . . . . . . . . . . . . . . . . . . . . . . . . . . . 16
Configuring Power Management Settings
. . . . . . . . . . . . . . . . . . . 17
Charging the Battery
. . . . . . . . . . . . . . . . . . . . . . . . . . . . . . . 17
Replacing the Battery
. . . . . . . . . . . . . . . . . . . . . . . . . . . . 17
Storing a Battery
. . . . . . . . . . . . . . . . . . . . . . . . . . . . . . 18
Troubleshooting
. . . . . . . . . . . . . . . . . . . . . . . . . . . . . . . . . 19
Lockups and Software Problems
. . . . . . . . . . . . . . . . . . . . . . 19
Dell Diagnostics
. . . . . . . . . . . . . . . . . . . . . . . . . . . . . . . . . 20
When to Use the Dell Diagnostics
. . . . . . . . . . . . . . . . . . . . . 20
Starting the Dell Diagnostics From Your Hard Drive
. . . . . . . . . . . . 21
Starting the Dell Diagnostics From the Drivers and
Utilities Media
. . . . . . . . . . . . . . . . . . . . . . . . . . . . . . . . 21
Dell Diagnostics Main Menu
. . . . . . . . . . . . . . . . . . . . . . . . 22
Index . . . . . . . . . . . . . . . . . . . . . . . . . . . . . . . . . . . . . . . . . 25

4 Contents

Quick Reference Guide 5
Finding Information
NOTE: Some features or media may be optional and may not ship with your computer. Some features or media may
not be available in certain countries.
NOTE: Additional information may ship with your computer.
What Are You Looking For? Find It Here
• A diagnostic program for my computer
• Drivers for my computer
• My device documentation
• Notebook System Software (NSS)
Drivers and Utilities Media
NOTE: The Drivers and Utilities media may be optional and
may not ship with your computer.
Documentation and drivers are already installed on your
computer. You can use the media to reinstall drivers (see
"Reinstalling Drivers and Utilities" in your online User’s
Guide) or to run the Dell Diagnostics (see "Dell
Diagnostics" on page 20).
Readme files may be
included on your media
to provide last-minute
updates about technical
changes to your computer
or advanced technical-
reference material for
technicians or experienced
users.
NOTE: Drivers and documentation updates can be found at
support.dell.com.
• Warranty information
• Terms and Conditions (U.S. only)
• Safety instructions
• Regulatory information
• Ergonomics information
• End User License Agreement
Dell™ Product Information Guide

6 Quick Reference Guide
•How to remove and replace parts
• Specifications
• How to configure system settings
• How to troubleshoot and solve problems
Dell™ Latitude™ User’s Guide
Microsoft Windows Help and Support Center
1
Click
Start
or
→
Help and Support
→
Dell User
and System Guides
→
System Guides
.
2
Click the
User’s Guide
for your computer.
• Service Tag and Express Service Code
• Microsoft Windows License Label
Service Tag and Microsoft
®
Windows
®
License
These labels are located on your computer.
• Use the Service Tag to identify your computer when you
use
support.dell.com
or contact support.
• Enter the Express
Service Code to direct
your call when
contacting support.
NOTE: The Microsoft Windows License label has been
redesigned with a hole, or "security portal," as an increased
security measure.
What Are You Looking For? Find It Here

Quick Reference Guide 7
• Solutions — Troubleshooting hints and tips, articles
from technicians, online courses, and frequently
asked questions
• Community — Online discussion with other Dell
customers
• Upgrades — Upgrade information for components,
such as memory, the hard drive, and the operating
system
• Customer Care — Contact information, service call
and order status, warranty, and repair information
• Service and support — Service call status and support
history, service contract, online discussions with
technical support
• Reference — Computer documentation, details on
my computer configuration, product specifications,
and white papers
• Downloads — Certified drivers, patches, and software
updates
• Notebook System Software (NSS) — If you reinstall
the operating system for your computer, you should
also reinstall the NSS utility. NSS provides critical
updates for your operating system and support for
Dell™ 3.5-inch USB floppy drives, Intel
®
processors,
optical drives, and USB devices. NSS is necessary for
correct operation of your Dell computer. The software
automatically detects your computer and operating
system and installs the updates appropriate for your
configuration.
Dell Support Website — support.dell.com
NOTE: Select your region or business segment to view the
appropriate support site.
To download Notebook System Software:
1
Go to
support.dell.com
, select your region or business
segment, and enter your Service Tag.
2
Select
Drivers & Downloads
and click
Go
.
3
Click your operating system and search for the keyword
Notebook System Software
.
NOTE: The support.dell.com user interface may vary
depending on your selections.
• Software upgrades and troubleshooting hints —
Frequently asked questions, hot topics, and general
health of your computing environment
Dell Support Utility
The Dell Support Utility is an automated upgrade and
notification system installed on your computer. This
support provides real-time health scans of your computing
environment, software updates, and relevant self-support
information. Access the Dell Support Utility from the
icon in the taskbar. For more information, see "Dell Support
Utility" in your
User’s Guide
.
• How to use Windows XP
• How to work with programs and files
• How to personalize my desktop
Windows Help and Support Center
1
Click
Start
or
→
Help and Support
.
2
Type a word or phrase that describes your problem and
click the arrow icon.
3
Click the topic that describes your problem.
4
Follow the instructions on the screen.
What Are You Looking For? Find It Here

8 Quick Reference Guide
• Information on network activity, the Power
Management Wizard, hotkeys, and other items
controlled by Dell QuickSet.
Dell QuickSet Help
To view
Dell QuickSet Help
,
right-click the QuickSet
icon in the Microsoft
®
Windows
®
taskbar.
For more information on Dell QuickSet, see "Dell™
QuickSet" in your online User’s Guide.
• How to reinstall my operating system
Operating System Media
NOTE: The Operating System media may be optional and may
not ship with your computer.
The operating system is already installed on your computer.
To reinstall your operating system, use the Operating
System media. See "Restoring Your Operating System" in
your online User’s Guide.
After you reinstall your
operating system, use the
optional Drivers and
Utilities media to reinstall
drivers for the devices that
came with your computer.
Your operating system
product key label is located
on your computer.
NOTE: The color of your CD or DVD varies based on the
operating system you ordered.
What Are You Looking For? Find It Here

Quick Reference Guide 9
Setting Up Your Computer
CAUTION: Before you begin any of the procedures in this section, follow the safety instructions in the
Product Information Guide
.
1
Unpack the accessories box.
2
Set aside the contents of the accessories box, which you will need to complete the setup of your computer.
The accessories box also contains user documentation and any software or additional hardware
(such as PC Cards, drives, or batteries) that you have ordered.
3
Connect the AC adapter to the AC adapter connector on the computer and to the electrical outlet.
4
Open the computer display and press the power button to turn on the computer (see "Front View" on
page 10).
NOTE: It is recommended that you turn on and shut down your computer at least once before you install any cards
or connect the computer to a docking device or other external device, such as a printer.

10 Quick Reference Guide
About Your Computer
Front View
1
display latch
2
display
3
power button
4
device status lights
5
speakers (2)
6
keyboard
7
touch pad
8
touch pad/track stick buttons
9
track stick
10
keyboard status lights
11
volume control buttons
12
mute button
13
ambient light sensor
1
5
2
10
7
11
4
12
3
6
8
13
9

Quick Reference Guide 11
Left View
Right View
CAUTION: Do not block, push objects into, or allow dust to accumulate in the air vents. Do not store your
computer in a low-airflow environment, such as a closed briefcase, while it is running. Restricting the airflow
can damage the computer or cause a fire.
1
security cable slot
2
air vents
3
IEEE 1394 connector
4
audio connectors
5
ExpressCard slot
6
wireless switch
7
Wi-Fi Catcher™ light
8
PC Card slot
9
smart card slot
1
media bay
2
USB connectors (2)
1 2 3 4 65 7 8 9
1
2

12 Quick Reference Guide
Back View
Bottom View
CAUTION: Do not block, push objects into, or allow dust to accumulate in the air vents. Do not store your
computer in a low-airflow environment, such as a closed briefcase, while it is running. Restricting the airflow
can damage the computer or cause a fire.
1
network connector (RJ-45)
2
S-video TV-out connector
3
powered USB connector
4
modem connector (RJ-11)
5
serial connector
6
video connector
7
AC adapter connector
8
air vents
1
battery-bay latch release
2
battery
3
memory module cover
4
docking-device connector
5
fan air vents
6
hard drive
1 2 63 4 75 8
5
4
1
3
2
6

Quick Reference Guide 13
Using a Battery
Battery Performance
NOTE: For information about the Dell warranty for your computer, see the Product Information Guide or separate
paper warranty document that shipped with your computer.
For optimal computer performance and to help preserve BIOS settings, operate your Dell™ portable
computer with the main battery installed at all times. One battery is supplied as standard equipment in
the battery bay.
NOTE: Because the battery may not be fully charged, use the AC adapter to connect your new computer to an
electrical outlet the first time you use the computer. For best results, operate the computer with the AC adapter
until the battery is fully charged. To view battery charge status, access the Control Panel→ Power Options, and
then click the Power Meter tab.
NOTE: Battery operating time (the time the battery can hold a charge) decreases over time. Depending on how
often the battery is used and the conditions under which it is used, you may need to purchase a new battery during
the life of your computer.
Battery operating time varies depending on operating conditions. You can install an optional second
battery in the media bay to significantly increase operating time.
Operating time is significantly reduced when you perform operations including, but not limited to,
the following:
•Using optical drives
• Using wireless communications devices, PC Cards, ExpressCards, media memory cards, or USB devices
• Using high-brightness display settings, 3D screen savers, or other power-intensive programs such as
3D games
• Running the computer in maximum performance mode (see "Configuring Power Management
Settings" on page 17)
NOTE: It is recommended that you connect your computer to an electrical outlet when writing to a CD or DVD.
You can check the battery charge before you insert the battery into the computer (see "Checking the
Battery Charge" on page 14). You can also set power management options to alert you when the battery
charge is low (see "Configuring Power Management Settings" on page 17).
CAUTION: Using an incompatible battery may increase the risk of fire or explosion. Replace the battery only
with a compatible battery purchased from Dell. The lithium ion battery is designed to work with your Dell
computer. Do not use a battery from other computers with your computer.
CAUTION: Do not dispose of batteries with household waste. When your battery no longer holds a charge, call
your local waste disposal or environmental agency for advice on disposing of a lithium-ion battery. See "Battery
Disposal" in the
Product Information Guide
.
CAUTION: Misuse of the battery may increase the risk of fire or chemical burn. Do not puncture, incinerate,
disassemble, or expose the battery to temperatures above 65°C (149°F). Keep the battery away from children.
Handle damaged or leaking batteries with extreme care. Damaged batteries may leak and cause personal injury
or equipment damage.

14 Quick Reference Guide
Checking the Battery Charge
The Dell QuickSet Battery Meter, the Microsoft Windows Power Meter window and icon, the
battery charge gauge and health gauge, and the low-battery warning provide information on the
battery charge.
Dell™ QuickSet Battery Meter
If Dell QuickSet is installed, press <Fn><F3> to display the QuickSet Battery Meter. The Battery Meter
displays status, battery health, charge level, and charge completion time for the battery in your computer.
For more information about QuickSet, click the QuickSet icon in the Microsoft
®
Windows
®
taskbar,
and click Help.
Microsoft
®
Windows
®
Power Meter
The Windows Power Meter indicates the remaining battery charge. To check the Power Meter, double-
click the icon on the taskbar.
If the computer is connected to an electrical outlet, a icon appears.
Charge Gauge
By either pressing once or pressing and holding the status button on the charge gauge on the battery, you
can check:
• Battery charge (check by pressing and
releasing
the status button)
• Battery health (check by pressing and
holding
the status button)
The battery operating time is largely determined by the number of times it is charged. After hundreds of
charge and discharge cycles, batteries lose some charge capacity—or battery health. That is, a battery can
show a status of "charged" but maintain a reduced charge capacity (health).
Check the Battery Charge
To check the battery charge, press and release the status button on the battery charge gauge to illuminate
the charge-level lights. Each light represents approximately 20 percent of the total battery charge. For
example, if the battery has 80 percent of its charge remaining, four of the lights are on. If no lights
appear, the battery has no charge.

Quick Reference Guide 15
Check the Battery Health
NOTE: You can check battery health in one of two ways: by using the charge gauge on the battery as described
below and by using the Battery Meter in Dell QuickSet. For information about QuickSet, right-click the QuickSet
icon in the Microsoft
®
Windows
®
taskbar, and click Help.
To check the battery health using the charge gauge, press and hold the status button on the battery
charge gauge for at least 3 seconds. If no lights appear, the battery is in good condition, and more than
80 percent of its original charge capacity remains. Each light represents incremental degradation. If
five lights appear, less than 60 percent of the charge capacity remains, and you should consider replacing
the battery. See "Specifications" in your online User’s Guide for more information about the battery
operating time.
Low-Battery Warning
NOTICE: To avoid losing or corrupting data, save your work immediately after a low-battery warning. Then
connect the computer to an electrical outlet. If the battery runs completely out of power, hibernate mode begins
automatically.
By default, a pop-up window warns you when the battery charge is approximately 90 percent depleted.
You can change the settings for the battery alarms in QuickSet or the Power Options Properties window.
See "Configuring Power Management Settings" on page 17 for information about accessing QuickSet or
the Power Options Properties window.
Conserving Battery Power
Perform the following actions to conserve battery power:
• Connect the computer to an electrical outlet when possible because battery life is largely determined
by the number of times the battery is used and recharged.
• Place the computer in standby mode or hibernate mode when you leave the computer unattended for
long periods of time (see "Power Management Modes" on page 15).
• Use the Power Management Wizard
to select options to optimize your computer’s power usage.
These options can also be set to change when you press the power button, close the display, or
press <Fn><Esc>.
NOTE: See "Power Management Modes" on page 15 for more information on conserving battery power.
Power Management Modes
Standby Mode
Standby mode conserves power by turning off the display and the hard drive after a predetermined
period of inactivity (a time-out). When the computer exits standby mode, it returns to the same
operating state it was in before entering standby mode.
NOTICE: If your computer loses AC and battery power while in standby mode, it may lose data.

16 Quick Reference Guide
To enter standby mode:
•Click
Start
or
→
Shut Down
→
Stand by
.
or
• Depending on how you set the power management options in the
Power Options Properties
window
or the QuickSet Power Management Wizard, use one of the following methods:
– Press the power button.
– Close the display.
– Press <Fn><Esc>.
To exit standby mode, press the power button or open the display depending on how you set the power
management options. You cannot make the computer exit standby mode by pressing a key or touching
the touch pad or track stick.
Hibernate Mode
Hibernate mode conserves power by copying system data to a reserved area on the hard drive and then
completely turning off the computer. When the computer exits hibernate mode, it returns to the same
operating state it was in before entering hibernate mode.
NOTICE: You cannot remove devices or undock your computer while your computer is in hibernate mode.
Your computer enters hibernate mode if the battery charge level becomes critically low.
To manually enter hibernate mode:
•
C
lick
Start
or
→
Turn off computer
, press and hold <Shift>, and then click
Hibernate
.
or
• Depending on how you set the power management options in the
Power Options Properties
window or
the QuickSet Power Management Wizard, use one of the following methods to enter hibernate mode:
– Press the power button.
– Close the display.
– Press <Fn><Esc>.
NOTE: Some PC Cards or ExpressCards may not operate correctly after the computer exits hibernate mode.
Remove and reinsert the card (see "Installing a PC Card or Express Card" in your online User’s Guide), or simply
restart (reboot) your computer.
To exit hibernate mode, press the power button. The computer may take a short time to exit hibernate
mode. You cannot make the computer exit hibernate mode by pressing a key or touching the touch pad
or track stick. For more information on hibernate mode, see the documentation that came with your
operating system.

Quick Reference Guide 17
Configuring Power Management Settings
You can use the QuickSet Power Management Wizard or Windows Power Options Properties to
configure the power management settings on your computer.
• To access the QuickSet Power Management Wizard, double-click the
QuickSet icon in the
Microsoft
®
Windows
®
taskbar
. For more information about QuickSet, click the
Help
button in the
Power Management Wizard.
• To access the
Power Options Properties
window, click
Start
or
→
Control Panel
→
Performance
and Maintenance
→
Power Options
. For information on any field in the
Power Options Properties
window, click the question mark icon on the title bar and then click on the area where you need
information.
Charging the Battery
NOTE: With Dell™ ExpressCharge™, when the computer is turned off, the AC adapter charges a completely
discharged battery to 80 percent in about 1 hour and to 100 percent in approximately 2 hours. Charge time is longer
with the computer turned on. You can leave the battery in the computer for as long as you like. The battery’s internal
circuitry prevents the battery from overcharging.
When you connect the computer to an electrical outlet or install a battery while the computer is
connected to an electrical outlet, the computer checks the battery charge and temperature. If necessary,
the AC adapter then charges the battery and maintains the battery charge.
If the battery is hot from being used in your computer or being in a hot environment, the battery may
not charge when you connect the computer to an electrical outlet.
The battery is too hot to start charging if the light flashes alternately green and orange. Disconnect
the computer from the electrical outlet and allow the computer and the battery to cool to room
temperature. Then connect the computer to an electrical outlet to continue charging the battery.
For more information about resolving problems with a battery, see "Power Problems" in your online
User’s Guide.
Replacing the Battery
CAUTION: Before performing these procedures, turn off the computer, disconnect the AC adapter from the
electrical outlet and the computer, disconnect the modem from the wall connector and computer, and remove any
other external cables from the computer.
CAUTION: Using an incompatible battery may increase the risk of fire or explosion. Replace the battery only
with a compatible battery purchased from Dell. The battery is designed to work with your Dell™ computer. Do not
use a battery from other computers with your computer.
NOTICE: You must remove all external cables from the computer to avoid possible connector damage.
For information about replacing the second battery, which is located in the media bay, see "Using
Multimedia" in your online User’s Guide.

18 Quick Reference Guide
To remove the battery:
1
If the computer is connected to a docking device (docked), undock it. See the documentation that
came with your docking device for instructions.
2
Ensure that the computer is turned off.
3
Slide the battery-bay latch release on the bottom of the computer until the release clicks.
4
Using the tab on the battery, lift the battery out of the computer.
To replace the battery, place the battery in the bay and press down until the battery-bay latch
release clicks.
Storing a Battery
Remove the battery when you store your computer for an extended period of time. A battery discharges
during prolonged storage. After a long storage period, recharge the battery fully before you use it (see
"Charging the Battery" on page 17).
1 battery tab 2 battery 3 battery-bay latch release
2
3
1

Quick Reference Guide 19
Troubleshooting
Lockups and Software Problems
CAUTION: Before you begin any of the procedures in this section, follow the safety instructions in the
Product Information Guide
.
The computer does not start up
ENSURE THAT THE AC ADAPTER IS FIRMLY CONNECTED TO THE COMPUTER AND TO THE ELECTRICAL OUTLET.
The computer stops responding
NOTICE: You might lose data if you are unable to perform an operating system shutdown.
T
URN THE COMPUTER OFF — If you are unable to get a response by pressing a key on your keyboard or moving your
mouse, press and hold the power button for at least 8 to 10 seconds until the computer turns off. Then restart your
computer.
A program stops responding or crashes repeatedly
NOTE: Software usually includes installation instructions in its documentation or on a floppy disk, CD, or DVD.
E
ND THE PROGRAM —
1
Press <Ctrl><Shift><Esc> simultaneously.
2
Click
Task Ma nage r
.
3
Click
Applications
.
4
Click the program that is no longer responding.
5
Click
End Task
.
CHECK THE SOFTWARE DOCUMENTATION — If necessary, uninstall and then reinstall the program.
A program is designed for an earlier Microsoft
®
Windows
®
operating system
RUN THE PROGRAM COMPATIBILITY WIZARD — The Program Compatibility Wizard configures a program so it
runs in an environment similar to non-Windows XP operating system environments.
1
Click
Start
→
All Programs
→
Accessories
→
Program Compatibility Wizard
→
Next
.
2
Follow the instructions on the screen.
A solid blue screen appears
TURN THE COMPUTER OFF — If you are unable to get a response by pressing a key on your keyboard or moving your
mouse, press and hold the power button for at least 8 to 10 seconds until the computer turns off. Then restart your
computer.

20 Quick Reference Guide
Other software problems
CHECK THE SOFTWARE DOCUMENTATION OR CONTACT THE SOFTWARE MANUFACTURER FOR
TROUBLESHOOTING INFORMATION —
• Ensure that the program is compatible with the operating system installed on your computer.
• Ensure that your computer meets the minimum hardware requirements needed to run the software.
See the software documentation for information.
• Ensure that the program is installed and configured properly.
• Verify that the device drivers do not conflict with the program.
• If necessary, uninstall and then reinstall the program.
BACK UP YOUR FILES IMMEDIATELY
USE A VIRUS-SCANNING PROGRAM TO CHECK THE HARD DRIVE, FLOPPY DISKS, CDS, AND DVDS
SAVE AND CLOSE ANY OPEN FILES OR PROGRAMS AND SHUT DOWN YOUR COMPUTER THROUGH THE Start MENU
SCAN THE COMPUTER FOR SPYWARE — If you are experiencing slow computer performance, you frequently receive
pop-up advertisements, or you are having problems connecting to the Internet, your computer might be infected
with spyware. Use an anti-virus program that includes anti-spyware protection (your program may require an
upgrade) to scan the computer and remove spyware. For more information, go to support.dell.com and search for
the keyword spyware.
R
UN THE DELL DIAGNOSTICS — See "Dell Diagnostics" on page 20. If all tests run successfully, the error condition
is related to a software problem.
Dell Diagnostics
CAUTION: Before you begin any of the procedures in this section, follow the safety instructions in the
Product Information Guide
.
When to Use the Dell Diagnostics
If you experience a problem with your computer, run the Dell Diagnostics before you contact Dell for
technical assistance.
It is recommended that you print these procedures before you begin.
NOTICE: The Dell Diagnostics works only on Dell™ computers.
NOTE: The Drivers and Utilities media is optional and may not ship with your computer.
Enter the system setup program, review your computer’s configuration information, and ensure that the
device you want to test displays in the system setup program and is active.
Start the Dell Diagnostics from your hard drive or from the Drivers and Utilities media.

Quick Reference Guide 21
Starting the Dell Diagnostics From Your Hard Drive
The Dell Diagnostics is located on a hidden diagnostic utility partition on your hard drive.
NOTE: If your computer cannot display a screen image, contact Dell (see "Contacting Dell" in your online User’s
Guide for details).
NOTE: If the computer is connected to a docking device (docked), undock it. See the documentation that came
with your docking device for instructions.
1
Ensure that the computer is connected to an electrical outlet that is known to be working properly.
2
Turn on (or restart) your computer.
3
Start the Dell Diagnostics in one of the following two ways:
a
When the DELL™ logo appears, press <F12> immediately. Select Diagnostics from the boot
menu and press <Enter>.
NOTE: If you wait too long and the operating system logo appears, continue to wait until you see the
Microsoft
®
Windows
®
desktop; then, shut down your computer and try again.
NOTE: Before attempting option B, the computer must be powered down completely.
b
Press and hold the <Fn> key while powering the computer on.
NOTE: If you see a message stating that no diagnostics utility partition has been found, run the
Dell Diagnostics from the Drivers and Utilities media.
The computer runs the Pre-boot System Assessment (PSA), a series of initial tests of your system
board, keyboard, display, memory, hard drive, etc.
• During the assessment, answer any questions that appear.
• If failures are detected during the Pre-boot System Assessment, write down the error code(s) and
see "Contacting Dell" in your online
User’s Guide
.
If the Pre-boot System Assessment completes successfully, you will receive the message, "
Booting
Dell Diagnostic Utility Partition.Press any key to continue"
.
4
Press any key to start the Dell Diagnostics from the diagnostics utility partition on your hard drive.
Starting the Dell Diagnostics From the Drivers and Utilities Media
1
Insert the
Drivers and Utilities
media.
2
Shut down and restart the computer.
When the DELL logo appears, press <F12> immediately.
NOTE: If you wait too long and the operating system logo appears, continue to wait until you see the
Microsoft
®
Windows
®
desktop; then, shut down your computer and try again.
NOTE: The next steps change the boot sequence for one time only. On the next start-up, the computer boots
according to the devices specified in the system setup program.
3
When the boot device list appears, highlight
CD/DVD/CD-RW
and press <Enter>.

22 Quick Reference Guide
4
Select the
Boot from CD-ROM
option from the menu that appears and press <Enter>.
5
Ty pe
1
to start the CD menu and press <Enter> to proceed.
6
Select
Run the 32 Bit Dell Diagnostics
from the numbered list. If multiple versions are listed, select
the version appropriate for your computer.
7
When the Dell Diagnostics
Main Menu
screen appears, select the test you want to run.
Dell Diagnostics Main Menu
1
After the Dell Diagnostics loads and the
Main
Menu
screen appears, click the button for the option
you want.
NOTE: It is recommended that you select Test System to run a complete test on your computer.
2
After you have selected the
Test System
option from the main menu, the following menu appears.
NOTE: It is recommended that you select Extended Test from the menu below to run a more thorough
check of devices in the computer.
3
If a problem is encountered during a test, a message appears with an error code and a description of the
problem. Write down the error code and problem description and contact Dell (see "Contacting Dell"
in your online
User’s Guide
).
NOTE: The Service Tag for your computer is located at the top of each test screen. If you contact Dell,
technical support will ask for your Service Tag.
Option Function
Test Memory Run the stand-alone memory test
Test System Run System Diagnostics
Exit Exit the Diagnostics
Option Function
Express Test Performs a quick test of devices in the system.
This typically can take 10 to 20 minutes.
Extended Test Performs a thorough check of devices in the
system. This typically can take an hour or
more.
Custom Test Use to test a specific device or customize the
tests to be run.
Symptom Tree This option allows you to select tests based on
a symptom of the problem you are having. This
option lists the most common symptoms.

Quick Reference Guide 23
4
If you run a test from the
Custom Test
or
Symptom Tree
option, click the applicable tab
described in the following table for more information.
5
When the tests are complete, close the test screen to return to the
Main
Menu
screen. To exit the Dell
Diagnostics and restart the computer, close the
Main
Menu
screen.
6
Remove the Dell
Drivers and Utilities
media (if applicable).
Tab Function
Results Displays the results of the test and any error
conditions encountered.
Errors Displays error conditions encountered, error
codes, and the problem description.
Help Describes the test and may indicate
requirements for running the test.
Configuration Displays your hardware configuration for the
selected device.
The Dell Diagnostics obtains configuration
information for all devices from system setup,
memory, and various internal tests, and it
displays the information in the device list in
the left pane of the screen. The device list
may not display the names of all the components
installed on your computer or all devices
attached to your computer.
Parameters Allows you to customize the test by changing
the test settings.

24 Quick Reference Guide

Index 25
Index
B
battery
charge gauge, 14
charging, 17
checking the charge, 14
performance, 13
power meter, 14
removing, 17
storing, 18
C
CDs/DVDs
Drivers and Utilities, 5
operating system, 8
computer
crashes, 19
slow performance, 20
stops responding, 19
D
Dell Diagnostics, 20
Dell support site, 7
diagnostics
Dell, 20
documentation
End User License
Agreement, 5
ergonomics, 5
online, 7
Product Information Guide, 5
regulatory, 5
safety, 5
User’s Guide, 6
warranty, 5
Drivers and Utilities media, 5
Dell Diagnostics, 20
E
End User License
Agreement, 5
ergonomics information, 5
H
hardware
Dell Diagnostics, 20
Help and Support Center, 7
help file
Windows Help and Support
Center, 7
hibernate mode, 16
L
labels
Microsoft Windows, 6
Service Tag, 6
O
operating system
media, 8
reinstalling, 8
P
power
hibernate mode, 16
standby mode, 15
problems
blue screen, 19
computer crashes, 19
computer does not start up, 19
computer stops responding, 19
Dell Diagnostics, 20
lockups, 19
program crashes, 19
program stops responding, 19
programs and Windows
compatibility, 19
slow computer
performance, 20
software, 19-20
spyware, 20
Product Information Guide, 5

26 Index
Q
QuickSet Help, 8
R
regulatory information, 5
S
safety instructions, 5
Service Tag, 6
software
problems, 19-20
spyware, 20
standby mode
about, 15
support website, 7
system views
back, 12
bottom, 12
front, 10
left side, 11
right side, 11
T
troubleshooting
Dell Diagnostics, 20
Help and Support Center, 7
U
User’s Guide, 6
W
warranty information, 5
Windows XP
Help and Support Center, 7
hibernate mode, 16
Program Compatibility
Wizard, 19
reinstalling, 8
standby mode, 15
wizards
Program Compatibility
Wizard, 19

www.dell.com | support.dell.com
Dell™ Latitude™ D830
Snelle referentiegids
Model PP04X

Opmerkingen, kennisgevingen en waarschuwingen
OPMERKING: Een OPMERKING duidt belangrijke informatie aan voor een beter gebruik van de computer.
KENNISGEVING: Een KENNISGEVING duidt potentiële schade aan hardware of potentieel gegevensverlies aan en vertelt
u hoe het probleem kan worden vermeden.
WAARSCHUWING: Een WAARSCHUWING duidt het risico van schade aan eigendommen, lichamelijk letsel of
overlijden aan.
Afkortingen en acroniemen
Een volledige lijst met afkortingen en acroniemen vindt u in de woordenlijst in de on line
Gebruikershandleiding
.
Als u een Dell™ n Series-computer hebt gekocht, zijn alle referenties in dit document naar Microsoft
®
Windows
®
-
besturingsystemen niet van toepassing.
OPMERKING: Sommige kenmerken of media kunnen optioneel zijn en niet worden geleverd met uw computer.
Sommige kenmerken of media zijn wellicht niet beschikbaar in bepaalde landen.
____________________
De informatie in dit document kan zonder voorafgaande kennisgeving worden gewijzigd.
© 2007 Dell Inc. Alle rechten voorbehouden.
Verveelvoudiging van dit materiaal, op welke wijze dan ook, is alleen toegestaan na uitdrukkelijke schriftelijke toestemming van Dell Inc .
Merken in dit document: Dell, het DELL-logo, Latitude en ExpressCharge zijn handelsmerken van Dell Inc.; Intel is een geregistreerd
handelsmerk van Intel Corporation; Microsoft en Windows zijn geregistreerde handelsmerken van Microsoft Corporation.
Andere merken en handelsnamen die mogelijk in dit document worden gebruikt, dienen ter aanduiding van de rechthebbenden met betrekking
tot de merken en namen of ter aanduiding van hun producten. Dell Inc. claimt op geen enkele wijze enig eigendomsrecht ten aanzien van andere
merken of handelsnamen dan haar eigen merken en handelsnamen.
Model PP04X
April 2007 P/N XP461 Rev. A00

Inhoudsopgave 29
Inhoudsopgave
Informatie zoeken . . . . . . . . . . . . . . . . . . . . . . . . . . . . . . . . 31
De computer instellen
. . . . . . . . . . . . . . . . . . . . . . . . . . . . . . 35
Over de computer
. . . . . . . . . . . . . . . . . . . . . . . . . . . . . . . . 36
Vooraanzicht
. . . . . . . . . . . . . . . . . . . . . . . . . . . . . . . . 36
Linkeraanzicht
. . . . . . . . . . . . . . . . . . . . . . . . . . . . . . . 37
Rechteraanzicht
. . . . . . . . . . . . . . . . . . . . . . . . . . . . . . 37
Achteraanzicht
. . . . . . . . . . . . . . . . . . . . . . . . . . . . . . . 38
Onderaanzicht
. . . . . . . . . . . . . . . . . . . . . . . . . . . . . . . 38
Batterijen gebruiken
. . . . . . . . . . . . . . . . . . . . . . . . . . . . . . . 39
Batterijprestaties
. . . . . . . . . . . . . . . . . . . . . . . . . . . . . . 39
De batterijlading controleren
. . . . . . . . . . . . . . . . . . . . . . . . 40
Batterijstroom besparen
. . . . . . . . . . . . . . . . . . . . . . . . . . . . . 41
Energiebeheermodi
. . . . . . . . . . . . . . . . . . . . . . . . . . . . . . . 41
Stand-by-modus
. . . . . . . . . . . . . . . . . . . . . . . . . . . . . . 41
Slaapstand
. . . . . . . . . . . . . . . . . . . . . . . . . . . . . . . . . 42
De energiebeheerinstellingen configureren
. . . . . . . . . . . . . . . . . . 43
De batterij opladen
. . . . . . . . . . . . . . . . . . . . . . . . . . . . . . . . 43
De batterij vervangen
. . . . . . . . . . . . . . . . . . . . . . . . . . . . 43
Een batterij opslaan
. . . . . . . . . . . . . . . . . . . . . . . . . . . . . 44
Problemen oplossen
. . . . . . . . . . . . . . . . . . . . . . . . . . . . . . . 45
Vastlopen en softwareproblemen
. . . . . . . . . . . . . . . . . . . . . 45
Dell Diagnostics (Dell-diagnoseprogramma)
. . . . . . . . . . . . . . . . . . 46
Wanneer u Dell Diagnostics (Dell-diagnoseprogramma) moet gebruiken
. . 46
Dell Diagnostics (Dell-diagnoseprogramma) starten vanaf de vaste schijf
. . 47
Het diagnoseprogramma starten vanaf het medium Drivers and Utilities
(stuur- en hulpprogramma's)
. . . . . . . . . . . . . . . . . . . . . . . . 47
Hoofdmenu Dell Diagnostics
. . . . . . . . . . . . . . . . . . . . . . . . 48
Index . . . . . . . . . . . . . . . . . . . . . . . . . . . . . . . . . . . . . . . . . 51

30 Inhoudsopgave

Snelle referentiegids 31
Informatie zoeken
OPMERKING: Sommige kenmerken of media kunnen optioneel zijn en niet worden geleverd met uw computer.
Sommige kenmerken of media zijn wellicht niet beschikbaar in bepaalde landen.
OPMERKING: Mogelijk is er bij uw computer aanvullende informatie geleverd.
Waarnaar zoekt u? Hier kunt u het vinden
• Een diagnoseprogramma voor de computer
• Stuurprogramma's voor de computer
• Documentatie voor mijn toestel
• Notebook System Software (NSS)
Het medium Drivers and Utilities (stuur- en hulpprogramma's)
OPMERKING: Het medium Drivers and Utilities (Stuur- en
hulpprogramma's) is optioneel en is mogelijk niet met uw
computer meegeleverd.
De documentatie en stuurprogramma's zijn reeds op de
computer geïnstalleerd. U kunt het medium gebruiken
om de stuurprogramma's opnieuw te installeren
(zie "Stuur- en hulpprogramma's opnieuw installeren"
in de Gebruikershandleiding) of om het Dell-
diagnoseprogramma te gebruiken (zie "Dell Diagnostics
(Dell-diagnoseprogramma)" op pagina 46).
Mogelijk bevat het
medium leesmij-bestanden
met de laatst beschikbare
informatie over technische
wijzigingen aan de
computer of geavanceerd
technisch naslagmateriaal
voor technici en gevorderde
gebruikers.
OPMERKING: Updates van de stuurprogramma's en
documentatie vindt u op support.dell.com.
• Garantie-informatie
• Algemene voorwaarden (alleen Verenigde Staten)
• Veiligheidsinstructies
• Informatie over regelgeving
• Ergonomische informatie
• Licentieovereenkomst voor eindgebruikers
Dell™ Productinformatiegids

32 Snelle referentiegids
• Onderdelen verwijderen en vervangen
• Specificaties
• Systeeminstellingen configureren
• Problemen vaststellen en oplossen
Dell™ Latitude™ Gebruikershandleiding
Help en ondersteuning van Windows
1
Klik op
Start
of
→
Help en ondersteuning
→
Dell User and System Guides
(Gebruiks- en
systeemhandleidingen)
→
System Guides
(Systeemhandleidingen).
2
Klik op de
Gebruikershandleiding
van uw computer.
• Servicelabel en code voor express-service
• Microsoft Windows-licentielabel
Servicelabel en Microsoft
®
Windows
®
-licentielabel
Deze labels bevinden zich op de computer.
• Gebruik het servicelabel om de computer te identificeren
als u gebruikmaakt van
support.dell.com
of contact
opneemt met de technische ondersteuning.
• Voer de code voor de
express-service in zodat
uw telefonische verzoek
naar de juiste
medewerker van de
ondersteuningsdienst
wordt doorgeleid.
OPMERKING: Het Microsoft Windows-licentielabel is nu
voorzien van een gat of "veiligheidsportaal" voor een betere
beveiliging.
Waarnaar zoekt u? Hier kunt u het vinden

Snelle referentiegids 33
• Oplossingen — Hints en tips voor probleemoplossing,
artikelen van technici, on line cursussen en veelgestelde
vragen
• Community — On line discussies met andere gebruikers
van Dell-producten
• Upgrades — Upgrade-informatie over onderdelen als
het geheugen, de vaste schijf en het besturingssysteem
• Klantenservice — Contactgegevens, de status van
reparatieverzoeken en bestellingen, informatie over
garantie en reparatie
• Service en ondersteuning — De status van
reparatieverzoeken, ondersteuningshistorie, het
servicecontract, on line discussies met medewerkers
van de technische ondersteuning
• Referentiemateriaal — Computerdocumentatie,
details over mijn computerinstellingen,
productspecificaties en white papers
• Downloads — Geautoriseerde stuurprogramma's,
patches en software-updates
• Notebook System Software (NSS) — Als u het
besturingsysteem van de computer opnieuw
installeert, moet u het NSS-hulpprogramma ook
opnieuw installeren. NSS biedt essentiële updates
voor uw besturingssysteem en ondersteuning voor
Dell™ 3,5-inch USB-diskettestations, Intel
®
-processors,
optische schijven en USB-apparaten. NSS is benodigd
voor een juiste werking van uw Dell-computer. De
software detecteert automatisch de computer en het
besturingssysteem en installeert de updates die voor
uw configuratie van belang zijn.
Dell Support-website — support.dell.com
OPMERKING: Selecteer uw regio of business-segment om
bij de juiste ondersteuning-site te komen.
Ga als volgt te werk om Notebook Systeem Software te
downloaden:
1
Ga naar
support.dell.com
, selecteer uw regio of business-
segment en geef uw servicelabel op.
2
Selecteer
Drivers & Downloads
(Stuurprogramma's &
downloads) en klik op
Go
(Doorgaan).
3
Klik op uw besturingssysteem en zoek op het trefwoord
Notebook System Software
.
OPMERKING: De gebruikersinterface van support.dell.com
kan verschillen afhankelijk van uw selecties.
• Software-upgrades en tips voor probleemoplossing —
FAQ's, actuele onderwerpen en over uw algemene
gezonde computeromgeving.
Dell Support Utility (Dell-hulpprogramma)
De Dell Support Utility (Dell-hulpprogramma) is een
automatisch upgrade- en meldingssysteem dat op uw
computer is geïnstalleerd. Dit hulpprogramma biedt real-time
scans voor een gezonde computeromgeving, software-updates
en relevante zelfhulpinformatie. Toegang tot de Dell Support
Utility (Dell-hulpprogramma) verkrijgt u via het pictogram
op de taakbalk. Voor meer informatie raadpleegt
u "Dell Support Utility (Dell-hulpprogramma)" in de
Gebruikershandleiding
.
Waarnaar zoekt u? Hier kunt u het vinden

34 Snelle referentiegids
• Met Windows XP werken
• Aan het werk met programma's en bestanden
• Hoe pas ik mijn bureaublad aan
Help en ondersteuning van Windows
1
Klik op
Start
of
→
Help en ondersteuning
.
2
Geef met een of meer woorden een beschrijving van het
probleem en klik vervolgens op het pijltje.
3
Klik op het onderwerp dat uw probleem beschrijft.
4
Volg de instructies op het scherm.
• Informatie over netwerkactiviteiten, de wizard
Energiebeheer, sneltoetsen en andere items beheerd
door Dell QuickSet.
Dell QuickSet Help
Wanneer u
Dell QuickSet Help
wilt weergeven,
rechtsklikt u op het QuickSet-pictogram op de
taakbalk van Microsoft
®
Windows
®
.
Voor meer informatie over Dell QuickSet raadpleegt
u "Dell™ QuickSet" in de on line Gebruikershandleiding.
• Het besturingssysteem opnieuw installeren
Medium met besturingssysteem
OPMERKING: Het medium met het besturingssysteem kan
optioneel zijn en is wellicht niet meegeleverd met uw computer.
Het besturingssysteem is reeds op de computer geïnstalleerd.
Wanneer u het besturingssysteem opnieuw wilt installeren,
moet u het medium met het besturingssysteem gebruiken.
Raadpleeg "Het besturingssysteem herstellen" in de on line
Gebruikershandleiding.
Nadat u uw
besturingssysteem opnieuw
hebt geïnstalleerd, gebruikt
u het optionele medium
Drivers and Utilities (stuur-
en hulpprogramma's)
om de stuurprogramma's
opnieuw te installeren
voor de apparaten die
zijn meegeleverd met
uw computer.
Het productsleutellabel voor het besturingssysteem
bevindt zich op de computer.
OPMERKING: De kleur van de cd of dvd is afhankelijk van
het besturingssysteem dat u hebt besteld.
Waarnaar zoekt u? Hier kunt u het vinden

Snelle referentiegids 35
De computer instellen
WAARSCHUWING: Voordat u aan een van de procedures in deze sectie begint, dient u de veiligheidsinstructies
te volgen die u vindt in de
Productinformatiegids
.
1
Haal de onderdelen uit de accessoiredoos.
2
Leg de onderdelen terzijde. U hebt deze nodig om de computer te kunnen instellen.
De accessoiredoos bevat tevens gebruikersdocumentatie en eventuele software of extra hardware die
u hebt besteld (zoals pc-kaarten, stations of batterijen).
3
Sluit de netadapter aan op de connector van de computer en de netspanning.
4
Open uw computer en druk op de aan/uit-knop om de computer aan te zetten (zie "Vooraanzicht" op
pagina 36).
OPMERKING: Het wordt aanbevolen om uw computer ten minste een keer aan en uit te zetten voordat u een kaart
gaat installeren of de computer op een dockingstation aansluit of een ander extern apparaat zoals een printer.

36 Snelle referentiegids
Over de computer
Vooraanzicht
1
schermvergrendeling
2
beeldscherm
3
aan/uit-knop
4
statuslampjes apparaat
5
luidsprekers (2)
6
toetsenbord
7
touchpad
8
touchpad-/track stick-knoppen
9
track stick
10
statuslampjes toetsenbord
11
volumeknoppen
12
dempknop
13
omgevingslichtsensor
1
5
2
10
7
11
4
12
3
6
8
13
9

Snelle referentiegids 37
Linkeraanzicht
Rechteraanzicht
WAARSCHUWING: Blokkeer de luchtopeningen niet, duw er geen voorwerpen in en zorg dat er zich geen stof
in ophoopt. Plaats de computer niet in een omgeving waar weinig lucht beschikbaar is, zoals een gesloten koffer,
als de computer is ingeschakeld. Als u dat toch doet, loopt u risico op brand of beschadiging van de computer.
1
sleuf voor
beveiligingskabel
2
ventilatieopeningen
3
IEEE 1394-connector
4
audioconnectoren
5
ExpressCard-sleuf
6
knop voor een
draadloos netwerk
7
Wi-Fi Catcher™-lampje
8
pc-kaartsleuf
9
smartcard-sleuf
1
mediabasis
2
USB-ingangen (2)
1 2 3 4 65 7 8 9
1
2

38 Snelle referentiegids
Achteraanzicht
Onderaanzicht
WAARSCHUWING: Blokkeer de luchtopeningen niet, duw er geen voorwerpen in en zorg dat er zich geen stof
in ophoopt. Plaats de computer niet in een omgeving waar weinig lucht beschikbaar is, zoals een gesloten koffer,
als de computer is ingeschakeld. Als u dat toch doet, loopt u risico op brand of beschadiging van de computer.
1
netwerkconnector (RJ-45)
2
S-video TV-out-connector
3
USB-ingang
4
modemconnector (RJ-11)
5
seriële connector
6
videoconnector
7
connector voor netadapter
8
ventilatieopeningen
1
ontgrendelingsschuifje van
batterijhouder
2
batterij
3
kapje geheugenmodule
4
connector koppelapparaat
5
ventilatieopeningen
6
vaste schijf
1 2 63 4 75 8
5
4
1
3
2
6

Snelle referentiegids 39
Batterijen gebruiken
Batterijprestaties
OPMERKING: Zie de Productinformatiegids of het afzonderlijke papieren garantiedocument dat met uw computer
is meegeleverd voor informatie over de Dell-garantie op uw computer.
Voor optimale prestaties van de computer en tevens om te helpen de instellingen van de BIOS te behouden,
dient u de draagbare Dell™-computer te allen tijde te gebruiken terwijl de hoofdbatterij geïnstalleerd is.
Er wordt standaard één batterij meegeleverd; deze bevindt zich in het batterijcompartiment.
OPMERKING: Het kan zijn dat de batterij niet volledig is opgeladen. Gebruik daarom de netadapter om de computer
op het elektriciteitsnet aan te sluiten wanneer u deze voor het eerst gebruikt. Voor de beste resultaten maakt
u gebruik van de netadapter totdat de batterij van uw computer helemaal is opgeladen. U houdt de batterijstatus
in de gaten door het Configuratiescherm→ Energiebeheer te openen en op het tabblad Energiemeter te klikken.
OPMERKING: De werkingsduur van de batterij (de tijd gedurende welke de batterij stroom kan leveren) neemt
met de tijd af. Afhankelijk van de frequentie waarmee de batterij wordt gebruikt en de gebruiksomstandigheden
kan het zijn dat u tijdens de levensduur van de computer een nieuwe batterij moet aanschaffen.
De werkingduur van de batterij is afhankelijk van de werkomstandigheden. U kunt eventueel een tweede
batterij in de mediabasis plaatsen om de werkingsduur aanzienlijk te verhogen.
De werkingsduur neemt aanzienlijk af door onder andere:
• Het gebruik van optische apparaten
• Het gebruik van draadloze communicatieapparaten, pc-kaarten, ExpressCards, mediageheugenkaarten of
USB-apparaten
• Zeer heldere weergave-instellingen, driedimensionale screensavers of andere programma's die veel
energie verbruiken, zoals driedimensionale spelletjes
• De computer op maximale prestaties laten draaien (zie "De energiebeheerinstellingen configureren" op
pagina 43)
OPMERKING: Het wordt aanbevolen dat u de computer op een stopcontact aansluit wanneer u naar een cd of
dvd schrijft.
U kunt de batterijstatus controleren (zie "De batterijlading controleren" op pagina 40) voordat u de batterij
in de computer stopt. U kunt ook de energiebeheeropties zo instellen dat u gewaarschuwd wordt als de
batterij leeg raakt (zie "De energiebeheerinstellingen configureren" op pagina 43).
WAARSCHUWING: Het gebruik van een incompatibele batterij kan de kans op brand of een explosie vergroten.
Vervang de batterij uitsluitend met een compatibele batterij die u bij Dell hebt aangeschaft. De lithium-ionbatterij
is ontwikkeld voor gebruik met uw Dell-computer. Gebruik geen batterij van een andere computer voor uw
computer.
WAARSCHUWING: Gooi batterijen niet met het huisafval weg. Als de batterij geen energie meer bevat, moet
u contact opnemen met de plaatselijke vuilophaal- of milieudienst voor advies over het verwijderen van een
lithium-ionbatterij. Zie "Batterijen verwijderen" in de
Productinformatiegids
.

40 Snelle referentiegids
WAARSCHUWING: Misbruik van de batterij kan de kans op brand of chemische brandwonden verhogen. Maak
geen gaten in batterijen, gooi geen batterijen in het vuur, maak geen batterijen open en stel geen batterijen bloot
aan een temperatuur hoger dan 65°C. Houd de batterij buiten bereik van kinderen. Ga uiterst voorzichtig met
beschadigde of lekkende batterijen om. Beschadigde batterijen kunnen lekken en lichamelijke schade of schade
aan uw apparatuur opleveren.
De batterijlading controleren
De Dell QuickSet-batterijmeter, het Microsoft Windows Energiemeter-venster en -pictogram,
de batterijoplaadmeter en gezondheidscontrole en de waarschuwing bij de batterij die leeg raakt, geven
informatie over de batterijstatus.
Dell™ QuickSet-batterijmeter
Als Dell QuickSet is geïnstalleerd, drukt u op <Fn><F3> om de QuickSet-batterijmeter weer te geven.
De batterijmeter toont de status en de gezondheid van de batterij, het oplaadniveau en de tijd totdat het
opladen is voltooid.
Klik op het QuickSet-pictogram voor meer informatie over QuickSet op de Microsoft
®
Windows
®
-
taakbalk en klik op Help.
Microsoft
®
Windows
®
Energiemeter
De Windows Energiemeter geeft de resterende batterijlading weer. U controleert de energiemeter door te
dubbelklikken op het pictogram op de taakbalk.
Als de computer op een stopcontact is aangesloten, verschijnt er een -pictogram.
Ladingsmeter
U controleert het volgende door de statusknop op de ladingsmeter op de batterij eenmaal in te drukken
of vast te houden:
• Lading van de batterij (de statusknop indrukken en
loslaten
)
• Gezondheid van de batterij (de statusknop indrukken en
vasthouden
)
De werkingsduur van de batterij wordt grotendeels bepaald door het aantal keren dat deze is opgeladen.
Na honderden laadcycli verliezen batterijen iets van hun oplaadbaarheidsvermogen, oftewel iets van hun
gezondheid. Dat betekent dat een batterij met de status "geladen" een verminderd oplaadbaarheidsvermogen
(slechtere gezondheid) kan hebben.
De batterijstatus controleren
Wanneer u de batterijstatus wilt controleren, moet u de statusknop op de ladingsmeter indrukken en
loslaten om de ladingsniveaulichtjes te laten branden. Elk lampje vertegenwoordigt ongeveer 20 procent
van de totale batterijlading. Als bijvoorbeeld tachtig procent van de lading resteert, zullen er vier lampjes
branden. Als er geen lampjes branden, is de batterij leeg.

Snelle referentiegids 41
De gezondheid van de batterij controleren
OPMERKING: De gezondheid van de batterij kan op twee manieren worden gecontroleerd: door de ladingsmeter
te gebruiken zoals hieronder wordt beschreven, en door de batterijmeter te gebruiken in Del QuickSet. Klik met
de rechtermuisknop op het QuickSet-pictogram voor meer informatie over QuickSet op de Microsoft
®
Windows
®
-
taakbalk en klik op Help.
Wanneer u de gezondheid van de batterij met de ladingsmeter wilt controleren, moet u de statusknop op de
ladingsmeter minstens 3 seconden ingedrukt houden. Als er geen lampjes gaan branden, verkeert de batterij
in een goede conditie, en heeft deze nog meer dan 80 procent van zijn oorspronkelijke oplaadcapaciteit. Elk
lampje geeft een afnemende conditie aan. Als er vijf lampjes gaan branden, is er minder dan 60 % van de
oorspronkelijk oplaadcapaciteit over, en kunt u de batterij het beste vervangen. Zie "Specificaties" in de
on line Gebruikershandleiding voor meer informatie over de werkingsduur van de batterij.
Waarschuwing dat batterij bijna leeg is
KENNISGEVING: Om te voorkomen dat gegevens beschadigd raken of verloren gaan, moet u uw werk direct
opslaan als u een waarschuwing ontvangt dat de batterij bijna leeg is. Sluit de computer vervolgens op een
stopcontact aan. Als de batterij volledig leegraakt, wordt automatisch de slaapstand geactiveerd.
Er verschijnt standaard een pop-upvenster met de waarschuwing dat de batterij voor bijna 90 procent
leeg is. In QuickSet of in het venster Eigenschappen voor Energiebeheer kunt u de instellingen voor de
batterijwaarschuwingen wijzigen. Zie "De energiebeheerinstellingen configureren" op pagina 43 voor
informatie over het openen van QuickSet of het venster Eigenschappen voor Energiebeheer.
Batterijstroom besparen
Voer de onderstaande acties uit om batterijstroom te besparen:
• Sluit de computer aan op een stopcontact indien mogelijk, omdat de levensduur van de batterij
grotendeels wordt bepaald door het aantal keren dat deze wordt gebruikt en wordt opgeladen.
• Zet de computer in de stand-bymodus of in de slaapstand wanneer u deze voor een langere tijd niet
gebruikt (zie "Energiebeheermodi" op pagina 41).
• Gebruik de wizard Energiebeheer
om opties te selecteren om het energiegebruik van de computer te
optimaliseren. Deze opties kunnen bovendien zo worden ingesteld dat ze worden gewijzigd wanneer
u op de aan/uit-knop drukt, het scherm dichtklapt of op <Fn><Esc> drukt.
OPMERKING: Zie "Energiebeheermodi" op pagina 41 voor meer informatie over het besparen van batterijstroom.
Energiebeheermodi
Stand-by-modus
De stand-by-modus bespaart energie door het beeldscherm en de vaste schijf na een vooraf vastgestelde
periode van inactiviteit uit te schakelen (een time-out). Wanneer de computer de stand-by-modus verlaat,
keert deze terug naar de toestand van voor de stand-by-modus.
KENNISGEVING: Als uw computer in de stand-by-modus geen wissel- of batterijstroom meer krijgt, kunnen er
gegevens verloren gaan.

42 Snelle referentiegids
U zet de computer als volgt in de stand-by-modus:
•Klik op
Start
of
→
Uitschakelen
→
Stand-by
.
of
• Afhankelijk van de ingestelde energiebeheeropties in het venster
Eigenschappen voor Energiebeheer
of in de wizard QuickSet Energiebeheer, gebruikt u een van de onderstaande methoden:
– Druk op de aan/uit-knop.
– Klap het beeldscherm dicht.
– Druk op <Fn><Esc>.
U sluit de stand-by-modus door op de aan/uit-knop te drukken of het beeldscherm open te klappen,
afhankelijk van de ingestelde energiebeheeropties. U kunt de stand-by-modus niet verlaten door op een
toets te drukken of de touchpad of track stick aan te raken.
Slaapstand
De slaapstand bespaart energie door systeemgegevens naar een gereserveerd gebied op de vaste schijf te
kopiëren en de computer vervolgens volledig uit te schakelen. Wanneer de computer de slaapstand verlaat,
keert deze terug naar de toestand van voor de slaapstand.
KENNISGEVING: Het is niet mogelijk apparaten te verwijderen of de computer los te koppelen terwijl deze zich in
de slaapstand bevindt.
De computer gaat in de slaapstand als de batterij zo goed als leeg is.
U schakelt de slaapstand als volgt handmatig in:
•
K
lik op
Start
of
→
Uitschakelen
, houd de toets <Shift> ingedrukt en klik op
Slaapstand
.
of
• Afhankelijk van de ingestelde energiebeheeropties in het venster
Eigenschappen voor Energiebeheer
of
in de wizard QuickSet Energiebeheer, gebruikt u een van de onderstaande methoden om de slaapstand te
activeren:
– Druk op de aan/uit-knop.
– Klap het beeldscherm dicht.
– Druk op <Fn><Esc>.
OPMERKING: Sommige pc-kaarten of ExpressCards functioneren niet correct nadat de computer de slaapstand
heeft verlaten. Verwijder de kaart en plaats deze opnieuw (zie "Een pc-kaart of ExpressCard installeren" in de on
line Gebruikershandleiding) of start de computer opnieuw op.
Druk op de aan/uitknop om de slaapstand te verlaten. Het kan even duren voordat de computer de slaapstand
heeft verlaten. U kunt de slaapstand niet verlaten door op een toets te drukken of de touchpad of track
stick aan te raken. Zie de documentatie die met het besturingssysteem is meegeleverd voor meer informatie
over de slaapstand.

Snelle referentiegids 43
De energiebeheerinstellingen configureren
Voor het configureren van de energiebeheerinstellingen op de computer kunt u de wizard QuickSet
Energiebeheer of de eigenschappen voor energiebeheer van Windows gebruiken.
• U opent de wizard QuickSet Energiebeheer door te dubbelklikken op het
QuickSet-pictogram op de
Microsoft
®
Windows
®
-taakbalk
. Klik voor meer informatie over QuickSet op de knop
Help
in de
wizard Energiebeheer.
• U opent het venster
Energiebeheeropties
door te klikken op
Start
of
→
Configuratiescherm
→
Prestaties en onderhoud
→
Energiebeheer
. Klik voor meer informatie over een willekeurig veld in het
venster
Eigenschappen voor Energiebeheer
op het vraagteken op de titelbalk en vervolgens op het
gebied waarover u meer informatie wilt.
De batterij opladen
OPMERKING: Met behulp van de Dell™ ExpressCharge™ laadt de netadapter, als uw computer uitstaat, een
volledig lege batterij tot 80 procent op in ongeveer 1 uur, en tot 100 procent in ongeveer 2 uur. De oplaadtijd is
langer als de computer aanstaat. U kunt de batterij in de computer laten zitten zolang als u wilt. De interne circuits
van de batterij voorkomen dat de batterij wordt overladen.
Als u de computer aansluit op een stopcontact of een batterij aanbrengt terwijl de computer op een
stopcontact is aangesloten, zal de computer de lading en temperatuur van de batterij controleren. Indien
nodig zal de netadapter de batterij opladen en de batterijlading op peil houden.
Als de batterij erg warm is geworden door het gebruik in de computer of in een warme omgeving verkeert,
is het mogelijk dat de batterij niet wordt opgeladen als u de computer op een stopcontact aansluit.
De batterij is te warm om opgeladen te kunnen worden als het -lampje afwisselend groen en oranje
knippert. Koppel de computer los van het stopcontact en laat de computer en batterij afkoelen tot
kamertemperatuur. Sluit de computer vervolgens aan op een stopcontact om het opladen van de batterij
voort te zetten.
Zie voor meer informatie over het oplossen van batterijproblemen "Problemen met de stroomvoorziening"
in de on line Gebruikershandleiding.
De batterij vervangen
WAARSCHUWING: Voordat u deze procedures uitvoert, moet u de computer uitzetten, de netadapter uit het
stopcontact halen, de modem losmaken van de wandaansluiting en de computer en alle andere externe kabels
loskoppelen van de computer.
WAARSCHUWING: Het gebruik van een incompatibele batterij kan de kans op brand of een explosie vergroten.
Vervang de batterij uitsluitend met een compatibele batterij die u bij Dell hebt aangeschaft. De batterij is speciaal
gemaakt voor een Dell™-computer. Gebruik geen batterij van een andere computer voor uw computer.
KENNISGEVING: U moet alle externe kabels uit de computer verwijderen om eventuele schade te voorkomen.
Zie "Multimedia gebruiken" in de on line Gebruikershandleiding voor informatie over het vervangen van
de tweede batterij, die zich in de mediabasis bevindt.

44 Snelle referentiegids
De batterij verwijderen:
1
Als de computer is aangesloten op een dockingstation, koppelt u het dockingstation los. Raadpleeg
de documentatie bij het dockingstation voor instructies voor het loskoppelen.
2
Zorg ervoor dat de computer uitstaat.
3
Open het ontgrendelingsschuifje van de batterijhouder aan de onderkant van de computer totdat
dit vastklikt.
4
Gebruik het lipje op de batterij om deze uit de computer te halen.
U vervangt de batterij door de batterij in de houder te plaatsen en hierop te drukken totdat het
ontgrendelingsschuifje vastklikt.
Een batterij opslaan
Verwijder de batterij als u de computer voor langere tijd opslaat. Een batterij verliest zijn lading als deze
gedurende een lange periode wordt opgeslagen. Na een lange opslagperiode dient u de batterij volledig
opnieuw te laden voordat u deze gebruikt (zie "De batterij opladen" op pagina 43).
1 batterijlipje 2 batterij 3 ontgrendelingsschuifje van
batterijhouder
2
3
1

Snelle referentiegids 45
Problemen oplossen
Vastlopen en softwareproblemen
WAARSCHUWING: Voordat u aan een van de procedures in deze sectie begint, dient u de veiligheidsinstructies
te volgen die u vindt in de
Productinformatiegids
.
De computer start niet op
CONTROLEER OF DE NETADAPTER GOED IS AANGESLOTEN OP DE COMPUTER EN HET STOPCONTACT.
De computer reageert niet meer
KENNISGEVING: U loopt het risico gegevens te verliezen als u het besturingssysteem niet afsluit.
Z
ET DE COMPUTER UIT — Als u geen reactie krijgt door op een toets op het toetsenbord te drukken of de muis te
bewegen, moet u de aan/uit-knop minstens 8-10 seconden ingedrukt houden totdat de computer uitgaat. Start de
computer vervolgens opnieuw op.
Een programma reageert niet meer of blijft crashen
OPMERKING: Bij software worden normaliter installatie-instructies geleverd in de vorm van een
installatiehandleiding of op een diskette, cd of dvd.
B
EËINDIG HET PROGRAMMA —
1
Druk tegelijkertijd op <Ctrl><Shift><Esc>.
2
Klik op
Taakbeheer
.
3
Klik op
Toepassingen
.
4
Klik op het programma dat niet meer reageert.
5
Klik op
Taak beëindigen
.
RAADPLEEG DE SOFTWAREDOCUMENTATIE — Indien nodig maakt u de installatie van het programma ongedaan en
installeer u het opnieuw.
Er is een programma dat is ontwikkeld voor een eerdere versie van het Microsoft
®
Windows
®
-besturingssysteem
VOER DE WIZARD PROGRAMMACOMPATIBILITEIT UIT — De wizard Programmacompatibiliteit configureert een
programma op zodanige wijze dat het in een omgeving wordt uitgevoerd die lijkt op andere dan Windows XP-
besturingssysteemomgevingen.
1
Klik op
Start
→
Alle programma's
→
Bureau-accessoires
→
Wizard Programmacompatibiliteit
→
Volgende
.
2
Volg de instructies op het scherm.
Er verschijnt een blauw scherm
ZET DE COMPUTER UIT — Als u geen reactie krijgt door op een toets op het toetsenbord te drukken of de muis te
bewegen, moet u de aan/uit-knop minstens 8-10 seconden ingedrukt houden totdat de computer uitgaat. Start de
computer vervolgens opnieuw op.

46 Snelle referentiegids
Andere softwareproblemen
RAADPLEEG DE SOFTWAREDOCUMENTATIE OF NEEM CONTACT OP MET DE SOFTWAREFABRIKANT
VOOR INFORMATIE OVER PROBLEEMOPLOSSING —
• Ga na of het programma compatibel is met het besturingssysteem dat op de computer is geïnstalleerd.
• Controleer of de computer voldoet aan de minimale hardwarevereisten voor de software. Raadpleeg de
softwaredocumentatie voor informatie.
• Controleer of het programma op juiste wijze is geïnstalleerd en geconfigureerd.
• Controleer of de stuurprogramma's voor het apparaat niet met het programma conflicteren.
• Indien nodig maakt u de installatie van het programma ongedaan en installeer u het opnieuw.
MAAK DIRECT EEN RESERVEKOPIE VAN UW BESTANDEN
GEBRUIK EEN VIRUSSCANNER OM DE VASTE SCHIJF, DISKETTES, CD'S EN DVD'S TE SCANNEN
BEWAAR EN SLUIT ALLE GEOPENDE BESTANDEN OF PROGRAMMA'S EN SLUIT DE COMPUTER AF VIA HET MENU
Start
S
CAN DE COMPUTER OP SPYWARE — Als uw computer zeer traag is, vaak last heeft van pop-upadvertenties
of problemen met het opzetten van een internetverbinding, is uw computer mogelijk geïnfecteerd met spyware.
Gebruik een virusscanner met bescherming tegen spyware (mogelijk is voor uw programma een upgrade nodig)
om de computer te scannen en eventuele spyware te verwijderen. Ga voor meer informatie naar support.dell.com
en zoek op het trefwoord spyware.
V
OER DELL DIAGNOSTICS (DELL-DIAGNOSEPROGRAMMA) UIT — Zie "Dell Diagnostics (Dell-diagnoseprogramma)"
op pagina 46. Als alle tests met succes zijn afgewerkt, is de foutmelding het gevolg van een softwareprobleem.
Dell Diagnostics (Dell-diagnoseprogramma)
WAARSCHUWING: Voordat u aan een van de procedures in deze sectie begint, dient u de veiligheidsinstructies
te volgen die u vindt in de
Productinformatiegids
.
Wanneer u Dell Diagnostics (Dell-diagnoseprogramma) moet gebruiken
Als er zich een probleem voordoet met uw computer, moet u eerst Dell Diagnostics (Dell-diagnoseprogramma)
uitvoeren voordat u contact opneemt met Dell voor technische ondersteuning.
U wordt aangeraden om deze procedures af te drukken voordat u begint.
KENNISGEVING: Dell Diagnostics (Dell-diagnoseprogramma) werkt alleen op Dell™-computers.
OPMERKING: Het medium Drivers and Utilities (stuur- en hulpprogramma's) is optioneel en is mogelijk niet met
uw computer meegeleverd.
Open het systeeminstallatieprogramma, neem de configuratiegegevens van de computer door en zorg
dat het apparaat dat u wilt testen, in het programma wordt weergegeven en actief is.
Start Dell Diagnostics (Dell-diagnoseprogramma) vanaf uw vaste schijf of vanaf het optionele medium
Drivers and Utilities (stuur- en hulpprogramma's).

Snelle referentiegids 47
Dell Diagnostics (Dell-diagnoseprogramma) starten vanaf de vaste schijf
Dell Diagnostics (Dell-diagnoseprogramma) bevindt zich op een verborgen partitie op de vaste schijf.
OPMERKING: Als de computer geen beeld op het scherm kan weergeven, moet u contact opnemen met Dell
(zie "Contact met Dell opnemen" in de on line Gebruikershandleiding voor meer informatie).
OPMERKING: Als de computer is aangesloten op een dockingstation, koppelt u het dockingstation los. Raadpleeg
de documentatie bij het dockingstation voor instructies voor het loskoppelen.
1
Zorg dat de computer is aangesloten op een stopcontact en goed werkt.
2
De computer opnieuw inschakelen (of opstarten).
3
Start Dell Diagnostics (Dell-diagnoseprogramma) op een van de volgende twee manieren:
a
Wanneer het DELL™-logo verschijnt, drukt u direct op <F12>. Selecteer Diagnostics in het
opstartmenu en druk op <Enter>.
OPMERKING: Als u te lang wacht en het logo van het besturingssysteem wordt weergegeven, moet
u blijven wachten tot het bureaublad van Microsoft
®
Windows
®
wordt weergegeven. Daarna sluit u de
computer af en probeert u het opnieuw.
OPMERKING: Zorg dat de computer volledig is uitgeschakeld, voordat u optie B probeert.
b
Houd de toets <Fn> ingedrukt terwijl u de computer aanzet.
OPMERKING: Als een bericht wordt weergegeven dat er geen partitie met een diagnostisch
hulpprogramma is gevonden, voert u Dell Diagnostics (Dell-diagnoseprogramma) uit vanaf het medium
Drivers and Utilities (stuur- en hulpprogramma's).
De computer voert een systeemanalyse uit: een reeks begintests van het moederbord, het toetsenbord,
het computerscherm, het geheugen, de vaste schijf, etc.
• Beantwoord tijdens de analyse eventuele vragen die worden gesteld.
• Als er een fout wordt gedetecteerd tijdens de systeemanalyse, moet u de foutcode(s) opschrijven
en "Contact met Dell opnemen" in de on line
Gebruikershandleiding
raadplegen.
Als de systeemanalyse is voltooid, verschijnt het bericht
Booting Dell Diagnostic Utility
Partition.Press any key to continue
(Opstarten vanaf partitie met Dell Diagnostics;
druk op een willekeurige toets om door te gaan).
4
Druk op een toets om Dell Diagnostics (Dell-diagnoseprogramma) te starten vanaf de partitie met het
diagnostische hulpprogramma op de vaste schijf.
Het diagnoseprogramma starten vanaf het medium Drivers and Utilities (stuur- en hulpprogramma's)
1
Plaats het medium
Drivers and Utilities
(stuur- en hulpprogramma's).
2
Zet de computer uit en start deze opnieuw op.
Wanneer het DELL-logo verschijnt, drukt u direct op <F12>.

48 Snelle referentiegids
OPMERKING: Als u te lang wacht en het logo van het besturingssysteem wordt weergegeven, moet u blijven
wachten tot het bureaublad van Microsoft
®
Windows
®
wordt weergegeven. Daarna sluit u de computer af
en probeert u het opnieuw.
OPMERKING: Met de volgende stappen wordt de opstartvolgorde slechts eenmalig gewijzigd. De volgende
keer zal de computer opstarten volgens de volgorde van apparaten die in de systeeminstellingen is aangegeven.
3
Wanneer de lijst met opstartbronnen verschijnt, markeert u
CD/DVD/CD-RW
en drukt u op <Enter>.
4
Selecteer de optie
Boot from CD-ROM
(Opstarten vanaf CD-ROM) in het menu dat verschijnt en
druk op <Enter>.
5
Ty p
1
om te beginnen met het cd-menu en druk op <Enter> om verder te gaan.
6
Selecteer
Run the 32 Bit Dell Diagnostics
(32-bit Dell-diagnoseprogramma uitvoeren) in de genummerde
lijst. Als er meerdere versies worden aangegeven, moet u de versie selecteren die op uw computer van
toepassing is.
7
Als het scherm met het
hoofdmenu
van Dell Diagnostics (Dell-diagnoseprogramma) verschijnt,
selecteert u de test die u wilt uitvoeren.
Hoofdmenu Dell Diagnostics
1
Nadat het Dell-diagnoseprogramma is geladen en het scherm met het
hoofdmenu
wordt weergegeven,
klikt u op de knop voor de gewenste optie.
OPMERKING: Het is raadzaam om Test System (Systeem testen) te selecteren om een volledige test
op de computer uit te voeren.
2
Wanneer u de optie
Test System
(Systeem testen) hebt geselecteerd in het hoofdmenu, verschijnt
het volgende menu.
OPMERKING: Het is raadzaam om Extended Test (Uitgebreide test) te selecteren in het onderstaande
menu om de apparaten in de computer grondiger te controleren.
Optie Functie
Geheugen testen Voer de zelfstandige geheugentest uit
Systeem testen Voer de systeemdiagnose uit
Afsluiten Sluit het diagnoseprogramma af
Optie Functie
Express Test
(Snelle test)
Hiermee wordt een snelle test uitgevoerd van
apparaten in het systeem. Dit duurt doorgaans
10 tot 20 minuten.
Extended Test
(Uitgebreide test)
Hiermee wordt een grondige test uitgevoerd van
apparaten in het systeem. Dit duurt doorgaans
langer dan een uur.

Snelle referentiegids 49
3
Als er tijdens een test een probleem wordt gedetecteerd, wordt er een bericht weergegeven met de
foutcode en een beschrijving van het probleem. Noteer de foutcode en de beschrijving van het probleem
en neem contact op met Dell (zie Contact opnemen met Dell in de on line
Gebruikershandleiding
).
OPMERKING: Het servicelabel voor de computer bevindt zich boven aan elk testvenster. Als u contact
opneemt met Dell, zal de technische ondersteuning naar het servicelabel vragen.
4
Wanneer u een test uitvoert met de optie
Custom Test
(Aangepaste test) of
Symptom Tree
(Symptomenstructuur), kunt u voor meer informatie over de test op een van de tabbladen klikken
die in de volgende tabel worden beschreven.
Custom Test
(Aangepaste test)
Wordt gebruikt om een bepaald apparaat te testen
of om de uit te voeren testen aan te passen.
Symptom Tree
(Symptomen-
structuur)
Met deze optie kunt u testen selecteren op basis
van een symptoom van het probleem dat optreedt.
Deze optie bevat de meest voorkomende symptomen.
Tabblad Functie
Results
(Resultaten)
Hier worden de resultaten van de test
weergegeven, samen met eventuele foutcondities
die zijn aangetroffen.
Errors (Fouten) Geeft de aangetroffen foutcondities weer en
een beschrijving van het probleem.
Help Hier wordt de test beschreven en worden
eventuele vereisten voor het uitvoeren van
de test vermeld.
Configuration
(Configuratie)
Hier wordt de hardwareconfiguratie beschreven
voor het geselecteerde apparaat.
Dell Diagnostics (Dell-diagnoseprogramma) haalt
configuratiegegevens op voor alle apparaten uit
de systeeminstellingen, het geheugen,
verschillende interne tests en geeft de
informatie weer in de lijst met apparaten
in het linkervenster van het scherm. Mogelijk
worden in het apparaatoverzicht niet de namen
van alle onderdelen weergegeven die zijn
geïnstalleerd in of aangesloten op de computer.
Parameters Hiermee kunt u de test aanpassen door de
testinstellingen te wijzigen.
Optie Functie (vervolg)

50 Snelle referentiegids
5
Wanneer de tests zijn voltooid, sluit u het testscherm om terug te keren naar het scherm met het
hoofdmenu
. U sluit Dell Diagnostics (Dell-diagnoseprogramma) af en start de computer opnieuw op
door het
scherm met het hoofdmenu
te sluiten.
6
Verwijder het Dell-medium
Drivers and Utilities
(stuur- en hulpprogramma's) (indien van toepassing).

Index 51
Index
B
batterij
de lading controleren, 40
energiemeter, 40
ladingsmeter, 40
opladen, 43
opslaan, 44
prestaties, 39
verwijderen, 43
besturingssysteem
media, 34
opnieuw installeren, 34
C
Cd's/dvd's
besturingssysteem, 34
Drivers and Utilities (Stuur- en
hulpprogramma's), 31
computer
crasht, 45
reageert niet meer, 45
trage prestaties, 46
D
Dell Diagnostics, 46
Dell-ondersteuningssite, 33
diagnostics
Dell, 46
documentatie
ergonomie, 31
garantie, 31
Gebruikershandleiding, 32
Licentieovereenkomst voor
eindgebruikers, 31
on line, 33
Productinformatiegids, 31
regelgeving, 31
veiligheid, 31
Drivers and Utilities media
Dell Diagnostics, 46
E
energie
slaapstand, 42
stand-by-modus, 41
ergonomische informatie, 31
G
garantie-informatie, 31
Gebruikershandleiding, 32
H
hardware
Dell Diagnostics, 46
Help en ondersteuning, 34
Help-bestand
Help en ondersteuning van
Windows, 34
Het medium Drivers and
Utilities (stuur- en
hulpprogramma's), 31
I
informatie over
regelgeving, 31
L
labels
Microsoft Windows, 32
Servicelabel, 32
Licentieovereenkomst voor
eindgebruikers, 31
O
ondersteuningswebsite, 33
P
probleemoplossing
Help en ondersteuning, 34
problemen
blauw scherm, 45
computer crasht, 45

52 Index
computer reageert niet
meer, 45
computer start niet op, 45
programma crasht, 45
programma reageert niet
meer, 45
programma's en
compatibiliteit met
Windows, 45
software, 45-46
spyware, 46
trage computerprestaties, 46
vastlopen, 45
problems
Dell Diagnostics, 46
Productinformatiegids, 31
Q
QuickSet Help, 34
S
Servicelabel, 32
slaapstand, 42
software
problemen, 45-46
spyware, 46
stand-by-modus
info, 41
systeemaanzichten
achterkant, 38
linkerkant, 37
onderkant, 38
rechterkant, 37
voorkant, 36
T
troubleshooting
Dell Diagnostics, 46
V
veiligheidsinstructies, 31
W
Windows XP
Help en ondersteuning, 34
opnieuw installeren, 34
slaapstand, 42
stand-by-modus, 41
Wizard Programma-
compatibiliteit, 45
wizards
Wizard Programma-
compatibiliteit, 45

www.dell.com | support.dell.com
Dell™ Latitude™ D830
Référence rapide
Modèle PP04X

Remarques, avis et précautions
REMARQUE : Une REMARQUE fournit des informations importantes qui vous aident à mieux utiliser votre ordinateur.
AVIS : Un AVIS vous avertit d’un risque de dommage matériel ou de perte de données et vous indique comment éviter le
problème.
PRÉCAUTION : Une PRÉCAUTION indique un risque potentiel d'endommagement du matériel, de blessure corporelle
ou de mort.
Abréviations et sigles
Pour obtenir la liste complète des abréviations et des sigles, reportez-vous au Glossaire dans votre
Guide d'utilisation
en ligne.
Si vous avez acheté un ordinateur Dell™ Série n, les références du présent document concernant les systèmes
d'exploitation Microsoft
®
Windows
®
ne sont pas applicables.
REMARQUE : Certaines fonctionnalités ou supports de données peuvent être en option et ne pas être livrés avec votre
ordinateur. Certaines fonctionnalités ou supports de données peuvent ne pas être disponibles dans certains pays.
____________________
Les informations contenues dans ce document sont sujettes à modification sans préavis.
© 2007 Dell Inc. Tous droits réservés.
La reproduction de ce document, de quelque manière que ce soit, sans l'autorisation écrite de Dell Inc. est strictement interdite.
Marques utilisées dans ce document : Dell, le logo DELL, Latitude et ExpressCharge sont des marques déposées Dell Inc.; Intel est une marque
déposée de Intel Corporation; Microsoft et Windows sont des marques déposées de Microsoft Corporation.
Les autres marques et noms de produits pouvant être utilisés dans ce document sont reconnus comme appartenant à leurs propriétaires respectifs.
Dell Inc. rejette tout intérêt propriétaire dans les marques et les noms commerciaux autres que les siens.
Modèle PP04X
Avril 2007 P/N XP461 Rév. A00

Sommaire 55
Sommaire
Recherche d'informations . . . . . . . . . . . . . . . . . . . . . . . . . . . . 57
Configuration de votre ordinateur
. . . . . . . . . . . . . . . . . . . . . . . . 61
A propos de votre ordinateur
. . . . . . . . . . . . . . . . . . . . . . . . . . 62
Vue frontale
. . . . . . . . . . . . . . . . . . . . . . . . . . . . . . . . . 62
Vue de gauche
. . . . . . . . . . . . . . . . . . . . . . . . . . . . . . . 63
Vue de droite
. . . . . . . . . . . . . . . . . . . . . . . . . . . . . . . . 63
Vue arrière
. . . . . . . . . . . . . . . . . . . . . . . . . . . . . . . . . 64
Vue du dessous
. . . . . . . . . . . . . . . . . . . . . . . . . . . . . . . 64
Utilisation d'une batterie
. . . . . . . . . . . . . . . . . . . . . . . . . . . . 65
Performances de la batterie
. . . . . . . . . . . . . . . . . . . . . . . . 65
Vérification de la charge de la batterie
. . . . . . . . . . . . . . . . . . . 66
Économie d'énergie sur batterie
. . . . . . . . . . . . . . . . . . . . . . . . 67
Modes de gestion d'énergie
. . . . . . . . . . . . . . . . . . . . . . . . . . . 67
Mode Veille
. . . . . . . . . . . . . . . . . . . . . . . . . . . . . . . . . 67
Mode Mise en veille prolongée
. . . . . . . . . . . . . . . . . . . . . . . 68
Configuration des paramètres de gestion d'énergie
. . . . . . . . . . . . . . 69
Charge de la batterie
. . . . . . . . . . . . . . . . . . . . . . . . . . . . . . . 69
Remplacement de la batterie
. . . . . . . . . . . . . . . . . . . . . . . . 69
Stockage de la batterie
. . . . . . . . . . . . . . . . . . . . . . . . . . . 70
Dépannage
. . . . . . . . . . . . . . . . . . . . . . . . . . . . . . . . . . . . 71
Problèmes de blocage et problèmes logiciels
. . . . . . . . . . . . . . . 71
Dell Diagnostics
. . . . . . . . . . . . . . . . . . . . . . . . . . . . . . . . . 72
Quand utiliser Dell Diagnostics
. . . . . . . . . . . . . . . . . . . . . . . 72
Démarrage de Dell Diagnostics à partir de votre disque dur
. . . . . . . 73
Démarrage de Dell Diagnostics à partir du média Drivers and Utilities
. . . . . 74
Menu principal de Dell Diagnostics
. . . . . . . . . . . . . . . . . . . . 74
Index . . . . . . . . . . . . . . . . . . . . . . . . . . . . . . . . . . . . . . . . . 77

56 Sommaire

Guide de référence rapide 57
Recherche d'informations
REMARQUE : Certaines fonctionnalités ou supports de données peuvent être en option et ne pas être livrés avec
votre ordinateur. Certaines fonctionnalités ou supports de données peuvent ne pas être disponibles dans certains pays.
REMARQUE : Il est possible que des informations supplémentaires soient livrées avec votre ordinateur.
Que recherchez-vous ? Trouvez-le ici
• Programme de diagnostics pour mon ordinateur
• Pilotes pour mon ordinateur
• Documentation concernant mon périphérique
• NSS (Notebook System Software)
Média Drivers and Utilities
REMARQUE : Le média Drivers and Utilities peut être en
option et n'est pas forcément livré avec votre ordinateur.
La documentation et les pilotes sont déjà installés sur
l'ordinateur. Vous pouvez utiliser le média pour réinstaller
les pilotes (reportez-vous à la section «Réinstallation des
pilotes et des utilitaires» de votre Guide d'utilisation en
ligne) ou exécuter Dell Diagnostics (reportez-vous à la
section «Dell Diagnostics» à la page 72).
Des fichiers Lisez-moi
peuvent être inclus sur
votre média afin de fournir
des informations sur les
modifications techniques
apportées en dernière
minute à votre système
ou des informations de
référence destinées aux
techniciens ou aux
utilisateurs expérimentés.
REMARQUE : Les dernières mises à jour des pilotes et de la
documentation se trouvent à l'adresse support.dell.com.
• Informations sur la garantie
• Termes et Conditions (États-Unis uniquement)
• Consignes de sécurité
• Informations sur les réglementations
• Informations relatives à l'ergonomie
• Contrat de licence utilisateur final
Guide d'information sur le produit Dell™

58 Guide de référence rapide
• Comment retirer et remplacer des pièces
• Caractéristiques
• Comment configurer les paramètres système
• Comment dépanner et résoudre les problèmes
Guide d'utilisation Dell™ Latitude™
Centre d'aide et support Microsoft Windows
1
Cliquez sur
Démarrer
ou
→
Aide et support
→
Guides d'utilisation et système Dell
→
Guides du
système
.
2
Cliquez sur le
Guide d'utilisation
de votre ordinateur.
• Numéro de service et code de service express
• Étiquette de licence Microsoft Windows
Numéro de service et licence Microsoft
®
Windows
®
Ces étiquettes sont apposées sur l'ordinateur.
• Utilisez le numéro de service pour identifier votre ordinateur
lorsque vous accédez au site Web
support.dell.com
ou
lorsque vous appelez le support.
• Entrez le code de
service express pour
orienter votre appel
lorsque vous contactez
le service de support.
REMARQUE : L'étiquette de licence Microsoft Windows
a été refondue avec un trou ou «portail de sécurité» qui
apporte une sécurité supplémentaire.
Que recherchez-vous ? Trouvez-le ici

Guide de référence rapide 59
• Solutions — Astuces de dépannage, articles de
techniciens, cours en ligne et questions fréquemment
posées
• Forum clients — Discussion en ligne avec d'autres
clients Dell
• Mises à niveau — Informations de mise à niveau pour
les composants, tels que la mémoire, le disque dur et
le système d'exploitation
• Service clientèle — Coordonnées, appels de service et
état des commandes, garantie et informations sur les
réparations
• Service et support — État des appels de service et
historique du support, contrat de service, discussions
en ligne avec le support technique
• Référence — Documentation de l'ordinateur, détails
sur la configuration de l'ordinateur, caractéristiques
de produit et livres blancs
• Téléchargements — Pilotes, correctifs et mises à jour
logicielles agréés
• Notebook System Software (NSS) — Si vous réinstallez
le système d'exploitation de votre ordinateur, vous
devez également réinstaller l'utilitaire NSS. NSS
fournit des mises à jour essentielles pour le système
d'exploitation et la prise en charge des lecteurs de
disquette USB Dell™ de 3,5 pouces, des processeurs
Intel
®
, des lecteurs optiques et des périphériques USB.
NSS est requis pour le bon fonctionnement de votre
ordinateur Dell. Ce logiciel détecte automatiquement
votre ordinateur et son système d'exploitation et installe
les mises à jour appropriées à votre configuration.
Site web de Support Dell — support.dell.com
REMARQUE : Sélectionnez votre région ou votre secteur
d’activité pour voir le site de support qui vous concerne.
Pour télécharger NSS :
1
Rendez-vous sur
support.dell.com
, sélectionnez votre
région ou votre secteur d'activité et entrez votre numéro
de service.
2
Sélectionnez
Drivers & Downloads
(Pilotes et
téléchargements) et cliquez sur
Go
.
3
Cliquez sur votre système d'exploitation et recherchez le
mot clé
Notebook System Software
.
REMARQUE : L'interface utilisateur support.dell.com peut
varier selon vos sélections.
• Mises à niveau logicielles et astuces de dépannage —
Questions fréquemment posées, sujets d'actualité et
état général de votre environnement informatique.
Utilitaire de support Dell
L'utilitaire de support Dell est un système d'avertissement
et de mise à niveau automatisé installé sur votre ordinateur.
Ce système effectue des contrôles en temps réel de bonne
santé de votre environnement informatique ainsi que des
mises à jour logicielles, et fournit des informations
d'autodiagnostic correspondantes. Vous pouvez accéder
à l'utilitaire de support Dell par l'icône
dans la barre des
tâches. Pour plus d'informations, reportez-vous à la section
«Utilitaire de support Dell» dans le
Guide d'utilisation
.
Que recherchez-vous ? Trouvez-le ici

60 Guide de référence rapide
• Comment utiliser Windows XP
• Comment utiliser des programmes et des fichiers
• Comment personnaliser mon bureau
Centre d'aide et de support de Windows
1
Cliquez sur
Démarrer
ou
→
Aide et support
.
2
Tapez un mot ou une expression qui décrit votre problème,
puis cliquez sur l'icône représentant une flèche.
3
Cliquez sur la rubrique qui décrit votre problème.
4
Suivez les instructions qui s'affichent à l'écran.
• Informations concernant l'activité réseau, l'Assistant
de gestion d'énergie, les raccourcis clavier et autres
fonctions commandées par Dell QuickSet.
Aide Dell QuickSet
Pour consulter l'
Aide de Dell QuickSet
,
cliquez avec le
bouton droit sur l'icône Quickset de la barre des tâches
Microsoft
®
Windows
®
.
Pour plus d'informations sur Dell QuickSet, reportez-
vous à la section «Dell™ QuickSet» dans le Guide
d'utilisation en ligne.
• Comment réinstaller mon système d'exploitation
Média Operating System (système d'exploitation)
REMARQUE : Il se peut que le média Operating System soit
en option et qu'il ne soit pas livré avec tous les ordinateurs.
Le système d'exploitation est déjà installé sur votre ordinateur.
Pour réinstaller le système d'exploitation, utilisez le média
Operating System. Reportez-vous à la section «Restauration
de votre système d’exploitation» du Guide d'utilisation en ligne.
Après avoir réinstallé votre
système d'exploitation,
utilisez le média Drivers
and Utilities en option
pour réinstaller les pilotes
des périphériques livrés
avec votre ordinateur.
L'étiquette de la Product
key (clé de produit) de votre
système d'exploitation se
trouve sur l'ordinateur.
REMARQUE : La couleur du CD ou DVD varie selon le
système d'exploitation que vous avez commandé.
Que recherchez-vous ? Trouvez-le ici

Guide de référence rapide 61
Configuration de votre ordinateur
PRÉCAUTION : Avant de commencer toute procédure de cette section, suivez les consignes de sécurité du
Guide d'information sur le produit
.
1
Déballez la boîte d'accessoires.
2
Mettez de côté le contenu de la boîte d'accessoires ; vous en aurez besoin ultérieurement pour
configurer votre ordinateur.
Cette boîte contient également la documentation utilisateur et tout autre logiciel ou matériel
supplémentaire (cartes PC, lecteurs, batteries, etc.) que vous avez commandé.
3
Branchez l'adaptateur secteur sur le connecteur de l'ordinateur et sur la prise électrique.
4
Ouvrez l'écran de l'ordinateur, puis appuyez sur le bouton d'alimentation pour le mettre sous tension
(reportez-vous à la section «Vue frontale» à la page 62).
REMARQUE : Il est recommandé de mettre l'ordinateur sous tension, puis de l'arrêter au moins une fois préalablement
à l'installation de cartes ; vous pouvez également connecter l'ordinateur à une station d'accueil ou à un autre
périphérique externe, tel qu'une imprimante.

62 Guide de référence rapide
A propos de votre ordinateur
Vue frontale
1
loquet de l'écran
2
écran
3
bouton d'alimentation
4
voyants d'état de l'appareil
5
haut-parleurs (2)
6
clavier
7
tablette tactile
8
boutons de la tablette
tactile/de l'ergot de pointage
9
ergot de pointage
10
voyants d'état du clavier
11
boutons de contrôle du volume
12
bouton de mise en
sourdine
13
capteur de lumière
ambiante
1
5
2
10
7
11
4
12
3
6
8
13
9

Guide de référence rapide 63
Vue de gauche
Vue de droite
PRÉCAUTION : Ne bloquez pas les entrées d'air de l'ordinateur et n'insérez pas d'objets dedans ; évitez
également toute accumulation de poussière. Ne placez pas l'ordinateur dans un environnement peu aéré, tel
qu'une mallette fermée, lorsque celui-ci fonctionne. Le manque de ventilation risquerait de causer un incendie
ou d'endommager l'ordinateur.
1
emplacement pour
câble de sécurité
2
entrées d'air
3
connecteur IEEE
1394
4
Connecteurs audio
5
Logement ExpressCard
6
commutateur sans fil
7
voyant Wi-Fi Catcher™
8
logement d'extension
de carte PC
9
logement de carte
àpuce
1
baie de média
2
connecteurs USB (2)
1 2 3 4 65 7 8 9
1
2

64 Guide de référence rapide
Vue arrière
Vue du dessous
PRÉCAUTION : Ne bloquez pas les entrées d'air de l'ordinateur et n'insérez pas d'objets dedans ; évitez
également toute accumulation de poussière. Ne placez pas l'ordinateur dans un environnement peu aéré, tel
qu'une mallette fermée, lorsque celui-ci fonctionne. Le manque de ventilation risquerait de causer un incendie
ou d'endommager l'ordinateur.
1
connecteur réseau (RJ-45)
2
connecteur de sortie TV S-vidéo
3
connecteur USB alimenté
4
connecteur modem (RJ-11)
5
connecteur série
6
connecteur vidéo
7
connecteur d'adaptateur secteur
8
entrées d'air
1
loquet de fermeture de la baie
de batterie
2
batterie
3
cache du module de mémoire
4
connecteur de la station d'accueil
5
entrées d'air du ventilateur
6
disque dur
1 2 63 4 75 8
5
4
1
3
2
6

Guide de référence rapide 65
Utilisation d'une batterie
Performances de la batterie
REMARQUE : Pour plus d'informations sur la garantie Dell de votre ordinateur, reportez-vous au Guide
d'information produit ou à la page de garantie livrée avec votre ordinateur.
Pour un fonctionnement optimal et afin de préserver les paramètres du BIOS, laissez la batterie principale
installée en permanence dans votre ordinateur portable Dell™. Votre ordinateur est livré avec une batterie,
installée dans la baie.
REMARQUE : La batterie peut ne pas être chargée à fond, utilisez donc l'adaptateur secteur pour relier votre
ordinateur neuf à une prise électrique lors de sa première utilisation. Pour de meilleurs résultats, utilisez l'ordinateur
sur l'adaptateur secteur jusqu'à la charge complète de la batterie. Pour consulter l'état de charge de la batterie,
accédez au Panneau de configuration→ cliquez sur Options d'alimentation, puis sur l'onglet Jauge de batterie.
REMARQUE : L'autonomie de la batterie (la période durant laquelle la batterie reste chargée) diminue avec le
temps. Selon la fréquence d'utilisation et les conditions de fonctionnement de la batterie, il est possible que vous
deviez en acheter une autre au cours de la durée de vie de votre ordinateur.
L'autonomie de la batterie varie en fonction de l'utilisation. Vous pouvez installer une seconde batterie
en option dans la baie média, et ce pour augmenter la durée de fonctionnement de façon significative.
Cette durée est considérablement réduite par l'exécution de certaines opérations, notamment, sans que
cela soit limitatif :
• Utilisation de lecteurs optiques
• Utilisation de périphériques de communication sans fil, cartes PC, ExpressCard, cartes mémoire ou
périphériques USB
• Utilisation de réglages élevés d'affichage et de luminosité, d'économiseurs d'écran en 3D ou d'autres
programmes gourmands en ressources, tels que des jeux en 3D
• Utilisation de l'ordinateur en mode Performances maximales (reportez-vous à la section
«Configuration des paramètres de gestion d'énergie» à la page 69.)
REMARQUE : Il est recommandé de brancher l'ordinateur sur une prise électrique lorsque vous gravez un
CD ou DVD.
Vous pouvez vérifier le niveau de charge de la batterie avant d'insérer la batterie dans l'ordinateur
(reportez-vous à la section «Vérification de la charge de la batterie» à la page 66). Vous pouvez également
définir des options de gestion de l'alimentation afin que l'ordinateur vous alerte lorsque le niveau de
charge de la batterie est faible (reportez-vous à la section «Configuration des paramètres de gestion
d'énergie» à la page 69).
PRÉCAUTION : L'utilisation d'une batterie non compatible peut accroître le risque d'incendie ou d'explosion.
Ne remplacez la batterie que par une batterie compatible achetée auprès de Dell. La batterie au lithium-ion est
conçue pour fonctionner avec votre ordinateur Dell. N'utilisez pas de batterie provenant d'un autre ordinateur.
PRÉCAUTION : Ne jetez pas les batteries avec les ordures ménagères. Lorsque votre batterie ne tient plus sa
charge, contactez votre service municipal de traitement des déchets pour savoir comment vous en débarrasser.
Consultez la section «Mise au rebut de la batterie» du
Guide d'information sur le produit
.

66 Guide de référence rapide
PRÉCAUTION : Une utilisation inadéquate de la batterie peut augmenter le risque d'incendie ou de brûlure
chimique. Prenez soin de ne pas la percer, l'incinérer, la démonter ou l'exposer à une température supérieure
à 65° C (149° F). Rangez la batterie hors de portée des enfants. Manipulez les batteries endommagées ou percées
avec d'extrêmes précautions. Les batteries endommagées peuvent fuir et causer des dommages ou des blessures.
Vérification de la charge de la batterie
La jauge de batterie Dell QuickSet, la fenêtre de jauge de Microsoft Windows et l'icône , l'indicateur
de charge de la batterie, ainsi que l'alerte en cas de niveau de batterie faible fournissent des informations
sur le niveau de charge de la batterie.
Jauge de batterie Dell™ QuickSet
Si Dell QuickSet est installé, appuyez sur <Fn><F3> pour afficher la jauge de batterie QuickSet. La
Jauge de batterie affiche l'état de fonctionnement de la batterie, le niveau de charge et la durée nécessaire
à la charge complète de la batterie de votre ordinateur.
Pour plus d’informations sur QuickSet, cliquez sur l’icône QuickSet de la barre des tâches Microsoft
®
Windows
®
, puis cliquez sur Aide.
Jauge d'alimentation Microsoft
®
Windows
®
La jauge de Windows indique la charge de batterie restante. Pour consulter la jauge, double-cliquez sur
l'icône de la barre des tâches.
Si l'ordinateur est branché sur le secteur, une icône apparaît.
Indicateur de charge
En appuyant une fois sur ou en maintenant enfoncé le bouton d'état de la jauge de charge de la batterie,
vous pouvez contrôler :
• Charge de la batterie (contrôle en enfonçant et
relâchant
le bouton d'état)
• Usure de la batterie (contrôle en
maintenant enfoncé
le bouton d'état)
La durée de fonctionnement sur batterie dépend largement du nombre de charges. Après quelques
centaines de cycles de charge et décharge, les batteries perdent une partie de leur capacité — c'est l'usure
de la batterie. Une batterie peut donc afficher un état «chargé» tout en conservant une capacité de
charge réduite (usure).
Vérification de la charge de la batterie
Pour vérifier la charge de la batterie, enfoncez et relâchez le bouton d'état sur la jauge de charge pour
allumer les témoins de niveau de charge. Chaque voyant représente environ 20 pour cent de la charge
totale de la batterie. S'il reste, par exemple, 80 pour cent de la charge de la batterie, quatre des voyants
sont allumés. Si aucun voyant n'est allumé, la batterie est complètement déchargée.

Guide de référence rapide 67
Vérification de l'usure de la batterie
REMARQUE : Vous pouvez vérifier la durée de vie de la batterie de deux façons : par la jauge de charge sur la
batterie comme indiqué ci-dessous ou par la jauge de Dell QuickSet. Pour plus d’informations sur QuickSet, cliquez
sur l’icône QuickSet de la barre des tâches Microsoft
®
Windows
®
, puis cliquez sur Aide.
Pour vérifier l'usure de la batterie par la jauge de charge, maintenez enfoncé le bouton d'état sur la jauge
de charge de la batterie pendant au moins 3 secondes. Si aucun voyant n'apparaît, la batterie est en bon
état, et conserve plus de 80 pour cent de sa capacité de charge d'origine. Chaque voyant signale une
dégradation supplémentaire. Si cinq voyants s'allument, il reste moins de 60 pour cent de la capacité de
charge de la batterie, vous devriez alors penser à la remplacer. Pour plus d'informations sur l'autonomie
de la batterie, reportez-vous à la section «Caractéristiques» de votre Guide d'utilisation en ligne.
Alerte de batterie faible
AVIS : Pour de perdre ou d'endommager vos données, enregistrez votre travail immédiatement après avoir reçu
une alerte de niveau de batterie faible. Connectez ensuite l'ordinateur à une prise secteur. Si la batterie est
complètement déchargée, le mode Mise en veille prolongée est automatiquement activé.
Par défaut, une fenêtre pop-up vous avertit quand la charge de la batterie est épuisée à environ 90 pour
cent. Vous pouvez modifier les réglages de l'alerte de batterie dans QuickSet ou la fenêtre Propriétés de
Options d'alimentation. Reportez-vous à «Configuration des paramètres de gestion d'énergie» à la page 69
pour plus d'informations sur l'accès à QuickSet ou la fenêtre Propriétés de Options d'alimentation.
Économie d'énergie sur batterie
Les méthodes suivantes permettent d'économiser la batterie :
• Branchez l'ordinateur sur une prise électrique chaque fois que c'est possible, parce que la durée de vie
de la batterie dépend largement du nombre d'utilisations et de charges.
• Mettez l'ordinateur en mode Veille ou en mode Mise en veille prolongée lorsque vous le laissez allumé
sans l'utiliser pendant de longs laps de temps (reportez-vous à la section «Modes de gestion d'énergie»
à la page 67).
• Utilisez l'Assistant Gestion d'énergie
pour sélectionner des options permettant d'optimiser l'autonomie
de l'ordinateur. Ces options peuvent être modifiées à l'appui sur le bouton d'alimentation, à la fermeture
de l'écran ou à l'appui sur <Fn><Echap>.
REMARQUE : Reportez-vous à «Modes de gestion d'énergie» à la page 67 pour plus d'informations sur l'économie
d'énergie sur batterie.
Modes de gestion d'énergie
Mode Veille
Le mode veille économise l'énergie en éteignant l'écran et le disque dur après une période d'inactivité
(délai d'attente). Quand l'ordinateur quitte le mode veille, il revient dans le même état qu'avant cette
entrée dans le mode veille.

68 Guide de référence rapide
AVIS : Si votre ordinateur tombe en panne de batterie sans alimentation secteur en mode veille, il peut perdre des
données.
Pour entrer en mode veille :
•Cliquez sur
Démarrer
ou
→
Arrêter
→
Mettre en veille
.
ou
• Selon les options de gestion de l'alimentation configurées dans la fenêtre
Propriétés de Options
d'alimentation
ou l'assistant de gestion d'énergie QuickSet, utilisez une des méthodes suivantes :
– Appuyez sur le bouton d'alimentation.
– Fermez l'écran.
– Appuyez sur <Fn><Echap>.
Pour quitter le mode veille, appuyez sur le bouton d'alimentation ou ouvrez l'écran, selon les options
définies dans la gestion d'alimentation. Vous ne pouvez pas quitter le mode Veille au moyen d'une
touche, de la tablette tactile ou de l'ergot de pointage.
Mode Mise en veille prolongée
Le mode Mise en veille prolongée économise l'énergie en copiant les données du système sur une zone
réservée du disque dur avant d'arrêter complètement l'ordinateur. A la sortie du mode Mise en veille
prolongée, celui-ci revient dans l'état où il se trouvait avant d'entrer dans ce mode.
AVIS : Il est impossible de retirer des périphériques ou de sortir l'ordinateur de sa station d'accueil tant qu'il est en
mode Mise en veille prolongée.
Votre ordinateur entre en mode Mise en veille prolongée si le niveau de charge de la batterie devient critique.
Pour entrer manuellement en mode Mise en veille prolongée :
•
C
liquez sur
Démarrer
ou
→
Arrêter l'ordinateur
, appuyez et maintenez enfoncée la touche <Maj>,
puis cliquez sur
Veille prolongée
.
ou
• Selon les options de gestion de l'alimentation configurées dans la fenêtre
Propriétés de Options
d'alimentation
ou l'assistant de gestion d'énergie QuickSet, utilisez une des méthodes suivantes pour
passer en mode Mise en veille prolongée :
– Appuyez sur le bouton d'alimentation.
– Fermez l'écran.
– Appuyez sur <Fn><Echap>.
REMARQUE : Certaines cartes PC ou ExpressCard peuvent ne pas fonctionner correctement lorsque l'ordinateur
sort du mode Mise en veille prolongée. Retirez et réinsérez la carte (reportez-vous à «Installation d'une carte PC ou
ExpressCard» de votre Guide d'utilisation en ligne), ou redémarrez simplement votre ordinateur.

Guide de référence rapide 69
Pour quitter le mode Mise en veille prolongée, appuyez sur le bouton d'alimentation. Un court instant
peut être nécessaire pour quitter le mode Mise en veille prolongée. Vous ne pouvez pas quitter le mode
Mise en veille prolongée au moyen d'une touche, de la tablette tactile ou de l'ergot de pointage. Pour plus
d'informations sur le mode Mise en veille prolongée, reportez-vous à la documentation livrée avec votre
système d'exploitation.
Configuration des paramètres de gestion d'énergie
Vous pouvez utiliser l'assistant de gestion d'énergie QuickSet ou les Propriétés de Options d'alimentation
Windows pour configurer les paramètres de gestion d'énergie de votre ordinateur.
• Pour accéder à l'assistant Gestion d'énergie QuickSet, faites un double-clic sur l'icône
QuickSet dans la
barre des tâches Microsoft
®
Windows
®
. Pour plus d'informations sur QuickSet, cliquez sur le bouton
Aide
de l'assistant Gestion d'énergie.
• Pour accéder à la fenêtre
Propriétés de Options d'alimentation
, cliquez sur
Démarrer
ou
→
Panneau de configuration
→
Performances et maintenance
→
Options d'alimentation
. Pour plus
d'informations sur les champs de la fenêtre
Propriétés de Options d'alimentation
, cliquez sur l'icône
point d'interrogation de la barre de titre puis sur la zone correspondant aux informations nécessaires.
Charge de la batterie
REMARQUE : À l'aide de Dell™ ExpressCharge™, l'adaptateur secteur charge une batterie complètement
déchargée à 80 pour cent en environ 1 heure et à 100 pour cent en environ 2 heures, lorsque l'ordinateur est hors
tension. La durée de charge est plus longue lorsque l'ordinateur est allumé. Vous pouvez laisser la batterie dans
l'ordinateur aussi longtemps que vous le souhaitez. Les circuits internes de la batterie préviennent toute surcharge.
Lorsque vous branchez l'ordinateur sur une prise secteur ou installez une batterie pendant que l'ordinateur
est branché sur une prise secteur, l'ordinateur vérifie le niveau de charge et la température de la batterie.
Au besoin, l'adaptateur secteur charge alors la batterie et maintient le niveau de charge.
Si la batterie est chaude parce qu'elle se trouvait dans l'ordinateur ou en raison de la température extérieure,
il est probable qu'elle ne se charge pas lorsque vous branchez l'ordinateur sur une prise secteur.
Si le voyant clignote alternativement vert et orange, la batterie est trop chaude pour être chargée.
Débranchez l'ordinateur de la prise secteur et laissez refroidir l'ordinateur et la batterie jusqu'à ce qu'ils
atteignent la température ambiante. Branchez alors l'ordinateur sur une prise secteur et continuez à charger
la batterie.
Pour plus d'informations sur la résolution des problèmes liés à la batterie, reportez-vous à la section
«Problèmes d'alimentation» de votre Guide d'utilisation en ligne.
Remplacement de la batterie
PRÉCAUTION : Avant d'effectuer ces procédures, éteignez l'ordinateur, débranchez l'adaptateur secteur de la
prise murale et de l'ordinateur, débranchez le modem de la prise murale et de l'ordinateur, et retirez les câbles
externes de votre ordinateur.

70 Guide de référence rapide
PRÉCAUTION : L'utilisation d'une batterie non compatible peut accroître le risque d'incendie ou d'explosion.
Ne remplacez la batterie que par une batterie compatible achetée auprès de Dell. La batterie est conçue pour
fonctionner avec votre ordinateur Dell™. N'utilisez pas de batterie provenant d'un autre ordinateur.
AVIS : Vous devez retirer tous les câbles externes de l'ordinateur pour éviter tout dommage possible aux
connecteurs.
Pour plus d'informations sur le remplacement de la deuxième batterie, reportez-vous à la section
«Utilisation des fonctions Multimédia» dans votre Guide d'utilisation en ligne.
Pour retirer la batterie :
1
Si l'ordinateur est connecté à une station d'accueil (amarré), déconnectez-le. Pour obtenir des
instructions, consultez la documentation qui accompagne la station d'accueil.
2
Assurez-vous que l'ordinateur est éteint.
3
Faites glisser le loquet de la baie de batterie sur le fond de l'ordinateur jusqu'au clic du loquet.
4
Soulevez la batterie pour la sortir de l'ordinateur à l'aide de la languette sur cette batterie.
Pour reposer la batterie, insérez-la dans la baie et appuyez jusqu'au clic du loquet de fermeture de la baie.
Stockage de la batterie
Retirez la batterie de l'ordinateur lorsque vous rangez ce dernier pendant une période prolongée. Sinon,
la batterie finira par se décharger. Après une longue période de stockage, rechargez complètement la
batterie avant de l'utiliser (reportez-vous à la section «Charge de la batterie» à la page 69).
1 languette de la batterie 2 batterie 3 loquet de fermeture de la
baie de batterie
2
3
1

Guide de référence rapide 71
Dépannage
Problèmes de blocage et problèmes logiciels
PRÉCAUTION : Avant de commencer toute procédure de cette section, suivez les consignes de sécurité du
Guide d'information sur le produit
.
L'ordinateur ne démarre pas
ASSUREZ-VOUS QUE L 'ADAPTATEUR SECTEUR EST SOLIDEMENT BRANCHÉ SUR L'ORDINATEUR ET SUR LA PRISE
SECTEUR.
L'ordinateur ne répond plus
AVIS : Vous pouvez perdre des données si vous n'arrivez pas à arrêter correctement le système d'exploitation.
É
TEIGNEZ L'ORDINATEUR — Si vous n'obtenez aucune réponse lorsque vous appuyez sur une touche du clavier ou
lorsque vous déplacez la souris, appuyez sur le bouton d'alimentation et maintenez-le enfoncé pendant au moins
8 à 10 secondes jusqu'à ce que l'ordinateur s'éteigne. Redémarrez l'ordinateur.
Un programme ne répond plus ou se bloque régulièrement
REMARQUE : La documentation de tout logiciel, la disquette, le CD ou le DVD qui l'accompagne incluent
généralement des instructions d'installation.
F
IN DU PROGRAMME —
1
Appuyez simultanément sur <Crtl><Maj><Echap>.
2
Cliquez sur
Gestionnaire des tâches
.
3
Cliquez sur
Applications
.
4
Cliquez sur le programme qui ne répond plus.
5
Cliquez sur
Fin de tâche
.
CONSULTEZ LA DOCUMENTATION DU LOGICIEL — Le cas échéant, supprimez, puis réinstallez le programme.
Un programme est conçu pour une version antérieure d'un système d'exploitation Microsoft
®
Windows
®
EXÉCUTEZ L'ASSISTANT COMPATIBILITÉ DES PROGRAMMES — L'Assistant Compatibilité des programmes permet
de configurer un programme pour qu'il fonctionne dans un environnement similaire aux environnements de systèmes
d'exploitation autres que Windows XP.
1
Cliquez sur
Démarrer
→
Tous les programmes
→
Accessoires
→
Assistant Compatibilité des
programmes
→
Suivant
.
2
Suivez les instructions qui s'affichent à l'écran.
Un écran bleu uni apparaît
ÉTEIGNEZ L 'ORDINATEUR — Si vous n'obtenez aucune réponse lorsque vous appuyez sur une touche du clavier
ou lorsque vous déplacez la souris, appuyez sur le bouton d'alimentation et maintenez-le enfoncé pendant au moins
8 à 10 secondes jusqu'à ce que l'ordinateur s'éteigne. Redémarrez l'ordinateur.

72 Guide de référence rapide
Autres problèmes logiciels
CONSULTEZ LA DOCUMENTATION DU LOGICIEL OU CONTACTEZ LE FABRICANT POUR OBTENIR DES INFORMATIONS
DE DÉPANNAGE —
• Assurez-vous que le programme est compatible avec le système d'exploitation installé sur votre ordinateur.
• Assurez-vous que l'ordinateur est conforme aux exigences matérielles requises pour que le logiciel
fonctionne. Reportez-vous à la documentation du logiciel pour plus d'informations.
• Assurez-vous que le programme est correctement installé et configuré.
• Assurez-vous que les pilotes de périphérique n'entrent pas en conflit avec le programme.
• Le cas échéant, supprimez, puis réinstallez le programme.
SAUVEGARDEZ IMMÉDIATEMENT VOS FICHIERS
UTILISEZ UN PROGRAMME DE RECHERCHE DES VIRUS POUR VÉRIFIER LE DISQUE DUR, LES DISQUETTES, LES CD
OU DVD.
E
NREGISTREZ LES FICHIERS OUVERTS ET QUITTEZ TOUS LES PROGRAMMES, PUIS ÉTEIGNEZ L'ORDINATEUR PAR
LE MENU Démarrer
A
NALYSEZ VOTRE ORDINATEUR POUR VOIR S'IL CONTIENT DES LOGICIELS ESPIONS — Si vous observez un
ralentissement des performances de votre ordinateur, si des fenêtres publicitaires s'affichent fréquemment sur votre
écran ou si vous avez des problèmes pour vous connecter sur Internet, votre ordinateur est peut-être infecté par un
logiciel espion. Utilisez un programme antivirus qui inclut une protection contre les logiciels espions (une mise
à niveau de votre programme sera peut-être nécessaire) afin d'analyser votre ordinateur et de supprimer les logiciels
espions. Pour plus d'informations, allez sur le site support.dell.com et lancez une recherche à l'aide du mot clé espion.
E
XÉCUTEZ DELL DIAGNOSTICS — Reportez-vous à la section «Dell Diagnostics» à la page 72. Si tous les tests
s'exécutent correctement, la condition d'erreur est liée à un problème logiciel.
Dell Diagnostics
PRÉCAUTION : Avant de commencer toute procédure de cette section, suivez les consignes de sécurité du
Guide d'information sur le produit
.
Quand utiliser Dell Diagnostics
Si vous rencontrez un problème avec votre ordinateur, exécutez Dell Diagnostics avant de contacter Dell
pour obtenir une assistance technique.
Il est recommandé d'imprimer ces procédures avant de commencer.
AVIS : Dell Diagnostics ne fonctionne que sur les ordinateurs Dell™.
REMARQUE : Le média Drivers and Utilities est en option et n'est pas obligatoirement expédié avec tous les
ordinateurs.
Ouvrez le programme de configuration du système, étudiez les informations de configuration de votre
ordinateur et assurez-vous que le périphérique que vous souhaitez tester s'affiche dans le programme de
configuration du système et qu'il est actif.
Démarrez Dell Diagnostics depuis le disque dur ou depuis le média Drivers and Utilities.

Guide de référence rapide 73
Démarrage de Dell Diagnostics à partir de votre disque dur
Dell Diagnostics se trouve dans une partition cachée (utilitaire de diagnostics) de votre disque dur.
REMARQUE : Si votre ordinateur ne peut pas afficher une image à l'écran, contactez Dell (reportez-vous à la
section «Prendre contact avec Dell» dans votre Guide d'utilisation en ligne pour plus de détails).
REMARQUE : Si l'ordinateur est connecté à une station d'accueil (amarré), déconnectez-le. Pour obtenir des
instructions, consultez la documentation qui accompagne la station d'accueil.
1
Vérifiez que l'ordinateur est relié à une prise électrique dont vous avez vérifié le fonctionnement.
2
Allumez votre ordinateur (ou redémarrez-le).
3
Démarrez Dell Diagnostics par une des méthodes suivantes :
a
Lorsque le logo DELL™ s'affiche, appuyez immédiatement sur <F12>. Sélectionnez Diagnostics
dans le menu d'amorçage et appuyez sur <Entrée>.
REMARQUE : Si vous attendez trop longtemps et que le logo du système d'exploitation apparaît,
patientez jusqu'à ce que le bureau de Microsoft
®
Windows
®
s'affiche ; éteignez alors votre ordinateur
et faites une nouvelle tentative.
REMARQUE : Avant de tenter l'option B, vous devez arrêter complètement l'ordinateur.
b
Maintenez enfoncée la touche <Fn> en allumant l'ordinateur.
REMARQUE : Si un message apparaît pour indiquer qu'aucune partition de diagnostic n'a été
trouvée, lancez Dell Diagnostics depuis le média Drivers and Utilities.
L'ordinateur lance l'évaluation du système de préamorçage avec une série de diagnostics intégrés qui
effectue un test préalable de la carte système, du clavier, de l'écran, de la mémoire, du disque dur, etc.
• Répondez à toutes les questions qui s'affichent pendant l'évaluation.
• Si des défaillances sont détectées lors de l'évaluation système avant amorçage, notez le ou les
codes d'erreur et reportez-vous à la section «Prendre contact avec Dell» dans votre
Guide
d'utilisation
en ligne.
Si l'évaluation de préamorçage du système se déroule sans problème, vous recevez le message
«Booting Dell Diagnostic Utility Partition. Press any key to
continue»
.
4
Appuyez sur une touche pour démarrer Dell Diagnostics à partir de la partition de diagnostics du
disque dur.

74 Guide de référence rapide
Démarrage de Dell Diagnostics à partir du média Drivers and Utilities
1
Insérez le
média Drivers and Utilities
.
2
Arrêtez et redémarrez l'ordinateur.
Lorsque le logo DELL s'affiche, appuyez immédiatement sur <F12>.
REMARQUE : Si vous attendez trop longtemps et que le logo du système d'exploitation apparaît, patientez
jusqu'à ce que le bureau de Microsoft
®
Windows
®
s'affiche ; éteignez alors votre ordinateur et faites une
nouvelle tentative.
REMARQUE : Les étapes suivantes ne modifient la séquence d'amorçage qu'une seule fois. Au démarrage
suivant, l'ordinateur traitera l'ordre des périphériques de démarrage comme indiqué dans le programme de
configuration du système.
3
Quand la liste des périphériques d'amorçage apparaît, sélectionnez
CD/DVD/CD-RW
et appuyez
sur <Entrée>.
4
Sélectionnez l'option
Boot from CD-ROM
sur le menu qui apparaît et appuyez sur <Entrée>.
5
Ta p ez
1
pour démarrer le menu et appuyez sur <Entrée> pour poursuivre.
6
Sélectionnez
Run the 32 Bit Dell Diagnostics
dans la liste numérotée. Si plusieurs versions
apparaissent, sélectionnez la version correspondant à votre ordinateur.
7
Lorsque l'écran de
menu principal
de Dell Diagnostics s'affiche, sélectionnez le test à effectuer.
Menu principal de Dell Diagnostics
1
Une fois Dell Diagnostics chargé et l'écran du
menu
principal
affiché, cliquez sur le bouton
correspondant à l'option souhaitée.
REMARQUE : Il est recommandé de choisir Test System (Test du système) pour effectuer un test
complet de votre ordinateur.
2
Après sélection de l'option
Test System
(Test du système) sur le menu principal, le menu ci-dessous
apparaît.
REMARQUE : Il est recommandé de choisir Extended Test (Test approfondi) sur le menu ci-dessous
pour lancer un test plus complet des périphériques de votre ordinateur.
Option Fonction
Test Memory (Test
de la mémoire)
Lance le test indépendant de la mémoire
Test System (Test
du système)
Lance les diagnostics du système
Exit (Quitter) Quitte le programme de diagnostics

Guide de référence rapide 75
3
Si un problème est rencontré lors d'un test, un message affiche le code d'erreur et une description du
problème. Notez le code d'erreur et la description du problème avant de prendre contact avec Dell
(reportez-vous à la section «Prendre contact avec Dell» dans votre
Guide d'utilisation
en ligne).
REMARQUE : Le numéro de service de votre ordinateur est situé en haut de chaque écran de test. Si vous
contactez Dell, le service de support technique vous demandera votre numéro de service.
4
Si vous effectuez un test à partir de l'option
Test personnalisé
ou
Arborescence des
symptômes
, cliquez sur l'onglet approprié décrit dans le tableau suivant pour en savoir plus.
Option Fonction
Express Test
(Test rapide)
Exécute un test rapide des périphériques du
système. Prend 10 à 20 minutes.
Extended Test
(Test approfondi)
Exécute un test approfondi des périphériques
du système. Prend une heure ou plus.
Custom Test (Test
personnalisé)
Pour tester un périphérique spécifique ou
personnaliser les tests à effectuer.
Symptom Tree
(Arborescence des
symptômes)
Cette option vous permet de sélectionner les
tests en fonction du symptôme du problème
rencontré. Cette option affiche la liste des
symptômes les plus courants.
Onglet Fonction
Les résultats Affiche les résultats du test et les
conditions d'erreur rencontrées.
Errors (Erreurs) Affiche les conditions d'erreur rencontrées, les
codes d'erreur et la description du problème.
Help (Aide) Décrit le test et peut indiquer les conditions
requises pour exécuter le test.
Configuration Affiche la configuration matérielle du
périphérique sélectionné.
Dell Diagnostics obtient des informations de
configuration de tous les périphériques à partir
du programme de configuration du système, de
la mémoire et de divers tests internes et les
affiche dans la liste des périphériques, dans
le volet gauche de l'écran. La liste des
périphériques risque de ne pas afficher les
noms de tous les composants installés sur
votre ordinateur ou de tous les périphériques
reliés à celui-ci.

76 Guide de référence rapide
5
Une fois les tests effectués, fermez l'écran pour revenir au
Menu
principal
. Pour quitter Dell
Diagnostics et redémarrer l'ordinateur, fermez l'écran du
Menu
Main
(Principal).
6
Retirez le média Dell
Drivers and Utilities
(le cas échéant).
Parameters
(Paramètres)
Permet de personnaliser le test en modifiant
ses paramètres.
Onglet Fonction (suite)

Index 77
Index
A
aide QuickSet, 60
alimentation
mode mise en veille
prolongée, 68
mode veille, 67
assistants
assistant Compatibilité des
programmes, 71
B
batterie
charge, 69
indicateur de charge, 66
jauge, 66
performances, 65
retrait, 69
stockage, 70
vérification de la charge, 66
C
CD/DVD
Drivers and Utilities, 57
système d'exploitation, 60
Centre d'aide et de
support, 60
consignes de sécurité, 57
Contrat de licence utilisateur
final, 57
D
Dell Diagnostics, 72
dépannage
Centre d'aide et de support, 60
Dell Diagnostics, 72
diagnostics
Dell, 72
documentation
Contrat de licence utilisateur
final, 57
en ligne, 59
ergonomie, 57
garantie, 57
Guide d'information sur le
produit, 57
Guide d'utilisation, 58
réglementation, 57
sécurité, 57
E
étiquettes
Microsoft Windows, 58
numéro de service, 58
F
fichier d'aide
Centre d'aide et de support de
Windows, 60
G
Guide d'information sur le
produit, 57
Guide d'utilisation, 58
I
informations relatives
àl'ergonomie,57
informations sur la
garantie, 57
informations sur les
réglementations, 57
L
logiciel
problèmes, 71-72
logiciel espion, 72
M
matériel
Dell Diagnostics, 72
média Drivers and
Utilities, 57
Dell Diagnostics, 72
mode mise en veille
prolongée, 68
mode veille
à propos, 67

78 Index
N
numéro de service, 58
O
ordinateur
blocage, 71
ne répond plus, 71
performances ralenties, 72
P
problèmes
blocage de l'ordinateur, 71
blocages, 71
blocages de programme, 71
compatibilité des programmes
avec Windows, 71
Dell Diagnostics, 72
écran bleu, 71
l'ordinateur ne démarre pas, 71
l'ordinateur ne répond plus, 71
logiciel, 71-72
logiciel espion, 72
performances de l'ordinateur
ralenties, 72
un programme ne répond
plus, 71
S
site de support Dell, 59
site web de support, 59
système d'exploitation
média, 60
réinstallation, 60
V
vues du système
arrière, 64
avant, 62
côté droit, 63
côté gauche, 63
dessous, 64
W
Windows XP
assistant Compatibilité des
programmes, 71
Centre d'aide et de support, 60
mode mise en veille
prolongée, 68
mode veille, 67
réinstallation, 60

www.dell.com | support.dell.com
Dell™ Latitude™ D830
Schnellreferenzhandbuch
Modell PP04X

Anmerkungen, Hinweise und Vorsichtshinweise
ANMERKUNG: Eine ANMERKUNG macht auf wichtige Informationen aufmerksam, mit denen Sie den Computer besser
einsetzen können.
HINWEIS: Ein HINWEIS warnt vor möglichen Beschädigungen der Hardware oder Datenverlust und zeigt, wie diese
vermieden werden können.
VORSICHT: Durch VORSICHT werden Sie auf Gefahrenquellen hingewiesen, die materielle Schäden, Verletzungen
oder sogar den Tod von Personen zur Folge haben können.
Abkürzungen und Akronyme
Eine vollständige Liste von Abkürzungen und Akronymen finden Sie im Glossar in Ihrem Online-
Benutzerhandbuch
.
Wenn Sie einen Dell™-Computer der Serie N besitzen, treffen alle Referenzen in diesem Dokument auf die
Microsoft
®
Windows
®
-Betriebssysteme nicht zu.
ANMERKUNG: Einige Funktionen und Medien sind optional und möglicherweise nicht im Lieferumfang Ihres
Computers enthalten. Einige Funktionen sind möglicherweise in bestimmten Ländern nicht verfügbar.
____________________
Die in diesem Dokument enthaltenen Informationen können ohne vorherige Ankündigung geändert werden.
© 2007 Dell Inc. Alle Rechte vorbehalten.
Die Vervielfältigung oder Wiedergabe in jeglicher Weise ist ohne schriftliche Genehmigung von Dell Inc. strengstens untersagt.
In diesem Dokument verwendete Marken: Dell, das DELL-Logo, Latitude und ExpressCharge sind Marken von Dell Inc.; Intel ist eine
eingetragene Marke von Intel Corporation; Microsoft und Windows sind eingetragene Marken von Microsoft Corporation.
Alle anderen in dieser Dokumentation genannten Marken und Handelsbezeichnungen sind Eigentum der jeweiligen Hersteller und Firmen.
Dell Inc. verzichtet auf alle Besitzrechte an Marken und Handelsbezeichnungen, die nicht Eigentum von Dell sind.
Modell PP04X
April 2007 P/N XP461 Rev. A00

Inhalt 81
Inhalt
Informationsquellen . . . . . . . . . . . . . . . . . . . . . . . . . . . . . . . 83
Einrichten des Computers
. . . . . . . . . . . . . . . . . . . . . . . . . . . . 87
Informationen über den Computer
. . . . . . . . . . . . . . . . . . . . . . . . 88
Vorderansicht
. . . . . . . . . . . . . . . . . . . . . . . . . . . . . . . . 88
Linke Seitenansicht
. . . . . . . . . . . . . . . . . . . . . . . . . . . . . 89
Rechte Ansicht
. . . . . . . . . . . . . . . . . . . . . . . . . . . . . . . 89
Rückansicht
. . . . . . . . . . . . . . . . . . . . . . . . . . . . . . . . . 90
Unterseite
. . . . . . . . . . . . . . . . . . . . . . . . . . . . . . . . . . 90
Verwenden eines Akkus
. . . . . . . . . . . . . . . . . . . . . . . . . . . . . 91
Akkuleistung
. . . . . . . . . . . . . . . . . . . . . . . . . . . . . . . . 91
Prüfen des Akkuladestands
. . . . . . . . . . . . . . . . . . . . . . . . . 92
Einsparen von Leistung
. . . . . . . . . . . . . . . . . . . . . . . . . . . . . 93
Energieverwaltungsmodi
. . . . . . . . . . . . . . . . . . . . . . . . . . . . 94
Standby-Modus
. . . . . . . . . . . . . . . . . . . . . . . . . . . . . . . 94
Ruhezustand
. . . . . . . . . . . . . . . . . . . . . . . . . . . . . . . . 94
Konfigurieren der Energieverwaltungs-Einstellungen
. . . . . . . . . . . . . 95
Aufladen des Akkus
. . . . . . . . . . . . . . . . . . . . . . . . . . . . . . . 95
Ersetzen des Akkus
. . . . . . . . . . . . . . . . . . . . . . . . . . . . . 96
Lagern eines Akkus
. . . . . . . . . . . . . . . . . . . . . . . . . . . . . 97
Fehlerbehebung
. . . . . . . . . . . . . . . . . . . . . . . . . . . . . . . . . 97
Probleme mit Absturz und Software
. . . . . . . . . . . . . . . . . . . . 97
Dell Diagnostics
. . . . . . . . . . . . . . . . . . . . . . . . . . . . . . . . . 99
Verwenden von Dell Diagnostics
. . . . . . . . . . . . . . . . . . . . . . 99
Starten des Programms „Dell Diagnostics” von der Festplatte
. . . . . . 99
Starten von Dell Diagnostics über den Drivers and Utilities-Datenträger
. . 100
Dell Diagnostics-Hauptmenü
. . . . . . . . . . . . . . . . . . . . . . . 101
Stichwortverzeichnis . . . . . . . . . . . . . . . . . . . . . . . . . . . . 103

82 Inhalt

Schnellreferenzhandbuch 83
Informationsquellen
ANMERKUNG: Einige Funktionen und Medien sind optional und möglicherweise nicht im Lieferumfang Ihres
Computers enthalten. Einige Funktionen sind möglicherweise in bestimmten Ländern nicht verfügbar.
ANMERKUNG: Im Lieferumfang des Computers kann weiteres, hier nicht behandeltes Informationsmaterial
enthalten sein.
Welche Ressourcen benötigen Sie? Hier finden Sie das Gesuchte:
• Diagnoseprogramm für den Computer
• Treiber für den Computer
• Dokumentation zu dem Gerät
• Notebook-System-Software (NSS)
Drivers and Utilities-Datenträger
ANMERKUNG: Der Drivers and Utilities-Datenträger ist
optional und möglicherweise nicht im Lieferumfang Ihres
Computers enthalten.
Dokumentation und Treiber sind bereits auf dem Computer
installiert. Sie können den Datenträger dazu verwenden,
Treiber neu zu installieren (siehe „Neuinstallieren von
Treibern und Dienstprogrammen” im Online-
Benutzerhandbuch) oder das Programm Dell Diagnostics
auszuführen (siehe „Dell Diagnostics” auf Seite 99).
Möglicherweise finden
Sie auf dem Datenträger
Infodateien („Readme”-
Dateien). Diese Dateien
enthalten Angaben zu den
neuesten technischen
Änderungen bzw.
Detailinformationen zu
technischen Fragen für
erfahrene Benutzer oder
Technike r.
ANMERKUNG: Treiber und Dokumentationsaktualisierungen
finden Sie unter support.dell.com.
• Garantieinformationen
• Verkaufs- und Lieferbedingungen (nur für die USA)
• Sicherheitshinweise
• Zulassungsinformationen
• Informationen zur Ergonomie
• Endbenutzer-Lizenzvereinbarung
Dell™-Produktinformationshandbuch

84 Schnellreferenzhandbuch
• Anleitungen zum Entfernen und Austauschen
von Teilen
• Technische Daten
• Anleitungen zum Konfigurieren der
Systemeinstellungen
• Fehlerbehebung und Beheben von Störungen
Dell™ Latitude™-Benutzerhandbuch
Microsoft Windows-Hilfe- und Supportcenter
1
Klicken Sie auf
Start
oder
und anschließend auf
Hilfe
und Support
→
Dell Benutzer- und Systemhandbücher
→
Systemhandbücher
.
2
Klicken Sie auf das
Benutzerhandbuch
für Ihren Computer.
• Service-Tag-Nummer und Express-Servicecode
• Microsoft Windows-Lizenzetikett
Service-Tag-Nummer und Microsoft
®
Windows
®
-Lizenz
Die Aufkleber befinden sich an der Seite Ihres Computers.
• Geben Sie die Service-Tag-Nummer auf der Website
support.dell.com
oder beim Anruf beim technischen
Support an, um den Computer identifizieren zu können.
• Geben Sie beim Anruf
beim technischen
Support den Express-
Servicecode an, um
zu einem geeigneten
Ansprechpartner
weitergeleitet zu werden.
ANMERKUNG: Das Microsoft Windows-Lizenzetikett wurde
neu gestaltet und mit einem Loch als zusätzlichem
Sicherheitsmerkmal versehen.
Welche Ressourcen benötigen Sie? Hier finden Sie das Gesuchte:

Schnellreferenzhandbuch 85
• Lösungen – Hinweise zur Fehlerbehebung,
Veröffentlichungen von Technikern, Online-
Schulungen und häufig gestellte Fragen (FAQs)
• Community – Onlinediskussionen mit anderen
Dell-Kunden
• Upgrades – Informationen zum Upgrade von
Komponenten, beispielsweise Speicher, Festplatte
und Betriebssystem
• Kundenbetreuung – Kontaktinformationen,
Serviceanfrage und Bestellstatus, Garantie und
Reparaturinformationen
• Service und Support – Status von Serviceanfragen und
Supporthistorie, Servicekontakt, Onlinediskussionen
mit dem technischen Support
• Referenz – Computerdokumentation, Einzelheiten
zur Computerkonfiguration, Produktangaben und
Whitepapers
• Downloads – Zugelassene Treiber, Patches und
Softwareaktualisierungen
• Notebook-System-Software (NSS) – Wenn Sie das
Betriebssystem auf Ihrem Computer neu installieren,
sollten Sie das NSS-Dienstprogramm ebenfalls neu
installieren. NSS stellt wichtige Updates für Ihr
Betriebssystem bereit und bietet Support für
3,5-Zoll-USB-Diskettenlaufwerke von Dell™,
Intel
®
-Prozessoren, optische Laufwerke und
USB-Geräte. NSS ist für den ordnungsmäßigen Betrieb
des Dell-Computers notwendig. Die Software
erkennt automatisch Ihren Computertyp und
das Betriebssystem und installiert die für Ihre
Konfiguration geeigneten Updates
Dell-Support-Website – support.dell.com
ANMERKUNG: Wählen Sie Ihre Region oder Ihren
Geschäftsbereich aus, um die zugehörige Support-Website
anzuzeigen.
So laden Sie Notebook-System-Software herunter:
1
Wählen Sie auf der Website
support.dell.com
Ihre
Region oder Ihren Geschäftsbereich aus und geben
Sie Ihre Service-Tag-Nummer ein.
2
Wählen Sie
Treiber und Downloads
und klicken Sie
auf
Weiter
..
3
Klicken Sie auf den Namen Ihres Betriebssystems und
suchen Sie nach dem Stichwort
Notebook-System-Software
.
ANMERKUNG: Die Benutzeroberfläche von support.dell.com
wird je nach den von Ihnen gewählten Optionen unterschiedlich
dargestellt.
• Software-Upgrades und Hinweise zum Beheben
von Störungen – Häufig gestellte Fragen (FAQs =
Frequently Asked Questions), aktuelle Themen
und Hinweise zum allgemeinen Zustand Ihrer
Computerumgebung
Dell Support-Dienstprogramm
Bei dem Dell Support-Dienstprogramm handelt es
sich um ein System für automatisierte Upgrades und
Benachrichtigungen, das auf Ihrem Computer installiert
ist. Das System unterstützt die Echtzeitüberwachung
des Zustands der Computerumgebung, des Status von
Softwareupdates und von relevanten Informationen für
die Ausführung des Programms selbst. Sie können auf das
Dell Support-Dienstprogramm über das Symbol
in
der Taskleiste zugreifen. Weitere Informationen finden Sie
unter „Dell Support-Dienstprogramm” im
Benutzerhandbuch
.
Welche Ressourcen benötigen Sie? Hier finden Sie das Gesuchte:

86 Schnellreferenzhandbuch
• Anleitungen zum Arbeiten unter Windows XP
• Anleitungen zum Arbeiten mit Programmen
und Dateien
• Anleitungen zum persönlichen Einrichten
des Desktops
Hilfe- und Supportcenter unter Windows
1
Klicken Sie auf
Start
oder und anschließend auf
Hilfe und Support
.
2
Geben Sie ein Wort oder einen Ausdruck ein, der Ihr
Problem beschreibt, und klicken Sie anschließend auf das
Pfeilsymbol.
3
Klicken Sie auf das Thema, das Ihr Problem beschreibt.
4
Folgen Sie den Anweisungen auf dem Bildschirm.
• Informationen zur Netzwerkaktivität, zum
Assistenten für die Energieverwaltung, zu Hotkeys
und weiteren von Dell QuickSet verwalteten
Einstellungen.
Dell QuickSet-Hilfe
Um die
Dell QuickSet-Hilfe
anzuzeigen, klicken Sie
mit der rechten Maustaste auf das QuickSet-Symbol
in der Taskleiste von
Microsoft
®
Windows
®
.
Weitere Informationen zu Dell QuickSet finden Sie
unter „Dell™ QuickSet” im Online-Benutzerhandbuch.
• Anleitung zur Neuinstallation des Betriebssystems
Betriebssystem-Datenträger
ANMERKUNG: Der Betriebssystem-Datenträger ist optional
und möglicherweise nicht im Lieferumfang Ihres Computers
enthalten.
Das Betriebssystem ist bereits auf dem Computer
installiert. Um das Betriebssystem neu zu installieren,
verwenden Sie den Betriebssystem-Datenträger. Weitere
Informationen finden Sie unter „Wiederherstellen des
Betriebssystems” in Ihrem Online-Benutzerhandbuch.
Verwenden Sie den optionalen
Drivers and Utilities-
Datenträger (Treiber und
Dienstprogramme), um die
Treiber für die mit Ihrem
Computer ausgelieferten
Geräte neu zu installieren,
wenn Sie das Betriebssystem
Ihres Computers neu
installiert haben.
Das Etikett mit dem Product Key des Betriebssystems
finden Sie am Computer.
ANMERKUNG: Die Farbe der CD oder DVD richtet sich nach
dem von Ihnen bestellten Betriebssystem.
Welche Ressourcen benötigen Sie? Hier finden Sie das Gesuchte:

Schnellreferenzhandbuch 87
Einrichten des Computers
VORSICHT: Bevor Sie gemäß den in diesem Abschnitt beschriebenen Anleitungen verfahren, lesen Sie zunächst
die Sicherheitshinweise im
Produktinformationshandbuch
.
1
Packen Sie das Zubehör aus.
2
Legen Sie die für das Einrichten des Computers erforderlichen Zubehörteile bereit.
Der Zubehörkarton enthält ferner die Benutzerdokumentation sowie die Software oder zusätzliche
Hardware (z. B. PC Cards, Laufwerke oder Akkus), die Sie bestellt haben.
3
Verbinden Sie den Netzadapter mit dem Netzadapteranschluss am Computer und mit der Steckdose.
4
Öffnen Sie den Computerbildschirm und drücken Sie den Betriebsschalter, um den Computer
einzuschalten (siehe „Vorderansicht” auf Seite 88).
ANMERKUNG: Es wird empfohlen, dass Sie Ihren Computer mindestens einmal einschalten und herunterfahren,
bevor Sie Karten installieren oder den Computer mit einem Docking- oder anderen externen Gerät, wie z. B. einem
Drucker, verbinden.

88 Schnellreferenzhandbuch
Informationen über den Computer
Vorderansicht
1
Bildschirmverriegelung
2
Bildschirm
3
Betriebsschalter
4
Gerätestatusanzeigen
5
Lautsprecher ( 2)
6
Ta s t at u r
7
Touchpad
8
Touchpad-/Trackstick-Tasten
9
Track stic k
10
Tastaturstatusanzeigen
11
Tasten zur Lautstärkeregelung
12
Stummtaste
13
Umgebungslichtsensor
1
5
2
10
7
11
4
12
3
6
8
13
9

Schnellreferenzhandbuch 89
Linke Seitenansicht
Rechte Ansicht
VORSICHT: Achten Sie darauf, die Lüftungsschlitze nicht zu blockieren, schieben Sie keine Gegenstände hinein
und halten Sie die Lüftungsschlitze staubfrei. Bewahren Sie den Computer während des Betriebs nicht in schlecht
durchlüfteten Umgebungen, z. B. in einer geschlossenen Tragetasche, auf. Ohne Luftzirkulation kann der Computer
Schaden nehmen oder sogar ein Brand entstehen.
1
Sicherheitskabeleinschub
2
Lüftungsschlitze
3
IEEE 1394-Anschluss
4
Audioanschlüsse
5
ExpressCard-Steckplatz
6
Wireless-Schalter
7
Wi-Fi Catcher™-Anzeige
8
PC Card-Steckplatz
9
Smart Card-Steckplatz
1
Modulschacht
2
USB-Anschlüsse (2)
1 2 3 4 65 7 8 9
1
2

90 Schnellreferenzhandbuch
Rückansicht
Unterseite
VORSICHT: Achten Sie darauf, die Lüftungsschlitze nicht zu blockieren, schieben Sie keine Gegenstände hinein
und halten Sie die Lüftungsschlitze staubfrei. Bewahren Sie den Computer während des Betriebs nicht in schlecht
durchlüfteten Umgebungen, z. B. in einer geschlossenen Tragetasche, auf. Ohne Luftzirkulation kann der Computer
Schaden nehmen oder sogar ein Brand entstehen.
1
Netzwerkanschluss (RJ-45)
2
S-Video-TV-Ausgang
3
Erweiterter USB-Anschluss
4
Modemanschluss (RJ-11):
5
Serieller Anschluss
6
Monitoranschluss:
7
Netzadapteranschluss
8
Lüftungsschlitze
1
Akkufach-Freigabevorrichtung
2
Akku
3
Speichermodulabdeckung
4
Anschluss für Docking-Gerät
5
Lüftungsschlitze
6
Festplattenlaufwerk
1 2 63 4 75 8
5
4
1
3
2
6

Schnellreferenzhandbuch 91
Verwenden eines Akkus
Akkuleistung
ANMERKUNG: Informationen zur Dell-Garantie für den Computer finden Sie im Produktinformationshandbuch
bzw. in dem Garantieschein, der im Lieferumfang des Computers enthalten ist.
Für eine optimale Leistung des Computers und zur Beibehaltung der BIOS-Einstellungen müssen Sie für
Ihren Laptop-Computer von Dell™ immer den Hauptakku verwenden. Bei Auslieferung ist standardmäßig
bereits ein Akku im Akkufach installiert.
ANMERKUNG: Da der Akku beim Kauf des Computers möglicherweise nicht vollständig geladen ist, verwenden
Sie den Netzadapter, um Ihren neuen Computer vor der ersten Verwendung an eine Steckdose anzuschließen und
den Akku zu laden. Es wird empfohlen, den Computer unter Verwendung des Netzadapters zu betreiben, bis der
Akku vollständig geladen ist. Sie können den Akkuladestand überprüfen, indem Sie in der Systemsteuerung auf
Energieoptionen und anschließend auf die Registerkarte Energieanzeige klicken.
ANMERKUNG: Die Betriebsdauer eines Akkus (Akku-Betriebszeit) nimmt mit der Zeit ab. Je nachdem, wie oft und
unter welchen Bedingungen der Akku verwendet wird, müssen Sie möglicherweise den Akku Ihres Computers
ersetzen, bevor das Gerät nicht mehr verwendet wird.
Die Betriebsdauer des Akkus hängt stark von den Betriebsbedingungen ab. Sie können einen optionalen
zweiten Akku im Modulschacht installieren und damit die Betriebsdauer wesentlich verlängern.
Die Betriebsdauer wird unter bestimmten Bedingungen stark beeinträchtigt. Dazu gehören u. a.:
• Verwenden von optischen Laufwerken
• Verwenden von Wireless-Kommunikationsgeräten, PC Cards, ExpressCards, Medienspeicherkarten oder
USB-Geräten
• Verwenden von sehr hellen Bildschirmeinstellungen, von 3D-Bildschirmschonern oder anderen
Programmen, die einen hohen Energiebedarf haben, z. B. 3D-Spielen
• Betrieb des Computers mit maximaler Leistung (siehe „Konfigurieren der Energieverwaltungs-
Einstellungen” auf Seite 95)
ANMERKUNG: Es wird empfohlen, den Computer beim Beschreiben von CDs oder DVDs an eine Steckdose
anzuschließen.
Sie können die Akkuladung überprüfen, bevor Sie den Akku in den Computer einsetzen (siehe „Prüfen
des Akkuladestands” auf Seite 92). Außerdem können Sie Energieverwaltungsoptionen so einstellen,
dass Sie über einen niedrigen Ladezustand des Akkus informiert werden (siehe „Konfigurieren der
Energieverwaltungs-Einstellungen” auf Seite 95).
VORSICHT: Bei Verwendung ungeeigneter Akkus besteht Brand- oder Explosionsgefahr. Ersetzen Sie die Akkus
nur mit einem kompatiblen Akku von Dell. Der Lithium-Ionen-Akku ist für den Einsatz in Ihrem Dell-Computer
vorgesehen. Setzen Sie keine Akkus aus anderen Computern in Ihren Computer ein.
VORSICHT: Entsorgen Sie die Akkus nicht im Hausmüll. Falls ein Akku nicht mehr aufgeladen werden kann,
wenden Sie sich bitte an einen Recyclinghof vor Ort oder an eine Umweltorganisation, um Informationen zur
Entsorgung von Lithium-Ionen-Akkus zu erhalten. Informationen zur Akkuentsorgung finden Sie im entsprechenden
Abschnitt im
Produktinformationshandbuch
.

92 Schnellreferenzhandbuch
VORSICHT: Bei unsachgemäßer Verwendung des Akkus besteht Brand- oder Verätzungsgefahr. Sie dürfen den
Akku nicht aufstechen, verbrennen, auseinander nehmen oder Temperaturen über 65 °C aussetzen. Bewahren Sie
den Akku außerhalb der Reichweite von Kindern auf. Handhaben Sie beschädigte oder auslaufende Akkus mit
äußerster Vorsicht. Beschädigte Akkus können auslaufen und Personen- oder Sachschäden verursachen.
Prüfen des Akkuladestands
Die Akkuanzeige von Dell QuickSet, das Microsoft Windows-Fenster Energieanzeige und das zugehörige
Symbol , die Akkuladestandsanzeige, die Akkuzustandsanzeige und die Warnung „Akku niedrig”
stellen Informationen zum Ladestatus des Akkus bereit.
Akkuanzeige von Dell™ QuickSet
Ist Dell QuickSet installiert, drücken Sie <Fn><F3>, um die QuickSet-Akkuanzeige anzuzeigen. In der
Akkuanzeige werden Status, Akkuzustand, Ladestand und Ladedauer des Akkus im Computer angezeigt.
Weitere Informationen zu QuickSet erhalten Sie, indem Sie mit der rechten Maustaste auf das
QuickSet-Symbol in der Taskleiste von Microsoft
®
Windows
®
klicken und anschließend die Option
Help (Hilfe) wählen.
Energieanzeige von Microsoft
®
Windows
®
Die Energieanzeige von Windows zeigt die verbleibende Akkuladung an. Um die Ladung zu überprüfen,
doppelklicken Sie auf das Symbol in der Taskleiste.
Wenn der Computer an eine Steckdose angeschlossen ist, wird das Symbol angezeigt.
Ladestandanzeige
Indem Sie die Statustaste der Ladestandanzeige einmal drücken oder die Taste gedrückt halten, können
Sie Folgendes überprüfen:
• Akkuladestand (Überprüfen durch Drücken und
Loslassen
der Statustaste)
• Akkuzustand (Überprüfen durch Drücken und
Halten
der Statustaste)
Die Akku-Betriebszeit hängt im Wesentlichen davon ab, wie häufig der Akku aufgeladen wird. Nach
Hunderten von Ladungs-/Entladungszyklen verlieren Akkus einen Teil ihrer Ladekapazität – der
Akkuzustand verschlechtert sich. Dies bedeutet, dass ein Akku den Ladestand „Aufgeladen” aufweisen
kann, jedoch dennoch über eine verringerte Ladekapazität verfügt.
Prüfen des Akkuladestands
Um den Akkuladestand zu überprüfen, drücken Sie die Statustaste auf der Ladestandanzeige und lassen
die Taste wieder los. Anschließend leuchten die Ladezustandsanzeigen auf. Jede Anzeige repräsentiert etwa
20 Prozent der Gesamtladekapazität des Akkus. Wenn der Akku also beispielsweise noch zu 80 Prozent
geladen ist, leuchten vier der fünf Anzeigen auf. Wenn keine der Anzeigen aufleuchtet, ist der Akku
vollständig entladen.

Schnellreferenzhandbuch 93
Prüfen des Akkuzustands
ANMERKUNG: Sie können den Akkuzustand auf die beiden folgenden Weisen überprüfen: Indem Sie die
Ladestandanzeige auf dem Akku wie nachstehend beschrieben verwenden oder indem Sie die Akkuanzeige in
Dell QuickSet verwenden. Weitere Informationen zu QuickSet erhalten Sie, indem Sie mit der rechten Maustaste
auf das QuickSet-Symbol in der Taskleiste von Microsoft
®
Windows
®
klicken und anschließend die Option Help
(Hilfe) wählen.
Um den Akkuzustand unter Verwendung der Ladestandanzeige zu überprüfen, drücken Sie die Statustaste
auf der Ladestandanzeige und halten sie mindestens 3 Sekunden lang gedrückt. Wenn keine Anzeige erfolgt,
befindet sich der Akku in einem guten Zustand und es verbleiben mehr als 80 Prozent der ursprünglichen
Ladekapazität. Jedes (zusätzlich) aufleuchtende Anzeigeelement weist auf eine zunehmende Verringerung
der Ladekapazität hin. Wenn fünf Anzeigeelemente aufleuchten, verbleiben weniger als 60 Prozent der
ursprünglichen Ladekapazität und Sie sollten in Erwägung ziehen, den Akku zu ersetzen. Weitere Informationen
zur Betriebsdauer des Akkus finden Sie unter „Technische Daten” im Online-Benutzerhandbuch.
Warnung „Akku niedrig“
HINWEIS: Um Datenverlust oder eine Beschädigung der Daten zu vermeiden, sollten Sie Ihre Arbeit sofort nach
einer solchen Warnung speichern. Schließen Sie den Computer anschließend an eine Steckdose an. Ist der Akku
vollständig leer, schaltet der Computer automatisch in den Ruhezustand
Standardmäßig wird ein Popupfenster mit einer Warnung angezeigt, wenn der Ladezustand etwa 10 Prozent
erreicht hat. Sie können die Einstellungen für die Warnmeldungen bzgl. des Akkuladestands in QuickSet
oder im Fenster Eigenschaften von Energieoptionen ändern. Informationen zum Zugriff auf QuickSet und
das Fenster Eigenschaften von Energieoptionen finden Sie unter „Konfigurieren der Energieverwaltungs-
Einstellungen” auf Seite 95.
Einsparen von Leistung
Mithilfe der folgenden Maßnahmen können Sie die Betriebsdauer des Akkus verlängern:
• Schließen Sie den Computer immer, wenn es möglich ist, an eine Steckdose an, denn die Lebensdauer
des Akkus hängt im Wesentlichen davon ab, wie häufig der Akku verwendet und wieder aufgeladen wird.
• Versetzen Sie den Computer in den Standby-Modus oder den Ruhezustand, wenn Sie den Computer
über einen längeren Zeitraum nicht aktiv benötigen (siehe „Energieverwaltungsmodi” auf Seite 94).
• Verwenden Sie den Energieverwaltungs-Assistenten, um die geeigneten Optionen für die Optimierung
der Energieaufnahme des Computers auszuwählen. Sie können diese Optionen auch dahingehend
konfigurieren, dass sie beim Drücken des Betriebsschalters, beim Schließen des Bildschirms oder durch
Drücken der Tastenkombination <Fn><Esc> geändert werden.
ANMERKUNG: Weitere Informationen zum Einsparen von Akkuleistung finden Sie unter „Energieverwaltungsmodi”
auf Seite 94.

94 Schnellreferenzhandbuch
Energieverwaltungsmodi
Standby-Modus
Im Standby-Modus wird Energie eingespart, indem der Bildschirm und die Festplatte nach einem
festgelegten Zeitraum von Inaktivität (dem so genannten Timeout) abgeschaltet werden. Wenn der
Computer aus dem Standby-Modus in den Normalbetrieb zurückwechselt, wird der Zustand vor dem
Aktivieren des Standby-Modus wiederhergestellt.
HINWEIS: Wenn die Versorgung mit Netz- oder Akkustrom während des Standby-Modus unterbrochen wird, kann
es zu Datenverlust kommen.
So wechseln Sie in den Standby-Modus:
• Klicken Sie auf
Start
oder und anschließend auf
Herunterfahren
→
Standby
.
oder
• Je nachdem, wie die Energieverwaltungsoptionen im Fenster
Eigenschaften von Energieoptionen
oder mit dem QuickSet-Energieverwaltungs-Assistenten eingestellt wurden, können Sie den Standby-
Modus folgendermaßen aktivieren:
– Drücken Sie den Betriebsschalter.
– Schließen Sie den Bildschirm.
– Drücken Sie <Fn><Esc>.
Um den Standby-Modus zu beenden, drücken Sie den Betriebsschalter oder öffnen Sie den Bildschirm,
je nachdem, wie die Energieverwaltungsoptionen eingestellt wurden. Allein durch Drücken einer Taste
oder durch Berühren des Touchpads oder Tracksticks wechselt der Computer nicht aus dem Standby-
Modus zurück.
Ruhezustand
Im Ruhezustand wird die Energieaufnahme des Computers verringert, indem die Systemdaten in einen
reservierten Bereich auf der Festplatte geschrieben werden und der Computer anschließend vollständig
ausgeschaltet wird. Wenn der Computer aus Ruhezustand in den Normalbetrieb zurückwechselt, wird
der Zustand vor dem Aktivieren des Ruhezustands wiederhergestellt.
HINWEIS: Wenn sich der Computer im Ruhezustand befindet, können Sie weder Geräte entfernen noch den
Computer ausdocken (d. h. von einem Docking-Gerät trennen).
Der Computer wechselt in den Ruhezustand, wenn der Ladezustand auf ein kritisches Niveau
abgesunken ist.
So wechseln Sie manuell in den Ruhezustand:
• Klicken Sie auf
Start
oder und anschließend auf
Computer ausschalten
, drücken Sie die
<Umschalttaste> und halten Sie die Taste gedrückt und klicken Sie dann auf
Ruhezustand
.
oder

Schnellreferenzhandbuch 95
• Je nachdem, wie die Energieverwaltungsoptionen im Fenster
Eigenschaften von Energieoptionen
oder
mit dem QuickSet-Energieverwaltungs-Assistenten eingestellt wurden, können Sie den Übergang in den
Ruhezustand folgendermaßen herbeiführen:
– Drücken Sie den Betriebsschalter.
– Schließen Sie den Bildschirm.
– Drücken Sie <Fn><Esc>.
ANMERKUNG: Manche PC Cards oder ExpressCards funktionieren möglicherweise nach Beenden des
Ruhezustands nicht richtig. Entfernen Sie in diesem Fall die Karte und stecken Sie sie wieder ein (siehe unter
„Installieren einer PC Card oder ExpressCard” im Online-Benutzerhandbuch) oder führen Sie einfach einen
Neustart Ihres Computers durch.
Um den Ruhezustand zu beenden, drücken Sie den Betriebsschalter. Möglicherweise dauert es einige
Momente, bis der Computer aus dem Ruhezustand in den Normalbetrieb zurückgewechselt ist. Allein
durch Drücken einer Taste oder durch Berühren des Touchpads oder Tracksticks wechselt der Computer
nicht aus dem Ruhezustand zurück. Weitere Informationen zum Ruhezustand finden Sie in der
Dokumentation zu Ihrem Betriebssystem.
Konfigurieren der Energieverwaltungs-Einstellungen
Verwenden Sie den QuickSet-Energieverwaltungs-Assistenten oder das Dialogfeld „Eigenschaften von
Energieoptionen”, um die Energieverwaltungs-Einstellungen des Computers zu konfigurieren.
• Um auf den QuickSet-Energieverwaltungs-Assistenten zuzugreifen, doppelklicken Sie auf das
Quick-
Set-Symbol in der Taskleiste von Microsoft
®
Windows
®
. Weitere Informationen zu QuickSet erhalten
Sie, indem Sie im Energieverwaltungs-Assistenten auf die Schaltfläche
Help
(Hilfe) klicken.
•Um auf das Fenster
Eigenschaften von Energieoptionen
zuzugreifen, klicken Sie auf
Start
oder
und anschließend auf
Systemsteuerung
→
Leistung und Wartung
→
Energieoptionen
. Informationen
zu den Feldern im Dialogfeld
Eigenschaften von Energieoptionen
erhalten Sie, indem Sie auf das
Fragezeichen (?) in der Titelleiste des Dialogfelds klicken und anschließend auf den Bereich klicken,
zu dem Sie weitere Informationen benötigen.
Aufladen des Akkus
ANMERKUNG: Durch Dell™ ExpressCharge™ kann der Netzadapter bei ausgeschaltetem Computer einen
vollständig entleerten Akku in etwa einer Stunde auf 80 Prozent und in etwa zwei Stunden auf 100 Prozent
Ladestand aufladen. Bei eingeschaltetem Computer verlängert sich die Ladezeit entsprechend. Der Akku kann
beliebig lange im Computer bleiben. Ein in den Akku integrierter Schaltkreis verhindert das Überladen des Akkus.
Wenn der Computer an eine Steckdose angeschlossen oder ein Akku in einen daran angeschlossenen
Computer eingesetzt wird, prüft der Computer den Ladezustand und die Temperatur des Akkus. Der
Netzadapter lädt gegebenenfalls den Akku auf und erhält die Akkuladung.
Falls der Akku durch den Betrieb im Computer oder aufgrund hoher Umgebungstemperaturen heiß
geworden ist, wird er bei Anschluss des Computers an eine Steckdose unter Umständen nicht geladen.

96 Schnellreferenzhandbuch
Der Akku ist zu heiß, um aufgeladen zu werden, wenn die Statusanzeige abwechselnd grün und
orange blinkt. Ziehen Sie den Netzstecker aus der Steckdose und lassen Sie Computer und Akku auf
Zimmertemperatur abkühlen. Schließen Sie den Computer anschließend wieder an eine Steckdose
an und setzen Sie den Ladevorgang fort.
Weitere Informationen zum Beheben von Problemen in Zusammenhang mit Akkus finden Sie unter
„Probleme mit der Stromversorgung” im Online-Benutzerhandbuch.
Ersetzen des Akkus
VORSICHT: Schalten Sie vor Durchführung der folgenden Schritte den Computer ab, ziehen Sie die Stecker des
Netzadapters aus der Steckdose und dem Computer heraus, ziehen Sie die Stecker des Modems aus der Telefondose
und dem Computer heraus und entfernen Sie auch alle anderen Kabelverbindungen von dem Computer.
VORSICHT: Bei Verwendung ungeeigneter Akkus besteht Brand- oder Explosionsgefahr. Ersetzen Sie die Akkus
nur mit einem kompatiblen Akku von Dell. Der Akku ist für den Einsatz in Ihrem Dell™-Computer vorgesehen.
Setzen Sie keine Akkus aus anderen Computern in Ihren Computer ein.
HINWEIS: Sie müssen alle externen Kabel von dem Computer trennen, um eine mögliche Beschädigung an den
Steckern zu vermeiden.
Informationen zum Austauschen des Zweitakkus, der im Modulschacht platziert ist, finden Sie unter
„Verwenden von Multimedia” im Online-Benutzerhandbuch.
So entfernen Sie den Akku:
1
Falls der Computer mit einem Docking-Gerät verbunden (angedockt) ist, trennen Sie die Verbindung.
Weitere Anweisungen hierzu finden Sie in der Dokumentation zum Docking-Gerät.
2
Stellen Sie sicher, dass der Computer ausgeschaltet ist.
3
Schieben Sie die Freigabevorrichtung des Akkufachs an der Unterseite des Computers zur Seite, bis sie
einrastet.
4
Heben Sie den Akku mithilfe des Haltezapfens aus dem Akkufach des Computers heraus.

Schnellreferenzhandbuch 97
Um den Akku zu ersetzen, schieben Sie den neuen Akku in das Fach, bis die Verriegelung hörbar einrastet.
Lagern eines Akkus
Entfernen Sie den Akku, wenn Sie den Computer für längere Zeit lagern möchten. Akkus entladen sich
während einer längeren Lagerzeit. Nach einer langen Lagerung sollten Sie den Akku wieder vollständig
aufladen, bevor Sie ihn verwenden (siehe „Aufladen des Akkus” auf Seite 95).
Fehlerbehebung
Probleme mit Absturz und Software
VORSICHT: Bevor Sie gemäß den in diesem Abschnitt beschriebenen Anleitungen verfahren, lesen Sie zunächst
die Sicherheitshinweise im
Produktinformationshandbuch
.
Der Computer kann nicht gestartet werden
SICHERSTELLEN, DASS DAS NETZKABEL RICHTIG AM COMPUTER UND AN DIE STECKDOSE ANGESCHLOSSEN IST
Der Computer reagiert nicht mehr
HINWEIS: Wenn Sie das Betriebssystem nicht ordnungsgemäß herunterfahren, können Daten verloren gehen.
A
USSCHALTEN DES COMPUTERS — Wenn der Computer nicht mehr reagiert und auch nicht durch Drücken einer
Taste auf der Tastatur bzw. Bewegen der Maus aktiviert werden kann, halten Sie den Betriebsschalter mindestens acht bis
zehn Sekunden lang gedrückt, bis der Computer ausgeschaltet wird. Starten Sie den Computer anschließend erneut.
1 Akkuhaltezapfen 2 Akku 3 Akkufach-Freigabevorrichtung
2
3
1

98 Schnellreferenzhandbuch
Ein Programm reagiert nicht mehr oder stürzt wiederholt ab
ANMERKUNG: Anweisungen für die Installation von Software finden Sie im Allgemeinen in der jeweiligen
Dokumentation oder auf einer mitgelieferten Diskette, CD oder DVD.
B
EENDEN DES PROGRAMMS —
1
Drücken Sie gleichzeitig <Strg><Umschalttaste><Esc>.
2
Klicken Sie auf
Task-Manager
.
3
Klicken Sie auf
Anwendungen
.
4
Wählen Sie das Programm aus, das nicht mehr reagiert.
5
Klicken Sie auf
Task beenden
.
LESEN DER SOFTWAREDOKUMENTATION — Deinstallieren Sie gegebenenfalls das Programm und installieren Sie es
anschließend erneut.
Ein Anwendungsprogramm wurde für eine frühere Version des Betriebssystems Microsoft
®
Windows
®
entwickelt
AUSFÜHREN DES PROGRAMMKOMPATIBILITÄTS-ASSISTENTEN — Der Programmkompatibilitäts-Assistent
konfiguriert ein Programm für Windows XP so, dass es in einer Umgebung ausgeführt wird, die einer älteren Version
von Windows ähnelt.
1
Klicken Sie auf
Start
→
Alle Programme
→
Zubehör
→
Programmkompatibilitäts-Assistent
→
Weiter
.
2
Folgen Sie den Anweisungen auf dem Bildschirm.
Ein blauer Bildschirm wird angezeigt
AUSSCHALTEN DES COMPUTERS — Wenn der Computer nicht mehr reagiert und auch nicht durch Drücken einer
Taste auf der Tastatur bzw. Bewegen der Maus aktiviert werden kann, halten Sie den Betriebsschalter mindestens acht bis
zehn Sekunden lang gedrückt, bis der Computer ausgeschaltet wird. Starten Sie den Computer anschließend erneut.
Weitere softwarebezogene Probleme
LESEN DER SOFTWAREDOKUMENTATION ODER KONTAKTIEREN DES SOFTWAREHERSTELLERS —
• Stellen Sie sicher, dass das Programm mit dem auf Ihrem Computer installierten Betriebssystem
kompatibel ist.
• Stellen Sie sicher, dass Ihr Computer die Mindesthardwareanforderungen erfüllt, die für die Software
erforderlich sind. Weitere Informationen finden Sie in der Softwaredokumentation.
• Stellen Sie sicher, dass das Programm ordnungsgemäß installiert und konfiguriert wurde.
• Stellen Sie sicher, dass die Gerätetreiber nicht mit dem Programm in Konflikt stehen.
• Deinstallieren Sie gegebenenfalls das Programm und installieren Sie es anschließend erneut.
SOFORTIGES SICHERN DER DATEIEN
ÜBERPRÜFEN VON FESTPLATTE, DISKETTEN-, CD- UND DVD-LAUFWERKEN MITHILFE EINES
V
IRENSCHUTZPROGRAMMS

Schnellreferenzhandbuch 99
SPEICHERN UND SCHLIEßEN ALLER GEÖFFNETEN DATEIEN ODER PROGRAMME UND HERUNTERFAHREN DES
C
OMPUTERS ÜBER DAS MENÜ Start
Ü
BERPRÜFEN DES COMPUTERS AUF SPYWARE — Wenn die Leistung Ihres Computers gering ist, Ihr Computer
regelmäßig Popup-Meldungen anzeigt oder Sie Probleme haben, sich mit dem Internet zu verbinden, könnte Ihr
Computer von Spyware befallen sein. Verwenden Sie ein Virenschutzprogramm, das über Anti-Spyware-Schutz
verfügt (Ihr Programm erfordert unter Umständen ein Upgrade), um den Computer zu scannen und die Spyware zu
entfernen. Weitere Informationen erhalten Sie unter support.dell.com. Durchsuchen Sie die Website nach dem
Schlüsselwort Spyware.
A
USFÜHREN VON DELL DIAGNOSTICS — Siehe „Dell Diagnostics” auf Seite 99. Wenn alle Tests erfolgreich
ausgeführt wurden, liegt der Fehler in der Software begründet.
Dell Diagnostics
VORSICHT: Bevor Sie gemäß den in diesem Abschnitt beschriebenen Anleitungen verfahren, lesen Sie zunächst
die Sicherheitshinweise im
Produktinformationshandbuch
.
Verwenden von Dell Diagnostics
Wenn Probleme mit dem Computer auftreten, führen Sie das Programm Dell Diagnostics aus, bevor Sie
von Dell technische Unterstützung anfordern.
Wir empfehlen Ihnen, diese Anweisungen vor Beginn der Arbeiten auszudrucken.
HINWEIS: Dell Diagnostics wird ausschließlich auf Dell™-Computern ausgeführt.
ANMERKUNG: Der Drivers and Utilities -Datenträger ist optional und möglicherweise nicht im Lieferumfang Ihres
Computer enthalten.
Rufen Sie das System-Setup-Programm auf, überprüfen Sie die Konfigurationsinformationen Ihres
Computers und stellen Sie sicher, dass das Gerät, das Sie testen möchten, im System-Setup-Programm
angezeigt wird und aktiv ist.
Starten Sie Dell Diagnostics von der Festplatte oder von dem Drivers and Utilities-Datenträger.
Starten des Programms „Dell Diagnostics” von der Festplatte
Das Programm „Dell Diagnostics” befindet sich auf der Festplatte in einer verborgenen Partition.
ANMERKUNG: Falls Ihr Computer nicht in der Lage ist, ein Monitorbild anzuzeigen, wenden Sie sich an Dell
(weitere Informationen siehe unter „Kontaktaufnahme mit Dell” im Online-Benutzerhandbuch).
ANMERKUNG: Falls der Computer mit einem Docking-Gerät verbunden (angedockt) ist, trennen Sie die Verbindung.
Weitere Anweisungen hierzu finden Sie in der Dokumentation zum Docking-Gerät.
1
Vergewissern Sie sich, dass der Computer an eine funktionstaugliche Steckdose angeschlossen ist.
2
Schalten Sie den Computer ein oder führen Sie einen Neustart durch.

100 Schnellreferenzhandbuch
3
Starten Sie Dell Diagnostics mithilfe einer der nachfolgend beschriebenen Methoden:
a
Wenn das Dell™-Logo angezeigt wird, drücken Sie sofort die Taste <F12>. Wählen Sie „Diagnostics”
aus dem Startmenü und drücken Sie die <Eingabetaste>.
ANMERKUNG: Wird das Betriebssystem-Logo angezeigt, haben Sie <F12> vermutlich zu spät gedrückt.
Warten Sie in diesem Fall, bis der Microsoft
®
Windows
®
-Desktop angezeigt wird. Fahren Sie anschließend
den Computer herunter und versuchen Sie es erneut.
ANMERKUNG: Bevor Sie gemäß Option B vorgehen, muss der Computer vollständig
heruntergefahren sein.
b
Drücken Sie die Taste <Fn> und halten Sie die Taste gedrückt, während das System
hochgefahren wird.
ANMERKUNG: Wird eine Systemmeldung mit dem Inhalt angezeigt, dass keine Dienstprogrammpartition
ermittelt werden konnte, führen Sie Dell Diagnostics unter Verwendung des Drivers and Utilities-
Datenträgers aus.
Der Computer führt den Systemtest vor dem Hochfahren des Computers (Pre-boot System Assessment,
PSA) durch, d.h. eine Reihe von Tests zur Überprüfung der Funktionsfähigkeit von Systemplatine, Tastatur,
Bildschirm, Arbeitsspeicher,Festplatte usw.
• Beantworten Sie alle Fragen, die während der Überprüfung angezeigt werden.
• Werden bei der Überprüfung vor dem Systemstart Fehlfunktionen festgestellt, notieren Sie sich
die entsprechenden Fehlercodes und setzen Sie sich mit Dell in Verbindung (siehe unter
„Kontaktaufnahme mit Dell” im Online-
Benutzerhandbuch
).
Wird der Systemtest vor Hochfahren des Computers erfolgreich abgeschlossen, erhalten Sie die
Meldung
Booting Dell Diagnostic Utility Partition. Press any key to
continue
(Starten der Dell Diagnostics-Dienstprogrammpartition. Drücken Sie eine beliebige
Taste, um fortzufahren).
4
Drücken Sie eine beliebige Taste, um das Programm „Dell Diagnostics” von der entsprechenden
Diagnostics-Dienstprogrammpartition auf der Festplatte zu starten.
Starten von Dell Diagnostics über den Drivers and Utilities-Datenträger
1
Legen Sie den
Drivers and Utilities
-Datenträger ein.
2
Fahren Sie den Computer herunter und starten Sie ihn erneut.
Wenn das Dell-Logo angezeigt wird, drücken Sie unmittelbar danach <F12>.
ANMERKUNG: Wird das Betriebssystem-Logo angezeigt, haben Sie <F12> vermutlich zu spät gedrückt.
Warten Sie in diesem Fall, bis der Microsoft
®
Windows
®
-Desktop angezeigt wird. Fahren Sie anschließend
den Computer herunter und versuchen Sie es erneut.
ANMERKUNG: Im nächsten Schritt wird die Startreihenfolge einmalig geändert. Beim nächsten Systemstart
wird der Computer entsprechend der im System-Setup-Programm festgelegten Gerätereihenfolge hochgefahren.
3
Wenn die Liste der startfähigen Geräten angezeigt wird, wählen Sie
CD/DVD/CD-RW Drive
(CD/DVD/CD-RW-Laufwerk) und drücken Sie die <Eingabetaste>.

Schnellreferenzhandbuch 101
4
Wählen Sie die Option
Boot from CD-ROM
(Von CD-ROM starten) aus dem angezeigten Menü und
drücken Sie die <Eingabetaste>.
5
Geben Sie
1
ein, um das Datenträger-Menü zu starten, und drücken Sie die <Eingabetaste>, um
fortzufahren.
6
Wählen Sie
Run the 32 Bit Dell Diagnostics
(32-Bit-Dell Diagnostics ausführen) aus der numerierten
Liste. Sind mehrere Versionen aufgelistet, wählen Sie die für Ihren Computer geeignete Version.
7
Wenn das Dell Diagnostics-
Hauptmenü
angezeigt wird, wählen Sie den Test, den Sie ausführen möchten.
Dell Diagnostics-Hauptmenü
1
Klicken Sie nach dem Laden von Dell Diagnostics in der
Hauptmenü
-Auswahl auf die Schaltfläche für
die gewünschte Option.
ANMERKUNG: Es wird empfohlen, die Option Test System (Systemtest) auszuwählen, um einen
vollständigen Test des Computers durchzuführen.
2
Nachdem Sie die Option
Test System
(Systemtest) aus dem Hauptmenü gewählt haben, wird das
folgende Menü angezeigt.
ANMERKUNG: Es wird empfohlen, aus dem unten aufgelisteten Menü die Option Extended Test
(Erweiterter Test) zu wählen, um einen gründlicheren Test der Geräte im Computer auszuführen.
Option Funktion
Test Memory
(Speicher testen)
Ausführen des separaten Speichertests
Test System
(Systemtest)
Ausführen der Systemdiagnose
Exit (Beenden) Beenden des Diagnoseprogramms
Option Funktion
Express Test
(Schnelltest)
Es wird ein Schnelltest der Geräte im System
durchgeführt. Dieser Test kann 10 bis 20 Minuten
dauern.
Extended Test
(Erweiterter Test)
Es wird ein gründlicher Test der Geräte im
System durchgeführt. Dieser Test kann 1 Stunde
oder länger dauern.
Custom Test
(Benutzerdefinier
ter Test)
Verwenden Sie diese Option, um ein bestimmtes
Gerät zu testen oder die auszuführenden Tests
den eigenen Erfordernissen anzupassen.
Symptom Tree
(Problemübersicht)
Mit dieser Option können Sie Tests anhand der
Symptome des vorliegenden Problems auswählen.
Es werden die am häufigsten auftretenden
Symptome aufgelistet.

102 Schnellreferenzhandbuch
3
Tritt während eines Tests ein Problem auf, werden in einer Systemmeldung der Fehlercode und eine
Beschreibung des Problems angezeigt. Notieren Sie den Fehlercode und die Problembeschreibung und
nehmen Sie Kontakt zu Dell auf (siehe unter „Kontaktaufnahme mit Dell” im Online-
Benutzerhandbuch
).
ANMERKUNG: Die Service-Tag-Nummer des Computers finden Sie im oberen Bereich der einzelnen
Testfenster. Wenn Sie Kontakt zu Dell aufnehmen, werden Sie vom Technischen Support zur Angabe der
Service-Tag-Nummer aufgefordert.
4
Klicken Sie beim Ausführen eines Tests mit der Option
Custom Test
(Benutzerdefinierter Test)
oder
Symptom Tree
(Problemübersicht) auf die entsprechende, in der folgenden Tabelle beschriebene
Registerkarte, um weitere Informationen zu erhalten.
5
Wenn die Tests vollständig ausgeführt wurden, schließen Sie das Testfenster, um zum
Hauptmenü
zurückzukehren. Schließen Sie zum Beenden von Dell Diagnostics das
Hauptmenü
-Fenster des
Programms, um einen Neustart des Computers durchzuführen.
6
Entnehmen Sie den
Drivers and Utilities
-Datenträger aus dem Laufwerk.
Registerkarte Funktion
Results
(Ergebnisse)
Es werden die Testergebnisse und
möglicherweise gefundene Probleme angezeigt.
Errors (Fehler) Es werden die gefundenen Fehler, die Fehlercodes
und eine Beschreibung des Problems angezeigt.
Help (Hilfe) Beschreibt den Test und verweist auf mögliche
Voraussetzungen für die Durchführung des Tests.
Configuration
(Konfiguration)
Die Hardwarekonfiguration der ausgewählten
Geräte wird angezeigt.
Das Programm „Dell Diagnostics” sammelt über
das System-Setup-Programm, den Speicher und
verschiedene interne Tests
Konfigurationsinformationen für alle Geräte.
Diese Informationen werden in der Geräteliste
auf der linken Seite des Bildschirms
angezeigt. In der Geräteliste werden
möglicherweise nicht die Namen aller Geräte
angezeigt, die im Computer installiert oder
daran angeschlossen sind.
Parameter Der Test kann durch Änderungen an den
Einstellungen an Ihre Bedürfnisse angepasst
werden.

Stichwortverzeichnis 103
Stichwortverzeichnis
A
Akku
aufladen, 95
Energiestatusanzeige, 92
entfernen, 96
Ladestandanzeige, 92
lagern, 97
Leistung, 91
Überprüfen des
Ladestands, 92
Assistenten
Programmkompatibilitäts-
Assistent, 98
Aufkleber
Microsoft Windows, 84
Service-Tag-Nummer, 84
B
Benutzerhandbuch, 84
Betriebssystem
Datenträger, 86
erneut installieren, 86
C
CDs und DVDs
Betriebssystem, 86
Drivers and Utilities
(Treiber und
Dienstprogramme), 83
Computer
Abstürze, 97-98
System reagiert nicht mehr, 97
Systemleistung, geringe, 99
D
Dell Diagnostics, 99
Diagnostics
Dell, 99
Dokumentation
Benutzerhandbuch, 84
Endbenutzer-
Lizenzvereinbarung, 83
Ergonomie, 83
Garantie, 83
Online-, 85
Produktinformation-
shandbuch, 83
Sicherheit, 83
Vorschriften, 8 3
Drivers and Utilities-
Datenträger, 83
Dell Diagnostics, 99
E
Endbenutzer-
Lizenzvereinbarung, 83
F
Fehlerbehebung
Dell Diagnostics, 99
Hilfe- und Supportcenter, 86
G
Garantieinformationen, 83
H
Hardware
Dell Diagnostics, 99
Hilfe- und Supportcenter, 86
Hilfedatei
Hilfe- und Supportcenter unter
Windows, 86
I
Informationen zur
Ergonomie, 83
P
Probleme
Bluescreen, 98
Computer reagiert nicht
mehr, 97
Computerabstürze, 97-98
Computerleistung, geringe, 99

104 Stichwortverzeichnis
Computer-Start
fehlgeschlagen, 97
Dell Diagnostics, 99
Lockups, 97
Programm reagiert nicht
mehr, 98
Programmabstürze, 98
Programme und Windows-
Kompatibilität, 98
Software, 97-98
Spyware, 99
Produktinformation-
shandbuch, 83
Q
QuickSet-Hilfe, 86
R
Ruhezustand, 94
S
Service-Tag-Nummer, 84
Sicherheitshinweise, 83
Software
Probleme, 98
Spyware, 99
Standby-Modus
Informationen zu, 94
Stromversorgung
Ruhezustand, 94
Standby-Modus, 94
Support im Internet, 85
Support-Website, 85
Systemansichten
Linke Seite, 89
Rechte Seite, 89
Rückseite, 90
Unterseite, 90
Vorderseite, 88
W
Windows XP
erneut installieren, 86
Hilfe- und Supportcenter, 86
Programmkompatibilitäts-
Assistent, 98
Ruhezustand, 94
Standby-Modus, 94
Z
Zulassungsinformationen, 83

www.dell.com | support.dell.com
Dell™ Latitude™ D830
Guida di consultazione rapida
Modello PP04X

N.B., avvisi e attenzione
N.B. Un N.B. indica informazioni importanti che contribuiscono a migliorare l'utilizzo del computer.
AVVISO: Un AVVISO indica un danno potenziale all'hardware o perdita di dati e spiega come evitare il problema.
ATTENZIONE: Un messaggio di ATTENZIONE indica un rischio di danni materiali, lesioni personali o morte.
Abbreviazioni e acronimi
Per un elenco completo delle abbreviazioni e degli acronimi, consultare il Glossario nella
Guida dell'utente
in linea.
Se si è acquistato un computer Dell™ Serie n, qualsiasi riferimento in questo documento ai sistemi operativi
Microsoft
®
Windows
®
non è applicabile.
N.B. Alcune funzioni o supporti possono essere facoltativi e non compresi nella dotazione del computer. Alcune funzioni
o supporti possono non essere disponibili in alcuni paesi.
____________________
Le informazioni contenute nel presente documento sono soggette a modifica senza preavviso.
© 2007 Dell Inc. Tutti i diritti riservati.
È severamente vietata la riproduzione, con qualsiasi strumento, senza l'autorizzazione scritta di Dell Inc.
Marchi commerciali utilizzati in questo testo: Dell, il logo DELL, Latitude e ExpressCharge sono marchi di Dell Inc.; Intel è un marchio
registrato di Intel Corporation; Microsoft e Windows sono marchi registrati di Microsoft Corporation.
Altri marchi e nomi commerciali possono essere utilizzati in questo documento sia in riferimento alle aziende che rivendicano il marchio
e i nomi che ai prodotti stessi. Dell Inc. nega qualsiasi partecipazione di proprietà relativa a marchi e nomi commerciali diversi da quelli di sua
proprietà.
Modello PP04X
Aprile 2007 P/N XP461 Rev. A00

Sommario 107
Sommario
Ricerca di informazioni . . . . . . . . . . . . . . . . . . . . . . . . . . . . 109
Installazione del computer
. . . . . . . . . . . . . . . . . . . . . . . . . . 113
Informazioni sul computer
. . . . . . . . . . . . . . . . . . . . . . . . . . . 114
Vista frontale
. . . . . . . . . . . . . . . . . . . . . . . . . . . . . . . 114
Vista da sinistra
. . . . . . . . . . . . . . . . . . . . . . . . . . . . . . 115
Vista da destra
. . . . . . . . . . . . . . . . . . . . . . . . . . . . . . 115
Vista posteriore
. . . . . . . . . . . . . . . . . . . . . . . . . . . . . . 116
Vista inferiore
. . . . . . . . . . . . . . . . . . . . . . . . . . . . . . . 116
Uso della batteria
. . . . . . . . . . . . . . . . . . . . . . . . . . . . . . . 117
Rendimento della batteria
. . . . . . . . . . . . . . . . . . . . . . . . 117
Controllo della carica della batteria
. . . . . . . . . . . . . . . . . . . 118
Conservazione dell’autonomia della batteria
. . . . . . . . . . . . . . . . . 119
Modalità del risparmio energia
. . . . . . . . . . . . . . . . . . . . . . . . 120
Modalità standby
. . . . . . . . . . . . . . . . . . . . . . . . . . . . . 120
Modalità sospensione
. . . . . . . . . . . . . . . . . . . . . . . . . . 120
Configurazione delle impostazioni di risparmio energia
. . . . . . . . . . . 121
Ricarica della batteria
. . . . . . . . . . . . . . . . . . . . . . . . . . . . . 121
Sostituzione della batteria
. . . . . . . . . . . . . . . . . . . . . . . . 122
Conservazione della batteria
. . . . . . . . . . . . . . . . . . . . . . . 123
Risoluzione dei problemi
. . . . . . . . . . . . . . . . . . . . . . . . . . . 123
Blocchi e problemi del software
. . . . . . . . . . . . . . . . . . . . . 123
Dell Diagnostics
. . . . . . . . . . . . . . . . . . . . . . . . . . . . . . . . 125
Quando usare il programma Dell Diagnostics
. . . . . . . . . . . . . . 125
Avvio del programma Dell Diagnostics dal disco rigido
. . . . . . . . . 125
Avvio di Dell Diagnostics dal supporto Drivers and Utilities
. . . . . . . 126
Menu principale di Dell Diagnostics
. . . . . . . . . . . . . . . . . . . 127
Indice analitico . . . . . . . . . . . . . . . . . . . . . . . . . . . . . . . . 129

108 Sommario

Guida di consultazione rapida 109
Ricerca di informazioni
N.B. Alcune funzioni o supporti possono essere facoltativi e non compresi nella dotazione del computer. Alcune
funzioni o supporti possono non essere disponibili in alcuni paesi.
N.B. Informazioni supplementari potrebbero essere fornite assieme al computer.
Cosa si ricerca? Si trova qui
• Un programma diagnostico per il computer
• Driver per il computer
• Documentazione delle periferiche
• Notebook System Software (NSS)
Supporto Drivers and Utilities
N.B. Il supporto Drivers and Utilities è opzionale e potrebbe
non essere spedito con il computer.
La documentazione e i driver sono già installati sul computer.
È possibile utilizzare il supporto per reinstallare i driver
(consultare "Reinstallazione di driver e utilità" nella Guida
dell'utente) o per eseguire il programma Dell Diagnostics
(consultare "Dell Diagnostics" a pagina 125).
I file Leggimi possono
essere compresi nel
supporto per fornire gli
ultimi aggiornamenti
relativamente a modifiche
tecniche operate sul
computer o materiale
di riferimento tecnico
avanzato per assistenti
tecnici o utenti esperti.
N.B. Aggiornamenti sui driver e sulla documentazione sono
disponibili all'indirizzo support.dell.com.
• Informazioni sulla garanzia
• Clausole e condizioni (solo per gli Stati Uniti)
• Istruzioni di sicurezza
• Avvisi normativi
• Informazioni sull'ergonomia
• Contratto di licenza Microsoft con l'utente finale
Guida alle informazioni sul prodotto Dell™

110 Guida di consultazione rapida
• Come rimuovere e sostituire componenti
• Specifiche
• Come configurare le impostazioni del sistema
• Come individuare e risolvere i problemi
Guida dell'utente di Dell™ Latitude™
La Guida in linea e supporto tecnico di Microsoft Windows
1
Fare clic su
Start
o
→
Guida in linea e supporto
tecnico
→
Dell User and System Guides
→
Guide di
sistema
.
2
Fare clic sulla
Guida dell'utente
per il computer.
• Numero di servizio e codice del servizio espresso
• Etichetta di licenza di Microsoft Windows
Numero di servizio e licenza di Microsoft
®
Windows
®
Queste etichette si trovano sul computer.
• Usare il numero di servizio per identificare il computer
quando si utilizza
support.dell.com
o rivolgersi al
supporto tecnico.
• Immettere il codice del
servizio espresso per
smistare la telefonata
quando ci si rivolge al
supporto tecnico.
N.B. L’etichetta di licenza di Microsoft Windows è stata
riprogettata con un foro, o "portale di protezione", come
ulteriore misura di protezione.
Cosa si ricerca? Si trova qui

Guida di consultazione rapida 111
• Soluzioni — suggerimenti per la risoluzione dei
problemi, articoli di tecnici, corsi in linea e domande
frequenti
• Forum clienti — discussione in linea con altri
clienti Dell
• Aggiornamenti — informazioni di aggiornamento per
componenti, quali ad esempio la memoria, il disco
rigido e il sistema operativo
• Servizio clienti — informazioni di contatto, sullo
stato dell'ordine e della richiesta di servizio, sulla
garanzia e sulle riparazioni
• Servizio e supporto — stato della richiesta di servizio
e informazioni su riparazioni precedenti, contratto di
assistenza, discussioni in linea con il supporto tecnico
• Riferimenti — documentazione per il computer,
dettagli sulla configurazione del computer, specifiche
dei prodotti e white paper
• Download — aggiornamenti di driver, patch
e software certificati
• Notebook System Software (NSS) — Se si reinstalla il
sistema operativo per il computer, va anche reinstallata
l'utilità NSS. NSS fornisce aggiornamenti importanti
per il sistema operativo e supporto per unità disco
floppy USB Dell™ da 3,5-pollici, processori Intel
®
,
unità ottiche e periferiche USB. NSS è necessario
per il corretto funzionamento del computer Dell.
Il software rileva automaticamente il computer
e il sistema operativo e installa gli aggiornamenti
adeguati alla propria configurazione
Sito Web del supporto tecnico della Dell — support.dell.com
N.B. Selezionare il Paese o il settore commerciale per
visualizzare il sito del supporto corretto.
Per scaricare Notebook System Software:
1
Visitare
support.dell.com
, selezionare il Paese o il settore
commerciale, e immettere il Numero di servizio.
2
Selezionare
Drivers & Downloads
e fare clic su
Go
(Vai).
3
Fare clic sul sistema operativo utilizzato e cercare la parola
chiave
Notebook System Software
.
N.B. L'interfaccia dell'utente support.dell.com potrebbe
variare in base alle selezioni.
• Aggiornamenti del software ad una versione superiore
e suggerimenti per la risoluzione dei problemi —
Domande frequenti, argomenti importanti
e condizioni generali dell'ambiente di elaborazione
Dell Support Utility
Dell Support Utility è un sistema per aggiornamenti
e notifiche automatici sul computer, che fornisce una
scansione in tempo reale per rilevare la salute dell’ambiente
di elaborazione, aggiornamenti automatici e importanti
informazioni di supporto. Alla Dell Support Utility si accede
tramite l’icona
nella barra delle applicazioni. Per ulteriori
informazioni, consultare "Dell Support Utility" nella
Guida
dell'utente
.
Cosa si ricerca? Si trova qui

112 Guida di consultazione rapida
• Come usare Windows XP
• Come usare programmi e file
• Come personalizzare il desktop
guida in linea e supporto tecnico di Windows
1
Fare clic su
Start
o
→
Guida in linea e supporto
tecnico
.
2
Digitare una parola o una frase che descriva il problema
e fare clic sull'icona della freccia.
3
Fare clic sull'argomento che descrive il problema.
4
Seguire le istruzioni visualizzate.
• Le informazioni sull'attività di rete, Power Management
Wizard (Procedura guidata di gestione del risparmio
di energia), i tasti di scelta rapida e altri elementi sono
controllati da Dell QuickSet
Guida in linea di Dell QuickSet
Per visualizzare la
Guida di Dell QuickSet
,
fare clic
con il pulsante destro del mouse sull'icona di QuickSet
nella barra delle applicazioni di Microsoft
®
Windows
®
.
Per ulteriori informazioni, consultare "Dell™ QuickSet"
nella Guida dell'utente in linea.
• Come reinstallare il sistema operativo
Supporto Operating System
N.B. Il supporto Operating System può essere opzionale
e potrebbe non essere spedito col computer.
Il sistema operativo è già installato nel computer. Utilizzare
il supporto Operating System per reinstallare il sistema
operativo. Consultare "Ripristino del sistema operativo"
nella Guida dell'utente in linea.
Dopo avere reinstallato
il sistema operativo,
utilizzare il supporto
Drivers and Utilities
opzionale per reinstallare
i driver per le periferiche
fornite assieme al computer.
L'etichetta della product
key del sistema operativo
è ubicata sul computer.
N.B. Il colore del CD o del DVD varia in base al sistema
operativo ordinato.
Cosa si ricerca? Si trova qui

Guida di consultazione rapida 113
Installazione del computer
ATTENZIONE: Prima di eseguire le procedure descritte in questa sezione, seguire le istruzioni di sicurezza
riportate nella
Guida alle informazioni sul prodotto
.
1
Disimballare la scatola degli accessori.
2
Mettere da parte il contenuto della scatola degli accessori, che sarà necessario per completare l'installazione
del computer.
La scatola degli accessori contiene anche la documentazione per l'utente ed eventuali software
o hardware aggiuntivi (quali ad esempio schede PC, unità o batterie) ordinati.
3
Collegare l'adattatore c.a. al connettore sul computer e alla presa elettrica.
4
Aprire lo schermo del computer e premere il pulsante di alimentazione per accendere il computer
(consultare "Vista frontale" a pagina 114).
N.B. È consigliabile accendere il computer ed arrestare il sistema almeno una volta prima di installare eventuali
schede o collegare il computer ad una periferica di alloggiamento, oppure ad un'altra periferica esterna, quale una
stampante.

114 Guida di consultazione rapida
Informazioni sul computer
Vista frontale
1
dispositivo di chiusura
dello schermo
2
schermo
3
pulsante di
alimentazione
4
indicatori luminosi di
stato della periferica
5
altoparlanti (2)
6
tastiera
7
touchpad
8
pulsanti del touchpad/track stick
9
track stick
10
indicatori di stato della
tastiera
11
pulsanti di controllo del
volume
12
pulsante di disattivazione
del volume
13
sensore luce ambiente
1
5
2
10
7
11
4
12
3
6
8
13
9

Guida di consultazione rapida 115
Vista da sinistra
Vista da destra
ATTENZIONE: Non ostruire le prese d'aria, non introdurvi oggetti ed evitare l'accumulo di polvere. Non riporre il
computer in un ambiente con aerazione-insufficiente, ad esempio una valigetta chiusa, durante il funzionamento,
in quanto ciò potrebbe provocare incendi o il danneggiamento del computer.
1
slot per cavo di
sicurezza
2
prese d'aria
3
connettore IEEE 1394
4
connettori audio
5
slot ExpressCard
6
interruttore per la rete
senza fili
7
indicatore Wi-Fi
Catcher™
8
slot per PC Card
9
slot smart card
1
alloggiamento
per supporti multimediali
2
connettori USB (2)
1 2 3 4 65 7 8 9
1
2

116 Guida di consultazione rapida
Vista posteriore
Vista inferiore
ATTENZIONE: Non ostruire le prese d'aria, non introdurvi oggetti ed evitare l'accumulo di polvere. Non riporre il
computer in un ambiente con aerazione-insufficiente, ad esempio una valigetta chiusa, durante il funzionamento,
in quanto ciò potrebbe provocare incendi o il danneggiamento del computer.
1
connettore di rete (RJ-45)
2
connettore uscita TV S-Video
3
connettore USB alimentato
4
connettore del modem (RJ-11)
5
porta seriale
6
porta video
7
porta dell'adattatore c.a.
8
prese d'aria
1
chiusura a scatto
dell'alloggiamento della batteria
2
batteria
3
coperchio del modulo di
memoria
4
connettore periferica di
alloggiamento
5
ventole delle prese d'aria
6
disco rigido
1 2 63 4 75 8
5
4
1
3
2
6

Guida di consultazione rapida 117
Uso della batteria
Rendimento della batteria
N.B. Per informazioni sulla garanzia fornita da Dell per il computer, consultare la Guida alle informazioni sul
prodotto o il documento della garanzia spedito con il computer.
Per mantenere prestazioni ottimali e le impostazioni del BIOS, usare sempre il computer portatile Dell™
con la batteria principale installata. Nella dotazione standard è inclusa una batteria installata nell'apposito
alloggiamento.
N.B. Poiché la batteria potrebbe non essere completamente carica, usare l’adattatore c.a. per collegare il nuovo
computer a una presa elettrica in occasione del primo utilizzo. Per ottenere i migliori risultati, utilizzare il computer
con l’adattatore c.a. fino a quando la batteria non è completamente carica. Per visualizzare il livello di carica della
batteria, accedere al Pannello di controllo→ Opzioni risparmio energia e fare clic sulla scheda Misuratore
alimentazione.
N.B. L'autonomia della batteria (il tempo in cui la batteria si mantiene carica) diminuisce con il passare del tempo.
A seconda della frequenza di utilizzo della batteria e delle condizioni in cui viene utilizzata, può essere necessario
acquistare una nuova batteria nel corso della durata del computer.
L'autonomia della batteria dipende dalle condizioni di funzionamento. Per prolungare significativamente
l'autonomia di funzionamento a batteria si può installare una batteria secondaria opzionale nell'alloggiamento
per supporti multimediali.
L'autonomia della batteria risulta notevolmente ridotta se si eseguono operazioni che comportano un
alto consumo di energia. A titolo esemplificativo, di seguito sono elencate alcune di queste operazioni:
• utilizzo di unità ottiche
• utilizzo di dispositivi di comunicazione senza fili, PC Card, ExpressCard, schede di memoria multimediali
operiferiche USB
• utilizzo di impostazioni di valori elevati di luminosità dello schermo, screen saver con grafica 3D o altri
programmi che usano intensivamente le risorse del computer quali i giochi 3D
• utilizzo del computer in modalità massime prestazioni (consultare "Configurazione delle impostazioni
di risparmio energia" a pagina 121).
N.B. Si consiglia di collegare il computer a una presa elettrica quando si eseguono operazioni di scrittura su
CD o DVD.
È possibile controllare il livello di carica della batteria (consultare "Controllo della carica della batteria" a
pagina 118) prima di inserire la batteria nel computer. È anche possibile impostare le opzioni di
risparmio energia in modo da ricevere un avviso quando il livello di carica della batteria è basso
(consultare "Configurazione delle impostazioni di risparmio energia" a pagina 121).
ATTENZIONE: L'uso di batterie incompatibili potrebbe provocare incendi o esplosioni. Sostituire la batteria
esclusivamente con una compatibile acquistata presso Dell. La batteria agli ioni di litio è stata progettata per
i computer Dell. Non utilizzare una batteria proveniente da altri computer.

118 Guida di consultazione rapida
ATTENZIONE: Non smaltire le batterie insieme ai rifiuti domestici. Quando la batteria non è più in grado di
mantenere il livello di carica, contattare l'autorità locale preposta allo smaltimento dei rifiuti o l'ente per la
protezione dell'ambiente per ottenere suggerimenti su come smaltire la batteria agli ioni di litio. Consultare
"Smaltimento della batteria" nella
Guida alle informazioni sul prodotto
.
ATTENZIONE: L'uso improprio della batteria potrebbe provocare incendi o ustioni da sostanze chimiche. Non
perforare, incenerire o disassemblare la batteria, né esporla a temperature superiori a 65 °C. Tenere la batteria
lontano dalla portata dei bambini. Maneggiare con estrema cautela le batterie danneggiate o che perdono. Nelle
batterie danneggiate può verificarsi una perdita di elettroliti con conseguenti possibili lesioni personali o danni
all'apparecchiatura.
Controllo della carica della batteria
Il Misuratore alimentazione di Dell QuickSet, la finestra Misuratore di alimentazione di Microsoft
Windows e l'icona , l'indicatore di carica della batteria e l'indicatore della capacità di carica della
batteria e l'avviso livello di carica della batteria basso forniscono informazioni sullo stato di carica della
batteria.
Misuratore di alimentazione di Dell™ QuickSet
Se è installato Dell QuickSet, premere <Fn><F3> per visualizzare il misuratore di alimentazione di
QuickSet. Il Battery Meter (Misuratore alimentazione) visualizza lo stato, la condizione della batteria,
il livello di carica e il tempo di completamento della carica per la batteria installata nel computer.
Per ulteriori informazioni su QuickSet, fare clic sull'icona di QuickSet icon nella barra delle applicazioni
di Microsoft
®
Windows
®
e fare clic su Guida in linea.
Misuratore di alimentazione di Microsoft
®
Windows
®
Il misuratore di alimentazione di Windows indica il livello di carica residua della batteria. Per accedere al
misuratore di alimentazione, fare doppio clic sull'icona sulla barra delle applicazioni.
Se il computer è collegato a una presa elettrica, apparirà l'icona .
Indicatore di carica
Premendo una volta o tenendo premuto il pulsante di stato sull’indicatore di carica della batteria, sarà
possibile controllare:
• la carica della batteria (premendo e
rilasciando
il pulsante di stato)
• la salute della batteria (
tenendo premuto
il pulsante di stato)
La durata di funzionamento della batteria è in gran parte determinata dal numero di ricariche effettuate.
Dopo centinaia di cicli di carica e scarica, le batterie perdono parte della loro capacità, cioè la "salute"
della batteria. In altri termini, una batteria può evidenziare uno stato di "carico", ma mantenere una
capacità di carica ridotta (salute).

Guida di consultazione rapida 119
Controllo della carica della batteria
Per controllare la carica della batteria, premere e rilasciare il pulsante di stato sull’indicatore di carica della
batteria per accendere le spie che indicano il livello di carica. Ciascun indicatore rappresenta circa il 20%
della carica totale della batteria. Se, ad esempio, il livello di carica della batteria è pari all'80%, gli indicatori
illuminati sono quattro. Se gli indicatori sono tutti spenti, la batteria è scarica.
Controllo della salute della batteria
N.B. È possibile controllare la salute della batteria in due modi: usando l’indicatore di carica sulla batteria, come
descritto più avanti, e con il Misuratore di alimentazione di Dell QuickSet. Per ulteriori informazioni su QuickSet,
fare clic con il pulsante destro del mouse sull'icona di QuickSet icon nella barra delle applicazioni di Microsoft
®
Windows
®
e fare clic su Guida in linea.
Per controllare le condizioni della batteria usando l’indicatore di carica, tenere premuto il pulsante di stato
sull’indicatore di carica della batteria per almeno 3 secondi. Se non si accende alcun indicatore, la batteria
è in buone condizioni e il livello di carica della batteria è pari all'80% della capacità originale. Ogni
indicatore luminoso rappresenta un degrado incrementale. Se sono accesi cinque indicatori, il livello di
carica della batteria è inferiore al 60% della capacità ed è consigliabile sostituire la batteria. Consultare
"Specifiche" nella Guida dell'utente in linea per maggiori informazioni sull'autonomia della batteria.
Avviso di batteria scarica
AVVISO: Per evitare che i dati vengano persi o danneggiati, salvare il lavoro immediatamente non appena si
riceve un messaggio che avvisa che la batteria è scarica. Poi collegare il computer a una presa elettrica. Se la
batteria si scarica completamente, viene automaticamente avviata la modalità sospensione.
Per impostazione predefinita, quando il livello di carica della batteria si è ridotto approssimativamente del
90% viene visualizzata una finestra a comparsa. È possibile modificare le impostazioni per gli avvisi relativi
alla batteria QuickSet o nella finestra Proprietà - Opzioni risparmio energia. Consultare "Configurazione
delle impostazioni di risparmio energia" a pagina 121 per informazioni su come accedere a QuickSet o
alla finestra di dialogo Proprietà-Opzioni risparmio energia.
Conservazione dell’autonomia della batteria
Eseguire le operazioni descritte per conservare l’autonomia della batteria:
• collegare il computer a una presa elettrica quando possibile, poiché la durata della batteria è largamente
influenzata dal numero di cicli di carica e scarica;
• attivare la modalità standby o sospensione quando non si utilizza il computer per lunghi periodi di
tempo (consultare "Modalità del risparmio energia" a pagina 120).
• utilizzare Gestione guidata del risparmio energia
per selezionare le opzioni per ottimizzare il risparmio
energia del computer; queste opzioni possono anche essere impostate quando si preme il pulsante di
alimentazione, si chiude lo schermo o si preme <Fn><Esc>.
N.B. Per maggiori informazioni sulla conservazione dell’autonomia della batteria, consultare "Modalità del
risparmio energia" a pagina 120.

120 Guida di consultazione rapida
Modalità del risparmio energia
Modalità standby
La modalità standby permette di risparmiare energia spegnendo lo schermo e il disco rigido dopo un
periodo di inattività preimpostato (un timeout). Quando esce dalla modalità standby, il computer ritorna
allo stato di funzionamento in cui si era all’attivazione della modalità standby.
AVVISO: In caso di interruzione dell'alimentazione c.a. e della batteria mentre il computer si trova in modalità
standby, potrebbe verificarsi una perdita di dati.
Per attivare la modalità standby:
•fare clic su
Start
o
→
Spegni computer
→
Standby
.
Oppure
• in funzione di come sono state impostate le opzioni per il risparmio energia nella finestra di dialogo
Proprietà-Opzioni risparmio energia
o nella procedura guidata di gestione del risparmio energia di
QuickSet, seguire uno di questi metodi:
– premere il pulsante di alimentazione;
– chiudere lo schermo;
– premere <Fn><Esc>.
Per uscire dalla modalità standby, premere il pulsante di alimentazione o aprire lo schermo, a seconda
delle impostazioni selezionate per la gestione del risparmio energia. Non è possibile uscire dalla modalità
standby premendo un tasto o toccando il touchpad o il track stick.
Modalità sospensione
La modalità sospensione permette di risparmiare energia copiando i dati di sistema in un’area riservata
del disco rigido e quindi spegnendo completamente il computer. Quando il computer esca dalla modalità
sospensione, ritorna allo stesso stato di funzionamento in cui si trovava al momento dell’attivazione della
modalità sospensione.
AVVISO: Non è possibile rimuovere periferiche o scollegare il computer dall’alloggiamento di espansione mentre
si trova in modalità sospensione.
Il computer entra in modalità sospensione se il livello di carica della batteria diventa pericolosamente basso.
Per attivare manualmente la modalità sospensione:
•
F
are clic sul pulsante
Start
o
→
Spegni computer
, tenere premuto il tasto <MAIUSC> e quindi
scegliere
Sospendi
.
Oppure

Guida di consultazione rapida 121
• In funzione di come sono state impostate le opzioni per il risparmio energia nella finestra di dialogo
Proprietà-Opzioni risparmio energia
o nella Procedura guidata di gestione del risparmio energia di
QuickSet, seguire uno di questi metodi per attivare la modalità di sospensione:
– premere il pulsante di alimentazione;
– chiudere lo schermo;
– premere <Fn><Esc>.
N.B. Alcune PC Card o ExpressCard potrebbero non funzionare correttamente all'uscita dalla modalità di
sospensione. Rimuovere e inserire di nuovo la scheda (consultare "Installazione di una PC Card o una ExpressCard"
nella Guida dell'utente in linea) o semplicemente riavviare il computer.
Per uscire dalla modalità sospensione, premere il pulsante di alimentazione. Il computer potrebbe
impiegare qualche momento per uscire dalla modalità sospensione. Non è possibile uscire dalla modalità
sospensione premendo un tasto o toccando il touchpad o il track stick. Per ulteriori informazioni sulla
modalità sospensione, consultare la documentazione fornita con il sistema operativo in uso.
Configurazione delle impostazioni di risparmio energia
È possibile utilizzare la Procedura guidata di gestione del risparmio di energia di QuickSet o la finestra
Proprietà - Opzioni risparmio energia di Windows per configurare le impostazioni del risparmio energia
del computer.
• Per accedere alla Procedura guidata di gestione del risparmio energia di QuickSet, fare doppio clic
sull'icona di
QuickSet nella barra delle applicazioni di Microsoft
®
Windows
®
. per ulteriori
informazioni su QuickSet, fare clic sul pulsante
Guida
in Gestione guidata del risparmio energia.
• Per accedere alla finestra
Proprietà - Opzioni risparmio energia
, fare clic sul pulsante
Start
o
→
Pannello di controllo
→
Prestazioni e manutenzione
→
Opzioni risparmio energia
. Per informazioni
sui campi della finestra
Proprietà - Opzioni risparmio energia
, fare clic sull'icona del punto
interrogativo nella barra del titolo e poi sull’area corrispondente alle informazioni desiderate.
Ricarica della batteria
N.B. Con Dell™ ExpressCharge™, quando il computer è spento, l'adattatore c.a. carica una batteria completamente
scarica all'80% in circa 1 ora e al 100% in approssimativamente 2 ore. Il tempo di carica è più lungo se il computer
è acceso. È possibile lasciare la batteria nel computer per la durata che si desidera. I circuiti interni della batteria
ne impediscono il sovraccarico.
Quando si collega il computer a una presa elettrica oppure si installa una batteria in un computer collegato
a una presa elettrica, viene automaticamente eseguito il controllo del livello di carica e della temperatura
della batteria. Se necessario, l'adattatore c.a. carica la batteria e la mantiene carica.
Se la temperatura della batteria è elevata a causa dell'utilizzo o perché si trova in un ambiente caldo, la
ricarica potrebbe non avere luogo quando si collega il computer a una presa elettrica.

122 Guida di consultazione rapida
La temperatura della batteria è troppo elevata per eseguire la ricarica se l'indicatore lampeggia in
verde e in arancione. Scollegare il computer dalla presa elettrica, quindi lasciare raffreddare il computer
e la batteria finché non raggiungono la temperatura ambiente. Collegare poi il computer a una presa
elettrica per continuare a caricare la batteria.
Per ulteriori informazioni su come risolvere eventuali problemi relativi alla batteria, consultare "Problemi
relativi all'alimentazione" nella Guida dell'utente in linea.
Sostituzione della batteria
ATTENZIONE: Prima di eseguire le procedure seguenti, spegnere il computer, scollegare l’adattatore c.a. dalla
presa elettrica e dal computer, scollegare il modem dalla presa a muro e dal computer e rimuovere tutti i cavi
esterni del computer.
ATTENZIONE: L'uso di batterie incompatibili potrebbe provocare incendi o esplosioni. Sostituire la batteria
esclusivamente con una compatibile acquistata presso Dell. La batteria è progettata per funzionare con il
computer Dell™. Non utilizzare una batteria proveniente da altri computer.
AVVISO: È necessario rimuovere tutti i cavi esterni dal computer per evitare eventuali danni al connettore.
Per informazioni sulla sostituzione della seconda batteria, che si trova nell’alloggiamento per supporti
multimediali, consultare "Utilizzo di supporti multimediali" nella Guida dell'utente in linea.
Per rimuovere la batteria:
1
Se il computer è collegato a una periferica di inserimento nell'alloggiamento di espansione (inserito),
scollegarlo. per istruzioni, consultare la documentazione fornita con la periferica di inserimento
nell'alloggiamento di espansione.
2
Accertarsi che il computer sia spento.
3
Fare scorrere la chiusura a scatto dell'alloggiamento della batteria situata sul fondo del computer
finché non scatta in posizione.
4
Utilizzando la linguetta sulla batteria, sollevare la batteria fuori dal computer.

Guida di consultazione rapida 123
Per sostituire la batteria, collocare la batteria nell'apposito alloggiamento e premere verso il basso
l'alloggiamento della batteria fino a far scattare la chiusura.
Conservazione della batteria
Se non si intende usare il computer per un periodo di tempo prolungato, estrarre la batteria. Se rimane
a lungo inutilizzata, la batteria si scarica pertanto occorre ricaricarla completamente prima di usarla
(consultare "Ricarica della batteria" a pagina 121).
Risoluzione dei problemi
Blocchi e problemi del software
ATTENZIONE: Prima di eseguire le procedure descritte in questa sezione, seguire le istruzioni di sicurezza
riportate nella
Guida alle informazioni sul prodotto
.
Il computer non si avvia
ACCERTARSI CHE L'ADATTATORE C.A. SIA SALDAMENTE COLLEGATO AL COMPUTER E ALLA PRESA ELETTRICA.
Il computer smette di rispondere
AVVISO: È possibile perdere dati se non si effettua l'arresto del sistema operativo.
1 linguetta della batteria 2 batteria 3 chiusura a scatto
dell'alloggiamento della batteria
2
3
1

124 Guida di consultazione rapida
SPEGNERE IL COMPUTER — Se il computer non risponde alla pressione di un tasto o al movimento del mouse,
premere il pulsante di alimentazione e tenerlo premuto per almeno 8-10 secondi fino a quando il computer si
spegne. Riavviare il computer.
Un programma smette di rispondere o si blocca ripetutamente
N.B. In genere insieme a un programma vengono fornite le istruzioni di installazione nella relativa documentazione
o su un disco floppy, un CD o un DVD.
C
HIUDERE IL PROGRAMMA —
1
Premere simultaneamente <Ctrl><MAIUSC><Esc>.
2
Fare clic su
Task Mana ger
.
3
Fare clic su
Applicazioni
.
4
Fare clic sul programma che non risponde più.
5
Fare clic su
Termina operazione
.
CONTROLLARE LA DOCUMENTAZIONE FORNITA CON IL SOFTWARE — Se necessario, disinstallare e quindi
reinstallare il programma.
Un programma è stato progettato per una versione precedente del sistema operativo Microsoft
®
Windows
®
ESEGUIRE VERIFICA GUIDATA COMPATIBILITÀ PROGRAMMI — La Verifica guidata compatibilità programmi
consente di configurare un programma in modo che venga eseguito in un ambiente simile a versioni del sistema
operativo Windows diverse da XP.
1
Fare clic su
Start
→
Tutti i programmi
→
Accessori
→
Verifica guidata compatibilità programmi
→
Avanti
.
2
Seguire le istruzioni visualizzate.
Appare una schermata blu
SPEGNERE IL COMPUTER — Se il computer non risponde alla pressione di un tasto o al movimento del mouse,
premere il pulsante di alimentazione e tenerlo premuto per almeno 8-10 secondi fino a quando il computer si
spegne. Riavviare il computer.
Altri problemi relativi al software
CONTROLLARE LA DOCUMENTAZIONE DEL SOFTWARE O RIVOLGERSI AL PRODUTTORE DEL SOFTWARE PER
INFORMAZIONI SULLA RISOLUZIONE DEI PROBLEMI —
• Accertarsi che il programma sia compatibile col sistema operativo installato sul computer.
• Accertarsi che il computer soddisfi i requisiti hardware minimi necessari per eseguire il software. Per
informazioni, consultare la documentazione fornita con il software.
• Accertarsi di avere installato e configurato correttamente il programma.
• Verificare che i driver della periferica non siano in conflitto col programma.
• Se necessario, disinstallare e quindi reinstallare il programma.

Guida di consultazione rapida 125
ESEGUIRE IMMEDIATAMENTE UNA COPIA DI RISERVA DEI FILE
UTILIZZARE UN PROGRAMMA DI RICERCA VIRUS PER CONTROLLARE IL DISCO RIGIDO, I DISCHI FLOPPY, I CD E I
DVD.
S
ALVARE E CHIUDERE EVENTUALI FILE O PROGRAMMI APERTI E ARRESTARE IL SISTEMA TRAMITE IL MENU Avvio
E
SEGUIRE UNA SCANSIONE DEL COMPUTER PER CERCARE SOFTWARE SPIA — Se si sta sperimentando
un'esecuzione lenta del computer, o se si ricevono continuamente annunci pubblicitari, o se si hanno problemi
di connessione a Internet, il computer potrebbe contenere software spia. Utilizzare un programma anti-virus che
include protezione anti-software spia (il programma può richiedere un aggiornamento) per eseguire una scansione
del computer e rimuovere i software spia. Per ulteriori informazioni, visitare l’indirizzo support.dell.com e ricercare
la parola chiave spyware.
E
SEGUIRE DELL DIAGNOSTICS — Vedere "Dell Diagnostics" a pagina 125. Se tutte le prove vengono completate
correttamente, probabilmente l'errore è di origine software.
Dell Diagnostics
ATTENZIONE: Prima di eseguire le procedure descritte in questa sezione, seguire le istruzioni di sicurezza
riportate nella
Guida alle informazioni sul prodotto
.
Quando usare il programma Dell Diagnostics
Se si riscontrano problemi con il computer, eseguire il programma Dell Diagnostics prima di contattare
Dell per l'assistenza tecnica.
Si consiglia di stampare queste procedure prima di iniziare.
AVVISO: Dell Diagnostics funziona solo su computer Dell™.
N.B. Il supporto Drivers and Utilities è opzionale e potrebbe non essere spedito con il computer.
Eseguire il programma di installazione di sistema, esaminare le informazioni sulla configurazione del
computer e accertarsi che la periferica che si desidera testare sia presente nella configurazione del
sistema e sia attiva.
Avviare Dell Diagnostics dal disco rigido o dal supporto Drivers and Utilities.
Avvio del programma Dell Diagnostics dal disco rigido
Il programma Dell Diagnostics è ubicato in una partizione dell'utilità diagnostica nascosta del disco rigido.
N.B. Se sullo schermo del computer non viene visualizzata alcuna immagine, contattare la Dell (consultare "Come
contattare la Dell" nella Guida dell'utente in linea).
N.B. Se il computer è collegato a una periferica di inserimento nell'alloggiamento di espansione (inserito),
scollegarlo. per istruzioni, consultare la documentazione fornita con la periferica di inserimento nell'alloggiamento
di espansione;
1
Accertarsi che il computer sia collegato a una presa elettrica funzionante.
2
Accendere (o riavviare) il computer.

126 Guida di consultazione rapida
3
Avviare il programma Dell Diagnostics in uno dei seguenti modi:
a
Quando viene visualizzato il logo della DELL™, premere immediatamente <F12>. Selezionare
Diagnostics dal menu di avvio e premere <Invio>.
N.B. Se si attende troppo a lungo e viene visualizzato il logo del sistema operativo, attendere la
visualizzazione del desktop di Microsoft
®
Windows
®
; quindi spegnere il computer e riprovare.
N.B. Prima di provare l'opzione B, il computer deve essere completamente spento.
b
Premere e tenere premuto il tasto <Fn> mentre si avvia il computer.
N.B. Se viene visualizzato un messaggio che indica che non è stata trovata alcuna partizione
dell’utilità di diagnostica, eseguire Dell Diagnostics dal supporto Drivers and Utilities.
Verrà eseguito il ciclo di verifica del sistema pre-avvio (PSA), ovvero una serie di verifiche iniziali della
scheda di sistema, della tastiera, dello schermo, della memoria e del disco rigido.
• Durante il ciclo di verifica, rispondere alle domande visualizzate.
• Se durante il ciclo di verifica del sistema di pre-avvio vengono rilevati errori, annotare i codici di
errore e consultare "Come contattare la Dell" nella
Guida dell'utente
in linea.
Se il ciclo di verifica del sistema pre-avvio viene completato con successo, si riceve il messaggio "
Booting
Dell Diagnostic Utility Partition. Press any key to continue
".
4
Premere un tasto per avviare il programma Dell Diagnostics dalla partizione dell'utilità di diagnostica
sul disco rigido.
Avvio di Dell Diagnostics dal supporto Drivers and Utilities
1
Inserire il supporto
Drivers and Utilities
.
2
Arrestare e riavviare il computer.
Quando viene visualizzato il logo DELL, premere immediatamente <F12>.
N.B. Se si attende troppo a lungo e viene visualizzato il logo del sistema operativo, attendere la
visualizzazione del desktop di Microsoft
®
Windows
®
; quindi spegnere il computer e riprovare.
N.B. I passi successivi modificano la sequenza di avvio soltanto per una volta. Al successivo avvio, il
computer si avvierà in base alle periferiche specificate nel programma di installazione del sistema.
3
Quando viene visualizzato lelenco delle periferiche di avvio, evidenziare
CD/DVD/CD-RW
e premere
<Invio>.
4
Selezionare lopzione
Boot from CD-ROM
(Avvio da CD-ROM) dal menu visualizzato e premere <Invio>.
5
Digitare
1
per avviare il menu del supporto e premere <Invio> per procedere.
6
Selezionare
Run the 32 Bit Dell Diagnostics
(Esegui Dell Diagnostics a 32 bit) dall'elenco numerato.
Se sono elencate più versioni, selezionare quella appropriata per il proprio computer.
7
Quando viene visualizzata la schermata del
menu principale
di Dell Diagnostics, scegliere il tipo di
prova da eseguire.

Guida di consultazione rapida 127
Menu principale di Dell Diagnostics
1
Dopo il caricamento del programma Dell Diagnostics e la comparsa della schermata
Main
Menu
(Menu principale), fare clic sul pulsante relativo all’opzione desiderata.
N.B. È consigliabile selezionare Test System (Prova sistema) per eseguire un test completo del
computer.
2
Dopo avere selezionato l’opzione
Test System
(Prova sistema) nel menu principale, verrà
visualizzato il menu seguente.
N.B. Si consiglia di selezionare Extended Test (Prova estesa) nel menu seguente per eseguire un
controllo più approfondito delle periferiche del computer.
3
Se si riscontra un problema durante una verifica, appare un messaggio che visualizza il codice di errore
e la descrizione del problema. Annotare il codice di errore e la descrizione del problema e contattare
Dell (consultare Come contattare Dell nella
Guida dell'utente
in linea).
N.B. Il Numero di servizio per il computer si trova nella parte superiore di ciascuna schermata di verifica.
Se si contatta la Dell, il personale del supporto tecnico richiederà all'utente il Numero di servizio.
4
Se si esegue una prova dalle opzioni
Custom Test
(Prova personalizzata) o
Symptom Tree
(Albero dei sintomi), fare clic sulla scheda pertinente descritta nella tabella seguente per maggiori
informazioni.
Opzione Funzione
Test Memory
(Prova memoria)
Eseguire il test della memoria autonomo
Test System
(Prova sistema)
Eseguire Diagnostica del sistema
Exit (Esci) Esce dal programma di diagnostica
Opzione Funzione
Express Test
(Prova veloce)
Esegue una verifica veloce delle periferiche.
Generalmente sono necessari da 10 a 20 minuti.
Extended Test
(Prova estesa)
Esegue una verifica approfondita delle
periferiche. Generalmente è necessaria un'ora
o più.
Custom Test (Prova
personalizzata)
Utilizzare per provare una specifica periferica
o per personalizzare le prove da eseguire.
Symptom Tree
(Albero dei
sintomi)
Questa opzione permette di selezionare le
prove in funzione dei sintomi riscontrati.
Questa opzione elenca i sintomi più comuni.

128 Guida di consultazione rapida
5
Al termine delle prove, chiudere la schermata corrente per tornare alla schermata
Main
Menu
.
Per uscire da Dell Diagnostics e riavviare il computer, chiudere la schermata
Main
Menu
(Menu principale).
6
Rimuovere il supporto
Drivers and Utilities
di Dell (se possibile).
Scheda Funzione
Results
(Risultati)
Visualizza i risultati della prova e le
eventuali condizioni di errore riscontrate.
Errors (Errori) Visualizza le condizioni di errore riscontrate,
i codici di errore e la descrizione del problema.
Help (Guida) Descrive la prova e può contenere informazioni
sui requisiti per l'esecuzione della prova.
Configuration
(Configurazione)
Visualizza la configurazione hardware della
periferica selezionata.
Le informazioni di configurazione di tutte le
periferiche visualizzate in Dell Diagnostics
sono derivate dalla configurazione del sistema,
dalla memoria e da varie prove interne e vengono
visualizzate nell'elenco delle periferiche
disponibile nel riquadro sinistro dello
schermo. Nell'elenco delle periferiche
potrebbero non essere elencati i nomi di tutti
i componenti installati sul computer o di
tutte le periferiche collegate al computer.
Parameters
(Parametri)
Consente di personalizzare la verifica
modificandone le impostazioni.

Indice 129
Indice
A
alimentazione
modalità sospensione, 120
modalità standby, 120
avvisi normativi, 109
B
batteria
conservazione, 123
controllo della carica, 118
indicatore di carica, 118
misuratore di
alimentazione, 118
rendimento, 117
ricarica, 121
rimozione, 122
C
CD/DVD
Drivers and Utilities, 109
sistema operativo, 112
computer
esecuzione lenta, 125
interruzioni, 123-124
smette di rispondere, 123
contratto di licenza Microsoft
con l'utente finale, 109
D
Dell Diagnostics, 125
diagnostica
Dell, 125
documentazione
contratto di licenza Microsoft
con l'utente finale, 109
ergonomia, 109
garanzia, 109
guida alle informazioni sul
prodotto, 109
Guida dell'utente, 110
in linea, 111
normativa, 109
sicurezza, 109
E
etichette
Microsoft Windows, 110
Numero di servizio, 110
F
file della guida
guida in linea e supporto
tecnico di Windows, 112
G
guida alle informazioni sul
prodotto, 109
Guida dell'utente, 110
guida in linea di
QuickSet, 112
guida in linea e supporto
tecnico, 112
H
hardware
Dell Diagnostics, 125
I
informazioni
sull'ergonomia, 109
informazioni sulla
garanzia, 109
istruzioni di sicurezza, 109
M
modalità sospensione, 120
modalità standby
informazioni, 120
N
Numero di servizio, 110

130 Indice
P
problemi
blocchi, 123
blocchi di un programma, 124
Dell Diagnostics, 125
esecuzione lenta del
computer, 125
il computer non si avvia, 123
il computer si
interrompe, 123-124
il computer smette di
rispondere, 123
il programma smette di
rispondere, 124
programmi e compatibilità con
Windows, 124
schermata blu, 124
software, 123-124
software spia, 125
procedure guidate
Verifica guidata compatibilità
programmi, 124
R
risoluzione dei problemi
Dell Diagnostics, 125
guida in linea e supporto
tecnico, 112
S
sistema operativo
reinstallazione, 112
supporti multimediali, 112
sito di supporto Dell, 111
sito Web di supporto, 111
software
problemi, 124
software spia, 125
supporto Drivers and
Utilities, 109
Dell Diagnostics, 125
V
viste di sistema
lato destro, 115
lato sinistro, 115
parte frontale, 114
parte inferiore, 116
parte posteriore, 116
W
Windows XP
guida in linea e supporto
tecnico, 112
modalità sospensione, 120
modalità standby, 120
reinstallazione, 112
Verifica guidata compatibilità
programmi, 124

www.dell.com | support.dell.com
Dell™ Latitude™ D830
Guía de referencia rápida
Modelo PP04X

Notas, avisos y precauciones
NOTA: Una NOTA proporciona información importante que le ayuda a utilizar su equipo de la mejor manera posible.
AVISO: Un AVISO indica la posibilidad de al hardware o pérdida de datos y le explica cómo evitar el problema.
PRECAUCIÓN: Una PRECAUCIÓN indica un posible daño material, lesión corporal o muerte.
Abreviaturas y acrónimos
Para obtener una lista completa de abreviaturas y acrónimos, consulte el Glosario en la
Guía del usuario
en línea.
Si ha adquirido un equipo Dell™ n Series, todas las referencias que aparecen en este documento relativas a los
sistemas operativos de Microsoft
®
Windows
®
no son aplicables.
NOTA: Algunas funciones o medios son opcionales y pueden no incluirse en su equipo. Algunas funciones o medios
pueden no estar disponibles en determinados países.
____________________
La información contenida en este documento puede modificarse sin previo aviso.
© 2007 Dell Inc. Todos los derechos reservados.
Queda estrictamente prohibido realizar cualquier tipo de reproducción sin el consentimiento por escrito de Dell Inc. .
Marcas comerciales utilizadas en este texto: Dell, el logotipo de DELL, Latitude y ExpressCharge son marcas comerciales de Dell Inc.; Intel
es una maca comercial registrada de Intel Corporation; Microsoft y Windows son marcas comerciales registradas de Microsoft Corporation.
Este documento puede incluir otras marcas y nombres comerciales para referirse a las entidades que son propietarias de los mismos o a sus
productos. Dell Inc. renuncia a cualquier interés sobre la propiedad de marcas y nombres comerciales que no sean los suyos.
Modelo PP04X
Abril 2007 P/N XP461 Rev. A00

Contenido 133
Contenido
Localización de información . . . . . . . . . . . . . . . . . . . . . . . . . 135
Configuración de su equipo
. . . . . . . . . . . . . . . . . . . . . . . . . . 139
Acerca de su equipo
. . . . . . . . . . . . . . . . . . . . . . . . . . . . . . 140
Vista frontal
. . . . . . . . . . . . . . . . . . . . . . . . . . . . . . . . 140
Vista izquierda
. . . . . . . . . . . . . . . . . . . . . . . . . . . . . . 141
Vista derecha
. . . . . . . . . . . . . . . . . . . . . . . . . . . . . . . 141
Vista posterior
. . . . . . . . . . . . . . . . . . . . . . . . . . . . . . . 142
Vista inferior
. . . . . . . . . . . . . . . . . . . . . . . . . . . . . . . 142
Uso de la batería
. . . . . . . . . . . . . . . . . . . . . . . . . . . . . . . . 143
Rendimiento de la batería
. . . . . . . . . . . . . . . . . . . . . . . . . 143
Comprobación de la carga de la batería
. . . . . . . . . . . . . . . . . 144
Conservación de la energía de la batería
. . . . . . . . . . . . . . . . . . . 145
Modos de administración de energía
. . . . . . . . . . . . . . . . . . . . . 146
Modo de espera
. . . . . . . . . . . . . . . . . . . . . . . . . . . . . 146
Modo de hibernación
. . . . . . . . . . . . . . . . . . . . . . . . . . . 146
Configuración de los valores de administración de energía
. . . . . . . . . 147
Carga de la batería
. . . . . . . . . . . . . . . . . . . . . . . . . . . . . . . 147
Sustitución de la batería
. . . . . . . . . . . . . . . . . . . . . . . . . 148
Almacenamiento de una batería
. . . . . . . . . . . . . . . . . . . . . 149
Solución de problemas
. . . . . . . . . . . . . . . . . . . . . . . . . . . . 149
Bloqueos y problemas con el software
. . . . . . . . . . . . . . . . . . 149
Dell Diagnostics
. . . . . . . . . . . . . . . . . . . . . . . . . . . . . . . . 150
Cuándo usar los Dell Diagnostics
. . . . . . . . . . . . . . . . . . . . . 150
Inicio de Dell Diagnostics desde la unidad de disco duro
. . . . . . . . 151
Iniciar Dell Diagnostics desde el soporte Drivers and Utilities
. . . . . 152
Menú principal de Dell Diagnostics (Diagnósticos Dell)
. . . . . . . . . 152
Índice . . . . . . . . . . . . . . . . . . . . . . . . . . . . . . . . . . . . . . . 155

134 Contenido

Guía de referencia rápida 135
Localización de información
NOTA: Algunas funciones o medios son opcionales y pueden no incluirse en su equipo. Algunas funciones
o medios pueden no estar disponibles en determinados países.
NOTA: Su equipo puede incluir información adicional.
¿Qué busca? Aquí lo encontrará
• Un programa de diagnóstico para mi equipo
• Controladores para mi equipo
• Documentación de mi dispositivo
• Notebook System Software (NSS)
Soporte Drivers and Utilities (Controladores y utilidades)
NOTA: El soporte Drivers and Utilities puede ser opcional
y es posible que no se entregue con el equipo.
La documentación y los controladores ya están instalados
en su equipo. Puede utilizar el soporte para reinstalar los
controladores (consulte el apartado “Reinstalación de
controladores y utilidades en la Guía del usuario en línea”)
o ejecutar los Dell Diagnostics (consulte “Dell Diagnostics”
en la página 150).
Los archivos Readme
(léame) pueden estar
incluidos en su soporte
para disponer de
actualizaciones de última
hora sobre los cambios
técnicos de su ordenador
omaterial de consulta
destinado a los técnicos
o usuarios avanzados.
NOTA: Los controladores y las actualizaciones de la
documentación pueden encontrarse en support.dell.com.
• Información sobre la garantía
• Términos y condiciones (sólo en EE.UU.)
• Instrucciones de seguridad
• Información reglamentaria
• Información ergonómica
• Contrato de licencia de usuario final
Guía de información del producto Dell™

136 Guía de referencia rápida
• Cómo extraer y cambiar piezas
• Especificaciones
• Cómo configurar los parámetros del sistema
• Cómo detectar y solucionar problemas
Guía del usuario de Dell™ Latitude™
Centro de ayuda y soporte técnico de Microsoft Windows
1
Haga clic en
Inicio
o
→
Centro de ayuda y soporte
técnico
→
Guías del sistema y del usuario de Dell
→
Guías del sistema
.
2
Haga clic en la
Guía del usuario
de su equipo.
• Etiqueta de servicio y código de servicio rápido
• Etiqueta de licencia de Microsoft Windows
Etiqueta de servicio y licencia de Microsoft
®
Windows
®
Estas etiquetas se encuentran en su equipo.
• Utilice la etiqueta de servicio para identificar su equipo
cuando utilice
support.dell.com
o se ponga en contacto
con el servicio de soporte técnico.
• Introduzca el código
de servicio rápido para
dirigir su llamada
cuando se ponga en
contacto con el servicio
de soporte técnico.
NOTA: La etiqueta de la licencia de Microsoft Windows ha
sido rediseñada con un agujero o “portal de seguridad”
como medida para aumentar la seguridad.
¿Qué busca? Aquí lo encontrará

Guía de referencia rápida 137
• Soluciones: consejos y sugerencias para la solución
de problemas, artículos de técnicos, cursos en línea
y preguntas más frecuentes
• Comunidad: conversaciones en línea con otros
clientes de Dell
• Actualizaciones: información de actualización para
componentes, como la memoria, unidad de disco
duro y el sistema operativo
• Atención al cliente: información de contacto,
llamada de servicio y estado de los pedidos, garantía
e información de reparación
• Servicio y asistencia: historial de asistencia y estado
de las llamadas de servicio, contrato de servicio,
debates en línea con el personal de asistencia técnica
• Referencia: documentación del equipo, detalles en
la configuración de mi equipo, especificaciones del
producto y documentación técnica
• Descargas: controladores certificados, revisiones
y actualizaciones de software
• Notebook System Software (NSS): si vuelve a instalar
el sistema operativo del equipo, también debe volver
a instalar la utilidad NSS. NSS proporciona
actualizaciones importantes del sistema operativo
y asistencia para las unidades de disquete de 3,5
pulgadas de Dell™-, procesadores Intel
®
Pentium®
M, unidades ópticas y dispositivos USB. La utilidad
NSS es necesaria para el correcto funcionamiento de
su equipo Dell. El software detecta automáticamente
su ordenador y sistema operativo e instala las
actualizaciones apropiadas a su configuración
Sitio Web de soporte técnico de Dell: support.dell.com
NOTA: Seleccione su región o segmento de negocios para
ver el sitio de asistencia técnica apropiado.
Para descargar Notebook System Software:
1
Vaya a
support.dell.com
, seleccione la región o segmento
empresarial y escriba su etiqueta de servicio.
2
Seleccione
Drivers & Downloads
(Controladores
y descargas) y haga clic en
Go
(Ir).
3
Haga clic en su sistema operativo y busque la palabra
clave
Notebook System Software
.
NOTA: La interfaz para el usuario de support.dell.com puede
variar dependiendo de las selecciones que efectúe.
• Actualizaciones de software y sugerencias para la
solución de problemas. Preguntas más frecuentes, temas
candentes y estado general del entorno del equipo
Utilidad Dell Support
La utilidad de soporte técnico de Dell es una actualización
automatizada y un sistema de notificación instalado en su
equipo. Este soporte proporciona comprobaciones de estado
en tiempo real de su entorno informático, actualizaciones
de software, e información importante de soporte propio.
Accede a la utilidad de soporte técnico de Dell mediante
el icono
de la barra de tareas. Para obtener más
información, consulte la “Utilidad de soporte técnico
de Dell” en la
Guía del usuario
.
¿Qué busca? Aquí lo encontrará

138 Guía de referencia rápida
• Cómo utilizar Windows XP
• Cómo trabajar con programas y archivos
• Cómo personalizar mi escritorio
Centro de ayuda y soporte técnico de Windows
1
Haga clic en
Inicio
o
→
Ayuda y soporte técnico
.
2
Escriba una palabra o frase que describa el problema y,
a continuación, haga clic en el icono de flecha.
3
Haga clic en el tema que describa el problema.
4
Siga las instrucciones que aparecen en pantalla.
• Información sobre la actividad de la red, asistente de
administración de energía y otros puntos controlados
por Dell QuickSet
Ayuda de Dell QuickSet
Para ver
Ayuda de Dell QuickSet
,
haga clic con el botón
derecho del ratón en el icono de Quickset en la barra
de tareas de Microsoft
®
Windows
®
.
Para obtener más información sobre Dell QuickSet,
consulte “Dell™ QuickSet” en la Guía del usuario en
línea.
• Cómo volver a instalar mi sistema operativo
Soporte del sistema operativo
NOTA: El soporte del sistema operativo puede ser opcional,
por lo que es posible que no se envíe con el equipo.
El sistema operativo ya está instalado en el equipo. Para
volver a instalarlo, utilice el soporte del sistema operativo.
Consulte “Restauración del sistema operativo” en la Guía
del usuario en línea.
Después de volver a instalar
el sistema operativo, utilice
el soporte Drivers and
Utilities (Controladores
y utilidades) para volver
a instalar los controladores
de los dispositivos que se
incluían con su ordenador.
La clave del producto del
sistema operativo se
encuentra en el equipo.
NOTA: El color de su CD o DVD varía según el sistema
operativo que haya solicitado.
¿Qué busca? Aquí lo encontrará

Guía de referencia rápida 139
Configuración de su equipo
PRECAUCIÓN: Antes de comenzar cualquiera de los procedimientos de esta sección, siga las instrucciones de
seguridad incluidas en la
Guía de información del producto.
1
Desempaquete la caja de accesorios.
2
Saque el contenido de la caja de accesorios, que necesitará para completar la configuración del equipo.
La caja de accesorios también contiene la documentación del usuario y todo el software o hardware
adicional (como PC Cards, unidades o baterías) que ha solicitado.
3
Conecte el adaptador de CA a su conector en el equipo y a la toma de alimentación eléctrica.
4
Abra la pantalla del equipo y pulse el botón de alimentación para encenderlo (consulte el apartado
“Vista frontal” en la página 140).
NOTA: Se recomienda que encienda y apague el equipo al menos una vez antes de instalar cualquier tarjeta
o conectarlo a un dispositivo de acoplamiento u otro dispositivo externo, como una impresora.

140 Guía de referencia rápida
Acerca de su equipo
Vista frontal
1
Seguro de la pantalla
2
Pantalla
3
Botón de alimentación
4
Indicadores luminosos
de estado del dispositivo
5
Altavoces (2)
6
Tec lado
7
Ratón táctil
8
Botones del ratón
táctil/palanca de seguimiento
9
Palanca de seguimiento
10
Indicadores luminosos
de estado del teclado
11
Botones de control de volumen
12
Botón de silencio
13
Sensor de luz ambiente
1
5
2
10
7
11
4
12
3
6
8
13
9

Guía de referencia rápida 141
Vista izquierda
Vista derecha
PRECAUCIÓN: No introduzca objetos ni permita que el polvo se acumule en las rejillas de ventilación ni las
bloquee. No almacene el equipo en un entorno con poca ventilación, como un maletín cerrado, mientras esté en
funcionamiento. La circulación restringida de aire podría dañar el equipo o provocar un incendio.
1
Ranura para cable de
seguridad
2
Rejillas de ventilación
3
Conector IEEE 1394
4
Conectores de audio
5
Ranura para
ExpressCard
6
Conmutador
inalámbrico
7
Indicador de Wi-Fi
Catcher™
8
Ranura de PC Card
9
Ranura para Smart
Card
1
Compartimento
de medios
2
Conectores USB (2)
1 2 3 4 65 7 8 9
1
2

142 Guía de referencia rápida
Vista posterior
Vista inferior
PRECAUCIÓN: No introduzca objetos ni permita que el polvo se acumule en las rejillas de ventilación ni las
bloquee. No almacene el equipo en un entorno -con poca ventilación, como un maletín cerrado, mientras esté en
funcionamiento. La circulación restringida de aire podría dañar el equipo o provocar un incendio.
1
Conector de red (RJ-45)
2
Conector para S-vídeo y salida de TV
3
Conector USB alimentado
4
Conector del módem (RJ-11)
5
Conector serie
6
Conector de vídeo
7
Conector del adaptador de CA
8
Rejillas de ventilación
1
Pasador de liberación del
compartimento de la batería
2
Batería
3
Cubierta del módulo de
memoria
4
Conector del dispositivo de
acoplamiento
5
Rejillas del ventilador
6
Unidad de disco duro
1 2 63 4 75 8
5
4
1
3
2
6

Guía de referencia rápida 143
Uso de la batería
Rendimiento de la batería
NOTA: Para obtener información acerca de la garantía Dell para su equipo, consulte la Guía de información del
producto o el documento aparte de garantía que se envía junto con el ordenador.
Para el rendimiento óptimo del equipo y para facilitar la conservación de la configuración del BIOS, utilice
su equipo portátil Dell™ con la batería principal instalada en todo momento. Se proporciona una batería
en su compartimento correspondiente como equipamiento estándar.
NOTA: Debido a que la batería puede no estar totalmente cargada, use el adaptador de CA para conectar su
nuevo equipo a una toma de alimentación eléctrica la primera vez que lo utilice. Para obtener mejores resultados,
utilice el ordenador con el adaptador de CA hasta que la batería esté totalmente cargada. Para visualizar el estado
de carga de la batería, acceda al Panel de control→ Opciones de administración de energíay, a continuación,
haga clic en la ficha Medidor de energía.
NOTA: El tiempo de funcionamiento de la batería (el tiempo que la batería puede mantener una carga) disminuye
con el tiempo. En función de la frecuencia y las condiciones de uso de la batería, es posible que deba comprar una
nueva batería durante la vida útil del equipo.
El tiempo de funcionamiento de la batería varía dependiendo de las condiciones de funcionamiento.
Puede instalar una segunda batería opcional en el compartimento para medios con el fin de aumentar
de un modo significativo el tiempo de funcionamiento.
La duración de la batería se reduce en gran medida si realiza, entre otras, las operaciones que se indican
a continuación:
• Uso de unidades ópticas.
• Uso de dispositivos de comunicaciones inalámbricas, PC Cards, ExpressCards, tarjetas de memoria de
medios o dispositivos USB.
• Usar una configuración de pantalla con mucho brillo, protectores de pantalla 3D u otros programas
que consuman mucha energía como juegos 3D.
• Utilizar el equipo en el modo de máximo rendimiento (consulte el apartado “Configuración de los
valores de administración de energía” en la página 147)
NOTA: Se recomienda conectar el equipo a una toma de alimentación eléctrica mientras se graba en un
CD o DVD.
Es posible comprobar la carga de la batería (consulte el apartado “Comprobación de la carga de la
batería” en la página 144) antes de insertar la batería en el equipo. También se pueden establecer las
opciones de administración de energía de modo que avisen cuando la carga de la batería esté baja
(consulte el apartado “Configuración de los valores de administración de energía” en la página 147).
PRECAUCIÓN: El uso de baterías incompatibles puede aumentar el riesgo de incendio o explosión. Sustituya la
batería únicamente por baterías de Dell. La batería de iones de litio está diseñada para funcionar con equipos
Dell. No utilice una batería de otro equipo.

144 Guía de referencia rápida
PRECAUCIÓN: No deseche las baterías en la basura doméstica. Cuando la batería ya no pueda cargarse,
solicite información a una empresa local de gestión de residuos o al departamento responsable en materia de
medio ambiente sobre el modo de desechar las baterías de iones de litio. Consulte el apartado “Cómo desechar
las baterías” de la
Guía de información del producto
.
PRECAUCIÓN: El uso incorrecto de la batería puede aumentar el riesgo de incendio o quemadura química. No
perfore, incinere, desmonte o exponga la batería a temperaturas superiores a 65°C (149°F). Mantenga la batería
fuera del alcance de los niños. Tenga mucho cuidado con las baterías dañadas o que goteen. Las baterías
dañadas pueden gotear y causar lesiones personales o daños en el equipo.
Comprobación de la carga de la batería
El medidor de batería Dell QuickSet, la ventana del medidor de batería de Microsoft Windows y el icono
, el el medidor de carga de la batería y la advertencia de batería baja proporcionan información acerca
de la carga de la batería.
Medidor de batería Dell™ QuickSet
Si Dell QuickSet está instalado, pulse <Fn><F3> para ver el Medidor de batería QuickSet. El medidor de
batería muestra el estado, el estado de consumo de la batería, el nivel y el tiempo total de carga de la batería
del equipo.
Para obtener más información acerca de QuickSet, haga clic en el icono de QuickSet de la barra de tareas
de Microsoft
®
Windows
®
y haga clic en Ayuda.
Medidor de energía de Microsoft
®
Windows
®
El Medidor de energía de Windows indica la carga que le queda a la batería. Para consultar el medidor de
energía, haga doble clic en el icono de la barra de tareas.
Si el equipo está conectado a una toma de alimentación eléctrica, aparece un icono .
Medidor de carga
Pulsando una vez o manteniendo pulsado el botón de estado del medidor de carga de la batería, podrá
comprobar:
• La carga de la batería (compruébela pulsando y
soltando
el botón de estado)
• El estado de la batería (compruébelo
manteniendo
pulsado el botón de estado)
El tiempo de funcionamiento de la batería está fijado en gran medida por el número de veces que se
realiza su carga. Tras cientos de ciclos de carga y descarga, las baterías pierden una cierta capacidad de
carga o buen estado de la batería. Es decir, una batería puede mostrar el estado de “cargada” pero mantener
una capacidad de carga reducida (estado).

Guía de referencia rápida 145
Comprobación de la carga de la batería
Para comprobar la carga de la batería, pulse y suelte el botón de estado del medidor de carga de la batería
para encender las luces de nivel de carga. Cada indicador luminoso representa aproximadamente un 20 %
de la carga total de la batería. Por ejemplo, si la batería tiene un 80 % de carga restante, habrá cuatro indicadores
luminosos encendidos. Si no hay ningún indicador encendido, entonces la batería está descargada.
Comprobación del estado de consumo de la batería
NOTA: Puede comprobar el estado de consumo de la batería de dos maneras: utilizando el medidor de carga de la
batería según se describe a continuación y utilizando el medidor de batería en Dell QuickSet. Para obtener más
información acerca de QuickSet, haga clic en el icono de QuickSet de la barra de tareas de Microsoft
®
Windows
®
y haga clic en Ayuda.
Para comprobar el estado de la batería utilizando el medidor de carga, mantenga pulsado el botón de estado
del medidor de carga de la batería durante al menos 3 segundos. Si no hay ninguna luz encendida, la batería
está en buenas condiciones, y retiene más del 80 por ciento de su capacidad de carga original. Cada indicador
luminoso representa una degradación gradual. Si hay cinco luces encendidas, la batería retiene menos del
60 % de la capacidad de carga, y debe considerar sustituir la batería. Consulte el apartado “Especificaciones”
en la Guía del usuario en línea para obtener más información sobre el tiempo de duración de la batería.
Advertencia de bajo nivel de carga de la batería
AVISO: Para evitar la pérdida de datos o que éstos resulten dañados, tras una advertencia de batería baja guarde
inmediatamente el trabajo. A continuación, conecte el equipo a una toma de alimentación eléctrica. Si la carga de
la batería se agota por completo, el modo de hibernación se activa automáticamente.
De manera predeterminada, una ventana emergente le avisa cuando se ha agotado aproximadamente un 90 %
de la carga. Puede cambiar las configuraciones de las alarmas de la batería en QuickSet o en la ventana
Propiedades de las opciones de energía. Consulte el apartado “Configuración de los valores de administración
de energía” en la página 147 para obtener información acerca del acceso a QuickSet o a la ventana de
Propiedades de las opciones de energía.
Conservación de la energía de la batería
Realice las siguientes acciones para conservar la energía de la batería:
• Conecte el equipo a una toma de alimentación eléctrica cuando sea posible, ya que la duración de la
batería depende en gran medida del número de veces que se use y se recargue.
• Ponga el equipo en modo de espera o modo de hibernación cuando lo deje sin funcionar durante largos
períodos de tiempo (consulte el apartado “Modos de administración de energía” en la página 146).
•Utilice el
Asistente de administración de energía
para seleccionar las opciones a fin de optimizar el uso
de energía del equipo. También puede configurar estas opciones para que cambien al pulsar el botón de
encendido, cerrar la pantalla o al pulsar <Fn><Esc>.
NOTA: Consulte el apartado “Modos de administración de energía” en la página 146 para obtener más
información acerca de la conservación de la energía de la batería.

146 Guía de referencia rápida
Modos de administración de energía
Modo de espera
El modo de espera permite ahorrar energía apagando la pantalla y la unidad de disco duro después de un
período predeterminado de inactividad (tiempo de espera). Cuando el ordenador sale del modo de espera,
vuelve al mismo estado operativo en el que estaba antes de pasar a dicho modo.
AVISO: Si el equipo pierde corriente alterna o alimentación de la batería mientras permanece en el modo de
espera, podrían perderse datos.
Para entrar en el modo de espera:
• Haga clic en
Inicio
o
→
Apagar
→
Modo en espera
.
o bien
• Dependiendo de cómo haya configurado las opciones de administración de energía en la ventana
Propiedades de las opciones de energía
o el asistente para la administración de energía de QuickSet,
utilice uno de los siguientes métodos:
– Pulse el botón de encendido.
–Cierre la pantalla.
– Pulse <Fn><Esc>.
Para salir del modo de espera, pulse el botón de encendido o abra la pantalla, dependiendo de las opciones
definidas en la administración de energía. El equipo no puede salir del modo de espera pulsando una tecla
ni tocando el ratón táctil o la palanca de seguimiento.
Modo de hibernación
En el modo de hibernación se ahorra energía copiando datos del sistema en un área reservada de la unidad
de disco duro y, a continuación, apagando totalmente el ordenador. Cuando se sale del modo de hibernación,
se vuelve al mismo estado operativo en el que estaba antes de pasar a dicho modo.
AVISO: Mientras está en modo de hibernación no se pueden extraer dispositivos ni estaciones de acoplamiento.
El ordenador pasa al modo de hibernación si la carga de la batería alcanza un nivel extremadamente bajo.
Para entrar manualmente en el modo de hibernación:
•
H
aga clic en
Inicio
o
→
Apagar equipo
, mantenga pulsado <Mayús> y, a continuación, haga clic
en
Hibernar
.
o bien
• Dependiendo de cómo haya configurado las opciones de administración de energía en la ventana
Propiedades de Opciones de energía
o el asistente para la administración de energía de QuickSet,
utilice uno de los siguientes métodos para entrar en el modo de hibernación:
– Pulse el botón de encendido.
–Cierre la pantalla.
– Pulse <Fn><Esc>.

Guía de referencia rápida 147
NOTA: Puede que algunas tarjetas PC o ExpressCard no funcionen correctamente después de salir del modo de
hibernación. Extraiga y vuelva a insertar la tarjeta (consulte el apartado “Instalación de PC Card o ExpressCard” en
la Guía del usuario en línea) o simplemente reinicie el equipo.
Para salir de este modo, pulse el botón de alimentación. El ordenador puede tardar unos segundos en salir
del modo de hibernación. El equipo no puede salir del modo de hibernación pulsando una tecla ni tocando
el ratón táctil o la palanca de seguimiento. Para obtener más información acerca del modo de hibernación,
consulte la documentación incluida con el sistema operativo.
Configuración de los valores de administración de energía
Puede utilizar el Power Management Wizard (Asistente para la administración de energía) de QuickSet
o Propiedades de Opciones de energía de Windows para configurar los valores de administración de energía
en el equipo.
• Para acceder al Asistente para la administración de energía QuickSet, haga doble clic en el icono
QuickSet de la barra de tareas de Microsoft
®
Windows
®
. Para obtener más información acerca de
QuickSet, haga clic en el botón
Ayuda
en el Asistente de administración de energía.
• Para acceder a la ventana
Propiedades de las opciones de energía
, haga clic en
Inicio
o
→
Panel
de control
→
Rendimiento o mantenimiento
→
Opciones de energía
. Para obtener más información
acerca de cualquier campo de la ventana
Propiedades de Opciones de energía
, haga clic en el icono del
signo de interrogación de la barra de título y, a continuación, haga clic en el área correspondiente a la
información que necesita.
Carga de la batería
NOTA: Con Dell™ ExpressCharge™, cuando el equipo está apagado, el adaptador de CA carga una batería
completamente descargada al 80 % en alrededor de 1 hora y al 100 % en aproximadamente 2 horas. El tiempo de
carga aumenta con el ordenador encendido. Puede dejar la batería en el ordenador todo el tiempo que desee. Los
circuitos internos de la batería impiden que se sobrecargue.
Cuando conecte el equipo a una toma de alimentación eléctrica o instale una batería mientras está conectado
a una toma de alimentación eléctrica, comprobará la carga y la temperatura de la batería. Si es necesario,
el adaptador de CA cargará la batería y mantendrá la carga.
Si la batería está caliente porque se ha estado usando en el equipo o porque ha permanecido en un
ambiente donde la temperatura es elevada, puede ser que no se cargue cuando se conecte el ordenador
a una toma de alimentación eléctrica.
Si el indicador parpadea alternando entre el verde y el naranja, la batería está demasiado caliente
para iniciar la carga. Desconecte el equipo de la toma de alimentación eléctrica y espere a que tanto éste
como la batería se enfríen hasta alcanzar la temperatura ambiente. A continuación, conecte el equipo
a una toma de alimentación eléctrica y continúe cargando la batería.
Para obtener más información sobre la resolución de problemas de la batería, consulte el apartado
“Problemas con la alimentación” en la Guía del usuario en línea.

148 Guía de referencia rápida
Sustitución de la batería
PRECAUCIÓN: Antes de llevar a cabo estos procedimientos, apague el equipo, desconecte el adaptador de
CA de la toma de alimentación eléctrica y del propio equipo, desconecte el módem del conector de pared y del
ordenador y retire cualquier otro cable externo que tenga conectado.
PRECAUCIÓN: El uso de baterías incompatibles puede aumentar el riesgo de incendio o explosión. Sustituya la
batería únicamente por baterías de Dell. La batería está diseñada para funcionar con equipos Dell™. No utilice
una batería de otro equipo.
AVISO: Debe retirar todos los cables externos para evitar posibles daños en el conector.
Para obtener información sobre la sustitución de la segunda batería, que está situada en el compartimento
para medios, consulte “Uso de soportes multimedia” en la Guía del usuario en línea.
Para extraer la batería:
1
Si el equipo está conectado (acoplado) a un dispositivo de acoplamiento, desacóplelo. Si desea más
instrucciones, consulte la documentación incluida con el dispositivo de acoplamiento.
2
Asegúrese de que el equipo está apagado.
3
Deslice el pasador de liberación del compartimento de la batería de la parte inferior del equipo hasta
que haga clic.
4
Usando la lengüeta de la batería, saque ésta del equipo.
Para cambiar la batería, colóquela en el compartimento y presiónela hasta que el pasador de liberación
haga clic.
1 Lengüeta de la batería 2 Batería 3 Pasador de liberación del
compartimento de la batería
2
3
1

Guía de referencia rápida 149
Almacenamiento de una batería
Extraiga la batería cuando vaya a guardar el equipo durante un período largo. Las baterías se descargan
durante los almacenamientos prolongados. Tras un largo período de almacenamiento, recargue la batería
completamente antes de utilizarla (consulte el apartado “Carga de la batería” en la página 147).
Solución de problemas
Bloqueos y problemas con el software
PRECAUCIÓN: Antes de comenzar cualquiera de los procedimientos de esta sección, siga las instrucciones de
seguridad incluidas en la
Guía de información del producto.
El equipo no se inicia
ASEGÚRESE DE QUE EL ADAPTADOR DE CA ESTÉ BIEN CONECTADO AL ORDENADOR Y A LA TOMA DE
ALIMENTACIÓN ELÉCTRICA.
El equipo no responde
AVISO: Es posible que se pierdan datos si no puede apagar el sistema operativo.
A
PAGUE EL EQUIPO: Si no puede conseguir que responda pulsando una tecla o moviendo el ratón, pulse el botón de
alimentación durante unos 8 ó 10 segundos como mínimo hasta que se apague el equipo. A continuación, reinícielo.
Un programa no responde o falla repetidamente
NOTA: Normalmente el software incluye instrucciones de instalación en su documentación o en un disquete,
CD o DVD.
F
INALICE EL PROGRAMA:
1
Pulse <Ctrl><Mayús><Esc> simultáneamente.
2
Haga clic en
Administrador de tareas
.
3
Haga clic en
Aplicaciones
.
4
Haga clic en el programa que ha dejado de responder.
5
Haga clic en
Finalizar tarea
.
COMPRUEBE LA DOCUMENTACIÓN DEL SOFTWARE: si es necesario, desinstale el programa y, a continuación, vuelva
a instalarlo.
Se ha diseñado un programa para un sistema operativo anterior de Microsoft
®
Windows
®
EJECUTE EL ASISTENTE PARA COMPATIBILIDAD DE PROGRAMAS: El Asistente para compatibilidad de programas
configura un programa de manera que se ejecute en un entorno similar a los entornos de sistemas operativos que no
son Windows XP.
1
Haga clic en
Inicio
→
Todos los programas
→
Accesorios
→
Asistente para compatibilidad de
programas
→
Siguiente
.
2
Siga las instrucciones que aparecen en pantalla.

150 Guía de referencia rápida
Aparece una pantalla azul fija
APAGUE EL EQUIPO: Si no puede conseguir que responda pulsando una tecla o moviendo el ratón, pulse el botón de
alimentación durante unos 8 ó 10 segundos como mínimo hasta que se apague el equipo. A continuación, reinícielo.
Otros problemas con el software
COMPRUEBE LA DOCUMENTACIÓN DEL SOFTWARE O PÓNGASE EN CONTACTO CON EL FABRICANTE DE SOFTWARE
PARA OBTENER INFORMACIÓN SOBRE LA SOLUCIÓN DE PROBLEMAS:
• Asegúrese de que el programa sea compatible con el sistema operativo instalado en el equipo.
• Asegúrese de que el equipo cumple los requisitos mínimos de hardware necesarios para ejecutar
el software. Consulte la documentación del software para obtener más información.
• Asegúrese de el programa esté instalado y configurado correctamente.
• Compruebe que los controladores de dispositivo no sean incompatibles con el programa.
• si es necesario, desinstale el programa y, a continuación, vuelva a instalarlo.
HAGA COPIAS DE SEGURIDAD DE SUS ARCHIVOS INMEDIATAMENTE
UTILICE UN PROGRAMA DE DETECCIÓN DE VIRUS PARA COMPROBAR LA UNIDAD DE DISCO DURO, LOS DISQUETES,
CD
O DVD
G
UARDE Y CIERRE TODOS LOS ARCHIVOS O PROGRAMAS ABIERTOS Y APAGUE EL EQUIPO A TRAVÉS DEL MENÚ
Inicio
C
OMPRUEBE SI EL EQUIPO TIENE SOFTWARE ESPÍA: Si el equipo tiene un bajo rendimiento, recibe frecuentemente
anuncios emergentes, o tiene problemas para conectarse a Internet, es posible que esté infectado con software espía. Utilice
un programa antivirus que incluya protección contra software espía (es posible que el programa necesite una actualización)
para explorar el equipo y eliminar el software espía. Para obtener más información, vaya a support.dell.com y busque las
palabras clave software espía.
E
JECUTE LOS DELL DIAGNOSTICS (DIAGNÓSTICOS DELL): Consulte el apartado “Dell Diagnostics” en la página 150.
Si todas las pruebas se ejecutan satisfactoriamente, el error puede estar relacionado con un problema de software.
Dell Diagnostics
PRECAUCIÓN: Antes de comenzar cualquiera de los procedimientos de esta sección, siga las instrucciones de
seguridad incluidas en la
Guía de información del producto.
Cuándo usar los Dell Diagnostics
Si tiene problemas con el equipo, ejecute Dell Diagnostics antes de ponerse en contacto con Dell para
solicitar asistencia técnica.
Se recomienda imprimir estos procesos antes de empezar.
AVISO: Los Dell Diagnostics (Diagnósticos Dell) funcionan sólo en equipos Dell™.
NOTA: El soporte Drivers and Utilities (Controladores y utilidades) es opcional y es posible que no se entregue con
el equipo.

Guía de referencia rápida 151
Ejecute el programa de configuración del sistema, revise la información de configuración del equipo
y asegúrese de que el dispositivo que desea probar aparece en la configuración del sistema y está activo.
Inicie los Dell Diagnostics (Diagnósticos de Dell) desde el disco duro o desde el soporte Drivers and
Utilities (Controladores y utilidades).
Inicio de Dell Diagnostics desde la unidad de disco duro
Los Dell Diagnostics están situados en una partición oculta para la utilidad de diagnóstico (Diagnostic)
de la unidad de disco duro.
NOTA: Si el equipo no muestra ninguna imagen en la pantalla, póngase en contacto con Dell (consulte el apartado
“Cómo ponerse en contacto con Dell” en la Guía del usuario en línea para obtener más información).
NOTA: Si el equipo está conectado (acoplado) a un dispositivo de acoplamiento, desacóplelo. Si desea más
instrucciones, consulte la documentación incluida con el dispositivo de acoplamiento.
1
Asegúrese de que el equipo está conectado a una toma eléctrica que sepa que funciona correctamente.
2
Encienda (o reinicie) el equipo.
3
Inicie los Dell Diagnostics de una de las dos siguientes formas:
a
Cuando aparezca el logotipo de DELL™, pulse <F12> inmediatamente. Seleccione Diagnostics
del menú de inicio y pulse <Entrar>.
NOTA: Si espera demasiado y aparece el logotipo del sistema operativo, siga esperando hasta que
aparezca el escritorio de Microsoft
®
Windows
®
; a continuación, apague el equipo e inténtelo de nuevo.
NOTA: Antes de intentar la opción B, es preciso apagar por completo el equipo.
b
Mantenga pulsada la tecla <Fn> mientras se enciende el equipo.
NOTA: Si aparece un mensaje indicando que no se ha encontrado ninguna partición para la utilidad
de diagnóstico, ejecute Dell Diagnostics desde el soporte Drivers and Utilities.
El equipo ejecutará la evaluación del sistema previa al inicio (PSA), una serie de pruebas iniciales de la
tarjeta del sistema, el teclado, la pantalla, la memoria, la unidad de disco duro, etc.
• Durante la evaluación, responda a las preguntas que puedan formularse.
• Si se detectaron fallos durante la evaluación del sistema previa al inicio, anote el código o códigos
de error y consulte “Cómo ponerse en contacto con Dell” en la
Guía del usuario
en línea.
Si la evaluación del sistema previa al inicio se realiza correctamente, recibirá el mensaje
“Booting
Dell Diagnostic Utility Partition.Press any key to continue”
.
4
Pulse cualquier tecla para iniciar los Dell Diagnostics desde la partición para la utilidad de diagnóstico
del disco duro.

152 Guía de referencia rápida
Iniciar Dell Diagnostics desde el soporte Drivers and Utilities
1
Inserte el soporte
Drivers and Utilities
(Controladores y utilidades).
2
Apague y reinicie el equipo.
Cuando aparezca el logotipo de DELL, pulse <F12> inmediatamente.
NOTA: Si espera demasiado y aparece el logotipo del sistema operativo, siga esperando hasta que aparezca
el escritorio de Microsoft
®
Windows
®
; a continuación, apague el equipo e inténtelo de nuevo.
NOTA: Los pasos a continuación cambian la secuencia de inicio sólo una vez. En la siguiente rutina de inicio,
el equipo se iniciará conforme a los dispositivos especificados en el programa de configuración del sistema.
3
Cuando aparezca la lista de dispositivos de inicio, resalte
CD/DVD/CD-RW
y pulse <Entrar>.
4
Seleccione la opción
Seleccionar desde CD-ROM
del menú que aparece y pulse <Entrar>.
5
Pulse
1
para iniciar el menú del CD y <Entrar> para continuar.
6
Seleccione
Run the 32 Bit Dell Diagnostics
(Ejecutar los Dell Diagnostics de 32 bits) en la lista
numerada. Si se enumeran varias versiones, seleccione la más adecuada para su equipo.
7
Cuando aparezca la pantalla del
Menú principal
de Dell Diagnostics, seleccione la prueba que desea
ejecutar.
Menú principal de Dell Diagnostics (Diagnósticos Dell)
1
Una vez se hayan cargado los Dell Diagnostics y aparezca la pantalla
Menú
principal
, haga clic en el
botón de la opción que desea.
NOTA: Se recomienda seleccionar Probar sistema para ejecutar una prueba completa del equipo.
2
Después de haber seleccionado la opción
Probar sistema
del menú principal, aparecerá el
siguiente menú.
NOTA: Se recomienda seleccionar Prueba extendida del menú de a continuación para ejecutar una
comprobación más completa de los dispositicos del equipo.
Opción Función
Probar memoria Ejecutar la prueba independiente de memoria
Probar sistema Ejecutar los diagnósticos del sistema
Salir Salir de los diagnósticos

Guía de referencia rápida 153
3
Si se produce un problema durante una prueba, aparecerá un mensaje con un código de error y una
descripción del problema. Anote el código de error y la descripción del problema y póngase en contacto
con Dell (consulte “Cómo ponerse en contacto con Dell” en la
Guía del usuario
en línea).
NOTA: La etiqueta de servicio del equipo está situada en la parte superior de cada pantalla de prueba. Si se
pone en contacto con Dell, el servicio de asistencia técnica le solicitará la etiqueta de servicio.
4
Si ejecuta una prueba desde la opción
Custom Test
(prueba personalizada) o
Symptom Tree
(árbol de síntomas), haga clic en la pestaña correspondiente que se describe en la tabla siguiente para
obtener más información.
Opción Función
Express Test
(prueba rápida)
Realiza una prueba rápida de los dispositivos
del sistema. Normalmente esto puede llevar de
10 a 20 minutos.
Extended Test
(prueba extendida)
Realiza una comprobación completa de los
dispositivos del sistema. Normalmente esto
puede llevar una hora o más.
Custom Test
(prueba
personalizada)
Se usa para probar un dispositivo específico
o personalizar las pruebas que se van
a ejecutar.
Symptom Tree
(Árbol de
síntomas)
Esta opción le permite seleccionar pruebas basadas
en un síntoma del problema que se está teniendo.
La opción muestra los síntomas más comunes.
Ficha Función
Resultados Muestra los resultados de la prueba y las
condiciones de error encontradas.
Errores Muestra las condiciones de error encontradas, los
códigos de error y la descripción del problema.
Ayuda Describe la prueba y puede indicar los
requisitos para ejecutarla.
Configuración Muestra la configuración de hardware del
dispositivo seleccionado.
Dell Diagnostics obtiene la información de
configuración de todos los dispositivos a partir
de la configuración del sistema, la memoria
y varias pruebas internas, y la muestra en la
lista de dispositivos del panel izquierdo de la
pantalla. La lista de dispositivos puede que no
muestre los nombres de todos los componentes
instalados en el equipo o de todos los
dispositivos conectados a él.

154 Guía de referencia rápida
5
Cuando las pruebas hayan terminado, cierre la pantalla de la prueba para volver a la pantalla
Menú
principal
. Para salir de Dell Diagnostics y reiniciar el equipo, cierre la pantalla
Menú
principal
.
6
Retire el soporte
Drivers and Utilities
de Dell (si es necesario).
Parámetros Permite personalizar la prueba cambiando su
configuración.
Ficha Función (continuación)

Índice 155
Índice
A
alimentación
modo de espera, 146
modo de hibernación, 146
archivo de ayuda
Centro de ayuda y soporte
técnico de Windows, 138
asistentes
Asistente para compatibilidad
de programas, 149
Ayuda de QuickSet, 138
B
Batería
almacenamiento, 149
carga, 147
comprobación de la carga, 144
de las bisagras, 148
medidor de carga, 144
medidor de energía, 144
rendimiento, 143
C
CD/DVD
Drivers and Utilities, 135
sistema operativo, 138
Centro de ayuda y soporte
técnico, 138
Contrato de licencia de
usuario final, 135
D
Dell Diagnostics, 150
diagnósticos
Dell, 150
documentación
Contrato de licencia de usuario
final, 135
en línea, 137
ergonómica, 135
garantía, 135
Guía de información del
producto, 135
Guía del usuario, 136
reglamentaria, 135
seguridad, 135
E
equipo
bajo rendimiento, 150
fallo, 149-150
no responde, 149
Etiqueta de servicio, 136
etiquetas
Etiqueta de servicio, 136
Microsoft Windows, 136
G
Guía de información del
producto, 135
Guía del usuario, 136
H
hardware
Dell Diagnostics, 150
I
información ergonómica, 135
información
reglamentaria, 135
información sobre la
garantía, 135
instrucciones de
seguridad, 135
M
modo de espera
acerca de, 146
modo de hibernación, 146
P
problemas
bajo rendimiento del
equipo, 150
bloqueos, 149
Dell Diagnostics, 150
el equipo no responde, 149
el ordenador no se inicia, 149
el programa no responde, 149
el programa se bloquea, 149

156 Índice
fallo del equipo, 149-150
pantalla azul, 150
programas y compatibilidad
con Windows, 149
software, 149-150
software espía, 150
S
sistema operativo
soporte, 138
volver a instalar, 138
sitio de soporte técnico de
Dell, 137
sitio Web de soporte
técnico, 137
software
problemas, 149-150
software espía, 150
solución de problemas
Centro de ayuda y soporte
técnico, 138
Dell Diagnostics, 150
Soporte Drivers and
Utilities, 135
Dell Diagnostics, 150
V
vistas del sistema
atrás, 142
delantera, 140
inferior, 142
lado derecho, 141
lado izquierdo, 141
W
Windows XP
Asistente para compatibilidad
de programas, 149
Centro de ayuda y soporte
técnico, 138
modo de espera, 146
modo de hibernación, 146
volver a instalar, 138
-
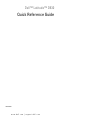 1
1
-
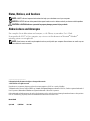 2
2
-
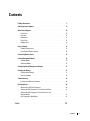 3
3
-
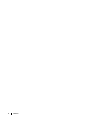 4
4
-
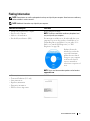 5
5
-
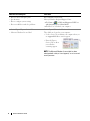 6
6
-
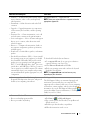 7
7
-
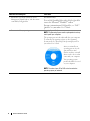 8
8
-
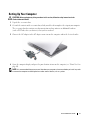 9
9
-
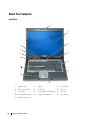 10
10
-
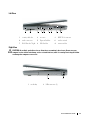 11
11
-
 12
12
-
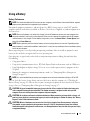 13
13
-
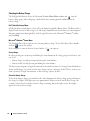 14
14
-
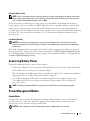 15
15
-
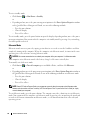 16
16
-
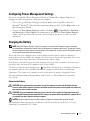 17
17
-
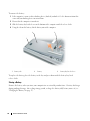 18
18
-
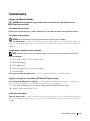 19
19
-
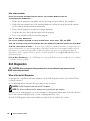 20
20
-
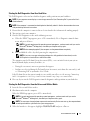 21
21
-
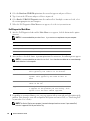 22
22
-
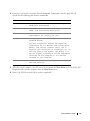 23
23
-
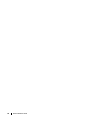 24
24
-
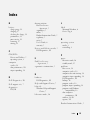 25
25
-
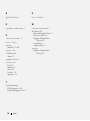 26
26
-
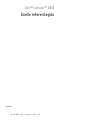 27
27
-
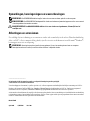 28
28
-
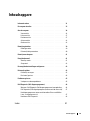 29
29
-
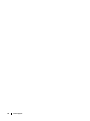 30
30
-
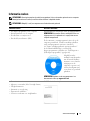 31
31
-
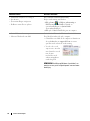 32
32
-
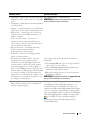 33
33
-
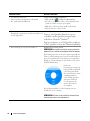 34
34
-
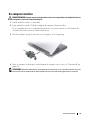 35
35
-
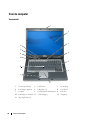 36
36
-
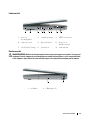 37
37
-
 38
38
-
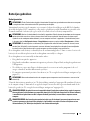 39
39
-
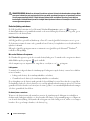 40
40
-
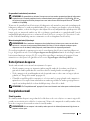 41
41
-
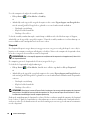 42
42
-
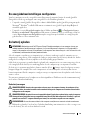 43
43
-
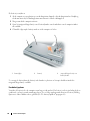 44
44
-
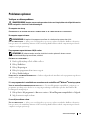 45
45
-
 46
46
-
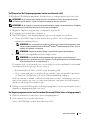 47
47
-
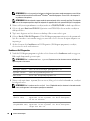 48
48
-
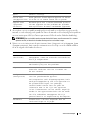 49
49
-
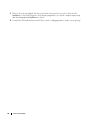 50
50
-
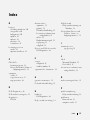 51
51
-
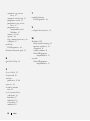 52
52
-
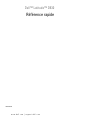 53
53
-
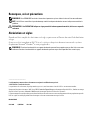 54
54
-
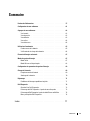 55
55
-
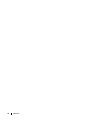 56
56
-
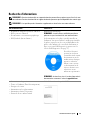 57
57
-
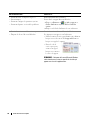 58
58
-
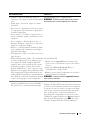 59
59
-
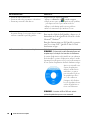 60
60
-
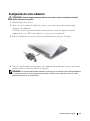 61
61
-
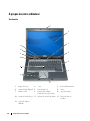 62
62
-
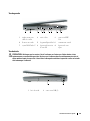 63
63
-
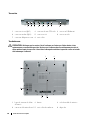 64
64
-
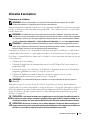 65
65
-
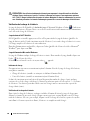 66
66
-
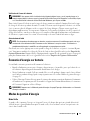 67
67
-
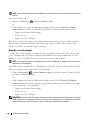 68
68
-
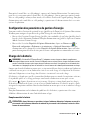 69
69
-
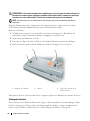 70
70
-
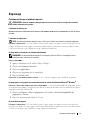 71
71
-
 72
72
-
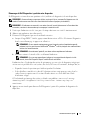 73
73
-
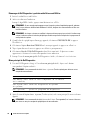 74
74
-
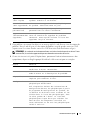 75
75
-
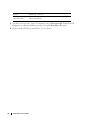 76
76
-
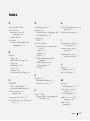 77
77
-
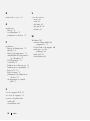 78
78
-
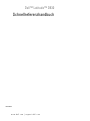 79
79
-
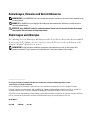 80
80
-
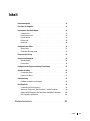 81
81
-
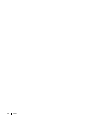 82
82
-
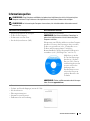 83
83
-
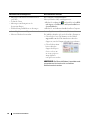 84
84
-
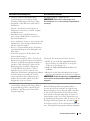 85
85
-
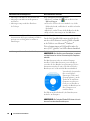 86
86
-
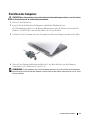 87
87
-
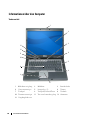 88
88
-
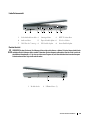 89
89
-
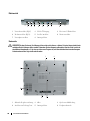 90
90
-
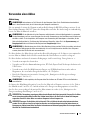 91
91
-
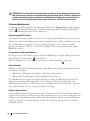 92
92
-
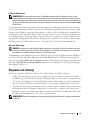 93
93
-
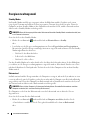 94
94
-
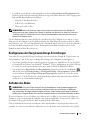 95
95
-
 96
96
-
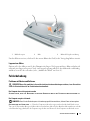 97
97
-
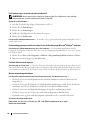 98
98
-
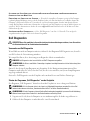 99
99
-
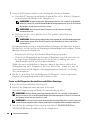 100
100
-
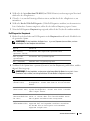 101
101
-
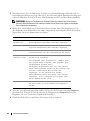 102
102
-
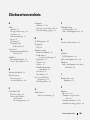 103
103
-
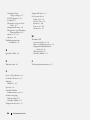 104
104
-
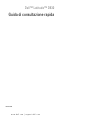 105
105
-
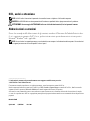 106
106
-
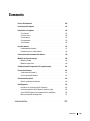 107
107
-
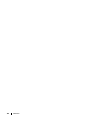 108
108
-
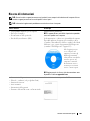 109
109
-
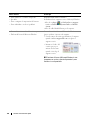 110
110
-
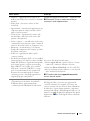 111
111
-
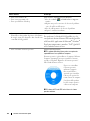 112
112
-
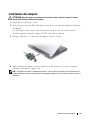 113
113
-
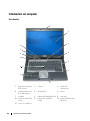 114
114
-
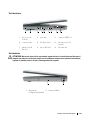 115
115
-
 116
116
-
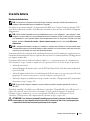 117
117
-
 118
118
-
 119
119
-
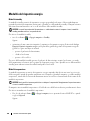 120
120
-
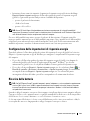 121
121
-
 122
122
-
 123
123
-
 124
124
-
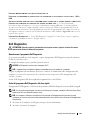 125
125
-
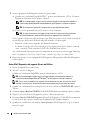 126
126
-
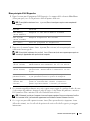 127
127
-
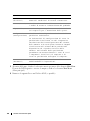 128
128
-
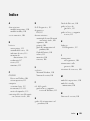 129
129
-
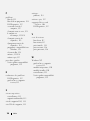 130
130
-
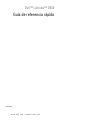 131
131
-
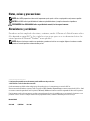 132
132
-
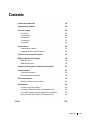 133
133
-
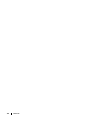 134
134
-
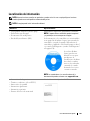 135
135
-
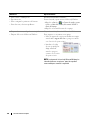 136
136
-
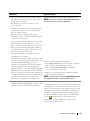 137
137
-
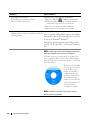 138
138
-
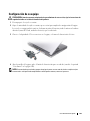 139
139
-
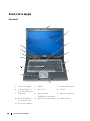 140
140
-
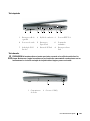 141
141
-
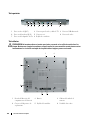 142
142
-
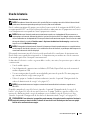 143
143
-
 144
144
-
 145
145
-
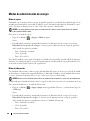 146
146
-
 147
147
-
 148
148
-
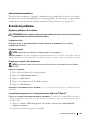 149
149
-
 150
150
-
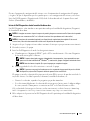 151
151
-
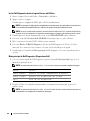 152
152
-
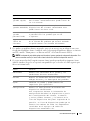 153
153
-
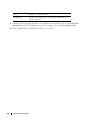 154
154
-
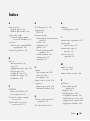 155
155
-
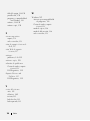 156
156
Dell Latitude D830 Snelstartgids
- Categorie
- Notitieboekjes
- Type
- Snelstartgids
in andere talen
- italiano: Dell Latitude D830 Guida Rapida
- français: Dell Latitude D830 Guide de démarrage rapide
- español: Dell Latitude D830 Guía de inicio rápido
- Deutsch: Dell Latitude D830 Schnellstartanleitung
- português: Dell Latitude D830 Guia rápido
Gerelateerde papieren
-
Dell Latitude D430 Snelstartgids
-
Dell Latitude D430 Snelstartgids
-
Dell Latitude D430 Snelstartgids
-
Dell Precision ND243 Handleiding
-
Dell Latitude 120L Snelstartgids
-
Dell Latitude 120L Snelstartgids
-
Dell Latitude JD925 Handleiding
-
Dell Latitude XT Snelstartgids
-
Dell Latitude XT Snelstartgids
-
Dell PP12S Handleiding