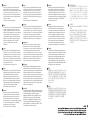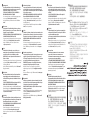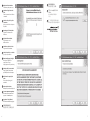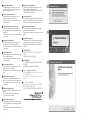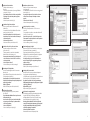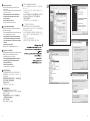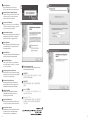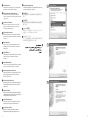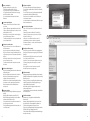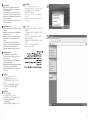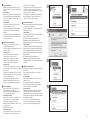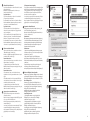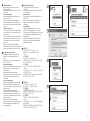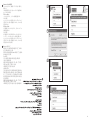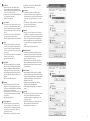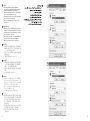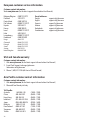Jabra A320 stereo Handleiding
- Categorie
- Interfacekaarten / adapters
- Type
- Handleiding
Deze handleiding is ook geschikt voor
Pagina wordt geladen...
Pagina wordt geladen...

2
3
Thank you
Thank-you for purchasing the Jabra A320s Bluetooth
USB
adaptor. The Jabra A320s connects your PC wirelessly to
Bluetooth devices such as Headsets, Mobile phones and Printers.
You will aslo be able to stream music from your PC to your
Bluetooth stereo headset. Please read the installation manual
carefully. For advanced users we have an English User Manual
available on the CDrom.
See www.jabra.com for further information.
Merci
Nous vous remercions d’avoir choisi USB l’adaptateur Bluetooth
Jabra A320s.
Le Jabra A320s permet de connecter sans fil
votre PC
à des appareils Bluetooth tels que casques d’écoute,
téléphones portables et imprimantes. Vous pourrez également
écouter de la musique de votre PC directement dans votre
casque stéréo Bluetooth. Veuillez lire attentivement le guide
d’installation.
Pour les utilisateurs expérimentés, des guides
d’utilisation en anglais sont disponibles sur le CD-ROM.
Consultez notre site Web www.jabra.com
pour plus
d’informations.
Gracias
Gracias por comprar el
USB adaptador Bluetooth Jabra A320s.
El Jabra A320s conecta, sin necesidad de cables, su ordenador a
dispositivos Bluetooth, como auriculares, m
óviles o impresoras.
Tambi
én podrá descargar música del ordenador al auricular
Bluetooth est
éreo. Lea detenidamente el manual de instalación.
Para los usuarios avanzados contamos con un Manual de usuario
en inglés disponible en CD-Rom.
Si desea más información, visite www.jabra.com.
Danke
Wir danken Ihnen, dass Sie sich für den Jabra A320s Bluetooth-
USB Adapter entschieden haben. Der Jabra A320s verbindet
Ihren PC drahtlos mit Bluetooth-Geräten wie Headsets,
Mobiltelefonen und Druckern. Außerdem können Sie von
Ihrem PC Musik auf Ihr Bluetooth Stereo-Headset streamen.
Bitte lesen Sie sich das Installationshandbuch sorgfältig durch.
Fortgeschrittenen Benutzern steht ein Benutzerhandbuch in
englischer Sprache auf der CD-Rom zur Verfügung.
Weitere Informationen siehe www.jabra.com.
Dank u wel
Bedankt voor uw aankoop van de Jabra A320s Bluetooth-
USB adapter. De Jabra A320s verbindt uw pc draadloos met
Bluetooth-apparaten zoals headsets, mobiele telefoons en
printers.
U kunt ook muziek van uw pc naar uw Bluetooth-
stereoheadset streamen.
Lees de gebruiksaanwijzing aandachtig
door.
Voor de gevorderde gebruikers is er een Engelstalige
gebruiksaanwijzing op cd-rom beschikbaar.
Zie ook www.jabra.com voor meer informatie.
Grazie!
Grazie per aver acquistato
USB l’adattatore Bluetooth Jabra A320s.
Jabra A320s collega il PC attraverso una connessione wireless alle
periferiche Bluetooth, come ad esempio auricolari, telefonini e
stampanti. È inoltre possibile inviare musica dal PC all’auricolare
stereo Bluetooth. Leggere attentamente il manuale d’istallazione.
È
disponibile su CD-Rom il manuale d’installazione in inglese per gli
utenti avanzati
.
Per ulteriori informazioni consultare www.jabra.com.
Obrigado
Agradecemos a aquisição do
USB adaptador Bluetooth Jabra A320s.
O Jabra A320s liga, sem fios, o PC a dispositivos Bluetooth como, por
exemplo, Auscultadores, Telemóveis e Impressoras. Também poderá
ouvir música proveniente do PC em auscultadores estéreo Bluetooth.
Leia cuidadosamente o manual de instalação. Para utilizadores
experientes temos um Manual do Utilizador em Inglês, disponível no
CD-ROM. Para obter mais informações, consulte www.jabra.com.
Ευχαριστούμε
Σας ευχαριστούμε που αγοράσατε τον σειριακό προσαρμογέα
Bluetooth
Jabra A320s. O Jabra A320s δημιουργεί ασύρματη
σύνδεση μεταξύ του υπολογιστή σας και των συσκευών Bluetooth
όπως Ακουστικά
, Κινητά τηλέφωνα και Εκτυπωτές. Μπορείτε
επίσης να παίξετε αρχεία μουσικής από τον Η
/Υ σας στα ασύρματα
στερεοφωνικά ακουστικά
. Σας παρακαλούμε να διαβάσετε προσεκτικά
το εγχειρίδιο εγκατάστασης
. Για προχωρημένους χρήστες διατίθεται
Εγχειρίδιο Χρήστη στα Αγγλικά στο
CD-Rom. Για περισσότερες
πληροφορίες επισκεφτείτε την ιστοσελίδα www.jabra.com.
Dziękujemy
Dziękujemy za zakupienie
USB adaptera Bluetooth Jabra A320s.
Adapter Jabra A320s pozwala na bezprzewodowe podłączenie do
komputera PC innych urządzeń wyposażonych w interfejs Bluetooth,
takich jak słuchawki, telefony komórkowe i drukarki. Adapter ten
pozwala też na słuchanie za pośrednictwem stereofonicznego zestawu
słuchawkowego Bluetooth muzyki odtwarzanej na komputerze PC.
Prosimy o dokładne zapoznanie się z instrukcją instalacji. Użytkownicy
zaawansowani mog
ą zapoznać się z instrukcją użytkownika w języku
angielskim, dost
ępną na płycie CD. Szczegółowe informacje można
znaleźć na stronie www.jabra.com.
Köszönjük!
Köszönjük, hogy a Jabra A320s Bluetooth USB adapter megvásárlása
mellett döntött.
A Jabra A320s adapter vezeték nélkül csatlakoztatja
személyi számítógépét Bluetooth eszközökhöz, úgymint
fejhallgatókhoz, mobiltelefonokhoz és nyomtatókhoz.
Személyi
számítógépén levő zenei anyagait is le fogja tudni hallgatni a
Bluetooth sztere
ó fejhallgatóján. Kérjük, figyelmesen olvassa el a
telep
ítési útmutatót. Tapasztaltabb felhasználók számára angol
nyelv
ű használati utasítás is rendelkezésre áll CD-ROM-on. További
inform
ációkért lásd a www.jabra.com honlapot.
Děkujeme
D
ěkujeme vám za zakoupení USB adaptéru Bluetooth Jabra
A320s . Jabra A320s umo
žní bezdrátové spojení vašeho PC
k přístrojům Bluetooth, jako je souprava sluchátek, mobilní
telefony a tisk
árny. Budete také moci ze svého PC přenášet
hudbu do stereosluch
átek Bluetooth. Pročtěte si prosím pozorně
tento instala
ční manuál. Pro pokročilé uživatele máme k dispozici
Uživatelský manuál v anglickém jazyce na CD-ROM. Bližší
informace viz www.jabra.com.
Спасибо
Благодарим вас за приобретение
USB адаптера Jabra
A320s Bluetooth. Jabra A320s соединяет компьютер по
беспроводной сети с такими устройствами Bluetooth, как
наушники, мобильные телефоны и принтеры. Кроме того,
вы сможете передавать потоком музыку с компьютера
на стереонаушники Bluetooth. Внимательно прочитайте
руководство по установке. Опытные пользователи могут
также обратиться к руководству на английском языке,
которое находится на компакт-диске. Для получения
дополнительной информации см. веб-сайт www.jabra.com.
Teşekkür
Jabra A320s Bluetooth
USB adaptörünü satın aldığınız için size
te
şekkür ederiz. Jabra A320s, PC’nizin, Kulaklıklar, Cep telefonları
ve Yaz
ıcılar gibi Bluetooth uyumlu cihazlara kablosuz olarak
bağlantı kurmasını sağlar. Bilgisayarınızdan Bluetooth stereo
kulaklığı
nıza müzik akışı da kurabilirsiniz. Lütfen yükleme
kılavuzunu dikkatli biçimde okuyun. Gelişmiş kullanıcılar için
İngilizce Kullanma Kılavuzu’nu CD-ROM’da bulabilirsiniz. Daha
fazla bilgi i
çin www.jabra.com adresine bakın.
致谢
感谢您购买 Jabra A320s 蓝牙 USB 适配器。Jabra A320s
可使您的计算机无线连接到各种蓝牙设备上,如耳机、手
机和打印机等。您还可以使用蓝牙立体耳机欣赏您计算机
上的音乐。请仔细阅读安装手册。对于高级用户,我们将
在 CD-Rom 光盘中提供一份英文用户手册供其参考。有关
详细信息,请访问
www.jabra.com。
感謝您
感謝您購買 Jabra A320s 藍芽 USB 接合器。Jabra A320s
藍芽接合器將您的電腦以無線方式接駁到耳機、手提電話
及打印機等的藍芽裝置。您亦可以傳送電腦上的音樂到您
的藍芽立體聲耳機。請小心詳閱安裝手冊。熟識操作的使
用者可參閱光碟 上的英文版操作手冊。詳情請瀏覽
www.jabra.com。
ありがとうございます
Jabra A320s Bluetooth USB アダプタをお買い上げいただきあり
がとうございます。Jabra A320s は、お客様の PC とヘッドフォン、
携帯電話、プリンタなどの Bluetooth 機器とをワイヤレスで接続し
ます。また、PC から Bluetooth ステレオヘッドセットへ音楽をストリ
ームすることもできます。インストールマニュアルをよくお読みくだ
さい。上級ユーザ様向けに、英語ユーザマニュアル CD-ROM を
ご用意しております。詳細については、
www.jabra.com
をご覧く
ださい
감사합니다
Jabra A320s Bluetooth USB 어댑터를 이용해 주셔서 감사
합니다.
Jabra A320s는 무선으로 헤드셋, 휴대 전화, 프린터 등
과 같은 Bluetooth 장치와 PC를 연결합니다. PC에서
Bluetooth 스테레오 헤드셋으로 음악을 스트리밍할 수
도 있습니다. 이 설치 설명서를 주의깊게 읽으십시오.
CD-ROM에는 고급 사용자를 위한 영문 사용자 설명서도 수
록되어 있습니다. 자세한 내용을 보려면 www.jabra.com을
방문하십시오.
F
E
D
I
PL
GR
PT
HU
GB
NL
CZE
RUS
TR
CN
JA
KP
AE
CN

4
5
Getting started
The software installation as described in this manual, may be
slightly different from the installation on your computer. This
depends on the windows version you are using.
STOP! DO NOT INSERT BLUETOOTH USB ADAPTOR
BEFORE INSTALLING THE SOFTWARE.
You can insert the adaptor once the following message appears
on
your screen:
“Bluetooth device not found”.
Insert the CD-Rom in your CD-Rom drive and select “click to
install”.
Mise en route
La description de l’installation du logiciel dans ce guide peut
différer légèrement du processus réel sur votre ordinateur. Cela
dépend de votre version de Windows.
ATTENTION ! N’INTRODUISEZ PAS L’ADAPTATEUR BLUETOOTH
USB AVANT D’AVOIR INSTALLÉ LE LOGICIEL.
Vous pouvez introduire l’adaptateur d
ès que le message suivant
s’affiche
à l’écran :
« Périphérique Bluetooth non trouvé »
.
Ins
érez le CD-ROM dans votre lecteur CD puis choisissez
« Cliquer pour installer ».
Inicio
La instalación del software tal y como se describe en este
manual puede ser ligeramente distinta a la instalaci
ón en su
ordenador. Depende de la versi
ón Windows que utilice.
¡ATENCIÓN! no inserte el adaptador usb bluetooth antes de
instalar el software.
Podr
á insertar el adaptador cuando aparezca el siguiente mensaje
en la pantalla:
“Bluetooth device not found”
(No se encuentra
el dispositivo Bluetooth).
Inserte el CD-Rom en la unidad de CD y seleccione
“click to install”
(Haga clic para instalar).
Erste Schritte
Die in diesem Handbuch beschriebene Softwareinstallation
kann geringf
ügig von der Installation auf Ihrem Computer
abweichen. Das h
ängt davon ab, welche Windows-Version Sie
verwenden.
STOPP! STECKEN SIE DEN USB Bluetooth-adapter NICHT ein,
BEVOR SIE DIE SOFTWARE INSTALLIERT HABEN.
Sie k
önnen den Adapter einstecken, sobald auf Ihrem Bildschirm die
folgende Meldung erscheint:
„Bluetooth-Gerät nicht gefunden“.
Legen Sie die CD-Rom in Ihr CD-Rom-Laufwerk ein und wählen
Si
e „klicken um zu installieren“.
Aan de slag
De software-installatie zoals in deze handleiding omschreven
kan enigszins afwijken van de installatie op uw computer.
Dit is
afhankelijk van de windows-versie die u gebruikt.
STOP! VOER GEEN BLUETOOTH USB ADAPTER IN VOORDAT U
DE SOFTWARE GEÏNSTALLEERD HEBT.
U kunt de adapter invoeren als het volgende bericht op uw
scherm verschijnt
: “Bluetooth-apparaat niet gevonden”.
Doe de cd-rom in uw cd-romstation en selecteer
“klik hier om te
installeren”.
Informazioni preliminari
La procedura di installazione del software descritta nel manuale
potrebbe differire di poco rispetto al sistema di installazione del
proprio computer. Le differenze dipendono dalla versione Windows
in uso nel proprio computer.
ATTENZIONE! NON INSERIRE NELLA PORTA USB L’ADATTATORE
Bluetooth PRIMA DI AVER INSTALLATO IL SOFTWARE.
Collegare l’adattatore solo dopo la visualizzazione del seguente
messaggio:
“Bluetooth device not found”
(Impossibile trovare il
dispositivo Bluetooth).
Inserire il CD-Rom nell’unit
à CD-Rom quindi selezionare
“click to
install”
(fare clic per installare).
Iniciar
A instalação do software, conforme descrita neste manual, pode ser
ligeiramente diferente da instalação efectuada no seu computador.
Esta situação depende da vers
ão do Windows que estiver a utilizar.
PARE! NÃO INSIRA O ADAPTADOR USB Bluetooth ANTES DE
INSTALAR O software.
Pode inserir o adaptador ap
ós as mensagens seguintes serem
apresentadas no ecr
ã:
“Dispositivo Bluetooth não encontrado”.
Insira o CD-ROM na respectiva unidade e seleccione
“clique para
instalar”.
Ξεκινώντας την εγκατάσταση
Ο τρόπος εγκατάστασης λογισμικού όπως περιγράφεται στο παρόν
εγχειρίδιο ενδέχεται να διαφέρει ελαφρώς από τον τρόπο με τον
οποίο θα γίνει η εγκατάσταση στον υπολογιστή σας. Αυτό εξαρτάται
από την έκδοση των Windows την οποία χρησιμοποιείτε
.
ΣΤΑΜΑΤΗΣΤΕ! μην εισαγετε τον προσαρμογεα bluetooth στη
σειριακη θυρα (usb) πριν εγκαταστησετε το λογισμικο.
Μπορείτε να εισάγετε τον προσαρμογέα αφού εμφανιστεί το
παρακάτω μήνυμα στην οθόνη σας
:
«Δεν βρέθηκε συσκευή Blue-
tooth».
Εισάγετε το CD-Rom στον οδηγό CD-Rom και επιλέξτέ
«πατήστε για
εγκατάσταση».
Wprowadzenie
Instalacja oprogramowania, opisana w ten instrukcji, mo
że różnić
się nieznacznie od instalacji na komputerze użytkownika. Zależy to
od u
żywanej wersji systemu operacyjnego Windows.
UWAGA! nie WOLNO podłączać adaptera USB bluetooth przed
instalacją oprogramowania.
Adapter USB mo
żna podłączyć dopiero po wyświetleniu poniższego
komunikatu:
“Bluetooth device not found”
(Nie znaleziono
urz
ądzenia Bluetooth).
Włóż płytę CD do napędu CD-ROM i wybierz opcję
“click to install”
(Kliknij, aby zainstalować).
Első lépések
Az itt le
írt szoftver telepítési útmutató kis mértékben eltérhet
az Ön számítógépéhez szükséges telepítés lépéseitől, attól
függően, hogy a Windows operációs rendszer melyik verzióját
használja.
állj! ne CSATLAKOZTASSA aZ Bluetooth USB adapterT A
SZOFTVER TELEPÍTÉSE ELŐTT.
Az adaptert akkor csatlakoztassa, amikor a képernyőjén az alábbi
üzenet jelenik meg:
„Bluetooth eszköz nem található.”
Helyezze a CD-ROM-ot a CD-ROM meghajtóba, és válassza ki a
„Telepítéshez kattintson ide” utasítást.
Začínáme
Softwarov
á instalace, která je popsána v tomto manuálu, se
může nepatrně lišit od instalace na vašem počítači. Záleží na
tom, jakou verzi Windows pou
žíváte.
pozor! nezapojujte adaptér USB Bluetooth, dokud nebudete
mít nainstalován software.
Adapt
ér můžete zasunout až poté, co se objeví na vaší obrazovce
tato zpr
áva:
“Bluetooth device not found”
(Přístroj Bluetooth
nenalezen). Vlo
žte CD-ROM do jednotky CD-ROM vašeho PC a
zvolte
“click to install”
(klikněte pro instalaci).
Начало работы
Установка программного обеспечения, описанная
в руководстве, может слегка отличаться от
выполняемой на вашем компьютере. Это зависит от
версии используемой системы Windows.
ОСТАНОВИТЕСЬ!НЕ ВСТАВЛЯЙТЕ АДАПТЕР USB BLUE
-
TOOTH ДО УСТАНОВКИ ПРОГРАММНОГО ОБЕСПЕЧЕНИЯ.
Вставьте адаптер, когда на экране появится следующее
сообщение
: “Устройства Bluetooth не найдено”.
Вставьте
компакт-диск в дисковод и выберите
“click to install”
(щелкните для установки).
Başlangıç
Bu kılavuzda açıklanan yazılım yükleme şekli,
bilgisayar
ınızdaki yükleme şeklinden biraz farklı olabilir. Bu
işlemler, kullandığınız Windows’un sürümüne bağlıdır.
DURUN! YAZILIMI YÜKLEMEDEN ÖNCE BLUETOOTH USB
ADAPTÖRÜNÜ TAKMAYIN.
Aşağıdaki mesaj ekranda göründüğünde adaptörü takabilirsiniz.
“Blutooth device not found”
(Bluetooth cihaz bulunamadı).
CD-ROM’u, CD-ROM s
ürücüsüne takın ve
“click to install”
ı
(yüklemek için tıklatın) seçin.
开始安装
本手册所描述的软件安装说明可能与实际安装会有细微差
别 。关键在于您使用的是哪一种 Windows 版本。
停止!安装此软件前,请勿插入蓝牙 USB 适配器。
待屏幕上显示以下信息后,才可插入适配器:“未发现蓝
牙设备”。 将 CD-Rom 光盘插入到 CD-Rom驱动器,并选
择“单击安装”。
開始安裝
此使用手冊上說明的軟件安裝程序與您電腦的安裝程序可
能有少許差異。要視乎您使用哪一個 Windows版本。
停止! 切勿在安裝軟件前插入藍芽 USB 接合器。
如螢幕上出現以下訊息,您便可插入接合器﹕「
找不到藍
芽裝置」。
將光碟放進光碟機內,並選擇「
按此處開始安裝」。
はじめに
本マニュアルに記載されているソフトウェアインストールは、ご使
用のコンピュータでのインストールとは多少異なる場合がありま
す。これはご使用の Windows のバージョンによります。
注意!ソフトウェアをインストールする前に Bluetooth USB アダ
プタを差し込まないで下さい。
画面に次のメッセージが表示されてから、アダプタを差し込んでく
ださい。「Bluetooth 機器が見つかりません。」
CD-ROM ドライブに CD-ROM を挿入し、「
クリックしてインストー
ルする」を選択します。
시작하기
이 설명서에서 설명하는 소프트웨어 설치가 실제 컴퓨터
에서의 설치와 약간 다를 수 있습니다. 이는 사용 중인
Windows 버전과의 차이 때문입니다.
멈추십시오! 소프트웨어를 설치하기 전에 Bluetooth USB
어댑터를 꽂지 마십시오.
화면에 "Bluetooth 장치를 찾을 수 없습니다" 메시지가 표
시되면 어댑터를 꽂으십시오.
CD-ROM 드라이브에 CD-ROM을 넣고 "설치"를
선택합니다.
E
GB
NL
F
D
I
PT
GR
PL
HU
CZE
RUS
TR
CN
CN
JA
KP
AE
Pagina wordt geladen...

8
9
Application & Driver installation
When “Bluetooth device not found” appears on the screen
Insert the USB dongle (See fig. 1). Your PC should detect new
hardware and start to install the drivers.
Installation de l’application et du pilote
Lorsque le message
« Périphérique Bluetooth non trouvé »
appara
ît à l’écran, introduisez la clé USB (voir ill. 1)
Votre PC devrait alors d
étecter le nouveau matériel et démarrer
l’installation des pilotes.
Instalación de la aplicación y de los controladores
Si aparece el mensaje “Bluetooth device not found” (No se
encuentra el dispositivo Bluetooth) en la pantalla, inserte el USB
(ver imagen 1).
El ordenador detectar
á el nuevo hardware y comenzará a instalar
los controladores.
Anwendungs- & Treiberinstallation
Wenn auf dem Bildschirm „Bluetooth-Gerät nicht gefunden
“
erscheint, stecken Sie den USB-Dongle ein (siehe Abb.
1).
Ihr PC sollte neue Hardware erkennen und mit der Installation der
Treiber beginnen.
Applicatie & Driver-installatie
Als “Bluetooth-apparaat niet gevonden” op het scherm verschijnt,
voert u de USB-dongle in (zie fig. 1).
Uw pc zou nieuwe hardware moeten detecteren en de drivers
beginnen te installeren.
Installazione applicazioni e driver
Quando viene visualizzato il messaggio “Bluetooth device not
found” inserire il dongle USB (vedere fig. 1).
Il PC dovrebbe rilevare il nuovo hardware e iniziare ad installare i
driver.
Instalação da aplicação e controlador
Quando a mensagem “Dispositivo Bluetooth não encontrado”
aparecer no ecrã, insira a chave de hardware USB (Consulte a Fig. 1).
O PC deverá detectar novo hardware e iniciar a instalação dos
controladores.
Εγκατάσταση Εφαρμογής & Οδηγού
Όταν εμφανιστεί στην οθόνη το μήνυμα
“Δεν βρέθηκε συσκευή
Bluetooth”
Ο Η/Υ σας πρέπει να αναγνωρίσει το νέο μηχάνημα και να
ξεκινήσει την εγκατάσταση των οδηγών
.
Instalacja aplikacji oraz sterownika
Po wyświetleniu komunikatu “Bluetooth device not found” (Nie
znaleziono urządzenia Bluetooth), podłącz adapter do portu USB
(patrz rysunek 1).
Komputer wykryje nowe urządzenie USB i przystąpi do instalacji
sterownik
ów.
Az alkalmazás és a meghajtó telepítése
A „Bluetooth eszköz nem található” tájékoztatás megjelenése után
helyezze be az USB kulcsot [USB dongle] (1.
ábra).
A szem
élyi számítógépének fel kell ismernie az új hardver eszközt, és
el kell kezdenie a meghajt
ók telepítését.
Instalace aplikace & driveru
Pokud se na obrazovce objeví “Bluetooth device not found” (Přístroj
Bluetooth nenalezen), vlo
žte USB dongle (hardwarový klíč) (Viz obr. 1).
Váš PC by měl rozpoznat nový hardware a zahájit instalaci driverů.
Установка приложения и драйвера
При появлении на экране сообщения “Устройства Bluetooth не
найдено” вставьте ключ USB (см. рис.1).
Компьютер должен обнаружить новое оборудование и установить
драйверы.
Uygulama ve Sürücü yüklemesi
Ekranda “Bluetooth device not found” (Bluetooth cihazı bulunamadı)
mesajı görüntülendiğinde USB adaptörünü takın (1. Şekle bakın).
Bilgisayar
ınız yeni bir donanım algılayacak ve sürücüleri yüklemeye
başlayacaktır.
应用程序和驱动器安装
待屏幕上显示“未发现蓝牙设备”后,请插入 USB 道尔芯片
(见图 1)。
计算机会发现新的硬件并开始安装驱动器。
安裝應用及驅動程式
當「找不到藍芽裝置」訊息出現在螢幕時,請插入USB訊號接
收器 (見圖1)。
您的電腦應可探測到新的硬件並開始安裝驅動程式。
アプリケーションおよびドライバのインストール
画面に「Bluetooth 機器が見つかりません」と表示されたら、USB ドング
ル (図1 参照) を挿入します。
コンピュータが新しいハードウェアを検知し、ドライバのインストールを
開始します。
응용 프로그램 및 드라이버 설치
화면에 "Bluetooth 장치를 찾을 수 없습니다"라고 표시되면
USB 동글을 꽂으십시오(그림 1 참조).
PC에서 새 하드웨어를 감지하고 드라이버 설치를 시작합니다.
1
2
3
F
E
D
I
PL
GR
PT
HU
CZE
RUS
TR
CN
CN
JA
KP
AE
GB
NL

10
11
Application & Driver installation
You may be asked to restart your pc.
Please do so.
You will have to update the driver if you are using XP Windows
service pack 2 (See fig. 1-4).
To check whether you have Service Pack 2 or not right click on
”My Computer” icon on the desktop and select properties.
Select tab “General”.
Select the last option in the list (See fig. 5).
Installation de l’application et du pilote
Il vous sera peut-être demandé de redémarrer votre PC.
Veuillez le faire.
Si vous utilisez le Service Pack 2 de Windows XP, il vous faudra
mettre
à jour le pilote (voir ill. 1 à 4).
Pour vérifier si vous utilisez le Service Pack 2, cliquez avec le
bouton droit sur l’ic
ône « Poste de travail » sur le bureau puis
sélectionnez « Propriétés ».
Sélectionnez l’onglet « Général ».
S
électionnez la dernière option de la liste (voir ill. 5).
Instalación de la aplicación y de los controladores
Es posible que tenga que reiniciar el ordenador.
Siga las instrucciones.
Tendr
á que actualizar los controladores si está utilizando
Windows XP Service Pack 2 (ver imagen 1-4)
Para comprobar si tiene instalado el Service Pack 2, haga clic
con el bot
ón derecho en el icono de “Mi PC” en el escritorio y
seleccione propiedades.
Seleccione la pesta
ña “General”.
Seleccione la última opción de la lista (ver imagen 5)
Anwendungs- & Treiberinstallation
Sie werden eventuell aufgefordert, Ihren PC neu zu starten.
Bitte tun Sie das.
Wenn Sie Windows XP Servicepack 2 verwenden, m
üssen Sie den
Treiber aktualisieren (siehe Abb. 1-4).
Um zu überprüfen, ob Sie Service Pack 2 haben oder nicht,
klicken Sie auf dem Desktop auf das Symbol „Arbeitsplatz“ und
wählen Sie „Eigenschaften“.
Wählen Sie „Allgemein“.
Wählen Sie die letzte Option auf der Liste (siehe Abb. 5).
Applicatie & Driver-installatie
Er kan u gevraagd worden de pc opnieuw op te starten.
Doe dit dan ook.
Als u gebruik maakt van Windows XP service pack 2 moet u de
driver updaten (zie fig. 1-4).
Om te controleren of u wel of geen Service Pack 2 hebt, klikt
u op het pictogram “Deze Computer” op uw bureaublad en
selecteert u eigenschappen.
Selecteer de tab “Algemeen”.
Selecteer de laatste optie in de lijst (zie fig. 5).
Installazione applicazioni e driver
Potrebbe essere necessario riavviare il computer.
Quindi, riavviare il PC.
Se si utilizza Windows XP Service Pack 2, sar
à necessario aggiornare il
driver (vedere fig. 1-4).
Per controllare se si dispone del Service Pack 2 fare clic destro
sull’icona ”Risorse del computer” del desktop e selezionare
proprietà.
Selezionare la scheda “Generale”.
Selezionare l’ultima opzione dell’elenco (vedere fig. 5).
Instalação da aplicação e controlador
Pode-lhe ser solicitado para reiniciar o PC. Se for este o caso,
reinicie o PC.
Ter
á que actualizar o controlador se estiver a utilizar o Windows XP
Service Pack 2 (Consulte a Fig. 1-4).
Para verificar se possui, ou n
ão, o Service Pack 2, clique no ícone
”Meu computador” na
área de trabalho e seleccione Propriedades.
Seleccione o separador “Geral”.
Seleccione a
última opção na lista (Consulte a Fig. 5).
Εγκατάσταση Εφαρμογής & Οδηγού
Μπορεί να σας ζητηθεί να κάνετε επανεκκίνηση του υπολογιστή σας.
Σας παρακαλούμε να κάνετε την επανεκκίνηση
.
Εάν χρησιμοποιείτε Windows XP Service pack 2 (
δηλ. την 2η
Ενημερωμένη Έκδοση των Windows XP) θα πρέπει να ενημερώσετε
την έκδοση του οδηγού εγκατάστασης
(βλ. εικόνα 1-4).
Για να ελέγξετε εάν έχετε ή όχι το Service
Pack 2, πατήστε στο
εικονίδιο «Ο Υπολογιστής μου» στην επιφάνεια εργασίας και να
επιλέξετε τις Ιδιότητες
.
Επιλέξτε την καρτέλα «Γενικά»
.
Επιλέξτε την τελευταία επιλογή στη λίστα
(Βλ. εικόνα 5)
Instalacja aplikacji oraz sterownika
Może zajść konieczność ponownego uruchomienia komputera.
Post
ępuj zgodnie z wyświetlanymi instrukcjami.
Jeśli używasz systemu operacyjnego Windows XP z dodatkiem Service
Pack 2 (patrz rysunki 1-4), dokonaj aktualizacji sterownika.
Aby sprawdzi
ć, czy dodatek Service Pack 2 jest zainstalowany,
kliknij prawym przyciskiem myszy ikon
ę „Mój komputer” na pulpicie
i wybierz opcj
ę „Właściwości”.
Wybierz zak
ładkę „Ogólne”.
Wybierz ostatni
ą opcję z listy (patrz rysunek 5).
Az alkalmazás és a meghajtó telepítése
Előfordulhat, hogy a telepítő program a számítógépe újraindítását
fogja k
érni Öntől. Kérjük, ekkor indítsa újra a számítógépet.
Amennyiben Windows XP Service Pack 2 (SP2) szerviz csomagot
használ, akkor frissítenie kell a meghajtóját (1-4. ábrák).
Ahhoz, hogy kider
ítse Windows XP Service Pack 2 (SP2) szerviz
csomag van-e
Önnek telepítve, kattintson az egér jobb gombjával
a képernyője munkafelületén található „Saját gép” ikonra, és
válassza ki a „tulajdonságok” menüpontot.
Válassza ki az „általános” menü pontot.
Ezután válassza ki a lista utolsó menüpontját (5. ábra).
F
E
D
I
PL
GR
PT
HU
GB
NL
1
2
3
4
5
Pagina wordt geladen...

14
15
Start using Bluetooth
Right click on the Bluetooth icon on the tool bar
(See fig. 1) and then follow the steps in the print screens.
Première utilisation de l’adaptateur Bluetooth
Cliquez avec le bouton droit sur l’ic
ône « Bluetooth » dans
la barre d’outils (voir ill. 1), puis suivez les instructions
indiquées dans les fenêtres contextuelles.
Comenzar a usar el Bluetooth
Haga clic con el botón derecho en el icono del Bluetooth
en la barra de herramientas (ver imagen 1) y siga los pasos
que se indican en las capturas de pantalla.
Bluetooth erstmals verwenden
Klicken Sie mit der rechten Maustaste auf der Symbolleiste
auf das Bluetooth-Symbol (siehe Abb. 1) und folgen Sie
dann den auf den Printscreens gezeigten Schritten.
Bluetooth gebruiken
Klik met de rechtermuisknop op het Bluetooth-pictogram
op de werkbalk (zie fig. 1) en volg daarna de instructies
van de afdrukvoorbeelden.
Utilizzo di Bluetooth
Fare clic destro sull’icona Bluetooth sulla barra degli strumenti
(vedere fig. 1), quindi seguire le istruzioni visualizzate.
Iniciar utilizando Bluetooth
Clique com o bot
ão direito do rato no ícone Bluetooth
na barra de ferramentas (Consulte a Fig. 1) e, em seguida,
siga os passos apresentados.
Ξεκινήστε να χρησιμοποιείτε το Bluetooth
Κάντε δεξί κλικ στο εικονίδιο του Bluetooth στην γραμμή
εργαλείων
(βλ. εικόνα 1) και μετά ακολουθήστε τα βήματα
που αναφέρονται στα ενεργά παράθυρα
.
Uruchomienie interfejsu Bluetooth
Kliknij prawym przyciskiem myszy
ikonę Bluetooth w
pasku narz
ędzi (patrz rysunek 1) i postępuj zgodnie ze
wskaz
ówkami wyświetlanymi na ekranie komputera.
A Bluetooth elindítása
Kattintson az egér jobb gombjával az eszköztárban
található Bluetooth ikonra (1. ábra), majd kövesse a
képernyőn megjelenő utasításokat.
Jak začít používat Bluetooth
Klikn
ěte pravou myší na ikonu Bluetooth na liště nástrojů
(Viz obr. 1) a pak postupujte podle krok
ů na obrazovkách.
Начало работы с Bluetooth
Щелкните правой кнопкой значок Bluetooth на панели
инструментов (см. рис. 1) и выполните действия,
указанные на рисунках со снимками экранов.
1
2
3
4
Bluetooth kullanmaya başlamak
Ara
ç çubuğundaki Bluetooth simgesini sağ tıklatın (1. şekil) ve
basılı ekranlardaki işlemleri takip edin.
开始使用蓝牙
在工具栏上,右键单击“蓝牙”图标(见图 1),然后按
照打印屏幕上的步骤进行操作。
開始使用藍芽
右按工具列上的藍芽圖示 (見圖1),並依照打印螢幕上
的步驟。
Bluetooth の使用開始
ツールバーの Bluetooth アイコン (図 1 参照) を右クリックし、表
示される画面の手順に従います。
Bluetooth의 사용 시작
도구 모음에서 Bluetooth 아이콘을 마우스 오른쪽 버튼
으로 클릭한 다음 표시되는 화면의 단계를 따르십시오
(그림 1 참조).
F
E
D
I
PL
GR
PT
HU
CZE
RUS
TR
CN
CN
JA
KP
AE
GB
NL

16
17
Start using Bluetooth
Select the service you would like to use. Select audio gateway
and headset to connect your headset (See Fig. 1).
Première utilisation de l’adaptateur Bluetooth
Sélectionnez la fonction que vous souhaitez utiliser. Pour
connecter votre casque, s
électionnez la passerelle audio et votre
casque (voir ill. 1).
Comenzar a usar el Bluetooth
Seleccione el servicio que desear
ía usar. Seleccione “audio
gateway” y “headset” (pasarela de audio y auricular) para
conectar el auricular. (Ver imagen 1)
Bluetooth erstmals verwenden
Wählen Sie den Dienst, den Sie verwenden möchten. Wählen
Sie Audio-Gateway und Headset, um Ihr Headset zu verbinden
(siehe Abb. 1).
Bluetooth gebruiken
Selecteer de service die u wilt gaan gebruiken.
Selecteer de
toegangspoort voor audio en headset om de headset aan te
sluiten (zie fig. 1).
Utilizzo di Bluetooth
Selezionare il tipo di servizio da utilizzare. Selezionare il gateway
audio e l’auricolare per il collegamento dell’auricolare
(vedere fig. 1).
Iniciar utilizando Bluetooth
Seleccione o serviço que pretende utilizar. Seleccione a gateway
de áudio e os auscultadores de ligação (Consulte a Fig. 1).
Ξεκινήστε να χρησιμοποιείτε το Bluetooth
Επιλέξτε την υπηρεσία που θέλετε να χρησιμοποιήσετε
. Επιλέξτε
μεταφορά αρχείων ήχων και ακουστικό για να συνδέσετε το
ακουστικό σας (βλ. εικόνα 1)
Uruchomienie interfejsu Bluetooth
Wybierz us
ługę, z której chcesz skorzystać. Wybierz bramę audio
i zestaw s
łuchawkowy/słuchawkę, aby podłączyć słuchawkę
(patrz rysunek 1).
A Bluetooth elindítása
V
álassza ki a használni kívánt szolgáltatást. Ezután a fülhallgató
csatlakoztatásához válassza ki az audio kilépő (audio gateway) és
a fülhallgató (headset) menüpontokat (1. ábra).
Jak začít používat Bluetooth
Zvolte si slu
žbu, kterou chcete použít. Vyberte audio kanál a
sluchátka, abyste mohli zapojit svá sluchátka (Viz obr. 1).
Начало работы с Bluetooth
Выберите необходимую службу. Для подсоединения
наушников выберите аудиовход и наушники (см. рис. 1).
Bluetooth kullanmaya başlamak
Kullanmak istedi
ğiniz hizmeti seçin. Kulaklığınızı bağlamak için ses ağ
geçidini ve kulaklığı seçin (1. şekle bakın).
开始使用蓝牙
选择要使用的服务。选择音频网关和耳机来连接您的耳机(见
图 1)。
開始使用藍芽
選擇您想使用的服務。選擇媒體流轉換閘及耳機以連接您的耳
機 (見圖1)。
Bluetooth の使用開始
使用したいサービスを選択します。オーディオゲートウェイとヘッドセッ
トを選択し、ヘッドセットに接続します (図 1 参照)。
Bluetooth의 사용 시작
사용할 장치를 선택합니다. 오디오 게이트웨이와 헤드셋을 선
택하여 헤드셋을 연결합니다(그림 1 참조).
1
2
3
F
E
D
I
PL
GR
PT
HU
CZE
RUS
TR
CN
CN
JA
KP
AE
GB
NL

18
19
Start to connect devices
Right click on the Bluetooth icon on the tool bar.
Click on “Explore my Bluetooth Places” (See Fig. 1).
Click on “View devices in range” to see all available devices
(See Fig. 2). Remember that your headset has to be in paring
mode to be found by the computer.
(See your headset manual or www.jabra.com for further
information).
Connexion des périphériques
Cliquez avec le bouton droit sur l’ic
ône « Bluetooth » dans la
barre d’outils .
Cliquez sur
« Afficher mes emplacements Bluetooth » (voir ill. 1).
Cliquez sur
« Afficher les périphériques accessibles » pour voir le
mat
ériel disponible (voir ill. 2).
N’oubliez pas que votre casque doit
être en mode d’appairage
pour que l’ordinateur puisse le d
étecter.
(Consultez le mode d’emploi de votre casque ou www.jabra.com
pour de plus amples détails.)
Empezar a conectar dispositivos
Haga clic con el botón derecho en el icono del Bluetooth de la
barra de herramientas.
Haga clic en “explorer mis sitios Bluetooth” (vea la imagen 1).
Haga clic en “View devices in range” (Visualizar dispositivos en el
rango de alcance) para ver todos los dispositivos disponibles (ver
imagen 2).
Recuerde que el auricular debe estar en “paring” (sincronizado)
para que el ordenador lo detecte.
(Consulte el manual del auricular o www.jabra.com para más
informaci
ón).
Geräte zu verbinden beginnen
Klicken Sie in der Werkzeugleiste mit der rechten Maustaste auf
das Bluetooth-Symbol.
Klicken Sie auf „Bluetooth-Ger
äte durchsuchen“ (siehe Abb. 1).
Klicken Sie auf „Geräte in Reichweite anzeigen“,
um alle
verfügbaren Geräte zu sehen (siehe Abb. 2).
Bedenken Sie, dass sich Ihr Headset im Pairing-Modus befinden
muss, damit es von dem Computer gefunden werden kann.
(Weitere Informationen siehe Headset-Handbuch oder
www.jabra.com).
Apparaten aansluiten
Klik met de rechtermuisknop op het Bluetooth-pictogram op de
werkbalk.
Klik op “Mijn Bluetooth-plaatsen verkennen” (Zie afb. 1).
Klik op “Beschikbare apparaten bekijken” om de beschikbare
apparaten te kunnen bekijken (zie fig. 2).
Let erop dat uw headset in de paarmodus moet staan om door
de computer gevonden te worden.
(Zie de gebruiksaanwijzing van uw headset of www.jabra.com
voor meer informatie.)
Collegamento dispositivi
Fare clic destro sull’icona Bluetooth sulla barra degli strumenti.
Fare clic su “Explore my Bluetooth Places” (Esplora risorse Bluetooth)
(vedere fig. 1).
Fare clic su “View devices in range” (visualizza periferiche disponibili)
per vedere tutte le periferiche disponibili (vedere fig. 2).
L’auricolare deve essere modalit
à di connessione, affinché possa
essere rilavato dal computer.
(per ulteriori informazioni consultare il manuale dell’auricolare oppure
visitare il sito www.jabra.com).
Iniciar a ligação dos dispositivos
Clique com o botão direito do rato no ícone Bluetooth na barra de
ferramentas.
Clique em “Explorar meus locais Bluetooth” (Consulte a Fig. 1).
Clique em “Ver dispositivos na área” para ver todos os dispositivos
disponíveis (Consulte a Fig. 2).
Lembre-se que os auscultadores tem de estar no modo de
emparelhamento para serem encontrados pelo computador.
(Para obter mais informações, consulte o manual dos auscultadores
ou o site www.jabra.com).
Ξεκινήστε να συνδέετε συσκευές
Κάντε δεξί κλικ στο εικονίδιο του Bluetooth στην γραμμή εργαλείων.
Κάντε κλικ στην “Εξερεύνηση των λειτουργιών τεχνολογίας Bluetooth”
(Βλέπε Σχ. 1).
Κάντε κλικ στην επιλογή
“Προβολή συσκευών σε ακτίνα” για να δείτε
όλες τις διαθέσιμες συσκευές
(Βλ. εικ. 2).
Θυμηθείτε ότι το ακουστικό σας πρέπει να βρίσκεται σε λειτουργία
ζευγοποίησης
(pairing mode) ώστε να μπορεί να το εντοπίσει ο
υπολογιστής
.
(Βλ. το εγχειρίδιο του ακουστικού ή επισκεφτείτε την σελίδα
www.jabra.com για περισσότερες πληροφορίες).
Podłączanie urządzeń
Kliknij prawym przyciskiem myszy
ikonę Bluetooth w pasku narzędzi.
Kliknij Explore my Bluetooth Places (Przegl
ądaj Moje miejsca interfejsu
Bluetooth, patrz rys. 1).
Kliknij opcję “View devices in range” (Wyszukaj urządzenia w zasięgu
adaptera), aby wyświetlić listę urządzeń dostępnych w zasięgu
adaptera USN Bluetooth (patrz rysunek 2).
Aby s
łuchawka mogła zostać wykryta przez adapter, musi być
ustawiona w tryb parowania.
(Szczegółowe informacje można znaleźć w instrukcji słuchawki lub na
stronie www.jabra.com.)
Eszközök csatlakoztatása
Kattintson az egér jobb gombjával az eszköztárban található
Bluetooth ikonra.
Kattintson a „Bluetooth helyek felfedez
ése” menüpontra (1. ábra)
Az rendelkezésre álló eszközök megtekintéséhez kattintson az
„Elérhető eszközök megtekintése” menüpontra (2. ábra).
Ügyeljen rá, hogy a fülhallgatójának párosítás (paring) üzemmódban
kell lennie ahhoz, hogy a sz
ámítógép felismerhesse.
(További információkért lásd a fülhallgató használati utasítását vagy a
www.jabra.com
honlapot.)
1
2
F
E
D
PL
GR
PT
HU
GB
NL
I
Pagina wordt geladen...

22
23
Use your Bluetooth headset
Right click on the headset and select “Pair device” (See Fig. 1).
Enter the four digit pin code. (Typically 0000 for a Jabra headset)
(See Fig. 2).
For Mono Headsets:
Right click on the headset and select connect headset (See Fig. 3).
The computer will call up the headset. Press the Multifunction
button / Answer/end button to accept the connection. You can
now use the headset.
For Stereo Headsets:
1) For listening to music right click on the headset and select
Connect stereo headphones. (See Fig. 4).
2) For use for voice communications (e.g. VoIP) right click on
the headset and select Connect Hands-free Headset with
Microphone.
The computer will call up the headset. Press the Multifunction
button / Answer/end button to accept the connection. You can
now use the headset (See Fig. 5).
Utilisation de votre casque Bluetooth
Cliquez avec le bouton droit sur le casque et s
électionnez
« Appairage du périphérique » (voir ill. 1).
Saisissez le code PIN
à quatre chiffres (typiquement 0000 pour un
casque Jabra), (voir ill. 2.)
Pour casques mono :
Cliquez avec le bouton droit de la souris sur le casque et
sélectionnez « Raccorder le casque » (voir ill. 3).
L’ordinateur appellera le casque. Appuyez sur le bouton
multifonctions ou la touche R
éponse/Fin pour accepter la
connexion. Le casque est maintenant pr
êt à l’emploi.
Pour casques stéréo :
1) Pour
écouter de la musique, cliquez avec le bouton droit de
la souris sur le casque et s
électionnez « Raccorder les oreillettes
stéréo ». (Voir ill. 4).
2) Pour passer des communications vocales (par ex. voix sur IP),
cliquez avec le bouton droit de la souris et choisissez
« Raccorder
le casque mains libres au microphone
».
L’ordinateur appellera le casque. Appuyez sur le bouton
multifonctions ou la touche R
éponse/Fin pour accepter la
connexion. Le casque est maintenant pr
êt à l’emploi (voir ill. 5).
Usar el auricular Bluetooth
Haga clic con el botón derecho en el auricular y elija “Pair
device”(Sincronizar dispositivo) (ver imagen 1).
Introduzca el c
ódigo pin de cuatro dígitos. (Normalmente es
0000 para auriculares Jabra) (ver imagen 2)
Para auriculares monofónicos:
Haga clic con el botón secundario en el auricular y seleccione
“connect headset” (conectar auricular). (Vea la imagen 3)
El ordenador buscar
á el auricular. Presione el botón
“Multifunction/ Answer/ End” (Multifunci
ón/ Contestar/ Colgar)
para aceptar la conexi
ón.
Ahora puede utilizar los auriculares.
Para auriculares en estéreo:
1) Para escuchar m
úsica, haga clic con el botón secundario en el
auricular y seleccione “connect stereo headphones” (conectar
auriculares en estéreo).. (Vea la imagen 4)
2) Para utilizar en sus comunicaciones de voz, (por ejemplo, de voz
sobre IP), haga clic con el bot
ón secundario en los auriculares y
seleccione “connect hands-free headset with microphone” (conectar
auriculares de manos libres al micr
ófono)..
El ordenador buscar
á el auricular. Presione el botón “Multifunction/
Answer/ End” (Multifunci
ón/ Contestar/ Colgar) para aceptar la
conexi
ón. Ya puede usar el auricular. (Vea la imagen 5)
Bluetooth-Headset verwenden
Klicken Sie mit der rechten Maustaste auf das Headset und wählen Sie
„Gerät paaren“ (Pair device) (siehe Abb. 1).
Geben Sie den vierstelligen PIN-Code ein. (Normalerweise 0000 bei
Jabra-Headsets) (siehe Abb. 2).
Für Mono-Headsets:
Klicken Sie mit der rechten Maustaste auf das Headset und w
ählen Sie
„Headset verbinden“. (Siehe Abb. 3).
Der Computer ruft nun das Headset auf. Dr
ücken Sie die
Multifunktionstaste/die Taste Rufannahme/Beenden, um die
Verbindung zu best
ätigen. Sie können das Headset nun verwenden.
Für Stereo-Headsets:
1) Um Musik zu hören, klicken Sie mit der rechten Maustaste auf das
Headset und wählen Sie „Stereokopfhörer verbinden“. (Siehe Abb. 4).
2) Für Sprachkommunikation (z.B. VoIP) klicken Sie mit der rechten
Maustaste auf das Headset und w
ählen Sie „Freisprech-Headset mit
Mikrophon verbinden“.
Der Computer ruft nun das Headset auf. Dr
ücken Sie die
Multifunktionstaste/die Taste Rufannahme/Beenden, um die
Verbindung zu best
ätigen. Sie können das Headset nun verwenden
(siehe Abb. 5).
Uw Bluetooth-headset gebruiken
Klik met de rechtermuisknop op de headset en selecteer “Apparaat
paren” (zie fig. 1).
Voer de viercijferige pincode in. (Meestal 0000 voor een Jabra-
headset) (zie fig. 2).
Voor mono-headsets:
Klik met de rechtermuisknop op de headset en selecteer ‘headset
aansluiten’. (Zie afb. 3).
De computer toont de headset.
Druk op de multifunctionele
toets/toets voor Antwoorden/be
ëindigen om de aansluiting te
accepteren.
U kunt de headset nu gaan gebruiken.
Voor stereo-headsets:
1) Klik met de rechtermuisknop op de headset en selecteer ‘stereo-
koptelefoon aansluiten’ om naar muziek te luisteren. (Zie afb. 4).
2) Klik met de rechtermuisknop op de headset en selecteer ‘Handsfree
handset met microfoon aansluiten’ om spraakcommunicatiemiddelen
te gebruiken (bijvoorbeeld VoIP).
De computer toont de headset.
Druk op de multifunctionele
toets/toets voor Antwoorden/be
ëindigen om de aansluiting te
accepteren.
U kunt de headset nu gaan gebruiken (zie afb. 5).
1
2
3
4
F
E
D
GB
NL
5
Pagina wordt geladen...
Pagina wordt geladen...
Pagina wordt geladen...

30
31
Tips and Tricks
1. No sound in headset? Please ensure that the headset is
connected and that you have the following speaker and
microphone settings in the control panel (For Mono headsets
See fig. 1). (For Stereo Headsets See fig. 2).
2. You can tell if you are connected to a headset if the Bluetooth
icon is green and blue on your task bar.
3. Need more help? www.jabra.com
Conseils et astuces
1. Pas de son dans le casque ? Assurez-vous que le casque a été
correctement connect
é et vérifiez les paramètres de haut-
parleur et de microphone dans le panneau de configuration
(Pour des
casques mono, voir ill. 1.) (Pour des casques stéréo,
voir ill. 2.)
2. Si vous êtes bien connecté à un casque, l’icône « Bluetooth »
dans la barre des t
âches doit être verte et bleue.
3. Besoin d’aide supplémentaire ? Rendez-vous sur www.jabra.com
Consejos
1. ¿No se oye el auricular? Asegúrese de que el auricular esté
conectado y de que la configuraci
ón de altavoz y micrófono
en el panel de control sean los siguientes (Para Auriculares
monofónicos, vea la imagen 1). (Para Auriculares en estéreo,
vea la imagen 2).
2. Sabrá que está conectado al auricular, si el icono del Bluetooth
de la barra de tareas es verde y azul.
3. ¿Necesita más ayuda? www.jabra.com
Tipps und Tricks
1. Kein Ton im Headset? Bitte überprüfen Sie, ob das Headset
verbunden ist und ob Sie auf dem Bedienfeld die folgenden
Lautsprecher- und Mikrophoneinstellungen haben
(Für Mono-
Headsets siehe Abb. 1). (Für Stereo-Headsets siehe Abb. 2)..
2. Dass Sie mit einem Headset verbunden sind, erkennen Sie
daran, dass das Bluetooth-Symbol auf Ihrer Task-Leiste grün
und blau ist .
3. Brauchen Sie weitere Hilfe? www.jabra.com
Tips en trucs
1. Geen geluid in de headset? Controleer of de headset is
aangesloten en of u in het bedieningspaneel de volgende
speaker- en microfooninstellingen hebt (Voor mono-headsets
Zie afb. 1).
(Voor stereo-headsets Zie afb. 2).
2. U kunt zelf nagaan of u op een headset bent aangesloten door
te controleren of het Bluetooth-pictogram op uw werkbalk
groen en blauw is.
3. Meer hulp nodig? www.jabra.com
Consigli e suggerimenti
1. L’auricolare non riproduce alcun suono? Assicurarsi che
l’auricolare sia collegato e che siano presenti le seguenti
impostazioni del microfono e dell’altoparlante nel pannello
di controllo (Per gli auricolari mono vedere fig. 1). (Per gli
auricolari stereo vedere fig. 2).
2.
È possibile verificare se si è collegati all’auricolare quando
l’icona Bluetooth
è di colore verde e blu sulla barra delle attività.
3. Maggiori informazioni? www.jabra.com
Dicas e truques
1. Os auscultadores não emitem som? Certifique-se de que os
auscultadores estão ligados e de que tem as seguintes definições
de altifalante e microfone no painel de controlo (Para Auscultadores
mono, Consulte a Fig. 1). (Para Auscultadores estéreo, Consulte a
Fig. 2).
2. Pode informar que está ligado a auscultadores se o ícone Bluetooth
estiver verde e azul na barra de ferramentas.
3. Necessita de ajuda adicional? www.jabra.com
Συμβουλές
1. Δεν έχει ήχο το ακουστικό; Σιγουρευτείτε ότι το ακουστικό είναι
συνδεδεμένο και ότι οι ρυθμίσεις ακουστικού και μικροφώνου στον
πίνακα ελέγχου είναι ως εξής
(Για Μονοφωνικά ακουστικά κεφαλής
βλέπε σχ
. 1). (Για Στερεοφωνικά ακουστικά κεφαλής βλέπε σχ. 2).
2. Μπορείτε να καταλάβετε εάν το ακουστικό είναι συνδεδεμένο εάν
το εικονίδιο του Bluetooth στην γραμμή εργασίας είναι πράσινο
και μπλε
.
3. Χρειάζεστε περισσότερη βοήθεια; www.jabra.com
Wskazówki i ułatwienia
1. Jeśli w słuchawce nie słychać żadnego dźwięku: Upewnij się, że
słuchawka jest podłączona, a w Panelu sterowania wprowadzone
są następujące ustawienia głośnika i mikrofonu (Słuchawki mono,
patrz rys. 1). (
Słuchawki stereo, patrz rys. 2).
2. Słuchawka jest podłączona do adaptera Bluetooth, jeśli ikona
Bluetooth w pasku zada
ń jest wyświetlana na zielono i niebiesko.
3. Dodatkowe, bardziej szczegółowe informacje można znaleźć na
stronie www.jabra.com.
Tanácsok és ötletek
1. Nem szól a fülhallgató?
Győződjön meg róla, hogy a fülhallgató
csatlakoztatva van, illetve, hogy a vez
érlőpulton keresztül elérhető
hangszóró- és mikrofon beállítási adatok az 1. ábrának megfelelően
vannak be
írva. (Mono fülhallgató esetén lásd 1. ábra). (Sztereó
fülhallgató esetén lásd 2. ábra).
2. A fülhallgató akkor van csatlakoztatva, ha az eszköztárban a
fülhallgató ikonja zöld és kék színekben látszik
3. További segítségre van szüksége? Tekintse meg a www.jabra.com
honlapot.
Tipy a triky
1. Ze sluchátek se nic neozývá? Ujistěte se prosím, zda jsou sluchátka
zapojena a zda m
áte na řídicím panelu správná nastavení
reproduktoru a mikrofonu (Pro soupravy
Mono viz obr. 1). (Pro
soupravy
Stereo viz obr. 2).
2. Můžete hovořit, pokud jste spojen se sluchátky, jestliže je ikona
Bluetooth zelen
á a modrá na vašem hlavním panelu
3. Pot
řebujete další pomoc? www.jabra.com
1
2
F
E
D
I
PL
GR
PT
HU
CZE
GB
NL
Pagina wordt geladen...
Pagina wordt geladen...
Documenttranscriptie
GB F E D Thank you Thank-you for purchasing the Jabra A320s Bluetooth USB adaptor. The Jabra A320s connects your PC wirelessly to Bluetooth devices such as Headsets, Mobile phones and Printers. You will aslo be able to stream music from your PC to your Bluetooth stereo headset. Please read the installation manual carefully. For advanced users we have an English User Manual available on the CDrom. See www.jabra.com for further information. Merci Nous vous remercions d’avoir choisi USB l’adaptateur Bluetooth Jabra A320s. Le Jabra A320s permet de connecter sans fil votre PC à des appareils Bluetooth tels que casques d’écoute, téléphones portables et imprimantes. Vous pourrez également écouter de la musique de votre PC directement dans votre casque stéréo Bluetooth. Veuillez lire attentivement le guide d’installation. Pour les utilisateurs expérimentés, des guides d’utilisation en anglais sont disponibles sur le CD-ROM. Consultez notre site Web www.jabra.com pour plus d’informations. Gracias Gracias por comprar el USB adaptador Bluetooth Jabra A320s. El Jabra A320s conecta, sin necesidad de cables, su ordenador a dispositivos Bluetooth, como auriculares, móviles o impresoras. También podrá descargar música del ordenador al auricular Bluetooth estéreo. Lea detenidamente el manual de instalación. Para los usuarios avanzados contamos con un Manual de usuario en inglés disponible en CD-Rom. Si desea más información, visite www.jabra.com. Grazie! Grazie per aver acquistato USB l’adattatore Bluetooth Jabra A320s. Jabra A320s collega il PC attraverso una connessione wireless alle periferiche Bluetooth, come ad esempio auricolari, telefonini e stampanti. È inoltre possibile inviare musica dal PC all’auricolare stereo Bluetooth. Leggere attentamente il manuale d’istallazione. È disponibile su CD-Rom il manuale d’installazione in inglese per gli utenti avanzati. Per ulteriori informazioni consultare www.jabra.com. CZE Děkujeme Děkujeme vám za zakoupení USB adaptéru Bluetooth Jabra A320s . Jabra A320s umožní bezdrátové spojení vašeho PC k přístrojům Bluetooth, jako je souprava sluchátek, mobilní telefony a tiskárny. Budete také moci ze svého PC přenášet hudbu do stereosluchátek Bluetooth. Pročtěte si prosím pozorně tento instalační manuál. Pro pokročilé uživatele máme k dispozici Uživatelský manuál v anglickém jazyce na CD-ROM. Bližší informace viz www.jabra.com. JA ありがとうございます Jabra A320s Bluetooth USB アダプタをお買い上げいただきあり がとうございます。Jabra A320s は、お客様の PC とヘッドフォン、 携帯電話、プリンタなどの Bluetooth 機器とをワイヤレスで接続し ます。また、PC から Bluetooth ステレオヘッドセットへ音楽をストリ ームすることもできます。インストールマニュアルをよくお読みくだ さい。上級ユーザ様向けに、英語ユーザマニュアル CD-ROM を ご用意しております。詳細については、www.jabra.com をご覧く ださい PT Obrigado Agradecemos a aquisição do USB adaptador Bluetooth Jabra A320s. O Jabra A320s liga, sem fios, o PC a dispositivos Bluetooth como, por exemplo, Auscultadores, Telemóveis e Impressoras. Também poderá ouvir música proveniente do PC em auscultadores estéreo Bluetooth. Leia cuidadosamente o manual de instalação. Para utilizadores experientes temos um Manual do Utilizador em Inglês, disponível no CD-ROM. Para obter mais informações, consulte www.jabra.com. RUS KP GR Ευχαριστούμε Σας ευχαριστούμε που αγοράσατε τον σειριακό προσαρμογέα Bluetooth Jabra A320s. O Jabra A320s δημιουργεί ασύρματη σύνδεση μεταξύ του υπολογιστή σας και των συσκευών Bluetooth όπως Ακουστικά, Κινητά τηλέφωνα και Εκτυπωτές. Μπορείτε επίσης να παίξετε αρχεία μουσικής από τον Η/Υ σας στα ασύρματα στερεοφωνικά ακουστικά. Σας παρακαλούμε να διαβάσετε προσεκτικά το εγχειρίδιο εγκατάστασης. Για προχωρημένους χρήστες διατίθεται Εγχειρίδιο Χρήστη στα Αγγλικά στο CD-Rom. Για περισσότερες πληροφορίες επισκεφτείτε την ιστοσελίδα www.jabra.com. Спасибо Благодарим вас за приобретение USB адаптера Jabra A320s Bluetooth. Jabra A320s соединяет компьютер по беспроводной сети с такими устройствами Bluetooth, как наушники, мобильные телефоны и принтеры. Кроме того, вы сможете передавать потоком музыку с компьютера на стереонаушники Bluetooth. Внимательно прочитайте руководство по установке. Опытные пользователи могут также обратиться к руководству на английском языке, которое находится на компакт-диске. Для получения дополнительной информации см. веб-сайт www.jabra.com. 감사합니다 Jabra A320s Bluetooth USB 어댑터를 이용해 주셔서 감사 합니다. Jabra A320s는 무선으로 헤드셋, 휴대 전화, 프린터 등 과 같은 Bluetooth 장치와 PC를 연결합니다. PC에서 Bluetooth 스테레오 헤드셋으로 음악을 스트리밍할 수 도 있습니다. 이 설치 설명서를 주의깊게 읽으십시오. CD-ROM에는 고급 사용자를 위한 영문 사용자 설명서도 수 록되어 있습니다. 자세한 내용을 보려면 www.jabra.com을 방문하십시오. TR Teşekkür Jabra A320s Bluetooth USB adaptörünü satın aldığınız için size teşekkür ederiz. Jabra A320s, PC’nizin, Kulaklıklar, Cep telefonları ve Yazıcılar gibi Bluetooth uyumlu cihazlara kablosuz olarak bağlantı kurmasını sağlar. Bilgisayarınızdan Bluetooth stereo kulaklığınıza müzik akışı da kurabilirsiniz. Lütfen yükleme kılavuzunu dikkatli biçimde okuyun. Gelişmiş kullanıcılar için İngilizce Kullanma Kılavuzu’nu CD-ROM’da bulabilirsiniz. Daha fazla bilgi için www.jabra.com adresine bakın. CN 致谢 感谢您购买 Jabra A320s 蓝牙 USB 适配器。Jabra A320s 可使您的计算机无线连接到各种蓝牙设备上,如耳机、手 机和打印机等。您还可以使用蓝牙立体耳机欣赏您计算机 上的音乐。请仔细阅读安装手册。对于高级用户,我们将 在 CD-Rom 光盘中提供一份英文用户手册供其参考。有关 详细信息,请访问 www.jabra.com。 CN 感謝您 感謝您購買 Jabra A320s 藍芽 USB 接合器。Jabra A320s 藍芽接合器將您的電腦以無線方式接駁到耳機、手提電話 及打印機等的藍芽裝置。您亦可以傳送電腦上的音樂到您 的藍芽立體聲耳機。請小心詳閱安裝手冊。熟識操作的使 用者可參閱光碟 上的英文版操作手冊。詳情請瀏覽 www.jabra.com。 I PL Danke Wir danken Ihnen, dass Sie sich für den Jabra A320s BluetoothUSB Adapter entschieden haben. Der Jabra A320s verbindet Ihren PC drahtlos mit Bluetooth-Geräten wie Headsets, Mobiltelefonen und Druckern. Außerdem können Sie von Ihrem PC Musik auf Ihr Bluetooth Stereo-Headset streamen. Bitte lesen Sie sich das Installationshandbuch sorgfältig durch. Fortgeschrittenen Benutzern steht ein Benutzerhandbuch in englischer Sprache auf der CD-Rom zur Verfügung. Weitere Informationen siehe www.jabra.com. HU NL 2 Dank u wel Bedankt voor uw aankoop van de Jabra A320s BluetoothUSB adapter. De Jabra A320s verbindt uw pc draadloos met Bluetooth-apparaten zoals headsets, mobiele telefoons en printers. U kunt ook muziek van uw pc naar uw Bluetoothstereoheadset streamen. Lees de gebruiksaanwijzing aandachtig door. Voor de gevorderde gebruikers is er een Engelstalige gebruiksaanwijzing op cd-rom beschikbaar. Zie ook www.jabra.com voor meer informatie. Dziękujemy Dziękujemy za zakupienie USB adaptera Bluetooth Jabra A320s. Adapter Jabra A320s pozwala na bezprzewodowe podłączenie do komputera PC innych urządzeń wyposażonych w interfejs Bluetooth, takich jak słuchawki, telefony komórkowe i drukarki. Adapter ten pozwala też na słuchanie za pośrednictwem stereofonicznego zestawu słuchawkowego Bluetooth muzyki odtwarzanej na komputerze PC. Prosimy o dokładne zapoznanie się z instrukcją instalacji. Użytkownicy zaawansowani mogą zapoznać się z instrukcją użytkownika w języku angielskim, dostępną na płycie CD. Szczegółowe informacje można znaleźć na stronie www.jabra.com. Köszönjük! Köszönjük, hogy a Jabra A320s Bluetooth USB adapter megvásárlása mellett döntött. A Jabra A320s adapter vezeték nélkül csatlakoztatja személyi számítógépét Bluetooth eszközökhöz, úgymint fejhallgatókhoz, mobiltelefonokhoz és nyomtatókhoz. Személyi számítógépén levő zenei anyagait is le fogja tudni hallgatni a Bluetooth sztereó fejhallgatóján. Kérjük, figyelmesen olvassa el a telepítési útmutatót. Tapasztaltabb felhasználók számára angol nyelvű használati utasítás is rendelkezésre áll CD-ROM-on. További információkért lásd a www.jabra.com honlapot. AE 3 GB F Getting started The software installation as described in this manual, may be slightly different from the installation on your computer. This depends on the windows version you are using. STOP! DO NOT INSERT BLUETOOTH USB ADAPTOR BEFORE INSTALLING THE SOFTWARE. You can insert the adaptor once the following message appears on your screen: “Bluetooth device not found”. Insert the CD-Rom in your CD-Rom drive and select “click to install”. Mise en route La description de l’installation du logiciel dans ce guide peut différer légèrement du processus réel sur votre ordinateur. Cela dépend de votre version de Windows. ATTENTION ! N’INTRODUISEZ PAS L’ADAPTATEUR BLUETOOTH USB AVANT D’AVOIR INSTALLÉ LE LOGICIEL. Vous pouvez introduire l’adaptateur dès que le message suivant s’affiche à l’écran : « Périphérique Bluetooth non trouvé ». Insérez le CD-ROM dans votre lecteur CD puis choisissez « Cliquer pour installer ». I Informazioni preliminari La procedura di installazione del software descritta nel manuale potrebbe differire di poco rispetto al sistema di installazione del proprio computer. Le differenze dipendono dalla versione Windows in uso nel proprio computer. ATTENZIONE! NON INSERIRE NELLA PORTA USB L’ADATTATORE Bluetooth PRIMA DI AVER INSTALLATO IL SOFTWARE. Collegare l’adattatore solo dopo la visualizzazione del seguente messaggio: “Bluetooth device not found” (Impossibile trovare il dispositivo Bluetooth). Inserire il CD-Rom nell’unità CD-Rom quindi selezionare “click to install” (fare clic per installare). CZE PT Iniciar A instalação do software, conforme descrita neste manual, pode ser ligeiramente diferente da instalação efectuada no seu computador. Esta situação depende da versão do Windows que estiver a utilizar. PARE! NÃO INSIRA O ADAPTADOR USB Bluetooth ANTES DE INSTALAR O software. Pode inserir o adaptador após as mensagens seguintes serem apresentadas no ecrã: “Dispositivo Bluetooth não encontrado”. Insira o CD-ROM na respectiva unidade e seleccione “clique para instalar”. Inicio La instalación del software tal y como se describe en este GR Ξεκινώντας την εγκατάσταση manual puede ser ligeramente distinta a la instalación en su ordenador. Depende de la versión Windows que utilice. Ο τρόπος εγκατάστασης λογισμικού όπως περιγράφεται στο παρόν εγχειρίδιο ενδέχεται να διαφέρει ελαφρώς από τον τρόπο με τον ¡ATENCIÓN! no inserte el adaptador usb bluetooth antes de instalar el software. οποίο θα γίνει η εγκατάσταση στον υπολογιστή σας. Αυτό εξαρτάται Podrá insertar el adaptador cuando aparezca el siguiente mensaje από την έκδοση των Windows την οποία χρησιμοποιείτε. en la pantalla: “Bluetooth device not found” (No se encuentra ΣΤΑΜΑΤΗΣΤΕ! μην εισαγετε τον προσαρμογεα bluetooth στη σειριακη θυρα (usb) πριν εγκαταστησετε το λογισμικο. el dispositivo Bluetooth). Inserte el CD-Rom en la unidad de CD y seleccione “click to install” Μπορείτε να εισάγετε τον προσαρμογέα αφού εμφανιστεί το παρακάτω μήνυμα στην οθόνη σας: «Δεν βρέθηκε συσκευή Blue(Haga clic para instalar). tooth». D Erste Schritte Εισάγετε το CD-Rom στον οδηγό CD-Rom και επιλέξτέ «πατήστε για Die in diesem Handbuch beschriebene Softwareinstallation εγκατάσταση». kann geringfügig von der Installation auf Ihrem Computer PL Wprowadzenie abweichen. Das hängt davon ab, welche Windows-Version Sie verwenden. Instalacja oprogramowania, opisana w ten instrukcji, może różnić STOPP! STECKEN SIE DEN USB Bluetooth-adapter NICHT ein, się nieznacznie od instalacji na komputerze użytkownika. Zależy to BEVOR SIE DIE SOFTWARE INSTALLIERT HABEN. od używanej wersji systemu operacyjnego Windows. Sie können den Adapter einstecken, sobald auf Ihrem Bildschirm die UWAGA! nie WOLNO podłączać adaptera USB bluetooth przed instalacją oprogramowania. folgende Meldung erscheint: „Bluetooth-Gerät nicht gefunden“. Legen Sie die CD-Rom in Ihr CD-Rom-Laufwerk ein und wählen Adapter USB można podłączyć dopiero po wyświetleniu poniższego Sie „klicken um zu installieren“. komunikatu: “Bluetooth device not found” (Nie znaleziono urządzenia Bluetooth). Włóż płytę CD do napędu CD-ROM i wybierz opcję “click to install” NL Aan de slag De software-installatie zoals in deze handleiding omschreven (Kliknij, aby zainstalować). kan enigszins afwijken van de installatie op uw computer. Dit is afhankelijk van de windows-versie die u gebruikt. STOP! VOER GEEN BLUETOOTH USB ADAPTER IN VOORDAT U DE SOFTWARE GEÏNSTALLEERD HEBT. U kunt de adapter invoeren als het volgende bericht op uw scherm verschijnt: “Bluetooth-apparaat niet gevonden”. Doe de cd-rom in uw cd-romstation en selecteer “klik hier om te installeren”. E 4 HU RUS Első lépések Az itt leírt szoftver telepítési útmutató kis mértékben eltérhet az Ön számítógépéhez szükséges telepítés lépéseitől, attól függően, hogy a Windows operációs rendszer melyik verzióját használja. állj! ne CSATLAKOZTASSA aZ Bluetooth USB adapterT A SZOFTVER TELEPÍTÉSE ELŐTT. Az adaptert akkor csatlakoztassa, amikor a képernyőjén az alábbi üzenet jelenik meg: „Bluetooth eszköz nem található.” Helyezze a CD-ROM-ot a CD-ROM meghajtóba, és válassza ki a „Telepítéshez kattintson ide” utasítást. Začínáme Softwarová instalace, která je popsána v tomto manuálu, se může nepatrně lišit od instalace na vašem počítači. Záleží na tom, jakou verzi Windows používáte. pozor! nezapojujte adaptér USB Bluetooth, dokud nebudete mít nainstalován software. Adaptér můžete zasunout až poté, co se objeví na vaší obrazovce tato zpráva: “Bluetooth device not found” (Přístroj Bluetooth nenalezen). Vložte CD-ROM do jednotky CD-ROM vašeho PC a zvolte “click to install” (klikněte pro instalaci). Начало работы Установка программного обеспечения, описанная в руководстве, может слегка отличаться от выполняемой на вашем компьютере. Это зависит от версии используемой системы Windows. ОСТАНОВИТЕСЬ!НЕ ВСТАВЛЯЙТЕ АДАПТЕР USB BLUETOOTH ДО УСТАНОВКИ ПРОГРАММНОГО ОБЕСПЕЧЕНИЯ. Вставьте адаптер, когда на экране появится следующее сообщение: “Устройства Bluetooth не найдено”. Вставьте компакт-диск в дисковод и выберите “click to install” (щелкните для установки). TR Başlangıç Bu kılavuzda açıklanan yazılım yükleme şekli, bilgisayarınızdaki yükleme şeklinden biraz farklı olabilir. Bu işlemler, kullandığınız Windows’un sürümüne bağlıdır. DURUN! YAZILIMI YÜKLEMEDEN ÖNCE BLUETOOTH USB ADAPTÖRÜNÜ TAKMAYIN. Aşağıdaki mesaj ekranda göründüğünde adaptörü takabilirsiniz. “Blutooth device not found” (Bluetooth cihaz bulunamadı). CD-ROM’u, CD-ROM sürücüsüne takın ve “click to install”ı (yüklemek için tıklatın) seçin. CN 开始安装 本手册所描述的软件安装说明可能与实际安装会有细微差 别 。关键在于您使用的是哪一种 Windows 版本。 停止!安装此软件前,请勿插入蓝牙 USB 适配器。 待屏幕上显示以下信息后,才可插入适配器:“未发现蓝 牙设备”。 将 CD-Rom 光盘插入到 CD-Rom驱动器,并选 择“单击安装”。 CN 開始安裝 此使用手冊上說明的軟件安裝程序與您電腦的安裝程序可 能有少許差異。要視乎您使用哪一個 Windows版本。 停止! 切勿在安裝軟件前插入藍芽 USB 接合器。 如螢幕上出現以下訊息,您便可插入接合器﹕「找不到藍 芽裝置」。 將光碟放進光碟機內,並選擇「按此處開始安裝」。 JA はじめに 本マニュアルに記載されているソフトウェアインストールは、ご使 用のコンピュータでのインストールとは多少異なる場合がありま す。これはご使用の Windows のバージョンによります。 注意!ソフトウェアをインストールする前に Bluetooth USB アダ プタを差し込まないで下さい。 画面に次のメッセージが表示されてから、アダプタを差し込んでく ださい。「Bluetooth 機器が見つかりません。」 CD-ROM ドライブに CD-ROM を挿入し、「クリックしてインストー ルする」を選択します。 KP 시작하기 이 설명서에서 설명하는 소프트웨어 설치가 실제 컴퓨터 에서의 설치와 약간 다를 수 있습니다. 이는 사용 중인 Windows 버전과의 차이 때문입니다. 멈추십시오! 소프트웨어를 설치하기 전에 Bluetooth USB 어댑터를 꽂지 마십시오. 화면에 "Bluetooth 장치를 찾을 수 없습니다" 메시지가 표 시되면 어댑터를 꽂으십시오. CD-ROM 드라이브에 CD-ROM을 넣고 "설치"를 선택합니다. AE 5 GB F E Application & Driver installation When “Bluetooth device not found” appears on the screen Insert the USB dongle (See fig. 1). Your PC should detect new hardware and start to install the drivers. Installation de l’application et du pilote Lorsque le message « Périphérique Bluetooth non trouvé » apparaît à l’écran, introduisez la clé USB (voir ill. 1) Votre PC devrait alors détecter le nouveau matériel et démarrer l’installation des pilotes. Instalación de la aplicación y de los controladores Si aparece el mensaje “Bluetooth device not found” (No se encuentra el dispositivo Bluetooth) en la pantalla, inserte el USB (ver imagen 1). El ordenador detectará el nuevo hardware y comenzará a instalar los controladores. D Anwendungs- & Treiberinstallation Wenn auf dem Bildschirm „Bluetooth-Gerät nicht gefunden“ erscheint, stecken Sie den USB-Dongle ein (siehe Abb. 1). Ihr PC sollte neue Hardware erkennen und mit der Installation der Treiber beginnen. NL Applicatie & Driver-installatie Als “Bluetooth-apparaat niet gevonden” op het scherm verschijnt, voert u de USB-dongle in (zie fig. 1). Uw pc zou nieuwe hardware moeten detecteren en de drivers beginnen te installeren. I Installazione applicazioni e driver Quando viene visualizzato il messaggio “Bluetooth device not found” inserire il dongle USB (vedere fig. 1). Il PC dovrebbe rilevare il nuovo hardware e iniziare ad installare i driver. PT GR PL 8 Instalação da aplicação e controlador Quando a mensagem “Dispositivo Bluetooth não encontrado” aparecer no ecrã, insira a chave de hardware USB (Consulte a Fig. 1). O PC deverá detectar novo hardware e iniciar a instalação dos controladores. Εγκατάσταση Εφαρμογής & Οδηγού Όταν εμφανιστεί στην οθόνη το μήνυμα “Δεν βρέθηκε συσκευή Bluetooth” Ο Η/Υ σας πρέπει να αναγνωρίσει το νέο μηχάνημα και να ξεκινήσει την εγκατάσταση των οδηγών. HU Az alkalmazás és a meghajtó telepítése A „Bluetooth eszköz nem található” tájékoztatás megjelenése után helyezze be az USB kulcsot [USB dongle] (1. ábra). A személyi számítógépének fel kell ismernie az új hardver eszközt, és el kell kezdenie a meghajtók telepítését. CZE Instalace aplikace & driveru Pokud se na obrazovce objeví “Bluetooth device not found” (Přístroj Bluetooth nenalezen), vložte USB dongle (hardwarový klíč) (Viz obr. 1). Váš PC by měl rozpoznat nový hardware a zahájit instalaci driverů. RUS Установка приложения и драйвера При появлении на экране сообщения “Устройства Bluetooth не найдено” вставьте ключ USB (см. рис.1). Компьютер должен обнаружить новое оборудование и установить драйверы. TR Uygulama ve Sürücü yüklemesi Ekranda “Bluetooth device not found” (Bluetooth cihazı bulunamadı) mesajı görüntülendiğinde USB adaptörünü takın (1. Şekle bakın). Bilgisayarınız yeni bir donanım algılayacak ve sürücüleri yüklemeye başlayacaktır. CN 应用程序和驱动器安装 待屏幕上显示“未发现蓝牙设备”后,请插入 USB 道尔芯片 (见图 1)。 计算机会发现新的硬件并开始安装驱动器。 CN 安裝應用及驅動程式 當「找不到藍芽裝置」訊息出現在螢幕時,請插入USB訊號接 收器 (見圖1)。 您的電腦應可探測到新的硬件並開始安裝驅動程式。 JA アプリケーションおよびドライバのインストール 画面に「Bluetooth 機器が見つかりません」と表示されたら、USB ドング ル (図1 参照) を挿入します。 コンピュータが新しいハードウェアを検知し、ドライバのインストールを 開始します。 KP 응용 프로그램 및 드라이버 설치 화면에 "Bluetooth 장치를 찾을 수 없습니다"라고 표시되면 USB 동글을 꽂으십시오(그림 1 참조). PC에서 새 하드웨어를 감지하고 드라이버 설치를 시작합니다. 1 2 3 AE Instalacja aplikacji oraz sterownika Po wyświetleniu komunikatu “Bluetooth device not found” (Nie znaleziono urządzenia Bluetooth), podłącz adapter do portu USB (patrz rysunek 1). Komputer wykryje nowe urządzenie USB i przystąpi do instalacji sterowników. 9 GB Application & Driver installation You may be asked to restart your pc. Please do so. You will have to update the driver if you are using XP Windows service pack 2 (See fig. 1-4). To check whether you have Service Pack 2 or not right click on ”My Computer” icon on the desktop and select properties. Select tab “General”. Select the last option in the list (See fig. 5). F Installation de l’application et du pilote Il vous sera peut-être demandé de redémarrer votre PC. Veuillez le faire. Si vous utilisez le Service Pack 2 de Windows XP, il vous faudra mettre à jour le pilote (voir ill. 1 à 4). Pour vérifier si vous utilisez le Service Pack 2, cliquez avec le bouton droit sur l’icône « Poste de travail » sur le bureau puis sélectionnez « Propriétés ». Sélectionnez l’onglet « Général ». Sélectionnez la dernière option de la liste (voir ill. 5). E D NL 10 Instalación de la aplicación y de los controladores Es posible que tenga que reiniciar el ordenador. Siga las instrucciones. Tendrá que actualizar los controladores si está utilizando Windows XP Service Pack 2 (ver imagen 1-4) Para comprobar si tiene instalado el Service Pack 2, haga clic con el botón derecho en el icono de “Mi PC” en el escritorio y seleccione propiedades. Seleccione la pestaña “General”. Seleccione la última opción de la lista (ver imagen 5) Anwendungs- & Treiberinstallation Sie werden eventuell aufgefordert, Ihren PC neu zu starten. Bitte tun Sie das. Wenn Sie Windows XP Servicepack 2 verwenden, müssen Sie den Treiber aktualisieren (siehe Abb. 1-4). Um zu überprüfen, ob Sie Service Pack 2 haben oder nicht, klicken Sie auf dem Desktop auf das Symbol „Arbeitsplatz“ und wählen Sie „Eigenschaften“. Wählen Sie „Allgemein“. Wählen Sie die letzte Option auf der Liste (siehe Abb. 5). Applicatie & Driver-installatie Er kan u gevraagd worden de pc opnieuw op te starten. Doe dit dan ook. Als u gebruik maakt van Windows XP service pack 2 moet u de driver updaten (zie fig. 1-4). Om te controleren of u wel of geen Service Pack 2 hebt, klikt u op het pictogram “Deze Computer” op uw bureaublad en selecteert u eigenschappen. Selecteer de tab “Algemeen”. Selecteer de laatste optie in de lijst (zie fig. 5). I Installazione applicazioni e driver Potrebbe essere necessario riavviare il computer. Quindi, riavviare il PC. Se si utilizza Windows XP Service Pack 2, sarà necessario aggiornare il driver (vedere fig. 1-4). Per controllare se si dispone del Service Pack 2 fare clic destro sull’icona ”Risorse del computer” del desktop e selezionare proprietà. Selezionare la scheda “Generale”. Selezionare l’ultima opzione dell’elenco (vedere fig. 5). PT Instalação da aplicação e controlador Pode-lhe ser solicitado para reiniciar o PC. Se for este o caso, reinicie o PC. Terá que actualizar o controlador se estiver a utilizar o Windows XP Service Pack 2 (Consulte a Fig. 1-4). Para verificar se possui, ou não, o Service Pack 2, clique no ícone ”Meu computador” na área de trabalho e seleccione Propriedades. Seleccione o separador “Geral”. Seleccione a última opção na lista (Consulte a Fig. 5). GR PL HU Εγκατάσταση Εφαρμογής & Οδηγού Μπορεί να σας ζητηθεί να κάνετε επανεκκίνηση του υπολογιστή σας. Σας παρακαλούμε να κάνετε την επανεκκίνηση. Εάν χρησιμοποιείτε Windows XP Service pack 2 (δηλ. την 2η Ενημερωμένη Έκδοση των Windows XP) θα πρέπει να ενημερώσετε την έκδοση του οδηγού εγκατάστασης (βλ. εικόνα 1-4). Για να ελέγξετε εάν έχετε ή όχι το Service Pack 2, πατήστε στο εικονίδιο «Ο Υπολογιστής μου» στην επιφάνεια εργασίας και να επιλέξετε τις Ιδιότητες. Επιλέξτε την καρτέλα «Γενικά». Επιλέξτε την τελευταία επιλογή στη λίστα (Βλ. εικόνα 5) Instalacja aplikacji oraz sterownika Może zajść konieczność ponownego uruchomienia komputera. Postępuj zgodnie z wyświetlanymi instrukcjami. Jeśli używasz systemu operacyjnego Windows XP z dodatkiem Service Pack 2 (patrz rysunki 1-4), dokonaj aktualizacji sterownika. Aby sprawdzić, czy dodatek Service Pack 2 jest zainstalowany, kliknij prawym przyciskiem myszy ikonę „Mój komputer” na pulpicie i wybierz opcję „Właściwości”. Wybierz zakładkę „Ogólne”. Wybierz ostatnią opcję z listy (patrz rysunek 5). 1 3 4 2 5 Az alkalmazás és a meghajtó telepítése Előfordulhat, hogy a telepítő program a számítógépe újraindítását fogja kérni Öntől. Kérjük, ekkor indítsa újra a számítógépet. Amennyiben Windows XP Service Pack 2 (SP2) szerviz csomagot használ, akkor frissítenie kell a meghajtóját (1-4. ábrák). Ahhoz, hogy kiderítse Windows XP Service Pack 2 (SP2) szerviz csomag van-e Önnek telepítve, kattintson az egér jobb gombjával a képernyője munkafelületén található „Saját gép” ikonra, és válassza ki a „tulajdonságok” menüpontot. Válassza ki az „általános” menü pontot. Ezután válassza ki a lista utolsó menüpontját (5. ábra). 11 GB Start using Bluetooth Right click on the Bluetooth icon on the tool bar (See fig. 1) and then follow the steps in the print screens. F Première utilisation de l’adaptateur Bluetooth Cliquez avec le bouton droit sur l’icône « Bluetooth » dans la barre d’outils (voir ill. 1), puis suivez les instructions indiquées dans les fenêtres contextuelles. E Comenzar a usar el Bluetooth Haga clic con el botón derecho en el icono del Bluetooth en la barra de herramientas (ver imagen 1) y siga los pasos que se indican en las capturas de pantalla. D Bluetooth erstmals verwenden Klicken Sie mit der rechten Maustaste auf der Symbolleiste auf das Bluetooth-Symbol (siehe Abb. 1) und folgen Sie dann den auf den Printscreens gezeigten Schritten. NL Bluetooth gebruiken Klik met de rechtermuisknop op het Bluetooth-pictogram op de werkbalk (zie fig. 1) en volg daarna de instructies van de afdrukvoorbeelden. I Utilizzo di Bluetooth Fare clic destro sull’icona Bluetooth sulla barra degli strumenti (vedere fig. 1), quindi seguire le istruzioni visualizzate. PT Iniciar utilizando Bluetooth Clique com o botão direito do rato no ícone Bluetooth na barra de ferramentas (Consulte a Fig. 1) e, em seguida, siga os passos apresentados. GR PL Ξεκινήστε να χρησιμοποιείτε το Bluetooth Κάντε δεξί κλικ στο εικονίδιο του Bluetooth στην γραμμή εργαλείων (βλ. εικόνα 1) και μετά ακολουθήστε τα βήματα που αναφέρονται στα ενεργά παράθυρα. Uruchomienie interfejsu Bluetooth Kliknij prawym przyciskiem myszy ikonę Bluetooth w pasku narzędzi (patrz rysunek 1) i postępuj zgodnie ze wskazówkami wyświetlanymi na ekranie komputera. HU A Bluetooth elindítása Kattintson az egér jobb gombjával az eszköztárban található Bluetooth ikonra (1. ábra), majd kövesse a képernyőn megjelenő utasításokat. CZE Jak začít používat Bluetooth Klikněte pravou myší na ikonu Bluetooth na liště nástrojů (Viz obr. 1) a pak postupujte podle kroků na obrazovkách. RUS Начало работы с Bluetooth Щелкните правой кнопкой значок Bluetooth на панели инструментов (см. рис. 1) и выполните действия, указанные на рисунках со снимками экранов. 14 3 1 2 4 TR Bluetooth kullanmaya başlamak Araç çubuğundaki Bluetooth simgesini sağ tıklatın (1. şekil) ve basılı ekranlardaki işlemleri takip edin. CN 开始使用蓝牙 在工具栏上,右键单击“蓝牙”图标(见图 1),然后按 照打印屏幕上的步骤进行操作。 CN 開始使用藍芽 右按工具列上的藍芽圖示 (見圖1),並依照打印螢幕上 的步驟。 JA Bluetooth の使用開始 ツールバーの Bluetooth アイコン (図 1 参照) を右クリックし、表 示される画面の手順に従います。 KP Bluetooth의 사용 시작 도구 모음에서 Bluetooth 아이콘을 마우스 오른쪽 버튼 으로 클릭한 다음 표시되는 화면의 단계를 따르십시오 (그림 1 참조). AE 15 Start using Bluetooth Select the service you would like to use. Select audio gateway and headset to connect your headset (See Fig. 1). TR Bluetooth kullanmaya başlamak Kullanmak istediğiniz hizmeti seçin. Kulaklığınızı bağlamak için ses ağ geçidini ve kulaklığı seçin (1. şekle bakın). F Première utilisation de l’adaptateur Bluetooth Sélectionnez la fonction que vous souhaitez utiliser. Pour connecter votre casque, sélectionnez la passerelle audio et votre casque (voir ill. 1). CN 开始使用蓝牙 选择要使用的服务。选择音频网关和耳机来连接您的耳机(见 图 1)。 CN E Comenzar a usar el Bluetooth Seleccione el servicio que desearía usar. Seleccione “audio gateway” y “headset” (pasarela de audio y auricular) para conectar el auricular. (Ver imagen 1) 開始使用藍芽 選擇您想使用的服務。選擇媒體流轉換閘及耳機以連接您的耳 機 (見圖1)。 JA D Bluetooth erstmals verwenden Wählen Sie den Dienst, den Sie verwenden möchten. Wählen Sie Audio-Gateway und Headset, um Ihr Headset zu verbinden (siehe Abb. 1). Bluetooth の使用開始 使用したいサービスを選択します。オーディオゲートウェイとヘッドセッ トを選択し、ヘッドセットに接続します (図 1 参照)。 KP Bluetooth의 사용 시작 사용할 장치를 선택합니다. 오디오 게이트웨이와 헤드셋을 선 택하여 헤드셋을 연결합니다(그림 1 참조). GB NL Bluetooth gebruiken Selecteer de service die u wilt gaan gebruiken. Selecteer de toegangspoort voor audio en headset om de headset aan te sluiten (zie fig. 1). I Utilizzo di Bluetooth Selezionare il tipo di servizio da utilizzare. Selezionare il gateway audio e l’auricolare per il collegamento dell’auricolare (vedere fig. 1). PT Iniciar utilizando Bluetooth Seleccione o serviço que pretende utilizar. Seleccione a gateway de áudio e os auscultadores de ligação (Consulte a Fig. 1). GR Ξεκινήστε να χρησιμοποιείτε το Bluetooth Επιλέξτε την υπηρεσία που θέλετε να χρησιμοποιήσετε. Επιλέξτε μεταφορά αρχείων ήχων και ακουστικό για να συνδέσετε το ακουστικό σας (βλ. εικόνα 1) PL Uruchomienie interfejsu Bluetooth Wybierz usługę, z której chcesz skorzystać. Wybierz bramę audio i zestaw słuchawkowy/słuchawkę, aby podłączyć słuchawkę (patrz rysunek 1). HU A Bluetooth elindítása Válassza ki a használni kívánt szolgáltatást. Ezután a fülhallgató csatlakoztatásához válassza ki az audio kilépő (audio gateway) és a fülhallgató (headset) menüpontokat (1. ábra). CZE Jak začít používat Bluetooth Zvolte si službu, kterou chcete použít. Vyberte audio kanál a sluchátka, abyste mohli zapojit svá sluchátka (Viz obr. 1). RUS Начало работы с Bluetooth Выберите необходимую службу. Для подсоединения наушников выберите аудиовход и наушники (см. рис. 1). 16 AE 1 2 3 17 GB F E D NL 18 Start to connect devices Right click on the Bluetooth icon on the tool bar. Click on “Explore my Bluetooth Places” (See Fig. 1). Click on “View devices in range” to see all available devices (See Fig. 2). Remember that your headset has to be in paring mode to be found by the computer. (See your headset manual or www.jabra.com for further information). Connexion des périphériques Cliquez avec le bouton droit sur l’icône « Bluetooth » dans la barre d’outils . Cliquez sur « Afficher mes emplacements Bluetooth » (voir ill. 1). Cliquez sur « Afficher les périphériques accessibles » pour voir le matériel disponible (voir ill. 2). N’oubliez pas que votre casque doit être en mode d’appairage pour que l’ordinateur puisse le détecter. (Consultez le mode d’emploi de votre casque ou www.jabra.com pour de plus amples détails.) Empezar a conectar dispositivos Haga clic con el botón derecho en el icono del Bluetooth de la barra de herramientas. Haga clic en “explorer mis sitios Bluetooth” (vea la imagen 1). Haga clic en “View devices in range” (Visualizar dispositivos en el rango de alcance) para ver todos los dispositivos disponibles (ver imagen 2). Recuerde que el auricular debe estar en “paring” (sincronizado) para que el ordenador lo detecte. (Consulte el manual del auricular o www.jabra.com para más información). Geräte zu verbinden beginnen Klicken Sie in der Werkzeugleiste mit der rechten Maustaste auf das Bluetooth-Symbol. Klicken Sie auf „Bluetooth-Geräte durchsuchen“ (siehe Abb. 1). Klicken Sie auf „Geräte in Reichweite anzeigen“, um alle verfügbaren Geräte zu sehen (siehe Abb. 2). Bedenken Sie, dass sich Ihr Headset im Pairing-Modus befinden muss, damit es von dem Computer gefunden werden kann. (Weitere Informationen siehe Headset-Handbuch oder www.jabra.com). Apparaten aansluiten Klik met de rechtermuisknop op het Bluetooth-pictogram op de werkbalk. Klik op “Mijn Bluetooth-plaatsen verkennen” (Zie afb. 1). Klik op “Beschikbare apparaten bekijken” om de beschikbare apparaten te kunnen bekijken (zie fig. 2). Let erop dat uw headset in de paarmodus moet staan om door de computer gevonden te worden. (Zie de gebruiksaanwijzing van uw headset of www.jabra.com voor meer informatie.) I PT Collegamento dispositivi Fare clic destro sull’icona Bluetooth sulla barra degli strumenti. Fare clic su “Explore my Bluetooth Places” (Esplora risorse Bluetooth) (vedere fig. 1). Fare clic su “View devices in range” (visualizza periferiche disponibili) per vedere tutte le periferiche disponibili (vedere fig. 2). L’auricolare deve essere modalità di connessione, affinché possa essere rilavato dal computer. (per ulteriori informazioni consultare il manuale dell’auricolare oppure visitare il sito www.jabra.com). Iniciar a ligação dos dispositivos Clique com o botão direito do rato no ícone Bluetooth na barra de ferramentas. Clique em “Explorar meus locais Bluetooth” (Consulte a Fig. 1). Clique em “Ver dispositivos na área” para ver todos os dispositivos disponíveis (Consulte a Fig. 2). Lembre-se que os auscultadores tem de estar no modo de emparelhamento para serem encontrados pelo computador. (Para obter mais informações, consulte o manual dos auscultadores ou o site www.jabra.com). GR Ξεκινήστε να συνδέετε συσκευές Κάντε δεξί κλικ στο εικονίδιο του Bluetooth στην γραμμή εργαλείων. Κάντε κλικ στην “Εξερεύνηση των λειτουργιών τεχνολογίας Bluetooth” (Βλέπε Σχ. 1). Κάντε κλικ στην επιλογή “Προβολή συσκευών σε ακτίνα” για να δείτε όλες τις διαθέσιμες συσκευές (Βλ. εικ. 2). Θυμηθείτε ότι το ακουστικό σας πρέπει να βρίσκεται σε λειτουργία ζευγοποίησης (pairing mode) ώστε να μπορεί να το εντοπίσει ο υπολογιστής. (Βλ. το εγχειρίδιο του ακουστικού ή επισκεφτείτε την σελίδα www.jabra.com για περισσότερες πληροφορίες). PL Podłączanie urządzeń Kliknij prawym przyciskiem myszy ikonę Bluetooth w pasku narzędzi. Kliknij Explore my Bluetooth Places (Przeglądaj Moje miejsca interfejsu Bluetooth, patrz rys. 1). Kliknij opcję “View devices in range” (Wyszukaj urządzenia w zasięgu adaptera), aby wyświetlić listę urządzeń dostępnych w zasięgu adaptera USN Bluetooth (patrz rysunek 2). Aby słuchawka mogła zostać wykryta przez adapter, musi być ustawiona w tryb parowania. (Szczegółowe informacje można znaleźć w instrukcji słuchawki lub na stronie www.jabra.com.) HU Eszközök csatlakoztatása Kattintson az egér jobb gombjával az eszköztárban található Bluetooth ikonra. Kattintson a „Bluetooth helyek felfedezése” menüpontra (1. ábra) Az rendelkezésre álló eszközök megtekintéséhez kattintson az „Elérhető eszközök megtekintése” menüpontra (2. ábra). Ügyeljen rá, hogy a fülhallgatójának párosítás (paring) üzemmódban kell lennie ahhoz, hogy a számítógép felismerhesse. (További információkért lásd a fülhallgató használati utasítását vagy a www.jabra.com honlapot.) 1 2 19 GB F E 22 Use your Bluetooth headset Right click on the headset and select “Pair device” (See Fig. 1). Enter the four digit pin code. (Typically 0000 for a Jabra headset) (See Fig. 2). For Mono Headsets: Right click on the headset and select connect headset (See Fig. 3). The computer will call up the headset. Press the Multifunction button / Answer/end button to accept the connection. You can now use the headset. For Stereo Headsets: D 1) For listening to music right click on the headset and select Connect stereo headphones. (See Fig. 4). 2) For use for voice communications (e.g. VoIP) right click on the headset and select Connect Hands-free Headset with Microphone. The computer will call up the headset. Press the Multifunction button / Answer/end button to accept the connection. You can now use the headset (See Fig. 5). Utilisation de votre casque Bluetooth Cliquez avec le bouton droit sur le casque et sélectionnez « Appairage du périphérique » (voir ill. 1). Saisissez le code PIN à quatre chiffres (typiquement 0000 pour un casque Jabra), (voir ill. 2.) Pour casques mono : Cliquez avec le bouton droit de la souris sur le casque et sélectionnez « Raccorder le casque » (voir ill. 3). L’ordinateur appellera le casque. Appuyez sur le bouton multifonctions ou la touche Réponse/Fin pour accepter la connexion. Le casque est maintenant prêt à l’emploi. Pour casques stéréo : NL 1) Pour écouter de la musique, cliquez avec le bouton droit de la souris sur le casque et sélectionnez « Raccorder les oreillettes stéréo ». (Voir ill. 4). 2) Pour passer des communications vocales (par ex. voix sur IP), cliquez avec le bouton droit de la souris et choisissez « Raccorder le casque mains libres au microphone ». L’ordinateur appellera le casque. Appuyez sur le bouton multifonctions ou la touche Réponse/Fin pour accepter la connexion. Le casque est maintenant prêt à l’emploi (voir ill. 5). Usar el auricular Bluetooth Haga clic con el botón derecho en el auricular y elija “Pair device”(Sincronizar dispositivo) (ver imagen 1). Introduzca el código pin de cuatro dígitos. (Normalmente es 0000 para auriculares Jabra) (ver imagen 2) Para auriculares monofónicos: Haga clic con el botón secundario en el auricular y seleccione “connect headset” (conectar auricular). (Vea la imagen 3) El ordenador buscará el auricular. Presione el botón “Multifunction/ Answer/ End” (Multifunción/ Contestar/ Colgar) para aceptar la conexión. Ahora puede utilizar los auriculares. Para auriculares en estéreo: 1) Para escuchar música, haga clic con el botón secundario en el auricular y seleccione “connect stereo headphones” (conectar auriculares en estéreo).. (Vea la imagen 4) 2) Para utilizar en sus comunicaciones de voz, (por ejemplo, de voz sobre IP), haga clic con el botón secundario en los auriculares y seleccione “connect hands-free headset with microphone” (conectar auriculares de manos libres al micrófono).. El ordenador buscará el auricular. Presione el botón “Multifunction/ Answer/ End” (Multifunción/ Contestar/ Colgar) para aceptar la conexión. Ya puede usar el auricular. (Vea la imagen 5) Bluetooth-Headset verwenden Klicken Sie mit der rechten Maustaste auf das Headset und wählen Sie „Gerät paaren“ (Pair device) (siehe Abb. 1). Geben Sie den vierstelligen PIN-Code ein. (Normalerweise 0000 bei Jabra-Headsets) (siehe Abb. 2). Für Mono-Headsets: Klicken Sie mit der rechten Maustaste auf das Headset und wählen Sie „Headset verbinden“. (Siehe Abb. 3). Der Computer ruft nun das Headset auf. Drücken Sie die Multifunktionstaste/die Taste Rufannahme/Beenden, um die Verbindung zu bestätigen. Sie können das Headset nun verwenden. Für Stereo-Headsets: 1) Um Musik zu hören, klicken Sie mit der rechten Maustaste auf das Headset und wählen Sie „Stereokopfhörer verbinden“. (Siehe Abb. 4). 2) Für Sprachkommunikation (z.B. VoIP) klicken Sie mit der rechten Maustaste auf das Headset und wählen Sie „Freisprech-Headset mit Mikrophon verbinden“. Der Computer ruft nun das Headset auf. Drücken Sie die Multifunktionstaste/die Taste Rufannahme/Beenden, um die Verbindung zu bestätigen. Sie können das Headset nun verwenden (siehe Abb. 5). Uw Bluetooth-headset gebruiken Klik met de rechtermuisknop op de headset en selecteer “Apparaat paren” (zie fig. 1). Voer de viercijferige pincode in. (Meestal 0000 voor een Jabraheadset) (zie fig. 2). Voor mono-headsets: Klik met de rechtermuisknop op de headset en selecteer ‘headset aansluiten’. (Zie afb. 3). De computer toont de headset. Druk op de multifunctionele toets/toets voor Antwoorden/beëindigen om de aansluiting te accepteren. U kunt de headset nu gaan gebruiken. Voor stereo-headsets: 1) Klik met de rechtermuisknop op de headset en selecteer ‘stereokoptelefoon aansluiten’ om naar muziek te luisteren. (Zie afb. 4). 2) Klik met de rechtermuisknop op de headset en selecteer ‘Handsfree handset met microfoon aansluiten’ om spraakcommunicatiemiddelen te gebruiken (bijvoorbeeld VoIP). De computer toont de headset. Druk op de multifunctionele toets/toets voor Antwoorden/beëindigen om de aansluiting te accepteren. U kunt de headset nu gaan gebruiken (zie afb. 5). 1 5 2 3 4 23 GB F E D NL I 30 Tips and Tricks 1. No sound in headset? Please ensure that the headset is connected and that you have the following speaker and microphone settings in the control panel (For Mono headsets See fig. 1). (For Stereo Headsets See fig. 2). 2. You can tell if you are connected to a headset if the Bluetooth icon is green and blue on your task bar. 3. Need more help? www.jabra.com l’icona Bluetooth è di colore verde e blu sulla barra delle attività. 3. Maggiori informazioni? www.jabra.com PT Conseils et astuces 1. Pas de son dans le casque ? Assurez-vous que le casque a été correctement connecté et vérifiez les paramètres de hautparleur et de microphone dans le panneau de configuration (Pour des casques mono, voir ill. 1.) (Pour des casques stéréo, voir ill. 2.) 2. Si vous êtes bien connecté à un casque, l’icône « Bluetooth » dans la barre des tâches doit être verte et bleue. 3. Besoin d’aide supplémentaire ? Rendez-vous sur www.jabra.com Dicas e truques 1. Os auscultadores não emitem som? Certifique-se de que os auscultadores estão ligados e de que tem as seguintes definições de altifalante e microfone no painel de controlo (Para Auscultadores mono, Consulte a Fig. 1). (Para Auscultadores estéreo, Consulte a Fig. 2). 2. Pode informar que está ligado a auscultadores se o ícone Bluetooth estiver verde e azul na barra de ferramentas. 3. Necessita de ajuda adicional? www.jabra.com GR Consejos 1. ¿No se oye el auricular? Asegúrese de que el auricular esté conectado y de que la configuración de altavoz y micrófono en el panel de control sean los siguientes (Para Auriculares monofónicos, vea la imagen 1). (Para Auriculares en estéreo, vea la imagen 2). 2. Sabrá que está conectado al auricular, si el icono del Bluetooth de la barra de tareas es verde y azul. 3. ¿Necesita más ayuda? www.jabra.com Συμβουλές 1. Δεν έχει ήχο το ακουστικό; Σιγουρευτείτε ότι το ακουστικό είναι συνδεδεμένο και ότι οι ρυθμίσεις ακουστικού και μικροφώνου στον πίνακα ελέγχου είναι ως εξής (Για Μονοφωνικά ακουστικά κεφαλής βλέπε σχ. 1). (Για Στερεοφωνικά ακουστικά κεφαλής βλέπε σχ. 2). 2. Μπορείτε να καταλάβετε εάν το ακουστικό είναι συνδεδεμένο εάν το εικονίδιο του Bluetooth στην γραμμή εργασίας είναι πράσινο και μπλε. 3. Χρειάζεστε περισσότερη βοήθεια; www.jabra.com PL Wskazówki i ułatwienia 1. Jeśli w słuchawce nie słychać żadnego dźwięku: Upewnij się, że słuchawka jest podłączona, a w Panelu sterowania wprowadzone są następujące ustawienia głośnika i mikrofonu (Słuchawki mono, patrz rys. 1). (Słuchawki stereo, patrz rys. 2). 2. Słuchawka jest podłączona do adaptera Bluetooth, jeśli ikona Bluetooth w pasku zadań jest wyświetlana na zielono i niebiesko. 3. Dodatkowe, bardziej szczegółowe informacje można znaleźć na stronie www.jabra.com. Tipps und Tricks 1. Kein Ton im Headset? Bitte überprüfen Sie, ob das Headset verbunden ist und ob Sie auf dem Bedienfeld die folgenden Lautsprecher- und Mikrophoneinstellungen haben (Für MonoHeadsets siehe Abb. 1). (Für Stereo-Headsets siehe Abb. 2).. 2. Dass Sie mit einem Headset verbunden sind, erkennen Sie daran, dass das Bluetooth-Symbol auf Ihrer Task-Leiste grün und blau ist . 3. Brauchen Sie weitere Hilfe? www.jabra.com Tips en trucs 1. Geen geluid in de headset? Controleer of de headset is aangesloten en of u in het bedieningspaneel de volgende speaker- en microfooninstellingen hebt (Voor mono-headsets Zie afb. 1). (Voor stereo-headsets Zie afb. 2). 2. U kunt zelf nagaan of u op een headset bent aangesloten door te controleren of het Bluetooth-pictogram op uw werkbalk groen en blauw is. 3. Meer hulp nodig? www.jabra.com Consigli e suggerimenti 1. L’auricolare non riproduce alcun suono? Assicurarsi che l’auricolare sia collegato e che siano presenti le seguenti impostazioni del microfono e dell’altoparlante nel pannello di controllo (Per gli auricolari mono vedere fig. 1). (Per gli auricolari stereo vedere fig. 2). 2. È possibile verificare se si è collegati all’auricolare quando HU Tanácsok és ötletek 1. Nem szól a fülhallgató? Győződjön meg róla, hogy a fülhallgató csatlakoztatva van, illetve, hogy a vezérlőpulton keresztül elérhető hangszóró- és mikrofon beállítási adatok az 1. ábrának megfelelően vannak beírva. (Mono fülhallgató esetén lásd 1. ábra). (Sztereó fülhallgató esetén lásd 2. ábra). 2. A fülhallgató akkor van csatlakoztatva, ha az eszköztárban a fülhallgató ikonja zöld és kék színekben látszik 3. További segítségre van szüksége? Tekintse meg a www.jabra.com honlapot. CZE Tipy a triky 1. Ze sluchátek se nic neozývá? Ujistěte se prosím, zda jsou sluchátka zapojena a zda máte na řídicím panelu správná nastavení reproduktoru a mikrofonu (Pro soupravy Mono viz obr. 1). (Pro soupravy Stereo viz obr. 2). 2. Můžete hovořit, pokud jste spojen se sluchátky, jestliže je ikona Bluetooth zelená a modrá na vašem hlavním panelu 3. Potřebujete další pomoc? www.jabra.com 1 2 31-
 1
1
-
 2
2
-
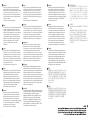 3
3
-
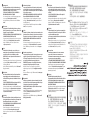 4
4
-
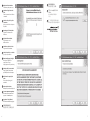 5
5
-
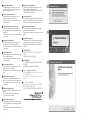 6
6
-
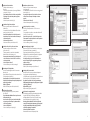 7
7
-
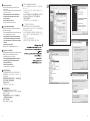 8
8
-
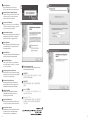 9
9
-
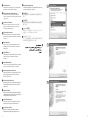 10
10
-
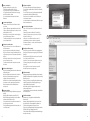 11
11
-
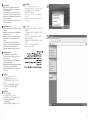 12
12
-
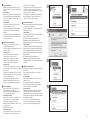 13
13
-
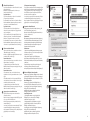 14
14
-
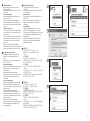 15
15
-
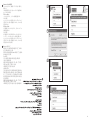 16
16
-
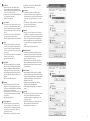 17
17
-
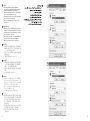 18
18
-
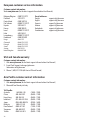 19
19
Jabra A320 stereo Handleiding
- Categorie
- Interfacekaarten / adapters
- Type
- Handleiding
- Deze handleiding is ook geschikt voor
in andere talen
- English: Jabra A320 stereo User manual
- italiano: Jabra A320 stereo Manuale utente
- русский: Jabra A320 stereo Руководство пользователя
- français: Jabra A320 stereo Manuel utilisateur
- Deutsch: Jabra A320 stereo Benutzerhandbuch
- português: Jabra A320 stereo Manual do usuário
- čeština: Jabra A320 stereo Uživatelský manuál
- 日本語: Jabra A320 stereo ユーザーマニュアル
- Türkçe: Jabra A320 stereo Kullanım kılavuzu
- polski: Jabra A320 stereo Instrukcja obsługi