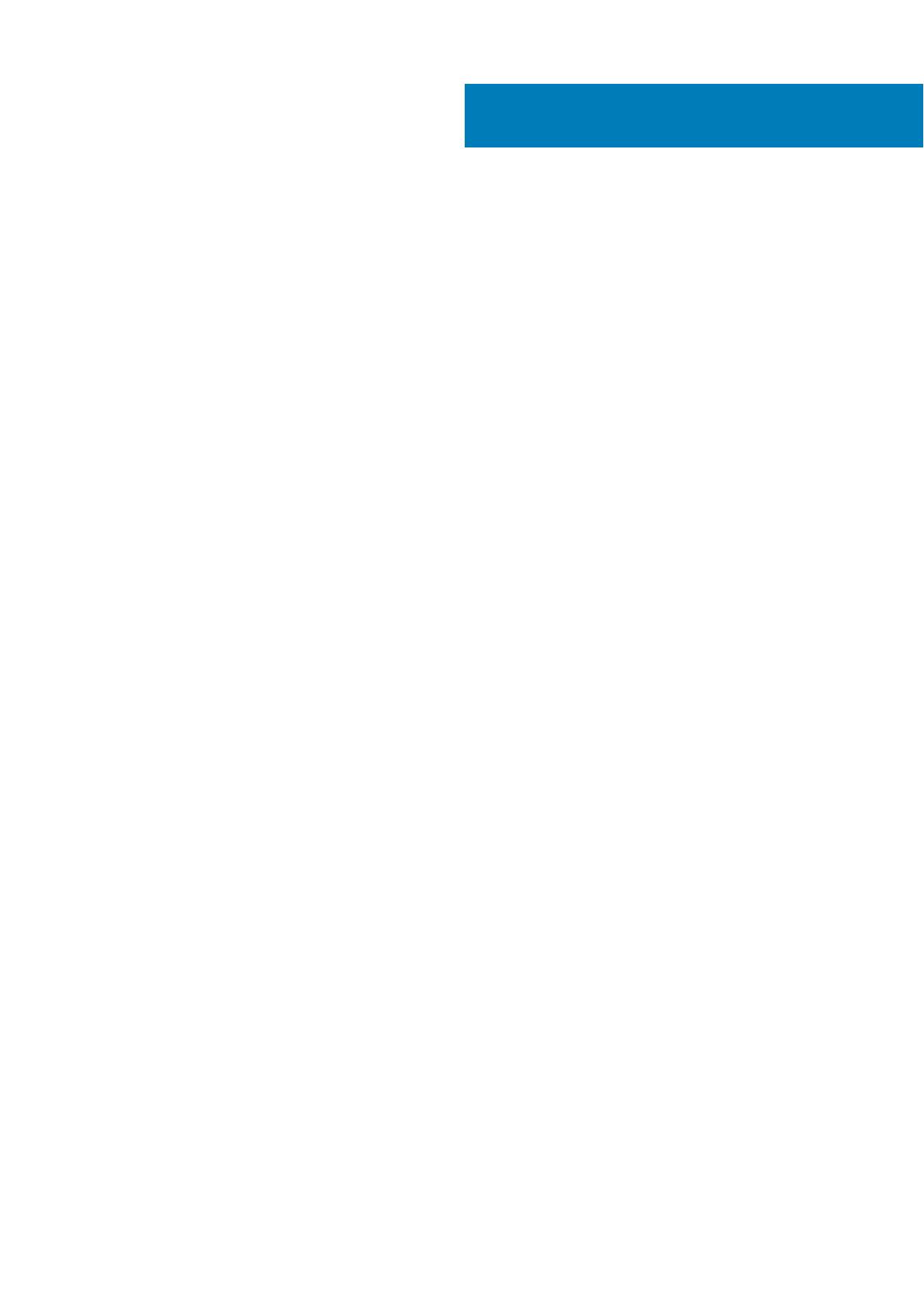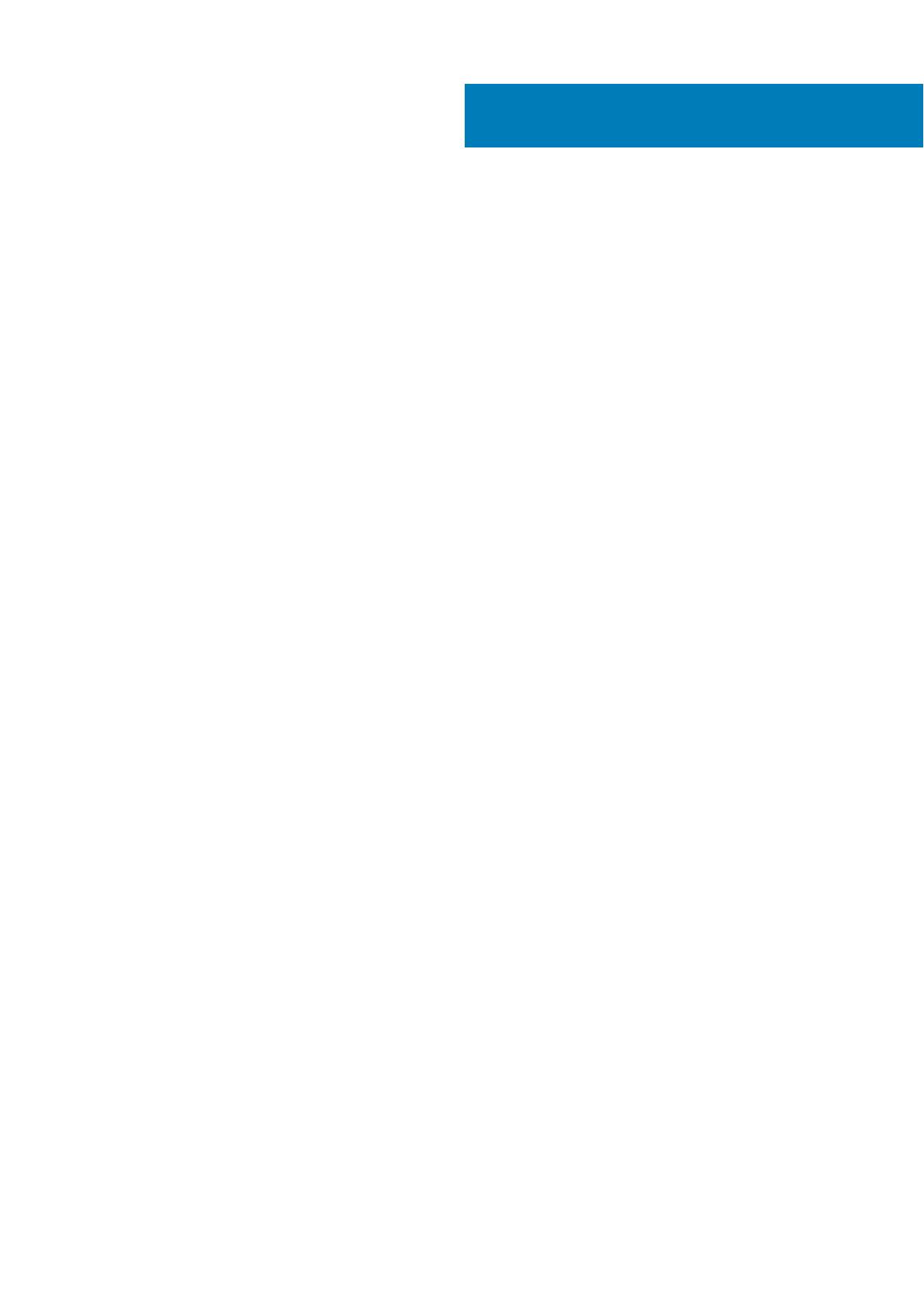
Hoofdstuk 1: De computer instellen.................................................................................................. 5
Hoofdstuk 2: Maak een USB-herstelstation voor Windows..................................................................7
Hoofdstuk 3: Chassis...................................................................................................................... 8
Vooraanzicht.......................................................................................................................................................................... 8
Linkeraanzicht........................................................................................................................................................................ 9
Rechteraanzicht.....................................................................................................................................................................9
Bovenaanzicht......................................................................................................................................................................10
Onderaanzicht....................................................................................................................................................................... 11
Chassis-modi......................................................................................................................................................................... 11
Hoofdstuk 4: Sneltoetsen voor het toetsenbord............................................................................... 13
Hoofdstuk 5: Systeemspecificaties................................................................................................. 14
Systeeminformatie............................................................................................................................................................... 14
Processor.............................................................................................................................................................................. 15
Geheugen..............................................................................................................................................................................15
Onderplaat.............................................................................................................................................................................15
Intel vPro en Intel Standard Manageability....................................................................................................................... 15
Opslag....................................................................................................................................................................................16
Systeemkaartconnectoren..................................................................................................................................................16
mediakaartleesapparaat.......................................................................................................................................................16
Audio...................................................................................................................................................................................... 17
Specificaties van de grafische kaart.................................................................................................................................. 17
Camera...................................................................................................................................................................................17
Communicatiespecificaties..................................................................................................................................................17
Externe poorten en connectoren....................................................................................................................................... 18
Smartcardlezer..................................................................................................................................................................... 18
Beeldschermspecificaties....................................................................................................................................................18
Toetsenbord..........................................................................................................................................................................19
Toetsenblok..........................................................................................................................................................................20
Besturingssysteem.............................................................................................................................................................. 20
Batterij...................................................................................................................................................................................20
Netadapter............................................................................................................................................................................ 21
Fysieke afmetingen systeem..............................................................................................................................................22
Computeromgeving.............................................................................................................................................................22
NFC....................................................................................................................................................................................... 22
Vingerafdruklezer................................................................................................................................................................ 22
Beveiliging.............................................................................................................................................................................23
Naleving van milieuregels....................................................................................................................................................23
Hoofdstuk 6: Systeeminstallatie.....................................................................................................24
Opstartmenu........................................................................................................................................................................ 24
Inhoudsopgave
Inhoudsopgave 3