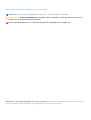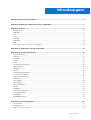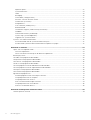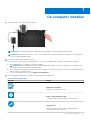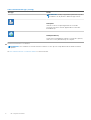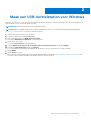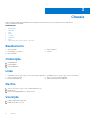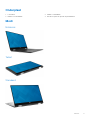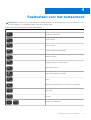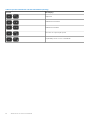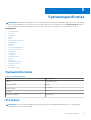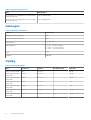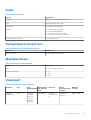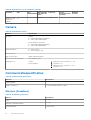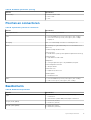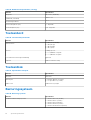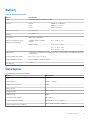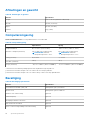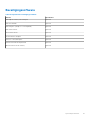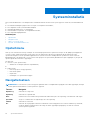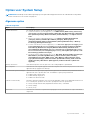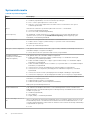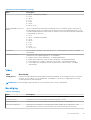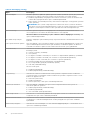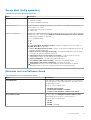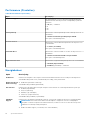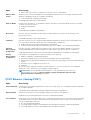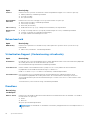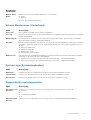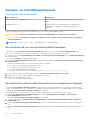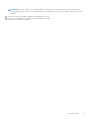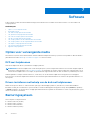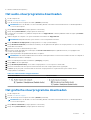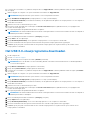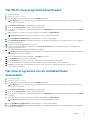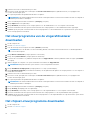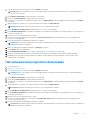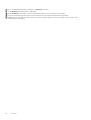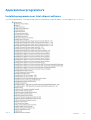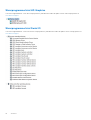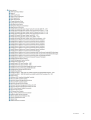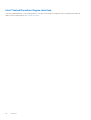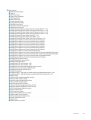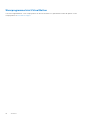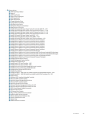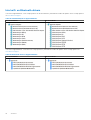Dell Precision 5530 2-in-1
Installatie- en specificatiegids
Regelgevingsmodel: P73F
Regelgevingstype: P73F001
Mei 2021
Ver. A01

Opmerkingen, voorzorgsmaatregelen,en waarschuwingen
OPMERKING: Een OPMERKING duidt belangrijke informatie aan voor een beter gebruik van het product.
WAARSCHUWING: WAARSCHUWINGEN duiden potentiële schade aan hardware of potentieel gegevensverlies aan en
vertellen u hoe het probleem kan worden vermeden.
GEVAAR: LET OP duidt het risico van schade aan eigendommen, lichamelijk letsel of overlijden aan.
© 2019 Dell Inc. of zijn dochtermaatschappijen. Alle rechten voorbehouden. Dell, EMC, en andere handelsmerken zijn handelsmerken van Dell Inc. of
zijn dochterondernemingen. Andere handelsmerken zijn mogelijk handelsmerken van hun respectieve eigenaren.

Hoofdstuk 1: De computer instellen.................................................................................................. 5
Hoofdstuk 2: Maak een USB-herstelstation voor Windows..................................................................7
Hoofdstuk 3: Chassis...................................................................................................................... 8
Beeldscherm...........................................................................................................................................................................8
Onderzijde...............................................................................................................................................................................8
Links.........................................................................................................................................................................................8
Rechts.....................................................................................................................................................................................8
Voorzijde................................................................................................................................................................................. 8
Onderplaat..............................................................................................................................................................................9
Modi.........................................................................................................................................................................................9
Dell Premium Active Pen PN579X - optioneel................................................................................................................. 10
Hoofdstuk 4: Sneltoetsen voor het toetsenbord................................................................................11
Hoofdstuk 5: Systeemspecificaties................................................................................................. 13
Systeeminformatie............................................................................................................................................................... 13
Processor.............................................................................................................................................................................. 13
Geheugen.............................................................................................................................................................................. 14
Opslag....................................................................................................................................................................................14
Audio......................................................................................................................................................................................15
Systeemkaartconnectoren..................................................................................................................................................15
Mediakaartlezer....................................................................................................................................................................15
Videokaart............................................................................................................................................................................. 15
Camera.................................................................................................................................................................................. 16
Communicatiespecificaties................................................................................................................................................. 16
Wireless (Draadloos)......................................................................................................................................................16
Poorten en connectoren......................................................................................................................................................17
Beeldscherm..........................................................................................................................................................................17
Toetsenbord..........................................................................................................................................................................18
Toetsenblok...........................................................................................................................................................................18
Besturingssysteem...............................................................................................................................................................18
Batterij................................................................................................................................................................................... 19
Netadapter............................................................................................................................................................................19
Afmetingen en gewicht...................................................................................................................................................... 20
Computeromgeving.............................................................................................................................................................20
Beveiliging.............................................................................................................................................................................20
Beveiligingssoftware............................................................................................................................................................ 21
Hoofdstuk 6: Systeeminstallatie.....................................................................................................22
Opstartmenu........................................................................................................................................................................ 22
Navigatietoetsen..................................................................................................................................................................22
Opties voor System Setup................................................................................................................................................. 23
Inhoudsopgave
Inhoudsopgave 3

Algemene opties.............................................................................................................................................................23
Systeeminformatie.........................................................................................................................................................24
Video............................................................................................................................................................................... 25
Beveiliging.......................................................................................................................................................................25
Secure Boot (Veilig opstarten).................................................................................................................................... 27
Extensies van Intel Software Guard............................................................................................................................27
Performance (Prestaties).............................................................................................................................................28
Energiebeheer................................................................................................................................................................ 28
POST Behavior (Gedrag POST)..................................................................................................................................29
Beheerbaarheid..............................................................................................................................................................30
Virtualization Support (Ondersteuning virtualisatie).................................................................................................30
Draadloos........................................................................................................................................................................30
Scherm Maintenance (Onderhoud).............................................................................................................................31
System Logs (Systeemlogboeken).............................................................................................................................. 31
SupportAssist-systeemresolutie...................................................................................................................................31
Systeem- en installatiewachtwoord..................................................................................................................................32
Een wachtwoord voor de systeeminstallatie toewijzen............................................................................................32
Een bestaand systeeminstallatiewachtwoord verwijderen of wijzigen...................................................................32
Hoofdstuk 7: Software.................................................................................................................. 34
Opties voor vervangende media........................................................................................................................................34
DVD met hulpbronnen...................................................................................................................................................34
Drivers installeren met behulp van de dvd met hulpbronnen...................................................................................34
Besturingssysteem.............................................................................................................................................................. 34
Het audio-stuurprogramma downloaden..........................................................................................................................35
Het grafische stuurprogramma downloaden................................................................................................................... 35
Het USB 3.0-stuurprogramma downloaden.................................................................................................................... 36
Het Wi-Fi-stuurprogramma downloaden..........................................................................................................................37
Het stuurprogramma van de mediakaartlezer downloaden........................................................................................... 37
Het stuurprogramma van de vingerafdruklezer downloaden........................................................................................ 38
Het chipset-stuurprogramma downloaden...................................................................................................................... 38
Het netwerkstuurprogramma downloaden...................................................................................................................... 39
Apparaatstuurprogramma's................................................................................................................................................ 41
Installatieprogramma voor Intel chipset-software..................................................................................................... 41
Stuurprogramma Intel HD Graphics............................................................................................................................ 42
Stuurprogramma Intel Serial IO....................................................................................................................................42
Intel Trusted Execution Engine-interface...................................................................................................................44
Stuurprogramma Intel Virtual Button..........................................................................................................................46
Intel wifi- en Bluetooth-drivers.................................................................................................................................... 48
Hoofdstuk 8: Behulpzame informatie vinden....................................................................................49
Contact opnemen met Dell................................................................................................................................................ 49
4
Inhoudsopgave

De computer instellen
1. Sluit de netadapter aan en druk op de aan-uitknop.
OPMERKING: Om energie te besparen, schakelt de batterij mogelijk over naar de energiebesparende modus.
OPMERKING: Gebruik een USB Type-C-poort voor het opladen van uw computer; de primaire oplaadpoort wordt aangegeven
door het voedingsadapterpictogram.
2. Voltooi de installatie van het Windows-systeem.
Volg de instructies op het scherm om het installeren te voltooien. Het volgende wordt aangeraden door Dell bij het installeren:
● Maak verbinding met een netwerk voor Windows-updates.
OPMERKING:
Als u verbinding maakt met een beveiligd draadloos netwerk, voert u het wachtwoord voor toegang tot het
draadloze netwerk in wanneer dit wordt gevraagd.
● Als u verbonden bent met internet, meldt u zich aan met een Microsoft-account of maakt u er een. Als u geen verbinding hebt met
internet, maakt u een offline-account.
● Voer uw contactgegevens in het venster Support en beveiliging in.
3. Ga naar Dell apps en gebruik deze vanuit het menu Start in Windows (aanbevolen)
Tabel 1. Zoek naar Dell apps
Dell apps Details
Dell productregistratie
Registreer uw computer met Dell.
Hulp en ondersteuning van Dell
Toegang tot hulp en ondersteuning voor uw computer.
SupportAssist
Hiermee wordt de status van uw computer hardware en
software proactief gecontroleerd.
1
De computer instellen 5

Tabel 1. Zoek naar Dell apps (vervolg)
Dell apps Details
OPMERKING: Verleng of upgrade uw garantie door op de
vervaldatum van de garantie te klikken in SupportAssist.
Dell Update
Hiermee wordt uw computer bijgewerkt met essentiële
correcties en de meest recente apparaatdrivers zodra deze
beschikbaar zijn.
Dell Digital Delivery
Download softwareapplicaties, inclusief software die is gekocht,
maar niet vooraf is geïnstalleerd op uw computer.
4. Maak een herstelstation voor Windows.
OPMERKING: Het is raadzaam om een herstelstation te maken voor het oplossen van problemen die met Windows kunnen
optreden.
Zie Een USB-herstelstation voor Windows maken voor meer informatie.
6
De computer instellen

Maak een USB-herstelstation voor Windows
Maak een herstelstation voor het oplossen van problemen die kunnen optreden met Windows. Een lege USB-stick met een capaciteit van
minimaal 16 GB is vereist om de herstelschijf te maken.
OPMERKING: Dit proces kan maximaal een uur in beslag nemen.
OPMERKING: De volgende stappen kunnen variëren afhankelijk van de versie van Windows die is geïnstalleerd. Raadpleeg de
Microsoft-supportwebsite voor de meest recente instructies.
1. Sluit het USB-flashstation aan op uw computer.
2. Vul in het zoekscherm van Windows Herstel in.
3. In de zoekresultaten klikt u op Maak een herstelstation.
Het venster Gebruikersaccountbeheer wordt weergegeven.
4. Klik op Ja om door te gaan.
Het venster Herstelstation wordt weergegeven.
5. Selecteer Maak een back-up van de systeembestanden naar het herstelstation. en klik op Volgende.
6. Selecteer het USB-flashstation en klik op Volgende.
Er wordt een bericht weergegeven dat aangeeft dat alle gegevens op het USB-flashstation worden verwijderd.
7. Klik op Maken.
8. Klik op Finish (Voltooien).
Zie het gedeelte Probleemoplossing van de Onderhoudshandleiding voor uw product op www.dell.com/support/manuals voor meer
informatie over het opnieuw installeren van Windows met het USB-herstelstation.
2
Maak een USB-herstelstation voor Windows 7

Chassis
In dit hoofdstuk worden de verschillende chassis weergaven samen met de poorten en connectoren en worden de FN-
sneltoetscombinaties uitgelegd.
Onderwerpen:
• Beeldscherm
• Onderzijde
• Links
• Rechts
• Voorzijde
• Onderplaat
• Modi
• Dell Premium Active Pen PN579X - optioneel
Beeldscherm
1.
Infraroodzender 2. Infraroodcamera
3. Statuslampje voor camera 4. Camera
5. Infraroodzender
Onderzijde
1. Linkerluidspreker
2. Servicetaglabel
3. Rechterluidspreker
Links
1.
Thunderbolt 3-poort (USB Type-C) met Power Delivery (primair) 2. Thunderbolt 3-poort (USB Type-C) met Power Delivery
3. Sleuf voor microSD-kaart 4. Knop voor status van batterijlading
5. Batterijstatuslampjes (5) 6. Dell Premium Active Pen magneten
Rechts
1. USB 3.1 Gen 1-poort (Type-C) met voeding/DisplayPort (2)
2. Headsetpoort
3. Sleuf voor beveiligingskabel (voor Noble-sloten)
Voorzijde
1. Lampje voeding en batterijstatus
2. Digitale array-microfoons (4)
3
8 Chassis

Onderplaat
1. Toetsenblok 2. Gebied voor linksklikken
3. Gebied voor rechtsklikken 4. Aan/uit-knop met de optionele vingerafdruklezer
Modi
Notebook
Tablet
Standaard
Chassis
9

Sneltoetsen voor het toetsenbord
OPMERKING: De tekens op het toetsenbord kunnen verschillen, afhankelijk van de taalconfiguratie van het toetsenbord. De toetsen
die worden gebruikt voor snelkoppelingen blijven in alle taalconfiguraties gelijk.
Tabel 2. Lijst met sneltoetsen voor het toetsenbord
Toetsen Beschrijving
Het dempen van de audio
Volume verlagen
Volume verhogen
Vorige nummer/hoofdstuk afspelen
Afspelen/Pauzeren
Volgende nummer/hoofdstuk afspelen
Taakweergave starten
Naar extern beeldscherm schakelen
Zoeken
Achtergrondverlichting van het toetsenbord in-/uitschakelen
Print Screen
Invoegen
Draadloos in-/uitschakelen
4
Sneltoetsen voor het toetsenbord 11

Tabel 2. Lijst met sneltoetsen voor het toetsenbord (vervolg)
Toetsen Beschrijving
Slaapstand
Helderheid vermeerderen
Helderheid verminderen
Het menu met toepassingen openen
Vergrendeling van Fn-toets in-/uitschakelen
12 Sneltoetsen voor het toetsenbord

Systeemspecificaties
OPMERKING: Aanbiedingen verschillen per regio. De volgende specificaties zijn slechts degene die volgens de wet met uw computer
moeten worden meegeleverd. Voor meer informatie over de configuratie van uw computer, gaat u naar Help and Support (Help en
ondersteuning) in uw Windows-besturingssysteem en selecteert u de optie om informatie over uw computer weer te geven.
Onderwerpen:
• Systeeminformatie
• Processor
• Geheugen
• Opslag
• Audio
• Systeemkaartconnectoren
• Mediakaartlezer
• Videokaart
• Camera
• Communicatiespecificaties
• Poorten en connectoren
• Beeldscherm
• Toetsenbord
• Toetsenblok
• Besturingssysteem
• Batterij
• Netadapter
• Afmetingen en gewicht
• Computeromgeving
• Beveiliging
• Beveiligingssoftware
Systeeminformatie
Tabel 3. Systeeminformatie
Functie Specificaties
Chipset
Intel QM175 Chipset
DRAM-busbreedte
64-bits
FLASH-EPROM
SPI 32 MB
PCIe-bus
100 MHz
Externe busfrequentie
DMI 3,0-8 GT/s
Processor
OPMERKING:
Processornummers duiden niet op een prestatieniveau. De beschikbaarheid van de processor is onderhevig aan
wijzigingen en kan variëren per regio/land.
5
Systeemspecificaties 13

Tabel 4. Specificaties processor
Type UMA Graphics
8e Gen Intel CoreT i7-8706G processor (8 M cache,
maximaal 4,10 GHz)
Intel HD Graphics 630
8e Gen Intel CoreT i5-8305G processor (6 M cache,
maximaal 3,80 GHz)
Intel HD Graphics 630
Geheugen
Tabel 5. Geheugenspecificaties
Functie Specificaties
Minimale geheugenconfiguratie
8 GB
Maximale geheugenconfiguratie
16 GB
Aantal sleuven
Intern geheugen
Geheugenopties
● 8 GB - 1 x 8 GB (optioneel)
● 16 GB - 2 x 8 GB (optioneel)
● 16 GB - 1 x 16 GB (optioneel)
Type
DDR4
Snelheid
2400 MHz
Opslag
Tabel 6. Opslagspecificaties
Type Vormfactor Interface Beveiligingsoptie Capaciteit
SATA solid-state schijf SSD M.2 SSD 128 GB
NVMe solid-state schijf
(klasse 40)
NVMe M.2 SSD 256 GB
NVMe solid-state schijf
(klasse 40)
NVMe M.2 SSD 512 GB
NVMe solid-state schijf
(klasse 40)
NVMe M.2 SSD 1 TB
NVMe solid-state schijf
(klasse 40)
NVMe M.2 SSD 2 TB
NVMe solid-state schijf
(klasse 40)
NVMe M.2 SSD SED 256 GB
NVMe solid-state schijf
(klasse 40)
NVMe M.2 SSD SED 512 GB
14 Systeemspecificaties

Audio
Tabel 7. Audiospecificaties
Functie Specificaties
Controller Realtek ALC3271 met Waves MaxxAudio Pro
Type Vierkanaals high-definition audio
Luidsprekers Twee (directionele luidsprekers)
Interface
● Universele audio-aansluiting
● Hoogwaardige luidsprekers
● Array-microfoons met ruisreductie
● Combinatie stereo headset / microfoon
Interne luidsprekerversterker 2 W (RMS) per kanaal
Systeemkaartconnectoren
Tabel 8. Specificaties systeemkaartconnectoren
Functie Specificaties
M.2-connectoren Één M2. 2280 Key-M-connector
Mediakaartlezer
Tabel 9. Specificaties mediakaartlezer
Functie Specificaties
Type Eén sleuf voor microSD-kaart
Ondersteunde kaarten
● SD
● SDHC
● SDXC
Videokaart
Tabel 10. Specificaties van de videokaart
Controller Type CPU-
afhankelijkheid
Geheugentype
van grafische
kaart
Capaciteit Externe
beeldschermonde
rsteuning
Maximale
resolutie
Intel UHD
Graphics 630
UMA Intel CoreT
i7-8706G
processor
Intel CoreT
i5-8305G
processor
Geïntegreerd Gedeeld
systeemgeheug
en
DisplayPort
HDMI 1,4
4.096 × 2.304
Systeemspecificaties 15

Tabel 10. Specificaties van de videokaart (vervolg)
Controller Type CPU-
afhankelijkheid
Geheugentype
van grafische
kaart
Capaciteit Externe
beeldschermonde
rsteuning
Maximale
resolutie
Radeon Pro WX
Vega M GL
graphics
Los
HBM2 4 GB
Camera
Tabel 11. Specificaties camera
Functie Specificaties
Resolutie Camera:
● Stilstaand beeld: 0,92 megapixels
● Video: 1.280 x 720 bij 30 fps
Infraroodcamera (optioneel):
● Stilstaand beeld: 0,30 megapixels
● Video: 340 x 340 bij 60 fps
Diagonale kijkhoek
● Camera - 86,7°
● Infraroodcamera - 66°
Aantal camera's 2
Max. resolutie video 1280 x 720 (HD) bij 30 fps
Max. resolutie stilstaand beeld 0,92 megapixels (HD)
Diagonale hoek
Camera
Infraroodcamera
1. Diagonaal >/ 86,7°(tolerantie +/- 3%)
2. Verticaal >/ 47°
1. Diagonaal >/ 66° (tolerantie +/- 3%)
2. Verticaal >/ 47°
Communicatiespecificaties
Tabel 12. Communicatiespecificaties
Functies Specificaties
Netwerkadapter
Ethernet via USB-to-Ethernet Dongle (optioneel)
Wireless (Draadloos)
● Intel Dual Band Wireless AC 8265
Wireless (Draadloos)
Tabel 13. Draadloze specificaties
Functie Specificaties
Type
Intel 8265
Maximale overdrachtssnelheid
867 Mbps
Frequentiebanden
2,4 GHz/5 GHz
16 Systeemspecificaties

Tabel 13. Draadloze specificaties (vervolg)
Functie Specificaties
Versleuteling
● 64-bits/128-bits WEP
● AES-CCMP
● TKIP
Poorten en connectoren
Tabel 14. Specificaties poorten en connectoren
Functie Specificaties
Geheugenkaartlezer
MicroSD 4.0-geheugenkaartlezer
USB
● Twee Thunderbolt 3-poorten (USB Type-C) met voeding
● Twee USB 3.1 Gen 1-poorten (USB Type-C) met voeding/
DisplayPort
Beveiliging
Sleuf voor Noble Wedge-slot/Sleuf voor Kensington-slot
Audio Eén headsetpoort (gecombineerde poort voor hoofdtelefoon en
microfoon)
Tweekanaals high-definition audio
Stereoconversie
● 16/20/24-bits (analoog-naar-digitaal en digitaal-naar-analoog)
Interne interface
● High-definition audio-codec
Luidsprekers
● Vermogen/piekvermogen: 2 W gemiddeld/2,5 W piek
Interne luidsprekerversterker
● 10 W per kanaal
Interne microfoon
● Digitale array-microfoons
Geluidsregelaars
● Mediasneltoetsen
Video
● Twee Thunderbolt 3-poorten (USB Type-C) met voeding
● USB 3.1 Gen 1-poort (USB Type-C) met voeding
Beeldscherm
Tabel 15. Beeldschermspecificaties
Functie Specificaties
Type
● 15,6-inch 4K Ultra HD (3.840 x 2.160) InfinityEdge-
touchscreen•
● 15,6-inch FHD (1920 x 1080) InfinityEdge-touchscreen
Hoogte (actief gebied)
● 344,22 mm (13,55 in)
● 344,16 mm (13,54 in)
Breedte (actief gebied)
● 193,62 mm (7,62 in)
● 193,59 mm (7,62 inch)
Systeemspecificaties 17

Tabel 15. Beeldschermspecificaties (vervolg)
Functie Specificaties
Diagonaal
396,24 mm (15,60 inch)
Helderheid (standaard)
400 nits max.
Vernieuwingssnelheid
60 Hz
Horizontale kijkhoek (min)
+/- 40 graden
Verticale kijkhoek (min)
+10/- 30 graden
Toetsenbord
Tabel 16. Toetsenbordspecificaties
Functie Specificaties
Aantal toetsen
● 103 (VS en Canada)
● 104 (Europa)
● 106 (Brazilië)
● 107 (Japan)
Grootte Volledige grootte
● X= 19,00 mm toetspitch
● Y= 19,00 mm toetspitch
Toetsenbord met achtergrondverlichting Optioneel
Opmaak QWERTY/AZERTY/Kanji
Toetsenblok
Tabel 17. Specificaties touchpad
Functie Specificaties
Resolutie 1219 x 919
Afmetingen
● Breedte: 105 mm (4,13 inch)
● Hoogte: 80 mm (3,14 inch)
Multi-touch Ondersteunt vijf vingers
Besturingssysteem
Tabel 18. Besturingssysteem
Functie Specificaties
Ondersteunde besturingssystemen
● Windows 10 Home (64-bits)
● Windows 10 Pro (64-bits)
● Windows 10 ProEducation
● Windows 10 MSSI (64-bits)
● Windows 10 Workstation (64-bits)
18 Systeemspecificaties

Batterij
Tabel 19. Batterijspecificaties
Functie Specificaties
Type
'slimme' 6-cels lithium-ionbatterij (75 Wh)
Afmeting Breedte
Diepte
Hoogte
305,80 mm (12,04 inch)
88,05 mm (3,47 inch)
6,10 mm (0,24 inch)
Gewicht (maximaal)
0,32 kg (0,71 lb)
Spanning
11,4 V gelijkstroom
Levensduur
300 ontlaad-/oplaadcycli
Geschatte laadtijd wanneer de
computer is uitgeschakeld
Standard Charge (Standaard
opladen)
0 °C tot 60 °C: 4 uur
Express Charge
0 °C tot 35 °C: 4 uur
16 °C tot 45 °C: 2 uur
46 °C tot 60 °C: 3 uur
Gebruiksduur
Is afhankelijk van de gebruiksomstandigheden en kan onder bepaalde omstandigheden aanzienlijk
worden verkort.
Temperatuurbereik: in bedrijf
0°C tot 35°C (32°F tot 95°F)
Temperatuurbereik: opslag
-20 °C tot 60 °C (-40 °F tot 149 °F)
Knoopbatterij
CR 2032
Netadapter
Tabel 20. Specificaties netadapter
Functie Specificaties
Type
USB Type-C
Ingangsspanning
100 VAC - 240 VAC
Ingangsstroom (maximum)
1,80 A
Adapter grootte
Ingangsfrequentie
50 Hz tot 60 Hz
Uitgangsstroom
6,50 A
Nominale uitgangsspanning
20 V gelijkstroom
Temperatuurbereik (in bedrijf)
0 °C tot 40 °C (32 °F tot 104 °F)
Temperatuurbereik (Niet in gebruik )
40 °C tot 70 °C (-40 °F tot 158 °F)
Systeemspecificaties 19

Afmetingen en gewicht
Tabel 21. Afmetingen en gewicht
Functie Specificaties
Hoogte 9 mm tot 16 mm (0,35 inch tot 0,62 inch)
Breedte 354 mm (13,93 inch)
Diepte 235 mm (9,25 inch)
Gewicht 2 kg (4,36 lb)
Computeromgeving
Luchtcontaminatieniveau: G1 zoals gedefinieerd door ISA-S71.04-1985
Tabel 22. Computeromgeving
Operationeel Opslag
Temperatuurbereik
0°C tot 35°C (32°F tot 95°F) -40°C tot 65°C (-40°F tot 149°F)
Relatieve vochtigheid (maximum)
10% tot 80% (niet-condenserend)
OPMERKING: Maximale
dauwpunttemperatuur = 26°C
0% tot 95% (niet-condenserend)
OPMERKING: Maximale
dauwpunttemperatuur = 33°C
Trilling (maximaal)
0,26 GRMS 1,37 GRMS
Schokken (maximaal)
105 G
‡
40 G
‡
Hoogte (maximum)
-15,2 m tot 3.048 m (-50 ft tot 10.000 ft) -15,2 m tot 10.668 m (-50 ft tot 35.000 ft)
* Gemeten met een willekeurig trillingsspectrum dat de gebruikersomgeving nabootst.
† Gemeten met een halve sinuspuls van 2 ms wanneer de vaste schijf in gebruik is.
‡ Gemeten met een halve sinuspuls van 2 ms wanneer de kop van de vaste schijf geblokkeerd is.
Beveiliging
Tabel 23. Beveiligingsspecificaties
Functie Specificaties
Trusted Platform Module (TPM) 2.0 Geïntegreerd op de systeemkaart
Discreet TPM Geïntegreerd op het moederbord
Windows Hello-ondersteuning Optioneel
Kabelafdekplaatje Optioneel
Beveiligingsschakelaar van chassis Optioneel
Dell Smartcard toetsenbord Optioneel
Sleuf voor chassisvergrendeling en lusondersteuning Optioneel
20 Systeemspecificaties

Beveiligingssoftware
Tabel 24. Specificaties beveiligingssoftware
Functie Specificaties
Dell Endpoint Security Suite Enterprise Optioneel
Dell Data Guardian Optioneel
Dell Encryption (zakelijk of voor thuisgebruik) Optioneel
Dell Threat Defense Optioneel
RSA SecurID Access Optioneel
RSA NetWitness Endpoint Optioneel
MozyPro of MozyEnterprise Optioneel
VMware Airwatch/WorkspaceONE Optioneel
Absolute Data & Device Security Optioneel
Systeemspecificaties 21

Systeeminstallatie
Met systeeminstallatie kunt u uw tabletpcnotebook hardware beheren en BIOS-niveau-opties opgeven. Vanuit de systeeminstallatie kunt
u:
● De NVRAM-instellingen wijzigen na het toevoegen of verwijderen van hardware;
●
De configuratie van de systeemhardware bekijken;
● Geïntegreerde apparaten in- of uitschakelen;
● Grenswaarden voor prestatie- en energiebeheer instellen;
● De computerbeveiliging beheren.
Onderwerpen:
• Opstartmenu
• Navigatietoetsen
• Opties voor System Setup
• Systeem- en installatiewachtwoord
Opstartmenu
Druk op <F12> wanneer het Dell logo verschijnt om een eenmalig opstartmenu te openen met een lijst van de geldige opstartapparaten
voor het systeem. Diagnostiek en BIOS Setup-opties zijn ook opgenomen in dit menu. De apparaten die zijn opgenomen in het
opstartmenu hangen af van de opstartbare apparaten in het systeem. Dit menu is handig wanneer u probeert te starten vanaf een
bepaald apparaat of de diagnostiek voor het systeem wilt oproepen. Het opstartmenu gebruiken heeft geen wijzigingen tot gevolg in de
opstartvolgorde die in het BIOS is opgeslagen.
De opties zijn:
● UEFI Boot (UEFI-opstartmodus):
○ Windows Boot Manager (Windows Opstartbeheer)
●
● Andere opties:
○ BIOS Setup (BIOS-setup-programma)
○ BIOS Flash-Update
○ Diagnostiek
○ Instellingen voor opstartmodus wijzigen
Navigatietoetsen
OPMERKING:
Voor de meeste System Setup-opties geldt dat de door u aangebrachte wijzigingen wel worden opgeslagen, maar pas
worden geëffectueerd nadat het systeem opnieuw is opgestart.
Toetsen Navigatie
Pijl Omhoog Gaat naar het vorige veld.
Pijl Omlaag Gaat naar het volgende veld.
Enter Hiermee kunt u een waarde in het geselecteerde veld invullen (mits van toepassing) of de link in het veld volgen.
Spatiebalk Vergroot of verkleint een vervolgkeuzelijst, mits van toepassing.
Tabblad Gaat naar het focusveld.
Esc Gaat naar de vorige pagina totdat het hoofdscherm wordt weergegeven. Als u in het hoofdscherm op Esc drukt,
wordt een bericht weergegeven met de vraag om de niet-opgeslagen wijzigingen op te slaan en wordt het
systeem opnieuw opgestart.
6
22 Systeeminstallatie

Opties voor System Setup
OPMERKING: Afhankelijk van de tabletcomputerlaptop en de geïnstalleerde apparaten kunnen de onderdelen die in dit gedeelte
worden vermeld wel of niet worden weergegeven.
Algemene opties
Tabel 25. Algemeen
Optie Beschrijving
System Information De volgende informatie over het moederbord wordt weergegeven:
● System Information (Systeemgegevens): toont BIOS Version (BIOS-versie), Service Tag
(Servicetag), Asset Tag (Inventaristag), Ownership Tag (Eigendomstag), Ownership
Date (Datum eigendom), Manufacture Date (Productiedatum) en de Express Service
Code.
● Memory Information (Geheugengegevens): toont: Memory Installed (Geïnstalleerd
geheugen), Memory Available (Beschikbaar geheugen), Memory Speed
(Geheugensnelheid), Memory Channel Mode (Geheugenkanaalmodus) en Memory
Technology (Geheugentechnologie).
● Processor Information (Processorgegevens): toont Processor Type (Processortype), Core
Count (Aantal kernen), Processor ID (Processor-id), Current Clock Speed (Huidige
kloksnelheid), Minimum Clock Speed (Minimale kloksnelheid), Maximum Clock
Speed (Maximale kloksnelheid), Processor L2 Cache (L2-cachegeheugen processor),
Processor L3 Cache (L3-cachegeheugen processor), HT Capable (HT-capabel) en 64-
Bit Technology (64-bit-technologie).
● Device Information (Apparaatgegevens): toont: M.2 SATA, M.2 PCIe SSD-0, Passthrough
MAC Address (PassThrough MAC-adres), Video Controller (Videocontroller),
Video BIOS Version (Video-BIOS-versie), Video Memory (Videogeheugen), Panel
Type (Beeldschermtype), Native Resolution (Standaardresolutie), Audio Controller
(Audiocontroller), Wi-Fi Device (Wifi-apparaat) en Bluetooth Device (Bluetooth-
apparaat).
Battery Information Geeft de batterijstatus weer en geeft aan of de voedingsadapter is geïnstalleerd.
Boot Sequence Hiermee kunt u de volgorde opgeven waarin de computer naar een besturingssysteem zoekt uit de
apparaten die zijn opgegeven in deze lijst.
Geavanceerde opstartinstellingen Hiermee kunt u de optie Legacy Option ROMs (Optionele verouderde ROM's) selecteren als het
apparaat in de UEFI-opstartmodus staat. Standaard is er geen optie geselecteerd.
● Enable Legacy Option ROM
● Enable Attempt Legacy Boot
● Enable UEFI Network Stack
UEFI Boot Path Security Met deze optie kunt u bepalen of het systeem de gebruiker vraagt om het beheerderswachtwoord
in te voeren bij het opstarten van een UEFI-opstartpad via het F12-opstartmenu.
● Always, Except Internal HDD (Altijd, behalve interne HDD)—standaard
● Always (Altijd)
● Never (nooit)
Date/Time Hiermee kunt u de datum en tijd instellen. Wijzigingen van de systeemdatum en -tijd worden direct
uitgevoerd.
.
Systeeminstallatie
23

Systeeminformatie
Tabel 26. Systeemconfiguratie
Optie Beschrijving
SATA Operation Hiermee kunt u de werkingsmodus van de geïntegreerde controller van de vaste schijf configureren.
● Disabled (Uitgeschakeld) = De SATA-controllers zijn verborgen
● AHCI = SATA is geconfigureerd voor AHCI-modus
● RAID ON = SATA is geconfigureerd om de RAID-modus te ondersteunen. Deze optie is
standaard geselecteerd.
Drives Hiermee kunt u de diverse op de kaart ingebouwde stations in- of uitschakelen:
● SATA-0 (standaard ingeschakeld)
● M.2 PCIe SSD-0 (standaard ingeschakeld)
Smart Reporting Dit veld bepaalt of harde-schijffouten voor ingebouwde stations worden gemeld tijdens het
opstarten van het systeem. De optie Enable Smart Reporting (Slimme rapportage-optie
inschakelen) is standaard uitgeschakeld.
USB Configuration Hiermee kunt u de ingebouwde USB-controller in- of uitschakelen voor:
● Enable USB Boot Support (Ondersteuning voor opstarten vanaf USB inschakelen)
● Enable External USB Port
Alle opties zijn standaard ingeschakeld.
Dell Type-C Dock Configuration
In dit gedeelte kunt u Dell WD en TB docks (Type-C-docks) verbinden, onafhankelijk van USB- en
Thunderbolt Adapter-configuratie-instellingen.
● Always Allow Dell Docks (Dell docks altijd toestaan) is ingeschakeld
Thunderbolt Adapter
Configuration (Thunderbolt-
adapterconfiguratie)
In dit gedeelte kunt u de Thunderbolt Adapter configureren.
● Enable Thunderbolt Technology Support (Ondersteuning voor Thunderbolt-technologie
inschakelen) is standaard ingeschakeld
● Enable Thunderbolt Adapter Boot Support (Opstartondersteuning voor Thunderbolt Adapter
inschakelen) is uitgeschakeld
● Enable Thunderbolt Adapter Pre-boot Modules (Vooropstartmodules voor Thunderbolt Adapter
inschakelen) is uitgeschakeld
● Security level-No security (Beveiligingsniveau-Geen beveiliging) is uitgeschakeld
● Security level-User configuration (Beveiligingsniveau-Gebruikersconfiguratie) is standaard
ingeschakeld
●
Security level-Secure connect (Beveiligingsniveau-Beveiligde verbinding) is uitgeschakeld
● Security level- Display port only (Beveiligingsniveau-Alleen poort weergeven) is uitgeschakeld
Audio Hiermee kunt u de ingebouwde audiocontroller in- of uitschakelen. De optie Enable Audio (Audio
Inschakelen) is standaard geselecteerd.
● Enable Microphone (Microfoon inschakelen)
● Enable Internal Speaker (Interne luidspreker inschakelen)
Beide opties zijn standaard geselecteerd.
Keyboard Illumination
In dit veld kunt u de bedrijfsmodus kiezen voor de verlichtingsfunctie van het toetsenbord. De
helderheid van de toetsenbordverlichting kan worden ingesteld op verschillende niveaus tussen 0%
en 100%. De opties zijn:
● Disabled (uitgeschakeld)
● Dim (Gedimd)
● Bright (Helder) - standaard ingeschakeld
Keyboard Backlight Timeout on
AC
Optie voor dimming van de achtergrondverlichting van het toetsenbord op basis van netstroom. De
hoofdverlichting van het toetsenbord wordt niet beïnvloed. De diverse helderheidsniveaus voor de
toetsenbordverlichting blijven ondersteund. Dit veld heeft effect wanneer de achtergrondverlichting
is ingeschakeld. De opties zijn:
● 5 sec
24 Systeeminstallatie

Tabel 26. Systeemconfiguratie (vervolg)
Optie Beschrijving
● 10 sec - standaard ingeschakeld
● 15 sec
● 30 sec
● 1 min
● 5 min
● 15 min
● Never (nooit)
Keyboard Backlight Timeout on
Battery
Optie voor dimming van de achtergrondverlichting van het toetsenbord op basis van batterij. De
hoofdverlichting van het toetsenbord wordt niet beïnvloed. De diverse helderheidsniveaus voor de
toetsenbordverlichting blijven ondersteund. Dit veld heeft effect wanneer de achtergrondverlichting
is ingeschakeld. De opties zijn:
● 5 sec
● 10 sec - standaard ingeschakeld
● 15 sec
● 30 sec
● 1 min
● 5 min
● 15 min
● Never (nooit)
Touchscreen Met dit veld kunt u bepalen of het touchscreen is in- of uitgeschakeld. Deze optie is standaard
ingeschakeld.
Miscellaneous Devices
Hiermee kunt u de volgende apparaten in- of uitschakelen:
● Enable Camera (Camera inschakelen) - standaard ingeschakeld
● Enable Secure Digital (SD) Card (SD-kaart inschakelen) - standaard ingeschakeld
● Secure Digital (SD) Card Boot (Opstarten van SD-kaart) - standaard uitgeschakeld
● Secure Digital (SD) Card Read-Only-Mode (Alleen-lezen-modus SD-kaart) - standaard
uitgeschakeld
Video
Optie
Beschrijving
LCD Brightness Hiermee kunt u de helderheid van het beeldscherm instellen afhankelijk van de voeding (On Battery (op batterij)
en On AC (op netvoeding)). De LCD-helderheid is onafhankelijk voor de accu en voedingsadapter. Deze kan
worden ingesteld met de schuifregelaar.
OPMERKING: De videoinstelling is alleen zichtbaar als er een videokaart in het systeem is geïnstalleerd.
Beveiliging
Tabel 27. Beveiliging
Optie Beschrijving
Admin Password Hiermee kunt u het beheerderswachtwoord instellen, wijzigen of wissen.
System Password Hiermee kunt u het systeemwachtwoord instellen, wijzigen of wissen.
Strong Password Met deze optie kunt u sterke wachtwoorden voor het systeem in- of uitschakelen.
Password Configuration Hiermee kunt u het minimum- en maximumaantal tekens instellen dat is toegestaan voor een
beheerderwachtwoord en het systeemwachtwoord. De aantal tekens ligt tussen 4 en 32.
Systeeminstallatie 25

Tabel 27. Beveiliging (vervolg)
Optie Beschrijving
Password Bypass Met deze optie kunt u tijdens het opnieuw opstarten van het systeem het System (Boot) Password
(Systeem (Boot) wachtwoord) en het wachtwoord van de interne vaste schijf omzeilen.
● Disabled (Uitgeschakeld): vraag altijd om het wachtwoord van het systeem en de interne HDD
wanneer deze zijn ingesteld. Deze optie is standaard ingeschakeld.
● Reboot Bypass (Overslaan bij hervatten): sla de wachtwoordprompts over bij opnieuw opstarten
(warm opstarten).
OPMERKING: Het systeem vraagt altijd om het wachtwoord van het systeem en de interne
HDD als het systeem wordt ingeschakeld als het systeem uit stond (koud opstarten). Bovendien
vraagt het systeem altijd om wachtwoorden op module-HDD's die aanwezig kunnen zijn.
Password Change Met deze optie kunt u bepalen of u wijzigingen wilt toestaan op het systeemwachtwoord en
vaste-schijfwachtwoord wanneer het beheerderwachtwoord is ingesteld.
Allow Non-Admin Password Changes (Non-admin-wachtwoordwijzigingen toestaan): deze
optie is standaard ingeschakeld.
Non-Admin Setup Changes Bepaalt of wijzigingen op de installatieoptie zijn toegestaan wanneer er een beheerderwachtwoord is
ingesteld.
UEFI Capsule Firmware Updates Deze optie bepaalt of het systeem BIOS-updates via UEFI capsule updatepakketten toestaat. Deze
optie is standaard geactiveerd. Als u deze optie uitschakelt, worden BIOS-updates van diensten
zoals Microsoft Windows Update en Linux Vendor Firmware Service (LVFS) geblokkeerd.
TPM 2.0 Security Hiermee kunt u instellen of de TPM (Trusted Platform Module) zichtbaar is voor het
besturingssysteem.
● TPM On (TPM aan) (Standaard)
● Clear (Wissen)
● PPI Bypass for Enable Commands (PPI overslaan voor ingeschakelde opdrachten) (standaard)
● PPI Bypass for Disable Commands (PPI overslaan voor uitgeschakelde opdrachten)
● PPI Bypass for Clear Commands (PPI overslaan voor gewiste opdrachten)
● Attestation Enable (Attestatie inschakelen) (standaardinstelling)
● Key Storage Enable (Opslag key inschakelen) (default)
● SHA-256 (standaardinstelling)
Kies een van de opties:
● Disabled (uitgeschakeld)
● Enabled (Ingeschakeld) (standaardinstelling)
Computrace(R) Hiermee kunt u de BIOS-module-interface van de optionele Computrace Service van Absolute
Software activeren of uitschakelen. Hiermee schakelt u de optionele Computrace-service voor het
beheren van apparaten in of uit.
● Deactivate (Deactiveren)
● Disable (Uitschakelen)
● Activate (Activeren) - deze optie is standaard geselecteerd.
OROM Keyboard Access Deze optie bepaalt of gebruikers het Option ROM-configuratiescherm kunnen openen via
sneltoetsen tijdens het opstarten.
● Enabled (Ingeschakeld) (standaardinstelling)
● Disabled (uitgeschakeld)
● One Time Enable (Eenmalig inschakelen)
Admin Setup Lockout Hiermee kunt u voorkomen dat gebruikers de Setup openen wanneer er een beheerderswachtwoord
is ingesteld. Deze optie is niet standaard ingeschakeld.
Master Password Lockout Hiermee kunt u master-wachtwoordondersteuning uitschakelen. Hardeschijfwachtwoorden moeten
worden gewist voordat de instellingen kunnen worden gewijzigd. Deze optie is niet standaard
ingeschakeld.
SMM Security Mitigation Hiermee kunt u extra instellingen voor UEFI SMM-beveiligingsbeperking in- of uitschakelen. Deze
optie is niet standaard ingeschakeld.
26 Systeeminstallatie

Secure Boot (Veilig opstarten)
Tabel 28. Secure Boot (Beveiligd opstarten)
Optie Beschrijving
Secure Boot Enable Hiermee kunt u de functie Beveiligd opstarten inschakelen of uitschakelen.
● Secure Boot Enable
Deze optie is standaard geactiveerd.
Secure Boot Mode Hiermee wijzigt u het gedrag van Secure Boot om evaluatie of versterking van handtekingen voor
de UEFI-driver toe te staan.
● Geïmplementeerde modus (standaard)
● Audit-modus
Expert key Management Hiermee kunt u de beveiligingssleuteldatabases alleen wijzigen als het systeem in de Custom Mode
(Aangepaste modus) staat. De optie Enable Custom Mode (Aangepaste modus inschakelen)
is standaard uitgeschakeld. De opties zijn:
● PK (standaardinstelling)
● KEK
● db
● dbx
Als u de Custom Mode (Aangepaste modus) inschakelt, verschijnen de relevante opties voor
PK, KEK, db en dbx. De opties zijn:
● Save to File (Opslaan naar bestand) - Hiermee wordt de sleutel opgeslagen in een door de
gebruiker geselecteerd bestand.
● Replace from File (Vervangen uit bestand) - Vervangt de huidige sleutel met een sleutel
uit een door de gebruiker geselecteerd bestand.
● Append from File (Toevoegen vanuit een bestand) - Voegt een sleutel toe aan een
huidige database uit een door de gebruiker geselecteerd bestand.
● Delete (Verwijderen) - Verwijdert de geselecteerde sleutel.
● Reset All Keys (Alle sleutels resetten) - Reset naar de standaardinstelling.
● Delete All Keys (Alle sleutels verwijderen) - Verwijdert alle sleutels.
OPMERKING: Als u de Custom Mode (Aangepaste modus) uitschakelt, worden alle
wijzigingen gewist en de sleutels worden hersteld naar de standaardinstellingen.
Extensies van Intel Software Guard
Tabel 29. Extensies van Intel Software Guard
Optie Beschrijving
Intel SGX Enable
In dit veld geeft u een beveiligde omgeving op voor het uitvoeren
van codes/opslaan van gevoelige gegevens in de context van het
hoofdbesturingssysteem.
Klik op een van de volgende opties:
● Disabled (uitgeschakeld)
● Enabled (Ingeschakeld)—standaard
● Software controlled (Door software aangestuurd)
Enclave Memory Size
Met deze optie stelt u SGX Enclave Reserve Memory Size
(Geheugengrootte reserveren voor SGX-enclave) in.
Klik op een van de volgende opties:
● 32 MB
● 64 MB
● 128 MB - standaard
Systeeminstallatie 27

Performance (Prestaties)
Tabel 30. Performance (Prestaties)
Optie Beschrijving
Multi Core Support
Dit veld specificeert of één of alle kernen zijn ingeschakeld. Bij
meerdere kernen zullen de prestaties van bepaalde programma's
toenemen.
● All (Alle) - standaard
● 1
● 2
● 3
Intel SpeedStep
Hiermee kunt u de Intel SpeedStep-modus van de processor in- of
uitschakelen.
● Hiermee wordt Intel SpeedStep ingeschakeld.
Deze optie is standaard ingesteld.
C-States Control
Hiermee kunt u de aanvullende slaapstanden van de processor in-
of uitschakelen.
● C States (C-standen)
Deze optie is standaard ingesteld.
Intel TurboBoost
Hiermee kunt u de Intel TurboBoost-modus van de processor in- of
uitschakelen.
● Hiermee wordt Intel TurboBoost ingeschakeld
Deze optie is standaard ingesteld.
Hyper-Thread Control
Hiermee kunt u HyperThreading in de processor in- of uitschakelen.
● Disabled (uitgeschakeld)
● Enabled (Ingeschakeld)—standaard
Energiebeheer
Optie
Beschrijving
AC Behavior Hiermee kunt u bepalen of de computer automatisch inschakelt wanneer een netvoeding wordt aangesloten.
Standaardinstelling: Wake on AC (Inschakelen bij netvoeding) is niet geselecteerd.
Enable Intel Speed
Shift Technology
● Enable Intel Speed Shift Technology
Standaardinstelling: Enabled (Ingeschakeld)
Auto On Time Hiermee kunt u de tijd instellen waarop de computer automatisch moet worden ingeschakeld. De opties zijn:
● Disabled (uitgeschakeld)
● Every Day (Elke dag)
● Weekdays (Op werkdagen)
● Select Days (Dagen selecteren)
Standaardinstelling: Disabled (Uitgeschakeld)
USB Wake
Support
Hiermee kunt USB-apparaten inschakelen zodat het systeem in de stand-bymodus weer wordt ingeschakeld.
OPMERKING: Deze functie werkt alleen als de netadapter is aangesloten. Als u de voedingsdapter
verwijdert voordat de computer in de wachtstand staat, wordt de stroomtoevoer naar alle USB-poorten
onderbroken om batterijvoeding te besparen.
● Enable USB Wake Support (Uit stand-by door USB inschakelen)
28 Systeeminstallatie

Optie Beschrijving
● Wake on Dell USB-C-dock (Uit stand-by door Dell USB C-dock) - ingeschakeld
Wireless Radio
Control
Hiermee kan het systeem de verbinding met een bekabeld netwerk detecteren en vervolgens de geselecteerde
draadloze verbindingen (WLAN en/of WWAN) uitschakelen.
● Control WLAN Radio (Bediening WLAN-radio)
Standaardinstelling: deze optie is uitgeschakeld.
Wake on WLAN Hiermee kunt u de functie in- of uitschakelen waardoor de computer wordt ingeschakeld vanuit de Uit-stand bij
ontvangst van een LAN-signaal.
● Disabled (uitgeschakeld)
● WLAN
Standaardinstelling: Disabled (Uitgeschakeld)
Block Sleep Met deze optie kunt u blokkeren dat de computer in slaapstand gaat (S3-stand) in het besturingssysteem.
Block Sleep (S3 state)
Standaardinstelling: deze optie is uitgeschakeld.
Peak Shift Met deze optie kunt u het stroomverbruik tijdens piektijden minimaliseren. Als deze optie is ingeschakeld, werkt
uw systeem alleen op batterijvoeding, zelfs als de voedingsadapter is aangesloten.
● Enable Peak Shift (Piekverschuiving inschakelen): uitgeschakeld
● Set battery threshold (Drempel van de batterij instellen (15% tot 100%), 15% (standaard ingeschakeld))
Advanced
Battery Charge
Configuration
Met deze optie kunt u de batterijstatus maximaliseren. Als u deze optie inschakelt, gebruikt uw systeem het
standaardoplaadalgoritme en andere technieken om tijdens inactieve uren de batterijstatus te verbeteren.
Enable Advanced Battery Charge Mode (Geavanceerde batterijoplaadmodus inschakelen) is uitgeschakeld
Primary
Battery Charge
Configuration
In dit veld kunt u de oplaadmodus voor de batterij selecteren. De opties zijn:
● Adaptive (Aangepast): standaard ingeschakeld
● Standard (Standaard): hiermee wordt uw batterij opgeladen op een standaardsnelheid.
● ExpressCharge: de batterij laadt gedurende een kortere periode op met behulp van de snelle oplaadtechnologie
van Dell.
● Primarily AC use (Hoofdgebruik van wisselstroom)
● Aangepast
Als Custom Charge (Aangepast opladen) is geselecteerd, kunt u ook Custom Charge Start (Start aangepast
opladen) en Custom Charge Stop (Stop aangepast opladen) opgeven.
OPMERKING: Niet alle oplaadmodi zijn beschikbaar voor alle typen batterijen. Als u deze optie
wilt inschakelen, moet u de optie Advanced Battery Charge Configuration (Geavanceerde
oplaadconfiguratie van batterij) uitschakelen.
POST Behavior (Gedrag POST)
Optie
Beschrijving
Adapter Warnings Hiermee kunt u de waarschuwingsberichten van de System Setup (BIOS) in- of uitschakelen wanneer u bepaalde
stroomadapters gebruikt.
Standaardinstelling: Enable Adapter Warnings (Adapterwaarschuwingen inschakelen)
Numlock Enable Hiermee kunt u de NumLock-optie inschakelen wanneer de computer wordt opgestart.
Enable Network (Netwerk inschakelen). Deze optie is standaard ingeschakeld.
Fn Lock Options
Hiermee kunt u met de sneltoetscombinatie Fn + Esc de primaire functie van F1–F12 wisselen tussen de standaard
en secundaire functies. Als u deze optie uitschakelt, kunt u de primaire functie van deze toetsen niet dynamisch
wisselen. De beschikbare opties zijn:
● Fn Lock: standaard ingeschakeld
● Lock Mode Disable/Standard (Vergrendelingsmodus uitschakelen/standaard): standaard ingeschakeld
● Lock Mode Enable/Secondary (Vergrendelingsmodus inschakelen/secundair)
Systeeminstallatie 29

Optie Beschrijving
Fastboot Hiermee kunt u het opstarten versnellen door enkele compatibiliteitsstappen over te slaan. De opties zijn:
● Minimal (Minimaal): standaard ingeschakeld
● Thorough (Grondig)
● Auto (Automatisch)
Extended BIOS
POST Time
Hiermee kunt u een extra vertraging voor het opstarten instellen. De opties zijn:
● 0 seconds (0 seconden): standaard ingeschakeld.
● 5 seconds (5 seconden)
● 10 seconds (10 seconden)
Full Screen Log
● Enable Full Screen Logo (Logo volledig scherm inschakelen): niet ingeschakeld
Warnings and
errors
● Prompt on warnings and errors (Prompt bij waarschuwingen en fouten): standaard ingeschakeld
● Continue on warnings (Doorgaan bij waarschuwingen)
● Doorgaan ondanks waarschuwingen en fouten
Beheerbaarheid
Optie
Beschrijving
MEBx Hotkey Hiermee kunt u specificeren of de MEBx Hotkey-functie tijdens het opstarten van het systeem moet zijn
ingeschakeld.
● MEBx Hotkey inschakelen - standaard ingeschakeld
Virtualization Support (Ondersteuning virtualisatie)
Optie
Beschrijving
Virtualization Dit veld geeft aan of een Virtual Machine Monitor (VMM) gebruik kan maken van de extra hardwaremogelijkheden
die worden geleverd door de virtualisatietechnologie van Intel.
Intel Virtualisatietechnologie inschakelen: standaard ingeschakeld.
VT for Direct I/O Hiermee schakelt u Virtual Machine Monitor (VMM) in of uit voor het gebruik van de extra hardware-
mogelijkheden van de Intel® Virtualisatietechologie voor directe I/O.
Enable VT for Direct I/O (VT voor directe I/O inschakelen): standaard ingeschakeld.
Trusted Execution Deze optie geeft aan of een MVMM (gemeten virtuele machinemonitor) gebruik kan maken van de
extra hardwaremogelijkheden die worden geleverd door de Trusted Execution-technologie van Intel. De
TPM-virtualisatietechnologie en de virtualisatietechnologie voor Direct I/O moeten voor deze functie worden
ingeschakeld.
Trusted Execution (Vertrouwde uitvoering): standaard uitgeschakeld.
Draadloos
Beschrijving
van de optie
Wireless Switch Hiermee kunt u de draadloze apparaten instellen die kunnen worden beheerd door de schakelaar voor draadloos
netwerkverkeer. De opties zijn:
● WLAN
● Bluetooth
Alle opties zijn standaard ingeschakeld.
OPMERKING: Het inschakelen of uitschakelen van WLAN is gekoppeld en kan niet afzonderlijk worden in- of
uitgeschakeld.
30 Systeeminstallatie

Beschrijving
van de optie
Wireless Device
Enable
Hiermee kunt u de interne draadloze apparaten in- of uitschakelen:
● WLAN
● Bluetooth
Alle opties zijn standaard ingeschakeld.
Scherm Maintenance (Onderhoud)
Optie Beschrijving
Service Tag Hier wordt het servicelabel van uw computer weergegeven.
Asset Tag Hier kunt u een inventaristag voor de computer maken als er nog geen inventaristag is ingesteld. Deze optie is niet
standaard ingeschakeld.
BIOS Downgrade Dit veld beheert het terugzetten van de systeemfirmware naar vorige revisies. Optie 'Allow BIOS downgrade'
(BIOS-downgrade toestaan) is standaard ingeschakeld.
Data Wipe Met dit veld kunnen gebruikers veilig gegevens wissen van alle interne opslagapparaten. Optie 'Wipe on Next boot'
(Wissen bij volgende keer opstarten) is niet standaard ingeschakeld. Hier volgt een lijst met apparaten waarvoor
dit geldt:
● Interne SATA HDD/SSD
● Interne M.2 SATA SDD
● Interne M.2 PCIe SSD
● Internal eMMC (Interne eMMC)
BIOS Recovery Met deze optie kunt u bepaalde beschadigde BIOS-condities herstellen vanaf een herstelbestand op de primaire
harde schijf of een extern USB-stick van de gebruiker.
● BIOS Recovery from Hard Drive (BIOS herstellen vanaf harde schijf) - standaard ingeschakeld
● Always perform integrity check (Altijd integriteitscontrole uitvoeren) - standaard uitgeschakeld
System Logs (Systeemlogboeken)
Optie
Beschrijving
BIOS Events Hiermee kunt u de POST-gebeurtenissen van de System Setup (BIOS) bekijken en wissen.
Thermal Events Hiermee kunt u de gebeurtenissen van de System Setup (Thermisch) bekijken en wissen.
Power Events Hiermee kunt u de gebeurtenissen van de System Setup (Stroom) bekijken en wissen.
SupportAssist-systeemresolutie
Optie
Beschrijving
Auto OS Recovery
Threshold
Hiermee kunt u automatisch opstarten voor het SupportAssist-systeem besturen. De opties zijn:
● Off (Uit)
● 1
● 2 (standaard ingeschakeld)
● 3
SupportAssist OS
Recovery
Hiermee herstelt u het besturingssysteem van SupportAssist (Standaard Uitgeschakeld Ingeschakeld)
Systeeminstallatie 31

Systeem- en installatiewachtwoord
Tabel 31. Systeem- en installatiewachtwoord
Type wachtwoord Beschrijving
System Password (Systeemwachtwoord) Wachtwoord dat moet worden ingevuld om aan uw systeem in te
loggen.
Installatiewachtwoord Wachtwoord dat moet worden ingevuld voor toegang en het
aanbrengen van wijzigingen aan de BIOS-instellingen van uw
computer.
U kunt ter beveiliging van uw computer een wachtwoord voor het systeem en de installatie aanmaken.
WAARSCHUWING: De wachtwoordfunctie zorgt voor een basisbeveiliging van de gegevens in uw computer.
WAARSCHUWING: Iedereen heeft toegang tot de gegevens op uw computer als deze onbeheerd en niet vergrendeld
wordt achtergelaten.
OPMERKING: De functie voor het systeem- en installatiewachtwoord is uitgeschakeld.
Een wachtwoord voor de systeeminstallatie toewijzen
U kunt alleen een nieuw Systeem- of beheerderswachtwoord instellen wanneer de status op Not Set (Niet ingesteld) staat.
Druk voor het openen van System setup na het aanzetten of opnieuw opstarten van de computer meteen op F2.
1. Selecteer in het scherm System BIOS (Systeem BIOS) of System Setup (Systeeminstallatie) de optie Security (Beveiliging)
en druk op Enter.
Het scherm Security (Beveiliging) wordt geopend.
2. Selecteer Systeem/beheerderswachtwoord en maak een wachtwoord in het veld Enter the new password (Voer het nieuwe
wachtwoord in).
Hanteer de volgende richtlijnen om het systeemwachtwoord toe te kennen:
● Een wachtwoord mag bestaan uit maximaal 32 tekens.
● Het wachtwoord mag de nummers 0 t/m 9 bevatten.
● Er mogen alleen kleine letters worden gebruikt.
● Alleen de volgende speciale tekens zijn toegestaan: spatie, (”), (+), (,), (-), (.), (/), (;), ([), (\), (]), (`).
3. Typ het wachtwoord dat u eerder hebt ingevoerd in het veld Bevestig nieuw wachtwoord en klik op OK.
4. Druk op Esc waarna een melding verschijnt om de wijzigingen op te slaan.
5. Druk op Y om de wijzigingen op te slaan.
Hierna wordt de computer opnieuw opgestart.
Een bestaand systeeminstallatiewachtwoord verwijderen of wijzigen
Zorg dat de Password Status (Wachtwoordstatus) ontgrendeld is (in de systeemconfiguratie) voor u probeert om het bestaande
systeem- of installatiewachtwoord te verwijderen of te wijzigen. U kunt een bestaand systeem- of installatiewachtwoord niet verwijderen
of wijzigen als de Password Status (Wachtwoordstatus) is vergrendeld.
Druk na het aanzetten of opnieuw opstarten van de computer onmiddellijk op F2 om naar de System Setup te gaan.
1. Selecteer System Security (Systeembeveiliging) in het scherm System BIOS (Systeem BIOS), of System Setup
(Systeeminstallatie) en druk op Enter.
Het scherm System Security (Systeembeveiliging) wordt geopend.
2. Controleer in het scherm System Security (Systeembeveiliging) of Password Status (Wachtwoordstatus) op Unlocked
(Ontgrendeld) staat.
3. Selecteer System Password (Systeemwachtwoord), wijzig of verwijder het bestaande systeemwachtwoord en druk op Enter of
Tab.
4. Selecteer Setup Password (Installatiewachtwoord), wijzig of verwijder het bestaande installatiewachtwoord en druk op Enter of
Tab.
32
Systeeminstallatie

OPMERKING: Als u het systeem- en/of installatiewachtwoord wijzigt, voert u het nieuwe wachtwoord in wanneer hierom
wordt gevraagd. Als u het systeem- en/of installatiewachtwoord verwijdert, bevestigt u het verwijderen wanneer hierom wordt
gevraagd.
5. Druk op Esc waarna een melding verschijnt om de wijzigingen op te slaan.
6. Druk op Y om de wijzigingen op te slaan en de systeeminstallatie te verlaten.
De computer wordt opnieuw opgestart.
Systeeminstallatie 33

Software
In dit hoofdstuk worden de ondersteunde besturingssystemen beschreven. Bovendien vindt u hier instructies voor de installatie van
stuurprogramma's.
Onderwerpen:
• Opties voor vervangende media
• Besturingssysteem
• Het audio-stuurprogramma downloaden
• Het grafische stuurprogramma downloaden
• Het USB 3.0-stuurprogramma downloaden
• Het Wi-Fi-stuurprogramma downloaden
• Het stuurprogramma van de mediakaartlezer downloaden
• Het stuurprogramma van de vingerafdruklezer downloaden
• Het chipset-stuurprogramma downloaden
• Het netwerkstuurprogramma downloaden
• Apparaatstuurprogramma's
Opties voor vervangende media
Met Dell Recovery Environment kunnen klanten enkel de fabrieksinstellingen herstellen op systemen waarop Windows 10 in de fabriek is
geïnstalleerd. Zie artikel 298453 op www.dell.com/support voor meer informatie.
DVD met hulpbronnen
De dvd met hulpbronnen bevat systeemdrivers en hulpprogramma's.
OPMERKING:
De dvd met hulpbronnen wordt niet langer bij het systeem meegeleverd. Klanten moeten worden aangemoedigd om
de nieuwste stuurprogramma's van www.dell.com/support te downloaden. In situaties waarin een klant niet online kan gaan of erop
staat de dvd met hulpbronnen te ontvangen, mogen technische supportmedewerkers de dvd verzenden na goedkeuring van L2/RS.
Nadat de gebruiker voorbij het welkomstscherm is, wordt de lay-out van de dvd met hulpbronnen weergegeven in een aangepast
browservenster. De dvd met hulpbronnen detecteert automatisch de geïnstalleerde hardware en selecteert de specifieke hardware voor
de computer.
Drivers installeren met behulp van de dvd met hulpbronnen
Blader door de lijst met drivers of selecteer andere opties (bijvoorbeeld Hulpprogramma's) in de browser, waarna de beschikbare
bestanden worden getoond. Wanneer u op een item klikt, wordt de installatiepagina weergegeven. Klik op de knop Extract (Uitpakken)
of Install (Installeren) om de juiste driver of hulpprogrammabestanden uit te pakken en de installatie te starten. Volg de instructies op het
scherm om de driver te installeren.
Besturingssysteem
Deze computer wordt geleverd met:
● Windows 10 Home (64-bits)
● Windows 10 Pro (64-bits)
● Windows 10 ProEducation
● Windows 10 MSSI (64-bits)
7
34 Software

● Windows 10 Workstation (64-bits)
Het audio-stuurprogramma downloaden
1. Zet de computer aan.
2. Ga naar www.dell.com/support.
3. Voer de servicetag van uw computer in en klik op Submit (Verzenden).
OPMERKING: Als u niet beschikt over het servicelabel, gebruikt u de functie Automatisch detecteren of Handmatig bladeren
voor uw model computer.
4. Klik op Drivers & downloads (Stuurprogramma's & downloads).
5. Klik op de knop Detect Drivers (Stuurprogramma's detecteren).
6. Controleer de voorwaarden voor gebruik en accepteer deze om SupportAssist te kunnen gebruiken en klik vervolgens op Continue
(Doorgaan).
7. Indien nodig gaat uw computer over op het downloaden en installeren van SupportAssist.
OPMERKING: Bekijk de instructies op het scherm voor browserspecifieke instructies.
8. Klik op View Drivers for My System (Stuurprogramma's voor mijn systeem bekijken).
9. Klik op Download and Install (Downloaden en installeren) om alle gedetecteerde updates van stuurprogramma voor uw computer te
downloaden en installeren.
10. Selecteer een locatie om de bestanden op te slaan.
11. Als u hierom wordt gevraagd, keurt u aanvragen van User Account Control (Beheer gebruikersaccount) om wijzigingen in het
systeem aan te brengen goed.
12. De toepassing installeert alle geïdentificeerde drivers en updates.
OPMERKING:
Niet alle bestanden kunnen automatisch worden geïnstalleerd. Controleer het installatieoverzicht om te bepalen of
handmatige installatie noodzakelijk is.
13. Klik voor handmatig downloaden en installeren op Category (Categorie).
14. Klik op Audio in de vervolgkeuzelijst.
15. Klik op Download (Downloaden) om het audio-stuurprogramma voor uw computer te downloaden.
16. Ga na het downloaden naar de map waar u het bestand met het audio-stuurprogramma heeft opgeslagen.
17. Dubbelklik op het pictogram van het bestand met het audio-stuurprogramma en volg de instructies op het scherm om het
stuurprogramma te installeren.
Tabel 32. Audiocontroller in Apparaatbeheer
Voor de installatie Na de installatie
Het grafische stuurprogramma downloaden
1. Zet de computer aan.
2. Ga naar www.dell.com/support.
3. Voer de servicetag van uw computer in en klik op Submit (Verzenden).
OPMERKING:
Als u niet beschikt over het servicelabel, gebruikt u de functie Automatisch detecteren of Handmatig bladeren
voor uw model computer.
4. Klik op Drivers & downloads (Stuurprogramma's & downloads).
5. Klik op de knop Detect Drivers (Stuurprogramma's detecteren).
Software
35

6. Controleer de voorwaarden voor gebruik en accepteer deze om SupportAssist te kunnen gebruiken en klik vervolgens op Continue
(Doorgaan).
7. Indien nodig gaat uw computer over op het downloaden en installeren van SupportAssist.
OPMERKING: Bekijk de instructies op het scherm voor browserspecifieke instructies.
8. Klik op View Drivers for My System (Stuurprogramma's voor mijn systeem bekijken).
9. Klik op Download and Install (Downloaden en installeren) om alle gedetecteerde updates van stuurprogramma voor uw computer te
downloaden en installeren.
10. Selecteer een locatie om de bestanden op te slaan.
11. Als u hierom wordt gevraagd, keurt u aanvragen van User Account Control (Beheer gebruikersaccount) om wijzigingen in het
systeem aan te brengen goed.
12. De toepassing installeert alle geïdentificeerde drivers en updates.
OPMERKING: Niet alle bestanden kunnen automatisch worden geïnstalleerd. Controleer het installatieoverzicht om te bepalen of
handmatige installatie noodzakelijk is.
13. Klik voor handmatig downloaden en installeren op Category (Categorie).
14. Klik op Video in de vervolgkeuzelijst.
15. Klik op Download (Downloaden) om het grafische stuurprogramma voor uw computer te downloaden.
16. Ga na het downloaden naar de map waar u het bestand met het grafische stuurprogramma heeft opgeslagen.
17. Dubbelklik op het pictogram van het bestand met het grafische stuurprogramma en volg de instructies op het scherm om het
stuurprogramma te installeren.
Het USB 3.0-stuurprogramma downloaden
1. Zet de computer aan.
2. Ga naar www.dell.com/support.
3. Voer de servicetag van uw computer in en klik op Submit (Verzenden).
OPMERKING:
Als u niet beschikt over het servicelabel, gebruikt u de functie Automatisch detecteren of Handmatig bladeren
voor uw model computer.
4. Klik op Drivers & downloads (Stuurprogramma's & downloads).
5. Klik op de knop Detect Drivers (Stuurprogramma's detecteren).
6. Controleer de voorwaarden voor gebruik en accepteer deze om SupportAssist te kunnen gebruiken en klik vervolgens op Continue
(Doorgaan).
7. Indien nodig gaat uw computer over op het downloaden en installeren van SupportAssist.
OPMERKING: Bekijk de instructies op het scherm voor browserspecifieke instructies.
8. Klik op View Drivers for My System (Stuurprogramma's voor mijn systeem bekijken).
9. Klik op Download and Install (Downloaden en installeren) om alle gedetecteerde updates van stuurprogramma voor uw computer te
downloaden en installeren.
10. Selecteer een locatie om de bestanden op te slaan.
11. Als u hierom wordt gevraagd, keurt u aanvragen van User Account Control (Beheer gebruikersaccount) om wijzigingen in het
systeem aan te brengen goed.
12. De toepassing installeert alle geïdentificeerde drivers en updates.
OPMERKING:
Niet alle bestanden kunnen automatisch worden geïnstalleerd. Controleer het installatieoverzicht om te bepalen of
handmatige installatie noodzakelijk is.
13. Klik voor handmatig downloaden en installeren op Category (Categorie).
14. Klik op Chipset in de vervolgkeuzelijst.
15. Klik op Download (Downloaden) om het USB 3.0-stuurprogramma voor uw computer te downloaden.
16. Ga na het downloaden naar de map waar u het bestand met het USB 3.0-stuurprogramma heeft opgeslagen.
17. Dubbelklik op het pictogram van het bestand met het USB 3.0-stuurprogramma en volg de instructies op het scherm om het
stuurprogramma te installeren.
36
Software

Het Wi-Fi-stuurprogramma downloaden
1. Zet de computer aan.
2. Ga naar www.dell.com/support.
3. Voer de servicetag van uw computer in en klik op Submit (Verzenden).
OPMERKING: Als u niet beschikt over het servicelabel, gebruikt u de functie Automatisch detecteren of Handmatig bladeren
voor uw model computer.
4. Klik op Drivers & downloads (Stuurprogramma's & downloads).
5. Klik op de knop Detect Drivers (Stuurprogramma's detecteren).
6. Controleer de voorwaarden voor gebruik en accepteer deze om SupportAssist te kunnen gebruiken en klik vervolgens op Continue
(Doorgaan).
7. Indien nodig gaat uw computer over op het downloaden en installeren van SupportAssist.
OPMERKING: Bekijk de instructies op het scherm voor browserspecifieke instructies.
8. Klik op View Drivers for My System (Stuurprogramma's voor mijn systeem bekijken).
9. Klik op Download and Install (Downloaden en installeren) om alle gedetecteerde updates van stuurprogramma voor uw computer te
downloaden en installeren.
10. Selecteer een locatie om de bestanden op te slaan.
11. Als u hierom wordt gevraagd, keurt u aanvragen van User Account Control (Beheer gebruikersaccount) om wijzigingen in het
systeem aan te brengen goed.
12. De toepassing installeert alle geïdentificeerde drivers en updates.
OPMERKING:
Niet alle bestanden kunnen automatisch worden geïnstalleerd. Controleer het installatieoverzicht om te bepalen of
handmatige installatie noodzakelijk is.
13. Klik voor handmatig downloaden en installeren op Category (Categorie).
14. Klik op Network (Netwerk) in de vervolgkeuzelijst.
15. Klik op Download (Downloaden) om het wifi-stuurprogramma voor uw computer te downloaden.
16. Ga na het downloaden naar de map waar u het bestand met het Wi-Fi-stuurprogramma heeft opgeslagen.
17. Dubbelklik op het pictogram van het bestand met het wifi-stuurprogramma en volg de instructies op het scherm om het
stuurprogramma te installeren.
Het stuurprogramma van de mediakaartlezer
downloaden
1. Zet de computer aan.
2. Ga naar www.dell.com/support.
3. Voer de servicetag van uw computer in en klik op Submit (Verzenden).
OPMERKING:
Als u niet beschikt over het servicelabel, gebruikt u de functie Automatisch detecteren of Handmatig bladeren
voor uw model computer.
4. Klik op Drivers & downloads (Stuurprogramma's & downloads).
5. Klik op de knop Detect Drivers (Stuurprogramma's detecteren).
6. Controleer de voorwaarden voor gebruik en accepteer deze om SupportAssist te kunnen gebruiken en klik vervolgens op Continue
(Doorgaan).
7. Indien nodig gaat uw computer over op het downloaden en installeren van SupportAssist.
OPMERKING: Bekijk de instructies op het scherm voor browserspecifieke instructies.
8. Klik op View Drivers for My System (Stuurprogramma's voor mijn systeem bekijken).
9. Klik op Download and Install (Downloaden en installeren) om alle gedetecteerde updates van stuurprogramma voor uw computer te
downloaden en installeren.
Software
37

10. Selecteer een locatie om de bestanden op te slaan.
11. Als u hierom wordt gevraagd, keurt u aanvragen van User Account Control (Beheer gebruikersaccount) om wijzigingen in het
systeem aan te brengen goed.
12. De toepassing installeert alle geïdentificeerde drivers en updates.
OPMERKING: Niet alle bestanden kunnen automatisch worden geïnstalleerd. Controleer het installatieoverzicht om te bepalen of
handmatige installatie noodzakelijk is.
13. Klik voor handmatig downloaden en installeren op Category (Categorie).
14. Klik op Chipset in de vervolgkeuzelijst.
15. Klik op Download (downloaden) om het stuurprogramma voor de mediakaartlezer voor uw computer te downloaden.
16. Ga na het downloaden naar de map waar u het bestand met het stuurprogramma voor de mediakaartlezer heeft opgeslagen.
17. Dubbelklik op het pictogram van het bestand met het stuurprogramma voor de mediakaartlezer en volg de instructies op het scherm
om het stuurprogramma te installeren.
Het stuurprogramma van de vingerafdruklezer
downloaden
1. Zet de computer aan.
2. Ga naar www.dell.com/support.
3. Voer de servicetag van uw computer in en klik op Submit (Verzenden).
OPMERKING:
Als u niet beschikt over het servicelabel, gebruikt u de functie Automatisch detecteren of Handmatig bladeren
voor uw model computer.
4. Klik op Drivers & downloads (Stuurprogramma's & downloads).
5. Klik op de knop Detect Drivers (Stuurprogramma's detecteren).
6. Controleer de voorwaarden voor gebruik en accepteer deze om SupportAssist te kunnen gebruiken en klik vervolgens op Continue
(Doorgaan).
7. Indien nodig gaat uw computer over op het downloaden en installeren van SupportAssist.
OPMERKING: Bekijk de instructies op het scherm voor browserspecifieke instructies.
8. Klik op View Drivers for My System (Stuurprogramma's voor mijn systeem bekijken).
9. Klik op Download and Install (Downloaden en installeren) om alle gedetecteerde updates van stuurprogramma voor uw computer te
downloaden en installeren.
10. Selecteer een locatie om de bestanden op te slaan.
11. Als u hierom wordt gevraagd, keurt u aanvragen van User Account Control (Beheer gebruikersaccount) om wijzigingen in het
systeem aan te brengen goed.
12. De toepassing installeert alle geïdentificeerde drivers en updates.
OPMERKING:
Niet alle bestanden kunnen automatisch worden geïnstalleerd. Controleer het installatieoverzicht om te bepalen of
handmatige installatie noodzakelijk is.
13. Klik voor handmatig downloaden en installeren op Category (Categorie).
14. Klik op Security (Beveiliging) in de vervolgkeuzelijst.
15. Klik op Download (Downloaden) om het stuurprogramma voor de vingerafdruklezer voor uw computer te downloaden.
16. Ga na het downloaden naar de map waar u het bestand met het stuurprogramma voor de vingerafdruklezer hebt opgeslagen.
17. Dubbelklik op het pictogram van het bestand met het stuurprogramma voor de vingerafdruklezer en volg de instructies op het scherm
om het stuurprogramma te installeren.
Het chipset-stuurprogramma downloaden
1. Zet de computer aan.
2. Ga naar www.dell.com/support.
38
Software

3. Voer de servicetag van uw computer in en klik op Submit (Verzenden).
OPMERKING: Als u niet beschikt over het servicelabel, gebruikt u de functie Automatisch detecteren of Handmatig bladeren
voor uw model computer.
4. Klik op Drivers & downloads (Stuurprogramma's & downloads).
5. Klik op de knop Detect Drivers (Stuurprogramma's detecteren).
6. Controleer de voorwaarden voor gebruik en accepteer deze om SupportAssist te kunnen gebruiken en klik vervolgens op Continue
(Doorgaan).
7. Indien nodig gaat uw computer over op het downloaden en installeren van SupportAssist.
OPMERKING: Bekijk de instructies op het scherm voor browserspecifieke instructies.
8. Klik op View Drivers for My System (Stuurprogramma's voor mijn systeem bekijken).
9. Klik op Download and Install (Downloaden en installeren) om alle gedetecteerde updates van stuurprogramma voor uw computer te
downloaden en installeren.
10. Selecteer een locatie om de bestanden op te slaan.
11. Als u hierom wordt gevraagd, keurt u aanvragen van User Account Control (Beheer gebruikersaccount) om wijzigingen in het
systeem aan te brengen goed.
12. De toepassing installeert alle geïdentificeerde drivers en updates.
OPMERKING: Niet alle bestanden kunnen automatisch worden geïnstalleerd. Controleer het installatieoverzicht om te bepalen of
handmatige installatie noodzakelijk is.
13. Klik voor handmatig downloaden en installeren op Category (Categorie).
14. Klik op Chipset in de vervolgkeuzelijst.
15. Klik op Download (Downloaden) om het audio-stuurprogramma voor uw computer te downloaden.
16. Ga na het downloaden naar de map waar u het bestand met het desbetreffende chipset-stuurprogramma hebt opgeslagen.
17. Dubbelklik op het pictogram van het bestand met het chipset-stuurprogramma en volg de instructies op het scherm om het
stuurprogramma te installeren.
Het netwerkstuurprogramma downloaden
1. Zet de computer aan.
2. Ga naar www.dell.com/support.
3. Voer de servicetag van uw computer in en klik op Submit (Verzenden).
OPMERKING:
Als u niet beschikt over het servicelabel, gebruikt u de functie Automatisch detecteren of Handmatig bladeren
voor uw model computer.
4. Klik op Drivers & downloads (Stuurprogramma's & downloads).
5. Klik op de knop Detect Drivers (Stuurprogramma's detecteren).
6. Controleer de voorwaarden voor gebruik en accepteer deze om SupportAssist te kunnen gebruiken en klik vervolgens op Continue
(Doorgaan).
7. Indien nodig gaat uw computer over op het downloaden en installeren van SupportAssist.
OPMERKING: Bekijk de instructies op het scherm voor browserspecifieke instructies.
8. Klik op View Drivers for My System (Stuurprogramma's voor mijn systeem bekijken).
9. Klik op Download and Install (Downloaden en installeren) om alle gedetecteerde updates van stuurprogramma voor uw computer te
downloaden en installeren.
10. Selecteer een locatie om de bestanden op te slaan.
11. Als u hierom wordt gevraagd, keurt u aanvragen van User Account Control (Beheer gebruikersaccount) om wijzigingen in het
systeem aan te brengen goed.
12. De toepassing installeert alle geïdentificeerde drivers en updates.
OPMERKING:
Niet alle bestanden kunnen automatisch worden geïnstalleerd. Controleer het installatieoverzicht om te bepalen of
handmatige installatie noodzakelijk is.
Software 39

13. Klik voor handmatig downloaden en installeren op Category (Categorie).
14. Klik op Network (Netwerk) in de vervolgkeuzelijst.
15. Klik op Download (Downloaden) om het netwerkstuurprogramma voor uw computer te downloaden.
16. Ga na het downloaden naar de map waar u het bestand met het netwerkstuurprogramma hebt opgeslagen.
17. Dubbelklik op het pictogram van het bestand met het netwerkstuurprogramma en volg de instructies op het scherm om het
stuurprogramma te installeren.
40 Software

Stuurprogramma Intel HD Graphics
Controleer in Apparaatbeheer of het videostuurprogramma is geïnstalleerd. Installeer de update van het videostuurprogramma via
www.dell.com/support.
Stuurprogramma Intel Serial IO
Controleer in Apparaatbeheer of het Intel Serial IO-stuurprogramma is geïnstalleerd. Installeer de updates van het stuurprogramma via
www.dell.com/support.
42 Software

Software 43

Software 45

Software 47

Intel wifi- en Bluetooth-drivers
Controleer in Apparaatbeheer of het stuurprogramma van de netwerkkaart is geïnstalleerd. Installeer de updates van het stuurprogramma
via www.dell.com/support.
Tabel 33. Netwerkadapter in Apparaatbeheer
Voor de installatie Na de installatie
Controleer in Apparaatbeheer of het Bluetooth-stuurprogramma is geïnstalleerd. Installeer de updates van het stuurprogramma via
www.dell.com/support.
Tabel 34. Bluetooth-driver in Apparaatbeheer
Voor de installatie Na de installatie
48 Software

Behulpzame informatie vinden
Onderwerpen:
• Contact opnemen met Dell
Contact opnemen met Dell
OPMERKING: Als u geen actieve internetverbinding hebt, kunt u contactgegevens ook vinden op uw factuur, pakbon, rekening of
productcatalogus van Dell.
Dell biedt diverse online en telefonische ondersteunings- en servicemogelijkheden. De beschikbaarheid verschilt per land en product en
sommige services zijn mogelijk niet beschikbaar in uw regio. Wanneer u met Dell contact wilt opnemen voor vragen over de verkoop,
technische ondersteuning of de klantenservice:
1. Ga naar Dell.com/support.
2. Selecteer uw ondersteuningscategorie.
3. Zoek naar uw land of regio in het vervolgkeuzemenu Kies een land/regio onderaan de pagina.
4. Selecteer de juiste service- of ondersteuningslink op basis van uw probleem.
8
Behulpzame informatie vinden 49
-
 1
1
-
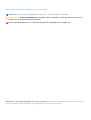 2
2
-
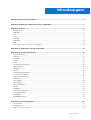 3
3
-
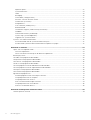 4
4
-
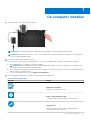 5
5
-
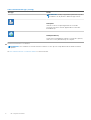 6
6
-
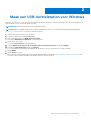 7
7
-
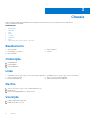 8
8
-
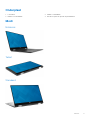 9
9
-
 10
10
-
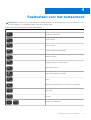 11
11
-
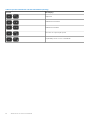 12
12
-
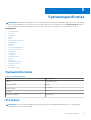 13
13
-
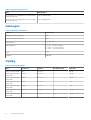 14
14
-
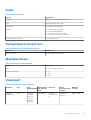 15
15
-
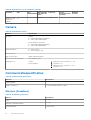 16
16
-
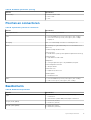 17
17
-
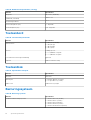 18
18
-
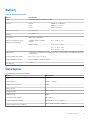 19
19
-
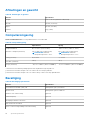 20
20
-
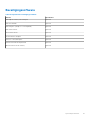 21
21
-
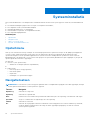 22
22
-
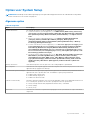 23
23
-
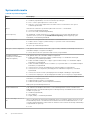 24
24
-
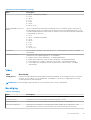 25
25
-
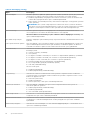 26
26
-
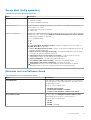 27
27
-
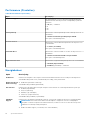 28
28
-
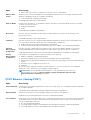 29
29
-
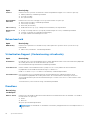 30
30
-
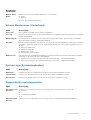 31
31
-
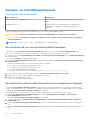 32
32
-
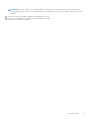 33
33
-
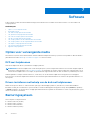 34
34
-
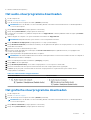 35
35
-
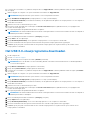 36
36
-
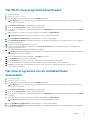 37
37
-
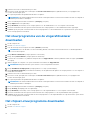 38
38
-
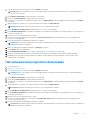 39
39
-
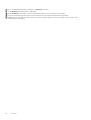 40
40
-
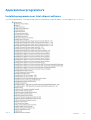 41
41
-
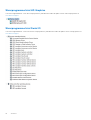 42
42
-
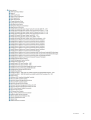 43
43
-
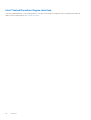 44
44
-
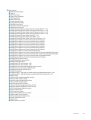 45
45
-
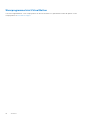 46
46
-
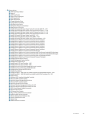 47
47
-
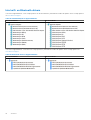 48
48
-
 49
49
Gerelateerde papieren
-
Dell Vostro 3580 de handleiding
-
Dell Vostro 3580 de handleiding
-
Dell Vostro 3480 de handleiding
-
Dell Vostro 3583 de handleiding
-
Dell Vostro 3480 de handleiding
-
Dell Vostro 3580 de handleiding
-
Dell Latitude 7400 2-in-1 de handleiding
-
Dell Vostro 5391 de handleiding
-
Dell Vostro 5391 de handleiding
-
Dell Precision 3551 Snelstartgids