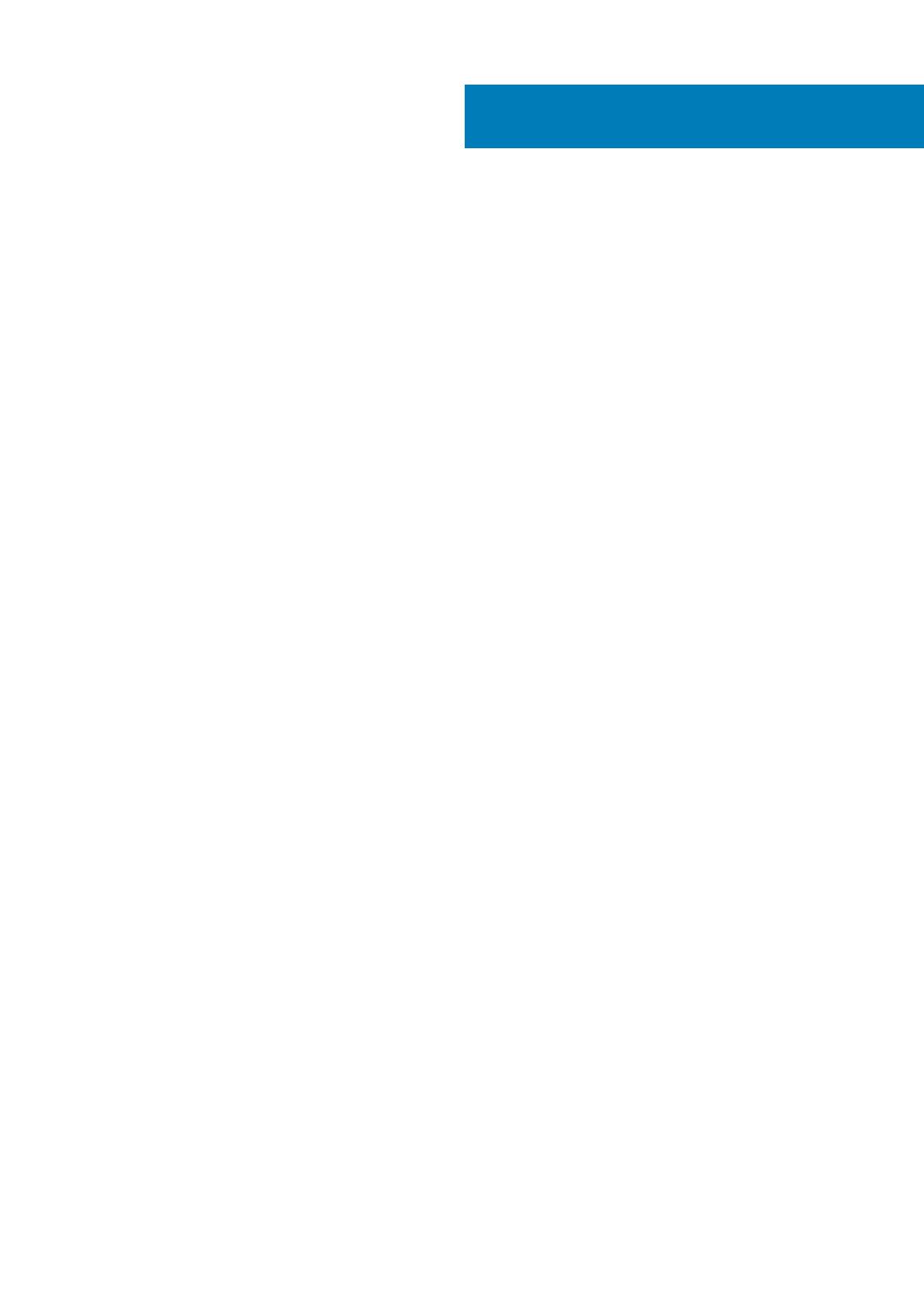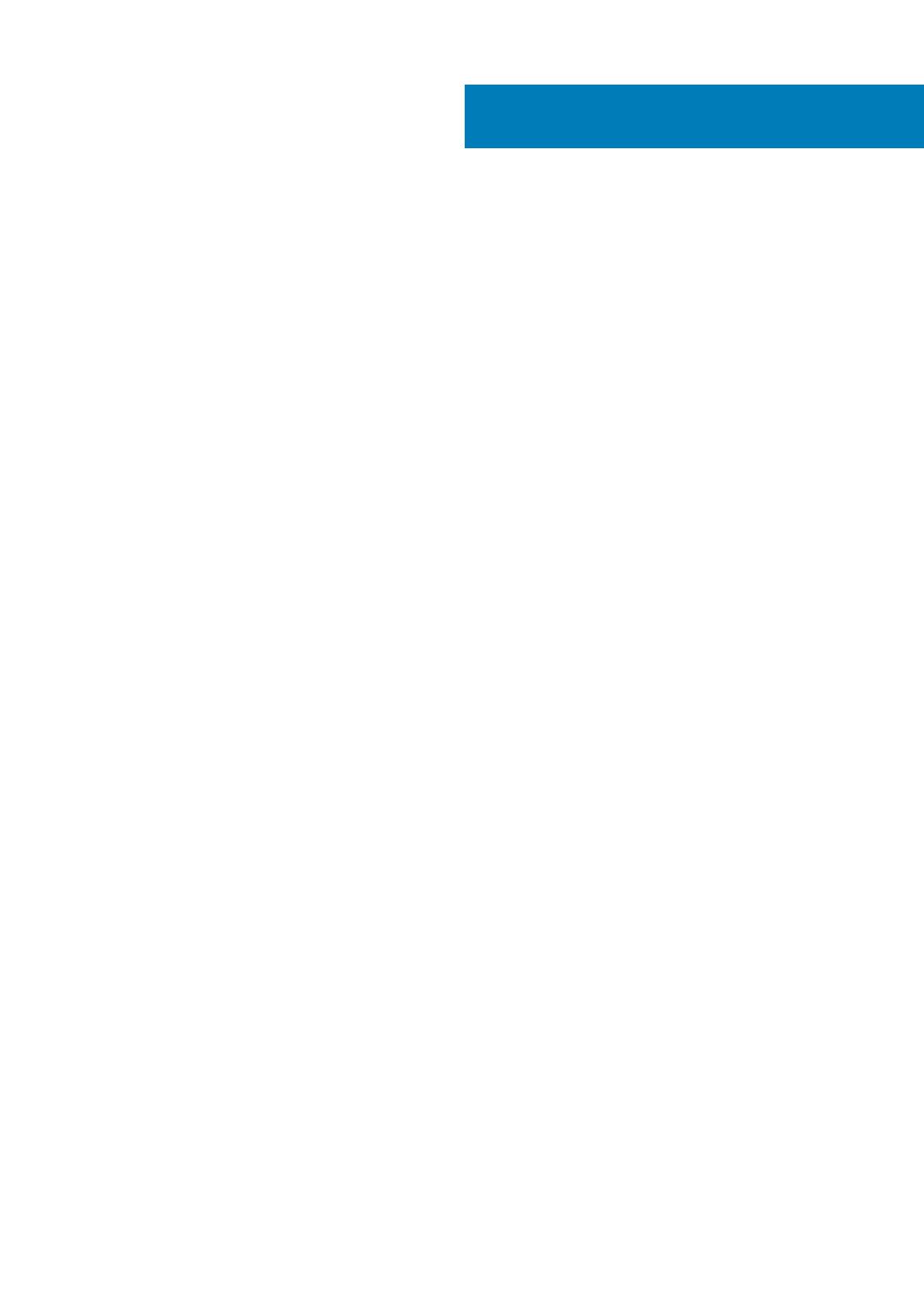
Hoofdstuk 1: De computer instellen.................................................................................................. 5
Hoofdstuk 2: Maak een USB-herstelstation voor Windows..................................................................7
Hoofdstuk 3: Aanzicht chassis......................................................................................................... 8
Sneltoetsen voor het toetsenbord......................................................................................................................................11
Hoofdstuk 4: Technische specificaties.............................................................................................13
Systeeminformatie............................................................................................................................................................... 13
Processor.............................................................................................................................................................................. 14
Geheugen.............................................................................................................................................................................. 14
Opslag....................................................................................................................................................................................14
Systeemkaartconnectoren..................................................................................................................................................15
mediakaartleesapparaat.......................................................................................................................................................15
Audio...................................................................................................................................................................................... 15
Videokaart............................................................................................................................................................................. 16
Camera.................................................................................................................................................................................. 16
Poorten en connectoren..................................................................................................................................................... 16
Draadloos...............................................................................................................................................................................17
Beeldscherm..........................................................................................................................................................................17
Toetsenbord..........................................................................................................................................................................18
Toetsenblok...........................................................................................................................................................................18
Besturingssysteem...............................................................................................................................................................18
Batterij................................................................................................................................................................................... 18
Netadapter............................................................................................................................................................................19
Afmetingen en gewicht...................................................................................................................................................... 20
Computeromgeving.............................................................................................................................................................20
Beveiliging.............................................................................................................................................................................20
Beveiligingssoftware............................................................................................................................................................ 21
Hoofdstuk 5: Software.................................................................................................................. 22
Windows-drivers downloaden............................................................................................................................................22
Hoofdstuk 6: Systeeminstallatie.....................................................................................................23
Opstartmenu........................................................................................................................................................................ 23
Navigatietoetsen..................................................................................................................................................................23
Opstartvolgorde...................................................................................................................................................................24
Opties voor System Setup................................................................................................................................................. 24
Algemene opties.............................................................................................................................................................24
Systeemconfiguratie..................................................................................................................................................... 25
Opties voor het scherm Video..................................................................................................................................... 27
Beveiliging....................................................................................................................................................................... 27
Secure Boot (Veilig opstarten).................................................................................................................................... 28
Opties voor Intel Software Guard Extensions........................................................................................................... 29
Inhoudsopgave
Inhoudsopgave 3