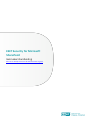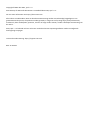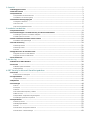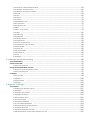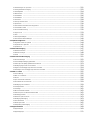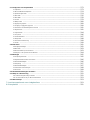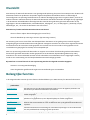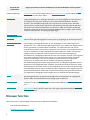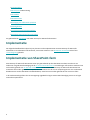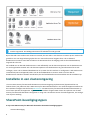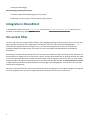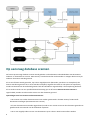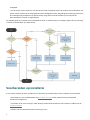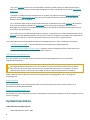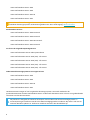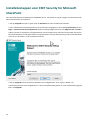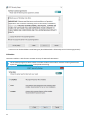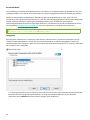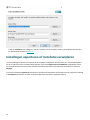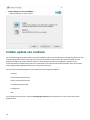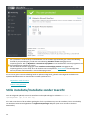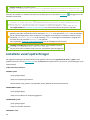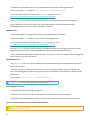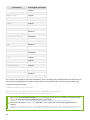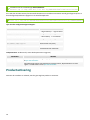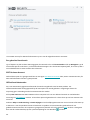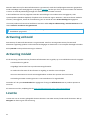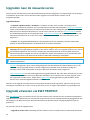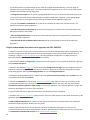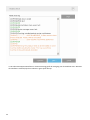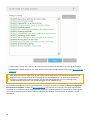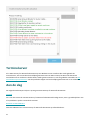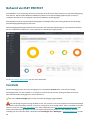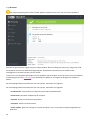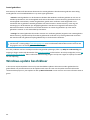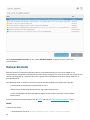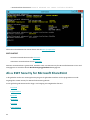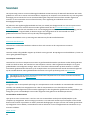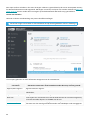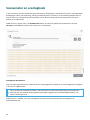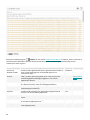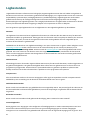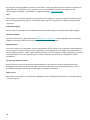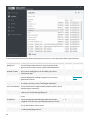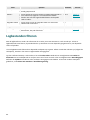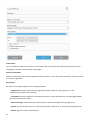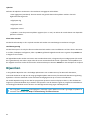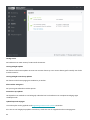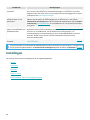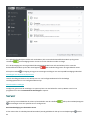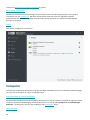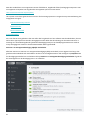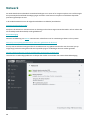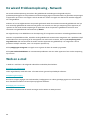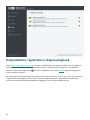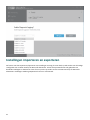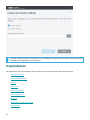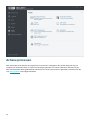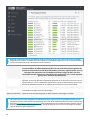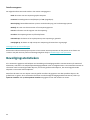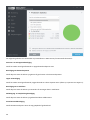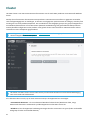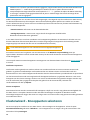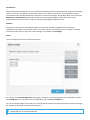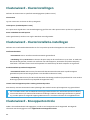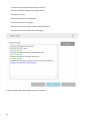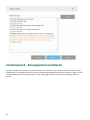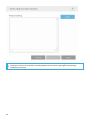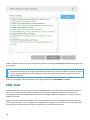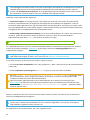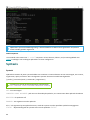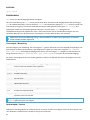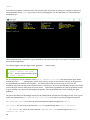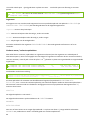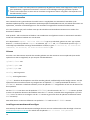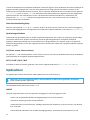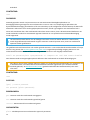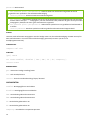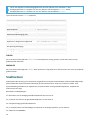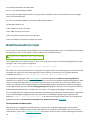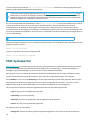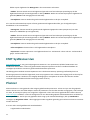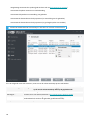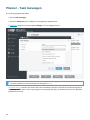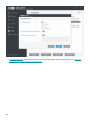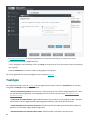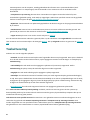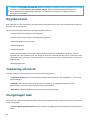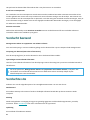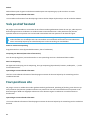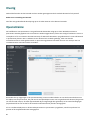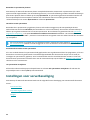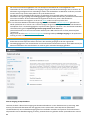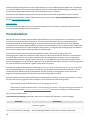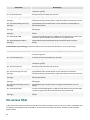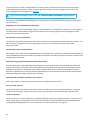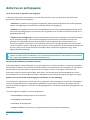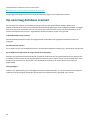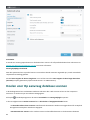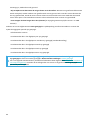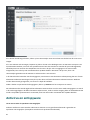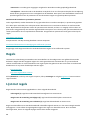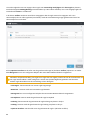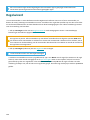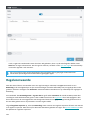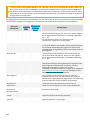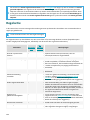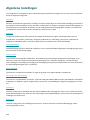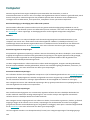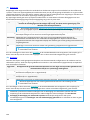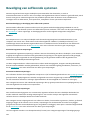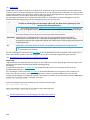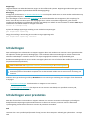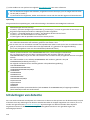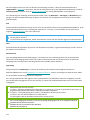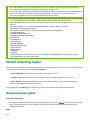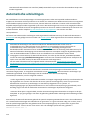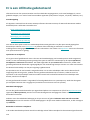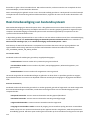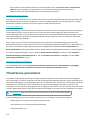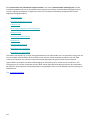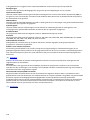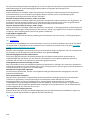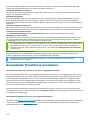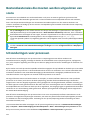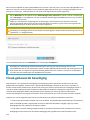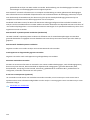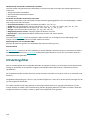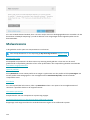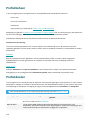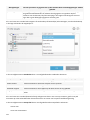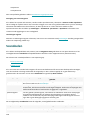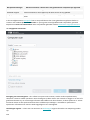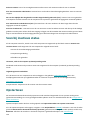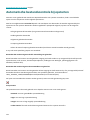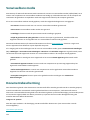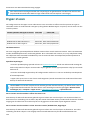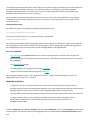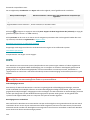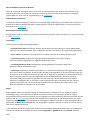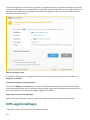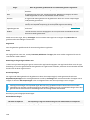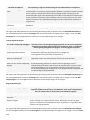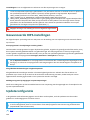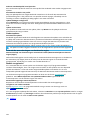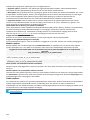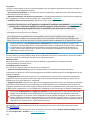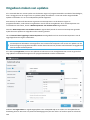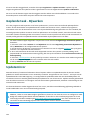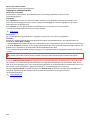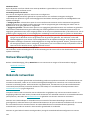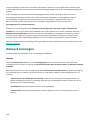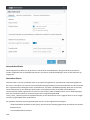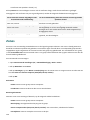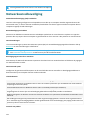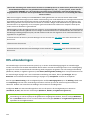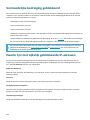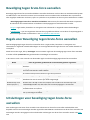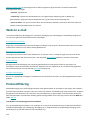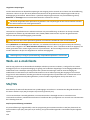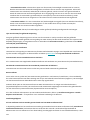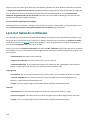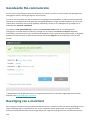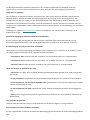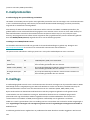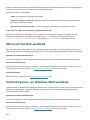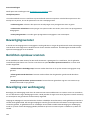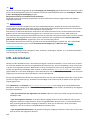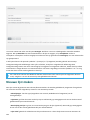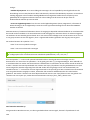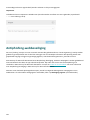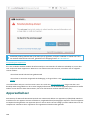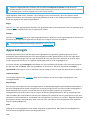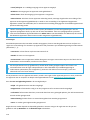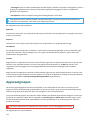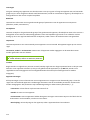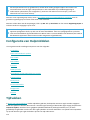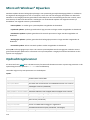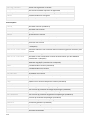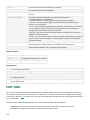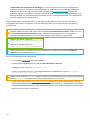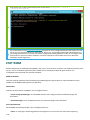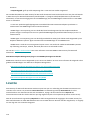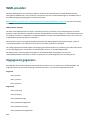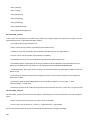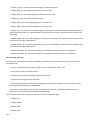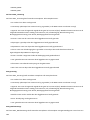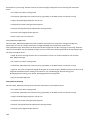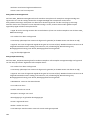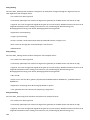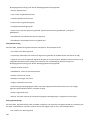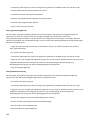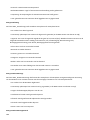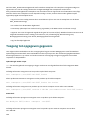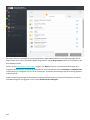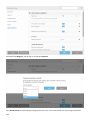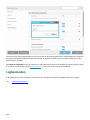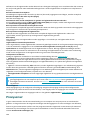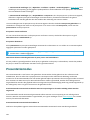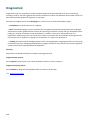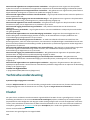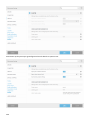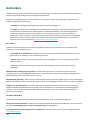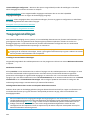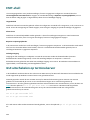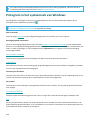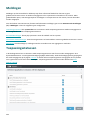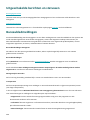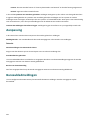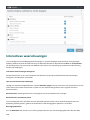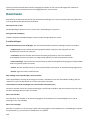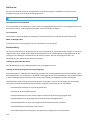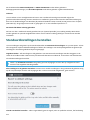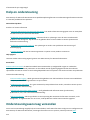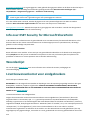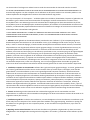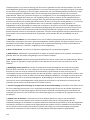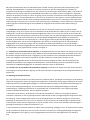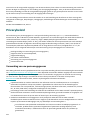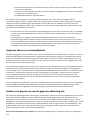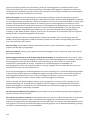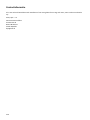ESET Security for Microsoft SharePoint 10.0 de handleiding
- Type
- de handleiding

Copyright ©2023 door ESET, spol. s r.o.
ESET Security for Microsoft SharePoint is ontwikkeld door ESET, spol. s r.o.
Ga voor meer informatie naar https://www.eset.com.
Alle rechten voorbehouden. Niets uit deze documentatie mag worden verveelvoudigd, opgeslagen in een
geautomatiseerd systeem, of openbaar worden gemaakt, in enige vorm of op enige wijze, hetzij elektronisch,
mechanisch, door fotokopieën, opnamen, scannen of enige andere manier, zonder schriftelijke toestemming van
de auteur.
ESET, spol. s r.o. behoudt zich het recht voor om de beschreven toepassingssoftware zonder voorafgaande
kennisgeving te wijzigen.
Technische ondersteuning: https://support.eset.com
REV. 22-9-2023

1 Overzicht 1 ...........................................................................................................................................
1.1 Belangrijke functies 1 ....................................................................................................................
1.2 Nieuwe functies 2 ..........................................................................................................................
1.3 Implementatie 3 ............................................................................................................................
1.3 Implementatie van SharePoint-farm 3 ...................................................................................................
1.3 Installatie in een clusteromgeving 4 .....................................................................................................
1.4 SharePoint-beveiligingstypen 4 ......................................................................................................
1.4 Integratie in SharePoint 5 ................................................................................................................
1.4 On-access filter 5 .........................................................................................................................
1.4 Op aanvraag database scannen 6 .......................................................................................................
2 Installatie voorbereiden 7 ....................................................................................................................
2.1 Systeemvereisten 8 .......................................................................................................................
2.2 Installatiestappen voor ESET Security for Microsoft SharePoint 10 .....................................................
2.2 Instellingen exporteren of installatie verwijderen 13 ...................................................................................
2.2 Initiële update van modules 14 ..........................................................................................................
2.3 Stille installatie/installatie zonder toezicht 15 ..................................................................................
2.3 Installatie vanaf opdrachtregel 16 .......................................................................................................
2.4 Productactivering 19 .....................................................................................................................
2.4 Activering voltooid 21 ....................................................................................................................
2.4 Activering mislukt 21 .....................................................................................................................
2.4 Licentie 21 ................................................................................................................................
2.5 Upgraden naar de nieuwste versie 22 .............................................................................................
2.5 Upgrade uitvoeren via ESET PROTECT 22 ...............................................................................................
2.5 Upgrade uitvoeren via ESET-cluster 24 .................................................................................................
2.6 Terminalserver 27 .........................................................................................................................
3 Aan de slag 27 .....................................................................................................................................
3.1 Beheerd via ESET PROTECT 28 ........................................................................................................
3.2 Controle 28 ..................................................................................................................................
3.2 Windows-update beschikbaar 30 ........................................................................................................
3.2 Netwerkisolatie 31 .......................................................................................................................
4 ESET Security for Microsoft SharePoint gebruiken 32 ..........................................................................
4.1 Scannen 33 ..................................................................................................................................
4.1 Scanvenster en scanlogboek 35 .........................................................................................................
4.2 Logbestanden 37 ..........................................................................................................................
4.2 Logbestanden filteren 40 ................................................................................................................
4.3 Bijwerken 42 ................................................................................................................................
4.4 Instellingen 44 ..............................................................................................................................
4.4 Server 45 .................................................................................................................................
4.4 Computer 46 ..............................................................................................................................
4.4 Netwerk 48 ...............................................................................................................................
4.4 De wizard Probleemoplossing - Netwerk 49 .............................................................................................
4.4 Web en e-mail 49 .........................................................................................................................
4.4 Hulpmiddelen - Registratie in diagnoselogboek 50 .....................................................................................
4.4 Instellingen importeren en exporteren 51 ..............................................................................................
4.5 Hulpmiddelen 52 ...........................................................................................................................
4.5 Actieve processen 53 ....................................................................................................................
4.5 Beveiligingsstatistieken 55 ..............................................................................................................
4.5 Cluster 57 .................................................................................................................................
4.5 Clusterwizard - Knooppunten selecteren 58 ............................................................................................
4.5 Clusterwizard - Clusterinstellingen 60 ...................................................................................................

4.5 Clusterwizard - Clusterinstallatie-instellingen 60 .......................................................................................
4.5 Clusterwizard - Knooppuntcontrole 60 ..................................................................................................
4.5 Clusterwizard - Knooppunten installeren 62 ............................................................................................
4.5 ESET-shell 64 .............................................................................................................................
4.5 Syntaxis 66 ...............................................................................................................................
4.5 Opdrachten 71 ...........................................................................................................................
4.5 Sneltoetsen 74 ...........................................................................................................................
4.5 Batchbestanden/scripts 75 ..............................................................................................................
4.5 ESET SysInspector 76 ....................................................................................................................
4.5 ESET SysRescue Live 77 .................................................................................................................
4.5 Planner 77 ................................................................................................................................
4.5 Planner - Taak toevoegen 79 ............................................................................................................
4.5 Taaktype 81 ..............................................................................................................................
4.5 Taakuitvoering 82 ........................................................................................................................
4.5 Bij gebeurtenis 83 ........................................................................................................................
4.5 Toepassing uitvoeren 83 .................................................................................................................
4.5 Overgeslagen taak 83 ....................................................................................................................
4.5 Overzicht van geplande taak 84 .........................................................................................................
4.5 Voorbeelden voor analyse verzenden 84 ...............................................................................................
4.5 Verdacht bestand 85 .....................................................................................................................
4.5 Verdachte site 85 ........................................................................................................................
4.5 Vals positief bestand 86 .................................................................................................................
4.5 Vals positieve site 86 .....................................................................................................................
4.5 Overige 87 ................................................................................................................................
4.5 Quarantaine 87 ...........................................................................................................................
5 Instellingen van serverbeveiliging 88 ..................................................................................................
5.1 Prestatietellers 90 ........................................................................................................................
5.2 On-access filter 91 ........................................................................................................................
5.2 Antivirus en antispyware 93 .............................................................................................................
5.3 Op aanvraag database scannen 94 ..................................................................................................
5.3 Doelen voor Op aanvraag database scannen 95 .......................................................................................
5.3 Antivirus en antispyware 97 .............................................................................................................
5.4 Regels 98 .....................................................................................................................................
5.4 Lijst met regels 98 ........................................................................................................................
5.4 Regelwizard 100 .........................................................................................................................
5.4 Regelvoorwaarde 101 ...................................................................................................................
5.4 Regelactie 103 ...........................................................................................................................
6 Algemene instellingen 104 ...................................................................................................................
6.1 Computer 105 ..............................................................................................................................
6.1 Beveiliging van zelflerende systemen 107 .............................................................................................
6.1 Uitsluitingen 109 .........................................................................................................................
6.1 Uitsluitingen voor prestaties 109 .......................................................................................................
6.1 Uitsluitingen van detectie 110 ..........................................................................................................
6.1 Wizard Uitsluiting maken 112 ...........................................................................................................
6.1 Geavanceerde opties 112 ...............................................................................................................
6.1 Automatische uitsluitingen 113 .........................................................................................................
6.1 Er is een infiltratie gedetecteerd 114 ...................................................................................................
6.1 Real-timebeveiliging van bestandssysteem 115 .......................................................................................
6.1 ThreatSense-parameters 116 ...........................................................................................................
6.1 Aanvullende ThreatSense-parameters 120 .............................................................................................
6.1 Bestandsextensies die moeten worden uitgesloten van scans 121 ...................................................................

6.1 Uitzonderingen voor processen 121 ....................................................................................................
6.1 Cloud-gebaseerde beveiliging 122 ......................................................................................................
6.1 Uitsluitingsfilter 124 .....................................................................................................................
6.1 Malwarescans 125 .......................................................................................................................
6.1 Profielbeheer 126 ........................................................................................................................
6.1 Profieldoelen 126 ........................................................................................................................
6.1 Scandoelen 128 ..........................................................................................................................
6.1 Scan bij inactieve status 130 ............................................................................................................
6.1 Opstartscan 130 .........................................................................................................................
6.1 Automatische bestandscontrole bij opstarten 131 .....................................................................................
6.1 Verwisselbare media 132 ...............................................................................................................
6.1 Documentsbescherming 132 ............................................................................................................
6.1 Hyper-V-scan 133 ........................................................................................................................
6.1 HIPS 135 .................................................................................................................................
6.1 HIPS-regelinstellingen 137 ..............................................................................................................
6.1 Geavanceerde HIPS-instellingen 140 ...................................................................................................
6.2 Updateconfiguratie 140 .................................................................................................................
6.2 Ongedaan maken van updates 144 .....................................................................................................
6.2 Geplande taak - Bijwerken 145 .........................................................................................................
6.2 Updatemirror 145 ........................................................................................................................
6.3 Netwerkbeveiliging 147 .................................................................................................................
6.3 Bekende netwerken 147 ................................................................................................................
6.3 Netwerk toevoegen 148 .................................................................................................................
6.3 Zones 150 ................................................................................................................................
6.4 Netwerkaanvalbeveiliging 151 .......................................................................................................
6.4 IDS-uitzonderingen 152 .................................................................................................................
6.4 Vermoedelijke bedreiging geblokkeerd 153 ............................................................................................
6.4 Zwarte lijst met tijdelijk geblokkeerde IP-adressen 153 ...............................................................................
6.4 Beveiliging tegen brute-force aanvallen 154 ...........................................................................................
6.4 Regels voor Beveiliging tegen brute-force aanvallen 154 .............................................................................
6.4 Uitsluitingen voor beveiliging tegen brute-force aanvallen 154 .......................................................................
6.5 Web en e-mail 155 ........................................................................................................................
6.5 Protocolfiltering 155 .....................................................................................................................
6.5 Web- en e-mailclients 156 ...............................................................................................................
6.5 SSL/TLS 156 ..............................................................................................................................
6.5 Lijst met bekende certificaten 158 ......................................................................................................
6.5 Gecodeerde SSL-communicatie 159 ....................................................................................................
6.5 Beveiliging van e-mailclient 159 ........................................................................................................
6.5 E-mailprotocollen 161 ...................................................................................................................
6.5 E-mailtags 161 ...........................................................................................................................
6.5 Microsoft Outlook-werkbalk 162 ........................................................................................................
6.5 Outlook Express- en Windows Mail-werkbalk 162 ......................................................................................
6.5 Bevestigingsvenster 163 ................................................................................................................
6.5 Berichten opnieuw scannen 163 ........................................................................................................
6.5 Beveiliging webtoegang 163 ............................................................................................................
6.5 URL-adresbeheer 164 ...................................................................................................................
6.5 Nieuwe lijst maken 165 ..................................................................................................................
6.5 Antiphishing-webbeveiliging 167 .......................................................................................................
6.6 Apparaatbeheer 168 .....................................................................................................................
6.6 Apparaatregels 169 ......................................................................................................................
6.6 Apparaatgroepen 171 ...................................................................................................................

6.7 Configuratie van Hulpmiddelen 173 ................................................................................................
6.7 Tijdvakken 173 ...........................................................................................................................
6.7 Microsoft Windows® Bijwerken 174 ....................................................................................................
6.7 Opdrachtregelscanner 174 ..............................................................................................................
6.7 ESET CMD 176 ...........................................................................................................................
6.7 ESET RMM 178 ...........................................................................................................................
6.7 Licentie 179 ..............................................................................................................................
6.7 WMI-provider 180 ........................................................................................................................
6.7 Opgegeven gegevens 180 ..............................................................................................................
6.7 Toegang tot opgegeven gegevens 190 .................................................................................................
6.7 Scandoelen van ESET Management-console 191 ......................................................................................
6.7 Negeermodus 191 .......................................................................................................................
6.7 Logbestanden 194 .......................................................................................................................
6.7 Proxyserver 196 .........................................................................................................................
6.7 Presentatiemodus 197 ...................................................................................................................
6.7 Diagnostiek 198 .........................................................................................................................
6.7 Technische ondersteuning 199 .........................................................................................................
6.7 Cluster 199 ...............................................................................................................................
6.8 Gebruikers 201 .............................................................................................................................
6.8 Toegangsinstellingen 202 ...............................................................................................................
6.8 ESET-shell 203 ...........................................................................................................................
6.8 GUI uitschakelen op terminalserver 203 ................................................................................................
6.8 Pictogram in het systeemvak van Windows 204 .......................................................................................
6.9 Meldingen 205 ..............................................................................................................................
6.9 Toepassingsstatussen 205 ..............................................................................................................
6.9 Uitgeschakelde berichten en statussen 206 ............................................................................................
6.9 Bureaubladmeldingen 206 ..............................................................................................................
6.9 Aanpassing 207 ..........................................................................................................................
6.9 Bureaubladmeldingen 207 ..............................................................................................................
6.9 Interactieve waarschuwingen 208 ......................................................................................................
6.9 Doorsturen 209 ..........................................................................................................................
6.10 Standaardinstellingen herstellen 211 ............................................................................................
6.11 Help en ondersteuning 212 ..........................................................................................................
6.11 Ondersteuningsaanvraag verzenden 212 .............................................................................................
6.11 Info over ESET Security for Microsoft SharePoint 213 ................................................................................
6.12 Woordenlijst 213 .........................................................................................................................
7 Licentieovereenkomst voor eindgebruikers 213 ..................................................................................
8 Privacybeleid 221 .................................................................................................................................

1
Overzicht
ESET Security for Microsoft SharePoint is een geïntegreerde oplossing die speciaal is ontworpen voor de Microsoft
SharePoint-familie van producten die worden uitgevoerd op Microsoft Windows Server in zelfstandige of
farmconfiguratie. De oplossing biedt effectieve en robuuste beveiliging tegen diverse typen malware, virussen en
andere infiltraties. Met ESET Security for Microsoft SharePoint worden de bestanden beveiligd die zijn opgeslagen
in de SharePoint-inhoudsdatabase. Beveiligd worden zowel de door gebruikers geleverde bestanden die zijn
opgeslagen in documentbibliotheken, assetbibliotheken, wikipagina's, enz., als ASP-pagina's, (JavaScript-)scripts,
afbeeldingen, enz., die samen de SharePoint-site zelf vormen.
ESET Security for Microsoft SharePoint beschermt uw inhoud:
• door te filteren tijdens bestandstoegang (On-access filter)
• door de database op aanvraag te scannen (Op aanvraag scannen)
De uitvoering van het on-access filter wordt bepaald door SharePoint en het gedrag ervan verschilt enigszins
naargelang de generatie SharePoint die wordt gebruikt. Doorgaans wordt het on-access filter uitgevoerd wanneer
een bestand voor de eerste keer wordt geopend. Het resultaat van de scan wordt in cache geplaatst tot de
virusdatabase is gewijzigd of na verloop van een bepaalde tijd.
Met scan op aanvraag worden alle bestanden en mappen van een door de beheerder geselecteerde website
hiërarchisch gecrawld. Bestanden worden geopend met het SharePoint-objectmodel (gebaseerd op .NET),
waardoor er een universeel beeld ontstaat van alle inhoud die in een SharePoint-farm is opgeslagen. Daarbij
wordt er een samenvatting van de feitelijke databaseservertechnologie gemaakt.
Bij zowel het on-access filter als de scan op aanvraag worden de volgende controles toegepast:
• Antivirus- en antispywarebeveiliging
• Door de gebruiker gedefinieerde regels met verschillende typen voorwaarden
Belangrijke functies
In de volgende tabel staat een lijst met functies die beschikbaar zijn in ESET Security for Microsoft SharePoint.
Echte 64-bits
productkern
Hogere prestaties en betere stabiliteit voor de kernonderdelen van het product.
Prestatietellers Met ESET Security for Microsoft SharePoint-tellers kunt u de algehele prestaties van
ESET Security for Microsoft SharePoint controleren.
On-access filter Bestandsbeveiliging die is gebaseerd op filters die tijdens het openen van het bestand
worden toegepast
Scan op aanvraag Bestandsbeveiliging door middel van een databasescan, die wordt gestart door de
gebruiker of is gepland om op een bepaald tijdstip te worden uitgevoerd
Door gebruiker
gedefinieerde regels
Hiermee kunnen beheerders aangepaste regels voor bestandsfiltering maken en
beheren door voorwaarden en acties te definiëren om op de gefilterde bestanden toe
te passen.
Automatische
uitsluitingen
Automatische detectie en uitsluiting van essentiële toepassingen en serverbestanden
voor een probleemloze werking en goede prestaties.
Zelfverdediging Beschermt ESET-beveiligingsoplossingen tegen aanpassing en deactivering.

2
Echte 64-bits
productkern
Hogere prestaties en betere stabiliteit voor de kernonderdelen van het product.
Effectieve
probleemoplossing
Ingebouwde hulpprogramma's voor het oplossen van verschillende problemen: ESET
SysInspector voor systeemdiagnostiek en ESET SysRescue Live om een opstartbare
herstel-cd of herstel-USB te maken.
ESET-cluster ESET-serverproducten kunnen met elkaar communiceren en gegevens zoals
configuratiegegevens en meldingen uitwisselen, en kunnen gegevens synchroniseren
die nodig zijn voor de juiste werking van een reeks productexemplaren. Hierdoor
beschikt u over dezelfde configuratie van het product in het hele cluster. Windows-
failoverclusters en NLB-clusters (Network Load Balancing) worden ondersteund door
ESET Security for Microsoft SharePoint. Verder kunt u ESET-clusterleden handmatig
toevoegen zonder dat daarvoor een specifiek Windows-cluster nodig is. ESET-clusters
werken in zowel domein- als werkgroepomgevingen.
Op onderdelen
gebaseerde installatie
Kies welke onderdelen u wilt toevoegen of verwijderen.
Opslagscan Scant alle gedeelde bestanden op een lokale server. Met deze functie kunt u eenvoudig
selectief alleen gebruikersgegevens scannen die zijn opgeslagen op de bestandsserver.
Uitzonderingen voor
processen
Hiermee kunt u specifieke processen uitsluiten van scannen door Antivirus bij
procestoegang. Vanwege de kritieke rol van toegewijde servers (toepassingsserver,
opslagserver, enz.) is het verplicht regelmatig een back-up te maken om tijdig herstel te
kunnen garanderen na onherstelbare incidenten, van welke aard dan ook. Om de
snelheid van het maken van back-ups, integriteit van processen en beschikbaarheid van
services te verbeteren, worden bepaalde technieken tijdens het maken van back-ups
toegepast waarvan bekend is dat deze conflicteren met antivirusbeveiliging op
bestandsniveau. Soortgelijke problemen kunnen zich voordoen wanneer u live migraties
van virtuele machines probeert uit te voeren. De enige effectieve manier om beide
situaties te voorkomen, is om antivirussoftware te deactiveren. Door specifieke
processen uit te sluiten (zoals die van de back-upoplossing), worden alle
bestandsbewerkingen die worden toegeschreven aan een dergelijk uitgesloten proces
genegeerd en als veilig beschouwd, waardoor verstoring van het back-upproces wordt
geminimaliseerd. We raden aan dat u voorzichtig bent met het maken van uitsluitingen.
Een hulpmiddel voor het maken van back-ups dat is uitgesloten, kan toegang krijgen tot
geïnfecteerde bestanden zonder dat er een waarschuwing wordt geactiveerd. Daarom
zijn uitgebreide machtigingen alleen toegestaan in de module Real-timebeveiliging.
eShell (ESET Shell) eShell 2.0 is nu beschikbaar in ESET Security for Microsoft SharePoint. eShell is een
opdrachtregelinterface die geavanceerde gebruikers en beheerders de mogelijkheid
geeft om ESET-serverproducten met uitvoerige opties te beheren.
ESET PROTECT Betere integratie met ESET PROTECT, waaronder de mogelijkheid Op aanvraag scannen
te plannen. Zie de online-Help van ESET PROTECTESET PROTECT voor meer informatie
over ***.
Hyper-V-scan Dit is een nieuwe technologie waarmee u schijven van virtuele machines op Microsoft
Hyper-V-server kunt scannen zonder dat er een agent op de desbetreffende VM hoeft
te zijn geïnstalleerd.
Nieuwe functies
Nieuwe functies en verbeteringen in ESET Security for Microsoft SharePoint:
• Echte 64-bits productkern
• Directe toegang tot SQL-database

3
• Prestatietellers
• ESET Inspect ondersteuning
• ESET RMM
• Netwerkisolatie
• Beveiliging van zelflerende systemen
• Auditlogboeken
• microprogrammaonderdeelupdates
• Beveiliging tegen brute-force aanvallen
Zie gedetailleerde changelogs voor ESET Security for Microsoft SharePoint.
Implementatie
De volgende hoofdstukken helpen bij het plannen van de implementatie van ESET Security for Microsoft
SharePoint in uw SharePoint-infrastructuur, met name wanneer u een SharePoint-serverfarm hebt of een
clusteromgeving gebruikt.
Implementatie van SharePoint-farm
ESET Security for Microsoft SharePoint moet zijn geïnstalleerd op alle SharePoint-machines met de rol van
webserver om gebruikersbeveiliging via de On-access bestandsscanner te waarborgen. Elk van deze machines kan
ook worden gebruikt om on-demand databasescans uit te voeren. ESET Security for Microsoft SharePoint kan
eventueel ook worden geïnstalleerd op SharePoint-machines met de rol van toepassingsserver voor on-demand
databasescans van de SharePoint-inhoudsdatabase, maar kan niet worden gebruikt als een on-access filter.
In de onderstaande grafiek is de serveromgeving opgedeeld in lagen waarin ESET-beveiliging vereist is en lagen
waarin deze optioneel is.

4
In de context van een SharePoint-farm hoeft Op aanvraag database scannen vanaf slechts één computer te
worden uitgevoerd. De volledige SharePoint-farmdatabase wordt gescand.
Bij on-demand scans worden veel resources verwerkt, dus we raden u aan deze uit te voeren op een machine die
geschikt is voor een hoge belasting tijdens de scan. Vanuit functioneel oogpunt kunt u de on-demand
databasescan uitvoeren vanaf elke machine in de SharePoint-farm die toegang heeft tot de inhoudsdatabase,
ongeacht de rol ervan.
De snelheid van on-demand databasescans is sterk afhankelijk van de doorvoercapaciteit van de databaseserver
en van het gebruikte netwerk. Als u de doorvoercapaciteit van databasescans in grote SharePoint-farms wilt
verhogen, voert u de on-demand databasescan uit op meer dan één machine en configureert u elke machine om
verschillende (niet-overlappende) delen van de inhoudsdatabase te scannen. Denk er wel aan dat de
databaseserver hierdoor zwaarder wordt belast, dus de farmbeheerder moet beoordelen wat de voordelen zijn.
Installatie in een clusteromgeving
U kunt in ESET Security for Microsoft SharePoint een clusteromgeving implementeren (bijvoorbeeld in een
failovercluster). Wij raden aan dat u ESET Security for Microsoft SharePoint in een actief knooppunt installeert en
de installatie vervolgens met de functie ESET Cluster van ESET Security for Microsoft SharePoint distribueert op
een of meer passieve knooppunten. Afgezien van de installatie fungeert ESET Cluster als replicatie van de ESET
Security for Microsoft SharePoint-configuratie en zorgt voor consistentie tussen clusterknooppunten, wat nodig is
voor de juiste werking.
SharePoint-beveiligingstypen
Er zijn twee ESET Security for Microsoft SharePoint SharePoint-beveiligingstypen:
• Antivirusbeveiliging

5
• Antispywarebeveiliging
Deze beveiliging wordt geleverd door:
• te filteren tijdens bestandstoegang (On-access filter)
• de database op aanvraag te scannen (Op aanvraag scannen)
Integratie in SharePoint
In dit gedeelte worden de functie On-access filter en de functie Op aanvraag database scannen beschreven en
hoe deze in SharePoint zijn geïntegreerd.
On-access filter
Het On-access filter scant alle bestanden volgens de beveiligingsinstellingen van SharePoint. Bij een scan van een
Microsoft Office-document dat is opgeslagen in SharePoint, omvat de scan bijvoorbeeld afbeeldingen, .aspx-
bestanden (die eigenlijk SharePoint-pagina's zijn), css-stijlen en pictogrammen die aan het document zijn
gekoppeld. Welke bestanden worden verzonden voor scans via VSAPI wordt bepaald door de SharePoint-
instellingen.
ESET Security for Microsoft SharePoint kan niet actief selecteren welke bestanden worden gescand. Wanneer een
bestand wordt verzonden om te scannen/op te schonen, worden de bestandsnaam en grootte herkend door ESET
Security for Microsoft SharePoint. Details over het bestand, zoals de eigenaar, locatie en of de scan moet worden
uitgevoerd tijdens de upload of download, kunnen niet door ESET worden bepaald. Als Documentversies scannen
is ingeschakeld, wordt alleen de bestandsnaam van de huidige versie weergegeven; voor eerdere versies wordt
alternatieve tekst gebruikt.
Het proces voor bestandsscans met het On-access filter wordt weergegeven in het volgende diagram. Dit diagram
toont de mogelijke acties die worden uitgevoerd bij een bestandsscan met het On-access filter:

6
Op aanvraag database scannen
De functie Op aanvraag database scannen wordt gebruikt om de SharePoint-inhoudsdatabase met SharePoint-
websites en -bestanden te scannen. ESET Security scant de hiërarchie van bestanden en mappen die horen bij de
websites die moeten worden gescand.
Als er een infiltratie wordt gevonden, zijn er drie mogelijke acties (behouden, opschonen en verwijderen) die
kunnen worden uitgevoerd. Als er items worden verwijderd, ongeacht de reden en ook tijdens het opschonen,
wordt het bestand naar de Prullenbak gestuurd. Als de Prullenbak is uitgeschakeld, is de verwijdering definitief.
Als er eerdere versies van een specifiek bestand aanwezig zijn en de functie Documentversies scannen is
ingeschakeld, worden eerst de eerdere versies van het document gescand.
Opmerkingen over het scannen van documentversies:
• Het scannen van eerder documentversies kan worden geactiveerd in de ESET Security for Microsoft
SharePoint-instellingen (Documentversies scannen).
• Als een document moet worden opgeschoond, wordt er een nieuwe versie van het document gemaakt. De
geïnfecteerde versie wordt naar de Prullenbak verplaatst.
• Het is niet mogelijk oudere versies van documenten op te schonen. Deze kunnen alleen worden

7
verwijderd.
• Als de meest recente versie van een document wordt verwijderd, blijven de eerdere versies behouden. De
meest recente schone versie wordt gebruikt als het huidige document. Dit gedrag kan worden geactiveerd in
de instellingen (Bij verwijderen van document de vorige schone versie herstellen) en werkt zelfs als
Documentversies scannen is uitgeschakeld.
Dit diagram geeft het resultaat van een bestandscan weer en welke actie(s) er vervolgens tijdens het op aanvraag
scannen van de database zijn ondernomen:
Voorbereiden op installatie
Er zijn enkele stappen die wij u aanraden uit te voeren bij het voorbereiden van de installatie van het product:
• Download het
.msi
-installatiepakket op de website van ESET nadat u ESET Security for Microsoft
SharePoint hebt gekocht.
• Controleer of de server waarop u ESET Security for Microsoft SharePoint wilt installeren, voldoet aan de
systeemvereisten.
• Meld u met een beheerdersaccount aan bij de server.

8
• Als u een upgrade uitvoert voor een bestaande installatie van ESET Security for Microsoft SharePoint,
raden we u aan een back-up van de huidige configuratie te maken met behulp van de functie Instellingen
exporteren.
• Verwijder zo nodig alle antivirussoftware uit uw systeem. Wij raden aan hiervoor ESET AV Remover te
gebruiken. Zie dit Kennisbank-artikel voor een lijst met antivirussoftware van derden die met ESET AV
Remover kan worden verwijderd.
• Als u installeert ESET Security for Microsoft SharePoint op Windows Server 2016 adviseert Microsoft om
de functies van Windows Defender te verwijderen en uw inschrijving bij Windows Defender ATP te
beëindigen, om problemen te voorkomen die worden veroorzaakt als er meerdere antivirusproducten op
een machine zijn geïnstalleerd.
• Als u ESET Security for Microsoft SharePoint installeert op Windows Server 2019 of Windows Server 2022
adviseert Microsoft Windows Defender naar passieve modus te schakelen om problemen te voorkomen die
worden veroorzaakt als er meerdere antivirusproducten op een machine zijn geïnstalleerd.
U kunt het ESET Security for Microsoft SharePoint-installatieprogramma in twee installatiemodi uitvoeren:
• Hoofdprogrammavenster – De installatiewizard is de aanbevolen installatiemethode.
• Stille installatie/installatie zonder toezicht – Afgezien van de installatiewizard kunt u ESET Security for
Microsoft SharePoint ook stil via de opdrachtregel installeren.
Upgraden naar de nieuwste versie
Als u een eerdere versie van ESET Security for Microsoft SharePoint gebruikt, kunt u een geschikte
upgrademethode kiezen.
Wij adviseren om ESET Security for Microsoft SharePoint te installeren op een zojuist geïnstalleerd en
geconfigureerd besturingssysteem. Als u het product toch op een bestaand systeem moet installeren,
adviseren wij u de vorige versie van ESET Security for Microsoft SharePoint te verwijderen, de server
opnieuw op te starten en daarna de nieuwe ESET Security for Microsoft SharePoint te installeren.
Nadat u ESET Security for Microsoft SharePoint hebt geïnstalleerd of geüpgraded, voert u de volgende
handelingen uit:
Productactivering
De beschikbaarheid van de activeringsmethoden in het activeringsvenster kan per land verschillen en is
afhankelijk van de distributiemethode.
Algemene instellingen configureren
U kunt ESET Security for Microsoft SharePoint nauwkeuriger instellen door de geavanceerde instellingen voor elke
functie te wijzigen.
Systeemvereisten
Ondersteunde besturingssystemen:
• Microsoft Windows Server 2022

9
• Microsoft Windows Server 2019
• Microsoft Windows Server 2016
• Microsoft Windows Server 2012 R2
• Microsoft Windows Server 2012
Voor de installatie of een upgrade van ESET-producten die na eind juli 2023 zijn uitgebracht, moeten alle
Windows-besturingssystemen ondersteuning bieden voor Azure Code Signing. Meer informatie.
Small Business Servers:
• Microsoft Windows Server 2019 Essentials
• Microsoft Windows Server 2016 Essentials
• Microsoft Windows Server 2012 R2 Essentials
• Microsoft Windows Server 2012 Essentials
en elk van de volgende toepassingsservers:
• Microsoft SharePoint Server Subscription Edition
• Microsoft SharePoint Server 2019 (x64) - alle versies
• Microsoft SharePoint Server 2016 (x64) - alle versies
• Microsoft SharePoint Server 2013 (x64) - alle versies
• Microsoft SharePoint Server 2010 (x64) - alle versies
Ondersteunde besturingssystemen voor Hyper-V-host:
• Microsoft Windows Server 2019
• Microsoft Windows Server 2016
• Microsoft Windows Server 2012 R2
• Microsoft Windows Server 2012
Hardwarevereisten hangen af van het gebruikte besturingssysteem. Het wordt aanbevolen de
productdocumentatie van Microsoft Windows Server en Microsoft SharePoint Server te lezen voor gedetailleerde
informatie over hardwarevereisten.
Wij adviseren u dringend het nieuwste servicepack voor uw Microsoft Server-besturingssysteem en
servertoepassing te installeren voordat u het ESET-beveiligingsproduct installeert. Wij raden u ook aan de
nieuwste Windows-updates en -hotfixes te installeren wanneer deze beschikbaar zijn.

10
Installatiestappen voor ESET Security for Microsoft
SharePoint
Dit is de standaard GUI-installatiewizard. Dubbelklik op het .msi-pakket en volg de stappen om ESET Security for
Microsoft SharePoint te installeren:
1. Klik op Volgende om door te gaan of klik op Annuleren als u de installatie wilt afsluiten.
2. De installatiewizard wordt uitgevoerd in de taal die staat aangegeven in de instelling Thuislocatie van een
Regio > Locatie van uw besturingssysteem (of de instelling Huidige locatie van een Regio en taal > Locatie in
oudere systemen). Gebruik het vervolgkeuzemenu om de Producttaal te selecteren waarin ESET Security for
Microsoft SharePoint wordt geïnstalleerd. De geselecteerde taal voor ESET Security for Microsoft SharePoint
staat los van de taal die u in de installatiewizard ziet.
3. Klik op Volgende om de licentieovereenkomst voor eindgebruikers weer te geven. Nadat u de
Licentieovereenkomst voor eindgebruikers en het Privacybeleid hebt gelezen en ermee akkoord bent gegaan,
klikt u op Volgende.

11
4. Kies een van de beschikbare installatietypen (beschikbaarheid is afhankelijk van uw besturingssysteem):
Voltooien
Hiermee installeert u alle functies van ESET Security for Microsoft SharePoint.
Het installatieprogramma bevat alleen essentiële modules. Alle andere modules worden gedownload
tijdens de initiële module-update na de productactivering.

12
Kernonderdelen
Dit installatietype is bedoeld voor Windows Server Core-edities. De installatiestappen zijn dezelfde als voor een
volledige installatie, maar alleen de kernonderdelen en opdrachtregelgebruikersinterface worden geïnstalleerd.
Hoewel de kerninstallatie hoofdzakelijk is bedoeld voor gebruik op Windows Server Core, kunt u dit toch
installeren op een reguliere Windows Servers als u dat wilt. ESET-beveiligingsproducten die zijn geïnstalleerd met
behulp van de kerninstallatie, hebben geen hoofdprogrammavenster. Dit betekent dat u alleen de
opdrachtregelgebruikersinterface kunt gebruiken wanneer u met ESET Security for Microsoft SharePoint werkt.
Zie het gedeelte Installatie vanaf opdrachtregel voor meer informatie en overige speciale parameters.
Als u de kerninstallatie via de opdrachtregel wilt uitvoeren, gebruikt u de volgende voorbeeldopdracht:
msiexec /qn /i efsw_nt64.msi ADDLOCAL=_Base
Aangepast
Bij aangepaste installatie kunt u selecteren welke functies van ESET Security for Microsoft SharePoint op uw
systeem worden geïnstalleerd. Er wordt een lijst met productmodules en functies weergegeven voordat de
installatie begint. Dit is nuttig als u ESET Security for Microsoft SharePoint wilt aanpassen en alleen de onderdelen
wilt installeren die u nodig hebt.
5. U wordt gevraagd de locatie te selecteren waar ESET Security for Microsoft SharePoint wordt geïnstalleerd.
Standaard wordt het programma geïnstalleerd in C
:\Program Files\ESET\ESET Security for Microsoft
SharePoint
. Klik op Bladeren om deze locatie te wijzigen (niet aanbevolen).

13
6. Klik op Installeren om te beginnen met de installatie. Na de installatie wordt u gevraagd om ESET Security
for Microsoft SharePoint te activeren.
Instellingen exporteren of installatie verwijderen
U kunt instellingen exporteren en opslaan of de installatie verwijderen. Voer hiervoor het
.msi
-installatiepakket
uit dat u tijdens de eerste installatie hebt gebruikt of ga naar Programma's en onderdelen (toegankelijk vanuit
het Configuratiescherm), klik met de rechtermuisknop op ESET Security for Microsoft SharePoint en selecteer
Wijzigen.
U kunt de instellingen Exporteren ESET Security for Microsoft SharePoint of besluiten om het programma volledig
te Verwijderen (installatie van ESET Security for Microsoft SharePoint ongedaan maken).

14
Initiële update van modules
Het installatieprogramma bevat alleen essentiële modules, zodat het netwerkverkeer vanwege de grootte van het
installatieprogramma wordt verminderd en de resources minder worden belast. Alle andere modules worden
gedownload tijdens de initiële module-update na de productactivering. Het belangrijkste voordeel is een
aanzienlijk kleiner installatieprogramma en in ESET Security for Microsoft SharePoint worden alleen de nieuwste
toepassingsmodules gedownload wanneer u het product activeert.
Het minimale installatieprogramma voor modules bevat de volgende modules:
• Loaders
• Anti-Stealth-ondersteuning
• Direct Cloud-communicatie
• Vertalingsondersteuning
• Configuratie
• SSL
Na de productactivering ziet u de status Beveiliging initialiseren met informatie over de functies die worden
geïnitialiseerd.

15
Als u problemen ondervindt bij het downloaden van de modules (bijvoorbeeld geen netwerkverbinding,
firewall of proxyinstellingen), wordt een waarschuwing Aandacht vereist weergegeven als
toepassingsstatus. Klik op Bijwerken > Controleren op updates in het hoofdvenster van het programma om
het updateproces opnieuw te starten.
Na verschillende mislukte pogingen wordt Instellen van beveiliging mislukt weergegeven als
toepassingsstatus (in het rood). Als u de modules niet kunt bijwerken, downloadt u het volledige ESET
Security for Microsoft SharePoint
.msi
-installatieprogramma.
Als uw server geen internetverbinding heeft en updates nodig heeft, gebruikt u de volgende methoden om
updatemodulebestanden te downloaden van ESET-updateservers:
• Bijwerken vanaf de mirror
• Mirror Tool gebruiken
Stille installatie/installatie zonder toezicht
Voer de volgende opdracht uit om de installatie via de opdrachtregel te voltooien: msiexec /i
<packagename> /qn /l*xv msi.log
Als u wilt controleren of de installatie geslaagd is of als er problemen zijn met de installatie, kunt u met behulp
van Windows Gebeurtenislogboeken het logboek Toepassingen bekijken (zoek naar records uit de bron:
MsiInstaller).

16
Volledige installatie op een 64-bits systeem:
msiexec /i eshp_nt64.msi /qn /l*xv msi.log ADDLOCAL=NetworkProtection,RealtimeProtection,^
DeviceControl,DocumentProtection,Cluster,GraphicUserInterface,SysInspector,SysRescue,Rmm,eula
Wanneer de installatie is voltooid, wordt de GUI van ESET gestart en wordt het pictogram weergegeven in het
Windows-systeemvak.
Installatie van het product in de opgegeven taal (Duits):
msiexec /i eshp_nt64.msi /qn ADDLOCAL=NetworkProtection,RealtimeProtection,^
DeviceControl,DocumentProtection,Cluster,GraphicUserInterface,^
SysInspector,SysRescue,Rmm,eula PRODUCT_LANG=1031 PRODUCT_LANG_CODE=de-de
Zie Taalparameters in Installatie op opdrachtregel voor meer informatie en de lijst met taalcodes.
Wanneer u waarden opgeeft voor de parameter REINSTALL, moet u de overige functies die niet worden
gebruikt vermelden als waarden voor de parameter ADDLOCAL of de parameter REMOVE. Om de installatie
via de opdrachtregel goed te laten verlopen is het nodig dat u alle functies vermeldt als waarden voor de
parameter REINSTALL, ADDLOCAL en de parameter REMOVE. Toevoegen of verwijderen is mogelijk niet
succesvol als u de parameter REINSTALL niet gebruikt.
Zie het gedeelte Installatie van de opdrachtregel voor de volledige lijst met functies.
Volledige verwijdering (installatie ongedaan maken) op een 64-bits systeem:
msiexec /x eshp_nt64.msi /qn /l*xv msi.log
Na een succesvolle installatie wordt uw server automatisch opnieuw opgestart.
Installatie vanaf opdrachtregel
De volgende instellingen zijn alleen bestemd voor gebruik met het niveau gereduceerd, basis en geen van de
gebruikersinterface. Zie de documentatie voor de msiexec-versie gebruikt voor de juiste in-/uitschakelingen op de
opdrachtregel.
Ondersteunde parameters:
APPDIR=<path>
• pad: geldig mappad
• Map voor toepassingsinstallatie
• Bijvoorbeeld: eshp_nt64.msi /qn APPDIR=C:\ESET\ ADDLOCAL=DocumentProtection
APPDATADIR=<path>
• pad: geldig mappad
• Map voor installatie van toepassingsgegevens
MODULEDIR=<path>
• pad: geldig mappad
• Map voor module-installatie
ADDLOCAL=<list>

17
• Installatie van onderdelen: lijst met niet-verplichte functies die lokaal worden geïnstalleerd.
• Gebruik met ESET .msi-pakketten: eshp_nt64.msi /qn ADDLOCAL=<list>
• Voor meer informatie over de eigenschap ADDLOCAL verwijzen wij u naar
https://docs.microsoft.com/en-gb/windows/desktop/Msi/addlocal
• De ADDLOCAL-lijst is een door komma's gescheiden lijst met alle functies die worden geïnstalleerd.
• Bij het selecteren van een functie die moet worden geïnstalleerd, moet het volledige pad (alle
bovenliggende functies) expliciet worden opgenomen in de lijst.
REMOVE=<list>
• Onderdeelinstallatie: bovenliggende functie die u niet geïnstalleerd wilt hebben.
• Gebruik met ESET .msi-pakketten: eshp_nt64.msi /qn REMOVE=<list>
• Voor meer informatie over de eigenschap REMOVE verwijzen wij u naar
https://docs.microsoft.com/en-gb/windows/desktop/Msi/remove
• De lijst REMOVE is een lijst met door komma's gescheiden waarden van bovenliggende functies die niet
worden geïnstalleerd (of die worden verwijderd in het geval van een bestaande installatie).
• Het is onvoldoende alleen de bovenliggende functie aan te geven. Het is niet nodig om elke onderliggende
functie expliciet in de lijst op te nemen.
ADDEXCLUDE=<list>
• De ADDEXCLUDE-lijst is een lijst met door komma's gescheiden waarden met alle functienamen die niet
worden geïnstalleerd.
• Wanneer een functie wordt geselecteerd die niet moet worden geïnstalleerd, moeten het gehele pad
(d.w.z. alle onderliggende functies ervan) en alle verwante, onzichtbare functies expliciet in de lijst worden
opgenomen.
• Bijvoorbeeld: eshp_nt64.msi /qn ADDEXCLUDE=<list>
ADDEXCLUDE kan niet worden gebruikt in combinatie met ADDLOCAL.
Aanwezigheid van functies
• Verplicht: de functie wordt altijd geïnstalleerd.
• Optioneel : de selectie van de functie kan ongedaan worden gemaakt voor de installatie.
• Onzichtbaar: logische functie die verplicht is, omdat anders andere functies niet naar behoren werken.
Lijst met functies van ESET Security for Microsoft SharePoint:
De namen van alle functies zijn hoofdlettergevoelig. RealtimeProtection bijvoorbeeld is niet hetzelfde
als REALTIMEPROTECTION.

18
Functienaam Aanwezigheid van functies
SERVER Verplicht
RealtimeProtection Optioneel
WMIProvider Verplicht
HIPS Verplicht
Updater Verplicht
eShell Verplicht
UpdateMirror Verplicht
DeviceControl Optioneel
DocumentProtection Optioneel
WebAndEmail Optioneel
ProtocolFiltering Onzichtbaar
NetworkProtection Optioneel
IdsAndBotnetProtection Optioneel
Rmm Optioneel
WebAccessProtection Optioneel
EmailClientProtection Optioneel
MailPlugins Onzichtbaar
Cluster Optioneel
_Base Verplicht
eula Verplicht
ShellExt Optioneel
_FeaturesCore Verplicht
GraphicUserInterface Optioneel
SysInspector Optioneel
SysRescue Optioneel
EnterpriseInspector Optioneel
Als u een van de volgende functies wilt verwijderen, moet u de hele groep verwijderen door elke functie aan te
geven die tot de groep behoort: Anders wordt de functie niet verwijderd. Hier zijn twee groepen (elke regel
vertegenwoordigt een groep):
GraphicUserInterface,ShellExt
NetworkProtection,WebAccessProtection,IdsAndBotnetProtection^
ProtocolFiltering,MailPlugins,EmailClientProtection
Sluit het gedeelte Netwerkbeveiliging uit (ook onderliggende functies) van installatie met de parameter
REMOVE en door alleen de bovenliggende functie op te geven:
msiexec /i eshp_nt64.msi /qn ADDLOCAL=ALL REMOVE=NetworkProtection
Of u kunt de parameter ADDEXCLUDE gebruiken, maar u moet dan ook alle onderliggende functies
opgeven:
msiexec /i eshp_nt64.msi /qn ADDEXCLUDE=NetworkProtection,WebAccessProtection^
IdsAndBotnetProtection,ProtocolFiltering,MailPlugins,EmailClientProtection

19
Voorbeeld van het installatietype Kernonderdelen:
msiexec /qn /i eshp_nt64.msi /l*xv msi.log ADDLOCAL=RealtimeProtection,Rmm
Als u wilt dat uw ESET Security for Microsoft SharePoint na installatie automatisch wordt geconfigureerd, kunt u
basisconfiguratieparameters opgeven in de installatieopdracht.
ESET Security for Microsoft SharePoint installeren en ESET LiveGrid® uitschakelen:
msiexec /qn /i eshp_nt64.msi ADDLOCAL=RealtimeProtection,Rmm,GraphicUserInterface CFG_LIVEGRID_ENABLED=0
Lijst met alle configuratie-eigenschappen:
Schakelaar Waarde
CFG_POTENTIALLYUNWANTED_ENABLED=1/0 0 - Uitgeschakeld, 1 - Ingeschakeld
CFG_LIVEGRID_ENABLED=1/0 0 - Uitgeschakeld, 1 - Ingeschakeld
FIRSTSCAN_ENABLE=1/0 0 - Uitschakelen, 1 - Inschakelen
CFG_PROXY_ENABLED=0/1 0 - Uitgeschakeld, 1 - Ingeschakeld
CFG_PROXY_ADDRESS=<ip> IP-adres van proxy
CFG_PROXY_PORT=<port> Poortnummer van proxy
CFG_PROXY_USERNAME=<user> Gebruikersnaam voor verificatie
CFG_PROXY_PASSWORD=<pass> Wachtwoord voor verificatie
Taalparameters: Producttaal (u moet beide parameters opgeven)
Schakelaar Waarde
PRODUCT_LANG= LCID-decimaal (landinstellingen-id), bijvoorbeeld 1033 voor English - United States. Zie
de lijst met taalcodes.
PRODUCT_LANG_CODE= LCID-tekenreeks (naam van taalcultuur) in kleine letters, bijvoorbeeld en-us voor
English - United States. Zie de lijst met taalcodes.
Productactivering
Wanneer de installatie is voltooid, wordt u gevraagd uw product te activeren.

20
U kunt ESET Security for Microsoft SharePoint op een van de volgende manieren activeren:
Een gekochte licentiecode
Typ of kopieer en plak uw door ESET uitgegeven licentiecode in het veld Licentiecode en klik op Doorgaan. Typ de
licentiecode precies zoals deze is, inclusief de afbreekstreepjes. Als u de licentie kopieert/plakt, let er dan op dat u
niet onbedoeld extra ruimte rond de tekst selecteert.
ESET Business Account
Gebruik deze optie als u geregistreerd bent en uw eigen ESET Business Account hebt, waarin uw ESET Security for
Microsoft SharePoint-licentie is geïmporteerd.
Offlinelicentiebestanden
Dit is een automatisch gegenereerd bestand dat wordt overgebracht naar het ESET-product. Uw
offlinelicentiebestand wordt gegeneerd bij de licentieportal en wordt gebruikt in omgevingen waarin de
toepassing geen verbinding met de licentieautoriteit kan maken.
Klik op Later activeren met ESET PROTECT als uw computer lid is van een beheerd netwerk en uw beheerder
activering via ESET PROTECT uitvoert. U kunt deze optie ook gebruiken als u deze client op een later moment wilt
activeren.
Selecteer Help en ondersteuning > Licentie wijzigen in het hoofdprogrammavenster om uw licentie-informatie op
te beheren. U ziet de openbare licentie-id waarmee uw product en licentie worden geïdentificeerd. Uw
gebruikersnaam waarvoor uw computer is geregistreerd, bevindt zich in het gedeelte Info. Dit kunt u weergeven
door met de rechtermuisknop op het systeemvakpictogram van Windows te klikken.

21
Wanneer ESET Security for Microsoft SharePoint is geactiveerd, wordt het hoofdprogrammavenster geopend en
wordt uw huidige status weergegeven op de pagina Controle. Het kan zijn dat er in eerste instantie wat aandacht
is vereist. U wordt bijvoorbeeld gevraagd of u wilt deelnemen aan ESET LiveGrid®.
In het hoofdvenster van het programma worden ook meldingen over andere items weergegeven, zoals
systeemupdates (Windows Updates) of updates voor de detectie-engine. Wanneer u alle items die uw aandacht
vereisen, hebt opgelost, wordt de controlestatus groen en wordt de status U bent beveiligd weergegeven.
U kunt uw product ook vanuit het hoofdmenu activeren onder Help en ondersteuning > Product activeren of de
status Controle > Product is niet geactiveerd.
ESET PROTECT kan clientcomputers op de achtergrond activeren met licenties die door de beheerder
beschikbaar zijn gesteld.
Activering voltooid
ESET Security for Microsoft SharePoint is nu geactiveerd. Vanaf nu ontvangt ESET Security for Microsoft
SharePoint regelmatig updates om de nieuwste bedreigingen te detecteren en uw computer beveiligd te houden.
Klik op Gereed om de productactivering te voltooien.
Activering mislukt
Als de activering van ESET Security for Microsoft SharePoint niet is gelukt, zijn er verschillende scenario's mogelijk:
• Licentiecode al in gebruik
• Ongeldige licentiecode: fout in productactiveringsformulier
• Er ontbreekt informatie of de informatie is ongeldig. U moet dit eerst verhelpen
• Kan niet communiceren met de activeringsdatabase. Probeer het opnieuw over 15 minuten
• Verbinding met ESET-activeringsservers is niet beschikbaar of is uitgeschakeld
Controleer of u de juiste Licentiecode hebt opgegeven of voeg een Offlinelicentie toe en probeer opnieuw te
activeren.
Als activeren niet lukt, raadpleeg dan de wizard Probleemoplossing voor activeringsproblemen.
Licentie
U moet een aan uw account gekoppelde licentie selecteren voor ESET Security for Microsoft SharePoint. Klik op
Doorgaan om door te gaan met activering.

22
Upgraden naar de nieuwste versie
Nieuwe versies van ESET Security for Microsoft SharePoint worden uitgegeven om verbeteringen aan te brengen
of problemen op te lossen die niet kunnen worden opgelost met automatische updates van de
programmamodule.
Upgrademethoden:
• Installatie ongedaan maken / Installeren - Verwijder de oude versie voordat u de nieuwe versie
installeert. Download de nieuwste versie van ESET Security for Microsoft SharePoint. Exporteer instellingen
vanuit uw bestaande ESET Security for Microsoft SharePoint als u de configuratie wilt behouden. Verwijder
ESET Security for Microsoft SharePoint en start de server opnieuw op. Voer een schone installatie uit met
het installatieprogramma dat u hebt gedownload. Importeer instellingen om uw configuratie te laden. Wij
raden deze procedure aan als u één server hebt waarop ESET Security for Microsoft SharePoint wordt
uitgevoerd.
• In-place - Een upgrademethode waarbij u de bestaande versie niet verwijdert, maar de nieuwe ESET
Security for Microsoft SharePoint over de bestaande versie heen installeert.
Het is belangrijk dat u geen Windows-updates in de planning hebt op uw server en ook geen herstart in de
planning hebt vanwege Windows-updates of om andere redenen. Als u een upgrade probeert uit te voeren
met Windows-updates of een herstart in de planning, wordt de bestaande versie van ESET Security for
Microsoft SharePoint mogelijk niet correct verwijderd. Er treden ook problemen op als u besluit de oude
versie van ESET Security for Microsoft SharePoint naderhand handmatig te verwijderen.
De server moet opnieuw worden opgestart tijdens het uitvoeren van de upgrade van ESET Security for
Microsoft SharePoint.
• Extern: voor gebruik in grote netwerkomgevingen die worden beheerd door ESET PROTECT. Dit is in de
basis een schone upgrademethode, maar dan uitgevoerd op afstand. Deze methode is handig als u
meerdere servers hebt waarop ESET Security for Microsoft SharePoint wordt uitgevoerd.
• ESET-clusterwizard: kan ook worden gebruikt als upgrademethode. Wij raden deze methode aan bij twee
of meer servers met ESET Security for Microsoft SharePoint. Dit is in de basis een in-place-upgrade, maar
dan uitgevoerd via ESET-cluster. Verder kunt u ESET-cluster blijven gebruiken en gebruikmaken van de
functies ervan nadat de upgrade eenmaal is voltooid.
Wanneer u een upgrade van ESET Security for Microsoft SharePoint hebt uitgevoerd, raden we aan dat u alle
instellingen controleert om er zeker van te zijn dat deze correct en volgens uw behoeften zijn geconfigureerd.
Upgrade uitvoeren via ESET PROTECT
Met ESET PROTECT kunt u meerdere servers met een eerdere versie van ESET Security for Microsoft SharePoint
upgraden. Deze methode heeft het voordeel dat een groot aantal servers tegelijkertijd wordt geüpgraded en dat
elk exemplaar van ESET Security for Microsoft SharePoint op dezelfde manier wordt geconfigureerd (als dit
gewenst is).
De procedure omvat de volgende fasen:
• Upgrade de eerste server handmatig door de nieuwste versie van ESET Security for Microsoft SharePoint

23
te installeren boven op uw bestaande versie, zodat de configuratie behouden blijft, inclusief regels en
meerdere witte lijsten/zwarte lijsten. Deze fase wordt lokaal uitgevoerd op de server waarop ESET Security
for Microsoft SharePoint wordt uitgevoerd.
• Configuratie aanvragen van de nieuwe, geüpgradede ESET Security for Microsoft SharePoint naar versie
7.x en Converteren naar beleid in ESET PROTECT. Het beleid wordt later toegepast op alle geüpgradede
servers. Deze fase en de volgende fasen worden op afstand met ESET PROTECT uitgevoerd.
• Voer de taak Software verwijderen uit op alle servers waarop de oude versie van ESET Security for
Microsoft SharePoint wordt uitgevoerd.
• Voer de taak Software-installatie uit op alle servers waarop u de nieuwste versie van ESET Security for
Microsoft SharePoint wilt hebben.
• Wijs configuratiebeleid toe aan alle servers waarop de nieuwste versie van ESET Security for Microsoft
SharePoint wordt uitgevoerd.
• Geef het SharePoint-farmbeheerderaccount op elke server handmatig op. Deze fase wordt lokaal
uitgevoerd.
Volg de onderstaande instructies om te upgraden via ESET PROTECT
1. Meld u aan bij een van de servers waarop ESET Security for Microsoft SharePoint wordt uitgevoerd en voer
hierop een upgrade uit door de nieuwste versie te downloaden en over uw bestaande installatie heen te
installeren. Volg de normale installatiestappen. De oorspronkelijke configuraties van ESET Security for
Microsoft SharePoint blijven behouden tijdens de installatie.
2. Open de ESET PROTECT-webconsole, selecteer een clientcomputer in een statische of dynamische groep en
klik op Details weergeven.
3. Selecteer het tabblad Configuratie en klik op de knop Configuratie aanvragen om de configuraties van uw
beheerde product te verzamelen. Dit proces kan even duren. Wanneer de nieuwste configuratie in de lijst
wordt weergegeven, klikt u op Beveiligingsproduct en kiest u Configuratie openen.
4. Maak een configuratiebeleid door te klikken op de knop Converteren naar beleid. Geef de Naam voor een
nieuw beleid op en klik op Voltooien.
5. Selecteren Clienttaken en kies de taak Software verwijderen. Wij raden aan dat u bij het maken van de
verwijdertaak aangeeft dat u de server na het verwijderen opnieuw wilt opstarten door het selectievakje
Automatisch opnieuw opstarten indien nodig in te schakelen. Wanneer u de taak hebt gemaakt, voegt u alle
gewenste doelcomputers toe die u wilt verwijderen.
6. Zorg dat ESET Security for Microsoft SharePoint van alle doelen wordt verwijderd.
7. Maak de taak Software installeren om de nieuwste versie van ESET Security for Microsoft SharePoint op alle
gewenste doelen te installeren.
8. Wijs configuratiebeleid toe aan alle servers waarop de nieuwste versie van ESET Security for Microsoft
SharePoint wordt uitgevoerd, idealiter aan een groep.
9. Meld u lokaal bij elke server aan en open ESET Security for Microsoft SharePoint. U ziet een rood
statusbericht die op een waarschuwing duidt en de tekst:
ESET SharePoint Helper Service is not running
. Geef
het SharePoint-farmbeheerderaccount op in Geavanceerde instellingen.

24
Deze stap moet worden uitgevoerd op elke server waarop ESET Security for Microsoft SharePoint wordt
uitgevoerd. Dit is nodig vanwege de beveiliging. De aanmeldingsgegevens van SharePoint-beheerders
worden niet opgeslagen in ESET-producten, dus de aanmeldingsgegevens zijn niet aanwezig in het
configuratiebeleid en kunnen niet worden doorgegeven aan andere servers.
Upgrade uitvoeren via ESET-cluster
Als u een ESET-cluster maakt, kunt u meerdere servers met eerdere versies van ESET Security for Microsoft
SharePoint upgraden. Dit is een alternatief voor de upgrade van ESET PROTECT. Wij raden aan dat u de ESET-
clustermethode gebruikt als u twee of meer servers met ESET Security for Microsoft SharePoint in uw omgeving
hebt.
Een ander voordeel van deze upgrademethode is dat u het ESET-cluster kunt blijven gebruiken om de ESET
Security for Microsoft SharePoint-configuratie gesynchroniseerd te houden met alle lidknooppunten.
Volg de onderstaande stappen om een upgrade uit te voeren met de methode voor ESET-
clusters:
1. Log in bij een server met ESET Security for Microsoft SharePoint en voer de upgrade uit door de nieuwste
versie te downloaden en te installeren boven op uw bestaande versie. Volg de stappen voor een normale
installatie. De oorspronkelijke configuratie van ESET Security for Microsoft SharePoint blijft behouden tijdens
de installatie.
2. Voer de ESET-clusterwizard uit en voeg clusterknooppunten toe (de servers waarop ESET Security for
Microsoft SharePoint moet worden geüpgraded). Indien nodig kunt u andere servers toevoegen waarop ESET
Security for Microsoft SharePoint nog niet is geïnstalleerd (er zal een normale installatie worden uitgevoerd).
Wij raden aan dat u de standaardinstellingen behoudt wanneer u uw Clusternaam en installatietype opgeeft
(zorg ervoor dat Licentie naar knooppunten pushen zonder geactiveerd product is geselecteerd).
3. Controleer het scherm Logbestand van knooppuntcontrole. Servers met eerdere productversies worden
weergegeven en gemarkeerd voor upgrade (opnieuw installeren). ESET Security for Microsoft SharePoint
wordt ook geïnstalleerd op servers die ESET Security for Microsoft SharePoint nog niet hebben.

25
4. Het scherm Knooppuntinstallatie en clusteractivering geeft de voortgang van de installatie weer. Wanneer
de installatie is voltooid, lijkt het resultaat in grote lijnen hierop:

26
5. Meld u lokaal aan bij elke server en open ESET Security for Microsoft SharePoint. U ontvangt de melding
ESET SharePoint Helper Service is niet actief. Geef het SharePoint-farmbeheerderaccount op in Geavanceerde
instellingen.
Deze stap moet worden uitgevoerd op elke server waarop ESET Security for Microsoft SharePoint wordt
uitgevoerd. Dit is nodig vanwege de beveiliging. De aanmeldingsgegevens van SharePoint-beheerders
worden niet opgeslagen in ESET-producten, dus de aanmeldingsgegevens zijn niet aanwezig in het
configuratiebeleid en kunnen niet worden doorgegeven aan andere servers.
Als uw netwerk of DNS niet correct is geconfigureerd, ontvangt u mogelijk het foutbericht Kan activeringstoken
niet bij de server ophalen. Probeer de ESET-clusterwizard nog een keer uit te voeren. Het cluster wordt hierbij
vernietigd en er wordt een nieuw cluster gemaakt (zonder het product opnieuw te installeren) en activering zou
wel succesvol moeten worden voltooid. Als het probleem blijft bestaan, controleer dan uw netwerk- en DNS-
instellingen.

27
Terminalserver
Als u ESET Security for Microsoft SharePoint op een Windows-server installeert die wordt gebruikt als
terminalserver, wilt u misschien het hoofdprogrammavenster van ESET Security for Microsoft SharePoint
uitschakelen om te voorkomen dat dit telkens wordt gestart wanneer er zich een gebruiker aanmeldt. Zie GUI
uitschakelen op terminalserver voor de specifieke stappen om het hoofdprogrammavenster uit te schakelen.
Aan de slag
De volgende onderwerpen helpen u op weg met ESET Security for Microsoft SharePoint.
Controle
Dit is een kort overzicht van ESET Security for Microsoft SharePointde huidige status, waar u gemakkelijk kunt zien
of er problemen zijn die uw aandacht vereisen.
Beheerd via ESET PROTECT
Met ESET PROTECT kunt u ESET Security for Microsoft SharePoint op afstand beheren.

28
Beheerd via ESET PROTECT
ESET PROTECT is een toepassing waarmee u vanuit één centrale locatie ESET-producten in een netwerkomgeving
kunt plannen. Met het ESET PROTECT-taakbeheersysteem kunt u ESET-beveiligingsoplossingen op externe
computers installeren en snel reageren op nieuwe problemen en bedreigingen.
ESET PROTECT biedt op zich geen bescherming tegen schadelijke code, maar maakt gebruik van de aanwezige
ESET-beveiligingsoplossingen op elke client.
ESET-beveiligingsoplossingen ondersteunen netwerken met meerdere platformtypen. Uw netwerk kan bestaan
uit een combinatie van Microsoft-, Linux-, MacOS- en mobiele besturingssystemen.
Zie de ESET PROTECTonline-Help van voor meer informatie.
Controle
Aan de beveiligingsstatus die wordt weergegeven in het gedeelte Controle kunt u zien wat het huidige
beveiligingsniveau van uw computer is. Er wordt een statusoverzicht over de werking van ESET Security for
Microsoft SharePoint weergegeven in het hoofdvenster.
De status U bent beveiligd geeft aan dat maximale beveiliging is gegarandeerd.
Het rode pictogram geeft ernstige problemen aan. Uw systeem is zeer waarschijnlijk niet maximaal beveiligd.
De details van de foutmelding moeten u een beter inzicht geven in de huidige status. Als u het probleem niet kunt
oplossen, zoek dan in de ESET-kennisbank. Als u hulp nodig hebt, kunt u Een supportaanvraag verzenden. ESET
Technische ondersteuning reageert snel op uw vragen en helpt bij het vinden van een oplossing. Voor een
volledige lijst met statussen opent u Geavanceerde instellingen (F5) > Meldingen > Toepassingsstatussen en klikt

29
u op Bewerken.
Het oranje pictogram geeft aan dat uw ESET-product aandacht vereist voor een niet-kritisch probleem.
Modules die goed werken, krijgen een groen vinkje. Modules die niet volledig functioneel zijn, krijgen een rood
uitroepteken of een oranje waarschuwingspictogram. Aanvullende informatie over de module wordt
weergegeven in het bovenste deel van het venster.
Tevens ziet u hier mogelijke oplossingen voor het probleem met de module. U kunt de status van een individuele
module wijzigen door op Instellingen in het hoofdmenu te klikken en vervolgens op de gewenste module te
klikken.
De controlepagina bevat ook informatie over uw systeem, waaronder het volgende:
De controlepagina bevat ook informatie over uw systeem, waaronder het volgende:
• Productversie: versienummer van ESET Security for Microsoft SharePoint.
• Servernaam: hostnaam of FQDN van de computer.
• Systeem: details over het besturingssysteem.
• Computer: details over de hardware.
• Server uptime: geeft aan hoelang het systeem in bedrijf is. Dit is in principe het tegenovergestelde van
downtime.

30
Aantal gebruikers
ESET Security for Microsoft SharePoint detecteert het aantal gebruikers dat SharePoint gebruikt. Deze telling
wordt gebruikt voor licentiedoeleinden. Er zijn twee typen gebruikers:
• Domein: Aantal gebruikers in de SharePoint-database dat Windows-verificatie gebruikt om zich aan te
melden bij SharePoint. Hun aanwezigheid wordt ook rechtstreeks in Active Directory geverifieerd: als de
aanwezigheid overeenkomt, worden de gebruikers geteld. Deze verificatie wordt uitgevoerd om te
voorkomen dat er gebruikers worden geteld die niet meer bestaan in Active Directory, maar nog wel
aanwezig zijn in de SharePoint-lijst. Dergelijke gebruikers worden niet meegeteld. ESET Security for
Microsoft SharePoint ondersteunt vertrouwde domeinen en neemt de gebruikers op in het aantal
gebruikers wanneer ze zich aanmelden bij SharePoint.
• Overige: het aantal gebruikers dat andere vormen van verificatie gebruikt (ongeacht hun aanwezigheid in
Active Directory), bijvoorbeeld op formulieren gebaseerde verificatie of op claims gebaseerde verificatie.
Het aantal wordt ook gebaseerd op de gebruikerslijst in de SharePoint-database.
Het aantal gebruikers wordt opnieuw berekend 5 minuten nadat het systeem opnieuw wordt opgestart of
om de 6 uur. U moet geldige aanmeldingsgegevens voor het SharePoint-beheerdersaccount invoeren om
de gegevens over het aantal gebruikers weer te geven.
Als u het probleem niet kunt verhelpen met de voorgestelde oplossingen, klikt u op Help en ondersteuning om
toegang te krijgen tot de Help-bestanden of de ESET-kennisbank te doorzoeken. Als u hulp nodig hebt, kunt u Een
supportaanvraag verzenden. ESET Technische ondersteuning reageert snel op uw vragen en helpt bij het vinden
van een oplossing.
Windows-update beschikbaar
In het venster Systeemupdates staat een lijst met beschikbare updates die kunnen worden gedownload en
geïnstalleerd. Het prioriteitsniveau van de update wordt naast de naam van de update vermeld. Klik met de
rechtermuisknop op een rij met updates en klik op Meer informatie om een venster met extra informatie weer te
geven.

31
Klik op Systeemupdate uitvoeren om het venster Windows Update te openen en door te gaan met
systeemupdates.
Netwerkisolatie
Met ESET Security for Microsoft SharePoint kunt u de netwerkverbinding van uw server blokkeren via
netwerkisolatie. In bepaalde uitzonderlijke scenario's kan het nodig zijn een server preventief van het netwerk te
isoleren. Bijvoorbeeld als u merkt dat de server is geïnfecteerd met malware of als de machine anderszins is
gecompromitteerd.
Door Netwerkisolatie te activeren wordt al het netwerkverkeer geblokkeerd, behalve het volgende:
• Connectiviteit met de domeincontroller blijft in stand
• ESET Security for Microsoft SharePoint kan nog steeds communiceren
• Indien aanwezig kunnen ESET Management Agent en ESET Inspect Connector via het netwerk
communiceren
Activeer en deactiveer Netwerkisolatie met de eShell-opdracht of -taak van de ESET PROTECT-client.
eShell
In interactieve modus:
• Netwerkisolatie activeren: network advanced set status-isolation enable

32
• Netwerkisolatie deactiveren: network advanced set status-isolation disable
Of maak een batchbestand en voeren dit uit met de batch-/scriptmodus.
ESET PROTECT
• Activeer netwerkisolatie met de clienttaak.
• Deactiveer netwerkisolatie met de clienttaak.
Wanneer netwerkisolatie is geactiveerd, wordt de status van ESET Security for Microsoft SharePoint in het rood
weergegeven en wordt het bericht Netwerktoegang geblokkeerd weergegeven.
Als u ESET Security for Microsoft SharePoint
In dit gedeelte vindt u een uitvoerige beschrijving van de gebruikersinterface van het programma en wordt
uitgelegd hoe u ESET Security for Microsoft SharePoint gebruikt.
Via de grafische gebruikersinterface krijgt u snel toegang tot veelgebruikte functies:
• Controle
• Logbestanden
• Scannen
• Bijwerken
• Instellen
• Hulpmiddelen

33
Scannen
Het op aanvraag scannen vormt een belangrijk onderdeel van ESET Security for Microsoft SharePoint. Dit wordt
gebruikt om scans uit te voeren van bestanden en mappen op uw computer. Om verzekerd te zijn van een goede
beveiliging van uw netwerk is het van essentieel belang dat computerscans niet alleen worden uitgevoerd
wanneer er een vermoeden van een infectie bestaat, maar regelmatig als onderdeel van uw vaste
beveiligingsmaatregelen.
Wij adviseren om regelmatig (bijvoorbeeld een keer per maand) een diepgravende scan van uw systeem uit te
voeren, ter detectie van virussen die niet worden gedetecteerd door de real-timebeveiliging van het
bestandssysteem. Dit kan zich voordoen als er een bedreiging plaatsvindt wanneer Real-timebeveiliging van het
bestandssysteem is uitgeschakeld, de detectie-engine niet is bijgewerkt of als een bestand niet werd
gedetecteerd toen het voor het eerst op de schijf werd opgeslagen.
Selecteer beschikbare scans op aanvraag voor ESET Security for Microsoft SharePoint:
SharePoint-databasescan
Hiermee kunt u SharePoint-websites selecteren die u wilt scannen en de scanprocessen uitvoeren.
Opslagscan
Hiermee worden alle gedeelde mappen op de lokale server gescand. Als Opslagscan niet beschikbaar is, bevat uw
server geen gedeelde mappen.
Uw computer scannen
Hiermee kunt u snel een computerscan starten en geïnfecteerde bestanden opschonen zonder dat de gebruiker
verder iets hoeft te doen. Het voordeel van Uw computer scannen is dat het gebruiksvriendelijk is en er geen
gedetailleerde scanconfiguratie nodig is. Deze scan controleert alle bestanden op lokale stations en schoont
automatisch gedetecteerde infiltraties op of verwijdert deze. Het opschoonniveau wordt automatisch ingesteld
op de standaardwaarde. Meer gedetailleerde informatie over typen opschoning vindt u in Opschonen.
Wij adviseren om ten minste eenmaal per maand een computerscan uit te voeren. Scannen kan worden
geconfigureerd als een geplande taak.
Aangepaste scan
Aangepaste scan is een optimale oplossing als u scanparameters zoals scandoelen en scanmethoden wilt kunnen
instellen. Het voordeel van Aangepaste scan is dat de scanparameters tot in detail kunnen worden
geconfigureerd. Configuraties kunnen worden opgeslagen in door de gebruiker gedefinieerde scanprofielen, wat
nuttig kan zijn als er herhaaldelijk scans worden uitgevoerd met gebruik van dezelfde parameters.
Verwisselbare media scannen
Lijkt op Smart scan: hiermee start u snel een scan van verwisselbare media (zoals cd/dvd/USB) die op de
computer zijn aangesloten. Dit kan nuttig zijn wanneer u een USB-stick aansluit op een computer en de inhoud
daarvan wilt scannen op malware en andere potentiële bedreigingen. Dit type scan kan ook worden gestart door
op Aangepaste scan te klikken, Verwisselbare media te selecteren in het vervolgkeuzemenu Scandoelen en op
Scannen te klikken.
Hyper-V-scan

34
Deze optie is alleen zichtbaar in het menu als Hyper-V-beheer is geïnstalleerd op de server waarop ESET Security
for Microsoft SharePoint wordt uitgevoerd. Met Hyper-V-scan kunt u schijven van virtuele machines op Microsoft
Hyper-V-server scannen zonder dat er een Agent op de desbetreffende VM hoeft te zijn geïnstalleerd.
Laatste scan herhalen
Herhaalt uw laatste scanbewerking met precies dezelfde instellingen.
De functie Vorige scan herhalen is niet beschikbaar als Op aanvraag database scannen aanwezig is.
U kunt opties gebruiken en meer informatie weergeven over de scanstatussen:
Bestanden slepen en
neerzetten
U kunt bestanden ook slepen en neerzetten in het ESET Security for Microsoft
SharePoint-scanvenster. Deze bestanden worden direct op virussen gescand.
Negeren/Alles negeren Gegeven berichten negeren.
Scanstatussen De status van de eerste scan weergeven. Deze scan is voltooid of is door de gebruiker
onderbroken.
Logbestand weergeven Meer gedetailleerde informatie weergeven.
Meer info U kunt tijdens een scan details zien zoals de Gebruiker die de scan heeft uitgevoerd,
het aantal Gescande objecten en de Duur van de scan.
Scanvenster openen In het venster met de scanvoortgang wordt de huidige status van de scan en
informatie over het aantal gevonden bestanden met schadelijke code weergegeven.

35
Scanvenster en scanlogboek
In het scanvenster worden momenteel gescande objecten weergegeven waaronder hun locatie, aantal gevonden
bedreigingen (indien van toepassing), aantal gescande objecten en scanduur. In het onderste gedeelte van het
venster staan een scanlog met het versienummer van de detectie-engine, datum en tijd wanneer de scan is
gestart en de doelselectie.
Nadat de scan is gestart, kunt u op Onderbreken klikken als u de scan tijdelijk wilt onderbreken. De optie
Hervatten is beschikbaar wanneer het scanproces is onderbroken.
Scanlogboek doorbladeren
Laat deze optie ingeschakeld om automatisch door oude logboeken te bladeren en actieve logboeken te bekijken
in het venster Logbestanden.
Het is normaal dat sommige bestanden, zoals bestanden met wachtwoordbeveiliging of bestanden die
exclusief door het systeem worden gebruikt (doorgaans
pagefile.sys
en bepaalde logbestanden), niet
kunnen worden gescand.
Nadat de scan is voltooid, ziet u het scanlogboek met alle relevante informatie met betrekking tot de
desbetreffende scan.

36
Klik op het schakelpictogram Filteren om het venster Logbestanden filteren te openen, waarin u filteren of
zoekcriteria kunt definiëren. Klik met de rechtermuisknop op een bepaalde logboekvermelding om het
contextmenu weer te geven:
Actie Syntaxis Sneltoets Zie ook
Filteren op
dezelfde records
Hiermee wordt Logbestanden filteren geactiveerd en worden er
alleen records weergegeven van hetzelfde type als het
geselecteerde type.
Ctrl+Shift+F
Filteren... Nadat u op deze optie hebt geklikt, kunt u filtercriteria voor
specifieke logboekvermeldingen opgeven in het venster
Logbestanden filteren.
Logbestanden
filteren
Filter inschakelen Hiermee worden filterinstellingen geactiveerd. De eerste keer
dat u filteren activeert, moet u instellingen definiëren.
Filter uitschakelen Hiermee wordt filteren uitgeschakeld (zelfde als klikken op het
schakelpictogram onderaan).
Kopiëren Hiermee wordt informatie van geselecteerde/gemarkeerde
record(s) naar het Klembord gekopieerd.
Ctrl+C
Alles kopiëren Hiermee kopieert u informatie vanuit alle records in het
venster.
Exporteren... Hiermee worden geselecteerde/gemarkeerde record(s) naar
een xml-bestand geëxporteerd.
Alles exporteren... Hiermee wordt alle informatie in het venster naar een xml-
bestand geëxporteerd.

37
Logbestanden
Logbestanden bevatten informatie over belangrijke programmagebeurtenissen die zich hebben voorgedaan en
bieden een overzicht van scanresultaten, gedetecteerde bedreigingen, enz. Logbestanden vormen een essentieel
hulpmiddel bij systeemanalyse, bedreigingsdetectie en probleemoplossing. Logboekregistratie wordt zonder
gebruikersinteractie op de achtergrond uitgevoerd. Informatie wordt vastgelegd op basis van de huidige
detailinstellingen voor logboekregistratie. Het is mogelijk tekstberichten en logbestanden rechtstreeks in de ESET
Security for Microsoft SharePoint-omgeving te bekijken of te exporteren en elders te bekijken.
Kies het gewenste type logbestand in het vervolgkeuzemenu. De volgende logboeken zijn beschikbaar:
Detecties
Het logbestand van Detecties bevat uitgebreide informatie over infiltraties die door ESET Security for Microsoft
SharePoint-modules zijn gedetecteerd. Hierbij gaat het om informatie zoals het tijdstip van detectie, de naam van
de infiltratie, de locatie, de actie die is uitgevoerd en de naam van de gebruiker die was aangemeld op het
moment dat de infiltratie is gedetecteerd.
Dubbelklik om de details van een logboekvermelding in een apart venster weer te geven. Indien nodig kunt u een
uitsluiting van detectie maken. Klik hiervoor met de rechtermuisknop op een record (een detectie) in het
logbestand en klik op Uitsluiting maken. Hiermee wordt de uitsluitingswizard met vooraf gedefinieerde criteria
geopend. Als er een naam van een detectie naast een uitgesloten bestand staat, betekent dit dat het bestand
alleen voor de aangegeven detectie wordt uitgesloten. Als het bestand later met andere malware geïnfecteerd
raakt, wordt dat gedetecteerd.
Gebeurtenissen
Alle belangrijke acties die worden uitgevoerd door ESET Security for Microsoft SharePoint, worden opgenomen in
de gebeurtenislogboeken. Het gebeurtenislogboek bevat informatie over gebeurtenissen en fouten die in het
programma zijn opgetreden. Hiermee kunnen systeembeheerders en gebruikers problemen oplossen. Met
behulp van de hier verschafte informatie kunt u problemen in het programma vaak oplossen.
Computerscan
Alle scanresultaten worden in dit venster weergegeven. Elke regel correspondeert met één computercontrole.
Dubbelklik op een vermelding om de details van de desbetreffende scan weer te geven.
Geblokkeerde bestanden
Bevat records van bestanden die zijn geblokkeerd en niet toegankelijk waren. Het protocol geeft de reden aan en
de bronmodule die het bestand heeft geblokkeerd, evenals de toepassingen en gebruiker die het bestand heeft
uitgevoerd.
Bestanden verzonden
Bevat records van bestanden Cloud-gebaseerde beveiliging, ESET LiveGuard en ESET LiveGrid®.
Controlelogboeken
Bevat gegevens over wijzigingen in de configuratie of beveiligingsstatus en maakt momentopnamen voor later.
Klik met de rechtermuisknop op een record van het type Instellingswijzigingen en selecteer Wijzigingen
weergeven in het contextmenu om gedetailleerde informatie over de uitgevoerde wijziging weer te geven. Als u

38
de vorige instelling wilt gebruiken, selecteert u Herstellen. U kunt ook gebruik maken van Alles verwijderen om
logboekrecords te verwijderen. Als u registratie in het controlelogboek wilt activeren, navigeert u naar
Geavanceerde instellingen > Hulpmiddelen > Logboekbestanden > Controlelogboek.
HIPS
Bevat records van specifieke regels die zijn gemarkeerd voor registratie. Het protocol geeft de toepassing weer
die de bewerking heeft aangeroepen, het resultaat (of de regel was toegestaan of verboden) en de gemaakte
regelnaam.
Netwerkbeveiliging
Bevat records van bestanden die zijn geblokkeerd door Botnetbeveiliging en IDS (Netwerkaanvalbeveiliging).
Gefilterde websites
Lijst met websites die zijn geblokkeerd door Beveiliging van webtoegang . In deze logboeken ziet u de tijd, URL,
gebruiker en toepassing die een verbinding met deze website heeft geopend.
Apparaatbeheer
Hier ziet u records van verwisselbare media of apparaten die op de computer zijn aangesloten. Alleen apparaten
met een regel voor Apparaatbeheer worden opgenomen in het logbestand. Als de regel niet overeenkomt met
een aangesloten apparaat, wordt er geen logboekvermelding voor dat aangesloten apparaat gemaakt. Hier kunt u
ook details bekijken, zoals het apparaattype, het serienummer, de leverancier en de mediagrootte (indien
beschikbaar).
Op aanvraag database scannen
Bevat een lijst met scans van SharePoint-inhoudsdatabases. Voor elke scan wordt de volgende informatie
weergegeven: de versie van de detectie-engine, datum, gescande locatie, aantal gescande objecten, aantal
gevonden bedreigingen, aantal geactiveerde regels en tijdstip van voltooiing.
Hyper-V-scan
Bevat een lijst met Hyper-V-scanresultaten. Dubbelklik op een vermelding om de details van de desbetreffende
scan weer te geven.

39
In het contextmenu (klik met de rechtermuisknop) kunt u een actie voor de geselecteerde logrecord kiezen:
Actie Syntaxis Sneltoets Zie ook
Weergeven Geeft uitvoerige informatie weer over het geselecteerde
logbestand in een nieuw venster (zelfde als dubbelklikken).
Filteren op
dezelfde records
Hiermee wordt Logbestanden filteren geactiveerd en worden er
alleen records weergegeven van hetzelfde type als het
geselecteerde type.
Ctrl+Shift+F
Filteren... Nadat u op deze optie hebt geklikt, kunt u filtercriteria voor
specifieke logboekvermeldingen opgeven in het venster
Logbestanden filteren.
Logbestanden
filteren
Filter inschakelen Hiermee worden filterinstellingen geactiveerd. De eerste keer
dat u filteren activeert, moet u instellingen definiëren.
Filter uitschakelen Hiermee wordt filteren uitgeschakeld (zelfde als klikken op het
schakelpictogram onderaan).
Kopiëren Hiermee wordt informatie van geselecteerde/gemarkeerde
record(s) naar het Klembord gekopieerd.
Ctrl+C
Alles kopiëren Hiermee kopieert u informatie vanuit alle records in het
venster.
Verwijderen Hiermee worden geselecteerde/gemarkeerde record(s)
verwijderd. Voor deze actie zijn beheerdersrechten vereist.
Del
Alles verwijderen Hiermee verwijdert u alle records in het venster. Voor deze
actie zijn beheerdersrechten vereist.
Exporteren... Hiermee worden geselecteerde/gemarkeerde record(s) naar
een xml-bestand geëxporteerd.

40
Actie Syntaxis Sneltoets Zie ook
Alles exporteren... Hiermee wordt alle informatie in het venster naar een xml-
bestand geëxporteerd.
Zoeken... Hiermee wordt het venster Zoeken in logbestand geopend en
kunt u zoekcriteria opgeven. U kunt de functie Zoeken
gebruiken om zelfs met ingeschakeld filteren een bepaald
record te vinden.
Ctrl+F Zoeken in
logbestand
Volgende zoeken Hiermee zoekt u naar de volgende treffer van uw eerder
gedefinieerde zoekcriteria.
F3
Vorige zoeken Hiermee zoekt u naar de vorige treffer. Shift+F3
Uitsluiting maken Als u objecten wilt uitsluiten van opschonen op basis van de
detectienaam, het pad of de hash.
Uitsluiting
maken
Logbestanden filteren
Met de logfilterfunctie vindt u de informatie die u zoekt, met name wanneer er veel records zijn. U kunt er
logboekrecords mee filteren, bijvoorbeeld als u op zoek bent naar een bepaald type gebeurtenis, een bepaalde
status of tijdsduur.
U kunt logboekrecords filteren door bepaalde zoekopties op te geven. Alleen records die relevant zijn (volgens de
zoekopties), worden in het venster Logbestanden weergegeven.
Typ het trefwoord waarop u wilt zoeken in het veld Tekst zoeken. Gebruik het vervolgkeuzemenu Zoeken in
kolommen om uw zoekopdracht te verfijnen. Kies een of meer records in het vervolgkeuzemenu Recordlogtypen.
Definieer de tijdsduur waarbinnen u de resultaten weergegeven wilt hebben. U kunt ook verdere zoekopties
gebruiken, zoals Alleen hele woorden of Hoofdlettergevoelig.

41
Tekst zoeken
Typ een tekenreeks (een woord of deel van een woord). Alleen records die deze tekenreeks bevatten, worden
weergegeven. Andere records worden overgeslagen.
Zoeken in kolommen
Selecteer welke kolommen worden meegenomen bij het zoeken. U kunt één of meer kolommen selecteren om bij
het zoeken te gebruiken.
Recordtypes
Kies één of meer logrecordtypen in het vervolgkeuzemenu:
• Diagnostisch: hiermee wordt informatie geregistreerd die nodig is om het programma en alle
bovenstaande archieven af te stemmen.
• Informatief: hiermee registreert u informatieve berichten, waaronder berichten over geslaagde updates,
plus alle bovenstaande records.
• Waarschuwingen: hiermee worden kritieke fouten en waarschuwingsberichten geregistreerd.
• Fouten: hiermee worden fouten als "Fout bij downloaden van bestand" en kritieke fouten geregistreerd.
• Kritiek: registreert alleen kritieke fouten.

42
Tijdsduur
Definieer de tijdsduur waarbinnen u de resultaten weergegeven wilt hebben.
• Niet opgegeven (standaard): hiermee wordt niet gezocht binnen de tijdsduur omdat in het hele
logbestand wordt gezocht
• Afgelopen dag
• Afgelopen week
• Afgelopen maand
• Tijdsduur: u kunt de precieze tijdsduur opgeven (Van: en Tot:) om alleen de records binnen een bepaalde
tijdsduur te filteren.
Alleen hele woorden
Schakel dit selectievakje in als u op hele woorden wilt zoeken om nauwkeurigere resultaten te krijgen.
Hoofdlettergevoelig
Schakel deze optie in als u bij het filteren onderscheid wilt maken tussen hoofdletters en kleine letters. Wanneer
u uw filter-/zoekopties configureert, klikt u op OK om gefilterde logboekrecords weer te geven of op Zoeken om
te beginnen met zoeken.
De logboekbestanden worden van boven naar beneden doorzocht, te beginnen bij uw huidige positie (de record
die is gemarkeerd). Het zoeken stopt zodra de eerste overeenkomende record is gevonden. Druk op F3 om naar
de volgende record te zoeken of klik met de rechtermuisknop en selecteer Zoeken om uw zoekopties te verfijnen.
Bijwerken
In het gedeelte Bijwerken ziet u de huidige updatestatus van uw ESET Security for Microsoft SharePoint,
waaronder de datum en tijd van de vorige geslaagde update. ESET Security for Microsoft SharePoint regelmatig
bijwerken is de beste methode om het maximale beveiligingsniveau op uw server te handhaven.
De module Bijwerken zorgt ervoor dat het programma op twee manieren altijd up-to-date is; door de detectie-
engine en systeemonderdelen bij te werken. Het bijwerken van de detectie-engine en programma-onderdelen is
een belangrijk onderdeel van het leveren van volledige bescherming tegen schadelijke code.
Als u nog geen Licentiecode hebt opgegeven, ontvangt u geen updates en wordt u gevraagd uw product te
activeren. Ga hiervoor naar Help en ondersteuning > Product activeren.

43
Huidige versie
De buildversie van ESET Security for Microsoft SharePoint.
Laatst geslaagde update
De datum van de laatste update. Dit moet een recente datum zijn. Een recente datum geeft namelijk aan dat de
module actueel is.
Laatst geslaagde controle op updates
De datum van de laatste poging om modules bij te werken.
Alle modules weergeven
De lijst met geïnstalleerde modules openen.
Controleren op updates
Het bijwerken van modules is een belangrijk onderdeel van het handhaven van complete beveiliging tegen
schadelijke code.
Updatefrequentie wijzigen
U kunt de tijden van de geplande taak Regelmatige automatisch updates bewerken.
Als u niet zo snel mogelijk op updates controleert, wordt een van de volgende berichten weergegeven:

44
Foutbericht Beschrijvingen
Module-update is
verouderd
Deze fout wordt weergegeven na verschillende mislukte pogingen om de module
bij te werken. Wij adviseren de standaardinstellingen te controleren. De meest
gangbare reden voor deze fout is onjuist ingevoerde verificatiegegevens of onjuist
geconfigureerde verbindingsinstellingen.
Bijwerken van modules
mislukt. Product is niet
geactiveerd.
De licentiecode is onjuist opgegeven tijdens het opgeven van instellingen voor
updates. Wij adviseren de verificatiegegevens te controleren. In het venster
Geavanceerde instellingen (F5) vindt u aanvullende updateopties. Klik op Help en
ondersteuning > Licentie beheren in het hoofdmenu om een nieuwe licentiecode
op te geven.
Er is een fout opgetreden
tijdens het downloaden van
updatebestanden
Deze fout wordt mogelijk veroorzaakt door instellingen voor de internetverbinding.
Wij adviseren de internetverbinding te controleren door een willekeurige website
te openen in uw webbrowser. Als de website niet wordt geopend, is er
waarschijnlijk geen internetverbinding of zijn er verbindingsproblemen met uw
computer. Neem contact op met uw internetprovider als u geen actieve
internetverbinding hebt.
Module-update mislukt,
fout 0073
Klik op Bijwerken > Controleren op updates voor meer informatie over dit artikel
in de kennisbank.
Proxyserveropties voor verschillende updateprofielen kunnen verschillen. Als dit het geval is, configureert u
de verschillende updateprofielen in Geavanceerde instellingen (F5) door te klikken op Bijwerken > Profiel.
Instellingen
Het venster van het menu Instellingen bevat de volgende gedeelten:
• Server
• Computer
• Netwerk
• Web en e-mail
• Hulpmiddelen: registratie in diagnoselogboek

45
Als u tijdelijk afzonderlijke modules wilt uitschakelen, klikt u naast de desbetreffende module op de groene
schuifbalk . Het beveiligingsniveau van uw server kan hierdoor worden verlaagd.
Als u de beveiliging van een uitgeschakeld beveiligingsonderdeel weer wilt inschakelen, klikt u naast de
desbetreffende module op de rode schuifregelaar . Het onderdeel krijgt weer de ingeschakelde status.
Klik op het tandrad om toegang te krijgen tot uitvoerige instellingen voor een bepaald beveiligingsonderdeel.
Instellingen voor importeren/exporteren
Laad de instellingsparameters met behulp van een
.xml
-configuratiebestand of sla de huidige
instellingsparameters in een configuratiebestand op.
Geavanceerde instellingen
Configureer geavanceerde instellingen en opties op basis van uw behoeften. Druk op F5 om overal in het
programma het scherm Geavanceerde instellingen te openen.
Server
U ziet een lijst met onderdelen die u kunt in/uitschakelen met de schuifbalk . Klik op het tandwielpictogram
om instellingen voor een specifiek item te configureren.
Real-timebeveiliging van SharePoint Server
Al het verkeer dat als schadelijk wordt beoordeeld, wordt geblokkeerd. Klik op het tandradpictogram om het

46
venster met SharePoint-beveiligingsinstellingen te openen.
Automatische uitsluitingen
Identificeert essentiële servertoepassingen en bestanden van het serverbesturingssysteem, en voegt deze
automatisch toe aan Uitsluitingen. Met deze functionaliteit wordt het risico van mogelijke conflicten
geminimaliseerd en worden de algehele serverprestaties bij het uitvoeren van software die bedreigingen
detecteert, verbeterd.
Cluster
ESET Cluster configureren en activeren.
Computer
ESET Security for Microsoft SharePoint heeft alle benodigde onderdelen om voor een betekenisvolle beveiliging
van de server als computer te zorgen. Instellingenmenu
Real-timebeveiliging van bestandssysteem
Alle bestanden worden gescand op schadelijke code wanneer ze worden geopend, gemaakt of uitgevoerd op uw
computer. Voor Real-timebeveiliging van bestandssysteem is er ook de optie Configureren of Uitzonderingen
bewerken , waarmee u het venster met instellingen voor uitsluitingen opent.
Apparaatbeheer

47
Met deze module kunt u een apparaat scannen of blokkeren, uitgebreide filters/machtigingen aanpassen voor
een apparaat en bepalen hoe de gebruiker een apparaat opent en ermee werkt.
Host Intrusion Prevention System (HIPS)
Het systeem controleert gebeurtenissen binnen het besturingssysteem en reageert hierop overeenkomstig een
aangepaste set regels.
• Advanced Memory Scanner
• Exploit blocker
• Ransomwareschild
Presentatiemodus
Dit is een functie voor gebruikers die niet willen dat het gebruik van hun software wordt onderbroken, die niet
willen dat er pop-upvensters worden weergegeven en die willen dat de belasting van de CPU minimaal is. U
ontvangt een waarschuwingsbericht (potentieel beveiligingsrisico) en het hoofdprogrammavenster wordt in
oranje weergegeven wanneer u de Presentatiemodus hebt ingeschakeld.
Antivirus- en antispywarebeveiliging tijdelijk uitschakelen
Elke keer wanneer u Antivirus- en antispywarebeveiliging tijdelijk uitschakelt, kunt u opgeven hoe lang u het
geselecteerde onderdeel wilt uitschakelen. Dit kan in het vervolgkeuzemenu. Klik vervolgens op Toepassen om
het beveiligingsonderdeel uit te schakelen. Klik op Antivirus- en antispywarebeveiliging inschakelen of gebruik
de schuifregelaar om de beveiliging weer in te schakelen.

48
Netwerk
Dit wordt bereikt door individuele netwerkverbindingen toe te staan of te weigeren op basis van uw filterregels.
Een persoonlijke firewall biedt beveiliging tegen aanvallen vanaf externe computers en blokkeert bepaalde
potentieel gevaarlijke services.
In de module Netwerk kunt u de volgende onderdelen inschakelen/uitschakelen:
Netwerkaanvalbeveiliging (IDS)
Analyseert de inhoud van netwerkverkeer en beveiligt en beschermt tegen netwerkaanvallen. Al het verkeer dat
als schadelijk wordt beoordeeld, wordt geblokkeerd.
Botnetbeveiliging
Detectie en blokkering van Botnet communicatie. Identificeert snel en nauwkeurig malware in het systeem.
Zwarte lijst met tijdelijk geblokkeerde IP-adressen (geblokkeerde adressen)
Een lijst met IP-adressen weergeven die als aanvalsbronnen zijn gedetecteerd en die aan de zwarte lijst zijn
toegevoegd, zodat hiermee gedurende een bepaalde tijd geen verbindingen kunnen worden gemaakt
Wizard Probleemoplossing (onlangs geblokkeerde toepassingen of apparaten)
Hiermee kunt u verbindingsproblemen verhelpen die worden veroorzaakt door netwerkaanvalbeveiliging.

49
De wizard Probleemoplossing - Netwerk
De wizard Probleemoplossing controleert alle geblokkeerde verbindingen en begeleidt u bij het
probleemoplossingsproces om problemen met de beveiliging tegen netwerkaanvallen bij specifieke toepassingen
of apparaten op te lossen. Vervolgens stelt de wizard een nieuwe set regels voor die kunnen worden toegepast
als u die goedkeurt.
Selecteer in het vervolgkeuzemenu een periode gedurende welke de communicatie wordt geblokkeerd. Een lijst
met recentelijk geblokkeerde communicatie geeft u een overzicht van het type toepassing of het apparaat, de
reputatie en het totale aantal toepassingen en apparaten dat in die periode is geblokkeerd. Klik voor meer
informatie over geblokkeerde communicatie op Details.
De volgende stap is het deblokkeren van de toepassing of het apparaat waarmee u verbindingsproblemen hebt.
Wanneer u op Deblokkeren klikt, wordt de eerder geblokkeerde communicatie toegestaan. Als u problemen blijft
ondervinden met een toepassing of als uw apparaat niet werkt zoals verwacht, klikt u op De toepassing werkt
nog steeds niet. Alle communicatie die eerder voor dat apparaat was geblokkeerd, is nu toegestaan. Als het
probleem zich blijft voordoen, start u de computer opnieuw op.
Klik op Wijzigingen weergeven om regels weer te geven die door de wizard zijn gemaakt.
Klik op Een andere deblokkeren om communicatieproblemen met een ander apparaat of een andere toepassing
op te lossen.
Web en e-mail
In Web en e-mail kunt u de volgende onderdelen inschakelen/uitschakelen:
Beveiliging van webtoegang
Indien ingeschakeld, wordt alle HTTP- of HTTPS-verkeer gescand op schadelijke software.
Antiphishing-beveiliging
Beschermt u tegen pogingen uw wachtwoorden, bankgegevens en andere gevoelige gegevens te achterhalen
door frauduleuze websites te laten lijken op legitieme websites.
Beveiliging van e-mailclient
Controleert communicatie die wordt ontvangen via het POP3- en IMAP-protocol.

50
Hulpmiddelen: registratie in diagnoselogboek
Schakel Registratie in diagnoselogboek in wanneer u gedetailleerde informatie wilt hebben over het gedrag van
een bepaalde ESET Security for Microsoft SharePoint-functie, bijvoorbeeld bij het oplossen van problemen.
Wanneer u op het tandradpictogram klikt, kunt u configureren voor welke functies diagnostische gegevens
moeten worden verzameld.
Kies hoelang de functie ingeschakeld moet blijven (10 minuten, 30 minuten, 1 uur, 4 uur, 24 uur, tot de server de
volgende keer wordt opgestart of permanent). Nadat het diagnoselogboek is ingeschakeld, verzamelt ESET
Security for Microsoft SharePoint gedetailleerde loggegevens over de ingeschakelde functies.

51
Instellingen importeren en exporteren
De functie voor het importeren/exporteren van instellingen is nuttig als u een back-up wilt maken van de huidige
configuratie van uw ESET Security for Microsoft SharePoint. U kunt de importeerfunctie ook gebruiken om
dezelfde instellingen te distribueren naar of toe te passen op andere servers met ESET Security for Microsoft
SharePoint. Instellingen worden geëxporteerd naar een .
xml
-bestand.

52
Er kan een fout optreden bij het exporteren van instellingen als u geen rechten hebt om het geëxporteerde
bestand naar de opgegeven map te schrijven.
Hulpmiddelen
De volgende functies zijn beschikbaar voor het beheren van ESET Security for Microsoft SharePoint:
• Actieve processen
• Beveiligingsstatistieken
• Cluster
• ESET-shell
• ESET SysInspector
• ESET SysRescue Live
• Planner
• Bestand verzenden voor analyse
• Quarantaine

53
Actieve processen
Met Actieve processen worden de programma's en processen weergegeven die worden uitgevoerd op uw
computer en wordt ESET direct en continu op de hoogte gehouden van nieuwe infiltraties. ESET Security for
Microsoft SharePoint biedt gedetailleerde informatie over actieve processen om gebruikers te beschermen die
over ESET LiveGrid®-technologie beschikken.

54
Bekende toepassingen die zijn gemarkeerd als Beste reputatie (groen) zijn schoon (witte lijst) en worden
uitgesloten van scannen, omdat zo de scansnelheid van on-demand computerscans en real-timebeveiliging
van het bestandssysteem op uw computer wordt verbeterd.
Reputatie In de meeste gevallen bepaalt de technologie van ESET Security for Microsoft SharePoint
en ESET LiveGrid® de objectreputatie op basis van een reeks heuristische regels die de
kenmerken onderzoeken van elk object (bestanden, processen, registersleutels, enz.) en
vervolgens hun potentieel voor schadelijke activiteiten weegt. Op basis van deze
heuristieken worden objecten een reputatieniveau toegewezen, van 9 - beste reputatie
(groen) tot 0 - slechtste reputatie (rood).
Proces Imagenaam van het programma of proces dat momenteel op de computer wordt
uitgevoerd. U kunt ook Windows Taakbeheer gebruiken als u alle actieve processen op uw
computer wilt zien. U kunt Taakbeheer openen door met de rechtermuisknop op een leeg
gebied op de taakbalk te klikken of te drukken op Ctrl+Shift+Esc op uw toetsenbord.
PID Dit is een id van processen die in Windows-besturingssystemen worden uitgevoerd.
Aantal gebruikers Het aantal gebruikers dat een bepaalde toepassing gebruikt. Deze informatie wordt
verzameld door de ESET LiveGrid®-technologie.
Tijdstip van detectie De periode sinds de toepassing door de ESET LiveGrid®-technologie is ontdekt.
Toepassingsnaam Naam van een programma waartoe dit proces behoort.
Een toepassing die wordt aangeduid als Onbekend (oranje), hoeft niet per se schadelijke software te zijn.
Doorgaans gaat het om een nieuwere toepassing. Als u niet zeker weet of het bestand veilig is, gebruik dan
de functie Voorbeeld verzenden voor analyse om het bestand naar het viruslab van ESET te sturen. Als het
bestand een schadelijke toepassing blijkt te zijn, wordt de detectie ervan in een van de volgende updates
voor de detectie-engine opgenomen.

55
Details weergeven
De volgende informatie wordt onder in het venster weergegeven:
• Pad: de locatie van een toepassing op de computer.
• Grootte: bestandsgrootte in kB (kilobytes) of MB (megabytes).
• Beschrijving: bestandskenmerken op basis van de beschrijving van het besturingssysteem.
• Bedrijf: de naam van de leverancier of het toepassingsproces.
• Versie: informatie van de uitgever van de toepassing.
• Product: de toepassingsnaam en/of bedrijfsnaam.
• Gemaakt op: de datum en het tijdstip waarop een toepassing is gemaakt.
• Gewijzigd op: de datum en tijd waarop een toepassing de laatste keer is gewijzigd.
Toevoegen aan procesuitsluitingen
Klik met de rechtermuisknop op een proces in het venster Actieve processen om het proces uit te sluiten van
scannen. Het pad naar het proces wordt toegevoegd aan de lijst Uitzonderingen voor processen.
Beveiligingsstatistieken
Als u statistische gegevens wilt bekijken met betrekking tot beveiligingsmodules van ESET Security for Microsoft
SharePoint, selecteert u de toepasselijke beveiligingsmodule in het vervolgkeuzemenu. De statistieken bestaan uit
informatie zoals het aantal gescande objecten, het aantal geïnfecteerde objecten, het aantal opgeschoonde
objecten en het aantal schone objecten.
Zweef met de muis over een object naast de grafiek om alleen de gegevens voor dat specifieke object in de
grafiek weer te geven. Als u statistische informatie voor de huidige beveiligingsmodule wilt wissen, klikt u op
Opnieuw instellen. Klik op Alles opnieuw instellen om gegevens voor alle modules te wissen.

56
De volgende grafieken met statistieken zijn beschikbaar in ESET Security for Microsoft SharePoint:
Antivirus- en antispywarebeveiliging
Geeft het totale aantal geïnfecteerde en opgeschoonde objecten weer
Beveiliging van bestandssysteem
Geeft objecten weer die alleen zijn gelezen of geschreven in het bestandssysteem.
Hyper-V-beveiliging
Geeft het totale aantal geïnfecteerde, opgeschoonde en schone objecten weer (alleen op systemen met Hyper-V).
Beveiliging van e-mailclient
Geeft objecten weer die alleen zijn verzonden of ontvangen door e-mailclients.
Webtoegang- en antiphishing-beveiliging
Geeft objecten weer die alleen zijn gedownload door webbrowsers.
Serverbestandsbeveiliging
Geeft SharePoint-objecten weer die zijn geüpload of gedownload.

57
Cluster
Het ESET-cluster is een P2P-communicatie-infrastructuur van de reeks ESET-producten voor Microsoft Windows
Server.
Dankzij deze infrastructuur kunnen ESET-serverproducten communiceren met elkaar en gegevens uitwisselen,
zoals configuratiegegevens en meldingen, en kunnen ze ook gegevens synchroniseren die nodig zijn voor de juiste
werking van een reeks productexemplaren. Een voorbeeld van een dergelijke groep is een groep knooppunten in
een Windows-failovercluster of een NLB-cluster (Network Load Balancing) met geïnstalleerde ESET-producten
waarbij dezelfde configuratie van het product in het gehele cluster moet voorkomen. Met ESET-cluster is deze
consistentie tussen exemplaren gegarandeerd.
Instellingen van de gebruikersinterface en Geplande taken worden niet gesynchroniseerd tussen ESET-
clusterknooppunten. Dit is met opzet.
Het maken van ESET-clusters tussen ESET Security for Microsoft SharePoint en ESET-bestandsbeveiliging
voor Linux wordt niet ondersteund.
Als u het ESET-cluster instelt, zijn er twee manieren waarop u knooppunten kunt toevoegen:
• Automatisch detecteren – Als u een bestaand Windows-failovercluster/NLB-cluster hebt, voegt
Automatisch detecteren automatisch zijn lidknooppunten aan het ESET-cluster toe.
• Bladeren: u kunt knooppunten handmatig toevoegen door de servernamen te typen (leden van dezelfde
werkgroep of leden van hetzelfde domein).

58
Wanneer een e-mail uit quarantaine wordt vrijgegeven, negeert ESET Security for Microsoft SharePoint de
MIME-koptekst To: omdat deze gemakkelijk kan worden vervalst. In plaats daarvan wordt de
oorspronkelijke ontvangerinformatie van de opdracht RCPT TO: gebruikt die tijdens de SMTP-verbinding
is verkregen. Hierdoor wordt gegarandeerd dat de juiste e-mailontvanger het bericht ontvangt dat uit
quarantaine wordt vrijgegeven.
Nadat u knooppunten aan uw ESET-cluster hebt toegevoegd, is de volgende stap de installatie van ESET Security
for Microsoft SharePoint op elk knooppunt. Dit wordt automatisch gedaan tijdens het instellen van het ESET-
cluster. Referenties die zijn vereist voor een installatie op afstand van ESET Security for Microsoft SharePoint op
andere clusterknooppunten:
• Domeinscenario: referenties van de domeinbeheerder.
• Werkgroepscenario: u moet ervoor zorgen dat alle knooppunten dezelfde lokale
beheerdersaccountreferenties gebruiken.
In een ESET-cluster kunt u ook een combinatie van knooppunten gebruiken die automatisch als leden van een
bestaand Windows-failovercluster/NLB-cluster worden toegevoegd en knooppunten die handmatig worden
toegevoegd (op voorwaarde dat deze zich in hetzelfde domein bevinden).
U kunt domeinknooppunten niet combineren met werkgroepknooppunten.
Een andere vereiste voor het gebruik van een ESET-cluster is dat Bestands- en printerdeling moet zijn
ingeschakeld in Windows Firewall voordat ESET Security for Microsoft SharePoint aan ESET-clusterknooppunten
wordt doorgegeven.
U kunt op elk moment nieuwe knooppunten toevoegen aan een bestaand ESET-cluster door de Clusterwizard uit
te voeren.
Certificaten importeren
Certificaten worden gebruikt om sterke machine-naar-machineverificatie te leveren wanneer HTTPS wordt
gebruikt. Er geldt een onafhankelijke certificaathiërarchie voor elk ESET-cluster. De hiërarchie heeft één
basiscertificaat en een reeks knooppuntcertificaten die door het basiscertificaat zijn ondertekend. De privésleutel
van het basiscertificaat wordt vernietigd nadat alle knooppuntcertificaten zijn gemaakt. Wanneer u een nieuw
knooppunt aan het cluster toevoegt, wordt er een nieuwe certificaathiërarchie gemaakt. Navigeer naar de map
met de certificaten (die zijn gegenereerd tijdens het gebruik van de clusterwizard). Selecteer het
certificaatbestand en klik op Openen.
Cluster verwijderen
ESET-clusters kunnen worden ontmanteld. Elk knooppunt schrijft een record in zijn gebeurtenissenlogboek dat
het ESET-cluster is verwijderd. Daarna worden alle ESET-firewallregels verwijderd uit Windows Firewall.
Voormalige knooppunten krijgen dan weer hun vorige status en kunnen indien nodig opnieuw worden gebruikt in
een ander ESET-cluster.
Clusterwizard - Knooppunten selecteren
De eerste stap bij het instellen van een ESET-cluster is het toevoegen van knooppunten. U kunt de optie
Automatische detectie gebruiken of Bladeren... om knooppunten toe te voegen. Of typ de servernaam in het
tekstvak en klik op Toevoegen.

59
Autodetectie
Voegt automatisch knooppunten toe van een bestaand Windows Failover Cluster/Network Load Balancing (NLB)
Cluster. De server die u gebruikt om het ESET-cluster mee te maken, moet lid zijn van dit Windows Failover
Cluster/NLB Cluster om de knooppunten automatisch te kunnen toevoegen. Op het NLB-cluster moet de functie
Bediening op afstand toestaan zijn ingeschakeld in de clustereigenschappen. Anders detecteert het de
knooppunten niet correct. Zodra u de lijst met nieuw toegevoegde knooppunten hebt.
Bladeren
Computers in een Domain of Workgroup vinden en selecteren. Met deze methode kunt u handmatig
knooppunten toevoegen aan het ESET-cluster. Een andere manier om knooppunten toe te voegen, is door de
hostnaam van de server te typen die u wilt toevoegen en te klikken op Toevoegen.
Laden
Lijst met knooppunten uit een bestand importeren.
Als u de lijst met clusterknooppunten wilt wijzigen, selecteert u het knooppunt dat u wilt verwijderen en klikt u
op Verwijderen of, als u de gehele lijst wilt leegmaken, klikt u op Alles verwijderen.
Als u al een bestaand ESET-cluster hebt, kunt u op elk gewenst moment nieuwe knooppunten hieraan toevoegen.
De stappen zijn hetzelfde als hierboven beschreven.
Alle knooppunten die in de lijst blijven staan, moeten online en bereikbaar zijn. Localhost wordt standaard
toegevoegd aan de clusterknooppunten.

60
Clusterwizard - Clusterinstellingen
Definieer de clusternaam en specifieke netwerkgegevens (indien vereist).
Clusternaam
Typ een naam voor uw cluster en klik op Volgende.
Luisterpoort: (standaardpoort is 9777)
Als u poort 9777 al gebruikt in uw netwerkomgeving, geef dan een ander poortnummer op dat niet in gebruik is.
Poort in Windows Firewall openen
Indien geselecteerd, wordt er een regel in Windows Firewall gemaakt.
Clusterwizard - Clusterinstallatie-instellingen
Definieer een certificaatdistributiemodus en of u het product op andere knooppunten wilt installeren.
Certificaatdistributie
• Automatisch extern: certificaat wordt automatisch geïnstalleerd.
• Handmatig: klik op Genereren en selecteer de juiste map om de certificaten in op te slaan. Er wordt een
basiscertificaat gemaakt, evenals een certificaat voor elk knooppunt, waaronder een (lokale computer)
vanaf waar u het ESET-cluster instelt. Klik op Ja om het certificaat op de lokale computer te registreren.
Productinstallatie op andere knooppunten
• Automatisch extern: ESET Security for Microsoft SharePointwordt automatisch op elk knooppunt
geïnstalleerd (mits het besturingssysteem ervan dezelfde architectuur heeft).
• Handmatig: ESET Security for Microsoft SharePoint handmatig installeren (bijvoorbeeld als u een andere
besturingssysteemarchitectuur op bepaalde knooppunten hebt).
Licentie naar knooppunten pushen zonder geactiveerd product
ESET Security activeert automatisch ESET-oplossingen die zonder licenties op knooppunten zijn geïnstalleerd.
Als u een ESET-cluster met verschillende besturingssysteemarchitecturen wilt maken (32-bits en 64-bits),
moet u ESET Security for Microsoft SharePoint handmatig installeren. Besturingssystemen die in gebruik
zijn, worden tijdens de volgende stappen gedetecteerd en u ziet deze informatie in het logboekvenster.
Clusterwizard - Knooppuntcontrole
Nadat u de installatiedetails hebt opgegeven, wordt er een knooppuntcontrole uitgevoerd. De volgende
informatie wordt weergegeven in het Logbestand van knooppuntcontrole:

61
• controle of alle bestaande knooppunten online zijn
• controle of nieuwe knooppunten toegankelijk zijn
• knooppunt is online
• administratieve share is toegankelijk
• uitvoeren op afstand is mogelijk
• juiste productversies (of geen product) zijn geïnstalleerd
• controle of de nieuwe certificaten aanwezig zijn
U ziet het rapport nadat de knooppuntcontrole is voltooid:

62
Clusterwizard - Knooppunten installeren
Wanneer u tijdens de initialisatie van het ESET-cluster een installatie op een externe computer uitvoert, wordt
geprobeerd het installatieprogramma in de map
%ProgramData%\ESET\ESET Security\Installer
te vinden. Als het
installatiepakket daar niet wordt gevonden, wordt u gevraagd het bestand van het installatieprogramma te
zoeken.

63
Als u een automatische externe installatie probeert uit te voeren voor een knooppunt met een andere
architectuur (32 bits versus 64 bits), wordt dit gedetecteerd en wordt u gevraagd een handmatige
installatie uit te voeren.

64
Nadat u het ESET-cluster juist hebt geconfigureerd, wordt dit op de pagina Instellingen > Server weergegeven als
ingeschakeld.
Als er al een oudere versie van ESET Security for Microsoft SharePoint op sommige knooppunten is
geïnstalleerd, wordt u op de hoogte gesteld dat de nieuwste versie op deze computers is vereist. Als gevolg
van het bijwerken van ESET Security for Microsoft SharePoint wordt de computer mogelijk automatisch
opnieuw opgestart.
Ook kunt u de huidige status controleren op de pagina Clusterstatus (Hulpmiddelen > Cluster).
ESET-shell
eShell (een afkorting van ESET Shell) is een opdrachtregelinterface voor ESET Security for Microsoft SharePoint.
Het is een alternatief voor de grafische gebruikersinterface (GUI). eShell bevat alle functies en opties die u
normaal gesproken in de GUI hebt. Met eShell kunt het volledige programma configureren en beheren zonder
gebruik van de GUI.
Afgezien van alle functies die beschikbaar zijn in de GUI, biedt de shell ook de mogelijkheid tot automatisering
door scripts uit te voeren om te configureren, configuraties te wijzigen of om een actie uit te voeren. eShell kan
ook nuttig zijn voor degenen die een opdrachtregelinterface verkiezen boven de GUI.

65
Voor volledige functionaliteit raden we aan dat u eShell opent met behulp van Als Administrator uitvoeren.
Hetzelfde geldt wanneer u een enkele Windows-opdrachtprompt (cmd-opdracht) uitvoert. Open de
prompt met Als Administrator uitvoeren. Als u de opdrachtprompt niet als Administrator uitvoert, kunt u
geen opdrachten uitvoeren omdat u niet over voldoende machtigingen beschikt.
eShell kan in twee modi worden uitgevoerd:
1. Interactieve modus: dit is nuttig wanneer u met eShell wilt werken (en niet slechts één opdracht wilt
uitvoeren), bijvoorbeeld voor het wijzigen van de configuratie of het bekijken van logboeken. U kunt de
interactieve modus gebruiken als u nog niet bekend bent met alle opdrachten. De interactieve modus maakt
het u gemakkelijk wanneer u door eShell navigeert. In deze modus worden tevens de beschikbare opdrachten
weergegeven die u kunt gebruiken binnen een bepaalde context.
2. Enkelvoudige opdrachten/Batchverwerking: u kunt deze modus gebruiken als u slechts één opdracht wilt
uitvoeren, zonder de interactieve modus van eShell te activeren. U kunt dat vanaf de Windows-
opdrachtprompt doen door eshell met de juiste parameters te typen.
eshell get status or eshell computer set real-time status disabled 1h
Als u bepaalde opdrachten (zoals het tweede voorbeeld hierboven) in batchmodus/scriptmodus wilt uitvoeren,
moet u eerst enkele instellingen configureren. Anders krijgt u het bericht Toegang geweigerd. Dit is uit
veiligheidsoverwegingen.
Wijzigingen van de instellingen zijn nodig om het gebruik van eShell-opdrachten vanaf een Windows-
opdrachtprompt mogelijk te maken. Lees meer over het uitvoeren van batchbestanden.
Er zijn twee manieren om de interactieve modus in eShell te openen:
1. Via het menu Start van Windows: Start > Alle programma's > ESET > ESET Security for Microsoft SharePoint
> ESET-shell
2. Vanaf de Windows-opdrachtregels door eshell te typen en op de toets Enter te drukken
Als u een 'eshell' not recognized as an internal or external command-fout krijgt, wordt
dit veroorzaakt door nieuwe omgevingsvariabelen die niet door uw systeem worden geladen na de
installatie van ESET Security for Microsoft SharePoint.
Open een nieuwe opdrachtprompt en start eShell opnieuw. Als u ook dan een fout krijgt of een
kerninstallatie van ESET Security for Microsoft SharePoint hebt, start eShell dan met een absoluut pad,
bijvoorbeeld "%PROGRAMFILES%\ESET\ESET Security\eShell.exe" (u moet "" gebruiken anders
werkt de opdracht niet).
Wanneer u eShell voor het eerst in de interactieve modus uitvoert, wordt er een scherm voor de eerste keer
uitvoeren (taakbegeleiding) weergegeven.
Als u het scherm voor de eerste keer uitvoeren later wilt weergeven, voert u de opdracht guide in. Het
scherm toont u enkele basisvoorbeelden van hoe u eShell kunt gebruiken, met syntaxis, voorvoegsels,
opdrachtpaden, afgekorte vormen, aliassen, etc.
De volgende keer dat u eShell uitvoert, ziet u het volgende scherm:

66
Opdrachten zijn niet hoofdlettergevoelig. U kunt hoofdletters of kleine letters gebruiken. De opdracht
wordt in beide gevallen uitgevoerd.
eShell aanpassen
U kunt eShell in de context van ui eshell aanpassen. U kunt aliassen, kleuren, taal, uitvoeringsbeleid voor
scripts, instellingen voor verborgen opdrachten en meer configureren.
Syntaxis
Syntaxis
Opdrachten moeten de juiste syntaxis hebben om te werken en kunnen bestaan uit een voorvoegsel, een context,
argumenten, opties, enzovoort. Dit is de algemene syntaxis die overal in eShell wordt gebruikt:
[<prefix>] [<command path>] <command> [<arguments>]
Voorbeeld (zo wordt documentbeveiliging ingeschakeld):
SET COMPUTER SCANS DOCUMENT REGISTER ENABLED
SET - een voorvoegsel
COMPUTER SCANS DOCUMENT - pad naar een afzonderlijke opdracht, een context waar deze opdracht thuishoort
REGISTER - de opdracht zelf
ENABLED - een argument voor de opdracht
Als u ? als argument bij een opdracht invoert, wordt de syntaxis voor die specifieke opdracht weergegeven.
STATUS ? bijvoorbeeld geeft de syntaxis weer voor de opdracht STATUS:

67
SYNTAXIS:
[get] status
BEWERKINGEN:
get - Status van alle beveiligingsmodules weergeven
Het valt u misschien op dat [get] tussen rechte haken staat. Hiermee wordt aangegeven dat het voorvoegsel
get de standaardinstelling is voor de opdracht status. Dit betekent dat wanneer u status uitvoert zonder een
voorvoegsel op te geven, in feite het standaardvoorvoegsel wordt gebruikt (in dit geval get status). Als u
opdrachten zonder een voorvoegsel gebruikt, bespaart u tijd met typen. get is doorgaans het
standaardvoorvoegsel voor opdrachten, maar u moet zeker weten wat het standaardvoorvoegsel voor een
specifieke opdracht is en dat dit het juiste voorvoegsel is voor de opdracht die u wilt uitvoeren.
Opdrachten zijn niet hoofdlettergevoelig. U kunt hoofdletters of kleine letters gebruiken. De opdracht
wordt in beide gevallen uitgevoerd.
Voorvoegsel / Bewerking
Een voorvoegsel is een bewerking. Het voorvoegsel GET geeft u informatie over hoe bepaalde functionaliteit van
ESET Security for Microsoft SharePoint is geconfigureerd en geeft een status weer (zo geeft GET COMPUTER
REAL-TIME STATUS de huidige beveiligingsstatus weer). Het voorvoegsel SET configureert functionaliteit of
wijzigt de status ervan (SET COMPUTER REAL-TIME STATUS ENABLED activeert de real-timebeveiliging).
Dit zijn de voorvoegsels die kunnen worden gebruikt in eShell. Een opdracht kan deze voorvoegsels wel of niet
ondersteunen:
GET hiermee wordt de huidige instelling/status geretourneerd
SET hiermee wordt een waarde/status ingesteld
SELECT selecteert een item
ADD voegt een item toe
REMOVE verwijdert een item
CLEAR hiermee worden alle items/bestanden verwijderd
START start een actie
STOP stopt een actie
PAUSE onderbreekt een actie
RESUME hervat een actie
RESTORE hiermee worden standaardinstellingen/objecten/bestanden hersteld
SEND verzendt een object/bestand
IMPORT importeert uit een bestand
EXPORT exporteert naar een bestand
Voorvoegsels zoals GET en SET worden in veel opdrachten gebruikt, maar bepaalde opdrachten (zoals
EXIT) gebruiken geen voorvoegsel.
Opdrachtpad / Context
Opdrachten worden geplaatst in contexten die een structuur vormen. Het hoogste niveau van de structuur is de
root. Wanneer u eShell uitvoert, bevindt u zich op het rootniveau:

68
eShell>
U kunt hier een opdracht uitvoeren of de contextnaam typen om binnen de structuur te navigeren. Wanneer u
bijvoorbeeld de context TOOLS typt, wordt er een lijst weergegeven met alle opdrachten en subcontexten die
beschikbaar zijn.
Gele opdrachten kunt u uitvoeren en grijze opdrachten zijn subcontexten die u kunt openen. Een subcontext
bevat verdere opdrachten.
Als u wilt teruggaan naar een hoger niveau, gebruikt u .. (twee punten).
Stel u bent hier:
eShell computer real-time>
typ .. om één niveau omhoog te gaan:
eShell computer>
Of, als u terug wilt naar de hoofdmap vanaf eShell computer real-time> (dus twee niveaus lager dan de
hoofdmap), typt u .. .. (twee punten, spatie, twee punten). Zo gaat u twee niveaus omhoog, in dit geval naar
het hoofdmapniveau. Gebruik een backslash \ om rechtstreeks vanaf elk niveau terug te keren naar de
hoofdmap, ongeacht hoe diep in de contextstructuur u zich bevindt. Als u naar een bepaalde context in een hoger
niveau wilt gaan, hoeft u alleen maar het juiste aantal ..-opdrachten te gebruiken om naar het gewenste niveau
te gaan, waarbij u een spatie als scheidingsteken gebruikt. Als u bijvoorbeeld drie niveaus omhoog wilt gaan,
gebruikt u .. .. ..
Het pad is afhankelijk van de huidige context. Als de opdracht deel uitmaakt van de huidige context, voert u geen
pad in. Om bijvoorbeeld GET COMPUTER REAL-TIME STATUS uit te voeren, moet u het volgende invoeren:
GET COMPUTER STATUS - als u zich in de rootcontext bevindt (opdrachtregel bevat eShell>)
GET STATUS - als u zich in de context bevindt COMPUTER (opdrachtregel bevat eShell computer>)
.. GET STATUS - als u zich in de context bevindt COMPUTER REAL-TIME (opdrachtregel bevat eShell
computer real-time>)

69
U kunt één enkele punt . (punt) gebruiken in plaats van twee .. omdat één punt een afkorting is van twee
punten.
. GET STATUS - als u zich in de context bevindt COMPUTER REAL-TIME (opdrachtregel bevat eShell
computer real-time>)
Argument
Een argument is een actie die wordt uitgevoerd voor een specifieke opdracht. De opdracht CLEAN-LEVEL (in
COMPUTER REAL-TIME ENGINE) kan worden gebruikt met de volgende argumenten:
rigorous - Detectie altijd verhelpen
safe - Detectie verhelpen indien dit veilig is, anders zo houden
normal - Detectie verhelpen indien dit veilig is, anders vragen
none - Altijd vragen aan de eindgebruiker
Een ander voorbeeld is het argument ENABLED of DISABLED dat wordt gebruikt om functies in of uit te
schakelen.
Verkorte vorm / verkorte opdrachten
Met eShell kunt u contexten, opdrachten en argumenten inkorten (mits het argument een schakeloptie of
alternatieve optie is). Het is niet mogelijk een voorvoegsel of argument te verkorten dat een concrete waarde is,
zoals een nummer, naam of pad. U kunt de cijfers 1 en 0 gebruiken in plaats van ingeschakelde en uitgeschakelde
argumenten.
computer set real-time status enabled => com set real stat 1
computer set real-time status disabled => com set real stat 0
Voorbeelden van de korte indeling:
computer set real-time status enabled => com set real stat en
computer exclusions add detection-excludes object C:\path\file.ext => com excl add det obj C:\path\file.ext
computer exclusions remove detection-excludes 1 => com excl rem det 1
Als twee opdrachten of contexten met dezelfde letters beginnen (bijvoorbeeld ADVANCED en AUTO-
EXCLUSIONS, en u A invoert als verkorte opdracht), kan eShell niet bepalen welke van deze twee opdrachten u
wilt uitvoeren. Daarom wordt een foutbericht weergegeven met een lijst opdrachten die beginnen met "A",
waaruit u kunt kiezen:
eShell>a
De volgende opdracht is niet uniek: a
De volgende subcontexten zijn beschikbaar in de COMPUTER-context:
ADVANCED
AUTO-EXCLUSIONS
Door een of meer letters toe te voegen (bijvoorbeeld AD in plaats van alleen A), voegt eShell de subcontext
ADVANCED toe, omdat die nu uniek is. Ditzelfde geldt voor verkorte opdrachten.

70
Wanneer u er zeker van wilt zijn dat een opdracht op de gewenste manier wordt uitgevoerd, raden wij aan
geen opdrachten, argumenten enzovoort in te korten en de volledige indeling te gebruiken. Op deze
manier voert eShell exact uit wat u wilt en voorkomt u ongewenste fouten. Dit geldt in het bijzonder voor
batchbestanden/-scripts.
Automatisch aanvullen
Deze nieuwe functie is geïntroduceerd in eShell 2.0 en is vergelijkbaar met automatisch aanvullen op de
Windows-opdrachtprompt. Terwijl Windows-opdrachtprompt bestandspaden aanvult, vult eShell ook namen van
opdrachten, contexten en bewerkingen aan. Het aanvullen van argumenten wordt niet ondersteund.
Als u een opdracht typt, hoeft u alleen maar op Tab te drukken om beschikbare variaties aan te vullen of er
doorheen te bladeren.
Druk op Shift + Tab om achteruit te bladeren. Het combineren van afgekorte vormen en automatisch aanvullen
wordt niet ondersteund. Gebruik een van de twee.
Als u bijvoorbeeld computer real-time additional typt en op Tab drukt, gebeurt er niets. Typ in plaats
daarvan com en druk op Tab om computer te voltooien, typ real + Tab, add + Tab en druk op Enter. Typ on +
Tab en blijf op Tab drukken om langs alle beschikbare variaties te gaan: on-execute-ah, on-execute-ah-
removable, on-write-ah, on-write-archive-default, etc.
Aliassen
Een alias is een alternatieve naam die kan worden gebruikt voor het uitvoeren van een opdracht (mits aan de
opdracht een alias is toegekend). Er zijn een paar standaardaliassen:
(global) close - exit
(global) quit - exit
(global) bye - exit
warnlog - tools log events
virlog - tools log detections
(global) betekent dat de opdracht overal kan worden gebruikt, onafhankelijk van de huidige context. Aan één
opdracht kunnen meerdere aliassen zijn toegewezen. De opdracht EXIT heeft bijvoorbeeld de aliassen CLOSE,
QUIT en BYE. Wanneer u eShell wilt afsluiten, kunt u de opdracht EXIT zelf gebruiken of een van de aliassen van
deze opdracht.
De alias VIRLOG is een alias voor de opdracht DETECTIONS, die zich bevindt in de TOOLS LOG-context. Op deze
manier is de opdracht detections beschikbaar vanuit de ROOT-context, waardoor deze toegankelijker is (u hoeft
TOOLS niet in te voeren en vervolgens naar de LOG-context te gaan maar kunt de opdracht rechtstreeks vanuit
ROOT uitvoeren).
Met eShell kunt u uw aliassen definiëren. De opdracht ALIAS vindt u in de UI ESHELL-context.
Instellingen met wachtwoord beveiligen
ESET Security for Microsoft SharePoint-instellingen kunnen met een wachtwoord worden beveiligd. U kunt het
wachtwoord instellen via de GUI of in eShell met de opdracht set ui access lock-password.

71
U moet dit wachtwoord voor bepaalde opdrachten interactief opgeven (zoals opdrachten waarmee instellingen of
gegevens worden gewijzigd). Als u van plan bent gedurende een lange periode met eShell te werken en het
wachtwoord niet steeds opnieuw wilt invoeren, kunt u eShell het wachtwoord laten onthouden met de opdracht
set password (voer uit vanuit root). Uw wachtwoord wordt dan automatisch ingevuld voor elke uitgevoerde
opdracht waarvoor een wachtwoord is vereist. Het wachtwoord wordt onthouden tot u eShell afsluit. Dit
betekent dat u set password opnieuw moet gebruiken wanneer u een nieuwe sessie start en eShell uw
wachtwoord wilt laten onthouden.
Gebruikershandleiding/Help
Wanneer u de opdracht GUIDE of HELP uitvoert, wordt er bij de eerste keer uitvoeren een scherm weergegeven
waarin wordt uitgelegd hoe u eShell gebruikt. Deze opdracht is alleen beschikbaar in de context ROOT (eShell>).
Opdrachtsgeschiedenis
eShell houdt een geschiedenis bij van eerder uitgevoerde opdrachten. Dit is alleen van toepassing op de huidige
interactieve eShell-sessie. Zodra u eShell afsluit, wordt de opdrachtgeschiedenis verwijderd. Gebruik de
pijltoetsen Omhoog en Omlaag van uw toetsenbord om in de geschiedenis te navigeren. Zodra u de gewenste
opdracht hebt gevonden, kunt u deze nogmaals uitvoeren of bewerken zonder dat u de gehele opdracht opnieuw
hoeft in te vullen.
CLS (Clear screen: scherm wissen)
De opdracht CLS kan worden gebruikt om het scherm te wissen. Dit werkt op dezelfde manier als bij de Windows-
opdrachtprompt of soortgelijke opdrachtregelinterfaces.
EXIT / CLOSE / QUIT / BYE
Om eShell te sluiten of verlaten, gebruikt u een van de volgende opdrachten (EXIT, CLOSE, QUIT of BYE).
Opdrachten
Dit gedeelte bevat enkele elementaire eShell-opdrachten met een beschrijving.
Opdrachten zijn niet hoofdlettergevoelig. U kunt hoofdletters of kleine letters gebruiken. De opdracht
wordt in beide gevallen uitgevoerd.
Voorbeeldopdrachten (binnen de context ROOT):
ABOUT
Hiermee wordt informatie over het programma weergegeven. Het bevat gegevens zoals:
• Naam van het geïnstalleerde ESET-beveiligingsproduct en het versienummer.
• Details van besturingssyteem en basishardware.
• Gebruikersnaam (inclusief domein), volledige computernaam (FQDN, als uw server een lid in een domein
is) en seatnaam.
• Geïnstalleerde onderdelen van uw ESET-beveiligingsproduct, waaronder het versienummer van elk

72
onderdeel.
CONTEXTPAD:
root
PASSWORD
Normaal gesproken wordt u bij het uitvoeren van met wachtwoord beveiligde opdrachten om
beveiligingsredenen gevraagd om een wachtwoord in te voeren. Dit is van toepassing op opdrachten die
bijvoorbeeld de beveiliging uitschakelen of die van invloed zijn op de configuratie van ESET Security for Microsoft
SharePoint. Iedere keer dat u een dergelijke opdracht uitvoert, wordt u gevraagd om een wachtwoord. Als u
echter wilt voorkomen dat u het wachtwoord iedere keer moet invoeren, kunt u dit wachtwoord definiëren. Dit
wordt onthouden in eShell en automatisch ingevoerd wanneer er een opdracht met wachtwoordbeveiliging
wordt uitgevoerd.
Uw wachtwoord werkt alleen voor de huidige interactieve sessie van eShell. Wanneer u eShell afsluit,
wordt dit gedefinieerde wachtwoord vergeten. Wanneer u eShell opnieuw start, moet het wachtwoord
opnieuw worden gedefinieerd.
Het gedefinieerde wachtwoord kan ook worden gebruikt wanneer u niet-ondertekende batchbestanden of scripts
uitvoert. Zorg ervoor dat Uitvoeringsbeleid voor ESET-shell is ingesteld op Volledige toegang wanneer u niet-
ondertekende batchbestanden uitvoert. Hier volgt een voorbeeld van een dergelijk batchbestand:
eshell set password plain <yourpassword> "&" computer set real-time status disabled
Deze bovenstaande samengevoegde opdracht definieert het wachtwoord en schakelt de beveiliging uit.
Wij raden u aan om waar mogelijk gebruik te maken van ondertekende batchbestanden. Zo voorkomt u dat
er wachtwoorden in leesbare tekst in het batchbestand worden opgenomen (als u de bovenstaande
methode gebruikt). Zie Batchbestanden/scripts (gedeelte Ondertekende batchbestanden) voor meer
informatie.
CONTEXTPAD:
root
SYNTAXIS:
[get] | restore password
set password [plain <password>]
BEWERKINGEN:
get - Hiermee wordt het wachtwoord weergegeven
set - Hiermee wordt het wachtwoord ingesteld of gewist
restore - Hiermee wordt het wachtwoord gewist
ARGUMENTEN:
plain - Schakeloptie om het wachtwoord te typen als parameter

73
password - Wachtwoord
set password plain <yourpassword> - Hiermee wordt een wachtwoord ingesteld dat wordt
gebruikt voor opdrachten met wachtwoordbeveiliging
restore password - Hiermee wordt het wachtwoord gewist
get password - Gebruik deze opdracht om te zien of het wachtwoord is geconfigureerd of niet (hiermee
worden alleen sterretjes "*" weergegeven, niet het wachtwoord zelf). Wanneer er geen sterretjes worden
weergegeven, betekent dit dat er geen wachtwoord is ingesteld.
set password plain <yourpassword> - Gebruik deze opdracht om een gedefinieerd wachtwoord in
te stellen
restore password - Met deze opdracht wordt het gedefinieerde wachtwoord uitgeschakeld
STATUS
Hiermee wordt informatie weergegeven over de huidige status van de realtimebeveiliging van ESET Security for
Microsoft SharePoint. U kunt hiermee ook de beveiliging pauzeren/hervatten (net als in het
hoofdprogrammavenster).
CONTEXTPAD:
computer real-time
SYNTAXIS:
[get] status
set status enabled | disabled [ 10m | 30m | 1h | 4h | temporary ]
restore status
BEWERKINGEN:
get - retourneert huidige instelling/status
set - stelt waarde/status in
restore - herstelt standaardinstelling/-object/-bestand
ARGUMENTEN:
enabled - Beveiliging/functie inschakelen
disabled - Beveiliging/functie uitschakelen
10m - Uitschakelen gedurende 10 minuten
30m - Uitschakelen gedurende 30 minuten
1h - Uitschakelen gedurende 1 uur
4h - Uitschakelen gedurende 4 uur
temporary - Uitschakelen tot opnieuw opstarten

74
Het is niet mogelijk om alle beveiligingsfuncties met één opdracht uit te schakelen. U kunt
beveiligingsfuncties en -modules een voor een beheren met de opdracht status. U kunt
beveiligingsfuncties en -modules een voor een beheren met de opdracht status.
Lijst met functies met de status-opdracht:
Functie Context en opdracht
Automatische uitsluitingen COMPUTER AUTO-EXCLUSIONS STATUS
Host Intrusion Prevention System (HIPS) COMPUTER HIPS STATUS
Real-timebeveiliging van bestandssysteem COMPUTER REAL-TIME STATUS
Apparaatbeheer DEVICE STATUS
Botnetbeveiliging NETWORK ADVANCED STATUS-BOTNET
Netwerkaanvalbeveiliging (IDS) NETWORK ADVANCED STATUS-IDS
Netwerkisolatie NETWORK ADVANCED STATUS-ISOLATION
ESET-cluster TOOLS CLUSTER STATUS
Registratie in diagnostisch logbestand TOOLS DIAGNOSTICS STATUS
Presentatiemodus TOOLS PRESENTATION STATUS
Anti-phishing-beveiliging WEB-AND-EMAIL ANTIPHISHING STATUS
Beveiliging van e-mailclient WEB-AND-EMAIL MAIL-CLIENT STATUS
Beveiliging webtoegang WEB-AND-EMAIL WEB-ACCESS STATUS
VIRLOG
Dit is een alias van de opdracht DETECTIONS. Deze opdracht is nuttig wanneer u informatie wilt zien over
gedetecteerde infiltraties.
WARNLOG
Dit is een alias van de opdracht EVENTS. Deze opdracht is nuttig wanneer u informatie wilt zien over verschillende
gebeurtenissen.
Sneltoetsen
eShell biedt ondersteuning voor sneltoetsen (vergelijkbaar met de Microsoft Windows
cmd.exe
-opdrachtprompt).
Gebruik bepaalde toetsen (toetsencombinaties) op uw toetsenbord om acties uit te voeren in eShell. Toon
bijvoorbeeld de geschiedenis van opdrachten, herhaal een deel van de geschiedenisopdracht, verplaats een
woord of wis een regel.
Beschikbare snelkoppelingen:
F1: druk tekens van de huidige geschiedenisopdracht één voor één af.
F2, X: herhaal een deel van de geschiedenisopdracht, tot aan teken X.
F3: schrijf de huidige geschiedenisopdracht.
F4, X: verwijder tekens vanaf de huidige cursorpositie in de huidige opdracht, tot aan teken X.
F5: zelfde als PIJL-OMHOOG.

75
F7: toon de geschiedenis van opdrachten.
ALT + F7: wis de opdrachtgeschiedenis.
F8: ga terug in de opdrachtgeschiedenis, maar geef alleen opdrachten weer die overeenkomen met de huidige
tekst in de opdrachtprompt.
F9: voer een specifieke opdracht uit vanuit de opdrachtgeschiedenis.
PIJL-RECHTS: zelfde als F1.
CTRL + HOME: wis de lijn naar links.
CTRL + END: wis de lijn naar rechts.
CTRL + PIJL-LINKS: verplaats één woord naar links.
CTRL + PIJL-RECHTS: verplaats één woord naar rechts.
Batchbestanden/scripts
U kunt eShell als een krachtig scripthulpmiddel voor automatisering gebruiken. Als u een batchbestand met eShell
wilt gebruiken, moet u er een maken en daarin eShell en een opdracht opnemen.
eshell get computer real-time status
U kunt opdrachten ook in ketens uitvoeren. Dit is soms nodig als u een type van een bepaalde geplande taak wilt
opvragen. Voer in zo'n geval het volgende in:
eshell select scheduler task 4 "&" get scheduler action
De selectie van een item (taaknummer 4 in dit geval) is doorgaans alleen van toepassing op een momenteel actief
exemplaar van eShell. Als u deze twee opdrachten direct na elkaar zou uitvoeren, zou de tweede opdracht
mislukken met de fout "No task selected or selected task no longer exists".
Uit veiligheidsoverwegingen is het uitvoeringsbeleid standaard ingesteld op Beperkte scriptmogelijkheden.
Hierdoor kunt u eShell als controlehulpmiddel gebruiken, maar het is niet mogelijk configuratiewijzigingen in ESET
Security for Microsoft SharePoint aan te brengen door een script uit te voeren. Als u een script probeert uit te
voeren met opdrachten die mogelijk gevolgen voor de beveiliging hebben, bijvoorbeeld doordat de beveiliging
wordt uitgeschakeld, wordt het bericht Toegang geweigerd weergegeven. Wij raden aan dat u gebruikmaakt van
ondertekende batchbestanden om opdrachten uit te voeren die configuratiewijzigingen aanbrengen.
Als u de configuratie wilt wijzigen met één opdracht die handmatig op de Windows-opdrachtprompt is ingevoerd,
moet u eShell volledige toegang verlenen (niet aanbevolen). Om volledige toegang te geven, gebruikt u de
opdracht ui eshell shell-execution-policy in de interactieve modus van eShell zelf, of via de grafische
gebruikersinterface in Geavanceerde instellingen (F5)> Gebruikersinterface > ESET-shell.
Ondertekende batchbestanden
Met eShell kunt u veelgebruikte batchbestanden (
*.bat
) met een handtekening beveiligen. Scripts worden
ondertekend met hetzelfde wachtwoord dat wordt gebruikt om instellingen te beveiligen. Als u een script wilt
ondertekenen, moet u eerst Instellingen beveiligen inschakelen. Dit kunt u doen via het hoofdprogrammavenster,

76
of vanuit eShell met de opdracht set ui access lock-password. Wanneer het beveiligingswachtwoord is
ingesteld, kunt u batchbestanden gaan ondertekenen.
U moet alle scripts opnieuw ondertekenen als u het beveiligingswachtwoord voor uw instellingen wijzigt.
Anders kunnen de scripts de volgende wachtwoordwijziging niet uitvoeren. Het wachtwoord dat wordt
opgegeven wanneer het script wordt ondertekend, moet namelijk overeenkomen met het wachtwoord
voor de beveiliging van instellingen op het doelsysteem.
Als u een batchbestand wilt ondertekenen, voert u sign <script.bat> uit vanuit de hoofdcontext van eShell,
waarbij
script.bat
het pad is naar het script dat u wilt ondertekenen. Voer het wachtwoord in dat voor
ondertekening wordt gebruikt en bevestig het wachtwoord. Dit wachtwoord moet overeenkomen met het
wachtwoord voor de beveiliging van instellingen. De handtekening wordt in de vorm van een opmerking aan het
eind van het batchbestand geplaatst. Als het script al is ondertekend, wordt de handtekening vervangen door de
nieuwe handtekening.
Als u een eerder ondertekend batchbestand aanpast, moet dit opnieuw worden ondertekend.
Gebruik de volgende opdracht om een ondertekend batchbestand vanaf de Windows-opdrachtprompt of als een
geplande taak uit te voeren:
eshell run <script.bat>
Hierbij is
script.bat
het pad naar het batchbestand.
eshell run d:\myeshellscript.bat
ESET SysInspector
ESET SysInspector is een toepassing die uw computer grondig inspecteert, gedetailleerde informatie verzamelt
over systeemonderdelen zoals geïnstalleerde stuurprogramma's en toepassingen, netwerkverbindingen of
belangrijke registervermeldingen, en die het risico van ieder onderdeel beoordeelt.
Deze gegevens kunnen u helpen de oorzaak van afwijkend systeemgedrag vast te stellen. Problemen kunnen
worden veroorzaakt door een malware-infectie, maar ook door incompatibele software of hardware.
Klik op Maken en voer een korte Opmerking in die het logbestand beschrijft dat wordt gemaakt. Wacht tot het
ESET SysInspector-logbestand is gegenereerd (status wordt weergegeven als Gemaakt). Het maken van het
logbestand kan enige tijd duren afhankelijk van uw hardwareconfiguratie en systeemgegevens.
Het venster ESET SysInspector bevat de volgende informatie over gemaakte logbestanden:
• Tijd: de tijd waarop het logbestand is gemaakt.
• Opmerking: een korte opmerking.
• Gebruiker: de naam van de gebruiker die het logbestand heeft gemaakt.
• Status: de status van het gemaakte logbestand.
De volgende acties zijn beschikbaar:
• Weergeven: hiermee wordt het gemaakte logbestand geopend. U kunt ook met de rechtermuisknop

77
klikken op een logbestand en Weergeven in het contextmenu selecteren.
• Maken: hiermee wordt een nieuw logbestand gemaakt. Geef een beknopte opmerking op die het
logbestand beschrijft dat wordt gemaakt en klik op lMaken. Wacht tot het ESET SysInspector-logbestand is
gemaakt (Status wordt weergegeven als Gemaakt).
• Verwijderen: hiermee worden de geselecteerde logbestanden uit de lijst verwijderd.
Als u met de rechtermuisknop op een of meer geselecteerde logbestanden klikt, zijn de volgende opties
beschikbaar in het contextmenu:
• Weergeven: hiermee wordt het geselecteerde logbestand geopend in ESET SysInspector (net zoals
wanneer u dubbelklikt op een logbestand).
• Maken: hiermee wordt een nieuw logbestand gemaakt. Geef een beknopte opmerking op die het
logbestand beschrijft dat wordt gemaakt en klik op lMaken. Wacht tot het ESET SysInspector-logbestand is
gemaakt (Status wordt weergegeven als Gemaakt).
• Verwijderen: hiermee worden de geselecteerde logbestanden uit de lijst verwijderd.
• Alles verwijderen: hiermee kunt u alle logbestanden verwijderen.
• Exporteren: hiermee exporteert u het logbestand naar het
.esil
-bestand. U kunt ook een
.xml
-bestand of
gezipt
.xml
-bestand kiezen.
ESET SysRescue Live
ESET SysRescue Live is een gratis hulpprogramma waarmee u een opstartbare cd/dvd of USB-station voor
noodherstel kunt maken. U kunt een geïnfecteerde computer opstarten vanaf uw noodherstelmedium en
vervolgens op malware scannen en geïnfecteerde bestanden opschonen.
Het belangrijkste voordeel van ESET SysRescue Live is dat de ESET Security-oplossing onafhankelijk van het
besturingssysteem kan worden uitgevoerd, maar het programma toch rechtstreeks toegang heeft tot de schijf en
het bestandssysteem. Hierdoor is het mogelijk bedreigingen te verwijderen die anders niet kunnen worden
verwijderd (bijvoorbeeld omdat het besturingssysteem actief is).
Planner
Planner beheert en start geplande taken volgens gedefinieerde parameters. U kunt een lijst met alle geplande
taken in de vorm van een tabel bekijken waarin de parameters van de taken worden weergegeven, zoals taaktype
en naam, de starttijd en tijdstip van vorige keer uitgevoerd. U kunt ook nieuwe geplande taken maken door op
Taak toevoegen te klikken. U kunt de configuratie van een bestaande geplande taak bewerken door te klikken op
de knop Bewerken. Stel de lijst met geplande taken terug op de standaardinstellingen, klik op Standaard en
vervolgens op Ongedaan maken . Alle wijzigingen worden ongedaan gemaakt, gaan verloren en kunnen niet meer
worden hersteld.
Er is een reeks vooraf gedefinieerde standaardtaken:
• Logbestanden onderhouden

78
• Regelmatige automatische update (gebruik deze taak om de frequentie te wijzigen)
• Automatisch update uitvoeren na inbelverbinding
• Automatisch bijwerken na aanmelding van gebruiker
• Automatische bestandscontrole bij opstarten (na aanmelding van de gebruiker)
• Automatische bestandscontrole bij opstarten (na geslaagde update van module)
Schakel de desbetreffende selectievakjes in om taken te activeren of deactiveren.
Als u de volgende acties wilt uitvoeren, moet u met de rechtermuisknop op een taak klikken:
Taakdetails weergeven Geeft gedetailleerde informatie weer over een geplande taak wanneer u dubbelklikt
op of met de rechtermuisknop klikt op de geplande taak.
Nu uitvoeren Voert een in Planner geselecteerde taak direct uit.
Toevoegen... Hiermee start u een wizard waarmee u een nieuwe taak in Planner maakt.
Bewerken... Hiermee bewerkt u de configuratie van een bestaande, geplande taak (zowel een
standaardtaak als een door de gebruiker gedefinieerde taak).
Verwijderen Hiermee verwijdert u een bestaande taak.

79
Planner - Taak toevoegen
Een nieuwe geplande taak maken:
1. Klik op Taak toevoegen.
2. Geef een Taaknaam op en configureer uw aangepaste, geplande taak.
3. Taaktype: selecteer het toepasselijke Taaktype in het vervolgkeuzemenu.
Als u een taak wilt deactiveren, klikt u op de schuifregelaar naast Ingeschakeld. Als u de taak later wilt
activeren, gebruikt u het selectievakje in de weergave Planner.
4. Taakuitvoering: selecteer een van de opties om te definiëren wanneer u wilt dat de taak wordt uitgevoerd.
Afhankelijk van uw keuze, wordt u gevraagd om een bepaalde tijd, dag, een bepaald interval of een bepaalde
gebeurtenis te kiezen.

81
6. Toepassing uitvoeren: als de taak is gepland om een externe toepassing uit te voeren, kiest u een
uitvoerbaar bestand in de mappenstructuur.
7. Als u wijzigingen wilt aanbrengen, klikt u op Terug om terug te keren naar een eerdere stap om parameters
aan te passen.
8. Klik op Voltooien om de taak te maken of wijzigingen toe te passen.
De nieuwe geplande taak wordt weergegeven in de weergave Planner.
Taaktype
De configuratiewizard is voor elk Taaktype van een geplande taak anders. Geef een Taaknaam op en selecteer
een gewenst Taaktype in het vervolgkeuzemenu:
• Externe toepassing uitvoeren: hiermee kunt u de uitvoering van een externe toepassing plannen. U kunt
een specifiek account gebruiken om de geplande taak uit te voeren (met de optie Taak uitvoeren voor
specifiek account).
• Onderhoud van logbestanden: logbestanden bevatten ook restanten van verwijderde records. Met deze
taak worden records in logbestanden regelmatig geoptimaliseerd, zodat deze effectief werken.
• Opstartbestanden van systeem controleren: hiermee worden bestanden gecontroleerd die tijdens het
opstarten of aanmelden mogen worden uitgevoerd.
• Momentopname van computerstatus maken: hiermee maakt u met ESET SysInspector een

82
momentopname van de computer, waarbij gedetailleerde informatie over systeemonderdelen (zoals
stuurprogramma's en toepassingen) wordt verzameld en het risiconiveau van elk onderdeel wordt
beoordeeld.
• Computerscan op aanvraag: hiermee kunt u bestanden en mappen scannen die lokaal of op een
netwerkshare (gedeelde opslag, zoals NAS) zijn opgeslagen. Gebruik een specifiek account om de geplande
taak uit te voeren ((met de optie Taak uitvoeren voor specifiek account).
• Bijwerken: hiermee wordt een updatetaak gepland door de detectie-engine en de programmaonderdelen
bij te werken.
• Databasescan: hiermee kunt u een databasescan plannen en kiezen welke items worden gescand. Het
gaat hierbij in wezen om het uitvoeren van de functie Op aanvraag database scannen.
• Hyper-V-scan: plant een scan van de virtuele schijven in Hyper-V.
Als u de taak wilt deactiveren nadat die is gemaakt, klikt u op de schakelaar naast Ingeschakeld. U kunt de taak
later activeren met het selectievakje in de weergave Planner. Klik op Volgende om door te gaan naar de volgende
stap.
Taakuitvoering
Selecteer een van de volgende tijdopties:
• Eenmaal: de taak wordt eenmaal op de vooraf ingestelde datum en tijd uitgevoerd. Deze optie is bedoeld
als u de taak slechts eenmaal wilt uitvoeren, op het opgegeven moment. Geef de begin- en eindtijd op bij
Taakuitvoering.
• Herhaaldelijk: de taak wordt met het opgegeven tijdsinterval (in minuten) uitgevoerd. Geef in
Taakuitvoering de tijd op waarop de taak elke dag moet worden uitgevoerd.
• Dagelijks: de taak wordt elke dag op het opgegeven tijdstip uitgevoerd.
• Wekelijks: de taak wordt eenmaal of meerdere keren per week uitgevoerd op de geselecteerde dag(en)
en tijd. Deze optie is bedoeld om de taak alleen herhaaldelijk uit te voeren op bepaalde dagen van de week,
te beginnen op de opgegeven dag en tijd. Geef de begintijd op bij Tijd van taakuitvoering. Selecteer de dag
of dagen van de week waarop de taak moet worden uitgevoerd.
• Bij gebeurtenis: de taak wordt uitgevoerd wanneer een opgegeven gebeurtenis plaatsvindt.
Als u Taak overslaan indien op batterijvoeding inschakelt, wordt een taak niet gestart als het systeem op
batterijvoeding werkt op het moment dat de taak moet worden gestart, bijvoorbeeld op computers die op een
noodstroomvoorziening (UPS) werken.
Taak uitvoeren voor specifiek account: hiermee kunt u een gebruikersnaam en wachtwoord opgeven om in te
stellen dat de geplande taak Externe toepassing uitvoeren of Computerscan op aanvraag uitvoeren moet
worden uitgevoerd voor een specifiek account. Gebruik deze optie als u Computerscan op aanvraag uitvoeren
wilt gebruiken om een netwerkshare te scannen, bijvoorbeeld NAS of andere gedeelde opslag.

83
Controleer of Aanmelden als batchtaak (SeBatchLogonRight) is toegestaan voor het gebruikersaccount dat
u gebruikt voor Taak uitvoeren voor specifiek account. U kunt de beleidsinstellingen bekijken via
Groepsbeleidsbeheer (Beveiligingsinstellingen > Lokaal beleid > Toewijzing van gebruiksrechten >
Aanmelden als batchtaak).
Bij gebeurtenis
Bij het plannen van een taak die door een gebeurtenis wordt geactiveerd, kunt u het minimuminterval voor het
herhalen van de taak opgeven.
De taak kan worden geactiveerd door de volgende gebeurtenissen:
• Telkens wanneer de computer wordt opgestart
• De eerste keer dat de computer elke dag wordt opgestart
• Inbelverbinding met internet/VPN
• Module bijgewerkt
• Product bijgewerkt
• Gebruikersaanmelding: de taak wordt geïmplementeerd wanneer de gebruiker zich bij het systeem
aanmeldt. Als u zich meerdere keren per dag bij de computer aanmeldt, kies dan 24 uur om de taak slechts
eenmaal per dag uit te voeren, namelijk wanneer u zich de eerste keer op een dag aanmeldt, en daarna de
volgende dag.
• Bedreigingsdetectie
Toepassing uitvoeren
Met deze taak kunt u de uitvoering van een externe toepassing plannen.
• Uitvoerbaar bestand: kies een uitvoerbaar bestand in de mapstructuur, klik op Bladeren (...) of voer het
pad handmatig in.
• Werkmap: definieer de werkmap van de externe toepassing. Alle tijdelijke bestanden van het
geselecteerde uitvoerbare bestand worden in deze map gemaakt.
• Parameters: opdrachtregelparameters voor de toepassing (optioneel).
Overgeslagen taak
Als de taak niet op het vooraf ingestelde tijdstip kon worden uitgevoerd, kunt u opgeven wanneer de taak moet
worden uitgevoerd:
• Op het volgende geplande tijdstip: de taak wordt op het opgegeven tijdstip uitgevoerd (bijvoorbeeld na
24 uur).

84
• Zo spoedig mogelijk: de taak wordt zo spoedig mogelijk uitgevoerd, wanneer de acties die verhinderen
dat de taak kan worden uitgevoerd niet meer geldig zijn.
• Meteen, als de tijd sinds de vorige uitvoering langer is dan een opgegeven waarde: de tijd sinds de
laatste uitvoering (uren). Wanneer u deze optie hebt geselecteerd, wordt de taak steeds herhaald na de
opgegeven tijdsperiode (in uren).
Overzicht van geplande taak
In dit dialoogvenster staat uitvoerige informatie over een geplande taak wanneer u dubbelklikt op de taak in de
weergave Planner of met de rechtermuisknop klikt op de geplande taak en Taakdetails weergeven kiest.
Voorbeelden voor analyse verzenden
Via het dialoogvenster voor verzending van samples kunt u een bestand of site naar ESET verzenden voor analyse.
Als u een bestand op uw computer of een site op internet ontdekt dat verdacht gedrag vertoont, stuur dit dan
naar het viruslaboratorium van ESET om het te laten analyseren. Als het bestand een schadelijke toepassing of
website blijkt te zijn, wordt detectie ervan in een van de volgende updates opgenomen.
U kunt het bestand per e-mail verzenden. Comprimeer het bestand of de bestanden met een programma zoals
WinRAR of WinZip, beveilig het archief met het wachtwoord infected en stuur het naar [email protected].
Gebruik een duidelijk onderwerp en geef zo veel mogelijk informatie over het bestand (bijvoorbeeld de website
waar u het bestand hebt gedownload).
Controleer voordat u een voorbeeld naar ESET stuurt of deze aan een of beide van de volgende criteria
voldoet:
• het bestand of de website wordt helemaal niet gedetecteerd
• het bestand of de websiteis onterecht aangemerkt als bedreiging
• We accepteren geen persoonlijke bestanden (die u wilt laten scannen op malware door ESET) als sample
(ESET Research Lab voert geen scans op aanvraag uit voor gebruikers)
• Gebruik een duidelijk onderwerp en geef zo veel mogelijk informatie over het bestand (bijvoorbeeld de
website waar u het bestand hebt gedownload).
Als aan minimaal één van de bovenstaande vereisten niet wordt voldaan, ontvangt u geen reactie tot er meer
informatie wordt verstrekt.
Selecteer in het vervolgkeuzemenu Reden voor verzending van bestand de beschrijving die het best bij uw
bericht past:
• Verdacht bestand
• Verdachte site (een website die is geïnfecteerd met malware)
• Fout-positief bestand (een bestand dat wordt gedetecteerd als infectie, maar dat niet is geïnfecteerd)
• Fout-positieve site
• Anders
Bestand/site

85
Het pad naar het bestand dat of de website die u van plan bent om te verzenden.
E-mail van contactpersoon
Dit e-mailadres van de contactpersoon wordt samen met de verdachte bestanden naar ESET verzonden en kan
worden gebruikt om contact met u op te nemen als meer informatie nodig is voor de analyse. Het invoeren van
een e-mailadres voor de contactpersoon is optioneel. U zult dan ook geen antwoord van ESET ontvangen, tenzij er
meer informatie nodig is. Omdat onze servers dagelijks tienduizenden bestanden ontvangen, is het onmogelijk
om iedereen te beantwoorden.
Anoniem verzenden
Gebruik het selectievakje naast Anoniem verzenden om een verdacht bestand of een verdachte website te
verzenden zonder uw e-mailadres op te geven.
Verdacht bestand
Waargenomen tekens en symptomen van malware-infectie
Voer een beschrijving in van het verdachte gedrag van het bestand dat u op uw computer hebt waargenomen.
Oorsprong van bestand (URL-adres of leverancier)
Voer de oorsprong (bron) in van het bestand en hoe u dit bestand hebt ontdekt.
Opmerkingen en aanvullende informatie
Hier kunt u aanvullende informatie of een beschrijving invoeren die nuttig kan zijn om het verdachte bestand te
identificeren.
De eerste parameter, Waargenomen tekenen en symptomen van malware-infectie, is verplicht. Het
verstrekken van aanvullende informatie kan onze laboratoria echter aanzienlijk helpen bij het
identificatieproces voor voorbeelden.
Verdachte site
Selecteer een van de volgende opties in het vervolgkeuzemenu Wat is er mis met de site:
Geïnfecteerd
Een website waarop zich virussen of andere schadelijke software bevindt die op diverse manieren wordt
verspreid.
Phishing
Wordt vaak gebruikt om toegang te krijgen tot gevoelige gegevens zoals bankrekeningnummers, pincodes,
enzovoort. Zie de woordenlijst voor meer informatie over dit type aanval.
Oplichting
Een malafide of frauduleuze website.

86
Anders
Gebruik deze optie als geen van de bovenstaande opties van toepassing zijn op de site die u verzendt.
Opmerkingen en aanvullende informatie
U kunt verdere informatie of een beschrijving invoeren die kan helpen bij de analyse van de verdachte website.
Vals positief bestand
Wij vragen u om bestanden te verzenden die als infectie worden gedetecteerd maar dit niet zijn, zodat wij onze
detectie-engine kunnen verbeteren en anderen beter kunnen beschermen. Valse positieven (VP) kunnen
optreden wanneer een patroon van een bestand overeenkomt met een patroon in de detectie-engine.
Eerste drie parameters zijn vereist voor het identificeren van legitieme toepassingen en om deze te kunnen
onderscheiden van schadelijke code. Het verstrekken van aanvullende informatie kan onze laboratoria
echter aanzienlijk helpen bij het identificatieproces en de verwerking van voorbeelden.
Naam en versie van toepassing
Programmatitel en versie (bijvoorbeeld nummer, alias of codenaam).
Oorsprong van bestand (URL-adres of leverancier)
Voer de oorsprong (bron) van het bestand in en een opmerking over hoe u dit bestand hebt ontdekt.
Doel van toepassing
De algemene beschrijving van de toepassing, het type toepassing (bijvoorbeeld, browser, mediaspeler, ...) en de
functionaliteit ervan.
Opmerkingen en aanvullende informatie
Hier kunt u aanvullende informatie of beschrijvingen invoeren die kunnen helpen bij de verwerking van het
verdachte bestand.
Fout-positieve site
Wij vragen u sites te melden die worden gedetecteerd als geïnfecteerd, oplichting of phishing, maar dit niet zijn.
Vals-positieven (VP) kunnen optreden wanneer een patroon van een site overeenkomt met een patroon in de
detectie-engine. Meld een dergelijke website om onze detectie-engine te verbeteren en anderen beter te
beschermen.
Opmerkingen en aanvullende informatie
U kunt aanvullende informatie of beschrijvingen invoeren die kunnen helpen bij de verwerking van het verdachte
bestand.

87
Overig
Gebruik dit formulier als het bestand niet kan worden gecategoriseerd als Verdacht bestand of Vals positief.
Reden voor verzending van bestand
Geef hier een gedetailleerde beschrijving op en de reden waarom u het bestand verzendt.
Quarantaine
De hoofdfunctie van Quarantaine is om geïnfecteerde bestanden veilig op te slaan. Bestanden moeten in
quarantaine worden geplaatst als ze niet kunnen worden opgeschoond, als het niet veilig of raadzaam is om ze te
verwijderen of als ze onterecht door ESET Security for Microsoft SharePoint zijn gedetecteerd. U kunt elk bestand
in quarantaine plaatsen. Dit is raadzaam als een bestand zich verdacht gedraagt, maar niet door de
antimalwarescanner wordt gedetecteerd. In quarantaine geplaatste bestanden kunnen voor analyse naar het
viruslaboratorium van ESET worden verzonden.
Bestanden die zijn opgeslagen in de quarantainemap, kunnen worden bekeken in een tabel waarin de datum en
het tijdstip van de quarantaine, het pad naar de oorspronkelijke locatie van het geïnfecteerde bestand, de grootte
van het bestand in bytes, de reden (bijvoorbeeld object toegevoegd door gebruiker) en het aantal bedreigingen
(bijvoorbeeld of het een archief is dat meerdere infiltraties bevat) worden weergegeven.
Als er e-mailberichtobjecten in de bestandsquarantaine in quarantaine zijn geplaatst, wordt het pad naar het
postvak of de map/bestandsnaam weergegeven.

88
Bestanden in quarantaine plaatsen
ESET Security for Microsoft SharePoint plaatst verwijderde bestanden automatisch in quarantaine (als u deze
optie niet hebt uitgeschakeld in het waarschuwingsvenster). U kunt elk willekeurig verdacht bestand handmatig in
quarantaine plaatsen door te klikken op de knop Quarantaine. In quarantaine geplaatste bestanden worden van
hun oorspronkelijke locatie verwijderd. Ook kan het contextmenu hiervoor worden gebruikt. Klik met de
rechtermuisknop in het venster Quarantaine en selecteer Quarantaine.
Herstellen vanuit quarantaine
Bestanden die in quarantaine zijn geplaatst, kunnen ook worden teruggezet op de oorspronkelijke locatie.
Gebruik hiervoor de functie Herstellen, die beschikbaar is in het contextmenu, door met de rechtermuisknop te
klikken op het gewenste bestand in het venster Quarantaine. Als een bestand is gemarkeerd als een potentieel
ongewenste toepassing , is de optie Herstellen en uitsluiten van scannen beschikbaar. Het contextmenu biedt
tevens de optie Herstellen naar..., waarmee u bestanden kunt terugzetten naar een andere locatie dan waar deze
zijn verwijderd.
Als het programma per ongeluk een onschadelijk bestand in quarantaine heeft geplaatst, sluit het bestand
dan uit van scannen nadat u het hebt teruggezet en stuur het bestand naar de klantenservice van ESET.
Een bestand verzenden vanuit quarantaine
Als u een verdacht bestand in quarantaine hebt geplaatst dat niet is gedetecteerd door het programma, of als een
bestand ten onrechte als geïnfecteerd is beoordeeld (bijvoorbeeld door heuristische analyse van de code) en
vervolgens in quarantaine is geplaatst, stuur het bestand dan naar het viruslaboratorium van ESET. U kunt een
bestand vanuit quarantaine verzenden door met de rechtermuisknop erop te klikken en Opsturen voor analyse te
selecteren in het contextmenu.
Uit quarantaine verwijderen
Klik met de rechtermuisknop op een bepaald item en selecteer Uit quarantaine verwijderen. Of selecteer de
toepasselijke items en druk op Del op uw toetsenbord.
Instellingen voor serverbeveiliging
ESET Security for Microsoft SharePoint biedt met de volgende functies beveiliging voor uw Microsoft SharePoint
Server:
• On-access filter
• Op aanvraag database scannen
• Regels

89
Dit account moet de bevoegdheden van een Sharepoint-farmbeheerder en bevoegdheden voor
'Aanmelden als een service' hebben om toegang te krijgen tot websiteverzamelingen om te scannen. Als
SharePoint is geconfigureerd om verbinding te maken met de database via Windows-verificatie, moet dit
account ook lid zijn van de SQL Sysadmin-rol op de databaseserver.
We raden u aan het farmbeheerdersaccount te gebruiken dat is gemaakt tijdens de installatie van
SharePoint. Als u geen geldige aanmeldingsgegevens opgeeft, werkt ESET Security for Microsoft SharePoint
niet na de installatie. Als de installatie wordt uitgevoerd zonder GUI, moet u het SharePoint-
beheerdersaccount later opgeven via de GUI of eShell, anders werkt het product niet.
In een door ESET PROTECT beheerde omgeving kunt u de clienttaak Opdracht uitvoeren gebruiken om
eShell-opdrachten uit te voeren. Dit is vooral handig in het geval van een grote farm met veel SharePoint-
exemplaren of als u aanmeldingsgegevens op afstand wilt opgeven. Wanneer u een nieuwe ESET PROTECT-
clienttaak maakt, geeft u Opdrachtregel om het programma uit te voeren op:
powershell eshell server set farm-username <domain\user> && eshell server set farm-password plain
<password>
Zorg ervoor dat u het ESET Shell-uitvoeringsbeleid hebt ingesteld op Volledige toegang om de opdracht in
werking te laten treden.
Als u continue beveiliging wilt waarborgen, moet u de aanmeldingsgegevens van het SharePoint-
beheerdersaccount bijwerken telkens wanneer deze worden gewijzigd. Als de hier ingevoerde
aanmeldingsgegevens niet overeenkomen met het SharePoint-beheerdersaccount, werkt ESET Security for
Microsoft SharePoint niet naar behoren en wordt er geen maximale beveiliging geboden.
Directe toegang tot SQL-database
Hiermee schakelt u alleen-lezen toegang tot SharePoint-databases in voor databasescans op aanvraag. ESET
Security for Microsoft SharePoint Kan dan gegevens lezen rechtstreeks vanuit SQL Server (SharePoint-
inhoudsdatabases). Directe databasetoegang heeft verschillende voordelen ten opzichte van het SharePoint-
objectmodel. Directe databasetoegang is sneller, presteert beter en gebruikt minder systeembronnen. Directe

90
databasetoegang wordt gebruikt voor alle leesbewerkingen, maar schrijfbewerkingen (Opschonen, Verwijderen,
enz.) worden uitgevoerd via het SharePoint-objectmodel. Als u Directe SQL-databasetoegang uitschakelt, wordt
het SharePoint-objectmodel gebruikt voor alle bewerkingen (lezen en schrijven).
Zowel Directe SQL-databasetoegang als het SharePoint-objectmodel biedt ondersteuning voor de parallelle
uitvoering van downloads. U kunt parallelle uitvoering configureren door Aantal gelijktijdige downloads op te
geven in On-demand databasescan.
Prestatietellers
Als u de prestaties van ESET Security for Microsoft SharePoint wilt controleren en bijhouden, gebruikt u ESET
Security for Microsoft SharePoint-prestatietellers.
Prestatietellers
Met de ESET Security for Microsoft SharePoint-prestatietellers kunt u de prestaties van het scanproces van ESET
Security for Microsoft SharePoint controleren. De tellers bieden informatie zoals het aantal verwerkte en
gescande bestanden, de hoeveelheid gegevens die is gedownload van Microsoft SharePoint, de gemiddelde
scantijd, enzovoort. Zie de volgende tabellen voor de lijst met beschikbare tellers. De ESET Security for Microsoft
SharePoint-prestatietellers zijn onderverdeeld in twee groepen, al naargelang het beveiligingstype (On-demand
en On-access). Beide groepen hebben dezelfde set prestatietellers.
ESET Security for Microsoft SharePoint-prestatietellers worden automatisch geregistreerd in het
besturingssysteem tijdens de installatie van ESET Security for Microsoft SharePoint. Wanneer u Prestatietellers
inschakelt, begint ESET Security for Microsoft SharePoint prestatiegegevens te leveren. Als u Prestatietellers
uitschakelt, blijven de tellers geregistreerd in het systeem, maar ESET Security for Microsoft SharePoint levert
geen prestatiegegevens meer. Wanneer u ESET Security for Microsoft SharePoint verwijdert, wordt de registratie
van de prestatietellers automatisch ongedaan gemaakt in het systeem.
ESET Security for Microsoft SharePoint maakt gebruik van een nieuwe architectuur (versie 2.0) voor de levering
van prestatietellergegevens. De gegevens van ESET Security for Microsoft SharePoint-prestatietellers kunnen
rechtstreeks door Windows Server-prestatiemeter worden verwerkt en weergegeven. Anders kunnen de
gegevens ook worden gebruikt door de Performance Data Helper (PDH)-interface.
Wanneer u ESET Security for Microsoft SharePoint-prestatietellers inschakelt, opent u Prestatiemeter en voegt u
de tellers toe waarvan u gegevens wilt ontvangen. U kunt Tellers kiezen uit de twee groepen:
• ESET Security for Microsoft SharePoint - Scan bij toegang (on-access)
• ESET Security for Microsoft SharePoint - Scan bij toegang (on-access) - Scan op aanvraag (on-demand). Zie
het Microsoft-artikel Overzicht van Windows-prestatiemeter voor meer informatie over Prestatiemeter.
De lijst met beschikbare tellers:
Prestatietellers bij toegang (groepsnaam: ESET Security for Microsoft SharePoint - Scan bij toegang)
Tellernaam Beschrijving
OA - Processed Files Het totale aantal verwerkte bestanden sinds ESET Security for Microsoft
SharePoint is gestart.
OA - Processed Files/sec Het aantal verwerkte bestanden per seconde.
OA - Processed Files/sec (Average) Voortschrijdend gemiddelde van het aantal verwerkte bestanden.

91
Tellernaam Beschrijving
OA - Scanned Files Het totaal aantal gescande bestands sinds ESET Security for Microsoft
SharePoint is gestart.
OA - Scanned Files/sec Aantal gescande bestanden per seconde.
OA - Scanned Files/sec (Average) Voortschrijdend gemiddelde van het aantal gescande bestanden.
OA - File Processing Time (ms)
(Average)
De gemiddelde tijd in milliseconden om een bestand te verwerken
(bestandverwerking is downloaden, regels beoordelen en bestand scannen).
OA - File Downloading Time (ms)
(Average)
De gemiddelde tijd in milliseconden om een bestand te downloaden bij
Microsoft SharePoint.
OA - File Scanning Time (ms)
(Average)
De gemiddelde tijd in milliseconden om een bestand te scannen op
bedreigingen.
OA - File Rule Checking Time (ms)
(Average)
De gemiddelde tijd in milliseconden om regels te beoordelen voor een
bestand.
OA - Downloaded MB De totale hoeveelheid gegevens in MB die sinds ESET Security for Microsoft
SharePoint is gestart bij Microsoft SharePoint zijn gedownload.
OA - Download Speed KB/sec
(Average)
De gemiddelde downloadsnelheid bij Microsoft SharePoint in kB per
seconde.
Prestatietellers op aanvraag (groepsnaam: ESET Security for Microsoft SharePoint - Scan op aanvraag)
Tellernaam Beschrijving
OD - Processed Files Het totale aantal verwerkte bestanden sinds ESET Security for Microsoft
SharePoint is gestart.
OD - Processed Files/sec Het aantal verwerkte bestanden per seconde.
OD - Processed Files/sec (Average) Voortschrijdend gemiddelde van het aantal verwerkte bestanden.
OD - Scanned Files Het totaal aantal gescande bestands sinds ESET Security for Microsoft
SharePoint is gestart.
OD - Scanned Files/sec Aantal gescande bestanden per seconde.
OD - Scanned Files/sec (Average) Voortschrijdend gemiddelde van het aantal gescande bestanden.
OD - File Processing Time (ms)
(Average)
De gemiddelde tijd in milliseconden om een bestand te verwerken
(bestandverwerking is downloaden, regels beoordelen en bestand scannen).
OD - File Downloading Time (ms)
(Average)
De gemiddelde tijd in milliseconden om een bestand te downloaden bij
Microsoft SharePoint.
OD - File Scanning Time (ms)
(Average)
De gemiddelde tijd in milliseconden om een bestand te scannen op
bedreigingen.
OD - File Rule Checking Time (ms)
(Average)
De gemiddelde tijd in milliseconden om regels te beoordelen voor een
bestand.
OD - Downloaded MB De totale hoeveelheid gegevens in MB die sinds ESET Security for Microsoft
SharePoint is gestart bij Microsoft SharePoint zijn gedownload.
OD - Download Speed KB/sec
(Average)
De gemiddelde downloadsnelheid bij Microsoft SharePoint in kB per
seconde.
On-access filter
In dit venster kunt u de parameters van het On-access filter aanpassen. Kies of u On-access filter inschakelen wilt
inschakelen (standaard) of wilt uitschakelen. Als u het On-access filter uitschakelt, worden de onderstaande
opties inactief.

92
Terwijl het On-access filter is uitgeschakeld, scant ESET Security for Microsoft SharePoint geen documenten
tijdens uploaden/downloaden, worden er geen regels voor het On-access filter toegepast en wordt er een
waarschuwingsbericht weergegeven in Controle.
Voor maximale beveiliging raden wij aan dat u On-access filteren inschakelen ingeschakeld laat.
Instellingen voor SharePoint-beveiliging (deze instellingen kunnen ook worden beheerd vanuit Centraal beheer
van SharePoint):
Koppeling naar Centraal beheer van SharePoint
Klik op de URL om Antivirusinstellingen op de site Centraal beheer van SharePoint te openen. Als u instellingen in
Centraal beheer van SharePoint wijzigt, kan het even duren tot de wijzigingen worden weergegeven in ESET
Security for Microsoft SharePoint.
Documenten scannen bij uploaden
Documenten die worden geüpload naar SharePoint, worden via de webinterface gescand elke keer wanneer ze in
Microsoft Office-programma's worden opgeslagen en wanneer ze via SharePoint-werkruimte worden
gesynchroniseerd.
Documenten scannen bij downloaden
Documenten die van SharePoint zijn gedownload via een webinterface, worden gescand tijdens de download. Dit
omvat afbeeldingen en documenten die zijn geopend vanuit Microsoft Office-programma's tijdens synchronisatie
via SharePoint-werkruimte.
Gebruikers mogen geïnfecteerde documenten downloaden
Wanneer deze optie is ingeschakeld, geeft SharePoint een waarschuwing weer over geïnfecteerde bestanden
wanneer deze worden gevonden, maar u kunt geïnfecteerde bestanden wel openen. Deze bestanden worden
geblokkeerd in plaats van verwijderd. Als de optie is uitgeschakeld, wordt een bericht weergegeven dat het
document is geïnfecteerd en niet kan worden gedownload. Let op: de SharePoint-beheerder kan geïnfecteerde
bestanden altijd downloaden, ongeacht deze instelling.
Geïnfecteerde documenten proberen op te schonen
Indien ingeschakeld, worden geïnfecteerde documenten opgeschoond als dat kan.
Duur van time-out (sec.)
De maximale tijd dat SharePoint wacht op een reactie van ESET Security for Microsoft SharePoint. Als er geen
reactie wordt ontvangen, wordt er een fout van AV-scanner gemeld. De standaardwaarde is 300 seconden.
Aantal scanthreads
Aantal exemplaren voor elk w3wp-proces. SharePoint gebruikt meestal drie w3wp-processen. In totaal zijn er 15
(3x5) scannerobjecten beschikbaar. Hiermee wordt het maximale aantal bestanden beperkt dat tegelijkertijd
wordt gedownload/geüpload. Dit is niet hetzelfde als het aantal ThreatSense-scanengines.

93
Antivirus en antispyware
Uit te voeren actie als opschonen niet mogelijk is
In dit actieveld kunt u de actie selecteren die u wilt laten uitvoeren als er een geïnfecteerd bestand wordt
gevonden en opschonen niet mogelijk is:
• Geen actie: Er worden geen wijzigingen aangebracht. Indien geïnfecteerde bestanden worden geüpload,
worden deze opgeslagen in SharePoint en gebruikers hebben er toegang toe.
• Blokkeren: Het geïnfecteerde bestand wordt geblokkeerd en wordt niet geüpload/gedownload. Er wordt
ook een bericht weergegeven met informatie voor de gebruiker over de reden waarom het bestand niet is
geüpload/gedownload.
• Markeren voor verwijdering: Er wordt voorgesteld om het bestand te verwijderen en SharePoint bepaalt
zelf of verwijdering nodig is. Het is meestal onmogelijk om het bestand te verwijderen wanneer een
gebruiker het heeft geopend (tijdens de download), omdat de gebruiker geen rechten heeft om te
schrijven/verwijderen. Deze optie is niet beschikbaar wanneer het opschoningsniveau voor de parameter
van de ThreatSense-engine is ingesteld op Niet opschonen. Als de gebruiker die het bestand downloadt, wel
de juiste rechten heeft, wordt het bestand verwijderd. Welk type bericht de gebruiker krijgt, wordt
afgehandeld door SharePoint.
Als het document wordt verwijderd, worden ook de eerdere versies verwijderd. Daarom raden we u aan
gebruik te maken van de actie Blokkeren. Als u geïnfecteerde documenten uit SharePoint wilt verwijderen,
kunt u beter gebruikmaken van On-demand databasescan.
Geïnfecteerde bestanden in quarantaine plaatsen
Indien ingeschakeld, worden bestanden die zijn gemarkeerd om te worden verwijderd, in quarantaine geplaatst.
Schakel deze instelling uit als u quarantaine wilt uitschakelen zodat bestanden zich niet ophopen in quarantaine.
Bijvoorbeeld als de partitie waarin de quarantaine zich bevindt, te klein is en mogelijk vol kan raken. De
quarantaine mag niet worden uitgeschakeld. Deze optie is van invloed op het quarantainebeleid voor zowel
opschoonbare als niet-opschoonbare bestanden. Het gebruik van quarantaine heeft geen gevolgen voor regels.
Sjabloon van een bericht dat wordt weergegeven bij detectie van een bedreiging
U kunt aanpassen welk bericht in de browser van een gebruiker wordt weergegeven wanneer een bedreiging of
infiltratie wordt gedetecteerd en opgeschoond, geblokkeerd of verwijderd. Typ tekst in de sjabloon van een
bericht dat wordt weergegeven in het veld voor bedreigingsdetectie. Het bericht wordt alleen weergegeven in de
webinterface.
U kunt de volgende variabelen in het bericht gebruiken:
• %VIRUSNAME%: infiltratienaam van de scanengine.
• %FILENAME%: bestandsnaam.
• %FILESIZE%: bestandsgrootte.
• %PRODUCTNAME%: productnaam, in dit geval: ESET Security for Microsoft SharePoint.
ThreatSense-parameters

94
Scanparameters aanpassen voor On-access filter.
Beveiliging van on-access filters en zelflerende systemen
Rapportage wordt uitgevoerd door het onderdeel Detectie-engine en het zelflerende systeem.
Op aanvraag database scannen
De hiërarchie van mappen en bestanden wordt gescand voor elke geselecteerde website. Elk bestand,
gebruikersdocument of ander intern SharePoint-bestand wordt opgeslagen in een tijdelijk bestand dat vervolgens
naar de kernel wordt verzonden voor een scan. Als er ook eerdere versies van een specifiek bestand zijn en de
functie Documentversies scannen is ingeschakeld, worden de eerdere versies eerst gescand.
In de modus Alleen-lezen scannen
Geïnfecteerde documenten worden niet opgeschoond of verwijderd. De regelactie Verwijderen wordt niet
toegepast.
Documentversies scannen
Als er andere versies van hetzelfde document in de SharePoint-database aanwezig zijn, worden deze ook gescand.
Bij verwijderen van document de vorige schone versie herstellen
Wanneer een geïnfecteerd document wordt verwijderd, worden eerdere niet-geïnfecteerde versies gescand. Als
er eerdere versies bestaan die niet zijn geïnfecteerd, wordt de meest recente schone versie hersteld. Deze versie
wordt dan de actuele versie. Deze optie is niet beschikbaar wanneer In de modus Alleen-lezen scannen is
ingeschakeld.
Laatst gewijzigd
Selecteer een tijdsbeperking in het vervolgkeuzemenu om alleen bestanden te scannen die binnen een bepaald
tijdsinterval zijn gewijzigd en bestanden die niet binnen het tijdsinterval zijn gewijzigd, over te slaan.

95
Scandoelen
Er wordt een venster geopend waarin u alle doelen kunt scannen of zelf specifieke doelen kunt selecteren. Zie
Doelen voor Op aanvraag database scannen voor meer informatie.
Aantal gelijktijdige downloads
Met deze parameter kunt u parallel scannen in meerdere threads. Wanneer ingesteld op 0, wordt verouderde
sequentiële verwerking gebruikt.
Schakel Scan stoppen als deze te lang duurt in en stel het interval in Scan stoppen als deze langer duurt dan
(minuten) in op de gewenste tijd (een waarde tussen 1 en 2880 minuten).
Doelen voor Op aanvraag database scannen
In dit dialoogvenster kunt u SharePoint-websites selecteren die u wilt scannen en kunt nu het scanproces
uitvoeren. Er wordt een lijst met websites weergegeven.
Klik op het tandwielpictogram om de menu's Scandoelen en Laatst gewijzigd te openen:
In het vervolgkeuzemenu Doelen scannen kunt u Alle doelen of Aangepaste doelen kiezen.
• In de modus Alleen-lezen scannen: Geïnfecteerde documenten worden niet opgeschoond of verwijderd.
De regelactie Verwijderen wordt niet toegepast.
• Documentversies scannen: als er andere versies van hetzelfde document in de SharePoint-database

96
aanwezig zijn, worden deze ook gescand.
• Bij verwijderen van document de vorige schone versie herstellen: Wanneer een geïnfecteerd document
wordt verwijderd, worden eerdere niet-geïnfecteerde versies gescand. Als er eerdere versies bestaan die
niet zijn geïnfecteerd, wordt de meest recente schone versie hersteld. Deze versie wordt dan de actuele
versie. Deze optie is niet beschikbaar wanneer In de modus Alleen-lezen scannen is ingeschakeld.
• Scan stoppen als deze langer duurt dan (minuten) en wijzig de gewenste tijd (alles tussen 1 en 2880
minuten).
Selecteer in het vervolgkeuzemenu Laatst gewijzigd een tijdsbeperking om alleen bestanden te scannen die
tijdens de opgegeven periode zijn gewijzigd:
• Alle bestanden scannen
• Scanbestanden die in het afgelopen jaar zijn gewijzigd
• Scanbestanden die in de afgelopen 3 maanden zijn gewijzigd (standaardinstelling)
• Scanbestanden die in de afgelopen maand zijn gewijzigd
• Scanbestanden die in de afgelopen week zijn gewijzigd
• Scanbestanden die in de afgelopen 24 uur zijn gewijzigd.
De standaardinstelling voor Laatst gewijzigd is ingesteld op Scanbestanden die in de afgelopen 3 maanden
zijn gewijzigd en deze kan worden gewijzigd in Geavanceerde instellingen > Laatst gewijzigd.
Als u een upgrade van ESET Security for Microsoft SharePoint hebt uitgevoerd en aangepaste scantaken op
aanvraag hebt gepland, controleer de instellingen dan om ervoor te zorgen dat de laatst gewijzigde
parameter juist is ingesteld.

97
Als u doelen handmatig selecteert, klikt u op het selectievakje naast een website om dit doel aan de scan toe te
voegen.
Als u een website wilt toevoegen, kopieert en plakt u de URL in het dialoogvenster. De URL moet verwijzen naar
een SharePoint-website, niet naar een specifiek bestand. Het kan even duren voordat de lijst wordt bijgewerkt,
afhankelijk van het aantal en de complexiteit van de sites in de lijst. Als er wijzigingen in de sites worden
aangebracht, kunt u de lijst ook vernieuwen door op F5 te drukken. Wanneer u de lijst ziet, kunt u de
selectievakjes gebruiken om de websites te selecteren die u wilt scannen.
In de hiërarchie die hieronder wordt weergegeven, staat bovenin een SharePoint-webtoepassing die een of meer
SharePoint-websiteverzamelingen bevat, die op hun beurt zelf weer SharePoint-websites bevatten. Websites
worden hiërarchisch gerangschikt, een de sites is altijd de hoofdsite.
Nadat u doelen en parameters hebt opgegeven, klikt u op Scannen om het scanproces te starten.
De websitehiërarchie wordt opgehaald uit SharePoint wanneer deze voor het eerst wordt weergegeven en wordt
in de cache opgeslagen in de ESET SharePoint Helper Service, zodat u snellere toegang hebt. De websitehiërarchie
wordt na bepaalde tijd automatisch vernieuwd, maar kan ook worden vernieuwd door op F5 te drukken.
Antivirus en antispyware
Uit te voeren actie als opschonen niet mogelijk is
Selecteer welke actie moet worden ondernomen wanneer er een geïnfecteerd bestand is gevonden en
opschonen niet mogelijk is (Verwijderen wordt niet als opschonen beschouwd):

98
• Geen actie: er worden geen wijzigingen aangebracht. Bestanden worden geüpload/gedownload.
• Verwijderen – Bestand wordt uit de database verwijderd. Als er een fout optreedt tijdens de verwijdering,
wordt de fout geregistreerd in het scanlogboek van de database. Deze optie is niet beschikbaar wanneer het
opschoningsniveau voor de parameter van de ThreatSense-engine is ingesteld op Niet opschonen.
Geïnfecteerde bestanden in quarantaine plaatsen
Indien ingeschakeld, worden bestanden die zijn gemarkeerd om te worden verwijderd, in quarantaine geplaatst.
Als u deze optie uitschakelt, kunt u de quarantaine deactiveren om te voorkomen dat deze te veel bestanden
bevat. Bijvoorbeeld als de partitie waarin de quarantaine zich bevindt, te klein is en mogelijk vol kan raken. De
quarantaine mag gewoonlijk niet worden uitgeschakeld. Deze optie is van invloed op het quarantainebeleid voor
zowel opschoonbare als niet-opschoonbare bestanden. Het gebruik van quarantaine heeft geen invloed op de
regels.
ThreatSense-parameters
Scanparameters voor Op aanvraag database scannen aanpassen.
On-demand databasescan en Beveiliging van zelflerende systemen
Rapportage wordt uitgevoerd door het onderdeel Detectie-engine en het zelflerende systeem.
Regels
Hiermee kunt u handmatig voorwaarden voor bestandsfilters en de nodige acties voor gefilterde bestanden
definiëren. Regels worden toegepast volgens een reeks gecombineerde voorwaarden. Er zijn verschillende
reeksen voorwaarden en acties beschikbaar voor regels tijdens het gebruik van On-access filter en On-demand
databasescan. Er zijn twee afzonderlijke reeksen regels:
• On-access filter
• Op aanvraag database scannen
Klik op Bewerken om de lijst met regels te openen, klik op Toevoegen en volg de Regelwizard om een nieuwe
regel te maken.
Lijst met regels
Regels worden in drie niveaus opgedeeld en in deze volgorde beoordeeld:
• Filterregels (1): regel die wordt beoordeeld voorafgaand aan antivirusscan
• Regels voor de verwerking van bijlagen (2): regel wordt beoordeeld tijdens antivirusscan
• Regels voor de verwerking van resultaten (3): regel wordt beoordeeld na antivirusscan
Regels met hetzelfde niveau worden beoordeeld in dezelfde volgorde waarin ze in het venster Regels worden
weergegeven. U kunt alleen de regelvolgorde wijzigen voor regels van hetzelfde niveau. Als u meerdere
filterregels hebt, kunt u de volgorde wijzigen waarin deze worden toegepast.

99
U kunt de volgorde ervan niet wijzigen door regels voor Verwerking van bijlagen vóór Filterregels te plaatsen,
omdat de knoppen Omhoog/Omlaag niet beschikbaar zijn. Met andere woorden, het is niet mogelijk regels van
verschillende niveaus te combineren.
In de kolom Treffers wordt het aantal keer weergegeven dat de regel succesvol is toegepast. Als u een
selectievakje (links van elke regelnaam) uitschakelt, wordt de overeenkomstige regel gedeactiveerd tot u het
selectievakje weer inschakelt.
Klik op Opnieuw instellen om de teller voor de geselecteerde regel in (de kolom Treffers) opnieuw in te stellen.
Met Weergeven kunt u een configuratie bekijken die vanuit ESET PROTECT-beleid is toegewezen.
Normaliter stop de beoordeling van regels voor regels met een lagere prioriteit als aan de voorwaarden van
een regel wordt voldaan. Indien nodig kunt u echter een speciale Regelactie gebruiken met de naam
Andere regels beoordelen om de beoordeling te laten doorgaan.
• Toevoegen : hiermee wordt een nieuwe regel toegevoegd.
• Bewerken : hiermee wordt een bestaande regel bewerkt
• Weergeven kunt u een configuratie bekijken die vanuit ESET PROTECT-beleid is toegewezen.
• Verwijderen: hiermee wordt de geselecteerde regel verwijderd
• Omhoog: hiermee wordt de geselecteerde regel omhoog verplaatst in de lijst
• Omlaag: hiermee wordt de geselecteerde regel omlaag verplaatst in de lijst
• Opnieuw instellen: stelt de teller voor de geselecteerde regel in (de kolom Treffers)

100
Als er een nieuwe regel wordt toegevoegd of een bestaande regel is gewijzigd, worden berichten
automatisch opnieuw gescand met de nieuwe/gewijzigde regels.
Regelwizard
U kunt voorwaarden en acties definiëren met de Regelwizard. Definieer eerst een of meer voorwaarden, en
daarna de actie(s). Sommige voorwaarden en acties verschillen voor regels die specifiek zijn voor On-access filter
en On-demand databasescan. Dit komt doordat elk van deze beveiligingstypen een andere benadering hanteert
voor de verwerking van berichten.
1. Klik op Toevoegen en het venster Regelvoorwaarde wordt weergegeven waarin u voorwaardetype,
bewerking en waarde kunt opgeven.
U kunt meerdere voorwaarden definiëren. Als u dit doet, moet aan alle voorwaarden worden voldaan om
de regel toe te passen. Alle voorwaarden zijn met elkaar verbonden door de logische operator AND. Zelfs
als aan de meeste voorwaarden is voldaan en er slechts één voorwaarde is waaraan niet is voldaan, wordt
het resultaat van de beoordeling van de voorwaarden beschouwd als niet voldaan en wordt de actie die bij
de regel hoort niet uitgevoerd.
2. Klik op Toevoegen (onderaan) om een Regelactie toe te voegen.
U kunt meerdere acties voor één regel toevoegen.
3. Wanneer voorwaarden en acties zijn gedefinieerd, typt u een Naam voor de regel (iets waaraan u de regel
herkent). Deze naam wordt weergegeven in de Lijst met regels. Naam is een verplicht veld, als het rood is
gemarkeerd, typ dan een regelnaam in het tekstvak en klik op de knop OK om de regel te maken. De rode
markering verdwijnt niet, ook al hebt u een regelnaam getypt. De markering verdwijnt pas nadat u op OK hebt
geklikt.

101
4. Als u regels wilt voorbereiden maar deze later wilt gebruiken, kunt u op de schuifregelaar klikken naast
Actief om de regel te deactiveren. Om de regel te activeren, schakelt u in de Lijst met regels het selectievakje
in naast de regel die u wilt activeren.
Als er een nieuwe regel wordt toegevoegd of een bestaande regel is gewijzigd, worden berichten
automatisch opnieuw gescand met de nieuwe/gewijzigde regels.
Regelvoorwaarde
Met deze wizard kunt u voorwaarden voor een regel toevoegen. Selecteer het Type voorwaarde en een
Bewerking in de vervolgkeuzelijst. De lijst met bewerkingen verandert afhankelijk van het regeltype dat u hebt
gekozen. Selecteer vervolgens een Parameter. Parametervelden veranderen en zijn afhankelijk van regeltype en
bewerking.
Een voorbeeld: kies Bestandsgrootte > is groter dan en geef onder Parameter de waarde 10 MB op. Met deze
instellingen wordt elk bestand dat groter is dan 10 MB verwerkt met de regelacties die u hebt opgegeven. Om
deze reden moet u de actie opgeven die wordt uitgevoerd wanneer een gegeven regel wordt geactiveerd als u
dat niet hebt gedaan toen u de parameters voor die regel instelde.
Of geef Reguliere expressie op, selecteer Bewerking: komt overeen met reguliere expressie of komt niet overeen
met reguliere expressie. ESET Security for Microsoft SharePoint gebruikt std::regex. Zie Syntaxis ECMAScript voor
de opbouw van reguliere expressies.

102
U kunt meerdere voorwaarden definiëren. Als u dat doet, moet aan alle voorwaarden worden voldaan om
de regel toe te passen. Alle voorwaarden zijn met elkaar verbonden door de logische operator AND. Zelfs
als aan de meeste voorwaarden is voldaan en er slechts één voorwaarde is waaraan niet is voldaan, wordt
het resultaat van de beoordeling van de voorwaarden beschouwd als
niet voldaan
en wordt de actie die bij
de regel hoort niet uitgevoerd.
De volgende voorwaardetypen zijn beschikbaar voor On-access filter of Op aanvraag database scannen (bepaalde
opties worden mogelijk niet weergegeven, afhankelijk van de eerder door u geselecteerde voorwaarden):
Naam van
voorwaarde
On-access
filter
Op aanvraag
database
scannen
Beschrijvingen
Bestandsnaam ✓ ✓ Is van toepassing op bestanden met een specifieke naam. Als
deze voorwaarde wordt gekozen, kunt u een masker opgeven
voor de opgegeven Bestandsnaam en jokertekens gebruiken,
zoals *? etc.
Deze voorwaarde is alleen van toepassing op de
bestandsnaam, ongeacht het bestandspad.
Bestandsgrootte ✓ ✓ Is van toepassing op bestanden die de gedefinieerde grootte
overschrijden. Als deze voorwaarde wordt geselecteerd, kunt
u een maximale bestandsgrootte opgeven en wanneer de
bestandsgrootte die ingestelde waarde overschrijdt, wordt de
regel toegepast.
Bestands-URL ✗ ✓Is van toepassing op bestanden op een specifieke URL. Als
deze voorwaarde wordt gekozen, kunt u een URL opgeven
voor de opgegeven bestandsnaam en jokertekens gebruiken,
zoals *? etc.
Bestandstype ✓ ✓ Is van toepassing op bestanden van een bepaald type (het
werkelijke bestandstype wordt gedetecteerd op basis van de
inhoud, ongeacht bestandsnaam of extensie). Als deze
voorwaarde wordt gekozen, kunt u een of meer
bestandstypen selecteren waarvoor de regel wordt toegepast.
Zie ons artikel in de kennisbank voor een volledige lijst met
bestandstypen die worden gedetecteerd.
Tijd aangepast ✗ ✓Is van toepassing op bestanden die voor het laatst zijn
aangepast voor of na een specifieke datum. Of u kunt een
datumbereik en regelvoorwaarde opgeven die van toepassing
zijn op bestanden die binnen dit bereik zijn gewijzigd.
Resultaat van
antivirusscan
✓ ✓ Is van toepassing op bestanden die op basis van een
antivirusscan als schadelijk of schoon worden beschouwd.
Bevat met
wachtwoord
beveiligd archief
✓ ✓ Is van toepassing op archiefbestanden die met een
wachtwoord zijn beveiligd.
Bevat beschadigd
archief
✓ ✓ Is van toepassing op beschadigde archiefbestanden (kunnen
hoogstwaarschijnlijk niet worden geopend).
Gewijzigd door
gebruiker
✗✓Is van toepassing op bestanden die voor het laatst door de
opgegeven gebruiker zijn gewijzigd.

103
De waarde van Aantal regelovereenkomsten in het scanlogboek kan hoger zijn dan de waarde van Aantal
gescande objecten voor regels met de voorwaarde Bestandstype. Dit kan gebeuren wanneer gescande
objecten archieven of containerbestanden zijn waarin andere bestanden zijn verpakt (bijvoorbeeld
.docx
).
In dat geval wordt elk bestand daarbinnen vergeleken met de regels met de voorwaarde Bestandstype en
hierdoor kan de waarde van Aantal regelovereenkomsten groter zijn dan de waarde van Aantal gescande
objecten.
Regelactie
In dit venster kunt u acties toevoegen die worden genomen op bestanden die voldoen aan voorwaarden die in
regels zijn gedefinieerd.
U kunt meerdere acties voor één regel toevoegen.
De volgende acties zijn beschikbaar voor On-access filter of Op aanvraag database scannen (bepaalde opties
worden mogelijk niet weergegeven, afhankelijk van de eerder door u geselecteerde acties):
Actienaam On-access
filter
Op
aanvraag
database
scannen
Beschrijvingen
Bestand in quarantaine
plaatsen
✓ ✓ Verplaatst bestand naar quarantaine, zelfs als
antivirusquarantaine is uitgeschakeld.
Verwijderen ✗ ✓Bestand wordt uit de database verwijderd.
Markeren voor verwijdering ✓✗ Het bestand wordt niet geüpload bij een poging het
bestand te uploaden, het bestand wordt verwijderd
tijdens het indexeren, het bestand wordt gemarkeerd om
te worden verwijderd bij een poging het bestand te
downloaden.
Blokkeren ✓✗ Uploaden of downloaden van het bestand wordt
geblokkeerd.
Gebeurtenismelding
verzenden
✓ ✓ Er wordt een gebeurtenismelding naar de beheerder
verzonden. Schakel Gebeurtenismelding per e-mail
verzenden in en definieer de indeling voor
gebeurtenismeldingen (gebruik knopinfo voor suggesties).
Andere regels beoordelen ✓ ✓ Maakt een beoordeling van andere regels mogelijk,
waardoor de beheerder meerdere sets met voorwaarden
en meerdere acties voor de gegeven voorwaarden kan
definiëren. Als deze optie wordt uitgeschakeld, worden er
geen regels beoordeeld maar wordt er nog wel een
antivirusscan uitgevoerd.
Registreren in
gebeurtenissenlogboek
✓ ✓ Hiermee wordt informatie over de toegepaste regel
geregistreerd in het gebeurtenislogboek. U kunt de Ernst
kiezen en de indeling van gebeurtenisberichten definiëren
(gebruik de infoknop voor suggesties).
Antivirusscan overslaan ✓ ✓ Bestand wordt niet door de antivirusengine gescand.
Andere regels niet evalueren ✓ ✓ Als deze optie als een actie wordt gebruikt, worden
andere regels die doorgaans volgen, overgeslagen.

104
Algemene instellingen
U kunt algemene instellingen en opties overeenkomstig uw behoeften configureren. Het menu aan de linkerkant
bevat de volgende categorieën:
Computer
Detectie van potentieel ongewenste, onveilige, verdachte toepassingen en Anti-Stealth-beveiliging inschakelen of
uitschakelen. Geef uitsluitingen op van processen of bestanden en mappen. Configureer Real-timebeveiliging van
bestandssysteem, ThreatSense-parameters, op de cloud gebaseerde beveiliging (ESET LiveGrid®), malwarescans
(Computerscan op aanvraag en andere scanopties), Hyper-V-scan en HIPS.
Bijwerken
Configureer update-opties zoals profielen, de leeftijd van de detectie-engine, momentopnamen voor het
terugdraaien van modules, updatetype, aangepaste updateserver, verbindings-/proxyserver, updatemirror,
toegang tot updatebestanden, HTTP-server, gebruikersaccountdetails voor netwerkverbinding.
Netwerkbeveiliging
Netwerkbeveiliging beheren: Bekende netwerken, zones, netwerkaanvalbeveiliging (IDS), beveiliging tegen brute-
force aanvallen en botnetbeveiliging.
Web en e-mail
Hiermee kunt u het volgende configureren: Protocolfiltering en uitsluitingen (Uitgesloten toepassingen en IP-
adressen), opties voor SSL/TLS-protocolfiltering, Beveiliging van e-mailclient (integratie, e-mailprotocollen,
waarschuwingen en meldingen), Beveiliging van webtoegang (HTTP/HTTPS-webprotocollen en URL-adresbeheer)
en Antiphishing-beveiliging voor e-mailclients.
Apparaatbeheer
Hiermee kunt u integratie inschakelen en regels en groepen voor Apparaatbeheer configureren.
Instellingen voor hulpmiddelen
Hiermee kunt u hulpmiddelen aanpassen, zoals ESET CMD, ESET RMM, WMI-provider, ESET PROTECT-scandoelen,
meldingen van Windows Update, Logbestanden, Proxyserver, E-mailmeldingen, Diagnostische gegevens, Cluster,
enz.
Meldingen
Hiermee configureert u meldingen die op het bureaublad worden weergegeven of per e-mail worden verzonden,
bijvoorbeeld meldingen over de status van toepassingen, bureaubladmeldingen, interactieve waarschuwingen en
meldingen over doorsturen.
Gebruikers
Hiermee configureert u het hoofdprogrammavenster, licentie-informatie, wachtwoordbeveiliging, eShell-
uitvoeringsbeleid en meer.

105
Computer
Detectie-engine beschermt tegen schadelijke systeemaanvallen door bestanden, e-mails en
netwerkcommunicatie te scannen. Als er een object wordt gedetecteerd dat als malware is geclassificeerd, wordt
herstel ervan gestart. Detectie-engine kan het probleem oplossen door de detectie eerst te blokkeren en
vervolgens actie te ondernemen, zoals opschonen, verwijderen of naar quarantaine verplaatsen.
Real-timebeveiliging en beveiliging door zelflerende systemen
Geavanceerde zelflerende systemen maken nu als een geavanceerde beveiligingslaag onderdeel uit van de
detectie-engine, wat detectie op basis van zelflerende systemen verbetert. Lees meer over dit type beveiliging in
de woordenlijst. U kunt rapportage- en beveiligingsniveaus van de volgende categorieën configureren:
Malware
Een computervirus is een stukje schadelijke code die wordt toegevoegd aan bestaande bestanden op uw
computer. Het woord 'virus' wordt echter vaak verkeerd gebruikt. 'Malware' (schadelijke software) is een
nauwkeuriger woord. De detectie-enginemodule voert in combinatie met het onderdeel van het zelflerende
systeem malwaredetectie uit. Zie de woordenlijst voor meer informatie over deze typen toepassingen.
Potentieel ongewenste toepassingen
Een potentieel ongewenste toepassing is software waarvan de bedoeling niet direct schadelijk is, maar waarmee
mogelijk wel ongewenste software wordt geïnstalleerd, het gedrag van een digitaal apparaat wordt gewijzigd,
activiteiten worden uitgevoerd die niet de goedkeuring van de gebruiker hebben of die de gebruiker niet
verwacht of die onduidelijke doelstellingen heeft.
Tot deze categorie behoren: software waarmee reclame wordt weergegeven, wrappers worden gedownload,
diverse browsertaakbalken worden gedownload, software met misleidend gedrag, bundelware, trackware, enz.
Zie de woordenlijst voor meer informatie over deze typen toepassingen.
Potentieel verdachte toepassingen
Dit is software die door een merkgebonden compressie- en/of versleutelingsmethode van een inpakprogramma is
gecomprimeerd. Inpakprogramma's worden vaak gebruikt om reverse engineering te verhinderen of de inhoud
van het uitvoerbare bestand te verbergen (bijvoorbeeld om de aanwezigheid van malware te verbergen).
Deze categorie bestaat uit: alle onbekende toepassingen die zijn gecomprimeerd met een inpakprogramma, dat
vaak wordt gebruikt om malware te comprimeren.
Potentieel onveilige toepassingen
Deze classificatie wordt gegeven voor commerciële, legitieme software die voor schadelijke doeleinden kan
worden misbruikt. Potentieel onveilige toepassingen is een term die verwijst naar legitieme commerciële
software die voor schadelijke doelen kan worden misbruikt.
Deze categorie omvat: hulpprogramma's om software te kraken, licentiecodes te genereren, hacken, op afstand
toegang te krijgen of de controle over te nemen, toepassingen om wachtwoorden te kraken en keyloggers
(programma's die elke toetsenbordaanslag van een gebruiker vastleggen). Deze optie is standaard uitgeschakeld.
Zie de woordenlijst voor meer informatie over deze typen toepassingen.
Lees het volgende voordat u een drempelwaarde (of niveau) voor categorierapportage of -beveiliging wijzigt:

106
Rapportage
Rapportage wordt uitgevoerd door het onderdeel van de detectie-engine en het onderdeel van het zelflerende
systeem. U kunt een rapportagedrempel instellen die beter past bij uw omgeving en behoeften. Er is geen enkele
configuratie die beter is dan een andere. Daarom raden we aan het gedrag binnen uw omgeving te controleren en
daarna te beslissen of een andere rapportage-instelling geschikter is.
Bij rapportages wordt geen actie op objecten ondernomen. Er wordt alleen informatie doorgegeven aan een
desbetreffende beveiligingslaag en de beveiligingslaag zorgt voor de juiste actie.
Aggressief Rapportage die is geconfigureerd voor maximale gevoeligheid. Er worden meer detecties gemeld.
Hoewel de instelling Agressief de veiligste lijkt te zijn, kan deze vaak te gevoelig zijn, wat
daardoor zelfs contraproductief is.
De instelling Agressief kan objecten ten onrechte als schadelijk identificeren, waardoor er
actie op dergelijke objecten wordt ondernomen (afhankelijk van de beveiligingsinstellingen).
Evenwichtig Deze instelling is een optimale balans tussen prestaties en nauwkeurigheid qua
detectiepercentages en het aantal ten onrechte gerapporteerde objecten.
Voorzichtig Rapportage die is geconfigureerd om het risico van onjuist geïdentificeerde objecten te
minimaliseren met behoud van een voldoende beveiligingsniveau. Objecten worden alleen
gerapporteerd wanneer het hoogstwaarschijnlijk om malware gaat en het gedrag overeenkomt met
het gedrag daarvan.
Uit Rapportage is niet actief. Detecties worden niet gevonden, gerapporteerd of opgeschoond.
Malwarerapportage kan niet worden gedeactiveerd; Daarom is de instelling Uit niet
beschikbaar voor malware.
Als u de instellingen in deze sectie wilt Herstellen en de standaardwaarden wilt terugzetten, klikt u op de pijl 'U-
bocht' naast de kop van de sectie. Alle wijzigingen die u in deze sectie hebt aangebracht, gaan verloren.
Beveiliging
Wanneer een object wordt gerapporteerd op basis van de bovenstaande configuratie en de resultaten van het
zelflerende systeem, wordt het object geblokkeerd en wordt er actie ondernomen (opgeschoond, verwijderd of
naar quarantaine verplaatst).
Aggressief Gerapporteerde agressieve detecties (detecties van een lager niveau) worden geblokkeerd en
automatisch herstel (d.w.z. opschoning) wordt gestart.
Evenwichtig Gerapporteerde gebalanceerde detecties of detecties van lager niveau worden geblokkeerd en
automatisch verholpen (d.w.z. opgeschoond).
Voorzichtig Gerapporteerde detecties van het niveau Voorzichtig worden geblokkeerd en automatisch
verholpen (d.w.z. opgeschoond).
Uit Rapportage is niet actief. Er worden geen detecties gevonden, gerapporteerd of opgeschoond.
Malwarerapportage kan niet worden gedeactiveerd. Daarom is de instelling Uit niet
beschikbaar voor malware.
Als u instellingen in deze sectie wilt Herstellen en de standaardwaarden wilt terugzetten, klikt u op de pijl 'U-
bocht' naast de kop van deze sectie. Alle wijzigingen die u in deze sectie hebt aangebracht, gaan verloren.
Standaard zijn de bovenstaande instellingen voor de beveiliging van zelflerende systemen ook van
toepassing op de on-demand computerscan. Indien nodig kunt u de instellingen voor On-demand
beveiliging en Beveiliging van zelflerende systemen afzonderlijk configureren. Klik op het
schakelaarpictogram om Instellingen van real-timebeveiliging gebruiken uit te schakelen en door te gaan
met configureren.

107
Beveiliging van zelflerende systemen
Detectie-engine beschermt tegen schadelijke systeemaanvallen door bestanden, e-mails en
netwerkcommunicatie te scannen. Als er een object wordt gedetecteerd dat als malware is geclassificeerd, wordt
herstel ervan gestart. Detectie-engine kan het probleem oplossen door de detectie eerst te blokkeren en
vervolgens actie te ondernemen, zoals opschonen, verwijderen of naar quarantaine verplaatsen.
Real-timebeveiliging en beveiliging door zelflerende systemen
Geavanceerde zelflerende systemen maken nu als een geavanceerde beveiligingslaag onderdeel uit van de
detectie-engine, wat detectie op basis van zelflerende systemen verbetert. Lees meer over dit type beveiliging in
de woordenlijst. U kunt rapportage- en beveiligingsniveaus van de volgende categorieën configureren:
Malware
Een computervirus is een stukje schadelijke code die wordt toegevoegd aan bestaande bestanden op uw
computer. Het woord 'virus' wordt echter vaak verkeerd gebruikt. 'Malware' (schadelijke software) is een
nauwkeuriger woord. De detectie-enginemodule voert in combinatie met het onderdeel van het zelflerende
systeem malwaredetectie uit. Zie de woordenlijst voor meer informatie over deze typen toepassingen.
Potentieel ongewenste toepassingen
Een potentieel ongewenste toepassing is software waarvan de bedoeling niet direct schadelijk is, maar waarmee
mogelijk wel ongewenste software wordt geïnstalleerd, het gedrag van een digitaal apparaat wordt gewijzigd,
activiteiten worden uitgevoerd die niet de goedkeuring van de gebruiker hebben of die de gebruiker niet
verwacht of die onduidelijke doelstellingen heeft.
Tot deze categorie behoren: software waarmee reclame wordt weergegeven, wrappers worden gedownload,
diverse browsertaakbalken worden gedownload, software met misleidend gedrag, bundelware, trackware, enz.
Zie de woordenlijst voor meer informatie over deze typen toepassingen.
Potentieel verdachte toepassingen
Dit is software die door een merkgebonden compressie- en/of versleutelingsmethode van een inpakprogramma is
gecomprimeerd. Inpakprogramma's worden vaak gebruikt om reverse engineering te verhinderen of de inhoud
van het uitvoerbare bestand te verbergen (bijvoorbeeld om de aanwezigheid van malware te verbergen).
Deze categorie bestaat uit: alle onbekende toepassingen die zijn gecomprimeerd met een inpakprogramma, dat
vaak wordt gebruikt om malware te comprimeren.
Potentieel onveilige toepassingen
Deze classificatie wordt gegeven voor commerciële, legitieme software die voor schadelijke doeleinden kan
worden misbruikt. Potentieel onveilige toepassingen is een term die verwijst naar legitieme commerciële
software die voor schadelijke doelen kan worden misbruikt.
Deze categorie omvat: hulpprogramma's om software te kraken, licentiecodes te genereren, hacken, op afstand
toegang te krijgen of de controle over te nemen, toepassingen om wachtwoorden te kraken en keyloggers
(programma's die elke toetsenbordaanslag van een gebruiker vastleggen). Deze optie is standaard uitgeschakeld.
Zie de woordenlijst voor meer informatie over deze typen toepassingen.
Lees het volgende voordat u een drempelwaarde (of niveau) voor categorierapportage of -beveiliging wijzigt:

108
Rapportage
Rapportage wordt uitgevoerd door het onderdeel van de detectie-engine en het onderdeel van het zelflerende
systeem. U kunt een rapportagedrempel instellen die beter past bij uw omgeving en behoeften. Er is geen enkele
configuratie die beter is dan een andere. Daarom raden we aan het gedrag binnen uw omgeving te controleren en
daarna te beslissen of een andere rapportage-instelling geschikter is.
Bij rapportages wordt geen actie op objecten ondernomen. Er wordt alleen informatie doorgegeven aan een
desbetreffende beveiligingslaag en de beveiligingslaag zorgt voor de juiste actie.
Aggressief Rapportage die is geconfigureerd voor maximale gevoeligheid. Er worden meer detecties gemeld.
Hoewel de instelling Agressief de veiligste lijkt te zijn, kan deze vaak te gevoelig zijn, wat
daardoor zelfs contraproductief is.
De instelling Agressief kan objecten ten onrechte als schadelijk identificeren, waardoor er
actie op dergelijke objecten wordt ondernomen (afhankelijk van de beveiligingsinstellingen).
Evenwichtig Deze instelling is een optimale balans tussen prestaties en nauwkeurigheid qua
detectiepercentages en het aantal ten onrechte gerapporteerde objecten.
Voorzichtig Rapportage die is geconfigureerd om het risico van onjuist geïdentificeerde objecten te
minimaliseren met behoud van een voldoende beveiligingsniveau. Objecten worden alleen
gerapporteerd wanneer het hoogstwaarschijnlijk om malware gaat en het gedrag overeenkomt met
het gedrag daarvan.
Uit Rapportage is niet actief. Detecties worden niet gevonden, gerapporteerd of opgeschoond.
Malwarerapportage kan niet worden gedeactiveerd; Daarom is de instelling Uit niet
beschikbaar voor malware.
Als u de instellingen in deze sectie wilt Herstellen en de standaardwaarden wilt terugzetten, klikt u op de pijl 'U-
bocht' naast de kop van de sectie. Alle wijzigingen die u in deze sectie hebt aangebracht, gaan verloren.
Beveiliging van on-access filters en zelflerende systemen
Rapportage
Uitgevoerd door het onderdeel Detectie-engine en het zelflerende systeem. Rapportage onderneemt geen actie
op objecten (dit gebeurt bij de desbetreffende beveiligingslaag).
Beveiliging
Configureer parameters in On-access filter om te bepalen welke actie er moet worden ondernomen op
gerapporteerde objecten.
Als u instellingen in deze sectie wilt Herstellen en de standaardwaarden wilt terugzetten, klikt u op de pijl 'U-
bocht' naast de kop van deze sectie. Alle wijzigingen die u in deze sectie hebt aangebracht, gaan verloren.
Configureer Beveiliging van zelflerende systemen met behulp van eShell. De naam Context in eShell is MLP. Open
eShell in de interactieve modus en navigeer naar MLP:
server av transport mlp
Kijk wat de huidige rapportage-instelling is voor Verdachte toepassingen:
get suspicious-reporting
Wijzig de instelling in Voorzichtig als u minder strenge rapportage wilt:
set suspicious-reporting cautious
On-demand databasescan en Beveiliging van zelflerende systemen

109
Rapportage
Uitgevoerd door het onderdeel Detectie-engine en het zelflerende systeem. Rapportage onderneemt geen actie
op objecten (dit gebeurt bij de desbetreffende beveiligingslaag).
Beveiliging
Configureer parameters in On-demand databasescan om te bepalen welke actie er moet worden ondernomen op
gerapporteerde objecten.
Als u instellingen in deze sectie wilt Herstellen en de standaardwaarden wilt terugzetten, klikt u op de pijl 'U-
bocht' naast de kop van deze sectie. Alle wijzigingen die u in deze sectie hebt aangebracht, gaan verloren.
Configureer Beveiliging van zelflerende systemen met behulp van eShell. De naam Context in eShell is MLP. Open
eShell in de interactieve modus en navigeer naar MLP:
server av transport mlp
Kijk wat de huidige rapportage-instelling is voor Verdachte toepassingen:
get suspicious-reporting
Wijzig de instelling in Voorzichtig als u minder strenge rapportage wilt:
set suspicious-reporting cautious
Uitsluitingen
Met Uitsluitingen kunt u bestanden en mappen opgeven die u wilt uitsluiten van scannen. Om te garanderen dat
alle objecten worden gescand op bedreigingen, is het raadzaam alleen uitzonderingen te maken wanneer dat
absoluut noodzakelijk is. Situaties waarin u een object mogelijk wilt uitsluiten zijn bijvoorbeeld grote
databasevermeldingen die de server zouden vertragen tijdens een scan of software die conflicteert met de scan
(bijvoorbeeld back-upsoftware).
Niet te verwarren met uitgesloten extensies, procesuitsluitingen en uitsluitingsfilters.
Een bedreiging in een bestand wordt niet gedetecteerd door de module Real-timebeveiliging van
bestandssysteem of de module Computerscan als dat bestand voldoet aan de criteria voor uitsluiting van
scannen.
Selecteer het type uitsluiting en klik op Bewerken om een nieuw type uitsluiting toe te voegen of een bestaande
te wijzigen:
• Prestatie-uitsluitingen: sluit bestanden en mappen uit van scannen.
• Uitsluitingen van detectie: sluit objecten uit van scannen met behulp van specifieke criteria: pad,
bestandshash of detectienaam.
Uitsluitingen voor prestaties
Met deze functie kunt u bestanden en mappen uitsluiten van scannen. Prestatie-uitsluitingen zijn handig om
bedrijfskritieke toepassingen op bestandsniveau uit te sluiten van scannen, wanneer scannen abnormaal
systeemgedrag veroorzaakt of wanneer scannen de prestaties vermindert.
Pad
Hiermee sluit u een specifiek pad (bestand of map) uit voor deze computer. Gebruik geen jokertekens - sterretje

110
(*) in het midden van een pad. Zie het volgende kennisbankartikel voor meer informatie.
Als u de inhoud van mappen wilt uitsluiten, vergeet dan niet het sterretje (
*
) toe te voegen aan het einde
van het pad (
C:\Tools\*
).
C:\Tools
wordt niet uitgesloten, omdat
Tools
door de scanner ook kan worden opgevat als bestandsnaam.
Opmerking
Voeg eventueel een opmerking toe, zodat u de uitsluiting in de toekomst eenvoudig kunt herkennen.
Paduitsluitingen met een sterretje:
C:\Tools\*: pad moet eindigen op een backslash (\) en sterretje (*) om aan te geven dat dit een map is en
de gehele mapinhoud (bestanden en submappen) worden uitgesloten
C:\Tools\*.*: hetzelfde gedrag als C:\Tools\*, wat betekent dat dit recursief werkt
C:\Tools\*.dat: sluit dat-bestanden in de map Tools uit
C:\Tools\sg.dat: sluit dit specifieke bestand in het exacte pad uit
Als u alle bestanden in een map wilt uitsluiten, typt u het pad naar de map en gebruikt u het masker *.*.
Als u alleen doc-bestanden wilt uitsluiten, gebruikt u het masker *.doc.
Als de naam van een uitvoerbaar bestand een bepaald aantal tekens heeft (en het om verschillende tekens
gaat) en u alleen het eerste teken zeker weet (bijvoorbeeld “D”), gebruikt u de volgende indeling:
D????.exe (vraagtekens staan voor de ontbrekende/onbekende tekens)
Gebruik systeemvariabelen zoals %PROGRAMFILES% als u scanuitsluitingen wilt definiëren.
Als u de map Program Files met deze systeemvariabele wilt uitsluiten, gebruikt u het pad
%PROGRAMFILES%\ (zorg ervoor dat u de backslash aan het einde van het pad gebruikt wanneer u mappen
uitsluit)
Als u alle bestanden in een submap %HOMEDRIVE% wilt uitsluiten, gebruikt u het pad
%HOMEDRIVE%\Excluded_Directory\*.*
De volgende variabelen kunnen worden gebruikt in de paduitsluitingsindeling:
%ALLUSERSPROFILE%
%COMMONPROGRAMFILES%
%COMMONPROGRAMFILES(X86)%
%COMSPEC%
%HOMEDRIVE%
%HOMEPATH%
%PROGRAMFILES%
%PROGRAMFILES(X86)%
%SystemDrive%
%SystemRoot%
%WINDIR%
%PUBLIC%
Gebruikersspecifieke systeemvariabelen (zoals %TEMP% of %USERPROFILE%) of omgevingsvariabelen
(zoals %PATH%) worden niet ondersteund.
Uitsluitingen van detectie
Dit is een andere methode om objecten van scannen uit te sluiten. Dit kan op basis van de detectienaam, het pad
of de hash ervan. Bij uitsluitingen van detectie worden bestanden en mappen uitgesloten van scannen, d.w.z. ze
worden niet gescand (zoals prestatie-uitsluitingen). Bij uitsluitingen van detectie worden alleen objecten
uitgesloten wanneer ze door de detectie-engine worden gedetecteerd en er een geschikte regel in de
uitsluitingslijst bestaat.

111
De eenvoudigste manier om van een detectie een uitsluiting te maken, is door een bestaande detectie in
Logbestanden > Detecties te gebruiken. Klik met de rechtermuisknop op een logboekrecord (detectie) en klik op
Uitsluiting maken. Hiermee wordt de wizard Uitsluitingen met vooraf gedefinieerde criteria geopend.
Als u handmatig een uitsluiting van detectie wilt maken, klikt u op Bewerken > Toevoegen (of Bewerken bij het
wijzigen van een bestaande uitsluiting) en geeft u een of meer van de volgende criteria op (ze kunnen worden
gecombineerd):
Pad
Zonder specifiek pad (bestand of map). U kunt naar een specifieke locatie of een specifiek bestand bladeren, of de
tekenreeks handmatig invoeren. Gebruik geen jokertekens - sterretje (*) in het midden van een pad. Zie het
volgende kennisbankartikel voor meer informatie.
Als u de inhoud van mappen wilt uitsluiten, vergeet dan niet het sterretje (
*
) toe te voegen aan het einde
van het pad (C:\Tools\*).
C:\Tools
wordt niet uitgesloten, omdat
Tools
door de scanner ook kan worden opgevat als bestandsnaam.
Hash
Een bestand wordt uitgesloten op basis van een bepaalde hash (SHA1), ongeacht bestandstype, locatie, naam of
de extensie van het bestand.
Detectienaam
Voer een geldige detectienaam (bedreiging) in. Het maken van een uitsluiting op basis van de detectienaam
alleen kan een beveiligingsrisico vormen. We raden aan de detectienaam te combineren met het pad. Deze
uitsluitingscriteria kunnen alleen worden gebruikt voor bepaalde soorten detecties.
Opmerking
Voeg eventueel een opmerking toe, zodat u de uitsluiting in de toekomst eenvoudig kunt herkennen.
Met ESET PROTECT kunt u ook uitsluitingen van detectie beheren, zodat u uitsluitingen van detectie kunt maken
en op meerdere computers/groepen kunt toepassen.
Als u een groep bestanden wilt opgeven, kunt u gebruikmaken van jokertekens. Met een vraagteken (
?
) wordt
één variabel teken aangegeven en met een sterretje (*) wordt een variabelentekenreeks van nul of meer tekens
aangegeven.
Paduitsluitingen met een sterretje:
C:\Tools\*: pad moet eindigen op een backslash (\) en sterretje (*) om aan te geven dat dit een map is en
de gehele mapinhoud (bestanden en submappen) worden uitgesloten
C:\Tools\*.*: hetzelfde gedrag als C:\Tools\*, wat betekent dat dit recursief werkt
C:\Tools\*.dat: sluit dat-bestanden in de map Tools uit
C:\Tools\sg.dat: sluit dit specifieke bestand in het exacte pad uit
Als u een bedreiging wilt uitsluiten, voer dan de geldige bedreigingsnaam in de volgende indeling in:
@NAME=Win32/Adware.Optmedia
@NAME=Win32/TrojanDownloader.Delf.QQI
@NAME=Win32/Bagle.D

112
Als u alle bestanden in een map wilt uitsluiten, typt u het pad naar de map en gebruikt u het masker *.*.
Als u alleen doc-bestanden wilt uitsluiten, gebruikt u het masker *.doc
Als de naam van een uitvoerbaar bestand een bepaald aantal tekens heeft (en het om verschillende tekens
gaat) en u alleen het eerste teken zeker weet (bijvoorbeeld “D”), gebruikt u de volgende indeling:
D????.exe (vraagtekens staan voor de ontbrekende/onbekende tekens)
Gebruik systeemvariabelen zoals
%PROGRAMFILES%
als u scanuitsluitingen wilt definiëren.
Als u de map Program Files met deze systeemvariabele wilt uitsluiten, gebruikt u het pad
%PROGRAMFILES%\ (zorg ervoor dat u de backslash aan het einde van het pad gebruikt wanneer u mappen
uitsluit)
Als u alle bestanden in een submap %HOMEDRIVE% wilt uitsluiten, gebruikt u het pad
%HOMEDRIVE%\Excluded_Directory\*.*
De volgende variabelen kunnen worden gebruikt in de paduitsluitingsindeling:
%ALLUSERSPROFILE%
%COMMONPROGRAMFILES%
%COMMONPROGRAMFILES(X86)%
%COMSPEC%
%HOMEDRIVE%
%HOMEPATH%
%PROGRAMFILES%
%PROGRAMFILES(X86)%
%SystemDrive%
%SystemRoot%
%WINDIR%
%PUBLIC%
Gebruikersspecifieke systeemvariabelen (zoals %TEMP% of %USERPROFILE%) of omgevingsvariabelen
(zoals %PATH%) worden niet ondersteund.
Wizard Uitsluiting maken
De aanbevolen uitsluiting is vooraf geselecteerd op basis van het detectietype, maar u kunt de uitsluitingscriteria
voor detecties nader specificeren. Klik op Criteria wijzigen:
• Exacte bestanden: sluit elk bestand uit op basis van zijn SHA-1 hash.
• Detectie: geef de detectienaam op om elk bestand met een dergelijke detectie uit te sluiten.
• Pad + detectie: geef de detectienaam en het pad (met bestandsnaam) op om elk bestand met een
detectie op de opgegeven locatie uit te sluiten.
Voeg eventueel een opmerking toe, zodat u de uitsluiting in de toekomst eenvoudig kunt herkennen.
Geavanceerde opties
Anti-Stealth-technologie
Een geavanceerd systeem dat gevaarlijke programma's detecteert, zoals rootkits, die zich kunnen verbergen
voor het besturingssysteem. Deze programmatypen kunnen meestal niet worden gedetecteerd met
standaardtechnieken.
AMSI

113
Laat Microsoft Antimalware Scan Interface (AMSI) PowerShell-scripts scannen die door Windows Script Host
worden uitgevoerd.
Automatische uitsluitingen
De ontwikkelaars van servertoepassingen en besturingssystemen raden aan bepaalde werkbestanden en -
mappen van de meeste van hun producten uit te sluiten van malwarescans. Malwarescans kunnen een negatieve
invloed hebben op de prestaties van een server, kunnen leiden tot conflicten en kunnen zelfs verhinderen dat
bepaalde toepassingen worden uitgevoerd op de server. Met uitsluitingen kan het risico van mogelijke conflicten
worden geminimaliseerd en kunnen de algehele prestaties van de server worden verbeterd bij het uitvoeren van
malwaresoftware. Zie de complete lijst met bestanden die zijn uitgesloten van scannen voor ESET-
serverproducten.
De functie voor automatische uitsluitingen wordt ingeschakeld nadat ESET Security for Microsoft SharePoint is
geactiveerd met een geldige licentie en nadat u de initiële update hebt uitgevoerd om de nieuwste modules toe
te voegen.
Automatische uitsluitingen voor Microsoft SQL Server-databasebestanden werken voor de
standaardlocatie. Als u Microsoft SQL Server-databases op verschillende locaties hebt (buiten de
standaardlocatie), hebt u twee opties. U kunt de uitsluitingen handmatig toevoegen of de
databasebestanden automatisch laten uitsluiten. Voor de automatische uitsluiting heeft ESET Security for
Microsoft SharePoint leestoegang tot het Microsoft SQL Server-exemplaar nodig om de gebruikte paden
voor de databasebestanden te vinden. Als er een foutbericht over onvoldoende rechten wordt
weergegeven in ESET Security for Microsoft SharePoint, lost u dit op door het NO_AUTHORITY\SYSTEM-
account de machtiging Elke definitie weergeven te verlenen voor elk Microsoft SQL Server-exemplaar dat
op de server met ESET Security for Microsoft SharePoint wordt uitgevoerd.
Ga voor meer informatie naar het volgende artikel in de Kennisbank: Toestemming toevoegen om
databasegegevenslocaties op te halen voor het genereren van automatische uitsluitingen voor Microsoft
SQL Server.
ESET Security for Microsoft SharePoint identificeert essentiële servertoepassingen en bestanden van het
serverbesturingssysteem, en voegt deze automatisch toe aan Uitsluitingen. Alle automatische uitsluitingen zijn
standaard ingeschakeld. U kunt uitsluitingen met de schuifbalk voor elke servertoepassing
uitschakelen/inschakelen, met het volgende resultaat:
• Indien ingeschakeld, worden de kritieke bestanden en mappen toegevoegd aan de lijst met bestanden die
zijn uitgesloten van scannen. Elke keer dat de server opnieuw wordt opgestart, voert het systeem een
automatische controle uit op uitsluitingen en wordt de lijst bijgewerkt als er systeem- of
toepassingswijzigingen zijn (bijvoorbeeld wanneer er een nieuwe servertoepassing is geïnstalleerd). Deze
instelling zorgt ervoor dat de aanbevolen automatische uitsluitingen altijd worden toegepast.
• Wanneer deze optie is uitgeschakeld, worden automatisch uitgesloten bestanden en mappen uit de lijst
verwijderd. Er zijn geen gevolgen voor door de gebruiker gedefinieerde uitsluitingen die handmatig worden
ingevoerd.
ESET Security for Microsoft SharePoint gebruikt de speciale toepassing eAutoExclusions.exe in de installatiemap
als u automatische uitsluitingen wilt identificeren en genereren. Er is geen interactie nodig van uw kant, maar u
kunt de opdrachtregel gebruiken om gedetecteerde servertoepassingen op uw systeem weer te geven door
eAutoExclusions.exe -servers-servers uit te voeren. Als u de volledige syntaxis wilt zien, gebruikt u
eAutoExclusions.exe -?.

114
Er is een infiltratie gedetecteerd
Infiltraties kunnen het systeem bereiken vanaf verschillende toegangspunten, zoals vanaf webpagina's, vanuit
gedeelde mappen, via e-mail of vanaf verwisselbare apparaten (USB, externe schijven, cd's, dvd's, diskettes, enz.).
Standaardgedrag
Als algemeen voorbeeld van de manier waarop infiltraties door ESET Security for Microsoft SharePoint worden
behandeld, kunt u infiltraties vaststellen met:
• Real-timebeveiliging van bestandssysteem
• Beveiliging van webtoegang
• Beveiliging van e-mailclient
• Computerscan op aanvraag
Voor elk van deze opties wordt het standaardopschoonniveau gebruikt en bij alle opties wordt gepoogd het
bestand op te schonen en in Quarantaine te plaatsen of de verbinding te verbreken. Er wordt een
meldingsvenster weergegeven in het systeemvak rechtsonder in het scherm. Zie Opschonen voor meer informatie
over opschoonniveaus en gedrag.
Opschonen en verwijderen
Als er geen vooraf gedefinieerde actie is die voor Real-timebeveiliging van bestandssysteem wordt uitgevoerd,
wordt u in een waarschuwingsvenster gevraagd een optie te selecteren. Gewoonlijk zijn de opties Opschonen,
Verwijderen en Geen actie beschikbaar. Het wordt afgeraden de optie Geen actie te selecteren, omdat in dat
geval de geïnfecteerde bestanden ongewijzigd blijven. De uitzondering hierop is wanneer u er zeker van bent dat
het bestand onschadelijk is en het per vergissing is gedetecteerd.
Pas opschonen toe als een bestand is aangevallen door een virus dat schadelijke code aan het bestand heeft
toegevoegd. Als dit het geval is, probeer dan het geïnfecteerde bestand op te schonen, zodat het voor het
opschonen in de oorspronkelijke staat kan worden hersteld. Als het bestand uitsluitend uit schadelijke code
bestaat, wordt het verwijderd.
Als een geïnfecteerd bestand is 'vergrendeld' of wordt gebruikt door een systeemproces, wordt het doorgaans
pas verwijderd wanneer het is vrijgegeven (normaliter na een herstart van het systeem).
Meerdere bedreigingen
Als niet alle geïnfecteerde bestanden zijn opgeschoond tijdens een Computerscan (of als het Opschoonniveau is
ingesteld op Niet opschonen), wordt er een waarschuwingsvenster weergegeven waarin u de acties voor die
bestanden kunt kiezen.
Selecteer voor elke individuele bedreiging in de lijst een actie of gebruik Selecteer actie voor alle vermelde
bedreigingen en kies één actie die voor alle bedreigingen in de lijst moet worden ondernomen, en klik vervolgens
op Voltooien.
Bestanden in archieven verwijderen
In de modus Standaard opschonen wordt het volledige archief alleen verwijderd als dit uitsluitend geïnfecteerde

115
bestanden en geen schone bestanden bevat. Met andere woorden, archieven worden niet verwijderd als deze
ook onschadelijke, schone bestanden bevatten.
Wees voorzichtig bij het gebruik van een scan in de modus Volledig opschonen. Hierbij wordt het archief namelijk
verwijderd als het minimaal één geïnfecteerd bestand bevat, ongeacht de status van de andere bestanden in het
archief.
Real-timebeveiliging van bestandssysteem
Met Realtimebeveiliging van bestandssysteem kunt u alle gebeurtenissen met malware beheren in het systeem.
Alle bestanden worden gescand op schadelijke code wanneer ze worden geopend, gemaakt of uitgevoerd op de
computer. Realtimebeveiliging van bestandssysteem wordt standaard uitgevoerd bij het opstarten van het
systeem en biedt ononderbroken scans.
In bijzondere gevallen (bijvoorbeeld als er een conflict is met een andere realtimescanner) kan realtimebeveiliging
worden uitgeschakeld door Realtimebeveiliging van bestandssysteem automatisch starten uit te schakelen in
Geavanceerde instellingen (F5) onder Realtimebeveiliging van bestandssysteem > Basis.
ESET Security for Microsoft SharePoint is compatibel met machines die Azure File Sync-agent gebruiken met
ingeschakelde cloud-tiering. ESET Security for Microsoft SharePoint herkent bestanden met attribuut
FILE_ATTRIBUTE_RECALL_ON_DATA_ACCESS
.
Te scannen media
Standaard worden alle mediatypen gescand op mogelijke bedreigingen:
• Lokale stations: hiermee worden alle systeemschijven gecontroleerd.
• Verwisselbare media: hiermee worden cd's/dvd's, USB-opslagapparaten, Bluetooth-apparaten, enz.
gecontroleerd.
• Netwerkstations: hiermee worden alle toegewezen stations gescand.
Het wordt aangeraden de standaardinstellingen te gebruiken en deze alleen in specifieke gevallen te wijzigen,
bijvoorbeeld wanneer het scannen van bepaalde media tot aanzienlijke vertragingen in de gegevensoverdracht
leidt.
Scannen uitvoeren bij
Standaard worden alle bestanden gescand als ze worden geopend, gemaakt of uitgevoerd. Het wordt aangeraden
deze standaardinstellingen te behouden, omdat deze het hoogste niveau van real-timebeveiliging voor uw
computer bieden:
• Geopende bestanden: scannen wanneer bestanden worden geopend/benaderd.
• Gemaakte bestanden: scannen wanneer bestanden worden gemaakt/gewijzigd.
• Uitgevoerde bestanden: scannen wanneer bestanden worden uitgevoerd.
• Toegang tot verwisselbare media: scannen bij toegang tot verwisselbare opslag. Wanneer verwisselbare
media waarop zich een opstartsector bevindt op het apparaat worden aangesloten, wordt de opstartsector
onmiddellijk gescand. Met deze optie worden geen bestanden op de verwisselbare media gescand. De optie

116
om bestanden op verwisselbare media te scannen bevindt zich hier: Te scannen media > Verwisselbare
media. De optie Toegang tot de opstartsector van verwisselbare media werkt alleen goed als u
Opstartsectoren/UEFI ingeschakeld houdt in de ThreatSense-parameters.
Uitzonderingen voor processen
Hiermee kunt u specifieke processen uitsluiten. Bij processen van de back-upoplossing bijvoorbeeld worden alle
bestandsbewerkingen die worden toegeschreven aan een dergelijk uitgesloten proces, genegeerd en als veilig
beschouwd, waardoor verstoring van het back-upproces wordt geminimaliseerd.
ThreatSense-parameters
Real-timebeveiliging van bestandssysteem controleert alle typen media en wordt geactiveerd door verschillende
systeemgebeurtenissen, zoals het openen van een bestand. Real-timebeveiliging van bestandssysteem kan
worden geconfigureerd om nieuw gemaakte bestanden anders te behandelen dan bestaande bestanden. U kunt
Real-timebeveiliging van bestandssysteem bijvoorbeeld zodanig configureren dat nieuw gemaakte bestanden
uitvoeriger worden gecontroleerd.
Om te zorgen voor een minimale systeembelasting bij het gebruik van real-timebeveiliging, worden reeds
gescande bestanden niet opnieuw gescand (tenzij ze zijn gewijzigd). Bestanden worden direct na elke update van
de database met detectie-engine opnieuw gescand. Dit gedrag wordt bepaald met Smart-optimalisatie. Als
Smart-optimalisatie wordt uitgeschakeld, worden alle bestanden elke keer gescand wanneer ze worden gebruikt.
Als u deze instelling wilt wijzigen, drukt u op F5 om Geavanceerde instellingen te openen. Vouw Computer >
Realtimebeveiliging van bestandssysteem uit. Klik op ThreatSense-parameters > Overige en schakel Smart-
optimalisatie inschakelen in of uit.
Aanvullende ThreatSense-parameters
U kunt uitvoerige opties van de Aanvullende ThreatSense-parameters voor nieuw gemaakte en gewijzigde
bestanden of Aanvullende ThreatSense-parameters voor uitgevoerde bestanden wijzigen.
ThreatSense-parameters
ThreatSense is technologie die bestaat uit talloze complexe methoden voor het detecteren van bedreigingen.
Deze technologie is proactief. Dit betekent dat ook beveiliging wordt geboden tijdens de vroege verspreiding van
een nieuwe bedreiging. Er wordt gebruikgemaakt van een combinatie van codeanalyse, code-emulatie, generieke
kenmerken en viruskenmerken, die samenwerken om de systeembeveiliging aanzienlijk te verbeteren. De
scanengine is in staat verschillende gegevensstromen tegelijk te controleren voor een maximale efficiëntie en een
zo hoog mogelijk detectiepercentage. De ThreatSense-technologie zorgt tevens voor de verwijdering van rootkits.
zie Opstartscan voor meer informatie over automatische controle van opstartbestanden.
Via de instellingsopties van de ThreatSense-engine kunt u verschillende scanparameters opgeven:
• Bestandstypen en extensies die moeten worden gescand
• De combinatie van verschillende detectiemethoden
• Opschoonniveaus, enz.

117
Klik op Parameters voor ThreatSense-engine instellen in het venster Geavanceerde instellingen(F5) van elke
module die gebruikmaakt van de ThreatSense-technologie (zie hieronder). Verschillende beveiligingsscenario's
vereisen mogelijk verschillende configuraties. Daarom is ThreatSense afzonderlijk configureerbaar voor de
volgende beveiligingsmodules:
• On-access filter
• Op aanvraag database scannen
• Hyper-V-scan
• Real-timebeveiliging van bestandssysteem
• Malwarescans
• Scannen bij inactieve status
• Opstartscan
• Documentbescherming
• Beveiliging van e-mailclient
• Beveiliging van webtoegang
ThreatSense-parameters zijn in hoge mate geoptimaliseerd voor elke module. Als u de parameters wijzigt, kan dit
een aanzienlijke invloed hebben op de werking van het systeem. Als bijvoorbeeld parameters voor het altijd
scannen van software voor runtime-compressie worden gewijzigd of als geavanceerde heuristiek wordt
ingeschakeld in de module voor Real-timebeveiliging van bestandssysteem, zou dit kunnen resulteren in een
vertraging van het systeem (normaliter worden alleen nieuw gemaakte bestanden gescand via deze methoden).
Wij adviseren de ThreatSense-standaardparameters ongewijzigd te laten voor alle modules met uitzondering van
Computerscan.
Te scannen objecten

118
In dit gedeelte kunt u opgeven welke computeronderdelen moeten worden gescand op infiltratie.
Werkgeheugen
Hiermee wordt gescand op bedreigingen die zijn gericht op het werkgeheugen van het systeem.
Opstartsectoren/UEFI
Hiermee worden opstartsectoren gescand op de aanwezigheid van virussen in de Master Boot Record (MBR). In
het geval van een virtuele Hyper-V-machine wordt de Master Boot Record van de desbetreffende schijf alleen in
de modus Alleen-lezen gescand.
WMI-database
Hiermee wordt de hele WMI-database gescand en wordt gezocht naar verwijzingen naar geïnfecteerde bestanden
of malware die zijn ingesloten als gegevens.
Systeemregister
Hiermee worden het hele systeemregister en alle sleutels en subsleutels gescand en wordt gezocht naar
verwijzingen naar geïnfecteerde bestanden of malware die zijn ingesloten als gegevens.
E-mailbestanden
Het programma ondersteunt de volgende extensies: DBX (Outlook Express) en EML.
Archieven
Het programma ondersteunt de volgende extensies:
ARJ, BZ2, CAB, CHM, DBX, GZIP, ISO/BIN/NRG, LHA, MIME,
NSIS, RAR, SIS, TAR, TNEF, UUE, WISE, ZIP, ACE
, enzovoort.
Zelfuitpakkende archieven
Zelfuitpakkende archieven (SFX) zijn archieven die kunnen worden uitgepakt zonder gespecialiseerde
programma's (archieven) te gebruiken.
Software voor runtime-compressie
Na uitvoering wordt software voor runtime-compressie (in tegenstelling tot standaardarchieftypen) in het
geheugen uitgepakt. Dankzij emulatie van de programmacode kan de scanner niet alleen standaardprogramma's
voor statische compressie (zoals UPX, yoda, ASPack en FSG), maar ook allerlei andere compressieprogramma's
herkennen.
Scanopties
Selecteer de methoden die moeten worden gebruikt wanneer het systeem op infiltraties wordt gescand. De
volgende opties zijn beschikbaar:
Heuristiek
Een heuristiek is een algoritme dat de (schadelijke) activiteit van programma's analyseert. Het voornaamste
voordeel van deze technologie is het vermogen om schadelijke software te identificeren die nog niet bestond of
niet bekend was in de vorige detectie-engine.
Geavanceerde heuristiek/DNA-kenmerken
De geavanceerde heuristiek bestaat uit een uniek heuristisch algoritme dat door ESET is ontwikkeld en dat is
geoptimaliseerd voor het detecteren van computerwormen en Trojaanse paarden. Het gebruik van geavanceerde
heuristiek vergroot de bedreigingsdetectiemogelijkheden van ESET-producten aanzienlijk. Kenmerken
(handtekeningen) kunnen virussen op betrouwbare wijze detecteren en identificeren. Dankzij het automatische
updatesysteem zijn nieuwe kenmerken binnen enkele uren beschikbaar. Het nadeel van kenmerken is dat ze
alleen bekende virussen (of varianten van deze virussen) detecteren.
Opschonen

119
De opschooninstellingen bepalen het gedrag van de scanner tijdens het opschonen van geïnfecteerde bestanden.
Realtimebeveiliging en andere beveiligingsmodules hebben de volgende opschoningsniveaus.
Detectie altijd verhelpen
Probeer de detectie te verhelpen tijdens het opschonen van objecten zonder tussenkomst van de gebruiker.
Systeembestanden zijn een uitzondering. Dergelijke objecten worden op hun oorspronkelijke locatie
achtergelaten als de detectie niet kan worden verholpen.
Detectie verhelpen indien dit veilig is, anders zo houden
Probeer de detectie te verhelpen tijdens het opschonen van objecten zonder tussenkomst van de gebruiker. Als
een detectie niet kan worden verholpen voor systeembestanden of archieven (met schone en geïnfecteerde
bestanden), wordt het gerapporteerde object op de oorspronkelijke locatie bewaard.
Detectie verhelpen indien dit veilig is, anders vragen
Probeer de detectie te verhelpen tijdens het opschonen van objecten. In sommige gevallen, als ESET Security for
Microsoft SharePoint geen automatische actie kan uitvoeren, wordt u gevraagd een actie te kiezen (verwijderen
of negeren). Deze instelling wordt in de meeste gevallen aanbevolen.
Vraag altijd de eindgebruiker
ESET Security for Microsoft SharePoint probeert geen automatische actie uit te voeren. U wordt gevraagd een
actie te kiezen.
Uitsluitingen
Een extensie is het onderdeel van een bestandsnaam na de punt. De extensie definieert het type en de inhoud
van het bestand. In dit gedeelte van de instellingen voor ThreatSense-parameters kunt u de typen bestanden
definiëren die u wilt uitsluiten van scannen.
Overig
Wanneer u de instellingen van de parameters voor de ThreatSense-engine configureert voor een computerscan
op aanvraag, zijn ook de volgende opties beschikbaar in het gedeelte Overige:
Alternatieve gegevensstromen (ADS) scannen
Alternatieve gegevensstromen die worden gebruikt door het NTFS-bestandssysteem zijn bestands- en
mapkoppelingen die onzichtbaar zijn voor normale scantechnieken. Veel infiltraties proberen detectie te
vermijden door zichzelf te vermommen als alternatieve gegevensstromen.
Achtergrondscans uitvoeren met lage prioriteit
Elke scanprocedure neemt een bepaalde hoeveelheid systeembronnen in beslag. Als u werkt met programma's
waarbij de systeembronnen zwaar worden belast, kunt u achtergrondscans met een lage prioriteit inschakelen en
zo bronnen besparen ten gunste van uw toepassingen.
Alle objecten in logbestand registreren
Als deze optie is geselecteerd, worden in het logbestand alle gescande bestanden weergegeven, zelfs niet-
geïnfecteerde bestanden.
Smart-optimalisatie inschakelen
Wanneer Smart-optimalisatie is ingeschakeld, worden de optimale instellingen gebruikt om het efficiëntste
scanniveau te garanderen, terwijl ook de hoogste scansnelheden worden behaald. De diverse
beveiligingsmodules scannen op intelligente wijze, waarbij gebruik wordt gemaakt van verschillende
scanmethoden die op specifieke bestandstypen worden toegepast. Als Smart-optimalisatie is uitgeschakeld,
worden alleen de door de gebruiker gedefinieerde instellingen in de ThreatSense-kern van de desbetreffende
module toegepast bij het uitvoeren van een scan.
Tijdstempel laatste toegang bewaren
Selecteer deze optie om de oorspronkelijke toegangstijd van gescande bestanden te handhaven in plaats van
deze bij te werken (bijvoorbeeld voor gebruik met back-upsystemen).
Limiet

120
Gebruik het gedeelte Limiet om de maximale grootte op te geven van objecten die moeten worden gescand,
evenals het maximale niveau voor het scannen van geneste archieven:
Standaardinstellingen voor objecten
Inschakelen als u standaardinstellingen wilt gebruiken (geen limieten). ESET Security for Microsoft SharePoint
negeert uw aangepaste instellingen.
Maximale objectgrootte
Geeft de maximale grootte aan van objecten die moeten worden gescand. De beveiligingsmodule scant dan
alleen objecten die kleiner zijn dan de opgegeven grootte. Deze waarde mag alleen worden gewijzigd door
gevorderde gebruikers die een specifieke reden hebben om grotere objecten niet te scannen. Standaardwaarde:
onbeperkt.
Maximale scantijd voor object (sec.)
De maximale tijd voor het scannen van een object. Als hier een waarde is ingevoerd, wordt het scannen van een
object beëindigd wanneer die tijd is verstreken, ongeacht of de scan is voltooid. Standaardwaarde: onbeperkt.
Instellingen voor archieven scannen
Schakel Standaardinstellingen voor archieven scannen uit als u archiefscaninstellingen wilt wijzigen.
Nestingsniveau voor archieven
Het maximum aantal niveaus waarop archieven moeten worden gescand. Standaardwaarde: 10. Voor objecten
die worden gedetecteerd door Beveiliging van postvaktransport is het feitelijke nestingsniveau +1, omdat de
archiefbijlage in een e-mail als het eerste niveau wordt beschouwd.
Als u bijvoorbeeld het nestingsniveau hebt ingesteld op 3, wordt een archiefbestand met nestingsniveau 3
feitelijk alleen gescand bij een transportlaag tot niveau 2. Als u wilt dat archieven door Beveiliging van
postvaktransport tot niveau 3 worden gescand, dient u de waarde voor Nestingsniveau voor archieven in
te stellen op 4.
Maximale grootte van bestand in archief
Met deze optie kunt u de maximale bestandsgrootte opgeven voor bestanden in archieven (wanneer deze
worden uitgepakt) die moeten worden gescand. Standaardwaarde: onbeperkt.
We raden niet aan de standaardwaarden te wijzigen. In de meeste gevallen is het niet nodig de
standaardwaarden te wijzigen.
Aanvullende ThreatSense-parameters
Aanvullende ThreatSense-parameters voor nieuwe en aangepaste bestanden
De waarschijnlijkheid dat nieuwe en gewijzigde bestanden geïnfecteerd zijn, is verhoudingsgewijs hoger dan bij
bestaande bestanden. Om deze reden worden die bestanden met aanvullende scanparameters gecontroleerd.
Naast de gewone scanmethoden op basis van viruskenmerken wordt ook gebruikgemaakt van geavanceerde
heuristiek, waarmee nieuwe bedreigingen worden gedetecteerd voordat de module wordt vrijgegeven. Naast
nieuwe bestanden worden zelfuitpakkende bestanden (.SFX) en programma's voor runtime-compressie (intern
gecomprimeerde uitvoerbare bestanden) gescand.
Archieven worden standaard tot maximaal tien nestingsniveaus gescand. De grootte van de archieven wordt
voorafgaand aan de scan niet gecontroleerd. Klik op Opnieuw instellen als u stuurprogramma's wilt uitsluiten die
u handmatig hebt toegevoegd.
Aanvullende ThreatSense-parameters voor uitgevoerde bestanden
Standaard wordt Geavanceerde heuristiek gebruikt wanneer bestanden worden uitgevoerd. Indien ingeschakeld,
raden we ten zeerste aan Smart-optimalisatie en ESET LiveGrid® ingeschakeld te laten om de invloed op de
systeemprestaties te minimaliseren.

121
Bestandsextensies die moeten worden uitgesloten van
scans
Een extensie is het onderdeel van een bestandsnaam na de punt. De extensie geeft het type bestand aan.
Normaliter worden alle bestanden gescand. Als u echter bestanden met een bepaalde extensie wilt uitsluiten,
kunt u met de parameterinstellingen voor ThreatSense bestanden op basis van hun extensie uitsluiten van
scannen. Uitsluiten kan handig zijn als het scannen van bepaalde typen bestanden verhindert dat een toepassing
goed wordt uitgevoerd.
Klik op Toevoegen als u een nieuwe extensie aan de lijst wilt toevoegen. Typ de extensie in het volgende
veld (bijvoorbeeld tmp) en klik op OK. Wanneer u Geef meerdere waarden op selecteert, kunt u meerdere
bestandsextensies toevoegen die met regels, komma's of puntkomma's van elkaar worden gescheiden (kies
bijvoorbeeld Puntkomma als scheidingsteken in het vervolgkeuzemenu en typ edb;eml;tmp).
U kunt het speciale symbool ? (vraagteken) gebruiken. Het vraagteken staat voor elk symbool (bijvoorbeeld
?db).
Als u voor alle bestanden in een Windows-besturingssysteem de extensie (bestandstype) wilt weergeven,
schakelt u Extensies voor bekende bestandstypen verbergen uit onder Configuratiescherm > Mapopties >
Weergave.
Uitzonderingen voor processen
Met de functie Uitzonderingen voor processen kunt u toepassingsprocessen alleen uitsluiten van
antimalwarescans bij toegang. Vanwege de kritieke rol van dedicated servers (toepassingsserver, opslagserver,
enz.) is het verplicht regelmatig een back-up te maken om tijdig herstel te kunnen waarborgen na incidenten van
elke aard.
Bij het maken van back-ups worden bepaalde technieken toegepast die zijn bedoeld om de back-ups te versnellen
en de integriteit van processen en de beschikbaarheid van services te verbeteren. Het is echter bekend dat deze
technieken conflicteren met antimalwarebeveiliging op bestandsniveau. Soortgelijke problemen kunnen zich
voordoen wanneer u live migraties van virtuele machines probeert uit te voeren.
De enige effectieve manier om beide situaties te vermijden, is antivirussoftware deactiveren. Door specifieke
processen uit te sluiten (zoals die van de back-upoplossing), worden alle bestandsbewerkingen die worden
toegeschreven aan een dergelijk uitgesloten proces genegeerd en als veilig beschouwd, waardoor verstoring van
het back-upproces wordt geminimaliseerd. We raden aan dat u voorzichtig bent met het maken van uitsluitingen.
Een hulpmiddel voor het maken van back-ups dat is uitgesloten, kan toegang krijgen tot geïnfecteerde bestanden
zonder dat er een waarschuwing wordt geactiveerd. Daarom zijn uitgebreide machtigingen alleen toegestaan in
de module Real-timebeveiliging.
Met de functie Uitzonderingen voor processen kunt u het risico van potentiële conflicten minimaliseren en de
prestaties van uitgesloten toepassingen verbeteren, wat weer een positief effect heeft op de algehele prestaties
en stabiliteit van het besturingssysteem. Uitsluiting van een proces/toepassing betekent uitsluiting van diens
uitvoerbare bestand (
.exe
).
U kunt uitvoerbare bestanden toevoegen aan de lijst met uitgesloten processen via Geavanceerde instellingen
(F5) > Computer > Real-timebeveiliging van bestandssysteem > Basis > Uitzonderingen voor processen of door
de lijst met actieve processen in het hoofdmenu Hulpmiddelen > Actieve processen te gebruiken.

122
Deze functie is bedoeld om back-uphulpmiddelen uit te sluiten. Door het proces van een back-uphulpmiddel uit te
sluiten van scannen, wordt niet alleen systeemstabiliteit gegarandeerd, maar zijn er ook geen gevolgen voor de
prestaties van back-ups, omdat de back-up niet wordt vertraagd terwijl die wordt uitgevoerd.
Klik op Bewerken om het beheervenster Uitzonderingen voor processen te openen, waarin u uitsluitingen
kunt Toevoegen en kunt bladeren naar een uitvoerbaar bestand (bijvoorbeeld Backup-tool.exe), dat wordt
uitgesloten van scannen.
Zodra het
.exe
-bestand is toegevoegd aan de uitsluitingen, wordt activiteit van dit proces niet meer
gecontroleerd door ESET Security for Microsoft SharePoint en worden er geen scans meer uitgevoerd op
bestandsbewerkingen die door dit proces worden uitgevoerd.
Als u de browsefunctie niet gebruikt wanneer u een uitvoerbaar procesbestand selecteert, moet u
handmatig een volledig pad naar het uitvoerbare bestand opgeven. Anders werkt de uitsluiting niet juist en
rapporteert HIPS mogelijk fouten.
U kunt ook bestaande processen Bewerken of uit uitsluitingen Verwijderen.
Beveiliging van webtoegang houdt bijvoorbeeld geen rekening met deze uitsluiting, dus als u het
uitvoerbare bestand van uw webbrowser uitsluit, worden gedownloade bestanden nog steeds gescand. Op
deze manier kan een infiltratie nog steeds worden gedetecteerd. Dit scenario is slechts een voorbeeld en
we raden niet aan uitsluitingen voor webbrowsers te maken.
Cloud-gebaseerde beveiliging
ESET LiveGrid® is een geavanceerd vroegtijdig waarschuwingssysteem dat bestaat uit diverse op de cloud
gebaseerde technologieën. Hiermee kunt u opkomende bedreigingen detecteren op basis van reputatie en
worden scanprestaties verbeterd aan de hand van witte lijsten. Nieuwe informatie over bedreigingen wordt in
real-time naar de cloud gestreamd, waardoor het ESET Malware Research Lab tijdig kan reageren en steeds
consistente beveiliging kan bieden. De gebruiker kan de reputatie van actieve processen en bestanden
rechtstreeks bekijken in de programma-interface of het contextmenu met extra informatie van ESET LiveGrid®.
Selecteer een van de volgende opties wanneer u ESET Security for Microsoft SharePoint selecteert:
• U kunt ervoor kiezen ESET LiveGrid® niet in te schakelen. De software blijft op dezelfde wijze functioneren,
maar in bepaalde gevallen reageert ESET Security for Microsoft SharePoint mogelijk trager op nieuwe
bedreigingen dan een update van de detectie-engine.
• U kunt ESET LiveGrid® zodanig configureren dat er anonieme informatie wordt verzonden over nieuwe
bedreigingen en de locatie waar de nieuwe bedreigingscode is gedetecteerd. Dit bestand kan voor

123
gedetailleerde analyse naar ESET worden verzonden. Na bestudering van deze bedreigingen kan ESET haar
voorzieningen voor bedreigingsdetectie vervolgens bijwerken.
ESET LiveGrid® verzamelt informatie over uw computer met betrekking tot nieuw gedetecteerde bedreigingen.
Deze informatie kan een voorbeeld of kopie bevatten van het bestand waarin de bedreiging voorkwam, het pad
naar dat bestand, de bestandsnaam, de datum en tijd, het proces waarbij de bedreiging plaatsvond op uw
computer en informatie over het besturingssysteem van uw computer.
Standaard wordt ESET Security for Microsoft SharePoint zodanig geconfigureerd dat verdachte bestanden voor
analyse naar het viruslaboratorium van ESET worden verzonden. Bestanden met bepaalde extensies zoals .docx of
.xlsx worden altijd uitgesloten. U kunt ook andere extensies toevoegen als er specifieke bestanden zijn die u of uw
organisatie niet wil verzenden.
ESET LiveGrid®-reputatiesysteem inschakelen (aanbevolen)
Het ESET LiveGrid®-reputatiesysteem verbetert de efficiëntie van de antimalwareoplossingen van ESET door
gescande bestanden te vergelijken met een database met items die op een witte of zwarte lijst in de cloud zijn
geplaatst.
ESET LiveGrid®-feedbacksysteem inschakelen
Gegevens worden voor verdere analyse naar het ESET Research Lab verzonden.
Crashrapporten en diagnostische gegevens verzenden
Gegevens verzenden zoals crashrapporten en geheugendumps van modules.
Anonieme statistieken verzenden
Sta ESET toe anonieme informatie te verzamelen over nieuw ontdekte bedreigingen, zoals de bedreigingsnaam,
datum en tijd van detectie, detectiemethode en bijbehorende metagegevens, gescande bestanden (hash,
bestandsnaam, oorsprong van het bestand, telemetrie), geblokkeerde en verdachte URL's, productversie en -
configuratie, waaronder informatie over uw systeem.
E-mail van contactpersoon (optioneel)
Uw e-mailadres wordt samen met verdachte bestanden verzonden, en we kunnen per e-mail contact met u
opnemen als we meer informatie nodig hebben voor de analyse. U ontvangt geen reactie van ESET tenzij er meer
informatie nodig is.
Verzenden van voorbeelden

124
Geïnfecteerde voorbeelden automatisch verzenden
Hiermee worden alle geïnfecteerde voorbeelden ter analyse naar ESET verzonden om toekomstige detectie te
verbeteren.
• Alle geïnfecteerde voorbeelden
• Alle voorbeelden behalve documenten
• Niet indienen
Verdachte voorbeelden automatisch verzenden
Verdachte voorbeelden en/of voorbeelden die qua inhoud of gedrag gelijkenis tonen met bedreigingen, worden
voor analyse naar ESET verzonden.
• Uitvoerbare bestanden: inclusief uitvoerbare bestanden: .exe, .dll, .sys
• Archieven: inclusief bestanden van het type archief: .zip, .rar, .7z, .arch, .arj, .bzip2, .gzip, .ace, .arc, .cab
• Scripts: inclusief bestanden van het type script: .bat, .cmd, .hta, .js, .vbs, .js, .ps1
• Overige: inclusief bestanden van het type: .jar, .reg, .msi, .swf, .lnk
• Mogelijk ongewenste e-mails: verbetert algemene detectie van spam.
• Documenten – Omvat Microsoft Office-documenten en PDF's met actieve inhoud.
Uitsluitingen
Klik op de optie Bewerken naast Uitsluitingen in ESET LiveGrid® om te configureren hoe bedreigingen voor
analyse naar het viruslaboratorium van ESET worden verzonden.
Maximumgrootte van voorbeelden (MB)
Definieer de maximale grootte van voorbeelden die moeten worden gescand.
ESET LiveGuard
De ESET LiveGuard Defense-service inschakelen in de ESET PROTECT-webconsole op een clientmachine. Maak in
de ESET PROTECT-webconsole nieuw beleid of bewerk bestaand beleid en wijs dit toe aan machines waarop u
ESET LiveGuard wilt gebruiken.
Uitsluitingsfilter
Met het uitsluitingsfilter kunt u bepaalde bestanden of mappen uitsluiten van verzending. Het kan bijvoorbeeld
handig zijn bestanden uit te sluiten die mogelijk vertrouwelijke informatie bevatten, zoals documenten of
spreadsheets.
De vermelde bestanden worden nooit naar de labs van ESET verzonden voor analyse, zelfs als ze verdachte code
bevatten.
Veelgebruikte bestandstypen (
.doc
enz.) zijn standaard uitgesloten. U kunt als u dat wilt opties toevoegen aan de
lijst met uitgesloten bestanden.
Als u ESET LiveGrid® eerder hebt gebruikt en hebt uitgeschakeld, kunnen er nog gegevenspakketten zijn die
moeten worden verzonden. Zelfs na deactivering worden dergelijke pakketten naar ESET verzonden. Nadat alle
huidige informatie is verzonden, worden er geen nieuwe pakketten meer gemaakt.

125
Als u een verdacht bestand ontdekt, kunt u dit voor analyse naar onze bedreigingslaboratoria verzenden. Als het
bestand een schadelijke toepassing is, wordt de detectie ervan toegevoegd aan de volgende update van de
detectiemodule.
Malwarescans
In dit gedeelte vindt u opties om scanparameters te selecteren.
Deze scanprofielselector is van toepassing op Op aanvraag scannenen Hyper-V-scan.
Geselecteerd profiel
Een bepaalde set parameters die door Scanner op aanvraag wordt gebruikt. U kunt een van de vooraf
gedefinieerde scanprofielen gebruiken of een nieuw profiel maken. De scanprofielen gebruiken verschillende
ThreatSense-engineparameters.
Lijst met profielen
Klik op Bewerken om een nieuw profiel toe te voegen. Typ de naam voor het profiel en klik op Toevoegen. Het
nieuwe profiel wordt weergegeven in het vervolgkeuzemenu Geselecteerd profiel, waarin bestaande
scanprofielen staan.
Scandoelen
Als u een bepaald doel wilt scannen, klikt u op Bewerken en kiest u een optie in het vervolgkeuzemenu of
selecteert u specifieke doelen in de mappenstructuur.
ThreatSense-parameters
Scanparameters voor een computerscan op aanvraag wijzigen.
On-demand bescherming en bescherming door zelflerende systemen
Rapportage wordt uitgevoerd door het onderdeel Detectie-engine en het zelflerende systeem.

126
Profielbeheer
In het vervolgkeuzemenu Scanprofiel kunt u vooraf gedefinieerde scanprofielen selecteren.
• Smart scan
• Scan van contextmenu
• Dieptescan
• Mijn profiel (van toepassing op Hyper-V-scan, Updateprofielen)
Raadpleeg het gedeelte Parameters voor ThreatSense-engine instellen voor een beschrijving van elke parameter
van de scaninstellingen, zodat u een scanprofiel kunt maken dat aan uw behoeften voldoet.
Profielbeheer wordt gebruikt op drie plaatsen in ESET Security for Microsoft SharePoint.
Computerscan op aanvraag
U kunt uw voorkeursparameters voor scannen opslaan voor toekomstige scans. Wij adviseren voor elke
regelmatig gebruikte scan een ander profiel te maken (met verschillende scandoelen, scanmethoden en andere
parameters).
Bijwerken
Met de profieleditor kunnen gebruikers nieuwe updateprofielen maken. Er hoeven alleen aangepaste
updateprofielen te worden gemaakt als uw computer op meerdere manieren verbinding maakt met
updateservers.
Hyper-V-scan
Selecteer Bewerken naast Lijst met profielen om een nieuw profiel te maken. Het nieuwe profiel wordt
weergegeven in het vervolgkeuzemenu Geselecteerd profiel, waarin bestaande scanprofielen staan.
Profieldoelen
U kunt opgeven wat er wordt gescand op infiltraties. Kies objecten (geheugen, opstartsectoren en UEFI, stations,
bestanden en mappen of netwerk) in de boomstructuur met alle beschikbare doelen op uw systeem. Klik op het
tandradpictogram linksboven om toegang te krijgen tot de vervolgkeuzemenu's Scandoelen en Scanprofiel.
Deze scanprofielselector is van toepassing op Op aanvraag scannenen Hyper-V-scan.
Werkgeheugen Scant alle processen en gegevens die op dat moment door het bedrijfsgeheugen worden
gebruikt.
Opstartsectoren/UEFI Scant opstartsectoren en UEFI op de aanwezigheid van malware. Meer informatie over de
UEFI-scanner vindt u in de woordenlijst.
WMI-database Scant de gehele WMI-database (Windows Management Instrumentation), alle
naamruimten, alle klasse-instanties en alle eigenschappen. Zoekt naar verwijzingen naar
geïnfecteerde bestanden of malware die als gegevens is ingesloten.

127
Werkgeheugen Scant alle processen en gegevens die op dat moment door het bedrijfsgeheugen worden
gebruikt.
Systeemregister Scant het gehele systeemregister, alle sleutels en subsleutels. Zoekt naar verwijzingen
naar geïnfecteerde bestanden of malware die als gegevens is ingesloten. Bij het
opschonen van de detecties, blijft de verwijzing in het register aanwezig om ervoor te
zorgen dat er geen belangrijke gegevens verloren gaan.
Als u snel naar een scandoel wilt navigeren of een doelmap of bestand(en) wilt toevoegen, voer dan de doelmap
in het lege veld onder de mappenlijst in.
In het vervolgkeuzemenu Scandoelen kunt u vooraf gedefinieerde scandoelen selecteren:
Met profielinstellingen Hiermee selecteert u doelen die in het geselecteerde scanprofiel zijn ingesteld.
Verwisselbare media Hiermee selecteert u diskettes, USB-opslagapparaten en cd's/dvd's.
Lokale stations Hiermee selecteert u alle harde schijven van het systeem.
Netwerkstations Hiermee selecteert u alle toegewezen netwerkstations.
Gedeelde mappen Hiermee selecteert u alle mappen op de lokale server die zijn gedeeld.
Aangepaste selectie Hiermee worden alle selecties gewist. Nadat deze zijn gewist, kunt u een eigen selectie
maken.
Als u snel naar een scandoel (bestand of map) wilt gaan om deze in een scan op te nemen, geeft u het pad
ernaartoe op in het tekstveld onder de boomstructuur. De invoer van het pad is hoofdlettergevoelig.
In het vervolgkeuzemenu Scanprofiel kunt u vooraf gedefinieerde scanprofielen selecteren:
• Smart scan
• Scan van contextmenu

128
• Dieptescan
• Computerscan
Deze scanprofielen gebruiken andere ThreatSense-engineparameters.
Voortgang van scan weergeven
Als u alleen het systeem wilt scannen, zonder verdere opschoonacties, selecteert u Scannen zonder opschonen.
Het is handig om op deze manier een overzicht te krijgen en te zien of er geïnfecteerde items zijn en u uitvoerige
informatie wilt hebben over deze infecties, als daar sprake van is. U kunt een keuze maken uit drie
opschoonniveaus door te klikken op Instellingen > ThreatSense -parameters > Opschonen. Informatie over
scannen wordt opgeslagen in een scanlogboek.
Uitsluitingen negeren
Wanneer u Uitsluitingen negeren selecteert, kunt u een scan uitvoeren terwijl uitsluitingen worden genegeerd die
anders van toepassing zouden zijn.
Scandoelen
Als u alleen een bepaald doel wilt scannen, kunt u Aangepaste scan gebruiken en een optie selecteren in het
vervolgkeuzemenu Scandoelen of bepaalde doelen selecteren in de mappenstructuur (boomstructuur).
De selector voor scandoelprofielen is van toepassing op:
• Scan op aanvraag
• Hyper-V-scan
Als u snel naar een scandoel wilt navigeren of een nieuw doelbestand of een nieuwe doelmap wilt toevoegen,
voer dan het doel in het lege veld onder de mappenlijst in. Dit is alleen mogelijk als er geen doelen zijn
geselecteerd in de structuur en het menu Scandoelen is ingesteld op Geen selectie.
Werkgeheugen Scant alle processen en gegevens die op dat moment door het bedrijfsgeheugen worden
gebruikt.
Opstartsectoren/UEFI Scant opstartsectoren en UEFI op de aanwezigheid van malware. Meer informatie over de
UEFI-scanner vindt u in de woordenlijst.
WMI-database Scant de gehele WMI-database (Windows Management Instrumentation), alle
naamruimten, alle klasse-instanties en alle eigenschappen. Zoekt naar verwijzingen naar
geïnfecteerde bestanden of malware die als gegevens is ingesloten.
Systeemregister Scant het gehele systeemregister, alle sleutels en subsleutels. Zoekt naar verwijzingen
naar geïnfecteerde bestanden of malware die als gegevens is ingesloten. Bij het
opschonen van de detecties, blijft de verwijzing in het register aanwezig om ervoor te
zorgen dat er geen belangrijke gegevens verloren gaan.
De vervolgkeuzelijst Scandoelen bevat de volgende, vooraf gedefinieerde scandoelen.
Met profielinstellingen Hiermee selecteert u doelen die in het geselecteerde scanprofiel zijn ingesteld.
Verwisselbare media Hiermee selecteert u diskettes, USB-opslagapparaten en cd's/dvd's.
Lokale stations Hiermee selecteert u alle harde schijven van het systeem.

129
Met profielinstellingen Hiermee selecteert u doelen die in het geselecteerde scanprofiel zijn ingesteld.
Netwerkstations Hiermee selecteert u alle toegewezen netwerkstations.
Gedeelde mappen Hiermee selecteert u alle mappen op de lokale server die zijn gedeeld.
Aangepaste selectie Hiermee worden alle selecties gewist. Nadat deze zijn gewist, kunt u een eigen selectie
maken.
In het vervolgkeuzemenu Scanprofiel kunt u een profiel kiezen dat u kunt gebruiken om gekozen doelen te
scannen. Het standaardprofiel is Smart scan. Er zijn nog twee vooraf gedefinieerde scanprofiele: genaamd
Dieptescan en Scan van contextmenu. Deze scanprofielen gebruiken andere ThreatSense-engineparameters.
Het aangepaste scanvenster:
Voortgang van scan weergeven – Als u alleen het systeem wilt scannen, zonder verdere opschoonacties,
selecteert u Scannen zonder opschonen. Het is handig om op deze manier een overzicht te krijgen en te zien of er
geïnfecteerde items zijn en u uitvoerige informatie wilt hebben over deze infecties, als daar sprake van is. U kunt
een keuze maken uit drie opschoonniveaus door te klikken op Instellingen > ThreatSense -parameters >
Opschonen. Informatie over scannen wordt opgeslagen in een scanlogboek.
Uitsluitingen negeren – U kunt een scan uitvoeren en uitsluitingen negeren die anders van toepassing zouden
zijn.

130
Actie na scannen: kies in het vervolgkeuzemenu welke actie u wilt uitvoeren nadat de scan is voltooid.
Scan kan niet worden onderbroken: hiermee kunt u verhinderen dat onbevoegde gebruikers acties na scannen
stoppen.
De scan kan tijdelijk door de gebruiker worden uitgeschakeld gedurende (min.): hiermee kunt u een gebruiker
met beperkte rechten toestaan om de computerscan te pauzeren gedurende de opgegeven maximale tijdsduur.
Scan automatisch onderbreken na (min.): hiermee kunt u de scan annuleren als deze langer duurt dan de
opgegeven maximale tijdsduur.
Scannen als Beheerder – Hiermee kunt u de scan uitvoeren vanuit het Admin-account. Klik hierop als de huidige
gebruiker niet de juiste rechten heeft om toegang te krijgen tot de bestanden die moeten worden gescand. Deze
knop is niet beschikbaar als de huidige gebruiker geen UAC-bewerkingen kan aanroepen als Administrator.
Scan bij inactieve status
Als de computer inactief is, wordt er een stille computerscan uitgevoerd op alle lokale stations. Detectie van
inactieve status wordt uitgevoerd als uw computer de volgende status heeft:
• Scherm of schermbeveiliging uitschakelen
• Computervergrendeling
• Afmelden van gebruiker
Uitvoeren, zelfs als de computer op batterijvoeding werkt
Standaard wordt Scannen bij inactieve status niet uitgevoerd als de computer (notebook) op batterijvoeding
werkt.
Logboekregistratie inschakelen
Als u de uitvoer van een computerscan wilt vastleggen in het gedeelte Logboekbestanden (klik in het
hoofdprogrammavenster op Logboekbestanden en selecteer Computerscan in het vervolgkeuzemenu).
ThreatSense-parameters
Scanparameters aanpassen van de scanner voor de inactieve status.
Opstartscan
De automatische bestandscontrole bij opstarten wordt standaard uitgevoerd als het systeem wordt gestart
(gebruikersaanmelding) en na een geslaagde module-updates. Deze scan wordt beheerd door de configuratie en
taken van Planner.
Opstartscanopties maken deel uit van de geplande taak Opstartbestanden van systeem controleren.
Als u de opstartscanopties wilt wijzigen, navigeert u naar Hulpmiddelen > Planner, selecteert u een van de taken
genaamd Automatische bestandscontrole bij opstarten (gebruikersaanmelding of module-update) en klikt u op
Bewerken. Klik door de wizard en in de laatste stap kunt u gedetailleerde opties van Automatische

131
bestandscontrole bij opstarten wijzigen.
Automatische bestandscontrole bij opstarten
Wanneer u een geplande taak maakt voor Opstartbestanden van systeem controleren, hebt u verschillende
opties voor het aanpassen van de volgende parameters:
Met het vervolgkeuzemenu Scandoel bepaalt u de scandiepte voor bestanden die worden uitgevoerd bij het
opstarten van het systeem. Bestanden worden ingedeeld in oplopende volgorde, op basis van de volgende
criteria:
• Alle geregistreerde bestanden (het grootste aantal bestanden wordt gescand)
• Zelden gebruikte bestanden
• Algemeen gebruikte bestanden
• Frequent gebruikte bestanden
• Alleen de meest frequent gebruikte bestanden (het kleinste aantal bestanden wordt gescand)
Er zijn ook twee specifieke groepen voor Scandoel:
Bestanden die worden uitgevoerd vóór aanmelding van gebruiker
Bevat bestanden van locaties waar de gebruiker toegang toe heeft zonder te zijn aangemeld (inclusief bijna alle
opstartlocaties, zoals services, browserhelperobjecten, meldingen voor Winlogon, planningsgegevens van
Windows, bekende dll's).
Bestanden die worden uitgevoerd na aanmelden van gebruiker
Bevat bestanden van locaties waar de gebruiker alleen toegang toe heeft wanneer hij of zij is aangemeld (inclusief
bestanden die alleen worden uitgevoerd door een specifieke gebruiker, zoals bestanden in
HKEY_CURRENT_USER\SOFTWARE\Microsoft\Windows\CurrentVersion\Run
).
De lijsten van bestanden die moeten worden gescand, staan voor elke genoemde groep vast.
Scanprioriteit
Het prioriteitsniveau dat wordt gebruikt om te bepalen wanneer een scan wordt gestart:
• Normaal: met een gemiddelde systeembelasting
• Lager: met een lage systeembelasting.
• Laagst: met een zo laag mogelijk systeembelasting.
• Indien inactief: de taak wordt alleen uitgevoerd wanneer het systeem inactief is.

132
Verwisselbare media
ESET Security for Microsoft SharePoint biedt automatisch scannen van verwisselbare media (cd/dvd/USB). Uit te
voeren actie na plaatsen van verwisselbare media Dit kan handig zijn als de Administrator van de computer wil
voorkomen dat gebruikers verwijderbare media met ongewenste inhoud op de computer gebruiken.
Als er een verwisselbaar medium wordt geplaatst, wordt het volgende dialoogvenster weergegeven:
• Nu scannen: hiermee wordt een scan van het verwisselbare medium geactiveerd.
• Niet scannen: verwisselbare media worden niet gescand.
• Instellingen: hiermee wordt de optie Geavanceerde instellingen geopend.
• Altijd de geselecteerde optie gebruiken: wanneer deze optie is geselecteerd, wordt dezelfde actie
uitgevoerd wanneer er de volgende keer een verwisselbaar medium wordt geplaatst.
Daarnaast biedt ESET Security for Microsoft SharePoint een functie Apparaatbeheer, waarmee u regels voor
externe apparaten kunt definiëren op een bepaalde computer.
Als u toegang wilt tot de instellingen voor de scan van verwisselbare media, opent u Geavanceerde instellingen
(F5) > Meldingen > Interactieve waarschuwingen > Bewerken. Als Gebruiker vragen niet is geselecteerd, kiest u
zelf de actie die wordt uitgevoerd wanneer een verwisselbaar medium in de computer wordt geplaatst:
• Niet scannen: er wordt geen actie uitgevoerd en het venster Nieuw apparaat gedetecteerd wordt
gesloten.
• Automatisch apparaat scannen: hiermee wordt een computerscan op aanvraag uitgevoerd op het
ingevoerde verwisselbare media-apparaat.
• Geforceerde apparaatscan: er wordt een computerscan van het geplaatste verwisselbare medium
uitgevoerd en deze kan niet worden geannuleerd.
• Scanopties weergeven: hiermee opent u het gedeelte met de instellingen voor Interactieve
waarschuwingen.
Documentsbescherming
Deze bescherming houdt in dat documenten van Microsoft Office worden gescand voordat ze worden geopend,
evenals bestanden die automatisch worden gedownload door Internet Explorer, zoals Microsoft ActiveX-
elementen. Documentsbescherming biedt extra bescherming boven op Real-timebeveiliging van bestandssysteem
en kan worden uitgeschakeld voor betere prestaties op systemen die niet worden blootgesteld aan grote
aantallen Microsoft Office-documenten.
Integreren in systeem
Met deze optie verbetert u de beveiliging van Microsoft Office-documenten (niet vereist onder normale
omstandigheden).
ThreatSense-parameters

133
Parameters voor Documentsbescherming wijzigen.
Deze functionaliteit wordt geactiveerd door toepassingen die gebruikmaken van Microsoft Antivirus API
(bijvoorbeeld Microsoft Office 2000 en hoger of Microsoft Internet Explorer 5.0 en hoger).
Hyper-V-scan
De huidige versie van de Hyper-V-scan ondersteunt scans van online en offline virtuele systemen in Hyper-V.
Hieronder vindt u de ondersteunde scantypen op het gehoste Windows Hyper-V-systeem, met de status van het
virtuele systeem:
Virtuele systemen met Hyper-V-functie online-VM offline-VM
Windows Server 2022 Hyper-V alleen-lezen alleen-lezen/opschonen
Windows Server 2019 Hyper-V alleen-lezen alleen-lezen/opschonen
Windows Server 2016 Hyper-V alleen-lezen alleen-lezen/opschonen
Windows Server 2012 R2 Hyper-V alleen-lezen alleen-lezen/opschonen
Windows Server 2012 Hyper-V alleen-lezen alleen-lezen/opschonen
Hardwarevereisten
De server mag geen prestatieproblemen hebben wanneer deze virtuele machines uitvoert. Voor scanactiviteiten
worden hoofdzakelijk bronnen van de CPU gebruikt. Als u online VM's wilt scannen, is er vrije schijfruimte nodig.
De schijfruimte moet minimaal het dubbele zijn van de ruimte die door controlepunten/momentopnamen en
virtuele schijven wordt gebruikt.
Specifieke beperkingen
• Scannen op RAID-opslag, spanned volumes en dynamische schijven wordt niet ondersteund vanwege de
aard van dynamische schijven. Daarom raden wij het gebruik van het type Dynamische schijf op uw virtuele
machines af.
• Scannen wordt altijd uitgevoerd op de huidige virtuele machine en is niet van invloed op controlepunten
of momentopnamen.
• Hyper-V die op een host in een cluster wordt uitgevoerd, wordt momenteel niet ondersteund door ESET
Security for Microsoft SharePoint.
Hoewel MBR's van virtuele schijven kunnen worden gescand met ESET Security, zijn alleen-lezen scans de
enige ondersteunde methode voor deze doelen. Deze instelling kan worden gewijzigd in Geavanceerde
instellingen (F5) > Computer > Hyper-V-scan > ThreatSense-parameters > Opstartsectoren.
De te scannen virtuele machine is offline: de status is Uit
ESET Security for Microsoft SharePoint gebruikt Hyper-V-beheer om virtuele schijven van virtuele machines te
detecteren en er verbinding mee te maken. Op deze manier heeft ESET Security for Microsoft SharePoint dezelfde
toegang tot de inhoud van de virtuele schijf als tot de gegevens en bestanden op een algemeen station.
De te scannen virtuele machine is online: de status is Actief, Onderbroken, Opgeslagen
ESET Security for Microsoft SharePoint gebruikt Hyper-V-beheer om virtuele schijven te detecteren. Een echte
verbinding met deze schijven is niet mogelijk. Daarom maakt ESET Security for Microsoft SharePoint een

134
controlepunt/momentopname van de virtuele machine en wordt vervolgens verbinding met het controlepunt of
de momentopname gemaakt. Nadat de scan is voltooid, wordt het controlepunt of de momentopname
verwijderd. Dit betekent dat er een alleen-lezen scan kan worden uitgevoerd omdat de scanactiviteit geen
gevolgen heeft voor de actieve virtuele machine(s).
Sta toe dat ESET Security for Microsoft SharePoint binnen één minuut een momentopname of controlepunt
maakt tijdens de scan. Dit kan handig zijn wanneer u een Hyper-V-scan wilt uitvoeren voor een groot aantal
virtuele machines.
Naamgevingsconventie
De module van Hyper-V-scan gebruikt volgende naamgevingsconventie:
VirtualMachineName\DiskX\VolumeY
Waarbij X het aantal schijven en Y het aantal volumes is. Bijvoorbeeld:
Computer\Disk0\Volume1
Het nummerachtervoegsel wordt toegevoegd op basis van de volgorde van detectie en is gelijk aan de volgorde
die in Schijfbeheer van de virtuele machine wordt weergegeven. Deze naamgevingsconventie wordt gebruikt in
de vervolgkeuzelijst met te scannen doelen, op de voortgangsbalk en in de logbestanden.
Een scan uitvoeren
• Op aanvraag: klik op Hyper-V-scan om een lijst met virtuele machines en volumes weer te geven die
kunnen worden gescand. Selecteer de virtuele machine(s), schijf/schijven of volume(s) die u wilt scannen en
klik op Scannen.
• Een geplande taak maken.
• Via ESET PROTECT als clienttaak met de naam Serverscan.
• Hyper-V-scan kan worden beheerd en gestart via eShell.
Het is mogelijk meerdere Hyper-V-scans tegelijk uit te voeren. U krijgt een mededeling met een link naar
logbestanden wanneer een scan is voltooid.
Mogelijke problemen
• Tijdens de scan van een online virtuele machine moet een controlepunt/momentopname van de
specifieke virtuele machine worden gemaakt. Wanneer u een controlepunt/momentopname maakt, worden
sommige algemene acties van de virtuele machine mogelijk tijdelijk beperkt of uitgeschakeld.
• Als een offline virtuele machine wordt gescand, kan deze niet worden ingeschakeld tot de scan is voltooid.
• In Hyper-V-beheer kunt u twee verschillende virtuele machines dezelfde naam geven, maar dit
veroorzaakt een probleem als u onderscheid wilt maken tussen de machines wanneer u de
scanlogbestanden bekijkt.
Selecteer Bewerken naast Lijst met profielen, geef uw eigen Profielnaam op en klik op Toevoegen om een nieuw
profiel te maken. Het nieuwe profiel wordt weergegeven in het vervolgkeuzemenu Geselecteerd profiel, waarin

135
bestaande scanprofielen staan.
De vervolgkeuzelijst Scandoelen voor Hyper-V bevat de volgende, vooraf gedefinieerde scandoelen:
Met profielinstellingen Hiermee selecteert u doelen die in het geselecteerde scanprofiel zijn
ingesteld.
Alle virtuele machines Hiermee selecteert u alle virtuele machines.
Ingeschakelde virtuele machines Hiermee selecteert u alle online-VM's.
Uitgeschakelde virtuele machines Hiermee selecteert u alle offline-VM's.
Geen selectie Hiermee worden alle selecties gewist.
Klik op het -pictogram en wijzig het interval bij Scan stoppen als deze langer duurt dan (minuten) en wijzig de
gewenste tijd (alles tussen 1 en 2880 minuten).
Klik op Scannen om de scan uit te voeren met de aangepaste parameters die u hebt ingesteld. Nadat alle scans
zijn voltooid, controleert u Logbestanden > Hyper-V-scan.
Beveiliging van Hyper-V en zelflerende systemen
Rapportage wordt uitgevoerd door het onderdeel Detectie-engine en het zelflerende systeem.
ThreatSense-parameters
Scanparameters voor Hyper-V-scan wijzigen.
HIPS
Host-based Intrusion Prevention System (HIPS) beschermt uw systeem tegen malware of andere ongewenste
activiteiten die als enig doel hebben de beveiliging van uw computer te omzeilen. HIPS koppelt geavanceerde
gedragsanalyse aan de detectiemogelijkheden van het netwerkfilter om actieve processen, bestanden en
registersleutels te controleren. HIPS werkt afzonderlijk van Real-timebeveiliging van bestandssysteem en is geen
firewall.
Wijzigingen in de HIPS-instellingen mogen alleen worden aangebracht door ervaren gebruikers. Onjuiste
configuratie van HIPS-instellingen kan leiden tot systeeminstabiliteit.
Zelfverdediging activeren
ESET Security for Microsoft SharePoint is voorzien van geïntegreerde zelfverdedigingstechnologie, waarmee
wordt verhinderd dat schadelijke software uw malwarebeveiliging beschadigt of uitschakelt, zodat uw systeem
gegarandeerd altijd beveiligd is. Wijzigingen aan de instellingen van HIPS inschakelen en Zelfverdediging activeren
worden pas doorgevoerd als het Windows-besturingssysteem opnieuw wordt gestart. Als het gehele HIPS-
systeem wordt uitgeschakeld, moet een computer ook opnieuw worden opgestart.
Beveiligingsservice inschakelen
Microsoft heeft in Windows Server 2012 R2 het concept van beveiligde services geïntroduceerd. Hiermee wordt
voorkomen dat een service bij een malwareaanval wordt uitgevoerd. De kernel van ESET Security for Microsoft
SharePoint wordt standaard als beveiligde service uitgevoerd. Deze functie is beschikbaar in Microsoft Windows
Server 2012 R2 en latere serverbesturingssystemen.

136
Advanced Memory Scanner inschakelen
Werkt in combinatie met Exploit blocker voor een betere bescherming tegen malware die is ontworpen om
detectie te omzeilen door middel van verhulling of codering. Geavanceerde geheugenscanner is standaard
ingeschakeld. Lees meer over dit type beveiliging in de woordenlijst.
Exploit Blocker inschakelen
Is ontworpen om de beveiliging te versterken van vaak bedreigde toepassingen, zoals webbrowsers, PDF-lezers, e-
mailclients en Microsoft Office-onderdelen. Exploit blocker is standaard ingeschakeld. Lees meer over dit type
beveiliging in de woordenlijst.
Ransomwareschild inschakelen
Schakel HIPS en ESET Live Grid in als u deze functionaliteit wilt gebruiken. Meer informatie over ransomware vindt
u in de woordenlijst.
Filtermodus
U kunt een van de volgende filteringmodi kiezen:
• Automatische modus: bewerkingen worden ingeschakeld, met uitzondering van vooraf gedefinieerde
regels die uw systeem beveiligen. Alles is toegestaan behalve acties die door een regel worden geweigerd.
• Smart-modus: de gebruiker ontvangt alleen een melding over uiterst verdachte gebeurtenissen.
• Interactieve modus: de gebruiker wordt gevraagd bewerkingen te bevestigen. Toegang
toestaan/weigeren, Regel maken en Tijdelijk onthouden deze actie.
• Op beleid gebaseerde modus: bewerkingen worden geblokkeerd. Accepteert alleen door
gebruikers/vooraf gedefinieerde regels.
• Leermodus: bewerkingen worden ingeschakeld en er wordt na elke bewerking een regel gemaakt. Regels
die in deze modus zijn gemaakt, kunnen worden bekeken in de Regeleditor, maar hun prioriteit is lager dan
de prioriteit van de regels die handmatig zijn gemaakt of regels die zijn gemaakt in de automatische modus.
Als u Leermodus selecteert in het vervolgkeuzemenu van de HIPS-filtermodus, wordt de instelling
Leermodus eindigt om beschikbaar gemaakt. Selecteer hoe lang u de leermodus actief wilt hebben.
Wanneer de opgegeven duur is verstreken, wordt u gevraagd de regels te bewerken die door HIPS zijn
gemaakt terwijl deze zich in de leermodus bevond. Ook kunt u een andere filtermodus kiezen, of de
beslissing uitstellen en doorgaan met de leermodus.
Regels
Regels bepalen welke toepassingen toegang tot welke bestanden, onderdelen van het register of andere
toepassingen krijgen. Het HIPS-systeem controleert gebeurtenissen in het besturingssysteem en reageert
dienovereenkomstig op basis van regels die zijn te vergelijken met regels die door de persoonlijke firewall worden
gebruikt. Klik op Bewerken om het venster HIPS-regelbeheer te openen. Als de standaardactie voor een regel is
ingesteld op Vragen, wordt er een dialoogvenster weergegeven elke keer wanneer de regel wordt geactiveerd. U
kunt kiezen uit Blokkeren en Toestaan. Als u in de opgegeven tijd geen actie kiest, wordt er een nieuwe actie op
basis van de regels geselecteerd.
In het dialoogvenster kunt u regels maken op basis van nieuwe door HIPS gedetecteerde acties en vervolgens de
voorwaarden definiëren waaronder die acties worden toegestaan of geblokkeerd. Klik op Details voor meer

137
informatie. Regels die op deze manier zijn gemaakt, zijn gelijkwaardig aan de regels die handmatig zijn gemaakt.
Hierdoor kan een regel die in een dialoogvenster is gemaakt, minder specifiek kan zijn dan de regel waardoor het
dialoogvenster is geactiveerd. Dit betekent dat wanneer een dergelijke regel is gemaakt, dezelfde bewerking
hetzelfde venster kan activeren.
Elke keer opnieuw vragen
Er wordt een dialoogvenster weergegeven elke keer wanneer de regel wordt geactiveerd. U kunt kiezen uit
Weigeren en Toestaan.
Onthouden tot toepassing wordt gesloten
Als u de actie Weigeren of Toestaan kiest, wordt er een tijdelijke HIPS-regel gemaakt tot de desbetreffende
toepassing wordt gesloten. Als u de filtermodus wijzigt, regels wijzigt, of de HIPS-module wordt bijgewerkt en u
het systeem opnieuw start, worden de tijdelijke regels ook verwijderd.
Regel maken en permanent onthouden
Maak een nieuwe HIPS-regel. U kunt deze regel later wijzigen in het gedeelte Beheer van HIPS-regels.
HIPS-regelinstellingen
In dit venster vindt u een overzicht van bestaande HIPS-regels.

138
Regel Door de gebruiker gedefinieerde of automatisch gekozen regelnaam.
Ingeschakeld Schakel deze schakelaar uit als u de regel in de lijst wilt behouden maar deze niet wilt
gebruiken.
Actie De regel geeft een actie aan, namelijk Toestaan, Blokkeren of Vragen, die moet
worden uitgevoerd als aan de voorwaarden wordt voldaan.
Bronnen De regel wordt alleen gebruikt als de gebeurtenis door een of meer toepassingen
wordt/worden geactiveerd.
Doelen De regel wordt alleen gebruikt als de bewerking verband houdt met een bepaald
bestand, een bepaalde toepassing of een bepaalde registervermelding.
Ernst van
logboekregistratie
Als u deze optie activeert, wordt informatie over deze regel naar het HIPS-logboek
geschreven.
Melden Er wordt een klein venster weergegeven in het systeemvak van Windows als een
gebeurtenis wordt geactiveerd.
Maak een nieuwe regel, klik op Toevoegen om een nieuwe HIPS-regel toe te voegen of op Bewerken om
geselecteerde vermeldingen te bewerken.
Regelnaam
Door de gebruiker gedefinieerde of automatisch gekozen regelnaam.
Actie
De regel geeft een actie aan, namelijk Toestaan, Blokkeren of Vragen, die moet worden uitgevoerd als aan de
voorwaarden wordt voldaan.
Bewerkingen die gevolgen hebben voor
U dient het type bewerking op te geven waarvoor de regel wordt toegepast. De regel wordt alleen voor dit type
bewerking en voor het geselecteerde doel gebruikt. De regel bestaat uit delen, waarmee de voorwaarden worden
beschreven die deze regel activeren.
Brontoepassingen
De regel wordt alleen gebruikt als de gebeurtenis door deze toepassing(en) wordt geactiveerd. Selecteer
Bepaalde toepassingen in het vervolgkeuzemenu en klik op Toevoegen om nieuwe bestanden of mappen toe te
voegen of selecteer Alle toepassingen in het vervolgkeuzemenu om alle toepassingen toe te voegen.
Sommige bewerkingen van bepaalde regels die vooraf zijn gedefinieerd door HIPS kunnen niet worden
geblokkeerd en worden standaard toegestaan. Bovendien worden niet alle systeembewerkingen door HIPS
gecontroleerd. HIPS controleert bewerkingen die als onveilig worden beschouwd.
Beschrijving van belangrijke bewerkingen:
Bestandsbewerkingen
Bestand verwijderen De toepassing vraagt om toestemming om het doelbestand te verwijderen.
Schrijven naar bestand De toepassing vraagt om toestemming om te schrijven in het doelbestand.

139
Bestand verwijderen De toepassing vraagt om toestemming om het doelbestand te verwijderen.
Rechtstreeks toegang tot
schijf
De toepassing probeert te lezen van of te schrijven naar de schijf op een manier die
niet standaard is en waarmee de gebruikelijke Windows-procedures worden omzeild.
Dit kan resulteren in bestanden die worden gewijzigd zonder toepassing van de
overeenkomende regels. Deze bewerking kan worden veroorzaakt door malware die
detectie probeert te omzeilen, back-upsoftware die een exacte kopie van een schijf
probeert te maken of een partitiebeheerprogramma dat schijfvolumes probeert te
reorganiseren.
Algemene hook
installeren
Verwijst naar het aanroepen van de functie SetWindowsHookEx van de MSDN-
bibliotheek.
Stuurprogramma laden Installatie en laden van stuurprogramma's in het systeem.
De regel wordt alleen gebruikt als de bewerking betrekking heeft op dit doel. Selecteer Bepaalde bestanden in
het vervolgkeuzemenu en klik op Toevoegen om nieuwe bestanden of mappen toe te voegen. U kunt ook Alle
bestanden in het vervolgkeuzemenu selecteren om alle toepassingen toe te voegen.
Toepassingsbewerkingen
Een andere toepassing debuggen Hiermee kunt u een foutopsporingsprogramma aan het proces koppelen.
Terwijl fouten worden opgespoord in een toepassing, kunt u veel details
van het gedrag weergeven en wijzigen, en kunt u gegevens openen.
Gebeurtenissen van een andere
toepassing onderscheppen
De brontoepassing probeert gebeurtenissen te detecteren die zijn gericht op
een bepaalde toepassing (bijvoorbeeld een keylogger die
browsergebeurtenissen probeert te detecteren).
Een andere toepassing
afsluiten/onderbreken
Stelt een proces uit of hervat of beëindigt een proces (deze optie is direct
toegankelijk vanuit de procesverkenner of het venster Processen).
Nieuwe toepassing starten Starten van nieuwe toepassingen of processen.
Status van een andere toepassing
wijzigen
De brontoepassing probeert te schrijven naar het geheugen van de
doeltoepassing of probeert code namens de toepassing uit te voeren. Deze
functie kan handig zijn om een essentiële toepassing te beschermen door
deze als doeltoepassing te configureren in een regel waarmee het gebruik van
deze bewerking wordt geblokkeerd.
De regel wordt alleen gebruikt als de bewerking betrekking heeft op dit doel. Selecteer Bepaalde toepassingen in
het vervolgkeuzemenu en klik op Toevoegen om nieuwe bestanden of mappen toe te voegen. U kunt ook Alle
toepassingen in het vervolgkeuzemenu selecteren om alle toepassingen toe te voegen.
Registerbewerkingen
Opstartinstellingen wijzigen Wijzigingen in instellingen die bepalen welke toepassingen worden
uitgevoerd tijdens het opstarten van Windows. Deze vindt u bijvoorbeeld
door te zoeken naar de sleutel Run in het Windows-register.
Uit register verwijderen Hiermee kunt u een registersleutel of de waarde ervan verwijderen.
Naam van registersleutel
bewerken
Hiermee kunt u namen van registersleutels wijzigen
Register wijzigen Nieuwe waarden van registersleutels maken, bestaande waarden wijzigen,
gegevens verplaatsen in de databasestructuur of gebruikers- of groepsrechten
instellen voor registersleutels.
De regel wordt alleen gebruikt als de bewerking betrekking heeft op dit doel. Selecteer Bepaalde vermeldingen
uit het vervolgkeuzemenu en klik op Toevoegen om nieuwe bestanden of mappen toe te voegen. U kunt ook Alle

140
vermeldingen in het vervolgkeuzemenu selecteren om alle toepassingen toe te voegen.
U kunt met bepaalde beperkingen gebruikmaken van jokertekens wanneer u een doel invoert. In plaats van
een specifieke sleutel kan het symbool * (asterisk) worden gebruikt in registerpaden. Bijvoorbeeld
HKEY_USERS\*\software can mean HKEY_USER\.default\software
, maar niet
HKEY_USERS\S-1-2-21-2928335913-73762274-491795397-7895\.default\software
.
HKEY_LOCAL_MACHINE\system\ControlSet*
is geen geldig registersleutelpad. Een registersleutelpad dat
\*
bevat, definieert 'dit pad of elk ander pad op elk niveau na dat symbool'. Dit is de enige manier waarop
jokertekens voor bestandsdoelen worden gebruikt. Eerst wordt het specifieke onderdeel van een pad
geëvalueerd en vervolgens het pad na het jokerteken (*).
Mogelijk ontvangt u een melding als u een te algemene regel maakt.
Geavanceerde HIPS-instellingen
De volgende opties zijn handig voor het analyseren van de werking van een toepassing en om eventuele fouten
op te lossen:
Stuurprogramma's die altijd mogen worden geladen
Geselecteerde stuurprogramma's mogen altijd worden geladen, ongeacht de geconfigureerde filtermodus, tenzij
deze expliciet worden geblokkeerd door een gebruikersregel. De stuurprogramma's in deze lijst mogen altijd
worden geladen ongeacht de HIPS-filtermodus, tenzij ze door een specifieke gebruikersregel worden geblokkeerd.
U kunt een nieuw stuurprogramma Toevoegen, Bewerken of Verwijderen uit de lijst.
Klik op Opnieuw instellen als u stuurprogramma's wilt uitsluiten die u handmatig hebt toegevoegd. Dit kan
handig zijn als u diverse stuurprogramma's hebt toegevoegd en deze niet handmatig kunt verwijderen uit
de lijst.
Alle geblokkeerde bewerkingen in logboek opnemen
Alle geblokkeerde bewerkingen worden in het HIPS-logboek geschreven. Gebruik deze functie alleen om
problemen op te lossen of op verzoek van de technische ondersteuning van ESET, omdat hierbij een enorm
logbestand kan worden gegenereerd en het systeem kan worden vertraagd.
Melding weergeven bij wijzigingen in opstarttoepassingen
Geeft een melding weer op het bureaublad wanneer een toepassing wordt toegevoegd aan of verwijderd uit de
lijst met opstartbestanden.
Updateconfiguratie
In dit gedeelte wordt informatie gegeven over de bron van de update, zoals de updateservers die worden
gebruikt en verificatiegegevens voor deze servers.
Het is belangrijk alle updateparameters correct in te vullen, zodat updates correct worden gedownload. Als
u een firewall gebruikt, dient u te controleren of uw ESET-programma met internet mag communiceren
(bijvoorbeeld HTTP-communicatie).
Basis

141
Selecteer standaardprofiel voor bijwerken
Kies een bestaand profiel of maak een nieuw profiel dat standaard moet worden toegepast voor
updates.
Automatisch schakelen van profiel
Wijs een updateprofiel toe volgens Bekende netwerken in de firewall. Met automatische
profielwisseling kunt u het profiel voor een specifiek netwerk wijzigen, afhankelijk van de
instelling in Planner. Raadpleeg de Help-pagina's voor meer informatie
Updatemeldingen configureren
Klik op Bewerken om te selecteren welke toepassingsmeldingen worden weergegeven. U kunt
kiezen wat u met de meldingen wilt doen: Weergeven op een bureaublad of Doorsturen naar e-
mail.
Update-cache wissen
Als u problemen ondervindt met een update, klikt u op Wissen om de tijdelijke cache met
updatebestanden leeg te maken.
Productupdates
Automatische updates
Standaard ingeschakeld. Gebruik de schuifregelaar om Automatische updates uit te schakelen als
u tijdelijk wilt voorkomen dat ESET Security for Microsoft SharePoint wordt bijgewerkt. We raden
aan deze instelling ingeschakeld te laten om ervoor te zorgen dat ESET Security for Microsoft
SharePoint de nieuwste updates voor programmaonderdelen (PCU) en
microprogrammaonderdeelupdates (μPCU) toepast zodra er een nieuwe update beschikbaar is.
De updates worden toegepast nadat de server de volgende keer opnieuw wordt opgestart.
Verouderde waarschuwingen van de detectie engine
Maximumleeftijd voor detectie-engine automatisch instellen/Maximumleeftijd voor detectie-
engine (dagen)
Gebruik de schuifregelaar om de leeftijd van de automatische detectie-engine uit te schakelen en
de maximale tijd (in dagen) waarna de leeftijd van de detectie-engine als verouderd wordt
gerapporteerd, handmatig in te stellen. De standaardwaarde is 7.
Module terugdraaien
Als u vermoedt dat een nieuwe update van de detectie-engine en/of programmamodules
instabiel of beschadigd is, kunt u de vorige versie herstellen en alle updates voor een bepaalde
periode uitschakelen. U kunt ook eerder uitgeschakelde updates inschakelen als u ze voor
onbepaalde tijd hebt uitgesteld. ESET Security for Microsoft SharePoint maakt momentopnamen
van de detectie-engine en programmamodules om deze met de functie Terugdraaien te
gebruiken. Houd Momentopnamen van updatebestanden maken ingeschakeld als u
momentopnamen van de detectie-engine wilt maken.
Aantal lokaal opgeslagen momentopnamen
Bepaalt het aantal eerdere momentopnamen van de module dat wordt opgeslagen.
Terugkeren naar eerdere modules
Klik op Ongedaan maken om programmamodules terug te zetten naar de vorige versie en
updates tijdelijk uit te schakelen.
Profielen
Als u een aangepast updateprofiel wilt maken, selecteert u Bewerken naast Lijst met profielen. Geeft u uw eigen
Profielnaam op en klikt u op Toevoegen. Selecteer het te bewerken profiel en pas de parameters voor de typen
module-updates aan of maak een Mirror voor updates.
Updates

142
Selecteer het te gebruiken updatetype in het vervolgkeuzemenu:
• Reguliere update: standaard is het updatetype ingesteld op Reguliere update, zodat updatebestanden
automatisch worden gedownload bij de ESET-server met het minste netwerkverkeer.
• Bèta-update: dit zijn updates die intern grondig zijn getest en binnenkort voor iedereen beschikbaar zijn. U kunt
profijt hebben van bèta-updates, omdat u dan toegang hebt tot de recentste detectiemethoden en oplossingen.
Het is echter mogelijk dat bèta-updates nog niet altijd stabiel genoeg zijn. Gebruik ze daarom NIET op
productieservers en werkstations die een maximale beschikbaarheid en stabiliteit moeten bieden.
• Uitgestelde update: hiermee worden alleen updates uitgevoerd vanaf speciale updateservers die nieuwe
versies van virusdatabases bieden met een vertraging van minstens X uur (d.w.z. databases zijn getest in een
echte omgeving en worden daarom als stabiel beschouwd).
Optimalisatie van de levering van updates inschakelen
Indien ingeschakeld, worden updatebestanden gedownload bij CDN (content delivery network). Het uitschakelen
van deze instelling kan downloadonderbrekingen en vertragingen veroorzaken wanneer speciale ESET-
updateservers overbelast zijn. Uitschakelen is handig wanneer een firewall alleen toegang heeft tot de IP-
adressen van de ESET-updateserver of als een verbinding met CDN-services niet werkt.
Vragen alvorens update te downloaden
Wanneer er een nieuwe update beschikbaar is, wordt u gevraagd of u deze wilt downloaden.
Vragen of een updatebestand groter is dan (kB)
Als het updatebestand groter is dan de waarde die is opgegeven in het veld, wordt er een melding weergegeven.
Module-updates
Module-updates zijn standaard ingesteld op Automatisch kiezen. De updateserver is de locatie waar updates
worden opgeslagen. Als u een ESET-server gebruikt, raden we aan de standaardoptie geselecteerd te laten.
Bij gebruik van een lokale HTTP-server (ofwel de mirrorserver) moet de updateserver als volgt worden
ingesteld:
http://computer_name_or_its_IP_address:2221
Bij gebruik van een lokale HTTP-server met SSL moet de updateserver als volgt worden ingesteld:
https://computer_name_or_its_IP_address:2221
Bij gebruik van een lokale gedeelde map moet de updateserver als volgt worden ingesteld:
\\computer_name_or_its_IP_address\shared_folder
Vaker updates voor detectiekenmerken inschakelen
Detectie-engine wordt bijgewerkt in kortere intervallen. Als u deze optie uitschakelt, kan het detectiepercentage
afnemen.
Module-updates van verwisselbaar medium toestaan
Hiermee kunt u de software bijwerken vanaf een verwisselbaar medium als zich daarop een exacte kopie bevindt.
Als Automatisch is geselecteerd, wordt het bijwerken op de achtergrond uitgevoerd. Selecteer Altijd vragen als u
updatedialoogvensters weergegeven wilt hebben.
Productupdates
Als u Automatische updates voor specifieke updateprofielen onderbreekt, worden automatische productupdates
tijdelijk uitgeschakeld, bijvoorbeeld wanneer u verbonden bent met internet via andere netwerken of
verbindingen met een datalimiet maakt. Houd deze instelling ingeschakeld om constant toegang te hebben tot de
nieuwste functies en de hoogst mogelijke beveiliging.
In sommige gevallen kan het nodig zijn om de server opnieuw op te starten om de updates uit te voeren.
Verbindingsopties

143
Proxyserver
U krijgt als volgt toegang tot de proxyserverinstellingen voor een gegeven updateprofiel. Klik op Proxymodus en
selecteer een van de volgende drie opties:
• Geen proxyserver gebruiken: er wordt geen proxyserver gebruikt door ESET Security for Microsoft SharePoint
tijdens het uitvoeren van updates.
• Algemene instellingen voor proxyserver gebruiken: er wordt gebruikgemaakt van de proxyserverconfiguratie
die is opgegeven in Geavanceerde instellingen (F5) > Hulpmiddelen > Proxyserver.
• Verbinding maken via een proxyserver: gebruik deze optie in de volgende situaties:
Er moet een proxyserver worden gebruikt om ESET Security for Microsoft SharePoint bij te werken en deze
verschilt van de proxyserver die is opgegeven in de algemene instellingen (Hulpmiddelen > Proxyserver). Als
dat het geval is, moeten de instellingen hier worden opgegeven: proxyserveradres, communicatiepoort
(standaard 3128), plus gebruikersnaam en wachtwoord voor de proxyserver indien vereist.
De proxyserverinstellingen zijn niet algemeen ingesteld, maar ESET Security for Microsoft SharePoint maakt
verbinding met een proxyserver voor updates.
Uw computer maakt via een proxyserver verbinding met internet. De instellingen worden tijdens de installatie
van het programma overgenomen uit Internet Explorer, maar als deze vervolgens worden gewijzigd
(bijvoorbeeld als u verandert van internetprovider), moet u controleren of de HTTP-proxyinstellingen in dit
venster correct zijn. Als dit niet het geval is, kan het programma geen verbinding met de updateservers maken.
Verificatiegegevens zoals Gebruikersnaam en Wachtwoord zijn bedoeld om toegang te krijgen tot de
proxyserver. Vul deze velden alleen in als een gebruikersnaam en wachtwoord vereist zijn. Deze velden zijn
niet bestemd voor uw gebruikersnaam/wachtwoord voor ESET Security for Microsoft SharePoint en
moeten alleen worden ingevuld als u weet dat u een wachtwoord nodig hebt om via een proxyserver
verbinding te maken met internet.
Gebruik een directe verbinding wanneer de proxy server niet beschikbaar is
Als een product is geconfigureerd om HTTP-proxy te gebruiken en de proxy is onbereikbaar, omzeilt het product
de proxy en wordt er rechtstreeks met ESET-servers gecommuniceerd.
Windows-shares
Bij het bijwerken vanaf een lokale server waarop Windows is geïnstalleerd, is standaard voor elke
netwerkverbinding verificatie vereist.
Verbinding maken met LAN als
Kies een van de volgende opties om uw account te configureren:
• Systeemaccount (standaard): gebruik het systeemaccount voor verificatie. Doorgaans vindt geen
verificatieproces plaats als er geen verificatiegegevens beschikbaar worden gesteld in het hoofdgedeelte van de
update-instellingen.
• Huidige gebruiker: selecteer deze optie als u een verificatie wilt uitvoeren via het momenteel aangemelde
gebruikersaccount. Het nadeel van deze oplossing is dat het programma geen verbinding kan maken met de
updateserver als er geen gebruiker is aangemeld.
• Opgegeven gebruiker: selecteer deze optie om een opgegeven gebruikersaccount voor verificatie te gebruiken.
Gebruik deze methode wanneer geen verbinding kan worden gemaakt via het standaardsysteemaccount. Het
opgegeven gebruikersaccount moet toegang hebben tot de map met updatebestanden op de lokale server. Als de
gebruiker geen toegang heeft, is het onmogelijk een verbinding tot stand te brengen of updates te downloaden.
Als de optie Huidige gebruiker of Opgegeven gebruiker is ingeschakeld, kan er een fout optreden bij het
wijzigen van de identiteit van het programma naar de gewenste gebruiker. We adviseren om de LAN-
verificatiegegevens op te nemen in het hoofdgedeelte van de update-instellingen. In dit gedeelte van de
update-instellingen moeten de verificatiegegevens als volgt worden ingevoerd: domain_name\user (als het
een werkgroep betreft, voert u workgroup_name\name in) en het wachtwoord. Bij het bijwerken vanaf de
HTTP-versie van de lokale server, is geen verificatie vereist.
Verbinding met server verbreken na bijwerken
Het verbreken van de verbinding forceren als de verbinding met de server zelfs na het downloaden van de
updates actief blijft.
Updatemirror
Configuratieopties voor de lokale mirrorserver bevinden zich in de structuur Geavanceerde instellingen (F5) op
het tabblad Bijwerken > Profielen > Mirror voor updates.

144
Ongedaan maken van updates
Als u vermoedt dat een nieuwe update van de detectie-engine of programmamodules onstabiel of beschadigd is,
kunt u teruggaan naar de vorige versie en updates tijdelijk uitschakelen. U kunt ook eerder uitgeschakelde
updates inschakelen als u ze voor onbepaalde tijd hebt uitgesteld.
ESET Security for Microsoft SharePoint registreert momentopnamen van de detectie-engine en
programmamodules, zodat u deze kunt gebruiken voor de functie Terugdraaien. Als u momentopnamen van
virusdatabases wilt maken, houdt u Momentopnamen van modules maken ingeschakeld.
Wanneer Momentopnamen van modules maken is ingeschakeld, wordt de eerste momentopname gemaakt
tijdens de eerste update. De volgende wordt na 48 uur gemaakt.
Het veld Aantal lokaal opgeslagen momentopnamen wordt gebruikt om het aantal momentopnamen van de
opgeslagen detectie-engine te definiëren.
Wanneer het maximale aantal momentopnamen is bereikt (bijvoorbeeld drie), wordt de oudste
momentopname elke 48 uur vervangen door een nieuwe momentopname. De versies van updates van de
detectie-engine en programmamodules worden door ESET Security for Microsoft SharePoint teruggedraaid
naar de oudste momentopname.
Als u klikt op Terugdraaien, moet u een tijdsinterval selecteren in het vervolgkeuzemenu om aan te geven hoe
lang updates van de detectie-engine en van programmamodules worden onderbroken.
Selecteer Tot ingetrokken om regelmatige updates voor onbepaalde tijd uit te stellen tot u de updatefunctie
handmatig herstelt. Dit vormt een potentieel beveiligingsrisico, dus we raden u af om deze optie te selecteren.

145
Als items worden teruggedraaid, verandert de knop Terugdraaien in Updates toestaan. Updates zijn niet
toegestaan gedurende het tijdsinterval dat is geselecteerd in het vervolgkeuzemenu Updates onderbreken.
De versie van de detectie-engine wordt teruggezet naar de oudste versie die beschikbaar is en wordt in het
bestandssysteem van de lokale computer bewaard als momentopname.
Geplande taak - Bijwerken
Als u het programma wilt bijwerken vanaf twee updateservers, moet u twee verschillende updateprofielen
maken. Als het downloaden van updatebestanden mislukt met de eerste server, schakelt het programma
automatisch over naar de alternatieve server. Dit is bijvoorbeeld handig voor gebruikers van een notebook, die
normaal gesproken updates uitvoeren vanaf een updateserver in het lokale netwerk, maar die ook vaak vanuit
een ander netwerk verbinding maken met internet. Dus als het eerste profiel niet werkt, wordt automatisch het
tweede profiel gebruikt om updatebestanden te downloaden bij de updateservers van ESET.
De onderstaande stappen begeleiden u bij de taak om een bestaande Regelmatige automatisch update te
bewerken.
1. Selecteer in het scherm Planner de taak Bijwerken met de naam Regelmatig automatisch bijwerken en
klik op Bewerken om de configuratiewizard te openen.
2. Stel de taak van de planner in op uitvoeren en selecteer een van de volgende tijdopties om op te geven
wanneer u een Geplande taak wilt uitvoeren.
3. Als u wilt voorkomen dat de taak wordt uitgevoerd wanneer het systeem op batterijvoeding werkt
(bijvoorbeeld een noodstroomvoorziening (UPS)), klik dan op de schakelaar naast Taak overslaan indien op
batterijvoeding.
4. Selecteer profiel bijwerken om het profiel bij te werken. Selecteer een actie die moet worden uitgevoerd
als de uitvoering van de geplande taak om welke reden dan ook mislukt.
5. Klik op Voltooien om de taak toe te passen.
Updatemirror
Met ESET Security for Microsoft SharePoint kunt u kopieën maken van updatebestanden die kunnen worden
gebruikt om andere werkstations in het netwerk bij te werken. Het gebruik van een "mirror" - een kopie van de
updatebestanden in de LAN-omgeving - is handig omdat de updatebestanden dan niet herhaaldelijk door elk
werkstation hoeven te worden gedownload bij de updateserver van de leverancier. Updates worden gedownload
naar de lokale mirrorserver en vervolgens naar alle werkstations gedistribueerd, waardoor overbelasting van het
netwerk wordt voorkomen.
Als clientwerkstations worden bijgewerkt vanaf een mirror, wordt de netwerkbelasting gelijkmatig verdeeld en
wordt bandbreedte voor uw internetverbinding bespaard.
Als u het internetverkeer wilt minimaliseren op netwerken waar veel clients worden beheerd met ESET
PROTECT, raden we u aan ESET Bridge te gebruiken in plaats van een client als mirror te configureren. ESET
Bridge kan worden geïnstalleerd met ESET PROTECT via het alles-in-één installatieprogramma of als een
zelfstandig onderdeel. Raadpleeg de Online-Help-pagina van ESET PROTECT voor meer informatie en de
verschillen tussen ESET Bridge, Apache HTTP Proxy, Mirror Tool en directe connectiviteit.
Updatemirror

146
Mirror voor updates maken
Activeert opties voor mirrorconfiguraties.
Toegang tot updatebestanden
HTTP-server inschakelen
As deze optie is ingeschakeld, zijn updatebestanden eenvoudig toegankelijk via HTTP, zonder
aanmeldingsgegevens.
Opslagmap
Klik op Bewerken om naar een map op de lokale computer of een gedeelde netwerkmap te bladeren. Als
verificatie voor de opgegeven map is vereist, moeten verificatiegegevens worden opgegeven in de velden
Gebruikersnaam en Wachtwoord.
Klik op Wissen als u een gedefinieerde standaardmap voor het opslaan van mirrorbestanden
(
C:\ProgramData\ESET\ESET Security\mirror
) wilt wijzigen.
HTTP-server
Serverpoort
De standaardpoort is ingesteld op 2221. Wijzig deze waarde als u een andere poort gebruikt.
Verificatie
Bepaalt de verificatiemethode die wordt gebruikt bij toegang tot updatebestanden. De volgende opties zijn
beschikbaar: Geen, Basis en NTLM.
• Selecteer Basis om base64-codering met standaardverificatie van gebruikersnaam en wachtwoord te gebruiken.
• De optie NTLM biedt codering via een veilige coderingsmethode. Voor verificatie wordt gebruikgemaakt van de
gebruiker die is gemaakt op het werkstation dat de updatebestanden deelt.
• De standaardinstelling is Geen, waarbij toegang tot de updatebestanden wordt geboden zonder dat verificatie
is vereist.
Als u toegang tot de updatebestanden wilt bieden via de HTTP-server, moet de mirrormap zich op dezelfde
computer bevinden als de instantie van ESET Security for Microsoft SharePoint die deze map maakt.
SSL voor HTTP-server
Voeg een Ketenbestandcertificaat, toe (of genereer een certificaat dat zelf is ondertekend) als u de HTTP-server
wilt uitvoeren met ondersteuning voor HTTPS (SSL). De volgende certificaattypen zijn beschikbaar: PEM, PFX en
ASN. Voor extra beveiliging kunt u het HTTPS-protocol gebruiken om updatebestanden te downloaden. Het is met
dit protocol vrijwel onmogelijk om gegevensoverdracht en aanmeldingsgegevens te traceren.
De optie Type privésleutel is standaard ingesteld op Geïntegreerd (en daarom is de optie Privésleutelbestand
standaard uitgeschakeld). Dit betekent dat de privésleutel onderdeel is van het geselecteerde
certificaatketenbestand.
Verbindingsopties

147
Windows-shares
Bij het bijwerken vanaf een lokale server waarop Windows is geïnstalleerd, is standaard voor elke
netwerkverbinding verificatie vereist.
Verbinding maken met LAN als
Kies een van de volgende opties om uw account te configureren:
• Systeemaccount (standaard): gebruik het systeemaccount voor verificatie. Doorgaans vindt geen
verificatieproces plaats als er geen verificatiegegevens beschikbaar worden gesteld in het hoofdgedeelte voor
update-instellingen.
• Huidige gebruiker: selecteer deze optie als u een verificatie wilt uitvoeren via het momenteel aangemelde
gebruikersaccount. Het nadeel van deze oplossing is dat het programma geen verbinding kan maken met de
updateserver als er geen gebruiker is aangemeld.
• Opgegeven gebruiker: selecteer deze optie om een opgegeven gebruikersaccount voor verificatie te gebruiken.
Gebruik deze methode wanneer geen verbinding kan worden gemaakt via het standaardsysteemaccount. De
opgegeven gebruikersaccount moet toegang hebben tot de map met updatebestanden op de lokale server. Als de
gebruiker geen toegang heeft, is het onmogelijk een verbinding tot stand te brengen en updates te downloaden.
Als de optie Huidige gebruiker of Opgegeven gebruiker is ingeschakeld, kan er een fout optreden bij het
wijzigen van de identiteit van het programma naar de gewenste gebruiker. We adviseren om de LAN-
verificatiegegevens op te nemen in het hoofdgedeelte van de update-instellingen. In dit gedeelte van de
update-instellingen moeten de verificatiegegevens als volgt worden ingevoerd:
domain_name\user
(als het
een werkgroep betreft, voert u
workgroup_name\name
in) en het wachtwoord. Bij het bijwerken vanaf de
HTTP-versie van de lokale server, is geen verificatie vereist.
Verbinding met server verbreken na bijwerken
Het verbreken van de verbinding forceren als de verbinding met de server zelfs na het downloaden van de
updates actief blijft.
Netwerkbeveiliging
Beheer netwerkbeveiliging, klik op Bewerken om een nieuwe toe te voegen of de bestaande te wijzigen:
• Bekende netwerken
• Zones
Bekende netwerken
Wanneer u een computer gebruikt die vaak verbinding maakt met openbare netwerken of netwerken buiten uw
normale werknetwerk, raden we aan om de netwerkgeloofwaardigheid te controleren van nieuwe netwerken
waarmee u verbinding maakt. Zodra netwerken zijn gedefinieerd, kan ESET Security for Microsoft SharePoint
vertrouwde (thuis/kantoor) netwerken herkennen met behulp van verschillende netwerkparameters die in
Netwerkidentificatie zijn geconfigureerd.
Computers komen vaak in netwerken met IP-adressen die vergelijkbaar zijn met het vertrouwde netwerk. In
dergelijke gevallen kan ESET Security for Microsoft SharePoint een onbekend netwerk als vertrouwd beschouwen
(thuis/kantoor). We raden aan Netwerkverificatie te gebruiken om dit soort situaties te voorkomen.
Wanneer een netwerkadapter is verbonden met een netwerk of de netwerkinstellingen opnieuw zijn
geconfigureerd, zoekt ESET Security for Microsoft SharePoint in de lijst met bekende netwerken naar een record
die overeenkomt met het nieuwe netwerk. Als netwerkidentificatie en netwerkverificatie (optioneel)
overeenkomen, wordt het netwerk in deze interface gemarkeerd als verbonden.
Wanneer er geen bekend netwerk wordt gevonden, brengt de netwerkidentificatieconfiguratie een nieuwe

148
netwerkverbinding tot stand om het netwerk te identificeren wanneer u er de volgende keer verbinding mee
maakt. Standaard wordt voor de nieuwe netwerkverbinding gebruikgemaakt van het beveiligingstype Openbaar
netwerk.
In het dialoogvenster 'Nieuwe netwerkverbinding gedetecteerd' wordt u gevraagd te kiezen tussen het
beveiligingstype Openbaar netwerk, Thuis- of kantoornetwerk of Windows-instelling gebruiken. Als een
netwerkadapter is verbonden met een bekend netwerk en dat netwerk is gemarkeerd als Thuis- of
kantoornetwerk, worden lokale subnetten van de adapter toegevoegd aan de Vertrouwde zone.
Beveiligingstypen van nieuwe netwerken
Selecteer een van de volgende opties: Windows-instelling gebruiken, Gebruiker vragen of Markeren als
openbaar om aan te geven welke optie standaard moet worden gebruikt voor nieuwe netwerken. Wanneer u
Windows-instelling gebruiken selecteert, wordt er geen dialoogvenster weergegeven en wordt het netwerk
waarmee u bent verbonden, automatisch gemarkeerd volgens uw Windows-instellingen. Hierdoor worden
bepaalde functies (bijvoorbeeld Bestandsdeling en Extern bureaublad) toegankelijk in nieuwe netwerken.
Bekende netwerken kunnen handmatig worden geconfigureerd in het specifieke venster voor het bewerken van
Bekende netwerken.
Netwerk toevoegen
Netwerkconfiguratie-instellingen vindt u op de volgende tabbladen:
Netwerk
U kunt de Netwerknaam definiëren en het Beveiligingstype voor het netwerk selecteren. Hiermee wordt
weergegeven of het netwerk is ingesteld op Vertrouwd netwerk, Niet-vertrouwd netwerk of Windows-instelling
gebruiken.
Bovendien worden adressen die zijn toegevoegd onder Aanvullende vertrouwde adressen, altijd toegevoegd aan
de vertrouwde zone van adapters die op dit netwerk zijn aangesloten (ongeacht het beveiligingstype van het
netwerk).
• Waarschuwen over zwakke WiFi-versleuteling: in ESET Security for Microsoft SharePoint wordt een
melding weergegeven wanneer u verbinding maakt met een niet-beveiligd draadloos netwerk of met een
netwerk met een zwakke beveiliging.
• Firewallprofiel: dit wordt overgenomen van de netwerkadapter.
• Updateprofiel: selecteer het updateprofiel dat wordt gebruikt wanneer u verbinding maakt met dit
netwerk.

149
Netwerkidentificatie
Wordt uitgevoerd op basis van de parameters van de lokale netwerkadapter. Alle geselecteerde parameters
worden vergeleken met de werkelijke parameters van actieve netwerkverbindingen. IPv4- en IPv6-adressen zijn
toegestaan.
Netwerkverificatie
Hiermee zoekt u naar een specifieke server in het netwerk en gebruikt u asymmetrische versleuteling (RSA) om
die server te verifiëren. De naam van het netwerk dat wordt geverifieerd, moet overeenkomen met de zonenaam
die is ingesteld in de instellingen van de verificatieserver. De naam is hoofdlettergevoelig. Geef een servernaam,
server-luisterpoort en een openbare sleutel op die overeenkomt met de persoonlijke serversleutel. De
servernaam kan worden ingevoerd in de vorm van een IP-adres, DNS- of NetBios-naam, en kan worden gevolgd
door een pad dat de locatie van de sleutel op de server aangeeft (bijvoorbeeld
server_name_/directory1/directory2/authentication
). U kunt alternatieve servers opgeven door ze toe te voegen
aan het pad, gescheiden door puntkomma's.
De openbare sleutel kan worden geïmporteerd met een van de volgende bestandstypen:
• PEM-versleutelde openbare sleutel (.pem), deze sleutel kan worden gegenereerd met behulp van de ESET-
verificatieserver.
• Versleutelde openbare sleutel

150
• Certificaat met openbare sleutel (.crt)
Klik op Testen om uw instellingen te testen. Als de verificatie slaagt, wordt 'Serververificatie is geslaagd'
weergegeven. Als verificatie niet juist is geconfigureerd, worden de volgende foutberichten weergegeven:
Serververificatie mislukt. Ongeldige of niet-
overeenkomende handtekening.
De serverhandtekening komt niet overeen met de ingevoerde
openbare sleutel.
Serververificatie is mislukt. Netwerknaam
komt niet overeen.
Schakel deze schakelaar uit als u de regel in de lijst wilt behouden
maar deze niet wilt gebruiken.
Serververificatie mislukt. Ongeldige of geen
reactie van server.
Er wordt geen antwoord ontvangen als de server niet actief of
niet toegankelijk is. Er kan een ongeldig antwoord worden
ontvangen als er een andere HTTP-server wordt uitgevoerd op
het opgegeven adres.
Ongeldige openbare sleutel opgegeven. Controleer of het bestand met de openbare sleutel dat u hebt
ingevoerd, niet beschadigd is.
Zones
Een zone is een verzameling netwerkadressen in één logische groep IP-adressen. Een zone is handig wanneer u
dezelfde set adressen opnieuw wilt gebruiken in meerdere regels. Aan elk adres in een bepaalde groep worden
vergelijkbare regels toegewezen die centraal voor de hele groep zijn gedefinieerd. Een voorbeeld van zo'n groep
is een Vertrouwde zone. Een Vertrouwde zone is een groep netwerkadressen die op geen enkele manier door de
firewall worden geblokkeerd.
Een vertrouwde zone toevoegen:
1. Open Geavanceerde instellingen (F5) > Netwerkbeveiliging > Basis > Zones.
2. Klik op Bewerken naast Zones.
3. Klik op Toevoegen, typ een Naam en Beschrijving voor de nieuwe zone en voeg een extern IP-adres toe aan
het veld Adres van externe computer (IPv4/IPv6, bereik, masker).
4. Klik op OK.
Kolommen
• Naam: naam van een groep externe computers.
• IP-adressen: externe IP-adressen die tot een zone behoren.
Besturingselementen
Wanneer u een zone toevoegt of bewerkt, zijn de volgende velden beschikbaar:
• Naam: naam van een groep externe computers.
• Beschrijving: een algemene beschrijving van de groep.
• Extern computeradres (IPv4, IPv6, bereik, masker): een extern adres, adresbereik of subnet.
• Verwijderen: hiermee verwijdert u een zone uit de lijst.

151
Vooraf gedefinieerde zones kunnen niet worden verwijderd.
Netwerkaanvalbeveiliging
Netwerkaanvalbeveiliging (IDS) inschakelen
Hier kunt u de toegang configureren tot bepaalde services die op uw computer worden uitgevoerd vanuit de
Vertrouwde zone, en kunt u detectie inschakelen/uitschakelen van diverse typen aanvallen en exploits die uw
computer mogelijk schade toebrengen.
Botnetbeveiliging inschakelen
Detecteert en blokkeert communicatie met schadelijke opdrachten en controleservers op basis van typische
patronen die erop wijzen dat een computer is geïnfecteerd en dat er een bot is die probeert te communiceren.
IDS-uitzonderingen
U kunt uitzonderingen op Intrusion Detection System (IDS) als netwerkbeveiligingsregels beschouwen. Klik op
Bewerken om IDS-uitzonderingen te definiëren.
Als er in uw omgeving een snel netwerk (10GbE en hoger) actief is, lees dan het KB-artikel voor informatie
over netwerksnelheidsprestaties en ESET Security for Microsoft SharePoint.
Beveiliging tegen brute-force aanvallen
ESET Security for Microsoft SharePoint inspecteert de inhoud van het netwerkverkeer en blokkeert de pogingen
om wachtwoorden te raden.
Geavanceerde opties
Configureer de geavanceerde filteropties om de verschillende soorten aanvallen en beveiligingsproblemen te
detecteren die op uw computer kunnen worden misbruikt.
Inbreukdetectie:
Protocol SMB: detecteert en blokkeert diverse beveiligingsproblemen met het SMB-protocol
Protocol RPC: detecteert en blokkeert diverse CVE's in het RPC-systeem die zijn ontwikkeld voor de Distributed
Computing Environment (DCE).
Protocol RDP: detecteert en blokkeert diverse CVE's in het RDP-protocol (zie hierboven).
Onveilig adres blokkeren na detectie van aanval: IP-adressen die zijn gedetecteerd als aanvalsbron worden
toegevoegd aan de zwarte lijst om verbindingen gedurende een bepaalde periode te voorkomen.
Melding weergeven na detectie van aanval: hiermee schakelt u het systeemvak van Windows rechtsonder in het
scherm in.
Ook meldingen weergeven bij inkomende aanvallen tegen beveiligingslekken: hiermee wordt u gewaarschuwd
als er aanvallen tegen beveiligingslekken worden gedetecteerd of als een bedreiging een poging onderneemt het
systeem op deze manier binnen te komen.
Controle van pakket:

152
Inkomende verbinding naar admin-shares toestaan in het SMB-protocol: de admin-shares (beheershares) zijn
de standaardnetwerkshares van gedeelde hardeschijfpartities (C$, D$, ...) in het systeem, samen met de
systeemmap (ADMIN$). Als u de verbinding naar admin-shares uitschakelt, wordt het beveiligingsrisico
mogelijk kleiner. De Conficker-worm bijvoorbeeld voert woordenboekaanvallen uit om verbinding met admin-
shares te maken.
SMB-sessies weigeren waarbij een oud SMB-dialect wordt gebruikt dat niet door IDS wordt ondersteund.
Moderne Windows-besturingssystemen bieden ondersteuning voor oude SMB-dialecten vanwege achterwaartse
compatibiliteit met oudere besturingssystemen zoals Windows 95. De aanvaller kan zo een oud dialect in een
SMB-sessie gebruiken om inspectie van het verkeer te omzeilen. Weiger oude SMB-dialecten (of gebruik SMB-
communicatie in zijn algemeen) als uw computer geen bestanden hoeft te delen met computers waarop een
oudere versie van Windows is geïnstalleerd.
SMB-beveiliging zonder beveiligingsextensies weigeren: er kan uitgebreide beveiliging tijdens de onderhandeling
over de SMB-sessie worden gebruikt om een veiliger verificatiemechanisme te kunnen bieden dan verificatie via
LAN Manager Challenge/Response (LM). Het LM-schema wordt over het algemeen als te zwak beoordeeld en is
ongeschikt om te gebruiken.
Communicatie met de Security Account Manager-service toestaan: zie [MS-SAMR] voor meer informatie over
deze service.
Communicatie met de Local Security Authority-service toestaan: zie [MS-LSAD] en [MS-LSAT] voor meer
informatie over deze service.
Communicatie met de Remote Registry-service toestaan: zie [MS-RRP] voor meer informatie over deze service.
Communicatie met de Services Control Manager-service toestaan: zie [MS-SCMR] voor meer informatie over
deze service.
Communicatie met de Server-service toestaan: zie [MS-SRVS] voor meer informatie over deze service.
Communicatie met de andere services toestaan: overige MSRPC-services.
IDS-uitzonderingen
IDS-uitzonderingen (Intrusion Detection System) zijn in wezen netwerkbeveiligingsregels. De uitzonderingen
worden van boven naar beneden beoordeeld. Met de editor voor IDS-uitzonderingen kunt u het netwerkgedrag
wijzigen. De eerste overeenkomende uitzondering wordt toegepast. Dit gebeurt voor elk actietype afzonderlijk
(Blokkeren, Melden, In logboek registreren). Met Boven/Omhoog/Onder/Omlaag kunt u het prioriteitniveau van
de uitzonderingen wijzigen. Als u een nieuwe IDS-uitzondering wilt maken, klikt u op Toevoegen. Klik op
Bewerken om een bestaande IDS-uitzondering te wijzigen of op Verwijderen om deze te verwijderen.
Kies het type Waarschuwing in de vervolgkeuzelijstlist. Geef de Bedreigingsnaam op en de Richting. Blader naar
een Toepassing waarvoor u de uitzondering wilt maken. Geef een lijst met IP-adressen op (IPv4 of IPv6) of
subnetten. Gebruik voor meerdere vermeldingen een komma als scheidingsteken.
Configureer Actie voor IDS-uitzonderingen door een van de opties in de vervolgkeuzelijst te selecteren
(Standaard, Ja, Nee). Doe dit voor elk actietype (Blokkeren, Melden, In logbestand registreren).
Als u wilt dat er een melding wordt weergegeven in het geval van een waarschuwing over een IDS-
uitzondering, en ook het tijdstip van de gebeurtenis vastgelegd wilt hebben, laat het actietype Blokkeren
dan op Standaard staan en kies voor de andere twee actietypen (Melden en In logbestand registreren) de
optie Ja in het vervolgkeuzemenu.

153
Vermoedelijke bedreiging geblokkeerd
Deze situatie kan zich voordoen wanneer een toepassing op uw computer schadelijk verkeer naar een andere
computer in het netwerk probeert te verzenden, misbruik maakt van een beveiligingsprobleem of als iemand
poorten in uw netwerk probeert te scannen.
• Bedreiging: naam van de bedreiging.
• Bron: netwerkadres van bron.
• Doel: netwerkadres van doel.
• Blokkeren stoppen: hiermee maakt u een IDS-regel voor de vermoedelijke bedreiging met instellingen om
communicatie toe te staan.
• Blijven blokkeren: blokkeert de gedetecteerde bedreiging. Als u een IDS-regel wilt maken met instellingen
om communicatie voor deze bedreiging te blokkeren, selecteert u Niet opnieuw op de hoogte brengen.
De informatie die in dit meldingsvenster wordt weergegeven, kan variëren en is afhankelijk van het type
gedetecteerde bedreiging. Zie Typen externe aanvallen of Typen detecties voor meer informatie over
bedreigingen en andere gerelateerde termen.
Zwarte lijst met tijdelijk geblokkeerde IP-adressen
Een lijst met IP-adressen weergeven die als aanvalsbronnen zijn gedetecteerd en die aan de zwarte lijst zijn
toegevoegd, zodat hiermee gedurende een bepaalde tijd geen verbindingen kunnen worden gemaakt (tot een
uur). Geeft IP-adressen weer die zijn vergrendeld.
Reden van blokkeren
Geeft het type aanval aan dat afkomstig is van het adres en dat is voorkomen (bijvoorbeeld een TCP Port
Scanning-aanval).
Time-out
Geeft de datum en tijd aan waarop het adres in de zwarte lijst komt te vervallen.
Verwijderen/Alles verwijderen
Hiermee wordt het geselecteerde IP-adres verwijderd uit de tijdelijke zwarte lijst voordat de time-out wordt
bereikt of worden alle adressen direct uit de zwarte lijst verwijderd.
Uitzondering toevoegen
Voegt een firewalluitzondering toe aan IDS-filtering voor het geselecteerde IP-adres.

154
Beveiliging tegen brute-force aanvallen
Beveiliging tegen brute-force aanvallen blokkeert aanvallen die bestaan uit het raden van wachtwoorden bij RDP-
en SMB-services. Een brute-force aanval is een methode om een wachtwoord te ontdekken door systematisch
elke mogelijke combinatie van letters, cijfers en symbolen uit te proberen tot die ene juiste combinatie is ontdekt.
• Beveiliging tegen brute-force aanvallen inschakelen: ESET Security for Microsoft SharePoint inspecteert
de inhoud van het netwerkverkeer en blokkeert aanvalspogingen om wachtwoorden te raden.
• Regels: regels maken, bewerken en weergeven voor inkomende en uitgaande netwerkverbindingen.
• Uitsluitingen – Lijst met uitgesloten detecties die zijn gedefinieerd door een IP-adres of toepassingspad. U
kunt uitsluitingen maken en bewerken in uw ESET PROTECT Web Console .
Regels voor Beveiliging tegen brute-force aanvallen
Met beveiligingsregels tegen brute-force aanvallen kunt u regels maken, bewerken en weergeven voor
inkomende en uitgaande netwerkverbindingen. De vooraf gedefinieerde regels kunnen niet worden bewerkt of
verwijderd.
Maak een nieuwe regel, klik op Toevoegen om een nieuwe regel voor de beveiliging tegen brute-force aanvallen
te maken of klik op Bewerken om geselecteerde vermeldingen te bewerken.
In dit venster vindt u een overzicht van bestaande regels voor de beveiliging tegen brute-force aanvallen.
Naam Door de gebruiker gedefinieerde of automatisch gekozen regelnaam.
Ingeschakeld Schakel deze schakelaar uit als u de regel in de lijst wilt behouden maar deze niet wilt
gebruiken.
Actie De regel geeft een actie aan, namelijk Toestaan of Weigeren, die moet worden uitgevoerd
als aan de voorwaarden wordt voldaan.
Protocol Het communicatieprotocol dat deze regel zal inspecteren.
Profiel Er kunnen aangepaste regels worden ingesteld en toegepast voor bepaalde profielen.
Max. aantal pogingen Het maximale aantal herhaalde pogingen tot een aanval tot het IP-adres wordt
geblokkeerd en aan de zwarte lijst wordt toegevoegd.
Bewaartermijn voor
zwarte lijst (min.)
Hiermee stelt u de tijd in voor het verlopen van het adres van de zwarte lijst. De
standaardtijdsperiode voor het tellen van het aantal pogingen is 30 minuten.
Bron-IP Een lijst met IP-adressen/bereiken/subnetten. Meerdere adressen moeten worden
gescheiden door een komma.
Bronzones Hier kunt u een vooraf ingestelde of gemaakte zone met een reeks IP-adressen toevoegen
door op Toevoegen te klikken.
Uitsluitingen voor beveiliging tegen brute-force
aanvallen
Met uitsluitingen voor brute-force aanvallen kunt u detectie van brute-force aanvallen onderdrukken voor
bepaalde criteria. Deze uitsluitingen worden ingesteld in ESET PROTECT via detectie van brute-force aanvallen. De
uitsluitingen worden weergegeven als een beheerder uitsluitingen voor brute-force aanvallen instelt in de ESET

155
PROTECT-webconsole . Uitsluitingen kunnen alleen toegestane regels bevatten en worden beoordeeld
voorafgaand aan IDS-regels.
• Detectie: type detectie.
• Toepassing: selecteer het bestandspad van een uitgezonderde toepassing door te klikken op ...
(bijvoorbeeld
C:\Program Files\Firefox\Firefox.exe
). Typ de naam van de toepassing niet.
• Extern IP-adres: een lijst met externe IPv4- of IPv6-adressen/-bereiken/-subnetten. Meerdere adressen
moeten worden gescheiden door een komma.
Web en e-mail
U kunt Protocolfiltering, Beveiliging van e-mailclient, Beveiliging van webtoegang en Antiphishing configureren
om uw server tijdens internetcommunicatie te beveiligen.
Beveiliging van e-mailclient
Regelt alle e-mailcommunicatie, beschermt tegen schadelijke code en geeft u de keuze welke actie moet worden
ondernomen wanneer er een infectie wordt gedetecteerd.
Beveiliging van webtoegang
Controleert de communicatie tussen webbrowsers en externe servers, waarbij de regels voor HTTP en HTTPS
worden gehanteerd. Met deze functie kunt u ook bepaalde URL-adressen blokkeren, toestaan of uitsluiten.
Protocolfiltering
Biedt geavanceerde beveiliging voor toepassingsprotocollen en wordt geleverd door de scanengine van
ThreatSense. Deze controle werkt automatisch, ongeacht of er een webbrowser of e-mailclient wordt gebruikt.
De controle werkt ook voor versleutelde (SSL/TLS) communicatie.
Antiphishing-beveiliging
Biedt u de mogelijkheid webpagina's te blokkeren waarvan bekend is dat deze voor phishingdoeleinden worden
gebruikt.
Protocolfiltering
Malwarebeveiliging voor toepassingsprotocollen wordt geleverd door de ThreatSense-scanengine, die meerdere
geavanceerde technieken integreert voor het scannen op malware. Protocolfiltering werkt automatisch, ongeacht
de gebruikte internetbrowser of e-mailclient. Als protocolfiltering is ingeschakeld, controleert ESET Security for
Microsoft SharePoint communicatie waarbij gebruik wordt gemaakt van het SSL/TLS-protocol. Ga naar Web en e-
mail > SSL/TLS.
Inhoudsfilter van toepassingsprotocol inschakelen
Als u protocolfiltering uitschakelt, is het raadzaam om te weten dat veel ESET Security for Microsoft SharePoint-
onderdelen (Beveiliging van webtoegang, Beveiliging van e-mailprotocollen en Antiphishing-beveiliging) ervan
afhankelijk zijn en niet alle functies ervan beschikbaar zijn.

156
Uitgesloten toepassingen
Om de communicatie van bepaalde toepassingen met toegang tot het netwerk uit te sluiten van inhoudsfiltering,
selecteert u deze in de lijst. De HTTP-/POP3-communicatie van de geselecteerde toepassingen wordt niet op
bedreigingen gecontroleerd. Hiermee kunt u specifieke toepassingen uitsluiten van protocolfiltering. Klik op
Bewerken en Toevoegen om een uitvoerbaar bestand te selecteren in de lijst.
Het wordt aangeraden deze optie alleen te gebruiken voor toepassingen die niet correct werken wanneer
de communicatie ervan wordt gecontroleerd.
Uitgesloten IP-adressen
Hiermee kunt u specifieke externe adressen uitsluiten van protocolfiltering. IP-adressen in deze lijst worden
uitgesloten van filteren op protocolinhoud. HTTP-/POP3-/IMAP-communicatie van/naar de geselecteerde
adressen wordt niet op bedreigingen gecontroleerd.
Wij raden aan dat u deze optie alleen gebruikt voor adressen die bekend staan als betrouwbaar.
Klik op Bewerken en Toevoegen om IP-adressen, een adresbereik of subnet op te geven waarop de uitsluiting
moet worden toegepast. Als u Geef meerdere waarden op selecteert, kunt u meerdere IP-adressen opgeven, van
elkaar gescheiden door nieuwe regels, komma's of puntkomma's. Als meervoudige selectie is ingeschakeld,
worden adressen in de lijst met uitgesloten IP-adressen weergegeven.
Uitsluitingen zijn handig als protocolfiltering compatibiliteitsproblemen veroorzaakt.
Web- en e-mailclients
Met het oog op de enorme hoeveelheid schadelijke code die op internet circuleert, is veilig surfen een uiterst
belangrijk aspect van computerbeveiliging. Als gevolg van frauduleuze koppelingen en beveiligingsproblemen in
webbrowsers kan schadelijke code ongemerkt het systeem binnendringen. Daarom staat beveiliging van
webbrowsers in ESET Security for Microsoft SharePoint centraal. Elke toepassing die toegang tot het netwerk
krijgt, kan als internetbrowser worden gemarkeerd. Toepassingen die al protocollen voor communicatie of een
toepassing van geselecteerde paden gebruiken, kunnen worden toegevoegd aan de lijst met web- en e-
mailclients.
SSL/TLS
ESET Security for Microsoft SharePoint kan op bedreigingen controleren in communicatie die gebruikmaakt van
het Secure Sockets Layer (SSL)/Transport Layer Security-protocol (TLS).
U kunt verscheidene scanmodi gebruiken om communicatie die is beveiligd met SSL te controleren met
vertrouwde certificaten, onbekende certificaten of certificaten die zijn uitgesloten van controle van communicatie
die is beveiligd met SSL.
SSL/TLS-protocolfiltering inschakelen
Als protocolfiltering is uitgeschakeld, scant het programma geen communicatie die via SSL/TLS plaatsvindt. De
Secure Sockets Layer (SSL)/Transport Layer Security (TLS)-protocolfilteringmodus is beschikbaar bij de volgende
opties:

157
• Automatische modus: selecteer deze optie om alle met SSL/TLS beveiligde communicatie te scannen,
behalve communicatie die wordt beveiligd door certificaten die van scannen zijn uitgesloten. Als nieuwe
communicatie een onbekend, ondertekend certificaat gebruikt, wordt u hierover niet gewaarschuwd en
wordt de communicatie automatisch gefilterd. Als u toegang krijgt tot een server met een niet-vertrouwd
certificaat dat als vertrouwd is gemarkeerd (het staat op de lijst met vertrouwde certificaten), wordt
communicatie met de server toegestaan en de inhoud van het communicatiekanaal wordt gefilterd.
• Interactieve modus: als u een nieuwe door SSL/TLS beveiligde site opgeeft (met een onbekend certificaat),
wordt er een actieselectievenster weergegeven. In deze modus kunt een lijst maken met SSL/TLS-
certificaten die van scannen worden uitgesloten.
• Beleidsmodus: alle SSL/TLS-verbindingen worden gefilterd, behalve geconfigureerde uitsluitingen.
Lijst met door SSL/TLS gefilterde toepassing
Voeg een gefilterde toepassing toe en stel een van de scanacties in. De lijst met door SSL/TLS gefilterde
toepassingen kan worden gebruikt om het gedrag van ESET Security for Microsoft SharePoint aan te passen voor
bepaalde toepassingen, en om gekozen acties te onthouden als Interactieve modus is geselecteerd in de Modus
voor SSL/TLS-protocolfiltering.
Lijst met bekende certificaten
Hiermee kunt u het gedrag van ESET Security for Microsoft SharePoint wijzigen voor bepaalde SSL-certificaten. De
lijst kan worden weergegeven en beheerd door te klikken op Bewerken naast Lijst met bekende certificaten.
Communicatie met vertrouwde domeinen uitsluiten
Als u communicatie met uitgebreide validatiecertificaten wilt uitsluiten van protocolcontrole (internetbankieren).
Gecodeerde communicatie met het verouderde protocol SSL v2 blokkeren
Communicatie met deze oude versie van het SSL-protocol wordt automatisch geblokkeerd.
Basiscertificaat
Om er zeker van te zijn dat SSL/TLS-communicatie goed werkt in uw browsers/e-mailclients, is het noodzakelijk
dat u het basiscertificaat voor ESET toevoegt aan de lijst met bekende basiscertificaten (uitgevers). Het toevoegen
van het basiscertificaat aan bekende browsers moet zijn ingeschakeld.
Selecteer deze optie om het basiscertificaat van ESET automatisch toe te voegen aan bekende browsers
(bijvoorbeeld Opera en Firefox). Het certificaat wordt automatisch toegevoegd aan browsers die gebruikmaken
van het archief met systeemcertificaten (bijvoorbeeld in Internet Explorer).
Als u het certificaat wilt toepassen op niet-ondersteunde browsers, klikt u op Certificaat weergeven > Details >
Kopiëren naar bestand... en importeert u het certificaat handmatig in de browser.
Certificaatgeldigheid
Als het certificaat niet kan worden gecontroleerd met het TRCA-certificaatarchief
In bepaalde gevallen kan het certificaat niet worden gecontroleerd met het TRCA-certificaatarchief (Trusted Root
Certification Authorities). Dit betekent dat het certificaat door iemand is ondertekend (bijvoorbeeld de
Administrator van een webserver of een klein bedrijf). Een dergelijk certificaat als vertrouwd beschouwen, is niet

158
altijd een risico. De meeste grote bedrijven (zoals banken) gebruiken een door de TRCA ondertekend certificaat.
ls Vragen naar geldigheid van certificaat (standaardinstelling) is ingeschakeld, wordt de gebruiker gevraagd een
actie te selecteren wanneer versleutelde communicatie tot stand wordt gebracht. U kunt Communicatie
blokkeren die gebruikmaakt van het certificaat selecteren om versleutelde verbindingen naar sites met niet-
geverifieerde certificaten altijd te verbreken.
Als het certificaat ongeldig of beschadigd is
Dit betekent dat het certificaat is verlopen of op een onjuiste manier is ondertekend. In dat geval raden we aan
dat u Communicatie blokkeren die gebruikmaakt van het certificaat ingeschakeld laat.
Lijst met bekende certificaten
Als u het gedrag van ESET Security for Microsoft SharePoint wilt aanpassen voor bepaalde Secure Sockets Layer
(SSL)/Transport Layer Security (TLS)-certificaten en gekozen acties wilt laten onthouden als Interactieve modus
wordt geselecteerd in de SSL/TLS-protocolfilteringmodus. U kunt het geselecteerde certificaat configureren of
een certificaat Toevoegen vanuit een URL of bestand.
Zodra u in het venster Certificaat toevoegen bent, klikt u op URL of Bestand en geeft u de URL van het certificaat
op of bladert u naar een certificaatbestand. De volgende velden worden automatisch ingevuld met gegevens van
het certificaat:
• Certificaatnaam: de naam van het certificaat.
• Uitgever van certificaat: de naam van de maker van het certificaat.
• Certificaatonderwerp: in het onderwerpveld kunt u de entiteit zien die is gekoppeld aan de openbare
code die is opgeslagen in het veld voor het onderwerp van de openbare code.
Toegangsactie
• Automatisch: om vertrouwde certificaten toe te staan en naar niet-vertrouwde certificaten te vragen.
• Toestaan of blokkeren: om communicatie toe te staan/te blokkeren die wordt beveiligd door dit
certificaat, ongeacht de betrouwbaarheid ervan.
• Vragen: om een vraag te krijgen wanneer een bepaald certificaat wordt gedetecteerd.
Scanactie
• Automatisch: om in automatische modus te scannen en in interactieve modus te vragen.
• Scannen of negeren: om communicatie te scannen of negeren die wordt beveiligd met dit certificaat.
• Vragen: om een vraag te krijgen wanneer een bepaald certificaat wordt gedetecteerd.

159
Gecodeerde SSL-communicatie
Als uw systeem is geconfigureerd om het SSL-protocol te scannen, wordt er in twee situaties een dialoogvenster
weergegeven waarin u wordt gevraagd een actie te kiezen:
Ten eerste, als een website een niet-verifieerbaar of ongeldig certificaat gebruikt, en ESET Security for Microsoft
SharePoint is geconfigureerd om de gebruiker in dergelijke gevallen te vragen (standaard gebeurt dit wel bij niet-
verifieerbare certificaten maar niet bij ongeldige certificaten), wordt u in een dialoogvenster gevraagd of u de
verbinding wilt Toestaan of Blokkeren.
Ten tweede, als SSL-protocolfiltering is ingesteld op Interactieve modus wordt er een dialoogvenster
weergegeven voor elke website en wordt u gevraagd of u het verkeer wilt Scannen of Negeren. Bepaalde
toepassingen controleren of hun SSL-verkeer wordt aangepast of door anderen wordt geïnspecteerd. In dergelijke
gevallen moet ESET Security for Microsoft SharePoint dat verkeer Negeren om de toepassing te kunnen laten
werken.
In beide gevallen kan de gebruiker kiezen om de geselecteerde actie te onthouden. Opgeslagen acties worden
bewaard in de lijst met bekende certificaten.
Beveiliging van e-mailclient
Door integratie van ESET Security for Microsoft SharePoint met e-mailclients neemt het actieve beveiligingsniveau
tegen schadelijke code in e-mailberichten toe. Als uw e-mailclient wordt ondersteund, kan integratie in ESET
Security for Microsoft SharePoint worden ingeschakeld. Als integratie wordt geactiveerd, wordt de ESET Security

160
for Microsoft SharePoint-werkbalk rechtstreeks in de e-mailclient opgenomen (de werkbalk wordt niet
opgenomen in nieuwere versies van Windows Live Mail), waardoor e-mailbeveiliging nog efficiënter is.
Integratie in e-mailclient
De e-mailclients die momenteel worden ondersteund zijn onder andere Microsoft Outlook, Outlook Express,
Windows Mail en Windows Live Mail. E-mailbeveiliging werkt als een plug-in voor deze programma's. Het
belangrijkste voordeel van de plug-in is dat deze onafhankelijk is van het gebruikte protocol. Wanneer de e-
mailclient een versleuteld bericht ontvangt, wordt dit ontsleuteld en naar de virusscanner verzonden. Zelfs als
integratie niet is ingeschakeld, wordt e-mailcommunicatie beschermd door de module Beveiliging van e-mailclient
(POP3, IMAP).
Raadpleeg het volgende Kennisbank-artikel voor een volledige lijst met ondersteunde e-mailclients en de
bijbehorende versies.
Controle bij wijziging van inhoud van Postvak IN uitschakelen
Als het systeem trager wordt tijdens het werken met de e-mailclient (alleen Microsoft Outlook). Dit kan
bijvoorbeeld gebeuren wanneer e-mail wordt opgehaald vanuit het archief van Kerio Outlook Connector.
E-mailbeveiliging met plug-ins van client inschakelen
Hiermee kunt u e-mailclientbeveiliging uitschakelen zonder integratie in uw e-mailclient te verwijderen. U kunt
alle plug-ins tegelijk uitschakelen of de volgende selectief uitschakelen:
• Ontvangen e-mail: hiermee wordt het controleren van ontvangen berichten in- of uitgeschakeld.
• Verzonden e-mail: hiermee wordt het controleren van verzonden berichten in- of uitgeschakeld.
• Gelezen e-mail: hiermee wordt het controleren van gelezen berichten in- of uitgeschakeld.
Uit te voeren actie op geïnfecteerde e-mail
• Geen actie: als u deze optie inschakelt, worden geïnfecteerde bijlagen gemeld, maar wordt niets gedaan
met e-mails.
• E-mail verwijderen: de gebruiker wordt geattendeerd op bedreigingen en het bericht wordt verwijderd.
• E-mail verplaatsen naar de map Verwijderde items: geïnfecteerde e-mails worden automatisch verplaatst
naar de map Verwijderde items.
• E-mail verplaatsen naar map: geïnfecteerde e-mails worden automatisch verplaatst naar de opgegeven
map.
• Map: geef de aangepaste map op waar u geïnfecteerde e-mails naar toe wilt verplaatsen nadat deze zijn
gedetecteerd.
Scan herhalen na bijwerken
Hiermee wordt het opnieuw scannen na het bijwerken van de detectie engine in- of uitgeschakeld.
Scanresultaten van andere modules accepteren
Als dit is ingeschakeld, accepteert de module E-mailbeveiliging de scanresultaten van andere beveiligingsmodules

161
(scannen van POP3, IMAP-protocollen).
E-mailprotocollen
E-mailbeveiliging door protocolfiltering inschakelen
Het IMAP- en het POP3-protocol zijn de meest gebruikte protocollen voor het ontvangen van e-mailcommunicatie
in een e-mailclienttoepassing. ESET Security for Microsoft SharePoint biedt beveiliging voor deze protocollen,
ongeacht de e-mailclient die wordt gebruikt.
ESET Security for Microsoft SharePoint ondersteunt ook het scannen van IMAPS- en POP3S-protocollen, die
gebruikmaken van een versleuteld kanaal om gegevens uit te wisselen tussen server en client. ESET Security for
Microsoft SharePoint controleert de communicatie via SSL (Secure Socket Layer) en TLS (Transport Layer
Security). Het programma scant alleen verkeer op poorten die zijn gedefinieerd in poorten die worden gebruikt
door het IMAPS/POP3S-protocol, ongeacht de versie van het besturingssysteem.
Instellingen voor IMAPS/POP3S-scanner
Versleutelde communicatie wordt niet gescand als de standaardinstellingen in gebruik zijn. Navigeer naar
SSL/TLS-protocolcontrole als u scannen van versleutelde communicatie wilt inschakelen.
Het poortnummer identificeert welk type poort het is. Dit zijn de standaardpoorten voor e-mail voor:
Poortnaam Poortnummers Beschrijving
POP3 110 Standaardpoort, POP3, niet-versleuteld.
IMAP 143 Standaardpoort, IMAP, niet-versleuteld.
Beveiligde IMAP
(IMAP4-SSL)
585 SSL/TLS-protocolfiltering inschakelen. Poortnummers moeten van
elkaar worden gescheiden door een komma.
IMAP4 via SSL (IMAPS) 993 SSL/TLS-protocolfiltering inschakelen. Poortnummers moeten van
elkaar worden gescheiden door een komma.
Beveiligde POP3 (SSL-
POP)
995 SSL/TLS-protocolfiltering inschakelen. Poortnummers moeten van
elkaar worden gescheiden door een komma.
E-mailtags
E-mailbeveiliging biedt controle over e-mailcommunicatie die wordt ontvangen via de protocollen POP3 en IMAP.
Met behulp van de invoegtoepassing voor Microsoft Outlook en andere e-mailclients, biedt ESET Security for
Microsoft SharePoint controle over alle communicatie via de e-mailclient (POP3, MAPI, IMAP, HTTP).
Bij het onderzoeken van binnenkomende berichten maakt het programma gebruik van alle geavanceerde
scanmethoden van de ThreatSense-scanengine. Dit betekent dat detectie van schadelijke programma's
plaatsvindt zelfs nog voordat deze worden vergeleken met de virusdetectiedatabase. Het scannen van
communicatie via het POP3- of IMAP-protocol gebeurt onafhankelijk van de gebruikte e-mailclient.
Nadat een e-mail is gecontroleerd, kan een melding met het scanresultaat aan het bericht worden toegevoegd. U
kunt Tagmeldingen toevoegen aan ontvangen en gelezen e-mail of Tagmeldingen toevoegen aan verzonden e-
mail selecteren.
N zeldzame gevallen kunnen tagberichten in problematische HTML-berichten worden weggelaten. Dit kan ook

162
gebeuren als berichten worden vervalst door bepaalde malware. De meldingen kunnen aan ontvangen/gelezen e-
mailberichten en/of verzonden e-mailberichten worden toegevoegd.
De volgende opties zijn beschikbaar:
• Nooit: er worden geen meldingen toegevoegd.
• Wanneer een detectie optreedt: alleen berichten met schadelijke software worden als gecontroleerd
gemarkeerd (standaardinstelling).
• Aan alle e-mail wanneer gescand: er worden meldingen toegevoegd aan alle gescande e-mail.
Tekst om toe te voegen aan onderwerp van gedetecteerde e-mail
Bewerk deze sjabloon als u de indeling van het onderwerpsvoorvoegsel van een geïnfecteerde e-mail wilt
wijzigen. Met deze functie wordt het berichtonderwerp Hello vervangen door de volgende indeling:
"[detection %DETECTIONNAME%] Hallo. De variabele %DETECTIONNAME% geeft de detectie aan.
Microsoft Outlook-werkbalk
Microsoft Outlook-beveiliging werkt als een invoegtoepassing. Nadat ESET Security for Microsoft SharePoint is
geïnstalleerd, wordt deze werkbalk met de opties van de malwarebeveiliging toegevoegd aan Microsoft Outlook:
ESET Security for Microsoft SharePoint
Klik op het pictogram om het hoofdprogrammavenster van ESET Security for Microsoft SharePoint te openen.
Berichten opnieuw scannen
Klik hierop om e-mail handmatig te controleren. U kunt aangeven welke berichten u wilt controleren en u kunt
ontvangen e-mail opnieuw scannen. Zie Beveiliging van e-mailclient voor meer informatie.
Scannerinstellingen
Geeft opties met instellingen voor Beveiliging van e-mailclient weer.
Outlook Express- en Windows Mail-werkbalk
Outlook Express en Windows Mail worden beveiligd met een invoegtoepassing. Nadat ESET Security for Microsoft
SharePoint is geïnstalleerd, wordt deze werkbalk met de opties van de malwarebeveiliging toegevoegd aan
Outlook Express of Windows Mail:
ESET Security for Microsoft SharePoint
Klik op het pictogram om het hoofdprogrammavenster van ESET Security for Microsoft SharePoint te openen.
Berichten opnieuw scannen
Klik hierop om e-mail handmatig te controleren. U kunt aangeven welke berichten u wilt controleren en u kunt
ontvangen e-mail opnieuw scannen. Zie Beveiliging van e-mailclient voor meer informatie.

163
Scannerinstellingen
Geeft opties met instellingen voor Beveiliging van e-mailclient weer.
Uiterlijk aanpassen
U kunt de werkbalk voor uw e-mailclient op verschillende manieren aanpassen. Schakel deze optie uit om het
uiterlijk aan te passen, los van de parameters van het e-mailprogramma.
• Tekst weergeven: selecteer deze optie om omschrijvingen voor pictogrammen weer te geven.
• Tekst aan de rechterkant: omschrijvingen van opties worden niet onder, maar rechts van pictogrammen
weergegeven.
• Grote pictogrammen: er worden grote pictogrammen weergegeven voor menuopties.
Bevestigingsvenster
Er wordt een bevestigingsvenster weergegeven om de gebruiker te vragen de geselecteerde actie te bevestigen
voordat deze wordt uitgevoerd. Hierdoor kunnen fouten worden voorkomen. Het dialoogvenster biedt ook de
optie om bevestigingen uit te schakelen.
Berichten opnieuw scannen
Als de werkbalk van ESET Security for Microsoft SharePoint is geïntegreerd in e-mailclients, kan de gebruiker
verschillende opties kiezen om e-mail te controleren. De optie Berichten opnieuw scannen kan in twee modi
worden uitgevoerd:
• Alle berichten in de huidige map: hiermee worden berichten in de op dat moment weergegeven map
gescand.
• Alleen geselecteerde berichten: hiermee worden alleen door de gebruiker geselecteerde berichten
gescand.
• Reeds gescande berichten opnieuw scannen: hiermee kunnen gebruikers nog een scan uitvoeren op
berichten die eerder al zijn gescand.
Beveiliging van webtoegang
Beveiliging van webtoegang werkt door de communicatie tussen webbrowsers en externe servers te controleren
om u te beschermen tegen bedreigingen online. Hierbij worden de regels voor HTTP (Hypertext Transfer Protocol)
en HTTPS (HTTP met gecodeerde communicatie) nageleefd.
Toegang tot webpagina's waarvan bekend is dat deze schadelijke inhoud bevatten, wordt geblokkeerd voordat er
inhoud wordt gedownload. Alle overige webpagina's worden gescand door de ThreatSense-scanengine wanneer
ze worden geladen, en geblokkeerd als er schadelijke inhoud wordt ontdekt. Met Beveiliging van webtoegang
wordt er op twee niveaus beveiliging geboden; blokkeren op basis van zwarte lijsten en blokkeren op basis van
inhoud.

164
Basis
Het wordt ten zeerste aangeraden de optie Beveiliging van webtoegang ingeschakeld te laten. Deze optie vindt u
ook in het hoofdprogrammavenster van ESET Security for Microsoft SharePoint door naar Instellingen > Web en
e-mail > Beveiliging van webtoegang te gaan.
Geavanceerd scannen van browserscripts inschakelen
Standaard worden alle JavaScript-programma's die door webbrowsers worden uitgevoerd door de detectie-
engine gecontroleerd.
Webprotocollen
Hiermee kunt u controle configureren voor deze standaardprotocollen, die door de meeste internetbrowsers
worden gebruikt. Standaard wordt ESET Security for Microsoft SharePoint geconfigureerd om het HTTP-protocol
te controleren dat door de meeste internetbrowsers wordt gebruikt.
ESET Security for Microsoft SharePoint ondersteunt ook HTTPS-protocolcontrole. HTTPS-communicatie maakt
gebruikt van een versleuteld kanaal om gegevens uit te wisselen tussen server en client. ESET Security for
Microsoft SharePoint controleert de communicatie via de protocollen SSL (Secure Socket Layer) en TLS (Transport
Layer Security). Het programma scant alleen verkeer op poorten die zijn gedefinieerd in Poorten die worden
gebruikt door HTTPS-protocol, ongeacht de versie van het besturingssysteem.
Versleutelde communicatie wordt niet gescand als de standaardinstellingen in gebruik zijn. Als u versleutelde
communicatie wilt scannen, gaat u naar Geavanceerde instellingen (F5) > Web en e-mail > SSL/TLS.
ThreatSense-parameters
Configureer instellingen zoals scantypen (e-mails, archieven, uitsluitingen, limieten, enz.) en detectiemethoden
voor Beveiliging van webtoegang.
URL-adresbeheer
Dankzij het URL-adresbeheer kunt u HTTP-adressen opgeven om deze te blokkeren, toe te staan of uit te sluiten
van controle. Websites die in de lijst met geblokkeerde adressen staan, zijn niet toegankelijk, tenzij ze ook staan
in de lijst met toegestane adressen. Websites die in de lijst met adressen staan die zijn uitgesloten van controle,
worden niet gescand op schadelijke code wanneer ze worden bezocht. SSL/TLS-protocolfiltering moet worden
ingeschakeld als u naast HTTP-webpagina's ook HTTPS-adressen wilt filteren. Anders worden alleen de domeinen
toegevoegd van HTTPS-sites die u hebt bezocht, niet de volledige URL.
Een lijst met geblokkeerde adressen kan adressen bevatten van een externe openbare zwarte lijst, en een andere
lijst kan een eigen zwarte lijst zijn, waardoor het eenvoudiger is de externe lijst bij te werken en uw eigen lijst
ongewijzigd te laten.
Klik op Bewerken en Toevoegen om een nieuwe adreslijst te maken in aanvulling op de vooraf gedefinieerde
adreslijsten. Dit kan handig zijn als u verschillende adresgroepen logisch wilt splitsen. Standaard zijn de volgende
drie lijsten beschikbaar:
• Lijst met adressen die zijn uitgesloten van controle: adressen in deze lijst worden niet gecontroleerd op
schadelijke code.
• Lijst met toegestane adressen: als de optie Alleen toegang toestaan tot HTTP-adressen in de lijst met
toegestane adressen is ingeschakeld en de lijst met geblokkeerde adressen bevat * (overeenkomend met
alles), heeft de gebruiker alleen toegang tot adressen in deze lijst. De adressen in deze lijst worden
toegestaan, zelfs als ze in de lijst met geblokkeerde adressen staan.
• Lijst met geblokkeerde adressen: de gebruiker heeft geen toegang tot adressen in deze lijst, tenzij ze ook
staan in de lijst met toegestane adressen.

165
U kunt een nieuw URL-adres aan de lijst Toevoegen. Ook kunt u met een scheidingsteken meerdere waarden
opgeven. Klik op Bewerken om een bestaand adres in de lijst te wijzigen, of op Verwijderen om dit te
verwijderen. Verwijderen is alleen mogelijk voor adressen die zijn gemaakt met Toevoegen, niet met adressen die
zijn geïmporteerd.
In alle lijsten kunnen de speciale symbolen * (sterretje) en ? (vraagteken) worden gebruikt. Het sterretje
vertegenwoordigt elke willekeurige reeks cijfers of tekens, terwijl het vraagteken elk willekeurig teken
vertegenwoordigt. Wees met name voorzichtig bij het opgeven van uitgesloten adressen, omdat deze lijst alleen
vertrouwde en veilige adressen zou moeten bevatten. Ga tevens zorgvuldig om met de symbolen * en ? en zorg
ervoor dat deze correct worden gebruikt in deze lijst.
Als u alle HTTP-adressen wilt blokkeren behalve adressen die in de actieve lijst met toegestane adressen
staan, voeg dan * toe aan de actieve lijst met geblokkeerde adressen
Nieuwe lijst maken
Deze lijst omvat de gewenste URL-adressen/domeinmaskers die worden geblokkeerd, toegestaan of uitgesloten
van controle. Geef het volgende op wanneer u een nieuwe lijst maakt:
• Adreslijsttype - kies het type (Uitgesloten van controle, Geblokkeerd of Toegestaan) uit de
vervolgkeuzelijst.
• Lijstnaam: geef hier de naam van de lijst op. Dit veld wordt grijs weergegeven als een van de drie vooraf
gedefinieerde lijsten wordt bewerkt.
• Beschrijving van lijst: typ hier een korte beschrijving van de lijst (optioneel). Dit wordt grijs weergegeven
als een van de drie vooraf gedefinieerde lijsten wordt bewerkt.
• Lijst actief: gebruik de schakelaar om de lijst te deactiveren. U kunt de lijst later activeren wanneer dit

166
nodig is.
• Melden bij toepassen: als u een melding wilt ontvangen als een bepaalde lijst wordt gebruikt voor de
beoordeling van een HTTP/HTTPS-site die u hebt bezocht, selecteer dan Melden bij toepassen. Er wordt een
melding afgegeven als een website wordt geblokkeerd of toegestaan omdat deze zich op de lijst met
geblokkeerde of toegestane adressen bevindt. In de melding staat de naam van de lijst waar de
desbetreffende website op staat vermeld.
• Ernst van logboekregistratie: kies de ernst van de logboekregistratie (Geen, Diagnostisch, Informatie of
Waarschuwing) in de vervolgkeuzelijst. Records van het type Waarschuwing kunnen door ESET PROTECT
worden verzameld.
Met ESET Security for Microsoft SharePoint kunt u de toegang tot bepaalde websites blokkeren en voorkomen dat
de inhoud van deze websites in de internetbrowser wordt weergegeven. Daarnaast kunt u de adressen opgeven
van websites die niet worden gecontroleerd. Als u niet weet wat de volledige naam van de externe server is of als
u een groep externe servers wilt opgeven, kunt u zogenaamde maskers gebruiken om de groep aan te geven.
De maskers bevatten de symbolen ? en *:
• Met ? kunt u een symbool vervangen
• Met * kunt u een tekenreeks vervangen
*.c?m
is van toepassing op alle adressen waarin het laatste gedeelte begint met het gebruik van de letter c,
eindigt op de letter m en daartussen een onbekend symbool bevat (
.com
,
.cam
, etc.).
Een voorlopende "*."-reeks wordt speciaal behandeld als deze wordt gebruikt aan het begin van een
domeinnaam. Ten eerste kan het jokerteken * in dit geval geen slash ('/') vertegenwoordigen. Dit is bedoeld om
te voorkomen dat het masker wordt omzeild. Dit is bedoeld om te voorkomen dat het masker wordt omzeild. Het
masker *.domain.com komt bijvoorbeeld niet overeen met
https://anydomain.com/anypath#.domain.com
(zo'n
achtervoegsel kan worden toegevoegd aan elke URL zonder dat dat gevolgen heeft voor de download). Ten
tweede komt het "*." ook overeen met een lege tekenreeks in dit speciale geval. Dit is bedoeld om overeenkomst
met een geheel domein mogelijk te maken, waaronder alle eventuele subdomeinen die één enkel masker
gebruiken. Het masker *.domain.com komt bijvoorbeeld ook overeen met
http://domein.com
. Het gebruik van
*domein.com zou onjuist zijn, omdat dat ook overeenkomt met http://een_ander_domein.com.
Geef meerdere waarden op
Voeg meerdere URL-adressen toe, van elkaar gescheiden door nieuwe regels, komma's of puntkomma's. Als

167
meervoudige selectie is ingeschakeld, worden adressen in de lijst weergegeven.
Importeren
Tekstbestand met te importeren webadressen (scheid waarden van elkaar met een regeleinde, bijvoorbeeld
*.txt met codering UTF-8).
Antiphishing-webbeveiliging
De term 'phishing' verwijst naar een criminele activiteit die gebruikmaakt van 'social engineering'. Hierbij worden
gebruikers gemanipuleerd met als doel het verkrijgen van vertrouwelijke informatie. Met phishing wordt vaak
geprobeerd toegang te krijgen tot gevoelige gegevens, zoals bankrekeningnummers, pincodes en meer.
ESET Security for Microsoft SharePoint bevat Antiphishing-beveiliging, waarmee webpagina's worden geblokkeerd
waarvan bekend is dat deze dit type inhoud verspreiden. Wij raden ten zeerste aan om Antiphishing in te
schakelen in ESET Security for Microsoft SharePoint. Ga naar ons artikel in de kennisbank voor meer informatie
over Antiphishing-beveiliging in ESET Security for Microsoft SharePoint.
Wanneer u een herkende phishingwebsite opent, wordt het volgende dialoogvenster weergegeven in uw
webbrowser. Als u de website weergegeven wilt hebben, klikt u op Bedreiging negeren (niet aanbevolen).

168
Potentiële phishing-websites die op de witte lijst zijn geplaatst, verlopen standaard na enkele uren. Als u
een website definitief wilt toestaan, gebruik dan het hulpprogramma URL-adresbeheer.
Een phishingsite rapporteren
Als u een verdachte website ontdekt dat informatie lijkt te ontvreemden of anderszins schadelijk is, kunt u deze
voor analyse aan ESET rapporteren. Wanneer u een website naar ESET verstuurt, moet deze aan de volgende
criteria voldoen:
• de website wordt helemaal niet gedetecteerd
• de website is onterecht aangemerkt als bedreiging. In dit geval kunt u een Vals positieve phishing-website
melden.
U kunt de website ook per e-mail versturen. Stuur uw e-mail naar [email protected]. Zorg ervoor dat u een
duidelijk onderwerp gebruikt en dat u zoveel mogelijk informatie over de website opgeeft (bijvoorbeeld via welke
website u naar deze site bent doorverwezen, hoe u van het bestaan van deze website weet, enz.).
Apparaatbeheer
ESET Security for Microsoft SharePoint beschikt over automatisch beheer van apparaten (cd/dvd/USB). Met deze
module kunt u een apparaat scannen of blokkeren, uitgebreide filters/machtigingen aanpassen voor een apparaat
en bepalen hoe de gebruiker een apparaat opent en ermee werkt. Dit kan handig zijn als de Administrator van de
computer wil voorkomen dat er apparaten met ongewenste inhoud worden gebruikt.

169
Wanneer u Apparaatbeheer inschakelt met de schakelaar Integreren in systeem, wordt de functie
Apparaatbeheer van ESET Security for Microsoft SharePoint geactiveerd. Uw systeem dient echter opnieuw
te worden gestart om deze wijziging van kracht te laten worden.
Apparaatbeheer wordt actief, waardoor u de instellingen ervan kunt bewerken. Als er een apparaat wordt
gedetecteerd dat door een bestaande regel wordt geblokkeerd, wordt er een meldingsvenster weergegeven en
wordt de toegang tot het apparaat geblokkeerd.
Regels
Met een regel voor apparaatbeheer wordt de actie gedefinieerd die wordt ondernomen als er een apparaat op de
computer wordt aangesloten dat aan de regelcriteria voldoet.
Groepen
Wanneer u op Bewerken klikt, kunt u Appraatgroepen beheren. Maak een nieuwe apparaatgroep of selecteer een
bestaande apparaatgroep om apparaten aan de lijst toe te voegen of eruit te verwijderen.
U kunt apparaatbeheervermeldingen bekijken in Logbestanden.
Apparaatregels
Bepaalde apparaten kunnen worden toegestaan of geblokkeerd op gebruiker, gebruikersgroep of diverse
aanvullende apparaatparameters die in de regelconfiguratie worden gespecificeerd. De lijst met regels bevat
verschillende beschrijvingen van een regel, waaronder de naam, het type extern apparaat, de actie die moet
worden uitgevoerd wanneer er een apparaat wordt gedetecteerd, en de vastgelegde ernst.
U kunt een nieuwe regel Toevoegen of instellingen van een bestaande regel wijzigen. Geef een beschrijving van
de regel op in het veld Naam, zodat deze gemakkelijk te herkennen is. Klik op de schakelaar naast Regel
ingeschakeld om de regel in- of uit te schakelen. Dit kan handig zijn als u de regel niet definitief wilt verwijderen.
Toepassen tijdens
U kunt regels beperken met Tijdvakken. Maak eerst het tijdvak. Dit wordt vervolgens weergegeven in het
vervolgkeuzemenu.
Apparaattype
Kies het type extern apparaat in het vervolgkeuzemenu (schijfopslag/draagbaar apparaat/Bluetooth/FireWire/...).
De typen opslagapparaten worden overgenomen uit het besturingssysteem en kunnen worden weergegeven in
Apparaatbeheer in het systeem. Er moet dan wel een apparaat op de computer zijn aangesloten.
Opslagapparaten zijn onder andere externe schijven of gewone geheugenkaartlezers die zijn aangesloten met
USB of FireWire. Met smartcardlezers worden lezers bedoeld van smartcards met een geïntegreerd circuit, zoals
simkaarten of verificatiekaarten. Voorbeelden van scanapparaten zijn scanners en camera's. Dergelijke apparaten
geven geen informatie over gebruiker; alleen over hun acties. Dit houdt in dat scanapparaten alleen algemeen
kunnen worden geblokkeerd.
Actie
Toegang tot niet-opslagapparaten kan worden toegestaan of geblokkeerd. Met regels voor opslagapparaten
kunnen echter de volgende rechten worden geselecteerd:

170
• Lezen/schrijven: er is volledige toegang tot het apparaat mogelijk.
• Blokkeren: de toegang tot het apparaat wordt geblokkeerd.
• Alleen lezen: alleen leestoegang op het apparaat is toegestaan.
• Waarschuwen: elke keer dat een apparaat verbinding maakt, ontvangt de gebruiker een melding of het
apparaat werd toegestaan/geblokkeerd, en wordt er een vermelding in het logbestand opgenomen.
Apparaten worden niet onthouden, dus er wordt ook een melding weergegeven als hetzelfde apparaat later
opnieuw verbinding maakt.
Houd er rekening mee dat niet alle rechten (acties) beschikbaar zijn voor alle apparaattypen. Als een
apparaat opslagruimte heeft, zijn alle vier de acties beschikbaar. Voor niet-opslagapparaten zijn slechts
twee acties beschikbaar (bijvoorbeeld de actie Alleen lezen is niet beschikbaar voor Bluetooth; dit houdt in
dat Bluetooth-apparaten alleen kunnen worden toegestaan of geblokkeerd).
Criteriatype
Aanvullende parameters die hieronder worden weergegeven, kunnen worden gebruikt voor het verfijnen van
regels om ze nauwkeurig af te stemmen op apparaten. Alle parameters zijn hoofdlettergevoelig en ondersteunen
jokertekens (*, ?):
• Leverancier: u kunt filteren op leveranciersnaam of -id.
• Model: de naam van het apparaat.
• Serienummer: externe apparaten hebben doorgaans een eigen serienummer. Bij een cd of dvd is dit het
serienummer van het medium, niet dat van het station.
Als deze parameters niet zijn gedefinieerd, worden deze velden genegeerd tijdens het zoeken naar
overeenkomsten voor de regel. Filterparameters in alle tekstvelden zijn hoofdlettergevoelig en
ondersteunen jokertekens (een vraagteken (?) staat voor één teken en een sterretje (*) voor een
tekenreeks van nul of meer tekens).
Als de parameters van een apparaat wilt weten, maakt u een regel om dat apparaattype toe te staan, verbindt u
het apparaat met uw computer en bekijkt u de apparaatdetails in het logbestand van Apparaatbeheer.
Kies de Ernst van logboekregistratie in de vervolgkeuzelijst:
• Altijd : alle gebeurtenissen worden vastgelegd.
• Diagnostisch: informatie die nodig is om het programma af te stemmen wordt vastgelegd.
• Informatief: informatieve berichten, waaronder berichten over geslaagde updates, plus alle bovenstaande
records worden geregistreerd.
• Waarschuwing: kritieke fouten en waarschuwingsberichten worden geregistreerd.
• Geen: er worden geen logbestanden geregistreerd.
Regels kunnen worden beperkt tot bepaalde gebruikers. Hiervoor voegt u de regels toe aan de Lijst met
gebruikers. Klik op Bewerken om de Gebruikerslijst te bewerken.

171
• Toevoegen: hiermee wordt het dialoogvenster Objecttypen: gebruikers of groepen weergegeven, waarin u
de gewenste gebruikers kunt selecteren. Gebruikers of groepen weergegeven, waarin u de gewenste
gebruikers kunt selecteren.
• Verwijderen: hiermee verwijdert u de geselecteerde gebruiker uit het filter.
Alle apparaten kunnen worden gefilterd met gebruikersregels (scanapparaten geven bijvoorbeeld geen
informatie over gebruikers, maar alleen over aangeroepen acties).
De volgende functies zijn beschikbaar:
Bewerken
Hiermee kunt u de naam van een geselecteerde regel of parameters voor de apparaten erin wijzigen (leverancier,
model, serienummer).
Kopiëren
Hiermee kunt u een nieuwe regel maken op basis van de parameters van de geselecteerde regel.
Verwijderen
Als u de geselecteerde regel wilt verwijderen. U kunt ook het selectievakje gebruiken naast een bepaalde regel
om dit uit te schakelen. Dit kan handig zijn als u een regel niet definitief wilt verwijderen, zodat u deze in de
toekomst weer kunt gebruiken.
Invullen
Regels worden in volgorde van prioriteit vermeld, waarbij regels met een hogere prioriteit boven in de lijst staan.
Wanneer u een apparaat selecteert (in de lijst met gedetecteerde apparaten) en op OK klikt, wordt er een
regeleditorvenster weergegeven met vooraf gedefinieerde informatie (alle instellingen kunnen worden
aangepast).
Regels worden in volgorde van prioriteit vermeld, waarbij regels met een hogere prioriteit boven in de lijst staan.
U kunt meerdere regels selecteren en acties toepassen, zoals deze verwijderen of omhoog of omlaag verplaatsen
in de lijst door te klikken op Boven/Omhoog/Omlaag/Beneden (pijltjestoetsen).
Apparaatgroepen
Het venster Apparaatgroepen bestaat uit twee delen. In het rechterdeel van het venster staat een lijst met
apparaten die tot de bijbehorende groep behoren en links in het venster staat een lijst met bestaande groepen.
Selecteer de groep met de apparaten die u wilt weergeven in het rechterdeelvenster.
U kunt verschillende groepen met apparaten maken waarop verschillende regels worden toegepast. U kunt ook
één groep met apparaten maken die zijn ingesteld op Lezen/Schrijven of Alleen-lezen. Hierdoor zorgt u ervoor
dat niet-herkende apparaten door Apparaatbeheer worden geblokkeerd als zij verbinding met uw computer
proberen te maken.
Een extern apparaat dat is verbonden met uw computer, kan een beveiligingsrisico vormen.
De volgende functies zijn beschikbaar:

172
Toevoegen
Voeg een nieuwe groep apparaten toe door de naam ervan op te geven of voeg een apparaat aan een bestaande
groep toe (en u kunt desgewenst details zoals fabrikantnaam, model en serienummer opgeven), afhankelijk van in
welk gedeelte van het venster u op de knop klikte.
Bewerken
Hiermee kunt u de naam van een geselecteerde groep of parameters voor de apparaten erin aanpassen
(fabrikant, model, serienummer).
Verwijderen
Hiermee verwijdert u de geselecteerde groep of het geselecteerde apparaat, afhankelijk van waar in het venster u
hebt geklikt. U kunt ook het selectievakje gebruiken naast een bepaalde regel om dit uit te schakelen. Dit kan
handig zijn als u een regel niet definitief wilt verwijderen, zodat u deze in de toekomst weer kunt gebruiken.
Importeren
Hiermee importeert u een serienummerlijst met apparaten uit een bestand. Elk apparaat begint op een nieuwe
regel.
Leverancier, model en serienummer moeten voor elk apparaat worden opgegeven en de waarden moeten
worden gescheiden met een komma.
Kingston,DT 101 G2,001CCE0DGRFC0371
04081-0009432,USB2.0 HD WebCam,20090101
Invullen
Regels worden in volgorde van prioriteit vermeld, waarbij regels met een hogere prioriteit boven in de lijst staan.
Wanneer u een apparaat selecteert (in de lijst met gedetecteerde apparaten) en op OK klikt, wordt er een
regeleditorvenster weergegeven met vooraf gedefinieerde informatie (alle instellingen kunnen worden
aangepast).
Apparaat toevoegen
Klik op Toevoegen in het rechtervenster om een apparaat toe te voegen aan een bestaande groep. U kunt de
regels voor verschillende apparaten nauwkeuriger afstemmen met de aanvullende parameters die hieronder
worden weergegeven. Alle parameters zijn hoofdlettergevoelig en ondersteunen jokertekens (*, ?):
• Leverancier: u kunt filteren op leveranciersnaam of -id.
• Model: de naam van het apparaat.
• Serienummer: externe apparaten hebben doorgaans een eigen serienummer. Bij een cd of dvd is dit het
serienummer van het medium, niet dat van het station.
• Beschrijving: uw beschrijving van het apparaat, zodat u apparaten beter kunt ordenen.

173
Als deze parameters niet zijn gedefinieerd, worden deze velden genegeerd tijdens het zoeken naar
overeenkomsten voor de regel. Filterparameters in alle tekstvelden zijn hoofdlettergevoelig en
ondersteunen jokertekens (een vraagteken (?) staat voor één teken en een sterretje (*) voor een
tekenreeks van nul of meer tekens).
Wanneer u een apparaatgroep maakt, moet u een nieuwe regel voor apparaatbeheer toevoegen voor de
gemaakte apparaatgroep en kiezen welke actie u wilt uitvoeren.
Wanneer u klaar bent met de aanpassingen, klikt u op OK. Klik op Annuleren om het venster Apparaatgroepen te
verlaten zonder uw wijzigingen op te slaan.
Houd er rekening mee dat niet alle rechten (acties) beschikbaar zijn voor alle apparaattypen. Als een
apparaat opslagruimte heeft, zijn alle vier de acties beschikbaar. Voor niet-opslagapparaten zijn slechts
twee acties beschikbaar (bijvoorbeeld de actie Alleen lezen is niet beschikbaar voor Bluetooth; dit houdt in
dat Bluetooth-apparaten alleen kunnen worden toegestaan of geblokkeerd).
Configuratie van Hulpmiddelen
U kunt geavanceerde instellingen aanpassen voor het volgende:
• Tijdvakken
• Microsoft Windows® Update
• ESET CMD
• ESET RMM
• Licentie
• WMI-provider
• Scandoelen van ESET Management-console
• Logbestanden
• Proxyserver
• Presentatiemodus
• Diagnostiek
• Cluster
Tijdvakken
In Regels voor apparaatbeheer worden tijdvakken gebruikt, die beperken wanneer regels worden toegepast.
Maak een tijdvak en selecteer die wanneer u nieuwe regels toevoegt of bestaande regels wijzigt (de parameter
Toepassen tijdens). Hierdoor kunt u gangbare tijdvakken definiëren (werktijd, weekend, enz.) en deze
gemakkelijk hergebruiken zonder voor elke regel tijdvakken te hoeven definiëren. Een tijdvak moet toepasbaar
zijn op elk relevant type regel dat beheer op basis van tijd ondersteunt.

174
Microsoft Windows® Bijwerken
Windows-updates leveren belangrijke oplossingen voor potentieel gevaarlijke beveiligingslekken en verbeteren
het algemene beveiligingsniveau van uw computer. Het is dan ook zeer belangrijk dat updates van Microsoft
Windows zo snel mogelijk worden geïnstalleerd. Afhankelijk van het waarschuwingsniveau dat u instelt, stuurt
ESET Security for Microsoft SharePoint u meldingen over ontbrekende updates. De volgende niveaus zijn
beschikbaar: De volgende niveaus zijn beschikbaar:
• Geen updates: er worden geen systeemupdates aangeboden als download.
• Optionele updates: updates gemarkeerd als lage prioriteit en hoger worden aangeboden als download.
• Aanbevolen updates: updates gemarkeerd als normale prioriteit en hoger worden aangeboden als
download.
• Belangrijke updates: updates gemarkeerd als belangrijke prioriteit en hoger worden aangeboden als
download.
• Essentiële updates: alleen essentiële updates worden aangeboden als download.
Klik op OK om de wijzigingen op te slaan. Het venster Systeemupdates wordt weergegeven nadat de status is
gecontroleerd op de updateserver. Informatie over systeemupdates is mogelijk niet direct beschikbaar na het
opslaan van wijzigingen.
Opdrachtregelscanner
Als alternatief voor eShell kunt u de ESET Security for Microsoft SharePoint Scanner op aanvraag uitvoeren via de
opdrachtregel met de opdracht ecls.exe in de installatiemap.
Hieronder volgt een lijst met parameters en schakelopties:
Opties:
/base-dir=FOLDER modules laden vanuit MAP
/quar-dir=FOLDER MAP in quarantaine plaatsen
/exclude=MASK bestanden die overeenkomen met MASKER uitsluiten van scannen
/subdir submappen scannen (standaard)
/no-subdir submappen niet scannen
/max-subdir-level=LEVEL maximaal subniveau voor mappen binnen mappen voor scannen
/symlink symbolische koppelingen volgen (standaard)
/no-symlink symbolische koppelingen overslaan
/ads ADS scannen (standaard)
/no-ads ADS niet scannen
/log-file=FILE uitvoer naar BESTAND vastleggen in logbestand
/log-rewrite uitvoerbestand overschrijven (standaard - toevoegen)
/log-console uitvoer registreren in console (standaard)

175
/no-log-console uitvoer niet registreren in console
/log-all ook schone bestanden opnemen in logbestand
/no-log-all schone bestanden niet opnemen in logbestand (standaard)
/aind activiteitenindicator weergeven
/auto Lokale schijven scannen en automatisch opschonen
Scanneropties:
/files bestanden scannen (standaard)
/no-files bestanden niet scannen
/memory geheugen scannen
/boots opstartsectoren scannen
/no-boots opstartsectoren niet scannen (standaard)
/arch archieven scannen (standaard)
/no-arch archieven niet scannen
/max-obj-size=SIZE alleen bestanden scannen die kleiner zijn dan GROOTTE megabytes (standaard 0
= onbeperkt)
/max-arch-level=LEVEL maximaal subniveau voor archieven binnen archieven (geneste archieven) voor
scannen
/scan-timeout=LIMIT archieven scannen gedurende maximaal LIMIET seconden
/max-arch-size=SIZE bestanden in een archief alleen scannen als deze kleiner zijn dan GROOTTE
(standaard 0 = onbeperkt)
/max-sfx-size=SIZE bestanden in zelfuitpakkende archieven alleen scannen als deze kleiner zijn dan
GROOTTE megabytes (standaard 0 = onbeperkt)
/mail e-mailbestanden scannen (standaard)
/no-mail e-mailbestanden niet scannen
/mailbox postvakken scannen (standaard)
/no-mailbox postvakken niet scannen
/sfx zelfuitpakkende archieven scannen (standaard)
/no-sfx zelfuitpakkende archieven niet scannen
/rtp software voor runtime-compressie scannen (standaard)
/no-rtp software voor runtime-compressie niet scannen
/unsafe scannen op potentieel onveilige toepassingen
/no-unsafe niet scannen op potentieel onveilige toepassingen (standaard)
/unwanted scannen op potentieel ongewenste toepassingen
/no-unwanted niet scannen op potentieel ongewenste toepassingen (standaard)
/suspicious scannen op verdachte toepassingen (standaard)
/no-suspicious niet scannen op verdachte toepassingen
/pattern kenmerken gebruiken (standaard)
/no-pattern geen kenmerken gebruiken
/heur heuristiek inschakelen (standaard)
/no-heur heuristiek uitschakelen

176
/adv-heur geavanceerde heuristiek inschakelen (standaard)
/no-adv-heur geavanceerde heuristiek uitschakelen
/ext-exclude=EXTENSIONS bestandsextensies die door een dubbelepunt zijn gescheiden uitsluiten van
scannen
/clean-mode=MODE de opschoningsmodus gebruiken voor geïnfecteerde objecten
De volgende opties zijn beschikbaar:
• none (standaard) – Er vindt geen automatische opschoning plaats.
• standard - ecls.exe probeert geïnfecteerde bestanden automatisch op te
schonen of te verwijderen.
• strict - ecls.exe probeert geïnfecteerde bestanden automatisch op te schonen
of te verwijderen zonder tussenkomst van de gebruiker (er verschijnt geen
melding voordat bestanden worden verwijderd).
• rigorous - ecls.exe verwijdert bestanden zonder te proberen op te schonen,
ongeacht wat het bestand is.
• delete - ecls.exe zal bestanden verwijderen zonder te proberen op te schonen,
maar zal afzien van het verwijderen van gevoelige bestanden zoals Windows-
systeembestanden.
/quarantine geïnfecteerde bestanden kopiëren (indien opgeschoond) naar quarantaine
(aanvulling op de actie die tijdens het opschonen wordt uitgevoerd)
/no-quarantine geïnfecteerde bestanden niet naar quarantaine kopiëren
Algemene opties:
/help Help weergeven en afsluiten
/version versiegegevens weergeven en afsluiten
/preserve-time tijdstempel laatste toegang bewaren
Uitgangscodes:
0geen bedreigingen gevonden
1bedreigingen gevonden en opgeschoond
10 sommige bestanden kunnen niet worden gescand (kunnen bedreigingen zijn)
50 bedreiging gevonden
100 fout (uitgangscodes groter dan 100 betekenen dat het bestand niet is gescand en niet als schoon kan
worden beschouwd)
ESET CMD
Dit is een functie die geavanceerde ecmd-opdrachten mogelijk maakt. Hiermee kunt u instellingen met behulp
van de opdrachtregel (ecmd.exe) exporteren en importeren. Tot nog toe was het alleen mogelijk om instellingen
te exporteren met de GUI. De ESET Security for Microsoft SharePoint-configuratie kan worden geëxporteerd naar
een .
xml
-bestand.
Wanneer u ESET CMD hebt ingeschakeld, zijn er twee autorisatiemethodes beschikbaar:
• Geen: geen autorisatie. Wij raden deze methode niet aan, omdat dit het importeren van niet-
ondertekende configuraties toestaat, wat een potentieel gevaar vormt.

177
• Wachtwoord voor Geavanceerde instellingen: er is een wachtwoord vereist om een configuratie te
importeren vanuit een .xml-bestand. Dit bestand moet zijn ondertekend (zie .xml-configuratiebestand
ondertekenen' hieronder). Het wachtwoord dat is opgegeven in Toegangsinstellingen, moet worden
opgegeven voordat er een nieuwe configuratie kan worden geïmporteerd. Als u Toegangsinstellingen niet
hebt ingeschakeld, uw wachtwoord niet overeenkomt of het .xml-configuratiebestand niet is ondertekend,
wordt de configuratie niet geïmporteerd.
Wanneer ESET CMD is ingeschakeld, kunt u met de opdrachtregel ESET Security for Microsoft SharePoint-
configuraties importeren en exporteren. U kunt dit handmatig doen of een script maken die de handeling
automatiseert.
Als u geavanceerde ecmd-opdrachten wilt gebruiken, moet u die met beheerdersmachtigingen uitvoeren of
Windows Opdrachtprompt (cmd) openen met de opdracht Als administrator uitvoeren. Anders ziet u het
bericht Fout bij uitvoeren van opdracht. Verder moet de doelmap bestaan als u een configuratie
exporteert. De exportopdracht werkt ook wanneer de ESET CMD -instelling is uitgeschakeld.
Opdracht instellingen exporteren:
ecmd /getcfg c:\config\settings.xml
Opdracht instellingen importeren:
ecmd /setcfg c:\config\settings.xml
Geavanceerde ecmd-opdrachten kunnen alleen lokaal worden uitgevoerd. De clienttaak Opdracht
uitvoeren met ESET PROTECT werkt niet.
Een .
xml
-configuratiebestand ondertekenen:
1. Uitvoerbaar XmlSignTool-bestand downloaden.
2. Open Windows Opdrachtprompt (cmd) met Als administrator uitvoeren.
3. Navigeer naar de locatie van xmlsigntool.exe
4. Voer een opdracht uit om het .
xml
-configuratiebestand te ondertekenen. Syntaxis: xmlsigntool
/version 1|2 <xml_file_path>
Waarde van de parameter /version hangt af van de versie van uw ESET Security for Microsoft SharePoint.
Gebruik /version 2 voor ESET Security for Microsoft SharePoint 7 en nieuwer.
5. Voer uw wachtwoord voor Geavanceerde instellingen in en voer ze daarna nog een keer in wanneer
hierom door XmlSignTool wordt gevraagd. Uw .
xml
-configuratiebestand is nu ondertekend en kan met de
wachtwoordautorisatiemethode en ESET CMD worden gebruikt om in ander exemplaar van ESET Security
for Microsoft SharePoint te importeren.

178
De geëxporteerde configuratiebestandopdracht ondertekenen: xmlsigntool /version 2
c:\config\settings.xml
Als uw wachtwoord voor Toegangsinstellingen verandert en u het configuratiebestand wilt importeren dat
eerder met een oud wachtwoord is ondertekend, kunt u het .
xml
-configuratiebestand ondertekenen met
uw huidige wachtwoord. U kunt dan een ouder configuratiebestand gebruiken zonder dit voorafgaand aan
het importeren naar een andere computer te hoeven exporteren waarop ESET Security for Microsoft
SharePoint wordt uitgevoerd.
ESET RMM
Remote Monitoring and Management (RMM) is het proces van supervisie en beheer van softwaresystemen (zoals
op pc's, servers en mobiele apparaten) door middel van een lokaal geïnstalleerde agent die door een
managementserviceprovider kan worden benaderd.
RMM inschakelen
Hiermee wordt de opdracht Remote Monitoring and Management ingeschakeld. U moet beheerdersrechten
hebben om het RMM-hulpprogramma te gebruiken.
Werkmodus
Selecteer de werkmodus van RMM in het vervolgkeuzemenu:
• Alleen veilige bewerkingen: als u de RMM-interface voor veilige en alleen-lezenbewerkingen wilt
inschakelen
• Alle bewerkingen: als u de RMM-interface voor alle bewerkingen wilt inschakelen
Autorisatiemethode
Stel de RMM-autorisatiemethode in het vervolgkeuzemenu in:
• Geen: er wordt geen toepassingspadcontrole uitgevoerd. U kunt ermm.exe vanuit elke toepassing

179
uitvoeren
• Toepassingspad: geef op welke toepassing door ermm.exe kan worden uitgevoerd
De standaardinstallatie van ESET Security for Microsoft SharePoint bevat het bestand
ermm.exe
, dat zich bevindt
in ESET Security for Microsoft SharePoint (standaardpad is
c:\Program Files\ESET\ESET Security for Microsoft
SharePoint
).
ermm.exe
wisselt gegevens uit met RMM Plugin, die met RMM Agent communiceert en met RMM
Server is verbonden.
•
ermm.exe
: opdrachtregelhulpprogramma ontwikkeld door ESET waarmee Endpoint-producten en
communicatie met RMM Plugin kunnen worden beheerd.
• RMM Plugin: een toepassing van een derde die lokaal wordt uitgevoerd op het Endpoint Windows-
systeem. Plugin is ontworpen om met een specifieke RMM Agent (bijvoorbeeld alleen Kaseya) en met te
communiceren.
• RMM Agent: een toepassing van een derde (bijvoorbeeld van Kaseya) die lokaal wordt uitgevoerd op het
Endpoint Windows-systeem. Agent communiceert met RMM Plugin en met RMM Server.
• RMM Server: wordt als service uitgevoerd op een server van een derde. Ondersteunde RMM-systemen
zijn afkomstig van Kaseya, Labtech, Autotask, Max Focus en Solarwinds N-able.
Ga naar ons artikel in de kennisbank voor meer informatie over ESET RMM in ESET Security for Microsoft
SharePoint.
ESET Direct Endpoint Management-plug-ins voor RMM-oplossingen van derden
RMM Server wordt als service uitgevoerd op een server van derden. Zie voor meer informatie de volgende online
gebruikershandleidingen voor ESET Direct Endpoint Management:
• ESET Direct Endpoint Management-plug-in voor ConnectWise Automate
• ESET Direct Endpoint Management-plug-in voor DattoRMM
• ESET Direct Endpoint Management voor Solarwinds N-Central
• ESET Direct Endpoint Management voor NinjaRMM
Licentie
ESET Security for Microsoft SharePoint maakt een paar keer per uur verbinding met de ESET-licentieserver om
controles uit te voeren. De parameter Intervalcontrole is standaard ingesteld op Automatisch. Als u het
netwerkverkeer voor licentiecontroles wilt verminderen, wijzigt u de intervalcontrole in Beperkt. De
licentiecontrole wordt dan slechts één keer per dag uitgevoerd (ook na het opnieuw opstarten van de server).
Met de intervalcontrole ingesteld op Beperktdoen alle licentiegerelateerde wijzigingen die via ESET Security for
Microsoft SharePoint en ESET MSP Administrator aan uw ESET Business Account worden aangebracht, er mogelijk
tot een dag over om te worden toegepast.

180
WMI-provider
Windows Management Instrumentation (WMI) is de Microsoft-implementatie van Web-Based Enterprise
Management (WBEM). Dit is een initiatief van de industrie om een standaardtechnologie te ontwikkelen die in
een bedrijfsomgeving toegang geeft tot beheerinformatie.
Zie http://msdn.microsoft.com/en-us/library/windows/desktop/aa384642(v=vs.85).aspx voor meer informatie
over WMI
WMI-provider van ESET
Het doel van de WMI-provider van ESET is om ESET-producten op afstand in een bedrijfsomgeving te kunnen
bewaken zonder dat daarvoor specifieke software of hulpmiddelen van ESET nodig zijn. Door basisinformatie over
het product, de status en statistieken via WMI beschikbaar te stellen, beschikken Administrators over veel meer
mogelijkheden om ESET-producten te bewaken.
Administrators kunnen de toegangsmethoden gebruiken die WMI mogelijk maakt (opdrachtregel, scripts en
controlehulpmiddelen van derden) om de status van hun ESET-producten te bewaken.
De huidige implementatie biedt alleen-lezentoegang tot basisinformatie over producten, geïnstalleerde functies
en hun beveiligingsstatus, statistieken van afzonderlijke scanners, en productlogbestanden.
De WMI-provider maakt het gebruik mogelijk van de Windows WMI-standaardinfrastructuur en
standaardhulpmiddelen waarmee de status van producten en productlogboeken kan worden gelezen.
Opgegeven gegevens
Alle WMI-klassen met betrekking tot ESET-producten bevinden zich in de naamruimte 'hoofdmap\ESET'. De
volgende klassen, die hieronder uitvoeriger worden beschreven, zijn momenteel geïmplementeerd:
Algemeen
• ESET_Product
• ESET_Features
• ESET_Statistics
Registreren
• ESET_ThreatLog
• ESET_EventLog
• ESET_ODFileScanLogs
• ESET_ODFileScanLogRecords
• ESET_ODServerScanLogs
• ESET_ODServerScanLogRecords

181
• ESET_HIPSLog
• ESET_URLLog
• ESET_DevCtrlLog
• ESET_GreylistLog
• ESET_MailServeg
• ESET_HyperVScanLogs
• ESET_HyperVScanLogRecords
De klasse ESET_Product
Er kan slechts één exemplaar van de klasse ESET_Product zijn. Eigenschappen van deze klasse verwijzen naar de
basisinformatie over uw geïnstalleerde ESET-product:
• ID: producttype-id, bijvoorbeeld 'emsl'
• Name: naam van het product, bijvoorbeeld "ESET Mail Security"
• FullName: naam van het product, bijvoorbeeld "ESET Mail Security voor IBM Domino"
• Version: versie van het product, bijvoorbeeld '6.5.14003.0'
• VirusDBVersion: versie van de virusdatabase, bijvoorbeeld "14533 (20161201)"
• VirusDBLastUpdate: tijdstempel van de laatste update van de virusdatabase. De tekenreeks bevat het
tijdstempel in WMI-notatie voor datum en tijd, bijvoorbeeld '20161201095245.000000+060'
• LicenseExpiration: tijd waarop licentie verloopt. De tekenreeks bevat het tijdstempel in WMI-notatie voor
datum en tijd
• KernelRunning: booleaanse waarde die aangeeft of de ekrn-service op de computer wordt uitgevoerd,
bijvoorbeeld 'TRUE'
• StatusCode: getal dat de beveiligingsstatus van het product aangeeft: 0 - Groen (OK), 1 - Geel
(waarschuwing), 2 - Rood (fout)
• StatusText: bericht dat de reden beschrijft waarom de statuscode niet nul is; indien nul, is er geen bericht.
De klasse ESET_Features
De klasse ESET_Features heeft meerdere exemplaren, afhankelijk van het aantal productfuncties. Elk exemplaar
bevat:
• Name: naam van de functie (lijst met namen vindt u hieronder)
• Status: status van de functie: 0 - inactief, 1 - uitgeschakeld, 2 - ingeschakeld
Een lijst met tekenreeksen die momenteel herkende productfuncties vertegenwoordigen:

182
• CLIENT_FILE_AV: real-time antivirusbeveiliging van bestandssysteem
• CLIENT_WEB_AV: antivirusbeveiliging voor client op het web
• CLIENT_DOC_AV: antivirusbeveiliging voor documenten op client
• CLIENT_NET_FW: persoonlijke firewall op client
• CLIENT_EMAIL_AV: antivirusbeveiliging voor e-mail op client
• CLIENT_EMAIL_AS: antispambeveiliging voor e-mail op client
• SERVER_FILE_AV: real-time antivirusbeveiliging voor bestanden op het beveiligde bestandsserverproduct,
bijvoorbeeld bestanden in de inhoudsdatabase van SharePoint in het geval van ESET Security for Microsoft
SharePoint
• SERVER_EMAIL_AV: antivirusbeveiliging van e-mail van het beveiligde serverproduct, bijvoorbeeld e-mails
in Microsoft Exchange of IBM Domino
• SERVER_EMAIL_AS: antispambeveiliging van e-mail van het beveiligde serverproduct, bijvoorbeeld e-mails
in Microsoft Exchange of IBM Domino
• SERVER_GATEWAY_AV: antivirusbeveiliging voor beveiligde netwerkprotocollen op de gateway
• SERVER_GATEWAY_AS: antispambeveiliging voor beveiligde netwerkprotocollen op de gateway
De klasse ESET_Statistics
De klasse ESET_Statistics heeft meerdere exemplaren, afhankelijk van het aantal scanners in het product. Elk
exemplaar bevat:
• Scanner: tekenreekscode voor de specifieke scanner, bijvoorbeeld 'CLIENT_FILE'
• Total: totaal aantal gescande bestanden
• Infected: aantal geïnfecteerde bestanden dat is gevonden
• Cleaned: aantal opgeschoonde bestanden
• Timestamp: tijdstempel van de laatste wijziging van de statistieken. In WMI-notatie voor datum en tijd,
bijvoorbeeld '20130118115511.000000+060'
• ResetTime: tijdstempel van wanneer de statistiekenteller opnieuw is ingesteld. In WMI-notatie voor
datum en tijd, bijvoorbeeld '20130118115511.000000+060'
Lijst met tekenreeksen die momenteel herkende scanners vertegenwoordigen:
• CLIENT_FILE
• CLIENT_EMAIL
• CLIENT_WEB
• SERVER_FILE

183
• SERVER_EMAIL
• SERVER_WEB
De klasse ESET_ThreatLog
De klasse ESET_ThreatLog heeft meerdere exemplaren. Elk exemplaar bevat:
• ID: unieke id van deze scanlogrecord
• Timestamp: tijdstempel van wanneer het log is gemaakt (in de WMI-notatie voor datum en tijd)
• LogLevel: ernst van de logrecord uitgedrukt als getal in het interval [0-8]. Waarden komen overeen met de
volgende benoemde niveaus: Debug, Info-Voetnoot, Info, Info-Belangrijk, Waarschuwing, Fout,
Beveiligingswaarschuwing, Fout-Kritiek, Beveiligingswaarschuwing-Kritiek
• Scanner: naam van de scanner die deze loggebeurtenis heeft gemaakt
• ObjectType: type object dat deze loggebeurtenis heeft geproduceerd
• ObjectName: naam van object dat deze loggebeurtenis heeft geproduceerd
• Threat: naam van de bedreiging die is gevonden in het object dat wordt beschreven door de
eigenschappen ObjectName en ObjectType
• Action: actie die is uitgevoerd nadat de bedreiging werd geïdentificeerd
• User: gebruikersaccount waarvoor deze loggebeurtenis is gegenereerd
• Information: aanvullende beschrijving van de gebeurtenis
• Hash: hash van het object dat deze loggebeurtenis heeft geproduceerd
ESET_EventLog
De klasse ESET_EventLog heeft meerdere exemplaren. Elk exemplaar bevat:
• ID: unieke id van deze scanlogrecord
• Timestamp: tijdstempel van wanneer het log is gemaakt (in de WMI-notatie voor datum en tijd)
• LogLevel: ernst van de logrecord uitgedrukt als getal in het interval [0-8]. Waarden komen overeen met de
volgende benoemde niveaus: Debug, Info-Voetnoot, Info, Info-Belangrijk, Waarschuwing, Fout,
Beveiligingswaarschuwing, Fout-Kritiek, Beveiligingswaarschuwing-Kritiek
• Module: naam van de module die deze loggebeurtenis heeft gemaakt
• Event: beschrijving van de gebeurtenis
• User: gebruikersaccount waarvoor deze loggebeurtenis is gegenereerd
ESET_ODFileScanLogs
De klasse ESET_ODFileScanLogs heeft meerdere exemplaren. Elk exemplaar vertegenwoordigt een record van een

184
bestandsscan op aanvraag. Dit komt overeen met de GUI-loglijst Computerscan op aanvraag. Elk exemplaar
bevat:
• ID: unieke id van deze scanlogrecord
• Timestamp: tijdstempel van wanneer het log is gemaakt (in de WMI-notatie voor datum en tijd)
• Targets: de doelmappen/objecten van de scan
• TotalScanned: totaal aantal gescande objecten
• Infected: aantal geïnfecteerde objecten dat werd gevonden
• Cleaned: aantal opgeschoonde objecten
• Status: status van het scanproces
ESET_ODFileScanLogRecords
De klasse ESET_ODFileScanLogRecords heeft meerdere exemplaren. Elk exemplaar vertegenwoordigt een
logrecord in een van de scanlogs die worden vertegenwoordigd door exemplaren van de klasse
ESET_ODFileScanLogs. Exemplaren van deze klasse leveren logrecords van alle scans/logs op aanvraag. Wanneer
slechts een exemplaar van een bepaald scanlog is vereist, moeten deze worden gefilterd op de eigenschap LogID.
Elk klasse-exemplaar bevat:
• LogID: id van het scanlog waartoe deze record behoort (id van een van de exemplaren van de klasse
ESET_ODFileScanLogs)
• ID: unieke id van deze scanlogrecord
• Timestamp: tijdstempel van wanneer het log is gemaakt (in de WMI-notatie voor datum en tijd)
• LogLevel: ernst van de logrecord uitgedrukt als getal in het interval [0-8]. Waarden komen overeen met de
volgende benoemde niveaus: Debug, Info-Voetnoot, Info, Info-Belangrijk, Waarschuwing, Fout,
Beveiligingswaarschuwing, Fout-Kritiek, Beveiligingswaarschuwing-Kritiek
• Log: het feitelijke logbericht
ESET_ODServerScanLogs
De klasse ESET_ODServerScanLogs heeft meerdere exemplaren. Elk exemplaar bevat:
• ID: unieke id van deze scanlogrecord
• Timestamp: tijdstempel van wanneer het log is gemaakt (in de WMI-notatie voor datum en tijd)
• Targets: de doelmappen/objecten van de scan
• TotalScanned: totaal aantal gescande objecten
• Infected: aantal geïnfecteerde objecten dat werd gevonden
• Cleaned: aantal opgeschoonde objecten

185
• RuleHits: totaal aantal regelovereenkomsten
• Status: status van het scanproces
ESET_ODServerScanLogRecords
De klasse ESET_ODServerScanLogRecords heeft meerdere exemplaren. Elk exemplaar vertegenwoordigt een
logrecord in een van de scanlogs die worden vertegenwoordigd door exemplaren van de klasse
ESET_ODServerScanLogs. Exemplaren van deze klasse leveren logrecords van alle scans/logs op aanvraag.
Wanneer slechts een exemplaar van een bepaald scanlog is vereist, moeten deze worden gefilterd op de
eigenschap LogID. Elk klasse-exemplaar bevat:
• LogID: id van het scanlog waartoe deze record behoort (id van een van de exemplaren van de klasse ESET_
ODServerScanLogs)
• ID: unieke id van deze scanlogrecord
• Timestamp: tijdstempel van wanneer de logrecord is gemaakt (in de WMI-notatie voor datum en tijd)
• LogLevel: ernst van de logrecord uitgedrukt als getal in het interval [0-8]. Waarden komen overeen met de
volgende benoemde niveaus: Debug, Info-Voetnoot, Info, Info-Belangrijk, Waarschuwing, Fout,
Beveiligingswaarschuwing, Fout-Kritiek, Beveiligingswaarschuwing-Kritiek
• Log: het feitelijke logbericht
ESET_SmtpProtectionLog
De klasse ESET_SmtpProtectionLog heeft meerdere exemplaren. Elk exemplaar vertegenwoordigt een logrecord
van het 'Smtp protection'-logbestand. Elk exemplaar bevat:
• ID: unieke id van deze scanlogrecord
• Timestamp: tijdstempel van wanneer de logrecord is gemaakt (in de WMI-notatie voor datum en tijd)
• LogLevel: ernst van de logrecord uitgedrukt als getal in het interval [0-8]. Waarden komen overeen met de
volgende benoemde niveaus: Debug, Info-Voetnoot, Info, Info-Belangrijk, Waarschuwing, Fout,
Beveiligingswaarschuwing, Fout-Kritiek, Beveiligingswaarschuwing-Kritiek
• HELODomain: naam van het HELO-domein
• IP: IP-adres van bron
• Sender: afzender van e-mail
• Recipient: ontvanger van e-mail
• Beveiligingstype: te gebruiken beveiligingstype
• Action: uitgevoerde actie
• Reden - Reden voor actie
• TimeToAccept: aantal minuten waarna de e-mail wordt geaccepteerd

186
ESET_HIPSLog
De klasse ESET_HIPSLog heeft meerdere exemplaren. Elk exemplaar vertegenwoordigt een logrecord van het
HIPS-logbestand. Elk exemplaar bevat:
• ID: unieke id van deze logrecord
• Timestamp: tijdstempel van wanneer de logrecord is gemaakt (in de WMI-notatie voor datum en tijd)
• LogLevel: ernst van de logrecord uitgedrukt als getal in het interval [0-8]. Waarden komen overeen met de
volgende benoemde niveaus: Debug, Info-Voetnoot, Info, Info-Belangrijk, Waarschuwing, Fout,
Beveiligingswaarschuwing, Fout-Kritiek, Beveiligingswaarschuwing-Kritiek
• Application: brontoepassing
• Target: type bewerking
• Action: actie die is ondernomen door HIPS, bijvoorbeeld toestaan, weigeren, enz.
• Rule: naam van de regel die verantwoordelijk is voor de actie
• AdditionalInfo
ESET_URLLog
De klasse ESET_URLLog heeft meerdere exemplaren. Elk exemplaar bevat:
• ID: unieke id van deze logrecord
• Timestamp: tijdstempel van wanneer de logrecord is gemaakt (in de WMI-notatie voor datum en tijd)
• LogLevel: ernst van de logrecord uitgedrukt als getal in het interval [0-8]. Waarden komen overeen met de
volgende benoemde niveaus: Debug, Info-Voetnoot, Info, Info-Belangrijk, Waarschuwing, Fout,
Beveiligingswaarschuwing, Fout-Kritiek, Beveiligingswaarschuwing-Kritiek
• URL: de URL
• Status: wat er met de URL is gebeurd, bijvoorbeeld 'Geblokkeerd door Webbeheer' „Geblokkeerd door
Webbeheer”
• Application: toepassing die de IRL heeft geprobeerd te openen
• User: gebruikersaccount waarmee de toepassing is uitgevoerd
ESET_DevCtrlLog
De klasse ESET_DevCtrlLog heeft meerdere exemplaren. Elk exemplaar bevat:
• ID: unieke id van deze logrecord
• Timestamp: tijdstempel van wanneer de logrecord is gemaakt (in de WMI-notatie voor datum en tijd)
• LogLevel: ernst van de logrecord uitgedrukt als getal in het interval [0-8]. Waarden komen overeen met de
volgende benoemde niveaus: Debug, Info-Voetnoot, Info, Info-Belangrijk, Waarschuwing, Fout,

187
Beveiligingswaarschuwing, Fout-Kritiek, Beveiligingswaarschuwing-Kritiek
• Device: apparaatnaam
• User: naam van gebruikersaccount
• UserSID: gebruikersaccount-SID
• Group: naam van gebruikersgroep
• GroupSID: Gebruikersgroep-SID
• Status: wat er met het apparaat is gebeurd, bijvoorbeeld 'Schrijven geblokkeerd' „Schrijven is
geblokkeerd”
• DeviceDetails: aanvullende info over het apparaat
• EventDetails: aanvullende info over de gebeurtenis
ESET_MailServerLog
De klasse ESET_MailServerLog heeft meerdere exemplaren. Elk exemplaar bevat:
• ID: unieke id van deze logrecord
• Timestamp: tijdstempel van wanneer de logrecord is gemaakt (in de WMI-notatie voor datum en tijd)
• LogLevel: ernst van de logrecord uitgedrukt als getal in het interval [0-8]. Waarden komen overeen met de
volgende benoemde niveaus: Debug, Info-Voetnoot, Info, Info-Belangrijk, Waarschuwing, Fout,
Beveiligingswaarschuwing, Fout-Kritiek, Beveiligingswaarschuwing-Kritiek
• IPAddr: IP-adres van bron
• HELODomain: naam van het HELO-domein
• Sender: afzender van e-mail
• Recipient: ontvanger van e-mail
• Subject: onderwerp van e-mail
• ProtectionType: beveiligingstype dat de actie heeft uitgevoerd die wordt beschreven in de huidige
logrecord, bijvoorbeeld malware, antispam of regels.
• Action: uitgevoerde actie
• Reason: de reden waarom de actie door het gegeven beveiligingstype is uitgevoerd op het object.
ESET_HyperVScanLogs
De klasse ESET_HyperVScanLogs heeft meerdere exemplaren. Elk exemplaar vertegenwoordigt een uitvoering van
de Hyper-V-bestandsscan. Dit komt overeen met de GUI-loglijst 'Hyper-V-scan'. Elk exemplaar bevat:
• ID: unieke id van deze logrecord

188
• Timestamp: tijdstempel van wanneer de logrecord is gemaakt (in de WMI-notatie voor datum en tijd)
• Targets: doelmachines/schijven/volumes van de scan
• TotalScanned: totaal aantal gescande objecten
• Infected: aantal geïnfecteerde objecten dat werd gevonden
• Cleaned: aantal opgeschoonde objecten
• Status: status van het scanproces
ESET_HyperVScanLogRecords
De klasse ESET_HyperVScanLogRecords heeft meerdere exemplaren. Elk exemplaar vertegenwoordigt een
logrecord in een van de scanlogs die worden vertegenwoordigd door exemplaren van de klasse
ESET_HyperVScanLogs. Exemplaren van deze klasse leveren logrecords van alle Hyper-V-scans/logs. Wanneer
slechts een exemplaar van een bepaald scanlog is vereist, moeten deze worden gefilterd op de eigenschap LogID.
Elk klasse-exemplaar bevat:
• LogID: id van het scanlog waartoe deze record behoort (id van een van de exemplaren van de klasse
ESET_HyperVScanLogs)
• ID: unieke id van deze logrecord
• Timestamp: tijdstempel van wanneer de logrecord is gemaakt (in de WMI-notatie voor datum en tijd)
• LogLevel: ernst van de logrecord uitgedrukt als getal in het interval [0-8]. Waarden komen overeen met de
volgende benoemde niveaus: Debug, Info-Voetnoot, Info, Info-Belangrijk, Waarschuwing, Fout,
Beveiligingswaarschuwing, Fout-Kritiek, Beveiligingswaarschuwing-Kritiek
• Log: het feitelijke logbericht
ESET_NetworkProtectionLog
De klasse ESET_NetworkProtectionLog heeft meerdere exemplaren. Elk exemplaar vertegenwoordigt een
logrecord van het 'Netwerkbeveiligings'-logbestand. Elk exemplaar bevat:
• ID: unieke id van deze logrecord
• Timestamp: tijdstempel van wanneer de logrecord is gemaakt (in de WMI-notatie voor datum en tijd)
• LogLevel: ernst van de logrecord uitgedrukt als getal in het interval [0-8]. Waarden komen overeen met de
volgende benoemde niveaus: Debug, Info-Voetnoot, Info, Info-Belangrijk, Waarschuwing, Fout,
Beveiligingswaarschuwing, Fout-Kritiek, Beveiligingswaarschuwing-Kritiek
• Gebeurtenis: gebeurtenis die netwerkbeveiligingsactie activeert
• Action: actie die wordt uitgevoerd door Netwerkbeveiliging
• Bron: bronadres van netwerkapparaat
• Doel: doeladres van netwerkapparaat

189
• Protocol: netwerkcommunicatieprotocol
• RuleOrWormName: regel- of wormnaam met betrekking tot de gebeurtenis
• Toepassing: de toepassing die de netwerkcommunicatie heeft gestart
• User: gebruikersaccount waarvoor deze loggebeurtenis is gegenereerd
ESET_SentFilesLog
De klasse ESET_SentFilesLog heeft meerdere exemplaren. Elk exemplaar bevat:
• ID: unieke id van deze logrecord
• Timestamp: tijdstempel van wanneer de logrecord is gemaakt (in de WMI-notatie voor datum en tijd)
• LogLevel: ernst van de logrecord uitgedrukt als getal in het interval [0-8]. Waarden komen overeen met de
volgende benoemde niveaus: Debug, Info-Voetnoot, Info, Info-Belangrijk, Waarschuwing, Fout,
Beveiligingswaarschuwing, Fout-Kritiek, Beveiligingswaarschuwing-Kritiek
• Sha1: Sha-1-hash van verzonden bestand
• Bestand: verzonden bestand
• Grootte: grootte van verzonden bestand
• Categorie: categorie van verzonden bestand
• Reden: reden van het verzenden van het bestand
• Verzonden naar: ESET-afdeling waar het bestand naartoe is verzonden
• User: gebruikersaccount waarvoor deze loggebeurtenis is gegenereerd
ESET_OneDriveScanLogs
De klasse ESET_OneDriveScanLogs heeft meerdere exemplaren. Elk exemplaar vertegenwoordigt een uitvoering
van de OneDrive-scan. Dit komt overeen met de GUI-loglijst 'OneDrive-scan'. Elk exemplaar bevat:
• ID: unieke id van dit OneDrive-logbestand
• Timestamp: tijdstempel van wanneer het log is gemaakt (in de WMI-notatie voor datum en tijd)
• Targets: de doelmappen/objecten van de scan
• TotalScanned: totaal aantal gescande objecten
• Infected: aantal geïnfecteerde objecten dat werd gevonden
• Cleaned: aantal opgeschoonde objecten
• Status: status van het scanproces
ESET_OneDriveScanLogRecords

190
De klasse ESET_OneDriveScanLogRecords heeft meerdere exemplaren. Elk exemplaar vertegenwoordigt een
logrecord in een van de scanlogs die worden vertegenwoordigd door exemplaren van de klasse
ESET_OneDriveScanLogRecords. Exemplaren van deze klasse leveren logrecords van alle OneDrive-scans/logs.
Wanneer slechts een exemplaar van een bepaald scanlog is vereist, moeten deze worden gefilterd op de
eigenschap LogID. Elk exemplaar bevat:
• Log-id: id van het scanlog waartoe deze record behoort (id van een van de exemplaren van de klasse
ESET_OneDriveScanLogs)
• ID: unieke id van dit OneDrive-logbestand
• Timestamp: tijdstempel van wanneer het log is gemaakt (in de WMI-notatie voor datum en tijd)
• LogLevel: ernst van de logrecord uitgedrukt als getal in het interval [0-8]. Waarden komen overeen met de
volgende benoemde niveaus: Debug, Info-Voetnoot, Info, Info-Belangrijk, Waarschuwing, Fout,
Beveiligingswaarschuwing, Fout-Kritiek, Beveiligingswaarschuwing-Kritiek
• Log: het feitelijke logbericht
Toegang tot opgegeven gegevens
Hier volgen enkele voorbeelden van hoe u toegang kunt krijgen tot ESET WMI-gegevens vanaf de Windows-
opdrachtregel en PowerShell. Deze voorbeelden werken in principe voor alle momenteel gangbare Windows-
besturingssystemen. Er zijn echter veel andere manieren om toegang te krijgen tot gegevens met andere
scripttalen en hulpmiddelen.
Opdrachtregel zonder scripts
wmic kan worden gebruikt om toegang te krijgen tot diverse vooraf gedefinieerde of alle aangepaste WMI-
klassen.
Volledige informatie weergeven over het product op de lokale computer:
wmic /namespace:\\root\ESET Path ESET_Product
Alleen productversienummer weergeven van het product op de lokale computer:
wmic /namespace:\\root\ESET Path ESET_Product Get Version
Volledige informatie weergeven over product op een externe computer met IP-adres 10.1.118.180:
wmic /namespace:\\root\ESET /node:10.1.118.180 /user:Administrator Path ESET_Product
PowerShell
Volledige informatie opvragen en weergeven over uw product op de lokale computer:
Get-WmiObject ESET_Product -namespace 'root\ESET'
Volledige informatie opvragen en weergeven over het product op een externe computer met IP-adres
10.1.118.180:

191
$cred = Get-
Credential # promts the user for credentials and stores it in the variable
Get-WmiObject ESET_Product -namespace 'root\ESET' -computername '10.1.118.180' -
cred $cred
Scandoelen van ESET Management-console
Met deze functionaliteit kan ESET PROTECT het scandoel (On-demand databasescan van postvak en Hyper-V-
scan) gebruiken wanneer de clienttaak Server scannen wordt uitgevoerd op een server met ESET Security for
Microsoft SharePoint. De instelling ESET PROTECT-scandoelen is alleen beschikbaar als u ESET Management Agent
hebt geïnstalleerd, anders is de optie grijs.
Wanneer u Doellijst genereren inschakelt, maakt ESET Security for Microsoft SharePoint een lijst met beschikbare
scandoelen. Deze lijst wordt periodiek gegenereerd, op basis van de door u opgegeven Updateperiode.
Wanneer Doellijst genereren de eerste keer wordt ingeschakeld, kost het ESET PROTECT ongeveer de helft
van de tijd die bij Updateperiode is opgegeven om de doellijst op te halen. Dus als Updateperiode is
ingesteld op 60 minuten, kost het ESET PROTECT ongeveer 30 minuten om de lijst met scandoelen te
ontvangen. Als u wilt dat ESET PROTECT de lijst eerder verzamelt, stel de updateperiode dan in op een
kleinere waarde. U kunt dit later altijd verhogen.
Wanneer ESET PROTECT een Serverscan-clienttaak uitvoert, wordt de lijst verzameld en wordt u gevraagd de
scandoelen voor Hyper-V-scan op die specifieke server te selecteren.
Negeermodus
Als u ESET PROTECT-beleid hebt toegepast op ESET Security for Microsoft SharePoint, ziet u het pictogram van
een hangslot in plaats van de schakelaar Inschakelen/uitschakelen op de pagina Instellingen en het
pictogram van een hangslot naast de schakelaar in het venster Geavanceerde instellingen.

192
Doorgaans kunnen instellingen die zijn geconfigureerd in ESET PROTECT-beleid niet worden gewijzigd. Met de
negeermodus kunt u deze instellingen tijdelijk ontgrendelen. U dient Negeermodus echter in te schakelen in het
ESET PROTECT-beleid.
Meld u aan bij ESET PROTECT-webconsole, navigeer naar Beleid, selecteer en bewerk bestaand beleid dat is
toegepast op ESET Security for Microsoft SharePoint of maak nieuw beleid. Klik in Instellingen op Negeermodus,
schakel deze in en configureer de rest van de instellingen, waaronder Verificatietype (Active Directory-gebruiker
of Wachtwoord).
Nadat het beleid is gewijzigd of nieuw beleid is toegepast op ESET Security for Microsoft SharePoint, wordt de
knop Beleid negeren weergegeven in het venster Geavanceerde instellingen.

193
Klik op de knop Negeren, stel de duur in en klik op Toepassen.
Als u Wachtwoord als Verificatietype hebt geselecteerd, voert u het wachtwoord voor het te negeren beleid in.

194
Op het moment dat de negeermodus vervalt, keren alle configuratiewijzigingen die u hebt aangebracht terug naar
de oorspronkelijke ESET PROTECT-beleidsinstellingen. U krijgt een melding te zien voordat het negeren van het
beleid komt te vervallen.
Met Negeren beëindigen kunt u het negeren van het beleid op elk moment beëindigen voordat het negeren komt
te vervallen. U kunt dit doen op de pagina Controle of in het venster Geavanceerde instellingen.
Logbestanden
In dit gedeelte kunt u de configuratie van ESET Security for Microsoft SharePoint-logboekregistratie wijzigen.
Logboekregistratiefilter

195
Produceert een aanzienlijke hoeveelheid gegevens, omdat alle logboekregistratieopties hierbij standaard zijn
ingeschakeld. Wij adviseren een selectieve uitschakeling van de logboekregistratie van onderdelen die niet nuttig
zijn of geen verband houden met het probleem.
Als u de logboekregistratie wilt starten, dient u de algemene registratie in Diagnostische logbestand op
productniveau in te schakelen in het hoofdmenu > Instellingen > Hulpmiddelen. Zodra de
logboekregistratie zelf is ingeschakeld, verzamelt ESET Security for Microsoft SharePoint uitvoerige
loggegevens van in dit gedeelte ingeschakelde functies.
Gebruik de schakelaars om een bepaalde functie in of uit te schakelen. Deze optie kan ook worden gecombineerd,
afhankelijk van de beschikbaarheid van individuele onderdelen in ESET Security for Microsoft SharePoint.
• Aan SharePoint verwante registratie in diagnostisch logbestand: schrijft gedetailleerde informatie in
logbestanden, met name wanneer er problemen moeten worden opgelost.
• Registratie in diagnostisch clusterlogbestand: Registratie in diagnostisch clusterlogbestand maakt deel uit van
de algemene registratie in diagnostische logbestanden.
• Registratie in OneDrive diagnostisch logbestand: Registratie in OneDrive diagnostisch logbestand wordt
opgenomen in de algemene registratie in diagnostische logbestanden.
•
Logbestanden

196
Definiëren hoe de logbestanden worden beheerd. Dit is doorgaans belangrijk om te voorkomen dat alle ruimte op
de schijf wordt gebruikt. Met standaardinstellingen kunt u oudere logbestanden verwijderen om schijfruimte te
besparen.
Records automatisch verwijderen
Vermeldingen in logbestanden die ouder zijn dan het (hieronder) opgegeven aantal dagen, worden verwijderd.
Records verwijderen die ouder zijn dan (dagen)
Geef het aantal dagen op.
Automatisch oude records verwijderen als grootte van logbestand wordt overschreden
Als het logbestand de waarde bij Max. logbestandgrootte [MB] overschrijdt, worden oude logrecords verwijderd
tot Verminderde logbestandgrootte [MB] is bereikt.
Back-up maken van automatisch verwijderde records
Van automatisch verwijderde logrecords en bestanden wordt een back-up gemaakt. Deze wordt in de opgegeven
map neergezet en eventueel als zip-bestand gecomprimeerd.
Back-up maken van diagnostische logbestanden
Er wordt een back-up gemaakt van automatisch verwijderde diagnostische logbestanden. Indien niet
ingeschakeld, wordt er geen back-up van diagnostische logbestanden gemaakt.
Back-upmap
Map waar back-ups van logbestanden worden opgeslagen. U kunt back-ups van logbestanden als ZIP
comprimeren.
Logbestanden automatisch optimaliseren
Indien ingeschakeld, worden logbestanden automatisch gedefragmenteerd als het fragmentatiepercentage hoger
is dan de waarde die is opgegeven in het veld Als het aantal ongebruikte records groter is dan (%). Klik op
Optimaliseren om de defragmentatie van de logbestanden te starten. Alle lege logboekvermeldingen worden
verwijderd om de prestaties te verbeteren en de verwerking van logbestanden te versnellen. Deze verbetering
wordt vooral waargenomen als de logbestanden een groot aantal vermeldingen bevat.
Tekstprotocol inschakelen
Opslag van logboeken inschakelen in een andere bestandsindeling dan voor Logbestanden:
• Doelmap: de map waarin logbestanden worden opgeslagen (alleen van toepassing op Tekst/CSV). Elk
logboekgedeelte heeft een eigen bestand met een vooraf gedefinieerde bestandsnaam (bijvoorbeeld
virlog.txt
voor het gedeelte Gedetecteerde bedreigingen van logboekbestanden, als u platte tekst gebruikt om logboeken
op te slaan).
• Type: als u de bestandsindeling Tekst selecteert, worden logboeken opgeslagen in een tekstbestand; gegevens
worden door tabs gescheiden. Hetzelfde geldt voor de door komma's gescheiden CSV-bestandsindeling. Als u
Gebeurtenis kiest, worden logboeken opgeslagen in het Windows-gebeurtenislogboek (kan worden bekeken via
Logboeken in het Configuratiescherm) in plaats van in een bestand.
• Alle logbestanden verwijderen: wist alle opgeslagen logboeken die zijn geselecteerd in het vervolgkeuzemenu
Type.
Om problemen sneller te kunnen oplossen, kan het zijn dat u door ESET Technische ondersteuning wordt
gevraagd logboeken van uw computer op te sturen. Met ESET Log Collector kunt u gemakkelijk de
benodigde informatie verzamelen. Ga naar het artikel in onze kennisbank voor meer informatie over ESET
Log Collector.
Controlelogboek
Houdt wijzigingen bij in de configuratie of beveiliging. Aangezien de wijziging van de productconfiguratie de
werking van het product drastisch kan beïnvloeden, is het mogelijk dat u de wijzigingen voor controledoeleinden
wilt volgen. Logbestanden met wijzigingen vindt u in het gedeelte Logbestanden > Controlelogboek.
Proxyserver
In grote LAN-netwerken kan de internetverbinding van uw computer via een proxyserver tot stand worden
gebracht. In dat geval moeten de volgende instellingen worden opgegeven. Als u de instellingen niet definieert,
kunnen er geen automatische updates voor het programma worden uitgevoerd. In ESET Security for Microsoft
SharePoint zijn de instellingen van de proxyserver beschikbaar in twee verschillende onderdelen binnen het
venster Geavanceerde instellingen (F5):

197
1. Geavanceerde instellingen (F5) > Bijwerken > Profielen > Updates > Verbindingsopties > HTTP-proxy. Deze
instelling is van toepassing op het gegeven updateprofiel en wordt aanbevolen voor laptops die vaak modules
van verschillende locaties ontvangen.
2. Geavanceerde instellingen (F5) > Hulpmiddelen > Proxyserver. Als u de proxyserver op dit niveau opgeeft,
definieert u algemene proxyserverinstellingen voor ESET Security for Microsoft SharePoint als geheel.
Parameters hier worden gebruikt door alle modules die verbinding met internet maken.
U kunt instellingen voor de proxyserver op dit niveau opgeven door de schakelaar Proxyserver gebruiken in te
schakelen en vervolgens het adres van de proxyserver in te voeren in het veld Proxyserver, samen met het
poortnummer van de proxyserver.
Proxyserver vereist verificatie
Als voor netwerkcommunicatie via de proxyserver verificatie is vereist, schakel dan deze optie in en geef
Gebruikersnaam en Wachtwoord op.
Proxyserver detecteren
Klik op Detecteren om proxyserverinstellingen automatisch te detecteren en in te vullen. De in Internet Explorer
opgegeven parameters worden gekopieerd.
Met deze functie worden geen verificatiegegevens opgehaald (gebruikersnaam en wachtwoord). Deze
moeten door u worden opgegeven.
Gebruik een directe verbinding wanneer de proxy server niet beschikbaar is
Als een product is geconfigureerd om HTTP-proxy te gebruiken en de proxy is onbereikbaar, omzeilt het product
de proxy en wordt er rechtstreeks met ESET-servers gecommuniceerd.
Presentatiemodus
De Presentatiemodus is een functie voor gebruikers die niet willen dat het gebruik van hun software wordt
onderbroken, die niet willen dat er pop-upvensters verschijnen en die willen dat de belasting van de CPU
minimaal is. De Presentatiemodus kan ook worden gebruikt tijdens presentaties die niet mogen worden verstoord
door activiteit van ESET Security for Microsoft SharePoint. Indien ingeschakeld, worden alle meldingsvensters
uitgeschakeld en worden alle geplande taken niet uitgevoerd. Systeembeveiliging wordt nog steeds uitgevoerd op
de achtergrond, maar er is geen interactie van de gebruiker vereist.
Presentatiemodus automatisch inschakelen wanneer toepassingen in de modus Volledig scherm worden
uitgevoerd
Presentatiemodus wordt automatisch geactiveerd telkens wanneer u een toepassing in een volledig scherm
uitvoert. Wanneer Presentatiemodus is ingeschakeld, ziet u geen meldingen of een statuswijziging van uw ESET
Security for Microsoft SharePoint.
Presentatiemodus automatisch uitschakelen na
Ook kunt u de tijdsduur opgeven waarna de Presentatiemodus automatisch moet worden uitgeschakeld.

198
Diagnostiek
Diagnostiek zorgt voor crashdumps van ESET-toepassingsprocessen (bijvoorbeeld
ekrn
). Als een toepassing
vastloopt, wordt er een dump gegenereerd. Aan de hand hiervan kunnen ontwikkelaars diverse ESET Security for
Microsoft SharePoint problemen opsporen en verhelpen.
Klik op het vervolgkeuzemenu naast Dumptype en selecteer een van de drie beschikbare opties:
• Uitschakelen: om deze functie uit te schakelen.
• Mini (standaardinstelling): hiermee wordt de kleinst mogelijke hoeveelheid nuttige informatie vastgelegd
waarmee kan worden geïdentificeerd waarom de toepassing onverwachts vastliep. Dit type dumpbestand kan
handig zijn wanneer er beperkte ruimte beschikbaar is. Omdat er echter maar weinig informatie in is
opgenomen, worden fouten die niet rechtstreeks werden veroorzaakt door de thread die werd uitgevoerd op
het moment van het probleem, mogelijk niet ontdekt door een analyse van dit bestand.
• Volledig: Hiermee wordt de volledige inhoud van het systeemgeheugen vastgelegd wanneer een toepassing
onverwacht stopt. Een volledige geheugendump kan gegevens bevatten van processen die werden uitgevoerd
op het moment dat de geheugendump werd gemaakt.
Doelmap
Map waarin het dumpbestand bij het vastlopen wordt gegenereerd.
Diagnostiekmap openen
Klik op Openen om deze map in een nieuw
Windows Verkenner
-venster te openen.
Diagnostische dump maken
Klik op Maken om diagnostische dumpbestanden te maken in de doelmap.
Geavanceerd loggen

199
Geavanceerde logboeken van computerscanner inschakelen – Alle gebeurtenissen registreren die optreden
tijdens het scannen van bestanden en mappen door Computerscan of Realtimebeveiliging van bestandssysteem.
Geavanceerd logbestand voor Apparaatbeheer inschakelen – Alle gebeurtenissen registreren die plaatsvinden in
Apparaatbeheer om diagnose en oplossen van problemen mogelijk te maken.
Geavanceerde logbestanden van Direct cloud inschakelen – Leg alle productcommunicatie tussen het product en
Direct Cloud-servers vast.
Schakel geavanceerde logging voor Documentbescherming in – Alle gebeurtenissen registreren die plaatsvinden
in Documentsbescherming, zodat diagnoses en probleemoplossing mogelijk zijn.
Geavanceerde logboeken voor Kernel inschakelen – Alle gebeurtenissen registreren die plaatsvinden in de ESET-
kernelservice (ekrn) om te diagnosticeren en problemen op te lossen.
Geavanceerde logging licentieverlening inschakelen – Alle productcommunicatie met de licentieserver
registreren.
Geheugentracering inschakelen – Leg alle gebeurtenissen vast om ontwikkelaars te helpen bij het onderzoeken
van geheugenlekken.
Geavanceerde logbestanden voor netwerkbeveiliging inschakelen – Registreer alle netwerkgegevens die in
PCAP-indeling door netwerkbeveiliging worden verwerkt, om de ontwikkelaars te helpen problemen met
netwerkbeveiliging te diagnosticeren en op te lossen.
Logbestanden voor besturingssysteem inschakelen – Er wordt aanvullende informatie verzameld over het
besturingssysteem, zoals over actieve processen, CPU-activiteit en schijfbewerkingen. Ontwikkelaars kunnen met
deze informatie problemen met betrekking tot ESET-producten die op uw besturingssysteem worden uitgevoerd
diagnosticeren en oplossen.
Geavanceerde logboekregistratie inschakelen voor Protocolfiltering – Alle gegevens in PCAP-indeling registreren
die door de engine van Protocolfiltering worden verwerkt, om ontwikkelaars te helpen problemen met
Protocolfiltering te diagnosticeren en op te lossen.
Geavanceerde logging van pushberichten inschakelen – Alle gebeurtenissen registreren die optreden tijdens
pushberichten om diagnostiek en probleemoplossing mogelijk te maken.
Geavanceerde logging van Realtimebeveiliging van bestandssysteem inschakelen – Alle gebeurtenissen
registreren die plaatsvinden in Realtimebeveiliging van bestandssysteem, zodat diagnoses en probleemoplossing
mogelijk zijn.
Geavanceerde logbestanden voor update-engine inschakelen – Registreer alle gebeurtenissen die tijdens het
updateproces plaatsvinden. Hiermee kunnen ontwikkelaars problemen diagnosticeren en oplossen die betrekking
hebben op de update-engine.
Locatie van logbestanden
C:\ProgramData\ESET\ESET Security\Diagnostics\
Technische ondersteuning
Systeemconfiguratiegegevens verzenden
Selecteer Altijd verzenden als u niet wilt worden gevraagd voordat u uw ESET Security for Microsoft SharePoint-
configuratiegegevens naar de klantenservice verzendt, of gebruik Vragen alvorens te verzenden.
Cluster
De optie Cluster inschakelen wordt automatisch ingeschakeld als het ESET-cluster is geconfigureerd. U kunt dit
handmatig uitschakelen in het venster Geavanceerde instellingen (F5)door te klikken op het schakelpictogram
(bijvoorbeeld als u de configuratie wilt wijzigen zonder dat dit gevolgen heeft voor alle knooppunten in het ESET-
cluster). Deze schakelaar schakelt alleen de ESET-clusterfunctionaliteit in of uit. Als u het cluster wilt instellen of
verwijderen, gebruikt u de Clusterwizard of de optie Verwijderen, die u vindt in het gedeelte Hulpmiddelen >
Cluster van het hoofdvenster.
ESET-cluster niet geconfigureerd en uitgeschakeld:

200
ESET-cluster op de juiste wijze geconfigureerd met de details en opties ervan:

201
Gebruikers
Configureer het gedrag van de grafische gebruikersinterface (GUI) van ESET Security for Microsoft SharePoint. U
kunt de vormgeving en effecten van het programma aanpassen.
Gebruik het vervolgkeuzemenu GUI-startmodus om een keuze te maken uit de volgende startmodi voor de
grafische gebruikersinterface (GUI):
• Volledig: de volledige grafische gebruikersinterface wordt weergegeven.
• Terminal: er worden geen meldingen of waarschuwingen weergegeven. De grafische gebruikersinterface
kan alleen door de Administrator worden gestart. De gebruikersinterface moet worden ingesteld op
Terminal als grafische elementen de prestaties van uw computer vertragen of andere problemen
veroorzaken. U kunt eventueel ook de grafische gebruikersinterface op een terminalserver uitschakelen.
Voor meer informatie over ESET Security for Microsoft SharePoint geïnstalleerd op een terminalserver
verwijzen we u naar het onderwerp GUI uitschakelen op terminalserver.
Kleurmodus
Selecteer het kleurenschema voor de grafische gebruikersinterface (GUI) van ESET Security for Microsoft
SharePoint in het vervolgkeuzemenu:
• Hetzelfde als de systeemkleur: het kleurenschema van ESET Security for Microsoft SharePoint wordt
gebaseerd op de instellingen van uw besturingssysteem.
• Donker: ESET Security for Microsoft SharePoint wordt weergegeven met een donker kleurenschema
(donkere modus).
• Licht: ESET Security for Microsoft SharePoint wordt weergegeven met een licht kleurenschema
(standaard).
Welkomstscherm weergeven bij opstarten – Schakel deze optie uit als u het welkomstscherm niet wilt
weergeven wanneer het hoofdprogrammavenster van ESET Security for Microsoft SharePoint wordt gestart,
bijvoorbeeld tijdens het aanmelden bij het systeem.
Geluidssignaal gebruiken – ESET Security for Microsoft SharePoint speelt een geluid af als er zich een belangrijke
gebeurtenis voordoet tijdens een scan, bijvoorbeeld als er een bedreiging is ontdekt of als het scannen is voltooid.
Integreren in het contextmenu – Wanneer deze optie is ingeschakeld, worden ESET Security for Microsoft
SharePoint-besturingsonderdelen geïntegreerd in het contextmenu. Het contextmenu wordt weergegeven
wanneer u met de rechtermuisknop op een object (bestand) klikt. In het menu staan alle acties die u kunt
uitvoeren op een object.
Licentie-informatie
Als deze functie is ingeschakeld, worden berichten en meldingen over uw licentie weergegeven.
Weergeven licentie-informatie – Wanneer deze optie is uitgeschakeld, wordt de vervaldatum van de licentie op
het scherm Beveiligingsstatus en Help en ondersteuning niet weergegeven.
Licentiegerelateerde toepassingsstatussen configureren – Hiermee opent u de lijst met licentiegerelateerde
toepassingsstatussen.

202
Licentiemeldingen configureren – Wanneer deze optie is uitgeschakeld, worden de meldingen en berichten
alleen weergegeven wanneer de licentie is verlopen.
Toegangsinstellingen: u kunt ongeoorloofde wijzigingen voorkomen door er met het hulpmiddel
Toegangsinstellingen voor te zorgen dat de beveiliging hoog blijft.
ESET-shell: u kunt toegangsrechten voor productinstellingen, functies en gegevens configureren via eShell door
het Uitvoeringsbeleid voor ESET-shell te wijzigen.
Pictogram in het systeemvak van Windows
Alle instellingen in dit gedeelte herstellen
Toegangsinstellingen
Voor maximale beveiliging van uw systeem, is het noodzakelijk dat ESET Security for Microsoft SharePoint juist is
geconfigureerd. Elke niet-gekwalificeerde aanpassing kan problemen opleveren of leiden tot verlies van
belangrijke gegevens. U kunt uw ESET Security for Microsoft SharePoint-configuratie met een wachtwoord
beveiligen om niet-gekwalificeerde aanpassingen te voorkomen.
Als u ESET Security for Microsoft SharePoint verwijdert terwijl u gebruikmaakt van een wachtwoord om de
toegang tot de installatie te beveiligen, wordt u gevraagd het wachtwoord op te geven. Anders kunt u ESET
Security for Microsoft SharePoint niet verwijderen.
Instellingen met wachtwoord beveiligen
Vergrendelt/ontgrendelt de installatieparameters van het programma. Klik om het venster Wachtwoord instellen
te openen.
Wachtwoord instellen
Klik op Instellen om een wachtwoord in te stellen of wijzigen om de installatieparameters te beveiligen. Er moet
een nieuw wachtwoord worden ingesteld om de voor ESET Security for Microsoft SharePoint ingestelde
parameters te beveiligen en ongeoorloofde wijzigingen te voorkomen. Als u een bestaand wachtwoord wilt
wijzigen, typt u uw oude wachtwoord in het veld Oud wachtwoord, en uw nieuwe wachtwoord in het veld Nieuw
wachtwoord en het veld Wachtwoord bevestigen. Klik vervolgens op OK. Dit wachtwoord is nodig voor alle
toekomstige aanpassingen van ESET Security for Microsoft SharePoint.
Volledige beheerdersrechten vereist voor beperkte beheerdersaccounts
Selecteer deze optie om de huidige gebruiker (die geen beheerdersrechten heeft) te vragen om referenties van
een beheerdersaccount op te geven wanneer die bepaalde parameters wijzigt, zoals het uitschakelen van
beveiligingsmodules.
Als het wachtwoord voor Toegangsinstellingen wordt gewijzigd en u wilt een bestaand .xml-
configuratiebestand importeren (dat voorafgaand aan de wijziging van het wachtwoord is ondertekend)
met de opdrachtregel ESET CMD, zorgt u er dan voor dat u het bestand opnieuw ondertekent met uw
huidige wachtwoord. Hierdoor kunt u een ouder configuratiebestand gebruiken zonder dat u dit
voorafgaand aan het importeren hoeft te exporteren op de andere computer waarop ESET Security for
Microsoft SharePoint wordt uitgevoerd.

203
ESET-shell
U kunt toegangsrechten voor productinstellingen, functies en gegevens configureren via eShell door het
Uitvoeringsbeleid voor ESET-shell te wijzigen. De standaardinstelling is Beperkte scriptmogelijkheden, maar u
kunt dit indien nodig wijzigen in Uitgeschakeld, Alleen-lezen of Volledige toegang.
Uitgeschakeld
eShell kan helemaal niet worden gebruikt. Alleen de configuratie van eShell zelf is toegestaan, in de context van ui
eshell. U kunt de vormgeving van eShell wijzigen, maar hebt geen toegang tot productinstellingen of gegevens.
Alleen-lezen
eShell kan als controlehulpmiddel worden gebruikt. U kunt alle instellingen weergeven in zowel Interactieve
modus als Batchmodus, maar u kunt geen instellingen, functies of enige gegevens wijzigen.
Beperkte scriptmogelijkheden
In de interactieve modus kunt u alle instellingen, functies en gegevens aanpassen. In de batchmodus werkt eShell
alsof u zich in de modus Alleen-lezen bevindt, maar als u ondertekende batchbestanden gebruikt, kunt u
instellingen bewerken en gegevens aanpassen.
Volledige toegang
Toegang tot alle instellingen is onbeperkt in zowel de Interactieve modus als de Batchmodus (wanneer
batchbestanden worden uitgevoerd). U kunt elke instelling bekijken en aanpassen. U moet een
beheerdersaccount gebruiken om eShell met volledige toegang uit te voeren. Als Gebruikersaccountbeheer is
ingeschakeld, is ook uitbreiding van bevoegdheden vereist.
GUI uitschakelen op terminalserver
In dit hoofdstuk wordt beschreven hoe u de GUI van ESET Security for Microsoft SharePoint kunt uitschakelen die
wordt uitgevoerd op Windows Terminal Server voor gebruikerssessies.
Normaal gesproken wordt de GUI van ESET Security for Microsoft SharePoint gestart wanneer een externe
gebruiker zich aanmeldt bij de server en een terminalsessie begint. Dit is meestal niet gewenst op
terminalservers. Als u de grafische gebruikersinterface wilt uitschakelen voor terminalsessies, kunt u dat doen via
eShell door de opdracht set ui ui gui-start-mode none uit te voeren. Hiermee wordt de grafische
gebruikersinterface in de terminalmodus gezet. Dit zijn de twee beschikbare modi om in de grafische
gebruikersinterface op te starten:
set ui ui gui-start-mode full
set ui ui gui-start-mode none
Als u wilt weten welke modus momenteel wordt gebruikt, voert u de opdracht get ui ui gui-start-mode
uit.

204
Als u ESET Security for Microsoft SharePoint op een Citrix-server hebt geïnstalleerd, raden we aan dat u
instellingen gebruikt die zijn beschreven in ons kennisbankartikel .
Pictogram in het systeemvak van Windows
De belangrijkste instellingen en functies zijn toegankelijk door met de rechtermuisknop te klikken op het
pictogram van het (Windows-)systeemvak .
Als u het pictogrammenu van het (Windows-)systeemvak wilt openen, moet de opstartmodus van
Elementen van gebruikersinterface zijn ingesteld op Volledig.
Meer informatie
Opent de pagina Controle om de huidige beveiligingsstatus en berichten aan u weer te geven.
Beveiliging tijdelijk uitschakelen
Geeft het bevestigingsdialoogvenster weer waarmee Antivirus- en antispywarebeveiliging wordt uitgeschakeld.
Antivirus- en antispywarebeveiliging biedt bescherming tegen aanvallen door de communicatie via bestanden, het
web en e-mails te beveiligen. In het vervolgkeuzemenu Tijdsinterval kunt u opgeven hoe lang de beveiliging
wordt uitgeschakeld.
Geavanceerde instellingen
Hiermee opent u de geavanceerde instellingen van ESET Security for Microsoft SharePoint.
Logbestanden
Deze bevatten informatie over alle belangrijke programmagebeurtenissen die zich hebben voorgedaan en bieden
een overzicht van gedetecteerde bedreigingen.
Vensterlay-out herstellen
Hiermee stelt u het venster van ESET Security for Microsoft SharePoint opnieuw in op de standaardgrootte en het
venster wordt hiermee opnieuw op de standaardpositie van het scherm geplaatst.
Kleurmodus
Hiermee opent u de instellingen van de gebruikersinterface waar u de kleur van de grafische gebruikersinterface
kunt wijzigen.
Controleren op updates
Hiermee worden de modules bijgewerkt om ervoor te zorgen dat u bent beschermd tegen schadelijke code.
Info
Biedt systeeminformatie, details over de geïnstalleerde versie van ESET Security for Microsoft SharePoint en de
geïnstalleerde programmamodules, en de vervaldatum van uw licentie. Informatie over uw besturingssysteem en
systeembronnen vindt u onderaan op de pagina.

205
Meldingen
Meldingen op het bureaublad en ballontips zijn alleen informatief bedoeld en hiervoor is geen
gebruikersinteractie vereist. Ze worden weergegeven in het systeemvak rechtsonder in het scherm. Meer
gedetailleerde opties, zoals weergavetijd van meldingen en transparantie van het venster, kunnen hieronder
worden aangepast.
Voor het beheer van ESET Security for Microsoft SharePoint-meldingen gaat u naar Geavanceerde instellingen
(F5) > Meldingen. U kunt de volgende typen configureren:
Toepassingsstatussen: klik op Bewerken om te selecteren welke toepassingsstatussen worden weergegeven in
het startgedeelte van het hoofdprogrammavenster.
Bureaubladmeldingen: kleine pop-upvensters naast de taakbalk van het systeem.
Interactieve waarschuwingen: waarschuwingsvensters en berichtvakken waarvoor gebruikersinteractie is vereist.
Doorsturen (e-mailmeldingen): meldingen worden verzonden naar een opgegeven e-mailadres.
Toepassingsstatussen
In dit dialoogvenster kunt u selecteren welke toepassingsstatussen wel of niet worden weergegeven. Als u
bijvoorbeeld Antivirus- en antispywarebeveiliging tijdelijk onderbreekt, wordt de beveiligingsstatus gewijzigd en
dit wordt aangegeven op de pagina Controle. Er wordt ook een toepassingsstatus weergegeven als uw product
niet is geactiveerd of als uw licentie is verlopen. Toepassingsstatussen kunnen worden beheerd via ESET
PROTECT-beleid.

206
Uitgeschakelde berichten en statussen
Bevestigingsberichten
Hiermee wordt een lijst met bevestigingsberichten weergegeven en kunt u selecteren welke berichten u wilt
weergeven.
Toepassingsstatussen
Hiermee kunt u de weergavestatus in- of uitschakelen op de pagina Controle van het hoofdmenu.
Bureaubladmeldingen
Een bureaubladmelding wordt weergegeven via een klein meldingsvenster naast de taakbalk van het systeem. Dit
wordt standaard gedurende 10 seconden weergegeven, waarna het langzaam verdwijnt. ESET Security for
Microsoft SharePoint communiceert met gebruikers via berichten over uitgevoerde productupdates, nieuwe
aangesloten apparaten, virusscans, voltooide taken of nieuwe detecties.
Bureaubladmeldingen weergeven
We raden u aan deze optie ingeschakeld te houden, zodat u op de hoogte blijft wanneer er zich nieuwe
gebeurtenissen voordoen.
Bureaubladmeldingen
Klik op Bewerken om te selecteren welke bureaubladmeldingen worden weergegeven voor verschillende
gebeurtenissen.
Zet de schakelaar Geen meldingen weergeven wanneer toepassingen in de modus Volledig scherm worden
uitgevoerd aan om alle niet-interactieve meldingen te onderdrukken.
Weergavetijd in seconden
Stel in hoe lang de melding zichtbaar blijft. U moet een waarde kiezen tussen 3 en 30 seconden.
Transparantie
Stel het transparantiepercentage voor meldingen in. Het ondersteunde bereik is 0 (geen transparantie) tot 80
(zeer hoge transparantie).
In het vervolgkeuzemenu Minimaal detailniveau voor weergegeven gebeurtenissen kunt u de ernst selecteren
voor waarschuwingen en meldingen. De volgende opties zijn beschikbaar:
• Diagnostisch: hiermee wordt informatie geregistreerd die nodig is om het programma en alle
bovenstaande archieven af te stemmen.
• Informatief: hiermee registreert u informatieve berichten, waaronder berichten over geslaagde updates,
plus alle bovenstaande records.
• Waarschuwingen: hiermee worden kritieke fouten en waarschuwingsberichten geregistreerd.

207
• Fouten: hiermee worden fouten als "Fout bij downloaden van bestand" en kritieke fouten geregistreerd.
• Kritiek: registreert alleen kritieke fouten.
In het veld In systemen met meerdere gebruikers meldingen weergeven op het scherm van deze gebruiker kunt
u opgeven welke gebruiker in systemen met meerdere gebruikers meldingen van het systeem en andere
meldingen moet ontvangen. Gewoonlijk is dit een systeem- of netwerkbeheerder. Deze optie is met name handig
voor terminalservers, mits alle systeemmeldingen naar de Administrator worden verzonden.
Toestaan dat meldingen schermfocus krijgen: meldingen krijgen schermfocus en zijn toegankelijk via Alt+Tab.
Aanpassing
In dit venster kunt u de berichten aanpassen die worden gebruikt in meldingen.
Meldingsbericht – Een standaardbericht dat wordt weergegeven in de voettekst van meldingen.
Detectie
Detectiemeldingen niet automatisch sluiten
Zorgt ervoor dat detectie op het scherm blijven staan tot u deze handmatig sluit.
Standaardbericht gebruiken
U kunt standaardberichten uitschakelen en aangepaste berichten over detectiemeldingen opgeven die worden
weergegeven wanneer een detectie wordt geblokkeerd.
Bericht voor detectiemelding
Geef een aangepast bericht op dat wordt weergegeven wanneer een detectie wordt geblokkeerd.
Bureaubladmeldingen
U kunt configureren dat ESET Security for Microsoft SharePoint-meldingen worden weergegeven op het
bureaublad.

208
Interactieve waarschuwingen
U kunt configureren hoe bedreigingswaarschuwingen en systeemmeldingen (zoals berichten over geslaagde
updates) worden verwerkt door ESET Security for Microsoft SharePoint. Bijvoorbeeld de Duur en Transparantie
van de weergave in het systeemvak van Windows (dit is alleen van toepassing op systemen die ondersteuning
bieden voor meldingen).
Interactieve waarschuwingen weergeven
Schakel deze functie uit als u wilt voorkomen dat ESET Security for Microsoft SharePoint waarschuwingen
weergeeft in het Windows-systeemvak.
Lijst met interactieve waarschuwingen
Handig voor automatiseringsdoeleinden. Schakel Gebruiker vragen uit voor items die u wilt automatiseren en kies
welke actie moet worden ondernomen in plaats van een waarschuwingsvenster weer te geven dat op uw
interactie wacht.
Berichtvensters worden gebruikt voor het weergeven van korte tekstberichten of vragen.
Berichtvensters automatisch sluiten
U kunt meldingsvensters automatisch na een bepaalde tijd laten sluiten. Als de waarschuwingsvensters niet
handmatig worden gesloten, gebeurt dit automatisch nadat de opgegeven tijdsduur is verstreken.
Bevestigingsberichten
Als u op Bewerken klikt, wordt er een venster geopend met een lijst met bevestigingsberichten die door ESET

209
Security for Microsoft SharePoint worden weergegeven voordat er een actie wordt uitgevoerd. Gebruik de
selectievakjes om uw voorkeuren voor bevestigingsberichten aan te passen.
Doorsturen
ESET Security for Microsoft SharePoint kan automatisch meldingen per e-mail verzenden zodra een gebeurtenis
met het geselecteerde detailniveau plaatsvindt.
Doorsturen naar e-mail
Schakel Meldingen doorsturen naar e-mail in om e-mailmeldingen te activeren.
Doorgestuurde meldingen
Selecteer welke bureaubladmeldingen moeten worden doorgestuurd naar e-mail.
E-mailinstellingen
Minimaal detailniveau voor meldingen: het minimale detailniveau waarmee meldingen worden verzonden.
• Diagnostisch: hiermee wordt informatie geregistreerd die nodig is om het programma en alle
bovenstaande records af te stemmen.
• Informatief: hiermee worden informatieve berichten geregistreerd, zoals niet-standaard
netwerkgebeurtenissen, berichten over uitgevoerde updates, plus alle bovenstaande records.
• Waarschuwingen: hiermee worden kritieke fouten en waarschuwingsberichten geregistreerd (Antistealth
werkt niet goed of update is mislukt).
• Fouten: hiermee worden fouten als "Fout bij downloaden van bestand" en kritieke fouten geregistreerd.
• Kritiek: registreert alleen kritieke fouten.
Elke melding in een afzonderlijke e-mail verzenden
Indien ingeschakeld, ontvangt de ontvanger een nieuw e-mailbericht voor elke afzonderlijke melding. Dit kan
resulteren in veel e-mailberichten die in korte tijd worden ontvangen.
Interval waarna nieuwe meldingen per e-mail worden verzonden (min)
Interval in minuten waarna een nieuwe melding per e-mail wordt verzonden. Stel deze waarde in op 0 als u wilt
dat deze meldingen direct worden verzonden.
Adres van afzender
Voer het adres van afzender in dat wordt weergegeven in de koptekst van e-mailmeldingen. Dit is wat de
ontvanger ziet in het veld Van.
Adres van ontvanger
Geef het e-mailadres van de ontvanger op dat wordt weergegeven in de koptekst van e-mailmeldingen. Gebruik
een puntkomma (;) om meerdere e-mailadressen te scheiden.

210
SMTP-server
De naam van de SMTP-server die wordt gebruikt om waarschuwingen en meldingen te verzenden. Dit is
doorgaans de naam van uw Microsoft Exchange Server.
SMTP-servers met TLS-codering worden ondersteund door ESET Security for Microsoft SharePoint.
Gebruikersnaam en wachtwoord
Als voor de SMTP-server verificatie is vereist, moet u een geldige gebruikersnaam en een geldig wachtwoord in
deze velden invullen, zodat toegang tot de SMTP-server kan worden verkregen.
TLS inschakelen
Hiermee kunt u waarschuwingen en meldingen inschakelen die door TLS-codering worden ondersteund.
SMTP-verbinding testen
Er wordt een test-e-mail verzonden naar het e-mailadres van de ontvanger.
Berichtindeling
De communicatie tussen het programma en een externe gebruiker of systeembeheerder verloopt via e-mails of
LAN-berichten (door middel van de Windows-berichtenservice). De standaardwaarschuwingsberichten en de
indeling van de meldingen zijn optimaal voor de meeste situaties. Het kan echter gebeuren dat u de
berichtindeling van gebeurtenisberichten wilt wijzigen.
Indeling van gebeurtenisberichten
Geef de indeling op van de meldingsberichten voor e-mailgebeurtenissen.
Indeling van waarschuwingsberichten bij bedreigingen
Waarschuwingen en meldingen over bedreigingen hebben een vooraf gedefinieerde standaardindeling. U kunt
deze indeling beter niet veranderen. In bepaalde omstandigheden (als u bijvoorbeeld over een geautomatiseerd
e-mailverwerkingssysteem beschikt) kan het zijn dat u de indeling van dergelijke berichten wilt wijzigen.
Sleutelwoorden (tekenreeksen tussen procenttekens (%) worden in het bericht vervangen door de feitelijke
informatie voor de desbetreffende waarschuwing. De volgende sleutelwoorden zijn beschikbaar:
• %TimeStamp%: de datum en tijd van de gebeurtenis.
• %Scanner%: de betreffende module.
• %ComputerName%: de naam van de computer waarop de waarschuwing is gegenereerd.
• %ProgramName%: het programma dat de waarschuwing heeft gegenereerd.
• %DetectionObject%: de naam van het geïnfecteerde bestand, bericht, enzovoort.
• %DetectionName%: identificatie van de infectie.
• %ErrorDescription%: beschrijving van een gebeurtenis waarbij geen virus is betrokken.

211
De sleutelwoorden %DetectionObject% en %DetectionName% worden alleen gebruikt in
bedreigingswaarschuwingen, en %ErrorDescription% wordt alleen gebruikt in gebeurtenisberichten.
Tekenset
U kunt coderen in het vervolgkeuzemenu kiezen. Het e-mailbericht wordt geconverteerd volgens de
geselecteerde tekencodering. Hiermee wordt een e-mailbericht geconverteerd naar de ANSI-tekencodering op
basis van de landinstellingen van Windows (bijvoorbeeld windows-1250, Unicode (UTF-8), ACSII 7-bits of Japans
(ISO-2022-JP)). Als gevolg hiervan wordt 'á' gewijzigd in 'a' en een onbekend symbool in '?'.
Geciteerd-afdrukbare codering gebruiken
De bron van het e-mailbericht wordt gecodeerd in Q.P. (Quoted-printable), een indeling waarbij ASCII-tekens
worden gebruikt en speciale taalgebonden tekens correct in 8-bits indeling (áéíóú) per e-mail kunnen worden
verzonden.
Standaardinstellingen herstellen
U kunt instellingen terugzetten op de standaardwaarden in Geavanceerde instellingen. Er zijn twee opties. U kunt
alles terugzetten op de standaardinstellingen of alleen de instellingen van een bepaald gedeelte terugzetten (de
instellingen in de andere gedeelten blijven ongewijzigd).
Ongedaan maken – Alle instellingen in alle gedeelten van Geavanceerde instellingen worden teruggezet in de
stand die ze hadden nadat u ESET Security for Microsoft SharePoint installeerde. U kunt deze actie beschouwen
als Fabrieksinstellingen herstellen.
Nadat u op Standaard herstellen hebt geklikt, gaan alle wijzigingen verloren die zijn aangebracht. Deze
actie kan niet ongedaan worden gemaakt.
Alle instellingen in dit gedeelte herstellen: hiermee zet u module-instellingen in het geselecteerde gedeelte terug
op de oorspronkelijke waarden. Alle wijzigingen die u in deze sectie hebt aangebracht, gaan verloren.
Inhoud van tabellen herstellen – Indien ingeschakeld, gaan de regels, raken en profielen verloren, die handmatig

212
of automatisch zijn toegevoegd.
Help en ondersteuning
ESET Security for Microsoft SharePoint bevat probleemoplossingsfuncties en ondersteuningsinformatie waarmee
u eventuele problemen kunt oplossen.
Geïnstalleerd product
Product- en licentie-informatie
• Info over ESET Security for Microsoft SharePoint: hier wordt informatie weergegeven over uw exemplaar
van ESET Security for Microsoft SharePoint.
• Problemen met producten oplossen – Selecteer dit als u oplossingen voor de meest voorkomende
problemen wilt weergeven. Wij adviseren dit gedeelte door te lezen voordat u contact opneemt met
Technische ondersteuning.
• Problemen met licenties oplossen: om oplossingen te vinden voor problemen met activering of
licentiewijziging.
• Licentie wijzigen: klik om het activeringsvenster te openen en uw product te activeren.
Help-pagina's
Hiermee worden online-Help-pagina's gestart voor ESET Security for Microsoft SharePoint.
Kennisbank
Zoeken ESET-kennisbank: de ESET-kennisbank bevat antwoorden op veelgestelde vragen en aanbevolen
oplossingen voor verschillende problemen. De kennisbank wordt regelmatig bijgewerkt door de technisch
specialisten van ESET en vormt zo een krachtig hulpmiddel voor het oplossen van een breed scala aan problemen.
Technische ondersteuning
• Geavanceerde logging – Maak geavanceerde logboeken voor alle beschikbare functies om ontwikkelaars
te helpen problemen te diagnosticeren en op te lossen.
• Ondersteuning aanvragen: als u geen antwoord op uw probleem kunt vinden, neem dan contact op met
onze Technische ondersteuning.
• Details voor technische ondersteuning – Geef gedetailleerde informatie weer (productnaam,
productversie, enz.) voor Technische ondersteuning.
• ESET Log Collector – ESET Log Collector is een toepassing die automatisch informatie verzamelt, zoals
configuratie- en logbestanden van uw server, zodat problemen sneller kunnen worden opgelost.
Ondersteuningsaanvraag verzenden
Om zo snel en nauwkeurig mogelijk hulp te kunnen bieden, heeft ESET informatie nodig over uw configuratie van
ESET Security for Microsoft SharePoint, uitvoerige informatie over uw systeem, actieve processen (ESET

213
SysInspector-logbestand) en registergegevens. ESET gebruikt deze gegevens alleen om de klant technische hulp te
kunnen bieden. Deze instelling kan ook worden geconfigureerd vanuit Geavanceerde instellingen (F5) >
Hulpmiddelen > Diagnostische gegevens > Technische ondersteuning.
Als u besluit om systeemgegevens te verzenden, moet u het webformulier invullen en verzenden. Anders
wordt er geen ticket voor u gemaakt en gaan uw systeemgegevens verloren.
Als u het webformulier verzendt, worden de gegevens van uw systeemconfiguratie naar ESET verzonden.
Selecteer Deze informatie altijd verzenden om deze actie voor dit proces te onthouden.
Geen gegevens verzenden: Gebruik deze optie als u geen gegevens wilt verzenden. U wordt dan doorgestuurd
naar de webpagina ESET Technische ondersteuning.
Info over ESET Security for Microsoft SharePoint
In dit venster ziet u informatie over de geïnstalleerde versie van ESET Security for Microsoft SharePoint. In het
bovenste deel van het venster staat informatie over uw besturingssysteem en systeembronnen, de huidige
gebruiker en de volledige computernaam.
Geïnstalleerde onderdelen
Bevat informatie over modules. U kunt een lijst met geïnstalleerde onderdelen en de details ervan weergeven.
Klik op Kopiëren om de lijst naar uw Klembord te kopiëren. Dit kan van pas komen tijdens het oplossen van
problemen of wanneer u contact opneemt met Technische ondersteuning.
Woordenlijst
Ga naar de pagina Woordenlijst voor meer informatie over technische termen, bedreigingen en
internetbeveiliging.
Licentieovereenkomst voor eindgebruikers
Van kracht per 19 oktober 2021.
BELANGRIJK: Lees de volgende voorwaarden en bepalingen voor de toepassing zorgvuldig voordat u deze gaat
downloaden, installeren, kopiëren of gebruiken. DOOR DE SOFTWARE TE DOWNLOADEN, INSTALLEREN,
KOPIËREN OF GEBRUIKEN GEEFT U AAN AKKOORD TE GAAN MET DEZE VOORWAARDEN EN BEPALINGEN EN
ERKENT U HET PRIVACYBELEID.
Licentieovereenkomst voor eindgebruikers
Volgens de voorwaarden van deze licentieovereenkomst voor eindgebruikers ('Overeenkomst') die wordt
uitgevoerd door en tussen ESET, spol. s r. o., gezeteld op Einsteinova 24, 85101 Bratislava, Slovak Republic,
Slowakije, ingeschreven in het handelsregister dat wordt beheerd door de rechtbank van Bratislava I, Sectie Sro,
volgnummer 3586/B, bedrijfsregistratienummer: 31333532 ('ESET' of 'Provider') en U, een natuurlijke persoon of
rechtspersoon ( 'U' of 'Eindgebruiker'), hebt U het recht de Software in de zin van artikel 1 van deze
overeenkomst te gebruiken. De Software die in Artikel 1 van deze Overeenkomst wordt gedefinieerd, kan zijn
opgeslagen op een gegevensdrager, verzonden via e-mail, gedownload van internet, gedownload van de servers

214
van de Provider of verkregen uit andere bronnen onder de voorwaarden die hieronder worden vermeld.
DIT IS EEN OVEREENKOMST OVER DE RECHTEN VAN DE EINDGEBRUIKER EN IS GEEN KOOPOVEREENKOMST. De
Provider blijft eigenaar van het exemplaar van de Software en de fysieke media in het verkochte pakket en van
andere kopieën die de Eindgebruiker krachtens deze Overeenkomst mag maken.
Door op 'Ik accepteer' of 'Ik accepteer...' te klikken tijdens het installeren, downloaden, kopiëren of gebruiken van
de Software, gaat U akkoord met de voorwaarden en bepalingen van deze Overeenkomst en erkent u het
Privacybeleid. Als U niet akkoord gaat met alle voorwaarden en bepalingen van deze Overeenkomst en/of het
Privacybeleid, moet U onmiddellijk op de annuleerknop klikken, de installatie of het downloaden annuleren of de
Software, installatiemedia, bijbehorende documentatie en kwitantie vernietigen of retourneren aan de Provider
of de winkel waar U de Software hebt gekocht.
U GAAT ERMEE AKKOORD DAT U DOOR HET GEBRUIKEN VAN DEZE SOFTWARE AANGEEFT DAT U DEZE
OVEREENKOMST HEBT GELEZEN EN BEGREPEN, EN DAT U DE VOORWAARDEN EN BEPALINGEN VAN DEZE
OVEREENKOMST ACCEPTEERT.
1. Software. Zoals gebruikt in deze Overeenkomst, betekent de term 'Software': (i) het computerprogramma
behorende bij deze Overeenkomst en alle onderdelen ervan; (ii) de volledige inhoud van de schijven, cd-roms,
dvd's, e-mails en eventuele bijlagen, of andere media waarbij deze Overeenkomst wordt verstrekt, inclusief de
objectcodevorm van de geleverde software op een gegevensdrager, via e-mail of gedownload via internet, (iii)
eventuele bijbehorende schriftelijke materialen en eventuele andere documentatie met betrekking tot de
Software, met name een beschrijving van de Software, specificaties ervan, een beschrijving van de eigenschappen
of de werking van de Software, een beschrijving van de operationele omgeving waarin de Software wordt
gebruikt, instructies voor het gebruik of de installatie van de Software of een beschrijving van hoe de Software te
gebruiken ('Documentatie'); (iv) kopieën van de Software, patches voor mogelijke fouten in de Software,
toevoegingen aan de Software, uitbreidingen voor de Software, aangepaste versies van de Software en updates
van Softwarecomponenten, indien van toepassing, aan U in licentie gegeven door de Provider op grond van
artikel 3 van deze Overeenkomst. De Software wordt exclusief geleverd in de vorm van uitvoerbare objectcode.
2. Installatie, Computer en Licentiecode. Software die is geleverd op een gegevensdrager, via e-mail, gedownload
van internet, gedownload vanaf de servers van de Provider of die op andere wijze is verkregen, moet worden
geïnstalleerd. U moet de Software op een correct geconfigureerde Computer installeren, die minimaal moet
voldoen aan de vereisten in de Documentatie. De installatiemethode staat beschreven in de Documentatie. Er
mogen geen computerprogramma's of hardware worden geïnstalleerd op de computer waarop u de Software
installeert die een negatieve invloed kunnen hebben op de Software. Computer betekent hardware, waaronder
maar niet beperkt tot personal computers, laptops, werkstations, palmtopcomputers, smartphones, mobiele
elektronische apparaten of andere elektronische apparaten waarvoor de Software is ontworpen, waarop de
Software wordt geïnstalleerd en/of gebruikt. Licentiecode betekent de unieke reeks symbolen, letters, cijfers of
speciale tekens die aan de Eindgebruiker wordt verstrekt om het legale gebruik, de specifieke versie of uitbreiding
van de voorwaarden van de Licentie van de Software mogelijk te maken overeenkomstig deze Overeenkomst.
3. Licentie. Onderhevig aan de voorwaarde dat U akkoord bent gegaan met de voorwaarden van deze
Overeenkomst en voldoet aan alle voorwaarden en bepalingen van deze Overeenkomst verleent de Provider U de
volgende rechten ('de Licentie'):
a) Installatie en gebruik. U hebt het niet-exclusieve, niet-overdraagbare recht om de Software te installeren op de
harde schijf van een computer of een andere permanent medium voor gegevensopslag, installatie en opslag van
de Software in het geheugen van een computersysteem, en om de Software te implementeren, op te slaan en
weer te geven.
b) Bepaling van het aantal licenties. Het recht om de Software te gebruiken zal gebonden zijn door het aantal
Eindgebruikers. Een Eindgebruiker wordt geacht het volgende in te houden: (i) installatie van de Software op één

215
computersysteem; of (ii) indien de omvang van een licentie is gebonden aan het aantal postvakken, dan wordt
een Eindgebruiker geacht een computergebruiker te zijn die e-mail ontvangt via een Mail User Agent ('een MUA').
Als een MUA e-mail ontvangt en deze vervolgens automatisch naar verschillende gebruikers distribueert, wordt
het aantal Eindgebruikers bepaald op basis van het werkelijk aantal gebruikers waarvoor de e-mail wordt
gedistribueerd. Indien een e-mailserver fungeert als e-mailgateway, is het aantal Eindgebruikers gelijk aan het
aantal e-mailservergebruikers waarvoor een dergelijke gateway services verleent. Als een onbekend aantal e-
mailadressen is gericht aan en wordt ontvangen door een gebruiker (bijvoorbeeld door middel van aliassen) en
berichten niet automatisch worden gedistribueerd door de client aan een groter aantal gebruikers, is een licentie
voor een computer nodig. U mag dezelfde Licentie niet op meerdere computers tegelijk gebruiken. De
Eindgebruiker is alleen gerechtigd de Licentiecode op te geven in de Software voor zover de Eindgebruiker het
recht heeft de Software te gebruiken overeenkomstig de beperking voor wat betreft het aantal Licenties die de
Provider heeft verleend. De Licentiecode wordt vertrouwelijk beschouwd. U mag de Licentie niet delen met
derden of derden toestaan de Licentiecode te gebruiken, tenzij dit wordt toegestaan door deze Overeenkomst of
deze Provider. Als uw Licentiecode openbaar is geworden, stel de Provider hier dan onmiddellijk van op de
hoogte.
c) Home/Business Edition. Een Home Edition-versie van de Software zal uitsluitend in particuliere en/of niet-
commerciële omgevingen voor thuis in gezinsomstandigheden worden gebruikt. Een Business Edition-versie van
de Software moet worden verkregen voor gebruik in een commerciële omgeving, alsmede om de Software te
gebruiken op mailservers, mailrelais, mailgateways of internetgateways.
d) Duur van de licentie. Uw recht om de Software te gebruiken zal voor beperkte tijd gelden.
e) OEM-software. Software die is geclassificeerd als "OEM" zal worden beperkt tot de Computer waarop deze is
geleverd. Deze kan niet worden overgedragen naar een andere computer.
f) NFR-, TRIAL-software. Software die wordt geclassificeerd als 'Not-for-resale' (Niet voor wederverkoop), NFR of
TRIAL, is gratis en mag alleen worden gebruikt voor de demonstratie of het testen van de functies van de
Software.
g) Beëindiging van de Licentie. De Licentie zal automatisch worden beëindigd aan het einde van de periode
waarvoor deze is verleend. Als U niet voldoet aan een van de bepalingen van deze Overeenkomst, heeft de
Provider het recht zich terug te trekken uit de Overeenkomst, zonder afbreuk te doen aan enig recht of
rechtsmiddel waarover de Provider beschikt voor dit soort gevallen. In geval van annulering van de Licentie, moet
U onmiddellijk op eigen kosten de Software en alle back-upkopieën verwijderen, vernietigen of retourneren aan
ESET of de winkel waar U de Software hebt gekocht. Bij beëindiging van de Licentie heeft de Provider ook het
recht om het recht van de Eindgebruiker op het gebruik van de functies van de Software te annuleren die een
verbinding met de servers van de Provider of van derden vereisen.
4. Functies met gegevensverzameling en vereisten voor de internetverbinding. De Software werkt alleen correct
als er een verbinding met internet is en er regelmatig verbinding met de servers van de Provider of derden kan
worden gemaakt en toepasselijke gegevens kunnen worden verzameld overeenkomstig het Privacybeleid. De
verbinding met internet en het verzamelen van toepasselijke gegevens zijn nodig voor de volgende functies van
de Software:
a) Updates voor de Software. De Provider zal het recht hebben updates uit te geven voor de Software
("Updates"), maar zal niet verplicht zijn te voorzien in Updates. Deze functie is ingeschakeld onder de
standaardinstellingen van de Software en Updates worden dus automatisch geïnstalleerd, tenzij de Eindgebruiker
automatische installatie van Updates heeft uitgeschakeld. Om Updates te kunnen aanbieden moet de echtheid
van de Licentie kunnen worden gecontroleerd, waarvoor het nodig is om overeenkomstig het Privacybeleid
informatie te verzamelen over uw Computer en/of het platform waarop de Software is geïnstalleerd.

216
Het verstrekken van Updates kan onderworpen zijn aan het EOL-beleid, dat beschikbaar is op
https://go.eset.com/eol. Nadat de Software of een of meer van de functies ervan de EOL-datum heeft bereikt die
in het EOL-beleid staat vermeld, worden er geen Updates meer verstrekt.
b) Doorsturen van infiltraties en informatie naar de Provider. De Software bevat functies die voorbeelden
verzamelen van computervirussen en andere kwaadwillige computerprogramma's en verdachte, problematische,
mogelijk ongewenste of mogelijk onveilige objecten zoals bestanden, URL's, IP-pakketten en Ethernet-frames
('Infiltraties') en verzenden ze vervolgens naar de Provider, met inbegrip van, maar niet beperkt tot informatie
over het installatieproces, de Computer en/of het platform waarop de Software geïnstalleerd is, en informatie
over de bewerkingen en functionaliteit van de Software ('Informatie'). De Informatie en Infiltraties kunnen
informatie bevatten (met inbegrip van willekeurig of toevallig verkregen persoonlijke gegevens) over de
Eindgebruiker of andere gebruikers van de computer waarop de Software is geïnstalleerd, en bestanden
beïnvloed door Infiltraties met bijhorende metagegevens.
Informatie en Infiltraties kunnen door de volgende functies van de Software worden verzameld:
i. De LiveGrid-reputatiesysteemfunctie omvat het verzamelen en in één richting naar de Provider verzenden van
hashes met betrekking tot Infiltraties. Deze functie wordt ingeschakeld via de standaardinstellingen van de
Software.
ii. LiveGrid-feedbacksysteem is een functie die onder andere Infiltraties en bijbehorende metagegevens en
Informatie verzamelt en naar de Provider stuurt. Deze functie wordt gedurende het installatieproces van de
Software door de Eindgebruiker geactiveerd.
De Provider gebruikt de ontvangen Informatie en Infiltraties uitsluitend voor analyse van en onderzoek naar
Infiltraties, verbetering van de Software en controle van de authenticiteit van de Licentie, en de Provider zal
passende maatregelen nemen om de vertrouwelijkheid van ontvangen Informatie en Infiltraties te waarborgen.
Door deze functie van de Software te activeren, worden er mogelijk infiltraties en informatie verzameld en
verwerkt door de Provider zoals aangegeven in het Privacybeleid en overeenkomstig relevante juridische regels. U
kunt deze functies op elk moment uitschakelen.
Voor het doel van deze Overeenkomst is het noodzakelijk om gegevens te verzamelen, verwerken en op te slaan,
zodat de Provider kan controleren of U voldoet aan het Privacybeleid. U bevestigt hierbij dat U ermee akkoord
gaat dat de Provider met zijn eigen middelen controleert of U de Software overeenkomstig de bepalingen van
deze Overeenkomst gebruikt. U bevestigt hierbij dat U ermee akkoord gaat dat het voor het doel van deze
Overeenkomst noodzakelijk is dat tijdens communicatie tussen de Software en de computersystemen van de
Provider of die van diens zakelijke partners uw gegevens worden overgebracht als onderdeel van de verspreiding
door de Provider en het ondersteuningsnetwerk met als doel de functionaliteit van de Software en autorisatie om
de Software te gebruiken te garanderen en de rechten van de Provider te beschermen.
Na beëindiging van deze Overeenkomst, is de Provider of elk van diens zakelijk partners als onderdeel van het
distributie- en ondersteuningsnewerk van de Provider, gerechtigd essentiële gegevens die u identificeren over te
dragen, verwerken en op te slaan ten behoeve van factureringsdoeleinden, de prestaties van deze Overeenkomst
en het overbrengen van meldingen naar uw Computer.
Details over privacy, beveiliging van persoonlijke gegevens en Uw rechten als betrokkene vindt u in het
Privacybeleid, dat als onderdeel van het installatieproces rechtstreeks toegankelijk is op de website van de
Aanbieder. Of bezoek de Help-sectie van de Software.
5. Eindgebruikersrechten uitoefenen. U moet uw Eindgebruikersrechten persoonlijk of via uw medewerkers
uitoefenen. U hebt alleen het recht om de Software te gebruiken om uw activiteiten te beschermen en deze
Computers of computersystemen te beveiligen waarvoor U een Licentie hebt verkregen.

217
6. Beperkingen op rechten. U mag geen componenten kopiëren, verspreiden of uitnemen, of afgeleide producten
van de Software maken. Bij gebruik van de Software bent U verplicht te voldoen aan de volgende beperkingen:
a) U mag een kopie van de Software opslaan op een permanent opslagmedium als back-upkopie voor uw archief,
mits uw back-upkopie niet wordt geïnstalleerd of gebruikt op een computer. Alle andere kopieën die U van de
Software maakt, gelden als schending van deze Overeenkomst.
b) U mag de Software niet gebruiken, wijzigen, vertalen of reproduceren of gebruiksrechten op de Software
overdragen of kopieën van de Software gebruiken op een andere wijze dan in deze Overeenkomst is genoemd.
c) U mag de Software niet verkopen, onder sublicentie geven, leasen of huren of lenen of de Software gebruiken
voor het verrichten van commerciële diensten.
d) U mag geen reverse engineering, decompilatie of disassemblage van de Software uitvoeren of anderszins
trachten de broncode van de Software te achterhalen, behoudens voor zover deze beperking uitdrukkelijk is
verboden door de wet.
e) U gaat akkoord dat U de Software alleen zult gebruiken op een manier die voldoet aan alle toepasselijke
wetten in het rechtsgebied waarin U de Software gebruikt, met inbegrip van, maar niet beperkt tot, toepasselijke
beperkingen betreffende auteursrecht en andere intellectuele eigendomsrechten.
f) U stemt ermee in dat U de Software en de functies ervan uitsluitend zult gebruiken op een wijze die de
toegangsmogelijikheden van andere Eindgebruikers tot deze services niet belemmert. De Provider behoudt zich
het recht voor het bereik van de services die worden geleverd aan afzonderlijke Eindgebruikers te beperken, om
het gebruik van de services door een zo hoog mogelijk aantal Eindgebruikers te kunnen waarborgen. Onder het
beperken van het bereik van de services wordt ook verstaan het volledig beëindigen van de mogelijkheid van het
gebruik van functies van de Software en het verwijderen van Gegevens en informatie op de servers van de
Provider en van derden in verband met een specifieke functie van de Software.
g) U gaat ermee akkoord geen activiteiten te ontplooien met de Licentiecode die in strijd zijn met de voorwaarden
van deze Overeenkomst of die erin kunnen resulteren dat de Licentiecode in handen valt van iemand die niet
gerechtigd is de Software te gebruiken, zoals onder andere het geval is bij overdracht in welke vorm dan ook van
een gebruikte of ongebruikte Licentiecode, evenals de ongeoorloofde reproductie of distributie van
gedupliceerde of gegenereerde Licentiecodes of het gebruik van de Software als gevolg van het gebruik van een
Licentiecode die is verkregen uit een andere bron dan de Provider.
7. Auteursrecht. De Software en alle rechten, met inbegrip van, maar niet beperkt tot, eigendomsrechten en
intellectuele-eigendomsrechten daarop, zijn het eigendom van ESET en/of zijn licentiegevers. Ze worden
beschermd door internationale verdragen en door alle andere van toepassing zijnde nationale wetten van het
land waarin de Software wordt gebruikt. De structuur, indeling en code van de Software zijn de waardevolle
handelsgeheimen en vertrouwelijke informatie van ESET en/of zijn licentiegevers. U mag de Software niet
kopiëren, behalve zoals uiteengezet in artikel 6 (a). Elke kopie die U mag maken overeenkomstig deze
Overeenkomst, moet hetzelfde auteursrecht en andere eigendomsrechten bevatten die op de Software van
toepassing zijn. Als U reverse engineering, decompilatie, disassemblage uitvoert of op andere wijze probeert de
broncode van de Software te achterhalen, in strijd met de voorwaarden van deze Overeenkomst, gaat U ermee
akkoord dat alle informatie die op deze wijze wordt verkregen, automatisch en onherroepelijk volledig zal worden
geacht te zijn overgedragen aan de Provider en het eigendom te zijn van de Provider, vanaf het moment dat
dergelijke informatie tot stand komt, onverminderd de rechten van de Provider met betrekking tot de breuk van
deze Overeenkomst.
8. Voorbehoud van rechten. De Provider behoudt alle rechten op de Software voor, met uitzondering van de
rechten die nadrukkelijk aan U als Eindgebruiker van de Software worden verleend krachtens de voorwaarden
van deze Overeenkomst.

218
9. Meerdere taalversies, dubbele mediasoftware, meerdere kopieën. Indien de Software meerdere platforms of
talen ondersteunt, of als U meerdere kopieën van de Software ontvangt, mag U de Software alleen gebruiken op
het aantal computersystemen en voor de versies waarvoor U een Licentie hebt verkregen. Het is niet toegestaan
versies of exemplaren van de Software die U niet gebruikt, te verkopen, verhuren, leasen, onder sublicentie te
geven, uit te lenen of over te dragen.
10. Aanvang en beëindiging van de Overeenkomst. Deze Overeenkomst is van kracht vanaf de datum waarop U
akkoord gaat met de voorwaarden van deze Overeenkomst. U kunt deze Overeenkomst op elk moment
beëindigen door de Software, alle back-upkopieën en alle gerelateerde materialen die door de Provider of zijn
zakenpartners zijn geleverd, permanent te verwijderen, vernietigen en op eigen kosten te retourneren. Uw recht
om de Software en enige functie ervan te gebruiken, kan onderworpen zijn aan het EOL-beleid. Nadat de
Software of een of meer van de functies ervan de EOL-datum heeft bereikt die in het EOL-beleid staat vermeld,
eindigt uw recht om de Software te gebruiken. Ongeacht de wijze van beëindiging van deze Overeenkomst,
blijven de bepalingen in Artikel 7, 8, 11, 13, 19 en 21 van kracht zonder tijdsbeperking.
11. VERKLARINGEN VAN DE EINDGEBRUIKER. ALS EINDGEBRUIKER ERKENT U DAT DE SOFTWARE IN DE
'OORSPRONKELIJKE STAAT' IS GELEVERD, ZONDER EXPLICIETE OF IMPLICIETE GARANTIE VAN WELKE AARD DAN
OOK EN VOOR ZOVER DAT VOLGENS DE TOEPASSELIJKE WETTEN IS TOEGESTAAN. NOCH DE PROVIDER, NOCH DE
LICENTIEGEVERS OF GELIEERDE BEDRIJVEN, NOCH DE AUTEURSRECHTHOUDERS BIEDEN ENIGE EXPLICIETE OF
IMPLICIETE VERTEGENWOORDIGINGEN OF GARANTIES, MET INBEGRIP VAN MAAR NIET BEPERKT TOT
VERKOOPGARANTIES, GARANTIES DAT DE SOFTWARE GESCHIKT IS VOOR EEN BEPAALD DOEL OF GARANTIES DAT
DE SOFTWARE GEEN INBREUK MAAKT OP OCTROOIEN, AUTEURSRECHT, HANDELSMERKEN OF ANDERE RECHTEN
VAN DERDEN. DE PROVIDER OF ENIGE ANDERE PARTIJ GARANDEERT NIET DAT DE FUNCTIES IN DE SOFTWARE
VOLDOEN AAN UW EISEN OF DAT DE WERKING VAN DE SOFTWARE ONONDERBROKEN OF FOUTLOOS ZAL ZIJN. U
AANVAARDT ALLE VERANTWOORDELIJKHEID EN RISICO VOOR DE SELECTIE VAN DE SOFTWARE OM UW BEOOGDE
RESULTATEN TE BEHALEN EN VOOR DE INSTALLATIE, HET GEBRUIK EN DE RESULTATEN DIE HIERUIT
VOORTVLOEIEN.
12. Geen verdere verplichtingen. Deze Overeenkomst schept geen verplichtingen voor de Provider en zijn
licentiegevers, anders dan specifiek is uiteengezet in deze Overeenkomst.
13. BEPERKING VAN DE AANSPRAKELIJKHEID. VOOR ZOVER IS TOEGESTAAN VOLGENS DE TOEPASSELIJKE
WETTEN, ZULLEN DE PROVIDER, ZIJN WERKNEMERS OF LICENTIEGEVERS IN GEEN GEVAL AANSPRAKELIJK
WORDEN GESTELD VOOR WINST-, INKOMSTEN- OF OMZETDERVING, VOOR GEGEVENSVERLIES, VOOR KOSTEN
DIE ZIJN GEMAAKT OM VERVANGENDE GOEDEREN OF DIENSTEN AAN TE SCHAFFEN, VOOR BESCHADIGING VAN
EIGENDOM, LICHAMELIJK LETSEL, ONDERBREKING VAN DE BEDRIJFSVOERING, VERLIES VAN
BEDRIJFSINFORMATIE, OF VOOR ENIGE SPECIALE, DIRECTE, INDIRECTE, INCIDENTELE, ECONOMISCHE OF
VERVANGENDE SCHADE, SCHADE ALS GEVOLG VAN VERNIELING, SPECIALE OF GEVOLGSCHADE, OP WELKE
MANIER DAN OOK VEROORZAAKT, ONGEACHT OF DEZE HET GEVOLG IS VAN EEN CONTRACT, EEN OPZETTELIJKE
OVERTREDING, NALATIGHEID OF EEN ANDER FEIT DAT DE SCHADE HEEFT VEROORZAAKT, ALS GEVOLG VAN DE
INSTALLATIE, HET GEBRUIK VAN OF HET ONVERMOGEN TOT HET GEBRUIK VAN DE SOFTWARE, ZELFS ALS DE
PROVIDER OF ZIJN LICENTIEGEVERS OF GELIEERDE ONDERNEMINGEN ZIJN GEWEZEN OP DE MOGELIJKHEID VAN
DERGELIJKE SCHADE. AANGEZIEN IN BEPAALDE LANDEN EN RECHTSGEBIEDEN HET NIET IS TOEGESTAAN
AANSPRAKELIJKHEID UIT TE SLUITEN, MAAR HET MOGELIJK WEL IS TOEGESTAAN AANSPRAKELIJKHEID TE
BEPERKEN, WORDT IN DERGELIJKE GEVALLEN DE AANSPRAKELIJKHEID VAN DE PROVIDER, ZIJN MEDEWERKERS OF
LICENTIEGEVERS OF GELIEERDE BEDRIJVEN BEPERKT TOT HET BEDRAG DAT U VOOR DE LICENTIE HEBT BETAALD.
14. Niets in deze Overeenkomst doet afbreuk aan de wettelijke rechten van enige partij die als consument
handelt indien deze hiermee in strijd zijn.
15. Technische ondersteuning. ESET of derden in opdracht van ESET verlenen naar eigen inzicht technische
ondersteuning zonder enige garanties of verklaringen. Nadat de Software of een of meer van de functies ervan de

219
EOL-datum heeft bereikt die in het EOL-beleid staat vermeld, wordt er geen technische ondersteuning meer
verleend. De Eindgebruiker is verplicht een back-up te maken van alle bestaande gegevens, software en
programmavoorzieningen voorafgaand aan het verlenen van de technische ondersteuning. ESET en/of derden in
opdracht van ESET kunnen geen aansprakelijkheid aanvaarden voor schade of verlies van gegevens, eigendom,
software of hardware of verlies van winst als gevolg van het verlenen van technische ondersteuning. ESET en/of
derden in opdracht van ESET behouden het recht voor om te beslissen of het oplossen van het probleem buiten
het bereik valt van de technische ondersteuning. ESET behoudt het recht voor om naar eigen inzicht technische
ondersteuning te weigeren, op te schorten of de verlening ervan te beëindigen. Licentie-informatie, Informatie en
andere gegevens overeenkomstig het Privacybeleid zijn mogelijk vereist om technische ondersteuning te
verkrijgen.
16. Overdracht van de licentie. De Software kan van het ene computersysteem naar het andere worden
overgedragen, tenzij dit in strijd is met de voorwaarden van de Overeenkomst. Indien dit niet in strijd is met de
voorwaarden van de Overeenkomst, heeft de Eindgebruiker alleen het recht om de Licentie en alle rechten die
voortvloeien uit deze overeenkomst, permanent over te dragen aan een andere Eindgebruiker met toestemming
van de Provider, onder voorwaarde dat (i) de oorspronkelijke Eindgebruiker geen kopieën van de Software
behoudt; (ii) de overdracht van rechten direct is, dat wil zeggen van de oorspronkelijke Eindgebruiker naar de
nieuwe Eindgebruiker; (iii) de nieuwe Eindgebruiker alle rechten en verplichtingen van de oorspronkelijke
Eindgebruiker moet overnemen volgens de voorwaarden van deze Overeenkomst; (iv) de oorspronkelijke
Eindgebruiker de nieuwe Eindgebruiker de documentatie moet verstrekken waardoor verificatie van de echtheid
van de Software zoals gespecificeerd in artikel 17 mogelijk is.
17. Verificatie van de echtheid van de Software. De Eindgebruiker kan het recht hebben de Software op een van
de volgende manieren te gebruiken: (i) door middel van een licentiecertificaat dat door de Provider of een door
de Provider aangewezen derde partij is uitgegeven; (ii) door middel van een schriftelijke licentieovereenkomst,
indien een dergelijke overeenkomst is gesloten; (iii) door middel van e-mail aan de Provider met de
licentiegegevens (gebruikersnaam en wachtwoord) om Updates mogelijk te maken. Om de echtheid van de
Software te controleren is het mogelijk noodzakelijk om in overeenstemming met het Privacybeleid Licentie-
informatie en Eindgebruikersgegevens te verzamelen waaraan U bent te identificeren.
18. Licenties voor de overheid en de Amerikaanse regering. De Software zal worden verstrekt aan de overheid,
met inbegrip van de Amerikaanse regering, met de licentierechten en beperkingen die in deze Overeenkomst zijn
beschreven.
19. Naleving van handelscontroles.
(a) U zult de Software niet direct of indirect uitvoeren, wederuitvoeren, overdragen of anderszins ter beschikking
stellen aan enig persoon, of deze op enigerlei wijze gebruiken, of betrokken zijn bij enige handeling die ertoe kan
leiden dat ESET of haar holdingmaatschappijen, haar dochterondernemingen en de dochterondernemingen van
een van haar holdingmaatschappijen, als ook entiteiten die door haar holdingmaatschappijen ('Gelieerde
ondernemingen' ) worden gecontroleerd, in strijd handelt met, of onderworpen is aan negatieve gevolgen
krachtens Handelscontrolewetten, die het volgende omvatten:
i. alle wetten die de uitvoer, wederuitvoer of overdracht van goederen, software, technologie of diensten
controleren, beperken of aan vergunningsvereisten onderwerpen en die zijn uitgevaardigd of aangenomen door
een regering, staat of regelgevende instantie van de Verenigde Staten van Amerika, Singapore, het Verenigd
Koninkrijk, de Europese Unie of een van haar lidstaten, of een land waarin de verplichtingen uit hoofde van de
overeenkomst moeten worden uitgevoerd, of waarin het ESET of een van aan haar Gelieerde ondernemingen is
gevestigd of werkzaam is ('Exportcontrolewetten'), en
ii. alle economische, financiële, handels- of andere sanctie, beperking, embargo, invoer- of uitvoerverbod, verbod
op de overdracht van fondsen of activa of op het verrichten van diensten, of elke gelijkwaardige maatregel die
wordt opgelegd door een regering, staat of regelgevende autoriteit van de Verenigde Staten van Amerika,

220
Singapore, het Verenigd Koninkrijk, de Europese Unie of een van haar lidstaten, of een land waarin verplichtingen
uit hoofde van de Overeenkomst moeten worden uitgevoerd, of waarin het ESET of een van aan haar Gelieerde
ondernemingen is gevestigd of werkzaam is ('Sanctiewetgeving').
(rechtshandelingen zoals bedoeld in punt i en ii hierboven samen als "Handelscontrolewetten").
b) ESET heeft het recht om haar verplichtingen uit hoofde van deze Voorwaarden met onmiddellijke ingang op te
schorten of te beëindigen in het geval dat:
i. ESET naar haar redelijke mening vaststelt dat de Gebruiker de bepaling van artikel 19 a) van de Overeenkomst
heeft overtreden of waarschijnlijk zal overtreden; of
ii. de Eindgebruiker en/of de Software wordt onderworpen aan Handelscontrolewetten en als gevolg daarvan
ESET vaststelt dat, naar haar redelijke mening, het voortbestaan van haar verplichtingen krachtens de
Overeenkomst ertoe kan leiden dat ESET of aan haar Gelieerde ondernemingen de Handelscontrolewetten
schendt of onderworpen wordt aan negatieve gevolgen.
c) Niets in de Overeenkomst is bedoeld om een van de partijen ertoe aan te zetten of te verplichten te handelen
of af te zien van handelen (of ermee in te stemmen te handelen of af te zien van handelen), en niets mag als
zodanig worden geïnterpreteerd, op een wijze die niet in overeenstemming is met, wordt bestraft met of is
verboden onder toepasselijke Handelscontrolewetten.
20. Kennisgevingen. Alle kennisgevingen en retouren van de Software en Documentatie moeten worden gestuurd
naar: ESET, spol. s r. o., Einsteinova 24, 85101 Bratislava, Slovak Republic, onverminderd het recht van ESET om U
wijzigingen in deze Overeenkomst, het Privacybeleid, het EOL-beleid en de Documentatie mede te delen
overeenkomstig art. 22 van de Overeenkomst. ESET kan U e-mails sturen, in-app meldingen sturen via Software of
de communicatie op onze website publiceren. U stemt ermee in wettelijke meldingen van ESET in elektronische
vorm te ontvangen, met inbegrip van meldingen over wijzigingen in de Voorwaarden, Bijzondere voorwaarden of
het Privacybeleid, contractvoorstellen/aanvaardingen of uitnodigingen tot behandeling, kennisgevingen of andere
wettelijke meldingen. Dergelijke elektronische communicatie wordt geacht schriftelijk te zijn ontvangen, tenzij
toepasselijke wetgeving specifiek een andere vorm van communicatie vereist.
21. Toepasselijk recht. Op deze Overeenkomst is het Slowaakse recht van toepassing en deze Overeenkomst
wordt geïnterpreteerd in overeenstemming met het Slowaakse recht. De Eindgebruiker en de Provider gaan
ermee akkoord dat conflictbepalingen van het toepasselijke recht en het Weens koopverdrag niet van toepassing
zijn. U stemt er uitdrukkelijk mee in dat alle geschillen of vorderingen die voortvloeien uit deze Overeenkomst
met betrekking tot de Provider of eventuele geschillen of vorderingen met betrekking tot het gebruik van de
Software, zullen worden behandeld door de rechtbank te Bratislava I en U stemt er uitdrukkelijk mee in dat de
genoemde rechtbank jurisdictie zal hebben.
22. Algemene bepalingen. Indien een van de voorwaarden van deze Overeenkomst ongeldig of niet-afdwingbaar
blijkt, heeft dat geen gevolgen voor de geldigheid van de overige bepalingen van de Overeenkomst. Deze
bepalingen blijven geldig en afdwingbaar volgens de voorwaarden van deze Overeenkomst. Deze Overeenkomst
is opgesteld in het Engels. In geval er gemakshalve of voor een ander doeleinde een vertaling van de
Overeenkomst wordt gemaakt en er sprake is van een discrepantie tussen taalversies van deze Overeenkomst,
prevaleert de Engelstalige versie.
ESET behoudt zich het recht voor om wijzigingen aan te brengen in de Software, alsmede om de voorwaarden van
deze Overeenkomst en de Bijlagen, Addenda, het Privacybeleid, EOL-beleid en de Documentatie ervan of enig
onderdeel ervan op elk moment te herzien door het desbetreffende document bij te werken (i) om wijzigingen in
de Software of de manier waarop ESET zakendoet weer te geven, (ii) om wettelijke, regelgevende of
veiligheidsredenen, of (iii) om misbruik of schade te voorkomen. U wordt per e-mail, een melding in de app of op
een andere elektronische wijze op de hoogte gebracht van elke herziening van de Overeenkomst. Als U het niet

221
eens bent met de voorgestelde wijzigingen van de Overeenkomst, kunt U deze in overeenstemming met artikel 10
binnen 30 dagen na ontvangst van een melding over de wijziging beëindigen. Tenzij U de Overeenkomst binnen
deze termijn beëindigt, worden de voorgestelde wijzigingen geacht te zijn geaccepteerd en worden ze van kracht
op de datum waarop U een melding over de wijziging hebt ontvangen.
Dit is de volledige Overeenkomst tussen de Provider en U met betrekking tot de Software en deze vervangt alle
voorgaande verklaringen, besprekingen, toezeggingen, mededelingen of bekendmakingen met betrekking tot de
Software.
EULAID: EULA-PRODUCT-LG; 3537.0
Privacybeleid
De bescherming van persoonsgegevens is van bijzonder belang voor ESET, spol. s r. o., kantoorhoudende te
Einsteinova 24, 851 01 Bratislava, Slovak Republic, ingeschreven in het handelsregister dat wordt beheerd door de
rechtbank Bratislava I District Court, sectie Sro, volgnr. 3586/B, bedrijfsregistratienummer: 31333532 als
verwerkingsverantwoordelijke ("ESET" of "Wij"). We willen voldoen aan de transparantievereiste zoals wettelijk
gestandaardiseerd onder de Algemene Verordening Gegevensbescherming van de EU ("AVG"). Om dit doel te
verwezenlijken publiceren Wij dit Privacybeleid met als enige doel om onze klant ("Eindgebruiker" of "U") als
betrokkene over de volgende onderwerpen over bescherming van persoonsgegevens te informeren:
Rechtsgrondslag van verwerking van persoonsgegevens,
Gegevens delen en vertrouwelijkheid,
Gegevensbeveiliging,
Uw rechten als betrokkene,
Verwerking van uw persoonsgegevens
Contactinformatie.
Verwerking van uw persoonsgegevens
Door ESET geleverde services geïmplementeerd in ons product worden geleverd overeenkomstig de voorwaarden
van Licentieovereenkomst voor eindgebruikersmaar bepaalde voorwaarden hebben mogelijk wat extra aandacht
nodig. Wij willen u graag meer informatie geven over het verzamelen van gegevens in verband met de levering
van onze services. Wij verzorgen verschillende services die zijn beschreven in de EULA en het product
documentatie. Om dit te kunnen doen, moeten wij de volgende informatie verzamelen:
Updatestatistieken en andere statistieken met informatie over het installatieproces en uw computer,
waaronder het platform waarop ons product is geïnstalleerd en informatie over de bewerkingen en
functionaliteit van onze producten, zoals besturingssysteem, hardware-informatie, installatie-id's, licentie-
id's, IP-adres, MAC-adres, configuratie-instellingen van het product.
Eénrichtings-hashes met betrekking tot infiltraties als onderdeel van het ESET LiveGrid®-reputatiesysteem,
die de efficiëntie verbeteren van de antimalwareoplossingen door gescande bestanden te vergelijken met
een database met items die op een witte of zwarte lijst in de cloud zijn geplaatst.
Verdachte voorbeelden en metagegevens uit de praktijk als onderdeel van het ESET LiveGrid®-
feedbacksysteem waarmee ESET direct kan reageren op de behoeften van onze eindgebruikers en snel kan
inspelen op de nieuwste bedreigingen. Wij zijn afhankelijk van toezending door u
van infiltraties zoals potentiële voorbeelden van virussen en andere schadelijke programma's en
verdachte, problematische, potentieel ongewenste of potentieel onveilige objecten, zoals
uitvoerbare bestanden, e-mailberichten die u als spam hebt gemeld of door ons product zijn
gemarkeerd;

222
informatie over apparaten in het lokale netwerk, zoals het type, de leverancier, het model en/of de
naam van het apparaat;
informatie over het gebruik van internet, zoals IP-adressen en geografische informatie, IP-pakketten,
webadressen en ethernetframes;
crashdumpbestanden en informatie daarin.
We willen op zich geen gegevens verzamelen buiten dit bereik, maar soms is het onmogelijk om dit te
voorkomen. Gegevens die per ongeluk worden verzameld, kunnen in malware zelf zijn opgenomen (verzameld
zonder uw kennis of goedkeuring) of als onderdeel van bestandsnamen of webadressen en het is niet onze
bedoeling om deze gegevens deel te laten uitmaken van onze systemen of deze gegevens te verwerken voor het
doel dat in dit Privacybeleid is beschreven.
Licentie-informatie, zoals licentie-ID en persoonlijke gegevens zoals naam, achternaam, adres, e-mailadres,
is vereist voor factureringsdoeleinden, verificatie van de echtheid van uw licentie en voor de levering van
onze services.
Contactgegevens en gegevens in uw ondersteuningsaanvragen kunnen vereist zijn, zodat ESET u
ondersteuningsservices kan bieden. Op basis van het kanaal dat u kiest om contact met ons op te nemen,
kunnen Wij mogelijk uw e-mailadres, telefoonnummer, licentie-informatie, productdetails en beschrijving
van uw ondersteuningsaanvraag verzamelen. Mogelijk wordt u gevraagd om ons andere informatie te
verschaffen teneinde u ondersteuningsservices te kunnen bieden.
Gegevens delen en vertrouwelijkheid
Wij delen uw gegevens niet met derden. ESET is echter een bedrijf dat als onderdeel van ons verkoop-, service- en
ondersteuningsnetwerk wereldwijd actief is via gelieerde ondernemingen of partners. Informatie over licenties,
facturering en technische ondersteuning die door ESET wordt verwerkt, kan worden overgedragen naar en van
gelieerde entiteiten of partners om uitvoering te geven aan de Licentieovereenkomst voor eindgebruikers, zoals
de levering van services of ondersteuning.
ESET verwerkt haar gegevens bij voorkeur in de Europese Unie (EU). Afhankelijk van uw locatie (gebruik van onze
producten en/of services buiten de EU) en/of de service die u kiest, kan het echter nodig zijn om uw gegevens
over te dragen naar een land buiten de EU. We gebruiken bijvoorbeeld services van derden in verband met cloud
computing. In deze gevallen selecteren we onze serviceproviders zorgvuldig en zorgen we voor een passend
niveau van gegevensbescherming door middel van zowel contractuele als technische en organisatorische
maatregelen. In de regel komen we de EU-modelcontractbepalingen overeen, indien nodig met aanvullende
contractuele voorschriften.
Voor sommige landen buiten de EU, zoals het Verenigd Koninkrijk en Zwitserland, heeft de EU al een vergelijkbaar
niveau van gegevensbescherming vastgesteld. Vanwege het vergelijkbare niveau van gegevensbescherming
vereist de overdracht van gegevens naar deze landen geen speciale toestemming of overeenkomst.
Rechten van degene van wie de gegevens afkomstig zijn.
De rechten van elke Eindgebruiker zijn belangrijk en We willen u informeren dat alle Eindgebruikers (uit een EU of
een niet-EU-land) de volgende rechten hebben die bij ESET worden gegarandeerd. Om de rechten van uw
betrokkene uit te oefenen kunt u contact met ons opnemen via het ondersteuningsformulier of per e-mail op
[email protected]. Voor identificatiedoeleinden vragen wij u om de volgende informatie: naam, e-mailadres en - indien
beschikbaar - licentiecode of klantnummer en bedrijfsaffiliatie. Stuur ons geen andere persoonsgegevens, zoals
geboortedatum. Wij willen u erop wijzen dat wij uw persoonsgegevens zullen verwerken om uw verzoek te
kunnen verwerken, evenals voor identificatiedoeleinden.
Recht om de toestemming in te trekken. Het recht om de toestemming in te trekken is alleen van toepassing in

223
geval van verwerking op basis van toestemming. Als Wij uw persoonsgegevens verwerken op basis van uw
toestemming, hebt U het recht om de toestemming te allen tijde zonder opgaaf van redenen in te trekken. De
intrekking van uw toestemming is alleen effectief voor de toekomst en heeft geen invloed op de rechtmatigheid
van de gegevens die vóór de intrekking zijn verwerkt.
Recht van bezwaar. Het recht om bezwaar te maken tegen verwerking is alleen van toepassing in geval van
verwerking op basis van het legitieme belang van ESET of derde partijen. Als Wij uw persoonsgegevens verwerken
om een legitiem belang te beschermen, hebt U als betrokkene het recht om te allen tijde bezwaar te maken tegen
het door ons genoemde legitieme belang en de verwerking van uw persoonsgegevens. Uw bezwaar is alleen
effectief voor de toekomst en heeft geen invloed op de rechtmatigheid van de gegevens die vóór het bezwaar zijn
verwerkt. Als wij uw persoonsgegevens verwerken voor direct marketing-doeleinden, is het niet nodig om uw
bezwaar te motiveren. Dit geldt ook voor profilering, voor zover deze verband houdt met dergelijke direct
marketing. In alle andere gevallen vragen wij u om ons kort te informeren over uw klachten tegen het legitieme
belang van ESET om uw persoonsgegevens te verwerken.
Houd er rekening mee dat we in sommige gevallen, ondanks het intrekken van uw toestemming, het recht
hebben om uw persoonsgegevens verder te verwerken op basis van een andere rechtsgrondslag, bijvoorbeeld
voor de uitvoering van een contract.
Recht op inzage. Als betrokkene hebt U te allen tijde het recht om gratis informatie te verkrijgen over uw
gegevens die door ESET zijn opgeslagen.
Recht op rectificatie. Indien wij per ongeluk onjuiste persoonsgegevens over U verwerken, hebt U het recht om
dit te laten corrigeren.
Recht op gegevenswissing en recht op beperking van de verwerking. Als betrokkene hebt U het recht te vragen
om de verwerking van uw persoonsgegevens te beperken of om uw persoonsgegevens te verwijderen. Als wij uw
persoonsgegevens verwerken, bijvoorbeeld met uw toestemming, en U deze intrekt en er geen andere
rechtsgrond is, bijvoorbeeld een contract, verwijderen we uw persoonsgegevens onmiddellijk. Uw
persoonsgegevens worden ook verwijderd zodra ze niet langer nodig zijn voor de doeleinden die hiervoor zijn
vermeld aan het einde van onze bewaartermijn.
Als we uw persoonsgegevens uitsluitend gebruiken voor direct marketing en u uw toestemming hebt ingetrokken
of bezwaar hebt gemaakt tegen het onderliggende legitieme belang van ESET, zullen we de verwerking van uw
persoonsgegevens beperken voor zover we uw contactgegevens opnemen in onze interne zwarte lijst om
ongevraagd contact te voorkomen. Anders worden uw persoonsgegevens verwijderd.
Houd er rekening mee dat We mogelijk verplicht zijn om uw gegevens op te slaan tot het verstrijken van de
bewaarverplichtingen en -termijnen die zijn uitgegeven door de wetgever of toezichthoudende autoriteiten.
Bewaarverplichtingen en -termijnen kunnen ook voortvloeien uit de Slowaakse wetgeving. Daarna worden de
bijbehorende gegevens routinematig verwijderd.
Het recht op overzetbaarheid van gegevens. Wij verstrekken aan U als betrokkene graag de persoonsgegevens
die ESET verwerkt in het xls-formaat.
Het recht om een klacht in te dienen. Als betrokkene hebt U het recht om te allen tijde een klacht in te dienen bij
een toezichthoudende autoriteit. ESET is onderworpen aan regelgeving van Slowaakse wetten en Wij zijn
gebonden aan gegevensbeschermingswetgeving van de Europese Unie. De relevante toezichthoudende autoriteit
voor gegevens is het Bureau voor de bescherming van persoonsgegevens van de Slowaakse Republiek, gevestigd
op Hraničná 12, 82007 Bratislava 27, Slovak Republic.

224
Contactinformatie
Als u uw recht als betrokkene wilt uitoefenen of een vraag hebt of een zorg wilt uiten, stuur ons dan een bericht
op:
ESET, spol. s r.o.
Data Protection Officer
Einsteinova 24
85101 Bratislava
Slovak Republic
-
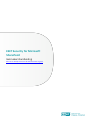 1
1
-
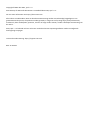 2
2
-
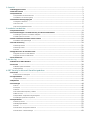 3
3
-
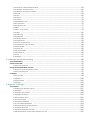 4
4
-
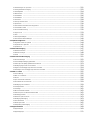 5
5
-
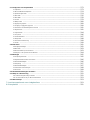 6
6
-
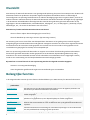 7
7
-
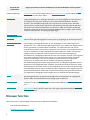 8
8
-
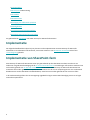 9
9
-
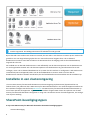 10
10
-
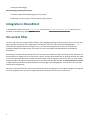 11
11
-
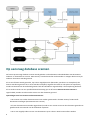 12
12
-
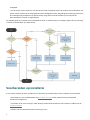 13
13
-
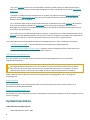 14
14
-
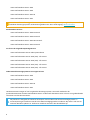 15
15
-
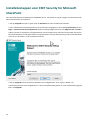 16
16
-
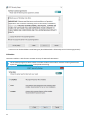 17
17
-
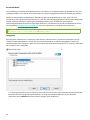 18
18
-
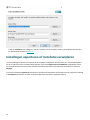 19
19
-
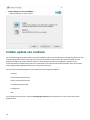 20
20
-
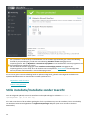 21
21
-
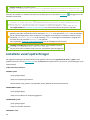 22
22
-
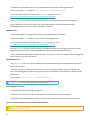 23
23
-
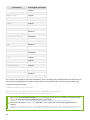 24
24
-
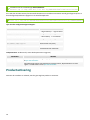 25
25
-
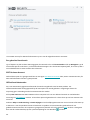 26
26
-
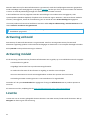 27
27
-
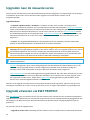 28
28
-
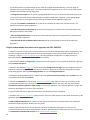 29
29
-
 30
30
-
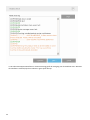 31
31
-
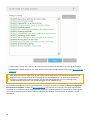 32
32
-
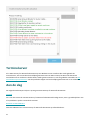 33
33
-
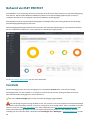 34
34
-
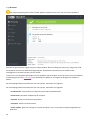 35
35
-
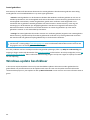 36
36
-
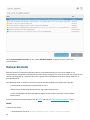 37
37
-
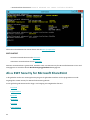 38
38
-
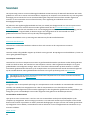 39
39
-
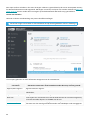 40
40
-
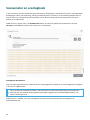 41
41
-
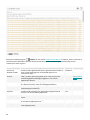 42
42
-
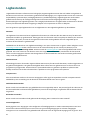 43
43
-
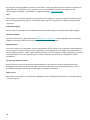 44
44
-
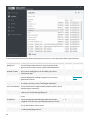 45
45
-
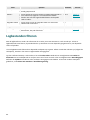 46
46
-
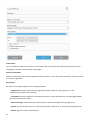 47
47
-
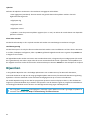 48
48
-
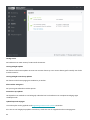 49
49
-
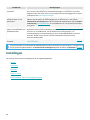 50
50
-
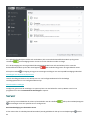 51
51
-
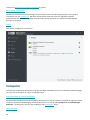 52
52
-
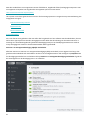 53
53
-
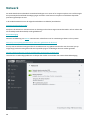 54
54
-
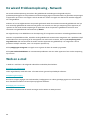 55
55
-
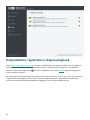 56
56
-
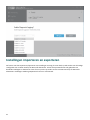 57
57
-
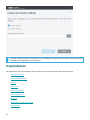 58
58
-
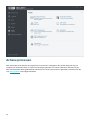 59
59
-
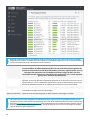 60
60
-
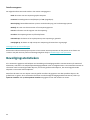 61
61
-
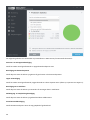 62
62
-
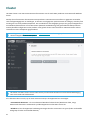 63
63
-
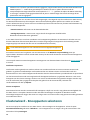 64
64
-
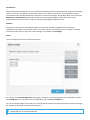 65
65
-
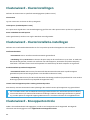 66
66
-
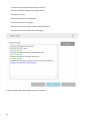 67
67
-
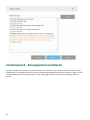 68
68
-
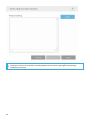 69
69
-
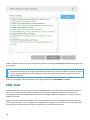 70
70
-
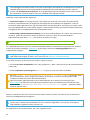 71
71
-
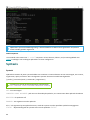 72
72
-
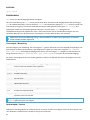 73
73
-
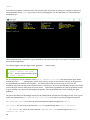 74
74
-
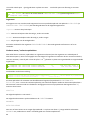 75
75
-
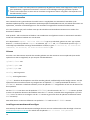 76
76
-
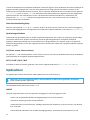 77
77
-
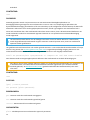 78
78
-
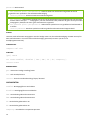 79
79
-
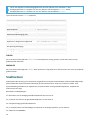 80
80
-
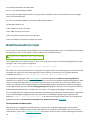 81
81
-
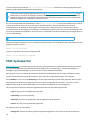 82
82
-
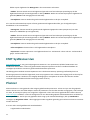 83
83
-
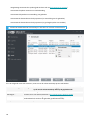 84
84
-
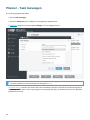 85
85
-
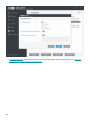 86
86
-
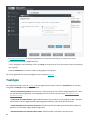 87
87
-
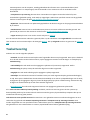 88
88
-
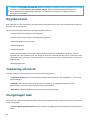 89
89
-
 90
90
-
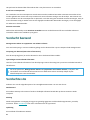 91
91
-
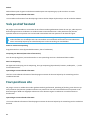 92
92
-
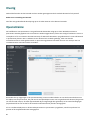 93
93
-
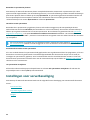 94
94
-
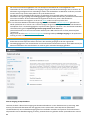 95
95
-
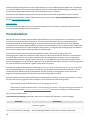 96
96
-
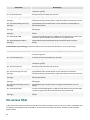 97
97
-
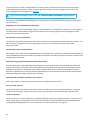 98
98
-
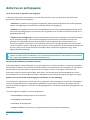 99
99
-
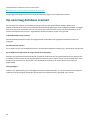 100
100
-
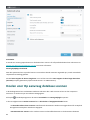 101
101
-
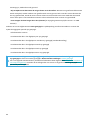 102
102
-
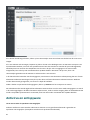 103
103
-
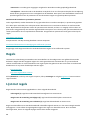 104
104
-
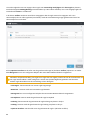 105
105
-
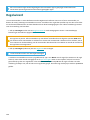 106
106
-
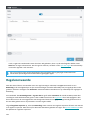 107
107
-
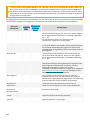 108
108
-
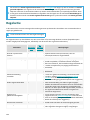 109
109
-
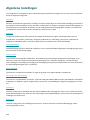 110
110
-
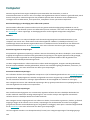 111
111
-
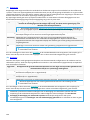 112
112
-
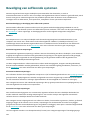 113
113
-
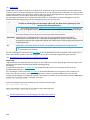 114
114
-
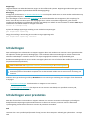 115
115
-
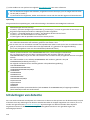 116
116
-
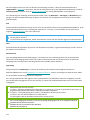 117
117
-
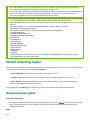 118
118
-
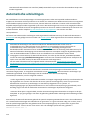 119
119
-
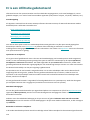 120
120
-
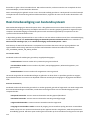 121
121
-
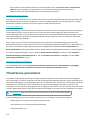 122
122
-
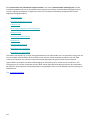 123
123
-
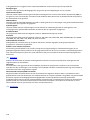 124
124
-
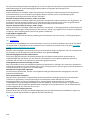 125
125
-
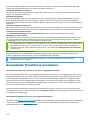 126
126
-
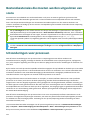 127
127
-
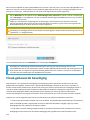 128
128
-
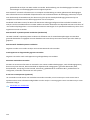 129
129
-
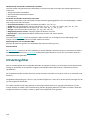 130
130
-
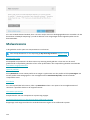 131
131
-
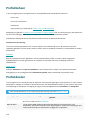 132
132
-
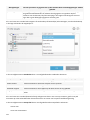 133
133
-
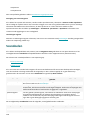 134
134
-
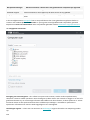 135
135
-
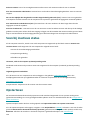 136
136
-
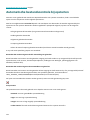 137
137
-
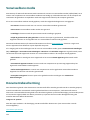 138
138
-
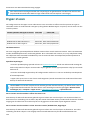 139
139
-
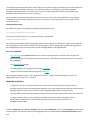 140
140
-
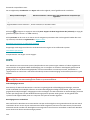 141
141
-
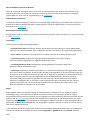 142
142
-
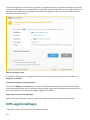 143
143
-
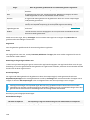 144
144
-
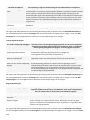 145
145
-
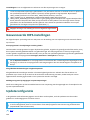 146
146
-
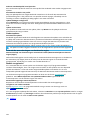 147
147
-
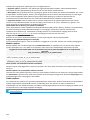 148
148
-
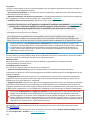 149
149
-
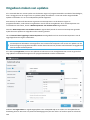 150
150
-
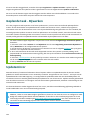 151
151
-
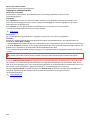 152
152
-
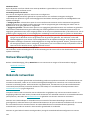 153
153
-
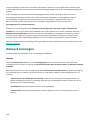 154
154
-
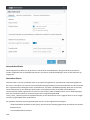 155
155
-
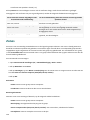 156
156
-
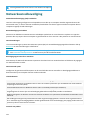 157
157
-
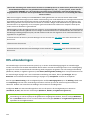 158
158
-
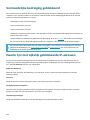 159
159
-
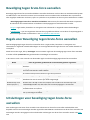 160
160
-
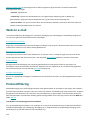 161
161
-
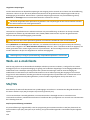 162
162
-
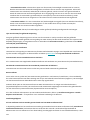 163
163
-
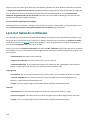 164
164
-
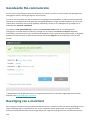 165
165
-
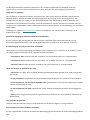 166
166
-
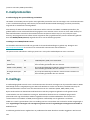 167
167
-
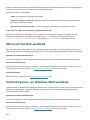 168
168
-
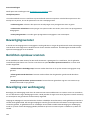 169
169
-
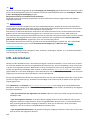 170
170
-
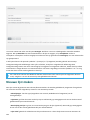 171
171
-
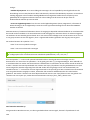 172
172
-
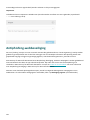 173
173
-
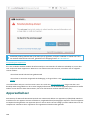 174
174
-
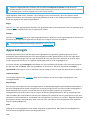 175
175
-
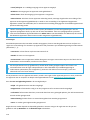 176
176
-
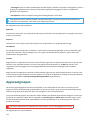 177
177
-
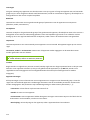 178
178
-
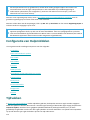 179
179
-
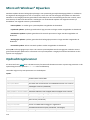 180
180
-
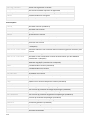 181
181
-
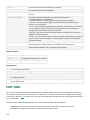 182
182
-
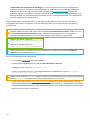 183
183
-
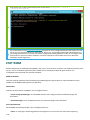 184
184
-
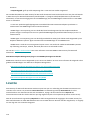 185
185
-
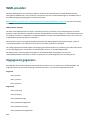 186
186
-
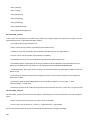 187
187
-
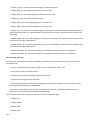 188
188
-
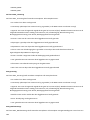 189
189
-
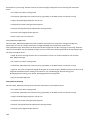 190
190
-
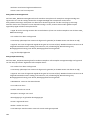 191
191
-
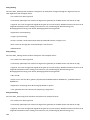 192
192
-
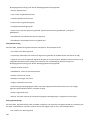 193
193
-
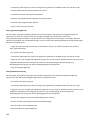 194
194
-
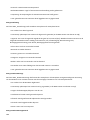 195
195
-
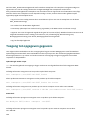 196
196
-
 197
197
-
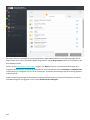 198
198
-
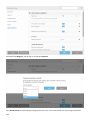 199
199
-
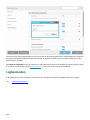 200
200
-
 201
201
-
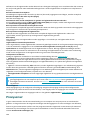 202
202
-
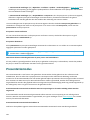 203
203
-
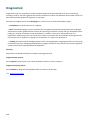 204
204
-
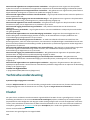 205
205
-
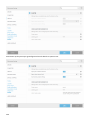 206
206
-
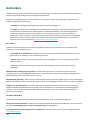 207
207
-
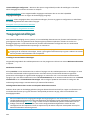 208
208
-
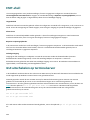 209
209
-
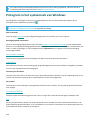 210
210
-
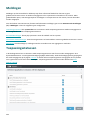 211
211
-
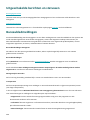 212
212
-
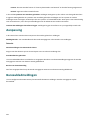 213
213
-
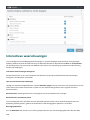 214
214
-
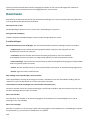 215
215
-
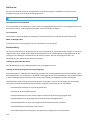 216
216
-
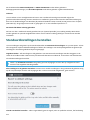 217
217
-
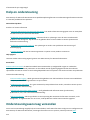 218
218
-
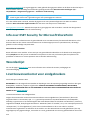 219
219
-
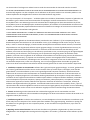 220
220
-
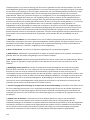 221
221
-
 222
222
-
 223
223
-
 224
224
-
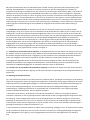 225
225
-
 226
226
-
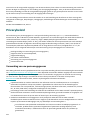 227
227
-
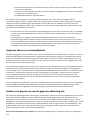 228
228
-
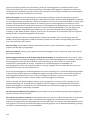 229
229
-
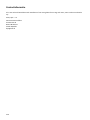 230
230
ESET Security for Microsoft SharePoint 10.0 de handleiding
- Type
- de handleiding
Gerelateerde papieren
-
ESET Security for Microsoft SharePoint 7.0 de handleiding
-
ESET Security for Microsoft SharePoint 7.2 de handleiding
-
ESET Endpoint Antivirus for Windows 10.1 de handleiding
-
ESET Internet Security 17 de handleiding
-
ESET Log Collector 4.8 de handleiding
-
ESET Server Security for Windows Server (File Security) 7.1 de handleiding
-
ESET Log Collector 4.0 de handleiding
-
ESET Log Collector 4.2 de handleiding
-
ESET Mail Security for Exchange Server 7.0 de handleiding
-
ESET Cloud Office Security de handleiding