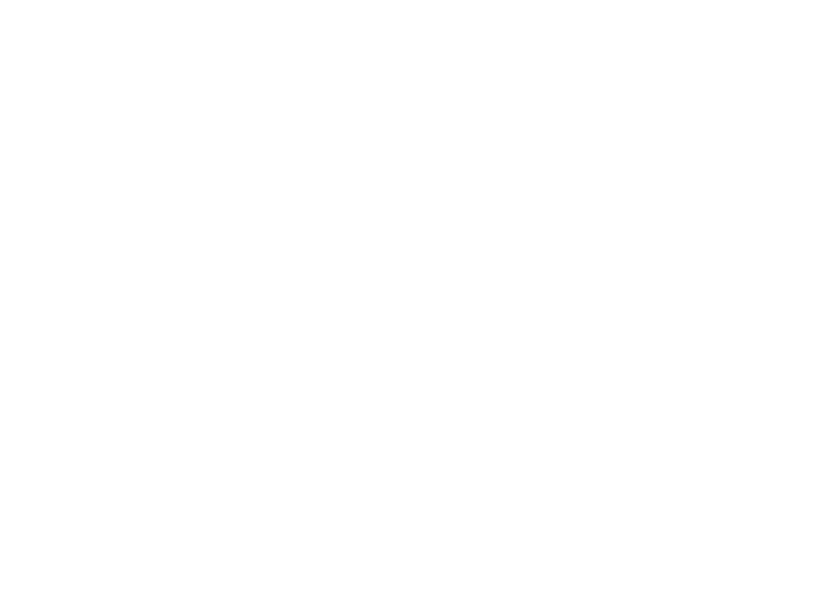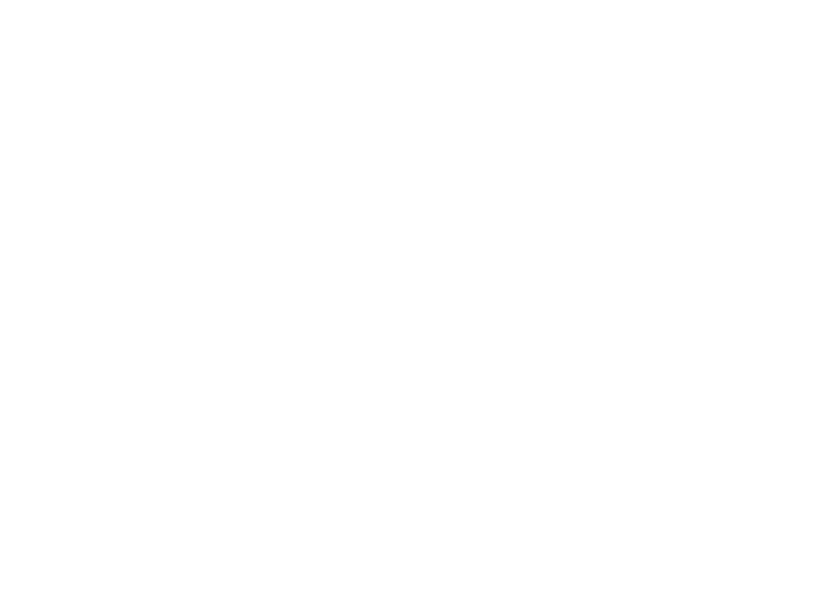
57
Ondersteuningsfuncties gebruiken
te starten zijn mislukt bij controlepunt [nnnn].
Noteer dit controlepunt en neem contact op
met de technische ondersteuning van Dell om
dit probleem op te lossen.) — De computer
heeft tevergeefs drie opeenvolgende pogingen
gedaan om de opstartroutine te voltooien voor
dezelfde fout. Neem contact op met Dell (zie
“Contact opnemen met Dell” op pagina 78).
CMOS checksum error (fout in CMOS-
controlesom) — Mogelijke moederbordfout of
de RTC-batterij is bijna leeg. Vervang de batterij
(zie de onderhoudshandleiding op
support.dell.com/manuals) of neem contact op
met Dell (zie “Contact opnemen met Dell” op
pagina 78).
CPU fan failure (Fout processorventilator) —
defecte processorventilator. Vervang de
processorventilator (zie de Onderhoudshandleiding
op support.dell.com/manuals).
Hard-disk drive failure (Probleem met vaste-
schijf) — Mogelijk probleem met de vaste schijf
tijdens POST. Neem contact op met Dell (zie
“Contact opnemen met Dell” op pagina 78).
Hard-disk drive read failure (Leesfout vaste
schijf) — Mogelijke leesfout vaste schijf tijdens
opstarttest. Neem contact op met Dell (zie
“Contact opnemen met Dell” op pagina 78).
Keyboard failure (toetsenbord werkt niet) —
Toetsenbord is defect of de kabel is los.
Zie de Onderhoudshandleiding op
support.dell.com/manuals wanneer u het
toetsenbord wilt vervangen.
No timer tick interrupt (Geen opstartbron
beschikbaar) — de vaste schijf bevat geen
opstartbare partitie, de kabel van de vaste
schijf zit los of er is geen opstartbaar apparaat
aanwezig.
Is de vaste schijf uw opstartbron, dan •
controleert u of de kabels zijn aangesloten
en of het station juist is geïnstalleerd en als
opstartbron is gepartitioneerd.
Open System Setup en ga na of de •
opstartsequentie-informatie correct is
(zie de Technologiehandleiding van Dell op
support.dell.com/manuals).