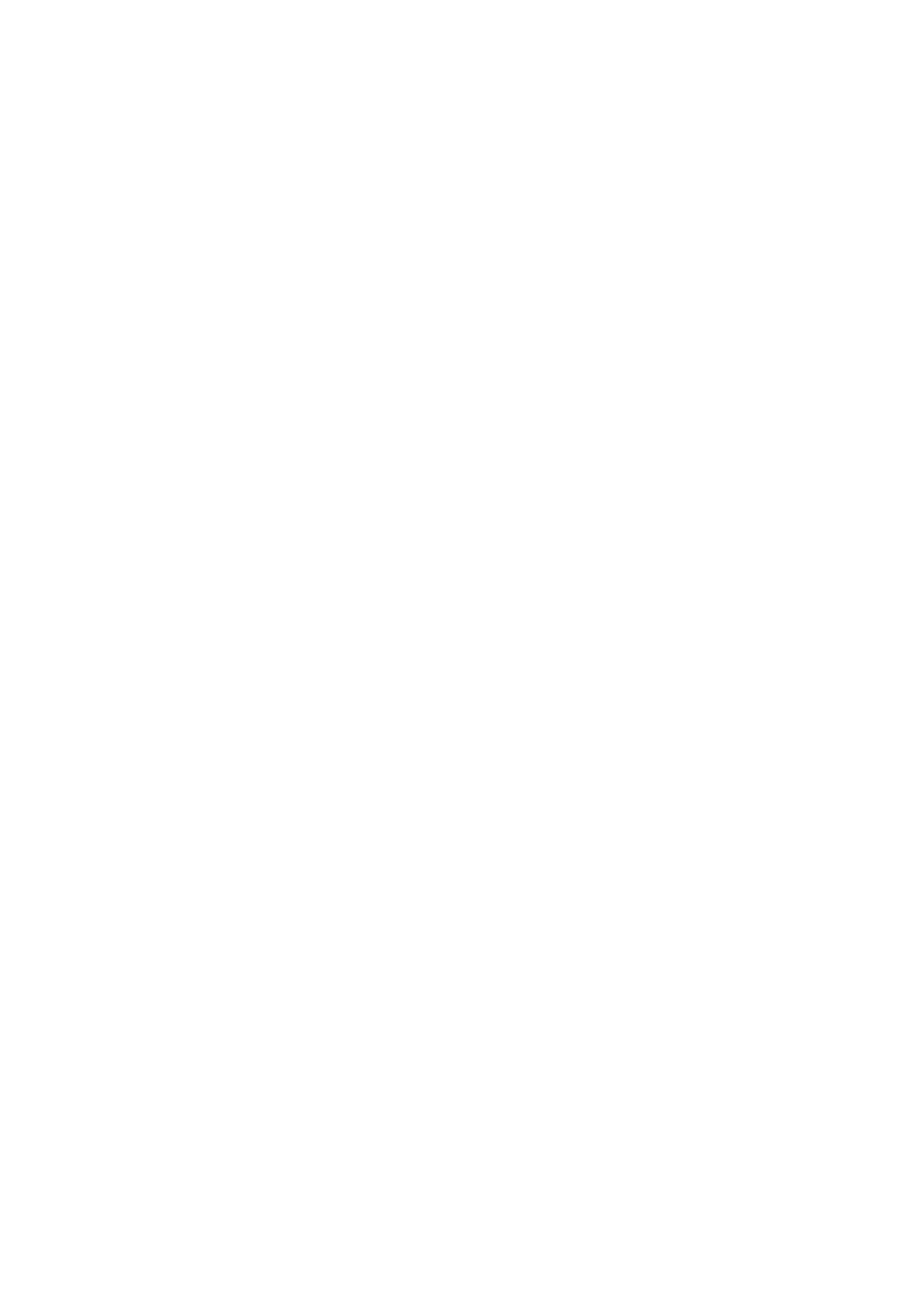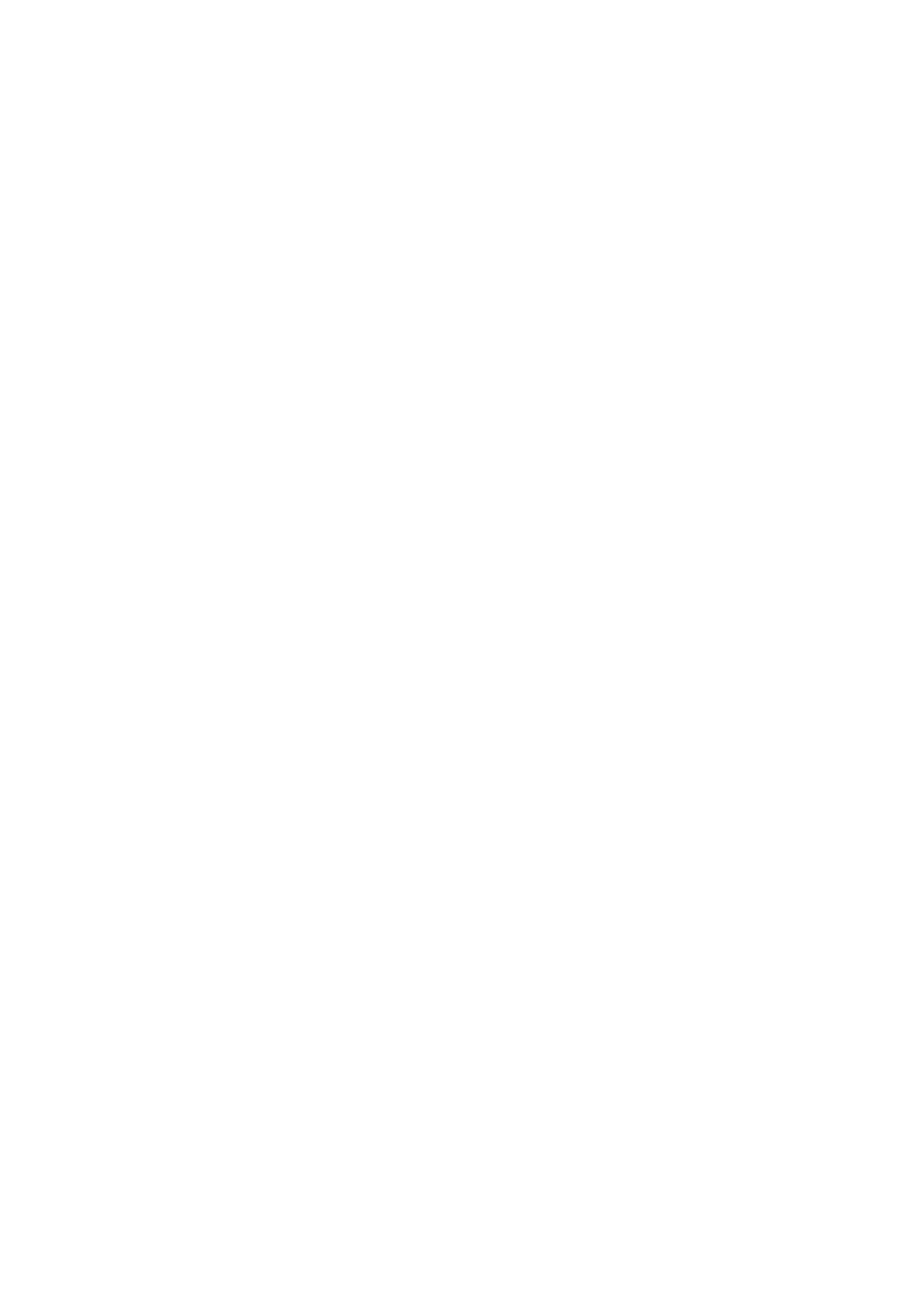
De voedingsadapterpoort plaatsen..............................................................................................................................37
Ventilatoren.......................................................................................................................................................................... 37
De rechterventilator verwijderen................................................................................................................................. 37
De rechterventilator plaatsen.......................................................................................................................................38
De linkerventilator verwijderen.....................................................................................................................................39
De linkerventilator plaatsen.......................................................................................................................................... 40
Systeemkaart........................................................................................................................................................................41
De systeemkaart verwijderen........................................................................................................................................41
De systeemkaart installeren......................................................................................................................................... 44
Warmteafleider.....................................................................................................................................................................47
De koelplaat verwijderen...............................................................................................................................................47
De koelplaat installeren................................................................................................................................................. 48
USB-kaart.............................................................................................................................................................................50
De USB-kaart verwijderen............................................................................................................................................50
De USB-kaart plaatsen.................................................................................................................................................. 51
I/O-kaart...............................................................................................................................................................................52
De I/O-kaart verwijderen..............................................................................................................................................52
De I/O-kaart installeren................................................................................................................................................ 53
Aan-uitknop..........................................................................................................................................................................54
De aan/uit-knop verwijderen....................................................................................................................................... 54
De aan/uit-knop plaatsen.............................................................................................................................................55
Polssteun- en toetsenbordeenheid................................................................................................................................... 56
De palmsteun- en toetsenbordeenheid verwijderen................................................................................................. 56
De palmsteun- en toetsenbordeenheid installeren.................................................................................................... 57
Hoofdstuk 3: Drivers en downloads.................................................................................................58
Hoofdstuk 4: System Setup........................................................................................................... 59
Het BIOS-installatieprogramma openen...........................................................................................................................59
Navigatietoetsen................................................................................................................................................................. 59
Eenmalig opstartmenu........................................................................................................................................................60
Opties voor System Setup................................................................................................................................................. 60
Het BIOS updaten in Windows.......................................................................................................................................... 68
Het BIOS bijwerken op systemen waarop BitLocker is ingeschakeld.....................................................................69
Uw systeem-BIOS bijwerken met behulp van een USB-flash-station....................................................................69
Het Dell BIOS bijwerken in Linux en Ubuntu-omgevingen............................................................................................. 70
Het flashen van het BIOS vanuit het eenmalige F12-opstartmenu...............................................................................70
Systeem- en installatiewachtwoord..................................................................................................................................70
Een systeeminstallatiewachtwoord toewijzen............................................................................................................ 71
Een bestaand systeeminstallatiewachtwoord verwijderen of wijzigen....................................................................71
CMOS-instellingen wissen............................................................................................................................................72
Het wissen van BIOS (System Setup)- en systeemwachtwoorden....................................................................... 72
Hoofdstuk 5: Problemen oplossen.................................................................................................. 73
SupportAssist-diagnose......................................................................................................................................................73
Diagnostische lampjes systeem......................................................................................................................................... 73
Het besturingssysteem herstellen..................................................................................................................................... 74
Het BIOS flashen................................................................................................................................................................. 74
BIOS flashen (USB-stick)...................................................................................................................................................75
4
Inhoudsopgave