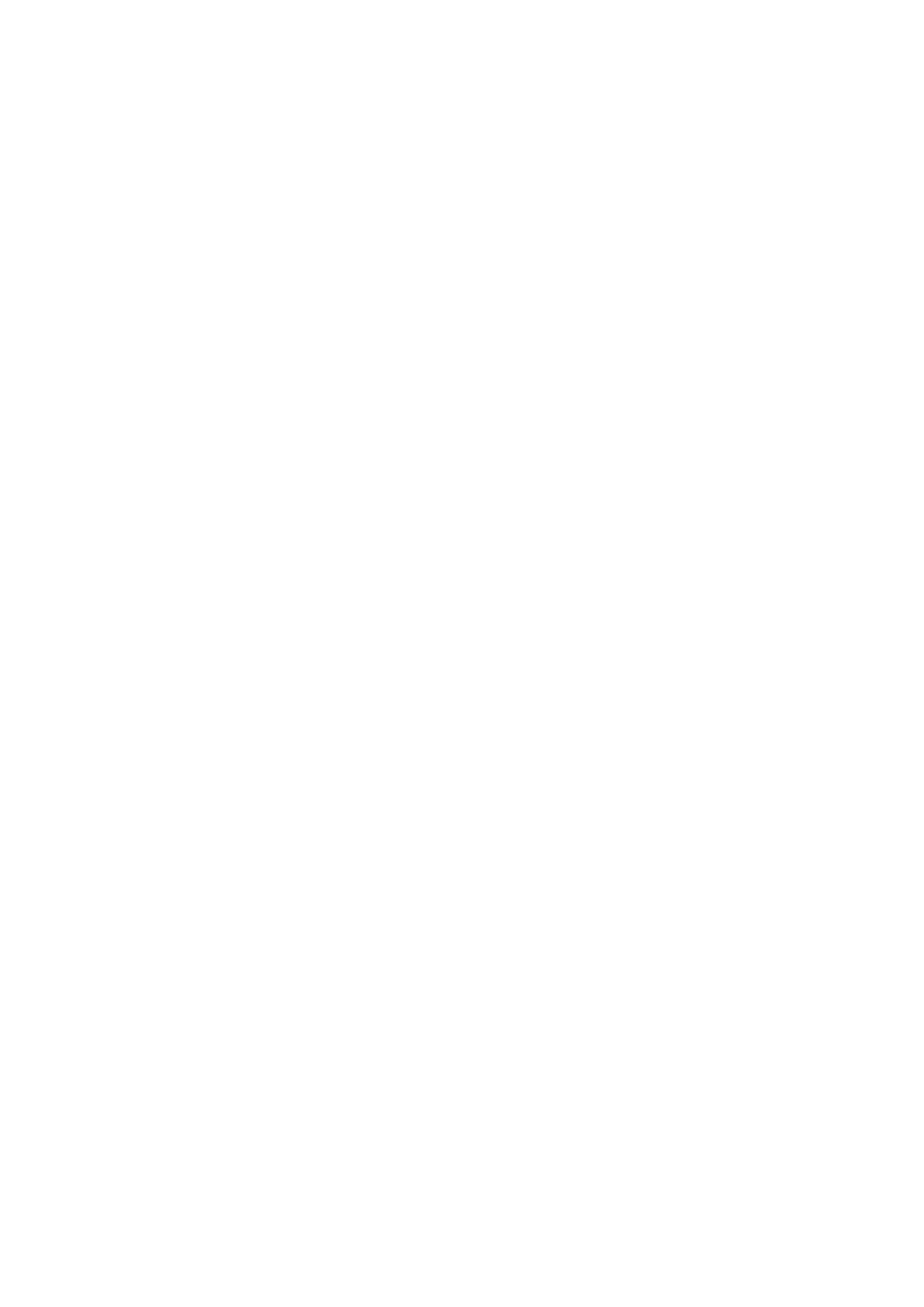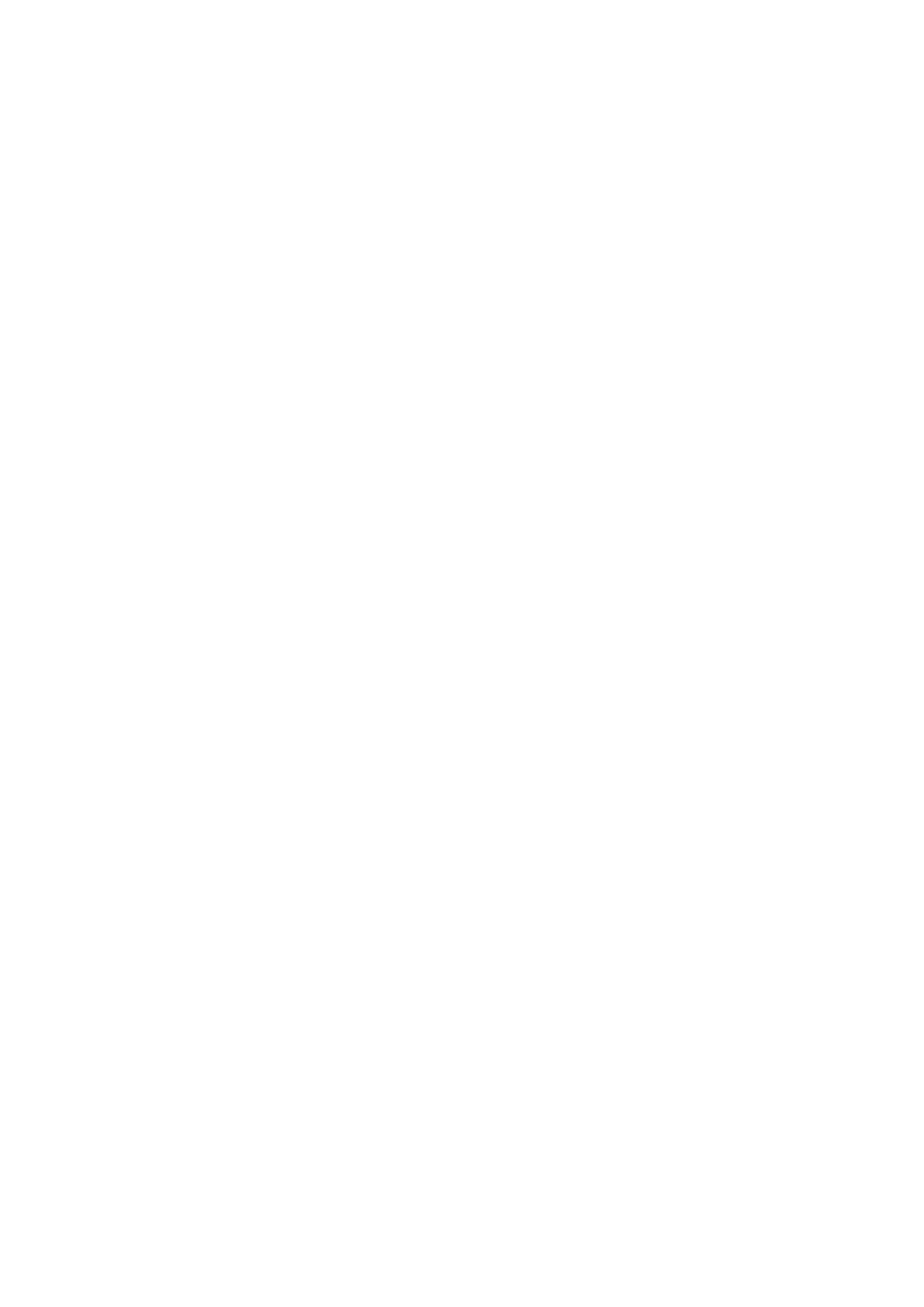
De knoopcelbatterij verwijderen.................................................................................................................................. 36
De knoopcelbatterij plaatsen........................................................................................................................................ 37
Warmteafleider.................................................................................................................................................................... 38
De koelplaat verwijderen...............................................................................................................................................38
De koelplaat installeren................................................................................................................................................. 39
I/O-kaart...............................................................................................................................................................................40
De I/O-kaart verwijderen..............................................................................................................................................40
De I/O-kaart installeren................................................................................................................................................. 41
Luidsprekers......................................................................................................................................................................... 42
De luidsprekers verwijderen..........................................................................................................................................42
De luidsprekers installeren............................................................................................................................................ 43
Toetsenblok..........................................................................................................................................................................45
De touchpad verwijderen..............................................................................................................................................45
De touchpad plaatsen................................................................................................................................................... 45
Beeldschermassemblage.................................................................................................................................................... 47
De beeldschermeenheid verwijderen...........................................................................................................................47
De beeldschermeenheid installeren............................................................................................................................. 49
Aan/uit-knop met de optionele vingerafdruklezer...........................................................................................................51
De aan-/uitknop met de optionele vingerafdruklezer verwijderen.......................................................................... 51
De aan-/uitknop met optionele vingerafdruklezer plaatsen..................................................................................... 51
Systeemkaart....................................................................................................................................................................... 52
De systeemkaart verwijderen.......................................................................................................................................52
De systeemkaart installeren......................................................................................................................................... 55
Netadapterpoort..................................................................................................................................................................59
De voedingsadapterpoort verwijderen........................................................................................................................59
De voedingsadapterpoort plaatsen............................................................................................................................. 60
Polssteun- en toetsenbordeenheid....................................................................................................................................61
De palmsteun- en toetsenbordeenheid verwijderen..................................................................................................61
De palmsteun- en toetsenbordeenheid installeren....................................................................................................62
Hoofdstuk 3: Drivers en downloads.................................................................................................64
Hoofdstuk 4: System Setup........................................................................................................... 65
Het BIOS-setupprogramma openen................................................................................................................................. 65
Navigatietoetsen................................................................................................................................................................. 65
Opstartvolgorde.................................................................................................................................................................. 65
Eenmalig opstartmenu........................................................................................................................................................ 66
Opties voor Systeeminstelling........................................................................................................................................... 66
CMOS-instellingen wissen...................................................................................................................................................71
Het wissen van BIOS (System Setup)- en systeemwachtwoorden.............................................................................72
Hoofdstuk 5: Problemen oplossen.................................................................................................. 73
SupportAssist-diagnose......................................................................................................................................................73
Zoek het servicetag of de Express-servicecode van uw Dell computer.......................................................... 73
Diagnostische lampjes systeem......................................................................................................................................... 73
Het besturingssysteem herstellen..................................................................................................................................... 75
Het BIOS flashen................................................................................................................................................................. 75
BIOS flashen (USB-stick)...................................................................................................................................................75
Back-upmedia en herstelopties..........................................................................................................................................76
4
Inhoudsopgave