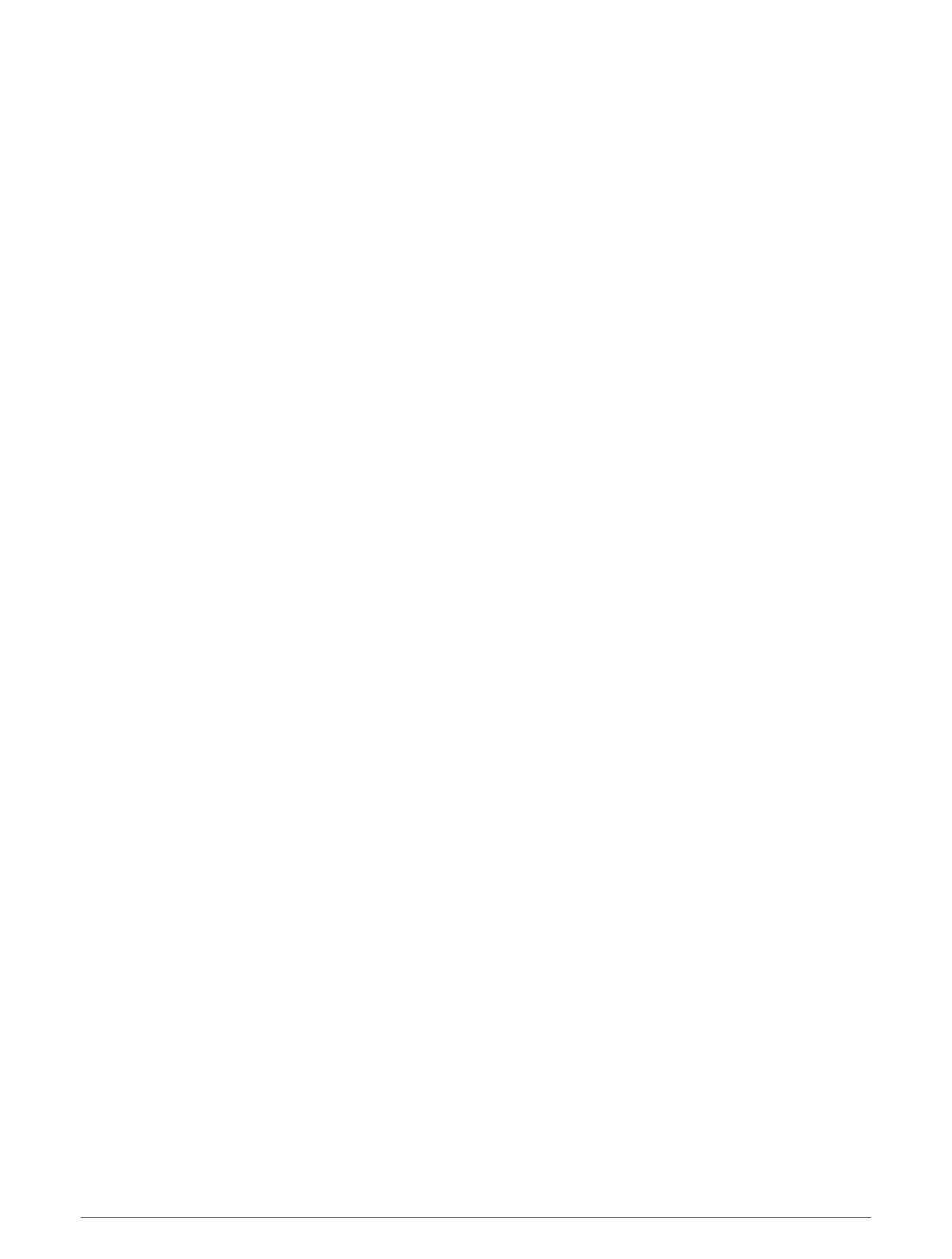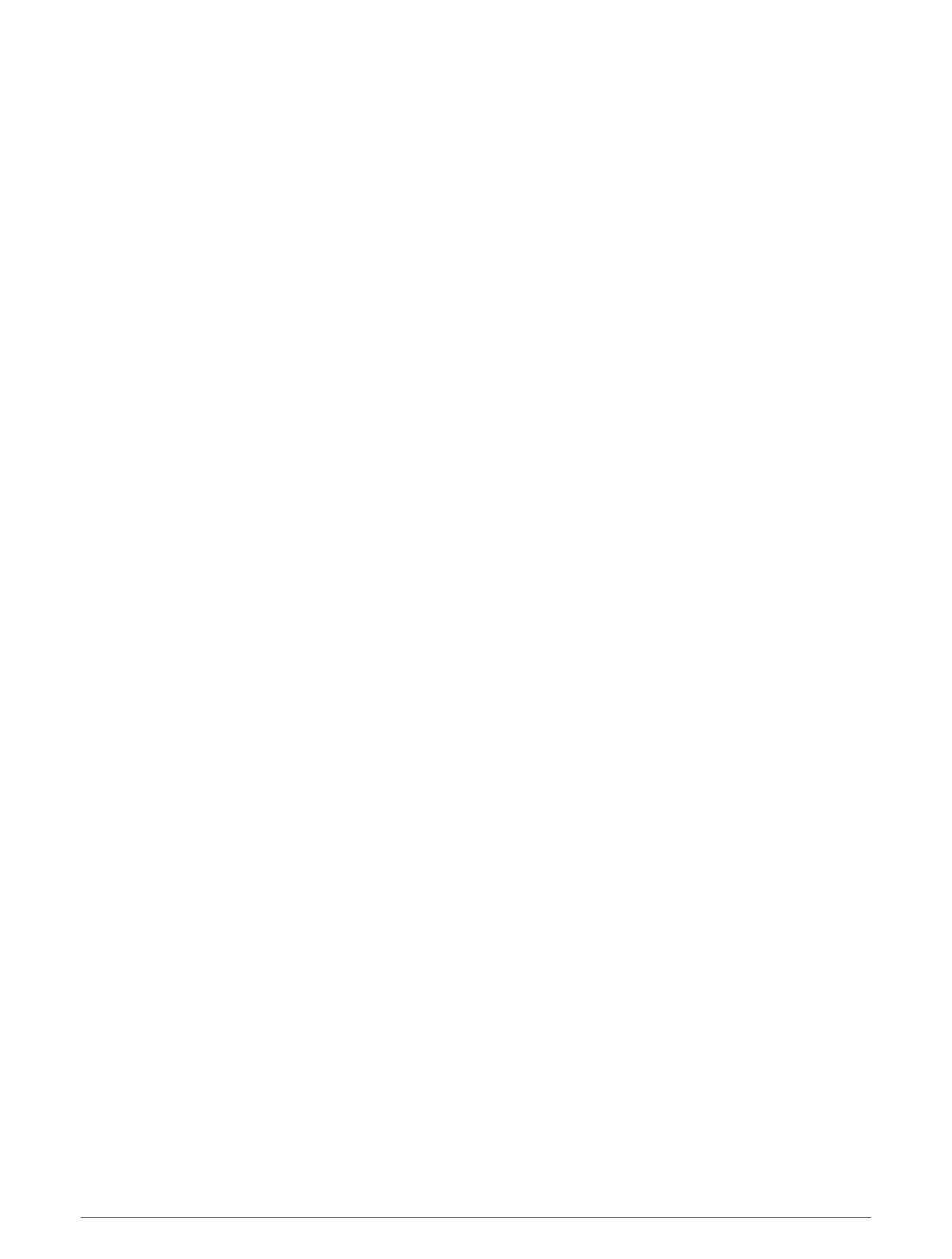
Inhoudsopgave
Aan de slag...................................... 1
Overzicht van het toestel........................ 1
Een geheugenkaart installeren............... 2
De camera op uw voorruit
bevestigen............................................... 3
Het toestel aansluiten op
voertuigvoeding....................................... 4
De cameraplaatsing instellen................. 5
Het toestel handmatig inschakelen....... 5
Het toestel handmatig uitschakelen...... 5
Hoofdmenu.............................................. 6
De Garmin Drive app gebruiken.........6
Koppelen met uw smartphone............... 6
Verificatie op basis van meerdere
factoren....................................................6
Uw camera verbinden met een Wi‑Fi
netwerk.................................................... 7
Video's en foto's weergeven op uw
smartphone............................................. 7
Vault opslag............................................. 8
Een video bijsnijden en exporteren........ 9
Cameranetwerk met meerdere
camera's.................................................. 9
Camera-instellingen in de Garmin Drive
App......................................................... 10
Opnemen met de dashcam............. 11
Een video-opname opslaan.................. 11
Ongevaldetectie.................................... 11
Geluidsopname in- of uitschakelen..... 11
Een foto maken..................................... 11
Travelapse............................................. 12
LTE-functies...................................12
Parkeerbewaking............................12
De Parkeerbewaking in- of
uitschakelen.......................................... 13
Instellingen parkeerbewaking.............. 13
Uw voertuig zoeken........................ 13
Voertuig zoeken inschakelen............... 13
Video's en foto's bekijken............... 13
Niet-opgeslagen videobeelden
opslaan.................................................. 14
Een video of foto verwijderen............... 14
Video's en foto's op uw computer........14
Functies voor het waarschuwen van
de bestuurder................................. 15
Niet-geïdentificeerde waarschuwingen
voor de bestuurder inschakelen........... 15
Incidentberichten.................................. 15
Waarschuwingssysteem voor
botsingen............................................... 16
Waarschuwingssysteem voor wisselen
van rijbaan............................................. 17
Rijwaarschuwing................................... 18
Roodlichtcamera's en flitsers...............18
Spraakbesturing............................. 18
De camera bedienen met
spraakopdrachten................................. 19
Spraakbesturing in- of uitschakelen.... 19
Tips voor spraakbesturing.................... 19
Het activeringswoord wijzigen............. 19
Instellingen.................................... 20
Camera-instellingen.............................. 20
Instellingen hulpsysteem voor de
bestuurder............................................. 20
Bericht- en privacyinstellingen............. 21
Systeeminstellingen.............................. 21
Toestelinformatie........................... 21
De cameralens schoonmaken..............21
Productupdates..................................... 22
Garmin Support Center......................... 22
Informatie over regelgeving en naleving
op e-labels weergeven.......................... 22
Het toestel opnieuw opstarten............. 22
Specificaties.......................................... 23
Geheugenkaartspecificaties.................23
Appendix........................................ 23
Voedingskabel met constante
spanning................................................ 23
Kabel voor parkeermodus.................... 25
Problemen oplossen....................... 26
Inhoudsopgave i