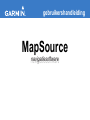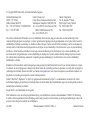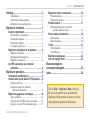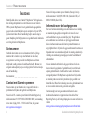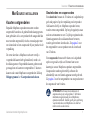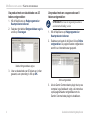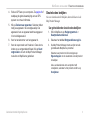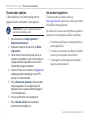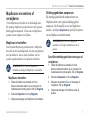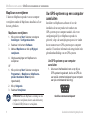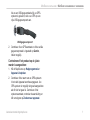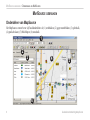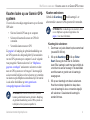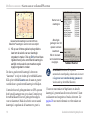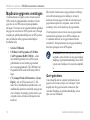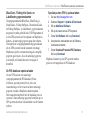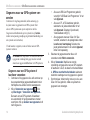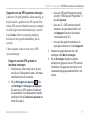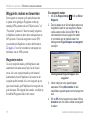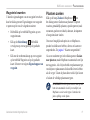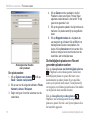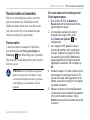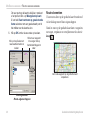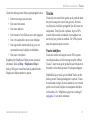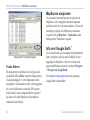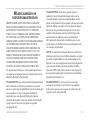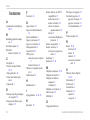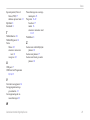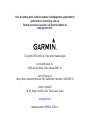MapSource
gebruikershandleiding
navigatiesoftware

© Copyright 2008 Garmin Ltd. of haar dochtermaatschappijen
Garmin International, Inc.
1200 E. 151
st
Street,
Olathe, Kansas 66062 VS.
Tel. +1 913/397 8200 of +1 800/800 1020
Fax. +1 913/397 8282
Garmin (Europe) Ltd.
Liberty House, Hounsdown Business Park,
Southampton, Hampshire, SO40 9RB, VK
Tel.: +44 (0) 870.850.1241 (buiten het VK)
0808.238.0000 (binnen het VK)
Fax: +44 (0) 870.850.1251
Garmin Corporation
No. 68, Jangshu 2
nd
Road,
Shijr, Taipei County, Taiwan
Tel. +886/2 2642 9199
Fax. +886/2 2642 9099
Alle rechten voorbehouden. Behoudens voor zover uitdrukkelijk hierin voorzien, mag geen enkel deel van deze handleiding worden
vermenigvuldigd, gekopieerd, overgedragen, verspreid, gedownload of opgeslagen in enig opslagmedium voor enig doel zonder vooraf de
uitdrukkelijke schriftelijke toestemming van Garmin te hebben verkregen. Garmin verleent hierbij toestemming voor het downloaden naar
een harde schijf of ander elektronisch opslagmedium van één kopie van deze handleiding of van elke herziene versie van deze handleiding
ten behoeve van het bekijken en afdrukken van één kopie van deze handleiding of van elke herziene versie van deze handleiding, mits
deze elektronische of afgedrukte kopie van deze handleiding de volledige tekst van deze auteursrechtelijke kennisgeving bevat en onder
het voorbehoud dat onrechtmatige commerciële verspreiding van deze handleiding of van elke herziene versie van deze handleiding
uitdrukkelijk is verboden.
Informatie in dit document kan zonder kennisgeving worden gewijzigd. Garmin behoudt zich het recht voor om haar producten te wijzigen
of verbeteren en om wijzigingen aan te brengen in de inhoud zonder de verplichting personen of organisaties over dergelijke wijzigingen of
verbeteringen te informeren. Bezoek de website van Garmin (www.garmin.com) voor de nieuwste updates en aanvullende informatie over
het gebruik en de werking van dit product en andere Garmin-producten.
Garmin
®
, BlueChart
®
, MapSource
®
, en iQue
®
zijn gedeponeerde handelsmerken en Que
™
is een handelsmerk van Garmin Ltd. of haar
dochtermaatschappijen, geregistreerd in de Verenigde Staten en andere landen. Deze handelsmerken mogen niet worden gebruikt zonder de
uitdrukkelijke toestemming van Garmin.
Google Earth
™
is een handelsmerk van Google Inc.
Deze Nederlandse versie van de Engelse gebruiksaanwijzing voor de MapSource (Garmin, onderdeelnummer 190-00417-20, herziening
E) wordt u slechts aangeboden als dienst. Raadpleeg, indien nodig, de meest recente herziening van de Engelse handleiding als u meer wilt
weten over de werking en het gebruik van de MapSource.
Juni 2008 Onderdeelnummer 190-00417-35 Rev. C Gedrukt in Taiwan

Gebruikershandleiding MapSource i
InleIdIng > Inhoudsopgave
Inleiding ..............................................................ii
Serienummer ............................................................. ii
Contact met Garmin opnemen .................................. ii
Informatie over de kaartgegevens ............................. ii
MapSource installeren ......................................1
Kaarten ontgrendelen ..........................................1
Sleutelcodes en couponcodes ................................... 1
Sleutelcodes bekijken ............................................... 3
Sleutelcodes ophalen ................................................ 4
Uw product registreren ............................................. 4
MapSource veranderen of verwijderen ..............5
MapSource herstellen ............................................... 5
Dekkingsgebieden aanpassen ................................... 5
MapSource verwijderen ............................................ 6
Uw GPS-systeem op een computer
aansluiten .........................................................6
MapSource gebruiken .......................................8
Onderdelen van MapSource ................................8
Kaarten laden op uw Garmin GPS-systeem ......9
Kaarten selecteren ..................................................... 9
Kaarten toevoegen van meerdere
MapSource-producten ........................................11
MapSource-gegevens overdragen ....................12
iQue
®
-gebruikers .................................................... 12
Gegevens naar uw GPS-systeem verzenden .......... 14
Gegevens van uw GPS-systeem ontvangen ............ 15
Waypoints maken en bewerken ........................16
Waypoints maken .................................................... 16
Waypoints bewerken ............................................... 17
Plaatsen zoeken .................................................17
Dichtstbijzijnde plaatsen en Recent
gevonden plaatsen zoeken ................................. 18
Routes maken en bewerken ..............................19
Routes maken ......................................................... 19
Routes bewerken ..................................................... 20
Tracks ..................................................................21
Tracks bekijken ....................................................... 21
Tracks lteren ......................................................... 22
MapSource aanpassen ......................................22
Info over Google Earth
™
....................................22
Waarschuwingen en
voorzorgsmaatregelen ....................................23
Index .................................................................24
Klik op Help > MapSource Help of druk op
F1 op uw toetsenbord om de gedetailleerde
MapSource Helpbestanden te openen voor extra
uitleg tijdens het gebruik van MapSource.

ii Gebruikershandleiding MapSource
InleIdIng > productregIstratIe
InleIdIng
Hartelijk dank dat u voor Garmin
®
MapSource
®
hebt gekozen—
het volledige hulpmiddel voor het beheren van uw Garmin
GPS-systeem. MapSource levert gedetailleerde geograsche
gegevens die u kunt bekijken op uw computer of op uw GPS-
systeem kunt laden. Deze handleiding helpt u aan de slag te
gaan. Raadpleeg het Helpsysteem voor gedetailleerde informatie
over het gebruik van MapSource.
Serienummer
Gebruik deze ruimte om uw serienummer (het 8-cijferige
nummer dat te vinden is op de achterkant van de doos)
te registreren voor het geval dat uw MapSource-software
kwijtraakt, wordt gestolen of onderhoud behoeft. Bewaar uw
originele aankoopbewijs op een veilige plek of hecht een kopie
aan de handleiding.
Serienummer: ___ ___ ___ ___ ___ ___ ___ ___
Contact met Garmin opnemen
Neem contact op met Garmin als u vragen hebt of als u
problemen hebt tijdens het gebruik van MapSource.
Neem in de VS. contact op met Garmin Product Support op
telefoonnummer 913/397 8200 of 800/800 1020, van maandag
tot en met vrijdag, 8.00 - 17.00 Central Time; of ga naar
www.garmin.com/support.
Neem in Europa contact op met Garmin (Europe) Ltd. op
telefoonnummer +44 (0)870.850.1241 (buiten het VK) of
0808.238.0000 (alleen VK).
Informatie over de kaartgegevens
Een van Garmins doelstellingen is om klanten een zo volledig
en nauwkeurig mogelijke cartograe te leveren die voor
ons beschikbaar is tegen een redelijke prijs. We gebruiken
een combinatie van overheids- en privégegevensbronnen
die we kenbaar maken aan de klant in productliteratuur en
copyrightberichten. Vrijwel alle gegevensbronnen bevatten een
bepaalde mate van onnauwkeurigheid. In sommige landen zijn
volledige en nauwkeurige kaartgegevens niet beschikbaar of
onbetaalbaar.
Als een kenmerk ontbreekt in de gegevensbron of als een
item verkeerd is geplaatst of geïdenticeerd, wordt het ook
onjuist geïdenticeerd of ontbreekt het ook in het Garmin-
cartograeproduct. Elk MapSource-product heeft zijn sterke
en zwakke punten en niet alle producten zijn geschikt voor
hetzelfde doel. Houd hier rekening mee als u gebruikmaakt van
en uw voordeel doet met de geleverde cartograe.
Garmin nodigt u uit om geconstateerde fouten in onze
elektronische kaarten te rapporten door het online Error
Reporting Form op de Cartograepagina van onze website in te
vullen:
www.garmin.com/cartography/mapSource/errorForm.html.

Gebruikershandleiding MapSource 1
InleIdIng > Kaarten ontgrendelen
MapSource InStalleren
Kaarten ontgrendelen
Bepaalde MapSource-producten moeten worden
ontgrendeld voordat u de gedetailleerde kaartgegevens
kunt gebruiken. Als u een product hebt aangeschaft dat
moet worden ontgrendeld, vindt u een stuk papier met
een sleutelcode of een couponcode bij uw product in de
verpakking.
De eerste keer dat u MapSource uitvoert terwijl u
vergrendelde kaarten hebt geïnstalleerd, wordt u in
het dialoogvenster Vergrendelde kaarten gedetecteerd
gevraagd om uw kaarten te ontgrendelen. U kunt uw
kaarten ook vanuit MapSource ontgrendelen. Klik op
Hulpprogramma’s > Kaartproducten beheren.
Sleutelcodes en couponcodes
Een sleutelcode bestaat uit 25 tekens en is afgedrukt op
geel stuk papier of op de verpakking van het product.
Alle kaarten die bij uw MapSource-product horen,
worden ermee ontgrendeld. Op het gele papiertje staan
ook een serienummer en een 7-cijferige registratiecode.
Garmin-apparaten die ook kaartsoftware bevatten,
worden geleverd met sleutelcodes. Zie pagina 2 voor
het ontgrendelen van uw product met de sleutelcode
van 25 tekens.
Een couponcode bestaat uit 8 tekens en is afgedrukt
op het ontgrendelcerticaat. Hiermee kunt u een
kaartregio van uw MapSource-product ontgrendelen.
Couponcodes worden geleverd bij software die
afzonderlijk van een Garmin-apparaat wordt geleverd.
Zie pagina 2 voor het ontgrendelen van uw product met
de couponcode van 8 tekens.
OPMERKING: bewaar uw sleutelcode of
couponcode op een veilige plaats. U hebt deze
informatie mogelijk nodig als u MapSource
opnieuw installeert. Garmin geeft geen geld terug
voor sleutelcodes van MapSource en staat het
ruilen van de codes niet toe.

2 Gebruikershandleiding MapSource
Mapsource Installeren > Kaarten ontgrendelen
Uw product met een sleutelcode van 25
tekens ontgrendelen:
1. Klik in MapSource op Hulpprogramma’s >
Kaartproducten beheren.
2. Selecteer het tabblad Ontgrendelbare regio’s
en klik op Toevoegen.
Tabblad Ontgrendelbare regios
3. Voer uw sleutelcode van 25 tekens en, indien
gewenst, een opmerking in. Klik op OK.
Uw product met een couponcode van 8
tekens ontgrendelen:
OPMERKING: Voor de volgende procedure is
een internetverbinding vereist.
1. Klik in MapSource op Hulpprogramma’s >
Kaartproducten beheren.
2. Selecteer een kaart uit de lijst en klik op Online
ontgrendelen. De pagina Kaarten ontgrendelen
wordt in uw internetbrowser geopend.
Online ontgrendelen
3. Als de Garmin Communicator-plugin niet op uw
computer is geïnstalleerd, volgt u de instructies
op de pagina Kaarten ontgrendelen om de
Garmin Communicator-plugin te installeren.

Gebruikershandleiding MapSource 3
Mapsource Installeren > Kaarten ontgrendelen
4. Sluit uw GPS aan op uw computer. Zie pagina 6 of
raadpleeg de gebruiksaanwijzing van uw GPS-
systeem voor meer informatie.
5. Klik op
Zoeken naar apparaten. Selecteer indien
nodig uw apparaat in de vervolgkeuzelijst. De
apparaat-id van uw apparaat wordt weergegeven
in het veld Apparaat-id.
6. Voer het serienummer van het apparaat in.
7. Voer de couponcode van 8 tekens in. Deze kunt u
vinden op uw ontgrendelcerticaat. Klik op Kaart
ontgrendelen. U kunt de Map Product Manager
nu sluiten en MapSource gebruiken.
Sleutelcodes bekijken
Als u uw sleutelcode wilt bekijken, kunt u dit doen via de
Map Product Manager.
Uw geïnstalleerde sleutelcodes bekijken:
1. Klik in MapSource op Hulpprogramma’s >
Kaartproducten beheren.
2. Selecteer het tabblad
Ontgrendelbare regio’s.
3. De Map Product Manager toont een lijst met alle
geïnstalleerde MapSource-producten.
Selecteer een product en klik vervolgens op
Eigenschappen om de sleutelcode van dat product
te bekijken.
Als u een sleutelcode voor een product wilt
verwijderen, selecteert u het product en klikt u op
Verwijderen.

4 Gebruikershandleiding MapSource
Mapsource Installeren > Kaarten ontgrendelen
Sleutelcodes ophalen
U kunt sleutelcodes van Garmin opvragen met de
apparaat-id en het serienummer van uw apparaat.
OPMERKING: Voor de volgende procedure is
een internetverbinding vereist.
1. Klik in MapSource op Hulpprogramma’s >
Kaartproducten beheren
.
2. Selecteer een kaart uit de lijst en klik op
Online
ontgrendelen.
3. Als de Garmin Communicator-plugin niet op uw
computer is geïnstalleerd, volgt u de instructies op
de pagina Kaarten ontgrendelen om de Garmin
Communicator-plugin te installeren.
4. Sluit uw GPS aan op uw computer. Zie
pagina 6 of
raadpleeg de gebruiksaanwijzing van uw GPS-
systeem voor meer informatie.
5. Klik op
Zoeken naar apparaten. Selecteer indien
nodig uw apparaat in de vervolgkeuzelijst. De
apparaat-id van uw apparaat wordt weergegeven
in het veld Apparaat-id.
6. Voer het serienummer van het apparaat in.
7. Klik op
Sleutels ophalen. Uw sleutelcodes
worden hersteld in MapSource.
Uw product registreren
U kunt uw product op Garmins website op
http://my.garmin.com registreren als u het nog niet met de
UnlockWizard hebt geregistreerd.
We adviseren u ten zeerste om uw MapSource-product te
registreren om van belangrijke voordelen te proteren:
• U kunt direct op de hoogte worden gebracht als er
product-updates zijn.
• Uw bewijs van aankoop is beschikbaar bij Garmin
voor het geval uw product service behoeft.
• U kunt updates van kaartgegevens downloaden
tegen een gereduceerd tarief.

Gebruikershandleiding MapSource 5
Mapsource Installeren > Kaarten ontgrendelen
MapSource veranderen of
verwijderen
U kunt MapSource herstellen als het beschadigd raakt.
Bij sommige MapSource-producten kunt u het regionale
dekkingsgebied aanpassen. U kunt ook een MapSource-
product van uw computer verwijderen.
MapSource herstellen
Voor bepaalde MapSource-producten kunt u MapSource
herstellen als het beschadigd raakt. Als deze mogelijkheid
niet beschikbaar is, kunt u ook de installatie van het
product ongedaan maken en het opnieuw installeren.
OPMERKING: U hebt uw MapSource-
installatie-cd nodig om MapSource te herstellen.
MapSource herstellen:
1. Plaats de MapSource-installatie-cd in het
daarvoor bestemde station op uw computer. De
installatiewizard wordt geopend. Klik op
Volgende.
2. Selecteer
Reparatie en klik op Volgende.
3. Volg de aanwijzingen om MapSource te herstellen.
Dekkingsgebieden aanpassen
Bij sommige gedetailleerde kaartproducten van
MapSource kunt u het regionale dekkingsgebied
aanpassen. Als dit mogelijk is voor uw MapSource-
product, verschijnt Aanpassen als optie bij het openen
van de MapSource installatiewizard.
OPMERKING: U hebt uw MapSource-
installatie-cd’s nodig om MapSource aan te
passen.
Specieke dekkingsgebieden toevoegen of
verwijderen:
1. Plaats de MapSource-installatie-cd in het
daarvoor bestemde station op uw computer. De
installatiewizard wordt geopend. Klik op
Volgende.
2. Selecteer
Aanpassen en klik op Volgende.
3. Selecteer de gebieden die u wilt toevoegen of
verwijderen. Klik op
Volgende.
4. Volg de aanwijzingen om MapSource aan te
passen.

6 Gebruikershandleiding MapSource
Mapsource Installeren > Mapsource veranderen of verwIjderen
MapSource verwijderen
U kunt een MapSource-product van uw computer
verwijderen zonder de MapSource-installatie-cd’s te
hoeven gebruiken.
MapSource verwijderen:
1. Klik op de knop Start. Selecteer vervolgens
Instellingen > Conguratiescherm.
2. Selecteer in dit scherm
Software.
3. Markeer
MapSource en klik op Wijzigen/
verwijderen.
4. Volg de aanwijzingen om MapSource te
verwijderen.
OF
1. Klik op de knop
Start. Selecteer vervolgens
Programma’s > MapSource > MapSource-
product Installation Wizard (indien
ingeschakeld).
2. Klik op
Volgende.
3. Selecteer
Verwijderen.
OPMERKING: om MapSource volledig van uw
computer te verwijderen, dient u ook de directory
C:\Garmin\USB_Drivers te verwijderen.
Uw GPS-systeem op een computer
aansluiten
Installeer uw MapSource-software of voer de
installatie-cd van uw product uit voordat u uw
GPS-systeem op uw computer aansluit. Als er een
conguratiegids bij uw MapSource-product is
geleverd, volgt u de aanwijzingen op om uit te vinden
hoe en wanneer u uw GPS-systeem op uw computer
aansluit. U kunt deze informatie ook terugvinden in de
gebruikershandleiding van uw GPS-systeem.
Uw GPS-systeem op uw computer
aansluiten:
1. Als er een interfacekabel voor uw pc bij uw
GPS-systeem is geleverd, sluit u uw GPS via
een seriële communicatiepoort op uw computer
aan (zie onderstaande tekening).
Seriële communicatiepoort

Gebruikershandleiding MapSource 7
Mapsource Installeren > Mapsource veranderen of verwIjderen
Als er een USB-gegevenskabel bij uw GPS-
systeem is geleverd, sluit u uw GPS op een
vrije USB-gegevenspoort aan.
USB-gegevenspoort
2. Controleer of uw GPS aanstaat en of de seriële
gegevensopmaak is ingesteld op Garmin,
indien mogelijk.
Controleren of het product op de juiste
manier is aangesloten:
1. Klik in MapSource op Hulpprogramma’s >
Apparaat-id ophalen.
2. Controleer of de naam van uw GPS-systeem
in het veld Apparaat wordt weergegeven. Uw
GPS-systeem is mogelijk niet goed aangesloten
als dit niet het geval is. Controleer of het
systeem aanstaat, controleer de aansluiting en
klik vervolgens op Zoeken naar apparaat.

8 Gebruikershandleiding MapSource
Mapsource gebruIKen > onderdelen van Mapsource
MapSource gebruIken
Onderdelen van MapSource
Het MapSource-venster bevat vijf hoofdonderdelen: de (1) werkbalken, (2) gegevenstabbladen, (3) splitsbalk,
(4) grasche kaart, (5) MiniMap en (6) statusbalk.
1
4
3
2
6
5

Gebruikershandleiding MapSource 9
Mapsource gebruIKen > Kaarten laden op uw garMIn gps-systeeM
Kaarten laden op uw Garmin GPS-
systeem
U kunt in drie eenvoudige stappen kaarten op uw Garmin
GPS laden:
• Sluit uw Garmin GPS aan op uw computer.
• Selecteer de kaarten die u naar uw GPS wilt
verzenden.
• Verzend de kaarten naar uw GPS.
Zie pagina 8 of raadpleeg de gebruikershandleiding van
uw GPS-systeem als u hulp nodig hebt bij het aansluiten
van uw GPS-systeem op uw computer. Lees de volgende
twee paragrafen “Kaarten selecteren” en “MapSource-
gegevens overdragen” om kaarten te selecteren en deze
naar uw GPS-systeem over te brengen. U kunt mogelijk
ook een tutorial bekijken over het selecteren en verzenden
van kaarten op de MapSource-installatieschijf. De tutorial
is ook online beschikbaar op www.garmin.com
/cartography/mapsourceTutorial.html.
OPMERKING: niet alle Garmin GPS-systemen
kunnen gedetailleerde kaarten gebruiken. Raadpleeg
de gebruikershandleiding van uw GPS-systeem om
te bekijken of uw systeem compatibel is.
Kaarten selecteren
Gebruik de Kaartknop om de kaartregio’s te
selecteren die u naar uw GPS-systeem wilt verzenden.
OPMERKING: om kaartregio’s te selecteren, dient
u u uw MapSource-product ontgrendelen. Zie
pagina 1 voor meer informatie.
Kaartregio’s selecteren:
1. Zoom naar een juiste afstand op de zoomschaal
(meestal 50-100 km).
2. Klik op de
Kaartknop of klik op Extra >
Kaart. Beweeg de muis over de Grasche
kaart. Elke kaartregio wordt met geel omlijnd als
u met de muis erover beweegt. In de statusbalk
wordt de naam en grootte van de kaartregio
weergegeven.
3. Klik op een kaartregio om deze te selecteren.
Houd de muisknop ingedrukt en sleep deze
over de kaartregio’s als u er meerdere tegelijk
wilt selecteren. Geselecteerde kaartregio’s
worden lichtroze.

10 Gebruikershandleiding MapSource
Mapsource gebruIKen > Kaarten laden op uw garMIn gps-systeeM
Geselecteerde kaartregio’s worden lichtroze.
BlueChart
®
-kaartregio’s worden met roze omlijnd.
4. Klik op een lichtroze gebied op de grasche
kaart om de selectie van een kaartregio
ongedaan te maken. Druk op Ctrl en houd deze
ingedrukt terwijl u de verschillende kaartregio’s
aanklikt om de selectie van meerdere regio’s
tegelijk ongedaan te maken.
De door u geselecteerde kaartregio’s heten een
“kaartenset” en zijn te vinden op het tabblad Kaarten.
Klik op het tabblad Kaarten om de naam en grootte
van elke door u geselecteerde kaartregio te bekijken.
Controleer hoeveel geheugenruimte uw GPS-systeem
heeft om de kaartgegevens op te slaan. Controleer op
het tabblad Kaarten hoeveel geheugen benodigd is
voor uw kaartenset. Maak de selectie van een aantal
kaartregio’s ongedaan als de kaartenset te groot is.
Tabblad Kaarten
Benodigde
geheugen voor het
opslaan van deze
kaartenset.
Namen van de
kaartregio’s.
Klik om de naam
van de kaartenset
te wijzigen.
OPMERKING: als uw GPS-systeem
automatische routebepaling ondersteunt, selecteert
u Gegevens voor routeberekening opnemen (te
vinden onder op het tabblad Kaarten).
U kunt een route maken in MapSource en dan alle
kaartregio’s grenzend aan die route selecteren. U kunt
ook kaarten rond waypoints of tracks selecteren. Zie
pagina 20 voor meer informatie over het maken van
routes.

Gebruikershandleiding MapSource 11
Mapsource gebruIKen > Kaarten laden op uw garMIn gps-systeeM
Kaarten rond waypoints, routes of tracks
selecteren:
Klik met de rechtermuisknop op een route,
waypoint of track op het tabblad Gegevens en
klik in het nu verschenen menu op Kaarten
rond route (waypoint/track) selecteren.
OPMERKING: bij sommige MapSource-
producten worden regiokaarten apart verkocht.
U kunt alleen kaarten selecteren die u hebt
aangeschaft en op uw computer hebt geïnstalleerd.
Kaarten toevoegen van meerdere
MapSource-producten
Als u meerdere MapSource-producten hebt aangeschaft
en ontgrendeld, kunt u aan een kaartenset kaarten
toevoegen van meer dan één MapSource-product.
Als de kaarten overlappen, kunt u echter op uw GPS
alleen gegevens zien van één product. De kaarten zijn
niet transparant op het systeem en kunnen niet worden
gecombineerd.
Als twee kaarten van verschillende MapSource-
producten overlappen, dient u de overlappende kaart
uit te zetten om de onderliggende kaart te kunnen zien.
Raadpleeg de gebruikershandleiding van uw GPS-
systeem om te lezen hoe u MapSource-kaarten aan of
uit kunt zetten.
Als u bijvoorbeeld zowel topograsche gegevens als
City Navigator-gegevens voor hetzelfde geograsche
gebied selecteert, ziet u niet een combinatie van
topograsche en wegengegevens. U ziet alleen
gegevens van de City Navigator-gegevensset. Zet de
City Navigator-gegevens uit in uw GPS-systeem om de
topograsche gegevens weer te geven.

12 Gebruikershandleiding MapSource
Mapsource gebruIKen > Mapsource-gegevens overdragen
MapSource-gegevens overdragen
U kunt kaartensets, waypoints, routes en tracks naar uw
GPS-systeem of geheugenmodule verzenden of u kunt
gegevens van uw GPS-systeem of geheugenmodule
ontvangen. U kunt een van de volgende methodes gebruiken
om gegevens van of naar uw GPS-systeem over te brengen
(raadpleeg de gebruikershandleiding van uw GPS-systeem
om te achterhalen welke gegevensoverdrachtopties
beschikbaar zijn):
• Seriële of USB-kabel
• USB Data Card Programmer of USB Data
Card Programmer RoHS (USB 2.0)—u kunt
deze methode gebruiken als uw GPS-systeem
gebruikmaakt van een Garmin-gegevenskaart
(niet voorgeprogrammeerd). The USB Data Card
Programmer RoHS werkt met Windows 2000 of
hoger.
• CF- (Compact Flash) of SD-kaartlezer (Secure
Digital)—Als uw GPS-systeem een CF-, SD-,
micro SD- of transash-kaart gebruikt, kunt u een
onafhankelijke kaartlezer aanschaffen om gegevens
over te brengen. In sommige gevallen, kunt u geen
waypoints, routes of tracks overbrengen met een
kaartlezer.
Elke keer dat u kaarten naar een gegevenskaart overdraagt,
wist u alle bestaande gegevens volledig en vervangt u
deze door de nieuwe gegevens. Maar als u kaarten op een
gegevenskaart opslaat en u waypoints, routes of tracks
overdraagt, wist u niet de kaarten op de gegevenskaart.
U kunt waypoints, routes en tracks van een gegevenskaart
naar het interne geheugen van uw GPS overdragen om
te voorkomen dat deze van uw gegevenskaart worden
verwijderd. U kunt geen kaarten van een gegevenskaart op
het interne geheugen van uw GPS opslaan.
OPMERKING: niet alle systemen accepteren
waypoints, routes of tracks van een gegevenskaart.
Raadpleeg de gebruikershandleiding van uw GPS-
systeem om te bekijken of uw systeem compatibel
is.
iQue
®
-gebruikers
U moet mogelijk met uw computer synchroniseren om
gegevens van en naar een iQue over te brengen. U kunt
mogelijk niet alle gegevenssoorten van/naar uw iQue
verzenden. Raadpleeg de gebruikershandleiding van uw
iQue voor meer informatie.

Gebruikershandleiding MapSource 13
Mapsource gebruIKen > Mapsource-gegevens overdragen
BlueChart-, Fishing Hot Spots- en
LakeMaster-gegevenskaarten
Voorgeprogrammeerde BlueChart-, BlueChart g2-,
Inland Lakes-, Fishing HotSpots-, Recreational Lakes
en Fishing HotSpots- en LakeMaster- gegevenskaarten
mogen niet worden gebruikt in de USB Programmer of
in een GPS-systeem voor het opslaan van MapSource-
kaarten—de aanwezige gegevens gaan dan verloren..
Verwijder deze voorgeprogrammeerde gegevenskaart
uit uw GPS-systeem voordat u kaarten overdraagt.
MapSource geeft u een waarschuwing als u mogelijk
gegevens gaat wissen. Als u de aanwezige gegevens
overschrijft, zal Garmin deze niet vervangen of
herstellen.
De POI-database opnieuw laden
Als uw GPS-systeem een aanwezige/
voorgeprogrammeerde POI-database (Points
of Interest, speciale punten) bevat, ziet u een
waarschuwing over het wissen van deze aanwezige
gegevens voordat u MapSource-kaarten opslaat.
Deze waarschuwing betreft niet de basiskaart van uw
systeem. U kunt aanwezige gegevens herstellen op uw
GPS-systeem door deze te downloaden van de Garmin-
website.
Speciale punten (POI’s) opnieuw laden:
1. Ga naar http://www.garmin.com.
2. Selecteer Support > Updates & Downloads.
3. Klik op Additional Software.
4. Klik op de naam van uw GPS-systeem.
5. Onder Unit Software klikt u op Download.
6. Accepteer de voorwaarden van de Software-
licentieovereenkomst.
7. Onder Download Preloaded POI Database
klikt u op Download.
MapSource-kaarten op uw GPS-systeem worden
gewist en vervangen door de POI-database.

14 Gebruikershandleiding MapSource
Mapsource gebruIKen > Mapsource-gegevens overdragen
Gegevens naar uw GPS-systeem ver-
zenden
Controleer of de geheugenmodule, indien aanwezig, op
de juiste manier is geplaatst in uw GPS-systeem. Sluit
ook uw GPS-systeem aan op uw computer en stel de
Gegevensoverdrachtsmodus op uw systeem in op Garmin,
indien van toepassing (raadpleeg de gebruikershandleiding van
uw systeem voor instructies).
U kunt kaarten, waypoints, routes of tracks naar uw GPS-
systeem versturen.
OPMERKING: MapSource verzendt elke keer dat
u gegevens overdraagt alle gegevens die vermeld
staan in een gegevenstabblad naar uw GPS-systeem.
Gegevens naar een GPS-systeem of
kaartlezer verzenden:
1. Controleer of de gegevens die u wilt versturen op
de overeenkomstige gegevenstabbladen links in
het MapSource-venster worden weergegeven.
2. Klik op
Verzenden naar apparaat of klik
op
Overdragen > Verzenden naar apparaat....
De naam van uw GPS-systeem of kaartlezer
zou automatisch in het Apparaatmenu moeten
verschijnen. Klik op
Zoeken naar apparaat als dit
niet het geval is.
• Als u een USB Card Programmer gebruikt,
verschijnt “USB Data Card Programmer” in het
veld
Apparaat.
• Als u een CF- of SD-kaartlezer gebruikt,
selecteert u de juiste stationsletter in het
veld
Apparaat. Selecteer, bijvoorbeeld,
“Verwisselbare schijf (E:).
• Als u gegevens naar een iQue of cf Que
verzendt, selecteert u de opslaglocatie onder
Locatie voor kaartopslag. Selecteer de
juiste gebruikersnaam in de velden
Apparaat,
indien van toepassing.
3. Selecteer de gegevenssoorten die u wilt
verzenden onder Wat te verzenden
.
4. Klik op
Verzenden. MapSource start de
verzending van gegevens naar uw GPS-systeem
of kaartlezer. U kunt, als deze functie beschikbaar
is,
GPS na overdracht uitschakelen selecteren
nadat het overdragen van de gegevens is gestart.
5. Synchroniseer, indien nodig, met uw pc als u een
iQue of cf Que gebruikt, zodat uw systeem de
gegevens kan ontvangen.

Gebruikershandleiding MapSource 15
Mapsource gebruIKen > Mapsource-gegevens overdragen
Gegevens van uw GPS-systeem ontvangen
Controleer of de geheugenmodule, indien aanwezig, op
de juiste manier is geplaatst in uw GPS-systeem. Sluit
ook uw GPS-systeem of kaartlezer aan op uw computer
en stel de Gegevensoverdrachtsmodus op uw systeem
in op Garmin, indien van toepassing (raadpleeg
de instructies in de gebruikershandleiding van uw
systeem).
U kunt waypoints, routes en tracks van uw GPS-
systeem ontvangen.
Gegevens van een GPS-systeem of
kaartlezer ontvangen:
1. Synchroniseer, indien nodig, met uw pc als u
een iQue of cf Que gebruikt, zodat u informatie
naar MapSource kunt verzenden.
2. Klik op Ontvangen van apparaat of klik
op Overdragen > Ontvangen van apparaat.
De naam van uw GPS-systeem of kaartlezer
zou automatisch in het Apparaatmenu moeten
verschijnen. Klik op Zoeken naar apparaat als
dit niet het geval is.
• Als u een USB Card Programmer gebruikt,
verschijnt “USB Data Card Programmer” in
het veld
Apparaat.
• Als u een CF- of SD-kaartlezer gebruikt,
selecteert u de juiste stationsletter in het
veld Apparaat. Selecteer, bijvoorbeeld,
“Verwisselbare schijf (E:).
• Als u een iQue gebruikt, selecteert u de
juiste gebruikersnaam in het veld Apparaat.
3. Selecteer de gegevenssoorten die u wilt
ontvangen onder Wat te ontvangen.
4. Klik op Ontvangen. MapSource start de
ontvangst van gegevens van uw GPS-systeem
of kaartlezer. De gegevens verschijnen op het
overeenkomstige gegevenstabblad links in het
venster.

16 Gebruikershandleiding MapSource
Mapsource gebruIKen > waypoInts MaKen en bewerKen
Waypoints maken en bewerken
Een waypoint is een punt op de grasche kaart dat
u opslaat in het geheugen. Waypoints worden op
sommige GPS-systemen ook wel “Mijn Locaties” of
“Favorieten” genoemd. U kunt eenvoudig waypoints
in MapSource maken en deze dan overdragen naar uw
GPS-systeem. U kunt ook waypoints van uw GPS-
systeem laden in MapSource en deze dan bewerken.
Zie pagina 13 voor het verzenden en ontvangen van
informatie van uw GPS-systeem.
Waypoints maken
Als u een waypoint maakt, geeft MapSource daar
automatisch een naam aan op basis van de locatie
ervan. Als u een waypoint maakt op een bestaand
kaartkenmerk, baseert MapSource de naam van dat
waypoint op het kenmerk. Als u een waypoint op een
open locatie maakt, geeft MapSource het waypoint een
getal als naam. Elk waypoint dat u maakt, verschijnt op
het tabblad Waypoints links in het venster.
Een waypoint maken:
1. Klik op de Waypointknop of klik op Extra >
Waypoint.
2. Zoek de plaats op en klik vervolgens ergens op
de grasche kaart om een waypoint te maken
op die exacte locatie. Druk op Ctrl + W op
uw toetsenbord om een waypoint te maken
in het midden van de grasche kaart. Het
dialoogvenster Eigenschappen van waypoint
verschijnt.
Dialoogvenster Eigenschappen van
waypoint
3. Indien nodig kunt u de eigenschappen
aanpassen. Klik op Meer details om alle
beschikbare eigenschappen van het waypoint te
zien.
4. Klik op OK om het waypoint op te slaan. Klik op
Annuleren om af te sluiten zonder het waypoint
te maken.

Gebruikershandleiding MapSource 17
Mapsource gebruIKen > plaatsen zoeKen
Waypoints bewerken
U kunt de eigenschappen van een waypoint bewerken
door het dialoogvenster Eigenschappen van waypoint
te openen op één van de volgende manieren:
• Dubbelklik op het tabblad Waypoints op een
waypointnaam.
• Klik op de
Selectieknop . Dubbelklik
vervolgens op een waypoint op de grasche
kaart.
• Klik met de rechtermuisknop op een waypoint
op het tabblad Waypoints of op de grasche
kaart. Selecteer vervolgens Eigenschappen van
waypoint.
Plaatsen zoeken
Klik op de knop Zoeken in MapSource om
het dialoogvenster Zoeken naar plaatsen te openen
waarin u gemakkelijk plaatsen, speciale punten (zoals
restaurants, parken en winkels) adressen, kruispunten
of waypoints kunt vinden.
Om zoveel mogelijk zoekopties in uw MapSource-
product beschikbaar te hebben, dient u uw kaarten te
ontgrendelen. Zie pagina 1 “Kaarten ontgrendelen”.
Als u een zoekterm typt in het dialoogvenster Zoeken
naar plaatsen, maakt MapSource automatisch een lijst
met suggesties. Als u bijvoorbeeld een plaatsnaam typt,
verschijnen er plaatsnamen die dezelfde letters hebben
als die u typt. U kunt de plaats direct uit die lijst kiezen
of u kunt de volledige plaatsnaam typen.
OPMERKING: als de plaats waar u naar op zoek
bent niet automatisch in de lijst verschijnt, laat
MapSource u niet verder typen. Controleer de
juiste spelling van de plaats.

18 Gebruikershandleiding MapSource
Mapsource gebruIKen > plaatsen zoeKen
Dialoogvenster Zoeken
naar plaatsen
Een plaats zoeken:
1. Klik op Zoeken naar plaatsen of klik op
Beeld > Zoeken naar plaatsen.
2. Klik op een van de volgende tabbladen: Plaats,
Kenmerk, Adres of Kruispunt.
3. Begin met typen of met het selecteren van de
zoekcriteria.
4. Klik op
Zoeken om de resultaten in de lijst
Plaatsen te laten verschijnen. Probeer meer
algemene zoekcriteria als u het bericht “Er zijn
geen items gevonden” ziet.
5. Klik op de gewenste plaats in de lijst om deze te
markeren. De plaats verschijnt op de grasche
kaart.
6. Klik op Waypoint maken als u de plaats als
een waypoint op wilt slaan. Klik op OK om het
dialoogvenster Zoeken naar plaatsen af te
sluiten. Klik op Annuleren om het venster af te
sluiten en terug te keren naar het deel van de
kaart dat u aan het bekijken was.
Dichtstbijzijnde plaatsen en Recent
gevonden plaatsen zoeken
Klik op de knop Zoeken naar dichtstbijzijnde plaatsen
in MapSource om het dialoogvenster Zoeken naar
dichtstbijzijnde plaatsen te openen. Hier kunt u naar
kaartkenmerken en andere plaatsen bij een specieke
locatie op de grasche kaart zoeken. U kunt plaatsen bij
een waypoint, een willekeurige kaartlocatie of het midden
van de grasche kaart (standaard) zoeken.
Klik op de knop Recent gevonden plaatsen in
MapSource om het dialoogvenster Recent gevonden
plaatsen te openen. Hier ziet u een lijst met plaatsen die u
het laatst hebt opgezocht.

Gebruikershandleiding MapSource 19
Mapsource gebruIKen > routes MaKen en bewerKen
Routes maken en bewerken
Een route is een beschrijving van hoe u van de ene
plek naar de andere komt. Afhankelijk van welk
MapSource-product u hebt, kunt u een directe route
(een route in rechte lijn) of een automatische route
(afslag-voor-afslag over wegen) maken.
Routes maken
U kunt routes maken en aanpassen in MapSource
door het dialoogvenster Route-eigenschappen, de
Routeknop of het tabblad Waypoints te gebruiken.
Elke route kan verschillende punten bevatten; elk punt
heet een via-punt.
OPMERKING: niet alle MapSource-producten
kunnen een automatische route maken. U dient
een routeerbaar MapSource-product te gebruiken
zodat MapSource een automatische route kan
berekenen.
Een route maken met het dialoogvenster
Route-eigenschappen:
1. Druk op Ctrl + R of klik op Bewerken >
Nieuwe route om het dialoogvenster Route-
eigenschappen te openen.
2. Om een plaats, speciaal punt, adres of
kruispunt toe te voegen, klikt u op de
knop Zoeken naar plaatsen in het
dialoogvenster.
3. Als u waypoints hebt gemaakt en deze in
de route wilt opnemen, klikt u op Waypoint
invoegen. Selecteer het waypoint in de lijst
die verschijnt. Druk op Ctrl of Shift terwijl u
waypoints aanklikt om meerdere waypoints
tegelijkertijd te selecteren. Klik vervolgens op
OK.
4. Herhaal de stappen 2–3 totdat u klaar bent met
het toevoegen van punten aan uw route. Elk
punt dat u toevoegt, wordt opgenomen op het
tabblad Via-punten en verschijnt in de volgorde
van eerste naar laatste.
5. Markeer een punt en klik op de pijltjestoetsen
om deze naar boven of beneden te verplaatsen
om de punten anders te sorteren. Klik op
Omkeren om de punten van laatste naar eerste
te sorteren.

20 Gebruikershandleiding MapSource
Mapsource gebruIKen > routes MaKen en bewerKen
Om een punt op de kaart te bekijken, markeert
u het punt en klikt u op Weergeven op kaart.
U kunt ook Kaart centreren op geselecteerde
items selecteren om een geselecteerd punt in
het midden van de kaart te zien.
6. Klik op OK om de nieuwe route op te slaan.
Klik op knop Zoeken om
naar kaartkenmerken te
zoeken.
Klik om een waypoint
in te voegen dat op
het tabblad Waypoints
staat.
Routes bewerken
U kunt routes direct op de grasche kaart bewerken of
via het dialoogvenster Route-eigenschappen.
Vanaf uw route op de grasche kaart kunt u waypoints
toevoegen, verplaatsen en verwijderen met de selectie
knop .
Een route-waypoint op de grasche kaart
verplaatsen.
Dialoogvenster
Route-eigenschappen

Gebruikershandleiding MapSource 21
Mapsource gebruIKen > tracKs
Vanuit het dialoogvenster Route-eigenschappen kunt u:
• Punten toevoegen aan een route
• Een route hernoemen
• Een route omkeren
• Een bestand of een URL aan een route koppelen
• Een verticaal proel van een route bekijken
• Een uitgewerkte routebeschrijving voor een
automatische route bekijken en afdrukken
• Een route verwijderen
Raadpleeg het MapSource Helpsysteem voor meer
informatie. Klik op Help > MapSource Help of
druk op F1 op uw toetsenbord om de gedetailleerde
MapSource Helpbestanden te openen.
Tracks
Tracks zijn een soort kleine paden op de grasche kaart
die precies aangeven waar u bent geweest. De track
verschijnt als een kleine gestippelde lijn die bestaat uit
trackpunten. Terwijl u zich verplaatst, legt uw GPS-
systeem elke seconde (standaard) een trackpunt vast
met de tijd, uw positie en snelheid. Uw GPS-systeem
slaat deze punten op als een track.
Tracks bekijken
Tracks die worden ontvangen van uw GPS-systeem,
verschijnen nadat u ze hebt ontvangen op het tabblad
Tracks. U kunt tracks op de grasche kaart bekijken en
bewerken via het dialoogvenster Trackeigenschappen.
Dubbelklik op een track op het tabblad Tracks om het
dialoogvenster Trackeigenschappen te openen. U kunt
de tracknaam wijzigen, de track omkeren, een verticaal
proel van de track bekijken en trackpunten bekijken
en bewerken. Zie “MapSource-gegevens overdragen”
op pagina 13 voor meer informatie.

22 Gebruikershandleiding MapSource
Mapsource gebruIKen > Mapsource aanpassen
Dialoogvenster Trackeigenschappen
Tracks lteren
Elk trackpunt bevat informatie over de tijd, positie
en snelheid. Klik op Filter vanuit het dialoogvenster
Trackeigenschappen. U vertelt MapSource welke
trackpunten u wilt houden en welke u wilt weggooien
als u een track ltert dat u vanaf uw GPS-systeem
hebt geladen. U kunt trackpunten lteren op tijd of
op afstand, of u kunt MapSource de trackpunten
automatisch laten lteren.
MapSource aanpassen
Als u eenmaal vertrouwd bent met het gebruik van
MapSource, wilt u mogelijk voorkeuren aanpassen,
zodat deze beter bij uw wensen aansluiten. U kunt veel
instellingen wijzigen door MapSource-voorkeuren
te openen. Klik op Bewerken > Voorkeuren om het
dialoogvenster Voorkeuren te openen.
Info over Google Earth
™
Als u Google Earth op uw computer hebt geïnstalleerd,
kunt u waypoints, tracks en routes bekijken die zijn
opgeslagen in MapSource. Selecteer een item in de
gegevenstabbladen en selecteer vervolgens Weergave
> Weergeven in Google Earth.
Ga naar http://earth.google.com om de toepassing
Google Earth te downloaden.

Gebruikershandleiding MapSource 23
waarschuwIngen en voorzorgsMaatregelen
WaarSchuWIngen en
voorzorgSMaatregelen
LET OP: GARMIN GEEFT GEEN ENKELE GARANTIE
OP DE NAUWKEURIGHEID OF VOLLEDIGHEID VAN DE
KAARTGEGEVENS IN DIT PRODUCT EN VERWERPT
ENIGE EN ALLE UITDRUKKELIJKE, GEÏMPLICEERDE
OF STATUTAIRE GARANTIES, WAARONDER ENIGE
GEÏMPLICEERDE GARANTIE OVER VERKOOPBAARHEID
OF GESCHIKTHEID VOOR ENIG DOEL. HET IS DE
VERANTWOORDELIJKHEID VAN DE GEBRUIKER OM
ZORGVULDIG MET DIT PRODUCT OM TE GAAN. DIT
PRODUCT IS BEDOELD ALS HULP BIJ HET REIZEN EN
MAG NIET WORDEN GEBRUIKT VOOR ENIG DOEL
WAARBIJ PRECIEZE BEPALINGEN VAN RICHTING,
AFSTAND, LOCATIE OF TOPOGRAFIE VEREIST ZIJN.
De volgende waarschuwingen en voorzorgsmaatregelen kunnen
van toepassing zijn op bepaalde of op de volledige inhoud van de
MapSource BlueChart
®
-installatieschijf:
WAARSCHUWING: geen enkel plaatselijk hydrograsch kantoor
heeft de informatie in dit product gecontroleerd en geen enkel
kantoor accepteert enige aansprakelijkheid voor de nauwkeurigheid
van de reproductie of enige wijzingen die naderhand zijn
aangebracht. Geen enkel plaatselijk hydrograsch kantoor
garandeert dat dit product voldoet aan nationale of internationale
regelgevingen ten aanzien van het gebruik van geschikte
navigatieproducten.
WAARSCHUWING: dit product is gemaakt, geheel of
gedeeltelijk, van de hydrograsche kantoorproducten uit het
Verenigd Koninkrijk. Geen enkele aansprakelijkheid voor het
gebruik van dit product wordt geaccepteerd en het mag niet worden
gebruikt als hulp bij de navigatie. De hierin opgenomen digitale
kaart(en) zijn niet gecontroleerd of bijgewerkt. Voor de eigen
veiligheid wordt gebruikers geadviseerd ofciële bijgewerkte
nautische kaarten te raadplegen voor navigatiedoeleinden.
Het hydrograsche kantoor heeft de onttrokken gegevens niet
gecontroleerd en de afgedrukte kaart moet geraadpleegd worden
voor volledige navigatiedetails.
LET OP: het Australische hydrograsche kantoor controleert de
informatie op dit product niet en het Britse Gemenebest accepteert
geen enkele aansprakelijkheid voor de nauwkeurigheid van het
kopiëren of voor enige wijzigingen die mogelijk zijn aangebracht
op de verstrekte informatie. Bovendien garandeert het Britse
Gemenebest NIET dat dit product voldoet aan enige regelgeving
als een geschikt navigatieproduct of dat het de laatst beschikbare
hydrograsche informatie bevat.
WAARSCHUWING: de externe grenzen van India zoals
weergegeven op de kaart(en) zijn niet juist en niet authentiek.
Andere externe grenzen zoals weergegeven op de kaart(en) zijn
mogelijk niet juist en niet authentiek.

24 Gebruikershandleiding MapSource
Index
Indexeren
A
Automatische routebepaling
10, 19
B
Bedekkingsgebieden aanpas-
sen 5
Bestanden opslaan 16
BlueChart
kaarten selecteren 10
C
Cartograe ii
CF-kaart (Compact Flash)
12, 14
cf Que-gebruikers 14
Contact met Garmin opne-
men ii
Couponcode 1
D
Dialoogvenster Eigenschappen
van waypoint 16
Dialoogvenster Route-eigen-
schappen 19
F
Favorieten 16
G
Gegevenskaart 12
Gegevensoverdrachtsmodus
14
Gegevenstabbladen 8
Gegevens ontvangen 15
Gegevens verzenden 14
Geheugenmodule 12
Google Earth 22
GPS-systeem
aansluiten op een computer
6
kaarten laden naar 9
GPS op een computer aanslui-
ten 6
Grasche kaart 8
H
Helpbestanden i
I
iQue-gebruikers 12, 14, 15
K
Kaartenset 10
Kaarten laden op uw GPS 9
compatibiliteit 9
kaarten selecteren 9
kaarten verzenden 14
selectie van kaarten
ongedaan maken 10
tutorial 9
van meerdere MapSource-
producten 11
Kaarten ontgrendelen 1
Kaarten selecteren 9
rond routes, waypoints en
tracks 11
Kaartknop 9
Kaartlezer 12, 14
M
MapSource aanpassen 5, 22
MapSource herstellen 5
MapSource installeren
aanpassen 5
verwijderen 6
MapSource verwijderen 6
Mijn Locaties 16
MiniMap 8
O
Ontgrendelcerticaat 1
Ontvangen van apparaat 15
Overdracht gegevens 12
gegevens ontvangen 15
gegevens verzenden 13
overdrachtmethodes 12
P
Product registreren 4
R
Routes 19–24
bewerken 20
maken 19
omkeren 19
selecteren van kaarten
rond 11
S
SD-kaart (Secure Digital)
12, 14
Selectieknop 17
Seriële poort 6
Serienummer ii
Sleutelcode 1, 2
ophalen 4
weergeven 3

Gebruikershandleiding MapSource 25
Index
Speciale punten (Points of
Interest, POI) 17
database opnieuw laden 13
Splitsbalk 8
Statusbalk 8
T
Tabblad Kaarten 10
Tabblad Waypoints 16
Tracks
lteren 22
selecteren van kaarten
rond 11
weergeven 22
U
USB-poort 7
USB Data Card Programmer
12, 14, 15
V
Verzenden naar apparaat 14
Voorgeprogrammeerde ge-
gevenskaarten 13
Voorzorgsmaatregelen en
waarschuwingen 23
W
Waarschuwingen en voorzorgs-
maatregelen 23
Waypoints 16–19
bewerken 17
maken 16
selecteren van kaarten rond
11–15
Werkbalken 8
Z
Zoeken naar de dichtstbijzijnde
plaatsen 18
Zoeken naar plaatsen 17
Zoeken naar Recent gevonden
plaatsen 18

Voor de laatste gratis software-updates (kaartgegevens uitgezonderd)
gedurende de levensduur van uw
Garmin-producten, bezoekt u de Garmin-website op
www.garmin.com.
© Copyright 2008 Garmin Ltd. of haar dochtermaatschappijen
Garmin International, Inc.
1200 East 151st Street, Olathe, Kansas 66062, VS.
Garmin (Europe) Ltd.
Liberty House, Hounsdown Business Park, Southampton, Hampshire, SO40 9RB, VK
Garmin Corporation
No. 68, Jangshu 2nd Road, Shijr, Taipei County, Taiwan
www.garmin.com
Onderdeelnummer 190-00417-35 Rev. C
-
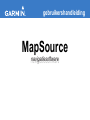 1
1
-
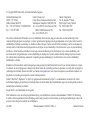 2
2
-
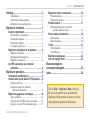 3
3
-
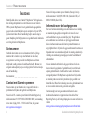 4
4
-
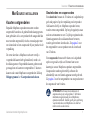 5
5
-
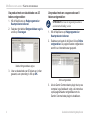 6
6
-
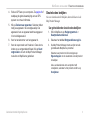 7
7
-
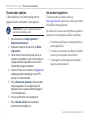 8
8
-
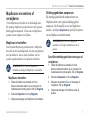 9
9
-
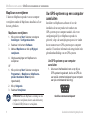 10
10
-
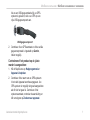 11
11
-
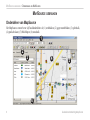 12
12
-
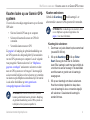 13
13
-
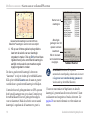 14
14
-
 15
15
-
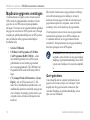 16
16
-
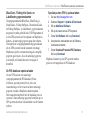 17
17
-
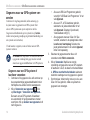 18
18
-
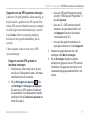 19
19
-
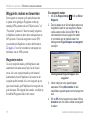 20
20
-
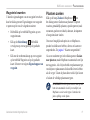 21
21
-
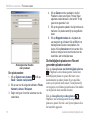 22
22
-
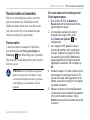 23
23
-
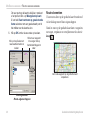 24
24
-
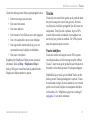 25
25
-
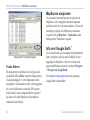 26
26
-
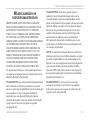 27
27
-
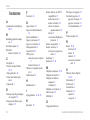 28
28
-
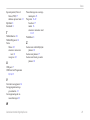 29
29
-
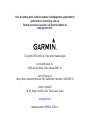 30
30
Garmin MapSource de handleiding
- Type
- de handleiding
- Deze handleiding is ook geschikt voor
Gerelateerde papieren
-
Garmin GPSMAP 640 de handleiding
-
Garmin GPSMAP 420/420s Handleiding
-
Garmin nuvi 360 GPS/Install,OEM,BMW3,LHD,NA Handleiding
-
Garmin eTrex Vista® HCx Handleiding
-
Garmin GPSMAP® 441s Handleiding
-
Garmin nüvi® 370 Handleiding
-
Garmin nuvi 360 GPS,OEM,MINI R56,NA Handleiding
-
Garmin nüvi® 670 Handleiding
-
Garmin GPS72H Handleiding
-
Garmin eTrex Vista H de handleiding