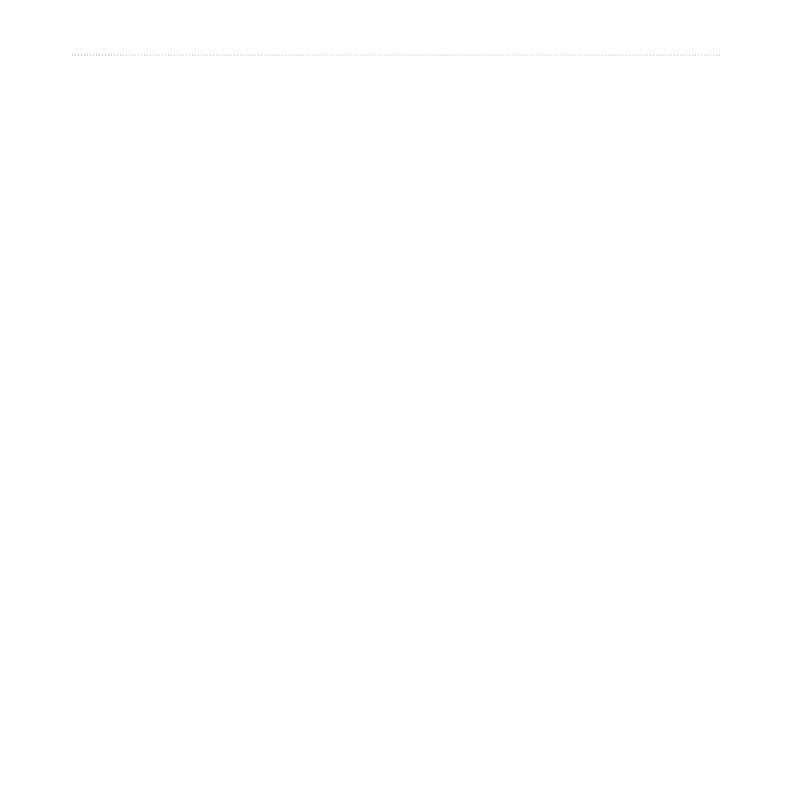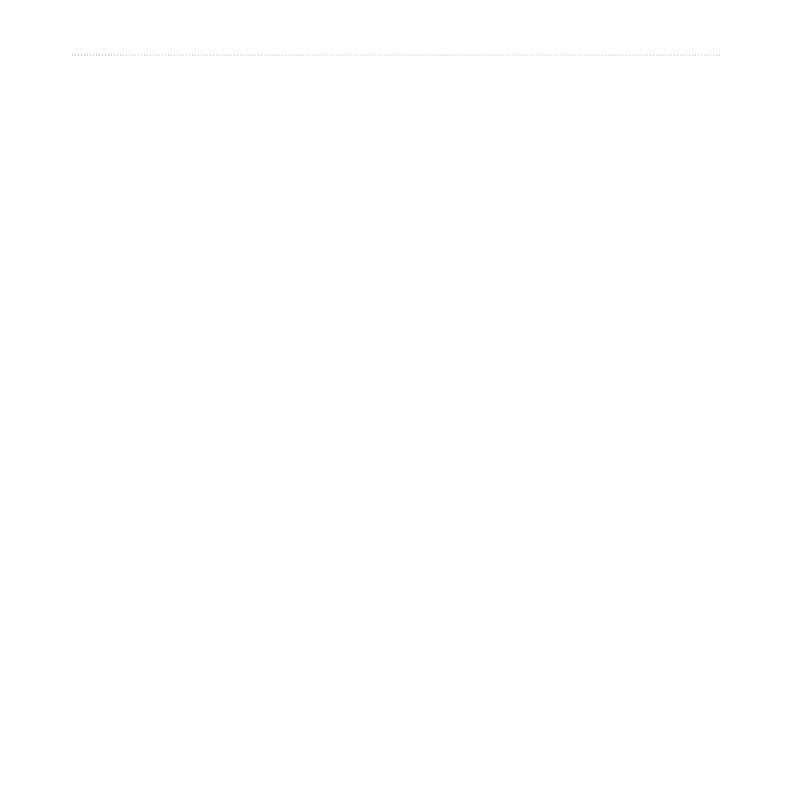
Gebruikershandleiding nüvi 310/360/370 v
InhoudsopgaVe
Bluetooth
®
-technologie gebruiken ....25
Een nummer bellen ................................... 26
Een plaats bellen ....................................... 27
Een oproep ontvangen .............................. 27
Wisselgesprek gebruiken .......................... 28
Audio overdragen naar uw telefoon........... 28
Het telefoonboek gebruiken....................... 28
De oproepinfo gebruiken ........................... 28
Thuisgegevens .......................................... 29
Spraakgestuurd kiezen .............................. 29
Status gebruiken ........................................ 29
Tekstberichten gebruiken ........................... 30
Een verbinding verbreken .......................... 31
Een telefoon uit de lijst verwijderen ........... 31
FM-ontvanger voor
verkeersinformatie gebruiken ...........32
De FM-ontvanger voor verkeersinformatie
aansluiten ............................................ 32
Verkeerssituaties weergeven ..................... 33
Verkeer vermijden ...................................... 33
Een extra verkeersabonnement
toevoegen ............................................ 34
Bestanden beheren op uw nüvi ........35
Ondersteunde bestandstypen ................... 35
Items laden naar uw nüvi ........................... 36
Informatie over uw nüvi-stations ................ 38
Bestanden verwijderen van de nüvi........... 38
De nüvi aanpassen .............................39
Instellingen herstellen ................................ 39
Kaartinstellingen wijzigen .......................... 39
Systeeminstellingen wijzigen ..................... 40
Locatie-instellingen wijzigen ...................... 41
Weergave-instellingen wijzigen ................. 42
Navigatie-instellingen wijzigen ................... 43
Bluetooth-instellingen wijzigen .................. 44
Verkeersinstellingen wijzigen ..................... 45
De instellingen van de nabijheidspunten
wijzigen ................................................ 46
Appendix .............................................47
De software van de nüvi bijwerken ............ 47
Aanvullende MapSource-kaarten
aanschaffen en laden .......................... 47
Flitspaalinformatie gebruiken ..................... 48
Aangepaste POI’s (Points of Interest) ....... 49
Optionele accessoires ............................... 50
Info over GPS-satellietsignalen ................. 54
De nüvi op het dashboard monteren ......... 55
De nüvi en de bevestiging verwijderen ...... 55
De houder van de bevestiging halen ......... 55
De nüvi onderhouden ............................... 56
Batterijgegevens ....................................... 57
Problemen oplossen .................................. 58
Specicaties .............................................. 61
Index ....................................................63