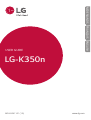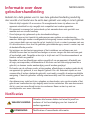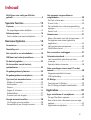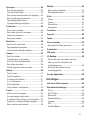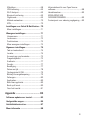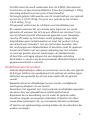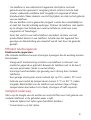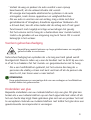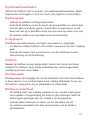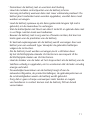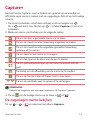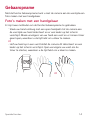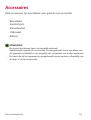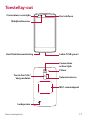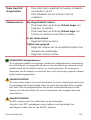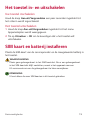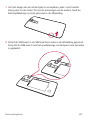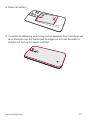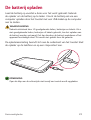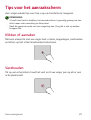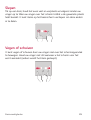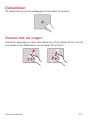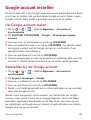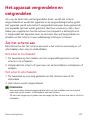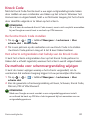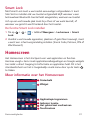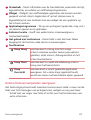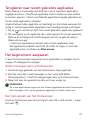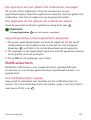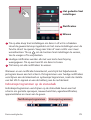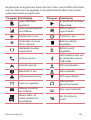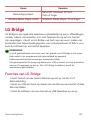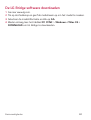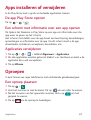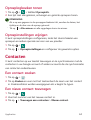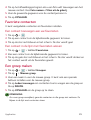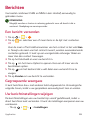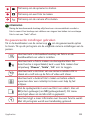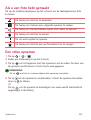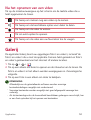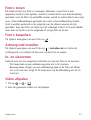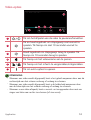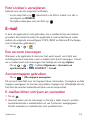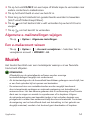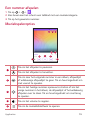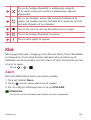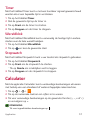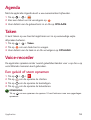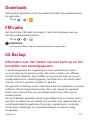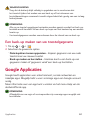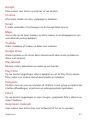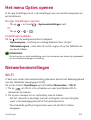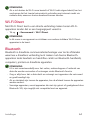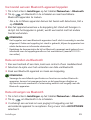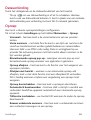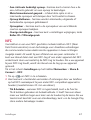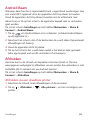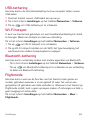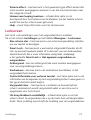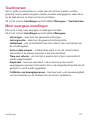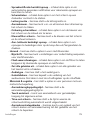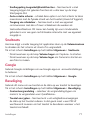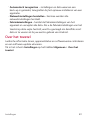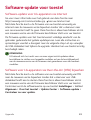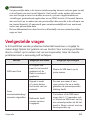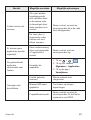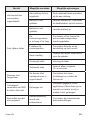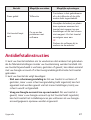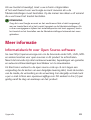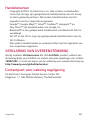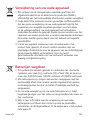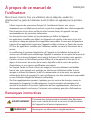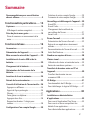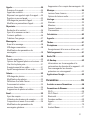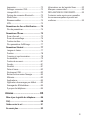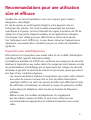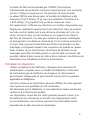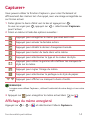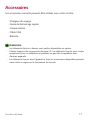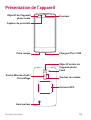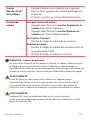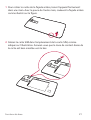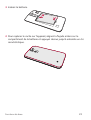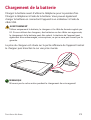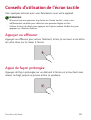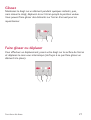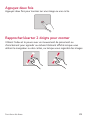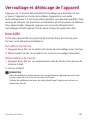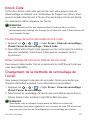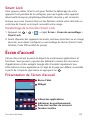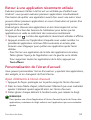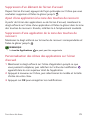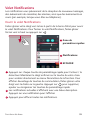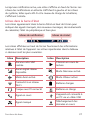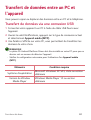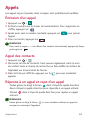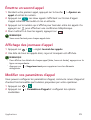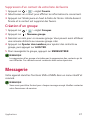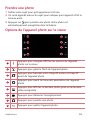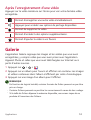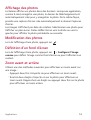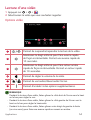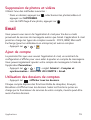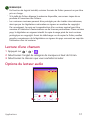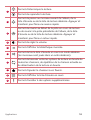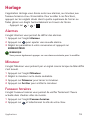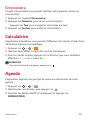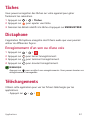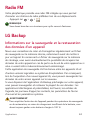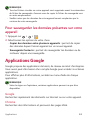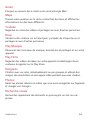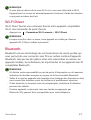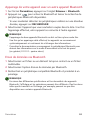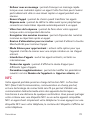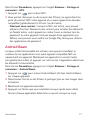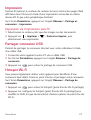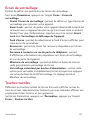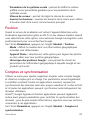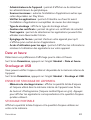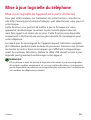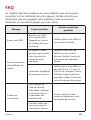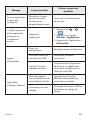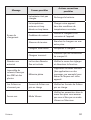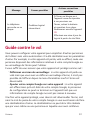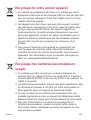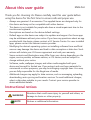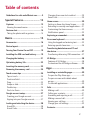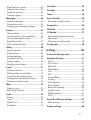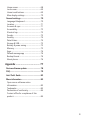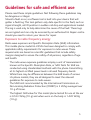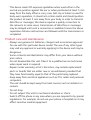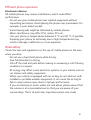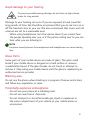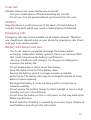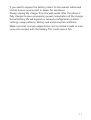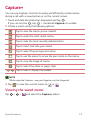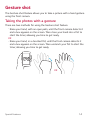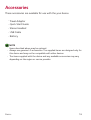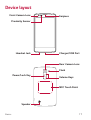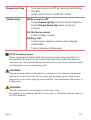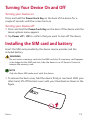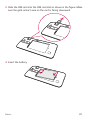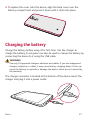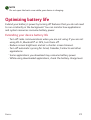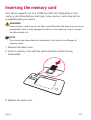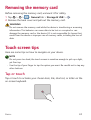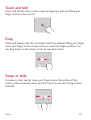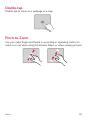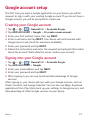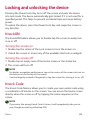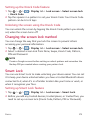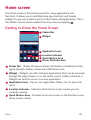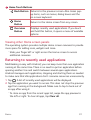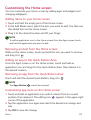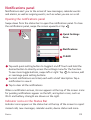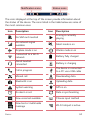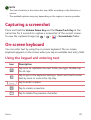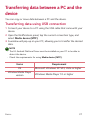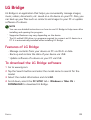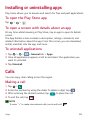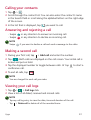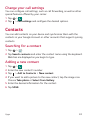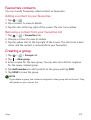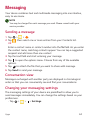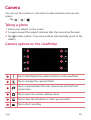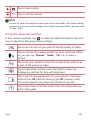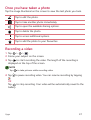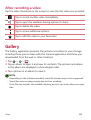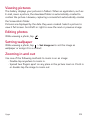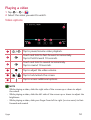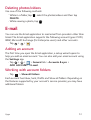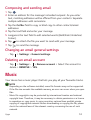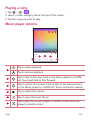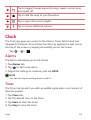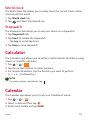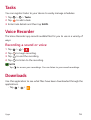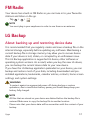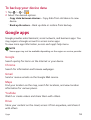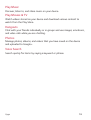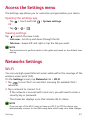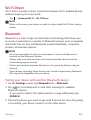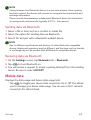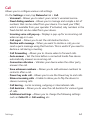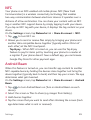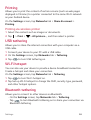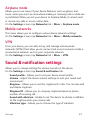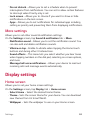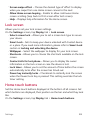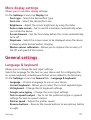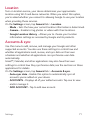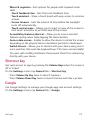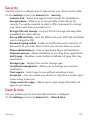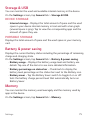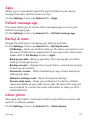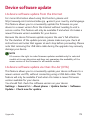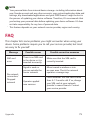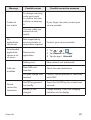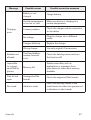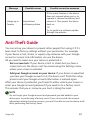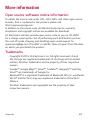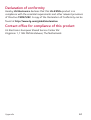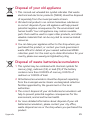Pagina wordt geladen...

Informatie over deze
gebruikershandleiding
Bedankt dat u hebt gekozen voor LG. Lees deze gebruikershandleiding aandachtig
door voordat u het toestel voor de eerste keer gebruikt voor veilig en correct gebruik.
•
Gebruik altijd originele LG-accessoires. De meegeleverde items zijn alleen voor dit
apparaat ontwikkeld en zijn mogelijk niet compatibel met andere apparaten.
•
Dit apparaat is vanwege het toetsenbord op het aanraakscherm niet geschikt voor
mensen met een visuele handicap.
•
Omschrijvingen zijn gebaseerd op de standaardinstellingen.
•
Standaard apps op het toestel zijn onderworpen aan updates en ondersteuning
waardoor deze apps zonder voorafgaande kennisgeving kunnen worden ingetrokken. Als
u nog vragen hebt over een app die op het toestel zit, kunt u contact opnemen met een
LG-servicecentrum. Voor door de gebruiker geïnstalleerde apps, neemt u contact op met
de desbetreffende provider.
•
Het wijzigen van het besturingssysteem of het installeren van software van niet-
officiële bronnen kan het toestel beschadigen en ervoor zorgen dat data verloren gaat
of beschadigd raakt. Dergelijke acties zijn in strijd met uw LG-licentieovereenkomst en
hierdoor vervalt uw garantie.
•
Bepaalde inhoud en afbeeldingen wijken mogelijk af van uw apparaat, afhankelijk van
de regio, serviceprovider, softwareversie of de versie van het besturingssysteem die u
gebruikt, en kunnen zonder aankondiging vooraf worden gewijzigd.
•
De licentie van de software, audio, achtergronden, afbeeldingen en andere media die bij
uw apparaat zijn geleverd, is voor beperkt gebruik. Als u dit materiaal uitpakt en voor
commerciële of andere doeleinden gebruikt, overtreedt u mogelijk de auteursrechtelijke
wetgeving. U bent als gebruiker volledig verantwoordelijk voor het onwettig gebruik van
media.
•
Aan dataservices, zoals berichten, uploaden en downloaden, auto-synchronisatie of het
gebruik van locatiediensten zijn mogelijk extra kosten verbonden. Kies een abonnement
dat bij u past om aanvullende kosten te voorkomen. Neem contact op met uw
serviceprovider voor meer informatie.
Notificaties
WAARSCHUWING
Situaties die kunnen leiden tot letsel bij uzelf en
anderen of tot beschadiging van het toestel of
andere apparaten.
OPMERKING
Notificaties of aanvullende informatie.
NEDERLANDS

2
Richtlijnen voor veilig en efciënt
gebruik ........................................................5
Speciale functies ......................... 12
Capture+ ..................................................13
De opgeslagen memo bekijken ........................13
Gebaaropname .........................................14
Foto's maken met een handgebaar ...............14
Basisvaardigheden ...................... 15
Accessoires ..............................................16
Toestellay-out ..........................................17
Het toestel in- en uitschakelen ...............19
SIM kaart en batterij installeren .............19
De batterij opladen ..................................22
De levensduur van de batterij
optimaliseren ...........................................23
De geheugenkaart plaatsen ..................... 23
De geheugenkaart verwijderen................24
Tips voor het aanraakscherm...................25
Klikken of aanraken ................................................25
Vasthouden .................................................................25
Slepen ............................................................................26
Vegen of schuiven ...................................................26
Dubbeltikken ..............................................................27
Zoomen met uw vingers ......................................27
Google-account instellen ......................... 28
Uw Google-account maken................................28
Aanmelden bij uw Google-account ................28
Het apparaat vergrendelen en
ontgrendelen ............................................29
Zet het scherm aan ................................................29
Knock Code .................................................................30
De methode voor schermvergrendeling
wijzigen .........................................................................30
Smart Lock ..................................................................31
Homescreen .............................................31
Meer informatie over het Homescreen .......31
Terugkeren naar recent gebruikte
applicaties....................................................................33
Het beginscherm aanpassen .............................33
Noticatiescherm ....................................................34
Een screenshot vastleggen ......................37
Schermtoetsenbord .................................37
Het toetsenblok gebruiken en tekst
invoeren ........................................................................37
Speciale tekens invoeren .....................................38
Data overdragen tussen een PC en het
toestel ......................................................38
Gegevensoverdracht via een
USB-verbinding .........................................................38
LG Bridge .................................................. 39
Functies van LG Bridge .........................................39
De LG Bridge software downloaden .............40
Applicaties .................................. 41
Apps installeren of verwijderen ...............42
De app Play Store openen ..................................42
Een scherm met informatie over een app
openen...........................................................................42
Applicaties verwijderen ........................................42
Inhoud

3
Oproepen .................................................. 42
Een oproep plaatsen ..............................................42
Uw contacten bellen ..............................................43
Een oproep beantwoorden of weigeren......43
Een tweede oproep plaatsen ............................43
Oproeplogboeken tonen ......................................44
Oproepinstellingen wijzigen ...............................44
Contacten ................................................. 44
Een contact zoeken ................................................44
Een nieuw contact toevoegen ..........................44
Favoriete contacten ...............................................45
Een groep maken .....................................................45
Berichten .................................................. 46
Een bericht verzenden ..........................................46
Gegroepeerde weergave......................................46
Uw berichtinstellingen wijzigen .......................46
Camera .....................................................47
Een foto maken ........................................................47
Cameraopties in de zoeker .................................47
Als u een foto hebt gemaakt ............................49
Een video opnemen ................................................49
Na het opnemen van een video .......................50
Galerij .......................................................50
Foto's tonen ...............................................................51
Foto's bewerken .......................................................51
Achtergrond instellen............................................51
In- en uitzoomen .....................................................51
Video afspelen ...........................................................51
Foto's/video's verwijderen ..................................53
E-mail........................................................53
Een account toevoegen .......................................53
Accountmappen gebruiken ................................53
E-mailberichten schrijven en verzenden .....53
Algemene e-mailinstellingen wijzigen ..........54
Een e-mailaccount wissen ..................................54
Muziek ......................................................54
Een nummer afspelen ...........................................55
Muziekspeleropties ................................................55
Klok...........................................................56
Alarm..............................................................................56
Timer ..............................................................................57
Wereldklok ..................................................................57
Stopwatch ...................................................................57
Calculator ................................................. 57
Agenda .....................................................58
Taken ........................................................58
Voice-recorder ..........................................58
Een geluid of stem opnemen ............................58
Downloads ................................................59
FM-radio ................................................... 59
LG Backup.................................................59
Informatie over het maken van een
back-up en het herstellen van
toestelgegevens .......................................................59
Een back-up maken van uw
toestelgegevens .......................................................60
Google Applicaties ...................................60
Instellingen ................................. 62
Het menu Opties openen ........................63
Netwerkeninstellingen ............................63
Wi-Fi ...............................................................................63
Wi-Fi Direct ................................................................64
Bluetooth .....................................................................64
Dataverbinding .........................................................66
Oproep ...........................................................................66
NFC .................................................................................67
Android Beam ............................................................68

4
Afdrukken ....................................................................68
USB-tethering ...........................................................69
Wi-Fi hotspot ............................................................69
Bluetooth-tethering ...............................................69
Flightmode ..................................................................69
Mobiele netwerken .................................................70
VPN .................................................................................70
Instellingen voor Geluid & Noticaties ...70
Meer instellingen .....................................................71
Weergave-instellingen .............................71
Homescreen ...............................................................71
Lockscreen ..................................................................72
Touchtoetsen .............................................................73
Meer weergave-instellingen ..............................73
Algemeen instellingen ..............................74
Taal en toetsenbord ...............................................74
Locatie ...........................................................................74
Accounts en synchronisatie ...............................75
Toegankelijkheid .......................................................75
Sneltoets ......................................................................77
Google ...........................................................................77
Beveiliging ...................................................................77
Datum en tijd .............................................................78
Opslagruimte & USB ..............................................79
Batterij & energiebesparing ...............................79
Geheugen.....................................................................80
Applicaties ...................................................................80
Berichten-applicatie .............................................80
Back-up & reset .......................................................80
Over het toestel .......................................................81
Appendix ..................................... 82
Software-update voor toestel .................83
Veelgestelde vragen .................................84
Antidiefstalinstructies.............................87
Meer informatie .......................................88
Informatiebericht over Open Source-
software .......................................................................88
Handelsmerken .........................................................89
VERKLARING VAN
OVEREENSTEMMING ...........................................89
Contactpunt voor naleving regelgeving ......89

5
Richtlijnen voor veilig en efciënt
gebruik
Lees deze eenvoudige richtlijnen door. Deze richtlijnen moeten worden
gevolgd.
Er is een hulpprogramma op uw apparaat geïnstalleerd dat eventuele
fouten registreert. Dit hulpprogramma registreert alleen specifieke
gegevens met betrekking tot de fout, zoals signaalsterkte, de Cell ID
Position bij het onverwacht wegvallen van een telefoongesprek en
geactiveerde apps. Het logboek kan als referentie worden gebruikt bij het
bepalen van de oorzaak van een fout. De logbestanden zijn gecodeerd.
Alleen medewerkers van LG Repair Centres hebben toegang tot deze
bestanden. Zij zullen deze bestanden raadplegen als u uw apparaat ter
reparatie opstuurt.
Blootstelling aan radiogolven
Informatie over blootstelling aan radiogolven en SAR (Specific Absorption
Rate).
Deze mobiele telefoon, model LG-K350n, is ontwikkeld conform de
geldende veiligheidsvoorschriften voor blootstelling aan radiogolven. Deze
voorschriften worden gebaseerd op wetenschappelijke richtlijnen waarin
veiligheidsmarges zijn ingebouwd om de veiligheid van alle personen te
kunnen waarborgen, ongeacht de leeftijd of gezondheidstoestand.
•
De richtlijnen voor blootstelling aan radiogolven hanteren de
maateenheid SAR (Specific Absorption Rate). Bij tests voor SAR
worden de standaardmethoden gebruikt, waarbij de telefoon in alle
gemeten frequentiebanden het hoogst toegestane energieniveau
gebruikt.
•
Hoewel de verschillende modellen telefoons van LG kunnen
opereren op onderling verschillende SAR-niveaus, zijn ze allemaal
zodanig ontwikkeld dat naleving van de geldende richtlijnen wordt
gewaarborgd.

6
•
De SAR-limiet die wordt aanbevolen door de ICNIRP (International
CommissiononNon-IonizingRadiationProtection)bedraagt2W/kg
evenredig verdeeld over tien gram lichaamsweefsel.
•
De hoogst geteste SAR-waarde voor dit model telefoon voor gebruik
ophetooris0,523W/kg(10g)envoorgebruikophetlichaam
1,420W/kg(10g).
•
Dit apparaat voldoet aan de richtlijnen voor blootstelling aan
RF-signalen wanneer het op normale wijze tegen het oor wordt
gehoudenofwanneerhetzichopeenafstandvanminimaal5mm
van het lichaam bevindt. Wanneer het apparaat in een draagtasje,
riemclip of houder op het lichaam wordt gedragen, mogen deze
hulpmiddelen geen metaal bevatten en moet het product zich op
eenafstandvanminimaal5mmvanhetlichaambevinden.Voor
het overbrengen van databestanden of berichten moet dit apparaat
kunnen beschikken over een goede verbinding met het netwerk.
In sommige gevallen kan het overbrengen van databestanden
of berichten vertraging oplopen tot een dergelijke verbinding
beschikbaar is. Houd u aan de bovenstaande afstandsrichtlijnen tot de
gegevensoverdracht is voltooid.
Onderhoud van het product
•
Gebruik altijd batterijen, laders en accessoires van LG die voor gebruik
bij dit type telefoon zijn goedgekeurd. Het gebruik van andere typen
batterijen kan gevaarlijk zijn en kan ertoe leiden dat de garantie
vervalt.
•
Bepaalde inhoud en afbeeldingen kunnen zonder voorafgaande
kennisgeving afwijken van uw toestel.
•
Demonteer het apparaat niet. Laat eventuele noodzakelijke reparaties
uitvoeren door een gekwalificeerd onderhoudstechnicus.
•
Reparaties die na beoordeling van LG onder de garantie vallen,
omvatten mogelijk vervangende onderdelen of kaarten die ofwel
nieuw ofwel gereviseerd zijn, op voorwaarde dat deze onderdelen
of kaarten een gelijkwaardige werking hebben als de onderdelen die
worden vervangen.

7
•
Houd het apparaat uit de buurt van elektrische apparaten zoals tv's,
radio's en pc's.
•
Houd het apparaat uit de buurt van warmtebronnen zoals radiatoren
en kookplaten.
•
Laat het apparaat niet vallen.
•
Stel het apparaat niet bloot aan mechanische trillingen of schokken.
•
Schakel de telefoon uit wanneer dit door speciale voorschriften
wordt vereist. Gebruik de telefoon bijvoorbeeld niet in ziekenhuizen,
aangezien door het gebruik gevoelige medische apparatuur
beschadigd kan raken of kan worden beïnvloed.
•
Houd de telefoon tijdens het opladen niet met natte handen vast.
Hierdoor zou u namelijk elektrische schokken kunnen oplopen en de
telefoon zou kunnen beschadigen.
•
Laad een telefoon niet op in de buurt van brandbare materialen. De
telefoon kan heet worden, waardoor brand kan ontstaan.
•
Gebruik een droge doek om het toestel aan de buitenzijde te reinigen
(gebruik geen oplosmiddelen zoals benzeen, verdunners of alcohol).
•
Laad de telefoon niet op wanneer deze op zachte bekleding ligt.
•
Laad de telefoon op in een goed geventileerde ruimte.
•
Stel het apparaat niet bloot aan extreme omstandigheden met rook
en stof.
•
Bewaar de telefoon niet in de buurt van creditcards, bibliotheekpasjes
en dergelijke, omdat de telefoon de informatie op de magnetische
strip kan beïnvloeden.
•
Tik niet op het scherm met een scherp voorwerp, om beschadiging
van de telefoon te voorkomen.
•
Stel de telefoon niet bloot aan vloeistoffen en vocht.
•
Ga behoedzaam om met de accessoires, zoals oordopjes. Raak de
antenne niet onnodig aan.
•
Gebruik nooit gebroken, gesplinterd of gebarsten glas, raak het
niet aan en probeer het niet te verwijderen of te repareren. Schade
aan het glazen weergavescherm ten gevolge van verwaarlozing of
verkeerd gebruik wordt niet door de garantie gedekt.

8
•
Uw telefoon is een elektronisch apparaat dat tijdens normaal
gebruik warmte genereert. Langdurig direct contact met de huid
zonder voldoende ventilatie leidt mogelijk tot ongemak of kleine
brandwonden. Wees daarom voorzichtig tijdens en vlak na het gebruik
van uw telefoon.
•
Als uw telefoon nat is geworden, koppelt u deze dan onmiddellijk los
en laat het toestel volledig opdrogen. Probeer de telefoon niet sneller
op te drogen met behulp een externe hittebron, zoals een oven,
magnetron of haardroger.
•
Door het vocht in uw natte telefoon verandert de kleur van het
productlabel binnen in uw telefoon. Schade aan het apparaat ten
gevolge van blootstelling aan vloeistof wordt niet door de garantie
gedekt.
Efficiënt telefoongebruik
Elektronische apparaten
Alle mobiele telefoons kunnen storingen opvangen die de werking kunnen
beïnvloeden.
•
Vraag eerst toestemming voordat u uw telefoon in de buurt van
medische apparatuur gebruikt. Bewaar de telefoon niet in de buurt
van een pacemaker (zoals in uw borstzak).
•
Sommige hoortoestellen zijn gevoelig voor storing door mobiele
telefoons.
•
Een geringe storing kan al van invloed zijn op TV's, radio's, PC's enz.
•
Gebruikuwtoestelbijtemperaturentussen0ºCen40ºC,indien
mogelijk. Blootstellen van de telefoon aan extreem lage of hoge
temperaturen kan leiden tot schade, storingen of zelfs explosie.
Veiligheid onderweg
Stel u op de hoogte van de wetten en voorschriften voor het gebruik van
mobiele telefoons in de gebieden waar u rijdt.
•
Gebruik tijdens het rijden geen handheld-telefoon.
•
Concentreer u op het rijden.

9
•
Verlaat de weg en parkeer de auto voordat u een oproep
beantwoordt, als de verkeerssituatie dat vereist.
•
RF-energie kan bepaalde elektronische systemen in de auto
ontregelen, zoals stereo-apparatuur en veiligheidsfuncties.
•
Als uw auto is voorzien van een airbag, mag u deze niet door
geïnstalleerde of draagbare, draadloze apparatuur blokkeren. Als
u dit wel doet, kan dit ertoe leiden dat de airbag niet of niet goed
functioneert met mogelijk ernstige verwondingen tot gevolg.
•
Zet het volume niet te hoog als u buitenshuis naar muziek luistert,
zodat u de geluiden uit uw omgeving nog kunt horen. Dit is vooral
belangrijk in het verkeer.
Voorkom gehoorbeschadiging
Vermijd lang muziek luisteren op hoge geluidsniveaus om mogelijke
gehoorschade te voorkomen.
Gehoorbeschadiging kan optreden als u te lang aan hard geluid wordt
blootgesteld. Daarom raden wij u aan de handset niet te dicht bij uw oren
in of uit te schakelen. Zet het muziek- en gespreksvolume niet te hoog.
•
Als u een hoofdtelefoon gebruikt, zet het volume dan laag als u
personen die vlakbij u staan niet kunt verstaan of als de persoon die
naast u zit, kan horen waar u naar luistert.
OPMERKING
•
Hoge geluidsniveaus en overmatige druk van uw oordopjes en hoofdtelefoon
kunnen leiden tot gehoorverlies.
Onderdelen van glas
Bepaalde onderdelen van uw mobiele telefoon zijn van glas. Dit glas kan
breken als u uw mobiele telefoon op een hard oppervlak laat vallen of als
het een harde klap krijgt. Raak gebroken glas niet aan en probeer het niet
te verwijderen. Gebruik uw mobiele telefoon niet totdat het glas door een
geautoriseerde serviceprovider is vervangen.

10
Explosiewerkzaamheden
Gebruik de telefoon niet in de buurt van explosiewerkzaamheden. Neem
beperkende maatregelen in acht en houd u aan regels en voorschriften.
Explosiegevaar
•
Gebruik de telefoon niet bij pompstations.
•
Gebruik de telefoon niet in de buurt van brandstoffen en chemicaliën.
•
Vervoer geen brandbare gassen, vloeistoffen en explosieven en sla
deze ook niet op in dezelfde ruimte van een voertuig waarin zich ook
de mobiele telefoon en eventuele accessoires bevinden.
In vliegtuigen
Draadloze apparaten kunnen storingen veroorzaken in vliegtuigen.
•
Schakel uw mobiele telefoon uit voordat u aan boord van een vliegtuig
gaat.
•
Gebruik het toestel niet op het terrein van de luchthaven zonder
toestemming van de bemanning.
Kinderen
Bewaar de telefoon op een veilige plaats, buiten het bereik van kleine
kinderen. De telefoon bevat kleine onderdelen die, indien losgemaakt,
verstikking kunnen veroorzaken.
Noodoproepen
Noodoproepen zijn mogelijk niet via alle draadloze netwerken beschikbaar.
U dient daarom voor noodoproepen nooit volledig afhankelijk te zijn van
de telefoon. Vraag dit na bij uw plaatselijke serviceprovider.
Batterij en onderhoud
•
De batterij hoeft niet volledig ontladen te zijn voordat u deze weer
kunt opladen. In tegenstelling tot andere typen batterijen heeft de
batterij geen geheugen dat van invloed is op de prestaties.
•
Gebruik alleen batterijen en laders van LG. De laders van LG
zijn zodanig ontwikkeld dat deze de levensduur van de batterij
optimaliseren.

11
•
Demonteer de batterij niet en voorkom kortsluiting.
•
Houd de metalen contactpunten van de batterij schoon.
•
Vervang de batterij wanneer deze niet meer voldoende presteert. De
batterij kan honderden keren worden opgeladen, voordat deze moet
worden vervangen.
•
Laad de batterij opnieuw op als deze gedurende langere tijd niet is
gebruikt, om de levensduur te verlengen.
•
Stel de batterijlader niet bloot aan direct zonlicht en gebruik deze niet
in vochtige ruimten zoals een badkamer.
•
Bewaar de batterij niet in erg warme of koude ruimten; dat kan ten
koste gaan van de prestaties van de batterij.
•
Er bestaat explosiegevaar als de batterij wordt vervangen door een
batterij van een verkeerd type. Verwijder de gebruikte batterijen
volgens de instructies.
•
Als de batterij moet worden vervangen, kunt u dit laten doen
bijhetdichtstbijzijndeerkendeLGElectronics-servicepuntofde
dichtstbijzijndedealervanLGElectronics.
•
Haal de stekker van de lader uit het stopcontact als de batterij van de
telefoon volledig is opgeladen, om te voorkomen dat de lader onnodig
energie verbruikt.
•
De werkelijke levensduur van de batterij hangt af van de
netwerkconfiguratie, de productinstellingen, de gebruikspatronen en
de omstandigheden waarin de batterij wordt gebruikt.
•
Zorg dat er geen scherpe voorwerpen zoals tanden en nagels
van huisdieren in contact komen met de batterij. Dit kan brand
veroorzaken.
Pagina wordt geladen...

Speciale functies
13
Capture+
Met de functie Capture+ kunt u tijdens een gesprek op eenvoudige en
efficiënte wijze memo's maken met een opgeslagen foto of op het huidige
scherm.
1 Tik op de statusbalk, schuif deze omlaag en tik vervolgens op
.
Als u niet kunt zien, tik dan op > schakel Capture+ in om in te
schakelen.
2 Maak een memo met behulp van de volgende opties:
Tik om de door u gemaakte memo op te slaan.
Tik om de meest recente bewerking ongedaan te maken.
Tik om de meest recente ongedaan gemaakte bewerking
opnieuw uit te voeren.
Tik om tekst in uw memo in te voegen.
Tik om het type en de kleur van de pen te kiezen.
Tik om potloodmarkeringen op de memo te wissen met de
gum.
Tik hierop om de afbeelding van de memo bij te snijden.
Tik om de functie Delen of Papier stijl te selecteren.
Tik om de werkbalk weer te geven of te verbergen.
OPMERKING
•
Gebruik uw vingertop, niet uw nagel, wanneer u de Capture+ gebruikt.
3 Tik op om de huidige memo op te slaan in of .
De opgeslagen memo bekijken
Tik op > > en selecteer het album Capture+.

Speciale functies
14
Gebaaropname
Met de functie Gebaaropname kunt u met de camera aan de voorzijde een
foto maken met een handgebaar.
Foto's maken met een handgebaar
Er zijn twee methoden om de functie Gebaaropname te gebruiken.
•
Steek uw hand omhoog met een open handpalm tot de camera aan
de voorzijde uw hand detecteert en er een kader op het scherm
verschijnt. Maak vervolgens van uw hand een vuist en er zal een timer
gaan lopen, waardoor u de tijd hebt om u klaar te maken.
OF
•
Hef uw hand op in een vuist totdat de camera dit detecteert en een
kader op het scherm verschijnt. Open vervolgens uw vuist om de
timer te starten, waardoor u de tijd hebt om u klaar te maken.
OF
Pagina wordt geladen...

Basisvaardigheden
16
Accessoires
Deze accessoires zijn beschikbaar voor gebruik met uw toestel.
•
Reisadapter
•
Snelstartgids
•
Stereoheadset
•
USB-kabel
•
Batterij
OPMERKING
•
De zojuist beschreven items zijn mogelijk optioneel.
•
Gebruik altijd originele LG-accessoires. De meegeleverde items zijn alleen voor
dit apparaat ontwikkeld en zijn mogelijk niet compatibel met andere apparaten.
•
De items die bij het apparaat zijn meegeleverd kunnen variëren, afhankelijk van
de regio of de serviceprovider.

Basisvaardigheden
17
Toestellay-out
Cameralens voorzijde
Nabijheidssensor
Oortelefoon
Lader/USB-poort
Hoofdtelefoonaansluiting
Toets Aan/Uit/
Vergrendelen
Luidspreker
Cameralens
achterzijde
Volumetoetsen
Flitser
NFC-aanraakpunt

Basisvaardigheden
18
Toets Aan/Uit/
Vergrendelen
•
Door deze toets ingedrukt te houden, schakelt u
uw toestel in of uit.
•
Kort indrukken om het scherm in/uit te
schakelen.
Volumetoetsen Bij uitgeschakeld scherm:
•
Druk twee keer op de knop Volume hoger om
Capture+ te starten.
•
Druk twee keer op de knop Volume lager om
Camera te starten en een foto te maken.
In het Homescreen:
•
Regel het beltoonvolume.
Tijdens een gesprek:
•
Regel het volume van de oortelefoon tijdens het
afspelen van audio/video.
•
Regel het volume continu.
OPMERKING: Nabijheidssensor
•
Als u oproepen plaatst en ontvangt, schakelt de nabijheidssensor automatisch
de verlichting uit en vergrendelt de sensor het aanraakscherm wanneer wordt
gedetecteerd dat de telefoon bij het oor wordt gehouden. Dit verlengt de
levensduur van de batterij en voorkomt dat u het scherm per ongeluk activeert
tijdens telefoongesprekken.
WAARSCHUWING
•
Als u een zwaar object op het toestel plaatst of op het toestel gaat zitten, kan
het weergavescherm beschadigd raken en werkt het aanraakscherm mogelijk
niet meer. Dek de nabijheidssensor niet af met schermbeschermers of een
andere soort beschermfolie. De sensor functioneert dan mogelijk niet meer
naar behoren.
WAARSCHUWING
•
De NFC-antenne voor dit model staat op de achterzijde.
•
Zorg dat u het NFC-aanraakpunt op de telefoon niet beschadigt, het
aanraakpunt maakt deel uit van de NFC-antenne.

Basisvaardigheden
19
Het toestel in- en uitschakelen
Uw toestel inschakelen
Houd de knop Aan-uit/Vergrendelen een paar seconden ingedrukt tot
het scherm wordt ingeschakeld.
Het toestel uitschakelen
1 Houd de knop Aan-uit/Vergrendelen ingedrukt tot het menu
Apparaatopties wordt weergegeven.
2 Tik op Uitzetten > OK om te bevestigen dat u het toestel wilt
uitschakelen.
SIM kaart en batterij installeren
Plaats de SIM-kaart van de serviceprovider en de meegeleverde batterij in
het toestel.
WAARSCHUWING
•
Plaats geen geheugenkaart in het SIM-kaartslot. Als er een geheugenkaart
in het SIM-kaartslot blijft vastzitten, neemt u het apparaat naar een
LG-servicecentrum om de geheugenkaart te laten verwijderen.
OPMERKING
•
U kunt alleen de nano SIM kaarten in dit toestel gebruiken.

Basisvaardigheden
20
1 Om het klepje aan de achterzijde te verwijderen, pakt u het toestel
stevig vast in één hand. Til met de duimnagel van de andere hand de
batterijafdekking op zoals getoond in de afbeelding.
2 Schuif de SIM kaart in de SIM kaartslot zoals in de afbeelding getoond.
Zorg dat de SIM-kaart met het goudkleurige contactpunt naar beneden
is geplaatst.

Basisvaardigheden
21
3 Plaats de batterij.
4 U plaatst de afdekking weer terug op het apparaat door het klepje aan
de achterzijde over het batterijvak te leggen en dit naar beneden te
drukken tot het op zijn plaats vastklikt.

Basisvaardigheden
22
De batterij opladen
Laad de batterij op voordat u deze voor het eerst gebruikt. Gebruik
de oplader om de batterij op te laden. U kunt de batterij ook via een
computer opladen door het toestel met een USB-kabel op de computer
aan te sluiten.
WAARSCHUWING
•
Gebruik uitsluitend door LG goedgekeurde laders, batterijen en kabels. Als u
niet-goedgekeurde laders, batterijen of kabels gebruikt, kan het opladen van
de batterij worden vertraagd. Ook kan hierdoor de batterij exploderen of het
apparaat beschadigd raken. Dit wordt niet gedekt door de garantie.
De opladeraansluiting bevindt zich aan de onderkant van het toestel. Sluit
de oplader op de telefoon en op een stopcontact aan.
OPMERKING
•
Open de klep aan de achterzijde niet terwijl uw toestel wordt opgeladen.

Basisvaardigheden
23
De levensduur van de batterij
optimaliseren
U kunt de levensduur van uw batterij verlengen door functies uit te
schakelen die u niet constant op de achtergrond nodig hebt. U kunt
bijhouden hoe applicaties en systeembronnen energie verbruiken.
Levensduur van de batterij van uw toestel verlengen
•
Schakel radiocommunicatie uit als u dit niet gebruikt. Schakel Wi-Fi,
Bluetooth
®
of GPS uit als u deze niet gebruikt.
•
Verlaag de helderheid van het scherm en stel een kortere time-out
van het scherm in.
•
Schakel automatisch synchroniseren met Gmail, Agenda, Contacten
en andere applicaties uit.
•
Sommige applicaties die u downloadt, verbruiken mogelijk stroom.
•
Controleer het batterijniveau tijdens het gebruik van gedownloade
applicaties.
De geheugenkaart plaatsen
Uw toestel ondersteunt een microSD-kaart van maximaal 32 GB.
Afhankelijk van de fabrikant en het type geheugenkaart zijn sommige
geheugenkaarten mogelijk niet compatibel met uw apparaat.
WAARSCHUWING
•
Sommige geheugenkaarten zijn mogelijk niet volledig compatibel met het
apparaat. Als u een niet-compatibele kaart gebruikt, kan het toestel of de
geheugenkaart defect raken of kunnen de opgeslagen data beschadigd raken.
OPMERKING
•
Als data te vaak worden weggeschreven en gewist, wordt de levensduur van
geheugenkaarten verkort.

Basisvaardigheden
24
1 Verwijder het klepje aan de achterzijde.
2 Plaats een geheugenkaart met de goudkleurige contactpunten omlaag.
3 Plaats het klepje aan de achterzijde terug.
De geheugenkaart verwijderen
Ontkoppel voor de veiligheid de geheugenkaart voordat u deze verwijdert.
1 Tik op
> > > tabblad Algemeen > Opslagruimte & USB >
.
2 Verwijder de klep aan de achterzijde en verwijder de geheugenkaart.
WAARSCHUWING
•
Verwijder de geheugenkaart niet terwijl het apparaat bezig is met het
overbrengen of openen van informatie. Hierdoor kunnen data verloren gaan
of beschadigd raken of kan de geheugenkaart of het toestel defect raken.
LG is niet verantwoordelijk voor verliezen die voortvloeien uit het misbruik of
oneigenlijk gebruik van geheugenkaarten, waaronder verlies van data.

Basisvaardigheden
25
Tips voor het aanraakscherm
Hier volgen enkele tips over hoe u op uw toestel kunt navigeren.
OPMERKING
•
U hoeft niet hard te drukken; het aanraakscherm is gevoelig genoeg om een
lichte maar vaste aanraking te detecteren.
•
Raak de gewenste optie met een vingertop aan. Zorg dat u niet op andere
knoppen tikt.
Klikken of aanraken
Met een enkele tik met uw vinger kunt u items, koppelingen, sneltoetsen
en letters op het schermtoetsenbord selecteren.
Vasthouden
Tik op een schermitem, houd het vast en til uw vinger pas op als er een
actie plaatsvindt.

Basisvaardigheden
26
Slepen
Tik op een item, houd het even vast en verplaats vervolgens zonder uw
vinger op te tillen uw vinger over het scherm totdat u de gewenste plaats
hebt bereikt. U kunt items op het basisscherm verslepen om deze anders
in te delen.
Vegen of schuiven
U kunt vegen of schuiven door uw vinger snel over het schermoppervlak
te bewegen. Houd uw vinger niet stil wanneer u het scherm voor het
eerst aanraakt (anders wordt het item gesleept).

Basisvaardigheden
27
Dubbeltikken
Tik tweemaal om op een webpagina of een kaart te zoomen.
Zoomen met uw vingers
Schuif uw wijsvinger en duim naar elkaar toe of van elkaar af om in of uit
te zoomen in de webbrowser, op een kaart of op foto's.

Basisvaardigheden
28
Google-account instellen
De eerste keer dat u een Google-applicatie op uw toestel gebruikt, dient
u zich aan te melden met uw bestaande Google-account. Indien u geen
Google-account hebt, wordt u gevraagd een account te maken.
Uw Google-account maken
1 Tik op > > > tabblad Algemeen > Accounts en
synchronisatie.
2 Tik ACCOUNT TOEVOEGEN > Google > Of maak een nieuwe
account.
3 Voer uw voor- en achternaam in en tik op VOLGENDE.
4 Voer een gebruikersnaam in en tik op VOLGENDE. Uw toestel maakt
vervolgens contact met de Google-servers en controleert of uw
gebruikersnaam beschikbaar is.
5 Voer uw wachtwoord in en tik op VOLGENDE.
6 Volg de aanwijzingen en voer de verplichte en optionele data voor het
account in. Wacht terwijl uw account op de server wordt gemaakt.
Aanmelden bij uw Google-account
1 Tik op > > > tabblad Algemeen > Accounts en
synchronisatie.
2 Tik Account toevoegen > Google.
3 Voer uw e-mailadres in en tik op VOLGENDE.
4 Voer uw wachtwoord in en tik op VOLGENDE.
5 Nadat u zich hebt aangemeld kunt u Gmail gebruiken en uw voordeel
doen met Google-service.
Nadat u bent aangemeld, synchroniseert uw toestel met uw Google-
services, zoals Gmail, Contacten en Google Agenda. U kunt ook Maps
gebruiken, applicaties downloaden uit de Play Store, een back-up van
uw instellingen op Google-servers maken, en gebruikmaken van andere
Google-services op uw toestel.

Basisvaardigheden
29
Het apparaat vergrendelen en
ontgrendelen
Als u op de toets Aan-uit/Vergrendelen drukt, wordt het scherm
uitgeschakeld en wordt het apparaat in de vergrendelingsmodus gezet.
Het apparaat wordt automatisch vergrendeld wanneer deze gedurende
een bepaalde tijd niet wordt gebruikt. Hiermee voorkomt u dat u door
tikken per ongeluk een functie activeert en bespaart u batterijstroom.
U ontgrendelt het apparaat door op de toets Aan-uit/Vergrendelen te
drukken en het scherm in een willekeurige richting te schuiven.
Zet het scherm aan
Met de functie Zet het scherm aan kunt u het scherm eenvoudig in- of
uitschakelen door erop te dubbeltikken.
Het scherm inschakelen
1 Tik tweemaal op het midden van het vergrendelingsscherm om het
scherm in te schakelen.
2 Ontgrendel het scherm of open een van de beschikbare sneltoetsen of
widgets.
Het scherm uitschakelen
1 Tik tweemaal op een leeg gedeelte van het Homescreen of de
statusbalk.
2 Het scherm wordt uitgeschakeld.
OPMERKING
•
Voor een betere herkenningsprestatie tikt u op het midden van het scherm,
maar niet op de onder- of bovenkant van het scherm.
•
Tik met uw vingertop in plaats van uw nagel op het scherm om het in of uit te
schakelen.

Basisvaardigheden
30
Knock Code
Met de Knock Code-functie kunt u uw eigen ontgrendelingscode maken
door middel van een combinatie van tikken op het scherm. Wanneer het
Homescreen is uitgeschakeld, hebt u rechtstreeks toegang tot het scherm
door dezelfde volgorde in te tikken op het scherm.
OPMERKING
•
Als u 6 keer de verkeerde Knock Code invoert, moet u zich verplicht aanmelden
bij uw Google-account/moet u uw back-up PIN invoeren.
De functie Knock Code instellen
1 Tik op > > > tabblad Weergave > Lockscreen > Kies
scherm slot > Knock Code.
2 Tik in een patroon op de vierkanten om uw Knock Code in te stellen.
Uw Knock Code-patroon mag uit 6 tot 8 keer tikken bestaan.
Het scherm ontgrendelen met behulp van de Knock Code
U kunt het scherm ontgrendelen door op het Knock Code-patroon te
tikken dat u al hebt ingesteld, wanneer het scherm wordt uitgeschakeld.
De methode voor schermvergrendeling wijzigen
U kunt de manier wijzigen waarop u het scherm vergrendelt, om te
voorkomen dat anderen toegang krijgen tot uw persoonlijke informatie.
1 Tik op
> > > tabblad Weergave > Lockscreen > Kies
scherm slot.
2 Kies de gewenste schermvergrendeling uit Geen, Schuiven, Knock Code,
Patroon, PIN of Wachtwoord.
OPMERKING
•
Maak een Google-account voordat u een ontgrendelingspatroon instelt
en onthoud de back-up PIN die u hebt ingevoerd bij het aanmaken van uw
ontgrendelingspatroon.

Basisvaardigheden
31
Smart Lock
Met Smart Lock kunt u uw toestel eenvoudiger ontgrendelen. U kunt
Slim Slot zo instellen dat uw toestel ontgrendeld blijft wanneer u een
betrouwbaar Bluetooth-toestel hebt aangesloten, wanneer uw toestel
zich op een vertrouwde plek zoals bij u thuis of uw werk bevindt, of
wanneer uw gezicht wordt herkend door het toestel.
De functie Smart Lock instellen
1 Tik op > > > tabblad Weergave > Lockscreen > Smart
Lock.
2 Voordat u vertrouwde apparaten, plaatsen of gezichten toevoegt, moet
u eerst een schermvergrendeling instellen (Knock Code, Patroon, PIN of
Wachtwoord).
Homescreen
Het Homescreen is het startpunt voor veel applicaties en functies.
Hiermee voegt u items zoals applicatiesnelkoppelingen en Google-widgets
toe zodat u direct toegang tot informatie en applicaties hebt. Dit is het
standaardscherm en het is toegankelijk via elk menu door op de toets
te tikken.
Meer informatie over het Homescreen
Statusbalk
Applicatiepictogrammen
Widget
Indicator locatie
Het gebied met sneltoetsen
Touchtoetsen
1
2
3
4
5
6

Basisvaardigheden
32
1
Statusbalk – Toont informatie over de toestelstatus, waaronder de tijd,
signaalsterkte, accustatus en notificatiepictogrammen.
2
Widget – Widgets zijn onafhankelijke applicaties die kunnen worden
geopend via het scherm Applicaties of op het Homescreen. In
tegenstelling tot een sneltoets kan een widget als een applicatie op
het scherm werken.
3
Applicatiepictogrammen – Tik op een pictogram (applicatie, map, enz.)
om deze te openen en te gebruiken.
4
Indicator locatie – Geeft aan welke Home-screenweergave u
momenteel bekijkt.
5
Het gebied met sneltoetsen – Hierin hebt u met één keer tikken
toegang tot de functie in elke Home-screenweergave.
6
Touchtoetsen
Knop Terug Hiermee keert u terug naar het vorige
scherm. Hiermee worden tevens pop-upitems
gesloten, zoals menu's, dialoogvensters en het
schermtoetsenbord.
Knop Thuis Hiermee keert u vanaf elk willekeurig scherm
terug naar het basisscherm.
Knop
Overzicht
Hiermee kunt u recent gebruikte applicaties
weergeven. Als u deze knop ingedrukt houdt,
wordt een menu met beschikbare opties geopend.
Andere Homescreenpanelen weergeven
Het besturingssysteem biedt meerdere Homescreens zodat u meer ruimte
hebt voor het toevoegen van pictogrammen, widgets en nog veel meer.
•
Schuif met uw vinger naar links of rechts over het Homescreen voor
extra schermen.

Basisvaardigheden
33
Terugkeren naar recent gebruikte applicaties
Multi-tasking is eenvoudig met Android; u kunt meerdere applicaties
tegelijk uitvoeren. U hoeft een applicatie niet te sluiten om een andere
te kunnen openen. U kunt verschillende applicaties tegelijk gebruiken en
tussen deze applicaties schakelen.
Android beheert elke applicatie, en beëindigt en start deze wanneer dit
nodig is, zodat ongebruikte applicaties niet onnodig energie verbruiken.
1 Tik op
. Er wordt een lijst met recent gebruikte applicaties getoond.
2 Tik vervolgens op de applicatie die u wilt openen. De vorige applicatie
blijft op de achtergrond actief. Vergeet niet om na gebruik weg te
tikken uit een app.
•
U sluit een applicatie uit de lijst met recente applicaties door
het applicatievoorbeeld naar links of rechts te vegen. U wist alle
applicaties door te tikken op Alles wissen.
Het beginscherm aanpassen
U kunt het Homescreen aanpassen door applicaties en widgets toe te
voegen of wallpapers te wijzigen.
Items toevoegen aan uw Homescreen
1 Houd het lege gedeelte van het basisscherm lang ingedrukt.
2 Kies het item dat u wilt toevoegen in het menu Add Mode
(Toevoegmodus). U ziet het toegevoegde item op het Homescreen.
3 Sleep het naar de gewenste locatie en til uw vinger op.
OPMERKING
•
Als u een applicatiepictogram uit het scherm Applicaties aan het Homescreen
wilt toevoegen, tikt u op de gewenste applicatie en houdt u deze vast.
Een item wissen van het Homescreen
Houd op het Homescreen het pictogram vast dat u wilt wissen > sleep
het naar .

Basisvaardigheden
34
Een applicatie aan het gebied met sneltoetsen toevoegen
Tik op het scherm Applicaties of op het Homescreen op een
applicatiepictogram, houd het ingedrukt en sleep het naar het gebied met
sneltoetsen. Laat het vervolgens los op de gewenste locatie.
Een applicatie uit het gebied met sneltoetsen wissen
Houd de gewenste sneltoets ingedrukt en sleep deze naar .
OPMERKING
•
De knop Applicaties kan niet worden verwijderd.
App-pictogrammen in het beginscherm aanpassen
1 Tik op een applicatiepictogram en houd dit ingedrukt tot het wordt
ontgrendeld van zijn huidige locatie en laat het los. Het pictogram
Bewerken verschijnt in de rechterbovenhoek van de applicatie.
2 Tik nogmaals op het applicatiepictogram en kies het gewenste ontwerp
en de grootte voor het pictogram.
3 Tik op OK om de wijzigingen op te slaan.
Notificatiescherm
Notificaties informeren u over nieuwe berichten, agendanotificaties
en alarmen, en over actieve gebeurtenissen, bijvoorbeeld wanneer u in
gesprek bent.
Het notificatiescherm openen
Veeg vanaf de statusbalk naar beneden om het notificatiescherm te
openen. Als u het notificatiescherm wilt sluiten, veegt u over het scherm
naar boven of tikt u op
.

Basisvaardigheden
35
1
Het gedeelte Snel
instellingen
Notificaties
Wissen
2
3
1
Tik op elke knop Snel instellingen om deze in of uit te schakelen.
Houd de gewenste knop ingedrukt om het menu Instellingen voor de
functie direct te openen. Veeg naar links of naar rechts voor meer
wisseltoetsen. Tik op
om de toetsen Snel instellingen te wissen,
toe te voegen of te verplaatsen.
2
Huidige notificaties worden elk met een korte beschrijving
weergegeven. Tik op een bericht om deze te tonen.
3
Tik hierop om alle notificaties te wissen.
Wanneer er een notificatie binnenkomt, verschijnt het bijbehorende
pictogram boven aan het scherm. Pictogrammen voor huidige notificaties
verschijnen aan de linkerkant en systeempictogrammen, zoals de sterkte
van het Wi-Fi-signaal en van de batterij, aan de rechterkant.
Indicatiepictogrammen op de statusbalk
Indicatiepictogrammen verschijnen op de statusbalk boven aan het
scherm om gemiste oproepen, nieuwe berichten, agendanotificaties,
apparaatstatus en meer aan te geven.
Notificatiepictogrammen Statuspictogrammen

Basisvaardigheden
36
De getoonde pictogrammen boven aan het scherm verschaffen informatie
over de status van het apparaat. In de onderstaande tabel staan enkele
veelvoorkomende pictogrammen.
Pictogram Omschrijving Pictogram Omschrijving
Geen SIM-kaart
geplaatst
Er wordt een nummer
afgespeeld
Geen netwerksignaal
beschikbaar
Stille modus is
ingeschakeld
Flightmode is aan Trilstand is aan
Verbonden met een
Wi-Fi-netwerk
Batterij volledig
opgeladen
Bekabelde headset
aangesloten
Batterij wordt
opgeladen
Actieve oproep
Het toestel is met een
pc verbonden via een
USB-kabel
Gemiste oproep Data downloaden
Bluetooth is aan Data uploaden
Systeemwaarschuwing
GPS ingeschakeld
Alarm is ingesteld
Data worden
gesynchroniseerd
Nieuwe voicemail
beschikbaar
Kies invoermethode
Nieuw tekst- of
multimediabericht
beschikbaar
Wi-Fi-hotspot is
actief

Basisvaardigheden
37
OPMERKING
•
De locatie van pictogrammen op de statusbalk kan verschillen, afhankelijk van
de functie of service.
•
De beschikbare opties zijn afhankelijk van de regio of serviceprovider.
Een screenshot vastleggen
Houd de toets Volume lager en de toets Aan-uit/Vergrendelen
tegelijkertijd 2 seconden ingedrukt om een screenshot te maken van het
huidige scherm.
Tik op
> > > de map Screenshots om de vastgelegde
afbeelding te bekijken.
Schermtoetsenbord
U kunt tekst invoeren met behulp van het schermtoetsenbord. Het
toetsenbord op het beeldscherm wordt op het scherm weergegeven
wanneer u op een beschikbaar tekstveld tikt.
Het toetsenblok gebruiken en tekst invoeren
Pictogram Omschrijving
Tik eenmaal hierop om de volgende letter als hoofdletter
te typen. Tik tweemaal om van alle letters hoofdletters te
maken.
Tik om de toetsenbordinstellingen te openen. Tik en
houd vast om de methode voor het invoeren van tekst te
wijzigen.
Tik hierop om een spatie in te voeren.
Klik om een nieuwe regel te maken.
Tik hierop om het vorige teken te wissen.

Basisvaardigheden
38
Speciale tekens invoeren
Via het schermtoetsenbord kunt u speciale tekens invoeren.
Als u bijvoorbeeld "á" wilt invoeren, houdt u de a-toets ingedrukt tot het
pop-upvenster met gerelateerde speciale tekens wordt weergegeven.
Zonder uw vinger van het scherm te halen, sleept u uw vinger naar het
gewenste karakter. Als het teken is gemarkeerd, haalt u uw vinger van het
scherm.
OPMERKING
•
Een symbool in de rechterbovenhoek van een toets geeft aan dat er extra
tekens beschikbaar zijn voor die toets.
Data overdragen tussen een PC en het
toestel
U kunt gegevens kopiëren of verplaatsen tussen een computer en het
toestel.
Gegevensoverdracht via een USB-verbinding
1 Verbind uw toestel met een pc via de USB-kabel die met uw toestel is
meegeleverd.
2 Open het notificatiescherm, tik op het huidige verbindingstype en kies
Media apparaat (MTP).
3 Er verschijnt een venster op uw pc, zodat u de gewenste gegevens kunt
overbrengen.
OPMERKING
•
De LG Android Platform Driver moet worden geïnstalleerd op uw pc om het
toestel te kunnen detecteren.
•
Controleer de vereisten voor het gebruik van Media apparaat (MTP).

Basisvaardigheden
39
Items Vereiste
Besturingssysteem
Microsoft Windows XP SP3,
Vista of hoger
Window Media Player-versie Windows Media Player 10 of hoger
LG Bridge
LG Bridge is een applicatie waarmee u gemakkelijk op uw pc afbeeldingen,
muziek, video's, documenten, enz. kunt beheren die op een LG-toestel
zijn opgeslagen. U kunt via LG Bridge ook back-ups op uw pc maken van
bestanden met bijvoorbeeld gegevens van contactpersonen of foto's, en u
kunt de software op uw toestel bijwerken.
OPMERKING
•
U vindt gedetailleerde instructies over het gebruik van LG Bridge in het menu
Help nadat u het programma hebt geïnstalleerd en geopend.
•
Ondersteunde functies kunnen per toestel verschillen.
•
Het geïntegreerde LG-stuurprogramma voor USB is vereist voor het aansluiten
van een LG-apparaat op een pc. Als u LG Bridge installeert, wordt dit
automatisch geïnstalleerd.
Functies van LG Bridge
•
U kunt inhoud van uw toestel beheren op een pc via Wi-Fi of
dataverbinding.
•
U kunt via USB een back-up maken van de data op uw toestel of deze
data herstellen.
•
U kunt de software van een toestel via USB bijwerken op uw pc.

Basisvaardigheden
40
De LG Bridge software downloaden
1 Ga naar www.lg.com.
2 Tik op de Zoekknop en geef de modelnaam op om het model te zoeken.
3 Selecteer de modelinformatie en klik op GA.
4 Blader omlaag, kies het tabblad PC SYNC > Windows of Mac OS >
DOWNLOAD om LG Bridge te downloaden.
Pagina wordt geladen...

Applicaties
42
Apps installeren of verwijderen
In de Play Store kunt u gratis en betaalde applicaties zoeken.
De app Play Store openen
Tik op > > .
Een scherm met informatie over een app openen
Tik tijdens het bladeren in Play Store op een app om informatie over die
app weer te geven op het scherm.
Het scherm met details over de app bevat een beschrijving, beoordelingen,
opmerkingen en informatie over de app. Via dit scherm kunt u de app
downloaden, installeren, verwijderen, beoordelen, enz.
Applicaties verwijderen
1 Tik op > > > tabblad Algemeen > Applicaties.
2 Als alle applicaties worden getoond, bladert u er doorheen en kiest u de
applicatie die u wilt verwijderen.
3 Tik op Wissen.
Oproepen
U kunt binnen uw regio telefoneren met uitstekende geluidsweergave.
Een oproep plaatsen
1 Tik op > .
2 Voer het nummer in met de kiezer. Tik op
om een cijfer te wissen.
3 Na het invoeren van het gewenste nummer, tikt u op
om het
gesprek te voeren.
4 Tik op
om de oproep te beëindigen.

Applicaties
43
OPMERKING
•
Als u een + wilt invoeren voor een internationale oproep, tik dan op en
houd deze toets ingedrukt.
Uw contacten bellen
1 Tik op > .
2 Blader door de lijst met contacten. U kunt ook de naam van het contact
in het veld Zoeken invoeren of bladeren langs de alfabetletters aan de
rechterkant van het scherm.
3 Tik in de lijst die wordt weergegeven op
dat u wilt bellen.
Een oproep beantwoorden of weigeren
•
Veeg in een willekeurige richting om een inkomende oproep te
beantwoorden.
•
Veeg in een willekeurige richting om een inkomende oproep te
weigeren.
OPMERKING
•
Veeg als u een oproep wilt weigeren en een bericht naar de beller wilt
verzenden.
Een tweede oproep plaatsen
1 Tik tijdens uw eerste oproep op > Oproep toevoegen en voer het
nummer in.
2 Tik op
. Beide oproepen worden op het oproepscherm getoond.
Het eerste gesprek wordt vergrendeld en in de wachtstand gezet.
3 Tik op het getoonde nummer om tussen de oproepen te schakelen. Of
tik op
om een vergadering te starten.
4 Tik op
om alle oproepen te beëindigen.
OPMERKING
•
Voor elk gesprek worden kosten in rekening gebracht.

Applicaties
44
Oproeplogboeken tonen
1 Tik op > > tabblad Oproepinfo.
2 Een lijst met alle gekozen, ontvangen en gemiste oproepen tonen.
OPMERKING
•
Als u op een gegeven in de oproepgeschiedenis tikt, worden de datum, het
tijdstip en de duur van de oproep getoond.
•
Tik op > Alles wissen om alle opgeslagen items te wissen.
Oproepinstellingen wijzigen
U kunt oproepinstellingen configureren, zoals het doorschakelen van
oproepen en andere speciale services van uw provider.
1 Tik op
> .
2 Tik op
> Oproepinstellingen en configureer de gewenste opties.
Contacten
U kunt contacten op uw toestel toevoegen en ze synchroniseren met de
contacten in uw Google-account of andere accounts die de synchronisatie
van contacten ondersteunen.
Een contact zoeken
1 Tik op > .
2 Tik op Zoeken en voer met het toetsenbord de naam van het contact
in. Zoekresultaten worden weergegeven als u begint te typen.
Een nieuw contact toevoegen
1 Tik op > .
2 Voer het nummer van het nieuwe contact in.
3 Tik op
> Toevoegen aan contacten > Nieuw contact.

Applicaties
45
4 Tik op het afbeeldingspictogram als u een foto wilt toevoegen aan het
nieuwe contact. Kies Foto nemen of Kies uit de galerij.
5 Voer de gewenste gegevens voor de contactpersoon in.
6 Tik op OPSLAAN.
Favoriete contacten
U kunt veelgebelde contacten als favorieten instellen.
Een contact toevoegen aan uw favorieten
1 Tik op > .
2 Tik op een contact om de bijbehorende gegevens te tonen.
3 Tik op de ster rechtsboven in het scherm. De ster wordt geel.
Een contact in de lijst met favorieten wissen
1 Tik op > > tabblad Favorieten.
2 Kies een contact om de bijbehorende gegevens te tonen.
3 Tik op de gele ster rechtsboven in het scherm. De ster wordt donker en
het contact wordt uit de favorieten gewist.
Een groep maken
1 Tik op > > tabblad Groepen.
2 Tik op
> Nieuwe groep.
3 Voer een naam in voor de nieuwe groep. U kunt ook een speciale
beltoon instellen voor de nieuwe groep.
4 Tik op Leden toevoegen om contacten toe te voegen aan de groep en
tik op NIEUW.
5 Tik op OPSLAAN om de groep op te slaan.
OPMERKING
•
As u een groep verwijdert, gaan de contacten in die groep niet verloren. Ze
blijven in de lijst met contacten staan.

Applicaties
46
Berichten
Uw toestel combineert SMS en MMS in één intuïtief, eenvoudig te
gebruiken menu.
OPMERKING
•
Mogelijk worden er kosten in rekening gebracht voor elk bericht dat u
verstuurt. Raadpleeg uw serviceprovider.
Een bericht verzenden
1 Tik op > > .
2 Tik op
en selecteer een of meer items in de lijst met contacten.
OF
Voer de naam of het telefoonnummer van het contact in het veld Aan
in. Terwijl u de naam van het contact invoert, worden overeenkomende
contacten getoond. U kunt op een voorgestelde ontvanger tikken en
meer dan één contact toevoegen.
3 Tik op het tekstveld en voer uw bericht in.
4 Tik op
om het menu Opties te openen. Kies een of meer van de
beschikbare opties.
5 Tik op
om het bestand dat u wilt delen aan uw bericht toe te
voegen.
6 Tik op Zenden om uw bericht te verzenden.
Gegroepeerde weergave
U kunt berichten die u met anderen hebt uitgewisseld in chronologische
volgorde tonen, zodat u uw gesprekken eenvoudig kunt zien en vinden.
Uw berichtinstellingen wijzigen
De berichtinstellingen van uw toestel zijn vooraf gedefinieerd, zodat u
direct berichten kunt verzenden. U kunt de instellingen aanpassen aan uw
voorkeuren.
•
Tik op > > > Instellingen.

Applicaties
47
Camera
U kunt gebruikmaken van de camera of camcorder om foto's en video's te
maken en te delen.
•
Tik op > > .
Een foto maken
1 Kader uw onderwerp in op het scherm.
2 Een vierkant rond het onderwerp geeft aan dat de camera is
scherpgesteld.
3 Tik op
om een foto te nemen. Uw foto wordt automatisch
opgeslagen in de Galerij.
Cameraopties in de zoeker
1
5
3
7
2
6
4
8
1
Tik om de cameraopties in de zoeker te verbergen/weer te
geven.
2
Tik hierop om de flitser van de camera te beheren.
3
Tik hierop om te wisselen tussen de cameralens aan de
achterzijde en de cameralens aan de voorzijde.
4
Tik hierop om het menu met camera-instellingen te openen.
5
Tik hierop om de laatste foto of video die u hebt gemaakt
weer te geven.

Applicaties
48
6
Tik hierop om de opname te starten.
7
Tik hierop om een foto te maken.
8
Tik hierop om de camera af te sluiten.
OPMERKING
•
Reinig de beschermende lenskap altijd met een microvezeldoek voordat u
foto's neemt. Een lenskap met vlekken van vingers kan leiden tot onscherpe
foto's met een "halo"-effect.
De geavanceerde instellingen gebruiken
Tik in de beeldzoeker van de camera op om de geavanceerde opties
te tonen. Tik op elk pictogram om de volgende camera-instellingen aan te
passen.
Hiermee kunt u de beeldverhouding van foto's en de
beeldkwaliteit van video's instellen.
Hiermee kunt u foto's maken via stemopdrachten. Als
deze functie is ingeschakeld, kunt u een foto maken door
simpelweg "Cheese", "Smile", "LG" enz. te zeggen.
Hiermee kunt u de timer van uw camera instellen. Dit is
ideaal als u zelf ook op de foto of video wilt staan.
Hiermee kunt u betere foto's maken en betere video's
opnemen door een rasterlijn te tonen voor hulp bij het
uitlijnen.
Stel de opslagruimte in voor uw foto's en video's. Kies uit
IN (intern geheugen) en SD (geheugenkaart). Dit menu
verschijnt alleen als de MicroSD is geplaatst.
Hiermee krijgt u meer informatie over hoe een functie werkt.
Met dit pictogram wordt een handleiding getoond.

Applicaties
49
Als u een foto hebt gemaakt
Tik op de miniatuurweergave op het scherm om de laatstgenomen foto
te tonen.
Tik hierop om de foto te bewerken.
Tik hierop om meteen een volgende opname te maken.
Tik hierop om de beschikbare opties voor delen te openen.
Tik hierop om de foto te wissen.
Tik om extra opties te openen.
Tik hierop om de foto aan uw favorieten toe te voegen.
Een video opnemen
1 Tik op > > .
2 Kader uw onderwerp in op het scherm.
3 Tik op
om te beginnen met het opnemen van de video. De duur van
de opname wordt boven in het scherm weergegeven.
OPMERKING
•
Tik op om foto's te nemen tijdens het opnemen van video.
4 Tik op om de opname te onderbreken. U kunt de opname hervatten
door op
te tikken.
OF
Tik op
om de opname te beëindigen. Uw video wordt automatisch
opgeslagen in de Galerij.

Applicaties
50
Na het opnemen van een video
Tik op de miniatuurweergave op het scherm om de laatste video die u
hebt opgenomen te tonen.
Tik hierop om meteen nog een video op te nemen.
Tik hierop om de beschikbare opties voor delen te delen.
Tik hierop om de video te wissen.
Tik om extra opties te openen.
Tik hierop om de video aan uw favorieten toe te voegen
Galerij
De applicatie Galerij toont uw opgeslagen foto's en video's, inclusief de
foto's en video's die u met de applicatie Camera hebt gemaakt en foto's
en video's gedownload van het internet of andere locaties.
1 Tik op
> > .
2 Tik op een album om deze te openen en de inhoud ervan te tonen. De
foto's en video's in het album worden weergegeven in chronologische
volgorde.
3 Tik op een foto in een album om deze te bekijken.
OPMERKING
•
Afhankelijk van de geïnstalleerde software worden sommige
bestandsindelingen mogelijk niet ondersteund.
•
Sommige bestanden worden mogelijk niet goed afgespeeld vanwege hun
codering.
•
Als de bestandsgrootte de hoeveelheid beschikbaar geheugen overschrijdt, kan
er een fout optreden bij het openen van bestanden.

Applicaties
51
Foto's tonen
De Galerij toont uw foto's in mappen. Wanneer u een foto in een
applicatie zoals E-mail opslaat, wordt er automatisch een downloadmap
gemaakt voor de foto. Op dezelfde manier wordt er automatisch een map
voor schermafbeeldingen gemaakt als u een schermafbeelding maakt.
Foto's worden getoond in de volgorde van de datum waarop ze zijn
gemaakt. Kies een foto om deze op het volledige scherm te tonen. Blader
naar links of rechts om de volgende of vorige foto te tonen.
Foto's bewerken
Tik tijdens weergave van een foto op .
Achtergrond instellen
Tik tijdens weergave van een foto op > Instellen als om deze als
achtergrond in te stellen of aan een contact toe te wijzen.
In- en uitzoomen
Gebruik een van de volgende methoden om op een foto in te zoomen:
•
Tik tweemaal op een willekeurige plek om in te zoomen.
•
Beweeg twee vingers op een willekeurige plek in de foto uit elkaar
om in te zoomen. Knijp of tik twee keer op de afbeelding om uit te
zoomen.
Video afspelen
1 Tik op > > .
2 Kies de gewenste video om te bekijken.

Applicaties
52
Video-opties
1
5
3 2
6
4
1
Tik om het afspelen van de video te pauzeren/hervatten.
2
Tik en houd ingedrukt om stapsgewijs snel vooruit te
spoelen. Tik hierop om snel 10 seconden vooruit te
spoelen.
3
Houd ingedrukt om stapsgewijs terug te spoelen. Tik
hierop om 10 seconden terug te spoelen.
4
Tik hierop om het videovolume aan te passen.
5
Tik hierop om het scherm te vergrendelen/ontgrendelen.
6
Tik om extra opties te openen.
OPMERKING
•
Wanneer een video wordt afgespeeld, kunt u het geluid aanpassen door aan de
rechterzijde van het scherm omhoog of omlaag te schuiven.
•
Wanneer een video wordt afgespeeld, kunt u de helderheid aanpassen door
aan de linkerzijde van het scherm omhoog of omlaag te schuiven.
•
Wanneer u een video afspeelt, kunt u vooruit- en terugspoelen door met uw
vinger van links naar rechts te schuiven (of vice versa).

Applicaties
53
Foto's/video's verwijderen
Gebruik een van de volgende methoden:
•
In een map tikt u op , selecteert u de foto's /video's en tikt u
vervolgens op WISSEN.
•
Tik tijdens weergave van een foto op .
E-mail
U kunt de applicatie E-mail gebruiken om e-mailberichten van andere
providers dan Gmail te lezen. De applicatie E-mail ondersteunt onder
andere de volgende accounttypen: POP3, IMAP en Microsoft Exchange
(voor Enterprise-gebruikers).
•
Tik op > > .
Een account toevoegen
Wanneer u de applicatie E-mail voor het eerst opent, verschijnt een
instellingswizard waarmee u een e-mailaccount kunt toevoegen. U kunt
uw e-mailaccount ook toevoegen met behulp van de app Opties.
•
Tik op > > > tabblad Algemeen > Accounts en
synchronisatie > AAN CONTACT > E-mail.
Accountmappen gebruiken
•
Tik op > Alle mappen weergeven.
Elk account beschikt over de mappen Inbox, Verzonden, Concepten en Alle
mappen weergeven. Er kunnen nog andere mappen zijn, afhankelijk van de
functies die worden ondersteund door uw serviceprovider.
E-mailberichten schrijven en verzenden
1 Tik op .
2 Voer het adres van de ontvanger in. Terwijl u tekst invoert, worden
overeenkomende e-mailadressen uit uw Contacten weergegeven.
Scheid meerdere e-mailadressen met puntkomma's.

Applicaties
54
3 Tik op het veld CC/BCC om een kopie of blinde kopie te verzenden naar
andere contacten/e-mailadressen.
4 Tik op het berichtveld en voer uw bericht in.
5 Druk lang op het tekstveld om geselecteerde woorden te bewerken
(Vet/Cursief/Onderstreept/Kleur).
6 Tik op
om het bestand dat u wilt verzenden bij uw bericht toe te
voegen.
7 Tik op
om het bericht te verzenden.
Algemene e-mailinstellingen wijzigen
•
Tik op > Opties > Algemene instellingen.
Een e-mailaccount wissen
•
Tik op > Opties > > Account verwijderen > Selecteer het te
verwijderen account > WISSEN > JA.
Muziek
Het toestel beschikt over een muziekspeler waarop u al uw favoriete
tracks kunt afspelen.
OPMERKING
•
Afhankelijk van de geïnstalleerde software worden sommige
bestandsindelingen mogelijk niet ondersteund.
•
Als de bestandsgrootte de hoeveelheid beschikbaar geheugen overschrijdt, kan
er een fout optreden bij het openen van bestanden.
•
De auteursrechten van muziekbestanden worden mogelijk beschermd
door internationale verdragen en nationale wetgeving met betrekking tot
auteursrechten. Het kan daarom gebeuren dat u toestemming of een licentie
dient aan te vragen om muziek te reproduceren of te kopiëren. Volgens
de nationale wetgeving van bepaalde landen is het verboden kopieën voor
privégebruik te maken van auteursrechtelijk beschermd materiaal. Controleer
de wetgeving van het betreffende land met betrekking tot het gebruik van
dergelijk materiaal, voordat u het bestand gaat downloaden of kopiëren.

Applicaties
55
Een nummer afspelen
1 Tik op > > .
2 Kies boven aan het scherm een tabblad met een muziekcategorie.
3 Tik op het gewenste nummer.
Muziekspeleropties
1
5
3 2
6 7
8 9 10
4
1
Tik om het afspelen te pauzeren.
Tik om het afspelen te hervatten.
2
Tik om naar het volgende nummer in een album, afspeellijst
of willekeurige afspeellijst te gaan. Tik en houd ingedrukt om
snel vooruit te spoelen.
3
Tik om het huidige nummer opnieuw te starten of om het
vorige nummer in het album, de afspeellijst of het willekeurig
afspelen over te slaan. Tik en houd ingedrukt om snel terug
te spoelen.
4
Tik om het volume te regelen.
5
Tik om de muziekbibliotheek te openen.

Applicaties
56
6
Tik om de huidige afspeellijst in willekeurige volgorde
af te spelen (nummers worden in willekeurige volgorde
afgespeeld).
7
Tik om te schakelen tussen alle nummers herhaald af te
spelen, het huidige nummer herhaald af te spelen en om het
herhaald afspelen uit te schakelen.
8
Tik om het nummer aan uw favorieten toe te voegen.
9
Tik om de huidige afspeellijst te openen.
10
Tik om extra opties te openen.
Klok
Met de app Klok hebt u toegang tot de functies Alarm, Timer, Wereldklok
en Stopwatch. U kunt deze functies gebruiken door te tikken op de
tabbladen aan de bovenkant van het scherm of door horizontaal over het
scherm te vegen.
•
Tik op > > .
Alarm
Met het tabblad Alarm kunt u een alarm instellen.
1 Tik p het tabblad Alarm.
2 Tik op
om een nieuw alarm toe te voegen.
3 Pas zo nodig de instellingen aan en tik op OPSLAAN.
OPMERKING
•
U kunt ook op een bestaand alarm tikken om het te bewerken.

Applicaties
57
Timer
Met het tabblad Timer kunt u met een hoorbaar signaal gewaarschuwd
worden als er een bepaalde tijd is verstreken.
1 Tik op het tabblad Timer.
2 Stel de gewenste tijd op de timer in.
3 Tik op Start om de timer te starten.
4 Tik op Stoppen om de timer te stoppen.
Wereldklok
Met het tabblad Wereldklok kunt u eenvoudig de huidige tijd in andere
steden over de hele wereld bekijken.
1 Tik op het tabblad Wereldklok.
2 Tik op
en kies de gewenste stad.
Stopwatch
Met het tabblad Stopwatch kunt u uw toestel als stopwatch gebruiken.
1 Tik op het tabblad Stopwatch.
2 Tik op Start om de stopwatch te starten.
•
Tik op Ronde om rondetijden vast te leggen.
3 Tik op Stoppen om de stopwatch te stoppen.
Calculator
Met de applicatie Calculator kunt u wiskundige berekeningen uitvoeren
met behulp van een standaard of wetenschappelijke rekenmachine.
1 Tik op
> > .
2 Tik op de numerieke toetsen om cijfers in te voeren.
3 Tik voor eenvoudige berekeningen op de gewenste functie (+, –, x of ÷)
en vervolgens op =.
OPMERKING
•
Tik voor ingewikkeldere berekeningen op .

Applicaties
58
Agenda
Met de applicatie Agenda kunt u uw evenementen bijhouden.
1 Tik op
> > .
2 Kies een datum en tik vervolgens op
.
3 Voer details van de gebeurtenis in en tik op OPSLAAN.
Taken
U kunt taken op uw toestel registreren en zo op eenvoudige wijze
afspraken beheren.
1 Tik op
> > Taken.
2 Tik op
om een taak toe te voegen.
3 Voer details van de taak in en tik vervolgens op OPSLAAN.
Voice-recorder
De applicatie spraakrecorder neemt geluidsbestanden voor u op die u op
verschillende manieren kunt gebruiken.
Een geluid of stem opnemen
1 Tik op > > .
2 Tik op
om de opname te starten.
3 Tik op
om de opname te beëindigen.
4 Tik op
om de opname te beluisteren.
OPMERKING
•
Tik op om uw opnamen te openen. U kunt luisteren naar uw opgeslagen
opnamen.

Applicaties
59
Downloads
Gebruik deze applicatie om te zien welke bestanden zijn gedownload via
de applicaties.
•
Tik op > > .
FM-radio
Het toestel kan FM-radio ontvangen. U kunt dus onderweg naar uw
favoriete radiozenders luisteren.
•
Tik op > > .
OPMERKING
•
Sluit uw oortelefoon aan om deze als antenne te gebruiken.
LG Backup
Informatie over het maken van een back-up en het
herstellen van toestelgegevens
U wordt aangeraden om regelmatig een back-upbestand te maken
en op te slaan op de interne opslag, met name voordat u de software
van het toestel bijwerkt. Door middel van een recente back-up op een
opslagmedium kunt u toestelgegevens herstellen als u het toestel hebt
verloren, als het is gestolen of defect is geraakt.
De applicatie LG Backup wordt ondersteund door LG-apparaten en andere
software of besturingssysteemversies. Als u het nieuwe LG-apparaat
koopt, kunt u dus de data van uw huidige toestel overzetten op uw
nieuwe toestel.
Als de LG Backup-applicatie vooraf is geïnstalleerd op uw toestel, kunt u
een back-up maken van de meeste van uw data, zoals gedownloade en
vooraf geïnstalleerde applicaties, favorieten, agenda-items, contacten,
homescreen-instellingen en systeeminstellingen, en deze zo nodig
terugzetten.

Applicaties
60
WAARSCHUWING
•
Zorg dat de batterij altijd volledig is opgeladen om te voorkomen dat
het toestel tijdens het maken van een back-up of het uitvoeren van
herstelbewerkingen onverwacht wordt uitgeschakeld als gevolg van een te laag
batterijniveau.
OPMERKING
•
Alle op uw toestel opgeslagen bestanden worden gewist voordat het back-up-
bestand wordt hersteld. Sla een back-up-kopie van het bestand op een andere
locatie op.
•
Uw toestelgegevens worden overschreven door de inhoud van uw back-up.
Een back-up maken van uw toestelgegevens
1 Tik op > > .
2 Selecteer de gewenste opties.
•
Data kopiëren tussen apparaten – Kopieer gegevens van uw oude
toestel naar uw nieuwe toestel.
•
Back-up maken en herstellen – Hiermee kunt u een back-up van
gegevens maken of gegevens vanaf een back-up herstellen.
Google Applicaties
Google biedt applicaties voor entertainment, sociale netwerken en
zakelijke apps. Mogelijk hebt u voor sommige apps een Google-account
nodig.
Meer informatie over een app kunt u vinden via het menu Help van de
desbetreffende app.
OPMERKING
•
Afhankelijk van uw regio of serviceprovider zijn sommige apps mogelijk niet
beschikbaar.

Applicaties
61
Google
Snel zoeken naar items op internet of uw toestel.
Chrome
Informatie zoeken en door webpagina's bladeren.
Gmail
E-mails verzenden of ontvangen via de Google Mail-service.
Maps
Uw locatie op de kaart zoeken, locaties zoeken en locatiegegevens van
verschillende punten bekijken.
YouTube
Video's bekijken of maken en delen met anderen.
Google Drive
Inhoud opslaan in de cloud, deze inhoud vanaf elke locatie ophalen en
delen met anderen.
Play Muziek
Muziek vinden, beluisteren en delen op uw toestel.
Play Films
Op uw toestel opgeslagen video's bekijken en uit de Play Store allerlei
films, video's en andere inhoud downloaden en bekijken.
Hangouts
Chatten met een van uw vrienden of chatten in een groep en tijdens het
chatten afbeeldingen, emoticons en videogesprekken gebruiken.
Foto's
Op uw toestel opgeslagen en naar Google+ geüploade foto's, albums en
video's beheren.
Gesproken zoekopdr.
Snel zoeken naar items door een trefwoord of zin uit te spreken.
Pagina wordt geladen...

Instellingen
63
Het menu Opties openen
In de app Instellingen kunt u de instellingen van uw toestel aanpassen en
personaliseren.
De app Instellingen openen
•
Tik op > en houd > Systeeminstellingen vast.
OF
•
Tik op > > .
Instellingen bekijken
Tik op om de weergavemodus te bekijken.
•
Lijstweergave – omhoog en omlaag bladeren door de lijst.
•
Tabbladweergave – naar links of rechts vegen of op het tabblad van
uw keuze tikken.
OPMERKING
•
De instructies in deze handleiding voor het uitvoeren van taken zijn gebaseerd
op de standaard weergave-instelling.
Netwerkeninstellingen
Wi-Fi
U kunt een snelle internetverbinding gebruiken binnen het dekkingsgebied
van het draadloze toegangspunt (AP).
Tik in het scherm Instellingen op het tabblad Netwerken > Wi-Fi.
1 Tik op
om Wi-Fi in te schakelen en naar beschikbare Wi-Fi-
netwerken te zoeken.
2 Tik op een netwerk om er verbinding mee te maken.
•
Als het netwerk is beveiligd met een pictogram van een hangslot,
voert u de beveiligingssleutel of het wachtwoord in.
•
De statusbalk geeft pictogrammen weer die de Wi-Fi-status
aangeven.

Instellingen
64
OPMERKING
•
Als u zich buiten de Wi-Fi-zone bevindt of Wi-Fi hebt uitgeschakeld, kan het
voorkomen dat het toestel automatisch verbinding met internet maakt via
mobiele data, waarvoor kosten berekend kunnen worden.
Wi-Fi Direct
Met Wi-Fi Direct kunt u een directe verbinding maken tussen Wi-Fi-
apparaten zonder dat er een toegangspunt vereist is.
•
Tik op > Geavanceerd > Wi-Fi Direct.
OPMERKING
•
In dit menu is uw apparaat nu zichtbaar voor andere zichtbare Wi-Fi Direct-
apparaten in de buurt.
Bluetooth
Bluetooth is draadloze-communicatietechnologie voor korte afstanden
waarmee u draadloos verbinding kunt maken met diverse Bluetooth-
apparaten zoals headsets en handsfree carkits en Bluetooth-handhelds,
computers, printers en draadloze apparaten.
OPMERKING
•
LG is niet verantwoordelijk voor het verlies, onderscheppen of misbruik van
data die worden verzonden of ontvangen via de Bluetooth-functie.
•
Zorg er altijd voor dat u data deelt en ontvangt met apparaten die vertrouwd
en goed beveiligd zijn.
•
Als er obstakels zijn tussen de apparaten, kan de afstand tussen de apparaten
worden verkort.
•
Sommige apparaten, vooral apparaten die niet zijn getest of goedgekeurd door
Bluetooth SIG, zijn mogelijk niet compatibel met uw apparaat.

Instellingen
65
Uw toestel aan een Bluetooth-apparaat koppelen
1 Tik in het scherm Instellingen op het tabblad Netwerken > Bluetooth.
2 Tik op
om Bluetooth in te schakelen en naar beschikbare
Bluetooth-apparaten te zoeken.
•
Als u de zichtbare apparaten binnen het bereik wilt detecteren, tikt u
op ZOEKEN.
3 Kies het apparaat waarmee u de koppeling tot stand wilt brengen in
de lijst. Als het koppelen is gelukt, wordt uw toestel met het andere
toestel verbonden.
OPMERKING
•
Het koppelen van twee Bluetooth-apparaten hoeft slechts eenmalig te worden
uitgevoerd. Zodra een koppeling tot stand is gebracht, blijven de apparaten hun
relatie herkennen en informatie uitwisselen.
•
Raadpleeg de documentatie die bij het Bluetooth-apparaat werd geleverd voor
informatie over de koppelingsmodus en het wachtwoord (meestal 0 0 0 0 –
vier nullen).
Data verzenden via Bluetooth
1 Kies een bestand of een item, zoals een contact of een mediabestand.
2 Selecteer de optie voor het verzenden van data via Bluetooth.
3 Zoek een Bluetooth-apparaat en maak een koppeling.
OPMERKING
•
Vanwege de verschillende specificaties en functies van andere Bluetooth-
apparaten, kunnen het weergavescherm en de bewerkingen afwijken en
zijn functies zoals overdracht of uitwisseling wellicht niet mogelijk met alle
Bluetooth-apparaten.
Data ontvangen via Bluetooth
1 Tik in het scherm Instellingen op het tabblad Netwerken > Bluetooth.
2 Tik op
om Bluetooth in te schakelen.
3 U ontvangt een verzoek om een poging tot koppeling van het
verzendende apparaat te accepteren. Zorg ervoor dat u ACCEPTEREN
selecteert.

Instellingen
66
Dataverbinding
Toont het datagebruik en de dataverbruiklimiet van het toestel.
•
Tik op om uw dataverbinding in of uit te schakelen. Hiermee
kunt u ook uw dataverbruik beheren. U kunt in plaats van een mobiele
dataverbinding een verbinding met een Wi-Fi-netwerk gebruiken.
Oproep
Hier kunt u diverse oproepinstellingen configureren.
Tik in het scherm Instellingen op het tabblad Netwerken > Oproep.
•
Voicemail – hiermee kunt u de voicemailservice van uw provider
kiezen.
•
Vaste nummers – met deze functie kunt u een lijst van nummers die
vanaf uw toestel kunnen worden gebeld beheren en samenstellen.
Hiervoor hebt u uw PIN2-code nodig. Deze is verkrijgbaar bij uw
provider. Na activering kunnen met het toestel alleen nummers in de
lijst worden gebeld.
•
Binnenkomende oproep pop-up – weergave van een pop-up voor
binnenkomende oproep wanneer een applicatie in gebruik is.
•
Oproep afwijzen – hiermee kunt u de functie voor het weigeren van
oproepen instellen.
•
Afwijzen met bericht – wanneer u een inkomende oproep wilt
afwijzen, kunt u met deze functie snel een afwijsbericht verzenden.
Dit is handig wanneer u tijdens een vergadering een oproep moet
weigeren.
•
Oproep doorschakelen – hiermee kunt u oproepen doorsturen.
•
Automatisch beantwoorden – hiermee stelt u de tijd in voordat een
verbonden handsfree-apparaat automatisch een inkomende oproep
opneemt.
•
Trilfunctie inschakelen – uw toestel trilt wanneer de ander de oproep
beantwoordt.
•
Bewaar onbekende nummers – hiermee kunt u onbekende nummers
aan contacten toevoegen na een oproep.

Instellingen
67
•
Aan-/uittoets beëindigt oproep– hiermee kunt u kiezen hoe u de
aan-/uittoets gebruikt om een oproep te beëindigen.
•
Mute binnenkomend gesprek – schakel deze optie in als u
inkomende oproepen wilt dempen door het toestel te draaien.
•
Oproep blokkeren – hiermee worden inkomende, uitgaande of
buitenlandse oproepen geblokkeerd.
•
Oproepduur – hiermee kunt u de oproepduur van verschillende
soorten oproepen bekijken.
•
Overige instellingen – hiermee kunt u instellingen wijzigingen, zoals
Beller-ID of Wisselgesprek.
NFC
Uw telefoon is een voor NFC geschikte mobiele telefoon. NFC (Near
Field Communication) is een technologie voor draadloze verbindingen
die communicatie tussen elektronische apparaten in twee richtingen
mogelijk maakt. dit werkt bij een afstand van een paar centimeter. U
kunt uw inhoud delen met een NFC-tag of een ander apparaat dat NFC
ondersteunt door uw toestel bij de NFC-tag te houden. Als u uw apparaat
bij een NFC-tag houdt, wordt de inhoud van de tag op uw apparaat
getoond.
Tik in het scherm Instellingen op het tabblad Netwerken > Share &
Connect > NFC
1 Tik op
om NFC in te schakelen.
2 Hiermee kunt u bestanden verzenden of ontvangen door uw telefoon
op het NFC-aanraakpunt bij een ander NFC-compatibel apparaat te
houden(meestalbinnen20mmvanelkaar).
•
Tik & betalen – wanneer NFC is ingeschakeld, kunt u de functie
Tik & betalen gebruiken als betaalmethode. U hoeft hiervoor alleen
maar uw telefoon tegen een lezer aan te houden bij de kassa. Als uw
toestel niet beschikt over een standaardapp, kunt u in de Google Play
store andere betaalapps zoeken.

Instellingen
68
Android Beam
Wanneer deze functie is ingeschakeld, kunt u appinhoud overbrengen naar
een ander NFC-apparaat door de apparaten dicht bij elkaar te houden.
Houd de apparaten dicht bij elkaar (meestal met de achterkant naar
elkaar toe) en tik op het scherm. de applicatie bepaalt wat er verzonden
gaat worden.
Tik in het scherm Instellingen op het tabblad Netwerken > Share &
Connect > Android Beam
1 Tik op
om Android Beam in te schakelen. (schakel Android Beam
op elk apparaat in.)
2 Selecteer het scherm dat of de bestanden die u wilt delen (bijvoorbeeld
afbeeldingen uit Galerij).
3 Houd de apparaten dicht bij elkaar.
4 Tik op het scherm dat u wilt delen nadat u het kleiner hebt gemaakt
(elke app bepaalt wat wordt verzonden of ontvangen).
Afdrukken
Hiermee kunt u de inhoud van bepaalde schermen (zoals in Chrome
weergegeven webpagina's) afdrukken via een printer die verbonden is met
hetzelfde Wi-Fi-netwerk als uw Android-toestel.
Tik in het scherm Instellingen op het tabblad Netwerken > Share &
Connect > Afdrukken.
Afdrukken via een draadloze printer
1 Selecteer de inhoud, zoals afbeeldingen of documenten.
2 Tik op
> Afdrukken > > Alle printers..., en kies vervolgens een
printer.

Instellingen
69
USB-tethering
Hiermee kunt u de internetaansluiting met uw computer delen via een
USB-kabel.
1 Sluit het toestel via een USB-kabel aan op uw pc.
2 Tik in het scherm Instellingen op het tabblad Netwerken > Tetheren.
3 Tik op
om USB-tethering in te schakelen.
Wi-Fi hotspot
U kunt uw toestel ook gebruiken om een breedbandverbinding tot stand
te brengen. Maak een hotspot en deel uw verbinding.
Tik in het scherm Instellingen op het tabblad Netwerken > Tetheren.
1 Tik op
om Wi-Fi hotspot in te schakelen.
2 Tik op Wi-Fi hotspot instellen om de SSID, het type beveiliging, het
wachtwoord en andere hotspotopties te wijzigen.
Bluetooth-tethering
Hiermee kunt u verbinding maken met andere apparaten via Bluetooth.
•
Tik in het scherm Instellingen op het tabblad Netwerken > Tetheren.
•
Tik op om Bluetooth-tethering in te schakelen en uw verbinding
te delen via Bluetooth-tethering.
Flightmode
Hiermee kunt u veel van de functies van het toestel, zoals games en
muziek, gebruiken wanneer u in een gebied zit waar het voeren van
gesprekken of gebruiken van data verboden is. Wanneer u het toestel op
Flightmode instelt, kunt u geen oproepen maken of ontvangen en hebt u
geen toegang tot online data.
Tik in het scherm Instellingen op het tabblad Netwerken > Meer >
Flightmode.

Instellingen
70
Mobiele netwerken
Via dit menu kunt u verschillende netwerkinstellingen configureren, zoals
Dataverbinding, Data-roaming, enz.
Tik in het scherm Instellingen op het tabblad Netwerken > Meer >
Mobiele netwerken.
VPN
Vanaf uw toestel kunt u virtuele particuliere netwerken (VPN's)
toevoegen, instellen en beheren. Hiermee kunt u verbinding maken met en
toegang krijgen tot hulpbronnen in een beveiligd lokaal netwerk, zoals uw
bedrijfsnetwerk.
Tik in het scherm Instellingen op het tabblad Netwerken > Meer > VPN.
Instellingen voor Geluid & Noticaties
Hier kunt u instellingen wijzigen voor verschillende geluiden op het toestel.
Tik in het scherm Instellingen op het tabblad Geluid & Notificaties.
•
Profielen – hiermee kunt u het geluidsprofiel van uw toestel instellen.
•
Volume – hiermee kunt u de volume-instellingen van uw toestel
aanpassen aan uw behoeften en omgeving.
•
Beltoon – hiermee kunt u de beltoon voor oproepen instellen. U kunt
ook beltonen toevoegen en verwijderen.
•
Beltoon voor contact – hiermee kunt u beltonen opstellen op basis
van het telefoonnummer van een inkomende oproep.
•
Geluid met trillingen – schakel deze optie in als u bij inkomende
oproepen het toestel niet alleen wilt laten overgaan maar ook wilt
laten trillen.
•
Triltype – hiermee kunt u het trillingstype kiezen.
•
Onderbrekingen – hiermee kunt u een schema instellen om te
voorkomen dat u wordt gestoord door notificaties. U kunt dit zo
instellen dat bepaalde functies mogen worden onderbroken wanneer
Alleen prioriteit is ingesteld.

Instellingen
71
•
Lockscreen – hiermee kunt u kiezen of u notificaties wilt tonen of
verbergen op het vergrendelscherm.
•
Applicaties – hiermee kunt u notificaties voor afzonderlijke applicaties
instellen, onder andere om te voorkomen dat deze notificaties
weergeven en om prioriteiten in te stellen.
Meer instellingen
Hiermee kunt u andere geluiden en notificatie-instellingen instellen.
Tik in het scherm Instellingen op het tabblad Geluid & Notificaties op >
Meer.
•
Notificatie geluid – hiermee kunt u het geluid bij notificaties instellen.
U kunt ook meldingsgeluiden toevoegen en verwijderen.
•
Trillen bij het aantikken – schakel deze functie in om trillen bij het
tikken op de touchtoetsen en tijdens andere UI-interacties in te
schakelen.
•
Geluidseffecten – met dit menu kunt u kiezen of u tonen hoort als u
op cijfers tikt op het toetsenblok, opties op het scherm kiest en nog
veel meer.
•
Spraaknotificatie bericht/oproep – hiermee leest uw toestel
inkomende oproepen en berichtmeldingen automatisch voor.
Weergave-instellingen
Homescreen
Hier kunt u uw Homescreen-instellingen configureren.
Tik in het scherm Instellingen op het tabblad Weergave > Homescreen.
•
Selecteer Startpagina – kies het gewenste Thuisthema.
•
Thema – hiermee stelt u het schermthema in voor uw toestel. U kunt
nieuwe thema's downloaden van LG SmartWorld.
•
Achtergrond – hiermee stelt u de achtergrond voor het Homescreen
in.

Instellingen
72
•
Scherm effect – hiermee kunt u het gewenste type effect kiezen dat
moet worden weergegeven wanneer u van het ene Homescreen naar
het volgende schuift.
•
Homescreen looping toestaan – schakel deze optie in om
doorlopend door het homescreen te bladeren (na het laatste scherm
wordt het eerste scherm weer getoond).
•
Help – toont help-informatie voor het Homescreen.
Lockscreen
Hier kunt u de instellingen voor het vergrendelscherm instellen.
Tik in het scherm Instellingen op het tabblad Weergave > Lockscreen.
•
Kies scherm slot – hiermee kunt u een schermvergrendeling instellen
om uw toestel te beveiligen.
•
Smart Lock – hiermee kunt u uw toestel ontgrendeld houden als dit
zich op een betrouwbare plaats of in de buurt van een betrouwbaar
toestel bevindt. Als u meer informatie nodig hebt, raadpleegt
u het gedeelte Smart Lock in Het apparaat vergrendelen en
ontgrendelen.
•
Achtergrond – kies de achtergrond die moet worden weergegeven
voor uw vergrendelingsscherm.
•
Sneltoetsen – hiermee kunt u de sneltoetsen beschikbaar in het
vergrendelscherm kiezen.
•
Contactinformatie voor verloren toestel – met deze optie kunt u de
informatie van de eigenaar op het vergrendelingsscherm weergeven in
het geval dat het toestel kwijt is.
•
Vergrendel timer – hiermee kunt u instellen na hoeveel tijd het
scherm automatisch wordt vergrendeld nadat er een time-out is
opgetreden voor het scherm.
•
Uit-knop blokkeert onmiddellijk – schakel deze optie in om het
scherm direct te vergrendelen als u op de toets Aan-uit/Vergrendelen
drukt. Deze instelling overschrijft de instelling voor de vergrendeltimer.

Instellingen
73
Touchtoetsen
Stel in welke touchtoetsen er onder aan elk scherm moeten worden
getoond. Stel in welke knoppen moeten worden weergegeven, waar deze
op de balk komen te staan en hoe ze eruitzien.
Tik in het scherm Instellingen op het tabblad Weergave > Touchtoetsen.
Meer weergave-instellingen
Hier kunt u nog meer weergave-instellingen instellen.
Tik in het scherm Instellingen op het tabblad Weergave.
•
Lettertype – selecteer het gewenste lettertype.
•
Lettergrootte – selecteer de gewenste lettergrootte.
•
Helderheid – pas de helderheid van het scherm aan met behulp van
de schuifregelaar.
•
Auto-rotate scherm – schakel deze optie in om de schermstand
automatisch te draaien wanneer u het toestel draait.
•
Time-out scherm – stel de tijd in waarna het scherm automatisch
wordt uitgeschakeld.
•
Daydream – hiermee selecteert u de screensaver die wordt
weergegeven wanneer het toestel zich in de slaapstand bevindt als dit
gedockt is en/of wordt opgeladen.
•
Calibratie van bewegingssensor – hiermee kunt u de nauwkeurigheid
van het kantelen en de snelheid van de sensor verbeteren.

Instellingen
74
Algemeen instellingen
Taal en toetsenbord
Hier kunt u de tekstinvoerinstellingen wijzigen.
Kies de taal voor de tekst op uw toestel en voor het configureren van het
schermtoetsenbord, inclusief woorden die u aan het woordenboek hebt
toegevoegd.
Tik in het scherm Instellingen op het tabblad Algemeen > Taal en
toetsenbord.
•
Taal – kies de taal die u op uw toestel wilt gebruiken.
•
Huidig toetsenbord – hier kunt u het huidige type toetsenbord
selecteren.
•
LG-toetsenbord– hier kunt u de LG-toetsenbordinstellingen wijzigen.
•
Google Spraakgestuurd typen – schakel deze optie in om het typen
van Google-spraak te kiezen voor data-invoer. Tik op het pictogram
Opties om de Google-spraakinstellingen te wijzigen.
•
Text-to-speech uitvoer – tik hierop om de verkozen motor of
algemene instellingen voor de uitvoer van tekst-naar-spraak in te
stellen.
•
Pointer snelheid – hier kunt u de pointersnelheid aanpassen.
•
Knoppen omkeren – Keer de muisknoppen om om de primaire knop
rechts te gebruiken.
Locatie
Wanneer de locatiediensten zijn ingeschakeld, bepaalt uw toestel bij
benadering uw locatie middels Wi-Fi en toestelnetwerken. Wanneer u op
deze optie tikt, wordt u gevraagd of Google uw locatie mag gebruiken
voor deze services.
Tik in het scherm Instellingen op het tabblad Algemeen > Locatie.
•
Modus – hiermee stelt u in hoe de informatie over uw huidige locatie
wordt bepaald.
•
Camera – schakel deze optie in om foto's of video's te voorzien van
locatietags.

Instellingen
75
•
Locatiegeschiedenis van Google – hiermee kunt u voor uw locatie
de informatie-instellingen kiezen die worden gebruikt door Google en
producten van Google.
Accounts en synchronisatie
Via dit menu kunt u uw Google-accounts en andere ondersteunde
accounts toevoegen, verwijderen en beheren. U kunt met deze instellingen
ook bepalen of en hoe alle applicaties data volgens hun eigen schema
synchroniseren, verzenden en ontvangen en of alle applicaties automatisch
gebruikersdata mogen synchroniseren.
Gmail™, Agenda en andere applicaties hebben mogelijk ook hun eigen
instellingen om te bepalen hoe data worden gesynchroniseerd. Zie de
secties over die applicaties voor meer informatie.
Tik in het scherm Instellingen op het tabblad Algemeen > Accounts en
synchronisatie.
•
Automatisch sync data – schakel deze optie in om alle accounts die u
aan uw toestel hebt toegevoegd automatisch te synchroniseren.
•
ACCOUNTS – geeft al uw toegevoegde accounts weer. Tik op een
account om deze te bekijken en/of te beheren.
•
ACCOUNT TOEVOEGEN – tik hierop om een nieuwe account toe te
voegen.
Toegankelijkheid
U kunt de Instellingen voor toegankelijkheid gebruiken om eventuele
toegankelijkheidsplug-ins te configureren die u op uw toestel hebt
geïnstalleerd.
Tik in het scherm Instellingen op het tabblad Algemeen >
Toegankelijkheid.
•
Visie – hiermee stelt u opties in voor personen met een verminderd
gezichtsvermogen.
- TalkBack – hiermee stelt u de TalkBack-functie in die mensen met
een beperkt gezichtsvermogen mondelinge feedback geeft.

Instellingen
76
- Spraaknotificatie bericht/oproep – schakel deze optie in om
automatische gesproken notificaties voor inkomende oproepen en
berichten te horen.
- Schermtinten – schakel deze optie in om het scherm op een
donkerder contrast in te stellen.
- Lettergrootte – hiermee stelt u de lettergrootte in.
- Aanraakzoom – hiermee kunt u in- en uitzoomen door driemaal op
het scherm te tikken.
- Omkering schermkleur – schakel deze optie in om de kleuren van
het scherm en de inhoud om te keren.
- Kleurenfilter scherm – hiermee kunt u de kleuren van het scherm
en de inhoud omkeren.
- Aan-/uittoets beëindigt oproep – schakel deze optie in om
oproepen te beëindigen door op de knop Aan-uit/Vergrendelen te
drukken.
•
Horend – hiermee stelt u opties in voor slechthorenden.
- Bijschrift – hiermee kunt u instellingen voor ondertiteling aanpassen
voor slechthorenden.
- Flash waarschuwingen – schakel deze optie in om de flitser te laten
knipperen bij inkomende oproepen en notificaties.
- Zet alle geluiden uit – schakel deze optie in om alle geluiden van
het toestel uit te schakelen.
- Audiotype – hiermee stelt u het audiotype in.
- Geluidsbalans – hiermee bepaalt u de verdeling van het
audiovolume. Stel deze in met de schuifregelaar op de schuifbalk.
•
Motoriek & cognitie – hier stelt u opties in voor personen met een
motorische beperking.
- Aanraakterugkoppelingstijd – hiermee stelt u de
aanraakterugkoppelingstijd in.
- Touch assistant – toont een aanraakbord voor gemakkelijke
toegang tot algemene acties.
- Time-out scherm – hiermee stelt u de tijd in waarna de
schermverlichting automatisch wordt uitgeschakeld.
- Aanraakcontrolegebieden – hiermee kunt u een gebied van het
scherm kiezen om aanraakactivering tot dat gedeelte van het
scherm te beperken.

Instellingen
77
•
Snelkoppeling toegankelijkheidsfuncties – hiermee kunt u snel
toegang krijgen tot gekozen functies als u drie keer op de knop
Startpagina tikt.
•
Auto-rotatie scherm – schakel deze optie in om het scherm te laten
meeroteren met de fysieke stand van het toestel (staand of liggend).
•
Toegang via schakelaar – hiermee kunt u met uw apparaat
communiceren met één of meer schakelaars die werken als
toetsenbordtoetsen. Dit menu kan handig zijn voor mindervalide
gebruikers voor wie geen rechtstreekse interactie met uw apparaat
mogelijk is.
Sneltoets
Hiermee krijgt u snelle toegang tot applicaties door op de Volumetoetsen
te drukken als het scherm uit staat of is vergrendeld.
Tik in het scherm Instellingen op het tabblad Algemeen > Sneltoets.
•
Druk twee keer op de knop Volume hoger om Capture+ te starten.
•
Druk twee keer op de knop Volume lager om Camera te starten en
een foto te maken.
Google
Gebruik Google-instellingen om uw Google-apps en -accountinstellingen
te beheren.
Tik in het scherm Instellingen op het tabblad Algemeen > Google.
Beveiliging
Gebruik dit menu om uw toestel en de data op uw toestel te beveiligen.
Tik in het scherm Instellingen op het tabblad Algemeen > Beveiliging.
•
Contentvergrendeling – selecteer de vergrendelingstypen om
memo's te vergrendelen voor QuickMemo+.
•
Toestel encrypten – hiermee kunt u uit veiligheidsoverwegingen
de data op het toestel coderen. In dat geval moet u een PIN of
wachtwoord invoeren om het toestel te decoderen wanneer u het
toestel inschakelt.

Instellingen
78
•
Encrypt microSD – hiermee kunt u de microSD-kaart coderen zodat
gegevens niet beschikbaar zijn voor andere apparaten.
•
SIM-vergrendeling instellen – hiermee kunt u de PIN-code instellen
om uw SIM-kaart te vergrendelen en kunt u de PIN-code wijzigen.
•
Wachtwoord typen zichtbaar – schakel deze optie in om elk teken
van uw wachtwoord kort weer te geven terwijl u typt, zodat u kunt
zien wat u invoert.
•
Apparaatbeheerders – apparaatbeheerders tonen of uitschakelen.
•
Onbekende bronnen – hiermee kunt u applicaties installeren die niet
uit de Play Store afkomstig zijn.
•
Controleer apps – hiermee kunt u instellen dat schadelijke applicaties
niet kunnen worden geïnstalleerd of dat u voor dergelijke applicaties
wordt gewaarschuwd wanneer u applicaties gaat installeren.
•
Opslagtype – geeft het huidige opslagtype weer.
•
Certificaatbeheer – hiermee kunt u uw beveiligingscertificaten
beheren.
•
Trust agents – kies applicaties die u kunt gebruiken zonder het
scherm te ontgrendelen.
•
Scherm pinnen – hiermee kunt u alleen het scherm van een bepaalde
app laten weergeven op uw apparaat met behulp van Scherm
vastpennen.
•
Gebruikstoegang voor applicaties – hiermee bekijkt u
gebruiksinformatie van applicaties op uw toestel.
Datum en tijd
Stel uw voorkeuren in voor de manier waarop de datum en tijd worden
weergegeven.
Tik in het scherm Instellingen op het tabblad Algemeen > Datum en tijd.

Instellingen
79
Opslagruimte & USB
U kunt het gebruikte en beschikbare interne geheugen van het apparaat
controleren.
Tik in het scherm Instellingen op het tabblad Algemeen > Opslag & USB.
APPARAATOPSLAG
•
Intern geheugen – hiermee worden de totale hoeveelheid ruimte
en de gebruikte ruimte in het interne geheugen van uw toestel
weergegeven met tekst en een staafdiagram (de ongebruikte ruimte
is grijs). Tik hierop om de bijbehorende applicaties en de hoeveelheid
ruimte die ze gebruiken te bekijken.
DRAAGBARE OPSLAG
Geeft de totale hoeveelheid ruimte en de gebruikte ruimte op uw
geheugenkaart weer.
Batterij & energiebesparing
Geeft de huidige batterijstatus weer, inclusief het percentage resterend
vermogen en het oplaadniveau.
Tik in het scherm Instellingen op het tabblad Algemeen > Batterij &
energiebesparing.
•
Batterijgebruik – geeft het batterij-oplaadniveau en de
batterijverbruiksgegevens weer. Tik op een van de items voor
gedetailleerdere informatie.
•
Batterijpercentage op statusbalk – schakel deze optie in om
het accuniveau als een percentage op de statusbalk naast het
batterijpictogram weer te geven.
•
Spaarstand – tik op de schakeloptie Spaarstand om deze optie
in of uit te schakelen. Hiermee stelt u in bij welk batterijniveau de
spaarstand automatisch wordt ingeschakeld.

Instellingen
80
Geheugen
U kunt het geheugen dat normaal wordt gebruikt en het geheugen dat
door applicaties wordt gebruikt controleren.
Tik in het scherm Instellingen op het tabblad Algemeen > Geheugen.
Applicaties
Hiermee kunt u details tonen over de geïnstalleerde applicaties op uw
toestel, de bijbehorende data beheren of de applicaties sluiten.
Tik in het scherm Instellingen op het tabblad Algemeen > Applicaties.
Berichten-applicatie
In dit menu kunt u kiezen welke berichten-applicatie u wilt gebruiken als
de standaard berichten-applicatie.
Tik in het scherm Instellingen op het tabblad Algemeen > Berichten-
applicatie.
Back-up & reset
Wijzig de instellingen om uw instellingen en data te beheren.
Tik in het scherm Instellingen op het tabblad Algemeen > Back-up &
reset.
•
LG Backup – hiermee kunt u een back-up maken van alle informatie
die op het toestel staat, en die informatie herstellen in geval van
data verlies of wanneer data moet worden vervangen. Als u meer
informatie nodig hebt, raadpleegt u het gedeelte LG Backup in
Applicaties.
•
Back-up maken – hiermee kunt u een back-up maken van uw
applicatiedata, Wi-Fi-wachtwoorden en andere instellingen op de
Google-servers.
•
Back-upaccount – geeft de account weer waarvan momenteel een
back-up wordt gemaakt.

Instellingen
81
•
Automatisch terugzetten – instellingen en data waarvan een
back-up is gemaakt, terugzetten bij het opnieuw installeren van een
applicatie.
•
Netwerkinstellingen herstellen – hiermee worden alle
netwerkinstellingen hersteld.
•
Fabrieksinstellingen – herstel de fabrieksinstellingen van het
apparaat en verwijder alle data. Als u de fabrieksinstellingen van het
toestel op deze wijze herstelt, wordt u gevraagd om dezelfde soort
data in te voeren als bij uw eerste gebruik van Android.
Over het toestel
Juridische informatie tonen, apparaatstatus en softwareversie controleren
en een software-update uitvoeren.
Tik in het scherm Instellingen op het tabblad Algemeen > Over het
toestel.
Pagina wordt geladen...

Appendix
83
Software-update voor toestel
Software-update voor LG-apparaten via internet
Ga voor meer informatie over het gebruik van deze functie naar
http://www.lg.com/common/index.jsp kies uw land en taal.
Met deze functie kunt u de firmware van uw toestel eenvoudig via
internet naar de nieuwere versie bijwerken zonder dat u daarvoor naar
een servicecenter hoeft te gaan. Deze functie is alleen beschikbaar als LG
een nieuwere versie van de firmware beschikbaar stelt voor uw toestel.
De firmware-update voor het toestel vereist volledige aandacht van de
gebruiker gedurende het gehele updateproces. Lees alle instructies en
opmerkingen voordat u doorgaat naar de volgende stap. Let op: verwijder
de USB-datakabel niet tijdens de upgrade. Hierdoor kan uw toestel ernstig
beschadigd raken.
OPMERKING
•
LG behoudt zich het recht voor om naar eigen inzicht updates alleen
beschikbaar te stellen voor bepaalde modellen en kan de beschikbaarheid
van de nieuwere versie van de firmware niet garanderen voor alle handset-
modellen.
Software voor LG-apparaten via Over-the-Air (OTA) bijwerken
Met deze functie kunt u de software van uw toestel eenvoudig via OTA
naar de nieuwere versie bijwerken zonder dat u daarvoor een USB-
datakabel hoeft aan te sluiten. Deze functie is alleen beschikbaar als LG
een nieuwere versie van de firmware beschikbaar stelt voor uw toestel.
Controleer eerst de softwareversie op uw toestel: Instellingen > tabblad
Algemeen > Over het toestel > Update Center > Software-update >
Controleer nu voor update.

Appendix
84
OPMERKING
•
Uw persoonlijke data in de interne telefoonopslag kunnen verloren gaan terwijl
u de software van uw toestel bijwerkt. Het betreft onder andere informatie
over uw Google-account en andere accounts, systeem-/applicatiedata en
-instellingen, gedownloade applicaties en uw DRM-licentie. LG beveelt daarom
aan een back-up te maken van uw persoonlijke data voordat u de software van
uw toestel bijwerkt. LG aanvaardt geen verantwoordelijkheid voor eventueel
verlies van persoonlijke data.
•
De beschikbaarheid van deze functie is afhankelijk van uw netwerkprovider,
regio en land.
Veelgestelde vragen
In dit hoofdstuk worden problemen behandeld waarmee u mogelijk te
maken krijgt tijdens het gebruik van uw toestel. Voor sommige problemen
dient u contact op te nemen met uw serviceprovider, maar de meeste
problemen kunt u eenvoudig zelf verhelpen.
Bericht Mogelijke oorzaken Mogelijke oplossingen
SIM-kaart fout
Er is geen SIM-
kaart in het toestel
geplaatst of de
kaart is verkeerd
geplaatst.
Plaats de SIM-kaart op de
juiste manier.
Geen
netwerkverbinding/
netwerk uitgevallen
Signaal is zwak
of u bent buiten
het bereik van het
netwerk.
Ga naar een raam of een
open ruimte. Ga na in welke
gebieden de netwerkprovider
dekking heeft.
Beheerder heeft
nieuwe services
toegepast.
Controleer of de SIM-kaart
meer dan 6~12 maanden oud
is. Wissel uw SIM-kaart om bij
uw netwerkprovider als dit het
geval is. Neem contact met uw
serviceprovider op.

Appendix
85
Bericht Mogelijke oorzaken Mogelijke oplossingen
Codes komen niet
overeen
Als u een andere
beveiligingscode
wilt instellen, dient
u de nieuwe code
te bevestigen door
deze opnieuw in te
voeren.
Neem contact op met uw
serviceprovider als u de code
bent kwijtgeraakt.
De twee door u
ingevoerde codes
komen niet met
elkaar overeen.
Er kunnen geen
applicaties worden
ingesteld
Geen ondersteuning
door serviceprovider
of registratie is
vereist.
Neem contact met uw
serviceprovider op.
De gedownloade
applicatie
veroorzaakt veel
fouten.
Verwijder de
applicatie.
1 Tik op
> > .
2 Tik op het tabblad
Algemeen > Applicaties.
3 Tik op de app >
Verwijderen.
Oproepen niet
beschikbaar
Foutief gekozen
nummer
Nieuw netwerk niet
toegestaan.
Nieuwe SIM-kaart
geplaatst.
Controleer op nieuwe
beperkingen.
Prepaidlimiet bereikt.
Neem contact op met de
serviceprovider of stel limiet
opnieuw in met PIN2.

Appendix
86
Bericht Mogelijke oorzaken Mogelijke oplossingen
Het toestel kan
niet worden
ingeschakeld
Aan-uitknop te kort
ingedrukt.
Druk minimaal twee seconden
op de aan-uitknop.
Batterij is niet
geladen.
Laad de batterij op. Controleer
de laadindicator op het scherm.
Fout tijdens laden
Batterij is niet
geladen.
Laad de batterij op.
De
buitentemperatuur
is te hoog of te laag.
Controleer of het toestel bij
een normale temperatuur
wordt opgeladen.
Probleem bij
contactpunten
Controleer de lader en de
aansluiting op het toestel.
Geen voeding
Gebruik een ander stopcontact
voor de oplader.
Storing bij lader Vervang de lader.
Verkeerde lader
Gebruik alleen originele
LG-accessoires.
Nummer niet
toegestaan.
De functie Vast
oproepnummer is
ingeschakeld.
Controleer het menu
Instellingen en schakel de
functie uit.
Ontvangen/
verzenden van SMS
en foto's lukt niet
Geheugen vol
Verwijder gegevens, zoals
applicaties of berichten op uw
toestel om ruimte te vrij te
maken in het geheugen.
Bestanden worden
niet geopend
Bestandsindeling
wordt niet
ondersteund
Controleer de ondersteunde
bestandsindelingen.

Appendix
87
Bericht Mogelijke oorzaken Mogelijke oplossingen
Geen geluid Trilfunctie
Controleer in het geluidsmenu
of u de trilfunctie of de stille
modus hebt ingeschakeld.
Het toestel loopt
vast
Zo nu en dan
problemen met
software
Verwijder de batterij en plaats
deze opnieuw wanneer het
toestel niet reageert op uw
handelingen of als het scherm
niet reageert. Zet het toestel
vervolgens weer aan.
OF
Probeer de software bij te
werken via de website.
Antidiefstalinstructies
U kunt uw toestel instellen om te voorkomen dat anderen het gebruiken
als de fabrieksinstellingen zonder uw toestemming worden hersteld. Als
uw toestel bijvoorbeeld is verloren, gestolen of gewist, kan alleen iemand
met uw Google-account of schermvergrendelingsinformatie het toestel
gebruiken.
U kunt uw toestel als volgt beveiligen:
•
Stel een schermvergrendeling in: Als uw toestel is verloren of
gestolen, maar u een schermvergrendeling hebt ingesteld, kan het
apparaat niet worden gewist via het menu Instellingen, tenzij uw
scherm wordt ontgrendeld.
•
Voeg uw Google-account toe op uw toestel: Als uw toestel is
gewist, maar u uw Google-account op het toestel hebt ingesteld,
kan het toestel het installatieproces pas voltooien als uw Google-
accountgegevens opnieuw worden ingevoerd.

Appendix
88
Als uw toestel is beveiligd, moet u uw scherm ontgrendelen
of het wachtwoord voor uw Google-account invoeren als u de
fabrieksinstellingen moet herstellen. Op die manier kan alleen u of iemand
die u vertrouwt het toestel herstellen.
OPMERKING
•
Zorg dat u uw Google-account en het wachtwoord dat u hebt toegevoegd
aan uw toestel kent als u het toestel terugzet op de fabrieksinstellingen. Als
u de accountgegevens tijdens het installatieproces niet kunt opgeven, kunt u
het toestel na het herstellen van de fabrieksinstellingen helemaal niet meer
gebruiken.
Meer informatie
Informatiebericht over Open Source-software
Ga naar http://opensource.lge.com om de broncode onder GPL, LGPL, MPL
en andere licenties voor open sources in dit product te achterhalen.
Naast de broncode zijn alle licentievoorwaarden, beperkingen van garantie
en auteursrechtaanduidingen beschikbaar om te downloaden.
LG Electronics verleent u de open source-code op cd-rom tegen een
vergoeding die de kosten van een dergelijke levering dekt, zoals de kosten
van de media, de verzending en de verwerking. Een dergelijk verzoek kunt
u per e-mail richten aan: opensour[email protected]om. Dit aanbod is drie (3) jaar
geldig vanaf de dag van aankoop van het product.

Appendix
89
Handelsmerken
•
Copyright ©2016 LG Electronics, Inc. Alle rechten voorbehouden.
LG en het LG-logo zijn geregistreerde handelsmerken van LG Group
en diens gelieerde partners. Alle andere handelsmerken zijn het
eigendom van hun respectieve eigenaren.
•
Google™, Google Maps™, Gmail™, YouTube™, Hangouts™ en
PlayStore™zijnhandelsmerkenvanGoogle,Inc.
•
Bluetooth
®
is een gedeponeerd handelsmerk van Bluetooth SIG, Inc.
wereldwijd.
•
Wi-Fi
®
en het Wi-Fi-logo zijn gedeponeerde handelsmerken van de
Wi-Fi Alliance.
•
Alle andere handelsmerken en auteursrechten zijn het eigendom van
hun respectieve eigenaren.
VERKLARING VAN OVEREENSTEMMING
Hierbij verklaart LG Electronics dat dit LG-K350n-product voldoet aan
de belangrijkste voorschriften en andere relevante bepalingen van richtlijn
1999/5/EC.Uvindteenkopievandeverklaringvanovereenstemmingop
http://www.lg.com/global/declaration
Contactpunt voor naleving regelgeving
LG Electronics European Shared Service Center B.V.
Krijgsman 1, 1186 DM Amstelveen, The Netherlands

Appendix
90
Verwijdering van uw oude apparaat
1 Dit symbool van de doorgekruiste vuilnisbak geeft aan dat
afgedankte elektrische en elektronische producten (WEEE)
afzonderlijk van het huishoudelijke afval moeten worden verwijderd.
2 Oude elektrische producten kunnen gevaarlijke stoffen bevatten,
dus een juiste verwijdering van uw oude apparaat helpt bij het
voorkomen van mogelijke negatieve gevolgen voor het milieu
en de volksgezondheid. Uw oude apparaat kan herbruikbare
onderdelen bevatten die gebruikt zouden kunnen worden voor het
repareren van andere producten, en andere waardevolle materialen
die kunnen worden gerecycleerd voor het behoud van beperkte
grondstoffen.
3 U kunt uw apparaat meenemen naar de winkel waar u het
product hebt gekocht, of u kunt contact opnemen met uw
plaatselijke afvalinstantie voor de gegevens van uw dichtstbijzijnde
geautoriseerde WEEE-verzamelpunt. Voor de meest
geactualiseerde informatie voor uw land wordt verwezen naar
www.lg.com/global/recycling
Batterijen wegdoen
1 Dit symbool kan worden gebruikt in combinatie met chemische
symbolen voor kwik (Hg), cadmium (Cd) of lood (Pb) als de accu
meer dan 0,0005% kwik, 0,002% cadmium of 0,004% lood bevat.
2 Alle batterijen/accu's mogen niet worden meegegeven met het
huishoudelijk afval, maar moeten worden ingeleverd bij speciale
inzamelingspunten die door de lokale of landelijke overheid zijn
aangewezen.
3 De correcte verwijdering van uw oude batterijen/accu's helpt
negatieve gevolgen voor het milieu en de gezondheid van mens en
dier voorkomen.
4 Wilt u meer informatie over de verwijdering van uw oude
batterijen/accu's? Neem dan contact op met de plaatselijke
autoriteiten, de afvalophaaldienst of de winkel waar u het product
hebt gekocht.
Pagina wordt geladen...
Pagina wordt geladen...
Pagina wordt geladen...
Pagina wordt geladen...
Pagina wordt geladen...
Pagina wordt geladen...
Pagina wordt geladen...
Pagina wordt geladen...
Pagina wordt geladen...
Pagina wordt geladen...
Pagina wordt geladen...
Pagina wordt geladen...
Pagina wordt geladen...
Pagina wordt geladen...
Pagina wordt geladen...
Pagina wordt geladen...
Pagina wordt geladen...
Pagina wordt geladen...
Pagina wordt geladen...
Pagina wordt geladen...
Pagina wordt geladen...
Pagina wordt geladen...
Pagina wordt geladen...
Pagina wordt geladen...
Pagina wordt geladen...
Pagina wordt geladen...
Pagina wordt geladen...
Pagina wordt geladen...
Pagina wordt geladen...
Pagina wordt geladen...
Pagina wordt geladen...
Pagina wordt geladen...
Pagina wordt geladen...
Pagina wordt geladen...
Pagina wordt geladen...
Pagina wordt geladen...
Pagina wordt geladen...
Pagina wordt geladen...
Pagina wordt geladen...
Pagina wordt geladen...
Pagina wordt geladen...
Pagina wordt geladen...
Pagina wordt geladen...
Pagina wordt geladen...
Pagina wordt geladen...
Pagina wordt geladen...
Pagina wordt geladen...
Pagina wordt geladen...
Pagina wordt geladen...
Pagina wordt geladen...
Pagina wordt geladen...
Pagina wordt geladen...
Pagina wordt geladen...
Pagina wordt geladen...
Pagina wordt geladen...
Pagina wordt geladen...
Pagina wordt geladen...
Pagina wordt geladen...
Pagina wordt geladen...
Pagina wordt geladen...
Pagina wordt geladen...
Pagina wordt geladen...
Pagina wordt geladen...
Pagina wordt geladen...
Pagina wordt geladen...
Pagina wordt geladen...
Pagina wordt geladen...
Pagina wordt geladen...
Pagina wordt geladen...
Pagina wordt geladen...
Pagina wordt geladen...
Pagina wordt geladen...
Pagina wordt geladen...
Pagina wordt geladen...
Pagina wordt geladen...
Pagina wordt geladen...
Pagina wordt geladen...
Pagina wordt geladen...
Pagina wordt geladen...
Pagina wordt geladen...
Pagina wordt geladen...
Pagina wordt geladen...
Pagina wordt geladen...
Pagina wordt geladen...
Pagina wordt geladen...
Pagina wordt geladen...
Pagina wordt geladen...
Pagina wordt geladen...
Pagina wordt geladen...
Pagina wordt geladen...
Pagina wordt geladen...
Pagina wordt geladen...
Pagina wordt geladen...
Pagina wordt geladen...
Pagina wordt geladen...
Pagina wordt geladen...
Pagina wordt geladen...
Pagina wordt geladen...
Pagina wordt geladen...
Pagina wordt geladen...
Pagina wordt geladen...
Pagina wordt geladen...
Pagina wordt geladen...
Pagina wordt geladen...
Pagina wordt geladen...
Pagina wordt geladen...
Pagina wordt geladen...
Pagina wordt geladen...
Pagina wordt geladen...
Pagina wordt geladen...
Pagina wordt geladen...
Pagina wordt geladen...
Pagina wordt geladen...
Pagina wordt geladen...
Pagina wordt geladen...
Pagina wordt geladen...
Pagina wordt geladen...
Pagina wordt geladen...
Pagina wordt geladen...
Pagina wordt geladen...
Pagina wordt geladen...
Pagina wordt geladen...
Pagina wordt geladen...
Pagina wordt geladen...
Pagina wordt geladen...
Pagina wordt geladen...
Pagina wordt geladen...
Pagina wordt geladen...
Pagina wordt geladen...
Pagina wordt geladen...
Pagina wordt geladen...
Pagina wordt geladen...
Pagina wordt geladen...
Pagina wordt geladen...
Pagina wordt geladen...
Pagina wordt geladen...
Pagina wordt geladen...
Pagina wordt geladen...
Pagina wordt geladen...
Pagina wordt geladen...
Pagina wordt geladen...
Pagina wordt geladen...
Pagina wordt geladen...
Pagina wordt geladen...
Pagina wordt geladen...
Pagina wordt geladen...
Pagina wordt geladen...
Pagina wordt geladen...
Pagina wordt geladen...
Pagina wordt geladen...
Pagina wordt geladen...
Pagina wordt geladen...
Pagina wordt geladen...
Pagina wordt geladen...
Pagina wordt geladen...
Pagina wordt geladen...
Pagina wordt geladen...
Pagina wordt geladen...
Pagina wordt geladen...
Pagina wordt geladen...
Pagina wordt geladen...
Pagina wordt geladen...
Pagina wordt geladen...
Pagina wordt geladen...
Pagina wordt geladen...
Pagina wordt geladen...
Pagina wordt geladen...
Pagina wordt geladen...
Pagina wordt geladen...
Pagina wordt geladen...
Pagina wordt geladen...
Pagina wordt geladen...
Pagina wordt geladen...
Pagina wordt geladen...
Pagina wordt geladen...
Pagina wordt geladen...
Pagina wordt geladen...
Pagina wordt geladen...
Pagina wordt geladen...
Pagina wordt geladen...
Documenttranscriptie
Informatie over deze gebruikershandleiding NEDERLANDS Bedankt dat u hebt gekozen voor LG. Lees deze gebruikershandleiding aandachtig door voordat u het toestel voor de eerste keer gebruikt voor veilig en correct gebruik. • • • • • • • • Gebruik altijd originele LG-accessoires. De meegeleverde items zijn alleen voor dit apparaat ontwikkeld en zijn mogelijk niet compatibel met andere apparaten. Dit apparaat is vanwege het toetsenbord op het aanraakscherm niet geschikt voor mensen met een visuele handicap. Omschrijvingen zijn gebaseerd op de standaardinstellingen. Standaard apps op het toestel zijn onderworpen aan updates en ondersteuning waardoor deze apps zonder voorafgaande kennisgeving kunnen worden ingetrokken. Als u nog vragen hebt over een app die op het toestel zit, kunt u contact opnemen met een LG-servicecentrum. Voor door de gebruiker geïnstalleerde apps, neemt u contact op met de desbetreffende provider. Het wijzigen van het besturingssysteem of het installeren van software van nietofficiële bronnen kan het toestel beschadigen en ervoor zorgen dat data verloren gaat of beschadigd raakt. Dergelijke acties zijn in strijd met uw LG-licentieovereenkomst en hierdoor vervalt uw garantie. Bepaalde inhoud en afbeeldingen wijken mogelijk af van uw apparaat, afhankelijk van de regio, serviceprovider, softwareversie of de versie van het besturingssysteem die u gebruikt, en kunnen zonder aankondiging vooraf worden gewijzigd. De licentie van de software, audio, achtergronden, afbeeldingen en andere media die bij uw apparaat zijn geleverd, is voor beperkt gebruik. Als u dit materiaal uitpakt en voor commerciële of andere doeleinden gebruikt, overtreedt u mogelijk de auteursrechtelijke wetgeving. U bent als gebruiker volledig verantwoordelijk voor het onwettig gebruik van media. Aan dataservices, zoals berichten, uploaden en downloaden, auto-synchronisatie of het gebruik van locatiediensten zijn mogelijk extra kosten verbonden. Kies een abonnement dat bij u past om aanvullende kosten te voorkomen. Neem contact op met uw serviceprovider voor meer informatie. Notificaties WAARSCHUWING OPMERKING Situaties die kunnen leiden tot letsel bij uzelf en anderen of tot beschadiging van het toestel of andere apparaten. Notificaties of aanvullende informatie. Inhoud Richtlijnen voor veilig en efficiënt gebruik.........................................................5 Speciale functies.......................... 12 Capture+...................................................13 De opgeslagen memo bekijken.........................13 Gebaaropname..........................................14 Foto's maken met een handgebaar................14 Basisvaardigheden....................... 15 Accessoires...............................................16 Toestellay-out...........................................17 Het toestel in- en uitschakelen................19 SIM kaart en batterij installeren..............19 De batterij opladen...................................22 De levensduur van de batterij optimaliseren............................................23 De geheugenkaart plaatsen......................23 De geheugenkaart verwijderen................24 Tips voor het aanraakscherm...................25 Klikken of aanraken.................................................25 Vasthouden..................................................................25 Slepen.............................................................................26 Vegen of schuiven....................................................26 Dubbeltikken...............................................................27 Zoomen met uw vingers.......................................27 Google-account instellen..........................28 Uw Google-account maken................................28 Aanmelden bij uw Google-account.................28 Het apparaat vergrendelen en ontgrendelen.............................................29 Zet het scherm aan.................................................29 Knock Code..................................................................30 De methode voor schermvergrendeling wijzigen..........................................................................30 Smart Lock...................................................................31 Homescreen..............................................31 Meer informatie over het Homescreen........31 Terugkeren naar recent gebruikte applicaties....................................................................33 Het beginscherm aanpassen..............................33 Notificatiescherm.....................................................34 Een screenshot vastleggen.......................37 Schermtoetsenbord..................................37 Het toetsenblok gebruiken en tekst invoeren.........................................................................37 Speciale tekens invoeren......................................38 Data overdragen tussen een PC en het toestel.......................................................38 Gegevensoverdracht via een USB-verbinding..........................................................38 LG Bridge...................................................39 Functies van LG Bridge..........................................39 De LG Bridge software downloaden..............40 Applicaties................................... 41 Apps installeren of verwijderen................42 De app Play Store openen...................................42 Een scherm met informatie over een app openen...........................................................................42 Applicaties verwijderen.........................................42 2 Oproepen...................................................42 Een oproep plaatsen...............................................42 Uw contacten bellen...............................................43 Een oproep beantwoorden of weigeren......43 Een tweede oproep plaatsen.............................43 Oproeplogboeken tonen.......................................44 Oproepinstellingen wijzigen................................44 Contacten..................................................44 Een contact zoeken.................................................44 Een nieuw contact toevoegen...........................44 Favoriete contacten................................................45 Een groep maken......................................................45 Berichten...................................................46 Een bericht verzenden...........................................46 Gegroepeerde weergave......................................46 Uw berichtinstellingen wijzigen........................46 Camera......................................................47 Een foto maken.........................................................47 Cameraopties in de zoeker..................................47 Als u een foto hebt gemaakt.............................49 Een video opnemen.................................................49 Na het opnemen van een video........................50 Galerij........................................................50 Foto's tonen................................................................51 Foto's bewerken........................................................51 Achtergrond instellen............................................51 In- en uitzoomen......................................................51 Video afspelen............................................................51 Foto's/video's verwijderen...................................53 E-mail........................................................53 Een account toevoegen........................................53 Accountmappen gebruiken.................................53 E-mailberichten schrijven en verzenden......53 Algemene e-mailinstellingen wijzigen...........54 Een e-mailaccount wissen...................................54 Muziek.......................................................54 Een nummer afspelen............................................55 Muziekspeleropties.................................................55 Klok...........................................................56 Alarm..............................................................................56 Timer...............................................................................57 Wereldklok...................................................................57 Stopwatch....................................................................57 Calculator..................................................57 Agenda......................................................58 Taken.........................................................58 Voice-recorder...........................................58 Een geluid of stem opnemen.............................58 Downloads.................................................59 FM-radio....................................................59 LG Backup.................................................59 Informatie over het maken van een back-up en het herstellen van toestelgegevens........................................................59 Een back-up maken van uw toestelgegevens........................................................60 Google Applicaties....................................60 Instellingen.................................. 62 Het menu Opties openen .........................63 Netwerkeninstellingen.............................63 Wi-Fi................................................................................63 Wi-Fi Direct.................................................................64 Bluetooth......................................................................64 Dataverbinding..........................................................66 Oproep............................................................................66 NFC..................................................................................67 Android Beam.............................................................68 3 Afdrukken.....................................................................68 USB-tethering............................................................69 Wi-Fi hotspot.............................................................69 Bluetooth-tethering................................................69 Flightmode...................................................................69 Mobiele netwerken..................................................70 VPN..................................................................................70 Informatiebericht over Open Sourcesoftware........................................................................88 Handelsmerken..........................................................89 VERKLARING VAN OVEREENSTEMMING............................................89 Contactpunt voor naleving regelgeving.......89 Instellingen voor Geluid & Notificaties....70 Meer instellingen......................................................71 Weergave-instellingen..............................71 Homescreen................................................................71 Lockscreen...................................................................72 Touchtoetsen..............................................................73 Meer weergave-instellingen...............................73 Algemeen instellingen...............................74 Taal en toetsenbord................................................74 Locatie............................................................................74 Accounts en synchronisatie................................75 Toegankelijkheid........................................................75 Sneltoets.......................................................................77 Google............................................................................77 Beveiliging....................................................................77 Datum en tijd..............................................................78 Opslagruimte & USB...............................................79 Batterij & energiebesparing................................79 Geheugen.....................................................................80 Applicaties....................................................................80 Berichten-applicatie ..............................................80 Back-up & reset........................................................80 Over het toestel........................................................81 Appendix...................................... 82 Software-update voor toestel..................83 Veelgestelde vragen..................................84 Antidiefstalinstructies.............................87 Meer informatie........................................88 4 Richtlijnen voor veilig en efficiënt gebruik Lees deze eenvoudige richtlijnen door. Deze richtlijnen moeten worden gevolgd. Er is een hulpprogramma op uw apparaat geïnstalleerd dat eventuele fouten registreert. Dit hulpprogramma registreert alleen specifieke gegevens met betrekking tot de fout, zoals signaalsterkte, de Cell ID Position bij het onverwacht wegvallen van een telefoongesprek en geactiveerde apps. Het logboek kan als referentie worden gebruikt bij het bepalen van de oorzaak van een fout. De logbestanden zijn gecodeerd. Alleen medewerkers van LG Repair Centres hebben toegang tot deze bestanden. Zij zullen deze bestanden raadplegen als u uw apparaat ter reparatie opstuurt. Blootstelling aan radiogolven Informatie over blootstelling aan radiogolven en SAR (Specific Absorption Rate). Deze mobiele telefoon, model LG-K350n, is ontwikkeld conform de geldende veiligheidsvoorschriften voor blootstelling aan radiogolven. Deze voorschriften worden gebaseerd op wetenschappelijke richtlijnen waarin veiligheidsmarges zijn ingebouwd om de veiligheid van alle personen te kunnen waarborgen, ongeacht de leeftijd of gezondheidstoestand. • De richtlijnen voor blootstelling aan radiogolven hanteren de maateenheid SAR (Specific Absorption Rate). Bij tests voor SAR worden de standaardmethoden gebruikt, waarbij de telefoon in alle gemeten frequentiebanden het hoogst toegestane energieniveau gebruikt. • Hoewel de verschillende modellen telefoons van LG kunnen opereren op onderling verschillende SAR-niveaus, zijn ze allemaal zodanig ontwikkeld dat naleving van de geldende richtlijnen wordt gewaarborgd. 5 • • • De SAR-limiet die wordt aanbevolen door de ICNIRP (International Commission on Non-Ionizing Radiation Protection) bedraagt 2 W/kg evenredig verdeeld over tien gram lichaamsweefsel. De hoogst geteste SAR-waarde voor dit model telefoon voor gebruik op het oor is 0,523 W/kg (10 g) en voor gebruik op het lichaam 1,420 W/kg (10 g). Dit apparaat voldoet aan de richtlijnen voor blootstelling aan RF-signalen wanneer het op normale wijze tegen het oor wordt gehouden of wanneer het zich op een afstand van minimaal 5 mm van het lichaam bevindt. Wanneer het apparaat in een draagtasje, riemclip of houder op het lichaam wordt gedragen, mogen deze hulpmiddelen geen metaal bevatten en moet het product zich op een afstand van minimaal 5 mm van het lichaam bevinden. Voor het overbrengen van databestanden of berichten moet dit apparaat kunnen beschikken over een goede verbinding met het netwerk. In sommige gevallen kan het overbrengen van databestanden of berichten vertraging oplopen tot een dergelijke verbinding beschikbaar is. Houd u aan de bovenstaande afstandsrichtlijnen tot de gegevensoverdracht is voltooid. Onderhoud van het product • • • • Gebruik altijd batterijen, laders en accessoires van LG die voor gebruik bij dit type telefoon zijn goedgekeurd. Het gebruik van andere typen batterijen kan gevaarlijk zijn en kan ertoe leiden dat de garantie vervalt. Bepaalde inhoud en afbeeldingen kunnen zonder voorafgaande kennisgeving afwijken van uw toestel. Demonteer het apparaat niet. Laat eventuele noodzakelijke reparaties uitvoeren door een gekwalificeerd onderhoudstechnicus. Reparaties die na beoordeling van LG onder de garantie vallen, omvatten mogelijk vervangende onderdelen of kaarten die ofwel nieuw ofwel gereviseerd zijn, op voorwaarde dat deze onderdelen of kaarten een gelijkwaardige werking hebben als de onderdelen die worden vervangen. 6 • • • • • • • • • • • • • • • • Houd het apparaat uit de buurt van elektrische apparaten zoals tv's, radio's en pc's. Houd het apparaat uit de buurt van warmtebronnen zoals radiatoren en kookplaten. Laat het apparaat niet vallen. Stel het apparaat niet bloot aan mechanische trillingen of schokken. Schakel de telefoon uit wanneer dit door speciale voorschriften wordt vereist. Gebruik de telefoon bijvoorbeeld niet in ziekenhuizen, aangezien door het gebruik gevoelige medische apparatuur beschadigd kan raken of kan worden beïnvloed. Houd de telefoon tijdens het opladen niet met natte handen vast. Hierdoor zou u namelijk elektrische schokken kunnen oplopen en de telefoon zou kunnen beschadigen. Laad een telefoon niet op in de buurt van brandbare materialen. De telefoon kan heet worden, waardoor brand kan ontstaan. Gebruik een droge doek om het toestel aan de buitenzijde te reinigen (gebruik geen oplosmiddelen zoals benzeen, verdunners of alcohol). Laad de telefoon niet op wanneer deze op zachte bekleding ligt. Laad de telefoon op in een goed geventileerde ruimte. Stel het apparaat niet bloot aan extreme omstandigheden met rook en stof. Bewaar de telefoon niet in de buurt van creditcards, bibliotheekpasjes en dergelijke, omdat de telefoon de informatie op de magnetische strip kan beïnvloeden. Tik niet op het scherm met een scherp voorwerp, om beschadiging van de telefoon te voorkomen. Stel de telefoon niet bloot aan vloeistoffen en vocht. Ga behoedzaam om met de accessoires, zoals oordopjes. Raak de antenne niet onnodig aan. Gebruik nooit gebroken, gesplinterd of gebarsten glas, raak het niet aan en probeer het niet te verwijderen of te repareren. Schade aan het glazen weergavescherm ten gevolge van verwaarlozing of verkeerd gebruik wordt niet door de garantie gedekt. 7 • • • Uw telefoon is een elektronisch apparaat dat tijdens normaal gebruik warmte genereert. Langdurig direct contact met de huid zonder voldoende ventilatie leidt mogelijk tot ongemak of kleine brandwonden. Wees daarom voorzichtig tijdens en vlak na het gebruik van uw telefoon. Als uw telefoon nat is geworden, koppelt u deze dan onmiddellijk los en laat het toestel volledig opdrogen. Probeer de telefoon niet sneller op te drogen met behulp een externe hittebron, zoals een oven, magnetron of haardroger. Door het vocht in uw natte telefoon verandert de kleur van het productlabel binnen in uw telefoon. Schade aan het apparaat ten gevolge van blootstelling aan vloeistof wordt niet door de garantie gedekt. Efficiënt telefoongebruik Elektronische apparaten Alle mobiele telefoons kunnen storingen opvangen die de werking kunnen beïnvloeden. • Vraag eerst toestemming voordat u uw telefoon in de buurt van medische apparatuur gebruikt. Bewaar de telefoon niet in de buurt van een pacemaker (zoals in uw borstzak). • Sommige hoortoestellen zijn gevoelig voor storing door mobiele telefoons. • Een geringe storing kan al van invloed zijn op TV's, radio's, PC's enz. • Gebruik uw toestel bij temperaturen tussen 0 ºC en 40 ºC, indien mogelijk. Blootstellen van de telefoon aan extreem lage of hoge temperaturen kan leiden tot schade, storingen of zelfs explosie. Veiligheid onderweg Stel u op de hoogte van de wetten en voorschriften voor het gebruik van mobiele telefoons in de gebieden waar u rijdt. • Gebruik tijdens het rijden geen handheld-telefoon. • Concentreer u op het rijden. 8 • • • • Verlaat de weg en parkeer de auto voordat u een oproep beantwoordt, als de verkeerssituatie dat vereist. RF-energie kan bepaalde elektronische systemen in de auto ontregelen, zoals stereo-apparatuur en veiligheidsfuncties. Als uw auto is voorzien van een airbag, mag u deze niet door geïnstalleerde of draagbare, draadloze apparatuur blokkeren. Als u dit wel doet, kan dit ertoe leiden dat de airbag niet of niet goed functioneert met mogelijk ernstige verwondingen tot gevolg. Zet het volume niet te hoog als u buitenshuis naar muziek luistert, zodat u de geluiden uit uw omgeving nog kunt horen. Dit is vooral belangrijk in het verkeer. Voorkom gehoorbeschadiging Vermijd lang muziek luisteren op hoge geluidsniveaus om mogelijke gehoorschade te voorkomen. Gehoorbeschadiging kan optreden als u te lang aan hard geluid wordt blootgesteld. Daarom raden wij u aan de handset niet te dicht bij uw oren in of uit te schakelen. Zet het muziek- en gespreksvolume niet te hoog. • Als u een hoofdtelefoon gebruikt, zet het volume dan laag als u personen die vlakbij u staan niet kunt verstaan of als de persoon die naast u zit, kan horen waar u naar luistert. • OPMERKING Hoge geluidsniveaus en overmatige druk van uw oordopjes en hoofdtelefoon kunnen leiden tot gehoorverlies. Onderdelen van glas Bepaalde onderdelen van uw mobiele telefoon zijn van glas. Dit glas kan breken als u uw mobiele telefoon op een hard oppervlak laat vallen of als het een harde klap krijgt. Raak gebroken glas niet aan en probeer het niet te verwijderen. Gebruik uw mobiele telefoon niet totdat het glas door een geautoriseerde serviceprovider is vervangen. 9 Explosiewerkzaamheden Gebruik de telefoon niet in de buurt van explosiewerkzaamheden. Neem beperkende maatregelen in acht en houd u aan regels en voorschriften. Explosiegevaar • • • Gebruik de telefoon niet bij pompstations. Gebruik de telefoon niet in de buurt van brandstoffen en chemicaliën. Vervoer geen brandbare gassen, vloeistoffen en explosieven en sla deze ook niet op in dezelfde ruimte van een voertuig waarin zich ook de mobiele telefoon en eventuele accessoires bevinden. In vliegtuigen Draadloze apparaten kunnen storingen veroorzaken in vliegtuigen. • Schakel uw mobiele telefoon uit voordat u aan boord van een vliegtuig gaat. • Gebruik het toestel niet op het terrein van de luchthaven zonder toestemming van de bemanning. Kinderen Bewaar de telefoon op een veilige plaats, buiten het bereik van kleine kinderen. De telefoon bevat kleine onderdelen die, indien losgemaakt, verstikking kunnen veroorzaken. Noodoproepen Noodoproepen zijn mogelijk niet via alle draadloze netwerken beschikbaar. U dient daarom voor noodoproepen nooit volledig afhankelijk te zijn van de telefoon. Vraag dit na bij uw plaatselijke serviceprovider. Batterij en onderhoud • • De batterij hoeft niet volledig ontladen te zijn voordat u deze weer kunt opladen. In tegenstelling tot andere typen batterijen heeft de batterij geen geheugen dat van invloed is op de prestaties. Gebruik alleen batterijen en laders van LG. De laders van LG zijn zodanig ontwikkeld dat deze de levensduur van de batterij optimaliseren. 10 • • • • • • • • • • • Demonteer de batterij niet en voorkom kortsluiting. Houd de metalen contactpunten van de batterij schoon. Vervang de batterij wanneer deze niet meer voldoende presteert. De batterij kan honderden keren worden opgeladen, voordat deze moet worden vervangen. Laad de batterij opnieuw op als deze gedurende langere tijd niet is gebruikt, om de levensduur te verlengen. Stel de batterijlader niet bloot aan direct zonlicht en gebruik deze niet in vochtige ruimten zoals een badkamer. Bewaar de batterij niet in erg warme of koude ruimten; dat kan ten koste gaan van de prestaties van de batterij. Er bestaat explosiegevaar als de batterij wordt vervangen door een batterij van een verkeerd type. Verwijder de gebruikte batterijen volgens de instructies. Als de batterij moet worden vervangen, kunt u dit laten doen bij het dichtstbijzijnde erkende LG Electronics-servicepunt of de dichtstbijzijnde dealer van LG Electronics. Haal de stekker van de lader uit het stopcontact als de batterij van de telefoon volledig is opgeladen, om te voorkomen dat de lader onnodig energie verbruikt. De werkelijke levensduur van de batterij hangt af van de netwerkconfiguratie, de productinstellingen, de gebruikspatronen en de omstandigheden waarin de batterij wordt gebruikt. Zorg dat er geen scherpe voorwerpen zoals tanden en nagels van huisdieren in contact komen met de batterij. Dit kan brand veroorzaken. 11 Capture+ Met de functie Capture+ kunt u tijdens een gesprek op eenvoudige en efficiënte wijze memo's maken met een opgeslagen foto of op het huidige scherm. 1 Tik op de statusbalk, schuif deze omlaag en tik vervolgens op . Als u niet kunt zien, tik dan op > schakel Capture+ in om in te schakelen. 2 Maak een memo met behulp van de volgende opties: Tik om de door u gemaakte memo op te slaan. Tik om de meest recente bewerking ongedaan te maken. Tik om de meest recente ongedaan gemaakte bewerking opnieuw uit te voeren. Tik om tekst in uw memo in te voegen. Tik om het type en de kleur van de pen te kiezen. Tik om potloodmarkeringen op de memo te wissen met de gum. Tik hierop om de afbeelding van de memo bij te snijden. Tik om de functie Delen of Papier stijl te selecteren. Tik om de werkbalk weer te geven of te verbergen. • OPMERKING Gebruik uw vingertop, niet uw nagel, wanneer u de Capture+ gebruikt. 3 Tik op om de huidige memo op te slaan in of . De opgeslagen memo bekijken Tik op > Speciale functies > en selecteer het album Capture+. 13 Gebaaropname Met de functie Gebaaropname kunt u met de camera aan de voorzijde een foto maken met een handgebaar. Foto's maken met een handgebaar Er zijn twee methoden om de functie Gebaaropname te gebruiken. • Steek uw hand omhoog met een open handpalm tot de camera aan de voorzijde uw hand detecteert en er een kader op het scherm verschijnt. Maak vervolgens van uw hand een vuist en er zal een timer gaan lopen, waardoor u de tijd hebt om u klaar te maken. OF • Hef uw hand op in een vuist totdat de camera dit detecteert en een kader op het scherm verschijnt. Open vervolgens uw vuist om de timer te starten, waardoor u de tijd hebt om u klaar te maken. OF Speciale functies 14 Accessoires Deze accessoires zijn beschikbaar voor gebruik met uw toestel. • Reisadapter • Snelstartgids • Stereoheadset • USB-kabel • Batterij • • • OPMERKING De zojuist beschreven items zijn mogelijk optioneel. Gebruik altijd originele LG-accessoires. De meegeleverde items zijn alleen voor dit apparaat ontwikkeld en zijn mogelijk niet compatibel met andere apparaten. De items die bij het apparaat zijn meegeleverd kunnen variëren, afhankelijk van de regio of de serviceprovider. Basisvaardigheden 16 Toestellay-out Cameralens voorzijde Oortelefoon Nabijheidssensor Hoofdtelefoonaansluiting Lader/USB-poort Cameralens achterzijde Flitser Toets Aan/Uit/ Vergrendelen Volumetoetsen NFC-aanraakpunt Luidspreker Basisvaardigheden 17 Toets Aan/Uit/ Vergrendelen • • Volumetoetsen • • • • Door deze toets ingedrukt te houden, schakelt u uw toestel in of uit. Kort indrukken om het scherm in/uit te schakelen. Bij uitgeschakeld scherm: • Druk twee keer op de knop Volume hoger om Capture+ te starten. • Druk twee keer op de knop Volume lager om Camera te starten en een foto te maken. In het Homescreen: • Regel het beltoonvolume. Tijdens een gesprek: • Regel het volume van de oortelefoon tijdens het afspelen van audio/video. • Regel het volume continu. OPMERKING: Nabijheidssensor Als u oproepen plaatst en ontvangt, schakelt de nabijheidssensor automatisch de verlichting uit en vergrendelt de sensor het aanraakscherm wanneer wordt gedetecteerd dat de telefoon bij het oor wordt gehouden. Dit verlengt de levensduur van de batterij en voorkomt dat u het scherm per ongeluk activeert tijdens telefoongesprekken. WAARSCHUWING Als u een zwaar object op het toestel plaatst of op het toestel gaat zitten, kan het weergavescherm beschadigd raken en werkt het aanraakscherm mogelijk niet meer. Dek de nabijheidssensor niet af met schermbeschermers of een andere soort beschermfolie. De sensor functioneert dan mogelijk niet meer naar behoren. WAARSCHUWING De NFC-antenne voor dit model staat op de achterzijde. Zorg dat u het NFC-aanraakpunt op de telefoon niet beschadigt, het aanraakpunt maakt deel uit van de NFC-antenne. Basisvaardigheden 18 Het toestel in- en uitschakelen Uw toestel inschakelen Houd de knop Aan-uit/Vergrendelen een paar seconden ingedrukt tot het scherm wordt ingeschakeld. Het toestel uitschakelen 1 Houd de knop Aan-uit/Vergrendelen ingedrukt tot het menu Apparaatopties wordt weergegeven. 2 Tik op Uitzetten > OK om te bevestigen dat u het toestel wilt uitschakelen. SIM kaart en batterij installeren Plaats de SIM-kaart van de serviceprovider en de meegeleverde batterij in het toestel. • • WAARSCHUWING Plaats geen geheugenkaart in het SIM-kaartslot. Als er een geheugenkaart in het SIM-kaartslot blijft vastzitten, neemt u het apparaat naar een LG-servicecentrum om de geheugenkaart te laten verwijderen. OPMERKING U kunt alleen de nano SIM kaarten in dit toestel gebruiken. Basisvaardigheden 19 1 Om het klepje aan de achterzijde te verwijderen, pakt u het toestel stevig vast in één hand. Til met de duimnagel van de andere hand de batterijafdekking op zoals getoond in de afbeelding. 2 Schuif de SIM kaart in de SIM kaartslot zoals in de afbeelding getoond. Zorg dat de SIM-kaart met het goudkleurige contactpunt naar beneden is geplaatst. Basisvaardigheden 20 3 Plaats de batterij. 4 U plaatst de afdekking weer terug op het apparaat door het klepje aan de achterzijde over het batterijvak te leggen en dit naar beneden te drukken tot het op zijn plaats vastklikt. Basisvaardigheden 21 De batterij opladen Laad de batterij op voordat u deze voor het eerst gebruikt. Gebruik de oplader om de batterij op te laden. U kunt de batterij ook via een computer opladen door het toestel met een USB-kabel op de computer aan te sluiten. • WAARSCHUWING Gebruik uitsluitend door LG goedgekeurde laders, batterijen en kabels. Als u niet-goedgekeurde laders, batterijen of kabels gebruikt, kan het opladen van de batterij worden vertraagd. Ook kan hierdoor de batterij exploderen of het apparaat beschadigd raken. Dit wordt niet gedekt door de garantie. De opladeraansluiting bevindt zich aan de onderkant van het toestel. Sluit de oplader op de telefoon en op een stopcontact aan. • OPMERKING Open de klep aan de achterzijde niet terwijl uw toestel wordt opgeladen. Basisvaardigheden 22 De levensduur van de batterij optimaliseren U kunt de levensduur van uw batterij verlengen door functies uit te schakelen die u niet constant op de achtergrond nodig hebt. U kunt bijhouden hoe applicaties en systeembronnen energie verbruiken. Levensduur van de batterij van uw toestel verlengen • • • • • Schakel radiocommunicatie uit als u dit niet gebruikt. Schakel Wi-Fi, Bluetooth® of GPS uit als u deze niet gebruikt. Verlaag de helderheid van het scherm en stel een kortere time-out van het scherm in. Schakel automatisch synchroniseren met Gmail, Agenda, Contacten en andere applicaties uit. Sommige applicaties die u downloadt, verbruiken mogelijk stroom. Controleer het batterijniveau tijdens het gebruik van gedownloade applicaties. De geheugenkaart plaatsen Uw toestel ondersteunt een microSD-kaart van maximaal 32 GB. Afhankelijk van de fabrikant en het type geheugenkaart zijn sommige geheugenkaarten mogelijk niet compatibel met uw apparaat. • • WAARSCHUWING Sommige geheugenkaarten zijn mogelijk niet volledig compatibel met het apparaat. Als u een niet-compatibele kaart gebruikt, kan het toestel of de geheugenkaart defect raken of kunnen de opgeslagen data beschadigd raken. OPMERKING Als data te vaak worden weggeschreven en gewist, wordt de levensduur van geheugenkaarten verkort. Basisvaardigheden 23 1 Verwijder het klepje aan de achterzijde. 2 Plaats een geheugenkaart met de goudkleurige contactpunten omlaag. 3 Plaats het klepje aan de achterzijde terug. De geheugenkaart verwijderen Ontkoppel voor de veiligheid de geheugenkaart voordat u deze verwijdert. > > > tabblad Algemeen > Opslagruimte & USB > 1 Tik op . 2 Verwijder de klep aan de achterzijde en verwijder de geheugenkaart. • WAARSCHUWING Verwijder de geheugenkaart niet terwijl het apparaat bezig is met het overbrengen of openen van informatie. Hierdoor kunnen data verloren gaan of beschadigd raken of kan de geheugenkaart of het toestel defect raken. LG is niet verantwoordelijk voor verliezen die voortvloeien uit het misbruik of oneigenlijk gebruik van geheugenkaarten, waaronder verlies van data. Basisvaardigheden 24 Tips voor het aanraakscherm Hier volgen enkele tips over hoe u op uw toestel kunt navigeren. • • OPMERKING U hoeft niet hard te drukken; het aanraakscherm is gevoelig genoeg om een lichte maar vaste aanraking te detecteren. Raak de gewenste optie met een vingertop aan. Zorg dat u niet op andere knoppen tikt. Klikken of aanraken Met een enkele tik met uw vinger kunt u items, koppelingen, sneltoetsen en letters op het schermtoetsenbord selecteren. Vasthouden Tik op een schermitem, houd het vast en til uw vinger pas op als er een actie plaatsvindt. Basisvaardigheden 25 Slepen Tik op een item, houd het even vast en verplaats vervolgens zonder uw vinger op te tillen uw vinger over het scherm totdat u de gewenste plaats hebt bereikt. U kunt items op het basisscherm verslepen om deze anders in te delen. Vegen of schuiven U kunt vegen of schuiven door uw vinger snel over het schermoppervlak te bewegen. Houd uw vinger niet stil wanneer u het scherm voor het eerst aanraakt (anders wordt het item gesleept). Basisvaardigheden 26 Dubbeltikken Tik tweemaal om op een webpagina of een kaart te zoomen. Zoomen met uw vingers Schuif uw wijsvinger en duim naar elkaar toe of van elkaar af om in of uit te zoomen in de webbrowser, op een kaart of op foto's. Basisvaardigheden 27 Google-account instellen De eerste keer dat u een Google-applicatie op uw toestel gebruikt, dient u zich aan te melden met uw bestaande Google-account. Indien u geen Google-account hebt, wordt u gevraagd een account te maken. Uw Google-account maken 1 Tik op > > > tabblad Algemeen > Accounts en synchronisatie. 2 Tik ACCOUNT TOEVOEGEN > Google > Of maak een nieuwe account. 3 Voer uw voor- en achternaam in en tik op VOLGENDE. 4 Voer een gebruikersnaam in en tik op VOLGENDE. Uw toestel maakt vervolgens contact met de Google-servers en controleert of uw gebruikersnaam beschikbaar is. 5 Voer uw wachtwoord in en tik op VOLGENDE. 6 Volg de aanwijzingen en voer de verplichte en optionele data voor het account in. Wacht terwijl uw account op de server wordt gemaakt. Aanmelden bij uw Google-account 1 Tik op > > > tabblad Algemeen > Accounts en synchronisatie. 2 Tik Account toevoegen > Google. 3 Voer uw e-mailadres in en tik op VOLGENDE. 4 Voer uw wachtwoord in en tik op VOLGENDE. 5 Nadat u zich hebt aangemeld kunt u Gmail gebruiken en uw voordeel doen met Google-service. Nadat u bent aangemeld, synchroniseert uw toestel met uw Googleservices, zoals Gmail, Contacten en Google Agenda. U kunt ook Maps gebruiken, applicaties downloaden uit de Play Store, een back-up van uw instellingen op Google-servers maken, en gebruikmaken van andere Google-services op uw toestel. Basisvaardigheden 28 Het apparaat vergrendelen en ontgrendelen Als u op de toets Aan-uit/Vergrendelen drukt, wordt het scherm uitgeschakeld en wordt het apparaat in de vergrendelingsmodus gezet. Het apparaat wordt automatisch vergrendeld wanneer deze gedurende een bepaalde tijd niet wordt gebruikt. Hiermee voorkomt u dat u door tikken per ongeluk een functie activeert en bespaart u batterijstroom. U ontgrendelt het apparaat door op de toets Aan-uit/Vergrendelen te drukken en het scherm in een willekeurige richting te schuiven. Zet het scherm aan Met de functie Zet het scherm aan kunt u het scherm eenvoudig in- of uitschakelen door erop te dubbeltikken. Het scherm inschakelen 1 Tik tweemaal op het midden van het vergrendelingsscherm om het scherm in te schakelen. 2 Ontgrendel het scherm of open een van de beschikbare sneltoetsen of widgets. Het scherm uitschakelen 1 Tik tweemaal op een leeg gedeelte van het Homescreen of de statusbalk. 2 Het scherm wordt uitgeschakeld. • • OPMERKING Voor een betere herkenningsprestatie tikt u op het midden van het scherm, maar niet op de onder- of bovenkant van het scherm. Tik met uw vingertop in plaats van uw nagel op het scherm om het in of uit te schakelen. Basisvaardigheden 29 Knock Code Met de Knock Code-functie kunt u uw eigen ontgrendelingscode maken door middel van een combinatie van tikken op het scherm. Wanneer het Homescreen is uitgeschakeld, hebt u rechtstreeks toegang tot het scherm door dezelfde volgorde in te tikken op het scherm. • OPMERKING Als u 6 keer de verkeerde Knock Code invoert, moet u zich verplicht aanmelden bij uw Google-account/moet u uw back-up PIN invoeren. De functie Knock Code instellen 1 Tik op > > > tabblad Weergave > Lockscreen > Kies scherm slot > Knock Code. 2 Tik in een patroon op de vierkanten om uw Knock Code in te stellen. Uw Knock Code-patroon mag uit 6 tot 8 keer tikken bestaan. Het scherm ontgrendelen met behulp van de Knock Code U kunt het scherm ontgrendelen door op het Knock Code-patroon te tikken dat u al hebt ingesteld, wanneer het scherm wordt uitgeschakeld. De methode voor schermvergrendeling wijzigen U kunt de manier wijzigen waarop u het scherm vergrendelt, om te voorkomen dat anderen toegang krijgen tot uw persoonlijke informatie. > > > tabblad Weergave > Lockscreen > Kies 1 Tik op scherm slot. 2 Kies de gewenste schermvergrendeling uit Geen, Schuiven, Knock Code, Patroon, PIN of Wachtwoord. • OPMERKING Maak een Google-account voordat u een ontgrendelingspatroon instelt en onthoud de back-up PIN die u hebt ingevoerd bij het aanmaken van uw ontgrendelingspatroon. Basisvaardigheden 30 Smart Lock Met Smart Lock kunt u uw toestel eenvoudiger ontgrendelen. U kunt Slim Slot zo instellen dat uw toestel ontgrendeld blijft wanneer u een betrouwbaar Bluetooth-toestel hebt aangesloten, wanneer uw toestel zich op een vertrouwde plek zoals bij u thuis of uw werk bevindt, of wanneer uw gezicht wordt herkend door het toestel. De functie Smart Lock instellen 1 Tik op > > > tabblad Weergave > Lockscreen > Smart Lock. 2 Voordat u vertrouwde apparaten, plaatsen of gezichten toevoegt, moet u eerst een schermvergrendeling instellen (Knock Code, Patroon, PIN of Wachtwoord). Homescreen Het Homescreen is het startpunt voor veel applicaties en functies. Hiermee voegt u items zoals applicatiesnelkoppelingen en Google-widgets toe zodat u direct toegang tot informatie en applicaties hebt. Dit is het standaardscherm en het is toegankelijk via elk menu door op de toets te tikken. Meer informatie over het Homescreen 1 Statusbalk 2 Widget 3 Applicatiepictogrammen Indicator locatie Het gebied met sneltoetsen Touchtoetsen 4 5 6 Basisvaardigheden 31 1 2 3 4 5 6 Statusbalk – Toont informatie over de toestelstatus, waaronder de tijd, signaalsterkte, accustatus en notificatiepictogrammen. Widget – Widgets zijn onafhankelijke applicaties die kunnen worden geopend via het scherm Applicaties of op het Homescreen. In tegenstelling tot een sneltoets kan een widget als een applicatie op het scherm werken. Applicatiepictogrammen – Tik op een pictogram (applicatie, map, enz.) om deze te openen en te gebruiken. Indicator locatie – Geeft aan welke Home-screenweergave u momenteel bekijkt. Het gebied met sneltoetsen – Hierin hebt u met één keer tikken toegang tot de functie in elke Home-screenweergave. Touchtoetsen Knop Terug Hiermee keert u terug naar het vorige scherm. Hiermee worden tevens pop-upitems gesloten, zoals menu's, dialoogvensters en het schermtoetsenbord. Knop Thuis Hiermee keert u vanaf elk willekeurig scherm terug naar het basisscherm. Knop Overzicht Hiermee kunt u recent gebruikte applicaties weergeven. Als u deze knop ingedrukt houdt, wordt een menu met beschikbare opties geopend. Andere Homescreenpanelen weergeven Het besturingssysteem biedt meerdere Homescreens zodat u meer ruimte hebt voor het toevoegen van pictogrammen, widgets en nog veel meer. • Schuif met uw vinger naar links of rechts over het Homescreen voor extra schermen. Basisvaardigheden 32 Terugkeren naar recent gebruikte applicaties Multi-tasking is eenvoudig met Android; u kunt meerdere applicaties tegelijk uitvoeren. U hoeft een applicatie niet te sluiten om een andere te kunnen openen. U kunt verschillende applicaties tegelijk gebruiken en tussen deze applicaties schakelen. Android beheert elke applicatie, en beëindigt en start deze wanneer dit nodig is, zodat ongebruikte applicaties niet onnodig energie verbruiken. 1 Tik op . Er wordt een lijst met recent gebruikte applicaties getoond. 2 Tik vervolgens op de applicatie die u wilt openen. De vorige applicatie blijft op de achtergrond actief. Vergeet niet om na gebruik weg te tikken uit een app. • U sluit een applicatie uit de lijst met recente applicaties door het applicatievoorbeeld naar links of rechts te vegen. U wist alle applicaties door te tikken op Alles wissen. Het beginscherm aanpassen U kunt het Homescreen aanpassen door applicaties en widgets toe te voegen of wallpapers te wijzigen. Items toevoegen aan uw Homescreen 1 Houd het lege gedeelte van het basisscherm lang ingedrukt. 2 Kies het item dat u wilt toevoegen in het menu Add Mode (Toevoegmodus). U ziet het toegevoegde item op het Homescreen. 3 Sleep het naar de gewenste locatie en til uw vinger op. • OPMERKING Als u een applicatiepictogram uit het scherm Applicaties aan het Homescreen wilt toevoegen, tikt u op de gewenste applicatie en houdt u deze vast. Een item wissen van het Homescreen Houd op het Homescreen het pictogram vast dat u wilt wissen > sleep het naar . Basisvaardigheden 33 Een applicatie aan het gebied met sneltoetsen toevoegen Tik op het scherm Applicaties of op het Homescreen op een applicatiepictogram, houd het ingedrukt en sleep het naar het gebied met sneltoetsen. Laat het vervolgens los op de gewenste locatie. Een applicatie uit het gebied met sneltoetsen wissen Houd de gewenste sneltoets ingedrukt en sleep deze naar • OPMERKING De knop Applicaties . kan niet worden verwijderd. App-pictogrammen in het beginscherm aanpassen 1 Tik op een applicatiepictogram en houd dit ingedrukt tot het wordt ontgrendeld van zijn huidige locatie en laat het los. Het pictogram Bewerken verschijnt in de rechterbovenhoek van de applicatie. 2 Tik nogmaals op het applicatiepictogram en kies het gewenste ontwerp en de grootte voor het pictogram. 3 Tik op OK om de wijzigingen op te slaan. Notificatiescherm Notificaties informeren u over nieuwe berichten, agendanotificaties en alarmen, en over actieve gebeurtenissen, bijvoorbeeld wanneer u in gesprek bent. Het notificatiescherm openen Veeg vanaf de statusbalk naar beneden om het notificatiescherm te openen. Als u het notificatiescherm wilt sluiten, veegt u over het scherm naar boven of tikt u op . Basisvaardigheden 34 1 2 3 1 Het gedeelte Snel instellingen 2 Notificaties 3 Wissen Tik op elke knop Snel instellingen om deze in of uit te schakelen. Houd de gewenste knop ingedrukt om het menu Instellingen voor de functie direct te openen. Veeg naar links of naar rechts voor meer om de toetsen Snel instellingen te wissen, wisseltoetsen. Tik op toe te voegen of te verplaatsen. Huidige notificaties worden elk met een korte beschrijving weergegeven. Tik op een bericht om deze te tonen. Tik hierop om alle notificaties te wissen. Wanneer er een notificatie binnenkomt, verschijnt het bijbehorende pictogram boven aan het scherm. Pictogrammen voor huidige notificaties verschijnen aan de linkerkant en systeempictogrammen, zoals de sterkte van het Wi-Fi-signaal en van de batterij, aan de rechterkant. Indicatiepictogrammen op de statusbalk Indicatiepictogrammen verschijnen op de statusbalk boven aan het scherm om gemiste oproepen, nieuwe berichten, agendanotificaties, apparaatstatus en meer aan te geven. Notificatiepictogrammen Basisvaardigheden Statuspictogrammen 35 De getoonde pictogrammen boven aan het scherm verschaffen informatie over de status van het apparaat. In de onderstaande tabel staan enkele veelvoorkomende pictogrammen. Pictogram Omschrijving Pictogram Omschrijving Geen SIM-kaart geplaatst Er wordt een nummer afgespeeld Geen netwerksignaal beschikbaar Stille modus is ingeschakeld Flightmode is aan Trilstand is aan Verbonden met een Wi-Fi-netwerk Batterij volledig opgeladen Bekabelde headset aangesloten Batterij wordt opgeladen Actieve oproep Het toestel is met een pc verbonden via een USB-kabel Gemiste oproep Data downloaden Bluetooth is aan Data uploaden Systeemwaarschuwing GPS ingeschakeld Alarm is ingesteld Data worden gesynchroniseerd Nieuwe voicemail beschikbaar Kies invoermethode Nieuw tekst- of multimediabericht beschikbaar Wi-Fi-hotspot is actief Basisvaardigheden 36 • • OPMERKING De locatie van pictogrammen op de statusbalk kan verschillen, afhankelijk van de functie of service. De beschikbare opties zijn afhankelijk van de regio of serviceprovider. Een screenshot vastleggen Houd de toets Volume lager en de toets Aan-uit/Vergrendelen tegelijkertijd 2 seconden ingedrukt om een screenshot te maken van het huidige scherm. Tik op > > > de map Screenshots om de vastgelegde afbeelding te bekijken. Schermtoetsenbord U kunt tekst invoeren met behulp van het schermtoetsenbord. Het toetsenbord op het beeldscherm wordt op het scherm weergegeven wanneer u op een beschikbaar tekstveld tikt. Het toetsenblok gebruiken en tekst invoeren Pictogram Omschrijving Tik eenmaal hierop om de volgende letter als hoofdletter te typen. Tik tweemaal om van alle letters hoofdletters te maken. Tik om de toetsenbordinstellingen te openen. Tik en houd vast om de methode voor het invoeren van tekst te wijzigen. Tik hierop om een spatie in te voeren. Klik om een nieuwe regel te maken. Tik hierop om het vorige teken te wissen. Basisvaardigheden 37 Speciale tekens invoeren Via het schermtoetsenbord kunt u speciale tekens invoeren. Als u bijvoorbeeld "á" wilt invoeren, houdt u de a-toets ingedrukt tot het pop-upvenster met gerelateerde speciale tekens wordt weergegeven. Zonder uw vinger van het scherm te halen, sleept u uw vinger naar het gewenste karakter. Als het teken is gemarkeerd, haalt u uw vinger van het scherm. • OPMERKING Een symbool in de rechterbovenhoek van een toets geeft aan dat er extra tekens beschikbaar zijn voor die toets. Data overdragen tussen een PC en het toestel U kunt gegevens kopiëren of verplaatsen tussen een computer en het toestel. Gegevensoverdracht via een USB-verbinding 1 Verbind uw toestel met een pc via de USB-kabel die met uw toestel is meegeleverd. 2 Open het notificatiescherm, tik op het huidige verbindingstype en kies Media apparaat (MTP). 3 Er verschijnt een venster op uw pc, zodat u de gewenste gegevens kunt overbrengen. • • OPMERKING De LG Android Platform Driver moet worden geïnstalleerd op uw pc om het toestel te kunnen detecteren. Controleer de vereisten voor het gebruik van Media apparaat (MTP). Basisvaardigheden 38 Items Besturingssysteem Window Media Player-versie Vereiste Microsoft Windows XP SP3, Vista of hoger Windows Media Player 10 of hoger LG Bridge LG Bridge is een applicatie waarmee u gemakkelijk op uw pc afbeeldingen, muziek, video's, documenten, enz. kunt beheren die op een LG-toestel zijn opgeslagen. U kunt via LG Bridge ook back-ups op uw pc maken van bestanden met bijvoorbeeld gegevens van contactpersonen of foto's, en u kunt de software op uw toestel bijwerken. • • • OPMERKING U vindt gedetailleerde instructies over het gebruik van LG Bridge in het menu Help nadat u het programma hebt geïnstalleerd en geopend. Ondersteunde functies kunnen per toestel verschillen. Het geïntegreerde LG-stuurprogramma voor USB is vereist voor het aansluiten van een LG-apparaat op een pc. Als u LG Bridge installeert, wordt dit automatisch geïnstalleerd. Functies van LG Bridge • • • U kunt inhoud van uw toestel beheren op een pc via Wi-Fi of dataverbinding. U kunt via USB een back-up maken van de data op uw toestel of deze data herstellen. U kunt de software van een toestel via USB bijwerken op uw pc. Basisvaardigheden 39 De LG Bridge software downloaden 1 2 3 4 Ga naar www.lg.com. Tik op de Zoekknop en geef de modelnaam op om het model te zoeken. Selecteer de modelinformatie en klik op GA. Blader omlaag, kies het tabblad PC SYNC > Windows of Mac OS > DOWNLOAD om LG Bridge te downloaden. Basisvaardigheden 40 Apps installeren of verwijderen In de Play Store kunt u gratis en betaalde applicaties zoeken. De app Play Store openen Tik op > > . Een scherm met informatie over een app openen Tik tijdens het bladeren in Play Store op een app om informatie over die app weer te geven op het scherm. Het scherm met details over de app bevat een beschrijving, beoordelingen, opmerkingen en informatie over de app. Via dit scherm kunt u de app downloaden, installeren, verwijderen, beoordelen, enz. Applicaties verwijderen 1 Tik op > > > tabblad Algemeen > Applicaties. 2 Als alle applicaties worden getoond, bladert u er doorheen en kiest u de applicatie die u wilt verwijderen. 3 Tik op Wissen. Oproepen U kunt binnen uw regio telefoneren met uitstekende geluidsweergave. Een oproep plaatsen 1 Tik op > . om een cijfer te wissen. 2 Voer het nummer in met de kiezer. Tik op om het 3 Na het invoeren van het gewenste nummer, tikt u op gesprek te voeren. om de oproep te beëindigen. 4 Tik op Applicaties 42 • OPMERKING Als u een + wilt invoeren voor een internationale oproep, tik dan op houd deze toets ingedrukt. en Uw contacten bellen 1 Tik op > . 2 Blader door de lijst met contacten. U kunt ook de naam van het contact in het veld Zoeken invoeren of bladeren langs de alfabetletters aan de rechterkant van het scherm. dat u wilt bellen. 3 Tik in de lijst die wordt weergegeven op Een oproep beantwoorden of weigeren • • • Veeg in een willekeurige richting om een inkomende oproep te beantwoorden. Veeg in een willekeurige richting om een inkomende oproep te weigeren. OPMERKING Veeg als u een oproep wilt weigeren en een bericht naar de beller wilt verzenden. Een tweede oproep plaatsen 1 Tik tijdens uw eerste oproep op > Oproep toevoegen en voer het nummer in. . Beide oproepen worden op het oproepscherm getoond. 2 Tik op Het eerste gesprek wordt vergrendeld en in de wachtstand gezet. 3 Tik op het getoonde nummer om tussen de oproepen te schakelen. Of om een vergadering te starten. tik op om alle oproepen te beëindigen. 4 Tik op • OPMERKING Voor elk gesprek worden kosten in rekening gebracht. Applicaties 43 Oproeplogboeken tonen 1 Tik op > > tabblad Oproepinfo. 2 Een lijst met alle gekozen, ontvangen en gemiste oproepen tonen. • • OPMERKING Als u op een gegeven in de oproepgeschiedenis tikt, worden de datum, het tijdstip en de duur van de oproep getoond. Tik op > Alles wissen om alle opgeslagen items te wissen. Oproepinstellingen wijzigen U kunt oproepinstellingen configureren, zoals het doorschakelen van oproepen en andere speciale services van uw provider. > . 1 Tik op 2 Tik op > Oproepinstellingen en configureer de gewenste opties. Contacten U kunt contacten op uw toestel toevoegen en ze synchroniseren met de contacten in uw Google-account of andere accounts die de synchronisatie van contacten ondersteunen. Een contact zoeken 1 Tik op > . 2 Tik op Zoeken en voer met het toetsenbord de naam van het contact in. Zoekresultaten worden weergegeven als u begint te typen. Een nieuw contact toevoegen 1 Tik op > . 2 Voer het nummer van het nieuwe contact in. 3 Tik op > Toevoegen aan contacten > Nieuw contact. Applicaties 44 4 Tik op het afbeeldingspictogram als u een foto wilt toevoegen aan het nieuwe contact. Kies Foto nemen of Kies uit de galerij. 5 Voer de gewenste gegevens voor de contactpersoon in. 6 Tik op OPSLAAN. Favoriete contacten U kunt veelgebelde contacten als favorieten instellen. Een contact toevoegen aan uw favorieten 1 Tik op > . 2 Tik op een contact om de bijbehorende gegevens te tonen. 3 Tik op de ster rechtsboven in het scherm. De ster wordt geel. Een contact in de lijst met favorieten wissen 1 Tik op > > tabblad Favorieten. 2 Kies een contact om de bijbehorende gegevens te tonen. 3 Tik op de gele ster rechtsboven in het scherm. De ster wordt donker en het contact wordt uit de favorieten gewist. Een groep maken 1 Tik op > > tabblad Groepen. 2 Tik op > Nieuwe groep. 3 Voer een naam in voor de nieuwe groep. U kunt ook een speciale beltoon instellen voor de nieuwe groep. 4 Tik op Leden toevoegen om contacten toe te voegen aan de groep en tik op NIEUW. 5 Tik op OPSLAAN om de groep op te slaan. • OPMERKING As u een groep verwijdert, gaan de contacten in die groep niet verloren. Ze blijven in de lijst met contacten staan. Applicaties 45 Berichten Uw toestel combineert SMS en MMS in één intuïtief, eenvoudig te gebruiken menu. • OPMERKING Mogelijk worden er kosten in rekening gebracht voor elk bericht dat u verstuurt. Raadpleeg uw serviceprovider. Een bericht verzenden 1 Tik op > > . en selecteer een of meer items in de lijst met contacten. 2 Tik op OF Voer de naam of het telefoonnummer van het contact in het veld Aan in. Terwijl u de naam van het contact invoert, worden overeenkomende contacten getoond. U kunt op een voorgestelde ontvanger tikken en meer dan één contact toevoegen. 3 Tik op het tekstveld en voer uw bericht in. 4 Tik op om het menu Opties te openen. Kies een of meer van de beschikbare opties. om het bestand dat u wilt delen aan uw bericht toe te 5 Tik op voegen. 6 Tik op Zenden om uw bericht te verzenden. Gegroepeerde weergave U kunt berichten die u met anderen hebt uitgewisseld in chronologische volgorde tonen, zodat u uw gesprekken eenvoudig kunt zien en vinden. Uw berichtinstellingen wijzigen De berichtinstellingen van uw toestel zijn vooraf gedefinieerd, zodat u direct berichten kunt verzenden. U kunt de instellingen aanpassen aan uw voorkeuren. • Tik op > > > Instellingen. Applicaties 46 Camera U kunt gebruikmaken van de camera of camcorder om foto's en video's te maken en te delen. • Tik op > > . Een foto maken 1 Kader uw onderwerp in op het scherm. 2 Een vierkant rond het onderwerp geeft aan dat de camera is scherpgesteld. 3 Tik op om een foto te nemen. Uw foto wordt automatisch opgeslagen in de Galerij. Cameraopties in de zoeker 1 5 2 6 3 4 7 8 1 Tik om de cameraopties in de zoeker te verbergen/weer te geven. 2 Tik hierop om de flitser van de camera te beheren. 3 Tik hierop om te wisselen tussen de cameralens aan de achterzijde en de cameralens aan de voorzijde. 4 Tik hierop om het menu met camera-instellingen te openen. 5 Tik hierop om de laatste foto of video die u hebt gemaakt weer te geven. Applicaties 47 6 Tik hierop om de opname te starten. 7 Tik hierop om een foto te maken. 8 Tik hierop om de camera af te sluiten. • OPMERKING Reinig de beschermende lenskap altijd met een microvezeldoek voordat u foto's neemt. Een lenskap met vlekken van vingers kan leiden tot onscherpe foto's met een "halo"-effect. De geavanceerde instellingen gebruiken Tik in de beeldzoeker van de camera op om de geavanceerde opties te tonen. Tik op elk pictogram om de volgende camera-instellingen aan te passen. Hiermee kunt u de beeldverhouding van foto's en de beeldkwaliteit van video's instellen. Hiermee kunt u foto's maken via stemopdrachten. Als deze functie is ingeschakeld, kunt u een foto maken door simpelweg "Cheese", "Smile", "LG" enz. te zeggen. Hiermee kunt u de timer van uw camera instellen. Dit is ideaal als u zelf ook op de foto of video wilt staan. Hiermee kunt u betere foto's maken en betere video's opnemen door een rasterlijn te tonen voor hulp bij het uitlijnen. Stel de opslagruimte in voor uw foto's en video's. Kies uit IN (intern geheugen) en SD (geheugenkaart). Dit menu verschijnt alleen als de MicroSD is geplaatst. Hiermee krijgt u meer informatie over hoe een functie werkt. Met dit pictogram wordt een handleiding getoond. Applicaties 48 Als u een foto hebt gemaakt Tik op de miniatuurweergave op het scherm om de laatstgenomen foto te tonen. Tik hierop om de foto te bewerken. Tik hierop om meteen een volgende opname te maken. Tik hierop om de beschikbare opties voor delen te openen. Tik hierop om de foto te wissen. Tik om extra opties te openen. Tik hierop om de foto aan uw favorieten toe te voegen. Een video opnemen 1 Tik op > > . 2 Kader uw onderwerp in op het scherm. om te beginnen met het opnemen van de video. De duur van 3 Tik op de opname wordt boven in het scherm weergegeven. • OPMERKING Tik op om foto's te nemen tijdens het opnemen van video. 4 Tik op om de opname te onderbreken. U kunt de opname hervatten door op te tikken. OF Tik op om de opname te beëindigen. Uw video wordt automatisch opgeslagen in de Galerij. Applicaties 49 Na het opnemen van een video Tik op de miniatuurweergave op het scherm om de laatste video die u hebt opgenomen te tonen. Tik hierop om meteen nog een video op te nemen. Tik hierop om de beschikbare opties voor delen te delen. Tik hierop om de video te wissen. Tik om extra opties te openen. Tik hierop om de video aan uw favorieten toe te voegen Galerij De applicatie Galerij toont uw opgeslagen foto's en video's, inclusief de foto's en video's die u met de applicatie Camera hebt gemaakt en foto's en video's gedownload van het internet of andere locaties. > > . 1 Tik op 2 Tik op een album om deze te openen en de inhoud ervan te tonen. De foto's en video's in het album worden weergegeven in chronologische volgorde. 3 Tik op een foto in een album om deze te bekijken. • • • OPMERKING Afhankelijk van de geïnstalleerde software worden sommige bestandsindelingen mogelijk niet ondersteund. Sommige bestanden worden mogelijk niet goed afgespeeld vanwege hun codering. Als de bestandsgrootte de hoeveelheid beschikbaar geheugen overschrijdt, kan er een fout optreden bij het openen van bestanden. Applicaties 50 Foto's tonen De Galerij toont uw foto's in mappen. Wanneer u een foto in een applicatie zoals E-mail opslaat, wordt er automatisch een downloadmap gemaakt voor de foto. Op dezelfde manier wordt er automatisch een map voor schermafbeeldingen gemaakt als u een schermafbeelding maakt. Foto's worden getoond in de volgorde van de datum waarop ze zijn gemaakt. Kies een foto om deze op het volledige scherm te tonen. Blader naar links of rechts om de volgende of vorige foto te tonen. Foto's bewerken Tik tijdens weergave van een foto op . Achtergrond instellen Tik tijdens weergave van een foto op > Instellen als om deze als achtergrond in te stellen of aan een contact toe te wijzen. In- en uitzoomen Gebruik een van de volgende methoden om op een foto in te zoomen: • Tik tweemaal op een willekeurige plek om in te zoomen. • Beweeg twee vingers op een willekeurige plek in de foto uit elkaar om in te zoomen. Knijp of tik twee keer op de afbeelding om uit te zoomen. Video afspelen 1 Tik op > > . 2 Kies de gewenste video om te bekijken. Applicaties 51 Video-opties 6 3 1 2 4 5 Tik om het afspelen van de video te pauzeren/hervatten. 1 Tik en houd ingedrukt om stapsgewijs snel vooruit te spoelen. Tik hierop om snel 10 seconden vooruit te spoelen. Houd ingedrukt om stapsgewijs terug te spoelen. Tik hierop om 10 seconden terug te spoelen. 2 3 4 Tik hierop om het videovolume aan te passen. 5 Tik hierop om het scherm te vergrendelen/ontgrendelen. 6 Tik om extra opties te openen. • • • OPMERKING Wanneer een video wordt afgespeeld, kunt u het geluid aanpassen door aan de rechterzijde van het scherm omhoog of omlaag te schuiven. Wanneer een video wordt afgespeeld, kunt u de helderheid aanpassen door aan de linkerzijde van het scherm omhoog of omlaag te schuiven. Wanneer u een video afspeelt, kunt u vooruit- en terugspoelen door met uw vinger van links naar rechts te schuiven (of vice versa). Applicaties 52 Foto's/video's verwijderen Gebruik een van de volgende methoden: • In een map tikt u op , selecteert u de foto's /video's en tikt u vervolgens op WISSEN. • Tik tijdens weergave van een foto op . E-mail U kunt de applicatie E-mail gebruiken om e-mailberichten van andere providers dan Gmail te lezen. De applicatie E-mail ondersteunt onder andere de volgende accounttypen: POP3, IMAP en Microsoft Exchange (voor Enterprise-gebruikers). • Tik op > > . Een account toevoegen Wanneer u de applicatie E-mail voor het eerst opent, verschijnt een instellingswizard waarmee u een e-mailaccount kunt toevoegen. U kunt uw e-mailaccount ook toevoegen met behulp van de app Opties. • Tik op > > > tabblad Algemeen > Accounts en synchronisatie > AAN CONTACT > E-mail. Accountmappen gebruiken • Tik op > Alle mappen weergeven. Elk account beschikt over de mappen Inbox, Verzonden, Concepten en Alle mappen weergeven. Er kunnen nog andere mappen zijn, afhankelijk van de functies die worden ondersteund door uw serviceprovider. E-mailberichten schrijven en verzenden 1 Tik op . 2 Voer het adres van de ontvanger in. Terwijl u tekst invoert, worden overeenkomende e-mailadressen uit uw Contacten weergegeven. Scheid meerdere e-mailadressen met puntkomma's. Applicaties 53 3 Tik op het veld CC/BCC om een kopie of blinde kopie te verzenden naar andere contacten/e-mailadressen. 4 Tik op het berichtveld en voer uw bericht in. 5 Druk lang op het tekstveld om geselecteerde woorden te bewerken (Vet/Cursief/Onderstreept/Kleur). om het bestand dat u wilt verzenden bij uw bericht toe te 6 Tik op voegen. om het bericht te verzenden. 7 Tik op Algemene e-mailinstellingen wijzigen • Tik op > Opties > Algemene instellingen. Een e-mailaccount wissen • Tik op > Opties > > Account verwijderen > Selecteer het te verwijderen account > WISSEN > JA. Muziek Het toestel beschikt over een muziekspeler waarop u al uw favoriete tracks kunt afspelen. • • • OPMERKING Afhankelijk van de geïnstalleerde software worden sommige bestandsindelingen mogelijk niet ondersteund. Als de bestandsgrootte de hoeveelheid beschikbaar geheugen overschrijdt, kan er een fout optreden bij het openen van bestanden. De auteursrechten van muziekbestanden worden mogelijk beschermd door internationale verdragen en nationale wetgeving met betrekking tot auteursrechten. Het kan daarom gebeuren dat u toestemming of een licentie dient aan te vragen om muziek te reproduceren of te kopiëren. Volgens de nationale wetgeving van bepaalde landen is het verboden kopieën voor privégebruik te maken van auteursrechtelijk beschermd materiaal. Controleer de wetgeving van het betreffende land met betrekking tot het gebruik van dergelijk materiaal, voordat u het bestand gaat downloaden of kopiëren. Applicaties 54 Een nummer afspelen 1 Tik op > > . 2 Kies boven aan het scherm een tabblad met een muziekcategorie. 3 Tik op het gewenste nummer. Muziekspeleropties 8 9 10 6 3 1 4 1 7 2 5 Tik om het afspelen te pauzeren. Tik om het afspelen te hervatten. 2 Tik om naar het volgende nummer in een album, afspeellijst of willekeurige afspeellijst te gaan. Tik en houd ingedrukt om snel vooruit te spoelen. 3 Tik om het huidige nummer opnieuw te starten of om het vorige nummer in het album, de afspeellijst of het willekeurig afspelen over te slaan. Tik en houd ingedrukt om snel terug te spoelen. 4 Tik om het volume te regelen. 5 Tik om de muziekbibliotheek te openen. Applicaties 55 6 Tik om de huidige afspeellijst in willekeurige volgorde af te spelen (nummers worden in willekeurige volgorde afgespeeld). 7 Tik om te schakelen tussen alle nummers herhaald af te spelen, het huidige nummer herhaald af te spelen en om het herhaald afspelen uit te schakelen. 8 Tik om het nummer aan uw favorieten toe te voegen. 9 Tik om de huidige afspeellijst te openen. 10 Tik om extra opties te openen. Klok Met de app Klok hebt u toegang tot de functies Alarm, Timer, Wereldklok en Stopwatch. U kunt deze functies gebruiken door te tikken op de tabbladen aan de bovenkant van het scherm of door horizontaal over het scherm te vegen. • Tik op > > . Alarm Met het tabblad Alarm kunt u een alarm instellen. 1 Tik p het tabblad Alarm. om een nieuw alarm toe te voegen. 2 Tik op 3 Pas zo nodig de instellingen aan en tik op OPSLAAN. • OPMERKING U kunt ook op een bestaand alarm tikken om het te bewerken. Applicaties 56 Timer Met het tabblad Timer kunt u met een hoorbaar signaal gewaarschuwd worden als er een bepaalde tijd is verstreken. 1 Tik op het tabblad Timer. 2 Stel de gewenste tijd op de timer in. 3 Tik op Start om de timer te starten. 4 Tik op Stoppen om de timer te stoppen. Wereldklok Met het tabblad Wereldklok kunt u eenvoudig de huidige tijd in andere steden over de hele wereld bekijken. 1 Tik op het tabblad Wereldklok. en kies de gewenste stad. 2 Tik op Stopwatch Met het tabblad Stopwatch kunt u uw toestel als stopwatch gebruiken. 1 Tik op het tabblad Stopwatch. 2 Tik op Start om de stopwatch te starten. • Tik op Ronde om rondetijden vast te leggen. 3 Tik op Stoppen om de stopwatch te stoppen. Calculator Met de applicatie Calculator kunt u wiskundige berekeningen uitvoeren met behulp van een standaard of wetenschappelijke rekenmachine. > > . 1 Tik op 2 Tik op de numerieke toetsen om cijfers in te voeren. 3 Tik voor eenvoudige berekeningen op de gewenste functie (+, –, x of ÷) en vervolgens op =. • OPMERKING Tik voor ingewikkeldere berekeningen op Applicaties . 57 Agenda Met de applicatie Agenda kunt u uw evenementen bijhouden. > > . 1 Tik op 2 Kies een datum en tik vervolgens op . 3 Voer details van de gebeurtenis in en tik op OPSLAAN. Taken U kunt taken op uw toestel registreren en zo op eenvoudige wijze afspraken beheren. > > Taken. 1 Tik op om een taak toe te voegen. 2 Tik op 3 Voer details van de taak in en tik vervolgens op OPSLAAN. Voice-recorder De applicatie spraakrecorder neemt geluidsbestanden voor u op die u op verschillende manieren kunt gebruiken. Een geluid of stem opnemen 1 2 3 4 Tik op Tik op Tik op Tik op • > > . om de opname te starten. om de opname te beëindigen. om de opname te beluisteren. OPMERKING Tik op om uw opnamen te openen. U kunt luisteren naar uw opgeslagen opnamen. Applicaties 58 Downloads Gebruik deze applicatie om te zien welke bestanden zijn gedownload via de applicaties. • Tik op > > . FM-radio Het toestel kan FM-radio ontvangen. U kunt dus onderweg naar uw favoriete radiozenders luisteren. • Tik op > > . • OPMERKING Sluit uw oortelefoon aan om deze als antenne te gebruiken. LG Backup Informatie over het maken van een back-up en het herstellen van toestelgegevens U wordt aangeraden om regelmatig een back-upbestand te maken en op te slaan op de interne opslag, met name voordat u de software van het toestel bijwerkt. Door middel van een recente back-up op een opslagmedium kunt u toestelgegevens herstellen als u het toestel hebt verloren, als het is gestolen of defect is geraakt. De applicatie LG Backup wordt ondersteund door LG-apparaten en andere software of besturingssysteemversies. Als u het nieuwe LG-apparaat koopt, kunt u dus de data van uw huidige toestel overzetten op uw nieuwe toestel. Als de LG Backup-applicatie vooraf is geïnstalleerd op uw toestel, kunt u een back-up maken van de meeste van uw data, zoals gedownloade en vooraf geïnstalleerde applicaties, favorieten, agenda-items, contacten, homescreen-instellingen en systeeminstellingen, en deze zo nodig terugzetten. Applicaties 59 • • • WAARSCHUWING Zorg dat de batterij altijd volledig is opgeladen om te voorkomen dat het toestel tijdens het maken van een back-up of het uitvoeren van herstelbewerkingen onverwacht wordt uitgeschakeld als gevolg van een te laag batterijniveau. OPMERKING Alle op uw toestel opgeslagen bestanden worden gewist voordat het back-upbestand wordt hersteld. Sla een back-up-kopie van het bestand op een andere locatie op. Uw toestelgegevens worden overschreven door de inhoud van uw back-up. Een back-up maken van uw toestelgegevens 1 Tik op > > . 2 Selecteer de gewenste opties. • Data kopiëren tussen apparaten – Kopieer gegevens van uw oude toestel naar uw nieuwe toestel. • Back-up maken en herstellen – Hiermee kunt u een back-up van gegevens maken of gegevens vanaf een back-up herstellen. Google Applicaties Google biedt applicaties voor entertainment, sociale netwerken en zakelijke apps. Mogelijk hebt u voor sommige apps een Google-account nodig. Meer informatie over een app kunt u vinden via het menu Help van de desbetreffende app. • OPMERKING Afhankelijk van uw regio of serviceprovider zijn sommige apps mogelijk niet beschikbaar. Applicaties 60 Google Snel zoeken naar items op internet of uw toestel. Chrome Informatie zoeken en door webpagina's bladeren. Gmail E-mails verzenden of ontvangen via de Google Mail-service. Maps Uw locatie op de kaart zoeken, locaties zoeken en locatiegegevens van verschillende punten bekijken. YouTube Video's bekijken of maken en delen met anderen. Google Drive Inhoud opslaan in de cloud, deze inhoud vanaf elke locatie ophalen en delen met anderen. Play Muziek Muziek vinden, beluisteren en delen op uw toestel. Play Films Op uw toestel opgeslagen video's bekijken en uit de Play Store allerlei films, video's en andere inhoud downloaden en bekijken. Hangouts Chatten met een van uw vrienden of chatten in een groep en tijdens het chatten afbeeldingen, emoticons en videogesprekken gebruiken. Foto's Op uw toestel opgeslagen en naar Google+ geüploade foto's, albums en video's beheren. Gesproken zoekopdr. Snel zoeken naar items door een trefwoord of zin uit te spreken. Applicaties 61 Het menu Opties openen In de app Instellingen kunt u de instellingen van uw toestel aanpassen en personaliseren. De app Instellingen openen • Tik op OF • Tik op > Systeeminstellingen vast. > en houd > > . Instellingen bekijken Tik op om de weergavemodus te bekijken. • Lijstweergave – omhoog en omlaag bladeren door de lijst. • Tabbladweergave – naar links of rechts vegen of op het tabblad van uw keuze tikken. • OPMERKING De instructies in deze handleiding voor het uitvoeren van taken zijn gebaseerd op de standaard weergave-instelling. Netwerkeninstellingen Wi-Fi U kunt een snelle internetverbinding gebruiken binnen het dekkingsgebied van het draadloze toegangspunt (AP). Tik in het scherm Instellingen op het tabblad Netwerken > Wi-Fi. 1 Tik op om Wi-Fi in te schakelen en naar beschikbare Wi-Finetwerken te zoeken. 2 Tik op een netwerk om er verbinding mee te maken. • Als het netwerk is beveiligd met een pictogram van een hangslot, voert u de beveiligingssleutel of het wachtwoord in. • De statusbalk geeft pictogrammen weer die de Wi-Fi-status aangeven. Instellingen 63 • OPMERKING Als u zich buiten de Wi-Fi-zone bevindt of Wi-Fi hebt uitgeschakeld, kan het voorkomen dat het toestel automatisch verbinding met internet maakt via mobiele data, waarvoor kosten berekend kunnen worden. Wi-Fi Direct Met Wi-Fi Direct kunt u een directe verbinding maken tussen Wi-Fiapparaten zonder dat er een toegangspunt vereist is. > Geavanceerd > Wi-Fi Direct. • Tik op • OPMERKING In dit menu is uw apparaat nu zichtbaar voor andere zichtbare Wi-Fi Directapparaten in de buurt. Bluetooth Bluetooth is draadloze-communicatietechnologie voor korte afstanden waarmee u draadloos verbinding kunt maken met diverse Bluetoothapparaten zoals headsets en handsfree carkits en Bluetooth-handhelds, computers, printers en draadloze apparaten. • • • • OPMERKING LG is niet verantwoordelijk voor het verlies, onderscheppen of misbruik van data die worden verzonden of ontvangen via de Bluetooth-functie. Zorg er altijd voor dat u data deelt en ontvangt met apparaten die vertrouwd en goed beveiligd zijn. Als er obstakels zijn tussen de apparaten, kan de afstand tussen de apparaten worden verkort. Sommige apparaten, vooral apparaten die niet zijn getest of goedgekeurd door Bluetooth SIG, zijn mogelijk niet compatibel met uw apparaat. Instellingen 64 Uw toestel aan een Bluetooth-apparaat koppelen 1 Tik in het scherm Instellingen op het tabblad Netwerken > Bluetooth. om Bluetooth in te schakelen en naar beschikbare 2 Tik op Bluetooth-apparaten te zoeken. • Als u de zichtbare apparaten binnen het bereik wilt detecteren, tikt u op ZOEKEN. 3 Kies het apparaat waarmee u de koppeling tot stand wilt brengen in de lijst. Als het koppelen is gelukt, wordt uw toestel met het andere toestel verbonden. • • OPMERKING Het koppelen van twee Bluetooth-apparaten hoeft slechts eenmalig te worden uitgevoerd. Zodra een koppeling tot stand is gebracht, blijven de apparaten hun relatie herkennen en informatie uitwisselen. Raadpleeg de documentatie die bij het Bluetooth-apparaat werd geleverd voor informatie over de koppelingsmodus en het wachtwoord (meestal 0 0 0 0 – vier nullen). Data verzenden via Bluetooth 1 Kies een bestand of een item, zoals een contact of een mediabestand. 2 Selecteer de optie voor het verzenden van data via Bluetooth. 3 Zoek een Bluetooth-apparaat en maak een koppeling. • OPMERKING Vanwege de verschillende specificaties en functies van andere Bluetoothapparaten, kunnen het weergavescherm en de bewerkingen afwijken en zijn functies zoals overdracht of uitwisseling wellicht niet mogelijk met alle Bluetooth-apparaten. Data ontvangen via Bluetooth 1 Tik in het scherm Instellingen op het tabblad Netwerken > Bluetooth. om Bluetooth in te schakelen. 2 Tik op 3 U ontvangt een verzoek om een poging tot koppeling van het verzendende apparaat te accepteren. Zorg ervoor dat u ACCEPTEREN selecteert. Instellingen 65 Dataverbinding Toont het datagebruik en de dataverbruiklimiet van het toestel. • Tik op om uw dataverbinding in of uit te schakelen. Hiermee kunt u ook uw dataverbruik beheren. U kunt in plaats van een mobiele dataverbinding een verbinding met een Wi-Fi-netwerk gebruiken. Oproep Hier kunt u diverse oproepinstellingen configureren. Tik in het scherm Instellingen op het tabblad Netwerken > Oproep. • Voicemail – hiermee kunt u de voicemailservice van uw provider kiezen. • Vaste nummers – met deze functie kunt u een lijst van nummers die vanaf uw toestel kunnen worden gebeld beheren en samenstellen. Hiervoor hebt u uw PIN2-code nodig. Deze is verkrijgbaar bij uw provider. Na activering kunnen met het toestel alleen nummers in de lijst worden gebeld. • Binnenkomende oproep pop-up – weergave van een pop-up voor binnenkomende oproep wanneer een applicatie in gebruik is. • Oproep afwijzen – hiermee kunt u de functie voor het weigeren van oproepen instellen. • Afwijzen met bericht – wanneer u een inkomende oproep wilt afwijzen, kunt u met deze functie snel een afwijsbericht verzenden. Dit is handig wanneer u tijdens een vergadering een oproep moet weigeren. • Oproep doorschakelen – hiermee kunt u oproepen doorsturen. • Automatisch beantwoorden – hiermee stelt u de tijd in voordat een verbonden handsfree-apparaat automatisch een inkomende oproep opneemt. • Trilfunctie inschakelen – uw toestel trilt wanneer de ander de oproep beantwoordt. • Bewaar onbekende nummers – hiermee kunt u onbekende nummers aan contacten toevoegen na een oproep. Instellingen 66 • • • • • Aan-/uittoets beëindigt oproep– hiermee kunt u kiezen hoe u de aan-/uittoets gebruikt om een oproep te beëindigen. Mute binnenkomend gesprek – schakel deze optie in als u inkomende oproepen wilt dempen door het toestel te draaien. Oproep blokkeren – hiermee worden inkomende, uitgaande of buitenlandse oproepen geblokkeerd. Oproepduur – hiermee kunt u de oproepduur van verschillende soorten oproepen bekijken. Overige instellingen – hiermee kunt u instellingen wijzigingen, zoals Beller-ID of Wisselgesprek. NFC Uw telefoon is een voor NFC geschikte mobiele telefoon. NFC (Near Field Communication) is een technologie voor draadloze verbindingen die communicatie tussen elektronische apparaten in twee richtingen mogelijk maakt. dit werkt bij een afstand van een paar centimeter. U kunt uw inhoud delen met een NFC-tag of een ander apparaat dat NFC ondersteunt door uw toestel bij de NFC-tag te houden. Als u uw apparaat bij een NFC-tag houdt, wordt de inhoud van de tag op uw apparaat getoond. Tik in het scherm Instellingen op het tabblad Netwerken > Share & Connect > NFC 1 Tik op om NFC in te schakelen. 2 Hiermee kunt u bestanden verzenden of ontvangen door uw telefoon op het NFC-aanraakpunt bij een ander NFC-compatibel apparaat te houden (meestal binnen 20 mm van elkaar). • Tik & betalen – wanneer NFC is ingeschakeld, kunt u de functie Tik & betalen gebruiken als betaalmethode. U hoeft hiervoor alleen maar uw telefoon tegen een lezer aan te houden bij de kassa. Als uw toestel niet beschikt over een standaardapp, kunt u in de Google Play store andere betaalapps zoeken. Instellingen 67 Android Beam Wanneer deze functie is ingeschakeld, kunt u appinhoud overbrengen naar een ander NFC-apparaat door de apparaten dicht bij elkaar te houden. Houd de apparaten dicht bij elkaar (meestal met de achterkant naar elkaar toe) en tik op het scherm. de applicatie bepaalt wat er verzonden gaat worden. Tik in het scherm Instellingen op het tabblad Netwerken > Share & Connect > Android Beam 1 Tik op om Android Beam in te schakelen. (schakel Android Beam op elk apparaat in.) 2 Selecteer het scherm dat of de bestanden die u wilt delen (bijvoorbeeld afbeeldingen uit Galerij). 3 Houd de apparaten dicht bij elkaar. 4 Tik op het scherm dat u wilt delen nadat u het kleiner hebt gemaakt (elke app bepaalt wat wordt verzonden of ontvangen). Afdrukken Hiermee kunt u de inhoud van bepaalde schermen (zoals in Chrome weergegeven webpagina's) afdrukken via een printer die verbonden is met hetzelfde Wi-Fi-netwerk als uw Android-toestel. Tik in het scherm Instellingen op het tabblad Netwerken > Share & Connect > Afdrukken. Afdrukken via een draadloze printer 1 Selecteer de inhoud, zoals afbeeldingen of documenten. > Alle printers..., en kies vervolgens een 2 Tik op > Afdrukken > printer. Instellingen 68 USB-tethering Hiermee kunt u de internetaansluiting met uw computer delen via een USB-kabel. 1 Sluit het toestel via een USB-kabel aan op uw pc. 2 Tik in het scherm Instellingen op het tabblad Netwerken > Tetheren. om USB-tethering in te schakelen. 3 Tik op Wi-Fi hotspot U kunt uw toestel ook gebruiken om een breedbandverbinding tot stand te brengen. Maak een hotspot en deel uw verbinding. Tik in het scherm Instellingen op het tabblad Netwerken > Tetheren. 1 Tik op om Wi-Fi hotspot in te schakelen. 2 Tik op Wi-Fi hotspot instellen om de SSID, het type beveiliging, het wachtwoord en andere hotspotopties te wijzigen. Bluetooth-tethering Hiermee kunt u verbinding maken met andere apparaten via Bluetooth. • Tik in het scherm Instellingen op het tabblad Netwerken > Tetheren. • Tik op om Bluetooth-tethering in te schakelen en uw verbinding te delen via Bluetooth-tethering. Flightmode Hiermee kunt u veel van de functies van het toestel, zoals games en muziek, gebruiken wanneer u in een gebied zit waar het voeren van gesprekken of gebruiken van data verboden is. Wanneer u het toestel op Flightmode instelt, kunt u geen oproepen maken of ontvangen en hebt u geen toegang tot online data. Tik in het scherm Instellingen op het tabblad Netwerken > Meer > Flightmode. Instellingen 69 Mobiele netwerken Via dit menu kunt u verschillende netwerkinstellingen configureren, zoals Dataverbinding, Data-roaming, enz. Tik in het scherm Instellingen op het tabblad Netwerken > Meer > Mobiele netwerken. VPN Vanaf uw toestel kunt u virtuele particuliere netwerken (VPN's) toevoegen, instellen en beheren. Hiermee kunt u verbinding maken met en toegang krijgen tot hulpbronnen in een beveiligd lokaal netwerk, zoals uw bedrijfsnetwerk. Tik in het scherm Instellingen op het tabblad Netwerken > Meer > VPN. Instellingen voor Geluid & Notificaties Hier kunt u instellingen wijzigen voor verschillende geluiden op het toestel. Tik in het scherm Instellingen op het tabblad Geluid & Notificaties. • Profielen – hiermee kunt u het geluidsprofiel van uw toestel instellen. • Volume – hiermee kunt u de volume-instellingen van uw toestel aanpassen aan uw behoeften en omgeving. • Beltoon – hiermee kunt u de beltoon voor oproepen instellen. U kunt ook beltonen toevoegen en verwijderen. • Beltoon voor contact – hiermee kunt u beltonen opstellen op basis van het telefoonnummer van een inkomende oproep. • Geluid met trillingen – schakel deze optie in als u bij inkomende oproepen het toestel niet alleen wilt laten overgaan maar ook wilt laten trillen. • Triltype – hiermee kunt u het trillingstype kiezen. • Onderbrekingen – hiermee kunt u een schema instellen om te voorkomen dat u wordt gestoord door notificaties. U kunt dit zo instellen dat bepaalde functies mogen worden onderbroken wanneer Alleen prioriteit is ingesteld. Instellingen 70 • • Lockscreen – hiermee kunt u kiezen of u notificaties wilt tonen of verbergen op het vergrendelscherm. Applicaties – hiermee kunt u notificaties voor afzonderlijke applicaties instellen, onder andere om te voorkomen dat deze notificaties weergeven en om prioriteiten in te stellen. Meer instellingen Hiermee kunt u andere geluiden en notificatie-instellingen instellen. Tik in het scherm Instellingen op het tabblad Geluid & Notificaties op > Meer. • Notificatie geluid – hiermee kunt u het geluid bij notificaties instellen. U kunt ook meldingsgeluiden toevoegen en verwijderen. • Trillen bij het aantikken – schakel deze functie in om trillen bij het tikken op de touchtoetsen en tijdens andere UI-interacties in te schakelen. • Geluidseffecten – met dit menu kunt u kiezen of u tonen hoort als u op cijfers tikt op het toetsenblok, opties op het scherm kiest en nog veel meer. • Spraaknotificatie bericht/oproep – hiermee leest uw toestel inkomende oproepen en berichtmeldingen automatisch voor. Weergave-instellingen Homescreen Hier kunt u uw Homescreen-instellingen configureren. Tik in het scherm Instellingen op het tabblad Weergave > Homescreen. • Selecteer Startpagina – kies het gewenste Thuisthema. • Thema – hiermee stelt u het schermthema in voor uw toestel. U kunt nieuwe thema's downloaden van LG SmartWorld. • Achtergrond – hiermee stelt u de achtergrond voor het Homescreen in. Instellingen 71 • • • Scherm effect – hiermee kunt u het gewenste type effect kiezen dat moet worden weergegeven wanneer u van het ene Homescreen naar het volgende schuift. Homescreen looping toestaan – schakel deze optie in om doorlopend door het homescreen te bladeren (na het laatste scherm wordt het eerste scherm weer getoond). Help – toont help-informatie voor het Homescreen. Lockscreen Hier kunt u de instellingen voor het vergrendelscherm instellen. Tik in het scherm Instellingen op het tabblad Weergave > Lockscreen. • Kies scherm slot – hiermee kunt u een schermvergrendeling instellen om uw toestel te beveiligen. • Smart Lock – hiermee kunt u uw toestel ontgrendeld houden als dit zich op een betrouwbare plaats of in de buurt van een betrouwbaar toestel bevindt. Als u meer informatie nodig hebt, raadpleegt u het gedeelte Smart Lock in Het apparaat vergrendelen en ontgrendelen. • Achtergrond – kies de achtergrond die moet worden weergegeven voor uw vergrendelingsscherm. • Sneltoetsen – hiermee kunt u de sneltoetsen beschikbaar in het vergrendelscherm kiezen. • Contactinformatie voor verloren toestel – met deze optie kunt u de informatie van de eigenaar op het vergrendelingsscherm weergeven in het geval dat het toestel kwijt is. • Vergrendel timer – hiermee kunt u instellen na hoeveel tijd het scherm automatisch wordt vergrendeld nadat er een time-out is opgetreden voor het scherm. • Uit-knop blokkeert onmiddellijk – schakel deze optie in om het scherm direct te vergrendelen als u op de toets Aan-uit/Vergrendelen drukt. Deze instelling overschrijft de instelling voor de vergrendeltimer. Instellingen 72 Touchtoetsen Stel in welke touchtoetsen er onder aan elk scherm moeten worden getoond. Stel in welke knoppen moeten worden weergegeven, waar deze op de balk komen te staan en hoe ze eruitzien. Tik in het scherm Instellingen op het tabblad Weergave > Touchtoetsen. Meer weergave-instellingen Hier kunt u nog meer weergave-instellingen instellen. Tik in het scherm Instellingen op het tabblad Weergave. • Lettertype – selecteer het gewenste lettertype. • Lettergrootte – selecteer de gewenste lettergrootte. • Helderheid – pas de helderheid van het scherm aan met behulp van de schuifregelaar. • Auto-rotate scherm – schakel deze optie in om de schermstand automatisch te draaien wanneer u het toestel draait. • Time-out scherm – stel de tijd in waarna het scherm automatisch wordt uitgeschakeld. • Daydream – hiermee selecteert u de screensaver die wordt weergegeven wanneer het toestel zich in de slaapstand bevindt als dit gedockt is en/of wordt opgeladen. • Calibratie van bewegingssensor – hiermee kunt u de nauwkeurigheid van het kantelen en de snelheid van de sensor verbeteren. Instellingen 73 Algemeen instellingen Taal en toetsenbord Hier kunt u de tekstinvoerinstellingen wijzigen. Kies de taal voor de tekst op uw toestel en voor het configureren van het schermtoetsenbord, inclusief woorden die u aan het woordenboek hebt toegevoegd. Tik in het scherm Instellingen op het tabblad Algemeen > Taal en toetsenbord. • Taal – kies de taal die u op uw toestel wilt gebruiken. • Huidig toetsenbord – hier kunt u het huidige type toetsenbord selecteren. • LG-toetsenbord– hier kunt u de LG-toetsenbordinstellingen wijzigen. • Google Spraakgestuurd typen – schakel deze optie in om het typen van Google-spraak te kiezen voor data-invoer. Tik op het pictogram Opties om de Google-spraakinstellingen te wijzigen. • Text-to-speech uitvoer – tik hierop om de verkozen motor of algemene instellingen voor de uitvoer van tekst-naar-spraak in te stellen. • Pointer snelheid – hier kunt u de pointersnelheid aanpassen. • Knoppen omkeren – Keer de muisknoppen om om de primaire knop rechts te gebruiken. Locatie Wanneer de locatiediensten zijn ingeschakeld, bepaalt uw toestel bij benadering uw locatie middels Wi-Fi en toestelnetwerken. Wanneer u op deze optie tikt, wordt u gevraagd of Google uw locatie mag gebruiken voor deze services. Tik in het scherm Instellingen op het tabblad Algemeen > Locatie. • Modus – hiermee stelt u in hoe de informatie over uw huidige locatie wordt bepaald. • Camera – schakel deze optie in om foto's of video's te voorzien van locatietags. Instellingen 74 • Locatiegeschiedenis van Google – hiermee kunt u voor uw locatie de informatie-instellingen kiezen die worden gebruikt door Google en producten van Google. Accounts en synchronisatie Via dit menu kunt u uw Google-accounts en andere ondersteunde accounts toevoegen, verwijderen en beheren. U kunt met deze instellingen ook bepalen of en hoe alle applicaties data volgens hun eigen schema synchroniseren, verzenden en ontvangen en of alle applicaties automatisch gebruikersdata mogen synchroniseren. Gmail™, Agenda en andere applicaties hebben mogelijk ook hun eigen instellingen om te bepalen hoe data worden gesynchroniseerd. Zie de secties over die applicaties voor meer informatie. Tik in het scherm Instellingen op het tabblad Algemeen > Accounts en synchronisatie. • Automatisch sync data – schakel deze optie in om alle accounts die u aan uw toestel hebt toegevoegd automatisch te synchroniseren. • ACCOUNTS – geeft al uw toegevoegde accounts weer. Tik op een account om deze te bekijken en/of te beheren. • ACCOUNT TOEVOEGEN – tik hierop om een nieuwe account toe te voegen. Toegankelijkheid U kunt de Instellingen voor toegankelijkheid gebruiken om eventuele toegankelijkheidsplug-ins te configureren die u op uw toestel hebt geïnstalleerd. Tik in het scherm Instellingen op het tabblad Algemeen > Toegankelijkheid. • Visie – hiermee stelt u opties in voor personen met een verminderd gezichtsvermogen. -- TalkBack – hiermee stelt u de TalkBack-functie in die mensen met een beperkt gezichtsvermogen mondelinge feedback geeft. Instellingen 75 • • -- Spraaknotificatie bericht/oproep – schakel deze optie in om automatische gesproken notificaties voor inkomende oproepen en berichten te horen. -- Schermtinten – schakel deze optie in om het scherm op een donkerder contrast in te stellen. -- Lettergrootte – hiermee stelt u de lettergrootte in. -- Aanraakzoom – hiermee kunt u in- en uitzoomen door driemaal op het scherm te tikken. -- Omkering schermkleur – schakel deze optie in om de kleuren van het scherm en de inhoud om te keren. -- Kleurenfilter scherm – hiermee kunt u de kleuren van het scherm en de inhoud omkeren. -- Aan-/uittoets beëindigt oproep – schakel deze optie in om oproepen te beëindigen door op de knop Aan-uit/Vergrendelen te drukken. Horend – hiermee stelt u opties in voor slechthorenden. -- Bijschrift – hiermee kunt u instellingen voor ondertiteling aanpassen voor slechthorenden. -- Flash waarschuwingen – schakel deze optie in om de flitser te laten knipperen bij inkomende oproepen en notificaties. -- Zet alle geluiden uit – schakel deze optie in om alle geluiden van het toestel uit te schakelen. -- Audiotype – hiermee stelt u het audiotype in. -- Geluidsbalans – hiermee bepaalt u de verdeling van het audiovolume. Stel deze in met de schuifregelaar op de schuifbalk. Motoriek & cognitie – hier stelt u opties in voor personen met een motorische beperking. -- Aanraakterugkoppelingstijd – hiermee stelt u de aanraakterugkoppelingstijd in. -- Touch assistant – toont een aanraakbord voor gemakkelijke toegang tot algemene acties. -- Time-out scherm – hiermee stelt u de tijd in waarna de schermverlichting automatisch wordt uitgeschakeld. -- Aanraakcontrolegebieden – hiermee kunt u een gebied van het scherm kiezen om aanraakactivering tot dat gedeelte van het scherm te beperken. Instellingen 76 • • • Snelkoppeling toegankelijkheidsfuncties – hiermee kunt u snel toegang krijgen tot gekozen functies als u drie keer op de knop Startpagina tikt. Auto-rotatie scherm – schakel deze optie in om het scherm te laten meeroteren met de fysieke stand van het toestel (staand of liggend). Toegang via schakelaar – hiermee kunt u met uw apparaat communiceren met één of meer schakelaars die werken als toetsenbordtoetsen. Dit menu kan handig zijn voor mindervalide gebruikers voor wie geen rechtstreekse interactie met uw apparaat mogelijk is. Sneltoets Hiermee krijgt u snelle toegang tot applicaties door op de Volumetoetsen te drukken als het scherm uit staat of is vergrendeld. Tik in het scherm Instellingen op het tabblad Algemeen > Sneltoets. • Druk twee keer op de knop Volume hoger om Capture+ te starten. • Druk twee keer op de knop Volume lager om Camera te starten en een foto te maken. Google Gebruik Google-instellingen om uw Google-apps en -accountinstellingen te beheren. Tik in het scherm Instellingen op het tabblad Algemeen > Google. Beveiliging Gebruik dit menu om uw toestel en de data op uw toestel te beveiligen. Tik in het scherm Instellingen op het tabblad Algemeen > Beveiliging. • Contentvergrendeling – selecteer de vergrendelingstypen om memo's te vergrendelen voor QuickMemo+. • Toestel encrypten – hiermee kunt u uit veiligheidsoverwegingen de data op het toestel coderen. In dat geval moet u een PIN of wachtwoord invoeren om het toestel te decoderen wanneer u het toestel inschakelt. Instellingen 77 • • • • • • • • • • • Encrypt microSD – hiermee kunt u de microSD-kaart coderen zodat gegevens niet beschikbaar zijn voor andere apparaten. SIM-vergrendeling instellen – hiermee kunt u de PIN-code instellen om uw SIM-kaart te vergrendelen en kunt u de PIN-code wijzigen. Wachtwoord typen zichtbaar – schakel deze optie in om elk teken van uw wachtwoord kort weer te geven terwijl u typt, zodat u kunt zien wat u invoert. Apparaatbeheerders – apparaatbeheerders tonen of uitschakelen. Onbekende bronnen – hiermee kunt u applicaties installeren die niet uit de Play Store afkomstig zijn. Controleer apps – hiermee kunt u instellen dat schadelijke applicaties niet kunnen worden geïnstalleerd of dat u voor dergelijke applicaties wordt gewaarschuwd wanneer u applicaties gaat installeren. Opslagtype – geeft het huidige opslagtype weer. Certificaatbeheer – hiermee kunt u uw beveiligingscertificaten beheren. Trust agents – kies applicaties die u kunt gebruiken zonder het scherm te ontgrendelen. Scherm pinnen – hiermee kunt u alleen het scherm van een bepaalde app laten weergeven op uw apparaat met behulp van Scherm vastpennen. Gebruikstoegang voor applicaties – hiermee bekijkt u gebruiksinformatie van applicaties op uw toestel. Datum en tijd Stel uw voorkeuren in voor de manier waarop de datum en tijd worden weergegeven. Tik in het scherm Instellingen op het tabblad Algemeen > Datum en tijd. Instellingen 78 Opslagruimte & USB U kunt het gebruikte en beschikbare interne geheugen van het apparaat controleren. Tik in het scherm Instellingen op het tabblad Algemeen > Opslag & USB. APPARAATOPSLAG • Intern geheugen – hiermee worden de totale hoeveelheid ruimte en de gebruikte ruimte in het interne geheugen van uw toestel weergegeven met tekst en een staafdiagram (de ongebruikte ruimte is grijs). Tik hierop om de bijbehorende applicaties en de hoeveelheid ruimte die ze gebruiken te bekijken. DRAAGBARE OPSLAG Geeft de totale hoeveelheid ruimte en de gebruikte ruimte op uw geheugenkaart weer. Batterij & energiebesparing Geeft de huidige batterijstatus weer, inclusief het percentage resterend vermogen en het oplaadniveau. Tik in het scherm Instellingen op het tabblad Algemeen > Batterij & energiebesparing. • Batterijgebruik – geeft het batterij-oplaadniveau en de batterijverbruiksgegevens weer. Tik op een van de items voor gedetailleerdere informatie. • Batterijpercentage op statusbalk – schakel deze optie in om het accuniveau als een percentage op de statusbalk naast het batterijpictogram weer te geven. • Spaarstand – tik op de schakeloptie Spaarstand om deze optie in of uit te schakelen. Hiermee stelt u in bij welk batterijniveau de spaarstand automatisch wordt ingeschakeld. Instellingen 79 Geheugen U kunt het geheugen dat normaal wordt gebruikt en het geheugen dat door applicaties wordt gebruikt controleren. Tik in het scherm Instellingen op het tabblad Algemeen > Geheugen. Applicaties Hiermee kunt u details tonen over de geïnstalleerde applicaties op uw toestel, de bijbehorende data beheren of de applicaties sluiten. Tik in het scherm Instellingen op het tabblad Algemeen > Applicaties. Berichten-applicatie In dit menu kunt u kiezen welke berichten-applicatie u wilt gebruiken als de standaard berichten-applicatie. Tik in het scherm Instellingen op het tabblad Algemeen > Berichtenapplicatie. Back-up & reset Wijzig de instellingen om uw instellingen en data te beheren. Tik in het scherm Instellingen op het tabblad Algemeen > Back-up & reset. • LG Backup – hiermee kunt u een back-up maken van alle informatie die op het toestel staat, en die informatie herstellen in geval van data verlies of wanneer data moet worden vervangen. Als u meer informatie nodig hebt, raadpleegt u het gedeelte LG Backup in Applicaties. • Back-up maken – hiermee kunt u een back-up maken van uw applicatiedata, Wi-Fi-wachtwoorden en andere instellingen op de Google-servers. • Back-upaccount – geeft de account weer waarvan momenteel een back-up wordt gemaakt. Instellingen 80 • • • Automatisch terugzetten – instellingen en data waarvan een back-up is gemaakt, terugzetten bij het opnieuw installeren van een applicatie. Netwerkinstellingen herstellen – hiermee worden alle netwerkinstellingen hersteld. Fabrieksinstellingen – herstel de fabrieksinstellingen van het apparaat en verwijder alle data. Als u de fabrieksinstellingen van het toestel op deze wijze herstelt, wordt u gevraagd om dezelfde soort data in te voeren als bij uw eerste gebruik van Android. Over het toestel Juridische informatie tonen, apparaatstatus en softwareversie controleren en een software-update uitvoeren. Tik in het scherm Instellingen op het tabblad Algemeen > Over het toestel. Instellingen 81 Software-update voor toestel Software-update voor LG-apparaten via internet Ga voor meer informatie over het gebruik van deze functie naar http://www.lg.com/common/index.jsp kies uw land en taal. Met deze functie kunt u de firmware van uw toestel eenvoudig via internet naar de nieuwere versie bijwerken zonder dat u daarvoor naar een servicecenter hoeft te gaan. Deze functie is alleen beschikbaar als LG een nieuwere versie van de firmware beschikbaar stelt voor uw toestel. De firmware-update voor het toestel vereist volledige aandacht van de gebruiker gedurende het gehele updateproces. Lees alle instructies en opmerkingen voordat u doorgaat naar de volgende stap. Let op: verwijder de USB-datakabel niet tijdens de upgrade. Hierdoor kan uw toestel ernstig beschadigd raken. • OPMERKING LG behoudt zich het recht voor om naar eigen inzicht updates alleen beschikbaar te stellen voor bepaalde modellen en kan de beschikbaarheid van de nieuwere versie van de firmware niet garanderen voor alle handsetmodellen. Software voor LG-apparaten via Over-the-Air (OTA) bijwerken Met deze functie kunt u de software van uw toestel eenvoudig via OTA naar de nieuwere versie bijwerken zonder dat u daarvoor een USBdatakabel hoeft aan te sluiten. Deze functie is alleen beschikbaar als LG een nieuwere versie van de firmware beschikbaar stelt voor uw toestel. Controleer eerst de softwareversie op uw toestel: Instellingen > tabblad Algemeen > Over het toestel > Update Center > Software-update > Controleer nu voor update. Appendix 83 • • OPMERKING Uw persoonlijke data in de interne telefoonopslag kunnen verloren gaan terwijl u de software van uw toestel bijwerkt. Het betreft onder andere informatie over uw Google-account en andere accounts, systeem-/applicatiedata en -instellingen, gedownloade applicaties en uw DRM-licentie. LG beveelt daarom aan een back-up te maken van uw persoonlijke data voordat u de software van uw toestel bijwerkt. LG aanvaardt geen verantwoordelijkheid voor eventueel verlies van persoonlijke data. De beschikbaarheid van deze functie is afhankelijk van uw netwerkprovider, regio en land. Veelgestelde vragen In dit hoofdstuk worden problemen behandeld waarmee u mogelijk te maken krijgt tijdens het gebruik van uw toestel. Voor sommige problemen dient u contact op te nemen met uw serviceprovider, maar de meeste problemen kunt u eenvoudig zelf verhelpen. Bericht SIM-kaart fout Geen netwerkverbinding/ netwerk uitgevallen Appendix Mogelijke oorzaken Mogelijke oplossingen Er is geen SIMkaart in het toestel geplaatst of de kaart is verkeerd geplaatst. Plaats de SIM-kaart op de juiste manier. Signaal is zwak of u bent buiten het bereik van het netwerk. Ga naar een raam of een open ruimte. Ga na in welke gebieden de netwerkprovider dekking heeft. Beheerder heeft nieuwe services toegepast. Controleer of de SIM-kaart meer dan 6~12 maanden oud is. Wissel uw SIM-kaart om bij uw netwerkprovider als dit het geval is. Neem contact met uw serviceprovider op. 84 Bericht Codes komen niet overeen Mogelijke oorzaken Als u een andere beveiligingscode wilt instellen, dient u de nieuwe code te bevestigen door deze opnieuw in te voeren. Mogelijke oplossingen Neem contact op met uw serviceprovider als u de code bent kwijtgeraakt. De twee door u ingevoerde codes komen niet met elkaar overeen. Er kunnen geen applicaties worden ingesteld De gedownloade applicatie veroorzaakt veel fouten. Oproepen niet beschikbaar Appendix Geen ondersteuning door serviceprovider of registratie is vereist. Neem contact met uw serviceprovider op. Verwijder de applicatie. > > . 1 Tik op 2 Tik op het tabblad Algemeen > Applicaties. 3 Tik op de app > Verwijderen. Foutief gekozen nummer Nieuw netwerk niet toegestaan. Nieuwe SIM-kaart geplaatst. Controleer op nieuwe beperkingen. Prepaidlimiet bereikt. Neem contact op met de serviceprovider of stel limiet opnieuw in met PIN2. 85 Bericht Mogelijke oorzaken Mogelijke oplossingen Aan-uitknop te kort ingedrukt. Druk minimaal twee seconden op de aan-uitknop. Batterij is niet geladen. Laad de batterij op. Controleer de laadindicator op het scherm. Batterij is niet geladen. Laad de batterij op. De buitentemperatuur is te hoog of te laag. Controleer of het toestel bij een normale temperatuur wordt opgeladen. Probleem bij contactpunten Controleer de lader en de aansluiting op het toestel. Geen voeding Gebruik een ander stopcontact voor de oplader. Storing bij lader Vervang de lader. Verkeerde lader Gebruik alleen originele LG-accessoires. Nummer niet toegestaan. De functie Vast oproepnummer is ingeschakeld. Controleer het menu Instellingen en schakel de functie uit. Ontvangen/ verzenden van SMS en foto's lukt niet Geheugen vol Verwijder gegevens, zoals applicaties of berichten op uw toestel om ruimte te vrij te maken in het geheugen. Bestanden worden niet geopend Bestandsindeling wordt niet ondersteund Controleer de ondersteunde bestandsindelingen. Het toestel kan niet worden ingeschakeld Fout tijdens laden Appendix 86 Bericht Geen geluid Het toestel loopt vast Mogelijke oorzaken Mogelijke oplossingen Trilfunctie Controleer in het geluidsmenu of u de trilfunctie of de stille modus hebt ingeschakeld. Zo nu en dan problemen met software Verwijder de batterij en plaats deze opnieuw wanneer het toestel niet reageert op uw handelingen of als het scherm niet reageert. Zet het toestel vervolgens weer aan. OF Probeer de software bij te werken via de website. Antidiefstalinstructies U kunt uw toestel instellen om te voorkomen dat anderen het gebruiken als de fabrieksinstellingen zonder uw toestemming worden hersteld. Als uw toestel bijvoorbeeld is verloren, gestolen of gewist, kan alleen iemand met uw Google-account of schermvergrendelingsinformatie het toestel gebruiken. U kunt uw toestel als volgt beveiligen: • Stel een schermvergrendeling in: Als uw toestel is verloren of gestolen, maar u een schermvergrendeling hebt ingesteld, kan het apparaat niet worden gewist via het menu Instellingen, tenzij uw scherm wordt ontgrendeld. • Voeg uw Google-account toe op uw toestel: Als uw toestel is gewist, maar u uw Google-account op het toestel hebt ingesteld, kan het toestel het installatieproces pas voltooien als uw Googleaccountgegevens opnieuw worden ingevoerd. Appendix 87 Als uw toestel is beveiligd, moet u uw scherm ontgrendelen of het wachtwoord voor uw Google-account invoeren als u de fabrieksinstellingen moet herstellen. Op die manier kan alleen u of iemand die u vertrouwt het toestel herstellen. • OPMERKING Zorg dat u uw Google-account en het wachtwoord dat u hebt toegevoegd aan uw toestel kent als u het toestel terugzet op de fabrieksinstellingen. Als u de accountgegevens tijdens het installatieproces niet kunt opgeven, kunt u het toestel na het herstellen van de fabrieksinstellingen helemaal niet meer gebruiken. Meer informatie Informatiebericht over Open Source-software Ga naar http://opensource.lge.com om de broncode onder GPL, LGPL, MPL en andere licenties voor open sources in dit product te achterhalen. Naast de broncode zijn alle licentievoorwaarden, beperkingen van garantie en auteursrechtaanduidingen beschikbaar om te downloaden. LG Electronics verleent u de open source-code op cd-rom tegen een vergoeding die de kosten van een dergelijke levering dekt, zoals de kosten van de media, de verzending en de verwerking. Een dergelijk verzoek kunt u per e-mail richten aan: [email protected]. Dit aanbod is drie (3) jaar geldig vanaf de dag van aankoop van het product. Appendix 88 Handelsmerken • • • • • Copyright ©2016 LG Electronics, Inc. Alle rechten voorbehouden. LG en het LG-logo zijn geregistreerde handelsmerken van LG Group en diens gelieerde partners. Alle andere handelsmerken zijn het eigendom van hun respectieve eigenaren. Google™, Google Maps™, Gmail™, YouTube™, Hangouts™ en Play Store™ zijn handelsmerken van Google, Inc. Bluetooth® is een gedeponeerd handelsmerk van Bluetooth SIG, Inc. wereldwijd. Wi-Fi® en het Wi-Fi-logo zijn gedeponeerde handelsmerken van de Wi-Fi Alliance. Alle andere handelsmerken en auteursrechten zijn het eigendom van hun respectieve eigenaren. VERKLARING VAN OVEREENSTEMMING Hierbij verklaart LG Electronics dat dit LG-K350n-product voldoet aan de belangrijkste voorschriften en andere relevante bepalingen van richtlijn 1999/5/EC. U vindt een kopie van de verklaring van overeenstemming op http://www.lg.com/global/declaration Contactpunt voor naleving regelgeving LG Electronics European Shared Service Center B.V. Krijgsman 1, 1186 DM Amstelveen, The Netherlands Appendix 89 Verwijdering van uw oude apparaat 1 Dit symbool van de doorgekruiste vuilnisbak geeft aan dat afgedankte elektrische en elektronische producten (WEEE) afzonderlijk van het huishoudelijke afval moeten worden verwijderd. 2 Oude elektrische producten kunnen gevaarlijke stoffen bevatten, dus een juiste verwijdering van uw oude apparaat helpt bij het voorkomen van mogelijke negatieve gevolgen voor het milieu en de volksgezondheid. Uw oude apparaat kan herbruikbare onderdelen bevatten die gebruikt zouden kunnen worden voor het repareren van andere producten, en andere waardevolle materialen die kunnen worden gerecycleerd voor het behoud van beperkte grondstoffen. 3 U kunt uw apparaat meenemen naar de winkel waar u het product hebt gekocht, of u kunt contact opnemen met uw plaatselijke afvalinstantie voor de gegevens van uw dichtstbijzijnde geautoriseerde WEEE-verzamelpunt. Voor de meest geactualiseerde informatie voor uw land wordt verwezen naar www.lg.com/global/recycling Batterijen wegdoen 1 Dit symbool kan worden gebruikt in combinatie met chemische symbolen voor kwik (Hg), cadmium (Cd) of lood (Pb) als de accu meer dan 0,0005% kwik, 0,002% cadmium of 0,004% lood bevat. 2 Alle batterijen/accu's mogen niet worden meegegeven met het huishoudelijk afval, maar moeten worden ingeleverd bij speciale inzamelingspunten die door de lokale of landelijke overheid zijn aangewezen. 3 De correcte verwijdering van uw oude batterijen/accu's helpt negatieve gevolgen voor het milieu en de gezondheid van mens en dier voorkomen. 4 Wilt u meer informatie over de verwijdering van uw oude batterijen/accu's? Neem dan contact op met de plaatselijke autoriteiten, de afvalophaaldienst of de winkel waar u het product hebt gekocht. Appendix 90-
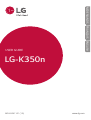 1
1
-
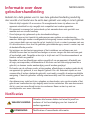 2
2
-
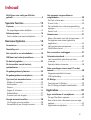 3
3
-
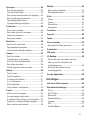 4
4
-
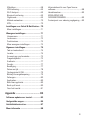 5
5
-
 6
6
-
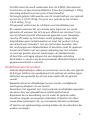 7
7
-
 8
8
-
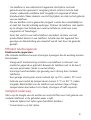 9
9
-
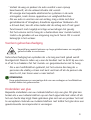 10
10
-
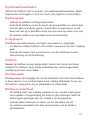 11
11
-
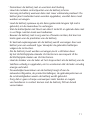 12
12
-
 13
13
-
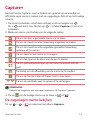 14
14
-
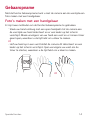 15
15
-
 16
16
-
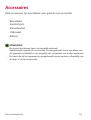 17
17
-
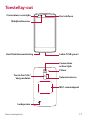 18
18
-
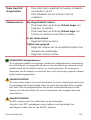 19
19
-
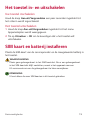 20
20
-
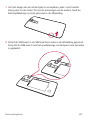 21
21
-
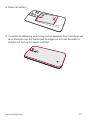 22
22
-
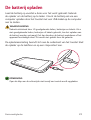 23
23
-
 24
24
-
 25
25
-
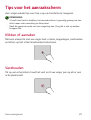 26
26
-
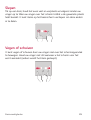 27
27
-
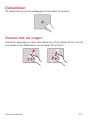 28
28
-
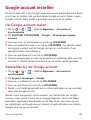 29
29
-
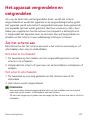 30
30
-
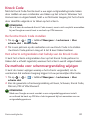 31
31
-
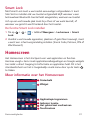 32
32
-
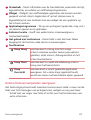 33
33
-
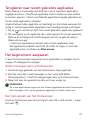 34
34
-
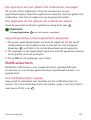 35
35
-
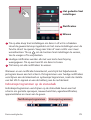 36
36
-
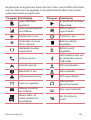 37
37
-
 38
38
-
 39
39
-
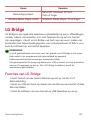 40
40
-
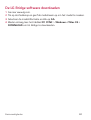 41
41
-
 42
42
-
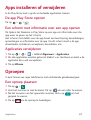 43
43
-
 44
44
-
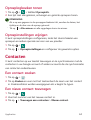 45
45
-
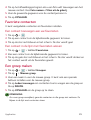 46
46
-
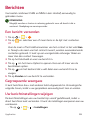 47
47
-
 48
48
-
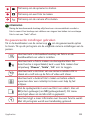 49
49
-
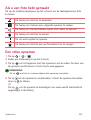 50
50
-
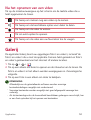 51
51
-
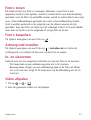 52
52
-
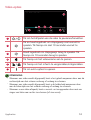 53
53
-
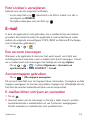 54
54
-
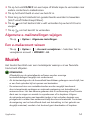 55
55
-
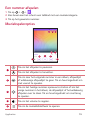 56
56
-
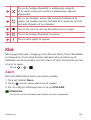 57
57
-
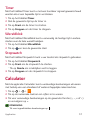 58
58
-
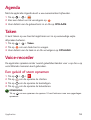 59
59
-
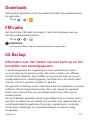 60
60
-
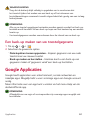 61
61
-
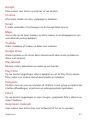 62
62
-
 63
63
-
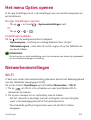 64
64
-
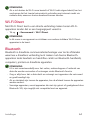 65
65
-
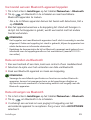 66
66
-
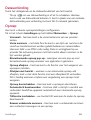 67
67
-
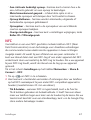 68
68
-
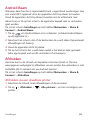 69
69
-
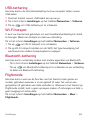 70
70
-
 71
71
-
 72
72
-
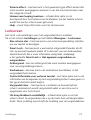 73
73
-
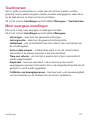 74
74
-
 75
75
-
 76
76
-
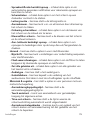 77
77
-
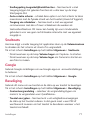 78
78
-
 79
79
-
 80
80
-
 81
81
-
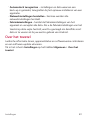 82
82
-
 83
83
-
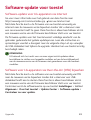 84
84
-
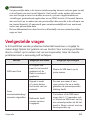 85
85
-
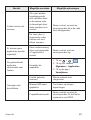 86
86
-
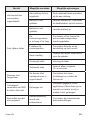 87
87
-
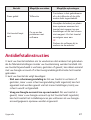 88
88
-
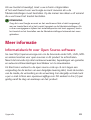 89
89
-
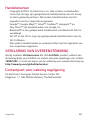 90
90
-
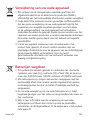 91
91
-
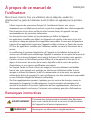 92
92
-
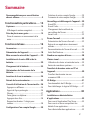 93
93
-
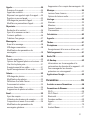 94
94
-
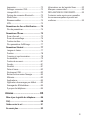 95
95
-
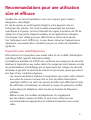 96
96
-
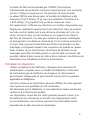 97
97
-
 98
98
-
 99
99
-
 100
100
-
 101
101
-
 102
102
-
 103
103
-
 104
104
-
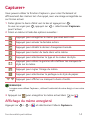 105
105
-
 106
106
-
 107
107
-
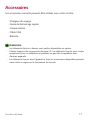 108
108
-
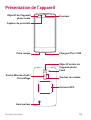 109
109
-
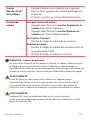 110
110
-
 111
111
-
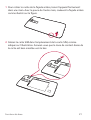 112
112
-
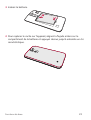 113
113
-
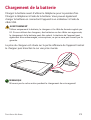 114
114
-
 115
115
-
 116
116
-
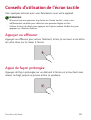 117
117
-
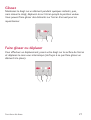 118
118
-
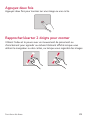 119
119
-
 120
120
-
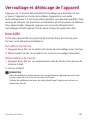 121
121
-
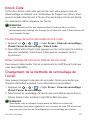 122
122
-
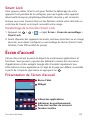 123
123
-
 124
124
-
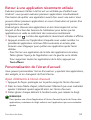 125
125
-
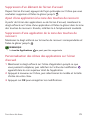 126
126
-
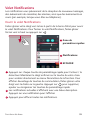 127
127
-
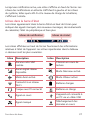 128
128
-
 129
129
-
 130
130
-
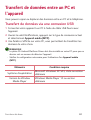 131
131
-
 132
132
-
 133
133
-
 134
134
-
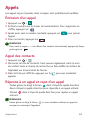 135
135
-
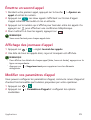 136
136
-
 137
137
-
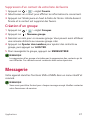 138
138
-
 139
139
-
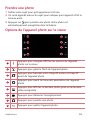 140
140
-
 141
141
-
 142
142
-
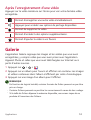 143
143
-
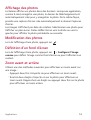 144
144
-
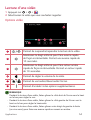 145
145
-
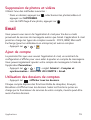 146
146
-
 147
147
-
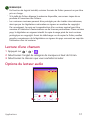 148
148
-
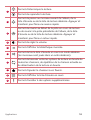 149
149
-
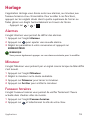 150
150
-
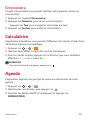 151
151
-
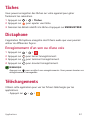 152
152
-
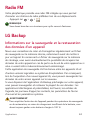 153
153
-
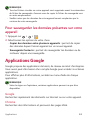 154
154
-
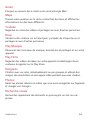 155
155
-
 156
156
-
 157
157
-
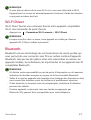 158
158
-
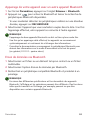 159
159
-
 160
160
-
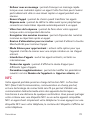 161
161
-
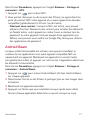 162
162
-
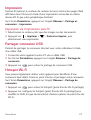 163
163
-
 164
164
-
 165
165
-
 166
166
-
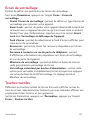 167
167
-
 168
168
-
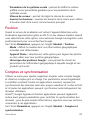 169
169
-
 170
170
-
 171
171
-
 172
172
-
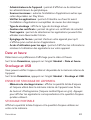 173
173
-
 174
174
-
 175
175
-
 176
176
-
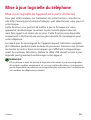 177
177
-
 178
178
-
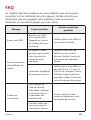 179
179
-
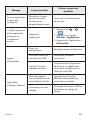 180
180
-
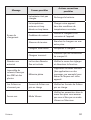 181
181
-
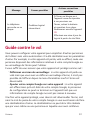 182
182
-
 183
183
-
 184
184
-
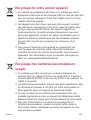 185
185
-
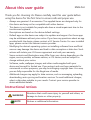 186
186
-
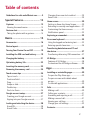 187
187
-
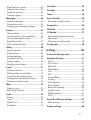 188
188
-
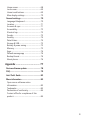 189
189
-
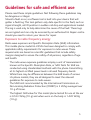 190
190
-
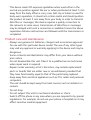 191
191
-
 192
192
-
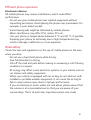 193
193
-
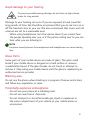 194
194
-
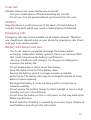 195
195
-
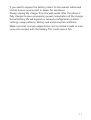 196
196
-
 197
197
-
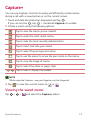 198
198
-
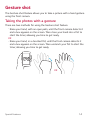 199
199
-
 200
200
-
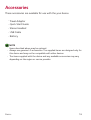 201
201
-
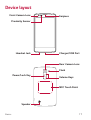 202
202
-
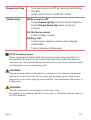 203
203
-
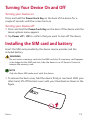 204
204
-
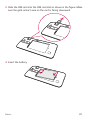 205
205
-
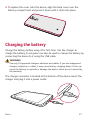 206
206
-
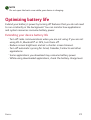 207
207
-
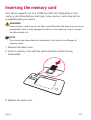 208
208
-
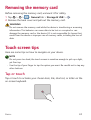 209
209
-
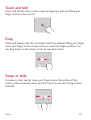 210
210
-
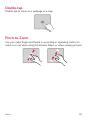 211
211
-
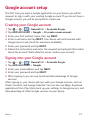 212
212
-
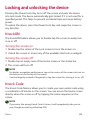 213
213
-
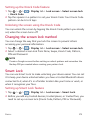 214
214
-
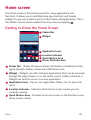 215
215
-
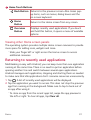 216
216
-
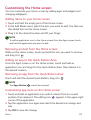 217
217
-
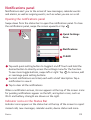 218
218
-
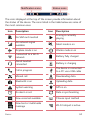 219
219
-
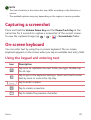 220
220
-
 221
221
-
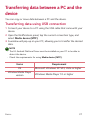 222
222
-
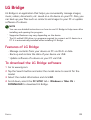 223
223
-
 224
224
-
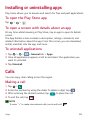 225
225
-
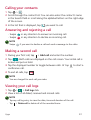 226
226
-
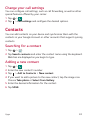 227
227
-
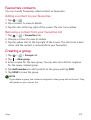 228
228
-
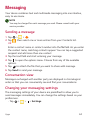 229
229
-
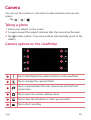 230
230
-
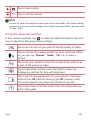 231
231
-
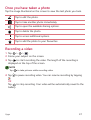 232
232
-
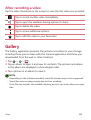 233
233
-
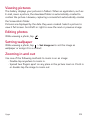 234
234
-
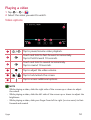 235
235
-
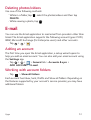 236
236
-
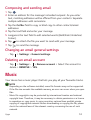 237
237
-
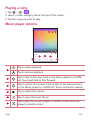 238
238
-
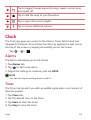 239
239
-
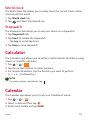 240
240
-
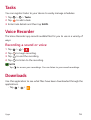 241
241
-
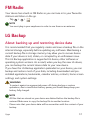 242
242
-
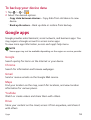 243
243
-
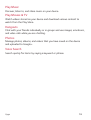 244
244
-
 245
245
-
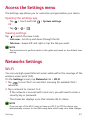 246
246
-
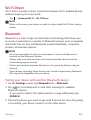 247
247
-
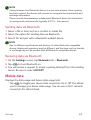 248
248
-
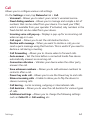 249
249
-
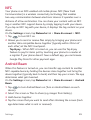 250
250
-
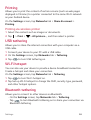 251
251
-
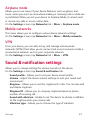 252
252
-
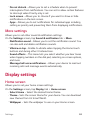 253
253
-
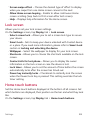 254
254
-
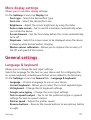 255
255
-
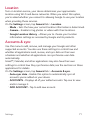 256
256
-
 257
257
-
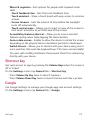 258
258
-
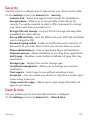 259
259
-
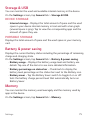 260
260
-
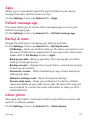 261
261
-
 262
262
-
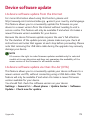 263
263
-
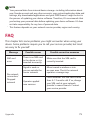 264
264
-
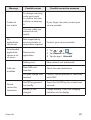 265
265
-
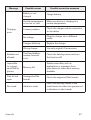 266
266
-
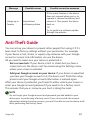 267
267
-
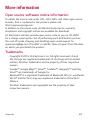 268
268
-
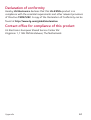 269
269
-
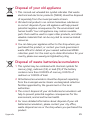 270
270
-
 271
271
in andere talen
- English: LG K8 Owner's manual
- français: LG K8 Le manuel du propriétaire