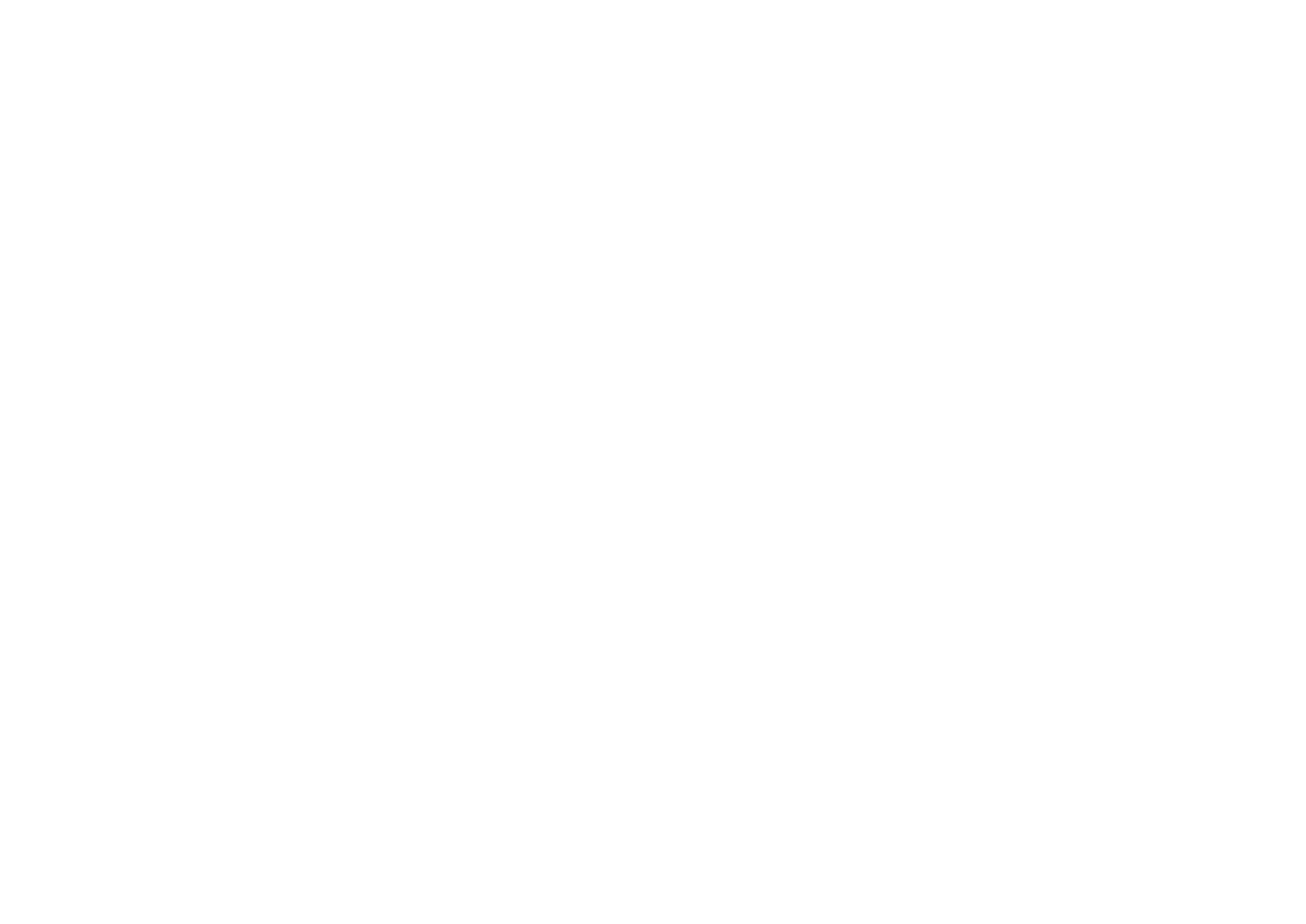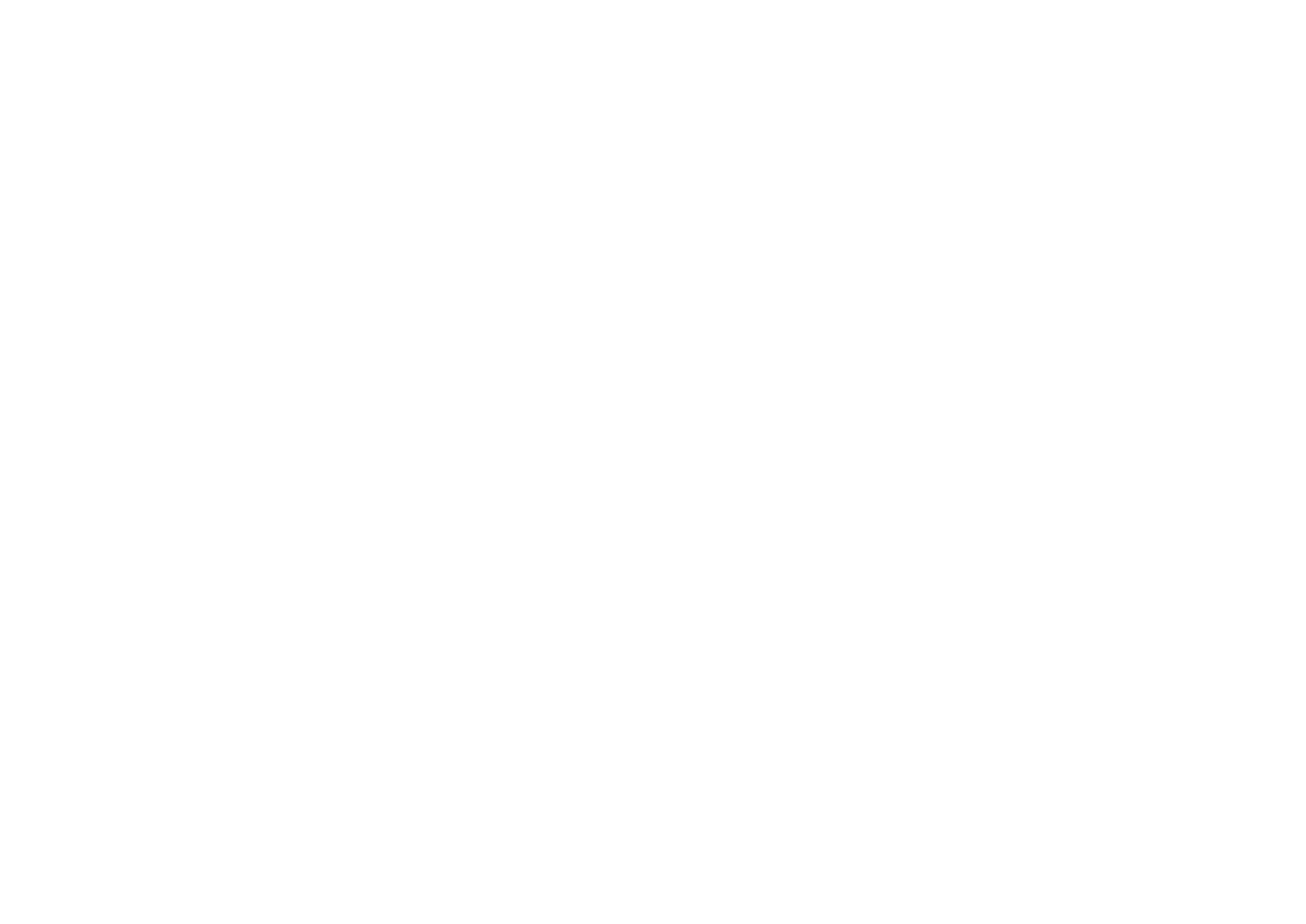
En 120
DTS Digital Surround
DTS Digital Surround was developed to replace the analog soundtracks of movies with a 5.1-channel digital sound
track, and is now rapidly gaining popularity in movie theaters around the world. DTS, Inc. has developed a home theater
system so that you can enjoy the depth of sound and natural spatial representation of DTS Digital Surround in your
home. This system produces practically distortion-free 5.1-channel sound (technically, left, right and center channels, 2
surround channels, plus an LFE 0.1 channel as a subwoofer, for a total of 5.1-channels). This unit incorporates a DTS-ES
decoder that enables 6.1-channel reproduction by adding the surround back channel to the existing 5.1-channel format.
DTS Express
This is an audio format for next-generation optical discs such as BD (Blu-ray disc). It uses optimized low bit rate signals
for network streaming. In the case of a BD, this format is used with secondary audio, enabling you to enjoy the
commentary of the movie producer via the Internet while playing the main program.
DTS-HD High Resolution Audio
DTS-HD High Resolution Audio is a high resolution audio technology developed for high-definition disc-based media
including BD (Blu-ray disc). Selected as an optional audio standard for BD, this technology delivers sound that is
virtually indistinguishable from the original, offering a high-definition home theater experience.
Supporting bitrates up to 6.0 Mbps for BD, DTS-HD High Resolution Audio can carry up to 7.1 discrete channels of 24-
bit/96 kHz audio simultaneously.
DTS-HD High Resolution Audio also remains fully compatible with the existing multichannel audio systems that
incorporate DTS Digital Surround.
DTS-HD Master Audio
DTS-HD Master Audio is an advanced lossless audio technology developed for high-definition disc-based media
including BD (Blu-ray disc). Selected as an optional audio standard for BD, this technology delivers sound that is bit-for-
bit identical to the studio master, offering a high-definition home theater experience.
Supporting bitrates up to 24.5 Mbps for BD, DTS-HD Master Audio can carry up to 7.1 discrete channels of 24-bit/96
kHz audio simultaneously. Supported by HDMI version 1.3 and designed for the optical disc players and AV receivers/
amplifiers of the future, DTS-HD Master Audio also remains fully compatible with the existing multichannel audio
systems that incorporate DTS Digital Surround.
DSD
Direct Stream Digital (DSD) technology stores audio signals on digital storage media, such as Super Audio CDs. Using
DSD, signals are stored as single bit values at a high-frequency sampling rate of 2.8224 MHz, while noise shaping and
oversampling are used to reduce distortion, a common occurrence with very high quantization of audio signals. Due to
the high sampling rate, better audio quality can be achieved than that offered by the PCM format used for normal audio
CDs. The frequency is equal to or higher than 100 kHz, with a dynamic range of 120 dB. This unit can transmit or receive
DSD signals via the HDMI jack.
FLAC
This is a file format for lossless audio data compression. FLAC is inferior to lossy compression formats in compression
rate but provides higher audio quality.
LFE 0.1 channel
This channel reproduces low-frequency bass signals, and has a frequency range from 20 Hz to 120 Hz. This channel is
counted as 0.1, because it only enforces a low-frequency range compared to the full-range reproduced by the other 5-
channels in Dolby Digital or DTS 5.1-channel systems.
MP3
One of the audio compression methods used by MPEG. It employs the irreversible compression method, which
achieves a high compression rate by thinning out the data of hardly audible part to the human ears. It is said to be
capable of compressing the data quantity by about 1/11 (128 kbps) while maintaining a similar audio quality to music
CD.
MPEG-4 AAC
An MPEG-4 audio standard. As it allows compression of data at a bit rate lower than that of MPEG-2 AAC, it is used
among others for mobile telephones, portable audio players and other low-capacity devices requiring high sound
quality. In addition to the above types of devices, MPEG-4 AAC is also used to distribute contents on the Internet, and
as such is supported by computers, media servers and many other devices.
Neo:6
Neo:6 decodes the conventional 2-channel sources for 6-channel playback by the specific decoder. It enables
playback with the full-range channels with higher separation just like digital discrete signal playback. There are two
modes available: “Music mode” for music sources and “Cinema mode” for movie sources.
PCM (Linear PCM)
Linear PCM is a signal format under which an analog audio signal is digitized, recorded and transmitted without using
any compression. This is used as a method of recording CDs and DVD audio. The PCM system uses a technique for
sampling the size of the analog signal per very small unit of time. Standing for “Pulse Code Modulation,” the analog
signal is encoded as pulses and then modulated for recording.
Sampling frequency and number of quantized bits
When digitizing an analog audio signal, the number of times the signal is sampled per second is called the sampling
frequency, while the degree of accuracy when converting the sound level into a numeric value is called the number of
quantized bits. The range of rates that can be played back is determined based on the sampling rate, whereas the
dynamic range representing the sound level difference is determined by the number of quantized bits. In principle, the
higher the sampling frequency, the wider the range of frequencies that can be played back, and the higher the number
of quantized bits, the more accurately the sound level can be reproduced.
SILENT CINEMA
Yamaha has developed a natural, realistic sound effect DSP algorithm for headphones. Parameters for headphones
have been set for each sound program, so that accurate representations of all the sound programs can be enjoyed on
headphones.
Virtual CINEMA DSP
Yamaha has developed a Virtual CINEMA DSP algorithm that allows you to enjoy DSP surround effects even without any
surround speakers, by using virtual surround speakers. It is even possible to enjoy Virtual CINEMA DSP using a minimal
two-speaker system that does not include a center speaker.
WAV
Windows standard audio file format, which defines the method of recording the digital data obtained by converting
audio signals. It does not specify the compression (coding) method so a desired compression method can be used with
it. By default, it is compatible with the PCM method (no compression) and some compression methods including the
ADPCM method.
WMA
An audio compression method developed by Microsoft Corporation. It employs the irreversible compression method,
which achieves a high compression rate by thinning out the data of hardly audible part to the human ears. It is said to be
capable of compressing the data quantity by about 1/22 (64 kbps) while maintaining a similar audio quality to music CD.