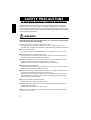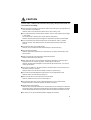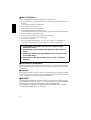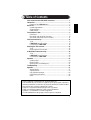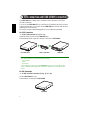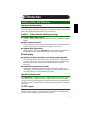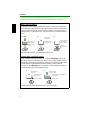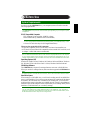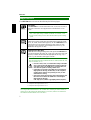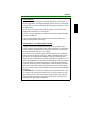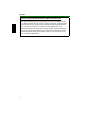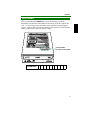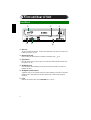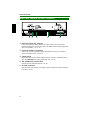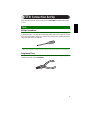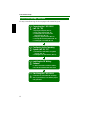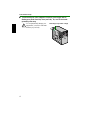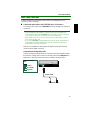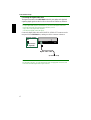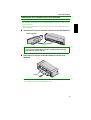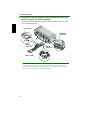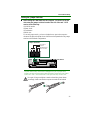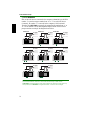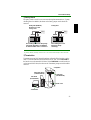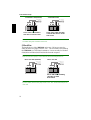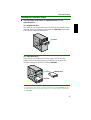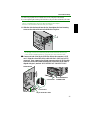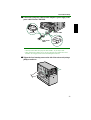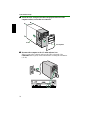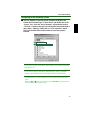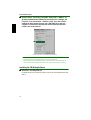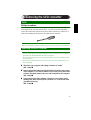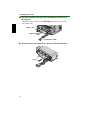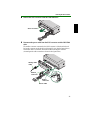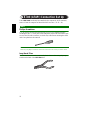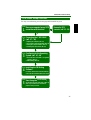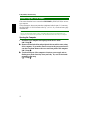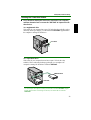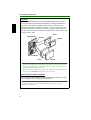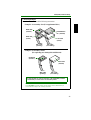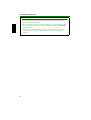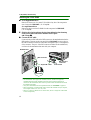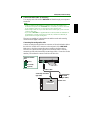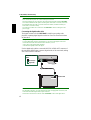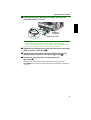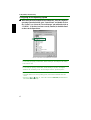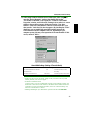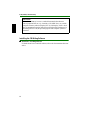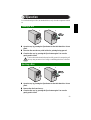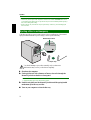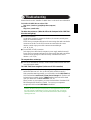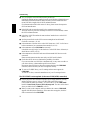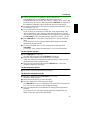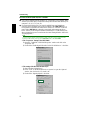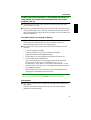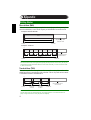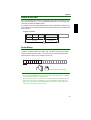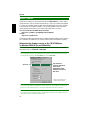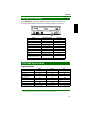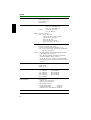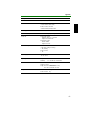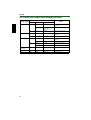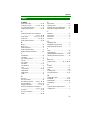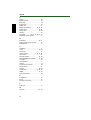Yamaha CRW-2200S de handleiding
- Categorie
- Optische schijfstations
- Type
- de handleiding
Deze handleiding is ook geschikt voor

i
OWNER’S MANUAL
English

ii
PLEASE READ CAREFULLY BEFORE PROCEEDING
PLEASE READ CAREFULLY BEFORE PROCEEDINGPLEASE READ CAREFULLY BEFORE PROCEEDING
PLEASE READ CAREFULLY BEFORE PROCEEDING
These precautions explain how to use the device correctly and safely, thereby preventing injury to
yourself or to others. This section has been sub-divided into a WARNING section and a CAUTION
section, according to the likelihood and nature of any potential injuries or damage inflicted. They relate
to your personal safety, and also help you minimize the risk of damaging the device. Please read these
sections carefully before proceeding.
WARNING
Always follow the basic precautions listed below to avoid the possibility of serious injury or even
death from electrical shock, short-circuiting, damages, fire, or other hazards. These precautions
include, but are not limited to, the following:
● Do not open the device or attempt to disassemble or modify it.
Otherwise, there is an increased risk of electrical shock or fire. The device contains no user-
serviceable parts. If it appears to be malfunctioning, have it inspected by qualified service personnel.
● Do not look inside the device.
If you expose your eyes to the laser inside the device, you risk damage to or loss of your vision.
● Do not insert fingers or foreign objects into the device.
Otherwise, there is an increased risk of personal injury, electrical shock, damage to the device, or
fire. Please take particular care if small children are present.
● Do not expose the device to rain or use it near water or in damp or wet conditions. Do not place
containers on it that contain liquids which might spill into any openings.
Otherwise, there is an increased risk of electrical shock, fire, or personal injury.
● Follow the Owner’s Manual carefully.
Otherwise, there is an increased risk of personal injury, electrical shock, fire, or damage to the unit.
Follow the correct procedure when setting up the device.
● If unusual smells, sounds, or smoke emanate from the device, or if liquids enter the device, switch
the computer off immediately and unplug it from the power outlet.
Otherwise, there is an increased risk of electrical shock, fire, or damage to the device. Return the
device immediately to the store where it was purchased, or alternatively, to the nearest Yamaha
dealer (listed at the back of this manual).
● Make sure the computer is electrically grounded.
Otherwise, there is an increased risk of electrical shock.
● When opening up the computer, always unplug the computer from the electrical outlet. Do not
touch the plug with wet hands.
Otherwise, there is an increased risk of electrical shock.
● When used in a fan-cooled system, the drive should not be exposed to temperatures outside the
range 5 – 40°C (41 – 104°F).
SAFETY PRECAUTIONS

iii
CAUTION
Always follow the basic precautions listed below to avoid the possibility of physical injury to
yourself or others, or damage to the instrument or other property. These precautions include, but
are not limited to, the following:
● Always unplug the computer from the electrical outlet if it will not be used for a prolonged period of
time, or if there is a risk of lightning.
Otherwise, there is an increased risk of electrical shock, short-circuiting, or fire.
● Do not expose the device to excessive heat or vibrations, such as in areas subject to direct sunlight
or near a heater.
Also avoid placing it in extreme cold or in areas subject to excessive dust.
Otherwise, the front panel may become disfigured or the internal components may be damaged.
● Do not use the device near other electrical products such as televisions, radios, or speakers.
Otherwise, this may cause interference which can affect the proper operation of those other
products.
● Do not place the device in an unstable position.
Otherwise, it may accidentally fall down and be damaged or cause personal injury.
● Mount the device horizontally.
Otherwise, written data may be destroyed. Set the device up according to the instructions in the
Owner’s Manual.
● Always remove the disc from the tray before transporting the device.
Otherwise, written data may be destroyed.
● When cleaning the device, never use benzene, paint thinners, detergents, or chemically coated
wiping cloths. Also, do not place vinyl, plastic, or rubber objects on the device.
Otherwise, the device may be damaged or its front panel may become discolored. Use a soft, dry
cloth to wipe the device.
● Do not rest your weight on or place heavy objects on the device and do not use excessive force on
the buttons, switches or connectors.
Otherwise, there is an increased risk of damage to the device or personal injury.
● Do not listen to audio with headphones at high volume or for prolonged periods of time.
Otherwise, there is an increased risk of hearing loss.
● Before using the device, set the volume dial to its lowest setting.
Otherwise, sudden bursts of sound can cause hearing loss.
● Do not place the device near sources of magnetic interference, such as computer displays.
Magnetic interference can affect the operation and stability of the device.
● Have the device serviced regularly.
Otherwise, dust can build up inside the device, increasing the risk of fire or damage. For information
about service charges, contact the store where the device was purchased, or alternatively, the nearest
Yamaha dealer (listed at the back of this manual). The device should be serviced about once a year.
● This drive is for use only with movable equipment, weighing less than 18 kg.

iv
■ About CD-R/RW discs
Please read the following regarding the handling of CD-R/RW discs.
1. Do not expose discs to excessive heat, such as in areas subject to direct sunlight or near
a heater.
Also, avoid keeping them in a humid place.
2. Do not touch the surface of a disc.
When handling a disc, hold it by its edges.
3. Remove dust and dirt from the surface of a disc.
Use air-based dust removers. The surface of a disc may be scratched if wiped with a dry cloth.
4. Do not stick labels on the surface of a disc.
5. Do not write on the surface of a disc except where indicated.
6. Do not clean discs with chemicals or detergents.
7. Do not bend or drop discs.
8. Do not use irregularly shaped discs, such as a star or a heart or a card shaped, etc.
Such discs could damage your new CD-R/RW drive. (Use only circular discs.)
■ Precautions for Transportation
Before transporting the device, always put it in its original box. If the device is transported
without adequate packing, the internal components may be damaged and cause the device
to malfunction.
■ Copyrights
When writing to CD-R/RW, make sure that you are not infringing any copyrights. It is illegal
to copy audio CDs for non-personal use. When backing up software, please make sure that
you are not infringing any software copyrights for that product.
■ WARRANTY
YAMAHA AND SUPPLIERS ACCEPT NO LIABILITY FOR THE LOSS OF ANY DATA OR
ANY PROBLEMS CAUSED AS A RESULT. AS A PRECAUTION, IT IS RECOMMENDED
THAT THE DISCS BE TESTED AFTER THEY HAVE BEEN WRITTEN TO.
FURTHERMORE, UNDER NO CIRCUMSTANCES DOES YAMAHA AND SUPPLIERS
GUARANTEE THE RELIABILITY OF THE DISCS.
1. The information contained in this manual is subject to change
without prior notice.
2. All trademarks contained in this manual belong to their respective
owners.
3. Yamaha does not bear any responsibility for any outcome as a result
of using this device.
4. Reproduction of this manual, either in part or in full, is expressly
forbidden.

v
Table of Contents
SCSI connection and E-IDE (ATAPI) connection.............................. 1
Introduction........................................................................ 2
Features of the CRW2200 drive......................................................... 2
Before Use ......................................................................... 4
System Requirements.......................................................................... 4
Supported Discs................................................................................... 5
Serial Number ..................................................................................... 8
Front and Rear of Unit............................................................ 9
Front Panel .......................................................................................... 9
Rear Panel (with the SCSI Convertor).............................................. 10
Rear Panel (without the SCSI Convertor)......................................... 11
SCSI Connection Set Up.........................................................12
Tools.................................................................................................. 12
CRW2200S Setup Flowchart............................................................ 13
Connecting the CRW2200S.............................................................. 14
Removing the SCSI convertor ..................................................32
Tools.................................................................................................. 32
Removing the SCSI convertor........................................................... 32
E-IDE (ATAPI) Connection Set Up ..............................................35
Tools.................................................................................................. 35
CRW2200E Setup Flowchart........................................................... 36
Connecting the CRW2200E............................................................. 37
Operation..........................................................................50
Loading a Disc .................................................................................. 50
Ejecting a Disc .................................................................................. 50
Ejecting a Disc in an Emergency ...................................................... 51
Troubleshooting..................................................................52
Appendix...........................................................................57
Writing Modes................................................................................... 57
About firmware................................................................................. 59
LED Indicator Messages................................................................... 60
CRW2200 Specifications.................................................................. 60
Index.................................................................................................. 64
©2001 YAMAHA CORPORATION. All Rights Reserved.
This document may not, in whole or in part, be copied, photocopied, reproduced,
translated, transmitted, or reduced to any electronic medium of machine readable
form without prior consent in writing from Yamaha.
Windows is a registered trademark of Microsoft Corporation.
UNIX is a registered trademark of UNIX System Laboratories.
SafeBurn™ is a trademark of Yamaha Corporation.
All other trademarks are the property of their respective companies.

1
SCSI connection and E-IDE (ATAPI) connection
The CRW2200 drive enables you to set either a SCSI connection or an E-IDE
(ATAPI) connection.
You can use the CRW2200 drive as a SCSI device by attaching the SCSI convertor
to the rear of the drive, you can also use the CRW2200 drive as an E-IDE device by
detaching the SCSI convertor.
Choose the connection method that applies to your computer environment.
For SCSI Connection
→
“SCSI Connection Set Up” (P. 12 – 31)
Attach the SCSI convertor to the CRW2200 drive.
In this manual, the drive plus the convertor is called the “CRW2200S.”
Notes
• For a SCSI connection, use the following items (included).
– SCSI convertor
–Screw
– Power cable
• The included SCSI convertor is for the
CRW2200
drive only. Do not use it with any other
device. YAMAHA and its suppliers do not guarantee operation if it is used with any other
device.
For IDE Connection
→
“E-IDE (ATAPI) Connection Set Up” (P. 35 – 49)
Use the CRW2200 drive only.
In this manual, it is called the “CRW2200E.”
CRW2200
drive
SCSI convertor
CRW2200S
+=
CRW2200E

2
Introduction
High speed writing/reading
The CRW2200 drive supports up to 20X-speed writing of CD-R discs,
*1
and up to
10X-speed writing/rewriting of CD-RW discs.
*2
Furthermore, the drive supports data
reading and digital audio data extraction at up to 40X speed.
SafeBurn™ (Enhanced write stability technology)
● Generous 8MB of buffer memory
Because of the large data storage area, stable disc writing is possible even at fast
speeds.
● Buffer Underrun Protection
When data transfer from the host PC is interrupted, Buffer Underrun Protection is
activated to keep precious CD-R discs from going to waste. (
→
P. 3)
● Optimum Write Speed Control
Before writing to a CD-R, the CRW2200 drive checks the disc’s capability and
automatically selects the optimum writing speed for greater reliability.
Reliable writing
● Yamaha’s proprietary Pure-Phase Laser System (patent applied for)
This technology reduces phase interference of the laser beam, so that it projects
accurately onto the disc. Jitter value, an important measure of recording quality,
has been improved 25% compared with Yamaha models not using this
technology.
● Running OPC (Optimum Power Control)
Running OPC automatically adjusts the output of the laser according to the
characteristics of the disc being used. Running OPC provides greatly enhanced
recording reliability for various manufacturer’s discs.
High-fidelity digital audio
The CRW2200 drive supports extraction of digital audio data at up to 40X speed, as
well as the recording of digital sound with complete fidelity even when writing at
20X speed. Also, the built-in digital audio output is ideal for the pure transmission of
an audio signal when connected to the SPDIF (digital audio) input of the computer's
sound card.
CD TEXT support
Information such as the song name or artist name can be recorded on Audio CDs
using CD creation software. The text data on the created disc can be displayed on a
CD player that is compatible with the CD TEXT format.
Features of the
CRW2200
drive

Introduction
3
*1 16X- or 20X-speed writing is enabled with the Partial CAV method. (
→
P. 6)
*2 10X-speed writing/rewriting is enabled with the CLV method, and the 4X-10X Full CAV method. (
→
P. 7)
Buffer Underrun Defined
CD-R/RW drives are equipped with buffer memory. This memory temporarily
stores data while a disc is being recorded. When buffer memory becomes empty
(due to unexpected interruptions or the system’s inability to keep up with the
writing process), a write error occurs. This error is known as a “buffer underrun
error.”
A Buffer Underrun Error will permanently ruin the disc.
Yamaha Buffer Underrun Protection
Buffer Underrun Protection is featured in Yamaha’s CRW2200 series CD-R/
RW drives. When a buffer underrun is about to occur, a buffer underrun error is
prevented by temporarily suspending the writing process. Writing resumes when
enough data has accumulated again in buffer memory. Buffer Underrun
Protection on the CRW2200 series is extremely accurate, resulting in seamless
recording between stop and continuation points.
Yamaha Buffer Underrun Protection ensures error-free results.
➀➁➂
Data
If data transfer is
interrupted...
Data is stored in
buffer memory...
then buffer memory
begins to empty
When no data is left
in buffer memory...
(Buffer Underrun)
and then written
to disc
writing fails
(Buffer Underrun
Error)
➀➁
If data transfer is
interrupted...
Once data transfer
resumes normally...
and buffer memory is
about to empty...
enough data has accumulated in
buffer memory...
writing is suspended writing continues

4
Before Use
In order to use the CRW2200 drive, your computer system will need to meet the
following requirements.
Note
The
CRW2200
drive may not write at the maximum speed depending on your computer’s system
configuration.
PC/AT-Compatible Computer
CPU: Pentium II-class or higher, 300MHz or faster.
RAM:32MB memory (64MB or more recommended).
Note
If you are using Windows 2000 Professional operating system, you need 64MB memory or more.
A vacant 5.25-inch drive bay slot (For supplemental drive).
These are also required for SCSI connection.
• A spare PCI expansion slot for a SCSI card (if one hasn’t been installed yet).
• A PCI bus SCSI card (Ultra SCSI compatible with an internal SCSI connector, such
as Adaptec’s AHA-2940 series recommended).
About SCSI cards
SCSI is a hardware interface that allows for the connection of peripheral devices to the computer.
To use a computer without a SCSI connection, insert a SCSI card into the appropriate PCI slot on your
computer. For information on how to install the SCSI card, refer to the documentation that came with it.
Operating System (OS)
Windows 95 (OSR2 or later), Windows 98, Windows 98 Second Edition, Windows
Me, Windows NT4.0 with Service Pack 3 or later, Windows 2000 Professional
CD Writing Software
The CRW2200 drive requires CD writing software to write onto a CD-R/RW disc.
When you use the CD writing software, make sure that it supports the CRW2200 drive.
Note
For details about how to install and use the software, refer to the documentation that came with it.
Hard Drive Space
When writing to a CD-R/RW disc, you will need a working area (50 to 100MB free
space) on the hard drive. If you want to create an image file containing all the data to
be written to the CD-R/RW disc, in addition to the working area, you will need as
much hard drive space as that data (up to 900MB in total). However, this additional
hard drive space for the image file is not needed when you are writing directly from a
hard drive or CD-ROM drive, etc. (on-the-fly writing).
About disk image files
You can collect data files into a single disk image file for a CD-R/RW disc. Also, note that an
image file is useful when writing multiple discs with the same content. For further details, refer to
the documentation that came with your CD writing software.
System Requirements

Before Use
5
The CRW2200 drive can write to discs that carry the following logos:
*1 Compatible with Orange Book Part 2.
*2 Compatible with Orange Book Part 3 Vol. 1.
*3 Compatible with Orange Book Part 3 Vol. 2.
About the Orange Book
The Orange Book standard defines how all recordable discs (including CD-R and CD-RW) are
written. Part 2 of the Orange Book standard relates to CD-R discs, and Part 3 to CD-RW discs.
The standard was named after the color of the book’s.
Supported Discs
CD-R discs
*1
The
CRW2200
drive can write to these discs at 1X, 2X, 4X, 8X, 12X, 16X, or
20X speed. These discs can be played back in a CD-ROM drive or a CD
player.
Notes
• 16X- or 20X-speed writing is enabled with Partial CAV method. (
→
P. 6)
• For 8X or faster writing, use CD-R discs that match their respective writing
speeds.
CD-RW discs
*2
There are two types of CD-RW discs: those that support write/rewrite speeds
of 1X, 2X, and 4X, and those that support only 2X. The
CRW2200
drive can
write/rewrite at 2X or 4X speed on the first type of disc, and at 2X on the
second type of disc. These discs can be read/played on a device (e.g., CD-
ROM drive) that supports “CD-RW.”
High Speed CD-RW discs
*3
These discs allow writing/rewriting at 4X to 10X speeds. The
CRW2200
drive
can write/rewrite these discs at 4X, 8X, or 10X speed. These discs can be read/
played by a CD-RW drive that bears the High Speed CD-RW logo, or by a
device (e.g., CD-ROM drive) that supports “CD-RW.”
Note
10X-speed writing/rewriting is enabled with the CLV method, and the 4X-10X
Full CAV method. (
→
P. 7)
• In order to write, erase, or read these discs using a CD-R/RW
drive, a drive bearing the High Speed CD-RW logo must be
used. When using a CD-ROM drive to read these discs, the
drive must be capable of reading CD-RW discs.
• If these discs are used in a CD-R/RW drive not bearing the
High Speed CD-RW logo, the discs may not be recognized,
resulting in the computer not operating correctly or other
malfunctions occurring.
• Refer to the page at the URL below before attempting to read
these discs on a Yamaha CD-R/RW drive not bearing the
High Speed CD-RW logo.
URL: http://www.yamaha.co.jp/english/product/computer/

Before Use
6
About CD-ROMs
A CD-ROM disc is a compact disc containing high-density read-only data. It
has many applications, including the playback of music and video, the archiving
of data, as well as on-line documentation. The following are descriptions of each
CD-ROM format:
CD-DA: Up to 79 minutes of stereo audio is written in 16-bit resolution at a
sampling rate of 44.1kHz for a 79 minute disc.
Data CD: Up to 700 megabytes of computer data is stored in standard ISO9660
format for a 700MB disc.
Video CD: These hold movies in which the video and audio data has been
compressed using MPEG-1 technology.
About Partial CAV (Constant Angular Velocity)
Writing to a CD-R disc is normally done using the CLV (Constant Linear
Velocity) method. In this method, the disc rotation speed will be so adjusted as
to keep a constant data transfer rate at any portion of the disc. In other words,
the disc rotation speed will vary in CLV writing.
In contrast, the CAV (Constant Angular Velocity) method uses a constant disc
rotation speed for all portions of the disc so that the data transfer rate will vary.
Because the CAV method has the advantage of largely increasing the data
transfer rate with a minimum load to the drive’s mechanism (compared to CLV’s
rotation speed adjustment), many current CD-ROM drives use the CAV method.
CD formats define the constant linear density of written data (data should be
written onto the disc track in the constant pitch) so that the amount of recorded
data per disc rotation will increase as the writing point moves from the inner to
the outer. In other words, in CAV writing the outer portion has an increased data
transfer rate.
The CRW2200 drive uses the CAV method in the inner portions as well as the
CLV method in the outer portions (Partial CAV) in order to enable up to 20X-
speed writing. The drive will control the disc rotation speed to start writing at
12X speed in the inner portions, gradually accelerating up to 20X speed and
maintaining 20X speed in the outer portions.

Before Use
7
About 10X-speed writing/rewriting of a High Speed CD-RW disc
10X-speed writing/rewriting of a High Speed CD-RW disc is enabled with the
CLV method, and the 4X-10X Full CAV method. Commonly, writing/rewriting
is enabled with the CLV method. When writing/rewriting with packet writing,
you can also select the Full CAV method. For more details, refer to the
documentation that came with your CD writing software. (Make sure that your
CD writing software supports the Full CAV method. The included CD writing
software is supported.) For direct editing of a file on a CD-RW disc, the Full
CAV method is recommended.

Before Use
8
Once you have taken the CRW2200 drive out of its packaging, you should
immediately note down the serial number found at the top of the drive with the bar
code. You may need to refer to this number when requesting Customer Support
services. In the box below the following diagram, write down the 10-character serial
number (consisting of 3 letters followed by 7 digits).
Serial Number
Serial No.
Serial number
(3 letters and 7 digits
)

9
Front and Rear of Unit
➀ Disc tray
The tray is used to hold the disc. It slides out from the drive unit when a disc needs to be
loaded or unloaded. (
→
P. 50)
➁ Manual Eject hole
Only use this if no other method is available for unloading a disc. (
→
P. 51)
➂ Eject button
Press this button when you need to open or close the tray. Remove the disc after the tray
has opened. (
→
P. 50)
➃ Headphone jack
You can connect stereo headphones to this stereo mini jack and listen to an audio CD
loaded in the drive.
➄ Headphone volume control
Adjust this control to set a suitable volume level when listening to an audio CD using the
headphone jack. Slide the knob to the left to decrease the volume and to the right to
increase it.
➅ LED
Indicates the operation status of the
CRW2200
drive. (
→
P. 60)
Front Panel
➃ ➄
➅
➁ ➂➀

Front and Rear of Unit
10
➀ Jumper switch
Plug a plastic shunt into this jumper switch to set up SCSI ID, Parity, Terminator and
Block Size. (
→
P. 20 – 23)
➁ SCSI INTERFACE connector
Insert the connector of the SCSI ribbon cable here. (
→
P. 26, 33)
➂ DC IN connector (The SCSI convertor’s side)
Insert the smaller connector of the power cable (included). (
→
P. 19, 34)
➃ DIGITAL AUDIO OUT connector
If your sound card has a SPDIF (digital audio) input connector, you can connect the
DIGITAL AUDIO OUT connector of the unit to the SPDIF connector using a digital audio
cable (sold separately). (
→
P. 17, 34)
➄ ANALOG AUDIO OUT connector
Connect one end of the 4-pin audio cable to this connector, and the other end to your
computer’s sound card or built-in audio. (
→
P. 16, 34)
➅ DC INPUT connector (The CRW2200 drive’s side)
Insert the bigger connector of the power cable (included). (
→
P. 19, 34)
Rear Panel (with the SCSI Convertor)
➃ ➄
➅
➁ ➂➀

Front and Rear of Unit
11
➀ DIGITAL AUDIO OUT connector
If your sound card has a SPDIF (digital audio) input connector, you can connect the
DIGITAL AUDIO OUT connector of the unit to the SPDIF connector using a digital audio
cable (sold separately). (
→
P. 17, 45)
➁ ANALOG AUDIO OUT connector
Connect one end of the 4-pin audio cable to this and the other end to your computer’s
sound card or built-in audio. (
→
P. 16, 44)
➂ Jumper switch
Plug a plastic shunt into this jumper switch to select the connection, either IDE master or
slave. The
CRW2200
drive’s factory setting is SLAVE. (
→
P. 42)
➃ IDE INTERFACE CONNECTOR
Insert the connector of the IDE cable here. (
→
P. 43)
➄ DC INPUT connector
Insert the power connector from your computer’s power supply in this socket to feed power
to the drive. (
→
P. 46)
Rear Panel (without the SCSI Convertor)
➁➀ ➂ ➃ ➄

12
SCSI Connection Set Up
Make sure that the SCSI card to connect to the CRW2200S is installed beforehand.
(→P. 4)
Phillips Screwdriver
You will need to use this when removing the cover of your computer and when
mounting the drive. You may also need to temporarily remove the sound card to gain
access to the CD audio connectors, in which case, a small screw retaining the sound
card’s face plate has to be removed.
Note
Make sure your phillips screwdriver’s head is the correct size for the screws you need to remove.
Long-Nosed Pliers
You will need these to insert or remove the plastic shunts when setting the jumper
switches at the rear of the CRW2200S.
Tools

SCSI Connection Set Up
13
For easy cross-referencing, the relevant pages in this manual are given.
CRW2200S Setup Flowchart
Connecting the
CRW2200S
(
→
→→
→
P. 14 – 29)
1. Opening the Computer (
→
→→
→
P. 14)
2. Audio cable connection (
→
→→
→
P. 16)
3. Installing the SCSI Convertor to the
CRW2200
drive (
→
→→
→
P. 18)
4. Setting the Jumper Switches (
→
→→
→
P. 20)
5. Choosing the Connecting Method (
→
→→
→
P. 24)
6. Installing the
CRW2200S
(
→
→→
→
P. 25)
STEP
1
Configuring for the Operating
System (
→
→→
→
P. 30, 31)
1. Check that the
CRW2200S
is recognized
correctly. (
→
→→
→
P. 30)
2. Enabling the Sync data transfer. (
→
→→
→
P. 31)
STEP
2
Installing the CD Writing
Software
For details about how to install the software,
refer to the documentation that came with it.
STEP
3
Start Using the
CRW2200S
!
Use the drive to create audio CDs, to back up
data on your hard disk, or for whatever purpose
suits your needs.
STEP
4

SCSI Connection Set Up
14
This section explains how to connect the CRW2200S by SCSI to a tower-type
computer.
Note
The way of removing the casing or panel, or installing built-in devices may differ from your
computer. Be sure to follow the procedures in the documentation that came with your computer.
Opening the Computer
1
11
1
Shut down your computer and unplug it from the AC outlet.
If you proceed without doing this, you run
the risk of receiving an electric shock and/or
short-circuiting and damaging components,
including the CRW2200S.
2
22
2
Remove all attached cables and peripheral devices and the outer casing
of the computer. If you need to remove screws in the process, make sure
you don’t lose them. Remove the cover and front panel of the computer.
Connecting the
CRW2200S
Front panel
Cover

SCSI Connection Set Up
15
3
33
3 Touch a metal part of the computer’s chassis or power supply unit to
discharge any static electricity from your body. Or, wear an anti-static
grounding wrist strap.
You can permanently damage your
equipment if you touch it with static
electricity in your body.
Discharge any static charge

SCSI Connection Set Up
16
Audio cable connection
Yamaha recommends connecting the audio cable before installing the SCSI
convertor for easy connecting.
4
44
4 Connect the audio cable to the CRW2200 drive. (If necessary)
You can play audio CDs on the
CRW2200S
and hear it through your computer’s
sound card.
Notes on playing audio CDs
• Audio is available from the headphones or speakers connected to the headphone jack
located on the front panel of the
CRW2200S
(this is convenient if you have no sound card
in your computer). In this case, you do not need to connect an audio cable.
• When creating an audio CD, if you use the SCSI flat cable to send the signal, you do not
need to connect an audio cable.
• If you use the
CRW2200S
as a supplemental drive for the unit, and the CD-ROM drive or
DVD-ROM drive is already connected to the sound card, YAMAHA recommends you
playback audio CDs using the existing drive.
There are two methods of connecting the unit and the sound card: an analog
connection and a digital connection.
Connecting the analog audio cable
Connect one end (the end which has one connector) of the included audio cable to
the ANALOG AUDIO OUT connector on the rear panel of the
CRW2200
drive.
Make sure to check the connector direction according to the figure below.
Audio cable
Left (L)
Ground (G)
Right (R)
ANALOG AUDIO
OUT
(to Sound card)

SCSI Connection Set Up
17
Connecting the digital audio cable
The digital connection for the
CRW2200S
is ideal for pure quality audio playback,
outputting digital signals recorded on CDs to the sound card without any distortion.
Examples of the digital connection
To output digital audio signals to external devices, you must use the digital connection to
connect the unit and the sound card. With this connection you can:
• Enjoy music using a digital audio amplifier.
• Record music digitally with an MD player.
Connect the digital audio cable to the DIGITAL AUDIO OUT connector on the
rear panel of the
CRW2200
drive, making sure of the connector’s direction.
Note
For the digital connection, you need a digital audio cable with appropriate connectors, and a
sound card with SPDIF (digital audio) input connectors.
Digital audio cable
Ground (G)
Signal (D)
DIGITAL AUDIO
OUT
(to Sound card)

SCSI Connection Set Up
18
Installing the SCSI Convertor to the CRW2200 drive
Notes
• Do not touch the connector pins or the circuit board. Otherwise, it may cause a malfunction with
the SCSI convertor.
• Please follow the instructions below. Do not use excessive force when installing. Otherwise, it
may cause damage.
5
55
5
Attach the SCSI convertor (included) to the rear of the CRW2200 drive.
6
66
6
Secure the SCSI convertor to the CRW2200 drive with the screw
(included).
Note
Do not apply excessive force when tightening the screw.
The jumper switch for the IDE settings on the rear panel of the CRW2200 drive
can be set to any of MASTER/SLAVE/CSEL. This setting does not affect the
CRW2200 drive operation. (
→
→→
→
P. 42)
SCSI Convertor
Screw

SCSI Connection Set Up
19
7
77
7 Connect the forked end of the power cable (included) to the drive’s and
the SCSI convertor’s DC INPUT connectors.
Connect the smaller connector to the SCSI convertor with the yellow wire to the
left. (See the figure below.)
Note
These connectors are D-shaped, so you can only connect the power cables in the correct
orientation. Do not apply excessive force when making this connection. You risk damaging
the convertor if you make these connections upside down.
Power cable
Bottom
Top
DC INPUT
connector
Bottom
Top
Yellow wire
Smaller
connector
Bigger
connector

SCSI Connection Set Up
20
Setting the Jumper Switches
8
88
8 Before fitting the CRW2200S into the computer, you need to set up the
drive using the jumper switches located at the rear of the unit. You’ll
need to set the following:
➀ SCSI ID number
➁ Parity check
➂ Termination
➃ Block size
To set each jumper switch, you have to bridge the two pins in the respective
column of the grid with a plastic shunt. Shunts are already attached to the jumper
switches in their default configurations.
Note
The plastic shunts actually contain metal for bridging the two pins of a jumper switch,
creating an electrical connection between them when attached. When removed, the jumper
switch is set to “OFF.” Store unused shunts in a safe place where they will not be lost.
Use a pair of long-nosed pliers to attach or detach the plastic shunts
accordingly. Make sure that the computer is turned off beforehand.
ID SELECT
PARITY.
TERMINATOR
BLOCK SIZE
124
Jumper switches
Rear Panel

SCSI Connection Set Up
21
➀ SCSI ID Number
Each of the SCSI devices connected to the computer is identified by its SCSI ID
number. You need to assign a number from “0” to “7” for each SCSI device.
Commonly, ID number “7” is reserved for the computer’s SCSI card itself.
Therefore, the CRW2200S can actually be assigned an ID number from “0” to
“6.” The ID number is set by attaching/detaching the shunts on the ID Select
jumper switches according to the diagram shown below.
Note
The SCSI ID number for each device on the chain must be unique. Make sure the
CRW2200S
’s SCSI ID number is not the same as that of any other device on the chain. By
factory default, the
CRW2200S
is assigned ID number “3” but this can be changed.
ID SELECT
PARITY
TERMINATOR
BLOCK SIZE
124
ID SELECT
PARITY
TERMINATOR
BLOCK SIZE
124
ID SELECT
PARITY
TERMINATOR
BLOCK SIZE
124
ID SELECT
PARITY
TERMINATOR
BLOCK SIZE
124
ID SELECT
PARITY
TERMINATOR
BLOCK SIZE
124
ID SELECT
PARITY
TERMINATOR
BLOCK SIZE
124
ID SELECT
PARITY
TERMINATOR
BLOCK SIZE
124
ID SELECT
PARITY
TERMINATOR
BLOCK SIZE
124
SCSI ID 6 SCSI ID 7
SCSI ID 3 (Default) SCSI ID 4 SCSI ID 5
SCSI ID 0 SCSI ID 1 SCSI ID 2

SCSI Connection Set Up
22
➁ Parity Check
The parity check is used for error correction during data transmissions. If parity-
checking has to be disabled, the shunt on the Parity jumper switch should be
removed.
Note
By factory default, the Parity switch is set to “ON” and should normally be left in this state.
➂ Termination
Terminators prevent SCSI signals from being reflected off the last device in the
chain. The SCSI terminator switch should be set to “ON” if the CRW2200S is
the last device on the internal SCSI chain. If the CRW2200S is not the last device
on the internal SCSI chain, the shunt on the Terminator jumper switch should be
removed.
ID SELECT
PARITY
TERMINATOR
BLOCK SIZE
ID SELECT
PARITY
TERMINATOR
BLOCK SIZE
112244
Parity ON (Default)
Normally leave this
setting alone.
Parity OFF
The setting allows for the parity
checking. Normally, set PARITY
to ON to enable error correction.
The setting does not
allow for parity
checking.
CRW2200S
(terminated)
SCSI card
Hard disk drive
(unterminated)
Computer
MO drive
(terminated)
Terminator

SCSI Connection Set Up
23
Note
The default setting of the Terminator switch is ON.
➃ Block Size
The data block size of the CRW2200S can be set to 512 bytes per sector by
setting the Block Size jumper switch to “ON.” This is necessary when installing
the CRW2200S on a UNIX-based workstation. It is not necessary for Windows
95/98/98 Second Edition/Me/NT4.0/2000 Professional computers.
About the Block Size
Block Size shows the capacity of a sector that is the unit of data management of OS.
Note
By factory default, the Block Size jumper switch is set to “OFF” and should normally be left
in this state.
ID SELECT
PARITY
TERMINATOR
BLOCK SIZE
ID SELECT
PARITY
TERMINATOR
BLOCK SIZE
112244
Termination ON (Default) Termination OFF
Set to “ON” if
CRW2200S
is
last device on SCSI chain
Set to "OFF" if the
CRW2200S
is not the last device on the
SCSI chain
ID SELECT
PARITY
TERMINATOR
BLOCK SIZE
ID SELECT
PARITY
TERMINATOR
BLOCK SIZE
112244
Block size OFF (Default) Block size ON
Set to “ON” when installing
CRW2200S
on UNIX
workstation

SCSI Connection Set Up
24
Choosing the Connection Method
9
99
9 The CRW2200S can be used as an supplemental drive or as a
replacement drive.
As a supplemental drive
If the casing of your computer has a spare 5.25-inch drive bay available, such as
with many tower-type computers, you can install the
CRW2200S
supplemental
to the computer’s existing CD-ROM drive.
As a replacement drive
If the casing of your computer does not have a spare 5.25-inch drive bay
available, such as with many desktop-type computers, you can replace the
computer’s existing CD-ROM drive with the
CRW2200S
.
Note
You cannot replace the computer’s existing CD-ROM drive with the
CRW2200S
using the
existing cable if the drive is a IDE type. In this case, use an 50-pin SCSI flat cable to connect
the
CRW2200S
.
CRW2200S
CRW2200S
CD-ROM drive

SCSI Connection Set Up
25
Installing the CRW2200S
10
1010
10
As a supplemental drive
Remove the front cover of a vacant 5.25-inch drive bay slot.
Note
To remove the front cover, refer to the documentation that came with your computer.
As a replacement drive
Disconnect all the cables connected to the rear of the existing CD-ROM drive,
and also disconnect the audio cable from the sound card or motherboard’s audio
connector. Remove the CD-ROM of your computer.
(In the illustration below, the devices show, are all IDE type. The procedure for
SCSI type installation is the same.)
Notes
• Care should be taken not to damage cables connected to the rear of the CD-ROM drive.
• The Audio connecting cable is equipped with a locking mechanism to secure it in place. To
release the lock, lift up the connector and gently pull it out.
• Do not apply excessive force to the CD-ROM drive.
• If the removed device is an IDE type and set to MASTER, the other device that is on the
same cable should be changed from SLAVE to MASTER. (
→
P. 39 – 41)
Front cover
5.25-inch drive bay slot
Audio cable
4-pin power cable
40-pin IDE cable

SCSI Connection Set Up
26
The following explains how to add the drive to the computer as illustrated.
If you are replacing the existing CD-ROM drive, the procedure is basically the same.
Note
The way of installing built-in devices may differ, depending on the computer.
Refer also to the documentation that came with your computer.
11 Slide the drive backwards into the slot, then tighten the four fastening
screws on the sides of the unit to hold the drive in place.
Notes
• Do not apply excessive force when sliding the drive backwards into the drive bay slot.
• Leave enough room behind the drive to connect the power, SCSI, and audio cables.
12
1212
12 Connect one end of the 50-pin SCSI flat cable to the computer’s SCSI
card. Align the colored line of the cable with Pin 1 of the card’s SCSI
connector. Next, connect a free 50-pin connector on the SCSI flat cable
to the back of the CRW2200S such that the colored line on the cable is
aligned with pin 1, marked “SCSI INTERFACE CONNECTOR 1.”
50-pin SCSI flat cable
Colored line
Motherboard
Colored line
SCSI INTERFACE
CONNECTOR
SCSI connector

SCSI Connection Set Up
27
13
1313
13 Connect the audio cable to the sound card.
Connecting the analog audio
cable
There are two connectors at the
sound card side of the cable: a
vertically-mounted type (PH) and a
horizontally-mounted type (MPC).
Choose the one that matches your
sound card’s connector and leave the
other free.
Note
Some sound cards may have one or more
audio input connectors. However,
depending on your connectors, the
specifications may differ from the
CRW2200
drive. If no sound is audible
from the speaker even though the audio
cable is connected, refer to the
documentation that came with your sound
card for more details, and make sure that
your audio cable is connected correctly.
Connecting the digital audio
cable
Connect the digital audio cable to the
SPDIF input connector (digital
audio) of the sound card, making
sure of check of the connector’s
direction.
Note
For the digital connection, you need a
digital audio cable with appropriate
connectors, and a sound card with SPDIF
(digital audio) input connectors.
Note
When removing the drive from the PC, disconnect the sound card’s side of the cable first.
After removing the SCSI convertor, disconnect the drive’s side of the cable.
Audio cable
Audio input
connector
Horizontally-
mounted
type (MPC)
Vertically-
mounted
type (PH)
Sound card
Digital audio cable
SPDIF
Sound card

SCSI Connection Set Up
28
14
1414
14 Connect the 4-pin power cable from the computer’s power supply to the
power cable from the CRW2200S.
Notes
• There may be more than one 4-pin power cable available. Any one may be used.
• These connectors are D-shaped, so you can only connect the power cables in the correct
orientation. Do not apply excessive force when making this connection.
15
1515
15 Tighten the four fastening screws on the side of the unit securely using a
phillips screwdriver.
4-pin power
cable
Bottom
Top
Bottom
Top
Power cable

SCSI Connection Set Up
29
16
1616
16 Attach the outer casing and all cables and peripheral devices of the
computer and any screws that were removed.
17
1717
17 Reconnect the computer to the AC outlet and turn it on.
When you turn on the computer, make sure the LED on the panel of the
CRW2200S
blinks in green, which indicates that it is reading disc information.
(→P. 60)
Cover
Front panel

SCSI Connection Set Up
30
Configuring for the Operating System
18
1818
18 After the computer’s operating system (Windows 95/98/98 Second
Edition/Me) has loaded, open “Control Panel” and double-click on the
“System” icon. Select the “Device Manager” tab and double-click on
“CDROM.” If the drive has been correctly installed, it should be listed as
shown below. Similarly, double-click on “SCSI controllers” and the
SCSI card should be listed as shown below if it has been properly
installed.
* This is a screen shown in the Windows Me environment.
For Windows NT
You can verify by opening “Control Panel,” double-clicking on “SCSI Adapter” and clicking
on the “Devices” tab.
For Windows 2000 Professional
You can verify by opening “Control Panel,” double-clicking on “System,” selecting the
“Hardware” tab, and clicking on the “Device Manager” button in “System Properties.”
Notes
• For details about how to use the operating system, refer to the documentation that came
with it.
• If there is a or mark etc. next to the icon for the
CRW2200S
or the SCSI card, this
means that it has not been installed correctly.

SCSI Connection Set Up
31
19
1919
19 Double-click on “YAMAHA CRW2200S” listed under “CDROM” (in
Windows 95/98/98 Second Edition/Me) and click on the “Settings” tab.
Check the “Sync data transfer” checkbox. With “Sync data transfer”
enabled, the data transfer between your CRW2200S drive and your
computer is synchronized, meaning that the maximum possible data
transfer rate can be achieved.
* This is a screen shown in the Windows Me environment.
Notes
• For details, refer to the documentation that came with your SCSI card.
• When using Windows NT/2000 Professional, “Sync data transfer” will automatically be
selected if the SCSI card supports this feature. You will not need to change this setting.
Installing the CD Writing Software
20
2020
20 Install the CD writing software.
For details about how to install the software, refer to the documentation that came
with it.

32
Removing the SCSI convertor
Phillips Screwdriver
You will need to use this when removing the cover of your computer and when
removing the SCSI convertor from the drive. You may also need to temporarily
remove the sound card to gain access to the CD audio connectors, in which case, a
small screw retaining the sound card’s face plate has to be removed.
Note
Make sure your phillips screwdriver’s head is the correct size for the screws you need to remove.
Notes
• The way of removing the casing or panel may differ from your computer. Be sure to follow the
procedures in the documentation that came with your computer.
• Do not touch the connector pins or the circuit board. Otherwise, it may cause a malfunction with
the SCSI convertor.
• Please follow the instructions below. Do not use excessive force when installing. Otherwise, it
may cause damage.
1
11
1 Shut down your computer and unplug it from the AC outlet.
(→
→→
→P. 14 step 1
11
1)
2
22
2 Remove all attached cables and peripheral devices and the outer casing
of the computer. If you need to remove screws in the process, make sure
you don’t lose them. Remove the cover and front panel of the computer.
(→
→→
→P. 14 step 2
22
2)
3
33
3 Touch a metal part of the computer’s chassis or power supply unit to
discharge any static electricity from your body. Or, wear an anti-static
grounding wrist strap.
(→
→→
→P. 15 step 3
33
3)
Tools
Removing the SCSI convertor

Removing the SCSI convertor
33
4
44
4 Disconnect all cables connected to the CRW2200S and remove it from
the computer.
If the audio cable is connected to the
CRW2200S
, disconnect the sound card’s
side connector only.
5
55
5 Remove the screw securing the SCSI convertor to the CRW2200 drive.
Audio cable
50-pin SCSI flat
cable
4-pin power cable
Screw

Removing the SCSI convertor
34
6
66
6 Remove the SCSI convertor from the CRW2200 drive.
7
77
7 Disconnect the power cable from the SCSI convertor and the CRW2200
drive.
The smaller connector connected to the SCSI convertor is locked with its hook.
Lift up the connector to unlock the hook, then pull it out. (See the figure below.)
If the audio cable is connected, disconnect it after removing the convertor.
(An analog audio cable connection is shown in the figure below.)
SCSI convertor
Power cable
Analog audio
cable
Smaller
connector
Bigger
connector

35
E-IDE (ATAPI) Connection Set Up
If the CRW2200S has already been installed to the computer by SCSI connection,
remove it from the computer and detach the SCSI convertor. (→P. 32 – 34)
Phillips Screwdriver
You will need to use this when removing the cover of your computer and when
mounting the drive. You may also need to temporarily remove the sound card to gain
access to the CD audio connectors, in which case, a small screw retaining the sound
card’s face plate has to be removed.
Note
Make sure your phillips screwdriver’s head is the correct size for the screws you need to remove.
Long-Nosed Pliers
You will need these to insert or remove the plastic shunts when setting the jumper
switches at the back of the CRW2200 drive.
Tools

E-IDE (ATAPI) Connection Set Up
36
For easy cross-referencing, the relevant pages in this manual are given.
CRW2200E Setup Flowchart
Connecting the
CRW2200E
(
→
→→
→
P. 37 – 46)
1.Opening the Computer (
→
→→
→
P. 37)
2.Choosing the Connecting Method (
→
→→
→
P. 38)
3.Setting the Jumper Switches (
→
→→
→
P. 42)
4.Installing the
CRW2200E
(
→
→→
→
P. 43)
STEP
2
Configuring for the Operating
System (
→
→→
→
P. 47, 48)
1.Check that the
CRW2200E
is recognized
correctly. (
→
→→
→
P. 47)
2.DMA Settings (
→
→→
→
P. 48)
STEP
3
Installing the CD Writing
Software
For details about how to install the software,
refer to the documentation that came with it.
STEP
4
Start Using the
CRW2200E
!
Use the drive to create audio CDs, to back up
data on your hard disk, or for whatever
purpose suits your needs.
STEP
5
Does your computer have a SCSI
connection with the drive?
STEP
1
Remove the SCSI
convertor. (
→
→→
→
P. 32 – 34)
No
YES

E-IDE (ATAPI) Connection Set Up
37
This section describes how to connect the CRW2200E by E-IDE (ATAPI) to a tower
type computer.
In this description, about some parts that is duplicated with the part of “Connecting
the CRW2200S” in “SCSI Connection Set Up” (→P. 14
–
31), see the reference page
described here.
Note
The way of removing the casing or panel, or installing built-in devices may differ from your
computer. Be sure to follow the procedures in the documentation that came with your computer.
Opening the Computer
1
Shut down your computer and unplug it from the AC outlet.
(
→
→→
→
P. 14 step
1
11
1
)
2
22
2
Remove all attached cables and peripheral devices and the outer casing
of the computer. If you need to remove screws in the process, make sure
you don’t lose them. Remove the cover and front panel of the computer.
(
→
→→
→
P. 14 step
2
22
2
)
3
33
3
Touch a metal part of the computer’s chassis or power supply unit to
discharge any static electricity from your body. Or, wear an anti-static
grounding wrist strap.
(
→
→→
→
P. 15 step
3
33
3
)
Connecting the
CRW2200E

E-IDE (ATAPI) Connection Set Up
38
Choosing the Connection Method
4
44
4 First, check how existing IDE devices are connected to your computer,
and then determine how to connect the CRW2200E in conjunction with
those devices.
As a supplemental drive
If the casing of your computer has a spare 5.25-inch drive bay available, such as
with many tower-type designs, you can install the
CRW2200E supplemental to
the computer’s existing CD-ROM drive.
As a replacement drive
If the casing of your computer does not have a spare 5.25-inch drive bay
available, such as with many desktop-type designs, you can replace the
computer’s existing CD-ROM drive with the
CRW2200E
.
Note
You cannot replace the computer’s existing CD-ROM drive with the
CRW2200E
using the
existing cable if the drive is a SCSI type. In this case, use an IDE cable to connect the
CRW2200E
.
CRW2200E
CRW2200E
CD-ROM drive

E-IDE (ATAPI) Connection Set Up
39
About IDE
IDE (Enhanced IDE/E-IDE) is one of the standards applied to the connection
between personal computers and their peripherals. A computer motherboard
provides two IDE connectors (primary and secondary). (Although, some
motherboards provide only a primary connector.) You may connect up to two
IDE devices (hard disk, CD-ROM, or CD-R drives) to the connectors using an
IDE cable. One of the devices connected via the IDE cable is called “master” and
the other is called “slave.”
Notes
• When you are using the IDE device as a master, connect the device to the connector of the
leading edge of the IDE cable, or you are using the device as a slave, connect the device to
the connector of the middle of the IDE cable.
• When you connect two IDE devices to one IDE cable, assign each as MASTER or SLAVE
respectively. The
CRW2200E
is shipped with the SLAVE setting.
Typical IDE-type hardware installation
When replacing an existing IDE-type drive to another Controller Port, you will
need to change the device settings (MASTER/SLAVE).
Note
For details on settings, refer to the documentation that came with the device or the
manufacturer’s Home Page.
Slave
Master
Slave
Master
Secondary
Motherboard
Primary

E-IDE (ATAPI) Connection Set Up
40
Connecting examples
Yamaha recommends one of the following connections.
Example-1: As secondary slave (For supplemental drive)
Example-2:As secondary master
(For replacing your existing drive with the unit)
To make the best use of the performance of the CRW2200E, Yamaha
recommends you connect it as a sole secondary master.
Note
The
CRW2200E
is shipped with the SLAVE setting. Reset to MASTER if you
connect the drive solely to the secondary IDE cable.
CRW2200E
(slave)
CD-ROM drive
etc. (master)
Hard disk
(master)
Hard disk
(slave)
IDE cable
(primary)
IDE cable
(secondary)
CRW2200E
(master)
Hard disk
(master)
IDE cable
(primary)
IDE cable
(secondary)

E-IDE (ATAPI) Connection Set Up
41
Notes
• When replacing an IDE-type hardware solely to a IDE cable, select master for the drive,
and connect it at the end of the cable.
• When the operating system starts with the SCSI hard drive, a primary IDE connector may
have no IDE devices. In such a case, Yamaha recommends you connect the
CRW2200E
as a primary master.
• When you connect the removed IDE-type hardware to the other connector of the cable,
some cables may have only one connector. In such a case, use the cable with two
connectors.

E-IDE (ATAPI) Connection Set Up
42
Setting the Jumper Switches
5 Set the CRW2200E as MASTER or SLAVE to meet your computer
environment by plugging the included plastic shunt into the appropriate
jumper switch on the rear panel of the CRW2200E.
Note
The plastic shunts actually contain metal for bridging the two pins of a jumper switch,
creating an electrical connection between them when attached. When removed, the jumper
switch is set to “OFF.” Store unused plastic shunts in a safe place where they will not be lost.
About the CSEL jumper switch
If your computer supports the CSEL function, you can plug a plastic shunt into this jumper
switch to have the computer automatically select MASTER or SLAVE for the
CRW2200E
.
However, we recommend using the MASTER or SLAVE jumper switch because the CSEL
function sometimes creates a conflict. Refer to the documentation that came with your
computer to check whether the computer supports the CSEL function.
Use a pair of long-nosed pliers to attach or detach the plastic shunts
accordingly. However, make sure that the computer is powered down
when doing so.
The CRW2200E is shipped with the SLAVE setting. Thus, you do not need to
reset the factory setting if you plan to use the CRW2200E as SLAVE. If you
connect the drive solely to the secondary IDE cable or replace the drive with an
existing master device, you need to reset the CRW2200E as MASTER.
Rear Panel
Master Slave (factory setting)

E-IDE (ATAPI) Connection Set Up
43
Installing the CRW2200E
6
66
6
As an supplemental drive:
Remove the front cover of a vacant 5.25-inch drive bay slot of the computer in
case of using the
CRW2200E
. (→P. 25 step 10)
As a replacement drive:
Remove the device such as CD-ROM from the computer for
CRW2200E
.
(→P. 25 step 10)
7
77
7
Slide the drive backwards into the slot, then tighten the four fastening
screws on the sides of the unit to hold the drive in place.
(
→
→→
→
P. 26 step
11
1111
11
)
8
88
8
Connect the IDE cable.
Connect the 40-pin IDE cable to the IDE connector on the motherboard and to the
IDE interface connector on the rear panel of the
CRW2200E
. Be sure to plug in
the cable so that the colored line on the cable corresponds to pin 1 on the right end
of the connector. The pin 1 of the IDE connector is labeled on the motherboard,
or refer to the documentation that came with your computer.
Notes
• The included IDE cable supports the UltraDMA/33 mode, and does not support the
UltraDMA/66 mode and the UltraDMA/100 mode. Please note that the IDE devices
connected to the included IDE cable cannot be operated with the UltraDMA/66 mode and
the UltraDMA/100 mode.
• Using with a UltraDMA/66 mode compatible IDE cable, the
CRW2200E
is supported.
• When connecting by a commercial IDE cable or a IDE cable included with your computer,
use the length of cable 18 in. (45.7 cm) or less.
• When you connect two IDE devices to one IDE cable, be sure to assign each as MASTER
or SLAVE respectively.
40-pin IDE cable
Colored line
Colored line
Motherboard
IDE connector
IDE interface
connector

E-IDE (ATAPI) Connection Set Up
44
9
99
9 Connect the audio cable. (If necessary)
You can play audio CDs on the
CRW2200E
and listen through your computer’s
sound card.
Notes
• Audio is available from the headphones or speakers connected to the headphone jack
located on the front panel of the
CRW2200E
(this is convenient if you have no sound card
in your computer). In this case, you do not need to connect an audio cable.
• When creating an audio CD, if you use the IDE cable to send the signal, you do not need to
connect an audio cable.
• If you use the
CRW2200E
as a supplemental drive for the unit, and the CD-ROM drive or
DVD-ROM drive is already connected to the sound card, YAMAHA recommends you
playback audio CDs using the existing drive.
There are two methods of connecting the unit and the sound card: an analog
connection and a digital connection.
Connecting the analog audio cable
Connect one end (the end which has one connector) of the included audio cable to
the ANALOG AUDIO OUT connector on the rear panel of the
CRW2200E
.
Make sure to check the connector direction according to the figure below.
There are two connectors at the opposite end of the audio cable: a vertically-
mounted type (PH) and a horizontally-mounted type (MPC). Choose the one that
matches your soundcard’s connector and leave the other free.
Horizontally-
mounted
type (MPC)
Vertically- mounted
type (PH)
Audio cable
Sound card
Left (L)
Ground (G)
Right (R)
Audio input
connector
ANALOG AUDIO
OUT

E-IDE (ATAPI) Connection Set Up
45
Note
Some sound cards may have one or more audio input connectors.
However, depending on your connectors, the specifications may differ from the
CRW2200E
.
If no sound is audible from the speaker even though the audio cable is connected, refer to the
documentation that came with your sound card for more details, and make sure that your
audio cable is connected correctly.
The ANALOG AUDIO OUT connector of the
CRW2200E
is shown in the figure on the
previous page.
Connecting the digital audio cable
The digital connection for the
CRW2200E
is ideal for pure quality audio
playback, outputting digital signals recorded on CDs to the sound card without
any distortion.
Examples of the digital connection
To output digital audio signals to external devices, you must use the digital connection to
connect the unit and the sound card. With this connection you can:
• Enjoy music using a digital audio amplifier.
• Record music digitally with an MD player.
Use the digital audio cable to connect the DIGITAL AUDIO OUT connector of
the unit and the SPDIF input connector (digital audio) of the sound card, making
sure of the connector’s direction.
Note
For the digital connection, you need a digital audio cable with appropriate connectors, and a
sound card with SPDIF (digital audio) input connectors.
The DIGITAL AUDIO OUT connector of the
CRW2200E
is shown in the figure above.
Digital audio cable
Sound card
Ground (G)
Signal (D)
SPDIF
DIGITAL AUDIO
OUT

E-IDE (ATAPI) Connection Set Up
46
10
1010
10 Connect a 4-pin power cable to the power supply connector of the
CRW2200E marked “DC INPUT.”
Notes
• There may be more than one 4-pin power cable available. Any one may be used.
• These connectors are D-shaped, so you can only connect the power cables in the correct
orientation. Do not apply excessive force when making this connection.
11
1111
11 Tighten the four fastening screws on the side of the unit securely using a
phillips screwdriver. (→
→→
→P. 28 step 15
1515
15)
12
1212
12 Attach the outer casing and all cables and peripheral devices of the
computer and any screws that were removed. (→
→→
→P. 29 step 16
1616
16)
13
1313
13 Reconnect the computer to the AC outlet and turn it on.
(→
→→
→P. 29 step 17
1717
17)
When you turn on the computer, make sure the LED on the panel of the
CRW2200E
blinks in green, which indicates that it is reading disc information.
(
→
P. 60)
4-pin power cable
Bottom
Top
DC INPUT
connector

E-IDE (ATAPI) Connection Set Up
47
Configuring for the Operating System
14
1414
14 When using Windows 95/98/98 Second Edition/Me, after the computer’s
operating system has loaded, open “Control Panel” and double-click on
the “System” icon. Select the “Device Manager” tab and double-click on
“CDROM.” If the drive has been correctly installed, it should be listed
as shown in the figure below.
* This is a screen shown in the Windows Me environment.
For Windows NT
You can verify by opening “Control Panel,” double-clicking on “SCSI Adapter” and clicking
on the “Devices” tab.
For Windows 2000 Professional
You can verify by opening “Control Panel,” double-clicking on “System,” selecting the
“Hardware” tab, and clicking on the “Device Manager” button in “System Properties.”
Notes
• For details about how to use the operating system, refer to the documentation that came
with it.
• If there is an or mark, etc., next to the icon for the
CRW2200E
, this means that it
has not been installed correctly.

E-IDE (ATAPI) Connection Set Up
48
15 When using Windows 95/98/98 Second Edition/Me, follow Step 14
1414
14 to
open the “Device Manager” window, then double-click on the
“YAMAHA CRW2200E” icon to open the “YAMAHA CRW2200E
Properties” window, and click on the “Settings” tab to select it. A screen
similar to the one below appears. Make sure that the “Sync data
transfer” check box is not checked. (There is no need to set the “Sync
data transfer” check box if it does not appear.) By checking the “DMA”
check box, you can enable high-speed data transfer between the
CRW2200 drive and the computer. However, depending on your
computer system, this may cause operations to become unstable. If this
occurs, uncheck “DMA.”
* This is a screen shown in the Windows Me environment.
Notes
• Windows NT does not have the “DMA” setting. Nor do you need to set the “Sync data
transfer” parameter, since it will not appear.
• For Windows 2000 Professional
To set the “DMA,” log on as an Administrator. Open the “Device Manager” window, and
double-click on “IDE ATA/ATAPI controllers,” then double-click on the IDE Channel icon
connected to your unit. On the displayed window, click on the “Advanced Settings” tab,
and choose “Transfer Mode” to select it.
• Enabling or disabling the “Sync data transfer” option does not affect the
CRW2200E
.
About DMA Settings (Setting of Transfer Mode)
OS
Recommended Setting
Details
Windows 95/98/98 Second Edition/Me
ON Unstable Operation, set OFF
Windows NT4.0 — No setting
Windows 2000 Professional DMA mode Unstable Operation, set PIO mode

E-IDE (ATAPI) Connection Set Up
49
Installing the CD Writing Software
16
1616
16 Install the CD writing software.
For details about how to install the software, refer to the documentation that came
with it.
About DMA
DMA (Direct Memory Access) is a method that transfers data between
various peripheral devices (e.g., a hard drive, CD-R/RW drive, etc.) and the
computer’s memory without using the CPU. By checking the “DMA” check
box, the transmission speed of data will become high-speed. Furthermore, by
decreasing the CPU load, the processing speed of the computer systems is
increased.

50
Operation
You can load and eject a disc (as described below) only when the computer is turned
on.
1
11
1 Open the tray by pressing the Eject button on the
CRW2200
drive’s front
panel.
2
22
2 Place the disc onto the tray with its label or printing facing upward.
3
33
3 Close the disc tray by pressing the Eject button again. You can also
gently push it closed.
Load or unload the disc after the tray has fully opened. Do not push or pull
the tray using excessive force. Doing so can damage the drive or the disc.
1
11
1 Open the tray by pressing the Eject button on the
CRW2200
drive’s front
panel.
2
22
2 Remove the disc from the tray.
3
33
3 Close the disc tray by pressing the Eject button again. You can also
gently push it closed.
Loading a Disc
Ejecting a Disc
12
12

Operation
51
Notes
• The disc tray will not open if the computer is not turned on. With the
CRW2200
drive turned
on, pressing the Eject button will not open the disc tray if ATAPI commands prohibit ejecting a
disc, such as during data reading.
• Remove the disc only after the disc tray has opened fully. Otherwise, you risk damaging the
drive or the disc.
If the disc tray fails to open for some reason, such as a malfunction of the internal
spring-loaded mechanism or power outage, it can be opened manually.
You should attempt to eject a disc manually only as a last resort.
Malfunctions may occur if you do this too frequently.
1
11
1
Shut down the computer.
2
22
2
Find a pin-like tool with a diameter of 2mm or less to fit through the
Manual Eject hole on the drive’s front panel.
Note
A straightened large paper clip is ideal for this purpose.
3
33
3
Push the tool gently into the Manual Eject hole until the spring-loaded
mechanism ejects the tray and disc.
4
44
4
Turn on your computer to close the disc tray.
Ejecting a Disc in an Emergency
Manual Eject hole
Paper Clip

52
Troubleshooting
Please refer also to the YAMAHA CD-R/RW Drive’s web site for more information.
YAMAHA CD-R/RW Drives web site URL:
http://www.yamaha.co.jp/english/product/computer/
Europe:
http://www.yamaha-it.de/
The drive does not turn on. (When the LED on the front panel of the
CRW2200
drive does not light up.)
● For SCSI connection
Are the three connectors (connected to the drive, the convertor, and the power
supply) all connected correctly?
Power down your computer and remove the outer casing, then make sure that the
connectors of the drive or the SCSI convertor are connected in the correct
direction, and the 4-pin power cable connectors are attached tight.
(→P. 14, 19, 28)
● For an E-IDE (ATAPI) connection
Is the 4-pin power cable from the computer’s power supply attached correctly?
Power down your computer and remove the outer casing, then make sure that the
connectors of the 4-pin power cable are securely connected in the correct
direction. (→P. 37, 46)
The computer does not start up.
● Is the SCSI card installed correctly? Please read the instructions that came with
your SCSI card for details.
The
CRW2200S
is not recognized. (In the case of SCSI connection)
● Is the 4-pin power cable from the computer’s power supply attached correctly,
and does the drive turn on? Also, is the SCSI cable connected correctly?
If the system has started up normally, you will be able to see the CRW2200S and
SCSI card listed in Control Panel | System | Device Manager tab. The drive will
be listed when you double-click on CDROM and the SCSI card will be listed
when you double-click on SCSI controllers. (→P. 30)
When you turn on your computer, you can access the machine’s hardware SCSI
BIOS settings before Windows is loaded. You can set your computer to
recognize the SCSI card and CRW2200S in the BIOS.
Note
Generally, the BIOS (Basic Input / Output System) is a small program that resides on a ROM
chip on the computer’s motherboard as well as on some expansion cards. It checks the
system and its devices (such as serial ports and hard disk controllers) before loading the
operating system (OS).

Troubleshooting
53
● Are you using the correct SCSI driver (mini-port driver)?
If the SCSI card has not been installed correctly under Windows 95/98/98 Second
Edition/Me/NT/2000 Professional, make sure that you have installed the most
recent SCSI driver supplied by the SCSI card manufacturer.
For information about the latest version of driver, please contact the respective
SCSI card manufacturer.
● Is the SCSI card recognized correctly by the operating system (OS)?
The SCSI driver for your SCSI card may be incorrect. For more details, contact
the SCSI card manufacturer.
● Is the drive’s SCSI ID number the same as that of another device on the SCSI
chain? (→P. 21)
● Are the pins and holes on the SCSI connectors straight and not deformed?
Check the connectors. (→P. 26)
● Is the terminator of the last device on the SCSI chain set to “ON?” Or if it has no
built-in termination, has a terminator been attached? (→P. 22)
● Is the terminator on the CRW2200S set correctly?
It should be set to ON only if it is the last device on the SCSI chain. Otherwise, it
should be set to OFF. (→P. 22)
● Is the termination on the SCSI card set such that internal SCSI devices can be
connected?
Please read the instructions that came with your SCSI card for details.
● Check other SCSI devices to eliminate the possibility of troubles.
If you use more than one SCSI device simultaneously, it may cause a trouble on
your device drivers, or data transfer speed for some reason.
Disconnect other SCSI devices from the computer but leave the CRW2200S
connected, and be sure that your unit is recognized correctly.
● To write to CD-R/RW discs, your CD writing software must support the
CRW2200S.
To find out if it does, contact the manufacturer of your CD writing software.
The CRW2200E is not recognized. (In the case of E-IDE (ATAPI) connection)
● Is the 4-pin power cable from the computer’s power supply attached correctly,
and does the drive turn on? Also, is the IDE cable connected correctly?
If the system has started up normally, you will be able to see the CRW2200E
listed in Control Panel | System | Device Manager tab. The drive will be listed
when you double-click on CDROM. (→P. 47)
● When you turn on the computer, make sure that the drive name, CRW2200E,
appears while Windows is starting up. If the name does not appear, check the
cable connections for the CRW2200E.

Troubleshooting
54
● Check to see if there are any problems with other IDE devices.
Some problems may occur in a multiple-IDE device system due to
incompatibilities between the IDE devices and the computer, device drivers, data
transfer speed, or other reasons. Make sure that the CRW2200E is recognized by
the computer by temporarily removing other IDE devices from the system.
● Are the pins and holes on the IDE connectors straight and not deformed? Check
the connectors. (→P. 43)
● Are your IDE devices connected correctly?
If only one device is connected to one IDE cable, check that the setting of the
device is MASTER or CSEL. When you connect two IDE devices to one IDE
cable, be sure to assign each as MASTER or SLAVE respectively. If the setting of
the CRW2200E is CSEL, change the setting to MASTER or SLAVE. (→P. 42)
● Is the CRW2200 drive connected to a high-speed device, such as a hard disk
drive?
If you connect two devices with quite different speeds using the same cable,
operation may become unstable.
● To write to CD-R/RW discs, your CD writing software must support the
CRW2200E.
To find out if it does, contact the manufacturer of your CD writing software.
The disc tray does not open.
● Is the CRW2200 drive turned on?
The LED on the front panel of the CRW2200 drive lights up.
● Some CD writing software will lock the disc tray once loaded.
In this case, use the eject command from within the software. Refer also to the
documentation that came with the software.
● Disconnect the SCSI or IDE cable from the CRW2200 drive. Turn on the
computer, and press the eject button.
The disc keeps being ejected.
● Has the disc been placed on the disc tray correctly?
The drive does not operate correctly.
● Is the disc compatible with the CRW2200 drive? (→P. 60)
Blank discs cannot be played.
● Is there dust on the disc tray or on the disc itself?
● Does the computer have a sufficient power supply?
The CRW2200 drive’s power consumption is 12W with a SCSI connection and
11W with a ATAPI connection (when reading and writing).
● Does your computer have several different CD writing software applications
installed?
If you use two or more CD writing software application simultaneously, the
behavior of the drive may become unpredictable.

Troubleshooting
55
No sound of CD-DA (audio CD) disc is audible.
● If no sound is audible from the speakers, etc., connected to your computer, make
sure that your audio cable is connected correctly between the sound card and your
computer. (→P. 16, 17, 27, 44, 45)
● For users with Windows Me, if no sound is audible from your headphones
connected to the headphone jack on the front panel of the CRW2200 drive, or
from speakers connected to the ANALOG AUDIO OUT connector on the rear
panel of the CRW2200 drive through a sound card, make settings as shown
below. (When you are using the Windows Media Player 7.0 with Windows Me,
above symptom is known to exist because the initial setting default to ON for the
“Digital playback.”)
Note
The following procedures are described for a SCSI connection. For the connection of the
E-IDE (ATAPI) models, please give the
CRW2200E
name to the
CRW2200S
.
1 The “Properties” setting of the CRW2200S.
➀ Open the “YAMAHA CRW2200S Properties” window and click on the
“Properties” tab.
➁ Uncheck the “Enable digital CD audio for this CD-ROM device.” check box.
2 The setting of the Windows Media Player.
➀ Start “Windows Media Player.”
➁ Click “Tools” on the Menu and click on “Options” to open the “Options”
window, then click on the “CD Audio” tab.
➂ Uncheck the “Digital playback” check box.

Troubleshooting
56
The drive ejects or fails to read the disc, or the front panel LED remains lit in
orange after the disc has been loaded (meaning that the disc has not been
recognized). (
→
→→
→
P. 60)
●
Disconnect the SCSI or IDE cable from the drive but leave the power cable
connected, then load a disc.
●
There may be problems with the disc itself. If the drive fails to recognize a variety
of discs including audio CDs, CD-ROMs, and blank CD-R/RW discs (the front
panel LED remains lit in orange after a disc is inserted), you should contact your
nearest Yamaha dealer.
The “Buffer Underrun” error message is displayed.
●
If your CD writing software supports the Buffer Underrun Protection, you must
activate the Buffer Underrun Protection. For more details, refer to the
documentation that came with your CD writing software.
●
For more effective writing, and to avoid causing “Buffer Underrun,” try the
following:
• Lower the writing speed setting.
• Create an image file of the CD on the computer’s hard disk.
• Optimize the hard drive (Defragment the drive).
• When writing, close other applications (including screen savers, etc.).
• Turn hard disk power management off.
• Select “Sync data transfer” for the setting of transfer mode of the SCSI
devices such as a hard drive or a CD-ROM drive, etc. (
→
P. 31)
For IDE devices, select “DMA” for the setting of transfer mode. (
→
P. 48)
• Deactivate the Active Desktop (if you are using Internet Explorer 4 or later).
• Close residential software.
• Make sure any trouble does not stem form your CD writing software by
referring to the documentation that came with it.
Note
Errors can occur if you knock or move the
CRW2200
drive while it is writing to disc.
Other problems
●
Do you have several kinds of CD writing software applications installed in the
same system?
Some CD writing software applications may conflict if installed together,
resulting in unstable operations.

57
Appendix
Disc-at-Once (DAO)
This mode is used when writing a complete disc in a single pass without pausing. Data
cannot be added later, even if the full capacity of the blank disc has not been used.
Note
The lead-in and lead-out areas signify the beginning and end points of a session. They are not part
of the data but contain information about the session itself. Basically, a session consists of a lead-
in, data, and a lead-out.
Track-at-Once (TAO)
This mode is used when writing data to a disc one track at a time. More tracks can be
added later if there is enough space left on the disc. This is why Track-at-Once mode
is sometimes referred to as Multisession.
Note
Only the first session of a multisession disc can be played back on a conventional audio CD
player. Single session discs can be played back completely.
Writing Modes
Data
Example: General CD-ROM
Session 1
Track 1
Any remaining space
cannot be used
0
Lead-in Lead-out
Audio Audio Audio Audio Audio Audio Audio
Session 1
Example: Audio CD
0
Lead-in
Track 1 Track 2 Track 3 Track 4 Track 5 Track 6 Track 7
Any remaining space
cannot be used
Lead-out
0
Data
Track 1
Data
Track 2
Data
Track 3
Session 1 Session 2 Session 3
Any remaining space
can be used
Lead-in Lead-out
/Lead-in
Lead-out
/Lead-in
Lead-out

Appendix
58
Session-at-Once (SAO)
As a writing method that combines the advantages of the above-mentioned “Disc-at-
Once” and “Track-at-Once,” you can combine multiple tracks into one session and
write them, and then add additional data.
For example, this is the writing method used to create a CD EXTRA format CD. The
music tracks will be recorded in the first session, and the data will be recorded in the
second session.
Packet Writing
This mode is used when writing to a track of a disc using small blocks of data called
“packets,” in a manner similar to a floppy disk. This mode is useful when making
small incremental backups of data. You will need to use software that specifically
supports packet writing, such as Adaptec’s Direct CD.
Notes on Packet Writing
• Discs must be formatted before they can be used for packet writing. With CD-RW, erased data
can be overwritten until the disc is completely full.
• When using packet writing on a CD-RW disc, the actual data capacity is 100MB less than that
stated on the cover of the disc. The difference in capacity is dependent on the writing mode.
• With CD-R, the space used by the erased data cannot be reused and is “masked” so that it is no
longer visible. This can be done up to 100 times.
Lead-in Lead-outLead-out
/Lead-in
DataAudio Audio Audio
0
Track 1 Track 2 Track 3 Track 4
Session 1 Session 2
Example: CD EXTRA
12345678
............
Packet
Same as writing to floppy or hard disk

Appendix
59
Firmware is a small piece of software built into the CRW2200 drive, and is used to
operate the drive. Since it resides in flash memory, it can be overwritten and updated.
To ensure more reliable operations and enhanced performance of the drive, updates
to the firmware will be made available. You can find information about the most
recent firmware for the drive on YAMAHA CD-R/RW Drive’s web site.
URL for YAMAHA CD-R/RW Drives web sites:
http://www.yamaha.co.jp/english/product/computer/
Europe:
http://www.yamaha-it.de/
The most recent user support information, including firmware updates, can be found in
the YAMAHA CD-R/RW Drive’s web site. Please check this information regularly.
Determining the firmware version of the
CRW2200
drive
(in Windows 95/98/98 Second Edition/Me)
Go to Control Panel | System | Device Manager tab, double-click on CDROM,
then double-click on YAMAHA CRW2200S.
Note
The following procedures are described for a SCSI connection. For the connection of the E-IDE
(ATAPI) models, please give the
CRW2200E
name to the
CRW2200S
.
For Windows NT
You can verify by opening “Control Panel,” double-clicking on “SCSI Adapter” and clicking on
the “Devices” tab. Then right-click on “YAMAHA CRW2200S” and select “Properties.”
For Windows 2000 Professional
If you open the “Device Manager” window, the firmware version will not be displayed. Use your
CD writing software to check the firmware version.
About firmware
The firmware
revision indicated
here varies
depending on the
software version of
the drive.
* This is a screen shown in the
Windows Me environment.
SCSI ID

Appendix
60
The CRW2200 drive properly installed inside the computer will indicate the
following LED messages while the drive (and the computer) are turned on.
Supported Formats
Note
Excludes ADPCM Encode/Decode & Video Encode/Decode functions.
LED Indicator Messages
Status Indicator Messages LED Color
Ready (with disc) Lit Green
Ready (no disc) Lit Orange
Tray operation (opening/closing) Blinking (constant) Green
Tray fully opened Out —
Reading disc information (TOC) Blinking (constant) Green
Initial access in writing Blinking (constant) Orange
Writing (test mode) Blinking (constant) Orange
Writing Blinking fast (constant) Orange
Reading Flashing (inconstant) Green
Playing Blinking fast (constant) Green
Power saving (combined with
the computer’s power saving)
Out —
Failure Flashing (inconstant) Orange
CRW2200
Specifications
Write Read Play
CD-DA ●●● (*4)
CD TEXT ●●●
CD-ROM (*1) ●●●
Mixed Mode CD-ROM
(CD-ROM+CD-DA)
●●● (*4)
CD-ROM XA (*1) ●●● (*4)
Photo CD (*1) ● (*2)(*3) ●● (*4)
Video CD ●●● (*4)
CD-i ●● (*3)
CD EXTRA (*1) ●●● (*4)
*1: includes multisession *2: suitable disc required *3: suitable application
software required
*4: suitable application software
required for playback

Appendix
61
Writing Methods Disc-at-Once (DAO)
Session-at-Once (SAO)
Track-at-Once (TAO)
Packet Writing
Writing/Reading Speed Writing CD-R 1X, 2X, 4X, 8X, 12X (CLV),
16X (12X – 16X Partial CAV)
20X (12X – 20X Partial CAV)
CD-RW 2X, 4X, 8X, 10X (CLV)
4X – 10X Full CAV
Reading 40X (max.) Full CAV
Note) • DATA: 40X (max.)
• CD-DA: 40X (max.) in audio extraction
• CD-DA: 1X only in audio play
• Video CD: 10X (max.)
• Session closed disc: 40X (max.)
• Session unclosed disc: 12X (max.)
CD-R 1X, 2X, 4X, 8X, 12X, 16X (12X – 16X Partial CAV),
20X (12X – 20X Partial CAV) writing:
CD-R discs specified in Orange Book Part II Ver. 3.1.
Note) For 8X or faster writing, use CD-R discs matched their
respective writing speeds
CD-RW • 2X writing/rewriting: Rewritable discs specified in Orange
Book Part III Volume 1 Version 1.0.
• 2X or 4X writing/rewriting: Rewritable discs specified in
Orange Book Part III Volume 1 Version 2.0.
• 4X, 8X, 10X (CLV), 4X – 10X Full CAV writing/rewriting:
Rewritable discs specified in Orange Book Part III Volume 2
Version 1.0.
Data Capacity 700MB (79 min.)
650MB (74 min.)
550MB (63 min.)
Data Transfer Rate (Mode 1) 1X: 150KB/sec. 16X: 2,400KB/sec.
2X: 300KB/sec. 20X: 3,000KB/sec.
4X: 600KB/sec. 24X: 3,600KB/sec.
8X:1,200KB/sec. 32X: 4,800KB/sec.
10X:1,500KB/sec. 40X: 6,000KB/sec.
12X: 1,800KB/sec.
Burst Transfer Rate SCSI connection
• 5MB/sec. (max, asynchronous)
• 20MB/sec. (max, synchronous)
E-IDE (ATAPI) connection
• Programmed I/O mode 4: 16.7MB/sec.
• Multiword DMA mode 2: 16.7MB/sec.
• Ultra DMA mode 2 (Ultra DMA/33):33.3MB/sec.
Data Buffer Size 8MB (3,224 sectors)

Appendix
62
Average Random Access Time 150 msec. (reading)
Sector Size 2,048 – 2,352 bytes
Interface SCSI connection
• SCSI-3 Fast 20 (Ultra SCSI)
E-IDE (ATAPI) connection
• Enhanced IDE (E-IDE)/ATAPI
Installing style Horizontal
Disc Loading Type Front auto-loading tray loading
Audio Out Analog audio output
Frequency range: 20 – 20,000 Hz
Output level: 700mVrms
Digital audio output
Format: SPDIF
Output level: TTL
Power Consumption
CRW2200
drive:
•11W (when writing or reading)
• 4W (standby)
SCSI convertor:
•1W
Power Supply 5V DC ±5%
12V DC ±10%
Operating Environment Temperature +5 – +40ºC
Humidity 25 – 80% RH (no condensation)
Dimension Width: 148.0 mm
Height: 42.6 mm
Depth: 198.1 mm (
CRW2200
drive only)
216.7 mm (with SCSI convertor)
Weight
CRW2200
drive: 0.9 kg
SCSI convertor: 70 g

Appendix
63
The
CRW2200
series complies with the following specifications
Country / Region
Compliance Specifications
Details
Category Item Standards
USA Safety Electrical UL60950 Information Technology
Equipment
Laser 21CFR1040.10
FDA Chapter 1,
Subchapter J
Class 1 Laser Product
EMC Emission 47CFR15
FCC Part 15, Subpart B
Class B Computing Device
Canada Safety Electrical CSA C22.2 No. 60950 Information Technology
Equipment
EMC Emission ICES-003 Class B Computing Device
EU Safety Electrical EN60950 Information Technology
Equipment
Laser EN60825 Class 1 Laser Product
EMC Immunity EN55024 Residential, Commercial and
Light Industrial Areas
Emission EN55022 Class B Equipment
Australia
New Zealand
EMC Emission AS/NZ 3548 Class B Equipment
Japan EMC Emission VCCI Class B Equipment
Taiwan EMC Emission CNS13438 Class B Equipment

Appendix
64
Symbols
40-pin IDE cable............................ 25, 43
4-pin power cable............... 25, 28, 33, 46
5.25-inch drive bay slot........................ 25
50-pin SCSI flat cable.................... 26, 33
A
ANALOG AUDIO OUT connector
................................... 10, 11, 16, 44
Audio cable..................16, 25, 27, 33, 44
Audio CD.................................16, 44, 57
Audio input connector.................... 27, 44
B
BIOS .................................................... 52
Block size............................................. 23
Buffer Underrun..................................... 3
Buffer Underrun Error ........................... 3
Buffer Underrun Protection ............... 2, 3
C
CD EXTRA.......................................... 58
CD TEXT...............................................2
CD writing software...............................4
CD-DA...................................................6
CD-R discs............................................. 5
CD-ROM.......................................... 6, 57
CD-RW discs......................................... 5
CLV .......................................................6
Control Panel ................................. 30, 47
CRW2200E............................................ 1
CRW2200S............................................ 1
CSEL.................................................... 42
D
Data CD .................................................6
DC IN connector.................................. 10
DC INPUT connector ........ 10, 11, 19, 46
Device Manager....................... 30, 47, 59
Digital audio cable................... 17, 27, 45
DIGITAL AUDIO OUT connector
................................... 10, 11, 17, 45
Disc tray........................................... 9, 50
Disc-at-Once (DAO)............................ 57
DMA.............................................. 48, 49
E
Eject button......................................9, 50
Ejecting a Disc..................................... 50
Ejecting a Disc in an Emergency.........51
Extraction of digital audio data..............2
F
Firmware.............................................. 59
Front cover........................................... 25
Front Panel.............................................9
Full CAV................................................ 7
H
Headphone jack......................................9
Headphone volume control....................9
High Speed CD-RW discs ..................... 5
I
IDE ..................................................... 39
IDE connector...................................... 43
IDE INTERFACE connector......... 11, 43
Installing the SCSI Convertor..............18
J
Jitter value.............................................. 2
Jumper switch.................... 10, 11, 20, 42
L
Lead-in................................................. 57
Lead-out............................................... 57
LED .................................................9, 60
Loading a disc...................................... 50
Long-Nosed Pliers .........................12, 35
M
Manual Eject hole............................ 9, 51
MASTER .......................................39, 42
Motherboard............................. 26, 39, 43
Multisession......................................... 57
O
Optimum Write Speed Control..............2
Orange Book..........................................5
Index

Appendix
65
P
Packet...................................................58
Packet Writing .....................................58
Paper clip ............................................. 51
Parity check.......................................... 22
Partial CAV............................................ 6
Phillips Screwdriver.................12, 32, 35
Plastic shunt...................................20, 42
Power cable.................................... 19, 34
Primary................................................. 39
Properties ...............30, 31, 47, 48, 55, 59
Pure-Phase Laser System....................... 2
R
Rear Panel...................................... 10, 11
Removing the SCSI convertor.............32
Running OPC......................................... 2
S
SafeBurn™............................................. 2
Screw.............................................. 18, 33
SCSI card ............................................... 4
SCSI convertor..................... 1, 10, 18, 34
SCSI driver...........................................53
SCSI ID number.............................21, 59
SCSI INTERFACE connector ....... 10, 26
Secondary.............................................39
Serial Number........................................ 8
Session ................................................. 57
Session-at-Once (SAO)........................ 58
Single session....................................... 57
SLAVE........................................... 39, 42
Sound card ............................... 27, 44, 45
SPDIF............................................. 27, 45
Sync data transfer.................................31
T
Termination.......................................... 22
Track....................................................57
Track-at-Once (TAO) .......................... 57
V
Video CD............................................... 6
W
Web site .....................................5, 52, 59
Documenttranscriptie
English OWNER’S MANUAL i SAFETY PRECAUTIONS PLEASE READ CAREFULLY BEFORE PROCEEDING These precautions explain how to use the device correctly and safely, thereby preventing injury to yourself or to others. This section has been sub-divided into a WARNING section and a CAUTION section, according to the likelihood and nature of any potential injuries or damage inflicted. They relate to your personal safety, and also help you minimize the risk of damaging the device. Please read these sections carefully before proceeding. WARNING Always follow the basic precautions listed below to avoid the possibility of serious injury or even death from electrical shock, short-circuiting, damages, fire, or other hazards. These precautions include, but are not limited to, the following: ● Do not open the device or attempt to disassemble or modify it. Otherwise, there is an increased risk of electrical shock or fire. The device contains no userserviceable parts. If it appears to be malfunctioning, have it inspected by qualified service personnel. ● Do not look inside the device. If you expose your eyes to the laser inside the device, you risk damage to or loss of your vision. ● Do not insert fingers or foreign objects into the device. Otherwise, there is an increased risk of personal injury, electrical shock, damage to the device, or fire. Please take particular care if small children are present. ● Do not expose the device to rain or use it near water or in damp or wet conditions. Do not place containers on it that contain liquids which might spill into any openings. Otherwise, there is an increased risk of electrical shock, fire, or personal injury. ● Follow the Owner’s Manual carefully. Otherwise, there is an increased risk of personal injury, electrical shock, fire, or damage to the unit. Follow the correct procedure when setting up the device. ● If unusual smells, sounds, or smoke emanate from the device, or if liquids enter the device, switch the computer off immediately and unplug it from the power outlet. Otherwise, there is an increased risk of electrical shock, fire, or damage to the device. Return the device immediately to the store where it was purchased, or alternatively, to the nearest Yamaha dealer (listed at the back of this manual). ● Make sure the computer is electrically grounded. Otherwise, there is an increased risk of electrical shock. ● When opening up the computer, always unplug the computer from the electrical outlet. Do not touch the plug with wet hands. Otherwise, there is an increased risk of electrical shock. ● When used in a fan-cooled system, the drive should not be exposed to temperatures outside the range 5 – 40°C (41 – 104°F). ii CAUTION Always follow the basic precautions listed below to avoid the possibility of physical injury to yourself or others, or damage to the instrument or other property. These precautions include, but are not limited to, the following: ● Always unplug the computer from the electrical outlet if it will not be used for a prolonged period of time, or if there is a risk of lightning. Otherwise, there is an increased risk of electrical shock, short-circuiting, or fire. ● Do not expose the device to excessive heat or vibrations, such as in areas subject to direct sunlight or near a heater. Also avoid placing it in extreme cold or in areas subject to excessive dust. Otherwise, the front panel may become disfigured or the internal components may be damaged. ● Do not use the device near other electrical products such as televisions, radios, or speakers. Otherwise, this may cause interference which can affect the proper operation of those other products. ● Do not place the device in an unstable position. Otherwise, it may accidentally fall down and be damaged or cause personal injury. ● Mount the device horizontally. Otherwise, written data may be destroyed. Set the device up according to the instructions in the Owner’s Manual. ● Always remove the disc from the tray before transporting the device. Otherwise, written data may be destroyed. ● When cleaning the device, never use benzene, paint thinners, detergents, or chemically coated wiping cloths. Also, do not place vinyl, plastic, or rubber objects on the device. Otherwise, the device may be damaged or its front panel may become discolored. Use a soft, dry cloth to wipe the device. ● Do not rest your weight on or place heavy objects on the device and do not use excessive force on the buttons, switches or connectors. Otherwise, there is an increased risk of damage to the device or personal injury. ● Do not listen to audio with headphones at high volume or for prolonged periods of time. Otherwise, there is an increased risk of hearing loss. ● Before using the device, set the volume dial to its lowest setting. Otherwise, sudden bursts of sound can cause hearing loss. ● Do not place the device near sources of magnetic interference, such as computer displays. Magnetic interference can affect the operation and stability of the device. ● Have the device serviced regularly. Otherwise, dust can build up inside the device, increasing the risk of fire or damage. For information about service charges, contact the store where the device was purchased, or alternatively, the nearest Yamaha dealer (listed at the back of this manual). The device should be serviced about once a year. ● This drive is for use only with movable equipment, weighing less than 18 kg. iii ■ About CD-R/RW discs Please read the following regarding the handling of CD-R/RW discs. 1. Do not expose discs to excessive heat, such as in areas subject to direct sunlight or near a heater. Also, avoid keeping them in a humid place. 2. Do not touch the surface of a disc. When handling a disc, hold it by its edges. 3. Remove dust and dirt from the surface of a disc. Use air-based dust removers. The surface of a disc may be scratched if wiped with a dry cloth. 4. Do not stick labels on the surface of a disc. 5. Do not write on the surface of a disc except where indicated. 6. Do not clean discs with chemicals or detergents. 7. Do not bend or drop discs. 8. Do not use irregularly shaped discs, such as a star or a heart or a card shaped, etc. Such discs could damage your new CD-R/RW drive. (Use only circular discs.) 1. The information contained in this manual is subject to change without prior notice. 2. All trademarks contained in this manual belong to their respective owners. 3. Yamaha does not bear any responsibility for any outcome as a result of using this device. 4. Reproduction of this manual, either in part or in full, is expressly forbidden. ■ Precautions for Transportation Before transporting the device, always put it in its original box. If the device is transported without adequate packing, the internal components may be damaged and cause the device to malfunction. ■ Copyrights When writing to CD-R/RW, make sure that you are not infringing any copyrights. It is illegal to copy audio CDs for non-personal use. When backing up software, please make sure that you are not infringing any software copyrights for that product. ■ WARRANTY YAMAHA AND SUPPLIERS ACCEPT NO LIABILITY FOR THE LOSS OF ANY DATA OR ANY PROBLEMS CAUSED AS A RESULT. AS A PRECAUTION, IT IS RECOMMENDED THAT THE DISCS BE TESTED AFTER THEY HAVE BEEN WRITTEN TO. FURTHERMORE, UNDER NO CIRCUMSTANCES DOES YAMAHA AND SUPPLIERS GUARANTEE THE RELIABILITY OF THE DISCS. iv Table of Contents SCSI connection and E-IDE (ATAPI) connection .............................. 1 Introduction........................................................................ 2 Features of the CRW2200 drive ......................................................... 2 Before Use ......................................................................... 4 System Requirements .......................................................................... 4 Supported Discs................................................................................... 5 Serial Number ..................................................................................... 8 Front and Rear of Unit............................................................ 9 Front Panel .......................................................................................... 9 Rear Panel (with the SCSI Convertor) .............................................. 10 Rear Panel (without the SCSI Convertor) ......................................... 11 SCSI Connection Set Up .........................................................12 Tools.................................................................................................. 12 CRW2200S Setup Flowchart............................................................ 13 Connecting the CRW2200S.............................................................. 14 Removing the SCSI convertor ..................................................32 Tools.................................................................................................. 32 Removing the SCSI convertor........................................................... 32 E-IDE (ATAPI) Connection Set Up ..............................................35 Tools.................................................................................................. 35 CRW2200E Setup Flowchart ........................................................... 36 Connecting the CRW2200E ............................................................. 37 Operation ..........................................................................50 Loading a Disc .................................................................................. 50 Ejecting a Disc .................................................................................. 50 Ejecting a Disc in an Emergency ...................................................... 51 Troubleshooting ..................................................................52 Appendix...........................................................................57 Writing Modes................................................................................... 57 About firmware ................................................................................. 59 LED Indicator Messages ................................................................... 60 CRW2200 Specifications .................................................................. 60 Index.................................................................................................. 64 ©2001 YAMAHA CORPORATION. All Rights Reserved. This document may not, in whole or in part, be copied, photocopied, reproduced, translated, transmitted, or reduced to any electronic medium of machine readable form without prior consent in writing from Yamaha. Windows is a registered trademark of Microsoft Corporation. UNIX is a registered trademark of UNIX System Laboratories. SafeBurn™ is a trademark of Yamaha Corporation. All other trademarks are the property of their respective companies. v SCSI connection and E-IDE (ATAPI) connection The CRW2200 drive enables you to set either a SCSI connection or an E-IDE (ATAPI) connection. You can use the CRW2200 drive as a SCSI device by attaching the SCSI convertor to the rear of the drive, you can also use the CRW2200 drive as an E-IDE device by detaching the SCSI convertor. Choose the connection method that applies to your computer environment. For SCSI Connection → “SCSI Connection Set Up” (P. 12 – 31) Attach the SCSI convertor to the CRW2200 drive. In this manual, the drive plus the convertor is called the “CRW2200S.” + CRW2200 drive = SCSI convertor CRW2200S Notes • For a SCSI connection, use the following items (included). – SCSI convertor – Screw – Power cable • The included SCSI convertor is for the CRW2200 drive only. Do not use it with any other device. YAMAHA and its suppliers do not guarantee operation if it is used with any other device. For IDE Connection → “E-IDE (ATAPI) Connection Set Up” (P. 35 – 49) Use the CRW2200 drive only. In this manual, it is called the “CRW2200E.” CRW2200E 1 Introduction Features of the CRW2200 drive High speed writing/reading The CRW2200 drive supports up to 20X-speed writing of CD-R discs,*1 and up to 10X-speed writing/rewriting of CD-RW discs.*2 Furthermore, the drive supports data reading and digital audio data extraction at up to 40X speed. SafeBurn™ (Enhanced write stability technology) ● Generous 8MB of buffer memory Because of the large data storage area, stable disc writing is possible even at fast speeds. ● Buffer Underrun Protection When data transfer from the host PC is interrupted, Buffer Underrun Protection is activated to keep precious CD-R discs from going to waste. (→P. 3) ● Optimum Write Speed Control Before writing to a CD-R, the CRW2200 drive checks the disc’s capability and automatically selects the optimum writing speed for greater reliability. Reliable writing ● Yamaha’s proprietary Pure-Phase Laser System (patent applied for) This technology reduces phase interference of the laser beam, so that it projects accurately onto the disc. Jitter value, an important measure of recording quality, has been improved 25% compared with Yamaha models not using this technology. ● Running OPC (Optimum Power Control) Running OPC automatically adjusts the output of the laser according to the characteristics of the disc being used. Running OPC provides greatly enhanced recording reliability for various manufacturer’s discs. High-fidelity digital audio The CRW2200 drive supports extraction of digital audio data at up to 40X speed, as well as the recording of digital sound with complete fidelity even when writing at 20X speed. Also, the built-in digital audio output is ideal for the pure transmission of an audio signal when connected to the SPDIF (digital audio) input of the computer's sound card. CD TEXT support Information such as the song name or artist name can be recorded on Audio CDs using CD creation software. The text data on the created disc can be displayed on a CD player that is compatible with the CD TEXT format. 2 Introduction *1 16X- or 20X-speed writing is enabled with the Partial CAV method. (→P. 6) *2 10X-speed writing/rewriting is enabled with the CLV method, and the 4X-10X Full CAV method. (→P. 7) Buffer Underrun Defined CD-R/RW drives are equipped with buffer memory. This memory temporarily stores data while a disc is being recorded. When buffer memory becomes empty (due to unexpected interruptions or the system’s inability to keep up with the writing process), a write error occurs. This error is known as a “buffer underrun error.” ➀ ➁ Data ➂ If data transfer is interrupted... Data is stored in buffer memory... When no data is left in buffer memory... (Buffer Underrun) then buffer memory begins to empty and then written to disc writing fails (Buffer Underrun Error) A Buffer Underrun Error will permanently ruin the disc. Yamaha Buffer Underrun Protection Buffer Underrun Protection is featured in Yamaha’s CRW2200 series CD-R/ RW drives. When a buffer underrun is about to occur, a buffer underrun error is prevented by temporarily suspending the writing process. Writing resumes when enough data has accumulated again in buffer memory. Buffer Underrun Protection on the CRW2200 series is extremely accurate, resulting in seamless recording between stop and continuation points. ➀ ➁ If data transfer is interrupted... Once data transfer resumes normally... and buffer memory is about to empty... enough data has accumulated in buffer memory... writing is suspended writing continues Yamaha Buffer Underrun Protection ensures error-free results. 3 Before Use System Requirements In order to use the CRW2200 drive, your computer system will need to meet the following requirements. Note The CRW2200 drive may not write at the maximum speed depending on your computer’s system configuration. PC/AT-Compatible Computer CPU: Pentium II-class or higher, 300MHz or faster. RAM: 32MB memory (64MB or more recommended). Note If you are using Windows 2000 Professional operating system, you need 64MB memory or more. A vacant 5.25-inch drive bay slot (For supplemental drive). These are also required for SCSI connection. • A spare PCI expansion slot for a SCSI card (if one hasn’t been installed yet). • A PCI bus SCSI card (Ultra SCSI compatible with an internal SCSI connector, such as Adaptec’s AHA-2940 series recommended). About SCSI cards SCSI is a hardware interface that allows for the connection of peripheral devices to the computer. To use a computer without a SCSI connection, insert a SCSI card into the appropriate PCI slot on your computer. For information on how to install the SCSI card, refer to the documentation that came with it. Operating System (OS) Windows 95 (OSR2 or later), Windows 98, Windows 98 Second Edition, Windows Me, Windows NT4.0 with Service Pack 3 or later, Windows 2000 Professional CD Writing Software The CRW2200 drive requires CD writing software to write onto a CD-R/RW disc. When you use the CD writing software, make sure that it supports the CRW2200 drive. Note For details about how to install and use the software, refer to the documentation that came with it. Hard Drive Space When writing to a CD-R/RW disc, you will need a working area (50 to 100MB free space) on the hard drive. If you want to create an image file containing all the data to be written to the CD-R/RW disc, in addition to the working area, you will need as much hard drive space as that data (up to 900MB in total). However, this additional hard drive space for the image file is not needed when you are writing directly from a hard drive or CD-ROM drive, etc. (on-the-fly writing). About disk image files You can collect data files into a single disk image file for a CD-R/RW disc. Also, note that an image file is useful when writing multiple discs with the same content. For further details, refer to the documentation that came with your CD writing software. 4 Before Use Supported Discs The CRW2200 drive can write to discs that carry the following logos: CD-R discs*1 The CRW2200 drive can write to these discs at 1X, 2X, 4X, 8X, 12X, 16X, or 20X speed. These discs can be played back in a CD-ROM drive or a CD player. Notes • 16X- or 20X-speed writing is enabled with Partial CAV method. (→P. 6) • For 8X or faster writing, use CD-R discs that match their respective writing speeds. CD-RW discs*2 There are two types of CD-RW discs: those that support write/rewrite speeds of 1X, 2X, and 4X, and those that support only 2X. The CRW2200 drive can write/rewrite at 2X or 4X speed on the first type of disc, and at 2X on the second type of disc. These discs can be read/played on a device (e.g., CDROM drive) that supports “CD-RW.” High Speed CD-RW discs*3 These discs allow writing/rewriting at 4X to 10X speeds. The CRW2200 drive can write/rewrite these discs at 4X, 8X, or 10X speed. These discs can be read/ played by a CD-RW drive that bears the High Speed CD-RW logo, or by a device (e.g., CD-ROM drive) that supports “CD-RW.” Note 10X-speed writing/rewriting is enabled with the CLV method, and the 4X-10X Full CAV method. (→P. 7) • In order to write, erase, or read these discs using a CD-R/RW drive, a drive bearing the High Speed CD-RW logo must be used. When using a CD-ROM drive to read these discs, the drive must be capable of reading CD-RW discs. • If these discs are used in a CD-R/RW drive not bearing the High Speed CD-RW logo, the discs may not be recognized, resulting in the computer not operating correctly or other malfunctions occurring. • Refer to the page at the URL below before attempting to read these discs on a Yamaha CD-R/RW drive not bearing the High Speed CD-RW logo. URL: http://www.yamaha.co.jp/english/product/computer/ *1 Compatible with Orange Book Part 2. *2 Compatible with Orange Book Part 3 Vol. 1. *3 Compatible with Orange Book Part 3 Vol. 2. About the Orange Book The Orange Book standard defines how all recordable discs (including CD-R and CD-RW) are written. Part 2 of the Orange Book standard relates to CD-R discs, and Part 3 to CD-RW discs. The standard was named after the color of the book’s. 5 Before Use About CD-ROMs A CD-ROM disc is a compact disc containing high-density read-only data. It has many applications, including the playback of music and video, the archiving of data, as well as on-line documentation. The following are descriptions of each CD-ROM format: CD-DA: Up to 79 minutes of stereo audio is written in 16-bit resolution at a sampling rate of 44.1kHz for a 79 minute disc. Data CD: Up to 700 megabytes of computer data is stored in standard ISO9660 format for a 700MB disc. Video CD: These hold movies in which the video and audio data has been compressed using MPEG-1 technology. About Partial CAV (Constant Angular Velocity) Writing to a CD-R disc is normally done using the CLV (Constant Linear Velocity) method. In this method, the disc rotation speed will be so adjusted as to keep a constant data transfer rate at any portion of the disc. In other words, the disc rotation speed will vary in CLV writing. In contrast, the CAV (Constant Angular Velocity) method uses a constant disc rotation speed for all portions of the disc so that the data transfer rate will vary. Because the CAV method has the advantage of largely increasing the data transfer rate with a minimum load to the drive’s mechanism (compared to CLV’s rotation speed adjustment), many current CD-ROM drives use the CAV method. CD formats define the constant linear density of written data (data should be written onto the disc track in the constant pitch) so that the amount of recorded data per disc rotation will increase as the writing point moves from the inner to the outer. In other words, in CAV writing the outer portion has an increased data transfer rate. The CRW2200 drive uses the CAV method in the inner portions as well as the CLV method in the outer portions (Partial CAV) in order to enable up to 20Xspeed writing. The drive will control the disc rotation speed to start writing at 12X speed in the inner portions, gradually accelerating up to 20X speed and maintaining 20X speed in the outer portions. 6 Before Use About 10X-speed writing/rewriting of a High Speed CD-RW disc 10X-speed writing/rewriting of a High Speed CD-RW disc is enabled with the CLV method, and the 4X-10X Full CAV method. Commonly, writing/rewriting is enabled with the CLV method. When writing/rewriting with packet writing, you can also select the Full CAV method. For more details, refer to the documentation that came with your CD writing software. (Make sure that your CD writing software supports the Full CAV method. The included CD writing software is supported.) For direct editing of a file on a CD-RW disc, the Full CAV method is recommended. 7 Before Use Serial Number Once you have taken the CRW2200 drive out of its packaging, you should immediately note down the serial number found at the top of the drive with the bar code. You may need to refer to this number when requesting Customer Support services. In the box below the following diagram, write down the 10-character serial number (consisting of 3 letters followed by 7 digits). Serial number (3 letters and 7 digits) Serial No. 8 Front and Rear of Unit Front Panel ➀ ➃ ➁ ➄ ➂ ➅ ➀ Disc tray The tray is used to hold the disc. It slides out from the drive unit when a disc needs to be loaded or unloaded. (→P. 50) ➁ Manual Eject hole Only use this if no other method is available for unloading a disc. (→P. 51) ➂ Eject button Press this button when you need to open or close the tray. Remove the disc after the tray has opened. (→P. 50) ➃ Headphone jack You can connect stereo headphones to this stereo mini jack and listen to an audio CD loaded in the drive. ➄ Headphone volume control Adjust this control to set a suitable volume level when listening to an audio CD using the headphone jack. Slide the knob to the left to decrease the volume and to the right to increase it. ➅ LED Indicates the operation status of the CRW2200 drive. (→P. 60) 9 Front and Rear of Unit Rear Panel (with the SCSI Convertor) ➀ ➁ ➃ ➄ ➂ ➅ ➀ Jumper switch Plug a plastic shunt into this jumper switch to set up SCSI ID, Parity, Terminator and Block Size. (→P. 20 – 23) ➁ SCSI INTERFACE connector Insert the connector of the SCSI ribbon cable here. (→P. 26, 33) ➂ DC IN connector (The SCSI convertor’s side) Insert the smaller connector of the power cable (included). (→P. 19, 34) ➃ DIGITAL AUDIO OUT connector If your sound card has a SPDIF (digital audio) input connector, you can connect the DIGITAL AUDIO OUT connector of the unit to the SPDIF connector using a digital audio cable (sold separately). (→P. 17, 34) ➄ ANALOG AUDIO OUT connector Connect one end of the 4-pin audio cable to this connector, and the other end to your computer’s sound card or built-in audio. (→P. 16, 34) ➅ DC INPUT connector (The CRW2200 drive’s side) Insert the bigger connector of the power cable (included). (→P. 19, 34) 10 Front and Rear of Unit Rear Panel (without the SCSI Convertor) ➀ ➁ ➂ ➃ ➄ ➀ DIGITAL AUDIO OUT connector If your sound card has a SPDIF (digital audio) input connector, you can connect the DIGITAL AUDIO OUT connector of the unit to the SPDIF connector using a digital audio cable (sold separately). (→P. 17, 45) ➁ ANALOG AUDIO OUT connector Connect one end of the 4-pin audio cable to this and the other end to your computer’s sound card or built-in audio. (→P. 16, 44) ➂ Jumper switch Plug a plastic shunt into this jumper switch to select the connection, either IDE master or slave. The CRW2200 drive’s factory setting is SLAVE. (→P. 42) ➃ IDE INTERFACE CONNECTOR Insert the connector of the IDE cable here. (→P. 43) ➄ DC INPUT connector Insert the power connector from your computer’s power supply in this socket to feed power to the drive. (→P. 46) 11 SCSI Connection Set Up Make sure that the SCSI card to connect to the CRW2200S is installed beforehand. (→P. 4) Tools Phillips Screwdriver You will need to use this when removing the cover of your computer and when mounting the drive. You may also need to temporarily remove the sound card to gain access to the CD audio connectors, in which case, a small screw retaining the sound card’s face plate has to be removed. Note Make sure your phillips screwdriver’s head is the correct size for the screws you need to remove. Long-Nosed Pliers You will need these to insert or remove the plastic shunts when setting the jumper switches at the rear of the CRW2200S. 12 SCSI Connection Set Up CRW2200S Setup Flowchart For easy cross-referencing, the relevant pages in this manual are given. STEP 1 STEP 2 STEP 3 STEP 4 13 Connecting the CRW2200S (→ →P. 14 – 29) 1. Opening the Computer (→ →P. 14) 2. Audio cable connection (→ →P. 16) 3. Installing the SCSI Convertor to the CRW2200 drive (→ →P. 18) 4. Setting the Jumper Switches (→ →P. 20) 5. Choosing the Connecting Method (→ →P. 24) 6. Installing the CRW2200S (→ →P. 25) Configuring for the Operating System (→ →P. 30, 31) 1. Check that the CRW2200S is recognized correctly. (→ →P. 30) 2. Enabling the Sync data transfer. (→ →P. 31) Installing the CD Writing Software For details about how to install the software, refer to the documentation that came with it. Start Using the CRW2200S! Use the drive to create audio CDs, to back up data on your hard disk, or for whatever purpose suits your needs. SCSI Connection Set Up Connecting the CRW2200S This section explains how to connect the CRW2200S by SCSI to a tower-type computer. Note The way of removing the casing or panel, or installing built-in devices may differ from your computer. Be sure to follow the procedures in the documentation that came with your computer. Opening the Computer 1 Shut down your computer and unplug it from the AC outlet. If you proceed without doing this, you run the risk of receiving an electric shock and/or short-circuiting and damaging components, including the CRW2200S. 2 Remove all attached cables and peripheral devices and the outer casing of the computer. If you need to remove screws in the process, make sure you don’t lose them. Remove the cover and front panel of the computer. Cover Front panel 14 SCSI Connection Set Up 3 Touch a metal part of the computer’s chassis or power supply unit to discharge any static electricity from your body. Or, wear an anti-static grounding wrist strap. You can permanently damage your equipment if you touch it with static electricity in your body. 15 Discharge any static charge SCSI Connection Set Up Audio cable connection Yamaha recommends connecting the audio cable before installing the SCSI convertor for easy connecting. 4 Connect the audio cable to the CRW2200 drive. (If necessary) You can play audio CDs on the CRW2200S and hear it through your computer’s sound card. Notes on playing audio CDs • Audio is available from the headphones or speakers connected to the headphone jack located on the front panel of the CRW2200S (this is convenient if you have no sound card in your computer). In this case, you do not need to connect an audio cable. • When creating an audio CD, if you use the SCSI flat cable to send the signal, you do not need to connect an audio cable. • If you use the CRW2200S as a supplemental drive for the unit, and the CD-ROM drive or DVD-ROM drive is already connected to the sound card, YAMAHA recommends you playback audio CDs using the existing drive. There are two methods of connecting the unit and the sound card: an analog connection and a digital connection. Connecting the analog audio cable Connect one end (the end which has one connector) of the included audio cable to the ANALOG AUDIO OUT connector on the rear panel of the CRW2200 drive. Make sure to check the connector direction according to the figure below. ANALOG AUDIO OUT Left (L) Ground (G) Right (R) Audio cable (to Sound card) 16 SCSI Connection Set Up Connecting the digital audio cable The digital connection for the CRW2200S is ideal for pure quality audio playback, outputting digital signals recorded on CDs to the sound card without any distortion. Examples of the digital connection To output digital audio signals to external devices, you must use the digital connection to connect the unit and the sound card. With this connection you can: • Enjoy music using a digital audio amplifier. • Record music digitally with an MD player. Connect the digital audio cable to the DIGITAL AUDIO OUT connector on the rear panel of the CRW2200 drive, making sure of the connector’s direction. DIGITAL AUDIO OUT Ground (G) Signal (D) Digital audio cable (to Sound card) Note For the digital connection, you need a digital audio cable with appropriate connectors, and a sound card with SPDIF (digital audio) input connectors. 17 SCSI Connection Set Up Installing the SCSI Convertor to the CRW2200 drive Notes • Do not touch the connector pins or the circuit board. Otherwise, it may cause a malfunction with the SCSI convertor. • Please follow the instructions below. Do not use excessive force when installing. Otherwise, it may cause damage. 5 Attach the SCSI convertor (included) to the rear of the CRW2200 drive. SCSI Convertor The jumper switch for the IDE settings on the rear panel of the CRW2200 drive can be set to any of MASTER/SLAVE/CSEL. This setting does not affect the →P. 42) CRW2200 drive operation. (→ 6 Secure the SCSI convertor to the CRW2200 drive with the screw (included). Screw Note Do not apply excessive force when tightening the screw. 18 SCSI Connection Set Up 7 Connect the forked end of the power cable (included) to the drive’s and the SCSI convertor’s DC INPUT connectors. Connect the smaller connector to the SCSI convertor with the yellow wire to the left. (See the figure below.) Yellow wire DC INPUT connector Top Bottom Smaller connector Bigger connector Top Power cable Bottom Note These connectors are D-shaped, so you can only connect the power cables in the correct orientation. Do not apply excessive force when making this connection. You risk damaging the convertor if you make these connections upside down. 19 SCSI Connection Set Up Setting the Jumper Switches 8 Before fitting the CRW2200S into the computer, you need to set up the drive using the jumper switches located at the rear of the unit. You’ll need to set the following: ➀ SCSI ID number ➁ Parity check ➂ Termination ➃ Block size To set each jumper switch, you have to bridge the two pins in the respective column of the grid with a plastic shunt. Shunts are already attached to the jumper switches in their default configurations. Jumper switches 1 2 4 ID SELECT PARITY. TERMINATOR BLOCK SIZE Rear Panel Note The plastic shunts actually contain metal for bridging the two pins of a jumper switch, creating an electrical connection between them when attached. When removed, the jumper switch is set to “OFF.” Store unused shunts in a safe place where they will not be lost. Use a pair of long-nosed pliers to attach or detach the plastic shunts accordingly. Make sure that the computer is turned off beforehand. 20 SCSI Connection Set Up ➀ SCSI ID Number Each of the SCSI devices connected to the computer is identified by its SCSI ID number. You need to assign a number from “0” to “7” for each SCSI device. Commonly, ID number “7” is reserved for the computer’s SCSI card itself. Therefore, the CRW2200S can actually be assigned an ID number from “0” to “6.” The ID number is set by attaching/detaching the shunts on the ID Select jumper switches according to the diagram shown below. SCSI ID 0 1 2 4 SCSI ID 1 ID SELECT PARITY TERMINATOR BLOCK SIZE SCSI ID 3 (Default) 1 2 4 ID SELECT PARITY TERMINATOR BLOCK SIZE SCSI ID 6 1 2 4 1 2 4 SCSI ID 2 ID SELECT PARITY TERMINATOR BLOCK SIZE SCSI ID 4 1 2 4 1 2 4 ID SELECT PARITY TERMINATOR BLOCK SIZE SCSI ID 5 ID SELECT PARITY TERMINATOR BLOCK SIZE 1 2 4 ID SELECT PARITY TERMINATOR BLOCK SIZE SCSI ID 7 ID SELECT PARITY TERMINATOR BLOCK SIZE 1 2 4 ID SELECT PARITY TERMINATOR BLOCK SIZE Note The SCSI ID number for each device on the chain must be unique. Make sure the CRW2200S’s SCSI ID number is not the same as that of any other device on the chain. By factory default, the CRW2200S is assigned ID number “3” but this can be changed. 21 SCSI Connection Set Up ➁ Parity Check The parity check is used for error correction during data transmissions. If paritychecking has to be disabled, the shunt on the Parity jumper switch should be removed. Parity ON (Default) Parity OFF Normally leave this setting alone. ID SELECT PARITY TERMINATOR BLOCK SIZE 1 2 4 The setting allows for the parity checking. Normally, set PARITY to ON to enable error correction. 1 2 4 ID SELECT PARITY TERMINATOR BLOCK SIZE The setting does not allow for parity checking. Note By factory default, the Parity switch is set to “ON” and should normally be left in this state. ➂ Termination Terminators prevent SCSI signals from being reflected off the last device in the chain. The SCSI terminator switch should be set to “ON” if the CRW2200S is the last device on the internal SCSI chain. If the CRW2200S is not the last device on the internal SCSI chain, the shunt on the Terminator jumper switch should be removed. Computer Hard disk drive (unterminated) CRW2200S (terminated) MO drive (terminated) SCSI card Terminator 22 SCSI Connection Set Up Termination ON (Default) 1 2 4 Termination OFF ID SELECT PARITY TERMINATOR BLOCK SIZE Set to “ON” if CRW2200S is last device on SCSI chain 1 2 4 ID SELECT PARITY TERMINATOR BLOCK SIZE Set to "OFF" if the CRW2200S is not the last device on the SCSI chain Note The default setting of the Terminator switch is ON. ➃ Block Size The data block size of the CRW2200S can be set to 512 bytes per sector by setting the Block Size jumper switch to “ON.” This is necessary when installing the CRW2200S on a UNIX-based workstation. It is not necessary for Windows 95/98/98 Second Edition/Me/NT4.0/2000 Professional computers. About the Block Size Block Size shows the capacity of a sector that is the unit of data management of OS. Block size OFF (Default) 1 2 4 ID SELECT PARITY TERMINATOR BLOCK SIZE Block size ON 1 2 4 ID SELECT PARITY TERMINATOR BLOCK SIZE Set to “ON” when installing CRW2200S on UNIX workstation Note By factory default, the Block Size jumper switch is set to “OFF” and should normally be left in this state. 23 SCSI Connection Set Up Choosing the Connection Method 9 The CRW2200S can be used as an supplemental drive or as a replacement drive. As a supplemental drive If the casing of your computer has a spare 5.25-inch drive bay available, such as with many tower-type computers, you can install the CRW2200S supplemental to the computer’s existing CD-ROM drive. CRW2200S As a replacement drive If the casing of your computer does not have a spare 5.25-inch drive bay available, such as with many desktop-type computers, you can replace the computer’s existing CD-ROM drive with the CRW2200S. CD-ROM drive CRW2200S Note You cannot replace the computer’s existing CD-ROM drive with the CRW2200S using the existing cable if the drive is a IDE type. In this case, use an 50-pin SCSI flat cable to connect the CRW2200S. 24 SCSI Connection Set Up Installing the CRW2200S 10 As a supplemental drive Remove the front cover of a vacant 5.25-inch drive bay slot. 5.25-inch drive bay slot Front cover Note To remove the front cover, refer to the documentation that came with your computer. As a replacement drive Disconnect all the cables connected to the rear of the existing CD-ROM drive, and also disconnect the audio cable from the sound card or motherboard’s audio connector. Remove the CD-ROM of your computer. (In the illustration below, the devices show, are all IDE type. The procedure for SCSI type installation is the same.) Audio cable 40-pin IDE cable 4-pin power cable Notes • Care should be taken not to damage cables connected to the rear of the CD-ROM drive. • The Audio connecting cable is equipped with a locking mechanism to secure it in place. To release the lock, lift up the connector and gently pull it out. • Do not apply excessive force to the CD-ROM drive. • If the removed device is an IDE type and set to MASTER, the other device that is on the same cable should be changed from SLAVE to MASTER. (→P. 39 – 41) 25 SCSI Connection Set Up The following explains how to add the drive to the computer as illustrated. If you are replacing the existing CD-ROM drive, the procedure is basically the same. Note The way of installing built-in devices may differ, depending on the computer. Refer also to the documentation that came with your computer. 11 Slide the drive backwards into the slot, then tighten the four fastening screws on the sides of the unit to hold the drive in place. Notes • Do not apply excessive force when sliding the drive backwards into the drive bay slot. • Leave enough room behind the drive to connect the power, SCSI, and audio cables. 12 Connect one end of the 50-pin SCSI flat cable to the computer’s SCSI card. Align the colored line of the cable with Pin 1 of the card’s SCSI connector. Next, connect a free 50-pin connector on the SCSI flat cable to the back of the CRW2200S such that the colored line on the cable is aligned with pin 1, marked “SCSI INTERFACE CONNECTOR 1.” Motherboard Colored line SCSI INTERFACE CONNECTOR Colored line SCSI connector 50-pin SCSI flat cable 26 SCSI Connection Set Up 13 Connect the audio cable to the sound card. Connecting the analog audio cable There are two connectors at the sound card side of the cable: a vertically-mounted type (PH) and a horizontally-mounted type (MPC). Choose the one that matches your sound card’s connector and leave the other free. Note Some sound cards may have one or more audio input connectors. However, depending on your connectors, the specifications may differ from the CRW2200 drive. If no sound is audible from the speaker even though the audio cable is connected, refer to the documentation that came with your sound card for more details, and make sure that your audio cable is connected correctly. Audio cable Verticallymounted type (PH) Horizontallymounted type (MPC) Sound card Audio input connector Connecting the digital audio cable Connect the digital audio cable to the SPDIF input connector (digital audio) of the sound card, making sure of check of the connector’s direction. Digital audio cable Note For the digital connection, you need a digital audio cable with appropriate connectors, and a sound card with SPDIF (digital audio) input connectors. Sound card SPDIF Note When removing the drive from the PC, disconnect the sound card’s side of the cable first. After removing the SCSI convertor, disconnect the drive’s side of the cable. 27 SCSI Connection Set Up 14 Connect the 4-pin power cable from the computer’s power supply to the power cable from the CRW2200S. Top Bottom Power cable Top 4-pin power cable Bottom Notes • There may be more than one 4-pin power cable available. Any one may be used. • These connectors are D-shaped, so you can only connect the power cables in the correct orientation. Do not apply excessive force when making this connection. 15 Tighten the four fastening screws on the side of the unit securely using a phillips screwdriver. 28 SCSI Connection Set Up 16 Attach the outer casing and all cables and peripheral devices of the computer and any screws that were removed. Cover Front panel 17 Reconnect the computer to the AC outlet and turn it on. When you turn on the computer, make sure the LED on the panel of the CRW2200S blinks in green, which indicates that it is reading disc information. (→P. 60) 29 SCSI Connection Set Up Configuring for the Operating System 18 After the computer’s operating system (Windows 95/98/98 Second Edition/Me) has loaded, open “Control Panel” and double-click on the “System” icon. Select the “Device Manager” tab and double-click on “CDROM.” If the drive has been correctly installed, it should be listed as shown below. Similarly, double-click on “SCSI controllers” and the SCSI card should be listed as shown below if it has been properly installed. * This is a screen shown in the Windows Me environment. For Windows NT You can verify by opening “Control Panel,” double-clicking on “SCSI Adapter” and clicking on the “Devices” tab. For Windows 2000 Professional You can verify by opening “Control Panel,” double-clicking on “System,” selecting the “Hardware” tab, and clicking on the “Device Manager” button in “System Properties.” Notes • For details about how to use the operating system, refer to the documentation that came with it. • If there is a or mark etc. next to the icon for the CRW2200S or the SCSI card, this means that it has not been installed correctly. 30 SCSI Connection Set Up 19 Double-click on “YAMAHA CRW2200S” listed under “CDROM” (in Windows 95/98/98 Second Edition/Me) and click on the “Settings” tab. Check the “Sync data transfer” checkbox. With “Sync data transfer” enabled, the data transfer between your CRW2200S drive and your computer is synchronized, meaning that the maximum possible data transfer rate can be achieved. * This is a screen shown in the Windows Me environment. Notes • For details, refer to the documentation that came with your SCSI card. • When using Windows NT/2000 Professional, “Sync data transfer” will automatically be selected if the SCSI card supports this feature. You will not need to change this setting. Installing the CD Writing Software 20 Install the CD writing software. For details about how to install the software, refer to the documentation that came with it. 31 Removing the SCSI convertor Tools Phillips Screwdriver You will need to use this when removing the cover of your computer and when removing the SCSI convertor from the drive. You may also need to temporarily remove the sound card to gain access to the CD audio connectors, in which case, a small screw retaining the sound card’s face plate has to be removed. Note Make sure your phillips screwdriver’s head is the correct size for the screws you need to remove. Removing the SCSI convertor Notes • The way of removing the casing or panel may differ from your computer. Be sure to follow the procedures in the documentation that came with your computer. • Do not touch the connector pins or the circuit board. Otherwise, it may cause a malfunction with the SCSI convertor. • Please follow the instructions below. Do not use excessive force when installing. Otherwise, it may cause damage. 1 Shut down your computer and unplug it from the AC outlet. (→ →P. 14 step 1) 2 Remove all attached cables and peripheral devices and the outer casing of the computer. If you need to remove screws in the process, make sure you don’t lose them. Remove the cover and front panel of the computer. (→ →P. 14 step 2) 3 Touch a metal part of the computer’s chassis or power supply unit to discharge any static electricity from your body. Or, wear an anti-static grounding wrist strap. (→ →P. 15 step 3) 32 Removing the SCSI convertor 4 Disconnect all cables connected to the CRW2200S and remove it from the computer. If the audio cable is connected to the CRW2200S, disconnect the sound card’s side connector only. Audio cable 50-pin SCSI flat cable 4-pin power cable 5 Remove the screw securing the SCSI convertor to the CRW2200 drive. Screw 33 Removing the SCSI convertor 6 Remove the SCSI convertor from the CRW2200 drive. SCSI convertor 7 Disconnect the power cable from the SCSI convertor and the CRW2200 drive. The smaller connector connected to the SCSI convertor is locked with its hook. Lift up the connector to unlock the hook, then pull it out. (See the figure below.) If the audio cable is connected, disconnect it after removing the convertor. (An analog audio cable connection is shown in the figure below.) Analog audio cable Smaller connector Bigger connector Power cable 34 E-IDE (ATAPI) Connection Set Up If the CRW2200S has already been installed to the computer by SCSI connection, remove it from the computer and detach the SCSI convertor. (→P. 32 – 34) Tools Phillips Screwdriver You will need to use this when removing the cover of your computer and when mounting the drive. You may also need to temporarily remove the sound card to gain access to the CD audio connectors, in which case, a small screw retaining the sound card’s face plate has to be removed. Note Make sure your phillips screwdriver’s head is the correct size for the screws you need to remove. Long-Nosed Pliers You will need these to insert or remove the plastic shunts when setting the jumper switches at the back of the CRW2200 drive. 35 E-IDE (ATAPI) Connection Set Up CRW2200E Setup Flowchart For easy cross-referencing, the relevant pages in this manual are given. STEP 1 Does your computer have a SCSI connection with the drive? YES Remove the SCSI convertor. (→ →P. 32 – 34) No STEP 2 STEP 3 STEP 4 STEP 5 Connecting the CRW2200E (→ →P. 37 – 46) 1. Opening the Computer (→ →P. 37) 2. Choosing the Connecting Method (→ →P. 38) 3. Setting the Jumper Switches (→ →P. 42) 4. Installing the CRW2200E (→ →P. 43) Configuring for the Operating System (→ →P. 47, 48) 1. Check that the CRW2200E is recognized correctly. (→ →P. 47) 2. DMA Settings (→ →P. 48) Installing the CD Writing Software For details about how to install the software, refer to the documentation that came with it. Start Using the CRW2200E! Use the drive to create audio CDs, to back up data on your hard disk, or for whatever purpose suits your needs. 36 E-IDE (ATAPI) Connection Set Up Connecting the CRW2200E This section describes how to connect the CRW2200E by E-IDE (ATAPI) to a tower type computer. In this description, about some parts that is duplicated with the part of “Connecting the CRW2200S” in “SCSI Connection Set Up” (→P. 14 – 31), see the reference page described here. Note The way of removing the casing or panel, or installing built-in devices may differ from your computer. Be sure to follow the procedures in the documentation that came with your computer. Opening the Computer 1 Shut down your computer and unplug it from the AC outlet. (→ →P. 14 step 1) 2 Remove all attached cables and peripheral devices and the outer casing of the computer. If you need to remove screws in the process, make sure you don’t lose them. Remove the cover and front panel of the computer. (→ →P. 14 step 2) 3 Touch a metal part of the computer’s chassis or power supply unit to discharge any static electricity from your body. Or, wear an anti-static grounding wrist strap. (→ →P. 15 step 3) 37 E-IDE (ATAPI) Connection Set Up Choosing the Connection Method 4 First, check how existing IDE devices are connected to your computer, and then determine how to connect the CRW2200E in conjunction with those devices. As a supplemental drive If the casing of your computer has a spare 5.25-inch drive bay available, such as with many tower-type designs, you can install the CRW2200E supplemental to the computer’s existing CD-ROM drive. CRW2200E As a replacement drive If the casing of your computer does not have a spare 5.25-inch drive bay available, such as with many desktop-type designs, you can replace the computer’s existing CD-ROM drive with the CRW2200E. CD-ROM drive CRW2200E Note You cannot replace the computer’s existing CD-ROM drive with the CRW2200E using the existing cable if the drive is a SCSI type. In this case, use an IDE cable to connect the CRW2200E. 38 E-IDE (ATAPI) Connection Set Up About IDE IDE (Enhanced IDE/E-IDE) is one of the standards applied to the connection between personal computers and their peripherals. A computer motherboard provides two IDE connectors (primary and secondary). (Although, some motherboards provide only a primary connector.) You may connect up to two IDE devices (hard disk, CD-ROM, or CD-R drives) to the connectors using an IDE cable. One of the devices connected via the IDE cable is called “master” and the other is called “slave.” Slave Motherboard Primary Master Secondary Slave Master Notes • When you are using the IDE device as a master, connect the device to the connector of the leading edge of the IDE cable, or you are using the device as a slave, connect the device to the connector of the middle of the IDE cable. • When you connect two IDE devices to one IDE cable, assign each as MASTER or SLAVE respectively. The CRW2200E is shipped with the SLAVE setting. Typical IDE-type hardware installation When replacing an existing IDE-type drive to another Controller Port, you will need to change the device settings (MASTER/SLAVE). Note For details on settings, refer to the documentation that came with the device or the manufacturer’s Home Page. 39 E-IDE (ATAPI) Connection Set Up Connecting examples Yamaha recommends one of the following connections. Example-1: As secondary slave (For supplemental drive) Hard disk (master) CD-ROM drive etc. (master) Hard disk (slave) CRW2200E (slave) IDE cable (primary) IDE cable (secondary) Example-2: As secondary master (For replacing your existing drive with the unit) Hard disk (master) CRW2200E (master) IDE cable (primary) IDE cable (secondary) To make the best use of the performance of the CRW2200E, Yamaha recommends you connect it as a sole secondary master. Note The CRW2200E is shipped with the SLAVE setting. Reset to MASTER if you connect the drive solely to the secondary IDE cable. 40 E-IDE (ATAPI) Connection Set Up Notes • When replacing an IDE-type hardware solely to a IDE cable, select master for the drive, and connect it at the end of the cable. • When the operating system starts with the SCSI hard drive, a primary IDE connector may have no IDE devices. In such a case, Yamaha recommends you connect the CRW2200E as a primary master. • When you connect the removed IDE-type hardware to the other connector of the cable, some cables may have only one connector. In such a case, use the cable with two connectors. 41 E-IDE (ATAPI) Connection Set Up Setting the Jumper Switches 5 Set the CRW2200E as MASTER or SLAVE to meet your computer environment by plugging the included plastic shunt into the appropriate jumper switch on the rear panel of the CRW2200E. Rear Panel Master Slave (factory setting) The CRW2200E is shipped with the SLAVE setting. Thus, you do not need to reset the factory setting if you plan to use the CRW2200E as SLAVE. If you connect the drive solely to the secondary IDE cable or replace the drive with an existing master device, you need to reset the CRW2200E as MASTER. Note The plastic shunts actually contain metal for bridging the two pins of a jumper switch, creating an electrical connection between them when attached. When removed, the jumper switch is set to “OFF.” Store unused plastic shunts in a safe place where they will not be lost. About the CSEL jumper switch If your computer supports the CSEL function, you can plug a plastic shunt into this jumper switch to have the computer automatically select MASTER or SLAVE for the CRW2200E. However, we recommend using the MASTER or SLAVE jumper switch because the CSEL function sometimes creates a conflict. Refer to the documentation that came with your computer to check whether the computer supports the CSEL function. Use a pair of long-nosed pliers to attach or detach the plastic shunts accordingly. However, make sure that the computer is powered down when doing so. 42 E-IDE (ATAPI) Connection Set Up Installing the CRW2200E 6 As an supplemental drive: Remove the front cover of a vacant 5.25-inch drive bay slot of the computer in case of using the CRW2200E. (→P. 25 step 10) As a replacement drive: Remove the device such as CD-ROM from the computer for CRW2200E. (→P. 25 step 10) 7 Slide the drive backwards into the slot, then tighten the four fastening screws on the sides of the unit to hold the drive in place. (→ →P. 26 step 11) 11 8 Connect the IDE cable. Connect the 40-pin IDE cable to the IDE connector on the motherboard and to the IDE interface connector on the rear panel of the CRW2200E. Be sure to plug in the cable so that the colored line on the cable corresponds to pin 1 on the right end of the connector. The pin 1 of the IDE connector is labeled on the motherboard, or refer to the documentation that came with your computer. Motherboard IDE connector IDE interface connector 40-pin IDE cable Colored line 1 Colored line Notes • The included IDE cable supports the UltraDMA/33 mode, and does not support the UltraDMA/66 mode and the UltraDMA/100 mode. Please note that the IDE devices connected to the included IDE cable cannot be operated with the UltraDMA/66 mode and the UltraDMA/100 mode. • Using with a UltraDMA/66 mode compatible IDE cable, the CRW2200E is supported. • When connecting by a commercial IDE cable or a IDE cable included with your computer, use the length of cable 18 in. (45.7 cm) or less. • When you connect two IDE devices to one IDE cable, be sure to assign each as MASTER or SLAVE respectively. 43 E-IDE (ATAPI) Connection Set Up 9 Connect the audio cable. (If necessary) You can play audio CDs on the CRW2200E and listen through your computer’s sound card. Notes • Audio is available from the headphones or speakers connected to the headphone jack located on the front panel of the CRW2200E (this is convenient if you have no sound card in your computer). In this case, you do not need to connect an audio cable. • When creating an audio CD, if you use the IDE cable to send the signal, you do not need to connect an audio cable. • If you use the CRW2200E as a supplemental drive for the unit, and the CD-ROM drive or DVD-ROM drive is already connected to the sound card, YAMAHA recommends you playback audio CDs using the existing drive. There are two methods of connecting the unit and the sound card: an analog connection and a digital connection. Connecting the analog audio cable Connect one end (the end which has one connector) of the included audio cable to the ANALOG AUDIO OUT connector on the rear panel of the CRW2200E. Make sure to check the connector direction according to the figure below. There are two connectors at the opposite end of the audio cable: a verticallymounted type (PH) and a horizontally-mounted type (MPC). Choose the one that matches your soundcard’s connector and leave the other free. ANALOG AUDIO OUT Left (L) Ground (G) Right (R) Audio cable Vertically- mounted type (PH) Audio input connector Horizontallymounted type (MPC) Sound card 44 E-IDE (ATAPI) Connection Set Up Note Some sound cards may have one or more audio input connectors. However, depending on your connectors, the specifications may differ from the CRW2200E. If no sound is audible from the speaker even though the audio cable is connected, refer to the documentation that came with your sound card for more details, and make sure that your audio cable is connected correctly. The ANALOG AUDIO OUT connector of the CRW2200E is shown in the figure on the previous page. Connecting the digital audio cable The digital connection for the CRW2200E is ideal for pure quality audio playback, outputting digital signals recorded on CDs to the sound card without any distortion. Examples of the digital connection To output digital audio signals to external devices, you must use the digital connection to connect the unit and the sound card. With this connection you can: • Enjoy music using a digital audio amplifier. • Record music digitally with an MD player. Use the digital audio cable to connect the DIGITAL AUDIO OUT connector of the unit and the SPDIF input connector (digital audio) of the sound card, making sure of the connector’s direction. DIGITAL AUDIO OUT Ground (G) Signal (D) Digital audio cable SPDIF Sound card Note For the digital connection, you need a digital audio cable with appropriate connectors, and a sound card with SPDIF (digital audio) input connectors. The DIGITAL AUDIO OUT connector of the CRW2200E is shown in the figure above. 45 E-IDE (ATAPI) Connection Set Up 10 Connect a 4-pin power cable to the power supply connector of the CRW2200E marked “DC INPUT.” Top Bottom DC INPUT connector 4-pin power cable Notes • There may be more than one 4-pin power cable available. Any one may be used. • These connectors are D-shaped, so you can only connect the power cables in the correct orientation. Do not apply excessive force when making this connection. 11 Tighten the four fastening screws on the side of the unit securely using a phillips screwdriver. (→ →P. 28 step 15) 15 12 Attach the outer casing and all cables and peripheral devices of the computer and any screws that were removed. (→ →P. 29 step 16) 16 13 Reconnect the computer to the AC outlet and turn it on. (→ →P. 29 step 17) 17 When you turn on the computer, make sure the LED on the panel of the CRW2200E blinks in green, which indicates that it is reading disc information. (→P. 60) 46 E-IDE (ATAPI) Connection Set Up Configuring for the Operating System 14 When using Windows 95/98/98 Second Edition/Me, after the computer’s operating system has loaded, open “Control Panel” and double-click on the “System” icon. Select the “Device Manager” tab and double-click on “CDROM.” If the drive has been correctly installed, it should be listed as shown in the figure below. * This is a screen shown in the Windows Me environment. For Windows NT You can verify by opening “Control Panel,” double-clicking on “SCSI Adapter” and clicking on the “Devices” tab. For Windows 2000 Professional You can verify by opening “Control Panel,” double-clicking on “System,” selecting the “Hardware” tab, and clicking on the “Device Manager” button in “System Properties.” Notes • For details about how to use the operating system, refer to the documentation that came with it. • If there is an or mark, etc., next to the icon for the CRW2200E, this means that it has not been installed correctly. 47 E-IDE (ATAPI) Connection Set Up 15 When using Windows 95/98/98 Second Edition/Me, follow Step 14 to open the “Device Manager” window, then double-click on the “YAMAHA CRW2200E” icon to open the “YAMAHA CRW2200E Properties” window, and click on the “Settings” tab to select it. A screen similar to the one below appears. Make sure that the “Sync data transfer” check box is not checked. (There is no need to set the “Sync data transfer” check box if it does not appear.) By checking the “DMA” check box, you can enable high-speed data transfer between the CRW2200 drive and the computer. However, depending on your computer system, this may cause operations to become unstable. If this occurs, uncheck “DMA.” * This is a screen shown in the Windows Me environment. About DMA Settings (Setting of Transfer Mode) OS Recommended Setting Windows 95/98/98 Second Edition/Me ON Windows NT4.0 Windows 2000 Professional — DMA mode Details Unstable Operation, set OFF No setting Unstable Operation, set PIO mode Notes • Windows NT does not have the “DMA” setting. Nor do you need to set the “Sync data transfer” parameter, since it will not appear. • For Windows 2000 Professional To set the “DMA,” log on as an Administrator. Open the “Device Manager” window, and double-click on “IDE ATA/ATAPI controllers,” then double-click on the IDE Channel icon connected to your unit. On the displayed window, click on the “Advanced Settings” tab, and choose “Transfer Mode” to select it. • Enabling or disabling the “Sync data transfer” option does not affect the CRW2200E. 48 E-IDE (ATAPI) Connection Set Up About DMA DMA (Direct Memory Access) is a method that transfers data between various peripheral devices (e.g., a hard drive, CD-R/RW drive, etc.) and the computer’s memory without using the CPU. By checking the “DMA” check box, the transmission speed of data will become high-speed. Furthermore, by decreasing the CPU load, the processing speed of the computer systems is increased. Installing the CD Writing Software 16 Install the CD writing software. For details about how to install the software, refer to the documentation that came with it. 49 Operation You can load and eject a disc (as described below) only when the computer is turned on. Loading a Disc 1 2 1 Open the tray by pressing the Eject button on the CRW2200 drive’s front panel. 2 Place the disc onto the tray with its label or printing facing upward. 3 Close the disc tray by pressing the Eject button again. You can also gently push it closed. Load or unload the disc after the tray has fully opened. Do not push or pull the tray using excessive force. Doing so can damage the drive or the disc. Ejecting a Disc 1 2 1 Open the tray by pressing the Eject button on the CRW2200 drive’s front panel. 2 Remove the disc from the tray. 3 Close the disc tray by pressing the Eject button again. You can also gently push it closed. 50 Operation Notes • The disc tray will not open if the computer is not turned on. With the CRW2200 drive turned on, pressing the Eject button will not open the disc tray if ATAPI commands prohibit ejecting a disc, such as during data reading. • Remove the disc only after the disc tray has opened fully. Otherwise, you risk damaging the drive or the disc. Ejecting a Disc in an Emergency If the disc tray fails to open for some reason, such as a malfunction of the internal spring-loaded mechanism or power outage, it can be opened manually. Manual Eject hole Paper Clip You should attempt to eject a disc manually only as a last resort. Malfunctions may occur if you do this too frequently. 1 Shut down the computer. 2 Find a pin-like tool with a diameter of 2mm or less to fit through the Manual Eject hole on the drive’s front panel. Note A straightened large paper clip is ideal for this purpose. 3 Push the tool gently into the Manual Eject hole until the spring-loaded mechanism ejects the tray and disc. 4 Turn on your computer to close the disc tray. 51 Troubleshooting Please refer also to the YAMAHA CD-R/RW Drive’s web site for more information. YAMAHA CD-R/RW Drives web site URL: http://www.yamaha.co.jp/english/product/computer/ Europe: http://www.yamaha-it.de/ The drive does not turn on. (When the LED on the front panel of the CRW2200 drive does not light up.) ● For SCSI connection Are the three connectors (connected to the drive, the convertor, and the power supply) all connected correctly? Power down your computer and remove the outer casing, then make sure that the connectors of the drive or the SCSI convertor are connected in the correct direction, and the 4-pin power cable connectors are attached tight. (→P. 14, 19, 28) ● For an E-IDE (ATAPI) connection Is the 4-pin power cable from the computer’s power supply attached correctly? Power down your computer and remove the outer casing, then make sure that the connectors of the 4-pin power cable are securely connected in the correct direction. (→P. 37, 46) The computer does not start up. ● Is the SCSI card installed correctly? Please read the instructions that came with your SCSI card for details. The CRW2200S is not recognized. (In the case of SCSI connection) ● Is the 4-pin power cable from the computer’s power supply attached correctly, and does the drive turn on? Also, is the SCSI cable connected correctly? If the system has started up normally, you will be able to see the CRW2200S and SCSI card listed in Control Panel | System | Device Manager tab. The drive will be listed when you double-click on CDROM and the SCSI card will be listed when you double-click on SCSI controllers. (→P. 30) When you turn on your computer, you can access the machine’s hardware SCSI BIOS settings before Windows is loaded. You can set your computer to recognize the SCSI card and CRW2200S in the BIOS. Note Generally, the BIOS (Basic Input / Output System) is a small program that resides on a ROM chip on the computer’s motherboard as well as on some expansion cards. It checks the system and its devices (such as serial ports and hard disk controllers) before loading the operating system (OS). 52 Troubleshooting ● Are you using the correct SCSI driver (mini-port driver)? If the SCSI card has not been installed correctly under Windows 95/98/98 Second Edition/Me/NT/2000 Professional, make sure that you have installed the most recent SCSI driver supplied by the SCSI card manufacturer. For information about the latest version of driver, please contact the respective SCSI card manufacturer. ● Is the SCSI card recognized correctly by the operating system (OS)? The SCSI driver for your SCSI card may be incorrect. For more details, contact the SCSI card manufacturer. ● Is the drive’s SCSI ID number the same as that of another device on the SCSI chain? (→P. 21) ● Are the pins and holes on the SCSI connectors straight and not deformed? Check the connectors. (→P. 26) ● Is the terminator of the last device on the SCSI chain set to “ON?” Or if it has no built-in termination, has a terminator been attached? (→P. 22) ● Is the terminator on the CRW2200S set correctly? It should be set to ON only if it is the last device on the SCSI chain. Otherwise, it should be set to OFF. (→P. 22) ● Is the termination on the SCSI card set such that internal SCSI devices can be connected? Please read the instructions that came with your SCSI card for details. ● Check other SCSI devices to eliminate the possibility of troubles. If you use more than one SCSI device simultaneously, it may cause a trouble on your device drivers, or data transfer speed for some reason. Disconnect other SCSI devices from the computer but leave the CRW2200S connected, and be sure that your unit is recognized correctly. ● To write to CD-R/RW discs, your CD writing software must support the CRW2200S. To find out if it does, contact the manufacturer of your CD writing software. The CRW2200E is not recognized. (In the case of E-IDE (ATAPI) connection) ● Is the 4-pin power cable from the computer’s power supply attached correctly, and does the drive turn on? Also, is the IDE cable connected correctly? If the system has started up normally, you will be able to see the CRW2200E listed in Control Panel | System | Device Manager tab. The drive will be listed when you double-click on CDROM. (→P. 47) ● When you turn on the computer, make sure that the drive name, CRW2200E, appears while Windows is starting up. If the name does not appear, check the cable connections for the CRW2200E. 53 Troubleshooting ● Check to see if there are any problems with other IDE devices. Some problems may occur in a multiple-IDE device system due to incompatibilities between the IDE devices and the computer, device drivers, data transfer speed, or other reasons. Make sure that the CRW2200E is recognized by the computer by temporarily removing other IDE devices from the system. ● Are the pins and holes on the IDE connectors straight and not deformed? Check the connectors. (→P. 43) ● Are your IDE devices connected correctly? If only one device is connected to one IDE cable, check that the setting of the device is MASTER or CSEL. When you connect two IDE devices to one IDE cable, be sure to assign each as MASTER or SLAVE respectively. If the setting of the CRW2200E is CSEL, change the setting to MASTER or SLAVE. (→P. 42) ● Is the CRW2200 drive connected to a high-speed device, such as a hard disk drive? If you connect two devices with quite different speeds using the same cable, operation may become unstable. ● To write to CD-R/RW discs, your CD writing software must support the CRW2200E. To find out if it does, contact the manufacturer of your CD writing software. The disc tray does not open. ● Is the CRW2200 drive turned on? The LED on the front panel of the CRW2200 drive lights up. ● Some CD writing software will lock the disc tray once loaded. In this case, use the eject command from within the software. Refer also to the documentation that came with the software. ● Disconnect the SCSI or IDE cable from the CRW2200 drive. Turn on the computer, and press the eject button. The disc keeps being ejected. ● Has the disc been placed on the disc tray correctly? The drive does not operate correctly. ● Is the disc compatible with the CRW2200 drive? (→P. 60) Blank discs cannot be played. ● Is there dust on the disc tray or on the disc itself? ● Does the computer have a sufficient power supply? The CRW2200 drive’s power consumption is 12W with a SCSI connection and 11W with a ATAPI connection (when reading and writing). ● Does your computer have several different CD writing software applications installed? If you use two or more CD writing software application simultaneously, the behavior of the drive may become unpredictable. 54 Troubleshooting No sound of CD-DA (audio CD) disc is audible. ● If no sound is audible from the speakers, etc., connected to your computer, make sure that your audio cable is connected correctly between the sound card and your computer. (→P. 16, 17, 27, 44, 45) ● For users with Windows Me, if no sound is audible from your headphones connected to the headphone jack on the front panel of the CRW2200 drive, or from speakers connected to the ANALOG AUDIO OUT connector on the rear panel of the CRW2200 drive through a sound card, make settings as shown below. (When you are using the Windows Media Player 7.0 with Windows Me, above symptom is known to exist because the initial setting default to ON for the “Digital playback.”) Note The following procedures are described for a SCSI connection. For the connection of the E-IDE (ATAPI) models, please give the CRW2200E name to the CRW2200S. 1 The “Properties” setting of the CRW2200S. ➀ Open the “YAMAHA CRW2200S Properties” window and click on the “Properties” tab. ➁ Uncheck the “Enable digital CD audio for this CD-ROM device.” check box. 2 The setting of the Windows Media Player. ➀ Start “Windows Media Player.” ➁ Click “Tools” on the Menu and click on “Options” to open the “Options” window, then click on the “CD Audio” tab. ➂ Uncheck the “Digital playback” check box. 55 Troubleshooting The drive ejects or fails to read the disc, or the front panel LED remains lit in orange after the disc has been loaded (meaning that the disc has not been recognized). (→ →P. 60) ● Disconnect the SCSI or IDE cable from the drive but leave the power cable connected, then load a disc. ● There may be problems with the disc itself. If the drive fails to recognize a variety of discs including audio CDs, CD-ROMs, and blank CD-R/RW discs (the front panel LED remains lit in orange after a disc is inserted), you should contact your nearest Yamaha dealer. The “Buffer Underrun” error message is displayed. ● If your CD writing software supports the Buffer Underrun Protection, you must activate the Buffer Underrun Protection. For more details, refer to the documentation that came with your CD writing software. ● For more effective writing, and to avoid causing “Buffer Underrun,” try the following: • Lower the writing speed setting. • Create an image file of the CD on the computer’s hard disk. • Optimize the hard drive (Defragment the drive). • When writing, close other applications (including screen savers, etc.). • Turn hard disk power management off. • Select “Sync data transfer” for the setting of transfer mode of the SCSI devices such as a hard drive or a CD-ROM drive, etc. (→P. 31) For IDE devices, select “DMA” for the setting of transfer mode. (→P. 48) • Deactivate the Active Desktop (if you are using Internet Explorer 4 or later). • Close residential software. • Make sure any trouble does not stem form your CD writing software by referring to the documentation that came with it. Note Errors can occur if you knock or move the CRW2200 drive while it is writing to disc. Other problems ● Do you have several kinds of CD writing software applications installed in the same system? Some CD writing software applications may conflict if installed together, resulting in unstable operations. 56 Appendix Writing Modes Disc-at-Once (DAO) This mode is used when writing a complete disc in a single pass without pausing. Data cannot be added later, even if the full capacity of the blank disc has not been used. Example: General CD-ROM 0 Data Track 1 Any remaining space cannot be used Session 1 Lead-in Lead-out Example: Audio CD 0 Audio Audio Audio Audio Track 1 Track 2 Track 3 Audio Audio Track 4 Track 5 Audio Track 6 Track 7 Any remaining space cannot be used Session 1 Lead-in Lead-out Note The lead-in and lead-out areas signify the beginning and end points of a session. They are not part of the data but contain information about the session itself. Basically, a session consists of a leadin, data, and a lead-out. Track-at-Once (TAO) This mode is used when writing data to a disc one track at a time. More tracks can be added later if there is enough space left on the disc. This is why Track-at-Once mode is sometimes referred to as Multisession. 0 Lead-in Data Data Data Track 1 Track 2 Track 3 Session 1 Session 2 Session 3 Lead-out /Lead-in Lead-out /Lead-in Any remaining space can be used Lead-out Note Only the first session of a multisession disc can be played back on a conventional audio CD player. Single session discs can be played back completely. 57 Appendix Session-at-Once (SAO) As a writing method that combines the advantages of the above-mentioned “Disc-atOnce” and “Track-at-Once,” you can combine multiple tracks into one session and write them, and then add additional data. For example, this is the writing method used to create a CD EXTRA format CD. The music tracks will be recorded in the first session, and the data will be recorded in the second session. Example: CD EXTRA 0 Audio Audio Audio Data Track 1 Track 2 Track 3 Track 4 Session 1 Session 2 Lead-in Lead-out /Lead-in Lead-out Packet Writing This mode is used when writing to a track of a disc using small blocks of data called “packets,” in a manner similar to a floppy disk. This mode is useful when making small incremental backups of data. You will need to use software that specifically supports packet writing, such as Adaptec’s Direct CD. 1 2 3 4 5 6 7 8 . . . . . . . . . . . . Packet Same as writing to floppy or hard disk Notes on Packet Writing • Discs must be formatted before they can be used for packet writing. With CD-RW, erased data can be overwritten until the disc is completely full. • When using packet writing on a CD-RW disc, the actual data capacity is 100MB less than that stated on the cover of the disc. The difference in capacity is dependent on the writing mode. • With CD-R, the space used by the erased data cannot be reused and is “masked” so that it is no longer visible. This can be done up to 100 times. 58 Appendix About firmware Firmware is a small piece of software built into the CRW2200 drive, and is used to operate the drive. Since it resides in flash memory, it can be overwritten and updated. To ensure more reliable operations and enhanced performance of the drive, updates to the firmware will be made available. You can find information about the most recent firmware for the drive on YAMAHA CD-R/RW Drive’s web site. URL for YAMAHA CD-R/RW Drives web sites: http://www.yamaha.co.jp/english/product/computer/ Europe: http://www.yamaha-it.de/ The most recent user support information, including firmware updates, can be found in the YAMAHA CD-R/RW Drive’s web site. Please check this information regularly. Determining the firmware version of the CRW2200 drive (in Windows 95/98/98 Second Edition/Me) Go to Control Panel | System | Device Manager tab, double-click on CDROM, then double-click on YAMAHA CRW2200S. Note The following procedures are described for a SCSI connection. For the connection of the E-IDE (ATAPI) models, please give the CRW2200E name to the CRW2200S. SCSI ID The firmware revision indicated here varies depending on the software version of the drive. * This is a screen shown in the Windows Me environment. For Windows NT You can verify by opening “Control Panel,” double-clicking on “SCSI Adapter” and clicking on the “Devices” tab. Then right-click on “YAMAHA CRW2200S” and select “Properties.” For Windows 2000 Professional If you open the “Device Manager” window, the firmware version will not be displayed. Use your CD writing software to check the firmware version. 59 Appendix LED Indicator Messages The CRW2200 drive properly installed inside the computer will indicate the following LED messages while the drive (and the computer) are turned on. Status Indicator Messages LED Color Ready (with disc) Lit Green Ready (no disc) Lit Orange Blinking (constant) Green Tray operation (opening/closing) Tray fully opened Out — Blinking (constant) Green Initial access in writing Blinking (constant) Orange Writing (test mode) Blinking (constant) Orange Blinking fast (constant) Orange Reading disc information (TOC) Writing Reading Flashing (inconstant) Green Playing Blinking fast (constant) Green Out — Flashing (inconstant) Orange Power saving (combined with the computer’s power saving) Failure CRW2200 Specifications Supported Formats Write Read Play CD-DA ● ● ● (*4) CD TEXT ● ● ● CD-ROM (*1) ● ● ● Mixed Mode CD-ROM (CD-ROM+CD-DA) ● ● ● (*4) CD-ROM XA (*1) ● ● ● (*4) Photo CD (*1) ● (*2)(*3) ● ● (*4) Video CD ● ● ● (*4) CD-i ● ● (*3) CD EXTRA (*1) ● *1: includes multisession *2: suitable disc required ● *3: suitable application software required ● (*4) *4: suitable application software required for playback Note Excludes ADPCM Encode/Decode & Video Encode/Decode functions. 60 Appendix Writing Methods Writing/Reading Speed Disc-at-Once (DAO) Session-at-Once (SAO) Track-at-Once (TAO) Packet Writing Writing CD-R CD-RW 1X, 2X, 4X, 8X, 12X (CLV), 16X (12X – 16X Partial CAV) 20X (12X – 20X Partial CAV) 2X, 4X, 8X, 10X (CLV) 4X – 10X Full CAV Reading 40X (max.) Full CAV Note) • DATA: 40X (max.) • CD-DA: 40X (max.) in audio extraction • CD-DA: 1X only in audio play • Video CD: 10X (max.) • Session closed disc: 40X (max.) • Session unclosed disc: 12X (max.) CD-R 1X, 2X, 4X, 8X, 12X, 16X (12X – 16X Partial CAV), 20X (12X – 20X Partial CAV) writing: CD-R discs specified in Orange Book Part II Ver. 3.1. Note) For 8X or faster writing, use CD-R discs matched their respective writing speeds CD-RW • 2X writing/rewriting: Rewritable discs specified in Orange Book Part III Volume 1 Version 1.0. • 2X or 4X writing/rewriting: Rewritable discs specified in Orange Book Part III Volume 1 Version 2.0. • 4X, 8X, 10X (CLV), 4X – 10X Full CAV writing/rewriting: Rewritable discs specified in Orange Book Part III Volume 2 Version 1.0. Data Capacity 700MB (79 min.) 650MB (74 min.) 550MB (63 min.) Data Transfer Rate (Mode 1) 1X: 150KB/sec. 2X: 300KB/sec. 4X: 600KB/sec. 8X: 1,200KB/sec. 10X: 1,500KB/sec. 12X: 1,800KB/sec. Burst Transfer Rate SCSI connection • 5MB/sec. (max, asynchronous) • 20MB/sec. (max, synchronous) 16X: 2,400KB/sec. 20X: 3,000KB/sec. 24X: 3,600KB/sec. 32X: 4,800KB/sec. 40X: 6,000KB/sec. E-IDE (ATAPI) connection • Programmed I/O mode 4: 16.7MB/sec. • Multiword DMA mode 2: 16.7MB/sec. • Ultra DMA mode 2 (Ultra DMA/33): 33.3MB/sec. Data Buffer Size 61 8MB (3,224 sectors) Appendix Average Random Access Time 150 msec. (reading) Sector Size 2,048 – 2,352 bytes Interface SCSI connection • SCSI-3 Fast 20 (Ultra SCSI) E-IDE (ATAPI) connection • Enhanced IDE (E-IDE)/ATAPI Installing style Horizontal Disc Loading Type Front auto-loading tray loading Audio Out Analog audio output Frequency range: 20 – 20,000 Hz Output level: 700mVrms Digital audio output Format: SPDIF Output level: TTL Power Consumption CRW2200 drive: • 11W (when writing or reading) • 4W (standby) SCSI convertor: • 1W Power Supply 5V DC ±5% 12V DC ±10% Operating Environment Temperature +5 – +40ºC Humidity 25 – 80% RH (no condensation) Dimension Width: 148.0 mm Height: 42.6 mm Depth: 198.1 mm (CRW2200 drive only) 216.7 mm (with SCSI convertor) Weight CRW2200 drive: 0.9 kg SCSI convertor: 70 g 62 Appendix The CRW2200 series complies with the following specifications Country / Region USA Canada EU Australia New Zealand Compliance Specifications Category Safety Item Standards Details Electrical UL60950 Information Technology Equipment Laser 21CFR1040.10 FDA Chapter 1, Subchapter J Class 1 Laser Product EMC Emission 47CFR15 FCC Part 15, Subpart B Class B Computing Device Safety Electrical CSA C22.2 No. 60950 Information Technology Equipment EMC Emission ICES-003 Class B Computing Device Safety Electrical EN60950 Information Technology Equipment Laser EN60825 Class 1 Laser Product EMC Immunity EN55024 Residential, Commercial and Light Industrial Areas EMC Emission EN55022 Class B Equipment Emission AS/NZ 3548 Class B Equipment Japan EMC Emission VCCI Class B Equipment Taiwan EMC Emission CNS13438 Class B Equipment 63 Appendix Index Symbols E 40-pin IDE cable ............................ 25, 43 4-pin power cable............... 25, 28, 33, 46 5.25-inch drive bay slot........................ 25 50-pin SCSI flat cable.................... 26, 33 Eject button ...................................... 9, 50 Ejecting a Disc ..................................... 50 Ejecting a Disc in an Emergency ......... 51 Extraction of digital audio data.............. 2 A F ANALOG AUDIO OUT connector ................................... 10, 11, 16, 44 Audio cable .................. 16, 25, 27, 33, 44 Audio CD ................................. 16, 44, 57 Audio input connector.................... 27, 44 Firmware .............................................. 59 Front cover ........................................... 25 Front Panel ............................................. 9 Full CAV................................................ 7 B Headphone jack...................................... 9 Headphone volume control .................... 9 High Speed CD-RW discs ..................... 5 BIOS .................................................... 52 Block size............................................. 23 Buffer Underrun..................................... 3 Buffer Underrun Error ........................... 3 Buffer Underrun Protection ............... 2, 3 C CD EXTRA.......................................... 58 CD TEXT............................................... 2 CD writing software............................... 4 CD-DA................................................... 6 CD-R discs ............................................. 5 CD-ROM.......................................... 6, 57 CD-RW discs ......................................... 5 CLV ....................................................... 6 Control Panel ................................. 30, 47 CRW2200E ............................................ 1 CRW2200S ............................................ 1 CSEL.................................................... 42 D Data CD ................................................. 6 DC IN connector .................................. 10 DC INPUT connector ........ 10, 11, 19, 46 Device Manager ....................... 30, 47, 59 Digital audio cable ................... 17, 27, 45 DIGITAL AUDIO OUT connector ................................... 10, 11, 17, 45 Disc tray ........................................... 9, 50 Disc-at-Once (DAO)............................ 57 DMA .............................................. 48, 49 H I IDE ..................................................... 39 IDE connector ...................................... 43 IDE INTERFACE connector ......... 11, 43 Installing the SCSI Convertor .............. 18 J Jitter value .............................................. 2 Jumper switch .................... 10, 11, 20, 42 L Lead-in ................................................. 57 Lead-out ............................................... 57 LED ................................................. 9, 60 Loading a disc ...................................... 50 Long-Nosed Pliers ......................... 12, 35 M Manual Eject hole ............................ 9, 51 MASTER ....................................... 39, 42 Motherboard............................. 26, 39, 43 Multisession ......................................... 57 O Optimum Write Speed Control .............. 2 Orange Book .......................................... 5 64 Appendix P Packet ................................................... 58 Packet Writing ..................................... 58 Paper clip ............................................. 51 Parity check.......................................... 22 Partial CAV............................................ 6 Phillips Screwdriver................. 12, 32, 35 Plastic shunt ................................... 20, 42 Power cable .................................... 19, 34 Primary................................................. 39 Properties ............... 30, 31, 47, 48, 55, 59 Pure-Phase Laser System ....................... 2 R Rear Panel ...................................... 10, 11 Removing the SCSI convertor ............. 32 Running OPC ......................................... 2 S SafeBurn™............................................. 2 Screw.............................................. 18, 33 SCSI card ............................................... 4 SCSI convertor..................... 1, 10, 18, 34 SCSI driver........................................... 53 SCSI ID number............................. 21, 59 SCSI INTERFACE connector ....... 10, 26 Secondary............................................. 39 Serial Number ........................................ 8 Session ................................................. 57 Session-at-Once (SAO)........................ 58 Single session....................................... 57 SLAVE........................................... 39, 42 Sound card ............................... 27, 44, 45 SPDIF............................................. 27, 45 Sync data transfer................................. 31 T Termination.......................................... 22 Track .................................................... 57 Track-at-Once (TAO) .......................... 57 V Video CD ............................................... 6 W Web site ..................................... 5, 52, 59 65-
 1
1
-
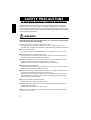 2
2
-
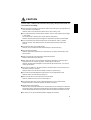 3
3
-
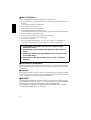 4
4
-
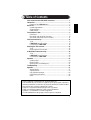 5
5
-
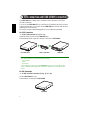 6
6
-
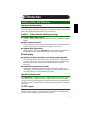 7
7
-
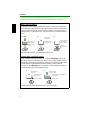 8
8
-
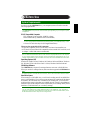 9
9
-
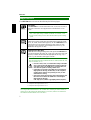 10
10
-
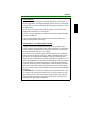 11
11
-
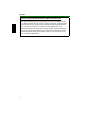 12
12
-
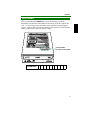 13
13
-
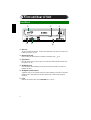 14
14
-
 15
15
-
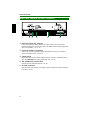 16
16
-
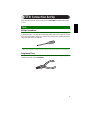 17
17
-
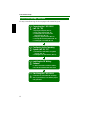 18
18
-
 19
19
-
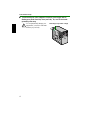 20
20
-
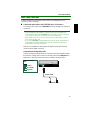 21
21
-
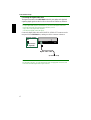 22
22
-
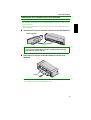 23
23
-
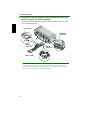 24
24
-
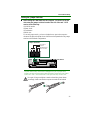 25
25
-
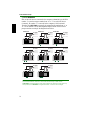 26
26
-
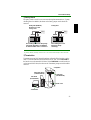 27
27
-
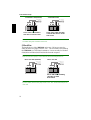 28
28
-
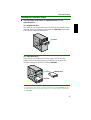 29
29
-
 30
30
-
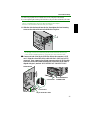 31
31
-
 32
32
-
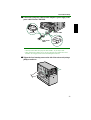 33
33
-
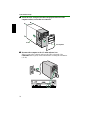 34
34
-
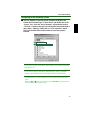 35
35
-
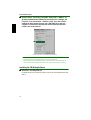 36
36
-
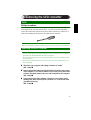 37
37
-
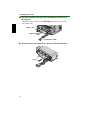 38
38
-
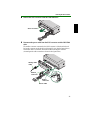 39
39
-
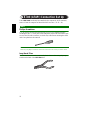 40
40
-
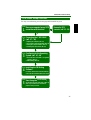 41
41
-
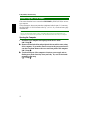 42
42
-
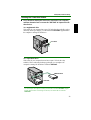 43
43
-
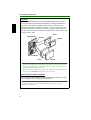 44
44
-
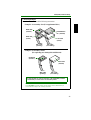 45
45
-
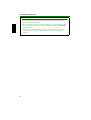 46
46
-
 47
47
-
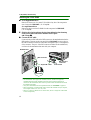 48
48
-
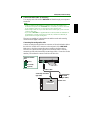 49
49
-
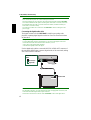 50
50
-
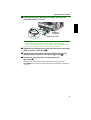 51
51
-
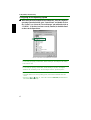 52
52
-
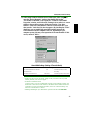 53
53
-
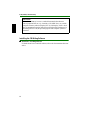 54
54
-
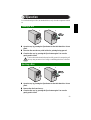 55
55
-
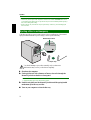 56
56
-
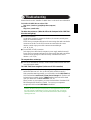 57
57
-
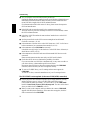 58
58
-
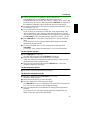 59
59
-
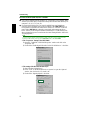 60
60
-
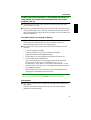 61
61
-
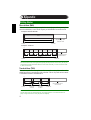 62
62
-
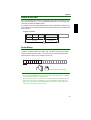 63
63
-
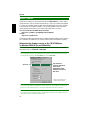 64
64
-
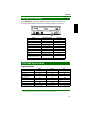 65
65
-
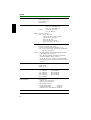 66
66
-
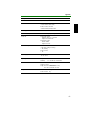 67
67
-
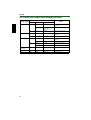 68
68
-
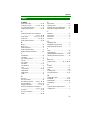 69
69
-
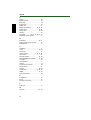 70
70
Yamaha CRW-2200S de handleiding
- Categorie
- Optische schijfstations
- Type
- de handleiding
- Deze handleiding is ook geschikt voor
in andere talen
- English: Yamaha CRW-2200S Owner's manual
- italiano: Yamaha CRW-2200S Manuale del proprietario
- français: Yamaha CRW-2200S Le manuel du propriétaire
- Deutsch: Yamaha CRW-2200S Bedienungsanleitung
- dansk: Yamaha CRW-2200S Brugervejledning
- suomi: Yamaha CRW-2200S Omistajan opas
- svenska: Yamaha CRW-2200S Bruksanvisning
- Türkçe: Yamaha CRW-2200S El kitabı
- română: Yamaha CRW-2200S Manualul proprietarului
Gerelateerde artikelen
-
Yamaha CRW-2200 Handleiding
-
Yamaha CRW-2200UX Handleiding
-
Yamaha CRW2200IX de handleiding
-
Yamaha Network Card CRW-F1SX Handleiding
-
Yamaha CRW-2100IX Handleiding
-
Yamaha CD Recordable/Rewritable Drive CRW-F1 Handleiding
-
Yamaha CRW3200E Handleiding
-
Yamaha CRW2100S de handleiding
-
Yamaha CRW3200SX Handleiding
-
Yamaha CRW2100E Handleiding