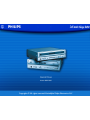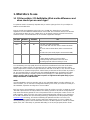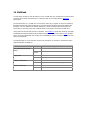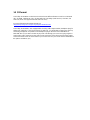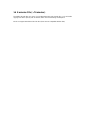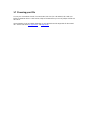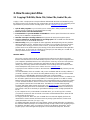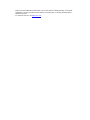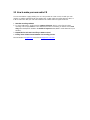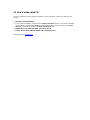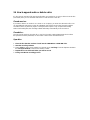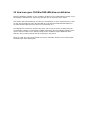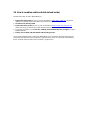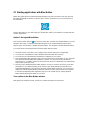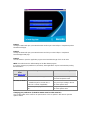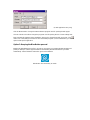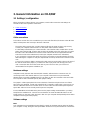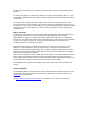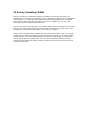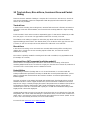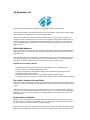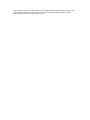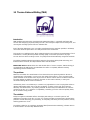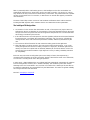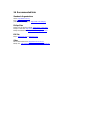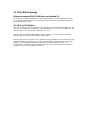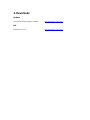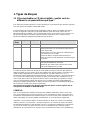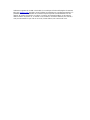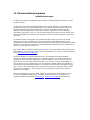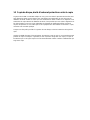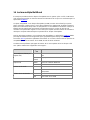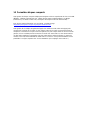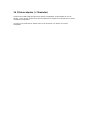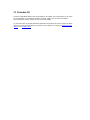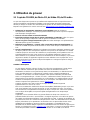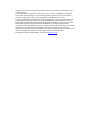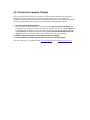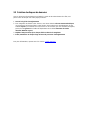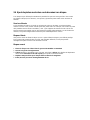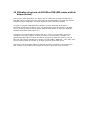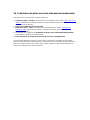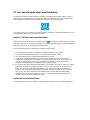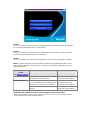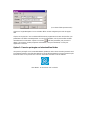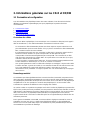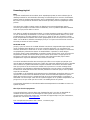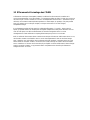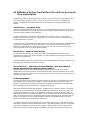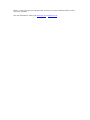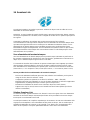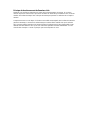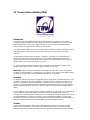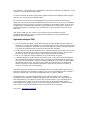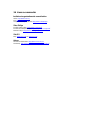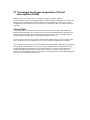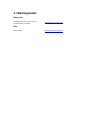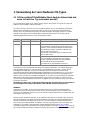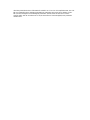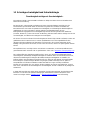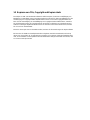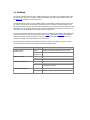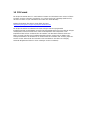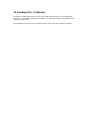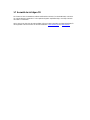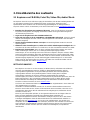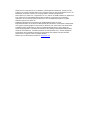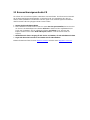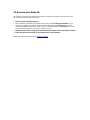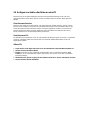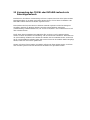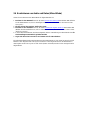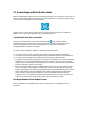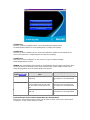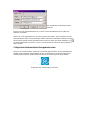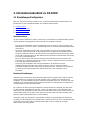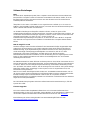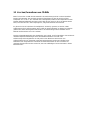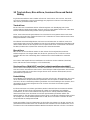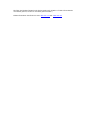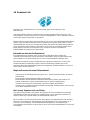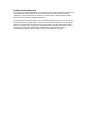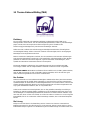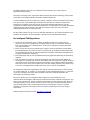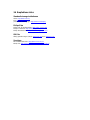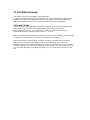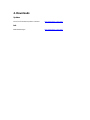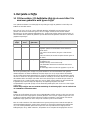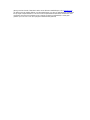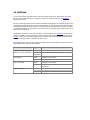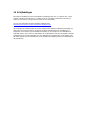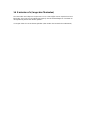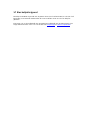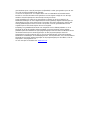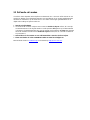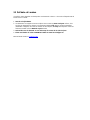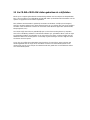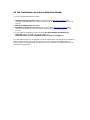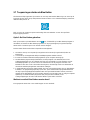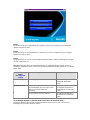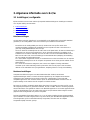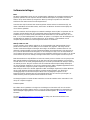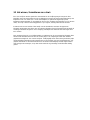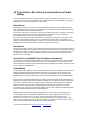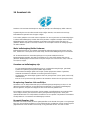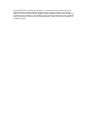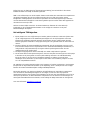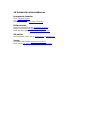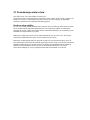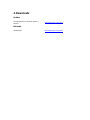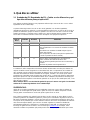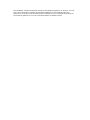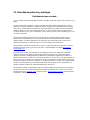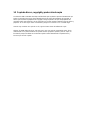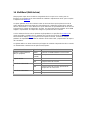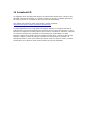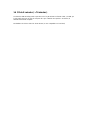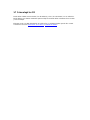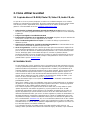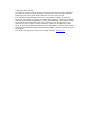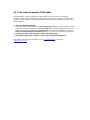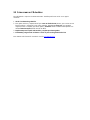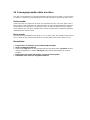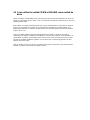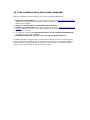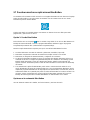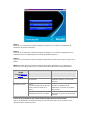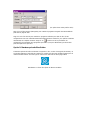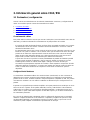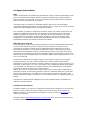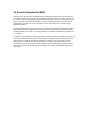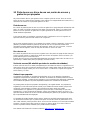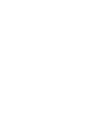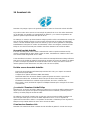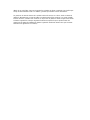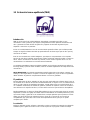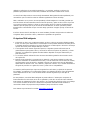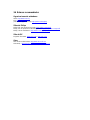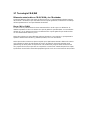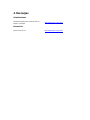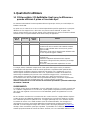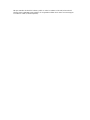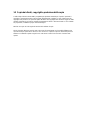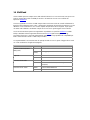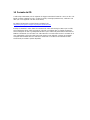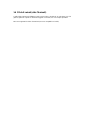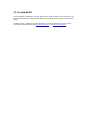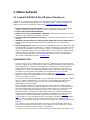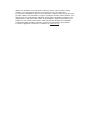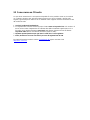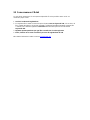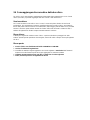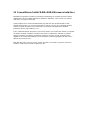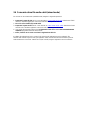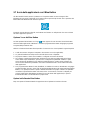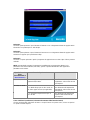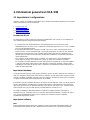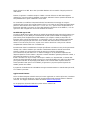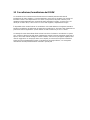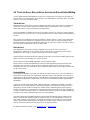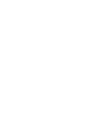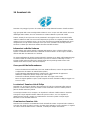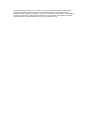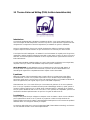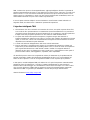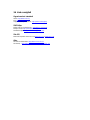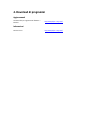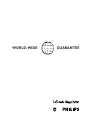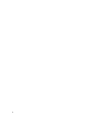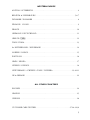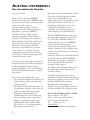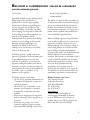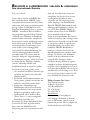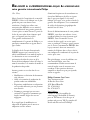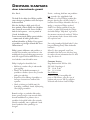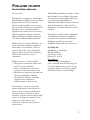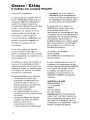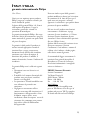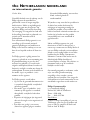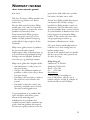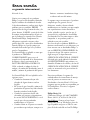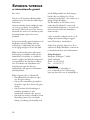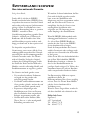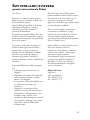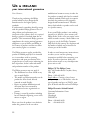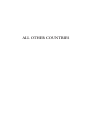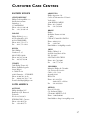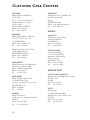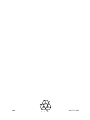1. What discs to use
1.1
CD-Recordable / CD-ReWritable: What are the differences and
when should you use each type?
For optimum results it is extremely important that you use the right type of disc for your Philips CD-
ReWriter or DVD+RW drive.
First you should choose between using a CD-R or a CD-RW disc, depending on your specific
application. The main difference between the two is that CD-R discs cannot be reused, since the data
can be burned into them only once. CD-RW discs can be erased, however, and used over and over,
hundreds of times. See the table below for an overview of application examples.
Disc Type
Writable Erasable Use
CD-ROM No No To distribute information.
CD-R Yes No To archive your data permanently.
To share data with users who have a standard CD-ROM
drive.
For use in older CD-ROM drives (which cannot read CD-
RW).
For audio CDs (most audio players cannot read CD-RW).
CD-RW Yes Yes For work in progress, such as presentations, documents,
etc.
To make weekly archives of your hard drive.
To transport large files between home and office.
For testing purposes before recording on CD-R
You should always use high-quality discs from well-known manufacturers for the best results when
(re)writing disc at higher speeds. The importance of disc quality increases with higher disc writing
speeds (expressed as x times the original standard CD data rate of 150 kB/s, or 1x). Since this Philips
ReWriter drive can (re)write at high speeds, and the faster you write the less time it takes to produce a
CD, we recommend that you use brand-name Recordable/ReWritable discs (preferably from Philips)
for which the speed rating is explicitly specified on the packaging (i.e., Multi Speed, High Speed).
Always use discs with a speed rating that is equal to or higher than the speed rating of your
Philips CD-ReWriter or DVD+RW drive.
HINTS:
Use CD-ReWritables, which are reusable, until you are comfortable with the recording software. If you
make a mistake, you can redo the recording without wasting a disc. After you record successfully to a
CD-ReWritable, repeat the recording onto a CD Recordable.
But if you want to check whether the actual burning of the disc will be successful, it is better to use the
"test write" option from the recording software, since burning speeds for CD-RW are usually limited to
lower values than burning speeds for CD-R. Most problems that occur during the creation of a disc are
buffer underruns, which occur if the source data cannot be delivered fast enough by your computer to
the CD-RW or DVD+RW drive. (Recent writing technology developments, like the proprietary Philips
“Seamless Link” technology, are aimed at eliminating the problems this effect can cause.) The
likelihood of a buffer underrun greatly increases with higher writing speeds. So using a CD-RW for
checking the writing speed is not recommended, because, if the write operation on CD-RW (at a lower
speed) is OK, this is absolutely no guarantee that writing on CD-R (at high speed) will also be OK.

1.2
Writing speed and strategy
Reliability before speed...
With Philips advanced CD-RW or DVD+RW drives you can be sure of the data that you read and
write.
The primary mission of the high-speed CD-RW or DVD+RW drives that Philips produces is to
safeguard your written data. The drive will always choose the best speed for writing your discs to
ensure the highest data integrity possible. This optimal speed may be lower than that claimed by the
disc manufacturer, or the disc may be defective in some way (dirty, scratched, etc.), but we take the
view that the most important thing is your data, so we go to the lower speed.
Not only do we safeguard your data for playback on your Philips CD-RW drive, but we ensure
compatibility with all major CD-ROM drives on the market through exhaustive testing in our Quality
Laboratories. You can send your finalized CD-R disc to anybody in the world with the knowledge that
they will be able to read it.
We recommend that you use only Philips CD-R and CD-RW discs to ensure the highest quality written
data and audio discs. See also: http://www.ce-europe.philips.com
The drive will perform an optimization check (OPC) to determine the best writing strategy at the
highest (re)writing speed possible. If it finds none, it will try to find the best writing strategy for lower
(re)writing speeds. The test is done in the OPC area (the inside of the disc). If the OPC area is not
representative of the rest of the disc (which may be often the case with media of marginal quality), this
may result in subsequent read problems on third-party CD-ROMs and even on Philips drives. So we
guarantee only that the specific Philips drive which wrote the disc will be able to read it back, at the
highest possible speed the drive determined for that disc.
Recently a number of new proprietary technologies have been developed by Philips that overcome the
problems generated by non-optimal circumstances during writing to discs. These new technologies
encompass: “ Seamless Link” , “Thermo Balanced Writing”, and Self-Learning.

1.3
Copying discs, copyright and copy protection
The Philips CD-RW or DVD+RW drive is designed to assist you in reproducing material in which you
own the copyright or for which you have obtained permission to copy from the copyright owner. Unless
you own the copyright or have permission to copy from the copyright owner, you may be violating
copyright law and be subject to payment of damages and other remedies. If you are uncertain about
your rights, contact your legal advisor.
When you are going to make a copy of your CD, follow the instructions from the copier software.
Some CD-ROMs employ copy protection techniques, so making backups of these discs is normally
not possible. You may be able to copy them, but the copy will not function because the software on
the copied CD-ROM itself performs certain checks and recognizes that it has been copied.

1.4
MultiRead
You will always be able to read CD-RW discs in the CD-RW drive you created them in, but they often
cannot be read in older CD-ROM drives or CD players that do not comply with the 'MultiRead'
specification.
The recorded tracks on a CD-RW disc are read in the same way as regular CD tracks: by detecting
transitions between low and high reflectance, and measuring the length of the periods between the
transitions. The only difference is that the reflectance is about one-third of that of the original CD
specification. That is why many older CD-ROM drives or CD players cannot read CD-RW discs.
Using modern techniques this presents no problem. The 'MultiRead' specification drawn up by Philips
and Hewlett Packard and approved by the Optical Storage Technology Association (OSTA) provides
for the necessary adjustments, thus solving any compatibility issues for all modern CD-ROM or DVD
drives and CD players.
The following table is a short summary of which CD drive types can read discs created with certain
application/media combinations:
Function CD Type Target drives
CD-RW MultiRead CD-ROM drive with UDF reader Drag and drop (UDF packet
writing)
CD-R
(Closed)
Most CD-ROM drives
CD-RW MultiRead CD-ROM drive Copying CDs
CD-R Any CD-ROM drive
CD-RW MultiRead CD-ROM drive Creation of audio CDs
CD-R Any CD-ROM drive, home/car CD player
CD-RW MultiRead CD-ROM drive Creation of data CDs
CD-R Any CD-ROM drive

1.5
CD format
Your Philips CD Rewriter can both record and read seven different formats to and from a CD-R/RW
disc: CD-ROM, CD-ROM XA, CD-I, CD-DA (audio CD), CD-Bridge (multi session), CD-Extra, and
Video CD (we do not support 99 minute Video CD discs).
For more information about these formats see:
http://www.pctechguide.com/glossary/09optical.htm#CD-ROM
Your Philips CD Rewriter is also equipped with an analog audio output terminal (headphone plug) for
playback of audio CDs. If you insert and play an audio CD, you will be able to listen to the music by
connecting headphones or speakers to the headphone plug on the front of the CD-ReWriter or
DVD+RW drive. (If you want to be able to play audio CDs through your sound card, plug a digital or
analog audio cable connector into the audio socket on the back of the drive to the left of the jumper.
Connect the other end of the sound cable to your sound card. See your sound card documentation for
the options available to you.)

1.6
X-minutes CDs ( > 74 minutes)
The Philips CD-RW drive can copy to 74- and 80-minute CD-R and CD-RW discs, so it can handle
copying CDs with a capacity over 74 minutes, which are now becoming commonplace.
We do not support 99-minute Video CD discs (these are not compatible with the drive).

1.7
Choosing your CDs
You may use conventional CD-RW (74 or 80 minutes) and CD-R (74 or 80 minutes) discs with your
Philips CD-ReWriter drive. For best results, Philips recommends that you use only Philips CD-RW and
CD-R discs.
Choose between CD-R and CD-RW depending on your application and the target drive for the created
disc. See the text about disc applications and target drives.

2. How to use your drive
2.1
Copying CD-ROMs, Photo CDs, Video CDs, Audio CDs, etc.
Copying a CD is a simple process using the software delivered with the drive and installed for you by
the Setup program. This can take from only a few minutes up to 80 minutes per disc, depending on the
specifications of your drive and the recording speed. See also copyright & copy protection.
1. Quit all other programs on your PC while you are creating discs. Other programs will slow the
process and may complicate or even interrupt the recording.
2. Place the source CD in the CD-ROM drive.
3. Put a blank disc in your CD-ReWriter or DVD+RW. Be sure the speed of the blank CD matches
that of your CD-ReWriter or DVD+RW drive.
4. Start the 'CD Copier' recording software. Dialog boxes will lead you through the options.
5. Set your preferences, including those for recording speed. The CD-ROM must read the data
at least as fast as the CD-ReWriter will write it.
6. Start recording. Using your computer for other applications while duplicating CDs may interfere
with the duplication process. Activities that use very little of your computer's resources should be
no problem. But if moving your mouse causes an error, you should write at lower speeds. If a
problem should occur (buffer underrun), the burning process will be terminated and the application
will report errors. In most cases the CD will be lost (except if you were writing to a CD-RW disc, or
when your writer has the “Seamless Link” feature).
HELPFUL HINTS:
· Disc-to-disc copying, write-on-the-fly, and high-speed recordings are more likely to have data
transfer errors because the source data delivery may be too slow. Your system configuration and
your computer's capabilities limit the source data speed. If necessary, record at a lower speed to
avoid errors. “Write on the fly” recordings are made when the data is read from the CD-ROM
directly, while it is being copied to the CD-ReWriter. Such recordings are more sensitive to data
stream interruptions and prone to errors. Please also see: “Seamless Link”
· Copying the source material to a folder on the hard drive of your PC can greatly increase your rate
of success.
· Use CD-ReWritables, which are reusable, until you are comfortable with the recording software. If
you make a mistake, you can redo the recording without wasting a disc. After you have recorded
successfully to a CD-ReWritable, repeat the recording onto a CD Recordable.
But if you want to check whether the actual burning of the disc will be successful, it is better to use
the “test write” option from the recording software, since burning speeds for CD-RW are usually
limited to lower values than burning speeds for CD-R. Most problems that occur during the creation
of a disc are buffer underruns, which occur if the source data cannot be delivered fast enough by
your computer to the CD-RW or DVD+RW drive. The likelihood of a buffer underrun greatly
increases with higher writing speeds. (Please also see: “Seamless Link”) So using a CD-RW for
checking the writing speed is not recommended, because, if the write operation on CD-RW (at a
lower speed) is OK, this is absolutely no guarantee that writing on CD-R (at high speed) will also
be OK.
· If your computer has only a CD-ReWriter or DVD+RW drive, you can still copy CDs. However,
you’ll have to use that one drive as both the source drive and the destination drive, which will add
significant time to the process.
· For copying audio CDs: Make sure your CD-ROM drive can read audio digitally. (Refer to the
manufacturer’s owner’s manual.) Drives that read only analog signals work too, but the sound
quality deteriorates each time you copy a copy.
· For detailed information about the use of the software, please read the information accompanying
the individual software packages. Each software package usually creates its own program group in
the Windows Start Menu, which is activated by clicking on the Windows Start button. These
program groups contain the application pro
gram icon and other items (Help files, Electronic

Manuals, Uninstall Wizards, Readme files, etc.) for that specific software package. All available
information is usually accessible via the software's program group, or through the Help options
within the program.
· For more tips and info: visit www.roxio.com

2.2
How to make your own audio CD
You are not limited to copying existing CDs. It is also possible to create a music CD with your own
content, to combine individual tracks from existing CDs or other audio source files with each other, or
to fill an entire CD-R with your own audio material in the CD-DA format of regular Audio CDs.
1. Start the recording software.
2. To record audio tracks, you first need to create a CD layout, which is a list of tracks in their
recording order. Simply click the source material (CD track or sound file) you want to record, and
drag it from the Explorer window to the Audio CD Layout window (NOTE: not the Data CD Layout
window !).
3. Repeat this for each track and file you want to record.
4. Finally, insert a blank CD and start the CD recording process.
More information in Helpful Hints and online at http://music.cnet.com.

2.3
How to make a data CD
You are not limited to copying existing CD-ROMs. It is also possible to create a CD with your own
content.
1. Start the recording software.
2. To record files and folders, you first need to create a CD layout, which is a list of files and folders,
as they will be recorded. Simply click the source material (file or folder) you want to record and
drag it from the Explorer window to the Data CD Layout window.
3. Repeat this for each file and folder you want to record.
4. Finally, insert a blank CD and start the CD recording process.
More information in Helpful Hints.

2.4
How to append audio or data to a disc
If a disc was not used to its full capacity the first time you recorded on it, and you did not close the disc
(see below), then you can add extra audio tracks or data sessions to the disc.
Closed session:
If you want to listen to an audio CD on a home or car CD player, you must close the session first. You
can put additional audio tracks on the disc afterwards, but only the tracks in the first session will be
accessible (“seen”) by most CD players. Leaving the session open is only an option when writing
Audio. When writing data, the recording software will always automatically close the session.
Closed disc:
The user has the option to close the disc or not. The Close Disc option write-protects the CD. When
this operation has been performed, no more audio or data can be recorded to the CD.
Open disc:
1. Place the disc that has not been closed into the CD-ReWriter or DVD+RW drive.
2. Start the recording software.
3. Simply click the extra source material you want to record, and drag it from the Explorer window to
the CD Layout window to add it to the existing content.
4. Repeat this for each file and folder you want to record.
5. Finally, start the CD recording process.

2.5
How to use your CD-RW or DVD+RW drive as a disk drive
Install 'Packet Writing' software on your computer to be able to access CD-R/RW discs directly in your
CD-ReWriter or DVD+RW drive, just like any other disk drive to which data can be written.
This software will load automatically each time you start Windows. It runs in the background, so that
you may read and write from and to the CD-R/RW disc in the drive from within Windows Explorer or
any other Windows application (word processor, spreadsheet, etc.).
The CD-R/RW disc used for this purpose stays 'open' and can only be read on computers that have
'Packet Writing' software or a UDF Reader installed. Alternatively, the 'Packet Writing' software can be
used to close the current session, thereby making the disc readable for regular 'MultiRead' drives.
After this, data can still be added to the disc by opening a new session.
NOTE: On CD-R discs, files cannot actually be erased or overwritten, but they can be made invisible
and written again when updating files.

2.6
How to combine audio and data (mixed mode)
Perform these steps to write a Mixed-Mode CD:
1. Prepare the data portion of your CD, just as described in How to make a data CD. (Select the
data files you want to add and drag them into the Data CD Layout window.)
2. Click the Audio CD Layout tab.
3. Prepare the audio portion of your CD, just as described in How to make your own audio CD.
(Select the songs you want to record and drag them into the Audio CD Layout window.)
4. A message box notifies you that the disc settings have automatically been changed to support
Mixed-Mode CDs.
5. Finally, insert a blank CD and start the CD recording process.
The recording software begins creating your Mixed-Mode CD. It records the files listed in the Data CD
Layout tab in the first track, then records the songs listed in the Audio CD Layout tab in the following
tracks. All tracks (data and audio) are recorded in a single session.

2.7
Starting applications with Blue Button
Newer drive types will have a button with the Blue Button-logo next to it. Watch for the logo because
the button itself might not be blue on all drive types. See the “Instructions for use” for the position of
the Blue Button.
Pressing this button on your drive brings up a window with useful access buttons for several web sites
and disc applications.
Option 1: Using the Blue Button
Press the Blue Button with the logo next to it on the drive or double-click the Blue Button icon in the
Windows system tray or restart the Blue Button program via the ‘Programs/Philips external drive’
program group. This will open a window with three buttons. This will open a window with three buttons.
You need to meet some requirements for the Blue Button feature to work:
1. The drive must be connected to your computer and it must be switched on (if applicable).
2. You must have completed the Philips installation wizard included with your drive.
3. You must have an Internet browser installed and configured for your system.
4. The resident Blue Button application (the icon in the system tray) must be active on your computer.
This will be the default setting after installation. However, you may also decide to disable the
system tray icon. In addition, please be aware that some versions of Windows® may automatically
hide inactive system tray icons.
5. Should you have disabled the Blue Button program, you may re-activate it by clicking on the item
‘Blue Button’ in your Philips program group (For Mac: open the Blue Button program file in the
Applications/Blue Button map). Doing this will open the Blue Button window on your screen but it
might it not activate the Blue Button on the drive itself. If necessary, please reboot your computer
to load the resident Blue Button application (the icon in the system tray) for opening the Blue
Button window with the Blue Button on your drive.
Your options in the Blue Button window
After opening the interface window, you will see a number of buttons and a menu bar.

Button 1
Clicking this button will open your Internet browser and link you to the Philips PC Peripherals product
information web page.
Button 2
Clicking this button will open your Internet browser and link you to the Philips PC Peripherals
Service&Support web page.
Button 3
Click this button to open the application program associated with the type of disc in the drive.
NOTE: This table shows the default settings of the Blue Button program.
If you have changed your preferences (see below), other applications may be launched when pushing
the Blue Button.
Disc type in the
drive
(see: Discs to use)
Clicking button 3 will... As determined by...
CD-R/RW discs Start a recorder / rewriter application. See your ‘Recorder’ setting in the
CD tab of the Options menu.
Launch...
1. A Media Player for an audio disc a
Video CD or a DVD (if applicable).
See your ‘Player’ setting in the CD
tab of the Options menu.
CD-ROM, CD Audio
2. A disc explorer program for a data
disc.
See your ‘Explorer’ setting in the CD
tab of the Options menu.
Changing your preferences (in the Blue Button menu from the menu bar)
Click on Blue Button in the menu bar to open the menu. Click on Options in this menu to open the
Options window.

(Actual applications may vary)
Click the Browser tab to change the Internet browser program used for opening the web pages.
Click the CD tab to be able to change the programs used for opening the disc. These settings have
been automatically detected during installation, but may be changed manually at any time. Click
next to one of the settings to browse for other executable programs (*.exe for Windows®) you want to
open for that specific application.
Option 2: Keeping the Blue Button pressed
Keeping the Blue Button pressed for 2 seconds or more opens your Internet browser program and
points you directly to a drive support website for downloading the latest firmware for your drive
automatically. Please follow the instructions given on that website.
Blue Button: The fastest way to results

3. General information on CD-R/RW
3.1
Settings / configuration
When connecting an internal drive to your computer, certain cable connections and settings are
essential for the correct operation of that drive.
1. Cable connections
2. Hardware settings
3. Software settings
4. Firmware updates
Cable connections
To be able to use the drive, it is essential that you connect the flat cable (also known as the IDE data
cable) and the power cable correctly to the back of the drive.
· The power cable connector has a unique shape and fits into the power socket in only one way.
Consult your computer manual if there is no free power cable connector available.
· It is absolutely essential that you connect the PIN 1 side of the flat cable, marked with a colored
stripe, next to the text PIN 1 into the wide socket in the middle on the back of the drive. Of course
the PIN 1 side of the motherboard connector of that cable should also be aligned with the PIN 1
side of the socket on the motherboard (consult your computer manual for this information).
If you connect this connector the wrong way around, your monitor screen will probably stay black
after switching the computer on and your computer will not start-up. Reverse the connector in that
case.
· You may also connect a digital or analog audio cable connector to the audio socket on the back of
the drive to the left of the jumper, if you want to be able to play audio CDs through your sound
card. Connect the other end of the sound cable to your sound card. See your sound card
documentation for the options available to you.
Hardware settings
Computers usually have two data channels (IDE channels), with two device connectors each, for
connecting a total of four internal devices to your computer. These devices may be hard disks,
CD/DVD drives or any IDE-compatible devices. Two drives can thus be connected to the same cable.
The computer is able to tell them apart by their jumper settings.
The jumper is a little square plastic block set on the back of the drive and placed over one of three
sets of two pins. MASTER, SLAVE and CABLE SELECT. Normally, Cable Select is not used so you
will have a MASTER device and a SLAVE device on same cable. The Cable Select option requires a
special IDE cable and is not normally used for personal computers.
For the CD-ReWriter or DVD+RW drive, please use the jumper setting recommended to you during
Setup from the installation CD. Check to be sure that there are never two MASTER devices or two
SLAVE devices on the same cable, because in that case your computer would probably not be able to
complete its start-up procedure properly.
Software settings
BIOS
Your computer's Basic Input/Output System (BIOS) controls the hardware start-up when (re-)booting
your computer. Usually, during this start-up the BIOS will search for any internal devices connected to

the IDE cables. But sometimes it is possible to disable this BIOS search for individual internal drive
positions.
So always check whether your BIOS allows detection of a newly connected internal drive (e.g. a new
CD-ReWriter or DVD+RW drive), otherwise the Windows operating system will probably not be able to
use this drive.
For checking and/or changing your BIOS settings, watch closely for any texts appearing on your
screen during start-up of your computer. You will have to press the key mentioned on the screen (e.g.
F2, Delete, Esc, etc.) to go to the BIOS settings menu. Then find the drive detection settings and make
sure they are all set to "AUTO DETECT" so that any newly connected drive will be enabled by your
computer's BIOS.
DMA vs. PIO mode
Traditionally, CD-ROM drives have used Programmable Input Output (PIO) rather than Direct Memory
Access (DMA) for data transfer. This was favored for the earlier designs because hardware
implementation is simpler and is adequate for devices requiring low transfer rates. The drawback is
that the CPU must mediate the transfer of data, often byte by byte. As the data rate of CD-ROM drives
has risen, so has the load on the CPU, to the point where 24-speed and 32-speed drives can
completely saturate CPU utilization in PIO mode.
DMA data transfer is always more efficient and requires only a few per cent of CPU time. It uses
hardware to control data transfer directly to system memory, and requires only initial memory
allocation and minimal handshaking from the CPU. A further advantage is that performance is device-
rather than system-dependent. DMA-capable devices should give consistent performance, regardless
of the system to which they are attached.
DMA has only recently been common for IDE devices and interfaces, and only the Windows 95 OSR2
service release and higher Windows versions have included DMA drivers for the Intel PIIX range of
IDE/PCI bridge chips. But DMA is often not enabled in systems equipped with these operating system
versions,either due to ignorance or from concerns about overall system stability.
The CD-ReWriter Setup program automatically assigns DMA control for the drive if possible on the
system.
Firmware upgrades
The embedded software in the drive itself can also be updated with newer software versions. Go to the
Philips Support web site for downloading the necessary software tools and firmware updates. See
Downloads for more information.
See http://www.pctechguide.com/search.htm for an explanation of any terms in the text above.

3.2
Erasing / formatting CD-RWs
Erasing a CD-RW disc is performed by returning the material in the recording layer back to its
crystalline state. This is done by an annealing process, consisting of heating the layer to a temperature
of about 200ºC (i.e. lower than the melting point) and maintaining that temperature for an extended
period of time (in practice, this may take up to 37 minutes for a complete disc). The disc is then
returned to its original, completely unrecorded state.
A much faster 'on the fly' erasing facility is also available, allowing the last recorded track to be erased
simply by erasing the subcode reference to that track while leaving the recorded data in place in the
recording layer. This method usually requires no more than 1 or 2 minutes.
Finally, the direct overwrite strategy combines the write and erase techniques. In this case, new pits
are written in the recording layer using the same pulsed laser beam energy as in the standard writing
strategy. However, in the areas between the newly recorded pits, a lower-energy, non-pulsed laser
beam is used to write new crystalline lands. The laser beam is repeatedly switched to the lower-
energy erase level between the new pits, resulting in complete erasure of the data that was formerly
contained in these areas.

3.3
Track-at-Once, Disc-at-Once, Session-at Once and Packet
Writing
There are four basic methods of writing to a compact disc: Track-at-Once, Disc-at-Once, Session-at-
Once and Packet Writing. These are independent of both the physical format and the file system in
which a disc may be written.
Track-at-Once
In Track-at-Once recording, the recording laser is turned off after each track is finished, and turned on
again when a new track must be written, even if several tracks are being written in a single recording
operation.
Tracks recorded in Track-at-Once mode are separated by gaps. If a data track is followed by an audio
track, the gap is 2 or 3 seconds. The gap between audio tracks is usually 2 seconds.
The software can do nothing to suppress or reduce the gap, unless both recorder and software
support variable-gap Track-at-Once. This feature allows you to set the size of the gap, from near zero
(2 sectors, or 2/75 of a second) to 8 seconds, before each audio track on an audio disc.
Disc-at-Once
In Disc-at-Once recording, one or more tracks are recorded, without turning off the recording laser,
until the disc is closed. Disc-at-Once recording requires a blank disc, and cannot be used for
MultiSession recording.
Disc-at-Once is primarily needed for recording audio discs with a variable (or no) gap between tracks
(for example, live concerts).
Session-at-Once (NOT supported by all drive models!!)
Session-at-Once is used primarily for CD Extra. In Session-at-Once recording, a first session
containing multiple audio tracks is recorded in a single pass, then the laser is turned off, but the disc is
not closed. Then a second (data) session is written and closed.
Packet Writing
Packet writing is a method of writing data on a CD in small increments, in accordance with the
industry-standard UDF specification. Not every CD-ROM drive can read packet-written discs. Packet
writing is a feature that must be built into the recorder's hardware. It cannot be implemented by a
firmware upgrade.
Two kinds of packets can be written: fixed-length and variable-length. Fixed-length packets are more
suitable for CD-RW in order to support random erase, because it would be cumbersome and slow to
keep track of a large, constantly-changing file system if the packets were not written in fixed locations.
The drawback is that these fixed packets, with a length of 64 kilobytes, take up a great deal of
overhead space on the disc. The normal data capacity of a CD-RW disc formatted for writing in fixed-
length packets is about 500 megabytes.
Variable-length packets save space, because the size of the packet can vary with the size of the data
being written. This is more useful when writing to a standard CD-R disc, because these are write-once
media, and it is not necessary to track and allocate free space when files are 'erased'. (NOTE: On CD-
R discs, files cannot actually be erased, but can be made invisible.)
For more info visit: www.roxio.com or www.nero.com

3.4
Seamless Link
Seamless Link protects the disc writing process against the effects of buffer underrun.
Today, many advances in CD writing technology are not only related to speed and to ensuring optimal
write operations on nearly all media, but also to writing integrity.
However, users with older systems may still be presented with an occasional buffer underrun error
message. Though a less frequent error for users of new computer systems, buffer underrun still is an
annoying problem as the recordable media will be irretrievably lost. For both users of new and older
systems, Philips Seamless Link offers an excellent solution for minimizing this disastrous effect of
buffer underrun.
About Buffer Underrun
Buffer underrun can occur when the users’ computer cannot supply a steady and uninterrupted flow of
data from the data source, typically a CD-ROM or hard disk drive, to the memory buffer of the CD or
DVD writer drive.
If this transfer of data, to the drive memory, is interrupted long enough to empty the write buffer in the
drive, then the writing process stops and the disc is ruined. Buffer underrun occurs most frequently
when users are writing in either Track-at-Once (TAO) or Disc-at-Once (DAO) mode.
Possible causes for buffer underrun:
· Insufficient processing power (low speed CPU, insufficient RAM size, no DMA support)
· System configuration not optimal (DMA switched off)
· Too much user interaction during writing (starting or running additional applications, thermal
recalibration of older hard disk types)
· Insufficient performance of the source drive (CD-ROM, hard disk, network drive)
· Scratched or dirty source media (source drive needs multiple retries to read the data successfully)
The solution? Seamless Link from Philips
Seamless Link, the Philips solution, detects the clues of an imminent buffer underrun ahead of time. It
pauses the writing in a controlled way, and restarts the writing when the danger of the buffer underrun
is gone.
Seamless Link technology, however, does not prevent the occurance of buffer underruns. Seamless
Link only acts to prevent buffer underruns from wasting a disc, it is not a speed or quality optimization
algorithm. For speed and quality optimization it is always better to try and remove the cause for the
buffer underruns.
How Seamless Link Works
Seamless Link constantly monitors the writer buffer level. If this level drops below a threshold value,
the writing process is stopped in a controlled way. This means that the data stream from the buffer to
the disc is halted, and it allows the buffer to be filled up again.
The exact location on the disc, where the write operation was stopped, is stored in the drive’s internal
memory. In the meantime, the buffer level is continuously monitored and as soon as the buffer is full

again Seamless Link resumes the writing process from the exact spot where the writing stopped. This
type of writing eliminates the gap, which occurs between two individual writing operations during
traditional writing. Hence the name Seamless Link.

3.5
Thermo-Balanced Writing (TBW)
Introduction
TBW intelligent drive technology, developed and patented by Philips, is a powerful new feature that
assures data integrity by physically testing each disc, then tuning the output of the recording laser, and
choosing the recording speed to suit each individual disc.
Even if the drive determines to use a recording speed lower than the maximum possible, it will always
choose the maximum speed which can safely be used for the inserted disc.
This results in an "intelligent" drive, which adapts its behaviour to suit the precise requirements of each
individual disc, ensuring the best possible recording quality on all media. It provides a very high
success rate even when recording on discs of a quality below the internationally recognised standards.
The Philips 12x8x32x ReWriter internal drives were the first products utilising TBW technology and
from these drives onwards, all Philips ReWriter drives have this feature.
IMPORTANT NOTE: ReWriter drives also write CD-RW discs of course. However, TBW technology is
not applicable to the RW function as ReWritable discs utilise a completely different recording
methodology than Recordable discs.
The problem
Numerous recordable disc manufacturers all over the world are now producing what has become a
commodity item. Unfortunately, in some cases, the quality of these discs is not in accordance with
global standards for this media. There may be areas on the disc surface with an insufficient amount of
recording medium (in addition to scratches, dirt marks or other surface defects), or even gross
mechanical damage which results in imbalance.
Unfortunately, there is no reliable way a consumer can judge what he or she is buying (there exists no
universal authoritative quality logo on the disc packaging). So when you buy and "burn" what are
effectively sub-standard discs, any resulting problems are more likely to be attributed to the CD drive
unit than to the disc. It is a question of compatibility, something you as the end user implicitly desire,
but are unable to verify yourself.
The solution
Philips has applied considerable effort to developing and testing an "on board" system of self-
calibration for recording CD-R discs. It is part of a continuous Philips programme that is devoted to the
perfection of writer technology, and particularly, to anticipating and solving end user problems, thereby
enabling greater ease of use.
The Philips solution lies in a technique designated TBW [Thermo-Balanced Writing], a feature which is
to be introduced in all new Philips ReWriter drives.

TBW, in partnership with a Self-Learning process, adds intelligence to the drive and enables it to
automatically make decisions, about how to process and write a new disc. The process is in many
ways similar to the way in which fax machines initially communicate. They detect what kind of partner
machine is at the other end of a connection, so that the two can transfer data properly and without
user intervention.
The heart of this Philips solution consists of new hardware and firmware that is built into the drive,
including the TBW algorithm, which evaluates the disc and determines the burn parameters.
The intelligent TBW algorithm
1. On insertion of a disc into the drive with intention to write, a fast sequence of physical tests are
performed on the disc to determine its’ characteristics. These tests determine precisely the power
dosage of the laser burn pulses that need to be applied to that particular disc. The time this takes
will usually go unnoticed by the end user.
2. If this initial test shows some discrepancies, then the algorithm performs more burn/read iterations
for testing the disc, recalculates the required burn pulse data, and, if necessary, automatically
reassigs the disk to the next lower drive speed that is available, without any intervention by the
user.
3. The end users will be informed of the new selected recording speed via the application.
4. After final testing, recording can begin. The burn process tailors the laser pulses, so as to give
exactly the right amount of heat for creating a sequence of signal pits, all with the right size and
density. The result is an optimal ratio of reflectivity between pits and lands, with the correct size
and spacing. Thus the drive maintains a high degree of accuracy in writing, readability and above
all, compatibility.
End-users may notice that recording takes place more slowly (or faster!) than expected (e.g.
compared to the information on the disc packaging), but they should almost never see a wasted disc,
as a result of a recording failure due to this type of problem.
In other words, a TBW intelligent drive can calibrate itself and automatically compensates for variables
in the recording media; and every disc is treated individually. This feedback system offers another
advantage: If the laser characteristics vary over time or if it suffers from a build-up of dirt, the effect on
its output will automatically be compensated for by the TBW feature. This makes for greater reliability
and a longer useful life of the drive itself.
More info: www.philips.com/pcstuff

3.6
Recommended links
Standards Organizations
OSTA: http://www.osta.org
ISO: http://www.iso.ch
JPEG/MPEG working group: http://www.cselt.it/mpeg
Philips Sites
Philips S&V for Audio Products: www.philips.com/pcstuff
Philips PCStuff Site: http://www.philips.com/pcstuff
Philips Standards Site: http://www.licensing.philips.com/
ISV Site
FAQs: www.roxio.com or www.nero.com
Other
Microsoft Windows Site: http://www.microsoft.com
WHQL site: http://www.microsoft.com/HWTEST/default.asp

3.7
CD-R/ RW technology
Differences between CD-R/CD-RW discs and standard CD
The main physical difference between these two disc types and the standard prerecorded CD (audio
CD or CD-ROM) is that the latter has no recording layer; the information is permanently stamped in
the aluminium reflecting layer.
The CD-R and CD-RW discs
CD-R and CD-RW discs have the same basic disc structure but with significant detail differences. The
CD-R disc has a dye-based recording layer, with a reflectivity of 40 - 70 %, while the CD-RW disc has
a phase-change recording layer with a reflectivity of 15 - 25 %.
Both discs have an additional reflecting layer: golden for the CD-R, which accounts for that disc's
distinctive appearance, and silver (aluminium) for the CD-RW.
Both disc types have a track spiral, which is preformed during manufacture, onto which the audio data
is written during the recording process. This track ensures that the recorder follows the same spiral
pattern as a conventional CD, and has the same width of 0.6 mm and pitch of 1.6 mm as a
conventional CD. In addition to the spiral pattern, the track has a slight superimposed sinusoidal
excursion of ± 0.3 mm at a frequency of 22.05 kHz.

4. Downloads
Updates
Flash tool for firmware updates + Readme http://www.philips.com/pcstuff
Info
Instructions For Use http://www.philips.com/pcstuff

- 1 -
Your Philips Warranty
Thank you for buying a Philips Multimedi@solutions product! This product is designed for you to
offer high quality performance, ease of use and ease of installation.
Product Asia Pacific Region Europe Region North America Region
CD/DVDRW/PC-CAMS/-SPEAKERS 12 months 24 months* 12 months
PC-SOUNDCARD 12 months 24 months* 36 months
If you have any question, please check Philips W.W.W. before you contact us, as you may find the
answer already there. Should you come across any more difficulty during installation or use, before you
contact Philips Technical Support, please prepare the following information so that we could solve
your problem more quickly.
Purchase date
Name ...
Address ...
Postal code +city ...
Country ...
Telephone ...
Fax ...
Email (Internet) ...
Philips product + type nr.+S/N ...
PC Environment Processor: 486/Pentium I-II-III. Internal memory: ...
Software: Windows:.../DOS:/ OS/2: ... Application program: ...
Other cards installed:...
Other system(MAC) Operating system..
Question ...
You can reach Philips in the following ways (in order of preference):
Europe Region
In case your Philips product is not working correctly,please contact first our helpdesk to assist you.
If the helpdesk conclude with you that the product is defective, contact your Philips Dealer where
you bought the product.
In the event you require service whilst in another country, or your dealer does no longer exist or sel
Philips products, contact our helpdesk for support to solve the problem.
For helpdesk tel nrs. see the numbers in this warranty booklet.
You can also contact the Helpdesk by Email: [email protected]
or by FAX: +31-53-486-0060
European Helpdesk:
BelgiŒum 02-275-0701 Luxembourg 408-443-5501 Italy 02-48-27-11-53
Danmark 35-25-87-61 Netherlands 053-482-9800 Norway 22-70-82-50
Germany 0696-698-4712 Austria 01-546-575-603 Ireland 01-601-1161
Finland 09-2290-1908 Portugal 0800-831-363 Sweden 08-632-0016
France 03-8717-0033 Spain 09-17-45-62-46 Greece 00800-3122-1223
UK Π0207-949-0069 Switserland 02-23-10-21-16 Cyprus 800-92256
Open also during evenings and weekend.
World Wide Web: http://www.philips.com/pcstuff
North America Region ( USA,Canada and the virgin Islands )
Customer Support Telephone:
CD-RW 888-541-5837 DVD ROM 888-541-7794 PC Cameras 800 835 3506
World Wide Web: http://www.philips.com/pcstuff
Asia Pacific Region
World Wide Web: http://www.philips.com/pcstuff
Please contact your own dealer/distributor.
THIS GUARANTEE CARD DOES NOT COVER ACCESSORIES BELONGING TO THE PRODUCT.
79039(2-11) 4/29/99, 2:59 PM1

1. Types de disques
1.1
CD enregistrable ou CD réinscriptible : quelles sont les
différences et quand utiliser quel type ?
Pour obtenir des résultats optimaux, il est très important que vous utilisiez le type de disque approprié
avec votre graveur CD-ReWriter ou DVD+RW Philips.
Il convient d’abord de choisir entre disque enregistrable (CD-R) et disque réinscriptible (CD-RW) en
fonction de l’application envisagée. La principale différence réside dans le fait que les CD-R ne
peuvent être effacés et réutilisés, car ils ne peuvent être gravés qu’une seule fois. Par contre, les CD-
RW peuvent être effacés et réutilisés (regravés) plusieurs centaines de fois. Le tableau suivant
présente les différentes applications possibles par type de disque :
Type de
disque
Enregistrable
Effaçable Usage
CD-ROM Non Non Diffusion d’informations.
CD-R Oui Non Archivage permanent de données.
Partage de données avec des utilisateurs disposant d’un
lecteur de CD-ROM.
Utilisation dans les anciens lecteurs de CD-ROM (qui ne
reconnaissent pas les CD-RW).
Création de disques compacts audionumériques (la
plupart des lecteurs de CD standard ne reconnaissent pas
les CD-RW).
CD-RW Oui Oui Travaux en cours (présentations, documents, etc.).
Archivage hebdomadaire du disque dur.
Transfert de gros fichiers entre la maison et le bureau.
Essai avant enregistrement sur CD-R.
Il convient de toujours utiliser des disques de haute qualité de marques reconnues pour obtenir les
meilleurs résultats lors de la gravure de CD réinscriptibles à des vitesses élevées. L’importance de la
qualité du disque augmente avec la vitesse de gravure dès que celle-ci dépasse 2x, où « x »
représente la vitesse standard de transfert de données des disques compacts, c’est-à-dire 150 kb/s ou
1x. Ce graveur CD-ReWriter Philips est capable de graver à des vitesses bien supérieures à 2x. En
outre, comme plus la vitesse de gravure est élevée, moins il faut de temps pour produire un disque,
nous vous recommandons d’utiliser des disques CD-R ou CD-RW de marque (préférentiellement
Philips) qui indiquent spécifiquement les vitesses de gravure autorisées sur l’emballage (Multi Speed,
16x ou 10x pour CD-RW ou des vitesses supérieures).
Vous devez toujours utiliser des disques présentant une vitesse au moins égale à celle de
votre graveur CD-ReWriter ou DVD+RW Philips..
CONSEILS:
Nous vous recommandons d’utiliser des disques réinscriptibles (réutilisables) jusqu’à ce que vous
vous soyez familiarisé avec le logiciel de gravure. Si vous commettez une erreur, vous pourrez ainsi
recommencer l’enregistrement sans perdre de disque. Lorsque vous aurez réussi l’opération avec un
disque réinscriptible, vous pourrez répéter l’enregistrement sur un simple disque enregistrable.
Cependant, si vous souhaitez vérifier si la gravure effective du disque sera correcte, il est préférable
d’utiliser la fonction « essai d’écriture » du logiciel de gravure, car la vitesse de gravure des CD-RW
est généralement inférieure à celle applicable aux CD-R. La plupart des problèmes qui se produisent
au cours de la création d’un disque sont dus à des sous-alimentations de la mémoire tampon,
phénomènes qui se produisent si les données source ne peuvent être fournies assez rapidement par

l’ordinateur au graveur de CD-RW ou DVD+RW. (Les techniques d’écriture développées récemment,
telles que Seamless Link de Philips, visent à éliminer les problèmes que cet effet peut entraîner.) La
probabilité d’une sous-alimentation de la mémoire tampon augmente considérablement avec des
vitesses de gravure plus élevées. Par ailleurs, il n’est pas recommandé d’utiliser un CD-RW pour
vérifier la vitesse de gravure car, si l’écriture sur un CD-RW (à une vitesse inférieure) est correcte, il
n’est pas absolument sûr que celle sur un CD-R (à haute vitesse) sera correcte elle aussi.

1.2
Vitesse et méthode de gravure
Reliability before speed...
Les graveurs de CD-RW ou DVD+RW évolués de Philips assurent l’intégrité des données en lecture
comme en écriture.
Les graveurs à haute vitesse que Philips fabrique ont pour mission première la sauvegarde de vos
données gravées. Ainsi, le graveur optera toujours pour la vitesse de gravure la mieux adaptée, afin
de garantir l’intégrité la plus élevée possible de vos données. Cette vitesse optimale peut être
inférieure à celle revendiquée par le constructeur du disque (ce peut être le cas si le disque est
endommagé, empoussiéré, rayé, etc.), mais le graveur Philips part du principe que vos données sont
bien plus importantes que la vitesse et, par conséquent, choisira une vitesse inférieure si cela s’avère
nécessaire.
Les données gravées sont préparées non seulement pour être lues par votre graveur de CD-RW
Philips, mais pour être compatibles avec les principaux lecteurs de CD-ROM du marché. Cette
compatibilité est assurée par de nombreux essais approfondis réalisés dans les laboratoires de qualité
de Philips. Vous pourrez ainsi envoyer votre disque enregistré à n’importe qui dans le monde entier en
étant sûr que cette personne pourra le lire.
Nous recommandons l’utilisation exclusive de disques CD-R et CD-RW Philips afin de garantir la plus
haute qualité de gravure de disques de données et audionumériques. À ce sujet, consultez également
le site http://www.ce-europe.philips.com.
Le graveur effectuera un contrôle d’optimisation (OPC) pour déterminer la meilleure méthode
d’écriture à la plus haute vitesse d’écriture ou de réécriture possible. S’il n’en détermine aucune, il
essayera de trouver la meilleure méthode pour la vitesse inférieure, et ainsi de suite. Ce test est
réalisé dans la zone OPC (face intérieure du disque). Si la zone OPC n’est pas représentative du
reste du disque (ce qui est souvent le cas avec les supports de moindre qualité), des problèmes de
lecture peuvent se présenter ultérieurement sur les lecteurs de CD-ROM tiers sur lesquels le disque
sera lu, voire sur des lecteurs Philips. Nous ne pouvons donc garantir la lecture des disques gravés
que sur le lecteur Philips qui a servi de graveur, à la plus haute vitesse possible que le graveur a
déterminé pour ce disque.
Philips a récemment mis au point un certain nombre de nouvelles techniques propriétaires afin de
résoudre les problèmes générés par les mauvaises conditions d’écriture sur les disques. Ces
nouvelles techniques sont appelées Seamless Link, Thermo Balanced Writing et Self-Learning.

1.3
Copie de disque, droits d’auteur et protection contre la copie
Le graveur de CD-RW ou DVD+RW Philips est conçu pour vous aider à reproduire des données dont
vous détenez les droits ou pour lesquels vous avez obtenu une autorisation de copie de la part du
détenteur des droits d’auteur. À moins que vous ne déteniez les droits d’auteur ou ne disposiez d’une
autorisation de copie obtenue du détenteur des droits, il est possible que vous violiez la législation sur
les droits d’auteur ou que vous soyez redevables du paiement de dommages-intérêts ou d’autres
moyens de réparation. Si vous n’êtes pas sûr de la propriété des droits relatifs aux données à copier,
contactez votre conseiller juridique.
Lorsque vous êtes prêt à procéder à la gravure de votre disque, suivez les instructions du logiciel de
copie.
Certains CD-ROM font appel à des techniques de protection contre la copie. Il n’est normalement pas
possible de copier ces disques. Cependant, si vous réussissez malgré tout à les copier, la copie ne
fonctionnera pas car le logiciel copié sur le CD-ROM effectuera certains contrôles et déterminera qu’il
s’agit d’une copie.

1.4
Lecture multiple MultiRead
Il est toujours possible de lire les disques réinscriptibles avec le graveur qui les a créés. Cette lecture
n’est souvent pas possible sur d’anciens lecteurs de CD-ROM ou de CD qui ne se conforment pas à la
spécification MultiRead.
Les pistes enregistrées sur un disque réinscriptible (CD-RW) sont lues de la même façon que les
pistes d’un disque compact normal, c’est-à-dire en détectant les changements de réflexion (haute et
basse) et en mesurant le temps entre ces changements. La seule différence réside dans le fait que la
réflexion des CD-RW présente une intensité correspondant environ à un tiers de celle des CD
conformes à la spécification originale. C’est la raison pour laquelle d’anciens lecteurs de CD-ROM ou
de disques compacts audionumériques ne peuvent lire les disques réinscriptibles.
Avec les techniques modernes, ceci ne présente pas de problème. La spécification MultiRead établie
par Philips et Hewlett Packard et approuvée par le groupement Optical Storage Technology
Association (OSTA) prévoit les ajustements nécessaires et, ce faisant, résout toutes les questions de
compatibilité pour tous les lecteurs de CD-ROM, de DVD et de CD modernes.
Le tableau suivant présente quels types de lecteurs de CD sont capables de lire les disques créés
avec quelles combinaisons d’application et de support :
Fonction Type de
CD
Lecteurs cibles
CD-RW Lecteur de CD-ROM MultiRead avec lecteur
UDF
Glisser-déposer (écriture par
paquets UDF)
CD-R
(clôturé)
La plupart des lecteurs de CD-ROM
CD-RW Lecteur de CD-ROM MultiRead Copie de CD
CD-R Tout lecteur de CD-ROM
CD-RW Lecteur de CD-ROM MultiRead Création de CD audio
CD-R Tout lecteur de CD-ROM, lecteur de CD de
salon/voiture
CD-RW Lecteur de CD-ROM MultiRead Création de CD de données
CD-R Tout lecteur de CD-ROM

1.5
Format des disques compacts
Votre graveur de disques compacts Philips peut enregistrer et lire en sept formats de CD-R et CD-RW
différents : CD-ROM, CD-ROM XA, CD-I, CD-DA (disque compact audionumérique), CD-Bridge
(multisession), CD-Extra et Vidéo-CD (à l’exception des disques Vidéo-CD de 99 minutes).
Pour de plus amples informations sur ces formats, consultez la page
http://www.pctechguide.com/glossary/09optical.htm#CD-ROM
Votre graveur de CD Philips est également équipé d’un module de sortie audio analogique (prise
casque) pour la lecture de CD audio. Si vous insérez et lisez un CD audio, vous pourrez écouter la
musique en connectant un casque ou des haut-parleurs à la prise casque située sur la face avant du
graveur. (Si vous souhaitez pouvoir écouter des CD audio avec votre carte son, vous devez brancher
un câble audio numérique ou analogique à la prise audio située à l’arrière du graveur, à gauche du
cavalier et raccorder l’autre extrémité du câble audio à la carte son. Pour plus d’informations sur les
possibilités à cet égard, reportez-vous à la documentation qui accompagne votre carte son.)

1.6
CD de xx minutes ( > 74 minutes)
Le graveur de CD-RW Philips peut graver des disques enregistrables et réinscriptibles de 74 à 80
minutes, c’est-à-dire des disques d’une capacité supérieure aux disques de 74 minutes que l’on trouve
communément aujourd’hui.
Le graveur ne reconnaît pas les disques Vidéo-CD de 99 minutes. Ces disques ne sont pas
compatibles.

1.7
Choix des CD
Le graveur CD-ReWriter Philips vous permet d’utiliser des CD-RW (74 ou 80 minutes) ou des CD-R
(74 ou 80 minutes). Pour obtenir les meilleurs résultats, Philips vous recommande d’utiliser
exclusivement des disques CD-RW et CD-R de marque Philips.
Le choix entre CD-R et CD-RW dépend de l’application envisagée et du lecteur sur lequel le disque
créé sera lu. Pour plus d’informations, reportez-vous aux tableaux concernant les applications des
disques et les lecteurs cibles.

2. Utilisation du graveur
2.1
Copie de CD-ROM, de Photo-CD, de Vidéo-CD, de CD audio...
La copie d’un disque est un processus qui s’effectue très simplement avec le logiciel fourni avec le
graveur et installé par le programme d’installation. Cela peut prendre de quelques minutes à 80
minutes par disque, en fonction des caractéristiques du graveur et de la vitesse d’enregistrement.
Reportez-vous également à la section consacrée aux droits d’auteur et à la protection contre la copie.
1. Quittez tous les programmes tournant sur votre ordinateur avant de commencer
l’enregistrement d’un disque. Tout autre programme ralentirait le processus et pourrait compliquer
voire interrompre l’enregistrement.
2. Placez le CD source dans le lecteur de CD-ROM.
3. Introduisez un disque vierge dans le graveur CD-ReWriter ou DVD+RW. Veillez à ce que la
vitesse du disque vierge corresponde à celle du graveur CD-ReWriter ou DVD+RW.
4. Lancez le logiciel d’enregistrement CD Copier. Des boîtes de dialogue vous présenteront les
différentes options qui vous sont offertes.
5. Définissez vos préférences, y compris celles concernant la vitesse d’enregistrement. Le
lecteur de CD-ROM doit pouvoir lire les données au moins même vite que le CD-ReWriter ne les
écrit.
6. Lancez l’enregistrement. L’utilisation de l’ordinateur pour d’autres applications pendant la copie
de disques peut avoir des conséquences négatives sur le processus de duplication. Les activités
n’utilisant que peu les ressources de l’ordinateur ne posent toutefois pas de problème. Mais si le
seul déplacement de la souris cause une erreur, il est préférable d’effectuer la gravure à une
vitesse inférieure. Si un problème survient (sous-alimentation de la mémoire tampon), le processus
de gravure se termine et l’application rapporte les erreurs détectées. Dans la plupart des cas, le
CD sera perdu (sauf si vous gravez un disque réinscriptible ou si votre graveur prend en charge la
technique Seamless Link).
CONSEILS PRATIQUES:
· La copie directe de disque à disque, l’écriture à la volée et les enregistrements à haute vitesse
sont les méthodes d’écriture les plus sensibles aux erreurs de transfert de données car
l’alimentation en données source peut être trop lente (sous-alimentation). Le débit des données
source peut être limité par la configuration du système et par la capacité de traitement de
l’ordinateur. Si nécessaire, vous devrez enregistrer à des vitesses inférieures pour éviter toute
erreur. Les enregistrements par « écriture à la volée » s’effectuent en lisant le disque source au
moment même où les données sont gravées sur le CD-ReWriter. Ces enregistrements sont plus
sensibles aux interruptions du flux de données et, par conséquent, sont fréquemment à la base
d’erreurs. Reportez-vous également à la section Seamless Link.
· Copier les données source dans un dossier du disque dur de l’ordinateur augmente
significativement vos chances de succès.
· Nous vous recommandons d’utiliser des disques réinscriptibles (réutilisables) jusqu’à ce que vous
vous soyez familiarisé avec le logiciel de gravure. Si vous commettez une erreur, vous pourrez
ainsi recommencer l’enregistrement sans perdre de disque. Lorsque vous aurez réussi l’opération
avec un disque réinscriptible, vous pourrez répéter l’enregistrement sur un simple disque
enregistrable.
Cependant, si vous souhaitez vérifier si la gravure effective du disque sera correcte, il est
préférable d’utiliser la fonction « essai d’écriture » du logiciel de gravure, car la vitesse de gravure
des CD-RW est généralement inférieure à celle applicable aux CD-R. La plupart des problèmes qui
se produisent au cours de la création d’un disque sont dus à des sous-alimentations de la mémoire
tampon, phénomènes qui se produisent si les données source ne peuvent être fournies assez
rapidement par l’ordinateur au graveur de CD-RW ou DVD+RW. La probabilité d’une sous-
alimentation de la mémoire tampon augmente considérablement avec des vitesses de gravure plus
élevées. (Voir également la section Seamless Link.) Par ailleurs, il n’est pas recommandé d’utiliser
un CD
-
RW pour vérifier la vitesse de gravure car, si l’écriture sur un CD
-
RW (à une vitesse

inférieure) est correcte, il n’est pas absolument sûr que celle sur un CD-R (à haute vitesse) sera
correcte elle aussi.
· Si votre ordinateur ne possède qu’un seul lecteur de CD, à savoir le CD-ReWriter ou DVD+RW,
vous pourrez copier des disques, mais vous devrez utiliser ce lecteur à la fois comme lecteur
source et comme graveur cible, ce qui augmentera le temps nécessaire à la copie.
· Pour plus d’informations sur l’utilisation des logiciels d’application, reportez-vous aux documents
accompagnant les différents logiciels concernés. Habituellement, chaque application crée son
propre groupe de programmes dans le menu de démarrage de Windows. Vous pouvez y accéder
facilement en cliquant sur le bouton Démarrer de Windows. Ces groupes de programmes
comprennent l’icône des applications ainsi que d’autres éléments (des fichiers d’aide, des manuels
électroniques, des assistants de désinstallation, des fichiers lisezmoi, etc.) associés aux
applications concernées. Toutes les informations disponibles sont généralement accessibles via le
groupe de programmes du logiciel ou via les options d’aide du programme même.
· Pour d’autres conseils et d’informations, visitez le site www.roxio.com.

2.2
Création de vos propres CD audio
Vous ne devez pas nécessairement vous limiter à la copie de disques existants. Il est également
possible de créer des disques avec des morceaux que vous aurez composés vous-même, de
combiner des morceaux de disques existants ou de fichiers audio source ou de remplir un CD-R entier
de votre propre production audio au format CD-DA des disques audionumériques normaux.
1. Lancez le logiciel d’enregistrement.
2. Pour enregistrer des plages musicales, vous devez d’abord créer une structure de disque, qui
correspond à la liste des morceaux dans l’ordre de leur enregistrement. Il vous suffit de cliquer sur
le matériel source (les plages du CD ou les fichiers audio) que vous souhaitez enregistrer, puis de
les faire glisser de la fenêtre de l’Explorateur vers la fenêtre Structure du CD audio (Audio CD
Layout). Veillez à ne pas les faire glisser vers la fenêtre Structure du CD de données !
3. Répétez cette procédure pour chaque plage et fichier à enregistrer.
4. Enfin, introduisez un disque vierge et lancez le processus d’enregistrement.
Pour plus d’informations, consultez la section Conseils pratiques et le site http://music.cnet.com.

2.3
Création de disques de données
Vous ne devez pas nécessairement vous limiter à la copie de CD-ROM existants. En effet, vous
pouvez créer des disques avec votre propre production.
1. Lancez le logiciel d’enregistrement.
2. Pour enregistrer des fichiers et des dossiers, vous devez d’abord créer une structure de disque,
qui correspond à la liste des fichiers et des dossiers dans l’ordre de leur enregistrement. >Il vous
suffit de cliquer sur le matériel source (les fichiers ou les dossiers) que vous souhaitez enregistrer,
puis de les faire glisser de la fenêtre de l’Explorateur vers la fenêtre Structure du CD de
données (Data CD Layout).
3. Répétez cette procédure pour chaque fichier et dossier à enregistrer.
4. Enfin, introduisez un disque vierge et lancez le processus d’enregistrement.
Pour plus d’informations, reportez-vous à la section Conseils pratiques.

2.4
Ajout de pistes musicales ou de données à un disque
Si un disque n’a pas été rempli au maximum la première fois que vous l’avez gravé et si vous n’avez
pas clôturé le disque (voir ci-dessous), vous pouvez y ajouter des pistes audio ou des sessions de
données.
Session clôturée:
si vous souhaitez écouter un CD audio sur un lecteur de salon ou de voiture, vous devez d’abord
clôturer la session. Vous pourrez ensuite ajouter des pistes audio sur le disque, mais seules les pistes
de la première session seront accessibles (« vues ») par la plupart des lecteurs de CD. Laisser une
session ouverte n’est possible que lors de l’écriture d’un disque audionumérique. Lors de l’écriture de
données, le logiciel d’enregistrement clôture toujours automatiquement la session.
Disque clôturé:
vous pouvez choisir de clôturer le disque ou non. L’option Clôturer le disque a pour effet de protéger
le CD contre toute nouvelle écriture. Une fois cette opération effectuée, il n’est plus possible
d’enregistrer de pistes sonores ou de données sur le CD.
Disque ouvert:
1. Placez le disque non clôturé dans le graveur CD-ReWriter ou DVD+RW.
2. Lancez le logiciel d’enregistrement.
3. Cliquez ensuite sur le matériel source à ajouter, puis faites-le glisser de la fenêtre de l’Explorateur
vers la fenêtre Structure du CD (CD Layout) pour l’ajouter au contenu existant.
4. Répétez cette procédure pour chaque fichier et dossier à enregistrer.
5. Enfin, lancez le processus d’enregistrement du CD.

2.5
Utilisation du graveur de CD-RW ou DVD+RW comme unité de
disque (lecteur)
Pour pouvoir accéder directement à vos disques CD-R ou CD-RW dans le graveur CD-ReWriter ou
DVD+RW comme n’importe quelle autre unité de disque (lecteur Windows) sur laquelle des données
peuvent être lues et enregistrées, vous devez installer le logiciel d’écriture par paquets.
Ce logiciel se chargera automatiquement en mémoire à chaque démarrage de Windows et
s’exécutera en arrière-plan de telle façon que vous puissiez lire et écrire des données sur le disque
CD-R ou CD-RW qui se trouve dans le graveur depuis Windows Explorer ou toute autre application
Windows (traitement de texte, tableur, etc.).
Le disque CD-R ou CD-RW utilisé à cette fin reste alors « ouvert » et ne peut être lu que sur les
ordinateurs sur lesquels un logiciel d’écriture par paquets ou un lecteur UDF est installé. Il est
également possible d’utiliser le logiciel d’écriture par paquets pour clôturer la session en cours, de
telle sorte que le disque soit lisible par les lecteurs à lecture multiple « MultiRead ». Par la suite, il sera
encore possible d’ajouter des données sur le disque en ouvrant une nouvelle session.
Remarque: il n’est pas possible d’effacer ou d’écraser les fichiers enregistrés sur les disques CD-R,
mais ces fichiers peuvent être rendus invisibles et réécrits lors d’une mise à jour des fichiers.

2.6
Combinaison de pistes musicales et de données (mode mixte)
Pour graver un CD en mode mixte, procédez comme suit:
1. Préparez la partie « données » du disque selon les instructions de la section Création d’un CD de
données. (Sélectionnez les fichiers de données à ajouter et faites-les glisser vers la fenêtre
Structure du CD de données.)
2. Cliquez sur l’onglet Structure du CD audio.
3. Préparez la partie « audio » du disque selon les instructions de la section Création de vos
propres CD audio. (Sélectionnez les pistes à enregistrer et faites-les glisser vers la fenêtre
Structure du CD audio.)
4. Un message vous indique que les paramètres du disque ont été automatiquement modifiés
pour prendre en charge les CD en mode mixte.
5. Enfin, introduisez un disque vierge et lancez le processus d’enregistrement.
Le logiciel d’enregistrement commence à créer le CD en mode mixte. Il enregistre dans la première
piste les fichiers listés dans l’onglet Structure du CD de données, puis enregistre les plages musicales
listées dans l’onglet Structure du CD audio dans les pistes suivantes. Toutes les pistes (données et
audio) sont enregistrées lors d’une seule session.

2.7
Lancement d’applications avec Blue Button
Les modèles de lecteur récents présentent un bouton accompagné du logo Blue Button. Comme le
bouton n’est pas forcément bleu, c’est le logo qui indique la disponibilité de la fonction Blue Button.
Pour déterminer la position du bouton Blue Button, reportez-vous au mode d’emploi.
Une simple pression sur ce bouton a pour effet d’afficher une fenêtre comportant des boutons d’accès
à plusieurs sites internet et à des applications utiles.
Option 1 : Utilisation du bouton Blue Button
Appuyez sur le bouton Blue Button accompagné du logo sur le lecteur ou double-cliquez sur l’icône
Blue Button dans la barre système de Windows. Vous pouvez également relancer le programme Blue
Button via le groupe de programmes Philips external drive.
La fonction Blue Button exige que plusieurs conditions soient réunies:
1. Le lecteur doit être raccordé à l’ordinateur, et il doit être allumé (le cas échéant).
2. L’Assistant d’installation Philips (fourni avec le lecteur) doit avoir été exécuté.
3. Vous devez disposer d’un navigateur internet installé et configuré.
4. L’application résidente Blue Button (l’icône de la barre système) doit être active. C’est la
configuration par défaut après l’installation. Cependant, vous pouvez choisir de désactiver cette
icône de la barre système. Il est à noter par ailleurs que certaines versions de Windows®
masquent automatiquement les icônes inactives de la barre système.
5. Si vous avez désactivé le programme Blue Button, vous pouvez le réactiver en cliquant sur l’option
Blue Button du groupe de programmes Philips. (Sur Mac, ouvrez le fichier de programme Blue
Button dans le dossier Applications/Blue Button.) Vous ouvrez ainsi la fenêtre Blue Button à
l’écran. Il se peut cependant que le bouton Blue Button du lecteur lui-même ne soit pas activé.
Dans ce cas, vous devez réinitialiser votre ordinateur pour charger l’application Blue Button
résidente (l’icône de la barre système), de façon à ce que la fenêtre Blue Button puisse être
ouverte à l’aide du bouton Blue Button du lecteur.
Options de la fenêtre Blue Button
La fenêtre d’interface qui s’ouvre affiche un certain nombre de boutons ainsi qu’une barre de menus.

Bouton 1
Un clic sur ce bouton a pour effet d’ouvrir le navigateur internet et d’accéder à la page d’informations
sur les produits périphériques pour PC du site Philips.
Bouton 2
Un clic sur ce bouton a pour effet d’ouvrir le navigateur internet et d’accéder à la page de service et
d’assistance pour les périphériques PC du site Philips.
Bouton 3
Un clic sur ce bouton a pour effet d’ouvrir l’application associée au type de disque dans le lecteur.
NOTE: Le tableau suivant présente les paramètres par défaut du programme Blue Button. Si vous
avez modifié vos préférences (voir ci-dessous), une pression sur le bouton Blue Button peut lancer
d’autres applications.
Type de disque dans le
lecteur
(voir Disques à utiliser)
Action du bouton 3 Paramètre
CD-R et CD-RW Lancement d’une application
d’enregistrement ou de réécriture.
Paramètre Enregistreur dans
l’onglet CD du menu Options.
Lancement...
1. Lecteur multimédia pour un disque audio,
un Vidéo-CD ou un DVD (le cas échéant).
Paramètre Lecteur dans
l’onglet CD du menu Options.
CD-ROM, CD audio
2. Explorateur de disque pour un disque de
données.
Paramètre Explorateur dans
l’onglet CD du menu Options.
Modification des préférences (dans le menu Blue Button de la barre de menus)
Cliquez sur Blue Button, dans la barre de menus, pour ouvrir le menu. Dans le menu qui s’affiche,
cliquez sur Options pour ouvrir la fenêtre Options.

(Les valeurs réelles peuvent varier.)
Cliquez sur l’onglet Navigateur si vous souhaitez définir un autre navigateur pour ouvrir les pages
web.
Cliquez sur l’onglet CD si vous souhaitez définir d’autres programmes de lecture des données. Ces
paramètres sont définis automatiquement au cours de l’installation, mais ils peuvent être modifiés
manuellement à tout moment. Cliquez sur le bouton à côté des paramètres pour parcourir le
disque à la recherche d’autres programme exécutables (*.exe pour Windows®) à ouvrir pour
l’application concernée.
Option 2 : Pression prolongée sur le bouton Blue Button
Une pression prolongée sur le bouton Blue Button (pendant au moins deux secondes) permet d’ouvrir
le navigateur internet et d’accéder directement au site de téléchargement du microprogramme le plus
récent du lecteur. Vous pouvez alors suivre les instructions données sur le site internet.
Blue Button : la voie directe vers la solution

3. Informations générales sur les CD-R et CD/RW
3.1
Paramètres et configuration
Lors de l’installation d’un périphérique interne dans votre ordinateur, il est nécessaire de réaliser
différents raccordements et paramétrages pour que le périphérique en question fonctionne
convenablement.
1. Connexion des câbles
2. Paramétrage matériel
3. Paramétrage logiciel
4. Mise à jour du microprogramme
Connexion des câbles
Pour pouvoir utiliser le périphérique, il est essentiel que vous connectiez le câble plat (aussi appelé «
câble de données IDE ») et le câble d’alimentation correctement à l’arrière de l’unité.
· Le connecteur du câble d’alimentation présente une forme unique et ne peut se brancher sur la
prise d’alimentation que d’une seule manière. S’il n’y a plus de connecteur de câble d’alimentation
libre, consultez le manuel de votre ordinateur.
· Il est absolument nécessaire que vous connectiez le câble plat à la large prise centrale située à
l’arrière de l’unité en veillant à ce que les marques PIN 1 du câble plat et de la prise
correspondent. Il faut bien entendu également que la marque PIN 1 du connecteur de ce câble
côté carte mère corresponde à la mention PIN 1 de la prise située sur la carte mère (à ce sujet,
consultez le manuel de votre ordinateur).
Si vous raccordez le connecteur dans l’autre sens, l’écran du moniteur restera probablement noir
et votre ordinateur ne démarrera pas. Si c’est le cas, inversez le connecteur.
· Vous pouvez également raccorder un câble audio numérique ou analogique à la prise audio située
à l’arrière du lecteur, à gauche du cavalier, si vous souhaitez écouter des CD audio via votre carte
son. L’autre extrémité du cordon audio doit être raccordée à votre carte son. Pour plus
d’informations sur les possibilités à cet égard, reportez-vous à la documentation qui accompagne
votre carte son.
Paramétrage matériel
Les ordinateurs possèdent généralement deux canaux de données (canaux IDE) comportant chacun
deux connecteurs de périphérique permettant de raccorder un total de quatre périphériques internes.
Ces périphériques peuvent être des disques durs, des lecteurs de CD ou de DVD ou tout périphérique
compatible IDE. Il est donc possible de connecter deux périphériques à un seul et même câble.
L’ordinateur est capable de les différencier selon le réglage des cavaliers.
Un cavalier consiste en un petit bloc de plastique carré situé à l’arrière du périphérique et pouvant être
réglé sur une position parmi trois possibilités (chacune portant sur deux broches): MASTER, SLAVE et
CABLE SELECT. Normalement, la position CABLE SELECT n’est pas utilisée. Sur un seul et même
câble, vous aurez donc un périphérique maître (MASTER) et un périphérique esclave (SLAVE).
L’option CABLE SELECT nécessite un câble IDE spécial et n’est généralement pas utilisée dans les
ordinateurs personnels.
Pour le graveur CD-ReWriter ou DVD+RW, vous devez utiliser le réglage recommandé au cours de
l’installation. Assurez-vous qu’il n’y a jamais deux périphériques maîtres ou deux périphériques
esclaves sur un seul et même câble, auquel cas l’ordinateur ne pourra probablement pas exécuter
convenablement sa procédure de démarrage.

Paramétrage logiciel
BIOS
Le système d’entrée/sortie de base (BIOS, Basic Input/Output System) de votre ordinateur gère le
démarrage matériel lors de l’initialisation (démarrage ou redémarrage) de la machine. Généralement,
le BIOS recherche pendant cette initialisation tous les périphériques internes connectés aux câbles
IDE. Parfois, il est possible de désactiver cette recherche pour des positions de périphérique interne
précises.
Vous devez donc vérifier si le BIOS autorise la détection de nouveaux périphériques internes
connectés (par exemple un nouveau lecteur CD-ReWriter), sinon le système d’exploitation Windows
risque de ne pas pouvoir utiliser ce lecteur.
Pour vérifier ou modifier les paramètres du BIOS, il convient d’examiner le texte qui s’affiche à l’écran
au cours du démarrage de l’ordinateur. Pour accéder au menu des paramètres du BIOS, vous devez
en effet appuyer sur la touche indiquée à l’écran (F1, F2, Suppr, Échap, etc.). Ensuite, il s’agit de
trouver les paramètres de détection des lecteurs (périphériques) et de s’assurer que ceux-ci sont tous
définis à AUTO DETECT (détection automatique), de façon à ce que tout nouveau lecteur connecté
soit activé par le BIOS de votre ordinateur.
Mode DMA et PIO
Jusqu’il y a peu, les lecteurs de CD-ROM utilisaient le mode PIO (Programmable Input Output) plutôt
que le mode DMA (Direct Memory Access) pour le transfert de données. Les conceptions plus
anciennes favorisaient ce mode PIO car sa mise en œuvre matérielle est plus simple et convient bien
aux périphériques présentant des vitesses de transfert faibles. Cependant, ce mode oblige le
processeur central à servir d’intermédiaire au transfert, souvent octet par octet. Au fur et à mesure de
l’augmentation du débit des données offerte par les lecteurs de CD-ROM, la charge imposée au
processeur s’est élevée à un point tel que les lecteurs 24x et 32x peuvent aller jusqu’à saturer
complètement la capacité de traitement du processeur en mode PIO.
Le mode de transfert de données DMA est toujours plus efficace et ne requiert que quelques pour-
cents du temps de traitement du processeur. Il utilise des composants matériels pour gérer le transfert
dans la mémoire du système directement et requiert seulement une allocation de mémoire initiale
ainsi qu’un processus de reconnaissance minimal avec le processeur. Son autre avantage réside
dans le fait que ses performances dépendent du périphérique et non du système. Les périphériques
fonctionnant en mode DMA doivent donc offrir des performances uniformes quel que soit le système
auquel ils sont rattachés.
Le mode DMA n’a été généralisé que récemment pour les périphériques et interfaces IDE et ce n’est
qu’à partir de la version OSR2 de Windows 95 (et des versions de Windows supérieures) que des
pilotes DMA ont été inclus pour la gamme Intel PIIX de puces passerelles IDE/PCI. Cependant, le
mode DMA n’est souvent pas activé dans les systèmes équipés de ces systèmes d’exploitation, soit
par ignorance, soit par crainte que cela ne nuise à la stabilité générale du système.
Le programme d’installation du CD-ReWriter attribue automatiquement le mode DMA au lecteur si le
système le permet.
Mise à jour du microprogramme
Le logiciel intégré dans le lecteur même peut également être mis à jour selon la disponibilité de
nouvelles versions logicielles. Pour télécharger les outils logiciels et les mises à jour du
microprogramme nécessaires, rendez-vous au site web de support Philips. Pour plus d’informations,
reportez-vous à la section Téléchargements.
Pour une explication des termes cités ci-dessus, consultez la page
http://www.pctechguide.com/search.htm.

3.2
Effacement et formatage des CD-
RW
L’effacement d’un disque réinscriptible (CD-RW) est effectué en faisant revenir la matière de la
couche d’enregistrement à son état cristallin. Ce changement d’état est réalisé à l’aide d’un processus
de recuisson qui consiste à chauffer la couche à une température d’environ 200° C (inférieure au point
de fusion) et à maintenir cette température pendant un certain temps (en pratique, cela peut prendre
jusqu’à 37 minutes pour un disque complet). Le disque revient ainsi à son état d’origine,
complètement vierge.
Il est également possible de faire appel à la méthode d’effacement « à la volée », beaucoup plus
rapide, qui permet d’effacer la dernière piste enregistrée simplement en effaçant la référence du sous-
code de cette piste, sans effacer effectivement les données enregistrées dans la couche
d’enregistrement. Cette méthode ne requiert généralement pas plus de 1 ou 2 minutes.
Enfin, la méthode d’écrasement direct combine les techniques d’écriture et d’effacement. Dans ce cas,
de nouvelles cuvettes sont réalisées dans la couche d’enregistrement à l’aide de la même énergie
laser à impulsion que celle utilisée dans la méthode d’écriture standard. Cependant, dans les zones
situées entre les nouvelles cuvettes, un faisceau laser à basse énergie et continu crée de nouvelles
zones cristallines. Le faisceau laser bascule de façon répétée au niveau d’effacement à basse énergie
entre les nouvelles cuvettes, ce qui permet d’effacer complètement les données précédemment
enregistrées dans ces zones.

3.3
Méthodes d’écriture Track-at-Once, Disc-at-Once, Session-at-
Once et par paquets
Il existe quatre méthodes de base pour écrire un disque compact: Track-at-Once (une piste à la fois),
Disc-at-One (toutes les pistes à la fois), Session-at-Once (une session à la fois) et Écriture par
paquets. Ces méthodes sont indépendantes du format physique et du système de fichiers des
disques.
Track at Once — une piste à la fois
Pendant un enregistrement TAO (Track-at-Once), le laser d’enregistrement s’éteint à la fin de chaque
piste et se rallume lorsqu’une nouvelle piste doit être écrite, même si plusieurs pistes sont écrites au
cours d’une même opération d’enregistrement.
Les pistes enregistrées en mode TAO sont séparées par un temps de silence. Si une piste de
données est suivie d’une piste audio, ce temps dure 2 ou 3 secondes. Le silence entre pistes audio
est généralement de 2 secondes.
Le temps de silence ne peut être modifié par logiciel à moins que tant le périphérique d’enregistrement
que le logiciel ne prennent en charge le mode TAO à silence variable. Cette fonction permet de
déterminer la durée du silence, de presque zéro (2 secteurs, soit 2/75 de seconde) à 8 secondes,
avant chaque piste audio sur un disque audionumérique.
Disc at Once — toutes les pistes à la fois
En mode DAO (Disc-at-Once), une ou plusieurs pistes sont enregistrées sans éteindre le laser
d’enregistrement avant que le disque soit clôturé. Ce mode nécessite un disque vierge et ne peut être
utilisé en mode multisession.
Il est principalement utilisé pour enregistrer des disques audionumériques avec silence variable ou nul
entre pistes (par exemple des disques de concerts).
Session-at-Once — une session à la fois (Attention : tous les modèles de
graveur ne prennent pas cette fonction en charge !!)
Le mode SAO (Session-at-Once) est principalement utilisé pour les CD-Extra. Lors d’un tel
enregistrement, une première session contenant plusieurs pistes audio est enregistrée en une seule
opération, puis le laser est arrêté, mais le disque n’est pas clôturé. Ensuite, une seconde session (de
données) est écrite et clôturée.
Écriture par paquets
L’écriture par paquets est une méthode d’écriture progressive conforme à la spécification UDF définie
par l’industrie. Tous les lecteurs de CD-ROM ne sont pas capables de lire les disques écrits par
paquets. C’est une fonction qui doit être intégrée dans le matériel du périphérique d’enregistrement.
Elle ne peut être mise en œuvre par mise à jour du microprogramme.
Deux types de paquets peuvent être enregistrés : à longueur fixe et à longueur variable. Les paquets
à longueur fixe conviennent mieux à la technique d’effacement aléatoire des CD-RW. En effet, si les
paquets n’étaient pas écrits en des points déterminés du disque, le programme devrait analyser un
grand système de fichiers en évolution constante, ce qui constituerait une opération très lourde et très
lente. L’inconvénient est que ces paquets fixes, d’une longueur de 64 kilo-octets, prennent beaucoup
de place sur le disque. Ainsi, la capacité normale d’un disque réinscriptible formaté en vue d’une
écriture par paquets fixes est d’environ 500 mégaoctets.
Les paquets à longueur variable permettent d’économiser de l’espace disque, car la taille du paquet
peut varier en fonction du volume des données à écrire. Cette méthode est plus utile lors de la gravure
d’un disque enregistrable normal, parce qu’il s’agit d’un support à écriture unique et qu’il n’est pas
nécessaire de suivre le système de fichiers ni d’attribuer de l’espace libre lorsque les fichiers sont «

effacés ». (Il est à noter que sur les disques CD-R, les fichiers ne sont pas réellement effacés, mais ils
sont rendus invisibles.)
Pour plus d’informations, visitez le site www.roxio.com ou www.nero.com.

3.4
Seamless Link
La technique Seamless Link protège le processus d’écriture du disque contre les effets de la sous-
alimentation de la mémoire tampon.
Aujourd’hui, un grand nombre des progrès réalisés dans la technique d’écriture des disques compacts
ne sont pas uniquement liés à la vitesse, mais à l’intégrité de l’écriture et à sa qualité sur presque tous
les supports.
Cependant, les utilisateurs de systèmes plus anciens peuvent encore être confrontés
occasionnellement au message d’erreur indiquant une sous-alimentation de la mémoire tampon. Bien
que cette erreur apparaisse bien moins souvent pour les utilisateurs d’ordinateurs récents, la sous-
alimentation de la mémoire tampon reste un problème ennuyeux parce qu’elle entraîne la perte
irrémédiable du support d’enregistrement. Pour les utilisateurs de systèmes récents ou plus anciens,
la technique Seamless Link de Philips offre une excellente solution car elle réduit presque à néant
l’effet désastreux de ce problème.
Sous-alimentation de la mémoire tampon
Une sous-alimentation de la mémoire tampon peut se produire lorsque l’ordinateur ne peut fournir un
flux constant et ininterrompu de données de la source de données, généralement un CD-ROM ou un
disque dur, à la mémoire tampon du graveur de CD ou de DVD.
Si ce transfert de données dans la mémoire du graveur est interrompu assez longtemps pour vider la
mémoire tampon d’écriture intégrée, le processus d’écriture s’arrête et le disque est perdu. Cette
sous-alimentation de la mémoire tampon se produit le plus souvent lors d’une écriture en mode TAO
(Track-at-Once, c.-à-d. une piste à la fois) ou DAO (Disc-at-Once, c.-à-d. toutes les pistes à la fois).
Causes possibles de la sous-alimentation de la mémoire tampon:
· Puissance de traitement insuffisante (processeur lent, mémoire vive insuffisante, pas de prise en
charge de l’accès direct à la mémoire – DMA)
· Configuration système non optimale (accès direct à la mémoire – DMA – désactivé)
· Interaction excessive avec l’utilisateur au cours de l’écriture (lancement ou exécution d’applications
supplémentaires, recalibrage thermique d’anciens types de disques durs)
· Performances insuffisantes du lecteur source (CD-ROM, disque dur, lecteur réseau)
· Support source rayé ou sale (le lecteur source doit effectuer des lectures répétées pour lire les
données correctement)
Solution: Seamless Link
La solution de Philips, appelée Seamless Link, détecte à l’avance les signes d’une sous-alimentation
imminente de la mémoire tampon. Elle interrompt l’écriture de façon maîtrisée et la relance lorsque
tout risque de sous-alimentation est écarté.
La technique Seamless Link n’empêche cependant pas la survenance de cette sous-alimentation. Elle
n’agit qu’en vue d’empêcher la sous-alimentation de faire perdre un disque ; elle ne constitue pas un
algorithme d’optimisation de la vitesse ou de la qualité. À ces égards, pour une optimisation de la
vitesse et de la qualité, il est toujours préférable d’éliminer la cause de la sous-alimentation.

Principe de fonctionnement de Seamless Link
Seamless Link contrôle en permanence le niveau de la mémoire tampon du graveur. Si ce niveau
chute en deçà d’une valeur seuil, le processus d’écriture est arrêté de façon maîtrisée. Ainsi, le flux de
données de la mémoire tampon vers le disque est interrompu et permet à la mémoire de se remplir à
nouveau.
L’emplacement exact sur le disque où l’écriture s’est arrêtée est enregistré dans la mémoire interne du
graveur. Entre-temps, le niveau de la mémoire tampon continue d’être contrôlé. Dès que la mémoire
est à nouveau remplie, Seamless Link reprend l’écriture à l’endroit exact où elle s’était arrêtée. Cette
méthode d’écriture élimine le trou qui se crée entre deux opérations d’écriture individuelles au cours
d’une écriture classique. C’est de ce principe que la technique tire son nom.

3.5
Thermo-Balanced Writing (TBW)
Introduction
La technique du graveur intelligent TBW mise au point et brevetée par Philips est une nouvelle
fonction puissante permettant d’assurer l’intégrité des données enregistrées. Elle consiste à tester
physiquement chaque disque, puis à régler la puissance de sortie du laser d’enregistrement et à
choisir la vitesse d’enregistrement en fonction du disque testé.
Si le graveur choisit d’utiliser une vitesse d’enregistrement inférieure à la vitesse maximale possible, il
détermine toujours la vitesse maximale qui peut être utilisée en toute sécurité pour le disque
concerné.
TCette technique permet d’obtenir un graveur « intelligent » qui adapte son comportement aux
caractéristiques du disque afin de garantir la plus haute qualité d’enregistrement pour tous les
supports. Elle offre un taux de réussite très élevé même lors d’enregistrements sur des disques de
qualité inférieure aux normes internationales reconnues.
Les graveurs internes ReWriter 12x8x32x Philips ont été les premiers produits à exploiter cette
technique TBW. Depuis, tous les nouveaux graveurs Philips en sont dotés.
IMPORTANT: Même si les graveurs ReWriter sont capables de graver des disques réinscriptibles
(CD-RW), la technique TBW ne s’applique pas à ces gravures, car les disques réinscriptibles utilisent
une méthode d’enregistrement tout à fait différente des disques enregistrables.
Problème
De nombreux fabricants de disques enregistrables dans le monde entier produisent aujourd’hui ce qui
est devenu un produit de grande consommation. Malheureusement, la qualité de ces disques n’est
parfois pas conforme aux normes internationales. Certaines zones du disque peuvent ainsi ne pas
présenter une quantité suffisante de matière permettant l’enregistrement (outre les rayures, griffures,
salissures et autres défauts de surface), ou de graves défauts mécaniques peuvent déséquilibrer le
disque.
Le consommateur ne peut déterminer avec certitude la qualité de ce qu’il achète, car il n’existe pas de
logo de qualité décerné par une autorité universelle et apposé sur l’emballage du disque. Par
conséquent, le consommateur peut acheter et graver en pratique des disques de qualité inférieure, qui
ne correspondent pas aux normes de l’industrie, et aura naturellement tendance à incriminer plus
facilement le graveur que le disque en cas de problème. Il s’agit là d’un problème de compatibilité, où
l’utilisateur désire implicitement des caractéristiques qu’il ne peut vérifier lui-même.
Solution
Philips a consenti d’importants efforts dans le développement et la mise au point d’un système
d’autocalibrage « embarqué » pour la gravure des disques enregistrables. Ces efforts font partie
intégrante du programme continu de Philips consacré au perfectionnement des techniques d’écriture

et, en particulier, à l’anticipation et à la résolution des problèmes rencontrés par les utilisateurs, en vue
de parvenir à une plus grande facilité d’emploi.
La solution de Philips réside dans une technique appelée Thermo-Balanced Writing (TBW), intégrée
dans tous les nouveaux graveurs ReWriter Philips.
En association avec le processus d’autoapprentissage Self-Learning, elle dote le graveur d’une
intelligence et lui permet de prendre automatiquement des décisions en ce qui concerne le traitement
et la gravure d’un nouveau disque. Ce processus ressemble en de nombreux aspects à la façon dont
les télécopieurs communiquent pour détecter le type d’équipement à l’autre bout de la ligne afin de
transférer des données correctement, sans que l’utilisateur ne doive connaître ce qui se trouve de
l’autre côté.
Cette solution Philips est mise en œuvre sous forme de composant matériel et logiciel
(microprogramme) intégré au graveur, l’algorithme TBW évaluant le disque et déterminant les
paramètres de gravure appropriés.
Algorithme intelligent TBW
1. Lors de l’insertion d’un disque à graver dans l’appareil, une série de tests physiques rapides est
effectuée sur le disque afin de déterminer ses caractéristiques. Ces tests déterminent précisément
la puissance des impulsions de gravure que le laser doit appliquer au disque. Le temps nécessaire
à ces tests est généralement trop court pour être remarqué par l’utilisateur.
2. Si cette première série de tests révèle des écarts, l’algorithme exécute une nouvelle série d’essais
de gravure et de lecture et recalcule les valeurs d’impulsion de gravure requises. Si nécessaire, il
fait passer le disque à la vitesse inférieure suivante sans intervention de l’utilisateur.
3. Dans ce cas, l’application informe l’utilisateur de la nouvelle vitesse de gravure.
4. L’enregistrement peut commencer après les derniers essais. Le processus de gravure détermine
alors précisément les impulsions du laser de façon à produire la quantité exacte de chaleur pour
créer une série de microtrous à la taille et à l’intensité appropriées. Il en résulte un rapport optimal
de réflectivité entre les trous et la surface de la matière, une taille correcte et un espacement
adéquat. Le graveur est ainsi capable de maintenir un degré élevé de précision en écriture, en
lecture et, par-dessus tout, en compatibilité.
L’utilisateur s’apercevra peut-être que l’enregistrement est plus lent (ou plus rapide !) que prévu (par
rapport aux informations sur l’emballage du disque), mais il ne sera probablement jamais confronté à
la perte d’un disque suite à une erreur d’enregistrement due à ce type de problème.
En d’autres termes, un graveur intelligent TBW peut se calibrer lui-même et, ainsi, compenser
automatiquement les inégalités du support d’enregistrement, d’autant plus que chaque disque est
testé individuellement. Ce système de réaction offre un autre avantage : si les caractéristiques du
laser changent avec le temps ou si le laser est empoussiéré, la fonctionnalité TBW modifiera
automatiquement ses réglages de façon à assurer un enregistrement parfait. Ce système contribue
ainsi à obtenir une plus grande fiabilité et une plus longue durée de vie du graveur.
Plus d’infos : www.philips.com/pcstuff

3.6
Liens recommandés
Instituts et organisations de normalisation
OSTA: http://www.osta.org
ISO: http://www.iso.ch
Groupe de travail JPEG/MPEG: http://www.cselt.it/mpeg
Sites Philips
Produits audio Philips: www.philips.com/pcstuff
Produits informatiques Philips: http://www.philips.com/pcstuff
Normes Philips: http://www.licensing.philips.com/
Site ISV
FAQ: www.roxio.com ou www.nero.com
Autres
Site Microsoft Windows: http://www.microsoft.com
Site WHQL: http://www.microsoft.com/HWTEST/default.asp

3.7
Technologie des disques enregistrables (CD-R) et
réinscriptibles (CD-RW)
Différences entre les disques CD-R ou CD-RW et les disques compacts standard
Les deux types de disques enregistrables diffèrent du disque compact préenregistré (CD audio ou CD-
ROM) sur le plan physique par le fait que le disque compact standard ne possède pas de couche
d’enregistrement. Les informations sont gravées de façon permanente dans la couche de réflexion en
aluminium.
CD-R et CD-RW
Les disques CD-R et CD-RW présentent la même structure de disque de base, mais diffèrent par
quelques détails importants. Le CD-R possède une couche d’enregistrement teintée, présentant une
réflectivité située entre 40 et 70 %, tandis que le CD-RW possède une couche d’enregistrement à
changement de phase présentant une réflectivité située entre 15 et 25 %.
Ces deux types de disques ont une couche réfléchissante supplémentaire: une couche dorée pour le
CD-R, qui lui donne sa couleur distinctive, et une couche argentée (aluminium) pour le CD-RW.
Ils se caractérisent tous deux par une piste en spirale préformée pendant la fabrication sur laquelle les
données audio sont enregistrées au cours du processus d’enregistrement. Cette piste fait en sorte
que le périphérique d’enregistrement suive une spirale identique à celle d’un CD traditionnel. Elle
présente une largeur de 0,6 mm et un espacement de 1,6 mm, comme les disques compacts
standard. Outre cette forme en spirale, la piste présente une légère excursion sinusoïdale superposée
de ± 0,3 mm à une fréquence de 22,05 kHz.

4. Téléchargements
Mises à jour
Programme flash pour la mise à jour du
microprogramme + Readme
http://www.philips.com/pcstuff
Infos
Mode d’emploi http://www.philips.com/pcstuff

- 2 -
Votre Garantie des produits Philips
Merci d’avoir acheté ce produit d’ Ajout du Philpis Multimedi@solutions, qui est conçu pour
fournir un rendement de haute qualité, en plus de son installation et son utilisation aisées.
Produit Europe
CDRW/DVD+RW 24 mois
PC-Carte-Son/-Haut-parleurs 24 mois
Si vous avez des questions, veuillez vérifier le W.W.W. de Philips avant de nous contacter, car
peut-être y trouverez-vous une réponse. Si vous avez des difficultés d’installation, veuillez tout
d’abord préparer la fiche de renseignements suivante afin que nous puissions mieux résoudrc
votre problème plus rapidement.
Nom ...
Adresse ...
Ville, Code Postal ...
Pays ...
Numéro de téléphone ...
Numéro de fax ...
Adresse d’E-Mail (Internet) ...
Produi Philips et numéro d’immatriculation ...
Description de votre PC et Processeur: (486/Pentium I II III AMD) ...
Mémoire interne: ...
Système d’exploitation: (Windows, Linux, DOS, ou OS/2) ...
Programme dÌapplication: ...
Software utilisé avec carte
Autres: MAC Programme dÌapplication: ...
Question ...
Vous pouvez contacter les services de Philips de la façon suivante (par ordre de prérence):
En cas de dysfonctionnement de votre appareil Philips, veuillez vous adresser en premier lieu
à notre bureau d'assistance.
Si notre bureau d'assistance conclut que l'appareil est défectueux, veuillez vous adresser au magasin
Philips ou vous l'avez acheté.
Dans le cas où vous auriez besoin d'assistance dans un pays étranger ou si vous étiez dans
l'impossibilité de contacter le magasin où vous avez acheté l'appareil, adressez-vous à notre
bureau d' assistance pour résoudre le probléme.
(pour une liste de numéros de téléphone des bureaux d'assistance, consultez la liste de numéros
européens dans ce livret de garantie.)
E-Mail:[email protected]
Fax:+31 53 4860060
Tarif normal
Autriche 01-546-575-603 Luxembourg 408-443-5501 Italie 02-48-27-11-53
Belgique 02-275-0701 Pays-Bas 053-482-9800 Irelande 01-601-1161
Danemark 35-25-87-61 Portugal 0800-831-363 Norvége 22-70-82-50
Finlande 0922901908 Espagne 09-17-45-62-46 Royaume-Uni 0207-949-0069
France 03-8717-0033 Suéde 08-632-0016 Grèce 00800-3122-1223
Allemagne 0696-698-4712 Suisse 02-23-10-21-16 Chypre 800-92256
Ouvert 24h/24, 7 jours/7
W.W.W.: http://www.philips.com/pcstuff
LA CARTE DE GARANTE NE COUVRE PAS LES ACCESSOIRES APPARTENANT À CE PRODUIT
79039(2-11) 4/29/99, 2:59 PM2

1. Verwendung der verschiedenen CD-Typen
1.1
CD-Recordable/CD-
ReWritable: Worin liegt der Unterschied und
wann soll welcher Typ verwendet werden?
Für ein optimales Ergebnis ist es äußerst wichtig, daß Sie den richtigen CD-Typ für Ihr Philips CD-
ReWriter- oder DVD+RW-Laufwerk verwenden.
Sie sollten als erstes zwischen CR-R und CD-RW auswählen, was von Ihrer jeweiligen Anwendung
abhängt. Der Hauptunterschied zwischen beiden ist, daß CD-Rs nicht erneut verwendet werden
können, da nur ein einmaliges Beschreiben mit Daten bei diesem Rohlingtyp möglich ist. CD-RWs
dagegen können gelöscht und unzählige Male erneut beschrieben werden. Eine Übersicht mit
Anwendungsbeispielen finden Sie in der nachfolgenden Tabelle.
CD-Typ Beschreibbar
Löschbar Verwendung
CD-ROM Nein Nein Zum Verteilen von Informationen.
CD-R Ja Nein Zur permanenten Archivierung von Daten.
Zur gemeinsamen Verwendung von Daten mit anderen
Benutzern, die ein Standard-CD-ROM-Laufwerk haben.
Zur Verwendung in älteren CD-ROM-Laufwerken (die
keine CD-RWs lesen können).
Für Audio-CDs (die meisten Audio-CD-Player können
keine CD-RWs lesen).
CD-RW Ja Ja Für laufende Arbeiten wie Präsentationen, Dokumente etc.
Für die wöchentliche Archivierung Ihrer Festplatte.
Zum Hin- und Hertransportieren von großen Dateien
zwischen Ihrer Wohnung und Ihrem Büro.
Für Testzwecke vor dem Aufnehmen auf CD-R
Verwenden Sie immer hochqualitative Rohlinge von bekannten Herstellern, um optimale Ergebnisse
beim (Wieder)beschreiben von CDs mit höheren Geschwindigkeiten zu erzielen. Je höher die CD-
Schreibgeschwindigkeit über 2x liegt, umso wichtiger ist die CD-Qualität. x steht hier für die
ursprüngliche Standard-CD-Datenübertragungsgeschwindigkeit von 150 kB/s bzw. 1x. Und da dieses
Philips CD-ReWriter-Laufwerk beim (Wieder)beschreiben eine weit höhere Geschwindigkeit als 2x
erreicht (und je schneller die Schreibgeschwindigkeit, um so kürzer die CD-Aufnahmezeit), empfehlen
wir Ihnen die Verwendung von Marken-CD-Rs/RWs (vorzugsweise von Philips), auf deren Packung
die zulässigen Geschwindigkeiten ausdrücklich angegeben sind (und zwar Multi Speed, 16x oder 10x
für CD-RW oder höher).
Verwenden Sie immer CDs mit Geschwindigkeitsangaben, die mindestens der angegebenen
Geschwindigkeit Ihres Philips CD-ReWriter- oder DVD+RW-Laufwerks entsprechen.
HINWEISE:
Verwenden Sie CD-RWs, die Sie erneut verwenden können, bis Sie mit der Aufnahmesoftware
vertraut sind. Wenn Sie einen Fehler machen, können Sie die Aufnahme erneut vornehmen, ohne
eine CD zu verschwenden. Wenn Ihnen dann die Aufnahme auf CD-RW gelungen ist, wiederholen Sie
die Aufnahme auf einer CD-R.
Wenn Sie jedoch überprüfen möchten, ob das eigentliche Brennen der CD klappt, sollten Sie besser
die Testschreiboption (Test Write) der Aufnahmesoftware verwenden, da Brenngeschwindigkeiten für
CD-RWs normalerweise niedriger sind als für CD-Rs. Zu den häufigsten Problemen beim Brennen
einer CD gehören Pufferunterläufe, die auftreten, wenn die Ursprungsdaten nicht schnell genug vom
Computer an das CD-RW- oder DVD+RW-Laufwerk übertragen werden können. (Die neusten
Schreibtechnologien wie beispielsweise die Philips-proprietäre Technologie “Seamless Link” sollen die
durch diesen Effekt verursachten Probleme beseitigen.) Bei höheren Schreibgeschwindigkeiten nimmt

die Wahrscheinlichkeit eines Pufferunterlaufs erheblich zu. Es ist also nicht empfehlenswert, eine CD-
RW zum Überprüfen der Schreibgeschwindigkeit zu verwenden. Denn wenn das Schreiben auf CD-
RW (mit einer niedrigeren Geschwindigkeit) problemlos verläuft, bietet das absolut noch keine
Garantie dafür, daß das Schreiben auf CD-R (mit einer höheren Geschwindigkeit) auch problemlos
verlaufen wird.

1.2
Schreibgeschwindigkeit und Schreibstrategie
Zuverlässigkeit wichtiger als Geschwindigkeit...
Die modernen CD-RW- oder DVD+RW-Laufwerke von Philips sind beim Lesen und Schreiben Ihrer
Daten absolut zuverlässig.
Bei den CD-RW- oder DVD+RW-Laufwerken mit hohen Geschwindigkeiten hat Philips sich die
Sicherheit Ihrer geschriebenen Daten als oberstes Ziel gesetzt. Das Laufwerk verwendet zum
Beschreiben Ihrer CDs immer die optimale Geschwindigkeit, um höchstmögliche Datenintegrität zu
gewährleisten. Es kann vorkommen, daß die optimale Geschwindigkeit unter der vom
Rohlinghersteller angegebenen Geschwindigkeit liegt oder daß die CD irgendwo einen Defekt hat
(Schmutz, Kratzer etc.);in dem Fall sind wir der Meinung, daß Ihre Daten weitaus wichtiger sind als die
Geschwindigkeit, und wählen eine niedrigere Geschwindigkeit.
Wir sichern nicht nur Ihre Daten für die Wiedergabe auf Ihrem Philips CD-RW-Laufwerk, sondern wir
gewährleisten durch intensive Tests in unseren Qualitätslabors auch die Kompatibilität mit allen
gängigen CD-ROM-Laufwerken auf dem Markt. Sie können also die von Ihnen gebrannten CD-Rs
beruhigt in die ganze Welt verschicken, da Sie sicher sein können, daß sie von jedem gelesen werden
können.
Wir empfehlen Ihnen, nur Philips CD-Rs und CD-RWs zu verwenden, um höchste Qualität bei Ihren
geschriebenen Daten und Audio-CDs zu gewährleisten. Siehe auch: http://www.ce-europe.philips.com
Das Laufwerk führt eine Optimierungsprüfung (OPC) durch, um die beste Schreibstrategie bei der
höchstmöglichen (Wiederbe)schreibgeschwindigkeit zu ermitteln. Wenn es keine findet, versucht es,
die beste Schreibstrategie für niedrigere (Wiederbe)schreibgeschwindigkeiten zu ermitteln. Die
Prüfung erfolgt in dem OPC-Bereich (Innenseite der CD). Wenn der OPC-Bereich nicht repräsentativ
für die übrige CD ist (was häufig bei Medien von geringer Qualität vorkommt), kann es später zu
Leseproblemen auf CD-ROM-Laufwerken anderer Hersteller und sogar auf Philips-Laufwerken
kommen. Wir garantieren also nur, daß das Philips-Laufwerk, das die CD beschrieben hat, sie auch
lesen kann, und zwar bei der höchstmöglichen Geschwindigkeit, die das Laufwerk für die jeweilige CD
ermittelt hat.
In letzter Zeit hat Philips eine Reihe neuer proprietärer Technologien entwickelt, die die während des
Brennens von CDs bei nicht optimalen Bedingungen entstandenen Probleme eliminieren. Diese
neuen Technologien heißen “Seamless Link” , “Thermo Balanced Writing” und Self-Learning.

1.3
Kopieren von CDs, Copyright und Kopierschutz
Das Philips CD-RW- oder DVD+RW-Laufwerk ist dafür konzipiert, Sie bei der Vervielfältigung von
Materialien zu unterstützen, deren Copyright-Inhaber Sie sind bzw. für deren Vervielfältigung Sie die
Genehmigung vom Copyright-Inhaber erhalten haben. Wenn Sie nicht der Copyright-Inhaber sind
bzw. nicht die Genehmigung zur Vervielfältigung vom Copyright-Inhaber erhalten haben, verstoßen
Sie möglicherweise gegen das Copyright gesetz und können zur Zahlung von Schadenersatz und
anderen Forderungen verpflichtet werden. Wenn Sie über Ihre Rechte nicht informiert sind, wenden
Sie sich an Ihren Rechtsberater.
Wenn Sie eine Kopie einer CD herstellen wollen, beachten Sie die Anweisungen der Kopiersoftware.
Bei manchen CD-ROMs sind Antikopiertechniken eingebaut, weshalb normalerweise ein Backup
dieser CDs nicht möglich ist. Es gelingt Ihnen eventuell, sie zu kopieren, die Kopie funktioniert aber
nicht, da die Software auf der kopierten CD-ROM bestimmte Prüfungen durchführt und erkennt, daß
es sich um eine Kopie handelt.

1.4 MultiRead
Sie können CD-RWs immer mit dem CD-RW-Laufwerk lesen, auf dem Sie sie gebrannt haben; viele
CD-RWs können aber nicht von älteren CD-ROM-Laufwerken bzw. CD-Playern gelesen werden, die
der 'MultiRead'-Spezifikation nicht entsprechen.
Die aufgenommenen Tracks auf einer CD-RW werden mit demselben Verfahren gelesen wie normale
CD-Tracks, und zwar durch Erfassung der Übergänge zwischen niedriger und hoher Reflexion und
Messung der zeitlichen Länge zwischen diesen Übergängen. Der einzige Unterschied liegt darin, daß
die Reflexion ca. ein Drittel der Reflexion der Original-CD-Spezifikation beträgt. Darum können auch
viele ältere CD-ROM-Laufwerke und CD-Player keine CD-RWs lesen.
Für moderne Techniken stellt das kein Problem dar. Die von Philips und Hewlett Packard entwickelte
und von der Optical Storage Technology Association (OSTA) genehmigte 'MultiRead'-Spezifikation
enthält die erforderlichen Einstellungen zur Lösung sämtlicher Kompatibilitätsprobleme bei allen
modernen CD-ROM- oder DVD-Laufwerken und CD-Playern.
Die folgende Tabelle enthält eine Kurzübersicht darüber, welche CD-Laufwerke CDs lesen können,
die mit bestimmten Anwendungs-/Medienkombinationen erstellt wurden.
Funktion CD-Typ Ziellaufwerke
CD-RW MultiRead-CD-ROM-Laufwerk mit UDF Reader Drag&Drop (UDF-
Paketschreiben)
CD-R
(geschlossen)
Die meisten CD-ROM-Laufwerke
CD-RW MultiRead-CD-ROM-Laufwerk Kopieren von CDs
CD-R Jedes beliebige CD-ROM-Laufwerk
CD-RW MultiRead-CD-ROM-Laufwerk Brennen von Audio-CDs
CD-R Jedes beliebige CD-ROM-Laufwerk,
Heim-/Auto-CD-Player
CD-RW MultiRead-CD-ROM-Laufwerk Brennen von Daten-CDs
CD-R Jedes beliebige CD-ROM-Laufwerk

1.5
CD-
Format
Der Philips CD-Rewriter kann in 7 verschiedenen Formaten von CD-Rs/RWs lesen und und auf diese
schreiben, und zwar: CD-ROM, CD-ROM XA, CD-I, CD-DA (Audio-CD), CD-Bridge (Multi-Session),
CD-Extra und Video CD (wir unterstützen keine Video-CDs mit 99 Minuten).
Weitere Informationen über diese Formate finden Sie unter:
http://www.pctechguide.com/glossary/09optical.htm#CD-ROM
Der Philips CD-Rewriter ist außerdem mit einem analogen Audio-Ausgangsterminal
(Kopfhöreranschluß) zur Wiedergabe von Audio-CDs ausgestattet. Wenn Sie eine Audio-CD einlegen
und abspielen, können Sie Musik hören, indem Sie die Kopfhörer oder Lautsprecher in den
Kopfhöreranschluß auf der Vorderseite des CD-ReWriter- oder DVD+RW-Laufwerks einstecken.
(Wenn Sie Audio-CDs über Ihre Soundkarte abspielen möchten, stecken Sie ein digitales oder
analoges Audiokabel in die Audiobuchse an der Rückseite des Laufwerks links von dem Jumper ein.
Stecken Sie das andere Ende des Tonkabels in die Soundkarte ein. Die Ihnen zur Verfügung
stehenden Möglichkeiten finden Sie in den Unterlagen zu Ihrer Soundkarte).

1.6
Xminütige CDs ( > 74 Minuten)
Das Philips CD-RW-Laufwerk kann auf CD-Rs und CD-RWs mit einer Dauer von 74 und 80 Minuten
kopieren, d.h. es hat keine Probleme mit dem Kopieren von CDs über 74 Minuten, die jetzt überall auf
dem Markt zu haben sind.
Wir unterstützen keine Video-CDs mit 99 Minuten (diese sind nicht mit dem Laufwerk kompatibel).

1.7
Auswahl der richtigen CD
Sie können bei dem CD-ReWriter-Laufwerk herkömmliche CD-RWs (74 oder 80 Minuten) und CD-Rs
(74 oder 80 Minuten) verwenden. Für ein optimales Ergebnis empfiehlt Philips, nur Philips CD-RWs
und CD-Rs zu verwenden.
Ob Sie eine CD-R oder eine CD-RW auswählen, hängt von Ihrer Anwendung und dem Ziellaufwerk für
die hergestellte CD ab. Beachten Sie die Abschnitte über CD-Anwendungen und Ziellaufwerke.

2. Einsatzbereiche des Laufwerks
2.1
Kopieren von CD-ROMs, Foto-CDs, Video-CDs, Audio-CDs etc.
Das Kopieren einer CD ist ein einfacher Vorgang mit der Software, die mit dem Laufwerk geliefert und
von dem Setup-Programm für Sie installiert wird. Dieser Vorgang kann, abhängig von den
Spezifikationen Ihres Laufwerks und der Aufzeichnungsgeschwindigkeit, nur wenige Minuten in
Anspruch nehmen oder bis zu 80 Minuten je CD dauern. Beachten Sie auch copyright & Kopierschutz.
1. Beenden Sie alle anderen Programme auf Ihrem PC , wenn Sie CDs brennen. Die anderen
Programme verlangsamen den Vorgang und können Probleme und sogar Unterbrechungen bei
der Aufzeichnung verursachen.
2. Legen Sie die Original-CD in das CD-ROM-Laufwerk ein.
3. Legen Sie eine leere CD in Ihr CD-ReWriter- oder DVD+RW-Laufwerk ein. Achten Sie darauf,
daß die Geschwindigkeit der leeren CD der Geschwindigkeit Ihres CD-ReWriter- oder DVD+RW-
Laufwerks entspricht.
4. Starten Sie die Aufnahmesoftware 'CD Copier'. Mit den Dialogfeldern werden Sie durch die
Optionen geführt.
5. Nehmen Sie Ihre Einstellungen vor, stellen Sie auch die Aufnahmegeschwindigkeit ein. Die
CD-ROM muß die Daten mindestens so schnell lesen, wie das CD-ReWriter-Laufwerk sie schreibt.
6. Beginnen Sie die Aufnahme. Wenn Sie Ihren Computer während des Kopierens von CDs für
andere Anwendungen nutzen, kann es zu Störungen beim Kopiervorgang kommen.
Anwendungen, die nur sehr wenige Ressourcen auf Ihrem Computer in Anspruch nehmen, dürften
jedoch kein Problem darstellen. Wenn aber das Bewegen der Maus zu einem Fehler führt, sollten
Sie mit niedrigeren Geschwindigkeiten schreiben. Sollte ein Fehler auftreten (Pufferunterlauf), wird
der Brennvorgang abgebrochen, und die Anwendung gibt Fehlermeldungen aus. In den meisten
Fällen ist die CD dann unbrauchbar (es sei denn, Sie haben eine CD-RW beschrieben oder Ihr
Laufwerk verfügt über die Funktion “Seamless Link”).
NÜTZLICHE HINWEISE:
· Beim Kopieren von einer CD zu einer anderen, bei Write-on-the-Fly-Aufnahmen und Aufnahmen
mit hohen Geschwindigkeiten kommt es häufiger zu Datenübertragungsfehlern, weil die
Ursprungsdaten möglicherweise zu langsam übertragen werden. Die Geschwindigkeit der
Ursprungsdaten wird durch die Systemkonfiguration und die Leistung Ihres Computers
eingeschränkt. Verwenden Sie bei Ihren Aufnahmen gegebenenfalls eine niedrigere
Geschwindigkeit, um Fehler zu vermeiden. Von Write-on-the-Fly-Aufnahmen spricht man, wenn die
Daten beim Kopieren in das CD-ReWriter-Laufwerk direkt von der CD-ROM gelesen werden.
Diese Aufnahmen sind anfälliger für Unterbrechungen des Datenstroms und führen deshalb
schneller zu Fehlern. Beachten Sie auch “Seamless Link”.
· Sie können die Fehlerrate beträchtlich senken, indem Sie das Originalmaterial in einen Ordner auf
der Festplatte Ihres PCs kopieren.
· Verwenden Sie wiederverwendbare CD-RWs, bis Sie mit der Aufnahmesoftware vertraut sind.
Wenn Sie einen Fehler machen, können Sie die Aufnahme erneut vornehmen, ohne eine CD zu
verschwenden. Wenn Ihnen dann die Aufnahme auf CD-RW gelungen ist, wiederholen Sie die
Aufnahme auf einer CD-R.
Wenn Sie jedoch überprüfen möchten, ob das eigentliche Brennen der CD klappt, sollten Sie
besser die Testschreiboption (Test Write) der Aufnahmesoftware verwenden, da
Brenngeschwindigkeiten für CD-RWs normalerweise niedriger sind als für CD-Rs. Bei höheren
Schreibgeschwindigkeiten nimmt die Wahrscheinlichkeit eines Pufferunterlaufs erheblich zu.
(Beachten Sie auch “Seamless Link”.) Es ist also nicht empfehlenswert, eine CD-RW zum
Überprüfen der Schreibgeschwindigkeit zu verwenden; denn wenn das Schreiben auf CD-RW (mit
einer niedrigeren Geschwindigkeit) problemlos verläuft, bietet das absolut noch keine Garantie
dafür, daß das Schreiben auf CD-R (mit einer höheren Geschwindigkeit) auch problemlos
verlaufen wird.

· Selbst wenn Ihr Computer nur ein CD-ReWriter- oder DVD+RW-Laufwerk hat, können Sie CDs
kopieren. Sie müssen allerdings dieses eine Laufwerk sowohl als Ausgangslaufwerk als auch als
Ziellaufwerk verwenden, wodurch der Vorgang natürlich wesentlich länger dauert.
· Zum Kopieren von Audio-CDs: Vergewissern Sie sich, daß Ihr CD-ROM-Laufwerk Ton digital lesen
kann. (Beachten Sie die Betriebsanleitung des Herstellers.) Sie können auch Laufwerke
verwenden, die nur analoge Signale lesen können, die Tonqualität nimmt jedoch bei jedem
weiteren Kopieren einer Kopie ab.
· Detaillierte Informationen zur Benutzung der Softwarepakete finden Sie in der
Begleitdokumentation der einzelnen Softwarepakete. Normalerweise erstellt jedes Softwarepaket
eine eigene Programmgruppe im Start-Menü von Windows, das durch Klicken auf die Windows-
Schaltfläche 'Start' geöffnet wird. In diesen Programmgruppen finden Sie das Symbol des
Anwendungsprogramms sowie weitere Elemente für das jeweilige Softwarepaket (Hilfe-Dateien,
elektronische Handbücher, Uninstall-Assistenten, Readme-Dateien usw.). Auf alle verfügbaren
Informationen kann gewöhnlich über die Programmgruppe der Software oder über die Hilfe-
Optionen des Programms selbst zugegriffen werden.
· Weitere Tips und Informationen finden Sie www.roxio.com

2.2
Brennen Ihrer eigenen Audio-CD
Sie müssen sich nicht auf das Kopieren vorhandener CDs beschränken. Sie können auch eine Musik-
CD mit Ihrem persönlichen Inhalt herstellen, um einzelne Tracks von vorhandenen CDs oder aus
anderen Audio-Quelldateien zu kombinieren oder eine ganze CD-R mit Ihrem eigenen Tonmaterial in
dem für normale Audio-CDs gängigen CD-DA-Format zu füllen.
1. Starten Sie die Aufnahmesoftware.
2. Zum Aufnehmen von Audio-Tracks müssen Sie zuerst ein CD-Layout erstellen; das ist eine Liste
von Tracks in der Reihenfolge ihrer Aufnahme. Klicken Sie einfach auf das Originalmaterial (CD-
Tracks oder Tondateien), das Sie aufnehmen möchten, und ziehen Sie es dann aus dem
Explorer-Fenster in das Fenster Audio CD Layout (HINWEIS: nicht das Fenster "Data CD
Layout"!).
3. Wiederholen Sie diesen Vorgang für alle Tracks und Dateien, die Sie aufnehmen möchten.
4. Legen Sie dann eine leere CD ein und starten Sie die CD-Aufnahme.
Weitere Informationen finden Sie unter Nützliche Hinweise und online unter http://music.cnet.com.

2.3
Brennen einer Daten-CD
Sie müssen sich nicht auf das Kopieren vorhandener CD-ROMs beschränken. Sie können auch eine
CD mit Ihrem persönlichen Inhalt herstellen.
1. Starten Sie die Aufnahmesoftware.
2. Zum Aufnehmen von Dateien und Ordnern müssen Sie zuerst ein CD-Layout erstellen; das ist
eine Liste von Dateien und Ordnern in der Reihenfolge ihrer Aufnahme. Klicken Sie einfach auf
das Originalmaterial (Dateien bzw. Ordner), das Sie aufnehmen möchten, und ziehen Sie es dann
aus dem Explorer-Fenster in das Fenster "Data CD Layout".
3. Wiederholen Sie diesen Vorgang für alle Dateien und Ordner, die Sie aufnehmen möchten.
4. Legen Sie dann eine leere CD ein und starten Sie die CD-Aufnahme.
Weitere Informationen finden Sie unter Nützliche Hinweise.

2.4
Anfügen von Audio oder Daten an eine CD
Wenn eine CD bei der ersten Aufnahme nicht ganz voll beschrieben wird und Sie die CD nicht
geschlossen haben (siehe unten), können Sie der CD weitere Audio-Tracks bzw. Daten-Sessions
anfügen.
Geschlossene Session:
Wenn Sie eine Audio-CD auf einem Heim- oder Auto-CD-Player anhören möchten, müssen Sie die
Session zuerst schließen. Sie können der CD später weitere Audio-Tracks hinzufügen, aber nur die
Tracks der ersten Session sind für die meisten CD-Player zugänglich ("sichtbar"). Sie können die
Session nur beim Schreiben von Audio offenlassen. Beim Schreiben von Daten wird die Session
immer automatisch von der Aufnahmesoftware geschlossen.
Geschlossene CD:
Der Benutzer kann entscheiden, ob er die CD schließen will. Wird die Option "Close Disc" ausgewählt,
ist die CD schreibgeschützt. Dann können kein Ton und keine weiteren Daten mehr auf der CD
aufgenommen werden.
Offene CD:
1. Legen Sie die nicht abgeschlossene CD in das CD-ReWriter- oder DVD+RW-Laufwerk ein.
2. Starten Sie die Aufnahmesoftware.
3. Klicken Sie einfach auf das zusätzliche Originalmaterial, das Sie aufnehmen möchten, und
ziehen Sie es aus dem Explorer-Fenster in das Fenster "CD Layout", um es dem vorhandenen
Inhalt hinzuzufügen.
4. Wiederholen Sie diesen Vorgang für alle Dateien und Ordner, die Sie aufnehmen möchten.
5. Starten Sie dann die CD-Aufnahme.

2.5
Verwendung des CD-RW- oder DVD+RW-Laufwerks als
Datenträgerlaufwerk
Installieren Sie die Software "Packet Writing" auf Ihrem Computer, damit Sie wie bei jedem anderen
Datenträgerlaufwerk, in das Daten geschrieben werden können, auch bei Ihrem CD-ReWriter- oder
DVD+RW-Laufwerk direkt auf CD-Rs/RWs zugreifen können.
Diese Software wird bei jedem Start von Windows automatisch geladen und wird im Hintergrund
ausgeführt, damit Sie von Windows-Explorer oder jeder anderen Windows-Anwendung
(Textverarbeitung, Tabellenkalkulation etc.) aus von den CD-Rs/RWs in dem Laufwerk lesen und auf
diese schreiben können.
Die für diesen Zweck verwendete CD-R/RW bleibt 'offen' und kann nur auf Computern gelesen
werden, auf denen die Software "Packet Writing" oder ein UDF Reader installiert ist. Außerdem kann
die "Packet Writing"-Software zum Schließen der aktuellen Session verwendet werden, wodurch die
CD für normale MultiRead-Laufwerke lesbar wird. Danach können der CD weiterhin Daten hinzugefügt
werden, indem eine neue Session geöffnet wird.
Hinweis: Auf CD-Rs können Dateien nicht wirklich gelöscht oder überschrieben werden, sie können
aber unsichtbar gemacht und beim Aktualisieren der Dateien neu geschrieben werden.

2.6
Kombinieren von Audio und Daten (Mixed Mode)
Gehen Sie zum Brennen einer Mixed-Mode-CD folgendermaßen vor:
1. Bereiten Sie den Datenteil Ihrer CD wie unter Brennen einer Daten-CD beschrieben vor. (Wählen
Sie die Datendateien aus, die Sie hinzufügen möchten, und ziehen Sie sie in das Fenster "Data
CD Layout".)
2. Klicken Sie auf das Register "Audio CD Layout".
3. Bereiten Sie den Audioteil Ihrer CD wie unter Brennen Ihrer eigenen Audio-CD beschrieben vor.
(Wählen Sie die Musikstücke aus, die Sie aufnehmen möchten, und ziehen Sie sie in das Fenster
"Audio CD Layout".)
4. In einem Nachrichtenfenster wird Ihnen mitgeteilt, daß zur Unterstützung von Mixed-Mode-CDs die
CD-Einstellungen automatisch geändert wurden.
5. Legen Sie dann eine leere CD ein und starten Sie die CD-Aufnahme.
Die Aufnahmesoftware beginnt mit dem Brennen Ihrer Mixed-Mode-CD. Sie nimmt im ersten Track die
Dateien in dem Register "Data CD Layout" und danach in den folgenden Tracks die Musikstücke in
dem Register "Audio CD Layout" auf. Alle Tracks (Daten und Audio) werden in einer einzigen Session
aufgenommen.

2.7
Anwendungen mit Blue Button starten
Neuere Laufwerkstypen besitzen eine Taste mit einem Blue-Button-Logo. Achten Sie auf das Logo, da
die Taste selbst möglicherweise nicht bei allen Laufwerkstypen blau ist. In der Bedienungsanweisung
ist die Position der Blue-Button-Taste beschrieben.
Wenn Sie diese Taste an Ihrem Laufwerk drücken, wird ein Fenster mit nützlichen Schaltflächen
geöffnet, die zu verschiedenen Websites und CD-Anwendungen führen.
1. Möglichkeit: Blue Button verwenden
Drücken Sie die Blue-Button-Taste mit dem nebenstehenden -Logo auf dem Laufwerk,
doppelklicken Sie auf dem Blue-Button-Symbol im Windows-Systemtray oder starten Sie das
Programm Blue Button neu über die Programmgruppe "Programs/Philips external drive"
(Programme/Externe Laufwerke von Philips).
Es müssen einige Bedingungen erfüllt sein, damit Blue Button funktioniert.
1. Das Laufwerk muss an Ihren Computer angeschlossen und angeschaltet sein (bei Bedarf).
2. Sie müssen den mit Ihrem Laufwerk gelieferten Philips-Installationsassistenten ausgeführt haben.
3. Sie müssen einen Internetbrowser installiert und für Ihre System konfiguriert haben.
4. Die gespeicherte Blue-Button-Anwendung (das Symbol im Systemtray) muss auf Ihrem Computer
aktiviert sein. Das ist die Standardeinstellung nach der Installation. Sie können das Systemtray-
Symbol jedoch auch deaktivieren. Bitte beachten Sie auch, dass einige Versionen von Windows®
inaktive Systemtray-Symbole nicht anzeigen.
5. Wenn Sie das Blue-Button-Programm deaktiviert haben, können Sie es wieder aktivieren, indem
Sie in Ihrer Philips-Programmgruppe auf "Blue Button" klicken. (Beim Mac: Öffnen Sie die Blue-
Button-Programmdatei in der Map Applications/Blue Button (Anwendungen/Blue Button).) Dadurch
wird das Blue-Button-Fenster auf Ihrem Bildschirm geöffnet. Möglicherweise wird Blue Button
jedoch auf dem Laufwerk selbst nicht aktiviert. Führen Sie bei Bedarf einen Neustart Ihres
Computers durch, um die gespeicherte Blue-Button-Anwendung (das Symbol im Systemtray) zu
laden und das Blue-Button-Fenster mit Blue Button auf Ihrem Laufwerk zu öffnen.
Ihre Möglichkeiten im Blue-Button-Fenster
Nach dem Öffnen des Schnittstellenfensters sehen Sie eine Reihe von Schaltflächen und eine
Menüleiste.

Schaltfläche 1
Wenn Sie auf diese Schaltfläche klicken, wird Ihr Internetbrowser geöffnet und die
Produktinformations-Website für PC-Peripheriegeräte von Philips wird angezeigt.
Schaltfläche 2
Wenn Sie auf diese Schaltfläche klicken, wird Ihr Internetbrowser geöffnet und die Website für den
Service und Support für PC-Peripheriegeräte von Philips wird angezeigt.
Schaltfläche 3
Klicken Sie auf diese Schaltfläche, um das mit dem CD-Typ im Laufwerk verknüpfte
Anwendungsprogramm zu öffnen.
HINWEIS: Die nachstehende Tabelle enthält die Voreinstellungen des Blue-Button-Programms. Wenn
Sie Ihre persönlichen Einstellungen (siehe unten) verändert haben, werden möglicherweise andere
Anwendungen geöffnet, wenn Sie die Blue-Button-Taste drücken.
CD-Typ im Laufwerk
(siehe: Discs to use)
Klicken Sie auf die Schaltfläche 3
und...
Festgelegt durch...
CD-Rs/RWs Starten Sie eine Brenner-/ Rewriter-
Anwendung.
Siehe Ihre "Rekorder"-Einstellung im
Menü Optionen in der Registerkarte
CD.
Starten Sie...
1. Einen Media-Player für eine Audio-
CD, eine Video-CD oder ggf. für eine
DVD.
Siehe Ihre "Player"-Einstellung im
Menü Optionen in der Registerkarte
CD.
CD-ROMs, CD Audios
2. Ein CD-Explorer-Programm für eine
Daten-CD.
Siehe Ihre "Explorer"-Einstellung im
Menü Optionen in der Registerkarte
CD.
Ihre Einstellungen ändern (im Blue-Button-Menü über die Menüleiste)
Klicken Sie in der Menüleiste auf Blue Button, um das Menü zu öffnen. Klicken Sie in diesem Menü
auf Optionen, um das Fenster Optionen zu öffnen.

(Die eingestellten Anwendungen können
variieren.)
Klicken Sie auf die Registerkarte Browser, um einen neuen Internetbrowser für das Öffnen der
Websites einzustellen.
Klicken Sie auf die Registerkarte CD, um die Programme einzustellen, die für das Öffnen der CDs
verwendet werden sollen. Diese Einstellungen wurden während der Installation automatisch erkannt,
können jedoch ederzeit manuell geändert werden. Klicken Sie neben einer der Einstellungen auf ,
um andere ausführbare Programm zu suchen (*.exe für Windows®), die Sie für diese Anwendung
öffnen möchten.
2. Möglichkeit: Die Blue-Button-Taste gedrückt halten
Wenn Sie die Taste Blue Button mindestens 2 Sekunden gedrückt halten, wird Ihr Internetbrowser
geöffnet und die Laufwerks-Support-Website für das Herunterladen der neuesten Firmware für Ihr
Laufwerk wird automatisch geöffnet. Bitte beachten Sie die Anweisungen auf dieser Website.
Blue Button: Der schnellste Weg zum Erfolg.

3. Informationsüberblick zu CD-R/RW
3.1
Einstellungen/Konfiguration
Beim Anschluß eines internen Laufwerks an den Computer sind bestimmte Kabelanschlüsse und
Einstellungen für den einwandfreien Betrieb des Laufwerks äußerst wichtig.
1. Kabelanschlüsse
2. Hardware-Einstellungen
3. Software-Einstellungen
4. Firmware-Einstellungen
Kabelanschlüsse
Um das Laufwerk verwenden zu können, müssen Sie das Flachkabel (auch IDE-Datenkabel genannt)
und das Netzkabel ordnungsgemäß an der Rückseite des Laufwerks einstecken.
· Der Stecker des Netzkabels hat eine unverkennbare Form und paßt nur in einer Richtung in die
Netzsteckdose. Lesen Sie in Ihrem Computerhandbuch nach, wenn kein freier Netzkabelanschluß
vorhanden ist.
· Sie müssen unbedingt die Seite mit PIN 1 des Flachkabels, die durch einen farbigen Streifen
markiert ist, neben dem Text PIN 1 in die breite Buchse in der Mitte auf der Laufwerksrückseite
einstecken. Natürlich sollte auch die Seite mit PIN 1 des Motherboardanschlusses dieses Kabels
mit der PIN-1-Seite der Buchse auf dem Motherboard ausgerichtet sein (Informationen dazu finden
Sie in Ihrem Computerhandbuch).
Wenn Sie diesen Stecker falsch herum einstecken, bleibt der Bildschirm Ihres Monitors nach
Einschalten des Computers wahrscheinlich schwarz, und der Computer bootet nicht. Stecken Sie
in dem Fall den Stecker andersherum ein.
· Sie können auch ein digitales oder analoges Audiokabel in die Audiobuchse auf der
Laufwerksrückseite links neben dem Jumper einstecken, wenn Sie Audio-CDs über Ihre
Soundkarte abspielen möchten. Stecken Sie das andere Ende des Tonkabels in die Soundkarte
ein. Die Ihnen zur Verfügung stehenden Optionen finden Sie in den Unterlagen zu Ihrer
Soundkarte.
Hardware-Einstellungen
Computer haben normalerweise zwei Datenkanäle (IDE-Kanäle) mit jeweils zwei Geräteanschlüssen
zum Anschließen von insgesamt vier internen Geräten an den Computer. Diese Geräte können
Festplatten, CD-/DVD-Laufwerke oder jedes andere IDE-kompatible Gerät sein. Es können also zwei
Laufwerke an ein und dasselbe Kabel angeschlossen werden. Der Computer kann sie aufgrund ihrer
Jumpereinstellung voneinander unterscheiden.
Der Jumper ist der kleine viereckige Plastikblock auf der Rückseite des Laufwerks, der über einem
von drei Pinpaaren eingestellt wird. MASTER, SLAVE und CABLE SELECT. Normalerweise wird
Cable Select nicht verwendet; Sie haben dann also ein MASTER-Gerät und eine SLAVE-Gerät an ein
und demselben Kabel. Für die Option Cable Select wird ein besonderes IDE-Kabel benötigt, daher
wird diese Option normalerweise bei PCs nicht verwendet.
Verwenden Sie für das CD-ReWriter- oder DVD+RW-Laufwerk die Jumpereinstellung, die während
des Setup von der Installations-CD empfohlen wird. Vergewissern Sie sich, daß es nie zwei MASTER-
Geräte oder zwei SLAVE-Geräte an demselben Kabel gibt; in dem Fall würde Ihr Computer
wahrscheinlich nicht richtig booten.

Software-Einstellungen
BIOS
Das BIOS (Basic Input/Output System) Ihres Computers steuert das Booten Ihrer Hardware beim
(Neu)start Ihres Computers. Dabei sucht das BIOS normalerweise alle internen Geräte, die an die
IDE-Kabel angeschlossen sind. Manchmal kann man aber die BIOS-Suche für einzelne interne
Laufwerkspositionen deaktivieren.
Überprüfen Sie also immer, ob Ihr BIOS ein neu angeschlossenes Laufwerk (z. B. ein neues CD-
ReWriter- oder DVD+RW-Laufwerk) entdecken kann, ansonsten kann das Windows-Betriebssystem
dieses Laufwerk wahrscheinlich nicht verwenden.
Um die BIOS-Einstellungen zu überprüfen und/oder zu ändern, achten Sie genau auf die
entsprechenden Informationen, die beim Booten Ihres Computers auf dem Bildschirm erscheinen. Um
auf das Menü mit den BIOS-Einstellungen zugreifen zu können, müssen Sie die auf dem Bildschirm
genannte Taste drücken (z. B. Entf., Esc etc.). Suchen Sie dann die
Laufwerkserkennungseinstellungen und prüfen Sie, ob diese alle auf "AUTO DETECT" eingestellt
sind, damit alle neu angeschlossenen Laufwerke von dem BIOS Ihres Computers aktiviert werden
können.
DMA im Vergleich zu PIO
Seit ihren Anfängen haben CD-ROM-Laufwerke für den Datentransfer häufiger Programmable Input
Output (PIO) als Direct Memory Access (DMA) verwendet. Dieser Modus wurde für die früheren
Modelle bevorzugt, da die Implementierung der Hardware einfacher und von daher geeignet ist für
Geräte mit niedrigen Übertragungsgeschwindigkeiten. Der Nachteil ist, daß die CPU beim
Datentransfer, oft für jedes einzelne Byte, Vermittler spielen muß. Mit der steigenden
Datentransferrate bei CD-ROM-Laufwerken ist auch die Belastung der CPU angestiegen bis zu dem
Punkt, an dem Laufwerke mit 24facher und 32facher Geschwindigkeit die CPU im PIO-Modus
vollständig auslasten können.
Der DMA-Datentransfer ist immer effizienter und beansprucht nur einen kleinen Prozentsatz der CPU-
Zeit. Bei diesem Modus wird Hardware eingesetzt, um den Datentransfer direkt zum Systemspeicher
zu steuern; dabei ist nur eine anfängliche Speicherallozierung und minimales Handshaking von der
CPU erforderlich. Ein weiterer Vorteil ist, daß die Leistung mehr vom Gerät als vom System abhängt.
DMA-fähige Geräte sollten, unabhängig von dem System, an das sie angeschlossen sind, eine
konsistente Leistung aufweisen.
DMA ist erst in letzter Zeit häufiger bei IDE-Geräten und –Schnittstellen verwendet worden, und nur
das Service Release OSR2 von Windows 95 und höhere Windows-Versionen enthalten DMA-Treiber
für IDE/PCI-Bridge-Chips im Intel-PIIX-Bereich. DMA ist aber oft in Systemen mit diesen
Betriebssystemversionen nicht aktiviert, entweder aus Gründen der Unwissenheit oder aus Bedenken
wegen der Gesamtsystemstabilität.
Das CD-ReWriter-Setup-Programm weist dem Laufwerk automatisch DMA-Steuerung zu, falls das
System dies zuläßt.
Firmware-Upgrades
Die in dem Laufwerk selbst eingebettete Software kann auch mit neueren Softwareversionen
aktualisiert werden. Gehen Sie zu der Philips Support-Website, um die erforderlichen Software-Tools
und Firmware-Updates herunterzuladen. Weitere Informationen finden Sie unter Downloads.
Eine Erläuterung der in dem vorausgehenden Text verwendeten Begriffe finden Sie unter
http://www.pctechguide.com/search.htm.

3.2
Löschen/Formatieren von CD-RWs
Beim Löschen einer CD-RW wird das Material in der Aufzeichnungsschicht in seinen kristallinen
Zustand zurückversetzt. Das geschieht in einem Glühverfahren, bei dem die Schicht auf eine
Temperatur von ca. 200 °C (d.h. unterhalb des Schmelzpunkts) erhitzt und die Temperatur für einen
längeren Zeitraum beibehalten wird (was in der Praxis für eine ganze CD bis zu 37 Minuten dauern
kann). Dann wird die CD in ihren ursprünglichen, völlig leeren Zustand zurückversetzt.
Es gibt auch eine viel schnellere Löschmöglichkeit, "On-the-Fly" genannt, bei der der zuletzt
aufgenommene Track gelöscht werden kann, indem der Untercodeverweis zu diesem Track einfach
gelöscht wird, wobei die aufgezeichneten Daten in der Aufzeichnungsschicht verbleiben. Diese
Methode dauert meistens nur 1 bis 2 Minuten.
Die Direct Overwrite-Methode ist eine Kombination aus Schreib- und Löschtechniken. Hier werden mit
derselben Impulslaserstrahlenergie wie bei Standardbrennverfahren neue Pits in die
Aufzeichnungsschicht eingebrannt. Es wird jedoch in den Bereichen zwischen den neu
aufgezeichneten Pits ein ungepulster Laserstrahl mit geringerer Energie zum Schreiben neuer
kristalliner Lands eingesetzt. Der Laserstrahl wechselt immer wieder zu der Löschebene mit
niedrigerer Energie zwischen den neuen Pits, was zum vollständigen Löschen der Daten in diesen
Bereichen führt.

3.3
Track-at-Once, Disc-at-Once, Session-at Once und Packet
Writing
Es gibt vier Basisverfahren zum Schreiben auf eine CD: Track-at-Once, Disc-at-Once, Session-at-
Once und Packet Writing. Diese sind unabhängig vom physischen Format und vom Dateisystem, in
dem eine CD geschrieben werden kann.
Track-at-Once
Bei der Track-at-Once-Aufnahme wird der Aufzeichnungslaser nach Beendigung jedes Tracks
ausgeschaltet und wieder eingeschaltet, wenn ein neuer Track geschrieben werden muß, selbst wenn
bei einer einzelnen Aufzeichnung mehrere Tracks geschrieben werden.
Die im Track-at-Once-Modus geschriebenen Track sind durch Pausen getrennt. Wenn nach einem
Daten-Track ein Audio-Track, beträgt die Pause 2 bis 3 Sekunden. Die Pause zwischen Audio-Tracks
beträgt normalerweise 2 Sekunden.
Die Software hat keinerlei Möglichkeiten, die Pause auszuschalten oder zu verkürzen, wenn nicht
sowohl der Recorder als auch die Software Track-at-Once mit variabler Pausenlänge unterstützen. Mit
dieser Funktion können Sie die Länge der Pause vor jedem Audio-Track auf einer Audio-CD zwischen
fast Null (2 Sektoren bzw. 2/75stel einer Sekunde) und 8 Sekunden einstellen.
Disc-at-Once
BBei der Disc-at-Once-Aufnahme werden ein oder mehrere Tracks aufgezeichnet, wobei der
Aufzeichnungslaser nicht ausgeschaltet wird, bis die CD geschlossen ist. Für die Disc-at-Once-
Aufnahme wird eine leere CD benötigt; dieses Verfahren kann nicht für MultiSession verwendet
werden.
Disc-at-Once wird hauptsächlich zum Aufnehmen von Audio-CDs mit einer variablen (oder keiner)
Pause zwischen den Tracks benötigt (z. B. für Live-Konzerte).
Session-at-Once (Wird NICHT von allen Laufwerksmodellen unterstützt!!)
Session-at-Once wird hauptsächlich bei CD Extra verwendet. Bei der Session-at-Once-Aufnahme wird
eine erste Session mit mehreren Audio-Tracks in einem einzigen Schritt aufgenommen, dann wird der
Laser ausgeschaltet, die CD wird aber nicht geschlossen. Dann wird eine zweite (Daten-)Session
geschrieben und geschlossen.
Packet Writing
Packet Writing ist eine Methode zum Schreiben von Daten auf eine CD in kleinen Blöcken, die sich an
die der Industrienorm entsprechenden UDF-Spezifikation hält. Nicht jedes CD-ROM-Laufwerk kann
CDs lesen, die im Packet Writing-Verfahren geschrieben sind. Packet Writing ist eine Funktion, die in
die Hardware des Recorders integriert sein muß. Sie kann nicht durch ein Firmware-Upgrade
implementiert werden.
Es können zwei Arten von Paketen geschrieben werden: Pakete mit fester und Pakete mit variabler
Länge. Pakete mit fester Länge sind geeigneter für CD-RW zur Unterstützung von beliebigen
Löschaktionen, da man nur sehr mühsam und langsam ein sich ständig änderndes Dateisystem
überschauen könnte, wenn die Pakete nicht in feste Speicherstellen geschrieben würden. Der
Nachteil dabei ist, daß diese festen Pakete mit einer Länge von 64 KB viel zusätzlichen Platz auf einer
CD benötigen. Die normale Datenkapazität einer CD-RW, die zum Schreiben in Paketen mit fester
Länge formatiert ist, beträgt etwa 500 MB.
Pakete mit variabler Länge sind platzsparend, da die Größe eines Pakets sich mit dem Volumen der
geschriebenen Daten ändern kann. Das ist nützlicher beim Schreiben auf eine Standard-CD-R, da es
sich dabei um ein nicht wiederbeschreibbares Medium handelt, bei dem beim "Löschen" von Dateien

kein freier Speicherplatz überwacht und alloziert werden muß. (Hinweis: Auf CD-Rs können Dateien
nicht wirklich gelöscht, sondern nur unsichtbar gemacht werden.)
Weitere Informationen dazu finden Sie unter: www.roxio.com bzw. www.nero.com

3.4
Seamless Link
Seamless Link schützt beim Brennen von Datenträgern gegen die Auswirkungen eines
Pufferunterlaufs.
Heutzutage betreffen viele neue Entwicklungen bei der CD-Schreibtechnologie nicht mehr nur die
Geschwindigkeit, sondern wirken sich auch auf die Schreibintegrität aus, um ein optimales Schreiben
auf fast allen Aufzeichnungsmedien zu garantieren.
Benutzer älterer Systeme können jedoch trotzdem ab und zu noch eine Pufferunterlauf-Fehlermeldung
erhalten. Auch wenn dieser Fehler bei neuen Computersystemen weniger häufig auftritt, so ist ein
Pufferunterlauf aber nach wie vor ein ärgerliches Problem, weil dadurch die Aufzeichnungsmedien für
immer unbrauchbar gemacht werden. Für Benutzer sowohl neuer als auch älterer Systeme bietet
Philips Seamless Link eine hervorragende Lösung, um diesen zerstörerischen Effekt von
Pufferunterläufen auf ein Minimum zu beschränken.
Informationen über den Pufferunterlauf
Ein Pufferunterlauf kann auftreten, wenn der Rechner des Benutzers keinen stetigen und
ununterbrochenen Datenstrom von der Datenquelle, normalerweise einem CD-ROM-Laufwerk oder
einer Festplatte, an den Speicherpuffer des CD- bzw. DVD-Brennlaufwerks übertragen kann.
Wird dieser Datentransfer zu dem Laufwerksspeicher lange genug unterbrochen, um den in das
Laufwerk integrierten Schreibpuffer zu leeren, wird der Schreibvorgang abgebrochen und der
Datenträger beschädigt. Pufferunterläufe treten am häufigsten bei den Brennverfahren Track-at-Once
(TAO) und Disc-at-Once (DAO) auf.
Mögliche Ursachen für einen Pufferunterlauf:
· Unzureichende Verarbeitungsleistung (langsame CPU, unzureichende RAM-Größe, keine DMA-
Unterstützung)
· Keine optimale Systemkonfiguration (DMA ausgeschaltet)
· Zuviel Interaktion mit dem Benutzer während des Beschreibens (Starten oder Ausführen von
anderen Anwendungen, thermische Nachkalibrierung von älteren Festplattentypen)
· Unzureichende Leistung des Quellaufwerks (CD-ROM, Festplatte, Netzlaufwerk)
· Verkratzte oder schmutzige Quellspeichermedien (Quellaufwerk benötigt mehrere neue Versuche,
um die Daten erfolgreich zu lesen)
Die Lösung? Seamless Link von Philips
Die Philips-Lösung Seamless Link entdeckt die Symptome für einen unmittelbar bevorstehenden
Pufferunterlauf vorzeitig. Sie unterbricht den Schreibvorgang in einem gesteuerten Verfahren und
nimmt ihn wieder auf, sobald die Gefahr des Pufferunterlaufs gebannt ist.
Mit der Seamless Link-Technologie wird jedoch das Auftreten von Pufferunterläufen nicht verhindert.
Seamless Link verhindert nur, daß Datenträger bei Pufferunterläufen nicht zerstört werden, es ist
jedoch kein Geschwindigkeits- oder Qualitätsoptimierungsalgorithmus. Zur Optimierung der
Geschwindigkeit und Qualität ist es immer besser, die Ursache für die Pufferunterläufe zu suchen und
zu beseitigen.

Funktion von Seamless Link
Bei Seamless Link wird die Datenmenge im Schreibpuffer kontinuierlich überwacht. Wenn diese unter
einen bestimmten Schwellenwert fällt, wird der Schreibvorgang in einem gesteuerten Verfahren
unterbrochen. Und zwar wird dabei der Datenstrom von dem Puffer zu dem Datenträger gestoppt,
damit der Puffer neu mit Daten aufgefüllt werden kann.
Die genaue Stelle auf dem Datenträger, an der der Schreibvorgang unterbrochen wurde, wird in dem
internen Speicher des Laufwerks erfaßt. In der Zwischenzeit wird die Datenmenge im Puffer ständig
überwacht, und sobald der Puffer wieder voll ist, nimmt Seamless Link den Schreibvorgang wieder
genau an der Stelle auf, wo er unterbrochen wurde. Bei diesem Schreibverfahren kommt es nicht zu
der Datenlücke, die bei dem herkömmlichen Schreibverfahren zwischen zwei einzelnen
Schreibvorgängen entsteht. Daher der Name Seamless Link ("Nahtloser Übergang").

3.5
Thermo-Balanced Writing (TBW)
Einleitung
Die von Philips entwickelte und patentierte intelligente Laufwerkstechnologie TBW ist ein
leistungsstarkes neues Feature, das die Datenintegrität gewährleistet, indem es jeden Datenträger
physisch testet, dann den Output des Aufzeichnungslasers genau einstellt und die
Aufzeichnungsgeschwindigkeit auf jeden einzelnen Datenträger abstimmt.
Selbst wenn das Laufwerk eine Aufzeichnungsgeschwindigkeit unterhalb der höchstmöglichen
Geschwindigkeit festlegt, wählt es immer die maximale Geschwindigkeit, die für den eingelegten
Datenträger sicher eingesetzt werden kann.
Dadurch entsteht ein "intelligentes" Laufwerk, das sein Verhalten an die konkreten Anforderungen
jedes einzelnen Datenträgers anpaßt und so die bestmögliche Aufnahmequalität auf allen Medien
garantiert. Es bietet eine sehr hohe Erfolgsrate, sogar bei Aufnahmen auf Datenträgern, deren
Qualität den international anerkannten Normen nicht entspricht.
Die internen ReWriter-Laufwerke des Typs 12x8x32x waren die ersten Laufwerke mit TBW-
Technologie; seitdem sind alle Philips-ReWriter-Laufwerke mit diesem Feature ausgestattet.
WICHTIGER HINWEIS: Mit ReWriter-Laufwerken können natürlich auch CD-RWs gebrannt werden,
aber die TBW-Technologie ist nicht auf die RW-Funktion anwendbar, da für CD-RWs eine ganz
andere Aufzeichnungsmethode als für CD-Rs verwendet wird.
Das Problem
Zahlreiche Hersteller von beschreibbaren Datenträgern weltweit stellen diese jetzt als Massenware
her. Leider entspricht die Qualität dieser Datenträger in manchen Fällen nicht den internationalen
Qualitätsstandards für diese Medien. Die Datenträgeroberfläche kann (außer Kratzern, Flecken oder
anderen Oberflächenmängeln) Bereiche mit unzureichender Dichte an Aufzeichnungsmaterial oder
sogar grobe Herstellfehler aufweisen, was zu Unsymmetrie führt.
Leider hat der Verbraucher keine Möglichkeit, den von ihm gekauften Datenträger zuverlässig zu
beurteilen (es gibt kein weltweit gültiges Qualitätslogo auf der Datenträgerverpackung). Wenn man
also Datenträger von minderwertiger Qualität kauft und brennt und dabei Probleme auftreten, neigt
man eher dazu, diese auf das CD-Laufwerk als auf die CD selbst zu schieben. Es ist eine Frage der
Kompatibilität, die Sie als Verbraucher natürlich unbedingt anstreben, aber nicht selbst überprüfen
können.
Die Lösung
Philips hat sehr viel Arbeit in die Entwicklung und das Testen eines "internen" automatischen
Kalibrierungssystems für die Aufzeichnung von CD-Rs gesteckt. Dieses System gehört zu einem
fortlaufenden Philips-Programm zur Perfektionierung der Schreibtechnologie und insbesondere zum

vorzeitigen Erkennen und Lösen von Problemen für den Endnutzer, was zu einer höheren
Benutzerfreundlichkeit führt.
Die Philips-Lösung liegt in der sogenannten TBW-Technik [Thermo-Balanced Writing], einer Feature,
die bei allen neuen Philips-ReWriter-Laufwerken eingeführt werden soll.
In einem Selbstlernprozeß macht TBW das Laufwerk "intelligent", damit es automatisch entscheiden
kann, wie es einen neuen Datenträger verarbeitet und brennt. Dieses Verfahren ist ähnlich dem
Verfahren bei Faxgeräten, wenn diese bei der ersten Kommunikationsaufnahme den Typ des
Faxgerätes am anderen Ende der Verbindung bestimmen, um festzustellen, ob sie Daten einwandfrei
untereinander austauschen können, ohne daß der Benutzer erraten muß, was sich wohl am
entgegengesetzten Ende der Leitung befindet.
Der Kern dieser Philips-Lösung ist eine mit dem TBW-Algorithmus in das Laufwerk eingebaute neue
Hardware und Firmware, die den Datenträger auswertet und die Brennparameter festlegt.
Der intelligente TBW-Algorithmus
1. Wenn eine CD zum Brennen in das Laufwerk eingelegt wird, wird eine schnelle Folge von
physischen Tests zum Feststellen der CD-Eigenschaften auf der CD durchgeführt. Bei diesen
Tests wird die Stärke der Laserbrennimpulse, die bei dieser speziellen CD angewandt werden
muß, genau bestimmt.
2. Wenn sich bei dem ersten Test Abweichungen ergeben, nimmt der Algorithmus weitere Brenn-
/Lesewiederholungen zum Testen der CD vor und berechnet die erforderlichen Brennimpulsdaten
neu; gegebenenfalls wird der CD die nächstniedrigere verfügbare Laufwerksgeschwindigkeit ohne
Eingreifen des Benutzers zugewiesen.
3. Dem Endbenutzer wird die neu ausgewählte Aufzeichnungsgeschwindigkeit über die Anwendung
mitgeteilt.
4. Nach dem letzten Test kann die Aufzeichnung beginnen; bei dem Brennverfahren werden die
Laserimpulse so eingeteilt, daß mit genau der richtigen Hitze eine Folge von Signalpits mit genau
der richtigen Größe und Dichte erzeugt wird. Das Ergebnis ist ein optimales Reflexionsverhältnis
zwischen Pits und Lands in der korrekten Größe und dem richtigen Abstand. Das Laufwerk sorgt
so für hohe Genauigkeit beim Schreiben und Lesen und vor allem für Kompatibilität.
Der Endbenutzer stellt zwar möglicherweise fest, daß die Aufzeichnung langsamer (oder schneller!)
als erwartet erfolgt (z.B. im Vergleich zu den Angaben auf der Datenträgerverpackung), er sollte aber
so gut wie nie aufgrund eines durch dieses Problem verursachten Aufzeichnungsfehlers eine
beschädigte CD zu beklagen haben.
Mit anderen Worten kann ein intelligentes TBW-Laufwerk sich selbst kalibrieren und so
unterschiedliche Materialeigenschaften bei den Aufzeichnungsmedien automatisch ausgleichen, und
zwar bei jeder einzelnen CD. Dieses Feedbacksystem bietet noch einen weiteren Vorteil: Wenn die
Lasereigenschaften sich mit der Zeit verändern oder der Laser durch Schmutz beeinträchtigt wird,
sorgt die TBW-Feature dafür, daß die Auswirkung dieser Veränderungen auf den Laseroutput
automatisch ausgeglichen wird. Dadurch wird das Laufwerk zuverlässiger und hat eine längere
Lebensdauer.
Weitere Informationen finden Sie unter www.philips.com/pcstuff

3.6
Empfohlene Links
Standardisierungsinstitutionen
OSTA: http://www.osta.org
ISO: http://www.iso.ch
JPEG/MPEG-Arbeitsgruppe: http://www.cselt.it/mpeg
Philips-Sites
Philips S&V für Audioprodukte: www.philips.com/pcstuff
Philips PCStuff-Site: http://www.philips.com/pcstuff
Philips Standards-Site: http://www.licensing.philips.com/
ISV-Site
Häufig gestellte Fragen (FAQs): www.roxio.com bzw. www.nero.com
Sonstiges
Microsoft Windows-Site: http://www.microsoft.com
WHQL-Site: http://www.microsoft.com/HWTEST/default.asp

3.7
CD-R/RW-Technologie
Unterschiede zwischen CD-Rs/CD-RWs und Standard-CDs
Der physische Hauptunterschied zwischen den beiden CD-Typen und einer schon aufgenommenen
Standard-CD (Audio-CD oder CD-ROM) besteht darin, daß letztere keine Aufzeichnungsschicht
besitzt; die Informationen sind für immer in die Aluminiumreflexionsschicht eingebrannt.
CD-Rs und CD-RWs
CD-Rs und CD-RWs haben dieselbe grundlegende CD-Struktur, weisen aber im Detail bedeutende
Unterschiede auf. Die CD-R hat eine farbstoffbasierte Aufzeichnungsschicht mit einer
Reflexionseigenschaft von 40 – 70 %, während die CD-RW eine Aufzeichnungsschicht mit
Phasenwechsel mit einer Reflexionseigenschaft von 15 – 25 % hat.
Beide CDs haben eine weitere Reflexionsschicht: bei der CD-R ist diese goldfarben, was dem Rohling
das besondere Aussehen verleiht, und bei der CD-RW silberfarben (Aluminium).
Beide CD-Arten haben eine Trackspirale, die bei der Herstellung vorgeformt wird und auf die die
Audiodaten beim Aufzeichnen geschrieben werden. Diese gewährleistet, daß der Recorder
demselben Spiralenmuster wie bei herkömmlichen CDs folgt und dieselbe Breite von 0,6 mm sowie
denselben Abstand von 1,6 mm wie bei herkömmlichen CDs einhält. Außer dem Spiralmuster hat der
Track eine leicht überlagerte, sinusförmige Auslenkung von ± 0,3 mm bei einer Frequenz von 22,05
kHz.

4. Downloads
Updates
Flash-Tool für Firmware-Updates + Readme http://www.philips.com/pcstuff
Info
Betriebsanleitungen http://www.philips.com/pcstuff

- 3 -
Die Philips - Garantie
Ihre Wahl fiel auf ein Philips Multimedi@solutions Produkt. Vielen Dank dass Sie sich fur dieses Produkt
entschieden haben. Es bietet Ihnen hohe Qualität und Leistung, sowie einfache Installation und Bedienung
Produkt Europa
CDRW/DVD+RW / PC CAMS 24 Monate
PC-CAMS/-SPEAKERS/-SOUND 24 Monate
Bevor Sie sich im Falle eines Fehlers an uns oder Ihren Händler wenden,schauen Sie sich auf
unserer Webseite im Internet um.Sie finden hier neueste Treiber, Patches, hinweise und
Informationen, die Ihnen weiterhelfen können.
Im Falle einer Fehlfunktion bereiten Sie im Vorwege folgende Informationen vor:
Name ...
Adresse ...
Postleitzahl, Ort ...
Land ...
Telefon ...
Fax ...
Email-Adresse (Internet) ...
Ihr Philips-Produkt und Typennummer ...
lhre PC-Konfiguration Prozessor: (486 / Pentium I II III AMD ) ...
RAM: ...
Betriebssystem: (Windows, Linux,DOS, OS/2...)
Anwenderprogramme: ...
Andere installierte Steckkarten
Andere Konfiguration (MAC) Betriebsystem version......
Ihr Problem/Ihre Frage ...
Die Firma Philips ist in folgender Reihenfolge erreichbar:
Europa:
Kontaktieren Sie erst unsere technische Hotline. Ist auch die Hotline der Meinung, dass ein
Defekt vorliegt, setzen Sie sich bitte mit Ihrem Händler in Verbindung, um die gewährleistung
abzuwicklen.
Sonderfall:
Befinden Sie sich außer Landes oder gibt es Ihren Händler nicht mehr,
wenden Sie sich bitte an unsere Hotline, um Ihr Problem zu lösen. Dort wird man Ihnen weiterhelfen.
Die lokalen Telefonnummern entnehmen Sie bitte dieser Tabelle:
E-mail: [email protected]
Fax: +31 53 4860060
Hotline: Gebuehrenpflichtige Nummern
Dänemark 35-25-87-61 Deutschland 0696-698-4712 Norwegen 22-70-82-50
Italien 02-48-27-11-53 Frankreich 03-8717-0033 Schweiz 02-23-10-21-16
Holland 053-482-9800 Österreich 01-546-575-603 Finnland 09-2290-1908
Schweden 08-632-0016 Griechenland 00800-3122-1223 Spanien 09-17-45-62-46
GB 0207-949-0069 Portugal 0800-831-363 Luxemburg 408-443-5501
Belgien 02-275-0701 Irland 01-601-1161 Zypern 800-92256
Sie erreichen uns telefonisch auch an Sonn-und Feiertagen.
W.W.W.: http://www.philips.com/pcstuff
DIESE GARANTIEKARTE GILT NICHT FüR ZUM PRODUKT GEHöRIGE ZUSäTZE.
79039(2-11) 4/29/99, 2:59 PM3

1. Het juiste schijfje
1.1
CD-Recordable / CD-ReWritable: Wat zijn de verschillen? En
waarvoor gebruikt u welk type schijfje?
Voor optimale resultaten is het belangrijk om het juiste type schijfje te gebruiken in het Philips CD-
ReWriter of DVD+RW station.
Kies eerst of u een cd-r of een cd-rw schijfje wilt gebruiken, afhankelijk van uw toepassing. Het
grootste verschil tussen deze twee typen is dat cd-r schijfjes slechts één keer kunnen worden
beschreven en dus niet onbeperkt herbruikbaar zijn. Terwijl cd-rw schijfjes gewist kunnen worden, en
vele honderden keren opnieuw te gebruiken zijn. De tabel hieronder geeft een overzicht van de meest
gangbare toepassingen.
Type
schijf
Beschrijf-
baar
Opnieuw te
gebruiken
Toepassing
CD-ROM Nee Nee Het verspreiden van informatie.
CD-R Ja Nee Permanente opslag van gegevens.
Gegevens opslaan om via normale cd-rom stations te
kunnen lezen.
Voor oudere cd-rom stations (die geen cd-rw's kunnen
lezen).
Audio-cd's maken (de meeste cd-spelers kunnen geen cd-
rw's lezen).
CD-RW Ja Ja Opslag van onderhanden werk zoals presentaties,
documenten, enz.
Wekelijkse backup van de harde schijf.
Grote bestanden meenemen van het werk naar huis en
omgekeerd.
Een testschijfje maken voordat u de gegevens op cd-r zet.
Het is van groot belang dat u schijfjes van goede kwaliteit en van een betrouwbaar merk gebruikt,
daarmee behaalt u de beste resultaten bij het (her)schijven van cd's op hoge snelheid. De kwaliteit
van de schijfjes wordt steeds belangrijker als u hogere schrijfsnelheden dan 2x wilt gebruiken, waarbij
de factor "x" staat voor de originele cd-leessnelheid van 150 kB per seconden, ofwel 1x. En omdat dit
CD-ReWriter station van Philips veel sneller dan 2x kan (her)schrijven, en omdat de op te nemen cd
sneller klaar is als u sneller schrijft, raden we u aan om alleen cd-r/rw schijfjes van een bekend merk
te gebruiken (bij voorkeur Philips) die expliciet op de verpakking aangeven voor welke
schrijfsnelheden ze geschikt zijn (bijv. met de aanduiding: Multi Speed, 16x of 10x voor cd-rw schijfjes,
of nog hoger).
Gebruik altijd schijfjes met een snelheidsaanduiding die minimaal gelijk is aan de snelheid van
uw CD-ReWriter of DVD+RW station.
TIPS:
Probeer de schrijf-software eerst eens uit met CD-ReWritable schijfjes, want als er dan eens een keer
iets niet lukt kunt u het schijfje gewoon opnieuw gebruiken. Als u zich per ongeluk vergist, kunt u het
schrijfproces opnieuw starten zonder hiermee het schijfje te verspelen. Is het schrijven naar het CD-
ReWritable schijfje gelukt, dan kunt u het proces herhalen op een CD-Recordable.
Maar als u wilt controleren of de dataoverdracht snel genoeg verloopt, kunt u beter de test-optie van
de brandersoftware gebruiken, omdat cd-rw's doorgaans op een lagere snelheid worden gebrand dan
cd-r's. De meeste problemen tijdens het schrijven van een schijf ontstaan door leegloop van het
buffergeheugen, de zg. "buffer underruns", die optreden als uw computer de brongegevens niet snel

genoeg naar het CD-RW of DVD+RW station stuurt. (Nieuwe ontwikkelingen zoals “Seamless Link”
van Philips gaan de nadelige effecten van dit probleem tegen.) De kans op bufferleegloop neemt sterk
toe bij hogere schrijfsnelheden. En dus kunt u het schrijfsnelheid-resultaat beter niet met een cd-rw
controleren want een goed resultaat op een cd-rw (bij een lagere schrijfsnelheid) is zeker geen
garantie op succes voor cd-r's (die op hogere snelheid worden gebrand).

1.2
Schrijfsnelheid en schrijfstrategie
Betrouwbaarheid gaat voor snelheid...
Met de geavanceerde CD-RW of DVD+RW stations van Philips kunt u vertrouwen op de gegevens die
u leest en schrijft.
De snelle CD-RW of DVD+RW stations die Philips produceert zorgen in de eerste plaats voor een
veilige opslag van uw gegevens. Het station zal de schijfjes altijd schrijven met de optimale snelheid
voor de hoogst mogelijke data-integriteit. Deze optimale snelheid kan lager zijn dan de maximale
snelheid die de fabrikant van de schijfjes aangeeft, of de schijf kan op één of andere manier
beschadigd zijn (door vuil, krassen, o.i.d.), maar wij vinden een eventueel verlies van gegevens
onaanvaardbaar en schakelen dan liever terug naar een lagere snelheid.
Bovendien moeten de gegevens niet alleen op het Philips cd-rw station zelf kunnen worden gelezen.
Dankzij uitputtend onderzoek in onze kwaliteitslaboratoria kunnen we de compatibiliteit van de
opname garanderen met vrijwel alle moderne typen cd-rom stations. U kunt afgesloten cd-r's dus naar
iedereen ter wereld sturen met de wetenschap dat zij in staat zullen zijn om hem te lezen.
Gebruik cd-r en cd-rw schijfjes van Philips voor de hoogst mogelijke opslagkwaliteit voor gegevens en
muziek. Zie ook: http://www.ce-europe.philips.com.
Het station zal een optimalisatiecontrole (OPC) uitvoeren om te beste schrijfstrategie te bepalen op de
hoogst mogelijke (her)schrijfsnelheid. Kan op die snelheid geen schrijfstrategie worden gevonden, dan
wordt dezelfde controle nog eens uitgevoerd op lagere (her)schrijfsnelheden. De test wordt uitgevoerd
in de OPC-ring (aan de binnenkant van de schijf). Als de OPC-ring niet even goed is als de rest van
het schijfoppervlak (wat bij schijfjes van onbekende merken vaak het geval is), kunnen deze cd's op
andere merken cd-rom stations en zelfs op Philips-stations wellicht niet worden gelezen. Daarom
kunnen we alleen garanderen dat het Philips-station dat de schijf heeft beschreven de gegevens ook
weer kan lezen, op de snelheid die het station voor die schijf heeft bepaald.
Recent heeft Philips nieuwe technieken ontwikkeld die schrijfproblemen voorkomen als het
brandproces niet optimaal verloopt. Zoals, onder andere: “Seamless Link” , “Thermo Balanced Writing”
en Self-Learning.

1.3
Over het kopiëren van cd's, copyright en kopieerbeveiligingen
Met dit Philips CD-RW of DVD+RW station kunt u materiaal kopiëren waarvan u de auteursrechten
bezit of waarvoor u van de rechthebbende toestemming heeft gekregen om het te kopiëren. Bezit u de
auteursrechten niet en heeft u van de rechthebbende geen toestemming gekregen om een kopie te
maken, dan schendt u door het maken van een kopie mogelijk de wet op de auteursrechten en bent u
strafbaar. Als u niet precies weet wat uw rechten zijn, vraag dan advies aan een ter zake kundige
persoon of instelling.
Volg bij het kopiëren van een cd de aanwijzingen van de kopieersoftware op.
Sommige cd-rom's zijn beveiligd met behulp van anti-kopieervoorzieningen, van dergelijke cd's kunt u
dus ook geen backup maken. U kunt er wel een kopie van maken maar die zal niet werken omdat de
software op de gekopieerde cd bepaalde controles uitvoert en zelfstandig kan herkennen dat het een
kopie betreft.

1.4
MultiRead
U kunt cd-rw schijfjes altijd weer lezen in het cd-rw station waarin ze zijn beschreven, maar vaak
kunnen oudere cd-rom stations en cd-spelers ze niet lezen omdat die niet aan de 'MultiRead'-
specificaties voldoen.
De op een cd-rw opgenomen sporen worden op dezelfde manier gelezen als normale cd-sporen: door
de overgangen te detecteren tussen lage en hoge reflectie, en door de tijd te meten die tussen deze
overgangen verstrijkt. Het enige verschil is dat het reflecterend vermogen slechts ongeveer eenderde
is van de reflectiegraad van standaard-cd's. Daarom kunnen veel oudere typen cd-rom stations en cd-
spelers geen cd-rw's lezen.
Met moderne technieken is het lezen van deze cd's geen probleem. De 'MultiRead' -specificatie van
Philips en Hewlett Packard, die officieel is erkend door de Optical Storage Technology Association
(OSTA), voorziet in de benodigde aanpassingen en zorgt ervoor dat alle moderne CD-ROM of DVD
stations en cd-spelers weer compatibel zijn met cd-rw's.
De volgende tabel is een korte opsomming van welke stations welke schijfjes kunnen lezen en met
welke software die kunnen worden gemaakt:
Functie Type cd Geschikt voor gebruik in
CD-RW MultiRead cd-rom station met UDF-leessoftware Bestanden klikken en slepen
(schrijven van UDF-pakketten)
CD-R
(Afgesloten)
De meeste cd-rom stations
CD-RW MultiRead cd-rom station Cd's kopiëren
CD-R Alle cd-rom stations
CD-RW MultiRead cd-rom station Audio-cd's maken
CD-R Alle cd-rom stations en cd-spelers thuis
of in de auto
CD-RW MultiRead cd-rom station Data-cd's maken
CD-R Alle cd-rom stations

1.5
Schijfindelingen
De Philips CD Rewriter kan zeven verschillende cd-indelingen lezen van, en schrijven naar, cd-r/rw
schijfjes: CD-ROM, CD-ROM XA, CD-I, CD-DA (audio-cd), CD-Bridge (multisessie), CD-Extra en
Video CD (het station is niet geschikt voor video-cd's van 99 minuten).
Ga voor meer informatie over deze specifieke indelingen naar:
http://www.pctechguide.com/glossary/09optical.htm#CD-ROM
Op het Philips CD ReWriter station zit ook een analoge audio-uitgang (hoofdtelefoonaansluiting) om
naar audio-cd's te kunnen luisteren. U kunt een audio-cd beluisteren door een hoofdtelefoon of
luidsprekers aan te sluiten op de hoofdtelefoonaansluiting op de voorzijde van het CD-ReWriter of
DVD+RW station. (Als u audio-cd's wilt afspelen via uw geluidskaart, sluit dan een digitale of analoge
audiokabel aan op de audio-aansluiting aan de achterkant van het station links van de jumper. Sluit
het andere uiteinde van de audiokabel aan op de geluidskaart. Raadpleeg hiervoor de handleiding van
uw geluidskaart.)

1.6
X-minuten cd's ( langer dan 74 minuten)
Het cd-rw station van Philips kan schrijven naar cd-r en cd-rw schijfjes met een capaciteit van 74 en
80 minuten, dus u kunt ook cd's kopiëren die langer zijn dan de standaardlengte van 74 minuten en
die tegenwoordig steeds vaker worden gebruikt.
U kunt geen video-cd's van 99 minuten gebruiken (deze worden door het station niet ondersteund).

1.7
Kies het juiste type cd
Dit Philips CD-ReWriter is geschikt voor de gewone cd-rw's (van 74 of 80 minuten) en cd-r's (van 74 of
80 minuten). Voor het beste resultaat raden we u aan om blanko cd-rw's en cd-r's van Philips te
gebruiken.
Kies tussen cd-r en cd-rw afhankelijk van uw toepassing en afhankelijk van de stations waarin u het
schijfje wilt kunnen lezen. Lees a.u.b. ook de tekst over toepassingen en stationscompatibiliteit.

2. Gebruiksaanwijzing
2.1
Het kopiëren van cd-rom's, foto-cd's, video-cd's, audio-cd's,
enz.
Een cd kopiëren is heel eenvoudig met de meegeleverde software, die door het Setup-programma op
uw computer wordt geïnstalleerd. Het kopiëren van een schijfje neemt enkele minuten tot maximaal 80
minuten in beslag, afhankelijk van de opnamesnelheid en de mogelijkheden van uw hardware. Lees
ook copyright & kopieerbeveiligingen.
1. Sluit alle overige programma's af voordat u een schijf gaat schrijven. Andere programma's die
actief zijn kunnen het schrijfproces vertragen en kunnen de opname bemoeilijken of zelfs
onderbreken.
2. Plaats de cd die u wilt kopiëren in het cd-rom station.
3. Leg een blanko schijfje in de CD-ReWriter of DVD+RW. Gebruik alleen blanko schijfjes die voor
dezelfde snelheid geschikt zijn als het CD-ReWriter of DVD+RW station.
4. Start het kopieerprogramma 'CD Copier'. Via dialoogvensters kunt u de benodigde keuzes
maken.
5. Pas uw voorkeursinstellingen aan, inclusief die voor de opnamesnelheid. Het cd-rom station
moet de brongegevens minimaal zo snel kunnen lezen als de snelheid waarmee de CD-ReWriter
zal gaan schrijven.
6. Start het schrijfproces. Als u tijdens het kopiëren van cd's een ander programma start of
gebruikt, dan kan dit het kopieerproces verstoren. Hele kleine programma's die weinig
systeembronnen gebruiken zouden geen probleem moeten zijn. Maar als het kopieerproces al
fouten vertoont als u de muis beweegt, dan moet u op een lagere schrijfsnelheid overschakelen.
Ontstaan er problemen (bijv. bufferleegloop), dan wordt het schrijfproces beëindigd en zal de
kopieersoftware een foutmelding geven. Meestal is dan de cd die werd beschreven niet meer te
gebruiken (behalve als u een cd-rw schijfje aan het schrijven was of als uw brander is uitgerust met
“Seamless Link”).
PRAKTISCHE TIPS:
· Bij direct kopiëren (disc-to-disc copying, write-on-the-fly) en schrijven op hoge opnamesnelheid is
er meer kans op fouten in de gegevensoverdracht omdat de brongegevens dan niet snel genoeg
kunnen worden aangeleverd. Vaak beperken de systeemconfiguratie en de snelheid van uw
computer de maximale snelheid waarmee de brongegevens kunnen worden aangeleverd. Schrijf
cd's zo nodig op een lagere snelheid om fouten te voorkomen. Bij “write on the fly”-opnamen
worden de brongegevens direct van de te kopiëren cd-rom gelezen en door het CD-ReWriter
station op een blanko cd geschreven. Dit kopieerproces is zeer gevoelig voor onderbrekingen in de
gegevensstroom en kan snel tot foutmeldingen aanleiding geven. Lees ook de tekst over:
“Seamless Link”
· Door het origineel eerst te kopiëren naar een map op uw harde schijf en deze gegevens
vervolgens vanaf harde schijf naar een cd te schrijven, wordt de kans op fouten veel en veel
kleiner.
· Probeer de schrijf-software eerst eens uit met CD-ReWritable schijfjes, want als er dan eens een
keer iets niet lukt kunt u het schijfje gewoon opnieuw gebruiken. Als u zich per ongeluk vergist,
kunt u het schrijfproces opnieuw starten zonder hiermee het schijfje te verknoeien. Is het schrijven
naar het CD-ReWritable schijfje gelukt, dan kunt u het proces herhalen op een CD Recordable.
Maar als u wilt controleren of de dataoverdracht snel genoeg verloopt, kunt u beter de test-optie
van de brandersoftware gebruiken, omdat cd-rw's doorgaans op een lagere snelheid worden
gebrand dan cd-r's. De meeste problemen tijdens het schrijven van een schijf ontstaan door
leegloop van het buffergeheugen, de zg. "buffer underruns", die optreden als uw computer de
brongegevens niet snel genoeg naar het CD-RW of DVD+RW station stuurt. De kans op
bufferleegloop neemt sterk toe bij hogere schrijfsnelheden. (Lees ook de tekst over: “Seamless
Link") En dus kunt u het schrijfsnelheid-resultaat beter niet met een cd-rw controleren want een

goed resultaat op een cd-rw (bij een lagere schrijfsnelheid) is zeker geen garantie op succes voor
cd-r's (die op hogere snelheid worden gebrand).
· U kunt ook cd's kopiëren als uw computer alleen over het CD-ReWriter of DVD+RW station
beschikt. U moet dan dat station zowel gebruiken voor het originele schijfje als voor de kopie,
waardoor het hele kopieerproces wat meer tijd in beslag zal nemen.
· Let bij het kopiëren van audio-cd's op het volgende: Controleer of uw cd-rom station in de
Multimedia-instellingen van het Configuratiescherm staat ingesteld op digitale audioweergave. (In
de handleiding van het cd-rom station staat of uw station deze optie ondersteunt.) Stations met
analoge geluidsweergave kunnen ook audio-cd's kopiëren, maar de geluidskwaliteit van elke
volgende kopie zal dan minder zijn dan die van het origineel.
· Raadpleeg voor gedetailleerde informatie over het gebruik van de software-pakketten a.u.b. de
informatie die bij de afzonderlijke software-pakketten is gevoegd. Meestal creëren software-
pakketten tijdens de installatie hun eigen programmagroep in het Start-menu van Windows dat via
de Windows Start-knop kan worden opgeroepen. In deze programmagroepen staan alle
pictogrammen voor het programma zelf, en voor alle aanvullende items (zoals help-bestanden,
elektronische handleidingen, de-installatieprogramma's, leesmij-bestanden, enz.). Alle beschikbare
informatie kan doorgaans worden opgeroepen via de programmagroep van de software, of via de
Help-opties in het programma zelf.
· Ga voor meer tips en informatie naar: www.roxio.com

2.2
Zelf audio-cd's maken
U hoeft zich niet te beperken tot het kopiëren van bestaande cd's. U kunt ook zelf de inhoud van uw
muziek-cd's bepalen, door bijvoorbeeld nummers van verschillende cd's en andere geluidsbestanden
met elkaar te combineren, op die manier kunt u cd-r's vullen met uw eigen geluidsmateriaal in de
'digital audio'-indeling van gewone audio-cd's.
1. Start de schrijf-software.
2. Om audio-tracks te kunnen schrijven moet u eerst een Audio CD layout creëren, dit is een lijst
van muzieknummers in de volgorde waarin u ze wilt opnemen. Klik gewoon op het bronmateriaal
(cd-nummers of geluidsbestanden) dat u naar de nieuwe cd wilt schrijven, en sleep deze objecten
vanuit het Verkenner-venster naar het Audio CD Layout-venster (LET OP: niet naar het 'Data CD
Layout'-venster !).
3. Herhaal dit voor elk nummer en voor elk bestand dat u naar de cd wilt schrijven.
4. Plaats een blanko cd in het CD-ReWriter station en start het schrijfproces.
Meer informatie vindt u in Praktische tips en via internet op http://music.cnet.com.

2.3
Zelf data-cd's maken
U hoeft zich niet te beperken tot het kopiëren van bestaande cd-rom's. U kunt ook zelf bepalen wat de
inhoud van de cd wordt.
1. Start de schrijf-software.
2. Om bestanden en mappen te kunnen schrijven moet u eerst een Data CD layout creëren, dit is
een lijst van bestanden en mappen in de gewenste indeling. Klik gewoon op het bronmateriaal
(bestanden of mappen) dat u naar de nieuwe cd wilt schrijven, en sleep deze objecten vanuit het
Verkenner-venster naar het Data CD Layout-venster.
3. Herhaal dit voor elk bestand en voor elke map die u naar de cd wilt schrijven.
4. Plaats een blanko cd in het CD-ReWriter station en start het schrijfproces.
Meer informatie vindt u in Praktische tips.

2.4
Het toevoegen van audio of data aan een schijf
Als u de eerste keer de schijf niet helemaal heeft volgeschreven, en als u de schijf niet heeft
afgesloten (zie hieronder), kunt u nog extra audio-tracks of data-sessies aan de schijf toevoegen.
Afgesloten sessie:
Als u een audio-cd wilt kunnen afspelen op een gewone cd-speler thuis of in de auto, dan moet u
eerst de sessie afsluiten. U kunt dan wél naderhand nog extra audio-tracks aan de schijf toevoegen,
maar de meeste gewone cd-spelers geven alleen de nummers in de eerste sessie weer (ze "zien"
alleen de eerste sessie). U kunt sessies alleen openlaten als u audio-cd's schrijft. Want als
u data-bestanden schrijft zal de schrijf-software de sessie altijd automatisch afsluiten.
Afgesloten schijf:
U kunt kiezen of u een schijf al dan niet wilt afsluiten. Als u de schijf afsluit (Close Disc) wordt de cd
beveiligd tegen schrijfbewerkingen. Is de schijf eenmaal afgesloten, dan kunt u nooit meer audio of
data aan de cd toevoegen.
Open schijf:
1. Plaats de niet-afgesloten schijf in het CD-ReWriter of DVD+RW station.
2. Start de schrijf-software.
3. Klik gewoon op het extra bronmateriaal dat u naar de nieuwe cd wilt schrijven, en sleep deze
objecten vanuit het Verkenner-venster naar het betreffende CD Layout-venster om het aan de
inhoud van de cd toe te voegen.
4. Herhaal dit voor elk bestand en voor elke map die u naar de cd wilt schrijven.
5. Start ten slotte het schrijfproces.

2.5
Uw CD-RW of DVD+RW station gebruiken als schijfstation
Met de op uw computer geïnstalleerde 'Packet Writing'-software voor het schrijven van datapakketten,
kunt u cd-r/rw schijfjes in het CD-ReWriter of DVD+RW station op dezelfde manier benaderen voor het
opslaan van gegevens als alle andere schijfstations.
Deze software wordt automatisch geladen bij het starten van Windows en blijft op de achtergrond
actief. En met deze software kunt u direct gegevens lezen van, en schrijven naar, het cd-r/rw schijfje in
het station vanuit de Windows Verkenner en vanuit alle andere Windows-applicaties (tekstverwerker,
rekenprogramma, enz.).
Het cd-r/rw schijfje dat u hiervoor gebruikt blijft 'open' en kan alleen worden gelezen op computers
waar ook 'Packet Writing'-software of 'UDF Reader'-software op is geïnstalleerd. Maar u kunt uw eigen
'Packet Writing'-software ook gebruiken om de open sessie af te sluiten, zodat het schijfje door alle
'MultiRead'-stations kan worden gelezen. U kunt altijd nog data toevoegen aan het schijfje door weer
een nieuwe sessie te openen.
Let op: Op cd-r schijfjes kunt u bestanden niet echt wissen of overschrijven, maar ze kunnen wel
worden bijgewerkt door de vorige versie onzichtbaar te maken voor het bestandssysteem en een
nieuwe versie naar de cd te schrijven. Een bestand wordt dus gewist door het onzichtbaar te maken
voor het bestandssysteem.

2.6
Het combineren van audio en data (mixed mode)
U kunt als volgt een Mixed Mode-cd maken:
1. Bereid het data-deel van de cd voor zoals in het hoofdstuk Zelf data-cd's maken staat.
(Selecteer de databestanden die u naar de cd wilt schrijven en sleep ze naar het venster Data CD
Layout.)
2. Klik op het tabblad Audio CD Layout
3. Bereid het audio-deel van de cd voor zoals in het hoofdstuk Zelf audio-cd's maken staat.
(Selecteer de nummers die u naar de cd wilt schrijven en sleep ze naar het venster Audio CD
Layout.)
4. Er verschijnt een mededeling op het scherm dat de schijfinstellingen automatisch zijn
aangepast voor het aanmaken van een Mixed Mode-cd.
5. Plaats een blanko cd in het CD-ReWriter station en start het schrijfproces.
De schrijf-software maakt van de opgegeven layouts een Mixed Mode-cd. De bestanden in het tabblad
Data CD Layout worden in de eerste track geschreven, en de nummers in het tabblad Audio CD
Layout worden in de volgende tracks geschreven. Alle tracks (zowel data als audio) worden in één en
dezelfde sessie opgenomen.

2.7
Toepassingen starten via Blue Button
Alle nieuwere Philips-apparaten zijn voorzien van een knop met het Blue Button-logo. Let vooral op dit
logo want de knop zelf is niet op alle producten blauw van kleur. In de “Gebruiksaanwijzing” staat waar
de Blue Button precies zit.
Druk er op om een venster te openen met handige links naar websites en naar disc-specifieke
toepassingsprogramma’s.
Optie 1: De Blue Button gebruiken
Druk op het station op de Blue Button met het -logo, of dubbelklik op het Blue Button-pictogram in
de taakbalk, of herstart het Blue Button-programma via de programmagroep ‘Programma’s/Philips
extern station’. Daarmee opent u een venster met drie knoppen.
De Blue Button-functie werkt alleen in bepaalde omstandigheden:
1. Het station moet op uw computer zijn aangesloten en het moet zijn ingeschakeld (indien van
toepassing).
2. U moet het op cd meegeleverde Philips-installatieprogramma hebben voltooid.
3. Er moet een werkend internet-browserprogramma op uw computer aanwezig zijn.
4. Het Blue Button-programmaatje (herkenbaar aan het pictogram in de taakbalk) moet in het
achtergrondgeheugen van uw computer actief zijn. Dit is standaard zo na het doorlopen van het
installatieprogramma op cd. Maar u kunt ook zelf beslissen om dit pictogram niet meer in de
taakbalk te laten zien. Houd er bovendien rekening mee, dat sommige versies van Windows® de
niet-actieve taakbalk-pictogrammen automatisch verbergen.
5. Is het Blue Button-programma uitgeschakeld, dan kunt u het opnieuw starten door op ‘Blue Button’
te klikken in de programmagroep Philips (Voor Mac: open het Blue Button-programmabestand in
de map Toepassingen(Applications)/Blue Button. Dit opent het Blue Button-venster, maar het is
mogelijk dat de Blue Button zelf op het station daarmee nog niet werkt. Start zo nodig de computer
opnieuw op om het Blue Button-programma (het pictogram in de taakbalk) in het
achtergrondgeheugen te laden zodat de Blue Button op het station ook werkt.
Wat kunt u met het Blue Button-venster doen?
In het geopende venster ziet u een aantal knoppen en een menubalk.

Knop 1
Klik op deze knop om uw internetbrowser te starten en naar de PC Peripherals productinformatie-
website van Philips te gaan.
Knop 2
Klik op deze knop om uw internetbrowser te starten en naar de PC Peripherals Service & Support-
website van Philips te gaan.
Knop 3
Klik op deze knop om een disc-specifiek toepassingsprogramma te openen, afhankelijk van het type
disc dat in het station zit.
LET OP:In deze tabel staan de standaardinstellingen van het Blue Button-programma. Heeft u de
instellingen gewijzigd (zie onder), dan kunnen er andere programma’s worden gestart als u op de Blue
Button drukt.
Type schijf in het
station
(zie: Het juiste
schijfje)
Klik op knop 3 om... Volgens de instelling voor...
CD-R/RW schijfjes Een branderprogramma te starten. Zie ‘brander-programma’ in het
tabblad CD van het menu
Opties.
...een weergave-programma te starten:
1. Een Mediaspeler voor een audio-cd, een
video-cd of een DVD (indien van
toepassing).
Zie ‘weergave-programma’ in
het tabblad CD van het menu
Opties.
CD-ROM, CD Audio
2. Een Verkenner voor een data-disc. Zie ‘verkenner-programma’ in
het tabblad CD van het menu
Opties.
Uw instellingen wijzigen (in het Blue Button-menu dat in de menubalk staat)
Klik op Blue Button in de menubalk om het bijbehorende menu te openen. Klik in dit menu op
Instellingen om het Opties-venster te openen.

(Toepassingen kunnen afwijken)
Klik op het tabblad ‘Internet-browser’ om te kunnen kiezen met welk internet-browserprogramma u de
websites wilt openen.
Klik op het tabblad ‘CD’ om te kunnen kiezen met welke toepassingsprogramma’s u de disc wilt
openen. Deze instellingen worden tijdens het installeren automatisch gekozen, maar u kunt ze altijd
aanpassen. Klik naast de toepassingsinstellingen op om te kunnen bladeren naar een ander
uitvoerbaar programma (*.exe voor Windows®) waarmee u die specifieke toepassing wilt uitvoeren.
Optie 2: Houd de Blue Button ingedrukt
Houd de Blue Button langer dan 2 seconden ingedrukt om uw internetbrowser te starten en meteen
naar de internet-ondersteuningspagina voor uw station te gaan waar u automatisch de meest recente
firmware kunt downloaden. Volg de aanwijzingen op die op die website worden gegeven.
Blue Button: snel naar het gewenste resultaat

3. Algemene informatie over cd-r/rw
3.1
Instellingen / configuratie
Bij het aansluiten van een intern station zijn bepaalde kabelaansluitingen en instellingen essentieel
voor de juiste werking van dat station.
1. Kabelaansluitingen
2. Hardware-instellingen
3. Software-instellingen
4. Firmware-updates
Kabelaansluitingen
Om het station te kunnen gebruiken is het noodzakelijk om de platte kabel (ook wel IDE-datakabel
genoemd) en de voedingskabel correct aan te sluiten op de achterkant van het station.
· De stekker van de voedingskabel past door zijn unieke vorm maar op één manier in de
voedingsaansluiting. Raadpleeg de handleiding van uw computer over wat u moet doen als er
geen vrije voedingskabelstekkers meer over zijn.
· Het is ook absoluut noodzakelijk dat de 'PIN 1'-kant van de platte kabel, die met een kleurstreep is
gemarkeerd, aan de kant van de tekst 'PIN 1' zit van de brede aansluiting in het midden op de
achterkant van het station. Natuurlijk moet ook de 'PIN 1'-kant van de moederbordstekker van de
kabel aan de 'PIN 1'-kant van de aansluiting op het moederbord zitten (raadpleeg de handleiding
van uw computer voor informatie hierover).
Als u deze stekker omgedraaid aansluit, zal uw beeldscherm na het inschakelen van de computer
waarschijnlijk zwart blijven en zal de computer niet opstarten. Draai in dat geval de stekker van de
platte kabel om.
· Als u audio-cd's wilt kunnen weergeven, kunt u tevens een digitale of analoge audiokabel
aansluiten op de audio-aansluiting achter op het station links van de jumper. Sluit het andere
uiteinde van de audiokabel aan op de geluidskaart, raadpleeg hiervoor zo nodig uw handleiding.
Hardware-instellingen
Computers beschikken doorgaans over twee datakanalen (IDE-kanalen) met elk twee
apparaataansluitingen zodat er in totaal vier interne apparaten op uw computer kunnen worden
aangesloten. Deze apparaten kunnen harde schijven zijn, cd/dvd-stations of een ander IDE-
compatibel apparaat. U kunt dus twee stations op één en dezelfde datakabel aansluiten. Door de
jumper-instelling van de stations kan de computer ze uit elkaar houden.
De jumper is een klein, rechthoekig plastic blokje dat achter in het station zit en dat over één van de
drie volgende pennenparen is geschoven: MASTER, SLAVE of CABLE SELECT. Normaal gesproken
wordt 'Cable Select' nooit gebruikt en zitten er een MASTER-apparaat en een SLAVE-apparaat samen
op één en dezelfde kabel. Voor de 'Cable Select'-optie is een speciale IDE-kabel nodig die normaal
gesproken niet wordt gebruikt voor personal computers.
Stel het CD-ReWriter of DVD+RW station a.u.b. in op de jumper-instelling die het Setup-programma
op de installatie-cd u heeft voorgeschreven. Zorg ervoor dat er geen twee MASTER-apparaten of twee
SLAVE-apparaten op één en dezelfde kabel zijn aangesloten, want dan start uw computer
hoogstwaarschijnlijk niet meer goed op.

Software-instellingen
BIOS
Het 'Basic Input/Output System' van uw computer (BIOS) initialiseert de aanwezige hardware bij het
(opnieuw) opstarten van uw computer. Meestal zoekt het BIOS tijdens het opstarten naar interne
stations die op de IDE-kabels zijn aangesloten. Maar bij sommige computers kan deze BIOS-
zoekfunctie naar interne stations worden uitgeschakeld.
Controleer dus altijd of uw BIOS alle nieuw aangesloten interne stations kan detecteren (bijv. het
nieuwe CD-ReWriter of DVD+RW station), want anders zal Windows dit station waarschijnlijk niet
correct kunnen gebruiken.
Voor het controleren en/of het wijzigen van uw BIOS-instellingen moet u tijdens het opstarten van uw
computer goed de teksten lezen die op het beeldscherm worden weergegeven. U moet de toets
indrukken die op het scherm wordt genoemd (meestal functietoets F2, of de 'Delete'-toets, de 'Esc'-
toets, o.i.d.) om het instellingenmenu van uw BIOS te openen. Ga vervolgens naar de instellingen voor
het detecteren van stations en zet deze allemaal op "AUTO DETECT" zodat het BIOS van uw
computer altijd automatisch de nieuw aangesloten stations zal herkennen.
Wat zijn 'DMA' en 'PIO'
Vroeger maakten cd-rom stations gebruik van de 'Programmable Input Output'-methode (PIO) in
plaats van Direct Memory Access (DMA) voor het versturen van gegevens. PIO kreeg eerst de
voorkeur omdat de benodigde voorzieningen eenvoudig in de hardware te realiseren waren en ook
voldoende capaciteit hadden voor lage overdrachtssnelheden. Het nadeel hiervan is dat de processor
(CPU) actief de dataoverdracht moet regelen, en dan vaak byte voor byte. Toen de leessnelheid van
cd-rom stations alsmaar toenam, nam ook de processorbelasting steeds maar toe, zelfs zo ver dat 24x
en 32x stations de processor volledig in beslag konden nemen voor het regelen van het PIO-proces.
DMA-dataoverdracht is altijd efficiënter en belast de centrale processor slechts voor een paar procent.
DMA gebruikt hardware-voorzieningen om de data direct naar het systeemgeheugen over te dragen,
en hoeft alleen voor de eerste geheugentoewijzing en een korte synchronisatie een beroep te doen op
de centrale processor. Nog een voordeel is dat de overdrachtssnelheid vrijwel volledig afhankelijk is
van het aangesloten apparaat en niet van het computersysteem. DMA-compatibele apparaten leveren
constante prestaties, ongeacht op welke computer ze zijn aangesloten.
DMA wordt pas sinds kort in alle IDE-apparaten en IDE-aansluitingen ingebouwd, en alleen Windows-
versies vanaf Windows 95 OSR2 beschikken over DMA-stuurprogramma's voor de IDE/PCI-
overbruggingschips van de Intel PIIX-chipset. Maar vaak is bij dergelijke computers en die
besturingssystemen de DMA-optie niet ingeschakeld omdat men hier niet van op de hoogte is, of
omdat men bang is dat het systeem hiervan instabiel zal worden.
Het Setup-programma schakelt de DMA-overdracht voor het CD-ReWriter station automatisch in als
dat op uw computer mogelijk is.
Firmware-updates
De software die is ingebakken in de logische schakelingen van het station zelf, kan ook worden
bijgewerkt met nieuwere software-versies. Ga naar de Philips Support-website voor het ophalen van
de noodzakelijke hulpprogramma's en de beschikbare firmware-updates. Zie Downloads voor meer
informatie.
Ga naar http://www.pctechguide.com/search.htm voor uitleg over de technische termen in de
hierboven staande tekst.

3.2
Het wissen / formatteren van cd-rw's
Een cd-rw schijf kan worden gewist door het materiaal in de schrijflaag terug te brengen in diens
kristallijne staat. Dit wordt gedaan via een zachtgloeiproces waarin de laag wordt verwarmd tot op een
temperatuur van circa 200ºC (d.w.z. onder het smeltpunt) en gedurende langere tijd op deze
temperatuur wordt gehouden (in de praktijk kan dit voor een complete schijf maximaal zo'n 37 minuten
duren). De schijf is daarna weer teruggebracht in zijn originele, volledig onbeschreven toestand.
Er bestaat ook een veel snellere `klaar terwijl u wacht' wismethode, waarmee de opgenomen
informatie wordt gewist door alleen maar de subcode-referentie naar die informatie te wissen terwijl de
aanwezige informatie zelf gewoon in de schrijflaag achterblijft. Deze methode duurt niet langer dan 1
tot 2 minuten.
Door vervolgens deze wis- en schrijftechnieken te combineren kan de nog aanwezige informatie direct
worden overschrevenDit doet men door de nieuwe putjes in de schrijflaag te maken met dezelfde
gepulste laserenergie als voor normaal schrijven. Terwijl tegelijk tussen deze nieuw geschreven putjes
nieuwe kristallijne gebiedjes worden gemaakt door om te schakelen naar een laagenergetische, niet-
gepulste laserstraal. De laserstraal wordt tussen de nieuwe informatieputjes steeds omgeschakeld
naar het lagere wis-vermogen, en op deze manier wordt de nog aanwezige oude informatie volledig
gewist.

3.3
Track-at-Once, Disc-at-Once, Session-at-Once en Packet
Writing
Er zijn vier standaardmethoden voor het schrijven naar een compact disc: Track-at-Once, Disc-at-
Once, Session-at-Once en Packet Writing. Deze schrijfmethoden zijn niet afhankelijk van de fysieke
afmetingen of van het bestandssysteem van het schijfje.
Track-at-Once
Bij het schrijven volgens Track-at-Once wordt de schrijflaser na elk spoor (track) uitgeschakeld, en
weer ingeschakeld voor het schrijven van het volgende spoor, zelfs als er in één schrijfproces twee of
meer sporen direct na elkaar worden geschreven.
Tussen sporen die met Track-at-Once zijn geschreven zit altijd een hoorbare overgang. Als een data-
track wordt gevolgd door een audio-track, bedraagt deze tussenruimte 2 tot 3 seconden. De
tussenruimte tussen audio-tracks is doorgaans zo'n 2 seconden.
De software kan deze tussenruimte niet verkleinen of opheffen, tenzij zowel het cd-rw station als de
software de optie "variable-gap Track-at-Once" ondersteunen. Met die optie is het mogelijk om de
lengte van de tussenruimten te wijzigen, van bijna nul (2 sectoren ofwel 2/75 seconde) tot 8 seconden,
voorafgaand aan elke audio-track die op de audio-cd zal worden geschreven.
Disc-at-Once
Bij het schrijven volgens de 'Disc-at-Once'-methode worden één of meer tracks opgenomen zonder de
schrijflaser tussentijds uit te schakelen, totdat de schijf is afgesloten. Disc-at-Once kan alleen met een
volledig blanko schijfje, en is niet geschikt voor Multi-Session. Disc-at-Once is met name handig voor
het schrijven van audio-cd's met een variabele (of geen) pauze tussen de tracks (bijvoorbeeld voor
opnamen van live-concerten).
Session-at-Once (wordt NIET door alle stations ondersteund!)
Session-at-Once wordt voornamelijk gebruikt voor de CD-Extra indeling. Bij Session-at-Once wordt in
een eerste sessie een aantal audio-tracks in één keer op cd geschreven, en daarna wordt de laser
uitgeschakeld maar wordt de schijf niet afgesloten. Daarna schrijft men een tweede (data-)sessie naar
de cd en wordt de schijf afgesloten.
Packet Writing
'Packet writing' is een methode voor het herhaaldelijk schrijven van kleine pakketten data naar een cd,
volgens de algemeen geldende UDF-standaard. Niet alle cd-rom stations kunnen dergelijke, met
datapakketten beschreven schijfjes lezen. Het schrijven van datapakketten is een functie van de
hardware van het cd-rw station. Deze functie kan niet worden toegevoegd door een firmware-update.
Er kunnen twee soorten pakketten worden geschreven: pakketten met vaste lengte (fixed-length) en
pakketten met variabele lengte (variable-length). Pakketten met vaste lengte zijn met name geschikt
voor cd-rw's om willekeurig wissen mogelijk te maken, want dat zou een ingewikkeld en langzaam
bestandssysteem vereisen als niet alle pakketten een vaste plaats zouden hebben. Het nadeel
hiervan is dat deze vaste pakketten, met een lengte van 64 kilobyte per stuk, veel loze ruimte
veroorzaken op de schijf. De normale opslagcapaciteit van een cd-rw schijfje dat wordt geformatteerd
met een vaste pakketlengte daalt tot circa 500 megabyte.
Pakketten met variabele lengte besparen opslagruimte, omdat de grootte van de pakketten kan
worden aangepast aan de hoeveelheid informatie die moet worden opgeslagen. Dit is met name
handig voor het schrijven naar cd-r schijfjes, omdat deze slechts één keer kunnen worden
beschreven, en het is voor cd-r's dus niet nodig is om bij het 'wissen' van bestanden bij te houden
waar er ruimte is vrijgekomen. (Let op: Op cd-r schijfjes kunt u bestanden niet echt wissen, maar ze
kunnen wel onzichtbaar worden gemaakt voor het bestandssysteem.)
Ga voor meer informatie naar: www.roxio.com of www.nero.com

3.4
Seamless Link
Seamless Link beschermt het brandproces tegen de gevolgen van bufferleegloop (buffer underrun).
Tegenwoordig kan men niet alleen steeds sneller schijfjes branden, maar wordt ook naar hoge
betrouwbaarheid gestreefd voor alle typen schijfjes.
Toch kunnen gebruikers van vooral oudere computers af en toe nog wel eens een foutmelding krijgen
in verband met bufferleegloop. Hoewel deze fout bij moderne computers nauwelijks meer voorkomt
blijft bufferleegloop een vervelend probleem omdat daarna het schijfje meestal niet meer is te
gebruiken. Welke computer u ook heeft, Seamless Link van Philips voorkomt de nadelige gevolgen
van 'buffer underrun'.
Wat is bufferleegloop (Buffer Underrun)
Bufferleegloop treedt op als de computer niet regelmatig voldoende gegevens kan leveren vanaf de
bron, meestal een cd-rom speler of een harde schijf, aan het interne buffergeheugen van uw brander.
Als de dataoverdracht naar het stationsgeheugen zo lang wordt onderbroken dat het
brandergeheugen leegraakt, dan stopt het schrijfproces en is het schijfje meestal niet meer te
gebruiken. Bufferleegloop komt het meest voor bij het schrijven van Track-at-Once (TAO) of Disc-at-
Once (DAO) schijfjes.
Oorzaken van bufferleegloop zijn:
· Te lage verwerkingssnelheid (langzame processor, onvoldoende RAM-geheugen, geen DMA)
· Systeem niet optimaal geconfigureerd (DMA uitgeschakeld)
· Teveel andere handelingen tijdens het schrijven (andere programma's starten of gebruiken,
automatische thermische kalibratie van oudere typen harde schijven)
· Het bronstation kan de benodigde gegevens niet snel genoeg leveren (cd-rom speler, harde schijf,
netwerkstation)
· Krassen of vuil op het bronschijfje (waardoor het leesstation de data niet snel genoeg kan lezen)
De oplossing: Seamless Link van Philips
SSeamless Link van Philips detecteert op tijd of het buffergeheugen dreigt leeg te raken. Als dat
gebeurt wordt het schrijfproces op een bekend punt onderbroken. Is het gevaar op bufferleegloop
eenmaal geweken, dan gaat het schrijfproces weer verder waar het gebleven was.
De Seamless Link-techniek voorkomt dus niet het ontstaan van bufferleegloop. Het voorkomt alleen
dat er schijfjes verloren gaan wanneer de interne geheugenbuffer leegloopt, het is zeker geen
optimalisatietechniek voor schrijfsnelheid of kwaliteit. Voor een optimale schrijfsnelheid en kwaliteit is
het altijd beter als u het ontstaan van bufferleegloop voorkomt.
Hoe werkt Seamless Link
Seamless Link houdt constant de interne geheugenbuffer van de brander in de gaten. Is het geheugen
bijna leeg, dan wordt het schrijfproces op gecontroleerde wijze onderbroken. Op dat moment stopt de
gegevensstroom vanuit de buffer naar de schijf, en krijgt de buffer de kans zich weer te vullen.

De exacte plaats op de schijf waar het schrijfproces is onderbroken wordt in het geheugen van de
brander opgeslagen. Het buffergeheugen wordt permanent in de gaten gehouden, en zo gauw de
buffer weer vol is zal Seamless Link het schrijfproces weer hervatten en naadloos laten aansluiten op
de plaats waar het schrijfproces werd onderbroken. Deze procedure voorkomt dat er een gat ontstaat
tussen de twee sporen, iets wat tot nu toe onvermijdelijk was. Vandaar ook de naam Seamless Link
(naadloze overgang).

3.5
Thermo-Balanced Writing (TBW)
Inleiding
TBW is een intelligente technologie van Philips die de integriteit van de gegevens verzekert door elk
schijfje van tevoren fysiek te testen en vervolgens het uitgangsvermogen van de schrijflaser en de
opnamesnelheid aan de kwaliteit van het schijfje aan te passen.
Zelfs als na deze controle op lagere snelheid wordt gebrand, bent u er zeker van dat altijd op de
hoogst mogelijke snelheid wordt opgenomen waarbij uw gegevens nog veilig zijn, rekening houden
met de kwaliteit van het schijfje.
TBW levert een "intelligent" station op dat zich aanpast aan elk schijfje, en dat de hoogste
opnamekwaliteit garandeert voor elk merk en type schijfje. Schijfjes mislukken bijna nooit meer, zelfs
als u opneemt op schijfjes met een lagere dan gemiddelde kwaliteit.
De interne 12x8x32x ReWriters van Philips beschikken als eerste over deze TBW-technologie die
vanaf nu standaard in alle nieuwe typen ReWriter-stations van Philips zal worden ingebouwd.
LET GOED OP: ReWriters kunnen natuurlijk ook cd-rw's branden, maar TBW werkt niet voor
rewritable schijfjes omdat deze op een andere manier worden beschreven dan recordable schijfjes.
Het probleem
Er zijn talloze fabrikanten van recordable schijfjes, cd-r's zijn inmiddels echte massaproducten
geworden. Helaas voldoet de kwaliteit van sommige schijfjes niet aan de normen die hier wereldwijd
voor zijn gesteld. Delen van het oppervlak kunnen te weinig opnamemateriaal bevatten (naast
krassen, vuil en andere oppervlaktefouten), of zelfs mechanisch zijn beschadigd waardoor onbalans
ontstaat.
Jammer genoeg kunt u als klant vaak niet goed beoordelen wat u koopt (er staan bijvoorbeeld geen
betrouwbare kwaliteitslogo's op de verpakking). En de ervaring leert dat als men schijfjes van slechte
kwaliteit koopt en gebruikt, men de problemen die hierdoor ontstaan veelal aan de brander toeschrijft
en niet aan het schijfje. Het is een kwestie van compatibiliteit, u verwacht impliciet dat de door u
gekochte schijfjes van goede kwaliteit zijn maar u kunt dit niet zelf controleren.
De oplossing
Philips heeft veel moeite gestoken in het ontwikkelen en testen van een bruikbaar "intern" systeem
voor het automatisch kalibreren op de cd-r schijfjes. Deze ontwikkeling past in het langetermijnbeleid
van Philips gericht op perfectionering van de brandertechnologie, met name wat betreft het afvangen
en oplossen van voorzienbare gebruiksproblemen zodat onze branders steeds gebruikersvriendelijker
zullen worden.

Philips kiest voor de TBW-oplossing [Thermo-Balanced Writing], een techniek die in alle nieuwe
ReWriter-modellen van Philips zal worden ingebouwd.
TBW is een zelflerend proces dat de brander slimmer maakt zodat deze automatisch kan bepalen wat
de optimale instellingen zijn om het schijfje te branden. Dit proces lijkt op de manier waarop
faxapparaten onderling bepalen wat de exacte capaciteiten van het andere apparaat zijn, zodat een
correcte dataoverdracht mogelijk is zonder dat de gebruiker precies hoeft te weten welk apparaat aan
de andere kant van de lijn staat.
Het hart van deze Philips-techniek is de nieuwe hardware en firmware die in het station zijn
ingebouwd, en die het TBW-algoritme bevatten om de schijfjes te controleren en de juiste
branderinstellingen te bepalen.
Het intelligente TBW-algoritme
1. Bij het plaatsen van een schijfje waarop zal worden gebrand, wordt een snelle reeks fysieke tests
op het schijfje uitgevoerd om de materiaaleigenschappen van de schijf te bepalen. Deze tests
bepalen zeer nauwkeurig met welk vermogen de laserpulsen dat ene schijfje moeten branden.
Normaal gesproken neemt dit zo weinig tijd in beslag dat u als gebruiker niets van deze tests zult
merken.
2. Worden er tijdens de eerste test afwijkingen vastgesteld, dan zal het algoritme nog meer schrijf-
/leescontroles uitvoeren om de schijf te testen en om nieuwe branderinstellingen te berekenen, zo
nodig wordt de schijf automatisch bij een lagere snelheid opnieuw getest zonder dat u als
gebruiker hiervoor iets hoeft te doen.
3. Het toepassingsprogramma meldt u uiteindelijk voor welke schrijfsnelheid is gekozen.
4. Na de laatste test kan het opnemen beginnen, met exact het juiste laservermogen om series putjes
te branden van de juiste grootte en met de juiste verdeling. Daardoor is de reflectieverhouding
tussen de putjes en de rest van het cd-materiaal optimaal, en hebben ze exact de juiste
afmetingen en tussenruimten. Op deze wijze kan het station zeer nauwkeurig schrijven en lezen,
en is de compatibiliteit maximaal.
Als gebruiker zult u merken dat het branden soms langzamer (of sneller!) verloopt dan u had verwacht
(ten opzichte van bijvoorbeeld de informatie op de verpakking), maar u zult bijna nooit meer schijfjes
branden die achteraf onbruikbaar blijken vanwege kwaliteitsproblemen.
Met andere wooorden, een station met TBW kan zichzelf kalibreren en automatisch compenseren
voor verschillen in materiaaleigenschappen van de schijfjes; en dat voor elke schijf apart. Dit
meetsysteem heeft nog een voordeel: als de prestaties van de laser door het aankoeken van vuil of na
verloop van tijd afnemen, zal TBW automatisch compenseren voor de afname in laservermogen. Dit
verhoogt de betrouwbaarheid van de brander, en het verlengt de nuttige levensduur van het apparaat.
Voor meer informatie: www.philips.com/pcstuff

3.6
Aanbevolen internet-adressen
Normgevende instanties
OSTA: http://www.osta.org
ISO: http://www.iso.ch
JPEG/MPEG-werkgroep: http://www.cselt.it/mpeg
Philips-websites
Philips S&V voor audioproducten: www.philips.com/pcstuff
Philips PCStuff-website: http://www.philips.com/pcstuff
Philips Standards-website: http://www.licensing.philips.com/
ISV-website
De meest gestelde vragen (FAQ's): www.roxio.com of www.nero.com
Overige
Microsoft Windows-website: http://www.microsoft.com
WHQL-website: http://www.microsoft.com/HWTEST/default.asp

3.7
De technologie achter cd-
r/rw
Verschillen tussen cd-r/cd-rw schijfjes en normale cd's
Het grootste fysieke verschil tussen deze eerste twee soorten schijfjes en de normale, geperste cd's
(audio-cd en cd-rom), is dat dit laatste type niet is voorzien van een schrijflaag; de opgeslagen
informatie is permanent in de aluminium reflectielaag geperst.
De cd-r en cd-rw schijfjes
Cd-r en cd-rw schijfjes hebben dezelfde basisconstructie maar verschillen op details sterk van elkaar.
De cd-r schijfjes werken met pigmentveranderingen in de schrijflaag en hebben een reflecterend
vermogen van 40-70%, terwijl cd-rw schijfjes werken met faseveranderingen in de opnamelaag en een
reflecterend vermogen hebben van 15-25%.
Beide typen schijfjes zijn voorzien van een extra reflecterende laag: goud voor cd-r's, wat dit type
schijfje zijn karakteristieke kleur geeft, en zilver (aluminium) voor cd-rw's.
Beide typen schijfjes worden tijdens de productie voorzien van een spiraalvormig spoor, langs dit
spoor wordt tijdens het branden de informatie opgeslagen. Dit spoor zorgt ervoor dat het cd-rw station
hetzelfde spiraalvormige spoor volgt als gewone cd's hebben, met dezelfde breedte en onderlinge
afstand van respectievelijk 0,6 mm en 1,6 mm. Op dit spiraalvormige patroon is een kleine
sinusvormige uitwijking van ± 0,3 mm gesuperponeerd met een frequentie van 22,05 kHz.

4. Downloads
Updates
Flash-programma voor firmware-updates +
Readme
http://www.philips.com/pcstuff
Informatie
Handleidingen http://www.philips.com/pcstuff

- 5 -
Uw Philips garantie
Bedankt voor de aankoop van dit Philips Multimedi@solutions PC produkt. Dit produkt is zodanig
ontworpen dat het U hoge kwaliteit biedt, gemakkelijk is in het gebruik en eenvoudig is te installeren.
Produkt Europa
CDRW/DVD/DVD+RW 24 maanden*
PC-Camera's -Speakers -Geluidskaarten 24 maanden*
Mocht u vragen hebben, kijk dan eerst op het Philips W.W.W voordat u contact met ons opneemt.
Mogelijk vindt u daar het antwoord op uw vraag. Mocht u alsnog problemen tegenkomen bij de
installatie of het gebruik, neem dan contact op met Philips Technical Support. Houd a.u.b. de
volgende informatie bij de hand, zodat we uw probleem zo snel mogelijk kunnen oplossen.
Naam ...
Adres ...
Postcode, plaats ...
Land ...
Telefoonnummer ...
Faxnummer ...
E-mail adres (Internet) ...
Produkt- en typenummer van uw Philips-produkt ...
Beschrijving van uw PC Processor: (486/Pentium I / II / III / IV) (AMD Athlon)......
Intern geheugen: ...
Besturingssysteem (Windows,Linux, DOS of OS/2): ...
Bij de kaart gebruikte software: ...
Applicatie programma
: ...
Andere geïnstalleerde kaarten ...
Indien ander Product (Imac)...... Versie van het besturingssysteem....
Uw probleem / vraag ...
In het geval van een niet goed werkend Philips product, neem eerst kontakt op met de helpdesk voor
assistentie.
Als U samen met de helpdesk tot de konklusie komt dat het produkt defekt is, neem dan kontakt op
met Uw Philips dealer waar U dit produkt heeft aangeschaft.
Als U assistentie nodig heeft terwijl U in een ander land verblijft, of de Philips dealer waar U het product
heeft aangeschaft bestaat niet meer of verkoopt geen Philips producten meer, neem dan kontakt
op met onze helpdesk voor assistentie om het probleem op te lossen.
Voor de lokale telefoonnummers van de helpdesk wordt U verwezen naar de telefoonnummers elders
in dit garantieboekje vermeld.
Email: [email protected]
Fax: +31 53 4860060
Klantenlijn:
België 02-275-0701 Luxemburg 408-443-5501 Italië 02-48-27-11-53
Denemarken 35-25-87-61 Nederland 053-482-9800 Noorwegen 22-70-82-50
Duitsland 0696-698-4712 Oostenrijk 01-546-575-603 Ierland 01-601-1161
Finland 09-2290-1908 Portugal 0800-831-363 Zweden 08-632-0016
Frankrijk 03-8717-0033 Spanje 09-17-45-62-46 Griekenland 00800-3122-1223
Groot-Brittannië 0207-949-0069 Zwitserland 02-23-10-21-16 Cyprus 800-92256
Ook open tijdens avonduren en weekeinde.
W.W.W.: http://www.philips.com/pcstuff
DEZE GARANTIE GELDT NIET VOOR DE BIJBEHORENDE ACCESSORIES.
79039(2-11) 4/29/99, 2:59 PM5

1. Qué discos utilizar
1.1 Grabador de CD / Regrabador de CD: ¿Cuáles son las diferencias y qué
tipo debe utilizarse para qué aplicación?
Para obtener resultados óptimos es muy importante utilizar el tipo correcto de disco con su unidad
regrabadora de CD o DVD Philips.
Lo primero debe elegir entre el uso de un disco CD-R (grabable) o un CD-RW (regrabable),
dependiendo del tipo de la aplicación. La principal diferencia entre los dos es que los discos CD-R no
pueden ser reutilizados, porque los datos se “queman” en el disco una sola vez. Los discos CD-RW
pueden ser borrados y se pueden volver a utilizar una y otra vez durante muchos cientos de veces.
Vea la tabla a continuación donde se ofrece una descripción con ejemplos de aplicación.
Tipo de
disco
Grabable Borrable Utilización
CD-ROM No No Para distribuir información.
CD-R Sí No Archivo permanente de datos.
Para compartir datos con usuarios de unidades CD-ROM
estándar.
Para utilizarse en unidades CD-ROM antiguas (que no
pueden leer CD-RW).
Para compact disc de audio (la mayoría de reproductores
de audio no pueden leer disco CD-RW).
cCD-RW Sí Sí Para uso diario en presentaciones, documentos etc.
Archivo semanal del contenido del disco duro.
Copia de archivos grandes para llevar de casa al trabajo y
viceversa.
Para fines de pruebas antes de grabar CD-R.
A continuación, utilice siempre discos de buena calidad, de fabricantes conocidos para obtener los
mejores resultados cuando (re)grabe CD a velocidades más altas. La importancia de la calidad del
disco aumenta cuando se trata de velocidades de grabación de CD mayores que 2x, donde x es la
velocidad de transferencia de datos estándar de CD original, 150 kB/s o 1x. Puesto que la unidad
regrabadora de CD Philips puede (re)grabar muy encima de 2x, y cuando más rápido se grabe menos
tiempo lleva producir un CD, recomendamos utilizar discos CD-R/RW (de preferencia de Philips) que
especifiquen de forma explícita la velocidad de grabación en la caja (es decir, Multi Speed, 16x, o 10x
para CD-RW o superior).
Utilice siempre discos con velocidad de grabación que por lo menos sea igual a la velocidad
máxima de su unidad regrabadora de CD o DVD Philips.
SUGERENCIAS:
Utilice discos CD-RW (regrabables) que son reutilizables, hasta que conozca bien el software de
grabación. Si comete algún error podrá volver a grabar en el disco sin haberlo estropeado. Cuando
consiga grabar correctamente en un CD-RW, repita la grabación en un CD-R.
Pero si desea comprobar si la grabación real del disco ha sido correcta, es mejor utilizar la opción
“prueba de grabación” del software de grabación, puesto que las velocidades de grabación de los CD-
RW están normalmente limitadas a valores más bajos que las velocidades de grabación de los CD-R.
La mayoría de los problemas que ocurren durante la creación de un disco son problemas de rellenado
de la memoria temporal (buffer), que ocurren si los datos originales no pueden ser distribuidos
suficientemente rápido por el ordenador a la unidad CD-RW o DVD+RW. (Los desarrollos de la
tecnología de grabación más recientes, como la tecnología “Seamless Link” de Philips, están
orientados a eliminar los problemas que puede producir este efecto). La probabilidad de que ocurran

estos problemas aumenta enormemente cuando las velocidades de grabación son mayores. Por esto,
el uso de un CD-RW para comprobar la velocidad de grabación no se recomienda porque si la
grabación en un CD-RW (a una velocidad inferior) es CORRECTA, esto no garantiza en absoluto que
la velocidad de grabación en un CD-R (a velocidad superior) sea también correcta.

1.2
Velocidad de grabación y estrategia
Fiabilidad antes que velocidad...
Con las unidades CD-RW o DVD+RW avanzadas de Philips podrá estar seguro de los datos que lee y
graba.
La alta velocidad de las unidades CD-RW o DVD+RW que Philips fabrica salvaguardan sus datos
grabados como primer objetivo. La unidad seleccionará siempre la velocidad óptima para la escritura
de los discos, garantizando de esta forma la máxima integridad de los datos. Esta velocidad óptima
puede ser inferior a la que indica el fabricante del disco o el disco podría dañarse de alguna forma
(suciedad, arañazos, etc.), pero consideramos que sus datos son mucho más importantes, por lo que
se reduce la velocidad.
No sólo salvaguardamos sus datos para la reproducción en la unidad CD-RW Philips sino que
garantizamos la compatibilidad con la mayoría de unidades de CD-ROM del mercado mediante
amplias pruebas en nuestros laboratorios de calidad. De esta forma podrá enviar su disco CD-R
grabado prácticamente a cualquier persona en el mundo sabiendo que podrá leerlo.
Recomendamos que utilice solamente discos CD-R y CD-RW de Philips para garantizar la máxima
calidad de los datos escritos y los discos de audio. Consulte también en Internet: http://www.ce-
europe.philips.com
La unidad llevará a cabo una comprobación de optimización (OPC) para determinar la estrategia
óptima de grabación a la máxima velocidad de (re)grabación posible. Si no encuentran ninguna,
probará a encontrar la estrategia óptima de grabación a velocidades de (re)grabación inferiores. La
prueba se realiza en la zona OPC (la zona interior del disco). Si la zona OPC no es representativa del
resto del disco (lo que podría ser con frecuencia el caso con soportes de calidad inferior), esto podría
resultar en problemas de lecturas superiores con CD-ROM de terceros e incluso con unidades Philips.
Por ello, sólo garantizaremos que la unidad Philips específica que grabó el disco pueda leerlo a la
máxima velocidad posible de la unidad determinada para dicho disco.
Recientemente, Philips ha desarrollado varias tecnologías propietarias que solucionan los problemas
generados por las peores situaciones producidas durante la grabación de los discos. Estas nuevas
tecnologías incluyen: “Seamless Link” (enlace sencillo), “Thermo Balanced Writing” (grabación termo-
equilibrada) y autoaprendizaje.

1.3
Copia de discos, copyright y protección de copia
La unidad CD-RW o DVD+RW de Philips está diseñada para ayudarle a reproducir material del que
posea el copyright o para el que haya obtenido permiso de copia del propietario del copyright. A
menos que sea usted el propietario del copyright o tenga el permiso de copia del propietario del
copyright, podría estar violando la ley de copyright y por lo tanto quedar sometido al pago de daños y
perjuicios. Si no está seguro sobre sus derechos, póngase en contacto con su consultor legal.
Cuando vaya a realizar una copia de un CD, siga las instrucciones del software de copia.
Algunos CD-ROM utilizan técnicas anti-copia, por lo que una copia de seguridad de estos discos
normalmente no es posible realizarla. Es posible incluso que pueda copiarlos, pero las copias no
funcionarán porque el software en el CD-ROM copiado realiza determinadas comprobaciones y
reconoce que ha sido copiado.

1.4
MultiRead (Multi-lectura)
Siempre podrá copiar discos CD-RW en el regrabador de CD en que los ha creado, pero con
frecuencia no se pueden leer en otras unidades de CD-ROM o reproductores de CD que no cumplen
la especificación 'MultiRead'.
Las pistas grabadas en un disco CD-RW se leen de la misma forma que las pistas de los CD de
audio: detectando transiciones entre alta y baja reflectancia y midiendo la longitud de los períodos
entre las transiciones. La única diferencia es que la reflectancia es aproximadamente de un tercio de
la especificación original del compact disc de audio. Por este motivo muchas unidades de CD-ROM
antiguas o reproductores de compact disc antiguos no pueden leer discos CD-RW.
Con las modernas técnicas esto no presenta ningún problema. La especificación 'MultiRead' fue
creada por Philips y Hewlett Packard y aprobada por la OSTA (Asociación de Tecnología de
Almacenamiento Óptico) (OSTA) y proporciona los ajustes necesarios, resolviendo cualquier
problema de compatibilidad con todas las unidades de CD-ROM o DVD y reproductores de compact
discs modernos.
La siguiente tabla es un breve resumen de qué equipos de unidad de CD pueden leer discos creados
con determinadas combinaciones de aplicaciones/soportes:
Función Tipo de CD
Unidades de destino
CD-RW Unidad de CD-ROM MultiRead con lector UDF Arrastrar y soltar (grabación
UDF por paquetes)
CD-R
(Cerrado)
La mayoría de unidades de CD-ROM
CD-RW Unidad de CD-ROM MultiRead Copiado de CDs
CD-R Cualquier unidad de CD-ROM
CD-RW Unidad de CD-ROM MultiRead Creación de CD de audio
CD-R Cualquier unidad de CD-ROM, reproductor de
compact disc de casa/coche
CD-RW Unidad de CD-ROM MultiRead Creación de CD de datos
CD-R Cualquier unidad de CD-ROM

1.5
Formato del CD
Su regrabador de CD de Philips puede grabar y leer siete formatos distintos hacia y desde un disco
CD-R/RW: CD-ROM, CD-ROM XA, CD-I, CD-DA (compact disc de audio), CD-Bridge (multi-sesión),
CD-Extra y Video CD (no se admiten los discos de Video CD de 99 minutos).
Para obtener más información sobre estos formatos, consulte en Internet:
http://www.pctechguide.com/glossary/09optical.htm#CD-ROM
La unidad regrabadora de CD o DVD Philips está equipada también con un terminal de salida de
audio analógico (conector de auriculares) para la reproducción de compact disc de audio. Si coloca y
reproduce un compact disc de audio podrá escuchar la música conectando los auriculares o altavoces
al conector de auriculares que encontrará en la parte frontal de la unidad CD-RW. (Si desea
reproducir compact disc de audio a través de la tarjeta de sonido del PC, conecte un cable de audio
analógico o digital al conector de audio que encontrará en la parte posterior de la unidad, a la
izquierda del puente. Conecte el otro extremo del cable de sonido a la tarjeta de sonido. Consulte la
documentación de su tarjeta de sonido donde encontrará las opciones disponibles).

1.6
CD de X-minutos ( > 74 minutos)
La unidad CD-RW de Philips puede copiar discos de 74 y 80 minutos en formato CD-R y CD-RW, por
lo que podrá solucionar la copia de compact disc cuyo contenido sea superior a 74 minutos, el
estándar actualmente aceptado.
No admitimos los discos Video CD de 99 minutos (no son compatibles con la unidad).

1.7
Cómo elegir los CD
Puede utilizar CD-RW convencionales (74 u 80 minutos) y CD-R (74 u 80 minutos) con su unidad CD-
RW de Philips. Para obtener resultados óptimos Philips recomienda utilizar solamente discos CD-RW
y CD-R de Philips.
Elija entre CD-R y CD-RW dependiendo de la aplicación y la unidad de destino para el disco creado.
Consulte las secciones aplicaciones de los discos y unidades de destino.

2. Cómo utilizar la unidad
2.1
Copia de discos CD-ROM, Photo CD, Video CD, Audio CD, etc.
La copia de un CD es un proceso simple que se realiza con el software entregado con la unidad e
instalado con el programa de configuración. El proceso puede tardar entre sólo unos cuantos minutos
a 80 minutos por disco, dependiendo de las especificaciones de la unidad y la velocidad de
grabación. Consulte también la sección copyright & protección de copia.
1. Salga de todos los demás programas que esté ejecutando en su PC durante la creación de
los discos. Los demás programas ralentizarán el proceso y podrían complicar o incluso interrumpir
la grabación.
2. Ponga el CD original en la unidad de CD-ROM.
3. Ponga un disco en blanco en su regrabador de CD o DVD. Asegúrese de que la velocidad del
CD en blanco coincida con la de su regrabador de CD o DVD.
4. Inicie el software de grabación 'CD Copier'. Los cuadros de diálogo le presentarán las
diferentes opciones.
5. Seleccione sus preferencias, incluida la velocidad de grabación. El CD-ROM debe leer los
datos al menos la velocidad de grabación que el CD-RW.
6. Inicio de la grabación. Si utiliza el ordenador para otras aplicaciones durante la duplicación de
CD se producirán interferencias con el proceso de duplicación. Las aplicaciones que utilicen muy
poco los recursos del ordenador no deberían plantear problemas. Pero, si mover el ratón produce
un error, tendrá que grabar a velocidades más bajas. Si ocurriese un problema (llenado
insuficiente del buffer), el proceso de grabación concluiría y la aplicación informará de los errores.
En la mayoría de casos el CD se perderá (excepto si está grabando en un disco CD-RW o si su
grabador tiene la opción “Seamless Link”).
RECOMENDACIONES:
· La copia de tipo disco a disco, grabación al paso y las grabaciones de alta velocidad son las que
con mayor probabilidad presentarán errores de transferencia de datos, porque los datos originales
podrían transmitirse muy lentamente. La configuración de su sistema y las posibilidades de su
ordenador limitarán la velocidad de transferencia de los datos originales. Si fuera necesario grabe
a una velocidad más baja para evitar errores. Las grabaciones de tipo “grabación al paso” se
realizan cuando los datos se leen del CD-ROM directamente mientras se están copiando en el
CD-RW. Dichas grabaciones son más sensibles a las interrupciones del flujo de datos y a los
errores. Por favor consulte también la sección: “Seamless Link”.
· La copia del material original a una carpeta del disco duro del PC aumentará enormemente las
probabilidades de éxito.
· Utilice discos CD-RW, ya que son reutilizables, hasta que se sienta familiarizado con el software
de grabación. Si comete algún error podrá volver a grabar el mismo disco. Cuando haya grabado
correctamente un disco CD-RW, repita la grabación en un disco CD.
Pero si desea comprobar si la grabación real del disco tendrá éxito, es mejor utilizar la opción
“prueba de grabación”, del software de grabación, ya que la grabación de discos CD-RW
normalmente está limitada a valores inferiores a las velocidades de grabación de los CD-R. La
mayoría de problemas que ocurren durante la creación de un disco están relacionados con el
rellenado insuficiente del buffer, que ocurre si los datos originales no pueden ser transmitidos a la
velocidad suficiente por el ordenador al regrabador de CD o DVD. La probabilidad de que ocurra
un problema de este tipo aumenta enormemente cuanto mayor es la velocidad de grabación. Por
favor consulte también: “Seamless Link” Así, no se recomienda la utilización de un disco CD-RW
para comprobar la velocidad de grabación, puesto que si la grabación en un disco CD-RW (a una
velocidad inferior) es correcta, esto no garantiza completamente que la grabación en un disco CD-
R (a velocidad superior) sea también CORRECTA.
· Si su ordenador sólo tiene una unidad CD-RW o DVD+RW, también podrá copiar CD. Sin
embargo, tendrá que utilizar dicha unidad como unidad de origen y de destino, lo que aumentará

el tiempo que tarda el proceso.
· Para copiar CD de audio asegúrese de que la unidad de CD-ROM pueda leer audio digitalmente.
(Consulte el manual de usuario del fabricante). Las unidades que sólo leen señales analógicas
también funcionan, pero el sonido pierde calidad cada vez que se hace una copia.
· Para obtener información detallada sobre el uso de los paquetes de software, por favor lea la
información que acompaña los paquetes de software correspondientes. Cada paquete de software
suele crear su propio grupo de programas en el menú Inicio de Windows, que se activa haciendo
clic en el botón Inicio de Windows. Estos grupos contienen el icono de la aplicación y otros
elementos (archivos de ayuda, manuales electrónicos, asistentes de desinstalación, archivos
léame, etc.) para dicho paquete de software específico. Normalmente se puede acceder a toda la
información disponible desde el grupo de programas del software o desde las opciones de ayuda
del programa.
· Para obtener más sugerencias e información, consulte en Internet: www.roxio.com

2.2
Cómo crear sus propios CD de audio
No está limitado a copiar CD existentes. También puede crear un CD musical con su propio
contenido, combinar pistas individuales de CD existentes u otros archivos originales de audio entre sí
o rellenar un CD-R completo con su propio material de audio en formato CD-DA de los compact disc
de audio regulares.
1. Inicie el software de grabación.
2. Para grabar pistas de audio tendrá que crear un diseño de CD primero, que consiste en una lista
de pistas en el orden de grabación. Simplemente haga clic en el material original (pistas de CD o
archivos de sonido) que desee grabar y arrástrelo desde la ventana del Explorador a la ventana
Audio CD Layout (Diseño del CD de audio). (NOTA: no lo haga en la ventana Data CD Layout).
3. Repita este proceso para cada pista y archivo que desee grabar.
4. Finalmente, ponga un CD en blanco e inicie el proceso de grabación del CD.
Para obtener más información consulte la sección Recomendaciones y en Internet:
http://music.cnet.com.

2.3
Cómo crear un CD de datos
No está limitado a copiar los CD-ROM existentes. También podrá crear un CD con su propio
contenido.
1. Inicie el software de grabación.
2. Para grabar archivos y carpetas tendrá que crear un diseño de CD primero, que consiste en una
lista de archivos y carpetas tal como serán grabados. Simplemente haga clic en el material
original (archivos o carpetas) que desee grabar y arrástrelo desde la ventana del Explorador a la
ventana Data CD Layout (Diseño del CD de datos).
3. Repita este proceso para cada archivo y carpeta que desee grabar.
4. Finalmente, ponga un CD en blanco e inicie el proceso de grabación del CD.
Para obtener más información consulte la sección Recomendaciones.

2.4
Cómo agregar audio o datos a un disco
Si un disco no fue rellenado a su capacidad completa la primera vez que lo grabó y no cerró el disco
(se explica a continuación), podrá agregar pistas de audio adicionales o sesiones de datos al disco.
Sesión cerrada:
Si desea escuchar un compact disc de audio en el reproductor de casa o del coche, debe cerrar la
sesión primero. Podrá poner pistas de audio adicionales en el disco posteriormente pero la mayoría
de reproductores de compact disc sólo podrán acceder a las pistas de la primera sesión. Dejar la
sesión abierta es sólo una opción al grabar audio. Cuando se graban datos el software de grabación
automáticamente cerrará la sesión.
Disco cerrado:
El usuario tiene la posibilidad de cerrar el disco o no. La opción cerrar disco protege contra escritura
el CD. Cuando se haya realizado esta operación no podrá grabarse más audio o datos en el CD.
Disco abierto:
1. Ponga el disco no finalizado en la unidad CD-RW o DVD+RW.
2. Inicie el software de grabación.
3. Simplemente haga clic en el material original adicional que desea grabar y arrástrelo desde la
ventana del Explorador a la ventana CD Layout (Diseño del CD) para agregarlo al contenido
existente.
4. Repita este proceso para cada archivo y carpeta que desee grabar.
5. Finalmente, inicie el proceso de grabación del CD.

2.5
Cómo utilizar la unidad CD-RW o DVD+RW como unidad de
disco
Instale el software 'Packet Writing' en el ordenador para poder acceder directamente a los discos CD-
R/RW en su regrabador de CD o DVD, como si se tratara de cualquier otra unidad de discos en la que
pueden grabarse datos.
Este software se cargará automáticamente cada vez que inicie Windows y se ejecutará en segundo
plano, por lo que podrá leer y grabar hacia y desde discos CD-R/RW en la unidad estando en el
Explorador de Windows o cualquier otra aplicación de este sistema operativo (procesador de textos,
hoja de cálculo, etc.).
El disco CD-R/RW utilizado para este propósito permanece 'abierto' y sólo podrá ser leído en
ordenadores que tengan el software 'Packet Writing' o un lector UDF instalado. Como alternativa, se
puede utilizar el software 'Packet Writing' para cerrar la sesión actual, haciendo que el disco pueda
ser leído en unidades 'MultiRead' regulares. Una vez hecho esto se podrán agregar datos al disco
abriendo una sesión nueva.
Nota: en los discos CD-R, los archivos no podrán ser borrados o sobrescritos, pero pueden hacerse
invisibles y grabarse nuevamente al actualizar archivos.

2.6
Cómo combinar audio y datos (modo combinado)
Realice los siguientes pasos para grabar un CD en modo combinado (Mixed-Mode):
1. Prepare la porción de datos del CD como se describe en la sección Cómo crear un CD de datos.
(Seleccione los archivos de datos que desea agregar y arrástrelos a la ventana Data CD Layout
(Diseño del CD de datos).
2. Haga clic en la ficha Audio CD Layout (Diseño del CD de audio).
3. Prepare la porción de audio del CD como se describe en la sección Cómo crear sus propios CD
de audio. (Seleccione las canciones que desea grabar y arrástrelas a la ventana Audio CD Layout
(Diseño del CD de audio).
4. Un mensaje le indicará que la configuración del disco ha sido cambiada automáticamente
para admitir los CD de modo combinado.
5. Finalmente, ponga un CD en blanco e inicie el proceso de grabación del CD.
El software de grabación empieza a crear el CD de modo combinado. Grabará los archivos listados
en la ficha Data CD Layout (Diseño del CD de datos) en la primera pista, a continuación grabará las
canciones listadas en la ficha Audio CD Layout (Diseño del CD de audio) en las pistas siguientes.
Todas las pistas (datos y audio) se graban en una única sesión.

2.7
Puesta en marcha con aplicaciones Blue Button.
Las unidades más recientes incluirán un botón con el logotipo Blue Button al lado. Observe el logotipo
porque el botón podría no ser azul en todas las unidades. Vea las “Instrucciones de uso” donde
encontrará la posición de Blue Button.
Al pulsar este botón en la unidad aparece una ventana con botones de acceso útiles para varias
páginas Web y aplicaciones en discos.
Opción 1: Uso de Blue Button
Pulse el botón azul con el logotipo junto a la unidad o haga doble clic en el icono Blue Button en la
bandeja del sistema Windows o reinicie el programa Blue Button mediante el grupo de programa
‘Programs/Philips external drive’ (unidad externa Programas/Philips).
Necesita cumplir determinados requisitos para que la característica Blue Button funcione:
1. La unidad debe estar conectada al ordenador y debe estar encendida (si procede).
2. Debe haber completado el Asistente de Instalación de Philips incluido con la unidad.
3. Debe tener un navegador de Internet instalado y configurado en su sistema.
4. La aplicación Blue Button residente (el icono en la bandeja del sistema) debe estar activa en su
ordenador. Esta será la configuración predefinida después de la instalación. Sin embargo, podría
también decidir desactivar el icono de la bandeja del sistema. Además, tenga presente que
algunas versiones de Windows podrían ocultar de forma automática iconos inactivos de la bandeja
del sistema.
5. Si ha desactivado la aplicación Blue Button, podrá volver a activarla haciendo doble clic en la
opción ‘Blue Button’ del grupo de programa Philips (en el caso de ordenadores Macintosh: abra la
carpeta del programa Blue Button en el mapa Aplicaciones /Blue Button). Haciendo ésto, abrirá la
ventana Blue Button en su pantalla pero podría no activar el Blue Button en la misma unidad. Si es
necesario, reinicie el ordenador para cargar la aplicación Blue Button residente (el icono en la
bandeja del sistema) para abrir la ventana Blue Button con el Blue Button en su unidad.
Opciones en la ventana de Blue Button
Una vez abierta la ventana de la interfaz, verá varios botones y una barra de menú.

Botón 1
Haciendo clic en este botón se abrirá el navegador de Internet y se accederá a la página Web de
información de productos de Philips.
Botón 2
Haciendo clic en este botón se abrirá el navegador de Internet y se accederá a la página Web de PC
Peripherals Service & Support (Soporte y Servicios de periféricos para PC).
Botón 3
Al hacer clic en este botón se abrirá el programa de aplicación asociado al tipo de disco que hay en la
unidad.
NOTA: Esta tabla muestra los valores por defecto del programa Blue Button. Si ha cambiado sus
preferencias (consulte a continuación), se podrían iniciar otras aplicaciones al pulsar Blue Button.
Tipo de disco en la
unidad
(consulte: Discos a
utilizar)
Haciendo clic en el botón 3... Como se determina en...
CD-R/RW Iniciar una grabador / regrabador
de aplicación.
Consulte la configuración del
‘Grabador‘ en la ficha CD en el menú
Opciones.
Activar...
1. Un reproductor para un disco de
audio o vídeo CD o DVD (si se
aplica).
Consulte la configuración del
‘Reproductor’ en la ficha CD del menú
de Opciones.
CD-ROM, CD Audio
2. Un disco del programa
explorador para un disco de datos.
Consulte la configuración del
‘Explorador’ en la ficha CD del menú de
Opciones.
Cambio de las preferencias (en el menú de Blue Button desde la barra de menú)
Haga clic en Blue Button, en la barra de menú, para abrir el menú. Haga clic en Opciones en este
menú para abrir la ventana Opciones.

(Las aplicaciones reales podrían variar)
Haga clic en la ficha Browser (Navegador) para cambiar el programa navegador de Internet utilizado
para abrir las páginas Web.
Haga clic en la ficha del CD para cambiar los programas utilizados para abrir el disco. Estas
configuraciones han sido automáticamente detectadas durante la instalación, pero podrían cambiarse
manualmente en cualquier momento. Haga clic en al lado de uno de los parámetros de
configuración para examinar otros programas ejecutables (*.exe para Windows®) que desee abrir
para dicha aplicación específica.
Opción 2: Mantener pulsado Blue Button
Al mantener pulsado el botón azul durante 2 segundos o más, se abre el navegador de Internet y se
accede directamente al sitio Web de soporte de la unidad, para descargar el último firmware para la
unidad automáticamente. Por favor siga las instrucciones indicadas en dicha página Web.
Blue Button: La forma más rápida de obtener resultados

3. Información general sobre CD-R/ RW
3.1
Parámetros / configuración
Cuando conecte una unidad interna en el ordenador, determinadas conexiones y configuraciones de
cables son esenciales para el correcto funcionamiento de la unidad.
1. Conexiones de cables
2. Configuración del hardware
3. Configuración del software
4. Actualizaciones del firmware
Conexiones de cables
Para poder utilizar la unidad es esencial que conecte el cable plano (conocido también como cable de
datos IDE) y el cable de alimentación correctamente en la parte posterior de la unidad.
· El conector del cable de alimentación tiene una forma única que permite enchufarlo en el conector
de alimentación sólo de una manera. Consulte el manual del ordenador si no tiene un cable de
alimentación libre dentro del PC.
· Es absolutamente esencial que conecte el lado de la PATILLA 1 del cable plano, marcado con una
banda de color, junto a la PATILLA 1 en el conector ancho que encontrará en el centro de la parte
posterior de la unidad. Por supuesto también el lado de la PATILLA 1 del conector de la tarjeta
madre de dicho cable debe estar alineado con el lado marcado PATILLA 1 del conector en la
tarjeta madre (consulte el manual del ordenador para obtener esta información).
Si pone este conector en la posición incorrecta probablemente la pantalla del ordenador quedará
en negro cuando encienda el ordenador y éste no arrancará. Invierta el conector en ese caso.
· También podría conectar un cable de audio digital o analógico al conector de audio que
encontrará en la parte posterior izquierda de la unidad, si desea reproducir compact disc de audio
utilizando la tarjeta de sonido del PC. Conecte el otro extremo del cable de sonido a la tarjeta de
sonido. Consulte la documentación de la tarjeta de sonido donde encontrará las opciones
disponibles.
Configuración del hardware
Los ordenadores normalmente utilizan dos canales de datos (canales IDE) con dos conectores de
dispositivos para conectar un total de cuatro unidades internas en el ordenador. Estos dispositivos
pueden ser discos duros, unidades CD/DVD o cualquier dispositivos compatible con IDE. Así, pueden
conectarse dos unidades a un solo cable. El ordenador las diferenciará por la configuración de sus
puentes.
El puente es un pequeño bloque cuadrado de plástico en la parte posterior de la unidad que se coloca
sobre uno de tres conjuntos de dos patillas. MASTER, SLAVE y CABLE SELECT. Normalmente,
Cable Select no se utiliza, por lo que tendrá un dispositivo MASTER y un dispositivo SLAVE en un
mismo cable. La opción Cable Select requiere un cable IDE especial y no se utiliza normalmente en
los ordenadores personales.
En el caso de la unidad CD-RW o DVD+RW, utilice la configuración de puente que se recomendó
durante la configuración desde el CD de instalación. Compruebe y asegúrese de que nunca hayan
dos dispositivos MASTER o dos dispositivos SLAVE en un mismo cable. Ya que en ese caso el
ordenador no podrá completar correctamente el procedimiento de arranque.

Configuración del software
BIOS
La BIOS (Sistema Básico de entrada/salida) del ordenador controla el arranque del hardware cuando
(re)inicia el ordenador. Normalmente, durante el arranque, la BIOS buscará cualquier dispositivo
interno conectado a los cables IDE. A veces es posible desactivar esta búsqueda de la BIOS para
posiciones internas individuales de las unidades.
Compruebe siempre si la BIOS de su ordenador permite la detección de una unidad interna
conectada recientemente (por ejemplo, un nuevo regrabador de CD o DVD), de lo contrario el sistema
operativo Windows probablemente no podrá utilizar esta unidad.
Para comprobar y/o cambiar la configuración de la BIOS, observe con cuidado cualquier texto que
aparezca en pantalla durante el arranque del ordenador. Tendrá que pulsar la tecla indicada en
pantalla (por ejemplo: F2, Suprimir, Esc, etc.) para entrar al menú de configuración de la BIOS.
Localice entonces los parámetros de detección de unidades y asegúrese de que todos estén
configurados en "AUTO DETECT" (DETECCIÓN AUTOMÁTICA) de modo que cualquier unidad
recientemente conectada sea activada por la BIOS del ordenador.
Modo DMA versus modo PIO
Tradicionalmente las unidades de CD-ROM han utilizado el modo PIO (Entrada/Salida programable)
en vez del modo DMA (Acceso directo a memoria) para la transferencia de datos. Esto era
conveniente en los primeros diseños porque la implementación del hardware era más simple y
adecuada para dispositivos con velocidades de transferencia bajas. La desventaja es que la CPU
debe mediar en la transferencia de datos, normalmente byte por byte. Puesto que la velocidad de
transferencia de las unidades de CD-ROM ha aumentado, también ha aumentado la carga de la CPU
hasta el punto en que las unidades de 24 y 32 velocidades pueden saturar completamente el uso de
la CPU en el modo PIO.
La transferencia de datos en el modo MA siempre es más eficiente y requiere sólo un pequeño
porcentaje del tiempo de la CPU. Utiliza el hardware para controlar la transferencia de datos
directamente a la memoria del sistema y requiere solamente la asignación inicial de la memoria y un
intercambio de datos mínimo con la CPU. Otra ventaja es que el rendimiento depende del dispositivo
y no del sistema. Los dispositivos que pueden funcionar en modo DMA deben dar un rendimiento
consistente, al margen del sistema al que estén conectado.
DMA es algo común en los dispositivos e interfaces IDE, y sólo la versión OSR2 de Windows 95 y
posteriores versiones de este sistema operativo incluyen los controladores DMA para la gama Intel
PIIX de chips puente IDE/PCI. Pero DMA no suele estar activado en sistema que incluyen estas
versiones del sistema operativo, por ignorancia o por cuestiones relativas a la estabilidad general del
sistema.
El programa de configuración del regrabador de CD asigna automáticamente el control DMA a la
unidad si el sistema lo permite.
Actualizaciones del firmware
El software grabado en los chips de la unidad misma también puede actualizarse con versiones más
recientes. Vaya al sitio Web de soporte de Philips donde podrá descargar las herramientas de
software necesarias y las actualizaciones del firmware. Consulte la sección Zie Descargas para
obtener más información.
Consulte en Internet: http://www.pctechguide.com/search.htm donde encontrará una explicación de
los términos utilizados en el texto anterior.

3.2
Borrado / formateo de CD-
RW
El borrado de un disco CD-RW se realiza poniendo nuevamente el material de la capa de grabación
en su estado cristalino. Esto se lleva a cabo mediante un proceso de fijación por calor, que consiste
en calentar la capa a una temperatura de aproximadamente 200ºC (es decir, por debajo del punto de
fusión) y mantener dicha temperatura durante un período prolongado de tiempo (en la práctica esto
puede tardar 37 minutos para un disco completo). El disco vuelve entonces a su estado original,
totalmente en blanco.
Hay también disponible una opción de borrado `al paso' mucho más rápida que permite que la última
pista grabada sea borrada simplemente borrando la referencia del subcódigo a dicha pista, dejando
los datos grabados en su lugar, en la capa de grabación. Este método normalmente no requiere más
1 o 2 minutos.
A continuación, la estrategia de sobrescritura directa combina las técnicas de grabación y borrado. En
ese caso se graban nuevos datos en la capa de grabación utilizando la misma energía del haz láser
pulsado que en la estrategia de grabación estándar. Sin embargo, en las zonas entre los nuevos
datos grabados, se utiliza un haz láser de baja energía, no pulsado, para grabar nuevas zonas
cristalinas. El haz láser se conmuta de forma repetitiva al nivel de borrado de baja energía entre los
nuevos datos, dando como resultado el borrado completo de los datos anteriormente contenidos en
estas zonas.

3.3
Pista de una vez, disco de una vez, sesión de una vez y
grabación por paquetes
Hay cuatro métodos básicos para grabar un disco compacto: pista de una vez, disco de una vez,
sesión de una vez y grabación por paquetes. Estos métodos son independientes del formato físico y
del sistema de archivos en el que puede grabarse un disco.
Pista de una vez
En el modo de grabación pista de una vez, el láser de grabación se apaga después de finalizada cada
pista y se vuelve a encender cuando haya que grabar una nueva pista, incluso si se graban varias
pistas en una sola operación de grabación. Las pistas grabadas en el modo pista de una vez se
dividen mediante separadores.
Si una pista de datos va seguida por una pista de audio, el separador es de 2 o 3 segundos. El
separador entre las pistas de audio suele ser de 2 segundos.
No hay nada que pueda hacerse con el software para suprimir o reducir el separador, a menos que el
grabador y el software admitan la grabación de pista de una vez con separador variable. Esta
característica permite establecer el tamaño del separador, desde casi cero (2 sectores, o 2/75 de
segundo) hasta 8 segundos, antes de cada pista de audio en un disco de audio.
Disco de una vez
En el modo de grabación disco de una vez se graban una o más pistas sin apagar el láser hasta que
el disco se haya cerrado. La grabación en modo disco de una vez requiere un disco en blanco y no
puede utilizarse para el modo multi-sesión.
El modo disco de una vez se necesita fundamentalmente para grabar compact disc de audio con un
separador fijo o variable entre pistas (por ejemplo, conciertos en vivo).
Sesión de una vez (NO admitido por todos los modelos de unidades)
El modo sesión de una vez se utiliza principalmente para el formato CD Extra. En la grabación en el
modo sesión de una vez se graba una primera sesión que contiene varias pistas de audio de una sola
vez, después se apaga el láser, pero no se cierra el disco. A continuación, se graba una segunda
sesión (datos) y se cierra.
Grabación por paquetes
La grabación por paquetes es un método de grabar datos en un CD en pequeños incrementos,
cumpliendo la especificación estándar UDF. No todas las unidades de CD-ROM pueden leer discos
grabados por paquetes. La grabación por paquetes es una característica que debe estar contemplada
en el hardware del grabador. No puede implantarse mediante una actualización del firmware.
Se pueden grabar dos tipos de paquetes: de longitud fija y de longitud variable. Los paquetes de
longitud fija son más adecuados para el CD-RW ya que admiten el borrado aleatorio, porque sería
complicado y lento mantener el registro de un sistema de archivos grande que cambia
constantemente si los paquetes no se grabaran en posiciones fijas. La desventaja es que estos
paquetes fijos, con una longitud de 64 kilobytes, ocupan gran cantidad de espacio en el disco. La
capacidad normal de datos de un disco CD-RW formateado para grabación por paquetes de longitud
fija es aproximadamente 500 megabytes.
Los paquetes de longitud variable ahorran espacio, puesto que el tamaño del paquete puede variar
con el tamaño de los datos que se graban. Esta opción es más útil cuando se graban datos en un
disco CD-R estándar, puesto que estos discos son de una sola escritura y no es necesario mantener
el registro y asignar espacio libre cuando los archivos se 'borran'. (Nota: en los discos CD-R los
archivos no pueden borrarse realmente, pero pueden hacerse invisibles).
Para obtener más información consulte en Internet: www.roxio.com o www.nero.com


3.4
Seamless Link
Seamless Link protege el proceso de grabación de discos contra los efectos del vaciado del buffer.
Hoy en día muchos de los avances en la tecnología de grabación de CD no sólo están relacionados
con la velocidad, sino también con la integridad de la grabación, y con el hecho de garantizar una
grabación óptima en prácticamente todo tipo de discos.
Sin embargo, los usuarios que tienen sistemas antiguos podrían recibir ocasionalmente el mensaje de
error de vaciado de buffer. Aunque es un error menos frecuente entre los usuarios de ordenadores
nuevos, el vaciado del buffer sigue siendo una molestia, ya que los discos grabables se estropearán
inevitablemente. Tanto para los usuarios de ordenadores nuevos como antiguos, Seamless Link de
Philips es una solución excelente para minimizar este efecto desastroso del vaciado de buffer.
Acerca del vaciado de buffer
El vaciado de buffer puede ocurrir cuando el ordenador del usuario no puede suministrar un flujo
continuo e ininterrumpido de datos desde el origen de datos, normalmente un CD-ROM o disco duro
en la memoria buffer del grabador de CD o DVD.
Si esta transferencia de datos a la memoria de la unidad es interrumpida durante el tiempo suficiente
para que se vacíe el buffer de grabación incorporado en la unidad, el proceso de grabación se detiene
y el disco se estropea. El problema de vaciado de buffer ocurre con mayor frecuencia cuando los
usuarios graban en modo Pista de una vez (TAO) o Disco de una vez (DAO).
Posibles causas de vaciado de buffer:
· Potencia de procesamiento insuficiente (baja velocidad de la CPU, poco espacio en memoria
RAM, falta de soporte DMA)
· Configuración no óptima del sistema (DMA desactivado)
· Demasiada interacción del usuario durante la grabación (puesta en marcha o ejecución de
aplicaciones adicionales, recalibración térmica de tipos de discos duros antiguos)
· Rendimiento insuficiente de la unidad de origen (CD-ROM, disco duro, unidad de red)
· Disco rayado o sucio (la unidad de origen hace múltiples reintentos para conseguir leer los datos
correctamente)
¿La solución? Seamless Link de Philips
Seamless Link, la solución de Philips, detecta los síntomas de un vaciado de buffer inminente antes
de que ocurra. Hace pausas en el proceso de grabación de forma controlada y reinicia el proceso
cuando ya no existe peligro de vaciado de buffer.
Sin embargo, la tecnología Seamless Link no evita que ocurran vaciados de buffer. Seamless Link
sólo actúa para evitar que los vaciados de buffer desperdicien discos, no es un algoritmo de
optimización de velocidad o calidad . Para optimizar la velocidad o calidad del proceso de grabación,
siempre es mejor intentar eliminar la causa de los vaciados de buffer.
Cómo funciona Seamless Link
Seamless Link monitoriza de forma constante el nivel del buffer de grabación. Si este nivel cae por

debajo de un valor límite, el proceso de grabación se detiene de forma controlada. Esto significa que
el flujo de datos del buffer al disco se detiene y permite que el buffer se llene nuevamente.
Se guarda en la memoria interna de la unidad la ubicación exacta, en el disco, donde se detuvo la
grabación. Mientras tanto, el nivel de buffer es monitorizado de forma continua y en cuanto el buffer
se llena de nuevo, Seamless Link continua con el proceso de grabación desde el lugar exacto donde
se detuvo la grabación. Este tipo de grabación elimina la separación que se produce entre dos
operaciones de grabación individuales durante la grabación tradicional de datos. De aquí el nombre
Seamless Link (grabación sin costuras).

3.5
Grabación termo-equilibrada (TBW)
Introducción
TBW es una tecnología de unidad inteligente, desarrollada y patentada por Philips, es una
característica nueva y poderosa que asegura la integridad de los datos probando físicamente cada
disco y ajustando la salida del láser de grabación y eligiendo la velocidad de grabación para
adaptarse a cada disco en particular.
Incluso si la unidad determina el uso de una velocidad de grabación inferior que la máxima posible,
siempre se elegirá la máxima velocidad que puede utilizarse de forma segura para el disco que hay
colocado en la unidad.
Esto da como resultado una unidad “inteligente”, que adapta su comportamiento a los requisitos
precisos de cada disco individual, asegurando la máxima calidad de grabación posible con todos los
discos. Ofrece una frecuencia de éxitos muy elevada, incluso cuando se graban discos con una
calidad inferior a los estándares reconocidos internacionalmente.
Las unidades regrabadoras internas de Philips 12x8x32x son los primeros productos que utilizan la
tecnología TBW y a partir de estas unidades, todas las unidades regrabadoras de Philips tienen esta
característica.
NOTA IMPORTANTE: las unidades regrabadoras también graban discos CD-RW por supuesto, sin
embargo, la tecnología TBW no se aplica a la función de regrabación, ya que los discos regrabables
utilizan métodos de grabación completamente distintos a los discos grabables.
El problema
Muchos fabricantes de discos grabables en todo el mundo están dedicados a fabricar ahora lo que se
ha convertido en un artículo de consumo. Desafortunadamente, en algunos casos, la calidad de estos
discos no está al nivel de los estándares mundiales. Pueden haber zonas en la superficie del disco
con cantidades insuficientes de material de grabación (además de rayaduras, marcas de suciedad u
otros defectos en la superficie del disco) o incluso daños mecánicos que resultan en desequilibrios.
Desafortunadamente, no existe una forma fiable mediante la que un usuario pueda juzgar lo que está
adquiriendo (no existe un logotipo de calidad universal estandarizado en el embalaje del disco), por lo
que cuando compra y graba discos de calidad inferior, cualquier problema que se produzca se suele
atribuir con mayor frecuencia al grabador de discos que al disco. Se trata de una cuestión de
compatibilidad, algo que Usted, como usuario final implícitamente desea, pero que no puede
comprobar por sí mismo.
La solución
Philips ha dedicado muchos esfuerzos a desarrollar y probar un sistema “incorporado” de calibración
automática para la grabación de discos CD-R. Esto es parte de un programa continuo de Philips

dedicado a perfeccionar la tecnología de grabación y, en particular, anticipar y solucionar los
problemas que pudiera tener el usuario final, facilitando de esta forma la utilización al usuario.
La solución de Philips reside en una tecnología denominada TBW (grabación termo-equilibrada), una
característica que se incluirá en todas las unidades regrabadoras nuevas de Philips.
TBW, combinada con un proceso de auto-aprendizaje, añade inteligencia a la unidad y permite que
tome decisiones de forma automática sobre la forma de procesar y grabar un disco nuevo. El proceso
es en muchos aspectos similar a la forma en que un equipo de fax se comunica inicialmente para
detectar el tipo de equipo que hay al otro lado de la línea telefónica, de modo que ambos puedan
transmitir datos correctamente sin que el usuario tenga que indicar el equipo que hay al otro lado de
la línea.
El núcleo de esta solución de Philips es un nuevo hardware y firmware incorporado en la unidad con
el algoritmo TBW, que evalúa el disco y determina los parámetros de grabación.
El algoritmo TBW inteligente
1. Al introducir un disco en la unidad para grabarlo, se lleva a cabo una secuencia rápida de pruebas
físicas en el disco para determinar sus características. Estas pruebas determinan de forma precisa
la cantidad de potencia aplicada a los pulsos del láser que se debe aplicar a dicho disco. El tiempo
que esto lleva suele pasar desapercibido por el usuario.
2. Si esta prueba inicial muestra alguna discrepancia, el algoritmo ejecuta más iteraciones de
grabación/lectura para probar el disco y recalcula los datos de los pulsos de grabación y, si fuera
necesario, se configurará la siguiente velocidad inferior disponible sin ninguna intervención por
parte del usuario.
3. Los usuarios recibirán información sobre la nueva velocidad de grabación seleccionada a través
de la aplicación.
4. Después de la prueba final, se puede iniciar la grabación y este proceso adapta los pulsos del
láser para suministrar la cantidad exacta de calor y crear de esta forma una secuencia de señales,
que representan zonas de tamaño y densidad correctas. Esto produce una tasa de reflectividad
óptima entre las distinas zonas, con el tamaño y espaciado correctos. Así, la unidad mantendrá un
alto grado de precisión en la grabación, lectura y sobre todo en compatibilidad.
Los usuarios podrían percibir que el proceso de grabación es más lento (¡o rápido!) de lo esperado
(por ejemplo, al compararlo con la información impresa en el embalaje del disco), pero prácticamente
nunca desperdiciarán un disco como resultado de fallos durante la grabación por este tipo de
problemas.
En otras palabras, una unidad TBW inteligente se puede calibrar a sí misma para compensar de
forma automática las variaciones de los discos grabables y cada disco se trata de forma individual.
Este sistema de realimentación ofrece otra ventaja: si las características del láser varían con el tiempo
o se acumula suciedad, el efecto en la salida será compensado automáticamente mediante la
característica TBW. Esto proporciona mayor fiabilidad y mayor vida útil a la unidad.
Para obtener mayor información consulte: www.philips.com/pcstuff

3.6
Enlaces recomendados
Organizaciones de estándares
OSTA: http://www.osta.org
ISO: http://www.iso.ch
JPEG/MPEG grupo de trabajo: http://www.cselt.it/mpeg
Sitios de Philips
Philips S&V para productos de audio: www.philips.com/pcstuff
Philips, sitio de productos multimedia para PC: http://www.philips.com/pcstuff
Philips, sitio de estándares: http://www.licensing.philips.com/
Sitio de ISV
Preguntas frecuentes: www.roxio.com o www.nero.com
Otros
Sitio de Microsoft Windows: http://www.microsoft.com
Sitio WHQL: http://www.microsoft.com/HWTEST/default.asp

3.7
Tecnología CD-
R/ RW
Diferencias entre los discos CD-R/CD-RW y los CD estándar
La principal diferencia física entre estos dos tipos de discos y el CD pregrabado estándar (compact
disc de audio o CD-ROM) es que este último no tiene capa de grabación; la información se estampa
de forma permanente en una capa reflectante de aluminio.
Discos CD-R y CD-RW
Los discos CD-R y CD-RW tienen la misma estructura básica de disco pero con diferencias de
detalles importantes. El disco CD-R tiene una capa de grabación que utiliza tintes con una reflectiva
de entre 40 y 70 %, mientras que el disco CD-RW tiene una capa de grabación por cambio de fase
con una reflectividad de entre 15 y 25 %.
Ambos discos tienen una capa reflectante adicional: dorada en el caso del CD-R, que representa la
apariencia diferenciadora del disco y plateada (aluminio) en el caso del CD-RW.
Ambos tipos de discos tienen una pista en espiral que se preformatea durante la fabricación sobre la
cual se graban los datos de audio durante el proceso de grabación. Esta pista garantiza que el
grabador siga el mismo patrón en espiral de un CD convencional y tenga la misma anchura de 0,6
mm y separación de 1,6 mm que tiene un compact disc convencional. Además del patrón en espiral,
la pista tiene una excursión sinusoidal superpuesta ligera de ± 0.3 mm a una frecuencia de 22,05 kHz.

4. Descargas
Actualizaciones
Herramienta rápida para actualizaciones de
firmware + Readme
http://www.philips.com/pcstuff
Información
Instrucciones de uso http://www.philips.com/pcstuff

- 6 -
SU GARANTIA PHILIPS
Gracias por comprar un producto Philips Multimedia PC Add-On diseñado para ofrecerle
prestaciones de alta calidad con facilidad de uso e instalacion.
Producto Europa
CDRW/DVD+RW/PC-CAMS 24-meses
Tarjeta de sonido/Sistema de altavoz para PC 24-meses*
Si usted tiene alguna duda, por favor consulte en Internet la World Wide Web de Philips, donde
usted podrá encontrar las respuestas rápidamente. Si usted cncuentra alguna dificultad durante la
instalación del producto o durante su uso, antes de contactar con el Centro Técnico de Asistencia
rellene el siguiente formulario con el fin de poder resolver su problema más rápidamente.
Fecha de Compra
Nombre
Dirección
Ciudad y Código Postal
Pais
Teléfono
Fax
E-mail
Producto, Modelo, Numero de serie
Descripción de su PC Procesador:486/Pentium,I II III AMD...
Memoria interna.
Sistema Operativo: DOS, Linux, Windows, Os2 ...
Otras tarjetas instaladas Otros programas ...
Sistema Operativo:(MAC) Descripción de sistema operativo
Descripción del Problema.
Usted puede proceder con Philips de las siguientes maneras. (En orden de preferencia).
Europa
En caso de que su producto Philips no funcione correctamente, por favor contacte priniero con nuestro
HELPDESK (Servicio de Asistencia).
Si cl HELPDESK cntiende que cl producto esta defectuoso, contacte con su Distribuidor Philips donde
usted adquirio el producto.
Si cl lugar desde donde usted solicita asistencia cs distinto al pais donde usted adquirió el producto, o
usted no puede contactar con el Distribuidor Philips que le vendio el producto, nuestro HELPDESK
será el que le dará soporte para la solucion del problema.
(Consulte de la lista de números de teléfono europeos del presente libro de garantia para encontrar el
que corresponde a su pais. -llamada gratuita-)
E-mail: [email protected]
Fax: +31 53 4860060
Hotline Linea normal:
Alemania 0696-698-4712 Austria 01-546-575-603 Bélgica 02-275-0701
Dinamarca 35-25-87-61 España 09-17-45-62-46 Finlandia 09-2290-1908
Francia 03-8717-0033 Grecia 00800-3122-1223 Holanda 053-482-9800
Irlanda 01-601-1161 Italia 02-48-27-11-53 Luxemburgo 408-443-5501
Noruega 22-70-82-50 Portugal 0800-831-363 Reino Unido 0207-949-0069
Suecia 08-632-0016 Suiza 02-23-10-21-16 Chipre 800-92256
Teléfonos en servicio también durante las tardes y fines de semana.
www.- http://www.philips.com/pcstuff
Esta tarjeta de garantia no cubre los accesorios propios de cada producto.
79039(2-11) 4/29/99, 2:59 PM6

1. Quali dischi utilizzare
1.1
CD-Recordable / CD-ReWritable: Quali sono le differenze e
quando utilizzare il primo o il secondo tipo?
Per ottenere risultati ottimali è molto importante utilizzare il giusto tipo di disco per l’unità Philips CD-
ReWriter o DVD+RW.
Per prima cosa, la scelta fra un CD-R o un CD-RW dipende dalle specifiche applicazioni. La principale
differenza fra i due supporti è che i dischi CD-R non possono essere riutilizzati, in quanto i dati
possono essere impressi una sola volta, mentre i dischi CD-RW possono essere cancellati e riutilizzati
centinaia di volte. La seguente tabella mostra diversi esempi di applicazioni.
Tipo di
disco
Scrivi-bile Cancel-
labile
Utilizzo
CD-ROM No No Distribuzione di informazioni.
CD-R Si No Archiviazione permanente di dati.
Condivisione di dati con utenti di unità CD-ROM standard.
Utilizzo su unità CD-ROM meno recenti (non in grado di
leggere CD-RW).
Realizzazione di CD audio (la maggior parte dei lettori audio
non sono in grado di leggere i CD-RW).
CD-RW Si Si Lavori che devono essere modificabili, come presentazioni,
documenti, ecc.
Archiviazioni settimanali dell’hard disk del computer.
Trasferimento di file grandi fra due postazioni, per esempio
casa e ufficio.
Esecuzione di test prima della registrazione su CD-R.
Si consiglia, inoltre, di utilizzare sempre dischi di alta qualità delle migliori marche per ottenere i
risultati migliori nella (ri)scrittura di CD alle velocità più elevate. L’importanza della qualità del disco
aumenta quando si utilizzano velocità di scrittura del CD superiori a 2x, considerando x (o 1x) la
velocità originale standard di trasferimento dati su CD, equivalente a 150 KB/s. Dal momento che
l’unità Philips CD-ReWriter può (ri)scrivere a una velocità ben maggiore di 2x, e considerando che
quanto maggiore è la velocità di scrittura, tanto minori sono i tempi di creazione di un CD, si
raccomanda di usare dischi CD-R/RW di marca (preferibilmente Philips) che indichino esplicitamente
sulla confezione la velocità (cioè Multi Speed, 16x, o 10x per CD-RW, o superiore).
Utilizzare sempre dischi con una velocità che sia almeno equivalente a quella dell’unità Philips
CD-ReWriter o DVD+RW.
SUGGERIMENTI:
Si consiglia di usare dischi CD-ReWritable, che sono riutilizzabili, finché non ci si sentirà a proprio agio
con il software di registrazione. In caso di errore, si potrà ripetere la registrazione senza sprecare un
disco. Dopo aver registrato con successo su un CD-ReWritable, ripetere la registrazione su un CD-
Recordable.
Ma se si desidera controllare che la creazione del disco vada a buon fine, è meglio utilizzare l’opzione
“scrittura di prova” del software di registrazione, dal momento che le velocità di scrittura per i CD-RW
sono solitamente più basse di quelle dei CD-R. La maggior parte degli errori che si verificano durante
la creazione di un disco sono i “buffer underrun” (errori di svuotamento buffer), che avvengono se i
dati sorgente non possono essere inviati abbastanza velocemente dal computer all’unità CD-RW o
DVD+RW. (I recenti sviluppi tecnologici nella scrittura, quali la tecnologia proprietaria “Seamless link”
di Philips, mirano ad eliminare questo tipo di problemi. La probabilità che si verifichi un buffer underrun
aumenta proporzionalmente alla velocità di scrittura. Pertanto, non è raccomandabile utilizzare un CD-

RW per controllare la velocità di scrittura, poiché se anche la scrittura su CD-RW (ad una velocità
inferiore) viene completata senza problemi, ciò non garantisce affatto che la stessa cosa avvenga per
la scrittura su CD-R (a velocità superiore).

1.2
Strategia e velocità di scrittura
Prima l’affidabilità, poi la velocità...
Con le unità avanzate Philips CD-RW o DVD+RW si può essere sicuri dei dati che vengono letti e
scritti.
Le unità CD-RW o DVD+RW ad alta velocità che Philips produce hanno come compito primario quello
di salvaguardare i dati scritti. La velocità dell’unità sarà sempre quella ottimale per scrivere su disco
garantendo l’integrità del maggior numero di dati. Questa velocità ottimale può essere inferiore a
quella indicata dai produttori del disco, oppure il disco può essere danneggiato in qualche modo
(sporco, graffiato, ecc.), ma la nostra opinione è che i dati sono molto più importanti e perciò è
preferibile una velocità inferiore.
Non ci limitiamo soltanto a salvaguardare i dati di lettura sull’unità Philips CD-RW, ma garantiamo
anche la compatibilità con tutte le principali unità CD-ROM presenti sul mercato attraverso test
completi nei nostri Laboratori di Qualità. Perciò è possibile inviare dischi finalizzati CD-R a chiunque
nel mondo con la sicurezza che tutti saranno in grado di leggerli.
Si raccomanda di utilizzare solo dischi Philips CD-R e CD-RW per avere la garanzia di dischi audio e
dati della migliore qualità. Si consiglia di visitare anche il sito: http://www.ce-europe.philips.com.
L’unità effettuerà un controllo di ottimizzazione (OPC) per determinare la migliore strategia di scrittura
alla più alta velocità di (ri)scrittura possibile. Qualora non ne trovi nessuna, cercherà la migliore
strategia a velocità di (ri)scrittura inferiori. Il test viene effettuato nell’area OPC (lato interno del disco).
Se l’area OPC non è rappresentativa del resto del disco (il che può avvenire spesso con supporti di
qualità scadente), ciò può causare problemi di lettura in CD-ROM di altri produttori e anche nelle unità
Philips. Pertanto noi garantiamo soltanto che la specifica unità Philips che ha scritto il disco sarà in
grado di rileggerlo alla massima velocità possibile determinata dall’unità per quel disco.
Di recente, Philips ha sviluppato diverse tecnologie proprietarie che risolvono i problemi generati da
circostanze non ottimali durante la scrittura dei dischi. Queste nuove tecnologie comprendono:
“Seamless Link” , “Thermo Balanced Writing” e Self-Learning.

1.3
Copia dei dischi, copyright e protezione dalla copia
L’unità Philips CD-RW o DVD+RW è progettata per riprodurre materiale per il quale si possiede il
copyright o l’autorizzazione alla copia da parte del titolare del copyright. In caso di mancanza del
copyright o del permesso di copiare da parte del titolare del copyright, viene violata la legge sul diritto
d’autore e pertanto si può essere soggetti al pagamento di danni e altri risarcimenti. In caso di dubbi
sui propri diritti, contattare il proprio consulente legale.
Nel fare una copia del CD seguire le istruzioni dal software di copia.
Alcuni CD-ROM utilizzano tecniche anti-copia e perciò normalmente non è possibile effettuare una
copia di backup di questi dischi. Anche in caso si riesca a copiarli la copia non funzionerà perché il
software sul CD-ROM copiato eseguirà a sua volta alcuni controlli e riconoscerà di essere stato
copiato.

1.4
MultiRead
I dischi CD-RW possono sempre essere letti nell’unità CD-RW in cui sono stati creati, ma spesso non
possono essere letti in unità CD-ROM più vecchie o da lettori CD che non sono conformi alle
specifiche “MultiRead”.
Le tracce registrate su un disco CD-RW vengono lette come le tracce dei CD normali: individuando le
transizioni fra la riflessione bassa e alta, e misurando la lunghezza dei periodi fra le transizioni. La sola
differenza è che la riflessione è circa un terzo rispetto alle specifiche del CD originale. È per questo
che molte unità CD-ROM e molti lettori CD più vecchi non sono in grado leggere i dischi CD-RW.
Con le tecniche moderne questo non rappresenta un problema. Le specifiche “MultiRead”, redatte
Philips e Hewlett Packard e approvate dall’associazione OSTA (Optical Storage Technology
Association) forniscono i necessari aggiustamenti, risolvendo così ogni problema di compatibilità per
tutte le unità CD-ROM o DVD e i lettori CD più moderni.
La seguente tabella è un breve riassunto di quali tipi di unità CD sono in grado di leggere dischi creati
con certe combinazioni di applicazioni/supporti:
Funzione Tipo di CD Unità di destinazione
CD-RW Unità CD-ROM MultiRead con lettore UDF Trascina e rilascia (Packet
writing UDF)
CD-R
(chiuso)
La maggior parte delle unità CD-ROM
CD-RW Unità CD-ROM MultiRead Copia CD
CD-R Qualsiasi unità CD-ROM
CD-RW Unità CD-ROM MultiRead Creazione di CD audio
CD-R Qualsiasi unità CD-ROM, lettori CD (per
casa/auto)
CD-RW Unità CD-ROM MultiRead Creazione di CD di dati
CD-R Qualsiasi unità CD-ROM

1.5
Formato del CD
L’unità Philips CD Rewriter può sia registrare che leggere sette diversi formati da e verso un disco CD-
R/RW: CD-ROM, CD-ROM XA, CD-I, CD-DA (CD audio), CD-Bridge (multisessione), CD-Extra e CD
video (non sono supportati i CD video da 99 minuti).
Per ulteriori informazioni su questi formati consultare il sito:
http://www.pctechguide.com/glossary/09optical.htm#CD-ROM
Il Philips CD Rewriter è anche dotato di un terminale di uscita audio analogica (attacco per le cuffie)
per la riproduzione di CD audio. Inserendo un CD audio e scegliendo Play, è possibile ascoltare la
musica collegando le cuffie o gli altoparlanti all’attacco per le cuffie sulla parte anteriore dell’unità CD-
ReWriter o DVD+RW. (Per ascoltare i CD audio attraverso la scheda audio inserire il connettore di un
cavo audio digitale o analogico nella presa audio posta sul retro dell’unità, a sinistra del cavallotto.
Collegare l’altra estremità del cavo audio alla scheda audio. Consultare la documentazione della
scheda audio per vedere le opzioni disponibili).

1.6
CD da X-minuti (oltre 74 minuti)
L’unità Philips CD-RW può effettuare copie su dischi CD-R e CD-RW da 74 e 80 minuti, cioè è in
grado di gestire la copia di CD di durata maggiore di 74 minuti, che sono sempre più diffusi.
Non sono supportati CD video di 99 minuti (non sono compatibili con l’unità).

1.7
La scelta dei CD
Con l’unità Philips CD-ReWriter si possono utilizzare dischi normali CD-RW (da 74 o 80 minuti) e CD-
R (da 74 o 80 minuti). Per i migliori risultati, Philips raccomanda di usare solo dischi CD-RW e CD-R
Philips.
Scegliere fra CD-R e CD-RW in base alle applicazioni e all’unità di destinazione del disco creato.
Consultare le informazioni relative alle applicazioni del disco e alle unità di destinazione.

2. Utilizzo dell’unità
2.1
Copia di CD-ROM, CD foto, CD video, CD audio, ecc.
Copiare un CD è un’operazione semplice con il software fornito insieme all’unità e opportunamente
installato. Può richiedere da qualche minuto fino a 80 minuti per disco, in base alle caratteristiche
dell’unità e alla velocità di registrazione. Vedere anche copyright e protezione dalla copia.
1. Chiudere tutti gli altri programmi del PC durante la creazione dei dischi. Gli altri programmi
rallentano le operazioni e possono complicare o anche interrompere la registrazione.
2. Inserire il CD sorgente nell’unità CD-ROM.
3. Inserire un disco vuoto nel CD-ReWriter o DVD+RW. Assicurarsi che la velocità del CD vuoto
corrisponda a quella dell’unità CD-ReWriter o DVD+RW.
4. Avviare il software di registrazione “CD Copier”. Le finestre di dialogo presentano le opzioni
disponibili.
5. Impostare le proprie preferenze, comprese quelle relative alla velocità di registrazione. La
velocità di lettura del CD-ROM deve essere almeno rispetto alla velocità di scrittura del CD-
ReWriter.
6. Avviare la registrazione. Utilizzare il computer per altre applicazioni durante la duplicazione di un
CD può interferire col processo di duplicazione. Le attività che utilizzano in piccola parte le risorse
del computer non dovrebbero essere un problema. Tuttavia, se il movimento del mouse causa un
errore, è consigliabile scegliere velocità di scrittura inferiori. In caso si verifichi un problema (buffer
underrun), il processo di scrittura viene terminato e l’applicazione visualizza un messaggio di
errore. Nella maggior parte dei casi il CD andrà perduto (a meno che non si stia utilizzando un
disco CD-RW o l’unità abbia la funzione “Seamless Link”).
SUGGERIMENTI UTILI:
· La copia da disco a disco, la scrittura veloce (“al volo”) e le registrazioni ad alta velocità sono più
facilmente soggette ad errori di trasferimento di dati in quanto il trasferimento dei dati sorgente può
essere troppo lento. La configurazione del sistema e le caratteristiche del computer limitano la
velocità dei dati sorgente. Per evitare errori, registrare a velocità più bassa, se necessario. La
scrittura veloce (o “al volo”) è la registrazione effettuata quando i dati vengono letti dal CD-ROM
non appena sono stati copiati sul CD-ReWriter. Queste registrazioni sono più sensibili a
interruzioni di flusso di dati e più soggette ad errori. Vedere anche “Seamless Link”.
· Effettuando una copia del materiale sorgente su una cartella dell’hard disc del PC si aumenteranno
di molto le possibilità di successo.
· Si consiglia di usare dischi CD-ReWritable, che sono riutilizzabili, finché non ci si sentirà a proprio
agio con il software di registrazione. In caso di errore, si potrà ripetere la registrazione senza
sprecare un disco. Dopo aver registrato con successo su un CD-ReWritable, ripetere la
registrazione su un CD-Recordable.
Ma se si desidera controllare che la creazione del disco vada a buon fine, è meglio utilizzare
l’opzione “scrittura di prova” del software di registrazione, dal momento che le velocità di scrittura
per i CD-RW solitamente sono più basse di quelle di scrittura dei CD-R. La maggior parte degli
errori che si verificano durante la creazione di un disco sono i “buffer underrun” (errori di
svuotamento buffer), che avvengono se i dati sorgente non possono essere inviati abbastanza
velocemente dal computer all’unità CD-RW o DVD+RW. La probabilità che si verifichi un buffer
underrun aumenta proporzionalmente alla velocità di scrittura (Vedere anche “Seamless
Link”).Pertanto, non è raccomandabile utilizzare un CD-RW per controllare la velocità di scrittura,
poiché se anche la scrittura su CD-RW (ad una velocità inferiore) viene completata senza
problemi, ciò non garantisce affatto che la stessa cosa avvenga per la scrittura su CD-R (a velocità
superiore).
· Se il computer ha solo un’unità CD-ReWriter o DVD+RW, si potrà ugualmente copiare dei CD.
Tuttavia, si dovrà utilizzare la stessa unità sia come sorgente che come destinazione, e questo
comporterà un significativo aumento del tempo di realizzazione.
·
Per copiare CD audio assicurarsi che l’unità CD
-
ROM sia in grado di leggere i dati audio in modo

digitale. Fare riferimento al manuale utente. Funzionano anche le unità che leggono segnali
analogici, ma il suono peggiora ogni volta che si realizza una copia da un’altra copia.
· Per informazioni dettagliate sull’utilizzo di pacchetti software, leggere le informazioni relative. Ogni
pacchetto software crea solitamente il suo gruppo di programmi nel Menu Start di Windows, che si
attiva facendo clic sul pulsante Start di Windows. Questi gruppi di programmi contengono l’icona
dell’applicazione e altri elementi (file di guida, manuali elettronici, guide alla disinstallazione, file
Leggimi, ecc.) per quel pacchetto specifico. Tutte le informazioni disponibili sono solitamente
accessibili dal gruppo di software o attraverso le opzioni di Guida all’interno del programma.
· Per ulteriori suggerimenti e informazioni consultare il sito: www.roxio.com.

2.2
Come creare un CD audio
La copia di CD esistenti non è l’unica opzione disponibile. È anche possibile creare un CD musicale
con contenuti a propria scelta, miscelare insieme singole tracce da CD esistenti o altri file audio
sorgente, oppure riempire un intero CD-R con materiale audio di propria creazione nel formato CD-DA
dei normali CD audio.
1. Avviare il software di registrazione.
2. Per registrare tracce audio è necessario prima di tutto creare un layout del CD, cioè un elenco di
tracce nel loro ordine di registrazione. È sufficiente fare clic sul materiale sorgente (tracce CD o
file audio) che si desidera registrare e trascinarlo dalla finestra di Esplora risorse alla finestra
Layout CD audio (NOTA: non utilizzare la finestra Layout CD dati!).
3. Ripetere questa operazione per ogni traccia e file che si vuole registrare.
4. Infine, inserire un CD vuoto e avviare il processo di registrazione del CD.
Per ulteriori informazioni vedere la sezione Suggerimenti utili oppure consultare il sito
http://music.cnet.com.

2.3
Come creare un CD dati
La copia di CD esistenti non è l’unica opzione disponibile. È anche possibile creare un CD con
contenuti a propria scelta.
1. Avviare il software di registrazione.
2. Per registrare file e cartelle è necessario prima di tutto creare un layout del CD, cioè un elenco di
file e cartelle nell’ordine in cui verranno registrati. È sufficiente fare clic sul materiale sorgente (file
o cartelle) che si desidera registrare e trascinarlo dalla finestra Esplora risorse alla finestra
Layout CD dati.
3. Ripetere questa operazione per ogni file e cartella che si vuole registrare.
4. Infine, inserire un CD vuoto e avviare il processo di registrazione del CD.
MPer ulteriori informazioni vedere la sezione Suggerimenti utili.

2.4
Come aggiungere tracce audio o dati ad un disco
Se un disco non è stato riempito completamente all’atto della prima registrazione e se non è stato
chiuso (vedi sotto), è possibile aggiungere altre tracce audio o altri dati nel disco.
Sessione chiusa:
Se si vuole ascoltare un CD audio a casa o in auto, è necessario prima chiudere la sessione di
registrazione. Successivamente si potranno aggiungere altre tracce audio sul disco, ma soltanto le
tracce della prima sessione saranno accessibili (“viste”) dalla maggior parte dei lettori CD. È possibile
lasciare la sessione aperta soltanto durante la scrittura di file audio. Durante la scrittura di dati, il
software di registrazione chiuderà sempre automaticamente la sessione.
Disco chiuso:
L’utente può scegliere di chiudere o meno il disco. L’opzione Chiudi disco protegge il CD dalla
scrittura. Quando questa operazione viene eseguita, nessun file audio o dati può essere più registrato
sul disco.
Disco aperto:
1. Inserire il disco non finalizzato nell’unità CD-ReWriter o DVD+RW
2. Avviare il software di registrazione.
3. Fare clic sul materiale sorgente aggiuntivo che si vuole registrare e trascinarlo dalla finestra di
Esplora risorse alla finestra Layout del CD per aggiungerlo al contenuto esistente.
4. Ripetere questa operazione per ogni file e cartella che si vuole registrare.
5. Infine, avviare il processo di registrazione del CD.

2.5
Come utilizzare l’unità CD-RW o DVD+RW come un’unità disco
MInstallare il programma di scrittura a pacchetti (Packet Writing) sul computer per poter accedere
direttamente ai dischi CD-R/RW dell’unità CD-ReWriter o DVD+RW, come se fosse una qualsiasi
unità disco su cui poter scrivere dati.
Questo software viene caricato automaticamente ogni volta che viene avviato Windows e viene
eseguito in background, così che può essere letto e scritto da e verso il disco CD-R/RW presente
nell’unità a partire da Esplora risorse di Windows o da qualsiasi altra applicazione Windows
(elaboratore di testi, foglio elettronico, ecc.).
Il disco CD-R/RW utilizzato per questo scopo rimane “aperto” e può essere letto soltanto su computer
che abbiano installato il software di scrittura a pacchetti o un lettore UDF. Altrimenti, è possibile
utilizzare il software di scrittura a pacchetti per chiudere la sessione corrente, rendendo il disco
leggibile per le normali unità MultiRead. Successivamente si potranno aggiungere altri dati al disco
aprendo una nuova sessione.
Nota: Nei dischi CD-R i file non possono essere cancellati o sovrascritti, ma possono essere resi
invisibili e riscritti di nuovo quando si aggiornano i file.

2.6
Come miscelare file audio e dati (mixed mode)
Per scrivere un CD mixed mode (modalità mista) eseguire le seguenti operazioni:
1. Preparare la parte di dati del CD come descritto in Come creare un CD dati. Selezionare i file di
dati che si desidera aggiungere e trascinarli nella finestra Layout CD dati.
2. Fare clic sulla scheda Layout CD audio.
3. Preparare la parte audio del CD come descritto in Come creare un CD audio. Selezionare i brani
musicali che si desidera registrare e trascinarli nella finestra Layout CD audio.
4. Una casella di messaggio informa che le impostazioni del disco sono state automaticamente
cambiate per gestire il formato mixed mode.
5. Infine, inserire un CD vuoto e avviare la registrazione del CD.
Il software di registrazione inizia a creare il CD mixed mode. Nella prima traccia registrerà i file
elencati nella scheda Layout CD dati, poi registrerà i brani musicali elencati nella scheda Layout CD
audio nelle tracce successive. Tutte le tracce (dati e audio) vengono registrati in una sola sessione.

2.7
Avvio delle applicazioni con il Blue Button
Gli ultimi modelli di unità avranno il pulsante con il logo Blue Button accanto. Bisognerà fare
riferimento al logo perché il pulsante non è sempre azzurro per tutti i tipi di unità. Per la posizione del
Blue Button fare riferimento alle "Istruzioni per l'uso".
Premendo questo pulsante sull'unità, verrà attivata una finestra con utili pulsanti di accesso a diversi
siti web e applicazioni per disco.
Opzione 1: uso del Blue Button
Sul drive premere il Blue Button con il logo accanto oppure cliccare due volte l'icona Blue Button
sulla barra delle applicazioni di Windows o riavviare il programma Blue Button dal gruppo programmi
‘Programs/Philips external drive’.
Affinché la funzione Blue Button diventi operativa è necessario che siano rispettati i seguenti requisiti:
1. L'unità deve essere collegata al computer e deve essere accesa (se applicabile).
2. La guida all'installazione Philips inclusa nell'unità deve essere completata.
3. Sul proprio sistema si dovrà avere installato e configurato un browser di internet.
4. Sul computer, l'applicazione Blue Button residente (l'icona sulla barra delle applicazioni) deve
essere attiva. Dopo l'installazione, questa sarà la configurazione predefinita. Tuttavia, si potrà
anche decidere di disabilitare l'icona della barra delle applicazioni. Inoltre, tenere presente che
alcune versioni Windows® potrebbero nascondere automaticamente le icone inattive sulla barra
delle applicazioni.
5. Se il programma Blue Button è stato disabilitato, va riattivato cliccando su ‘Blue Button’ nel gruppo
programmi Philips (per Mac: aprire il file del programma Blue Button sulla mappa Applicazioni/Blue
Button). Con questa procedura si aprirà la finestra Blue Button sul proprio schermo, ma potrebbe
non attivarsi il pulsante Blue Button sullo stesso drive. Se necessario, riavviare il computer per
caricare l'applicazione Blue Button residente (l'icona sulla barra delle applicazioni) e aprire la
finestra Blue Button con il Blue Button sul proprio drive.
Opzioni sulla finestra Blue Button
Dopo aver aperto la finestra d'interfaccia appariranno alcuni pulsanti ed una barra di menu.

Pulsante 1
Cliccando questo pulsante si apre il browser di internet con un collegamento diretto alla pagina web di
informazioni sui prodotti per PC della Philips.
Pulsante 2
Cliccando questo pulsante si apre il browser di internet con un collegamento diretto alla pagina web di
assistenza e supporto per le periferiche Philips.
Pulsante 3
Cliccando su questo pulsante si aprirà il programma di applicazione associato al tipo di disco presente
nell'unità.
NOTA: questa tabella presenta le impostazioni predefinite del programma Blue Button. Se le
preferenze sono state modificate (vedi sotto), quando si preme il Blue Button altre applicazioni
potrebbero venir lanciate.
Tipo di disco sul
drive
(fare riferimento a:
Dischi da usare)
Cliccando il pulsante 3 ... Come indicato da...
Dischi CD-R/RW Si avvia un'applicazione per la
registrazione/riscrittura.
Fare riferimento alle impostazioni
"Registratore" sulla scheda CD del
menu Opzioni.
Si lancia...
1. Un Media Player per un disco audio, un
CD Video oppure un DVD (se applicabile).
Fare riferimento alle impostazioni
"Riproduttore" nella scheda CD del
menu opzioni.
CD-ROM, CD Audio
2. Un programma explorer dischi per un
disco di dati.
Fare riferimento alle impostazioni
‘Explorer’ sulla scheda CD del
menu Opzioni.
Come cambiare le preferenze (nel menu Blue Button dalla barra del menu)
Cliccare su Blue Button nella barra del menu e si aprirà il menu. Su questo menu, cliccare su Opzioni
e si aprirà la finestra Opzioni.

(Le applicazioni reali possono essere diverse)
Cliccare la scheda Browser per cambiare il programma di browser di internet per aprire le pagine web.
Cliccare la scheda CD per cambiare i programmi usati per l'apertura del disco. Queste impostazioni
sono state rilevate automaticamente durante l'installazione ma in qualsiasi momento si possono
cambiare manualmente. Cliccare accanto ad una delle impostazioni per sfogliare altri programmi
eseguibili (*.exe per Windows®) che si desidera aprire per quella specifica applicazione.
Opzione 2: tenere il Blue Button premuto
Tenendo il Blue Button premuto per 2 o più secondi si aprirà il programma browser di internet e verrà
attivato il collegamento al sito web di supporto dell'unità dove sarà possibile scaricare
automaticamente l'ultimissimo firmware per la propria unità. Attenersi alle istruzioni fornite su quel sito
web.
Blue Button: il modo più rapido per ottenere risultati

3. Informazioni generali sul CD-R/ RW
3.1
Impostazioni / configurazione
Quando si collega al computer un’unità interna, per il corretto funzionamento dell’unità sono essenziali
alcune connessioni di cavi ed impostazioni.
1. Connessioni di cavi
2. Impostazioni hardware
3. Impostazioni software
4. Aggiornamenti firmware
Connessioni di cavi
Per poter utilizzare l’unità è necessario collegare correttamente il cavo a nastro (o cavo dati IDE) e il
cavo dell’alimentazione nella parte posteriore dell’unità.
· Il connettore del cavo di alimentazione ha una forma particolare e si inserisce nel socket
dell’alimentazione in un unico modo. Consultare il manuale del computer se non ci sono connettori
per il cavo di alimentazione liberi.
· È di fondamentale importanza collegare il lato PIN 1 del cavo a nastro, contrassegnato da una
striscia colorata, accanto all’etichetta PIN 1 nel socket grande posto al centro sul retro dell’unità.
Naturalmente anche il lato PIN 1 del connettore della scheda madre del cavo dovrebbe essere
allineato con il lato PIN 1 del socket sulla scheda madre (consultare il manuale del computer per
queste informazioni).
Se si collega in modo sbagliato questo connettore, lo schermo del PC rimane probabilmente
spento dopo l’accensione e il computer non si avvia. In questo caso invertire il connettore.
· Per ascoltare i CD audio attraverso la scheda audio inserire il connettore di un cavo audio digitale
o analogico nella presa audio posta sul retro dell’unità, a sinistra del cavallotto. Collegare l’altra
estremità del cavo audio alla scheda audio. Consultare la documentazione della scheda audio per
vedere le opzioni disponibili.
Impostazioni hardware
I computer hanno di solito due canali di dati (canali IDE), ognuno dei quali è dotato di due connettori di
unità, per collegare in totale quattro unità interne al computer. Queste unità possono essere hard disk,
CD/DVD o unità IDE compatibili. Pertanto si possono collegare due unità allo stesso cavo. Il computer
è in grado di distinguerle grazie all’impostazione del cavallotto.
Il cavallotto è il piccolo quadratino di plastica che si trova sul retro dell’unità, sopra uno dei tre gruppi di
due pin contrassegnati come MASTER, SLAVE e CABLE SELECT. Normalmente Select Cable non
viene usata, perciò ci sarà un dispositivo MASTER e uno SLAVE sullo stesso cavo. L’opzione Select
Cable richiede l’uso di un cavo IDE speciale e normalmente non è usata per i PC.
Per l’unità CD-ReWriter o DVD+RW utilizzare il cavallotto consigliato durante la procedura di
installazione da CD. Controllare che non ci siano mai due dispositivi MASTER o SLAVE sullo stesso
cavo, poiché probabilmente in questo caso il computer non sarebbe in grado di completare
correttamente la procedura di avvio.
Impostazioni software
BIOS
Il Basic Input/Output System (BIOS) del computer controlla l’avviamento dell’hardware all’atto di (ri-
)inizializzazione del sistema. Di solito, durante questo avvio il BIOS cerca gli eventuali dispositivi

interni collegati ai cavi IDE. Ma a volte è possibile disattivare la ricerca BIOS di singole posizioni di
unità interne.
Pertanto, è opportuno controllare sempre se il BIOS consente di rilevare un’unità interna appena
collegata (es. una nuova unità CD-ReWriter o DVD+RW), altrimenti il sistema operativo Windows non
sarà probabilmente in grado di utilizzare la nuova unità.
Per controllare e/o modificare le impostazioni BIOS, fare attenzione ai messaggi che vengono
visualizzati sullo schermo del computer durante l’avvio. Per accedere al menu delle impostazioni BIOS
premere il tasto indicato sullo schermo (es. F2, Canc, Esc, ecc.), quindi cercare le impostazioni di
rilevamento dell’unità e assicurarsi che siano tutte impostate sull’opzione "AUTO DETECT", così che
ogni nuova unità collegata sarà riconosciuta dal BIOS del sistema.
Modalità DMA oppure PIO
Le unità CD-ROM hanno sempre utilizzato la modalità Programmable Input Output (PIO) piuttosto che
il Direct Memory Access (DMA) per il trasferimento dei dati. Questa modalità era vantaggiosa per i
primi sistemi perché l’implementazione dell’hardware è più semplice e adatta per dispositivi che
richiedono basse velocità di trasferimento. Lo svantaggio è che la CPU deve mediare il trasferimento
dei dati, spesso byte per byte. Man mano che la velocità delle unità CD-ROM è aumentata, si è
elevato il carico di lavoro per la CPU, al punto che le unità a velocità 24x o 32x possono saturare
completamente l’utilizzo della CPU in modalità PIO.
Il trasferimento di dati in modalità DMA è sempre più efficiente e richiede solo una piccola percentuale
di tempo CPU. Utilizza l’hardware per controllare il trasferimento diretto di dati alla memoria del
sistema e richiede solo un’allocazione iniziale di memoria e un minimo “handshaking”
(sincronizzazione) da parte della CPU. Un ulteriore vantaggio è che le prestazioni dipendono dal
dispositivo piuttosto che dal sistema. I dispositivi con DMA dovrebbero garantire prestazioni costanti, a
prescindere dal sistema a cui sono collegate.
Il DMA è diventato solo da poco tempo comune per le interfacce e i dispositivi IDE, e soltanto dalla
versione di servizio Windows 95 OSR2 e versioni successive di Windows sono stati inclusi driver DMA
per la gamma Intel PIIX di chip bridge (ponte) IDE/PCI. Ma in sistemi dotati di queste versioni di
sistemi operativi il DMA spesso non è abilitato, per ignoranza o per preoccupazioni riguardo alla
stabilità generale del sistema.
Il programma di installazione del CD-ReWriter assegna automaticamente un controllo DMA per l’unità,
se il sistema lo permette.
Aggiornamenti firmware
Anche il software integrato nell’unità stessa può essere aggiornato con versioni più recenti. Consultare
il sito web di assistenza Philips per scaricare gli aggiornamenti degli strumenti software e firmware
necessari. Per maggiori informazioni vedere la sezione Download di programmi.
Per la spiegazione dei termini utilizzati in questa sezione vedere il sito
http://www.pctechguide.com/search.htm.

3.2
Cancellazione/ formattazione dei CD-
RW
La cancellazione di un CD-RW avviene facendo tornare il materiale presente nello strato di
registrazione allo stato cristallino. Ciò avviene attraverso un processo di “ricottura” che consiste nel
riscaldare lo strato a una temperatura di circa 200ºC (cioè più bassa del punto di fusione) e nel
mantenere questa temperatura per un periodo di tempo prolungato (in pratica, occorrono fino a 37
minuti per un intero disco). Il disco torna così al suo stato originario, completamente vergine.
È disponibile anche un’altra funzione di cancellazione veloce dell’ultima traccia registrata, tramite la
semplice cancellazione del riferimento del sottocodice a quella traccia, lasciando i dati registrati al loro
posto nello strato di registrazione. Questo metodo di solito richiede non più di 1 o 2 minuti.
La strategia di sovrascrittura diretta fonde insieme le tecniche di scrittura e cancellazione. In questo
caso, vengono scritti nuovi pit nello strato di registrazione usando la stessa energia del raggio laser a
impulsi, come nella normale strategia di scrittura. Tuttavia, nelle zone fra i pit appena registrati, viene
usato un raggio laser con energia più bassa non a impulsi, per scrivere nuove porzioni cristalline. Il
raggio laser passa ripetutamente al livello di cancellazione ad energia inferiore, con conseguente
cancellazione dei dati precedentemente contenuti in queste parti.

3.3
Track-at-Once, Disc-at-Once, Session-at-Once e Packet Writing
Ci sono quattro metodi fondamentali per scrivere su un compact disc: Track-at-Once, Disc-at-Once,
Session-at-Once e Packet Writing. Questi sistemi sono indipendenti sia dal formato fisico che dal file
system in cui il disco può essere scritto.
Track-at-Once
Nella registrazione Track-at-Once, il laser di registrazione viene spento ogni volta che viene ultimata
una traccia, e acceso di nuovo quando deve essere scritta una nuova traccia, anche se vengono
scritte diverse tracce in una sola operazione di registrazione.
Le tracce registrate in modalità Track-at-Once sono divise da pause. Se una traccia di dati è seguita
da una traccia audio, la pausa è di 2 o 3 secondi, mentre fra tracce audio la pausa è normalmente di 2
secondi.
Non c’è nulla che il software possa fare per eliminare o ridurre le pause, a meno che sia il dispositivo
di registrazione che il software non supportino la funzione Track-at-Once a pause variabili. Questa
funzione permette di impostare le dimensioni della pausa da quasi zero (2 settori o 2/75 di secondo) a
8 secondi, prima di ogni traccia audio su un disco audio.
Disc-at-Once
Nella registrazione Disc-at-Once vengono registrate una o più tracce senza che il laser di
registrazione si interrompa, se non quando il disco è stato chiuso. La registrazione Disc-at-Once
presuppone un disco vuoto, e non può essere usata per sessioni multiple.
Questa funzione serve prima di tutto per registrare dischi audio con una pausa variabile (oppure senza
pausa) fra le tracce (per esempio, per i concerti dal vivo).
Session-at-Once (Funzione NON supportata su tutti i modelli di unità!!)
Session-at-Once è usata principalmente per CD Extra. Nella registrazione Session-at-Once viene
registrata in una sola fase una prima sessione contenente numerose tracce audio, poi il laser si
interrompe ma il disco non viene chiuso. Successivamente viene scritta una seconda sessione di dati
e il disco viene chiuso.
Packet Writing
Packet Writing (o scrittura a pacchetti) è un metodo di scrittura di dati su CD a piccoli incrementi, in
conformità con le specifiche UDF standard del settore. Non tutte le unità CD-ROM sono in grado di
leggere dischi scritti con questa funzione. Packet Writing è una funzione che deve essere incorporata
nell’hardware del dispositivo di registrazione e non può essere implementata tramite aggiornamento
del firmware.
Si possono scrivere due tipi di pacchetti: a dimensione fissa e a dimensione variabile. I pacchetti a
dimensione fissa sono più adatti per i CD-RW per permettere la cancellazione casuale, poiché se i
pacchetti non fossero scritti in posizioni fisse sarebbe troppo complicato gestire un file system in
continuo cambiamento. L’inconveniente è che questi pacchetti a dimensione fissa, pari a 64 kilobyte,
occupano sul disco moltissimo spazio. La capacità di dati normale di un disco CD-RW formattato per
la scrittura a pacchetti di dimensione fissa è di circa 500 megabyte.
I pacchetti a dimensione variabile risparmiano spazio perché le dimensioni del pacchetto possono
variare a seconda della quantità dei dati che vengono scritti. Ciò è più utile quando si scrive su un
disco CD-R standard, poiché questo è un supporto per scrivere una sola volta, e non è necessario
gestire e allocare spazio libero quando i file vengono “cancellati”. (Nota: nei dischi CD-R i file non
possono essere fisicamente cancellati, ma possono essere resi invisibili).
Per ulteriori informazioni visitare il sito: www.roxio.com o www.nero.com


3.4
Seamless Link
Seamless Link protegge il processo di scrittura del disco dagli effetti del fenomeno di buffer underrun.
Oggi, gran parte della nuova tecnologia della scrittura CD non si occupa solo della velocità, ma anche
dell’integrità della scrittura, oltre che di ottenere una scrittura ottimale su quasi tutti i media.
Tuttavia, sistemi più vecchi possono ancora presentare il messaggio di errore occasionale di buffer
underrun. Sebbene si tratti di un errore meno frequente per gli utenti con computer più nuovi, il buffer
underrun è ancora un problema noioso, che ha come conseguenza la perdita irrimediabile del mezzo
di registrazione. Per gli utenti di sistemi più vecchi e più nuovi, Seamless Link di Philips offre una
soluzione eccellente per minimizzare l’effetto disastroso del buffer underrun.
Informazioni su Buffer Underrun
Il buffer underrun può avvenire quando il computer degli utenti non riesce a fornire un flusso di dati
regolare e ininterrotto dalla fonte di dati, solitamente un’unità CD-ROM o un disco rigido, al buffer di
memoria dell’unità di scrittura del CD o del DVD.
Se questo trasferimento di dati alla memoria dell’unità è interrotto per un tempo sufficientemente lungo
a svuotare il buffer di scrittura presente nell’unità, il processo di scrittura si interrompe e il disco è
rovinato. Il buffer underrun avviene per la maggior parte dei casi quando gli utenti scrivono nelle
modalità Track-at-Once (TAO) o Disc-at-Once (DAO).
Cause possibili del buffer underrun:
· Potenza di elaborazione insufficiente (CPU lento, RAM insufficiente, assenza di supporto DMA)
· Configurazione di sistema non ottimale (DMA spento)
· Troppa interazione dell’utente durante la scrittura (avvio o funzionamento di applicazioni
addizionali, ricalibrazione termica di tipi vecchi di disco rigido)
· Prestazioni insufficienti dell’unità sorgente (CD-ROM, disco rigido, unità di rete)
· Mezzo di sorgente graffiato o sporco (l’unità sorgente necessita di tentativi multipli per leggere con
successo i dati)
La soluzione? Seamless Link di Philips
Seamless Link, la soluzione di Philips, rileva per tempo gli indizi di un imminente buffer underrun
prima che succeda. Mette in pausa la scrittura in modo controllato e riavvia la scrittura quando il
pericolo di buffer underrun è passato.
La tecnologia Seamless Link, comunque, non impedisce il verificarsi di buffer underrun. Seamless
Link agisce solo per impedire al buffer underrun di sprecare un disco, non è un algoritmo di
ottimizzazione di velocità o qualità. Per l’ottimizzazione di velocità o qualità è sempre meglio
rimuovere la causa del buffer underruns.
Come funziona Seamless Link
Seamless Link monitorizza costantemente il livello del buffer di scrittura. Se questo livello si abbassa
al di sotto di un livello di soglia, il processo di scrittura viene interrotto in modo controllato. Ciò significa
che il flusso di dati dal buffer al disco è interrotto, e il buffer può riempirsi nuovamente.

La posizione esatta sul disco in cui la scrittura si è fermata è memorizzata nella memoria interna
dell’unità. Nel frattempo, il livello di buffer è continuamente controllato e non appena il buffer è
nuovamente pieno, Seamless Link riprende il processo di scrittura dal punto esatto in cui la scrittura si
è interrotta. Questo tipo di scrittura elimina l’intervallo che si produce tra due operazioni di scrittura
individuali durante la scrittura tradizionale. Da qui il nome Seamless Link.

3.5
Thermo-Balanced Writing (TBW, Scrittura termobilanciata)
Introduzione
La tecnologia intelligente TBW, sviluppata e brevettata da Philips, è una nuova potente funzione che
assicura l’integrità dei dati sottoponendo a test fisico ogni disco e quindi affinando la potenza del laser
di registrazione e scegliendo la velocità di registrazione per adattarsi ad ogni disco individuale.
Anche se l’unità determina di usare una velocità di registrazione inferiore al massimo possibile,
sceglierà sempre la velocità massima che può essere usata con sicurezza per il disco inserito.
Si avrà quindi un’unità "intelligente", che adatterà il suo funzionamento ai requisiti precisi di ogni disco,
garantendo la migliore qualità di registrazione possibile su tutti i mezzi. Fornisce un tasso di successo
molto alto, anche nelle registrazioni effettuate su dischi di qualità inferiore agli standard riconosciuti a
livello internazionale.
Le unità interne ReWriter 12x8x32x Philips sono stati i primi prodotti ad utilizzare la tecnologia TBW;
da queste unità in poi, tutte le unità ReWriter Philips hanno questa caratteristica.
NOTA IMPORTANTE: le unità ReWriter scrivono ovviamente anche i dischi CD-RW; tuttavia, la
tecnologia TBW non è applicabile alla funzione RW, in quanto i dischi riscrivibili utilizzano una
metodologia di registrazione completamente diversa rispetto ai dischi Recordable.
Il problema
Numerosi produttori di dischi registrabili in tutto il mondo offrono un prodotto ormai molto diffuso.
Sfortunatamente, in alcuni casi, la qualità di questi dischi non è all’altezza degli standard globali
previsti per questi mezzi. Possono esserci zone sulla superficie del disco con quantità insufficiente di
mezzo di registrazione (oltre a graffi, segni di sporco o altri difetti di superficie).
Sfortunatamente, non c’è un modo efficace per il consumatore di giudicare ciò che sta acquistando
(non c’è un logo di qualità di un’autorità universale posta sull’imballaggio del disco); quindi, quando si
compra e “imprime” quelli che sono, in effetti, dischi di standard inferiore, i problemi che ne risultano
sono più spesso attribuiti all’unità CD che non al disco. È una questione di compatibilità, qualcosa che
l’utente finale desidera implicitamente e che però non è in grado di verificare da sè.
La soluzione
Philips ha fatto grandi sforzi per sviluppare e sottoporre a test un sistema “a bordo” di auto calibratura
per la registrazione di dischi CD-R. Fa parte di un programma continuo di Philips dedicato alla
perfezione della tecnologia di scrittura e particolarmente all’anticipazione e alla soluzione dei problemi
dell’utente finale: ne consegue un utilizzo più semplice.
La soluzione della Philips sta in una tecnica designata TBW [Thermo-Balanced Writing], una funzione
che sarà introdotta in tutte le nuove unità Philips ReWriter.

TBW, insieme ad un processo di autoapprendimento, aggiunge intelligenza all’unità e le permette di
prendere automaticamente decisioni su come elaborare e scrivere un disco. Il processo è in moti modi
simile al modo in cui i fax comunicano inizialmente per rilevare che tipo di macchina partner si trova
all’altro capo di un collegamento, in modo che i due possano trasferire dati correttamente, senza che
l’utente debba indovinare cosa può esserci all’altro capo della linea.
Il cuore di questa soluzione Philips è un nuovo hardware e nuovo firmware costruiti nell’unità con
l’algoritmo TBW, che valuta il disco e determina i parametri di impressione.
L’algoritmo intelligente TBW
1. All’inserimento di un disco nell’unità con l’intenzione di scrivere, una rapida sequenza di test fisici
sono svolti sul disco per determinarne le caratteristiche. Questi test determinano con precisione il
dosaggio di potenza degli impulsi del laser di impressione che va applicato a quel disco particolare.
Il tempo necessario per questa operazione non sarà neanche notato dall’utente finale.
2. Se questo test iniziale indica qualche discrepanza, l’algoritmo esegue altre iterazioni di
impressione/lettura per sottoporre a test il disco e ricalcola i dati di impulso di impressione richiesti;
quindi, se necessario, il disco sarà automaticamente riassegnato alla velocità inferiore successiva
disponibile senza intervento da parte dell’utente.
3. L’utente sarà informato dell’applicazione della nuova velocità selezionata.
4. Dopo un test finale, la registrazione può iniziare e il procedimento di impressione si adatta agli
impulsi laser per dare esattamente la quantità giusta di calore, in modo da creare una sequenza di
pit di segnale dalla dimensione e dalla densità corrette. Il risultato è un rapporto ottimale di
riflessione tra pit e land, con dimensione e spazi corretti. Perciò, l’unità mantiene un alto grado di
precisione nella scrittura, nella leggibilità e, soprattutto, nella compatibilità.
Gli utenti finali possono notare che la registrazione avviene più lentamente (o più rapidamente!) del
previsto (ad esempio, rispetto alle informazioni sull’imballaggio del disco), ma non dovrebbero mai
vedere un disco sprecato a causa di una registrazione fallita a causa di questo tipo di problema.
In altre parole, un’unità intelligente TBW può calibrarsi da sé e quindi compensare automaticamente
variabili nel mezzo di registrazione; e ogni disco è trattato individualmente. Questo sistema di
feedback offre un altro vantaggio: se le caratteristiche di laser variano nel tempo o se lo stesso soffre
di un accumulo di polvere, l’effetto sulla sua potenza di uscita sarà automaticamente compensato
dalla funzione TBW. Ciò garantisce più affidabilità e una vita utile più lunga dell’unità stessa.
Ulteriori informazioni: www.philips.com/pcstuff

3.6
Link consigliati
Organizzazioni standard
OSTA: http://www.osta.org
ISO: http://www.iso.ch
Gruppo di lavoro JPEG/MPEG: http://www.cselt.it/mpeg
Siti Philips
Philips S&V per prodotti audio: www.philips.com/pcstuff
Philips PCStuff: http://www.philips.com/pcstuff
Standard Philips: http://www.licensing.philips.com/
Sito ISV
Domande frequenti: www.roxio.comwww.roxio.com o www.nero.com
Altro
Sito Microsoft Windows: http://www.microsoft.com
Sito WHQL: http://www.microsoft.com/HWTEST/default.asp

3.7
Tecnologia CD-
R/ RW
Differenze fra i dischi CD-R/CD-RW e i CD standard
La principale differenza fra questi due tipi di dischi e il CD standard preregistato (CD audio o CD-
ROM) è che quest’ultimo non ha uno strato di registrazione; le informazioni vengono impresse in
modo permanente sullo strato riflettente di alluminio.
I dischi CD-R e CD-RW
I dischi CD-R e CD-RW hanno la stessa struttura fondamentale ma significative differenze nei dettagli.
Il disco CD-R ha uno strato di registrazione realizzato con una pellicola di smalto, con una riflessione
del 40 - 70%, mentre il disco CD-RW ha uno strato di registrazione a cambiamento di fase, con una
riflessione del 15 - 25%.
Entrambi i dischi hanno uno strato riflettente aggiuntivo: dorato per il CD-R, il che spiega il suo
caratteristico aspetto, e argentato (alluminio) per il CD-RW.
Entrambi i tipi di dischi hanno una traccia a spirale, creata durante la manifattura, su cui vengono
scritti i dati audio durante il processo di registrazione. Questa traccia garantisce che il dispositivo di
registrazione segua lo stesso schema a spirale di un normale CD, e ha la stessa larghezza di 0,6 mm
e lo stesso passo di 1,6 mm di un normale CD. Oltre allo schema a spirale, la traccia ha una leggera
escursione sinusoidale sovraimposta di ± 0,3 mm ad una frequenza di 22.05 kHz.

4. Download di programmi
Aggiornamenti
Strumenti flash per aggiornamenti firmware +
Readme
http://www.philips.com/pcstuff
Informazioni
Istruzioni d’uso http://www.philips.com/pcstuff

- 4 -
La vostra garanzia Philips
Grazle per aver acqulstato questo prodotto Philips Multimedi@solutions, progettato per
avere prestazloni di alta qualità insieme ad una facilità d'uso e di Installazione.
Prodotto Europa
CDRW/DVD+RW/PC-CAMS 24 mesi
Scheda Audio-/Sistema di altoparlanti - per PC 24 mesi
Per quatsiasi dubbio, prima di contattarci potete informarvi presso il sito internet Philips (indirizzo
in basso), ove potreste trovare le risposte attese.
In caso di difficoltà durante I'installazione o I'utilizzo, prime di contattare il supporto Techico
Philips Europeo, Vi preghiamo di preparare le seguenti informazioni cosi da permetterci di
risolvere più velocemente I Vostri problemi.
Nome ...
Indirizzo ...
CAP ...
Paese ...
Numero telefonico ...
Numero di fax ...
Indirizzo E-mail (Internet) ...
Prodotto Philips e numero dell’articolo ...
Descrizione del suo PC Processore: (486 / Pentium I II III AMD) ...
Memoria interna :...
Sistema operativo: (Windows, Linux, DOS oppure OS/2) ...
Programma applicativo
: ...
Altre schede installate ...
Altre Sistema(MAC) Descrizione dell’sistema operativo....
Il suo problema / domanda...
In caso di necessità, Lei potrà risolvere il problema contattando il Supporto Techico Philips
Europeo o direttamente il Rivenditore presso il quale il prodotto é stato acquistato.
In entrambii casi verranno attivate le procedure affinché il problema venga risolto.
Nel caso si trovi in un paese estero, La preghiamo di contattare il supporto
Techico Philips Europeo (a margine trovate I'elenco dei numeri dei vari paesi)
Consultare I'elenco dei Numeri Verdi Europei contenuti nel presente libretto di garanzia per
trovare I numeri del supporto Techico Philips.
Email:[email protected]
Fax: +31 53 4860060
Supporto Tecnico Telefonico a pagamento
Austria 01-546-575-603 Lussemburgo 4 08-443-5501 Italia 02-48-27-11-53
Belgio 02-275-0701 Paesi Bassi 053-482-9800 Norvegia 22-70-82-50
Danimarca 35-25-87-61 Portogallo 0800-831-363 Irlanda 01-601-1161
Finlandia 09-2290-1908 Regno Unito 0207-949-0069 Svizzera 02-23-10-21-16
Francia 03-8717-0033 Spagna 09-17-45-62-46 Grecia 00800-3122-1223
Germania 0696-698-4712 Svezia 08-632-0016 Cipro 800-92256
Aperto anche la sera e durante il fine settimana
Indirizzo Internet: http://www.philips.com/pcstuff
LA GARANZIA NON COPRE GLI ACCESSORI PROPRI DEI PRODOTTI
79039(2-11) 4/29/99, 2:59 PM4

WORLD-WIDE GUARANTEE

2

WESTERN EUROPE
AUSTRIA / ÖSTERREICH . . . . . . . . . . . . . . . . . . . . . . . . . . . . . . . . . . . . . . . . . . . . . . .4
BELGIUM & LUXEMBOURG . . . . . . . . . . . . . . . . . . . . . . . . . . . . . . . . . . . . . . . . .5-6-7
DENMARK / DANMARK . . . . . . . . . . . . . . . . . . . . . . . . . . . . . . . . . . . . . . . . . . . . . . .8
FINLAND / SUOMI . . . . . . . . . . . . . . . . . . . . . . . . . . . . . . . . . . . . . . . . . . . . . . . . . . .9
FRANCE . . . . . . . . . . . . . . . . . . . . . . . . . . . . . . . . . . . . . . . . . . . . . . . . . . . . . . . . . . . .10
GERMANY / DEUTSCHLAND . . . . . . . . . . . . . . . . . . . . . . . . . . . . . . . . . . . . . . . . . .11
GREECE
/ EÏÏ¿˜
. . . . . . . . . . . . . . . . . . . . . . . . . . . . . . . . . . . . . . . . . . . . . . . . . . . .12
ITALY / ITALIA . . . . . . . . . . . . . . . . . . . . . . . . . . . . . . . . . . . . . . . . . . . . . . . . . . . . . . .13
the NETHERLANDS / NEDERLAND . . . . . . . . . . . . . . . . . . . . . . . . . . . . . . . . . . . . .14
NORWAY / NORGE . . . . . . . . . . . . . . . . . . . . . . . . . . . . . . . . . . . . . . . . . . . . . . . . . . .15
PORTUGAL . . . . . . . . . . . . . . . . . . . . . . . . . . . . . . . . . . . . . . . . . . . . . . . . . . . . . . . . .16
SPAIN / ESPAÑA . . . . . . . . . . . . . . . . . . . . . . . . . . . . . . . . . . . . . . . . . . . . . . . . . . . . .17
SWEDEN / SVERIGE . . . . . . . . . . . . . . . . . . . . . . . . . . . . . . . . . . . . . . . . . . . . . . . . . .18
SWITZERLAND / SCHWEIZ / SUISSE / SVIZZERA . . . . . . . . . . . . . . . . . . . .19-20-21
UK & IRELAND . . . . . . . . . . . . . . . . . . . . . . . . . . . . . . . . . . . . . . . . . . . . . . . . . . . . .22
ALL OTHER COUNTRIES
ENGLISH . . . . . . . . . . . . . . . . . . . . . . . . . . . . . . . . . . . . . . . . . . . . . . . . . . . . . . . . . . .24
SPANISH . . . . . . . . . . . . . . . . . . . . . . . . . . . . . . . . . . . . . . . . . . . . . . . . . . . . . . . . . . .25
CHINESE . . . . . . . . . . . . . . . . . . . . . . . . . . . . . . . . . . . . . . . . . . . . . . . . . . . . . . . . . . .26
CUSTOMER CARE CENTRES . . . . . . . . . . . . . . . . . . . . . . . . . . . . . . . . . . .27-28-29-30
3

4
AUSTRIA
/
ÖSTERREICH
Ihre internationale Garantie
Sehr geehrter Kunde,
Danke, daß Sie sich für ein PHILIPS-
Produkt entschieden haben. PHILIPS Geräte
entsprechen dem neuesten Stand der Technik
und werden nach strengsten
Qualitätsnormen gefertigt. Sollten Sie
ausnahmsweise einen Grund zur Beanstan-
dung haben, so garantiert PHILIPS -
zusätzlich zu Ihren Gewährleistungs-
ansprüchen gegenüber Ihrem Verkäufer -
innerhalb von 12 Monaten ab Kaufdatum,
daß die Produkte ohne Lohn- und Material-
kosten repariert werden, unabhängig von
dem Land, in dem repariert wird. Die
Ansprüche entsprechend dieser Garantie-
zusage setzen voraus, daß das Gerät ord-
nungsgemäß entsprechend der Gebrauchs-
anweisung für seinen bestimmungsgemäßen
Gebrauch verwendet wurde.
Die Garantie wird auf Grund der Vorlage der
Originalrechnung bzw. Zahlungsbestätigung,
welche das Datum des Kaufes und den
Namen des Händlers, sowie die vollständige
Modell- und Produktionsnummer zu tragen
hat, gewährt.
Die Garantie wird nicht gewährt, wenn:
• Die vorstehend erwähnten Dokumente auf
irgend eine Art geändert oder unleserlich
gemacht wurden.
• Die Modell- und Produktionsnummer am
Gerät geändert, gelöscht, entfernt oder auf
andere Art unleserlich gemacht wurde.
• Reparaturen, Adaptierungen oder
Modifikationen am Gerät von Personen
oder Gesellschaften ohne entsprechende
Befugnis vorgenommen wurden, oder
• Schäden durch äußere Einflüsse (Blitz,
Wasser, Feuer u. ä.) oder unsachgemäße
Behandlung entstanden sind.
Wir machen Sie darauf aufmerksam, daß das
Gerät nicht als defekt angesehen werden
kann, wenn eine Modifikation oder
Adaptierung am Gerät vorgenommen werden
muß, um einen Einsatz des Gerätes zu
ermöglichen, für den das Gerät in seiner
ursprünglichen Spezifikation nicht
vorgesehen war (z.B.:Anpassung an eine
andere Empfangs- oder Anschlußnorm).
Wenn Ihr PHILIPS-Markenprodukt nicht
ordnungsgemäß funktioniert, ersuchen wir
Sie, sich an Ihren PHILIPS-Händler zu
wenden oder das Gerät in eine PHILIPS-
Service-Annahmestelle zu bringen.
Durch die Inanspruchnahme der Garantie
wird die Garantiezeit weder verlängert noch
wird eine neue Garantiefrist für das Produkt
in Lauf gesetzt.
Sollten Sie im Falle eines Auslandaufenthaltes
eine in Ihrer Nähe befindliche PHILIPS-
Händleradresse benötigen, so können Sie
diese bei der Kundeninformation des
jeweiligen Landes erfragen.
Die Telefon- oder Faxnummer können Sie in
dieser Broschüre auf der entsprechenden
Länderseite finden.
Um Ihnen unnötige Mühen zu ersparen,
empfehlen wir Ihnen, die Bedienungsanleitung
Ihres Gerätes sorgfältig zu lesen, bevor Sie sich
mit Ihrem Händler oder der Service-
Annahmestelle in Verbindung setzen.
Wenn Sie weitere Fragen haben, wenden Sie
sich bitte schriftlich oder telefonisch an die:
Österreichische Philips Industrie GmbH
Triesterstraße 64, 1101 Wien
Phone : from Vienna 08010 001203
All other locations: 0660 6201
Fax : 0160 101 13 12
E
mail Address:

5
B
ELGIUM
&
LUXEMBOURG
/
BELGIË & LUXEMBURG
uw internationale garantie
Geachte klant,
Vriendelijk bedankt voor de aankoop van dit
Philips apparaat dat ontwikkeld en
gefabriceerd is naar de hoogst mogelijke
kwaliteitseisen. Mocht er ongelukkigerwijs
nog iets fout gaan met dit apparaat, dan
garandeert Philips een kosteloze herstelling
(of vervanging). Dit ongeacht het land waar
de herstelling plaatsvindt en gedurende een
periode van 12 maanden vanaf de
aankoopdatum. Deze internationale Philips-
garantie is een aanvulling op de bestaande
nationale garantieverplichtingen van
handelaren en Philips in het land van
aankoop en tast uw door de wet bepaalde
rechten als klant niet aan.
De Philips-garantie is geldig wanneer het
apparaat is gebruikt in overeenstemming met
de gebruiksaanwijzing en voor het doel
waarvoor het gemaakt is. Tevens dient de
originele aankoopbon (faktuur, kassabon of
kwitantie) overlegd te worden met daarop de
aankoopdatum, de naam van de handelaar en
het model- (type) en produktie- (serie)
nummer van het apparaat.
De Philips-garantie vervalt indien:
• Op een van de genoemde documenten iets
is veranderd, doorgehaald, verwijderd of
onleesbaar gemaakt.
• Het model- (type) of produktie- (serie)
nummer op het apparaat is veranderd,
doorgehaald, verwijderd of onleesbaar
gemaakt.
• Reparaties of wijzigingen zijn uitgevoerd
door niet bevoegde service-organisaties of
personen.
• Een defect een gevolg is van externe
(buiten het apparaat gelegen) oorzaken,
bijvoorbeeld blikseminslag, wateroverlast,
brand, verkeerd gebruik of
onachtzaamheid.
Wij maken u erop attent dat het produkt niet
als defect kan worden beschouwd als wijzigin-
gen of aanpassingen nodig zijn teneinde het
produkt te laten voldoen aan lokale of natio-
nale technische normen die van kracht zijn in
landen waar het produkt oorspronkelijk niet
voor ontwikkeld of geproduceerd is.
Indien uw Philips apparaat niet goed functio-
neert of defect is adviseren wij u contact op te
nemen met uw Philips dealer of een voor
Philips werkende servicewerkplaats. Mocht u
service nodig hebben in een ander land dan
kan het Philips Consumenten Informatie
Centrum in dat land u naar de dichtsbijzijnde
Philips handelaar of servicewerkplaats
verwijzen. Het telefoon- en faxnummer vindt
u op de betreffende bladzijde van dit boekje.
Om onnodig ongemak te voorkomen, raden
wij u aan om de gebruiksaanwijzing
zorgvuldig te lezen voordat u contact
opneemt met uw handelaar. Voor vragen die
uw handelaar niet kan beantwoorden of voor
aanvullende vragen kunt u zich wenden tot:
Philips Customer Care Center
Twee Stationsstraat 80/
80 Rue des Deux Gares
1070 Brussel/Bruxelles
Tel: 070-222303
Fax: 070-233472
Email Address:
Connect to http://www.philips.be,
select language (Nederlands or Francais),
press on Talk button, select the type of
product and press on Talk To, complete all
details and click on Send To Philips.

6
Sehr geehrter Kunde,
Danke, daß Sie sich für ein PHILIPS-Pro-
dukt entschieden haben. PHILIPS Geräte
entsprechen dem neuesten Stand der Technik
und werden nach strengsten Qualitätsnormen
gefertigt. Sollten Sie ausnahmsweise einen
Grund zur Beanstandung haben, so garantiert
PHILIPS - zusätzlich zu Ihren Gewährleis-
tungsansprüchen gegenüber Ihrem Verkäufer
- innerhalb von 12 Monaten ab Kaufdatum,
daß die Produkte ohne Lohn- und Material-
kosten repariert werden, unabhängig von dem
Land, in dem repariert wird. Die Ansprüche
entsprechend dieser Garantiezusage setzen
voraus, daß das Gerät ordnungsgemäß
entsprechend der Gebrauchsanweisung für
seinen bestimmungsgemäßen Gebrauch
verwendet wurde. Die Garantie wird auf
Grund der Vorlage der Originalrechnung
bzw. Zahlungsbestätigung, welche das Datum
des Kaufes und den Namen des Händlers,
sowie die vollständige Modell- und
Produktionsnummer zu tragen hat, gewährt.
Die Garantie wird nicht gewährt, wenn:
• Die vorstehend erwähnten Dokumente auf
irgendeine Art geändert oder unleserlich
gemacht wurden.
• Die Modell- und Produktionsnummer am
Gerät geändert, gelöscht, entfernt oder auf
andere Art unleserlich gemacht wurde.
• Reparaturen, Adaptierungen oder
Modifikationen am Gerät von Personen
oder Gesellschaften ohne entsprechende
Befugnis vorgenommen wurden, oder
• Schäden durch äußere Einflüsse (Blitz,
Wasser, Feuer u. ä.) oder unsachgemäße
Behandlung entstanden sind.
Wir machen Sie darauf aufmerksam, daß das
Gerät nicht als Defekt angesehen werden
kann, wenn eine Modifikation oder
Adaptierung am Gerät vorgenommen werden
muß, um einen Einsatz des Gerätes zu
ermöglichen, für den das Gerät in seiner
ursprünglichen Spezifikation nicht
vorgesehen war (z.B.:Anpassung an eine
andere Empfangs- oder Anschlußnorm).
Wenn Ihr PHILIPS-Markenprodukt nicht
ordnungsgemäß funktioniert, ersuchen wir
Sie, sich an Ihren PHILIPS-Händler zu
wenden oder das Gerät in eine PHILIPS-
Service-Annahmestelle zu bringen.
Durch die Inanspruchnahme der Garantie
wird die Garantiezeit weder verlängert noch
wird eine neue Garantiefrist für das Produkt
in Lauf gesetzt. Sollten Sie im Falle eines
Auslandaufenthaltes eine in Ihrer Nähe
befindliche PHILIPS-Händleradresse
benötigen, so können Sie diese bei der
Kundeninformation des jeweiligen Landes
erfragen. Die Telefon- oder Faxnummer
können Sie in dieser Broschüre auf der
entsprechenden Länderseite finden.
Um Ihnen unnötige Mühen zu ersparen,
empfehlen wir Ihnen, die Bedienungsanlei-
tung Ihres Gerätes sorgfältig zu lesen, bevor
Sie sich mit Ihrem Händler oder der Service-
Annahmestelle in Verbindung setzen. Wenn
Sie weitere Fragen haben, wenden Sie sich
bitte schriftlich oder telefonisch an die:
Philips Customer Care Center
Twee Stationsstraat 80/
80 Rue des Deux Gares
1070 Brussel/Bruxelles
Tel: 070-222303
Fax: 070-233472
E
mail Address:
Connect to http://www.philips.be,
select language (Nederlands or Francais),
press on Talk button, select the type of
product and press on Talk To, complete all
details and click on Send To Philips.
B
ELGIUM
&
LUXEMBOURG
/
BELGIEN & LUXEMBURG
Ihre internationale Garantie

7
Cher Client,
Merci d’avoir fait l’acquisition de ce matériel
PHILIPS. Celui-ci a été fabriqué avec le plus
grand soin pour vous donner toute
satisfaction. Si malgré nos efforts vous
rencontriez des difficultés avec ce matériel
vous bénéficieriez d’une garantie gratuite de
12 mois (pièces et main-d’oeuvre) à partir de
la date de votre achat, dans n’importe quel
pays, où l’appareil peut-être réparé.
Cette garantie internationale est
complémentaire à la garantie de Philips et ses
partenaires commerciaux en vigueur dans le
pays d’achat.
Le bénéfice de la Garantie Internationale
PHILIPS suppose que le matériel ait été
utilisé conformément à son mode d’emploi et
à sa destination et vous sera accordé sur
présentation du ticket de caisse ou de la
facture d’achat indiquant la date de l’achat, le
nom du revendeur, et le numéro de modèle et
de production du produit.
Aucune garantie ne sera due dans les cas
suivants:
• Modification ou altération des documents
cités ci-dessus.
• Odèle et/ou numéro de production du
produit rendus non identifiables.
• Réparations, modifications ou adaptations
sur le produit effectuées par une personne
non autorisée.
• Dommages, provoqués par une cause
extérieure à l’appareil et notamment par
foudre, incendie, dégâts des eaux ou
négligence.
Il est rappelé que la modification ou
adaptation du produit pour le mettre en
adéquation avec des normes
d’émission/réception ou de raccordement au
réseau local différentes de celles en vigueur
dans le pays pour lequel il a été conçu,
fabriqué et/ou agréé, n’est pas du ressort de la
garantie. En conséquence, il est recommandé
de vérifier la destination géographique du
matériel lors de l’achat.
En cas de disfonctionnement de votre produit
PHILIPS, vous devez vous adresser à votre
revendeur habituel ou à un réparateur agréé
PHILIPS. Dans l’éventualité où cette
nécessité de faire appel à un service après-
vente se produirait à l’étranger, prenez contact
avec le Service Consommateur PHILIPS dans
le pays concerné, dont vous trouverez le
numéro de téléphone dans ce livret; celui-ci
vous indiquera les coordonnées d’un point de
service après-vente.
Plus généralement, en cas de problème avec
votre matériel Philips, nous vous
recommandons d’étudier attentivement la
notice d’emploi avant de contacter votre
revendeur. Si des questions subsistent,
auxquelles ce dernier ne peut pas répondre,
écrivez ou appelez:
Philips Customer Care Center
Twee Stationsstraat 80/
80 Rue des Deux Gares
1070 Brussel/Bruxelles
Tel: 070-222303
Fax: 070-233472
Email Address:
Connect to http://www.philips.be,
select language (Nederlands or Francais),
press on Talk button, select the type of
product and press on Talk To, complete all
details and click on Send To Philips.
B
ELGIUM
&
LUXEMBOURG
/
BELGIQUE & LUXEMBOURG
votre garantie internationale Philips

8
DENMARK
/
DANMARK
deres internationale garanti
Kære Kunde,
Tak fordi De har købt dette Philips produkt,
som er designet og fabrikeret efter den højeste
kvalitetstandard.
Hvis der, uheldigvis, skulle opstå fejl ved
dette produkt, indestår Philips for arbejdsløn
samt eventuelle reservedele, uanset i hvilket
land det skal repareres, - over en periode af
12 mdr. fra købsdatoen.
Denne internationale Philips garanti udvider,
- sammen med de lokale garanti-aftaler
mellem forhandlere og Philips, Deres garanti
på produktet og forringer dermed ikke Deres
reklamationsret.
Philips’ garanti effektueres, når produktet er
anvendt efter formålet som foreskrevet i den
medfølgende brugervejledning og præsenteret
med den originale faktura eller kassebon, der
viser købsdato samt forhandlers navn.
Philips’ forpligtelser bortfalder, hvis...
• Købsbevis er ændret eller på anden måde
gjort ugyldigt.
• Model- eller produktionsnummer på
produktet er ændret, fjernet eller på anden
måde gjort ulæseligt.
• Reparation eller ændring af produktet er
foretaget af uautoriseret værksted eller
reparatør.
• Skade er forårsaget af uheld som f.eks.
lynnedslag, vandskade, brand, fejlbetjening
eller fejlagtig anvendelse.
Bemærk venligst, at produktet ikke under
denne garanti betragtes som værende defekt,
dersom modifikation er påkrævet for at
produktet skal opfylde lokale eller nationale
tekniske standarder, som er gældende i lande
hvortil produktet ikke oprindeligt var
beregnet.
Derfor, - undersøg altid først om produktet
kan anvendes i det pågældende land.
I tilfælde af, at Deres Philips produkt ikke
fungerer korrekt eller er defekt, bedes De
kontakte Deres Philips forhandler eller hvis ej
muligt, et autoriseret Philips værksted.
Skulle Deres Philips produkt få brug for
service i et andet land, kontakt da venligst
den lokale Philips “Help-desk” og få anvist
det nærmeste autoriserede værksted. Telefon-
og fax-nummer findes i denne folder under
det respektive land.
For at udgå unødig ulejlighed bedes De læse
brugervejledningen nøje inden forhandler
kontaktes.
Måtte De have spørgsmål, som Deres
forhandler ikke kan besvare eller have brug
for anden relevant information kan De altid
ringe eller skrive til...
Consumer Services,
Prags Boulevard 80. PO Box 1919,
DK-2300 Copenhagen S
Tlf: 32 88 32 00
Fax: 33 29 39 88
Email Address:
Connect to http://www.philips.dk,
press on Talk button, select the type of
product and press on Talk To, complete
all details and click on Send To Philips.

9
FINLAND
/
SUOMI
kansainv˜alinen takuunne
Arvoisa asiakas!,
Kiitämme Teitä että päädyitte valinnassanne
korkealuokkaiseen Philips-tuotteeseen. Philips
myöntää tälle tuotteelle 12 kuukauden
takuun ostopäivästä alkaen. Jos tuotteeseen
tulee jotain vikaa, Philips korvaa takuuaikana
korjauksen työ- ja varaosakustannukset
riippumatta siitä, missä maassa työ on tehty.
Tämä kansainvãlinen takuunne täydentää
liikkeen ja Philipsin kansallisia takuuehtoja
eikä vaikuta asiakkaan laillisiin oikeuksiin.
Philipsin takuu on voimassa edellyttäen, että
tuotetta käytetään käyttöohjeen mukaisesti
siihen mihin se on tarkoitettu. Takuu on
voimassa, kun asiakas esittää alkuperäisen
laskun tai kuitin, josta käy ilmi ostopäivä ja
liikkeen nimi sekä laitteen tuote- ja
sarjanumero.
Philipsin takuu ei ole voimassa mikäli
• Asiapapereita on muutettu jollain tavoin
tai niitä ei pystytä lukemaan.
• Tuote- tai sarjanumero on muutettu,
poistettu tai tehty vaikeasti luettavaksi.
• Korjauksen on suorittanut joku muu kuin
valtuutettu huoltoliike tai henkilö.
• Vian aiheuttaa ukkonen, vesivahinko,
tulipalo, laitteen väärinkäyttö,
huolimattomuus tai muu vastaava.
On huomattava, että tuote ei ole tämän
takuun tarkoittamalla tavalla viallinen, jos
siihen on tehtävä sellaisten paikallisten tai
kansallisten teknisten normien vaatimia
muutoksia, jotka ovat voimassa maissa joihin
tuotetta ei ole alunperin suunniteltu ja/tai
valmistettu. Tämän takia on aina
tarkistettava, voidaanko tuotetta käyttää
tietyssä maassa.
Mikäli Philips-merkkinen tuotteenne ei toimi
moitteettomasti tai on viallinen, kehotamme
Teitä ottamaan yhteyden Philips-liikkeeseen
tai valtuutettuun huoltoliikkeeseen.
Ulkomailla huoltoliikkeen nimen saa kyseisen
maan Asiakaspalvelusta, jonka puhelin- ja
faksinumero ovat tämän vihkosen vastaavassa
kohdassa.
Välttyäksenne turhalta vaivalta, kehotamme
Teitä lukemaan käyttöohjeen huolellisesti,
ennen kuin otatte yhteyttä em. liikkeisiin.
Pyydämme ystävällisesti osoittamaan
mahdolliset lisäkysymyksenne osoitteeseen:
Oy Philips Ab,
Sinikalliontie 3, 02630 Espo,
Helsinki, Finland
puh. 09 615 80 250
faksi 09 615 80 238
Email Address:
Connect to http://www.philips.fi,
press on Yhteydet button which brings you
to the www.philips.com site, select the type
of product and press on Talk To, complete
all details and click on Send To Philips.

10
FRANCE
votre garantie internationale Philips
Cher Client,
Merci d’avoir fait l’acquisition de ce matériel
PHILIPS. Celui-ci a été fabriqué avec le plus
grand soin pour vous donner toute satisfac-
tion. Si malgré nos efforts vous rencontriez
des difficultés avec ce matériel, votre reven-
deur, auprès duquel vous en avez fait
l’acquisition prendra la responsabilité de la
garantie. Pour le cas où vous auriez besoin de
faire appel à un service après-vente dans un
pays étranger, la Garantie Internationale
PHILIPS viendra compléter les engagements
de garantie souscrits à votre égard par votre
revendeur, et cela pendant 12 mois à compter
de la date de votre achat, pour vous faire
bénéficier d’une réparation gratuite, pièces et
main-d’oeuvre.
Le bénéfice de la Garantie Internationale
PHILIPS suppose que le matériel ait été
utilisé conformément à son mode d’emploi et
à sa destination et vous sera accordé sur
présentation du ticket de caisse ou de la
facture d’achat indiquant la date de l’achat, le
nom du revendeur, le modèle et le numéro de
série du produit.
Aucune garantie ne sera due dans les cas
suivants:
• Modification ou altération des documents
cités ci-dessus.
• Modèle et/ou numéro de série du produit
rendus non identifiables.
• Interventions sur le produit effectuées par
une personne non autorisée.
• Dommages, provoqués par une cause
extérieure à l’appareil et notamment par
foudre, incendie, dégâts des eaux ou
négligence.
Il est rappelé que la modification ou
adaptation du produit pour le mettre en
adéquation avec des normes
d’émission/réception ou de raccordement au
réseau local différentes de celles en vigueur
dans le pays pour lequel il a été conçu,
fabriqué et/ou agréé, n’est pas du ressort de la
garantie. En conséquence, il est recommandé
de vérifier la destination géographique du
matériel lors de l’achat.
Cette garantie n’est pas exclusive de
l’application aux achats faits en FRANCE, de
la garantie légale prévue par les articles 1641
et suivants du Code civil.
En cas de dysfonctionnement de votre
produit PHILIPS, vous devez vous adresser à
votre revendeur.
Dans l’éventualité où cette nécessité de faire
appel à un service après-vente se produirait à
l’étranger, dans un pays où votre revendeur
n’est ni présent, ni représenté, contactez le
Service Consommateur PHILIPS dudit pays
dont vous trouverez le numéro de téléphone
dans ce livret; celui-ci indiquera les
coordonnées d’un point de service après-vente.
Plus généralement, en cas de problème avec
votre matériel PHILIPS, nous vous
recommandons d’étudier attentivement la
notice d’emploi avant de contacter votre
revendeur. Si des questions subsistent
auxquelles ce dernier ne peut pas répondre,
écrivez ou appelez:
Service Consommateurs PHILIPS
BP 0101
75622 Paris Cédex 13
Phone: 01-64 80 54 54 (0,99 F TTC la minute)
Fax : 01-64 61 33 43
E
mail Address: Connect to http://www.
philips.fr, press on Talk button, select the type
of product and press on Talk To, complete
all details and click on Send To Philips.

11
GERMANY
/
DEUTSCHLAND
Ihre internationale Garantie
Sehr geehrter Kunde,
Danke, daß Sie sich für ein PHILIPS-
Produkt entschieden haben. PHILIPS Geräte
entsprechen dem neuesten Stand der Technik
und werden nach strengsten Qualitätsnormen
gefertigt. Sollten Sie ausnahmsweise einen
Grund zur Beanstandung haben, so garantiert
PHILIPS - zusätzlich zu Ihren Gewährleis-
tungsansprüchen gegenüber Ihrem Verkäufer
- innerhalb von 12 Monaten ab Kaufdatum,
daß die Produkte ohne Lohn- und
Materialkosten repariert werden, unabhängig
von dem Land, in dem repariert wird.
Die Ansprüche entsprechend dieser
Garantiezusage setzen voraus, daß das Gerät
ordnungsgemäß entsprechend der
Gebrauchsanweisung für seinen bestim-
mungsgemäßen Gebrauch verwendet wurde.
Die Garantie wird auf Grund der Vorlage der
Originalrechnung bzw. Zahlungsbestätigung,
welche das Datum des Kaufes und den
Namen des Händlers, sowie die vollständige
Geräte-Typ und Geräte-Nummer zu tragen
hat, gewährt.
Die Garantie wird nicht gewährt, wenn:
• Die vorstehend erwähnten Dokumente
auf irgendeine Art geändert oder
unleserlich gemacht wurden.
• Die Geräte-Typ und Geräte-nummer am
Gerät geändert, gelöscht, entfernt oder auf
andere Art unleserlich gemacht wurde.
• Reparaturen, Adaptierungen oder
Modifikationen am Gerät von Personen
oder Gesellschaften ohne entsprechende
Befugnis vorgenommen wurden, oder
• Schäden durch äußere Einflüsse (Blitz,
Wasser, Feuer u. ä.) oder unsachgemäße
Behandlung entstanden sind.
Wir machen Sie darauf aufmerksam, daß das
Gerät nicht als defekt angesehen werden kann,
wenn eine Modifikation oder Adaptierung am
Gerät vorgenommen werden muß, um einen
Einsatz des Gerätes zu ermöglichen, für den
das Gerät in seiner ursprünglichen Spezifika-
tion nicht vorgesehen war (z.B.:Anpassung an
eine andere Empfangs- oder Anschlußnorm).
Wenn Ihr Philips Markenprodukt nicht ord-
nungsgemäß funktioniert, ersuchen wir Sie,
sich an Ihren Philips Händler, eine Philips Ver-
tragswerkstatt bzw. an eine Werkstatt zu wen-
den, die bereit ist, die Garantiereparatur
(Lohn- und Materialkosten) kostenfrei durch-
zuführen. Durch die Inanspruchnahme der
Garantie wird die Garantiezeit weder verlän-
gert noch wird eine neue Garantiefrist für das
Produkt in Lauf gesetzt. Sollten Sie im Falle
eines Auslandaufenthaltes eine in Ihrer Nähe
befindliche PHILIPS-Händleradresse benöti-
gen, so können Sie diese bei der Kundeninfor-
mation des jeweiligen Landes erfragen. Die
Telefon- oder Faxnummer können Sie in dieser
Broschüre auf der entsprechenden Länderseite
finden.
Um Ihnen unnötige Mühen zu ersparen,
empfehlen wir Ihnen, die Bedienungs-
anleitung Ihres Gerätes sorgfältig zu lesen,
bevor Sie sich mit Ihrem Händler oder der
Service-Annahmestelle in Verbindung setzen.
Wenn Sie weitere Fragen haben, wenden Sie
sich bitte schriftlich oder telefonisch an die:
Philips Info Center
Alexanderstr. 1
20099 Hamburg.
Phone : 0180-53 56 767
Fax : 0180-53 56 768
E
mail Address:

12

13
ITALY
/
ITALIA
garanzia internazionale Philips
Caro Cliente,
Grazie per aver acquistato questo prodotto
Philips, progettato e realizzato secondo i più
elevati standard di qualità.
La durata della garanzia Philips è di 12 mesi
(dall’acquisto del prodotto), e copre la
sostituzione gratuita dei ricambi e la
prestazione di manodopera.
La garanzia internazionale Philips, allo scopo
di tutelare i diritti del consumatore, integra le
norme nazionali di garanzia con quelle valide
nel paese di acquisto.
La garanzia è valida purché il prodotto sia
trattato in modo appropriato secondo le
istruzioni d’uso e venga presentato un
documento fiscale rilasciato dal rivenditore
autorizzato, con: la data di acquisto, la
descrizione del prodotto, il modello, il
numero di matricola, il nome e l’indirizzo del
rivenditore.
La garanzia Philips non è valida nei seguenti
casi:
• I documenti sono stati alterati o resi
illeggibili.
• Il modello e/o il numero di matricola del
prodotto sono stati alterati, cancellati,
rimossi o resi illeggibili.
• La riparazione o eventuali modifiche sono
state effettuate da personale non
autorizzato.
• Negligenza o trascuratezza nell’uso
(mancata osservanza delle istruzioni per il
funzionamento dell’apparecchio a causa
di fulmini, acqua o fuoco), errata
installazione, danni da trasporto ovvero di
circostanze che, comunque, non possono
farsi risalire a difetti di fabbricazione
dell’apparecchio.
Non sono inoltre coperti dalla garanzia i
prodotti modificati o adattati per la ricezione
di trasmissioni al di fuori del paese per il
quale sono stati progettati e costruiti,
approvati e/o autorizzati o per qualsiasi danno
provocato da queste modifiche.
Nel caso in cui il prodotto non funzioni
correttamente o sia difettoso, si prega
contattare il vostro rivenditore o il Centro
Assistenza Tecnica Autorizzato di zona
(consultare l’elenco telefonico della provincia
alla voce Philips Service).
Qualora abbiate necessità di assistenza in un
altro paese contattare il Servizio
Consumatori, il cui indirizzo, numero di
telefono e fax è indicato, a fondo pagina,
nelle relative norme di garanzia.
Si raccomanda di leggere attentamente le
istruzioni d’uso prima di interpellare il
Rivenditore o il Centro di Assistenza.
Per ulteriori informazioni si consiglia di
scrivere o telefonare a:
PHILIPS Consumer Electronics
Servizio Consumatori
Via Monte Pasupio 19
20052 Monza - Milano
Phone : 800 20026
Fax : 039 203 7918
Email Address:
Connect to http://www.philips.com,
press on Talk button, select the type of
product and press on Talk To, complete
all details and click on Send To Philips.

14
the NETHERLANDS
/
NEDERLAND
uw internationale garantie
Geachte klant,
Vriendelijk bedankt voor de aankoop van dit
Philips apparaat dat ontwikkeld en
gefabriceerd is naar de hoogst mogelijke
kwaliteitseisen. Mocht er ongelukkigerwijs
nog iets fout gaan met dit apparaat, dan
garandeert Philips een kosteloze herstelling
(of vervanging). Dit ongeacht het land waar
de herstelling plaatsvindt en gedurende een
periode van 12 maanden vanaf de
aankoopdatum.
Deze internationale Philips-garantie is een
aanvulling op de bestaande nationale
garantieverplichtingen van handelaren en
Philips in het land van aankoop en tast uw
door de wet bepaalde rechten als klant niet
aan.
De Philips-garantie is geldig wanneer het
apparaat is gebruikt in overeenstemming met
de gebruiksaanwijzing en voor het doel
waarvoor het gemaakt is. Tevens dient de
originele aankoopbon (faktuur, kassabon of
kwitantie) overlegd te worden met daarop de
aankoopdatum, de naam van de handelaar en
het model- (type) en produktie- (serie)
nummer van het apparaat.
De Philips-garantie vervalt indien:
• Op een van de genoemde documenten iets
is veranderd, doorgehaald, verwijderd of
onleesbaar gemaakt.
• Het model- (type) of produktie- (serie)
nummer op het apparaat is veranderd,
doorgehaald, verwijderd of onleesbaar
gemaakt.
• Reparaties of wijzigingen zijn uitgevoerd
door niet bevoegde service-organisaties of
personen.
• Een defect een gevolg is van externe
(buiten het apparaat gelegen) oorzaken,
bijvoorbeeld blikseminslag, wateroverlast,
brand, verkeerd gebruik of
onachtzaamheid.
Wij maken u erop attent dat het produkt niet
als defect kan worden beschouwd als
wijzigingen of aanpassingen nodig zijn
teneinde het produkt te laten voldoen aan
lokale of nationale technische normen die van
kracht zijn in landen waar het produkt
oorspronkelijk niet voor ontwikkeld of
geproduceerd is.
Indien uw Philips apparaat niet goed
functioneert of defect is adviseren wij u
contact op te nemen met uw Philips dealer of
een voor Philips werkende servicewerkplaats.
Mocht u service nodig hebben in een ander
land dan kan het Philips Consumenten
Informatie Centrum in dat land u naar de
dichtsbijzijnde Philips handelaar of
servicewerkplaats verwijzen. Het telefoon- en
faxnummer vindt u op de betreffende
bladzijde van dit boekje.
Om onnodig ongemak te voorkomen, raden
wij u aan om de gebruiksaanwijzing
zorgvuldig te lezen voordat u contact
opneemt met uw handelaar. Voor vragen die
uw handelaar niet kan beantwoorden of voor
aanvullende vragen kunt u zich wenden tot:
Philips Consumentenlijn
t.a.v. betreffende afdeling
Postbus 102 5600 AC Eindhoven
Phone : 0900-8406
Fax : (040)-2917206
Email Adress:
Connect to http://www.philips.nl, press on
Talk button, select the type of product and
press on Talk To, complete all details and
click on Send To Philips.

15
NORWAY
/
NORGE
deres internasjonale garanti
Kjære kunde,
Takk for at De kjøpte et Philips produkt, som
er konstruert og produsert etter høyeste
kvalitets krav.
Hvis det skulle oppstå feil på dette Philips
produkt påtar vi oss, under en 12 måneder
periode fra kjøpsdato, å reparere eller erstatte
produktet uten kostnad for Dem.
Denne internasjonale Philips garantien
utfyller den garanti som er gitt av Deres
handler i det land produktet ble kjøpt og
påvirker ikke de lovlige rettigheter De har
som kunde.
Philips ansvar gjelder forutsatt at produktet
har vært anvendt under normale
bruksbetingelser ifølge bruksanvisningen, og
at De kan fremvise original kjøpskvittering /
kassalapp som viser kjøpsdato, handlerens
navn samt type- og produksjon nummer.
Philips ansvar gjelder ikke i følgende tilfeller:
• Om dokumentene er endret på noe sett
eller gjort uleselige.
• Om type- eller produksjon nummer på
produktet er endret, fjernet eller på annen
måte gjort uleselig.
• Om inngrep eller reparasjoner er utført av
ikke autoriserte serviceverksteder eller
personer.
• Om skaden er forårsaket av uhell, som
lynnedslag, vannskader, brann, feil bruk
eller annen utenforliggende årsak.
Vi gjør oppmerksom på at produktet ikke
regnes som defekt under denne garanti
dersom det blir nødvendig med
modifikasjoner for at produktet skal
overholde nasjonale tekniske standarder som
gjelder i land som produktet ikke originalt
var konstruert og/eller produsert for. Av den
grunn bør det alltid sjekkes om et produkt
kan brukes i det landet som er tenkt.
Dersom Deres Philips produkt ikke fungerer
som forutsatt eller er defekt, vennligst
kontakt Deres Philips handler eventuelt vår
Kundetjeneste. Hvis De skulle ønske service
mens De oppholder Dem i et annet land, kan
De ved henvendelse til Kundetjenesten i dette
land få oppgitt navn på nærmeste Philips
handler. Se den relevante side i dette heftet
som gir opplysning om telefon- og
faxnummer til Kundetjenesten i landet.
For å spare Dem for unødvendig besøk hos
handleren, ber vi Dem vennligst først lese
bruksanvisningen nøye.
Dersom De har spørsmål som Deres handler
ikke kan svare på, eller andre spørsmål, kan
De skrive eller ringe:
Philips Norge AS
Sandsluveien 70, PO Box 1,
Manglarud, N-0012 Oslo
Phone : 2274 8250
Fax : 2274 8304
Email Address:
Connect to http://www.philips.no,
press on Talk button, select the type of
products and press on Talk To, complete all
details and click on Send To Philips.

16
PORTUGAL
a sua garantie internacional
Caro cliente,
Obrigado por ter comprado este produto
Philips que foi concebido e fabricado segundo
os mais elevados padrões de qualidade.
Se algo de anormal acontecer a este produto,
a Philips garante, durante um período de 12
meses a partir da data da compra,
gratuitamente, a mão de obra e a substituição
de peças, seja qual for o país onde se efectuar
a reparação. Esta garantia Philips
internacional complementa as obrigações
existentes, relativas à garantia nacional, por
parte dos vendedores e da Philips, no país da
compra e não afecta os seus direitos
estatutários, como cliente.
A garantia Philips só é concedida se o
produto tiver sido utilizado correctamente
para o fim a que se destina, de acordo com o
seu modo de emprego e após apresentação do
original da factura da compra ou do talão de
caixa, indicando a data da compra e o nome
do vendedor.
A garantia Philips não se aplica no caso de:
• Os documentos terem sido alterados, de
qualquer modo, ou tornados ilegíveis.
• O tipo ou o número de produção,
indicados no produto, terem sido
alterados, apagados, removidos ou
tornados ilegíveis.
• Reparações ou alterações no produto, por
organiszações de service ou pessoas não
autorizadas.
• Danos originados por acidente, incluindo,
mas não limitando, relâmpagos, água ou
fogo, uso incorrecto ou negligência.
No caso do seu produto Philips não estar a
trabalhar correctamente, ou estar deficiente,
deverá contactar o seu vendedor Philips ou, se
tal não for possível, um CENTRO DE
SERVIÇO AUTORIZADO PHILIPS. Na
eventualidade de necessitar de assistência
técnica quando estiver noutro país diferente
daquele onde comprou o produto, o Centro
de Informação aos Consumidores, desse país,
cujos telefone e fax constam noutra secção
deste livro, fornecer-ilhe-á o endereço dum
vendedor onde se poderá dirigir.
De modo a evitar incómodos desnecessários,
aconselhamo-lo a que leia o modo de
emprego, com toda a atenção, antes de
contactar com o vendedor.
Se tiver algumas questões a que o vendedor
não saiba responder, e para todas as questões
complementares escreva ou contacte com:
Philips Portuguesa, S.A.
Rua Dr. António Loureiro Borge, nr. 5
Arquiparque, Miraflores
P-2795 L-A-VEHLA
Phone : 01-4163063
Fax : 01-4163240

17
SPAIN
/
ESPA ˜NA
su garantía internacional
Estimado cliente,
Gracias por su compra de este producto
Philips, ya que ha sido diseñado y fabricado
bajo los estándares de calidad más elevados.
Si, desafortunadamente, pudiera existir algún
problema con este producto, PHILIPS
garantiza libre de cargo la mano de obra y las
piezas, durante 12 MESES a partir de la fecha
de compra, independientemente del país en
que el producto sea reparado. Esta Garantía
Internacional Philips, complementa las
obligaciones nacionales existentes sobre
garantía hacia Ud., tanto de los distribuidores
como de Philips en el país de compra, no
afectando los derechos que la Ley establece
para los Consumidores.
La Garantía Philips es aplicable en tanto que
el producto sea TRATADO
CORRECTAMENTE para su uso, de
acuerdo con el contenido de las Instrucciones
de Manejo y bajo la presentación de la
FACTURA ORIGINAL o RECIBO DE
CAJA, en donde se indique la fecha de
compra y el nombre del distribuidor, junto al
modelo y número de producción del aparato.
La Garantía Philips NO será aplicable en los
siguientes casos:
• Cuando los documentos hayan sido
alterados de alguna forma o resulten
ilegibles.
• En el caso de que el modelo y número de
producción del aparato haya sido alterado,
borrado, retirado o hecho ilegible.
• Cuando las reparaciones hayan sido
efectuadas por personas u organizaciones
de servicio NO AUTORIZADOS, o en el
caso de que se hayan producido
modificaciones en el aparato.
• Cuando el daño en el aparato sea causado
por accidentes que incluyan, aunque no se
limiten a: tormentas, inundaciones, fuego
o evidente mal trato del mismo.
Le rogamos tenga en cuenta que, el producto
amparado por esta garantía, no será
defectuoso, cuando se hayan realizado
modificaciones en el mismo, para que cumpla
con especificaciones técnica nacionales o
locales, aplicables a países, para los que, el
aparato no fue, originalmente, desarrollado
y/o fabricado. Por esta razón siempre se debe
comprobar, si, un producto puede ser
utilizado en un país específico.
En el caso de que su producto PHILIPS no
funcione correctamente o esté defectuoso, por
favor contacte con su distribuidor Philips, o,
con un SERVICIO OFICIAL PHILIPS. En
el supuesto de que Ud. requiera servicio en
algún otro país, el departamento de
SERVICIO DE ATENCIÓN AL CLIENTE
del citado país, puede indicarle la dirección
del SERVICIO PHILIPS más próximo a su
domicilio. El número de teléfono y de fax del
SERVICIO DE ATENCIÓN AL CLIENTE
puede ser encontrado en la parte inferior de
este documento.
Para evitar problemas, le rogamos lea
cuidadosamente las instrucciones de manejo,
antes de ponerse en contacto con su
Distribuidor o Servicio Oficial. Si Ud. tiene
preguntas, que no puedan ser respondidas por
el Distribuidor o el Servicio, le rogamos
escriba o llame a:
Philips Iberia, S.A.
C/Martinez Villergas, 49, 28027 MADRID
Phone: 902-11 33 84, Fax: 01-566 95 92
E
mail Address: Connect to http://www.
philips.com, press on Talk button, select the
type of product and press on Talk To, com-
plete all details and click on Send To Philips.

18
SWEDEN
/
SVERIGE
er internationella garanti
Bäste kund,
Tack för att Ni köpt denna Philipsprodukt,
som konstruerats och tillverkats under högsta
kvalitetskrav.
Om mot förmodan, denna produkt på något
sätt visar sig vara defekt, åtar sig Philips
oberoende i vilket land service sker, att utan
kostnad för Er, under en 12 månaders period
från inköpsdatum reparera eller ersätta
produkten.
Denna internationella garanti kompletterar de
förpliktelser som åvilar Philips eller dess
återförsäljare i inköpslandet och påverkar
inte de lagliga rättigheter Ni har som kund.
Philips internationella garanti gäller under
förutsättning att produkten använts för det
ändamål den är avsedd för, att produkten
använts i enlighet med bruksanvisningen och
att originalfaktura eller kassakvitto med typ
och serienummer och inköpsdatum och
återförsäljarens namn kan förevisas.
I inköpslandet skall apparaten alltid lämnas
till inköpsbutiken.
Philips åtagande gäller ej i följande fall;
• Om dokumenten har ändrats på något
sätt, eller gjorts oläsliga.
• Om typ och serienummer på produkten
har ändrats, tagits bort, flyttats eller gjorts
oläsliga.
• Om reparationer eller förändringar av
produkten genomförts av icke
auktoriserade verkstäder eller personer.
• Om skada har orsakats av händelser såsom
blixtnedslag, brand- eller vattenskada,
felaktig användning eller bristfällig vård.
Om Er Philipsprodukt inte skulle fungera
korrekt eller vara felaktig, ber vi Er att
kontakta Er återförsäljare, eller om detta ej är
möjligt, Philips Kundtjänst.
För den händelse att Ni behöver service,
under tiden Ni befinner Er i annat land,
kontakta Philips Kundtjänst i det landet. Ni
finner relevanta telefon-och faxnummer i
denna broschyr.
I syfte att undvika onödigt besvär, ber vi Er
vänligen läsa bruksanvisningen noggrant
innan Ni kontaktar återförsäljaren.
Skulle Ni ha ytterligare frågor ber vi Er att
vända Er till Philips Kundtjänst, som kan nås
på nedanstående adress och telefonnummer:
Philips Kundtjänst
Kundtjanst, Kollbygatn 7, Akalla,
16485 Stockholm
Phone : 08-598 52 250
Fax : 08-598 527 71
Email Address:
Connect to http://www.philips.se,
press on Kontakt and an e-mail message
opens up that will be sent to [email protected]

19
SWITZERLAND
/
SCHWEIZ
Ihre internationale Garantie
Sehr geehrter Kunde,
Danke, daß Sie sich für ein PHILIPS-
Produkt entschieden haben. PHILIPS Geräte
entsprechen dem neuesten Stand der Technik
und werden nach strengsten Qualitätsnormen
gefertigt. Sollten Sie ausnahmsweise einen
Grund zur Beanstandung haben, so garantiert
PHILIPS - zusätzlich zu Ihren
Gewährleistungsansprüchen gegenüber Ihrem
Verkäufer - innerhalb von 12 Monaten ab
Kaufdatum, daß die Produkte ohne Lohn-
und Materialkosten repariert werden, unab-
hängig von dem Land, in dem repariert wird.
Die Ansprüche entsprechend dieser
Garantiezusage setzen voraus, daß das Gerät
ordnungsgemäß entsprechend der Gebrauch-
sanweisung für seinen bestimmungsgemäßen
Gebrauch verwendet wurde. Die Garantie
wird auf Grund der Vorlage der Original-
rechnung bzw. Zahlungsbestätigung, welche
das Datum des Kaufes und den Namen des
Händlers, sowie die vollständige Modell- und
Produktionsnummer zu tragen hat, gewährt.
Die Garantie wird nicht gewährt, wenn:
• Die vorstehend erwähnten Dokumente
auf irgend eine Art geändert oder
unleserlich gemacht wurden.
• Die Modell- und Produktionsnummer am
Gerät geändert, gelöscht, entfernt oder auf
andere Art unleserlich gemacht wurde.
• Reparaturen, Adaptierungen oder
Modifikationen am Gerät von Personen
oder Gesellschaften ohne entsprechende
Befugnis vorgenommen wurden, oder
• Schäden durch äußere Einflüsse (Blitz,
Wasser, Feuer u. ä.) oder unsachgemäße
Behandlung entstanden sind.
Wir machen Sie darauf aufmerksam, daß das
Gerät nicht als defekt angesehen werden
kann, wenn eine Modifikation oder
Adaptierung am Gerät vorgenommen werden
muß, um einen Einsatz des Gerätes zu
ermöglichen, für den das Gerät in seiner
ursprünglichen Spezifikation nicht
vorgesehen war (z.B.:Anpassung an eine
andere Empfangs- oder Anschlußnorm).
Wenn Ihr PHILIPS-Markenprodukt nicht
ordnungsgemäß funktioniert, ersuchen wir
Sie, sich an Ihren PHILIPS-Händler zu
wenden oder das Gerät in eine PHILIPS-
Service-Annahmestelle zu bringen.
Durch die Inanspruchnahme der Garantie
wird die Garantiezeit weder verlängert noch
wird eine neue Garantiefrist für das Produkt
in Lauf gesetzt.
Sollten Sie im Falle eines Auslandaufenthaltes
eine in Ihrer Nähe befindliche PHILIPS-
Händleradresse benötigen, so können Sie
diese bei der Kundeninformation des
jeweiligen Landes erfragen. Die Telefon- oder
Faxnummer können Sie in dieser Broschüre
auf der entsprechenden Länderseite finden.
Um Ihnen unnötige Mühen zu ersparen,
empfehlen wir Ihnen, die
Bedienungsanleitung Ihres Gerätes sorgfältig
zu lesen, bevor Sie sich mit Ihrem Händler
oder der Service-Annahmestelle in
Verbindung setzen.
Wenn Sie weitere Fragen haben, wenden Sie
sich bitte schriftlich oder telefonisch an die:
Philips Info Center
Fegistrasse 5
8957 Spreitenbach
Tel. : 056-417 72 70
Fax : 056-417 75 75

SWITZERLAND
/
SUISSE
votre garantie internationale Philips
Cher Client,
Merci d’avoir fait l’acquisition de ce matériel
PHILIPS. Celui-ci a été fabriqué avec le plus
grand soin pour vous donner toute
satisfaction.
Si malgré nos efforts vous rencontrez des
difficultés avec ce matériel vous bénéficierez
d’une garantie gratuite de 12 mois ( pièces et
main-d’oeuvre) à partir de la date de l’achat
quelque soit le pays où le materiel est
remplacé.
Cette garantie internationale est
complementaire à la garantie de PHILIPS et
ses partenaires commerciaux en vigeur dans le
pays d’achat.
Le bénéfice de la Garantie Internationale
PHILIPS suppose que le matériel ait été
utilisé conformément à son mode d’emploi et
à sa destination et vous sera accordé sur
présentation du ticket de caisse ou de la
facture d’achat indiquant la date de l’achat, le
nom du revendeur, et le numéro de modèle et
de production du produit.
Aucune garantie ne sera due dans les cas
suivants :
• Modification ou altération des documents
cités ci-dessus.
• Modèle et/ou numéro de production du
produit rendus non identifiables.
• Réparations, modifications ou adaptations
sur le produit effectuées par une personne
non autorisée.
• Dommages, provoqués par une cause
extérieure à l’appareil et notamment par
foudre, incendie, dégats des eaux ou
négligence.
Il est rappelé que la modification ou
adaptation du produit pour le mettre en
adéquation avec des normes d’émission/
réception ou de raccordement au réseau local
différentes de celles en vigueur dans le pays
pour lequel il a été conçu, fabriqué et/ou
agréé, n’est pas du ressort de la garantie. En
conséquence, il est recommandé de vérifier la
destination géographique du matériel lors de
l’achat.
En cas de disfonctionnement de votre produit
PHILIPS, vous devez vous adresser à votre
revendeur habituel ou avec un réparateur
agréé PHILIPS. Dans l’éventualité où cette
nécessité de faire appel à un service après-
vente se produirait à l’étranger, prenez contact
avec le Service Consommateur PHILIPS dans
le pays concerné dont vous trouverez le
numéro de téléphone dans ce livret: celui-ci
vous indiquera les coordonnées d’un point de
service après vente.
Plus généralement, en cas de problème avec
votre matériel PHILIPS, nous vous
recommandons d’étudier attentivement la
notice d’emploi avant de contacter votre
revendeur. Si des questions subsistent
auxquelles ce dernier ne peut pas répondre,
écrivez ou appelez:
Philips Info Center
Fegistrasse 5
8957 Spreitenbach
Tel. : 056-417 72 70
Fax : 056-417 75 75
20

21
SWITZERLAND
/
SVIZZERA
garanzia internazionale Philips
Caro Cliente,
Grazie per aver acquistato questo prodotto
Philips, progettato e realizzato secondo i più
elevati standard di qualità.
La durata della garanzia Philips è di 12 mesi
(dall’acquisto del prodotto), e copre la
sostituzione gratuita dei ricambi e la
prestazione di manodopera.
La garanzia internazionale Philips, allo scopo
di tutelare i diritti del consumatore, integra le
norme nazionali di garanzia con quelle valide
nel paese di acquisto.
La garanzia è valida purché il prodotto sia
trattato in modo appropriato secondo le
istruzioni d’uso e venga presentato un
documento fiscale rilasciato dal rivenditore
autorizzato, con: la data di acquisto, la
descrizione del prodotto, il modello, il
numero di matricola, il nome e l’indirizzo del
rivenditore.
La garanzia Philips non è valida nei seguenti
casi:
• I documenti sono stati alterati o resi
illeggibili.
• Il modello e/o il numero di matricola del
prodotto sono stati alterati, cancellati,
rimossi o resi illeggibili.
• La riparazione o eventuali modifiche sono
state effettuate da personale non
autorizzato.
• Negligenza o trascuratezza nell’uso
(mancata osservanza delle istruzioni per il
funzionamento dell’apparecchio a causa
di fulmini, acqua o fuoco), errata
installazione, danni da trasporto ovvero di
circostanze che, comunque, non possono
farsi risalire a difetti di fabbricazione
dell’apparecchio.
Non sono inoltre coperti dalla garanzia i
prodotti modificati o adattati per la ricezione
di trasmissioni al di fuori del paese per il
quale sono stati progettati e costruiti,
approvati e/o autorizzati o per qualsiasi danno
provocato da queste modifiche.
Nel caso in cui il prodotto non funzioni
correttamente o sia difettoso, si prega
contattare il vostro rivenditore o il Centro
Assistenza Tecnica Autorizzato di zona
(consultare l’elenco telefonico della provincia
alla voce Philips Service).
Qualora abbiate necessità di assistenza in un
altro paese contattare il Servizio
Consumatori, il cui indirizzo, numero di
telefono e fax è indicato, a fondo pagina,
nelle relative norme di garanzia.
Si raccomanda di leggere attentamente le
istruzioni d’uso prima di interpellare il
Rivenditore o il Centro di Assistenza.
Per ulteriori informazioni si consiglia di
scrivere o telefonare a:
Philips Info Centre
Fegistrasse 5
8957 Spreitenbach
Tel. : 056-417 72 70
Fax : 056-417 75 75

22
UK
&
IRELAND
your international guarantee
Dear Customer,
Thank you for purchasing this Philips
product which has been designed and
manufactured to the highest quality
standards.
If, unfortunately, something should go wrong
with this product Philips guarantees free of
charge labour and replacement parts
irrespective of the country where it is repaired
during a period of 12 months from date of
purchase. This international Philips guarantee
complements the existing national guarantee
obligations to you of dealers and Philips in
the country of purchase and does not affect
your statutory rights as a customer.
The Philips guarantee applies provided the
product is handled properly for its intended
use, in accordance with its operating
instructions and upon presentation of the
original invoice or cash receipt, indicating the
date of purchase, dealer’s name and model
and production number of the product.
The Philips guarantee may not apply if:
• The documents have been altered in any
way or made illegible.
• The model or production number on the
product has been altered, deleted,
removed or made illegible.
• Repairs or product modifications and
alterations have been executed by
unauthorised service organisations or
persons.
• Damage is caused by accidents including
but not limited to lightning, water or fire,
misuse or neglect.
Please note that the product is not defective
under this guarantee in the case where
modifications become necessary in order for
the product to comply with local or national
technical standards which apply in countries
for which the product was not originally
designed and/or manufactured. Therefore
always check whether a product can be used
in a specific country.
In case your Philips product is not working
correctly or is defective, please contact your
Philips dealer. In the event you require service
whilst in another country a dealer address can
be given to you by the Philips Consumer
Help Desk in that country, the telephone and
fax number of which can be found in the
relevant part of this booklet.
In order to avoid unnecessary inconvenience,
we advise you to read the operating
instructions carefully before contacting your
dealer. If you have questions which your
dealer cannot answer or any related question
please write or call:
Philips CE, The Philips Centre,
420 - 430 London Road, Croydon, Surrey
CR9 3QR
Phone : 0181-665-6350
Email Address: Connect to http://www.
philips.com, press on Talk button, select the
type of product and press on Talk To, com-
plete all details and click on Send To Philips.
Philips Electronics Ireland Limited
Consumer Information Centre
Newstead
Clonskeagh
DUBLIN 14
Phone : 020-8665-6350
Fax : 020-8689-4312

ALL OTHER COUNTRIES

24
I
NTERNATIONAL GUARANTEE CONDITIONS
This product is guaranteed by Philips for a period of one year after the date of purchase against defects
due to faulty workmanship or materials. The guarantee covers both parts and labour.
Service under guarantee is only provided upon presentation of reasonable
evidence (e.g. completed guarantee card or purchase receipts) that the date
of the claim is within the guarantee period.
The guarantee is not valid if the defect is due to accidental damage
(including in transport), misuse or neglect and in case of alterations or repair
carried out by unauthorised persons.
The guarantee may not apply if the product requires modification or
adaptation to enable it to operate in any country other than the country for
which it was designed, manufactured, approved and/or authorised or if any
damage results from these modifications.
Service (during and after guarantee) is available in all countries where this
product is officially distributed by Philips. In countries where Philips do not
distribute the product, the local Philips Service organisation will also provide
Service although there may be a delay if the appropriate spare parts and
technical manual are not readily available.
These statements do not affect your statutory rights as a consumer.
In the event of difficulty please contact the Philips Information Centre in
any country (see enclosed addresses).

25
C
ONDICIONES DE GARANTIAS INTERNACIONALES
Philips garantiza este producto durante 1 año,a partir de la fecha de adquisición,contra defectos debidos
a una imperfecta fabricación o malos materiales. Esta garantía cubre tanto las piezas de recambio como
la mano de obra.
Las reparaciónes que pudieran producirse durante el período de vigencia de
la presente garantía se efectuarán solo si se presenta una razonable evidencia
(por ejemplo, mediante la presente garantía, debidamente cumplimentada, o
la factura de compra), de que la fecha de la queja está dentro del período de
garantía.
Esta garantía no tendrá validez si el defecto es debido a un deterioro
accidental; un uso inadecuado o un mal trato y en el caso de modificaciónes
o reparaciónes efectuadas por personal no autorizado.
El servicio (durante y despues de la garantía) está disponible en todos los
países donde el producto es oficialmente distribuido por Philips.
En países donde Philips no distribuya el producto, la organización local de
Servicio Philips dará también el servicio necesario, aunque puede producirse
una demora si los adecuados recambios no están fácilmente disponibles.
En todo caso, el titular de la garantía tiene todos los derechos mínimos
reconocidos por la Ley. En el caso de cualquier dificultad, por favor dirijase
al:
Centro de Información al Consumidor (vease lista adjunta).

26

27
CUSTOMER CARE CENTRES
EASTERN EUROPE
CZECH REPUBLIC
Philips
ˇ
Ceská republika s.r.o.
Informaˇcní centrum
ˇ
Safránkova 1
155 00 PRAHA 5
Phone: (02) 33 099 240
Fax : (02) 33 099 241
POLAND
Philips Polska Sp. z.o.o.
Al. Jerozolimskie 195 B
02-222 WARSZAWA
Phone: 02 2 571 0 571
Fax : 02 2 571 0 012
RUSSIA
ZAO Philips
Usacheva St. 35
MOSCOW 119048
Phone: 095 937-93-00
Fax : 095 937-93-00
TURKEY
Türk Philips Ticaret A.S¸.
Yukari Dudullu Organize
Sanayi Bolgesi
2. Cadde No:28
81260 Umraniye – ISTANBUL
Phone: 0 800 261 33 02
Fax : 00 90 216 522 17 94
E-mail: [email protected]
LATIN AMERICA
ANTILLES
Philips Antillana N.V.
Kaminda A.J.E. Kusters 4
Zeelandia
P.O. box 3523-3051
WILLEMSTAD, Curacao
Phone: (09)-4612799
Fax : (09)-4612772
ARGENTINA
Philips Argentina S.A.
Centro de Información al Usuario
Vedia 3892
1430-BUENOS AIRES
Phone: (01)-5442047
Fax : (01)-5452928
BRASIL
Philips
Alexandre Dumas # 2100
5° andar
CEP. 04717-004 SÃO PAULO
Phone: 800123123
Fax : 31411580
Email Address: [email protected]
CHILI
Philips Chilena S.A.
Avenida Santa Maria 0760
P.O. box 2687
SANTIAGO DE CHILE
Phone: (02)-730 2000
Fax : (02)-777 6730
COLOMBIA
Industrias Philips de Colombia
S.A.-Division de Servicio
Calle 13, No 51-39
Apartado 4282
BOGOTA
Phone: (01)-6235511
: 9800-18971 (toll free)
Fax : (01)-6234399
MEXICO
Norte 45 No.669
Col. Industrial Vallejo
C.P.02300,-MEXICO, D.F.
Phone: 18005046200
Email Address: http://www.philips.com

28
CUSTOMER CARE CENTRES
PARAGUAY
Philips del Paraguay S.A.
Avenida Artigas 1519
Casilla de Correos 605
ASUNCION
Phone: (021)-211666
Fax : (021)-213007
PERU
Philips Peruana S.A.
Customer Desk
Comandante Espinar 719
Casilla 1841
LIMA.18
Phone: (01)-2412890
Fax : (01)-2412913
URUGUAY
Ind.Philips del Uruguay S.A.
Avenida Uruguay 1287
Customer Help Desk
11100 MONTEVIDEO
Phone: (02)-923392
Fax : (02)-920752
VENEZUELA
Industrias Venezolanas Philips S.A.
Apartado Postal 1167
CARACAS 1010-A
Phone: (02-2377575
Fax : (02-2376420
NORTH AMERICA
CANADA
4977 Levy Street
Ville St.Laurent,
QUEBEC H4R2N9
Phone: (514)-9560120
Fax : (514)-9560828
USA
Philips Service Co.
110 Triple Creek Ste 10
LONGVIEW, TX 75610
Phone: 1-800-531-0039
Fax : (903) 242-3097
Email: http://www.philips.usa.com
PACIFIC
AUSTRALIA
Philips Consumer Electronics
3 Figtree Drive
HOMEBUSH NSW 2140
Phone: 13 0036 1392
Fax : 02 9704 8300
NEW ZEALAND
Philips New Zealand Ltd.
Consumer Help Desk
2 Wagener Place
Mt. Albert
P.O. box 1041
AUCKLAND
Phone: 0800 658 224 (toll free)
Fax : (09)-8497858
ASIA
BANGLADESH
Philips Service Centre
100 Kazi Nazrul Islam
Avenue Kawran Bazar C/A
DHAKA-1215
Phone: (02)-812909
Fax : (02)-813062

CUSTOMER CARE CENTRES
CHINA
Philips Authorized Service Centre
148 fu Jian Road M
200001 SHANGHAI
Phone: (02)-812909
Fax : (02)-813062
Philips Authorized Service Centre
801 Dong Feng Road East
GUANGZHOU 510080
Phone: (020)-7766990
Fax : (020)-7766990
Philips Service Logistic Centre
P.O.Box 002-027, Nextage Department Store
Puding New District
200002 SHANGHAI
Phone: (021)-63511263
Fax : (021)-63510799
Authorized Service Centre
Building 6, West Street
Chong Wen Men, Beijing, Jin Bang Co. Led.
100051 BEIJING
Phone: (010)-65122276
Fax : (010)-65226236
HONG KONG
Philips Hong Kong Ltd.
16/F Hopewell Ctr.
17 Kennedy Road
WANCHAI
Phone: 2821-5345
Fax : 2861-3104
INDIA
Philips India.
Bandbox House
254-D Dr.A Besant Road, Worli
BOMBAY 400 025
Phone: (022)-4926611
Fax : (022)-4941698
Customer Relation Centre
7 justice Chandra Madhab Road
CALCUTTA 700 020
Phone: (033)-747333
Fax : (033)-4753839
Customer Relation Centre
3,Haddows Road
MADRAS 600 006
Phone: (044)-8292221
Fax : (044)-8275208
Customer Relation Centre
68, Shivaji Marg
NEW DEHLI 110 015
Phone: (011)-5469692
Fax : (011)-5442402
INDONESIA
Philips Group of Companies in Indonesia
Jl.Buncit Raya Kav. 99-100
12510 JAKARTA
Phone: (021)-7940040
Fax : (021)-7940080
JAPAN
Philips Consumer Electronics
1-11-9, Ebisuminami
Shibuya-Ku
TOKYO 150
Phone: (03)-3719-2235
Fax : (03)-3715-9992
KOREA
Philips Korea Ltd.
Philips House
C.P.O. box 3680
260-199,
Itaewon-Dong
Yongsan-Ku
SEOUL 140-202
Phone: (02)-5961195/1196
(02)-5967632/76325
Fax : (02)-5959688
29

THAILAND
Philips Electronics (Thailand) Ltd.
209/2 Sanpavut Road
Bangna
BANGKOK 10260
Phone : (02)-3980141/3980790
Fax : (02)-3983319
AFRICA
MOROCCO
Philips Electronique Maroc.
304,BD Mohamed V
CASABLANCA
Phone: (02)-302992
Fax : (02)-303446
SOUTH AFRICA
South African Philips
S.V. Div. 195 Main R.D.
Martindale, Johannesburg
P.O.box 58088
NEWVILLE 2114
Phone: (011)-4715000
Fax : (011)-4715034
MIDDLE EAST
UNITED ARAB EMIRATES
Philips Electronics Middle East & Africa
P.O. Box 7785
DUBAI
Phone: (04)-353666
Fax : (04)-353999
EGYPT
Philips Egypt
10, Abdel Rahman El Rafei
Mohandessin - Cairo, P.O.Box 242
DOKKI
Phone: (02)-3313993
Fax : (02)-3492142
CUSTOMER CARE CENTRES
MALAYSIA
Philips Malaysia Sdn.Berhad
Service Dept.
No.51, sect.13 Jalan University
46200 Petaling Jaya, Selagor
P.O.box 12163
50768 KUALA LUMPUR
Phone: (03)-7562144
Fax : (03)-7560761
PAKISTAN
Philips Electrical Ind. of Pakistan
F-54, S.I.T.E, P.O. Box 7101
75730 KARACHI
Phone: (021)-2560071-82
Fax : (021)-2562386
Philips Consumer Service Centre
168-F, Adamjee Road
RAWALPINDI CANTT.
Phone: (051)-580902-3
Fax : (051)-584944
PHILIPPINES
Philips Electronics and Lighting Inc.
106 Valero St. Salcedo-Village
Makati, METRO MANILLA
Phone: (02)-8100161
Fax : (02)-8173474
SINGAPORE
Philips Singapore Private Ltd.
Consumer Service Dept.
Lorong 1, Toa Payoh., P.O. box 340
SINGAPORE 1231
Phone: 3502000
Fax : 2508037
TAIWAN
Philips Taiwan Ltd.
Nr 96 Section 1, Chien-Kuo N.Road
TAIPEI
Phone: (02)-382-4567
Fax : (02)-2134-2670
30

Rli bl
4822 737 10206
0006
-
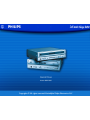 1
1
-
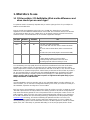 2
2
-
 3
3
-
 4
4
-
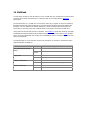 5
5
-
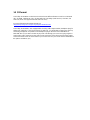 6
6
-
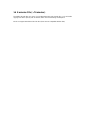 7
7
-
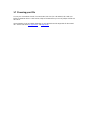 8
8
-
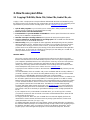 9
9
-
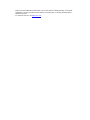 10
10
-
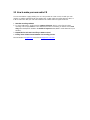 11
11
-
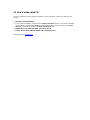 12
12
-
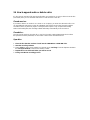 13
13
-
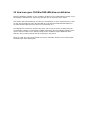 14
14
-
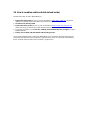 15
15
-
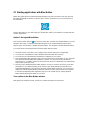 16
16
-
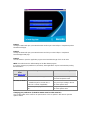 17
17
-
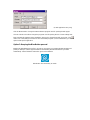 18
18
-
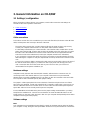 19
19
-
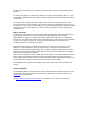 20
20
-
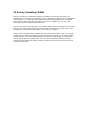 21
21
-
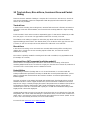 22
22
-
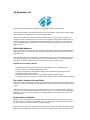 23
23
-
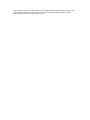 24
24
-
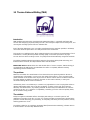 25
25
-
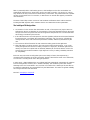 26
26
-
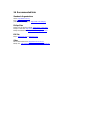 27
27
-
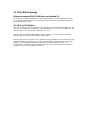 28
28
-
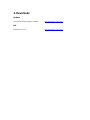 29
29
-
 30
30
-
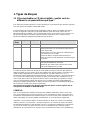 31
31
-
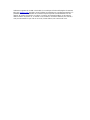 32
32
-
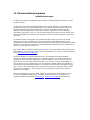 33
33
-
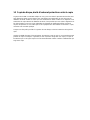 34
34
-
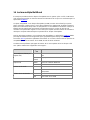 35
35
-
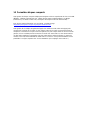 36
36
-
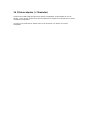 37
37
-
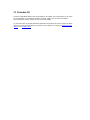 38
38
-
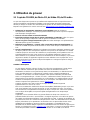 39
39
-
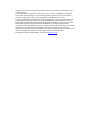 40
40
-
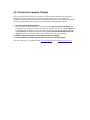 41
41
-
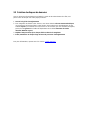 42
42
-
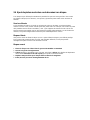 43
43
-
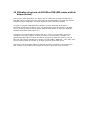 44
44
-
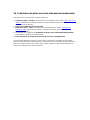 45
45
-
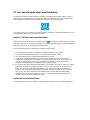 46
46
-
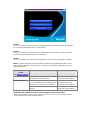 47
47
-
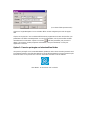 48
48
-
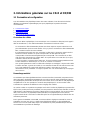 49
49
-
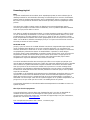 50
50
-
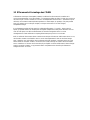 51
51
-
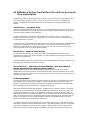 52
52
-
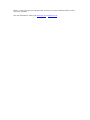 53
53
-
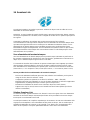 54
54
-
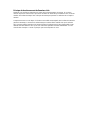 55
55
-
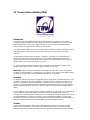 56
56
-
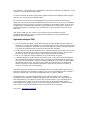 57
57
-
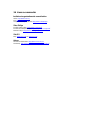 58
58
-
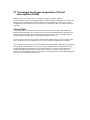 59
59
-
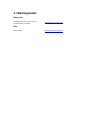 60
60
-
 61
61
-
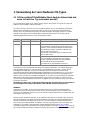 62
62
-
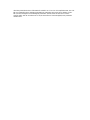 63
63
-
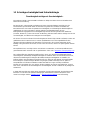 64
64
-
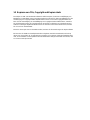 65
65
-
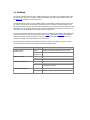 66
66
-
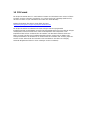 67
67
-
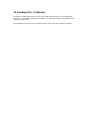 68
68
-
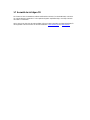 69
69
-
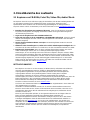 70
70
-
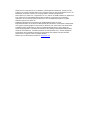 71
71
-
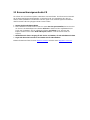 72
72
-
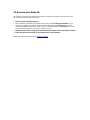 73
73
-
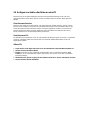 74
74
-
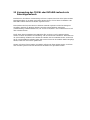 75
75
-
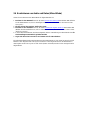 76
76
-
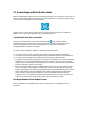 77
77
-
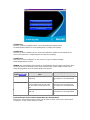 78
78
-
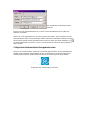 79
79
-
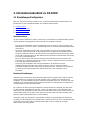 80
80
-
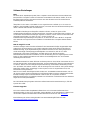 81
81
-
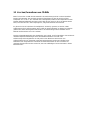 82
82
-
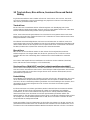 83
83
-
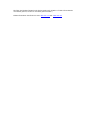 84
84
-
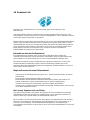 85
85
-
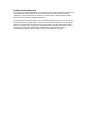 86
86
-
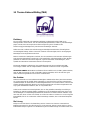 87
87
-
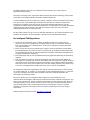 88
88
-
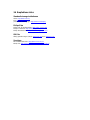 89
89
-
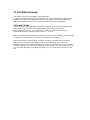 90
90
-
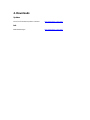 91
91
-
 92
92
-
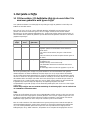 93
93
-
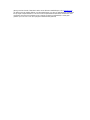 94
94
-
 95
95
-
 96
96
-
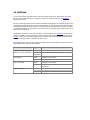 97
97
-
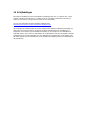 98
98
-
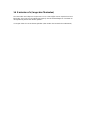 99
99
-
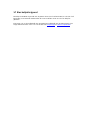 100
100
-
 101
101
-
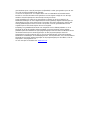 102
102
-
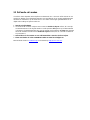 103
103
-
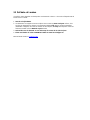 104
104
-
 105
105
-
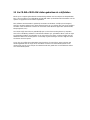 106
106
-
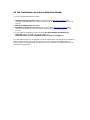 107
107
-
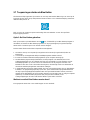 108
108
-
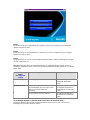 109
109
-
 110
110
-
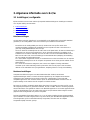 111
111
-
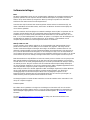 112
112
-
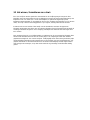 113
113
-
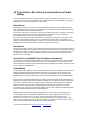 114
114
-
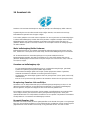 115
115
-
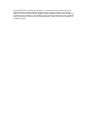 116
116
-
 117
117
-
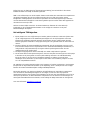 118
118
-
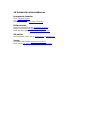 119
119
-
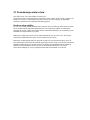 120
120
-
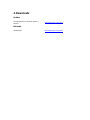 121
121
-
 122
122
-
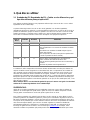 123
123
-
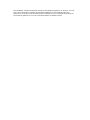 124
124
-
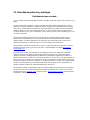 125
125
-
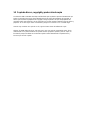 126
126
-
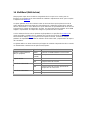 127
127
-
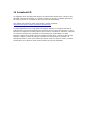 128
128
-
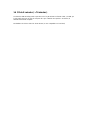 129
129
-
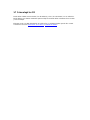 130
130
-
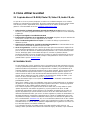 131
131
-
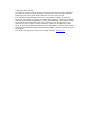 132
132
-
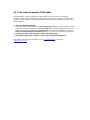 133
133
-
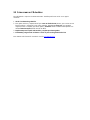 134
134
-
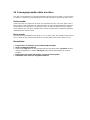 135
135
-
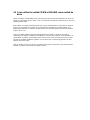 136
136
-
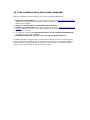 137
137
-
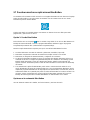 138
138
-
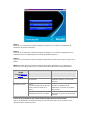 139
139
-
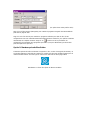 140
140
-
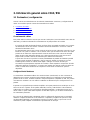 141
141
-
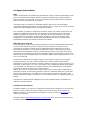 142
142
-
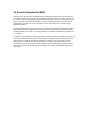 143
143
-
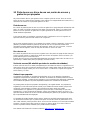 144
144
-
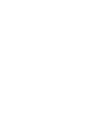 145
145
-
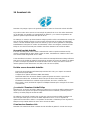 146
146
-
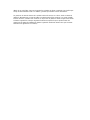 147
147
-
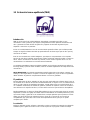 148
148
-
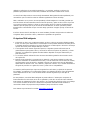 149
149
-
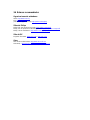 150
150
-
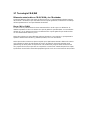 151
151
-
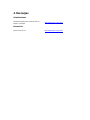 152
152
-
 153
153
-
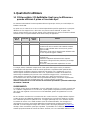 154
154
-
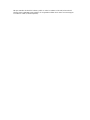 155
155
-
 156
156
-
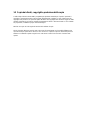 157
157
-
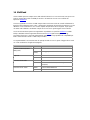 158
158
-
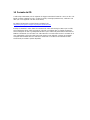 159
159
-
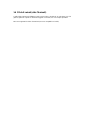 160
160
-
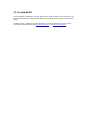 161
161
-
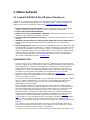 162
162
-
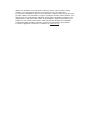 163
163
-
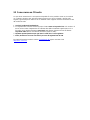 164
164
-
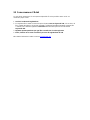 165
165
-
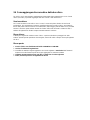 166
166
-
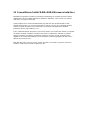 167
167
-
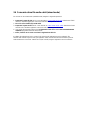 168
168
-
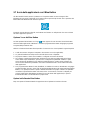 169
169
-
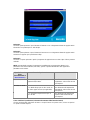 170
170
-
 171
171
-
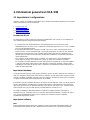 172
172
-
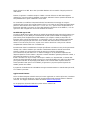 173
173
-
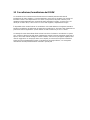 174
174
-
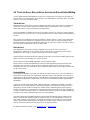 175
175
-
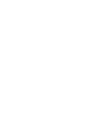 176
176
-
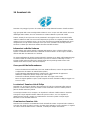 177
177
-
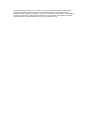 178
178
-
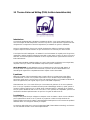 179
179
-
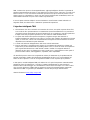 180
180
-
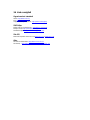 181
181
-
 182
182
-
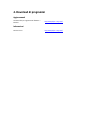 183
183
-
 184
184
-
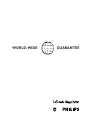 185
185
-
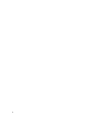 186
186
-
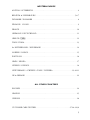 187
187
-
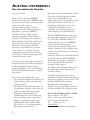 188
188
-
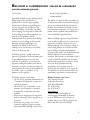 189
189
-
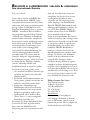 190
190
-
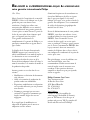 191
191
-
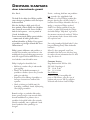 192
192
-
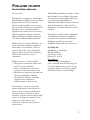 193
193
-
 194
194
-
 195
195
-
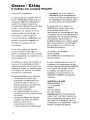 196
196
-
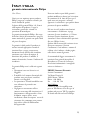 197
197
-
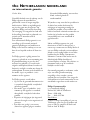 198
198
-
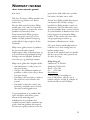 199
199
-
 200
200
-
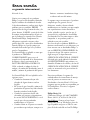 201
201
-
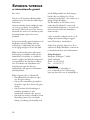 202
202
-
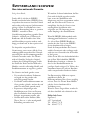 203
203
-
 204
204
-
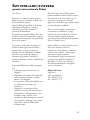 205
205
-
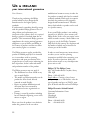 206
206
-
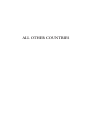 207
207
-
 208
208
-
 209
209
-
 210
210
-
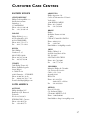 211
211
-
 212
212
-
 213
213
-
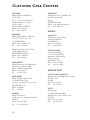 214
214
-
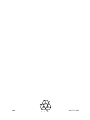 215
215
in andere talen
- English: Philips DVDRW22899 User manual
- italiano: Philips DVDRW22899 Manuale utente
- français: Philips DVDRW22899 Manuel utilisateur
- español: Philips DVDRW22899 Manual de usuario
- Deutsch: Philips DVDRW22899 Benutzerhandbuch
Gerelateerde papieren
Andere documenten
-
Yamaha CRW3200E Handleiding
-
Yamaha CRW3200UX de handleiding
-
Yamaha CD Recordable/Rewritable Drive CRW-F1 Handleiding
-
Yamaha CRW3200IX Series Handleiding
-
Yamaha CRW3200SX Handleiding
-
Yamaha CRW-70 Handleiding
-
Yamaha Network Card CRW-F1SX Handleiding
-
Yamaha CRW-F1UX Handleiding
-
Yamaha CRW-F1DX de handleiding
-
Yamaha CRW2200S de handleiding