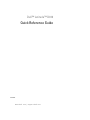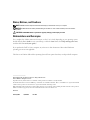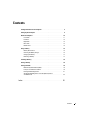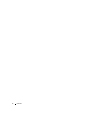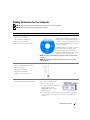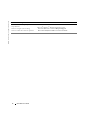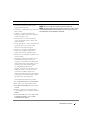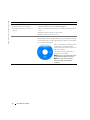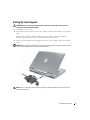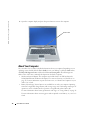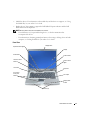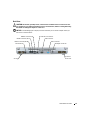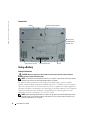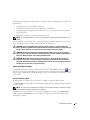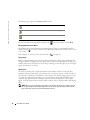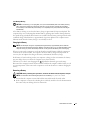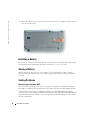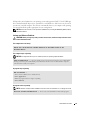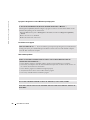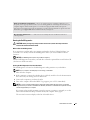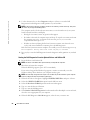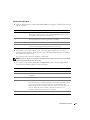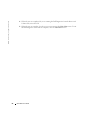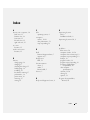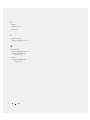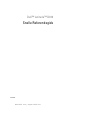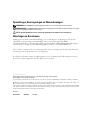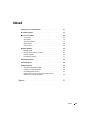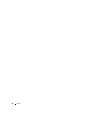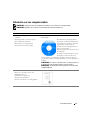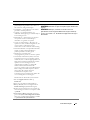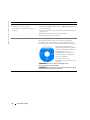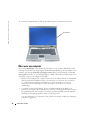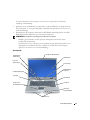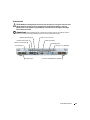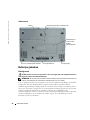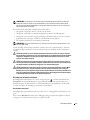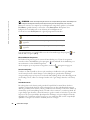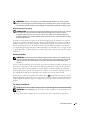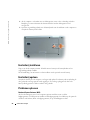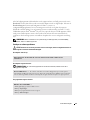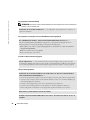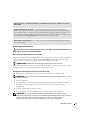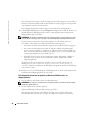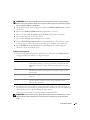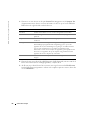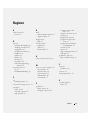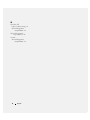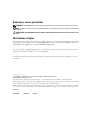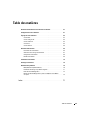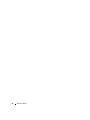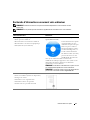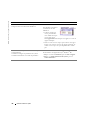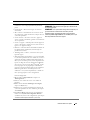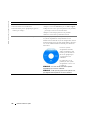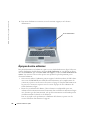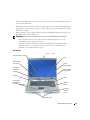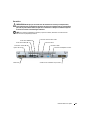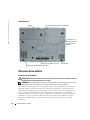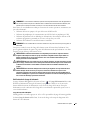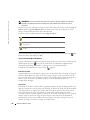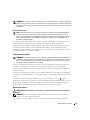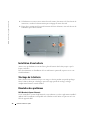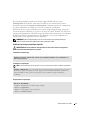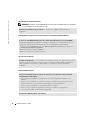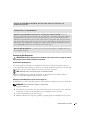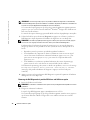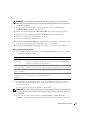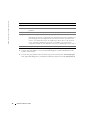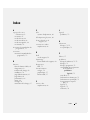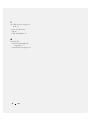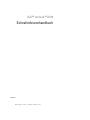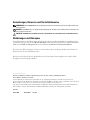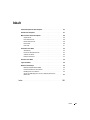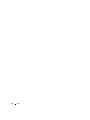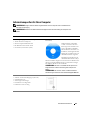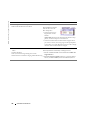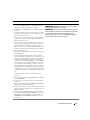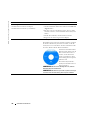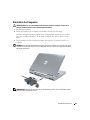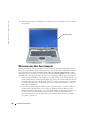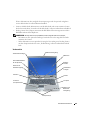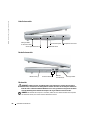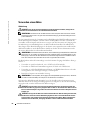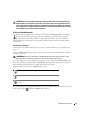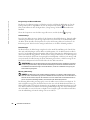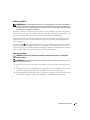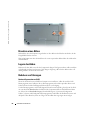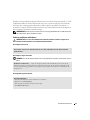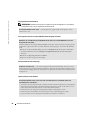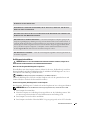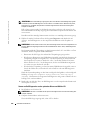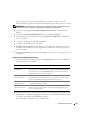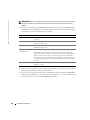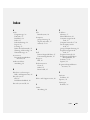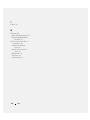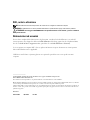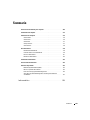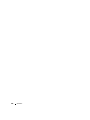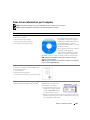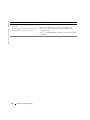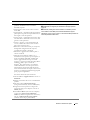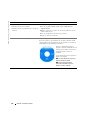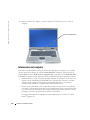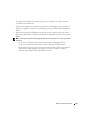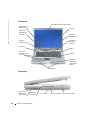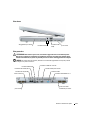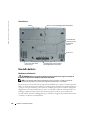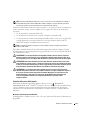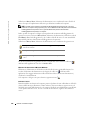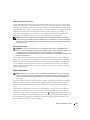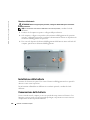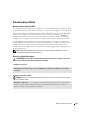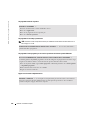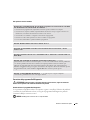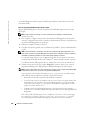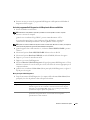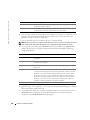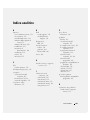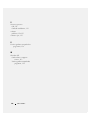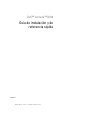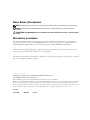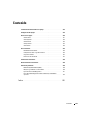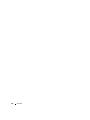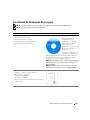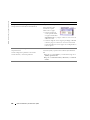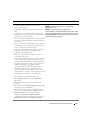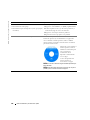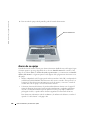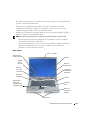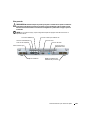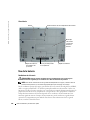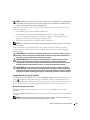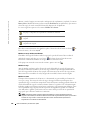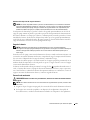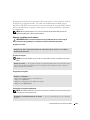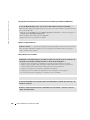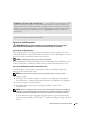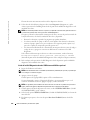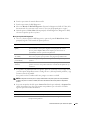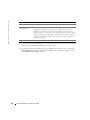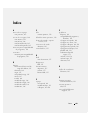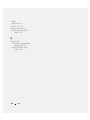Dell Latitude D810 Snelstartgids
- Categorie
- Notitieboekjes
- Type
- Snelstartgids
Pagina wordt geladen...
Pagina wordt geladen...
Pagina wordt geladen...

4 Contents
Pagina wordt geladen...
Pagina wordt geladen...
Pagina wordt geladen...
Pagina wordt geladen...
Pagina wordt geladen...
Pagina wordt geladen...
Pagina wordt geladen...
Pagina wordt geladen...
Pagina wordt geladen...
Pagina wordt geladen...
Pagina wordt geladen...
Pagina wordt geladen...
Pagina wordt geladen...
Pagina wordt geladen...
Pagina wordt geladen...
Pagina wordt geladen...
Pagina wordt geladen...
Pagina wordt geladen...
Pagina wordt geladen...
Pagina wordt geladen...
Pagina wordt geladen...
Pagina wordt geladen...
Pagina wordt geladen...

Opmerkingen, Kennisgevingen en Waarschuwingen
OPMERKING: Een OPMERKING duidt belangrijke informatie aan voor een beter gebruik van de computer.
KENNISGEVING: Een KENNISGEVING duidt mogelijke beschadiging van de hardware of gegevensverlies aan en geeft
aan hoe u dergelijke problemen kunt voorkomen.
LET OP: Een LET OP duidt het risico van schade aan eigendommen, lichamelijk letsel of overlijden aan.
Afkortingen en Acroniemen
Raadpleeg de
Users Guide
(Gebruikershandleiding) voor een volledige lijst van afkortingen en acroniemen
(afhankelijk van het besturingssysteem dubbelklikt u hiervoor op het pictogram
Users Guide
(Gebruikershandleiding) op het bureaublad of klikt u op de knop
Start
, op
Help and Support Center
(Help en
ondersteuning) en vervolgens op
User and system guides
(Gebruikers- en systeemhandleidingen)).
Als u een Dell™ computer uit de n-serie hebt aangeschaft, zijn de verwijzingen naar de Microsoft
®
Windows
®
besturingssystemen in dit document niet van toepassingen.
De cd
Drivers and Utilities
(Stuur- en hulpprogramma's) en de cd
Operating System
(Besturingssysteem) zijn
optioneel en worden mogelijk niet met alle computers meeverzonden.
_________________
De informatie in dit document kan zonder voorafgaande kennisgeving worden gewijzigd.
© 2005 Dell Inc. Alle rechten voorbehouden.
Verviervoudiging van dit materiaal, op welke wijze dan ook, is alleen toegestaan na uitdrukkelijke, schriftelijke toestemming van Dell Inc.
Merken in dit document: Dell, het DELL-logo en Latitude zijn merken van Dell Inc.; Microsoft en Windows zijn gedeponeerde merken van
Microsoft Corporation; Intel en Pentium zijn gedeponeerde merken van Intel Corporation.
Andere merken en handelsnamen die mogelijk in dit document worden gebruikt, dienen ter aanduiding van de rechthebbenden met betrekking
tot de merken en namen of ter aanduiding van hun producten. Dell Inc. claimt op geen enkele wijze enig eigendomsrecht ten aanzien van andere
merken of handelsnamen dan haar eigen merken en handelsnamen.
Model PP15L
Februari 2005 O/N C5278 Rev. A01

Inhoud 29
Inhoud
Informatie over uw computer vinden . . . . . . . . . . . . . . . . . . . . . . 31
De computer instellen
. . . . . . . . . . . . . . . . . . . . . . . . . . . . . . 35
Meer over uw computer
. . . . . . . . . . . . . . . . . . . . . . . . . . . . . 36
Vooraanzicht
. . . . . . . . . . . . . . . . . . . . . . . . . . . . . . . . 37
Aanzicht links
. . . . . . . . . . . . . . . . . . . . . . . . . . . . . . . . 38
Aanzicht rechterzijde
. . . . . . . . . . . . . . . . . . . . . . . . . . . . 38
Achteraanzicht
. . . . . . . . . . . . . . . . . . . . . . . . . . . . . . . 39
Onderaanzicht
. . . . . . . . . . . . . . . . . . . . . . . . . . . . . . . 40
Batterijen gebruiken
. . . . . . . . . . . . . . . . . . . . . . . . . . . . . . . 40
Batterijprestatie
. . . . . . . . . . . . . . . . . . . . . . . . . . . . . . . 40
De lading van de batterij controleren-
. . . . . . . . . . . . . . . . . . . 41
De batterij opladen
. . . . . . . . . . . . . . . . . . . . . . . . . . . . . 43
Een batterij verwijderen
. . . . . . . . . . . . . . . . . . . . . . . . . . 43
Een batterij installeren
. . . . . . . . . . . . . . . . . . . . . . . . . . . . . . 44
Een batterij opslaan
. . . . . . . . . . . . . . . . . . . . . . . . . . . . . . . 44
Problemen oplossen
. . . . . . . . . . . . . . . . . . . . . . . . . . . . . . . 44
Notebook System Software (NSS)
. . . . . . . . . . . . . . . . . . . . . 44
Vastlopen en softwareproblemen
. . . . . . . . . . . . . . . . . . . . . 45
De Dell-diagnostiek uitvoeren
. . . . . . . . . . . . . . . . . . . . . . . 47
Dell-diagnostiek starten met de optionele cd Drivers and
Utilities (stuur- en hulpprogramma's)
. . . . . . . . . . . . . . . . . . . . 48
Register . . . . . . . . . . . . . . . . . . . . . . . . . . . . . . . . . . . . . . . 51
Pagina wordt geladen...

Snelle Referentiegids 31
Informatie over uw computer vinden
OPMERKING: Sommige functies zijn mogelijk niet beschikbaar op uw computer of in bepaalde landen.
OPMERKING: Mogelijk is werd er bij uw computer additionele informatie meegeleverd.
Waar bent u naar op zoek? Hier vindt u het
• Een diagnostisch programma voor mijn
computer
• Stuurprogramma's voor mijn computer
• Mijn computerdocumentatie
• Documentatie over mijn apparaat
• Notebook System Software (NSS)
Cd met stuurprogramma's en hulpmiddelen (ook bekend als de
ResourceCD)
Documentatie en stuurprogramma's
zijn al op de computer geïnstalleerd als
deze door Dell is geleverd. U kunt deze
cd gebruiken voor het opnieuw
installeren van stuurprogramma's, het
uitvoeren van het Dell-
diagnoseprogramma en het lezen van de
documentatie.
De cd kan readme-bestanden (leesmij-
bestanden) bevatten met de meest
recente updates over technische wijzigingen aan de computer, of
geavanceerd technisch referentiemateriaal voor ervaren gebruikers of
technici.
OPMERKING: De cd Drivers and Utilities (stuur- en hulpprogramma's)
is optioneel en wordt mogelijk niet bij alle computer geleverd.
OPMERKING: U vindt de laatste stuurprogramma's en documentatie
op support.dell.com.
• Garantie-informatie
• Algemene voorwaarden (alleen V.S.)
• Veiligheidsinstructies
• Informatie over regelgeving
• Ergonomische informatie
• Licentieovereenkomst voor eindgebruikers
Productinformatiegids Dell™

32 Snelle Referentiegids
www.dell.com | support.dell.com
• Servicelabel en expresse-servicecode
• Microsoft
®
Windows
®
-licentielabel
Serviceplaatje en Microsoft Windows-licentie
U vindt deze labels op de
onderkant van de computer.
• Gebruik het serviceplaatje om
uw computer te identificeren
wanneer u
support.dell.com
gebruikt of wanneer u contact
opneemt met de technische ondersteuning
• Voer de expresse-servicecode in zodat uw telefonische verzoek naar
de juiste medewerker van de technische ondersteuning wordt
doorgeleid. De code voor expresseservice is niet in alle landen
beschikbaar.
• Onderdelen verwijderen en vervangen
• Specificaties
• Systeeminstellingen configureren
• Probleemoplossing
Latitude™ handleiding
Microsoft
®
Windows
®
XP Help en ondersteuning
1
Klik op de knop
Start
en klik vervolgens op
Help and Support
(Help
en ondersteuning)
2
Klik op
User and System Guides
(Gebruiks- en
systeemhandleidingen) en klik vervolgens op
handleiding
.
Waar bent u naar op zoek? Hier vindt u het

Snelle Referentiegids 33
• Oplossingen — Hints en tips voor
probleemoplossing, artikelen van technici, on
line cursussen, vaak gestelde vragen
• Community — on line discussies met andere
gebruikers van Dell-producten
• Upgrades — Upgrade-informatie over
onderdelen als het geheugen, de harde schijf en
het besturingssysteem
• Klantendienst — Contactgegevens, de status
van reparatieverzoeken en bestellingen,
informatie over garantie en reparatie
• Service en ondersteuning — De status van
reparatieverzoeken, ondersteuningshistorie, het
servicecontract, on line discussies met
medewerkers van de technische ondersteuning
• Referentiemateriaal — Computerdocumentatie,
details over mijn computerinstellingen,
productspecificaties en white papers
• Downloads — Geautoriseerde
stuurprogramma's, patches en software -updates
• Notebook System Software (NSS)— Als u het
besturingssysteem voor uw computer opnieuw
installeert, moet u ook het hulpprogramma voor
NSS opnieuw installeren. NSS biedt essentiële
updates voor uw besturingssysteem en
ondersteuning voor Dell™ 3.5-inch USB-
diskettestations, Intel
®
Pentium
®
M -
processors, optische schijven en USB-apparaten.
NSS is nodig om uw Dell-computer correct te
laten werken. De software detecteert
automatisch de computer en het
besturingssysteem en installeert de updates die
voor uw configuratie van belang zijn.
Downloaden van Notebook Systeemsoftware:
1
Ga naar
support.dell.com
en klik op
Downloads
.
2
Geef uw servicelabel of productmodel op.
3
Klik op
All
(Alles) in het vervolgkeuzemenu
Download Category
(Downloadcategorie).
4
Selecteer het besturingssysteem en de taal van
dat besturingssysteem voor uw computer en klik
op
Submit
.
5
Onder
Select a Device (
Apparaat selecteren
)
gaat u naar
System and Configuration Utilities
(
Systeem- en configuratieprogramma's
)
en klikt
u op
Dell Notebook Systeemsoftware
.
Dell Support-website — support.dell.com
OPMERKING: Selecteer uw regio om de juiste support-website weer
te geven.
OPMERKING: Bedrijven, overheden en scholen kunnen ook
gebruikmaken van de aangepaste Dell Premier Support-website op
premier.support.dell.com. De website is mogelijk niet in alle regio's
beschikbaar.
Waar bent u naar op zoek? Hier vindt u het

34 Snelle Referentiegids
www.dell.com | support.dell.com
• Werken met Windows XP
• Documentatie voor de computer
• Documentatie voor apparaten (zoals een
modem)
Help en ondersteuning van Windows
1
Klik op de knop
Start
en klik vervolgens op
Help and Support
(Help
en ondersteuning).
2
Voer een woord of zin in die uw probleem beschrijft en klik op het
pijlpictogram.
3
Klik op het onderwerp dat uw probleem beschrijft.
4
Volg de aanwijzingen op het scherm.
• Het besturingssysteem opnieuw installeren
cd met besturingsysteem
Het besturingssysteem is reeds op de computer geïnstalleerd.
Gebruik als u het besturingssysteem opnieuw gaat installeren de
Besturingssysteem-cd. Zie uw Latitude -handleiding voor instructies.
Nadat u het besturingssysteem
opnieuw hebt geïnstalleerd, gebruikt u
de cd Drivers and Utilities (Stuur- en
hulpprogramma's) om de
stuurprogramma's voor de met de
computer meegeleverde apparaten
opnieuw te installeren.
De productsleutel voor uw
besturingssysteem bevindt zich op uw
computer..
OPMERKING: De kleur van de cd is afhankelijk van het
besturingssysteem dat u hebt besteld.
OPMERKING: De cd met het besturingssysteem is optioneel en wordt
mogelijk niet bij alle computers meegestuurd.
Waar bent u naar op zoek? Hier vindt u het

Snelle Referentiegids 35
De computer instellen
LET OP: Voordat u met een van de procedures in deze sectie begint, dient u de veiligheidsinstructies te
volgen die u vindt in de Productinformatiegids.
1
Open de verpakking van de doos met accessoires.
2
Zet de inhoud van de doos met toebehoren apart. U zult deze nodig hebben om de installatie
van de computer te voltooien.
De doos met accessoires bevat tevens gebruikersdocumentatie, software of door u bestelde
additionele hardware (zoals PC-kaarten, stuurprogramma's of batterijen).
3
Sluit de netadapter aan op de connector van de computer en de netspanning.
KENNISGEVING: Wanneer u de wisselstroomadapter gebruikt, dient u de kabel zo te beveiligen dat
deze niet kan worden losgetrokken, niet in de knoop kan raken, dat er niet op kan worden gestapt en dat
kapot wordt gedrukt door objecten als stoelpoten of bureausteunen.
OPMERKING: Sluit de computer niet aan op het dockingstation voordat u de computer ten minste
eenmaal heeft aan- en uitgezet.

36 Snelle Referentiegids
www.dell.com | support.dell.com
4
Open het computerdisplay en druk op de aan/uit-knop om de computer aan te zetten.
Meer over uw computer
Zie de on line
handleiding
voor gedetailleerde informatie over de computer. Afhankelijk van het
besturingssysteem dient u op het pictogram
User's Guide
(handleiding) op het bureaublad van de
computer of op de knop
Start
,
Help and Support Center
(Help en ondersteuning) en
User and
system guides
(Gebruiks- en systeemhandleidingen) te klikken. Hieronder wordt een aantal van de
veelgestelde vragen over de computer behandeld.
•
Modem en netwerkadapter:
De computer kan zowel een v.90 56K-modem als een 10/100/1000
Ethernet LOM-netwerkadapter bevatten. Voor informatie over de locatie van connectoren,
zie "Achteraanzicht" op pagina 39. Raadpleeg voor meer informatie over poorten en
connectoren "About Your Computer" (Over de computer) in de online
User's Guide
(handleiding).
•
Levensduur en gebruik van de batterij:
Er zijn verschillende batterijen beschikbaar voor
gebruik met de computer. De bedrijfsduur met een enkele, volledig opgeladen batterij varieert
bij gemiddeld gebruik. De levensduur van de batterij wordt aanzienlijk verkort als bepaalde
handelingen, als langdurig draadloos werken, worden uitgevoerd.
Voor meer informatie over de prestatie en het gebruik van batterijen, raadpleegt u "Batterijen
gebruiken" op pagina 40.
aan/uit-knop

Snelle Referentiegids 37
Voor meer informatie over het besparen van stroom en een optionele tweede batterij,
raadpleegt u de
handleiding
.
•
Apparaten voor de modulehouder:
Voor informatie over de modulehouder en de apparaten die
deze ondersteunt, zie "Using the Module Bay" (Modulehouder gebruiken) in de on line
User's
Guide
(handleiding).
•
Dockingstations:
De computer ondersteunt het Dell D/Dock uitbreidingsstation en de Dell
D/Port Advanced Port Replicator (geavanceerde poortreplicator).
OPMERKING: Dockingstations zijn mogelijk niet in alle landen verkrijgbaar.
- Raadpleeg voor informatie over het optionele dockingstation de met het station
meegeleverde documentatie.
- Voor informatie over het verkrijgen van een optimale prestatie tijdens het gebruik van een
dockingstation in combinatie met deze computer, zie "Problemen met de computer
oplossen" in uw on line
User's Guide
(handleiding).
Vooraanzicht
schuifje van beeldscherm
toetsenbord
beeldscherm
trackstick
touchpad
volumeregelknoppen
statuslampjes
apparaat
knoppen voor
touchpad/trackstick
knop voor
geluid uit/aan
aan/uit-knop
weergave
vergrendelknop
speakers (2)
statuslampjes
toetsenbord

38 Snelle Referentiegids
www.dell.com | support.dell.com
Aanzicht links
Aanzicht rechterzijde
processor- ventilatiespleet ventilator
sleuf voor beveiligingskabel
pc-kaartsleuf
smart card-sleuf
vaste schijf
modulaire media-bay
audioconnectors (2)
USB 2.0-aansluitingen (2)
luchtopeningen

Snelle Referentiegids 39
Achteraanzicht
LET OP: Blokkeer de luchtopeningen niet, duw er geen voorwerpen in en zorg dat er zich geen stof in
ophoopt. Plaats de computer niet in een omgeving waar weinig lucht beschikbaar is, zoals een
gesloten koffer, als de computer is ingeschakeld. Als u dat toch doet, kan de computer beschadigd
raken of brand veroorzaken.
KENNISGEVING: Om beschadiging van de computer te voorkomen, dient u 5 seconden te wachten
nadat u de computer hebt uitgeschakeld voordat u een extern apparaat loskoppelt.
luchtopeningen
infraroodsensor
netwerk-connector (RJ-45)
modemconnector (RJ-11)
USB 2.0-aansluitingen (2)
S-video TV-out-connector
seriële aansluiting
aansluiting video
connector voor netadapter
processor-ventilatiespleten ventilator

40 Snelle Referentiegids
www.dell.com | support.dell.com
Onderaanzicht
Batterijen gebruiken
Batterijprestatie
LET OP: Voordat u met een van de procedures in deze sectie begint, dient u de veiligheidsinstructies te
volgen die u vindt in de Productinformatiegids.
OPMERKING: Zie de productinformatiegids of het afzonderlijke papieren garantiedocument dat met uw
computer is meegeleverd voor informatie over de Dell-garantie voor uw computer.
Voor een optimale prestatie van de computer en tevens om te helpen de instellingen van de BIOS
te behouden, dient u de draagbare Dell™-computer te allen tijde te gebruiken terwijl de
hoofdbatterij geïnstalleerd is. Maak gebruik van een batterij om de computer te bedienen als deze
niet op een stopcontact is aangesloten. Er wordt standaard één batterij meegeleverd; deze bevindt
zich in het batterijcompartiment. De werkduur van de batterij is afhankelijk van de
werkomstandigheden. U kunt een optionele tweede batterij in het modulevak installeren. Hierdoor
wordt de werkingsduur van de computer aanzienlijk vergroot. Zie de
handleiding
voor meer
informatie over de tweede batterij.
batterij
Afdekplaatje voor
mini PCI -kaart /
modem /
geheugenmodule
ontgrendelingsschuifje van batterijhouder
sleuf koppelapparaat
processor-ventilatiespleten ventilator
luchtopeningen

Snelle Referentiegids 41
OPMERKING: De werkingsduur van de batterij (de hoeveelheid tijd dat deze elektrische lading kan
vasthouden) neemt na verloop van tijd af. Afhankelijk van de frequentie waarmee de batterij wordt
gebruikt en de gebruiksomstandigheden kan het zijn dat u tijdens de levensduur van de computer een
nieuwe batterij moet aanschaffen.
De werkduur wordt aanzienlijk verminderd door onder andere:
• Het gebruik van optische stations, zoals dvd- of cd-stations
• Het gebruik van draadloze communicatieapparaten, pc-kaarten of USB-apparaten
• Het gebruik van zeer heldere weergaveinstellingen, driedimensionale screensavers of andere
programma's die veel energie verbruiken, zoals driedimensionale spelletjes
• De computer gebruiken in de maximale prestatiemodus
OPMERKING: Het wordt aanbevolen dat u de computer op een stopcontact aansluit wanneer u naar
een cd of DVD schrijft.
U kunt de lading van de batterij controleren voordat u deze in de computer plaatst. U kunt ook
stroombeheeropties instellen om u erop te attenderen wanneer de lading van de batterij bijna is
uitgeput.
LET OP: Het gebruik van een incompatibele batterij kan de kans op brand of een explosie vergroten.
Vervang de batterij uitsluitend met een compatibele batterij die u bij Dell hebt aangeschaft. De lithium-
ionbatterij is ontwikkeld voor gebruik met uw Dell-computer. Gebruik geen batterij van een andere
computer voor uw Dell-computer.
LET OP: Gooi batterijen niet met het huisafval weg. Als de batterij geen energie meer bevat, moet u
contact opnemen met de plaatselijke vuilophaal- of milieudienst voor advies over het verwijderen van
een lithium-ionbatterij. Zie "Batterijen weggooien" in de Productinformatiegids.
LET OP: Misbruik van de batterij kan de kans op brand of chemische brandwonden verhogen. Maak
geen gaten in batterijen, gooi geen batterijen in het vuur, maak geen batterijen open en stel geen
batterijen bloot aan een temperatuur hoger dan 65°C. Bewaar batterijen uit het bereik van kinderen. Ga
uiterst voorzichtig met beschadigde of lekkende batterijen om. Beschadigde batterijen kunnen lekken
en lichamelijke schade of schade aan uw apparatuur opleveren.
De lading van de batterij controleren-
De Dell QuickSet-batterijmeter, het venster en het pictogram van Microsoft
®
Windows
®
Energiemeter
, de batterijopladingsmeter, de gezondheidscontrole, en de waarschuwing als de
batterij bijna leeg is bieden informatie over de batterijlading. Zie de
handleiding
voor informatie
over het controleren van de lading op de optionele tweede batterij.
Dell QuickSet-batterijmeter
Als Dell QuickSet is geïnstalleerd, drukt u op <Fn> <F3> om de QuickSet-batterijmeter weer te
geven.
In het venster
Batterijmeter
worden status, ladingspercentage en tijd tot het opladen is voltooid
weergegeven voor de batterij die zich in uw computer bevindt.

42 Snelle Referentiegids
www.dell.com | support.dell.com
OPMERKING: U kunt uw dokapparaat gebruiken om een computerbatterij op te laten. Een batterij in een
dokapparaat heeft geen invloed op de stroomvoorziening voor dat dokapparaat of de computer.
Daarnaast is wanneer een computer op een dokapparaat is aangesloten (gedokt is) een tabblad
Dock Battery
(gedokte batterij) te zien in het venster
Batterijmeter
. Hierop kunt u het
ladingsniveau en de huidige status van de batterij in het dokapparaat zien.
U kunt in het venster
Batterijmeter
de volgende pictogrammen aantreffen:
Voor meer informatie over QuickSet klikt u met de rechtermuisknop op het pictogram in de
taakbalk. Klik vervolgens op
Help
.
Microsoft Windows Energiemeter
De Windows Energiemeter geeft de resterende batterijlading weer. U kunt de energiemeter
controleren door te dubbelklikken op het pictogram in de taakbalk. Zie de
handleiding
voor
meer informatie over het tabblad Energiemeter.
Als de computer op een stopcontact is aangesloten, wordt een -pictogram weergegeven.
Controle batterijlading
Voordat u een batterij installeer, dient u op de statusknop te drukken die zich op de ladingmeter
van de batterij bevindt, zodat de lampjes voor het ladingniveau gaan branden. Elk lampje
vertegenwoordigt ongeveer 10 procent van de totale batterijlading. Als bijvoorbeeld tachtig procent
van de lading resteert, zullen er vier lampjes branden. Als er geen lampjes branden, is de batterij
leeg.
Gezondheidscontrole
De werkingsduur van de batterij wordt grotendeels bepaald door het aantal keren dat deze is
opgeladen. Na honderden laadcycli verliezen batterijen iets van hun oplaadbaarheidsvermogen,
ofwel de gezondheid van de batterij. Om de gezondheid van de batterij te controleren, drukt u op
de statusknop op de batterijladingcontrole en houdt u deze ten minste 3 seconden ingedrukt. Als
er geen lampjes gaan branden, verkeerd de batterij in goede toestand, en heeft deze nog meer dan
80 procent van zijn oorspronkelijke oplaadcapaciteit. Elk lampje vertegenwoordigd toenemende
degradatie. Als er vijf lampjes worden weergegeven, is er minder dan 60% van het oorspronkelijk
oplaadbare vermogen over, en kunt u de batterij het beste vervangen.
De computer of het dockingstation draait op batterijstroom.
De computer is verbonden met de netspanning en de batterij wordt
opgeladen.
De computer is verbonden met de netspanning en de batterij is volledig
opgeladen.

Snelle Referentiegids 43
OPMERKING: Wanneer u de statusknop op de batterijladingmeter minstens 3 seconden ingedrukt
houdt, branden de lampjes eerst om het ladingniveau van de batterij weer te geven. Vervolgens wordt
overgeschakeld naar Batterijstatus, waar de lampjes een stapsgewijs teruglopende conditie aangeven.
Waarschuwing bijna lege batterij
KENNISGEVING: Om te voorkomen dat gegevens beschadigd raken of verloren gaan, moet u uw werk
direct opslaan als u een waarschuwing ontvangt dat de batterij bijna leeg is. Sluit de computer
vervolgens op een stopcontact aan. U kunt de computer ook uitzetten en een tweede batterij in het
modulevak installeren. Als de batterij volledig zonder stroom komt te staan, wordt automatisch de diepe
slaapmodus geactiveerd.
Er wordt een waarschuwing weergegeven dat de batterij bijna leeg is als de batterij voor ongeveer
90 procent is verbruikt. De computer geeft eenmaal een geluidssignaal af om aan te geven dat de
minimale werkduur van de batterij overblijft. Gedurende deze periode zal de speaker van tijd tot
tijd een geluidssignaal afgeven. Als er twee batterijen zijn geïnstalleerd, houdt de waarschuwing
voor lage batterijspanning in dat de gecombineerde lading voor beide batterijen voor ongeveer 90%
is opgebruikt. Zodra een kritiek laag niveau wordt bereikt, gaat de computer automatisch in diepe
slaapstand.
De batterij opladen
OPMERKING: De AC-adapter laadt een volledig ontladen batterij in ongeveer 2 uur volledig op als de
computer uitstaat. De oplaadtijd is langer als de computer aan staat. U kunt de batterij net zolang in de
computer laten zitten als u wilt. De interne circuits van de batterij voorkomen dat de batterij wordt
overladen.
Als u de computer aansluit op een stopcontact of een batterij aanbrengt terwijl de computer op een
stopcontact is aangesloten, zal de computer de lading en temperatuur van de batterij controleren.
Indien nodig zal de wisselstroomadapter de batterij opladen en de batterijlading op peil houden.
Als de batterij verhit is geraakt door gebruik in de computer of in een warme omgeving verkeert, is
het mogelijk dat de batterij niet oplaadt als u de computer op een stopcontact aansluit.
De batterij is te warm om te beginnen met opladen als het lampje afwisselend groen en oranje
knippert. Koppel de computer los van het stopcontact en laat de computer en batterij afkoelen tot
kamertemperatuur. Sluit de computer vervolgens aan op een stopcontact om de batterij te blijven
opladen.
Een batterij verwijderen
LET OP: Voordat u deze procedures uitvoert, moet u de modem loskoppelen van de telefoonaansluiting.
OPMERKING: Zie de handleiding
voor informatie over het verwijderen van de optionele tweede
batterij.
1
Zorg ervoor dat de computer uit staat en dat deze niet op het stopcontact is aangesloten.

44 Snelle Referentiegids
www.dell.com | support.dell.com
2
Als de computer is verbonden met een dockingstation, moet u deze verbinding verbreken.
Raadpleeg voor meer informatie de documentatie die met het dockingstation werd
meegeleverd.
3
Open het vergrendelingsschuifje van de batterijhouder aan de onderkant van de computer en
verwijder de batterij uit de houder.
Een batterij installeren
Zorg ervoor dat de computer uitstaat. Schuif de nieuwe batterij in de batterijhouder tot het
vergrendelingsschuifje vastklikt.
Zie de
handleiding
voor informatie over het installeren van de optionele tweede batterij.
Een batterij opslaan
Verwijder de batterij als u de computer voor langere tijd opslaat. Een batterij verliest zijn lading als
deze gedurende een lange periode wordt opgeslagen. Na een lange opslagperiode, dient u de
batterij volledig opnieuw te laden voordat u deze gebruikt
Problemen oplossen
Notebook System Software (NSS)
Als u het besturingssysteem voor uw computer opnieuw installeert, moet u ook het
hulpprogramma voor NSS opnieuw installeren. Dit hulpprogramma is beschikbaar op de optionele
cd
Drivers and Utilities
(Stuur- en hulpprogramma's) of op de Dell Support-website.

Snelle Referentiegids 45
Als u het hulpprogramma wilt downloaden van de support-website van Dell, gaat u naar de sectie
Downloads
van de website. Selecteer hier uw model computer uit de vervolgkeuzelijst. Selecteer de
Downloadcategorie
"System and Configuration Utilities" (systeem- en
configuratiehulpprogramma's), kies uw besturingsysteem en taal en volg dan de instructies.
NSS biedt essentiële updates voor uw besturingssysteem en ondersteuning voor Dell™ 3.5-inch
USB-diskettestations, Intel
®
Pentium
®
M -processors, optische schijven en USB-apparaten. NSS is
nodig om uw Dell-computer correct te laten werken. De software detecteert automatisch de
computer en het besturingssysteem en installeert de updates die voor uw configuratie van belang
zijn.
OPMERKING: NSS is essentieel voor een juiste werking van USB-apparaten, inclusief Dell D/Bay-,
D/Dock-, D/Port- en D/View-apparaten.
Vastlopen en softwareproblemen
LET OP: Voordat u aan een van de procedures in deze sectie begint, dient u de veiligheidsinstructies te
volgen die u vindt in de Productinformatiegids.
De computer start niet op
De computer reageert niet meer
KENNISGEVING: Als u het besturingssysteem niet normaal kunt afsluiten, bestaat de kans dat u
gegevens kwijtraakt.
Een programma reageert niet meer
ZORG ERVOOR DAT DE AC-ADAPTER STEVIG IS BEVESTIGD AAN ZOWEL COMPUTER ALS
STOPCONTACT
ZET DE COMPUTER UIT — Als u niet in staat best een reactie te krijgen door op een toets op het
toetsenbord te drukken of de muis te bewegen, dient u de aan/uit-knop in te drukken en deze minstens
8-10 seconden ingedrukt te houden tot de computer uit gaat. Start de computer vervolgens opnieuw.
BEËINDIG HET PROGRAMMA —
1
Druk gelijktijdig op <Ctrl><Shift><Esc>.
2
Klik op
Toepassingen
.
3
Klik op het programma dat niet meer reageert.
4
Klik op
Taak beëindigen
.

46 Snelle Referentiegids
www.dell.com | support.dell.com
Een programma crasht herhaaldelijk
OPMERKING: Bij software worden meestal installatie-instucties meegeleverd in de documentatie bij de
software of op een diskette of CD.
Een programma is ontworpen voor een eerder Windows-besturingssysteem
Er wordt een blauw scherm weergegeven
Overige softwareproblemen
CONTROLEER DE SOFTWAREDOCUMENTATIE — Zo nodig dient u het programma te verwijderen en
opnieuw te installeren.
ALS U WINDOWS XP GEBRUIKT, VOER DE WIZARD PROGRAMMACOMPATIBILITEIT UIT —
Met de wizard Programmacompatibiliteit configureert u een programma zodanig dat het in een
omgeving werkt in een omgeving die lijkt op non-Windows XP-omgevingen.
1
Klik op
Start
en wijs achtereenvolgens
Alle programma's
en
Accessoires
aan en klik dan op
Wizard
Programmacompatibiliteit
.
2
Klik in het welkomstscherm op
Volgende
.
3
Volg de aanwijzingen op het scherm.
ZET DE COMPUTER UIT — Als u niet in staat best een reactie te krijgen door op een toets op het
toetsenbord te drukken of de muis te bewegen, dient u de aan/uit-knop in te drukken en deze minstens
8-10 seconden ingedrukt te houden tot de computer uit gaat. Start de computer vervolgens opnieuw.
CONTROLEER DE SOFTWAREDOCUMENTATIE OF NEEM CONTACT OP MET DE SOFTWAREFABRIKANT
VOOR PROBLEEMOPLOSSINGSINFORMATIE —
• Ga na of het programma compatibel is met het besturingssysteem dat op de computer is geïnstalleerd.
• Controleer of de computer voldoet aan de minimale hardwarevereisten voor de software. Raadpleeg de
softwarehandleiding voor informatie.
• Controleer of het programma op juiste wijze is geïnstalleerd en geconfigureerd.
• Controleer of de stuurprogramma's voor het apparaat niet met het programma conflicteren.
• Indien nodig maakt u de installatie van het programma ongedaan en installeer u het opnieuw.
MAAK DIRECT EEN RESERVEKOPIE VAN UW BESTANDEN
GEBRUIK EEN ANTIVIRUSPROGRAMMA OM DE VASTE SCHIJF, DE DISKETTESTATIONS OF DE CD'S TE
SCANNEN

Snelle Referentiegids 47
De Dell-diagnostiek uitvoeren
LET OP: Voordat u met een van de procedures in deze sectie begint, dient u de veiligheidsinstructies te
volgen die u vindt in de Productinformatiegids.
Wanneer het Dell-diagnoseprogramma te gebruiken
Als u problemen hebt met uw computer, dient u de controles uit te voeren die worden beschreven
in de sectie "Problemen oplossen" van de on line
handleiding
en dient u het programma Dell-
diagnostiek uit te voeren voordat u Dell benadert voor technische assistentie.
KENNISGEVING: Dell Diagnostics (Dell-diagnostiek) werkt alleen op Dell™-computers.
Start Dell Diagnostics vanaf de vaste schijf of vanaf de
optionele
de
cd
Drivers and Utilities
(Stuur-
en hulpprogramma's), ook wel de
ResourceCD
of bron-cd genoemd
.
Dell Diagnostics (Dell-diagnostiek) starten vanaf de vaste schijf
Het Dell-diagnoseprogramma bevindt zich op een verborgen partitie op de harde schijf.
OPMERKING: Als op uw computer geen schermafbeelding kan worden weergegeven, dient u contact
op te nemen met Dell.
1
Zet de computer uit.
2
Als de computer is verbonden met een dockingstation, moet u deze verbinding verbreken.
Raadpleeg voor meer informatie de documentatie die met het dockingstation werd
meegeleverd.
3
Sluit de computer op een stopcontact aan.
4
Zet de computer aan. Als het DELL™-logo verschijnt, drukt u direct op <F12>.
OPMERKING: Als er een bericht verschijnt waarin wordt gemeld dat er geen partitie voor een
diagnostisch hulpprogramma is gevonden, moet u Dell Diagnostics (Dell-diagnostiek) uitvoeren vanaf uw
cd Drivers and Utilities (Stuur- en hulpprogramma's). De cd Drivers and Utilities (Stuur- en
hulpprogramma's) is echter optioneel en is mogelijk niet bij uw computer meegeleverd.
BEWAAR EN SLUIT ALLE OPEN BESTANDEN OF PROGRAMMA'S EN SLUIT DE COMPUTER AF VIA HET
MENU Start
SCAN DE COMPUTER OP SPYWARE —Als uw computer zeer traag is, vaak last heeft van pop-
upadvertenties of problemen met het opzetten van een internetverbinding, is uw computer mogelijk
geïnfecteerd met spyware. Gebruik een virusscanner met bescherming tegen spyware (mogelijk is voor
uw programma een upgrade nodig) om de computer te scannen en eventuele spyware te verwijderen. Ga
voor meer informatie naar support.dell.com en zoek naar het trefwoord spyware.
VOER DE DELL-DIAGNOSTIEK UIT — Als alle tests met succes zijn afgewerkt, ligt de foutmelding aan
een softwareprobleem.

48 Snelle Referentiegids
www.dell.com | support.dell.com
Als u te lang wacht en het logo van het besturingssysteem wordt weergegeven, moet u blijven
wachten tot u het bureaublad van Microsoft
®
Windows
®
wordt weergegeven. Vervolgens sluit
u de computer af en probeert u het opnieuw.
Het eenmalige opstartmenu wordt weergegeven met een lijst met opstartapparaten.
5
Gebruik PIJL-OMLAAG om
te selecteren
Diagnostics
(diagnostiek) en druk op <Enter> om
de Dell Diagnostics (Dell-diagnostiek) te starten vanaf de partitie met het diagnostisch
hulpprogramma op de vaste schijf.
OPMERKING: Als de lijst met opstartapparaten niet wordt weergegeven en het scherm leeg is, drukt u
op <End> (Einde). -Vervolgens drukt u op <Enter> om de Dell Diagnostics (Dell-diagnostiek) te starten.
De Pre-boot System Assessment (systeembeoordeling), een reeks initiële testen van
systeemkaart, toetsenbord, vaste schijf en beeldscherm, wordt uitgevoerd.
• Geef tijdens de analyse antwoord op alle vragen die op het scherm worden weergegeven.
• Als er een fout wordt gedetecteerd, stopt de computer en klinkt een geluidssignaal
afgeven. Om met de analyse te stoppen en de computer opnieuw te starten, drukt u op
<n>; om met de volgende test verder te gaan, drukt u op <y>; om het onderdeel waar
een fout optrad opnieuw te testen, drukt u op <r>.
• Als tijdens de Pre-boot System Assessment fouten worden aangetroffen, schrijft u de
foutcode(s) op en neemt u contact op met Dell voordat u doorgaat met het Dell-
diagnoseprogramma.
Als de Pre-boot System Assistent (Systeemanalyse) succesvol wordt voltooid, ziet u de
melding
Booting Dell Diagnostic Utility Partition. Press any key to
continue
. (Opstarten vanaf partitie met Dell-diagnoseprogramma. Druk op een willekeurige
toets om door te gaan.)
6
Druk op een toets om de Dell Diagnostics (Dell-diagnostiek) te starten vanaf de partitie met
het diagnostische hulpprogramma op de vaste schijf.
Dell-diagnostiek starten met de optionele cd Drivers and Utilities (stuur- en
hulpprogramma's)
1
Voer de cd
Drivers and Utilities
(Stuur- en hulpprogramma's).
OPMERKING: De cd Drivers and Utilities (stuur- en hulpprogramma's) is optioneel en wordt mogelijk
niet bij alle computer geleverd.
2
Zet de computer uit en start deze opnieuw.
Zodra het DELL-logo verschijnt, drukt u meteen op <F12>.
Als u te lang wacht en het logo van Windows verschijnt, moet u wachten totdat u het
bureaublad van Windows ziet. Zet vervolgens de computer uit en probeer het opnieuw.

Snelle Referentiegids 49
OPMERKING: Met de volgende stappen wordt de opstartvolgorde slechts voor eenmaal gewijzigd.
Tijdens een volgende opstartprocedure, zal de computer opstarten volgens de volgorde van apparaten
die in de systeeminstellingen is aangegeven.
3
Als de opstartbronlijst wordt weergegeven, markeert u
CD/DVD/CD-RW-station
en drukt u
op <Enter>.
4
Selecteer de
CD/DVD/CD-RW-station
in het opstartmenu van de cd.
5
Selecteer de optie
Start de computer op via de cd-rom
in het menu dat verschijnt.
6
Ty p
1
om het menu van de bron-cd te starten.
7
Ty p
2
om het hulpprogramma Dell-diagnostiek te starten.
8
Selecteer
De Dell-diagnostiek uitvoeren
uit de genummerde lijst. Als er meerdere versies
worden aangegeven, moet u de versie selecteren die op uw computer van toepassing is.
9
Als het
Hoofdmenu
van het Dell Diagnostics (Dell-diagnostiek) wordt weergegeven,
selecteert u de test die u wilt uitvoeren.
Hoofdmenu Dell Diagnostics
1
Nadat het Dell-diagnoseprogramma is geladen en het scherm met het
hoofdmenu
wordt
weergegeven, klikt u op de knop voor de gewenste optie.
2
Als er tijdens een test een probleem wordt gedetecteerd, wordt er een bericht weergegeven
met de foutcode en een beschrijving van het probleem. Schrijf de foutcode en de beschrijving
van het probleem op en volg de aanwijzingen op het scherm.
Neem contact op met Dell, als u de foutconditie niet kunt herstellen.
OPMERKING: Het servicelabel voor de computer bevindt zich bovenaan elk testvenster. Als u contact
opneemt met Dell, zullen de medewerkers van de technische ondersteuning naar het servicelabel
vragen.
Optie Functie
Expresse-test Voert een snelle test van de apparaten uit. Deze test neemt normaliter 10
tot 20 minuten in beslag en vereist geen interactie van uw kant. Als u de
snelle test eerst uitvoert, vergroot u de kans om het probleem snel op te
sporen.
Uitgebreide Test Voert een grondige controle van de apparaten uit. Deze test neemt
normaliter 1 uur of meer in beslag. Zo nu en dan zult u vragen moeten
beantwoorden.
Aangepaste Test Test een specifiek apparaat. U kunt de tests die u wilt uitvoeren, zelf
aanpassen.
Symptomenstructuur Geeft een overzicht van de problemen die het vaakst optreden en stelt u in
staat om een test te selecteren op basis van de symptomen van het
probleem dat u ondervindt.

50 Snelle Referentiegids
www.dell.com | support.dell.com
3
Wanneer u een test uitvoert van de optie
Custom Test
(Aangepaste test) of
Symptom Tree
(Symptomenstructuur), kunt u voor meer informatie over de test op een van de tabbladen
klikken die in de volgende tabel worden beschreven.
4
Wanneer de tests zijn voltooid, als u Dell Diagnostics (Dell-diagnostiek) uitvoert vanaf de cd
Drivers and Utilities
(Stuur- en hulpprogramma's), verwijder de cd.
5
Als alle tests zijn voltooid, sluit u het testvenster om terug te keren naar het
Hoofd
venster
.
Om het Dell-diagnoseprogramma te verlaten en de computer opnieuw te starten, sluit u het
venster
Hoofdmenu
.
Tabblad Functie
Resultaat Geeft de testresultaten weer en eventueel aangetroffen foutcondities.
Fouten Geeft de aangetroffen foutcondities weer en een beschrijving van het
probleem.
Help Geeft een beschrijving van de test en mogelijke vereisten voor het uitvoeren
van de test.
Configuration Geeft de hardwareinstellingen voor het geselecteerde apparaat weer.
Het Dell-diagnoseprogramma haalt configuratiegegevens op voor alle
apparaten uit de systeeminstellingen, het geheugen, verschillende interne
tests en geeft de informatie weer in de lijst met apparaten in het
linkervenster van het scherm. De lijst met apparaten geeft mogelijk niet alle
namen weer van apparaten die op de computer zijn geïnstalleerd of alle
apparaten die met de computer zijn verbonden.
Parameters Hiermee kunt u de test aanpassen door de instellingen van de test te
wijzigen.

Register 51
Register
A
audioconnectors
locatie, 38
B
batterij
controle batterijlading, 42
de lading controleren, 41
energiemeter, 42
gezondheidscontrole, 42
installeren, 44
opladen, 43
opslaan, 44
prestatie, 40
verwijderen, 43
waarschuwing bijna lege
batterij, 43
besturingsysteem
cd, 34
Installatiehandleiding, 34
C
cd
besturingsysteem, 34
cd met besturingsysteem, 34
computer
crasht, 45-46
stopt met reageren, 45
trage prestatie, 47
D
Dell
Premier Support-website, 33
support-website, 33
Diagnostiek
Dell, 47
documentatie
apparaat, 31
on line, 33
ResourceCD, 31
H
help en ondersteuning, 34
M
meer over uw computer, 36
aanzicht links, 38
aanzicht rechts, 38
achteraanzicht, 39
onderaanzicht, 40
vooraanzicht, 37
P
problemen
blauw scherm, 46
computer crasht, 45-46
computer reageert niet
meer, 45
computer start niet op, 45
oplossen, 44
programma crasht, 46
programma reageert niet
meer, 45
programma's en Windows-
compatibiliteit, 46
software, 45-46
spyware, 47
trage computerprestatie, 47
vastlopen, 45
problemen oplossen
help en ondersteuning, 34
S
software
problemen, 46
spyware, 47
stuurprogramma's, 31
V
ventilatiespleten
locatie, 38
Pagina wordt geladen...
Pagina wordt geladen...
Pagina wordt geladen...
Pagina wordt geladen...
Pagina wordt geladen...
Pagina wordt geladen...
Pagina wordt geladen...
Pagina wordt geladen...
Pagina wordt geladen...
Pagina wordt geladen...
Pagina wordt geladen...
Pagina wordt geladen...
Pagina wordt geladen...
Pagina wordt geladen...
Pagina wordt geladen...
Pagina wordt geladen...
Pagina wordt geladen...
Pagina wordt geladen...
Pagina wordt geladen...
Pagina wordt geladen...
Pagina wordt geladen...
Pagina wordt geladen...
Pagina wordt geladen...
Pagina wordt geladen...
Pagina wordt geladen...
Pagina wordt geladen...
Pagina wordt geladen...
Pagina wordt geladen...
Pagina wordt geladen...
Pagina wordt geladen...
Pagina wordt geladen...
Pagina wordt geladen...
Pagina wordt geladen...
Pagina wordt geladen...
Pagina wordt geladen...
Pagina wordt geladen...
Pagina wordt geladen...
Pagina wordt geladen...
Pagina wordt geladen...
Pagina wordt geladen...
Pagina wordt geladen...
Pagina wordt geladen...
Pagina wordt geladen...
Pagina wordt geladen...
Pagina wordt geladen...
Pagina wordt geladen...
Pagina wordt geladen...
Pagina wordt geladen...
Pagina wordt geladen...
Pagina wordt geladen...
Pagina wordt geladen...
Pagina wordt geladen...
Pagina wordt geladen...
Pagina wordt geladen...
Pagina wordt geladen...
Pagina wordt geladen...
Pagina wordt geladen...
Pagina wordt geladen...
Pagina wordt geladen...
Pagina wordt geladen...
Pagina wordt geladen...
Pagina wordt geladen...
Pagina wordt geladen...
Pagina wordt geladen...
Pagina wordt geladen...
Pagina wordt geladen...
Pagina wordt geladen...
Pagina wordt geladen...
Pagina wordt geladen...
Pagina wordt geladen...
Pagina wordt geladen...
Pagina wordt geladen...
Pagina wordt geladen...
Pagina wordt geladen...
Pagina wordt geladen...
Pagina wordt geladen...
Pagina wordt geladen...
Pagina wordt geladen...
Pagina wordt geladen...
Pagina wordt geladen...
Pagina wordt geladen...
Pagina wordt geladen...
Pagina wordt geladen...
Pagina wordt geladen...
Pagina wordt geladen...
Pagina wordt geladen...
Pagina wordt geladen...
Pagina wordt geladen...
Pagina wordt geladen...
Pagina wordt geladen...
Pagina wordt geladen...
Pagina wordt geladen...
Pagina wordt geladen...
Pagina wordt geladen...
Pagina wordt geladen...
Pagina wordt geladen...
Pagina wordt geladen...
Pagina wordt geladen...
Pagina wordt geladen...
Pagina wordt geladen...
Pagina wordt geladen...
Pagina wordt geladen...
Pagina wordt geladen...
Pagina wordt geladen...
Pagina wordt geladen...
Documenttranscriptie
4 Contents Opmerkingen, Kennisgevingen en Waarschuwingen OPMERKING: Een OPMERKING duidt belangrijke informatie aan voor een beter gebruik van de computer. KENNISGEVING: Een KENNISGEVING duidt mogelijke beschadiging van de hardware of gegevensverlies aan en geeft aan hoe u dergelijke problemen kunt voorkomen. LET OP: Een LET OP duidt het risico van schade aan eigendommen, lichamelijk letsel of overlijden aan. Afkortingen en Acroniemen Raadpleeg de Users Guide (Gebruikershandleiding) voor een volledige lijst van afkortingen en acroniemen (afhankelijk van het besturingssysteem dubbelklikt u hiervoor op het pictogram Users Guide (Gebruikershandleiding) op het bureaublad of klikt u op de knop Start, op Help and Support Center (Help en ondersteuning) en vervolgens op User and system guides (Gebruikers- en systeemhandleidingen)). Als u een Dell™ computer uit de n-serie hebt aangeschaft, zijn de verwijzingen naar de Microsoft® Windows® besturingssystemen in dit document niet van toepassingen. De cd Drivers and Utilities (Stuur- en hulpprogramma's) en de cd Operating System (Besturingssysteem) zijn optioneel en worden mogelijk niet met alle computers meeverzonden. _________________ De informatie in dit document kan zonder voorafgaande kennisgeving worden gewijzigd. © 2005 Dell Inc. Alle rechten voorbehouden. Verviervoudiging van dit materiaal, op welke wijze dan ook, is alleen toegestaan na uitdrukkelijke, schriftelijke toestemming van Dell Inc. Merken in dit document: Dell, het DELL-logo en Latitude zijn merken van Dell Inc.; Microsoft en Windows zijn gedeponeerde merken van Microsoft Corporation; Intel en Pentium zijn gedeponeerde merken van Intel Corporation. Andere merken en handelsnamen die mogelijk in dit document worden gebruikt, dienen ter aanduiding van de rechthebbenden met betrekking tot de merken en namen of ter aanduiding van hun producten. Dell Inc. claimt op geen enkele wijze enig eigendomsrecht ten aanzien van andere merken of handelsnamen dan haar eigen merken en handelsnamen. Model PP15L Februari 2005 O/N C5278 Rev. A01 Inhoud Informatie over uw computer vinden De computer instellen . . . . . . . . . . . . . . . . . . . . . . 31 . . . . . . . . . . . . . . . . . . . . . . . . . . . . . . 35 Meer over uw computer . . . . . . . . . . . . . . . . . . . . . . . . . . . . . Batterijen gebruiken . . . . . . . . . . . . . . . . . . . . . . . . . . . . . . . . . . . . . . . . . . . . . . . . . . . . . . . . . . 40 . . . . . . . . . . . . . . . . . . . . . . . . . . . . . . . . . . . . . . . . . . . . . . . . . . . . . . . . . . . . . . . . . . . . . . . . . . . . . . . . . . . . . . . . . . . . . . . . . . . . . . . . . . . . . . . . . . . . . . . . . . . . . . . 40 41 43 43 . . . . . . . . . . . . . . . . . . . . . . . . . . . . . 44 . . . . . . . . . . . . . . . . . . . . . . . . . . . . . . . 44 Batterijprestatie . . . . . . . . . . . . De lading van de batterij controlerenDe batterij opladen . . . . . . . . . . Een batterij verwijderen . . . . . . . Een batterij installeren. Een batterij opslaan Problemen oplossen . . . . . . . . . . . . . . . . . . . . . . . . . . . . . . . . . . . . . . . . . . . . . . . . . . . . . . . . . . . . . . . . . . . . . . . . . . . . . . . . . . . . . . . . 44 . . . . . . . . 44 45 47 . . . . . . . . 48 . . . . . . . . . . . . . . . . . . . . . . . . . . . . . . . . . . . . . . 51 Notebook System Software (NSS) . . . . . . . . . . . . . Vastlopen en softwareproblemen . . . . . . . . . . . . . De Dell-diagnostiek uitvoeren . . . . . . . . . . . . . . . Dell-diagnostiek starten met de optionele cd Drivers and Utilities (stuur- en hulpprogramma's) . . . . . . . . . . . . Register . 36 37 38 38 39 40 Vooraanzicht . . . . . Aanzicht links . . . . . Aanzicht rechterzijde . Achteraanzicht . . . . Onderaanzicht . . . . . . . . . . . . . . . . . . . . Inhoud 29 Informatie over uw computer vinden OPMERKING: Sommige functies zijn mogelijk niet beschikbaar op uw computer of in bepaalde landen. OPMERKING: Mogelijk is werd er bij uw computer additionele informatie meegeleverd. Waar bent u naar op zoek? Hier vindt u het • Een diagnostisch programma voor mijn computer • Stuurprogramma's voor mijn computer • Mijn computerdocumentatie • Documentatie over mijn apparaat • Notebook System Software (NSS) Cd met stuurprogramma's en hulpmiddelen (ook bekend als de ResourceCD) Documentatie en stuurprogramma's zijn al op de computer geïnstalleerd als deze door Dell is geleverd. U kunt deze cd gebruiken voor het opnieuw installeren van stuurprogramma's, het uitvoeren van het Delldiagnoseprogramma en het lezen van de documentatie. De cd kan readme-bestanden (leesmijbestanden) bevatten met de meest recente updates over technische wijzigingen aan de computer, of geavanceerd technisch referentiemateriaal voor ervaren gebruikers of technici. OPMERKING: De cd Drivers and Utilities (stuur- en hulpprogramma's) is optioneel en wordt mogelijk niet bij alle computer geleverd. OPMERKING: U vindt de laatste stuurprogramma's en documentatie op support.dell.com. • • • • • • Garantie-informatie Algemene voorwaarden (alleen V.S.) Veiligheidsinstructies Informatie over regelgeving Ergonomische informatie Licentieovereenkomst voor eindgebruikers Productinformatiegids Dell™ Snelle Referentiegids 31 www.dell.com | support.dell.com Waar bent u naar op zoek? Hier vindt u het • Servicelabel en expresse-servicecode • Microsoft® Windows®-licentielabel Serviceplaatje en Microsoft Windows-licentie • • • • Latitude™ handleiding Onderdelen verwijderen en vervangen Specificaties Systeeminstellingen configureren Probleemoplossing 32 Snelle Referentiegids U vindt deze labels op de onderkant van de computer. • Gebruik het serviceplaatje om uw computer te identificeren wanneer u support.dell.com gebruikt of wanneer u contact opneemt met de technische ondersteuning • Voer de expresse-servicecode in zodat uw telefonische verzoek naar de juiste medewerker van de technische ondersteuning wordt doorgeleid. De code voor expresseservice is niet in alle landen beschikbaar. Microsoft® Windows® XP Help en ondersteuning 1 Klik op de knop Start en klik vervolgens op Help and Support (Help en ondersteuning) 2 Klik op User and System Guides (Gebruiks- en systeemhandleidingen) en klik vervolgens op handleiding. Waar bent u naar op zoek? Hier vindt u het • Oplossingen — Hints en tips voor probleemoplossing, artikelen van technici, on line cursussen, vaak gestelde vragen • Community — on line discussies met andere gebruikers van Dell-producten • Upgrades — Upgrade-informatie over onderdelen als het geheugen, de harde schijf en het besturingssysteem • Klantendienst — Contactgegevens, de status van reparatieverzoeken en bestellingen, informatie over garantie en reparatie • Service en ondersteuning — De status van reparatieverzoeken, ondersteuningshistorie, het servicecontract, on line discussies met medewerkers van de technische ondersteuning • Referentiemateriaal — Computerdocumentatie, details over mijn computerinstellingen, productspecificaties en white papers • Downloads — Geautoriseerde stuurprogramma's, patches en software -updates • Notebook System Software (NSS)— Als u het besturingssysteem voor uw computer opnieuw installeert, moet u ook het hulpprogramma voor NSS opnieuw installeren. NSS biedt essentiële updates voor uw besturingssysteem en ondersteuning voor Dell™ 3.5-inch USBdiskettestations, Intel® Pentium® M processors, optische schijven en USB-apparaten. NSS is nodig om uw Dell-computer correct te laten werken. De software detecteert automatisch de computer en het besturingssysteem en installeert de updates die voor uw configuratie van belang zijn. Dell Support-website — support.dell.com OPMERKING: Selecteer uw regio om de juiste support-website weer te geven. OPMERKING: Bedrijven, overheden en scholen kunnen ook gebruikmaken van de aangepaste Dell Premier Support-website op premier.support.dell.com. De website is mogelijk niet in alle regio's beschikbaar. Downloaden van Notebook Systeemsoftware: 1 Ga naar support.dell.com en klik op Downloads. 2 Geef uw servicelabel of productmodel op. 3 Klik op All (Alles) in het vervolgkeuzemenu Download Category (Downloadcategorie). 4 Selecteer het besturingssysteem en de taal van dat besturingssysteem voor uw computer en klik op Submit. 5 Onder Select a Device (Apparaat selecteren) gaat u naar System and Configuration Utilities (Systeem- en configuratieprogramma's) en klikt u op Dell Notebook Systeemsoftware. Snelle Referentiegids 33 www.dell.com | support.dell.com Waar bent u naar op zoek? Hier vindt u het • Werken met Windows XP • Documentatie voor de computer • Documentatie voor apparaten (zoals een modem) Help en ondersteuning van Windows 1 Klik op de knop Start en klik vervolgens op Help and Support (Help en ondersteuning). 2 Voer een woord of zin in die uw probleem beschrijft en klik op het pijlpictogram. 3 Klik op het onderwerp dat uw probleem beschrijft. 4 Volg de aanwijzingen op het scherm. • Het besturingssysteem opnieuw installeren cd met besturingsysteem Het besturingssysteem is reeds op de computer geïnstalleerd. Gebruik als u het besturingssysteem opnieuw gaat installeren de Besturingssysteem-cd. Zie uw Latitude -handleiding voor instructies. Nadat u het besturingssysteem opnieuw hebt geïnstalleerd, gebruikt u de cd Drivers and Utilities (Stuur- en hulpprogramma's) om de stuurprogramma's voor de met de computer meegeleverde apparaten opnieuw te installeren. De productsleutel voor uw besturingssysteem bevindt zich op uw computer.. OPMERKING: De kleur van de cd is afhankelijk van het besturingssysteem dat u hebt besteld. OPMERKING: De cd met het besturingssysteem is optioneel en wordt mogelijk niet bij alle computers meegestuurd. 34 Snelle Referentiegids De computer instellen LET OP: Voordat u met een van de procedures in deze sectie begint, dient u de veiligheidsinstructies te volgen die u vindt in de Productinformatiegids. 1 Open de verpakking van de doos met accessoires. 2 Zet de inhoud van de doos met toebehoren apart. U zult deze nodig hebben om de installatie van de computer te voltooien. De doos met accessoires bevat tevens gebruikersdocumentatie, software of door u bestelde additionele hardware (zoals PC-kaarten, stuurprogramma's of batterijen). 3 Sluit de netadapter aan op de connector van de computer en de netspanning. KENNISGEVING: Wanneer u de wisselstroomadapter gebruikt, dient u de kabel zo te beveiligen dat deze niet kan worden losgetrokken, niet in de knoop kan raken, dat er niet op kan worden gestapt en dat kapot wordt gedrukt door objecten als stoelpoten of bureausteunen. OPMERKING: Sluit de computer niet aan op het dockingstation voordat u de computer ten minste eenmaal heeft aan- en uitgezet. Snelle Referentiegids 35 www.dell.com | support.dell.com 4 Open het computerdisplay en druk op de aan/uit-knop om de computer aan te zetten. aan/uit-knop Meer over uw computer Zie de on line handleiding voor gedetailleerde informatie over de computer. Afhankelijk van het besturingssysteem dient u op het pictogram User's Guide (handleiding) op het bureaublad van de computer of op de knop Start, Help and Support Center (Help en ondersteuning) en User and system guides (Gebruiks- en systeemhandleidingen) te klikken. Hieronder wordt een aantal van de veelgestelde vragen over de computer behandeld. • Modem en netwerkadapter: De computer kan zowel een v.90 56K-modem als een 10/100/1000 Ethernet LOM-netwerkadapter bevatten. Voor informatie over de locatie van connectoren, zie "Achteraanzicht" op pagina 39. Raadpleeg voor meer informatie over poorten en connectoren "About Your Computer" (Over de computer) in de online User's Guide (handleiding). • Levensduur en gebruik van de batterij: Er zijn verschillende batterijen beschikbaar voor gebruik met de computer. De bedrijfsduur met een enkele, volledig opgeladen batterij varieert bij gemiddeld gebruik. De levensduur van de batterij wordt aanzienlijk verkort als bepaalde handelingen, als langdurig draadloos werken, worden uitgevoerd. Voor meer informatie over de prestatie en het gebruik van batterijen, raadpleegt u "Batterijen gebruiken" op pagina 40. 36 Snelle Referentiegids Voor meer informatie over het besparen van stroom en een optionele tweede batterij, raadpleegt u de handleiding. • Apparaten voor de modulehouder: Voor informatie over de modulehouder en de apparaten die deze ondersteunt, zie "Using the Module Bay" (Modulehouder gebruiken) in de on line User's Guide (handleiding). • Dockingstations: De computer ondersteunt het Dell D/Dock uitbreidingsstation en de Dell D/Port Advanced Port Replicator (geavanceerde poortreplicator). OPMERKING: Dockingstations zijn mogelijk niet in alle landen verkrijgbaar. - Raadpleeg voor informatie over het optionele dockingstation de met het station meegeleverde documentatie. - Voor informatie over het verkrijgen van een optimale prestatie tijdens het gebruik van een dockingstation in combinatie met deze computer, zie "Problemen met de computer oplossen" in uw on line User's Guide (handleiding). Vooraanzicht statuslampjes toetsenbord schuifje van beeldscherm beeldscherm knop voor geluid uit/aan aan/uit-knop statuslampjes apparaat volumeregelknoppen trackstick toetsenbord touchpad knoppen voor touchpad/trackstick weergave vergrendelknop speakers (2) Snelle Referentiegids 37 www.dell.com | support.dell.com Aanzicht links vaste schijf pc-kaartsleuf smart card-sleuf sleuf voor beveiligingskabel processor- ventilatiespleet ventilator Aanzicht rechterzijde luchtopeningen modulaire media-bay 38 Snelle Referentiegids audioconnectors (2) USB 2.0-aansluitingen (2) Achteraanzicht LET OP: Blokkeer de luchtopeningen niet, duw er geen voorwerpen in en zorg dat er zich geen stof in ophoopt. Plaats de computer niet in een omgeving waar weinig lucht beschikbaar is, zoals een gesloten koffer, als de computer is ingeschakeld. Als u dat toch doet, kan de computer beschadigd raken of brand veroorzaken. KENNISGEVING: Om beschadiging van de computer te voorkomen, dient u 5 seconden te wachten nadat u de computer hebt uitgeschakeld voordat u een extern apparaat loskoppelt. USB 2.0-aansluitingen (2) modemconnector (RJ-11) netwerk-connector (RJ-45) infraroodsensor S-video TV-out-connector seriële aansluiting aansluiting video connector voor netadapter luchtopeningen processor-ventilatiespleten ventilator Snelle Referentiegids 39 www.dell.com | support.dell.com Onderaanzicht batterij ontgrendelingsschuifje van batterijhouder Afdekplaatje voor mini PCI -kaart / modem / geheugenmodule processor-ventilatiespleten ventilator sleuf koppelapparaat luchtopeningen Batterijen gebruiken Batterijprestatie LET OP: Voordat u met een van de procedures in deze sectie begint, dient u de veiligheidsinstructies te volgen die u vindt in de Productinformatiegids. OPMERKING: Zie de productinformatiegids of het afzonderlijke papieren garantiedocument dat met uw computer is meegeleverd voor informatie over de Dell-garantie voor uw computer. Voor een optimale prestatie van de computer en tevens om te helpen de instellingen van de BIOS te behouden, dient u de draagbare Dell™-computer te allen tijde te gebruiken terwijl de hoofdbatterij geïnstalleerd is. Maak gebruik van een batterij om de computer te bedienen als deze niet op een stopcontact is aangesloten. Er wordt standaard één batterij meegeleverd; deze bevindt zich in het batterijcompartiment. De werkduur van de batterij is afhankelijk van de werkomstandigheden. U kunt een optionele tweede batterij in het modulevak installeren. Hierdoor wordt de werkingsduur van de computer aanzienlijk vergroot. Zie de handleiding voor meer informatie over de tweede batterij. 40 Snelle Referentiegids OPMERKING: De werkingsduur van de batterij (de hoeveelheid tijd dat deze elektrische lading kan vasthouden) neemt na verloop van tijd af. Afhankelijk van de frequentie waarmee de batterij wordt gebruikt en de gebruiksomstandigheden kan het zijn dat u tijdens de levensduur van de computer een nieuwe batterij moet aanschaffen. De werkduur wordt aanzienlijk verminderd door onder andere: • Het gebruik van optische stations, zoals dvd- of cd-stations • Het gebruik van draadloze communicatieapparaten, pc-kaarten of USB-apparaten • Het gebruik van zeer heldere weergaveinstellingen, driedimensionale screensavers of andere programma's die veel energie verbruiken, zoals driedimensionale spelletjes • De computer gebruiken in de maximale prestatiemodus OPMERKING: Het wordt aanbevolen dat u de computer op een stopcontact aansluit wanneer u naar een cd of DVD schrijft. U kunt de lading van de batterij controleren voordat u deze in de computer plaatst. U kunt ook stroombeheeropties instellen om u erop te attenderen wanneer de lading van de batterij bijna is uitgeput. LET OP: Het gebruik van een incompatibele batterij kan de kans op brand of een explosie vergroten. Vervang de batterij uitsluitend met een compatibele batterij die u bij Dell hebt aangeschaft. De lithiumionbatterij is ontwikkeld voor gebruik met uw Dell-computer. Gebruik geen batterij van een andere computer voor uw Dell-computer. LET OP: Gooi batterijen niet met het huisafval weg. Als de batterij geen energie meer bevat, moet u contact opnemen met de plaatselijke vuilophaal- of milieudienst voor advies over het verwijderen van een lithium-ionbatterij. Zie "Batterijen weggooien" in de Productinformatiegids. LET OP: Misbruik van de batterij kan de kans op brand of chemische brandwonden verhogen. Maak geen gaten in batterijen, gooi geen batterijen in het vuur, maak geen batterijen open en stel geen batterijen bloot aan een temperatuur hoger dan 65°C. Bewaar batterijen uit het bereik van kinderen. Ga uiterst voorzichtig met beschadigde of lekkende batterijen om. Beschadigde batterijen kunnen lekken en lichamelijke schade of schade aan uw apparatuur opleveren. De lading van de batterij controlerenDe Dell QuickSet-batterijmeter, het venster en het pictogram van Microsoft® Windows® Energiemeter, de batterijopladingsmeter, de gezondheidscontrole, en de waarschuwing als de batterij bijna leeg is bieden informatie over de batterijlading. Zie de handleiding voor informatie over het controleren van de lading op de optionele tweede batterij. Dell QuickSet-batterijmeter Als Dell QuickSet is geïnstalleerd, drukt u op <Fn> <F3> om de QuickSet-batterijmeter weer te geven. In het venster Batterijmeter worden status, ladingspercentage en tijd tot het opladen is voltooid weergegeven voor de batterij die zich in uw computer bevindt. Snelle Referentiegids 41 www.dell.com | support.dell.com OPMERKING: U kunt uw dokapparaat gebruiken om een computerbatterij op te laten. Een batterij in een dokapparaat heeft geen invloed op de stroomvoorziening voor dat dokapparaat of de computer. Daarnaast is wanneer een computer op een dokapparaat is aangesloten (gedokt is) een tabblad Dock Battery (gedokte batterij) te zien in het venster Batterijmeter. Hierop kunt u het ladingsniveau en de huidige status van de batterij in het dokapparaat zien. U kunt in het venster Batterijmeter de volgende pictogrammen aantreffen: De computer of het dockingstation draait op batterijstroom. De computer is verbonden met de netspanning en de batterij wordt opgeladen. De computer is verbonden met de netspanning en de batterij is volledig opgeladen. Voor meer informatie over QuickSet klikt u met de rechtermuisknop op het pictogram taakbalk. Klik vervolgens op Help. in de Microsoft Windows Energiemeter De Windows Energiemeter geeft de resterende batterijlading weer. U kunt de energiemeter controleren door te dubbelklikken op het pictogram in de taakbalk. Zie de handleiding voor meer informatie over het tabblad Energiemeter. Als de computer op een stopcontact is aangesloten, wordt een -pictogram weergegeven. Controle batterijlading Voordat u een batterij installeer, dient u op de statusknop te drukken die zich op de ladingmeter van de batterij bevindt, zodat de lampjes voor het ladingniveau gaan branden. Elk lampje vertegenwoordigt ongeveer 10 procent van de totale batterijlading. Als bijvoorbeeld tachtig procent van de lading resteert, zullen er vier lampjes branden. Als er geen lampjes branden, is de batterij leeg. Gezondheidscontrole De werkingsduur van de batterij wordt grotendeels bepaald door het aantal keren dat deze is opgeladen. Na honderden laadcycli verliezen batterijen iets van hun oplaadbaarheidsvermogen, ofwel de gezondheid van de batterij. Om de gezondheid van de batterij te controleren, drukt u op de statusknop op de batterijladingcontrole en houdt u deze ten minste 3 seconden ingedrukt. Als er geen lampjes gaan branden, verkeerd de batterij in goede toestand, en heeft deze nog meer dan 80 procent van zijn oorspronkelijke oplaadcapaciteit. Elk lampje vertegenwoordigd toenemende degradatie. Als er vijf lampjes worden weergegeven, is er minder dan 60% van het oorspronkelijk oplaadbare vermogen over, en kunt u de batterij het beste vervangen. 42 Snelle Referentiegids OPMERKING: Wanneer u de statusknop op de batterijladingmeter minstens 3 seconden ingedrukt houdt, branden de lampjes eerst om het ladingniveau van de batterij weer te geven. Vervolgens wordt overgeschakeld naar Batterijstatus, waar de lampjes een stapsgewijs teruglopende conditie aangeven. Waarschuwing bijna lege batterij KENNISGEVING: Om te voorkomen dat gegevens beschadigd raken of verloren gaan, moet u uw werk direct opslaan als u een waarschuwing ontvangt dat de batterij bijna leeg is. Sluit de computer vervolgens op een stopcontact aan. U kunt de computer ook uitzetten en een tweede batterij in het modulevak installeren. Als de batterij volledig zonder stroom komt te staan, wordt automatisch de diepe slaapmodus geactiveerd. Er wordt een waarschuwing weergegeven dat de batterij bijna leeg is als de batterij voor ongeveer 90 procent is verbruikt. De computer geeft eenmaal een geluidssignaal af om aan te geven dat de minimale werkduur van de batterij overblijft. Gedurende deze periode zal de speaker van tijd tot tijd een geluidssignaal afgeven. Als er twee batterijen zijn geïnstalleerd, houdt de waarschuwing voor lage batterijspanning in dat de gecombineerde lading voor beide batterijen voor ongeveer 90% is opgebruikt. Zodra een kritiek laag niveau wordt bereikt, gaat de computer automatisch in diepe slaapstand. De batterij opladen OPMERKING: De AC-adapter laadt een volledig ontladen batterij in ongeveer 2 uur volledig op als de computer uitstaat. De oplaadtijd is langer als de computer aan staat. U kunt de batterij net zolang in de computer laten zitten als u wilt. De interne circuits van de batterij voorkomen dat de batterij wordt overladen. Als u de computer aansluit op een stopcontact of een batterij aanbrengt terwijl de computer op een stopcontact is aangesloten, zal de computer de lading en temperatuur van de batterij controleren. Indien nodig zal de wisselstroomadapter de batterij opladen en de batterijlading op peil houden. Als de batterij verhit is geraakt door gebruik in de computer of in een warme omgeving verkeert, is het mogelijk dat de batterij niet oplaadt als u de computer op een stopcontact aansluit. De batterij is te warm om te beginnen met opladen als het lampje afwisselend groen en oranje knippert. Koppel de computer los van het stopcontact en laat de computer en batterij afkoelen tot kamertemperatuur. Sluit de computer vervolgens aan op een stopcontact om de batterij te blijven opladen. Een batterij verwijderen LET OP: Voordat u deze procedures uitvoert, moet u de modem loskoppelen van de telefoonaansluiting. OPMERKING: Zie de handleiding voor informatie over het verwijderen van de optionele tweede batterij. 1 Zorg ervoor dat de computer uit staat en dat deze niet op het stopcontact is aangesloten. Snelle Referentiegids 43 www.dell.com | support.dell.com 2 Als de computer is verbonden met een dockingstation, moet u deze verbinding verbreken. Raadpleeg voor meer informatie de documentatie die met het dockingstation werd meegeleverd. 3 Open het vergrendelingsschuifje van de batterijhouder aan de onderkant van de computer en verwijder de batterij uit de houder. Een batterij installeren Zorg ervoor dat de computer uitstaat. Schuif de nieuwe batterij in de batterijhouder tot het vergrendelingsschuifje vastklikt. Zie de handleiding voor informatie over het installeren van de optionele tweede batterij. Een batterij opslaan Verwijder de batterij als u de computer voor langere tijd opslaat. Een batterij verliest zijn lading als deze gedurende een lange periode wordt opgeslagen. Na een lange opslagperiode, dient u de batterij volledig opnieuw te laden voordat u deze gebruikt Problemen oplossen Notebook System Software (NSS) Als u het besturingssysteem voor uw computer opnieuw installeert, moet u ook het hulpprogramma voor NSS opnieuw installeren. Dit hulpprogramma is beschikbaar op de optionele cd Drivers and Utilities (Stuur- en hulpprogramma's) of op de Dell Support-website. 44 Snelle Referentiegids Als u het hulpprogramma wilt downloaden van de support-website van Dell, gaat u naar de sectie Downloads van de website. Selecteer hier uw model computer uit de vervolgkeuzelijst. Selecteer de Downloadcategorie "System and Configuration Utilities" (systeem- en configuratiehulpprogramma's), kies uw besturingsysteem en taal en volg dan de instructies. NSS biedt essentiële updates voor uw besturingssysteem en ondersteuning voor Dell™ 3.5-inch USB-diskettestations, Intel® Pentium® M -processors, optische schijven en USB-apparaten. NSS is nodig om uw Dell-computer correct te laten werken. De software detecteert automatisch de computer en het besturingssysteem en installeert de updates die voor uw configuratie van belang zijn. OPMERKING: NSS is essentieel voor een juiste werking van USB-apparaten, inclusief Dell D/Bay-, D/Dock-, D/Port- en D/View-apparaten. Vastlopen en softwareproblemen LET OP: Voordat u aan een van de procedures in deze sectie begint, dient u de veiligheidsinstructies te volgen die u vindt in de Productinformatiegids. De computer start niet op ZORG ERVOOR DAT DE AC-ADAPTER STEVIG IS BEVESTIGD AAN ZOWEL COMPUTER ALS STOPCONTACT De computer reageert niet meer KENNISGEVING: Als u het besturingssysteem niet normaal kunt afsluiten, bestaat de kans dat u gegevens kwijtraakt. Z E T D E C O M P U T E R U I T — Als u niet in staat best een reactie te krijgen door op een toets op het toetsenbord te drukken of de muis te bewegen, dient u de aan/uit-knop in te drukken en deze minstens 8-10 seconden ingedrukt te houden tot de computer uit gaat. Start de computer vervolgens opnieuw. Een programma reageert niet meer BEËINDIG HET PROGRAMMA — 1 Druk gelijktijdig op <Ctrl><Shift><Esc>. 2 Klik op Toepassingen. 3 Klik op het programma dat niet meer reageert. 4 Klik op Taak beëindigen. Snelle Referentiegids 45 www.dell.com | support.dell.com Een programma crasht herhaaldelijk OPMERKING: Bij software worden meestal installatie-instucties meegeleverd in de documentatie bij de software of op een diskette of CD. C O N T R O L E E R D E S O F T W A R E D O C U M E N T A T I E — Zo nodig dient u het programma te verwijderen en opnieuw te installeren. Een programma is ontworpen voor een eerder Windows-besturingssysteem A L S U W I N D O W S X P G E B R U I K T , VO E R D E W I Z A R D P R O G R A M M A C O M P A T I B I L I T E I T U I T — Met de wizard Programmacompatibiliteit configureert u een programma zodanig dat het in een omgeving werkt in een omgeving die lijkt op non-Windows XP-omgevingen. 1 Klik op Start en wijs achtereenvolgens Alle programma's en Accessoires aan en klik dan op Wizard Programmacompatibiliteit. 2 Klik in het welkomstscherm op Volgende. 3 Volg de aanwijzingen op het scherm. Er wordt een blauw scherm weergegeven Z E T D E C O M P U T E R U I T — Als u niet in staat best een reactie te krijgen door op een toets op het toetsenbord te drukken of de muis te bewegen, dient u de aan/uit-knop in te drukken en deze minstens 8-10 seconden ingedrukt te houden tot de computer uit gaat. Start de computer vervolgens opnieuw. Overige softwareproblemen CONTROLEER DE SOFTWAREDOCUMENTATIE OF NEEM CONTACT OP MET DE SOFTWAREFABRIKANT VOOR PROBLEEMOPLOSSINGSINFORMATIE — • Ga na of het programma compatibel is met het besturingssysteem dat op de computer is geïnstalleerd. • Controleer of de computer voldoet aan de minimale hardwarevereisten voor de software. Raadpleeg de softwarehandleiding voor informatie. • Controleer of het programma op juiste wijze is geïnstalleerd en geconfigureerd. • Controleer of de stuurprogramma's voor het apparaat niet met het programma conflicteren. • Indien nodig maakt u de installatie van het programma ongedaan en installeer u het opnieuw. MAAK DIRECT EEN RESERVEKOPIE VAN UW BESTANDEN GEBRUIK EEN ANTIVIRUSPROGRAMMA OM DE VASTE SCHIJF, DE DISKETTESTATIONS OF DE CD'S TE SCANNEN 46 Snelle Referentiegids BEWAAR EN SLUIT ALLE OPEN BESTANDEN OF PROGRAMMA'S EN SLUIT DE COMPUTER AF VIA HET M E N U Start S C A N D E C O M P U T E R O P S P Y W A R E — Als uw computer zeer traag is, vaak last heeft van popupadvertenties of problemen met het opzetten van een internetverbinding, is uw computer mogelijk geïnfecteerd met spyware. Gebruik een virusscanner met bescherming tegen spyware (mogelijk is voor uw programma een upgrade nodig) om de computer te scannen en eventuele spyware te verwijderen. Ga voor meer informatie naar support.dell.com en zoek naar het trefwoord spyware. V O E R D E D E L L - D I A G N O S T I E K U I T — Als alle tests met succes zijn afgewerkt, ligt de foutmelding aan een softwareprobleem. De Dell-diagnostiek uitvoeren LET OP: Voordat u met een van de procedures in deze sectie begint, dient u de veiligheidsinstructies te volgen die u vindt in de Productinformatiegids. Wanneer het Dell-diagnoseprogramma te gebruiken Als u problemen hebt met uw computer, dient u de controles uit te voeren die worden beschreven in de sectie "Problemen oplossen" van de on line handleiding en dient u het programma Delldiagnostiek uit te voeren voordat u Dell benadert voor technische assistentie. KENNISGEVING: Dell Diagnostics (Dell-diagnostiek) werkt alleen op Dell™-computers. Start Dell Diagnostics vanaf de vaste schijf of vanaf de optionele de cd Drivers and Utilities (Stuuren hulpprogramma's), ook wel de ResourceCD of bron-cd genoemd. Dell Diagnostics (Dell-diagnostiek) starten vanaf de vaste schijf Het Dell-diagnoseprogramma bevindt zich op een verborgen partitie op de harde schijf. OPMERKING: Als op uw computer geen schermafbeelding kan worden weergegeven, dient u contact op te nemen met Dell. 1 Zet de computer uit. 2 Als de computer is verbonden met een dockingstation, moet u deze verbinding verbreken. Raadpleeg voor meer informatie de documentatie die met het dockingstation werd meegeleverd. 3 Sluit de computer op een stopcontact aan. 4 Zet de computer aan. Als het DELL™-logo verschijnt, drukt u direct op <F12>. OPMERKING: Als er een bericht verschijnt waarin wordt gemeld dat er geen partitie voor een diagnostisch hulpprogramma is gevonden, moet u Dell Diagnostics (Dell-diagnostiek) uitvoeren vanaf uw cd Drivers and Utilities (Stuur- en hulpprogramma's). De cd Drivers and Utilities (Stuur- en hulpprogramma's) is echter optioneel en is mogelijk niet bij uw computer meegeleverd. Snelle Referentiegids 47 www.dell.com | support.dell.com Als u te lang wacht en het logo van het besturingssysteem wordt weergegeven, moet u blijven wachten tot u het bureaublad van Microsoft® Windows® wordt weergegeven. Vervolgens sluit u de computer af en probeert u het opnieuw. Het eenmalige opstartmenu wordt weergegeven met een lijst met opstartapparaten. 5 Gebruik PIJL-OMLAAG om te selecteren Diagnostics (diagnostiek) en druk op <Enter> om de Dell Diagnostics (Dell-diagnostiek) te starten vanaf de partitie met het diagnostisch hulpprogramma op de vaste schijf. OPMERKING: Als de lijst met opstartapparaten niet wordt weergegeven en het scherm leeg is, drukt u op <End> (Einde). -Vervolgens drukt u op <Enter> om de Dell Diagnostics (Dell-diagnostiek) te starten. De Pre-boot System Assessment (systeembeoordeling), een reeks initiële testen van systeemkaart, toetsenbord, vaste schijf en beeldscherm, wordt uitgevoerd. • Geef tijdens de analyse antwoord op alle vragen die op het scherm worden weergegeven. • Als er een fout wordt gedetecteerd, stopt de computer en klinkt een geluidssignaal afgeven. Om met de analyse te stoppen en de computer opnieuw te starten, drukt u op <n>; om met de volgende test verder te gaan, drukt u op <y>; om het onderdeel waar een fout optrad opnieuw te testen, drukt u op <r>. • Als tijdens de Pre-boot System Assessment fouten worden aangetroffen, schrijft u de foutcode(s) op en neemt u contact op met Dell voordat u doorgaat met het Delldiagnoseprogramma. Als de Pre-boot System Assistent (Systeemanalyse) succesvol wordt voltooid, ziet u de melding Booting Dell Diagnostic Utility Partition. Press any key to continue. (Opstarten vanaf partitie met Dell-diagnoseprogramma. Druk op een willekeurige toets om door te gaan.) 6 Druk op een toets om de Dell Diagnostics (Dell-diagnostiek) te starten vanaf de partitie met het diagnostische hulpprogramma op de vaste schijf. Dell-diagnostiek starten met de optionele cd Drivers and Utilities (stuur- en hulpprogramma's) 1 Voer de cd Drivers and Utilities (Stuur- en hulpprogramma's). OPMERKING: De cd Drivers and Utilities (stuur- en hulpprogramma's) is optioneel en wordt mogelijk niet bij alle computer geleverd. 2 Zet de computer uit en start deze opnieuw. Zodra het DELL-logo verschijnt, drukt u meteen op <F12>. Als u te lang wacht en het logo van Windows verschijnt, moet u wachten totdat u het bureaublad van Windows ziet. Zet vervolgens de computer uit en probeer het opnieuw. 48 Snelle Referentiegids OPMERKING: Met de volgende stappen wordt de opstartvolgorde slechts voor eenmaal gewijzigd. Tijdens een volgende opstartprocedure, zal de computer opstarten volgens de volgorde van apparaten die in de systeeminstellingen is aangegeven. 3 Als de opstartbronlijst wordt weergegeven, markeert u CD/DVD/CD-RW-station en drukt u op <Enter>. 4 Selecteer de CD/DVD/CD-RW-station in het opstartmenu van de cd. 5 Selecteer de optie Start de computer op via de cd-rom in het menu dat verschijnt. 6 Typ 1 om het menu van de bron-cd te starten. 7 Typ 2 om het hulpprogramma Dell-diagnostiek te starten. 8 Selecteer De Dell-diagnostiek uitvoeren uit de genummerde lijst. Als er meerdere versies worden aangegeven, moet u de versie selecteren die op uw computer van toepassing is. 9 Als het Hoofdmenu van het Dell Diagnostics (Dell-diagnostiek) wordt weergegeven, selecteert u de test die u wilt uitvoeren. Hoofdmenu Dell Diagnostics 1 Nadat het Dell-diagnoseprogramma is geladen en het scherm met het hoofdmenu wordt weergegeven, klikt u op de knop voor de gewenste optie. Optie Functie Expresse-test Voert een snelle test van de apparaten uit. Deze test neemt normaliter 10 tot 20 minuten in beslag en vereist geen interactie van uw kant. Als u de snelle test eerst uitvoert, vergroot u de kans om het probleem snel op te sporen. Uitgebreide Test Voert een grondige controle van de apparaten uit. Deze test neemt normaliter 1 uur of meer in beslag. Zo nu en dan zult u vragen moeten beantwoorden. Aangepaste Test Test een specifiek apparaat. U kunt de tests die u wilt uitvoeren, zelf aanpassen. Symptomenstructuur Geeft een overzicht van de problemen die het vaakst optreden en stelt u in staat om een test te selecteren op basis van de symptomen van het probleem dat u ondervindt. 2 Als er tijdens een test een probleem wordt gedetecteerd, wordt er een bericht weergegeven met de foutcode en een beschrijving van het probleem. Schrijf de foutcode en de beschrijving van het probleem op en volg de aanwijzingen op het scherm. Neem contact op met Dell, als u de foutconditie niet kunt herstellen. OPMERKING: Het servicelabel voor de computer bevindt zich bovenaan elk testvenster. Als u contact opneemt met Dell, zullen de medewerkers van de technische ondersteuning naar het servicelabel vragen. Snelle Referentiegids 49 www.dell.com | support.dell.com 3 Wanneer u een test uitvoert van de optie Custom Test (Aangepaste test) of Symptom Tree (Symptomenstructuur), kunt u voor meer informatie over de test op een van de tabbladen klikken die in de volgende tabel worden beschreven. Tabblad Functie Resultaat Geeft de testresultaten weer en eventueel aangetroffen foutcondities. Fouten Geeft de aangetroffen foutcondities weer en een beschrijving van het probleem. Help Geeft een beschrijving van de test en mogelijke vereisten voor het uitvoeren van de test. Configuration Geeft de hardwareinstellingen voor het geselecteerde apparaat weer. Het Dell-diagnoseprogramma haalt configuratiegegevens op voor alle apparaten uit de systeeminstellingen, het geheugen, verschillende interne tests en geeft de informatie weer in de lijst met apparaten in het linkervenster van het scherm. De lijst met apparaten geeft mogelijk niet alle namen weer van apparaten die op de computer zijn geïnstalleerd of alle apparaten die met de computer zijn verbonden. Parameters Hiermee kunt u de test aanpassen door de instellingen van de test te wijzigen. 4 Wanneer de tests zijn voltooid, als u Dell Diagnostics (Dell-diagnostiek) uitvoert vanaf de cd Drivers and Utilities (Stuur- en hulpprogramma's), verwijder de cd. 5 Als alle tests zijn voltooid, sluit u het testvenster om terug te keren naar het Hoofd venster. Om het Dell-diagnoseprogramma te verlaten en de computer opnieuw te starten, sluit u het venster Hoofdmenu. 50 Snelle Referentiegids Register A D audioconnectors locatie, 38 Dell Premier Support-website, 33 support-website, 33 B Diagnostiek Dell, 47 batterij controle batterijlading, 42 de lading controleren, 41 energiemeter, 42 gezondheidscontrole, 42 installeren, 44 opladen, 43 opslaan, 44 prestatie, 40 verwijderen, 43 waarschuwing bijna lege batterij, 43 documentatie apparaat, 31 on line, 33 ResourceCD, 31 besturingsysteem cd, 34 Installatiehandleiding, 34 meer over uw computer, 36 aanzicht links, 38 aanzicht rechts, 38 achteraanzicht, 39 onderaanzicht, 40 vooraanzicht, 37 C cd besturingsysteem, 34 cd met besturingsysteem, 34 computer crasht, 45-46 stopt met reageren, 45 trage prestatie, 47 computer reageert niet meer, 45 computer start niet op, 45 oplossen, 44 programma crasht, 46 programma reageert niet meer, 45 programma's en Windowscompatibiliteit, 46 software, 45-46 spyware, 47 trage computerprestatie, 47 vastlopen, 45 H help en ondersteuning, 34 M problemen oplossen help en ondersteuning, 34 S software problemen, 46 spyware, 47 stuurprogramma's, 31 V P ventilatiespleten locatie, 38 problemen blauw scherm, 46 computer crasht, 45-46 Register 51-
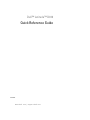 1
1
-
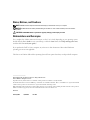 2
2
-
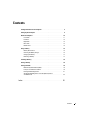 3
3
-
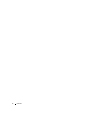 4
4
-
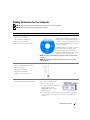 5
5
-
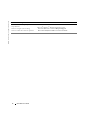 6
6
-
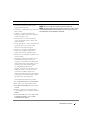 7
7
-
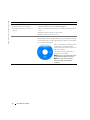 8
8
-
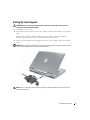 9
9
-
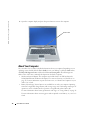 10
10
-
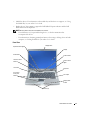 11
11
-
 12
12
-
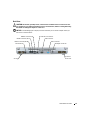 13
13
-
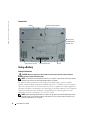 14
14
-
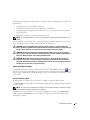 15
15
-
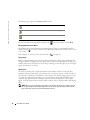 16
16
-
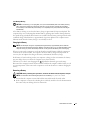 17
17
-
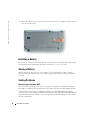 18
18
-
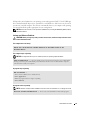 19
19
-
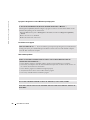 20
20
-
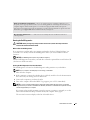 21
21
-
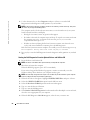 22
22
-
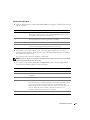 23
23
-
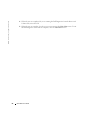 24
24
-
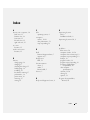 25
25
-
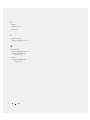 26
26
-
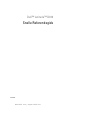 27
27
-
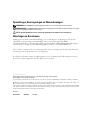 28
28
-
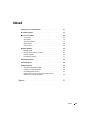 29
29
-
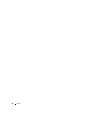 30
30
-
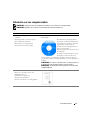 31
31
-
 32
32
-
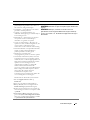 33
33
-
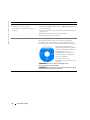 34
34
-
 35
35
-
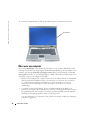 36
36
-
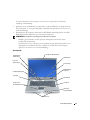 37
37
-
 38
38
-
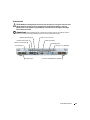 39
39
-
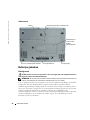 40
40
-
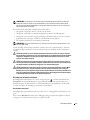 41
41
-
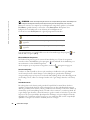 42
42
-
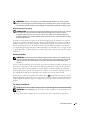 43
43
-
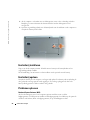 44
44
-
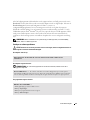 45
45
-
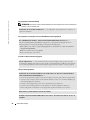 46
46
-
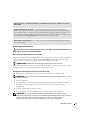 47
47
-
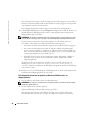 48
48
-
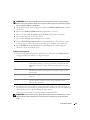 49
49
-
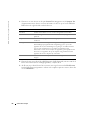 50
50
-
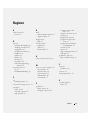 51
51
-
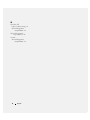 52
52
-
 53
53
-
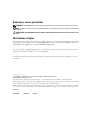 54
54
-
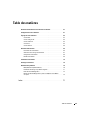 55
55
-
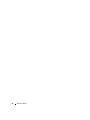 56
56
-
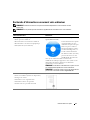 57
57
-
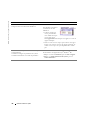 58
58
-
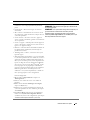 59
59
-
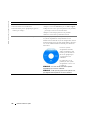 60
60
-
 61
61
-
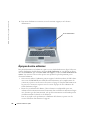 62
62
-
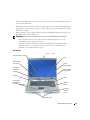 63
63
-
 64
64
-
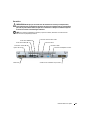 65
65
-
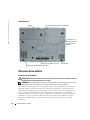 66
66
-
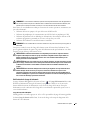 67
67
-
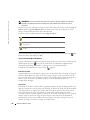 68
68
-
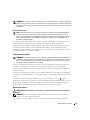 69
69
-
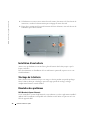 70
70
-
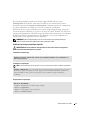 71
71
-
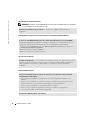 72
72
-
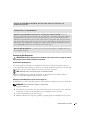 73
73
-
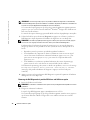 74
74
-
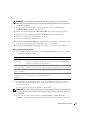 75
75
-
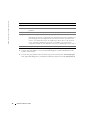 76
76
-
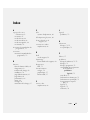 77
77
-
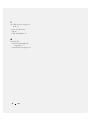 78
78
-
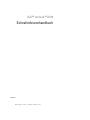 79
79
-
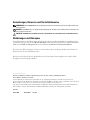 80
80
-
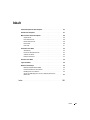 81
81
-
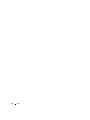 82
82
-
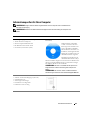 83
83
-
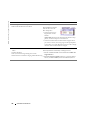 84
84
-
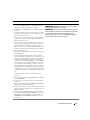 85
85
-
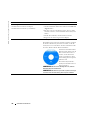 86
86
-
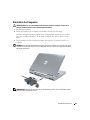 87
87
-
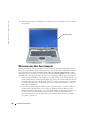 88
88
-
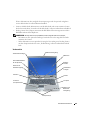 89
89
-
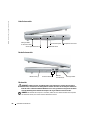 90
90
-
 91
91
-
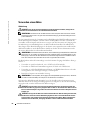 92
92
-
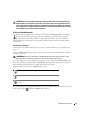 93
93
-
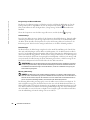 94
94
-
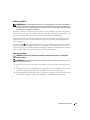 95
95
-
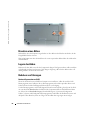 96
96
-
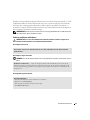 97
97
-
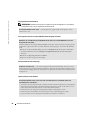 98
98
-
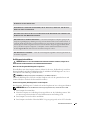 99
99
-
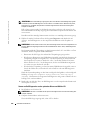 100
100
-
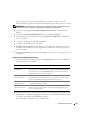 101
101
-
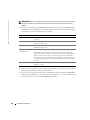 102
102
-
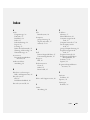 103
103
-
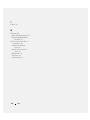 104
104
-
 105
105
-
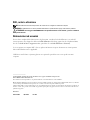 106
106
-
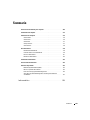 107
107
-
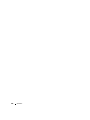 108
108
-
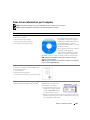 109
109
-
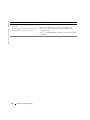 110
110
-
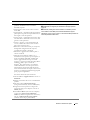 111
111
-
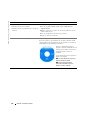 112
112
-
 113
113
-
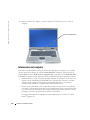 114
114
-
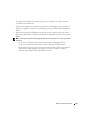 115
115
-
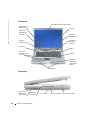 116
116
-
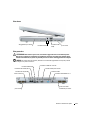 117
117
-
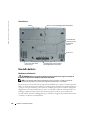 118
118
-
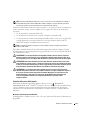 119
119
-
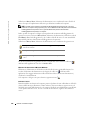 120
120
-
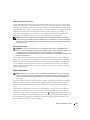 121
121
-
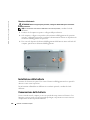 122
122
-
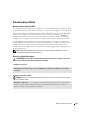 123
123
-
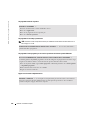 124
124
-
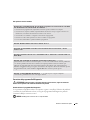 125
125
-
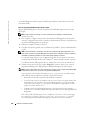 126
126
-
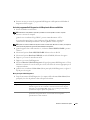 127
127
-
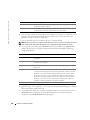 128
128
-
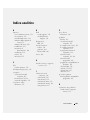 129
129
-
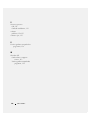 130
130
-
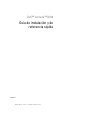 131
131
-
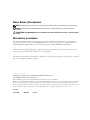 132
132
-
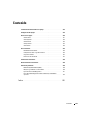 133
133
-
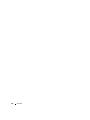 134
134
-
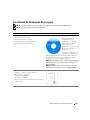 135
135
-
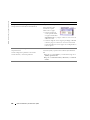 136
136
-
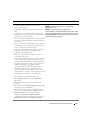 137
137
-
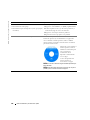 138
138
-
 139
139
-
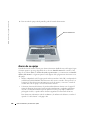 140
140
-
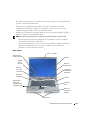 141
141
-
 142
142
-
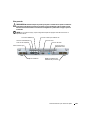 143
143
-
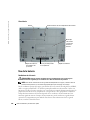 144
144
-
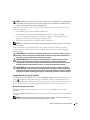 145
145
-
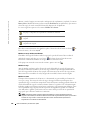 146
146
-
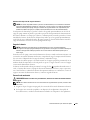 147
147
-
 148
148
-
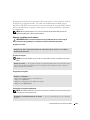 149
149
-
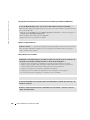 150
150
-
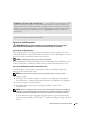 151
151
-
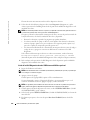 152
152
-
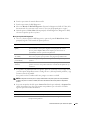 153
153
-
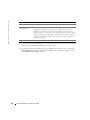 154
154
-
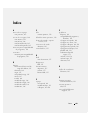 155
155
-
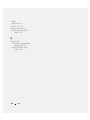 156
156
Dell Latitude D810 Snelstartgids
- Categorie
- Notitieboekjes
- Type
- Snelstartgids
in andere talen
- English: Dell Latitude D810 Quick start guide
- italiano: Dell Latitude D810 Guida Rapida
- français: Dell Latitude D810 Guide de démarrage rapide
- español: Dell Latitude D810 Guía de inicio rápido
- Deutsch: Dell Latitude D810 Schnellstartanleitung