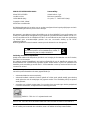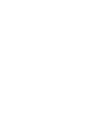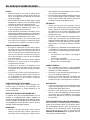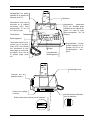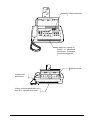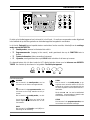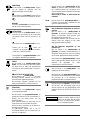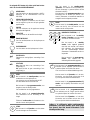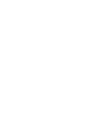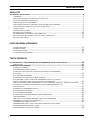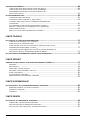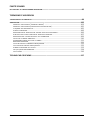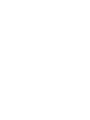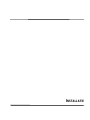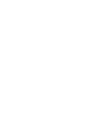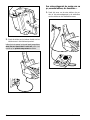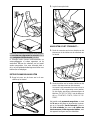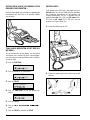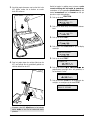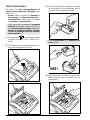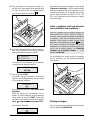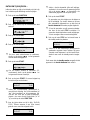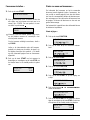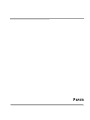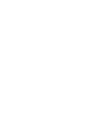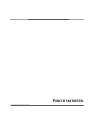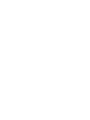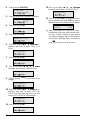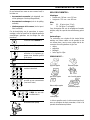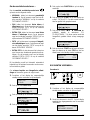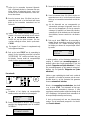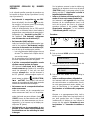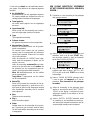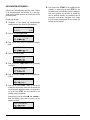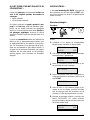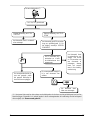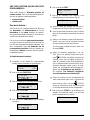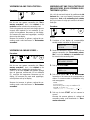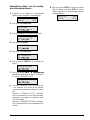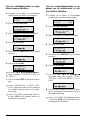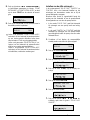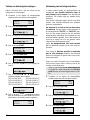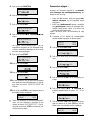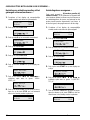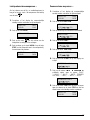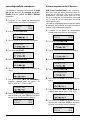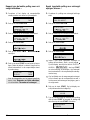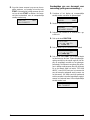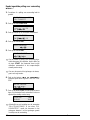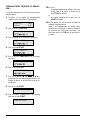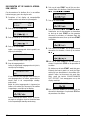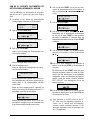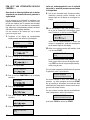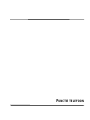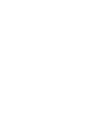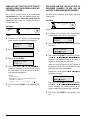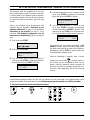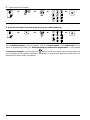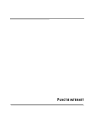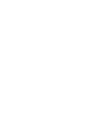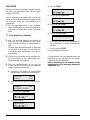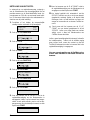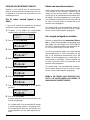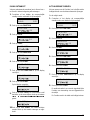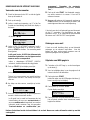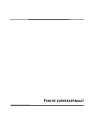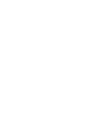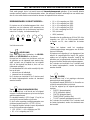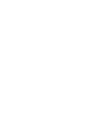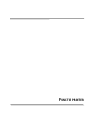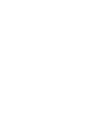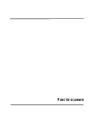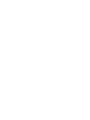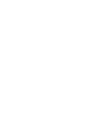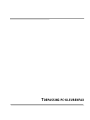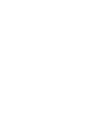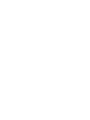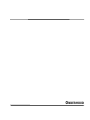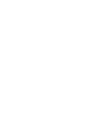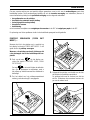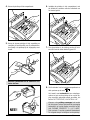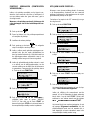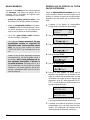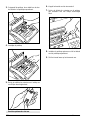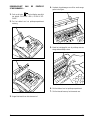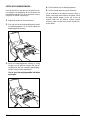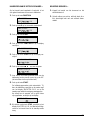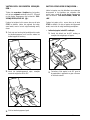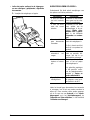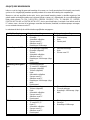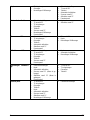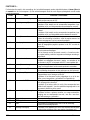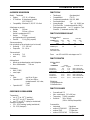Olivetti Jet-Lab 600@ de handleiding
- Categorie
- Afdrukken
- Type
- de handleiding

Gebruiksaanwijzing
237209R-01

PUBLICATIE UITGEGEVEN DOOR:
Olivetti TECHCENTER
Località Le Vieux
11020 ARNAD (Italy)
Samenstelling:
Olivetti Lexikon, S.p.A.
Divisione Home/Office
Via Jervis, 77 - 10015 IVREA (Italy)
Copyright © 2000, Olivetti
Alle rechten voorbehouden
De fabrikant behoudt zich het recht voor om zonder voorafgaande kennisgeving wijzigingen aan het in
deze handleiding beschreven product aan te brengen.
Dit apparaat is goedgekeurd volgens Beschikking van de Raad 98/482/EG voor pan-Europese aan-
sluiting van enkelvoudige eindapparatuur op het openbare geschakelde telefoonnetwerk (PSTN). Ge-
zien de verschillen tussen de individuele PSTN's in de verschillende landen, biedt deze goedkeuring
op zichzelf geen onvoorwaardelijke garantie voor een succesvolle werking op elk PSTN-
netwerkaansluitpunt.
Neem bij problemen in eerste instantie contact op met de leverancier van het apparaat.
Verklaring van netwerkcompatibiliteit
Hierbij wordt verklaard dat het product geschikt is voor invoeging in alle netwerken van de EU-landen,
Zwitserland en Noorwegen.
De volledige netwerkcompatibiliteit in elk land kan afhankelijk zijn van de betreffende nationale Soft-
wareschakelaars die overeenkomstig ingesteld moeten worden. Neem in geval van problemen met
betrekking tot de aansluiting op andere dan EC PSTN netwerken contact op met het technische servi-
cecentrum in uw land.
Gelieve rekening te houden met feit dat in de volgende omstandigheden bovengenoemde conformiteit
evenals de productkenmerken niet meer gegarandeerd zijn:
• verkeerde elektrische stroomvoorziening;
• verkeerde installatie; verkeerd of onheus gebruik of in ieder geval gebruik waarbij geen rekening
wordt gehouden met de aanwijzingen die gegeven worden in de handleiding die bij het product
wordt geleverd;
• vervanging van originele componenten of accessoires door een ander type dat niet goedgekeurd
is door de constructeur, of uitgevoerd door onbevoegd personeel.
ENERGY STAR is a U.S. registered trade mark
PAS OP: DIT TOESTEL MOET WORDEN AANGESLOTEN OP EEN GEAARD STOPCONTACT
.
Het stopcontact moet dicht in de buurt van het faxtoestel geïnstalleerd zijn en makkelijk bereikbaar zij.
Om de voeding van het toestel uit te schakelen, moet u de stekker uit het stopcontact trekken.
Het
-merk dat op dit product is aangebracht getuigt
ervan dat het product aan de kwaliteitseisen voldoet, in
overeenstemming met de richtlijn 1999/05/EG.


BESCHRIJVING VAN HET PRODUCT ...
Dit product vormt een geavanceerde oplossing die, dankzij zijn complete en flexibele eigenschappen en toepas-
singsmogelijkheden, het ideale antwoord zal blijken op uw meest veeleisende behoeften.
Dit toestel kan werken als een zelfstandig apparaat (stand-alone), met alle functies van een faxtoestel, telefoon en
kleurenkopieerapparaat.
Met een abonnement op een Internet Service Provider (Fax2Net), biedt het de mogelijkheid via Internet documen-
ten te verzenden/ontvangen, ook als e-mail aanhechting, en WEB-pagina's af te drukken.
Met behulp van een geschikt softwareprogramma wordt het een multifunctioneel product in de omgeving
Windows®. Want als het op een PC wordt aangesloten, kan het toestel ook als printer en als scanner werken, en
met behulp van een faxtoepassing direct vanaf de PC elk type document verzenden (tekst en afbeeldingen).
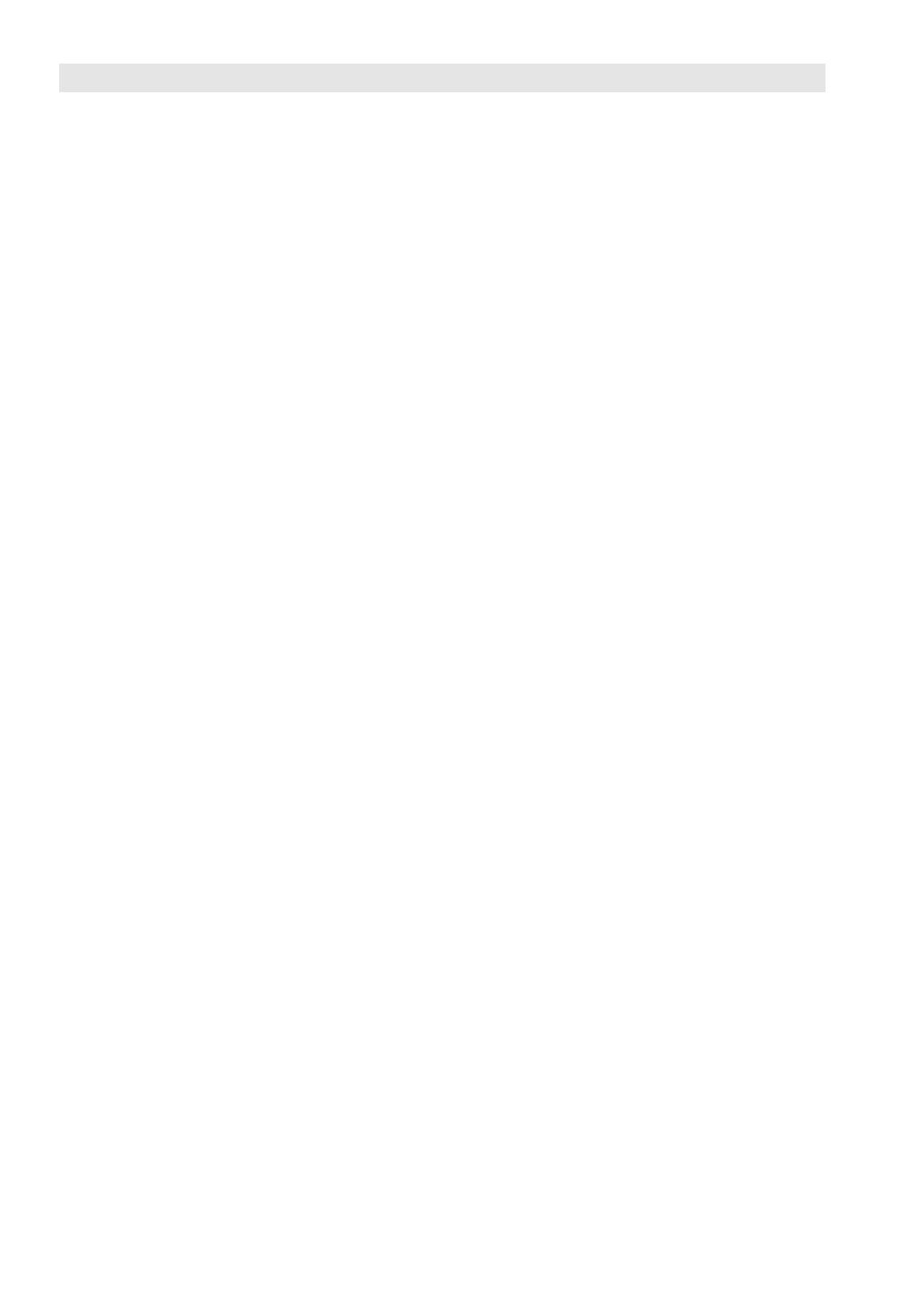
BELANGRIJKE AANBEVELINGEN ...
PLAATS ...
•
Plaats het toestel op een vlakke en stabiele onder-
grond, vrij van trillingen, zodat het niet kan vallen; een
val zou u of anderen kunnen verwonden en het toestel
kunnen beschadigen.
•
Houd het toestel uit de buurt van water, damp en hevige
warmtebronnen. Plaats het niet in een stoffige omgeving
en stel het ook niet bloot aan rechtstreeks zonlicht.
•
Plaats het toestel op een veilige afstand van elektri-
sche of elektronische apparaten zoals radio’s, TV’s
e.d. die storingen kunnen veroorzaken.
•
Omring het toestel niet met boeken, documenten of voor-
werpen die de ventilatieruimte beperken. De ideale omge-
vingsvoorwaarden zijn temperaturen tussen de 5 en 35 °C
en een relatieve vochtigheid tussen de 15 en 85%.
•
Laat voldoende ruimte vrij voor de uitvoeropening aan
de voorzijde voor de originele en ontvangen of gekopi-
eerde documenten, zodat deze niet op de vloer vallen.
AANSLUITING OP HET STROOMNET ...
•
Het toestel is uitgerust met een snoer met een geaar-
de stekker, die een niet te verwaarlozen bescherming
biedt. Indien de stekker niet in het stopcontact past, of
indien het stopcontact geen aarding heeft, dient u de
hulp van een elektricien in te roepen om het stopcon-
tact te laten aanpassen zodat het aan de geldende
voorschriften voldoet.
•
Zorg ervoor dat het stroomsnoer steeds makkelijk
bereikbaar is en leg het zo dat er niet op getrapt of
over gestruikeld kan worden.
•
Controleer of de spanning en de frequentie van de
stroomvoorziening overeenkomen met de spanning en
de frequentie die op het plaatje achterop het toestel
vermeld zijn.
•
Sluit het toestel nooit aan op een meervoudig stopcon-
tact of een verlengsnoer waarop reeds een ander toe-
stel is aangesloten: een slecht elektrisch contact zou
tot oververhitting en zelfs tot brand of elektrische
schokken kunnen leiden.
AANSLUITING OP HET TELEFOONNET ...
U dient zich te houden aan de nationaal geldende voor-
schriften inzake de aansluiting van faxtoestellen, tele-
foons, antwoordapparaten en andere apparatuur op het
openbare telefoonnet.
INSTALLATIE EN INSTELLINGSPARAMETERS ...
Op nationaal vlak kunnen de standaard waarden voor elke
installatie- en instellingsparameter variëren naargelang de
vereisten of de specifieke behoeften van de gebruiker. Daarom
zijn deze instellingen niet altijd identiek aan de instellingen die
in de handleiding zijn vermeld. We raden u dan ook aan ze af
te drukken voordat u wijzigingen aanbrengt.
ONDERHOUD ...
•
Wanneer u het toestel wilt reinigen, dient u eerst de
stekker uit het stopcontact te trekken. Daarna kunt u
het afnemen met een vochtige doek. Gebruik nooit bij-
tende middelen zoals oplosmiddelen, alcohol of benzi-
ne en ook geen schuurmiddelen.
•
Zorg ervoor dat er geen vreemde voorwerpen (of vloeistof-
fen) in het toestel geraken: indien ze toevallig in contact
zouden komen met delen onder spanning, zou brand of
een elektrische schok het resultaat kunnen zijn.
REPARATIES ...
•
Probeer nooit het toestel zelf te repareren of aan te
passen indien u daarvoor geen speciale opleiding hebt
genoten; wanneer u de behuizing verwijdert, riskeert u
een elektrische schok of andere verwondingen. Neem
dus geen risico’s en roep er een gekwalificeerde on-
derhoudstechnicus bij.
•
Wanneer er delen (of toebehoren) vervangen moeten
worden, mag u enkel originele, door de fabrikant goed-
gekeurde onderdelen gebruiken. Bij gebruik van ander
materiaal kan de veilige werking niet meer gegaran-
deerd worden en zijn brand en elektrische schokken
mogelijk.
•
Bij optreden van onderstaande omstandigheden moet
u onmiddellijk de stekker uit het stopcontact trekken
en de hulp van een gekwalificeerde onderhoudstech-
nicus inroepen:
•
het stroomsnoer of de stekker is beschadigd of
versleten
•
de behuizing is beschadigd
•
een of andere vloeistof (al zijn het maar regen-
druppels!) is in het toestel gelopen
CORRECT GEBRUIK ...
•
Lees zorgvuldig alle instructies in deze handleiding
voor u aan de slag gaat. Houd de handleiding binnen
handbereik voor latere raadpleging.
•
Het toestel is reeds ingesteld overeenkomstig de nor-
men van het plaatselijke telefoonnet.
•
Wanneer u het toestel langere tijd niet gebruikt, trek
dan de stekker uit het stopcontact om schade door
eventuele storingen of spanningsstoten te voorkomen.
DE TELEFOON ...
•
In geval van spanningsval of stroomonderbreking kunt
u geen telefoonoproepen maken of ontvangen, omdat
het toetsenbord wordt uitgeschakeld.
•
Wanneer u echter absoluut niet zonder het faxtoestel
kunt om in deze omstandigheden een telefoonoproep
uit te voeren, moet u een noodtelefoon van een goed-
gekeurd type gebruiken die u direct op het faxtoestel
kunt aansluiten.
OVER HET RAADPLEGEN VAN DEZE HANDLEIDING ...
Deze handleiding is in meerdere gedeelten onderverdeeld,
volgens de verschillende functies van het product: faxtoe-
stel, kopieerapparaat, printer, scanner. De instructies voor
het gebruik van de verschillende functies bij aansluiting
van het toestel op een PC vindt u in een bestand met
elektronische documentatie
dat wordt geladen wanneer
u de specifieke software installeert.

O
NDERDELEN
V
ONDERDELEN
Telefoonhoorn
Papiersteun
Automatische papierinvoer
(ASF) voor standaard papier
afstelbaar op de volgende for-
maten: A4, Letter en Legal.
Maximumcapaciteit: 200 vel
(80gr/m
2
).
Papiergeleider, kan worden
ingesteld op de breedte van
het papier in de ASF.
Automatische invoer voor te
verzenden en te kopiëren
documenten (ADF). Maxi-
mumcapaciteit: 25 vel A4,
A5, Letter en Legal.
Papiergeleiders, kunnen
worden afgesteld op de
breedte van het te ver-
zenden/kopiëren docu-
ment.
Bedieningspaneel
Display
Connector voor de
parallelle interface
Handmatige invoer
Stekker voor voedings-
connector
Aansluitcontacten telefoonlijn
(aan de onderkant)
Plaatje serienummer machine (aan de onderkant)
Openingshendel
bedieningspaneel
Tweestanden-hendel op bo-
venrand van de documen-
tinvoer (ADF); links (default)
voor documenten op stan-
daard papier en meervoudi-
ge kopieën, rechts voor dik
of speciaal papier (enkel
vel).

O
NDERDELEN
VI
Uitgang voor originele ver-
zonden of gekopieerde
documenten (opvangblad
documenten bijgeleverd)
Printkopcompartiment
Optische scanner
Uitgang ontvangen/gekopieerde en/of
door de PC afgedrukte documenten
Aansluitcontact
telefoonhoorn

B
EDIENINGSPANEEL
VII
BEDIENINGSPANEEL
De tekst op het bedieningspaneel van het toestel is in het Engels. Er wordt een voorgesneden masker bijgeleverd
in de landstaal dat op het linker gedeelte van het bedieningspaneel aangebracht moet worden.
In de functie
Faxtoestel
kunnen bepaalde toetsen verscheidene functies vervullen, afhankelijk van de
werkings-
modus van het FAXTOESTEL
:
• ①
Standby-modus
, wanneer het faxtoestel niet actief is.
• ②
Programmeermodus
(toegang tot de menu’s), wordt geactiveerd door op de
FUNCTION
- toets te
drukken.
• ③
Communicatiemodus
, tijdens verzending of ontvangst.
• ④
Lijnmodus
, wordt geactiveerd door op de
HOOK
-toets
te drukken of de hoorn op te nemen.
De volgende toetsen, die zich direct onder het LCD display bevinden, dienen voor het
uitvoeren van KOPIEER-
TAKEN
. Hun functies zijn beschreven in het gedeelte
Functie Kopieerapparaat.
Van links naar rechts:
RX MODE
Met het toestel in de
standby-modus
, voor het
selecteren van de diverse ontvangstmethoden.
Met het toestel in de
programmeermodus
, voo
r
het kiezen van de “vorige” waarden van een pa-
rameter.
Met het toestel in de
standby-modus,
na druk-
ken op de toets
, kiezen van “vorige” uit de
laatste uitgaande/ binnenkomende fax- of tele-
foonnummers.
HOLD
Met het toestel in de
lijmodus
, voor tijdelijke on-
derbreking van de verbinding.
S.DIAL.
Met het toestel in de
standby-modus
en ge-
volgd door twee numerieke toetsen (01-50) voo
r
automatische selecteren (na programmering) van
het eraan toegewezen telefoon-/faxnummer of in-
ternet-adres.
Met de toetsen
kan men het telefoonboe
k
doorbladeren (nummers/adressen ingesteld onde
r
snelkiescodes en one-touch-toetsen).
CLEAR
Met het toestel in de programmeermodus, voo
r
het annuleren van verkeerde instellingen.

VIII
B
EDIENINGSPANEEL
PRINT HEAD
Met het toestel in de
standby-modus
, vrijgav
e
van de toegang tot operaties voor het
plaatsen/vervangen van de printkop.
Met het toestel in de
lijnmodus
, regelen van het
volume van de kiestonen na drukken op de toets
.
RESUME
Elimineert,
in elke modus
, de foutstatus en her
-
stelt de correcte werkingsmodus.
RESOLUTION
Met het toestel in de
standby-modus
, voor af
-
stemmen van de resolutie op de te verzende
n
documenten (alleen met het document in d
e
ADF).
Met het toestel in de
standby-modus
en na in
-
drukken van de toets , kiezen va
n
"volgende” uit de laatste uitgaande/ binnenko
-
mende fax- of telefoonnummers.
Met het toestel in de
programmeermodus
, kieze
n
van “volgende” waarde van een parameter.
PAUSE
Met het toestel in de
standby-modus of lijn
-
modus
, voor het inlassen van een pauze tijdens
het direct kiezen of tijdens het programmere
n
van nummers onder snelkiescodes of one-touch
-
toetsen.
LAST CALLS (RE-SELECTION)
Met het toestel in de
standby-modus
en zonde
r
document ingevoerd, weergave van de lijst va
n
binnenkomende/ uitgaande oproepen.
Met document ingevoerd, weergave van het
laatst geselecteerde fax- of telefoonnummer.
(FUNCTION)
Met het toestel in de
standby-modus
, toegan
g
tot de programmeermodus.
Met het toestel in de
programmeermodus
, e
n
gevolgd door drukken op een nummertoets, se
-
lecteren van het eerste niveau van het
betreffende menu.
(Door herhaald drukken op deze toets kan het
eerste niveau van menu worden doorlopen).
Binnen het menu, selecteren van de diverse pa
-
rameters en/of sub-menu's.
Bij tijdsinstelling, wijzigen (als u het 12
-
uursformaat gebruikt) van het formaat van p.m.
naar a.m. en andersom.
A
Met het toestel in de
standby-modus of lijn
-
modus
, bij indrukken tijdens het kiezen van het
fax- of telefoonnummer, kan het gekozen num
-
mer een tweede kiestoon detecteren bij sommig
e
telefoonverbindingen.
Deze functie is slechts in enkele landen be
-
schikbaar.
Met het toestel in de
programmeermodus
, in
-
schakelen van kleine letter / hoofdletter voor het
typen van Internet-adressen.
Met het faxtoestel aangesloten op een privé
-
centrale:
Met het toestel in de
standby-modus o
f
lijnmodus
, bij eenmaal indrukken voordat ee
n
telefoon of faxnummer wordt gevormd, heeft
men toegang tot de openbare lijn.
Bij tweemaal indrukken voor het kiezen van ee
n
nummer heeft men toegang tot een ande
r
geprogrammeerd telefoonnetwerk.
Met het faxtoestel aangesloten op een
openbare lijn:
Met het toestel in de
standby-modus o
f
lijnmodus
, bij indrukken voordat het telefoon- of
faxnummer wordt gevormd, heeft men toegan
g
tot een ander geprogrammeerd telefoonnetwerk.
Met het toestel in de
programmeermodus
, heeft d
e
toets in beide gevallen dezelfde functie voor d
e
nummers die opgeslagen zijn onde
r
snelkiescodes en one-touch-toetsen.
Met het toestel in de
standby-modus
, voo
r
toegang tot de Internet-functies.
Met het toestel in de
programmeermodus
, voo
r
het invoeren van internet-adressen (met inbegri
p
van het teken “@” in de invoerfase) in d
e
programmeermodus van het telefoonboek.
Met het toestel in de
lijmodus
, en met de hoor
n
van de haak, voor het toegang krijgen tot d
e
speciale functies die het telefoonbedrijf biedt,
algemeen bekend als REGISTER RECALL (R
-
functie).
Weergave op twee regels van elk 16
tekens, van de status van het toestel,
de menu- en submenu items, parame-
ters en verbonden waarden.

B
EDIENINGSPANEEL
IX
De volgende ZES toetsen zijn alleen actief met het toe-
stel in de functie KOPIEERAPPARAAT.
AFBEELDING
Voor het regelen van twee kenmerken: de HEL-
DERHEID en de VERZADIGING VAN DE
KLEUREN.
VERKLEINEN/VERGROTEN
Voor het vergroten of verkleinen van de inhoud
van het origineel op het voor de kopie gebruikte
papierformaat.
PAPIER
Voor het selecteren van de papiersoort waarop
de kopie wordt afgedrukt.
KWALITEIT
Voor het kiezen van de kwaliteit van de kopie.
ZWART-WITKOPIE
Voor het instellen/starten van het kopieerproces
in zwart-wit.
KLEURENKOPIE
Voor het starten van het kopieerproces in kleur.
FOUTEN-LED
Signaleert een storing tijdens verzending of ont-
vangst.
LED TX/RX
Aan, geeft aan dat er een verzending of ont-
vangst bezig is.
Uit, geeft aan dat er geen verzending of ont-
vangst bezig is.
STOP
Met het toestel in de standby-modus, voor het
onderbreken van het kopieerproces.
Voor uitvoeren van een document uit de ADF.
Voor uitschakelen van de FOUTEN-LED.
Met het toestel in de programmeermodus, voo
r
terugkeren naar de standby-modus.
Voor onderbreken van het programmeren.
Met het toestel in de communicatiemodus,
voor onderbreken van de verzending of ont-
vangst.
Elimineert, in elke modus, de foutstatus en her-
stelt de correcte werkingsmodus.
START
Met het toestel in de lijnmodus, voor het starten
van de ontvangst van een document.
Met het toestel in de standby-modus
/lijnmodus, voor starten van de verzending na-
dat het faxnummer is gevormd (alleen met het
document in de ADF).
Met het toestel in de programmeermodus, voo
r
bevestiging van de selectie van menu's, sub-
menu's, parameters en betreffende waarden en
overgaan naar de volgende procedure
.
HOOK
Met het toestel in de standby-modus, voor het
nemen van de lijn, voor het vormen van het
nummer van de correspondent.
NUMERIEKE TOETSEN (0 - 9
)
Met het toestel in de in standby-
modus / lijnmodus, voor het vormen
van het fax- of telefoonnummer.
Met het toestel in de standby-
modus, indien ingedrukt gedurende
meer dan een seconde, voor automa-
tisch selecteren (na programmering)
van het overeenkomstige telefoon-
/faxnummer of internet-adres van de cor-
respondent.
Met het toestel in de programmeer-
modus, voor instellen van elk
willekeurig alfanumeriek gegeven.
∼
Met het toestel in de
programmeermodus
, voo
r
selecteren van de “volgende” speciale tekens en
symbolen tijdens het instellen van namen.
Voor het vormen van afstandsbedieningscodes.
Met het toestel in de
lijnmodus
, en in de toon-
kiesmodus, voor het zenden van een toon in de
lijn voor speciale telefooncentralediensten.
Met het toestel in de
programmeermodus/ lij-
modus
, voor het tijdelijk omschakelen van puls
naar toon.
#
&…
Met het toestel in de
programmeermodus
,
voor selecteren van de “vorige” speciale tekens
en symbolen tijdens het instellen van namen.
Met het toestel in de
lijnmodus
, en in de toon-
kiesmodus, voor het zenden van een toon in de
lijn voor speciale telefooncentralediensten.
Indien u, in willekeurig welke werkingsmodus,
gedurende circa twee minuten geen enkel gege-
ven invoert, keert het toestel automatsch in de
standby-modus terug.


I
NHOUDSOPGAVE
XI
INHOUDSOPGAVE
INSTALLATIE
HET TOESTEL INSTALLEREN
......................................................................................................... 3
UITPAKKEN
......................................................................................................................... 3
INSTALLEREN VAN DE PAPIERSTEUN VOOR DE ASF
.................................................................. 3
DE TELEFOONHOORN AANSLUITEN
......................................................................................... 5
AANSLUITEN OP HET STROOMNET
......................................................................................... 5
INSTALLEREN VAN DE OPVANGBAK VOOR ORIGINELE DOCUMENTEN
…....................................... 6
TAAL VAN DE BERICHTEN OP HET DISPLAY WIJZIGEN
…............................................................ 6
PAPIER LADEN
.................................................................................................................... 6
PRINTKOP INSTALLEREN
... ................................................................................................... 8
DATUM EN TIJD WIJZIGEN
....................................................................................................10
NU ONTBREKEN UW NAAM EN FAXNUMMER NOG
.....................................................................11
HET TOESTEL AANSLUITEN OP EEN PERSONAL COMPUTER
.......................................................13
DE SOFTWARE LADEN
..........................................................................................................13
PAPIER EN ANDERE AFDRUKMEDIA
PAPIERFORMATEN
..............................................................................................................17
PAPIERSOORTEN
................................................................................................................18
PAPIERGEWICHTEN
.............................................................................................................19
VOORZORGSMAATREGELEN
.................................................................................................19
FUNCTIE FAXTOESTEL
HET FAXTOESTEL CONFIGUREREN VOOR DE KENMERKEN VAN DE TELEFOONLIJN
.............................23
AANSLUITEN
.......................................................................................................................23
VERZENDEN EN ONTVANGEN
.......................................................................................................25
WELKE DOCUMENTEN
.........................................................................................................25
DOCUMENTEN IN DE ADF STEKEN
...........................................................................................26
AFSTELLEN VAN CONTRAST EN RESOLUTIE VAN EEN TE VERZENDEN
DOCUMENT
.......................................................................................................................26
DOCUMENTEN VERZENDEN
... ..............................................................................................27
BIJZONDERE GEVALLEN BIJ NUMMER VORMEN
.......................................................................29
DOCUMENTEN UIT HET GEHEUGEN VERZENDEN
,
DIRECT OF OP EEN
VOORAF INGESTELD TIJDSTIP
(
UITGESTELDE VERZENDING
) .....................................................30
EEN VOORAF INGESTELDE VERZENDING UIT HET GEHEUGEN WIJZIGEN
,
HERHALEN
,
WISSEN
.......31
AUTOMATISCH OPNIEUW VERZENDEN VAN DOCUMENTEN
/
PAGINA
’
S UIT
HET GEHEUGEN
.................................................................................................................32
WANNEER DE VERZENDING MISLUKT
.....................................................................................33
DOCUMENTEN ONTVANGEN
.................................................................................................33
DOCUMENTEN AFDRUKKEN
…..............................................................................................34
ALS HET PAPIER OF DE INKT OPRAAKT OF DE STROOM UITVALT
..........................................................35
ONTVANGSTMODI
...............................................................................................................35
ONE
-
TOUCH
-
TOETSEN EN SNELKIESCODES PROGRAMMEREN
..................................................39
VERZENDEN VIA ONE
-
TOUCH
-
TOETSEN
.................................................................................43
VERZENDEN VIA SNELKIESCODES
.........................................................................................43
VERZENDEN MET ONE
-
TOUCH
-
TOETSEN OF SNELKIESCODES DOOR
OPZOEKEN IN BETREFFENDE LIJSTEN
...................................................................................43
RAPPORTEN EN LIJSTEN AFDRUKKEN
....................................................................................44

XII
I
NHOUDSOPGAVE
GEAVANCEERD GEBRUIK
............................................................................................................49
OVERIGE NUTTIGE INSTELLINGEN VOOR ONTVANGST
..............................................................49
OVERIGE NUTTIGE INSTELLINGEN VOOR VERZENDING
.............................................................56
VERZENDEN
/
ONTVANGEN VAN EEN DOCUMENT D
.
M
.
V
.
DE POLLINGFUNCTIE
... .......................................................................................................59
DE VEILIGHEIDSFUNCTIES
… ......................................................................................................63
TOEGANGSCODES INSTELLEN
…..........................................................................................63
TOEGANGSCODES WIJZIGEN OF ANNULEREN
… .....................................................................64
IN VERTROUWELIJKE VORM DOCUMENTEN VERZENDEN EN
ONTVANGEN
…..................................................................................................................65
DOCUMENTEN UIT DE MAILBOX AFDRUKKEN
/
WISSEN
.............................................................66
AAN DE PC GERICHTE DOCUMENTEN UIT HET GEHEUGEN
AFDRUKKEN
/
WISSEN
.........................................................................................................67
EEN LIJST VAN UITGESLOTEN BELLERS CREËREN
… ...............................................................68
FUNCTIE TELEFOON
HET TOESTEL ALS EEN TELEFOON GEBRUIKEN
.............................................................................71
OPBELLEN VIA DE ONE
-
TOUCH
-
TOETSEN
... ...........................................................................71
OPBELLEN VIA DE SNELKIESCODES
... ...................................................................................71
OPBELLEN MET ONE
-
TOUCH
-
TOETSEN OF SNELKIESCODES DOOR
ZOEKEN IN DE BETREFFENDE LIJSTEN
...................................................................................72
OPVRAGEN VAN EEN VAN DE LAATSTE
10
GEVORMDE NUMMERS OF
EEN VAN DE LAATSTE
20
BINNENKOMENDE NUMMERS
.............................................................72
HET FAXTOESTEL VERBINDEN MET ANDERE TELEFOONDIENSTEN
....................................................73
FUNCTIE INTERNET
GEBRUIK VAN HET TOESTEL IN DE OMGEVING INTERNET
(
FAX
2
NET
) ................................................77
INLEIDING
..........................................................................................................................77
REGISTRATIE
.....................................................................................................................78
INSTELLING VAN UW TOESTEL
..............................................................................................79
BETALING VAN DE INTERNET
-
SERVICE
...................................................................................80
E
-
MAIL ONTVANGST
............................................................................................................81
ACTUALISERING TARIEVEN
...................................................................................................81
BEWERKINGEN IN DE INTERNET
-
OMGEVING
............................................................................82
FUNCTIE KOPIEERAPPARAAT
HET FAXTOESTEL ALS EEN KOPIEERAPPARAAT GEBRUIKEN
...........................................................85
BEDIENINGSPANEEL VOOR HET KOPIEREN
.............................................................................85
WELKE DOCUMENTEN
.........................................................................................................86
KOPIËREN
.........................................................................................................................86
FUNCTIE PRINTER
HET TOESTEL ALS EEN PRINTER GEBRUIKEN
................................................................................91
AANPASSING VAN DE PRINTPARAMETERS
..............................................................................91
INFORMATIE OVER DE DRIVER
-
INSTELLINGEN
.........................................................................92
HET TOESTEL SELECTEREN ALS UITGANGSAPPARAAT
.............................................................92

I
NHOUDSOPGAVE
XIII
FUNCTIE SCANNER
HET TOESTEL ALS EEN SCANNER GEBRUIKEN
...............................................................................95
TOEPASSING PC-KLEURENFAX
TOEPASSING PC
-
KLEURENFAX
....................................................................................................99
ONDERHOUD
...........................................................................................................................103
PRINTKOP VERVANGEN
(“
GEEN INKT MEER
”) ........................................................................103
PRINTKOP VERVANGEN
(
PRINTKOPPEN VERWISSELEN
) .........................................................105
UITLIJNEN VAN DE PRINTKOP
…..........................................................................................105
WAARSCHUWINGEN
..........................................................................................................106
REINIGEN VAN DE PRINTKOP EN TESTEN VAN DE SPUITMONDEN
.............................................106
ELEKTRISCHE CONTACTEN VAN DE PRINTKOP REINIGEN
........................................................107
REINIGINGSLINT VAN DE PRINTKOP SCHOONMAKEN
..............................................................109
OPTISCHE SCANNER REINIGEN
...........................................................................................110
KALIBREREN VAN DE OPTISCHE SCANNER
.............................................................................111
BEHUIZING REINIGEN
........................................................................................................111
VASTGELOPEN DOCUMENTEN VERWIJDEREN
........................................................................112
VASTGELOPEN PAPIER VERWIJDEREN
.................................................................................112
KLEINE PROBLEMEN OPLOSSEN
.........................................................................................113
GELIJKTIJDIGE BEWERKINGEN
............................................................................................114
FOUTCODES
....................................................................................................................116
TECHNISCHE GEGEVENS..................................................................................................117


I
NSTALLATIE


I
NSTALLATIE
3
HET TOESTEL INSTALLEREN
UITPAKKEN ...
Behalve het toestel en deze handleiding, vindt u het
volgende in de verpakking:
•
snoer voor aansluiting op het elektriciteitsnet,
•
telefoonsnoer,
•
kabel voor aansluiting op de PC (interfacekabel),
•
telefoonstekker (indien voorzien),
•
verpakking met kleurenprintkop (vierkleurig),
•
telefoonhoorn,
•
papiersteun voor de ASF,
•
1 transparant met achterblad te gebruiken als
documentenhouder,
•
een verpakking met speciaal papier voor de
scanner-kalibrering,
•
bak voor het opvangen van de verzonden en
gekopieerde documenten,
•
masker met aanduidingen in de landstaal voor
linker gedeelte bedieningspaneel.
•
1 CD met de software “LinkfaxPro@”,
•
1 CD met de software "Unimessage Colour Fax
Management/OCR Application",
•
Promotieblad FAX2NET,
•
registratieformulier FAX2NET,
•
garantie.
INSTALLEREN VAN DE PAPIERSTEUN VOOR
DE ASF ...
Plaats de papiersteun voor de ASF in zijn sleuf ach-
terop het toestel en druk hem aan totdat hij vastklikt.
Aansluiten op het telefoonnet ...
Sluit het toestel op de telefoonlijn aan met het
bijgeleverde snoer.
Gebruik
GEEN
andere snoeren,
anders kan het zijn dat het faxtoestel niet correct
werkt.
De aansluiting op het telefoonnet kan van land tot
land verschillen. Neem bij twijfel contact op met
klantenservice van de plaatselijke telefoondienst.
1.
Kantel het toestel op een zijde en steek een
uiteinde van het telefoonsnoer in de aansluitbus
"
LINE
" aan de onderkant van het toestel; een klik
geeft aan dat het goed zit. Breng het snoer in de
voorziene gleuf aan.

4 I
NSTALLATIE
2.
Steek de stekker aan het andere uiteinde van het
telefoonsnoer in het telefoonstopcontact.
Indien het net waarop het toestel wordt aangesloten
meer dan een stopcontact in serie telt
, moet u het
toestel op het
primaire stopcontact
aansluiten.
Een antwoordapparaat, de modem van uw
pc, een extra telefoon, etc. Aansluiten …
1.
Steek het snoer van de extra telefoon, de mo-
dem of het antwoordapparaat in de aansluitbus
van de stekker van het hoofdtelefoonsnoer.

I
NSTALLATIE
5
Indien het net waarop het faxtoestel wordt aangeslo-
ten meer dan een stopcontact in serie telt, moet u
een goedgekeurd telefoontoestel gebruiken.
In sommige landen kunnen telefoontoestellen en
antwoordapparaten of andere apparatuur via de
aansluitbus TEL aan de onderkant van het toestel
worden aangesloten. Voor meer informatie dient u
de in uw land geldende bedieningsvoorschriften voor
telefoon/fax te raadplegen.
DE TELEFOONHOORN AANSLUITEN
1.
Breng het snoer van de hoorn aan in de aan-
sluitbus op het toestel.
2.
Leg de hoorn op de haak.
AANSLUITEN OP HET STROOMNET ...
1.
Steek de connector aan het ene uiteinde van het
stroomsnoer in de stekker aan de achterkant van
het toestel.
2.
Steek de stekker aan het andere uiteinde van het
snoer in het stopcontact van het stroomnet.
Het toestel voert automatisch een test uit om te
controleren of alle componenten correct werken.
Op het display verschijnen achtereenvolgens de
berichten "RX OP FAX 100%" met de datum en
tijd, en "PRINTKOP CONTR.; DRUK OP RE-
SUME".
Het toestel wordt permanent aangesloten, zo staat
het 24 uur per dag klaar om documenten te ontvan-
gen en te verzenden (functie faxtoestel). Wenst u
het uit te schakelen, dan moet u de stekker van
het stroomsnoer uit het stopcontact trekken, want
het apparaat heeft geen aan/uit-schakelelaar.

6 I
NSTALLATIE
INSTALLEREN VAN DE OPVANGBAK VOOR
ORIGINELE DOCUMENTEN …
Breng de opvangbak voor verzonden of gekopieerde
documenten aan door hem in de speciale spleten
vast te haken
TAAL VAN DE BERICHTEN OP HET DISPLAY
WIJZIGEN …
Als de berichten die op het display van het toestel
verschijnen niet in uw taal zijn, kunt u deze wijzigen,
door een andere uit de beschikbare talen te kiezen,
en wel als volgt:
1.
Druk op
FUNCTION
.
1.TX UIT GEH.
/1-9
2.
Druk op toets
9
op het toetsenbord.
9.INSTALLATIE
/1-9
3.
Druk op
START
.
TEL.NET INSTELL.
4.
Druk op
FUNCTION
, tot op het display ver-
schijnt:
TAAL.
5.
Druk op
START.
6.
Druk op c-
teerd.
7.
Druk op
START
en tenslotte op
STOP
.
PAPIER LADEN ...
In de papierinvoer (ASF) kunt u een stapel van max.
200 vel
papier van 80 g/m
2
laden voor het afdrukken
van ontvangen documenten en het kopiëren van
originele documenten. De ASF is geschikt voor de
papierformaten
A4
(210 x 297 mm)
US Letter
(216 x
279 mm) en
US Legal
(216 x 356 mm) met een
gewicht van 70 g/m
2
tot 90 g/m
2
.
1.
Kantel het deksel van de ASF.
2.
Waaier het papier goed uit en maak er een enkel
blok van.

I
NSTALLATIE
7
3.
Houd het papier bovenaan vast en laat het in de
ASF glijden zonder het te kreuken en zonder
druk uit te oefenen.
4.
Duw het papier tegen de rechter zijkant van de
ASF met behulp van de verstelbare geleider en
sluit het deksel van de ASF.
Wanneer u de ASF
bijvult
moet u het nieuwe
papier
onder
en niet op het resterende papier
plaatsen.
Nadat het papier is geladen moet u tevens,
om de
correcte werking van het toestel te garanderen
,
controleren of het ingestelde
afdrukformaat
op het
toestel
overeenkomt
met het
formaat
van het pa-
pier dat u zojuist hebt geladen.
1.
Druk op de toets
FUNCTION.
1.TX UIT GEH.
/1-9
2.
Druk op de toets
8
op het numerieke toetsen-
bord.
8.INSTELLING
/1-9
3.
Druk op de toets
START
.
DATUM EN TIJD
4.
Druk op de toets
FUNCTION
tot op het display
verschijnt:
PRINTERPARAMET.
5.
Druk op de toets
START
.
FORMAAT:A4
6.
Druk op de toetsen
papierformaat verschijnt dat u wilt gebruiken, in
het voorbeeld: “Letter”
FORMAAT:LETTER
7.
Druk op de toets
START
om de instelling te be-
vestigen, en vervolgens op de toets
STOP
.
PRINTKOP CONTR.
DRUK OP RESUME

8 I
NSTALLATIE
PRINTKOP INSTALLEREN ...
Het toestel kan
zowel
kleurenprintkoppen als
optionele monochromatische printkoppen
(alleen
zwarte inkt):
•
Kleuren
, tijdens het gebruik als
faxtoestel
en
kleurenprinter
of als
alleen zwart-wit printer
.
•
Monochromatisch
, alleen tijdens het gebruik
als
faxtoestel
of
zwart-wit printer
.
Indien u het toestel overwegend als
ontvangend
faxtoestel
wilt gebruiken, wordt het gebruik van
een
monochromatische printkop
aangeraden.
Wanneer u de printkop installeert, let er dan
op dat u de printwagen niet uit de installatie-
positie verplaatst.
1.
Druk op de toets : op het display verschijnt
het bericht “PRINTKOP VERV., DRUK OP RE-
SUME”.
2.
Til het deksel van het printkopcompartiment om-
hoog, zoals aangegeven door de pijl.
3.
Neem de printkop uit zijn verpakking en verwijder
de beschermfolie van de spuitmonden terwijl u
de printkop bij de vingergreep vasthoudt.
Raak
de spuitmonden
en de
elektrische con-
tacten
niet aan.
4.
Plaats de printkop in zijn behuizing met de elek-
trische contacten naar de achterkant van het
toestel gericht.
NEE!

I
NSTALLATIE
9
5.
Duw de printkop in de richting van de pijl tot u
een klik hoort, die aangeeft dat de printkop goed
zit. Sluit het deksel van het printkopcomparti-
ment en druk opnieuw op de toets .
6.
Het toestel start automatisch een controleproce-
dure van de printkop. Op het display verschijnt
gedurende enkele seconden het bericht
INIT. PRINTKOP
WACHTEN A.U.B.
Na afloop van de initialisatie van de printkop,
verschijnt op het display het bericht:
UITLIJNING
7.
Druk op de toets
START
.
Het toestel voert een vel papier in en drukt de
tekst van de uitlijningsprocedure van de printkop
af. Op het display verschijnt:
AFDRUKKEN
De testpagina heeft de titel
“Test : Bidirectional
Alignment
”.
Indien de uitlijning die overeenkomt met de
waarde “x
x
” op de testpagina de beste oplossing
vormt, drukt u op de toets
START
. Zo niet, dan
selecteert u een andere waarde met de toetsen
START.
Op het display verschijnt:
AFDRUKKEN
Het toestel drukt nog een testpagina af met de titel
“Alignment confirmation“, dat het afdrukvoorbeeld
bevat met de waarden die u hebt ingesteld, en komt
vervolgens automatisch in de standby-modus terug.
Op het display verschijnt het bericht “RX OP FAX
100%” op de bovenste regel en de datum en tijd op
de onderste regel.
Indien u problemen heeft met het plaat-
sen en/of uitlijnen van de printkop …
Indien na installatie van de printkop opnieuw het
bericht "PRINTKOP CONTR.; DRUK OP RESUME",
verschijnt, kunt u proberen de printkop te verwijderen
en opnieuw - maar met een beetje meer druk - te
installeren. (Denk eraan om zowel voor als na het
installeren van de printkop op de toets te druk-
ken). Indien het bericht niet verdwijnt, de printkop
verwijderen en de elektrische contacten van de print-
kop en van de wagen reinigen, zie "Elektrische
contacten van de printkop reinigen …", in het
gedeelte "Onderhoud".
Om de printkop los te maken, drukt u de hendeltjes
aan de achterkant van het printkopcompartiment
naar achteren.
Printkop vervangen …
Voor het vervangen van de printkop wordt verwezen
naar het gedeelte "
ONDERHOUD
".

10 I
NSTALLATIE
DATUM EN TIJD WIJZIGEN ...
Indien de datum en tijd op het display niet juist zijn,
kunt u beide op elk willekeurig moment wijzigen:
1.
Druk op de toets
FUNCTION
.
1.TX UIT GEH.
/1-9
2.
Druk op de toets
8
op het alfanumerieke toet-
senbord.
8.INSTELLING
/1-9
3.
Druk op de toets
START
.
DATUM EN TIJD
4.
Druk op de toets
START
.
FORMAAT:DD/MM/JJ
Om een ander datumformaat te selecteren,
drukt u op de toetsen
tot het gewenste
formaat wordt weergegeven.
5.
Druk op de toets
START
.
FORMAAT TIJD: 24 H
Om het andere formaat te selecteren (12-
urenformaat), drukt u op de toetsen
tot
het gewenste formaat verschijnt.
6.
Druk op de toets
START
. De cursor knippert op
het eerste cijfer van de datum.
DD/MM/JJ UU:MM
30-09-99 12:46
Indien het “12-urenformaat” geselecteerd is,
verschijnt de afkorting “am” (ante meridiem) of
“pm” (post meridiem) na de aangegeven tijd.
Om van “am” naar “pm” te gaan of andersom,
plaatst u de cursor op de eerste letter (“a” of
“p”) en drukt op de toets FUNCTION.
7.
Voer de juiste datum en tijd in (bijv. 30-09-99,
15:30). Telkens wanneer u een cijfer invoert,
gaat de cursor naar het volgende teken.
DD/MM/JJ UU:MM
30-09-99 15:30
Indien u slechts bepaalde cijfers wilt wijzigen,
verplaatst u de cursor naar de gewenste positie
d.m.v. de toetsen
en overschrijft u de
betreffende gegevens met de juiste cijfers.
8.
Druk op de toets
START
.
De procedure voor het wijzigen van de datum en
tijd is beëindigd. De nieuwe datum en tijd wor-
den automatisch bijgewerkt en op elke met de
functie faxtoestel
verzonden pagina afgedrukt.
U kunt de procedure op elk moment onderbre-
ken door op de toets STOP te drukken. De
procedure wordt afgebroken zonder wijzigingen.
U kunt vervolgens weer overnieuw beginnen.
9.
Druk op de toets
STOP
om het toestel weer in
de standby-modus te plaatsen
RX OP FAX 100%
30-09-99 15:30
Indien er in elke willekeurige werkingsmodus
gedurende ongeveer twee minuten tijd geen
operatie wordt uitgevoerd, zal het toestel auto-
matisch weer naar de standby-modus terugke-
ren.
Denk eraan dat de
standby-modus
aangeeft dat het
apparaat in de
functie faxtoestel
niet actief is.

I
NSTALLATIE
11
NU ONTBREKEN UW NAAM EN FAXNUMMER
NOG ...
Wanneer ze ingesteld zijn, blijven naam en nummer
(zenderidentificatie) onveranderd tot ze opnieuw
gewijzigd worden en worden op elke door uw corres-
pondent ontvangen pagina afgedrukt.
Naam instellen ...
1.
Druk op de toets
FUNCTION
.
1.TX UIT GEH.
/1-9
2.
Druk op de toets
9
op het alfanumerieke toet-
senbord.
9.INSTALLATIE
/1-9
3.
Druk op de toets
START
.
TEL. NET INSTELL.
4.
Druk op de toets
FUNCTION
tot op het display
verschijnt:
NAAM ZENDER
5.
Druk op de toets
START
.
VORM UW NAAM
_
U kunt maximaal 16 tekens invoeren door ze via het
numerieke toetsenblok een voor een te selecteren
(zie rechter deel van het bedieningspaneel). In deze
omgeving wordt met elke numerieke toets cyclisch
een serie letters of symbolen geselecteerd, begin-
nend bij het numerieke teken en bij elke keer in-
drukken het volgende teken.
Toets
1
e
2
e
3
e
4
e
0
+ & / %
1
SPATIE . / -
2
A B C
3
D E F
4
G H I
5
J K L
6
M N O
7
P Q R S
8
T U V
9
W X Y Z
Door op de toetsen
*
en
#
te drukken kunt u bo-
vendien een aantal symbolen in uw naam inlassen:
~ SPATIE . / , ; _ - : ' ` " ? ! $ # & % + * < > @ ^ | ( ) [ ] { }
en specifieke landgebonden tekens.
Wanneer u een spatie wilt invoegen, verplaatst u de
cursor met behulp van de toets
in te voeren.
Om bijv. de naam "LARA" in te voeren, gaat u als
volgt te werk:
6.
Druk op toets
5
tot op het display verschijnt:
VORM UW NAAM
L
7.
Druk op de toets i-
tie verder.
VORM UW NAAM
L_
8.
Druk op toets
2
tot de letter “A” op het display
verschijnt.
VORM UW NAAM
LA_
Ga zo verder tot uw naam volledig ingevoerd is,
controleer daarna of de gegevens correct zijn, door
ze met de cursor (toetsen
) te overlopen.
Indien u een fout gemaakt hebt, plaatst u de
cursor op het foutieve teken en overschrijft u het
met het juiste teken.
Om de naam volledig te annuleren, drukt u op
CLEAR.
9.
Druk op de toets
START
om de naam te beves-
tigen.
TEL. NUMMER

12 I
NSTALLATIE
Faxnummer instellen ...
1.
Druk op de toets
START
.
VORM UW NUMMER
_
2.
Voer uw faxnummer (max. 20 tekens) in door de
alle cijfers van het nummer een voor een in te
voeren, bijv.: 230026. Om een spatie in te voe-
ren drukt u op de toets
VORM UW NUMMER
230026
Wanneer u een fout maakt, plaatst u de cursor
op het foutieve nummer en overschrijft u het
met het juiste nummer.
Om het nummer volledig te annuleren, drukt u
op CLEAR.
Indien u de internationale code wilt invoeren,
gebruikt u in plaats van de nullen, de toets *, op
het display verschijnt het symbool +. Dit wordt
op elke verzonden pagina voor uw faxnummer
afgedrukt.
3.
Druk op de toets
START
om het nummer te
bevestigen en vervolgens op de toets
STOP
om
het toestel weer in de standby-modus te plaat-
sen.
RX OP FAX 100%
30-09-99 15:40
Plaats van naam en faxnummer ...
De informatie die bovenaan op het te verzenden
document wordt afgedrukt (naam, faxnummer, da-
tum en tijd en aantal pagina’s) kan door het faxtoe-
stel van uw correspondent buiten de tekstzone wor-
den ontvangen en dus vlak onder de bovenrand van
de pagina, of binnen de tekstzone en dus met een
grotere bovenmarge.
Uw faxtoestel is ingesteld om deze informatie binnen
de tekstzone te plaatsen.
Plaats wijzigen ...
1.
Druk op de toets
FUNCTION
.
1.TX UIT GEH.
/1-9
2.
Druk op de toets
8
op het numerieke toetsen-
bord.
8.INSTELLING
/1-9
3.
Druk op de toets
START
.
DATUM EN TIJD
4.
Druk op de toets
FUNCTION
.
DIV. PARAMETERS
5.
Druk op de toets
START
tot op het display ver-
schijnt:
KOPREGEL:BINNEN
6.
Druk op de toetsen a-
meter te selecteren.
KOPREGEL:BUITEN
7.
Druk op de toets
START
om de instelling te beves-
tigen en vervolgens op de toets
STOP
om het toe-
stel opnieuw in de standby-modus te plaatsen.
RX OP FAX 100%
30-09-99 15:40

I
NSTALLATIE
13
Het apparaat is ingesteld om als faxtoestel te werken
op het openbare telefoonnet van uw land. Indien u
het op een privé-centrale wilt aansluiten, raad-
pleeg dan het specifieke gedeelte hierover.
Het toestel kan autonoom als faxtoestel werken of
als autonome telefoon of als kopieerapparaat; zie de
specifieke hoofdstukken (
Functie faxtoestel
,
Func-
tie telefoon
of
Functie kopieerapparaat
) voor de
gebruiksmogelijkheden.
Indien u het toestel in de INTERNET-omgeving wilt
gebruiken, moet u zich eerst abonneren op een Pro-
vider; zie het gedeelte "
Functie Internet
".
Indien u het toestel als printer of als scanner wilt
gebruiken, moet u het eerst op een PC aansluiten en
de specifieke software installeren.
Blijf hiervoor de instructies volgen die u in dit gedeel-
te vindt.
HET TOESTEL AANSLUITEN OP EEN PER-
SONAL COMPUTER
1.
Zorg ervoor dat het toestel en de PC beide uit-
geschakeld en/of van het lichtnet afgekoppeld
zijn.
2.
Sluit de connector van de interfacekabel aan op
de parallelle poort rechts aan de achterkant van
het faxtoestel.
3.
Sluit de andere connector van de kabel aan op
de parallelle poort van de PC.
4.
Sluit het faxtoestel en de PC weer aan of scha-
kel deze in.
DE SOFTWARE LADEN
Het toestel wordt geleverd met de nodige software
voor het uitvoeren van diverse functies voor het prin-
ten, scannen en faxen vanaf de PC.
Systeemvereisten
•
Voor Windows
95 of Windows
98, eerste
editie: Pentium 166MHz, 32 MB RAM.
(Aanbevolen wordt het Service Pack Microsoft
Windows
95 OSR1).
•
Voor Windows
98 tweede editie, of Windows
NT4: Pentium 166MHz, 64 MB RAM.
(Indien u Windows NT
gebruikt, controleer dan
of het Service Pack Microsoft Windows
NT4 of
hoger geïnstalleerd is.)
Voor alle configuraties is als minimum uitrusting een
VGA beeldscherm (24 bit plaat voor kleurenbeeld-
scherm) en een parallelle interface-verbinding IEEE
1284 ECP vereist.

14 I
NSTALLATIE
Installeren van de software "LINKFAX
PRO"…
De
installatie-CD
bevat een
koppelingsprogram-
ma faxtoestel/PC
, een
printerdriver,
een
scanner-
driver
en de bestanden voor
online documentatie
die nadere informatie bevatten over de functies van
het toestel in de omgeving PC.
De drivers en de documentatiebestanden die
tijdens de installatie van de software naar de
harde schijf gekopieerd worden nemen ca. 20 MB
schijfruimte in beslag.
Bij installatie van de software "LINKFAX PRO"
worden eventuele computerinstellingen voor
modem, printers e.d. uitgeschakeld.
1.
Zorg ervoor dat alle toepassingen op uw PC zijn
afgesloten.
2.
Plaats de bij het toestel geleverde installatie-CD
in de CD-speler van de PC.
3.
De installatieprocedure start automatisch.
4.
Volg de instructies die op het beeldscherm van
uw PC worden weergegeven.
Indien uw PC niet over een CD-ROM-speler be-
schikt, kunt u 3,5” diskettes aanmaken vanuit de
functie diskette maken
van de installatie-CD. Hier-
voor is een computer nodig die zowel een CD-ROM-
speler als een station voor 3,5” diskettes heeft. Voor
het creëren van diskettes, gebruikt u de procedure
die op de inleidende vensters van het Installatiepro-
gramma is aangegeven.
Voor de correcte werking van Internet Linkfax moe-
ten de e-mail toepassingen geconfigureerd worden
voor het gebruik van de MAPI (Message Application
Programme Interface) ondersteuning.
Alvorens deze optie te kiezen, moet u de toepassing
Internet Linkfax afsluiten. Nadat de configuratiepro-
cedure is voltooid, moet u de PC opnieuw opstarten.
Het toestel is nu in staat om als printer, scanner en
PC-fax te werken. Voor nadere informatie over de
afzonderlijke functies, wordt verwezen naar de speci-
fieke hoofdstukken of raadpleeg de elektronische
documentatie die samen met de drivers wordt geïn-
stalleerd.
"UNIMESSAGE" en OCR toepassingen
De tweede bij het toestel geleverde CD
bevat
een
toepassing
voor
verzending/ontvangst
van faxen
(zowel in kleur als in zwart-wit) direct vanaf uw PC.
De toepassing biedt ook de
functie
OCR
(Optical
Character Recognition)
,
voor het omzetten van grafi-
sche tekst in bewerkbare tekens.
De drivers en de documentatiebestanden die
tijdens de installatie van de software naar de
harde schijf gekopieerd worden nemen ca. 50 MB
schijfruimte in beslag.
Om deze software te installeren gaat u als volgt te
werk:
1.
Zorg ervoor dat alle toepassingen op uw PC zijn
afgesloten.
2.
Plaats de CD van “Unimessage” die bij het toestel
werd geleverd in de CD-speler van de PC.
3.
De installatieprocedure start automatisch.
4.
Volg de instructies die op het scherm van uw PC
verschijnen.
Voor nadere informatie wordt verwezen naar de spe-
cifieke elektronische documentatie op de CD.
Elektronische documentatie …
Samen met de software, worden ook bestanden met
elektronische documentatie
geladen die nadere
informatie geven over de kenmerken en functies voor
printen
,
scannen
en
faxbeheer vanaf de PC
. De
documentatie bestaat uit twee delen:
Gebruikers-
handleiding
en
Problemen oplossen
.
Om de elektronische documentatie te openen, klikt u op
het betreffende pictogram in de groep die de naam van
uw toestel heeft onder
Programma’s
in het
Start-
menu.
Desinstalleren van de drivers …
Indien tijdens het afdrukken of scannen problemen
optreden die niet oplosbaar zijn met de normale
controleprocedures, kan het nodig zijn om de drivers
opnieuw te installeren.
Voor het uitvoeren van deze operatie kunt u het ge-
deelte "
Desinstalleren van Linkfax"
in de online
help van Linkfax Pro raadplegen. Met deze procedu-
re kunt u alle bestanden die van de CD geladen
werden en/of tijdens de installatie van de software
op de PC gecreëerd werden, volledig en correct
verwijderen, en vervolgens opnieuw installeren (zie
Installeren van de software
).

P
APIER


P
APIER EN ANDERE AFDRUKMEDIA
17
PAPIER EN ANDERE AFDRUKMEDIA
Uw multifunctionele toestel kan op een groot aantal papiersoorten afdrukken, met automatische invoer van een pa-
pierstapel in de ASF of één vel tegelijk via de handmatige invoer aan de achterzijde van het toestel.
In de ASF kunt u tot
200 enkele vellen standaard papier
(gewicht 80 g/m
2
) laden. Van andere papiersoorten kunt u
een kleiner aantal vellen laden (zie de specifieke paragraaf in dit gedeelte).
Nadat het papier is geladen dat u voor het afdrukken wilt gebruiken, moet u het formaat en type ervan instellen, zo-
wel in de functie faxtoestel/kopieerapparaat als in de functie printer. Als u in de functie faxtoestel/kopieerapparaat
werkt, volgt u de procedure in de paragraaf “
PAPIER LADEN …
” in het gedeelte
INSTALLATIE
. Als u in de functie
printer werkt, raadpleeg dan het betreffende gedeelte van de elektronische documentatie.
PAPIERFORMATEN
Het toestel kan de volgende
papierformaten
inde
ASF
verwerken:
Formaat Afmetingen
Enkele vellen
*
Formaat A4 8,27 x 11,7 inch 210 x 297 mm
Formaat A5 5,85 x 8,27 inch 148.5 x 210 mm
*
U.S. letter 8,5 x 11 inch 216 x 279 mm
*
U.S. legal 8,5 x 14 inch 216 x 356 mm
U.S. Executive 7,25 x 10,5 inch 184 x 267 mm
Systeemkaarten
Kaart U.S. 4x6 4 x 6 inch 102 x 152 mm
Kaart U.S. 5x8 5 x 8 inch 127 x 203 mm
Kaart A6 4,135 x 5,85 inch 105 x 148.5 mm
Enveloppen
U.S. # 10 4,12 x 8,88 inch 105 x 225 mm
DL 4,33 x 8,66 inch 110 x 220 mm
C6 4,46 x 6,37 inch 114 x 162 mm
Door gebruiker gedefinieerd
Minimum 4 x 5,85 inch 102 x 148,5 mm
Maximum 8,5 x 14 inch 215,9 x 355,6 mm
Maximum (banner) 8,5 x 58,5 inch 215,9 x 1485 mm
*
In de functie faxtoestel en kopieerapparaat
,
herkent
het toestel
ALLEEN
deze formaten, die met de volgende
marges worden beheerd:
Formaat Bovenste marge Onderste marge (**) Linker en rechter marge
Formaat A4 0,12 inch
3,00 mm
0,7 inch
17,7 mm
0,13 inch
3,30 mm
U.S. letter 0,12 inch
3,00 mm
0,7 inch
17,7 mm
0,25 inch
6,35 mm
U.S. legal 0,12 inch
3,00 mm
0,7 inch
17,7 mm
0,25 inch
6,35 mm
** Waarde geldig voor zwart-wit afdrukken op standaard papier. Voor speciale papiersoorten bedraagt deze waarde 20 mm en
voor kleurenafdrukken 22,5 mm.
U kunt wel andere formaten invoeren, maar hierbij kunnen storingen of papieropstoppingen, inktafdruk buiten het vel,
etc. optreden.

18 P
APIER EN ANDERE AFDRUKMEDIA
Enkele vellen
Voor de instructies over het laden van enkele vellen
van standaard formaat, wordt verwezen naar de pa-
ragraaf “
PAPIER LADEN …
“ in het gedeelte
IN-
STALLATIE
.
Enveloppen
Het toestel kan in de
functie printer
enveloppen met
een gewicht van 80 g/m
2
verwerken. U kunt tot 10
enveloppen tegelijk in de ASF laden.
De enveloppen moeten met de korte kant ingevoerd
worden, met het te bedrukken oppervlak naar boven
gericht en de afsluitklep naar links.
Systeemkaarten
Het toestel kan in de
functie printer
twee soorten
kaarten verwerken: van standaard papier of van foto-
grafisch papier. U kunt tot 10 kaarten van standaard
papier of 5 kaarten van fotografisch papier tegelijk in
de ASF laden.
Kettingpapier
Het toestel kan in de
functie printer
kettingstroken
(banners) met een maximale lengte van 1.5 meter (5
vellen A4-formaat) verwerken. Het kettingpapier moet
via de handmatige invoer aan de achterkant van het
toestel geladen worden. Voor een correct gebruik,
moet ook uw toepassing in staat zijn kettingpapier te
beheren.
PAPIERSOORTEN
Om altijd een optimale afdrukkwaliteit te verkrijgen, is
het raadzaam uitsluitend door de fabrikant aanbevo-
len afdrukmedia te gebruiken (zie het gedeelte
VER-
BRUIKSMATERIAAL
). Het gebruik van ongeschikte
afdrukmedia kan problemen geven bij het invoeren
ervan en/of een slechte printkwaliteit opleveren.
Het toestel kan de volgende
papiersoorten
in de
ASF verwerken
:
Standaard papier
Gebruik papier van goede kwaliteit, voor kantoor of
kopieerapparaat.
Speciale afdrukmedia
Al deze papiersoorten worden alleen in de
functie
printer
automatisch beheerd.
Voor alle soorten speciale media geldt dat u altijd de
instructies op de verpakking moet lezen.
Gestreken papier (coated)
Dit type papier heeft een zeer gladde coating aan de
kant waarop de inkt moet worden aangebracht. Hier-
van kunt u maximaal 50 vel (gewicht 90 g/m
2
) in de
ASF laden.
Fotografisch papier
Dit type papier heeft een gesatineerde coating en
zorgt ervoor dat uw afdrukken er professioneel uit-
zien. U kunt hiervan maximaal 20 vel in de ASF la-
den.
Glanzend papier (glossy)
Dit type papier heeft een glanzende coating en is
vergelijkbaar met het papier dat wordt gebruikt in de
fotografische industrie. U kunt hiervan maximaal 20
vel in de ASF laden.
Transparanten
Gebruik alleen transparanten die speciaal zijn be-
doeld voor inkjetprinters, d.w.z. het enige type dat de
inkt goed absorbeert. U kunt hiervan maximaal 50 vel
in de ASF laden.
Etiketten
Gebruik alleen etiketten van standaard formaat, en
die de gehele papierzone dekken. Gebruik geen
voorgesneden formaten of met randen of stroken
voor het losmaken. U kunt hiervan maximaal 20 vel
in de ASF laden.

P
APIER EN ANDERE AFDRUKMEDIA
19
Opstrijkpapier (transfers voor T-shirts)
Gebruik alleen opstrijkpapier dat specifiek is bedoeld
voor inkjetprinters, d.w.z. het enige type dat de inkt
goed absorbeert. U kunt deze transfers één voor één
in de ASF invoeren.
PAPIERGEWICHTEN
ASF min. ASF max. Handm. min. Handm. max.
g/m
2
lb. g/m
2
lb. g/m
2
lb. g/m
2
lb.
Enkele vellen
Toegestane dikte voor enkele vellen: 64 16 120 32 60 16 200 50
Aanbevolen dikte voor enkele vellen *: 70 19 90 24
Enveloppen
Toegestane dikte voor enveloppen: 75 20 100 27 75 20 120 32
Aanbevolen dikte voor enveloppen: 80 21
Systeemkaarten
Toegestane dikte voor systeemkaarten: 100 27 150 39 100 27 200 50
Aanbevolen dikte voor systeemkaarten: 100 27 135 36
Kettingpapier
Toegestane dikte voor kettingpapier: 70 19 90 24
Aanbevolen dikte voor kettingpapier: 80 21
Trasparanten
Toegestane foliedikte:
90
µ
m 125
µ
m 90
µ
m 125
µ
m
Aanbevolen foliedikte:
100
µ
m 120
µ
m
* Voor de beste resultaten wordt het gebruik van enkele vellen met een dikte van 80 g/m
2
(21 lbs) aanbevolen.
Het gebruik van enkele vellen met dikten van 60 tot en met 70 g/m
2
wordt uitsluitend aangeraden voor het afdrukken
of kopiëren van tekst.
VOORZORGSMAATREGELEN
•
Als u papier gebruikt dat niet voldoet aan de
kwaliteitseisen van standaardpapier, kan dit ten
koste gaan van de afdruk-/kopieerkwaliteit.
•
Zorg ervoor dat het papier vloeiend wordt inge-
voerd en dat het niet te strak of te los in de in-
voer zit.
•
Het vel papier of de enveloppe mag geen ge-
krulde randen hebben, of gekreukeld of ge-
scheurd zijn. Hierdoor kan het papier of de en-
velop namelijk vastlopen of helemaal niet wor-
den ingevoerd. Gebruik altijd papier dat in per-
fecte staat is en dat voldoet aan de in dit hoofd-
stuk aangegeven specificaties.
•
Laad slechts één papierformaat en type tegelijk
in de ASF.
•
Het afdrukken op beide kanten van het papier
kan tot gevolg hebben dat het papier vaker fou-
tief wordt ingevoerd of dat het papier vastloopt.
Er kunnen ook vlekken ontstaan als u het vel
papier te snel omdraait.
•
probeer NOOIT af te drukken op de sluitzijde
van enveloppen.
•
In geval van speciale afdrukmedia, dient u de
afdruk ALLEEN op kant uit te voeren die als af-
drukzijde wordt aangegeven.
•
Wanneer u papier bijvult in de ASF, moet u dit
ACHTER het resterende papier plaatsen. Het is
echter raadzaam de procedure voor papier la-
den te herhalen.

20 P
APIER EN ANDERE AFDRUKMEDIA
•
Voor alle soorten speciale afdrukmedia geldt dat
u altijd de instructies op de verpakking moet le-
zen.
•
Denk eraan dat pagina’s met zeer veel tekst
en/of afbeeldingen snel omkrullen. Deze pagi-
na’s kunnen bovendien vlekken produceren op
de achterkant van de pagina die er bovenop ligt
omdat het langer duurt voordat ze droog zijn. U
kunt in dat geval de specifieke optie in de Printer
Monitor selecteren (Droogtijd) of het afgedrukte
document meteen uit het toestel nemen en laten
drogen alvorens het verder te hanteren.

F
UNCTIE FAXTOESTEL


F
UNCTIE FAXTOESTEL
23
HET FAXTOESTEL CONFIGUREREN VOOR DE KENMERKEN VAN DE TELE-
FOONLIJN
AANSLUITEN
Op het openbare telefoonnet
Het faxtoestel is reeds ingesteld voor aansluiting op
het openbare telefoonnet. Toch moet u nog even
controleren:
•
of de parameter "
OPENB. NET
" geselecteerd is
•
of de geselecteerde kiesmodus (
puls of toon
)
overeenstemt met die van de telefooncentrale
die de lijn waarop uw faxtoestel is aangesloten,
beheert. Indien u niet zeker weet welke modus u
moet kiezen, vraagt u dat het beste even aan de
telefoonmaatschappij.
In sommige landen
is de
puls-kiesmodus niet
beschikbaar
. In dat geval zal het faxtoestel de be-
richten van stap 6 en 7 van onderstaande procedure
niet weergeven:
1.
Controleer of het display de oorspronkelijke
standby-modus met datum en tijd weergeeft.
RX OP FAX 100%
02-10-99 15:29
2.
Druk op de toets
FUNCTION
.
1.TX UIT GEH.
/1-9
3.
Druk op toets 9 op het numerieke toetsenbord.
9.INSTALLATIE
/1-9
4.
Druk op de toets
START
.
TEL.NET INSTELL.
5.
Druk op de toets
START
.
OPENB. NET (PSTN)
Indien het faxtoestel ingesteld is voor aanslui-
ting op een “privé-lijn”, dient u op de toets
drukken om aansluiting op de “openbare lijn” te
selecteren
6.
Druk op de toets
START
.
PSTN KIES: TOON
7.
Druk op de toetsen s-
modus te selecteren: “PSTN KIES: PULS”.
PSTN KIES: PULS
8.
Druk op de toets
START
om uw keuze te beves-
tigen en daarna op de toets
STOP
om naar de
oorspronkelijke standby-modus terug te keren.
RX OP FAX 100%
02-10-99 15:29
Op een privé-lijn (PBX)
Om uw faxtoestel op een privé-lijn aan te sluiten en
het ook op een openbare lijn te kunnen gebruiken,
gaat u als volgt te werk:
•
selecteer de parameter "
BESL. LIJN (PBX)
",
•
stel de kiesmodus (
puls of toon
) in op de modus
die wordt gebruikt door de PBX (privé-centrale)
waarop het faxtoestel is aangesloten. Indien u
niet zeker weet welke modus u moet selecteren,
raadpleegt u het beste de PBX-beheerder,
•
stel de buitenlijnmodus (
prefix of flash
) in die
nodig is om via de PBX (privé-centrale) toegang
tot het openbare net te krijgen,
•
stem de kiesmodus (
puls of toon
) af op de mo-
dus die door de telefoonmaatschappij wordt ge-
bruikt.
In enkele landen
is de
puls-kiesmodus niet be-
schikbaar
. In dat geval zal het faxtoestel de berich-
ten van 7, 8, 11 en 12 in onderstaande procedure
niet weergeven:
1.
Controleer of het display de oorspronkelijke
standby-modus met datum en tijd weergeeft.
RX OP FAX 100%
02-10-99 15:29

24 F
UNCTIE FAXTOESTEL
2.
Druk op de toets
FUNCTION.
1.TX UIT GEH.
/1-9
3.
Druk op toets
9
op het numerieke toetsenbord.
9.INSTALLATIE
/1-9
4.
Druk op de toets
START
.
TEL.NET INSTELL.
5.
Druk op de toets
START
.
OPENB. NET (PSTN)
6.
Druk op de toetsen e-
schikbare optie weer te geven: “BESL. LIJN
(PBX) ”.
BESL. LIJN (PBX)
7.
Druk op de toets
START
.
PBX KIES:TOON
8.
Druk op de toetsen
kiesmodus weer te geven: “PBX KIES:PULS”.
PBX KIES:PULS
9.
Druk op de toets
START
om uw keuze te be-
vestigen.
EXT.LIJN:PREFIX
10.
Druk op de toetsen ere be-
schikbare optie weer te geven: “EXT.LIJN:
FLASH” of ga direct over naar punt 10 als u de
modus “EXT.LIJN:PREFIX” wilt bevestigen.
EXT.LIJN:FLASH
11.
Druk op de toets
START
.
PSTN KIES:TOON
12.
Druk op de toetsen
kiesmodus weer te geven: “PSTN KIES:PULS”.
PSTN KIES:PULS
13.
Druk op de toets
START
op uw keuze te beves-
tigen en daarna op de toets
STOP
om het fax-
toestel opnieuw in de standby-modus te plaatsen
RX OP FAX 100%
02-10-99 15:29
Indien u de modus “EXT.LIJN:PREFIX” gese-
lecteerd hebt, moet u het prefix-nummer invoe-
ren (max. 3 cijfers). Wanneer de wijze waarop
het faxtoestel toegang krijgt tot het openbare
net eenmaal is bevestigd, hoeft u slechts op de
toets
te drukken om de lijn te nemen.

F
UNCTIE FAXTOESTEL
25
VERZENDEN EN ONTVANGEN
Nu uw faxtoestel een naam en een nummer heeft, is
het klaar om:
•
documenten te verzenden
(ook uitgesteld, van-
uit het geheugen of via de pollingmethode),
•
documenten te ontvangen
(ook via de polling-
methode),
•
telefoonoproepen uit te voeren
(zie het speci-
fieke hoofdstuk).
Om de beschrijving van de procedures te vereen-
voudigen, zullen we vanaf hier de volgende grafische
voorstellingen gebruiken aan het begin van elke
procedure:
Druk deze toets
eenmaal
in
X
Druk deze toets
X-maal
in
Leg het document met de te
verzenden of te kopieren ge-
gevens naar beneden gericht
op de invoer.
Neem de hoorn op.
Haak de hoorn in.
Vorm het nummer via het nu-
merieke toetsenbord.
Druk gedurende meer dan een
seconde op een nummertoets
(‘one-touch’-toets).
Druk op de toets
S.DIAL
en voer een
snelkiescode in
Binnenkomende oproep
WELKE DOCUMENTEN ...
Afmetingen
•
Breedte min. 148 mm - max. 216 mm
•
Lengte min. 216 mm - max. 600 mm
Dikte
Van: 60 - 90 gr/m
2
(max. 25 vel)
50 - 340 gr/m
2
(1 vel tegelijk)
Voor documenten die van de aangegeven formaten
afwijken, altijd de speciale documentenmap gebrui-
ken.
Aanbevelingen
Ter voorkoming van schade die het toestel buiten
werking zou kunnen stellen en de garantie te niet
zou kunnen doen, moet u ervoor zorgen dat de do-
cumenten die u wilt gebruiken vrij zijn van:
•
nietjes
•
paperclips
•
plakband
•
natte Tipp-Ex of lijm.
GEBRUIK NOOIT …
opgerold papier
flinterdun papier
gescheurd papier
nat of vochtig papier
kleine stukjes papier
verkreukeld papier
carbonpapier
In al deze gevallen moet u het document eerst kopi-
eren en vervolgens de kopie verzenden, of het in de
speciale documentenmap steken.

26 F
UNCTIE FAXTOESTEL
DOCUMENTEN IN DE ADF STEKEN ...
1.
Waaier de documenten goed uit en maak er een
enkel blok van (max. 25 vel) dat u in de automa-
tische invoer (ADF) laadt.
2.
Steek de documenten met de gegevens naar
benden gericht en zonder druk uit te oefenen in
de invoergleuf van de ADF. De documenten
moeten licht verschoven op elkaar komen te lig-
gen.
3.
Stel de papiergeleiders in op de breedte van de
documenten.
Controleer of de hendel voor de documentdikte op
de juiste stand staat (links voor standaard papier en
meervoudige documenten, rechts voor dik of speci-
aal papier).
AFSTELLEN VAN CONTRAST EN RESOLU-
TIE VAN EEN TE VERZENDEN DOCUMENT ...
Voor het verzenden van een document kunt u enkele
afstellingen
maken om de
afdrukkwaliteit
te
opti-
maliseren
.
In het bijzonder kunt u het
afdrukcontrast regelen
via een speciaal menu
voor het kiezen van lichtere
of donkerder tonen en via de
toets
voor het
afstellen van de resolutie van de tekens door instel-
len van hogere of lagere resolutiewaarden afhanke-
lijk van het type tekst of afbeelding van het docu-
ment.
Om het contrast te selecteren ...
1.
Controleer of het display de oorspronkelijke
standby-modus met datum en tijd weergeeft.
RX OP FAX 100%
02-10-99 15:29
2.
Steek het document in de ADF. Het display geeft
de beginwaarde weer m.b.t. de voorziene resolu-
tie: “NORMAAL”.
NORMAAL 100%
DOCUMENT GEREED
3.
Druk op de toets
FUNCTION.
1.TX UIT GEH.
/1-9
4.
Druk op toets
8
op het numerieke toetsenbord.
8.INSTELLING
/1-9
5.
Druk op de toets
START
.
DATUM EN TIJD
6.
Druk op de toets
FUNCTION
, tot op het display
verschijnt.
DIV. PARAMETERS
7.
Druk op de toets
START
.
CONTRAST:NORM.
Druk op de toetsen e-
schikbare waarden te selecteren: “CON-
TRAST:LICHT” en “CONTRAST:DONKER”.
CONTRAST:DONKER
8.
Druk op de toets
START
om de keuze te beves-
tigen en daarna op de toets
STOP
om het fax-
toestel weer in de standby-modus te plaatsen.
RX OP FAX 100%
02-10-99 15:29
Kies het contrast op basis van de volgende crite-
ria:
•
NORMAAL
, als het document
noch te licht,
noch te donker is
.
•
LICHT
, als het document
bijzonder donker is
.
•
DONKER
, als het document
bijzonder licht is
.

F
UNCTIE FAXTOESTEL
27
Om de resolutie te selecteren ...
Kies de
resolutie, met behulp van de toets
op basis van de volgende criteria:
•
NORMAAL
, indien het document
gemakkelijk
leesbaar is
. Op de bovenste regel van het dis-
play verschijnt "NORMAAL" en op de onderste
"DOCUMENT GEREED ”.
•
FIJN
, indien het document
kleine tekens
of
tekeningen
bevat. Op de bovenste regel van het
display verschijnt "FIJN" en op de onderste
“DOCUMENT GEREED ”.
•
EXTRA FIJN
; indien het document
zeer kleine
tekens
of
tekeningen
bevat. Op de bovenste
regel van het display verschijnt "EXTRA FIJN" en
op de onderste "DOCUMENT GEREED ”.
•
FOTO
, als het document overwegend
fotografi-
sche afbeeldingen
bevat. Op de bovenste regel
van het display verschijnt "FOTO" en op de on-
derste “DOCUMENT GEREED ”.
•
EXTRA FOTO
; als het document foto’s bevat en
men hiervan een uitstekende reproductie wil ver-
krijgen. Op de bovenste regel van het display
verschijnt "EXTRA FOTO" en op de onderste
“DOCUMENT GEREED ”.
Bij inschakeling wordt het faxtoestel automatisch
ingesteld op het optimaal verzenden van documen-
ten met tekst en grafiek.
Om
scherpe kopieën van fotografische afbeel-
dingen
te verzenden, gaat u als volgt te werk:
1.
Controleer of het display de oorspronkelijke
standby-modus met datum en tijd weergeeft.
RX OP FAX 100%
02-10-99 15:29
2.
Druk op de toets
FUNCTION
:
1.TX UIT GEH.
/1-9
3.
Druk op toets
8
op het numerieke toetsenbord.
8.INSTELLING
/1-9
4.
Druk op de toets
START
.
DATUM EN TIJD
5.
Druk op de toets
FUNCTION
tot op het display
verschijnt:
DIV. PARAMETERS
6.
Druk op de toets
START
tot op het display ver-
schijnt: “FOTO:AUTO” Op deze manier worden
tekst en grafiek licht gereproduceerd.
FOTO: AUTO
7.
Druk op de toetsen e-
schikbare waarde te selecteren: “FO-
TO:GRIJSTONEN ”. Op deze manier wordt het
fotografisch gedeelte uiterst scherp weergege-
ven.
FOTO: GRIJSTONEN
8.
Druk op de toets
START
om de keuze te beves-
tigen en daarna op de toets
STOP
om het fax-
toestel weer in de standby-modus te plaatsen.
RX OP FAX 100%
02-10-99 15:29
DOCUMENTEN VERZENDEN ...
Procedure A:
➨
➨
oftewel:
1.
Controleer of het display de oorspronkelijke
standby-modus met datum en tijd weergeeft.
RX OP FAX 100%
07-10-99 15:42
2.
Steek het document in de ADF. Op het display
verschijnt de uitgangswaarde voor de resolutie:
“NORMAAL”.
NORMAAL 100%
DOCUMENT GEREED

28 F
UNCTIE FAXTOESTEL
Indien het te verzenden document bijzonder
licht of bijzonder donker is, of wanneer het zeer
kleine tekens of tekeningen bevat, moet u het
contrast en de resolutie aanpassen, zoals hier-
boven beschreven.
3.
Vorm het nummer (max. 64 cijfers) van de cor-
respondent aan wie u het document wilt sturen
direct op het numerieke toetsenbord van het
faxtoestel.
VORM NUMMER
0125 230023
Indien u een verkeerd nummer hebt gevormd,
plaatst u de cursor met behulp van de toetsen
/
r-
schrijft het met het juiste nummer. Om het
nummer volledig te wissen, drukt u op de toets
CLEAR.
De stappen 2 en 3 kunnen in omgekeerde volg
-
orde uitgevoerd worden.
4.
Druk op de toets
START
om de verzending te
starten. Na de verzending verschijnt het bericht
“VERZENDING OK” enkele seconden lang op
het display. Daarna wordt de oorspronkelijke
standby-modus opnieuw weergegeven.
RX OP FAX 100%
07-10-99 15:42
Procedure B:
➨
➨
oftewel:
1.
Controleer of het display de oorspronkelijke
standby-modus met datum en tijd weergeeft.
RX OP FAX 100%
07-10-99 15:42
2.
Steek het document in de ADF. Op het display
verschijnt de uitgangswaarde voor de resolutie:
“NORMAAL”.
NORMAAL 100%
DOCUMENT GEREED
3.
Neem de lijn door de hoorn op te nemen.
TEL. OPROEP
4.
Vorm het nummer (max. 64 cijfers) van de cor-
respondent aan wie u het document wilt sturen
direct op het numerieke toetsenbord van het fax-
toestel.
Als het faxtoestel van uw correspondent op
automatische ontvangst is ingesteld, hoort u de
toon van het faxapparaat. Als het op manuele
ontvangst is ingesteld, zal iemand de telefoon
opnemen die op de starttoets van het faxtoestel
moet drukken, waarna u wacht tot u de faxtoon
hoort.
5.
Druk op de toets START om de verzending te
starten. Na de verzending verschijnt het bericht
“VERZENDING OK” enkele seconden lang op
het display en daarna de oorspronkelijke stand-
by-modus
RX OP FAX 100%
07-10-99 15:42
In beide gevallen, zal het faxtoestel nadat de ver-
zending is voltooid een verzendingsrapport, af-
drukken indien deze functie geactiveerd is (zie het
gedeelte "Rapporten en lijsten afdrukken"). U kunt
het verzendingsrapport op elk gewenst moment af-
drukken (zie het gedeelte "Rapporten en lijsten
afdrukken").
Indien er geen verbinding tot stand komt, omdat de
lijn gestoord is of omdat het nummer van de corres-
pondent bezet is, zal het faxtoestel het gewenste
nummer automatisch herhalen.
Wenst u de verzending te onderbreken, dan drukt
u op de toets STOP. Het faxtoestel zal het inge-
voerde document automatisch uitvoeren. U kunt
vervolgens eventuele andere vellen handmatig uit de
ADF verwijderen. Het faxtoestel komt automatisch in
de oorspronkelijke standby-modus terug.
U kunt uw document ook aan een internet-adres
zenden. Zie de betreffende paragraaf in het hoofd-
stuk
Functie Internet
.

F
UNCTIE FAXTOESTEL
29
BIJZONDERE GEVALLEN BIJ NUMMER
VORMEN ...
In de volgende gevallen verandert de procedure om
het nummer te vormen bij stap 3 (procedure A) en bij
stap 4 (procedure B).
•
Het faxtoestel is aangesloten op een PBX
.
Neem de buitenlij door de toets
in te druk-
ken voordat u het nummer vormt. Op het display
zal een "
E
" (external) verschijnen.
Indien de buitenlijnmodus van uw PBX verschilt
van die op uw faxtoestel, dient u deze laatste te
programmeren overeenkomstig de gewenste bui-
tenlijnmodus (zie "
Aansluiten op een PBX
", in
het hoofdstuk
"Het faxtoestel configureren
voor de kenmerken van de telefoonlijn
").
•
De kiesmodus tijdelijk wijzigen.
Indien het faxtoestel op de pulskiesmodus inge-
steld is (zie hoofdstuk
"Het faxtoestel configu-
reren voor de kenmerken van de telefoonlijn
")
en u wilt het op de toonkiesmodus instellen:
−
kunt u de kiesmodus tijdelijk wijzigen door op
de toets
*
te drukken voor of tijdens het kie-
zen van het nummer.
Na de verzending zal het faxtoestel steeds naar
de vooraf ingestelde kiesmodus terugkeren.
•
U wilt de correspondent terugbellen zonder
zijn/haar nummer opnieuw te vormen.
Het faxtoestel
slaat steeds de 10 laatst ge-
vormde nummers op
(behalve bij verzending
vanuit het geheugen). U kunt een van deze
nummers
opvragen
door, met het document in
de ADF gestoken, achtereenvolgens op de vol-
gende toetsen te drukken:
(
RE-SELECTION
),
START. Deze functie is ook van nut
wanneer de verzending niet heeft plaats gevonden
ondanks de automatische kiesherhalingen.
•
Het nummer van de correspondent heeft een
ander zonenummer.
Indien het nummer van de correspondent een
ander zonenummer heeft, kunt u in de pulskies-
modus het beste een pauze inlassen, (toets
(PAUSE)) tussen de internationale code, het zo-
nenummer en het abonneenummer van de cor-
respondent. In het nummer op het display ver-
schijnt een "P" (pauze).
•
Het faxtoestel van de correspondent is aan-
gesloten op een centrale die een tweede toon
moet detecteren om de verbinding tot stand
te brengen.
Om het gekozen nummer in staat te stellen een
tweede toon te detecteren, drukt u op de toets F
(FUNCTION) terwijl u het nummer vormt. Op het
display verschijnt ":" (deze functie is slechts in
bepaalde landen beschikbaar).
•
Indien u de kiestoon wilt horen terwijl u kiest
zonder de hoorn op te nemen (handen vrij).
Het faxtoestel is zo ingesteld dat u zowel de
kiestonen als de verbindingstonen hoort. Is dit
tocht niet het geval, dan moet u de volgende
procedure uitvoeren of het gedeelte "Verbin-
dingssignalen weergeven", in het hoofdstuk
"Geavanceerd gebruik" raadplegen.
Procedure:
➨
➨
oftewel:
1.
Druk op de toets HOOK op het faxtoestel om de
lijn te nemen.
VORM NUMMER
_
2.
Kies het nummer van de correspondent via het
numerieke toetsenbord van het faxtoestel.
VORM NUMMER
011 230087
3.
Druk op de toets START om de verzending te
starten.
•
Indien u snelkiesprocedures wilt gebruiken
Het faxtoestel biedt ook snelkiesfuncties, zoals
de one-touch-toetsen en snelkiescodes, die ech-
ter eerst geprogrammeerd moeten worden, vol-
gens de beschrijving in het gedeelte "One-
touch-toetsen en snelkiescodes programme-
ren".
Wanneer u ze geprogrammeerd hebt, hoeft u
slechts op een enkele toets (one-touch-toets) of
een toets gevolgd door een 2-cijferige code
(snelkiescode) te drukken om een nummer te
vormen (zie het gedeelte "Verzenden via one-
touch-toetsen" en "Verzenden via snelkiesco-
des").

30 F
UNCTIE FAXTOESTEL
DOCUMENTEN UIT HET GEHEUGEN VER-
ZENDEN, DIRECT OF OP EEN VOORAF IN-
GESTELD TIJDSTIP (UITGESTELDE VER-
ZENDING) ...
Het faxtoestel is uitgerust met een geheugen waaruit
u documenten op een vooraf ingesteld tijdstip kunt
verzenden (uitgestelde verzending) en een document
ook naar verschillende correspondenten kunt zenden
(max. 50 - circulaire).
U kunt slechts één verzending uit het geheugen per
keer programmeren.
1.
Controleer of het display de oorspronkelijke
standby-modus met datum en tijd weergeeft.
RX OP FAX 100%
07-10-99 15:42
2.
Steek het document in de ADF.
NORMAAL 100%
DOCUMENT GEREED
3.
Stel het contrast en de resolutie in overeenkom-
stig het origineel.
4.
Druk op de toets
FUNCTION
1.TX UIT GEH.
/1-9
5.
Druk op de toets
START
. Het faxtoestel begint
het document op te slaan. Tijdens de geheugen-
opslag verschijnt op het display: “RESOL. 100%”
(eerste regel); “OPSLAAN #XXXX” (tweede re-
gel), waar het weergegeven percentage het vrije
geheugen aangeeft, dat vermindert naar gelang
het document wordt opgeslagen. Na afloop geeft
het gedurende enkele seconden het totale aantal
opgeslagen pagina’s aan, en daarna verschijnt
het bericht voor het instellen van de tijd.
TIJD INVOEREN:
UU:MM
6.
Voer het tijdstip in waarop u het document wilt
verzenden en druk daarna op de toets
START
of
druk direct op de toets
START
om de huidige tijd
te bevestigen.
VORM NUMMER
N/TOETS/SNELK./@
7.
Vorm het nummer van de correspondent via een
van de mogelijke kiesmethoden en druk op de
toets
START
. Het faxtoestel vraagt u een ander
nummer in te voeren.
VORM NUMMER
NUM/TOETS/SNELK.
Om het document aan meerdere corresponden-
ten te sturen, herhaalt u punt 7 zo vaak als no-
dig is, waarna u op de toets START drukt op de
procedure te beëindigen.
Om het document slechts aan één correspon-
dent te sturen, drukt u direct op de toets START
zonder andere nummers in te voeren.
Na afloop van de verzending zal het faxtoestel, in-
dien deze functie geactiveerd is, automatisch het
circulaire-rapport
afdrukken (indien het document
aan verscheidene correspondenten werd verzonden)
of een
verzendingsrapport
(indien een enkele ver-
zending werd uitgevoerd). Zie het gedeelte "
Rappor-
ten en lijsten afdrukken
".
Om
de verzending te onderbreken
, drukt u op de
toets
STOP
. Als de verzending aan meerdere cor-
respondenten is gericht (circulaire), wordt alleen de
verzending aan de huidige correspondent onderbro-
ken; de verzending gaat verder met de volgende
correspondent uit de lijst.
Het faxtoestel wist automatisch alle geslaagde ver-
zendingen uit het geheugen.
Wanneer u een verzending uit het geheugen gepro-
grammeerd hebt, kan deze:
•
enkel
gewijzigd
worden indien nog geen verbin-
dingspoging in uitvoering is,
•
enkel
herhaald
worden wanneer de verzending
mislukt, indien deze herhaling geprogrammeerd
is (zie "
Herhaling na mislukte verzending uit
het geheugen activeren/inactiveren
", in het
hoofdstuk "
Geavanceerd gebruik
"),
•
op elk gewenst moment
geannuleerd
worden.

F
UNCTIE FAXTOESTEL
31
U kunt ook een afdruk van de betreffende parame-
ters vragen. Deze afdruk zal de volgende gegevens
bevatten:
♦
Nr. Activiteit/Doc:
Referentienummer van het opgeslagen document.
Dit nummer verbindt een document met elke ver-
zending (enkele of circulaire) uit het geheugen.
♦
Totaal pagina’s:
Het totale aantal pagina’s van het opgeslagen
document.
♦
Ingest. datum/tijd:
Datum en tijd voor de verzending van het docu-
ment uit het geheugen (enkele of circulaire).
♦
Type:
Type ingestelde verzending.
♦
Gekozen nummer
Het gekozen faxnummer van de correspondent.
♦
Nummer/Naam Corresp.
Nummer (en eventueel naam) van de geselec-
teerde correspondent.
Dit nummer komt overeen met het gekozen
nummer, mits de correspondent zijn faxnummer
correct heeft ingesteld. Anders kan het anders
zijn of zelfs ontbreken.
Indien de transactie via FAX2NET werd uitge-
voerd, wordt dit aangegeven in plaats van het
nummer / de naam.
Indien de verzending vertrouwelijk werd uitge-
voerd en het document dus in een mailbox van
het faxtoestel van de correspondent werd ver-
zonden, verschijnt op de afdruk bovendien:
Mbox Id: identificatienummer van de mailbox
van de correspondent.
Toeg.c.Mbox: Toegangscode van de mailbox
van de correspondent.
♦
Datum/Tijd
Datum en tijd waarop de verzending uit het ge-
heugen werd uitgevoerd. In geval van een circu-
laire wordt de datum en tijd aangegeven waarop
elke afzonderlijke verzending van de circulaire
werd uitgevoerd.
♦
Duur
Tijdsduur van de verzending.
♦
Pag.’s
Aantal verzonden pagina’s.
♦
Status
Huidige status van de verzending uit het geheu-
gen. In geval van een circulaire, wordt de status
van elke afzonderlijke verzending van de circulai-
re aangegeven.
EEN VOORAF INGESTELDE VERZENDING
UIT HET GEHEUGEN WIJZIGEN, HERHALEN,
WISSEN ...
1.
Controleer of u een verzending uit het geheugen
hebt geprogrammeerd.
RX OP FAX 98%
TX GEH INGESTELD
2.
Druk op de toets FUNCTION.
1.TX UIT GEH.
/1-9
3.
Druk op de toets START.
REEDS INGEVOERD
4.
Druk op de toets START.
INSTELL. PRINTEN
Indien u enkel de betreffende parameters wilt
afdrukken, drukt u op de toets START. Wan-
neer de afdruk voltooid is, komt het faxtoestel
op het item “PARAM. WIJZIGEN”.
PARAM. WIJZIGEN
5.
Druk op de toetsen e-
schikbare optie weer te geven: "INSTELL. WIS-
SEN" en druk op de toets START om uw keuze
te bevestigen.
Indien u "PARAM. WIJZIGEN" selecteert, dient
u voort te gaan met stappen 6 en 7 van de
procedure "Een document uit het geheugen
verzenden".
Indien de verzending uit het geheugen reeds
gestart is, verschijnt het bericht "NIET TOEGE-
STAAN" op het display. In dit geval zijn geen
wijzigingen mogelijk als het toestel in de ver-
bindingsfase is.
Indien u "INSTELL. WISSEN" selecteert, wordt
de instelling en het betreffende document ge-
wist waarna het faxtoestel automatisch naar de
oorspronkelijke standby-modus terugkeert.

32 F
UNCTIE FAXTOESTEL
AUTOMATISCH OPNIEUW VERZENDEN VAN
DOCUMENTEN/PAGINA’S UIT HET GEHEU-
GEN ...
Indien uw document of enkele pagina’s ervan om
enige reden niet of slecht verzonden worden, kunt u
met de overeenkomstige instellingen voordat u de
verzending start, ervoor zorgen dat het document of
de ontbrekende pagina’s automatisch opnieuw wor-
den verzonden.
Ga als volgt te werk:
1.
Controleer of het display de oorspronkelijke
standby-modus met datum en tijd weergeeft.
RX OP FAX 100%
09-10-99 16:18
2.
Druk op de toets
FUNCTION.
1.TX UIT GEH.
/1-9
3.
Druk op de toets
8
op het numerieke toetsen-
bord.
8.INSTELLING
/1-9
4.
Druk op de toets
START
.
DATUM EN TIJD
5.
Druk op de toets
FUNCTION
tot op het display
verschijnt:
DIV. PARAMETERS
6.
Druk op de toets
START
tot op het display ver-
schijnt:
AUTOM.HERH.:NEE
7.
Druk op de toets
START
, als u wilt dat eventuele
niet verzonden
pagina’s worden
genegeerd
.
Zoniet, druk dan op de toetsen
andere beschikbare optie weer te geven; op het
display verschijnt:
AUTOM.HERH.:JA
8.
Druk op de toets
START
, om eventuele niet van
de correspondent ontvangen pagina’s tijdens de
verzending van het document automatisch op-
nieuw te laten verzenden.
Op het display verschijnt:
HERH.VERZ.:NEE
9.
Indien u niet wilt dat eventuele documenten in
het geheugen automatisch opnieuw worden ver-
zonden, drukt u op de toets
STOP
. Het faxtoe-
stel komt in de oorspronkelijke standby-modus
terug.
Anders drukt u op de toetsen
n-
dere beschikbare optie weer te geven; op het
display verschijnt:
HERH.VERZ.:JA
10.
Druk op de toets
START
, en daarna op de toets
STOP
om het faxtoestel weer in de oorspronke-
lijke standby-modus te plaatsen.
Deze procedure heeft alleen effect bij documen-
ten die uit het geheugen worden verzonden.

F
UNCTIE FAXTOESTEL
33
WANNEER DE VERZENDING MISLUKT ...
1.
vanuit de ADF:
a)
Indien
de verzending mislukte
door lijn- of
faxproblemen, gaat de,
FOUTEN-LED
branden en geeft het faxtoestel een kort ge-
luidssignaal; in dat geval drukt het toestel
au-
tomatisch het zendrapport
af (zie
"Rappor-
ten en lijsten afdrukken
"), waarin de foutco-
de de oorzaak van de storing aangeeft (u vindt
een lijst met alle foutcodes in het hoofdstuk
"
Onderhoud
").
Wanneer het rapport volledig afgedrukt is,
drukt u op de toets
STOP
om de LED te doven
en verwijdert met de hand het originele docu-
ment uit de ADF.
b)
Indien u probeert een
te lang document
(meer dan 600 mm) te verzenden of wanneer
het
document
tijdens de verzending
geblok-
keerd raakt
, wordt de verzending automatisch
onderbroken, gaat de
FOUTEN-LED
branden en geeft het faxtoestel
een alarm-
signaal
om u te waarschuwen.
2.
vanuit het geheugen:
a)
Indien tijdens de verzending van een circulaire
de verzending aan een of meer correspon-
denten niet plaats vindt
, wordt na afloop van
de hele verzendingstaak een circulaire-rapport
afgedrukt waarop het resultaat voor elke cor-
respondent is aangegeven.
b)
Indien
de verzending niet plaats vindt
door-
dat het nummer bezet is, doet het faxtoestel
tot drie herhalingspogingen. Na de laatste
mislukte poging wordt een verzendingsrapport
afgedrukt waarop het type storing is aangege-
ven (een code).
Voor het wijzigen van de instelling voor het afdruk-
ken van rapporten wordt verwezen naar het gedeelte
"Rapporten en lijsten afdrukken".
DOCUMENTEN ONTVANGEN ...
Uw faxtoestel kan documenten die door een andere
fax worden verzonden op
zes verschillende ma-
nieren
ontvangen. U kunt de gewenste modus acti-
veren door de toets
RX MODE
in te drukken.
♦
Manuele ontvangst
, voor alle omstandigheden
waarin u persoonlijk de binnenkomende oproe-
pen kunt beantwoorden.
♦
Automatische ontvangst
, voor alle omstandig-
heden waarin u afwezig bent maar toch docu-
menten wilt ontvangen (standaard ingesteld op
uw faxtoestel).
♦
Automatische ontvangst met oproeptype-
herkenning
. In deze ontvangstmodus wordt het
faxtoestel na een bepaald aantal belsignalen met
de telefoonlijn verbonden en is in staat om te
herkennen of de binnenkomende oproep een fax-
of telefoonoproep is.
♦
Ontvangst met antwoordapparaat
. In deze
ontvangstmodus ontvangt het antwoordapparaat
de oproepen, registreert eventuele boodschap-
pen en geeft de verbinding over aan het faxtoe-
stel als de correspondent een document wil ver-
zenden.
♦
Ontvangst op PC
In deze ontvangstmodus,
worden de door de correspondent verzonden do-
cumenten in het geheugen van het faxtoestel of
de PC opgeslagen en kunnen vervolgens door
het faxtoestel afgedrukt worden (zie het specifie-
ke gedeelte en de
elektronische documentatie
die geladen werd tijdens de installatie van de
software op uw PC).
−
Als de PC aan staat, met de specifieke toe-
passing geopend, wordt het binnenkomende
document direct op de PC opgeslagen.
−
Als de PC uit staat en/of de toepassing niet
geopend is, wordt het binnenkomende do-
cument in het faxtoestel opgeslagen en naar
de PC overgebracht zodra deze wordt inge-
schakeld.
♦
Ontvangst op PC met antwoordapparaat
In deze ontvangstmodus ontvangt het antwoord-
apparaat de oproepen, registreert eventuele
boodschappen en geeft de verbinding over aan
de PC als de correspondent een document wil
verzenden.
−
Als de PC aan staat, met de specifieke toe-
passing geopend, wordt het binnenkomende
document direct op de PC opgeslagen.
−
Als de PC uit staat en/of de toepassing niet
geopend is, wordt het binnenkomende do-
cument in het faxtoestel opgeslagen en naar
de PC overgebracht zodra deze wordt inge-
schakeld.

34 F
UNCTIE FAXTOESTEL
DOCUMENTEN AFDRUKKEN …
indien u een kleurenprintkop gebruikt, moet u kiezen
of de binnenkomende documenten al of niet afge-
drukt moeten worden wanneer de zwarte inkt van de
printkop opraakt.
Ga als volgt te werk:
1.
Controleer of het display de oorspronkelijke
standby-modus met datum en tijd weergeeft.
RX OP FAX 100%
09-10-99 16:18
2.
Druk op de toets
FUNCTION.
1.TX UIT GEH.
/1-9
3.
Druk op de toets
8
op het numerieke toetsen-
bord.
8.INSTELLING
/1-9
4.
Druk op de toets
START
.
DATUM EN TIJD
5.
Druk op de toets
FUNCTION
tot op het display
verschijnt:
PRINTERPARAMET.
6.
Druk op de toets
START
tot op het display ver-
schijnt:
PRINT:ALL.ZWART
7.
Druk op de toets
START
, indien u wilt dat de
ontvangen documenten alleen met de zwarte inkt
van de printkop afgedrukt worden, en druk daar-
na op de toets
STOP
om het faxtoestel in de
standby-modus te plaatsen.
Anders drukt u op de toetsen
n-
dere beschikbare optie weer te geven; op het
display verschijnt:
PRINT:GEM.ZWART
8.
Druk op de toets
START
om de instelling te be-
vestigen en daarna op de toets
STOP
om het
faxtoestel weer in de standby-modus te plaatsen.
Met deze instelling zal, wanneer de zwarte inkt
van de printkop opraakt, het afdrukken van de
ontvangen documenten doorgaan met zwarte
inkt die wordt samengesteld uit de andere drie
kleuren van de printkop.

F
UNCTIE FAXTOESTEL
35
ALS HET PAPIER OF DE INKT OPRAAKT OF DE
STROOM UITVALT ...
Dankzij het
geheugen
is het faxtoestel
in staat om
zelfs in de volgende gevallen documenten te
ontvangen
:
•
papier ontbreekt,
•
inkt of printkop ontbreekt
Als tijdens ontvangst het
papier opraakt of vast-
loopt
, of de
inkt is op
, wordt het afdrukken onder-
broken, op het display verschijnt het betreffende
bericht en het ontvangen document wordt
tijdelijk in
het geheugen opgeslagen
. Wanneer de storing
eenmaal is hersteld, begint het faxtoestel weer af te
drukken.
In geval van
stroomuitval
bewaart het faxtoestel de
datum en tijd, de geprogrammeerde nummers voor
de snelkiesmethodes en de rapporten in het geheu-
gen. De documenten in het geheugen blijven gedu-
rende een uur bewaard en gaan daarna verloren. In
dit geval zal het faxtoestel automatisch een rapport
afdrukken dat het totaal aantal uit het geheugen
gewiste pagina’s (voor verzending en ontvangst)
aangeeft.
ONTVANGSTMODI ...
In elke
niet handmatige
RX MODE
, moet men bij
direct opnemen van de hoorn altijd op
START
druk-
ken om de ontvangst van de fax in de geselecteerde
modus te starten.
Manuele ontvangst ...
Procedure:
➨
➨
➨
oftewel:
1.
Controleer of het display de oorspronkelijke
standby-modus met datum en tijd weergeeft
RX OP FAX 100%
09-10-99 14:09
2.
Druk op de toets
RX MODE
tot de handmatige
ontvangstmodus is geselecteerd.
HANDMATIG 100%
09-10-99 14:09
3.
Neem bij overgaande telefoon de hoorn op om
de verbinding tot stand te brengen.
TEL. OPROEP
4.
Zodra u de faxtoon hoort of de correspondent u
vraagt een faxbericht te ontvangen, drukt u op de
toets
START
.
VERBINDING
5.
Haak de hoorn in. Het faxtoestel begint te ont-
vangen en op het display verschijnt informatie
over de ontvangst zoals het faxnummer van de
afzender of, indien geprogrammeerd, zijn naam.
6.
Wanneer de ontvangst voltooid is, verschijnt het
bericht "ONTVANGST OK" enkele seconden
lang op het display; daarna keert het toestel naar
de standby-modus terug.
HANDMATIG 100%
09-10-99 14:09

36 F
UNCTIE FAXTOESTEL
Indien de correspondent u enkel wil spreken, na
het gesprek de hoorn inhaken.
Indien uw telefooninstallatie verscheidene stop-
contacten telt en de aangesloten telefoon niet in de
buurt van het faxtoestel staat, kunt u dit laatste toch
activeren voor ontvangst (afstandsbediening -
REMOTE CODE), indien de telefoon met toon-
kiesmodus werkt:
•
Neem de lijn door de telefoonhoorn op te nemen.
•
Druk op de toets * gevolgd door de afstands-
bedieningscode. U moet deze code vooraf
hebben geprogrammeerd (zie "Afstandsbedie-
ningscode wijzigen", in het hoofdstuk "Gea-
vanceerd gebruik").
Automatische ontvangst ...
Het faxtoestel ontvangt documenten automatisch
zonder enige interventie.
Het faxtoestel is reeds geprogrammeerd om docu-
menten in automatisch te ontvangen. Is dit niet het
geval, dan drukt u op de toets RX MODE totdat "RX
OP FAX" op het display verschijnt.
Automatische ontvangst met oproepty-
pe-herkenning ...
U hebt het faxtoestel geprogrammeerd om in deze
modus te ontvangen door op de toets RX MODE te
drukken (op het display moet "FAX/TEL." verschij-
nen).
Hoe het faxtoestel zich in deze ontvangstmodus
gedraagt, is afhankelijk van de correspondent. Het
volgende diagram geeft de procedure weer:

F
UNCTIE FAXTOESTEL
37
Na twee belsignalen (*)
RX FAX/TEL. geactiveerd
Oproep afkomstig van FAX-
TOESTEL
Oproep afkomstig van TELE-
FOON
Uw faxtoestel komt in automati-
sche ontvangst
Uw faxtoestel geeft 20 seconden
lang een geluidssignaal (*). Op
het display verschijnt “HOORN
OPNEMEN”
De 20 seconden zijn
verstreken en u hebt
de telefoonhoorn niet
opgenomen.
De correspondent belde op
voor een gesprek: zodra
het gesprek beëindigd is
kunt u de hoorn opleggen.
De correspondent vraagt of
hij u een document kan
zenden.
Uw faxtoestel staat
klaar voor ontvangst.
Uw faxtoestel komt
in automatische ont-
vangst. Het wacht
ca. 30 seconden om
een document te
ontvangen, daarna
komt het vanzelf
weer in de standby-
modus terug.
(*) U kunt zowel het aantal en het volume van de belsignalen als de duur van het geluidssignaal van het fax-
toestel wijzigen. Bovendien is in enkele landen in deze ontvangstmodus de herkenning van het belsignaal-
ritme mogelijk (zie “Geavanceerd gebruik”).

38 F
UNCTIE FAXTOESTEL
Als u de hoorn voor het tweede belsignaal opneemt en u de faxtoon hoort, drukt u op de toets START en legt
de hoorn op de haak. Uw faxtoestel is nu klaar voor ontvangst.
Indien uw telefooninstallatie verscheidene stopcontactgen telt, kunt u uw faxtoestel op afstand bedienen voor
ontvangst (REMOTE CODE), zoals beschreven in "Manuele ontvangst ”.
Indien uw telefooninstallatie verscheidene stopcontacten telt, kunt u binnen 20 seconden ook vanaf een ander
toestel de telefoon opnemen, indien de telefoon met toonkiesmodus werkt: neem de hoorn op en druk op de
toetsen
*
en
#
.
Ontvangst met antwoordapparaat ...
•
Indien uw faxtoestel verbonden is met een
ex-
tern antwoordapparaat
en u het toestel op deze
ontvangstmodus hebt ingesteld door op de toets
RX MODE
te drukken (op het display moet
“FAX/TAD” verschijnen), controleer dan eerst of:
•
het
antwoordapparaat aan staat
.
•
het
aantal belsignalen
waarna het ant-
woordapparaat geactiveerd wordt
minder is
dan 5
.
•
de op het antwoordapparaat ingestelde
stille
periode
(d.w.z. de tijd waarna het antwoord-
apparaat als het noch een boodschap, noch
verbindingstonen hoort, de verbinding ver-
breekt)
langer is dan de periode die op het
faxtoestel is ingesteld
(voor het wijzigen
van de op uw faxtoestel geprogrammeerde
tijd wordt verwezen naar "
Stille periode wij-
zigen
", in het hoofdstuk "
Geavanceerd ge-
bruik
").
•
de
uitgaande boodschap
van het ant-
woordapparaat niet langer is dan 15÷20 se-
conden.
In de ontvangstmodus "FAX/TAD” heeft u in enkele
landen bovendien de mogelijkheid van
herkenning
van het belsignaal-ritme
(zie "
Geavanceerd ge-
bruik
").
Het gedrag van uw faxtoestel wordt bepaald door de
correspondent, zoals uit het volgende diagram blijkt:
Na het aantal belsignalen van het faxtoestel.
De correspondent luistert naar de uitgaande boodschap van het
antwoordapparaat.
Oproep afkomstig van
FAXTOESTEL.
Oproep van een correspondent die
een fax wil zenden.
De correspondent spreekt
een boodschap in na de biep.
Uw faxtoestel wordt
automatisch ingesteld op
ontvangst.
De correspondent drukt op de
start-toets.
Uw faxtoestel wordt automatisch
ingesteld op ontvangst.
Oproep afkomstig van
correspondent die een
g
esprek wil voeren.

F
UNCTIE FAXTOESTEL
39
ONE-TOUCH-TOETSEN EN SNELKIESCODES
PROGRAMMEREN ...
Zoals reeds gezegd in "
Bijzondere gevallen bij
nummer vormen
" kunt u het faxtoestel programme-
ren voor de volgende snelkiesprocedures:
•
one-touch-toetsen
•
snelkiescodes
One-touch-toetsen ...
Aan elk van de 10 numerieke toetsen (
0 - 9
) kunt u
een
faxnummer
, een
telefoonnummer
of een
in-
ternet-adres
en een
naam
toewijzen die automa-
tisch geselecteerd worden wanneer u meer dan een
seconde de betreffende toets indrukt.
Ook kunt u een document
gereserveerd verzenden
.
In dat geval wordt het verzonden document niet di-
rect door het ontvangende faxtoestel afgedrukt. Voor
deze zendmethode moet
het faxtoestel van de
correspondent beschikken
over een speciale ge-
heugenplaats, “
Mailbox
” genoemd (zie het specifie-
ke gedeelte hierover).
Fax/telefoonnummer toewijzen:
1.
Controleer of het display de oorspronkelijke
standby-modus met datum en tijd weergeeft.
RX OP FAX 100%
09-10-99 16:18
2.
Druk op de toets
FUNCTION
:
1.TX UIT GEH.
/1-9
3.
Druk op toets
8
op het numerieke toetsenbord.
8.INSTELLING
/1-9
4.
Druk op de toets
START
.
DATUM EN TIJD
5.
Druk op de toets
FUNCTION
tot op het display
verschijnt:
1-TOETS NUMMERS
6.
Druk op de toets
START
.
DRUK 1-TOETSNR.
(0 - 9):
7.
Druk op de numerieke toets waaraan u een
fax/telefoonnummer wilt toewijzen (bijv.
1
).
1:FAX/TEL. NR.
Indien er reeds een nummer aan de toets is
toegewezen, zal dit op het display verschijnen.
8.
Vorm het gewenste faxnummer (max. 64 cijfers)
direct op het numerieke toetsenbord van uw fax-
toestel.
Indien u een verkeerd nummer hebt ingevoerd,
plaatst u de cursor op het verkeerde nummer
en overschrijft dit met het juiste nummer.
Om het nummer volledig te wissen, drukt u op
de toets CLEAR.
Indien uw faxtoestel aangesloten is op een
PBX, kunt u een buitenlijn nemen door op de
toets
(EXTERNAL) te drukken voordat u het
nummer vormt. Op het display verschijnt de
letter "E" (external). Indien de buitenlijnmodus
van uw telefooncentrale verschilt van de op uw
faxtoestel ingestelde modus, moet u de confi-
guratie van uw faxtoestel overeenkomstig aan-
passen (zie "Aansluiten op een privé-lijn", in
het hoofdstuk "Het faxtoestel configureren
voor de kenmerken van de telefoonlijn").
Indien het nummer van de correspondent ee
n
ander zonenummer heeft, kunt u het beste ee
n
pauze inlassen (d.m.v. de toets
(PAUSE)
)
tussen de internationale code, het zonenumme
r
en het abonneenummer van de correspondent
9.
Druk op de toets
START
om de instelling te be-
vestigen. het faxtoestel vraagt u om de naam
van de correspondent in te voeren.
1:NAAM
_

40 F
UNCTIE FAXTOESTEL
Naam toewijzen:
De naam heeft geen invloed op de nummervorming
maar is handig om te controleren. Indien er reeds
een naam werd opgeslagen, zal deze op het display
verschijnen.
10.
Voer de naam van de correspondent in (max. 16
tekens) zoals u dat deed voor uw naam (zie het
gedeelte
INSTALLATIE
).
Indien u een fout hebt gemaakt, plaatst u de
cursor onder de foutieve letter en overschrijft
deze met de juiste letter.
Om de volledige naam te wissen, drukt u op de
toets CLEAR.
11.
Druk op de toets START om de instelling te be-
vestigen.
VEILIGHEID:JA
Indien u niet gereserveerd wilt verzenden, drukt
u op de toetsen
/
k-
bare optie weer te geven: “VEILIGHEID:NEE”,
waarna u op de toets START drukt en direct
doorgaat naar punt 15.
12.
Druk op de toets
START
om de veiligheidsfunc-
ties in te stellen
1:MAILBOX ID
_
13.
Voer de identificatiecode van de mailbox van de
correspondent in (max. 20 cijfers), en druk op de
toets
START
om de instelling te bevestigen.
1:TOEG.CODE MB
_
14.
Voer de toegangscode van de mailbox van de
correspondent in (max. 20 cijfers) en druk op de
toets
START
om de instelling te bevestigen.
ANDER:JA
15.
Nu kunt u een andere one-touch-toets program-
meren door op de toets
START
te drukken en de
procedure vanaf punt
7
te herhalen, of u kunt de
procedure afsluiten en het faxtoestel weer in de
standby-modus plaatsen door direct op de toets
STOP
te drukken.
Internet-adres toewijzen:
Indien u in plaats van een faxnummer een internet-
adres aan een one-touch-toets wilt toewijzen,
voert
u de punten van 1 t/m 7 uit en gaat als volgt ver-
der
:
In het veld NUM. FAX/TEL mag geen enkel teken
aanwezig zijn opdat de toets @ geaccepteerd
wordt. Indien er tekens aanwezig zijn wordt bij
drukken op de toets een geluidsignaal voor ge-
weigerde operatie gegeven. Druk in dat geval op
de toets CLEAR om eventuele tekens te wissen
en vervolgens weer op de toets @.
8.
Druk op de toets van het bedieningspaneel,
op het display verschijnt:
1:ADRES
_
9.
Voer het complete internet-adres in, met behulp
van het alfanumerieke toetsenbord: de letterte-
kens worden in kleine letters weergegeven. In-
dien het adres hoofdletters bevat, moet u op de
toets
FUNCTION (F)
drukken om deze in te voe-
ren.
10.
Druk op de toets
START
om de instelling te be-
vestigen. Het faxtoestel vraagt u om de naam
van de correspondent in te voeren:
1:NAAM
_
11.
Voer de naam van de correspondent in (max. 16
tekens).
12.
Druk op de toets
START
om de instelling te be-
vestigen; op het display verschijnt:
ANDER:JA
13.
Nu kunt u een andere one-touch-toets program-
meren door op de toets
START
te drukken en de
procedure te herhalen, of u kunt de procedure
afsluiten en het faxtoestel weer in de standby-
modus plaatsen door direct op de toets
STOP
te
drukken.

F
UNCTIE FAXTOESTEL
41
Snelkiescodes ...
U kunt een serie
codes (01-50)
gebruiken om extra
fax- of telefoonnummers
of
internet-adressen
en
namen
in te stellen; deze worden automatisch gese-
lecteerd wanneer u op de toets
S. DIAL
drukt, de
betreffende code invoert en op de toets
START
drukt.
Ook kunt u een document
gereserveerd verzenden
.
In dat geval wordt het verzonden document niet di-
rect door het ontvangende faxtoestel afgedrukt. Voor
deze zendmethode moet
het faxtoestel van de
correspondent beschikken
over een speciale ge-
heugenplaats, “
Mailbox
” genoemd (zie het specifie-
ke gedeelte hierover).
Fax/telefoonnummer toewijzen:
1.
Controleer of het display de oorspronkelijke
standby-modus met datum en tijd weergeeft.
RX OP FAX 100%
09-10-99 16:18
2.
Druk op de toets
FUNCTION
:
1.TX UIT GEH.
/1-9
3.
Druk op toets
8
op het numerieke toetsenbord.
8.INSTELLING
/1-9
4.
Druk op de toets
START
.
DATUM EN TIJD
5.
Druk op de toets
FUNCTION
tot op het display
verschijnt:
SNEL KIEZEN
6.
Druk op de toets
START
.
DRUK SNEL KIEZEN
(01 - 50):
7.
Voer de snelkiescode in waaraan u het
fax/telefoonnummer wilt toewijzen (bijv. 01).
01: FAX/TEL. NR.
_
Indien er reeds een fax- of telefoonnummer is
opgeslagen, zal dit op het display verschijnen.
8.
Vorm het gewenste faxnummer (max. 64 cijfers)
direct op het numerieke toetsenbord van uw fax-
toestel.
Indien u een verkeerd nummer hebt ingevoerd,
plaatst u de cursor op het verkeerde nummer
en overschrijft dit met het juiste nummer.
Om het nummer volledig te wissen, drukt u op
de toets CLEAR.
Indien uw faxtoestel aangesloten is op een
PBX, kunt u een buitenlijn nemen door op de
toets
(EXTERNAL) te drukken voordat u het
nummer vormt. Op het display verschijnt de
letter "E" (external). Indien de buitenlijnmodus
van uw telefooncentrale verschilt van de op uw
faxtoestel ingestelde modus, moet u de confi-
guratie van uw faxtoestel overeenkomstig aan-
passen (zie "Aansluiten op een privé-lijn", in
het hoofdstuk "Het faxtoestel configureren
voor de kenmerken van de telefoonlijn").
Indien het nummer van de correspondent een
ander zonenummer heeft, kunt u het beste een
pauze inlassen (d.m.v. de toets
(PAUSE))
tussen de internationale code, het zonenummer
en het abonneenummer van de correspondent
9.
Druk op de toets
START
om de instelling te be-
vestigen. Het faxtoestel vraagt u om de naam
van de correspondent in te voeren
1:NAAM
_

42 F
UNCTIE FAXTOESTEL
Naam toewijzen:
De naam heeft geen invloed op de nummervorming
maar is handig om te controleren.
Indien er reeds een naam werd opgeslagen, zal deze
op het display verschijnen.
10.
Voer de naam van de correspondent in (max. 16
tekens) zoals u dat deed voor uw naam (zie het
gedeelte
INSTALLATIE
).
Indien u een fout hebt gemaakt, plaatst u de
cursor onder de foutieve letter en overschrijft
deze met de juiste letter. Om de volledige
naam te wissen, drukt u op de toets CLEAR.
11.
Druk op de toets START om de instelling te be-
vestigen.
VEILIGHEID:JA
Indien u niet gereserveerd wilt verzenden, drukt
u op de toetsen
/
k-
bare optie weer te geven: “VEILIGHEID:NEE”,
waarna u op de toets START drukt en direct
doorgaat naar punt 15.
12.
Druk op de toets START om de veiligheidsfunc-
ties in te stellen
1:MAILBOX ID
_
13.
Voer de identificatiecode van de mailbox van de
correspondent in (max. 20 cijfers), voorbeeld:
1234 en druk op de toets START om de instel-
ling te bevestigen.
1:TOEG.CODE MB
_
14.
Voer de toegangscode van de mailbox van de
correspondent in (max. 20 cijfers) en druk op de
toets START om de instelling te bevestigen.
ANDER:JA
15.
Nu kunt u een andere snelkiescode programme-
ren door op de toets START te drukken en de
procedure vanaf punt 6 te herhalen, of u kunt de
procedure afsluiten en het faxtoestel weer in de
standby-modus plaatsen door direct op de toets
STOP te drukken.
Internet-adres toewijzen:
Indien u in plaats van een faxnummer een internet-
adres aan een snelkiescode wilt toewijzen, voert u
de punten van 1 t/m 7 uit en gaat als volgt verder:
In het veld FAX/TEL NR. mag geen enkel teken
aanwezig zijn opdat de toets @ geaccepteerd
wordt. Indien er tekens aanwezig zijn wordt bij
drukken op de toets een geluidsignaal voor ge-
weigerde operatie gegeven. Druk in dat geval op
de toets CLEAR om eventuele tekens te wissen
en vervolgens weer op de toets @.
8.
Druk op de toets van het bedieningspaneel,
op het display verschijnt:
01:ADRES
_
9.
Voer het complete internet-adres in, met behulp
van het alfanumerieke toetsenbord: de letterte-
kens worden in kleine letters weergegeven. In-
dien het adres hoofdletters bevat, moet u op de
toets FUNCTION (F) drukken om deze in te voe-
ren.
10.
Druk op de toets START om de instelling te be-
vestigen. Het faxtoestel vraagt u om de naam
van de correspondent in te voeren:
01:NAAM
_
11.
Voer de naam van de correspondent in (max. 16
tekens).
12.
Druk op de toets START om de instelling te be-
vestigen; op het display verschijnt:
ANDER:JA
Nu kunt u een andere snelkiescode programmeren
door op de toets START te drukken en de procedure
te herhalen, of u kunt de procedure afsluiten en het
faxtoestel weer in de standby-modus plaatsen door
direct op de toets STOP te drukken.
Indien u dit wenst, kunt u de onder de 10 one-
touch-toetsen en 50 snelkiescodes opgeslagen
gegevens afdrukken (zie het gedeelte “Rapporten
en lijsten afdrukken”). Zo kunt u controleren of de
opgeslagen nummers/adressen (van fax, telefoon of
internet) en de andere gegevens correct zijn. ook
kunt u controleren welke toetsen/codes geprogram-
meerd zijn en welke nog vrij zijn.

F
UNCTIE FAXTOESTEL
43
VERZENDEN VIA ONE-TOUCH-TOETSEN ...
Procedure:
➨
Net als voor een gewone verzending (zie "
Docu-
menten verzenden
"), kunt u het
contrast
en de
resolutie
instellen voordat u de verzending start.
Zodra u de gewenste one-touch-toets langer dan een
seconde hebt ingedrukt (in het voorbeeld,
1
), ver-
schijnt het toegewezen faxnummer op het display.
Als eveneens de naam werd opgeslagen, verschijnt
deze ook op het display.
Wanneer het nummer is gekozen, verloopt de ver-
zending verder zoals beschreven in "
Documenten
verzenden
".
VERZENDEN VIA SNELKIESCODES ...
Procedure:
➨
➨
➨
➨
Net als voor een gewone verzending (zie "
Docu-
menten verzenden
"), kunt u het
contrast
en de
resolutie
instellen voordat u de verzending start.
Zodra u op de toets
S.DIAL
hebt gedrukt gevolgd
door de gewenste snelkiescode (in het voorbeeld
01), verschijnt het toegewezen faxnummer op het
display. Als eveneens de naam werd opgeslagen,
verschijnt deze ook op het display.
Wanneer het nummer is gekozen, verloopt de ver-
zending verder zoals beschreven in "
Documenten
verzenden
".
VERZENDEN MET ONE-TOUCH-TOETSEN OF
SNELKIESCODES DOOR OPZOEKEN IN BE-
TREFFENDE LIJSTEN ...
Als u zich de one-touch-toets of de snelkiescode
niet
herinnert
die u aan een bepaald faxnummer hebt
toegewezen
, kunt u de verzending toch starten
door het nummer als volgt op te zoeken in de betref-
fende lijst:
Procedure:
➨
➨
➨
oftewel:
1.
Controleer of het display de oorspronkelijke
standby-modus met datum en tijd weergeeft.
RX OP FAX 100%
11- 10-99 12:07
2.
Steek het document in de ADF. Net als bij een
gewone verzending (zie "
Documenten verzen-
den
"), kunt u het
contrast
en de
resolutie
instel-
len voordat u de verzending start.
NORMAAL 100%
DOCUMENT GEREED
3.
Druk op de toets
S.DIAL.
VORMING FAXNR.
CODE
←/→
4.
Druk op de toetsen
faxnummer of de naam van de correspondent te
vinden. De namen worden in alfabetische volg-
orde weergegeven.
SPATIE
0 1 2 3 4 5 6 7 8 9
A Å Ä Ã Æ B C Ç D E F G H I J K L M N Ñ O Ø Ö Õ
P Q R S
T U Ü V W X Y Z
! “ # $ % & ` ( ) * + , - . / : ; < = > ? @ [ ] ^ _ ‘ { | }
o
¿ ° ~
5.
Druk op de toets
START
om het nummer te
vormen.
Wanneer het nummer gekozen is, verloopt de
verzending verder zoals beschreven in "
Docu-
menten verzenden
".

44 F
UNCTIE FAXTOESTEL
RAPPORTEN EN LIJSTEN AFDRUKKEN ...
Rapporten ...
Door het
afdrukken van rapporten
kunt u het
resul-
taat van alle uitgevoerde transacties
, (verzendin-
gen en ontvangsten), het aantal verwerkte documen-
ten en andere nuttige informatie
controleren
. Be-
paalde rapporten worden altijd automatisch afge-
drukt, andere kunt u, na programmering, periodiek
en automatisch laten afdrukken, of op verzoek op elk
gewenst moment.
In de volgende lijst vindt u de verschillende soorten
rapporten. In de specifieke paragrafen vindt u meer
informatie over het afdrukken en interpreteren ervan:
•
Stroomonderbrekingsrapport:
dit rapport wordt
automatisch afgedrukt
na een stroomonderbre-
king. Bij herstel van de normale werking kan het
faxtoestel zich op twee verschillende manieren
gedragen:
−
Als de stroom uitviel
tijdens verzending of
ontvangst
van een document, zal het fax-
toestel automatisch een rapport van laatste
verzending/ontvangst afdrukken met de ge-
gevens voor de betreffende verzending of
ontvangst en met de aanduiding 16
STROOMUITVAL.
−
Als de stroom uitviel (en gedurende meer
dan een uur niet wordt hersteld)
tijdens of
na een verzending of ontvangst in het ge-
heugen
, wordt automatisch een rapport af-
gedrukt met de informatie m.b.t. de docu-
menten in het geheugen (aantal pagina’s, ty-
pe document, etc.) die geannuleerd werden
door de stroomuitval.
•
Activiteitenrapport:
dit rapport bevat de gege-
vens van de
laatste
22 transacties
(verzendin-
gen en ontvangsten), die in het geheugen van
het faxtoestel opgeslagen blijven. Het wordt
au-
tomatisch afgedrukt
(na de 22e transactie,
waarbij de opgeslagen gegevens worden gewist)
of
wanneer u dit opvraagt
.
•
Zendrapport:
dit rapport bevat de gegevens van
de
laatste verzending.
Het faxtoestel is inge-
steld om dit soort rapport
enkel na een mislukte
verzending
automatisch af te drukken. Raad-
pleeg de betreffende paragraaf indien u het
altijd
automatisch na elke verzending
of
op aan-
vraag
op het gewenste moment wilt afdrukken.
•
Rapport laatste circulaire:
bevat de gegevens
met betrekking tot de
laatste circulaire-
verzending
een kan, indien geprogrammeerd,
altijd automatisch
afgedrukt
worden na elke
circulaire-verzending of
op aanvraag
op het ge-
wenste moment.
•
Rapport laatste ontvangst:
bevat de gegevens
met betrekking tot
de laatste ontvangst
en kan
op het gewenste moment
op aanvraag
worden
afgedrukt.
•
Rapport laatste polling voor ontvangst:
bevat
de gegevens met betrekking tot de
laatste
pol-
ling voor ontvangst
en kan op het gewenste
moment
op aanvraag
worden afgedrukt (zie
“
Verzenden/ontvangen van een document
d.m.v. de pollingfunctie
”, in het hoofdstuk “
Ge-
avanceerd gebruik
”).
•
Beller-ID-rapport:
kan alleen op aanvraag wor-
den afgedrukt en bevat de volgende informatie:
•
Naam beller
. Onder dit item kan weergege-
ven worden:
−
naam van de correspondent door wie u ge-
beld werd, of
−
BESLOTEN: indien de correspondent ervoor
gekozen heeft zijn identiteit niet te laten zien,
of
−
NIET BESCHIKBAAR: indien de correspon-
dent op een telefooncentrale is aangesloten
die niet over deze service beschikt, of
−
NIET ONTVANGEN: indien de naam van de
correspondent niet werd ontvangen.
•
Nummer beller
. Onder dit item kan weerge-
geven worden:
−
nummer van de correspondent door wie u
werd gebeld, of
−
BESLOTEN: indien de correspondent ervoor
gekozen heeft zijn identiteit niet te laten zien,
of
−
FAX2NET: indien de transactie plaats vond
via de Provider van Internet, of
−
NIET BESCHIKBAAR: indien de correspon-
dent op een telefooncentrale is aangesloten
die niet over deze service beschikt, of
−
NIET ONTVANGEN: indien het nummer van
de correspondent niet werd ontvangen.
•
Datum/tijd
:
−
Datum en tijd waarop u de hebt ontvangen.

F
UNCTIE FAXTOESTEL
45
Automatische afdruk van het zendrap-
port activeren/inactiveren ...
1.
Controleer of het display de oorspronkelijke
standby-modus met datum en tijd weergeeft.
RX OP FAX 100%
11-10-99 12:24
2.
Druk op de toets
FUNCTION
:
1.TX UIT GEH.
/1-9
3.
Druk op toets
8
op het numerieke toetsenbord.
8.INSTELLING
/1-9
4.
Druk op de toets
START
.
DATUM EN TIJD
5.
Druk op de toets
FUNCTION
.
DIV. PARAMETERS
6.
Druk op de toets
START
tot op het display ver-
schijnt:
ZENDRAPPORT:NEE
7.
Druk op de toetsen
beschikbare opties weer te geven: "ZENDRAP.:
ALTIJD" en "ZENDRAP.: FOUT".
ZENDRAP.:FOUT
Wanneer u "ZENDRAP.:FOUT" selecteert, stelt
u uw faxtoestel in om enkel na een mislukte
verzending automatisch een rapport af te druk-
ken.
Wanneer u "ZENDRAP.:ALTIJD", selecteert,
stelt u uw faxtoestel in om na elke verzending
automatisch een rapport af te drukken, onge-
acht het resultaat.
Wanneer u "ZENDRAPPORT:NEE" selecteert,
stelt u uw faxtoestel in om geen rapporten af te
drukken.
8.
Druk op de toets
START
om de keuze te beves-
tigen en daarna op de toets
STOP
om uw fax-
toestel opnieuw in de oorspronkelijke standby-
modus te plaatsen.
RX OP FAX 100%
11-10-99 12:24

46 F
UNCTIE FAXTOESTEL
Automatische afdruk van het circulaire-
rapport activeren/inactiveren ...
1.
Controleer of het display de oorspronkelijke
standby-modus met datum en tijd weergeeft.
RX OP FAX 100%
11-10-99 12:39
2.
Druk op de toets
FUNCTION.
1.TX UIT GEH.
/1-9
3.
Druk op toets
8
op het numerieke toetsenbord.
8.INSTELLING
/1-9
4.
Druk op de toets
START
.
DATUM EN TIJD
5.
Druk op de toets
FUNCTION
.
DIV. PARAMETERS
6.
Druk op de toets
START
tot op het display ver-
schijnt:
RAP.CIRCUL.:JA
7.
Druk op de toetsen e-
schikbare optie weer te geven: "RAP.CIRCUL.:
NEE".
RAP.CIRCUL.:NEE
8.
Druk op de toets
START
om de keuze te beves-
tigen en druk op de toets
STOP
om het faxtoe-
stel opnieuw in de standby-modus te plaatsen.
RX OP FAX 100%
11-10-99 12:39
Afdruk van het verzendings-, activitei-
ten- circulaire- ontvangst- en beller-ID-
rapport opvragen
1.
Controleer of het display de oorspronkelijke
standby-modus met datum en tijd weergeeft.
RX OP FAX 100%
11-10-99 14:55
2.
Druk op de toets
FUNCTION.
1.TX UIT GEH.
/1-9
3.
Druk op toets
2
op het numerieke toetsenbord.
2.PRINT RAPPORT
/1-9
4.
Druk op de toets
START
.
RAP. LAATSTE TX
5.
Druk op de toetsen e-
schikbare opties weer te geven: "RAP. LAATSTE
CIRC.", "ACTIVITEIT.RAP", “RAP. LAATSTE
TX”, “RAP. L. POLL.RX”, "RAP. BELLER ID",
"EXIT MENU".
ACTIVITEIT.RAP.
6.
Druk op de toets
START
om de keuze te beves-
tigen. Het faxtoestel keert automatisch naar de
standby-modus terug.
RX OP FAX 100%
11-06-99 14:55
Indien u “EXIT MENU” hebt geselecteerd, drukt
u op de toets STOP om het faxtoestel weer in
de standby-modus te plaatsen.

F
UNCTIE FAXTOESTEL
47
Rapporten interpreteren ...
De rapporten bevatten de volgende gegevens:
•
N.Act/Doc
−
Het volgnummer van de uitgevoerde transac-
tie (verzendingen en ontvangsten).
Tevens het referentienummer van het opge-
slagen document. Dit nummer verbindt een
document met elke verzending (enkele of cir-
culaire) uit het geheugen.
•
Type
(soort transactie):
−
TX ADF: verzending vanuit ADF,
−
TX ADF ECM: verzending vanuit AFD, in
ECM-modus,
−
TX GEHEUGEN: verzending uit het geheu-
gen,
−
TX MEM ECM: verzending uit het geheugen
in ECM-modus,
−
RX POLLING: polling-ontvangst,
−
RX POLL ECM: polling-ontvangst in ECM-
modus,
−
TX POLLING: polling-verzending,
−
TX POLL ECM: polling-verzending in ECM-
modus,
−
RX: ontvangst,
−
RX ECM: ontvangst in ECM-modus,
−
RX MAILBOX: ontvangst in mailbox,
−
RX MAILBOX ECM: ontvangst in mailbox in
ECM-modus,
−
RX GEH. PC: ontvangst in geheugen voor
PC,
−
RX GEH. PC ECM: ontvangst in geheugen
voor PC in ECM-modus,
−
REGISTR. FORM.: verzending vanuit ADF
voor registratie gebruiker (Fax2Net),
−
GEG. GEBRUIKER: polling voor ontvangst
voor nummer Provider en Id-Account
(Fax2Net),
−
CONTR. TEGOED: polling voor ontvangst
voor controle van resterend tegoed
(Fax2Net),
−
EMAIL INSCHAK.: verzending opdracht voor
inschakelen email-ontvangst,
−
EMAIL UITSCH.: verzending opdracht voor
uitschakelen email-ontvangst,
−
CONTR. TARIEVEN: controle toegepaste ta-
rieven voor de operaties (Fax2Net).
•
Gekozen nummer
(verzending)
Het faxnummer van de correspondent dat u ge-
kozen hebt.
Indien de verzending in
vertrouwelijke
vorm
werd uitgevoerd (d.w.z. het document werd in
een
mailbox van de correspondent
verzon-
den), verschijnt op het rapport:
−
Mailbox Id
: Identificatie van het postvak van
de correspondent.
−
Passw. MBX
: Toegangscode van het post-
vak van de correspondent.
•
Nummer/Naam correspond.
(ontvangst)
Nummer/naam van de correspondent door wie u
werd gebeld (indien de transactie via de Internet-
Provider plaats vond wordt FAX2NET weergege-
ven).
•
Nummer/Naam correspond.
(verzending)
Nummer (en eventueel naam) van de geselec-
teerd correspondent.
Dit nummer komt overeen met het nummer dat u
gekozen hebt, mits de correspondent zijn fax-
nummer correct heeft ingesteld. Anders kan het
afwijkend zijn of zelfs ontbreken.
•
Beller Id
(ontvangst)
Identificatie van de correspondent door wie u
werd gebeld.
•
Datum/Tijd
Datum en tijd waarop de transactie werd uitge-
voerd.
•
Duur
Duur van de transactie (in minuten en secon-
den).
•
Pagina’s
Totaal aantal pagina’s dat u hebt verzon-
den/ontvangen.
•
Status
Resultaat van de transactie:
−
OK
: als de transactie met succes werd vol-
tooid
−
FOUTCODE XX
: indien de transactie niet
plaats gevonden heeft als gevolg van de oor-
zaak die door de foutcode wordt aangegeven
(zie "
Foutcodes
", in het hoofdstuk "
Onder-
houd
").
Lijsten ...
U kunt de
volledige lijsten
met instellings- en
configuratieparameters
en de
lijst van uitgesloten
nummers
evenals
de gegevens van de one-
touch-toetsen en snelkiescodes
op elk gewenst
moment
afdrukken.
Wanneer u een afdruk van de installatie- en configu-
ratieparameters vraagt, kunt u een bijgewerkt rapport
afdrukken van de vooraf ingestelde waarden en van
de waarden die af en toe overeenkomstig uw be-
hoeften hebt ingesteld.

48 F
UNCTIE FAXTOESTEL
Lijst van installatieparameters en uitge-
sloten nummers afdrukken ...
1.
Controleer of het display de oorspronkelijke
standby-modus met datum en tijd weergeeft.
RX OP FAX 100%
11-10-99 15:26
2.
Druk op de toets
FUNCTION.
1.TX UIT GEH.
/1-9
3.
Druk op toets
9
op het numerieke toetsenbord.
9.INSTALLATIE
/1-9
4.
Druk op de toets
START
.
TEL.NET INSTELL.
5.
Druk op de toets
FUNCTION
tot op het display
verschijnt:
INSTALLATIELIJST
6.
Druk op de toets
START.
PRINT: INSTALL.
Met de toetsen
/
a-
re opties weergeven: “PRINT:UITGESL.NR” en
"EXIT MENU”.
7.
Druk op de toets
START
om uw keuze te beves-
tigen.
Indien u "PRINT:INSTALL." of “PRINT: UITGE-
SL.NR” geselecteerd hebt, komt het faxtoestel
na de afdruk automatisch weer in de standby-
modus terug
Indien u “EXIT MENU” gekozen hebt, drukt u op
de toets STOP om het faxtoestel weer in de
standby-modus te plaatsen.
Lijst van configuratieparameters en ge-
gevens van de snelkiescodes en one-
touch-toetsen afdrukken ...
1.
Controleer of het display de oorspronkelijke
standby-modus met datum en tijd weergeeft
RX OP FAX 100%
11-10-99 15:26
2.
Druk op de toets
FUNCTION.
1.TX UIT GEH.
/1-9
3.
Druk op toets
8
op het numerieke toetsenbord.
8.INSTELLING
/1-9
4.
Druk op de toets
START
.
DATUM EN TIJD
5.
Druk op de toets
FUNCTION
tot op het display
verschijnt:
PRINT INSTELLING
6.
Druk op de toets
START
.
PRINT:PARAMETERS
7.
Druk op de toetsen
beschikbare opties weer te geven: "PRINT:1-
TOETSNRS", "PRINT:SNELKIESNR" en "EXIT
MENU".
PRINT:1-TOETSNRS
8.
Druk op de toets
START
om uw keuze te beves-
tigen. Het faxtoestel komt automatisch weer in
de standby-modus terug.
Indien u “EXIT MENU” hebt geselecteerd, drukt
u op de toets STOP om het faxtoestel weer in
de standby-modus te plaatsen.

F
UNCTIE FAXTOESTEL
49
GEAVANCEERD GEBRUIK
OVERIGE NUTTIGE INSTELLINGEN VOOR
ONTVANGST
Afdrukzone van een ontvangen docu-
ment verkleinen ...
U kunt de afdrukzone van een ontvangen document
verkleinen tot 73% van het originele papierformaat.
De beschikbare verkleiningsratio’s zijn 94%, 88%,
79% en 73%.
Ook kunt voor geen enkele verkleining kiezen (NEE
= verkleining uitgeschakeld).
1.
Controleer of het display de oorspronkelijke
standby-modus met datum en tijd weergeeft.
RX OP FAX 100%
28-10-99 10:44
2.
Druk op de toets
FUNCTION
.
1.TX UIT GEH.
/1-9
3.
Druk op toets
8
op het numerieke toetsenbord.
8.INSTELLING
/1-9
4.
Druk op de toets
START
.
DATUM EN TIJD
5.
Druk op de toets
FUNCTION
.
DIV. PARAMETERS
6.
Druk op de toets
FUNCTION
.
PRINTERPARAMET.
7.
Druk op de toets
START
tot op het display ver-
schijnt:
VERKLEINEN:NEE
8.
Druk op de toetsen om een van de ande-
re beschikbare verkleiningswaarden te kiezen:
94%, 88%, 79%, 73%, NEE, bevestig de selectie
met de toets
START
en druk op de toets
STOP
om het faxtoestel weer in de standby-modus te
plaatsen.
RX OP FAX 100%
28-06-99 10:44
Document ontvangen dat langer is dan
het papierformaat ...
Indien u een document ontvangt dat langer is dan
het gebruikte papierformaat, kunt u het faxtoestel zo
instellen dat de resterende tekst op een andere pa-
gina wordt afgedrukt.
1.
Controleer of het display de oorspronkelijke
standby-modus met datum en tijd weergeeft.
RX OP FAX 100%
28-06-99 10:44
2.
Druk op de toets
FUNCTION
.
1.TX UIT GEH.
/1-9
3.
Druk op toets
8
op het numerieke toetsenbord.
8.INSTELLING
/1-9
4.
Druk op de toets
START
.
DATUM EN TIJD
5.
Druk op de toets
FUNCTION
.
DIV. PARAMETERS
6.
Druk op de toets
FUNCTION
.
PRINTERPARAMET.
7.
Druk op de toets
START
tot op het display ver-
schijnt:
PRINT EXTRA:JA

50 F
UNCTIE FAXTOESTEL
8.
Druk op de toetsen e-
re beschikbare parameters te kiezen: "PRINT
EXTRA:NEE" of "PRINT EXTRA:AUTO", en druk
op de toets START om de selectie te bevesti-
gen.
PRINT EXTRA:AUTO
9.
Druk op de toets STOP om het faxtoestel weer in
de standby-modus te plaatsen.
RX OP FAX 100%
28-06-99 10:44
Indien u de parameter "PRINT EXTRA:AUTO"
selecteert, zal het faxtoestel de resterende tekst
op een andere pagina afdrukken indien deze
tekst minstens 12 mm van de pagina bedekt.
Indien u de parameter "PRINT EXTRA:JA" se-
lecteert, zal het faxtoestel de resterende tekst
altijd op een andere pagina afdrukken.
Indien u de parameter "PRINT EXTRA:NEE"
selecteert, zal het faxtoestel de resterende tekst
niet afdrukken, zodat deze verloren gaat.
Instellen van de stille ontvangst ...
In de ontvangstmodi "RX OP FAX", “FAX/TEL" en
“FAX/TAD" kunt u het faxtoestel instellen op het
ontvangen van documenten zonder dat er bij de
oproep belsignalen overgaan.
Wanneer deze functie is ingeschakeld hangt het
gedrag van het faxtoestel af van de geselecteerde
ontvangstmodus en van wie de oproep verricht:
•
in de modus "RX OP FAX", geeft het faxtoestel
bij ontvangst van een oproep nooit een belsig-
naal;
•
in de modi "FAX/TEL" en "FAX/TAD" geeft het
faxtoestel bij ontvangst van een oproep alleen
geen belsignaal indien de oproep van een ander
faxtoestel komt.
1.
Controleer of het display de oorspronkelijke
standby-modus met datum en tijd weergeeft.
RX OP FAX 100%
28-10-99 10:44
2.
Druk op de toets FUNCTION.
1.TX UIT GEH.
/1-9
3.
Druk op toets 9 op het numerieke toetsenbord.
9.INSTALLATIE
/1-9
4.
Druk op de toets START; op het display ver-
schijnt:
TEL.NET INSTELL.
5.
Druk op de toets FUNCTION.
GEAVANC. FUNCTIES
6.
Druk op de toets START.
ONDERSCH.BELSIGN
7.
Druk op de toetsen e-
schikbare optie weer te geven: "STILLE ONT-
VANGST".
STILLE ONTVANGST

F
UNCTIE FAXTOESTEL
51
8.
Druk op de toets
START
.
STILLE RX:NEE
9.
Druk op de toetsen e-
schikbare opties weer te geven: “STILLE
RX:ALTIJD”, “STILLE RX:DAGEL.".
STILLE RX:DAGEL.
10.
Druk op de toets
START
.
STILLE RX VANAF:
08:30
11.
Stel het tijdstip in waarop de stille ontvangst
moet beginnen en druk daarna op de toets
START
om de instelling te bevestigen.
STILLE RX TOT:
18:30
12.
Stel het tijdstip in waarop de stille ontvangst
moet eindigen en druk daarna op de toets
START
om de instelling te bevestigen. Druk ten-
slotte op de toets
STOP
om het faxtoestel weer
in de standby-modus te plaatsen.
RX OP FAX 100%
28-10-99 10:44
Op de tweede regel van het display knippert af-
wisselend “STILLE ONTVANGST”
Naam of nummer van de beller weerge-
ven ...
Met deze functie, die slechts in enkele landen be-
schikbaar is, kunt u meteen zien door wie u wordt
gebeld. U kunt dus beslissen of u de oproep al of
niet wilt beantwoorden.
Met deze functie zal het faxtoestel als het zich in de
standby-modus bevindt, bij elke oproep automatisch
het nummer of de naam van de beller weergeven.
Als u echter bezig bent uw faxtoestel te programme-
ren en u wilt bij binnenkomst van een oproep het
nummer of de naam van de beller weergeven, moet
u op de toets
(
HOOK
) drukken om het num-
mer of de naam weer te geven alvorens de oproep te
beantwoorden.
Aantal belsignalen wijzigen ...
Indien uw faxtoestel ingesteld is op automatische
ontvangst met oproeptype-herkenning, kan het fax-
toestel na twee belsignalen automatisch detecteren
of de oproep afkomstig is van een ander faxtoestel
(FAX) of van een telefoon (TEL).
Indien u dit wenst, kunt u het aantal belsignalen als
volgt wijzigen:
1.
Controleer of het display de oorspronkelijke
standby-modus met datum en tijd weergeeft.
FAX/TEL 100%
28-10-99 16:28
2.
Druk op de toets
FUNCTION
.
1.TX UIT GEH.
/1-9
3.
Druk op toets
9
op het numerieke toetsenbord.
9.INSTALLATIE
/1-9
4.
Druk op de toets
START
:
TEL.NET INSTELL.
5.
Druk op de toets
START
tot op het display ver-
schijnt:
AANT.BELSIGN.: 02
6.
Druk op de toetsen e-
schikbare waarden weer te geven: "01", “03”,
"04", “05”, “06”, “07” en "08".
AANT.BELSIGN.: 04
7.
Druk op de toets
START
om de keuze te beves-
tigen en op de toets
STOP
om het faxtoestel
weer in de standby-modus te plaatsen.
FAX/TEL 100%
28-10-99 16:28

52 F
UNCTIE FAXTOESTEL
Volume van de belsignalen wijzigen ...
Indien u dit wenst kunt u ook het volume van de
belsignalen als volgt wijzigen:
1.
Controleer of het display de oorspronkelijke
standby-modus met datum en tijd weergeeft.
FAX/TEL 100%
28-10-99 16:28
2.
Druk op de toets
FUNCTION
.
1.TX UIT GEH.
/1-9
3.
Druk op toets
8
op het numerieke toetsenbord.
8.INSTELLING
/1-9
4.
Druk op de toets
START
:
DATUM EN TIJD
5.
Druk op de toets
FUNCTION
.
DIV. PARAMETERS
6.
Druk op de toets
START
tot op het display ver-
schijnt:
BELVOLUME:NIV.4
7.
Druk op de toetsen e-
schikbare waarden weer te geven:
"BELVOLUME:NEE”, “BELVOLUME:NIV.5",
“BELVOLUME:NIV.6", “BELVOLUME:NIV.7”,
“BELVOLUME:NIV.8”, “BELVOLUME:NIV.1”,
“BELVOLUME:NIV.2”, “BELVOLUME:NIV.3”.
BELVOLUME:NIV.2
8.
Druk op de toets
START
om de keuze te beves-
tigen en daarna op de toets
STOP
om het fax-
toestel weer in de standby-modus te plaatsen.
FAX/TEL 100%
28-10-99 16:28
Herkenning van het belsignaal-ritme ...
In enkele landen bieden de telefooncentrales de
mogelijkheid
aan dezelfde telefoonlijn twee of
meer nummers toe te kennen
voor verschillende
gebruikers. Elk nummer krijgt een bepaald belsig-
naal-ritme.
Deze functie is bijzonder nuttig in huis of in een klein
kantoor, waar dezelfde telefoonlijn door meerdere
personen wordt gedeeld.
Uw faxtoestel is in staat om één van deze ritmes
te herkennen
. Op deze manier zal het faxtoestel (in
de ontvangstmodus "
FAX/TEL
" en “
FAX/TAD
”) wan-
neer het een oproep ontvangt met dat specifieke
belsignaal-ritme, altijd alleen voor ontvangst van een
document worden ingesteld. Door echter meteen de
hoorn op te nemen kunt u de een gesprek voeren
indien het een telefoonoproep betreft.
Indien
het belsignaal-ritme niet wordt herkend
blijft het faxtoestel overgaan tot de hoorn wordt op-
genomen.
Deze functie
is bijzonder geschikt in combinatie
met de stille ontvangst
aangezien het faxtoestel
alleen een belsignaal zal geven indien het een tele-
foonoproep betreft.
Neem voor nadere informatie over de beschikbaar-
heid van deze service direct contact op met de be-
heerder van het telefoonnet.
Indien op het faxtoestel
een antwoordapparaat
is aangesloten, wordt aangeraden dit
af te kop-
pelen
alvorens de herkenningsprocedure te star-
ten.
1.
Controleer of het display de oorspronkelijke
standby-modus met datum en tijd weergeeft.
FAX/TEL 100%
28-10-99 16:28
2.
Druk op de toets
FUNCTION
.
1.TX UIT GEH.
/1-9
3.
Druk op toets
9
op het numerieke toetsenbord.
9.INSTALLATIE
/1-9
4.
Druk op de toets
START
:
TEL.NET INSTELL.

F
UNCTIE FAXTOESTEL
53
5.
Druk op de toets
FUNCTION
.
GEAVANC. FUNCTIES
6.
Druk op de toets
START
.
ONDERSCH.BELSIGN
7.
Druk op de toets
START
.
ONDERSCH.BEL:NEE
8.
Druk op de toetsen r-
schijnt:
ONDERSCH.BEL:JA
Het bericht “BELSIGN.AAN:JA/NEE”, dat de
mogelijkheid aangeeft om het belsignaal-ritme
te horen, wordt alleen weergegeven als er reeds
een ritme werd opgeslagen.
9.
Druk op de toets
START
.
WIJZ.PATROON:JA
10.
Druk op de toets
START
.
BELSIGNAAL ONTV.
11.
Druk op de toets
START
.
AUTODETECTIE
12.
Bel het faxtoestel met het gewenste belsignaal-
ritme opdat het toestel dit detecteert. Op het dis-
play moet het bericht “GEDETECTEERD” ver-
schijnen.
13.
Druk op de toets
STOP
om het faxtoestel weer in
de standby-modus te plaatsen.
FAX/TEL 100%
28-10-99 16:28
Indien het faxtoestel dit specifieke belsignaal-
ritme niet kan herkennen, verschijnt op het
display het bericht "NIET GEDETECT.". Druk in
dat geval op de toets STOP en herhaal de pro-
cedure vanaf het begin.
Zoemerduur wijzigen ...
Wanneer het faxtoestel ingesteld is op
automati-
sche ontvangst met oproeptypeherkenning
, ge-
draagt het zich als volgt:
•
indien een
fax
oproept, wordt de oproep
auto-
matisch ontvangen
na het ingestelde aantal
belsignalen,
•
indien een
telefoontoestel
oproept, weerklinkt
een
geluidssignaal
, waarna de ontvangst auto-
matisch wordt gestart indien u de hoorn nog
steeds niet hebt opgenomen.
Indien u dit wenst, kunt u de zoemerduur als volgt
wijzigen:
1.
Controleer of het display de oorspronkelijke
standby-modus met datum en tijd weergeeft.
FAX/TEL 100%
28-10-99 16:28
2.
Druk op de toets
FUNCTION
.
1.TX UIT GEH.
/1-9
3.
Druk op de toets
9
op het numerieke toetsen-
bord.
9.INSTALLATIE
/1-9
4.
Druk op de toets
START
:
TEL.NET INSTELL.
5.
Druk op de toets
START
tot op het display ver-
schijnt:
FAX/TEL TIJD: 20
6.
Druk op de toetsen e-
schikbare waarden weer te geven: “15”, “30” en
“40”.
FAX/TEL TIJD: 15
7.
Druk op de toets
START
om uw keuze te beves-
tigen en daarna op de toets
STOP
om het fax-
toestel weer in de standby-modus te plaatsen.
FAX/TEL 100%
28-10-99 16:28

54 F
UNCTIE FAXTOESTEL
Stille periode wijzigen ...
Indien de op het
antwoordapparaat
ingestelde
stille
periode
korter is dan die op uw faxtoestel, is
auto-
matische ontvangst onmogelijk
op het faxtoestel
omdat het antwoordapparaat steeds eerst in werking
zal treden en de
verbinding onderbreekt
wanneer
het binnen de ingestelde tijd geen boodschap hoort.
Daarom moet u een kortere
stille periode
voor het
faxtoestel
instellen zodat het de oproep kan beant-
woorden.
Om de stille periode op uw faxtoestel te wijzigen
gaat u als volgt te werk:
1.
Controleer of het display de oorspronkelijke
standby-modus met datum en tijd weergeeft.
FAX/TEL 100%
28-10-99 16:28
2.
Druk op de toets
FUNCTION
.
1.TX UIT GEH.
/1-9
3.
Druk op toets
9
op het numerieke toetsenbord.
9.INSTALLATIE
/1-9
4.
Druk op de toets
START
:
TEL.NET INSTELL.
5.
Druk op de toets
START
tot op het display ver-
schijnt:
STILLE PAUZE: 6
6.
Druk op de toetsen e-
schikbare waarden weer te geven: “3”, “4”, “8”,
“10” en “NEE”.
STILLE PAUZE:10
7.
Druk op de toets
START
om uw keuze te beves-
tigen en daarna op de toets
STOP
om het fax-
toestel weer in de standby-modus te plaatsen.
FAX/TEL 100%
28-10-99 16:28
Afstandsbedieningscode wijzigen ...
Indien het faxtoestel aangesloten is op een telefoon-
toestel dat in toonkiesmodus werkt en ingesteld is op
manuele ontvangst of op automatische ontvangst
met oproeptype-herkenning, kunt u bij elke oproep
van een correspondent die u een document wil zen-
den, de ontvangst sturen door de code * * op het
aangesloten telefoontoestel in te voeren. Deze pro-
cedure heeft hetzelfde resultaat als het indrukken
van de toets
START
op uw faxtoestel.
U kunt alleen de tweede asterisk van deze code
vervangen door een cijfer van 0 tot 9.
Indien het faxtoestel
op een extern antwoord-
apparaat is aangesloten
, kunt u het beste een
ander cijfer kiezen dan die welke voor de af-
standsbediening van het antwoordapparaat wor-
den gebruikt.
Om de afstandsbedieningscode te wijzigen gaat u
als volgt te werk:
1.
Controleer of het display de oorspronkelijke
standby-modus met datum en tijd weergeeft.
HANDMATIG 100%
28-10-99 16:28
2.
Druk op de toets
FUNCTION
.
1.TX UIT GEH.
/1-9
3.
Druk op toets
9
op het numerieke toetsenbord.
9.INSTALLATIE
/1-9
4.
Druk op de toets
START
.
TEL.NET INSTELL.
5.
Druk op de toets
START
.
OPENB.NET (PSTN)
6.
Druk op de toets
START
tot op het display ver-
schijnt:
REMOTE START: JA

F
UNCTIE FAXTOESTEL
55
Met de toetsen e-
schikbare optie weergeven: “REMOTE
START:NEE”. Indien u deze optie kiest, gaat men
bij drukken op START direct naar het volgende
item van het menu.
7.
Druk op de toets START.
VORM CODE
COD. (0-9,*) **
8.
Voer de nieuwe code in, bijvoorbeeld: “*8”.
VORM CODE
COD. (0-9,*) *8
9.
Druk op de toets START om de ingevoerde ge-
gevens te bevestigen en daarna op de toets
STOP om het faxtoestel weer in de standby-
modus te plaatsen.
HANDMATIG 100%
28-10-99 16:28
Indien uw faxtoestel aangesloten is op een
PBX, dient u dezelfde procedure te volgen maar
moet u na stap 5 op de toets
optie: “BESL.LIJN (PBX)” weer te geven.

56 F
UNCTIE FAXTOESTEL
OVERIGE NUTTIGE INSTELLINGEN VOOR VERZENDING ...
Herhaling van mislukte verzending uit het
geheugen activeren/inactiveren ...
1.
Controleer of het display de oorspronkelijke
standby-modus met datum en tijd weergeeft.
RX OP FAX 100%
29-10-99 16:28
2.
Druk op de toets
FUNCTION
.
1.TX UIT GEH.
/1-9
3.
Druk op toets
8
op het numerieke toetsenbord.
8.INSTELLING
/1-9
4.
Druk op de toets
START
.
DATUM EN TIJD
5.
Druk op de toets
FUNCTION
.
DIV. PARAMETERS
6.
Druk op de toets
START
tot op het display ver-
schijnt:
HERH. VERZ.:NEE
7.
Druk op de toetsen e-
schikbare optie weer te geven: "HERH.
VERZ.:JA".
HERH. VERZ.:JA
8.
Druk op de toets
START
om uw keuze te beves-
tigen en op de toets
STOP
om het faxtoestel
weer in de standby-modus te plaatsen.
RX OP FAX 100%
29-10-99 16:28
Verbindingstonen weergeven ...
Zoals reeds gezegd in "
Bijzondere gevallen bij
nummer vormen
", is het faxtoestel zo ingesteld dat
u de kiestonen tijdens het kiezen van het nummer en
de verbindingstonen die tussen uw faxtoestel en het
andere toestel worden uitgewisseld, kunt horen. Is
dit niet het geval, dan programmeert u dit als volgt:
1.
Controleer of het display de oorspronkelijke
standby-modus met datum en tijd weergeeft.
RX OP FAX 100%
28-10-99 11:45
2.
Druk op de toets
FUNCTION
.
1.TX UIT GEH.
/1-9
3.
Druk op toets
9
op het numerieke toetsenbord.
9.INSTALLATIE
/1-9
4.
Druk op de toets
START
.
TEL.NET INSTELL.
5.
Druk op de toets
START
tot op het display ver-
schijnt:
LIJNDETECTIE:NEE
6.
Druk op de toetsen e-
schikbare optie weer te geven: “LIJNDETEC-
TIE:JA”.
LIJNDETECTIE:JA
7.
Druk op de toets
START
om uw keuze te beves-
tigen en daarna op de toets
STOP
om het fax-
toestel weer in de standby-modus te plaatsen.
RX OP FAX 100%
28-10-99 11:45

F
UNCTIE FAXTOESTEL
57
Luidsprekervolume aanpassen ...
Als het volume van de lijn- en verbindingstonen te
laag of te hoog is, kunt u dit aanpassen met behulp
van de toets
.
1.
Controleer of het display de oorspronkelijke
standby-modus met datum en tijd weergeeft.
RX OP FAX 100%
28-10-99 11:45
2.
Druk op de toets
HOOK
.
VORM NUMMER
_
3.
Druk op de toets
om het volume van de
luidspreker te verlagen of te verhogen.
4.
Druk opnieuw op de toets
HOOK
of op de toets
STOP
om het faxtoestel wee in de oorspronkelij-
ke wachtstand te plaatsen.
RX OP FAX 100%
29-10-99 16:28
Zoemervolume aanpassen ...
1.
Controleer of het display de oorspronkelijke
standby-modus met datum en tijd weergeeft.
RX OP FAX 100%
29-10-99 16:28
2.
Druk op de toets
FUNCTION
.
1.TX UIT GEH.
/1-9
3.
Druk op toets
8
op het numerieke toetsenbord.
8.INSTELLING
/1-9
4.
Druk op de toets
START
.
DATUM EN TIJD
5.
Druk op de toets
FUNCTION
.
DIV. PARAMETERS
6.
Druk op de toets
START
tot op het display ver-
schijnt:
ZOEMERVOL.:NIV.4
7.
Druk op de toetsen e-
schikbare opties weer te geven: “NIV.5”,
“….NIV.6”, “….NIV.7”, ….NIV.8”, “ZOEMER-
VOL.:NEE”, “….NIV.1”, “….NIV.2”, “….NIV.3”.
ZOEMERVOL.:NIV.8
8.
Druk op de toets
START
om uw keuze te beves-
tigen en daarna op de toets
STOP
om het fax-
toestel weer in de standby-modus te plaatsen.
RX OP FAX 100%
29-10-99 16:28

58 F
UNCTIE FAXTOESTEL
Verzendingssnelheid verminderen ...
Het faxtoestel is ingesteld om te verzenden bij
14400
bps
(
b
it
p
er
s
econde). Bij
storingen op de tele-
foonlijn
wordt een snelheid van
9600
en
4800 bps
aangeraden.
1.
Controleer of het display de oorspronkelijke
standby-modus met datum en tijd weergeeft.
RX OP FAX 100%
29-10-99 16:28
2.
Druk op de toets
FUNCTION
.
1.TX UIT GEH.
/1-9
3.
Druk op toets
8
op het numerieke toetsenbord.
8.INSTELLING
/1-9
4.
Druk op de toets
START
.
DATUM EN TIJD
5.
Druk op de toets
FUNCTION
.
DIV. PARAMETERS
6.
Druk op de toets
START
tot op het display ver-
schijnt:
TX SNELH.:14400
7.
Druk op de toetsen e-
schikbare waarden weer te geven: “TX
SNELH.:9600” en “TX SNELH.:4800”.
TX SNELH.:4800
8.
Druk op de toets
START
om uw keuze te beves-
tigen en druk op de toets
STOP
om het faxtoe-
stel weer in de standby-modus te plaatsen.
RX OP FAX 100%
29-10-99 16:28
Activeren/stopzetten van de ECM modus …
ECM
(
Error Correction Mode
) is een correctiesys-
teem voor fouten die worden veroorzaakt door sto-
ringen van de telefoonlijn. Om hiervan te kunnen
gebruikmaken, moet deze functie zowel op uw fax
als op het toestel van uw correspondent geactiveerd
zijn. De letter "
E
" op het display geeft aan dat de
functie geactiveerd is.
Uw toestel is voorgeprogrammeerd om met deze modus
te verzenden. Om het toestel op normaal verzenden in
te stellen, volgt u onderstaande procedure:
1.
Controleer of het display de oorspronkelijke
standby-modus met datum en tijd weergeeft.
RX OP FAX 100%
29-10-99 16:28
2.
Druk op de toets
FUNCTION
.
1.TX UIT GEH.
/1-9
3.
Druk op toets
8
op het numerieke toetsenbord.
8.INSTELLING
/1-9
4.
Druk op de toets
START
.
DATUM EN TIJD
5.
Druk op de toets
FUNCTION
.
DIV. PARAMETERS
6.
Druk op de toets
START
tot op het display ver-
schijnt:
ECM: JA
7.
Druk op de toetsen e-
schikbare optie weer te geven: “ECM: NEE”.
ECM: NEE
8.
Druk op de toets
START
om de keuze te beves-
tigen en druk op de toets
STOP
om het faxtoe-
stel weer in de standby-modus te plaatsen.
RX OP FAX 100%
29-10-99 16:28

F
UNCTIE FAXTOESTEL
59
VERZENDEN/ONTVANGEN VAN EEN DOCUMENT D.M.V. DE POLLINGFUNCTIE ...
Wat is polling ...
Wanneer een faxtoestel een ander om een verzending vraagt, zodat het document automatisch verzonden wordt,
spreken we van polling.
De communicatie met de pollingmethode heeft de volgende twee fundamentele kenmerken:
•
de gebruiker die het document wil ontvangen, vraagt de verzending aan
. Dit betekent dat een gebruiker
een verbinding met een ander faxtoestel tot stand kan brengen en dit toestel kan vragen hem automatisch een
(speciaal voorbereid) document te zenden, ook wanneer er aan de andere kant van de lijn niemand aanwezig is.
•
de transactiekosten zijn voor rekening van degene die de verzending aanvraagt
(d.w.z. degene die het
document ontvangt) en niet van degene die het document verzendt.
Aanvragen van een verzending (polling
voor ontvangst) ...
Spreek het tijdstip voor de verzending van het do-
cument met uw correspondent af, zodat deze het te
verzenden document kan insteken. Stel uw faxtoe-
stel in om het document te ontvangen, programmeer
de kiesmethode die gebruikt moet worden om het
andere faxtoestel op te roepen en het tijdstip waarop
het document ontvangen moet worden.
Ga als volgt te werk:
1.
Controleer of het display de oorspronkelijke
standby-modus met datum en tijd weergeeft.
RX OP FAX 100%
29-10-99 16:28
2.
Druk op de toets
FUNCTION
.
1.TX UIT GEH.
/1-9
3.
Druk op toets
4
op het numerieke toetsenbord.
4.POLLING ONTV.
/1-9
4.
Druk op de toets
START
. Op het display ver-
schijnt automatisch de huidige tijd.
TIJD INVOEREN:
UU:MM
5.
Druk op de toets
START
om de huidige tijd te
bevestigen of typ een nieuw tijdstip in en druk
daarna op de toets
START
.
VORM NUMMER
NUM/TOETS/SNELK.
6.
Vorm het gewenste nummer op een van de mo-
gelijke manieren, bijv. rechtstreeks via het nume-
rieke toetsenbord van het faxtoestel.
VORM NUMMER
030 456789
7.
Druk op de toets
START
om de instelling te be-
vestigen. Het faxtoestel komt automatisch in de
oorspronkelijke standby-modus terug.
RX OP FAX 100%
POLL.RX INGEST.

60 F
UNCTIE FAXTOESTEL
Rapport van de laatste polling voor ont-
vangst afdrukken ...
1.
Controleer of het display de oorspronkelijke
standby-modus met datum en tijd weergeeft.
RX OP FAX 100%
11-10-99 14:55
2.
Druk op de toets
FUNCTION
.
1.TX UIT GEH.
/1-9
3.
Druk op toets
2
op het numerieke toetsenbord.
2.PRINT RAPPORT
/1-9
4.
Druk op de toets
START
.
RAP. LAATSTE TX
5.
Druk op de toetsen
verschijnt:
RAP. LAATSTE RX
6.
Druk op de toets
START
om uw keuze te beves-
tigen. Nadat de afdruk is voltooid, komt het fax-
toestel automatisch in de oorspronkelijke stand-
by-modus terug.
RX OP FAX 100%
29-10-99 16:28
Voor de interpretatie van het rapport wordt ver-
wezen naar “
Rapporten en lijsten afdrukken
”,
in het hoofdstuk “
Verzenden en ontvangen
”.
Reeds ingestelde polling voor ontvangst
wijzigen / wissen ...
1.
Controleer of u polling voor ontvangst hebt inge-
steld.
RX OP FAX 100%
POLL.RX INGEST.
2.
Druk op de toets
FUNCTION
.
1.TX UIT GEH.
/1-9
3.
Druk op toets
4
op het numerieke toetsenbord.
4.POLLING ONTV.
/1-9
4.
Druk op de toets
START
.
REEDS GEPROGR.
5.
Druk op de toets
START
.
PARAM. WIJZIGEN
Indien u een reeds ingestelde ontvangst na
polling wilt annuleren, drukt u op de toets
Op het display verschijnt het bericht "INSTELL.
WISSEN,
”; druk op START
om de annulering te bevestigen. Het faxtoestel
komt automatisch in de oorspronkelijke standby-
modus terug.
Om het tijdstip voor de aangevraagde ontvangst
of het nummer van de correspondent van wie u
het document wilt ontvangen te wijzigen, gaat u
als volgt verder:
6.
Druk op de toets
START
. Op het display ver-
schijnt automatisch de huidige tijd.
TIJD INVOEREN:
UU:MM
7.
Typ het nieuwe tijdstip en bevestig de instelling
met de toets
START
of bevestig de huidige tijd
door direct op de toets
START
te drukken.
VORM NUMMER
06 345678

F
UNCTIE FAXTOESTEL
61
8.
Vorm het nieuwe nummer in op een van de mo-
gelijke manieren en bevestig het met de toets
START
of bevestig het huidige nummer door di-
rect op de toets
START
te drukken. Het faxtoe-
stel keert automatisch naar de oorspronkelijke
standby-modus terug.
RX OP FAX 100%
POLL.RX INGEST.
Voorbereiden van een document voor
verzending (polling voor verzending) ...
1.
Controleer of het display de oorspronkelijke
standby-modus met datum en tijd weergeeft.
RX OP FAX 100%
29-10-99 14:42
2.
Steek het document in de ADF.
NORMAAL 100%
DOCUMENT GEREED
3.
Selecteer het contrast en de resolutie die u ge-
schikt acht.
4.
Druk op de toets
FUNCTION
.
1.TX UIT GEH.
/1-9
5.
Druk op toets
5
op het numerieke toetsenbord.
5.POLLING ZENDEN
/1-9
6.
Druk op de toets
START
. Het faxtoestel begint
het document op te slaan. Tijdens de geheugen-
opslag verschijnt op de eerste regel van het dis-
play de opgeslagen resolutie en het geheugen-
percentage, dat afneemt naar gelang het geheu-
gen in beslag wordt genomen door het document
en op de tweede regel het bericht “OPSLAAN
#XXXX”, waar XXXX staat voor het nummer dat
aan de transactie gekoppeld werd (nummer van
het document). Na afloop verschijnt gedurende
enkele seconden het aantal opgeslagen pagina’s
waarna het faxtoestel weer in de oorspronkelijke
standby-modus komt.
RX OP FAX 97%
POLL TX IMPOST.

62 F
UNCTIE FAXTOESTEL
Reeds ingestelde polling voor verzending
wissen ...
1.
Controleer of u polling voor verzending hebt in-
gesteld.
RX OP FAX 97%
POLL.TX INGEST.
2.
Druk op de toets
FUNCTION
.
1.TX UIT GEH.
/1-9
3.
Druk op toets
5
op het numerieke toetsenbord.
5.POLLING ZENDEN
/1-9
4.
Druk op de toets
START
.
REEDS GEPROGR.
5.
Druk op de toets
START
.
PRINT DOCUMENT
Om het eerder in polling voor verzending inge-
stelde document af te drukken, drukt u direct op
de toets START. Het faxtoestel komt na het
afdrukken automatisch in de oorspronkelijke
standby-modus terug.
Om een document uit het geheugen te wissen,
gaat u als volgt verder:
6.
Druk op de toetsen e-
schikbare optie weer te geven: “INSTELL. WIS-
SEN”.
INSTELL. WISSEN
7.
Druk op de toets
START
om uw keuze te beves-
tigen. Het faxtoestel komt automatisch in de oor-
spronkelijke standby-modus terug.
RX OP FAX 100%
29-10-99 14:42
Afhankelijk van de instelling van de parameter
“POLL.TX:MULT/ENKEL” in het menu “DIV.
PARAMETERS”, wordt het document in het
geheugen bewaard / uit het geheugen gewist
na afloop van de verzending.

F
UNCTIE FAXTOESTEL
63
DE VEILIGHEIDSFUNCTIES …
Het faxtoestel is voorzien van veiligheidsfuncties waarmee u kunt verhinderen dat onbevoegde personen hem ge-
bruiken voor het verzenden van documenten, kopieren, of de instellingen ervan wijzigen. De veiligheidsfuncties die
in het menu VEILIGHEID zijn ondergebracht, zijn de volgende:
•
TOEG.CODE PROGR.
: om de toegang tot de
INSTALLATIE-
en
CONFIGURATIE
-parameters te verhinderen.
•
TOEG.CODE TX
: om te verhinderen dat onbevoegden een transactie uit kunnen voeren, zowel naar een tele-
foon als naar een faxtoestel.
Wanneer deze functie is ingeschakeld, kunnen ook geen oproepen naar noodnummers worden uitge-
voerd.
•
TOEG.CODE KOPIE
: om het gebruik van de kopieerfuncties te verhinderen.
•
CREËER MAILBOX
: voor het creëren van een mailbox voor uw correspondentie.
•
TOEG.CODE MBX
: om te verhinderen dat onbevoegden toegang krijgen tot uw mailbox.
•
UITSLUITING NRS.
: om de communicatie met uw faxtoestel te verhinderen voor correspondenten waarvan u
de nummers eerder in een “zwarte lijst” hebt opgenomen.
De veiligheidsfuncties worden geactiveerd door middel van toegangscodes (password), bestaande uit 4 cijfers
(max.), die door het faxtoestel worden gevraagd bij elke poging om van bepaalde functies gebruik te maken of de
instellingen van het toestel te wijzigen. Indien de toegangscode niet wordt ingevoerd, wordt de toegang geweigerd.
TOEGANGSCODES INSTELLEN …
Om
een reeds ingestelde toegangscode te wijzi-
gen
, moet u zich eerst toegang verschaffen tot de
functies die hierdoor beveiligd worden. Noteer voor
de zekerheid de toegangscodes die u hebt ingesteld.
1.
Controleer of het display de oorspronkelijke
standby-modus met datum en tijd weergeeft.
RX OP FAX 100%
29-10-99 14:42
2.
Druk op de toets
FUNCTION
.
1.TX UIT GEH.
/1-9
3.
Druk op toets
9
op het numerieke toetsenbord.
9.INSTALLATIE
/1-9
4.
Druk op de toets
START
.
TEL.NET INSTELL.
5.
Druk op de toets
FUNCTION
tot op het display
verschijnt:
VEILIGHEID
6.
Druk op de toets
START
.
TOEG.CODE PROGR.
7.
Druk op de toetsen
veiligheidsfunctie wilt kiezen en druk op de toets
START om deze te bevestigen; of ga direct over
naar de volgende stap.
8.
Druk op de toets START.
VORM PASSWORD
_
9.
Voer de toegangscode in (max. 4 cijfers) en druk
op de toets START om deze te bevestigen.
TOEG.CODE TX
10.
Indien u andere toegangscodes in wilt stellen
voor een of meer andere veiligheidsfuncties
(TOEG.CODE TX, TOEG.CODE KOPIE,
TOEG.CODE MBX.), herhaalt u voor elke functie
de stappen 7 en 8, zoniet dan drukt u op STOP
om de procedure af te sluiten.

64 F
UNCTIE FAXTOESTEL
TOEGANGSCODES WIJZIGEN OF ANNULE-
REN …
U kunt de toegangscodes op elk gewenst moment
wijzigen/wissen.
1.
Controleer of het display de oorspronkelijke
standby-modus met datum en tijd weergeeft.
RX OP FAX 100%
29-10-99 14:42
2.
Druk op de toets
FUNCTION
.
1.TX UIT GEH.
/1-9
3.
Druk op toets
9
op het numerieke toetsenbord.
9.INSTALLATIE
/1-9
4.
Druk op de toets
START
.
TEL.NET INSTELL.
5.
Druk op de toets
FUNCTION
tot op het display
verschijnt:
VEILIGHEID
6.
Druk op de toets
START
.
TOEG.CODE PROGR.
7.
Druk op de toetsen e-
gangscode van een andere veiligheidsfunctie wilt
wijzigen of wissen, of ga direct over naar de vol-
gende stap.
8.
Druk op de toets
START
.
VORM HUID.PASSW.
_
9.
Voer de huidige toegangscode in en bevestig
deze met de toets
START
.
VORM PASSWORD
_
10.
Nu kunt u:
−
de huidige toegangscode wijzigen, door een
nieuwe code in te voeren en daarna op de
toets
START
te drukken,
of
−
de huidige toegangscode wissen door op
START
te drukken.
11.
Op het display van het faxtoestel verschijnt de
volgende veiligheidsfunctie.
Indien u de toegangscode van andere veilig-
heidsfuncties wilt wijzigen of wissen, herhaalt u
de procedure voor elke functie vanaf stap 7, en
zoniet dan drukt u op
STOP
om de procedure af
te sluiten.

F
UNCTIE FAXTOESTEL
65
IN VERTROUWELIJKE VORM DOCUMENTEN
VERZENDEN EN ONTVANGEN …
Verzenden …
Gereserveerde verzending is alleen mogelijk indien
(in aanvulling op
Mailbox ID
en de
Toegangscode
)
de one-touch-toetsen en snelkiescodes overeen-
komstig geprogrammeerd zijn (zie “
One-touch-
toetsen en snelkiescodes programmeren
…
”, in
het hoofdstuk “
Verzenden en ontvangen …
”
Ontvangen …
Voor het
in vertrouwelijke vorm ontvangen van
documenten
, moet u op uw faxtoestel
reeds een
mailbox gecreëerd
hebben.
Creëren van een mailbox …
U creëert de mailbox als volgt:
1.
Controleer of het display de oorspronkelijke
standby-modus met datum en tijd weergeeft.
RX OP FAX 100%
29-10-99 14:42
2.
Druk op de toets
FUNCTION
.
1.TX UIT GEH.
/1-9
3.
Druk op toets
9
op het numerieke toetsenbord.
9.INSTALLATIE
/1-9
4.
Druk op de toets
START
.
TEL.NET INSTELL.
5.
Druk op de toets
FUNCTION
tot op het display
verschijnt:
VEILIGHEID
6.
Druk op de toets
START
.
TOEG.CODE PROGR.
7.
Druk op de toetsen
verschijnt:
CREËER MAILBOX
8.
Druk op de toets
START
.
VORM MBOX ID
_
9.
Voer de identificatiecode van de mailbox in en
druk op de toets
START
om de instelling te be-
vestigen.
VORM TOEG.CODE
_
10.
Indien u een extra beveiliging wenst, voert u een
toegangscode in.
Druk op de toets
START
om de instelling te be-
vestigen en vervolgens op
STOP
om de proce-
dure af te sluiten.
In de modus RX OP PC is de functie MAILBOX
niet beschikbaar. Eventuele aan de mailbox
gerichte documenten worden direct naar de PC
overgebracht.

66 F
UNCTIE FAXTOESTEL
DOCUMENTEN UIT DE MAILBOX AFDRUK-
KEN / WISSEN
Om documenten af te drukken die u in uw mailbox
hebt ontvangen, gaat u als volgt te werk:
1.
Controleer of het display de oorspronkelijke
standby-modus met datum en tijd weergeeft.
RX OP FAX 100%
29-10-99 14:42
2.
Druk op de toets
FUNCTION
.
1.TX UIT GEH.
/1-9
3.
Druk op toets
6
op het numerieke toetsenbord.
6.DOC.IN MAILB.
/1-9
4.
Druk op de toets
START
.
indien u een toegangscode hebt ingesteld, ver-
schijnt op het display:
VORM PASSWORD:
_
Anders verschijnt direct PRINT LIJST
5.
Voer de toegangscode in.
Indien de ingevoerde toegangscode niet juist is,
verschijnt op het display:
PASSWORD FOUT
xxxx
U kunt maximaal drie pogingen doen om de cor-
recte toegangscode in te voeren, waarna het fax-
toestel weer in de oorspronkelijke standby-
modus komt.
Nadat de juiste toegangscode is ingevoerd en
indien er ten minste één document in de mailbox
is opgeslagen, verschijnt op het display:
PRINT LIJST
Anders verschijnt het bericht “LEEG” op de eer-
ste regel en vervolgens komt het faxtoestel weer
in de oorspronkelijke standby-modus terug.
6.
Druk op de toets
START
om de lijst van docu-
menten direct af te drukken of druk op de toetsen
DOCUM. ZOEKEN
7.
Druk op de toets
START
.
DOC. NR. #xxxx
8.
Druk op de toetsen i-
ficatiecodes van de documenten te doorzoeken
en druk op de toets START om het gewenste
document te selecteren, of selecteer direct het
voorgestelde document, door op de toets START
te drukken:
PRINT DOCUMENT
9.
Druk op de toets START, om het geselecteerde
document af te drukken, of druk op de toetsen
/
DOCUMENT WISSEN
10.
Druk op de toets
START
om het document te
wissen of op de toets
STOP
om de procedure af
te sluiten.
Bij drukken op de toets
START
, wordt het gese-
lecteerde document gewist en wordt de bijge-
werkte lijst van documenten in de mailbox voor-
gesteld. Indien het document niet werd afge-
drukt, wordt het bericht “WAARSCHUWING
NIET GEPRINT” kort weergegeven en op het
display verschijnt:
DOCUMENT WISSEN
11.
Druk op de toets
START
om het wissen van het
document te bevestigen of op de toets
STOP
om
de procedure af te sluiten.

F
UNCTIE FAXTOESTEL
67
AAN DE PC GERICHTE DOCUMENTEN UIT
HET GEHEUGEN AFDRUKKEN / WISSEN
Voor het afdrukken van documenten uit het geheu-
gen die aan de PC gericht zijn, gaat u als volgt te
werk:
1.
Controleer of het display de oorspronkelijke
standby-modus met datum en tijd weergeeft.
RX OP FAX 100%
29-10-99 14:42
2.
Druk op de toets
FUNCTION
.
1.TX UIT GEH.
/1-9
3.
Druk op toets
7
op het numerieke toetsenbord.
7.DOC. RX VOOR PC
/1-9
4.
Druk op de toets
START
.
Indien u een toegangscode hebt ingesteld, ver-
schijnt op het display:
VORM PASSWORD:
_
Anders verschijnt direct PRINT LIJST
5.
Voer de toegangscode in.
Indien de ingevoerde toegangscode niet juist is,
verschijnt op het display:
PASSWORD FOUT
xxxx
U kunt maximaal drie pogingen doen om de cor-
recte toegangscode in te voeren, waarna het fax-
toestel weer in de oorspronkelijke standby-
modus komt.
Nadat de juiste toegangscode is ingevoerd en
indien er ten minste één document voor de PC is
opgeslagen, verschijnt op het display:
PRINT LIJST
Anders verschijnt het bericht “LEEG” op de eer-
ste regel en vervolgens komt het faxtoestel weer
in de oorspronkelijke standby-modus terug.
6.
Druk op de toets
START
om de lijst van docu-
menten in het geheugen direct af te drukken of
druk op de toetsen
r-
schijnt:
DOCUM. ZOEKEN
7.
Druk op de toets
START
.
DOC. NR. #xxxx
8.
Druk op de toetsen i-
ficatiecodes van de documenten te doorzoeken
en druk op de toets
START
om het gewenste
document te selecteren, of selecteer direct het
voorgestelde document, door op de toets
START
te drukken:
PRINT DOCUMENT
9.
Druk op de toets
START
, om het geselecteerde
document af te drukken, of druk op de toetsen
/
DOCUMENT WISSEN
10.
Druk op de toets
START
om het document te
wissen of op de toets
STOP
om de procedure af
te sluiten.
Bij drukken op de toets
START
, wordt het gese-
lecteerde document gewist en wordt de bijge-
werkte lijst van documenten in het geheugen
voorgesteld. Indien het document niet werd af-
gedrukt, wordt het bericht “WAARSCHUWING
NIET GEPRINT” kort weergegeven en op het
display verschijnt:
DOCUMENT WISSEN
11.
Druk op de toets
START
om het wissen van het
document te bevestigen of op de toets
STOP
om
de procedure af te sluiten.
Deze procedure is ALLEEN actief als de PC
UIT staat en/of de toepassing afgesloten is.
Zodra u de PC aanzet en/of de toepassing
activeert, worden eventuele berichten in het
geheugen automatisch naar het geheugen van
de PC overgebracht.

68 F
UNCTIE FAXTOESTEL
EEN LIJST VAN UITGESLOTEN BELLERS
CREËREN …
Deze functie is alleen beschikbaar als de herken-
ningsfunctie van de beller-ID van de gebruiker is
ingeschakeld.
Om de toegang tot uw faxtoestel te verhinderen voor
bepaalde correspondenten, kunt u hun nummer invoe-
ren (tot een maximum van 10 nummers met een identi-
ficatiecode van 0 tot 9) in een tabel voor nummeruitslui-
ting. Indien deze correspondenten proberen uw faxtoe-
stel te bellen, zal de operatie mislukken.
Om een nummer in de “zwarte lijst” op te nemen
gaat u als volgt te werk:
1.
Controleer of het display de oorspronkelijke
standby-modus met datum en tijd weergeeft.
RX OP FAX 100%
29-10-99 14:42
2.
Druk op de toets
FUNCTION
.
1.TX UIT GEH.
/1-9
3.
Druk op toets
9
op het numerieke toetsenbord.
9.INSTALLATIE
/1-9
4.
Druk op de toets
START
.
TEL.NET INSTELL.
5.
Druk op de toets
FUNCTION
tot op het display
verschijnt:
VEILIGHEID
6.
Druk op de toets
START
.
TOEG.CODE PROGR.
7.
Druk op de toetsen
verschijnt:
UITSLUITING NRS.
8.
Druk op de toets START.
BARR.ID. BELLER
(0-9)_
Indien de herkenningsfunctie van de beller-ID
niet actief is, wordt de procedure na een foutbe-
richt afgesloten.
9.
Druk op een numerieke toets. De gekozen identi-
ficatiecode verschijnt enkele seconden op de
tweede regel van het display en vervolgens ver-
schijnt:
x:VORM NUMMER
_
10.
Voer het nummer in dat u aan de identificatieco-
de
x
van de "zwarte lijst" wilt toewijzen (maxi-
maal
20 tekens
), en druk op de toets
START
.
ANDER:JA
Indien aan de identificatiecode “x” reeds een
nummer is toegewezen, wordt dit weergegeven
op de tweede regel van het display.
11.
Indien u een andere nummer wilt instellen, drukt
u op de toets
START
,
BARR.ID. BELLER
(0-9)_
en herhaalt de procedure vanaf stap
9
.
Indien u geen ander nummer wilt instellen drukt
u op
STOP
om naar de oorspronkelijke standby-
modus terug te gaan.
Om een reeds toegewezen identificatiecode opnieuw
te gebruiken, voert u op het bericht
x:VORM NUMMER
XXXXXXXXXXXXXXXXXX_
het nieuwe nummer in dat u in de "zwarte lijst" wilt
opnemen en drukt vervolgens op de toets
START
om de instelling te bevestigen; het eerder aan deze
identificatiecode toegewezen nummer wordt vervan-
gen door het nieuwe nummer.
Om een nummer te wissen dat aan een identificatie-
code is toegewezen, drukt u bij het bericht:
x:VORM NUMMER
XXXXXXXXXXXXXXXXXX _
op de toets
CLEAR
en daarna op
START
.

F
UNCTIE TELEFOON


F
UNCTIE TELEFOON
71
HET TOESTEL ALS EEN TELEFOON GEBRUIKEN
Indien er geen documenten in de ADF gestoken
zijn
, is het toestel in alle opzichten een traditioneel
telefoontoestel
. Als u de lijn neemt
door opnemen
van de hoorn
, beschikt u dus over alle functies die
een normale telefoon biedt.
Hiertoe behoort ook de functie
R
(REGISTER RE-
CALL, geactiveerd met de
R-
toets) die toegang biedt
tot speciale diensten die door de netwerkcentrale
worden geboden.
U hebt tevens beschikking over de volgende func-
ties:
•
oproepen van een correspondent met gebruik
van de geprogrammeerde snelkiesprocedures,
zie hieronder "
Opbellen via de one-touch-
toetsen
" en "
Opbellen via de snelkiescodes
",
•
tijdelijk onderbreken van een telefoongesprek
door indrukken van de toets "
" (
HOLD
). U
kunt het gesprek voortzetten zodra u dezelfde
toets weer indrukt,
•
opvragen van een van de
laatste 10 gekozen
nummers (uitgaande oproepen)
of een van de
laatste 20 binnengekomen nummers (ontvan-
gen oproepen)
zonder het nummer opnieuw te
hoeven vormen.
BELANGRIJKE OPMERKING:
Indien op uw toestel de functie TOEG.CODE TX
ingeschakeld is, (zie de paragraaf DE VEILIG-
HEIDSFUNCTIES in
Functie faxtoestel
), kan het
apparaat alleen als telefoon gebruikt worden
door personen die de toegangscode kennen.
OPBELLEN VIA DE ONE-TOUCH-TOETSEN ...
Procedure
:
➨
oftewel:
Als u de gewenste toets gedurende meer dan een
seconde indrukt, (in het voorbeeld
1
), verschijnt het
toegewezen telefoonnummer op het display (zie
"
One-touch-toetsen en snelkiescodes program-
meren
", in het hoofdstuk "
Verzenden en ontvan-
gen
"). Als ook de naam is opgeslagen, wordt deze
op het display weergegeven.
Zodra de correspondent antwoordt, neemt u de
hoorn op en begint het gesprek.
OPBELLEN VIA DE SNELKIESCODES ...
Procedure
:
➨
➨
➨
➨
oftewel:
Zodra u op de toets
S.DIAL
hebt gedrukt en de snel-
kiescode hebt ingevoerd (in het voorbeeld
01
), ver-
schijnt het toegewezen telefoonnummer op het dis-
play (zie "
One-touch-toetsen en snelkiescodes
programmeren
", in het hoofdstuk "
Verzenden en
ontvangen
"). Als ook de naam is opgeslagen, wordt
deze op het display weergegeven.
Druk op de toets
START
om de oproep te starten.
Zodra het nummer is gevormd en de correspondent
antwoordt, kunt u het gesprek beginnen.

72 F
UNCTIE TELEFOON
OPBELLEN MET ONE-TOUCH-TOETSEN OF
SNELKIESCODES DOOR ZOEKEN IN DE BE-
TREFFENDE LIJSTEN ...
Als u zich de one-touch-toets of de snelkiescode
niet herinnert
die u aan een bepaald telefoonnum-
mer hebt toegewezen,
kunt u de oproep toch uit-
voeren
door het nummer als volgt op te zoeken in
de betreffende lijst:
Procedure
:
➨
➨
➨
oftewel:
1.
Controleer of het display de oorspronkelijke
standby-modus met datum en tijd weergeeft.
RX OP FAX 100%
24-06-99 15:42
2.
Neem de lijn door de hoorn op te nemen.
VORMING TEL.NR.
3.
Druk op de toets
S.DIAL
VORMING TEL.NR.
CODE
←/→
4.
Druk op de toetsen n-
nummer of de naam te vinden van de persoon
die u wilt bellen. De namen worden in alfabeti-
sche volgorde weergegeven.
SPATIE
0 1 2 3 4 5 6 7 8 9
A Å Ä Ã Æ B C Ç D E F G H I J K L M N Ñ O Ø Ö Õ
P Q R S
T U Ü V W X Y Z
! “ # $ % & ` ( ) * + , - . / : ; < = > ? @ [ ] ^ _ ‘ { | }
o
¿ ° ~
5.
Druk op de toets
START
om de oproep te star-
ten.
OPVRAGEN VAN EEN VAN DE LAATSTE 10
GEVORMDE NUMMERS OF EEN VAN DE
LAATSTE 20 BINNENKOMENDE NUMMERS
Om een van deze nummers op te vragen, gaat u als
volgt te werk:
Procedure
:
➨
➨
oftewel:
1.
Controleer of het display de oorspronkelijke
standby-modus met datum en tijd weergeeft.
RX OP FAX 100%
24-06-99 15:42
2.
Druk op de toets LAST CALLS; op het display
verschijnt:
UITG.OPROEPEN
3.
Druk op de toets
START
en daarna op de toet-
sen
/
oproepen, het telefoonnummer of de naam te
vinden van de persoon die u wilt bellen.
Indien zich een document in de ADF bevindt of
bij opnemen van de hoorn, wordt direct het laatst
gevormde faxnummer weergegeven.
Anders kunt u op de toetsen
het display verschijnt:
BINNENK.OPROEPEN
Druk op de toets START en daarna op de toet-
sen
e-
komen oproepen het telefoonnummer of de
naam te vinden van de persoon die u wilt bellen.
4.
Druk op de toets
START
om de oproep te star-
ten.

A
NDERE TELEFOONDIENSTEN
73
HET FAXTOESTEL VERBINDEN MET ANDERE TELEFOONDIENSTEN
Het faxtoestel heeft de mogelijkheid om met een
ander telefoonbedrijf (carrier) te worden verbonden.
In enkele landen is het faxtoestel reeds op genoem-
de verbinding ingesteld. Wanneer dit niet het geval is
of u wenst van carrier te veranderen, gaat u als volgt
te werk:
Nadat u het faxtoestel op de lijnkenmerken hebt
ingesteld (volg de procedure "
Aansluiten op het
openbare telefoonnet
" tot stap 6 of de procedure
"
Aansluiten op een privé-lijn
" tot stap 11, in het
hoofdstuk "
Het faxtoestel configureren voor de
kenmerken van de telefoonlijn
"), gaat u als volgt te
werk:
1.
Druk op de toets
START
.
ANDER NWERK:JA
2.
Druk op de toets
START
.
VORM NAAM NWERK:
XXXXX ...
3.
Voer de nieuwe naam in (max. 16 tekens) en
druk op de toets
START
of bevestig de bestaan-
de naam door direct op
START
te drukken.
VORM PREFIX
(0 - 9 ): XXXX
4.
Voer het nieuwe prefix in (max. 6 tekens) en druk
op de toets
START
of bevestig het bestaande
prefix door direct op
START
te drukken.
VOER ACRONIEM IN
( a - z): x
5.
Voer het nieuwe acroniem in (1 teken) en druk
op de toets
START
of bevestig het bestaande
acroniem door direct op
START
te drukken. Druk
daarna op de toets
STOP
om het faxtoestel weer
in de oorspronkelijke standby-modus te plaatsen.
RX OP FAX 100%
27-10-99 10:48
Bij selecteren van een andere carrier dient u
alle
velden
in te vullen, anders wordt de instelling niet tot
een goed einde gebracht en wordt er een foutbericht
weergegeven. Druk op
STOP
om terug te gaan naar
de oorspronkelijke standby-modus.
Nadat de verbinding is ingesteld, krijgt u hiertoe
toegang door op de toets
te drukken voordat u
het nummer van de correspondent vormt. Op het
display verschijnt gedurende enkele seconden de
naam van de carrier en vervolgens blijvend het acro-
niem dat u hebt opgeslagen, binnen het gevormde
nummer.
Onderstaande diagrammen dienen als gids voor het uitvoeren van een verzending of een telefoonoproep in elke
voorziene kiesmodus. Denk eraan dat u voor een
telefoonoproep geen documenten in de ADF moet steken
.
1.
Nummer kiezen direct via het numerieke toetsenbord
➨
➨
➨

74 A
NDERE TELEFOONDIENSTEN
2.
Nummer kiezen via de telefoon
➨
➨
➨
➨
3.
Kiestonen horen tijdens het kiezen zonder de hoorn op te nemen (handen vrij
)
➨
➨
➨
➨
Om de
snelkiesprocedures
te kunnen gebruiken, zoals de
one-touch-toetsen
en de
snelkiescodes
, moet u
tijdens de programmering hiervan (zie "
One-touch-toetsen en snelkiescodes programmeren
", in het hoofdstuk
"Verzenden en ontvangen
") eenmaal op de toets
drukken voordat u het nummer van de correspondent vormt
als het faxtoestel op een openbaar telefoonnet is aangesloten; of dezelfde toets tweemaal indrukken indien het
faxtoestel op een privé-centrale is aangesloten.

F
UNCTIE INTERNET


F
UNCTIE INTERNET
77
GEBRUIK VAN HET TOESTEL IN DE OMGEVING INTERNET (FAX2NET)
INLEIDING
Uw faxtoestel heeft de mogelijkheid om in Internet te
werken via Fax2Net, een berichtenservice van modi-
aal formaat, zonder gebruik te hoeven maken van uw
PC.
Door u te abonneren op Fax2Net, kunt u:
•
E-mail berichten ontvangen alsof het faxberichten
waren.
•
Faxdocumenten verzenden aan e-mail adressen.
•
Web-pagina's opvragen en uitprinten op uw fax-
toestel.
•
Via Internet faxen verzenden aan elke andere
faxgebruiker..
Aan uw faxtoestel wordt een eigen e-mail adres toe-
gewezen zodat u niet alleen met uw fax-
correspondenten maar ook met alle e-mail gebruikers
over de hele wereld kunt communiceren.
U hoeft geen extra telefoonlijnen aan te vragen.
Indien u niet met Internet vertrouwd bent, kunt u de
rest van deze pagina lezen alvorens met de procedu-
res voor registratie en instelling van uw toestel te be-
ginnen.
Wat is Internet
Internet is een netwerk dat meerdere netwerken om-
vat die onderling zijn verbonden via de wereldwijde
telecommunicatie-infrastructuur. Wanneer u een ver-
binding tot stand brengt met Internet (“on line”), heeft
u toegang tot elk soort informatie dat op het World
Wide Web (wereldwijd netwerk) wordt gebracht. De
informatie is opgenomen in “sites”, die normaal ge-
maakt zijn door wie ze openbaar maakt: bedrijven,
verenigingen, particuliere en openbare instellingen,
enz.
Wat is een Internet-adres
Elke site heeft een eenduidig adres waardoor het geï-
dentificeerd wordt. Dit adres wordt ook wel URL ge-
noemd: Uniform Resource Locator. Het adres bestaat
uit twee delen: het protocol en het eigenlijke adres.
Het protocol staat vast en wordt bepaald door het
systeem dat u gebruikt; het adres is samengesteld en
heeft normaal drie delen gescheiden door punten.
Voorbeeld:
www.voorbeeld.com/onderwerp/pagina.html
waar:
•
“www” = World Wide Web (WEB);
•
“.voorbeeld” (“punt voorbeeld)” = de naam van de
site;
•
“.com” (“punt com”) = het soort site;
“.com” staat in de regel voor een commercieel
bedrijf; “.net” is een Internet servicenetwerk.
In dit voorbeeld is www.voorbeeld.com
het adres van
de WEB-site; “onderwerp” is de naam van een map
van deze WEB-site en “pagina.html” is de naam van
een specifieke pagina van die map.
Wat is “e-mail”
“E-mail” (electronic mail) betekent “elektronische post”
en is net als het verzenden van een brief via de tradi-
tionele post, maar in plaats van pen en papier wordt
de scanner van uw toestel gebruikt om het document
dat u wilt verzenden over te nemen en de telefoonlijn
dient als verzendingssysteem.
U kunt e-mail ontvangen van en zenden naar iedereen
die over een verbinding met Internet beschikt en gea-
bonneerd is.
Wanneer u zich op Internet abonneert, wordt u een e-mail
adres verstrekt, dat u identificeert als gebruiker en anderen
de mogelijkheid geeft u elektronische post te sturen. Een e-
mail adres heeft gewoonlijk de volgende vorm:
uwnaam@
olivettifax.net
waar het eerste deel uw identificatie is en het tweede
deel de Internet Service Provider waarop u geabon-
neerd bent.
Let op het verschil waardoor u een Internet
-
adres van een e-mail adres kunt onderscheiden
:
het e-mail adres bevat altijd het “@” (apenstaart
-
je – in het engels “at”).
Wat is een “Internet Service Provider”
Om op Internet te kunnen werken, heeft u een verbin-
ding met een Internet Service Provider (ISP) nodig.
ISP of SERVER is een beheerder die u een aantal
diensten levert en u de mogelijkheid geeft uw berich-
ten op te slaan.
Wanneer u zich op de Provider abonneert, wordt u de
naam en extensie (“.com”, “.net”, etc.) van de Provider
van uw geografische gebied verstrekt.

78 F
UNCTIE INTERNET
REGISTRATIE
Alvorens uw toestel in de omgeving Internet te gebrui-
ken moet u zich abonneren op een “Internet Service
Provider” (SERVER).
Voor de registratie bij de server, moet u het bij het
toestel geleverde registratieformulier invullen en naar
het faxnummer zenden dat op het formulier zelf is
aangegeven.
1.
Vul het registratieformulier in met voornaam,
naam, volledig adres, uw faxnummer (inclusief zo-
nenummer) en e-mail adres, indien u dit reeds
heeft.
Schrijf duidelijk en in blokletters.
2.
geef, in de specifieke vakjes op het formulier, de
naam aan die u wilt gebruiken als nieuw adres
voor uw toestel (maximaal 16 alfanumerieke te-
kens).
Dit adres wordt gecontroleerd door de beheerder
van de server om na te gaan of er niet reeds een
eensluidende naam geregistreerd is door een an-
dere gebruiker.
3.
Geef aan, door aankruisen van de specifieke vak-
jes op het formulier, of, en in welk formaat u een
faxverzendbewijs wilt ontvangen.
4.
Zend het registratieformulier via fax naar het
nummer dat op het formulier zelf is aangegeven
volgens onderstaande procedure:
a.
Controleer of het display de oorspronkelijke
standby-modus met datum en tijd weergeeft.
RX OP FAX 100%
01-06-00 15.25
b.
Steek het formulier in de ADF van het faxtoe-
stel.
NORMAAL 100%
DOCUMENT GEREED
c.
Druk op de toets
FUNCTION
.
1.TX UIT GEH.
/1-9
d.
Druk op de toets
9
.
9.INSTALLATIE
/1-9
e.
Druk op
START
.
TEL.NET INSTELL.
f.
Druk op de toets
FUNCTION
.
INTERNET
g.
Druk op de toets
START
.
REGISTR. ZENDEN
h.
Druk op de toets
START
.
VORM NUMMER
_
i.
Voer het nummer, dat op het registratieformu-
lier is aangegeven, in via het numerieke toet-
senbord.
j.
Druk op de toets
START
.
De verzending start automatisch.
De Klantenservice zal u een antwoord zenden met
bevestiging van de registratie en het provider-
nummer en de klant-identificatie.
Houd in afwachting van het antwoord van de
Klantenservice, de lijn waarop uw faxtoestel is
aangesloten vrij.

F
UNCTIE INTERNET
79
INSTELLING VAN UW TOESTEL
In antwoord op uw registratie-aanvraag, ontvangt u
van de Klantenservice een bevestigingsbrief die het
provider-nummer en de klant-identificatie bevat (ac-
countnummer en PIN) die u op uw toestel moet instel-
len. Dit document bevat tevens de onderstaande in-
structies voor de juiste instelling:
1.
Controleer of het display de oorspronkelijke
standby-modus met datum en tijd weergeeft.
RX OP FAX 100%
01-06-00 15.25
2.
Druk op de toets
FUNCTION
.
1.TX UIT GEH.
/1-9
3.
Druk op toets
9
.
9.INSTALLATIE
/1-9
4.
Druk op
START
.
TEL.NET INSTELL.
5.
Druk op de toets
FUNCTION
.
INTERNET
6.
Druk op de toets
START
.
REGISTR. ZENDEN
7.
Druk op de toets
FUNCTION
.
PROVIDER INST.
8.
Druk op de toets
START
.
NUMMER PROVIDER
_
9.
Voer het nummer van de SERVER in dat in de
registratiebevestiging van de Klantenservice is
aangegeven (indien u op het netwerk bent aange-
sloten via een privé-centrale, moet u ook het toe-
gangsnummer voor de buitenlijn invoeren) en druk
op de toets
START
.
ID ACCOUNT
_
10.
Voer het nummer van de ID ACCOUNT in dat in
de registratiebevestiging van de Klantenservice is
aangegeven en druk op de toets
START
.
11.
Uw toestel verbindt zich automatisch met de
SERVER Fax2Net, van wie u via fax een bevesti-
gingsbericht ontvangt. Nadat u dit bericht hebt
ontvangen, kunt u e-mail berichten en faxen ont-
vangen en verzenden via uw nieuwe Fax2Net ac-
count.
Denk eraan dat het nummer van de ID AC
-
COUNT van uw toestel geregistreerd is bij d
e
SERVER. Indien u om enige reden uw numme
r
wijzigt, moet u direct de Klantenservice va
n
Fax2Net hiervan berichten
Indien u geen bevestigingsbericht ontvangt, herhaalt u
de instelprocedure. Indien ook de tweede poging
geen succes heeft, neem dan contact op met de
Fax2Net Klantenservice onder het nummer dat in de
registratiebevestiging is aangegeven.
Voor een correcte werking van de Fax2Net service,
moet u deze informatie in uw toestel invoeren en
bewaren.

80 F
UNCTIE INTERNET
BETALING VAN DE INTERNET-SERVICE
Wanneer u zich inschrijft voor de Internet-service,
biedt uw abonnement direct een tegoed van een aan-
tal minuten op uw account voor het verrichten van uw
bewerkingen on-line.
Om te weten hoeveel tegoed u nog
hebt….
U kunt op elk moment de toestand van uw tegoed
controleren, volgens onderstaande procedure:
1.
Controleer of het display de oorspronkelijke
standby-modus met datum en tijd weergeeft.
RX OP FAX 100%
01-06-00 15.25
2.
Druk op de toets
FUNCTION
.
1.TX UIT GEH.
/1-9
3.
Druk op toets
9
.
9.INSTALLATIE
/1-9
4.
Druk op
START
.
TEL.NET INSTELL.
5.
Druk op de toets
FUNCTION
.
INTERNET
6.
Druk op de toets
START
.
REGISTR. ZENDEN
7.
Druk op de toets
FUNCTION
tot op het display
verschijnt:
CONTROLE TEGOED
8.
Druk op de toets
START
.
Er wordt automatisch een account-afschrift bij de
Provider aangevraagd.
De Provider zendt u een account-afschrift waarop
is vermeld hoeveel minuten u nog tegoed hebt.
Dit account-afschrift bevat ook het formulier voor
het vooruitbetalen van een nader tegoed aan mi-
nuten.
Betalen van meer internet-verkeer …
Indien u meer internet-verkeer vooruit wilt betalen, vult
u het formulier in dat u ontving in antwoord op uw
verzoek om een account-afschrift, onder vermelding
van het type en de hoeveelheid internet-verkeer dat u
wilt betalen, uw persoonsgegevens en e-mail adres,
accountnummer en faxnummer. Zend het formulier via
fax naar uw Provider onder het nummer dat op het
formulier zelf is aangegeven.
De Provider zendt u een ontvangstbewijs waarop zo-
wel het aantal minuten dat op uw account is bijge-
schreven, als het totale tegoed is aangegeven.
Als u vergeet uw tegoed aan te vullen…
Wanneer uw tegoed bijna op is
(minder dan 10 minu-
ten
), en u hebt zelf niet gezorgd voor aanvulling ervan
door middel van het formulier voor VERNIEUWING
ACCOUNT, zendt de Provider u een herinnering BE-
RICHT VAN NADERENDE VERVALDATUM.
Om uw account actief te houden, vult u het ontvangen
herinneringsformulier in, onder vermelding van het
type en de hoeveelheid internet-verkeer dat u wilt
betalen, uw persoonsgegevens en e-mail adres, ac-
countnummer en faxnummer. Zend het formulier via
fax naar uw Provider onder het nummer dat op het
formulier zelf is aangegeven.
De Provider zendt u een ontvangstbewijs waarop zo-
wel het aantal minuten dat op uw account is bijge-
schreven, als het totale tegoed is aangegeven.
INDIEN U UW TEGOED LAAT VERLOPEN, VER-
LIEST U DE MOGELIJKHEID OM GEBRUIK TE
MAKEN VAN DE FAX2NET SERVICE.

F
UNCTIE INTERNET
81
E-MAIL ONTVANGST
Volgens onderstaande procedure kunt u kiezen hoe u
uw e-mail in Internet-omgeving wilt ontvangen:
1.
Controleer of het display de oorspronkelijke
standby-modus met datum en tijd weergeeft.
RX OP FAX 100%
01-06-00 15.25
2.
Druk op de toets
FUNCTION
.
1.TX UIT GEH.
/1-9
3.
Druk op toets
9
.
9.INSTALLATIE
/1-9
4.
Druk op
START
.
TEL.NET INSTELL.
5.
Druk op de toets
FUNCTION
.
INTERNET
6.
Druk op de toets
START
.
REGISTR. ZENDEN
7.
Druk op de toets
FUNCTION
tot op het display
verschijnt:
EMAIL ONTVANGST
8.
Druk op de toets
START
.
Op het display verschijnt:
EMAIL ONTV:NEE
9.
Druk op de toets
START
, als u wilt dat de e-mail
berichten op de server blijven; druk op de toetsen
geven:
EMAIL ONTV.:JA
10.
Druk op de toets
START
. De e-mail berichten
worden direct op het toestel ontvangen en afge-
drukt.
ACTUALISERING TARIEVEN
Met een oproep aan de Provider, kunt u de lijst met de
huidige tarieven voor de diverse transactie opvragen.
Ga als volgt te werk:
1.
Controleer of het display de oorspronkelijke
standby-modus met datum en tijd weergeeft.
RX OP FAX 100%
01-06-00 15.25
2.
Druk op de toets
FUNCTION
.
1.TX UIT GEH.
/1-9
3.
Druk op toets
9
.
9.INSTALLATIE
/1-9
4.
Druk op
START
.
TEL.NET INSTELL.
5.
Druk op de toets
FUNCTION
.
INTERNET
6.
Druk op de toets
START
.
REGISTR. ZENDEN
7.
Druk op de toets
FUNCTION
tot op het display
verschijnt:
CONTR. TARIEVEN
8.
Druk op de toets
START
.
Er wordt automatisch een verzoek ingediend bij de
Provider voor toezending van een bijgewerkte ta-
rievenlijst.
De Provider zendt u de tabel met huidige tarieven.

82 F
UNCTIE INTERNET
BEWERKINGEN IN DE INTERNET-OMGEVING
Verzenden van documenten
1.
Steek het document in de ADF en stel de zijgelei-
ders op de breedte af.
2.
Druk op de toets
@
.
3.
Indien u zowel een toepassing op PC al de Fax
Provider ter beschikking hebt, biedt het display u
de keuze:
INTERNET LINKFAX
of (toetsen
FAX OP INTERNET
4.
Indien u FAX OP INTERNET selecteert, hoeft u
alleen het Internet-adres in te voeren en vervol-
gens op
START
te drukken. De verzending wordt
direct gestart.
In dit geval kunt u ALLEEN het alfanumerieke
toetsenbord gebruiken voor het typen van het
nummer van uw correspondent.
Indien u daarentegen INTERNET LINKFAX
selecteert, vindt de transactie als volgt plaats:
5.
Druk op
START
. Op het display verschijnt
WACHTEN A.U.B.
en het document wordt gescand.
Tijdens het scannen geven een aantal berichten
op het scherm van de PC het verloop van de ope-
ratie aan.
6.
Na afloop van het scannen, verschijnt op het dis-
play:
VORM ADRES
TOETS./SNELK./
7.
Vorm het Internet-adres van de persoon/personen
aan wie u het document wilt zenden.
In dit geval kunt u zowel het faxnummer als het
Internet-adres dat aan een
one-touch-toets
of
aan een
snelkiescode
is toegekend (voor nadere
informatie wordt verwezen naar de paragrafen
“
One-touch-toetsen en snelkiescodes pro-
grammeren
”, “
Verzenden via one-touch-
toetsen/snelkiescodes
” in het gedeelte “
Functie
Fax
”).
8.
Druk op de toets
START
. Het faxtoestel vraagt u
een ander nummer in te voeren. U kunt tot 50
adressen invoeren.
9.
Wanneer alle adressen zijn ingevoerd, opnieuw op
START
drukken om de verzending te starten, die
wordt uitgevoerd door uw e-mail toepassing.
U kunt ook een door het faxtoestel gescand document
via de PC verzenden. Een beschrijving van deze
procedure vindt u in de elektronische documentatie
die samen met “LINKFAX PRO” werd geladen.
Ontvangen van e-mail
U kunt uw e-mail berichten direct op uw faxtoestel
ontvangen op uw nieuwe E-mail adres. Voor het
beheer van deze service wordt verwezen naar de
specifieke paragraaf van dit gedeelte.
Uitprinten van WEB-pagina's
1.
Controleer of de ADF leeg is, en druk vervolgens
op de toets @.
2.
Voer het volledige adres in van de pagina uit de
Internet site die u wilt afdrukken.
3.
Druk op de toets
START
.
Indien het adres van de WEB-pagina het teken @
bevat, verschijnt op het display:
DOC. INVOEREN
4.
Druk opnieuw op de toets
START
.
Op het display verschijnt:
WEBPAGINA
1 = JA 0 = NEE
5.
Druk op de toets
1
op het numerieke toetsenbord.
Het zal enkele minuten duren voordat uw toestel
begint af te drukken.
Het kan zijn dat deze functie niet beschikbaar is in uw land. Neem voor nadere informatie contact op met het
verkooppunt.

F
UNCTIE KOPIEERAPPARAAT


F
UNCTIE KOPIEERAPPARAAT
85
HET FAXTOESTEL ALS EEN KOPIEERAPPARAAT GEBRUIKEN
Zoals reeds gezegd, kunt u het toestel tevens als
kleurenkopieerapparaat
gebruiken
.
U kunt namelijk behalve
normale zwart-wit kopieën, ook kleurenkopieën maken. Het verkregen resultaat is afhankelijk van een aantal waar-
den die u via enkele toetsen moet selecteren alvorens de kopieerfunctie te activeren:
BEDIENINGSPANEEL VOOR HET KOPIEREN ...
De toetsen van de het bedieningspaneel die u kunt
gebruiken voor het uitvoeren en/of aanpassen van
een kopie bevinden zich op de bovenste regel direct
onder het LC-display, zie onderstaande figuur:
Van links naar rechts:
Toets
(AFBEELDING)
Deze toets regelt twee kenmerken: de
HELDER-
HEID
en de
VERZADIGING
van de kleuren.
Hiermee kan het contrast van de kleuren en/of van
de grijstinten op de uitgaande kopie worden afge-
steld, op basis van de kwaliteit van het origineel
(bijv. als het origineel heel bleek is, kunt u de con-
trastwaarde verhogen).
De standaardwaarde is die welke verschijnt bij druk-
ken op de toets:
•
eenmaal voor de helderheid,
•
tweemaal voor de verzadiging.
Na 2 minuten van inactiviteit of na 2 minuten vanaf
de laatste kopieeropdracht worden de standaard-
waarden hersteld.
Toets
(VERKLEINEN/VERGROTEN)
Met deze toets kunt u de inhoud van het origineel
vergroot of verkleind weergeven op het voor de kopie
gebruikte papierformaat.
De standaard waarde is 100% (kopie 1:1 op A4) en
verschijnt bij eenmaal drukken op de toets:
Er zijn 9 vaste vergrotings-/verkleiningswaarden voor
elk erkend papierformaat (A4, LETTER, LEGAL).
De volgende originele formaten kunnen bijvoorbeeld
op een A4-formaat worden afgedrukt:
•
LEG. (LEGAL)
→
A4 = verkleining van 76%
•
B5
→
A4 = vergroting van 105%
•
A5
→
A4 = vergroting van 129%
•
B6
→
A4 = vergroting van 149%
•
A6
→
A4 = vergroting van 182%
•
B7
→
A4 = vergroting van 211%
•
A7
→
A4 = vergroting van 258%
•
50% (minimum)
•
400% (maximum)
Bovendien kan de verkleining van 99% tot 50% of de
vergroting van 101% tot 400% ingesteld worden
in stappen van 1%, door middel van de toetsen
Tijdens het kopieren wordt het vergrotings-
/verkleiningspercentage weergegeven aan de linker-
kant van het display.
Bij kopieren met vergroting is het uitgangspunt (van
waaruit de vergrotingsfunctie begint) het pagina-
midden van het originele document, terwijl bij het
afdrukken van het gekopieerde document de afbeel-
ding vanaf de linker bovenhoek wordt weergegeven.
Na 2 minuten van inactiviteit of na 2 minuten vanaf
de laatste kopieeropdracht, worden de standaard
waarden hersteld.
Toets
(PAPIER)
Met deze toets kunt u het papiertype selecteren
waarop de kopie wordt gemaakt.
De standaard waarde (NORMAAL) is die welke ver-
schijnt bij eenmaal drukken op de toets.
U kunt uw origineel op de volgende papiersoorten
kopiëren:
•
GLOSSY (glanzend papier),
•
FOTO (fotografisch papier),
•
COATED (gestreken papier),
•
TRANSPARANT (positieve film),
•
T-SHIRT (speciaal opstrijkpapier voor stof).
Na 2 minuten van inactiviteit of na 2 minuten vanaf
de laatste kopieertaak, worden de standaard waar-
den hersteld.

86 F
UNCTIE KOPIEERAPPARAAT
Toets (KWALITEIT)
Met deze toets kunt u de kwaliteit van de uitgaande
kopie kiezen.
De standaardwaarde (CONCEPT) is die welke ver-
schijnt bij eenmaal drukken op de toets.
De enige alternatieve waarde is HOGE KWALITEIT.
Na 2 minuten van inactiviteit of na 2 minuten vanaf
de laatste kopieertaak, worden de standaard waar-
den hersteld.
Toets
Z/W KOPIE
Met deze toets wordt de machine ingesteld voor het
maken van zwart-wit kopieën. Na eenmaal indrukken
van deze toets, wordt u gevraagd het gewenste aan-
tal kopieën in te stellen. Om de kopieertaak de star-
ten, moet u de toets nogmaals indrukken.
Toets
KLEURENKOPIE
Met deze toets wordt het maken van een kleurenko-
pie gestart.
WELKE DOCUMENTEN ...
Afmetingen
•
Breedte min. 148 mm - max. 216 mm
•
Lengte min. 216 mm - max. 600 mm
Dikte
Van: 60 - 90 gr/m
2
(max. 25 vel)
50 - 340 gr/m
2
(1 vel per keer)
Type
Normaal, glossy, foto, coated, transparant, T-shirt
Gebruik voor alle kleine en heel dunne documenten
altijd de speciale documentenmap.
Denk eraan het hendeltje op de ADF overeenkom-
stig te verplaatsen.
KOPIËREN ...
Controleer allereerst of het toestel aanstaat, met de
printkop geïnstalleerd, en startklaar is (initialisatie-
cyclus voltooid) – op het display verschijnt:
RX OP FAX 100%
29-10-99 14:42
Ga als volgt te werk:
1.
Laad, indien nodig, papier in de ASF en contro-
leer of het formaat overeenkomt met het formaat
dat in het menu Instelling is geselecteerd (zie
het hoofdstuk “
Papier en andere afdrukmedia
”).
2.
Steek het te kopieren document ondersteboven
in de ADF. Controleer of de hendel voor de dikte
van het origineel correct is geplaatst: naar links
voor standaard papier, naar rechts voor speciaal
papier.
3.
Wijzig, indien nodig, de waarden van helderheid
en/of verzadiging met behulp van de toets AF-
BEELDING.
De instelling van VERZADIGING heeft geen ef-
fect bij een Z/W-kopie
4.
Stel indien nodig het verkleinings-/ vergro-
tingspercentage in, door middel van de toets
VERKLEINEN/ VERGROTEN.
5.
Stel de papiersoort in waarop de kopie wordt
afgedrukt, door middel van de toets PAPIER.
6.
Stel de kopieerkwaliteit in, door middel van de
toets KWALITEIT.
7.
Stel het soort kopie in, door drukken op de toets
Z/W-KOPIE of KLEURENKOPIE.
8.
Indien u een toegangscode hebt ingesteld om
het gebruik van de kopieerfunctie te beveiligen,
wordt u deze code nu gevraagd. Voer de code in
en druk daarna op START:
•
Indien u op de toets KLEURENKOPIE, hebt
gedrukt, wordt de kopieertaak direct gestart.
•
Indien u op de toets Z/W-KOPIE hebt ge-
drukt, moet u het aantal gewenste kopieën
instellen.
9.
Stel het aantal kopieën in, door middel van het
numerieke toetsenbord.
10.
Druk op de toets Z/W-KOPIE om de kopieertaak
te starten.

F
UNCTIE KOPIEERAPPARAAT
87
Indien u problemen hebt met het kopieren, controleer
dan de volgende punten en probeer het opnieuw:
•
Indien de inkt op is in de printkop, wordt de
kopieertaak niet gestart en verschijnt het bericht
PRINTKOP CONTR. knipperend op het display.
Vervang de printkop (zie het hoofdstuk
Onder-
houd
).
•
Indien u een kleurenkopie hebt ingesteld en de
geïnstalleerde printkop is een zwart-wit print-
kop, of andersom, verschijnt het bericht
PRINTKOP CONTR. knipperend op het display.
Verwissel de printkop (zie het hoofdstuk
On-
derhoud
).
•
Indien de kwaliteit van de kopie niet goed is:
– voer de kalibreringsprocedure uit (zie het
hoofdstuk
Onderhoud
).
– wijzig de ingestelde waarde voor de ach-
tergrondverwijdering in het menu IN-
STELLING (
alleen geldig voor Z/W-kopie
).


F
UNCTIE PRINTER


F
UNCTIE PRINTER
91
HET TOESTEL ALS EEN PRINTER GEBRUIKEN
Om het toestel als printer te gebruiken, moet u aller-
eerst:
1.
Het toestel volledig installeren (zie het hoofdstuk
Installatie
).
2.
Controleren of het toestel aan staat.
3.
Controleren of de instellingen van de printerdriver
overeenkomen met de vereisten.
4.
Controleren of het toestel geselecteerd is als
uitgangsapparaat voor printen.
Ga nu als volgt te werk:
5.
Open een toepassing voor tekstverwerking of
desktop publishing.
6.
Open of creëer het document dat u wilt afdruk-
ken; bewerk het en sla het op.
7.
Selecteer de opdracht Afdrukken van de toepas-
sing. Er verschijnt een venster met de kenmerken
van de huidige afdruktaak van het toestel.
8.
Selecteer het geladen papiertype en -formaat,
evenals het aantal kopieën dat u wenst af te
drukken (voor meer details wordt verwezen naar
de elektronische documentatie die samen met de
printerdriver wordt geladen). Controleer of het
toestel geselecteerd is als printer, en klik op OK.
Indien u speciale afdrukmedia gebruikt, moet u eraan
denken, nadat de afdruktaak is voltooid, de overige
vellen papier uit ASF te verwijderen, om te voorko-
men dat deze worden gebruikt voor het afdrukken
van eventuele documenten die op de fax binnenko-
men.
AANPASSING VAN DE PRINTPARAMETERS
Controleer altijd of de functies
Type papier
en
Pa-
pierformaat
van de printerdriver overeenkomen met
de kenmerken van de afdrukmedia die u wilt gebrui-
ken. Met name de kalibrering van de kleuren in de
printerdriver is specifiek ingesteld voor de afzonder-
lijke media die door de printer worden beheerd. Een
verkeerde instelling van deze parameters kan een
iets mindere afdrukkwaliteit tot gevolg hebben.
1.
Toegang tot de instellingen van de printerdriver:
Windows
95/98/NT
Klik vanuit het Desktop-venster op Start, selec-
teer Instellingen en Printers. Klik met de rechter
muisknop op het pictogram van de printerdriver
van het faxtoestel, en klik op Eigenschappen om
de eigenschappen van de driver te openen.
2.
Klik op het tabblad Instellingen.
Er wordt een venster geopend met alle parame-
ters waarmee u de afdruktaak kunt instellen.
Een volledige beschrijving van deze functies
vindt u in de elektronische documentatie die bij
de installatie van de printerdriver wordt geladen.
3.
Elke wijziging in de opties van de parameters
moet bevestigd worden om bewaard te blijven.
Om de nieuwe opties te bevestigen, klikt u op de
knop Toepassen onderin het scherm.
4.
Klik op OK om het venster Eigenschappen te
sluiten en de aangepaste parameters op te slaan,
of druk op Annuleren om het venster Eigen-
schappen te sluiten zonder de aangebrachte
wijzigingen op te slaan.
De knop Printer Monitor geeft direct toegang tot de
controle- en statusfuncties van de printer.
Met de knop Standaardinstellingen herstellen,
onderin het scherm, worden de oorspronkelijke stan-
daard parameters hersteld.

92 F
UNCTIE PRINTER
INFORMATIE OVER DE DRIVER-
INSTELLINGEN
Er zijn verschillende manieren waarop men toegang
heeft tot de beschikbare informatie voor de parame-
ters van het tabblad
Instellingen
:
•
met de muis gedurende meer dan 3 seconden
op een willekeurige parameter gericht, wordt
een lichtpunt geactiveerd dat de functie van de-
ze parameter aangeeft. Deze indicator verdwijnt
zodra de muis wordt verplaatst.
•
selecteer de gewenste parameter, en klik met
de rechter muisknop.
•
selecteer
?
in de rechter bovenhoek van het
tabblad, en sleep het vraagteken naar de ge-
wenste parameter.
•
klik op de knop
HELP
in de rechter onderhoek
van het tabblad. In dit geval heeft u toegang tot
het hele gedeelte met betrekking tot het tabblad
Instellingen
.
HET TOESTEL SELECTEREN ALS UIT-
GANGSAPPARAAT
Het toestel wordt normaal als standaard uitgangsap-
paraat geselecteerd tijdens de installatie van de prin-
terdriver. Indien u deze selectie nog niet hebt uitge-
voerd, kunt u als volgt te werk gaan:
In Windows
95/98/NT:
klik op
Start
, selecteer
In-
stellingen
en dan
Printers
. Dubbelklik nu op het
pictogram van de printer
, en klik vervolgens op
Printer
en op
Als standaardprinter instellen
.
Indien u het toestel niet als standaardprinter wilt in-
stellen, kunt u het selecteren op het moment waarop
u de afdruktaak start.
Nadere informatie over de functies van de printer
vindt u in de elektronische documentatie die sa-
men met de printerdriver wordt geladen.

F
UNCTIE SCANNER


F
UNCTIE SCANNER
95
HET TOESTEL ALS EEN SCANNER GEBRUIKEN
Om het toestel als een scanner te gebruiken, moet u
allereerst:
•
Het toestel volledig installeren (zie het hoofdstuk
Installatie
).
•
Controleren of het toestel en de PC aan staan.
Ga nu als volgt te werk:
1.
Steek het document dat u wilt scannen in de ADF
van het toestel.
2.
Open het remote panel van LinkFax Pro op het
scherm van uw PC.
3.
Klik op de knop
SCAN
van het remote panel.
Er wordt een venster van de scannerdriver
TWAIN geopend en het toestel scant het docu-
ment.
Na afloop van het scannen wordt het venster van
de driver gesloten en wordt een ander venter ge-
opend waarin u het gecreëerde bestand kunt op-
slaan.
4.
Volg de instructies op het scherm.
of
1.
Open uw scannertoepassing (die compatibel
moet zijn met TWAIN).
2.
Selecteer een bron.
3.
Start het scannen van de afbeelding (bijvoor-
beeld:
Importeren…
).
4.
Steek het document dat u wilt scannen in de ADF
van het toestel.
5.
Klik op het tabblad
SCAN
in het venster van de
scannerdriver.
De scannerdriver wordt geopend en het toestel
scant het document.
6.
Na afloop van het scannen wordt de afbeelding
weergegeven op de pagina van uw toepassing.
Indien uw document uit meerdere pagina’s be-
staat, controleer dan of de optie ADF in het ven-
ster van de driver geselecteerd is.
Voor nadere informatie over het bedienen van de
scanner vanaf de PC en een volledige beschrij-
ving van alle functies in de beeldschermpagina’s,
wordt verwezen naar de elektronische documen-
tatie die samen met de scannerdriver wordt gela-
den en de informatie die bij de scannertoepas-
sing wordt geleverd.
Met behulp van de toepassing OCR die samen
met het programma Unimessage werd geladen,
kunt u een gescand bestand weer omzetten in
een bewerkbaar bestand. Voor nadere informatie
wordt verwezen naar de elektronische documen-
tatie die samen met de toepassing werd geladen.


T
OEPASSING PC
-
KLEURENFAX


T
OEPASSING PC
-
KLEURENFAX
99
TOEPASSING PC-KLEURENFAX
Met het programma LinkFaxPro@, dat u geladen
hebt tijdens de installatie van het toestel (zie het
hoofdstuk
INSTALLATIE
), kunt u, via UNIMESSA-
GE van WordCraft, faxen in zwart-wit en in kleur
verzenden en ontvangen.
Behalve het garanderen van een standaard interface
tussen UNIMESSAGE en uw toestel, zorgt LinkFax-
Pro@ tevens voor synchronisatie tussen de bewer-
kingen voor scannen, communicatie (verzenden en
ontvangen) en printen, zodat deze elkaar niet over-
lappen.
Voor de installatie wordt verwezen naar het gedeelte
INSTALLATIE en de documentatie die bij de toepas-
sing wordt geleverd.
Voor nadere informatie over het bedienen van het
toestel en een volledige beschrijving van alle
functies die vanaf de PC uitvoerbaar zijn, wordt
verwezen naar de elektronische documentatie die
samen met LinkFaxPro@ wordt geladen en de
informatie die bij de toepassing UNIMESSAGE
wordt geleverd.


O
NDERHOUD


O
NDERHOUD
103
ONDERHOUD
Om een correcte werking van uw toestel te blijven garanderen, moet u zich aan de
aanbevelingen
voorin deze
handleiding houden. Deze aanbevelingen betreffen de ook de
normale vervanging
van toebehoren (kleuren- of
monochromatische printkop) en de
periodieke reiniging
van de volgende onderdelen:
•
de spuitmonden van de printkop
•
de elektrische contacten van de printkop
•
het reinigingslint van de printkop
•
de optische scanner
•
de behuizing
en het eventueel verwijderen van
vastgelopen documenten
in de ADF of
vastgelopen papier
in de ASF.
De oplossing voor kleine problemen vindt u in de betreffende paragraaf van dit gedeelte.
PRINTKOP VERVANGEN (“GEEN INKT
MEER”) ...
Wanneer de inkt in de printkop op is, verschijnt op
het display het bericht "GEEN INKT MEER". In dit
geval moet u de
printkop vervangen
.
Wanneer u de printkop verwisselt, let dan op dat
u de printwagen niet uit de installatiepositie ver-
plaatst.
1.
Druk op de toets . Op het display ver-
schijnt het bericht “PRINTKOP VERV., DRUK
OP RESUME”.
De toets
is niet actief tijdens de afdrukta-
ken. Om de printwagen te verplaatsen, moet u
hier alleen op drukken wanneer de afdruktaak is
beëindigd.
2.
Zet het deksel van het printkopcompartiment
omhoog, zoals door de pijl is aangegeven.
3.
Ontgrendel de printkop, met behulp van de hen-
del achterin het printkopcompartiment.
De printkop komt naar de voorkant van het toe-
stel los. Ondersteun hem eventueel met een vin-
ger van de andere hand.

104 O
NDERHOUD
4.
Neem de printkop uit het compartiment.
5.
Neem de nieuwe printkop uit zijn verpakking en
verwijder de beschermfilm van de printspuitmon-
den terwijl u de printkop bij de vingergreep vast-
houdt.
Raak de spuitmonden en de elektrische con-
tacten niet aan
.
6.
Installeer de printkop in zijn compartiment, met
de elektrische contacten naar de achterkant van
het toestel gericht.
7.
Duw de printkop in de richting van de pijl tot u
een klik hoort ten teken dat de hij goed zit.
8.
Sluit het deksel van het printkopcompartiment en
druk opnieuw op de toets
.
Het toestel voert
automatisch
een controlepro-
cedure en test van de printkop uit en op het dis-
play verschijnt, gedurende enkele seconden, het
bericht “INIT. PRINTKOP, WACHTEN A.U.B.”.
Wanneer u de
printkop vervangen
hebt omdat
de inkt op was, herkent het toestel de vervanging
automatisch en op het display verschijnt het be-
richt "NIEUWE PRINTKOP? 1 = JA, 0 =NEE".
Druk op toets 1 van het numerieke toetsenbord.
De volgende stap is het uitlijnen van de printkop.
NEE!

O
NDERHOUD
105
PRINTKOP VERVANGEN (PRINTKOPPEN
VERWISSELEN) ...
Indien u de printkop verwijdert om het type te ver-
wisselen (van zwart-wit naar kleur of andersom) of
om een andere reden dan “geen inkt meer”, gaat u
als volgt te werk:
Wanneer u de printkop verwisselt, let dan op dat
u de printwagen niet uit de installatiepositie ver-
plaatst.
1.
Druk op de toets .
2.
Open het deksel van het printkopcompartiment
en verwijder de printkop.
3.
Installeer de andere printkop.
4.
Druk opnieuw op de toets . De volgende
stap is het uitlijnen van de printkop.
5.
Indien u alleen reeds gebruikte printkoppen ver-
wisseld hebt, die dus reeds geïnitialiseerd en
door het toestel herkend zijn, komt het toestel na
de uitlijningsprocedure automatisch weer in de
standby-modus terug en is klaar voor gebruik.
6.
Indien de geïnstalleerde printkop nieuw is, moet
u na afloop van de uitlijningsprocedure, om de
correcte werking van de teller voor de inktreserve
te garanderen, aangeven dat de printkop nieuw
is. Druk op de toets
FUNCTION
.
1.TX UIT GEH.
/1-9
7.
Druk op toets
3
op het numerieke toetsenbord.
3.ONDERH. PRINTK.
/1-9
8.
Druk op de toets
START
.
NIEUWE P.KOP: NEE
9.
Druk op de toetsen e-
schikbare optie weer te geven: “NIEUWE
P.KOP:JA” een druk op de toets START en
daarna op de toets STOP om het toestel weer in
de oorspronkelijke standby-modus te plaatsen.
UITLIJNEN VAN DE PRINTKOP …
Wanneer u een nieuwe printkop plaatst, of wanneer
u de kleurenprintkop verwisselt met een zwart-wit
printkop of andersom, is het raadzaam om de zojuist
geïnstalleerde printkop uit te lijnen.
Controleer of er papier in de ASF aanwezig is en ga
als volgt te werk:
1.
Druk op de toets FUNCTION.
1.TX UIT GEH.
/1-9
2.
Druk op toets 3 op het numerieke toetsenbord.
3.ONDERH. PRINTK.
/1-9
3.
Druk op de toets START.
NIEUWE P.KOP:NEE
4.
Druk op de toets START. Op het display ver-
schijnt:
REINIGEN: JA
5.
Druk op de toetsen
REINIGEN: NEE
6.
Druk op de toets
START
. Op het display ver-
schijnt:
UITLIJNING: JA
7.
Druk op de toets
START
.
Het toestel drukt een testpagina af met als kop-
regel
“Test: Bidirectional alignment
”.
Indien de uitlijning die overeenkomt met de
waarde “xx” op de testpagina de beste oplossing
biedt, drukt u op de toets
START
. Zoniet, dan
selecteert u een andere waarde met de toetsen
START.
Het toestel drukt een andere testpagina af met
de kopregel “Alignment confirmation“, die het
afdrukvoorbeeld bevat met de waarden die u
hebt ingesteld, en komt automatisch weer in de
oorspronkelijke standby-modus terug.

106 O
NDERHOUD
WAARSCHUWINGEN
Aangezien u de
printkop
met een zekere regelmaat
zult
vervangen
, naar gelang het gebruik van het
faxtoestel, dient u bovendien de volgende waar-
schuwingen in acht te nemen:
•
probeer de printkop niet bij te vullen
: u kunt
de printkop of het toestel daardoor beschadigen.
•
plaats de
niet gebruikte printkop
in het specia-
le
koffertje
(niet bij het toestel geleverd). Op de-
ze manier garandeert u voor een lange tijd de
werking van de printkop en de afdrukkwaliteit.
•
let op dat u
geen vlekken maakt
: inktvlekken
zijn zeer moeilijk te verwijderen.
Het faxtoestel
herkent automatisch het type
geïnstalleerde printkop en controleert het
inktverbruik ervan via een specifieke interne
teller
, om op het juiste moment het bericht
“GEEN INKT MEER” op het display weer te ge-
ven.
Opdat het door de teller bijgehouden inktniveau
overeenkomstig is met het werkelijke niveau in
de printkop,
moet u nooit printkoppen uit an-
dere apparaten (faxtoestellen of printers) in
uw toestel installeren
. Bovendien moet u, als u
bij het verwisselen van de printkop een nieuwe
installeert, in het toestel registreren dat de print-
kop die u geïnstalleerd hebt, nieuw is (zie voor-
gaande paragraaf).
REINIGEN VAN DE PRINTKOP EN TESTEN
VAN DE SPUITMONDEN ...
Indien de
afdrukkwaliteit achteruitgaat
, kunt u een
snelle procedure uitvoeren voor het reinigen van de
printkop en reinigen en testen van de spuitmonden,
afgesloten door een afdruk die de toestand weer-
geeft.
1.
Controleer of het display de oorspronkelijke
standby-modus met datum en tijd aangeeft.
RX OP FAX 100%
23-10-99 15:57
2.
Druk op de toets
FUNCTION
.
1.TX UIT GEH.
/1-9
3.
Druk op toets
3
op het numerieke toetsenbord.
3.ONDERH. PRINTK.
/1-9
4.
Druk op de toets
START
.
NIEUWE P.KOP:NEE
5.
Druk op de toets
START
.
REINIGEN:JA
6.
Druk op de toets
START
. Het toestel start de
procedure voor reiniging van de printkop en rei-
niging en controle van de spuitmonden, en drukt
het resultaat van de test op een vel papier af dat
automatisch in de ASF wordt ingevoerd (PRINT-
TEST). Op het display verschijnen achtereenvol-
gens de volgende berichten:
REINIG. PRINTKOP
WACHTEN A.U.B.
PRINTTEST
WACHTEN A.U.B.
Na afloop van de afdruk komt het faxtoestel weer
in de oorspronkelijke standby-modus terug.
7.
Controleer op het blad van de printtest of er geen
onderbrekingen zijn in de lijnen tussen de spuit-
monden. Een onderbroken lijn betekent dat de
overeenkomstige spuitmonden verstopt zijn.

O
NDERHOUD
107
Indien dit het geval is, probeer dan de reiniging
van de spuitmonden te herhalen. Indien na on-
derzoek van de nieuwe printtest het resultaat
nog niet bevredigend is, herhaalt u de procedure
nogmaals.
Indien na drie herhalingen van de reinigingspro-
cedure van de printkop de kwaliteit nog steeds
niet aan de verwachtingen voldoet, kunt u in
volgorde onderstaande handelingen uitvoeren tot
een bevredigend afdrukresultaat is bereikt:
−
Maak op het toestel een kopie van een do-
cument met het gewenste type grafiek of
tekst en beoordeel de kwaliteit ervan.
−
Verwissel de papiersoort en herhaal de print-
test nogmaals.
−
Verwijder de printkop en controleer of er
geen stofdeeltjes aanwezig zijn op de spuit-
monden. Verwijder eventuele stofdeeltjes
voorzichtig, en voorkom de spuitmonden aan
te raken, maak het reinigingslint van de
printkop schoon (zie de paragraaf “Reini-
gingslint van de printkop schoonmaken”),
installeer de printkop opnieuw en voer de
printtest uit.
−
Verwijder de printkop en reinig de elektrische
contacten zowel van de printkop als van de
printwagen (zie de paragraaf “Elektrische
contacten van de printkop schoonma-
ken”), installeer de printkop opnieuw en voer
de printtest uit.
−
Neem contact op met de technische dienst.
ELEKTRISCHE CONTACTEN VAN DE PRINT-
KOP REINIGEN ...
1.
Druk op de toets . Op het display verschijnt
het bericht “PRINTKOP VERV.; DRUK OP RE-
SUME.”
2.
Zet het deksel van het printkopcompartiment
omhoog.

108 O
NDERHOUD
3.
Ontgrendel de printkop, door middel van de hen-
del achterin het printkopcompartiment.
4.
Verwijder de printkop.
5.
Reinig de elektrische contacten met behulp van
een lichtjes bevochtigde doek.
Raak de spuitmonden niet aan
.
6.
Koppel het toestel van het stroomnet af.
7.
Reinig de elektrische contacten op de printwa-
gen eveneens met een lichtjes bevochtigde
doek.
8.
Installeer de printkop opnieuw en sluit het deksel
van het printkopcompartiment.
9.
Sluit het toestel weer op het stroomnet aan.

O
NDERHOUD
109
REINIGINGSLINT VAN DE PRINTKOP
SCHOONMAKEN ...
1.
Druk op de toets . Op het display verschijnt
het bericht “PRINTKOP VERV.; DRUK OP RE-
SUME.”
2.
Zet het deksel van het printkopcompartiment
omhoog.
3.
Koppel het toestel van het stroomnet af.
4.
Verplaats de printwagen naar links zoals aange-
geven in de figuur.
5.
Maak het reinigingslint van de printkop met een
droog wattenstaafje schoon.
6.
Sluit het deksel van het printkopcompartiment.
7.
Sluit het toestel weer op het stroomnet aan.

110 O
NDERHOUD
OPTISCHE SCANNER REINIGEN ...
Door stof dat zich op het glas van de optische scan-
ner opstapelt, zijn problemen bij het inscannen van
documenten mogelijk. Om dit te voorkomen, moet u
het glas af en toe als volgt reinigen:
1.
Koppel het toestel van het stroomnet af.
2.
Druk met een hand op het hendeltje rechts onder
het bedieningspaneel en til met de andere het
bedieningspaneel omhoog.
3.
Houd het bedieningspaneel omhoog en reinig
het glas van de optische scanner met een be-
vochtigd doek met een specifiek glasreinigings-
middel. Droog het glas zorgvuldig af.
Giet of spuit het reinigingsmiddel niet direct
op het glas.
4.
Sluit het deksel van het bedieningspaneel.
5.
Sluit het toestel weer aan op het stroomnet.
Om te controleren of de optische scanner schoon is,
maakt u een kopie met een blanco vel papier. Als op
de kopie verticale strepen te zien zijn en een na
controle blijkt dat de optische scanner perfect
schoon is, dient u contact op te nemen met de tech-
nische dienst.

O
NDERHOUD
111
KALIBREREN VAN DE OPTISCHE SCANNER ...
Als het toestel werd verplaatst of verhuisd, is het
vóór gebruik raadzaam de scanner te kalibreren:
1.
Druk op de toets
FUNCTION
.
1.TX UIT GEH.
/1-9
2.
Druk op toets
8
op het numerieke toetsenbord.
8.INSTELLING
/1-9
3.
Druk op de toets
START
.
DATUM EN TIJD
4.
Druk op de toets
FUNCTION
tot op het display
verschijnt:
PARAMETERS KOPIE
5.
Druk op de toets
START
tot op het display ver-
schijnt:
KALIBR. SCAN.:NEE
6.
Druk op de toetsen om weer te geven:
KALIBR. SCAN.:JA
7.
Voer het bij het toestel geleverde blad voor de
kalibrering van de scanner correct in op de ADF
(de instructies vindt u op het blad zelf).
8.
Druk op de toets
START
.
De kalibreringsprocedure start automatisch. Tij-
dens de kalibrering verschijnt op de eerste regel
van het display WACHTEN A.U.B., en op de
tweede regel wordt de voortgang weergegeven.
Na afloop van de operatie, als er geen fouten
zijn opgetreden, verschijnt op het display:
EINDE KALIBR.
9.
Bij drukken op de toets
STOP
, verschijnt op het
display WACHTEN A.U.B., het blad wordt uitge-
voerd en het toestel komt in de standby-modus
terug.
BEHUIZING REINIGEN ...
1.
Koppel het toestel van het stroomnet en het
elektriciteitsnet af.
2.
Gebruik alleen een zachte, rafelvrije doek die u
licht bevochtigd hebt met wat verdund afwas-
middel.

112 O
NDERHOUD
VASTGELOPEN DOCUMENTEN VERWIJDE-
REN ...
Tijdens het
verzenden
of
kopiëren
kan het gebeu-
ren dat een
origineel
vastloopt in de ADF. Dit wordt
op het display aangegeven met het bericht: "
DOC.
VERWIJDEREN; DRUK OP
".
Probeer het origineel uit te voeren door op de toets
STOP
te drukken. Indien het origineel niet uitge-
voerd wordt, moet u het als volgt handmatig verwij-
deren:
1.
Druk met een hand op het hendeltje rechts onder
het bedieningspaneel en til met de andere het
bedieningspaneel omhoog.
2.
Houd het bedieningspaneel open, verwijder
eventuele originelen uit de ADF.
3.
Sluit het bedieningspaneel goed.
VASTGELOPEN PAPIER VERWIJDEREN ...
Indien het papier voor het afdrukken van ontvangen
documenten of het kopiëren van originelen vast
mocht lopen, wordt dit op het display aangegeven
met het bericht: "
PAP.OPSTOPPING, DRUK OP
".
Probeer het papier uit te voeren door op de toets
STOP
te drukken. Als het vel papier niet uitgevoerd
wordt, moet u het als volgt handmatig verwijderen:
•
Indien het papier in de ASF vastloopt:
1.
Kantel het deksel van de ASF omlaag en
verwijder het vastgelopen vel papier.
2.
Controleer of het papier in de ASF goed in
de papierlade is geplaatst en geen scheuren
of kreukels vertoont.

O
NDERHOUD
113
•
Indien het papier vastloopt in de uitgangszo-
ne van ontvangen / gekopieerde / afgedrukte
documenten:
1.
Verwijder het vastgelopen vel papier.
KLEINE PROBLEMEN OPLOSSEN ...
Onderstaande lijst biedt enkele aanwijzingen voor
het oplossen van kleine problemen.
PROBLEEM OPLOSSING
U kunt het faxtoe-
stel niet inschake-
len.
Controleer of het stroom-
snoer goed op het stop-
contact is aangesloten.
U kunt het docu-
ment niet correct
insteken.
Controleer of het docu-
ment voldoet aan de
aanbevelingen in de pa-
ragraaf “Welke docu-
menten kunt u gebrui-
ken”, in het hoofdstuk
“Verzenden en ontvan-
gen”.
Het toestel kan
geen documenten
verzenden.
Controleer of het docu-
ment niet vastgelopen is.
De lijn is bezet: wacht tot
deze vrij is en probeer het
opnieuw.
Het toestel kan niet
automatisch ont-
vangen.
U hebt het toestel inge-
steld op manuele ont-
vangst: stel het in op
automatische ontvangst.
Het toestel kan niet
kopieren of ontvan-
gen.
Controleer of het docu-
ment of het vel papier
niet vastgelopen is.
Het gebruikte papiertype
is niet geschikt: contro-
leer de papierkenmerken
vermeld in “Papier en
andere afdrukmedia”.
De afdrukken zijn
volledig blanco.
Steek het document met
de gegevens naar bene-
den gericht in de ADF.
Indien het toestel geen documenten kan verzenden
of ontvangen, kan dit ook aan andere oorzaken te
wijten zijn. Deze oorzaken zullen worden aangege-
ven in de vorm van een foutcode in het "Verzen-
dingsrapport" en in het "Activiteitenrapport", zie
"Rapporten en lijsten afdrukken", in het hoofdstuk
"Verzenden en ontvangen".

114 O
NDERHOUD
GELIJKTIJDIGE BEWERKINGEN
Indien u er niet in slaagt de gewenste bewerking uit te voeren, en u heeft gecontroleerd of het toestel correct werkt,
ga dan na of u niet gelijktijdig meerdere operaties probeert uit te voeren die onderling niet compatibel zijn.
Wanneer u met een specifieke functie werkt, kunt u geen tweede bewerking starten in dezelfde omgeving of die
gebruik maakt van dezelfde modules van het toestel (printer, scanner, etc,); bijvoorbeeld, als u een willekeurig type
lokale afdruk uitvoert (TX GEH., RAPPORTEN, ONDERH. PRINTKOP, POLL. TX, MAILBOX, PC, AGENDA,
PRINTEN INSTELLING en PRINTEN INSTALLATIE), kunt u geen lokale kopie of scantaak of een afdruk vanaf de
PC starten, maar u kunt wel in het geheugen verzonden documenten (faxtoestel) en telefoonoproepen ontvangen,
en een scantaak uitvoeren voor de PC.
In onderstaande tabel zijn de multifunctionele mogelijkheden aangegeven:
Activiteit in uitvoering Activeerbare bewerkingen Niet toegestane bewerkingen
Gebruikersinstellingen
•
TX uit geheugen
•
Ontvangst
•
Automatisch afdrukken
•
Scannen vanaf PC
•
Afdrukken vanaf PC
•
Bewerkingen UNIMessage
•
TX vanuit ADF
•
Telefoonoproep
•
Kopie
•
Remote panel
Verzending vanuit ADF
•
TX uit geheugen (uitgesteld)
•
Ontvangst (uitgesteld)
•
Telefoon
•
Automatisch afdrukken
•
Afdrukken vanaf PC
•
Bewerkingen UNIMessage (uitge-
steld)
•
Remote panel
•
Gebruikersinstellingen
•
Kopie
•
Scannen vanaf PC
Verzending vanuit geheu-
gen
•
Gebruikersinstellingen
•
TX vanuit ADF (uitgesteld)
•
Ontvangst (uitgesteld)
•
Telefoon (uitgesteld)
•
Kopie
•
Automatische afdrukken
•
Scannen vanaf PC
•
Afdrukken vanaf PC
•
Bewerkingen UNIMessage (uitge-
steld)
•
Remote panel
Ontvangst
•
Gebruikersinstellingen
•
Telefoon (uitgesteld)
•
Kopie
•
Automatisch afdrukken
•
Scannen vanaf PC
•
Afdrukken vanaf PC
•
Remote panel
•
TX vanuit ADF
•
TX vanuit geheugen
•
Bewerkingen UNIMessage (uitge-
steld)
Telefoon
•
Gebruikersinstellingen
•
TX vanuit ADF (2)
•
Kopie (1)
•
Automatisch afdrukken
•
Scannen vanaf PC
•
Afdrukken vanaf PC
•
Remote panel
•
TX uit geheugen
•
Ontvangst
•
Bewerkingen UNIMessage

O
NDERHOUD
115
Kopie
•
TX uit geheugen
•
Ontvangst
•
Bewerkingen UNIMessage
•
Gebruikersinstellingen
•
TX vanuit ADF
•
Telefoon
•
Automatisch afdrukken
•
Scannen vanaf PC
•
Afdrukken vanaf PC
•
Remote panel
Automatisch afdrukken
•
Gebruikersinstellingen
•
TX vanuit ADF
•
TX uit geheugen
•
Ontvangst
•
Telefoon
•
Scannen vanaf PC
•
Bewerkingen UNIMessage
•
Remote panel
•
Kopie
•
Afdrukken vanaf PC
Scannen vanaf PC
•
Gebruikersinstellingen
•
TX uit geheugen
•
Ontvangst
•
Telefoon
•
Automatisch afdrukken
•
Afdrukken vanaf PC
•
Remote panel
•
TX vanuit ADF
•
Kopie
•
Bewerkingen UNIMessage
Afdrukken vanaf PC
•
Gebruikersinstellingen
•
TX vanuit ADF
•
TX uit geheugen
•
Ontvangst
•
Telefoon
•
Scannen vanaf PC
•
Remote panel
•
Kopie
•
Automatisch afdrukken
•
Bewerkingen UNIMessage
Bewerkingen UNIMessa-
ge
•
Gebruikersinstellingen
•
Kopie
•
Automatisch afdrukken
•
Scannen vanaf PC (alleen in ge-
heugen)
•
Afdrukken vanaf PC (alleen in
geheugen)
•
Remote panel
•
TX vanuit ADF
•
TX uit geheugen
•
Ontvangst
•
Telefoon
Remote panel
•
TX vanuit ADF
•
TX uit geheugen
•
Ontvangst
•
Telefoon
•
Kopie
•
Automatisch afdrukken
•
Scannen vanaf PC
•
Afdrukken vanaf PC
•
Bewerkingen UNIMessage
•
Gebruikersinstellingen

116 O
NDERHOUD
FOUTCODES ...
De foutcodes die zowel in het verzendings- als het activiteitenrapport worden afgedrukt bestaan uit
twee cijfers
die
de
oorzaak
van de fout aangeven. Op het activiteitenrapport wordt de code wegens plaatsgebrek zonder verder
bericht weergegeven.
CODE
FOUT
OORZAAK / OPLOSSING
01 / 09 Document niet aanwezig
Het te verzenden document ontbreekt.
Steek een document in de ADF.
02 Verbinding onmogelijk
De verbinding met het toestel van de correspondent ontbreekt.
Controleer of het toestel van de correspondent aangesloten, inge-
schakeld en vrij is, en of het gevormde nummer bestaat en correct is.
03 Geen gehoor
Het toestel van de correspondent is afgekoppeld, uitgeschakeld
of bezet.
Controleer of het toestel van de correspondent aangesloten, inge-
schakeld en vrij is, en of het gebelde nummer bestaat en correct is.
04 Fouten tijdens zenden
Interferentie op de lijn of andere storing.
Probeer de verzending te herhalen, vanaf de pagina waarvan het
nummer aangegeven is op het verzendingsrapport.
05 Herhaal pagina:
De aangegeven pagina’s werden niet verzonden.
Steek de aangegeven pagina’s opnieuw in de ADF en start de
verzending.
07 Document te lang
Document niet overeenkomstig het opgegeven formaat of langer
dan de maximumafmetingen.
Stel het formaat van het document correct in, of maak een nieu-
we pagina-indeling zodat de toegestane afmetingen worden ge-
respecteerd.
08 Document controleren
Er is papier vastgelopen.
Verwijder het vastgelopen document / papier en controleer of de
documenten in de ADF en het papier in de ASF correct geladen zijn.
10 Fouten tijdens ontvangst
Storingen op de lijn.
Vraag uw correspondent het document opnieuw te verzenden.
11 Ontvangst onmogelijk
Geheugen vol.
Wis overbodige documenten uit het geheugen van het faxtoestel.
13 Fout tijdens polling
Het document werd niet correct opgeslagen en/of er zijn verbin-
dingsproblemen en/of storingen op de lijn.
Controleer of het document correct opgeslagen is en of de toe-
stellen correct aangesloten, geïnstalleerd en ingesteld zijn.
14 Gereserveerde TX/RX
Ongeldig adres / De bewerkingen voor verzenden/ontvangen zijn
door toegangscodes beveiligd.
Controleer of het adres correct is en/of of de correspondent een
mailbox heeft ingesteld. Voer de specifieke toegangscode in om
de gewenste bewerking uit te voeren.
15 Remote code niet bevoegd
Het gevormde nummer is niet bevoegd.
Controleer het door u gekozen nummer, en vraag eventueel be-
vestiging aan uw correspondent van wie / aan wie u een docu-
ment wilt ontvangen / verzenden.
16 Stroomuitval
Stroomonderbreking tijdens verzending of ontvangst.
21
STOP
ingedrukt
De in uitvoering zijnde bewerking werd onderbroken.
22 Bezet
De bezettoon werd gedetecteerd voor of na de verbinding.
Probeer de verzending opnieuw.
23 Ontvangst onmogelijk
Controleer of het apparaat zich niet in een toestand bevindt waar-
in het niet kan ontvangen (bijv. geen papier of geheugen vol)
.

T
ECHNISCHE GEGEVENS
117
TECHNISCHE GEGEVENS
ALGEMENE KENMERKEN
Model:
Tafelmodel
•
Display LCD 16 + 16 tekens
•
PC-Interface Bi-directioneel parallel;
IEEE 1284 ECP
•
Compatibility Windows 95, 98, NT 4.0 client
Afmetingen en gewicht
•
Breedte 369 mm
•
Diepte 300 mm + 66 mm
(toestel + papiersteun ASF)
•
Hoogte 210 mm
(met papiersteun ASF gemonteerd)
•
Gewicht 5,9 Kg (8 Kg verpakt)
Stroomvoorziening:
(zie ook plaatje op de achterkant van het toestel)
•
Spanning 115 - 240 VAC
•
Frequentie 50 – 60 Hz
Stroomverbruik:
•
in stand-by 7 W
•
max. 30 W
Afrukmethode
•
Afdruk op standaard papier met inkjetprinter
•
Max. afdrukbreedte: 204 mm
Printkoppen
•
kleur (CYMK)
•
zwart, optie
Papier
•
Dikte van 60 tot 90 g/m
2
•
Capaciteit ASF 200 vel van 80g/m
2
(papierformaten: A4, Letter,
Legal)
•
Capaciteit ADF 25 vel
OMGEVINGSVOORWAARDEN
Temperatuur:
•
van +5
o
C tot +35
o
C (werking)
•
van -15
o
C tot +45
o
C (transport)
•
van 0
o
C tot +45
o
C (opslag en wachtstand)
Relatieve vochtigheid:
•
15% - 85% (werking/ opslag/ wachtstand)
•
5% - 95% (transport)
FUNCTIE FAX
•
Telefoonnet Openbaar/privé
•
Compatibiliteit ITU G3
•
Comprimeringsmethode MH, MR, MMR
•
Documentformaat A4
•
Verzendingstijd 7 sec. bij 14400 bps
(Test Sheet No. 1, standaard resolutie, MMR)
•
Geheugencapaciteit tot 55 pagina's (Test
Sheet No. 1, standaard resolutie, MM)
FUNCTIE KOPIEERAPPARAAT
Kopieersnelheid
Z/W
KWALITEIT CONCEPT
Snelheid
*(ppm) enkel multi enkel multi
4 -kleuren 1, 2 1,2 3 3,5
Zwart 1, 8 1,8 3,5 5
KLEUR
Snelh.
**(ppm)
0,6
1,5
*10blacktxt.doc
**6mixtextcol.doc
Zoom
van 50% tot 400% met stappen van 1%
FUNCTIE PRINTER
Afdruksnelheid
Z/W
Printkwaliteit
Snelheid Resolutie (v x h)
4 -kleur hog.prod
Snel-Sparen
4,5
6,7*
600 x 300
bi-dir.
Kwaliteit-Snel
3,1*
5,6*
600 x 600 m/bi-dir.
Hoge Kwaliteit
1,4*
2,4*
600 x 1200 m-dir.
KLEUR
Snel-Sparen
2,5**
3,2***
600 x 300
bi-dir.
Kwaliteit-Snel
1,3** 1,7***
600 x 600 m/bi-dir.
Hoge kwaliteit
0,5** 0,7***
600 x 1200 m-dir.
*10blacktxt
**5mixgraphtext.doc
***6mixtextcol.doc
FUNCTIE SCANNER
•
Scanmethode CIS
•
Max. scanformaat: 216 x 600 mm
•
Toepassing TWAIN compatibel
•
Resolutie 300 x 300 dpi
(2400 x 2400 dpi interpolatie)
Scanresolutie:
•
horizontaal 8 pixel/mm
•
verticaal STANDARD 3,85 lijnen/mm
•
verticaal FINE 7,7 lijnen/mm
•
verticaal EXTRAFINE 11,8 lijnen/mm

118
Test Sheet No. 1
-
 1
1
-
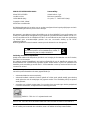 2
2
-
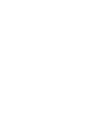 3
3
-
 4
4
-
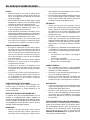 5
5
-
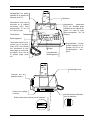 6
6
-
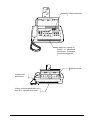 7
7
-
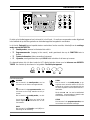 8
8
-
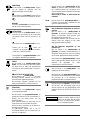 9
9
-
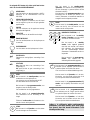 10
10
-
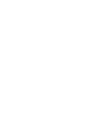 11
11
-
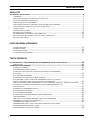 12
12
-
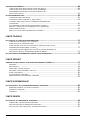 13
13
-
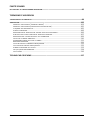 14
14
-
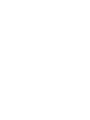 15
15
-
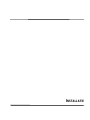 16
16
-
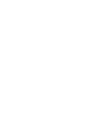 17
17
-
 18
18
-
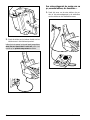 19
19
-
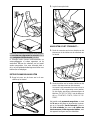 20
20
-
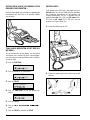 21
21
-
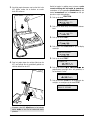 22
22
-
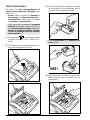 23
23
-
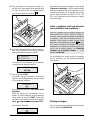 24
24
-
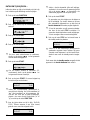 25
25
-
 26
26
-
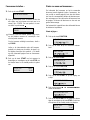 27
27
-
 28
28
-
 29
29
-
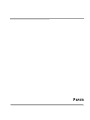 30
30
-
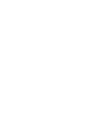 31
31
-
 32
32
-
 33
33
-
 34
34
-
 35
35
-
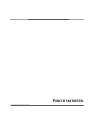 36
36
-
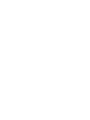 37
37
-
 38
38
-
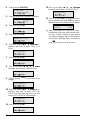 39
39
-
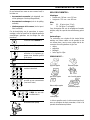 40
40
-
 41
41
-
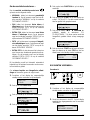 42
42
-
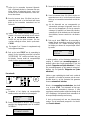 43
43
-
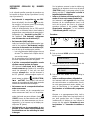 44
44
-
 45
45
-
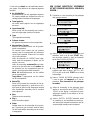 46
46
-
 47
47
-
 48
48
-
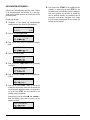 49
49
-
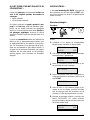 50
50
-
 51
51
-
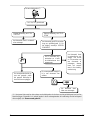 52
52
-
 53
53
-
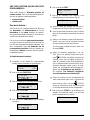 54
54
-
 55
55
-
 56
56
-
 57
57
-
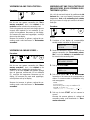 58
58
-
 59
59
-
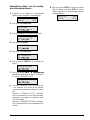 60
60
-
 61
61
-
 62
62
-
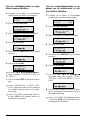 63
63
-
 64
64
-
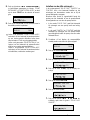 65
65
-
 66
66
-
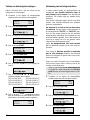 67
67
-
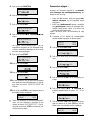 68
68
-
 69
69
-
 70
70
-
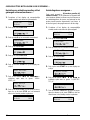 71
71
-
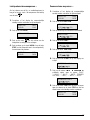 72
72
-
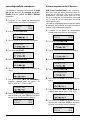 73
73
-
 74
74
-
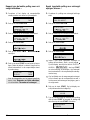 75
75
-
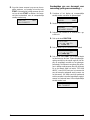 76
76
-
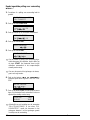 77
77
-
 78
78
-
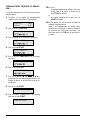 79
79
-
 80
80
-
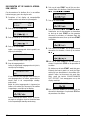 81
81
-
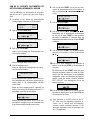 82
82
-
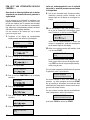 83
83
-
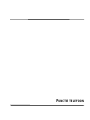 84
84
-
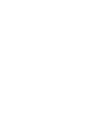 85
85
-
 86
86
-
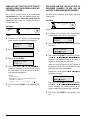 87
87
-
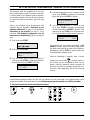 88
88
-
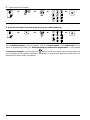 89
89
-
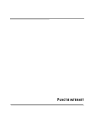 90
90
-
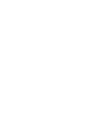 91
91
-
 92
92
-
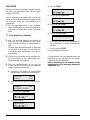 93
93
-
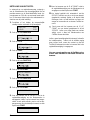 94
94
-
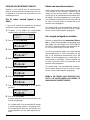 95
95
-
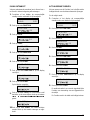 96
96
-
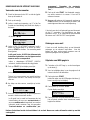 97
97
-
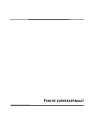 98
98
-
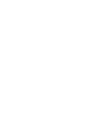 99
99
-
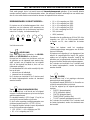 100
100
-
 101
101
-
 102
102
-
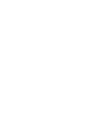 103
103
-
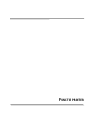 104
104
-
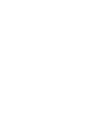 105
105
-
 106
106
-
 107
107
-
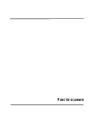 108
108
-
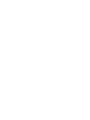 109
109
-
 110
110
-
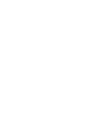 111
111
-
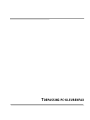 112
112
-
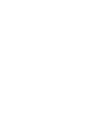 113
113
-
 114
114
-
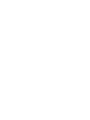 115
115
-
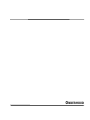 116
116
-
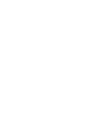 117
117
-
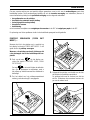 118
118
-
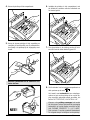 119
119
-
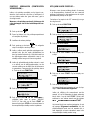 120
120
-
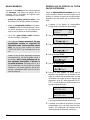 121
121
-
 122
122
-
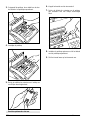 123
123
-
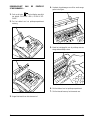 124
124
-
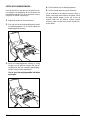 125
125
-
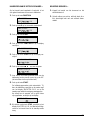 126
126
-
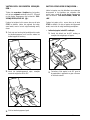 127
127
-
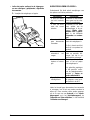 128
128
-
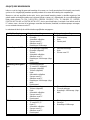 129
129
-
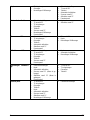 130
130
-
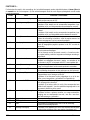 131
131
-
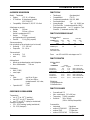 132
132
-
 133
133
Olivetti Jet-Lab 600@ de handleiding
- Categorie
- Afdrukken
- Type
- de handleiding
Gerelateerde papieren
-
Olivetti OFX 180 de handleiding
-
Olivetti Jet-Lab 490 de handleiding
-
Olivetti Fax-Lab 270 de handleiding
-
Olivetti Fax-Lab 310 SMS de handleiding
-
Olivetti Fax-Lab 95 de handleiding
-
Olivetti Fax-Lab 275 Lidl de handleiding
-
Olivetti fax lab 115 de handleiding
-
Olivetti Fax-Lab M100 de handleiding
-
Olivetti Fax-Lab 460 de handleiding
-
Olivetti Fax-Lab 145D de handleiding