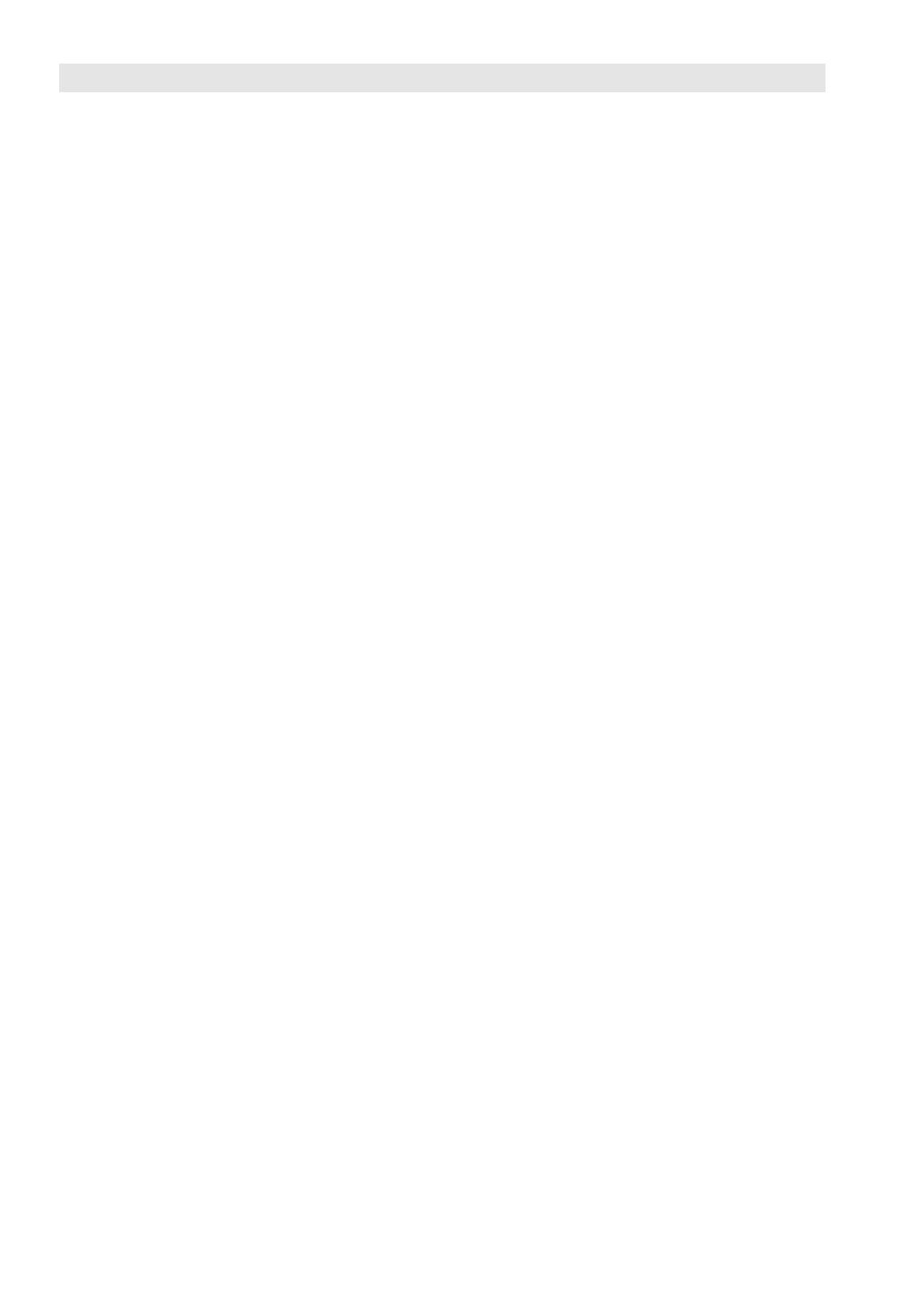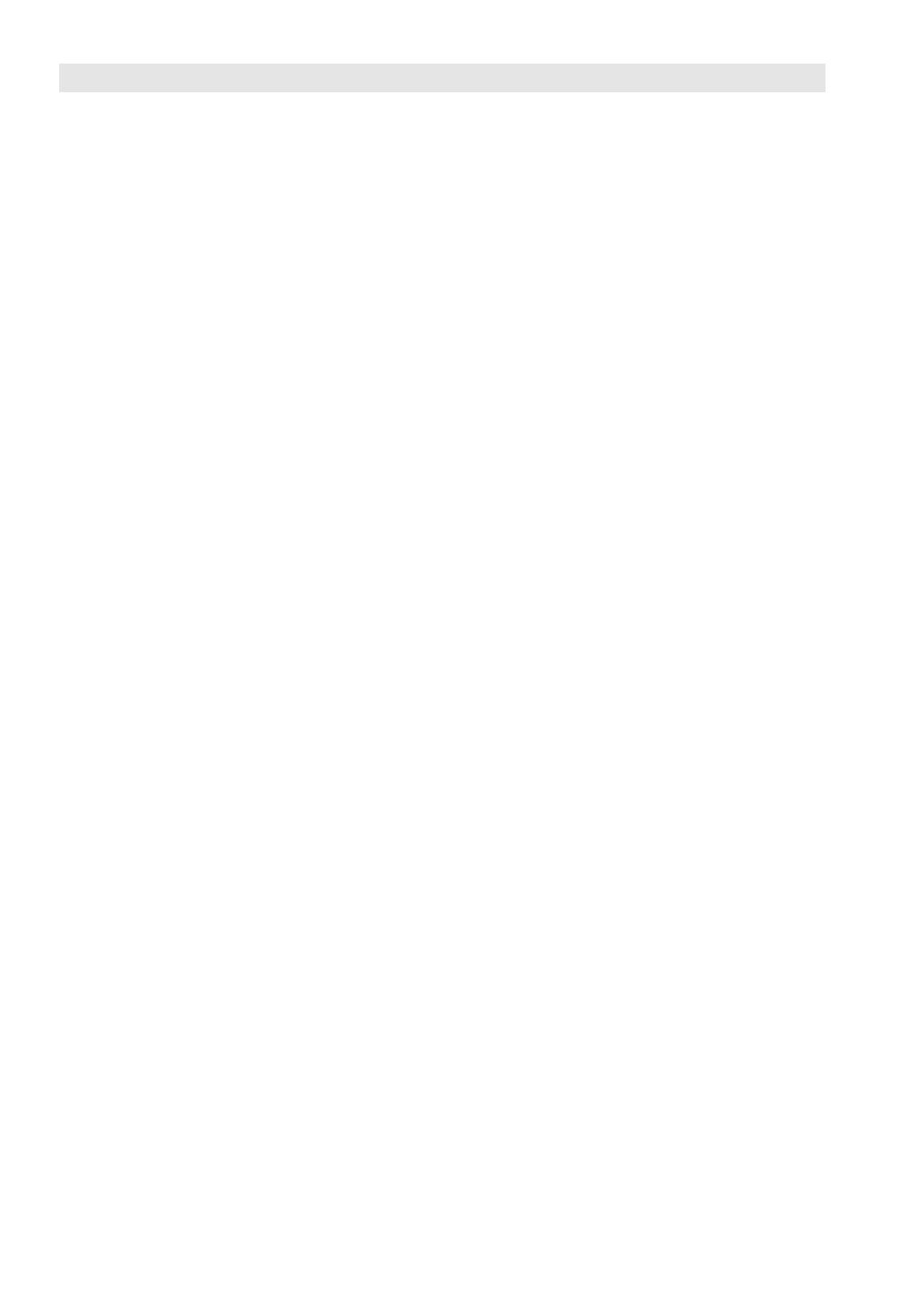
BELANGRIJKE AANBEVELINGEN ...
PLAATS ...
•
Plaats het toestel op een vlakke en stabiele onder-
grond, vrij van trillingen, zodat het niet kan vallen; een
val zou u of anderen kunnen verwonden en het toestel
kunnen beschadigen.
•
Houd het toestel uit de buurt van water, damp en hevige
warmtebronnen. Plaats het niet in een stoffige omgeving
en stel het ook niet bloot aan rechtstreeks zonlicht.
•
Plaats het toestel op een veilige afstand van elektri-
sche of elektronische apparaten zoals radio’s, TV’s
e.d. die storingen kunnen veroorzaken.
•
Omring het toestel niet met boeken, documenten of voor-
werpen die de ventilatieruimte beperken. De ideale omge-
vingsvoorwaarden zijn temperaturen tussen de 5 en 35 °C
en een relatieve vochtigheid tussen de 15 en 85%.
•
Laat voldoende ruimte vrij voor de uitvoeropening aan
de voorzijde voor de originele en ontvangen of gekopi-
eerde documenten, zodat deze niet op de vloer vallen.
AANSLUITING OP HET STROOMNET ...
•
Het toestel is uitgerust met een snoer met een geaar-
de stekker, die een niet te verwaarlozen bescherming
biedt. Indien de stekker niet in het stopcontact past, of
indien het stopcontact geen aarding heeft, dient u de
hulp van een elektricien in te roepen om het stopcon-
tact te laten aanpassen zodat het aan de geldende
voorschriften voldoet.
•
Zorg ervoor dat het stroomsnoer steeds makkelijk
bereikbaar is en leg het zo dat er niet op getrapt of
over gestruikeld kan worden.
•
Controleer of de spanning en de frequentie van de
stroomvoorziening overeenkomen met de spanning en
de frequentie die op het plaatje achterop het toestel
vermeld zijn.
•
Sluit het toestel nooit aan op een meervoudig stopcon-
tact of een verlengsnoer waarop reeds een ander toe-
stel is aangesloten: een slecht elektrisch contact zou
tot oververhitting en zelfs tot brand of elektrische
schokken kunnen leiden.
AANSLUITING OP HET TELEFOONNET ...
U dient zich te houden aan de nationaal geldende voor-
schriften inzake de aansluiting van faxtoestellen, tele-
foons, antwoordapparaten en andere apparatuur op het
openbare telefoonnet.
INSTALLATIE EN INSTELLINGSPARAMETERS ...
Op nationaal vlak kunnen de standaard waarden voor elke
installatie- en instellingsparameter variëren naargelang de
vereisten of de specifieke behoeften van de gebruiker. Daarom
zijn deze instellingen niet altijd identiek aan de instellingen die
in de handleiding zijn vermeld. We raden u dan ook aan ze af
te drukken voordat u wijzigingen aanbrengt.
ONDERHOUD ...
•
Wanneer u het toestel wilt reinigen, dient u eerst de
stekker uit het stopcontact te trekken. Daarna kunt u
het afnemen met een vochtige doek. Gebruik nooit bij-
tende middelen zoals oplosmiddelen, alcohol of benzi-
ne en ook geen schuurmiddelen.
•
Zorg ervoor dat er geen vreemde voorwerpen (of vloeistof-
fen) in het toestel geraken: indien ze toevallig in contact
zouden komen met delen onder spanning, zou brand of
een elektrische schok het resultaat kunnen zijn.
REPARATIES ...
•
Probeer nooit het toestel zelf te repareren of aan te
passen indien u daarvoor geen speciale opleiding hebt
genoten; wanneer u de behuizing verwijdert, riskeert u
een elektrische schok of andere verwondingen. Neem
dus geen risico’s en roep er een gekwalificeerde on-
derhoudstechnicus bij.
•
Wanneer er delen (of toebehoren) vervangen moeten
worden, mag u enkel originele, door de fabrikant goed-
gekeurde onderdelen gebruiken. Bij gebruik van ander
materiaal kan de veilige werking niet meer gegaran-
deerd worden en zijn brand en elektrische schokken
mogelijk.
•
Bij optreden van onderstaande omstandigheden moet
u onmiddellijk de stekker uit het stopcontact trekken
en de hulp van een gekwalificeerde onderhoudstech-
nicus inroepen:
•
het stroomsnoer of de stekker is beschadigd of
versleten
•
de behuizing is beschadigd
•
een of andere vloeistof (al zijn het maar regen-
druppels!) is in het toestel gelopen
CORRECT GEBRUIK ...
•
Lees zorgvuldig alle instructies in deze handleiding
voor u aan de slag gaat. Houd de handleiding binnen
handbereik voor latere raadpleging.
•
Het toestel is reeds ingesteld overeenkomstig de nor-
men van het plaatselijke telefoonnet.
•
Wanneer u het toestel langere tijd niet gebruikt, trek
dan de stekker uit het stopcontact om schade door
eventuele storingen of spanningsstoten te voorkomen.
DE TELEFOON ...
•
In geval van spanningsval of stroomonderbreking kunt
u geen telefoonoproepen maken of ontvangen, omdat
het toetsenbord wordt uitgeschakeld.
•
Wanneer u echter absoluut niet zonder het faxtoestel
kunt om in deze omstandigheden een telefoonoproep
uit te voeren, moet u een noodtelefoon van een goed-
gekeurd type gebruiken die u direct op het faxtoestel
kunt aansluiten.
OVER HET RAADPLEGEN VAN DEZE HANDLEIDING ...
Deze handleiding is in meerdere gedeelten onderverdeeld,
volgens de verschillende functies van het product: faxtoe-
stel, kopieerapparaat, printer, scanner. De instructies voor
het gebruik van de verschillende functies bij aansluiting
van het toestel op een PC vindt u in een bestand met
elektronische documentatie
dat wordt geladen wanneer
u de specifieke software installeert.