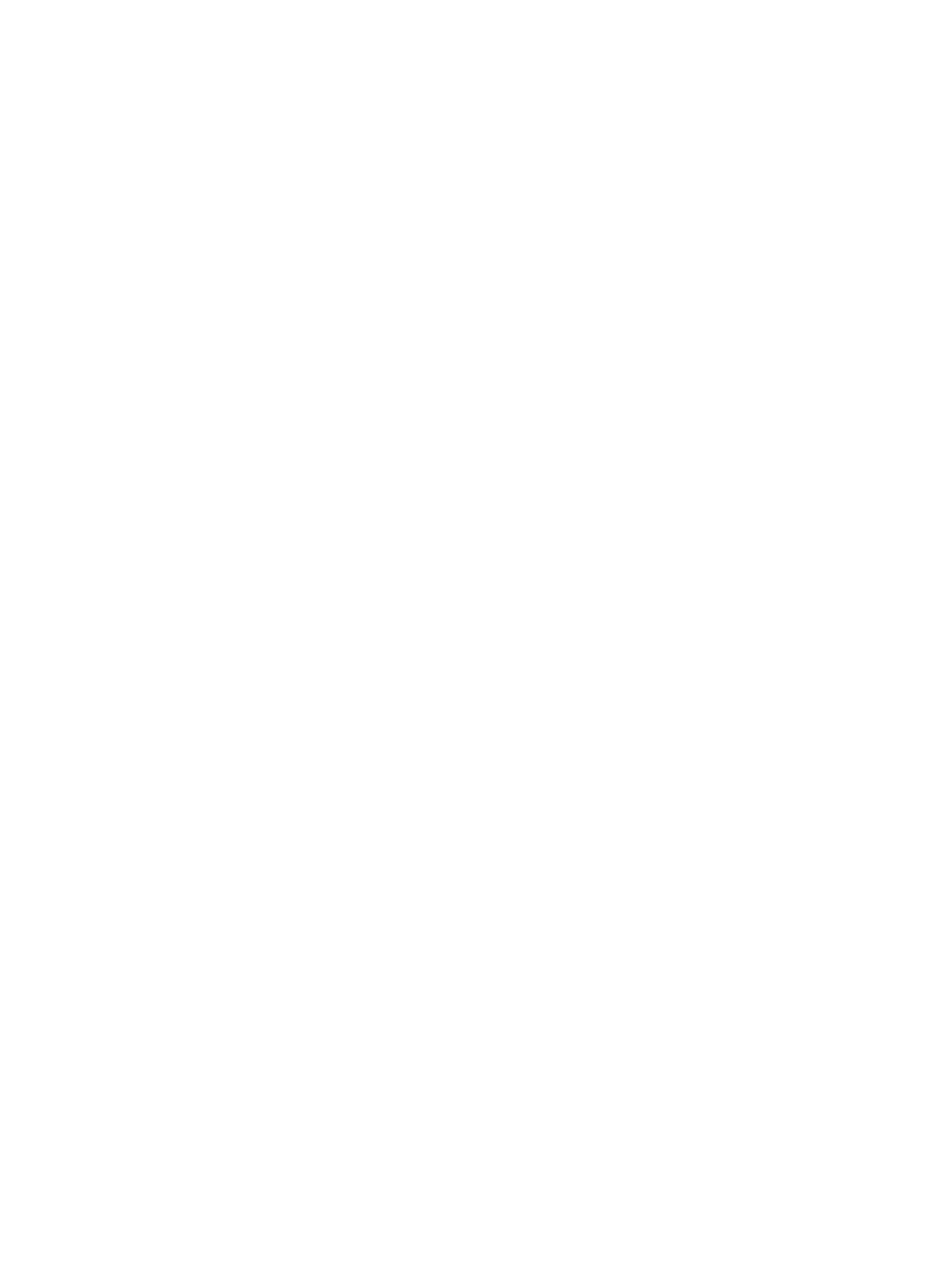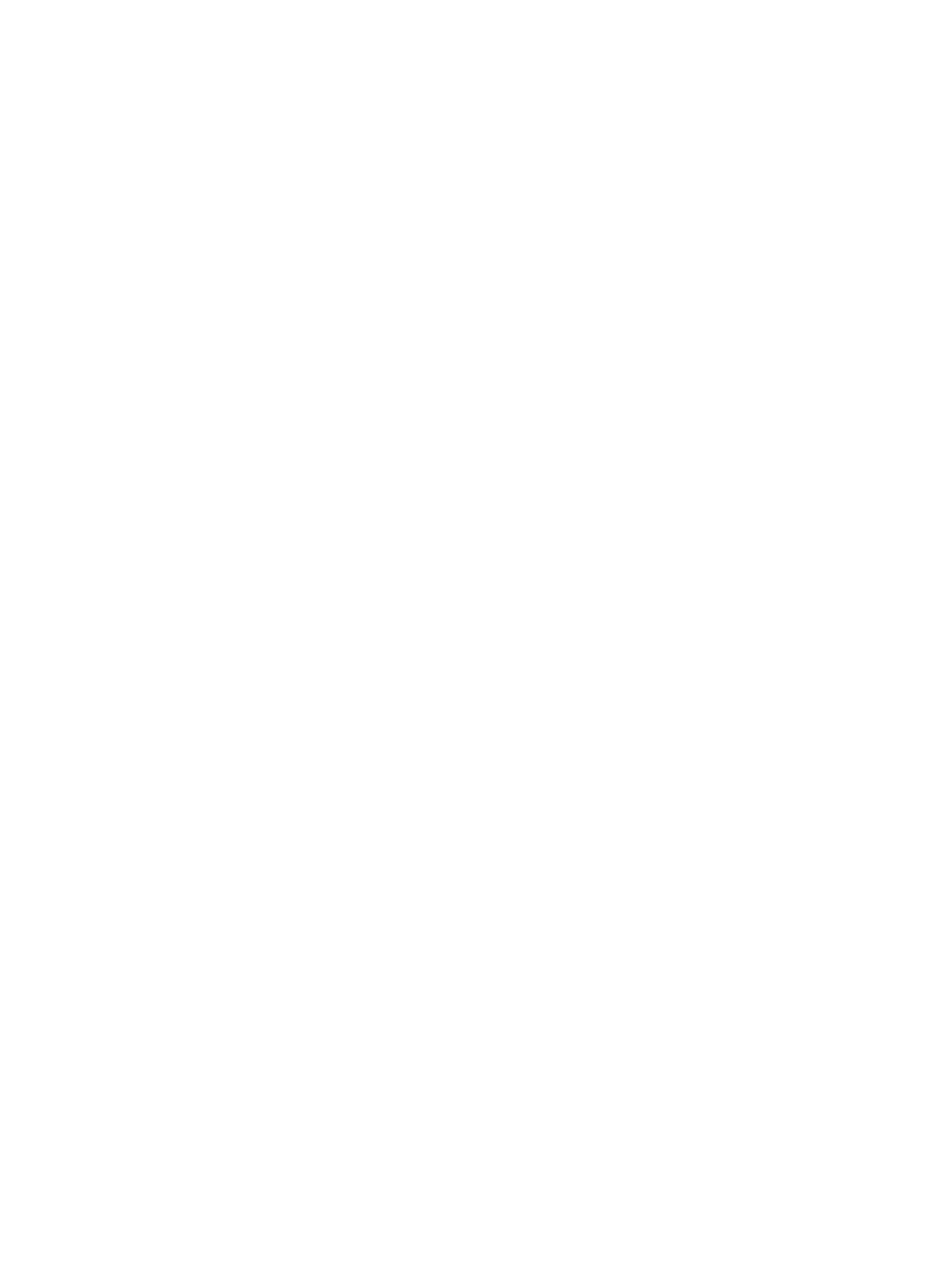
Inhoudsopgave
Opmerkingen, voorzorgsmaatregelen, en waarschuwingen..................................................2
1 Aan de computer werken..........................................................................................................5
Voordat u aan de computer gaat werken.................................................................................................................5
Uw computer uitschakelen.......................................................................................................................................6
Nadat u aan de computer hebt gewerkt...................................................................................................................7
Overzicht van het systeem........................................................................................................................................7
2 Het verwijderen en installeren van onderdelen.....................................................................9
De SD-kaart verwijderen..........................................................................................................................................9
De SD-kaart plaatsen................................................................................................................................................9
De batterij verwijderen.............................................................................................................................................9
De batterij plaatsen.................................................................................................................................................10
De onderplaat verwijderen.....................................................................................................................................10
De onderplaat plaatsen..........................................................................................................................................10
Het geheugen verwijderen.....................................................................................................................................10
Het geheugen plaatsen...........................................................................................................................................11
De vaste schijf verwijderen....................................................................................................................................11
De vaste schijf plaatsen..........................................................................................................................................12
Het montagekader van het beeldscherm verwijderen...........................................................................................12
Het montagekader van het beeldscherm plaatsen.................................................................................................13
De camera verwijderen..........................................................................................................................................13
De camera plaatsen................................................................................................................................................13
Het beeldschermpaneel verwijderen.....................................................................................................................13
Het beeldschermpaneel plaatsen...........................................................................................................................14
Het toetsenbord verwijderen..................................................................................................................................15
Het toetsenbord plaatsen.......................................................................................................................................16
De polssteun verwijderen.......................................................................................................................................16
De polssteun plaatsen............................................................................................................................................17
De WLAN-kaart (Wireless Local Area Network) verwijderen...............................................................................18
De WLAN-kaart (wireless local area network) plaatsen........................................................................................18
Het beeldscherm verwijderen................................................................................................................................18
Het beeldscherm plaatsen......................................................................................................................................20
De knoopbatterij verwijderen.................................................................................................................................21
De knoopbatterij plaatsen.......................................................................................................................................21
Het moederbord verwijderen..................................................................................................................................21
Het moederbord plaatsen.......................................................................................................................................22