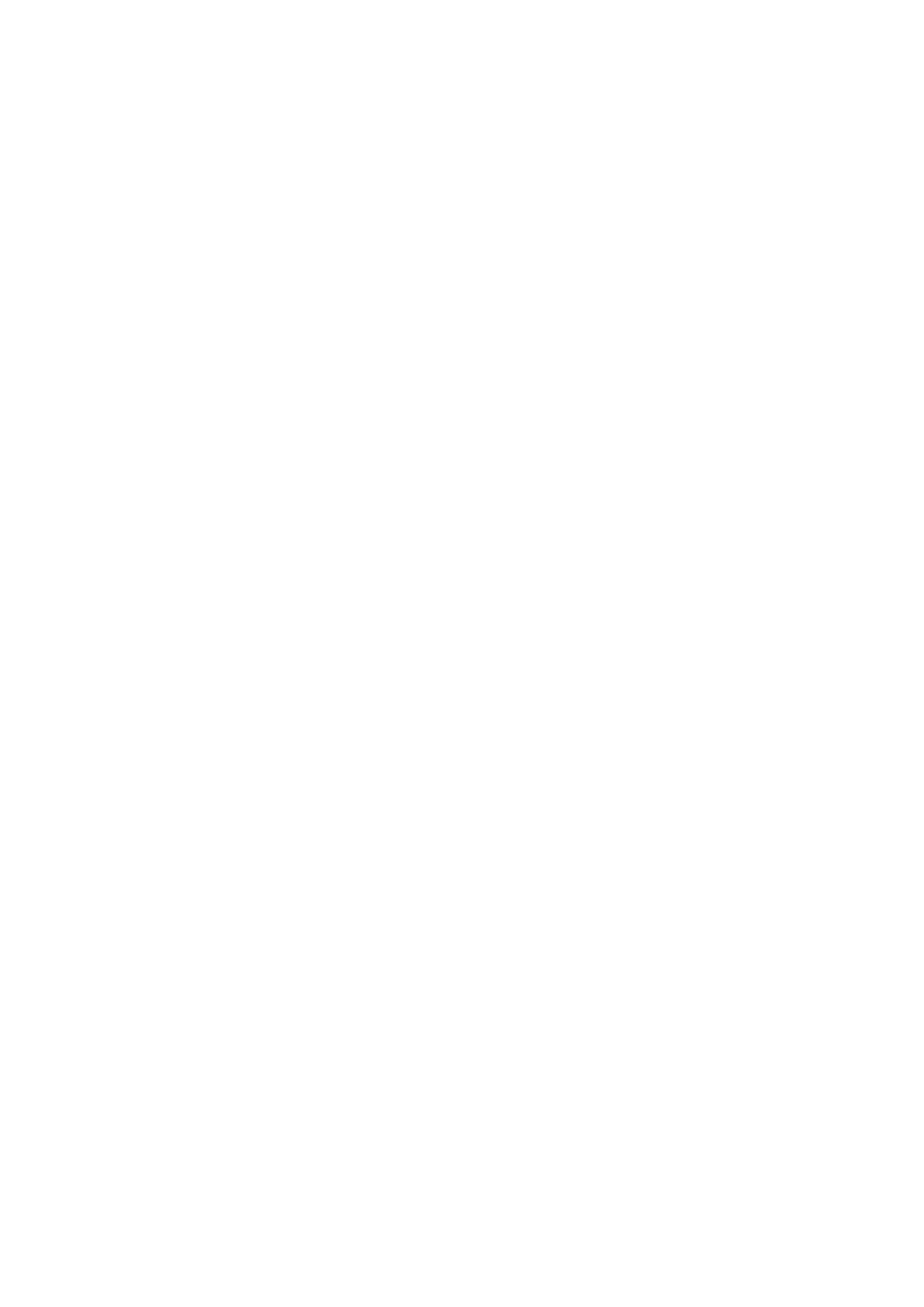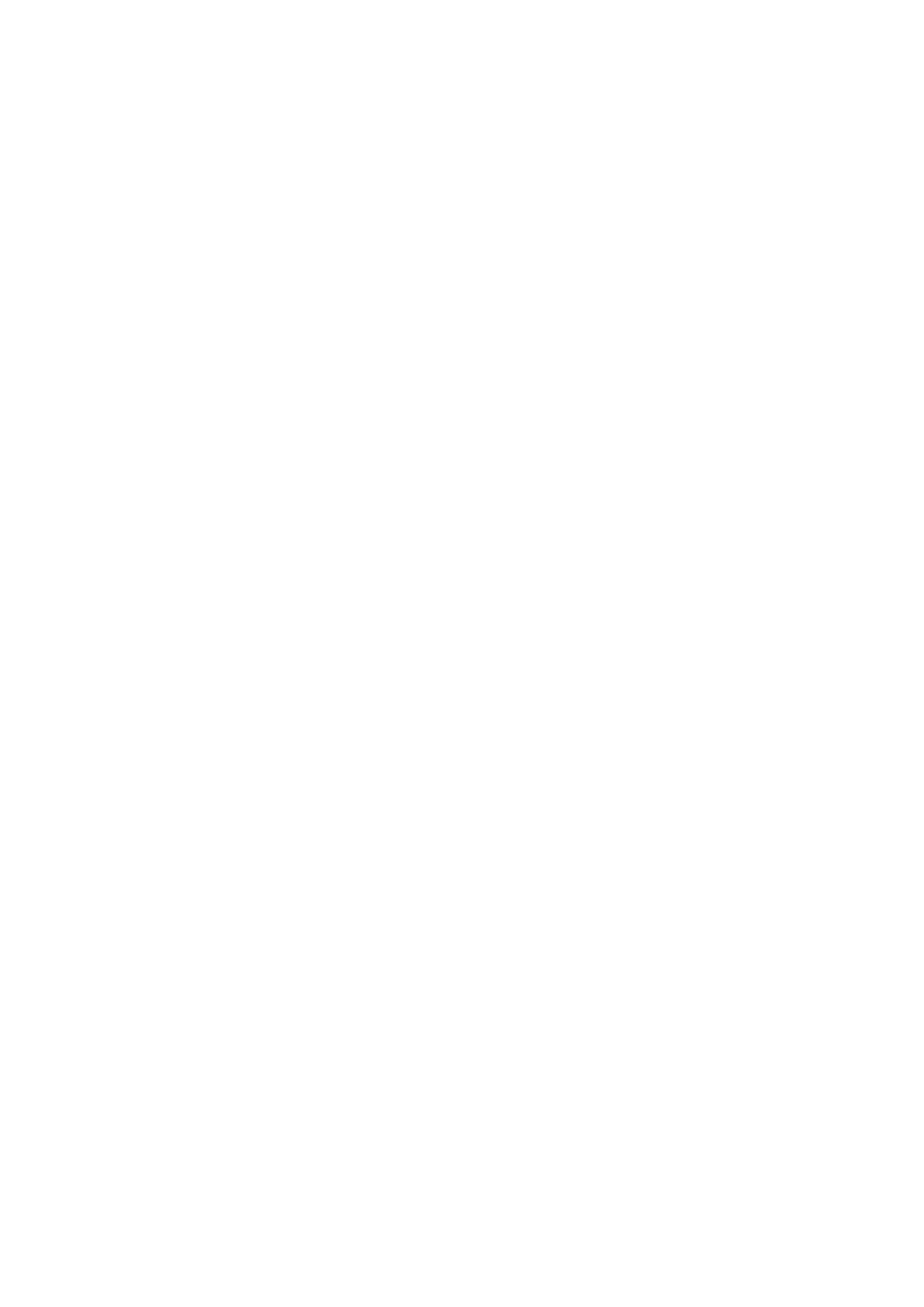
SIM-kaart plaatsen........................................................................................................................................................ 38
Solid-state-schijf..................................................................................................................................................................39
De M.2 solid state-schijf verwijderen (SSD-module)................................................................................................39
De M.2 SSD-module plaatsen...................................................................................................................................... 42
2,5-inch harde schijf............................................................................................................................................................45
De harde schijf verwijderen.......................................................................................................................................... 45
De harde schijf-eenheid plaatsen.................................................................................................................................46
Tussenbordkaart van harde schijf......................................................................................................................................47
De interposerkaart van de harde schijf verwijderen..................................................................................................47
De interposerkaart van de harde schijf plaatsen....................................................................................................... 48
Knoopbatterij........................................................................................................................................................................49
De knoopbatterij verwijderen....................................................................................................................................... 49
De knoopcelbatterij plaatsen........................................................................................................................................50
Netconnectorpoort.............................................................................................................................................................. 51
De stroomconnectorpoort verwijderen....................................................................................................................... 51
De stroomconnectorpoort plaatsen............................................................................................................................ 53
Polssteun..............................................................................................................................................................................55
De polssteun verwijderen............................................................................................................................................. 55
De polssteun plaatsen................................................................................................................................................... 58
Touchpadknop..................................................................................................................................................................... 60
De touchpadknoppen verwijderen...............................................................................................................................60
De touchpadknop plaatsen............................................................................................................................................61
Smartcardhouder.................................................................................................................................................................62
De smartcardhouder verwijderen................................................................................................................................ 62
De smartcardhouder plaatsen......................................................................................................................................63
Luidspreker...........................................................................................................................................................................64
De luidsprekers verwijderen .................................................................................................................................. 64
De luidsprekers plaatsen............................................................................................................................................... 65
LED-kaart............................................................................................................................................................................. 66
De led-kaart verwijderen...............................................................................................................................................66
De led-kaart plaatsen.................................................................................................................................................... 67
Warmteafleider ................................................................................................................................................................... 68
De warmteafleider verwijderen....................................................................................................................................68
De warmteafleider plaatsen...........................................................................................................................................71
Grafische kaart.....................................................................................................................................................................73
De grafische kaart verwijderen.................................................................................................................................... 73
De grafische kaart plaatsen.......................................................................................................................................... 74
Moederbord..........................................................................................................................................................................75
Het moederbord verwijderen....................................................................................................................................... 75
Het moederbord plaatsen............................................................................................................................................. 78
Beeldschermassemblage.................................................................................................................................................... 80
De beeldschermeenheid verwijderen.......................................................................................................................... 80
De beeldschermeenheid plaatsen................................................................................................................................ 83
Montagekader van het beeldscherm................................................................................................................................ 85
Het montagekader van het beeldscherm verwijderen..............................................................................................85
Het montagekader van de beeldschermeenheid plaatsen....................................................................................... 86
Beeldschermpaneel............................................................................................................................................................. 87
Het beeldschermpaneel verwijderen........................................................................................................................... 87
Het beeldschermpaneel plaatsen.................................................................................................................................88
Beeldschermscharnieren.................................................................................................................................................... 89
4
Inhoudsopgave