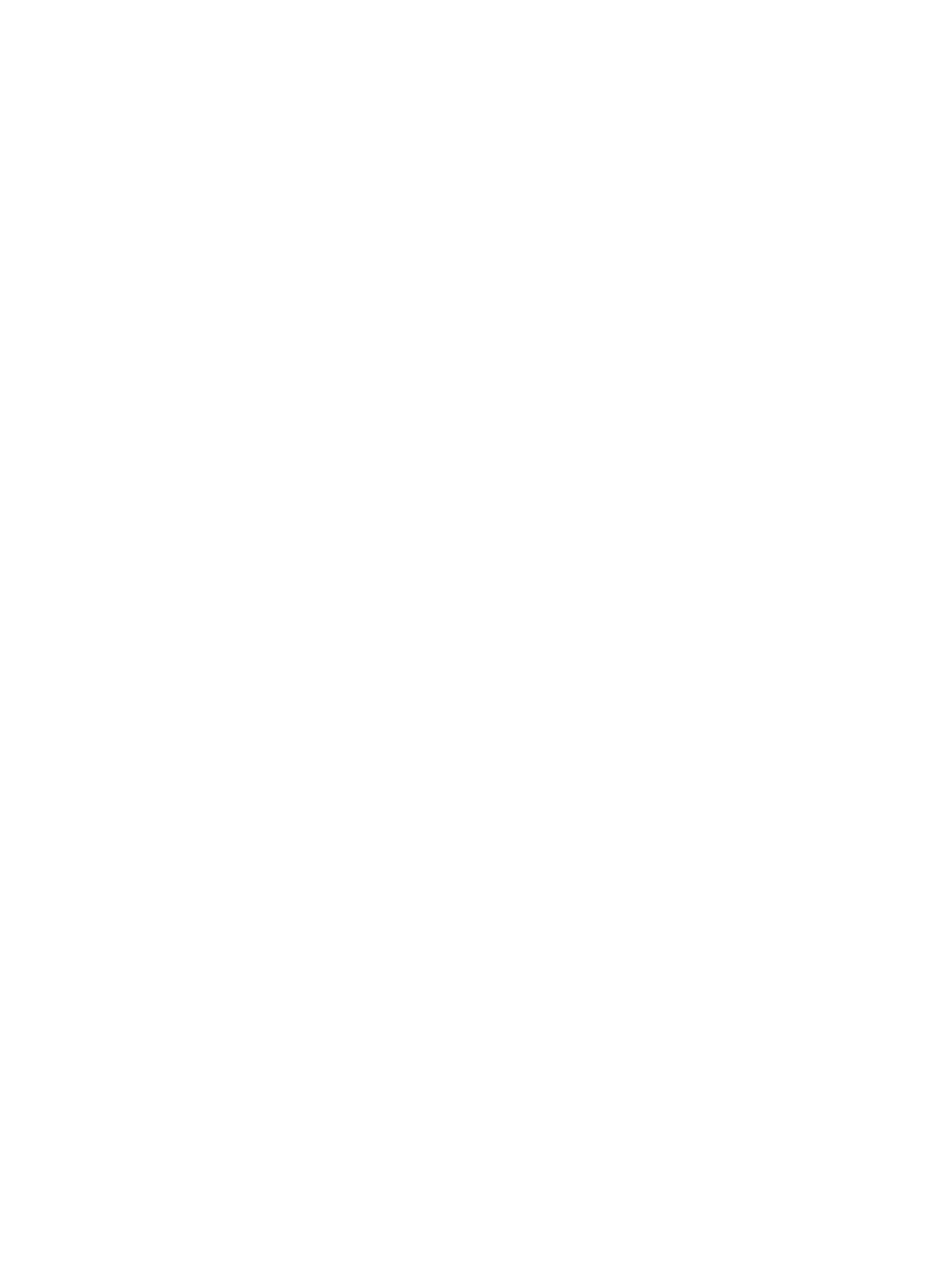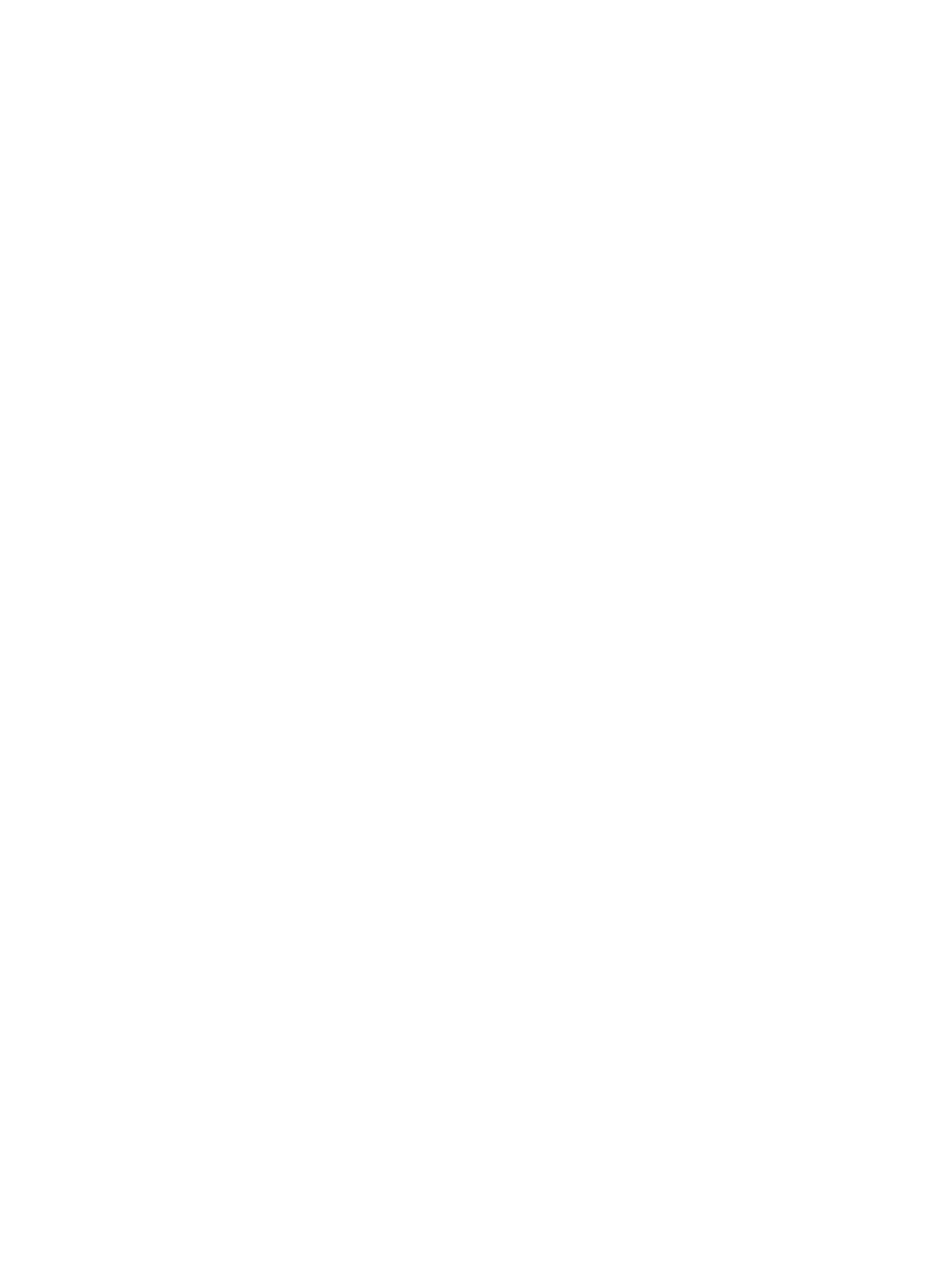
Toetsenbordraster en toetsenbord................................................................................................................................ 26
het toetsenbord verwijderen.....................................................................................................................................26
Het toetsenbord plaatsen......................................................................................................................................... 30
Onderplaat........................................................................................................................................................................ 33
De onderplaat verwijderen........................................................................................................................................ 33
De onderplaat plaatsen..............................................................................................................................................34
Geheugenmodules........................................................................................................................................................... 35
De primaire geheugenmodule verwijderen..............................................................................................................35
De primaire geheugenmodule plaatsen................................................................................................................... 36
De secundaire geheugenmodule verwijderen......................................................................................................... 37
De secundaire geheugenmodule plaatsen...............................................................................................................38
WWAN-kaart.................................................................................................................................................................... 39
WWAN-kaart verwijderen.........................................................................................................................................39
De WWAN-kaart plaatsen.........................................................................................................................................40
WLAN-kaart...................................................................................................................................................................... 41
De WLAN-kaart verwijderen..................................................................................................................................... 41
De WLAN-kaart plaatsen.......................................................................................................................................... 42
Solid state-schijf (optioneel)...........................................................................................................................................43
De M.2 solid state-schijf verwijderen (SSD-module)............................................................................................ 43
De M.2 SSD-module plaatsen...................................................................................................................................47
Knoopbatterij.................................................................................................................................................................... 50
De knoopbatterij verwijderen....................................................................................................................................50
De knoopbatterij plaatsen.......................................................................................................................................... 51
Netconnectorpoort...........................................................................................................................................................51
De stroomconnectorpoort verwijderen....................................................................................................................51
De stroomconnectorpoort plaatsen.........................................................................................................................53
Polssteun.......................................................................................................................................................................... 55
De polssteun verwijderen..........................................................................................................................................55
De polssteun plaatsen............................................................................................................................................... 58
Touchpadknop...................................................................................................................................................................61
De touchpadknoppen verwijderen............................................................................................................................61
De touchpadknop plaatsen....................................................................................................................................... 62
simkaart.............................................................................................................................................................................63
De SIM-kaart verwijderen.........................................................................................................................................63
De SIM-kaart plaatsen...............................................................................................................................................64
Smartcardhouder............................................................................................................................................................. 65
De smartcardhouder verwijderen.............................................................................................................................65
De smartcardhouder plaatsen.................................................................................................................................. 66
Luidspreker........................................................................................................................................................................67
De luidsprekers verwijderen ..................................................................................................................................... 67
De luidsprekers plaatsen............................................................................................................................................68
LED-kaart..........................................................................................................................................................................69
De led-kaart verwijderen...........................................................................................................................................69
De led-kaart plaatsen.................................................................................................................................................70
Warmteaeider montage..................................................................................................................................................71
De warmteaeider verwijderen................................................................................................................................. 71
De warmteaeider plaatsen.......................................................................................................................................74
4
Inhoudsopgave