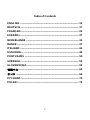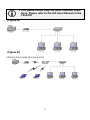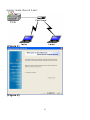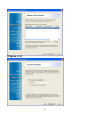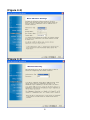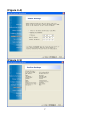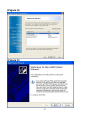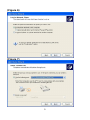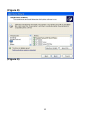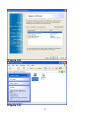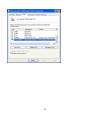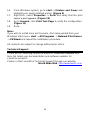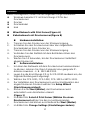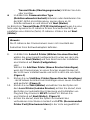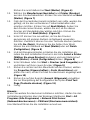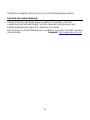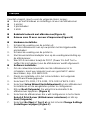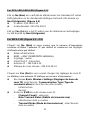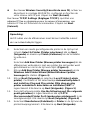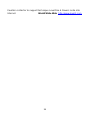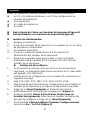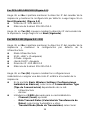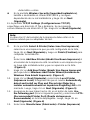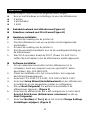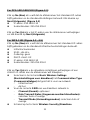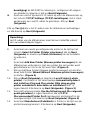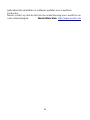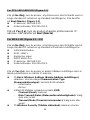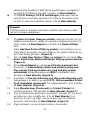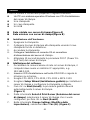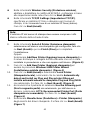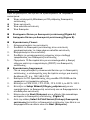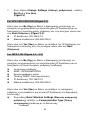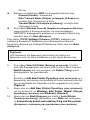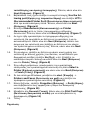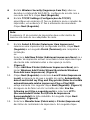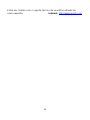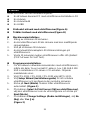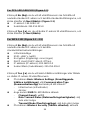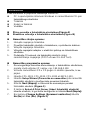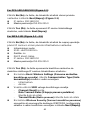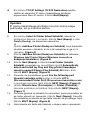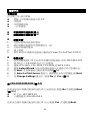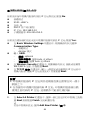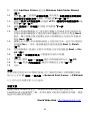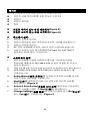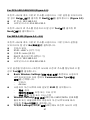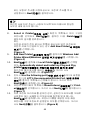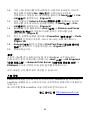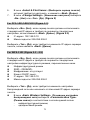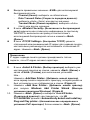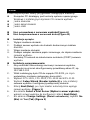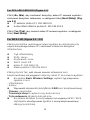Pagina wordt geladen...
Pagina wordt geladen...
Pagina wordt geladen...

4
Ad-Hoc mode (Peer to Peer):
(Figure 1)
(Figure 2)
Pagina wordt geladen...
Pagina wordt geladen...
Pagina wordt geladen...
Pagina wordt geladen...
Pagina wordt geladen...
Pagina wordt geladen...
Pagina wordt geladen...
Pagina wordt geladen...
Pagina wordt geladen...
Pagina wordt geladen...
Pagina wordt geladen...
Pagina wordt geladen...
Pagina wordt geladen...
Pagina wordt geladen...
Pagina wordt geladen...
Pagina wordt geladen...
Pagina wordt geladen...

22
Voordat u begint, moet u voor de volgende items zorgen:
Een pc met Windows en instellings-cd voor de afdrukserver
1 printer
1 printerkabel
1 HUB
Bekabeld netwerk met afdrukserver(Figure A)
Réseau sans fil avec serveur d'impression(Figure B)
Hardware-installatie:
1. Schakel de voeding van de printer uit.
2. Sluit de afdrukserver aan op uw printer met de bijgeleverde
printerkabel.
3. Schakel de voeding van de printer in.
4. Sluit de wisselstroomadapter aan op de voedingsaansluiting op
de afdrukserver.
5. Wacht 10 seconden terwijl de POST (Power On Self Test =
zelftest bij inschakelen) van de afdrukserver wordt uitgevoerd.
Software-installatie:
1. Om de netwerkcommunicatie met de afdrukserver in te
schakelen, moet uw computer over een geschikt IP-adres
beschikken, bijv. 192.168.0.100.
2. Plaats de installatie-cd in het cd-romstation. Het volgende
bericht wordt weergegeven.
3. Selecteer FPS-1031, FPS-1032, FPS-1033 of WPS-1133.
4. Selecteer Setup Wizard (Installatiewizard) om de afdrukserver
te installeren en de aangesloten printer te configureren.
5. Klik op Next (Volgende). De wizard zal automatisch de
afdrukserver opsporen. (Figure 1)
6. Selecteer de afdrukserver die u wilt configureren in het scherm
Select A Print Server (Afdrukserver selecteren) en klik op
Next (Volgende).
7. Selecteer No (Nee) of Yes (Ja) op het scherm Change Settings
(Instellingen wijzigen) (Figure 2)
Français

23
For FPS-1031/1032/1033 (Figure 3-1)
Klik op No (Nee) als u wilt dat de afdrukserver het standaard IP-adres
blijft gebruiken en de standaardinstellingen behoudt. Klik daarna op
Next (Volgende). (Figure 3-1)
IP-adres: 192.168.0.10
Subnetmasker: 255.255.255.0
Klik op Yes (Ja) als u het IP-adres voor de afdrukserver wilt wijzigen
en klik daarna op Next (Volgende).
For WPS-1133 (Figure 3-2 ~3-5)
Cliquez sur No (Non) si vous voulez que le serveur d’impression
continue d’utiliser l’adresse IP par défaut et conserver les réglages
d’infrastructure par défaut.
Mode infrastructure
SSID : <ANY (N’IMPORTE LEQUEL)>
Cryptage : aucun
Client DHCP : Désactivé
Adresse IP : 192.168.0.10
Masque de sous-réseau : 255.255.255.0
Cliquez sur Yes (Oui) si vous voulez changer les réglages du sans fil
ou attribuer une adresse IP statique au serveur d’impression :
Sur l’écran Basic Wireless Settings (Réglages de base du
sans fil), sélectionnez Communication Type (Type de
communication) en fonction de votre réseau :
- Infrastructure
- Ad-Hoc
Entrez le SSID de votre réseau sans fil.
- Channel (Canal) : optionnel
- Data Transmit Rates (Débits de transmission) :
sélectionnez Auto ou autres
- Transmit Mode (Mode de transmission) : sélectionnez
Auto ou autres
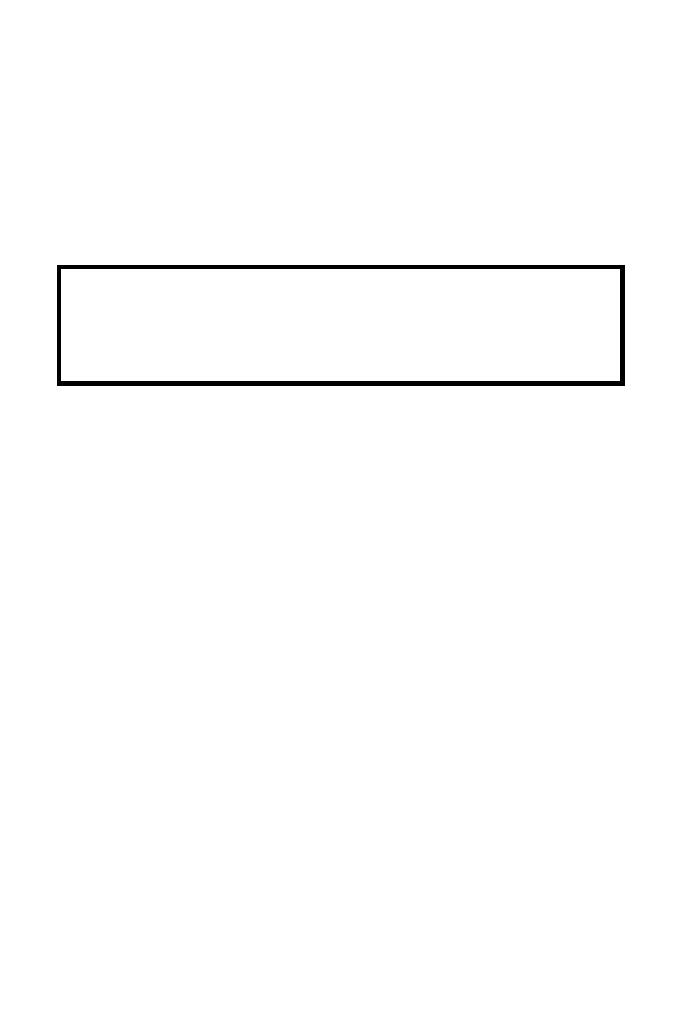
24
Sur l’écran Wireless Security (Sécurité du sans fil), activer ou
désactivez le cryptage WEP/WPA, configurez en fonction de
votre réseau sans fil puis cliquez sur Next (Suivant).
Sur l’écran TCP/IP Settings (Réglages TCP/IP), spécifiez une
adresse IP fixe ou dynamique pour le serveur d’impression, une
adresse IP fixe est fortement recommandée. Cliquez sur Next
(Suivant).
8. Selecteer een reeds geconfigureerde printer in de lijst op het
scherm Select A Printer (Printer selecteren), klik op Next
(Volgende) en daarna op Finish (Voltooien) om de installatie
te voltooien.
of
Selecteer Add New Printer (Nieuwe printer toevoegen) als de
afdrukserver verbonden is met een printer die niet eerder werd
geïnstalleerd en niet in de lijst verschijnt. (Figure 4)
9. Klik op Add New Printer (Nieuwe printer toevoegen) om de
Windows Add Printer Wizard (Wizard Windows-printer
toevoegen) te starten. (Figure 4)
10. Klik op Next (Volgende) en selecteer Local Printer (Lokale
printer). Controleer of het selectievakje Automatically detect
and install my Plug and Play printer (Mijn plug-en-play
printer automatisch detecteren en installeren) NIET is
ingeschakeld. Klik daarna op Next (Volgende). (Figure 5)
11. Zorg dat het keuzerondje Use the following port (De volgende
poort gebruiken) is ingeschakeld en klik op LPT1:
(Recommended Printer Port) (aanbevolen printerpoort) in de
vervolgkeuzelijst. Klik daarna op Next (Volgende). (Figure 6)
12. Selecteer Manufacturer (Fabrikant) en Printer in de lijst van de
printerstuurprogramma's. Klik daarna op Next (Volgende).
Opmerking:
Het IP-adres van de afdrukserver moet binnen hetzelfde subnet
van uw netwerkadapter liggen.

25
(Figure 7)
13. Als het printerstuurprogramma al is geïnstalleerd, wordt u
gevraagd of u dit wilt behouden of vervangen. Klik op Next
(Volgende). Geef een naam op voor de printer en kies of u deze
printer als uw standaardprinter wilt instellen. Klik daarna op Next
(Volgende). (Figure 8)
14. Kies vervolgens of u de printer wilt delen met andere
netwerkgebruikers, druk een testpagina (selecteer No. (Aantal))
af, enz. Selecteer het geschikte keuzerondje en klik op Next
(Volgende) en Finish (Voltooien). (Figure 8)
15. Voltooi de installatie in de installatiewizard door de
geïnstalleerde printer te markeren in de lijst Select a Printer
(Printer selecteren) en klik op Next (Volgende) -> Finish
(Voltooien). (Figure 8)
16. Ga in het Windows-systeem naar Start -> Printers and Faxes
(Printers en faxapparaten) en markeer uw nieuw
geïnstalleerde printer. (Figure 9)
17. Klik met de rechtermuisknop, selecteer Properties
(Eigenschappen) -> Ports (Poorten) en controleer of de poort
van de afdrukserver verschijnt. (Figure 10)
18. Ga naar General (Algemeen). Klik op Print Test Page
(Testpagina afdrukken) om de configuratie te controleren.
(Figure 11)
19. Klaar.
Opmerking:
Als u meer afdrukservers wilt installeren, start u de installatiewizard via
het Windows-menu Start -> All Programs (Alle programma's) ->
Network Print Server (Netwerkafdrukserver) -> PSWzard en
herhaal de installatieprocedure.
Alle inhoud kan zonder voorafgaande kennisgeving worden gewijzigd.
Support technique
Merci pour avoir choisi les produits LevelOne. Le site Internet de
LeveOne contient la documentation d’utilisateur la plus récente et les
dernières mises à jour de logiciel pour les produits LevelOne.
Pagina wordt geladen...
Pagina wordt geladen...
Pagina wordt geladen...
Pagina wordt geladen...
Pagina wordt geladen...
Pagina wordt geladen...

32
Voordat u begint, moet u voor de volgende items zorgen:
Een pc met Windows en instellings-cd voor de afdrukserver
1 printer
1 printerkabel
1 HUB
Bekabeld netwerk met afdrukserver(Figure A)
Draadloos netwerk met Print Server(Figure B)
Hardware-installatie:
1. Schakel de voeding van de printer uit.
2. Sluit de afdrukserver aan op uw printer met de bijgeleverde
printerkabel.
3. Schakel de voeding van de printer in.
4. Sluit de wisselstroomadapter aan op de voedingsaansluiting op
de afdrukserver.
5. Wacht 10 seconden terwijl de POST (Power On Self Test =
zelftest bij inschakelen) van de afdrukserver wordt uitgevoerd.
Software-installatie:
1. Om de netwerkcommunicatie met de afdrukserver in te
schakelen, moet uw computer over een geschikt IP-adres
beschikken, bijv. 192.168.0.100.
2. Plaats de installatie-cd in het cd-romstation. Het volgende
bericht wordt weergegeven.
3. Selecteer FPS-1031, FPS-1032, FPS-1033 of WPS-1133.
4. Selecteer Setup Wizard (Installatiewizard) om de afdrukserver
te installeren en de aangesloten printer te configureren.
5. Klik op Next (Volgende). De wizard zal automatisch de
afdrukserver opsporen. (Figure 1)
6. Selecteer de afdrukserver die u wilt configureren in het scherm
Select A Print Server (Afdrukserver selecteren) en klik op
Next (Volgende).
7. Selecteer No (Nee) of Yes (Ja) op het scherm Change Settings
(Instellingen wijzigen): (Figure 2)
Nederlands

33
For FPS-1031/1032/1033 (Figure 3-1)
Klik op No (Nee) als u wilt dat de afdrukserver het standaard IP-adres
blijft gebruiken en de standaardinstellingen behoudt. Klik daarna op
Next (Volgende). (Figure 3-1)
IP-adres: 192.168.0.10
Subnetmasker: 255.255.255.0
Klik op Yes (Ja) als u het IP-adres voor de afdrukserver wilt wijzigen
en klik daarna op Next (Volgende).
For WPS-1133 (Figure 3-2 ~3-5)
Klik op No (Nee) als u wilt dat de afdrukserver het standaard IP-adres
blijft gebruiken en de standaard infrastructuurinstellingen behoudt.
Infrastructuurmodus
SSID: <ALLE>
Codering: geen
DHCP-client: Uit
IP-adres: 192.168.0.10
Subnetmasker: 255.255.255.0
Klik op Yes (Ja) als u de draadloze instellingen wilt wijzigen of een
statisch IP-adres aan de afdrukserver wilt toewijzen:
Selecteer in het scherm Basic Wireless Settings
(Basisinstellingen voor draadloos) het Communication Type
(Communicatietype) dat geschikt is voor uw netwerk:
- Infrastructuur
- Ad hoc
Voer de correcte SSID van uw draadloos netwerk in.
- Channel (Kanaal): optioneel
- Data Transmit Rates (Gegevensoverdrachtsnelheden):
selecteer Auto of overige
- Transmit Mode (Verzendingsmodus): selecteer Auto of
overige
Schakel op het scherm Wireless Security (Draadloze

34
beveiliging) de WEP/WPA-codering in, configureer dit volgens
uw draadloos netwerk en klik op Next (Volgende).
Geef een vast of dynamisch IP-adres op voor de afdrukserver op
het scherm TCP/IP Settings (TCP/IP-instellingen). Het is sterk
aanbevolen een vast IP-adres te gebruiken. Klik op Next
(Volgende).
Klik op Yes (Ja) als u het IP-adres voor de afdrukserver wilt wijzigen
en klik daarna op Next (Volgende).
8. Selecteer een reeds geconfigureerde printer in de lijst op het
scherm Select A Printer (Printer selecteren), klik op Next
(Volgende) en daarna op Finish (Voltooien) om de installatie
te voltooien.
of
Selecteer Add New Printer (Nieuwe printer toevoegen) als de
afdrukserver verbonden is met een printer die niet eerder werd
geïnstalleerd en niet in de lijst verschijnt. (Figure 4)
9. Klik op Add New Printer (Nieuwe printer toevoegen) om de Win-
dows Add Printer Wizard (Wizard Windows-printer toevoegen)
te starten. (Figure 4)
10. Klik op Next (Volgende) en selecteer Local Printer (Lokale
printer). Controleer of het selectievakje Automatically detect
and install my Plug and Play printer (Mijn plug-en-play
printer automatisch detecteren en installeren) NIET is
ingeschakeld. Klik daarna op Next (Volgende). (Figure 5)
11. Zorg dat het keuzerondje Use the following port (De volgende
poort gebruiken) is ingeschakeld en klik op LPT1:
(Recommended Printer Port) (aanbevolen printerpoort) in de
vervolgkeuzelijst. Klik daarna op Next (Volgende). (Figure 6)
12. Selecteer Manufacturer (Fabrikant) en Printer in de lijst van de
printerstuurprogramma's. Klik daarna op Next (Volgende).
Opmerking:
Het IP-adres van de afdrukserver moet binnen hetzelfde subnet
van uw netwerkadapter liggen.

35
(Figure 7)
13. Als het printerstuurprogramma al is geïnstalleerd, wordt u
gevraagd of u dit wilt behouden of vervangen. Klik op Next
(Volgende). Geef een naam op voor de printer en kies of u deze
printer als uw standaardprinter wilt instellen. Klik daarna op Next
(Volgende). (Figure 8)
14. Kies vervolgens of u de printer wilt delen met andere
netwerkgebruikers, druk een testpagina (selecteer No. (Aantal))
af, enz. Selecteer het geschikte keuzerondje en klik op Next
(Volgende) en Finish (Voltooien). (Figure 8)
15. Voltooi de installatie in de installatiewizard door de
geïnstalleerde printer te markeren in de lijst Select a Printer
(Printer selecteren) en klik op Next (Volgende) -> Finish
(Voltooien). (Figure 8)
16. Ga in het Windows-systeem naar Start -> Printers and Faxes
(Printers en faxapparaten) en markeer uw nieuw
geïnstalleerde printer. (Figure 9)
17. Klik met de rechtermuisknop, selecteer Properties
(Eigenschappen) -> Ports (Poorten) en controleer of de poort
van de afdrukserver verschijnt.
(Figure 10)
18. Ga naar General (Algemeen). Klik op Print Test Page
(Testpagina afdrukken) om de configuratie te controleren.
(Figure 11)
19. Klaar.
Opmerking:
Als u meer afdrukservers wilt installeren, start u de installatiewizard via
het Windows-menu Start -> All Programs (Alle programma's) ->
Network Print Server (Netwerkafdrukserver) -> PSWzard en
herhaal de installatieprocedure.
Alle inhoud kan zonder voorafgaande kennisgeving worden gewijzigd.
Technische ondersteuning
Hartelijk dank voor het aanschaffen van LevelOne-producten. Op de
internetpagina van LeveOne staan de meest recente
Pagina wordt geladen...
Pagina wordt geladen...
Pagina wordt geladen...
Pagina wordt geladen...
Pagina wordt geladen...
Pagina wordt geladen...
Pagina wordt geladen...
Pagina wordt geladen...
Pagina wordt geladen...
Pagina wordt geladen...
Pagina wordt geladen...
Pagina wordt geladen...
Pagina wordt geladen...
Pagina wordt geladen...
Pagina wordt geladen...
Pagina wordt geladen...
Pagina wordt geladen...
Pagina wordt geladen...
Pagina wordt geladen...
Pagina wordt geladen...
Pagina wordt geladen...
Pagina wordt geladen...
Pagina wordt geladen...
Pagina wordt geladen...
Pagina wordt geladen...
Pagina wordt geladen...
Pagina wordt geladen...
Pagina wordt geladen...
Pagina wordt geladen...
Pagina wordt geladen...
Pagina wordt geladen...
Pagina wordt geladen...
Pagina wordt geladen...
Pagina wordt geladen...
Pagina wordt geladen...
Pagina wordt geladen...
Pagina wordt geladen...
Pagina wordt geladen...
Pagina wordt geladen...
Pagina wordt geladen...
Pagina wordt geladen...
Pagina wordt geladen...
Documenttranscriptie
Ad-Hoc mode (Peer to Peer): (Figure 1) (Figure 2) 4 Français Voordat u begint, moet u voor de volgende items zorgen: Een pc met Windows en instellings-cd voor de afdrukserver 1 printer 1 printerkabel 1 HUB Bekabeld netwerk met afdrukserver(Figure A) Réseau sans fil avec serveur d'impression(Figure B) 1. 2. Hardware-installatie: Schakel de voeding van de printer uit. Sluit de afdrukserver aan op uw printer met de bijgeleverde printerkabel. Schakel de voeding van de printer in. Sluit de wisselstroomadapter aan op de voedingsaansluiting op de afdrukserver. Wacht 10 seconden terwijl de POST (Power On Self Test = zelftest bij inschakelen) van de afdrukserver wordt uitgevoerd. Software-installatie: Om de netwerkcommunicatie met de afdrukserver in te schakelen, moet uw computer over een geschikt IP-adres beschikken, bijv. 192.168.0.100. Plaats de installatie-cd in het cd-romstation. Het volgende bericht wordt weergegeven. Selecteer FPS-1031, FPS-1032, FPS-1033 of WPS-1133. Selecteer Setup Wizard (Installatiewizard) om de afdrukserver te installeren en de aangesloten printer te configureren. Klik op Next (Volgende). De wizard zal automatisch de afdrukserver opsporen. (Figure 1) Selecteer de afdrukserver die u wilt configureren in het scherm Select A Print Server (Afdrukserver selecteren) en klik op Next (Volgende). Selecteer No (Nee) of Yes (Ja) op het scherm Change Settings (Instellingen wijzigen) (Figure 2) 3. 4. 5. 1. 2. 3. 4. 5. 6. 7. 22 For FPS-1031/1032/1033 (Figure 3-1) Klik op No (Nee) als u wilt dat de afdrukserver het standaard IP-adres blijft gebruiken en de standaardinstellingen behoudt. Klik daarna op Next (Volgende). (Figure 3-1) IP-adres: 192.168.0.10 Subnetmasker: 255.255.255.0 Klik op Yes (Ja) als u het IP-adres voor de afdrukserver wilt wijzigen en klik daarna op Next (Volgende). For WPS-1133 (Figure 3-2 ~3-5) Cliquez sur No (Non) si vous voulez que le serveur d’impression continue d’utiliser l’adresse IP par défaut et conserver les réglages d’infrastructure par défaut. Mode infrastructure SSID : <ANY (N’IMPORTE LEQUEL)> Cryptage : aucun Client DHCP : Désactivé Adresse IP : 192.168.0.10 Masque de sous-réseau : 255.255.255.0 Cliquez sur Yes (Oui) si vous voulez changer les réglages du sans fil ou attribuer une adresse IP statique au serveur d’impression : Sur l’écran Basic Wireless Settings (Réglages de base du sans fil), sélectionnez Communication Type (Type de communication) en fonction de votre réseau : Infrastructure Ad-Hoc Entrez le SSID de votre réseau sans fil. Channel (Canal) : optionnel Data Transmit Rates (Débits de transmission) : sélectionnez Auto ou autres Transmit Mode (Mode de transmission) : sélectionnez Auto ou autres 23 Sur l’écran Wireless Security (Sécurité du sans fil), activer ou désactivez le cryptage WEP/WPA, configurez en fonction de votre réseau sans fil puis cliquez sur Next (Suivant). Sur l’écran TCP/IP Settings (Réglages TCP/IP), spécifiez une adresse IP fixe ou dynamique pour le serveur d’impression, une adresse IP fixe est fortement recommandée. Cliquez sur Next (Suivant). Opmerking: Het IP-adres van de afdrukserver moet binnen hetzelfde subnet van uw netwerkadapter liggen. 8. 9. 10. 11. 12. Selecteer een reeds geconfigureerde printer in de lijst op het scherm Select A Printer (Printer selecteren), klik op Next (Volgende) en daarna op Finish (Voltooien) om de installatie te voltooien. of Selecteer Add New Printer (Nieuwe printer toevoegen) als de afdrukserver verbonden is met een printer die niet eerder werd geïnstalleerd en niet in de lijst verschijnt. (Figure 4) Klik op Add New Printer (Nieuwe printer toevoegen) om de Windows Add Printer Wizard (Wizard Windows-printer toevoegen) te starten. (Figure 4) Klik op Next (Volgende) en selecteer Local Printer (Lokale printer). Controleer of het selectievakje Automatically detect and install my Plug and Play printer (Mijn plug-en-play printer automatisch detecteren en installeren) NIET is ingeschakeld. Klik daarna op Next (Volgende). (Figure 5) Zorg dat het keuzerondje Use the following port (De volgende poort gebruiken) is ingeschakeld en klik op LPT1: (Recommended Printer Port) (aanbevolen printerpoort) in de vervolgkeuzelijst. Klik daarna op Next (Volgende). (Figure 6) Selecteer Manufacturer (Fabrikant) en Printer in de lijst van de printerstuurprogramma's. Klik daarna op Next (Volgende). 24 13. 14. 15. 16. 17. 18. 19. (Figure 7) Als het printerstuurprogramma al is geïnstalleerd, wordt u gevraagd of u dit wilt behouden of vervangen. Klik op Next (Volgende). Geef een naam op voor de printer en kies of u deze printer als uw standaardprinter wilt instellen. Klik daarna op Next (Volgende). (Figure 8) Kies vervolgens of u de printer wilt delen met andere netwerkgebruikers, druk een testpagina (selecteer No. (Aantal)) af, enz. Selecteer het geschikte keuzerondje en klik op Next (Volgende) en Finish (Voltooien). (Figure 8) Voltooi de installatie in de installatiewizard door de geïnstalleerde printer te markeren in de lijst Select a Printer (Printer selecteren) en klik op Next (Volgende) -> Finish (Voltooien). (Figure 8) Ga in het Windows-systeem naar Start -> Printers and Faxes (Printers en faxapparaten) en markeer uw nieuw geïnstalleerde printer. (Figure 9) Klik met de rechtermuisknop, selecteer Properties (Eigenschappen) -> Ports (Poorten) en controleer of de poort van de afdrukserver verschijnt. (Figure 10) Ga naar General (Algemeen). Klik op Print Test Page (Testpagina afdrukken) om de configuratie te controleren. (Figure 11) Klaar. Opmerking: Als u meer afdrukservers wilt installeren, start u de installatiewizard via het Windows-menu Start -> All Programs (Alle programma's) -> Network Print Server (Netwerkafdrukserver) -> PSWzard en herhaal de installatieprocedure. Alle inhoud kan zonder voorafgaande kennisgeving worden gewijzigd. Support technique Merci pour avoir choisi les produits LevelOne. Le site Internet de LeveOne contient la documentation d’utilisateur la plus récente et les dernières mises à jour de logiciel pour les produits LevelOne. 25 Nederlands Voordat u begint, moet u voor de volgende items zorgen: Een pc met Windows en instellings-cd voor de afdrukserver 1 printer 1 printerkabel 1 HUB Bekabeld netwerk met afdrukserver(Figure A) Draadloos netwerk met Print Server(Figure B) 1. 2. Hardware-installatie: Schakel de voeding van de printer uit. Sluit de afdrukserver aan op uw printer met de bijgeleverde printerkabel. Schakel de voeding van de printer in. Sluit de wisselstroomadapter aan op de voedingsaansluiting op de afdrukserver. Wacht 10 seconden terwijl de POST (Power On Self Test = zelftest bij inschakelen) van de afdrukserver wordt uitgevoerd. 3. 4. 5. 1. 2. 3. 4. 5. 6. 7. Software-installatie: Om de netwerkcommunicatie met de afdrukserver in te schakelen, moet uw computer over een geschikt IP-adres beschikken, bijv. 192.168.0.100. Plaats de installatie-cd in het cd-romstation. Het volgende bericht wordt weergegeven. Selecteer FPS-1031, FPS-1032, FPS-1033 of WPS-1133. Selecteer Setup Wizard (Installatiewizard) om de afdrukserver te installeren en de aangesloten printer te configureren. Klik op Next (Volgende). De wizard zal automatisch de afdrukserver opsporen. (Figure 1) Selecteer de afdrukserver die u wilt configureren in het scherm Select A Print Server (Afdrukserver selecteren) en klik op Next (Volgende). Selecteer No (Nee) of Yes (Ja) op het scherm Change Settings (Instellingen wijzigen): (Figure 2) 32 For FPS-1031/1032/1033 (Figure 3-1) Klik op No (Nee) als u wilt dat de afdrukserver het standaard IP-adres blijft gebruiken en de standaardinstellingen behoudt. Klik daarna op Next (Volgende). (Figure 3-1) IP-adres: 192.168.0.10 Subnetmasker: 255.255.255.0 Klik op Yes (Ja) als u het IP-adres voor de afdrukserver wilt wijzigen en klik daarna op Next (Volgende). For WPS-1133 (Figure 3-2 ~3-5) Klik op No (Nee) als u wilt dat de afdrukserver het standaard IP-adres blijft gebruiken en de standaard infrastructuurinstellingen behoudt. Infrastructuurmodus SSID: <ALLE> Codering: geen DHCP-client: Uit IP-adres: 192.168.0.10 Subnetmasker: 255.255.255.0 Klik op Yes (Ja) als u de draadloze instellingen wilt wijzigen of een statisch IP-adres aan de afdrukserver wilt toewijzen: Selecteer in het scherm Basic Wireless Settings (Basisinstellingen voor draadloos) het Communication Type (Communicatietype) dat geschikt is voor uw netwerk: Infrastructuur Ad hoc Voer de correcte SSID van uw draadloos netwerk in. Channel (Kanaal): optioneel Data Transmit Rates (Gegevensoverdrachtsnelheden): selecteer Auto of overige Transmit Mode (Verzendingsmodus): selecteer Auto of overige Schakel op het scherm Wireless Security (Draadloze 33 beveiliging) de WEP/WPA-codering in, configureer dit volgens uw draadloos netwerk en klik op Next (Volgende). Geef een vast of dynamisch IP-adres op voor de afdrukserver op het scherm TCP/IP Settings (TCP/IP-instellingen). Het is sterk aanbevolen een vast IP-adres te gebruiken. Klik op Next (Volgende). Klik op Yes (Ja) als u het IP-adres voor de afdrukserver wilt wijzigen en klik daarna op Next (Volgende). Opmerking: Het IP-adres van de afdrukserver moet binnen hetzelfde subnet van uw netwerkadapter liggen. 8. 9. 10. 11. 12. Selecteer een reeds geconfigureerde printer in de lijst op het scherm Select A Printer (Printer selecteren), klik op Next (Volgende) en daarna op Finish (Voltooien) om de installatie te voltooien. of Selecteer Add New Printer (Nieuwe printer toevoegen) als de afdrukserver verbonden is met een printer die niet eerder werd geïnstalleerd en niet in de lijst verschijnt. (Figure 4) Klik op Add New Printer (Nieuwe printer toevoegen) om de Windows Add Printer Wizard (Wizard Windows-printer toevoegen) te starten. (Figure 4) Klik op Next (Volgende) en selecteer Local Printer (Lokale printer). Controleer of het selectievakje Automatically detect and install my Plug and Play printer (Mijn plug-en-play printer automatisch detecteren en installeren) NIET is ingeschakeld. Klik daarna op Next (Volgende). (Figure 5) Zorg dat het keuzerondje Use the following port (De volgende poort gebruiken) is ingeschakeld en klik op LPT1: (Recommended Printer Port) (aanbevolen printerpoort) in de vervolgkeuzelijst. Klik daarna op Next (Volgende). (Figure 6) Selecteer Manufacturer (Fabrikant) en Printer in de lijst van de printerstuurprogramma's. Klik daarna op Next (Volgende). 34 13. 14. 15. 16. 17. 18. 19. (Figure 7) Als het printerstuurprogramma al is geïnstalleerd, wordt u gevraagd of u dit wilt behouden of vervangen. Klik op Next (Volgende). Geef een naam op voor de printer en kies of u deze printer als uw standaardprinter wilt instellen. Klik daarna op Next (Volgende). (Figure 8) Kies vervolgens of u de printer wilt delen met andere netwerkgebruikers, druk een testpagina (selecteer No. (Aantal)) af, enz. Selecteer het geschikte keuzerondje en klik op Next (Volgende) en Finish (Voltooien). (Figure 8) Voltooi de installatie in de installatiewizard door de geïnstalleerde printer te markeren in de lijst Select a Printer (Printer selecteren) en klik op Next (Volgende) -> Finish (Voltooien). (Figure 8) Ga in het Windows-systeem naar Start -> Printers and Faxes (Printers en faxapparaten) en markeer uw nieuw geïnstalleerde printer. (Figure 9) Klik met de rechtermuisknop, selecteer Properties (Eigenschappen) -> Ports (Poorten) en controleer of de poort van de afdrukserver verschijnt. (Figure 10) Ga naar General (Algemeen). Klik op Print Test Page (Testpagina afdrukken) om de configuratie te controleren. (Figure 11) Klaar. Opmerking: Als u meer afdrukservers wilt installeren, start u de installatiewizard via het Windows-menu Start -> All Programs (Alle programma's) -> Network Print Server (Netwerkafdrukserver) -> PSWzard en herhaal de installatieprocedure. Alle inhoud kan zonder voorafgaande kennisgeving worden gewijzigd. Technische ondersteuning Hartelijk dank voor het aanschaffen van LevelOne-producten. Op de internetpagina van LeveOne staan de meest recente 35 gebruikersdocumentatie en software-updates voor LevelOneproducten. Neem contact op met de technische ondersteuning van LevelOne via onze internetpagina. World Wide Web http://www.level1.com 36-
 1
1
-
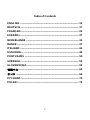 2
2
-
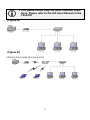 3
3
-
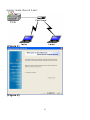 4
4
-
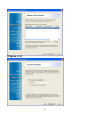 5
5
-
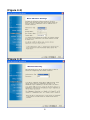 6
6
-
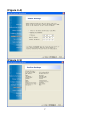 7
7
-
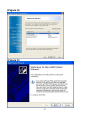 8
8
-
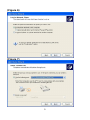 9
9
-
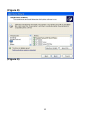 10
10
-
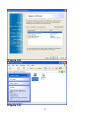 11
11
-
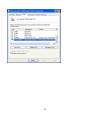 12
12
-
 13
13
-
 14
14
-
 15
15
-
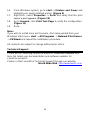 16
16
-
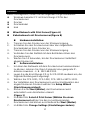 17
17
-
 18
18
-
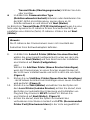 19
19
-
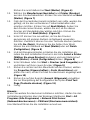 20
20
-
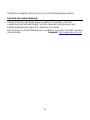 21
21
-
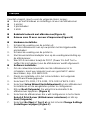 22
22
-
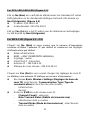 23
23
-
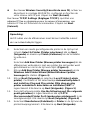 24
24
-
 25
25
-
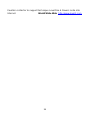 26
26
-
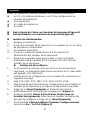 27
27
-
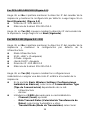 28
28
-
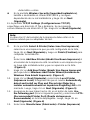 29
29
-
 30
30
-
 31
31
-
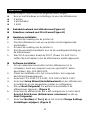 32
32
-
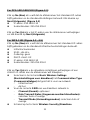 33
33
-
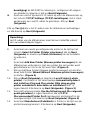 34
34
-
 35
35
-
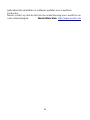 36
36
-
 37
37
-
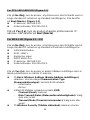 38
38
-
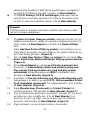 39
39
-
 40
40
-
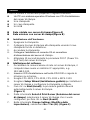 41
41
-
 42
42
-
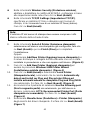 43
43
-
 44
44
-
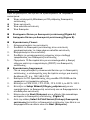 45
45
-
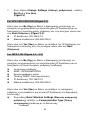 46
46
-
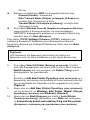 47
47
-
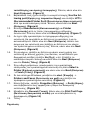 48
48
-
 49
49
-
 50
50
-
 51
51
-
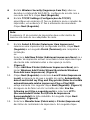 52
52
-
 53
53
-
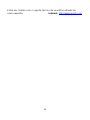 54
54
-
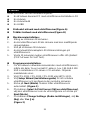 55
55
-
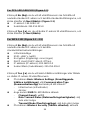 56
56
-
 57
57
-
 58
58
-
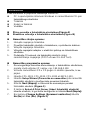 59
59
-
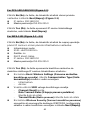 60
60
-
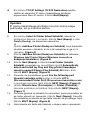 61
61
-
 62
62
-
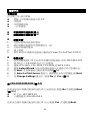 63
63
-
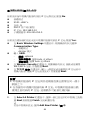 64
64
-
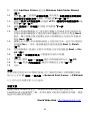 65
65
-
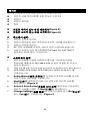 66
66
-
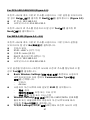 67
67
-
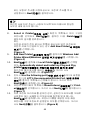 68
68
-
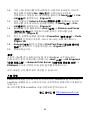 69
69
-
 70
70
-
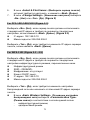 71
71
-
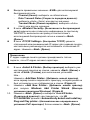 72
72
-
 73
73
-
 74
74
-
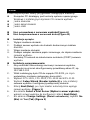 75
75
-
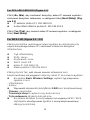 76
76
-
 77
77
-
 78
78
LevelOne WPS-1133 Quick Installation Manual
- Categorie
- Afdrukservers
- Type
- Quick Installation Manual
in andere talen
- English: LevelOne WPS-1133
- italiano: LevelOne WPS-1133
- русский: LevelOne WPS-1133
- español: LevelOne WPS-1133
- Deutsch: LevelOne WPS-1133
- português: LevelOne WPS-1133
- dansk: LevelOne WPS-1133
- svenska: LevelOne WPS-1133
- polski: LevelOne WPS-1133
Gerelateerde papieren
-
LevelOne FPS-1032 Quick Installation Manual
-
LevelOne USB-0301 Quick Installation Manual
-
LevelOne ServCon FPS-3003 Handleiding
-
LevelOne 11g Handleiding
-
LevelOne FUS-3101 Quick Installation Manual
-
LevelOne WUA-0601 Quick Installation Manual
-
LevelOne WUA-0616 Quick Installation Manual
-
LevelOne CamCon WCS-2030 Quick Installation Manual
-
LevelOne 4 Series Quick Installation Manual
-
LevelOne WNC-0301 Quick Installation Manual
Andere documenten
-
Topcom WBR 7121 Handleiding
-
Linksys WPSM54G - Wireless-G PrintServer With Multifunction Printer Support Print Server de handleiding
-
König CMP-USBNETBOX4 Specificatie
-
HP Color LaserJet CP3520 Printer Series Handleiding
-
Xerox DocuColor 252 Installatie gids
-
HP Color LaserJet CM3530 Multifunction Printer series Handleiding
-
Lexmark N7000E de handleiding
-
Sennheiser Double Charger L 1032 Handleiding