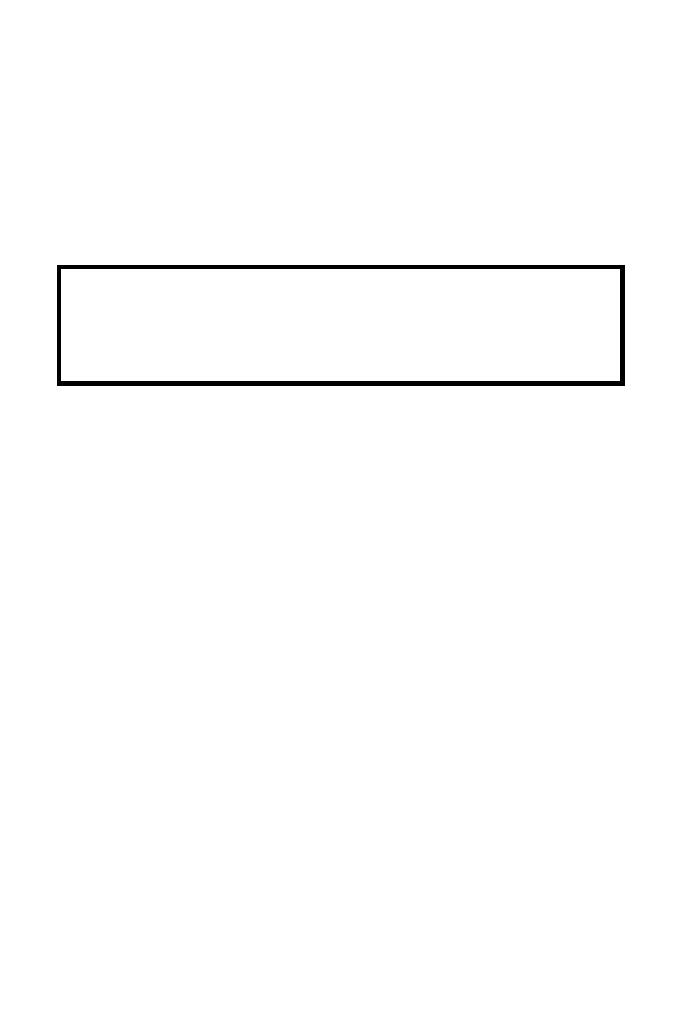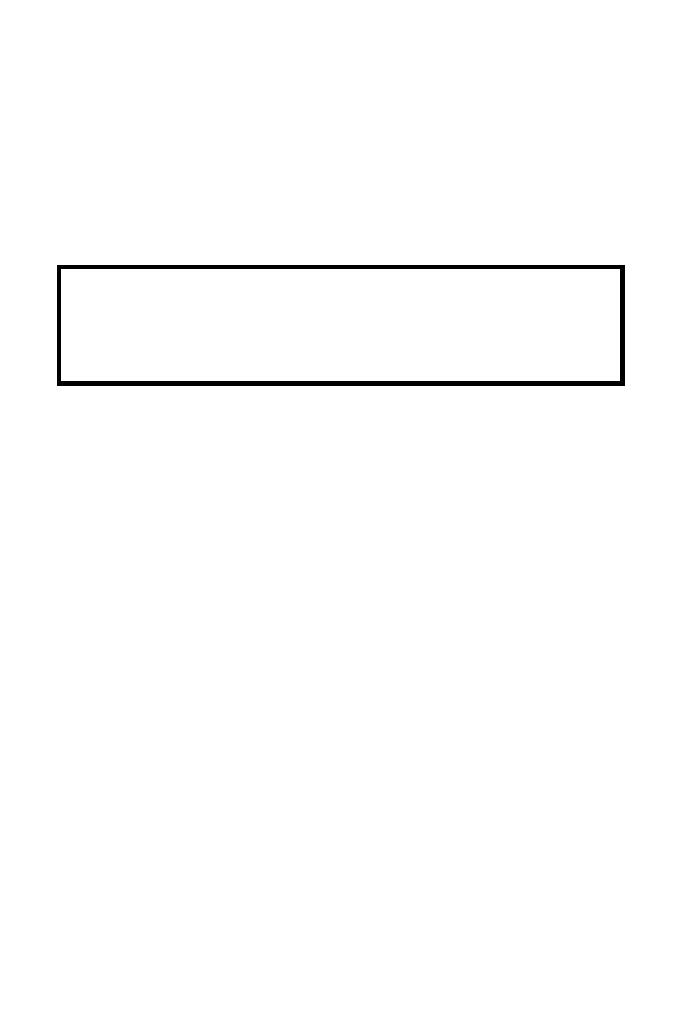
24
Sur l’écran Wireless Security (Sécurité du sans fil), activer ou
désactivez le cryptage WEP/WPA, configurez en fonction de
votre réseau sans fil puis cliquez sur Next (Suivant).
Sur l’écran TCP/IP Settings (Réglages TCP/IP), spécifiez une
adresse IP fixe ou dynamique pour le serveur d’impression, une
adresse IP fixe est fortement recommandée. Cliquez sur Next
(Suivant).
8. Selecteer een reeds geconfigureerde printer in de lijst op het
scherm Select A Printer (Printer selecteren), klik op Next
(Volgende) en daarna op Finish (Voltooien) om de installatie
te voltooien.
of
Selecteer Add New Printer (Nieuwe printer toevoegen) als de
afdrukserver verbonden is met een printer die niet eerder werd
geïnstalleerd en niet in de lijst verschijnt. (Figure 4)
9. Klik op Add New Printer (Nieuwe printer toevoegen) om de
Windows Add Printer Wizard (Wizard Windows-printer
toevoegen) te starten. (Figure 4)
10. Klik op Next (Volgende) en selecteer Local Printer (Lokale
printer). Controleer of het selectievakje Automatically detect
and install my Plug and Play printer (Mijn plug-en-play
printer automatisch detecteren en installeren) NIET is
ingeschakeld. Klik daarna op Next (Volgende). (Figure 5)
11. Zorg dat het keuzerondje Use the following port (De volgende
poort gebruiken) is ingeschakeld en klik op LPT1:
(Recommended Printer Port) (aanbevolen printerpoort) in de
vervolgkeuzelijst. Klik daarna op Next (Volgende). (Figure 6)
12. Selecteer Manufacturer (Fabrikant) en Printer in de lijst van de
printerstuurprogramma's. Klik daarna op Next (Volgende).
Opmerking:
Het IP-adres van de afdrukserver moet binnen hetzelfde subnet
van uw netwerkadapter liggen.