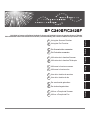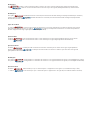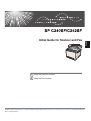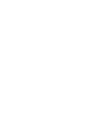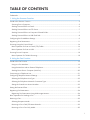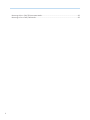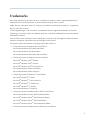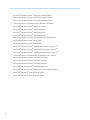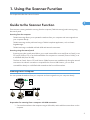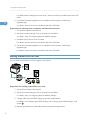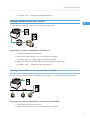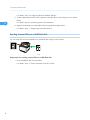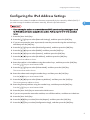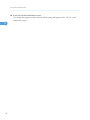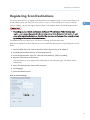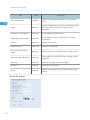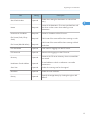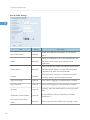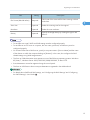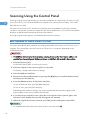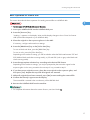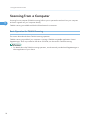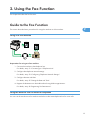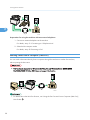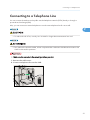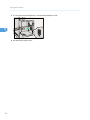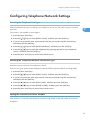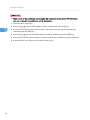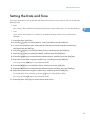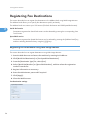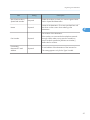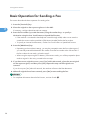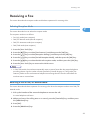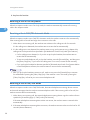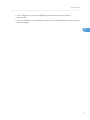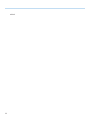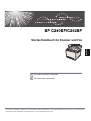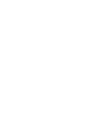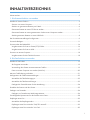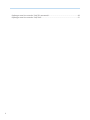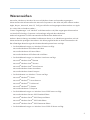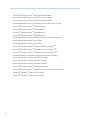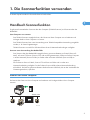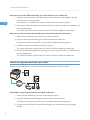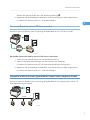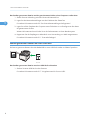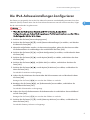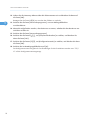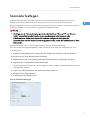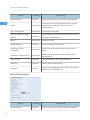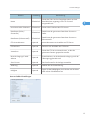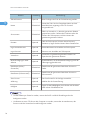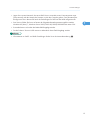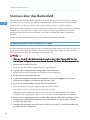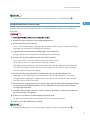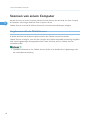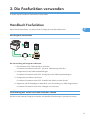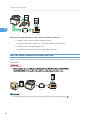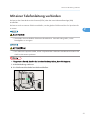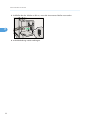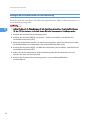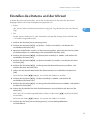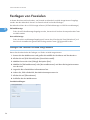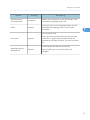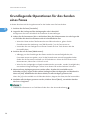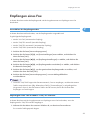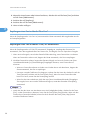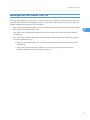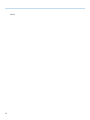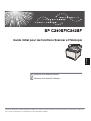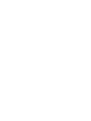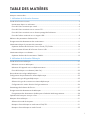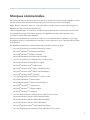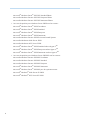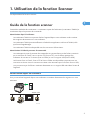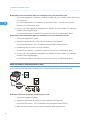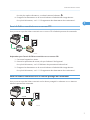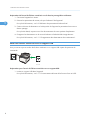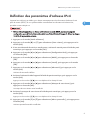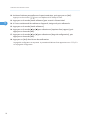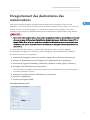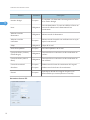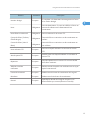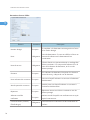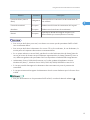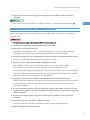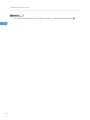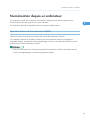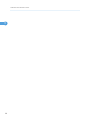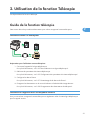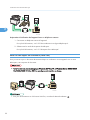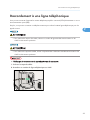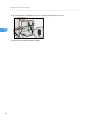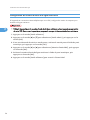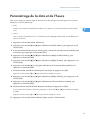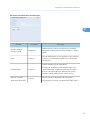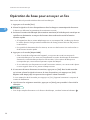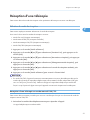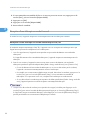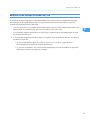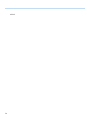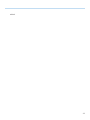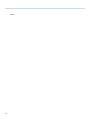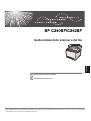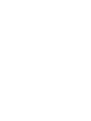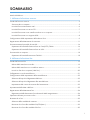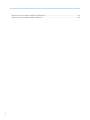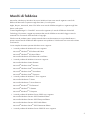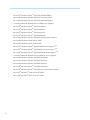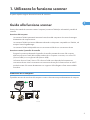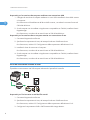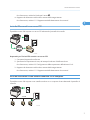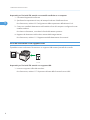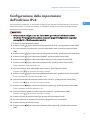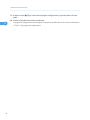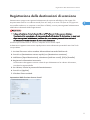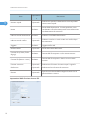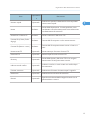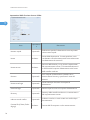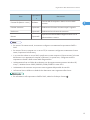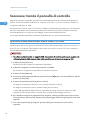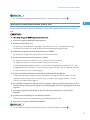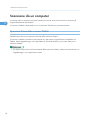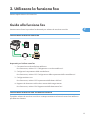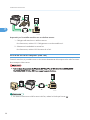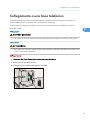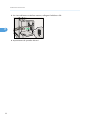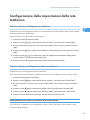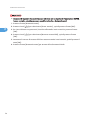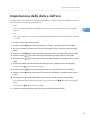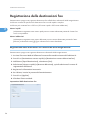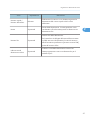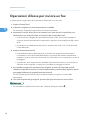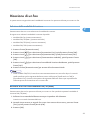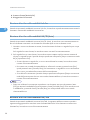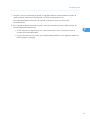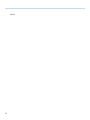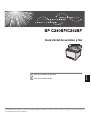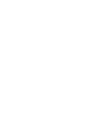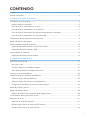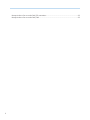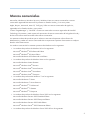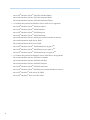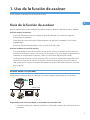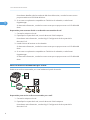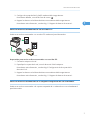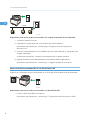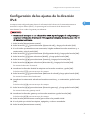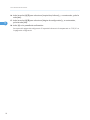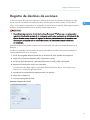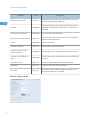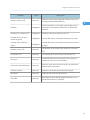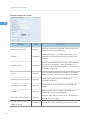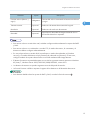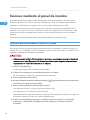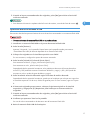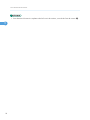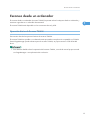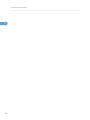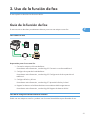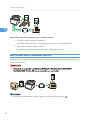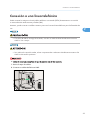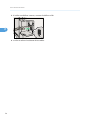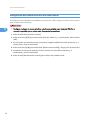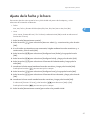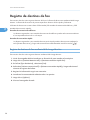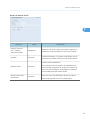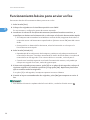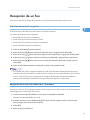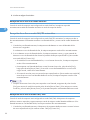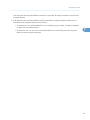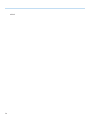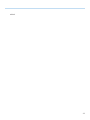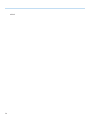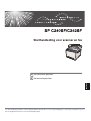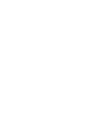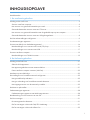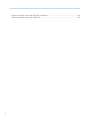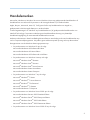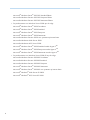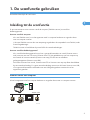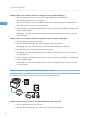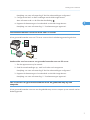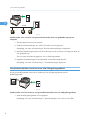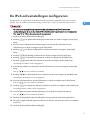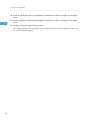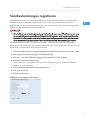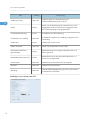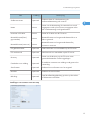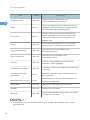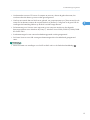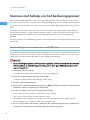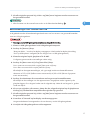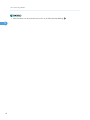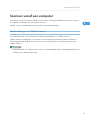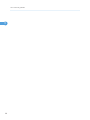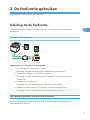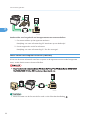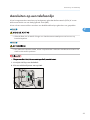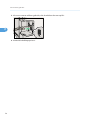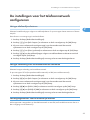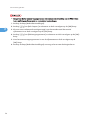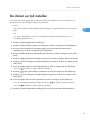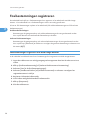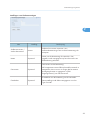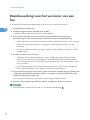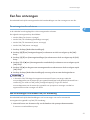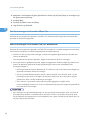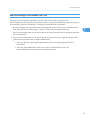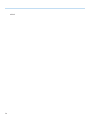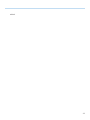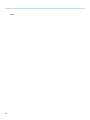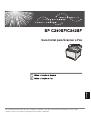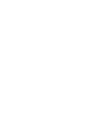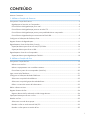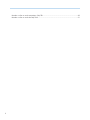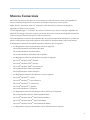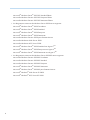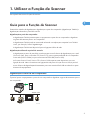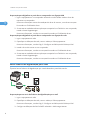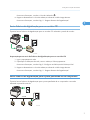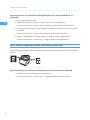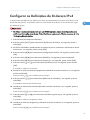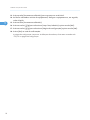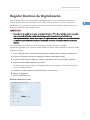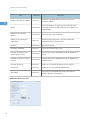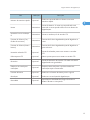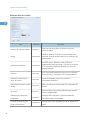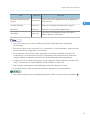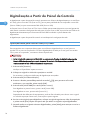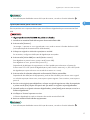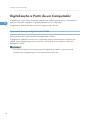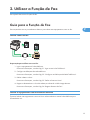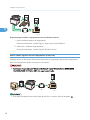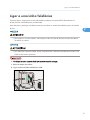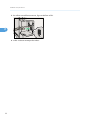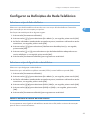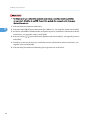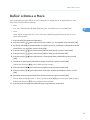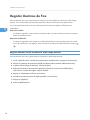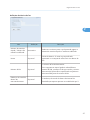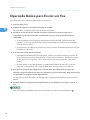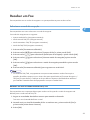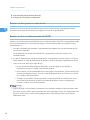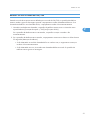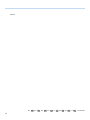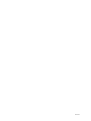Ricoh Aficio SP C242SF Gebruikershandleiding
- Categorie
- Multifunctionals
- Type
- Gebruikershandleiding
Deze handleiding is ook geschikt voor
Pagina wordt geladen...

Model types
Tipos de modelo
Modeltypen
Tipos de modelos
Tipi di modello
Types de modèles
Modelltypen
Pagina wordt geladen...
Pagina wordt geladen...
Pagina wordt geladen...
Pagina wordt geladen...
Pagina wordt geladen...
Pagina wordt geladen...
Pagina wordt geladen...
Pagina wordt geladen...
Pagina wordt geladen...
Pagina wordt geladen...
Pagina wordt geladen...
Pagina wordt geladen...
Pagina wordt geladen...
Pagina wordt geladen...
Pagina wordt geladen...
Pagina wordt geladen...
Pagina wordt geladen...
Pagina wordt geladen...
Pagina wordt geladen...
Pagina wordt geladen...
Pagina wordt geladen...
Pagina wordt geladen...
Pagina wordt geladen...
Pagina wordt geladen...
Pagina wordt geladen...
Pagina wordt geladen...
Pagina wordt geladen...
Pagina wordt geladen...
Pagina wordt geladen...
Pagina wordt geladen...
Pagina wordt geladen...
Pagina wordt geladen...
Pagina wordt geladen...
Pagina wordt geladen...
Pagina wordt geladen...
Pagina wordt geladen...
Pagina wordt geladen...
Pagina wordt geladen...
Pagina wordt geladen...
Pagina wordt geladen...
Pagina wordt geladen...
Pagina wordt geladen...
Pagina wordt geladen...
Pagina wordt geladen...
Pagina wordt geladen...
Pagina wordt geladen...
Pagina wordt geladen...
Pagina wordt geladen...
Pagina wordt geladen...
Pagina wordt geladen...
Pagina wordt geladen...
Pagina wordt geladen...
Pagina wordt geladen...
Pagina wordt geladen...
Pagina wordt geladen...
Pagina wordt geladen...
Pagina wordt geladen...
Pagina wordt geladen...
Pagina wordt geladen...
Pagina wordt geladen...
Pagina wordt geladen...
Pagina wordt geladen...
Pagina wordt geladen...
Pagina wordt geladen...
Pagina wordt geladen...
Pagina wordt geladen...
Pagina wordt geladen...
Pagina wordt geladen...
Pagina wordt geladen...
Pagina wordt geladen...
Pagina wordt geladen...
Pagina wordt geladen...
Pagina wordt geladen...
Pagina wordt geladen...
Pagina wordt geladen...
Pagina wordt geladen...
Pagina wordt geladen...
Pagina wordt geladen...
Pagina wordt geladen...
Pagina wordt geladen...
Pagina wordt geladen...
Pagina wordt geladen...
Pagina wordt geladen...
Pagina wordt geladen...
Pagina wordt geladen...
Pagina wordt geladen...
Pagina wordt geladen...
Pagina wordt geladen...
Pagina wordt geladen...
Pagina wordt geladen...
Pagina wordt geladen...
Pagina wordt geladen...
Pagina wordt geladen...
Pagina wordt geladen...
Pagina wordt geladen...
Pagina wordt geladen...
Pagina wordt geladen...
Pagina wordt geladen...
Pagina wordt geladen...
Pagina wordt geladen...
Pagina wordt geladen...
Pagina wordt geladen...
Pagina wordt geladen...
Pagina wordt geladen...
Pagina wordt geladen...
Pagina wordt geladen...
Pagina wordt geladen...
Pagina wordt geladen...
Pagina wordt geladen...
Pagina wordt geladen...
Pagina wordt geladen...
Pagina wordt geladen...
Pagina wordt geladen...
Pagina wordt geladen...
Pagina wordt geladen...
Pagina wordt geladen...
Pagina wordt geladen...
Pagina wordt geladen...
Pagina wordt geladen...
Pagina wordt geladen...
Pagina wordt geladen...
Pagina wordt geladen...
Pagina wordt geladen...
Pagina wordt geladen...
Pagina wordt geladen...
Pagina wordt geladen...
Pagina wordt geladen...
Pagina wordt geladen...
Pagina wordt geladen...
Pagina wordt geladen...
Pagina wordt geladen...
Pagina wordt geladen...
Pagina wordt geladen...
Pagina wordt geladen...
Pagina wordt geladen...
Pagina wordt geladen...
Pagina wordt geladen...
Pagina wordt geladen...
Pagina wordt geladen...
Pagina wordt geladen...
Pagina wordt geladen...
Pagina wordt geladen...
Pagina wordt geladen...
Pagina wordt geladen...
Pagina wordt geladen...
Pagina wordt geladen...
Pagina wordt geladen...
Pagina wordt geladen...
Pagina wordt geladen...
Pagina wordt geladen...
Pagina wordt geladen...
Pagina wordt geladen...
Pagina wordt geladen...
Pagina wordt geladen...
Pagina wordt geladen...
Pagina wordt geladen...
Pagina wordt geladen...
Pagina wordt geladen...
Pagina wordt geladen...
Pagina wordt geladen...
Pagina wordt geladen...
Pagina wordt geladen...
Pagina wordt geladen...
Pagina wordt geladen...
Pagina wordt geladen...
Pagina wordt geladen...
Pagina wordt geladen...
Pagina wordt geladen...
Pagina wordt geladen...
Pagina wordt geladen...
Pagina wordt geladen...
Pagina wordt geladen...
Pagina wordt geladen...
Pagina wordt geladen...
Pagina wordt geladen...
Pagina wordt geladen...
Pagina wordt geladen...
Pagina wordt geladen...

1
2
De scanfunctie gebruiken
De faxfunctie gebruiken
Starthandleiding voor scanner en fax
Nederlands
Lees deze handleiding zorgvuldig voordat u dit apparaat gebruikt en bewaar deze voor toekomstige raadpleging. Voor een veilig en juist gebruik, zorg ervoor
dat u de "Veiligheidsinformatie" leest voordat u het apparaat gebruikt.
Pagina wordt geladen...
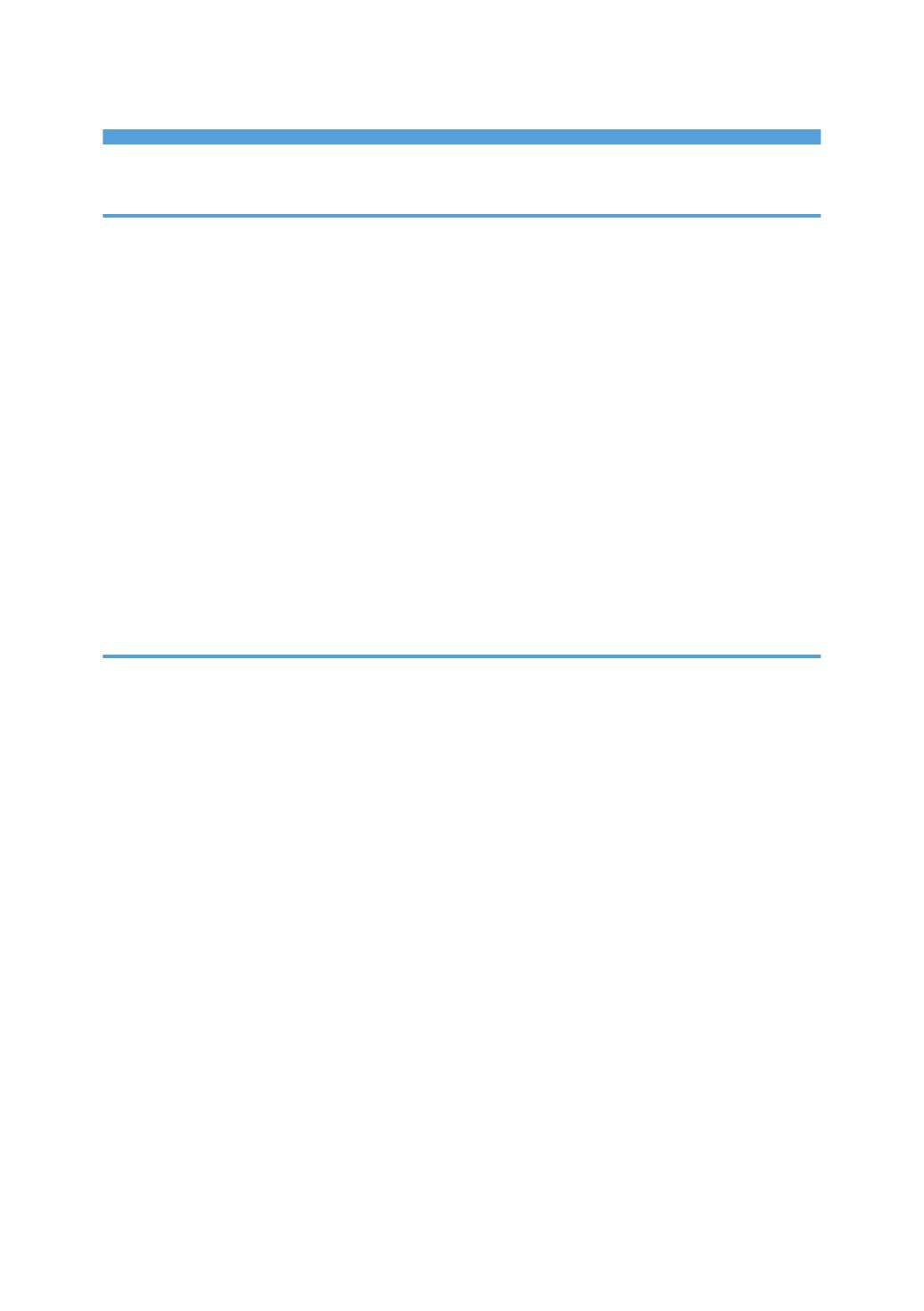
INHOUDSOPGAVE
Handelsmerken...................................................................................................................................................3
1. De scanfunctie gebruiken
Inleiding tot de scanfunctie................................................................................................................................5
Scannen vanaf een computer........................................................................................................................5
Het versturen van gescande bestanden per e-mail.....................................................................................6
Gescande bestanden versturen naar een FTP-server..................................................................................7
Het versturen van gescande bestanden naar de gedeelde map op een computer.................................7
Gescande bestanden versturen naar een USB-geheugenkaart.................................................................8
De IPv4-adresinstellingen configureren............................................................................................................9
Scanbestemmingen registreren.......................................................................................................................11
Scannen met behulp van het bedieningspaneel............................................................................................16
Basishandelingen voor scannen naar e-mail/FTP/map..........................................................................16
Basishandelingen voor scannen naar USB................................................................................................17
Scannen vanaf een computer.........................................................................................................................19
Basishandelingen voor TWAIN-scannen..................................................................................................19
2. De faxfunctie gebruiken
Inleiding tot de faxfunctie................................................................................................................................21
Gebruik als faxapparaat.............................................................................................................................21
Het apparaat gebruiken met een externe telefoon...................................................................................21
Faxen vanaf een computer versturen (LAN-fax).......................................................................................22
Aansluiten op een telefoonlijn.........................................................................................................................23
De instellingen voor het telefoonnetwerk configureren.................................................................................25
Het type telefoonlijn selecteren...................................................................................................................25
Het type verbinding voor het telefoonnetwerk selecteren........................................................................25
Het toegangsnummer voor de externe lijn instellen..................................................................................25
De datum en tijd instellen.................................................................................................................................27
Faxbestemmingen registreren.........................................................................................................................28
Faxbestemmingen registreren met Web Image Monitor..........................................................................28
Basisbewerking voor het versturen van een fax............................................................................................30
Een fax ontvangen...........................................................................................................................................31
De ontvangstmodus selecteren...................................................................................................................31
Een fax ontvangen in de modus FAX/TEL Handmatig.............................................................................31
Een fax ontvangen in de modus Alleen Fax..............................................................................................32
1

Handelsmerken
Microsoft
®
, Windows
®
, Windows Server
®
en Windows Vista
®
zijn gedeponeerde handelsmerken of
handelsmerken van Microsoft Corporation in de Verenigde Statee en/of andere landen.
Apple, Bonjour, Macintosh, Mac OS, TrueType en Safari zijn handelsmerken van Apple Inc.,
gedeponeerd in de Verenigde Staten en in andere landen.
“Presto! PageManager" en "NewSoft" zijn handelsmerken en/of gedeponeerde handelsmerken van
NewSoft Technology Corporation onderhevig aan handelsmerkbescherming van plaatseljke
handelsmerkregelgeving en internationale handelsmerkconventies.
Andere productnamen in deze handleiding dienen alleen ter aanduiding en kunnen handelsmerken zijn
van hun respectievelijke eigenaren. Wij maken geen enkele aanspraak op enig recht op deze merken.
De eigennamen van de Windows-besturingssystemen zijn:
• De productnamen van Windows XP zijn als volgt:
Microsoft
®
Windows
®
XP Professional Edition
Microsoft
®
Windows
®
XP Home Edition
Microsoft
®
Windows
®
XP Professional x64 Edition
•
De productnamen van Windows Vista zijn als volgt:
Microsoft
®
Windows Vista
®
Ultimate
Microsoft
®
Windows Vista
®
Business
Microsoft
®
Windows Vista
®
Home Premium
Microsoft
®
Windows Vista
®
Home Basic
Microsoft
®
Windows Vista
®
Enterprise
• De productnamen van Windows 7 zijn als volgt:
Microsoft
®
Windows
®
7 Starter
Microsoft
®
Windows
®
7 Home Premium
Microsoft
®
Windows
®
7 Professional
Microsoft
®
Windows
®
7 Ultimate
Microsoft
®
Windows
®
7 Enterprise
• De productnamen van Windows Server 2003 zijn als volgt:
Microsoft
®
Windows Server
®
2003 Standard Edition
Microsoft
®
Windows Server
®
2003 Enterprise Edition
Microsoft
®
Windows Server
®
2003 Web Edition
Microsoft
®
Windows Server
®
2003 Datacenter Edition
• De productnamen van Windows Server 2003 R2 zijn als volgt:
3
Pagina wordt geladen...

1. De scanfunctie gebruiken
Dit hoofdstuk beschrijft de scanfuncties.
Inleiding tot de scanfunctie
Er zijn twee manieren om te scannen: vanaf de computer (TWAIN-scannen) en vanaf het
bedieningspaneel.
Scannen vanaf de computer
Als u met TWAIN scant, kunt u het apparaat vanaf uw computer bedienen en originelen direct
naar uw computer scannen.
U kunt met TWAIN scannen door een toepassing te gebruiken die compatibel is met TWAIN, zoals
Presto! PageManager.
TWAIN-scannen is beschikbaar bij zowel USB- als netwerkverbindingen.
Scannen vanaf het bedieningspaneel
Als u vanaf het bedieningspaneel scant, kunt u gescande bestanden via e-mail (Scannen naar e-
mail) versturen naar een FTP-server (Scannen naar FTP), de gedeelde map van een computer op
een netwerk of naar een netwerk (Scannen naar map) of naar een verwisselbaar
geheugenapparaat (Scannen naar USB).
De functies Scannen naar e-mail, Scannen naar FTP en Scannen naar map zijn alleen beschikbaar
bij een netwerkverbinding. Er is geen netwerkverbinding vereist voor de functie Scannen naar USB;
u kunt gescande bestanden rechtstreeks naar een USB-geheugenkaart versturen die in het
apparaat is gestoken.
Scannen vanaf een computer
U kunt het apparaat vanaf uw computer bedienen en originelen direct naar uw computer scannen.
TCP/IP, USB
SCAN
SCAN
NL CES185
5
1

Voorbereiden voor scannen vanaf een computer met een USB-verbinding
1. Sluit het apparaat aan op de computer met een USB-kabel en installeer het
scannerstuurprogramma op de computer.
Voor meer informatie over het installeren van het scannerstuurprogramma raadpleegt u de
instructies op de cd-rom met stuurprogramma's.
2.
Als een TWAIN-compatibele toepassing niet op de computer is geïnstalleerd, installeer dan
Presto! PageManager.
Raadpleeg voor meer informatie de instructies die zijn meegeleverd op de cd-rom van het
stuurprogramma.
Voorbereiden voor scannen vanaf een computer met een netwerkverbinding
1. Sluit het apparaat aan op het netwerk.
2. Geef de netwerkinstellingen op, zoals het IP-adres van het apparaat.
Raadpleeg voor meer informatie Pag.9 "De IPv4-adresinstellingen configureren".
3. Installeer het scannerstuurprogramma op uw computer.
Raadpleeg voor meer informatie de instructies die zijn meegeleverd op de cd-rom van het
stuurprogramma.
4. Als een TWAIN-compatibele toepassing niet op de computer is geïnstalleerd, installeer dan
Presto! PageManager.
Raadpleeg voor meer informatie de instructies die zijn meegeleverd op de cd-rom van het
stuurprogramma.
Het versturen van gescande bestanden per e-mail
U kunt gescande bestanden via e-mail versturen met het bedieningspaneel.
NL CES186
Mailserver
Mailserver
Mailserver
SCAN
SCAN
Internet
Internet
Internet
Voorbereiden voor het versturen van gescande bestanden via e-mail
1. Sluit het apparaat aan op het netwerk.
2.
Geef de netwerkinstellingen op, zoals het IP-adres van het apparaat.
1. De scanfunctie gebruiken
6
1

Raadpleeg voor meer informatie Pag.9 "De IPv4-adresinstellingen configureren".
3. Configureer de DNS- en SMTP-instellingen met de Web Image Monitor.
Meer informatie vindt u in de Gebruikershandleiding .
4. Registreer de bestemmingen in het adresboek via de Web Image Monitor.
Raadpleeg voor meer informatie Pag.11 "Scanbestemmingen registreren".
Gescande bestanden versturen naar een FTP-server
U kunt gescande bestanden naar een FTP-server versturen door het bedieningspaneel te gebruiken.
NL CES187
SCAN
SCAN
Internet
Internet
Internet
FTP-server
FTP-server
FTP-server
Voorbereiden voor het versturen van gescande bestanden naar een FTP-server
1. Sluit het apparaat aan op het netwerk.
2.
Geef de netwerkinstellingen op, zoals het IP-adres van het apparaat.
Raadpleeg voor meer informatie Pag.9 "De IPv4-adresinstellingen configureren".
3. Registreer de bestemmingen in het adresboek via de Web Image Monitor.
Raadpleeg voor meer informatie Pag.11 "Scanbestemmingen registreren".
Het versturen van gescande bestanden naar de gedeelde map op een
computer
U kunt gescande bestanden versturen naar de gedeelde map van een computer op een netwerk met het
bedieningspaneel.
Inleiding tot de scanfunctie
7
1

NL CES190
SCAN
SCAN
TCP/IP
Voorbereiden voor versturen van gescande bestanden naar een gedeelde map op een
computer
1. Sluit het apparaat aan op het netwerk.
2.
Geef de netwerkinstellingen op, zoals het IP-adres van het apparaat.
Raadpleeg voor meer informatie Pag.9 "De IPv4-adresinstellingen configureren".
3. Maak een bestemmingsmap aan op de harde schijf van de computer en configureer deze als
een gedeelde map.
Zie voor meer informatie de gegevens van uw besturingssysteem.
4. Registreer de bestemmingen in het adresboek via de Web Image Monitor.
Raadpleeg voor meer informatie Pag.11 "Scanbestemmingen registreren".
Gescande bestanden versturen naar een USB-geheugenkaart
U kunt gescande bestanden versturen en opslaan op een USB-geheugenkaart met het
bedieningspaneel.
NL CES198
SCAN
SCAN
Voorbereiden voor het versturen van gescande bestanden naar een USB-geheugenkaart
1. Steek de USB-geheugenkaart in het apparaat.
Raadpleeg voor meer informatie Pag.17 "Basishandelingen voor scannen naar USB"
.
1. De scanfunctie gebruiken
8
1

De IPv4-adresinstellingen configureren
Het apparaat is zo ingesteld dat IPv4-adresinformatie standaard opgehaald wordt via het netwerk
(DHCP). Als u IPv4-adresinformatie handmatig wilt toewijzen, volgt u de onderstaande procedure.
• Als u het apparaat gebruikt op een netwerk dat gebruikmaakt van DHCP, drukt u de
configuratiepagina af om te zien welke IPv4-adresinformatie toegewezen is aan het apparaat.
Voer stap 15 tot 18 van de onderstaande procedure uit.
1. Druk op de knop [Gebruikersinstellingen].
2. Druk op [ ] [ ] om [Netwerkinstellingen] te selecteren en druk vervolgens op de [OK]-
knop.
3. Als u om een wachtwoord wordt gevraagd, voer het wachtwoord dan met de
cijfertoetsen in en druk vervolgens op de [OK]-knop.
4. Druk op [ ] [ ] om [IPv4-configuratie] te selecteren en druk vervolgens op de [OK]-
knop.
5. Druk op [ ][ ] om [DHCP] te selecteren en druk vervolgens op de [OK]-knop.
6. Druk op [ ] [ ] om [Inactief] te selecteren en druk vervolgens op de [OK]-knop.
7. Druk op [ ][ ] om [IP-adres] te selecteren en druk vervolgens op de [OK]-knop.
Het huidige IPv4-adres wordt weergegeven.
8. Voer het IPv4-adres in met behulp van de cijfertoetsen en druk vervolgens op de [OK]-
knop.
Druk op [ ] [ ] om tussen velden te schakelen.
9. Druk op [ ] [ ] om [Subnetmasker] te selecteren en druk vervolgens op de [OK]-knop.
Het huidige subnetmasker wordt weergegeven.
10. Voer het subnetmasker in met de cijfertoetsen en druk vervolgens op de [OK]-knop.
Druk op [ ] [ ] om tussen velden te schakelen.
11. Druk op [ ] [ ] om [Gateway Adres] te selecteren en druk vervolgens op de [OK]-knop.
Het huidige gateway-adres wordt weergegeven.
12. Voer het gateway-adres met de cijfertoetsen in en druk dan op de [OK]-knop.
Druk op [ ] [ ] om tussen velden te schakelen.
13. Druk op de knop [Gebruikersinstellingen] om terug te keren naar het beginscherm.
14. Als u gevraagd wordt het apparaat opnieuw te starten, zet de printer dan uit en daarna
weer aan.
15. Druk op de knop [Gebruikersinstellingen].
De IPv4-adresinstellingen configureren
9
1

16. Druk op [ ][ ] om [Lijst/rap. afdrukken] te selecteren en druk vervolgens op de [OK]-
knop.
17. Druk op [ ] [ ] om [Configuratiepagina] te selecteren en druk vervolgens op de [OK]-
knop.
18. Druk op het bevestigingsscherm op [Ja].
De configuratiepagina wordt afgedrukt. De IPv4-adresinstelling wordt weergegeven onder “TCP/
IP” op de configuratiepagina.
1. De scanfunctie gebruiken
10
1

Scanbestemmingen registreren
Dit onderdeel beschrijft hoe u bestemmingsmappen in het adresboek kunt registreren. Om gescande
bestanden naar een e-mailadres (Scannen naar e-mail), FTP-server (Scannen naar FTP) of een
gedeelde map op een netwerkcomputer (Scannen naar map) te sturen, dient u de bestemming eerst te
registreren in het adresboek via Web Image Monitor.
• Afhankelijk van uw netwerkomgeving kunnen de functies Scannen naar FTP en Scannen naar map
om een gebruikersnaam en wachtwoord vragen die zijn ingevoerd in de bestemmingsinformatie.
Controleer in zulke gevallen nadat u de bestemmingen heeft geregistreerd of de gebruikersnaam
en het wachtwoord juist zijn ingevoerd door testdocumenten naar die bestemmingen te sturen.
Het adresboek kan maximaal 100 registraties bevatten, waaronder 20 snelkeuzebestemmingen.
Bestemmingen die geregistreerd zijn als snelkeuzebestemmingen kunnen geselecteerd worden door op
de daarmee overeenkomende Eéntoetsknop te drukken.
1. Open de webbrowser en verkrijg toegang tot het apparaat door het IP-adres in te vullen.
2. Klik op [Snelkeuzebestemming] of [Scanbestemming].
3. Selecteer vanuit de lijst [Bestemmingstype] [E-mailadres], [FTP] of [Map].
4. Registreer informatie indien nodig.
De informatie die u moet registreren hangt af van het bestemmingstype. Zie de onderstaande
tabellen voor meer informatie.
5. Voer indien nodig het beheerderswachtwoord in.
6. Klik op [Toepassen].
7. Sluit de webbrowser.
Instellingen voor scannen naar e-mail
Scanbestemmingen registreren
11
1

Item Instelling Beschrijving
Snelkeuzenummer Optioneel
Selecteer deze als u de bestemming als
snelkeuzesbestemming wilt invoeren.
Naam Vereist
Naam van de bestemming. De naam die hier wordt
opgegeven wordt op het scherm weergegeven als er
een scanbestemming wordt geselecteerd.
E-mailadresbestemming Vereist E-mailadres van de bestemming.
E-mailadres voor melding Optioneel
E-mailadres waarnaar een melding wordt gestuurd na
verzending.
Onderwerp Vereist Onderwerp van de e-mail.
Naam verzender Optioneel Naam van de afzender van de e-mail.
Bestandsformaat (kleur/
grijswaarden)
Vereist
Bestandsformaat van het gescande bestand als er in
kleur is gescand.
Bestandsformaat (zwart-wit) Vereist
Bestandformaat van het gescande bestand als er in
zwart-wit wordt gescand.
Scanformaat Optioneel Selecteer het scanformaat voor het origineel.
Resolutie Optioneel Selecteer de scanresolutie.
Belichting Optioneel
Geef de afbeeldingsbelichting op door op de rechter-
of linkertoetsen te drukken.
Instellingen voor scannen naar FTP
1. De scanfunctie gebruiken
12
1

Item Instelling Beschrijving
Snelkeuzenummer Optioneel
Selecteer deze als u de bestemming als
snelkeuzesbestemming wilt invoeren.
Naam Vereist
Naam van de bestemming. De naam die hier wordt
opgegeven wordt op het scherm weergegeven als er
een scanbestemming wordt geselecteerd.
Hostnaam of IP-adres Vereist Naam of IP-adres van de FTP-server.
Bestandsformaat (kleur/
grijswaarden)
Vereist
Bestandsformaat van het gescande bestand als er in
kleur is gescand.
Bestandsformaat (zwart-wit) Vereist
Bestandsformaat van het gescande bestand bij
scannen in zwart-wit
FTP gebruikersnaam Optioneel Gebruikersnaam voor aanmelden op de FTP-server.
FTP wachtwoord Optioneel Wachtwoord voor aanmelden op de FTP-server.
Directory Optioneel
Naam van de directory op de FTP-server waar
gescande bestanden worden opgeslagen.
E-mailadres voor melding Optioneel
E-mailadres waarnaar een melding wordt gestuurd na
verzending.
Scanformaat Optioneel Selecteer het scanformaat voor het origineel.
Resolutie Optioneel Selecteer de scanresolutie.
Belichting Optioneel
Geef de afbeeldingsbelichting op door op de rechter-
of linkertoetsen te drukken.
Instellingen van scannen naar een map
Scanbestemmingen registreren
13
1

Item Instelling Beschrijving
Snelkeuzenummer Optioneel
Selecteer deze als u de bestemming als
snelkeuzesbestemming wilt invoeren.
Naam Vereist
Naam van de bestemming. De naam die hier wordt
opgegeven wordt op het scherm weergegeven als er
een scanbestemming wordt geselecteerd.
Servicenaam Vereist
Pad naar de directory waar gescande bestanden
worden opgeslagen. Bestaat uit het IP-adres of de
naam van de doelcomputer en de naam van de
gedeelde map.
Domein Optioneel
Als de bestemmingscomputer lid is van een Active
Directory-domein, geef die domeinnaam dan op.
Log-in gebruikersnaam Optioneel
Gebruikersnaam voor aanmelden op de
bestemmingscomputer.
Log-in wachtwoord Optioneel
Wachtwoord voor aanmelden op de
bestemmingscomputer.
Directory Optioneel
Directory in de gedeelde map waar gescande
bestanden worden opgeslagen.
E-mailadres voor melding Optioneel
E-mailadres waarnaar een melding wordt gestuurd na
verzending.
Bestandsformaat (kleur/
grijswaarden)
Vereist
Bestandsformaat van het gescande bestand als er in
kleur is gescand.
Bestandsformaat (zwart-wit) Vereist
Bestandformaat van het gescande bestand als er in
zwart-wit wordt gescand.
Scanformaat Optioneel Selecteer het scanformaat voor het origineel.
Resolutie Optioneel Selecteer de scanresolutie.
Belichting Optioneel
Geef de afbeeldingsbelichting op door op de rechter-
of linkertoetsen te drukken.
• Om bestanden via e-mail, SMTP en DNS te versturen, dienen de instellingen juist te worden
geconfigureerd.
1. De scanfunctie gebruiken
14
1

• Om bestanden naar een FTP-server of computer te versturen, dienen de gebruikersnaam, het
wachtwoord en de directory juist te worden geconfigureerd.
• Geef op een netwerk dat een DNS-server gebruikt, een computernaam op in [Servicenaam] en de
naam van het domein waartoe de computer behoort in [Domein]. Configureer in dit geval ook de
instellingen die betrekking hebben op de DNS via Web Image Monitor.
•
De bestemming voor Scannen naar map moet op een computer met één van de volgende
besturingssystemen staan: Windows XP/Vista/7, Windows Server 2003/2003 R2/2008/2008
R2 of Mac OS X.
• Scanbestemmingen kunnen niet met het bedieningspaneel worden geregistreerd.
• De functie Scannen naar USB vereist geen bestemmingen die in het Adresboek geregistreerd
staan.
• Meer informatie over instellingen voor SMTP en DNS vindt u in de Gebruikershandleiding .
Scanbestemmingen registreren
15
1

Scannen met behulp van het bedieningspaneel
Als u vanaf het bedieningspaneel scant, kunt u gescande bestanden via e-mail (Scannen naar e-mail)
versturen naar een FTP-server (Scannen naar FTP), de gedeelde map van een computer op een netwerk
of naar een netwerk (Scannen naar map) of naar een verwisselbaar geheugenapparaat (Scannen naar
USB).
De functies Scannen naar e-mail, Scannen naar FTP en Scannen naar map zijn alleen beschikbaar bij
een netwerkverbinding. Er is geen netwerkverbinding vereist voor de functie Scannen naar USB; u kunt
gescande bestanden rechtstreeks naar een USB-geheugenkaart versturen die in het apparaat is
gestoken.
Scannen met behulp van het bedieningspaneel is alleen beschikbaar als het apparaat aangesloten is op
een netwerk.
Basishandelingen voor scannen naar e-mail/FTP/map
In dit onderdeel worden de basisbewerkingen uitgelegd voor het versturen van gescande bestanden via
e-mail, naar een FTP-server of naar een computer. Het gescande bestand is verstuurd via e-mail, naar
een FTP-server of een computer afhankelijk van de opgegeven bestemming.
• Als er een USB-geheugenkaart in het apparaat is geplaatst, is alleen de scanfunctie Scannen naar
USB beschikbaar via het bedieningspaneel. Zorg ervoor dat er geen USB-geheugenkaart in het
apparaat is geplaatst.
1. Druk op de [Scanner]-knop.
Controleer of er op het scherm "Geef best. op" wordt weergegeven.
2. Plaats het origineel op de glasplaat of in de ADF.
Configureer geavanceerde scaninstellingen indien nodig.
3. Druk op de knop [Adresboek].
4. Zoek naar de gewenste bestemming door op [ ][ ] te drukken om door het adresboek te
bladeren en druk vervolgens op de [OK]-knop.
5. Druk op de [Start zwart-wit]- of op [Start kleur]-knop.
Om in zwart-wit te scannen drukt u op de [Start zwart-wit]-knop.
Om in kleur te scannen drukt u op de [Start kleur]-knop.
Afhankelijk van de instellingen van het apparaat moet u mogelijk een ander origineel op de
glasplaat leggen. Ga in dit geval verder met de volgende stap.
6. Als u meer originelen wilt scannen, plaats dan het volgende origineel op de glasplaat en
druk op [Ja]. Herhaal deze stap totdat alle originelen zijn gescand.
1. De scanfunctie gebruiken
16
1

7. Als alle originelen gescand zijn, drukt u op [Nee] om te beginnen met het versturen van
het gescande bestand.
• Alle informatie over de scannerfunctie vindt u in de Gebruikershandleiding .
Basishandelingen voor scannen naar USB
In dit gedeelte worden de basisbewerkingen beschreven voor het versturen van gescande bestanden
naar een USB-geheugenkaart.
• Sommige soorten USB-geheugenkaarten kunnen niet gebruikt worden.
1. Plaats uw USB-geheugenkaart in de USB-geheugenkaartpoort.
2. Druk op de [Scanner]-knop.
"Bezig met laden..." wordt op het display weergegeven. Wacht totdat het display de melding
"Scan op USB opslaan" weergeeft (de duur hangt af van uw USB-geheugenkaart).
3. Plaats het origineel op de glasplaat of in de ADF.
Configureer geavanceerde scaninstellingen indien nodig.
4. Druk op de [Start zwart-wit]- of op [Start kleur]-knop.
Om in zwart-wit te scannen drukt u op de [Start zwart-wit]-knop.
Om in kleur te scannen drukt u op de [Start kleur]-knop.
Afhankelijk van de apparaatinstellingen, zal u gevraagd worden een bestandsformaat te
selecteren uit TIFF en PDF (halftoon zwart-witscanmodus) of JPG en PDF (kleuren of grijstinten
zwart-witscanmodus).
5. Druk op de selectietoets die overeenkomt met het gewenste bestandsformaat.
Afhankelijk van de instellingen van het apparaat moet u mogelijk een ander origineel op de
glasplaat leggen. Ga in dit geval verder met de volgende stap. Indien dit niet het geval is, ga dan
verder met stap 8.
6. Als u meer originelen wilt scannen, plaats dan het volgende origineel op de glasplaat en
druk op [Ja]. Herhaal deze stap totdat alle originelen zijn gescand.
7. Als alle originelen gescand zijn, drukt u op [Nee] om te beginnen met het versturen van
het gescande bestand.
8. Controleer of "Gereed" op het display wordt weergegeven.
Het gescande bestand is aangemaakt in de root directory van de USB-geheugenkaart.
9. Verwijder de USB-geheugenkaart uit het apparaat.
Scannen met behulp van het bedieningspaneel
17
1

• Alle informatie over de scannerfunctie vindt u in de Gebruikershandleiding .
1. De scanfunctie gebruiken
18
1

Scannen vanaf een computer
Met scannen vanaf een computer (TWAIN-scannen) kunt u het apparaat bedienen vanaf uw computer
en originelen rechtstreeks naar uw computer scannen.
TWAIN-scannen is beschikbaar bij zowel USB- als netwerkverbindingen.
Basishandelingen voor TWAIN-scannen
In dit onderdeel vindt u meer informatie over de basishandelingen voor TWAIN-scannen.
TWAIN-scannen is mogelijk als uw computer over een toepassing beschikt die TWAIN ondersteunt.
Presto! PageManager (bijgeleverd op de cd-rom met stuurprogramma's) kan gebruikt worden voor
TWAIN-scannen.
• Meer informatie over TWAIN-scannen vindt u in de handleiding geleverd bij PageManager of een
andere door u gekozen toepassing.
Scannen vanaf een computer
19
1

1. De scanfunctie gebruiken
20
1

2. De faxfunctie gebruiken
In dit hoofdstuk worden de faxfuncties beschreven.
Inleiding tot de faxfunctie
In dit gedeelte worden de basisprocedures beschreven voor het gebruik van dit apparaat als
faxapparaat.
Gebruik als faxapparaat
NL CES188
FAX
FAX
PSTN
Voorbereiden voor het gebruik als faxapparaat
1. Het apparaat op een telefoonlijn aansluiten
Raadpleeg voor meer informatie Pag.23 "Aansluiten op een telefoonlijn".
2. De netwerkinstellingen voor de telefoon configureren.
Raadpleeg voor meer informatie Pag.25 "De instellingen voor het telefoonnetwerk
configureren".
3. De datum en tijd configureren.
Raadpleeg voor meer informatie Pag.27 "De datum en tijd instellen".
4. Registreer de bestemmingen in het adresboek via de Web Image Monitor.
Raadpleeg voor meer informatie Pag.28 "Faxbestemmingen registreren".
Het apparaat gebruiken met een externe telefoon
U kunt het apparaat als een faxapparaat gebruiken en dezelfde telefoonlijn tegelijkertijd voor
telefoongesprekken gebruiken.
21
2

NL CES189
FAX
FAX
PSTN
Voorbereiden voor het gebruik van het apparaat met een externe telefoon
1. Een externe telefoon op het apparaat aansluiten.
Raadpleeg voor meer informatie Pag.23 "Aansluiten op een telefoonlijn".
2.
De ontvangstmodus van de fax selecteren.
Raadpleeg voor meer informatie Pag.31 "Een fax ontvangen".
Faxen vanaf een computer versturen (LAN-fax)
U kunt een document rechtstreeks vanaf een computer via dit apparaat naar een ander faxapparaat
sturen, zonder het document te hoeven afdrukken.
• Deze functie wordt ondersteund door Windows XP/Vista/7 en Windows Server 2003/2003
R2/2008/2008 R2. Mac OS X ondersteunt deze functie niet.
NL CES191
FAX
FAX
PSTN
TCP/IP, USB
• Meer informatie over de functie LAN-fax vindt u in de Gebruikershandleiding .
2. De faxfunctie gebruiken
22
2

Aansluiten op een telefoonlijn
U kunt het apparaat direct aansluiten op het algemeen gebruikte telefoonnetwerk (PSTN) of via een
telefooncentrale die voor een bedrijf gebruikt wordt (PBX).
U kunt ook een externe telefoon aansluiten om dezelfde telefoonlijn te gebruiken voor gesprekken.
• Gebruik alleen Nr. 26 AWG of hoger voor het telecommunicatielijnsnoer om het risico op
brand te beperken.
• Pour réduire le risque d'incendie, utiliser uniquement des conducteurs de télécommunications 26
AWG ou de section supérieure.
• Zorg ervoor dat u het juiste connectortype heeft, voordat u start.
1. Verwijder de klep voor de kabels.
2. Sluit een telefoonlijnsnoer aan op LINE.
CES041
Aansluiten op een telefoonlijn
23
2

3. Als u een externe telefoon gebruikt, sluit de telefoon dan aan op TEL.
CES040
4. Plaats de kabelklep opnieuw.
2. De faxfunctie gebruiken
24
2

De instellingen voor het telefoonnetwerk
configureren
Het type telefoonlijn selecteren
Selecteer het telefoonlijntype volgens uw telefoonlijndienst. Er zijn twee types: kiezen met toon of kiezen
met puls.
Deze functie is in sommige regio's niet beschikbaar.
1. Druk op de knop [Gebruikersinstellingen].
2. Druk op [ ] [ ] om [Beh. Toepas.] te selecteren en druk vervolgens op de [OK]-knop.
3. Als u om een wachtwoord wordt gevraagd, voer het wachtwoord dan met de
cijfertoetsen in en druk vervolgens op de [OK]-knop.
4. Druk op [ ] [ ] om [Kies-/pulstoon] te selecteren en druk vervolgens op de [OK]-knop.
5. Druk op [ ] [ ] om het telefoonlijntype volgens uw telefoondienst te selecteren en druk
vervolgens op de [OK]-knop.
6. Druk op de knop [Gebruikersinstellingen] om terug te keren naar het beginscherm.
Het type verbinding voor het telefoonnetwerk selecteren
Selecteer het type verbinding van het telefoonnetwerk.
Er zijn twee typen: PSTN (het openbare telefoonnetwerk) en PBX (intern telefoonnetwerk).
1. Druk op de knop [Gebruikersinstellingen].
2. Druk op [ ] [ ] om [Beh. Toepas.] te selecteren en druk vervolgens op de [OK]-knop.
3. Als u om een wachtwoord wordt gevraagd, voer het wachtwoord dan met de
cijfertoetsen in en druk vervolgens op de [OK]-knop.
4. Druk op [ ] [ ] om [PSTN / PBX] te selecteren en druk vervolgens op de [OK]-knop.
5. Druk op [ ] [ ] om [PSTN] of [PBX] te selecteren en druk vervolgens op de [OK]-knop.
6. Druk op de knop [Gebruikersinstellingen] om terug te keren naar het beginscherm.
Het toegangsnummer voor de externe lijn instellen
Als het apparaat is aangesloten op het telefoonnetwerk via een PBX, stel het telefoonnummer dan zo in
dat er toegang is tot de externe lijn.
De instellingen voor het telefoonnetwerk configureren
25
2

• Zorg ervoor dat het externe toegangsnummer overeenkomt met de instelling van uw PBX. Anders
kunt u wellicht geen faxen versturen naar externe bestemmingen.
1. Druk op de knop [Gebruikersinstellingen].
2. Druk op [ ] [ ] om [Beh. Toepas.] te selecteren en druk vervolgens op de [OK]-knop.
3. Als u om een wachtwoord wordt gevraagd, voer het wachtwoord dan met de
cijfertoetsen in en druk vervolgens op de [OK]-knop.
4. Druk op [ ] [ ] om [PBX-toegangsnummer] te selecteren en druk vervolgens op de [OK]-
knop.
5. Voer het externe toegangsnummer in met de cijfertoetsen en druk vervolgens op de
[OK]-knop.
6. Druk op de knop [Gebruikersinstellingen] om terug te keren naar het beginscherm.
2. De faxfunctie gebruiken
26
2

De datum en tijd instellen
In dit onderdeel wordt uitgelegd hoe u de tijd en datum kunt instellen voor de interne klok van het
apparaat en hoe u de weergave-indeling kunt selecteren.
• Datum
Jaar, maand, datum en datumindeling (maand/dag/jaar, dag/maand/jaar of jaar/maand/
dag)
•
Tijd
Uur, minuut, tijdsindeling (12- of 24-uursindeling) en AM/PM-aanduiding (wanneer 12-
uursindeling geselecteerd is)
1. Druk op de knop [Gebruikersinstellingen].
2. Druk op [
] [ ] om [Beh. Toepas.] te selecteren en druk vervolgens op de [OK]-knop.
3. Als u om een wachtwoord wordt gevraagd, voer het wachtwoord dan met de
cijfertoetsen in en druk vervolgens op de [OK]-knop.
4. Druk op [ ][ ] om [Datum/tijd instellen] te selecteren en druk vervolgens op de [OK]-
knop.
5. Druk op [ ][ ] om [Datum instellen] te selecteren en druk vervolgens op de [OK]-knop.
6. Druk op [ ] [ ] om de gewenste datumindeling te selecteren en druk vervolgens op de
[OK]-knop.
7. Voer de huidige datum in met de cijfertoetsen en druk vervolgens op de [OK]-knop.
U kunt op [ ][ ] drukken om tussen velden te schakelen.
8. Druk op [ ][ ] om [Tijd instellen] te selecteren en druk vervolgens op de [OK]-knop.
9. Druk op [ ] [ ] om de gewenste tijdsindeling te selecteren en druk vervolgens op de
[OK]-knop.
10. Voer de huidige tijd in met de cijfertoetsen en druk vervolgens op de [OK]-knop.
Als u [12-uursindeling] geselecteerd hebt, drukt u op [ ][ ] om [AM] of [PM] te selecteren.
U kunt op [ ][ ] drukken om tussen velden te schakelen.
11. Druk op de knop [Gebruikersinstellingen] om terug te keren naar het beginscherm.
De datum en tijd instellen
27
2

Faxbestemmingen registreren
Dit onderdeel beschrijft hoe u faxbestemmingen kunt registreren in het adresboek met Web Image
Monitor. In het adresboek kunt u faxbestemmingen snel en eenvoudig specificeren.
U kunt tot 220 bestemmingen opslaan in het adresboek (20 snelkeuzebestemmingen en 200 verkorte
kiesbestemmingen).
Snelkeuzebestemmingen
Bestemmingen die geregistreerd zijn als snelkeuzebestemmingen kunnen geselecteerd worden
door op de daarmee overeenkomende Eéntoetsknop te drukken.
Verkorte kiesbestemmingen
Bestemmingen die geregistreerd zijn als verkorte kiesbestemmingen kunnen geselecteerd worden
door op de knop [Adresboek] te drukken en vervolgens de gewenste bestemming te selecteren met
de toetsen [ ][ ].
Faxbestemmingen registreren met Web Image Monitor
In dit onderdeel wordt beschreven hoe u bestemmingen kunt registreren met Web Image Monitor.
1. Open de webbrowser en verkrijg toegang tot het apparaat door het IP-adres ervan in te
vullen.
2. Klik op [Snelkeuzebestemming] of [Verkorte faxkiesnummer-bestemming].
3. Selecteer [Fax] in de lijst [Bestemmingstype].
4. Selecteer [Snelkeuzenummer] of [Verkort kiesnummer] en selecteer vervolgens het
registratienummer in de lijst.
5. Registreer informatie indien nodig.
6. Voer indien nodig het beheerderswachtwoord in.
7. Klik op [Toepassen].
8. Sluit de webbrowser.
2. De faxfunctie gebruiken
28
2

Instellingen voor faxbestemmingen
Item Instelling Beschrijving
Snelkeuzenummer /
Verkort kiesnummer
Vereist
Selecteer het nummer waaraan u een
snelkeuzebestemming of een verkorte bestemming wilt
toewijzen.
Naam Optioneel
Naam van de bestemming. De naam die u hier
opgeeft, wordt weergegeven op het scherm als u een
faxbestemming selecteert.
Faxnummer Optioneel
Faxnummer van de bestemming.
Als het apparaat via een PBX op het telefoonnetwerk is
aangesloten, dient u ervoor te zorgen dat het externe
lijntoegangsnummer is opgegeven in [PBX-
toegangsnummer] voor het faxnummer.
E-mailadres Optioneel
E-mailadres van de bestemming van de internetfax.
Deze instelling wordt alleen weergegeven voor het
Type 2-model.
Faxbestemmingen registreren
29
2

Basisbewerking voor het versturen van een
fax
In dit onderdeel worden de basisbewerkingen voor het sturen van een fax beschreven.
1. Druk op de [Facsimile]-knop.
2. Plaats het origineel op de glasplaat of in de ADF.
Configureer indien nodig de geavanceerde scaninstellingen.
3. Voer met de cijfertoetsen het faxnummer in (maximaal 40 tekens) of geef een
bestemming op met de Eéntoetsknoppen of de functie verkorte kiesbestemming.
• Als het apparaat via een PBX op het telefoonnetwerk is aangesloten, dient u ervoor te zorgen
dat het externe lijntoegangsnummer is opgegeven in [PBX-toegangsnummer] voor het
faxnummer.
•
Om een internetfaxbestemming op te geven, gebruikt u de sneltoetsen of de functie verkorte
kiesbestemming.
4. Druk op de [Start zwart-wit]-knop.
• Afhankelijk van de apparaatinstellingen, wordt u mogelijk gevraagd om het faxnummer
opnieuw in te voeren als u het faxnummer van de bestemming handmatig hebt ingevoerd.
Voer het faxnummer binnen 30 seconden in. Als de faxnummers niet overeenstemmen, keert u
terug naar stap 3.
• Als u de glasplaat gebruikt in de stand Geheugentransmissie, zal u worden gevraagd een
ander origineel te plaatsen. Ga in dit geval verder met de volgende stap.
5. Als u meerdere originelen wilt scannen, drukt u binnen 60 seconden op [Ja], plaatst u het
volgende origineel op de glasplaat en drukt u vervolgens op [OK]. Herhaal deze stap
totdat alle originelen zijn gescand.
Als u niet binnen 60 seconden op [Ja] drukt, kiest het apparaat de bestemming.
6. Wanneer alle originelen gescand zijn, drukt u op [Nee] om de fax te versturen.
• Meer informatie over de faxfunctie vindt u in de Gebruikershandleiding .
2. De faxfunctie gebruiken
30
2

Een fax ontvangen
Dit onderdeel beschrijft de ontvangstmodi en de basishandelingen voor het ontvangen van een fax.
De ontvangstmodus selecteren
In dit onderdeel wordt uitgelegd hoe u de ontvangstmodus selecteert.
De volgende ontvangstmodi zijn beschikbaar:
• Modus Alleen Fax (autom. ontvangst)
•
Modus FAX/TEL Handmatig (handmatige ontvangst)
• Modus FAX/TEL Automatisch (autom. ontvangst)
• Modus FAX/TAD (autom. ontvangst)
1. Druk op de knop [Gebruikersinstellingen].
2. Druk op [
][ ] om [Faxeigenschappen] te selecteren en druk vervolgens op de [OK]-
knop.
3. Druk op [ ] [ ] om [Ontvangstinstellingen] te selecteren en druk vervolgens op de [OK]-
knop.
4. Druk op [ ] of [ ] om [Ontvangstmodus omschakelen] te selecteren en vervolgens op de
[OK]-knop.
5. Druk op [ ] [ ] om de gewenste ontvangstmodus te selecteren en druk vervolgens op de
[OK]-knop.
6. Druk op de knop [Gebruikersinstellingen] om terug te keren naar het beginscherm.
• In de modus FAX/TAD begint het apparaat automatisch faxen te ontvangen nadat het
antwoordapparaat van de externe lijn een ingesteld aantal keer heeft gerinkeld (dit aantal kunt u
instellen bij [Tot. rinkelt. mt TAD] onder [Faxeigenschappen]). Zorg ervoor dat het
antwoordapparaat van de externe lijn ingesteld is om oproepen te ontvangen voordat het
apparaat start met het ontvangen van faxen.
Een fax ontvangen in de modus FAX/TEL Handmatig
Dit onderdeel beschrijft de basishandelingen voor het ontvangen van een fax wanneer de
ontvangstmodus ingesteld is op FAX/TEL Handmatig.
1. Neem de hoorn van de externe lijn van de haak om de oproep te beantwoorden.
Er start een normale telefoonoproep.
Een fax ontvangen
31
2

2. Wanneer u een faxtoon of geen geluid hoort, drukt u op de [Fax]-knop en vervolgens op
de [Start zwart-wit]-knop.
3. Druk op [RX].
4. Druk op de [Start zwart-wit]-knop.
5. Leg de hoorn op de haak.
Een fax ontvangen in de modus Alleen Fax
Wanneer de ontvangstmodus ingesteld is op Alleen Fax, beantwoordt het apparaat automatisch alle
oproepen in de faxontvangstmodus.
Een fax ontvangen in de modus FAX/TEL Automatisch
Wanneer de ontvangstmodus ingesteld is op FAX/TEL Automatisch, ontvangt het apparaar automatisch
een fax bij een faxoproep en rinkelt het apparaat bij een telefoonoproep.
1. Wanneer er een oproep wordt ontvangen, probeert het apparaat gedurende vijf seconden een
faxtoon te detecteren.
Als het apparaat een faxtoon detecteert, begint het automatisch de fax te ontvangen.
2.
Als er geen faxtoon gedetecteerd wordt, begint het apparaat te rinkelen en blijft het proberen een
faxtoon te detecteren gedurende de tijd ingesteld bij [RX modus autom.schakeltijd] onder
[Faxeigenschappen].
• Als het apparaat een faxtoon detecteert of als u de hoorn niet van de haak neemt, begint het
apparaat automatisch de fax te ontvangen.
• Om een normale telefoonoproep te starten, neemt u de hoorn van de haak, drukt u op de
[Facsimile]-knop en drukt u vervolgens op de [Wis/Stop]-knop. Als u een faxtoon of geen
geluid hoort, dient u de fax handmatig te ontvangen.
• Als u de hoorn van de haak neemt maar de tijd die opgegeven is bij [RX modus
autom.schakeltijd] verstrijkt voor er een normale telefoonoproep start, begint het apparaat de
fax automatisch te ontvangen.
• Als u de hoorn van de haak hebt genomen om een oproep te beantwoorden, moet u eerst op de
[Facsimile]-knop drukken om de faxmodus te activeren voordat u op de [Wis/Stop]-knop drukt.
Als de faxmodus niet geactiveerd is op het apparaat, kunt u geen normale oproep starten door op
de [Wis/Stop]-knop te drukken.
2. De faxfunctie gebruiken
32
2

Een fax ontvangen in de modus FAX/TAD
Wanneer de ontvangstmodus ingesteld is op FAX/TAD, beantwoordt en registreert het
antwoordapparaat van de externe lijn berichten wanneer het apparaat telefoonoproepen ontvangt. Als
de ontvangen oproep een faxoproep is, ontvangt het apparaat de fax automatisch.
1. Bij een ontvangen oproep rinkelt het antwoordapparaat van de externe lijn een ingesteld aantal
keer (dit aantal kunt u instellen bij [Tot. rinkelt. mt TAD] onder [Faxeigenschappen]).
Als het antwoordapparaat van de externe lijn de oproep niet beantwoordt, ontvangt het apparaat
de fax automatisch.
2.
Als het antwoordapparaat van de externe lijn de oproep beantwoordt, registreert het apparaat
gedurende 30 seconden stilte op de lijn (stiltedetectie).
• Als er een faxtoon of geen geluid gedetecteerd wordt, ontvangt het apparaat de fax
automatisch.
• Als er een stem gedetecteerd wordt, start er een normale telefoonoproep. Het
antwoordapparaat van de externe lijn neemt berichten op.
Een fax ontvangen
33
2
Pagina wordt geladen...
Pagina wordt geladen...
Pagina wordt geladen...
Pagina wordt geladen...
Pagina wordt geladen...
Pagina wordt geladen...
Pagina wordt geladen...
Pagina wordt geladen...
Pagina wordt geladen...
Pagina wordt geladen...
Pagina wordt geladen...
Pagina wordt geladen...
Pagina wordt geladen...
Pagina wordt geladen...
Pagina wordt geladen...
Pagina wordt geladen...
Pagina wordt geladen...
Pagina wordt geladen...
Pagina wordt geladen...
Pagina wordt geladen...
Pagina wordt geladen...
Pagina wordt geladen...
Pagina wordt geladen...
Pagina wordt geladen...
Pagina wordt geladen...
Pagina wordt geladen...
Pagina wordt geladen...
Pagina wordt geladen...
Pagina wordt geladen...
Pagina wordt geladen...
Pagina wordt geladen...
Pagina wordt geladen...
Pagina wordt geladen...
Pagina wordt geladen...
Pagina wordt geladen...
Pagina wordt geladen...
Pagina wordt geladen...
Pagina wordt geladen...
Pagina wordt geladen...
Documenttranscriptie
Model types The and the symbol is used for information that is relevant only to the region A (mainly Europe and Asia) model machine, symbol is used for information that is relevant only to the region B (mainly North America) model machine. Modelltypen Das Symbol wird für Informationen verwendet, die nur für Gerätemodelle der Region A (hauptsächlich Europa und Asien) relevant sind. Das Symbol wird für Informationen verwendet, die nur für Gerätemodelle der Region B (hauptsächlich Nordamerika) relevant sind. Types de modèles Le symbole est utilisé pour indiquer des informations concernant uniquement les modèles d'appareils de la région A (principalement l'Europe et l'Asie) ; le symbole est utilisé pour indiquer des informations concernant uniquement les modèles d'appareils de la région (principalement l'Amérique du Nord). Tipi di modello Il simbolo il simbolo indica le informazioni relative solo al modello per la regione A (principalmente Europa e Asia), mentre indica le informazioni relative solo al modello per la regione B (principalmente Nord America). Tipos de modelos El símbolo se utiliza para indicar información relevante solamente para el modelo de la región A (principalmente Europa y Asia), y el símbolo se utiliza para indicar información relevante solamente para el modelo de la región B (principalmente Norteamérica). Modeltypen Het symbool Het symbool wordt gebruikt voor informatie die relevant is voor apparaatmodellen in regio A (voornamelijk Europa en Azië). wordt gebruikt voor informatie die relevant is voor apparaatmodellen in regio B (voornamelijk Noord-Amerika). Tipos de modelo O símbolo e o símbolo indica informações que se destinam apenas a equipamentos da região A (essencialmente Europa e Ásia) indica informações que se destinam apenas a equipamentos da região B (essencialmente América do Norte). Starthandleiding voor scanner en fax 1 De scanfunctie gebruiken Nederlands 2 De faxfunctie gebruiken Lees deze handleiding zorgvuldig voordat u dit apparaat gebruikt en bewaar deze voor toekomstige raadpleging. Voor een veilig en juist gebruik, zorg ervoor dat u de "Veiligheidsinformatie" leest voordat u het apparaat gebruikt. INHOUDSOPGAVE Handelsmerken...................................................................................................................................................3 1. De scanfunctie gebruiken Inleiding tot de scanfunctie................................................................................................................................5 Scannen vanaf een computer........................................................................................................................5 Het versturen van gescande bestanden per e-mail.....................................................................................6 Gescande bestanden versturen naar een FTP-server..................................................................................7 Het versturen van gescande bestanden naar de gedeelde map op een computer.................................7 Gescande bestanden versturen naar een USB-geheugenkaart.................................................................8 De IPv4-adresinstellingen configureren............................................................................................................9 Scanbestemmingen registreren.......................................................................................................................11 Scannen met behulp van het bedieningspaneel............................................................................................16 Basishandelingen voor scannen naar e-mail/FTP/map..........................................................................16 Basishandelingen voor scannen naar USB................................................................................................17 Scannen vanaf een computer.........................................................................................................................19 Basishandelingen voor TWAIN-scannen..................................................................................................19 2. De faxfunctie gebruiken Inleiding tot de faxfunctie................................................................................................................................21 Gebruik als faxapparaat.............................................................................................................................21 Het apparaat gebruiken met een externe telefoon...................................................................................21 Faxen vanaf een computer versturen (LAN-fax).......................................................................................22 Aansluiten op een telefoonlijn.........................................................................................................................23 De instellingen voor het telefoonnetwerk configureren.................................................................................25 Het type telefoonlijn selecteren...................................................................................................................25 Het type verbinding voor het telefoonnetwerk selecteren........................................................................25 Het toegangsnummer voor de externe lijn instellen..................................................................................25 De datum en tijd instellen.................................................................................................................................27 Faxbestemmingen registreren.........................................................................................................................28 Faxbestemmingen registreren met Web Image Monitor..........................................................................28 Basisbewerking voor het versturen van een fax............................................................................................30 Een fax ontvangen...........................................................................................................................................31 De ontvangstmodus selecteren...................................................................................................................31 Een fax ontvangen in de modus FAX/TEL Handmatig.............................................................................31 Een fax ontvangen in de modus Alleen Fax..............................................................................................32 1 Een fax ontvangen in de modus FAX/TEL Automatisch............................................................................32 Een fax ontvangen in de modus FAX/TAD................................................................................................33 2 Handelsmerken Microsoft®, Windows®, Windows Server® en Windows Vista® zijn gedeponeerde handelsmerken of handelsmerken van Microsoft Corporation in de Verenigde Statee en/of andere landen. Apple, Bonjour, Macintosh, Mac OS, TrueType en Safari zijn handelsmerken van Apple Inc., gedeponeerd in de Verenigde Staten en in andere landen. “Presto! PageManager" en "NewSoft" zijn handelsmerken en/of gedeponeerde handelsmerken van NewSoft Technology Corporation onderhevig aan handelsmerkbescherming van plaatseljke handelsmerkregelgeving en internationale handelsmerkconventies. Andere productnamen in deze handleiding dienen alleen ter aanduiding en kunnen handelsmerken zijn van hun respectievelijke eigenaren. Wij maken geen enkele aanspraak op enig recht op deze merken. De eigennamen van de Windows-besturingssystemen zijn: • De productnamen van Windows XP zijn als volgt: Microsoft® Windows® XP Professional Edition Microsoft® Windows® XP Home Edition Microsoft® Windows® XP Professional x64 Edition • De productnamen van Windows Vista zijn als volgt: Microsoft® Windows Vista® Ultimate Microsoft® Windows Vista® Business Microsoft® Windows Vista® Home Premium Microsoft® Windows Vista® Home Basic Microsoft® Windows Vista® Enterprise • De productnamen van Windows 7 zijn als volgt: Microsoft® Windows® 7 Starter Microsoft® Windows® 7 Home Premium Microsoft® Windows® 7 Professional Microsoft® Windows® 7 Ultimate Microsoft® Windows® 7 Enterprise • De productnamen van Windows Server 2003 zijn als volgt: Microsoft® Windows Server® 2003 Standard Edition Microsoft® Windows Server® 2003 Enterprise Edition Microsoft® Windows Server® 2003 Web Edition Microsoft® Windows Server® 2003 Datacenter Edition • De productnamen van Windows Server 2003 R2 zijn als volgt: 3 1. De scanfunctie gebruiken Dit hoofdstuk beschrijft de scanfuncties. Inleiding tot de scanfunctie 1 Er zijn twee manieren om te scannen: vanaf de computer (TWAIN-scannen) en vanaf het bedieningspaneel. Scannen vanaf de computer Als u met TWAIN scant, kunt u het apparaat vanaf uw computer bedienen en originelen direct naar uw computer scannen. U kunt met TWAIN scannen door een toepassing te gebruiken die compatibel is met TWAIN, zoals Presto! PageManager. TWAIN-scannen is beschikbaar bij zowel USB- als netwerkverbindingen. Scannen vanaf het bedieningspaneel Als u vanaf het bedieningspaneel scant, kunt u gescande bestanden via e-mail (Scannen naar email) versturen naar een FTP-server (Scannen naar FTP), de gedeelde map van een computer op een netwerk of naar een netwerk (Scannen naar map) of naar een verwisselbaar geheugenapparaat (Scannen naar USB). De functies Scannen naar e-mail, Scannen naar FTP en Scannen naar map zijn alleen beschikbaar bij een netwerkverbinding. Er is geen netwerkverbinding vereist voor de functie Scannen naar USB; u kunt gescande bestanden rechtstreeks naar een USB-geheugenkaart versturen die in het apparaat is gestoken. Scannen vanaf een computer U kunt het apparaat vanaf uw computer bedienen en originelen direct naar uw computer scannen. SCAN TCP/IP, USB SCAN NL CES185 5 1. De scanfunctie gebruiken Voorbereiden voor scannen vanaf een computer met een USB-verbinding 1 1. Sluit het apparaat aan op de computer met een USB-kabel en installeer het scannerstuurprogramma op de computer. Voor meer informatie over het installeren van het scannerstuurprogramma raadpleegt u de instructies op de cd-rom met stuurprogramma's. 2. Als een TWAIN-compatibele toepassing niet op de computer is geïnstalleerd, installeer dan Presto! PageManager. Raadpleeg voor meer informatie de instructies die zijn meegeleverd op de cd-rom van het stuurprogramma. Voorbereiden voor scannen vanaf een computer met een netwerkverbinding 1. Sluit het apparaat aan op het netwerk. 2. Geef de netwerkinstellingen op, zoals het IP-adres van het apparaat. Raadpleeg voor meer informatie Pag.9 "De IPv4-adresinstellingen configureren". 3. Installeer het scannerstuurprogramma op uw computer. Raadpleeg voor meer informatie de instructies die zijn meegeleverd op de cd-rom van het stuurprogramma. 4. Als een TWAIN-compatibele toepassing niet op de computer is geïnstalleerd, installeer dan Presto! PageManager. Raadpleeg voor meer informatie de instructies die zijn meegeleverd op de cd-rom van het stuurprogramma. Het versturen van gescande bestanden per e-mail U kunt gescande bestanden via e-mail versturen met het bedieningspaneel. SCAN SCAN Internet Mailserver NL CES186 Voorbereiden voor het versturen van gescande bestanden via e-mail 1. Sluit het apparaat aan op het netwerk. 2. Geef de netwerkinstellingen op, zoals het IP-adres van het apparaat. 6 Inleiding tot de scanfunctie Raadpleeg voor meer informatie Pag.9 "De IPv4-adresinstellingen configureren". 3. Configureer de DNS- en SMTP-instellingen met de Web Image Monitor. Meer informatie vindt u in de Gebruikershandleiding . 4. Registreer de bestemmingen in het adresboek via de Web Image Monitor. 1 Raadpleeg voor meer informatie Pag.11 "Scanbestemmingen registreren". Gescande bestanden versturen naar een FTP-server U kunt gescande bestanden naar een FTP-server versturen door het bedieningspaneel te gebruiken. SCAN SCAN Internet FTP-server NL CES187 Voorbereiden voor het versturen van gescande bestanden naar een FTP-server 1. Sluit het apparaat aan op het netwerk. 2. Geef de netwerkinstellingen op, zoals het IP-adres van het apparaat. Raadpleeg voor meer informatie Pag.9 "De IPv4-adresinstellingen configureren". 3. Registreer de bestemmingen in het adresboek via de Web Image Monitor. Raadpleeg voor meer informatie Pag.11 "Scanbestemmingen registreren". Het versturen van gescande bestanden naar de gedeelde map op een computer U kunt gescande bestanden versturen naar de gedeelde map van een computer op een netwerk met het bedieningspaneel. 7 1. De scanfunctie gebruiken SCAN 1 SCAN TCP/IP NL CES190 Voorbereiden voor versturen van gescande bestanden naar een gedeelde map op een computer 1. Sluit het apparaat aan op het netwerk. 2. Geef de netwerkinstellingen op, zoals het IP-adres van het apparaat. Raadpleeg voor meer informatie Pag.9 "De IPv4-adresinstellingen configureren". 3. Maak een bestemmingsmap aan op de harde schijf van de computer en configureer deze als een gedeelde map. Zie voor meer informatie de gegevens van uw besturingssysteem. 4. Registreer de bestemmingen in het adresboek via de Web Image Monitor. Raadpleeg voor meer informatie Pag.11 "Scanbestemmingen registreren". Gescande bestanden versturen naar een USB-geheugenkaart U kunt gescande bestanden versturen en opslaan op een USB-geheugenkaart met het bedieningspaneel. SCAN SCAN NL CES198 Voorbereiden voor het versturen van gescande bestanden naar een USB-geheugenkaart 1. Steek de USB-geheugenkaart in het apparaat. Raadpleeg voor meer informatie Pag.17 "Basishandelingen voor scannen naar USB". 8 De IPv4-adresinstellingen configureren De IPv4-adresinstellingen configureren Het apparaat is zo ingesteld dat IPv4-adresinformatie standaard opgehaald wordt via het netwerk (DHCP). Als u IPv4-adresinformatie handmatig wilt toewijzen, volgt u de onderstaande procedure. 1 • Als u het apparaat gebruikt op een netwerk dat gebruikmaakt van DHCP, drukt u de configuratiepagina af om te zien welke IPv4-adresinformatie toegewezen is aan het apparaat. Voer stap 15 tot 18 van de onderstaande procedure uit. 1. Druk op de knop [Gebruikersinstellingen]. 2. Druk op [ ] [ ] om [Netwerkinstellingen] te selecteren en druk vervolgens op de [OK]knop. 3. Als u om een wachtwoord wordt gevraagd, voer het wachtwoord dan met de cijfertoetsen in en druk vervolgens op de [OK]-knop. 4. Druk op [ ] [ ] om [IPv4-configuratie] te selecteren en druk vervolgens op de [OK]knop. 5. Druk op [ ][ ] om [DHCP] te selecteren en druk vervolgens op de [OK]-knop. 6. Druk op [ ] [ ] om [Inactief] te selecteren en druk vervolgens op de [OK]-knop. 7. Druk op [ ][ ] om [IP-adres] te selecteren en druk vervolgens op de [OK]-knop. Het huidige IPv4-adres wordt weergegeven. 8. Voer het IPv4-adres in met behulp van de cijfertoetsen en druk vervolgens op de [OK]knop. Druk op [ ] [ ] om tussen velden te schakelen. 9. Druk op [ ] [ ] om [Subnetmasker] te selecteren en druk vervolgens op de [OK]-knop. Het huidige subnetmasker wordt weergegeven. 10. Voer het subnetmasker in met de cijfertoetsen en druk vervolgens op de [OK]-knop. Druk op [ ] [ ] om tussen velden te schakelen. 11. Druk op [ ] [ ] om [Gateway Adres] te selecteren en druk vervolgens op de [OK]-knop. Het huidige gateway-adres wordt weergegeven. 12. Voer het gateway-adres met de cijfertoetsen in en druk dan op de [OK]-knop. Druk op [ ] [ ] om tussen velden te schakelen. 13. Druk op de knop [Gebruikersinstellingen] om terug te keren naar het beginscherm. 14. Als u gevraagd wordt het apparaat opnieuw te starten, zet de printer dan uit en daarna weer aan. 15. Druk op de knop [Gebruikersinstellingen]. 9 1. De scanfunctie gebruiken 16. Druk op [ ][ ] om [Lijst/rap. afdrukken] te selecteren en druk vervolgens op de [OK]knop. 1 17. Druk op [ ] [ ] om [Configuratiepagina] te selecteren en druk vervolgens op de [OK]knop. 18. Druk op het bevestigingsscherm op [Ja]. De configuratiepagina wordt afgedrukt. De IPv4-adresinstelling wordt weergegeven onder “TCP/ IP” op de configuratiepagina. 10 Scanbestemmingen registreren Scanbestemmingen registreren Dit onderdeel beschrijft hoe u bestemmingsmappen in het adresboek kunt registreren. Om gescande bestanden naar een e-mailadres (Scannen naar e-mail), FTP-server (Scannen naar FTP) of een gedeelde map op een netwerkcomputer (Scannen naar map) te sturen, dient u de bestemming eerst te registreren in het adresboek via Web Image Monitor. 1 • Afhankelijk van uw netwerkomgeving kunnen de functies Scannen naar FTP en Scannen naar map om een gebruikersnaam en wachtwoord vragen die zijn ingevoerd in de bestemmingsinformatie. Controleer in zulke gevallen nadat u de bestemmingen heeft geregistreerd of de gebruikersnaam en het wachtwoord juist zijn ingevoerd door testdocumenten naar die bestemmingen te sturen. Het adresboek kan maximaal 100 registraties bevatten, waaronder 20 snelkeuzebestemmingen. Bestemmingen die geregistreerd zijn als snelkeuzebestemmingen kunnen geselecteerd worden door op de daarmee overeenkomende Eéntoetsknop te drukken. 1. Open de webbrowser en verkrijg toegang tot het apparaat door het IP-adres in te vullen. 2. Klik op [Snelkeuzebestemming] of [Scanbestemming]. 3. Selecteer vanuit de lijst [Bestemmingstype] [E-mailadres], [FTP] of [Map]. 4. Registreer informatie indien nodig. De informatie die u moet registreren hangt af van het bestemmingstype. Zie de onderstaande tabellen voor meer informatie. 5. Voer indien nodig het beheerderswachtwoord in. 6. Klik op [Toepassen]. 7. Sluit de webbrowser. Instellingen voor scannen naar e-mail 11 1. De scanfunctie gebruiken Item 1 Instelling Snelkeuzenummer Optioneel Selecteer deze als u de bestemming als snelkeuzesbestemming wilt invoeren. Naam Vereist Naam van de bestemming. De naam die hier wordt opgegeven wordt op het scherm weergegeven als er een scanbestemming wordt geselecteerd. E-mailadresbestemming Vereist E-mailadres van de bestemming. E-mailadres voor melding Optioneel E-mailadres waarnaar een melding wordt gestuurd na verzending. Onderwerp Vereist Onderwerp van de e-mail. Naam verzender Optioneel Naam van de afzender van de e-mail. Bestandsformaat (kleur/ grijswaarden) Vereist Bestandsformaat van het gescande bestand als er in kleur is gescand. Bestandsformaat (zwart-wit) Vereist Bestandformaat van het gescande bestand als er in zwart-wit wordt gescand. Scanformaat Optioneel Selecteer het scanformaat voor het origineel. Resolutie Optioneel Selecteer de scanresolutie. Belichting Optioneel Geef de afbeeldingsbelichting op door op de rechterof linkertoetsen te drukken. Instellingen voor scannen naar FTP 12 Beschrijving Scanbestemmingen registreren Item Instelling Beschrijving Optioneel Selecteer deze als u de bestemming als snelkeuzesbestemming wilt invoeren. Naam Vereist Naam van de bestemming. De naam die hier wordt opgegeven wordt op het scherm weergegeven als er een scanbestemming wordt geselecteerd. Hostnaam of IP-adres Vereist Naam of IP-adres van de FTP-server. Bestandsformaat (kleur/ grijswaarden) Vereist Bestandsformaat van het gescande bestand als er in kleur is gescand. Bestandsformaat (zwart-wit) Vereist Bestandsformaat van het gescande bestand bij scannen in zwart-wit FTP gebruikersnaam Optioneel Gebruikersnaam voor aanmelden op de FTP-server. FTP wachtwoord Optioneel Wachtwoord voor aanmelden op de FTP-server. Directory Optioneel Naam van de directory op de FTP-server waar gescande bestanden worden opgeslagen. E-mailadres voor melding Optioneel E-mailadres waarnaar een melding wordt gestuurd na verzending. Scanformaat Optioneel Selecteer het scanformaat voor het origineel. Resolutie Optioneel Selecteer de scanresolutie. Belichting Optioneel Geef de afbeeldingsbelichting op door op de rechterof linkertoetsen te drukken. Snelkeuzenummer 1 Instellingen van scannen naar een map 13 1. De scanfunctie gebruiken Item 1 Instelling Beschrijving Snelkeuzenummer Optioneel Selecteer deze als u de bestemming als snelkeuzesbestemming wilt invoeren. Naam Vereist Naam van de bestemming. De naam die hier wordt opgegeven wordt op het scherm weergegeven als er een scanbestemming wordt geselecteerd. Servicenaam Vereist Pad naar de directory waar gescande bestanden worden opgeslagen. Bestaat uit het IP-adres of de naam van de doelcomputer en de naam van de gedeelde map. Domein Optioneel Als de bestemmingscomputer lid is van een Active Directory-domein, geef die domeinnaam dan op. Log-in gebruikersnaam Optioneel Gebruikersnaam voor aanmelden op de bestemmingscomputer. Log-in wachtwoord Optioneel Wachtwoord voor aanmelden op de bestemmingscomputer. Directory Optioneel Directory in de gedeelde map waar gescande bestanden worden opgeslagen. E-mailadres voor melding Optioneel E-mailadres waarnaar een melding wordt gestuurd na verzending. Bestandsformaat (kleur/ grijswaarden) Vereist Bestandsformaat van het gescande bestand als er in kleur is gescand. Bestandsformaat (zwart-wit) Vereist Bestandformaat van het gescande bestand als er in zwart-wit wordt gescand. Scanformaat Optioneel Selecteer het scanformaat voor het origineel. Resolutie Optioneel Selecteer de scanresolutie. Belichting Optioneel Geef de afbeeldingsbelichting op door op de rechterof linkertoetsen te drukken. • Om bestanden via e-mail, SMTP en DNS te versturen, dienen de instellingen juist te worden geconfigureerd. 14 Scanbestemmingen registreren • Om bestanden naar een FTP-server of computer te versturen, dienen de gebruikersnaam, het wachtwoord en de directory juist te worden geconfigureerd. • Geef op een netwerk dat een DNS-server gebruikt, een computernaam op in [Servicenaam] en de naam van het domein waartoe de computer behoort in [Domein]. Configureer in dit geval ook de instellingen die betrekking hebben op de DNS via Web Image Monitor. 1 • De bestemming voor Scannen naar map moet op een computer met één van de volgende besturingssystemen staan: Windows XP/Vista/7, Windows Server 2003/2003 R2/2008/2008 R2 of Mac OS X. • Scanbestemmingen kunnen niet met het bedieningspaneel worden geregistreerd. • De functie Scannen naar USB vereist geen bestemmingen die in het Adresboek geregistreerd staan. • Meer informatie over instellingen voor SMTP en DNS vindt u in de Gebruikershandleiding . 15 1. De scanfunctie gebruiken Scannen met behulp van het bedieningspaneel 1 Als u vanaf het bedieningspaneel scant, kunt u gescande bestanden via e-mail (Scannen naar e-mail) versturen naar een FTP-server (Scannen naar FTP), de gedeelde map van een computer op een netwerk of naar een netwerk (Scannen naar map) of naar een verwisselbaar geheugenapparaat (Scannen naar USB). De functies Scannen naar e-mail, Scannen naar FTP en Scannen naar map zijn alleen beschikbaar bij een netwerkverbinding. Er is geen netwerkverbinding vereist voor de functie Scannen naar USB; u kunt gescande bestanden rechtstreeks naar een USB-geheugenkaart versturen die in het apparaat is gestoken. Scannen met behulp van het bedieningspaneel is alleen beschikbaar als het apparaat aangesloten is op een netwerk. Basishandelingen voor scannen naar e-mail/FTP/map In dit onderdeel worden de basisbewerkingen uitgelegd voor het versturen van gescande bestanden via e-mail, naar een FTP-server of naar een computer. Het gescande bestand is verstuurd via e-mail, naar een FTP-server of een computer afhankelijk van de opgegeven bestemming. • Als er een USB-geheugenkaart in het apparaat is geplaatst, is alleen de scanfunctie Scannen naar USB beschikbaar via het bedieningspaneel. Zorg ervoor dat er geen USB-geheugenkaart in het apparaat is geplaatst. 1. Druk op de [Scanner]-knop. Controleer of er op het scherm "Geef best. op" wordt weergegeven. 2. Plaats het origineel op de glasplaat of in de ADF. Configureer geavanceerde scaninstellingen indien nodig. 3. Druk op de knop [Adresboek]. 4. Zoek naar de gewenste bestemming door op [ ][ ] te drukken om door het adresboek te bladeren en druk vervolgens op de [OK]-knop. 5. Druk op de [Start zwart-wit]- of op [Start kleur]-knop. Om in zwart-wit te scannen drukt u op de [Start zwart-wit]-knop. Om in kleur te scannen drukt u op de [Start kleur]-knop. Afhankelijk van de instellingen van het apparaat moet u mogelijk een ander origineel op de glasplaat leggen. Ga in dit geval verder met de volgende stap. 6. Als u meer originelen wilt scannen, plaats dan het volgende origineel op de glasplaat en druk op [Ja]. Herhaal deze stap totdat alle originelen zijn gescand. 16 Scannen met behulp van het bedieningspaneel 7. Als alle originelen gescand zijn, drukt u op [Nee] om te beginnen met het versturen van het gescande bestand. • Alle informatie over de scannerfunctie vindt u in de Gebruikershandleiding . 1 Basishandelingen voor scannen naar USB In dit gedeelte worden de basisbewerkingen beschreven voor het versturen van gescande bestanden naar een USB-geheugenkaart. • Sommige soorten USB-geheugenkaarten kunnen niet gebruikt worden. 1. Plaats uw USB-geheugenkaart in de USB-geheugenkaartpoort. 2. Druk op de [Scanner]-knop. "Bezig met laden..." wordt op het display weergegeven. Wacht totdat het display de melding "Scan op USB opslaan" weergeeft (de duur hangt af van uw USB-geheugenkaart). 3. Plaats het origineel op de glasplaat of in de ADF. Configureer geavanceerde scaninstellingen indien nodig. 4. Druk op de [Start zwart-wit]- of op [Start kleur]-knop. Om in zwart-wit te scannen drukt u op de [Start zwart-wit]-knop. Om in kleur te scannen drukt u op de [Start kleur]-knop. Afhankelijk van de apparaatinstellingen, zal u gevraagd worden een bestandsformaat te selecteren uit TIFF en PDF (halftoon zwart-witscanmodus) of JPG en PDF (kleuren of grijstinten zwart-witscanmodus). 5. Druk op de selectietoets die overeenkomt met het gewenste bestandsformaat. Afhankelijk van de instellingen van het apparaat moet u mogelijk een ander origineel op de glasplaat leggen. Ga in dit geval verder met de volgende stap. Indien dit niet het geval is, ga dan verder met stap 8. 6. Als u meer originelen wilt scannen, plaats dan het volgende origineel op de glasplaat en druk op [Ja]. Herhaal deze stap totdat alle originelen zijn gescand. 7. Als alle originelen gescand zijn, drukt u op [Nee] om te beginnen met het versturen van het gescande bestand. 8. Controleer of "Gereed" op het display wordt weergegeven. Het gescande bestand is aangemaakt in de root directory van de USB-geheugenkaart. 9. Verwijder de USB-geheugenkaart uit het apparaat. 17 1. De scanfunctie gebruiken • Alle informatie over de scannerfunctie vindt u in de Gebruikershandleiding 1 18 . Scannen vanaf een computer Scannen vanaf een computer Met scannen vanaf een computer (TWAIN-scannen) kunt u het apparaat bedienen vanaf uw computer en originelen rechtstreeks naar uw computer scannen. TWAIN-scannen is beschikbaar bij zowel USB- als netwerkverbindingen. 1 Basishandelingen voor TWAIN-scannen In dit onderdeel vindt u meer informatie over de basishandelingen voor TWAIN-scannen. TWAIN-scannen is mogelijk als uw computer over een toepassing beschikt die TWAIN ondersteunt. Presto! PageManager (bijgeleverd op de cd-rom met stuurprogramma's) kan gebruikt worden voor TWAIN-scannen. • Meer informatie over TWAIN-scannen vindt u in de handleiding geleverd bij PageManager of een andere door u gekozen toepassing. 19 1. De scanfunctie gebruiken 1 20 2. De faxfunctie gebruiken In dit hoofdstuk worden de faxfuncties beschreven. Inleiding tot de faxfunctie In dit gedeelte worden de basisprocedures beschreven voor het gebruik van dit apparaat als faxapparaat. 2 Gebruik als faxapparaat FAX FAX PSTN NL CES188 Voorbereiden voor het gebruik als faxapparaat 1. Het apparaat op een telefoonlijn aansluiten Raadpleeg voor meer informatie Pag.23 "Aansluiten op een telefoonlijn". 2. De netwerkinstellingen voor de telefoon configureren. Raadpleeg voor meer informatie Pag.25 "De instellingen voor het telefoonnetwerk configureren". 3. De datum en tijd configureren. Raadpleeg voor meer informatie Pag.27 "De datum en tijd instellen". 4. Registreer de bestemmingen in het adresboek via de Web Image Monitor. Raadpleeg voor meer informatie Pag.28 "Faxbestemmingen registreren". Het apparaat gebruiken met een externe telefoon U kunt het apparaat als een faxapparaat gebruiken en dezelfde telefoonlijn tegelijkertijd voor telefoongesprekken gebruiken. 21 2. De faxfunctie gebruiken FAX FAX 2 PSTN NL CES189 Voorbereiden voor het gebruik van het apparaat met een externe telefoon 1. Een externe telefoon op het apparaat aansluiten. Raadpleeg voor meer informatie Pag.23 "Aansluiten op een telefoonlijn". 2. De ontvangstmodus van de fax selecteren. Raadpleeg voor meer informatie Pag.31 "Een fax ontvangen". Faxen vanaf een computer versturen (LAN-fax) U kunt een document rechtstreeks vanaf een computer via dit apparaat naar een ander faxapparaat sturen, zonder het document te hoeven afdrukken. • Deze functie wordt ondersteund door Windows XP/Vista/7 en Windows Server 2003/2003 R2/2008/2008 R2. Mac OS X ondersteunt deze functie niet. FAX FAX TCP/IP, USB PSTN NL CES191 • Meer informatie over de functie LAN-fax vindt u in de Gebruikershandleiding 22 . Aansluiten op een telefoonlijn Aansluiten op een telefoonlijn U kunt het apparaat direct aansluiten op het algemeen gebruikte telefoonnetwerk (PSTN) of via een telefooncentrale die voor een bedrijf gebruikt wordt (PBX). U kunt ook een externe telefoon aansluiten om dezelfde telefoonlijn te gebruiken voor gesprekken. 2 • Gebruik alleen Nr. 26 AWG of hoger voor het telecommunicatielijnsnoer om het risico op brand te beperken. • Pour réduire le risque d'incendie, utiliser uniquement des conducteurs de télécommunications 26 AWG ou de section supérieure. • Zorg ervoor dat u het juiste connectortype heeft, voordat u start. 1. Verwijder de klep voor de kabels. 2. Sluit een telefoonlijnsnoer aan op LINE. CES041 23 2. De faxfunctie gebruiken 3. Als u een externe telefoon gebruikt, sluit de telefoon dan aan op TEL. 2 CES040 4. Plaats de kabelklep opnieuw. 24 De instellingen voor het telefoonnetwerk configureren De instellingen voor het telefoonnetwerk configureren Het type telefoonlijn selecteren Selecteer het telefoonlijntype volgens uw telefoonlijndienst. Er zijn twee types: kiezen met toon of kiezen met puls. 2 Deze functie is in sommige regio's niet beschikbaar. 1. Druk op de knop [Gebruikersinstellingen]. 2. Druk op [ ] [ ] om [Beh. Toepas.] te selecteren en druk vervolgens op de [OK]-knop. 3. Als u om een wachtwoord wordt gevraagd, voer het wachtwoord dan met de cijfertoetsen in en druk vervolgens op de [OK]-knop. 4. Druk op [ ] [ ] om [Kies-/pulstoon] te selecteren en druk vervolgens op de [OK]-knop. 5. Druk op [ ] [ ] om het telefoonlijntype volgens uw telefoondienst te selecteren en druk vervolgens op de [OK]-knop. 6. Druk op de knop [Gebruikersinstellingen] om terug te keren naar het beginscherm. Het type verbinding voor het telefoonnetwerk selecteren Selecteer het type verbinding van het telefoonnetwerk. Er zijn twee typen: PSTN (het openbare telefoonnetwerk) en PBX (intern telefoonnetwerk). 1. Druk op de knop [Gebruikersinstellingen]. 2. Druk op [ ] [ ] om [Beh. Toepas.] te selecteren en druk vervolgens op de [OK]-knop. 3. Als u om een wachtwoord wordt gevraagd, voer het wachtwoord dan met de cijfertoetsen in en druk vervolgens op de [OK]-knop. 4. Druk op [ ] [ ] om [PSTN / PBX] te selecteren en druk vervolgens op de [OK]-knop. 5. Druk op [ ] [ ] om [PSTN] of [PBX] te selecteren en druk vervolgens op de [OK]-knop. 6. Druk op de knop [Gebruikersinstellingen] om terug te keren naar het beginscherm. Het toegangsnummer voor de externe lijn instellen Als het apparaat is aangesloten op het telefoonnetwerk via een PBX, stel het telefoonnummer dan zo in dat er toegang is tot de externe lijn. 25 2. De faxfunctie gebruiken • Zorg ervoor dat het externe toegangsnummer overeenkomt met de instelling van uw PBX. Anders kunt u wellicht geen faxen versturen naar externe bestemmingen. 1. Druk op de knop [Gebruikersinstellingen]. 2 2. Druk op [ ] [ ] om [Beh. Toepas.] te selecteren en druk vervolgens op de [OK]-knop. 3. Als u om een wachtwoord wordt gevraagd, voer het wachtwoord dan met de cijfertoetsen in en druk vervolgens op de [OK]-knop. 4. Druk op [ ] [ ] om [PBX-toegangsnummer] te selecteren en druk vervolgens op de [OK]knop. 5. Voer het externe toegangsnummer in met de cijfertoetsen en druk vervolgens op de [OK]-knop. 6. Druk op de knop [Gebruikersinstellingen] om terug te keren naar het beginscherm. 26 De datum en tijd instellen De datum en tijd instellen In dit onderdeel wordt uitgelegd hoe u de tijd en datum kunt instellen voor de interne klok van het apparaat en hoe u de weergave-indeling kunt selecteren. • Datum Jaar, maand, datum en datumindeling (maand/dag/jaar, dag/maand/jaar of jaar/maand/ dag) 2 • Tijd Uur, minuut, tijdsindeling (12- of 24-uursindeling) en AM/PM-aanduiding (wanneer 12uursindeling geselecteerd is) 1. Druk op de knop [Gebruikersinstellingen]. 2. Druk op [ ] [ ] om [Beh. Toepas.] te selecteren en druk vervolgens op de [OK]-knop. 3. Als u om een wachtwoord wordt gevraagd, voer het wachtwoord dan met de cijfertoetsen in en druk vervolgens op de [OK]-knop. 4. Druk op [ ][ ] om [Datum/tijd instellen] te selecteren en druk vervolgens op de [OK]knop. 5. Druk op [ ][ ] om [Datum instellen] te selecteren en druk vervolgens op de [OK]-knop. 6. Druk op [ ] [ ] om de gewenste datumindeling te selecteren en druk vervolgens op de [OK]-knop. 7. Voer de huidige datum in met de cijfertoetsen en druk vervolgens op de [OK]-knop. U kunt op [ ][ ] drukken om tussen velden te schakelen. 8. Druk op [ ][ ] om [Tijd instellen] te selecteren en druk vervolgens op de [OK]-knop. 9. Druk op [ ] [ ] om de gewenste tijdsindeling te selecteren en druk vervolgens op de [OK]-knop. 10. Voer de huidige tijd in met de cijfertoetsen en druk vervolgens op de [OK]-knop. Als u [12-uursindeling] geselecteerd hebt, drukt u op [ ][ ] om [AM] of [PM] te selecteren. U kunt op [ ][ ] drukken om tussen velden te schakelen. 11. Druk op de knop [Gebruikersinstellingen] om terug te keren naar het beginscherm. 27 2. De faxfunctie gebruiken Faxbestemmingen registreren Dit onderdeel beschrijft hoe u faxbestemmingen kunt registreren in het adresboek met Web Image Monitor. In het adresboek kunt u faxbestemmingen snel en eenvoudig specificeren. 2 U kunt tot 220 bestemmingen opslaan in het adresboek (20 snelkeuzebestemmingen en 200 verkorte kiesbestemmingen). Snelkeuzebestemmingen Bestemmingen die geregistreerd zijn als snelkeuzebestemmingen kunnen geselecteerd worden door op de daarmee overeenkomende Eéntoetsknop te drukken. Verkorte kiesbestemmingen Bestemmingen die geregistreerd zijn als verkorte kiesbestemmingen kunnen geselecteerd worden door op de knop [Adresboek] te drukken en vervolgens de gewenste bestemming te selecteren met de toetsen [ ][ ]. Faxbestemmingen registreren met Web Image Monitor In dit onderdeel wordt beschreven hoe u bestemmingen kunt registreren met Web Image Monitor. 1. Open de webbrowser en verkrijg toegang tot het apparaat door het IP-adres ervan in te vullen. 2. Klik op [Snelkeuzebestemming] of [Verkorte faxkiesnummer-bestemming]. 3. Selecteer [Fax] in de lijst [Bestemmingstype]. 4. Selecteer [Snelkeuzenummer] of [Verkort kiesnummer] en selecteer vervolgens het registratienummer in de lijst. 5. Registreer informatie indien nodig. 6. Voer indien nodig het beheerderswachtwoord in. 7. Klik op [Toepassen]. 8. Sluit de webbrowser. 28 Faxbestemmingen registreren Instellingen voor faxbestemmingen 2 Item Snelkeuzenummer / Verkort kiesnummer Naam Instelling Beschrijving Vereist Selecteer het nummer waaraan u een snelkeuzebestemming of een verkorte bestemming wilt toewijzen. Optioneel Naam van de bestemming. De naam die u hier opgeeft, wordt weergegeven op het scherm als u een faxbestemming selecteert. Faxnummer van de bestemming. Faxnummer Optioneel Als het apparaat via een PBX op het telefoonnetwerk is aangesloten, dient u ervoor te zorgen dat het externe lijntoegangsnummer is opgegeven in [PBXtoegangsnummer] voor het faxnummer. E-mailadres van de bestemming van de internetfax. E-mailadres Optioneel Deze instelling wordt alleen weergegeven voor het Type 2-model. 29 2. De faxfunctie gebruiken Basisbewerking voor het versturen van een fax In dit onderdeel worden de basisbewerkingen voor het sturen van een fax beschreven. 2 1. Druk op de [Facsimile]-knop. 2. Plaats het origineel op de glasplaat of in de ADF. Configureer indien nodig de geavanceerde scaninstellingen. 3. Voer met de cijfertoetsen het faxnummer in (maximaal 40 tekens) of geef een bestemming op met de Eéntoetsknoppen of de functie verkorte kiesbestemming. • Als het apparaat via een PBX op het telefoonnetwerk is aangesloten, dient u ervoor te zorgen dat het externe lijntoegangsnummer is opgegeven in [PBX-toegangsnummer] voor het faxnummer. • Om een internetfaxbestemming op te geven, gebruikt u de sneltoetsen of de functie verkorte kiesbestemming. 4. Druk op de [Start zwart-wit]-knop. • Afhankelijk van de apparaatinstellingen, wordt u mogelijk gevraagd om het faxnummer opnieuw in te voeren als u het faxnummer van de bestemming handmatig hebt ingevoerd. Voer het faxnummer binnen 30 seconden in. Als de faxnummers niet overeenstemmen, keert u terug naar stap 3. • Als u de glasplaat gebruikt in de stand Geheugentransmissie, zal u worden gevraagd een ander origineel te plaatsen. Ga in dit geval verder met de volgende stap. 5. Als u meerdere originelen wilt scannen, drukt u binnen 60 seconden op [Ja], plaatst u het volgende origineel op de glasplaat en drukt u vervolgens op [OK]. Herhaal deze stap totdat alle originelen zijn gescand. Als u niet binnen 60 seconden op [Ja] drukt, kiest het apparaat de bestemming. 6. Wanneer alle originelen gescand zijn, drukt u op [Nee] om de fax te versturen. • Meer informatie over de faxfunctie vindt u in de Gebruikershandleiding 30 . Een fax ontvangen Een fax ontvangen Dit onderdeel beschrijft de ontvangstmodi en de basishandelingen voor het ontvangen van een fax. De ontvangstmodus selecteren In dit onderdeel wordt uitgelegd hoe u de ontvangstmodus selecteert. 2 De volgende ontvangstmodi zijn beschikbaar: • Modus Alleen Fax (autom. ontvangst) • Modus FAX/TEL Handmatig (handmatige ontvangst) • Modus FAX/TEL Automatisch (autom. ontvangst) • Modus FAX/TAD (autom. ontvangst) 1. Druk op de knop [Gebruikersinstellingen]. 2. Druk op [ ][ ] om [Faxeigenschappen] te selecteren en druk vervolgens op de [OK]knop. 3. Druk op [ ] [ ] om [Ontvangstinstellingen] te selecteren en druk vervolgens op de [OK]knop. 4. Druk op [ ] of [ ] om [Ontvangstmodus omschakelen] te selecteren en vervolgens op de [OK]-knop. 5. Druk op [ ] [ ] om de gewenste ontvangstmodus te selecteren en druk vervolgens op de [OK]-knop. 6. Druk op de knop [Gebruikersinstellingen] om terug te keren naar het beginscherm. • In de modus FAX/TAD begint het apparaat automatisch faxen te ontvangen nadat het antwoordapparaat van de externe lijn een ingesteld aantal keer heeft gerinkeld (dit aantal kunt u instellen bij [Tot. rinkelt. mt TAD] onder [Faxeigenschappen]). Zorg ervoor dat het antwoordapparaat van de externe lijn ingesteld is om oproepen te ontvangen voordat het apparaat start met het ontvangen van faxen. Een fax ontvangen in de modus FAX/TEL Handmatig Dit onderdeel beschrijft de basishandelingen voor het ontvangen van een fax wanneer de ontvangstmodus ingesteld is op FAX/TEL Handmatig. 1. Neem de hoorn van de externe lijn van de haak om de oproep te beantwoorden. Er start een normale telefoonoproep. 31 2. De faxfunctie gebruiken 2. Wanneer u een faxtoon of geen geluid hoort, drukt u op de [Fax]-knop en vervolgens op de [Start zwart-wit]-knop. 3. Druk op [RX]. 4. Druk op de [Start zwart-wit]-knop. 5. Leg de hoorn op de haak. 2 Een fax ontvangen in de modus Alleen Fax Wanneer de ontvangstmodus ingesteld is op Alleen Fax, beantwoordt het apparaat automatisch alle oproepen in de faxontvangstmodus. Een fax ontvangen in de modus FAX/TEL Automatisch Wanneer de ontvangstmodus ingesteld is op FAX/TEL Automatisch, ontvangt het apparaar automatisch een fax bij een faxoproep en rinkelt het apparaat bij een telefoonoproep. 1. Wanneer er een oproep wordt ontvangen, probeert het apparaat gedurende vijf seconden een faxtoon te detecteren. Als het apparaat een faxtoon detecteert, begint het automatisch de fax te ontvangen. 2. Als er geen faxtoon gedetecteerd wordt, begint het apparaat te rinkelen en blijft het proberen een faxtoon te detecteren gedurende de tijd ingesteld bij [RX modus autom.schakeltijd] onder [Faxeigenschappen]. • Als het apparaat een faxtoon detecteert of als u de hoorn niet van de haak neemt, begint het apparaat automatisch de fax te ontvangen. • Om een normale telefoonoproep te starten, neemt u de hoorn van de haak, drukt u op de [Facsimile]-knop en drukt u vervolgens op de [Wis/Stop]-knop. Als u een faxtoon of geen geluid hoort, dient u de fax handmatig te ontvangen. • Als u de hoorn van de haak neemt maar de tijd die opgegeven is bij [RX modus autom.schakeltijd] verstrijkt voor er een normale telefoonoproep start, begint het apparaat de fax automatisch te ontvangen. • Als u de hoorn van de haak hebt genomen om een oproep te beantwoorden, moet u eerst op de [Facsimile]-knop drukken om de faxmodus te activeren voordat u op de [Wis/Stop]-knop drukt. Als de faxmodus niet geactiveerd is op het apparaat, kunt u geen normale oproep starten door op de [Wis/Stop]-knop te drukken. 32 Een fax ontvangen Een fax ontvangen in de modus FAX/TAD Wanneer de ontvangstmodus ingesteld is op FAX/TAD, beantwoordt en registreert het antwoordapparaat van de externe lijn berichten wanneer het apparaat telefoonoproepen ontvangt. Als de ontvangen oproep een faxoproep is, ontvangt het apparaat de fax automatisch. 1. Bij een ontvangen oproep rinkelt het antwoordapparaat van de externe lijn een ingesteld aantal keer (dit aantal kunt u instellen bij [Tot. rinkelt. mt TAD] onder [Faxeigenschappen]). 2 Als het antwoordapparaat van de externe lijn de oproep niet beantwoordt, ontvangt het apparaat de fax automatisch. 2. Als het antwoordapparaat van de externe lijn de oproep beantwoordt, registreert het apparaat gedurende 30 seconden stilte op de lijn (stiltedetectie). • Als er een faxtoon of geen geluid gedetecteerd wordt, ontvangt het apparaat de fax automatisch. • Als er een stem gedetecteerd wordt, start er een normale telefoonoproep. Het antwoordapparaat van de externe lijn neemt berichten op. 33-
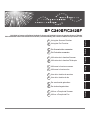 1
1
-
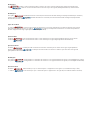 2
2
-
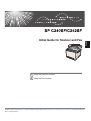 3
3
-
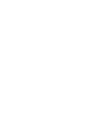 4
4
-
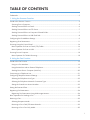 5
5
-
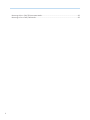 6
6
-
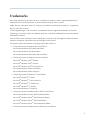 7
7
-
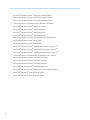 8
8
-
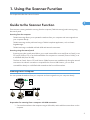 9
9
-
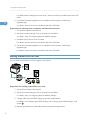 10
10
-
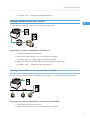 11
11
-
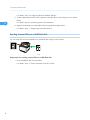 12
12
-
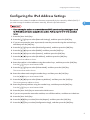 13
13
-
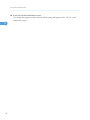 14
14
-
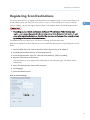 15
15
-
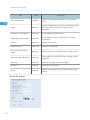 16
16
-
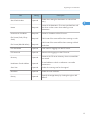 17
17
-
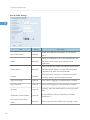 18
18
-
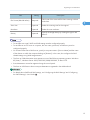 19
19
-
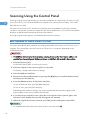 20
20
-
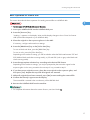 21
21
-
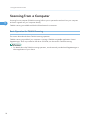 22
22
-
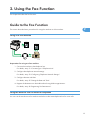 23
23
-
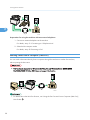 24
24
-
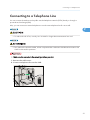 25
25
-
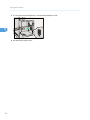 26
26
-
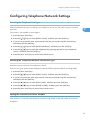 27
27
-
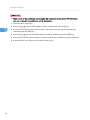 28
28
-
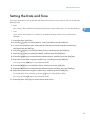 29
29
-
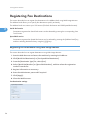 30
30
-
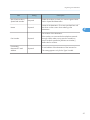 31
31
-
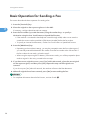 32
32
-
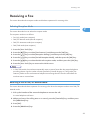 33
33
-
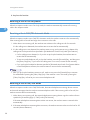 34
34
-
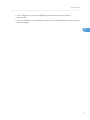 35
35
-
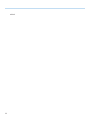 36
36
-
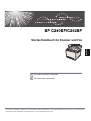 37
37
-
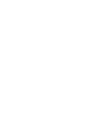 38
38
-
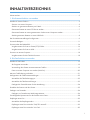 39
39
-
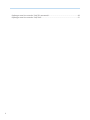 40
40
-
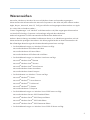 41
41
-
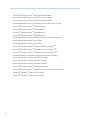 42
42
-
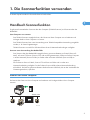 43
43
-
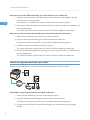 44
44
-
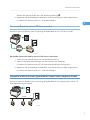 45
45
-
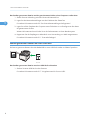 46
46
-
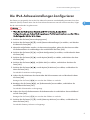 47
47
-
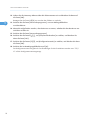 48
48
-
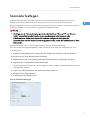 49
49
-
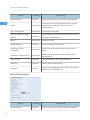 50
50
-
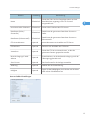 51
51
-
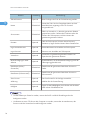 52
52
-
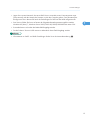 53
53
-
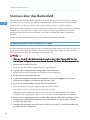 54
54
-
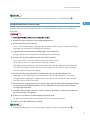 55
55
-
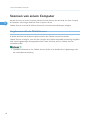 56
56
-
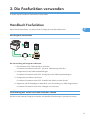 57
57
-
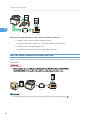 58
58
-
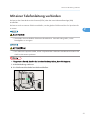 59
59
-
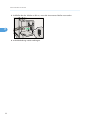 60
60
-
 61
61
-
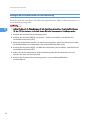 62
62
-
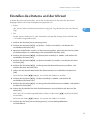 63
63
-
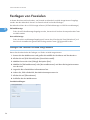 64
64
-
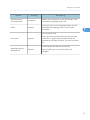 65
65
-
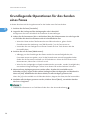 66
66
-
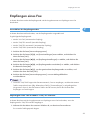 67
67
-
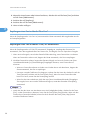 68
68
-
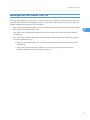 69
69
-
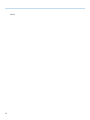 70
70
-
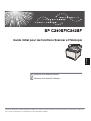 71
71
-
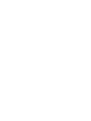 72
72
-
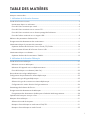 73
73
-
 74
74
-
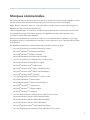 75
75
-
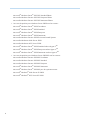 76
76
-
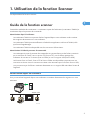 77
77
-
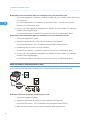 78
78
-
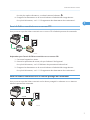 79
79
-
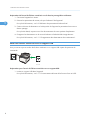 80
80
-
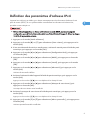 81
81
-
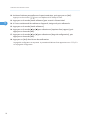 82
82
-
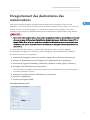 83
83
-
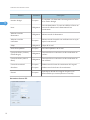 84
84
-
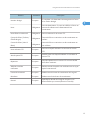 85
85
-
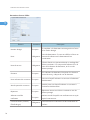 86
86
-
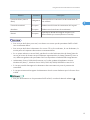 87
87
-
 88
88
-
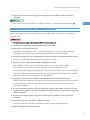 89
89
-
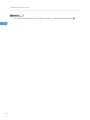 90
90
-
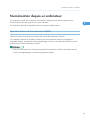 91
91
-
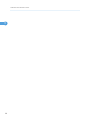 92
92
-
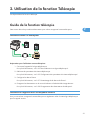 93
93
-
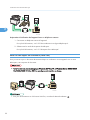 94
94
-
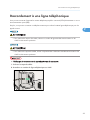 95
95
-
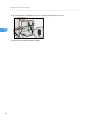 96
96
-
 97
97
-
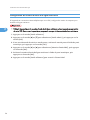 98
98
-
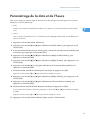 99
99
-
 100
100
-
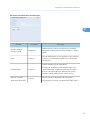 101
101
-
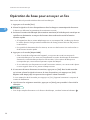 102
102
-
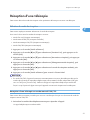 103
103
-
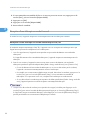 104
104
-
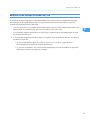 105
105
-
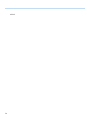 106
106
-
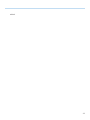 107
107
-
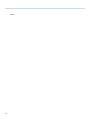 108
108
-
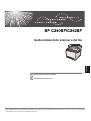 109
109
-
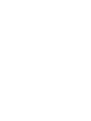 110
110
-
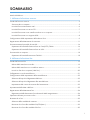 111
111
-
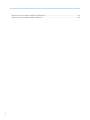 112
112
-
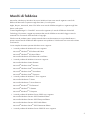 113
113
-
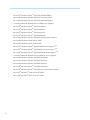 114
114
-
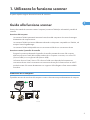 115
115
-
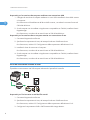 116
116
-
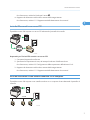 117
117
-
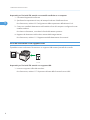 118
118
-
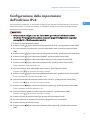 119
119
-
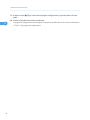 120
120
-
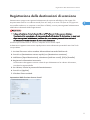 121
121
-
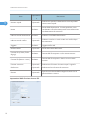 122
122
-
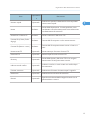 123
123
-
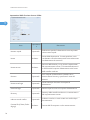 124
124
-
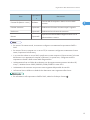 125
125
-
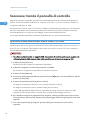 126
126
-
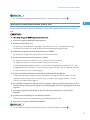 127
127
-
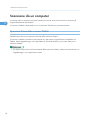 128
128
-
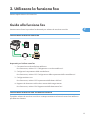 129
129
-
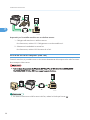 130
130
-
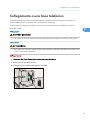 131
131
-
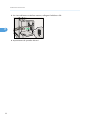 132
132
-
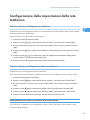 133
133
-
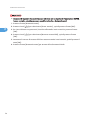 134
134
-
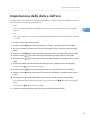 135
135
-
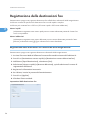 136
136
-
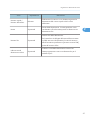 137
137
-
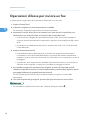 138
138
-
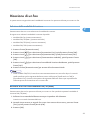 139
139
-
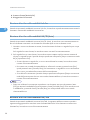 140
140
-
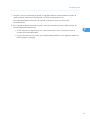 141
141
-
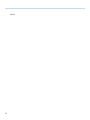 142
142
-
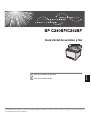 143
143
-
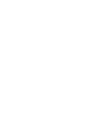 144
144
-
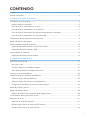 145
145
-
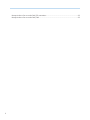 146
146
-
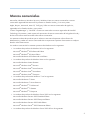 147
147
-
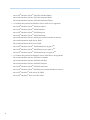 148
148
-
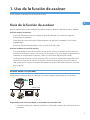 149
149
-
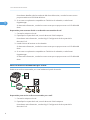 150
150
-
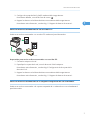 151
151
-
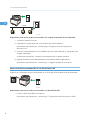 152
152
-
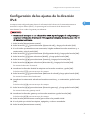 153
153
-
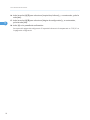 154
154
-
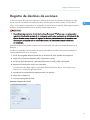 155
155
-
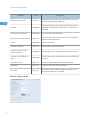 156
156
-
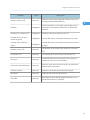 157
157
-
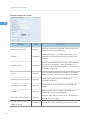 158
158
-
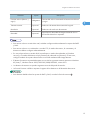 159
159
-
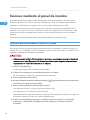 160
160
-
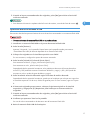 161
161
-
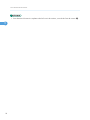 162
162
-
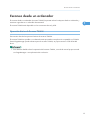 163
163
-
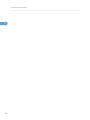 164
164
-
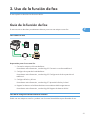 165
165
-
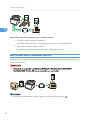 166
166
-
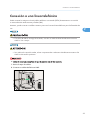 167
167
-
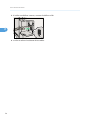 168
168
-
 169
169
-
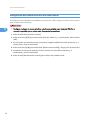 170
170
-
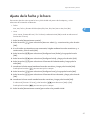 171
171
-
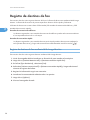 172
172
-
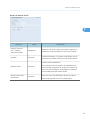 173
173
-
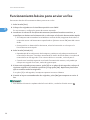 174
174
-
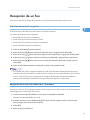 175
175
-
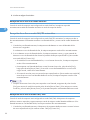 176
176
-
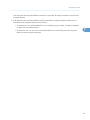 177
177
-
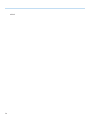 178
178
-
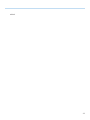 179
179
-
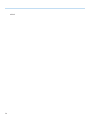 180
180
-
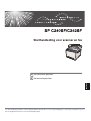 181
181
-
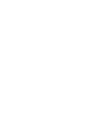 182
182
-
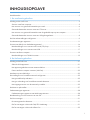 183
183
-
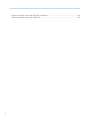 184
184
-
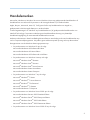 185
185
-
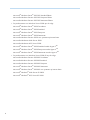 186
186
-
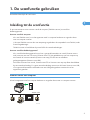 187
187
-
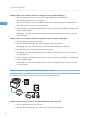 188
188
-
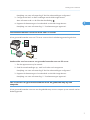 189
189
-
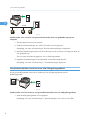 190
190
-
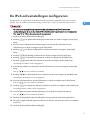 191
191
-
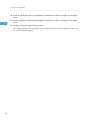 192
192
-
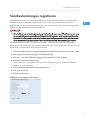 193
193
-
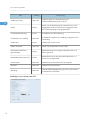 194
194
-
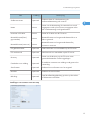 195
195
-
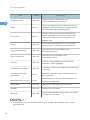 196
196
-
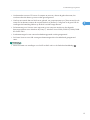 197
197
-
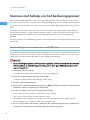 198
198
-
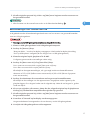 199
199
-
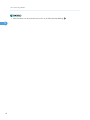 200
200
-
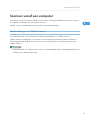 201
201
-
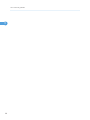 202
202
-
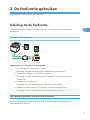 203
203
-
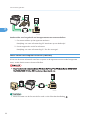 204
204
-
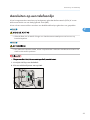 205
205
-
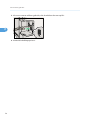 206
206
-
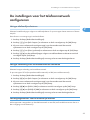 207
207
-
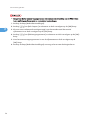 208
208
-
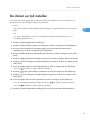 209
209
-
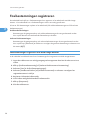 210
210
-
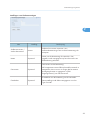 211
211
-
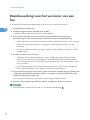 212
212
-
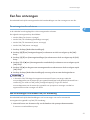 213
213
-
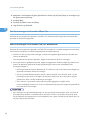 214
214
-
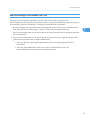 215
215
-
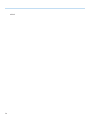 216
216
-
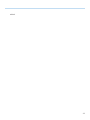 217
217
-
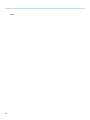 218
218
-
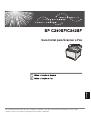 219
219
-
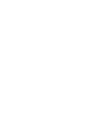 220
220
-
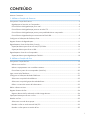 221
221
-
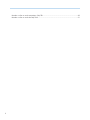 222
222
-
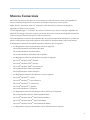 223
223
-
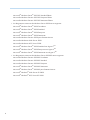 224
224
-
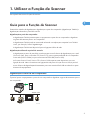 225
225
-
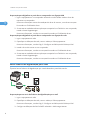 226
226
-
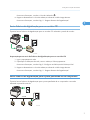 227
227
-
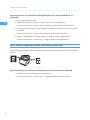 228
228
-
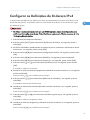 229
229
-
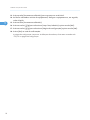 230
230
-
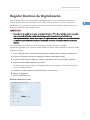 231
231
-
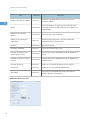 232
232
-
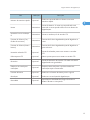 233
233
-
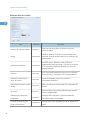 234
234
-
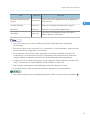 235
235
-
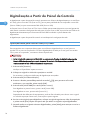 236
236
-
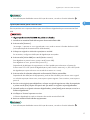 237
237
-
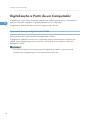 238
238
-
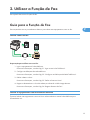 239
239
-
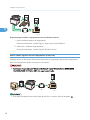 240
240
-
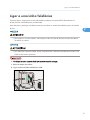 241
241
-
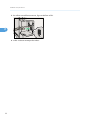 242
242
-
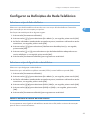 243
243
-
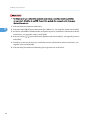 244
244
-
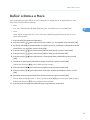 245
245
-
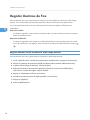 246
246
-
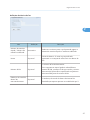 247
247
-
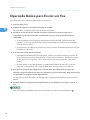 248
248
-
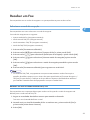 249
249
-
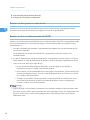 250
250
-
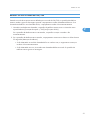 251
251
-
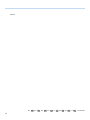 252
252
-
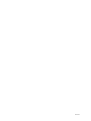 253
253
-
 254
254
Ricoh Aficio SP C242SF Gebruikershandleiding
- Categorie
- Multifunctionals
- Type
- Gebruikershandleiding
- Deze handleiding is ook geschikt voor
in andere talen
- English: Ricoh Aficio SP C242SF User guide
- italiano: Ricoh Aficio SP C242SF Guida utente
- français: Ricoh Aficio SP C242SF Mode d'emploi
- español: Ricoh Aficio SP C242SF Guía del usuario
- Deutsch: Ricoh Aficio SP C242SF Benutzerhandbuch
- português: Ricoh Aficio SP C242SF Guia de usuario
Andere documenten
-
Copystar FS-C1020MFP de handleiding
-
Canon PIXMA MX475 de handleiding
-
Xerox VersaLink B7025/B7030/B7035 Gebruikershandleiding
-
Xerox VersaLink C405 Gebruikershandleiding
-
Xerox VersaLink B405 Installatie gids
-
HOMEPILOT 15001001 Gebruikershandleiding
-
HP 9250C DIGITAL SENDER Snelstartgids
-
HP 9200c Digital Sender de handleiding
-
Sharp MXC301W Handleiding
-
Epson ES-C380W Handleiding