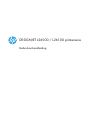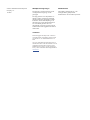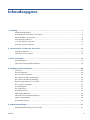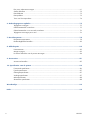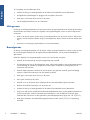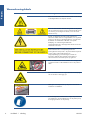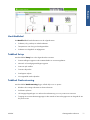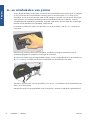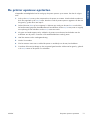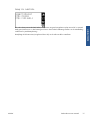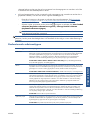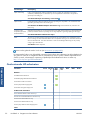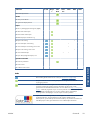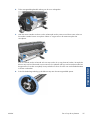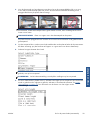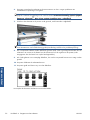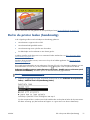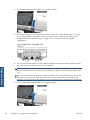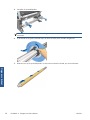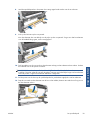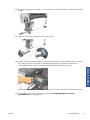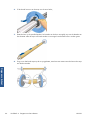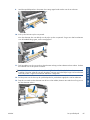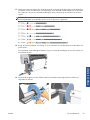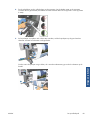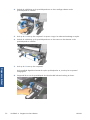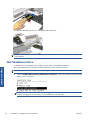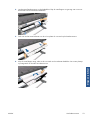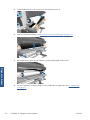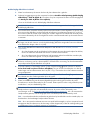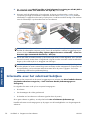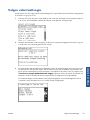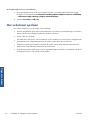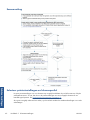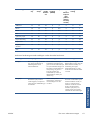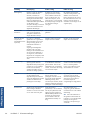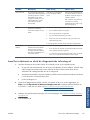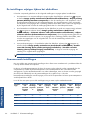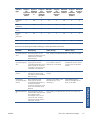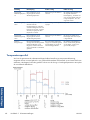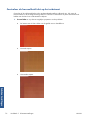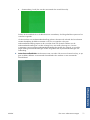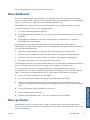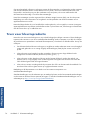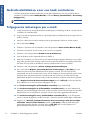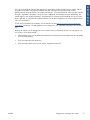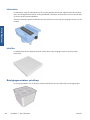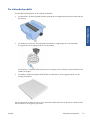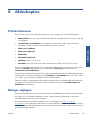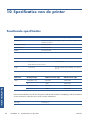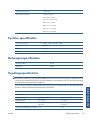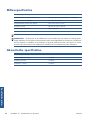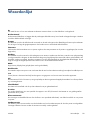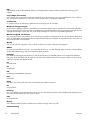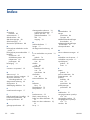DESIGNJET L26500 / L26100 printerserie
Gebruikershandleiding

© 2012 Hewlett-Packard Development
Company, L.P.
1e editie
Wettelijke kennisgevingen
De informatie in dit document kan zonder
voorafgaande kennisgeving worden
gewijzigd.
De enige garanties voor HP-producten en -
diensten worden vermeld in de specifieke
garantieverklaring bij dergelijke producten
en diensten. Geen enkele bepaling in dit
document mag worden geïnterpreteerd als
een aanvullende garantie. HP is niet
aansprakelijk voor fouten van technische of
redactionele aard of weggelaten informatie in
dit document.
Handelsmerken
Microsoft® en Windows® zijn in de
Verenigde Staten gedeponeerde
handelsmerken van Microsoft Corporation.
OPMERKING:
De HP Designjet L26100-printer is slechts in
sommige landen verkrijgbaar. Neem contact
op met HP om voor beschikbaarheid in uw
land.
Let er bij de HP Designjet L26100-printer op
dat alle informatie in de documentatie over de
oppakspoel (waaronder lusvormers) en de
laadaccessoires moeten worden genegeerd
tenzij u deze onderdelen hebt aangeschaft als
accessoires.

Inhoudsopgave
1 Inleiding ........................................................................................................................... 1
Veiligheidsmaatregelen ............................................................................................................. 1
De belangrijkste onderdelen van de printer ................................................................................. 5
Basisonderdelen van de printer .................................................................................................. 5
Geïntegreerde webserver ........................................................................................................ 10
In- en uitschakelen van printer .................................................................................................. 12
De printer opnieuw opstarten ................................................................................................... 13
2 Connectiviteit- en software-instructies ............................................................................. 14
Verbindingsmethode ............................................................................................................... 14
Verbinden met een netwerk ..................................................................................................... 14
3 Basis instelopties ............................................................................................................ 16
Printerinstelopties ................................................................................................................... 16
Setup-opties Geïntegreerde webserver ...................................................................................... 18
4 Omgaan met het substraat ............................................................................................. 20
Overzicht .............................................................................................................................. 20
Poreuze substraten ................................................................................................................. 24
Een rol op de as plaatsen ....................................................................................................... 24
Rol in de printer laden (automatisch) ......................................................................................... 28
Rol in de printer laden (handmatig) .......................................................................................... 31
Plaats een gesneden vel in de printer ........................................................................................ 34
Rol uit printer verwijderen ....................................................................................................... 35
De opwikkelspoel ................................................................................................................... 35
De randhouders ..................................................................................................................... 51
Het laadaccessoire ................................................................................................................ 52
Dubbelzijdig afdrukken ........................................................................................................... 56
Informatie over het substraat bekijken ....................................................................................... 58
Volgen substraatlengte ............................................................................................................ 59
Het substraat opslaan ............................................................................................................. 60
5 Substraatinstellingen ...................................................................................................... 61
Mediastandaardinstellingen downloaden .................................................................................. 61
NLWW iii

Een nieuw substraat toevoegen ................................................................................................ 61
Sneller afdrukken ................................................................................................................... 72
Kleurkalibratie ....................................................................................................................... 73
Kleurprofielen ........................................................................................................................ 73
Trucs voor kleurreproductie .................................................................................................... 74
6 Gebruiksgegevens ophalen ............................................................................................ 75
Telgegevens verkrijgen ........................................................................................................... 75
Gebruiksstatistieken controleren ............................................................................................... 75
Gebruiksstatistieken voor een taak controleren ........................................................................... 76
Telgegevens aanvragen per e-mail. .......................................................................................... 76
7 Het inktsysteem .............................................................................................................. 78
Inktsysteemcomponenten ......................................................................................................... 78
Inktbenodigdheden bestellen ................................................................................................... 82
8 Afdrukopties .................................................................................................................. 83
Printerstatussen ...................................................................................................................... 83
Marges wijzigen .................................................................................................................... 83
De interne afdrukken van de printer aanvragen ......................................................................... 84
9 Accessoires ..................................................................................................................... 85
Accessoires bestellen .............................................................................................................. 85
10 Specificaties van de printer ........................................................................................... 86
Functionele specificaties .......................................................................................................... 86
Fysieke specificaties ............................................................................................................... 87
Geheugenspecificaties ............................................................................................................ 87
Voedingsspecificaties ............................................................................................................. 87
Milieuspecificaties ................................................................................................................. 88
Akoestische specificaties ......................................................................................................... 88
Woordenlijst ....................................................................................................................... 89
Index ................................................................................................................................. 92
iv NLWW

1Inleiding
Veiligheidsmaatregelen
Lees de volgende veiligheidsmaatregelen alvorens de printer te gebruiken om er zeker van te zijn dat u
de apparatuur op een veilige manier gebruikt.
U wordt verwacht de juiste technische opleiding en ervaring te hebben die nodig zijn om bekend te zijn
met de gevaren waaraan u kunt blootstaan bij het uitvoeren van een taak, en de juiste maatregelen te
treffen om de risico's voor uzelf en anderen te minimaliseren.
Algemene veiligheidsrichtlijnen
●
Raadpleeg de installatie-instructies alvorens de printer op de stroomvoorziening aan te sluiten.
● Er zijn geen door de bediener te onderhouden onderdelen in de printer behalve die aan de orde
komen in het reparatieprogramma voor klanten van HP (zie
http://www.hp.com/go/selfrepair/).
Raadpleeg voor onderhoud aan andere onderdelen gekwalificeerde onderhoudsmedewerkers.
●
Zet de printer uit, koppel beide netsnoeren los van het stopcontact en neem contact op met uw
onderhoudsvertegenwoordiger in een van de volgende gevallen.
◦
Het netsnoer of de stekker is beschadigd.
◦ Er is vloeistof in de printer gekomen.
◦
Er komt rook of een ongewone lucht uit de printer.
◦
De printer is gevallen of de droog- of hardingsmodule is beschadigd.
◦
De ingebouwde aardlekschakelaar is herhaaldelijk geactiveerd.
◦
De printer functioneert niet als normaal.
●
Zet de printer uit en haal beide netsnoeren uit de stopcontacten in een van de volgende gevallen.
◦ Tijdens onweer
◦
Tijdens een stroomstoring
Gevaar van elektrische schok
WAARSCHUWING! De droog- en hardingsmodules werken op een gevaarlijke spanning die fataal
kan zijn of een ernstig persoonlijk letsel tot gevolg kan hebben.
De printer gebruikt twee netsnoeren. Ontkoppel beide netsnoeren alvorens onderhoud aan de printer uit
te voeren. De printer mag alleen op geaarde stopcontacten worden aangesloten.
NLWW
Veiligheidsmaatregelen
1
Inleiding

Ter vermijding van een elektrische schok:
●
Probeer de droog- en hardingsmodules of de elektrische schakelkast niet te demonteren.
●
De afgesloten systeemkappen of -pluggen niet verwijderen of openen.
●
Steek geen voorwerpen door sleuven in de printer.
●
Test de aardlekschakelaars om de 6 maanden.
Hittegevaar
De droogs- en hardingssubsystemen van de printer werken op hoge temperaturen en kunnen bij aanraking
brandwonden veroorzaken. Neem de volgende voorzorgsmaatregelen in acht om persoonlijk letsel te
voorkomen.
● Raak in de interne ruimtes van de droog- en hardingsmodules van de printer niet aan. Zelfs na het
openen van het vensterslot dat de droog- en hardingsstroom afsluit, kunnen de interne vlakken heet
zijn.
●
Wees extra voorzichtig bij het benaderen van het substraatpad.
Brandgevaar
De droog- en hardingssubsystemen van de printer werken op hoge temperaturen. Neem contact op met
de servicevertegenwoordiger als de ingebouwde aardlekschakelaar van de printer herhaaldelijk is
geactiveerd.
Neem de volgende voorzorgsmaatregelen om het risico op brand te vermijden.
●
Gebruik de stroomspanning die op het typeplaatje staat vermeld.
●
Sluit de netsnoeren aan op de aangegeven lijnen, ieder beschermd door een eindgroepbeveiliging
overeenkomstig de waarde van stopcontact. Gebruik geen verdeeldoos (verlengsnoer) om de
netsnoeren aan te sluiten.
●
Gebruik alleen netsnoeren die door HP met de printer zijn geleverd. Gebruik geen beschadigd
netsnoer. Gebruik de netsnoeren niet met andere producten.
●
Steek geen voorwerpen door sleuven in de printer.
●
Mors geen vloeistof op de printer.
●
Gebruik in en om de printer geen spuitbusproducten die ontbrandbare gassen bevatten.
●
Blokkeer of bedek de openingen van de printer niet.
● Probeer de droog- en hardingsmodules of de elektrische schakelkast niet te demonteren.
●
Zorg ervoor dat de door de fabrikant aanbevolen bedrijfstemperatuur van het geladen substraat niet
wordt overschreden. Als deze informatie niet beschikbaar is van de fabrikant, laad dan geen
substraten die niet kunnen worden gebruikt bij een bedrijfstemperatuur lager dan 125°C (257°F).
●
Laad geen substraten met zelfontstekeningstemperaturen onder 300°C (572°F). Zie opmerking
hieronder.
2 Hoofdstuk 1 Inleiding NLWW
Inleiding

OPMERKING: Testmethode gebaseerd op EN ISO 6942:2002; Evaluatie van materialen en
materiaalsamenstellingen bij blootstelling aan een stralingshittebron, methode B. De testcondities om de
temperatuur te bepalen waarop het substraat begint met ontsteken (vlam of gloed) waren:
Warmtestroomdichtheid: 30 kW/m², kopercalorimeter, K type thermokoppel.
Mechanisch gevaar
De printer heeft bewegende delen die persoonlijk letsel kunnen veroorzaken. Neem de volgende
voorzorgsmaatregelen om persoonlijk letsel te voorkomen wanneer u dicht bij de printer werkt.
●
Houd kleding en alle lichaamsdelen uit de buurt van bewegende delen van de printer.
●
Draag geen halskettingen, armbanden en andere hangende voorwerpen.
●
Als uw haar lang is, probeer dit dan vast te zetten zodat het niet in de printer terecht kan komen.
●
Zorg ervoor dat mouwen of handschoenen niet vast komen te zitten in de bewegende delen van de
printer.
●
Sta niet te dicht bij ventilatoren, dit kan persoonlijk letsel veroorzaken en de afdrukkwaliteit
beïnvloeden (door blokkeren van de luchtstroom).
●
Raak aandrijvingen of bewegende rollen niet aan tijdens het afdrukken.
Gevaar bij zware substraten
Speciale aandacht is vereist om persoonlijk letsel te voorkomen bij het hanteren van zware substraten.
●
Bij het hanteren van zware substraten kunnen meerdere personen nodig zijn. Let erop dat de rug
niet te veel wordt belast en dat letsel wordt voorkomen.
●
Overweeg het gebruik van een vorkheftruck, pallettruck of ander hanteringsapparatuur.
●
Draag persoonlijke beschermingsmiddelen, inclusief schoenen en handschoenen bij het hanteren
van zware substraatrollen.
Omgaan met inkt
Uw printer gebruikt geen solventinkten en kent niet de traditionele problemen die daarmee gepaard gaan.
HP beveelt echter het dragen van handschoenen aan bij het hanteren van inktsysteemcomponenten.
Waarschuwingen
De volgende symbolen worden in deze handleiding gebruikt om een correct gebruik van de printer te
waarborgen en om te voorkomen dat de printer wordt beschadigd. Volg de instructies die met deze
symbolen zijn gemarkeerd.
WAARSCHUWING! Het niet opvolgen van deze richtlijnen die met dit symbool zijn gemarkeerd kan
leiden tot ernstig letsel of de dood.
VOORZICHTIG: Het niet opvolgen van deze richtlijnen die met dit symbool zijn gemarkeerd kan leiden
tot persoon letsel of schade aan het product.
NLWW
Veiligheidsmaatregelen
3
Inleiding

Waarschuwingslabels
Label Toelichting
Risico van brandwonden. Raak de interne ruimtes van de droog-
en hardingsmodules van de printer niet aan.
Risico van brandwonden. Raak de droogruimte van de printer
niet aan. Zelfs na het openen van het vensterslot dat de stroom
van de droog- en hardingsstroom afsluit, kunnen de interne
vlakken heet zijn.
Gevaar van elektrische schok De printer gebruikt twee
netsnoeren. Nadat de stroom is uitgeschakeld, is er nog steeds
spanning in de droog- en hardingsmodules. Er zijn geen door
de bediener te onderhouden onderdelen in de printer.
Raadpleeg voor onderhoud gekwalificeerde
onderhoudsmedewerkers. Ontkoppel alle netsnoeren alvorens
onderhoud uit te voeren.
Raadpleeg de installatie-instructies alvorens de stroom aan te
sluiten. Controleer of in invoerspanning binnen het
spanningsbereik van de printer is. De printer heeft twee speciale
snoeren nodig, ieder beschermd door een
eindgroepbeveiliging overeenkomstig de waarde van
stopcontact. Gebruik alleen geaarde stopcontacten en
netsnoeren die door HP met de printer zijn geleverd.
Risico van beklemd raken van de handen. Duw niet tegen de
rol tijdens het laden. Til de laadtafel om de as in de printer te
zetten.
Risico van beklemd raken van vingers. Raak de asaandrijvingen
niet aan als deze in beweging zijn.
Plaats geen voorwerpen boven op de printer. De bovenste
ventilatoren niet bedekken.
U wordt aangeraden handschoenen te dragen bij het hanteren
van inktpatronen, schoonmaakpatronen van de printkop en bij
de reinigingscontainer voor de printkop.
4 Hoofdstuk 1 Inleiding NLWW
Inleiding

De belangrijkste onderdelen van de printer
Uw printer is een inkjetkleurenprinter die is ontworpen voor het afdrukken van afbeeldingen van hoge
kwaliteit op flexibele substraten van 0,584 m (23 in) tot 1,55 m (61 in) breed. Hieronder vindt u een
aantal basisfuncties van de printer:
●
Afdruksnelheden in conceptmodus tot 22,8 m²/u (246 ft²/h).
● Milieuvriendelijke, geurloze, waterachtige latexinkten in zes kleuren
●
Geen speciale ventilatie vereist, geen gevaarlijk afval
●
775 ml inktpatronen
●
Afdrukken op een breed scala aan substraten – inclusief de meeste goedkope, niet gecoate, solvent-
compatibele substraten
●
Er is een hele reeks HP herbruikbare substraten beschikbaar
● Duurzame afdrukken met outdoor-displaybestendigheid tot drie jaar voor ongelamineerd en tot vijf
jaar voor gelamineerd
●
Nauwkeurige en consistente kleurenreproductie met automatische kleurkalibratie (ingebouwde
spectrometer) voor de meeste substraten
Om afdruktaken naar de printer te verzenden, hebt u Raster Image Processor (RIP) software nodig, die
op een afzonderlijke computer wordt uitgevoerd. RIP-software is bij diverse bedrijven te verkrijgen; deze
software is niet met de printer meegeleverd.
Basisonderdelen van de printer
De basisonderdelen van de printer worden op de volgende afbeeldingen weergegeven.
NLWW
De belangrijkste onderdelen van de printer
5
Inleiding

Vooraanzicht
1.
Inktpatroon
2.
Plaat
3.
Printkop
4.
Printkopwagen
5.
Inkttrechter en inkttubesamenstelling
6.
Voorpaneel
7.
Reinigingspatroon printkop
8.
Substraat-stelhendel
9.
Asvergrendelingshendel
10.
Opwikkelspoelmotor
11.
Opwikkelspoelkabel en sensorbehuizingseenheid
12.
As
13.
Laadtafel/opwikkelspoeldeflector
14.
Droogmodule
15.
Opwikkelspoelsensor
16.
Opwikkelspoelasstop
17.
Loop-shaper (lusvormer)
18.
Hardingsmodule
6 Hoofdstuk 1 Inleiding NLWW
Inleiding

Achteraanzicht
1.
Reinigingscontainer printkop
2.
Aansluitingen voor communicatiekabels en optionele accessoires
3.
Stroomschakelaar en stroomaansluitingen
4.
Aardlekschakelaars voor de verwarmingscomponenten
5.
Inktfilter
Hoekhouderframe
NLWW
Basisonderdelen van de printer
7
Inleiding

Het frame is normaal gesproken aan de achterzijde van de printer bevestigd en bevat de twee
hoekhouders als deze niet in gebruik zijn.
Droogruimte
Opwikkelspoelmotor
1.
Opwikkelspoelashendel
2.
Wikkelrichtingschakelaar
3.
Knoppen handmatig wikkelen
8 Hoofdstuk 1 Inleiding NLWW
Inleiding

Laadaccessoire
Met het laadaccessoire kunt u sommige substraatsoorten laden die moeilijk te laden zijn. Zie Het
laadaccessoire op pagina 52.
Voorpaneel
Het voorpaneel van de printer bevindt zich rechts op de voorzijde van de printer. Dit paneel heeft de
volgende belangrijke functies:
●
Assistentie bij probleemoplossing
●
Wordt gebruikt bij bepaalde fysieke handelingen, zoals het afladen van het substraat en het
onderhouden van de printer
●
Geeft korte informatie weer over de status van de printer
●
Geeft waarschuwings- en foutmeldingen weer indien van toepassing met geluid om de aandacht te
vestigen op een waarschuwing of bericht
Het voorpaneel bestaat uit de volgende onderdelen:
1.
Aan/uit-toets: Voor het uitzetten van de printer. Zie
In- en uitschakelen van printer op pagina 12.
2.
Aan/uit-lampje: Geeft aan of de printer is ingeschakeld of niet. Als het lichtje niet brandt, staat de
printer uit. Als het lichtje groen brandt, staat de printer aan. Als het groen knippert, is de printer in
de overgang van aan naar uit.
3.
Voorpaneeldisplay: Geeft foutmeldingen, waarschuwingen en informatie over het gebruik van de
printer weer.
4.
Statuslicht: Geeft de operationele status van de printer weer Als het lichtje niet brandt, is de printer
niet klaar. Als het lichtje groen brandt, is de printer klaar en stand-by. Als het lichtje groen knippert,
NLWW
Basisonderdelen van de printer
9
Inleiding

is de printer bezig: met het ontvangen van gegevens, verwerken of afdrukken. Als het geel knippert,
is uw tussenkomst vereist. Als het groen brandt, heeft zich een ernstige fout voorgedaan.
5.
Toets Omhoog: Om omhoog te gaan in een menu of een optie of om een waarde te vergroten.
6.
Toets OK: Om een actie te bevestigen tijdens een procedure of interactie. Om een submenu in het
menu te openen. Om een waarde te selecteren wanneer een optie wordt gegeven.
7.
Toets Omlaag: Om omlaag te gaan in een menu of een optie of om een waarde te verminderen
8.
Toets Terug: Om naar de vorige stap in een procedure of interactie te gaan. Om naar het
bovenliggend niveau te gaan of om de optie in het menu te verlaten wanneer een optie wordt
gegeven.
9.
Toets Annuleren: Om een procedure of interactie te annuleren.
10.
Toets Reset (opnieuw instellen): Om de printer opnieuw op te starten. Deze toets heeft hetzelfde effect
als de printer uit- en weer inschakelen. U hebt een pen nodig om de toets Reset in te drukken.
11.
Toets Substraat verplaatsen: Om het geladen substraat vooruit of achteruit te verplaatsen. Als de
printer bezig is, kan het worden gebruikt om de substraatdoorvoer snel aan te passen.
Als u een item op het voorpaneel wilt markeren, drukt u op de toets Omhoog of Omlaag tot het item
is gemarkeerd.
Als u een item op de display van het voorpaneel wilt selecteren, markeert u het item en drukt u op de
toets OK.
Wanneer in deze handleiding een reeks voorpaneeldisplayitems wordt getoond zoals: Item1 >
Item2 > Item3, betekent dit dat u eerst Item1 moet selecteren, daarna Item2 en daarna Item3.
Op verschillende plaatsen in deze handleiding vindt u informatie over specifieke gebruikstoepassingen
van het voorpaneel.
Geïntegreerde webserver
De geïntegreerde webserver is een webserver die in de printer actief is. U kunt deze gebruiken om
printerinformatie te verkrijgen, instellingen en voorinstellingen te beheren, printkoppen uit te lijnen, nieuwe
firmware te uploaden en problemen op te lossen. Onderhoudstechnici kunnen het gebruiken om interne
gegevens op te halen waarmee ze printerproblemen kunnen vaststellen.
U kunt de geïntegreerde webserver op afstand openen via een gewone webbrowser die op een computer
aanwezig is. Zie
Geïntegreerde webserver openen op pagina 18.
Op het venster van de geïntegreerde webserver worden drie afzonderlijke tabbladen getoond. Knoppen
aan de bovenkant van iedere pagina bieden toegang tot online hulp en het nabestellen van
benodigdheden.
10 Hoofdstuk 1 Inleiding NLWW
Inleiding

Hoofdtabblad
Het Hoofd-tabblad biedt informatie over de volgende items.
●
Substraat, inkt, printkop en onderhoudsstatus
●
Temperaturen van droog- en hardingsmodules
● Substraat- en inktgebruik en telgegevens
Tabblad Setup
Met het tabblad Setup kunt u de volgende taken uitvoeren.
● Printerinstellingen opgeven zoals maateenheden en vernieuwingsdatum
●
Netwerk- en beveiligingsinstellingen opgeven
●
Datum en tijd instellen
● Firmware bijwerken
●
Printkoppen uitlijnen
●
Vooringestelde media uploaden
Tabblad Ondersteuning
Met het tabblad Ondersteuning krijgt u allerlei hulp voor uw printer.
●
Bladeren door nuttige informatie uit diverse bronnen
●
Problemen oplossen
●
HP Designjet-koppelingen voor technische ondersteuning voor uw printer en accessoires
●
Toegang tot serviceondersteuningspagina's die actuele en historische gegevens van het gebruik van
de printer tonen
NLWW
Geïntegreerde webserver
11
Inleiding

In- en uitschakelen van printer
Zorg er bij het aanzetten van de printer voor dat de aan/uit-schakelaar achter op de printer is aangezet
en zorg ervoor dat de stroomonderbrekers omhoog staan en druk dan op de Aan/uit-knop op het
voorpaneel. U kunt de printer aan laten staan zonder energie te verspillen. Door de printer aan te laten
staan verbetert u de reactietijd. Nadat de printer een bepaalde periode niet is gebruikt, wordt de
energiebesparende slaapstand ingeschakeld. De printer wordt echter opnieuw actief door willekeurige
interactie en het afdrukken kan onmiddellijk worden hervat.
De normale en aanbevolen manier om de printer in en uit te schakelen is met de aan/uit-toets op het
voorpaneel.
Wanneer u de printer op deze manier uitschakelt, worden de printkoppen automatisch naar de
printkopreinigingspatroon verplaatst om uitdrogen te voorkomen.
Als u de printer echter lange tijd uitgeschakeld wilt laten, wordt u aangeraden deze uit te schakelen met
de aan/uit-toets en vervolgens ook de aan/uit-schakelaar aan de achterkant uit te zetten.
Wanneer u de printer later weer wilt inschakelen, zet u de aan/uit-schakelaar aan de achterkant aan en
drukt u op de aan/uit-toets.
Wanneer de printer wordt ingeschakeld, duurt het ongeveer 5 minuten voordat deze is geïnitialiseerd.
12 Hoofdstuk 1 Inleiding NLWW
Inleiding

De printer opnieuw opstarten
In bepaalde omstandigheden kan het nodig zijn de printer opnieuw op te starten. Ga dan als volgt te
werk:
1.
Druk op de aan/uit-toets op het voorpaneel om de printer uit te zetten. Wacht enkele seconden en
druk dan nogmaals op de aan/uit-toets. Hierdoor wordt de printer opnieuw opgestart. Als dat niet
het geval is, ga dan door naar stap 2.
2.
Gebruik de toets Reset op het voorpaneel. U hebt een pen nodig om de toets Reset in te drukken.
Dit heeft normaal gesproken hetzelfde effect als het indrukken van de aan/uit-toets, maar is mogelijk
een oplossing als het indrukken van de aan/uit-toets niet werkt.
3.
Als geen van beide stappen werkt, schakelt u de printer uit met de aan/uit-schakelaar aan de
achterkant van de printer. Controleer of de aardlekschakelaars omhoog staan.
4.
Haal het netsnoer uit de voedingsaansluiting.
5.
Wacht 10 seconden.
6.
Sluit het netsnoer weer aan en schakel de printer in met behulp van de aan/uit-schakelaar.
7.
Controleer of het aan/uit-lampje op het voorpaneel gaat branden. Als dat niet het geval is, gebruikt
u de aan/uit-toets om de printer in te schakelen.
NLWW
De printer opnieuw opstarten
13
Inleiding

2 Connectiviteit- en software-
instructies
Verbindingsmethode
Uw printer kan op de volgende manier worden verbonden.
Verbindingstype Snelheid Maximum kabellengte Andere factoren
Gigabit Ethernet Snel; is afhankelijk van het
netwerkverkeer
Lang (100 m = 328 ft) Vereist extra materiaal
(switches).
OPMERKING: De snelheid van elke netwerkverbinding is afhankelijk van alle onderdelen van het
netwerk, zoals netwerkcontrollers, hubs, routers, switches en kabels. Als een of meer van deze onderdelen
niet geschikt zijn voor snelle verbindingen, vermindert de totale snelheid van de verbinding. De snelheid
van uw netwerkverbinding kan ook worden beïnvloed door het totale verkeer afkomstig van andere
apparaten in het netwerk.
Verbinden met een netwerk
Controleer de apparatuur voordat u begint:
●
Is de printer geconfigureerd en ingeschakeld?
●
De Gigabit-switch of router moet aan staan en correct werken.
●
Alle computers in het netwerk moeten zijn ingeschakeld en aangesloten op het netwerk.
●
Is de printer aangesloten op de switch?
Wanneer de printer is aangesloten op het netwerk en is ingeschakeld, moet het IP-adres van de printer
worden weergegeven op het voorpaneel (192,168.1,1 in dit voorbeeld). Noteer dit IP-adres. u kunt het
later gebruiken voor toegang tot de geïntegreerde webserver.
14 Hoofdstuk 2 Connectiviteit- en software-instructies NLWW
Connectiviteit

Als u dit scherm ziet zonder het IP-adres, is de printer niet goed aangesloten op het netwerk of uw netwerk
heeft geen DHCP-server. In dat laatste geval moet u het IP-adres handmatig instellen: zie de Handleiding
onderhoud en probleemoplossing.
Raadpleeg de RIP-instructies (niet geleverd door HP) om de software RIP te installeren.
NLWW
Verbinden met een netwerk
15
Connectiviteit

3Basis instelopties
Printerinstelopties
De taal voor het voorpaneel wijzigen
Er zijn twee methoden om de taal te wijzigen die wordt gebruikt voor de menu's en berichten van het
voorpaneel.
●
Als u de huidige taal op het voorpaneel begrijpt, selecteert u het pictogram
op het voorpaneel
en kiest u Front panel options (Voorpaneelopties) > Select language (Taal
selecteren).
●
Als u de huidige taal op het voorpaneel niet begrijpt, zet u de printer uit. Druk op de toets OK op
het voorpaneel en houd deze ingedrukt. Terwijl u de toets OK ingedrukt houdt, drukt u op de aan/
uit-toets. Houd ook deze ingedrukt. Houd beide toetsen ingedrukt tot het groene lampje aan de
linkerkant van het voorpaneel begint te knipperen en laat beide toetsen dan los. Een vertraging van
ongeveer één seconde is normaal. Als het groene lampje onmiddellijk begint te knipperen, moet u
mogelijk de procedure nogmaals uitvoeren.
Bij beide methoden verschijnt nu het taalselectiemenu op het voorpaneel.
Markeer de gewenste taal en druk op de toets OK.
De datum en tijd weergeven of instellen
Om de datum en tijd van de printer weer te geven of in te stellen, gaat u naar het voorpaneel en selecteert
u het pictogram
en daarna Front panel options (Voorpaneelopties) > Date and time
options (Opties datum en tijd).
16 Hoofdstuk 3 Basis instelopties NLWW
Basis instelopties

Hoogte instellen
Als uw printer op een hoogte werkt die aanzienlijk boven de het zeepeil ligt, gaat u naar het voorpaneel
en selecteert u het pictogram
, daarna Select altitude (Hoogte selecteren) om de werkhoogte van
de printer op te geven.
Een e-mailbericht over specifieke foutcondities aanvragen
1. Ga in de geïntegreerde webserver via het tabblad Setup naar de pagina E-mail server (E-mailserver)
en controleer of de volgende velden correct zijn ingevuld:
●
SMTP server (SMTP-server). Dit is het IP-adres van de uitgaande mailserver (Simple Mail
Transfer Protocol [SMTP]) die alle e-mailberichten van de printer verwerkt. Als de mailserver
verificatie vereist, kunt u geen e-mailmeldingen instellen.
● Printer E-mail address (Het e-mailadres van de printer). Ieder e-mailbericht dat de
printer verzendt, moet een antwoordadres hebben. Dit adres hoeft niet een echt, functioneel e-
mailadres te zijn, maar het moet wel uniek zijn, zodat de ontvangers van het bericht de printer
die het verzonden heeft, kunnen identificeren.
2. Ga naar de pagina Notification (Melding), die ook op het tabblad Setup staat.
3. Klik op New (Nieuw) om een nieuwe meldingsconfiguratie in te voeren, of klik op Edit
(Bewerken) om bestaande meldingsconfiguraties te bewerken. Vul dan het e-mailadres in
waarnaar de meldingen moeten worden verzonden en selecteer de problemen waarvoor u een
melding wilt ontvangen.
Afkoelvertraging wijzigen
Wanneer er geen afdruktaken meer zijn, blijven de droog- en hardingselementen nog een tijdje
ingeschakeld, voor het geval een andere taak binnenkomt. Om te kiezen hoe lang ze in een dergelijke
situatie blijven ingeschakeld, gaat u naar het voorpaneel en selecteert u het pictogram
daarna
Substrate handling options (Opties hanteren substraat) > Cooldown wait when idle
(Afkoelwachttijd bij stand-by). Selecteer een tijd tussen 5 en 60 minuten en druk dan op de
toets OK.
Instelling slaapstand wijzigen
Als de printer is ingeschakeld maar een bepaalde periode niet wordt gebruikt, wordt automatisch de
slaapstand geactiveerd om energie te besparen. De standaard wachttijd is 30 minuten. Als u de wachttijd
voor het activeren van de slaapstand wilt wijzigen, selecteert u het pictogram
op het voorpaneel en
kiest u Front panel options (Voorpaneelopties) > Sleep mode wait time (Wachttijd
slaapstand). Markeer de gewenste wachttijd en druk op de toets OK.
De zoemer aan/uitzetten
Ga om de zoemer van de printer aan of uit te zetten naar het voorpaneel en selecteer het pictogram
, daarna Audio alert (Audiowaarschuwing), daarna aan of uit. Standaard is de zoemer
ingeschakeld.
NLWW
Printerinstelopties
17
Basis instelopties

Het contrast van het voorpaneel wijzigen
Als u het contrast van het voorpaneel wilt wijzigen, selecteert u het pictogram , daarna Front panel
options (Voorpaneelopties) > Select display contrast (Schermcontrast selecteren) en
selecteert u een waarde met behulp van de toets Omhoog of Omlaag. Druk op de toets OK om de waarde
op te slaan.
De maateenheden wijzigen
Als u een andere maateenheid wilt selecteren voor de waarden op het voorpaneel, selecteert u het
pictogram
, daarna Front panel options (Voorpaneelopties) > Select units (Eenheden
selecteren) en selecteert u English (Engels) of Metric (Metrisch).
U kunt de maateenheid ook wijzigen in de geïntegreerde webserver.
Fabrieksinstellingen herstellen
Om de printerinstellingen terug te zetten naar de oorspronkelijke fabriekswaarden gaat u naar het
voorpaneel en selecteert u het pictogram
daarna Resets (Herstellen) > Restore factory settings
(Fabrieksinstellingen herstellen). Met deze optie worden alle printerinstellingen behalve de Gigabit
Ethernet-instellingen hersteld.
Selecteer om de fabrieksinstellingen van Ethernet te herstellen het pictogram
daarna Connectivity
(Verbindingen) > Gigabit Ethernet > Restore factory settings (Fabrieksinstellingen
herstellen).
Setup-opties Geïntegreerde webserver
Geïntegreerde webserver openen
Gebruik de geïntegreerde webserver om op afstand printerinformatie weer te geven via een gewone
webserver op een computer.
De volgende browsers zijn getest op compatibiliteit met de geïntegreerde webserver:
●
Internet Explorer 6 of hoger voor Windows
●
Safari 2 of hoger voor Mac OS X
●
Mozilla Firefox 2 en hoger
●
Google Chrome 7
Om de geïntegreerde webserver op een willekeurige computer te gebruiken opent u de webbrowser en
typt u het URL-adres van de printer in. Het URL-adres van de printer wordt op het statusscherm op het
voorpaneel van de printer weergegeven (http://192,168.1,1 in dit voorbeeld):
18 Hoofdstuk 3 Basis instelopties NLWW
Basis instelopties

Als u deze instructies volgt maar de geïntegreerde webserver niet kunt openen, raadpleegt u de
Handleiding onderhoud en probleemoplossing.
De taal voor de geïntegreerde webserver wijzigen
De geïntegreerde webserver werkt in de volgende talen: Engels, Portugees, Spaans, Catalaans, Frans,
Italiaans, Duits, vereenvoudigd Chinees, traditioneel Chinees, Koreaans en Japans. De server gebruikt de
taal die u opgeeft in de webbrowseropties. Als u een niet-ondersteunde taal hebt opgegeven, wordt het
Engels geselecteerd.
Als u een andere taal wilt selecteren, moet u de taalinstelling in uw webbrowser wijzigen. Als u
bijvoorbeeld Internet Explorer versie 6 gebruikt, gaat u naar het menu Extra en selecteert u Internet-
opties > Talen. Controleer of de taal die u wilt gebruiken, boven aan de lijst in het dialoogvenster staat.
Sluit de webbrowser en open deze opnieuw om de wijziging door te voeren.
Toegang tot de printer beperken
In de geïntegreerde webserver kunt u Setup > Security (Beveiliging) selecteren om een
beheerderswachtwoord in te stellen. Als dit is ingesteld moeten het wachtwoord worden gegeven om de
volgende printerfuncties uit te voeren.
●
Printerinstellingen wijzigen.
● De firmware bijwerken.
●
De datum en de tijd van de printer wijzigen.
●
Telgegevens wissen.
Ga voor meer informatie naar de online hulp van de geïntegreerde webserver.
Als u het beheerderswachtwoord bent vergeten, kunt u het huidige wachtwoord wissen vanaf het
voorpaneel: Selecteer het pictogram
, daarna Connectivity (Verbindingen) > Advanced
(Geavanceerd) > Embedded Web Server (Geïntegreerde webserver) > Reset EWS
password (Wachtwoord opnieuw instellen).
NLWW
Setup-opties Geïntegreerde webserver
19
Basis instelopties

4 Omgaan met het substraat
Overzicht
U kunt op een breed scala aan printmaterialen drukken; in deze handleiding wordt hiernaar verwezen
met substraten.
Substraattips
De keuze van het juiste substraat voor uw toepassingen is van essentieel belang voor een goede
afdrukkwaliteit.
Hier zijn enkele tips voor het gebruik van substraten.
●
Haal alle substraten 24 uur vóór het afdrukken uit de verpakking en wacht tot het is aangepast aan
de temperatuur en vochtigheidsgraad van de ruimte waarin de printer zich bevindt.
●
Neem film en fotosubstraten altijd bij de randen vast of draag katoenen handschoenen. Huidolie
kan vingerafdrukken achterlaten op het substraat.
● Zorg dat het substraat altijd stevig op de rol is gedraaid tijdens het laden en verwijderen. Om er
zeker van te zijn dat de rol strak opgedraaid blijft, zou u tape kunnen gebruiken om de bovenrand
van de rol tot de kern vast te plakken vlak voordat de rol van de printer wordt gehaald. U kunt de
tape tijdens de opslag op de rol laten zitten. Als de rol los begint te komen, is het moeilijk vast te
pakken.
OPMERKING: Het gebruik van tape om de bovenrand van de rol aan de kern vast te maken is
vooral van belang bij zware substraten omdat de inherente stijfheid van het substraat ervoor kan
zorgen dat de rol losraakt en van de kern wordt afgewikkeld.
●
Door de opwikkelspoel te gebruiken krijgt de printer een betere grip op het substraaten.
● De afdrukkwaliteit kan verslechteren als u een substraat gebruikt dat ongeschikt is voor de
afbeelding.
●
Zorg ervoor dat de juiste afdrukkwaliteit is geselecteerd in RIP.
●
Wanneer u een rol plaatst, moet u op het voorpaneel aangeven welk substraattype u plaatst. Voor
een goede afdrukkwaliteit is het heel belangrijk dat u het juiste type selecteert. Controleer of het
20 Hoofdstuk 4 Omgaan met het substraat NLWW
Omgaan substraat

substraat behoort tot het type dat op het voorpaneel wordt weergegeven en controleer ook of het
overeenkomt met het substraatprofiel in de RIP.
● Als het substraattype dat op het voorpaneel wordt weergegeven niet overeenkomt met het door u
geplaatste substraat, voer dan een van de volgende handelingen uit:
◦
Plaats de rol opnieuw in de printer en selecteer het juiste substraattype. Zie
Rol uit printer
verwijderen op pagina 35 en Rol in de printer laden (automatisch) op pagina 28.
◦ Selecteer op het voorpaneel van de printer het
-pictogram en selecteer dan View loaded
substrate (Geplaatst substraat weergeven) > Change loaded substrate
(Geplaatst substraat wijzigen).
OPMERKING: Substraatdoorvoerkalibratie wordt niet uitgevoerd wanneer het substraattype
wordt gewijzigd vanaf het voorpaneel.
VOORZICHTIG: Door het substraat handmatig van de printer te halen zonder het voorpaneel te
gebruiken, kan de printer beschadigd raken. Doe dit alleen als dit nodig is om een substraatstoring te
verhelpen.
Ondersteunde substraattypen
Substraattype Beschrijving
Zelfklevend Afdrukbare OVC-films met kleefmateriaal aan een zijde en een afneembare voering. Er zijn twee
belangrijke vinyltypen geclassificeerd door het productieproces en het toepassingsdoel: gekalanderd
(voor vlakke oppervlakken) en gegoten (voor complexe 3D-curven). De film kan verschillende
afwerkingen hebben: wit, finished, transparant, reflectief of geperforeerd. Voor geperforeerde
substraten is vaak een handmatig afstemming van de printkop nodig en geen automatische.
Voorbeelden: HP Air Release Adhesive Gloss Cast Vinyl, Avery MPI3000 (gekalanderd),
Avery MPI1005 (gegoten), 3M IJ-380 (gegoten)
Banner Doorgaans een polyester mesh (die een mechanische weerstand levert) gecoat met PVC. Er zijn ook
recyclebare versies voor dezelfde toepassingen (groene banners). Voor banners is een breed scala aan
grammages en ze kunnen worden gegroepeerd in frontlit, backlit en block-out-categorieën.
Voorbeelden: HP Durable Frontlit Scrim Banner, Ultraflex Normandy Pro, Verseidag banners
Textiel Afdrukbare textiel substraten zijn doorgaans gemaakt van polyester of katoenen garen. Sommige open
of licht-textiel substraattypen worden geleverd met een verwijderbare voering om te voorkomen dat de
inkt door het substraat komt. Textielmaterialen die erg stijf zijn (zoals canvas) moeten bij voorkeur
worden geplaatst als "lage temperatuur"-substraten. Voor deze substraten is vaak een handmatig
afstemming van de printkop nodig en geen automatische. Strækbare og meget løse tekstiler kan
kræve brug af opsamlingshjulet og/eller kantholdere.
Film Gewoonlijk een polyester film, hoewel er ook andere materialen zijn zoals PVC of PC. Gewoonlijk
worden deze substraten gebruikt voor backlit-toepassingen. Selecteer dit deze type-instelling voor
substraten die temperaturen van boven de 95°C (200°F) kunnen weerstaan. Plaats ze anders bij
voorkeur als "Lage temperatuur"-substraat. Voor deze substraten is vaak een handmatige afstemming
van de printkop nodig en geen automatische.
Voorbeeld: Intelicoat SBL-7 Polyester Backlit Film
Synthetisch papier Substraten die vervaardigd zijn met synthetische hars, doorgaans geëxtrudeerd van polypropyleen (PP).
Ze hebben karakteristieken die vergelijkbaar zijn met die van plastic film, maar het uiterlijk en de
eigenschappen zijn gelijk aan die van gewoon papier van houtpulp.
Voorbeelden: Yupo FEB 250, Ilford Omnijet Dry Glossy Portable Display Film
NLWW
Overzicht
21
Omgaan substraat

Substraattype Beschrijving
Papier-waterachtig Lichte, papiergebaseerde (cellulose) substraten met een coating die compatibel is met inkt op
waterbasis, of offset-papier. De substraten zijn niet compatibel met solventinkten. Het gewicht is
gewoonlijk rond 100 g/m².
Voorbeeld: HP Papier met Coating, extra zwaar
Papier-solvent Papiergebaseerde (cellulose) substraten met een topcoating die compatibel is met solventinkten. Het
gewicht is gewoonlijk tussen 120 en 200 g/m².
Voorbeelden: HP Billboard Papier met blauwe rug, Intelicoat GPIOF140, substraten met
blauwe rug
Low-temp. (Lage
temperatuur) (inclusief
HP Photorealistic)
Substraten die gevoelig zijn voor hoge temperaturen (PP, HDPE, PET dunne films) en papiergebaseerde
(cellulose) substraten met een topcoating met een hoge stijfheid en grammage (200 g/m² of hoger).
Voorbeeld: HP Photorealistic Poster Paper
Mesh Een open en resistente polyester mesh gecoat met PVC en vooral gebruikt voor verpakkingen in de
bouw. Sommige van deze substraten hebben een verwijderbare voering om te voorkomen dat de inkt
door het substraat komt. Voor deze substraten is vaak een handmatige afstemming van de printkop
nodig en geen automatische.
Voorbeeld: Ultraflex Stripmesh
Moet worden gebruikt met de 2 inch as (zie Accessoires op pagina 85)
De Latex Media Finder is een hulpmiddel waarmee u kunt zoeken naar substraten (van HP en derden) die
zijn getest en waarvan is aangetoond dat ze compatibel zijn met uw printer. Met dit hulpmiddel kunt u
zoeken op merk, substraattype, toepassing of plaatselijke beschikbaarheid. Het is te vinden op
http://www.hp.com/go/latexmediafinder/.
Ondersteunde HP-substraten
Substraat 2 inch Recycl
e
Take
Back
Color
Pro
FSC® PEFC Oeko
Banners
HP HDPE Reinforced Banner
HP dubbelzijdige HDPE Reinforced Banner
HP Durable Frontlit Scrim Banner
HP Everyday Matte Polypropylene
HP Durable Semi-gloss Display Film
Zelfklevende materialen
HP Air Release Adhesive Gloss Cast Vinyl
HP One-view Perforated Adhesive Window Vinyl
HP Permanent Gloss Adhesive Vinyl
HP Permanent Matte Adhesive Vinyl
HP Everyday Adhesive Matte Polypropylene
Films
22 Hoofdstuk 4 Omgaan met het substraat NLWW
Omgaan substraat

Substraat 2 inch Recycl
e
Take
Back
Color
Pro
FSC® PEFC Oeko
HP Backlit Polyester Film
Stoffen
HP Heavy Textile Banner •
HP Light Textile Display Banner •
Papier
HP PVC-vrij behangpapier Greenguard, AgBB)
HP White Satin Poster Paper
HP Photo-realistic Poster Paper
HP Billboard papier met blauwe rug
HP Papier met Coating •
HP Universeel Papier met Coating •
HP Universal Papier met Coating, extra zwaar •
HP Papier met Coating, extra zwaar •
HP Universal Bond Paper • •
HP Super Heavyweight Plus Papier, mat
Speciale materialen
HP DuPont Tyvek Banner
HP Satin Canvas
HP Collector Satin Canvas
Code
Moet worden gebruikt met de as van 2 inch (zie Accessoires op pagina 85)
Recyclen: Substraten kunnen worden gerecycled via de algemeen beschikbare
recyclingprogramma's.
TakeBack: HP biedt het HP Large-format Media TakeBack-programma in Noord-Amerika
en Europa waarmee de meeste te recyclen substraten van HP kunnen worden
geretourneerd. De beschikbaarheid varieert. Ga voor details naar
http://www.hp.com/
recycle/. Naast dit programma zijn er voor deze producten momenteel in een beperkt
aantal gebieden mogelijkheden voor recycling. Klanten dienen de plaatselijke
recyclinginstanties te raadplegen voor het recyclen van deze producten.
Papier dat het ColorPRO-logo voert, is vervaardigd om te voldoen aan een aantal vaste
kwaliteitsspecificaties, met prestatiecriteria zoals optische dichtheid (zwart),
kleurenspectrum, lijnrandscherpte en kleur-tot-kleur-afloop. De prestaties en kwaliteit van
ColorPRO-papier worden gecontroleerd door een onafhankelijke testinstantie.
NLWW
Overzicht
23
Omgaan substraat

Papier met FSC®-certificaat hebben het Forest Stewardship Council® (FSC) Mixed
Sources-label, dat aangeeft dat deze substraten de ontwikkeling van verantwoord
bosbeheer wereldwijd ondersteunen. Het hout komt van FSC®-gecertificeerde, goed
beheerde bossen, door het bedrijf gecontroleerde bronnen en/of gerecycled materiaal.
Het label "Program for the Endorsement of Forest Certification" (Programma voor
erkenning van boscertificaties) geeft aan de gecertificeerd HP-papier van bossen afkomstig
is, die duurzaam worden beheerd.
Het niet bedrukte HP Heavy Textile Banner, HP Light Textile Display Banner en HP Wrinkle-
free Flag met Liner hebben een Oeko-Tex-certificaat volgens Oeko-Tex Standard 100, wat
een wereldwijd uniform test- en certificeringssysteem is voor textiel-grondstoffen,
tussenproducten en eindproducten in alle stadia van de productie. Getest op uitstoot van
chemicaliën zoals pesticiden, allergie-opwekkende kleurstoffen of organische
tinverbindingen.
Greenguard HP PVC-vrij behang gedrukt met HP Latexinkt wordt vermeld in de GREENGUARD-
productlijst van producten met een lage uitstoot en is getest volgens de GREENGUARD
Children & Schools-standaard. De afdruk heeft geen GREENGUARD-certificaat of
GREENGUARD Children & Schools-certificaat. Het GREENGUARD Environmental Institute
is een American National Standards Institute (ANSI - Amerikaans normalisatie- en
standaardisatie-instituut) een geautoriseerde ontwikkelaar van normen die aanvaardbare
binnenluchtnormen voor binnenproducten, omgevingen en gebouwen vaststelt. Zie
http://www.greenguard.org/.
AgBB De Committee for Health-related Evaluation of Building Products, AgBB, stelt de basis vast
voor een uniform en reproduceerbare gezondheidsgerelateerde beoordeling van
bouwproducten in Duitsland, inclusief criteria voor het testen en een beoordelingsschema
voor gezondheidsgerelateerd evaluatie van VOC-emissies (Vluchtige organische stof) van
bouwproducten die worden gebruikt voor toepassingen binnen.
Poreuze substraten
Substraten van een beperkte poreusheid kunnen met deze printer worden gebruikt, maar zeer poreuze
substraten kunnen de printer beschadigen.
Ga naar de Maintenance and troubleshooting guide (handleiding onderhoud en probleemoplossing) om
de poreusheid van het substraat te controleren.
Als u een substraat gebruikt dat te poreus is, of als u de plaat niet reinigt zoals aanbevolen, kunt u een
verminderde afdrukkwaliteit krijgen waarvoor een servicereparatie is vereist die niet door de garantie
wordt gedekt.
Een rol op de as plaatsen
1.
Zorg dat de printerwielen zijn vergrendeld (de remhendel moet omlaag staan) om te voorkomen dat
de printer wegrolt.
24 Hoofdstuk 4 Omgaan met het substraat NLWW
Omgaan substraat

2.
Til de asvergrendelingshendel omhoog om de as te ontkoppelen.
3.
Haal het eerste uiteinde van de as uit de rechterzijde van de printer en trek de as naar rechts om
het andere uiteinde kunnen verwijderen. Plaats uw vingers niet in de assteunen tijdens het
verwijderen.
Aan elk uiteinde van de as bevindt zich een stop om de rol op zijn plaats te houden. Verwijder de
blauwe stop aan het linkereinde om een nieuwe rol te plaatsen (de stop aan het andere einde kan
desgewenst ook worden verwijderd). De stop schuift over de as om rollen van verschillende breedten
te kunnen vasthouden.
4.
Schuif de hendelvergrendeling op de blauwe stop naar de niet-vergrendelde positie.
NLWW
Een rol op de as plaatsen
25
Omgaan substraat

5.
Verwijder de stop van het linkeruiteinde van de as.
6.
Leg de rol van het substraat dat u wilt plaatsen op de laadtafel. Als de rol te lang en te zwaar is,
zijn er twee mensen nodig om de rol te hanteren.
7.
Schuif de as in de rol.
26 Hoofdstuk 4 Omgaan met het substraat NLWW
Omgaan substraat

8.
De rechterstop van de as heeft twee posities: één voor rollen van de maximumbreedte van de printer,
en één voor smallere rollen. Denk eraan de tweede positie te gebruiken voor smallere rollen
waardoor het droogproces verbetert en er sneller kan worden afgedrukt.
9.
Plaats de blauwe stop op het bovenste uiteinde van de as en druk de stop naar het uiteinde van de
rol.
TIP: Als de kartonnen kern van het het substraat langer is dan het substraat, kunt u het substraat
plaatsen zonder de blauwe stop in te voegen, maar wees voorzichtig bij het afhalen van het substraat
- de tafel voor het laden/afhalen is ontworpen voor gebruik de blauwe stop op zijn positie.
TIP: Wanneer u een rol plaatst van (61 in) breed, is het mogelijk gemakkelijker zonder stops te
plaatsen (beide stops weghalen).
10.
Schuif de hendelvergrendeling naar de vergrendelde positie.
NLWW
Een rol op de as plaatsen
27
Omgaan substraat

11.
Til de laadtafel om de as in de printer te zetten.
VOORZICHTIG: Duw de rol niet aan met uw handen om te voorkomen dat uw vingers beklemd
raken.
Als u regelmatig van substraat verandert, kunt u de rollen sneller vervangen door verschillende typen rollen
vooraf op verschillende assen te plaatsen. Extra assen kunnen afzonderlijk worden aangeschaft.
Rol in de printer laden (automatisch)
Voordat u deze procedure uitvoert, moet u een rol op de as hebben geplaatst. Zie Een rol op de as
plaatsen op pagina 24.
De normale minimumbreedte van een substraat is 584 mm (23 inch). Om substraten te plaatsen van een
minimumbreedte van 254 mm (10 inch) selecteert u het
pictogram in het voorpaneel en daarna
Substrate handling options (Opties hanteren substraat) > Enable narrow substrate
(Smal substraat inschakelen). Met deze optie is de afdrukkwaliteit niet gegarandeerd.
TIP: Zie Het laadaccessoire op pagina 52 om een rol textielmateriaal te laden.
TIP: Wanneer u heel dunne of dikke substraten laadt, of substraten die neigen om te krullen, moet u de
procedure voor handmatig plaatsen volgen om het risico van substraatstoringen of printkopbreuken te
voorkomen; zie
Rol in de printer laden (handmatig) op pagina 31.
1. Selecteer het -pictogram op het voorpaneel en daarna Substrate load (Substraat laden)
> Load roll (Rol laden).
28 Hoofdstuk 4 Omgaan met het substraat NLWW
Omgaan substraat

2.
Voer de bovenrand van het substraat voorzichtig in boven de zwartgeribbelde roller in en zorg
ervoor dat het substraat blijft tijdens het proces. Voorkom dat het substraat handmatig wordt
teruggewikkeld tenzij de printer daarom vraagt.
WAARSCHUWING! Zorg dat u bij het laden van het substraat de rubberen wieltjes van de plaat
niet aanraakt, omdat deze wieltjes kunnen gaan draaien en huid, haar of kleding hierin kunnen
komen vast te zitten.
WAARSCHUWING! Plaats uw vingers niet in het substraatpad van de printer.
De printer laat een piepgeluid horen wanneer de voorrand van het substraat wordt gedetecteerd en
geaccepteerd.
3.
Op het voorpaneel kan u worden verzocht de randhouders van de plaat te halen als de printer meent
dat deze aanwezig zijn (dat hoeft niet te kloppen: er is geen sensor om deze te detecteren).
4.
Selecteer het type substraat dat u laadt.
OPMERKING: U moet in de RIP-software de naam van het specifieke substraat selecteren dat u
gebruikt, niet op het voorpaneel.
OPMERKING: De RIP-substraatinstelling overschrijft de instellingen op het voorpaneel.
5.
Als de rol substraat die u plaatst nieuw is, selecteert u de lengte op het voorpaneel. Als het substraat
eerder is gebruikt en de volgoptie is gebruikt, selecteert u het resterende substraat. Zie
Volgen
substraatlengte op pagina 59 voor informatie over de functie voor het volgen van de
substraatlengte
NLWW
Rol in de printer laden (automatisch)
29
Omgaan substraat

6.
De printer controleert het substraat op diverse manieren en kan u vragen problemen met
scheeftrekken of spanning te corrigeren.
OPMERKING: U kunt op het voorpaneel de maximum toegestane hoeveelheid scheeftrekking
opgeven: selecteer het
-pictogram en selecteer daarna Substrate handling options (Opties
hanteren substraat) > Max skew setting (Instelling max. scheefheid.
7.
Wacht tot het substraat uit de printer wordt gevoerd, zoals hieronder is afgebeeld.
OPMERKING: Als u bij het laden van substraat onverwachte problemen ondervindt, gaat u
naar Maintenance and troubleshooting guide (Handleiding onderhoud en probleemoplossing.
8.
Als u transparant substraat zonder dekkende grenzen laadt, wordt u gevraagd de breedte van het
substraat in te voeren en de afstand van de rechterrand van de zijplaat van de printer (zoals
aangegeven door de liniaal voor op de hardingsmodule).
9.
Als u hebt gekozen voor tweezijdig afdrukken, kan via het voorpaneel hierover een vraag worden
gesteld.
10.
De printer kalibreert de substraatdoorvoer.
11.
De printer geeft aan klaar te zijn voor het afdrukken.
Let erop dat de bovenste ventilatoren niet worden bedekt.
30 Hoofdstuk 4 Omgaan met het substraat NLWW
Omgaan substraat

Ga voor instructies voor het gebruikt van de opwikkelspoel naar De opwikkelspoel op pagina 35.
Rol in de printer laden (handmatig)
In de volgende gevallen moet het laadproces handmatig gebeuren:
●
Het substraat is ongewoon dun of dik.
● Het substraat heeft gerafelde randen.
●
Het substraat neigt naar opkrullen aan de randen.
●
De afdrukzijde van het substraat is naar buiten gericht.
In andere gevallen wordt het proces voor automatisch laden aanbevolen. zie
Rol in de printer laden
(automatisch) op pagina 28.
Voordat u deze procedure uitvoert, moet u een rol op de as hebben geplaatst. Zie
Een rol op de as
plaatsen op pagina 24.
De normale minimumbreedte van een substraat is 584 mm (23 inch). Om substraten te plaatsen van een
minimumbreedte van 254 mm (10 inch) selecteert u het
pictogram in het voorpaneel en daarna
Substrate handling options (opties hanteren substraat) > Enable narrow substrate (smal
substraat inschakelen). Met deze optie is de afdrukkwaliteit niet gegarandeerd.
TIP: Zie Het laadaccessoire op pagina 52 om een rol textielmateriaal te laden.
1. Selecteer het -pictogram op het voorpaneel van de printer en kies Substrate load (Substraat
laden) > Manual load roll (Handmatig laden).
Deze stap is optioneel: U kunt ook beginnen met stap 2.
Op het voorpaneel kan u worden verzocht de randhouders van de plaat te halen als de printer meent
dat deze aanwezig zijn (dat hoeft niet te kloppen: er is geen sensor om deze te detecteren).
NLWW
Rol in de printer laden (handmatig)
31
Omgaan substraat

2.
Zet de substraataanpassingshendel zo ver mogelijk omhoog.
3.
Voer de bovenrand van het substraat voorzichtig in boven de zwartgeribbelde roller in en zorg
ervoor dat het substraat blijft tijdens het proces. Voorkom dat het substraat handmatig wordt
teruggewikkeld tenzij de printer daarom vraagt. Op het voorpaneel wordt het volgende
weergegeven.
4.
Ga verder met het doorvoeren van het substraat totdat het de drukplaat bereikt. Open het venster
om mee te helpen met het doorvoeren van het substraat.
WAARSCHUWING! Raak de droogruimte van de printer niet aan. Zelfs na het openen van het
vensterslot dat de stroom van de droog- en hardingsstroom afsluit, kunnen de interne vlakken heet
zijn.
TIP: Als het substraat dat u gebruikt, neigt tot omkrullen, moet u het substraat blijven doorvoeren
totdat de rand uit de printer is gekomen. Het wordt u tevens aangeraden de opwikkelspoel te
gebruiken of om de snijder uit te schakelen op het voorpaneel als u de opwikkelspoel niet gebruikt.
5.
Zet de substraataanpassingshendel zo ver mogelijk omlaag.
32 Hoofdstuk 4 Omgaan met het substraat NLWW
Omgaan substraat

6.
Selecteer het type substraat dat u laadt.
OPMERKING: U moet in de RIP-software de naam van het specifieke substraat selecteren dat u
gebruikt, niet op het voorpaneel.
TIP: Wanneer u heel dunne substraten laadt, moet u het substraattype altijd selecteren als
Banner om de vacuümdruk die wordt toegepast tijdens het laden te minimaliseren; wanneer u heel
dikke substraten laadt, moet u het substraattype altijd selecteren als HP Photorealistic om de
vacuümdruk die wordt toegepast tijdens het laden te maximaliseren; Ga na het laden en voor het
afdrukken naar het voorpaneel en wijzig het correcte type voor het substraat dat u laadt: selecteer
het
-pictogram en selecteer daarna View loaded substrate (Geladen substraat
bekijken) > Change loaded substrate (Geladen substraat wijzigen).
TIP: Wanneer u handmatig textielsubstraten laadt die u wilt gebruiken met de opwikkelspoel, is
het verstandig om voor het selecteren van het substraattype de toets Move substrate (Substraat
verplaatsen) op het voorpaneel in te drukken om het substraat door te voeren tot voorbij het punt
waar het in de printer vast kan komen te zitten. Dit voorkomt de mogelijkheid van een substraatstoring
in deze fase en ook andere substraatproblemen; en u kunt hiermee de normale controle voor
scheeftrekken overslaan.
7.
De printer controleert het substraat op diverse manieren en kan u vragen problemen met
scheeftrekken of spanning te corrigeren.
OPMERKING: U kunt op het voorpaneel de maximum toegestane hoeveelheid scheeftrekking
opgeven: selecteer het
-pictogram en selecteer daarna Substrate handling options (Opties
hanteren substraat) > Max skew setting (Instelling max. scheefheid.
8.
Als u transparant substraat zonder dekkende grenzen laadt, wordt u gevraagd de breedte van het
substraat in te voeren en de afstand van de rechterrand van de zijplaat van de printer (zoals
aangegeven door de liniaal voor op de hardingsmodule).
9.
Als u hebt gekozen voor tweezijdig afdrukken, kan via het voorpaneel hierover een vraag worden
gesteld.
10.
De printer kalibreert de substraatdoorvoer.
NLWW
Rol in de printer laden (handmatig)
33
Omgaan substraat

11.
De printer geeft aan klaar te zijn voor het afdrukken.
Let erop dat de bovenste ventilatoren niet worden bedekt.
Plaats een gesneden vel in de printer
De printer is ontworpen voor gebruik met rollen substraat. Het is mogelijk gesneden vellen in de printer
te plaatsen, maar de afdrukkwaliteit is niet gegarandeerd en u kunt problemen hebben met het voorkomen
van scheeftrekken.
●
Het vel moet minimaal 1067 mm(42 in) lang zijn.
● Plaats het vel via het normale proces voor het laden van rollen (automatisch of handmatig, afhankelijk
van het substraat).
34 Hoofdstuk 4 Omgaan met het substraat NLWW
Omgaan substraat

●
Tijdens het laden probeert de printer de wikkelrichting van de rol te bepalen door de as in beide
richtingen te draaien. Wanneer het substraat niet aan de as is bevestigd, wordt het volgende bericht
weergegeven.
Selecteer Skip check – would affect IQ (Controle overslaan – zou beeldkwaliteit
beïnvloeden).
●
Een gesneden vel wordt waarschijnlijk geplaatst met te veel scheeftrekking en de printer kan dit niet
automatisch corrigeren. Als de scheeftrekking zoals gemeten door de printer meer is dan 3 mm/m,
wordt u aangeraden te stoppen met laden en het opnieuw te proberen. Als de scheeftrekking
acceptabel is, kunt u overwegen de automatische scheefheidscorrectie over te slaan. Om dit voor
elkaar te krijgen kiest u Continue with current skew (Doorgaan met huidige
scheefheid).
Rol uit printer verwijderen
1.
Als u de opwikkelspoel hebt gebruikt bij het afdrukken, verwijdert u de afgedrukte rol van de
opwikkelspoel. Zie
Een rol van de opwikkelspoel halen op pagina 48.
2. Selecteer het
-pictogram op het voorpaneel en daarna Substrate unload (Substraat
verwijderen) > Unload roll (Rol verwijderen.
3.
Druk op de OK-toets op het voorpaneel zo vaak als nodig is om het substraat terug te wikkelen.
4.
Til de asvergrendelingshendel op.
5.
Haal de rol van de printer, trek eerst het rechteruiteinde aan de rechterkant van de printer uit. Plaats
uw vingers niet in de assteunen tijdens het verwijderen.
De opwikkelspoel
De opwikkelspoel moet zijn ingeschakeld en worden bediend vanaf het voorpaneel. Wanneer de
opwikkelspoel is ingeschakeld, wordt het bericht “Take-up reel enabled” (Opwikkelspoel ingeschakeld)
NLWW
Rol uit printer verwijderen
35
Omgaan substraat

weergegeven op het tabblad Substrate (Substraat) op het voorpaneel. Als de opwikkelspoel niet is
ingeschakeld en u deze wel wilt inschakelen, selecteert u het
-pictogram, daarna Take-up reel
(Opwikkelspoel) > Enable take-up reel (Opwikkelspoel inschakelen).
De loop-shapers (lusvormers)
Wanneer de opwikkelspoel wordt gebruikt, moet deze een hangende lus met substraat hebben, die een
wordt neergedrukt door een loop-shaper. Met de printer zijn twee verschillende loop-shapers geleverd,
die met verschillende substraattypen worden gebruikt.
● De zware loop-shaper wordt gebruikt met banners, textiel en mesh-substraten. De shaper wordt aan
steunen aan beide kanten van het substraat bevestigd. De asstops mogen niet met deze loop-shaper
worden gebruikt.
●
De lichte loop-shaper wordt gebruikt met alle andere substraten. Het ligt in de substraatlus, alleen
ondersteund door het substraat, en is aan beide kanten niet vastgemaakt. Het moet dezelfde breedte
hebben als het substraat; daarom wordt de shaper geleverd in stukken van verschillende breedten
die aan elkaar kunnen worden gemaakt. De asstops moeten met deze loop-shaper worden gebruikt.
Er zijn twee iets van elkaar verschillende procedures voor het plaatsen van de rol op de opwikkelspoel
afhankelijk van welk substraattype en dus van welke loop-shaper wordt gebruikt: zie
Een rol op de
opwikkelspoel plaatsen (banner/textiel/mesh-substraten) op pagina 36 en Een rol op de opwikkelspoel
plaatsen (andere substraten) op pagina 42.
Een rol op de opwikkelspoel plaatsen (banner/textiel/mesh-
substraten)
1. Selecteer het -pictogram op het voorpaneel en daarna Take-up reel (Opwikkelspoel) >
Enable take-up reel (Opwikkelspoel inschakelen).
36 Hoofdstuk 4 Omgaan met het substraat NLWW
Omgaan substraat

2.
Het voorpaneel biedt u de keuze de opwikkelspoel direct te laden of tijdens het afdrukken.
Als u besluit de opwikkelspoel tijdens het afdrukken te laten, maak uzelf dan vertrouwd met de
procedure hiervoor. Voor het laden van de opwikkelspoel tijdens het afdrukken moet u de procedure
voltooien terwijl de printer het substraat toevoert en afdrukt. Het laden van de opwikkelspoel tijdens
het afdrukken bespaart ongeveer 1 m (3 ft) aan substraat.
TIP: Als u de opwikkelspoel al hebt geladen maar de printer niet herkent dat deze is geladen, kunt
u wat tijd besparen door Load it during printing (Laden tijdens het afdrukken) te
selecteren.
Bij de volgende stappen wordt verondersteld dat u hebt besloten direct te laden. Als u besluit later
te laden, tijdens het afdrukken, moet u dezelfde handelingen uitvoeren zonder begeleiding door het
voorpaneel.
3.
Voor sneller toegang tot de opwikkelspoel tilt u de laadtafel rechtop.
4.
Ontgrendel de as van de opwikkelspoel door de ashendel helemaal omhoog te duwen.
NLWW
De opwikkelspoel
37
Omgaan substraat

5.
Verwijder de opwikkelspoelas.
OPMERKING: De opwikkelspoelas is langer dan de invoeras: de twee kunnen niet worden
verwisseld.
6.
Til de hendel in elk geval om beide stops van de as te halen; deze worden niet gebruikt.
7.
Plaats de kern op de opwikkelspoelas. De kern moet minimaal zo breed zijn als het substraat.
38 Hoofdstuk 4 Omgaan met het substraat NLWW
Omgaan substraat

8.
Laad de opwikkelspoelas in de printer door stevig tegen beide einden van de as te duwen.
9.
Druk op de OK-toets op het voorpaneel.
Voer het substraat door met behulp van de pijlen op het voorpaneel. Zorg ervoor dat het substraat
voor de laadtafel langs gaat, zoals is aangegeven.
10.
Trek het midden van de voorrand van het substraat omlaag om het substraat recht te maken. Probeer
het substraat niet uit de printer te trekken.
OPMERKING: Als u de opwikkelspoel laadt tijdens het afdrukken, hoeft u het substraat niet strak
te trekken. Tape het substraat vast aan de askern wanneer een behoorlijke lengte van het substraat
vanuit de printer is ingevoerd nadat het afdrukken is begonnen.
11.
Stel de positie van de kern op de opwikkelspoelas bij zodat deze uitgelijnd is met het substraat.
12.
Tape de voorrand van het substraat aan de kern in het midden, daarna aan iedere kant. Zorg ervoor
dat het substraat recht is.
NLWW
De opwikkelspoel
39
Omgaan substraat

13.
Druk op de OK-toets op het voorpaneel. De printer voert het substraat door.
14.
Druk op de blauwe pijl op de opwikkelspoelmotor om de as een volle slag te draaien. Dit helpt bij
het ondersteunen van het gewicht van de loop-shaper.
15.
Breng de laadtafel voorzichtig omlaag om kreukels te voorkomen en het wikkelen te bevorderen.
40 Hoofdstuk 4 Omgaan met het substraat NLWW
Omgaan substraat

16.
Breng de loop-shaper voorzichtig in. Dit is essentieel: de opwikkelspoel zal zonder deze niet goed
werken.
17.
Plaats de loop-shaper aan beide kanten in de steunen.
18.
Gebruik de wikkelrichtingschakelaar op de opwikkelspoelmotor om de wikkelrichting te selecteren.
Bij instelling 1 wordt het substraat zo gewikkeld dat de afdruk naar binnen is gekeerd. Bij
instelling 2 wordt het substraat zo gewikkeld dat de afdruk naar buiten is gericht.
Het voorpaneel toont de juiste instelling op basis van de wikkelrichting die u eerder hebt gekozen.
19. Druk op de OK-toets op het voorpaneel. Het bericht de opwikkelspoel is correct
geïnstalleerd wordt weergegeven.
NLWW
De opwikkelspoel
41
Omgaan substraat

20.
De volgende afbeelding toont hoe de printer eruit ziet als hij in bedrijf is. Als een substraat vanaf
de printer wordt ingevoerd, valt dit in een lus en gaat dan omhoog in de opwikkelspoelas.
OPMERKING: Als de opwikkelspoel actief is, moet u ervoor zorgen dat de sensoren van de
opwikkelspoel niet worden geblokkeerd.
OPMERKING: De snijder wordt uitgeschakeld wanneer de opwikkelspoel in gebruik is.
Een rol op de opwikkelspoel plaatsen (andere substraten)
1. Selecteer het -pictogram op het voorpaneel en daarna Take-up reel (Opwikkelspoel) >
Enable take-up reel (Opwikkelspoel inschakelen).
2.
Het voorpaneel biedt u de keuze de opwikkelspoel direct te laden of tijdens het afdrukken.
Als u besluit de opwikkelspoel tijdens het afdrukken te laten, maak uzelf dan vertrouwd met de
procedure hiervoor. Voor het laden van de opwikkelspoel tijdens het afdrukken moet u de procedure
voltooien terwijl de printer het substraat toevoert en afdrukt Het laden van de opwikkelspoel tijdens
het afdrukken bespaart ongeveer 1 m (3 ft) aan substraat.
Bij de volgende stappen wordt verondersteld dat u hebt besloten direct te laden. Als u besluit later
te laden, tijdens het afdrukken, moet u dezelfde handelingen uitvoeren zonder begeleiding door het
voorpaneel.
42 Hoofdstuk 4 Omgaan met het substraat NLWW
Omgaan substraat

3.
Zorg ervoor dat de laadtafel rechtop staat.
4.
Ontgrendel de as van de opwikkelspoel door de ashendel helemaal omhoog te duwen.
5.
Verwijder het rechteruiteinde van de opwikkelspoelas en daarna het linkeruiteinde.
OPMERKING: De opwikkelspoelas is langer dan de invoeras: de twee kunnen niet worden
verwisseld.
NLWW
De opwikkelspoel
43
Omgaan substraat

6.
Til de hendel om een van de stops van de as te halen;
7.
Plaats de kern op de opwikkelspoelas. De breedte van de kern moet gelijk zijn aan de breedte van
het substraat zodat de stops aan beide einden correct tegen het substraat kunnen worden gezet.
8.
Zorg ervoor dat beide stops op de as zijn geplaatst, maar laat wat ruimte tussen de kern en de stops
aan beide uiteinden.
44 Hoofdstuk 4 Omgaan met het substraat NLWW
Omgaan substraat

9.
Laad de opwikkelspoelas in de printer door stevig tegen beide einden van de as te duwen.
10.
Druk op de OK-toets op het voorpaneel.
Voer het substraat door met behulp van de pijlen op het voorpaneel. Zorg ervoor dat het substraat
voor de laadtafel langs gaat, zoals is aangegeven.
11.
Trek het midden van de voorrand van het substraat omlaag om het substraat recht te maken. Probeer
het substraat niet uit de printer te trekken.
OPMERKING: Als u de opwikkelspoel laadt tijdens het afdrukken, hoeft u het substraat niet strak
te trekken. Tape het substraat vast aan de askern wanneer een behoorlijke lengte van het substraat
vanuit de printer is ingevoerd nadat het afdrukken is begonnen.
12.
Stel de positie van de kern op de opwikkelspoelas bij zodat deze uitgelijnd is met het substraat.
13.
Tape de voorrand van het substraat aan de kern in het midden, daarna aan iedere kant. Zorg ervoor
dat het substraat recht is.
NLWW
De opwikkelspoel
45
Omgaan substraat

14.
Druk op de OK-toets op het voorpaneel. De printer voert het substraat door.
15.
Druk op de blauwe pijl op de opwikkelspoelmotor om de as een volle slag te draaien. Dit helpt bij
het ondersteunen van het gewicht van de loop-shaper.
16.
Breng de laadtafel voorzichtig omlaag om kreukels te voorkomen en het wikkelen te bevorderen.
46 Hoofdstuk 4 Omgaan met het substraat NLWW
Omgaan substraat

17.
Maak een lichte loop-shaper door de lengten met de vormcode en de kleurcode van de plastic buis
met elkaar te laten overeenkomen. De loop-shaper moet dezelfde breedte hebben als het substraat
dat u gebruikt. Zorg ervoor dat beide einddoppen stevig vastzitten op de uiteinden van de loop-
shaper.
OPMERKING: Op de display van het voorpaneel wordt de vereiste lengte van de loop-shaper
getoond gebaseerd op de breedte van de rol die in de printer is geplaatst.
18.
Breng de lichte loop-shaper voorzichtig in. Dit is essentieel: de opwikkelspoel zal zonder deze niet
goed werken.
De loop-shaper moet einddoppen hebben. Zorg ervoor dat de einddoppen tot over de randen van
het substraat komen.
19.
Verplaats de stoppen naar het midden totdat ze aan beide kanten tegen de kern drukken en
vergrendel ze daarna.
NLWW
De opwikkelspoel
47
Omgaan substraat

20.
Gebruik de wikkelrichtingschakelaar op de opwikkelspoelmotor om de wikkelrichting te selecteren.
Bij instelling 1 wordt het substraat zo gewikkeld dat de afdruk naar binnen is gekeerd. Bij
instelling 2 wordt het substraat zo gewikkeld dat de afdruk naar buiten is gericht.
Het voorpaneel toont de juiste instelling op basis van de wikkelrichting die u eerder hebt gekozen.
21. Druk op de OK-toets op het voorpaneel. Het bericht de opwikkelspoel is correct
geïnstalleerd wordt weergegeven.
22.
De volgende afbeelding toont hoe de printer eruit ziet als hij in bedrijf is. Als een substraat vanaf
de printer wordt ingevoerd, valt dit in een lus en gaat dan omhoog in de opwikkelspoelas.
OPMERKING: Als de opwikkelspoel actief is, moet u ervoor zorgen dat de sensoren van de
opwikkelspoel niet worden geblokkeerd.
OPMERKING: De snijder wordt uitgeschakeld wanneer de opwikkelspoel in gebruik is.
Een rol van de opwikkelspoel halen
1. Selecteer het -pictogram op het voorpaneel en daarna Take-up reel (Opwikkelspoel) >
Disable take-up reel (Opwikkelspoel uitschakelen).
De printer voert het substraat door zodat het kan worden gesneden.
48 Hoofdstuk 4 Omgaan met het substraat NLWW
Omgaan substraat

2.
Zet de schakelaar van de wikkelrichting op de uit-positie. De schakelaar staat op de uit-positie
wanneer deze is gecentreerd (met andere woorden wanneer deze noch op positie 1 noch op positie
2 staat).
3.
De loop-shaper verwijderen Als u deze stap overslaat, valt de loop-shaper op de grond met het
substraat wanneer het substraat wordt gesneden.
Om de zware loop-shaper weg te halen, tilt u eerst de ondersteuning op en drukt u daarna op de
hendel.
NLWW
De opwikkelspoel
49
Omgaan substraat

4.
Gebruik de wikkelknop op de opwikkelspoelmotor om het overtollige substraat om de
opwikkelspoelas te wikkelen.
5.
Druk op de OK-toets op het voorpaneel. De printer vraagt u het substraat handmatig te snijden.
6.
Gebruik de wikkelknop op de opwikkelspoelmotor om het restant van het substraat om de
opwikkelspoelas te wikkelen.
7.
Druk op de OK-toets op het voorpaneel.
De hoeveelheid afgedrukt substraat die op de opwikkelspoelas zit, wordt op het voorpaneel
weergegeven.
8.
Ontgrendel de as van de opwikkelspoel door de ashendel helemaal omhoog te duwen.
50 Hoofdstuk 4 Omgaan met het substraat NLWW
Omgaan substraat

9.
Haal de rol van de printer, trek eerst het uiteinde aan de rechterkant van de printer uit. Plaats uw
vingers niet in de assteunen tijdens het verwijderen.
10.
Zie
Rol uit printer verwijderen op pagina 35 om de rol van de printer te halen nadat u de
opwikkelspoel hebt verwijderd.
De randhouders
De randhouders zijn ontworpen om te voorkomen dat de randen van het substraat omhoog komen tijdens
het afdrukproces. Ze worden aanbevolen voor textiel en tweezijdig afdrukken (zelf als het voorpaneel dit
niet voorstelt) en zijn doorgaans niet nodig in andere situaties. Wanneer ze niet worden gebruikt, kunnen
ze worden opgeslagen in het frame aan de achterkant van de printer.
Als u ze wilt gebruiken, plaatst u ze op de plaat als daarom wordt gevraagd door het voorpaneel (deze
vraag wordt weergegeven wanneer het laadaccessoire wordt gebruikt) Open het venster, plaats de
randhouders en sluit daarna het venster.
WAARSCHUWING! Raak de droogruimte van de printer niet aan. Zelfs na het openen van het
vensterslot dat de stroom van de droog- en hardingsstroom afsluit, kunnen de interne vlakken heet zijn.
De randhouders moeten zo op de plaat worden geplaatst, dat ze de linker- en rechterranden van het
substraat een beetje overlappen. De randhouders passen in de gaten van de plaat en zijn magnetisch
waardoor ze beter op hun plaats blijven.
Schuif de randhouder met uw vingers naar links of naar rechts zodat u de rand van het substraat kunt
zien in de twee vierkante gaten in de zijkant van de randhouder.
NLWW
De randhouders
51
Omgaan substraat

De volgende afbeelding toont een correct geplaatste randhouder.
OPMERKING: Wanneer u de randhouders gebruikt, moeten uw afdrukken een minimummarge van
10 mm hebben.
Het laadaccessoire
De laadaccessoire is bedoeld voor het helpen bij het laden van breekbare substraten.
Het wordt aanbevolen bij het laden van deze substraten, maar verplicht is het niet.
OPMERKING: De randhouders kunnen worden gebruikt of u nu wel of geen laadaccessoire gebruikt.
1. Selecteer Load with accessory (Laden met accessoire) in het menu Substrate Load (Substraat
laden) op het voorpaneel.
OPMERKING: Als u Load with accessory (laden met accessoire) selecteert, wordt een
melding weergegeven met de vraag of u de randhouders wilt gebruiken.
52 Hoofdstuk 4 Omgaan met het substraat NLWW
Omgaan substraat

2.
Leg het textiel-laadaccessoire op de laadtafel en klap de witte flappen ver genoeg naar voren om
de breedte van het substraat te bedekken.
3.
Trek wat van het textiel-substraat van de rol en plaats de voorrand op het laadaccessoire.
4.
Klap de witte flappen terug zodat ze de voorrand van het substraat bedekken. De zwarte plaatsje
zijn magnetisch en houden het substraat vast.
NLWW
Het laadaccessoire
53
Omgaan substraat

5.
Til het laadaccessoire en de voorrand van het substraat samen op.
6.
Laad het substraat handmatig, zie
Rol in de printer laden (handmatig) op pagina 31.
7.
Het laadaccessoire gaat met het substraat over het substraatpad van de printer.
8.
Via het voorpaneel wordt u gevraagd of u de randhouders wilt gebruiken. Zie
De randhouders
op pagina 51.
54 Hoofdstuk 4 Omgaan met het substraat NLWW
Omgaan substraat

9.
Selecteer het type substraat dat u laadt.
OPMERKING: U moet in de RIP-software de naam van het specifieke substraat selecteren dat u
gebruikt, niet op het voorpaneel.
TIP: Wanneer u heel dunne substraten laadt, moet u het substraattype altijd selecteren als
Banner om de vacuümdruk die wordt toegepast tijdens het laden te minimaliseren; wanneer u heel
dikke substraten laadt, moet u het substraattype altijd selecteren als HP Photorealistic om de
vacuümdruk die wordt toegepast tijdens het laden te maximaliseren; Ga na het laden en voor het
afdrukken naar het voorpaneel en wijzig het correcte type voor het substraat dat u laadt: selecteer
het
-pictogram en selecteer daarna View loaded substrate (geladen substraat bekijken)
> Change loaded substrate (geladen substraat wijzigen).
10.
Nadat het laadaccessoire door de printer is gegaan, kan het met de hand worden weggehaald.
11.
De printer controleert het substraat op diverse manieren en kan u vragen problemen met
scheeftrekken of spanning te corrigeren.
OPMERKING: U kunt op het voorpaneel de maximum toegestane hoeveelheid scheeftrekking
opgeven: selecteer het
-pictogram en selecteer daarna Substrate handling options (Opties
hanteren substraat) > Max skew setting (Instelling max. scheefheid.
12.
Als u transparant substraat zonder dekkende grenzen laadt, wordt u gevraagd de breedte van het
substraat in te voeren en de afstand van de rechterrand van de zijplaat van de printer (zoals
aangegeven door de liniaal voor op de hardingsmodule).
13.
Als u hebt gekozen voor tweezijdig afdrukken, kan via het voorpaneel hierover een vraag worden
gesteld.
14.
De printer kalibreert de substraatdoorvoer.
NLWW
Het laadaccessoire
55
Omgaan substraat

15.
Het voorpaneel beveelt het gebruik van de opwikkelspoel (TUR) aan. U kunt besluiten de TUR nu te
laden of later tijdens het afdrukken. of u kunt ervoor kiezen de TUR helemaal niet te gebruiken.
Zie
De opwikkelspoel op pagina 35.
16.
Voltooi het laadproces zoals gewoonlijk of stel de scheefheid indien nodig bij.
Dubbelzijdig afdrukken
De printer kan worden gebruikt om beide zijden van het substraat af te drukken op de volgende manier:
OPMERKING: De afdruk moet minimaal 28 cm(11 in) breed zijn, anders kan de printer de
referentielijn niet vinden wanneer de tweede kant wordt afgedrukt.
Overzicht
1.
Vertel de printer dat u op beide zijden wilt afdrukken.
2.
De printer drukt de inhoud die u op de eerste kant wilt zien. Na iedere taak drukt de printer een
zwarte referentielijn af die wordt gebruikt om de overeenkomende taak op de tweede kant af te
stemmen.
3.
Het substraat snijden en afhalen.
4.
Plaats het gesneden substraat nu onderste boven en begin aan het einde. De referentielijn die het
einde van de eerste zijde markeert, moet met de voorkant omlaag gericht zijn en bij de voorrand.
5.
De printer vindt de referentielijn en gebruikt deze om op de tweede zijde op de juiste plaats met
afdrukken te beginnen.
Dubbelzijdig afdrukken kan worden geselecteerd in de RIP-software of op het voorpaneel van de printer.
De RIP-instelling gaat voor: als dubbelzijdig in de RIP-software wordt in- of uitgeschakeld, wordt de
instelling op het voorpaneel genegeerd.
OPMERKING: Als u het substraat probeert te verplaatsen tijdens het afdrukken op een van de kanten,
vraagt het voorpaneel om bevestiging omdat een dergelijke beweging de juiste uitlijning tussen de twee
zijden verhindert.
56 Hoofdstuk 4 Omgaan met het substraat NLWW
Omgaan substraat

Dubbelzijdig afdrukken in detail
1.
Plaats het substraat op de manier die hoort bij het substraat dat u gebruikt.
2. Selecteer het
-pictogram op het voorpaneel en daarna Double-sided printing (Dubbelzijdig
afdrukken) > Side A (Zijde A). Controleer of op het voorpaneel de status wordt weergegeven
als Ready for Side A (Klaar voor zijde A).
U kunt in de RIP-software ook dubbelzijdig afdrukken selecteren.
OPMERKING: De automatische snijder en de extra ondermarge worden beide uitgeschakeld bij
dubbelzijdig afdrukken.
3.
Een of meer taken verzenden waarbij op de eerste zijde moeten worden afgedrukt. De printer mag,
alvorens met het afdrukken van de eerste taak te beginnen, het substraat ongeveer 0,5 m (20 in)
doorvoeren zodat de tweede zijde volledig kan worden uitgehard. Na iedere taak drukt de printer
een zwarte referentielijn af die wordt gebruikt om de overeenkomende taak op de tweede kant af
te stemmen.
OPMERKING: De kans van zichtbare verkeerde uitlijning tussen de twee zijden neemt toe met
de lengte van de taak. Daarom wordt u bij dubbelzijdig afdrukken aangeraden niet een enkele taak
af te drukken die langer is dan 3 m (10 ft).
4.
Voer na het afdrukken het substraat een beetje door met de toets Move substrate (substraat
verplaatsen).
●
Als u het substraat aan de opwikkelspoel wilt bevestigen alvorens de tweede zijde af te drukken,
moet u het substraat voldoende doorvoeren om dit te kunnen bereiken.
●
Als u het substraat aan de opwikkelspoel wilt bevestigen tijdens het afdrukken tweede zijde,
moet u het substraat ongeveer 10 cm (4 inch)doorvoeren.
5.
Snijd het substraat, of handmatig of door op het voorpaneel het
-paneel te kiezen en daarna
Form feed and cut (Form feed en afsnijden). Zorg er alvorens het afsnijden voor dat de
totale lengte van het substraat meer dan 2 m (6 ft 7 in) is, want anders kunt u het substraat misschien
niet goed plaatsen.
OPMERKING: De opdracht Form feed and cut (Form feed en afsnijden) werkt niet als
het substraat niet kan worden gesneden door de snijder.
6. Selecteer het -pictogram en selecteer daarna Substrate unload (Substraat verwijderen).
7.
Plaats het substraat terug met de eerste (afgedrukte) zijde omhoog gericht als dit de printer
binnenkomt en met de referentielijn bij de voorrand. Plaats opnieuw indien nodig totdat de printer
minder dan 1 mm/m scheeftrekking vindt.
TIP: Hoewel het niet strikt noodzakelijk is, vindt u het misschien handiger om de handmatige
laadprocedure te gebruiken als startmethode waarna de printer zelf de referentielijn wat
nauwkeuriger vindt. Zie
Rol in de printer laden (handmatig) op pagina 31. Als u de automatische
laadprocedure gebruikt, kan het enige tijd duren voordat de printer de referentielijn vindt.
TIP: U wordt aanbevolen de randhouders te gebruiken bij het afdrukken van de tweede zijde, wat
betekent dat u de handmatige laadprocedure hanteert.
TIP: Als u met opzet het substraat niet aan een spoel hebt bevestigd en op het voorpaneel wordt
aangegeven dat het substraat van de kern mag worden losgemaakt, of dat de voedingsrichting niet
is gedetecteerd, kunt u het bericht negeren en verdergaan.
NLWW
Dubbelzijdig afdrukken
57
Omgaan substraat
OPMERKING:Het wordt aanbevolen de oppakspoel te gebruiken om zijde A automatisch op te
rollen ter voorkoming van het ¨telescoopeffect¨ dat leidt tot de vervorming van de substraatranden
en printkopcrashes bij het afdrukken van zijde B.

8. Het voorpaneel vraagt Would you like to load substrate for printing as side B? (Wilt u
het substraat laden voor afdrukken als zijde B?) Selecteer Ja.
9.
De printer zoekt de referentielijn op het substraat. AL dit niet wordt gevonden, wordt u op het
voorpaneel gevraagd het substraat te verplaatsen met de toetsen Omhoog en Omlaag totdat de
referentielijn is uitgelijnd met de vaste lijn op de plaat. U vindt het misschien handig om te markeren
waar de referentielijn is op de andere kant van het substraat.
OPMERKING: Als u weet dat automatisch zoeken naar de referentielijn niet werkt (misschien
doordat de substraatdoorvoersensor vuil is), kunt u dit uitschakelen: selecteer het
-pictogram en
selecteer daarna Substrate handling options (Opties hanteren substraat) > Auto line
detection (Lijn automatisch detecteren) > Off (uit).
10.
Een of meer taken verzenden waarbij op de tweede zijde moeten worden afgedrukt. Als u meer dan
één taak verzendt, moeten deze in omgekeerde volgorde worden verzonden omdat het afdrukken
begint op de tweede zijde en zo teruggaat naar het begin.
OPMERKING: Bij het afdrukken van de tweede zijde moet de taak waarschijnlijk 180 graden
worden gedraaid en moet eventueel de grootte een beetje worden aangepast ter compensatie van
de samentrekking van het substraat nadat dit eenmaal door de printer is gegaan. Zie ook de
Handleiding onderhoud en probleemoplossing.
Informatie over het substraat bekijken
Selecteer op het voorpaneel van de printer het -pictogram en selecteer dan View loaded substrate
(Geplaatst substraat weergeven) > View substrate details (Substraatgegevens
weergeven).
De volgende informatie wordt op het voorpaneel weergegeven:
●
de rolstatus
●
het substraattype dat u hebt geselecteerd
● de breedte van het substraat in millimeters (geschat door de printer)
Als er geen substraat is geladen, verschijnt het bericht Out of substrate (Substraat op).
Dezelfde informatie wordt weergegeven op de pagina van de benodigdheden voor de geïntegreerde
webserver.
58 Hoofdstuk 4 Omgaan met het substraat NLWW
Omgaan substraat

Volgen substraatlengte
Met de functie voor het volgen van de substraatlengte kunt u bijhouden hoeveel substraat u hebt gebruikt
en hoeveel er nog op de rol zit.
1.
Wanneer de rol op de printer wordt geladen, hebt u de optie de lengte van het substraat op de rol
in te voeren. De hoeveelheid substraat die daarna wordt gebruikt, wordt gevolgd.
2.
Wanneer het substraat wordt verwijderd, wordt op het voorpaneel aangegeven hoeveel er nog over
is zodat u dit voor toekomstig gebruik kunt noteren.
3.
De volgende keer dat het substraat wordt geladen, kunt u de resterende lengte invoeren en de printer
zal dan opnieuw het substraat volgen. Als het substraat nooit echt is geladen, bijvoorbeeld in het
geval van een substraatstoring en het substraat is verwijderd en de printer is aan- en uitgezet, kunt
u Last known length (Laatst bekende lengte) selecteren waarna de printer de waarden zal
toepassen vanaf het moment dat de storing optrad (als de volgfunctie was ingeschakeld).
De resterende lengte van het substraat wordt altijd weergegeven in het substraatgebied van het
voorpaneel. Deze informatie kan ook in uw RIP worden weergegeven.
NLWW
Volgen substraatlengte
59
Omgaan substraat

De lengtevolgfunctie in/uitschakelen
1.
De lengtevolgfunctie kan vanaf het voorpaneel worden in- en uitgeschakeld. Selecteer het
-
pictogram en selecteer daarna Substrate handling options (Opties hanteren substraat)
> Substrate length tracking (Volgen substraatlengte).
2. Selecteer On (aan) of Off (uit).
Het substraat opslaan
Hier volgen enkele tips voor de opslag van het substraat
●
Bewaar niet-gebruikte rollen altijd in de kunststof hoes om verkleuring en stofophoping te voorkomen.
Plaats rollen die niet volledig zijn gebruikt, opnieuw in de hoes.
●
Stapel rollen niet op elkaar.
●
Alle substraten: haal 24 uur vóór het afdrukken uit de verpakking en wacht tot het is aangepast aan
de temperatuur en vochtigheidsgraad van de ruimte waarin de printer zich bevindt.
●
Neem film en glanzende substraten altijd bij de randen vast of draag katoenen handschoenen.
Huidolie kan vingerafdrukken achterlaten op het substraat.
●
Zorg dat het substraat altijd stevig op de rol is gedraaid tijdens het laden en verwijderen. Als de rol
los begint te komen, is het moeilijk vast te pakken.
60 Hoofdstuk 4 Omgaan met het substraat NLWW
Omgaan substraat

5 Substraatinstellingen
Mediastandaardinstellingen downloaden
Elk ondersteund substraat heeft zijn eigen kenmerken. De printer verandert de manier van afdrukken op
elk ander soort substraat. Voor de RIP is een beschrijving van de vereisten van ieder substraat nodig.
Deze beschrijving wordt "mediastandaardinstelling" genoemd.
De mediastandaardinstelling bevat het ICC-kleurenprofiel, dat de kleurkarakteristieken van het substraat
beschrijft. Ze bevat tevens informatie over andere karakteristieken (RIP en printerinstellingen) en vereisten
van het substraat die niet direct aan kleur zijn gerelateerd. Mediastandaardinstellingen voor uw printer
zijn geïnstalleerd in de RIP.
De RIP bevat mediastandaardinstellingen voor de meest gebruikte substraten. Als u een substraat koopt
waar de RIP geen standaardinstelling voor heeft, kunt u op de volgende manieren een standaardinstelling
verkrijgen:
●
Probeer de mediastandaardinstellingen te verkrijgen van de website van de fabrikant van het
substraat.
● Als deze daar niet is, probeer deze dan te downloaden van de website van het RIP-bedrijf.
●
Als deze ook daar niet is, controleer de beschikbaarheid dan met de zoekapplicatie HP Media Finder
die u vindt op
http://www.hp.com/go/latexmediafinder/
● Als u de mediastandaardinstelling nergens kunt vinden, maakt u een nieuwe aan in de RIP. Zie
Een
nieuw substraat toevoegen op pagina 61.
●
Meer informatie vindt u op
Een nieuw substraat toevoegen
Deze sectie is toegevoegd in het geval u besluit uw eigen mediastandaardinstelling te maken. Normaal
gesproken hoeft dit niet te gebeuren als u de standaardinstellingen kunt vinden voor alle substraten die u
gebruikt.
NLWW
Mediastandaardinstellingen downloaden
61
Substraatinstellingen
http://www.hp.com/go/L26500/solutions/
http://www.hp.com/go/L26100/solutions/

Samenvatting
Selecteer printerinstellingen en kleurenprofiel
De juiste printerinstellingen voor uw substraat zijn mogelijk beschikbaar bij uw RIP-leverancier of bij de
substraatleverancier. Zo niet, dan kunt u de printerinstellingen van een soortgelijk substraat of van
hetzelfde type kopiëren. Zie
Ondersteunde substraattypen op pagina 21.
Als u geen soortgelijk substraat kunt vinden, zijn hier enkele aanbevolen standaardinstellingen voor ieder
substraattype.
62 Hoofdstuk 5 Substraatinstellingen NLWW
Substraatinstellingen

Substraattype Droogte
mp.
Harding
stemp.
Verwar
mende
luchtstro
om
Auto-
tracking
(OMAS)
Snijder Substrat
e
advance
compens
ation
(substra
atdoorv
oercomp
ensatie)
Invoersp
anning
Vacuüm
Zelfklevend 55 110 30 Ja Ja 0 15 25
Banner 50 110 45 Ja Nee 0 15 5
Textiel 55 100 45 Ja Nee 0 15 20
Film 55 95 30 Ja Ja 0 15 25
Synthetisch papier 50 80 30 Ja Ja 0 15 40
Papier-waterachtig 45 70 30 Ja Ja 0 15 20
Papier-solvent 50 90 30 Ja Ja 0 15 25
Laagtemperatuur-
substraat
50 80 30 Ja Ja 0 15 40
Mesh 50 95 30 Ja Ja 0 15 30
De diverse hierboven genoemde instellingen worden hieronder beschreven.
Instelling Beschrijving Indien te laag Indien te hoog
Passages Het aantal passages specificeert
hoe vaak de printkoppen op
hetzelfde gebied van het
substraat afdrukken.
De hoeveelheid inkt die per
tijdseenheid wordt afgevuurd is
groter en de inkt heeft minder tijd
om op het substraat te drogen. Dit
kan leiden tot samensmelting en
streepvorming. De grenzen
tussen de passages kan
zichtbaarder zijn. Maar de
afdruksnelheid is daarbij wel
relatief hoog.
Kleuren zijn levendig, de
afdrukkwaliteit is hoog. Maar de
afdruksnelheid is daarbij wel
relatief laag. Een lagere
hardingstemperatuur is nodig,
anders kan het substraat worden
vervormd.
Droogtemp.
De hitte die op de printzone
wordt toegepast, verwijdert het
water en fixeert de afbeelding op
het substraat.
Afdrukwaliteitsproblemen zoals
streepvorming, uitvloeiing en
samensmelting kunnen zich
voordoen.
Er kunnen warmtevlekken op het
substraat zichtbaar worden; ze
kunnen in sommige kleuren
zichtbaar worden als verticale
strepen. Het substraat kan
kreukelen op de plaat, wat
verticale strepen veroorzaakt,
inktvlekken of substraatstoringen.
NLWW
Een nieuw substraat toevoegen
63
Substraatinstellingen

Instelling Beschrijving Indien te laag Indien te hoog
Hardingstemp. Harding is nodig om het latex
samen te smelten met het
substraat, waardoor een
polymeerlaag wordt gecreëerd
die fungeert als beschermende
laag terwijl tegelijkertijd de
resterende andere oplosmiddelen
van de afdruk worden
verwijderd. Harding is essentieel
voor de duurzaamheid van de
afgedrukte afbeeldingen.
De afdruk kan niet volledig
gepolymeriseerd tevoorschijn
komen zodat de inkt vlekt als
erover wordt gewreven. De
afdruk kan nat lijken, na het
printen of later. U moet mogelijk
het aantal passages verhogen om
een adequate harding te
verkrijgen.
Het substraat kan kreukelen
onder de hardingsmodule, wat
defecten veroorzaakt zoals
blaren of loslaat van de voering.
De substraatkreukels kunnen ook
leiden tot verticale strepen of
inktvlekken aan het begin van de
volgende partij.
Verwarmende
luchtstroom
Luchtstroom help het verdampte
water van de printzone te
verwijderen waardoor het
drogen efficiënter verloopt.
Over het algemeen kunt u de standaardwaarde van het substraattype
gebruiken.
Substrate advance
compensation
(substraatdoorvoerco
mpensatie)
De printer is in de fabriek
gekalibreerd om te garanderen
dat het substraat correct wordt
doorgevoerd bij gebruik van
ondersteunde substraten in
normale
omgevingsomstandigheden.
Mogelijk vindt u het echter
handig om de substraatdoorvoer
aan te passen bij afdrukken in
een ongewone, maar stabiele
temperatuur of vochtigheid, of als
de substraatdoorvoersensor niet
werkt.
Mogelijk worden horizontale
strepen of korrels zichtbaar.
Mogelijk worden horizontale
strepen of korrels zichtbaar.
Invoerspanning Vanuit de invoeras wordt
spanning op het substraat
uitgeoefend. Deze spanning moet
constant zijn over de volledige
breedte van het substraat,
waardoor het laden van het
substraat een lastige operatie is.
Het substraat trekt scheef en kan
in de afdrukzone steeds meer
gaan kreukelen. Ook kan de
substraatdoorvoer onregelmatig
worden, wat leidt tot de vorming
van horizontale strepen.
Het substraat kan ook permanent
worden vervormd of beschadigd
raken. In extreme gevallen
kunnen zich problemen met de
substraatdoorvoer voordoen.
Vacuüm Het vacuüm dat op de afdrukzone
van het substraat wordt
uitgeoefend helpt het substraat
vlak op de afdrukplaat te houden
waardoor de afstand tot de
printkoppen constant blijft.
Het substraat kan van de plaat
omhoog komen en de
printkoppen aanraken. De kan
ertoe leiden dat de afgedrukte
afbeelding uitloopt, dat er
verticale strepen ontstaan, dat het
substraat vastloopt of zelfs dat de
printkoppen worden beschadigd.
Bij plakkerige substraten kan de
wrijving te groot zijn en het
substraat onregelmatig worden
doorgevoerd wat resulteert in
horizontale strepen of
onregelmatige korrelige plekken.
Bi-directioneel Specificeert of de printkoppen in
beide richtingen afdrukken
wanneer ze van links naar rechts
en van rechts naar links gaan.
Als bi-directioneel is
geselecteerd, is de hoeveelheid
inkt die per tijdseenheid wordt
afgevuurd groter waardoor er
afdrukkwaliteitsproblemen zoals
uitvloeiing en streepvorming
kunnen ontstaan. Maar de
afdruksnelheid is daarbij wel
hoog.
Als bi-directioneel niet is
aangevinkt, gaat het afdrukken
uni-directioneel en is de snelheid
relatief laag.
TIP: Het wordt aanbevolen in
alle gevallen bi-directioneel aan
te houden, en zo nodig het aantal
passages te verhogen om
uitvloeiing en streepvorming te
voorkomen.
64 Hoofdstuk 5 Substraatinstellingen NLWW
Substraatinstellingen

Instelling Beschrijving Indien te laag Indien te hoog
Hoog inktniveau De maximale hoeveelheid inkt
wordt op het substraat gelegd (de
optie Hoog inktniveau is alleen
beschikbaar als het aantal
passages minimaal 10 is). De
inkthoeveelheid kan worden
verminderd door het RIP-
kleurenprofiel.
Indien dit niet is geselecteerd,
kunnen de kleuren er bleek
uitzien.
Indien dit wel is geselecteerd, kan
er teveel inkt komen en kunnen er
problemen met slecht drogen en
uitharden ontstaan.
TIP: Selecteer hoog inktniveau
voor backlit- en sommige
textieltoepassingen of als u hoge
kleurverzadiging wilt.
Snijder De ingebouwde snijder van de
printer kan het substraat
automatisch afsnijden na elke
afdruk.
Schakel in de volgende gevallen de snijder uit:
●
Als u de afdruksnelheid wilt verhogen.
●
Als u de opwikkelspoel wilt gebruiken.
● Als u het substraat handmatig wilt snijden.
●
Als de voorrand van het substraat neigt op te krullen en tot
substraatstoringen leidt.
In sommige gevallen wordt de snijder automatisch uitgeschakeld.
Auto-tracking
(OMAS)
De substraatdoorvoersensor (ook
bekend als de Optical Media
Advance Sensor, OMAS) is
bevestigd onder de printplaat;
deze kan de substraatdoorvoer
automatisch traceren.
Schakel in de volgende gevallen de sensor uit:
●
Als er inkt door het substraat op de plaat terechtkomt. Reinig de
sensor nadat dit substraat is gebruikt.
●
U wordt via het voorpaneel geïnstrueerd dit te doen, omdat de
sensor vuil is of dit specifieke substraat niet kan volgen.
Laad het substraat en druk de diagnostische tekening af
1.
Laad het substraat op de normale manier en let daarbij vooral op de volgende punten.
● De stop aan het rechteruiteinde van de as kan twee plaatsen op de as hebben. Gebruik altijd
indien mogelijk de meest linkse positie. Gebruik de meest rechtse positie alleen als de
substraatrol de volledige breedte van de as nodig heeft..
● Schakel de substraatdoorvoersensor (OMAS) in de RIP uit als het substraat transparant of donker
is of als de printer u aanraadt dit te doen.
●
Lijn de printkoppen uit.
2.
Open de HP diagnostische grafiek in de RIP. De grafiek wordt in uw printer opgeslagen, op
http://ip-addr/hp/device/webAccess/images/new.tif, waarbij ip-addr het IP-adres van
uw printer is. U kunt het ook vinden op
http://www.hp.com/go/L26500/manuals/.
3.
Selecteer een geschikt aantal passages voor het substraattype. Zie
Selecteer het aantal passages
op pagina 69.
4.
Druk de tekening af.
NLWW
Een nieuw substraat toevoegen
65
Substraatinstellingen
http://www.hp.com/go/L26100/manuals/.

De instellingen wijzigen tijdens het afdrukken
U kunt het voorpaneel gebruiken om de volgende instellingen te wijzigen tijdens het afdrukken.
● De temperatuurs- en vacuüminstellingen wijzigen tijdens het afdrukken: selecteer het
-pictogram
en daarna Image quality maintenance (Onderhoud beeldkwaliteit) > Adjust printing
params (Afdrukparameters aanpassen) en kies de instelling die u wilt aanpassen. U kunt
de pijltjestoetsen gebruiken om de hardingstemperatuur, de droogtemperatuur of de vacuümdruk
aan te passen. De wijzigingen die u aanbrengt, hebben direct effect, maar worden niet opgeslagen:
bij de volgende taak worden de instellingen gebruikt die al in het mediaprofiel staan.
●
De substraatdoorvoerkalibratie aanpassen bij het afdrukken (in geval van streepvorming): selecteer
het
-pictogram en selecteer daarna Image quality maintenance (Onderhoud
beeldkwaliteit) > Substrate advance calib (Substraatdoorvoerkalibratie) > Adjust
substrate advance (Substraatdoorvoer aanpassen). U kunt de pijltjestoetsen gebruiken om
de substraatdoorvoer aan te passen. De wijzigingen die u aanbrengt, hebben direct effect, maar
worden niet opgeslagen voor de volgende taak. Zie ook de Handleiding onderhoud en
probleemoplossing.
●
extra printkopreiniging in- of uitschakelen tijdens het afdrukken: selecteer het
-pictogram en
selecteer daarna Image quality maintenance (Onderhoud beeldkwaliteit) > Enable
extra PH cleaning (Extra printkopreiniging inschakelen) of Disable extra PH
cleaning (Extra printkopreiniging uitschakelen). In dit geval wordt de wijziging van
instelling voor volgende taken opgeslagen.
OPMERKING: Extra printkopreiniging verkort de levensduur van het printkopreinigingspatroon.
Geavanceerde instellingen
Hier zijn enkele meer geavanceerde instellingen die u alleen moet veranderen als u problemen hebt die
u niet op andere manier kunt oplossen.
De droog- en hardingstemperaturen die door de printer worden gebruikt worden vastgesteld door de
compensatie op te tellen bij de basistemperatuur. De basistemperaturen die in de tabel worden
weergegeven, zijn de standaardwaarden voor ieder substraattype, maar ze kunnen worden gewijzigd
door de printer afhankelijk van de printerinstellingen die in gebruik zijn. U kunt de
basistemperatuurinstellingen niet zelf wijzigen, maar wel de compensaties. De basis opwarmtemperatuur
wordt bepaald door de RIP.
In uw RIP kan een optie zijn om alle instellingen terug te zetten op de standaardwaarden.
Substraa-
ttype
Compens
atie
opwarmd
roogtemp
eratuur
Opwarm
hardingst
emperatu
ur
Compens
atie
opwarmh
ardingste
mperatuu
r
Afkoeldro
ogtemper
atuur
Compens
atie
afkoeldro
ogtemper
atuur
Afkoelhar
dingstem
peratuur
Compens
atie
afkoelhar
dingstem
peratuur
Minimum
droogver
mogen
Zelfklevend 10 95 0 80 0 95 0 0,7
Banner 10 95 0 80 0 90 0 0,7
Textiel 5 85 0 80 0 90 0 0,7
Film 5 85 0 80 0 100 0 0,7
66 Hoofdstuk 5 Substraatinstellingen NLWW
Substraatinstellingen

Substraa-
ttype
Compens
atie
opwarmd
roogtemp
eratuur
Opwarm
hardingst
emperatu
ur
Compens
atie
opwarmh
ardingste
mperatuu
r
Afkoeldro
ogtemper
atuur
Compens
atie
afkoeldro
ogtemper
atuur
Afkoelhar
dingstem
peratuur
Compens
atie
afkoelhar
dingstem
peratuur
Minimum
droogver
mogen
Synthetisch
papier
5 80 0 75 0 85 0 0
Papier-
waterachtig
5 60 0 75 0 85 0 0
Papier-
solvent
10 75 0 75 0 90 0 0,7
Low-temp.
(Lage
temperatuur
)
10 80 0 75 0 85 0 0
Mesh 108508008500,7
De diverse hierboven genoemde instellingen worden hieronder beschreven.
Instelling Beschrijving Indien te laag Indien te hoog
Opwarmdroogtempe
ratuur
De basistemperatuur die het
substraat in de afdrukzone moet
hebben bereikt voordat het
afdrukken begint.
Deze instelling wordt bepaald door RIP. U kunt deze niet wijzigen.
Compensatie
opwarmdroogtemper
atuur
Deze compensatie wordt
toegevoegd aan de basis
opwarmdroogtemperatuur en het
totaal wordt op het voorpaneel
weergegeven als de printer zich
voorbereidt op het afdrukken.
Uitvloeiing of samensmelting kan
zich voordoen in de eerste
200-300 mm van de afdruk.
Er is een langere opstarttijd voor
het afdrukken vereist. Er kunnen
verticale strepen of inktvlekken
ontstaan.
Opwarmhardingstem
peratuur
De basistemperatuur die het
substraat in de hardingszone
moet hebben bereikt voordat het
afdrukken begint.
Deze instelling wordt bepaald door de printer. U kunt deze niet
wijzigen.
Compensatie
opwarmhardingstem
peratuur
Deze compensatie wordt
toegevoegd aan de basis
opwarmhardingstemperatuur en
het totaal wordt op het
voorpaneel weergegeven als de
printer zich voorbereidt op het
afdrukken.
Het begin van de afdruk is niet
helemaal droog en ziet er
olieachtig uit.
Substraatafbreuk (blaren,
loslaten hechtmiddel) aan het
begin van de afdruk.
Afkoeldroogtemperat
uur
De basistemperatuur die het
substraat onder de droogmodule
kan verdragen zonder
beschadigd te raken. Aan het
eind van een taak, wordt het
substraat pas gestopt als deze
temperatuur is bereikt.
Deze instelling wordt bepaald door de printer. U kunt deze niet
wijzigen.
NLWW
Een nieuw substraat toevoegen
67
Substraatinstellingen

Instelling Beschrijving Indien te laag Indien te hoog
Compensatie
afkoeldroogtemperat
uur
Deze compensatie wordt
toegevoegd aan de basis-
afkoeldroogtemperatuur.
Het duurt lang om de afdruk te
voltooien.
Het substraat aan het begin van
de volgende afdrukt kan
beschadigd zijn, omdat het niet
meer wordt verplaatst onder een
te hoge temperatuur. Dit is een
ongewone situatie.
Afkoelhardingstempe
ratuur
De basistemperatuur die het
substraat onder de
hardingsmodule kan verdragen
zonder beschadigd te raken. Aan
het eind van een taak, wordt het
substraat pas gestopt als deze
temperatuur is bereikt.
Deze instelling wordt bepaald door de printer. U kunt deze niet
wijzigen.
Compensatie
afkoelhardingstempe
ratuur
Deze compensatie wordt
toegevoegd aan de basis-
afkoelhardingstemperatuur.
Het duurt lang om de afdruk te
voltooien.
Het einde van de afdruk kan
beschadigd raken als de snijder
is uitgeschakeld.
Minimum
droogvermogen
Het minimaal toegepaste
vermogen dat in de droogmodule
tijdens het afdrukken wordt
toegepast, zodat het substraat
niet te veel afkoelt in licht beïnkte
gebieden.
Een zwaar beïnkt gebied dat
volgt op een licht beïnkt gebied
zal last hebben van uitvloei- of
samensmeltingsproblemen.
Het substraat is beschadigd in
blanco of licht-beïnkte gebieden
van de afdruk, vooral bij een
groot aantal passages.
Temperatuurprofiel
Veel van de geavanceerde substraatinstellingen hebben betrekking op temperatuurbeheersing,
aangezien dit een cruciaal gebied is voor goede afdrukresultaten met latexinkt op een breed scala aan
substraten. Het diagram hieronder geeft de evolutie van de droog- en hardingstemperaturen aan tijdens
de verschillende afdrukfasen.
68 Hoofdstuk 5 Substraatinstellingen NLWW
Substraatinstellingen

OPMERKING: Doeltemperaturen en - tijden zijn niet op schaal. Raadpleeg voor specifieke waarden
voor een bepaald substraattype de tabellen hierboven voor de hoofdinstellingen en de geavanceerde
instellingen.
OPMERKING: t
p
tijd kan worden aangepast via het voorpaneel van de printer.
Selecteer het aantal passages
Door het aantal passages te vergroten wordt de afdrukkwaliteit over het algemeen beter maar de
afdruksnelheid minder.
Passag
es
Uni/
bidir
Zelfkle
vend
Banner Textiel Film Synthet
isch
papier
Papier-
watera
chtig
Papier-
solvent
Low-
temp.
(Lage
temper
atuur)
Mesh
4 Bidir Nee Nee Nee Nee Nee Nee Nee Nee Nee
6 Bidir Misschie
n
Hier
starten
Nee Nee Nee Hier
starten
Misschie
n
Misschie
n
Nee
8 Bidir Hier
starten
Ja Nee Nee Nee Ja Hier
starten
Hier
starten
Hier
starten
10 Bidir Ja Ja Nee Nee Nee Ja Ja Ja Ja
12 Bidir Ja Ja Hier
starten
Misschie
n
Misschie
n
Ja Ja Ja Ja
16 Bidir Ja Ja Ja Hier
starten
Hier
starten
Ja Ja Ja Ja
18* Bidir Ja Ja Ja Ja Ja Ja Ja Ja Ja
20 tot 32 Bidir Ja Ja Ja Ja Ja Ja Ja Ja Ja
* In tegenstelling tot andere afdrukmodi heeft de 18-passages-afdrukmodus een 1200 dpi x 1200 dpi
invoergegevensresolutie bij 1 bpp (1 bit per pixel). Daarom moet u voor het genereren van een 18-
passage mediastandaardinstelling starten vanaf een bestaande 18-passage standaardinstelling of
helemaal opnieuw beginnen. Op dezelfde manier moet u geen 18-passage mediastandaardinstelling
klonen om een standaardinstelling te genereren met een andere afdrukmodus van die met 18-passages.
Code
●
Bidir: bi-directioneel
● Nee: niet aanbevolen
● Misschien: kan worden geprobeerd voor extra snelheid
●
Hier starten, Ja: aanbevolen
OPMERKING: Meer specifieke instellingen voor veel substraten van diverse leveranciers kunt u vinden
in de HP Media Finder op
http://www.hp.com/go/latexmediafinder/.
NLWW
Een nieuw substraat toevoegen
69
Substraatinstellingen

Controleer de hoeveelheid inkt op het substraat
Controleer of de inkthoeveelheden in de mediastandaardinstelling voldoende zijn. Kijk naar de
kleurenvlakken in de HP diagnostische grafiek en controleer of de vlakken de juiste hoeveelheid inkt
hebben aan de hand van onderstaande richtlijnen:
1. Te veel inkt: er zijn diverse mogelijke symptomen van dit probleem.
●
De laatste twee of drie schalen van de grafiek zien er hetzelfde uit.
● Verticale strepen.
●
Horizontale strepen.
70 Hoofdstuk 5 Substraatinstellingen NLWW
Substraatinstellingen

●
Samensmelting, korrel (kan worden veroorzaakt door teveel lichte inkt).
Probeer de hoeveelheid inkt in de RIP-software te verminderen, druk de grafiek dan opnieuw af en
controleer nogmaals.
U hebt misschien een mediastandaardinstelling gekozen die meer inkt verbruikt dan het substraat
toestaat. Raadpleeg de RIP-documentatie om ervoor te zorgen dat u de juiste
mediastandaardinstelling toepast en dat u erachter komt hoe de totale inktlimiet van de
mediastandaardinstelling kan worden verlaagd. Voor een snelle oplossing zou u kunnen
overstappen naar een andere mediastandaardinstelling die minder inkt verbruikt. zo wordt bij
papier-waterige standaardinstellingen minder inkt gebruikt dan bij standaardinstellingen met
zelfhechting.
2. Juiste hoeveelheid inkt: Het bovenste niveau van ieder vlak toont een vloeiend verloop, er zijn
geen zichtbare defecten en toenemende hoeveelheden inkt resulteren in een toenemende
kleurdichtheid.
NLWW
Een nieuw substraat toevoegen
71
Substraatinstellingen

3. Te weinig inkt: De hele grafiek maakt een bleke indruk.
Probeer de hoeveelheid inkt in de RIP-software te te vergroten, druk de grafiek dan opnieuw af en
controleer nogmaals.
U hebt mogelijk een mediastandaardinstelling gekozen die minder meer inkt verbruikt dan het
substraat toestaat. Raadpleeg de RIP-documentatie om ervoor te zorgen dat u de juiste
mediastandaardinstelling toepast en dat u erachter komt hoe de totale inktlimiet van de
mediastandaardinstelling kan worden verhoogd. Voor een snelle oplossing zou u kunnen
overstappen naar een andere mediastandaardinstelling die meer inkt verbruikt. zo wordt bij
standaardinstellingen met een zelfhechting meer inkt verbruikt dan bij papier-waterige
standaardinstellingen.
OPMERKING: Backlit- en sommige textielsubstraten moeten doorgaans worden gebruikt met de optie
“High Ink Limit” (hoge inktlimiet) ingeschakeld in de RIP.
Sneller afdrukken
De meest voor de hand liggende manier om de snelheid te verhogen is door het aantal afdrukpassages
te verminderen, hoewel dit de afdrukkwaliteit vermindert. Houd rekening met de volgende zaken.
●
Met minder dan 10 passages, ziet u mogelijk meer korreligheid.
●
Met minder dan 8 passages is de printer gevoeliger voor substraatdoorvoerproblemen.
●
Met minder dan 8 passages moet u mogelijk de inkthoeveelheid verminderen om de afdrukkwaliteit
te verbeteren.
●
Als u de optie met een hoog inktniveau wilt gebruiken, moet u minimaal 10 passages gebruiken.
●
Als u het aantal passages vermindert, kan de beste hardingstemperatuur moeilijker te vinden zijn en
kan er meer gevoeligheid zijn voor omgevingstemperatuur en vochtigheid.
Hier zijn enkele suggesties voor het verhogen van de afdruksnelheid.
●
Aaneengeschakelde afdrukken besparen tijd omdat de een kan worden verzonden terwijl de andere
wordt afgedrukt.
●
Schakel de snijder uit: selecteer het
-pictogram en selecteer daarna Substrate handling
options (opties hanteren substraat) > Enable cutter (snijder inschakelen) > Off
(uit). Met de meeste substraten bespaart dit wat tijd aan het eind van het afdrukproces.
●
Verhoog de afkoelhardingstemperaturen Dit bespaart ook wat tijd aan het eind van het afdrukproces,
maar kan leiden tot lichte vervorming van het substraat afhankelijk van het type substraat.
72 Hoofdstuk 5 Substraatinstellingen NLWW
Substraatinstellingen

Zie ook de Handleiding onderhoud en probleemoplossing.
Kleurkalibratie
Het doel van kleurkalibratie is het produceren van consistente kleuren met de specifieke printkoppen,
inkten en het substraat dat u gebruikt en in de specifieke omgevingsomstandigheden. Na kleurkalibratie
mag uw verwachten dat u ongeacht de situatie identieke afdrukken krijgt.
Kleurkalibratie kan worden gelanceerd vanuit de RIP-software; zie uw RIP-documentatie voor details.
In grote lijnen bestaat het proces uit de volgende stappen.
1.
Er wordt een kalibratietestgrafiek afgedrukt.
2.
De HP geïntegreerde spectrometer (of, als u dit wenst, een andere spectrometer) scant en meet de
testgrafiek.
3.
De RIP gebruikt de metingen om de nodige correctiefactoren te berekenen voor consistente
kleurenafdrukken op dat substraat.
Kleurkalibratie met de geïntegreerde spectrometer wordt niet aanbevolen voor de volgende
substraattypen. Sommige van deze substraten kunnen waarschijnlijk worden gekalibreerd met behulp van
een extern kleurmetingsapparaat.
●
Niet-ondoorzichtige substraten zoals heldere film, backlit substraten en sommige textiel.
●
Substraten met een oneffen oppervlak zoals geperforeerd vinyl of geponste venstersubstraten.
● Substraten die kunnen vervormen bij drogen of uitharden zoals substraten op papierbasis.
●
Zeer elastische substraten, zoals sommige textiel zonder voering.
Tot substraten die geschikt zijn voor kleurkalibratie behoren vinyls met een effen, hechtend oppervlak (niet
geponst of geperforeerd), PVC-banners en sommige ondoorzichtige, stijve textielsoorten.
Voor sommige textielsoorten is de opwikkelspoel nodig voor geslaagde afdrukken. Maar de
opwikkelspoel kan wel problemen hebben met de terugwaartse beweging van het substraat tussen de
afdruk- en scanfasen van de kleurkalibratie. Ga als volgt te werk om dit probleem te vermijden.
1.
Zorg ervoor dat de opwikkelspoel is ingeschakeld.
2.
Voer het substraat door totdat de loop-shaper zijn laagste positie heeft bereikt.
3.
Wikkel de opwikkelspoel handmatig terug met de knoppen op de opwikkelspoelmotor om het
substraat op te halen en om de loop-shaper op te tillen totdat deze bijna de as van de opwikkelspoel
raakt.
4.
Zet de wikkelrichting van de opwikkelspoel op neutraal.
5.
Lanceer de kleurkalibratie in de RIP.
6.
Wanneer de kleurkalibratie klaar is, kunt u de opwikkelspoel weer inschakelen.
Kleurprofielen
Kleurkalibratie zorgt voor consistente kleuren, maar consistente kleuren zijn niet noodzakelijkerwijs
nauwkeurig. Als uw printer alle kleuren zwart afdrukt, kunnen de kleuren wel consistent zijn, maar ze zijn
zeker niet nauwkeurig.
NLWW
Kleurkalibratie
73
Substraatinstellingen

Om nauwkeurigheid in kleuren te verkrijgen moeten de kleurwaarden in uw bestanden worden omgezet
naar de kleurwaarden die de correcte kleuren met uw printer, inkt en het substraat produceren. Een
kleurprofiel is een beschrijving van (de combinatie van) een printer, inkt en een substraat die alle
informatie bevat die nodig is voor deze kleuromzettingen.
Deze kleuromzettingen worden uitgevoerd door de Raster Image Processor (RIP), niet door de printer.
Raadpleeg voor meer informatie over het gebruik van kleurprofielen naar de documentatie van uw
applicatiesoftware en uw RIP.
Naast de kleurprofielen die voor het afdrukken worden gebruikt, wilt u mogelijk uw monitor (weergave-
apparaat) kalibreren en profileren zodat de kleuren die u op het scherm ziet, nauwkeuriger overeenkomen
met de kleuren die u op uw afdrukken ziet.
Trucs voor kleurreproductie
Latexinkt is een nieuwe technologie en er zijn enkele belangrijke richtlijnen wanneer u kleurscheidingen
toepast (zoals wanneer u een nieuw mediastandaardinstelling maakt of aanpast in uw RIP) die u helpen
de printeruitvoer te optimaliseren wat betreft kleurenspectrum, inktverbruik en afdrukkwaliteit. Dit zijn de
richtlijnen:
●
Om de beste donkere kleuren te verkrijgen in vinylglans en andere substraten moet u zoveel mogelijk
zwarte inkt gebruiken en zo weinig mogelijk samenstellingen (CMY) bij het creëren van het ICC-
profiel.
●
Lichte inkt moet zoveel mogelijk worden vermeden in kleuren met een hoge dichtheid zoals
mengkleuren en tertiaire kleuren (donkerrood, blauw, groen, ...).
● Lichte inkt moet worden beperkt tot kleuren met de laagste dichtheid, waarbij het gebruik van
donkere inkt zo vroeg mogelijk moet worden begonnen. Doorgaans zal een kleur van meer dan
50% dichtheid geen lichte inkt mogen bevatten.
● Lichte inkt zou moeten worden gebruikt bij niet meer dan 50% van de maximale hoeveelheid. Een
teveel aan lichte inkt kan glansvormen op vinylglanssubstraten creëren.
Raadpleeg uw RIP-documentatie voor details over het creëren en aanpassen van
mediastandaardinstellingen.
Standaardinstellingen voor HP-substraten zijn vervaardigd op basis van de bovenstaande aanbevelingen
om de zwarte en donkere kleuren optimaal te krijgen. U vindt de HP mediastandaardinstellingen voor uw
substraattype op
http://www.hp.com/go/latexmediafinder/.
74 Hoofdstuk 5 Substraatinstellingen NLWW
Substraatinstellingen

6 Gebruiksgegevens ophalen
●
Telgegevens verkrijgen
●
Gebruiksstatistieken controleren
●
Gebruiksstatistieken voor een taak controleren
●
Telgegevens aanvragen per e-mail.
Telgegevens verkrijgen
Er zijn verschillende manieren waarop u telgegevens kunt opvragen van uw product.
●
Voor het bekijken van productgebruiksstatistieken voor de hele levensduur van het product, zie
Gebruiksstatistieken controleren op pagina 75.
●
Telgegevens aanvragen per e-mail. Het product verzendt op gezette momenten gegevens in XML
naar een gespecificeerd e-mailadres; de gegevens kunnen worden geïnterpreteerd en samengevat
door een externe applicatie of worden weergegeven als een Excel-werkblad. Zie
Telgegevens
aanvragen per e-mail. op pagina 76.
●
Een toepassing van een andere leverancier gebruiken om via internet informatie op te vragen over
de productstatus, het productgebruik of de telgegevens voor taken van het product. Het product levert
gegevens in XML-indeling aan de toepassing wanneer daarom wordt gevraagd. HP levert een
Software Development Kit om de ontwikkeling van dergelijke toepassingen mogelijk te maken.
Gebruiksstatistieken controleren
Er zijn twee manieren om de gebruiksstatistieken van uw product te controleren.
OPMERKING: De nauwkeurigheid van de gebruiksstatistieken is niet gegarandeerd.
●
In de geïntegreerde webserver gaat u naar het tabblad Main (Hoofd) en selecteert u History
(Geschiedenis) > Usage (Gebruik).
●
In het voorpaneel selecteert u het pictogram
, daarna Internal prints (Interne afdrukken)
> User information prints (Afdrukken gebruikersinformatie) > Print usage report
(Gebruiksrapport afdrukken).
NLWW
Telgegevens verkrijgen
75
Gebruiksinformatie

Gebruiksstatistieken voor een taak controleren
U kunt de geïntegreerde webserver gebruiken om de gebruiksstatistieken voor een specifieke taak te
controleren: ga naar het tabblad Main (Hoofd) en selecteer History (Geschiedenis) > Accounting
(Telgegevens).
OPMERKING: De nauwkeurigheid van de gebruiksstatistieken is niet gegarandeerd.
Telgegevens aanvragen per e-mail.
1.
Vraag het IP-adres van de uitgaande-mailserve (SMTP) bij uw IT-afdeling; dit adres is vereist voor het
verzenden van e-mailberichten.
2.
Zorg ervoor dat de uitgaande-mailserver is geconfigureerd om e-mailberichten door te geven die het
product verzendt.
3.
Open uw webbrowser en maak verbinding met de geïntegreerde webserver van het product.
4. Klik op het tabblad Setup.
5. Selecteer in de kolom aan de linkerkant in het configuratiemenu Date & Time (Datum & tijd).
6.
Controleer of de datum en tijd van het product correct zijn ingesteld.
7. Selecteer in het configuratiemenu E-mail server (E-mailserver)..
8.
Voer het IP-adres van de uitgaande-mailserver (SMTP) in.
9.
Geef een e-mailadres voor het product op. Dit laatste hoeft geen geldig e-mailadres te zijn, omdat
het product geen berichten ontvangt; maar het moet wel de vorm hebben van een geldig e-mailadres.
Het dient om het product te identificeren wanneer e-mailberichten worden verzonden.
10. Selecteer in het configuratiemenu Printer settings (Printerinstellingen).
11. Als u in de telsectie Require account ID (Account-id aanvragen) op On (aan) zet, moet
iedere keer dat iemand een afdruktaak naar het product verzendt, een account-id leveren:
bijvoorbeeld een ID die overeenkomst met zijn of haar afdeling of met een specifiek project of een
specifieke klant. Als iemand een taak verzendt zonder een account-id, zal het product de niet-
geïdentificeerde taak in de wachtrij houden zonder af te drukken, totdat een account-id is geleverd.
Als u Require account ID (Account-id aanvragen) instelt op Off (uit), zal het product alle
taken afdrukken of er een account-id wordt gegeven of niet.
12. Stel Send accounting files (Telbestanden verzenden) in op ingeschakeld.
13. Stel Send accounting files to (Telbestanden verzenden naar) in op het e-mailadres (of
adressen) waarnaar de telgegevens moeten worden verzonden. Dit kan een adres zijn dat u specifiek
hebt gemaakt voor het automatisch ontvangen van door het product gegenereerde berichten.
14. Stel Send accounting files every (Telbestanden verzenden elke..) in op de frequentie
waarin u wilt dat de gegevens worden verzonden. U kiest een specifiek aantal dagen of afdrukken.
15. Mogelijk wilt u Exclude personal information from accounting e-mail (Persoonlijke
informatie van tel-e-mail uitsluiten) instellen op On (Aan), zodat de telberichten geen
persoonlijke gegevens bevatten. Als deze optie op Off (Uit) staat, worden gegevens als
gebruikersnaam, taaknaam en account-id niet inbegrepen.
76 Hoofdstuk 6 Gebruiksgegevens ophalen NLWW
Gebruiksinformatie

Als u de bovenstaande stappen hebt uitgevoerd, verzendt het product telgegevens per e-mail, met de
opgegeven frequentie. De gegevens hebben een XML-indeling en kunnen eenvoudig worden
geïnterpreteerd met programma's van andere leveranciers. Voor elke afdruktaak wordt vermeld wanneer
de taak is ingediend, het tijdstip waarop de taak is afgedrukt, de afdruktijd, het type afbeelding, het
aantal pagina's, het aantal exemplaren, het papiertype en -formaat, de hoeveelheid inkt die voor elke
kleur is gebruikt, en verschillende andere kenmerken van de taak. Telgegevens worden ook geleverd voor
scan- en kopieertaken.
U kunt een Excel-sjabloon downloaden van de website van HP (
http://www.hp.com/go/designjet/
accounting/) waarmee u de XML-gegevens kunt weergeven in een werkblad zodat deze beter leesbaar
zijn.
Dankzij de analyse van de telgegevens kunt u klanten exact en flexibel factureren voor het gebruik van
uw product. U kunt bijvoorbeeld:
●
Elke klant factureren voor de totale hoeveelheid inkt en papier die die klant gedurende een bepaalde
periode heeft gebruikt.
● Elke klant apart per taak factureren.
●
Elke klant apart factureren voor elk project, uitgesplitst naar taak.
NLWW
Telgegevens aanvragen per e-mail.
77
Gebruiksinformatie

7 Het inktsysteem
Inktsysteemcomponenten
Inktpatronen
De zes inktpatronen van de printer voorzien de printkoppen van magenta, licht magenta, zwarte, gele,
licht cyaan en cyaan inkt. Ieder patroon heeft een capaciteit van 775 ml.
Inktpatronen vereisen geen onderhoud of reiniging, maar moeten voor installatie wel worden geschud.
De afdrukken blijven van hoge kwaliteit ook als het inktpeil heel laag is.
VOORZICHTIG: Vermijd aanraken van de pinnen, draden en het circuit bij het hanteren van de
inktpatronen omdat deze elementen gevoelig zijn voor elektrostatische ontlading. Dergelijke apparaten
worden ESD-gevoelige (elektrostatische ontlading) apparaten genoemd. Zie
Woordenlijst
op pagina 89. Elektrostatische ontladingen behoren tot de belangrijkste gevaren van elektronische
producten. Dit type schade kan de levensduur van het apparaat verminderen.
Printkoppen
De printkoppen zetten inkt af op het substraat. Iedere printkop is verbonden met twee inktpatronen. Zo
haalt de hieronder getoonde printkop inkt uit de licht magenta en magenta patronen.
78 Hoofdstuk 7 Het inktsysteem NLWW
Het inktsysteem

De printkoppen zijn uiterst duurzaam en hoeven niet te worden vervangen elke keer dat u een inktpatroon
vervangt. Ze zorgen voor uitmuntende resultaten ook wanneer de inktpatronen bijna leeg zijn.
Voor het behoud van optimale afdrukkwaliteit worden de printkoppen automatisch met regelmatige
intervallen getest. Indien nodig wordt automatisch onderhoud uitgevoerd. Dit duurt even en kan het
afdrukken tijdelijk vertragen.
Wanneer een printkop toch moet worden vervangen, wordt dat aangegeven op het voorpaneel.
VOORZICHTIG: Vermijd aanraken van de pinnen, draden en het circuit bij het hanteren van de
printkoppen omdat deze elementen gevoelig zijn voor elektrostatische ontlading. Dergelijke apparaten
worden ESD-gevoelige (elektrostatische ontlading) apparaten genoemd. Zie
Woordenlijst
op pagina 89. Elektrostatische ontladingen behoren tot de belangrijkste gevaren van elektronische
producten. Dit type schade kan de levensduur van het apparaat verminderen.
Reinigingskit printkop
De reinigingskit van de printkop bevat het printkopreinigingspatroon, de inkttrechter en de inktfilter.
Reinigingspatroon printkop
Het printkopreinigingspatroon reinigt en onderhoudt de printkoppen en dicht de printkoppen af wanneer
deze niet in gebruik zijn om te voorkomen dat ze uitdrogen.
Het patroon bevat een rolletje doek dat wordt gebruikt om de printkoppen te reinigen. U ontvangt een
melding wanneer 92% van de rol is gebruikt waarna het patroon nog minimaal 140 m²(1500 ft²) aan
afgedrukt gebied moet functioneren. Een nieuwe rol gaat minimaal 1850 m²(20000 ft²) een gedrukt
gebied mee.
De printer zal weigeren een afdruktaak te starten als het einde van de reinigingsrol wordt wordt
gedetecteerd. U moet het printkopreinigingspatroon dan vervangen.
NLWW
Inktsysteemcomponenten
79
Het inktsysteem

Inkttrechter
De inkttrechter vangt de inktrestanten op die worden geproduceerd bij het onderhoud aan de printkop.
Het is van belang dat deze trechter wordt geïnstalleerd omdat deze voorkomt dat er zich te veel inkt afzet
op diverse andere printeronderdelen.
Vanuit de inkttrechter gaat het inktrestant door de inktbuisconstructie naar de reinigingscontainer van de
printkop.
Inktfilter
De inktfilter filtert kleine druppels afvalinkt voordat deze in de reinigingscontainer van de printkop
terechtkomt.
Reinigingscontainer printkop
De reinigingscontainer van de printkop slaat de afvalinkt die door de inkttrechter wordt opgevangen.
80 Hoofdstuk 7 Het inktsysteem NLWW
Het inktsysteem

De inktonderhoudskit
De inktonderhoudskit bestaat uit de volgende onderdelen.
● De inkttrechter, die kleine druppels afvalinkt opvangt die wordt geproduceerd bij het onderhoud aan
de printkop.
●
De inktbuisconstructie, die kleine druppels afvalinkt die is opgevangen door de inkttrechter,
doorgeeft naar de reinigingscontainer van de printkop.
Als de printer u vraagt de inktbuisconstructie te vervangen, moet u daarbij ook de inktrechter en de
inktfilter vervangen.
● De inktfilter, die kleine druppels afvalinkt filtert voordat deze in de reinigingscontainer van de
printkop terechtkomt.
Deze componenten worden ontworpen om te verhinderen dat de afvalinkt van de printer schade aanricht
aan de printer en de omgeving vuil maakt.
NLWW
Inktsysteemcomponenten
81
Het inktsysteem

Om ervoor te zorgen dat de printer en de omgeving schoon blijven, moet u erop toezien dat deze
componenten correct worden geïnstalleerd en onderhouden. Vooral de volgende stappen zijn essentieel:
1.
Aansluiten van de inktbuisconstructie.
2.
Plaatsen van de inkttrechter.
3.
Plaatsen van de inktfilter en sluiten van de filterdoos.
4.
Het installeren van de printkopreinigingscontainer.
Als de printer blijft werken terwijl deze componenten niet goed zijn geïnstalleerd of niet juist zijn
aangesloten, is HP niet aansprakelijk voor hieruit voorvloeiende schade of voor de kosten van het
schoonmaken.
Op het voorpaneel van de de printer wordt een bericht weergegeven wanneer een probleem met een
van deze componenten wordt gedetecteerd.
Inktbenodigdheden bestellen
U kunt de volgende inktbenodigdheden voor uw printer bestellen.
Patroon Capaciteit (ml) Onderdeelnummer
HP 792 zwarte latex-inktcartridge voor Designjet 775 CN705A
HP 792 cyaan latex-inktcartridge voor Designjet 775 CN706A
HP 792 magenta latex-inktcartridge voor Designjet 775 CN707A
HP 792 gele latex-inktcartridge voor Designjet 775 CN708A
HP 792 lichtcyaan latex-inktcartridge voor Designjet 775 CN709A
HP 792 lichtmagenta latex-inktcartridge voor Designjet 775 CN710A
Printkop Onderdeelnummer
HP 792 gele en zwarte printkop voor Designjet CN702A
HP 792 cyaan en lichtcyaan printkop voor Designjet CN703A
HP 792 lichtmagenta en magenta printkop voor Designjet CN704A
Kit Onderdeelnummer
HP 792 printkopreinigingskit voor Designjet CR278A
HP 792 inktonderhoudskit voor Designjet CR279A
HP 789/792 printkopreinigingscontainer voor Designjet CH622A
82 Hoofdstuk 7 Het inktsysteem NLWW
Het inktsysteem

8 Afdrukopties
Printerstatussen
De printer kan in een van de volgende statussen zijn; voor sommige ervan moet worden gewacht.
● Klaar (koud): De printer is ingeschakeld maar heeft nog niet afgedrukt en de verwarmers zijn nog
niet aangezet.
● Voorbereiden op afdrukken: De verwarmers van de printer worden opgewarmd en de
printkoppen worden voorbereid op het afdrukken. Dit duurt 1 tot 8 min.
● Klaar voor substraat
●
Klaar voor zijde A/B
●
Afdrukken
● Afdrukken zijde A/B
●
Harding: Dit duurt 1,5 tot 5 min.
● Afwerken: De printer koelt af en wordt voorbereid voor stand-by. Dit duurt 0,5 tot 5 min.
Als taken van dezelfde afdrukmodus als het al afgedrukte bestand worden verzonden terwijl de printer
bezig is met harden (als de snijder niet is ingeschakeld) of afwerken, gaat de printer naar
voorbereiden voor afdrukken.
Om tijd tussen de afdrukken te besparen, kunt u taken met dezelfde afdrukmodus (zelfde aantal passages)
samenvoegen en de snijder uitschakelen om de hardings- en afwerkingsfasen over te slaan. U kunt
ook "nesten" om diverse taken in dezelfde werkstroom af te drukken.
Zelfs als de snijder is ingeschakeld of als achtereenvolgende taken verschillende afdrukmodi gebruiken,
is het beter om ze allemaal af te drukken zonder oponthoud om de tijd voor Voorbereiden voor
afdrukken te minimaliseren.
Marges wijzigen
De printermarges bepalen de ruimte tussen de randen van de afbeelding en de randen van het substraat.
De marges voor een specifieke afdruktaak worden in de RIP-software geselecteerd; als de taak de
substraatbreedte overschrijft, wordt er afgekapt.
Het voorpaneel biedt aanvullende instellingen voor de ondermarge: zie
Tabel 10-4 Marges
op pagina 86. Deze instellingen gelden alleen voor enkele afdrukken wanneer de snijder niet in gebruik
is. De ondermarge wordt niet toegepast tussen meerdere afdrukken die tegelijk worden verzonden en ook
niet bij dubbelzijdig afdrukken.
NLWW
Printerstatussen
83
Afdrukopties

Om de ondermarge op het voorpaneel in te stellen selecteert u het -pictogram, daarna Substrate
handling options (opties hanteren substraat) > Extra bottom margin (extra
ondermarge.
OPMERKING: De extra ondermarge die in het voorpaneel is ingesteld wordt toegepast naast de
bodemmarge die in de RIP is geselecteerd.
De interne afdrukken van de printer aanvragen
De interne afdrukken bieden verschillende soorten informatie over de printer. U kunt deze afdrukken
opvragen via het voorpaneel van de printer. Hiervoor hoeft u geen computer te gebruiken.
Voordat u een interne afdruk opvraagt, moet u controleren of het substraat is geplaatst en dat het
bericht Ready (klaar) op het voorpaneel wordt weergegeven.
Als u een interne afdruk wilt afdrukken, selecteert u het pictogram
, vervolgens kiest u Internal prints
(Interne afdrukken) en daarna selecteert u de gewenste afdruk.
De volgende interne afdrukken zijn beschikbaar:
●
Menu map (Menuoverzicht): geeft details van alle voorpaneelmenu's weer.
● Configuration (Configuratie): geeft alle huidige voorpaneelinstellingen weer.
●
Usage report (Gebruiksrapport): geeft een schatting weer van het totale aantal afdrukken, het aantal
afdrukken per type substraat, het aantal afdrukken per afdrukkwaliteitsoptie en de totale hoeveelheid
inktverbruik per kleur. De nauwkeurigheid van deze schattingen is niet gegarandeerd.
●
Service information (Service-informatie): biedt informatie voor de onderhoudstechnici.
84 Hoofdstuk 8 Afdrukopties NLWW
Afdrukopties

9 Accessoires
Accessoires bestellen
U kunt de volgende accessoires bestellen voor uw printer.
TIP: Reserve-assen vergemakkelijken het switchen tussen verschillende substraten.
Naam Productnummer
HP Designjet Soft Media Laadaccessoire CR765A
HP Designjet L26500 61 × 2-inch As CV063A
HP Designjet L26500 61 × 3-inch As CV135A
HP Designjet L26500 Gebruikersonderhoudskit CQ201A
NLWW
Accessoires bestellen
85
Accessoires
B8K59A
B2W90A
C9F31A
HP Designjet L26500/28500 Randhouders
HP Designjet L26500/28500 Afdekplaat
HP Designjet L26100 61-inch oppakspoel

10 Specificaties van de printer
Functionele specificaties
Printkoppen Geel/zwart, cyaan/licht cyaan en licht magenta/magenta
Inktpatronen Geel/zwart, magenta, licht magenta, cyaan en licht cyaan. Alle patronen
bevatten 775 ml inkt.
Reinigingskit printkop Niet kleurspecifiek
Inktbuisconstructie Niet kleurspecifiek
Inktfilter Niet kleurspecifiek
Minimaal Maximaal
Breedte 584 mm (23 in)
Smalle substraat: 254 mm (10 in)
1549 mm (61 in)
Lengte 1,5 m (59 in) Rol met maximale externe diameter van 180 mm
(7,1 in)
Inktniveau Aantal passages Halftoonresoluties (dpi) Afdrukresolutie (dpi)
100% 4–28 (behalve 18) 300, 600 1200×1200
18 1200 1200×1200
200% 10–28 (behalve 18) 300, 600 1200×1200
18 1200 1200×1200
De bovenstaande tabel toont de door de printer ondersteunde resoluties. Raadpleeg uw RIP-documentatie
om de resoluties te vinden die door uw RIP worden ondersteund.
Zijmarges 5 mm (0,2 in)
86 Hoofdstuk 10 Specificaties van de printer NLWW
Specificaties printer

Bovenmarge (bovenrand) 5 mm (0,2 in)
Ondermarge (onderrand) 5 mm (0.2 in) (geen)
100 mm (3.9 in) (klein)
150 mm (5,9 in) (normaal)
200 mm (7.9 in) (extra)
300 mm (11,8 in) (extra)
400 mm (15,7 in) (extra)
500 mm (19,7 in) (extra)
Fysieke specificaties
Gewicht (inclusief voet) L26500 -202kg / L26100 -180kg.
Breedte 2465 mm
Diepte 690 mm
Hoogte 1370 mm
Geheugenspecificaties
Geheugen (DRAM) 512 MB
Vaste schijf 160 GB
Voedingsspecificaties
OPMERKING: Voor het instellen en configureren van het elektriciteitssysteem dat wordt gebruikt om
de printer te voeden en voor de printerinstallatie is een elektricien vereist. Zorg ervoor dat de elektricien
over de juiste certificaten beschikt conform de plaatselijke verordeningen en dat hij alle informatie krijgt
met betrekking tot de elektriciteitsconfiguratie.
Voor uw printer moeten de volgende elektriciteitscomponenten worden geleverd aan en geïnstalleerd door
de klant, conform de National Electrotechnical Code (NEC).
Buiten Japan Alleen in Japan
Aantal netsnoeren 2 2
Ingangsspanning 220-240 V~ (-10%+6%) 200V (-10%+10%)
Ingangsfrequentie 50 / 60 Hz 50 / 60 Hz
Stroomverbruik 4,8 kW (algehele verbruik voor beide
netsnoeren)
4,8 kW (algehele verbruik voor beide
netsnoeren)
Maximale stroombelasting (per netsnoer) 15 A 15 A
NLWW
Fysieke specificaties
87
Specificaties printer

Milieuspecificaties
Relatieve vochtigheid voor optimale afdrukkwaliteit 20-80%, afhankelijk van substraattype
Temperatuurbereik voor optimale afdrukkwaliteit 18 tot 25°C (64 tot 77°F), afhankelijk van substraattype
Temperatuurbereik voor afdrukken 15 tot 30°C (59 tot 86°F)
Temperatuurbereik wanneer niet in gebruik -25 tot +55°C (-13 tot +131°F)
Temperatuur verloop niet meer dan 10°C/u (18°F/h)
Maximumhoogte bij afdrukken 3000 m (10000 ft)
OPMERKING: De printer moet binnen worden gehouden.
OPMERKING: Als de printer of de inktpatronen van een koude naar een warme en vochtige plaats
worden gebracht, kan het water uit de atmosfeer op de printeronderdelen en de patronen condenseren
wat kan resulteren in inktlekken en printerfouten. In dit geval raadt HP aan dat u minimaal 3 uur wacht
voordat u de printer aanzet of de inktpatronen installeert om het condensaat te laten verdampen.
Akoestische specificaties
Geluidsvermogen, stand-by ≤ 5.1 B (A)
Geluidsvermogen, in werking ≤ 7.5 B (A)
Geluidsdruk, stand-by ≤ 39 dB (A)
Geluidsdruk, in werking ≤ 56 dB (A)
88 Hoofdstuk 10 Specificaties van de printer NLWW
Specificaties printer

Woordenlijst
As
Een staaf die een rol van een substraat ondersteunt wanneer deze voor het afdrukken wordt gebruikt.
Bi-directioneel
Bi-directioneel afdrukken wil zeggen dat de printkoppen afdrukken terwijl ze in beide richtingen bewegen. Hierdoor
wordt de afdruksnelheid verhoogd.
Drogen
Het substraat wordt in de afdrukzonde verwarmd om de inkt te drogen en de afbeelding te fixeren op het substraat.
Een te hoge of te lage drogingstemperatuur kan leiden tot een verminderde afdrukkwaliteit.
Firmware
Software die de functionaliteit van uw printer regelt en die semi-permanent in de printer is opgeslagen (kan worden
bijgewerkt).
Harding
Het substraat wordt verwarmd in de hardingszone om samen te smelten met het latex, waardoor een polymeerlaag
wordt gecreëerd die fungeert als beschermende laag terwijl tegelijkertijd de resterende andere oplosmiddelen van
de afdruk worden verwijderd. Harding is essentieel voor de duurzaamheid van de afgedrukte afbeeldingen. Een te
hoge of te lage hardingstemperatuur kan leiden tot een verminderde afdrukkwaliteit.
HDPE
High Density Polyethylene (polyethyleen met hoge dichtheid).
Hoekhouder
Een metalen stukje ontworpen om te voorkomen dat de rand van het substraat omhoog komt tijdens het afdrukproces.
I/O
Invoer/Uitvoer: deze term beschrijf het doorgeven van gegevens van het ene naar het andere apparaat.
ICC
Het International Color Consortium, een groep bedrijven die een gemeenschappelijke standaard voor kleurprofielen
zijn overeengekomen.
Inktdichtheid
De relatieve hoeveelheid inkt die op het substraat komt per gebiedseenheid.
IP-adres
Een unieke identificatie voor een specifiek knooppunt in een TCP/IP-netwerk. Het bestaat uit vier gehele getallen
gescheiden door punten.
Kleurconsistentie
Het vermogen om dezelfde kleuren af te drukken in een specifieke afdruktaak, van afdruk tot afdruk en van printer
tot printer.
Laadaccessoire
Een flexibel, plastic accessoire dat over de leidende rand van het substraat past als dit in de printer wordt geladen.
Sommige substraten kunnen zonder dit accessoire moeilijk worden geladen.
NLWW
Woordenlijst
89

LED
Light-Emitting Diode (lichtuitstralende diode): een halfgeleidend component dat bij elektrische activering licht
uitzendt.
Loop-shaper (lusvormer)
Een in de lus van een substraat ingebracht cilindrisch gewicht dat nodig is voor de opwikkelspoel. Om te voldoen
aan verschillende substraten is er zowel een lichte als een zware loop-shaper bijgeleverd.
Luchtstroom
Er wordt lucht door de afdrukzone geblazen om het droogproces te versnellen.
Minimum droogvermogen
De minimaal toegepaste warmte in de afdrukzone zodat het substraat niet te veel afkoelt in licht beïnkte gebieden.
Een laag minimumvermogen kan leiden tot problemen met de afdrukkwaliteit. een hoog minimumvermogen kan het
substraat beschadigen, vooral met een groot aantal passages en in blanco of licht beïnkte gebieden.
Nauwkeurigheid van kleuren
Het vermogen kleuren af te drukken die zo nauwkeurig mogelijk overeenkomen met de oorspronkelijke afbeelding
in de omstandigheid dat alle apparaten een beperkte kleurenspectrum hebben en bepaalde kleuren niet exact met
elkaar kunnen laten overeenkomen.
Nozzle
Een van de vele kleine gaatjes in een printkop waardoor inkt op het substraat wordt afgezet.
OMAS
De Optical Media Advance Sensor, een sensor die de doorvoer van het substraat volgt. De sensor in de printplaat
die de substraatbeweging volgt en de nauwkeurigheid verbetert.
Passages
Het aantal printpassages specificeert hoe vaak de printkoppen op hetzelfde gebied van het substraat afdrukken.
Een groot aantal passages staat doorgaans voor een betere afdrukkwaliteit en een betere conditie van de printkop,
maar het vermindert de afdruksnelheid.
PC
Polycarbonaat.
PE
Polyethyleen.
PET
Polyethylene Terephthalate (polyester).
PLA
Polylactide
Plaat
Het platte vlak in de printer waarover het substraat gaat tijdens het printen.
PP
Polypropyleen.
Printkop
Een verwisselbaar printeronderdeel dat inkt van een of meer kleuren opneemt van de bijbehorende inktpatronen en
dit op het substraat afzet door een groep nozzles.
PVC
Polyvinylchloride.
Rimpel
Een substraatconditie waarbij het substraat niet perfect vlak ligt maar licht golft.
Samensmelting
90
Woordenlijst
NLWW

Een afdrukkwaliteitdefect dat optreedt wanneer de inkt zich verspreidt op het substraat in een gebied van dezelfde
kleur.
Snijder
Een printercomponent dat heen en weer over de plaat schuift om het substraat te snijden.
Spectrum
Het kleurenbereik en dichtheidswaarden die op een uitvoerapparaat kunnen worden gereproduceerd, zoals een
printer of monitor.
Substraat
Een dun, vlak materiaal bedoeld om op te drukken, gemaakt van papier of een ander materiaal.
Substraatdoorvoersensor
De sensor in de printplaat die de substraatbeweging volgt en de nauwkeurigheid verbetert. Ook bekend als OMAS
(Optical Media Advance Sensor).
Substrate advance compensation (substraatdoorvoercompensatie)
Een lichte aanpassing van de doorvoer van het substraat tussen twee afdrukgangen ter compensatie van de
karakteristieken van de de verschillende soorten substraten. De printer voert deze aanpassing normaal automatisch
uit, maar deze aanpassing moet mogelijk opnieuw worden gekalibreerd voor substraten die niet door HP worden
ondersteund, of bij een ongewone omgevingstemperatuur of vochtigheid. Onjuiste substraatdoorvoercompensatie
kan leiden tot strepen bij minder dan 8 passages, of korreligheid bij 8 of meer passages.
Terugwaartse spanning
De terugwaartse spanning die op het substraat door de invoeras wordt uitgeoefend, moet constant zijn over de
breedte van het substraat. Te veel of te weinig spanning kan ertoe leiden dat het substraat vervormt en de
afdrukkwaliteit minder wordt.
Uitvloeien
Een afdrukkwaliteitdefect dat optreedt wanneer de inkt zich op het substraat verspreidt over gebieden met
verschillende kleuren.
Unidirectioneel (in één richting lopend)
Unidirectioneel afdrukken betekent dat de printkoppen alleen printen bij beweging in één richting. De snelheid van
het afdrukken is lager dan in het geval van bidirectioneel printen. Over het algemeen staat directioneel afdrukken
en een hoger aantal passages voor een betere manier om de afdrukkwaliteit te verbeteren.
Vacuümdruk
Het substraat wordt vlak tegen de plaat gehouden door vacuümzuiging. Te veel of te weinig zuiging kan leiden tot
een mindere afdrukkwaliteit. Te weinig zuiging kan ook leiden tot substraatopstopping of beschadiging van de
printkoppen.
NLWW
Woordenlijst
91

Index
A
accessoires
bestellen 85
achteraanzicht 7
afdrukresolutie 86
afdrukvertragingen 83
afkoelvertraging 17
akoestische specificaties 88
B
belangrijkste onderdelen van de
printer 5
belangrijkste printeronderdelen 5
bestellen
accessoires 85
afvalbeheersysteem 82
inktpatronen 82
printkoppen 82
beveiliging 19
C
contrast in voorpaneel 18
D
datum en tijd 16
de printer opnieuw opstarten 13
de printer verbinden 14
verbindingsmethode 14
diagnostische tekening 62
droogruimte 8
dubbelzijdig afdrukken 56
E
e-mailwaarschuwingen 17
F
fabrieksinstellingen herstellen 18
functionele specificaties 86
fysieke specificaties 87
G
geheugenspecificaties 87
Geïntegreerde webserver 10
e-mailwaarschuwingen 17
gebruik per taak 76
gebruiksstatistieken 75
taal 19
toegang 18
H
hoekhouderframe 7
hoogte 17
HP diagnostische tekening 62
I
in- en uitschakelen van printer 12
inkt
gebruik 76
inktbuisconstructie
over 81
inktfilter
over 80
inktpatroon
bestellen 82
over 78
specificatie 86
inkttrechter
over 80
interne afdrukken 84
K
kalibratie
kleur 73
kleurkalibratie 73
kleurprofielen 73
L
laadaccessoire 52
labels, waarschuwing 4
laden van dikke substraten 33,
55
laden van dunne substraten 33,
55
let op 3
M
maateenheden 18
marges
specificatie 86
wijzigen 83
mediastandaardinstellingen
downloaden 61
mediastandaardinstellingen
downloaden 61
milieuspecificaties 88
N
nieuw substraat toevoegen 61
O
onderdelen van de printer 5
onderdelen van printer 5
opwikkelspoel
gebruik 35
motor 8
P
papier
gebruik 76
poreuze substraten 24
printerstatussen 83
printkop
bestellen 82
over 78
specificatie 86
printkopreiniger
specificatie 86
R
randhouders 51
reinigingscontainer printkop
over 80
reinigingskit printkop 79
reinigingspatroon printkop
over 79
resolutie 86
92 Index NL
WW

S
scanner
gebruik 76
sneller afdrukken 72
snijder
uitschakelen 72
specificaties
afdrukresolutie 86
akoestische 88
functioneel 86
fysieke 87
geheugen 87
inktbenodigdheden 86
marges 86
milieu 88
substraatafmeting 86
vaste schijf 87
vermogen 87
Specificatie vaste schijf 87
statistieken
gebruik 75
gebruik per taak 76
substraat
automatisch laden 28
geavanceerde instellingen 66
gesneden vel plaatsen 34
handmatig laden 31
informatie weergeven 58
instellingen 62
instellingen wijzigen tijdens het
afdrukken 66
laadaccessoire 52
nieuw toevoegen 61
ondersteunde typen 21
op beide zijden afdrukken 56
op een as plaatsen 24
opslag 60
opwikkelspoel 35
overzicht 20
poreus 24
randhouders 51
textiel laden 52
tips 20
verwijderen 35
Substraatafmetingen (max & min)
86
T
taal 16
telgegevens 75
telgegevens per e-mail 76
toegangscontrole 19
trucs voor kleurreproductie 74
V
veiligheidslabels 4
veiligheidsmaatregelen 1
voedingsspecificaties 87
volgen substraatlengte 59
vooraanzicht 6
voorpaneel 9
taal 16
voorpaneelopties
afdrukparameters aanpassen
66
afkoelwachttijd bij stand-by 17
audiowaarschuwing 17
eenheden selecteren 18
extra ondermarge 84
extra printkopreiniging
inschakelen 66
fabrieksinstellingen herstellen
18
Form feed en afsnijden 57
gebruiksrapport afdrukken 75
geplaatste substraat wijzigen
55
geplaatst substraat wijzigen
21, 33
handmatig laden 31
hoogte selecteren 17
instelling max. scheefheid 30,
33, 55
interne afdrukken 84
laden met accessoire 52
lijn automatisch detecteren 58
opties datum en tijd 16
opwikkelspoel inschakelen
36, 42
opwikkelspoel uitschakelen 48
rol laden 28
rol verwijderen 35
selecteer taal 16
selecteer weergavecontrast 18
smal substraat inschakelen
28, 31
substraatdetails weergeven 58
substraatdoorvoer aanpassen
66
substraat verwijderen 57
volgen substraatlengte 60
wachttijd slaapstand 17
wachtwoord opnieuw instellen
19
zijde A 57
W
waarschuwing 3
waarschuwingslabels 4
wachttijd slaapstand 17
Z
zoemer aan/uit 17
NLWW
Index
93
-
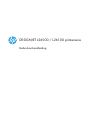 1
1
-
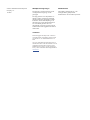 2
2
-
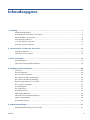 3
3
-
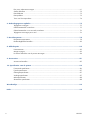 4
4
-
 5
5
-
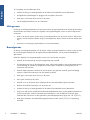 6
6
-
 7
7
-
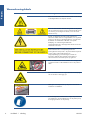 8
8
-
 9
9
-
 10
10
-
 11
11
-
 12
12
-
 13
13
-
 14
14
-
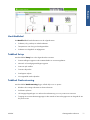 15
15
-
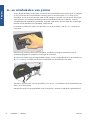 16
16
-
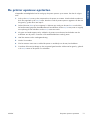 17
17
-
 18
18
-
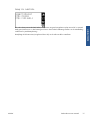 19
19
-
 20
20
-
 21
21
-
 22
22
-
 23
23
-
 24
24
-
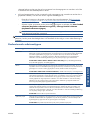 25
25
-
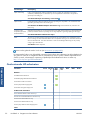 26
26
-
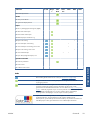 27
27
-
 28
28
-
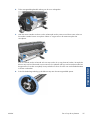 29
29
-
 30
30
-
 31
31
-
 32
32
-
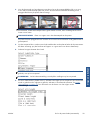 33
33
-
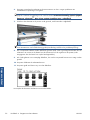 34
34
-
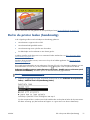 35
35
-
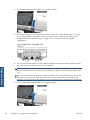 36
36
-
 37
37
-
 38
38
-
 39
39
-
 40
40
-
 41
41
-
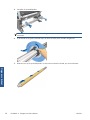 42
42
-
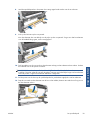 43
43
-
 44
44
-
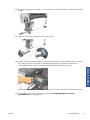 45
45
-
 46
46
-
 47
47
-
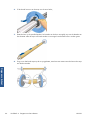 48
48
-
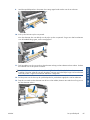 49
49
-
 50
50
-
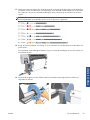 51
51
-
 52
52
-
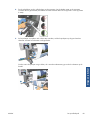 53
53
-
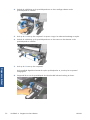 54
54
-
 55
55
-
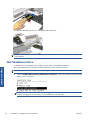 56
56
-
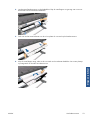 57
57
-
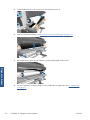 58
58
-
 59
59
-
 60
60
-
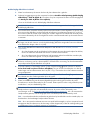 61
61
-
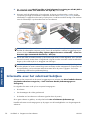 62
62
-
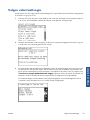 63
63
-
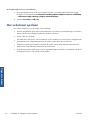 64
64
-
 65
65
-
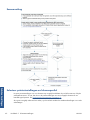 66
66
-
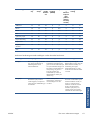 67
67
-
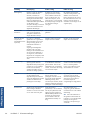 68
68
-
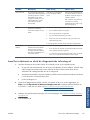 69
69
-
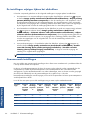 70
70
-
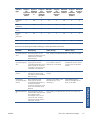 71
71
-
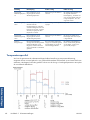 72
72
-
 73
73
-
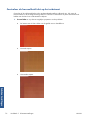 74
74
-
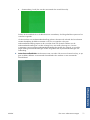 75
75
-
 76
76
-
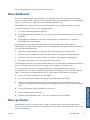 77
77
-
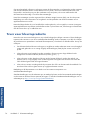 78
78
-
 79
79
-
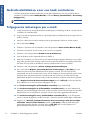 80
80
-
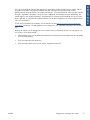 81
81
-
 82
82
-
 83
83
-
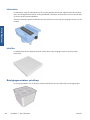 84
84
-
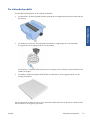 85
85
-
 86
86
-
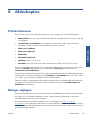 87
87
-
 88
88
-
 89
89
-
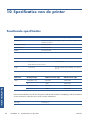 90
90
-
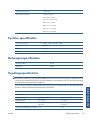 91
91
-
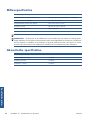 92
92
-
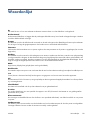 93
93
-
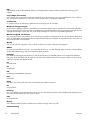 94
94
-
 95
95
-
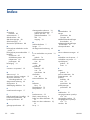 96
96
-
 97
97
HP Latex 260 Printer (HP Designjet L26500 Printer) Handleiding
- Type
- Handleiding
- Deze handleiding is ook geschikt voor
Gerelateerde papieren
-
HP Latex 280 Printer (HP Designjet L28500 Printer) Handleiding
-
HP Latex 115 Print and Cut Plus Solution Handleiding
-
HP Latex 210 Printer (HP Designjet L26100 Printer) Handleiding
-
HP Latex 330 Printer Handleiding
-
HP Latex 3500 Printer Handleiding
-
HP Latex 315 Printer Handleiding
-
HP Latex 820 Printer (HP Scitex LX820 Industrial Printer) Handleiding
-
HP Latex 570 Printer Handleiding
-
HP Latex 1500 Printer Handleiding
-
HP Latex 800 Printer Handleiding