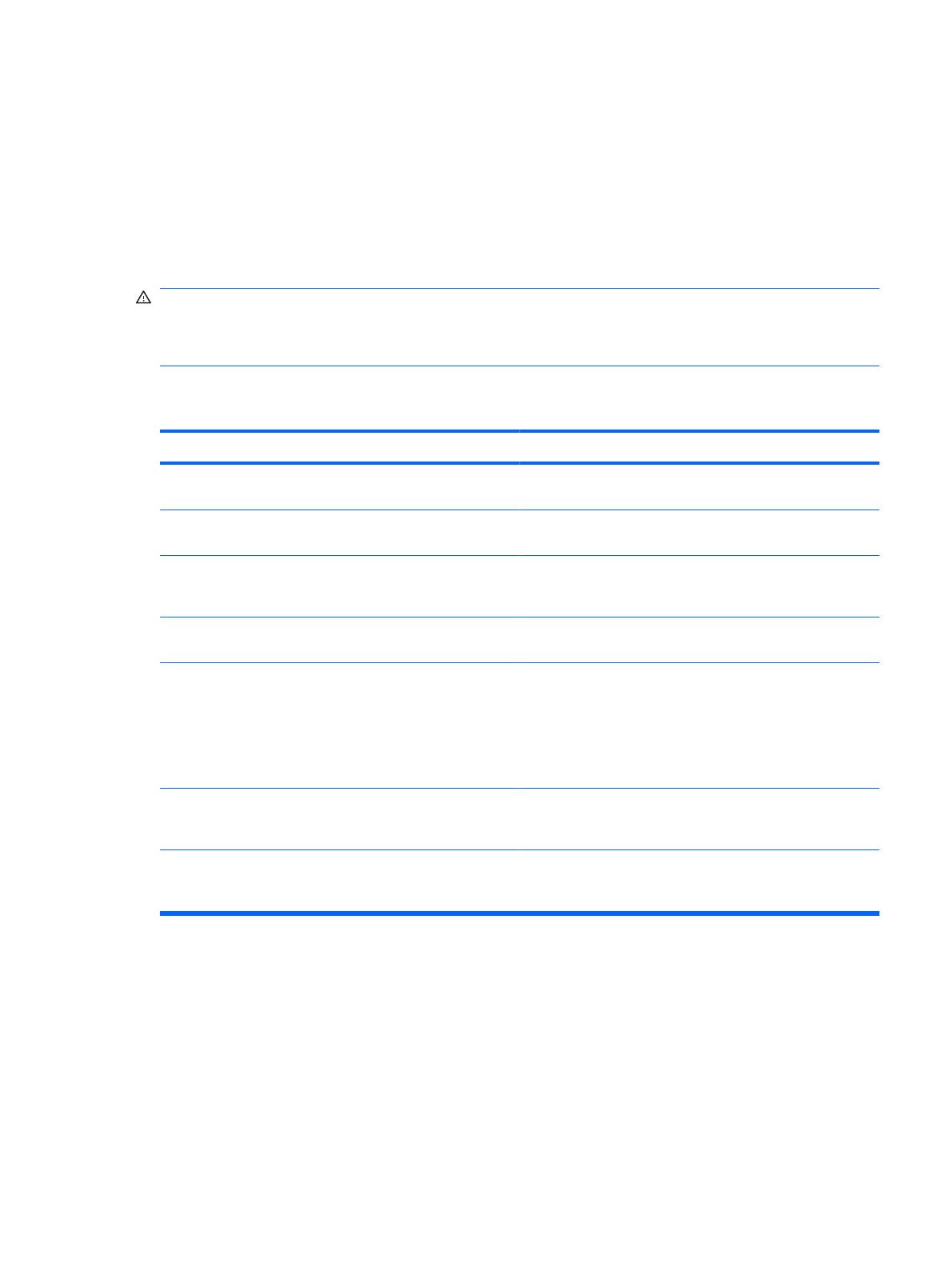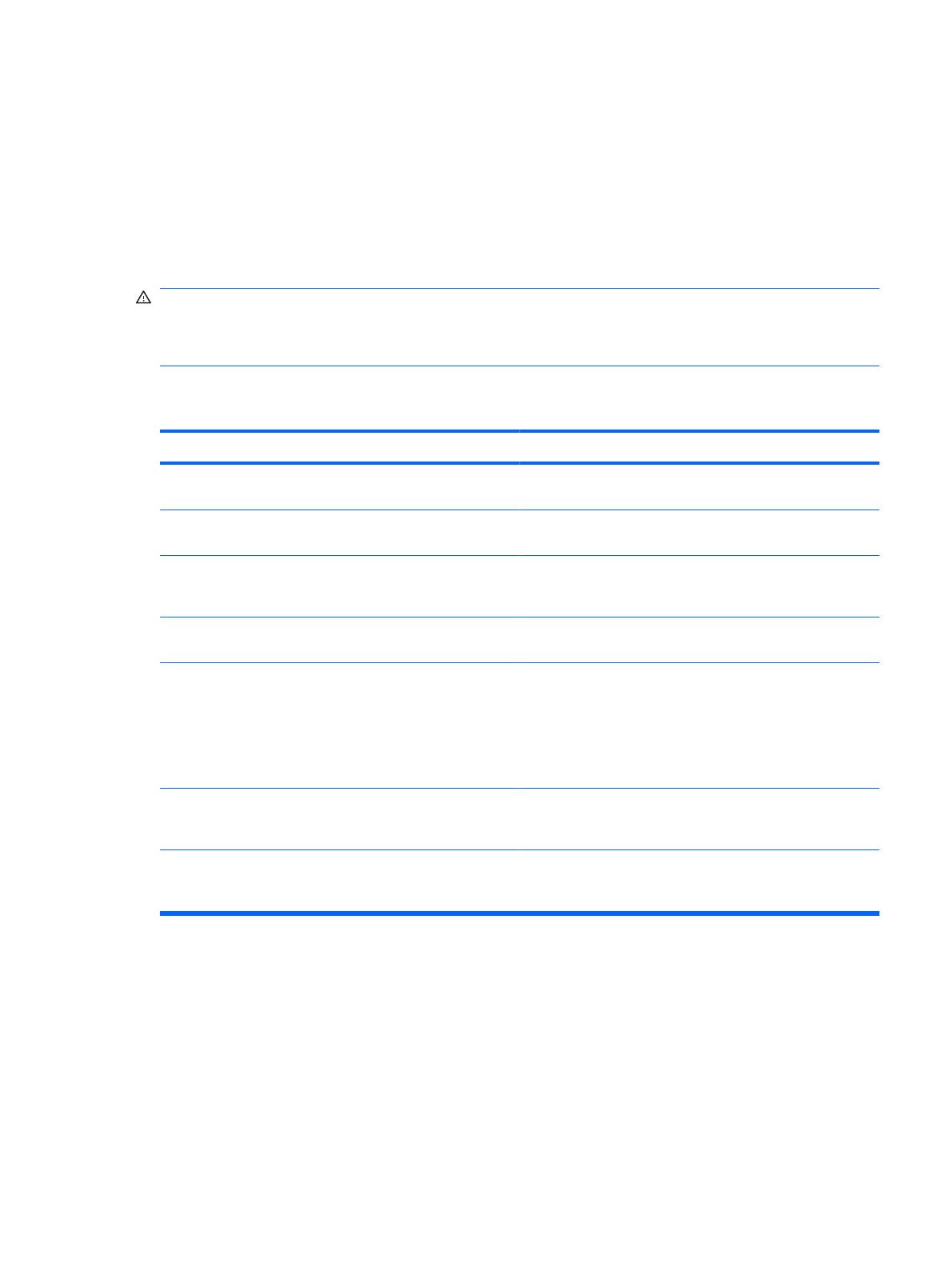
Problemen met de installatie van hardware
Wanneer u een extra schijfeenheid, een uitbreidingskaart of andere hardware toevoegt of verwijdert,
kan het nodig zijn de computer opnieuw te configureren. Wanneer u een Plug and Play-apparaat
installeert, wordt het apparaat automatisch door Windows herkend en wordt de configuratie van de
computer automatisch aangepast. Als u een apparaat installeert dat niet compatibel is met Plug and
Play, moet u de computer opnieuw configureren nadat de installatie van de nieuwe hardware is voltooid.
In Windows gebruikt u hiervoor de Wizard Hardware toevoegen. Volg de instructies van de wizard die
op het scherm worden weergegeven.
WAARSCHUWING! Wanneer de computer is aangesloten op een stopcontact, wordt de systeemkaart
altijd van stroom voorzien. Beperk het risico van persoonlijk letsel ten gevolge van elektrische schokken
of hete oppervlakken, door de stekker van het netsnoer uit het stopcontact te halen en de interne
onderdelen van het systeem te laten afkoelen voordat u deze aanraakt.
Tabel 2-11 Problemen bij de installatie van hardware oplossen
Nieuwe apparatuur wordt niet herkend als onderdeel van het systeem.
Oorzaak
Oplossing
Een apparaat is niet goed geïnstalleerd of aangesloten. Controleer of het apparaat goed is aangesloten en of de pinnen
van de connector niet verbogen zijn.
Kabels van nieuwe externe apparatuur zitten los of netsnoeren
zijn niet aangesloten.
Controleer of alle kabels goed zijn aangesloten en of de pinnen
van de kabel of de connector niet verbogen zijn.
Het nieuwe apparaat is niet ingeschakeld. Schakel de computer uit, schakel het externe apparaat in en
schakel vervolgens de computer weer in om het apparaat in
het systeem te integreren.
U heeft de wijzigingen in de configuratie niet geaccepteerd
toen het systeem u hierover informeerde.
Start de computer opnieuw op en volg de instructies voor het
accepteren van de wijzigingen.
Een Plug and Play-kaart wordt mogelijk niet automatisch
geconfigureerd als de standaardconfiguratie een conflict met
andere apparaten veroorzaakt.
Gebruik Apparaatbeheer van Windows om de automatische
instellingen voor de kaart uit te schakelen en een
basisconfiguratie te kiezen die geen conflict met
systeembronnen veroorzaakt. U kunt ook Computer Setup
(Computerinstellingen) gebruiken om apparaten opnieuw te
configureren of uit te schakelen en zodoende het conflict op te
lossen.
De USB-poorten van de computer zijn uitgeschakeld in
Computer Setup (Computerinstellingen).
Start Computer Setup (F10) (Computerinstellingen) en
schakel de USB-poorten in via Advanced (Geavanceerd) >
USB Ports (USB-poorten).
De 1394-poorten van de computer zijn uitgeschakeld in
Computer Setup (Computerinstellingen).
Start Computer Setup (F10) (Computerinstellingen) en
schakel de 1394-poorten in via Advanced (Geavanceerd) >
Onboard 1394 (1394 op de systeemkaart).
NLWW Problemen met de installatie van hardware 33