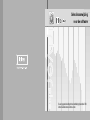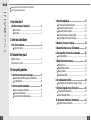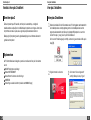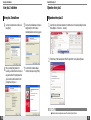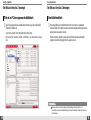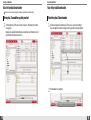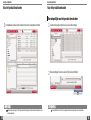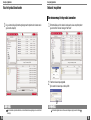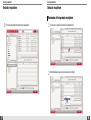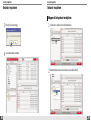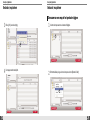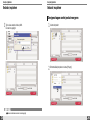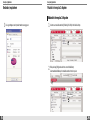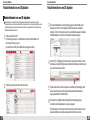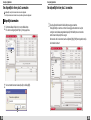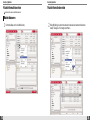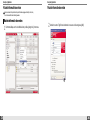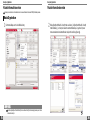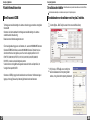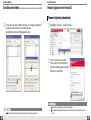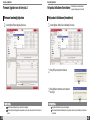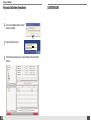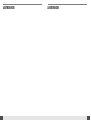De weergegeven afbeeldingen in deze handleiding zijn voor model T20.
Andere modellen kunnen er anders uit zien.
Gebruiksaanwijzing
voor de software

Inhoud
Installeer iriver plus 2 VOORDAT U HET PRODUCT OP UW PC AANSLUIT.
Niet alle functies zijn in elke regio beschikbaar.
I. Over iriver plus 2
Voordat u iriver plus 2 installeert ............................................... 3
Over iriver plus 2 ........................................................................................ 3
Systeemeisen ............................................................................................ 3
II. iriver plus 2 installeren
iriver plus 2 installeren ................................................. 4
iriver plus 2 installeren ............................................................................... 4
III. Overzicht iriver plus 2
Bijwerken iriver plus 2 ......................................................................................... 6
Over het iriver plus 2 venster ............................................................................. 7
IV. iriver plus 2 gebruiken
1. Een titel aan iriver plus 2 toevoegen ........................ 9
Muziekbestanden in uw PC toevoegen aan de bibliotheek .................... 9
Over bibliotheektitels ............................................................................... 10
2. Naar het product downloaden ................................ 11
iriver plus 2 aansluiten op het product. .................................................. 11
Van iriver plus 2 downloaden ................................................................. 12
Een afspeellijst in het product downloaden ........................................... 14
3. Bestands-/mapbeheer ............................................. 16
Een nieuwe map in het product aanmaken ........................................... 16
Bestanden uit het product verwijderen ................................................... 18
Mappen uit het product verwijderen ....................................................... 20
De naam van een map in het product wijzigen ..................................... 22
De eigenschappen van het product weergeven .................................... 24
4. Muziek in iriver plus 2 afspelen .............................. 26
5. Muziek-informatie van een CD uitpakken ............... 27
6. Een afspeellijst in iriver plus 2 aanmaken ............. 29
Afspeellijst aanmaken ............................................................................. 29
7. Muziek-informatie bewerken .................................. 31
Muziek klasseren ..................................................................................... 31
Muziek-informatie bewerken ................................................................... 33
MusicID gebruiken .................................................................................. 35
Over Gracenote CDDB ........................................................................... 37
8. De radiokanalen instellen ....................................... 38
De radiokanalen voor de radiotuner van iriver plus 2 instellen. ............ 38
9. Firmware Upgrade voor de iriver plus 2 ................. 40
Firmware bijwerken (automatisch) ......................................................... 40
Firmware handmatig bijwerken .............................................................. 41
10. Het product initialiseren (formatteren) ................ 42
Het product initialiseren (formatteren) .................................................... 42

iriver plus 2 installeren
iriver plus 2 installeren
iriver plus 2 installeren
Over iriver plus 2
Voordat u iriver plus 2 installeert
Over iriver plus 2
Zodra u het product op uw PC aansluit, start iriver plus 2 automatisch op, en begint alle
muziekbestanden en afspeellijsten in de bibliotheek op het product over te dragen. U kunt, buiten
het synchroniseren van uw speler, ook uw eigen afspeellijsten aanmaken en beheren.
Raadpleeg de bij het product geleverde gebruiksaanwijzing als u meer informatie wilt over het
gebruiken van het product.
Systeemeisen
Uw PC dient minimaal aan de volgende systeemeisen te voldoen om iriver plus 2 uit te kunnen
voeren:
300 Mhz Pentium processor of hoger
Window 98SE/ME/2000/XP
Microsoft Internet Verkenner versie 6.0 of hoger
128MB RAM
SVGA of hoge resolutie beeldscherm (resolutie van 800x600 of hoger)
1
Nadat u de installatie-CD in het CD-romstation van de PC hebt geplaatst, wordt automatisch
de installatieprocedure van het programma gestart. Als de installatieprocedure van het
programma niet automatisch start, klikt u op het pictogram 'Mijn computer' en voert u het
bestand "iriver plus 2_setup_full.exe" op het CD-romstation uit.
Als het venster "Installer Language" verschijnt, selecteert u de gewenste taal en klikt u op de
knop [OK].
2
Volg de instructies in elk venster.
3
Als het venster "License Agreement"
verschijnt, klikt u op de knop "I Agree".

iriver plus 2 installeren
iriver plus 2 installeren
iriver plus 2 installeren Bijwerken iriver plus 2
Bijwerken iriver plus 2
Overzicht iriver plus 2
Om deze functie te kunnen gebruiken, moet uw PC verbonden zijn met het internet.
4
Selecteer de componenten en klik op de
knop [Next].
5
Selecteer de installatiemap en klik op de
knop [Install]. Het scherm van de
installatieprocedure wordt weergegeven.
6
Klik op de knop [Next], nadat u het
bestand geselecteerd hebt dat iriver plus 2
zal gaan bevatten. Het pictogram van het
geselecteerde bestand verandert in het
pictogram van iriver plus 2.
7
Als het scherm installatie voltooid
verschijnt, klikt u op de knop [Finish].
1
U kunt iriver plus instellen om automatisch te controleren of er nieuwe bijwerkingen bestaan.
Klik op [Option – Preferences... - General].
2
Vink het hokje "Check Auto Updates When Program Starts" van de [General] tab aan.

Over het iriver plus 2 venster
Overzicht iriver plus 2
1. Sluiten
2. Verbergen
3. Volledige/mini-stand
4. Verlopen tijd/resterende tijd
5. Voortgangsbalk
6. Volume
7. Dempen
8. Vorige nummer
9. Herhalen
10. Start/pauze
11. Volgende nummer
12. Afspelen in willekeurige volgorde
13. Bestand toevoegen/map toevoegen
14. Afspeellijst opslaan
15. Afspeellijst wissen
16. Met muziekid identificeren
Het venster van de speler
Over het iriver plus 2 venster
Overzicht iriver plus 2
14. Alle muziek
Alle muziek: speelt alle titels in de media-bibliotheek af.
Mijn favorieten: speelt al uw favoriete titels af.
Recentelijk afgespeeld: vermeld de titels die recentelijk werden afgespeeld.
Mijn classificatie: vermeld nummers die u hebt geclassificeerd.
Het venster van Internet Verkenner
1. Afspelen
3. Nieuwe afspeellijst/
nieuwe map
5. Coderen
7. Overdragen
9. Venstergrootte wijzigen
11. Sluiten
13. Bibliotheek-venster
2. Bestand toevoegen/
map toevoegen
4. Wissen
6. Synchronisatie-opties
8. Met muziekid identificeren
10. Venster weergeven
12. Veld zoeken

Een titel aan iriver plus 2 toevoegen
iriver plus 2 gebruiken
Titels in uw PC toevoegen aan de bibliotheek
Een titel aan iriver plus 2 toevoegen
iriver plus 2 gebruiken
Over bibliotheektitels
Nummers worden niet in iriver plus 2 opgeslagen. Ze blijven opgeslagen op de harde schijf van uw PC.
Als u bestanden op uw harde schijf verwijdert of wijzigt, zal iriver plus 2 de bestanden niet meer kunnen vinden of ze
kunnen overdragen.
1
Op uw PC opgeslagen muziek- of audiobestanden kunt u toevoegen aan de [All Music] of
[Playlist] in de Media Library.
Sleep de titel van uw PC direct naar [All Music] in de Media Library.
(Of selecteer [File – Add Library - Add file… or Add Folder…] en selecteer de toe te voegen
titel.)
1
Met de mogelijkheden van de bibliotheekfunctie in iriver plus 2 kunt u uw gedownloade
muziekbestanden, mp3-bestanden en andere ondersteunde muziekbestanden organiseren en
audiobestanden van audio-CD’s beheren.
Met het eenvoudig te gebruiken systeem voor bestandsbeheer kunt u muziekbestanden
organiseren, zodat u direct toegang hebt tot de gewenste muziek.

Naar het product downloaden
iriver plus 2 gebruiken
iriver plus 2 aansluiten op het product
Met iriver plus 2 kunt u nummers op de speler overdragen. Selecteer Search in de Media Library.
Naar het product downloaden
iriver plus 2 gebruiken
Van iriver plus 2 downloaden
1
Sluit het product op de PC aan en schakel de speler in. Het productvenster wordt
weergegeven.
Raadpleeg de gebruikershandleiding van uw product voor meer informatie over het
aansluiten van uw product op iriver plus 2.
1
Selecteer de mappen of bestanden op de PC die u op de speler wilt overdragen.
Sleep de mappen of bestanden vervolgens naar de gewenste locatie op het product.
2
Het downloaden is in voortgang.

Naar het product downloaden
iriver plus 2 gebruiken
Naar het product downloaden
iriver plus 2 gebruiken
Een afspeellijst naar het product downloaden
Bestanden met namen langer dan 511 Engelse tekens (met inbegrip van padnaam en bestandsnamen) kunnen niet
worden overgedragen.
U kunt de bestanden van uw PC ook naar de gewenste locatie op de speler slepen om ze te downloaden.
3
Het downloaden is voltooid als de bestanden in het venster van uw product verschijnen.
1
Selecteer de afspeellijst of de titel die u op de speler wilt overdragen.
2
Klik op het pictogram Transfer en selecteer [Transfer Selected Playlist].

Naar het product downloaden
iriver plus 2 gebruiken
Bestands-/mapbeheer
iriver plus 2 gebruiken
Een nieuwe map in het product aanmaken
Als er onvoldoende vrije ruimte beschikbaar is, worden niet alle bestanden overgedragen, en de overdracht wordt
beëindigd.
U kunt maximaal gebruik maken van 8 niveaus met submappen, te beginnen met de hoofdmap ( ).
3
De geselecteerde afspeellijst wordt overgedragen naar het product onder de naam van de
geselecteerde afspeellijst.
1
Rechtermuisklik op een titel, nadat u de locatie voor de nieuwe map in het product
geselecteerd hebt. Selecteer vervolgens “New Folder”.
2
Er wordt een nieuwe map aangemaakt.
Typ de naam in de nieuwe map en druk op <OK>.

Bestands-/mapbeheer
iriver plus 2 gebruiken
Bestanden uit het product verwijderen
Bestands-/mapbeheer
iriver plus 2 gebruiken
3
Een nieuwe map wordt in het productvenster aangemaakt.
1
Selecteer de te verwijderen bestanden in het productvenster.
2
Rechtermuisklik op de geselecteerde map en selecteer [Clear].

Bestands-/mapbeheer
iriver plus 2 gebruiken
Mappen uit het product verwijderen
Bestands-/mapbeheer
iriver plus 2 gebruiken
3
Klik op [Yes] voor bevestiging.
1
Selecteer de te verwijderen map in het productvenster.
2
Rechtermuisklik op de geselecteerde map en selecteer [Delete Folder].
4
De bestanden worden verwijderd.

Bestands-/mapbeheer
iriver plus 2 gebruiken
Bestands-/mapbeheer
iriver plus 2 gebruiken
De naam van een map in het product wijzigen
4
De mappen worden verwijderd.
1
Selecteer de map waarvan u de naam wilt wijzigen.
2
Rechtermuisklik op de geselecteerde map en selecteer [Rename Folder].
3
Klik op [Yes] voor bevestiging.

Bestands-/mapbeheer
iriver plus 2 gebruiken
Bestands-/mapbeheer
iriver plus 2 gebruiken
De eigenschappen van het product weergeven
Namen van bestandsextensies kunnen niet worden gewijzigd.
3
Typ de nieuwe naam in en druk op <OK>.
De naam is nu gewijzigd.
1
Selecteer het product.
2
Rechtermuisklik op het product en selecteer [Property].

Bestands-/mapbeheer
iriver plus 2 gebruiken
Muziek in iriver plus 2 afspelen
iriver plus 2 gebruiken
Muziek in iriver plus 2 afspelen
Dubbelklikken
3
De eigenschappen van het product worden weergegeven.
2
Klik op de knop [Play] onderaan in het venster Media Library.
U kunt ook dubbelklikken op het muziekbestand om het af te spelen.
1
Selecteer een muziekbestand uit [All Music] of de Playlist in de Media Library.

Muziek-informatie van een CD uitpakken
iriver plus 2 gebruiken
Muziek-informatie van een CD uitpakken
Met iriver plus 2 kunt u uw muziek-CD’s coderen. Bij het coderen wordt een kopie van de muziek op uw computer
aangemaakt, zodat u er naar kunt luisteren zonder de CD te hoeven gebruiken. U kunt het vervolgens overdragen naar een
draagbare opslagruimte, een lijst met uw favoriete nummers aanmaken, en nog veel meer! CD’s worden gecodeerd naar
WMA-bestanden (Windows Media Audio).
Muziek-informatie van een CD uitpakken
iriver plus 2 gebruiken
1
Plaats een audio-CD in de PC.
Het kan nodig zijn dat u op de in de Media Library vermelde CD moet klikken om de
nummers op de CD weer te geven.
De nummerlijst van de CD zal in de Media Library weergegeven worden.
6
De titel wordt in de map [Mijn muziek] in uw map [Mijn documenten] opgeslagen.
De nummers worden op albumnaam in een map weergegeven.
Het coderingsvenster van iriver plus 2 toont de tijd die nodig is voor het coderen van ieder
muziekbestand. Klik op de knop [Close] onderaan om het coderen te annuleren.
5
Het coderen kan enkele minuten in beslag nemen, een indicator geeft de voortgang van het
coderen voor ieder nummer aan. Het gecodeerde muziekbestand wordt automatisch
toegevoegd aan All Music in de Media Library.
3
Als de nummerinformatie van de CD niet staat weergegeven, rechtermuisklikt u op het
pictogram van de CD en sel ecteert [Lookup CD From Gracenote]. Al s uw computer
verbonden i s met het i nternet, zal iriver plus 2 de muziek-informatie opzoeken in Gracenote
CDDB (Cd-databank) en een lijst met overeenkomende resultaten weergeven.
4
Selecteer [File – CD Encoding] om het coderen van de geselecteerde nummers te starten.
U kunt ook op de knop [Encoding] onderaan in de Media Library klikken om het coderen van
de geselecteerde nummers te starten.
2
Vink het hokje aan van ieder nummer dat u wilt coderen.

Een afspeellijst in iriver plus 2 aanmaken
iriver plus 2 gebruiken
Afspeellijst aanmaken
Een afspeellijst is een lijst met nummers die kunnen worden afgespeeld.
U kunt lijsten aanmaken met nummers die in een specifieke volgorde worden afgespeeld.
Eenafspeellijstiniriverplus2aanmaken
iriver plus 2 gebruiken
2
Voer een naam in voor uw nieuwe afspeellijst, en klik op [OK].
3
De afspeellijst zal linksonder de Media Library weergegeven worden.
Klik op [All Music] en selecteer een titel uit de weergegeven bestanden en sleep het
vervolgens naar de nieuw aangemaakte afspeellijst. Herhaal dit proces om meerdere
nummers aan de afspeellijst toe te voegen.
Om meerdere titels te selecteren, houdt u de [Control [Ctrl]] of [Shift] toets ingedrukt, terwijl u
de bestanden selecteert.
1
Rechtermuisklik op All Music in het venster Media Library.
En selecteer vervolgens [New Playlist...] in het pop-up menu.

Muziek-informatie bewerken
iriver plus 2 gebruiken
Muziek klasseren
U kunt aan ieder nummer een classificatie toekennen.
Muziek-informatie bewerken
iriver plus 2 gebruiken
1
Rechtermuisklik op een titel in de Media Library.
2
Klik op [My Rating] en selecteer het aantal sterren dat u aan ieder nummer wilt toekennen,
waarbij 1 de laagste en 5 de hoogste classificatie is.

Muziek-informatie bewerken
iriver plus 2 gebruiken
Muziek-informatie bewerken
Het kan voorkomen dat bij een titel niet de juiste informatie weergegeven staat (titel, artiest, etc.).
U kunt de nummerinformatie handmatig bewerken.
Muziek-informatie bewerken
iriver plus 2 gebruiken
1
Rechtermuisklik op een titel in de Media Library en klik op [Song Info...] in het menu.
2
Gebruik het venster Tag Edit om de informatie in te voeren en klik vervolgens op [OK].

Muziek-informatie bewerken
iriver plus 2 gebruiken
MusicID gebruiken
Als iriver plus 2 verbonden is met het internet dan kunt u muziek-informatie in Gracenote CDDB (CD-databank) zoeken.
Muziek-informatie bewerken
iriver plus 2 gebruiken
Om de functie [Identify with MusicID-Identify Tracks as Album / Identify Track Individually] moet irive plus 2 met het
internet verbonden zijn.
1
Rechtermuisklik op een titel in de Media Library.
2
Klik op [Identify with MusicID – Identify tracks as Album…] of [Identify with MusicID - Identify
track individually…]. en iriver plus 2 zoekt de nummerinformatie op en geeft een lijst weer
met overeenkomende resultaten. Markeer de juiste titel en klik op [Save tag].

Muziek-informatie bewerken
iriver plus 2 gebruiken
Over Gracenote CDDB
De radiokanalen instellen
iriver plus 2 gebruiken
De radiokanalen voor de radiotuner van iriver plus 2 instellen.
U kunt radiokanalen met behulp van de radiotuner van iriver plus 2 in het product opslaan.
Uitsluitend bestemd voor producten die beschikken over de functie FM radio.
Technologie voor muziekherkenning en de daarmee verbonden gegevens worden verzorgd door
Gracenote®.
Gracenote is de industrie-standaard in technologie voor muziekherkenning en de daarmee
verband houdende inhoudslevering.
Bezoek voor meer informatie www.gracenote.com
CD en muziekgerelateerde gegevens van Gracenote, Inc., auteursrecht © 2000-2005 Gracenote.
Gracenote CDDB® Client Software, auteursrecht 2000-2004 Gracenote. Dit product en deze
dienst kan rechten doen laten gelden op een of meer van de volgende patenten in de V.S.:
#5,987,525; #6,061,680; #6,154,773, #6,161,132, #6,230,192, #6,230,207, #6,240,459,
#6,330,593, en andere verleende of hangende patenten.
Verleende diensten en/of gefabriceerde apparaten staan onder licentie van Open Globe, Inc.
Verenigde Staten patent 6,304.523.
Gracenote en CDDB zijn geregistreerde handelsmerken van Gracenote. Het Gracenote logo en
logotype, en het logo [Gebaseerd op Gracenote] zijn handelsmerken van Gracenote.
2
Het [iriver plus 2 FM Radio] venster verschijnt met
daarin de radiokanalen die in het product gebruikt
worden, en het gebied dat in het product gebruikt wordt.
1
Selecteer [Option – Radio Tuner] bovenaan in het menu van de Media Library.

De radiokanalen instellen
iriver plus 2 gebruiken
Firmware Upgrade voor de iriver plus 2
iriver plus 2 gebruiken
Firmware bijwerken (automatisch)
Om de functie [Radio tuner] te kunnen gebruiken, moet het product op de computer aangesloten zijn.
Als de firmware wordt bijgewerkt, mag u het product niet loskoppelen.
Om de functie [Firmware Upgrade] te kunnen gebruiken, moet iriver plus 2 verbonden zijn met het internet en het
product.
Uitsluitend bestemd voor producten die beschikken over de functie FM radio.
3
Voer de naam en de frequenti e (MHz) van de omroep i n bi j het opgesl agen kanaal en kl i
k op [Store to portable device] om het in het product op te slaan.
Klik op [OK] om het instellen van FM-radiokanalen af te sluiten.
2
In het venster Preferences dat verschijnt,
selecteert u [General - Check for Update] en
vinkt u [Check Firmware Upgrade Automatically
When Device is Connected] aan.
1
Klik op [Option – Preferences... - General] in het menu.

Firmware Upgrade voor de iriver plus 2
iriver plus 2 gebruiken
Firmware handmatig bijwerken
Het product initialiseren (formatteren)
iriver plus 2 gebruiken
Het product initialiseren (formatteren)
Met formatteren wist u alle bestanden en
mappen uit het geheugen van het product.
Als de firmware wordt bijgewerkt, mag u het product niet loskoppelen.
Om de functie [Firmware Upgrade] te kunnen gebruiken, moet iriver plus 2 verbonden zijn met het internet en het
product.
U mag tijdens het initialiseren het product niet loskoppelen.
Om de functie [Portable Device Initialization] te kunnen gebruiken, moet iriver plus 2 verbonden zijn met het internet
en het product.
1
Selecteer [Option-Firmware Upgrade] uit het menu.
2
Klik op [YES] om het product te initialiseren.
3
Klik op [OK] om het formatteren van het product te
bevestigen.
1
Selecteer [Option - Portable Device Initialization] uit het menu.

Het product initialiseren (formatteren)
iriver plus 2 gebruiken
AANTEKENINGEN
6
Sluit het product opnieuw aan op de pc. U kunt de initialisatie-status van het product
controleren.
4
Als het venster Installation Complete verschijnt,
klikt u op de knop [OK].
5
Koppel het product van de pc los.

AANTEKENINGENAANTEKENINGEN
-
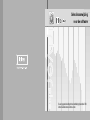 1
1
-
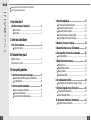 2
2
-
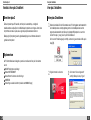 3
3
-
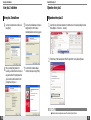 4
4
-
 5
5
-
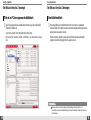 6
6
-
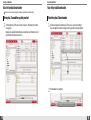 7
7
-
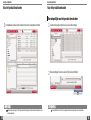 8
8
-
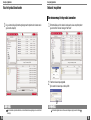 9
9
-
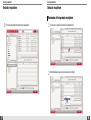 10
10
-
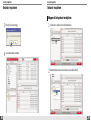 11
11
-
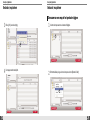 12
12
-
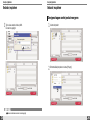 13
13
-
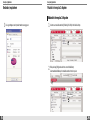 14
14
-
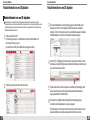 15
15
-
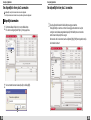 16
16
-
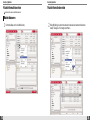 17
17
-
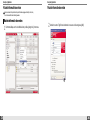 18
18
-
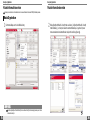 19
19
-
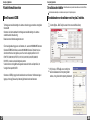 20
20
-
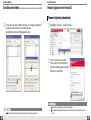 21
21
-
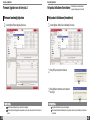 22
22
-
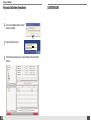 23
23
-
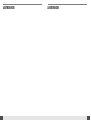 24
24