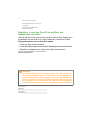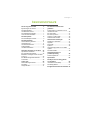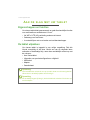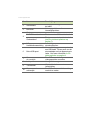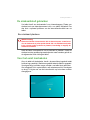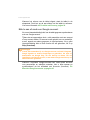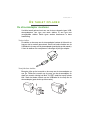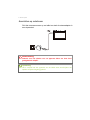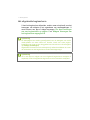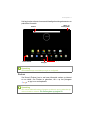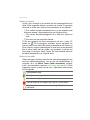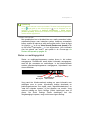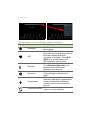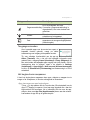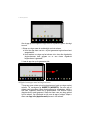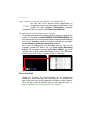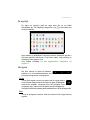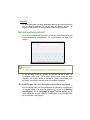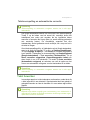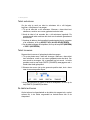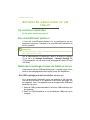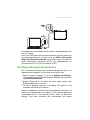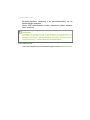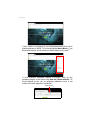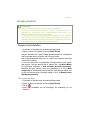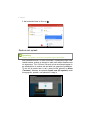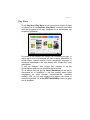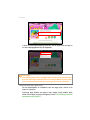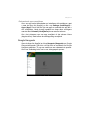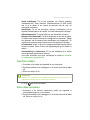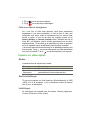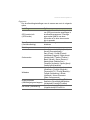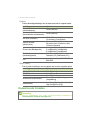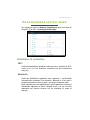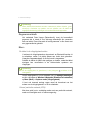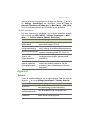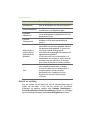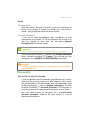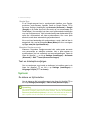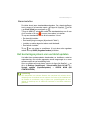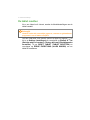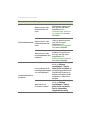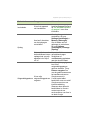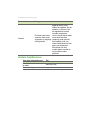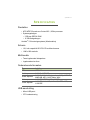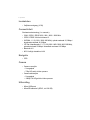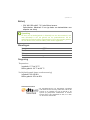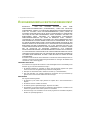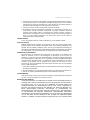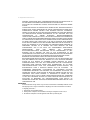GEBRUIKERS-
HANDLEIDING
B3-A32
Iconia One 10

2 -
© 2017 Alle rechten voorbehouden
Gebruikershandleiding voor Acer Iconia One 10
Covers: B3-A32
Wettelijk modelnummer (RMN): A6202
Deze uitgave: januari 2017
Acer Iconia One 10
Modelnummer: _______________________________________________
Serienummer: _______________________________________________
Aankoopdatum: ______________________________________________
Plaats van aankoop: __________________________________________
Belangrijk
Deze handleiding bevat eigendomsinformatie die wordt beschermd
door auteursrechtelijke wetten. De informatie in deze handleiding kan
zonder kennisgeving worden gewijzigd. De gebruikte afbeeldingen zijn
alleen ter referentie en kunnen informatie of functies bevatten die niet
van toepassing zijn op uw computer. Acer Group is niet aansprakelijk
voor technische of redactionele fouten of weglatingen in deze handleiding.
Registreer u voor een Acer-ID en profiteer van
fantastische voordelen
Open de app Acer Portal (Acer-portaal) vanuit het scherm Start (Starten) om u
te registreren voor een Acer-ID of u aan te melden als u al een Acer-ID hebt.
Drie goede redenen om een Acer-ID te maken:
• Creëer uw eigen connected world.
• U bent altijd op de hoogte van de nieuwste aanbiedingen en productinformatie.
• Registreer uw apparaat voor snelle, persoonlijke klantenservice.
Ga voor meer informatie naar de AcerCloud-website:
www.acer.com/byoc-start

Inhoudsopgave - 3
INHOUDSOPGAVE
Aan de slag met uw tablet 4
Eigenschappen en functies ..................... 4
De tablet uitpakken.................................. 4
Uw tablet leren kennen............................ 5
De simkaartsleuf gebruiken ..................... 7
Voor het eerst inschakelen...................... 7
De tablet opladen 9
De stroomadapter monteren.................... 9
De tablet gebruiken 11
Het touchscreen gebruiken.................... 11
Het beginscherm ................................... 11
Het schermtoetsenbord ......................... 22
Tekst bewerken ..................................... 23
Uw tablet uitschakelen........................... 25
Apparaten aansluiten op uw tablet 26
Op netstroom aansluiten ....................... 26
Een microSD-kaart plaatsen.................. 26
Bestanden overdragen tussen uw tablet
en een pc............................................... 26
Een Bluetooth-apparaat aansluiten ....... 27
Accessoires ........................................... 28
Online gaan 29
WiFi-verbindingen beheren ................... 29
Internetten ............................................. 29
Google-diensten .................................... 31
De camera en videorecorder
gebruiken 36
Pictogrammen en indicatoren van de
camera/camcorder................................. 36
Een foto maken...................................... 37
Een video opnemen............................... 37
Camera- en video-opties ....................... 38
Ondersteunde formaten......................... 40
Geavanceerde instellingen 41
Draadloos en netwerken........................ 41
Apparaat ................................................ 43
Persoonlijk ............................................. 45
Systeem................................................. 46
Het besturingssysteem van uw tablet
updaten.................................................. 47
De tablet resetten .................................. 48
Veelgestelde vragen en
probleemoplossing 49
Andere hulpbronnen .............................. 52
Specificaties 53
Richtlijnen voor het veilig gebruik
van de batterij 56
Informatie over de batterij ...................... 56
De batterij plaatsen................................ 57
Eindgebruikerslicentieovereenkomst 58

4 - Aan de slag met uw tablet
AAN DE SLAG MET UW TABLET
Eigenschappen en functies
Uw nieuwe tablet biedt geavanceerde en gebruiksvriendelijke functies
voor multimedia en entertainment. U kunt:
• Via WiFi of LTE (4G) verbinding maken met internet.
• Onderweg uw e-mail lezen.
• In contact blijven met uw vrienden met socialenetwerkapps.
De tablet uitpakken
Uw nieuwe tablet is ingepakt in een veilige verpakking. Pak alle
inhoud voorzichtig uit de doos. Mocht een van de volgende items
ontbreken of beschadigd zijn, neem dan onmiddellijk contact op met
de verkoper:
• Acer Iconia-tablet
• Informatie over productconfiguratie en veiligheid
• USB-kabel
• Adapter
• Garantiekaart
Opmerking
Laad uw tablet ten minste vier uur op voordat u deze voor het eerst gebruikt.
Hierna kunt u de batterij opladen als dit nodig is.
Opmerking
Als de batterij langere tijd leeg is, laad de tablet dan minstens 30 minuten op
met de adapter.

Aan de slag met uw tablet - 5
Uw tablet leren kennen
Weergaven
Nr. Item Beschrijving
1 Aan-uitknop
Druk deze knop lang in om de tablet in
te schakelen. Druk deze knop kort in om
het scherm in/uit te schakelen of in de
slaapstand te zetten. Houd deze knop
ingedrukt om de tablet uit te schakelen.
7
9
6
24
5
8
8
3
1
7
9
8
10

6 - Aan de slag met uw tablet
2 Volumetoets
Verhoogt en verlaagt het volume van
de tablet.
3Microfoon
Ontvangt geluid van video- en
internetgesprekken.
4
Klepje voor:
MicroSD-kaartsleuf Plaats een microSD-kaart in de sleuf.
Simkaartsleuf
Plaats een nanosimkaart in de sleuf
(zie Een simkaart plaatsen op
pagina 7).
5
3,5mm-
hoofdtelefoonaansluiting
Aansluiting voor een
stereokoptelefoon.
6 Micro-USB-poort
Voor aansluiting op een computer via
een USB-kabel. Tevens poort voor de
stroomadapter om het apparaat op te
laden. Voor meer informatie zie De
tablet opladen op pagina 9.
7
Camera aan
de voorzijde
Een 2MP-camera voor
videogesprekken en selfies.
8 Luidsprekers Voor geluidsweergave.
9 Touchscreen
10,1-inch lcd-scherm met
ledverlichting.
10
Camera aan de
achterzijde
Een 5MP-camera om foto's met hoge
resolutie te maken.
Nr. Item Beschrijving

Aan de slag met uw tablet - 7
De simkaartsleuf gebruiken
Uw tablet heeft een simkaartsleuf voor internettoegang. Plaats een
simkaart met een data-abonnement vóór u uw tablet inschakelt. Pas
dan kunt u optimaal profiteren van de internetfunctionaliteit van uw
tablet.
Een simkaart plaatsen
Draai de tablet ondersteboven om de simkaart te plaatsen. Plaats de
simkaart met de goudkleurige aansluitpunten naar beneden gericht en
de afgesneden hoek richting de tablet.
Voor het eerst inschakelen
Als u de tablet wilt inschakelen, houdt u de aan-uitknop ingedrukt totdat
het Acer-logo verschijnt. Wacht een ogenblik totdat de tablet is opgestart.
Vervolgens krijgt u enkele vragen voordat u uw tablet kunt gebruiken.
Om te beginnen, tikt u op de taal die u wilt selecteren en tikt u vervolgens
op de pijl. Volg de rest van de instructies die op het scherm worden
weergegeven.
Waarschuwing
Plaats de simkaart niet met kracht. Als de kaart niet past, controleert u
of u de simkaart in de juiste positie houdt. Als u de simkaart met kracht
in de onjuiste positie probeert te plaatsen, beschadigt u mogelijk de
simkaart en/of tablet.

8 - Aan de slag met uw tablet
Wanneer het scherm van de tablet uitgaat, staat de tablet in de
slaapstand. Druk kort op de aan-uitknop om de tablet te activeren.
Voor meer informatie zie De tablet activeren op pagina 24.
Meld u aan of maak een Google-account
Als u een internetverbinding hebt, kan de tablet gegevens synchroniseren
met een Google-account.
Tijdens de set-upprocedure kunt u zich aanmelden met een account
of een account maken. Dit account wordt gebruikt om uw contactlijst,
e-mail, agenda en andere gegevens te synchroniseren. Als u geen
internetverbinding hebt of deze functie niet wilt gebruiken, tikt u op
Skip (Overslaan).
Wanneer u meerdere Google-accounts hebt, zoals aparte accounts
voor persoonlijke en zakelijke contacten, kunt u deze openen en
synchroniseren via het onderdeel met Accounts (Accounts). Zie
Meerdere Google-accounts op pagina 46
Belangrijk
U moet zich aanmelden bij een Google-account om Gmail, Hangouts,
Google Agenda en andere Google-apps te gebruiken; om apps te
downloaden van Google Play; om een back-up te maken van uw
instellingen naar Google-servers; en om andere Google-services op uw
tablet te kunnen gebruiken.

De tablet opladen - 9
DE TABLET OPLADEN
De stroomadapter monteren
Uw tablet wordt geleverd met een van de twee volgende typen USB-
stroomadapters: een type met vaste stekker of een type met
verwijderbare stekker. Beide typen worden beschreven in deze
handleiding.
Vaste stekker
De stekker en de romp van de stroomadapter bestaan uit één stuk en
hoeven niet te worden gemonteerd. Steek het brede uiteinde van de
USB-kabel in de romp van de stroomadapter (past slechts op één manier).
U kunt de stekker niet verwijderen of vervangen bij dit type adapter.
Verwijderbare stekker
Breng de pijlen op het voorstuk en de romp van de stroomadapter op
een lijn. Plaats het voorstuk op de romp van de stroomadapter en
draai het voorstuk richting het label "CLOSE" totdat het op zijn plaats
klikt. Steek het brede uiteinde van de USB-kabel in de romp van de
stroomadapter (past slechts op één manier).
CLOSE
OPEN
1
C
OPEN
2

10 - De tablet opladen
Aansluiten op netstroom
Sluit het stroomsnoer aan op uw tablet en steek de stroomadapter in
een stopcontact.
Waarschuwing
Gebruik voor het opladen van uw apparaat alleen een door Acer
goedgekeurde adapter.
Opmerking
Het is normaal dat het oppervlak van de tablet warm wordt tijdens het
opladen of tijdens langdurig gebruik.

De tablet gebruiken - 11
DE TABLET GEBRUIKEN
Het touchscreen gebruiken
De tablet gebruikt een touchscreen voor het selecteren van items en
invoeren van gegevens. Tik met uw vinger op het scherm.
Tikken: Raak het scherm eenmaal aan om items te openen en opties
te selecteren.
Vegen: Veeg uw vinger snel over het scherm om te schakelen tussen
vensters, of om optielijsten of informatie te openen.
Slepen: Houd uw vinger op het scherm en sleep deze over het
scherm om tekst en afbeeldingen te selecteren.
Tikken en vasthouden: Houd een item ingedrukt om een menu met
acties voor het betreffende item te openen.
Schuiven: U kunt op het scherm omhoog of omlaag scrollen door uw
vinger omhoog of omlaag over het scherm te vegen.
Het beginscherm
Als u de tablet start of activeert uit een energiebesparende modus,
wordt het Home screen (beginscherm) geopend. Via dit scherm hebt
u snel toegang tot apps ('applicaties'), widgets en mappen. Zie Apps
toevoegen aan een beginscherm op pagina 17.
Widgets bieden speciale functionaliteit, snelkoppelingen naar bepaalde
functies van een app of ze dienen als kleine apps die informatie
weergeven die constant wordt vernieuwd (zoals de tijd en het weer).
Er is al een aantal widgets op de tablet geïnstalleerd, maar u kunt ze
ook downloaden via Google Play. Zie Widgets toevoegen aan het
beginscherm op pagina 18.
Mappen zijn groepen apps die één ruimte in een beginscherm bezetten.
Zie Mappen toevoegen aan het beginscherm op pagina 19.

12 - De tablet gebruiken
Het uitgebreide beginscherm
U kunt het beginscherm uitbreiden, zodat u meer ruimte heeft voor het
toevoegen van widgets of het organiseren van snelkoppelingen. U
moet hiervoor een app of widget toevoegen. Zie Apps toevoegen
aan een beginscherm op pagina 17 en Widgets toevoegen aan
het beginscherm op pagina 18.
Opmerking
De linkerpagina kan worden geconfigureerd voor de weergave van social
media-updates en extra nieuws en functies. Houd voor extra pagina-
instellingen uw vinger op een leeg gebied van het scherm en tik vervolgens
op Settings (Instellingen).
Uitgebreide schermen aan de rechterzijde zijn alleen beschikbaar als u aan
de rechterkant van het beginscherm content hebt toegevoegd.
Opmerking
Als u alle apps en widgets van een uitgebreid beginscherm verwijdert of
verplaatst, wordt dat uitgebreide beginscherm ook automatisch verwijderd.

De tablet gebruiken - 13
Het beginscherm bevat al een aantal handige besturingselementen en
praktische informatie.
Zoeken
Via Search (Zoeken) kunt u snel naar informatie zoeken op internet
en uw tablet. Om Zoeken te gebruiken, tikt u op het pictogram
en typt u uw zoekopdracht.
Zoeken
Status- en
meldingsbalk
Navigatie
Favorietenbalk
Applijst
Opmerking
Geïnstalleerde apps verschillen per regio en configuratie.
Opmerking
Als u met de tablet wilt zoeken of browsen op internet, moet u verbonden zijn
met een draadloos netwerk.
Zie Online gaan op pagina 29.

14 - De tablet gebruiken
Zoeken op internet
Terwijl u typt, verschijnt er een tweede vak met zoeksuggesties op de
tablet. Deze suggesties helpen u op basis van de door u ingevoerde
tekst snel te vinden wat u zoekt en kunnen bestaan uit het volgende:
• Een eerdere Google-zoekopdracht die u op een apparaat hebt
uitgevoerd waarop u was aangemeld op uw Google-account;
• Een nieuwe internetzoeksuggestie die u helpt met zoeken op
internet;
• Een adres van een specifieke website.
Tik op een suggestie als deze overeenkomt met wat u zoekt. Tik
anders op . De weergegeven resultaten komen standaard van
internet, maar u kunt deze Web (Web)-zoekresultaten ook filteren op
News (Nieuws), Images (Afbeeldingen) en meer door op de gewenste
filter te tikken onder aan het scherm met resultaten. In de lijst met
filters staat ook de optie Tablet (Tablet). Dit heeft hetzelfde effect als
de tabletzoekopdracht in de volgende sectie.
Zoeken op de tablet
Tijdens het typen verschijnt onder de drie internetzoeksuggesties een
veld met tabletzoeksuggesties. Om de lijst met tabletresultaten te
vergroten, tikt u op Search Tablet (Tablet doorzoeken) (mogelijk
moet u het toetsenbord verkleinen, zie Vorige op pagina 21). Deze
suggesties kunnen op basis van de door u ingevoerde tekst bestaan
uit het volgende:
Geïnstalleerde apps
Bladwijzers en zoekgeschiedenis in Chrome
Personen in uw lijst met contacten
Films en series in uw Google Play Films en TV-bibliotheek
Artiesten, albums en nummers in uw Google Play Muziek-
bibliotheek

De tablet gebruiken - 15
Zoeken met spraak
Met spraakacties kunt u tekstberichten en e-mails verzenden, bellen,
routebeschrijvingen naar instanties zoeken, bedrijven automatisch
bellen, zoeken op internet en zelfs uzelf notities sturen. Open de Apps
list (Applijst) en tik op Voice Search (Zoeken met spraak) of tik
op het microfoonpictogram in het beginscherm. Voor informatie
over het gebruik van zoeken met spraak in de Chrome-app zie
Zoeken met spraak op pagina 32.
Status- en meldingsgebied
Status- en meldingspictogrammen worden boven in het scherm
weergegeven. Rechtsboven wordt allerlei informatie weergegeven,
zoals de tijd, accustatus en verbindingen. In de linkerbovenhoek
worden gebeurtenispictogrammen weergegeven, bijvoorbeeld voor
nieuwe berichten.
Veeg vanuit de linkerbovenhoek omlaag om meer informatie over
meldingen weer te geven, bijvoorbeeld huidige downloads en
bedieningselementen voor media, zoals "afspelen/onderbreken" en
"naar het volgende nummer" bij het afspelen van muziek. Veeg
opnieuw omlaag om Quick Settings (Snelle instellingen) weer te
geven. Om Quick Settings (Snelle instellingen) met één
veegbeweging te openen, veegt u met twee vingers omlaag.
Opmerking
U kunt kiezen waarnaar u zoekt op de tablet. Tik nadat u tekst hebt ingevoerd
en op hebt getikt op het menupictogram aan de linkerkant van het
zoekveld. Tik vervolgens op Settings (Instellingen) > Tablet search
(Zoeken op tablet). Selecteer de items die in een zoekopdracht op de tablet
moeten worden opgenomen.
Batterijstatus
Sterkte
WiFi-signaal
Tijd
Signaalsterkte
van
mobiel netwerk

16 - De tablet gebruiken
Pictogrammen voor Quick Settings (Snelle instellingen)
Pictogram Naam Beschrijving
Helderheid
Schuif om de helderheid van het scherm
aan te passen.
WiFi
Tik om WiFi in of uit te schakelen. Kleine
pijlen omhoog en omlaag geven aan dat
informatie respectievelijk wordt
verzonden of ontvangen. Tik op Wi-Fi
(WiFi) (of de netwerknaam) om de
WiFi-instellingen weer te geven.
Bluetooth
Tik om Bluetooth in of uit te schakelen
Tik op Bluetooth (Bluetooth) (of de
apparaatnaam) om Bluetooth-
instellingen weer te geven.
Niet storen
Tik om op bepaalde momenten enkele
of alle meldingen of alarmen stil te
leggen.
Vliegtuigstand
Tik om de vliegtuigstand in of uit te
schakelen. Wanneer dit is ingeschakeld,
worden alle draadloze verbindingen
verbroken, tenzij u een netwerk weer
activeert.
Automatisch draaien
Tik om automatisch draaien van het
scherm in of uit te schakelen.

De tablet gebruiken - 17
Toegangsverzoeken
Als u bepaalde apps voor de eerste keer opent of
bepaalde functies gebruikt, vraagt uw tablet
toestemming voor toegang tot bepaalde functies.
Tik voor volledige functionaliteit van de app op
Allow (Toestaan). Als u niet wilt dat bepaalde informatie wordt
gedeeld, kunt u toegang Cancel (Annuleren) of Deny (Weigeren); dit
kan ertoe leiden dat bepaalde apps mogelijk niet juist werken. Om de
toestemming later te wijzigen, opent u de appinfo in Settings
(Instellingen) > Apps (Apps) > Add account (Account toevoegen)
en tikt u op Permissions (Toestemming) om toestemming in of uit te
schakelen.
Het beginscherm aanpassen
U kunt het beginscherm aanpassen door apps, widgets en mappen toe te
voegen of te verwijderen, of door de achtergrond te veranderen.
Apps toevoegen aan een beginscherm
Tik op in het midden van de Favorites bar (Favorietenbalk) om de
Apps list (Applijst) te openen. Houd een app ingedrukt die u aan het
beginscherm wilt toevoegen. Als u informatie wilt zien over de app,
sleept u deze naar App info (Appinformatie) boven aan het scherm.
Laat anders de app los op de gewenste plek.
Gegevensverbinding
Tik hierop om de gegevensverbinding in
en uit te schakelen. Als Data
Connection (Gegevensverbinding) is
uitgeschakeld, kunt u de simkaart niet
gebruiken.
Locatie:
Tik om locatieservices in of uit te
schakelen op het apparaat.
Cast
Verbindt met draadloze displays of
apparaten met weergavemogelijkheden
(zoals dongles).
Pictogram Naam Beschrijving

18 - De tablet gebruiken
Om de app op een uitgebreid beginscherm te plaatsen gaat u als volgt
te werk:
1.Sleep uw vinger naar de rechterzijde van het scherm.
a. Houd de app daar vast tot u bij het gewenste beginscherm bent
aangekomen.
b. Houd anders uw vinger op het scherm tot u door alle uitgebreide
beginschermen bent gegaan en er een nieuw uitgebreid
beginscherm is gemaakt.
2.Laat de app los op de gewenste plek.
Widgets toevoegen aan het beginscherm
Tik op een open ruimte op het beginscherm en houd uw vinger op het
scherm. Tik vervolgens op WIDGETS (WIDGETS). Om een app of
widget naar het scherm Home (beginscherm) te verplaatsen, houdt u
een item ingedrukt totdat het is geselecteerd. Het scherm Home
(beginscherm) wordt geopend. Sleep het item naar een leeg gebied
op het scherm. Om informatie te zien over de app of widget, sleept u
deze naar App info (Appinformatie) boven in het scherm.

De tablet gebruiken - 19
Als u een widget op een uitgebreid beginscherm wilt plaatsen, gaat u
als volgt te werk:
1.Sleep uw vinger naar de rechterzijde van het scherm.
a. Houd de widget daar vast tot u bij het gewenste beginscherm bent
aangekomen.
b. Houd anders uw vinger op het scherm tot u door alle uitgebreide
beginschermen bent gegaan en er een nieuw uitgebreid
beginscherm is gemaakt.
2.Laat de widget los op de gewenste plek.
Mappen toevoegen aan het beginscherm
U kunt ook mappen toevoegen aan uw beginscherm. U maakt een nieuwe
map door het pictogram van een app te slepen en bovenop een ander
pictogram van een app in het beginscherm neer te zetten. Nu wordt er
een Unnamed Folder (Naamloze map) gemaakt. Tik op het pictogram
van de map en tik vervolgens op de naam om deze te wijzigen.
Als u de snelkoppeling naar een app uit de map wilt verwijderen, tikt u
op het pictogram van de map om de apps weer te geven en houdt u
het pictogram van de app die u wilt verwijderen ingedrukt. Sleep het
pictogram naar de optie Remove (Verwijderen) boven aan het
scherm en zet het hier neer.

20 - De tablet gebruiken
Apps, widgets en mappen verwijderen uit het beginscherm
Om een item uit het scherm Home (beginscherm) te
verwijderen, houdt u het item ingedrukt totdat boven in het
scherm de optie Remove (Verwijderen) verschijnt.
Versleep het item nu naar de optie Remove (Verwijderen).
De achtergrond van het beginscherm wijzigen
Tik op een open ruimte op het beginscherm en houdt uw vinger op het
scherm. Tik vervolgens op WALLPAPERS (ACHTERGRONDEN). Kies
een achtergrond uit de vooraf geselecteerde achtergrondafbeeldingen
door op een afbeelding onder in het scherm te tikken en vervolgens
op Set wallpaper (Achtergrond instellen) te tikken.
Als u voor de achtergrond een afbeelding van een van de vele
mogelijke locaties wilt kiezen, tikt u op Pick image (Afbeelding
kiezen). Tik vervolgens op het pictogram Menu (Menu) om de
locaties weer te geven waar afbeeldingen kunnen zijn opgeslagen,
zoals Google Drive, Gallery (Galerie), Dropbox, enzovoort.
Favorietenbalk
Omdat de Favorites bar (Favorietenbalk) op elk beginscherm
zichtbaar is, bevat deze apps die u vaak gebruikt. U verwijdert een
app uit het dock door de app ingedrukt te houden en weg te slepen.
Als u de lege ruimte wilt opvullen met een app naar uw keuze, zie
Apps toevoegen aan een beginscherm op pagina 17.

De tablet gebruiken - 21
De applijst
De Apps list (Applijst) geeft de apps weer die op uw tablet
beschikbaar zijn. Om toegang te krijgen tikt u op in het midden van
de favorietenbalk.
Apps worden op alfabetische volgorde getoond, waarbij de app die u
het laatst gebruikt hebt boven in het menu staat. Veeg omhoog en
omlaag om meer apps te zien.
Voor verdere informatie zie Het beginscherm aanpassen op
pagina 17.
Navigatie
Om door menu's en opties te bladeren,
worden er in de linkerbenedenhoek drie
(of meer) pictogrammen weergegeven.
Vorige
Tik op dit pictogram om terug te gaan naar de vorige pagina
of om naar een hoger niveau in een menu te gaan. Dit pictogram
wordt soms mogelijk vervangen door het pictogram hide
(verbergen) (bijv. wanneer het keyboard wordt weergegeven).
In dit geval wordt het keyboard geminimaliseerd als u op het pictogram tikt.
Start
Tik op dit pictogram om direct naar het scherm Home (beginscherm)
te gaan.
Vorige Start Overzicht
Verbergen

22 - De tablet gebruiken
Overzicht
Tik op dit pictogram om recent geopende apps op het overzichtsscherm
van uw tablet te bekijken. Tik op een app om deze te openen. Tik
ergens op het scherm om terug te keren naar het beginscherm.
Het schermtoetsenbord
Als u op een tekstvak tikt om tekst in te voeren, wordt automatisch het
schermtoetsenbord weergegeven. Tik op de toetsen om tekst in te
voeren.
Tik op de knop ?123 om getallen en speciale tekens te zien. Tik
vervolgens op de toets ~[< om meer opties te zien. Houd een toets
ingedrukt om andere tekens te selecteren (indien beschikbaar voor
die toets), zoals letters met accenten of verwante symbolen.
De instellingen van het Google-toetsenbord wijzigen
Om een andere taal voor het toetsenbord te gebruiken of instellingen
te wijzigen, opent u de Apps list (Applijst) en tikt u op Settings
(Instellingen). Tik op Language & input (Taal en invoer) en tik
onder Keyboard & input methods (Toetsenbord en invoermethoden)
op de optie die u wilt wijzigen.
Opmerking
De lay-out van het toetsenbord (en sommige knoppictogrammen) kunnen
iets variëren, afhankelijk van de app en de informatie die nodig is.

De tablet gebruiken - 23
Tekstvoorspelling en automatische correctie
Het Google-toetsenbord beschikt over een functie voor tekstvoorspelling.
Terwijl u op de letters van het woord tikt, verschijnt boven het
toetsenbord een reeks met woorden die de ingedrukte letters
aanvullen of woorden die hierop lijken (er wordt rekening gehouden
met eventuele fouten). De woordenlijst verandert met elke
toetsaanslag. Als het gewenste woord verschijnt, tikt u erop om het in
de tekst te voegen.
Als u tekstvoorspelling wilt in- of uitschakelen op het Google-toetsenbord,
opent u de Apps list (Applijst) en tikt u op Settings (Instellingen).
Tik op Language & input (Taal en invoer) en tik onder Keyboard &
input methods (Toetsenbord en invoermethoden) op Google Keyboard
(Google-toetsenbord) > Text correction (Tekstcorrectie). Tik op
Show correction suggestions (Correctiesuggesties tonen) om
deze functie in en uit te schakelen. Tik verder op Auto correction
(Automatisch corrigeren) en selecteer een van de opties om het
niveau van automatisch corrigeren voor het toetsenbord in te stellen.
Tekst bewerken
In sommige apps kunt u tekst selecteren en bewerken, zoals tekst die
u hebt ingevoerd in een tekstveld. Geselecteerde tekst kan geknipt of
gekopieerd worden en later in dezelfde of in een andere app worden
geplakt.
Opmerking
Tekstvoorspelling en automatisch corrigeren worden niet in alle apps
ondersteund.
Opmerking
Tekstvoorspelling en automatisch corrigeren worden niet in alle apps
ondersteund.
Opmerking
Bepaalde apps bieden mogelijk geen ondersteuning voor tekstselectie of
ondersteunen dit alleen in bepaalde onderdelen. Andere apps hebben eigen
opdrachten om tekst te selecteren.

24 - De tablet gebruiken
Tekst selecteren
Ga als volgt te werk om tekst te selecteren die u wilt knippen,
kopiëren, verwijderen of vervangen:
1.Tik op de tekst die u wilt selecteren. Wanneer u deze tekst kunt
selecteren, wordt er een cursor geplaatst onder de tekst.
2.Houd de tekst of de woorden die u wilt selecteren ingedrukt. De
geselecteerde tekst wordt aan elk einde van de selectie gemarkeerd
met een tab.
3. Versleep de tabs om de hoeveelheid geselecteerde tekst te vergroten
of te verkleinen, of tik op SELECT ALL (ALLES SELECTEREN).
4. Om de tekst te knippen of te kopiëren, tikt u op de knop CUT (KNIPPEN)
of COPY (KOPIËREN).
Tekst invoeren
Nieuwe tekst invoeren of gekopieerde tekst toevoegen:
1.Tik op de plaats waar u tekst wilt invoegen. Wanneer u deze tekst
kunt selecteren, wordt er een cursor geplaatst onder de tekst. Om
een woord te vervangen, tikt u tweemaal op het woord. In beide
gevallen wordt er een knop PASTE (PLAKKEN) weergegeven als u
eerder tekst hebt gekopieerd.
2.Wanneer de cursor niet op de gewenste positie staat, kunt u deze
naar de correcte positie slepen.
3.Wijzig de tekst door te typen of tekst te verwijderen, of door op de
knop PASTE (PLAKKEN) te tikken.
De tablet activeren
Als het scherm is uitgeschakeld en de tablet niet reageert als u op het
scherm tikt, is de tablet vergrendeld en bevindt deze zich in de
slaapstand.

De tablet gebruiken - 25
Druk op de aan-uitknop om de tablet uit de slaapstand te halen. Als u
een schermvergrendeling hebt ingesteld, geeft uw tablet het scherm
Lock (Vergrendeling) weer. U kunt het scherm ontgrendelen door
omhoog te vegen vanaf de onderkant van het scherm.
Beveiligingsopties
Voor extra veiligheid kunt u een code instellen, die moet worden
ingevoerd om toegang te krijgen tot de tablet. U kunt bijvoorbeeld een
ontgrendelingspatroon opgeven (er moet dan in de juiste volgorde
over een reeks punten worden geveegd). Open de Apps list (Applijst)
en tik op Settings (Instellingen) > Security (Beveiliging) >
Screen lock (Schermvergrendeling). Zie Ontgrendelingspatroon
op pagina 51 als u het deblokkeringspatroon bent vergeten.
Uw tablet uitschakelen
Wanneer u uw tablet gedurende langere tijd niet gaat gebruiken,
schakel deze dan uit om de batterij te sparen. Om uw tablet uit te
schakelen (zelfs wanneer deze vergrendeld is), houdt u de aan-
uitknop één seconde ingedrukt. Tik op Power off (Uitschakelen) en
bevestig de uitschakeling. Om het uitschakelen te forceren, houdt u
de aan-uitknop ingedrukt tot de tablet wordt uitgeschakeld (ongeveer
vier seconden).
Opmerking
Wanneer de batterij van uw apparaat te warm wordt, krijgt u een melding
waarin u wordt aangeraden het apparaat uit te schakelen. Als u het apparaat
niet uitschakelt, wordt dit automatisch uitgeschakeld.

26 - Apparaten aansluiten op uw tablet
APPARATEN AANSLUITEN OP UW
TABLET
Op netstroom aansluiten
Zie De tablet opladen op pagina 9
Een microSD-kaart plaatsen
U kunt een microSD-kaart plaatsen om de opslagruimte van uw
apparaat te vergroten. Controleer of de microSD-kaart helemaal in de
sleuf is gestoken.
Om de kaartcapaciteit te controleren, opent u de Apps list (Applijst)
en tikt u op Settings (Instellingen) > Storage (Opslag). De
huidige capaciteit van uw kaart wordt weergegeven onder SD card
(SD-kaart).
Bestanden overdragen tussen uw tablet en een pc
Vanaf een pc met een USB-aansluiting kunt u toegang krijgen tot uw
tablet en de opslagapparaten die mogelijk hierop zijn aangesloten.
Als USB-opslagapparaat aansluiten op een pc
Als u gegevens wilt uitwisselen tussen uw apparaat en uw computer
(met de microSD-kaart in uw apparaat of het interne geheugen van
het apparaat), kunt u het apparaat met de meegeleverde USB-kabel
aansluiten op een pc.
1.Steek de USB-synchronisatiekabel in de micro-USB-aansluiting van
het apparaat.
2.Steek de USB-clientstekker in een beschikbare USB-poort op de
computer.
Opmerking
Uw tablet ondersteunt alleen microSD-kaarten met het bestandssysteem
FAT, FAT32, exFAT of NTFS.

Apparaten aansluiten op uw tablet - 27
Uw apparaat is nu beschikbaar als een station in de bestandsverkenner
van de computer.
Veeg voor USB-opties van boven naar beneden over het scherm om
het meldingsgebied weer te geven en tik op USB for file transfer
(USB voor bestandsoverdracht) om te kiezen tussen Transfer files
(MTP) (Bestanden overdragen (MTP)) (de standaardoptie) en
Transfer photos (PTP) (Foto's overdragen (PTP)) .
Een Bluetooth-apparaat aansluiten
Als u verbinding wilt maken met een Bluetooth-apparaat, moet u de
apparaten eerst koppelen. Hiervoor gaat u als volgt te werk:
1.Open de Apps list (Applijst) en tik op Settings (Instellingen).
Tik vervolgens onder Wireless & networks (Draadloos & netwerken)
op Bluetooth (Bluetooth).
2.Schakel Bluetooth in. De tablet zal direct gaan zoeken naar
Bluetooth-apparaten in de buurt.
3.Tik op het apparaat waarmee u verbinding wilt maken en volg
eventuele instructies op het scherm.
Nadat u de apparaten voor het eerst hebt gekoppeld, controleert u of
Bluetooth is ingeschakeld op uw tablet en of het andere apparaat is
ingeschakeld zodat u een verbinding tussen beide tot stand kunt
brengen. Voor meer informatie over verbindingen met andere

28 - Apparaten aansluiten op uw tablet
Bluetooth-apparaten raadpleegt u de gebruiksaanwijzing van de
desbetreffende apparaten.
Alleen A2DP-stereoheadsets worden ondersteund (alleen afspelen,
geen microfoon).
Accessoires
Voor een complete lijst met accessoires gaat u naar store.acer.com.
Opmerking
Controleer of er updates zijn voor de tabletsoftware die ondersteuning voor
extra Bluetooth-apparaten bieden (open de Apps list (Applijst) en tik op
Settings (Instellingen) > About tablet (Over uw tablet) > System updates
(Systeemupdates) > CHECK NOW (NU CONTROLEREN).

Online gaan - 29
ONLINE GAAN
WiFi-verbindingen beheren
Als u geen verbinding met een WiFi-netwerk hebt gemaakt toen u de
tablet voor het eerste startte of als u verbinding met een nieuw
netwerk wilt maken, opent u de Apps list (Applijst) en tikt u op
Settings (Instellingen) > Wi-Fi (WiFi) om uw verbindingsinstellingen
te beheren. U kunt ook met twee vingers vanaf de bovenkant van het
scherm naar beneden vegen en op de WiFi-knop tikken om de WiFi-
verbinding in en uit te schakelen.
Wanneer WiFi niet is ingeschakeld, tikt u de WiFi-schakelaar naar
On (Aan) en wacht u tot uw tablet netwerken in de buurt detecteert.
Tik op de naam van uw netwerk en voer indien nodig een
beveiligingswachtwoord in.
Internetten
Om te kunnen internetten met de tablet, moet u verbonden zijn met
een netwerk dat verbinding heeft met internet.
De browser gebruiken
Om met browsen te beginnen tikt u op het pictogram van Chrome in
het beginscherm of opent u de Apps list (Applijst) en tikt u op
Chrome (Chrome). Als u een websiteadres wilt invoeren, tikt u op het
adresvak boven aan de pagina. Voer het adres in met het toetsenbord
en tik op .

30 - Online gaan
U kunt verder- en teruggaan in uw browsergeschiedenis door op de
pijlpictogrammen te tikken. Tik op het pictogram Menu (Menu) om
browserinstellingen aan te passen en andere taken uit te voeren.
U kunt meerdere tabbladen openen in Chrome. Druk op een
geopende pagina op de kleine knop New tab (Nieuw tabblad). Tik
eenvoudigweg op een van de geopende tabbladen boven in het
scherm om tussen pagina's te schakelen.
Nieuw tabblad

Online gaan - 31
Google-diensten
Google-e-mail instellen
1.Controleer of uw tablet een internetverbinding heeft.
2.Open de Apps list (Applijst) en tik op Gmail (Gmail).
Volg de instructies als u geen Google-gebruikersnaam en -wachtwoord
hebt ingevoerd toen u de tablet voor het eerst startte.
Met de gecombineerde inbox kunt u e-mails van meerdere accounts
in één inbox bekijken.
U kunt ook e-mail van de populairste e-mailproviders via de Gmail-
app openen. Om een account toe te voegen, tikt u op Menu (Menu)
en vervolgens selecteert u Add account (Account toevoegen).
Selecteer het type account, voer uw e-mailadres in en tik op Next
(Volgende) om automatisch met uw account verbinding te maken. Als
er voor uw account meer informatie nodig is, tikt u op Manual setup
(Handmatig instellen) .
Een e-mail opstellen
1.Controleer of uw tablet een internetverbinding heeft.
2.Open de Apps list (Applijst) en tik op Gmail (Gmail).
3.Tik op .
4.Voer het e-mailadres van de ontvanger, het onderwerp en uw
bericht in.
Opmerking
Apps zijn mogelijk niet in alle landen en regio's beschikbaar.
U moet een Google-account activeren voordat u Google-diensten kunt
gebruiken. De eerste keer dat u Google-diensten opent, dient u de
gebruiksvoorwaarden te lezen en te accepteren.
De inhoud en het ontwerp van Google Play verschillen per regio. In enkele
regio's kunt u bijvoorbeeld ook films, boeken, tijdschriften en muziek kopen.
Updates kunnen nieuwe categorieën toevoegen of wijzigingen aanbrengen
in de wijze waarop door Google Play wordt genavigeerd.

32 - Online gaan
5.Als het bericht klaar is, tikt u op .
Zoeken met spraak
Met spraakacties kunt u e-mails verzenden, routebeschrijvingen naar
locaties zoeken, zoeken op internet en zelfs uzelf notities toesturen met
uw eigen stem. Tik in Chrome (Chrome) op het microfoonpictogram in
de adresbalk om te zoeken aan de hand van gesproken opdrachten.
Tik als dit de eerste keer is dat u deze functie gebruikt op Allow
(Toestaan). Wanneer de opdracht Speak now (Nu spreken) wordt
weergegeven, spreekt u uw opdracht of vraag in.
Opmerking
Zoeken met spraak is uitsluitend in bepaalde regio's beschikbaar.

Online gaan - 33
Play Store
Tik op Play Store (Play Store) in het beginscherm of open de Apps
list (Applijst) en tik op Play Store (Play Store). Hier kunt u een breed
scala aan programma's en apps verkrijgen om de functionaliteit van
de tablet te verbeteren.
De inhoud en het ontwerp van Google Play verschillen per regio. In
enkele regio's kunt u bijvoorbeeld ook films, boeken, tijdschriften en
muziek kopen. Updates kunnen nieuwe categorieën toevoegen of
wijzigingen aanbrengen in de wijze waarop door Google Play wordt
genavigeerd.
U kunt op categorie door Google Play bladeren of op het
zoekpictogram tikken om een specifieke app te zoeken.
Tik na selectie van een app op Install (Installeren) om de app te
downloaden en te installeren. U ziet een melding waarin wordt
aangegeven tot welke diensten (contactinformatie, draadloze
toegang, GPS, etc.) de app toegang moet hebben om correct te
kunnen functioneren. Tik op ACCEPT (AKKOORD) om door te gaan
met de installatie.

34 - Online gaan
U kunt de downloadvoortgang bijhouden via de pagina van de app en
via het meldingsgebied van het apparaat.
Gedownloade apps gebruiken
Na het downloaden en installeren van een app vindt u deze in de
Apps list (Applijst).
Sommige apps bieden een app en een widget, terwijl andere apps
alleen een widget (en geen pictogram) bieden. Zie Het beginscherm
aanpassen op pagina 17.
Belangrijk
Voor sommige apps moet u mogelijk betalen voordat u ze kunt downloaden.
Om voor deze apps te betalen hebt u een Google Wallet-account nodig
of een creditcardnummer dat aan uw Google-account is gekoppeld.

Online gaan - 35
Gedownloade apps verwijderen
Als u een app na het downloaden en installeren wilt verwijderen, gaat
u naar de Apps list (Applijst) en tikt u op Settings (Instellingen) >
Apps (Apps). Scrol door de lijst met apps en selecteer de app die u
wilt verwijderen. Houd de app ingedrukt en sleep deze vervolgens
naar de tekst Uninstall (Verwijderen) boven aan het scherm.
Als u het pictogram van een app verwijdert uit het scherm Home
(beginscherm), wordt alleen de snelkoppeling verwijderd.
Google Hangouts
Open de Apps list (Applijst) en tik op Hangouts (Hangouts) om Google
Hangoutste openen. Hier ziet u de lijst met uw contacten die Google
Hangouts gebruiken. Tik op een contact om een chatsessie te openen.
Als u een verbinding hebt, kunt u een videogesprek openen.

36 - De camera en videorecorder gebruiken
DE CAMERA EN VIDEORECORDER
GEBRUIKEN
Uw tablet is aan de voor- en achterzijde voorzien van een digitale camera.
In deze sectie vindt u alle informatie over het maken van foto's en
video's met uw tablet. Om de camera of videorecorder te activeren
opent u de Apps list (Applijst) en tikt u op Camera (Camera).
Pictogrammen en indicatoren van de camera/
camcorder
Modusknoppen: Tik op een pictogram om een van de fotomodi te
selecteren: Normal (Normaal) of Panorama (Panorama).
Opmerking
U kunt foto's en video's alleen opslaan in het interne geheugen.
Snelle weergave van afbeelding/video
Modusknoppen
Knoppen voor sluiter/video
Snelle instellingen
Instellingen
Afbeeldingsopties

De camera en videorecorder gebruiken - 37
Snelle instellingen:
Tik op een pictogram om Gesture detection
(Gebaardetectie), Smile detection (Glimlachdetectie) of HDR (HDR)
aan of uit te zetten of om tussen de camera's aan de voor- en
achterzijde te wisselen.
Instellingen: Tik op het pictogram Settings (Instellingen) om de
algemene instellingen en de camera- en video-instellingen te wijzigen.
Afbeeldingsopties: Tik op het pijltje om een kleureffect te kiezen.
Knoppen voor sluiter/video:
Tik op de sluiterknop om een foto te maken.
Tik op de knop camera (camera) om te beginnen met opnemen. Tijdens
het opnemen zijn de camera-/video-instellingen niet toegankelijk. Tik
nogmaals op de knop camera (camera) om het opnemen te stoppen.
In-/uitzoomen: Zoom uit door een omgekeerde knijpbeweging op het
scherm te maken. Zoom uit door een knijpbeweging op het scherm te
maken.
Scherpstelling en lichtniveaus: Tik om het brandpunt in te stellen
op het gewenste gebied op het scherm.
Voor meer informatie over modi, instellingen en opties zie Camera-
en video-opties op pagina 38.
Een foto maken
1.Controleer of de opties zijn ingesteld op uw voorkeuren.
2.Zoek het beeld dat u wilt vastleggen, in de zoeker en houd de tablet
stil.
3.Zoom zo nodig in of uit.
4.Tik op om de foto te maken.
Een video opnemen
1.Controleer of de hiervoor beschreven opties zijn ingesteld in
overeenstemming met uw voorkeuren.
2.Zoek het beeld dat u wilt vastleggen, in de zoeker en houd de tablet
stil. Zoom zo nodig in of uit.
Opmerking
Wanneer u in- of uitzoomt, is de kwaliteit van het beeld op het scherm niet
gelijk aan de kwaliteit van de uiteindelijke afbeelding.

38 - De camera en videorecorder gebruiken
3.Tik op om de opname te starten.
4.Tik op om de opname te beëindigen.
Foto's en video's weergeven
Als u een foto of video hebt gemaakt, wordt deze automatisch
opgeslagen in het interne geheugen. U kunt de foto of video snel
weergeven door deze vanaf de rechterkant van het scherm naar
binnen te vegen. U kunt ook de Apps list (Applijst) openen en op
Gallery (Galerie) en Camera (Camera) tikken. Selecteer de foto of
video die u wilt bekijken (video's worden gemarkeerd met een klein
afspeelsymbool). Tik eenmaal op de afbeelding om deze te vergroten
en tik er nogmaals op om de afbeelding schermvullend te maken.
U kunt foto's delen met diverse services en de afbeelding bewerken met
diverse opties. Tik op om te zien welke opties voor delen beschikbaar
zijn voor het bestand of tik op om de bewerkopties weer te geven.
Camera- en video-opties
Modus
Veranderen hoe de camera foto's maakt:
Snelle instellingen
Tik op een pictogram om Smile detection (Glimlachdetectie) of HDR
(HDR) in of uit te schakelen, of om te schakelen tussen de camera
aan de voor- en achterzijde.
Instellingen
De instellingen zijn verdeeld over drie secties: General (Algemeen),
Camera (Camera) en Video (Video).
Modus Beschrijving
Normal (Normaal) Eén foto maken.
Panorama
(Panorama)
Een aantal foto's maken die worden
gecombineerd tot één extra brede foto.

De camera en videorecorder gebruiken - 39
Algemeen
Pas de afbeeldingsinstellingen van de camera aan met de volgende
opties:
Instelling Opties
GPS location info
(GPS-locatie)
U kunt instellen of de locatie (op basis
van GPS) moet worden opgeslagen in
de afbeeldingsgegevens. Sommige
apps maken gebruik van deze
informatie om te laten zien waar de
foto is gemaakt
Face Beauty
(Gezichtbewerking)
Effecten toevoegen voor zachte
huidtinten
Belichting -3 tot +3
Scènemodus
Auto (Automatisch) / Night (Nacht) /
Sunset (Zonsondergang) /
Party (Feest) / Portrait (Portret) /
Landscape (Liggend) / Night portrait
(Nachtportret) / Theatre (Theater) /
Beach (Strand) / Snow (Sneeuw) /
Steady photo (Stabiele foto) /
Fireworks (Vuurwerk) / Sports (Sport) /
Candle light (Kaarslicht)
Witbalans
Auto (Automatisch) / Incandescent
(Gloeilamp) / Daylight (Daglicht) /
Fluorescent (TL) / Cloudy (Bewolkt) /
Twilight (Schemering) / Shade
(Schaduw) / Warm fluorescent
(Warm fluorescerend)
Image properties
(Afbeeldingseigenschappen)
Sharpness (Scherpte)/Hue (Tint)/
Saturation (Verzadiging)/Brightness
(Helderheid)/Contrast (Contrast)
Anti-flicker (Antiflikkering)
Auto (Automatisch)/Disabled
(Uitgeschakeld)/50 Hz/60 Hz

40 - De camera en videorecorder gebruiken
Camera
Pas de afbeeldingsinstellingen van de camera aan met de volgende opties:
Video (Video)
Pas de video-instellingen van de camera aan met de volgende opties:
Ondersteunde formaten
Instelling Opties
Face detection
(Gezichtdetectie)
On/off (Aan/uit)
Auto scene detection
(Automatische scènedetectie)
On/off (Aan/uit)
Self timer (Zelftimer)
Off (Uit)/2 seconds (2 seconden)/
10 seconds (10 seconden)
Capture number
(Aantal foto's)
40 shots (40 foto's)/99 shots
99 (foto's) (voor Continuous shot
(Continue opname)
Picture size (Beeldgrootte)
1 megapixel (1 megapixel)/
2 megapixels (2 megapixels)/
5 megapixels (5 megapixels)
Preview size
(Voorbeeldgrootte)
Full screen (Volledig scherm)/
Standard (4:3) (Standaard (4:3))
ISO
Auto (Automatisch)/100/200/400/
800/1600
Instelling Opties
Noice reduction (Geluidsreductie) On/off (Aan/uit)
EIS (EIS) On/off (Aan/uit)
Microfoon On/off (Aan/uit)
Audio mode (Audiomodus)
Normal (Normaal)/Meeting
(Vergadering)
Videokwaliteit
Low (Laag)/Medium (Gemiddeld)/
High (Hoog)/Fine (Fijn)
Opmerking
Voor de ondersteunde foto-, video- en audio-indelingen raadpleegt u
Ondersteunde formaten op pagina 53.

Geavanceerde instellingen - 41
GEAVANCEERDE INSTELLINGEN
Om toegang te krijgen tot Settings (Instellingen) opent u de Apps list
(Applijst) en tikt u op Settings (Instellingen).
Draadloos en netwerken
WiFi
Geeft alle beschikbare draadloze netwerken weer. Schakelt de WiFi-
functie in of uit. Voor draadloze netwerken kan een wachtwoord
nodig zijn.
Bluetooth
Geeft alle beschikbare apparaten weer waarmee u via Bluetooth
informatie kunt uitwisselen. Hier schakelt u Bluetooth in of uit, geeft u
de tablet een andere naam en geeft u ontvangen bestanden weer.
Maak verbinding met een apparaat door op het apparaat in de lijst met
beschikbare apparaten te tikken. Mogelijk moet u op een of beide
apparaten een pincode invoeren om de verbinding tot stand te
brengen.

42 - Geavanceerde instellingen
Gegevensverbruik
Het onderdeel Data Usage (Dataverbruik) toont de hoeveelheid
gegevens die in totaal of voor elke app afzonderlijk zijn verzonden
naar uw tablet. Deze informatie is handig wanneer u een dienst met
een gegevenslimiet gebruikt.
Meer...
De tablet in de vliegtuigstand zetten
U activeert de vliegtuigstand om de netwerk- en Bluetooth-functies uit
te schakelen, zodat u de tablet tijdens een vlucht kunt gebruiken.
Vraag de vliegmaatschappij of dit aan boord is toegestaan.
Schakel de tablet uit tijdens het opstijgen en landen, omdat de tablet
storingen kan veroorzaken in de elektronische systemen van
vliegtuigen.
Om de vliegtuigstand in of uit te schakelen, tikt u op Settings (Instellingen)
en tikt u vervolgens in Wireless & Networks (Draadloos en netwerken)
op More (Meer) > Airplane mode (Vliegtuigstand).
U kunt ook tweemal omlaag vegen vanaf de bovenkant van het
scherm om de vliegtuigstand in of uit te schakelen.
Virtueel particulier netwerk (VPN)
Met deze optie kunt u verbinding maken met een particulier netwerk,
zoals een beveiligde werk- of kantooromgeving.
Opmerking
Alleen A2DP-stereoheadsets worden ondersteund (alleen afspelen, geen
microfoon). Controleer op updates voor de software van uw tablet die
mogelijk ondersteuning toevoegen voor andere Bluetooth-apparaten.
Opmerking
Als de vliegtuigstand is geactiveerd, is het pictogram
zichtbaar in het
statusgebied.

Geavanceerde instellingen - 43
Om een VPN toe te voegen opent u de Apps list (Applijst) en tikt u
op Settings (Instellingen) en vervolgens onder Wireless &
Networks (Draadloos en Netwerken) op More (Meer) > VPN (VPN).
Tik in de rechterbovenhoek van het scherm op het plusteken.
Mobiele netwerken
Met deze optie kunt u instellingen voor mobiele netwerken wijzigen
door te tikken op APPs (APPS)
> Settings (Instellingen) > More ...
(Meer ...) > Cellular networks (Mobiele netwerken).
Apparaat
Scherm
U kunt de scherminstellingen van uw tablet wijzigen. Open de Apps list
(Applijst) en tik op Settings (Instellingen) > Display (Scherm).
Item Beschrijving
Gegevens
ingeschakeld
Hiermee schakelt u gegevenstoegang via
een mobiel netwerk in of uit.
Data roaming
(Gegevensroaming)
Hiermee schakelt u gegevensservices in of
uit bij roaming op andere mobiele netwerken.
Voorkeursnetwerktype
Hiermee stelt u in met welk type netwerk u bij
voorkeur verbinding maakt: 4G, 3G of 2G.
Access Point Names
(Namen van
toegangspunten)
Hier kunt u de instellingen van
toegangspunten wijzigen (geavanceerde
gebruikers).
Network operators
(Netwerkproviders)
Selecteer of u automatisch verbinding wilt
maken met mobiele netwerken van alle
providers of dat u handmatig providers wilt
selecteren.
Item Beschrijving
MiraVision
Hiermee optimaliseert u de fotokwaliteit met
kleurafstemming en kleurverbetering.
Brightness level
(Helderheidsniveau)
Past de helderheid van het scherm aan.
Aanpasbare
helderheid
Hiermee optimaliseert u de helderheid op
basis van het omgevingslicht.

44 - Geavanceerde instellingen
Geluid en melding
Pas het volume van de tablet aan met de volumeknoppen aan de
zijkant van de tablet. U kunt ook het volume van de beltoon,
meldingen en alarmen instellen door Settings (Instellingen) >
Sound & notification (Geluid en melding) te openen en vervolgens
op het instellingenpictogram naast General (Algemeen) te tikken.
Wallpaper
(Achtergrond)
Stelt de achtergrond van het beginscherm in.
Sleep (Slaapstand)
Configureer hoelang de tablet inactief is
voordat deze in de slaapstand gaat.
Daydream
(Dagdroom)
Hiermee bepaalt u wat er gebeurt als de tablet
in het dockingstation is geplaatst en/of in de
slaapstand is gezet.
Font size
(Tekengrootte)
Stelt de tekengrootte in, zodat er meer tekst
zichtbaar is of de tekst gemakkelijker te
lezen is.
When device is
rotated (Als het
apparaat wordt
gedraaid)
Geef op dat de inhoud van het scherm
automatisch moet worden gedraaid wanneer
het apparaat wordt gedraaid. U kunt er ook
voor kiezen dat de richting van de
scherminhoud ongewijzigd blijft wanneer het
apparaat wordt gedraaid.
U kunt de functie voor schermrotatie in- of
uitschakelen door omlaag te vegen vanaf de
bovenkant van het scherm en op de knop
Auto-rotate (Automatisch draaien) te tikken.
Cast
Geeft de scherminhoud van uw tablet weer op
een compatibel beeldscherm of display.
U moet uw tablet met een beeldscherm of
dongle koppelen voordat de opties
beschikbaar zijn. Raadpleeg voor het
koppelen de instructies bij uw display
of dongle.
Item Beschrijving

Geavanceerde instellingen - 45
Apps
Een app sluiten
Open het scherm Overview (Overzicht) om een actieve app te
sluiten. Veeg omhoog of omlaag om de app die u wilt sluiten te
zoeken. Veeg de app naar rechts om deze te sluiten.
Een app verwijderen
U kunt op uw tablet geïnstalleerde apps verwijderen om extra
opslagruimte vrij te maken. Tik op het pictogram van de app in de
Apps list (Applijst) en sleep deze naar het gebied Uninstall
(Verwijderen) boven aan het scherm.
U kunt ook de Apps list (Applijst) openen en op Settings (Instellingen)
tikken. Selecteer vervolgens Apps (Apps). Tik op de app die u wilt
verwijderen, tik op UNINSTALL (VERWIJDEREN) en bevestig.
Persoonlijk
Accounts en synchronisatie
U kunt uw agenda, e-mail en contacten synchroniseren op uw tablet,
zodat u niet bang hoeft te zijn dat u ze weer kwijtraakt. U kunt in real-
time synchroniseren of de synchronisatie naar wens aanpassen. Open
de Apps list (Applijst) en tik op Settings (Instellingen). Tik onder
Personal (Persoonlijk) op Accounts (Accounts). Tik vervolgens op
het juiste account om de synchronisatie-instellingen weer te geven.
Als u een nieuw account wilt toevoegen, tikt u op Add account
(Account toevoegen). Selecteer het type account en volg de
instructies op het scherm.
Opmerking
Apps die vooraf op de tablet zijn geïnstalleerd, kunt u niet verwijderen.
Belangrijk
Verwijder programma's alleen als u bekend bent met het Android-
besturingssysteem.

46 - Geavanceerde instellingen
Google Sync
In uw Google-account kunt u synchronisatie instellen voor Google-
producten, zoals Browser, Agenda, Gmail en Google Photos. Tik in
het menu Settings (Instellingen) op Accounts (Accounts) > Google
(Google) en tik onder Accounts (Accounts) op uw accountnaam (uw
Gmail-adres). Nu verschijnt het menu met synchronisatie-instellingen
voor uw Google-account. Vink het selectievakje aan behorende bij de
optie die u automatisch wilt laten synchroniseren. Als u een optie
aanvinkt, wordt deze automatisch gesynchroniseerd.
Als u een item handmatig wilt synchroniseren, zorgt u dat het item is
aangevinkt, tikt u op het pictogram Menu (Menu) en tikt u vervolgens
op Sync now (Nu synchroniseren).
Meerdere Google-accounts
Wanneer u meerdere Google-accounts hebt, zoals aparte accounts
voor persoonlijke en zakelijke contacten, kunt u deze openen en
synchroniseren via het onderdeel met accountinstellingen. Open de
Apps list (Applijst) en tik op Settings (Instellingen) > Accounts
(Accounts) > Add account (Account toevoegen).
Taal- en tekstopties wijzigen
Om uw voorkeuren voor locatie en taalinvoer in te stellen opent u de
Apps list (Applijst) en tikt u op Settings (Instellingen) >
Language & input (Taal en invoer).
Systeem
De datum en tijd instellen
Om de datum en tijd in te stellen opent u de Apps list (Applijst) en
tikt u op Settings (Instellingen) > Date & time (Datum en tijd).
Opmerking
Als u regelmatig reist of op een plek woont waar zomer- en wintertijd worden
gebruikt en u toegang hebt tot een mobiel netwerk, activeer dan Automatic
time zone (Automatische tijdzone) in dit menu. Uw tablet stelt de datum en
tijd in op basis van de informatie die via het netwerk wordt ontvangen.

Geavanceerde instellingen - 47
Alarm instellen
De tablet bevat twee standaardalarmsignalen. Om alarminstellingen
toe te voegen of te bewerken opent u de Apps list (Applijst) en tikt
u op Clock (Klok) en vervolgens op .
Tik op de AAN/UIT-schakelaar naast een standaardalarm om dit aan
of uit te zetten of tik op om een nieuw alarm in te stellen.
Tik op een standaardalarm om dit te bewerken. U kunt:
• De alarmtijd instellen.
• Een beschrijving toevoegen (bijvoorbeeld "Werk").
• Instellen op welke dagen het alarm wordt herhaald.
• Een beltoon instellen.
Tik op om een alarm te verwijderen. U kunt deze actie ongedaan
maken door op
UNDO (Ongedaan maken)
te klikken.
Het besturingssysteem van uw tablet updaten
Uw tablet kan systeemupdates downloaden en installeren, zodat er
ondersteuning voor nieuwe apparaten wordt toegevoegd en u meer
software-opties tot uw beschikking hebt.
Als u op updates wilt controleren, opent u de Apps list (Applijst) en
tikt u op Settings (Instellingen) > About tablet (Over uw tablet) >
System updates (Systeemupdates) > CHECK NOW (NU
CONTROLEREN).
Opmerking
Het downloaden van nieuwe firmware kan maximaal 40 minuten duren,
afhankelijk van de snelheid van uw netwerk. Om fouten bij de installatie van
de firmware te voorkomen, mag u tijdens een systeemupgrade de aan-
uitknop of resetknop van uw tablet niet indrukken of uw tablet anderszins
gebruiken.

48 - Geavanceerde instellingen
De tablet resetten
Als u een 'clean boot' uitvoert, worden de fabrieksinstellingen van de
tablet hersteld.
Om een 'clean boot' uit te voeren, opent u de Apps list (Applijst) en
tikt u op Settings (Instellingen) en vervolgens op Backup & reset
(Back-up maken en resetten) > Factory data reset (Fabriekswaarden
herstellen). Tik op RESET TABLET (TABLET RESETTEN) en
vervolgens op ERASE EVERYTHING (ALLES WISSEN) om uw
tablet te formatteren.
Belangrijk
Hierdoor worden alle persoonlijke gegevens, contacten en geïnstalleerde
programma's van de tablet verwijderd.

Veelgestelde vragen en probleemoplossing - 49
VEELGESTELDE VRAGEN EN
PROBLEEMOPLOSSING
Deze sectie bevat een lijst met vragen die bij u kunnen opkomen als u
de tablet gebruikt, en biedt eenvoudige antwoorden op deze vragen.
Onderdeel Vraag Antwoord
Geluid
Waarom komt er
geen geluid uit het
apparaat?
Als de headset op het
apparaat is aangesloten,
wordt de luidspreker
automatisch uitgeschakeld.
Maak de headset los.
Controleer of het volume
van het apparaat niet is
uitgeschakeld.
Controleer of het
volumeniveau niet op de
laagste stand staat.
Geheugen
Waarom heb ik minder
opslagruimte dan in
de specificaties staat?
Een klein gedeelte van het
geheugen wordt
gereserveerd voor
systeembeveiliging.

50 - Veelgestelde vragen en probleemoplossing
Multimediabestanden
Waarom kan ik mijn
fotobestanden niet
zien?
U probeert wellicht een
afbeelding te openen van
een type dat niet wordt
ondersteund. Zie
Ondersteunde formaten
op pagina 53 voor meer
informatie.
Waarom kan ik mijn
videobestanden niet
zien?
U probeert wellicht een
video te openen van een
type dat niet wordt
ondersteund. Zie
Multimedia op pagina 53
voor meer informatie.
Waarom kan ik mijn
muziekbestanden niet
afspelen?
U probeert wellicht een
bestand af te spelen van
een type dat niet wordt
ondersteund. Zie
Multimedia op pagina 53
voor meer informatie.
Systeeminformatie en
prestaties
Hoe controleer ik de
besturingssysteemversie
van mijn apparaat?
Open de Apps list (Applijst)
en tik op Settings
(Instellingen) > About
tablet (Over uw tablet) om
de besturingssysteemversie
(kernel/build-nummer) en
andere informatie over de
hardware en software te
bekijken.
Waar kan ik het
id-nummer vinden?
Open de Apps list (Applijst)
en tik op Settings
(Instellingen) > About
tablet (Over uw tablet) >
Device Information
(Apparaatinformatie).
Onderdeel Vraag Antwoord

Veelgestelde vragen en probleemoplossing - 51
Inschakelen
Ik kan het apparaat
niet inschakelen.
De batterij kan leeg zijn.
Laad het apparaat opnieuw
op. Zie De tablet opladen
op pagina 9 voor meer
informatie.
Opslag
Hoe kan ik de status
van het geheugen
controleren?
Om de geheugenstatus te
controleren, tikt u op
Settings (Instellingen) >
Memory (Geheugen).
Om de status van het
geheugen te controleren,
tikt u op Settings
(Instellingen) > Storage
(Opslag).
Wat moet ik doen als
de beschikbare interne
opslagruimte van mijn
apparaat vol of bijna
vol is?
U moet wellicht
geïnstalleerde apps
verwijderen of
mediabestanden verplaatsen
naar de microSD-kaart.
Ontgrendelingspatroon
Ik ben mijn
ontgrendelingspatroon
vergeten.
Na vijf onjuiste pogingen
kunt u het
ontgrendelingspatroon
opnieuw instellen. Tik op
Patroon vergeten? en
voer de gebruikersnaam en
het wachtwoord van uw
Google-account in.
U moet op de tablet
beschikken over een actief
Google-account en een
internetverbinding.
Wanneer deze optie niet
beschikbaar is, neemt u
contact op met een
servicecentrum van Acer in
uw land of regio.
Onderdeel Vraag Antwoord

52 - Veelgestelde vragen en probleemoplossing
Andere hulpbronnen
Warmte
De tablet wordt warm
wanneer deze wordt
opgeladen of langdurig
wordt gebruikt.
Het is normaal dat het
apparaat warm wordt
tijdens het opladen. Als het
opladen is voltooid, koelt
het apparaat af naar de
normale temperatuur.
Het is normaal dat de tablet
warm wordt als deze
langdurig wordt gebruikt,
bijvoorbeeld als er een
video wordt bekeken of een
game wordt gespeeld.
Alle tablets van Acer
worden getest voordat ze
op de markt worden
gebracht.
Voor meer informatie over: Zie:
Actuele informatie over
de tablet
www.acer.com
Ondersteuning support.acer.com
Onderdeel Vraag Antwoord

Specificaties - 53
SPECIFICATIES
Prestaties
• MTK MT8735 quad-core Cortex A53 1,3GHz-processor
• Systeemgeheugen:
• 2 GB aan DDR3L RAM
• 16 GB flashgeheugen
Android
™
6.0-besturingssysteem (Marshmallow)
Scherm
• 10,1-inch capacitief HD IPS LCD-multitouchscreen
• 1280 x 800 resolutie
Multimedia
• Twee ingebouwde luidsprekers
• Ingebouwde microfoon
Ondersteunde formaten
USB-aansluiting
• Micro-USB-poort
• OTG-ondersteuning
Type Indelingen
Foto JPEG
Audio opnemen AAC-LC, AMR-WB
Audio afspelen
AAC-LC, AAC, AAC+ (geen 'raw AAC'), AMR-NB,
AMR-WB, MP3, OGG Vorbis, WAV
Video opnemen H.264 BP, MPEG-4 SP, H.263 BP
Video afspelen
H.264 BP, H.264 MP, H.264 HP, MPEG-4 SP,
H.263 BP

54 - Specificaties
Inschakelen
• Gelijkstroomingang (10 W)
Connectiviteit
Simkaartondersteuning (1 x nanosim)
• GSM / GPRS / EDGE: 850 / 900 / 1800 / 1900 MHz
• GPRS / EDGE: Multi-slot klasse 12
• WCDMA: 1, 2, 5 (2100 / 1900 / 850 MHz), upload maximaal 11,5 Mbps /
download maximaal 42,2 Mbps
• LTE Cat.4, bandbreedte 1, 3, 7, 8, 20 (2100 / 1800 / 2600 / 900 / 800 MHz),
upload maximaal 50 Mbps / download maximaal 150 Mbps
• Bluetooth 4.0
• 802.11a/b/g/n draadloos LAN
Navigatie
•GPS
Camera
• Camera voorzijde
• 2 megapixel
• 720p HD-audio-/video-opname
• Camera achterzijde
• 5 megapixel
• 1080p Full HD-geluids-/video-opname
Uitbreiding
• Micro-USB-poort
• MicroSD-kaartsleuf (SDXC, tot 128 GB)

Specificaties - 55
Batterij
• 22,4 Wh 6100 mAh 3,7 V 2-cels lithium-ionaccu
Gebruiksduur: Maximaal 10 uur (op basis van testresultaten voor
afspelen van video)
Afmetingen
Omgeving
Temperatuur
In gebruik: 0 °C tot 35 °C
Niet in gebruik: -20
°C tot 60 °C
Vochtigheidsgraad (geen condensvorming)
In gebruik: 20% tot 80%
Niet in gebruik: 20% tot 80%
HANDELSMERKINFORMATIE
Zie http://patents.dts.com voor DTS-patenten. Vervaardigd
onder licentie van DTS Licensing Limited. DTS, DTS-HD, het
symbool en de combinatie van DTS of DTS-HD en het
symbool zijn gedeponeerde handelsmerken en DTS-HD
Premium Sound is een handelsmerk van DTS, Inc. © DTS,
Inc. Alle rechten voorbehouden.
Opmerking
De duur van het batterijgebruik is afhankelijk van het stroomverbruik, wat
weer afhankelijk is van het gebruik van de systeembronnen. Als de
verlichting bijvoorbeeld altijd is ingeschakeld of als er apps worden gebruikt
die veel stroom eisen, moet de batterij vaker worden opgeladen.
Hoogte 167,5 mm
Breedte 259 mm
Dikte
Gewicht g

56 - Richtlijnen voor het veilig gebruik van de batterij
RICHTLIJNEN VOOR HET VEILIG
GEBRUIK VAN DE BATTERIJ
Informatie over de batterij
Gebruik dit product niet in een vochtige of natte omgeving en niet op
plekken waar bijtende stoffen worden gebruikt. U mag het product niet
op of in de buurt van een warmtebron plaatsen of opbergen. Evenmin
mag het product niet op een plek met een hoge temperatuur, in sterk
direct zonlicht, in een magnetron of in een kist die onder druk staat
worden geplaatst of opgeborgen. Stel het product niet bloot aan
temperaturen boven de 60°. Als u deze richtlijnen niet opvolgt, kan de
batterij zuur gaan lekken, heet worden, exploderen of ontvlammen en
zo letsel of schade veroorzaken. U mag de batterij niet doorboren,
openen of demonteren. Als de batterij lekt en u komt in contact met de
gelekte vloeistof, spoelt u de vloeistof grondig af met water en neemt
u onmiddellijk contact op met een dokter. Uit veiligheidsoverweging
en om de levensduur van de batterij te verlengen, mag het opladen
niet plaatsvinden op lage temperaturen (onder de 0°) of op hoge
temperaturen (boven de 45°).
Een nieuwe batterij presteert pas optimaal als de batterij twee- of
driemaal volledig is opgeladen en ontladen. De batterij kan honderden
keren worden opgeladen en ontladen, maar zal uiteindelijk verbruikt
zijn. Als de gesprekstijd en stand-bytijd merkbaar korter worden dan
normaal, koop dan een nieuwe batterij. Gebruik alleen batterijen die
door de fabrikant zijn goedgekeurd en laad de batterij alleen op in
opladers die door de fabrikant zijn goedgekeurd en die zijn ontworpen
voor dit apparaat.
Trek de oplader uit het stopcontact en ontkoppel deze van het
apparaat als het apparaat niet wordt gebruikt. Laat een volledig
opgeladen batterij niet aangesloten op de oplader, omdat hierdoor de
levensduur van de batterij kan afnemen. Indien een volledig
opgeladen batterij niet wordt gebruikt, verliest de batterij na verloop
van tijd zijn energie. Als de batterij volledig is ontladen, kan het enkele
minuten duren voordat de oplaadindicator in beeld verschijnt of
voordat er kan worden gebeld.

Richtlijnen voor het veilig gebruik van de batterij - 57
Gebruik de batterij uitsluitend voor het beoogde doeleinde. Gebruik
nooit een oplader of batterij die beschadigd is.
Sluit de batterij nooit kort. Kortsluiting kan per ongeluk optreden als
een metalen object, zoals een muntje, paperclip of pen, een directe
verbinding maakt tussen de positieve (+) en negatieve (-)
contactpunten van de batterij.
Deze zien eruit als metalen strips op de batterij. Dit kan gebeuren als
u bijvoorbeeld een reservebatterij in uw zak of tas draagt. Het
kortsluiten van de contactpunten kan de batterij of het object dat de
verbinding maakt beschadigen.
Het achterlaten van een batterij in koude of warme omgevingen, zoals
in een afgesloten auto in de zomer of de winter, vermindert de
capaciteit en de levensduur van de batterij. Probeer de batterij altijd
tussen de 15° en 25° te houden. Een apparaat met een hete of koude
batterij kan mogelijk tijdelijk niet functioneren, zelfs als de batterij
volledig is opgeladen. De batterijprestaties worden met name
belemmerd bij temperaturen onder het vriespunt.
Werp batterijen nooit in het vuur, aangezien ze kunnen exploderen.
Batterijen kunnen ook exploderen als ze beschadigd raken. Werp
batterijen altijd weg in overeenstemming met de plaatselijke
regelgeving. Hergebruik batterijen indien mogelijk. Doe batterijen niet
bij het huishoudelijk afval.
De batterij plaatsen
Vervang de batterij door een batterij van hetzelfde type als het type
dat bij het product is geleverd. Bij gebruik van een ander type batterij
bestaat er kans op brand of explosie.
Waarschuwing
Bij een onjuiste behandeling kunnen batterijen exploderen. Demonteer
batterijen niet en werp ze niet in het vuur. Houd batterijen buiten het
bereik van kinderen. Volg de plaatselijke regelgeving bij het weggooien
van gebruikte batterijen.

58 - Eindgebruikerslicentieovereenkomst
EINDGEBRUIKERSLICENTIEOVEREENKOMST
BELANGRIJK - LEES HET VOLGENDE ZORGVULDIG DOOR: DEZE
GEBRUIKSRECHTOVEREENKOMST ("OVEREENKOMST") VORMT EEN WETTELIJKE
OVEREENKOMST TUSSEN U (ALS INDIVIDUELE GEBRUIKER OF RECHTSPERSOON) EN
ACER INC. INCLUSIEF HAAR DOCHTERONDERNEMINGEN ("ACER") INZAKE DE
SOFTWARE (GELEVERD DOOR ACER OF DOOR LICENTIEHOUDERS OF LEVERANCIERS
VAN ACER) DIE MET DEZE OVEREENKOMST WORDT VERSTREKT, INCLUSIEF ALLE
BIJBEHORENDE MEDIA, DRUKWERK EN GERELATEERDE ELEKTRONISCHE
GEBRUIKERSDOCUMENTATIE DIE ONDER DE MERKNAAM "ACER", "GATEWAY",
"PACKARD BELL" OF "EMACHINES" ("SOFTWARE") VALT. DEZE OVEREENKOMST HEEFT
GEEN BETREKKING OP ENIGE ANDERE PRODUCTEN OF ONDERWERPEN, NOCH ZOU
DIT MOETEN WORDEN GEÏMPLICEERD. DOOR DE BIJBEHORENDE SOFTWARE OF EEN
GEDEELTE DAARVAN TE INSTALLEREN, GAAT U AKKOORD MET DE VOORWAARDEN EN
BEPALINGEN VAN DEZE OVEREENKOMST. ALS U NIET AKKOORD GAAT MET ALLE
VOORWAARDEN EN BEPALINGEN VAN DEZE OVEREENKOMST, GA DAN NIET VERDER
MET DE INSTALLATIE EN VERWIJDER ONMIDDELLIJK ALLE EVENTUEEL
GEÏNSTALLEERDE BESTANDEN VAN DE BIJBEHORENDE SOFTWARE VAN UW APPARAAT.
ALS U NIET BESCHIKT OVER EEN GELDIG IN LICENTIE GEGEVEN EXEMPLAAR VAN DE
TOEPASSELIJKE SOFTWARE, MAG U DE SOFTWARE NIET INSTALLEREN, KOPIËREN OF
OP ANDERE WIJZE GEBRUIKEN, EN HEBT U GEEN RECHTEN OP GROND VAN DEZE
OVEREENKOMST.
De Software wordt beschermd door Amerikaanse en internationale auteursrechtelijke wetten en
verdragen, evenals door andere intellectuele eigendomswetten en -verdragen. De Software wordt
niet verkocht, maar in licentie gegeven.
VERLENING VAN LICENTIE
Acer verleent u de volgende niet-exclusieve en niet-overdraagbare rechten met betrekking tot de
Software. Op grond van deze Overeenkomst mag u:
1. De Software installeren en gebruiken op slechts één aangewezen apparaat. Een aparte
licentie is vereist voor elk apparaat waarop de Software wordt gebruikt;
2. Eén kopie van de Software maken, uitsluitend voor back-up- of archiefdoeleinden;
3. Eén kopie afdrukken van eventuele elektronische documenten die bij de Software zijn
geleverd, mits u de documenten elektronisch hebt ontvangen.
BEPERKINGEN
Het volgende is NIET toegestaan:
1. De Software op een andere wijze gebruiken of kopiëren dan in deze Overeenkomst is
bepaald;
2. De Software verhuren of leasen aan derden;
3. De Software geheel of gedeeltelijk wijzigen, aanpassen of vertalen;
4. Het toepassen van reverse-engineering op de Software, het decompileren of ontleden van de
Software, of afgeleide werken maken op basis van de Software;
5. Het samenvoegen van de Software met een ander programma of de Software aanpassen,
behalve voor persoonlijk gebruik; en

Eindgebruikerslicentieovereenkomst - 59
6. Het verlenen van sublicenties of de Software op andere wijze beschikbaar stellen aan derden,
met als uitzondering dat u na voorafgaande schriftelijke kennisgeving aan Acer de Software
integraal aan een derde mag overdragen mits u geen kopieën van de Software bewaart en
deze derde partij de bepalingen van deze Overeenkomst accepteert.
7. Uw rechten op grond van deze Overeenkomst overdragen aan derden.
8. De Software in strijd met toepasselijke exportwetten en -verordeningen exporteren, of (i)
enige Software verkopen, exporteren, herexporteren, overdragen, wegsluizen, technische
gegevens hieruit openbaar maken of vervreemden aan verboden personen, entiteiten of
bestemmingen, met inbegrip van, maar niet beperkt tot, Cuba, Iran, Noord-Korea, Soedan en
Syrië; of (ii) enige Software aanwenden voor gebruik dat in strijd is met de wetten en
verordeningen van de Verenigde Staten.
ONDERSTEUNING
Acer is niet verplicht technische of andere ondersteuning voor de Software te bieden.
ACER LIVE UPDATE
Bepaalde Software bevat onderdelen die het gebruik van Acer Live Update mogelijk maken,
waardoor updates voor deze Software automatisch worden gedownload en geïnstalleerd op uw
apparaat. Door de Software te installeren geeft u Acer (of zijn licentiegevers) toestemming om
automatisch te controleren welke versie van deze Software u gebruikt op uw apparaat en om upgrades
van deze Software te leveren die automatisch op uw apparaat kunnen worden gedownload.
EIGENDOM EN AUTEURSRECHT
Eigendomsrechten en intellectuele eigendomsrechten op de Software en alle kopieën ervan
blijven het eigendom van Acer of de licentiegevers of leveranciers van Acer (indien van
toepassing). U hebt geen en zult geen eigendomsbelang in de Software verkrijgen (met inbegrip
van enige wijzigingen of kopieën door of voor u gemaakt) of in enige gerelateerde intellectuele
eigendomsrechten. Eigendomsrechten en gerelateerde rechten met betrekking tot de inhoud
('content') van de Software, zijn het eigendom van de eigenaar van die inhoud en kunnen
beschermd zijn door het toepasselijke recht. Deze licentie verschaft u geen recht op dergelijke
inhoud. U gaat hierbij akkoord:
1. Geen enkele aanduiding van auteursrecht of andere eigendomsvermelding met betrekking tot
de Software te verwijderen;
2. Al deze aanduidingen op enige geautoriseerde kopieën van de Software te reproduceren; en
3. Naar eer en geweten ongeautoriseerd kopiëren van de Software te voorkomen.
HANDELSMERKEN
Deze Overeenkomst verschaft u geen rechten met betrekking tot enig handelsmerk of dienstmerk
van Acer of van de licentiegevers of leveranciers van Acer.
BEPERKING VAN GARANTIE
VOOR ZOVER MAXIMAAL IS TOEGESTAAN OP GROND VAN HET TOEPASSELIJKE RECHT
LEVEREN ACER, ACERS LEVERANCIERS EN ZIJN LICENTIEGEVERS, DE SOFTWARE 'IN
DE HUIDIGE STAAT' ('AS IS') EN MET ALLE GEBREKEN, EN WIJZEN HIERBIJ ALLE
OVERIGE GARANTIES EN VOORWAARDEN VAN DE HAND, ZOWEL UITDRUKKELIJK,
IMPLICIET ALS WETTELIJK BEPAALD, MET INBEGRIP VAN, MAAR NIET BEPERKT TOT,
ENIGE GEÏMPLICEERDE GARANTIES, BELASTINGEN OF VOORWAARDEN VAN
VERKOOPBAARHEID, GESCHIKTHEID VOOR EEN SPECIFIEK DOEL, NAUWKEURIGHEID
OF VOLLEDIGHEID VAN REACTIES, RESULTATEN, PROFESSIONELE INSPANNING,
AFWEZIGHEID VAN VIRUSSEN EN AFWEZIGHEID VAN NALATIGHEID, MET BETREKKING
TOT DE SOFTWARE EN HET LEVEREN OF NIET LEVEREN VAN ONDERSTEUNENDE
DIENSTEN. EVENMIN IS ER EEN GARANTIE OF BEPALING VAN TITEL, ONGESTOORDE

60 - Eindgebruikerslicentieovereenkomst
WERKING, ONGESTOORD BEZIT, OVEREENKOMSTIGHEID MET DE BESCHRIJVING OF
HET NIET MAKEN VAN INBREUK MET BETREKKING TOT DE SOFTWARE.
UITSLUITING VAN INCIDENTELE SCHADE, GEVOLGSCHADE OF BEPAALDE ANDERE
SCHADE
VOOR ZOVER MAXIMAAL IS TOEGESTAAN OP GROND VAN HET TOEPASSELIJKE RECHT
KUNNEN ACER, ACERS LEVERANCIERS OF ACERS LICENTIEGEVERS IN GEEN GEVAL
AANSPRAKELIJK WORDEN GESTELD VOOR ENIGERLEI SPECIALE, INCIDENTELE,
INDIRECTE, PUNITIEVE OF GEVOLGSCHADE (MET INBEGRIP VAN, MAAR NIET BEPERKT
TOT, BEDRIJFSSCHADE WEGENS WINSTDERVING OF HET VERLOREN GAAN VAN
VERTROUWELIJKE OF ANDERE INFORMATIE, BEDRIJFSONDERBREKING,
LETSELSCHADE, INBREUK OP PRIVACY, HET TEKORTSCHIETEN BIJ HET NAKOMEN VAN
VERPLICHTINGEN WAARONDER MEDE BEGREPEN VERPLICHTINGEN VOORTVLOEIEND
UIT GOEDE TROUW OF REDELIJK IN ACHT TE NEMEN ZORG, OF ENIG ANDER GELDELIJK
OF ANDER VERLIES) DIE VOORTVLOEIT UIT OF DIE OP ENIGERLEI WIJZE VERBAND
HOUDT MET HET GEBRUIK OF HET NIET KUNNEN GEBRUIKEN VAN DE SOFTWARE, OF
DOOR HET VERLENEN OF NIET VERLENEN VAN ONDERSTEUNENDE DIENSTEN OF
ANDERSZINS VOLGENS OF IN VERBAND MET ENIGE BEPALING VAN DEZE
OVEREENKOMST, OOK IN HET GEVAL VAN TOEREKENBARE TEKORTKOMING,
ONRECHTMATIGE DAAD (MET INBEGRIP VAN NALATIGHEID),
RISICOAANSPRAKELIJKHEID, NIET-NAKOMEN VAN DE OVEREENKOMST OF NIET-
NAKOMEN VAN DE GARANTIE VAN ACER OF ZIJN LEVERANCIERS OF ZIJN
LICENTIEGEVERS, OOK INDIEN ACER, ZIJN LEVERANCIERS EN ZIJN LICENTIEGEVERS
OP DE HOOGTE ZIJN GESTELD VAN DE MOGELIJKHEID VAN DERGELIJKE SCHADE.
BEPERKING VAN AANSPRAKELIJKHEID EN VERHAALSMOGELIJKHEDEN
NIETTEGENSTAANDE ENIGE SCHADE DIE U MOGELIJK LIJDT OM WELKE REDEN DAN
OOK (MET INBEGRIP VAN, MAAR NIET BEPERKT TOT, ALLE HIERVOOR GENOEMDE
SCHADE EN ALLE DIRECTE OF ALGEMENE SCHADE) BEDRAAGT DE TOTALE
AANSPRAKELIJKHEID VAN ACER, ZIJN LEVERANCIERS EN ZIJN LICENTIEGEVERS,
KRACHTENS ENIGE BEPALING ONDER DEZE OVEREENKOMST EN UW ENIGE
VERHAALSMOGELIJKHEID VOOR ALLE VOORNOEMDE SCHADE MAXIMAAL HET
DAADWERKELIJK DOOR U BETAALDE BEDRAG VOOR DE SOFTWARE. DE
VOORNOEMDE BEPERKINGEN, UITSLUITINGEN EN AFWIJZINGEN (INCLUSIEF
VOORNOEMDE BEPERKING VAN GARANTIES EN VOORNOEMDE UITSLUITING VAN
INCIDENTELE SCHADE, GEVOLGSCHADE OF BEPAALDE ANDERE SCHADE) ZIJN VAN
TOEPASSING VOOR ZOVER MAXIMAAL IS TOEGESTAAN OP GROND VAN HET
TOEPASSELIJK RECHT, OOK ALS ENIGE VERHAALSMOGELIJKHEID NIET TOEREIKEND
IS; MET DIEN VERSTANDE ECHTER DAT OMDAT BEPAALDE RECHTSSTELSELS DE
UITSLUITING OF BEPERKING VAN AANSPRAKELIJKHEID VOOR GEVOLG- OF
INCIDENTELE SCHADE NIET TOESTAAN, BOVENGENOEMDE BEPERKING NIET OP U VAN
TOEPASSING ZAL ZIJN.
BEËINDIGING
Onverminderd alle overige rechten mag Acer deze overeenkomst onmiddellijk ontbinden zonder
kennisgeving indien u enige voorwaarden en bepalingen van deze overeenkomst niet naleeft.
In dergelijk geval moet u:
1. Alle gebruik van de Software staken;
2. Alle originelen of kopieën van de Software vernietigen of terugsturen naar Acer; en
3. De Software verwijderen van alle apparaten waar deze op aanwezig was.

Eindgebruikerslicentieovereenkomst - 61
Alle beperkingen van garanties en beperkingen van aansprakelijkheid zoals vermeld in deze
Overeenkomst blijven na beëindiging van deze Overeenkomst voortbestaan.
ALGEMEEN
Deze Overeenkomst vormt de volledige overeenkomst tussen u en Acer met betrekking tot deze
licentie voor de Software en vervangt alle voorgaande overeenkomsten, mededelingen,
voorstellen en verklaringen tussen de partijen en prevaleert boven enige conflicterende of
aanvullende voorwaarden van enige prijsopgave, opdracht, ontvangstbericht of gelijksoortige
mededeling. Deze Overeenkomst mag alleen worden gewijzigd door een door beide partijen
ondertekend schriftelijk document. Indien een bevoegde rechter oordeelt dat enige bepaling in
deze Overeenkomst in strijd is met het recht zal deze bepaling tot de maximaal toegestane
omvang worden gehandhaafd, en tast dit de geldigheid van de overige bepalingen van deze
Overeenkomst niet aan.
AANVULLENDE BEPALINGEN DIE VAN TOEPASSING ZIJN OP SOFTWARE EN DIENSTEN
VAN DERDEN
De Software die onder deze Overeenkomst door licentiegevers en leveranciers van Acer wordt
geleverd ('Software van Derden') wordt enkel aan u ter beschikking gesteld voor persoonlijk, niet-
commercieel gebruik. U mag de Software van Derden niet op enige wijze gebruiken die de
diensten geleverd door licentiegevers of leveranciers hieronder ('Diensten van Derden') zou
kunnen beschadigen, onklaar zou kunnen maken, zou kunnen overbelasten of anderszins zou
kunnen schaden. Verder mag u de Software van Derden niet op enige wijze gebruiken die het
gebruik en genot van de Diensten van Derden, of de diensten en producten van
derdenlicentiegevers van de licentiegevers of leveranciers van Acer door een andere partij zou
kunnen verstoren. De aanvullende bepalingen, voorwaarden en beleidslijnen die toegankelijk zijn
via onze website zijn eveneens van toepassing op uw gebruik van de Software van Derden en
Diensten van Derden.
Privacybeleid
Tijdens de registratie wordt u gevraagd wat gegevens ter beschikking te stellen aan Acer. Zie het
privacybeleid van Acer op www.acer.com/worldwide/support/swa.htm of kijk op de nationale
website van Acer.
-
 1
1
-
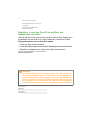 2
2
-
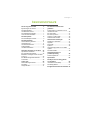 3
3
-
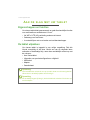 4
4
-
 5
5
-
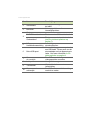 6
6
-
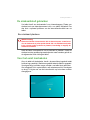 7
7
-
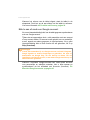 8
8
-
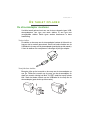 9
9
-
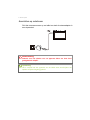 10
10
-
 11
11
-
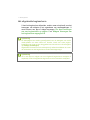 12
12
-
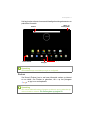 13
13
-
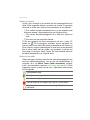 14
14
-
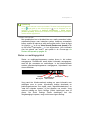 15
15
-
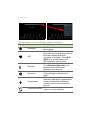 16
16
-
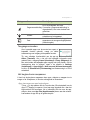 17
17
-
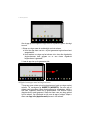 18
18
-
 19
19
-
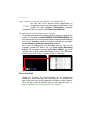 20
20
-
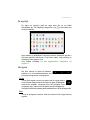 21
21
-
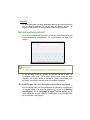 22
22
-
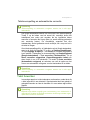 23
23
-
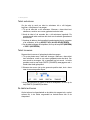 24
24
-
 25
25
-
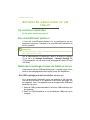 26
26
-
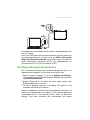 27
27
-
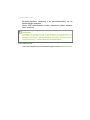 28
28
-
 29
29
-
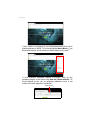 30
30
-
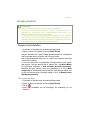 31
31
-
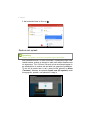 32
32
-
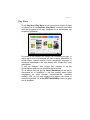 33
33
-
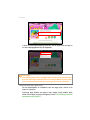 34
34
-
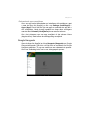 35
35
-
 36
36
-
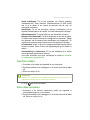 37
37
-
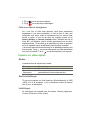 38
38
-
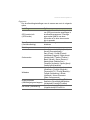 39
39
-
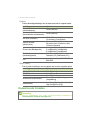 40
40
-
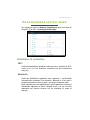 41
41
-
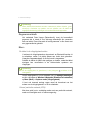 42
42
-
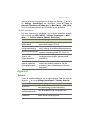 43
43
-
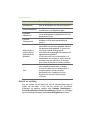 44
44
-
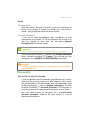 45
45
-
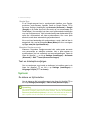 46
46
-
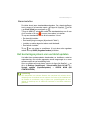 47
47
-
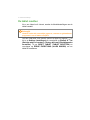 48
48
-
 49
49
-
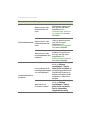 50
50
-
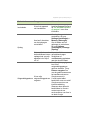 51
51
-
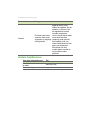 52
52
-
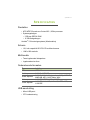 53
53
-
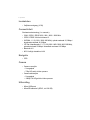 54
54
-
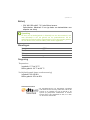 55
55
-
 56
56
-
 57
57
-
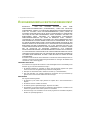 58
58
-
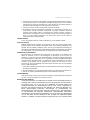 59
59
-
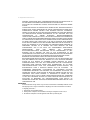 60
60
-
 61
61