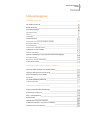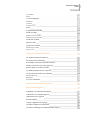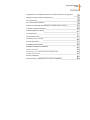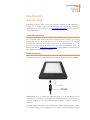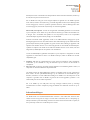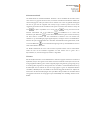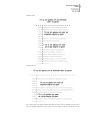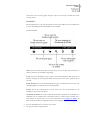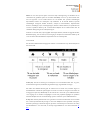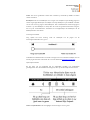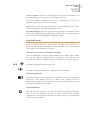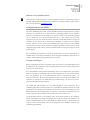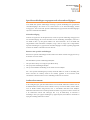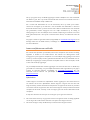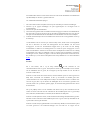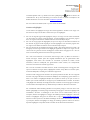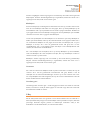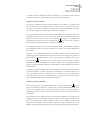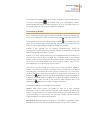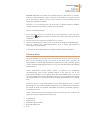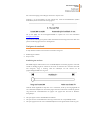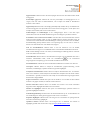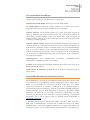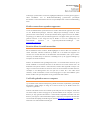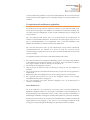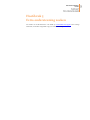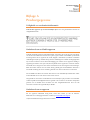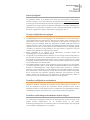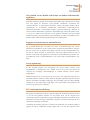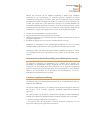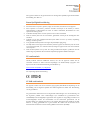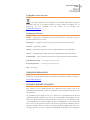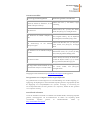Gbruikershandleiding
Kindle
Inhoudsopgave
Hoofdstuk 1 Aan de slag
Uw Kindle registreren
Kindle-bediening
Schermhandelingen
Schermtoetsenbord
Tikzones
Werkbalken
Statusindicatoren
Indicatoren voor status van draadloze verbinding
Batterijstatusindicator
Activiteitsindicator
Indicator voor ouderlijk toezicht
Configureren van uw Kindle
Netwerkverbindingen
Speciale aanbiedingen en gesponsorde scherrmbeveiligingen
Schermbeveiliging
Banners met speciale aanbiedingen
Aanbevolen content
Hoofdstuk 2 Kindle-content verkrijgen en beheren
Overal en altijd winkelen in de Kindle Winkel
Opslag op het apparaat en in de cloud
Items verwijderen van uw Kindle
Tijdschriften
Uw Kindle-bibliotheek beheren
Collecties gebruiken
Hoofdstuk 3 Kindle-documenten lezen
Begrip van Kindle-schermtechnologie
Tekstweergave aanpassen
Strip- en mangaboeken
Kinderboeken
Afbeeldingen vergroten/verkleinen
Tabellen verschuiven, vergroten en verkleinen
Interactie met uw documenten

Gbruikershandleiding
Kindle
Woordenboek
Zoeken
Notities en highlights
Bladwijzers
Voetnoten
Voordat u gaat...
X-Ray
Verrijk uw Woordenschat
Kindle FreeTime
Kindle FreeTime instellen
Kindle FreeTime gebruiken
Goodreads op Kindle
Tijd om te lezen
Navigeren in een boek
Kindle Pagina omslaan
Knop Ga naar
Hoofdstuk 4 Meer uit uw Kindle halen
Uw Kindle-instellingen aanpassen
Het contextmenu Instellingen
Persoonlijke documenten meenemen en lezen
Kindle-content lezen op andere apparaten
Reacties delen via sociale netwerken
Uw Kindle gebruiken met uw computer
De experimentele webbrowser gebruiken
Menu Webbrowser
Bladwijzers
Bestanden downloaden
Hoofdstuk 5 Extra ondersteuning zoeken
Bijlage A Productgegevens
Veiligheids- en conformiteitsinformatie
Onderhoud van uw Kindle-apparaat
Onderhoud van uw apparaat
Batterijveiligheid
Overige veiligheidsoverwegingen
Draadloze veiligheid en conformiteit
Draadloze verbindingen uitschakelen tijdens vliegen

Gbruikershandleiding
Kindle
Het gebruik van uw Kindle in de buurt van andere elektronische apparaten
Stappen om interferentie te minimaliseren
Let op signalering
FCC-conformiteitsverklaring
Informatie betreffende blootstelling aan radiofrequente energie
Canadese complianceverklaring
Batterijveiligheidsverklaring
EU-conformiteit
CE SAR-conformiteit
De Kindle correct recyclen
Productspecificaties
JURIDISCHE BEPALINGEN
EENJARIGE BEPERKTE GARANTIE
Garantieverstrekker
Drie garanties voor computers onder toepasselijk recht
Aanvullende informatie
Patentvermeldingen
Auteursrechten, handelsmerken en andere vermeldingen

Gbruikershandleiding
Kindle
Hoofdstuk 1
Aan de slag
Welkom bij uw nieuwe Kindle. Deze korte gids maakt u bekend met alle onderdelen en
functies van uw Kindle. Sommige Kindle-onderdelen zijn mogelijk niet beschikbaar,
afhankelijk van uw land of locatie. Ga naar www.kindle.com/support voor meer informatie
over specifieke functies.
Uw Kindle registreren
Als u uw Kindle online heeft gekocht met uw Amazon-account, is deze al op uw naam
geregistreerd. Tik om dit te controleren op de Home-knop en kijk of uw Amazon-
gebruikersnaam linksboven in het Home-scherm staat. Als hier Mijn Kindle staat of de
naam van een vorige eigenaar in plaats van uw eigen Amazon-accountnaam, moet u de
Kindle registreren. Zie Configureren van uw Kindle in dit hoofdstuk voor instructies over
het configureren en registreren van uw Kindle.
Kindle-bediening
U hoeft slechts enkele eenvoudige bedieningen te leren om uw Kindle te kunnen gebruiken.
Aan/uit-knop: Als u uw Kindle wilt inschakelen, drukt u op de aan/uit-knop aan de
achterzijde. Als u het scherm van uw Kindle wilt uitschakelen, houdt u de aan/uit-knop 7
seconden ingedrukt tot het aan/uit-dialoogvenster verschijnt. Vervolgens selecteert u
Scherm uit.
Uw Kindle schakelt automatisch naar de slaapstand na enkele minuten inactiviteit, waarbij
een schermbeveiliging wordt weergegeven. Deze statische schermbeveiliging kost geen

Gbruikershandleiding
Kindle
batterijstroom. Als u uw Kindle in de slaapstand wilt zetten of daaruit wilt halen, drukt u op
de aan/uit-knop en laat u deze weer los.
Als uw Kindle niet aan gaat of niet reageert tijdens het gebruik en u de Kindle opnieuw
moet starten, houdt u de aan/uit-knop 7 seconden ingedrukt tot het aan/uit-dialoogvenster
wordt weergegeven, waarin u Opnieuw opstarten selecteert. Als het dialoogvenster niet
wordt weergegeven, houdt u de aan/uit-knop 20 seconden ingedrukt.
Micro-USB-/stroompoort: U kunt de meegeleverde USB-kabel gebruiken om uw Kindle
op een computer aan te sluiten en op die manier de batterij op te laden en bestanden over
te dragen. Als u uw Kindle wilt opladen via een stopcontact, heeft u een compatibele
stroomnetadapter (apart leverbaar) nodig voor de USB-kabel.
Wanneer uw Kindle wordt opgeladen, wordt er een bliksemschicht weergegeven op het
batterijpictogram boven aan het Home-scherm. Het indicatorlampje op de onderrand wordt
geel terwijl de batterij wordt opgeladen en groen wanneer deze volledig is opgeladen. Het
opladen hoort minder dan vier uur te duren bij gebruik van een Kindle-stroomnetadapter.
Opladen via adapters van derden of via USB hoort minder dan vier uur te duren, maar kan
langer duren, afhankelijk van de capaciteit van de hardware.
U kunt uw Kindle blijven gebruiken terwijl deze op uw computer is aangesloten en wordt
opgeladen via USB. Hiervoor moet u uw Kindle uitwerpen, zodat uw Kindle uit de USB-
schijfmodus gaat.
Windows: Klik met de rechtermuisknop op het pictogram 'Hardware veilig verwijderen'
rechtsonder op de taakbalk en volg de instructies op het scherm om uw Kindle te
verwijderen.
Mac OS X: Klik op de knop Verwijder naast de Kindle in een willekeurig Finder-venster, of
sleep deze van het bureaublad naar de prullenmand.
Uw Kindle zal dan de USB-schijfmodus verlaten. Uw Kindle wordt nog wel opgeladen in
deze modus. Als het oplaadindicatorlampje op de onderrand van de Kindle niet gaat
branden, controleert u of de USB-kabel volledig in uw Kindle en in de USB-poort van de
computer is gestoken. Als uw Kindle nog steeds niet wordt opgeladen, probeert u een
andere USB-poort of een ander stopcontact.
Als u uw Kindle op een USB-poort met laag vermogen aansluit (zoals op sommige
toetsenborden en oudere computers), krijgt de Kindle niet voldoende stroom om op te
laden.
Schermhandelingen
Uw Kindle heeft een aanraakscherminterface waarmee u vele taken kunt uitvoeren met
slechts een tik of veeg met een vinger. Om een item te selecteren, tikt u er simpelweg op.
Tik bijvoorbeeld op een boekomslag of titel in uw Home-scherm om het boek te openen, of
tik op een knop om de actie van die knop uit te voeren.

Gbruikershandleiding
Kindle
Schermtoetsenbord
Uw Kindle heeft een schermtoetsenbord. Wanneer u in het zoekveld tikt of andere acties
start waarvoor u gegevens moet invoeren, wordt het toetsenbord automatisch onderin het
scherm weergegeven. Tik op de toetsen om uw selectie in te voeren en gebruik de knoppen
om door te gaan naar de volgende actie. Terwijl u typt, worden op basis van uw invoer
suggesties getoond boven het toetsenbord. Tik op het woord dat u wilt selecteren. Tik op de
toets om cijfers of symbolen in te voeren. Tik op om terug te keren naar het
normale toetsenbord. Tik op de Shift-toets om hoofdletters in te voeren. Tik
tweemaal op de Shift-toets om naar de hoofdletterstand te gaan en tik er eenmaal op
om deze stand te verlaten. Om een toetsenbord te selecteren voor een andere taal,
selecteert u op de Instellingen-pagina Apparaatopties, vervolgens Taal en woordenboeken.
Selecteer de optie Toetsenborden. Als u meerdere toetsenborden heeft geselecteerd, wordt
er een wereldboltoets aan uw toetsenbord toegevoegd. Tik op de wereldboltoets om een
ander toetsenbord te selecteren.
Uw Kindle ondersteunt de invoer van accenten en speciale tekens met het toetsenbord.
Houd de toets van de basisletter ingedrukt om deze tekens weer te geven. Als u
bijvoorbeeld ǹ, ñ, of ň wilt weergeven, houdt u 'n' ingedrukt.
Tikzones
Met de EasyReach-functie van uw Kindle kunt u moeiteloos pagina's omslaan in een boek of
tijdschrift, terwijl u het apparaat met slechts één hand vasthoudt. Door bijna overal in het
weergavegebied te tikken, gaat u naar de volgende pagina; het gebied is groot genoeg om op
te worden getikt, ongeacht of u het apparaat nu in uw linker- of rechterhand houdt. Tik op
de linkerzijde van het scherm om naar de vorige pagina te gaan. De EasyReach-tikzones
verschillen, afhankelijk van of uw Kindle in de staande of liggende modus staat. Tijdens het
lezen kunt u de schermstand wijzigen door op de Menu-knop te tikken en de modus Staand
of Liggend te selecteren. De weergegeven optie is afhankelijk van de huidige modus van uw
Kindle.

Gbruikershandleiding
Kindle
Staande modus
Liggende modus
Als u wilt, kunt u van pagina wisselen door met uw vinger over het scherm te vegen. Als u
naar de volgende pagina wilt gaan, veegt u met uw vinger van rechts naar links over het

Gbruikershandleiding
Kindle
scherm. Als u naar de vorige pagina wilt gaan, veegt u met uw vinger van links naar rechts
over het scherm.
Werkbalken
Met EasyReach kunt u ook op de bovenzijde van het scherm tikken om een werkbalk weer
te geven. Werkbalkopties zijn afhankelijk van wat u bekijkt.
Standaardwerkbalk
Home: Tik om naar het Home-scherm terug te keren, waar u een lijst vindt van boeken en
andere content die op uw Kindle is opgeslagen.
Terug: Tik om uw handelingen terug te volgen. U kunt bijvoorbeeld een link volgen in een
boek en vervolgens op de Terug-knop tikken om terug te keren naar waar u gebleven was in
uw boek.
Kindle Winkel: Tik om naar de Kindle Winkel te gaan. Uw Kindle moet een actieve wifi-
verbinding hebben om deze functie te kunnen gebruiken.
Zoeken: Tik om het zoekveld weer te geven. Tik op de X aan de rechterzijde van de
zoekbalk om het zoeken af te sluiten.
Goodreads op Kindle: Tik om de Goodreads-community te koppelen aan uw Kindle en te
ontdekken wat uw vrienden lezen, aanbevolen boeken te vinden en bij te houden wat u
heeft gelezen en nog wilt lezen. Ga voor meer informatie naar Goodreads op Kindle. De
knop Goodreads wordt in de volgende situaties niet weergegeven:
deze niet beschikbaar is in uw land of op uw locatie.
uw apparaat nog niet is geregistreerd.

Gbruikershandleiding
Kindle
Menu: tik voor een lijst met opties. De menu's zijn contextgevoelig, wat betekent dat ze
veranderen om geschikte opties aan te bieden afhankelijk van wat u op dat moment doet
met het apparaat. In het Home-scherm van een Kindle met speciale aanbiedingen
bijvoorbeeld, kunnen de menuopties zijn Winkelen in de Kindle Winkel, Speciale
aanbiedingen weergeven, Kindle FreeTime, Verrijk uw Woordenschat, Experimentele
browser, Instellingen, Lijst- of omslagweergave, Nieuwe collectie maken, en Synchroniseren
en items opzoeken. Merk op dat u inhoud kunt bekijken in het Home-scherm met de
standaard omslagweergave of in de lijstweergave.
Wanneer u een boek leest, zijn mogelijke menuopties Notitie, Staande of Liggende modus,
Boekbeschrijving, Over de auteur, Leesvoortgang en Verrijk uw woordenschat. Merk op dat
Over de auteur alleen beschikbaar is bij boeken met een auteursprofiel.
Leeswerkbalk
Een tweede werkbalk wordt weergegeven wanneer u een boek leest en op de bovenzijde van
het scherm tikt.
Tekst (Aa): Tik om het lettertype en tekstopties voor uw Kindle-boeken weer te geven,
waaronder lettergrootte, letterbeeld, uitgeverslettertype, regelafstand en marges.
Ga naar: Het tabblad Inhoud geeft de inhoud van het boek weer, inclusief begin en
hoofdstuktitels. Gebruik de opties Pagina en Locatie om verder te navigeren in uw boek. De
weergegeven opties zijn afhankelijk van de content die u leest. Tik op het tabblad Notities
voor toegang tot uw notities en highlights. U kunt ook populaire highlights en openbare
notitites bekijken door de overeenkomstige opties te selecteren op het tabblad Notities.
X-Ray: Met de X-Ray-functie kunt u het 'geraamte' van het boek verkennen met een enkele
tik. U kunt bijvoorbeeld alle passages in een boek bekijken waarin specifieke concepten,
fictionele personages, historische figuren, plaatsen of onderwerpen voorkomen. Als X-Ray
niet beschikbaar is voor een boek, is de knop uitgeschakeld. Zie voor meer informatie X-
Ray.

Gbruikershandleiding
Kindle
Delen: Tik om uw gedachten te delen met vrienden op Goodreads op Kindle en andere
sociale netwerken.
Bladwijzers: Tik om een bladwijzer toe te voegen of te verwijderen op de huidige pagina en
eerder toegevoegde bladwijzers te bekijken. De knop Bladwijzer op de werkbalk verandert
van wit naar zwart op pagina's met bladwijzers. Een voorbeeldvenster wordt weergegeven
wanneer u op een bladwijzer in de lijst tikt. Als u naar de geselecteerde locatie wilt gaan,
tikt u op het voorbeeldvenster. Tik buiten het vervolgkeuzelijst met bladwijzers om de
bladwijzerfunctie af te sluiten.
Leesnavigatiewerkbalk
Veeg tijdens het lezen omhoog vanaf de onderzijde van de pagina om de
leesnavigatiewerkbalk weer te geven.
Gebruik deze werkbalk om door een boek te navigeren en een voorbeeld te bekijken van een
nieuwe pagina of locatie in het boek. Zie voor meer informatie Navigeren in een boek.
Tijdschriftenwerkbalk
Bij het lezen van een tijdschrift zijn de werkbalken specifiek voor tijdschriften
geconfigureerd. Als u de werkbalk wilt weergeven, tikt u op de bovenzijde van het scherm.
Home vor tijdschriften: Tik om highlights van deze uitgave weer te geven.

Gbruikershandleiding
Kindle
Secties en artikelen: Tik om naar een hiërarchische lijst van secties en artikelen in een
krant of tijdschrift te gaan. Deze optie is niet beschikbaar voor blogs.
Een tweede werkbalk is beschikbaar wanneer u een tijdschrift leest en zich op de
artikeldetailpagina bevindt. Opties zijn onder andere:
Tekst (Aa): Tik om het lettertype en tekstopties voor uw tijdschriften weer te geven,
waaronder lettergrootte, letterbeeld, regelafstand en marges.
Dit artikel uitknippen: Tik om een geheel artikel uit te knippen en te verplaatsen naar het
bestand Mijn knipsels. Het bestand Mijn knipsels bevindt zich op uw Home-scherm en
bevat uw notities, bladwijzers, highlights en uitgeknipte artikelen.
Statusindicatoren
Boven in het Home-scherm ziet u indicatoren die u informeren over de status van uw
Kindle. Om deze indicatoren te bekijken in een boek of document, tikt u op de bovenzijde
van het scherm om de werkbalken weer te geven.
Indicatoren voor status van draadloze verbinding
De Amazon Whispernet-service levert content draadloos af op uw Kindle, waar en wanneer
u dat wilt. Uw Kindle kan verbinding maken met Whispernet via de ingebouwde wifi-
functie. Hoe meer balken er gevuld zijn op de wifi-statusindicator, hoe sterker het signaal.
Uw Kindle is verbonden met Whispernet via wifi.
Uw Kindle staat in de vliegtuigmodus en u heeft geen draadloze verbinding.
Batterijstatusindicator
De batterijstatusindicator van de Kindle geeft de verschillende statussen aan van de batterij
terwijl deze wordt ontladen. Wanneer uw Kindle wordt opgeladen, wordt een
bliksemschicht weergegeven op het batterijpictogram. Een zwak draadloos signaal kan een
verhoogd stroomgebruik tot gevolg hebben.
Activiteitsindicator
Deze indicator wordt weergeven in de linker bovenhoek van uw Kindle-scherm wanneer
deze scant naar of verbinding maakt met een netwerk, nieuwe content downloadt,
synchroniseert en op nieuwe items controleert, naar een item zoekt, een groot PDF-bestand
opent, of een webpagina laadt.

Gbruikershandleiding
Kindle
Indicator voor ouderlijk toezicht
Deze indicator wordt weergegeven wanneer Ouderlijk toezicht is ingeschakeld, omdat u
bepaalde beperkingen heeft ingeschakeld of omdat er een Kindle FreeTime-profiel actief is.
Zie voor meer informatie Ouderlijk toezicht.
Configureren van uw Kindle
Als u deze handleiding leest, heeft u waarschijnlijk het Kindle-configuratieproces voltooid,
waaronder het selecteren van uw apparaattaal, het verbinding maken met een draadloos
netwerk, het registreren van uw Kindle op uw Amazon-account en de optioneel koppeling
van uw Kindle aan uw sociaal-netwerkaccounts. Als u deze stappen nog niet heeft
uitgevoerd, gaat u nu naar het Home-scherm, selecteert u Uw Kindle instellen en volgt u de
instructies op het scherm. Als u moeite heeft verbinding te maken met uw draadloze
netwerk, neemt u contact op met uw netwerkbeheerder of de persoon verantwoordelijk
voor het beheer van het netwerk waarmee u verbinding probeert te maken. Wanneer u het
configuratieproces heeft voltooid, wordt Uw Kindle instellen niet langer weergegeven in het
Home-scherm.
Als u een Kindle wilt registreren die eerder is geregistreerd, tikt u in het Home-scherm op
de Menu-knop en selecteert u Instellingen. Tik op de pagina Instellingen op Registratie en
selecteer de juiste optie om het registratieproces te starten.
Netwerkverbindingen
Boeken, tijdschriften en andere materialen worden rechtstreeks op uw Kindle afgeleverd via
de ingebouwde wifi-verbinding. U kunt verbinding maken met een wifi-netwerk thuis of bij
hotspots over de hele wereld.
Als u de beschikbare wifi-netwerken wilt bekijken, tikt u in het Home-scherm op de Menu-
knop en vervolgens op Instellingen. Selecteer Wifi-netwerken en de naam van het netwerk
dat u wilt gebruiken. Als u een slotsymbool ziet naast een netwerknaam, moet u een
wachtwoord invoeren. Tik op de knop Opnieuw scannen om opnieuw op beschikbare wifi-
netwerken te controleren. Uw Kindle heeft geen ondersteuning voor ad hoc (of peer-to-
peer) verbindingen met wifi-netwerken.
Uw Kindle kan wifi-netwerken met een WPS-compatibele router herkennen. Als u
verbinding wilt maken via WPS, selecteert u op uw Kindle het draadloze netwerk dat u wilt
gebruiken. Druk vervolgens op de WPS-knop op uw router en selecteer de WPS-knop op uw
Kindle tijdens het wifi-configuratieproces. Wanneer u verbinding heeft gemaakt met een
netwerk, geeft de wifi-statusindicator de signaalsterkte van het netwerk aan.
Om de draadloze functie uit te schakelen, tikt u in het Home-scherm op de menuknop.
Selecteer Instellingen en schakel Vliegtuigmodus in. Alle downloads van tijdschriften of
andere wachtende updates waarvoor een draadloze verbinding nodig is, worden uitgevoerd
wanneer u deze weer inschakelt. Door de Vliegtuigmodus in te schakelen, wordt de wifi-
verbinding uitgeschakeld.

Gbruikershandleiding
Kindle
Speciale aanbiedingen en gesponsorde scherrmbeveiligingen
Voor Kindle met speciale aanbiedingen ontvangt u speciale aanbiedingen en gesponsorde
schermbeveiligingen die alleen in het Home-scherm of de schermbeveiliging worden
weergegeven - niet in een boek. Speciale aanbiedingen en gesponsorde schermbeveiligingen
zijn niet in alle landen beschikbaar.
Schermbeveiliging
Wanneer uw apparaat in de slaapstand staat, wordt een speciale aanbieding weergegeven in
uw schermbeveiliging. Als u meer informatie over de aanbieding wilt bekijken, activeert u
uw Kindle en tikt u op het gebied 'Tikken voor meer informatie'. Als u uw Kindle wilt
ontgrendelen zonder informatie te bekijken, veegt u met uw vinger om te ontgrendelen.
Speciale aanbiedingen en gesponsorde schermbeveiligingen worden regelmatig bijgewerkt
wanneer uw Kindle is verbonden met een netwerk.
Banners met speciale aanbiedingen
Banners met speciale aanbiedingen worden onder in het Home-scherm weergegeven. Tik op
de banner voor meer details.
Alle beschikbare speciale aanbiedingen bekijken:
1. Tik op de Home-knop en vervolgens op de Menu-knop.
2. Tik op Speciale aanbiedingen bekijken.
3. Tik op een beschikbare aanbieding om de details ervan te bekijken.
Als u een speciale aanbieding koopt terwijl uw Kindle offline is, wordt uw bestelling niet
direct verwerkt. De aankoop wordt in de wachtrij geplaatst en de transactie wordt
automatisch voltooid wanneer u weer verbinding maakt met een netwerk.
Aanbevolen content
In de omslagweergave geeft het Home-scherm van uw Kindle aanbevolen content weer uit
de Kindle Winkel, zoals Keuzes van de redactie. Door op een item te tikken, wordt u direct
naar de Kindle Winkel doorgestuurd, waar u aanvullende informatie kunt bekijken,
klantenrecensies kunt lezen en aankopen kunt afronden. Veeg of tik voor meer content. Als
u de aanbevolen content wilt verbergen, tikt u op de Menu-knop en selecteert u
Instellingen. Tik op de pagina Instellingen op Apparaatopties, Personaliseer uw Kindle en
wijzig de instelling Aanbevolen content.

Gbruikershandleiding
Kindle
Hoofdstuk 2
Kindle-content verkrijgen en beheren
Overal en altijd winkelen in de Kindle Winkel
De Kindle Winkel biedt een brede selectie aan Kindle-boeken, Kindle-singles, kranten,
tijdschriften en blogs. Tik voor toegang tot de winkel op de bovenzijde van het scherm om
de werkbalken weer te geven en tik vervolgens op de winkelwagenknop. U kunt ook
Winkelen in de Kindle Winkel selecteren in sommige menu's.
Als u wilt navigeren binnen de Kindle Winkel, tikt u simpelweg op een interessegebied en
veegt u van links naar rechts of omhoog en omlaag om door pagina's en lijsten te bladeren.
U kunt zoeken op een titel, bladeren door categorieën, de nieuwste bestsellers bekijken of
voor u gepersonaliseerde aanbevelingen ontdekken. In de Kindle Winkel kunt u details zien
over titels, recensies van klanten lezen en zelfs boekfragmenten downloaden.
Wanneer u klaar bent om een aankoop te doen, maakt de Kindle Winkel veilig gebruik van
uw Amazon 1-Click betalingsmethode. Na uw bestelling levert de Amazon Whispernet-
service het item rechstreeks af op uw Kindle via uw draadloze verbinding. Boeken worden
meteen naar uw Kindle gedownload, gewoonlijk in minder dan 60 seconden. De
downloadvoortgang wordt weergegeven onder de omslag of titel van het boek in het Home-
scherm. Een Nieuw-balk op het boek geeft aan wanneer het boek klaar is om geopend te
worden. Kranten, tijdschriften en blogs worden zodra ze worden gepubliceerd naar uw
apparaat gestuurd — vaak zelfs voordat ze in drukvorm beschikbaar zijn. Als uw Kindle in
de vliegtuigstand staat wanneer een nieuwe uitgave van een tijdschrift beschikbaar is, wordt
de uitgave automatisch afgeleverd wanneer u weer een draadloze verbinding heeft.
Whispersync synchroniseert uw Kindle-apparaat, zodat in Kindle-apps of andere op uw
account geregistreerde Kindle-apparaten gedane aankopen en gedownloade
boekfragmenten altijd voor u beschikbaar zijn. Hierdoor kunt u enkele pagina's lezen met
de Kindle-toepassing op uw iPhone, iPad, of Android-apparaat en vervolgens verder gaan
waar u gebleven was wanneer u weer terug gaat naar uw Kindle-apparaat. Zie voor meer
informatie Kindle-content lezen op andere apparaten.
Opslag op het apparaat en in de cloud
Content gekocht in de Kindle Winkel is veilig opgeslagen en beschikbaar in de cloud.
Hiertoe behoren ook kopieën van al uw boeken en recente uitgaven van kranten en
tijdschriften. Om uw cloudcontentmap te bekijjken, tikt u op Content linksboven in het
Home-scherm. Uw persoonlijke documenten worden ook opgeslagen in de cloud, als deze
naar uw Kindle zijn geë-maild en u Archivering van persoonlijke documenten heeft
ingeschakeld op de pagina Content en apparaten beheren.

Gbruikershandleiding
Kindle
Tik op Op apparaat om op uw Kindle opgeslagen content te bekijken. Als u zich voorbereidt
om offline te gaan, tikt u op Cloud en downloadt alle content naar uw Kindle waarover u
wilt kunnen beschikken terwijl u offline bent.
Als u content wilt downloaden die u in de cloud heeft, tikt u op Cloud op het Home-
scherm. Tik vervolgens op de items die u naar uw Kindle wilt downloaden. U kunt een
download annuleren door op de titel van het item te tikken. Clouditems die naar uw Kindle
zijn gedownload, worden aangegeven met een vinkje rechtsboven op de omslag in
omslagweergave en aan de rechtzijde van het scherm in lijstweergave. Wanneer u een item
heeft gedownload, kunt u het openen vanuit het Home-scherm, of rechtstreeks vanuit de
cloud.
De pagina Content en apparaten beheren (toegankelijk via www.kindle.com/support) is een
handige manier om uw Kindle-content, -instellingen en -account te bekijken en beheren
met een webbrowser.
Items verwijderen van uw Kindle
Als u ruimte wilt vrijmaken op uw Kindle, kunt u items verwijderen door de naam of omslag
ingedrukt te houden in het Home-scherm. Tik wanneer het dialoogvenster wordt
weergegeven op Van apparaat verwijderen. Uw content blijft veilig opgeslagen in de cloud
en kan op een later tijdstip worden gedownload. Bestanden die via de USB-kabel naar uw
Kindle zijn overgedragen, worden permanent verwijderd wanneer u deze verwijdert, omdat
ze niet in de cloud zijn opgeslagen.
Uw persoonlijke documenten worden opgeslagen in de cloud als deze naar uw Kindle zijn
geë-maild en u Archivering van persoonlijke documenten heeft ingeschakeld op de pagina
Content en apparaten beheren, toegankelijk via www.kindle.com/support. Zie voor
informatie over het beheren van persoonlijke documenten Persoonlijke documenten
meenemen en lezen.
Tijdschriften
Oudere uitgaven van kranten en tijdschriften worden opgeslagen in het Home-scherm in
een collectie met de titel "Tijdschriften: Eerdere uitgaven". Uitgaven die meer dan acht
uitgaven oud zijn, worden automatisch verwijderd van uw apparaat om ruimte vrij te maken
voor nieuwe content. Uitgaven die meer dan veertien uitgaven oud zijn worden automatisch
verwijderd uit de cloud. "Verloopt" naast een uitgave geeft aan dat deze binnenkort wordt
verwijderd.
Er zijn twee manieren om een kopie van een uitgave op uw apparaat te bewaren:
Tik in het Home-scherm op Op apparaat en houd vervolgens de naam of omslag ingedrukt
van de uitgave die u wilt bewaren. Selecteer in de opties Deze uitgave bewaren.
Tik vanuit de uitgave zelf op de Menu-knop en selecteer Deze uitgave bewaren.

Gbruikershandleiding
Kindle
U heeft toegang tot al uw eerdere uitgaven, ongeacht de ouderdom, op de pagina Content
en apparaten beheren (toegankelijk via www.kindle.com/support).
Uw Kindle-bibliotheek beheren
Uw Kindle kan duizenden boeken, persoonlijke documenten, kranten, blogs en tijdschriften
bevatten, welke gezamenlijk "content" worden genoemd in deze gids. Om een lijst van de
content op uw Kindle weer te geven, tikt u op de Home-knop. Om te zien hoeveel ruimte u
vrij heeft voor het opslaan van content, tikt u in het Home-scherm op de menuknop en
selecteert u Instellingen. Tik op de Instellingen-pagina op de menuknop en selecteer
Apparaatgegevens.
U kunt content op het Home-scherm bekijken met de standaardomslagweergave, of met de
traditionele lijstweergave. Als u de vormgeving van het Home-scherm wilt wijzigen, tikt u
op de Menu-knop en selecteert u Lijst- of Omslagweergave.
Standaard wordt uw content gesorteerd op Recent, wat inhoudt dat nieuwe items en de
content die u momenteel leest zich bovenaan bevinden. Als u de sorteeroptie wilt wijzigen,
tikt u in het Home-scherm op de naam van de huidige sorteervolgorde, onder de werkbalk.
U kunt in de cloud opgeslagen items ook sorteren.
Als u uw content of type wilt filteren, tikt u op het Home-scherm op Mijn items onder de
werkbalk. De volgende filteropties zijn beschikbaar: Alle items, Boeken, Tijdschriften,
Documenten en Collecties. U kunt ook filteren op items die u heeft opgeslagen in de cloud.
Als u naar een specifieke titel of pagina wilt springen, gaat u naar het Home-scherm en tikt
u op de paginanummerknop. 1/2 betekent bijvoorbeeld dat u op pagina 1 bent en 2 pagina's
content op uw Kindle heeft. Wanneer het dialoogvenster wordt weergegeven, voert u het
nummer in van de pagina waar u naartoe wilt gaan of de eerste letter van de titel of auteur
(afhankelijk van uw huidige sorteeroptie).
Als u meer informatie wilt bekijken over een item en een menu met toepasselijke opties wilt
openen, gaat u naar het Home-scherm en houdt u de omslag van het item ingedrukt (of de
naam indien u lijstweergave gebruikt). Menuopties kunnen verschillen, maar deze kunnen
onder andere zijn Aan collectie toevoegen, Ga naar..., Boekbeschrijving, In dit boek zoeken,
Bladwijzers bekijken en Van apparaat verwijderen.
Collecties gebruiken
Met cloudcollecties kunt u de content op uw Kindle organiseren in aangepaste categorieën
die in de cloud worden opgeslagen. Uw collecties worden gesynchroniseerd met andere
apparaten en leesapps die op hetzelfde Amazon-account zijn geregistreerd en die
cloudcollecties ondersteunen. U kunt zoveel items toevoegen als u wilt aan elke collectie,
waaronder boeken en persoonlijke documenten. Items kunnen ook aan meer dan één
collectie worden toegevoegd. Voor informatie over apparaten en apps die cloudcollecties
ondersteunen, gaat u naar www.kindle.com/support.

Gbruikershandleiding
Kindle
Een nieuwe collectie maken:
1. Tik in het Home-scherm op de Menu-knop.
2. Selecteer Nieuwe collectie maken.
3. Gebruik het toetsenbord om een naam voor de collectie te typen en tik op OK. Er wordt een
lijst weergegeven met items op uw Kindle die kunnen worden toegevoegd aan een collectie.
4. Tik op het keuzevakje naast de titel van een item om deze aan de collectie toe te voegen en
tik op Gereed als u klaar bent.
U kunt later items toevoegen of verwijderen door op de Menu-knop te tikken wanneer u
zich in een collectie bevindt en Items toevoegen/verwijderen te selecteren. Andere opties
zijn Collectie hernoemen, Collectie verwijderen en zichtbaarheidsinstellingen. Tik op de
Home- of Terug-knop om een collectie te verlaten.
Als u de content op uw Home-scherm wilt filteren op collectie, tikt u op Mijn items en
selecteert u Collecties.
Als u een collectie zo wilt instellen dat deze in alle weergaven voorkomt, houdt u een
collectieomslag of collectietitel ingedrukt en tikt u op op Tonen in alle weergaven. Deze
instelling is apparaatspecifiek. Als u deze instelling wilt wijzigen, houdt u de collectieomslag
of collectietitel ingedrukt en tikt u op Alleen tonen in Collecties-weergave.
Tips voor cloudcollecties:
Door het verwijderen van een collectie die is aangemaakt op een apparaat of in een leesapp
met ondersteuning voor cloudcollecties, zoals uw Kindle, wordt deze uit de cloud
verwijderd en van andere apparaten en leesapps met ondersteuning voor cloudcollecties die
op hetzelfde Amazon-account zijn geregistreerd.
Het verwijderen van een collectie die is geïmporteerd vanaf een apparaat of uit een leesapp
zonder ondersteuning voor cloudcollecties, heeft geen invloed op de oorspronkelijke
collectie van andere apparaten of leesapps.
Bij het verwijderen van een collectie van een Kindle wordt de op uw apparaat of in de cloud
opgeslagen content niet verwijderd. Items die eerder in de collectie waren geplaatst en die
op uw Kindle zijn opgeslagen worden in het Home-scherm weergegeven en in de cloud,
nadat de collectie is verwijderd.
Wanneer u uw Kindle deregistreert, worden de weergave-instellingen voor cloudcollecties
niet opgeslagen.

Gbruikershandleiding
Kindle
Hoofdstuk 3
Kindle-documenten lezen
Begrip van Kindle-schermtechnologie
Uw Kindle maakt gebruik van een schermtechnologie met hoge resolutie genaamd
elektronisch papier. Het scherm reflecteert, wat inhoudt dat u ook in fel zonlicht goed kunt
lezen. Elektronisch papier maakt gebruik van inkt, net als boeken en kranten, maar de
inktdeeltjes worden elektronisch weergegeven.
Af en toe kan uw scherm lijken te flikkeren. Dit maakt deel uit van het proces van het
updaten van het e-readerscherm. Standaard heeft uw Kindle snelle, vloeiende
paginaomslagen, waarbij flikkeren wordt geminimaliseerd. Als u de pagina wilt vernieuwen
bij iedere paginaomslag, tikt u op het Home-scherm op de Menu-knop en selecteert u
Instellingen. Tik op Leesopties en gebruik de instellingen voor Pagina vernieuwen om uw
voorkeur in te stellen. Voor de vernieuwingsinstellingen voor manga tikt u op de Menu-
knop wanneer u een mangaboek leest en selecteert u de optie Pagina vernieuwen aan/uit.
Tekstweergave aanpassen
Uw Kindle biedt een snelle manier om de vormgeving van boeken en tijdschriften aan te
passen. Voor toegang tot deze instellingen tijdens het lezen tikt u boven aan het scherm om
de werkbalken weer te geven en tikt u op de Tekst-knop (Aa). Er wordt een dialoogvenster
weergegeven waarin u lettergrootte, letterbeeld, regelafstand en marges van de content op
het Kindle-scherm kunt wijzigen. De optie 'Lettertype uitgever' is beschikbaar voor
bepaalde boeken waarin u lettertypen kunt selecteren die zijn ingesloten door de uitgever.
U wordt mogelijk gevraagd de Kindle te updaten als er nieuwe lettertypen beschikbaar zijn.
Strip- en mangaboeken
Strip- en mangaboeken komen tot leven met Kindle-paneelweergave. Als u naar Kindle-
paneelweergave wilt gaan, dubbeltikt u op het scherm. Als u door de panelen wilt
navigeren, veegt u met uw vinger over het scherm of tikt u op de zijkanten van het scherm.
Dubbeltik nogmaals op het scherm om de Kindle-paneelweergave te verlaten. Tik voor
mangavernieuwingsinstellingen op de Menu-optie tijdens het lezen van een mangaboek en
selecteer de instelling Pagina vernieuwen aan/uit.
Kinderboeken
Sommige Kindle-kinderboeken beschikken over Kindle Tekst Pop-Up voor het lezen van
tekst op afbeeldingen. U kunt navigeren tussen Tekst Pop-Up-secties door met uw vinger
over het scherm te vegen of op de zijkanten van het scherm te tikken. Bepaalde
kinderboeken worden automatisch in deze weergave geopend. Als u Tekst Pop-Up wilt
verlaten en wilt terugkeren naar normaal lezen, dubbeltikt u op het scherm.

Gbruikershandleiding
Kindle
Afbeeldingen vergroten/verkleinen
U kunt afbeeldingen in een Kindle-boek vergroten om deze makkelijker te kunnen bekijken.
Houd uw vinger op de afbeelding gedrukt en laat los om een vergrootglaspictogram weer te
geven. Tik vervolgens op het pictogram. Als u het oorspronkelijke formaat van de afbeelding
wilt herstellen, tikt u nogmaals op de afbeelding. Bij bepaalde Kindle-boeken kunt u verder
inzoomen door twee vingers dicht bij elkaar te plaatsen in het midden van het scherm en ze
uit elkaar te bewegen. Als u wilt uitzoomen, plaatst u twee vingers enigszins uit elkaar op
het scherm en beweegt u ze naar elkaar toe. Sleep bij inzoomen uw vinger over de
afbeelding om naar het gewenste deel te gaan. Als u wilt doorgaan met lezen, tikt u op de X
rechtsboven op de afbeelding.
Tabellen verschuiven, vergroten en verkleinen
Verbeterde weergave is beschikbaar voor interactieve tabellen. Met deze functie kunt u
schuiven en vergroten/verkleinen. Tik op de tabel om het pictogram voor schuiven en het
vergrootglaspictogram weer te geven.
Als u wilt schuiven, tikt u op het schuifpictogram en sleept u uw vinger over het scherm in
de richting waarin u wilt schuiven. U kunt tekst selecteren in de tabel door de tekst
ingedrukt te houden. Sleep vervolgens uw vinger over het scherm om de tekst te selecteren.
Als u het bereik van uw markering wilt wijzigen nadat u deze heeft geselecteerd, houdt u de
handgreep aan het begin of einde van de markering ingedrukt en sleept u uw vinger over
het scherm naar de gewenste plek. Handgrepen verschijnen alleen als u twee of meer
woorden heeft geselecteerd voor de meeste apparaattalen. Er verschijnt een dialoogvenster
met opties voor het highlighten van de tekst, het toevoegen van een notitie, om te delen en
meer. Als u de schuifmodus wilt verlaten, tikt u op de knop Gereed.
Als u wilt zoomen, tikt u op het vergrootglaspictogram. Als u verder wilt inzoomen, plaatst
u twee vingers dicht bij elkaar in het midden van het scherm en beweegt u ze uit elkaar. Als
u wilt uitzoomen, plaatst u twee vingers enigszins uit elkaar op het scherm en beweegt u ze
naar elkaar toe. Tijdens het inzoomen kunt u uw vinger over de tabel slepen om naar het
gewenste deel te gaan. Als u wilt doorgaan met lezen, tikt u op de X rechtsboven aan de
tabel.
Interactie met uw documenten
Uw Kindle geeft u toegang tot functies die niet beschikbaar zijn bij gedrukte materialen,
zoals het direct bekijken van woordbetekenissen, eenvoudige toegang tot voetnoten en
acties aan het einde van het boek. Net als bij een traditioneel boek kunt u ook uw favoriete
fragmenten highlighten, notities toevoegen en bladwijzers maken.
Woordenboek
Uw Kindle heeft een of meer woordenboeken voor elke ondersteunde taal. Nadat u uw
Kindle succesvol heeft geregistreerd, zijn al uw woordenboeken beschikbaar in de

Gbruikershandleiding
Kindle
Woordenboeken-collectie in het Home-scherm of in de cloud. Beschikbare woordenboeken
zijn afhankelijk van de door u geselecteerde taal.
Uw standaardwoordenboek wijzigen:
1. Tik in het Home-scherm of tijdens het lezen op de menuknop en selecteer Instellingen.
2. Selecteer op de pagina Instellingen de optie Apparaatopties en vervolgens Taal en
woordenboeken.
3. Selecteer de optie Woordenboeken.
4. Het momenteel geselecteerde woordenboek wordt weergegeven onder de woordenboektaal.
Een pijl rechts van de taal geeft aan dat er meerdere woordenboekopties zijn voor die taal.
Tik op de woordenboektaal om alle beschikbare woordenboeken voor die taal te bekijken.
5. Gebruik de keuzerondjes om het woordenboek te selecteren dat u wilt gebruiken en tik op
de OK-knop.
Om de definitie van een woord op te zoeken terwijl u leest, houdt u het woord ingedrukt
om het te selecteren. Er wordt een dialoogvenster met de definitie van het woord
weergegeven. U kunt uw woordenboek wijzigen door op de naam van het huidige
woordenboek te tikken in het dialoogvenster. Er wordt een optie weergegeven om een
ander woordenboek te selecteren. De functie Smart zoekopdracht combineert een volledig
woordenboek met X-Ray en Wikipedia, zodat u toegang heeft tot definities, personages,
instellingen en meer, zonder uw pagina te verlaten. Als het geselecteerde woord ook een X-
Ray-onderwerp is, toont Smart zoekopdracht het X-Ray-tabblad. Zie voor meer informatie
X-Ray.
Zoeken
Als u wilt zoeken, tikt u op de knop Zoeken om het zoekveld en een
schermtoetsenbord weer te geven. Tik tijdens het lezen op de bovenzijde van het scherm
om de werkbalken weer te geven, tik vervolgens op de knop Zoeken en voer de tekst in
waarnaar u wilt zoeken.
Wanneer u zoekt vanuit het Home-scherm, wordt standaard op titel en auteur gezocht in
Mijn items, waaronder uw clouditems en die op uw Kindle. Uw Kindle geeft titel-
/auteursmatches weer in een uitklapmenu terwijl u de zoekcriteria invoert. Om direct naar
een item te gaan, tikt u op de match in de uitklaplijst. Als er een match is gevonden voor
een boek, komt u uit op de laatst gelezen pagina, of wordt het boek gedownload als u het in
de cloud heeft.
Tik op de pijlknop rechts van de zoekbalk of de Enter-toets op het toetsenbord om het
zoeken te starten. Tik links van het zoekveld om alle zoekfilteropties weer te geven: Mijn
items, Alle tekst, Kindle Winkel, Goodreads, Woordenboek en Wikipedia.
Wanneer u zoekt tijdens het lezen, wordt standaard in het huidige boek/document gezocht.
Tik links van het zoekveld om alle zoekfilteropties weer te geven. Deze zijn hetzelfde als die
op het Home-scherm, plus Dit boek.
Wanneer u zoekt terwijl u gebruikmaakt van Goodreads op Kindle, wordt standaard op titel
en auteur gezocht in de Goodreads-catalogus. Om een boek toe te voegen aan uw

Gbruikershandleiding
Kindle
Goodreads-planken tikt u op Wil ik lezen of het plankpictogram naast het boek in de
zoekresultaten. Tik op een boekomslag om recensies te lezen en details te bekijken in de
Kindle Winkel. Zie voor meer informatie Goodreads op Kindle.
Als u het zoeken wilt afsluiten, tikt u op de X rechts van de zoekbalk.
Notities en highlights
U kunt notities en highlights toevoegen door tekst ingedrukt te houden en uw vinger over
het scherm te slepen om de tekst te selecteren. Tips voor highlights:
Als u tot de volgende pagina wilt highlighten, sleept u uw vinger over de rechter onderhoek
van het scherm; de pagina wordt omgeslagen. U kunt highlighten over meerdere pagina's
door uw vinger naar de rechter onderhoek van het scherm te blijven slepen.
Als u tot de vorige pagina wilt highlighten, sleept u uw vinger over de linker bovenhoek van
het scherml de pagina wordt omgeslagen. U kunt highlighten over meerdere pagina's door
uw vinger naar de linker bovenhoek van het scherm te blijven slepen.
Als u het bereik van uw highlight wilt wijzigen nadat u deze heeft geselecteert, houdt u de
handgreep aan het begin of eind van de highlight ingedrukt en sleept u uw vinger over het
scherm naar de gewenste locatie. Handgrepen worden alleen weergegeven als u twee of
meer woorden heeft geselecteerd in de meeste apparaattalen.
Als u één woord selecteert en een notitie wilt toevoegen, tikt u op Meer en selecteert u
Notitie toevoegen. Andere opties die mogelijk beschikbaar zijn: de geselecteerde tekst
highlighten, items delen met vrienden via Goodreads op Kindle en andere sociale
netwerken, zoeken in Wikipedia, het geselecteerde woord vertalen, een zoekopdracht
uitvoeren of een fout in de content rapporteren.
Als u een zin of meerdere woorden selecteert, wordt een dialoogvenster weergegeven met
opties voor Notitie toevoegen, Delen, Highlighten en Meer. Tik op Meer voor andere opties,
waaronder Wikipedia, Vertaling en Contentfout rapporteren.
Notities worden aangegeven als nummers in superscript binnen de tekst. Als u de volgende
keer dat u die pagina bezoekt een notitie wilt bekijken, tikt u simpelweg op het nummer. U
kunt al uw notities en highlights bekijken door tijdens het lezen op de optie Ga naar te
tikken op de tweede werkbalk en vervolgens op het tabblad Notities te tikken. De notities
en highlights het dichtst bij uw huidige leeslocatie worden als eerste weergegeven in de lijst.
U kunt notities ook bekijken door op de Menu-knop te tikken en Notities te selecteren.
Als verschillende andere Kindle-gebruikers een bepaalde passage in het boek dat u leest
hebben gehighlight, wordt die passage onderstreept weergegeven. Als u deze highlight wilt
uitschakelen, selecteert u Instellingen in het menu van het Home-scherm, tikt u op
Leesopties, Notities en highlights en wijzigt u de instelling Populaire highlights. U kunt ook
notities en highlights weergeven van mensen die u volgt op https://kindle.amazon.com.
Selecteer om deze optie uit te schakelen Instellingen in het menu van het Home-scherm, tik
op Leesopties, Notities en highlights en wijzig de instelling Openbare notities. De functies
Populaire highlights en Openbare notities worden niet in alle landen ondersteund.

Gbruikershandleiding
Kindle
Notities en highlights worden toegevoegd aan een bestand op het Home-scherm genaamd
Mijn knipsels. Wanneer Aantekeningenback-up is ingeschakeld, worden deze items voor u
opgeslagen in de cloud, zodat ze niet verloren gaan.
Bladwijzers
Amazon's Whispersync-technologie slaat automatisch uw locatie op, in welke content u ook
leest. Als u een bladwijzer wilt maken voor een pagina, tikt u op de knop Bladwijzer op de
leeswerkbalk en tikt u op het plusteken naast de locatie of pagina-informatie. Rechtsboven
op de pagina wordt een zwarte bladwijzer weergegeven. De knop Bladwijzer op de werkbalk
verandert van wit naar zwart op pagina's met bladwijzers.
U kunt een lijst bekijken met alle bladwijzers in een boek door op de knop Bladwijzer te
tikken op de leeswerkbalk, of door op de rechterbovenhoek van de pagina te tikken. Als u
een voorbeeld wilt bekijken van een pagina of locatie met een bladwijzer, tikt u op een
bladwijzer in de lijst. Als u naar de geselecteerde locatie wilt gaan, tikt u in het
voorbeeldvenster. Als u op de huidige pagina wilt blijven en de bladwijzerfunctie wilt
verlaten, tikt u buiten het voorbeeldvenster.
Als u een bladwijzer wilt verwijderen, tikt u op de knop Bladwijzer op de leeswerkbalk,
zoekt u de bladwijzer die u wilt verwijderen in de lijst, tikt u op de bladwijzer om deze te
selecteren en tikt u op de X ernaast.
Bladwijzers worden toegevoegd aan een bestand op het Home-scherm genaamd Mijn
knipsels. Wanneer Aantekeningenback-up is ingeschakeld, worden deze items voor u
opgeslagen in de cloud, zodat ze niet verloren gaan.
Voetnoten
Als u snel een voetnoot wilt bekijken zonder uw plaats in het boek te verlaten, tikt u op de
voetnoot. Als u naar de geselecteerde voetnootlocatie wilt gaan, bladert u naar de
onderzijde van de voetnootvoorbeeldweergave en tikt u op Ga naar voetnoten. Als u naar
uw oorspronkelijke locatie wilt terugkeren, tikt u op de X in het voorbeeldvenster. Niet alle
boeken ondersteunen de voetnotenfunctie.
Voordat u gaat...
Het dialoogvenster Voordat u gaat... wordt weergegeven wanneer u het einde van een boek
bereikt, of wanneer u voorbij de laatste pagina van een boek veegt. Hier kunt u het boek
beoordelen door middel van sterren.
X-Ray
Met de X-Ray-functie kunt u het 'geraamte' van het boek verkennen met een enkele tik. U
kunt bijvoorbeeld alle passages in een boek bekijken waarin specifieke concepten, fictionele
personages, historische figuren, plaatsen of onderwerpen voorkomen. X-Ray is niet
beschikbaar voor alle Kindle-boeken, en ook niet in alle landen.

Gbruikershandleiding
Kindle
Houd wanneer u een boek leest de naam van een personage of een plaats die in het boek
voorkomt ingedrukt om het overeenkomstige X-Ray-onderwerp te bekijken. U kunt ook
boven in het scherm tikken om de tweede leeswerkbalk weer te geven, waarna u op de X-
Ray-knop tikt. Als X-Ray niet beschikbaar is voor een boek, is de knop uitgeschakeld. X-Ray
scant uw hele boek op personages, historische figuren en termen. Om te zien of een boek X-
Ray heeft, kijkt u naar "X-Ray beschikbaar" in de omschrijving van het boek in de Kindle
Winkel.
Verrijk uw Woordenschat
Woorden die u opzoekt in het woordenboek, worden automatisch aan Verrijk uw
Woordenschat toegevoegd. Als u uw woordenlijst wilt bekijken en uzelf wilt overhoren met
flashcards, tikt u op de optie Verrijk uw Woordenschat op het Home-scherm, of selecteert u
de functie in het menu op het Home-scherm of tijdens het lezen van een boek.
Als u uw woordenlijst wilt bekijken, tikt u op Woorden linksboven op het scherm. Tik op
een specifiek woord om de definitie en een gebruiksvoorbeeld te bekijken. Tik om uw
woorden per boek te bekijken op de link Boeken.
Telkens wanneer u op de optie Flashcards tikt, selecteert Verrijk uw Woordenschat een set
woorden uit de huidige lijst en geeft ze weer als flashcards. Als u de definitie van een woord
wilt bekijken, tikt u op Definitie bekijken linksboven op de flashcard. Tik op de link Leren
in het hoofdscherm van Verrijk uw Woordenschat om te zien hoeveel woorden u
momenteel leert en hoeveel woorden u al heeft geleerd.
Als u Verrijk uw Woordenschat wilt uitschakelen, houdt u het item Verrijk uw
Woordenschat op het Home-scherm ingedrukt en selecteert u Verrijk uw Woordenschat
uitschakelen. U kunt de functie ook uitschakelen door Instellingen, Leesopties en Verrijk
uw Woordenschat te selecteren. Woorden die u opzoekt, worden niet toegevoegd aan
Verrijk uw Woordenschat als de functie is uitgeschakeld. Als u Verrijk uw Woordenschat
weer wilt inschakelen, gaat u naar Instellingen, Leesopties en Verrijk uw Woordenschat.
Kindle FreeTime
Met Kindle FreeTime kunt u een gepersonaliseerde ervaring creëren voor maximaal vier
kinderen, waardoor u de volledige controle heeft over de content waartoe elk kind toegang
heeft. Kinderen verdienen prijzen die hen helpen hun persoonlijke leesprestaties te volgen.
Kindle FreeTime blokkeert automatisch toegang tot de Kindle Winkel, de experimentele
webbrowser, Goodreads en Wikipedia. Kinderen kunnen alleen boeken lezen die u aan hun
bibliotheek heeft toegevoegd.
Kindle FreeTime Unlimited is een optioneel maandelijks abonnement waarbij duizenden
boeken, apps, films en televisieprogramma's worden aangeboden voor kinderen van drie tot
acht. Tik op de knop Tekens op de werkbalk om contentcategorieën weer te geven. Apps,
films en televisieprogramma's zijn niet beschikbaar op uw Kindle-e-reader, maar kunnen
zonder extra kosten worden bekeken op uw Fire-tablet of Amazon Fire TV. Niet alle boeken

Gbruikershandleiding
Kindle
van Kindle FreeTime Unlimited worden ondersteund op uw Kindle-e-reader vanwege
beperkingen van uitgevers, maar kunnen op uw Fire-tablet worden bekeken.
Kindle FreeTime instellen
Tik op het item Kindle FreeTime in het Home-scherm om te beginnen. U wordt gevraagd
om een wachtwoord voor ouderlijk toezicht in te stellen, als u er nog geen heeft. Voer om
een profiel voor uw kind te maken de voornaam van uw kind, geboortedatum en geslacht
in. Er wordt een pagina van Kindle FreeTime Unlimited weergegeven.
Vervolgens wordt een lijst van de titels in uw Kindle-bibliotheek weergegeven. Tik op het
keuzevakje naast de titel van een item om deze aan de Kindle FreeTime-bibliotheek van uw
kind toe te voegen en klik op OK. Als u later boeken wilt toevoegen aan of verwijderen uit
de leeslijst van uw kind, tikt u op het profielpictogram naast de naam van uw kind op
het hoofdscherm van Kindle FreeTime en selecteert u Bibliotheek.
Zet Toegang tot prijzen op Aan om uw kind verdiende prijzen te laten bekijken. Gebruik de
optie Dagelijks leesdoel om het aantal minuten in te stellen dat uw kind dagelijks zou
moeten lezen.
Wanneer u het profielconfiguratieproces van Kindle FreeTime heeft voltooid, tikt u
simpelweg op het item Kindle FreeTime in het Home-scherm voor toegang tot profielen. U
kunt maximaal vier profielen maken. Om een profiel naderhand te beheren, tikt u op het
profielpictogram naast de naam van een kind. Opties zijn onder andere Voortgang,
Bibliotheek, Bewerken, Verwijderen en Abonnement. Met de optie Verwijderen wordt het
profiel permanent verwijderd, inclusief de leesstatistieken en alle verdiende prijzen van het
betreffende kind.
Om Kindle FreeTime af te sluiten, tikt u op de menuknop in het Home-scherm en selecteert
u FreeTime afsluiten. U wordt gevraagd uw wachtwoord voor ouderlijk toezicht in te
voeren. Om Kindle FreeTime te openen of weer in te schakelen, tikt u op de menuknop in
het Home-scherm en selecteert u Kindle FreeTime. Om een sessie te starten voor uw kind,
opent u Kindle FreeTime en tikt u op de naam van uw kind.
Kindle FreeTime gebruiken
Als u de voortgang van uw kind wilt bekijken, tikt u op het profielpictogram naast de
naam van het kind en selecteert u Voortgang. Tik op de link Boeken linksboven op het
scherm om te bekijken welk percentage van elk boek is gelezen, de totale leestijd, de
gemiddelde leestijd per sessie en het aantal woorden dat uw kind heeft opgezocht in het
woordenboek.
Tik op de link Activiteit linksboven om het aantal prijzen te bekijken, de voortgang tot het
dagelijkse leesdoel, het aantal gelezen pagina's, de totale leestijd, uitgelezen boeken en het
totaal aantal opgezochte woorden. Gebruik de pijlen om de voortgang gedurende de
afgelopen week te bekijken. Tik op de datum om prijzen per dag, per maand en in totaal te
bekijken. Tik op de link Prijzen linksboven om te zien welke prijzen uw kind heeft behaald.

Gbruikershandleiding
Kindle
Uw kind krijgt een aangepast Home-scherm te zien, met de door u geselecteerde boeken en
een nieuwe voortgangsknop op de werkbalk. Door op de voortgangsknop te tikken,
worden dezelfde links Boek en Activiteit weergegeven als u ziet ,en de link Prijzen als u
ervoor heeft gekozen de optie Toegang tot prijzen in te schakelen.
Goodreads op Kindle
Kom in contact met de grootste lezerscommunity ter wereld met Goodreads op Kindle. Hier
ziet u wat uw vrienden lezen, vindt u boekaanbevelingen en kunt u bijhouden welke boeken
u heeft gelezen en nog wilt lezen. Tik op de knop Goodreads op de werkbalk om aan de
slag te gaan. U wordt gevraagd u aan te melden bij Goodreads of om een nieuw account te
maken als u dit nog niet heeft gedaan tijdens het instellen van uw Kindle.
Wanneer u zich aanmeldt met een bestaand Goodreads-account, worden uw
accountgegevens gesynchroniseerd met uw Kindle, inclusief uw vriendenlijst en uw planken
Wil lezen, Momenteel aan het lezen en Gelezen.
Wanneer u een nieuw account maakt, krijgt u de mogelijkheid Facebook-vrienden toe te
voegen en lezers te kiezen die u wilt volgen. Als u verbinding maakt via uw Facebook-
account, worden Facebook-vrienden die ook Goodreads-lid zijn, automatisch toegevoegd
aan uw lijst met Goodreads-vrienden. Hoe meer vrienden en lezers u volgt, hoe meer
boekaanbevelingen er worden weergegeven in uw updates.
Houd bij wat u leest door boeken toe te voegen aan uw Goodreads-planken. Tijdens het
instellen van uw account wordt u naar een lijst met Amazon-boekaankopen (zowel digitaal
als fysiek) geleid. U kunt boeken die u heeft gelezen, beoordelen met 1 tot 5 sterren. Door
een boek te beoordelen, wordt het toegevoegd aan uw plank Gelezen. U kunt ook op het
plankpictogram tikken om het boek op de plank Momenteel aan het lezen of Wil lezen
te plaatsen. Beoordeelde boeken en boeken op de planken zijn openbaar zichtbaar op uw
Goodreads-profiel. U kunt een boek op een plank later altijd verwijderen door op het
plankpictogram te tikken en Van plank verwijderen te selecteren.
Goodreads op Kindle bevat drie tabbladen in de bovenhoek:
Updates: bekijk recente updates van vrienden en lezers die u volgt, waaronder
boekrecensies en wat ze momenteel lezen. U kunt elke recensie markeren als leuk en erop
reageren. U kunt ook boeken in uw Updates-feed beoordelen en op een plank plaatsen. Tik
op een boekomslag voor meer recensies. Tik op de naam van lezers om hun Goodreads-
profiel te bekijken en meer boeken op hun planken.
Mijn planken: Bekijk alle boeken op uw planken. U kunt filteren op planktype (Gelezen,
Momenteel aan het lezen en Wil lezen) en Amazon-boeken toevoegen aan uw planken.

Gbruikershandleiding
Kindle
Vrienden: Bekijk alle lezers binnen uw Goodreads-netwerk. U kunt filteren op vrienden,
lezers die u volgt en lezers die u volgen. U kunt ook 'Lezers zoeken om te volgen' selecteren
om uw netwerk uit te breiden. Tik op de naam van lezers om hun Goodreads-profiel en
boeken op hun planken te bekijken.
Daarnaast is er een profielpictogram. Tik hierop om uw Goodreads-profiel te bekijken,
inclusief de boeken op uw planken, vrienden en recente updates.
Tips voor Goodreads op Kindle:
Tik op Wil lezen wanneer u een boek vindt dat u interessant lijkt. U kunt ook op het
plankpictogram tikken om een boek te markeren als Gelezen, Momenteel aan het lezen
of Wil lezen.
Tik op de sterren om een boek te beoordelen met 1 tot 5 sterren.
Tik op een boekomslag om recensies te lezen en de details te bekijken in de Kindle Winkel.
Zoek uw vrienden, keur vriendschapsverzoeken goed en bekijk gepersonaliseerde
aanbevelingen op goodreads.com.
U moet een wifi-verbinding hebben om Goodreads op Kindle te kunnen gebruiken.
Tijd om te lezen
Uw Kindle beschikt over Tijd om te lezen, een functie die u helpt te weten hoe lang het
duurt om een hoofdstuk of boek uit te lezen. U kunt deze functie aanpassen om
locatienummers, resterende tijd in hoofdstuk, resterende tijd in boek, percentage gelezen
content, of daadwerkelijke paginanummers weer te geven. (Niet alle Kindle-boeken hebben
paginanummers.)
Omdat Kindle-boeken kunnen worden gelezen op apparaten met verschillende
schermafmetingen, geven locaties specifieke plaatsen in een boek aan, net als een
paginanummer dat doet voor een gedrukt boek. Met locatienummers kunt u een vriend
naar exact dezelfde plaats sturen in een Kindle-boek dat u leest. Veel Kindle-boeken hebben
ook paginanummers die overeenkomen met de werkelijke paginanummers in een gedrukt
boek.
De functie Tijd om te lezen maakt gebruik van een uniek algoritme om in te schatten
hoeveel tijd het u kost om het hoofdstuk of boek uit te lezen, gebaseerd op leessnelheid in
het verleden en heden. Uw specifieke leessnelheid wordt alleen op uw Kindle opgeslagen,
niet op Amazon-servers.
Selecteer tijdens het lezen Leesvoortgang in het menu en kies de optie die u onder aan de
pagina wilt weergeven tijdens het lezen. Opties zijn:
Locatie in boek
Pagina in boek
Resterende tijd in hoofdstuk
Resterende tijd in boek
Geen

Gbruikershandleiding
Kindle
Als u de leesvoortgang wilt verbergen, selecteert u de optie Geen.
Wanneer u op de bovenzijde van het scherm tikt, wordt de hoofdstuknaam (indien
beschikbaar) onder aan het scherm weergegeven.
Tik op het pijltje om de leesnavigatiewerkbalk te openen. Zie voor meer informatie
Navigeren in een boek.
Op het Home-scherm geven punten onder de boektitel aan hoe lang het boek is. Met vette
punten wordt aangegeven hoever u heeft gelezen.
Navigeren in een boek
Er zijn meerdere manieren om snel door een boek te navigeren:
Kindle Pagina omslaan
Knop Ga naar
Kindle Pagina omslaan
Met Kindle Pagina omslaan kunt u een voorbeeld bekijken van andere pagina's in een boek
zonder uw huidige pagina te verlaten of uw locatie te verliezen. Als u snel door een boek
wilt navigeren, veegt u omhoog vanaf de onderzijde van het scherm om de
paginaomslagwerkbalk weer te geven.
Houd de cirkel ingedrukt en sleep deze voor- of achteruit, of tik op de voortgangsbalk om
een voorbeeld te bekijken van een nieuwe pagina of locatie in het boek. Gebruik de pijlen of
veeg binnen het voorbeeldvenster om pagina voor pagina door het boek te bladeren.
Navigatietips:
Tik op de pijlen om door hoofdstukken te bladeren.
Tik op de X in het voorbeeldvenster om terug te keren naar uw oorspronkelijke locatie.
Tik op de pagina waarvan u een voorbeeld bekijkt om naar de geselecteerde locatie te gaan.

Gbruikershandleiding
Kindle
Knop Ga naar
U kunt ook door uw boek navigeren met de knop Ga naar op de leeswerkbalk. U kunt deze
gebruiken door op de bovenzijde van het scherm te tikken. Het tabblad Content geeft de
inhoud van het boek weer, inclusief begin, einde en hoofdstukken. Gebruik de opties Pagina
en Locatie om verder te navigeren naar een specifieke pagina of locatie in uw boek. De
weergegeven opties verschillen, afhankelijk van de content die u leest. Tik op het tabblad
Notities voor toegang tot uw notities en highlights.
Wanneer u de voortgangsbalk of de knop Ga naar heeft gebruikt om door een boek te
navigeren, kunt u ook door uw eerdere leesgeschiedenis navigeren. Voor toegang tot deze
leesgeschiedenis veegt u omhoog vanaf de onderzijde van het scherm om de
leesnavigatiewerkbalk weer te geven. Opties zijn onder andere:
Terug naar pagina/locatie x
Verder naar pagina/locatie x
Deze geschiedenis wordt gewist wanneer u het boek verlaat.

Gbruikershandleiding
Kindle
Hoofdstuk 4
Meer uit uw Kindle halen
Uw Kindle-instellingen aanpassen
Als u naar de pagina Instellingen wilt gaan, tikt u op de Menu-knop op het Home-
scherm en selecteert u Instellingen. Uw Kindle moet geregistreerd zijn om alle instellingen
te kunnen zien. De beschikbare instellingen zijn:
Vliegtuigmodus: Hiermee kunt u draadloze verbindingen in- of uitschakelen.
Wifi-netwerken: Gebruik deze optie om verbinding te maken met een wifi-netwerk, een
lijst met beschikbare netwerken weer te geven of de naam van het wifi-netwerk weer te
geven waarmee u momenteel bent verbonden, indien van toepassing.
Registratie: Geeft de Amazon-accountnaam aan waarbij uw Kindle is geregistreerd.
Gebruik deze optie om uw Kindle te registreren en deregistreren.
Apparaatopties: Hiermee kunt u een toegangscode instellen, ouderlijk toezicht
inschakelen, de apparaatnaam personaliseren, persoonlijke gegevens toevoegen, de
apparaattijd instellen, weergave van aanbevolen content regelen, uw e-mailadres voor
Versturen naar Kindle bekijken, een taal selecteren voor uw apparaat, toetsenborden
toevoegen voor verschillende talen en woordenboeken selecteren.
Apparaattoegangscode: Hiermee kunt u de toegang tot uw Kindle beperken door een
toegangscode in te stellen. U wordt vervolgens gevraagd de toegangscode in te voeren
wanneer u uw apparaat aanzet of uit de slaapstand haalt. Als u de toegangscode bent
vergeten, moet u contact opnemen met de klantenservice van Kindle.
Ouderlijk toezicht: Kies tussen Kindle FreeTime en Beperkingen. Gebruik Kindle
FreeTime om persoonlijke profielen te maken voor uw kind, boeken te selecteren uit uw
bibliotheek om te delen en dagelijkse leesdoelen in te stellen, terwijl automatisch de
toegang wordt geblokkeerd tot plaatsen waar u misschien niet wilt dat uw kind heengaat,
zoals de Kindle Winkel, Goodreads op Kindle, of de experimentele webbrowser. Gebruik
Beperkingen om handmatig de experimentele webbrowser, Kindle Winkel, cloud en/of
Goodreads op Kindle te blokkeren. Wanneer u voor het eerst Kindle FreeTime configureert
of beperkingen inschakelt, wordt u gevraagd een wachtwoord te maken. Let op dat dit
wachtwoord vereist is om instellingen van ouderlijk toezicht te kunnen wijzigen. Om het
wachtwoord te wijzigen, selecteert u Wachtwoord wijzigen in het scherm Ouderlijk
toezicht. Als u uw wachtwoord bent vergeten, kunt u deze herstellen door naar
www.amazon.com/myk te gaan en uw apparaat te deregistreren of door contact op te
nemen met de Amazon-klantenservice. Wanneer beperkingen zijn ingeschakeld of er een
FreeTime-profiel actief is, ziet u een slotpictogram boven in het scherm naast de wifi-
statusindicator en zijn de opties Deregistratie en Apparaat opnieuw instellen uitgeschakeld.
Personaliseer uw Kindle: Hiermee kunt u de naam van uw apparaat wijzigen, persoonlijke
en contactgegevens toevoegen, de apparaattijd instellen, aanbevolen content beheren en uw
e-mailadres voor Versturen naar Kindle bekijken.

Gbruikershandleiding
Kindle
Apparaatnaam: Hiermee kunt u de naam wijzigen die boven aan het Home-scherm wordt
weergegeven.
Persoonlijke gegevens: Gebruik dit veld om persoonlijke of contactgegevens toe te
voegen, zoals een adres of telefoonnummer, om te helpen uw Kindle te identificeren
wanneer u deze verliest.
Apparaattijd: Hiermee kunt u de huidige plaatselijke tijd instellen die op uw Kindle moet
worden weergegeven. De tijd wordt boven in het scherm weergegeven. Om de tijd te zien
terwijl u een boek leest, tikt u boven in het scherm.
Aanbevelingen en aanbiedingen: in de omslagweergave kunt u met deze optie
aanbevolen content uit de Kindle Winkel weergeven of verbergen op uw Home-scherm.
E-mailadres voor Versturen naar Kindle: Geeft het adres aan waar documenten naartoe
moeten worden gemaild, zodat ze naar uw Kindle kunnen worden verzonden. Door de
conversieservice ondersteunde bestandsindelingen worden geconverteerd naar de Kindle-
bestandsindeling (hierop kunnen kosten van toepassing zijn). Ga om meer te weten te
komen over deze functie naar www.kindle.com/support.
Taal en woordenboeken: Hiermee kunt u een taal selecteren voor uw Kindle,
toetsenborden toevoegen voor verschillende talen en standaardwoordenboeken selecteren.
Taal: Geeft de huidige taal aan voor menu's, waarschuwingen en dialoogvensters. Ook kunt
u hier een andere taal selecteren.
Toetsenborden: Hiermee kunt u toetsenborden toevoegen voor verschillende talen. Als u
meerdere toetsenborden heeft, wordt een wereldboltoets aan uw toetsenbord
toegevoegd. Tik er simpelweg op om een ander toetsenbord te selecteren.
Woordenboeken: Gebruik dit om het standaardwoordenboek in te stellen voor elke taal.
Leesopties: Hiermee beheert u Verrijk uw woordenschat, paginavernieuwing, sociale
netwerken, aantekeningen, openbare notities en populaire highlights.
Verrijk uw Woordenschat: Hiermee kunt u Verrijk uw Woordenschat aan- en uitzetten.
Door uit te selecteren, wordt Verrijk uw Woordenschat verwijderd van het Home-scherm.
Woorden die u opzoekt, worden niet aan Verrijk uw Woordenschat toegevoegd wanneer
deze functie is uitgeschakeld.
Pagina vernieuwen: Gebruik deze optie om uw Kindle zo in te stellen dat deze telkens
wanneer u de pagina omslaat, het scherm wordt vernieuwd.
Sociale netwerken: Hiermee kunt u uw Kindle aan accounts voor sociale netwerken
koppelen, zodat u highlights kunt delen met uw vrienden.
Notities en highlights: Selecteer deze optie om aantekeningen, openbare notities en
populaire highlights te beheren.
Aantekeningenback-up: hiermee kunt u de automatische back-up in- en uitschakelen van
uw aantekeningen en laatst gelezen pagina naar de servers van Amazon.
Populaire highlights: Hiermee kunt u de weergave aan- of uitzetten van passages die het
meest door anderen zijn gehighlight.
Openbare notities: Hiermee kunt u de weergave aan- en uitzetten van notities en
highlights gemaakt door mensen die u volgt op https://kindle.amazon.com.

Gbruikershandleiding
Kindle
Het contextmenu Instellingen
Tik op de pagina Instellingen op de Menu-knop voor meer opties:
Winkelen in de Kindle Winkel: Hiermee gaat u naar de Kindle Winkel.
Uw Kindle updaten: Installeert de nieuwste software voor uw Kindle. Deze optie is
uitgeschakeld wanneer er geen updates beschikbaar zijn voor uw Kindle.
Opnieuw opstarten: Start uw Kindle opnieuw op. U verliest geen boeken, knipsels, of
andere op uw Kindle opgeslagen bestanden. Houd in het geval uw Kindle vastloopt de
aan/uit-knop 7 seconden ingedrukt tot het aan/uit-dialoogvenster wordt weergegeven en
selecteer Opnieuw opstarten. Als het aan/uit-dialoogvenster niet wordt weergegeven, houdt
u de knop 20 seconden ingedrukt.
Apparaat opnieuw instellen: Herstelt de oorspronkelijke instellingen van uw Kindle en
start deze opnieuw op. U moet deze actie alleen selecteren als u daartoe opdracht krijgt van
de klantenservice van Kindle. Voordat u uw Kindle terugzet naar de standaardinstellingen,
moet u een back-up maken van alle persoonlijke documenten die u wilt behouden.
Wanneer uw Kindle opnieuw is opgestart, moet u zich registreren en uw items downloaden
uit de cloud. Als u uw Kindle wilt beveiligen met een toegangscode, moet u ook opnieuw
een toegangscode instellen.
Apparaatgegevens: Toont wifi-MAC-adres, serienummer, netwerkfunctionaliteit,
firmwareversie en beschikbare ruimte van uw apparaat.
Juridisch: Toont kennisgevingen betreffende handelsmerken, auteursrechten en de op uw
Kindle geïnstalleerde software.
Synchroniseren en controleren op items: Tik om uw Kindle te synchroniseren met uw
online content.
Persoonlijke documenten meenemen en lezen
Met uw Kindle kunt u eenvoudig uw persoonlijke documenten meenemen en hoeft u ze niet
af te drukken. U en uw goedgekeurde contacten kunnen documenten e-mailen naar uw
Kindle. Om uw e-mailadres voor versturen naar Kindle te vinden, tikt u in het Home-
scherm op de Menu-knop en selecteert u Instellingen.Tik op de Instellingen-pagina op
Apparaatopties en selecteer Personaliseer uw Kindle. uw gemailde persoonlijke documenten
worden geback-upt naar uw Kindle-bibliotheek en kunnen op elk moment worden
gedownload, als Archivering van persoonlijke documenten is ingeschakeld. Voor meer
informatie over deze functie en het inschakelen van de optie Archivering van persoonlijke
documenten, gaat u naar de pagina Content en apparaten beheren (toegankelijk via
www.kindle.com/support).
U kunt Microsoft Word- (DOC, DOCX), PDF-, HTML-, TXT-, RTF-, JPEG-, GIF-, PNG-,
BMP-, PRC- en MOBI-bestanden verzenden naar uw Kindle en ze lezen in de Kindle-
bestandsindeling. U kunt notities, highlights en bladwijzers toevoegen, welke samen met de
laatste gelezen pagina over alle apparaten worden gesynchroniseerd via onze Whispersync-

Gbruikershandleiding
Kindle
technologie. Synchronisatie van notities, highlights, bladwijzers en laatste gelezen pagina is
alleen beschikbaar voor in Kindle-bestandsindeling gearchiveerde persoonlijke
documenten. U kunt documenten ook in de oorspronkelijke PDF- en TXT-bestandsindeling
lezen.
Kindle-content lezen op andere apparaten
U kunt uw Kindle-boeken synchroniseren met andere ondersteunde apparaten die u bezit
en met Kindle-leestoepassingen. Amazon's Whispersync-technologie houdt de laatst
gelezen locatie in elk boek bij. U kunt bijvoorbeeld enkele pagina's lezen met de Kindle-
toepassing op uw iPhone, iPad, of Android-apparaat en vervolgens verder gaan waar u was
gebleven wanneer u weer terug bent bij uw Kindle. Ga voor een volledige lijst van
ondersteunde apparaten en apparaatsynchronisatie-instellingen naar
www.kindle.com/support.
Reacties delen via sociale netwerken
Met de deelfunctie kunt u boeken, Kindle-highlights en reacties delen met vrienden via
sociale netwerken, inclusief Goodreads op Kindle. Als u uw Kindle wilt koppelen aan
accounts voor sociale netwerken en de deelfunctie wilt inschakelen, tikt u op het Home-
scherm op de Menu-knop en selecteert u Instellingen. Tik op de pagina Instellingen op
Leesopties en Sociale netwerken.
Nadat u de deelfunctie heeft geconfigureerd, kunt u in een boek Delen selecteren op de
tweede werkbalk en een bericht invoeren en dit delen met uw sociale netwerk. Als u de
deelfunctie wilt openen wanneer u tekst selecteert, houdt u tekst ingedrukt en sleept u uw
vinger over het scherm om deze te selecteren. Als u een zin of meerdere woorden selecteert,
verschijnt er een dialoogvenster met een optie om te delen. Als u een enkel woord
selecteert, wordt een definitie van het woord weergegeven en zijn de beschikbare opties
Zoeken en Meer. Tik op de knop Meer om de geselecteerde tekst te delen.
Uw Kindle gebruiken met uw computer
Op uw Kindle wordt Amazon Whispernet gebruikt om boeken, tijdschriften, persoonlijke
documenten, Kindle Singles en blogs af te leveren zonder op uw Kindle zonder een
computer te gebruiken.
Wanneer u de Kindle voor het eerst aansluit op de USB-poort van een computer, wordt deze
als externe schijf of volume weergegeven op het bureaublad van de computer. U ziet een
directory of map genaamd 'documents'. U kunt Kindle-compatibele bestanden aan deze
directory toevoegen en u kunt bestanden kopiëren, verplaatsen of verwijderen die zich daar
al in bevinden. Raadpleeg de Kindle Support-website (www.kindle.com/support) voor meer
informatie over ondersteunde bestandstypen.

Gbruikershandleiding
Kindle
U kunt uw Kindle niet gebruiken om te lezen in USB-schijfmodus. Als u een boek wilt lezen
terwijl de batterij wordt opgeladen, moet u de Kindle uitwerpen van het bureaublad van uw
computer.
De experimentele webbrowser gebruiken
Uw Kindle heeft een experimentele webbrowser waarmee u op het web kunt surfen en de
meeste Amazon-webpagina's kunt bekijken. De webbbrowser ondersteunt JavaScript, SSL
en cookies, maar geen mediaplugins. U heeft een wifi-verbinding nodig voor toegang tot de
meeste websites.
Als u de webbrowser wilt starten, tikt u op het Home-scherm op de Menu-knop en
selecteert u Experimentele webbrowser. De eerste keer dat u deze pagina opent, ziet u een
lijst van standaardbladwijzers voor veelgebruikte sites. U kunt deze bladwijzers later
bekijken door Bladwijzers te selecteren in het menu Webbrowser.
Als u een URL wilt invoeren, tikt u op het zoekveld boven aan het scherm. Gebruik het
schermtoetsenbord om een webadres in te voeren. Er wordt een .com-toets aan het
toetsenbord toegevoegd bij het invoeren van URL's. Het adresveld onthoudt de laatste door
u ingevoerde URL.
De volgende tips helpen u het meeste uit de Kindle-webbrowser te halen.
Als u wilt inzoomen op een webpagina of afbeelding, plaatst u twee vingers dicht bij elkaar
in het midden van het scherm en beweegt u ze uit elkaar. Als u wilt uitzoomen, plaatst u
twee vingers enigszins uit elkaar en beweegt u ze naar elkaar toe.
Tik op links om een webpagina te openen.
Sleep uw vinger van links naar rechts en omhoog en omlaag om door een webpagina te
navigeren.
Tik op de Terug-knop in de linker bovenhoek om terug te gaan naar de vorige pagina die u
heeft bezocht.
Blader omlaag door een webpagina door uw vinger omhoog te slepen over het scherm.
Als u gegevens wilt invoeren in een veld op een webpagina, selecteert u het veld. Het
schermtoetsenbord wordt nu weergegeven.
Als u wilt terugkeren naar eerder bezochte webpagina's, tikt u op de Menu-knop en
selecteert u Geschiedenis.
Menu Webbrowser
Tik in de webbrowser op de Menu-knop voor andere opties, waaronder Artikelmodus,
Bladwijzers, Bladwijzer maken voor deze pagina, Geschiedenis en Browserinstellingen. De
browserinstellingen zijn Geschiedenis wissen, Cookies wissen, JavaScript uitschakelen en
Afbeeldingen uitschakelen. Webpagina's worden sneller geladen als u JavaScript uitschakelt.
Bij het lezen van een artikel is er een optie om naar Artikelmodus te schakelen, waardoor de
pagina-indeling wordt gewijzigd en het artikel in een eenvoudige tekstkolom wordt
weergegeven, waarbij omringende afbeeldingen en advertenties worden verwijderd.

Gbruikershandleiding
Kindle
Bladwijzers
Als u een bladwijzer wilt maken voor een webpagina, tikt u op de Menu-knop en selecteert
u Bladwijzer maken voor deze pagina. Als u een bladwijzer wilt verwijderen, tikt u op de
Menu-knop en selecteert u Bladwijzers. Tik op de knop Verwijderen onder aan de pagina,
tik om het selectievakje naast de te verwijderen URL's te selecteren en tik op de knop
Verwijderen.
Bestanden downloaden
Sommige websites kunnen boeken of documenten bevatten die u wilt downloaden en lezen
op uw Kindle. U wordt gevraagd te bevestigen of u deze items naar uw Kindle Home-
scherm wilt downloaden. Ondersteunde bestandstypen voor downloads zijn onder andere
Kindle-content (.azw, .azw1, .azw2 en .azw3), onbeveiligde Mobipocket-boeken (.mobi, .prc)
en tekstbestanden (.txt).

Gbruikershandleiding
Kindle
Bijlage A
Productgegevens
Veiligheids- en conformiteitsinformatie
Gebruik het apparaat op verantwoordelijke wijze. Lees vóór gebruik alle instructies en
veiligheidsinformatie.
Onderhoud van uw Kindle-apparaat
Gebruik uw Kindle-apparaat of de bijbehorende accessoires niet in de regen of in de buurt
van afvoeren of andere natte locaties. Let op dat er geen voedsel of vloeistoffen op de Kindle
worden gemorst. Als uw apparaat nat wordt, koppelt u alle kabels af, schakelt u draadloze
verbindingen uit (tik op de Menu-knop, selecteer Instellingen en schakel de Vliegtuigmodus
in) en laat het scherm naar de schermbeveiliging gaan. Wacht tot het apparaat volledig is
opgedroogd voordat u weer op de aan/uit-knop drukt om het apparaat te activeren. Probeer
uw Kindle niet te drogen met een externe warmtebron zoals een magnetron of haardroger.
Maak het scherm schoon met een zachte doek, gebruik geen schuurmiddelen. Wanneer u
uw Kindle meedraagt in een tas of koffer, gebruikt u een hoes om krassen te voorkomen.
Stel uw Kindle niet bloot aan extreme hitte of kou. Laat de Kindle bijvoorbeeld niet achter
in de kofferbak van uw auto als het vriest of zeer warm is.
Het gebruik van accessoires van derden kan van invloed zijn op de prestaties van uw Kindle.
Onder bepaalde omstandigheden kan het gebruik van accessoires van derden de beperkte
garantie van uw Kindle doen vervallen. Lees alle veiligheidsinstructies door van alle
accessoires voordat u deze gebruikt bij uw Kindle.
Onderhoud van uw apparaat
Als uw apparaat onderhoud nodig heeft, neem dan contact op met de Amazon-
klantenservice. Contactgegevens kunt u vinden op www.kindle.com/support.
Onjuist onderhoud kan de garantie doen vervallen.
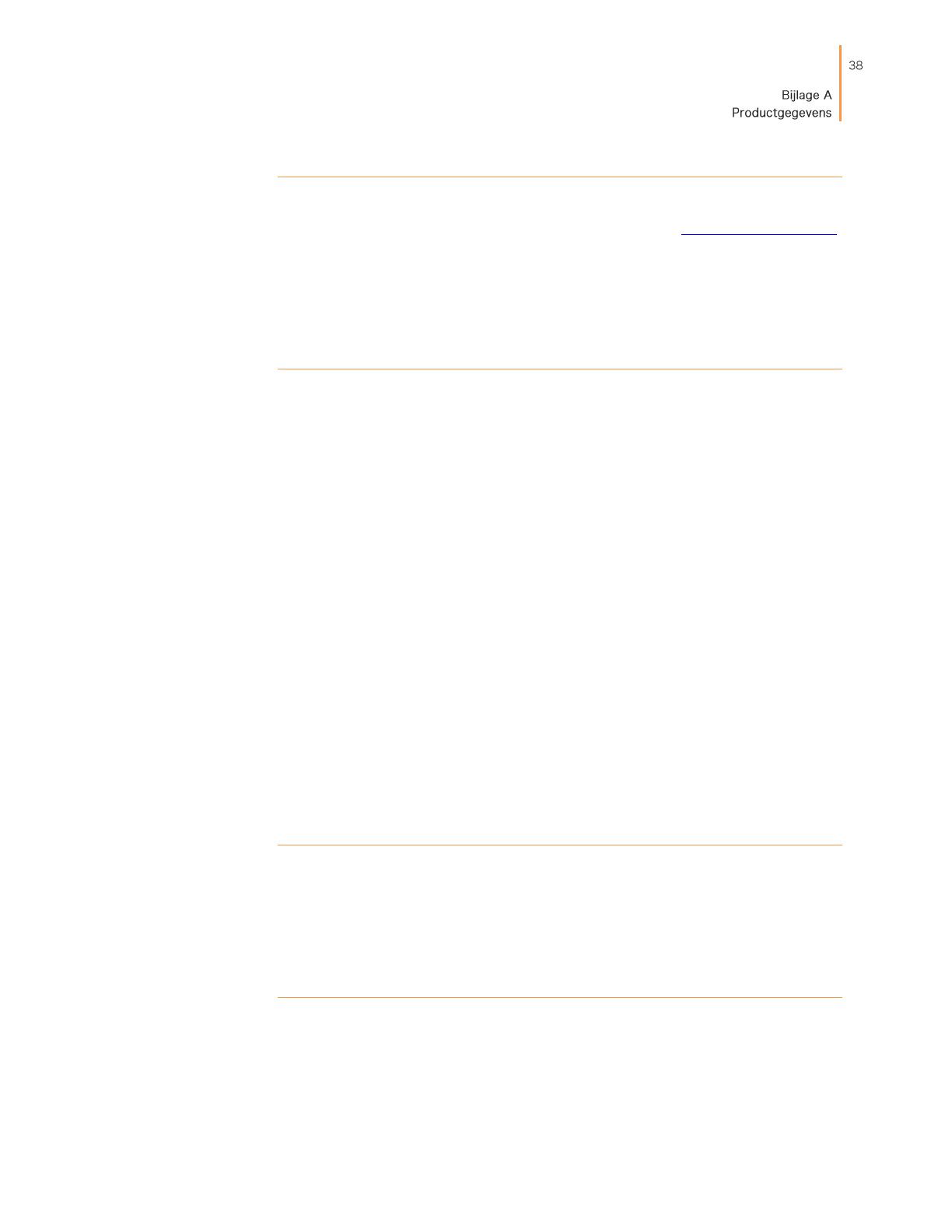
Gbruikershandleiding
Kindle
Batterijveiligheid
De oplaadbare batterij in uw Kindle moet alleen door geautoriseerde dienstverleners
worden vervangen. Ga voor meer informatie over batterijen naar www.kindle.com/support.
Er wordt geen stroomnetadapter bij uw Kindle meegeleverd. Uw Kindle moet alleen worden
opgeladen met de bij het apparaat meegeleverde USB-kabel of een andere USB-kabel die is
goedgekeurd voor gebruik met uw Kindle, met een compatibele USB-oplader of USB-poort
die aan de volgende eisen voldoet: USB-IF Battery Charging Spec, Rev 1.2.
Overige veiligheidsoverwegingen
Het herhaaldelijk uitvoeren van bewegingen zoals het indrukken van toetsen of het spelen
van bepaalde spellen kan soms leiden tot ongemak in uw handen, armen, schouders, nek of
andere delen van uw lichaam. Stop met het gebruik van het apparaat en raadpleeg een
dokter in geval van hoofdpijn, black-outs, epileptische aanvallen, spierkramp, trillen van
oogleden of spieren, verlies van bewustzijn, onvrijwillige bewegingen, desoriëntatie of ander
ongemak. Als u het risico op deze symptomen wilt verminderen, moet u langdurig gebruik
voorkomen, uw apparaat op enige afstand van uw ogen houden, uw apparaat in een goed
verlichte ruimte gebruiken en regelmatig pauze nemen.
Kleine onderdelen in uw apparaat en de bijbehorende accessoires kunnen een
verstikkingsgevaar vormen voor kleine kinderen.
Het gebruik van uw Kindle tijdens het besturen van een voertuig wordt niet aangeraden en
kan verboden of beperkt zijn in bepaalde gebieden. Als u zich in een gebied bevindt waar
het gebruik van uw Kindle tijdens het besturen van een voertuig is toegestaan, moet u altijd
de volledige aandacht bij de besturing van het voertuig houden en stoppen met het gebruik
van uw Kindle als het een afleiding wordt.
Persoonlijke medische apparaten, zoals pacemakers, kunnen gevoelig zijn voor magnetische
en elektromagnetische velden. Omdat Kindle en bepaalde Kindle-accessoires magneten
bevatten en elektromagnetische velden afgeven, dienen deze tenminste 15 centimeter
(ongeveer 6 inch) uit de buurt te worden gehouden van persoonlijke medische apparaten.
Als er interferentie wordt waargenomen, overleg dan met uw huisarts voordat u het gebruik
hervat. Voorwerpen met magnetisch opgeslagen informatie, zoals bankpassen en harde
schijven, kunnen ook gevoelig zijn voor magnetische of elektromagnetische velden en
dienen niet in de buurt van deze Kindle-producten te worden geplaatst.
Draadloze veiligheid en conformiteit
Schakel uw draadloze verbinding uit in gebieden waar draadloos gebruik verboden is, of
waar dit interferentie of gevaar kan veroorzaken. Enkele specifieke situaties worden
hieronder beschreven. In het algemeen moet u uw Kindle niet met ingeschakelde draadloze
verbindingen gebruiken op elke plaats waar u geen mobiele telefoon mag gebruiken.
Draadloze verbindingen uitschakelen tijdens vliegen
Ter voorkoming van mogelijke interferentie met vluchtsystemen vereisen de regels van de
Federal Aviation Administration van de Verenigde Staten en vele andere
luchtvaartagentschappen dat u toestemming heeft van een bemanningslid voor het gebruik
van de draadloze mogelijkheden van uw apparaat.

Gbruikershandleiding
Kindle
Het gebruik van uw Kindle in de buurt van andere elektronische
apparaten
De Kindle produceert, gebruikt en kan radiofrequente (RF) energie uitstralen en kan, indien
deze niet volgens de instructies wordt gebruikt, interferentie veroorzaken met
radiocommunicatie- en elektronische apparatuur. Externe RF-signalen kunnen onjuist
geïnstalleerde of onvoldoende afgeschermde elektronische besturingssystemen,
entertainmentsystemen en persoonlijke medische apparaten beïnvloeden. Alhoewel de
meeste moderne elektronische apparatuur is afgeschermd tegen externe RF-signalen, moet
u in geval van twijfel contact opnemen met de fabrikant. Raadpleeg voor persoonlijke
medische apparaten (zoals pacemakers en hoortoestellen) uw dokter of de fabrikant om te
bepalen of deze voldoende zijn afgeschermd tegen externe RF-signalen.
Stappen om interferentie te minimaliseren
Als uw Kindle interferentie veroorzaakt met radio- of televisieontvangst (wat u kunt
bepalen door uw Kindle aan en uit te zetten), kunt u proberen de interferentie te corrigeren
door een of meer van de volgende maatregelen te nemen: richt de ontvangstantenne voor
de radio of televisie opnieuw of verplaats deze; verhoog de afstand tussen de radio of
televisie en uw Kindle; sluit apparatuur en ontvangers op verschillende stopcontacten aan;
of raadpleeg de radio- of televisiefabrikant of een ervaren radio-/televisietechnicus voor
hulp.
Let op signalering
Er zijn bepaalde plaatsen waar RF-signalen een gevaar kunnen vormen, zoals
zorgfaciliteiten en bouwplaatsen. Als u twijfelt, zoekt u om u heen naar borden die
aangeven dat tweezijdige radioverbindingen of mobiele telefoons moeten worden
uitgeschakeld.
Schakel uw apparaat uit en laad het niet op als u zich in een omgeving bevindt met een
potentieel explosieve atmosfeer, omdat vonken in dergelijke omgevingen explosies of brand
kunnen veroorzaken. Dergelijke omgevingen zijn gewoonlijk, maar niet altijd, duidelijk
aangegeven en zijn onder andere omgevingen waar u gewoonlijk wordt geadviseerd de
motor van uw voertuig uit te schakelen.
FCC-conformiteitsverklaring
Dit apparaat en gerelateerde accessoires zoals de adapter (de "Producten") voldoen aan deel
15 van het FCC-reglement. Gebruik van elk product moet aan de volgende twee
voorwaarden voldoen: (1) elk Product mag geen schadelijke interferentie veroorzaken en (2)
elk Product moet alle ontvangen interferentie accepteren, waaronder interferentie die een
ongewenste werking kan veroorzaken.
Opmerking: de Producten zijn getest en voldoen aan de limieten voor een klasse B digitaal
apparaat of externe schakelende voeding volgens deel 15 van het FCC-reglement. Deze

Gbruikershandleiding
Kindle
limieten zijn ontworpen om een redelijke bescherming te bieden tegen schadelijke
interferentie in een woonomgeving. De Producten genereren, gebruiken en kunnen
radiofrequente energie afgeven en kunnen, indien deze niet volgens de instructies worden
geïnstalleerd en gebruikt, schadelijke interferentie veroorzaken voor radiocommunicatie. Er
is echter geen garantie dat er geen interferentie optreedt in een specifieke installatie. Als
een Product schadelijke interferentie veroorzaakt voor radio- of televisieontvangst, wat kan
worden bepaald door het Product uit en in te schakelen, wordt de gebruiker aangeraden de
interferentie te corrigeren door middel van een of meer van de volgende maatregelen:
Verplaats de ontvangstantenne of richt deze opnieuw.
Vergroot de afstand tussen de apparatuur en de ontvanger.
Sluit de apparatuur aan op een wandcontactdoos op een ander stroomcircuit dan waarop de
ontvanger is aangesloten.
Raadpleeg de verkoper of een ervaren radio-/televisietechnicus voor hulp.
Wijzigingen of aanpassingen zonder uitdrukkelijke goedkeuring van de voor naleving
verantwoordelijke partij kunnen het recht op gebruik van het Product doen vervallen.
Het apparaat voldoet aan de Radio Frequency Emission Guidelines van de FCC en is bij de
FCC gecertificeerd met het FCC-ID-nummer dat is te vinden op de achterzijde van het
apparaat.
Informatie betreffende blootstelling aan radiofrequente energie
Uw Apparaat is ontworpen en geproduceerd om te voldoen aan de limieten voor
blootstelling aan radiofrequente energie, vastgesteld door de Federal Communications
Commission van de Verenigde Staten (FCC). Informatie over uw Apparaat is gedeponeerd
bij de FCC en kan worden gevonden door de FCC ID van uw Apparaat in te voeren (welke te
vinden is aan de achterzijde van uw Apparaat) in het ID-zoekformulier van de FCC,
beschikbaar op transition.fcc.gov/oet/ea/fccid.
Canadese complianceverklaring
Het apparaat voldoet aan de specificaties voor klasse B van de Canadese norm ICES-003.
CAN ICES-3(B)/ NMB-3(B)
Dit apparaat voldoet aan RSS 210 van Industry Canada. Dit klasse-B-apparaat voldoet aan
alle vereisten van de Canadese regelgeving betreffende interferentieveroorzakende
apparatuur.
Dit apparaat voldoet aan de Industry Canada-licentievrijstelling voor RSS-standaard(en).
Gebruik van het apparaat is uitsluitend toegestaan onder de volgende twee voorwaarden:
1. dit apparaat mag geen interferentie veroorzaken en
2. dit apparaat moet alle interferentie accepteren, waaronder interferentie die een
ongewenste werking van het apparaat kan veroorzaken.

Gbruikershandleiding
Kindle
Dit apparaat voldoet aan de grenswaarden voor het algemene publiek/ongecontroleerde RF-
blootstelling in IC RSS-102.
Batterijveiligheidsverklaring
Niet demonteren of openen, pletten, buigen of vervormen, doorboren of versnipperen.
Niet aanpassen of reviseren, proberen vreemde voorwerpen in de batterij te steken,
onderdompelen of blootstellen aan water of andere vloeistoffen, blootstellen aan vuur,
explosies of andere gevaren.
Gebruik de batterij alleen voor het systeem waarvoor deze is bedoeld.
Sluit een batterij niet kort en laat metalen, geleidende voorwerpen de batterijpolen niet
aanraken.
Gebruik van een niet goedgekeurde batterij kan leiden tot risico op brand, ontploffing,
lekkage, of andere gevaren.
Voer gebruikte batterijen direct af volgens de plaatselijke regelgeving.
Vermijd vallen van het apparaat of de batterij. Als het apparaat of de batterij valt, met name
op een hard oppervlak, en u schade vermoedt, brengt het apparaat naar een servicecentrum
voor inspectie.
Sluit de batterij alleen aan op door de CTIA gecertificeerde adapters, producten met het
USB-IF-logo of producten die het USB-IF-complianceprogramma hebben doorlopen.
EU-conformiteit
Hierbij verklaart Amazon Fulfillment Services, Inc. dat dit apparaat voldoet aan de
essentiële vereisten en andere relevante bepalingen van RTTE-richtlijn 1999/5/EG. Een
kopie van de EU-conformiteitsverklaring is beschikbaar op:
www.amazon.com/kindle_eu_compliance
Van toepassing zijnde CE-markering:
CE SAR-conformiteit
Dit apparaat voldoet aan de EU-vereisten (1999/519/EG) betreffende de beperking van de
blootstelling van het algemene publiek aan elektromagnetische velden door bescherming
van de gezondheid.
De grenswaarden maken deel uit van uitgebreide aanbevelingen voor de bescherming van
het algemene publiek. Deze aanbevelingen zijn ontwikkeld en gecontroleerd door
onafhankelijke wetenschappelijke organisaties door reguliere en zorgvuldige evaluaties van
wetenschappelijke studies. De meeteenheid voor de aanbevolen grenswaarde van de
Europese Raad voor mobiele apparatuur is de 'Specific Absorption Rate' (SAR) en de SAR-
limiet is 2,0 W/kg, gemiddeld over 10 gram weefsel. Dit voldoet aan de vereisten van de
International Commission on Non-Ionizing Radiation Protection (ICNIRP).

Gbruikershandleiding
Kindle
De Kindle correct recyclen
In sommige gebieden is het verwijderen van bepaalde elektronische apparaten
gereguleerd. Zorg dat u uw Kindle verwijdert of recyclet volgens de geldende wet- en
regelgeving. Ga voor informatie over het recyclen van uw Kindle naar
www.kindle.com/support.
Productspecificaties
Display — Display met een diagonaal van 6 inch, resolutie van 800 x 600 pixels, 167 ppi en
grijswaardenschaal met 16 niveaus.
Afmetingen — 169 mm bij 119 mm bij 10,15 mm (6,7 inch bij 4,7 inch bij 0,40 inch);
Gewicht — 195 gram (6,9 ounces);
Opslag — 4 GB interne opslag, waarvan circa 3 GB beschikbaar is voor de gebruiker.
Stroom — Stroomnetadapter (apart verkocht) en oplaadbare lithium-polymeerbatterij.
Aansluitingen — USB 2.0 (micro-B-connector). 802.11b/g/n draadloze modem in Kindle.
Gebruikstemperatuur — 0 °C tot 35 °C (32 °F tot 95 °F).
Bewaartemperatuur — -10 °C tot 45 °C (14 °F tot 113 °F).
Wifi — 802.11b/g/n.
JURIDISCHE BEPALINGEN
Lees de van toepassing zijnde Licentieovereenkomst en Gebruiksvoorwaarden, te vinden op:
www.kindle.com/support
EENJARIGE BEPERKTE GARANTIE
Deze Garantie voor het Kindle-apparaat (het "Apparaat") wordt gegeven door de in
onderstaande tabel vermelde entiteit. De verstrekker van deze garantie wordt hierin soms
"wij" genoemd.
Wij garanderen dat het Apparaat vrij is van materiaal- en productiefouten bij normaal
consumentengebruik gedurende één jaar na de oorspronkelijke aankoopdatum. Als er
tijdens deze garantieperiode een defect optreedt in het Apparaat en u de instructies volgt
voor terugzending van het Apparaat zullen wij, naar ons goeddunken, voor zover toegestaan
door de wet, (i) het Apparaat repareren met nieuwe of gereviseerde onderdelen, (ii) het
Apparaat vervangen door een nieuw of gereviseerd Apparaat gelijkwaardig aan het te
vervangen Apparaat, of (iii) u de gehele of gedeeltelijke aankoopsum van het Apparaat

Gbruikershandleiding
Kindle
terugbetalen. Deze beperkte garantie is van toepassing, voor zover toegestaan door de wet,
op alle reparaties, vervangende onderdelen, of vervangende apparaten gedurende de rest
van de oorspronkelijke garantieperiode of negentig dagen, afhankelijk van welke periode
langer is. Alle vervangen onderdelen en Apparaten waarvoor een bedrag wordt terugbetaald
worden ons eigendom. Deze beperkte garantie is alleen van toepassing op
hardwareonderdelen van het Apparaat die niet zijn blootgesteld aan ongelukken, misbruik,
onachtzaamheid, brand, of andere externe oorzaken, aanpassingen, reparatie, of
commercieel gebruik.
Instructies. Neem voor specifieke instructies over het verkrijgen van reparatie onder
garantie voor uw Apparaat contact op met de klantenservice met behulp van de hieronder
vermelde contactgegevens. In het algemeen moet u het Apparaat in de oorspronkelijke
verpakking of in gelijkwaardig beschermende verpakking verzenden naar het door de
klantenservice opgegeven adres. Voordat u uw Apparaat verzendt voor reparatie onder
garantie, is het uw verantwoordelijkheid een back-up te maken van alle gegevens, software
of andere materialen die u op uw Apparaat heeft opgeslagen of bewaard. Het is mogelijk dat
dergelijke gegevens, software, of andere materialen verloren gaan of opnieuw worden
geformatteerd worden bij reparatie en wij zijn niet aansprakelijk voor dergelijke schade of
verlies.
Beperkingen VOOR ZOVER TOEGESTAAN DOOR DE WET, ZIJN DE GARANTIE EN DE
HIERBOVEN UITEENGEZETTE GENOEGDOENINGEN EXCLUSIEF EN WIJ WIJZEN
UITDRUKKELIJK ALLE WETTELIJKE OF IMPLICIETE GARANTIES AF, WAARONDER,
MAAR NIET BEPERKT TOT, GARANTIE VAN VERKOOPBAARHEID, GESCHIKTHEID
VOOR EEN SPECIFIEK DOEL EN TEGEN VERBORGEN GEBREKEN. ALS WIJ WETTELIJKE
OF IMPLICIETE GARANTIES NIET RECHTMATIG KUNNEN AFWIJZEN, DAN IS, VOOR
ZOVER TOEGESTAAN DOOR DE WET, DE DUUR VAN ALLE DERGELIJKE GARANTIES
BEPERKT TOT DE DUUR VAN DEZE UITDRUKKELIJKE BEPERKTE GARANTIE EN
VERVANGINGS- OF REPARATIESERVICE.
SOMMIGE RECHTSGEBIEDEN STAAN GEEN BEPERKINGEN TOE VAN DE DUUR VAN
EEN WETTELIJKE OF IMPLICIETE GARANTIE, DUS DE BOVENSTAANDE BEPERKING IS
MOGELIJK NIET OP U VAN TOEPASSING. WIJ ZIJN NIET AANSPRAKELIJK VOOR
DIRECTE, BIJZONDERE, INCIDENTELE OF GEVOLGSCHADE ALS GEVOLG VAN
SCHENDING VAN DE GARANTIEVERPLICHTINGEN OF VOLGENS ENIGE ANDERE
WETTELIJKE DOCTRINE. IN SOMMIGE RECHTSGEBIEDEN IS DE VOORGAANDE
BEPERKING NIET VAN TOEPASSING OP CLAIMS WEGENS OVERLIJDEN OF
PERSOONLIJK LETSEL, OF ENIGE WETTELIJKE AANSPRAKELIJKHEID VOOR
OPZETTELIJKE EN GROVE NALATIGE HANDELINGEN EN/OF VERZUIMEN, DUS
BOVENSTAANDE UITSLUITING OF BEPERKING IS MOGELIJK NIET OP U VAN
TOEPASSING. DIT GEDEELTE 'BEPERKINGEN' IS NIET VAN TOEPASSING OP KLANTEN
IN DE EUROPESE UNIE.
Deze beperkte garantie geeft u specifieke rechten. U heeft mogelijk aanvullende rechten
volgens de geldende wetgeving en deze beperkte garantie heeft geen invloed op dergelijke
rechten.

Gbruikershandleiding
Kindle
Garantieverstrekker
Als u uw apparaat heeft gekocht:
Wordt deze garantie verstrekt door:
Van Amazon.co.uk, Amazon.de,
Amazon.fr, Amazon.it, Amazon.es, of van
erkende verkopers in Europa
Amazon EU S.à.r.l., 5 rue Plaetis, L-2338,
Luxemburg
Van Amazon.ca
Amazon.com.ca, Inc., 410 Terry Ave. North,
Seattle, WA 98109-5210, Verenigde Staten
Van Amazon.in of erkende verkopers in
India
Amazon Seller Services Private Limited, 8th
Floor, Brigade Gateway, 26/1 Dr. Rajkumar
Road, Bangalore, Karnataka-560055, India
Van Amazon.co.jp of van erkende
verkopers in Japan
Amazon.com Int’l Sales, Inc., 410 Terry Ave.
North, Seattle, WA 98109-5210, Verenigde
Staten
Van Amazon.cn of van erkende verkopers
in China
Amazon Joyo Co. Ltd., 26F, Bldg A, Ocean
International Center, No. 56 East 4th Ring
Road, Chaoyang District, Beijing, China
Van Amazon.com.br
Amazon Serviços de Varejo do Brasil Ltda.,
avenida das Nações Unidas, 14.171, 15º andar,
sala 1538, São Paulo, Brazilië 04794-000
Van enige andere Amazon-website of van
geautoriseerde verkopers in andere landen
Amazon Fulfillment Services, Inc., 410 Terry
Ave. North, Seattle, WA 98109-5210,
Verenigde Staten
Wijzigingen in deze tabel kunnen op www.kindle.com/support worden geplaatst.
Drie garanties voor computers onder toepasselijk recht
De garantieservices worden uitgevoerd in overeenstemming met de PRC-wetgeving en -
regelgeving. Als bepalingen in de bovenstaande beperkte garantie in tegenspraak zijn met
de Regelgeving voor aansprakelijkheid voor reparatie, vervanging en retournering van
microcomputermaterialen (de 'Drie garanties voor computers'), hebben de Drie garanties
voor computers voorrang.
Aanvullende informatie
U kunt de Gebruiksvoorwaarden voor Kindle en de Kindle Winkel, de Eenjarige beperkte
garantie, contactgegevens van de klantenservice en andere van toepassing zijnde
voorwaarden, beperkte garantie en Kindle-informatie vinden op
http://www.kindle.com/support.

Gbruikershandleiding
Kindle
Patentvermeldingen
Het Kindle-apparaat en/of in relatie tot het Kindle-apparaat gebruikte methoden kunnen
onder een of meerdere patenten of patentaanvragen vallen.
Auteursrechten, handelsmerken en andere vermeldingen
De Amazon Kindle-apparaatsoftware, de Amazon Kindle Handleiding voor snelle start en de
Amazon Kindle gebruikershandleiding © 2004-2014 Amazon.com, Inc. of haar
dochterondernemingen. Alle rechten voorbehouden.
1-CLICK, AMAZON, het AMAZON-logo, KINDLE, KINDLE SINGLES, KINDLE FREETIME,
GOODREADS, SPONSORED SCREENSAVERS, X-RAY, MOBIPOCKET, WHISPERNET en
WHISPERSYNC zijn handelsmerken van Amazon.com, Inc. of haar dochterondernemingen.
Java en alle op Java gebaseerde handelsmerken en logo's zijn handelsmerken of
gedeponeerde handelsmerken van Sun Microsystems, Inc. in de Verenigde Staten en andere
landen.
XT9® Smart Input © 2008 Nuance Communications, Inc. XT9® en Nuance® zijn
handelsmerken of gedeponeerde handelsmerken van Nuance Communications, Inc. en/of
haar licentieverleners en worden in licentie gebruikt.
Bevat iType™ van Monotype Imaging Inc. 'Monotype' is een handelsmerk van Monotype
Imaging Inc., gedeponeerd bij het U.S. Patent & Trademark Office en kan geregistreerd zijn
in bepaalde rechtsgebieden. Monotype® The Monotype Corporation.
Alle overige merken, productnamen, bedrijfsnamen, handelsmerken en dienstenmerken
zijn het eigendom van hun respectievelijke eigenaren.
JF20140714-A
Documenttranscriptie
Gbruikershandleiding Kindle Inhoudsopgave Hoofdstuk 1 Aan de slag Uw Kindle registreren Kindle-bediening Schermhandelingen Schermtoetsenbord Tikzones Werkbalken Statusindicatoren Indicatoren voor status van draadloze verbinding Batterijstatusindicator Activiteitsindicator Indicator voor ouderlijk toezicht Configureren van uw Kindle Netwerkverbindingen Speciale aanbiedingen en gesponsorde scherrmbeveiligingen Schermbeveiliging Banners met speciale aanbiedingen Aanbevolen content Hoofdstuk 2 Kindle-content verkrijgen en beheren Overal en altijd winkelen in de Kindle Winkel Opslag op het apparaat en in de cloud Items verwijderen van uw Kindle Tijdschriften Uw Kindle-bibliotheek beheren Collecties gebruiken Hoofdstuk 3 Kindle-documenten lezen Begrip van Kindle-schermtechnologie Tekstweergave aanpassen Strip- en mangaboeken Kinderboeken Afbeeldingen vergroten/verkleinen Tabellen verschuiven, vergroten en verkleinen Interactie met uw documenten Gbruikershandleiding Kindle Woordenboek Zoeken Notities en highlights Bladwijzers Voetnoten Voordat u gaat... X-Ray Verrijk uw Woordenschat Kindle FreeTime Kindle FreeTime instellen Kindle FreeTime gebruiken Goodreads op Kindle Tijd om te lezen Navigeren in een boek Kindle Pagina omslaan Knop Ga naar Hoofdstuk 4 Meer uit uw Kindle halen Uw Kindle-instellingen aanpassen Het contextmenu Instellingen Persoonlijke documenten meenemen en lezen Kindle-content lezen op andere apparaten Reacties delen via sociale netwerken Uw Kindle gebruiken met uw computer De experimentele webbrowser gebruiken Menu Webbrowser Bladwijzers Bestanden downloaden Hoofdstuk 5 Extra ondersteuning zoeken Bijlage A Productgegevens Veiligheids- en conformiteitsinformatie Onderhoud van uw Kindle-apparaat Onderhoud van uw apparaat Batterijveiligheid Overige veiligheidsoverwegingen Draadloze veiligheid en conformiteit Draadloze verbindingen uitschakelen tijdens vliegen Gbruikershandleiding Kindle Het gebruik van uw Kindle in de buurt van andere elektronische apparaten Stappen om interferentie te minimaliseren Let op signalering FCC-conformiteitsverklaring Informatie betreffende blootstelling aan radiofrequente energie Canadese complianceverklaring Batterijveiligheidsverklaring EU-conformiteit CE SAR-conformiteit De Kindle correct recyclen Productspecificaties JURIDISCHE BEPALINGEN EENJARIGE BEPERKTE GARANTIE Garantieverstrekker Drie garanties voor computers onder toepasselijk recht Aanvullende informatie Patentvermeldingen Auteursrechten, handelsmerken en andere vermeldingen Gbruikershandleiding Kindle Hoofdstuk 1 Aan de slag Welkom bij uw nieuwe Kindle. Deze korte gids maakt u bekend met alle onderdelen en functies van uw Kindle. Sommige Kindle-onderdelen zijn mogelijk niet beschikbaar, afhankelijk van uw land of locatie. Ga naar www.kindle.com/support voor meer informatie over specifieke functies. Uw Kindle registreren Als u uw Kindle online heeft gekocht met uw Amazon-account, is deze al op uw naam geregistreerd. Tik om dit te controleren op de Home-knop en kijk of uw Amazongebruikersnaam linksboven in het Home-scherm staat. Als hier Mijn Kindle staat of de naam van een vorige eigenaar in plaats van uw eigen Amazon-accountnaam, moet u de Kindle registreren. Zie Configureren van uw Kindle in dit hoofdstuk voor instructies over het configureren en registreren van uw Kindle. Kindle-bediening U hoeft slechts enkele eenvoudige bedieningen te leren om uw Kindle te kunnen gebruiken. Aan/uit-knop: Als u uw Kindle wilt inschakelen, drukt u op de aan/uit-knop aan de achterzijde. Als u het scherm van uw Kindle wilt uitschakelen, houdt u de aan/uit-knop 7 seconden ingedrukt tot het aan/uit-dialoogvenster verschijnt. Vervolgens selecteert u Scherm uit. Uw Kindle schakelt automatisch naar de slaapstand na enkele minuten inactiviteit, waarbij een schermbeveiliging wordt weergegeven. Deze statische schermbeveiliging kost geen Gbruikershandleiding Kindle batterijstroom. Als u uw Kindle in de slaapstand wilt zetten of daaruit wilt halen, drukt u op de aan/uit-knop en laat u deze weer los. Als uw Kindle niet aan gaat of niet reageert tijdens het gebruik en u de Kindle opnieuw moet starten, houdt u de aan/uit-knop 7 seconden ingedrukt tot het aan/uit-dialoogvenster wordt weergegeven, waarin u Opnieuw opstarten selecteert. Als het dialoogvenster niet wordt weergegeven, houdt u de aan/uit-knop 20 seconden ingedrukt. Micro-USB-/stroompoort: U kunt de meegeleverde USB-kabel gebruiken om uw Kindle op een computer aan te sluiten en op die manier de batterij op te laden en bestanden over te dragen. Als u uw Kindle wilt opladen via een stopcontact, heeft u een compatibele stroomnetadapter (apart leverbaar) nodig voor de USB-kabel. Wanneer uw Kindle wordt opgeladen, wordt er een bliksemschicht weergegeven op het batterijpictogram boven aan het Home-scherm. Het indicatorlampje op de onderrand wordt geel terwijl de batterij wordt opgeladen en groen wanneer deze volledig is opgeladen. Het opladen hoort minder dan vier uur te duren bij gebruik van een Kindle-stroomnetadapter. Opladen via adapters van derden of via USB hoort minder dan vier uur te duren, maar kan langer duren, afhankelijk van de capaciteit van de hardware. U kunt uw Kindle blijven gebruiken terwijl deze op uw computer is aangesloten en wordt opgeladen via USB. Hiervoor moet u uw Kindle uitwerpen, zodat uw Kindle uit de USBschijfmodus gaat. Windows: Klik met de rechtermuisknop op het pictogram 'Hardware veilig verwijderen' rechtsonder op de taakbalk en volg de instructies op het scherm om uw Kindle te verwijderen. Mac OS X: Klik op de knop Verwijder naast de Kindle in een willekeurig Finder-venster, of sleep deze van het bureaublad naar de prullenmand. Uw Kindle zal dan de USB-schijfmodus verlaten. Uw Kindle wordt nog wel opgeladen in deze modus. Als het oplaadindicatorlampje op de onderrand van de Kindle niet gaat branden, controleert u of de USB-kabel volledig in uw Kindle en in de USB-poort van de computer is gestoken. Als uw Kindle nog steeds niet wordt opgeladen, probeert u een andere USB-poort of een ander stopcontact. Als u uw Kindle op een USB-poort met laag vermogen aansluit (zoals op sommige toetsenborden en oudere computers), krijgt de Kindle niet voldoende stroom om op te laden. Schermhandelingen Uw Kindle heeft een aanraakscherminterface waarmee u vele taken kunt uitvoeren met slechts een tik of veeg met een vinger. Om een item te selecteren, tikt u er simpelweg op. Tik bijvoorbeeld op een boekomslag of titel in uw Home-scherm om het boek te openen, of tik op een knop om de actie van die knop uit te voeren. Gbruikershandleiding Kindle Schermtoetsenbord Uw Kindle heeft een schermtoetsenbord. Wanneer u in het zoekveld tikt of andere acties start waarvoor u gegevens moet invoeren, wordt het toetsenbord automatisch onderin het scherm weergegeven. Tik op de toetsen om uw selectie in te voeren en gebruik de knoppen om door te gaan naar de volgende actie. Terwijl u typt, worden op basis van uw invoer suggesties getoond boven het toetsenbord. Tik op het woord dat u wilt selecteren. Tik op de toets om cijfers of symbolen in te voeren. Tik op normale toetsenbord. Tik op de Shift-toets om terug te keren naar het om hoofdletters in te voeren. Tik tweemaal op de Shift-toets om naar de hoofdletterstand te gaan en tik er eenmaal op om deze stand te verlaten. Om een toetsenbord te selecteren voor een andere taal, selecteert u op de Instellingen-pagina Apparaatopties, vervolgens Taal en woordenboeken. Selecteer de optie Toetsenborden. Als u meerdere toetsenborden heeft geselecteerd, wordt er een wereldboltoets aan uw toetsenbord toegevoegd. Tik op de wereldboltoets om een ander toetsenbord te selecteren. Uw Kindle ondersteunt de invoer van accenten en speciale tekens met het toetsenbord. Houd de toets van de basisletter ingedrukt om deze tekens weer te geven. Als u bijvoorbeeld ǹ, ñ, of ň wilt weergeven, houdt u 'n' ingedrukt. Tikzones Met de EasyReach-functie van uw Kindle kunt u moeiteloos pagina's omslaan in een boek of tijdschrift, terwijl u het apparaat met slechts één hand vasthoudt. Door bijna overal in het weergavegebied te tikken, gaat u naar de volgende pagina; het gebied is groot genoeg om op te worden getikt, ongeacht of u het apparaat nu in uw linker- of rechterhand houdt. Tik op de linkerzijde van het scherm om naar de vorige pagina te gaan. De EasyReach-tikzones verschillen, afhankelijk van of uw Kindle in de staande of liggende modus staat. Tijdens het lezen kunt u de schermstand wijzigen door op de Menu-knop te tikken en de modus Staand of Liggend te selecteren. De weergegeven optie is afhankelijk van de huidige modus van uw Kindle. Gbruikershandleiding Kindle Staande modus Liggende modus Als u wilt, kunt u van pagina wisselen door met uw vinger over het scherm te vegen. Als u naar de volgende pagina wilt gaan, veegt u met uw vinger van rechts naar links over het Gbruikershandleiding Kindle scherm. Als u naar de vorige pagina wilt gaan, veegt u met uw vinger van links naar rechts over het scherm. Werkbalken Met EasyReach kunt u ook op de bovenzijde van het scherm tikken om een werkbalk weer te geven. Werkbalkopties zijn afhankelijk van wat u bekijkt. Standaardwerkbalk Home: Tik om naar het Home-scherm terug te keren, waar u een lijst vindt van boeken en andere content die op uw Kindle is opgeslagen. Terug: Tik om uw handelingen terug te volgen. U kunt bijvoorbeeld een link volgen in een boek en vervolgens op de Terug-knop tikken om terug te keren naar waar u gebleven was in uw boek. Kindle Winkel: Tik om naar de Kindle Winkel te gaan. Uw Kindle moet een actieve wifiverbinding hebben om deze functie te kunnen gebruiken. Zoeken: Tik om het zoekveld weer te geven. Tik op de X aan de rechterzijde van de zoekbalk om het zoeken af te sluiten. Goodreads op Kindle: Tik om de Goodreads-community te koppelen aan uw Kindle en te ontdekken wat uw vrienden lezen, aanbevolen boeken te vinden en bij te houden wat u heeft gelezen en nog wilt lezen. Ga voor meer informatie naar Goodreads op Kindle. De knop Goodreads wordt in de volgende situaties niet weergegeven: deze niet beschikbaar is in uw land of op uw locatie. uw apparaat nog niet is geregistreerd. Gbruikershandleiding Kindle Menu: tik voor een lijst met opties. De menu's zijn contextgevoelig, wat betekent dat ze veranderen om geschikte opties aan te bieden afhankelijk van wat u op dat moment doet met het apparaat. In het Home-scherm van een Kindle met speciale aanbiedingen bijvoorbeeld, kunnen de menuopties zijn Winkelen in de Kindle Winkel, Speciale aanbiedingen weergeven, Kindle FreeTime, Verrijk uw Woordenschat, Experimentele browser, Instellingen, Lijst- of omslagweergave, Nieuwe collectie maken, en Synchroniseren en items opzoeken. Merk op dat u inhoud kunt bekijken in het Home-scherm met de standaard omslagweergave of in de lijstweergave. Wanneer u een boek leest, zijn mogelijke menuopties Notitie, Staande of Liggende modus, Boekbeschrijving, Over de auteur, Leesvoortgang en Verrijk uw woordenschat. Merk op dat Over de auteur alleen beschikbaar is bij boeken met een auteursprofiel. Leeswerkbalk Een tweede werkbalk wordt weergegeven wanneer u een boek leest en op de bovenzijde van het scherm tikt. Tekst (Aa): Tik om het lettertype en tekstopties voor uw Kindle-boeken weer te geven, waaronder lettergrootte, letterbeeld, uitgeverslettertype, regelafstand en marges. Ga naar: Het tabblad Inhoud geeft de inhoud van het boek weer, inclusief begin en hoofdstuktitels. Gebruik de opties Pagina en Locatie om verder te navigeren in uw boek. De weergegeven opties zijn afhankelijk van de content die u leest. Tik op het tabblad Notities voor toegang tot uw notities en highlights. U kunt ook populaire highlights en openbare notitites bekijken door de overeenkomstige opties te selecteren op het tabblad Notities. X-Ray: Met de X-Ray-functie kunt u het 'geraamte' van het boek verkennen met een enkele tik. U kunt bijvoorbeeld alle passages in een boek bekijken waarin specifieke concepten, fictionele personages, historische figuren, plaatsen of onderwerpen voorkomen. Als X-Ray niet beschikbaar is voor een boek, is de knop uitgeschakeld. Zie voor meer informatie XRay. Gbruikershandleiding Kindle Delen: Tik om uw gedachten te delen met vrienden op Goodreads op Kindle en andere sociale netwerken. Bladwijzers: Tik om een bladwijzer toe te voegen of te verwijderen op de huidige pagina en eerder toegevoegde bladwijzers te bekijken. De knop Bladwijzer op de werkbalk verandert van wit naar zwart op pagina's met bladwijzers. Een voorbeeldvenster wordt weergegeven wanneer u op een bladwijzer in de lijst tikt. Als u naar de geselecteerde locatie wilt gaan, tikt u op het voorbeeldvenster. Tik buiten het vervolgkeuzelijst met bladwijzers om de bladwijzerfunctie af te sluiten. Leesnavigatiewerkbalk Veeg tijdens het lezen omhoog vanaf de onderzijde van de pagina om de leesnavigatiewerkbalk weer te geven. Gebruik deze werkbalk om door een boek te navigeren en een voorbeeld te bekijken van een nieuwe pagina of locatie in het boek. Zie voor meer informatie Navigeren in een boek. Tijdschriftenwerkbalk Bij het lezen van een tijdschrift zijn de werkbalken specifiek voor tijdschriften geconfigureerd. Als u de werkbalk wilt weergeven, tikt u op de bovenzijde van het scherm. Home vor tijdschriften: Tik om highlights van deze uitgave weer te geven. Gbruikershandleiding Kindle Secties en artikelen: Tik om naar een hiërarchische lijst van secties en artikelen in een krant of tijdschrift te gaan. Deze optie is niet beschikbaar voor blogs. Een tweede werkbalk is beschikbaar wanneer u een tijdschrift leest en zich op de artikeldetailpagina bevindt. Opties zijn onder andere: Tekst (Aa): Tik om het lettertype en tekstopties voor uw tijdschriften weer te geven, waaronder lettergrootte, letterbeeld, regelafstand en marges. Dit artikel uitknippen: Tik om een geheel artikel uit te knippen en te verplaatsen naar het bestand Mijn knipsels. Het bestand Mijn knipsels bevindt zich op uw Home-scherm en bevat uw notities, bladwijzers, highlights en uitgeknipte artikelen. Statusindicatoren Boven in het Home-scherm ziet u indicatoren die u informeren over de status van uw Kindle. Om deze indicatoren te bekijken in een boek of document, tikt u op de bovenzijde van het scherm om de werkbalken weer te geven. Indicatoren voor status van draadloze verbinding De Amazon Whispernet-service levert content draadloos af op uw Kindle, waar en wanneer u dat wilt. Uw Kindle kan verbinding maken met Whispernet via de ingebouwde wififunctie. Hoe meer balken er gevuld zijn op de wifi-statusindicator, hoe sterker het signaal. Uw Kindle is verbonden met Whispernet via wifi. Uw Kindle staat in de vliegtuigmodus en u heeft geen draadloze verbinding. Batterijstatusindicator De batterijstatusindicator van de Kindle geeft de verschillende statussen aan van de batterij terwijl deze wordt ontladen. Wanneer uw Kindle wordt opgeladen, wordt een bliksemschicht weergegeven op het batterijpictogram. Een zwak draadloos signaal kan een verhoogd stroomgebruik tot gevolg hebben. Activiteitsindicator Deze indicator wordt weergeven in de linker bovenhoek van uw Kindle-scherm wanneer deze scant naar of verbinding maakt met een netwerk, nieuwe content downloadt, synchroniseert en op nieuwe items controleert, naar een item zoekt, een groot PDF-bestand opent, of een webpagina laadt. Gbruikershandleiding Kindle Indicator voor ouderlijk toezicht Deze indicator wordt weergegeven wanneer Ouderlijk toezicht is ingeschakeld, omdat u bepaalde beperkingen heeft ingeschakeld of omdat er een Kindle FreeTime-profiel actief is. Zie voor meer informatie Ouderlijk toezicht. Configureren van uw Kindle Als u deze handleiding leest, heeft u waarschijnlijk het Kindle-configuratieproces voltooid, waaronder het selecteren van uw apparaattaal, het verbinding maken met een draadloos netwerk, het registreren van uw Kindle op uw Amazon-account en de optioneel koppeling van uw Kindle aan uw sociaal-netwerkaccounts. Als u deze stappen nog niet heeft uitgevoerd, gaat u nu naar het Home-scherm, selecteert u Uw Kindle instellen en volgt u de instructies op het scherm. Als u moeite heeft verbinding te maken met uw draadloze netwerk, neemt u contact op met uw netwerkbeheerder of de persoon verantwoordelijk voor het beheer van het netwerk waarmee u verbinding probeert te maken. Wanneer u het configuratieproces heeft voltooid, wordt Uw Kindle instellen niet langer weergegeven in het Home-scherm. Als u een Kindle wilt registreren die eerder is geregistreerd, tikt u in het Home-scherm op de Menu-knop en selecteert u Instellingen. Tik op de pagina Instellingen op Registratie en selecteer de juiste optie om het registratieproces te starten. Netwerkverbindingen Boeken, tijdschriften en andere materialen worden rechtstreeks op uw Kindle afgeleverd via de ingebouwde wifi-verbinding. U kunt verbinding maken met een wifi-netwerk thuis of bij hotspots over de hele wereld. Als u de beschikbare wifi-netwerken wilt bekijken, tikt u in het Home-scherm op de Menuknop en vervolgens op Instellingen. Selecteer Wifi-netwerken en de naam van het netwerk dat u wilt gebruiken. Als u een slotsymbool ziet naast een netwerknaam, moet u een wachtwoord invoeren. Tik op de knop Opnieuw scannen om opnieuw op beschikbare wifinetwerken te controleren. Uw Kindle heeft geen ondersteuning voor ad hoc (of peer-topeer) verbindingen met wifi-netwerken. Uw Kindle kan wifi-netwerken met een WPS-compatibele router herkennen. Als u verbinding wilt maken via WPS, selecteert u op uw Kindle het draadloze netwerk dat u wilt gebruiken. Druk vervolgens op de WPS-knop op uw router en selecteer de WPS-knop op uw Kindle tijdens het wifi-configuratieproces. Wanneer u verbinding heeft gemaakt met een netwerk, geeft de wifi-statusindicator de signaalsterkte van het netwerk aan. Om de draadloze functie uit te schakelen, tikt u in het Home-scherm op de menuknop. Selecteer Instellingen en schakel Vliegtuigmodus in. Alle downloads van tijdschriften of andere wachtende updates waarvoor een draadloze verbinding nodig is, worden uitgevoerd wanneer u deze weer inschakelt. Door de Vliegtuigmodus in te schakelen, wordt de wifiverbinding uitgeschakeld. Gbruikershandleiding Kindle Speciale aanbiedingen en gesponsorde scherrmbeveiligingen Voor Kindle met speciale aanbiedingen ontvangt u speciale aanbiedingen en gesponsorde schermbeveiligingen die alleen in het Home-scherm of de schermbeveiliging worden weergegeven - niet in een boek. Speciale aanbiedingen en gesponsorde schermbeveiligingen zijn niet in alle landen beschikbaar. Schermbeveiliging Wanneer uw apparaat in de slaapstand staat, wordt een speciale aanbieding weergegeven in uw schermbeveiliging. Als u meer informatie over de aanbieding wilt bekijken, activeert u uw Kindle en tikt u op het gebied 'Tikken voor meer informatie'. Als u uw Kindle wilt ontgrendelen zonder informatie te bekijken, veegt u met uw vinger om te ontgrendelen. Speciale aanbiedingen en gesponsorde schermbeveiligingen worden regelmatig bijgewerkt wanneer uw Kindle is verbonden met een netwerk. Banners met speciale aanbiedingen Banners met speciale aanbiedingen worden onder in het Home-scherm weergegeven. Tik op de banner voor meer details. Alle beschikbare speciale aanbiedingen bekijken: 1. 2. 3. Tik op de Home-knop en vervolgens op de Menu-knop. Tik op Speciale aanbiedingen bekijken. Tik op een beschikbare aanbieding om de details ervan te bekijken. Als u een speciale aanbieding koopt terwijl uw Kindle offline is, wordt uw bestelling niet direct verwerkt. De aankoop wordt in de wachtrij geplaatst en de transactie wordt automatisch voltooid wanneer u weer verbinding maakt met een netwerk. Aanbevolen content In de omslagweergave geeft het Home-scherm van uw Kindle aanbevolen content weer uit de Kindle Winkel, zoals Keuzes van de redactie. Door op een item te tikken, wordt u direct naar de Kindle Winkel doorgestuurd, waar u aanvullende informatie kunt bekijken, klantenrecensies kunt lezen en aankopen kunt afronden. Veeg of tik voor meer content. Als u de aanbevolen content wilt verbergen, tikt u op de Menu-knop en selecteert u Instellingen. Tik op de pagina Instellingen op Apparaatopties, Personaliseer uw Kindle en wijzig de instelling Aanbevolen content. Gbruikershandleiding Kindle Hoofdstuk 2 Kindle-content verkrijgen en beheren Overal en altijd winkelen in de Kindle Winkel De Kindle Winkel biedt een brede selectie aan Kindle-boeken, Kindle-singles, kranten, tijdschriften en blogs. Tik voor toegang tot de winkel op de bovenzijde van het scherm om de werkbalken weer te geven en tik vervolgens op de winkelwagenknop. U kunt ook Winkelen in de Kindle Winkel selecteren in sommige menu's. Als u wilt navigeren binnen de Kindle Winkel, tikt u simpelweg op een interessegebied en veegt u van links naar rechts of omhoog en omlaag om door pagina's en lijsten te bladeren. U kunt zoeken op een titel, bladeren door categorieën, de nieuwste bestsellers bekijken of voor u gepersonaliseerde aanbevelingen ontdekken. In de Kindle Winkel kunt u details zien over titels, recensies van klanten lezen en zelfs boekfragmenten downloaden. Wanneer u klaar bent om een aankoop te doen, maakt de Kindle Winkel veilig gebruik van uw Amazon 1-Click betalingsmethode. Na uw bestelling levert de Amazon Whispernetservice het item rechstreeks af op uw Kindle via uw draadloze verbinding. Boeken worden meteen naar uw Kindle gedownload, gewoonlijk in minder dan 60 seconden. De downloadvoortgang wordt weergegeven onder de omslag of titel van het boek in het Homescherm. Een Nieuw-balk op het boek geeft aan wanneer het boek klaar is om geopend te worden. Kranten, tijdschriften en blogs worden zodra ze worden gepubliceerd naar uw apparaat gestuurd — vaak zelfs voordat ze in drukvorm beschikbaar zijn. Als uw Kindle in de vliegtuigstand staat wanneer een nieuwe uitgave van een tijdschrift beschikbaar is, wordt de uitgave automatisch afgeleverd wanneer u weer een draadloze verbinding heeft. Whispersync synchroniseert uw Kindle-apparaat, zodat in Kindle-apps of andere op uw account geregistreerde Kindle-apparaten gedane aankopen en gedownloade boekfragmenten altijd voor u beschikbaar zijn. Hierdoor kunt u enkele pagina's lezen met de Kindle-toepassing op uw iPhone, iPad, of Android-apparaat en vervolgens verder gaan waar u gebleven was wanneer u weer terug gaat naar uw Kindle-apparaat. Zie voor meer informatie Kindle-content lezen op andere apparaten. Opslag op het apparaat en in de cloud Content gekocht in de Kindle Winkel is veilig opgeslagen en beschikbaar in de cloud. Hiertoe behoren ook kopieën van al uw boeken en recente uitgaven van kranten en tijdschriften. Om uw cloudcontentmap te bekijjken, tikt u op Content linksboven in het Home-scherm. Uw persoonlijke documenten worden ook opgeslagen in de cloud, als deze naar uw Kindle zijn geë-maild en u Archivering van persoonlijke documenten heeft ingeschakeld op de pagina Content en apparaten beheren. Gbruikershandleiding Kindle Tik op Op apparaat om op uw Kindle opgeslagen content te bekijken. Als u zich voorbereidt om offline te gaan, tikt u op Cloud en downloadt alle content naar uw Kindle waarover u wilt kunnen beschikken terwijl u offline bent. Als u content wilt downloaden die u in de cloud heeft, tikt u op Cloud op het Homescherm. Tik vervolgens op de items die u naar uw Kindle wilt downloaden. U kunt een download annuleren door op de titel van het item te tikken. Clouditems die naar uw Kindle zijn gedownload, worden aangegeven met een vinkje rechtsboven op de omslag in omslagweergave en aan de rechtzijde van het scherm in lijstweergave. Wanneer u een item heeft gedownload, kunt u het openen vanuit het Home-scherm, of rechtstreeks vanuit de cloud. De pagina Content en apparaten beheren (toegankelijk via www.kindle.com/support) is een handige manier om uw Kindle-content, -instellingen en -account te bekijken en beheren met een webbrowser. Items verwijderen van uw Kindle Als u ruimte wilt vrijmaken op uw Kindle, kunt u items verwijderen door de naam of omslag ingedrukt te houden in het Home-scherm. Tik wanneer het dialoogvenster wordt weergegeven op Van apparaat verwijderen. Uw content blijft veilig opgeslagen in de cloud en kan op een later tijdstip worden gedownload. Bestanden die via de USB-kabel naar uw Kindle zijn overgedragen, worden permanent verwijderd wanneer u deze verwijdert, omdat ze niet in de cloud zijn opgeslagen. Uw persoonlijke documenten worden opgeslagen in de cloud als deze naar uw Kindle zijn geë-maild en u Archivering van persoonlijke documenten heeft ingeschakeld op de pagina Content en apparaten beheren, toegankelijk via www.kindle.com/support. Zie voor informatie over het beheren van persoonlijke documenten Persoonlijke documenten meenemen en lezen. Tijdschriften Oudere uitgaven van kranten en tijdschriften worden opgeslagen in het Home-scherm in een collectie met de titel "Tijdschriften: Eerdere uitgaven". Uitgaven die meer dan acht uitgaven oud zijn, worden automatisch verwijderd van uw apparaat om ruimte vrij te maken voor nieuwe content. Uitgaven die meer dan veertien uitgaven oud zijn worden automatisch verwijderd uit de cloud. "Verloopt" naast een uitgave geeft aan dat deze binnenkort wordt verwijderd. Er zijn twee manieren om een kopie van een uitgave op uw apparaat te bewaren: Tik in het Home-scherm op Op apparaat en houd vervolgens de naam of omslag ingedrukt van de uitgave die u wilt bewaren. Selecteer in de opties Deze uitgave bewaren. Tik vanuit de uitgave zelf op de Menu-knop en selecteer Deze uitgave bewaren. Gbruikershandleiding Kindle U heeft toegang tot al uw eerdere uitgaven, ongeacht de ouderdom, op de pagina Content en apparaten beheren (toegankelijk via www.kindle.com/support). Uw Kindle-bibliotheek beheren Uw Kindle kan duizenden boeken, persoonlijke documenten, kranten, blogs en tijdschriften bevatten, welke gezamenlijk "content" worden genoemd in deze gids. Om een lijst van de content op uw Kindle weer te geven, tikt u op de Home-knop. Om te zien hoeveel ruimte u vrij heeft voor het opslaan van content, tikt u in het Home-scherm op de menuknop en selecteert u Instellingen. Tik op de Instellingen-pagina op de menuknop en selecteer Apparaatgegevens. U kunt content op het Home-scherm bekijken met de standaardomslagweergave, of met de traditionele lijstweergave. Als u de vormgeving van het Home-scherm wilt wijzigen, tikt u op de Menu-knop en selecteert u Lijst- of Omslagweergave. Standaard wordt uw content gesorteerd op Recent, wat inhoudt dat nieuwe items en de content die u momenteel leest zich bovenaan bevinden. Als u de sorteeroptie wilt wijzigen, tikt u in het Home-scherm op de naam van de huidige sorteervolgorde, onder de werkbalk. U kunt in de cloud opgeslagen items ook sorteren. Als u uw content of type wilt filteren, tikt u op het Home-scherm op Mijn items onder de werkbalk. De volgende filteropties zijn beschikbaar: Alle items, Boeken, Tijdschriften, Documenten en Collecties. U kunt ook filteren op items die u heeft opgeslagen in de cloud. Als u naar een specifieke titel of pagina wilt springen, gaat u naar het Home-scherm en tikt u op de paginanummerknop. 1/2 betekent bijvoorbeeld dat u op pagina 1 bent en 2 pagina's content op uw Kindle heeft. Wanneer het dialoogvenster wordt weergegeven, voert u het nummer in van de pagina waar u naartoe wilt gaan of de eerste letter van de titel of auteur (afhankelijk van uw huidige sorteeroptie). Als u meer informatie wilt bekijken over een item en een menu met toepasselijke opties wilt openen, gaat u naar het Home-scherm en houdt u de omslag van het item ingedrukt (of de naam indien u lijstweergave gebruikt). Menuopties kunnen verschillen, maar deze kunnen onder andere zijn Aan collectie toevoegen, Ga naar..., Boekbeschrijving, In dit boek zoeken, Bladwijzers bekijken en Van apparaat verwijderen. Collecties gebruiken Met cloudcollecties kunt u de content op uw Kindle organiseren in aangepaste categorieën die in de cloud worden opgeslagen. Uw collecties worden gesynchroniseerd met andere apparaten en leesapps die op hetzelfde Amazon-account zijn geregistreerd en die cloudcollecties ondersteunen. U kunt zoveel items toevoegen als u wilt aan elke collectie, waaronder boeken en persoonlijke documenten. Items kunnen ook aan meer dan één collectie worden toegevoegd. Voor informatie over apparaten en apps die cloudcollecties ondersteunen, gaat u naar www.kindle.com/support. Gbruikershandleiding Kindle Een nieuwe collectie maken: 1. 2. 3. 4. Tik in het Home-scherm op de Menu-knop. Selecteer Nieuwe collectie maken. Gebruik het toetsenbord om een naam voor de collectie te typen en tik op OK. Er wordt een lijst weergegeven met items op uw Kindle die kunnen worden toegevoegd aan een collectie. Tik op het keuzevakje naast de titel van een item om deze aan de collectie toe te voegen en tik op Gereed als u klaar bent. U kunt later items toevoegen of verwijderen door op de Menu-knop te tikken wanneer u zich in een collectie bevindt en Items toevoegen/verwijderen te selecteren. Andere opties zijn Collectie hernoemen, Collectie verwijderen en zichtbaarheidsinstellingen. Tik op de Home- of Terug-knop om een collectie te verlaten. Als u de content op uw Home-scherm wilt filteren op collectie, tikt u op Mijn items en selecteert u Collecties. Als u een collectie zo wilt instellen dat deze in alle weergaven voorkomt, houdt u een collectieomslag of collectietitel ingedrukt en tikt u op op Tonen in alle weergaven. Deze instelling is apparaatspecifiek. Als u deze instelling wilt wijzigen, houdt u de collectieomslag of collectietitel ingedrukt en tikt u op Alleen tonen in Collecties-weergave. Tips voor cloudcollecties: Door het verwijderen van een collectie die is aangemaakt op een apparaat of in een leesapp met ondersteuning voor cloudcollecties, zoals uw Kindle, wordt deze uit de cloud verwijderd en van andere apparaten en leesapps met ondersteuning voor cloudcollecties die op hetzelfde Amazon-account zijn geregistreerd. Het verwijderen van een collectie die is geïmporteerd vanaf een apparaat of uit een leesapp zonder ondersteuning voor cloudcollecties, heeft geen invloed op de oorspronkelijke collectie van andere apparaten of leesapps. Bij het verwijderen van een collectie van een Kindle wordt de op uw apparaat of in de cloud opgeslagen content niet verwijderd. Items die eerder in de collectie waren geplaatst en die op uw Kindle zijn opgeslagen worden in het Home-scherm weergegeven en in de cloud, nadat de collectie is verwijderd. Wanneer u uw Kindle deregistreert, worden de weergave-instellingen voor cloudcollecties niet opgeslagen. Gbruikershandleiding Kindle Hoofdstuk 3 Kindle-documenten lezen Begrip van Kindle-schermtechnologie Uw Kindle maakt gebruik van een schermtechnologie met hoge resolutie genaamd elektronisch papier. Het scherm reflecteert, wat inhoudt dat u ook in fel zonlicht goed kunt lezen. Elektronisch papier maakt gebruik van inkt, net als boeken en kranten, maar de inktdeeltjes worden elektronisch weergegeven. Af en toe kan uw scherm lijken te flikkeren. Dit maakt deel uit van het proces van het updaten van het e-readerscherm. Standaard heeft uw Kindle snelle, vloeiende paginaomslagen, waarbij flikkeren wordt geminimaliseerd. Als u de pagina wilt vernieuwen bij iedere paginaomslag, tikt u op het Home-scherm op de Menu-knop en selecteert u Instellingen. Tik op Leesopties en gebruik de instellingen voor Pagina vernieuwen om uw voorkeur in te stellen. Voor de vernieuwingsinstellingen voor manga tikt u op de Menuknop wanneer u een mangaboek leest en selecteert u de optie Pagina vernieuwen aan/uit. Tekstweergave aanpassen Uw Kindle biedt een snelle manier om de vormgeving van boeken en tijdschriften aan te passen. Voor toegang tot deze instellingen tijdens het lezen tikt u boven aan het scherm om de werkbalken weer te geven en tikt u op de Tekst-knop (Aa). Er wordt een dialoogvenster weergegeven waarin u lettergrootte, letterbeeld, regelafstand en marges van de content op het Kindle-scherm kunt wijzigen. De optie 'Lettertype uitgever' is beschikbaar voor bepaalde boeken waarin u lettertypen kunt selecteren die zijn ingesloten door de uitgever. U wordt mogelijk gevraagd de Kindle te updaten als er nieuwe lettertypen beschikbaar zijn. Strip- en mangaboeken Strip- en mangaboeken komen tot leven met Kindle-paneelweergave. Als u naar Kindlepaneelweergave wilt gaan, dubbeltikt u op het scherm. Als u door de panelen wilt navigeren, veegt u met uw vinger over het scherm of tikt u op de zijkanten van het scherm. Dubbeltik nogmaals op het scherm om de Kindle-paneelweergave te verlaten. Tik voor mangavernieuwingsinstellingen op de Menu-optie tijdens het lezen van een mangaboek en selecteer de instelling Pagina vernieuwen aan/uit. Kinderboeken Sommige Kindle-kinderboeken beschikken over Kindle Tekst Pop-Up voor het lezen van tekst op afbeeldingen. U kunt navigeren tussen Tekst Pop-Up-secties door met uw vinger over het scherm te vegen of op de zijkanten van het scherm te tikken. Bepaalde kinderboeken worden automatisch in deze weergave geopend. Als u Tekst Pop-Up wilt verlaten en wilt terugkeren naar normaal lezen, dubbeltikt u op het scherm. Gbruikershandleiding Kindle Afbeeldingen vergroten/verkleinen U kunt afbeeldingen in een Kindle-boek vergroten om deze makkelijker te kunnen bekijken. Houd uw vinger op de afbeelding gedrukt en laat los om een vergrootglaspictogram weer te geven. Tik vervolgens op het pictogram. Als u het oorspronkelijke formaat van de afbeelding wilt herstellen, tikt u nogmaals op de afbeelding. Bij bepaalde Kindle-boeken kunt u verder inzoomen door twee vingers dicht bij elkaar te plaatsen in het midden van het scherm en ze uit elkaar te bewegen. Als u wilt uitzoomen, plaatst u twee vingers enigszins uit elkaar op het scherm en beweegt u ze naar elkaar toe. Sleep bij inzoomen uw vinger over de afbeelding om naar het gewenste deel te gaan. Als u wilt doorgaan met lezen, tikt u op de X rechtsboven op de afbeelding. Tabellen verschuiven, vergroten en verkleinen Verbeterde weergave is beschikbaar voor interactieve tabellen. Met deze functie kunt u schuiven en vergroten/verkleinen. Tik op de tabel om het pictogram voor schuiven en het vergrootglaspictogram weer te geven. Als u wilt schuiven, tikt u op het schuifpictogram en sleept u uw vinger over het scherm in de richting waarin u wilt schuiven. U kunt tekst selecteren in de tabel door de tekst ingedrukt te houden. Sleep vervolgens uw vinger over het scherm om de tekst te selecteren. Als u het bereik van uw markering wilt wijzigen nadat u deze heeft geselecteerd, houdt u de handgreep aan het begin of einde van de markering ingedrukt en sleept u uw vinger over het scherm naar de gewenste plek. Handgrepen verschijnen alleen als u twee of meer woorden heeft geselecteerd voor de meeste apparaattalen. Er verschijnt een dialoogvenster met opties voor het highlighten van de tekst, het toevoegen van een notitie, om te delen en meer. Als u de schuifmodus wilt verlaten, tikt u op de knop Gereed. Als u wilt zoomen, tikt u op het vergrootglaspictogram. Als u verder wilt inzoomen, plaatst u twee vingers dicht bij elkaar in het midden van het scherm en beweegt u ze uit elkaar. Als u wilt uitzoomen, plaatst u twee vingers enigszins uit elkaar op het scherm en beweegt u ze naar elkaar toe. Tijdens het inzoomen kunt u uw vinger over de tabel slepen om naar het gewenste deel te gaan. Als u wilt doorgaan met lezen, tikt u op de X rechtsboven aan de tabel. Interactie met uw documenten Uw Kindle geeft u toegang tot functies die niet beschikbaar zijn bij gedrukte materialen, zoals het direct bekijken van woordbetekenissen, eenvoudige toegang tot voetnoten en acties aan het einde van het boek. Net als bij een traditioneel boek kunt u ook uw favoriete fragmenten highlighten, notities toevoegen en bladwijzers maken. Woordenboek Uw Kindle heeft een of meer woordenboeken voor elke ondersteunde taal. Nadat u uw Kindle succesvol heeft geregistreerd, zijn al uw woordenboeken beschikbaar in de Gbruikershandleiding Kindle Woordenboeken-collectie in het Home-scherm of in de cloud. Beschikbare woordenboeken zijn afhankelijk van de door u geselecteerde taal. Uw standaardwoordenboek wijzigen: 1. 2. 3. 4. 5. Tik in het Home-scherm of tijdens het lezen op de menuknop en selecteer Instellingen. Selecteer op de pagina Instellingen de optie Apparaatopties en vervolgens Taal en woordenboeken. Selecteer de optie Woordenboeken. Het momenteel geselecteerde woordenboek wordt weergegeven onder de woordenboektaal. Een pijl rechts van de taal geeft aan dat er meerdere woordenboekopties zijn voor die taal. Tik op de woordenboektaal om alle beschikbare woordenboeken voor die taal te bekijken. Gebruik de keuzerondjes om het woordenboek te selecteren dat u wilt gebruiken en tik op de OK-knop. Om de definitie van een woord op te zoeken terwijl u leest, houdt u het woord ingedrukt om het te selecteren. Er wordt een dialoogvenster met de definitie van het woord weergegeven. U kunt uw woordenboek wijzigen door op de naam van het huidige woordenboek te tikken in het dialoogvenster. Er wordt een optie weergegeven om een ander woordenboek te selecteren. De functie Smart zoekopdracht combineert een volledig woordenboek met X-Ray en Wikipedia, zodat u toegang heeft tot definities, personages, instellingen en meer, zonder uw pagina te verlaten. Als het geselecteerde woord ook een XRay-onderwerp is, toont Smart zoekopdracht het X-Ray-tabblad. Zie voor meer informatie X-Ray. Zoeken Als u wilt zoeken, tikt u op de knop Zoeken om het zoekveld en een schermtoetsenbord weer te geven. Tik tijdens het lezen op de bovenzijde van het scherm om de werkbalken weer te geven, tik vervolgens op de knop Zoeken en voer de tekst in waarnaar u wilt zoeken. Wanneer u zoekt vanuit het Home-scherm, wordt standaard op titel en auteur gezocht in Mijn items, waaronder uw clouditems en die op uw Kindle. Uw Kindle geeft titel/auteursmatches weer in een uitklapmenu terwijl u de zoekcriteria invoert. Om direct naar een item te gaan, tikt u op de match in de uitklaplijst. Als er een match is gevonden voor een boek, komt u uit op de laatst gelezen pagina, of wordt het boek gedownload als u het in de cloud heeft. Tik op de pijlknop rechts van de zoekbalk of de Enter-toets op het toetsenbord om het zoeken te starten. Tik links van het zoekveld om alle zoekfilteropties weer te geven: Mijn items, Alle tekst, Kindle Winkel, Goodreads, Woordenboek en Wikipedia. Wanneer u zoekt tijdens het lezen, wordt standaard in het huidige boek/document gezocht. Tik links van het zoekveld om alle zoekfilteropties weer te geven. Deze zijn hetzelfde als die op het Home-scherm, plus Dit boek. Wanneer u zoekt terwijl u gebruikmaakt van Goodreads op Kindle, wordt standaard op titel en auteur gezocht in de Goodreads-catalogus. Om een boek toe te voegen aan uw Gbruikershandleiding Kindle Goodreads-planken tikt u op Wil ik lezen of het plankpictogram naast het boek in de zoekresultaten. Tik op een boekomslag om recensies te lezen en details te bekijken in de Kindle Winkel. Zie voor meer informatie Goodreads op Kindle. Als u het zoeken wilt afsluiten, tikt u op de X rechts van de zoekbalk. Notities en highlights U kunt notities en highlights toevoegen door tekst ingedrukt te houden en uw vinger over het scherm te slepen om de tekst te selecteren. Tips voor highlights: Als u tot de volgende pagina wilt highlighten, sleept u uw vinger over de rechter onderhoek van het scherm; de pagina wordt omgeslagen. U kunt highlighten over meerdere pagina's door uw vinger naar de rechter onderhoek van het scherm te blijven slepen. Als u tot de vorige pagina wilt highlighten, sleept u uw vinger over de linker bovenhoek van het scherml de pagina wordt omgeslagen. U kunt highlighten over meerdere pagina's door uw vinger naar de linker bovenhoek van het scherm te blijven slepen. Als u het bereik van uw highlight wilt wijzigen nadat u deze heeft geselecteert, houdt u de handgreep aan het begin of eind van de highlight ingedrukt en sleept u uw vinger over het scherm naar de gewenste locatie. Handgrepen worden alleen weergegeven als u twee of meer woorden heeft geselecteerd in de meeste apparaattalen. Als u één woord selecteert en een notitie wilt toevoegen, tikt u op Meer en selecteert u Notitie toevoegen. Andere opties die mogelijk beschikbaar zijn: de geselecteerde tekst highlighten, items delen met vrienden via Goodreads op Kindle en andere sociale netwerken, zoeken in Wikipedia, het geselecteerde woord vertalen, een zoekopdracht uitvoeren of een fout in de content rapporteren. Als u een zin of meerdere woorden selecteert, wordt een dialoogvenster weergegeven met opties voor Notitie toevoegen, Delen, Highlighten en Meer. Tik op Meer voor andere opties, waaronder Wikipedia, Vertaling en Contentfout rapporteren. Notities worden aangegeven als nummers in superscript binnen de tekst. Als u de volgende keer dat u die pagina bezoekt een notitie wilt bekijken, tikt u simpelweg op het nummer. U kunt al uw notities en highlights bekijken door tijdens het lezen op de optie Ga naar te tikken op de tweede werkbalk en vervolgens op het tabblad Notities te tikken. De notities en highlights het dichtst bij uw huidige leeslocatie worden als eerste weergegeven in de lijst. U kunt notities ook bekijken door op de Menu-knop te tikken en Notities te selecteren. Als verschillende andere Kindle-gebruikers een bepaalde passage in het boek dat u leest hebben gehighlight, wordt die passage onderstreept weergegeven. Als u deze highlight wilt uitschakelen, selecteert u Instellingen in het menu van het Home-scherm, tikt u op Leesopties, Notities en highlights en wijzigt u de instelling Populaire highlights. U kunt ook notities en highlights weergeven van mensen die u volgt op https://kindle.amazon.com. Selecteer om deze optie uit te schakelen Instellingen in het menu van het Home-scherm, tik op Leesopties, Notities en highlights en wijzig de instelling Openbare notities. De functies Populaire highlights en Openbare notities worden niet in alle landen ondersteund. Gbruikershandleiding Kindle Notities en highlights worden toegevoegd aan een bestand op het Home-scherm genaamd Mijn knipsels. Wanneer Aantekeningenback-up is ingeschakeld, worden deze items voor u opgeslagen in de cloud, zodat ze niet verloren gaan. Bladwijzers Amazon's Whispersync-technologie slaat automatisch uw locatie op, in welke content u ook leest. Als u een bladwijzer wilt maken voor een pagina, tikt u op de knop Bladwijzer op de leeswerkbalk en tikt u op het plusteken naast de locatie of pagina-informatie. Rechtsboven op de pagina wordt een zwarte bladwijzer weergegeven. De knop Bladwijzer op de werkbalk verandert van wit naar zwart op pagina's met bladwijzers. U kunt een lijst bekijken met alle bladwijzers in een boek door op de knop Bladwijzer te tikken op de leeswerkbalk, of door op de rechterbovenhoek van de pagina te tikken. Als u een voorbeeld wilt bekijken van een pagina of locatie met een bladwijzer, tikt u op een bladwijzer in de lijst. Als u naar de geselecteerde locatie wilt gaan, tikt u in het voorbeeldvenster. Als u op de huidige pagina wilt blijven en de bladwijzerfunctie wilt verlaten, tikt u buiten het voorbeeldvenster. Als u een bladwijzer wilt verwijderen, tikt u op de knop Bladwijzer op de leeswerkbalk, zoekt u de bladwijzer die u wilt verwijderen in de lijst, tikt u op de bladwijzer om deze te selecteren en tikt u op de X ernaast. Bladwijzers worden toegevoegd aan een bestand op het Home-scherm genaamd Mijn knipsels. Wanneer Aantekeningenback-up is ingeschakeld, worden deze items voor u opgeslagen in de cloud, zodat ze niet verloren gaan. Voetnoten Als u snel een voetnoot wilt bekijken zonder uw plaats in het boek te verlaten, tikt u op de voetnoot. Als u naar de geselecteerde voetnootlocatie wilt gaan, bladert u naar de onderzijde van de voetnootvoorbeeldweergave en tikt u op Ga naar voetnoten. Als u naar uw oorspronkelijke locatie wilt terugkeren, tikt u op de X in het voorbeeldvenster. Niet alle boeken ondersteunen de voetnotenfunctie. Voordat u gaat... Het dialoogvenster Voordat u gaat... wordt weergegeven wanneer u het einde van een boek bereikt, of wanneer u voorbij de laatste pagina van een boek veegt. Hier kunt u het boek beoordelen door middel van sterren. X-Ray Met de X-Ray-functie kunt u het 'geraamte' van het boek verkennen met een enkele tik. U kunt bijvoorbeeld alle passages in een boek bekijken waarin specifieke concepten, fictionele personages, historische figuren, plaatsen of onderwerpen voorkomen. X-Ray is niet beschikbaar voor alle Kindle-boeken, en ook niet in alle landen. Gbruikershandleiding Kindle Houd wanneer u een boek leest de naam van een personage of een plaats die in het boek voorkomt ingedrukt om het overeenkomstige X-Ray-onderwerp te bekijken. U kunt ook boven in het scherm tikken om de tweede leeswerkbalk weer te geven, waarna u op de XRay-knop tikt. Als X-Ray niet beschikbaar is voor een boek, is de knop uitgeschakeld. X-Ray scant uw hele boek op personages, historische figuren en termen. Om te zien of een boek XRay heeft, kijkt u naar "X-Ray beschikbaar" in de omschrijving van het boek in de Kindle Winkel. Verrijk uw Woordenschat Woorden die u opzoekt in het woordenboek, worden automatisch aan Verrijk uw Woordenschat toegevoegd. Als u uw woordenlijst wilt bekijken en uzelf wilt overhoren met flashcards, tikt u op de optie Verrijk uw Woordenschat op het Home-scherm, of selecteert u de functie in het menu op het Home-scherm of tijdens het lezen van een boek. Als u uw woordenlijst wilt bekijken, tikt u op Woorden linksboven op het scherm. Tik op een specifiek woord om de definitie en een gebruiksvoorbeeld te bekijken. Tik om uw woorden per boek te bekijken op de link Boeken. Telkens wanneer u op de optie Flashcards tikt, selecteert Verrijk uw Woordenschat een set woorden uit de huidige lijst en geeft ze weer als flashcards. Als u de definitie van een woord wilt bekijken, tikt u op Definitie bekijken linksboven op de flashcard. Tik op de link Leren in het hoofdscherm van Verrijk uw Woordenschat om te zien hoeveel woorden u momenteel leert en hoeveel woorden u al heeft geleerd. Als u Verrijk uw Woordenschat wilt uitschakelen, houdt u het item Verrijk uw Woordenschat op het Home-scherm ingedrukt en selecteert u Verrijk uw Woordenschat uitschakelen. U kunt de functie ook uitschakelen door Instellingen, Leesopties en Verrijk uw Woordenschat te selecteren. Woorden die u opzoekt, worden niet toegevoegd aan Verrijk uw Woordenschat als de functie is uitgeschakeld. Als u Verrijk uw Woordenschat weer wilt inschakelen, gaat u naar Instellingen, Leesopties en Verrijk uw Woordenschat. Kindle FreeTime Met Kindle FreeTime kunt u een gepersonaliseerde ervaring creëren voor maximaal vier kinderen, waardoor u de volledige controle heeft over de content waartoe elk kind toegang heeft. Kinderen verdienen prijzen die hen helpen hun persoonlijke leesprestaties te volgen. Kindle FreeTime blokkeert automatisch toegang tot de Kindle Winkel, de experimentele webbrowser, Goodreads en Wikipedia. Kinderen kunnen alleen boeken lezen die u aan hun bibliotheek heeft toegevoegd. Kindle FreeTime Unlimited is een optioneel maandelijks abonnement waarbij duizenden boeken, apps, films en televisieprogramma's worden aangeboden voor kinderen van drie tot acht. Tik op de knop Tekens op de werkbalk om contentcategorieën weer te geven. Apps, films en televisieprogramma's zijn niet beschikbaar op uw Kindle-e-reader, maar kunnen zonder extra kosten worden bekeken op uw Fire-tablet of Amazon Fire TV. Niet alle boeken Gbruikershandleiding Kindle van Kindle FreeTime Unlimited worden ondersteund op uw Kindle-e-reader vanwege beperkingen van uitgevers, maar kunnen op uw Fire-tablet worden bekeken. Kindle FreeTime instellen Tik op het item Kindle FreeTime in het Home-scherm om te beginnen. U wordt gevraagd om een wachtwoord voor ouderlijk toezicht in te stellen, als u er nog geen heeft. Voer om een profiel voor uw kind te maken de voornaam van uw kind, geboortedatum en geslacht in. Er wordt een pagina van Kindle FreeTime Unlimited weergegeven. Vervolgens wordt een lijst van de titels in uw Kindle-bibliotheek weergegeven. Tik op het keuzevakje naast de titel van een item om deze aan de Kindle FreeTime-bibliotheek van uw kind toe te voegen en klik op OK. Als u later boeken wilt toevoegen aan of verwijderen uit de leeslijst van uw kind, tikt u op het profielpictogram naast de naam van uw kind op het hoofdscherm van Kindle FreeTime en selecteert u Bibliotheek. Zet Toegang tot prijzen op Aan om uw kind verdiende prijzen te laten bekijken. Gebruik de optie Dagelijks leesdoel om het aantal minuten in te stellen dat uw kind dagelijks zou moeten lezen. Wanneer u het profielconfiguratieproces van Kindle FreeTime heeft voltooid, tikt u simpelweg op het item Kindle FreeTime in het Home-scherm voor toegang tot profielen. U kunt maximaal vier profielen maken. Om een profiel naderhand te beheren, tikt u op het profielpictogram naast de naam van een kind. Opties zijn onder andere Voortgang, Bibliotheek, Bewerken, Verwijderen en Abonnement. Met de optie Verwijderen wordt het profiel permanent verwijderd, inclusief de leesstatistieken en alle verdiende prijzen van het betreffende kind. Om Kindle FreeTime af te sluiten, tikt u op de menuknop in het Home-scherm en selecteert u FreeTime afsluiten. U wordt gevraagd uw wachtwoord voor ouderlijk toezicht in te voeren. Om Kindle FreeTime te openen of weer in te schakelen, tikt u op de menuknop in het Home-scherm en selecteert u Kindle FreeTime. Om een sessie te starten voor uw kind, opent u Kindle FreeTime en tikt u op de naam van uw kind. Kindle FreeTime gebruiken Als u de voortgang van uw kind wilt bekijken, tikt u op het profielpictogram naast de naam van het kind en selecteert u Voortgang. Tik op de link Boeken linksboven op het scherm om te bekijken welk percentage van elk boek is gelezen, de totale leestijd, de gemiddelde leestijd per sessie en het aantal woorden dat uw kind heeft opgezocht in het woordenboek. Tik op de link Activiteit linksboven om het aantal prijzen te bekijken, de voortgang tot het dagelijkse leesdoel, het aantal gelezen pagina's, de totale leestijd, uitgelezen boeken en het totaal aantal opgezochte woorden. Gebruik de pijlen om de voortgang gedurende de afgelopen week te bekijken. Tik op de datum om prijzen per dag, per maand en in totaal te bekijken. Tik op de link Prijzen linksboven om te zien welke prijzen uw kind heeft behaald. Gbruikershandleiding Kindle Uw kind krijgt een aangepast Home-scherm te zien, met de door u geselecteerde boeken en een nieuwe voortgangsknop op de werkbalk. Door op de voortgangsknop te tikken, worden dezelfde links Boek en Activiteit weergegeven als u ziet ,en de link Prijzen als u ervoor heeft gekozen de optie Toegang tot prijzen in te schakelen. Goodreads op Kindle Kom in contact met de grootste lezerscommunity ter wereld met Goodreads op Kindle. Hier ziet u wat uw vrienden lezen, vindt u boekaanbevelingen en kunt u bijhouden welke boeken u heeft gelezen en nog wilt lezen. Tik op de knop Goodreads op de werkbalk om aan de slag te gaan. U wordt gevraagd u aan te melden bij Goodreads of om een nieuw account te maken als u dit nog niet heeft gedaan tijdens het instellen van uw Kindle. Wanneer u zich aanmeldt met een bestaand Goodreads-account, worden uw accountgegevens gesynchroniseerd met uw Kindle, inclusief uw vriendenlijst en uw planken Wil lezen, Momenteel aan het lezen en Gelezen. Wanneer u een nieuw account maakt, krijgt u de mogelijkheid Facebook-vrienden toe te voegen en lezers te kiezen die u wilt volgen. Als u verbinding maakt via uw Facebookaccount, worden Facebook-vrienden die ook Goodreads-lid zijn, automatisch toegevoegd aan uw lijst met Goodreads-vrienden. Hoe meer vrienden en lezers u volgt, hoe meer boekaanbevelingen er worden weergegeven in uw updates. Houd bij wat u leest door boeken toe te voegen aan uw Goodreads-planken. Tijdens het instellen van uw account wordt u naar een lijst met Amazon-boekaankopen (zowel digitaal als fysiek) geleid. U kunt boeken die u heeft gelezen, beoordelen met 1 tot 5 sterren. Door een boek te beoordelen, wordt het toegevoegd aan uw plank Gelezen. U kunt ook op het plankpictogram tikken om het boek op de plank Momenteel aan het lezen of Wil lezen te plaatsen. Beoordeelde boeken en boeken op de planken zijn openbaar zichtbaar op uw Goodreads-profiel. U kunt een boek op een plank later altijd verwijderen door op het plankpictogram te tikken en Van plank verwijderen te selecteren. Goodreads op Kindle bevat drie tabbladen in de bovenhoek: Updates: bekijk recente updates van vrienden en lezers die u volgt, waaronder boekrecensies en wat ze momenteel lezen. U kunt elke recensie markeren als leuk en erop reageren. U kunt ook boeken in uw Updates-feed beoordelen en op een plank plaatsen. Tik op een boekomslag voor meer recensies. Tik op de naam van lezers om hun Goodreadsprofiel te bekijken en meer boeken op hun planken. Mijn planken: Bekijk alle boeken op uw planken. U kunt filteren op planktype (Gelezen, Momenteel aan het lezen en Wil lezen) en Amazon-boeken toevoegen aan uw planken. Gbruikershandleiding Kindle Vrienden: Bekijk alle lezers binnen uw Goodreads-netwerk. U kunt filteren op vrienden, lezers die u volgt en lezers die u volgen. U kunt ook 'Lezers zoeken om te volgen' selecteren om uw netwerk uit te breiden. Tik op de naam van lezers om hun Goodreads-profiel en boeken op hun planken te bekijken. Daarnaast is er een profielpictogram. Tik hierop om uw Goodreads-profiel te bekijken, inclusief de boeken op uw planken, vrienden en recente updates. Tips voor Goodreads op Kindle: Tik op Wil lezen wanneer u een boek vindt dat u interessant lijkt. U kunt ook op het plankpictogram tikken om een boek te markeren als Gelezen, Momenteel aan het lezen of Wil lezen. Tik op de sterren om een boek te beoordelen met 1 tot 5 sterren. Tik op een boekomslag om recensies te lezen en de details te bekijken in de Kindle Winkel. Zoek uw vrienden, keur vriendschapsverzoeken goed en bekijk gepersonaliseerde aanbevelingen op goodreads.com. U moet een wifi-verbinding hebben om Goodreads op Kindle te kunnen gebruiken. Tijd om te lezen Uw Kindle beschikt over Tijd om te lezen, een functie die u helpt te weten hoe lang het duurt om een hoofdstuk of boek uit te lezen. U kunt deze functie aanpassen om locatienummers, resterende tijd in hoofdstuk, resterende tijd in boek, percentage gelezen content, of daadwerkelijke paginanummers weer te geven. (Niet alle Kindle-boeken hebben paginanummers.) Omdat Kindle-boeken kunnen worden gelezen op apparaten met verschillende schermafmetingen, geven locaties specifieke plaatsen in een boek aan, net als een paginanummer dat doet voor een gedrukt boek. Met locatienummers kunt u een vriend naar exact dezelfde plaats sturen in een Kindle-boek dat u leest. Veel Kindle-boeken hebben ook paginanummers die overeenkomen met de werkelijke paginanummers in een gedrukt boek. De functie Tijd om te lezen maakt gebruik van een uniek algoritme om in te schatten hoeveel tijd het u kost om het hoofdstuk of boek uit te lezen, gebaseerd op leessnelheid in het verleden en heden. Uw specifieke leessnelheid wordt alleen op uw Kindle opgeslagen, niet op Amazon-servers. Selecteer tijdens het lezen Leesvoortgang in het menu en kies de optie die u onder aan de pagina wilt weergeven tijdens het lezen. Opties zijn: Locatie in boek Pagina in boek Resterende tijd in hoofdstuk Resterende tijd in boek Geen Gbruikershandleiding Kindle Als u de leesvoortgang wilt verbergen, selecteert u de optie Geen. Wanneer u op de bovenzijde van het scherm tikt, wordt de hoofdstuknaam (indien beschikbaar) onder aan het scherm weergegeven. Tik op het pijltje om de leesnavigatiewerkbalk te openen. Zie voor meer informatie Navigeren in een boek. Op het Home-scherm geven punten onder de boektitel aan hoe lang het boek is. Met vette punten wordt aangegeven hoever u heeft gelezen. Navigeren in een boek Er zijn meerdere manieren om snel door een boek te navigeren: Kindle Pagina omslaan Knop Ga naar Kindle Pagina omslaan Met Kindle Pagina omslaan kunt u een voorbeeld bekijken van andere pagina's in een boek zonder uw huidige pagina te verlaten of uw locatie te verliezen. Als u snel door een boek wilt navigeren, veegt u omhoog vanaf de onderzijde van het scherm om de paginaomslagwerkbalk weer te geven. Houd de cirkel ingedrukt en sleep deze voor- of achteruit, of tik op de voortgangsbalk om een voorbeeld te bekijken van een nieuwe pagina of locatie in het boek. Gebruik de pijlen of veeg binnen het voorbeeldvenster om pagina voor pagina door het boek te bladeren. Navigatietips: Tik op de pijlen om door hoofdstukken te bladeren. Tik op de X in het voorbeeldvenster om terug te keren naar uw oorspronkelijke locatie. Tik op de pagina waarvan u een voorbeeld bekijkt om naar de geselecteerde locatie te gaan. Gbruikershandleiding Kindle Knop Ga naar U kunt ook door uw boek navigeren met de knop Ga naar op de leeswerkbalk. U kunt deze gebruiken door op de bovenzijde van het scherm te tikken. Het tabblad Content geeft de inhoud van het boek weer, inclusief begin, einde en hoofdstukken. Gebruik de opties Pagina en Locatie om verder te navigeren naar een specifieke pagina of locatie in uw boek. De weergegeven opties verschillen, afhankelijk van de content die u leest. Tik op het tabblad Notities voor toegang tot uw notities en highlights. Wanneer u de voortgangsbalk of de knop Ga naar heeft gebruikt om door een boek te navigeren, kunt u ook door uw eerdere leesgeschiedenis navigeren. Voor toegang tot deze leesgeschiedenis veegt u omhoog vanaf de onderzijde van het scherm om de leesnavigatiewerkbalk weer te geven. Opties zijn onder andere: Terug naar pagina/locatie x Verder naar pagina/locatie x Deze geschiedenis wordt gewist wanneer u het boek verlaat. Gbruikershandleiding Kindle Hoofdstuk 4 Meer uit uw Kindle halen Uw Kindle-instellingen aanpassen Als u naar de pagina Instellingen wilt gaan, tikt u op de Menu-knop op het Homescherm en selecteert u Instellingen. Uw Kindle moet geregistreerd zijn om alle instellingen te kunnen zien. De beschikbare instellingen zijn: Vliegtuigmodus: Hiermee kunt u draadloze verbindingen in- of uitschakelen. Wifi-netwerken: Gebruik deze optie om verbinding te maken met een wifi-netwerk, een lijst met beschikbare netwerken weer te geven of de naam van het wifi-netwerk weer te geven waarmee u momenteel bent verbonden, indien van toepassing. Registratie: Geeft de Amazon-accountnaam aan waarbij uw Kindle is geregistreerd. Gebruik deze optie om uw Kindle te registreren en deregistreren. Apparaatopties: Hiermee kunt u een toegangscode instellen, ouderlijk toezicht inschakelen, de apparaatnaam personaliseren, persoonlijke gegevens toevoegen, de apparaattijd instellen, weergave van aanbevolen content regelen, uw e-mailadres voor Versturen naar Kindle bekijken, een taal selecteren voor uw apparaat, toetsenborden toevoegen voor verschillende talen en woordenboeken selecteren. Apparaattoegangscode: Hiermee kunt u de toegang tot uw Kindle beperken door een toegangscode in te stellen. U wordt vervolgens gevraagd de toegangscode in te voeren wanneer u uw apparaat aanzet of uit de slaapstand haalt. Als u de toegangscode bent vergeten, moet u contact opnemen met de klantenservice van Kindle. Ouderlijk toezicht: Kies tussen Kindle FreeTime en Beperkingen. Gebruik Kindle FreeTime om persoonlijke profielen te maken voor uw kind, boeken te selecteren uit uw bibliotheek om te delen en dagelijkse leesdoelen in te stellen, terwijl automatisch de toegang wordt geblokkeerd tot plaatsen waar u misschien niet wilt dat uw kind heengaat, zoals de Kindle Winkel, Goodreads op Kindle, of de experimentele webbrowser. Gebruik Beperkingen om handmatig de experimentele webbrowser, Kindle Winkel, cloud en/of Goodreads op Kindle te blokkeren. Wanneer u voor het eerst Kindle FreeTime configureert of beperkingen inschakelt, wordt u gevraagd een wachtwoord te maken. Let op dat dit wachtwoord vereist is om instellingen van ouderlijk toezicht te kunnen wijzigen. Om het wachtwoord te wijzigen, selecteert u Wachtwoord wijzigen in het scherm Ouderlijk toezicht. Als u uw wachtwoord bent vergeten, kunt u deze herstellen door naar www.amazon.com/myk te gaan en uw apparaat te deregistreren of door contact op te nemen met de Amazon-klantenservice. Wanneer beperkingen zijn ingeschakeld of er een FreeTime-profiel actief is, ziet u een slotpictogram boven in het scherm naast de wifistatusindicator en zijn de opties Deregistratie en Apparaat opnieuw instellen uitgeschakeld. Personaliseer uw Kindle: Hiermee kunt u de naam van uw apparaat wijzigen, persoonlijke en contactgegevens toevoegen, de apparaattijd instellen, aanbevolen content beheren en uw e-mailadres voor Versturen naar Kindle bekijken. Gbruikershandleiding Kindle Apparaatnaam: Hiermee kunt u de naam wijzigen die boven aan het Home-scherm wordt weergegeven. Persoonlijke gegevens: Gebruik dit veld om persoonlijke of contactgegevens toe te voegen, zoals een adres of telefoonnummer, om te helpen uw Kindle te identificeren wanneer u deze verliest. Apparaattijd: Hiermee kunt u de huidige plaatselijke tijd instellen die op uw Kindle moet worden weergegeven. De tijd wordt boven in het scherm weergegeven. Om de tijd te zien terwijl u een boek leest, tikt u boven in het scherm. Aanbevelingen en aanbiedingen: in de omslagweergave kunt u met deze optie aanbevolen content uit de Kindle Winkel weergeven of verbergen op uw Home-scherm. E-mailadres voor Versturen naar Kindle: Geeft het adres aan waar documenten naartoe moeten worden gemaild, zodat ze naar uw Kindle kunnen worden verzonden. Door de conversieservice ondersteunde bestandsindelingen worden geconverteerd naar de Kindlebestandsindeling (hierop kunnen kosten van toepassing zijn). Ga om meer te weten te komen over deze functie naar www.kindle.com/support. Taal en woordenboeken: Hiermee kunt u een taal selecteren voor uw Kindle, toetsenborden toevoegen voor verschillende talen en standaardwoordenboeken selecteren. Taal: Geeft de huidige taal aan voor menu's, waarschuwingen en dialoogvensters. Ook kunt u hier een andere taal selecteren. Toetsenborden: Hiermee kunt u toetsenborden toevoegen voor verschillende talen. Als u meerdere toetsenborden heeft, wordt een wereldboltoets aan uw toetsenbord toegevoegd. Tik er simpelweg op om een ander toetsenbord te selecteren. Woordenboeken: Gebruik dit om het standaardwoordenboek in te stellen voor elke taal. Leesopties: Hiermee beheert u Verrijk uw woordenschat, paginavernieuwing, sociale netwerken, aantekeningen, openbare notities en populaire highlights. Verrijk uw Woordenschat: Hiermee kunt u Verrijk uw Woordenschat aan- en uitzetten. Door uit te selecteren, wordt Verrijk uw Woordenschat verwijderd van het Home-scherm. Woorden die u opzoekt, worden niet aan Verrijk uw Woordenschat toegevoegd wanneer deze functie is uitgeschakeld. Pagina vernieuwen: Gebruik deze optie om uw Kindle zo in te stellen dat deze telkens wanneer u de pagina omslaat, het scherm wordt vernieuwd. Sociale netwerken: Hiermee kunt u uw Kindle aan accounts voor sociale netwerken koppelen, zodat u highlights kunt delen met uw vrienden. Notities en highlights: Selecteer deze optie om aantekeningen, openbare notities en populaire highlights te beheren. Aantekeningenback-up: hiermee kunt u de automatische back-up in- en uitschakelen van uw aantekeningen en laatst gelezen pagina naar de servers van Amazon. Populaire highlights: Hiermee kunt u de weergave aan- of uitzetten van passages die het meest door anderen zijn gehighlight. Openbare notities: Hiermee kunt u de weergave aan- en uitzetten van notities en highlights gemaakt door mensen die u volgt op https://kindle.amazon.com. Gbruikershandleiding Kindle Het contextmenu Instellingen Tik op de pagina Instellingen op de Menu-knop voor meer opties: Winkelen in de Kindle Winkel: Hiermee gaat u naar de Kindle Winkel. Uw Kindle updaten: Installeert de nieuwste software voor uw Kindle. Deze optie is uitgeschakeld wanneer er geen updates beschikbaar zijn voor uw Kindle. Opnieuw opstarten: Start uw Kindle opnieuw op. U verliest geen boeken, knipsels, of andere op uw Kindle opgeslagen bestanden. Houd in het geval uw Kindle vastloopt de aan/uit-knop 7 seconden ingedrukt tot het aan/uit-dialoogvenster wordt weergegeven en selecteer Opnieuw opstarten. Als het aan/uit-dialoogvenster niet wordt weergegeven, houdt u de knop 20 seconden ingedrukt. Apparaat opnieuw instellen: Herstelt de oorspronkelijke instellingen van uw Kindle en start deze opnieuw op. U moet deze actie alleen selecteren als u daartoe opdracht krijgt van de klantenservice van Kindle. Voordat u uw Kindle terugzet naar de standaardinstellingen, moet u een back-up maken van alle persoonlijke documenten die u wilt behouden. Wanneer uw Kindle opnieuw is opgestart, moet u zich registreren en uw items downloaden uit de cloud. Als u uw Kindle wilt beveiligen met een toegangscode, moet u ook opnieuw een toegangscode instellen. Apparaatgegevens: Toont wifi-MAC-adres, serienummer, firmwareversie en beschikbare ruimte van uw apparaat. netwerkfunctionaliteit, Juridisch: Toont kennisgevingen betreffende handelsmerken, auteursrechten en de op uw Kindle geïnstalleerde software. Synchroniseren en controleren op items: Tik om uw Kindle te synchroniseren met uw online content. Persoonlijke documenten meenemen en lezen Met uw Kindle kunt u eenvoudig uw persoonlijke documenten meenemen en hoeft u ze niet af te drukken. U en uw goedgekeurde contacten kunnen documenten e-mailen naar uw Kindle. Om uw e-mailadres voor versturen naar Kindle te vinden, tikt u in het Homescherm op de Menu-knop en selecteert u Instellingen.Tik op de Instellingen-pagina op Apparaatopties en selecteer Personaliseer uw Kindle. uw gemailde persoonlijke documenten worden geback-upt naar uw Kindle-bibliotheek en kunnen op elk moment worden gedownload, als Archivering van persoonlijke documenten is ingeschakeld. Voor meer informatie over deze functie en het inschakelen van de optie Archivering van persoonlijke documenten, gaat u naar de pagina Content en apparaten beheren (toegankelijk via www.kindle.com/support). U kunt Microsoft Word- (DOC, DOCX), PDF-, HTML-, TXT-, RTF-, JPEG-, GIF-, PNG-, BMP-, PRC- en MOBI-bestanden verzenden naar uw Kindle en ze lezen in de Kindlebestandsindeling. U kunt notities, highlights en bladwijzers toevoegen, welke samen met de laatste gelezen pagina over alle apparaten worden gesynchroniseerd via onze Whispersync- Gbruikershandleiding Kindle technologie. Synchronisatie van notities, highlights, bladwijzers en laatste gelezen pagina is alleen beschikbaar voor in Kindle-bestandsindeling gearchiveerde persoonlijke documenten. U kunt documenten ook in de oorspronkelijke PDF- en TXT-bestandsindeling lezen. Kindle-content lezen op andere apparaten U kunt uw Kindle-boeken synchroniseren met andere ondersteunde apparaten die u bezit en met Kindle-leestoepassingen. Amazon's Whispersync-technologie houdt de laatst gelezen locatie in elk boek bij. U kunt bijvoorbeeld enkele pagina's lezen met de Kindletoepassing op uw iPhone, iPad, of Android-apparaat en vervolgens verder gaan waar u was gebleven wanneer u weer terug bent bij uw Kindle. Ga voor een volledige lijst van ondersteunde apparaten en apparaatsynchronisatie-instellingen naar www.kindle.com/support. Reacties delen via sociale netwerken Met de deelfunctie kunt u boeken, Kindle-highlights en reacties delen met vrienden via sociale netwerken, inclusief Goodreads op Kindle. Als u uw Kindle wilt koppelen aan accounts voor sociale netwerken en de deelfunctie wilt inschakelen, tikt u op het Homescherm op de Menu-knop en selecteert u Instellingen. Tik op de pagina Instellingen op Leesopties en Sociale netwerken. Nadat u de deelfunctie heeft geconfigureerd, kunt u in een boek Delen selecteren op de tweede werkbalk en een bericht invoeren en dit delen met uw sociale netwerk. Als u de deelfunctie wilt openen wanneer u tekst selecteert, houdt u tekst ingedrukt en sleept u uw vinger over het scherm om deze te selecteren. Als u een zin of meerdere woorden selecteert, verschijnt er een dialoogvenster met een optie om te delen. Als u een enkel woord selecteert, wordt een definitie van het woord weergegeven en zijn de beschikbare opties Zoeken en Meer. Tik op de knop Meer om de geselecteerde tekst te delen. Uw Kindle gebruiken met uw computer Op uw Kindle wordt Amazon Whispernet gebruikt om boeken, tijdschriften, persoonlijke documenten, Kindle Singles en blogs af te leveren zonder op uw Kindle zonder een computer te gebruiken. Wanneer u de Kindle voor het eerst aansluit op de USB-poort van een computer, wordt deze als externe schijf of volume weergegeven op het bureaublad van de computer. U ziet een directory of map genaamd 'documents'. U kunt Kindle-compatibele bestanden aan deze directory toevoegen en u kunt bestanden kopiëren, verplaatsen of verwijderen die zich daar al in bevinden. Raadpleeg de Kindle Support-website (www.kindle.com/support) voor meer informatie over ondersteunde bestandstypen. Gbruikershandleiding Kindle U kunt uw Kindle niet gebruiken om te lezen in USB-schijfmodus. Als u een boek wilt lezen terwijl de batterij wordt opgeladen, moet u de Kindle uitwerpen van het bureaublad van uw computer. De experimentele webbrowser gebruiken Uw Kindle heeft een experimentele webbrowser waarmee u op het web kunt surfen en de meeste Amazon-webpagina's kunt bekijken. De webbbrowser ondersteunt JavaScript, SSL en cookies, maar geen mediaplugins. U heeft een wifi-verbinding nodig voor toegang tot de meeste websites. Als u de webbrowser wilt starten, tikt u op het Home-scherm op de Menu-knop en selecteert u Experimentele webbrowser. De eerste keer dat u deze pagina opent, ziet u een lijst van standaardbladwijzers voor veelgebruikte sites. U kunt deze bladwijzers later bekijken door Bladwijzers te selecteren in het menu Webbrowser. Als u een URL wilt invoeren, tikt u op het zoekveld boven aan het scherm. Gebruik het schermtoetsenbord om een webadres in te voeren. Er wordt een .com-toets aan het toetsenbord toegevoegd bij het invoeren van URL's. Het adresveld onthoudt de laatste door u ingevoerde URL. De volgende tips helpen u het meeste uit de Kindle-webbrowser te halen. Als u wilt inzoomen op een webpagina of afbeelding, plaatst u twee vingers dicht bij elkaar in het midden van het scherm en beweegt u ze uit elkaar. Als u wilt uitzoomen, plaatst u twee vingers enigszins uit elkaar en beweegt u ze naar elkaar toe. Tik op links om een webpagina te openen. Sleep uw vinger van links naar rechts en omhoog en omlaag om door een webpagina te navigeren. Tik op de Terug-knop in de linker bovenhoek om terug te gaan naar de vorige pagina die u heeft bezocht. Blader omlaag door een webpagina door uw vinger omhoog te slepen over het scherm. Als u gegevens wilt invoeren in een veld op een webpagina, selecteert u het veld. Het schermtoetsenbord wordt nu weergegeven. Als u wilt terugkeren naar eerder bezochte webpagina's, tikt u op de Menu-knop en selecteert u Geschiedenis. Menu Webbrowser Tik in de webbrowser op de Menu-knop voor andere opties, waaronder Artikelmodus, Bladwijzers, Bladwijzer maken voor deze pagina, Geschiedenis en Browserinstellingen. De browserinstellingen zijn Geschiedenis wissen, Cookies wissen, JavaScript uitschakelen en Afbeeldingen uitschakelen. Webpagina's worden sneller geladen als u JavaScript uitschakelt. Bij het lezen van een artikel is er een optie om naar Artikelmodus te schakelen, waardoor de pagina-indeling wordt gewijzigd en het artikel in een eenvoudige tekstkolom wordt weergegeven, waarbij omringende afbeeldingen en advertenties worden verwijderd. Gbruikershandleiding Kindle Bladwijzers Als u een bladwijzer wilt maken voor een webpagina, tikt u op de Menu-knop en selecteert u Bladwijzer maken voor deze pagina. Als u een bladwijzer wilt verwijderen, tikt u op de Menu-knop en selecteert u Bladwijzers. Tik op de knop Verwijderen onder aan de pagina, tik om het selectievakje naast de te verwijderen URL's te selecteren en tik op de knop Verwijderen. Bestanden downloaden Sommige websites kunnen boeken of documenten bevatten die u wilt downloaden en lezen op uw Kindle. U wordt gevraagd te bevestigen of u deze items naar uw Kindle Homescherm wilt downloaden. Ondersteunde bestandstypen voor downloads zijn onder andere Kindle-content (.azw, .azw1, .azw2 en .azw3), onbeveiligde Mobipocket-boeken (.mobi, .prc) en tekstbestanden (.txt). Gbruikershandleiding Kindle Hoofdstuk 5 Extra ondersteuning zoeken De website van de klantenservice van Kindle op www.kindle.com/support bevat nuttige informatie, waaronder veelgestelde vragen en video's met uitleg. Gbruikershandleiding Kindle Bijlage A Productgegevens Veiligheids- en conformiteitsinformatie Gebruik het apparaat op verantwoordelijke wijze. Lees vóór gebruik alle instructies en veiligheidsinformatie. Onderhoud van uw Kindle-apparaat Gebruik uw Kindle-apparaat of de bijbehorende accessoires niet in de regen of in de buurt van afvoeren of andere natte locaties. Let op dat er geen voedsel of vloeistoffen op de Kindle worden gemorst. Als uw apparaat nat wordt, koppelt u alle kabels af, schakelt u draadloze verbindingen uit (tik op de Menu-knop, selecteer Instellingen en schakel de Vliegtuigmodus in) en laat het scherm naar de schermbeveiliging gaan. Wacht tot het apparaat volledig is opgedroogd voordat u weer op de aan/uit-knop drukt om het apparaat te activeren. Probeer uw Kindle niet te drogen met een externe warmtebron zoals een magnetron of haardroger. Maak het scherm schoon met een zachte doek, gebruik geen schuurmiddelen. Wanneer u uw Kindle meedraagt in een tas of koffer, gebruikt u een hoes om krassen te voorkomen. Stel uw Kindle niet bloot aan extreme hitte of kou. Laat de Kindle bijvoorbeeld niet achter in de kofferbak van uw auto als het vriest of zeer warm is. Het gebruik van accessoires van derden kan van invloed zijn op de prestaties van uw Kindle. Onder bepaalde omstandigheden kan het gebruik van accessoires van derden de beperkte garantie van uw Kindle doen vervallen. Lees alle veiligheidsinstructies door van alle accessoires voordat u deze gebruikt bij uw Kindle. Onderhoud van uw apparaat Als uw apparaat onderhoud nodig heeft, neem dan contact op met de Amazonklantenservice. Contactgegevens kunt u vinden op www.kindle.com/support. Onjuist onderhoud kan de garantie doen vervallen. Gbruikershandleiding Kindle Batterijveiligheid De oplaadbare batterij in uw Kindle moet alleen door geautoriseerde dienstverleners worden vervangen. Ga voor meer informatie over batterijen naar www.kindle.com/support. Er wordt geen stroomnetadapter bij uw Kindle meegeleverd. Uw Kindle moet alleen worden opgeladen met de bij het apparaat meegeleverde USB-kabel of een andere USB-kabel die is goedgekeurd voor gebruik met uw Kindle, met een compatibele USB-oplader of USB-poort die aan de volgende eisen voldoet: USB-IF Battery Charging Spec, Rev 1.2. Overige veiligheidsoverwegingen Het herhaaldelijk uitvoeren van bewegingen zoals het indrukken van toetsen of het spelen van bepaalde spellen kan soms leiden tot ongemak in uw handen, armen, schouders, nek of andere delen van uw lichaam. Stop met het gebruik van het apparaat en raadpleeg een dokter in geval van hoofdpijn, black-outs, epileptische aanvallen, spierkramp, trillen van oogleden of spieren, verlies van bewustzijn, onvrijwillige bewegingen, desoriëntatie of ander ongemak. Als u het risico op deze symptomen wilt verminderen, moet u langdurig gebruik voorkomen, uw apparaat op enige afstand van uw ogen houden, uw apparaat in een goed verlichte ruimte gebruiken en regelmatig pauze nemen. Kleine onderdelen in uw apparaat en de bijbehorende accessoires kunnen een verstikkingsgevaar vormen voor kleine kinderen. Het gebruik van uw Kindle tijdens het besturen van een voertuig wordt niet aangeraden en kan verboden of beperkt zijn in bepaalde gebieden. Als u zich in een gebied bevindt waar het gebruik van uw Kindle tijdens het besturen van een voertuig is toegestaan, moet u altijd de volledige aandacht bij de besturing van het voertuig houden en stoppen met het gebruik van uw Kindle als het een afleiding wordt. Persoonlijke medische apparaten, zoals pacemakers, kunnen gevoelig zijn voor magnetische en elektromagnetische velden. Omdat Kindle en bepaalde Kindle-accessoires magneten bevatten en elektromagnetische velden afgeven, dienen deze tenminste 15 centimeter (ongeveer 6 inch) uit de buurt te worden gehouden van persoonlijke medische apparaten. Als er interferentie wordt waargenomen, overleg dan met uw huisarts voordat u het gebruik hervat. Voorwerpen met magnetisch opgeslagen informatie, zoals bankpassen en harde schijven, kunnen ook gevoelig zijn voor magnetische of elektromagnetische velden en dienen niet in de buurt van deze Kindle-producten te worden geplaatst. Draadloze veiligheid en conformiteit Schakel uw draadloze verbinding uit in gebieden waar draadloos gebruik verboden is, of waar dit interferentie of gevaar kan veroorzaken. Enkele specifieke situaties worden hieronder beschreven. In het algemeen moet u uw Kindle niet met ingeschakelde draadloze verbindingen gebruiken op elke plaats waar u geen mobiele telefoon mag gebruiken. Draadloze verbindingen uitschakelen tijdens vliegen Ter voorkoming van mogelijke interferentie met vluchtsystemen vereisen de regels van de Federal Aviation Administration van de Verenigde Staten en vele andere luchtvaartagentschappen dat u toestemming heeft van een bemanningslid voor het gebruik van de draadloze mogelijkheden van uw apparaat. Gbruikershandleiding Kindle Het gebruik van uw Kindle in de buurt van andere elektronische apparaten De Kindle produceert, gebruikt en kan radiofrequente (RF) energie uitstralen en kan, indien deze niet volgens de instructies wordt gebruikt, interferentie veroorzaken met radiocommunicatie- en elektronische apparatuur. Externe RF-signalen kunnen onjuist geïnstalleerde of onvoldoende afgeschermde elektronische besturingssystemen, entertainmentsystemen en persoonlijke medische apparaten beïnvloeden. Alhoewel de meeste moderne elektronische apparatuur is afgeschermd tegen externe RF-signalen, moet u in geval van twijfel contact opnemen met de fabrikant. Raadpleeg voor persoonlijke medische apparaten (zoals pacemakers en hoortoestellen) uw dokter of de fabrikant om te bepalen of deze voldoende zijn afgeschermd tegen externe RF-signalen. Stappen om interferentie te minimaliseren Als uw Kindle interferentie veroorzaakt met radio- of televisieontvangst (wat u kunt bepalen door uw Kindle aan en uit te zetten), kunt u proberen de interferentie te corrigeren door een of meer van de volgende maatregelen te nemen: richt de ontvangstantenne voor de radio of televisie opnieuw of verplaats deze; verhoog de afstand tussen de radio of televisie en uw Kindle; sluit apparatuur en ontvangers op verschillende stopcontacten aan; of raadpleeg de radio- of televisiefabrikant of een ervaren radio-/televisietechnicus voor hulp. Let op signalering Er zijn bepaalde plaatsen waar RF-signalen een gevaar kunnen vormen, zoals zorgfaciliteiten en bouwplaatsen. Als u twijfelt, zoekt u om u heen naar borden die aangeven dat tweezijdige radioverbindingen of mobiele telefoons moeten worden uitgeschakeld. Schakel uw apparaat uit en laad het niet op als u zich in een omgeving bevindt met een potentieel explosieve atmosfeer, omdat vonken in dergelijke omgevingen explosies of brand kunnen veroorzaken. Dergelijke omgevingen zijn gewoonlijk, maar niet altijd, duidelijk aangegeven en zijn onder andere omgevingen waar u gewoonlijk wordt geadviseerd de motor van uw voertuig uit te schakelen. FCC-conformiteitsverklaring Dit apparaat en gerelateerde accessoires zoals de adapter (de "Producten") voldoen aan deel 15 van het FCC-reglement. Gebruik van elk product moet aan de volgende twee voorwaarden voldoen: (1) elk Product mag geen schadelijke interferentie veroorzaken en (2) elk Product moet alle ontvangen interferentie accepteren, waaronder interferentie die een ongewenste werking kan veroorzaken. Opmerking: de Producten zijn getest en voldoen aan de limieten voor een klasse B digitaal apparaat of externe schakelende voeding volgens deel 15 van het FCC-reglement. Deze Gbruikershandleiding Kindle limieten zijn ontworpen om een redelijke bescherming te bieden tegen schadelijke interferentie in een woonomgeving. De Producten genereren, gebruiken en kunnen radiofrequente energie afgeven en kunnen, indien deze niet volgens de instructies worden geïnstalleerd en gebruikt, schadelijke interferentie veroorzaken voor radiocommunicatie. Er is echter geen garantie dat er geen interferentie optreedt in een specifieke installatie. Als een Product schadelijke interferentie veroorzaakt voor radio- of televisieontvangst, wat kan worden bepaald door het Product uit en in te schakelen, wordt de gebruiker aangeraden de interferentie te corrigeren door middel van een of meer van de volgende maatregelen: Verplaats de ontvangstantenne of richt deze opnieuw. Vergroot de afstand tussen de apparatuur en de ontvanger. Sluit de apparatuur aan op een wandcontactdoos op een ander stroomcircuit dan waarop de ontvanger is aangesloten. Raadpleeg de verkoper of een ervaren radio-/televisietechnicus voor hulp. Wijzigingen of aanpassingen zonder uitdrukkelijke goedkeuring van de voor naleving verantwoordelijke partij kunnen het recht op gebruik van het Product doen vervallen. Het apparaat voldoet aan de Radio Frequency Emission Guidelines van de FCC en is bij de FCC gecertificeerd met het FCC-ID-nummer dat is te vinden op de achterzijde van het apparaat. Informatie betreffende blootstelling aan radiofrequente energie Uw Apparaat is ontworpen en geproduceerd om te voldoen aan de limieten voor blootstelling aan radiofrequente energie, vastgesteld door de Federal Communications Commission van de Verenigde Staten (FCC). Informatie over uw Apparaat is gedeponeerd bij de FCC en kan worden gevonden door de FCC ID van uw Apparaat in te voeren (welke te vinden is aan de achterzijde van uw Apparaat) in het ID-zoekformulier van de FCC, beschikbaar op transition.fcc.gov/oet/ea/fccid. Canadese complianceverklaring Het apparaat voldoet aan de specificaties voor klasse B van de Canadese norm ICES-003. CAN ICES-3(B)/ NMB-3(B) Dit apparaat voldoet aan RSS 210 van Industry Canada. Dit klasse-B-apparaat voldoet aan alle vereisten van de Canadese regelgeving betreffende interferentieveroorzakende apparatuur. Dit apparaat voldoet aan de Industry Canada-licentievrijstelling voor RSS-standaard(en). Gebruik van het apparaat is uitsluitend toegestaan onder de volgende twee voorwaarden: 1. dit apparaat mag geen interferentie veroorzaken en 2. dit apparaat moet alle interferentie accepteren, waaronder interferentie die een ongewenste werking van het apparaat kan veroorzaken. Gbruikershandleiding Kindle Dit apparaat voldoet aan de grenswaarden voor het algemene publiek/ongecontroleerde RFblootstelling in IC RSS-102. Batterijveiligheidsverklaring Niet demonteren of openen, pletten, buigen of vervormen, doorboren of versnipperen. Niet aanpassen of reviseren, proberen vreemde voorwerpen in de batterij te steken, onderdompelen of blootstellen aan water of andere vloeistoffen, blootstellen aan vuur, explosies of andere gevaren. Gebruik de batterij alleen voor het systeem waarvoor deze is bedoeld. Sluit een batterij niet kort en laat metalen, geleidende voorwerpen de batterijpolen niet aanraken. Gebruik van een niet goedgekeurde batterij kan leiden tot risico op brand, ontploffing, lekkage, of andere gevaren. Voer gebruikte batterijen direct af volgens de plaatselijke regelgeving. Vermijd vallen van het apparaat of de batterij. Als het apparaat of de batterij valt, met name op een hard oppervlak, en u schade vermoedt, brengt het apparaat naar een servicecentrum voor inspectie. Sluit de batterij alleen aan op door de CTIA gecertificeerde adapters, producten met het USB-IF-logo of producten die het USB-IF-complianceprogramma hebben doorlopen. EU-conformiteit Hierbij verklaart Amazon Fulfillment Services, Inc. dat dit apparaat voldoet aan de essentiële vereisten en andere relevante bepalingen van RTTE-richtlijn 1999/5/EG. Een kopie van de EU-conformiteitsverklaring is beschikbaar op: www.amazon.com/kindle_eu_compliance Van toepassing zijnde CE-markering: CE SAR-conformiteit Dit apparaat voldoet aan de EU-vereisten (1999/519/EG) betreffende de beperking van de blootstelling van het algemene publiek aan elektromagnetische velden door bescherming van de gezondheid. De grenswaarden maken deel uit van uitgebreide aanbevelingen voor de bescherming van het algemene publiek. Deze aanbevelingen zijn ontwikkeld en gecontroleerd door onafhankelijke wetenschappelijke organisaties door reguliere en zorgvuldige evaluaties van wetenschappelijke studies. De meeteenheid voor de aanbevolen grenswaarde van de Europese Raad voor mobiele apparatuur is de 'Specific Absorption Rate' (SAR) en de SARlimiet is 2,0 W/kg, gemiddeld over 10 gram weefsel. Dit voldoet aan de vereisten van de International Commission on Non-Ionizing Radiation Protection (ICNIRP). Gbruikershandleiding Kindle De Kindle correct recyclen In sommige gebieden is het verwijderen van bepaalde elektronische apparaten gereguleerd. Zorg dat u uw Kindle verwijdert of recyclet volgens de geldende wet- en regelgeving. Ga voor informatie over het recyclen van uw Kindle naar www.kindle.com/support. Productspecificaties Display — Display met een diagonaal van 6 inch, resolutie van 800 x 600 pixels, 167 ppi en grijswaardenschaal met 16 niveaus. Afmetingen — 169 mm bij 119 mm bij 10,15 mm (6,7 inch bij 4,7 inch bij 0,40 inch); Gewicht — 195 gram (6,9 ounces); Opslag — 4 GB interne opslag, waarvan circa 3 GB beschikbaar is voor de gebruiker. Stroom — Stroomnetadapter (apart verkocht) en oplaadbare lithium-polymeerbatterij. Aansluitingen — USB 2.0 (micro-B-connector). 802.11b/g/n draadloze modem in Kindle. Gebruikstemperatuur — 0 °C tot 35 °C (32 °F tot 95 °F). Bewaartemperatuur — -10 °C tot 45 °C (14 °F tot 113 °F). Wifi — 802.11b/g/n. JURIDISCHE BEPALINGEN Lees de van toepassing zijnde Licentieovereenkomst en Gebruiksvoorwaarden, te vinden op: www.kindle.com/support EENJARIGE BEPERKTE GARANTIE Deze Garantie voor het Kindle-apparaat (het "Apparaat") wordt gegeven door de in onderstaande tabel vermelde entiteit. De verstrekker van deze garantie wordt hierin soms "wij" genoemd. Wij garanderen dat het Apparaat vrij is van materiaal- en productiefouten bij normaal consumentengebruik gedurende één jaar na de oorspronkelijke aankoopdatum. Als er tijdens deze garantieperiode een defect optreedt in het Apparaat en u de instructies volgt voor terugzending van het Apparaat zullen wij, naar ons goeddunken, voor zover toegestaan door de wet, (i) het Apparaat repareren met nieuwe of gereviseerde onderdelen, (ii) het Apparaat vervangen door een nieuw of gereviseerd Apparaat gelijkwaardig aan het te vervangen Apparaat, of (iii) u de gehele of gedeeltelijke aankoopsum van het Apparaat Gbruikershandleiding Kindle terugbetalen. Deze beperkte garantie is van toepassing, voor zover toegestaan door de wet, op alle reparaties, vervangende onderdelen, of vervangende apparaten gedurende de rest van de oorspronkelijke garantieperiode of negentig dagen, afhankelijk van welke periode langer is. Alle vervangen onderdelen en Apparaten waarvoor een bedrag wordt terugbetaald worden ons eigendom. Deze beperkte garantie is alleen van toepassing op hardwareonderdelen van het Apparaat die niet zijn blootgesteld aan ongelukken, misbruik, onachtzaamheid, brand, of andere externe oorzaken, aanpassingen, reparatie, of commercieel gebruik. Instructies. Neem voor specifieke instructies over het verkrijgen van reparatie onder garantie voor uw Apparaat contact op met de klantenservice met behulp van de hieronder vermelde contactgegevens. In het algemeen moet u het Apparaat in de oorspronkelijke verpakking of in gelijkwaardig beschermende verpakking verzenden naar het door de klantenservice opgegeven adres. Voordat u uw Apparaat verzendt voor reparatie onder garantie, is het uw verantwoordelijkheid een back-up te maken van alle gegevens, software of andere materialen die u op uw Apparaat heeft opgeslagen of bewaard. Het is mogelijk dat dergelijke gegevens, software, of andere materialen verloren gaan of opnieuw worden geformatteerd worden bij reparatie en wij zijn niet aansprakelijk voor dergelijke schade of verlies. Beperkingen VOOR ZOVER TOEGESTAAN DOOR DE WET, ZIJN DE GARANTIE EN DE HIERBOVEN UITEENGEZETTE GENOEGDOENINGEN EXCLUSIEF EN WIJ WIJZEN UITDRUKKELIJK ALLE WETTELIJKE OF IMPLICIETE GARANTIES AF, WAARONDER, MAAR NIET BEPERKT TOT, GARANTIE VAN VERKOOPBAARHEID, GESCHIKTHEID VOOR EEN SPECIFIEK DOEL EN TEGEN VERBORGEN GEBREKEN. ALS WIJ WETTELIJKE OF IMPLICIETE GARANTIES NIET RECHTMATIG KUNNEN AFWIJZEN, DAN IS, VOOR ZOVER TOEGESTAAN DOOR DE WET, DE DUUR VAN ALLE DERGELIJKE GARANTIES BEPERKT TOT DE DUUR VAN DEZE UITDRUKKELIJKE BEPERKTE GARANTIE EN VERVANGINGS- OF REPARATIESERVICE. SOMMIGE RECHTSGEBIEDEN STAAN GEEN BEPERKINGEN TOE VAN DE DUUR VAN EEN WETTELIJKE OF IMPLICIETE GARANTIE, DUS DE BOVENSTAANDE BEPERKING IS MOGELIJK NIET OP U VAN TOEPASSING. WIJ ZIJN NIET AANSPRAKELIJK VOOR DIRECTE, BIJZONDERE, INCIDENTELE OF GEVOLGSCHADE ALS GEVOLG VAN SCHENDING VAN DE GARANTIEVERPLICHTINGEN OF VOLGENS ENIGE ANDERE WETTELIJKE DOCTRINE. IN SOMMIGE RECHTSGEBIEDEN IS DE VOORGAANDE BEPERKING NIET VAN TOEPASSING OP CLAIMS WEGENS OVERLIJDEN OF PERSOONLIJK LETSEL, OF ENIGE WETTELIJKE AANSPRAKELIJKHEID VOOR OPZETTELIJKE EN GROVE NALATIGE HANDELINGEN EN/OF VERZUIMEN, DUS BOVENSTAANDE UITSLUITING OF BEPERKING IS MOGELIJK NIET OP U VAN TOEPASSING. DIT GEDEELTE 'BEPERKINGEN' IS NIET VAN TOEPASSING OP KLANTEN IN DE EUROPESE UNIE. Deze beperkte garantie geeft u specifieke rechten. U heeft mogelijk aanvullende rechten volgens de geldende wetgeving en deze beperkte garantie heeft geen invloed op dergelijke rechten. Gbruikershandleiding Kindle Garantieverstrekker Als u uw apparaat heeft gekocht: Wordt deze garantie verstrekt door: Van Amazon.co.uk, Amazon.de, Amazon EU S.à.r.l., 5 rue Plaetis, L-2338, Amazon.fr, Amazon.it, Amazon.es, of van Luxemburg erkende verkopers in Europa Amazon.com.ca, Inc., 410 Terry Ave. North, Seattle, WA 98109-5210, Verenigde Staten Van Amazon.ca Amazon Seller Services Private Limited, 8th Van Amazon.in of erkende verkopers in Floor, Brigade Gateway, 26/1 Dr. Rajkumar India Road, Bangalore, Karnataka-560055, India Van Amazon.co.jp verkopers in Japan of van erkende Amazon.com Int’l Sales, Inc., 410 Terry Ave. North, Seattle, WA 98109-5210, Verenigde Staten Amazon Joyo Co. Ltd., 26F, Bldg A, Ocean Van Amazon.cn of van erkende verkopers International Center, No. 56 East 4th Ring in China Road, Chaoyang District, Beijing, China Van Amazon.com.br Amazon Serviços de Varejo do Brasil Ltda., avenida das Nações Unidas, 14.171, 15º andar, sala 1538, São Paulo, Brazilië 04794-000 Amazon Fulfillment Services, Inc., 410 Terry Van enige andere Amazon-website of van Ave. North, Seattle, WA 98109-5210, geautoriseerde verkopers in andere landen Verenigde Staten Wijzigingen in deze tabel kunnen op www.kindle.com/support worden geplaatst. Drie garanties voor computers onder toepasselijk recht De garantieservices worden uitgevoerd in overeenstemming met de PRC-wetgeving en regelgeving. Als bepalingen in de bovenstaande beperkte garantie in tegenspraak zijn met de Regelgeving voor aansprakelijkheid voor reparatie, vervanging en retournering van microcomputermaterialen (de 'Drie garanties voor computers'), hebben de Drie garanties voor computers voorrang. Aanvullende informatie U kunt de Gebruiksvoorwaarden voor Kindle en de Kindle Winkel, de Eenjarige beperkte garantie, contactgegevens van de klantenservice en andere van toepassing zijnde voorwaarden, beperkte garantie en Kindle-informatie vinden op http://www.kindle.com/support. Gbruikershandleiding Kindle Patentvermeldingen Het Kindle-apparaat en/of in relatie tot het Kindle-apparaat gebruikte methoden kunnen onder een of meerdere patenten of patentaanvragen vallen. Auteursrechten, handelsmerken en andere vermeldingen De Amazon Kindle-apparaatsoftware, de Amazon Kindle Handleiding voor snelle start en de Amazon Kindle gebruikershandleiding © 2004-2014 Amazon.com, Inc. of haar dochterondernemingen. Alle rechten voorbehouden. 1-CLICK, AMAZON, het AMAZON-logo, KINDLE, KINDLE SINGLES, KINDLE FREETIME, GOODREADS, SPONSORED SCREENSAVERS, X-RAY, MOBIPOCKET, WHISPERNET en WHISPERSYNC zijn handelsmerken van Amazon.com, Inc. of haar dochterondernemingen. Java en alle op Java gebaseerde handelsmerken en logo's zijn handelsmerken of gedeponeerde handelsmerken van Sun Microsystems, Inc. in de Verenigde Staten en andere landen. XT9® Smart Input © 2008 Nuance Communications, Inc. XT9® en Nuance® zijn handelsmerken of gedeponeerde handelsmerken van Nuance Communications, Inc. en/of haar licentieverleners en worden in licentie gebruikt. Bevat iType™ van Monotype Imaging Inc. 'Monotype' is een handelsmerk van Monotype Imaging Inc., gedeponeerd bij het U.S. Patent & Trademark Office en kan geregistreerd zijn in bepaalde rechtsgebieden. Monotype® The Monotype Corporation. Alle overige merken, productnamen, bedrijfsnamen, handelsmerken en dienstenmerken zijn het eigendom van hun respectievelijke eigenaren. JF20140714-A-
 1
1
-
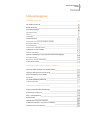 2
2
-
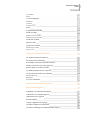 3
3
-
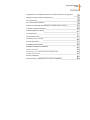 4
4
-
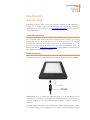 5
5
-
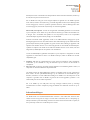 6
6
-
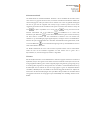 7
7
-
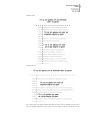 8
8
-
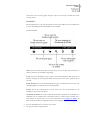 9
9
-
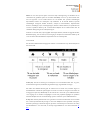 10
10
-
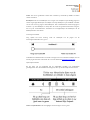 11
11
-
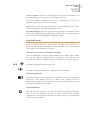 12
12
-
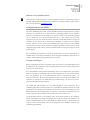 13
13
-
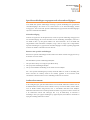 14
14
-
 15
15
-
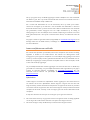 16
16
-
 17
17
-
 18
18
-
 19
19
-
 20
20
-
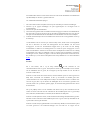 21
21
-
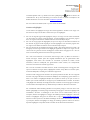 22
22
-
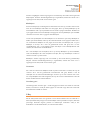 23
23
-
 24
24
-
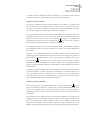 25
25
-
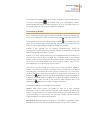 26
26
-
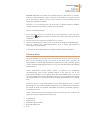 27
27
-
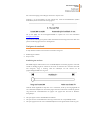 28
28
-
 29
29
-
 30
30
-
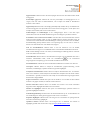 31
31
-
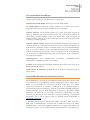 32
32
-
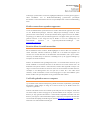 33
33
-
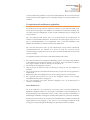 34
34
-
 35
35
-
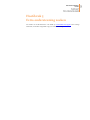 36
36
-
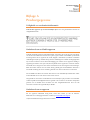 37
37
-
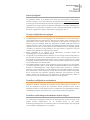 38
38
-
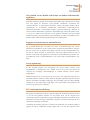 39
39
-
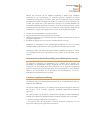 40
40
-
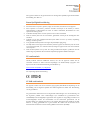 41
41
-
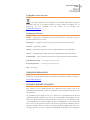 42
42
-
 43
43
-
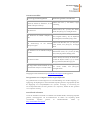 44
44
-
 45
45
Gerelateerde artikelen
-
Amazon Kindle Voyage Handleiding
-
Amazon Paperwhite 2e edition de handleiding
-
Amazon Kindle Paperwhite 6th Generation Snelstartgids
-
Amazon Kindle Paperwhite 6a Generación Handleiding
-
Amazon KINDLE PAPERWHITE - Getting Started
-
Amazon Kindle Oasis Handleiding
-
Amazon Kindle 7th Edition Handleiding
-
Amazon Kindle Paperwhite 3G Handleiding
-
Amazon Voyage Handleiding
-
Amazon Kindle Paperwhite 2ème génération Snelstartgids