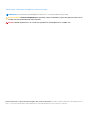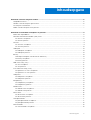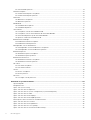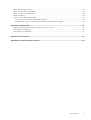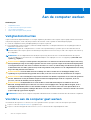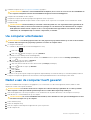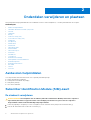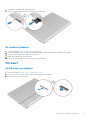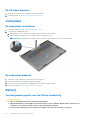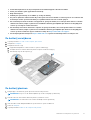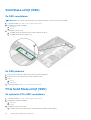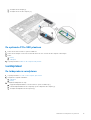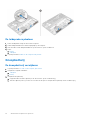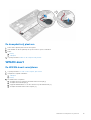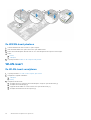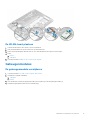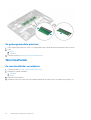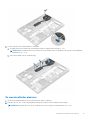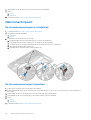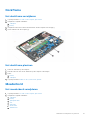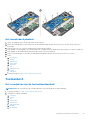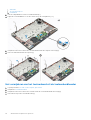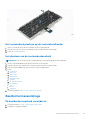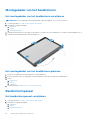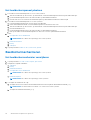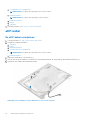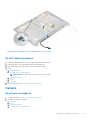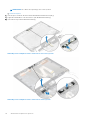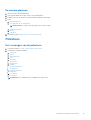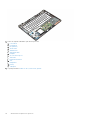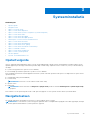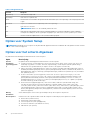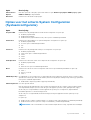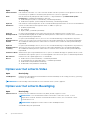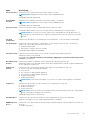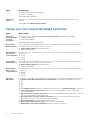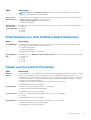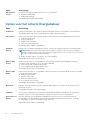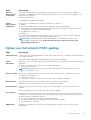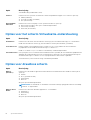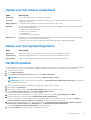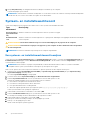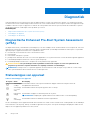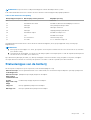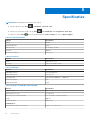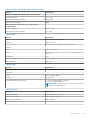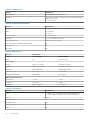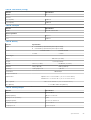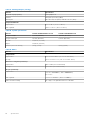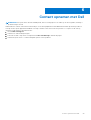Dell Latitude E7470 de handleiding
- Categorie
- Notitieboekjes
- Type
- de handleiding

Dell Latitude E7470
Eigenaarshandleiding
Regelgevingsmodel: P61G
Regelgevingstype: P61G001
December 2021
Ver. A05

Opmerkingen, voorzorgsmaatregelen,en waarschuwingen
OPMERKING: Een OPMERKING duidt belangrijke informatie aan voor een beter gebruik van het product.
WAARSCHUWING: WAARSCHUWINGEN duiden potentiële schade aan hardware of potentieel gegevensverlies aan en
vertellen u hoe het probleem kan worden vermeden.
GEVAAR: LET OP duidt het risico van schade aan eigendommen, lichamelijk letsel of overlijden aan.
© 2018 - 2019 Dell Inc. of zijn dochtermaatschappijen. Alle rechten voorbehouden. Dell, EMC, en andere handelsmerken zijn handelsmerken van
Dell Inc. of zijn dochterondernemingen. Andere handelsmerken zijn mogelijk handelsmerken van hun respectieve eigenaren.

Hoofdstuk 1: Aan de computer werken..............................................................................................6
Veiligheidsinstructies............................................................................................................................................................. 6
Voordat u aan de computer gaat werken...........................................................................................................................6
Uw computer uitschakelen................................................................................................................................................... 7
Nadat u aan de computer heeft gewerkt........................................................................................................................... 7
Hoofdstuk 2: Onderdelen verwijderen en plaatsen............................................................................. 8
Aanbevolen hulpmiddelen..................................................................................................................................................... 8
Subscriber Identification Module (SIM)-kaart................................................................................................................... 8
De simkaart verwijderen..................................................................................................................................................8
De simkaart plaatsen....................................................................................................................................................... 9
SD-kaart..................................................................................................................................................................................9
De SD-kaart verwijderen.................................................................................................................................................9
De SD-kaart plaatsen.....................................................................................................................................................10
Onderplaat.............................................................................................................................................................................10
De onderplaat verwijderen............................................................................................................................................ 10
De onderplaat plaatsen.................................................................................................................................................. 10
Batterij................................................................................................................................................................................... 10
Voorzorgsmaatregelen voor de lithium-ionbatterij.....................................................................................................10
De batterij verwijderen....................................................................................................................................................11
De batterij plaatsen......................................................................................................................................................... 11
Solid State-schijf (SSD)...................................................................................................................................................... 12
De SSD verwijderen....................................................................................................................................................... 12
De SSD plaatsen............................................................................................................................................................. 12
PCIe Solid State schijf (SSD)............................................................................................................................................. 12
De optionele PCIe SSD verwijderen.............................................................................................................................12
De optionele PCIe SSD plaatsen...................................................................................................................................13
Luidspreker............................................................................................................................................................................13
De luidsprekers verwijderen.......................................................................................................................................... 13
De luidsprekers plaatsen................................................................................................................................................14
Knoopbatterij.........................................................................................................................................................................14
De knoopbatterij verwijderen........................................................................................................................................ 14
De knoopbatterij plaatsen..............................................................................................................................................15
WWAN-kaart........................................................................................................................................................................ 15
De WWAN-kaart verwijderen....................................................................................................................................... 15
De WWAN-kaart plaatsen.............................................................................................................................................16
WLAN-kaart..........................................................................................................................................................................16
De WLAN-kaart verwijderen.........................................................................................................................................16
De WLAN-kaart plaatsen...............................................................................................................................................17
Geheugenmodules................................................................................................................................................................17
De geheugenmodule verwijderen................................................................................................................................. 17
De geheugenmodule plaatsen.......................................................................................................................................18
Warmteafleider..................................................................................................................................................................... 18
De warmteafleider verwijderen.....................................................................................................................................18
Inhoudsopgave
Inhoudsopgave 3

De warmteafleider plaatsen.......................................................................................................................................... 19
Netconnectorpoort............................................................................................................................................................. 20
De stroomconnectorpoort verwijderen...................................................................................................................... 20
De stroomconnectorpoort plaatsen............................................................................................................................ 20
Dockframe.............................................................................................................................................................................21
Het dockframe verwijderen...........................................................................................................................................21
Het dockframe plaatsen................................................................................................................................................ 21
Moederbord.......................................................................................................................................................................... 21
Het moederbord verwijderen........................................................................................................................................ 21
Het moederbord plaatsen.............................................................................................................................................23
Toetsenbord.........................................................................................................................................................................23
Het verwijderen van de toetsenbordeenheid.............................................................................................................23
Het verwijderen van het toetsenbord uit de toetsenbordhouder............................................................................24
Het toetsenbord plaatsen op de toetsenbordhouder............................................................................................... 25
Het plaatsen van de toetsenbordeenheid.................................................................................................................. 25
Beeldschermassemblage.................................................................................................................................................... 25
De beeldschermeenheid verwijderen.......................................................................................................................... 25
De beeldschermeenheid plaatsen................................................................................................................................ 27
Montagekader van het beeldscherm................................................................................................................................ 28
Het montagekader van het beeldscherm verwijderen..............................................................................................28
Het montagekader van het beeldscherm plaatsen....................................................................................................28
Beeldschermpaneel............................................................................................................................................................. 28
Het beeldschermpaneel verwijderen...........................................................................................................................28
Het beeldschermpaneel plaatsen.................................................................................................................................32
Beeldschermscharnieren.................................................................................................................................................... 32
Het beeldschermscharnier verwijderen...................................................................................................................... 32
Het beeldschermscharnier plaatsen............................................................................................................................ 33
eDP-kabel............................................................................................................................................................................. 34
De eDP-kabel verwijderen............................................................................................................................................ 34
De eDP-kabel installeren...............................................................................................................................................35
Camera..................................................................................................................................................................................35
De camera verwijderen................................................................................................................................................. 35
De camera plaatsen....................................................................................................................................................... 37
Polssteun.............................................................................................................................................................................. 37
Het vervangen van de polssteun................................................................................................................................. 37
Hoofdstuk 3: Systeeminstallatie.....................................................................................................39
Opstartvolgorde...................................................................................................................................................................39
Navigatietoetsen................................................................................................................................................................. 39
Opties voor System Setup................................................................................................................................................. 40
Opties voor het scherm Algemeen....................................................................................................................................40
Opties voor het scherm System Configuration (Systeemconfiguratie)........................................................................41
Opties voor het scherm Video........................................................................................................................................... 42
Opties voor het scherm Beveiliging.................................................................................................................................. 42
Opties voor het scherm Beveiligd opstarten................................................................................................................... 44
Schermopties voor Intel Software Guard Extensions.....................................................................................................45
Opties voor het scherm Prestaties................................................................................................................................... 45
Opties voor het scherm Energiebeheer............................................................................................................................46
Opties voor het scherm POST-gedrag.............................................................................................................................47
Opties voor het scherm Virtualisatie-ondersteuning...................................................................................................... 48
4
Inhoudsopgave

Opties voor draadloos scherm........................................................................................................................................... 48
Opties voor het scherm Onderhoud................................................................................................................................. 49
Opties voor het systeemlogscherm.................................................................................................................................. 49
Het BIOS updaten .............................................................................................................................................................. 49
Systeem- en installatiewachtwoord..................................................................................................................................50
Een systeem- en installatiewachtwoord toewijzen...................................................................................................50
Een bestaand systeem- en/of installatiewachtwoord verwijderen of wijzigen......................................................51
Hoofdstuk 4: Diagnostiek...............................................................................................................52
Diagnostische Enhanced Pre-Boot System Assessment (ePSA).................................................................................52
Statuslampjes van apparaat...............................................................................................................................................52
Statuslampjes van de batterij.............................................................................................................................................53
Hoofdstuk 5: Specificaties.............................................................................................................54
Hoofdstuk 6: Contact opnemen met Dell......................................................................................... 59
Inhoudsopgave 5

Aan de computer werken
Onderwerpen:
• Veiligheidsinstructies
•
Voordat u aan de computer gaat werken
• Uw computer uitschakelen
• Nadat u aan de computer heeft gewerkt
Veiligheidsinstructies
Volg de onderstaande veiligheidsrichtlijnen om uw eigen veiligheid te garanderen en de computer tegen mogelijke schade te beschermen.
Tenzij anders aangegeven, wordt er bij elke procedure in dit document van de volgende veronderstellingen uitgegaan:
● U hebt de veiligheidsinformatie geraadpleegd die bij uw computer is geleverd.
● Een onderdeel kan worden vervangen of, indien afzonderlijk aangeschaft, worden geïnstalleerd door de verwijderingsprocedure in
omgekeerde volgorde uit te voeren.
OPMERKING:
Koppel alle voedingsbronnen los voordat u de computerbehuizing of -panelen opent. Zodra u klaar bent met de
werkzaamheden in de computer, plaatst u de behuizing en alle panelen en schroeven terug voordat u de computer weer aansluit op
de voedingsbron.
OPMERKING: Lees de veiligheidsinstructies die bij de computer zijn geleverd alvorens u werkzaamheden binnen de computer
uitvoert. Raadpleeg voor meer informatie over veiligheidsrichtlijnen onze webpagina over wet- en regelgeving op www.dell.com/
regulatory_compliance .
WAARSCHUWING: Een groot aantal reparaties mag alleen door een erkend servicemonteur worden uitgevoerd. U mag
alleen probleemoplossing en eenvoudige reparaties uitvoeren zoals toegestaan volgens de documentatie bij uw product
of zoals geïnstrueerd door het on line of telefonische team voor service en ondersteuning. Schade die het gevolg is van
onderhoud dat niet door Dell is geautoriseerd, wordt niet gedekt door uw garantie. Lees de veiligheidsinstructies die bij
het product zijn geleverd en leef deze na.
WAARSCHUWING: Voorkom elektrostatische ontlading door uzelf te aarden met een aardingspolsbandje of door
regelmatig een ongeverfd metalen oppervlak aan te raken, zoals een connector aan de achterkant van de computer.
WAARSCHUWING: Ga voorzichtig met componenten en kaarten om. Raak de componenten en de contacten op kaarten
niet aan. Pak kaarten vast bij de uiteinden of bij de metalen bevestigingsbeugel. Houd een component, zoals een
processor, vast aan de uiteinden, niet aan de pinnen.
WAARSCHUWING: Verwijder kabels door aan de stekker of aan de kabelontlastingslus te trekken en niet aan de
kabel zelf. Sommige kabels zijn voorzien van een connector met borglippen. Als u dit type kabel loskoppelt, moet u
de borglippen ingedrukt houden voordat u de kabel verwijdert. Trek connectoren in een rechte lijn uit elkaar om te
voorkomen dat connectorpinnen verbuigen. Ook moet u voordat u een kabel verbindt, controleren of beide connectoren
op juiste wijze zijn opgesteld en uitgelijnd.
OPMERKING: De kleur van uw computer en bepaalde onderdelen kunnen verschillen van de kleur die in dit document is afgebeeld.
Voordat u aan de computer gaat werken
Om schade aan de computer te voorkomen, moet u de volgende instructies opvolgen voordat u in de computer gaat werken.
1. Zorg ervoor dat u de Veiligheidsinstructies op pagina 6 volgt.
2. Zorg ervoor dat het werkoppervlak vlak en schoon is, om te voorkomen dat de computerkap bekrast raakt.
1
6 Aan de computer werken

3. Schakel de computer uit, zie Uw computer uitschakelen op pagina 7.
WAARSCHUWING: Wanneer u een netwerkkabel wilt verwijderen, moet u eerst de connector van de netwerkkabel uit
de computer verwijderen en daarna de netwerkkabel loskoppelen van het netwerkapparaat.
4. Verwijder alle netwerkkabels uit de computer.
5. Verwijder de computer en alle daarop aangesloten apparaten uit het stopcontact.
6. Houd de aan-uitknop ingedrukt terwijl de stekker van de computer uit het stopcontact is verwijderd om het moederbord te aarden.
7. Verwijder de kap.
WAARSCHUWING: Raak onderdelen pas aan nadat u zich hebt geaard door een ongeverfd metalen oppervlak van de
behuizing aan te raken, zoals het metaal rondom de openingen voor de kaarten aan de achterkant van de computer.
Raak tijdens het werken aan uw computer af en toe een ongeverfd metalen oppervlak aan om eventuele statische
elektriciteit, die schadelijk kan zijn voor interne componenten, te ontladen.
Uw computer uitschakelen
WAARSCHUWING: U voorkomt gegevensverlies door alle gegevens in geopende bestanden op te slaan en de bestanden
te sluiten. Sluit vervolgens alle geopende programma's voordat u de computer uitzet.
1. Uw computer uitschakelen:
● In Windows 10 (met behulp van een aanraakapparaat of muis):
a. Klik of tik op .
b. Klik of tik op en klik vervolgens op of tik op Afsluiten.
● In Windows 8 (met behulp van een aanraakapparaat):
a. Beweeg vanaf de rechterrand van het scherm om het Charms-menu te openen en selecteer Settings (Instellingen).
b. Tik op en tik vervolgens op Afsluiten.
● In Windows 8 (bij gebruik van een muis):
a. Wijs naar de hoek rechtsboven in het scherm en klik op Settings.(Instellingen).
b. Klik op
en klik vervolgens op Afsluiten.
● In Windows 7:
a. Klik op Start.
b. Klik op Afsluiten.
2. Controleer of alle op de computer aangesloten apparaten uitgeschakeld zijn. Houd de aan-uitknop zes seconden ingedrukt, indien uw
computer en aangesloten apparaten niet automatisch worden uitgeschakeld wanneer u het besturingssysteem afsluit.
Nadat u aan de computer heeft gewerkt
Nadat u de onderdelen hebt vervangen of teruggeplaatst, moet u controleren of u alle externe apparaten, kaarten, kabels etc. hebt
aangesloten voordat u de computer inschakelt.
WAARSCHUWING:
U voorkomt schade aan de computer door alleen de batterij te gebruiken die voor deze specifieke
Dell-computer is ontworpen. Gebruik geen batterijen die voor andere Dell-computer zijn ontworpen.
1. Sluit externe apparaten, zoals een poortreplicator of een mediastation aan en plaats alle kaarten, zoals een ExpressCard, terug.
2. Sluit alle telefoon- of netwerkkabels aan op uw computer.
WAARSCHUWING:
Als u een netwerkkabel wilt aansluiten, sluit u de kabel eerst aan op het netwerkapparaat en sluit
u de kabel vervolgens aan op de computer.
3. Plaats de batterij terug.
4. Plaats de onderplaat terug.
5. Sluit uw computer en alle aangesloten apparaten aan op het stopcontact.
6. Zet de computer aan.
Aan de computer werken
7

Onderdelen verwijderen en plaatsen
Deze paragraaf beschrijft gedetailleerd hoe de onderdelen moeten worden verwijderd uit, of worden geïnstalleerd in uw computer.
Onderwerpen:
• Aanbevolen hulpmiddelen
• Subscriber Identification Module (SIM)-kaart
• SD-kaart
• Onderplaat
• Batterij
• Solid State-schijf (SSD)
• PCIe Solid State schijf (SSD)
• Luidspreker
• Knoopbatterij
• WWAN-kaart
• WLAN-kaart
• Geheugenmodules
• Warmteafleider
• Netconnectorpoort
• Dockframe
• Moederbord
• Toetsenbord
• Beeldschermassemblage
• Montagekader van het beeldscherm
• Beeldschermpaneel
• Beeldschermscharnieren
• eDP-kabel
• Camera
• Polssteun
Aanbevolen hulpmiddelen
Voor de procedures in dit document heeft u het volgende gereedschap nodig:
● Kleine sleufkopschroevendraaier
● Kruiskopschroevendraaier #1 (Phillips)
● Klein plastic pennetje
● Hex-schroevendraaier
Subscriber Identification Module (SIM)-kaart
De simkaart verwijderen
WAARSCHUWING:
Het verwijderen van de simkaart (Subscriber Identification Module) wanneer de computer is
ingeschakeld, kan leiden tot gegevensverlies of beschadiging van de kaart. Zorg ervoor dat uw computer is
uitgeschakeld of dat de netwerkverbindingen zijn uitgeschakeld.
1. Steek een paperclip of een pinnetje voor het verwijderen van een SIM-kaart in het gaatje in de SIM-kaarthouder [1].
2. Trek aan de SIM-kaarthouder om deze uit te schuiven [2].
2
8 Onderdelen verwijderen en plaatsen

3. Verwijder de SIM-kaart uit de SIM-kaarthouder.
4. Duw de SIM-kaarthouder in de sleuf totdat deze op zijn plaats klikt.
De simkaart plaatsen
1. Volg de procedure in Nadat u in de computer hebt gewerkt.
2. Steek een paperclip of een SIM-kaart-verwijderingsinstrument (Subscriber Identification Module) in het gaatje.
3. Trek aan de SIM-kaarthouder om deze uit te schuiven.
4. Plaats de SIM-kaart in de SIM-kaarthouder.
5. Duw de SIM-kaarthouder in de sleuf totdat deze op zijn plaats klikt.
SD-kaart
De SD-kaart verwijderen
1. Volg de procedure in Voordat u in de computer gaat werken.
2. Druk op de SD-kaart (Secure Digital) om deze uit de computer te verwijderen.
3. Schuif de SD-kaart uit de computer.
Onderdelen verwijderen en plaatsen
9

De SD-kaart plaatsen
1. Schuif de SD-kaart in de sleuf totdat de kaart op zijn plaats klikt.
2. Volg de procedures in Nadat u aan de computer hebt gewerkt.
Onderplaat
De onderplaat verwijderen
1. Volg de procedure in Voordat u in de computer gaat werken.
2. U verwijdert de onderplaat als volgt:
a. Maak de schroeven los waarmee de onderplaat aan de computer is bevestigd [1].
b. Til de onderplaat op bij de randen en verwijder hem uit de computer [2, 3].
OPMERKING: Mogelijk hebt u een plastic pennetje nodig om de onderplaat los te maken van de randen.
De onderplaat plaatsen
1. Lijn de lipjes van de onderplaat uit op de sleuven in de computer.
2. Druk op de randen van de onderplaat totdat deze vastklikt.
3. Draai de schroeven vast waarmee de onderplaat aan de computer wordt bevestigd.
4. Volg de procedure in Nadat u in de computer heeft gewerkt.
Batterij
Voorzorgsmaatregelen voor de lithium-ionbatterij
WAARSCHUWING:
● Wees voorzichtig bij het hanteren van lithium-ionbatterijen.
● Ontlaad de batterij zo veel mogelijk voordat u deze uit het systeem verwijdert. Dit kan gedaan worden door de
netadapter los te koppelen van het systeem, zodat de batterij kan leeglopen.
● U moet de batterij niet pletten, laten vallen, beschadigen of doorboren met vreemde voorwerpen.
10 Onderdelen verwijderen en plaatsen

● Stel de batterij niet bloot aan hoge temperaturen en haal batterijpacks cellen niet uit elkaar.
● Oefen geen druk uit op het oppervlak van de batterij.
● Buig de batterij niet.
● Gebruik geen gereedschap om te wrikken op of langs de batterij.
● Zorg dat er tijdens het onderhoud van dit product geen schroeven zoekraken of verloren gaan om te voorkomen dat
de batterij en andere systeemonderdelen per ongeluk worden doorboord of schade oplopen.
● Als een batterij vast komt te zitten in een apparaat als gevolg van zwellen, moet u niet proberen deze los te maken
omdat het doorboren, buigen of pletten van een lithium-ionbatterij gevaarlijk kan zijn. Neem in een dergelijk geval
contact op voor hulp en verdere instructies.
● Als de batterij vast komt te zitten in de computer als gevolg van zwellen, moet u niet proberen deze los te maken
omdat het doorboren, buigen of pletten van een lithium-ionbatterij gevaarlijk kan zijn. Neem in een dergelijk geval
contact op met de technische support van Dell voor hulp. Zie https://www.dell.com/support.
● Schaf altijd originele batterijen van https://www.dell.com of geautoriseerde Dell partners en verkopers aan.
De batterij verwijderen
1. Volg de procedure in Voordat u in de computer gaat werken.
2. Verwijder de onderplaat.
3. Verwijder de accu als volgt:
a. Koppel de batterijkabel los van de connector op het moederbord [1].
b. Verwijder de schroef waarme de batterij aan de computer wordt bevestigd [2].
c. Til de batterij weg van de computer [3].
De batterij plaatsen
1. Breng de lipjes van de batterij op één lijn met de sleuven in de polssteun.
OPMERKING: Zorg ervoor dat de batterijkabel loopt via de routing-clips op de batterij.
2. Draai de schroeven aan waarmee de batterij aan de systeemkast vastzit.
OPMERKING: Het aantal schroeven varieert afhankelijk van het type batterij.
3. Sluit de stekker van de luidsprekerkabel aan op de connector op het moederbord.
4. Plaats de onderplaat.
5. Volg de procedure in Nadat u in de computer hebt gewerkt.
Onderdelen verwijderen en plaatsen
11

Solid State-schijf (SSD)
De SSD verwijderen
OPMERKING: Uw systeem ondersteunt een SSD (Solid-State schijf) of een PCIe SSD, maar niet beide.
1. Volg de procedure in Voordat u in de computer gaat werken.
2. Verwijder de volgende onderdelen:
a. onderplaat
b. batterij
3. Verwijder de SSD als volgt:
a. Verwijder de schroef waarmee de SSD op de computer vastzit [1].
b. Verwijder de SSD uit de computer [2].
De SSD plaatsen
1. Plaats de SSD (Solid-State schijf) in de connector op het moederbord.
2. Draai de schroef aan waarmee de SSD in de computer vastzit.
3. Plaats:
a. batterij
b. onderplaat
4. Volg de procedure in Nadat u in de computer hebt gewerkt.
PCIe Solid State schijf (SSD)
De optionele PCIe SSD verwijderen
1. Volg de procedure in Voordat u in de computer gaat werken.
2. Verwijder de volgende onderdelen:
a. onderplaat
b. batterij
3. Verwijder de PCIe SSD als volgt:
a. Verwijder de schroeven waarmee de SSD-beugel aan de computer is bevestigd [1].
12
Onderdelen verwijderen en plaatsen

b. Verwijder de SSD-beugel [2].
c. Verwijder de SSD uit de computer [3].
De optionele PCIe SSD plaatsen
1. Plaats de SSD in de connector op het moederbord.
2. Plaats de SSD-beugel over de SSD en draai de schroeven vast om hem aan de computer te bevestigen.
3. Plaats:
a. batterij
b. onderplaat
4. Volg de procedure in Nadat u in de computer hebt gewerkt.
Luidspreker
De luidsprekers verwijderen
1. Volg de procedure in Voordat u in de computer gaat werken.
2. Verwijder de volgende onderdelen:
a. onderplaat
b. batterij
3. Verwijder de luidspreker als volgt:
a. Koppel de luidsprekerkabel los van de connector op het moederbord [1].
b. Haal de luidsprekerkabel uit de routing-clips op de touchpad en de computer [2].
c. Verwijder de luidspreker uit de computer [3].
Onderdelen verwijderen en plaatsen
13

De luidsprekers plaatsen
1. Plaats de luidsprekers langs de sleuven in de computer.
2. Leid de luidsprekerkabel door de bevestigingsclips op de computer.
3. Sluit de stekker van de luidsprekerkabel aan op de connector op het moederbord.
4. Plaats:
a. batterij
b. onderplaat
5. Volg de procedure in Nadat u in de computer hebt gewerkt.
Knoopbatterij
De knoopbatterij verwijderen
1. Volg de procedure in Voordat u in de computer gaat werken.
2. Verwijder de volgende onderdelen:
a. onderplaat
b. batterij
3. Verwijder de knoopbatterij:
a. Koppel de kabel van de knoopbatterij los uit de connector op het moederbord [1].
b. Til de knoopbatterij omhoog om hem los te maken van de tape en verwijder de knoopbatterij uit het moederbord [2].
14
Onderdelen verwijderen en plaatsen

De knoopbatterij plaatsen
1. Plaats de knoopbatterij in de sleuf in de computer.
2. Sluit de kabel van de knoopbatterij aan op de connector op het moederbord.
3. Plaats:
a. batterij
b. onderplaat
4. Volg de procedure in Nadat u in de computer hebt gewerkt.
WWAN-kaart
De WWAN-kaart verwijderen
1. Volg de procedure in Voordat u in de computer gaat werken.
2. Verwijder de volgende onderdelen:
a. onderplaat
b. batterij
3. De WWAN-kaart verwijderen:
a. Verwijder de schroef waarmee de WWAN-kaart is bevestigd [1].
b. Verwijder de metalen beugel [2].
c. Koppel de WWAN-kabels los van de connectoren op de WWAN-kaart [3].
d. Verwijder de WWAN-kaart uit de computer [4].
Onderdelen verwijderen en plaatsen
15

De WWAN-kaart plaatsen
1. Steek de WWAN-kaart in de connector op de computer.
2. Sluit de WWAN-kabels aan op de connectoren op de WWAN-kaart.
3. Plaats de metalen beugel en draai de schroef vast om de beugel aan de computer te bevestigen.
4. Plaats:
a. batterij
b. onderplaat
5. Volg de procedure in Nadat u in de computer hebt gewerkt.
WLAN-kaart
De WLAN-kaart verwijderen
1. Volg de procedure in Voordat u in de computer gaat werken.
2. Verwijder de volgende onderdelen:
a. onderplaat
b. batterij
3. Verwijder de WLAN-kaart:
a. Verwijder de schroef waarmee de metalen beugel is vastgezet op de WLAN-kaart [1].
b. Verwijder de metalen beugel [2].
c. Koppel de WLAN-kabels los van de connectoren op de WLAN-kaart [3].
d. Verwijder de WLAN-kaart uit de computer [4].
16
Onderdelen verwijderen en plaatsen

De WLAN-kaart plaatsen
1. Steek de WLAN-kaart in de connector op het moederbord.
2. Sluit de WLAN-kabels aan op de connectoren op de WLAN-kaart.
3. Plaats de metalen beugel en draai de schroef vast om de beugel aan de computer te bevestigen.
4. Plaats:
a. batterij
b. onderplaat
5. Volg de procedure in Nadat u in het systeem heeft gewerkt.
Geheugenmodules
De geheugenmodule verwijderen
1. Volg de procedure in Voordat u in de computer gaat werken.
2. Verwijder de volgende onderdelen:
a. onderplaat
b. batterij
3. Trek de klemmen waarmee de geheugenmodule is bevestigd weg totdat het geheugen losklikt [1].
4. Verwijder de geheugenmodule van het moederbord [2].
Onderdelen verwijderen en plaatsen
17

De geheugenmodule plaatsen
1. Plaats de geheugenmodule in de socket voor de geheugenmodule totdat de klemmen de geheugenmodule vastzetten.
2. Plaats:
a. batterij
b. onderplaat
3. Volg de procedures in Nadat u aan de computer hebt gewerkt.
Warmteafleider
De warmteafleider verwijderen
1. Volg de procedure in Voordat u in de computer gaat werken.
2. Verwijder de volgende onderdelen:
a. onderplaat
b. batterij
3. Koppel de ventilatorkabel los.
4. Verwijder de schroeven waarmee de warmteafleidereenheid aan de computer en het moederbord is bevestigd [1, 2].
18
Onderdelen verwijderen en plaatsen

5. Doe het volgende om de warmteafleider te verwijderen:
a. Verwijder de schroeven waarmee de warmteafleider aan het moederbord is bevestigd [1, 2, 3, 4].
OPMERKING:
Verwijder de schroeven waarmee de warmteafleider aan het moederbord in de volgorde van de afgebeelde
indexnummers [1, 2, 3, 4].
b. Til de warmteafleider van het moederbord [5].
De warmteafleider plaatsen
1. Lijn de warmteafleidereenheid uit met de schroefhouders op het moederbord.
2. Draai de schroeven vast om de warmteafleidereenheid op de computer en het moederbord te bevestigen.
OPMERKING: Draai de schroeven op het moederbord vast in de volgorde van de indexnummers [1, 2, 3, 4].
Onderdelen verwijderen en plaatsen 19

3. Sluit de kabel van de ventilator aan op de connector van het moederbord.
4. Plaats:
a. batterij
b. onderplaat
5. Volg de procedure in Nadat u in de computer hebt gewerkt.
Netconnectorpoort
De stroomconnectorpoort verwijderen
1. Volg de procedure in Voordat u in de computer gaat werken.
2. Verwijder de volgende onderdelen:
a. onderplaat
b. batterij
3. Verwijder de stroomconnectorpoort als volgt:
a. Koppel de kabel van de stroomconnectorpoort los van het moederbord[1] .
b. Haal de kabel van de stroomconnectorpoort uit de clip op de warmteafleider.
c. Verwijder de schroef om de metalen beugel op de stroomconnectorpoort los te maken [2].
d. Til de metalen beugel uit de computer [3].
e. Verwijder de stroomconnectorpoort uit de computer [4].
De stroomconnectorpoort plaatsen
1. Plaats de stroomconnectorpoort in de sleuf in de computer.
2. Plaats de metalen beugel op de stroomconnectorpoort en draai de schroef aan om de stroomconnectorpoort aan de computer te
bevestigen.
3. Leid de kabel van de stroomconnectorpoort door de routing-clip op de warmteafleider.
4. Sluit de kabel van de stroomconnectorpoort aan op de connector op het moederbord.
5. Plaats:
a. batterij
b. onderplaat
6. Volg de procedure in Nadat u in de computer hebt gewerkt.
20
Onderdelen verwijderen en plaatsen

Dockframe
Het dockframe verwijderen
1. Volg de procedure in Voordat u in de computer gaat werken.
2. Verwijder de volgende onderdelen:
a. onderplaat
b. batterij
3. Verwijder de schroeven waarmee het dockframe aan de computer is bevestigd [1].
4. Til het dockframe uit de computer [2].
Het dockframe plaatsen
1. Plaats het dockframe op de computer.
2. Draai de schroeven aan om het dockframe op de computer te bevestigen.
3. Plaats:
a. batterij
b. onderplaat
4. Volg de procedure in Nadat u in het systeem heeft gewerkt.
Moederbord
Het moederbord verwijderen
1. Volg de procedure in Voordat u in de computer gaat werken.
2. Verwijder de volgende onderdelen:
a. onderplaat
b. batterij
c. geheugenmodule
d. SSD
e. dockframe
f. WLAN-kaart
g. WWAN-kaart
Onderdelen verwijderen en plaatsen
21

h. koelplaat
i. knoopbatterij
3. Verwijder de beeldschermkabel als volgt:
a. Maak de WWAN- en WLAN-kabels los [1].
b. Verwijder de schroeven waarmee de beugel voor de kabel van de beeldschermeenheid aan het moederbord is bevestigd [2].
c. Til de beugel van de beeldschermkabel weg van de computer [3].
d. Koppel de beeldschermkabel los van de computer [4].
4. Koppel de kabels los van de luidspreker [1], knoopcelbatterij [2], LED-kaart, touchpad [3, 4] en van de stroomconnectorpoort [5].
5. Verwijder het moederbord als volgt:
a. Verwijder de schroeven waarmee de metalen beugel aan het moederbord is bevestigd [1].
b. Til de metalen beugel omhoog [2].
c. Verwijder de schroeven waarmee het moederbord op de computer is bevestigd [3].
d. Til het moederbord uit de computer [4].
22
Onderdelen verwijderen en plaatsen

Het moederbord plaatsen
1. Lijn het moederbord uit met de schroefhouders op de computer.
2. Plaats de metalen beugel over de connectoren van de geheugenmodule en draai de schroeven vast om hem aan de computer te
bevestigen.
3. Draai de schroeven vast om het moederbord te bevestigen aan de computer.
4. Sluit de kabels van de luidspreker, stroomaansluiting, LED, touchpad, en het moederbord aan op de connectors van het moederbord:
5. Sluit de kabel van de beeldschermeenheid aan op de connector op het moederbord.
6. Plaats de metalen beugel over de kabel van de beeldschermeenheid en draai de schroeven aan om hem vast te zetten.
7. Plaats:
a. knoopbatterij
b. koelplaat
c. WWAN-kaart
d. WLAN-kaart
e. dockframe
f. SSD
g. geheugenmodule
h. batterij
i. onderplaat
8. Volg de procedure in Nadat u in de computer hebt gewerkt.
Toetsenbord
Het verwijderen van de toetsenbordeenheid
OPMERKING: Het toetsenbord en de toetsenbordhouder vormen gezamelijk de toestenbordeenheid.
1. Volg de procedure in Voordat u in de computer gaat werken.
2. Verwijder de volgende onderdelen:
a. onderplaat
b. batterij
c. SSD
d. WLAN-kaart
e. WWAN-kaart
f. geheugenmodule
g. koelplaat
h. knoopbatterij
Onderdelen verwijderen en plaatsen
23

i. dockframe
j. stroomconnectorpoort
k. moederbord
3. Trek de touchpadkabel los van de toetsenbordeenheid [1].
4. Koppel de toetsenbordkabels los van de connectoren op de touchpad-kaar [2, 3].
5. Verwijder de schroeven waarmee de toetsenbordeenheid aan de computer is bevestigd [1].
6. Til de toetsenbordeenheid uit de computer [2].
Het verwijderen van het toetsenbord uit de toetsenbordhouder
1. Volg de procedure in Voordat u in de computer gaat werken.
2. Verwijder de toetsenbordeenheid.
3. Verwijder de schroeven waarmee het toetsenbord aan de toetsenbordeenheid is bevestigd [1].
4. Til de camera weg uit de toetsenbordhouder [2].
24
Onderdelen verwijderen en plaatsen

Het toetsenbord plaatsen op de toetsenbordhouder
1. Lijn het toetsenbord uit met de schroefhouders op de toetsenbordhouder.
2. Draai de schroeven vast om het toetsenbord aan de toetsenbordhouder te bevestigen.
3. Plaats de toetsenbordeenheid.
Het plaatsen van de toetsenbordeenheid
OPMERKING: Het toetsenbord en de toetsenbordhouder vormen gezamelijk de toestenbordeenheid.
1. Lijn de toetsenbordeenheid uit met de schroefhouders op de computer.
2. Draai de schroeven vast waarmee het toetsenbord aan de computer wordt bevestigd.
3. Sluit de toetsenbordkabels aan op de connectoren op de touchpad-kaart.
4. Plaats:
a. moederbord
b. dockframe
c. WLAN-kaart
d. WWAN-kaart
e. geheugenmodule
f. koelplaat
g. stroomconnectorpoort
h. knoopbatterij
i. SSD
j. batterij
k. onderplaat
5. Volg de procedure in Nadat u in het systeem heeft gewerkt.
Beeldschermassemblage
De beeldschermeenheid verwijderen
1. Volg de procedure in Voordat u in de computer gaat werken.
2. Verwijder de volgende onderdelen:
Onderdelen verwijderen en plaatsen
25

a. onderplaat
b. batterij
c. WLAN-kaart
d. WWAN-kaart
3. Verwijder de beugels van de beeldschermscharnieren als volgt:
a. Verwijder de schroef waarmee de beugel van de beeldschermkabel aan de computer is bevestigd [1].
b. Verwijder de beugel van het beeldschermscharnier uit de computer [2].
4. Verwijder de beeldschermeenheid als volgt:
a. Koppel de WLAN- en WWAN-kabels los van het routing-kanaal op het moederbord [1].
b. Verwijder de schroeven waarmee de beugel voor de kabel van de beeldschermeenheid aan de computer zijn bevestigd [2].
c. Verwijder de beugel voor de kabel van de beeldschermeenheid om bij de beeldschermeenheid te komen [3].
d. Koppel de kabel van de beeldschermeenheid los van het moederbord [4].
5. Koppel het beeldscherm als volgt los:
a. Verwijder de schroeven waarmee het beeldscherm is bevestigd [1].
b. Haal de WWAN- en WLAN-kabels en de kabel van de beeldschermeenheid uit de sleuf op de computer [2].
26
Onderdelen verwijderen en plaatsen

6. Verwijder de beeldschermeenheid als volgt:
a. Verwijder de schroeven waarmee het beeldscherm aan de computer is bevestigd [1].
b. Open de beeldschermeenheid [2] en til de beeldschermeenheid op om deze uit de computer te verwijderen [3].
De beeldschermeenheid plaatsen
1. Steek de beeldschermscharnieren in de sleuven op de computer.
OPMERKING:
Dit moet worden gedaan met de beeldschermeenheid in geopende stand. Zorg ervoor dat de kabels niet in de weg
staan van de scharniersleuven en de computer.
2. Sluit de beeldschermeenheid.
3. Plaats de WLAN- en WWAN-kabels door de sleuf op de computer
4. Leid de kabel van de beeldschermeenheid door de sleuf en routing-clips op de computer.
5. Draai de schroeven vast om de beeldschermeenheid te bevestigen op de computer.
6. Leid de WLAN- en WWAN-kabels door het routing-kanaal op het moederbord.
7. Sluit de WLAN- en WWAN-kabels aan op de connectors op de WLAN- en WWAN-kaarten.
8. Sluit de beeldschermkabel aan op de connector op het moederbord.
9. Plaats de beugel van de beeldschermkabel over de connector en draai de schroeven vast om de beeldschermkabel op het moederbord
te bevestigen.
10. Draai de schroeven vast om de beeldschermeenheid te bevestigen op de computer.
11. Plaats de beeldschermscharnieren en draai de schroeven vast om de eenheid aan de computer te bevestigen.
12. Plaats:
a. WLAN-kaart
b. WWAN-kaart
c. batterij
d. onderplaat
13. Volg de procedure in Nadat u in de computer hebt gewerkt.
Onderdelen verwijderen en plaatsen
27

Montagekader van het beeldscherm
Het montagekader van het beeldscherm verwijderen
OPMERKING: Het montagekader van het beeldscherm is alleen beschikbaar voor non-touch-systemen.
1. Volg de procedure in Voordat u in de computer gaat werken.
2. Verwijder de volgende onderdelen:
a. onderplaat
b. batterij
c. beeldschermeenheid
3. Gebruik een plastic pennetje om de lipjes op de randen los te maken om het montagekader los te maken van het beeldscherm [1, 2].
4. Verwijder het beeldschermpaneel van het beeldscherm.
Het montagekader van het beeldscherm plaatsen
1. Plaats het montagekader van het beeldscherm op het beeldscherm.
2. Druk op de randen van het montagekader van het beeldscherm totdat deze vastklikt op het beeldscherm.
3. Plaats:
a. beeldscherm
b. batterij
c. onderplaat
4. Volg de procedure in Nadat u in het systeem heeft gewerkt.
Beeldschermpaneel
Het beeldschermpaneel verwijderen
1. Volg de procedure in Voordat u in de computer gaat werken.
2. Verwijder de volgende onderdelen:
a. onderplaat
b. batterij
c. beeldschermeenheid
28
Onderdelen verwijderen en plaatsen

d. montagekader van het beeldscherm
OPMERKING: Dit is alleen van toepassing op non-touch-systemen.
3. Zo verwijdert u het beeldschermpaneel voor non-touch-systemen:
a. Verwijder de schroeven waarmee het beeldschermpaneel aan de beeldschermeenheid is bevestigd [1].
b. Om bij de eDP-kabel [2] te komen, til het beeldschermpaneel omhoog en draai het beeldschermpaneel om.
c. Trek de tape [3] los om bij de eDP-kabel te komen.
d. Koppel de eDP-kabel los van de connector [4, 5, 6].
e. Til het beeldschermpaneel op.
4. Zo verwijdert u het beeldschermpaneel voor touch-systemen:
a. Gebruik een plastic kraspen om de randen van het beeldschermpaneel omhoog te tillen en het paneel te verwijderen van de
beeldschermeenheid.
b. Leg het beeldschermpaneel neer met het scherm naar beneden.
c. Schuif de beeldschermeenheid om bij de eDP-kabel te komen.
Onderdelen verwijderen en plaatsen
29

d. Trek de tape los om bij de eDP-kabel te komen [1].
e. Koppel eDP-kabel los van de connector aan de achterzijde van het beeldschermpaneel [2, 3].
f. Til de beeldschermeenheid uit het beeldschermpaneel [4].
30
Onderdelen verwijderen en plaatsen

Onderdelen verwijderen en plaatsen 31

Het beeldschermpaneel plaatsen
1. Zo installeert u het beeldschermpaneel voor non-touch systemen:
a. Sluit de eDP-kabel aan op de connector op de achterkant van het beeldschermpaneel en bevestig de zelklevende tape.
b. Lijn het beeldschermpaneel uit met de schroefhouders op de beeldschermeenheid.
c. Draai de schroeven vast waarmee het beeldschermpaneel op de beeldschermeenheid wordt bevestigd.
2. Zo installeert u het beeldschermpaneel voor touch-systemen:
a. Leg het beeldschermpaneel neer met het scherm naar beneden.
b. Plaats de beeldschermeenheid over het beeldschermpaneel en schuif deze naar voren.
c. Sluit de eDP-kabel aan op de connector op de achterkant van het beeldschermpaneel en bevestig de zelklevende tape.
d. Draai het beeldscherm om.
e. Lijn het beeldschermpaneel uit met de schroefhouders op de beeldschermeenheid.
f. Druk op de randen van het beeldschermpaneel om deze vast te zetten op de beeldschermeenheid.
3. Plaats:
a. montagekader van het beeldscherm
OPMERKING: Dit is alleen van toepassing op non-touch-systemen.
b. beeldschermeenheid
c. batterij
d. onderplaat
4. Volg de procedure in Nadat u in het systeem heeft gewerkt.
Beeldschermscharnieren
Het beeldschermscharnier verwijderen
1. Volg de procedure in Voordat u in de computer gaat werken.
2. Verwijder de volgende onderdelen:
a. onderplaat
b. batterij
c. beeldschermeenheid
d. montagekader van het beeldscherm
OPMERKING: Dit is alleen van toepassing op non-touch-systemen.
e. beeldschermpaneel
OPMERKING: Dit is alleen van toepassing op touch-systemen.
3. U verwijdert de scharnieren als volgt:
a. Verwijder de schroeven waarmee het beeldschermscharnier is bevestigd aan de beeldschermeenheid [1, 3].
OPMERKING: Het aantal schroeven varieert voor touch en non-touch-systemen.
b. Verwijder het beeldschermscharnier [2, 4].
32
Onderdelen verwijderen en plaatsen

Afbeelding 1. Het verwijderen van scharnieren voor een non-touch-systeem
Afbeelding 2. Scharnieren verwijderen voor touch-systeem.
Het beeldschermscharnier plaatsen
1. Draai de schroeven vast om de beeldschermscharnier te bevestigen aan het beeldschermeenheid.
2. Draai de schroeven vast om de beeldschermscharnier te bevestigen aan de beeldschermeenheid.
3. Plaats:
Onderdelen verwijderen en plaatsen
33

a. montagekader van het beeldscherm
OPMERKING: Dit is alleen van toepassing op non-touch-systemen.
b. beeldschermpaneel
OPMERKING: Dit is alleen van toepassing op touch-systemen.
c. beeldschermeenheid
d. batterij
e. onderplaat
4. Volg de procedure in Nadat u in het systeem heeft gewerkt.
eDP-kabel
De eDP-kabel verwijderen
1. Volg de procedure in Voordat u in de computer gaat werken.
2. Verwijder de volgende onderdelen:
a. onderplaat
b. batterij
c. beeldschermeenheid
d. montagekader van het beeldscherm
OPMERKING: Dit is alleen van toepassing op non-touch-systemen.
e. beeldschermpaneel
3. Koppel de camerakabel los van de camera [1].
4. Trek de tape van de camerakabel los en haal de eDP en beeldschermkabel uit de routing-clips op de beeldschermeenheid [2, 3].
5. Verwijder de eDP-kabel uit de beeldschermeenheid.
Afbeelding 3. Het verwijderen van de eDP-kabel voor non-touch-systemen.
34
Onderdelen verwijderen en plaatsen

Afbeelding 4. Het verwijderen van de eDP-kabel voor touch-systemen
De eDP-kabel installeren
1. Leid de beeldschermkabel door de routing-clips op de beeldschermeenheid.
2. Bevestig de tape van de camerakabel en sluit de camerakabel aan.
3. Sluit de eDP-kabel aan op de connector op de beeldschermeenheid.
4. Plaats:
a. beeldschermpaneel
b. montagekader van het beeldscherm
OPMERKING: Dit is alleen van toepassing op non-touch-systemen.
c. beeldschermeenheid
d. batterij
e. onderplaat
5. Volg de procedure in Nadat u in het systeem heeft gewerkt.
Camera
De camera verwijderen
1. Volg de procedure in Voordat u in de computer gaat werken.
2. Verwijder de volgende onderdelen:
a. onderplaat
b. batterij
c. beeldschermeenheid
d. montagekader van het beeldscherm
Onderdelen verwijderen en plaatsen
35

OPMERKING: Dit is alleen van toepassing op non-touch-systemen.
e. beeldschermpaneel
3. Trek de tape los waarmee de camera aan de beeldschermeenheid is bevestigd [1].
4. Koppel de camerakabel los van de connector op de beeldschermeenheid [2].
5. Til de camera weg uit de beeldschermeenheid [3].
Afbeelding 5. Het verwijderen van de camera uit een non-touch-systeem.
Afbeelding 6. Het verwijderen van de camera uit een touch-systeem.
36
Onderdelen verwijderen en plaatsen

De camera plaatsen
1. Plaats de camera op het beeldscherm.
2. Sluit de camerakabel aan op de connector op het beeldscherm.
3. Breng de tape aan om de camera op de beeldschermeenheid te bevestigen.
4. Plaats:
a. beeldschermpaneel
b. montagekader van het beeldscherm
OPMERKING: Dit is alleen van toepassing op non-touch-systemen.
c. beeldschermeenheid
d. batterij
e. onderplaat
5. Volg de procedure in Nadat u in het systeem heeft gewerkt.
Polssteun
Het vervangen van de polssteun
1. Volg de procedure in Voordat u in de computer gaat werken.
2. Verwijder de volgende onderdelen:
a. onderplaat
b. batterij
c. geheugenmodule
d. SSD
e. dockframe
f. WLAN-kaart
g. WWAN-kaart
h. koelplaat
i. stroomconnectorpoort
j. knoopbatterij
k. beeldschermeenheid
l. luidsprekers
m. toetsenbord
n. moederbord
OPMERKING: Het onderdeel dat is overgebleven is de polssteun.
Onderdelen verwijderen en plaatsen 37

3. Plaats de volgende onderdelen op de nieuwe polssteun.
a. toetsenbord
b. moederbord
c. knoopbatterij
d. WLAN-kaart
e. WWAN-kaart
f. geheugenmodule
g. koelplaat
h. stroomconnectorpoort
i. dockframe
j. beeldschermeenheid
k. SSD
l. luidsprekers
m. batterij
n. onderplaat
4. Volg de procedure in Nadat u in het systeem heeft gewerkt.
38
Onderdelen verwijderen en plaatsen

Systeeminstallatie
Onderwerpen:
• Opstartvolgorde
•
Navigatietoetsen
• Opties voor System Setup
• Opties voor het scherm Algemeen
• Opties voor het scherm System Configuration (Systeemconfiguratie)
• Opties voor het scherm Video
• Opties voor het scherm Beveiliging
• Opties voor het scherm Beveiligd opstarten
• Schermopties voor Intel Software Guard Extensions
• Opties voor het scherm Prestaties
• Opties voor het scherm Energiebeheer
• Opties voor het scherm POST-gedrag
• Opties voor het scherm Virtualisatie-ondersteuning
• Opties voor draadloos scherm
• Opties voor het scherm Onderhoud
• Opties voor het systeemlogscherm
• Het BIOS updaten
• Systeem- en installatiewachtwoord
Opstartvolgorde
Via Boot Sequence kunnen gebruikers de door System Setup gedefinieerde volgorde van het opstartapparaat omzeilen en direct op een
specifiek apparaat opstarten (bijvoorbeeld een optische schijf of harde schijf). Tijdens de Power-on Self Test (POST) zodra het Dell-logo
verschijnt.
● System Setup openen door op de F2-toets te drukken;
● het eenmalige opstartmenu openen door op de F12-toets te drukken.
In het eenmalige opstartmenu staan de apparaten waar het systeem vanaf kan opstarten en de opties voor diagnostiek. De opties van het
opstartmenu zijn:
● Verwijderbare schijf (mits beschikbaar)
● STXXXX schijf
OPMERKING: XXX staat voor het nummer van de SATA-schijf.
● Optisch station
● Diagnostiek
OPMERKING:
Na het selecteren van Diagnostics (Diagnostiek) wordt het scherm ePSA diagnostics (ePSA-diagnostiek)
geopend.
In het scherm voor de opstartvolgorde wordt ook de optie weergegeven voor het openen van het scherm systeeminstallatie.
Navigatietoetsen
De volgende tabel geeft de navigatietoetsen weer voor het installeren van het systeem.
OPMERKING:
Voor de meeste System Setup-opties geldt dat de door u aangebrachte wijzigingen wel worden opgeslagen, maar pas
worden geëffectueerd nadat het systeem opnieuw is opgestart.
3
Systeeminstallatie 39

Tabel 1. Navigatietoetsen
Toetsen Navigatie
Pijl Omhoog Gaat naar het vorige veld.
Pijl Omlaag Gaat naar het volgende veld.
Enter Hiermee kunt u een waarde in het geselecteerde veld invullen (mits van toepassing) of de verwijzing in het veld
volgen.
Spatiebalk Vergroot of verkleint een vervolgkeuzelijst, Mits van toepassing).
Tab Gaat naar het focusveld.
OPMERKING: Alleen voor de standaard grafische browser.
Esc Gaat naar de vorige pagina totdat u het hoofdscherm bekijkt. Door in het hoofdscherm op Esc te drukken,
verschijnt een melding om de niet opgeslagen wijzigingen op te slaan en het systeem opnieuw op te starten.
F1 Hiermee wordt het hulpbestand voor de systeeminstallatie geopend.
Opties voor System Setup
OPMERKING: Afhankelijk van uw computer en de geïnstalleerde apparaten kunnen de onderdelen die in dit gedeelte worden vermeld
wel of niet worden weergegeven.
Opties voor het scherm Algemeen
Dit gedeelte bevat de belangrijkste hardwarefuncties van de computer.
Optie
Beschrijving
System
Information
(Systeemgegeven
s)
Dit gedeelte bevat de belangrijkste hardwarefuncties van de computer.
● System Information (Systeemgegevens): Geeft weer: BIOS Version (BIOS-versie), Service Tag, Asset Tag,
Ownership Tag, (labels voor service, inventaris, eigenaarschap), Ownership Date (datum eigenaarschap),
Manufacture Date (productiedatum) en Express Service Code (Express-servicecode).
● Memory Information (Geheugengegevens): Geeft weer: Memory Installed (Geïnstalleerd geheugen), Memory
Available (Beschikbaar geheugen), Memory Speed (Geheugensnelheid), Memory Channels Mode (Modus voor
geheugenkanalen), Memory Technology (Geheugentechnologie), DIMM A Size (DIMM A-grootte) en DIMM B
Size (DIMM B-grootte).
● Processor Information (Processorgegevens): Geeft weer: Processor Type (Processortype), Core Count
(Aantal kernen), Processor ID (Processor-id), Current Clock Speed (Huidige kloksnelheid), Minimum Clock
Speed (Minimale kloksnelheid), Maximum Clock Speed (Maximale kloksnelheid), Processor L2 Cache (L2-
cachegeheugen processor), Processor L3 Cache (L3-cachegeheugen processor), HT Capable (HT-capabel)
en 64-Bit Technology (64-bit-technologie).
● Device Information (Apparaatgegevens): Geeft weer: Primary Hard Drive (Primaire harde schijf), M.2
SSD-0, Dock eSATA Device (Dock eSATA-apparaat), LOM MAC Address (MAC-adres LOM), Video
Controller (Videocontroller), Video BIOS Version (Video-BIOS-versie), Video Memory (Videogeheugen), Panel
Type (Beeldschermtype), Native Resolution (Standaardresolutie), Audio Controller (Audiocontroller), Wi-Fi
Device (Wifi-apparaat), WiGig Device (WiGig-apparaat), Cellular Device (Mobiel apparaat), Bluetooth Device
(Bluetooth-apparaat).
Battery
Information
Geeft de batterijstatus weer en het type netadapter dat op de computer is aangesloten.
Boot Sequence Hiermee kunt u de volgorde instellen waarin de computer een besturingssysteem probeert te vinden.
● Diskette Drive (Diskettestation)
● Internal HDD (Interne harde schijf)
● USB Storage Device (USB-opslagapparaat)
● CD/DVD/CD-RW Drive (Cd/dvd/cd-rw-station)
● Onboard NIC (NIC op kaart)
40 Systeeminstallatie

Optie Beschrijving
Advanced Boot
Options
Met deze optie kunt u de legacy-optie ROM's laden. De optie Enable Legacy Option ROMs (Legacy-optie
ROM inschakelen) is uitgeschakeld.
Date/Time Hiermee kunt u de datum en tijd wijzigen.
Opties voor het scherm System Configuration
(Systeemconfiguratie)
Optie Beschrijving
Integrated NIC Hiermee kunt u de geïntegreerde netwerkcontroller configureren. De opties zijn:
● Disabled (Uitgeschakeld)
● Enabled (Ingeschakeld)
● Enabled w/PXE (Ingeschakeld met PXE): deze optie is standaard ingeschakeld.
Parallel Port Hiermee kunt u de parallelle poort op het dockingstation configureren. De opties zijn:
● Disabled (Uitgeschakeld)
● AT: Deze optie is standaard ingeschakeld.
● PS2
● ECP
Serial Port Hiermee kunt u de geïntegreerde seriële poort configureren. De opties zijn:
● Disabled (Uitgeschakeld)
● COM1: Deze optie is standaard ingeschakeld.
● COM2
● COM3
● COM4
SATA Operation Hiermee kunt u de interne SATA-vaste-schijfcontroller configureren. De opties zijn:
● Disabled (Uitgeschakeld)
● AHCI
● RAID On: Deze optie is standaard ingeschakeld.
Drives Hiermee kunt u de SATA-stations configureren. Alle stations zijn standaard ingeschakeld. De opties zijn:
● SATA-1
● M.2 PCI-e SSD-0
● SATA-2
SMART Reporting Dit veld bepaalt of vaste-schijffouten voor geïntegreerde stations tijdens het opstarten van het systeem worden
gemeld. Deze technologie is deel van de SMART(Self Monitoring Analysis and Reporting Technology)-specificatie.
Deze optie is standaard uitgeschakeld.
● Enable SMART Reporting (SMART-rapportage inschakelen)
USB Configuration
Dit is een optionele functie.
Met dit veld wordt de geïntegreerde USB-controller geconfigureerd. Als Boot Support (Opstartondersteuning)
staat ingeschakeld, mag het systeem vanaf elk type USB-apparaat opstarten (HDD, geheugenstick, floppy).
Als de USB-poort is ingeschakeld, wordt het apparaat dat op deze poort is aangesloten, ingeschakeld en
beschikbaar gemaakt voor het besturingssysteem.
Als de USB-poort is uitgeschakeld, kan het besturingssysteem geen apparaten zien die op deze poort zijn
aangesloten.
De opties zijn:
● Enable USB Boot Support (Ondersteuning voor opstarten vanaf USB inschakelen) (standaard ingeschakeld)
● Enable External USB Port (Externe USB-poort inschakelen) (standaard ingeschakeld)
OPMERKING: USB-toetsenborden en -muizen werken altijd in de BIOS-setup, ongeacht deze instellingen.
Systeeminstallatie 41

Optie Beschrijving
USB PowerShare In dit veld kunt u de functie voor USB PowerShare instellen. Met deze optie kunt u extra apparaten via de USB
Powershare-poort opladen met het batterijvermogen dat in het systeem is opgeslagen.
Audio Met dit veld wordt de geïntegreerde audiocontroller in- of uitgeschakeld. De optie Enable Audio (Audio
inschakelen) is standaard ingeschakeld. De opties zijn:
● Enable Microphone (Microfoon inschakelen) (standaard ingeschakeld)
● Enable Internal Speaker (Interne luidspreker inschakelen) (standaard ingeschakeld)
Keyboard
Illumination
In dit veld kunt u de besturingsmodus van de toetsenbordverlichtingsfunctie kiezen. Het niveau van de helderheid
van het toetsenbord kan worden ingesteld van 0% tot 100%. De opties zijn:
● Disabled (Uitgeschakeld)
● Dim (Gedimd)
● Bright (Helder) (standaard ingeschakeld)
Keyboard
Backlight with AC
De optie Keyboard Backlight with AC heeft geen invloed op de verlichting van het toetsenbord. De
toetsenbordverlichting blijft de verschillende verlichtingsniveaus ondersteunen. Dit veld heeft effect wanneer de
achtergrondverlichting is ingeschakeld.
Keyboard
Backlight Timeout
with AC
De optie Keyboard Backlight Timeout (Time-out van toetsenbordverlichting) wordt gedimd met de optie AC
(Netstroom). Deze optie is niet van invloed op de hoofdtoetsenbordverlichting. De toetsenbordverlichting blijft
de verschillende verlichtingsniveaus ondersteunen. Dit veld heeft effect wanneer de achtergrondverlichting is
ingeschakeld.
Keyboard
Backlight Timeout
on Battery
De optie Keyboard Backlight Timeout (Time-out van toetsenbordverlichting) wordt gedimd met de optie Battery
(Batterij). Deze optie is niet van invloed op de hoofdtoetsenbordverlichting. De toetsenbordverlichting blijft
de verschillende verlichtingsniveaus ondersteunen. Dit veld heeft effect wanneer de achtergrondverlichting is
ingeschakeld.
Unobtrusive Mode Wanneer deze opties is ingeschakeld, kunt u door op Fn+F7 te drukken alle lampjes en geluiden van het systeem
uitschakelen. Druk nogmaals op Fn+F7 om normaal gebruik te hervatten. Deze opties is standaard uitgeschakeld.
Miscellaneous
Devices
Hiermee kunt u de volgende apparaten in- of uitschakelen:
● Enable Camera (Camera inschakelen) - standaard ingeschakeld
● SD Card Read Only (SD-kaart alleen-lezen) —standaard ingeschakeld.
● Enable Media Card (Mediakaart inschakelen)
● Disable Media Card (Mediakaart uitschakelen)
Opties voor het scherm Video
Optie
Beschrijving
LCD Brightness Hiermee kunt u de helderheid van het beeldscherm instellen afhankelijk van de voeding (On Battery (op batterij)
en On AC (op netvoeding)).
OPMERKING: De videoinstelling is alleen zichtbaar als er een videokaart in het systeem is geplaatst.
Opties voor het scherm Beveiliging
Optie
Beschrijving
Admin Password Hiermee kunt u het administratorwachtwoord (admin) instellen, wijzigen of wissen.
OPMERKING: U moet het beheerderswachtwoord instellen voordat u het systeem- of vaste-
schijfwachtwoord instelt. Wanneer u het beheerderswachtwoord wist, wist u automatisch ook het
systeemwachtwoord.
OPMERKING: Wijzigingen in wachtwoorden worden onmiddellijk effectief.
Standaardinstelling: niet ingeschakeld
42 Systeeminstallatie

Optie Beschrijving
System Password Hiermee kunt u het systeemwachtwoord instellen, wijzigen of wissen.
OPMERKING: Wijzigingen in wachtwoorden worden onmiddellijk effectief.
Standaardinstelling: niet ingeschakeld
Internal HDD-2
Password
Hiermee kunt u het administratorwachtwoord instellen, wijzigen of verwijderen.
OPMERKING: Wijzigingen in wachtwoorden worden onmiddellijk effectief.
Standaardinstelling: niet ingeschakeld
Strong Password Hiermee kunt de optie forceren om altijd veilige wachtwoorden in te stellen.
Standaardinstelling: Enable Strong Password (Sterk wachtwoord inschakelen) is niet geselecteerd.
OPMERKING: Als Strong Password (Sterk wachtwoord) is ingeschakeld, moeten de adminstrator- en
systeemwachtwoorden minimaal één hoofdletter en één kleine letter bevatten en ten minste uit 8 tekens
bestaan.
Password
Configuration
Hiermee kunt u de minimum- en maximumlengte van de administrator- en systeemwachtwoorden bepalen.
Password Bypass Hiermee kunt u de toestemming in- of uitschakelen voor het omzeilen van het systeem- of interne HDD-
wachtwoord, wanneer deze zijn ingesteld. De opties zijn:
● Disabled (Uitgeschakeld)
● Reboot bypass (Opnieuw opstarten omzeilen)
Standaardinstelling: Disabled (Uitgeschakeld)
Password Change Hiermee kunt u de wachtwoorden voor het systeem en de harde schijf wijzigen wanneer het
administratorwachtwoord is ingesteld.
Standaardinstelling: Allow Non-Admin Password Changes (Wijzigingen op niet-beheerderswachtwoorden
toestaan) is geselecteerd
Non-Admin Setup
Changes
Hiermee kunt u bepalen of wijzigingen van de setupoptie zijn toegestaan wanneer er een
administratorwachtwoord is ingesteld. Wanneer deze optie is uitgeschakeld, worden de setupopties geblokkeerd
door het administratorwachtwoord.
TPM 1.2/2.0
Security
Hiermee kunt u de Trusted Platform Module (TPM) tijdens POST inschakelen. De opties zijn:
● TPM On (TPM aan) (standaard ingeschakeld)
● Clear (Wissen)
● PPI overslaan voor ingeschakelde opdrachten
● PPI overslaan voor uitgeschakelde opdrachten
● Disabled (Uitgeschakeld)
● Enabled (Ingeschakeld)
OPMERKING: Download de TPM wrapper tool (software) om TPM1.2/2.0 te upgraden of downgraden.
Computrace Hiermee kunt u de optionele software Computrace in- en uitschakelen. De opties zijn:
● Deactivate (Deactiveren)
● Disable (Uitschakelen)
● Activate (Activeren)
OPMERKING: Met de opties Activate en Disable wordt de functie permanent geactiveerd of uitgeschakeld
en zijn er geen andere wijzigingen meer toegestaan.
Standaardinstelling: Deactivate (Deactiveren)
CPU XD Support Hiermee kunt u de modus Execute Disable (Uitvoeren uitschakelen) van de processor inschakelen.
Enable CPU XD Support (CPU XD-ondersteuning inschakelen) (standaard)
OROM Keyboard
Access
Hiermee kunt u een optie instellen om de Option ROM configuratieschermen te openen tijdens het opstarten. De
opties zijn:
● Enable (Inschakelen)
Systeeminstallatie 43

Optie Beschrijving
● One Time Enable (Eenmalig inschakelen)
● Disable (Uitschakelen)
Standaardinstelling: Inschakelen
Admin Setup
Lockout
Hiermee kunt u voorkomen dat gebruikers de Setup openen wanneer er een administratorwachtwoord is
ingesteld.
Standaardinstelling: Disabled (Uitgeschakeld)
Opties voor het scherm Beveiligd opstarten
Optie
Beschrijving
Secure Boot
Enable (Beveiligd
opstarten
inschakelen)
Met deze optie kunt u de functie Secure Boot (Beveiligd opstarten) inschakelen of uitschakelen.
● Disabled (Uitgeschakeld)
● Enabled (Ingeschakeld)
Standaardinstelling: Enabled (Ingeschakeld)
Intel Software
Guard Extensions
Deze velden geeft u een beveiligde omgeving voor het uitvoeren van code/opslaan van gevoelige gegevens te
verstrekken in de context van de hoofd OS. De opties zijn:
● Disabled (Uitgeschakeld) (Standaardinstelling)
● Enabled (Ingeschakeld)
Enclave Memory
Size (Grootte
enclavegeheugen)
:
Met deze optie stelt u SGX Enclave Reserve Memory Size. (Grootte van het SGX Enclave reservegeheugen) in.
De opties zijn:
● 32 MB
● 64 MB
● 128 MB
Intel Software
Guard Extensions
Deze velden geeft u een beveiligde omgeving voor het uitvoeren van code/opslaan van gevoelige gegevens te
verstrekken in de context van de hoofd OS. De opties zijn:
● Disabled (Uitgeschakeld) (Standaardinstelling)
● Enabled (Ingeschakeld)
Enclave Memory
Size (Grootte
enclavegeheugen)
:
Met deze optie stelt u SGX Enclave Reserve Memory Size. (Grootte van het SGX Enclave reservegeheugen) in.
De opties zijn:
● 32 MB
● 64 MB
● 128 MB
Expert Key
Management
Hiermee kunt u de beveiligingssleuteldatabases manipuleren alleen als het systeem in de Aangepaste modus is. De
optie Enable Custom Mode (Aangepaste modus inschakelen) is standaard uitgeschakeld. De opties zijn:
● PK
● KEK
● db
● dbx
Als u de Aangepaste modus inschakelt, verschijnen de relevante opties voor PK, KEK, db en dbx. De opties zijn:
● Save to File (Opslaan naar bestand): hiermee wordt de sleutel opgeslagen in een door de gebruiker
geselecteerd bestand.
● Replace from File (Vervangen uit bestand): hiermee wordt de huidige sleutel vervangen door een sleutel
uit een door de gebruiker geselecteerd bestand.
● Append from File (Toevoegen vanuit een bestand): hiermee wordt een sleutel toegevoegd aan een
huidige database uit een door de gebruiker geselecteerd bestand.
● Delete (Verwijderen): verwijdert de geselecteerde sleutel.
● Reset All Keys (Alle sleutels resetten): reset naar de standaardinstelling.
● Delete All Keys (Alle sleutels verwijderen): hiermee verwijdert u alle sleutels.
44 Systeeminstallatie

Optie Beschrijving
OPMERKING: Als u de Aangepaste modus uitschakelt, worden alle wijzigingen gewist en de sleutels
worden hersteld naar de standaardinstellingen.
Intel Software
Guard Extensions
Deze velden geeft u een beveiligde omgeving voor het uitvoeren van code/opslaan van gevoelige gegevens te
verstrekken in de context van de hoofd OS. De opties zijn:
● Disabled (Uitgeschakeld) (Standaardinstelling)
● Enabled (Ingeschakeld)
Enclave Memory
Size (Grootte
enclavegeheugen)
Met deze optie stelt u SGX Enclave Reserve Memory Size. (Grootte van het SGX Enclave reservegeheugen) in.
De opties zijn:
● 32 MB
● 64 MB
● 128 MB
Schermopties voor Intel Software Guard Extensions
Optie
Beschrijving
Intel SGX Enable Dit veld geeft u een beveiligde omgeving voor het uitvoeren van code/opslaan van gevoelige gegevens in de
context van het hoofdbesturingssysteem. De opties zijn:
● Disabled (Uitgeschakeld)
● Enabled (Ingeschakeld)
Standaardinstelling: Disabled (Uitgeschakeld)
Enclave Memory
Size
Met deze optie stelt u SGX Enclave Reserve Memory Size. (Grootte van het SGX Enclave reservegeheugen)
in. De opties zijn:
● 32 MB
● 64 MB
● 128 MB
Opties voor het scherm Prestaties
Optie
Beschrijving
Multi Core
Support
Dit veld specificeert of een of alle kernen van de processor ingeschakeld zullen worden. De werking van sommige
applicaties zal verbeteren met de extra kernen. Deze optie is standaard ingeschakeld. Hiermee kunt u de
ondersteuning van meerdere kernen voor de processor in- of uitschakelen. De geplaatste processor ondersteunt
twee kernen. Als u Multi Core Support inschakelt, worden twee kernen ingeschakeld. Als u Multi Core Support
uitschakelt, wordt één kern ingeschakeld.
● Enable Multi Core Support (Ondersteuning voor meerdere kernen inschakelen)
Standaardinstelling: de optie is ingeschakeld.
Intel SpeedStep Hiermee kunt u de functie Intel SpeedStep in- of uitschakelen.
● Hiermee wordt Intel SpeedStep ingeschakeld.
Standaardinstelling: de optie is ingeschakeld.
C-States Control Hiermee kunt u de aanvullende slaapstanden van de processor in- of uitschakelen:
● C States
Standaardinstelling: de optie is ingeschakeld.
Intel TurboBoost Hiermee kunt u de Intel TurboBoost-modus van de processor in- of uitschakelen.
● Hiermee wordt Intel TurboBoost ingeschakeld.
Standaardinstelling: de optie is ingeschakeld.
Systeeminstallatie 45

Optie Beschrijving
Hyper-Thread
Control
Hiermee kunt u HyperThreading in de processor in- of uitschakelen.
● Disabled (Uitgeschakeld)
● Enabled (Ingeschakeld)
Standaardinstelling: Enabled (Ingeschakeld)
Opties voor het scherm Energiebeheer
Optie Beschrijving
AC Behavior Hiermee kunt u bepalen of de computer automatisch inschakelt wanneer een netadapter wordt aangesloten.
Standaardinstelling: Wake on AC (Inschakelen bij netvoeding) is niet geselecteerd.
Auto On Time Hiermee kunt u de tijd instellen waarop de computer automatisch moet worden ingeschakeld. De opties zijn:
● Disabled (Uitgeschakeld)
● Every Day (Elke dag)
● Weekdays (Op werkdagen)
● Select Days (Dagen selecteren)
Standaardinstelling: Disabled (Uitgeschakeld)
USB Wake
Support
Hiermee kunt USB-apparaten inschakelen zodat het systeem in de stand-bymodus weer wordt ingeschakeld.
OPMERKING: Deze functie werkt alleen als de netadapter is aangesloten. Als u de netstroomadapter
verwijdert terwijl de computer in de wachtstand staat, onderbreekt de System Setup de stroomtoevoer naar
alle USB-poorten om batterijvoeding te besparen.
● Enable USB Wake Support (Uit stand-by door USB inschakelen)
Standaardinstelling: de optie is uitgeschakeld.
Wireless Radio
Control
Hiermee kunt de functie in- of uitschakelen om automatisch te schakelen tussen bekabelde of draadloze
netwerken zonder afhankelijk te zijn van de fysieke verbinding.
● Control WLAN Radio (Bediening WLAN-radio)
● Control WWAN Radio (Bediening WWAN-radio)
Standaardinstelling: de optie is uitgeschakeld.
Wake on LAN/
WLAN
Hiermee kunt u de functie in- of uitschakelen waardoor de computer wordt ingeschakeld vanuit de Uit-stand bij
ontvangst van een LAN-signaal.
● Disabled (Uitgeschakeld)
● LAN Only (Alleen LAN)
● WLAN Only (Alleen WLAN)
● LAN or WLAN (LAN of WLAN)
Standaardinstelling: Disabled (Uitgeschakeld)
Block Sleep Met deze optie kunt u blokkeren dat de computer in slaapstand gaat (S3-stand) in het besturingssysteem.
Block Sleep (S3 state)
Standaardinstelling: deze optie is uitgeschakeld.
Peak Shift Deze optie kunt u gebruiken om het netstroomverbruik tijdens piektijden te minimaliseren. Als u deze optie
inschakelt, werkt uw systeem alleen op batterijvoeding, zelfs als hij op netstroom is aangesloten.
Dock Support on
Battery
Met deze optie kunt u het dockingstation gebruiken als er geen netstroom is, maar alleen wanneer de
batterijlading boven een bepaald percentage is. Dit percentage kan per batterij en per platform verschillen.
● Dock Support on Battery (Dockondersteuning op batterij)
Standaardinstelling: Disabled (Uitgeschakeld)
46 Systeeminstallatie

Optie Beschrijving
Advanced
Battery Charge
Configuration
Deze optie kunt u gebruiken om de batterijstatus te maximaliseren. Als u deze optie inschakelt, gebruikt uw
systeem het standaardoplaadalgoritme en andere technieken, wanneer het systeem niet wordt gebruikt om de
batterijstatus te verbeteren.
Disabled (Uitgeschakeld)
Standaardinstelling: Disabled (Uitgeschakeld)
Primary
Battery Charge
Configuration
In dit veld kunt u de oplaadmodus voor de batterij selecteren. De opties zijn:
● Adaptive
● Standard (Standaard): hiermee wordt uw batterij opgeladen op een standaardsnelheid
● ExpressCharge (Snel opladen): de batterij wordt sneller opgeladen met behulp van de technologie van Dell
voor snelladen. Deze optie is standaard ingeschakeld.
● Hoofdgebruik van wisselstroom
● Aangepast
Als Custom Charge (Aangepast opladen) is geselecteerd, kunt u ook Custom Charge Start (Start aangepast
opladen) en Custom Charge Stop (Stop aangepast opladen) opgeven.
OPMERKING: Mogelijk zijn niet alle oplaadmodis beschikbaar voor alle batterijen. Als u deze optie
wilt inschakelen, schakel dan de optie Advanced Battery Charge Configuration (Geavanceerde
batterijladingconfiguratie) uit.
Opties voor het scherm POST-gedrag
Optie
Beschrijving
Adapter Warnings Hiermee kunt u de waarschuwingsberichten van de System Setup (BIOS) in- of uitschakelen wanneer u bepaalde
stroomadapters gebruikt.
Standaardinstelling: Enable Adapter Warnings (Adapterwaarschuwingen inschakelen)
Keypad
(Embedded)
Hiermee kunt u een of twee methoden kiezen om het toetsenblok in te schakelen dat in het interne toetsenbord is
opgenomen.
● Fn Key Only (Alleen Fn-toets): Deze optie is standaard ingeschakeld.
● By Numlock (Via Numlock)
OPMERKING: Wanneer de setup actief is, heeft deze optie geen effect, de setup werkt in de “Fn Key
Only”-modus (Alleen Fn-toets).
Mouse/Touchpad Hiermee kunt u aangeven hoe het systeem omgaat met input van de muis en het touchpad. De opties zijn:
● Serial Mouse (Seriële muis)
● PS2 Mouse (PS2-muis)
● Touchpad/PS-2 Mouse (Touchpad/PS-2-muis): deze optie is standaard ingeschakeld.
Numlock Enable Hiermee kunt u de NumLock-optie inschakelen wanneer de computer wordt opgestart.
Enable Network (Netwerk inschakelen): deze optie is standaard ingeschakeld.
Fn Key Emulation Hiermee kunt u de optie instellen waar de Scroll Lock-toets wordt gebruikt om de functie van de Fn-toets te
simuleren.
Enable Fn Key Emulation (Emulatie van Fn-toets inschakelen) (standaard)
Fn Lock Options
Hiermee kunt u met de sneltoetscombinatie Fn + Esc de primaire functie van F1–F12 wisselen tussen de primaire
(standaard) en secundaire functies. Als u deze optie uitschakelt, kunt u de primaire functie van deze toetsen niet
dynamisch wisselen. De beschikbare opties zijn:
● Fn Lock (Fn vergrendelen): deze optie is standaard geselecteerd.
● Lock Mode Disable/Standard (vergrendelingsmodus uitschakelen/standaard)
● Lock Mode Enable / Secundair
MEBx Hotkey Hiermee kunt u specificeren of de MEBx Hotkey-functie tijdens het opstarten van het systeem moet zijn
ingeschakeld.
Systeeminstallatie 47

Optie Beschrijving
Standaardinstelling: Enable MEBx Hotkey
Fastboot Hiermee kunt u het opstarten versnellen door enkele compatibiliteitsstappen over te slaan. De opties zijn:
● Minimal (Minimaal)
● Thorough (Grondig) (standaard)
● Auto (Automatisch)
Extended BIOS
POST Time
Hiermee kunt u extra vertraging vóór het opstarten instellen. De opties zijn:
● 0 seconds (0 seconden): deze optie is standaard ingeschakeld.
● 5 seconds (5 seconden)
● 10 seconds (10 seconden)
Opties voor het scherm Virtualisatie-ondersteuning
Optie
Beschrijving
Virtualization Hiermee kunt u de functie Intel Virtualization Technology (Intel-virtualisatietechnologie) in- of uitschakelen.
Enable Intel Virtualization Technology (Intel Virtualization-technologie inschakelen) (standaard)
VT for Direct I/O Hiermee schakelt u Virtual Machine Monitor (VMM) in of uit voor het gebruik van de extra hardware-
mogelijkheden van de Intel® Virtualisatietechologie voor directe I/O.
Enable VT for Direct I/O (VT voor directe I/O inschakelen): standaard ingeschakeld.
Trusted Execution Deze optie geeft aan of een Measured Virtual Machine Monitor (MVMM) de extra hardwaremogelijkheden kan
gebruiken die worden geboden door Intel Trusted Execution Technology. De TPM-virtualisatietechnologie en
virtualisatietechnologie voor directe I/O moet zijn ingeschakeld om deze functie te gebruiken.
Trusted Execution (Vertrouwde uitvoering): standaard uitgeschakeld.
Opties voor draadloos scherm
Optie
Beschrijving
Wireless
(Draadloos)
Hiermee kunt u de draadloze apparaten instellen die kunnen worden beheerd door draadloze technologie. De
opties zijn:
● WWAN
● GPS (op WWAN-module)
● WLAN/WiGig
● Bluetooth
Alle opties zijn standaard ingeschakeld.
OPMERKING: Het inschakelen of uitschakelen van WLAN en WiGig is gekoppeld en kan niet afzonderlijk
worden in- of uitgeschakeld.
Wireless Device
Enable
Hiermee kunt u de interne draadloze apparaten in- of uitschakelen:
● WWAN/GPS
● WLAN/WiGig
● Bluetooth
Alle opties zijn standaard ingeschakeld.
48 Systeeminstallatie

Opties voor het scherm Onderhoud
Optie Beschrijving
Service Tag Hier wordt de servicetag van uw computer weergegeven.
Asset Tag Hier kunt u een inventaristag voor de computer maken als er nog geen inventaristag is ingesteld. Deze optie is
standaard niet ingesteld.
BIOS Downgrade Dit veld beheert het terugzetten van de systeemfirmware naar vorige revisies.
Data Wipe Met dit veld kunnen gebruikers de gegevens goed van alle interne opslagapparaten wissen. Hieronder volgt een
lijst van betreffende apparaten:
● Internal HDD (Interne harde schijf)
● Intern vaste-toestandstation
● Interne mSATA
● Internal eMMC (Interne eMMC)
BIOS Recovery Met deze optie kunt u bepaalde beschadigde BIOS-condities herstellen vanaf een herstelbestand op de primaire
harde schijf of een extern USB-stick van de gebruiker.
● BIOS Recovery from Hard Drive (BIOS herstellen vanaf harde schijf) (standaard ingeschakeld)
Opties voor het systeemlogscherm
Optie
Beschrijving
BIOS Events Hiermee kunt u de POST-gebeurtenissen van de System Setup (BIOS) bekijken en wissen.
Thermal Events Hiermee kunt u de gebeurtenissen van de System Setup (Thermisch) bekijken en wissen.
Power Events Hiermee kunt u de gebeurtenissen van de System Setup (Stroom) bekijken en wissen.
Het BIOS updaten
Het wordt aanbevolen uw BIOS (system setup) bij te werken wanneer de systeemkaart wordt vervangen of als er een update beschikbaar
is. Op een laptop moet u ervoor zorgen dat batterij volledig is opgeladen en dat de computer is aangesloten op een stopcontact.
1. Start de computer opnieuw.
2. Ga naar Dell.com/support.
3. Vul de Service Tag of Express Service Code in en klik op Submit (Verzenden).
OPMERKING: Als u de servicetag wilt vinden, klik dan op Waar is mijn servicetag?
OPMERKING: Als u uw servicetag niet kunt vinden, klikt u op Detect My Product (Mijn product detecteren). Ga verder met
de instructies op het scherm.
4. Als u het serviceplaatje niet kunt vinden, klik dan op de productcategorie van uw computer.
5. Kies in de lijst het producttype.
6. Selecteer uw computermodel en de Productondersteuningspagina van uw computer verschijnt.
7. Klik op Stuurprogramma's ophalen en klik op Alle stuurprogramma's tonen.
De pagina met de stuurprogramma's en downloads verschijnt.
8. Selecteer op het scherm voor applicaties en stuurprogramma's, onder de vervolgkeuzelijst Besturingssysteem, BIOS.
9. Bepaal het nieuwste BIOS-bestand en klik op Download File (Bestand downloaden).
U kunt ook controleren voor welke stuurprogramma's een update nodig is. Om dit te doen voor uw product, klikt u op Analyze
System for Updates (Systeem analyseren voor updates) en volgt u de instructies op het scherm.
10. Selecteer uw voorkeursmethode voor het downloaden in het venster Please select your download method below (Selecteer
hieronder uw voorkeursmethode voor downloaden); klik op Download File (Bestand downloaden).
Het venster File Download (Bestand downloaden) wordt weergegeven.
11. Klik op Save (Opslaan) om het bestand op uw computer op te slaan.
Systeeminstallatie
49

12. Klik op Run (Uitvoeren) om de bijgewerkte BIOS-instellingen te installeren op uw computer.
Volg de aanwijzingen op het scherm.
OPMERKING: U kunt de BIOS-versie beter niet bijwerken voor meer dan 3 revisies. Als u de BIOS-versie bijvoorbeeld wilt bijwerken
van 1.0 naar 7.0, moet u eerst versie 4.0 en vervolgens versie 7.0 installeren.
Systeem- en installatiewachtwoord
U kunt ter beveiliging van uw computer een wachtwoord voor het systeem en de installatie aanmaken.
Type
wachtwoord
Beschrijving
System Password
(Systeemwachtwo
ord)
Wachtwoord dat moet worden ingevuld om aan uw systeem in te loggen.
Installatiewachtw
oord
Wachtwoord dat moet worden ingevuld voor toegang en het aanbrengen van wijzigingen aan de BIOS-instellingen
van uw computer.
WAARSCHUWING: De wachtwoordfunctie zorgt voor een basisbeveiliging van de gegevens in uw computer.
WAARSCHUWING: Iedereen heeft toegang tot de gegevens op uw computer als deze onbeheerd en niet vergrendeld
wordt achtergelaten.
OPMERKING: De wachtwoordfunctie is bij levering van uw computer uitgeschakeld.
Een systeem- en installatiewachtwoord toewijzen
U kunt alleen een nieuw Systeemwachtwoord en/of Installatiewachtwoord toewijzen, of een bestaand Systeemwachtwoord en/of
Installatiewachtwoord wijzigen wanneer WachtwoordstatusOntgrendeld is. Als de wachtwoordstatus Vergrendeld is, u kunt het
systeemwachtwoord niet wijzigen.
OPMERKING:
Als de wachtwoord-jumper is uitgeschakeld, worden de bestaande wachtwoorden voor systeem en installatie
verwijderd en heeft u geen systeemwachtwoord nodig om op de computer in te loggen.
Druk voor het openen van System setup na het aanzetten of opnieuw opstarten van de computer meteen op F2.
1. Selecteer in het scherm System BIOS (Systeem BIOS) of System Setup (Systeeminstallatie) de optie System Security
(Systeembeveiliging) en druk op Enter.
Het scherm Systeembeveiliging wordt geopend.
2. Controleer in het scherm Systeembeveiliging of de Wachtwoordstatus ontgrendeld is.
3. Selecteer Systeemwachtwoord, voer uw systeemwachtwoord in en druk op Enter of Tab.
Hanteer de volgende richtlijnen om het systeemwachtwoord toe te kennen:
●
Een wachtwoord mag bestaan uit maximaal 32 tekens.
● Het wachtwoord mag de nummers 0 t/m 9 bevatten.
● Er mogen alleen kleine letters worden gebruikt.
● Alleen de volgende speciale tekens zijn toegestaan: spatie, (”), (+), (,), (-), (.), (/), (;), ([), (\), (]), (`).
Vul het systeemwachtwoord op aangeven nogmaals in.
4. Vul hetzelfde systeemwachtwoord als daarvoor in en klik op OK.
5. Selecteer Installatiewachtwoord, typ uw systeemwachtwoord in en druk op Enter of Tab.
Er verschijnt een melding om het installatiewachtwoord nogmaals in te vullen.
6. Vul hetzelfde wachtwoord als daarvoor in en klik op OK.
7. Druk op Esc waarna een melding verschijnt om de wijzigingen op te slaan.
8. Druk op Y om de wijzigingen op te slaan.
Hierna wordt de computer opnieuw opgestart.
50
Systeeminstallatie

Een bestaand systeem- en/of installatiewachtwoord verwijderen of
wijzigen
Zorg dat de Password Status (Wachtwoordstatus) ontgrendeld is (in de systeemconfiguratie) voor u probeert om het bestaande
systeem- of installatiewachtwoord te verwijderen of te wijzigen. U kunt een bestaand systeem- of installatiewachtwoord niet verwijderen
of wijzigen als de Password Status (Wachtwoordstatus) is vergrendeld.
Druk na het aanzetten of opnieuw opstarten van de computer onmiddellijk op F2 om naar de System Setup te gaan.
1. Selecteer System Security (Systeembeveiliging) in het scherm System BIOS (Systeem BIOS), of System Setup
(Systeeminstallatie) en druk op Enter.
Het scherm System Security (Systeembeveiliging) wordt geopend.
2. Controleer in het scherm System Security (Systeembeveiliging) of Password Status (Wachtwoordstatus) op Unlocked
(Ontgrendeld) staat.
3. Selecteer System Password (Systeemwachtwoord), wijzig of verwijder het bestaande systeemwachtwoord en druk op Enter of
Tab.
4. Selecteer Setup Password (Installatiewachtwoord), wijzig of verwijder het bestaande installatiewachtwoord en druk op Enter of
Tab.
OPMERKING: Als u het systeem- of installatiewachtwoord wijzigt, geeft u het nieuwe wachtwoord in wanneer de melding
daarvoor verschijnt. Als u het systeem- of installatiewachtwoord verwijdert, bevestigt u de verwijdering wanneer de melding
daarvoor verschijnt.
5. Druk op Esc waarna een melding verschijnt om de wijzigingen op te slaan.
6. Druk op Y om de wijzigingen op te slaan en de systeeminstallatie te verlaten.
Hierna wordt de computer opnieuw opgestart.
Systeeminstallatie
51

Diagnostiek
Start bij problemen met uw computer eerst de ePSA diagnosefuncties voordat u met Dell contact opneemt voor technische assistentie.
Het doel van het starten van deze diagnostische functies is het testen van de hardware van uw computer zonder extra apparatuur nodig
te hebben of de kans te lopen om gegevens te verliezen. Als u het probleem niet zelf kunt oplossen, kunnen de medewerkers u op basis
van de diagnosefuncties verder helpen om het probleem op te lossen.
Onderwerpen:
• Diagnostische Enhanced Pre-Boot System Assessment (ePSA)
• Statuslampjes van apparaat
• Statuslampjes van de batterij
Diagnostische Enhanced Pre-Boot System Assessment
(ePSA)
Het diagnostische ePSA (ook bekend als systeemdiagnose) voert een volledige controle van de hardware van uw computer uit. Het ePSA
maakt deel uit van het BIOS en wordt door het BIOS gestart. De ingebouwde systeemdiagnostiek biedt een aantal opties voor specifieke
apparaatgroepen of apparaten waarmee u het volgende kunt doen:
● automatische tests kunt laten uitvoeren of in interactieve modus
● tests herhalen
● testresultaten weergeven of opslaan
● grondige testen kunt laten uitvoeren voor extra testmogelijkheden voor nog meer informatie over het/de defecte apparaat/apparaten
● statusmeldingen bekijken waarin staat of de tests goed verlopen zijn
● foutmeldingen bekijken waarin staat of er tijdens het testen problemen zijn opgetreden
WAARSCHUWING:
De systeemdiagnose kunt u gebruiken om alleen uw computer te testen. Het gebruik van dit
programma op meerdere computers kan leiden tot ongeldige resultaten of foutmeldingen.
OPMERKING: Sommige testen voor specifieke apparaten moeten interactie worden doorlopen. Zorg er daarom voor dat u altijd
zicht op het beeldscherm heeft wanneer de tests worden uitgevoerd.
Statuslampjes van apparaat
Tabel 2. Statuslampjes van apparaat
Pictogram Naam Beschrijving
Statuslampje
voeding
Gaat branden wanneer u de computer inschakelt en knippert wanneer de computer zich in de
energiebeheermodus bevindt.
Statuslampje
voor vaste
schijf
Gaat branden wanneer de computer gegevens leest of schrijft.
Batterijstatu
slampje
Gaat branden of knippert om de batterijstatus aan te geven.
OPMERKING: Raadpleeg de volgende tabel met LED-indicatorcodes voor de batterijlading.
WiFi-
statuslampje
Gaat branden wanneer het draadloze netwerk is ingeschakeld.
De LED-statuslampjes van het apparaat bevinden zich meestal boven of links van het toetsenbord. Ze worden gebruikt om de verbindings-
en activiteitstatus van de opslag-, batterij- en draadloze apparaten aan te geven. Ook zijn de statuslampjes handig bij het stellen van een
diagnose als er mogelijk een probleem is met het systeem.
4
52 Diagnostiek

OPMERKING: De positie van het voedingsstatuslampje kan variëren afhankelijk van het systeem.
In de onderstaande tabel vindt u een overzicht van LED-codes die worden weergegeven bij mogelijke problemen.
Tabel 3. LED-indicator batterijlading
Oranje knipperend patroon Omschrijving van het probleem Mogelijke oplossing
2,1 CPU CPU-fout
2,2 Moederbord: BIOS ROM Moederbord, dekt BIOS-beschadiging of ROM-fout
2,3 Geheugen Geen geheugen/RAM gevonden
2, 4 Geheugen Geheugen-/RAM-fout
2, 5 Geheugen Ongeldig geheugen geïnstalleerd
2, 6 Moederbord: chipset Moederbord-/chipset-fout
2, 7 LCD Moederbord vervangen
3,1 Stroomuitval RTC CMOS-batterijstoring
3,2 PCI/Video PCI- of videokaart-/chip-fout
De knipperende patronen bestaan uit 2 LED's die elk een aantal keer knipperen (eerste groep: knipperend oranje, tweede groep:
knipperend wit)
OPMERKING:
1. Eerste groep: de LED knippert 1 tot 9 keer, gevolgd door een korte pauze waarin de LED uit is met een interval van 1,5 seconden.
(Dit is de kleur oranje)
2. Tweede groep: de LED knippert 1 tot 9 keer en wordt dan gevolgd door een langere pauze voordat de volgende cyclus begint met
een interval van 1,5 seconden. (Dit is de kleur wit)
Bijvoorbeeld: Geen geheugen gevonden (2,3), batterij-LED knippert twee keer in de kleur oranje, gevolgd door een pauze, en knippert
vervolgens drie keer in de kleur wit. De batterij-LED pauzeert 3 seconden voordat de volgende cyclus zichzelf herhaalt.
Statuslampjes van de batterij
Als de computer is aangesloten op een stopcontact, werkt het batterijlampje als volgt:
Afwisselend oranje
en wit knipperend
Een niet-geauthenticeerde of niet ondersteunde, niet van Dell afkomstige netadapter is op de laptop aangesloten.
Afwisselend oranje
knipperend en
ononderbroken wit
Tijdelijke batterijstoring bij aangesloten netadapter.
Continu
knipperend oranje
lampje
Fatale batterijstoring bij aangesloten netadapter.
Lampje uit Batterij opgeladen bij aangesloten netadapter.
Wit lampje aan Batterij in oplaadmodus bij aangesloten netadapter.
Diagnostiek 53

Specificaties
OPMERKING: Aanbiedingen verschillen per regio. Klik op
● Windows 10: klik of tik op Start > Instellingen > Systeem > Info.
● Windows 8.1 en Windows 8: klik of tik op Start > Pc-instellingen > Pc en apparaten > Over de pc.
● Windows 7: klik op Start , klik met de rechtermuisknop op Deze computer en selecteer Eigenschappen.
Tabel 4. Systeeminformatie
Functie Specificaties
Chipset Skylake
DRAM-busbreedte 64-bits
Flash-EPROM SPI 32 Mbits, 64 Mbits
PCIe-bus 100 MHz
Externe busfrequentie DMI (5GT/s)
Tabel 5. Processor
Functie Specificaties
Types Intel Core i3 / i5 / i7
L3-cache 3 MB, 4 MB, 6 MB en 8 MB
Tabel 6. Geheugen
Functie Specificaties
Geheugenconnector Twee SODIMM-slots
Geheugencapaciteit 4 GB en 8 GB
Type geheugen DDR4 SDRAM (1600 MHz ~ 2400 MHz )
Minimaal geheugen 4 GB
Maximale geheugen 16 GB
Tabel 7. Storage - 512 GB M.2 2280 PCIeSSD
Functie Specificaties
Capaciteit (GB) 512
Afmetingen (B x D x H) 22 x 80 x 2,38
Interfacetype en maximumsnelheid PCle Gen3 8Gb/s (maximaal 4 banen)
MTBF 800k uur
Logische blokken 1.000.215.216
Voedingsbron:
Energieverbruik (alleen ter referentie) Inactief 1,7 W, actief 4,5 W
5
54 Specificaties

Tabel 7. Storage - 512 GB M.2 2280 PCIeSSD (vervolg)
Functie Specificaties
Werkomstandigheden omgeving (niet-condenserend):
Temperatuurbereik 0°C tot 70°C
Bereik relatieve luchtvochtigheid 10% tot 90%
Niet-Op-schok (@ 0.5ms) 1500G
Omstandigheden omgeving bij niet in gebruik (niet-
condenserend):
Temperatuurbereik -40°C tot 70°C
Bereik relatieve luchtvochtigheid 5% tot 95%
Tabel 8. Audio
Functie Specificaties
Type Vierkanaals high-definition audio
Controller Realtek ALC3235
Stereoconversie 24-bits (analoog naar digitaal en digitaal naar analoog)
Interface:
Intern High-definition audio
Extern Gecombineerde connector voor microfoon, stereohoofdtelefoon en
headset
Luidsprekers Twee
Interne luidsprekerversterker 2 W (RMS) per kanaal
Geluidsregelaars Sneltoetsen
Tabel 9. Video
Functie Specificaties
Type Geïntegreerd in systeemkaart
Controller:
UMA Intel HD Graphics 5500
Databus PCI-E Gen2 x4
Externe beeldschermondersteuning
● Eén HDMI 2560x1440-poort bij 30 Hz
● Eén mDP 1920 x 1200 pixels
OPMERKING: Ondersteuning voor één VGA-poort, twee DP/
DVI-poorten via dockingstation.
Tabel 10. Camera
Functie Specificaties
HD-cameraresolutie 1.280 X 720 pixels (Non-touch)
FHD-cameraresolutie 1920 x 1080 pixels (Touch)
Videoresolutie (maximum) 1280 x 720 pixels
Diagonale kijkhoek 74°
Specificaties 55

Tabel 11. Communicatie
Functie Specificaties
Netwerkadapter 10/100/1000 Mb/s Ethernet (RJ-45)
Draadloos Interne WLAN (Wireless Local Area Network) en WWAN (Wireless
Wide Area Network)
● Bluetooth 4.0
Tabel 12. Poorten en connectoren
Functie Specificaties
Audio Eén connector voor microfoon/stereohoofdtelefoon/luidsprekers
Video
● één HDMI
● één mDP
Netwerkadapter RJ-45-connector
USB 3.0 Twee USB 3.0, één PowerShare
Geheugenkaartlezer Ondersteunt maximaal SD4.0
uSIM-kaart (Micro Subscriber Identity Module) Eén
Dockingpoort Eén
Smartcard Eén
Tabel 13. Beeldscherm
Functie Specificaties
Model Latitude 7470 Latitude E7470
Type HD FHD met touch
Afmetingen:
Hoogte 181,4 mm (7,14 inch) 194,9 mm (7,67 inch)
Breedte 290,5 mm (11,4 inch) 302,8 mm (11,9 inch)
Diagonaal 3,0 mm (0,1 inch) 5,95 mm (0,23 inch)
Maximale resolutie 1.366 x 768 1.920 x 1.080
Vernieuwingsfrequentie 60 Hz/48 Hz 60 Hz/48 Hz
Minimale gezichtshoeken:
Horizontaal +/- 40° +/-80°
Verticaal +10°/-30° +/-80°
Pixelpitch 0,2025 X 0,2025 0,144 x 0,144
Tabel 14. Toetsenbord
Functie Specificaties
Type
● Single Point-toetsenbord zonder achtergrondverlichting
● Dual Pointing-toetsenbord met achtergrondverlichting
Opmaak QWERTY
Aantal toetsen:
Verenigde Staten 85
Verenigd Koninkrijk 86
Japan 89
56 Specificaties

Tabel 14. Toetsenbord (vervolg)
Functie Specificaties
Brazilië 87
Grootte:
X (toetspitch) 19,05 mm
Y (toetspitch) 19,05 mm
Tabel 15. Touchpad
Functie Specificaties
Model Latitude 7470/E7470
Actieve gedeelte:
X-as 99,5 mm
Y-as 53,0 mm
Tabel 16. Batterij
Functie Specificaties
Type
● 3-cels lithium-polymeerbatterij met ExpressCharge
● 4-cels lithium-polymeerbatterij met ExpressCharge
Model Latitude 7470 Latitude E7470
3–cellen 4–cellen
Afmetingen:
Diepte 105,9 mm (4,17 inch)
Hoogte 6,1 mm (0,24 inch)
Breedte 181 mm (7,13 inch) 283,00 mm (11,14 inch)
Gewicht: 189,3 g (0,42 lb) 290,3 g (0,85 lb)
Spanning 11,10 V gelijkstroom 7,40 VDC
Levensduur 300 laadcycli
Temperatuurbereik:
Operationeel
Opladen : 0 °C tot en met 50 °C (32 °F tot en met 158 °F)
Ontladen: 0 °C tot en met 70 °C (32 °F tot en met 122 °F)
Niet in gebruik –20 °C tot en met 65 °C (4 °F tot en met 149 °F)
Knoopbatterij 3 V CR2032 lithium knoopbatterij
Tabel 17. Voedingsadapter
Functie Specificaties
Type 65 W en 90 W
Ingangsspanning 90 VAC tot 264 VAC
Ingangsstroom (maximum) 1,50 A
Ingangsfrequentie 47 Hz tot en met 63 Hz
Uitgangsvermogen 65 W en 90 W
Uitgangsstroom 3,34 A en 4,62 A
Specificaties 57

Tabel 17. Voedingsadapter (vervolg)
Functie Specificaties
Nominale uitgangsspanning 19,5 V gelijkstroom
Gewicht 230 g (65 W) en 285 g (90 W)
Afmetingen 107 x 46 x 29,5 mm (65 W)/130 x 66 x 22 mm (90 W)
Temperatuurbereik:
Operationeel 0 °C tot 40 °C (32 °F tot 104 °F)
Niet in gebruik -40 °C tot 70 °C (-40 °F tot 158 °F)
Tabel 18. Fysieke specificaties
Functie Latitude 7470/E7470 Non-Touch Latitude 7470/E7470 Touch
Hoogte voorzijde 17,2 mm (0,68 inch) 18,20 mm (0,72 inch)
Hoogte achterzijde 19,4 mm (0,76 inch) 21,8 mm (0,82 inch)
Breedte 334,0 mm (13,14 inch)
Diepte 232,0 mm (9,13 inch)
Gewicht (met 3-cels batterij) 1,51 kg (3,33 lb) 1,65 kg (3,65 lb)
Tabel 19. Milieu
Functie Specificaties
Temperatuur:
Operationeel 0 °C tot en met 60 °C (32 °F tot en met 140 °F)
Storage -51 °C tot en met 71 °C (-59 °F tot en met 159 °F)
Relatieve vochtigheid (maximum):
Operationeel 10% tot 90% (niet-condenserend)
Storage 5% tot 95% (niet-condenserend)
Hoogte (maximaal):
Operationeel
–15,2 m to 30482000 m (–50 to 10.0006560 ft)
0° tot 35°C
Niet in gebruik –15,24 m tot 10.668 m (–50 ft tot 35.000 ft)
Mate van luchtvervuiling G2 of lager, zoals gedefinieerd in ISA S71.04-1985
58 Specificaties

Contact opnemen met Dell
OPMERKING: Als u geen actieve internetverbinding hebt, kunt u contactgegevens ook vinden op uw factuur, pakbon, rekening of
productcatalogus van Dell.
Dell biedt diverse online en telefonische ondersteunings- en servicemogelijkheden. De beschikbaarheid verschilt per land en product en
sommige services zijn mogelijk niet beschikbaar in uw regio. Wanneer u met Dell contact wilt opnemen voor vragen over de verkoop,
technische ondersteuning of de klantenservice:
1. Ga naar Dell.com/support.
2. Selecteer uw ondersteuningscategorie.
3. Zoek naar uw land of regio in het vervolgkeuzemenu Kies een land/regio onderaan de pagina.
4. Selecteer de juiste service- of ondersteuningslink op basis van uw probleem.
6
Contact opnemen met Dell 59
-
 1
1
-
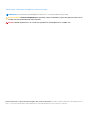 2
2
-
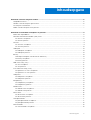 3
3
-
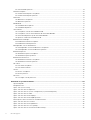 4
4
-
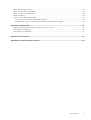 5
5
-
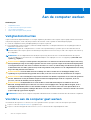 6
6
-
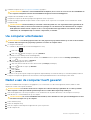 7
7
-
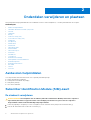 8
8
-
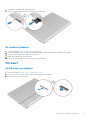 9
9
-
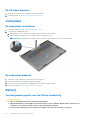 10
10
-
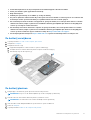 11
11
-
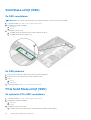 12
12
-
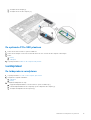 13
13
-
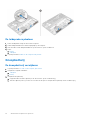 14
14
-
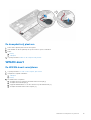 15
15
-
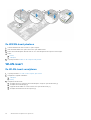 16
16
-
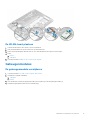 17
17
-
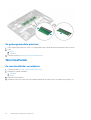 18
18
-
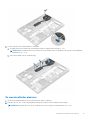 19
19
-
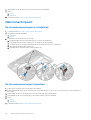 20
20
-
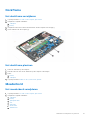 21
21
-
 22
22
-
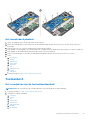 23
23
-
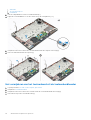 24
24
-
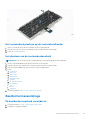 25
25
-
 26
26
-
 27
27
-
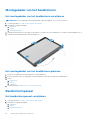 28
28
-
 29
29
-
 30
30
-
 31
31
-
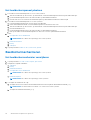 32
32
-
 33
33
-
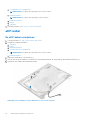 34
34
-
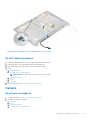 35
35
-
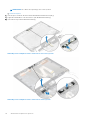 36
36
-
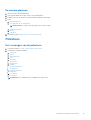 37
37
-
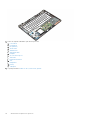 38
38
-
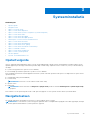 39
39
-
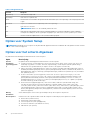 40
40
-
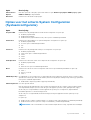 41
41
-
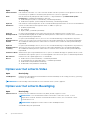 42
42
-
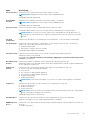 43
43
-
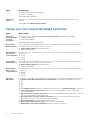 44
44
-
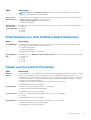 45
45
-
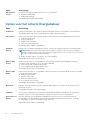 46
46
-
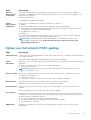 47
47
-
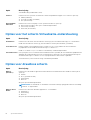 48
48
-
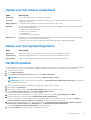 49
49
-
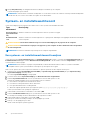 50
50
-
 51
51
-
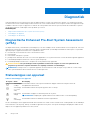 52
52
-
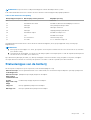 53
53
-
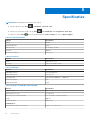 54
54
-
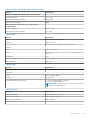 55
55
-
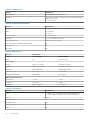 56
56
-
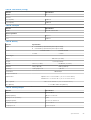 57
57
-
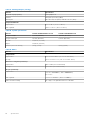 58
58
-
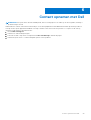 59
59
Dell Latitude E7470 de handleiding
- Categorie
- Notitieboekjes
- Type
- de handleiding
Gerelateerde papieren
-
Dell Latitude E7470 de handleiding
-
Dell Latitude E5470 de handleiding
-
Dell Precision 3510 de handleiding
-
Dell latitude e5270 de handleiding
-
Dell Latitude E5570 de handleiding
-
Dell Latitude 7280 de handleiding
-
Dell Latitude 5491 Handleiding
-
Dell Latitude 7390 de handleiding
-
Dell Latitude 7480 de handleiding
-
Dell Vostro V130 Handleiding