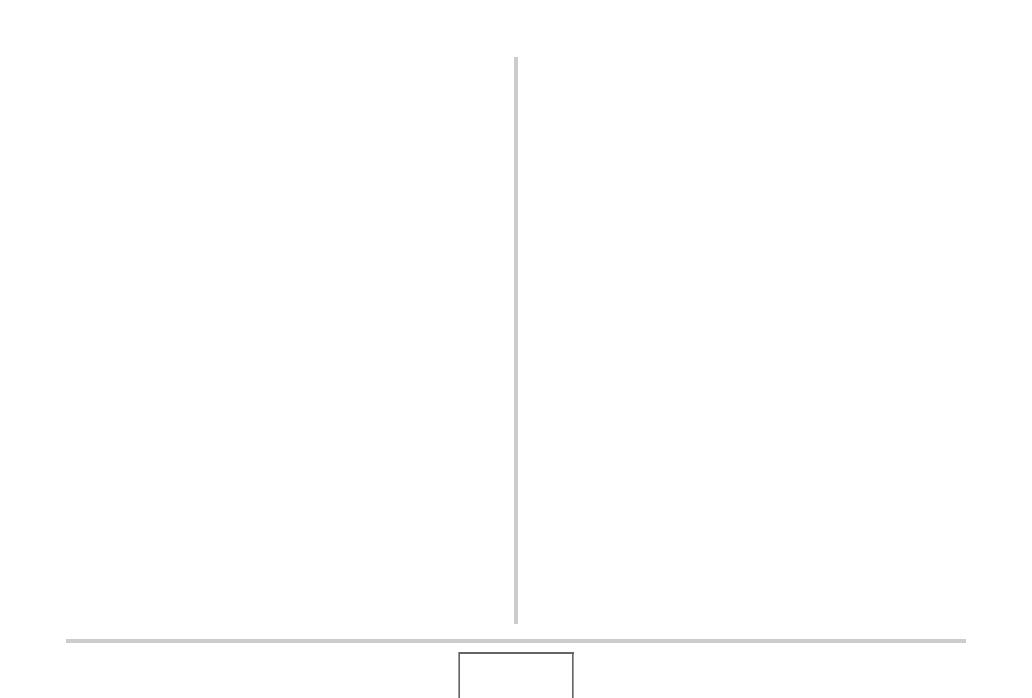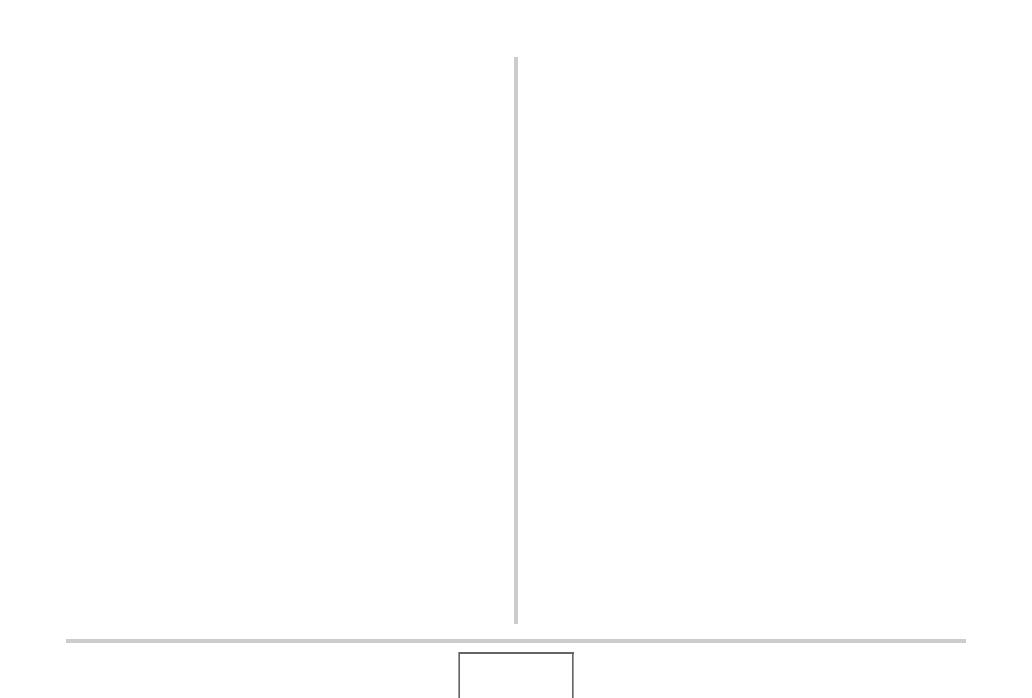
23
INLEIDING
■ Auteursrechten
Behalve met als doeleinde uw eigen persoonlijke genoegen is
het onwettige gebruik van beeld-, film-, audio- en
muziekbestanden zonder toestemming van de eigenaar van de
auteursrechten in overtreding met de wetgeving ten aanzien van
auteursrechten en internationale verdragen. Ongeacht of de
bestanden in kwestie gekocht of gratis verkregen zijn, is het
verspreiden via het Internet of het distribueren aan derden
zonder toestemming van de eigenaar van de auteursrechten in
overtreding met de wetgeving ten aanzien van auteursrechten
en internationale verdragen. Merk op dat CASIO COMPUTER
CO., LTD. niet aansprakelijk gesteld zal worden voor misbruik
op welke wijze dan ook van dit product waarbij inbreuk gemaakt
wordt op de auteursrechten van derden of die in overtreding zijn
met de wetgeving ten aanzien van auteursrechten.
De hieronder getoonde handelsmerken en geregistreerde
handelsmerken worden op redactionele wijze gebruikt in de
tekst met uitleg in deze handleiding zonder handelsmerk ™ of
geregistreerde handelsmerk
®
symbolen. Er is intentie tot
inbreuk op het handelsmerk.
• Het SDHC Logo is een handelsmerk.
• Microsoft, Windows, Internet Explorer, Windows Media,
Windows Vista en DirectX zijn handelsmerken of
geregistreerde handelsmerken van Microsoft Corporation in
de Verenigde Staten van Amerika en/of andere landen.
• Macintosh, Mac OS, QuickTime en iPhoto zijn
handelsmerken van Apple Inc. van de Verenigde Staten van
Amerika en/of andere landen.
• MultiMediaCard is een handelsmerk van Infineon
Technologies AG van Duitsland en met licentie verleend aan
MultiMediaCard Association (MMCA).
• MMCplus is een handelsmerk van de MultiMediaCard
Association.
• Adobe en Reader zijn handelsmerken of geregistreerde
handelsmerken van Adobe Systems Incorporated in de
Verenigde Staten van Amerika en/of andere landen.
• HOTALBUM en het HOT ALBUM logo zijn handelsmerken of
geregistreerde handelsmerken van Konica Minolta Photo
Imaging, Inc. en met licentie verleend aan HOTALBUMcom,
Inc.
• EXILIM, Photo Loader en Photo Transport zijn
handelsmerken of geregistreerde handelsmerken van CASIO
COMPUTER CO., LTD.
• Photo Loader with HOT ALBUM werd ontwikkeld gebaseerd
op HOT ALBUM, waarvan de auteursrechten toebehoren aan
HOTALBUMcom, Inc. en Photo Loader, waarvan de
auteursrechten toebehoren aan CASIO COMPUTER CO.,
LTD. Alle auteursrechten en andere rechten vervallen aan de
oorspronkelijke houders van de auteursrechten.
• Namen van andere bedrijven of producten die hier genoemd
worden zijn geregistreerde handelsmerken of handelsmerken
van hun respectievelijke eigenaren.
Het commerciële kopiëren, distribuëren en het kopiëren van een
onderdeel van het meegeleverde software of een gedeelte
ervan via een netwerk zonder toestemming is verboden.
B