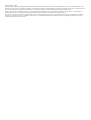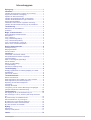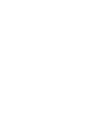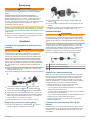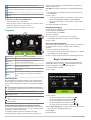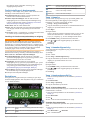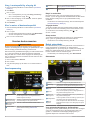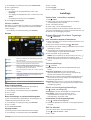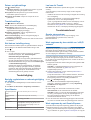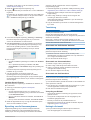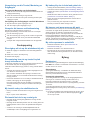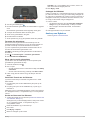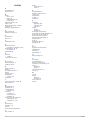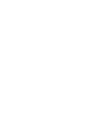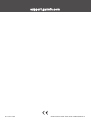GARMIN CATALYST
™
Driving Performance Optimizer
Gebruikershandleiding

© 2020 Garmin Bpk. of filliale
Alle regte voorbehou. Ingevolge kopieregwetgewing mag hierdie handleiding nie sonder die skriftelike toestemming deur Garmin gekopieer word nie, hetsy in die geheel of gedeeltelik. Garmin
behou die reg voor om sy produkte te verander of te verbeter en om veranderinge aan die inhoud van hierdie handleiding te maak sonder 'n verpligting om enige persoon of organisasie in kennis
te stel van sulke veranderinge of verbeteringe. Besoek www.garmin.com vir huidige bywerkings en aanvullende inligting rakende die gebruik van hierdie produk.
Garmin
®
en die Garmin-logo is handelsmerke van Garmin Ltd. of sy filiaalmaatskappye, geregistreer in die VSA en ander lande. Garmin Catalyst
™
, Garmin Connect
™
en Garmin Express
™
is
handelsmerke van Garmin Ltd. of sy filiaalmaatskappye. Hierdie handelsmerke mag nie sonder Garmin se uitdruklike toestemming gebruik word nie.
Apple
®
en Mac
®
is handelsmerke van Apple Inc, geregistreer in die VSA en ander lande. Die Bluetooth
®
woordmerk en -logo's behoort aan Bluetooth SIG, Inc., en enige gebruik van sulke name
deur Garmin is onder lisensie. microSD
®
is ’n handelsmerk van SD-3C. Wi‑Fi
®
is ’n geregistreerde handelsmerk van Wi-Fi Alliance. Windows
®
is ’n geregistreerde handelsmerk van Microsoft
Corporation in die Verenigde State en ander lande.

Inhoudsopgawe
Spring weg...................................................................... 1
Installasie........................................................................ 1
Installeer die magnetiese montering in jou voertuig................... 1
Koppel die toestel aan voertuigkrag........................................... 1
Aspekte van kameramontering................................................... 1
Installeer die polariserende filter op die kamera......................... 1
Installeer die afstandskamera op jou windskerm........................ 2
Koppel die kamerakabel............................................................. 2
Verbind die toestel aan die magnetiese montering.................... 3
Installeer die inskroef-balmontering op die paneelbord.............. 3
Toesteloorsig.................................................................. 3
Gebruik van die aanraakskerm................................................... 4
Tuisskerm................................................................................... 4
Begin ’n bestuursessie.................................................. 4
Oudio-instellings vir bestuursessie............................................. 5
Rentydhouer............................................................................... 5
Voeg ’n baan by.......................................................................... 5
Voeg ’n baankonfigurasie by...................................................... 5
Voeg ’n bestuurdersprofiel by..................................................... 5
Voeg ’n motorprofiel by of wysig dit............................................ 6
Kies ’n motor- of bestuurdersprofiel............................................ 6
Hersien bestuursessies................................................. 6
Sessieopsomming...................................................................... 6
Bekyk geleenthede..................................................................... 6
Hersien rondtes.......................................................................... 7
Instellings........................................................................ 7
Verbind aan ’n koordlose netwerk.............................................. 7
Ontsper Bluetooth Koordlose Tegnologie................................... 7
Vertooninstellings....................................................................... 7
Klank- en kennisgewingsinstellings............................................ 7
Stel die tekstaal.......................................................................... 7
Datum- en tydinstellings............................................................. 8
Toestelinstellings........................................................................ 8
Stel data en instellings terug...................................................... 8
Toestelinligting............................................................... 8
Besigtig regulatoriese en nakomingsinligting vir e-etiket............ 8
Spesifikasies............................................................................... 8
Laai van die Toestel....................................................................8
Toestelonderhoud.......................................................... 8
Garmin steunsentrum................................................................. 8
Werk sagteware by deur middel van ’n Wi‑Fi netwerk................8
Werk sagteware by met Garmin Express™................................8
Bywerking van die Kamerasagteware........................................ 9
Toestelsorg................................................................................. 9
Herbegin die toestel.................................................................... 9
Verwydering van die Toestel, Montering en Suigdoppie.......... 10
Verwyder die kamera se kleefmontering.................................. 10
Foutopsporing.............................................................. 10
Die suigdop wil nie op die windskerm bly nie........................... 10
Die montering hou nie my toestel in plek terwyl ek bestuur
nie............................................................................................. 10
My toestel verkry nie satellietseine nie..................................... 10
Die toestel laai nie in my voertuig nie....................................... 10
My battery bly nie vir baie lank gelaai nie................................. 10
My kamera voel warm wanneer dit werk.................................. 10
My video-opnames is onduidelik.............................................. 10
Bylaag............................................................................ 10
Databestuur.............................................................................. 10
Aankoop van Bybehore............................................................ 11
Indeks............................................................................ 12
Inhoudsopgawe i


Spring weg
WAARSKUWING
Sien die Belangrike Veiligheids- en Produkinligting-gids in die
produkhouer vir produkwaarskuwings en ander belangrike
inligting.
Hierdie toestel is slegs vir ontspanningsgebruik in ’n
renbaanomgewing bedoel. Moet nooit hierdie toestel op
openbare paaie gebruik nie. Versuim om gehoor te gee aan
hierdie waarskuwing kan lei tot ’n ongeluk wat skade aan
eiendom, ernstige persoonlike besering of die dood veroorsaak.
Jy is verantwoordelik om hierdie toestel op ’n veilige en
verstandige manier te gebruik.
Wanneer jy jou toestel die eerste maal aanskakel, lei dit jou deur
die aanvanklike opstellingstappe met aanwysings op die skerm.
Jy moet hierdie stappe afhandel voordat jy die toestel die eerste
maal gebruik.
1
Skakel die toestel aan en volg die instruksies op die skerm.
2
Werk jou toestel se sagteware by (Werk sagteware by deur
middel van ’n Wi
‑
Fi netwerk, bladsy 8).
Installasie
Installeer die magnetiese montering in jou
voertuig
WAARSKUWING
Hierdie produk bevat ’n litiumioon-battery. Om die moontlikheid
van persoonlike besering of produkskade te voorkom wat
veroorsaak word deur die blootstelling van die battery aan
uiterste hitte, berg die toestel buite bereik van direkte sonlig.
Die toestel en sy monteerstuk bevat albei magnete. Onder
sekere omstandighede kan magnete inmeng met sommige
interne mediese toestelle en elektroniese toestelle, insluitend
pasaangeërs, insulienpompe of hardeskywe in skootrekenaars.
Hou die toestel weg van mediese toestelle en elektroniese
toestelle.
1
Maak jou windskerm en die suigdop met ’n pluisvrye stuk
materiaal skoon en droog.
2
Druk die suigdoppie teen die windskerm en knip die hefboom
.
3
Verbind die suigdopmonteerstuk en die bal van die
magnetiese monteerstuk met die dubbelsokarms .
4
Verbind die dubbelbalskakel met albei dubbelsokarms.
5
Maak die knop op albei dubbelsokarms effens stywer vas.
6
Indien nodig, roteer die aangedrewe monteerstuk sodat die
Garmin
®
logo met die regte kant na bo wys, en verstel die
monteerstuk vir ’n beter uitsig en werking.
7
Draai die knoppe stywer om die montering vas te sit.
Koppel die toestel aan voertuigkrag
1
Prop die mini-USB-kant van die kragkabel in die mini-
USB-poort op die aangedrewe montering.
2
Prop die kragkabel in die voertuig se kragaansluiter wat
ingesluit is .
3
Prop die voertuig se kragaansluiter in die kragpunt van jou
voertuig.
4
Skakel die voertuig se aansitskakelaar aan om krag aan die
kragpunt van jou voertuig te verskaf, indien nodig.
Kaalkabel-USB-kabel
WAARSKUWING
Garmin beveel ten sterkste aan dat ’n ervare installeerder met
die nodige kennis van elektriese stelsels, die toestel installeer.
Verkeerde bedrading van die kragkabel kan tot skade aan die
voertuig of die battery lei en kan liggaamlike besering tot gevolg
hê.
Die toestel sluit ’n kaalkabel-kragaansluitprop in vir gebruik in
voertuie wat nie met ’n CLA-kragpunt toegerus is nie. Jy kan
hierdie kabel ook gebruik in toepassings waar ’n hardbedrade
permanente kragbron verkies word. Die toestel moet op ’n
geskikte en veilige plek in jou voertuig gemonteer word, op
grond van beskikbare kragbronne en veilige kabelroetes.
Toestel se mini-USB-aansluiting
10 tot 30 Vdc-stelselinsetkrag (rooi)
Stelselaardsluiting (swart)
Aspekte van kameramontering
Wanneer jy jou toestel die eerste maal aanskakel, verskaf dit
inligting om jou die kamera te help monteer. Die kamera heg
aan die windskerm met behulp van die kleefmontering wat
ingesluit word. Die kleefmontering is moeilik om te verwyder
nadat dit geïnstalleer is. Jy moet die posisie van die montering
deeglik oorweeg voordat jy die montering installeer.
• Moenie die kamera op ’n plek monteer waar dit die
bestuurder se uitsig op die pad versper nie.
• Jy moet ’n plek vir die montering kies waar dit ’n duidelike
uitsig op die pad vorentoe bied.
• Jy moet ’n plek vir die montering kies wat so hoog moontlik in
die middel van die windskerm is.
• Jy moet seker maak die gedeelte van die windskerm voor die
kamera word deur die ruitveërs skoon gehou.
• Moenie die kamera agter ’n gedeelte van die windskerm
plaas wat getint is nie.
Installeer die polariserende filter op die
kamera
Die kamera kom met ’n polariserende filter wat vooraf oor die
lens geïnstalleer is om die glimmer van jou windskerm te help
verminder. As jy die polariserende filter verwyder, kan jy dit
herinstalleer.
Spring weg 1

KENNISGEWING
Moenie die lensbedekking roteer terwyl dit op die kamera
geïnstalleer is nie.
1
Plaas die filter sodat die lyn op die buiterand boontoe wys.
2
Plaas die filter stewig op die kamera se lens.
3
Maak seker die lyn op die buiterand van die filter wys
boontoe en die Garmin logo is die regte kant bo.
Verwyder die polariserende filter vanaf die kamera
1
Hou die kamera stewig in die een hand en die polariserende
filter in die ander hand vas.
2
Trek die filter weg van die kamera af.
Installeer die afstandskamera op jou
windskerm
KENNISGEWING
Die kleefmontering is bedoel vir langtermyninstallering en kan
moeilik wees om te verwyder. Jy moet die posisie van die
montering deeglik oorweeg voordat jy die montering installeer.
Jy moet die aspekte van die windskermmontering nagaan
voordat jy die kleefmontering op jou windskerm kan installeer
(Aspekte van kameramontering, bladsy 1).
Vir die beste resultate moet die omgewingstemperatuur wissel
tussen 21 ° en 38 °C (van 70 ° tot 100 °F) wanneer jy die
kamera op jou windskerm installeer. Die kleefmiddel kan dalk
nie korrek bind as die temperatuur buite hierdie bestek is nie. As
jy die kamera teen laer temperature moet installeer, moet jy alle
sneeu, ys en vogtigheid van die windskerm af verwyder en
voordat jy die kamera installeer, die windskerm met behulp van
die voertuig se ontvrieser warm maak.
Die kamera heg aan die windskerm met behulp van die
kleefmontering wat ingesluit word.
1
Maak die binnekant van die windskerm skoon met behulp
van water of alkohol en ’n pluisvrye lap.
Die windskerm moet vry wees van stof, was, olies en deklae.
2
Hou die kamera op die gewenste plek op die windskerm en
maak seker die kamera het ’n skoon, onversperde uitsig.
WENK: Vir die beste resultate moet jy die kamera so hoog
moontlik in die middel van die windskerm monteer.
3
Verwyder die beskermende film van die kleefmontering nadat
jy ’n monteringsposisie met ’n skoon uitsig gekies het.
4
Plaas die montering op die monteringsplek.
WENK: Die kleefmiddel is uiters klewerig. Moenie die
kleefmiddel aan die windskerm laat raak voordat die
montering behoorlik geposisioneer is nie.
5
Druk die montering stewig teen die windskerm en behou die
druk vir 30 sekondes.
Die help om te verseker die kleefmontering het behoorlike
kontak met die windskerm.
Koppel die kamerakabel
1
Prop die kamerakabel in die mikro-USB-portaal op die
kamera.
2
Lei die kamerakabel rondom jou windskerm sodat dit nie jou
uitsig op die baan versper nie.
2 Installasie

Die kabel is ontwerp om buite sig gelei te word. Lei dit onder
die voertuigafwerking langs die windskerm, deurraam of
paneelbord om dit weg te steek.
3
Gebruik die kleefklemme wat ingesluit word om die
kamerakabel aan jou voertuig se raam vas te heg indien
nodig.
4
Koppel die kamerakabel aan die USB-portaal op die
magnetiese montering.
Verbind die toestel aan die magnetiese
montering
Die magnetiese montering verskaf krag aan die
Garmin Catalyst
™
toestel. Voordat jy jou toestel op batterykrag
gebruik, moet jy dit laai.
Plaas die agterkant van die toestel op die magnetiese
montering.
Installeer die inskroef-balmontering op die
paneelbord
Voordat jy die inskroef-balmontering aan jou paneelbord kan
vasheg, moet jy ’n geskikte ligging op die paneelbord kies en die
toepaslike hardeware vir jou monteeroppervlakte koop.
WAARSKUWING
Dit is jou verantwoordelikheid om te verseker dat die
monteringsligging aan alle toepaslike wette en ordonnansies
voldoen, en nie jou aansig van die pad blokkeer gedurende die
veilige bestuur van jou voertuig nie.
KENNISGEWING
Vermy drade, meters, lugsakke, lugsakomhulsels, HVAC, en
ander items terwyl jy loodsgaatjies boor en die montering aan
die voertuig heg. Garmin is nie verantwoordelik vir enige skade
of gevolge wat ontstaan uit die installasie nie.
KENNISGEWING
Garmin beveel professionele installasie van die inskroef-
balmontering aan.
Die toestel sluit ’n opsionele AMPS-patroonmontering met 4
gate in, wat jy in plek van die suigdoppie aan die paneelbord
kan vasheg. Dit kan handig wees indien jy nie die toestel aan ’n
windskerm kan vasheg nie.
1
Plaas die montering op die gekose ligging.
2
Gebruik die montering as ’n profielvorm en merk die vier
skroefliggings .
3
Boor loodsgaatjies indien dit vir jou monteeroppervlakte
nodig is.
LET WEL: Moenie deur die montering boor nie.
4
Heg die montering stewig vas aan die oppervlakte deur M4-
of #8-skroewe te gebruik wat vir die monteeroppervlakte
geskik is.
Toesteloorsig
Mikrofoon
Volumebeheer
Kragknoppie
Mikro-USB-poort vir krag en data
Toesteloorsig 3

Aanvullende geheuekaartgleuf (vir bykomende geheue)
3,5 mm-oudioklink
Magnetiese monteerkoppelvlak met koppelstuk met 14 pennetjies
Luidspreker
Geheuekaartgleuf met voorafgeïnstalleerde microSD
®
kaart (onder
deksel)
Gebruik van die aanraakskerm
• Tik op die skerm om ’n item te kies.
• Sleep of vee jou vingers oor die skerm om te swenk of te rol.
• Knyp twee vingers saam om uit te zoem.
• Sleep twee vingers uit mekaar om in te zoem.
Tuisskerm
Statusbalk
Kies ’n ikoon om meer inligting te sien.
Wedrenprofiel
Kies om jou bestuurder- of motorprofiel op te stel.
Instellings
Kies om die toestelinstellings te verander.
Ry
Kies om ’n bestuursessie te begin.
Hersien
Kies om die besonderhede van jou onlangse
bestuursessies te hersien.
Sinchron.
Kies om data met jou Garmin Connect
™
rekening te
sinchroniseer.
Weerinligting
Vertoon die weerstoestande by die naaste baan.
Bane
Kies om inligting oor enige baan op die toestel te
bekyk.
Statusbalk-ikone
Die statusbalk sit bo-aan die hoofkieslys. Die statusbalk-ikone
vertoon inligting oor kenmerke op die toestel. Jy kan sommige
ikone kies om instellings te verander of om bykomende inligting
te sien.
Kameraberging. Die tydhouer wys die geskatte opneemtyd wat
nog oor is op die geheuekaart. Kies om spasie op die geheuekaart
oop te maak.
Kamerastatus. Kies om die kamera in lyn te bring.
GPS-seinstatus. Kies om liggingakkuraatheid en verwerfde satel-
lietinligting te sien.
Bluetooth
®
tegnologiestatus. Kies om die Bluetooth instellings te
sien.
Wi-Fi-seinsterkte. Kies om die Wi-Fi-instellings te verander.
Battery-laaivlak.
Sinchroniseringsessiedata met Garmin Connect
Voordat jou Garmin Catalyst toestel sessiedata met jou Garmin
Connect rekening kan sinchroniseer, moet jy ’n Garmin Connect
rekening en ’n Wi‑Fi
®
verbinding hê.
Jou Garmin Catalyst toestel sinchroniseer sessiedata
outomaties met jou Garmin Connect rekening. Dit stel jou in
staat om bestuursessie- en prestasiedata op jou rekenaar of
mobiele toestel te sien.
LET WEL: Die toestel sinchroniseer nie videobeeldmateriaal
nie.
1
As die toestel nie sessiedata outomaties sinchroniseer nie,
kies Sinchron..
2
Kies ’n opsie:
• As die toestel jou aanpor om op Garmin Connect aan te
teken, kies Teken aan of Skep ’n nuwe rekening.
• As die toestel jou aanpor om aan Wi‑Fi te verbind, kies
Verbind.
3
Volg die instruksies op die skerm.
Besigtig baaninligting
Jy kan inligting en statistiek oor al die renbane beskou wat in die
toestel se geheue beskikbaar is.
1
Uit die tuisskerm, kies Bane.
2
Kies die soekbalk.
3
Voer die hele of ’n deel van die baan se naam in.
Voorgestelde baanname verskyn onder die soekbalk.
4
Kies ’n baan.
Kyk na die weervoorspelling
Voordat jy hierdie kenmerk kan gebruik, moet jy jou toestel met
die internet verbind en by jou Garmin Connect rekening
aanteken.
1
Kies die weerbalk op die tuisskerm.
Die toestel vertoon die huidige weerstoestande en ’n uurlikse
voorspelling vir jou huidige ligging.
2
Kies ’n oortjie om bykomende weervoorspellingdata te sien.
Begin ’n bestuursessie
Voordat jy met ’n bestuursessie begin, moet jou toestel eers
satellietseine bekom. Jy kan in die statusbalk kies om die
huidige seinsterkte en -akkuraatheid na te gaan.
1
Uit die tuisskerm, kies Ry.
2
Kies ’n baan.
3
Kies ’n opsie:
• Om jou bestuurderprofiel te verander, kies .
• Om jou voertuigprofiel te verander, kies .
• Om oudiovoorkeure te konfigureer, kies .
• Om jou baantoestande te verander, kies of .
• Om oudio-opname te ontsper of versper, kies .
4
Kies Gaan belyning na, en volg die instruksies op die skerm
om jou kamera se gerigtheid aan te pas.
5
Kies Begin.
6
Begin bestuur.
4 Begin ’n bestuursessie

Die tydhouer begin outomaties wanneer jy die
wegspringstreep oorsteek.
Oudio-instellings vir bestuursessie
Voordat jy ’n resies begin, kan jy Gaan oudio na kies om oudio-
instellings vir die bestuursessie te verstel.
Neem kameraoudio op: Ontsper of versper opname van
kamera-oudio vir bestuursessievideo’s.
Hoorbare aanporboodskappe: Stel die vlak van oudio-
afrigtingterugvoer en hoorbare aanporboodskappe wat jy
tydens ’n bestuursessie ontvang (Instellings vir hoorbare
aanporboodskap en afrigting, bladsy 5).
Oudio-uitset: Stel die oudio-uitsettoestel.
Volume: Stel die volumevlak van oudio-aanporboodskappe. Jy
kan die glyer na links of regs beweeg om die volume te
verstel.
Toets oudio: Speel ’n voorbeeld van ’n oudiosnit om die funksie
en volume van jou oudiokonfigurasie te toets.
Instellings vir hoorbare aanporboodskap en afrigting
WAARSKUWING
Die Gevorderde Renafrigter-kenmerk word slegs bedoel vir
gebruik deur ervare hoë-spoed-bestuurders. Gebruik van die
kenmerk deur ’n onervare bestuurder kan tot ’n ongeluk lei met
eiendomskade, persoonlike besering of die dood. Enige gebruik
of om staat te maak op voorstelle wat deur die gevorderde
renafrigter gegee word, word op eie risiko gedoen.
Jy kan stel hoeveel hoorbare afrigtingterugvoer jy tydens ’n
bestuursessie ontvang. Voordat jy ’n bestuursessie begin, kies
Gaan oudio na > Hoorbare aanporboodskappe.
Gevorderde Renafrigter: Stel die toestel om outomaties
gevorderde afrigtingterugvoer te gee terwyl jy bestuur, soos
raad oor wanneer om te rem en te draai.
Resiesafrigter: Stel die toestel om vir jou basiese
afrigtingterugvoer op grond van jou prestasie te gee. Jy kan
bykomende aanporboodskappe by jou renafrigterterugvoer
voeg nadat jy jou bestuursessie hersien het (Voeg
geleentheidsinligting by die Renafrigter, bladsy 6).
Slegs rondetye: Stel die toestel om oudio-aanporboodskappe
te verskaf wat slegs rondtetydinligting bevat.
Af: Versper oudio-aanporboodskappe.
Rentydhouer
Soos jy bestuur, volg die toestel jou vordering en gee dit jou
hoorbare afrigtingswenke. Die rentydhouer volg jou rondtetal en
wys jou beste rondtetye.
Laaste rondte
Vertoon die laaste rondtetyd gedurende die huidige
sessie.
Beste rondte
Vertoon die beste rondtetyd gedurende die huidige
sessie.
Delta
Vertoon die tydverskil tussen die huidige rondte en
die beste rondte gedurende die huidige sessie.
EINDIG
Kies om die huidige sessie te beëindig.
Rondte
Vertoon die huidige rondtetal.
Totale Tyd
Vertoon die totale rondtetyd.
Voeg ’n baan by
Jy kan ’n baan byvoeg wat nog nie op jou toestel gelaai is nie.
Die toestel gebruik jou GPS-ligging en jou voertuig se
bewegings om ’n kaart van die baan te skep.
1
Kies Ry > Voeg ’n nuwe baan by.
2
Volg die instruksies op die skerm om baanbesonderhede en
inligting oor jou bestuursessie in te voer.
3
Kies Begin.
4
Begin bestuur.
Sodra jy die kuipe verlaat en die baan betree, moet jy vir ten
minste 0,5 sekondes teen ’n minimum van 90 km/h (55
m.p.u.) in ’n reguit lyn ry, en een volledige rondte voltooi.
5
Kies EINDIG nadat jy die bestuursessie voltooi het.
6
Kies of om die wegspringstreep op die kaart te
posisioneer.
7
Kies Berg.
Voeg ’n baankonfigurasie by
Jy kan bykomende konfigurasie byvoeg vir bane wat op jou
toestel geberg is.
1
Kies Ry.
2
Kies ’n baan.
3
Kies Voeg ’n baankonfigurasie by.
4
Volg die instruksies op die skerm om baanbesonderhede en
inligting oor jou bestuursessie in te voer.
5
Kies Begin.
6
Begin bestuur.
7
Kies EINDIG nadat jy die bestuursessie voltooi het.
8
Kies of om die wegspringstreep op die kaart te
posisioneer.
9
Kies Berg.
Voeg ’n bestuurdersprofiel by
1
Kies die wedrenprofielikoon uit die tuisskerm (Tuisskerm,
bladsy 4).
2
Kies Bestuurder.
3
Kies Voeg ’n profiel by.
4
Volg die instruksies op die skerm.
Wysig ’n bestuurdersprofiel
Jy kan ’n bestuurdersprofiel wysig om voorkeure aan te pas en
maateenhede te verander.
1
Kies die wedrenprofielikoon uit die tuisskerm (Tuisskerm,
bladsy 4).
2
Kies Bestuurder.
3
Kies .
4
Kies ’n veld om die inhoud daarvan te wysig.
Verander die maateenhede.
Jy kan die maateenhede pasmaak wat op die toestel vertoon
word.
1
Kies die wedrenprofielikoon uit die tuisskerm (Tuisskerm,
bladsy 4).
2
Kies Bestuurder > > Eenhede.
3
Kies ’n maateenheid.
Begin ’n bestuursessie 5

Voeg ’n motorprofiel by of wysig dit
1
Kies die wedrenprofielikoon uit die tuisskerm (Tuisskerm,
bladsy 4).
2
Kies Motor.
3
Kies ’n opsie:
• Om ’n motorprofiel by te voeg, kies Voeg ’n motor by.
• Om ’n motorprofiel te wysig, kies .
4
Kies ’n veld om inligting oor die fabrikaat, model en jaartal
van jou voertuig in te voer.
5
Kies Gedoen.
Kies ’n motor- of bestuurdersprofiel
1
Kies die wedrenprofielikoon uit die tuisskerm (Tuisskerm,
bladsy 4).
2
Kies ’n opsie:
• Om die bestuurdersprofiel te verander, kies Bestuurder.
• Om die motorprofiel te verander, kies Motor.
3
Kies ’n motor of bestuurder.
Hersien bestuursessies
WAARSKUWING
Moenie enige bestuursessies hersien terwyl jy bestuur nie.
Versuim om aandag aan jou omgewing en padtoestande te gee
kan tot ernstige persoonlike besering of die dood lei.
Die toestel neem gedetailleerde inligting oor elke bestuursessie
op. Jy kan die resultate van elke bestuursessie individueel
bekyk of data met ’n ander sessie vergelyk. Die toestel por jou
aan om elke bestuursessie outomaties aan die einde van elke
sessie te hersien.
1
Kies uit die tuisskerm Hersien.
2
Kies ’n baan.
3
Volg die aanwysings op die skerm om ’n bestuursessie te
kies.
Sessieopsomming
Baankaart
Vertoon ’n kaart van die baan. Jy kan ’n beklem-
toonde segment kies om die geleenthede vir
daardie segment te bekyk.
Statistieke van
sessieopsomming
Vertoon ’n opsomming van baantoestande en
prestasiemetings vir die gekose sessie.
Miniprent van
sessievideo
Kies om ’n video van die hele sessie te sien.
Geleenthede
Kies om al die geleenthede vir verbetering vir die
gekose sessie te bekyk (Geleenthede,
bladsy 6).
Rondtes
Kies om gedetailleerde inligting oor elke rondte te
bekyk (Hersien rondtes, bladsy 7).
Segmente
Kies om gedetailleerde inligting oor elke baanseg-
ment te bekyk.
Bekyk ’n sessievideo
Die toestel neem video van jou bestuursessie op terwyl jy
bestuur. Jy kan die opgeneemde beeldmateriaal van elke sessie
bekyk. Dit kan handig wees om jou prestasiedata te help
visualiseer.
Uit die skerm vir sessieopsommings, kies die videominiprent
(Sessieopsomming, bladsy 6).
Vergelyk sessies
Jy kan die resultate van twee bestuursessies vergelyk. Dit kan
jou help om areas van verbetering tussen twee sessies te sien.
1
Uit die skerm oor sessieopsomming, kies > Ja.
2
Kies ’n sessie.
Skrap sessies
Jy kan bestuursessies skrap om spasie op jou geheuekaart te
skep. Jy kan nie geskrapte bestuursessies herwin nie.
Uit die skerm oor sessieopsomming, kies .
Bekyk geleenthede
Die toestel ontleed jou prestasie gedurende ’n bestuursessie en
neem geleenthede vir verbetering op. Geleenthede is
afrigtingswenke om jou te help om jou rondtetyd te verlaag. Die
bladsy oor geleenthede stel jou in staat om geleenthede te
hersien en bied wenke vir verbetering aan.
Uit die bladsy oor sessieopsomming, kies Geleenthede.
Geleenthede
Oorsig
Kies om ’n oorsig van die geleentheid te sien.
Remming
Kies om die optimale remtydsberekening en afri-
gtingsadvies vir die gekose baansegment te sien.
Apeks
Kies om die optimale baangebruik en afrigtingsad-
vies vir die gekose baansegment te sien.
Spoed
Kies om die optimale spoed en afrigtingsadvies vir
die gekose baansegment te sien.
Kaart van
baansegment
Vertoon ’n bewegende kaart van jou prestasie op
die gekose baansegment.
Datagrafieke
Vertoon grafieke wat die versnelling, spoed of tyd in
vergelyking met die optimale data wys.
Bekyk
segment
Kies om bykomende besonderhede oor die huidige
baansegment te bekyk, soos videogrepe en spoed-
inligting.
Voeg geleentheidsinligting by die Renafrigter
Jy kan opgeneemde geleenthede by die kenmerk van renafrigter
voeg. Die volgende keer dat jy die baansegment nader wat
gestoor is, verskaf die toestel afrigtingsinligting deur jou
gepaarde kopstuk of motorstereo aan te wend.
6 Hersien bestuursessies

1
Uit die bladsy oor sessieopsomming, kies Geleenthede.
2
Kies ’n geleentheid.
3
Kies ’n opsie:
• Om inligting oor remtydsberekening te sien, kies
Remming.
• Om inligting oor baangebruik tydens ’n draai te sien, kies
Apeks.
• Om inligting oor spoed te sien, kies Spoed.
4
Kies Voeg by resiesafrigter.
Hersien rondtes
Die bladsy oor rondtes laat jou rondtetyd- en spoedinligting vir
elke rondte hersien. Jy kan enige twee rondtes uit dieselfde
sessie vergelyk.
Uit die bladsy oor sessieopsomming, kies Rondtes.
Rondtes
Ligging
Kies om ’n kaart van jou baanposisie gedurende
die rondte te sien.
Spoed
Kies om ’n kaart te sien wat jou spoed op verskil-
lende punte gedurende die rondte vertoon.
Versnel/
vermnder
Kies om ’n kaart te sien wat jou tempo van
versnelling of spoedvermindering op verskillende
punte gedurende die rondte vertoon.
Vergelyk
Kies om die gekose rondte met ’n ander rondte te
vergelyk.
Baankaart
Gebruik die raakskermkontroles (Gebruik van die
aanraakskerm, bladsy 4) om jou uitsig van die
rondtedata aan te pas.
Inligting oor tyd
en spoed
Vertoon die rondtetyd, topspoed en gemiddelde
spoed.
Video-miniprent
Kies om ’n video van die gekose rondte te sien.
Bekyk rondtespoeddata
Jy kan ’n kaart bekyk met gedetailleerde spoeddata op
verskillende punte gedurende die rondte.
1
Uit die bladsy oor sessieopsomming, kies Rondtes.
2
Kies ’n rondte.
3
Kies Spoed.
Bekyk versnellings- en spoedverminderingsdata
Jy kan ’n kaart bekyk met gedetailleerde versnellingsdata op
verskillende punte gedurende die rondte.
1
Uit die bladsy oor sessieopsomming, kies Rondtes.
2
Kies ’n rondte.
3
Kies Versnel/vermnder
Vergelyk rondtes
Jy kan enige twee rondtes uit dieselfde sessie vergelyk.
1
Uit die bladsy oor sessieopsomming, kies Rondtes.
2
Kies ’n rondte.
3
Kies Vergelyk.
4
Kies ’n rondte en kies Goed.
Instellings
Verbind aan ’n koordlose netwerk
1
Kies > Wi-Fi.
2
Indien nodig, kies die wissel-skakelaar om koordlose
netwerktegnologie aan te skakel.
3
Kies ’n koordlose netwerk.
4
Indien nodig, voer die enkripsiesleutel in.
Die toestel verbind aan die koordlose netwerk. Die toestel
onthou die netwerkinligting en verbind outomaties wanneer jy in
die toekoms na hierdie ligging terugkeer.
Ontsper Bluetooth Koordlose Tegnologie
Kies > Bluetooth.
Paar ’n koordlose kopstuk of motorstereo
1
Plaas jou kopstuk en jou Garmin Catalyst toestel binne 10 m
(33 vt.) van mekaar.
2
Kies op jou Garmin Catalyst toestel > Bluetooth.
3
Verifieer op jou Garmin Catalyst toestel Bluetooth koordlose
tegnologie is ontsper.
4
Ontsper Bluetooth koordlose tegnologie op jou kopstuk en
maak dit sigbaar vir ander Bluetooth toestelle.
5
Kies jou kopstuk uit die lys toestelle.
WENK: As jou kopstuk nie op die lys verskyn nie, kan jy >
Refresh kies om die lys Bluetooth toestelle te verfris.
6
Volg die instruksies op die skerm om die paringsproses te
voltooi.
Vertooninstellings
Kies > Vertoon.
Helderheidsvlak: Stel die vertoonhelderheidsvlak op jou
toestel.
Aanpasbare helderheid: Verstel outomaties die
agtergrondhelderheid op grond van die omringende lig
wanneer die toestel uit die montering is.
Slaap: Stel jou in staat om die hoeveelheid ongebruikte tyd te
stel voordat jou toestel na slaapmodus oorskakel terwyl
batterykrag gebruik word.
Skermskoot: Laat jou toe om ’n foto van die toestelskerm te
neem. Skermskote word in die Screenshot-lêergids van die
toestelberging geberg.
Klank- en kennisgewingsinstellings
Kies > Klank en kennisgewing.
Volumeglyers: Stel die volumevlakke vir oudiokenmerke.
Ander klanke: Laat jou toe om klanke vir ander
toestelinteraksies te ontsper of te versper, soos
skermaanraking, skermsluit of laai.
Verstel Klank- en Kennisgewingvolume
1
Kies > Klank en kennisgewing.
2
Gebruik die glybalke om die klank- en kennisgewingvolume
te verstel.
Stel die tekstaal
Jy kan die taal vir teks in die toestelsagteware kies.
1
Kies > Taal en toevoer > Taal.
2
Kies ’n taal.
Instellings 7

Datum- en tydinstellings
Kies > Datum en tyd.
Outomatiese tydsone: Stel outomaties die tydsone op grond
van inligting vanaf die gekoppelde netwerk.
Kies tydsone: Stel die tydsone op jou toestel wanneer
Outomatiese tydsone versper is.
Gebruik 24 uur-formaat: Ontsper of versper die 24 uur-
tydformaat.
Toestelinstellings
Kies > Meer oor die toestel.
Status: Vertoon die stelselstatus en netwerkinligting.
Regsinligting: Laat jou toe om die
eindgebruikerlisensieooreenkoms (EGLO) en
sagtewarelisensie-inligting te besigtig.
Regulatory information: Vertoon regulatoriese en
nakomingsinligting vir e-etiket.
Garmin-toestelinligting: Vertoon weergawe-inligting vir
hardeware en sagteware.
Toesteldatarapportering: Deel anonieme data om die toestel
te verbeter.
Stel data en instellings terug
Die toestel bied verskeie opsies om gebruikersdata te skrap en
alle instellings na die fabriekverstekwaardes terug te stel.
1
Kies .
2
Kies ’n opsie:
• Om alle gebergde koordlose netwerke en gepaarde
toestelle te verwyder, kies Toestelterugstel >
Netwerkinstellingsterugstelling.
Hierdie opsie skrap nie enige ander gebruikersdata nie.
• Om alle gebruikersdata te skrap en alle instellings na die
fabriekverstekwaardes terug te stel, kies Toestelterugstel
> Fabrieksdataterugstelling.
Hierdie opsie skrap jou reisgeskiedenis, toepassings,
rekeninge, instellings, gebergde netwerke, gepaarde
toestelle en alle ander gebruikersdata. Geïnstalleerde
kaarte word nie geskrap nie. Gebruikerslêers in die
Garmin-lêergids kan nie geskrap word nie.
Toestelinligting
Besigtig regulatoriese en nakomingsinligting
vir e-etiket
1
Vee vanuit die instellingskieslys na die onderkant van die
kieslys.
2
Kies Meer oor die toestel > Regulatory information.
Spesifikasies
Bedryfstemperatuur-
reeks
Van -20° tot 55°C (van -4° tot 131°F)
Laaitemperatuur-
reeks
Van 0° tot 45°C (van 32° tot 113°F)
Radiofrekwensie/-
protokol
2,4 GHz @ 19.5 dBm
Kragtoevoer Voertuigkrag met gebruik van die ingeslote voer-
tuigkragkabel. AC-krag met gebruik van 'n
opsionele bybehoorsel (slegs vir huis- en
kantoorgebruik).
Batterysoort Herlaaibare litium-ioon
Laai van die Toestel
LET WEL: Hierdie Klas III-produk sal krag deur ’n LPS-kragbron
ontvang.
Jy kan die battery in die toestel op enige van die volgende
maniere laai.
• Installeer die toestel in die montering en koppel die montering
aan voertuigkrag.
• Verbind die toestel aan ’n opsionele kragaansluitprop-
bybehoorsel, soos ’n muur-kragaansluitprop.
Jy kan ’n goedgekeurde Garmin AC-DC-aansluitprop, wat vir
tuis- of kantoorgebruik geskik is, koop by ’n Garmin
handelaar of www.garmin.com. Die toestel kan dalk stadig
laai wanneer dit aan ’n derdeparty-aansluitprop gekoppel is.
Toestelonderhoud
Garmin steunsentrum
Gaan na support.garmin.com vir hulp en inligting, soos
produkhandleidings, gereelde vrae, video's en
kliëntsteundienste.
Werk sagteware by deur middel van ’n Wi‑Fi
netwerk
KENNISGEWING
Sagtewarebywerkings kan moontlik vereis dat die toestel groot
lêers aflaai. Gewone datalimiete of -heffings van jou
internetdiensverskaffer geld. Kontak jou internetdiensverskaffer
vir meer inligting oor datalimiete of -heffings.
Jy kan die sagteware bywerk deur jou toestel aan ’n Wi‑Fi
netwerk te koppel wat toegang tot die internet verskaf. Dit stel
jou in staat om jou toestel bygewerk te hou sonder om dit aan ’n
rekenaar te koppel.
1
Koppel die toestel aan eksterne krag deur die ingeslote USB-
kabel te gebruik.
LET WEL: ’n USB-kragaansluitprop word nie ingesluit nie.
Gaan na die produkblad op garmin.com om ’n
kragaansluitprop te koop.
2
Verbind die toestel aan ’n Wi‑Fi netwerk (Verbind aan ’n
koordlose netwerk, bladsy 7).
Terwyl die toestel aan ’n Wi‑Fi netwerk verbind is, kontroleer
dit outomaties vir beskikbare bywerkings en vertoon dit ’n
kennisgewing wanneer ’n bywerking beskikbaar is.
3
Kies > Stelselbywerkings.
Die toestel vertoon beskikbare sagtewarebywerkings.
Wanneer ’n bywerking beskikbaar is, verskyn Bywerking
beskikbaar onder Sagteware.
4
Kies Laai af.
5
Indien nodig, lees die lisensie-ooreenkomste, en kies
Aanvaar Almal om die ooreenkomste te aanvaar.
LET WEL: Indien jy nie met die lisensiebepalings saamstem
nie, kan jy Verwerp kies. Dit stop die bywerkingproses. Jy
kan nie bywerkings installeer totdat jy nie die lisensie-
ooreenkomste aanvaar het nie.
6
Hou die toestel aan eksterne krag gekoppel en binne bereik
van Wi‑Fi se netwerk totdat die bywerkingsproses voltooi is.
Werk sagteware by met Garmin Express
™
Jy kan die Garmin Express toepassing gebruik om die jongste
sagtewarebywerkings vir jou toestel af te laai en te installeer.
1
Indien jy nie die Garmin Express toepassing geïnstalleer het
op jou rekenaar nie, gaan na garmin.com/express en volg die
8 Toestelinligting

instruksies op die skerm om dit te installeer (Installeer
Garmin Express, bladsy 9).
2
Maak die Garmin Express toepassing oop.
3
Koppel jou toestel aan jou rekenaar deur ’n micro-USB-kabel
te gebruik.
Die klein kant van die kabel verbind aan die micro-USB-poort
op jou Garmin Catalyst toestel, en die groot kant verbind
aan ’n beskikbare USB-poort op jou rekenaar.
4
In die Garmin Express toepassing, klik Voeg ’n Toestel by.
Die Garmin Express toepassing soek na jou toestel en
vertoon die toestelnaam en reeksnommer.
5
Klik Voeg Toestel by en volg die instruksies op die skerm
om jou toestel by die Garmin Express toepassing te voeg.
Wanneer die opstelling voltooi is, vertoon die Garmin
Express toepassing die bywerkings wat vir jou toestel
beskikbaar is.
6
Kies ’n opsie:
• Om alle beskikbare bywerkings te installeer, klik Installeer
alles.
• Om ’n spesifieke bywerking te installeer, klik Sien
besonderhede en klik Installeer langs die bywerking wat
jy soek.
Die Garmin Express toepassing laai die bywerkings af en
installeer dit op jou toestel.
7
Volg die instruksies op die skerm tydens die
bywerkingsproses om bywerkings klaar te installeer.
Die Garmin Express toepassing kan jou byvoorbeeld tydens
die bywerkingsproses versoek om jou toestel te ontkoppel en
weer te koppel.
Installeer Garmin Express
Die Garmin Express toepassing is beskikbaar vir Windows
®
en
Mac
®
rekenaars.
1
Gaan op jou rekenaar na garmin.com/express.
2
Kies ’n opsie:
• Om die stelselvereistes te sien en te verifieer of die
Garmin Express toepassing met jou rekenaar versoenbaar
is, kies Stelselvereistes.
• Om op ’n Windows rekenaar te installeer, kies Laai af vir
Windows.
• Om op ’n Mac rekenaar te installeer, kies Laai af vir Mac.
3
Maak die afgelaaide lêer oop en volg die instruksies op die
skerm om die installasie te voltooi.
Bywerking van die Kamerasagteware
Sagtewarebywerkings vir jou Garmin Catalyst toestel kan
sagteware-opdaterings vir die afstandskamera insluit. Die
toestel por jou aan om bywerkings vir die kamera te installeer
wanneer jy dit die volgende keer aan die magnetiese
kragmontering koppel.
1
Werk die sagteware op jou Garmin Catalyst toestel by (Werk
sagteware by deur middel van ’n Wi
‑
Fi netwerk, bladsy 8).
2
Koppel die Garmin Catalyst toestel aan die magnetiese
kragmontering.
3
Indien nodig, skakel jou voertuig aan om krag aan die
montering en kamera te voorsien.
Indien kamerabywerkings beskikbaar is, por die toestel jou
om die kamera by te werk.
4
Volg die instruksies op die skerm om die kamerasagteware
by te werk.
Toestelsorg
KENNISGEWING
Moenie jou toestel laat val nie.
Moenie die toestel berg waar dit vir lank aan uiterste
temperature blootgestel kan word nie, aangesien dit permanente
skade kan veroorsaak.
Moet nooit ’n harde of skerp voorwerp gebruik om op die
aanraakskerm te werk nie, aangesien dit skade kan veroorsaak.
Moenie die toestel aan water blootstel nie.
Skoonmaak van die Buitenste Omhulsel
KENNISGEWING
Vermy chemiese skoonmaakmiddels en oplossings wat
plastiese komponente kan beskadig.
1
Maak die buitenste omhulsel van die toestel (nie die
aanraakskerm nie) skoon met gebruik van 'n lap wat klam is
van 'n sagte skoonmaakmiddel.
2
Vee die toestel af dat dit droog is.
Skoonmaak van die aanraakskerm
1
Gebruik 'n sagte, skoon, pluisvrye lap.
2
Indien nodig, maak die lap effens klam met water.
3
Indien jy 'n klam lap gebruik, skakel die toestel af en
ontkoppel die toestel van krag.
4
Vee die skerm sagkens met die lap.
Skoonmaak van die Kameralens
KENNISGEWING
Vermy chemiese skoonmaakmiddels en oplossings wat
plastiese komponente kan beskadig.
Jy moet die kameralens gereeld skoonmaak om die kwaliteit van
video-opnames te verbeter.
1
Vee die lens met ’n lenslappie wat dit nie sal krap nie. Jy kan
ook die lappie klam maak met isopropielalkohol.
2
Laat die lens natuurlik droog word.
Vermyding van Diefstal
• Verwyder die toestel en montering uit sig wanneer dit nie
gebruik word nie.
• Verwyder die oorblyfsel wat deur die suigdoppie op die
windskerm agtergelaat word.
• Moenie jou toestel in die paneelkissie bêre nie.
• Registreer jou toestel met die gebruik van Garmin Express
sagteware (garmin.com/express).
Herbegin die toestel
Jy kan jou toestel herbegin indien dit ophou funksioneer.
Hou die kragknoppie vir 10 sekondes in.
Toestelonderhoud 9

Verwydering van die Toestel, Montering en
Suigdoppie
Verwyder die Montering van die Suigdoppie
1
Draai die moer los wat die magnetiese monteerstuk aan die
suigdoppiebal vasheg.
2
Draai die toestelmontering na regs of links.
3
Pas druk toe totdat die sok op die montering die bal op die
suigdoppie vrylaat.
Verwydering van die Suigdoppie vanaf die Windskerm
1
Wip die hefboom op die suigdoppie na jou.
2
Trek die oortjie op die suigdoppie na jou.
Verwyder die kamera se kleefmontering
Die kamera se kleefmontering is bedoel vir
langtermyninstallering en kan moeilik wees om te verwyder.
1
Hou die montering styf vas.
2
Trek die montering op en weg van die venster of oppervlak
deur deurlopende druk toe te pas totdat die kleefmiddel
meegee.
3
Verwyder alle oorblywende kleefmiddel van die oppervlak.
Foutopsporing
Die suigdop wil nie op die windskerm bly nie
1
Maak die suigdop en windskerm met ontsmettingsalkohol
skoon.
2
Maak met 'n skoon, droë lap droog.
3
Monteer die suigdop.
Die montering hou nie my toestel in plek
terwyl ek bestuur nie
Vir die beste resultate moet jy die voertuigmontering skoon hou
en die toestel naby aan die suigdoppie posisioneer.
Indien die toestel skuif terwyl jy bestuur, moet jy hierdie aksies
uitvoer.
• Verwyder die montering met krag uit die suigdoppie-arm en
vee die bal en sok met ’n lap af.
Stof en ander vuilheid kan die wrywing in die bal-en-sok-
skarnier verlaag en so veroorsaak dat die skarnier beweeg
terwyl jy bestuur.
• Roteer die skarnierarm so ver as wat jou windskermhoek dit
toelaat, in die rigting van die suigdoppie.
Deur die toestel nader aan die windskerm te posisioneer,
word die uitwerking van stampe en vibrasie vanaf die pad
verlaag.
My toestel verkry nie satellietseine nie
• Neem jou toestel uit motorhuise en weg van hoë geboue en
bome.
• Bly vir ’n paar minute stilstaande.
Die toestel laai nie in my voertuig nie
• Bevestig dat die voertuig aangeskakel is en krag aan die
kragpunt verskaf.
• Bevestig dat die binnetemperatuur van die voertuig binne die
laaitemperatuur-reeks is wat in die spesifikasies aangedui
word.
• Verifieer in die voertuig se smeltdraadjiekassie dat die
smeltdraadjie vir die voertuigkragpunt nie gebreek is nie.
My battery bly nie vir baie lank gelaai nie
• Verlaag die skermhelderheid (Vertooninstellings, bladsy 7).
• Verkort die vertoon-afsnytyd (Vertooninstellings, bladsy 7).
• Verlaag die volume (Verstel Klank- en Kennisgewingvolume,
bladsy 7).
• Skakel die Wi-Fi-radio af wanneer dit nie gebruik word nie
(Verbind aan ’n koordlose netwerk, bladsy 7).
• Plaas die toestel in kragbespaarmodus wanneer dit nie
gebruik word nie.
• Hou jou toestel weg van temperatuur-uiterstes.
• Moenie jou toestel in direkte sonlig los nie.
My kamera voel warm wanneer dit werk
Garmin kameras is ontwerp vir die outomobielomgewing. Dit is
normaal en te wagte dat die produkte lou of warm word en
steeds veilig bly vir gebruik in warm klimate met volle
blootstelling aan die son. Die temperatuur van die toestel self
kan die gespesifiseerde maksimum werkende
omgewingstemperatuur vir die toestel oorskry en veilig bly vir
gebruik. Volg altyd die instruksies vir gebruik en versorging van
die toestel wat in die produkhandleiding vervat is.
My video-opnames is onduidelik
• Maak die kameralens skoon (Skoonmaak van die
Kameralens, bladsy 9).
• Maak die windskerm voor die kamera skoon.
• Bevestig dat die area van die windskerm voor die kamera
deur die ruitveërs skoongemaak word, en skuif die toestel,
indien nodig.
Bylaag
Databestuur
Die toestel het 'n geheuekaartgleuf vir bykomende databerging.
LET WEL: Die toestel is versoenbaar met Windows 7 en nuwer,
en Mac OS 10.4 en nuwer.
Geheuekaarte
Jy kan geheuekaarte by ’n verskaffer van elektronika koop.
Geheuekaarte kan gebruik word om videobeeldmateriaal en
data van jou bestuursessies te berg.
Vervang die geheuekaart
Jy kan die geheuekaart vervang om die bergingskapasiteit te
verhoog of om ’n kaart te vervang wat die einde van sy
lewensduur bereik het. Die kamera vereis ’n microSD
geheuekaart van 32 tot 256 GB met ’n spoedgradering van Klas
10 of hoër.
Jy kan die geheuekaart van enige van die twee
geheuekaartgleuwe vervang wat op die toestel is (Toesteloorsig,
bladsy 3).
1
Om die geheuekaart onder die agterpaneel te vervang, druk
op die twee gemerkte areas en skuif die agterpaneel af
om dit oop te maak.
10 Foutopsporing

2
Vind die geheuekaartgleuf .
3
Druk die bestaande geheuekaart in totdat dit klik en vrygestel
word.
Die bestaande geheuekaart word uitgeskop uit die gleuf.
4
Verwyder die bestaande kaart vanuit die gleuf
5
Sit die nuwe geheuekaart in die gleuf.
6
Druk die kaart in tot dit klik.
7
Sit die paneel terug en gly dit opwaarts totdat dit in plek klik.
Formateer die geheuekaart
Die toestel vereis ’n geheuekaart wat met behulp van die
FAT32-lêerstelsel geformateer is Jy kan die toestel gebruik om
jou kaart met behulp van hierdie lêerstelsel te formateer.
Jy moet ’n splinternuwe geheuekaart formateer indien dit nie
met die FAT32-lêerstelsel geformateer is nie.
LET WEL: Formatering van die geheuekaart vee alle data op
die kaart uit.
1
Kies > Toestelterugstel > Formateer geheuekaart.
2
Kies VEE UIT EN FORMATEER.
Skrap video's van die geheuekaart
Jy kan video's van die toestel skrap om skoon spasie op die
geïnstalleerde geheuekaart te skep.
1
Vanaf die tuisskerm, kies .
2
Kies ’n opsie:
• Om alle gestoorde video's outomaties te skrap, kies Skrap
outomaties.
• Om die video's te kies wat jy wil skrap, kies Kies video's.
3
Indien nodig, kies die video's wat jy wil skrap en kies dan
Skrap.
Verbind die Toestel aan Jou Rekenaar
Jy kan die toestel aan jou rekenaar met gebruik van ’n USB-
kabel verbind.
1
Prop die klein punt van die USB-kabel by die poort op die
toestel in.
2
Prop die groter punt van die USB-kabel by ’n poort op jou
rekenaar in.
Afhangend van jou rekenaarbedryfstelsel, verskyn die toestel as
of ’n draagbare toestel, ’n verwyderbare skyf of ’n verwyderbare
volume.
Oordra van Data vanaf Jou Rekenaar
1
Verbind die toestel aan jou rekenaar (Verbind die Toestel aan
Jou Rekenaar, bladsy 11).
Afhangend van jou rekenaarbydryfstelsel, verskyn die toestel
as of 'n draagbare toestel, 'n verwyderbare skyf of 'n
verwyderbare volume.
2
Maak die lêerblaaier op jou rekenaar oop.
3
Kies 'n lêer.
4
Kies Wysig > Kopieer.
5
Blaai na 'n lêergids op die toestel.
LET WEL: Vir 'n verwyderbare skyf of volume, moet u nie
lêers in die Garmin lêergids plaas nie.
6
Kies Wysig > Plak.
Ontkoppel die USB-kabel
Indien jou toestel as ’n verwyderbare aandrywer of volume aan
jou rekenaar verbind is, moet jy jou toestel veilig ontkoppel van
jou rekenaar om dataverlies te voorkom. Indien jou toestel as ’n
draagbare toestel aan jou Windows rekenaar verbind is, is dit
nie nodig om die toestel veilig te ontkoppel nie.
1
Voltooi ’n aksie:
• Vir Windows rekenaars, kies die Verwyder Hardeware
Veilig-ikoon in die stelselmandjie, en kies jou toestel.
• Kies vir Apple
®
rekenaars die toestel, en kies Lêer >
Uitskiet.
2
Ontkoppel die kabel van jou rekenaar.
Aankoop van Bybehore
Gaan na garmin.com/accessories.
Bylaag 11

Indeks
A
aanraakskerm 4
alarmvolume 7
B
battery
laai 1, 3, 10
laaiing 8
maksimalisering 10
probleme 10
bedryfstemperatuur 10
begin ’n rit 4
Bluetooth tegnologie, ontsper 7
bybehore 11
bywerking, sagteware 8, 9
D
data, rugsteun 4
diefstal, vermyding 9
E
eenheid-ID 8
EGLO’s 8
F
foutopsporing 10
G
Garmin Express 9
bywerking van sagteware 8, 9
geheuekaart 3, 10, 11
formatering 11
geleenthede 6
H
hersien 6
rondtes 7
herstel van, toestel 9
I
ID-nommer 8
ikone, statusbalk 4
instellings 5, 7, 8
K
kaarte, werk by 8
kabels 1
kennisgewingvolume 7
klank 7
kopstuk, paar 7
kragkabels 8
voertuig 1, 3
kragtoets 3
L
laai van die toestel 1, 3, 8, 10
lêers, oordra 11
M
maateenhede 5
mediavolume 7
microSD-kaart 3
installeer 10
montering
verwyder 10
verwydering 10
windskerm 2
montering van die toestel 10
motorvoertuig 1, 3
suigdoppie 1, 3, 10
O
opsomming 6
opstelling 1, 2
oudio 5
oudio-aanporboodskappe 5
P
paar, kopstuk 7
profiel
bestuurder 5, 6
motor 6
R
reisgeskiedenis 8
rekenaar, verbind 10, 11
renbaan 4, 5
rensessies 6
rondtes 7
rondtetyd 5
S
sagteware
bywerking 8, 9
weergawe 8, 9
werk by 8
sessies
skrap 6
vergelyk 6
skoonmaak, toestel 9, 10
skoonmaak van die aanraakskerm 9
skoonmaak van die toestel 9
skoonmak van die toestel 9
skrap, alle gebruikersdata 8
spesifikasies 8
spoed 7
spoedvermindering 7
suigdoppie 10
T
taal 7
terugstel van die toestel 8
toestelsorg 9
tuisskerm 4
tydinstellings 8
U
USB, ontkoppel 11
V
versnelling 7
vertooninstellings 7
verwyder montering 10
verwydering van montering 10
video 6
gehalte 10
skrap 11
voertuigkragkabel 1, 3
volume 7
W
weer 4
werk by
kaarte 8
sagteware 8
Wi-Fi, verbind 7
Wi‑Fi 8
12 Indeks


support.garmin.com
GUID-16C78876-E016-40FD-8A0A-049BA52B462B v4November 2020
-
 1
1
-
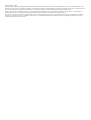 2
2
-
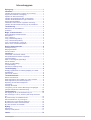 3
3
-
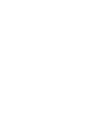 4
4
-
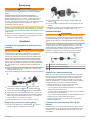 5
5
-
 6
6
-
 7
7
-
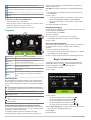 8
8
-
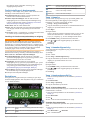 9
9
-
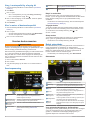 10
10
-
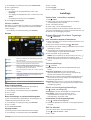 11
11
-
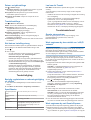 12
12
-
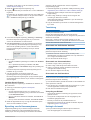 13
13
-
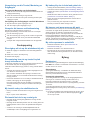 14
14
-
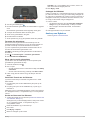 15
15
-
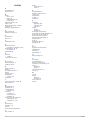 16
16
-
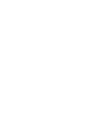 17
17
-
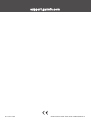 18
18