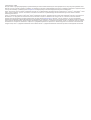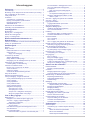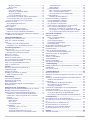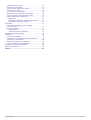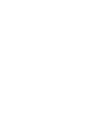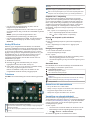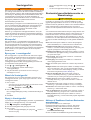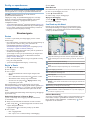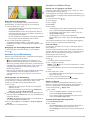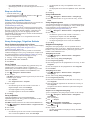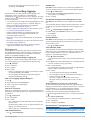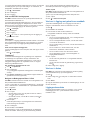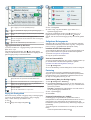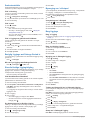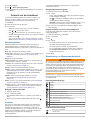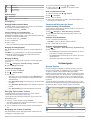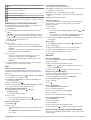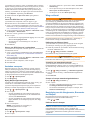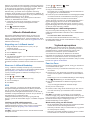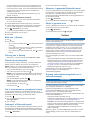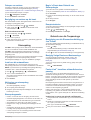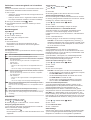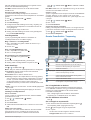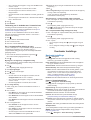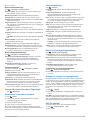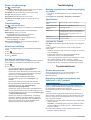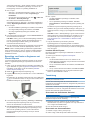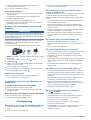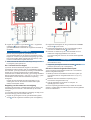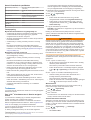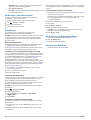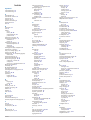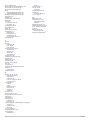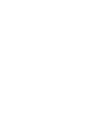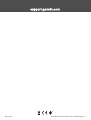OVERLANDER
™
Gebruikershandleiding

© 2019 Garmin Bpk. of filliale
Alle regte voorbehou. Ingevolge kopieregwetgewing mag hierdie handleiding nie sonder die skriftelike toestemming deur Garmin gekopieer word nie, hetsy in die geheel of gedeeltelik. Garmin
behou die reg voor om sy produkte te verander of te verbeter en om veranderinge aan die inhoud van hierdie handleiding te maak sonder 'n verpligting om enige persoon of organisasie in kennis
te stel van sulke veranderinge of verbeteringe. Besoek www.garmin.com vir huidige bywerkings en aanvullende inligting rakende die gebruik van hierdie produk.
Garmin
®
, die Garmin-logo, Fusion
®
en inReach
®
is handelsmerke van Garmin Ltd. of sy filiaalmaatskappye, geregistreer in die VSA en ander lande. BC
™
, Fusion-Link
™
, Garmin Express
™
, Garmin
Explore
™
, Garmin PowerSwitch
™
, myTrends
™
en Overlander
™
is handelsmerke van Garmin Ltd. of sy filiaalmaatskappye. Hierdie handelsmerke mag nie sonder Garmin se uitdruklike
toestemming gebruik word nie.
Android
™
is ’n handelsmerk van Google Inc. Apple
®
, iPhone
®
en Mac
®
is handelsmerke van Apple Inc., geregistreer in die VSA en ander lande. Die Bluetooth
®
woordmerk en -logo's behoort aan
Bluetooth SIG, Inc., en enige gebruik van sulke name deur Garmin is onder lisensie. Foursquare
®
is ’n handelsmerk van Foursquare Labs, Inc. in die VSA en in ander lande. HD Radio
™
tegnologie vervaardig ingevolge lisensie van iBiquity Digital Corporation. Vir patente, besoek http://patents.dts.com/. HD Radio
™
en die HD-, HD Radio- en "Arc"-logo’s is geregistreerde
handelsmerke of handelsmerke van iBiquity Digital Corporation in die Verenigde State en/of ander lande. HISTORY
®
en die H-logo is handelsmerke van A+E Networks en word in die Verenigde
State en ander lande wêreldwyd beskerm. Alle regte voorbehou. Met toestemming gebruik. iOverlander
™
is ’n handelsmerk van iOverlander. microSD
®
is ’n handelsmerk van SD-3C. PlanRV
™
is
die handelsmerk van TruckDown Info International, Inc. TripAdvisor
®
is ’n geregistreerde handelsmerk van TripAdvisor LLC. Ultimate Campgrounds is ’n handelsmerk van The Ultimate Public
Campground Project. Wi‑Fi
®
is ’n geregistreerde handelsmerk van Wi-Fi Alliance. Windows
®
is ’n geregistreerde handelsmerk van Microsoft Corporation in die Verenigde State en ander lande.

Inhoudsopgawe
Spring weg...................................................................... 1
Toesteloorsig.............................................................................. 1
Montering van en kragtoevoer aan die toestel in jou voertuig.... 1
Aan- of Afskakel van die Toestel................................................ 1
Verkry GPS-seine....................................................................... 2
Tuisskerm................................................................................... 2
Oopmaak van ’n toepassing.................................................. 2
Byvoeg van kortpaaie op die tuisskerm................................. 2
Besigtig kennisgewings..........................................................2
Statusbalk-ikone.................................................................... 2
Gebruik van die aanraakskerm................................................... 2
Verstelling van skermhelderheid.................................................2
Voertuigprofiele.............................................................. 3
Motorprofiel................................................................................. 3
Byvoeg van ’n voertuigprofiel..................................................... 3
Wissel die Voertuigprofiel........................................................... 3
Wysig ’n Voertuigprofiel.............................................................. 3
Bestuurderbewustheidskenmerke en -
Waarskuwings................................................................ 3
Aktiveer of Deaktiveer Hoorbare Bestuurderwaarskuwings....... 3
Rooilig- en spoedkameras.......................................................... 4
Straatnavigasie............................................................... 4
Roetes........................................................................................ 4
Begin ’n Roete............................................................................ 4
Gebruik die Kaart om ’n Roete te Begin................................ 4
Gaan Huis toe........................................................................ 4
Wysig Jou Huisligging....................................................... 4
Jou Roete op die Kaart............................................................... 4
Aktiewe Baanleiding...............................................................4
Bekyk Draaie en Aanwysings................................................ 5
Besigtiging van die Volledige Roete op die Kaart.................. 5
Aankoms by Jou Bestemming.................................................... 5
Parkering Naby Jou Bestemming.......................................... 5
Verander Jou Aktiewe Roete...................................................... 5
Byvoeg van ’n Ligging op Jou Roete..................................... 5
Vorm Jou Roete..................................................................... 5
Gebruik ’n Ompad.................................................................. 5
Verander die Roeteberekeningsmodus................................. 5
Stop van die Roete..................................................................... 6
Gebruik Voorgestelde Roetes.................................................... 6
Vermy Vertragings, Tolgeld en Gebiede.................................... 6
Vermy Verkeersvertragings op Jou Roete............................. 6
Vermy Tolpaaie...................................................................... 6
Vermy tolplakkers.................................................................. 6
Vermy Padkenmerke............................................................. 6
Vermy Omgewingsones......................................................... 6
Selfgekose Vermydings......................................................... 6
Vermyding van ’n Pad....................................................... 6
Vermyding van ’n Area...................................................... 6
Versper van ’n Selfgekose Vermyding.............................. 6
Skrap van pasgemaakte vermydings................................ 6
Vind en Berg Liggings................................................... 7
Belangepunte..............................................................................7
Navigasie na 'n Garmin Explore Ligging toe.......................... 7
Vind van ’n Ligging volgens Kategorie................................... 7
Soek binne ’n kategorie.....................................................7
Vind kampeerterreine.............................................................7
Vind RV-parke................................................................... 7
Om Ultimate Campgrounds belangepunte te vind................. 7
Vind RV-dienste..................................................................... 7
Vind nasionale parke............................................................. 7
Verken kenmerke en geriewe van nasionale park............ 7
Om iOverlander™ belangepunte te vind
............................... 7
Vind van HISTORY® belangepunte...................................... 8
Foursquare.............................................................................8
Soek na Foursquare belangepunte................................... 8
TripAdvisor®.......................................................................... 8
Om TripAdvisor belangepunte te vind............................... 8
Navigeer na Belangepunte Binne ’n Plek.............................. 8
Verken ’n plek................................................................... 8
Vind van ’n ligging met gebruik van soekbalk............................. 8
Vind van ’n Adres........................................................................8
Liggingsoekresultate................................................................... 8
Liggingsoekresultate op die Kaart......................................... 9
Wysig die Soekgebied................................................................ 9
Selfgekose Belangepunte........................................................... 9
Installeer tans BP-laaiersagteware........................................ 9
Vind van Pasmaak-BP’s........................................................ 9
Parkering.................................................................................... 9
Vind Parkering Naby Jou Huidige Ligging............................. 9
Verstaan Parkeerkleure en -simbole......................................9
Soeknutsmiddels...................................................................... 10
Vind ’n Kruising.................................................................... 10
Vind ’n stad.......................................................................... 10
Vind ’n Ligging met gebruik van Koördinate........................ 10
Besigtig Liggings wat Onlangs Gevind is................................. 10
Wis van Lys Liggings wat Onlangs Gevind is...................... 10
Sien die Huidige Ligginginligting............................................... 10
Vind Nooddienste en Brandstof........................................... 10
Kry Aanwysings na jou Huidige Ligging............................... 10
Byvoeging van ’n Kortpad......................................................... 10
Verwydering van ’n Kortpad................................................. 10
Berg Liggings............................................................................ 10
Berg ’n Ligging..................................................................... 10
Berg Jou Huidige Ligging..................................................... 10
Wysiging van ’n Gebergde Ligging...................................... 10
Toeken van Kategorieë aan ’n Gebergde Ligging............... 10
Skrap van 'n Gebergde Ligging........................................... 10
Gebruik van die straatkaart......................................... 11
Kaartnutsmiddels...................................................................... 11
Besigtig ’n Kaartnutsmiddel................................................. 11
Vorentoe................................................................................... 11
Besigtig Opkomende Liggings............................................. 11
Verpersoonliking van die Vorentoe-kategorieë.................... 11
Waarskuwing- en Waarskuwenksimbole.................................. 11
Beperkingswaarskuwings.................................................... 11
Padtoestandwaarskuwings.................................................. 11
Waarskuwings......................................................................12
Ritinligting................................................................................. 12
Besigtig Ritdata vanaf die Kaart.......................................... 12
Verpersoonliking van die Ritdatavelde............................ 12
Besigtig die ritinligtingblad................................................... 12
Besigtig die Ritlog................................................................ 12
Herstel van ritinligting...........................................................12
Besigtig Opkomende Verkeer................................................... 12
Besigtiging van verkeer op die kaart.................................... 12
Soek vir verkeersvoorvalle................................................... 12
Verpersoonliking van die Kaart................................................. 12
Verpersoonliking van die Kaartlae....................................... 12
Verander die Kaartdataveld................................................. 12
Verander die kaartperspektief.............................................. 12
Veldnavigasie............................................................... 12
Garmin Explore......................................................................... 12
Aantekening op 'n Garmin Explore rekening....................... 13
Kaart.................................................................................... 13
Aflaai van Garmin Explorekaarte.................................... 13
Filtreer tans kaartdata..................................................... 13
Garmin Explore Kaartinstellings...................................... 13
Inhoudsopgawe i

Skep van 'n viapunt......................................................... 13
Skep ’n roete................................................................... 13
Biblioteek............................................................................. 13
Kyk na jou biblioteek....................................................... 13
Navigeer na ’n gebergde ligging..................................... 13
Skep ’n versameling........................................................ 13
Hoe om versamelings te sien.......................................... 13
Sinchronisering van Garmin Explore Rekeningdata............ 13
Invoer van GPX-lêers met ’n geheuekaart........................... 14
Uitvoer van GPX-lêers met ’n geheuekaart......................... 14
Aanteken van spore.................................................................. 14
Wysig Nasporingstussenposes............................................ 14
Stop nasporing..................................................................... 14
Wieg en Kantel......................................................................... 14
Kalibrering van Wieg en Kantel........................................... 14
Verstelling van waarskuwingshoeke.................................... 14
Ontsper of versper waarskuwingshoekalarms..................... 14
Besigtiging van die Hoogtemeter, Barometer en Kompas........ 14
Kalibreer tans die kompas................................................... 14
inReach Afstandbeheer............................................... 15
Koppeling van 'n inReach toestel............................................. 15
Stuur van 'n inReach Boodskap............................................... 15
SOS.......................................................................................... 15
Inisiëring van SOS-reddingsoperasie.................................. 15
Kansellering van 'n SOS-reddingsoperasie......................... 15
Vryhand-oproepdoen................................................... 15
Paar Jou Foon.......................................................................... 15
Wenke na die paring van die toestelle................................. 15
Paar bykomende Bluetooth toestelle................................... 16
Maak van ’n Oproep................................................................. 16
Ontvang van ’n Oproep............................................................ 16
Gebruik In-oproep-opsies......................................................... 16
Om ’n foonnommer as voorafgestel te berg............................. 16
Ontkoppel ’n Bluetooth toestel.................................................. 16
Skrap van 'n gepaarde Bluetooth toestel.................................. 16
Skrap ’n gepaarde foon............................................................ 16
Verkeer.......................................................................... 16
Ontvang verkeersdata met gebruik van ’n
verkeersontvanger.................................................................... 16
Ontsper van verkeer................................................................. 17
Besigtiging van verkeer op die kaart........................................ 17
Soek vir verkeersvoorvalle................................................... 17
Stemopdrag.................................................................. 17
Instel van die ontwaakfrase...................................................... 17
Aktivering van stemopdrag....................................................... 17
Stemopdragwenke.................................................................... 17
Begin 'n Roete deur Gebruik van Stemopdragte...................... 17
Dempinstruksies....................................................................... 17
Gebruik van die Toepassings..................................... 17
Besigtiging van die Eienaarshandleiding op Jou Toestel......... 17
Besigtig Vorige Roetes en Bestemmings................................. 17
Fusion-Link™ koordlose afstandbeheertoepassing................. 17
Verbind aan ’n stereo met gebruik van Bluetooth................ 17
Verbind aan ’n stereo met gebruik van ’n koordlose
netwerk................................................................................ 18
Musiekterugspeel................................................................. 18
Speel Musiek...................................................................18
Kies ’n bron..................................................................... 18
Terugspeelkontroles........................................................18
Oudiobeheer........................................................................ 18
Verstel die volume vir ’n sone......................................... 18
Verstel die toon............................................................... 18
Versper die Hard-instelling vir ’n sone............................ 18
Verstel die toename vir ’n aanvullende toestel............... 18
Luidsprekersones
............................................................ 18
DSP-instellings................................................................ 18
Voorafingesteldes................................................................ 19
Berg ’n stasie as ’n voorafingestelde.............................. 19
Kies ’n voorafingestelde uit ’n lys.................................... 19
Die verwydering van voorafingesteldes.......................... 19
Oudio-instellings.................................................................. 19
Instellings vir luidsprekersone......................................... 19
Garmin PowerSwitch™ Toepassing......................................... 19
Om ’n kragskakelaar te aktiveer.......................................... 19
Om alle skakelaars af te skakel........................................... 19
Om ’n knoppie te verpersoonlik........................................... 19
Toekenning van ’n skakelaar aan ’n kontrole-inset.............. 20
Om ’n verpersoonlikte uitleg by te voeg............................... 20
Byvoeg van ’n knoppie op ’n selfgekose uitleg............... 20
Om knoppies in ’n verpersoonlikte uitleg te rangskik...... 20
Om ’n verpersoonlikte uitleg of knoppie te skrap............ 20
Overlander Instellings.................................................. 20
Navigasie-instellings................................................................. 20
Kaart- en Voertuiginstellings................................................ 20
Ontsper kaarte................................................................ 20
Roetevoorkeurinstellings......................................................21
Bestuurderbystandinstellings............................................... 21
Verkeersinstellings............................................................... 21
Ontsper Bluetooth Koordlose Tegnologie................................. 21
Verbind aan ’n koordlose netwerk............................................ 21
Vertooninstellings..................................................................... 21
Klank- en kennisgewinginstellings............................................ 21
Verstel Klank- en Kennisgewingvolume.............................. 21
Ontsper of versper van liggingdienste...................................... 21
Stel die tekstaal........................................................................ 21
Datum- en tydinstellings........................................................... 22
Toestelinstellings...................................................................... 22
Herstel van Instellings...............................................................22
Stel data en instellings terug.................................................... 22
Toestelinligting............................................................. 22
Besigtig regulatoriese en nakomingsinligting vir e-etiket.......... 22
Spesifikasies............................................................................. 22
Laai van die Toestel..................................................................22
Toestelonderhoud........................................................ 22
Garmin steunsentrum............................................................... 22
Bywerking van kaarte en sagteware met behulp van ’n Wi‑Fi
netwerk..................................................................................... 22
Bywerking van Kaarte en Sagteware met Garmin Express...... 23
Installeer Garmin Express....................................................23
Toestelsorg............................................................................... 23
Skoonmaak van die Buitenste Omhulsel............................. 23
Skoonmaak van die aanraakskerm..................................... 23
Vermyding van Diefstal........................................................ 24
Verander die smeltdraadjie in die voertuigkragkabel................ 24
Herstel van die toestel.............................................................. 24
Verwydering van die Toestel, Montering en Suigdoppie.......... 24
Verwyder die Montering van die Suigdoppie....................... 24
Verwydering van die Suigdoppie vanaf die Windskerm....... 24
Foutopsporing.............................................................. 24
Die suigdop wil nie op die windskerm bly nie........................... 24
Die montering hou nie my toestel in plek terwyl ek bestuur
nie............................................................................................. 24
My toestel verkry nie satellietseine nie..................................... 24
Die toestel laai nie in my voertuig nie....................................... 24
My battery bly nie vir baie lank gelaai nie................................. 24
My toestel verbind nie aan my foon nie.................................... 24
Bylaag............................................................................ 25
Garmin PowerSwitch................................................................ 25
ii Inhoudsopgawe

Oorwegings vir montering.................................................... 25
Montering van die toestel..................................................... 25
Om die voorste deksel oop te maak.................................... 25
Om bybehore te koppel........................................................25
Om ’n kontrole-inset te koppel............................................. 26
Koppeling van die toestel aan voertuigkrag......................... 26
Om met ’n Garmin navigasietoestel te paar.........................26
Garmin PowerSwitch spesifikasies...................................... 27
Foutopsporing...................................................................... 27
My Garmin PowerSwitch wil nie gekoppel bly nie........... 27
My bybehore ontvang nie krag nie.................................. 27
Trukameras...............................................................................27
Paar ’n BC™ 35 trukamera met ’n Garmin
navigasietoestel................................................................... 27
Sien die trukamera............................................................... 27
Wissel kameras............................................................... 27
Verander die kamera-oriëntasie...................................... 27
Verbind aan ’n koordlose skerm............................................... 28
Databestuur.............................................................................. 28
Omtrent Geheuekaarte........................................................ 28
Installasie van ’n Geheuekaart vir Kaarte en Data.............. 28
Formateer die geheuekaart..................................................28
Verbind die Toestel aan Jou Rekenaar............................... 28
Oordra van Data vanaf Jou Rekenaar................................. 28
Die Aankoop van Bykomende Kaarte....................................... 28
Aankoop van Bybehore............................................................ 28
Indeks............................................................................ 29
Inhoudsopgawe iii


Spring weg
WAARSKUWING
Sien die Belangrike Veiligheids- en Produkinligting-gids in die
produkhouer vir produkwaarskuwings en ander belangrike
inligting.
1
Werk die kaarte en sagteware op jou toestel by (Bywerking
van kaarte en sagteware met behulp van ’n Wi
‑
Fi netwerk,
bladsy 22).
2
Stel 'n Garmin Explore
™
rekening (Garmin Explore,
bladsy 12).
3
Monteer die toestel in jou voertuig en koppel dit aan die krag
(Montering van en kragtoevoer aan die toestel in jou voertuig,
bladsy 1).
4
Stel 'n voertuigprofiel op (Voertuigprofiele, bladsy 3).
5
Navigeer na jou bestemming (Begin ’n Roete, bladsy 4).
Toesteloorsig
Mikrofoon vir vryhandoproepe
Volumebeheer
Kragtoets
Mikro-USB-poort vir krag en data
Geheuekaartgleuf vir kaart en data
3,5 mm-oudioklink
Magnetiese monteerkoppelvlak met koppelstuk met 14 pennetjies
Luidspreker
Montering van en kragtoevoer aan die
toestel in jou voertuig
WAARSKUWING
Hierdie produk bevat ’n litiumioon-battery. Om die moontlikheid
van persoonlike besering of produkskade te voorkom wat
veroorsaak word deur die blootstelling van die battery aan
uiterste hitte, berg die toestel buite bereik van direkte sonlig.
Die toestel en sy monteerstuk bevat albei magnete. Onder
sekere omstandighede kan magnete inmeng met sommige
interne mediese toestelle en elektroniese toestelle, insluitend
pasaangeërs, insulienpompe of hardeskywe in skootrekenaars.
Hou die toestel weg van mediese toestelle en elektroniese
toestelle.
Voordat jy jou toestel op batterykrag gebruik, moet jy dit laai.
1
Sit die bal-passtuk van een duim aan die magnetiese
monteerstuk vas met die ingeslote skroewe .
2
Maak jou windskerm en die suigdop met ’n pluisvrye stuk
materiaal skoon en droog.
3
Druk die suigdoppie teen die windskerm en knip die hefboom
kloksgewys.
4
Bring die bal van die suigdopmonteerstuk en die bal van
die magnetiese monteerstuk in lyn met die dubbelsokarm .
5
Draai die knop effens vas.
6
Indien nodig, roteer die kragaangedrewe monteerstuk sodat
die Garmin
®
logo met die regte kant na bo wys, en verstel die
monteerstuk vir ’n beter aansig en werking.
7
Draai die knop stywer om die montering vas te sit.
8
Prop die voertuigkragkabel in by die poort op die
monteerstuk.
9
Plaas die agterkant van die toestel op die monteerstuk.
10
Prop die ander kant van die voertuigkragkabel by ’n kragpunt
in jou voertuig in.
Aan- of Afskakel van die Toestel
• Om die toestel aan te skakel, druk die kragtoets , of koppel
die toestel aan ’n kragpunt.
Spring weg 1

• Om die toestel in kragspaarmodus te plaas, druk die
kragtoets terwyl die toestel aan is.
Terwyl dit in kragspaarmodus is, is die skerm af en gebruik
die toestel baie min krag, maar dit kan onmiddellik vir gebruik
aankom.
WENK: Jy kan jou toestel vinniger laai deur dit in
kragspaarmodus te plaas terwyl jy die battery laai.
• Om die toestel heeltemal af te skakel, hou die kragtoets in
totdat ’n aanporboodskap op die skerm verskyn en kies
Skakel Af.
Verkry GPS-seine
Wanneer jy jou navigasietoestel aanskakel, moet die GPS-
ontvanger satellietdata versamel en die huidige ligging vasstel.
Die tyd wat benodig word om satellietseine op te spoor, wissel
op grond van verskeie faktore, waaronder hoe ver jy van die
ligging is waar jy laas jou navigasietoestel gebruik het, of jy die
lug duidelik kan sien, en hoe lank dit was sedert jy laas jou
navigasietoestel gebruik het. Die eerste keer wat jy jou
navigasietoestel aanskakel, kan dit etlike minute neem om
satellietseine op te spoor.
1
Skakel die toestel aan.
2
Bevestig dat in die statusbalk verskyn en ontsper
liggingdienste indien dit nie daar verskyn nie.
3
Gaan, indien nodig, na ’n oop area met ’n duidelike aansig
van die lug, weg van hoë geboue en bome.
Bekom van Satelliete verskyn aan die bokant van die
navigasiekaart totdat die toestel jou ligging bepaal.
Tuisskerm
LET WEL: Die tuisskermuitleg kan wissel indien dit gepasmaak
is.
Vee afwaarts om kennisgewings te besigtig.
Vee twee keer afwaarts om vinnig instellings en agtergrondlighel-
derheid te verander.
Hou om die muurpapier te pasmaak of om hulptuie by die tuisskerm
te voeg.
Kies om padnavigasiekenmerke te besigtig en na belangepunte te
soek.
Kies om die Garmin Explore toepassing te besigtig wat veldnavi-
gasie-inligting en gedetailleerde topografiese kaarte verskaf.
Kies om die toepassinglaai oop te maak. Die toepassinglaai bevat
kortpaaie na al die toepassings wat op jou toestel geïnstalleer is.
Oopmaak van ’n toepassing
Die tuisskerm bevat kortpaaie vir toepassings wat gereeld
gebruik word. Die toepassinglaai bevat al die toepassings wat
op jou toestel geïnstalleer is, ingedeel onder drie oortjies. Die
Drive -oortjie bevat nuttige toepassings vir straatnavigasie en
verskeie motorverwante behoeftes. Die Explore -oortjie bevat
nuttige toepassings vir veldnavigasie en verkenning. Die
Nutsmiddels -oortjie bevat nuttige toepassings vir kommunikasie
en ander take.
Kies ’n opsie om ’n toepassing oop te maak:
• Kies ’n toepassingkortpad vanaf die tuisskerm.
• Kies , kies ’n oortjie en kies ’n toepassing.
Byvoeg van kortpaaie op die tuisskerm
1
Kies .
2
Kies 'n toepassingsoortjie om bykomende toepassings te
besigtig.
3
Hou ’n toepassing in en sleep dit na ’n ligging op die
tuisskerm.
Besigtig kennisgewings
1
Vee af vanaf die bokant van die skerm.
Die lys kennisgewings verskyn.
2
Kies ’n opsie:
• Kies die kennisgewing om die aksie of toepassing wat in
die kennisgewing genoem word, te begin.
• Vee die kennisgewing na regs om die kennisgewing toe te
maak.
Statusbalk-ikone
Die statusbalk sit bo-aan die hoofkieslys. Die statusbalk-ikone
vertoon inligting oor kenmerke op die toestel.
Liggingdienste is ontsper.
Bluetooth
®
tegnologie is ontsper.
Aan ’n Bluetooth toestel gekoppel.
Aan ’n Wi‑Fi
®
netwerk gekoppel (Verbind aan ’n koordlose netwerk,
bladsy 21).
Aktiewe voertuigprofiel. Vee twee keer af en kies om die voertuig-
profiel-instellings te besigtig (Voertuigprofiele, bladsy 3).
Battery-laaivlak.
Gebruik van die aanraakskerm
• Tik op die skerm om ’n item te kies.
• Sleep of vee jou vingers oor die skerm om te swenk of te rol.
• Knyp twee vingers saam om uit te zoem.
• Sleep twee vingers uit mekaar om in te zoem.
Verstelling van skermhelderheid
Die toestel kan 'n omgewingsligsensor gebruik om die
skermhelderheid outomaties volgens jou voertuigomstandighede
te verstel (Vertooninstellings, bladsy 21). Jy kan die helderheid
ook per hand verstel, deur óf die kennisgewingpaneel of die
instellingskieslys te gebruik.
1
Kies ’n opsie:
• Vee twee keer af vanaf die bokant van die skerm om die
kitsinstellings in die kennisgewingpaneel oop te maak.
• Kies > Vertoon > Helderheidsvlak.
2
Gebruik die glybalk om die helderheid te verstel.
2 Spring weg

Voertuigprofiele
WAARSKUWING
Die invoer van jou voertuig se profielkenmerke waarborg nie dat
jou voertuig se kenmerke vir alle roetevoorstelle in berekening
gebring sal word of dat jy in alle gevalle die waarskuwingsikone
sal ontvang nie. Beperkings kan in die kaartdata bestaan, wat
veroorsaak dat jou toestel nie vir al hierdie beperkings of
padtoestande verantwoordelik kan wees nie. Gehoorsaam altyd
alle gegewe padtekens en padtoestande wanneer
bestuursbesluite gemaak word.
Roetebepaling en navigasie word verskillend bereken op grond
van jou voertuigprofiel. Die geaktiveerde voertuigprofiel word
deur ’n ikoon in die statusbalk aangedui. Die navigasie- en
kaartinstellings op jou toestel kan afsonderlik vir elke
voertuigsoort verpersoonlik word.
Wanneer jy ’n kampeerwa-voertuigprofiel aktiveer, vermy die
toestel die insluiting van beperkte of onbegaanbare gebiede in
roetes op grond van die afmetings, gewig en ander eienskappe
wat jy vir jou voertuig ingevoer het.
Motorprofiel
Die motorprofiel is ’n voorafgelaaide voertuigprofiel wat vir
gebruik in ’n motorvoertuig sonder ’n sleepwa bedoel is. Terwyl
die motorprofiel gebruik word, bereken die toestel standaard-
motorvoertuigroetes, en is roetebepaling vir groot voertuie nie
beskikbaar nie. Sekere kenmerke en instellings wat spesifiek vir
groot voertuie is, is nie tydens gebruik van die motorprofiel
beskikbaar nie.
Byvoeg van ’n voertuigprofiel
Die voertuigprofiel is 'n opsionele kenmerk wat roetes volgens
groot voertuie, soos kampeerwaens of sleepwaens, se hoogte
en gewig verskaf. Indien jy 'n groot voertuig het of 'n sleepwa
sleep, behoort jy 'n voertuigprofiel op te stel. Jy kan 'n
voertuigprofiel opstel vir elke voertuigopstelling wat saam met
jou Overlander toestel gebruik word.
1
Kies > > Voertuigprofiel > .
2
Kies 'n voertuigopsie wat die naaste aan jou
voertuigopstelling is.
3
Volg die instruksies op die skerm om die voertuig se
eienskappe in te voer.
Wissel die Voertuigprofiel
Die eerste keer wat jy jou toestel aanskakel, vra dit jou om ’n
voertuigprofiel te kies. Jy kan enige tyd per hand na ’n ander
voertuigprofiel wissel.
1
Kies ’n opsie:
• Vee twee keer af vanaf die bokant van die skerm en kies
die voertuigprofielikoon, soos of .
• Kies > Navigasie > Voertuigprofiel.
2
Kies ’n voertuigprofiel.
Die voertuigprofielinligting verskyn, insluitende afmetings en
gewig.
3
Kies Kies.
Wysig ’n Voertuigprofiel
Jy kan basiese voertuigprofielinligting verander of gedetailleerde
inligting by 'n voertuigprofiel voeg, soos topsnelheid.
1
Kies > Navigasie > Voertuigprofiel.
2
Kies die voertuigprofiel wat gewysig moet word.
3
Kies ’n opsie:
• Om die voertuigprofielinligting te wysig, kies , en kies ’n
veld om te wysig.
• Om ’n voertuigprofiel te wysig, kies > > Herbenoem
Profiel.
• Om die voertuigprofiel te skrap, kies > > Skrap.
Bestuurderbewustheidskenmerke en -
Waarskuwings
WEES VERSIGTIG
Die bestuurderwaarskuwings en spoedgrenskenmerke is slegs
ter inligting en vervang nie jou verantwoordelikheid om alle
gegewe spoedgrenstekens na te kom en om te alle tye veilige
bestuursoordeel te gebruik nie. Garmin is nie verantwoordelik vir
enige verkeersboetes of dagvaardings wat jy ontvang vir
versuim om alle toepaslike verkeerswette en -tekens na te kom
nie.
Jou toestel bied kenmerke wat kan help om veiliger bestuur aan
te moedig en doeltreffendheid te verhoog, selfs wanneer jy in ’n
bekende area bestuur. Die toestel speel ’n hoorbare klank of
boodskap en vertoon inligting vir elke waarskuwing. Jy kan die
hoorbare toon vir sekere tipes bestuurderwaarskuwings ontsper
of versper. Nie alle waarskuwings is in alle gebiede beskikbaar
nie.
Skole: Die toestel speel ’n klank en vertoon die spoedgrens
(indien beskikbaar) vir ’n naderende skool of skoolterrein.
Spoedgrensoorskryding: Die toestel speel ’n klank en
vertoon ’n rooi rand om die spoedgrensikoon wanneer jy die
gegewe spoedgrens vir die huidige pad oorskry.
Spoedgrensverandering: Die toestel speel ’n klank en vertoon
die naderende spoedgrens sodat jy voorbereid kan wees om
jou spoed aan te pas.
Spooroorgang: Die toestel speel ’n klank om ’n naderende
spooroorgang aan te dui.
Diereoorgang: Die toestel speel ’n klank om ’n naderende
diereoorganggebied aan te dui.
Draaie: Die toestel speel ’n klank om ’n draai in die pad aan te
dui.
Stadiger verkeer: Die toestel speel ’n klank om stadiger verkeer
aan te dui wanneer jy teen ’n hoër spoed stadiger verkeer
nader. Jou toestel moet verkeersinligting ontvang om hierdie
kenmerk te kan gebruik (Verkeer, bladsy 16).
Risiko van grondkontak: Die toestel speel ’n klank en
vertoon ’n boodskap wanneer jy ’n pad nader waar die
onderkant van jou voertuig met die grond kontak kan maak.
Laterale wind: Die toestel speel ’n klank en vertoon ’n
boodskap wanneer jy ’n pad nader waar daar ’n risiko van
laterale wind is.
Nou pad: Die toestel speel ’n klank en vertoon ’n boodskap
wanneer jy ’n pad nader wat dalk te nou vir jou voertuig is.
Steil heuwel: Die toestel speel ’n klank en vertoon ’n boodskap
wanneer jy ’n steil heuwel nader.
Staat- en landsgrense: Die toestel speel ’n klank en vertoon ’n
boodskap wanneer jy die grens van ’n staat of land nader.
Skakel propaan af: Die toestel speel ’n klank en vertoon ’n
boodskap wanneer jy ’n area nader waar propaan afgeskakel
moet word.
Aktiveer of Deaktiveer Hoorbare Bestuurder-
waarskuwings
Jy kan die hoorbare toon vir sekere tipes
bestuurderwaarskuwings ontsper of versper. Die visuele
waarskuwing verskyn selfs wanneer die toon versper is.
1
Kies > Navigasie > Bestuurderhulp > Hoorbare
bestuurderwaarskuwings.
2
Kies of ontkies die merkblokkie langs elke waarskuwing.
Voertuigprofiele 3

Rooilig- en spoedkameras
KENNISGEWING
Garmin is nie verantwoordelik vir die akkuraatheid of gevolge
van die gebruik van ’n rooilig- of spoedkameradatabasis nie.
LET WEL: Hierdie kenmerk is nie vir alle streke of
produkmodelle beskikbaar nie.
Inligting oor rooilig- en spoedkameraliggings is in sommige
areas vir sommige produkmodelle beskikbaar. Die toestel
waarsku jou wanneer jy ’n gerapporteerde spoed- of
rooiligkamera nader.
• Jy kan die Garmin Express
™
-sagteware gebruik (garmin.com
/express) om die kameradatabasis wat op jou toestel geberg
is, by te werk. Jy behoort jou toestel gereeld by te werk om
die jongste kamera-inligting te ontvang.
Straatnavigasie
Roetes
’n Roete is ’n pad vanaf jou huidige ligging na een of meer
bestemmings.
• Die toestel bereken ’n aanbevole roete na jou bestemming op
grond van die voorkeure wat jy stel, waaronder die
roeteberekeningsmodus (Verander die
Roeteberekeningsmodus, bladsy 5) en vermydings (Vermy
Vertragings, Tolgeld en Gebiede, bladsy 6).
• Die toestel kan outomaties paaie vermy wat nie geskik is vir
die aktiewe voertuigprofiel nie.
• Jy kan begin om vinnig na jou bestemming te navigeer met
die aanbevole roete, of jy kan ’n alternatiewe roete kies
(Begin ’n Roete, bladsy 4).
• Indien daar spesifieke paaie is wat jy moet gebruik of vermy,
kan jy die roete pasmaak.
• Jy kan veelvuldige bestemmings by ’n roete voeg.
Begin ’n Roete
1
Kies en soek na ’n ligging.
2
Kies ’n ligging.
3
Kies ’n opsie:
• Om met die aanbevole roete te begin navigeer, kies
Gaan!.
• Om ’n alternatiewe roete te kies, kies en kies ’n roete.
Alternatiewe roetes verskyn regs van die kaart.
• Om die roete te wysig, kies > Wysig roete en voeg
vormpunte by die roete.
Die toestel bereken ’n roete na die ligging en lei jou deur
stemaanporboodskappe en inligting op die kaart te gebruik (Jou
Roete op die Kaart, bladsy 4). ’n Voorskou van die hoofpaaie
op jou roete verskyn vir etlike sekondes op die rand van die
kaart.
As jy by addisionele bestemmings moet stop, kan jy die liggings
by jou roete voeg.
Gebruik die Kaart om ’n Roete te Begin
Jy kan ’n roete begin deur ’n ligging vanaf die kaart te kies.
1
Kies Drive.
2
Sleep en zoem die kaart om die area vir soek te vertoon.
3
Indien nodig, kies om die belangepunte wat vertoon word,
volgens kategorie te filtreer.
Liggingmerkers ( of 'n blou kol) verskyn op die kaart.
4
Kies ’n opsie:
• Kies ’n liggingmerker.
• Kies ’n punt, soos ’n straat, kruising of adresligging.
5
Kies Gaan!.
Gaan Huis toe
Die eerste keer wat jy met ’n roete huis toe begin, por die toestel
jou aan om jou huisligging in te voer.
1
Kies > Gaan Huis toe.
2
Indien nodig, voer jou huisligging in.
Wysig Jou Huisligging
1
Kies > > Stel Huisligging.
2
Voer jou huisligging in.
Jou Roete op die Kaart
Namate jy reis, lei die toestel jou na jou bestemming deur
stemaanporboodskappe en inligting op die kaart te gebruik.
Instruksies vir jou volgende draai, afrit of ander handeling
verskyn op die kaart se bokant.
Volgende handeling op die roete. Dui die volgende draai, afrit of
ander handeling aan en die baan waarin jy moet reis, indien beskik-
baar.
Afstand na die volgende handeling.
Naam van die straat of afrit wat met die volgende handeling verbind
word.
Maak die Garmin Explore toepassing oop vir veldnavigasie.
Roete uitgelig op die kaart.
Volgende handeling op die roete. Pyle op die kaart dui die ligging
van naderende handelinge aan.
Voertuigspoed.
Naam van die pad waarop jy reis.
Verwagte aankomstyd.
WENK: Jy kan hierdie veld aanraak om die inligting te verander wat
dit aandui.
Kaartlae. Laat jou kaartlae soos topografiese inligting en BirdsEye
beelde by jou aansig van die kaart voeg.
Kies om ’n nuwe roete te begin of na belangepunte te soek.
Kaartnutsmiddels. Verskaf nutsmiddels om vir jou meer inligting oor
jou roete en omgewing te wys.
Aktiewe Baanleiding
Soos wat jy sommige draaie, afritte of verkeerswisselaars op jou
roete nader, verskyn ’n gedetailleerde simulasie van die pad
langs die kaart, indien beskikbaar. ’n Gekleurde lyn dui die
regte baan vir die draai aan.
4 Straatnavigasie

Bekyk Draaie en Aanwysings
Terwyl jy op ’n roete navigeer, kan jy naderende draaie,
baanwisselings, of ander aanwysings vir jou roete bekyk.
1
Vanaf die kaart, kies ’n opsie:
• Om naderende draaie en aanwysings te bekyk soos jy
navigeer, kies > Draaie.
Die kaarthulpmiddel vertoon die volgende vier draaie of
aanwysings langs die kaart. Die lys dateer outomaties op
soos jy op die roete navigeer.
• Om die volledige lys van draaie en aanwysings vir die hele
roete te bekyk, kies die teksbalk bo aan die kaart.
2
Kies ’n draai of aanwysing (opsioneel).
Gedetailleerde inligting verskyn. ’n Afbeelding van die
aansluiting kan verskyn vir aansluitings op hoofpaaie, indien
beskikbaar.
Besigtiging van die Volledige Roete op die Kaart
1
Kies enige plek op die kaart terwyl jy 'n roete navigeer.
2
Kies .
Aankoms by Jou Bestemming
Wanneer jy jou bestemming nader, verskaf die toestel inligting
om jou te help om jou roete te voltooi.
• dui jou bestemming se ligging op die kaart aan, en ’n
stemporboodskap kondig aan dat jy jou bestemming nader.
• Wanneer jy sommige bestemmings nader, por die toestel jou
outomaties aan om parkeerplek te soek. Jy kan Ja kies om
nabygeleë parkeerareas te vind (Parkering Naby Jou
Bestemming, bladsy 5).
• Wanneer jy by jou bestemming stop, beëindig die toestel die
roete outomaties. Indien die toestel jou aankoms nie
outomaties bespeur nie, kan jy Stop kies om jou roete te
beëindig.
Parkering Naby Jou Bestemming
Jou toestel kan jou help om ’n parkeerplek naby jou bestemming
te vind. Wanneer jy sommige bestemmings nader, por die
toestel jou outomaties aan om parkeerplek te soek.
1
Kies ’n opsie:
• Wanneer die toestel jou por, kies Ja om vir nabygeleë
parkering te soek.
• Indien die toestel jou nie por nie, kies > Kategorieë >
Parkering, en kies > My Bestemming.
2
Kies Filtreer parkering, en kies een of meer kategorieë om
parkering volgens beskikbaarheid, tipe, prys of betaalmetode
(opsioneel) te filtreer.
LET WEL: Gedetailleerde parkeerdata is nie in alle areas of
vir alle parkeerliggings beskikbaar nie.
3
Kies ’n parkeerligging, en kies Gaan! > Voeg as volgende
stop by.
Die toestel lei jou na die parkeerarea.
Verander Jou Aktiewe Roete
Byvoeg van ’n Ligging op Jou Roete
Voordat jy ’n ligging by jou roete kan voeg, moet jy op ’n roete
navigeer (Begin ’n Roete, bladsy 4).
Jy kan liggings by die middel of einde van jou roete byvoeg. Jy
kan byvoorbeeld ’n vulstasie as die volgende bestemming op jou
roete byvoeg.
1
Vanaf die kaart, kies > .
2
Soek ’n ligging.
3
Kies ’n ligging.
4
Kies Gaan!.
5
Kies ’n opsie:
• Om die ligging as die volgende bestemming op jou roete
by te voeg, kies Voeg as volgende stop by.
• Om die ligging by die einde van jou roete te voeg, kies
Voeg as laaste stop by.
• Om die ligging by te voeg en die volgorde van
bestemmings op jou roete te wysig, kies Voeg by Aktiewe
Roete.
Jou toestel herbereken die roete om die bygevoegde ligging in
te sluit, en lei jou in volgorde na die bestemmings.
Vorm Jou Roete
Voordat jy jou roete kan vorm, moet jy ’n roete begin (Begin ’n
Roete, bladsy 4).
Jy kan jou roete met die hand vorm om die verloop daarvan te
verander. Dít stel jou in staat om die roete ’n sekere pad te laat
gebruik of deur ’n sekere gebied te laat gaan, sonder om ’n
bestemming by die roete te voeg.
1
Raak aan enige plek op die kaart.
2
Kies .
Die toestel gaan in roetevormmodus in.
3
Kies ’n ligging op die kaart.
WENK: Jy kan kies om in te zoem op die kaart en ’n meer
presiese ligging kies.
Die toestel herbereken die roete om deur die gekose ligging
te reis.
4
Indien nodig, kies ’n opsie:
• Kies addisionele liggings op die kaart om nog vormpunte
by die roete te voeg.
• Om ’n vormpunt te verwyder, kies .
5
Wanneer jy die roete klaar gevorm het, kies Gaan!.
Gebruik ’n Ompad
Jy kan ’n ompad vir ’n gespesifiseerde afstand op jou roete
neem of ’n ompad om spesifieke paaie. Dit is nuttig indien jy
bousones, geslote paaie, of swak padtoestande teëkom.
1
Kies vanaf die kaart > Wysig roete.
2
Kies ’n opsie:
• Om vir ’n spesifieke afstand ’n ompad op jou roete te
neem, kies Ompad volgens afstand.
• Om ’n ompad rondom ’n spesifieke pad op die roete te
neem, kies Ompad volgens pad.
Verander die Roeteberekeningsmodus
1
Kies Berekeningsmodus.
2
Kies ’n opsie:
• Kies Vinniger Tyd om roetes te bereken wat vinniger is
om te ry, maar afstandsgewys langer kan wees.
• Kies Veldlangs om punt-tot-punt-roetes (sonder paaie) te
bereken.
Straatnavigasie 5

• Kies Korter Afstand om roetes te bereken wat
afstandsgewys korter is, maar wat langer kan neem om te
ry.
Stop van die Roete
• Vanaf die kaart, kies > .
• Vee vanaf die kennisgewingbalk afwaarts en kies in die
Garmin-navigasie-kennisgewing.
Gebruik Voorgestelde Roetes
Voordat jy hierdie kenmerk kan gebruik moet jy ten minste een
ligging berg en die reisgeskiedeniskenmerk ontsper
(Toestelinstellings, bladsy 22).
Met gebruik van die myTrends
™
kenmerk voorspel jou toestel
jou bestemming op grond van jou reisgeskiedenis, die dag van
die week, en die tyd van die dag. Nadat jy ’n paar keer na ’n
gebergde ligging gery het, kan die ligging moontlik in die
navigasiebalk op die kaart verskyn, tesame met die beraamde
reistyd en verkeersinligting.
Kies die navigasiebalk om ’n voorgestelde roete na die
ligging te sien.
Vermy Vertragings, Tolgeld en Gebiede
Vermy Verkeersvertragings op Jou Roete
Vóór jy verkeersvertragings kan vermy, moet jy verkeersinligting
ontvang (Ontvang verkeersdata met gebruik van ’n
verkeersontvanger, bladsy 16).
Die toestel optimaliseer jou roete by verstek om outomaties
verkeersvertragings te vermy. As jy hierdie opsie versper het in
die verkeersinstellings (Verkeersinstellings, bladsy 21), kan jy
verkeersvertragings met die hand besigtig en vermy.
1
Terwyl jy ’n roete navigeer, kies > Verkeer.
2
Kies Alt. Roete, indien beskikbaar.
3
Kies Gaan!.
Vermy Tolpaaie
Jou toestel kan jou roete só bepaal dat jy gebiede vermy wat
tolgelde vereis, soos tolpaaie, tolbrûe, of gebiede van
opeenhoping. Die toestel kan steeds ’n tolgebied by jou roete
insluit indien geen ander redelike roetes beskikbaar is nie.
1
Kies > Navigasie > Roetevoorkeur.
2
Kies ’n opsie:
LET WEL: Die kieslys verander op grond van jou area en die
kaartdata op jou toestel.
• Kies Tolpaaie.
• Kies Tolgeld en Fooie > Tolpaaie.
3
Kies ’n opsie:
• Om elke keer gevra te word voordat ’n roete deur ’n
tolgebied beplan word, kies Vra Altyd.
• Om altyd tolgelde te vermy, kies Vermy.
• Om altyd tolgelde toe te laat, kies Laat toe.
4
Kies Berg.
Vermy tolplakkers
Indien die kaartdata op jou toestel gedetailleerde
tolplakkerinligting bevat, kan jy paaie wat tolplakkers vir elke
land vereis, vermy of toelaat.
LET WEL: Hierdie kenmerk is nie in alle areas beskikbaar nie.
1
Kies > Navigasie > Roetevoorkeur > Tolgeld en Fooie
> Tol-plakkers.
2
Kies ’n land.
3
Kies ’n opsie:
• Om elke keer gevra te word voordat ’n roete bepaal word
deur ’n area wat tolplakkers vereis, kies Vra Altyd.
• Om altyd paaie te vermy wat tolplakkers vereis, kies
Vermy.
• Om altyd paaie toe te laat wat tolplakkers vereis, kies Laat
toe.
4
Kies Berg.
Vermy Padkenmerke
1
Kies > Navigasie > Roetevoorkeur > Vermydings.
2
Kies die padkenmerke om op jou roetes te vermy, en kies
Goed.
Vermy Omgewingsones
Jou toestel kan gebiede met omgewing- of uitlaatgasbeperkings
wat dalk op jou voertuig van toepassing is, vermy. Hierdie opsie
is van toepassing op die voertuigsoort in die aktiewe
voertuigprofiel (Voertuigprofiele, bladsy 3).
1
Kies > Navigasie > Roetevoorkeur > Omgewingsones.
2
Kies ’n opsie:
• Om elke keer gevra te word voordat ’n roete deur ’n
omgewingsone beplan word, kies Vra Altyd.
• Om altyd omgewingsones te vermy, kies Vermy.
• Om altyd omgewingsones toe te laat, kies Laat toe.
3
Kies Berg.
Selfgekose Vermydings
Selfgekose vermydings laat jou toe om spesifieke areas of
padgedeeltes te kies om te vermy. Wanneer die toestel ’n roete
bereken, vermy dit hierdie areas en paaie tensy geen ander
redelike roete beskikbaar is nie.
Vermyding van ’n Pad
1
Kies > Navigasie > Roetevoorkeur > Selfgekose
Vermydings.
2
Kies, indien nodig, Voeg Vermyding by.
3
Kies Voeg Vermy-pad by.
4
Kies die beginpunt van die padgedeelte om te vermy, en kies
Volgende.
5
Kies die eindpunt van die padgedeelte en kies Volgende.
6
Kies Gedoen.
Vermyding van ’n Area
1
Kies > Navigasie > Roetevoorkeur > Selfgekose
Vermydings.
2
Kies, indien nodig, Voeg Vermyding by.
3
Kies Voeg Vermy-area by.
4
Kies die boonste linkerhoek van die area om te vermy, en
kies Volgende.
5
Kies die onderste regterhoek van die area om te vermy, en
kies Volgende.
Die gekose area word in skaduwee op die kaart aangedui.
6
Kies Gedoen.
Versper van ’n Selfgekose Vermyding
Jy kan ’n selfgekose vermyding versper sonder om dit te skrap.
1
Kies > Navigasie > Roetevoorkeur > Selfgekose
Vermydings.
2
Kies ’n vermyding.
3
Kies > Versper.
Skrap van pasgemaakte vermydings
1
Kies . > Navigasie > Roetevoorkeur > Selfgekose
Vermydings > .
2
Kies ’n opsie:
• Om alle pasgemaakte vermydings te skrap, kies Kies
Alles > Skrap.
6 Straatnavigasie

• Om een pasgemaakte vermyding te skrap, kies die
vermyding, en kies Skrap.
Vind en Berg Liggings
Die kaarte wat op jou toestel gelaai is, bevat liggings soos
restaurante, hotelle, motordienste en gedetailleerde
straatinligting. Die -kieslys help jou om jou ligging te vind deur
verskeie metodes te voorsien om deur hierdie inligting te blaai,
te soek en dit te berg.
• Voer soekterme in om vinnig deur alle ligginginligting te soek
(Vind van ’n ligging met gebruik van soekbalk, bladsy 8).
• Blaai of soek volgens kategorie deur voorafgelaaide
belangepunte (Belangepunte, bladsy 7).
• Soek en registreer by belangepunte van Foursquare
®
(Soek
na Foursquare belangepunte, bladsy 8).
• Gebruik soeknutsmiddels om spesifieke liggings soos
adresse, kruisings of geografiese koördinate te vind
(Soeknutsmiddels, bladsy 10).
• Soek naby ’n ander stad of gebied (Wysig die Soekgebied,
bladsy 9).
• Berg jou gunstelingliggings om hulle in die toekoms vinnig te
vind (Berg Liggings, bladsy 10).
• Gaan terug na liggings wat onlangs gevind is (Besigtig
Liggings wat Onlangs Gevind is, bladsy 10).
Belangepunte
’n Belangepunt is ’n plek wat jy dalk nuttig of interessant kan
vind. Belangepunte word volgens kategorie georganiseer, en
kan gewilde reisbestemmings soos vulstasies, restaurante,
hotelle en vermaaklikheidsplekke insluit.
Navigasie na 'n Garmin Explore Ligging toe
Voordat jy na 'n Garmin Explore ligging kan navigeer, moet jy
een of meer liggings by jou Garmin Explore rekening voeg.
1
Kies > Explore.
2
Kies ’n kategorie.
3
Kies ’n ligging.
4
Kies ’n opsie.
• Indien jy na die ligging wil navigeer met behulp van draai-
vir-draai straatleiding, kies Gaan!.
• As jy die ligging met behulp van die Garmin Explore-
toepassing wil besigtig, kies .
Vind van ’n Ligging volgens Kategorie
1
Kies .
2
Kies ’n kategorie of kies Kategorieë.
3
Indien nodig, kies ’n subkategorie.
4
Kies ’n ligging.
Soek binne ’n kategorie
Nadat jy na ’n belangepunt gesoek het, kan sekere kategorieë ’n
Kitssoeklys vertoon wat die laaste vier bestemmings aandui wat
jy gekies het.
1
Kies > Kategorieë.
2
Kies ’n kategorie.
3
Kies ’n opsie:
• Kies ’n bestemming uit die kitssoeklys aan die regterkant
van die skerm.
Die kitssoeklys verskaf ’n lys in die gekose kategorie van
liggings wat onlangs gevind is.
• Indien nodig, kies ’n subkategorie, en kies ’n bestemming.
Vind kampeerterreine
Kies > Alle kampplekke.
Vind RV-parke
LET WEL: Hierdie kenmerk is nie in alle areas beskikbaar nie.
Jy kan vir RV-parke soek op grond van die beskikbare geriewe.
1
Kies > PlanRV Parks.
2
Indien nodig, kies Filtreer volgens geriewe, kies een of
meer geriewe, en kies Berg.
3
Kies ’n ligging.
Om Ultimate Campgrounds belangepunte te vind
LET WEL: Hierdie kenmerk is nie in alle gebiede beskikbaar
nie.
Jou toestel sluit Ultimate Campgrounds belangepunte in, wat jou
in staat stel om openbare kampterreine naby jou ligging op te
spoor.
1
Kies > Ultimate Public Campgrounds.
2
Indien nodig, kies Soekfilters, kies een of meer soekfilters
en kies Soek.
3
Kies ’n ligging.
Vind RV-dienste
LET WEL: Hierdie kenmerk is nie in alle areas beskikbaar nie.
Jy kan nabygeleë liggings vind wat herstel-, insleep- en ander
dienste vir RV's bied.
Kies > PlanRV Services.
Vind nasionale parke
Toestelmodelle wat kaarte vir Noord-Amerika of die Verenigde
State insluit, sluit ook gedetailleerde inligting vir nasionale parke
in die Verenigde State in. Jy kan na ’n nasionale park of ’n
ligging in ’n nasionale park navigeer.
1
Kies > Nasionale Parke.
’n Lys nasionale parke verskyn, met die naaste park aan die
bokant.
2
Kies Soek en voer die hele parknaam of ’n gedeelte daarvan
in om die resultate te verfyn (opsioneel).
3
Kies ’n nasionale park.
’n Lys kategorieë vir liggings van kenmerke en geriewe binne
die park, verskyn onder die park se naam.
4
Kies ’n opsie:
• Om na die park te begin navigeer, kies Gaan!.
• Om nog inligting te sien of om die park se kenmerke en
geriewe te verken, kies .
• Om vinnig ’n ligging binne die park te vind, kies ’n
kategorie uit die lys onder die park se naam, en kies ’n
ligging.
Verken kenmerke en geriewe van nasionale park
Op Noord-Amerikaanse produkmodelle, kan jy gedetailleerde
inligting oor die kenmerke en geriewe verken wat in ’n nasionale
park beskikbaar is, en na spesifieke liggings in die park
navigeer. Jy kan byvoorbeeld kampeerterreine, bakens,
besoekersentrums en gewilde besienswaardighede vind.
1
Vanaf die liggingsoekresultate, kies ’n nasionale park en kies
.
2
Kies Verken hierdie park.
’n Lys kategorieë vir parkkenmerke en -geriewe verskyn.
3
Kies ’n kategorie.
4
Kies ’n ligging en kies Gaan!.
Om iOverlander
™
belangepunte te vind
KENNISGEWING
Jy is verantwoordelik om enige toepaslike regulasies te verstaan
en na te kom wat met kampplekke en belangepunte te doen het.
Vind en Berg Liggings 7

Jou toestel sluit iOverlander belangepunte in wat jou in staat stel
om belangepunte op te spoor wat nuttig is vir oorlandreis, bv.
kampplekke, hersteldienste en verblyf.
1
Kies > iOverlander.
2
Kies ’n kategorie.
3
Kies ’n ligging.
Vind van HISTORY
®
belangepunte
LET WEL: Hierdie kenmerk is nie op alle produkmodelle of vir
alle kaartstreke beskikbaar nie.
Jou toestel sluit HISTORY belangepunte in, wat jou toelaat om
histories belangrike liggings en trekpleisters te vind en meer
daaroor te leer, soos historiese geboue, monumente, museums
en noemenswaardige liggings van historiese gebeure.
1
Kies > History®.
2
Kies ’n kategorie.
3
Kies ’n ligging.
4
Kies om ’n foto en ’n kort opsomming van die ligging se
geskiedenis te sien.
Foursquare
Foursquare is ’n ligging-gebaseerde sosiale netwerk. Jou toestel
sluit voorafgelaaide belangepunte van Foursquare in, wat deur
Foursquare se logo in jou liggingsoektogresultate aangedui
word.
Soek na Foursquare belangepunte
Jy kan vir belangepunte van Foursquare soek wat op jou toestel
gelaai is.
Kies > Foursquare.
TripAdvisor
®
Jou toestel sluit belangepunte en graderings van TripAdvisor
in.Graderings van TripAdvisor verskyn outomaties in die
soekresultaatlys vir toepaslike belangepunte. Jy kan ook vir
nabygeleë belangepunte van TripAdvisor soek, en volgens
afstand of gewildheid sorteer.
Om TripAdvisor belangepunte te vind
1
Kies > TripAdvisor.
2
Kies ’n kategorie.
’n Lys nabygeleë TripAdvisor belangepunte vir die kategorie
verskyn.
3
Kies Sorteer resultate om soekresultate volgens afstand of
gewildheid te sorteer (opsioneel).
Navigeer na Belangepunte Binne ’n Plek
LET WEL: Hierdie kenmerk is moontlik nie in alle gebiede of vir
alle produkmodelle beskikbaar nie.
Jy kan ’n roete skep na ’n belangepunt (BP) binne ’n groter plek,
soos ’n winkel binne ’n winkelsentrum of ’n spesifieke terminaal
binne ’n lughawe.
1
Kies > Soek.
2
Kies ’n opsie:
• Om die plek te soek, voer die plek se naam of adres in,
kies en gaan na stap 3.
• Om die BP te soek, voer die BP se naam in, kies en
gaan na stap 5.
3
Kies die plek.
Onder die plek verskyn ’n lys kategorieë soos restaurante,
motorverhurings of terminale.
4
Kies ’n kategorie.
5
Kies die BP, en kies Gaan!.
Die toestel skep ’n roete na die parkeerterrein of plekingang
naaste aan die BP. Wanneer jy by die bestemming aankom,
dui ’n geruite vlag die aanbevole parkeerterrein aan. ’n
Gemerkte punt dui die BP se ligging binne die plek aan.
Verken ’n plek
LET WEL: Hierdie kenmerk is moontlik nie in alle gebiede of vir
alle produkmodelle beskikbaar nie.
Jy kan ’n lys van alle belangepunte binne elke plek sien.
1
Kies ’n plek.
2
Kies > Verken hierdie plek.
Vind van ’n ligging met gebruik van soekbalk
Jy kan die soekbalk gebruik om na liggings te soek deur ’n
kategorie, handelsnaam, adres of stadnaam in te voer.
1
Kies .
2
Kies Soek in die soekbalk.
3
Voer die hele of deel van die soekterm in.
Voorgestelde soekterms verskyn onder die soekbalk.
4
Kies ’n opsie:
• Om na ’n soort besigheid te soek, voer ’n kategorienaam
in (byvoorbeeld "rolprentteaters").
• Om na ’n besigheidsnaam te soek, voer die hele naam
of ’n deel van die naam in.
• Om na ’n adres naby jou te soek, voer die huisnommer en
straatnaam in.
• Om na ’n adres in ’n ander stad te soek, voer die
huisnommer, straatnaam, stad en staat in.
• Om na ’n stad te soek, voer die stad en staat in.
• Om na koördinate te soek, voer breedtegraad- en
lengtegraadkoördinate in.
5
Kies ’n opsie:
• Om te soek met gebruik van ’n voorgestelde soekterm,
kies die term.
• Om te soek deur die teks te gebruik wat jy ingevoer het,
kies .
6
Indien nodig, kies ’n ligging.
Vind van ’n Adres
LET WEL: Die volgorde van die stappe kan verskil na gelang
van die kaartdata wat op jou toestel gelaai is.
1
Kies .
2
Indien nodig, kies om naby aan ’n ander stad of area te
soek.
3
Kies Adres.
4
Volg die instruksies op die skerm om adresinligting in te voer.
5
Kies die adres.
Liggingsoekresultate
Die liggingsoekresultate verskyn by verstek in ’n lys, met die
naaste ligging bo-aan. Jy kan afwaarts rollees om meer
resultate te sien.
8 Vind en Berg Liggings

Kies ’n ligging om na die opsiekieslys te kyk.
Kies om gedetailleerde inligting oor die gekose ligging te
sien.
Kies om die gekose ligging in die Garmin Explore toepassing
te sien.
Kies om alternatiewe roetes na die ligging te sien.
Gaan!
Kies om met gebruik van die aanbevole roete na die ligging
te begin navigeer.
Kies om die soekresultate op die kaart te sien.
Liggingsoekresultate op die Kaart
Jy kan die resultate van ’n liggingsoektog op die kaart bekyk in
plaas van in ’n lys.
Vanaf die liggingsoekresultate, kies . Die naaste ligging
verskyn in die middel van die kaart, en basiese inligting oor die
gekose ligging verskyn onderaan die kaart.
Sleep die kaart om bykomende soekresultate te sien.
Bykomende soekresultate Kies om ’n ander ligging te sien.
Opsomming van gekose ligging. Kies om gedetailleerde
inligting oor die gekose ligging te sien.
Gaan!
Kies om met gebruik van die aanbevole roete na die ligging
te begin navigeer.
Kies om die soekresultate in ’n lys te sien.
Wysig die Soekgebied
Die toestel soek by verstek na liggings naby jou huidige ligging.
Jy kan ook ander gebiede deursoek, bv. naby jou ligging,
naby ’n ander stad of op jou aktiewe roete.
1
Kies .
2
Kies langs die huidige soekgebied .
3
Kies ’n soekgebied.
4
Indien nodig, volg die instruksies op jou skerm om ’n
spesifieke ligging te kies.
Die gekose soekgebied verskyn langs . Wanneer jy na ’n
ligging soek deur enige van die opsies in die -kieslys te
gebruik, stel die toestel eerste liggings naby aan hierdie gebied
voor.
Selfgekose Belangepunte
Selfgekose BP’s is pasgemaakte punte op die kaart. Hulle kan
waarskuwenke bevat wat jou laat weet of jy naby ’n aangewese
punt is of dat jy ’n gespesifiseerde spoedperk oorskry.
Installeer tans BP-laaiersagteware
Jy kan selfgekose BP-lyste skep of op jou rekenaar aflaai en dit
op jou toestel installeer met gebruik van BP-laaiersagteware.
1
Besoek www.garmin.com/poiloader.
2
Volg die op-skerm-instruksies.
Vind van Pasmaak-BP’s
Voordat jy selfgekose BP's kan vind, moet jy selfgekose BP's op
jou toestel laai deur die BP-laaiersagteware te gebruik
(Installeer tans BP-laaiersagteware, bladsy 9).
1
Kies > Kategorieë.
2
Rol na die afdeling vir Ander Kategorieë, en kies 'n kategorie.
Parkering
Jou Overlander toestel sluit gedetailleerde parkeerdata in.
Gegrond op die waarskynlikheid van beskikbare parkeerplekke,
tipe parkeerarea, prys of aanvaarbare betaalmetodes, kan dit
jou help om nabygeleë parkering te vind.
Vind Parkering Naby Jou Huidige Ligging
1
Kies > Kategorieë > Parkering.
2
Kies Filtreer parkering, en kies een of meer kategorieë om
parkering volgens beskikbaarheid, tipe, prys of betaalmetode
(opsioneel) te filtreer.
LET WEL: Gedetailleerde parkeerdata is nie in alle areas of
vir alle parkeerliggings beskikbaar nie.
3
Kies ’n parkeerligging.
4
Kies Gaan!.
Verstaan Parkeerkleure en -simbole
Parkeerliggings wat gedetailleerde parkeerdata insluit, is
kleurgekodeer om die waarskynlikheid daarvan aan te dui om ’n
parkeerplek te vind. Simbole dui die tipe parkering aan wat
beskikbaar is (straat of parkeerterrein), relatiewe prysinligting en
tipe betaling.
Jy kan die legende vir hierdie kleure en simbole op die toestel
bekyk.
Vanuit die parkeersoekresultate, kies .
Vind en Berg Liggings 9

Soeknutsmiddels
Soeknutsmiddels laat jou toe om na spesifieke soorte liggings te
soek deur op skerm-aanporboodskappe te reageer.
Vind ’n Kruising
Jy kan vir ’n kruising of aansluiting tussen twee strate, hoofweë
of ander paaie soek.
1
Kies > Kategorieë > Kruisings.
2
Volg die instruksies op die skerm om straatinligting in te voer.
3
Kies die kruising.
Vind ’n stad
1
Kies > Stede.
2
Kies ’n opsie:
• Kies ’n stad uit die lys nabygeleë stede.
• Om naby ’n ander ligging te soek, kies (Wysig die
Soekgebied, bladsy 9).
• Om vir ’n stad volgens naam te soek, kies Soek, voer ’n
stadnaam in, en kies .
Vind ’n Ligging met gebruik van Koördinate
Jy kan ’n ligging vind met gebruik van breedte- en lengte-
koördinate.
1
Kies > Koördinate.
2
Indien nodig, kies en verander die koördinaatformaat of
datumlyn.
3
Voer die breedte- en lengte-koördinate in.
4
Kies Kyk op kaart.
Besigtig Liggings wat Onlangs Gevind is
Jou toestel berg ’n geskiedenis van die laaste 50 liggings wat jy
gevind het.
Kies > Onlangse.
Wis van Lys Liggings wat Onlangs Gevind is
Kies > Onlangse > > Wis > Ja.
Sien die Huidige Ligginginligting
Jy kan die Waar Is Ek?-blad gebruik om inligting oor jou huidige
ligging te sien. Hierdie is ’n nuttige eienskap as jy
noodpersoneel moet inlig waar jy jou bevind.
Kies die voertuig vanaf die kaart.
Vind Nooddienste en Brandstof
Jy kan die Waar Is Ek?-bladsy gebruik om die naaste hospitale,
polisiestasies en vulstasies te vind.
1
Kies die voertuig vanaf die kaart.
2
Kies Hospitale, Polisiestasies, Brandstof of Padbystand..
LET WEL: Sommige dienskategorieë is nie in alle areas
beskikbaar nie.
’n Lys liggings vir die gekose diens verskyn, met die naaste
liggings bo aan.
3
Kies ’n ligging.
4
Kies ’n opsie:
• Om na die ligging te navigeer, kies Gaan!
• Om die foonnommer en ander liggingbesonderhede te
besigtig, kies .
Kry Aanwysings na jou Huidige Ligging
Indien jy ’n ander persoon moet inlig oor hoe om by jou huidige
ligging te kom, kan jou toestel ’n aanwysingslys gee.
1
Kies die voertuig vanaf die kaart.
2
Kies > Aanwysings na My.
3
Kies ’n beginligging.
4
Kies Kies.
Byvoeging van ’n Kortpad
Jy kan kortpaaie by die Waarheen?-kieslys voeg. ’n Kortpad kan
na ’n ligging, ’n kategorie of ’n soeknutsmiddel wys.
Die Waarheen?-kieslys kan tot 36 kortpadikone bevat.
1
Kies > Voeg Kortpad by.
2
Kies ’n item.
Verwydering van ’n Kortpad
1
Kies > > Verwyder Kortpad(paaie).
2
Kies ’n kortpad om te verwyder.
3
Kies weer die kortpad om te bevestig.
4
Kies Gedoen.
Berg Liggings
Berg ’n Ligging
1
Soek na ’n ligging (Vind van ’n Ligging volgens Kategorie,
bladsy 7).
2
Kies vanuit die soekresultate ’n ligging.
3
Kies > Berg.
4
Voer ’n naam in en kies Gedoen.
Berg Jou Huidige Ligging
1
Kies die voertuigikoon vanaf die kaart.
2
Kies Berg.
3
Voer ’n naam in en kies Gedoen.
4
Kies Goed.
Wysiging van ’n Gebergde Ligging
1
Kies > Geberg.
2
Indien nodig, kies ’n kategorie.
3
Kies ’n ligging.
4
Kies .
5
Kies > Wysig.
6
Kies ’n opsie:
• Kies Naam.
• Kies Telefoonnommer.
• Kies Kategorieë om kategorieë aan die gebergde ligging
toe te ken.
• Kies Verander Kaartsimbool om die simbool te verander
wat gebruik word om die gebergde ligging op ’n kaart te
merk.
7
Wysig die inligting.
8
Kies Gedoen.
Toeken van Kategorieë aan ’n Gebergde Ligging
Jy kan selfgekose kategorieë byvoeg om jou gebergde liggings
te organiseer.
LET WEL: Kategorieë verskyn in die gebergde liggingskieslys
nadat jy ten minste 12 liggings geberg het.
1
Kies > Geberg.
2
Kies ’n ligging.
3
Kies .
4
Kies > Wysig > Kategorieë.
5
Voer een of meer kategoriename in, geskei deur kommas.
6
Indien nodig, kies ’n voorgestelde kategorie.
7
Kies Gedoen.
Skrap van 'n Gebergde Ligging
LET WEL: Geskrapte liggings kan nie herwin word nie.
10 Vind en Berg Liggings

1
Kies > Geberg.
2
Kies > Skrap gebergde plekke.
3
Kies die blokkie langs die gebergde liggings om te skrap, en
kies Skrap.
Gebruik van die straatkaart
Jy kan die straatkaart gebruik om ’n roete te navigeer (Jou
Roete op die Kaart, bladsy 4) of om na ’n kaart van jou
omgewing te kyk wanneer geen roete aktief is nie.
1
Kies Drive.
2
Raak aan enige plek op die kaart.
3
Kies ’n opsie:
• Sleep die kaart om links, regs, op en af te beweeg.
• Kies of om in of uit te zoem.
• Kies om tussen Noord-bo- en 3-D-aansig te wissel.
• Om die belangepunte wat vertoon word volgens kategorie
te filtreer, kies .
• Om ’n roete te begin, kies ’n ligging op die kaart, en kies
Gaan! (Gebruik die Kaart om ’n Roete te Begin, bladsy 4).
Kaartnutsmiddels
Kaartnutsmiddels verskaf vinnige toegang tot inligting en
toestelfunksies terwyl jy na die kaart kyk. Wanneer jy ’n
kaartnutsmiddel aktiveer, verskyn dit in ’n paneel op die kaart se
rand.
Stop: Stop navigasie van die aktiewe roete.
Wysig roete: Laat jou toe om ’n ompad te vat of om liggings op
jou roete oor te slaan (Verander Jou Aktiewe Roete,
bladsy 5).
Demp: Demp die hoofvolume.
Stede vorentoe: Wys opkomende stede en dienste langs jou
aktiewe roete of langs ’n snelweg.
Vorentoe: Wys opkomende liggings langs die roete of die pad
waarop jy reis (Vorentoe, bladsy 11).
Hoogte: Vertoon elevasieveranderinge vorentoe.
Verkeer: Vertoon verkeersomstandighede op jou roete of in jou
gebied (Besigtig Opkomende Verkeer, bladsy 12). Hierdie
kenmerk is nie in alle gebiede of vir alle toestelmodelle
beskikbaar nie.
Ritdata: Vertoon verpersoonlikte ritdata, bv. spoed of
kilometerlesing (Besigtig Ritdata vanaf die Kaart,
bladsy 12).
Draaie: Vertoon ’n lys opkomende draaie op jou roete (Bekyk
Draaie en Aanwysings, bladsy 5).
Telefoon: Vertoon ’n lys onlangse telefoonoproepe vanaf jou
gekoppelde telefoon, en vertoon opsies tydens ’n aktiewe
oproep (Gebruik In-oproep-opsies, bladsy 16).
Besigtig ’n Kaartnutsmiddel
1
Vanaf die kaart, kies .
2
Kies ’n kaartnutsmiddel.
Die kaartnutsmiddel verskyn in ’n paneel op die skerm se
rand.
3
Wanneer jy die kaartnutsmiddel klaar gebruik het, kies .
Vorentoe
Die Vorentoe-nutsmiddel verskaf inligting oor opkomende
liggings op jou roete of die pad waarop jy tans reis. Jy kan
opkomende belangepunte, bv. restaurante, vulstasies of
rusareas, besigtig. Wanneer jy op ’n snelweg reis, kan jy ook
inligting oor en beskikbare dienste vir opkomende afritte en
stede besigtig, soortgelyk aan die inligting op
snelwegpadtekens.
Jy kan drie kategorieë verpersoonlik om in die Vorentoe-
nutsmiddel te vertoon.
Besigtig Opkomende Liggings
1
Vanaf die kaart, kies > Vorentoe.
2
Kies ’n opsie:
• Indien nodig, kies om elke volgende opkomende ligging
in elke kategorie te besigtig.
• Kies om inligting en beskikbare dienste vir opkomende
snelwegafritte of stede te besigtig.
LET WEL: Hierdie opsie is slegs beskikbaar terwyl jy op ’n
snelweg reis of wanneer jou roete ’n snelweg insluit.
3
Kies ’n item om ’n lys liggings vir daardie kategorie, afrit of
stad te besigtig.
Verpersoonliking van die Vorentoe-kategorieë
Jy kan die liggingkategorieë verander wat in die Vorentoe-
nutsmiddel verskyn.
1
Vanaf die kaart, kies > Vorentoe.
2
Kies ’n kategorie.
3
Kies .
4
Kies ’n opsie:
• Om 'n kategorie op of af in die lys te skuif, kies en sleep
die pyltjie langs die kategorienaam.
• Om 'n kategorie te verander, kies die kategorie.
• Om 'n pasgemaakte kategorie te skep, kies 'n kategorie,
kies Pasgemaakte Soektog en voer die naam van 'n
besigheid of kategorie in.
5
Kies Berg.
Waarskuwing- en Waarskuwenksimbole
WAARSKUWING
Die invoer van jou voertuig se profielkenmerke waarborg nie dat
jou voertuig se kenmerke vir alle roetevoorstelle in berekening
gebring sal word of dat jy in alle gevalle die waarskuwingsikone
sal ontvang nie. Beperkings kan in die kaartdata bestaan, wat
veroorsaak dat jou toestel nie vir al hierdie beperkings of
padtoestande verantwoordelik kan wees nie. Gehoorsaam altyd
alle gegewe padtekens en padtoestande wanneer
bestuursbesluite gemaak word.
Waarskuwing- en waarskuwenksimbole kan op die kaart of in
roete-aanwysings verskyn om jou in te lig oor potensiële gevare
en padtoestande.
Beperkingswaarskuwings
Hoogte
Gewig
Asgewig
Lengte
Wydte
Geen Vragmotors Toegelaat nie
Geen Sleepwaens Toegelaat nie
Geen Gevaarlike Materiaal Toegelaat nie
Geen Vlambare stowwe Toegelaat nie
Geen Waterbesoedelingstowwe Toegelaat nie
Geen Linksdraai nie
Geen Regsdraai nie
Geen U-draai nie
Padtoestandwaarskuwings
Risiko van grondkontak
Laterale wind
Gebruik van die straatkaart 11

Nou pad
Skerp draai
Styl afdraand
Boomoorhang
Waarskuwings
Weegstasie
Pad is nie vir vragmotors bevestig nie
Ritinligting
Besigtig Ritdata vanaf die Kaart
Voordat jy ritdata op die kaart kan sien, moet jy die nutsmiddel
by die kieslys vir kaartnutsmiddels voeg.
Vanaf die kaart, kies > Ritdata.
Verpersoonliking van die Ritdatavelde
Voordat jy die data kan verpersoonlik wat in die
ritdatakaartnutsmiddel verskyn, moet jy die ritdatanutsmiddel by
die kieslys vir kaartnutsmiddels voeg.
1
Vanaf die kaart, kies > Ritdata.
2
Kies 'n ritdataveld.
3
Kies ’n opsie.
Die nuwe ritdataveld verskyn in die ritdatakaartnutsmidel.
Besigtig die ritinligtingblad
Die ritinligtingsblad vertoon jou spoed en verskaf statistiek oor
jou rit.
LET WEL: As jy gereeld stilhou, hou die toestel aangeskakel
sodat dit die tydsverloop tydens die rit akkuraat kan meet.
Vanaf die kaart, kies Spoed.
Besigtig die Ritlog
Jou toestel hou ’n ritlog by wat ’n rekord is van die roete wat jy
gereis het.
1
Kies > Navigasie > Kaart & Voertuig > Kaartlae.
2
Kies die Ritlog-merkblokkie.
Herstel van ritinligting
1
Vanaf die kaart, kies Spoed.
2
Kies > Herstel Veld(e).
3
Kies ’n opsie:
• Wanneer jy nie ’n roete navigeer nie, kies Kies Alles om
alle datavelde op die eerste blad te herstel behalwe die
snelheidsmeter.
• Kies Stel Ritdata terug om die inligting op die Ritrekenaar
te herstel.
• Kies Stel Maks. Spoed terug om die maksimum spoed te
herstel.
• Kies Stel Rit B terug om die afstandsmeter te herstel.
Besigtig Opkomende Verkeer
Voordat jy hierdie kenmerk kan gebruik, moet jou toestel
verkeerdata ontvang (Verkeer, bladsy 16).
Jy kan opkomende verkeersvoorvalle sien op jou roete of die
pad waarop jy reis.
1
Terwyl jy ’n roete navigeer, kies > Verkeer.
Die naaste opkomende verkeersvoorval verskyn in ’n paneel
aan die regterkant van die kaart.
2
Kies die verkeersvoorval om bykomende besonderhede te
sien.
Besigtiging van verkeer op die kaart
Die verkeerskaart vertoon kleurgekodeerde verkeersvloei en -
vertragings op nabygeleë paaie.
1
Vanuit die hoofkieslys, kies > > Verkeer.
2
Indien nodig, kies > Sleutel om die sleutel vir die
verkeerskaart te sien.
Soek vir verkeersvoorvalle
1
In die hoofkieslys, kies > > Verkeer.
2
Kies > Voorvalle.
3
Kies ’n item op die lys.
4
Indien daar meer as een voorval is, gebruik die pyltjies om
bykomende voorvalle te sien.
Verpersoonliking van die Kaart
Verpersoonliking van die Kaartlae
Jy kan self kies watter data op die kaart verskyn, soos ikone vir
belangepunte en padtoestande.
1
Kies > Navigasie > Kaart & Voertuig > Kaartlae.
2
Kies die merkblokkie langs elke laag wat jy wil hê op die
kaart moet wys.
Verander die Kaartdataveld
1
Kies 'n dataveld vanaf die kaart.
LET WEL: Jy kan nie Spoed verpersoonlik nie.
2
Kies 'n soort data om te vertoon.
Verander die kaartperspektief
1
Kies > Navigasie > Kaart & Voertuig > Rykaartaansig.
2
Kies ’n opsie:
• Kies Roete Op om die kaart in twee dimensies te vertoon
(2-D) met jou reisrigting aan die bokant.
• Kies Noord Op om die kaart in 2-D te vertoon met noord
aan die bokant.
• Kies 3-D om die kaart in drie dimensies te vertoon.
Veldnavigasie
Garmin Explore
Die Garmin Explore webwerf en selfoontoepassing stel jou in
staat om ritte te beplan en wolkberging vir jou viapunte, roetes
en spore te gebruik. Garmin Explore bied gevorderde
beplanning, aanlyn sowel as aflyn, wat jou in staat stel om data
met jou toestel te deel en te sinchroniseer. Jy kan die ingeslote
toepassing gebruik om kaarte vir van-lyn-af-toegang af te laai,
en dan na enige plek navigeer sonder om jou selfoondatadiens
te gebruik.
Die Garmin Explore toepassing is ingesluit op jou foon. Jy kan
ook die Garmin Explore toepassing by die toepassingswinkel op
jou slimfoon aflaai, of jy kan explore.garmin.com besoek.
Kies om die kaartinstellingskieslys oop te maak.
Kies om viapunte by te voeg en roetes te skep.
12 Veldnavigasie

Kies om die Garmin Drive
™
toepassing vir straatnavigasie oop te
maak.
Kies om die kaartoriëntasie te wysig.
Kies om in te zoem op die kaart.
Kies om uit te zoem op die kaart.
Kies om die kaart te besigtig.
Kies om viapunte, spore, roetes en aktiwiteite te bestuur.
Kies om Garmin Explore rekeninginligting en -instellings te besigtig.
Aantekening op 'n Garmin Explore rekening
Die eerste keer wat jy jou toestel gebruik, word jy gepor om op
'n Garmin Explore rekening aan te teken.
1
Kies Explore.
2
Lees die Eindgebruikerslisensie-ooreenkoms en stem in
daartoe.
LET WEL: Indien jy nie tot die lisensiebepalings instem nie,
kan jy kies om die Garmin Explore-toepassing te verlaat.
Jy kan nie die Garmin Explore-toepassing gebruik voor jy die
lisensieooreenkomste aanvaar nie.
3
Kies Volgende.
4
Kies ’n opsie:
• Indien jy jou toesteldata outomaties met jou Garmin
Explore rekening wil sinchroniseer, kies Sinchroniseer
my data.
• Indien jy 'n Garmin Explore rekening wil skep sonder om
data te sinchroniseer, kies Nie Nou.
5
Kies ’n opsie:
• Indien jy 'n Garmin Explore rekening het, voer jou e-
posadres en wagwoord in en kies Volgende.
• Indien jy nie 'n Garmin Explore rekening het nie, kies
Skep een.
6
Volg die instruksies op die skerm om jou Garmin Explore
rekening te skep of daarop aan te teken.
Kaart
Aflaai van Garmin Explorekaarte
Voordat jy Garmin Explore kaarte kan aflaai, moet jy aan 'n
koordlose netwerk koppel (Verbind aan ’n koordlose netwerk,
bladsy 21).
1
In die Explore-toepassing, kies > Kaarte > Laai kaarte af.
’n Lys kaarte vir jou ligging verskyn.
2
Kies Wys nog kaartsoorte om bykomende kaarttipes te
besigtig (opsioneel).
3
Kies n kaarttipe en kies .
4
Indien nodig, kies Kies streek of Kies roetepunt om kaarte
vir ’n ander streek of viapuntligging af te laai.
Bywerk van Garmin Explorekaarte
1
In die Explore-toepassing, kies > Kaarte >
Kaartbywerkings.
'n Lys kaartbywerkings verskyn.
2
Kies ’n opsie:
• Om 'n spesifieke kaart af te laai, kies .
• Om al die kaartbywerkings af te laai, kies Update All.
Filtreer tans kaartdata
1
Kies Kaart > .
2
Kies ’n opsie:
• Kies Versamelings om versamelings te filtreer, en kies ’n
opsie.
• Kies Aktiwiteite om aktwiteteitkaartdata te filtreer, en
kies ’n opsie.
Garmin Explore Kaartinstellings
Uit die Explore -toepassing, kies Account.
Data Fields: Voeg datavelde vir rigting, hoogte, spoed en GPS-
koördinate by op die kaart.
Scale Bar: Voeg ’n afstandskaal by op die kaart.
Zoom Controls: Ontsper of versper die zoemkontroles op die
kaart.
Eenhede: Stel die maateenhede.
Skep van 'n viapunt
Jy kan die Garmin Explore-toepassing gebruik om viapunte te
skep en te berg. Jy kan jou toestel gebruik om na viapunt-
liggings te navigeer.
1
Kies Kaart.
2
Kies ’n opsie.
• Om 'n viapunt by jou huidige ligging te skep, kies > Add
Waypoint.
• Om 'n viapunt op 'n ander plek op die kaart te skep, raak
aan 'n ligging op die kaart en kies Add Waypoint.
3
Indien nodig, kies Select to edit notes. en voeg notas oor
die ligging by.
Skep ’n roete
1
In die Explore-toepassing, kies Kaart > > Add Route.
2
Kies ’n beginligging.
3
Kies bykomende punte om ’n lyn vir jou roete te skep.
4
Indien nodig, kies Wysig, kies ’n punt en skuif dit.
5
Indien nodig, kies Skrap en kies 'n punt.
6
Kies Berg.
Biblioteek
Kyk na jou biblioteek
1
Vanaf die Explore -toepassing, kies Biblioteek.
2
Kies ’n datatipe.
3
Kies 'n item om die besonderhede te sien.
WENK: Jy kan kies om die hoogteprofiel vir ’n spoor,
roete of aktiwiteit te sien.
4
Indien nodig, kies om kaarte vir die area af te laai.
Navigeer na ’n gebergde ligging
Jy kan 'n roete na 'n gebergde viapunt, spoor of roete in jou
Garmin Explore biblioteek oopmaak.
1
Vanaf die Explore -toepassing, kies Biblioteek.
2
Kies Viapunte, Spore of Roetes.
3
Kies ’n ligging.
4
Kies .
Skep ’n versameling
1
Kies Biblioteek > New Collection.
2
Voer 'n versamelingnaam in.
3
Kies die versameling en kies Voeg byby.
4
Kies ’n datatipe.
5
Kies een of meer items en kies Voeg by.
Hoe om versamelings te sien
1
Kies Biblioteek.
2
Kies ’n versameling.
3
Kies ’n datatipe.
4
Kies 'n item om die besonderhede te sien.
5
Indien nodig, kies om kaarte vir die omgewing af te laai.
Sinchronisering van Garmin Explore Rekeningdata
Voordat jy rekeningdata kan sinchroniseer, moet jy aan 'n Wi‑Fi
netwerk koppel.
Veldnavigasie 13

Jy kan data soos viapunte, roetes en aktiwiteite met jou Garmin
Explore rekening sinchroniseer. Dit kan nuttig wees om jou data
op elk van jou versoenbare toestelle beskikbaar te hou. Jou
toestel sinchroniseer outomaties van tyd tot tyd data met jou
rekening. Jy kan data ook te eniger tyd per hand sinchroniseer.
1
Uit die Explore -toepassing, kies Account.
2
Maak seker dat die Sync User Data -opsie gekies is.
3
Kies .
Invoer van GPX-lêers met ’n geheuekaart
Jy kan data soos roetepunte, roetes en spore in .gpx-
lêerformaat vanaf ’n versoenbare microSD
®
kaart invoer.
1
Voeg ’n versoenbare microSD kaart, wat een of meer .gpx-
lêers bevat, in die geheuekaartgleuf op jou toestel (Installasie
van ’n Geheuekaart vir Kaarte en Data, bladsy 28).
2
Op jou Overlander toestel, kies Explore > Biblioteek > Voer
in na Explore > Geheuekaart.
3
Kies een of meer .gpx-lêers en kies SELECT.
4
Kies ’n opsie:
• Om die lêers as ongeorganiseerde liggings in te voer, kies
Voer in as Ongeorganiseerd.
• Om die lêers na ’n versameling in te voer, kies ’n
versameling.
5
Kies Voer In.
Uitvoer van GPX-lêers met ’n geheuekaart
Jy kan data soos roetepunte, roetes en spore na ’n versoenbare
microSD kaart uitvoer.
1
Voeg ’n versoenbare microSD kaart in die geheuekaartgleuf
op jou toestel (Installasie van ’n Geheuekaart vir Kaarte en
Data, bladsy 28).
2
Op jou Overlander toestel, kies Explore > Biblioteek > Voer
uit vanaf Explore > Geheuekaart.
3
Kies een of meer roetepunte, roetes of spore.
4
Kies Voer uit.
Aanteken van spore
Nasporing teken jou roete aan. Wanneer jy begin naspoor,
teken jou toestel jou ligging aan en werk die naspoorlyn by.
Indien jou toestel met 'n inReach
®
toestel gepaar is, teken jou
toestel naspoorpunte aan en versend dit oor die satellietnetwerk
op die gespesifiseerde versendingtussenposes.
1
Kies > > Spooropnemer.
2
Kies Wegspring.
Wysig Nasporingstussenposes
Voordat jy die nasporingstussenposes kan wysig, moet jy jou
toestel met 'n versoenbare inReach toestel paar.
Jy kan die nasporingstussenposes wysig om te bepaal hoe
dikwels jou toestel nasporingspunte aanteken en versend.
1
Kies > > Spooropnemer > .
2
Kies ’n opsie:
• Om die gereeldheid te wysig waarmee die toestel 'n
nasporingspunt aanteken en oor die satellietnetwerk
versend, kies Send Interval.
• Om die gereeldheid te wysig waarmee die toestel jou
ligging aanteken en die naspoorlyn bywerk, kies Log
Interval.
3
Kies 'n tussenpose.
WENK: Jy kan Af kies om versending- of
aantekeningskenmerke te versper.
Stop nasporing
1
Kies > > Spooropnemer > Stop.
2
Kies ’n opsie.
• Om voort te gaan om 'n spoor aan te teken, kies Hervat
aantekening.
• Om 'n spoor te berg om in Garmin Explore te sien, kies
Stoor spoor na Garmin Explore.
• Om die spoor te wis, kies Gooi spoor weg.
Wieg en Kantel
WAARSKUWING
Die wieg- of kanteltoepassing het ten doel om voertuighoeke te
wys wat slegs op gekalibreerde mates berus. Dit is jou
verantwoordelikheid om die toestel te kalibreer. Wysigings aan
die toestel se posisie ná kalibrasie kan die akkuraatheid van sy
mates beïnvloed. Die waarde van lesings is slegs benaderd en
hang af van jou insette in die toestel. Neem gereeld sorgvuldige
lesings, en gee die lesings kans om te stabiliseer ná beduidende
veranderings in die omstandighede. Laat veiligheidshalwe altyd
ruimte vir veranderende omstandighede en leesfoute. Versuim
om rekenskap te gee van jou voertuig en jou omgewing kan 'n
insident veroorsaak wat tot ernstige besering of die dood kan lei.
Die toestel waarsku jou as jou voertuig teen 'n hoek wieg of
kantel wat die voertuig se stabiliteit kan beïnvloed.
Kalibrering van Wieg en Kantel
Jy kan die hoek van jou voertuig te eniger tyd na nul terugstel.
1
Parkeer jou voertuig op 'n plat, gelyk oppervlak.
2
Vertel die posisie van jou toestel in die monteerstuk só dat jy
die skerm maklik kan sien.
3
Kies > > Wieg en Kantel > Kalibreer.
Die waardes vir wieg en kantel stel terug na 0 grade.
WAARSKUWING
Om die beste akkuraatheid te handhaaf, moet jy die wieg en
kantel elke keer kalibreer as jy jou toestel herposisioneer.
Verstelling van waarskuwingshoeke
Jy kan die hoeke stel waarteen die toestel 'n wieg- of
kantelwaarskuwing aktiveer. Dit is jou verantwoordelikheid om
die korrekte wieg- of kantelhoek vir jou voertuig te ken en in te
stel.
1
Kies > > Wieg en Kantel > > Waarskuwingshoeke.
2
Vee op of af om die wieg- of kantelwaarskuwingshoeke te
verstel.
3
Kies Aanvaar.
Ontsper of versper waarskuwingshoekalarms
1
Kies > > Wieg en Kantel > .
2
Kies ’n opsie:
• Om wieg- of kantelkennisgewings te ontsper of versper,
kies Wieg-en-Kantel-kennisgewings.
• Om hoorbare waarskuwings te ontsper of versper, kies
Hoorbare waarskuwings.
Besigtiging van die Hoogtemeter, Barometer
en Kompas
Die toestel bevat interne hoogtemeter-, barometer- en
kompassensors met outomatiese kalibrering.
Kies > > ABK.
Kalibreer tans die kompas
KENNISGEWING
Kalibreer die elektroniese kompas buitenshuis. Om
rigtingakkuraatheid te verbeter, moet jy wegstaan van
metaalvoorwerpe of voorwerpe wat magnetiese velde beïnvloed,
soos voertuie, elektroniese toestelle, geboue of oorhoofse
kragkabels.
14 Veldnavigasie

Wanneer jou toestel aan die magnetiese montering gekoppel is,
gebruik dit GPS-data om jou kompasrigting te bepaal. Wanneer
jy die toestel uit die magnetiese montering verwyder, gebruik
dit ’n ingeboude kompas om vir jou rigting te wys.
Elke keer wat jy jou toestel uit die magnetiese montering
ontkoppel, sal die toestel jou vra om die kompas te kalibreer. As
jy ongewone kompaswerkverrigting ervaar, byvoorbeeld nadat jy
lang afstande beweeg het of ná uiterste
temperatuurveranderinge, kan jy die kompas met die hand
kalibreer om akkuraatheid te verbeter.
1
Ontkoppel die toestel uit die magnetiese montering en
beweeg weg van voorwerpe wat magnetiese velde
beïnvloed.
2
Kies > Kalibreer kompas.
3
Volg die instruksies op die skerm.
inReach Afstandbeheer
Die inReach afstandbeheerfunksie stel jou in staat om jou
inReach toestel met behulp van jou Overlander -toestel te
beheer. Jy kan boodskappe stuur, weervoorspellings kyk, SOS-
waarskuwings aktiveer en meer. Gaan na buy.garmin.com om 'n
inReach toestel te koop.
Koppeling van 'n inReach toestel
1
Bring die inReach toestel binne 3 m (10 vt.) van jou
Overlander toestel.
2
Op jou Overlander toestel, kies .
3
Kies die Explore-oortjie.
4
Kies inReach.
5
Volg die skerminstruksies op jou Overlander toestel om die
paarproses te voltooi.
Nadat die paarproses voltooi is, koppel die inReach en
Overlander toestelle outomaties wanneer hulle binne reikafstand
is.
Stuur van 'n inReach Boodskap
Voor jy 'n inReach boodskap met behulp van jou Overlander
toestel kan stuur, moet jy dit met 'n versoenbare inReach toestel
paar (Koppeling van 'n inReach toestel, bladsy 15).
Jy kan jou toestel gebruik om inReach boodskappe aan jou
kontakte te stuur.
1
Kies > > inReach > .
2
Kies om een of meer kontakte by te voeg.
3
Voer 'n boodskap in.
4
Kies Stuur.
SOS
Jy kan, gedurende ’n noodgeval, die GEOS Internasionale
Noodgeval-reddingskoördinasiesentrum (IERCC) kontak om
hulp te versoek. Die druk van die SOS-knoppie stuur ’n
boodskap na die reddingskoördinasiesentrum en hulle stel die
tersaaklike noodgevalreaksiespan in kennis van jou situasie. Jy
kan gedurende jou noodgeval met die
reddingskoördinasiesentrum praat terwyl jy wag dat hulp
arriveer. Jy moet die SOS-funksie slegs in ’n werklike noodgeval
gebruik.
Inisiëring van SOS-reddingsoperasie
Voor jy met behulp van jou Overlander toestel 'n SOS-
reddingsoperasie kan inisieer, moet jy dit met 'n versoenbare
inReach toestel paar (Koppeling van 'n inReach toestel,
bladsy 15).
LET WEL: Terwyl dit in SOS-modus is, kan die inReach toestel
nie afgesit word nie.
1
Kies > > inReach > > SOS.
2
Skuif die SOS -ikoon na regs.
3
Wag vir die SOS-aftelling.
Die toestel stuur 'n verstekboodskap met besonderhede oor
jou ligging aan die noodreaksiediens.
4
Antwoord op die noodreaksiediens se bevestigingsboodskap.
Jou antwoord laat die noodreaksiediens weet dat jy tydens
die reddingsoperasie met hulle kan kommunikeer.
Tydens die eerste 10 minute van jou reddingsoperasie word 'n
bygewerkte ligging elke minuut aan die noodreaksiediens
gestuur. Om krag te bespaar ná die eerste 10 minute, word 'n
bygewerkte ligging elke 10 minute gestuur wanneer jy beweeg,
en elke 30 minute wanneer jy stilstaan.
Kansellering van 'n SOS-reddingsoperasie
As jy nie meer bystand benodig nie, kan jy 'n SOS-
reddingsoperasie kanselleer nadat dit na die noodreaksiediens
gestuur is.
Kies Kanselleer SOS > Kanselleer SOS.
Jou toestel versend die kansellasieversoek. Sodra jy 'n
bevestigingsboodskap van die noodreaksiediens ontvang, werk
die toestel weer normaal.
Vryhand-oproepdoen
LET WEL: Terwyl meeste telefone en kopstukke ondersteun
word en gebruik kan word, kan dit nie gewaarborg word dat 'n
spesifieke telefoon of kopstuk gebruik kan word nie. Alle
kenmerke is moontlik nie vir jou foon beskikbaar nie.
Jou toestel kan met behulp van Bluetooth se koordlose
tegnologie met jou selfoon en koordlose kopstuk of valhelm
verbind om ’n vryhandtoestel te word. Om te bepaal of jou
toestel met Bluetooth tegnologie versoenbaar is met jou toestel,
besoek www.garmin.com/bluetooth.
Paar Jou Foon
Voordat jy vryhand-oproep kan gebruik, moet jy jou toestel met
'n versoenbare selfoon paar.
1
Plaas jou foon en jou Overlander toestel binne 3 m (10 vt.)
van mekaar.
2
Ontsper op jou foon, Bluetooth se koordlose tegnologie en
stel jou foon om sigbaar of ontdekbaar vir ander toestelle te
wees.
Raadpleeg jou foon se eienaarshandleiding vir meer inligting.
3
Kies > Bluetooth op jou Overlander toestel.
4
Kies die wisselskakelaar om Bluetooth tegnologie aan te
skakel.
’n Lys van nabygeleë Bluetooth toestelle verskyn.
5
Kies jou foon vanuit die lys.
6
Verifieer, indien nodig, dat die kode wat op jou foon vertoon
word met die kode op jou Overlander toestel ooreenstem.
7
Kies Paar.
LET WEL: Om kontakte en oproeplogs op jou Overlander
toestel te besigtig, sal jy dalk na die Bluetooth instellings op jou
foon moet gaan en die kontakdeeltoestemming vir die gepaarde
Overlander toestel ontsper. Raadpleeg jou foon se
eienaarshandleiding vir meer inligting.
Wenke na die paring van die toestelle
• Na die aanvanklike paring kan die twee toestelle outomaties
verbind elke keer wat hulle aangeskakel word.
• Wanneer jou telefoon met jou toestel verbind is, is jy gereed
om stemoproepe te ontvang.
• Wanneer jy die toestel aanskakel, probeer dit om te verbind
met die laaste foon waarmee dit verbind was.
inReach Afstandbeheer 15

• Jy sal moontlik jou foon moet stel om outomaties aan die
toestel te verbind wanneer die toestel aangeskakel word.
• Om foonoproepe te maak, moet die kontakdeeltoestemming
ontsper wees vir die navigasietoestel in die Bluetooth
instellings op jou foon.
• Jy moet bevestig dat die Bluetooth kenmerke wat jy wil
gebruik, ontsper is.
Paar bykomende Bluetooth toestelle
1
Plaas jou kopstuk of foon en jou Bluetooth toestel binne
33 vt. (10 m) van mekaar.
2
Ontsper Bluetooth koordlose tegnologie op jou toestel.
3
Ontsper Bluetooth koordlose tegnologie op jou kopstuk of
foon en maak dit sigbaar vir ander Bluetooth toestelle.
4
Kies > Bluetooth op jou toestel.
’n Lys van nabygeleë Bluetooth toestelle verskyn.
5
Kies jou kopstuk of foon uit die lys.
6
Kies Paar.
Maak van ’n Oproep
1
Kies
2
Kies ’n opsie:
• Om ’n nommer te skakel, kies , voer die foonnommer in
en kies .
• Om ’n telefoonnommer te bel wat jy onlangs geskakel of
ontvang het, kies en kies ’n nommer.
• Om ’n kontak in jou telefoonboek te bel, kies en kies ’n
kontak.
Ontvang van ’n Oproep
Wanneer jy ’n oproep ontvang, kies Antwoord of Afsit.
Gebruik In-oproep-opsies
In-oproep-opsies verskyn wanneer jy ’n oproep beantwoord.
Sekere opsies is dalk nie met jou foon versoenbaar nie.
WENK: Indien jy die in-oproep-opsies-bladsy sluit, kan jy dit
weer oopmaak deur uit die hoofkieslys te kies.
• Om ’n konferensie-oproep op te stel, kies .
• Om oudio na jou foon oor te dra, kies .
WENK: Jy kan hierdie kenmerk gebruik as jy die Bluetooth
verbinding wil verbreek en die oproep wil voortsit, of as jy
privaatheid benodig.
• Om die skakelblad te gebruik, kies .
WENK: Jy kan hierdie kenmerk gebruik om outomatiese
stelsels te gebruik, soos stempos.
• Om die mikrofoon te demp, kies .
• Om af te lui, kies .
Om ’n foonnommer as voorafgestel te berg
Jy kan tot drie kontakte as voorafgestelde nommers op die
skakelblad berg. Dit laat jou toe om vinnig jou huisfoonnommer,
familielede of kontakte wat jy gereeld bel te skakel.
1
Kies > .
2
Hou 'n voorafgestelde nommer in, byvoorbeeld
Voorafgestelde 1.
3
Kies ’n kontak.
Ontkoppel ’n Bluetooth toestel
Jy kan ’n Bluetooth toestel tydelik ontkoppel sonder om dit van
die gepaarde-toestelle-lys te skrap. Die Bluetooth toestel kan
outomaties aan jou Overlander toestel in die toekoms verbind.
1
Kies > Bluetooth.
2
Kies die toestel om te ontkoppel.
Skrap van 'n gepaarde Bluetooth toestel
Jy kan 'n gepaarde Bluetooth toestel skrap om te verhoed dat dit
in die toekoms outomaties met jou Overlander-toestel verbind.
Die skrap van ’n gepaarde slimfoon skrap ook alle
gesinchroniseerde foonboekkontakte en oproepgeskiedenis uit
jou Overlander-toestel.
1
Kies > Bluetooth.
2
Langs die Bluetooth-toestelnaam, kies > Vergeet.
Skrap ’n gepaarde foon
Jy kan ’n gepaarde foon skrap om te verhoed dat dit outomaties
in die toekoms met jou toestel verbind.
1
Kies > Bluetooth.
2
Kies langs die foonnommer > Vergeet.
Verkeer
KENNISGEWING
Garmin is nie verantwoordelik vir die akkuraatheid of tydigheid
van die verkeersinligting nie.
Jou toestel kan inligting verskaf oor verkeer op die pad vorentoe
of op jou roete. Jy kan jou toestel stel om verkeer tydens die
berekening van roetes te vermy, en om ’n nuwe roete na jou
bestemming te vind indien ’n groot verkeersvertraging op jou
aktiewe roete voorkom (Verkeersinstellings, bladsy 21). Die
verkeerskaart stel jou in staat om deur die kaart te blaai vir
verkeersvertragings in jou area.
Om verkeersinligting te verskaf, moet jou toestel verkeersdata
ontvang.
• Alle produkmodelle kan gratis verkeersdata ontvang deur ’n
kabelbykomstigheid vir verkeersontvangers wat seine deur
die lug ontvang (Ontvang verkeersdata met gebruik van ’n
verkeersontvanger, bladsy 16). Besoek jou produktebladsy
by garmin.com om ’n versoenbare verkeersontvanger-
kabelbykomstigheid te vind en te koop.
Verkeersdata is nie in alle areas beskikbaar nie. Gaan na
garmin.com/traffic vir meer inligting oor
verkeerdekkingsgebiede.
Ontvang verkeersdata met gebruik van ’n
verkeersontvanger
KENNISGEWING
Verhitte (gemetalliseerde) windskerms kan die werkverrigting
van die verkeersontvanger verlaag.
’n Verkeersontvanger ontvang, waar beskikbaar, verkeersdata
van ’n luglangse uitsaaisein. ’n Luglangse
verkeersontvangerkabel is as ’n bykomstigheid vir alle
produkmodelle beskikbaar. Besoek jou produktebladsy by
garmin.com om ’n versoenbare bykomstige
verkeersontvangerkabel te vind en te koop. Verkeersdata is nie
in alle areas beskikbaar nie.
Koppel die toestel met behulp van die
verkeersontvangerkabel aan voertuigkrag (Montering van en
kragtoevoer aan die toestel in jou voertuig, bladsy 1).
LET WEL: Die verkeersontvangerkabel het ’n geïntegreerde
antenna vir die ingeboude digitale verkeersontvanger. Waar
beskikbaar, ontvang die digitale verkeersontvanger
verkeersdata vanaf FM-radiostasies met behulp van HD
Radio
™
tegnologie.
Wanneer jy binne ’n verkeersdekkinggebied is, kan jou toestel
verkeersinligting vertoon en jou help om verkeersknope te
vermy.
16 Verkeer

Ontsper van verkeer
Voordat jy verkeer kan ontsper, moet jy jou toestel aan 'n
versoenbare verkeersontvangerkabel koppel (Ontvang
verkeersdata met gebruik van ’n verkeersontvanger, bladsy 16).
Jy kan verkeersdata ontsper of versper.
1
Kies > Navigasie > Verkeer.
2
Kies die Verkeer-merkblokkie.
Besigtiging van verkeer op die kaart
Die verkeerskaart vertoon kleurgekodeerde verkeersvloei en -
vertragings op nabygeleë paaie.
1
Vanuit die hoofkieslys, kies > > Verkeer.
2
Indien nodig, kies > Sleutel om die sleutel vir die
verkeerskaart te sien.
Soek vir verkeersvoorvalle
1
In die hoofkieslys, kies > > Verkeer.
2
Kies > Voorvalle.
3
Kies ’n item op die lys.
4
Indien daar meer as een voorval is, gebruik die pyltjies om
bykomende voorvalle te sien.
Stemopdrag
LET WEL: Stemopdrag is nie vir alle tale en streke beskikbaar
nie, en is moontlik nie vir alle modelle beskikbaar nie.
LET WEL: Stemgeaktiveerde Navigasie kan moontlik nie
gewenste werkverrigting bereik wanneer dit in 'n raserige
omgewing is nie.
Stemopdrag laat jou toe om jou toestel te gebruik deur woorde
en opdragte te sê. Die stemopdrag-kieslys verskaf
stemaanporboodskappe en ’n lys van beskikbare opdragte.
Instel van die ontwaakfrase
Die ontwaakfrase is ’n woord of frase wat jy kan sê om
stemopdrag te aktiveer. Die verstek-ontwaakfrase is OK Garmin.
WENK: Jy kan die kans op toevallige stemopdrag-aktivering
verminder deur ’n sterk ontwaakfrase te gebruik.
1
Kies > > Stemopdrag > > Ontwaakfrase.
2
Voer ’n nuwe ontwaakfrase in.
Die toestel dui die sterkte van die ontwaakfrase aan namate
jy die frase invoer.
3
Kies Gedoen.
Aktivering van stemopdrag
1
Sê OK Garmin.
Die stemopdragkieslys verskyn.
2
Sê ’n opdrag vanaf die kieslys.
3
Reageer op die stemaanporboodskappe om die soektog of
handeling te voltooi.
Stemopdragwenke
• Praat in ’n normale stem in die rigting van die toestel.
• Veminder agtergrondgeraas, soos stemme of die radio, om
die akkuraatheid van die stemherkenning te vermeerder.
• Sê opdragte soos wat hulle op die skerm verskyn.
• Reageer soos nodig op stemaanporboodskappe van die
toestel.
• Vermeerder die lengte van jou ontwaakfrase om die kans van
toevallige stemopdrag-aktivering te verminder.
• Luister vir twee tone om te bevestig wanneer die toestel
stemopdrag binnegaan of verlaat.
Begin 'n Roete deur Gebruik van
Stemopdragte
Jy kan die name van gewilde en bekende liggings sê.
1
Sê jou ontwaakfrase (Instel van die ontwaakfrase, bladsy 17).
2
Sê Vind Plek.
3
Luister na die stemaanporboodskap, en sê die naam van die
ligging.
4
Sê die lynnommer.
5
Sê Navigeer.
Dempinstruksies
Jy kan die stemporboodskappe vir stemopdragte versper sonder
om die toestel te demp.
1
Kies > > Stemopdrag > .
2
Kies Demp instruksies > Is ontsper.
Gebruik van die Toepassings
Besigtiging van die Eienaarshandleiding op
Jou Toestel
Jy kan die volledige eienaarshandleiding in verskillende tale op
die toestelskerm besigtig.
1
Kies > Hulp.
Die eienaarshandleiding verskyn in dieselfde taal as die
sagtewareteks (Stel die tekstaal, bladsy 21).
2
Kies om deur die eienaarshandleiding te soek (opsioneel).
Besigtig Vorige Roetes en Bestemmings
Voordat jy hierdie kenmerk kan gebruik, moet jy die
reisgeskiedeniskenmerk ontsper (Toestelinstellings,
bladsy 22).
Jy kan jou vorige roetes en plekke waar jy gestop het op die
kaart sien.
Kies > Waar Ek Was.
Fusion-Link
™
koordlose afstandbeheertoe-
passing
Jy kan die Fusion-Link afstandbeheertoepassing op jou
Overlander-toestel gebruik om ’n versoenbare Fusion
®
stereo te
beheer. Jy kan die volume verstel, die bron verander, terugspeel
beheer, voorafgestelde radiokanale kies en bestuur, sekere
stereo-instellings verstel en DSP-profiele op die stereo
konfigureer.
Die toepassing kommunikeer met die stereo met gebruik van ’n
koordlose verbinding aan die Overlander-toestel. Jy moet jou
toestel deur middel van Bluetooth tegnologie aan die stereo
verbind om die toepassing te gebruik.
Indien jy die stereo aan ’n Wi‑Fi netwerk verbind, kan die
toepassing met gebruik van daardie netwerk met die stereo
kommunikeer, wat ’n groter reikwydte as ’n Bluetooth verbinding
verskaf.
Verbind aan ’n stereo met gebruik van Bluetooth
1
Ontsper Bluetooth ontdekmodus op jou versoenbare Fusion
stereo.
2
Skakel jou Overlander toestel aan en sit die toestel binne
10 m (33 vt.) van die stereo.
3
Kies op jou Overlander toestel > Bluetooth.
4
Kies jou Fusion stereo uit die lys beskikbare toestelle.
Stemopdrag 17

Verbind aan ’n stereo met gebruik van ’n koordlose
netwerk
Jy kan jou Overlander toestel aan ’n versoenbare Fusion stereo
verbind wat aan dieselfde koordlose netwerk verbind is.
1
Kies ’n opsie:
• Verbind jou Fusion stereo aan die voertuig se Ethernet of
koordlose netwerk.
• Indien jou Fusion stereo ’n ingeboude koordlose netwerk
het, ontsper koordlose netwerke in die stereo-instellings.
2
Kies op jou Overlander toestel > Wi-Fi.
3
Kies dieselfde koordlose netwerk as waaraan jou stereo
verbind is.
4
Indien nodig, voer ’n wagwoord in.
Musiekterugspeel
Speel Musiek
1
Kies > > Fusion Link.
2
Kies ’n stereo uit die lys.
3
Indien nodig, kies ’n liedjie of stasie.
Kies ’n bron
1
Kies die bronikoon.
Die bronikoon is in die boonste linkerhoek van die
stereoskerm en dit dui die bron aan wat tans gekies is.
2
Kies ’n bron.
Terugspeelkontroles
Die terugspeelkontroles op die skerm kan verander na gelang
van die gekose bron.
Kies om mediaterugspeel te onderbreek.
Kies om media te speel of mediaterugspeel te hervat.
• Kies om na die vorige snit oor te slaan, wanneer ’n toepaslike
bron gebruik word.
• Hou om die snit terug te rol wanneer ’n toepaslike bron
gebruik word.
• AM- of FM-bron:
◦ Kies om na die vorige stasie of voorafgestelde stasie in te
stel.
◦ Hou in om vinniger in te stel (slegs handmatigmodus).
• Kies om na die volgende snit oor te slaan, wanneer ’n toepas-
like bron gebruik word.
• Hou om die snit vinnig vorentoe te rol wanneer ’n toepaslike
bron gebruik word.
• AM- of FM-bron:
◦ Kies om na die volgende stasie of voorafgestelde stasie in
te stel.
◦ Hou in om vinniger in te stel (slegs handmatigmodus).
Kies om deur die instelmodusse (outo of handmatig) en vooraf-
gestelde opsies te beweeg.
Druk en hou om die huidige stasie as ’n voorafgestelde stasie te
berg.
Kies om die volume van die huidige sone te verhoog.
Kies om die volume van die huidige sone te verlaag.
Gain Op die AUX-bron, beweeg die glyer om die toename te verhoog
of verlaag.
Oudiobeheer
Verstel die volume vir ’n sone
1
Kies > > Fusion Link > .
2
Beweeg die glyer om die volume vir ’n sone te beheer.
Demp alle gekoppelde stereo’s
Jy kan vinnig die oudio demp vanaf hierdie stereo of vanaf alle
stereo’s wat aan die netwerk gekoppel is.
Kies vanaf enige bron .
Die dempsimbool verskyn en oudio vanaf hierdie stereo word
stilgemaak.
Verstel die toon
1
Kies > > Fusion Link > > Music.
2
Kies ’n sone.
3
Kies Tone.
4
Skuif die glybalk om die vlak van elke toon te verstel.
Versper die Hard-instelling vir ’n sone
Die Loud-instelling behou frekwensiereaksies teen lae volumes
en verhoog waargeneemde hardheid teen hoë volumes. Hierdie
instelling is by verstek in alle sones ontsper.
1
Kies > > Fusion Link > > Music.
2
Kies ’n sone.
3
Kies Loud om die instelling te ontsper of versper.
Verstel die toename vir ’n aanvullende toestel
Jy kan die toename vir ’n gekoppelde, aanvullende toestel
verstel om ’n volumevlak soortgelyk aan dié van ander
mediabronne te verkry. Jy kan die toename in 1 dB-inkremente
verstel.
1
Kies ’n aanvullende bron.
2
Beweeg die glyer om die toename te verhoog of verlaag.
LET WEL: Om die beste oudiogehalte te kry wanneer jy ’n
draagbare mediaspeler met oorfone gebruik, is dit dalk nodig
om die volumebeheer op die mediaspeler te verstel, eerder
as om die toename te verstel.
Luidsprekersones
Jy kan luidsprekers in een area in ’n luidsprekersone
saamgroepeer. Dit laat jou toe om die oudiovlak van die sones
individueel te beheer. Jy kan die oudio byvoorbeeld stiller maak
in die kajuit en harder op die dek.
Jy kan die balans, volumeperk, toon, laebasluidsprekervlak,
laebasluidsprekerfrekwensie en naam vir elke sone stel, en
ander sonespesifieke instellings konfigureer.
Verstel die oudio-instellings vir ’n sone
1
Kies > > Fusion Link > > Music.
2
Kies ’n sone.
3
Kies More.
4
Kies een of meer opsies:
LET WEL: Nie alle opsies is vir alle sones beskikbaar nie.
• Om die maksimum volumevlak van hierdie sone te beperk,
kies VOLUME LIMIT en verstel die vlak.
• Om die laebasluidsprekervlak van hierdie sone te stel,
kies SUB LEVEL en verstel die vlak.
• Om die regter- en linkerluidsprekerbalans van hierdie
sone te verstel, kies BALANCE en verstel die balans.
Verstel die laebasluidsprekerfilter
Jy kan die laebasluidsprekerfilter-instelling gebruik om die
laebasluidspreker se afsnyfrekwensie vir elke sone te beheer,
wat die klanksamestelling van die luidsprekers en die
laebasluidspreker kan verbeter. Oudioseine bo die gekose
afsnyfrekwensie word nie na die laebasluidspreker oorgedra nie.
LET WEL: As ’n DSP-instelling op die sone toegepas is, kan
hierdie instelling nie op die stereo verander word nie. Jy kan die
DSP-instelling vir die optimale afsnyfrekwensie sien soos wat dit
deur die DSP-beheerder bereken is, maar jy kan dit nie verstel
nie.
1
Kies > > Fusion Link > > Music.
2
Kies ’n sone.
3
Kies Subwoofer Filter.
4
Kies ’n frekwensie.
DSP-instellings
Sekere Fusion stereo’s spog met digitale seinverwerking (DSP).
Jy kan voorafgekonfigureerde DSP-instellings kies vir Fusion
luidspreker en versterkers om oudiogehalte te optimaliseer.
18 Gebruik van die Toepassings

Alle DSP-instellings word gekonfigureer met gebruik van die
Fusion-Link afstandbeheertoepassing.
LET WEL: Hierdie kenmerk is nie vir alle stereomodelle
beskikbaar nie.
Konfigureer die DSP-instellings
Jy kan die DSP-instellings konfigureer om die klank te
optimaliseer in elke sone wat Fusion luidsprekers en versterkers
gebruik.
1
Kies > > Fusion Link > > Music.
2
Kies ’n sone.
3
Kies DSP Settings.
4
Konfigureer die DSP-instellings soos nodig, na gelang van
die model Fusion luidsprekers en versterkers wat aan die
sone gekoppel is.
5
Herhaal hierdie stappe vir elke sone.
6
Nadat jy die DSP-instellings vir al die sones gekonfigureer
het, kies Send DSP Settings.
Voorafingesteldes
Jy kan jou gunsteling-AM-stasies en -FM-stasies as
voorafingesteldes stoor vir maklike toegang.
Berg ’n stasie as ’n voorafingestelde
1
Met ’n toepaslike bron gekies, skakel die stereo in op ’n
stasie of ’n kanaal.
2
Druk en hou .
Kies ’n voorafingestelde uit ’n lys
1
Met ’n toepaslike bron gekies, kies .
2
Kies ’n voorafingestelde.
Die verwydering van voorafingesteldes
1
Met ’n toepaslike bron gekies, kies .
2
Kies .
3
Kies elke voorafingestelde wat jy wil verwyder.
4
Nadat jy klaar voorafingesteldes verwyder het, kies .
Oudio-instellings
Kies > > Fusion Link > .
Music: Stel jou in staat om die luidsprekersones te konfigureer.
Tuner Region: Stel die streek wat deur die onderskeie
radiobronne gebruik word.
Device Name: Stel ’n naam vir hierdie stereo.
Searching: Ontsper Fusion Alpha Search Technology (FAST),
wat jou toelaat om vinnig na snitte volgens letter of nommer
te soek. Jy kan die minimum aantal snitte stel wat nodig is
om die FAST-kieslys te ontsper. FAST-soektogte is
beskikbaar wanneer jou toestel meer as hierdie aantal snitte
bevat.
Update: Laat jou toe om die stereo- en DSP-instellingsagteware
by te werk.
About: Wys die sagtewareweergawe-inligting vir die stereo.
Instellings vir luidsprekersone
Stel ’n sonenaam
Jy kan ’n naam vir ’n luidsprekersone stel, sodat dit makliker
geïdentifiseer kan word.
1
Kies > > Fusion Link > > Music.
2
Kies ’n sone.
3
Kies Zone Name.
4
Gebruik die skermsleutelbord om ’n naam in te voer en kies
OK.
Skakel sones aan mekaar
Jy kan sone 1 en 2 aan mekaar skakel om die volumevlakke
gesinchroniseer te hou. Verstelling van enigeen van die
geskakelde sones se volume, sal beide sones beïnvloed.
Kies > > Fusion Link > > Music > Zone 2 > Link to
zone 1.
LET WEL: Nadat sone 1 en 2 geskakel is, kan jy nie die volume
van elke sone afsonderlik verstel nie.
Versper ’n sone
Jy kan ’n ongebruikte sone versper en dit uit die oudiovlakblaaie
verwyder. Wanneer ’n sone versper is, kan jy nie enige
instellings vir daardie sone verander nie. Jy kan slegs sone 3 en
4 versper.
1
Kies > > Fusion Link > > Music.
2
Kies ’n sone.
3
Kies Zone Enabled.
Versper die interne versterkers
Indien jy nie luidsprekers direk aan sone 1 en 2 koppel nie, kan
jy die interne versterkers versper om kragverbruik te verminder.
1
Kies > > Fusion Link > > General.
2
Kies Internal Amplifiers.
Garmin PowerSwitch
™
Toepassing
Maak die instellingskieslys van die toepassing oop
Maak die wysigingsmodus oop om die uitleg en
funksies van die toepassing te verpersoonlik
Skakel alle uitsette af
Kragknoppies
Aktiveer elke gekoppelde uitset
Vertoon stroomspanning van inset
Vertoon die totale stroomsterkte van die gekose
Garmin PowerSwitch toestel
Vertoon die toestel se naam
Vertoon Garmin PowerSwitch toestel se duimgidse
en duimgidse vir verpersoonlikte uitlegte
Om ’n kragskakelaar te aktiveer
Voordat jy die Garmin PowerSwitch toepassing kan gebruik
om ’n skakelaar te aktiveer, moet jy jou Garmin PowerSwitch
toestel in jou voertuig installeer en dit met die Garmin
PowerSwitch toestel paar.
Kies ’n kragknoppie vanuit die Garmin PowerSwitch
toepassing om ’n skakelaar aan of af te skakel.
Om alle skakelaars af te skakel
Kies .
Om ’n knoppie te verpersoonlik
1
Kies vanaf die Garmin PowerSwitch toepassingskerm .
Die toepassing maak wysigingsmodus oop.
2
Kies op die knoppie wat jy wil verpersoonlik.
3
Kies ’n opsie:
• Om die naam van die knoppie te verander, kies die
Knoppie-etiket-veld en voer ’n naam in.
Gebruik van die Toepassings 19

• Om ’n ikoon by die knoppie te voeg, kies die Ikoon-veld
en kies ’n ikoon.
• Om die knoppiekleur te verander, kies ’n kleur.
• Om die knoppie se modus te verander, kies ’n
knoppiemodus.
• Om die intensiteit van die skakelaar te verstel, gebruik die
glyer.
• Om die knoppie te stel dat dit vir ’n kontrole-inset aktiveer,
kies ’n kontrole-inset.
4
Kies .
5
Kies Gedoen.
Toekenning van ’n skakelaar aan ’n kontrole-inset
Voordat jy kontrole-insetfunksies kan gebruik, moet jy ’n
kontrole-inset aan jou Garmin PowerSwitch toestel (Om ’n
kontrole-inset te koppel, bladsy 26).
Jy kan een of meer skakelaars toeken om aan te skakel
wanneer die Garmin PowerSwitch toestel ’n sein vanaf ’n
kontrole-inset ontvang.
1
Kies .
2
Kies jou Garmin PowerSwitch toestel.
3
Kies ’n kontrole-inset.
4
Kies een of meer skakelaars.
Om ’n verpersoonlikte uitleg by te voeg
Jy kan ’n duimgids vir ’n verpersoonlikte uitleg by die Garmin
PowerSwitch toepassing voeg. Knoppies wat by ’n
verpersoonlikte uitleg gevoeg is, kan veelvuldige skakelaars
gelyktydig beheer.
1
Kies vanaf die Garmin PowerSwitch toepassing .
Die toestel maak wysigingsmodus oop.
2
Kies .
Byvoeg van ’n knoppie op ’n selfgekose uitleg
1
Kies ’n duimgids vir verpersoonlikte uitleg vanuit die Garmin
PowerSwitch toepassing.
2
Kies .
Die toepassing maak wysigingsmodus oop.
3
Kies Byvoegknoppie.
4
Kies op die nuwe knoppie.
5
Kies ’n opsie:
• Om die naam van die knoppie te verander, kies die
Knoppie-etiket-veld en voer ’n naam in.
• Om ’n ikoon by die knoppie te voeg, kies die Ikoon-veld
en kies ’n ikoon.
• Om die knoppiekleur te verander, kies ’n kleur.
6
Kies Voeg aksie by.
7
Indien nodig, kies ’n Garmin PowerSwitch toestel en ’n
skakelaar.
8
Kies ’n aksie:
• Kies Wissel om die knoppie te stel sodat die skakelaar
met elke druk aan- of afskakel.
• Kies Skakel aan om die knoppie te stel om die skakelaar
aan te skakel.
• Kies Skakel af om die knoppie te stel om die skakelaar af
te skakel.
9
Kies ’n knoppiemodus:
• Kies Normaal om die knoppie te stel om met een
aanraking te aktiveer.
• Kies Vlugtig om die knoppie te stel om net te aktiveer
terwyl jy daaraan raak.
• Om die knoppie te stel om herhaaldelik aan en af te
skakel, kies Flikker en kies tydintervalle.
10
Gebruik die glyer om ligte se helderheid te stel, indien van
toepassing.
11
Kies .
12
Kies Voeg aksie by om bykomende aksies vir die knoppie by
te voeg, indien van toepassing.
Jy kan een aksie vir elke skakelaar op die Garmin
PowerSwitch toestel byvoeg.
Om knoppies in ’n verpersoonlikte uitleg te rangskik
1
Kies ’n duimgids vir verpersoonlikte uitleg vanuit die Garmin
PowerSwitch toepassing.
2
Kies .
Die toepassing maak wysigingsmodus oop.
3
Hou op die knoppie wat jy wil skuif en sleep die knoppie
na ’n nuwe bestemming.
Om ’n verpersoonlikte uitleg of knoppie te skrap
1
Kies ’n duimgids vir verpersoonlikte uitleg vanuit die Garmin
PowerSwitch toepassing.
2
Kies .
Die toepassing maak wysigingsmodus oop.
3
Kies ’n opsie:
• Om ’n knoppie te skrap, kies op die knoppie wat jy wil
skrap.
• Om ’n duimgids vir uitleg te skrap, kies op die duimgids
vir uitleg.
Overlander Instellings
Navigasie-instellings
Kies > Navigasie.
Voertuigprofiel: Stel die voertuigprofiel vir elke voertuig
waarmee jy jou toestel sal gebruik.
Kaart & Voertuig: Stel die kaartdetailvlak en die voertuigikoon
om op jou toestel te vertoon.
Roetevoorkeur: Stel die roetevoorkeure wanneer jy navigeer.
Bestuurderhulp: Stel bestuurderbystand-waarskuwings.
Verkeer: Stel die verkeersdetail wat die toestel gebruik. Jy kan
jou toestel stel om verkeer te vermy wanneer dit roetes
uitwerk, en om ’n nuwe roete na jou bestemming te vind
indien ’n verkeersvertraging voorkom (Vermy
Verkeersvertragings op Jou Roete, bladsy 6).
Eenhede: Stel die maateenheid wat vir afstande gebruik word.
Kaart- en Voertuiginstellings
Kies > Navigasie > Kaart & Voertuig.
Voertuig: Stel die voertuigikoon wat jou posisie op die kaart
verteenwoordig.
Rykaartaansig: Stel die perspektief op die kaart.
Kaartdetail: Stel die vlak van detail op die kaart. Meer detail kan
veroorsaak dat die kaart stadiger geteken word.
Kaarttema: Verander die kleur van die kaartdata.
Kaartlae: Stel die data wat op die kaartblad verskyn
(Verpersoonliking van die Kaartlae, bladsy 12).
Outozoem: Kies outomaties die zoemvlak vir optimale gebruik
van jou kaart. Wanneer dit versper is, moet jy per hand in- of
uitzoem.
myKaarte: Stel watter geïnstalleerde kaarte die toestel gebruik.
Ontsper kaarte
Jy kan kaartprodukte ontsper wat op jou toestel geïnstalleer is.
WENK: Om bykomende kaartprodukte te koop, besoek
http://buy.garmin.com.
1
Kies > Navigasie > Kaart & Voertuig > myKaarte.
20 Overlander Instellings

2
Kies 'n kaart.
Roetevoorkeurinstellings
Kies > Navigasie > Roetevoorkeur.
Roetevoorskou: Wys ’n voorskou van die hoofpaaie op jou
roete wanneer jy begin navigeer.
Berekeningsmodus: Stel die roeteberekeningsmetode.
Vermydings: Stel padkenmerke om op ’n roete te vermy.
Selfgekose Vermydings: Stel jou in staat om spesifieke paaie
of gebiede te vermy.
Omgewingsones: Stel die vermydingsvoorkeure vir gebiede
met omgewings- of uitlaatbeperkings wat op jou voertuig van
toepassing kan wees.
Tolpaaie: Stel voorkeure om tolpaaie te vermy.
LET WEL: Hierdie kenmerk is nie in alle gebiede beskikbaar
nie.
Tolgeld en Fooie: Stel voorkeure om tolpaaie en tolplakkers te
vermy.
LET WEL: Hierdie kenmerk is nie in alle gebiede beskikbaar
nie.
Beperkte Modus: Versper alle funksies wat beduidende
operateursaandag benodig.
Stemtaal: Stel die taal vir navigasie-stemporboodskappe.
Reisgeskiedenis: Stel die toestel in staat om inligting vir die
myTrends, Waar Ek Was- en Ritlog-kenmerke aan te teken.
Wis Reisgeskiedenis: Wis jou reisgeskiedenis vir die
myTrends, Waar Ek Was- en Ritlog-kenmerke.
Bestuurderbystandinstellings
Kies > Navigasie > Bestuurderhulp.
Hoorbare bestuurderwaarskuwings: Ontsper ’n hoorbare
waarskuwing vir elke soort bestuurderwaarskuwing
(Bestuurderbewustheidskenmerke en -Waarskuwings,
bladsy 3).
Nabyheid-waarskuwings: Waarsku jou wanneer jy
spoedkameras of rooiligkameras nader.
Verkeersinstellings
Vanuit die hoofkieslys, kies > Navigasie > Verkeer.
Verkeer: Ontsper verkeer.
Huidige Verskaffer: Stel die verskeersverskaffer in om vir
verkeersdata te gebruik. Die Outo-opsie kies die beste
beskikbare verkeersdata outomaties.
Intekeninge: Lys die huidige verkeersintekeninge.
Optimaliseer Roete: Ontsper die toestel om geoptimaliseerde
alternatiewe roetes outomaties of op versoek te gebruik
(Vermy Verkeersvertragings op Jou Roete, bladsy 6).
Verkeerswaarskuwings: Stel die erns van verkeersvertragings
waarvoor die toestel ’n verkeerswaarskuwing vertoon.
Ontsper Bluetooth Koordlose Tegnologie
Kies > Bluetooth.
Verbind aan ’n koordlose netwerk
1
Kies > Wi-Fi.
2
Indien nodig, kies die wissel-skakelaar om koordlose
netwerktegnologie aan te skakel.
3
Kies ’n koordlose netwerk.
4
Indien nodig, voer die enkripsiesleutel in.
Die toestel verbind aan die koordlose netwerk. Die toestel
onthou die netwerkinligting en verbind outomaties wanneer jy in
die toekoms na hierdie ligging terugkeer.
Vertooninstellings
Kies > Vertoon.
Helderheidsvlak: Stel die vertoonhelderheidsvlak op jou
toestel.
Aanpassingshelderheid: Verstel outomaties die
agtergrondhelderheid op grond van die omringende lig
wanneer die toestel uit die montering is.
Tema: Stel jou in staat om dag- of nagkleurmodus te stel. Indien
jy die Outomaties-opsie kies, skakel die toestel outomaties
oor na dag- of nagkleure volgens die tyd van die dag.
Agtergrond: Stel die agtergrond op jou toestel.
Slaap: Stel jou in staat om die hoeveelheid ongebruikte tyd te
stel voordat jou toestel na slaapmodus oorskakel terwyl
batterykrag gebruik word.
Dagdroom: Ontsper of versper die dagdroom-skermskut.
Lettergrootte: Vergroot of verklein die lettergrootte op jou
toestel.
Wanneer toestel geroteer word: Stel die skerm in staat om
outomaties tussen portret- en landskapvertoonmodusse te
roteer op grond van die toesteloriëntasie of om in die huidige
oriëntasie te bly.
LET WEL: Terwyl die toestel aan die voertuigmontering
gekoppel is, ondersteun dit slegs landskapmodus.
Uitsaai: Stel jou in staat om die inhoud van die toestelskerm
koordloos op ’n versoenbare eksterne skerm te wys.
Klank- en kennisgewinginstellings
Kies > Klank en kennisgewing.
Volumeglyers: Stel die volumevlakke vir navigasie, media,
oproepe, alarms en kennisgewingwaarskuwings.
Moenie steur nie: Stel die reëls vir die outomatiese moenie-
steur-nie-kenmerk. Hierdie kenmerk stel jou in staat om
hoorbare waarskuwings tydens spesifieke tye of gebeure te
versper.
Verstekkennisgewingluitoon: Stel die klank vir die
verstekkennisgewingluitoon op jou toestel.
Verstel Klank- en Kennisgewingvolume
1
Kies > Klank en kennisgewing.
2
Gebruik die glybalke om die klank- en kennisgewingvolume
te verstel.
Ontsper of versper van liggingdienste
Die liggingdienste-kenmerk moet vir jou toestel ontsper wees
om jou ligging te vind, roetes te bereken en navigasiebystand te
verskaf. Jy kan liggingdienste versper om batterykrag te spaar
of om ’n roete te beplan wanneer die toestel binnenshuis en weg
van GPS-seine is. Wanneer liggingdienste versper is, ontsper
die toestel ’n GPS-nabootser om roetes te bereken en na te
boots.
1
Kies > Ligging.
2
Kies die wisselskakeklaar om liggingdienste te ontsper of
versper.
LET WEL: Vir meeste gebruike moet jy nie die Modus-instelling
van die verstekopsie van Slegs toestel verander nie. Die toestel
sluit ’n GPS-antenna met hoë werkverrigting in, wat die
akkuraatste liggingdata verskaf terwyl jy navigeer.
Stel die tekstaal
Jy kan die taal vir teks in die toestelsagteware kies.
1
Kies > Taal en toevoer > Taal.
2
Kies ’n taal.
Overlander Instellings 21

Datum- en tydinstellings
Kies > Datum en tyd.
Outomatiese datum en tyd: Stel outomaties die tyd op grond
van inligting vanaf die gekoppelde netwerk.
Stel datum: Stel die maand, dag en jaar op jou toestel.
Stel tyd: Stel die tyd op jou toestel.
Kies tydsone: Stel die tydsone op jou toestel.
Gebruik 24-uur-formaat: Ontsper of versper die 24 uur-
tydformaat.
Toestelinstellings
Kies > Meer oor die toestel.
Stelselbywerkings: Laat jou toe om kaart- en toestelsagteware
by te werk.
Status: Vertoon die batterystatus en netwerkinligting.
Regsinligting: Laat jou toe om die
eindgebruikerlisensieooreenkoms (EGLO) en
sagtewarelisensie-inligting te besigtig.
Regulatory information: Vertoon regulatoriese en
nakomingsinligting vir e-etiket.
Garmin-toestelinligting: Vertoon weergawe-inligting vir
hardeware en sagteware.
Herstel van Instellings
Jy kan ’n instellingskategorie na die fabrieksverstekwaardes
herstel.
1
Kies .
2
Kies ’n instellingskategorie.
3
Kies > Herstel.
Stel data en instellings terug
Die toestel bied verskeie opsies om gebruikersdata te skrap en
alle instellings na die fabriekverstekwaardes terug te stel.
1
Kies .
2
Kies ’n opsie:
• Om jou reisgeskiedenis te wis, kies Navigasie >
Roetevoorkeur > Wis Reisgeskiedenis.
Hierdie opsie skrap alle rekords van die plekke waar jy
gereis het. Dit skrap nie gebergde liggings, rekeninge,
toepassings of geïnstalleerde kaarte nie.
• Om alle navigasie-instellings na die fabriek-
verstekwaardes terug te stel, kies Navigasie > >
Herstel.
Hierdie opsie skrap nie enige gebruikersdata nie.
• Om alle gebergde koordlose netwerke en gepaarde
toestelle te verwyder, kies Toestelterugstel >
Netwerkinstellingsterugstelling.
Hierdie opsie skrap nie enige ander gebruikersdata nie.
• Om alle gebruikersdata te skrap en alle instellings na die
fabriekverstekwaardes terug te stel, kies Toestelterugstel
> Fabrieksdataterugstelling.
Hierdie opsie skrap jou reisgeskiedenis, toepassings,
rekeninge, instellings, gebergde netwerke, gepaarde
toestelle en alle ander gebruikersdata. Geïnstalleerde
kaarte word nie geskrap nie. Gebruikerslêers in die
Garmin-lêergids kan nie geskrap word nie.
Toestelinligting
Besigtig regulatoriese en nakomingsinligting
vir e-etiket
1
Vee vanuit die instellingskieslys na die onderkant van die
kieslys.
2
Kies Meer oor die toestel > Regulatory information.
Spesifikasies
Bedryfstemperatuur-
reeks
Van -20° tot 55°C (van -4° tot 131°F)
Laaitemperatuurreeks Van 0° tot 45°C (van 32° tot 113°F)
Radiofrekwensie/-
protokol
2,4 GHz @ 15 dBm
Kragtoevoer Voertuigkrag met gebruik van die ingeslote
voertuigkragkabel. AC-krag met gebruik van 'n
opsionele bybehoorsel (slegs vir huis- en
kantoorgebruik).
Batterysoort Herlaaibare litium-ioon
Kompasveilige afstand 30,5 cm (12 duim)
Laai van die Toestel
LET WEL: Hierdie Klas III-produk sal krag deur ’n LPS-kragbron
ontvang.
Jy kan die battery in die toestel op enige van die volgende
maniere laai.
• Installeer die toestel in die montering en koppel die montering
aan voertuigkrag.
• Verbind die toestel aan ’n opsionele kragaansluitprop-
bybehoorsel, soos ’n muur-kragaansluitprop.
Jy kan ’n goedgekeurde Garmin AC-DC-aansluitprop, wat vir
tuis- of kantoorgebruik geskik is, koop by ’n Garmin
handelaar of www.garmin.com. Die toestel kan dalk stadig
laai wanneer dit aan ’n derdeparty-aansluitprop gekoppel is.
Toestelonderhoud
Garmin steunsentrum
Gaan na support.garmin.com vir hulp en inligting, soos
produkhandleidings, gereelde vrae, video's en
kliëntsteundienste.
Bywerking van kaarte en sagteware met
behulp van ’n Wi‑Fi netwerk
KENNISGEWING
Kaart- en sagtewarebywerkings kan moontlik vereis dat die
toestel groot lêers aflaai. Gewone datalimiete of -heffings van
jou internetdiensverskaffer geld. Kontak jou
internetdiensverskaffer vir meer inligting oor datalimiete of -
heffings.
Jy kan die kaarte en sagteware bywerk deur jou toestel aan ’n
Wi‑Fi netwerk te koppel wat toegang tot die internet verskaf. Dit
stel jou in staat om jou toestel bygewerk te hou sonder om dit
aan ’n rekenaar te koppel.
1
Koppel die toestel aan eksterne krag deur die ingeslote USB-
kabel te gebruik.
LET WEL: 'n USB-kraghegstuk word nie ingesluit nie. Gaan
na die produkblad op garmin.com om ’n kragaansluitprop-
bybehoor te koop.
2
Verbind die toestel aan ’n Wi‑Fi netwerk (Verbind aan ’n
koordlose netwerk, bladsy 21).
22 Toestelinligting

Terwyl die toestel aan ’n Wi‑Fi netwerk verbind is, kontroleer
dit outomaties vir beskikbare bywerkings en vertoon dit ’n
kennisgewing wanneer ’n bywerking beskikbaar is.
3
Kies ’n opsie:
• Wanneer ’n bywerkingkennisgewing verskyn, vee af vanaf
die bokant van die skerm en kies ’n Bywerking is
beskikbaar..
• Om per hand vir bywerkings te soek, kies > Meer oor
die toestel > Stelselbywerkings.
Die toestel vertoon beskikbare kaart- en
sagtewarebywerkings. Wanneer ’n bywerking beskikbaar is,
verskyn Bywerking beskikbaar onder Kaart of Sagteware.
4
Kies ’n opsie:
• Om alle beskikbare bywerkings te installeer, kies Laai af.
• Om slegs kaartbywerkings te installeer, kies Kaart.
• Om slegs sagtewarebywerkings te installeer, kies
Sagteware.
5
Lees die lisensie-ooreenkomste, en kies Aanvaar Almal om
die ooreenkomste te aanvaar.
LET WEL: Indien jy nie met die lisensiebepalings saamstem
nie, kan jy Verwerp kies. Dit stop die bywerkingproses. Jy
kan nie bywerkings installeer totdat jy nie die lisensie-
ooreenkomste aanvaar het nie.
6
Hou die toestel aan eksterne krag gekoppel en binne bereik
van Wi‑Fi se netwerk totdat die bywerkproses voltooi is.
WENK: Indien ’n kaartbywerking onderbreek of gekanselleer
word voordat dit voltooi is, kan jou toestel moontlik kaartdata
ontbreek. Jy moet die kaarte weer bywerk om ontbrekende
kaartdata te herstel.
Bywerking van Kaarte en Sagteware met
Garmin Express
Jy kan die Garmin Express toepassing gebruik om die jongste
kaart- en sagtewarebywerkings vir jou toestel af te laai en te
installeer.
1
Indien jy nie die Garmin Express toepassing geïnstalleer het
op jou rekenaar nie, gaan na garmin.com/express en volg die
instruksies op die skerm om dit te installeer (Installeer
Garmin Express, bladsy 23).
2
Maak die Garmin Express toepassing oop.
3
Koppel jou toestel aan jou rekenaar deur ’n micro-USB-kabel
te gebruik.
Die klein kant van die kabel verbind aan die micro-USB-poort
op jou Overlander toestel, en die groot kant verbind aan ’n
beskikbare USB-poort op jou rekenaar.
4
In die Garmin Express toepassing, klik Voeg ’n Toestel by.
Die Garmin Express toepassing soek na jou toestel en
vertoon die toestelnaam en reeksnommer.
5
Klik Voeg Toestel by en volg die instruksies op die skerm
om jou toestel by die Garmin Express toepassing te voeg.
Wanneer die opstelling voltooi is, vertoon die Garmin
Express toepassing die bywerkings wat vir jou toestel
beskikbaar is.
6
Kies ’n opsie:
• Om alle beskikbare bywerkings te installeer, kliek
Installeer alles.
• Om ’n spesifieke bywerking te installeer, klik Sien
besonderhede en klik Installeer langs die bywerking wat
jy soek.
Die Garmin Express toepassing laai die bywerkings af en
installeer dit op jou toestel. Kaartbywerkings is baie groot, en
hierdie proses kan ’n lang tyd op stadiger internetverbindings
neem.
LET WEL: Indien ’n kaartbywerking te groot vir die toestel se
interne geheue is, kan die sagteware jou moontlik por om ’n
microSD kaart in jou toestel te installeer om geheue by te
voeg (Installasie van ’n Geheuekaart vir Kaarte en Data,
bladsy 28).
7
Volg die instruksies op die skerm tydens die
bywerkingsproses om bywerkings klaar te installeer.
Die Garmin Express toepassing kan jou byvoorbeeld tydens
die bywerkingsproses versoek om jou toestel te ontkoppel en
weer te koppel.
Installeer Garmin Express
Die Garmin Express toepassing is beskikbaar vir Windows
®
en
Mac
®
rekenaars.
1
Gaan op jou rekenaar na garmin.com/express.
2
Kies ’n opsie:
• Om die stelselvereistes te sien en te verifieer of die
Garmin Express toepassing met jou rekenaar versoenbaar
is, kies Stelselvereistes.
• Om op ’n Windows rekenaar te installeer, kies Laai af vir
Windows.
• Om op ’n Mac rekenaar te installeer, kies Laai af vir Mac.
3
Maak die afgelaaide lêer oop en volg die instruksies op die
skerm om die installasie te voltooi.
Toestelsorg
KENNISGEWING
Moenie jou toestel laat val nie.
Moenie die toestel berg waar dit vir lank aan uiterste
temperature blootgestel kan word nie, aangesien dit permanente
skade kan veroorsaak.
Moet nooit ’n harde of skerp voorwerp gebruik om op die
aanraakskerm te werk nie, aangesien dit skade kan veroorsaak.
Moenie die toestel aan water blootstel nie.
Skoonmaak van die Buitenste Omhulsel
KENNISGEWING
Vermy chemiese skoonmaakmiddels en oplossings wat
plastiese komponente kan beskadig.
1
Maak die buitenste omhulsel van die toestel (nie die
aanraakskerm nie) skoon met gebruik van 'n lap wat klam is
van 'n sagte skoonmaakmiddel.
2
Vee die toestel af dat dit droog is.
Skoonmaak van die aanraakskerm
1
Gebruik 'n sagte, skoon, pluisvrye lap.
2
Indien nodig, maak die lap effens klam met water.
Toestelonderhoud 23

3
Indien jy 'n klam lap gebruik, skakel die toestel af en
ontkoppel die toestel van krag.
4
Vee die skerm sagkens met die lap.
Vermyding van Diefstal
• Verwyder die toestel en montering uit sig wanneer dit nie
gebruik word nie.
• Verwyder die oorblyfsel wat deur die suigdoppie op die
windskerm agtergelaat word.
• Moenie jou toestel in die paneelkissie bêre nie.
• Registreer jou toestel met die gebruik van Garmin Express
sagteware (garmin.com/express).
Verander die smeltdraadjie in die voertuig-
kragkabel
KENNISGEWING
Wanneer jy die smeltdraadjie vervang, moenie enige van die
klein deeltjies verloor nie en maak seker dat dit in die behoorlike
posisie teruggesit word. Die voertuigkragkabel werk nie tensy dit
reg aanmekaar gesit is nie.
Indien jou toestel nie in jou voertuig laai nie, moet jy dalk die
smeltdraadjie vervang wat aan die punt van die voertuig-
aansluitprop geleë is.
1
Roteer die eindstuk antikloksgewys om dit te ontsluit.
WENK: Jy sal dalk ’n muntstuk moet gebruik om die eindstuk
te verwyder.
2
Verwyder die eindstuk, die silwer punt , en die
smeltdraadjie .
3
Voeg ’n nuwe vinnige-uitbrandsmeltdraadjie in wat dieselfde
stroom het, soos 1 A of 2 A.
4
Plaas die silwer punt in die eindstuk.
5
Druk die eindstuk in en roteer dit kloksgewys om dit weer in
die voertuigkragkabel terug te sluit .
Herstel van die toestel
Jy kan jou toestel herstel indien dit ophou funksioneer.
Hou die kragtoets vir 12 sekondes in.
Verwydering van die Toestel, Montering en
Suigdoppie
Verwyder die Montering van die Suigdoppie
1
Draai die toestelmontering na regs of links.
2
Pas druk toe totdat die sok op die montering die bal op die
suigdoppie vrylaat.
Verwydering van die Suigdoppie vanaf die Windskerm
1
Wip die hefboom op die suigdoppie na jou.
2
Trek die oortjie op die suigdoppie na jou.
Foutopsporing
Die suigdop wil nie op die windskerm bly nie
1
Maak die suigdop en windskerm met ontsmettingsalkohol
skoon.
2
Maak met 'n skoon, droë lap droog.
3
Monteer die suigdop (Montering van en kragtoevoer aan die
toestel in jou voertuig, bladsy 1).
Die montering hou nie my toestel in plek
terwyl ek bestuur nie
Vir die beste resultate moet jy die voertuigmontering skoon hou
en die toestel naby aan die suigdoppie posisioneer.
Indien die toestel skuif terwyl jy bestuur, moet jy hierdie aksies
uitvoer.
• Verwyder die montering met krag uit die suigdoppie-arm en
vee die bal en sok met ’n lap af.
Stof en ander vuilheid kan die wrywing in die bal-en-sok-
skarnier verlaag en so veroorsaak dat die skarnier beweeg
terwyl jy bestuur.
• Roteer die skarnierarm so ver as wat jou windskermhoek dit
toelaat, in die rigting van die suigdoppie.
Deur die toestel nader aan die windskerm te posisioneer,
word die uitwerking van stampe en vibrasie vanaf die pad
verlaag.
My toestel verkry nie satellietseine nie
• Bevestig dat die liggingdienste-kenmerk ontsper is.
• Neem jou toestel uit motorhuise en weg van hoë geboue en
bome.
• Bly vir ’n paar minute stilstaande.
Die toestel laai nie in my voertuig nie
• Gaan die smeltdraadjie in die voertuigkragkabel na (Verander
die smeltdraadjie in die voertuigkragkabel, bladsy 24).
• Bevestig dat die voertuig aangeskakel is en krag aan die
kragpunt verskaf.
• Bevestig dat die binnetemperatuur van die voertuig binne die
laaitemperatuur-reeks is wat in die spesifikasies aangedui
word.
• Bevestig dat die smeltdraadjie in die voertuigkragpunt nie
gebreek is nie.
My battery bly nie vir baie lank gelaai nie
• Verlaag die skermhelderheid (Vertooninstellings, bladsy 21).
• Verkort die vertoon-afsnytyd (Vertooninstellings, bladsy 21).
• Verlaag die volume (Verstel Klank- en Kennisgewingvolume,
bladsy 21).
• Skakel die Wi-Fi-radio af wanneer dit nie gebruik word nie
(Verbind aan ’n koordlose netwerk, bladsy 21).
• Plaas die toestel in kragbespaarmodus wanneer dit nie
gebruik word nie (Aan- of Afskakel van die Toestel, bladsy 1).
• Hou jou toestel weg van temperatuur-uiterstes.
• Moenie jou toestel in direkte sonlig los nie.
My toestel verbind nie aan my foon nie
• Kies > Bluetooth.
Die Bluetooth opsie moet ontsper word.
• Ontsper Bluetooth se koordlose tegnologie op jou foon en
bring jou foon binne 10 m (33 voet) van die toestel.
• Bevestig jou foon is versoenbaar.
Besoek www.garmin.com/bluetooth vir meer inligting.
• Voltooi weer die paarproses.
Om die paarproses te herhaal, moet jy jou foon en toestel
ontpaar (Skrap ’n gepaarde foon, bladsy 16) en die
paarproses voltoooi.
24 Foutopsporing

Bylaag
Garmin PowerSwitch
WAARSKUWING
Garmin beveel ten sterkste aan dat ’n ervare installeerder met
die nodige kennis van elektriese stelsels, die toestel installeer.
Verkeerde bedrading van die kragkabel kan tot skade aan die
voertuig of die battery lei en kan liggaamlike besering tot gevolg
hê.
Jy kan ’n gekoppelde Garmin PowerSwitch toestel gebruik om
ligte, waaiers en meer vanaf jou Overlander toestel te beheer.
Oorwegings vir montering
• Die toestel moet naby aan die battery gemonteer word en
binne reikafstand van die kragkabel wat verskaf word.
• Die monteringoppervlak moet sterk genoeg wees om die
gewig van die toestel te dra.
• Die ligging moet ruimte toelaat vir die roetering en koppeling
van alle kabels.
Montering van die toestel
Voordat jy die toestel kan monteer, moet jy ’n monteerligging
kies en die gepaste hardeware vir jou monteringsoppervlak
aankoop.
KENNISGEWING
Vermy drade, meters, lugsakke, lugsakomhulsels, HVAC, en
ander items terwyl jy loodsgaatjies boor en die montering aan
die voertuig heg. Garmin is nie verantwoordelik vir enige skade
of gevolge wat ontstaan uit die installasie nie.
1
Plaas die montering op die gekose ligging.
2
Gebruik die montering as ’n sjabloon en merk die twee
skroefliggings .
3
Boor loodsgaatjies (opsioneel).
Vir sekere soorte monteermateriaal is dit noodsaaklik om
loodsgaatjies te boor. Moenie deur die montering boor nie.
4
Maak die montering behoorlik op die oppervlak vas met
behulp van die gepaste hardeware vir jou
monteringsoppervlak.
Om die voorste deksel oop te maak
Jy moet die voorste deksel oopmaak om elektriese verbindings
te maak.
1
Lig die grendel van die voorste deksel en draai dit
antikloksgewys.
2
Trek die voorste deksel van die toestel af.
Om bybehore te koppel
KENNISGEWING
Moenie die toestel gebruik om ’n wenas aan te dryf of te beheer
nie. Versuim om op hierdie kennisgewing ag te slaan kan skade
aan jou voertuig of jou toestel veroorsaak.
Vereistes vir bybehore:
• Verifieer die stroomsterktegradering van elke bykomstigheid
voordat jy dit met draad aan die Garmin PowerSwitch toestel
verbind. Die toestel ondersteun bybehore tot 30 A vir elke
kanaal en ’n maksimum van 100 A vir die hele stelsel.
• Gebruik 10 AWG (6 mm
2
)-drade vir bybehore wat 20 tot 30 A
gebruik.
• Gebruik 12 AWG (4 mm
2
)-drade vir bybehore wat 10 tot 20 A
gebruik.
• Gebruik 14 AWG (2,5 mm
2
)-drade vir bybehore wat minder
as 10 A gebruik.
• Gebruik die gepaste grootte terminale vir alle
bybehoreverbindings.
• Krimp alle terminaalaansluitings stewig in.
1
Koppel die positiewe draad van die bykomstigheid aan
een van die bybehoreterminale op die Garmin
PowerSwitch toestel.
Bylaag 25

2
Koppel die negatiewe of gronddraad aan ’n ongeverfde
metaalpunt op die voertuigraam, aan ’n
gronddistribusieblok of direk aan die negatiewe terminaal op
die battery.
KENNISGEWING
Moenie die bykomstigheid se gronddrade aan die
grondterminaal (GND) op die Garmin PowerSwitch toestel
koppel nie. Versuim om op hierdie kennisgewing ag te slaan
kan tot persoonlike skade of skade aan eiendom lei, of die
toestel se funksionaliteit negatief beïnvloed.
3
Maak seker dat alle elektriese verbindings stewig is en nie
los sal gaan tydens gebruik nie.
Om ’n kontrole-inset te koppel
Jy kan aan die kontroleterminale koppel om die Garmin
PowerSwitch toestel in staat te stel om pasmaakbare uitsette
aan te skakel. Jy kan byvoorbeeld jou voertuig se aanskakelaar
koppel aan ’n kontrole-insetterminaal om bykomstighede
outomaties aan te skakel elke keer dat jy jou voertuig aanskakel.
Die kontroleterminale bespeur ’n sein van 3,3 V tot 18 V. Jy kan
uitsetfunksies met die Garmin PowerSwitch toepassing
konfigureer.
Koppel die kontroledraad vanaf die kontrolebron in jou
voertuig aan een van die twee kontroleterminale op die
Garmin PowerSwitch toestel.
Koppeling van die toestel aan voertuigkrag
Voordat jy die toestel aan voertuigkrag kan koppel, moet jy die
waarskuwingsmerk vanaf die +12V-terminaal op die toestel
verwyder.
Jy moet altyd bevestig alle elektriese verbindings is veilig en sal
nie loskom terwyl jy met die toestel werk nie.
1
Koppel die grootringkant van die gronddraad wat ingesluit
word aan die negatiewe terminaal op die voertuigbattery.
2
Koppel die kleinringkant van die gronddraad aan die GND-
terminaal op die toestel.
3
Koppel die kleinringkant van die 12 V-kabel wat ingesluit
word aan die +12V-terminaal op die toestel.
4
Draai die
3
/
8
-duimmoer op die +12V-terminaal vas tot ’n
maksimum wringkragspesifikasie van 4,52 Nm.
Jy moet bevestig die moer kan nie met die hand losgedraai
word nie.
KENNISGEWING
Moenie die +12V-terminaal te styf vasdraai nie om skade aan
die terminaal te vermy.
5
Koppel die grootringkant van die 12 V-kabel aan die
positiewe terminaal op die voertuigbattery.
Om met ’n Garmin navigasietoestel te paar
Jy kan jou Garmin PowerSwitch toestel met ’n versoenbare
Garmin navigasietoestel paar.
1
Skakel jou Garmin PowerSwitch toestel aan en plaas jou
versoenbare Garmin navigasietoestel binne 1 m (3,3 vt.)
daarvan.
2
Maak die Garmin PowerSwitch toepassing op jou
versoenbare navigasietoestel oop.
3
Volg die instruksies op die skerm om die paar- en
opstellingsproses te voltooi.
Die hoof-toepassingpaneelbord verskyn. Nadat die toestelle
gepaar is, verbind hulle outomaties wanneer hulle aangeskakel
en binne reikafstand is.
26 Bylaag

Garmin PowerSwitch spesifikasies
Dimensies (D x W x H) 75 x 125 x 32 mm (2,95 x 4,92 x
1,26 duim)
Bedryfstemperatuurreeks Vanaf -25 ° tot 85 °C (vanaf -13 ° tot 185
°F)
Koordlose frekwensie 2,4 GHz @ 15 dBm
Kragtoevoer Vanaf 12 tot 16 V met gebruik van die
ingeslote voertuigkragkabel.
Maksimum bybehoorseluitset 30 A
Maksimum stelseluitset 100 A
Huidige trekking met alle
uitsette af
3 mA
Watergradering IEC 60529 IPX7
1
Foutopsporing
My Garmin PowerSwitch wil nie gekoppel bly nie
• Verifieer dat die Garmin PowerSwitch toestel krag ontvang.
• Verifieer dat Bluetooth tegnologie op jou gepaarde
navigasietoestel of slimfoon ontsper is.
• Skuif die navigasietoestel of slimfoon nader aan jou Garmin
PowerSwitch toestel.
• Verifieer dat jou voertuig se battery minstens 12 V krag
lewer.
Die Garmin PowerSwitch toestel skakel alle lewering
outomaties af om jou voertuig se battery te beskerm as dit
minder as 11 V se krag ontvang (My bybehore ontvang nie
krag nie, bladsy 27).
My bybehore ontvang nie krag nie
• Maak seker dat die Garmin PowerSwitch toestel krag vanaf
die voertuigbattery ontvang.
• Verifieer dat jou voertuig se battery minstens 12 V krag
lewer.
Die Garmin PowerSwitch toestel skakel alle lewering
outomaties af om jou voertuig se battery te beskerm as dit
minder as 11 V se krag ontvang. Lewering skakel weer aan
wanneer die toestel meer as 12 V se krag bespeur.
• Maak seker dat alle elektriese verbindings stewig is en nie
los sal gaan terwyl die voertuig gebruik word nie.
• Maak seker dat elke gekoppelde bybehoorsel minder as 30 A
trek.
Indien enige bybehoorsel meer as 30 A trek, sal die toestel
outomaties daardie lewering afskakel.
• Maak seker dat die totale stelsellading minder as 100 A is.
Indien die toestel ’n stelsellading van meer as 100 A bespeur,
skakel dit alle lewering outomaties af.
• Ondersoek alle elektriese verbindings vir ’n elektriese
kortsluiting.
Trukameras
Jou toestel kan die videotoevoer vanaf een of meer gekoppelde
trukameras vertoon.
Paar ’n BC
™
35 trukamera met ’n Garmin navigasie-
toestel
Jy moet die Wi‑Fi instelling op jou Garmin navigasietoestel
ontsper voordat jy aan ’n kamera kan verbind.
Die BC 35 koordlose trukamera is versoenbaar met sekere
Garmin navigasietoestelle met Android
™
. Gaan na garmin.com
/bc35 vir meer inligting oor toestelversoenbaarheid.
Jy kan tot vier BC 35 koordlose trukameras met jou versoenbare
Garmin navigasietoestel paar.
1
Werk jou navigasietoestel by na die nuutste sagteware.
1
Die toestel weerstaan toevallige blootstelling aan water van tot 1 m vir tot 30 min.
Vir meer inligting, besoek www.garmin.com/waterrating.
Jou toestel steun dalk nie die BC 35 kamera sonder die
nuutste sagteware nie. Raadpleeg die eienaarshandleiding
van jou navigasietoestel vir meer inligting oor bywerking.
2
Skakel die Garmin navigasietoestel aan en bring dit tot binne
3 m (10 vt.) van die kamera.
3
Kies > > Agteraansig.
4
Kies ’n opsie:
• Indien hierdie die eerste kamera is wat jy aan die
navigasietoestel verbind, kies Voeg Nuwe Kamera by.
• Indien hierdie ’n bykomende kamera is wat jy aan die
navigasietoestel verbind, kies > Kies kamera > Voeg
Nuwe Kamera by.
5
Volg die instruksies op die skerm.
LET WEL: Die paarkode of -wagwoord is op die versender of
die kamera geleë.
Nadat jy vir die eerste keer die paarproses met ’n kamera
voltooi, verbind dit outomaties aan die Garmin navigasietoestel.
Sien die trukamera
WAARSKUWING
Hierdie toestel is bedoel om bewustheid van omstandighede te
verbeter wanneer dit reg gebruik word. Wanneer dit verkeerd
gebruik word, kan jou aandag deur die vertoonskerm afgetrek
word, wat tot ’n ongeluk en ernstige persoonlike besering of die
dood kan lei. Kyk slegs met ’n vlugtige blik na die inligting op die
toestel. Bly altyd bewus van jou omgewing en moenie na die
vertoonskerm staar of toelaat dat dit jou aandag aftrek nie. As jy
op die vertoonskerm fokus, sal jy dalk nie hindernisse of gevare
kan waarneem en vermy nie.
Jou toestel wys video vanaf die gekoppelde trukamera op
verskillende maniere, afhangend van hoe die kamera aan krag
gekoppel is.
1
Kies ’n opsie om video te wys:
• Sit die voertuig in trurat indien die kamera aan ’n truratlig
verbind is (word aanbeveel).
Die toestel wys outomaties video vanaf die trukamera.
• Indien die kamera aan ’n bestendige kragbron gekoppel
is, kies > > Agteraansig om die kamera per hand te
sien.
2
Kies ’n opsie om normale toestelwerking te hervat:
• Haal die voertuig uit trurat indien die kamera aan ’n
truratlig verbind is (word aanbeveel).
Die toestel hervat outomaties normale werking.
• Indien die versender aan ’n bestendige kragbron gekoppel
is, kies om die kamera per hand te versteek.
Wissel kameras
Wanneer verskeie trukameras na jou toestel versend, kan jy
tussen die aansigte vanaf die kameras wissel.
1
Kies > > Agteraansig.
2
Kies > Kies kamera.
3
Kies ’n kamera.
Die videostroom van die kamera verskyn en die kameranaam
verskyn aan die bokant van die skerm.
Verander die kamera-oriëntasie
Afhangend van waar die kamera in jou voertuig geplaas is, kan
die video op jou toestel as verstek onderstebo of as spieëlbeeld
verskyn. Jy kan die video horisontaal roteer of vertikaal omdraai
om dit reg te stel.
1
Kies > > Agteraansig > > Instellings.
2
Kies ’n opsie:
• Kies Roteer video.
Bylaag 27

LET WEL: Dit is handig vir kameras wat op die voor- of
agterkant van jou voertuig geplaas is.
• Kies Kantel Video Om.
LET WEL: Dit is handig vir kameras wat op enige kant van
jou voertuig geplaas is.
Verbind aan ’n koordlose skerm
Jy kan die inhoud van die toestelskerm koordloos op ’n
versoenbare, eksterne skerm wys.
1
Bring jou toestel naby aan die koordlose skerm.
2
Kies > Vertoon > Uitsaai.
3
Kies ’n koordlose skerm.
4
Indien nodig, voer die PIN in.
Databestuur
Jy kan lêers op jou toestel berg. Die toestel het 'n
geheuekaartgleuf vir bykomende databerging.
LET WEL: Die toestel is versoenbaar met Windows 7 en nuwer,
en Mac OS 10.4 en nuwer. Mac rekenaars kan bykomende
derdepartysagteware vereis om lêers op Android toestelle te
lees en te skryf.
Omtrent Geheuekaarte
Jy kan geheuekaarte by 'n verskaffer van elektronika koop of
voorafgelaaide Garmin karteringsagteware aankoop
(www.garmin.com). Geheuekaarte kan gebruik word om lêers
soos kaarte en gepasmaakte belangepunte te berg.
Installasie van ’n Geheuekaart vir Kaarte en Data
Jy kan ’n geheuekaart installeer om die bergingspasie vir kaarte
en ander data op jou toestel te vergroot. Jy kan geheuekaarte
by ’n elektronikaverskaffer koop, of besoek www.garmin.com
/maps om ’n geheuekaart met voorafgelaaide Garmin
karteringsagteware te koop. Die toestel steun microSD
geheuekaarte van 4 tot 256 GB. Geheuekaarte moet die FAT32-
lêerstelselformaat gebruik. Geheuekaarte van groter as 32 GB
moet geformateer word met gebruik van die toestel (Formateer
die geheuekaart, bladsy 28).
1
Vind die kaart- en datageheuekaartgleuf op jou toestel
(Toesteloorsig, bladsy 1).
2
Plaas ’n geheuekaart in die gleuf.
3
Druk dit totdat dit klik.
Formateer die geheuekaart
Die toestel vereis ’n geheuekaart wat geformateer is met gebruik
van die FAT32-lêerstelsel. Jy kan die toestel gebruik om jou
kaart met behulp van hierdie lêerstelsel te formateer.
Jy moet ’n splinternuwe geheuekaart formateer indien dit nie
met die FAT32-lêerstelsel geformateer is nie.
LET WEL: Formatering van die geheuekaart vee alle data op
die kaart uit.
1
Kies > Berging en USB.
2
Kies jou geheuekaart.
3
Kies > Instellings > Formateer > VEE UIT EN
FORMATEER.
4
Kies Gedoen.
Verbind die Toestel aan Jou Rekenaar
Jy kan die toestel aan jou rekenaar met gebruik van ’n USB-
kabel verbind.
1
Prop die klein punt van die USB-kabel by die poort op die
toestel in.
2
Prop die groter punt van die USB-kabel by ’n poort op jou
rekenaar in.
Afhangend van jou rekenaarbedryfstelsel, verskyn die toestel as
of ’n draagbare toestel, ’n verwyderbare skyf of ’n verwyderbare
volume.
Oordra van Data vanaf Jou Rekenaar
1
Verbind die toestel aan jou rekenaar (Verbind die Toestel aan
Jou Rekenaar, bladsy 28).
Afhangend van jou rekenaarbydryfstelsel, verskyn die toestel
as of 'n draagbare toestel, 'n verwyderbare skyf of 'n
verwyderbare volume.
2
Maak die lêerblaaier op jou rekenaar oop.
3
Kies 'n lêer.
4
Kies Wysig > Kopieer.
5
Blaai na 'n lêergids op die toestel.
LET WEL: Vir 'n verwyderbare skyf of volume, moet u nie
lêers in die Garmin lêergids plaas nie.
6
Kies Wysig > Plak.
Die Aankoop van Bykomende Kaarte
1
Gaan na jou toestelprodukblad by garmin.com.
2
Kliek die Kaart-oortjie.
3
Volg die op-skerm-instruksies.
Aankoop van Bybehore
Gaan na garmin.com/accessories.
28 Bylaag

Indeks
Symbolen
2-D-kaartaansig 12
3-D-kaartaansig 12
A
aanraakskerm 2
aanvullende toevoer 18
aanwysings 5
adresse, vind 8
aktiewe baanleiding 4
alarmvolume 21
AM 19
B
barometer 14
bas 18
battery
laai 1
laaiing 22, 24
maksimalisering 24
probleme 24
beantwoord oproepe 16
belangepunte (BP'e) 7, 8
HISTORY 8
plekke 8
belangepunte (BP's) 7, 8
BP-laaiersagteware 9
ekstras 9
selfgekose 9
belangepunte (BP), selfgekose 9
beperkings, voertuig 3
berg van, huidige ligging 10
berging van data 12
bestemmings 17. Raadpleeg liggings
aankoms 5
bestuuraanwysings 5
bestuurderwaarskuwings 3
Bluetooth tegnologie 15, 24
ontkoppel ’n toestel 16
ontsper 21
skrap van 'n gepaarde toestel 16
Bluetooth toestelle 17
boodskap 15
BP-laaiersagteware 9
brandstof, stasies 10
breedtegraad en lengtegraad 10
bron 18
bybehore 25, 28
bywerking
kaarte 22, 23
sagteware 22, 23
D
data
berging 12
oordra 12
demp 18
demping, oudio 17
diefstal, vermyding 24
diskant 18
draailys 5
DSP 18, 19
E
eenheid-ID 22
EGLO’s 22
eienaarshandleiding 17
ekstras, selfgekose belangepunte 9
F
FM 19
Foursquare 8
foutopsporing 24, 27
G
gaan huis toe 4
Garmin Explore 7, 13
Garmin Express 23
bywerking van sagteware 23
gebergde liggings
kategorieë 10
skrap 10
wysiging 10
geheuekaart 1, 28
formatering 28
installeer 28
geskiedenis, stuur na rekenaar 12
GPS 2
nabootser 21
H
helderheid 2
herstel van
ritdata 12
toestel 24
herstel van instellings 22
hoogtemeter 14
huidige ligging 10
huis
gaan 4
wysig ligging 4
I
ID-nommer 22
ikone, statusbalk 2
inReach 15
inReach afstandbeheer 15
instellings 13, 14, 19–22
K
kaartaansig
2-D 12
3-D 12
kaarte 4, 11–13, 20
aankoop 28
besigtig roetes 4, 5
byvoeg 13
bywerking 13, 22, 23
dataveld 4, 12
detail-vlak 20
lae 12
nutsmiddels 11
simbole 4
tema 20
kaartlae, verpersoonliking 12
kalibreer tans, kompas 14
kamera, paar 27
kameras 27
rooilig 4
spoed 4
tru 27
wissel 27
kampeerwa, profiele 3
kennisgewings 2
kennisgewingvolume 21
klank 21
kompas 14
kontrole-inset 20
koördinate 10
koordlose kamera. Raadpleeg kameras
koordlose toestelle 15
kopstuk, paar tans 16
kortpaaie
byvoeging 2, 10
skrap 10
kragkabels 22
verander die smeltdraadjie 24
voertuig 1, 25, 26
kragskakelaar 19
verpersoonliking 19, 20
kragtoets 1
kruisings, vind 10
L
laai van die toestel 1, 22, 24
laebasluidspreker 18
lêers, oordra 14, 28
liggingdienste 21
liggings 8, 13, 17
berg van 10
huidige 10
nageboots 21
onlangs gevind 10
soek na 7, 10
Liggings
huidige 10
plekke 8
liggings wat onlangs gevind is 10
luidsprekersones 18, 19
M
mediaspeler 18
bron 18
mediavolume 21
microSD kaart 28
microSD-kaart 1
montering, verwydering 24
montering van die toestel 24–26
motorvoertuig 1
suigdoppie 1, 24
musiekspeler 18
myTrends, roetes 6
N
nagebootste liggings 21
nasionale parke 7
nasporing 14
navigasie 4, 5, 8
instellings 20, 21
veldlangs 13
nooddienste 10
nutsmiddels, kaarte 11
O
om liggings te vind 8
ompaaie 5
ontkoppel, Bluetooth toestel 16
oorsig van toepassing 19
oproepe 15, 16
antwoord 16
oudio, nabyheidspunte 21
P
paar 15, 26
ontkoppel 16
skrap van 'n gepaarde toestel 16
telefoon 15, 24
paar tans, kopstuk 16
parkering 5, 8, 9
plekke 8
produkondersteuning 17
profiele, kampeerwa 3
R
reisgeskiedenis 22
rekenaar, verbind 28
ritinligting 12
besigtig 12
herstel van 12
ritlog, besigtig 12
roetes 4, 13
begin 4, 8, 9
begin tans 4
bereken 5
besigtig op die kaart 5
besigtiging op die kaart 4
byvoeg van 'n punt 5
myTrends 6
stop 6
voorgestelde 6
vorming 5
rooiligkameras 4
S
sagteware
bywerking 22, 23
weergawe 22
satellietseine, verkry 2, 21
selfgekose BP's 9
Indeks 29

skerm, helderheid 2
skoonmaak van die aanraakskerm 23
skoonmaak van die toestel 23
skoonmak van die toestel 23
skrap
gepaarde Bluetooth toestel 16
gepaarde Bluetooth-toestel 16
skrapping, alle gebruikersdata 22
slaapmodus 1
slimfoon 12
smeltdraadjie, verander 24
soekbalk 8
SOS 15
kanselleer tans 15
stuur tans 15
spesifikasies 22, 27
spoedkameras 4
spore 14
spraakherkenning 17
stemopdrag 17
aktivering 17
navigeer met 17
ontwaakfrase 17
wenke vir gebruik van 17
suigdoppie 24
T
taal 21
telefoon
ontkoppel 16
paar 15, 24
paar tans 16
telefoonoproepe 15, 16
antwoord 16
demping 16
skakel 16
stemskakel 16
terugstel van 19
terugstel van die toestel 22
toename 18
toepassings 2, 12
toestelsorg 23
tolgelde, vermyding 6
toon 18
TripAdvisor 8
trukamera 27. Raadpleeg kameras
tuisskerm 2
pasmaking 2
tydinstellings 22
V
verkeer 12, 16, 17, 21
alternatiewe roete 6
kaart 12, 17
ontvanger 16
soek vir vertragings 12, 17
voorvalle 12, 17
vermydings 6
area 6
pad 6
padkenmerke 6
skrap tans 6
tolgelde 6
versper 6
versterker 19
vertooninstellings 21
verwydering van montering 24
viapunte 13
vind dienste 7
vind liggings 7
kategorieë 7
kruisings 10
vind van liggings. 7–9 Raadpleeg ook liggings
adresse 8
koördinate 10
stede 10
Vinnige soektog 7
voertuigkragkabel 1, 26
voertuigprofiel
kampeerwa 3
motor 3
volgende draai 4
volume 19, 21
verstel 18
voorafingesteldes 19
vorentoe 11
verpersoonliking 11
vorm ’n roete 5
W
Waar Is Ek? 10
waarskuwings 3, 14
nabyheidspunte 21
oudio 21
waarskuwingshoek 14
waarskuwingsikone 11, 12
Wi-Fi, verbind 18, 21, 28
Wi‑Fi 22
wieg en kantel 14
kalibreer tans 14
wysig die soekgebied 9
30 Indeks


support.garmin.com
GUID-0BA92502-A113-48CC-93AF-081F06BC6CDF v6Maart 2021
-
 1
1
-
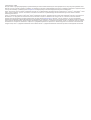 2
2
-
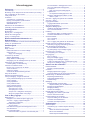 3
3
-
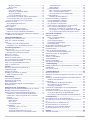 4
4
-
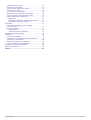 5
5
-
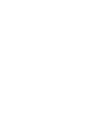 6
6
-
 7
7
-
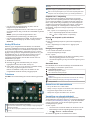 8
8
-
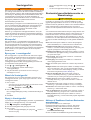 9
9
-
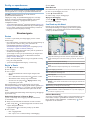 10
10
-
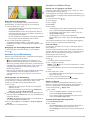 11
11
-
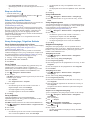 12
12
-
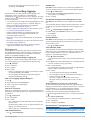 13
13
-
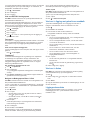 14
14
-
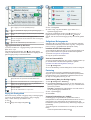 15
15
-
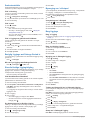 16
16
-
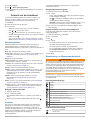 17
17
-
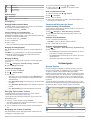 18
18
-
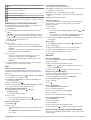 19
19
-
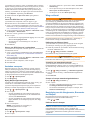 20
20
-
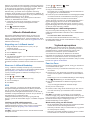 21
21
-
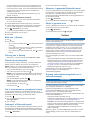 22
22
-
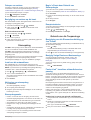 23
23
-
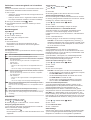 24
24
-
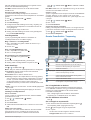 25
25
-
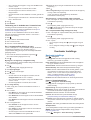 26
26
-
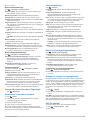 27
27
-
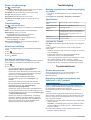 28
28
-
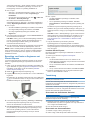 29
29
-
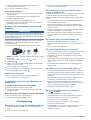 30
30
-
 31
31
-
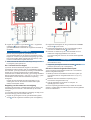 32
32
-
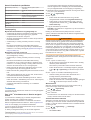 33
33
-
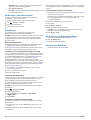 34
34
-
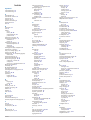 35
35
-
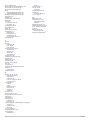 36
36
-
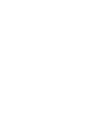 37
37
-
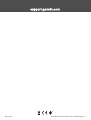 38
38
Garmin Overlander de handleiding
- Type
- de handleiding
- Deze handleiding is ook geschikt voor
Gerelateerde papieren
-
Garmin Camper890 de handleiding
-
Garmin Navigator pentru motociclete zumo XT de handleiding
-
Garmin nüvi® 55 de handleiding
-
Garmin Tread de handleiding
-
Garmin DriveSmart 55 & Traffic de handleiding
-
Garmin nüvi® 55 Handleiding
-
Garmin Otimizador de desempenho de conducao de handleiding
-
Garmin PowerSwitch™ de handleiding