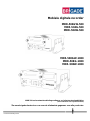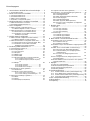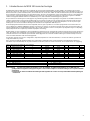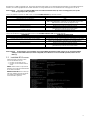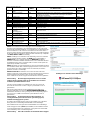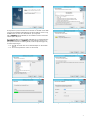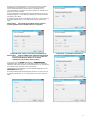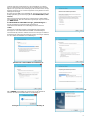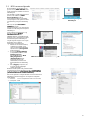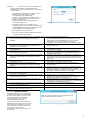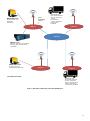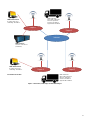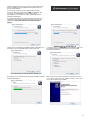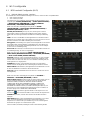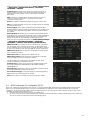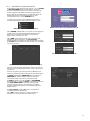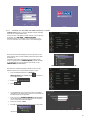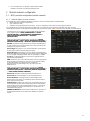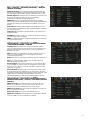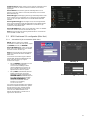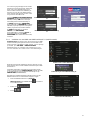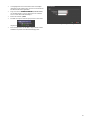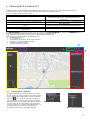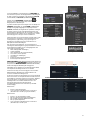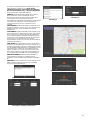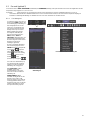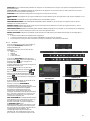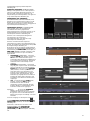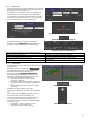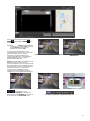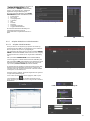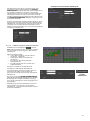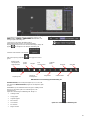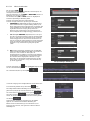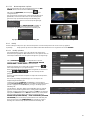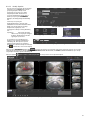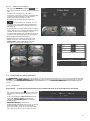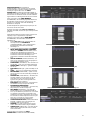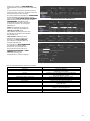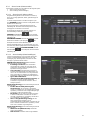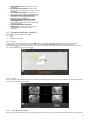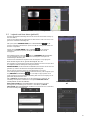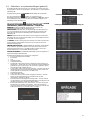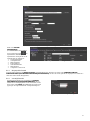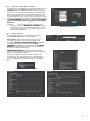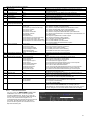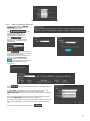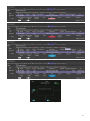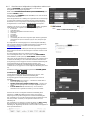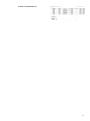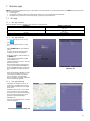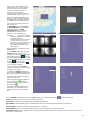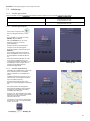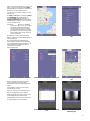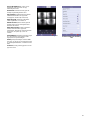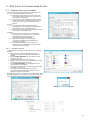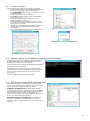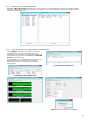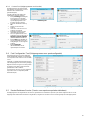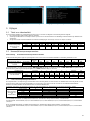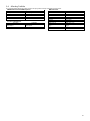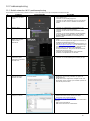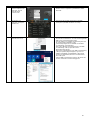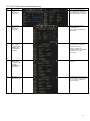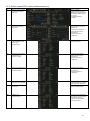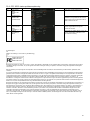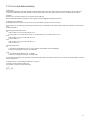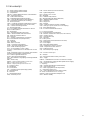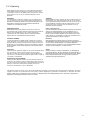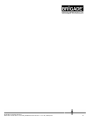Installatiehandleiding 5400A
Mobiele digitale recorder
MDR-504GW-500
MDR-504G-500
MDR-504W-500
MDR-508GW-1000
MDR-508G-1000
MDR-508W-1000
MDR 500-serie netwerkverbindingssoftware- en infrastructuurhandleiding
(Voor bedieners en IT-professionals)
Zie www.brigade-electronics.com voor de allerlaatste gegevens over alle producten

2
Inhoudsopgave
1 Introductievan de MDR 500-serie-technologie ........ 3
1.1 Productkenmerken ...................................................... 4
2 MDR Server eisen en installatie ............................... 4
2.1 Vereisten MDR-server ................................................ 4
2.2 Installatie MDR-server ................................................ 5
2.3 MDR-serverconfiguratie ............................................ 10
2.4 Hardware communicatie-opties ................................ 12
3 MDR-Dashboard 5.0 vereisten & installatie ........... 15
3.1 MDR-Dashboard 5.0 vereisten ................................. 15
3.2 Installatie MDR-Dashboard 5.0 ................................. 15
4 Wi-Fi configuratie ................................................... 17
4.1 MDR-eenheid Configuratie (Wi-Fi) ............................ 17
4.1.1 Mobiele digitale recorder vereisten 17
4.2 MDR-Dashboard 5.0 configuratie (Wi-Fi) .................. 18
4.2.1 Aanmelden in servermodus (Wi-Fi) 19
4.2.2 Verbinden van een MDR met MDR-
Dashboard 5.0 (WiFi) 20
5 Mobiel netwerk configuratie ................................... 21
5.1 MDR-eenheid configuratie (mobiel netwerk) ............. 21
5.1.1 Mobiele digitale recorder vereisten 21
5.2 MDR-Dashboard 5.0 configuratie (Mob. Net.)........... 23
5.2.1 Aanmelden bij de servermodus (Mob. Net.) 23
5.2.2 Verbinden van een MDR met MDR-
Dashboard 5.0 (mobiel netwerk) 24
6 Bediening MDR-Dashboard 5.0 ............................. 26
6.1 Voertuigstatus (gebied 1) .......................................... 26
6.2 De modi (gebied 2) ................................................... 29
6.2.1 Live weergave 29
6.2.2 Afspelen 30
6.2.3 MDR-server 32
6.2.4 Online MDR 32
6.2.5 Afspelen HDD/SD en Lokale bestanden 34
6.2.5.1 Afspelen lokale bestanden ................34
6.2.5.2 HDD/SD Playback (HDD/SD afspelen)
35
6.2.6 Bewijs 38
6.2.6.1 Bewijs uploaden ................................38
6.2.6.2 Bewijs afspelen .................................39
6.2.6.3 Bladeren door bewijzen .....................40
6.3 Downloads en alarm (gebied 3) ................................ 40
6.3.1 Downloads 40
6.3.2 Alarm Center (Alarmcentrale) 43
6.3.2.1 Alarm Search (Alarm zoeken)............43
6.3.2.2 Alarm Settings (Alarminstellingen) .....43
6.4 Weergave-instellingen (gebied 5) ............................. 44
6.4.1 Kaart 44
6.4.2 Video 44
6.4.3 Video/Map (Video/Kaart) 44
6.5 Logboek real-time alarm (gebied 6) .......................... 45
6.6 Gebruikers- en systeeminstellingen (gebied 4) ......... 46
6.6.1 Wagenparkinformatie 47
6.6.2 Voertuiginformatie 47
6.6.3 MDR Information (MDR-informatie) 48
6.6.4 Rolmachtigingen 48
6.6.5 Gebruikersinformatie 49
6.6.6 MDR Upgrade (MDR bijwerken) 50
6.6.7 Email Account Configuration (Configuratie
e-mailaccount) 52
7 Mobiele apps .......................................................... 54
7.1 iOS app ..................................................................... 54
7.1.1 iOS app vereisten 54
7.1.2 iOS app installatie 54
7.1.3 iOS app bediening 54
7.2 Android app .............................................................. 56
7.2.1 Android app vereisten 56
7.2.2 Android app installatie 56
7.2.3 Android app bediening 56
8 MDR Server 5.0 Geavanceerde functies ................ 59
8.1 Database back-up en herstellen ............................... 59
8.1.1 Database back-up 59
8.1.2 Database herstellen 60
8.2 Database Repair Tool (Database Hulpprogramma voor
herstel) ...................................................................... 60
8.3 MDR Server Control (MDR-serverbesturing) ............ 60
8.3.1 Message Logs (Berichtenlogboeken) 61
8.3.2 Video Monitoring Tool (Hulpprogramma
videobesturing) 61
8.3.3 License Tool (Hulpprogramma voor
licenties) 62
8.4 Port Configuration Tool (Hulpprogramma voor
poortconfiguratie) ...................................................... 62
8.5 Restart Database Service (Service voor opnieuw
opstarten database) .................................................. 62
9 Bijlagen ................................................................... 63
9.1 Tabel voor videokwaliteit ........................................... 63
9.2 Normaal/Alarmopnameparameters ........................... 63
9.3 Sub-streamopnameparameters ................................ 63
9.4 Afkorting Definitie ...................................................... 64
10 Probleemoplossing ................................................. 65
10.1 Mobiel netwerk en Wi-Fi-probleemoplossing....... 65
10.2 Wi-Fi MDR-status probleemoplossing ................. 67
10.3 Mobiel netwerk MDR-status probleemoplossing . 68
10.4 GPS MDR-status probleemoplossing .................. 69
11 EU-conformiteitsverklaring ..................................... 70
12 Woordenlijst ............................................................ 71
13 Vrijwaring ................................................................ 72

3
1 Introductievan de MDR 500-serie-technologie
De MDR-508xx-1000 en MDR-504xx-500 van Brigade zijn geavanceerde mobiele digitale recorders (MDR's), die ontworpen zijn om 8 of 4
kanalen op te nemen en af te spelen. Het systeem gebruikt als televisiesysteem Analog High Definition (AHD), Phase Alternating Line (PAL) of
National Television System Committee (NTSC). De resolutie kan CIF, WCIF, HD1, WHD1, D1, WD1 of AHD (HD/720p of FULL HD/1080p) zijn.
Er kan informatie worden opgenomen over opnameparameters, alarmen en de triggerstatus samen met snelheid, locatie en G-krachtgegevens.
Verder worden er gegevens die betrekking hebben op de eenheid zelf, zoals spanning en temperatuur, opgenomen en grafisch in de MDR-
software weergegeven (MDR-Dashboard 5.0 en MDR-Player 5.0). Deze informatie wordt metagegevens genoemd.
De opnamen kunnen worden gezocht, weergegeven en gedownload (geclipt en lokaal opgeslagen) door gebruik van de MDR-Dashboard 5.0
software. Hiermee krijgt u toegang tot alle reisinformatie van het voertuig, inclusief de route. Opnamen kunnen eenvoudig op drie manieren
worden gedownload: als een simpel AVI-bestand (audio/video) dat is af te spelen met consumentenmediaspelers; als een clip in een eigen
indeling of als een met een wachtwoord beveiligd .exe-bestand met een ingebouwde MDR-Player 5.0.
De hoofdopslageenheid bestaat uit een harde schijf (HDD) met een grote capaciteit. De secundaire opslageenheid is een interne SD-kaart
(Secure Digital) voor dubbele (gelijktijdige) opnamen of opnamen van alarmen. Op de SD-kaart worden alleen video en frame-informatie in de
gekozen beeldresolutie en framesnelheid opgeslagen. Dit is handig in extreme scenario's als het primaire opslagmedium tegen een beperking
oploopt (bijvoorbeeld een schrijffout op de harde schijf tijdens een botsing).
Mobiel netwerk- en Wi-Fi-instellingen in deze handleiding zijn gerelateerd aan de onderstaande draadloze producten. Deze functies kunnen zijn
alleen beschikbaar door de MDR 500-serie-eenheden te upgraden. De 8-kanaals modellen kunnen door u modulair worden bijgewerkt. Deze
eenheden kunnen door verschillende expansiemodule worden bijgewerkt. De 4-kanaals modellen hebben geen modulair ontwerp en kunnen
niet voor mobiele netwerken of Wi-Fi worden bijgewerkt.
Om firmware-upgrades uit te voeren, configuraties te importeren/exporteren en video te downloaden, is een door de USB-bus gevoede hub
nodig (met minimaal 2 poorten).
Het is absoluut noodzakelijk dat Brigade MDR's door vakkundige en getrainde technici worden geplaatst en in bedrijf worden gesteld. De
installateurs zijn verantwoordelijk voor de juiste installatie van het hele systeem en moeten zich houden aan de relevante wet- en regelgeving.
Tabel 1: Beschrijving van MDR 500-serie modellen:
#
MODEL
AANTAL KANALEN
HDD-CAPACITEIT
SD-CAPCITEIT
GPS
MOB. NET
Wi-Fi
(1)
MDR-504GW-500
4
500GB
32GB
✓
✓
✓
(2)
MDR-504G-500
4
500GB
32GB
✓
✓
(3)
MDR-504W-500
4
500GB
32GB
✓
✓
(4)
MDR-504-500
4
500GB
32GB
✓
(5)
MDR-508GW-1000
8
1TB
64GB
✓
✓
✓
(6)
MDR-508G-1000
8
1TB
64GB
✓
✓
(7)
MDR-508W-1000
8
1TB
64GB
✓
✓
(8)
MDR-508-1000
8
1TB
64GB
✓
Tabel 2: Software voor producten uit de MDR 500-serie:
WINDOWS PC-SOFTWARE
APPS VOOR MOBIELE TELEFOONS
(1) MDR-Dashboard 5.0
(1) MDR 5.0 (Android)
(2) MDR-Player 5.0
(2) MDR 5.0 (iOS)
(3) MDR Server 5.0
Waarschuwing: Voordat u dit systeem gaat instellen, moet u de installatie- en bedieningshandleiding voor de MDR 500-serie
grondig hebben doorgelezen en begrepen. Brigade is niet verantwoordelijk voor eventuele storingen door onjuiste installatie
of bediening.
Controleer of uw anti-virussoftware uitzonderingen heeft ingesteld om er zeker van te zijn dat het MDR-softwarepakket goed
functioneert.

4
1.1 Productkenmerken
Tabel 3: Verschillen tussen de MDR-504xx-500 en MDR-508xx-1000.
MDR-504XX-500
MDR-508XX-1000
500 GB (2 TB max) 2,5” harde schijf met trillingvrije ophanging
1TB (2 TB max) 2,5” harde schijf met trillingvrije ophanging
Industriële 32 GB (256 GB max) interne SD-kaart voor dubbele
opname, substreaming en opnamen van alarmen.
Industriële 64GB (256 GB max) interne SD-kaart voor dubbele opname,
substreaming en opnamen van alarmen.
Gelijktijdig opnemen van 4 kanalen tot FULL HD met 25 fps (PAL) /
30 fps (NTSC) elk
Gelijktijdig opnemen van 8 kanalen tot HD met 25 fps (PAL) / 30 fps
(NTSC) elk of 8 kanalen in FULL HD met 12 fps (PAL) / 15 fps (NTSC)
4x standaard Select-videoconnectoren voor typische camera-invoer
met audio
8x standaard Select-videoconnectoren voor typische camera-invoer met
audio
Gewicht: 2,2 kg
Gewicht: 2,75 kg
Tabel 4: Functies van MDR 500-serie
MDR 500-SERIE
Interne trillingvrije ophanging voor de HDD en ingebouwde
supercondensator voor de afronding van de opname na een onverwachte
voedingsonderbreking (tot 10 seconden). Individuele kanaalconfiguraties
voor de opnameresolutie, framesnelheid en kwaliteit, schermopdeling 1/4/9
kanalen en afstelling van de monitormarge
Pre-alarm-opnamen 1-60 min en post-alarm-opnamen 0 tot -
1800 seconden. (0 tot 30 minuten), opnamemodi Normaal, Alarm
of Timer en verticaal kantelen van elk kanaal, hierdoor worden
de live-weergave (monitor) en opnamegegevens gewijzigd
Opstarttijd voor opname is ongeveer 50 seconden (aanbevolen
stuurprogramma's dienen 3 minuten te wachten voordat de opname begint).
10 LED's voor diagnostische probleemoplossing en klapdeuren voor
eenvoudige toegang tot SIM-/SD-kaart
Videokwaliteit instelbaar op 8 verschillende kwaliteitsniveaus
voor opname, video-/audiocompressie H.264/ADPCM en
bedrijfslogboekbestanden voor probleemoplossing en de functie
anti-interventie - met gebruik van digitale code
Bedrijfstemperatuur: -40˚C tot +70˚C. 12V uitvoer max 1A belasting en 8.5-
36V voedingsingang en I/O: 8x trigger ingang (triggerspanning 9 V instelbaar
voor triggeren bij laag/hoog); 2x trigger uitgang (12 V max. 200 mA)
Alarmopnamen configureerbaar voor trigger, snelheid, G-
krachten, videoverlies, bewegingsdetectie, paniekknop, geo-
fencing en fouten in de SD-kaart of harde schijf
USB-A (2.0) interface op het basisstation (Docking Station/DS) voor
downloads, upgrades en configuraties op een USB-flash-drive (alleen flash-
geheugen, maximaal 16GB) en USB-B (3.0) interface op de Mobiele caddy-
eenheid (Mobile Caddy Unit/MCU) voor de weergave van video-opnamen op
een Windows™ besturingssysteem met gebruik van MDR-Dashboard 5.0
Laagspanningsbescherming met instelbare uitschakelvertraging
minimale herstart-spanning, ethernet 10/100 RJ45-poort voor
configuratie, live-weergave, terugspelen en video-download.
Muis voor configuratie en doorzoeken van
opnamen/evenementen en uitschakelvertraging instelbaar van 0
seconden tot 24 uur
Ingebouwde G-sensor en ingebouwde geluidszoemer en GPS voor
locatiebewaking en routegegevens met externe antenne en 2x EIA/TIA 485
(RS485) voor optionele externe G-sensor en extern status- & interfacepaneel
MCU's (Mobiele caddy-eenheden/Mobile Caddy Units) kunnen
tussen 4 en 8 kanaaleenheden worden gewisseld. Vereist
formattering vóór gebruik.
2 MDR Server eisen en installatie
MDR-server 5.0 is de vereiste software die op de Windows-server wordt uitgevoerd. Met deze software kan een MDR-eenheid verbinding
maken met de Windows-server. De MDR-server regelt de toewijzing van poorten en functies hiervan.
Opmerking: Deze software wordt geleverd met een jaarlicentie. Bij het naderen van de vervaldatum, graag de Brigade-website
bezoeken (www.brigade-electronics.com) om nieuwe licentiebestanden te downloaden. Deze bestanden moeten gekopieerd worden op
de Windows-server waarop MDR-server 5.0 draait. Kopieer deze bestanden naar het volgende pad C:\Program Files (x86)\MDR
Server\TransmitServer.
2.1 Vereisten MDR-server
Om de functies mobiel netwerk en Wi-Fi-verbinding te gebruiken, is netwerkkennis vereist voor implementatie. De mobiele netwerkserver is voor
de MDR extern toegankelijk via een openbaar IP-adres (Internet Protocol). De Wi-Fi-server is voor de MDR toegankelijk via een intern Wi-Fi-
netwerk. Voor deze installatie moeten alle apparaten (server, client, MDR) zijn verbonden met een gedeeld netwerk. Client verwijst naar MDR-

5
Dashboard 5.0 of MDR 5.0 mobiele apps. Het is beter dat klanten beide opties voor de netwerkverbinding gebruiken om verschillende doelen te
bereiken, live-cameramogelijkheden van mobiele netwerken en de lage datakosten voor het downloaden van videogegevens over Wi-Fi.
Waarschuwing: Als u twee verschillende MDR-server 5.0 software-installaties hebt, zijn video- en metagegevens, die op elke
server zijn opgeslagen, NIET gekoppeld.
Tabel 5: De minimale vereisten voor MDR Server 5.0 met 1-10 MDR eenheden zijn hieronder vermeld
ONDERDEEL
MINIMALE VEREISTEN
CPU (Centrale verwerkingseenheid)
Dual Core - 1 GHz (x86 CPU) of 1.4 GHz (x64 CPU)
RAM (Random Access Memory)
8GB
Vereiste ruimte op HDD voor installatie van de software
10 GB vereist, 40 GB of meer aanbevolen (afhankelijk van het aantal
MDR's dat tegelijkertijd is verbonden en de gebruikte functies). Elke
MDR heeft een extra 250 MB opslagruimte nodig
Video
Super VGA of hogere videokaart en monitor
Besturingssysteem
Windows Server 2012 R2 Standard 32\64 bit
Framework
Microsoft .Net Framework v3.5 SP1 of een hogere versie moet worden
geïnstalleerd op zowel de server als de client**
Draadloze adapter
Draadloos toegangspunt 802.11 b/g/n
**Client verwijst naar MDR-Dashboard 5.0 software
Tabel 6: De aanbevolen vereisten voor MDR Server 5.0 met >10 MDR eenheden <100 zijn hieronder vermeld
ONDERDEEL
AANBEVOLEN VEREISTEN
CPU (Centrale verwerkingseenheid)
Quad-Core Xeon 5504*2 of beter
RAM (Random Access Memory)
12GB
Vereiste ruimte op HDD voor installatie van de software
10 GB vereist, 150 GB of meer aanbevolen (afhankelijk van het aantal
MDR's dat tegelijkertijd is verbonden en de gebruikte functie.)
Video
Super VGA of hogere videokaart en monitor
Besturingssysteem
Windows Server 2012 R2 Standard 32\64 bit
Framework
Microsoft .Net Framework v3.5 SP1 of een hogere versie moet worden
geïnstalleerd op zowel de server als de client**
Draadloze adapter
Draadloos toegangspunt 802.11 b/g/n
**Client verwijst naar MDR-Dashboard 5.0 software
Waarschuwing: De beperkingen voor het bekijken van meerdere MDR-videobeelden tegelijk, hangen af van de netwerksnelheid,
dekking van het mobiele netwerk, de harde schijf (HDD) van de Windows-server en de RAM-capaciteit (Random Access
Memory).
2.2 Installatie MDR-server
Stel het IP-adres en het MAC-adres
vast van de Windows-server.
➢ IP-adres van de Wi-Fi-server
➢ IP-adres van de mobiele netwerk-
server
Wi-Fi: Sluit de router aan op de Wi-Fi
Windows-server met een Ethernet-kabel
of via het Wi-Fi-netwerk.
Mobiel netwerk: Neem contact op
met de IT-afdeling om Poort doorsturen
in te stellen op de Windows-server,
zoals hieronder is getoond:
Venster Opdrachtprompt Afbeelding 1

6
Tabel 7: Poort forward lijst
#
POORTNAAM
POORTNU
MMER
POORTFUNCTIE (CLIENT VERWIJST NAAR MDR-DASHBOARD
5.0 / MDR 5.0 APP)
GEBRUIKT
DOOR
(1)
Apparaattoegang tot
server
5556
Berichtenserver
Device
(Apparaat)
(2)
Server voor balans
7264
Compenseer de belasting voor clusterservers -(voor het toekomstig
groeperen van servers) - specificeer deze poort bij het aanmelden -
maakt initieel verbinding
Client
(3)
Actieve poort
10086
Voor interne communicatie en achtergrondservices
Intern
(4)
Operationele serverweb
12003
Poort gebruikt voor interne communicatie
Intern
(5)
Client-instructieservice
12020
Client-berichtenservice - gegevensverbinding
Client
(6)
Blackbox-gegevensquery
12040
Voor metagegevens
Intern
(7)
HTTP-gegevenspoort
12041
Poort gebruikt voor interne communicatie
Intern
(8)
Gegevenspoort
12042
MDR Server functie
Intern
(9)
Video-afspeelservice
12045
Voor video-afspelen vanaf server naar clients
Client
(10)
Proxyserver (externe
instelling) clientgegevens
12050
Voor de externe config-functie (binnen MDR-Dashboard 5.0) – van
server naar client
Client
(11)
Proxyserver (externe
instelling)
apparaatgegevens
12051
Voor de externe config-functie (binnen MDR-Dashboard 5.0) – van
MDR naar server
Device
(Apparaat)
(12)
Webservice
12055
Voor browsertoegang
Client
(13)
Eén sleutel-alarm
mediaservice
12065
Ondersteunt één sleutel-alarmservice
Device
(Apparaat)
(14)
MDR4
streamingmediaserver
12091
Producten uit de MDR 400-serie – Live-weergave van
gegevensoverdracht
MDR 400-
firmware
(15)
MDR5
streamingmediaserver
12092
Producten uit de MDR 500-serie – Live-weergave van
gegevensoverdracht
MDR 500-
firmware
(16)
Verzendingsserver
17891
Voor verbinding van MDR Server met clients - voor overdracht van live
video
Client
Wi-Fi: Een voorbeeld van een routerpagina ziet u in Instellingen voor
draadloze router Afbeelding 2. De aanmeldingspagina van de router wordt
geopend met de fabrieksinstellingen. U kunt het IP-adres, de gebruikersnaam
en het wachtwoord van de router aan de onderkant van de router vinden. U
kunt ook contact opnemen met de fabrikant. Wanneer u zich hebt aangemeld
bij de router, stelt u het draadloos netwerk in. MDR-eenheden zijn compatibel
met WPA, WPA2 of WEP versleuteling.
Wi-Fi: Instellingen voor draadloze router Afbeelding 2 toont een voorbeeld
van een opgezet draadloos netwerk. De SSID (Service Set Identifier) is
MDRServer en er is gebruikt gemaakt van WPA-PSK-beveiliging.
Wanneer u de SSID in de MDR -eenheid invoert, moet u onthouden dat deze
hoofdlettergevoelig is. Het is raadzaam SSID's te maken zonder spaties om
typefouten op de MDR te voorkomen.
Wi-Fi: Bij gebruik van een toegangspunt, is geen poort forwarding vereist bij
een standaard netwerk. Wilt u externe toegang tot de Wi-Fi-server, moet u de
poort forwarden naar de Wi-Fi MDR-server via uw firewall (een statisch
openbaar IP-adres is noodzakelijk).
Mobiel netwerk: De Windows-server moet een statisch IP-adres
hebben. Het IP-adres is 192.168.14.193 (in dit voorbeeld). Dit kan permanent
worden toegekend door het MAC-adres van de server te gebruiken.
Het is raadzaam een nieuwe of opgeschoonde Windows-server te gebruiken.
Instellingen voor draadloze router Afbeelding 2
Waarschuwing: Wordt dit apparaat gebruikt als host voor andere
software die SQL gebruikt, raden we aan de MDR Server 5.0 niet te
installeren op dezelfde Windows-server.
MDR-server pictogram Afbeelding 3
Voordat u met de installatie van de MDR-server start, zorg ervoor dat
Microsoft .Net Framework v3.5 SP1 of hoger op uw Windows-server is
geïnstalleerd.
Klik met de rechtermuisknop op het installatiebestand in MDR-server
pictogram Afbeelding 3 en selecteer RUN AS ADMINISTRATOR (Als
administrator uitvoeren). Er kan u gevraagd worden om bepaalde gegevens
op te slaan als er al MDR-serversoftware op deze Windows-server is
geïnstalleerd.
Waarschuwing: De back-upfunctie kan alleen gebruikers- en
voertuiginformatie opslaan. De functie kan geen videogegevens,
metadata of bewijsgegevens opslaan.
De software heeft enkele minuten nodig om de installatie voor te bereiden.
Zoals getoond in Voorbereiding installatie MDR-server Afbeelding 4.
Het installatievenster zoals getoond in Installatie MDR-server Afbeelding 5
wordt weergegeven. Klik op NEXT (VOLGENDE) om de installatie te starten.
U kunt de bestemmingslocatie configureren, zoals getoond in Locatie MDR-
server Afbeelding 7. Ook al wordt dit afgeraden.
Waarschuwing: Het is NIET raadzaam de standaardlocatie te wijzigen.
Voorbereiding installatie MDR-server Afbeelding 4

7
Installatie MDR-server Afbeelding 5
Verklaring MDR-server Afbeelding 6
De volgende stap is het selecteren van de functies van de MDR-server. MDR-
server functie-instellingen Afbeelding 8 toont alle beschikbare services. Zorg
dat ALL (ALLE) services die u wilt installeren, zijn aangevinkt.
Klik op INSTALL (INSTALLEREN) om de installatie te starten. Sluit andere
software tijdens dit proces.
Zie Configuratie Wi-Fi-serverpoort MDR Afbeelding 11. De standaardpoorten
MESSAGE (BERICHT) en VIDEO dienen niet gewijzigd te worden. Als u
deze poorten al binnen uw netwerk gebruikt, moet u de poorten wijzigen bij
uw andere toepassingen.
➢ IP: 192.168.14.193 (IP-adres van de netwerkadapter van de Windows-
server).
➢ IP: 12.345.6.78 (openbaar IP-adres van de Firewall)
Locatie MDR-server Afbeelding 7
MDR-server functie-instellingen Afbeelding 8
Installatie MDR-server Afbeelding 9
Status installatie MDR-server Afbeelding 10
Configuratie Wi-Fi-serverpoort MDR Afbeelding 11

8
De status van de installatie wordt op het scherm weergegeven. Zie Status
installatie MDR-server Afbeelding 10. U kunt zien dat er verschillende
services worden geïnstalleerd, de duur hiervan is afhankelijk van uw
serverconfiguratie. In het algemeen neemt de installatie van uw MDR-server
ongeveer 15 minuten in beslag.
De poortconfiguratie in Poortconfiguratie uitvoeren Afbeelding 12 tot en met
Configuratie gegevens- en blackbox-poort Afbeelding 15, wordt automatisch
verzorgd door de software.
De standaardpoorten dienen niet gewijzigd te worden. Als u deze poorten al in
uw netwerk gebruikt, dient u in uw overige software andere poorten toe te
wijzen.
Waarschuwing: Elke gewijzigde poort MOET worden genoteerd
omdat dit gebruikt wordt om de MDR-eenheid te configureren.
Poortconfiguratie uitvoeren Afbeelding 12
Configuratie luister-, afspeel- en doorstuurpoort Afbeelding 13
Configuratie IE- en apparaatpoort Afbeelding 14
Waarschuwing: DEVICE CONNECTED IP (APPARAATGEKOPPELDE
IP) (Configuratie IE- en apparaatpoort Afbeelding 14) MOET een
STATISCH OPENBAAR IP-ADRES van de mobiele
netwerkserver zijn (firewall in enkele gevallen).
U kunt nu de eenheden SPEED (SNELHEID) en TEMPERATURE
(TEMPERATUUR) configureren. Zie Configuratie snelheid en temperatuur
Afbeelding 16.De opties zijn mijlen per uur of kilometers per uur. Temperatuur
kan ingesteld worden op graden Celsius of Fahrenheit.
Configuratie webpoort Afbeelding 17 toont de gebruikte instellingen voor de
WEB PORT (WEBPOORT).
De standaard webpoort dient niet gewijzigd te worden. Als u deze poort al in
uw netwerk gebruikt, dient u in uw overige software een andere poort toe te
wijzen.
Configuratie gegevens- en blackbox-poort Afbeelding 15
Configuratie snelheid en temperatuur Afbeelding 16
Configuratie webpoort Afbeelding 17

9
Certificaat importeren wordt gebruikt voor de pushmeldingen van mobiele
apps. Een pushmelding is een bericht dat op een mobiel apparaat verschijnt.
Uitgevers van apps kunnen deze meldingen op elk moment versturen; de app
hoeft niet geopend te zijn en u hoeft hun apparaten niet te gebruiken om deze
meldingen te ontvangen.
Zie Lokale machine MDR-server Afbeelding 18. Standaard wordt Current User
(Huidige gebruiker) geselecteerd. Wijzig dit naar Local Machine (Lokale
machine).
Wijzig nooit het pad dat gespecificeerd is in Bestandsnaam certificaat MDR-
server Afbeelding 19. Dit is een automatisch ingevuld pad. Zorg ervoor dat het
pad "MDR Server
5.0\TransmitServer\PushService\aps_production.p12" is.
Typ het wachtwoord in het veld dat wordt weergegeven in
Certificaatwachtwoord MDR-server Afbeelding 20. het wachtwoord is
"xufei".
Vink "include all extended properties" (Alle uitgebreide eigenschappen
toevoegen) aan. Zie Certificaatwachtwoord MDR-server Afbeelding 20.
Vink "Automatically select the certificate store based on the type of certificate"
(Automatisch het certificaatarchief selecteren op basis van het type certificaat)
aan. Zie Certificaatarchief MDR-server Afbeelding 21.
Lokale machine MDR-server Afbeelding 18
Bestandsnaam certificaat MDR-server Afbeelding 19
Certificaatwachtwoord MDR-server Afbeelding 20
Certificaatarchief MDR-server Afbeelding 21
Importeren certificaat voltooien MDR-server Afbeelding 22
Klik op FINISH (VOLTOOIEN) om de laatste stap van de installatie te
voltooien. Zie Voltooide installatie MDR-server Afbeelding 24.
Geslaagde certificaat-import MDR-server Afbeelding 23
Voltooide installatie MDR-server Afbeelding 24

10
2.3 MDR-serverconfiguratie
Na het installeren van de MDR-server,
ga naar de map MDR SERVER, zoals
wordt weergegeven in MDR-servermenu
Afbeelding 25.
Om het MDR-serverbesturingsvenster te
openen, kunt u klikken op MDR
Server Control of met de
rechtermuisknop klikken op het MDR-
serverpictogram. Zoals getoond in MDR-
serverbesturing weergeven Afbeelding
26.
Klik nu op de optie OPEN/HIDE
WINDOW (Venster
Openen/Verbergen), zoals weergegeven
in MDR-serverbesturingsvenster openen
Afbeelding 27.
MDR-servermenu Afbeelding 25
MDR-serverbesturing weergeven
Afbeelding 26
Als de software niet geopend is, zorg
dan dat de software RUN AS
ADMINISTRATOR (ALS
ADMINISTRATOR UITVOEREN) wordt
geopend, zoals is weergegeven in MDR-
serverbesturingsmenu Afbeelding 31.
Volg de volgende stappen om te zorgen
dat de MDR server altijd als
administrator wordt uitgevoerd.
➢ Klikken met de rechtermuisknop
op MDR Server (MDR-server
menu rechtermuisklik Afbeelding
28) klik daarna op Properties
(Eigenschappen).
➢ Ga naar het Compatibility
(Compatibiliteit) tabblad, onder
Privilege Level
(Bevoegdheidsniveau), Run
this program as
administrator (Deze
toepassing uitvoeren als
administrator) aanvinken. Zie
Bevoegdheidsniveau Afbeelding
29.
➢ Klik op Apply (Toepassen) om
te zorgen dat alle wijzigingen
worden opgeslagen.
MDR-serverbesturingsvenster openen Afbeelding
27
MDR-server menu rechtermuisklik Afbeelding 28
Bevoegdheidsniveau Afbeelding 29
Nadat het venster opent zoals getoond in MDR-
serverbesturingsvenster Afbeelding 30, klik op CONFIGURE
(CONFIGUREREN) en CONFIGURE MESSAGE SERVER
(BERICHTENSERVER CONFIGUREREN).
Het venster getoond in Configuratie MDR-server berichtenserver
Afbeelding 32 wordt weergegeven. De volgende configuratie
wordt gebruikt:
➢ Server-IP: 127.0.0.1 (loopback IP-adres van de server)
➢ Serverpoort: 5556
MDR-serverbesturingsvenster Afbeelding 30
MDR-serverbesturingsmenu Afbeelding 31

11
Opmerking: Indien niet alle services van de MDR-server
worden uitgevoerd (MDR-serverbesturingsvenster
Afbeelding 30). Er zijn een paar stappen voor de oplossing
van dit probleem:
➢ Sluit het MDR-serverbesturingsvenster en voer de
toepassing uit als administrator. Zie MDR-
serverbesturingsmenu Afbeelding 31.
➢ Controleer of de installatie van de MDR-server niet is
verlopen – controleer de Brigade-website voor de
laatste licentiebestanden.
➢ Installeer de laatste versie van Microsoft .NET
Framework (minimaal 3.5).
➢ Controleer het IP-adres van de MDR-server in
Configuratie MDR-server berichtenserver Afbeelding 32.
Klik op SAVE (OPSLAAN) op de configuratie van het
venster Message Server (Berichtenserver).
➢ Start de Windows-server opnieuw op.
➢ Als geen van de bovenstaande stappen werkt, dient u
de software opnieuw te installeren.
Configuratie MDR-server berichtenserver Afbeelding 32
Een korte beschrijving van elke besturingsservice van de MDR-server wordt in de onderstaande tabel weergegeven.
(1) Server Control (Serverbesturing): beheert alle services. Deze
service kan automatisch elke dag opnieuw opstarten
(instelling).
(2) Message Service (Berichtenservice): maakt TCP-verbinding vanuit
de server met MDR. Beheert de aanmeldingsstatussen van de
clientsoftware en registreert MDR-statussen. Transporteert
opdrachten van de server naar MDR en schrijft GPS-
/alarmgegevens in mongodb met gebruik van het MDR5-protocol.
(3) Transmit Service (Overdrachtsservice): stuurt
mediagegevens van MDR door naar clientsoftware met
gebruik van de verzendingspoort.
(4) WCMSStorages: opslaan van GPS- en alarmgegevens in MYSQL-
database (MDR 400).
(5) WCMSRest: opvragen GPS- en alarmgegevens vanuit
MYSQL-database.
(6) WCMSTransmitors: stuurt GPS-gegevens naar GPS-
clientsoftware (verouderd).
(7) WCMSWebCenterService: ondersteunt MDR-Dashboard 5.0
externe firmware-batchupgrades.
(8) Mongodb: Mongo Database-service, voor de opslag van GPS-,
alarmgegevens en metagegevens vanuit MDR 500 (MYSQL
gebruikt voor MDR 400).
(9) ADS: Auto Download System wordt gebruikt om teveel MDR-
Dashboard 5.0-verbindingen met één Windows-server te
voorkomen.
(10) ClientBalance: Als er meer dan 1 MDR Server 5.0-installatie op
verschillende servers aanwezig zijn, houdt het de MDR Server 5.0
in balans door toe te wijzen welke clients verbinding maken met
welke server.
(11) n9m_proxy: Werkt als een proxyserver om MDR-parameters
op afstand in te stellen.
(12) ARMSStorageSever: Slaat metagegevens (vanuit de
automatische downloadfunctie) op in mongodb.
(13) ARMSRestServer: Analyseert het metagegevens-
bestandspad (vanuit automatische downloads) in MYSQL-
database.
(14) ServiceSTPlay: Voor MDR-Dashboard 5.0 extern afspelen
servergegevens.
(15) AlarmService: Voor alarmservice-programma, intern gebruikt.
(16) ClientAccessService: Voor het versturen van MDR online/offline
berichten naar clients. Voor MDR-Dashboard 5.0 om MDR
online/offline berichten te ontvangen. Voor het transporteren van
bestellingen vanuit MDR-Dashboard 5.0 naar MDR.
(17) Redis Service: Bufferen van MDR online/offline informatie
voor query's van mobiele apps.
(18) PushService: Om alarmen naar mobiele apps te door te sturen.
(19) OnlineServer: Beheert MDR online/offline berichten en werkt
clients bij met deze informatie.
(20) EvidenceService: Voor het beheer van uploads van
bewijsgegevens (video, snapshots) naar Windows-server en
externe toegang met MDR-Dashboard 5.0.
(21) CmdServer: opdrachten verstuurd naar MDR Server 5.0.
(22) WCMSRunningService: Voor het ondersteunen van MDR-
Dashboard 5.0 externe firmware-batchupgrades. Voegt voertuigen
automatisch toe aan MDR-Dashboard 5.0.
(23) CenterManageService: Voor het bijwerken van Center Data
gerelateerd aan MDR-Dashboard 5.0.
(24) ServiceSTMgr: Voor serverbeheer, intern gebruikt.
(25) ServiceSTWorker: Voor serverbeheer, intern gebruikt.
(26) ServiceSTconfigure: Voor serverbeheer, intern gebruikt
(27) .FTPServer: Werkt als een FTP-server voor de opslag van
gegevens (video, snapshots, firmware, etc.).
Dubbelklik op MESSAGE SERVICE
(BERICHTENSERVICE) zoals weergegeven
in MDR-serverbesturingsvenster Afbeelding
30. Hierdoor verschijnt er een ander venster,
dat de huidige status van het netwerk
weergeeft. Zie MDR-server weergave
berichtenlogboek Afbeelding 34.
In MDR-server weergave berichtenlogboek
Afbeelding 34 worden de IP-adressen van de
verbonden clients weergegeven in de linker
kolom. Dit omvat het loopback-adres van de
server. Als een MDR correct is
geconfigureerd, verschijnt deze online in de
rechterkolom.
MDR-server verlooptijd prompt Afbeelding 33

12
Opmerking: IP-adressen worden
dynamisch toegewezen via het mobiel
netwerk. Bovendien schakelt de MDR
het mobiele netwerk regelmatig om, als
er geen activiteit wordt gedetecteerd.
De MDR Server 5.0 geeft een melding die
verschijnt op de Windows-server, om de
systeembeheerder erover te informeren dat de
MDR-server zijn vervaldatum nadert. Zie
MDR-server verlooptijd prompt Afbeelding 33.
De systeembeheerder moet nieuwe
licentiebestanden van 1 jaar downloaden
vanuit de Brigade-website (Product Support-
pagina). Kopieer dit bestand naar het
volgende pad C:\Program Files
(x86)\MDR Server\TransmitServer.
Het overschrijft het bestaande licentiebestand.
MDR-server weergave berichtenlogboek Afbeelding 34
2.4 Hardware communicatie-opties
Elke MDR heft zijn eigen sim-kaart voor een mobiel netwerk nodig. U meldt zich aan bij MDR-Dashboard 5.0 om live video te bekijken,
voertuigen in real-time volgen en video/metadata downloaden indien vereist.
Optie 1 - Gehost mobiel netwerk Afbeelding 35
Brigade MDR-hostserver
“Cloud-server”
Mobiele
telefoontoren
Klant met MDR-
Dashboard 5.0 & actieve
aanmelding bij de Cloud
Service van Brigade
Internet
Internet
Klantvoertuig met MDR-
504G-500 en Brigade SIM-
kaart (apart verkocht).

13
Optie 2 – Alleen Wi-Fi, multi-depot, zonder VPN Afbeelding 36
Internet
Depot 1
Depot 2
Depot 3
Depot 4
MDR Server 5.0
Lokaal IP: 192.168.1.2 (voorbeeld)
Extern IP-adres: 80.202.209.35
(voorbeeld)
MDR-Dashboard 5.0
IP-adres server voor
verbinding: 80.202.209.35
MDR-Dashboard 5.0
IP-adres server voor
verbinding:
192.168.1.2
MDR 504W-500
Wi-Fi SSID: mdrserver
Wi-Fi IP: dynamisch
Server1:
80.202.209.35
Server2: 192.168.1.2
Serienummer:
EA16FTE
MDR 504W-500
Wi-Fi SSID: mdrserver
Wi-Fi IP: dynamisch
Server1: 80.202.209.35
Server2: 192.168.1.2
Serienummer: EA16FTF
Poort
forwarding
vereist
Eén SSID in alle locaties

14
Optie 3 – Alleen Wi-Fi, multi-depot, met VPN Afbeelding 37
Internet
Depot 1
Depot 2
Depot 3
Depot 4
MDR Server 5.0
Lokaal IP: 192.168.1.2
(voorbeeld)
MDR-Dashboard 5.0
IP-adres server voor
verbinding: 192.168.1.2
MDR-Dashboard 5.0
IP-adres server voor
verbinding: 192.168.1.2
MDR 504W-500
Wi-Fi SSID: mdrserver
Wi-Fi IP: dynamisch
Server1: 192.168.1.2
Apparaat-ID: EA16FTE
MDR 504W-500
Wi-Fi SSID: mdrserver
Wi-Fi IP: dynamisch
Server1: 192.168.1.2
Apparaat-ID: EA16FTF
Eén SSID in alle locaties

15
3 MDR-Dashboard 5.0 vereisten & installatie
De MDR-Dashboard 5.0 software wordt gebruikt voor geavanceerd lokaal afspelen, analyseren, downloaden, GPS-routegegevens,
voertuiggegevens en het weergeven van gebeurtenissen/logboeken. Als een MDR zich buiten het netwerkbereik bevindt, zullen functies die
netwerkafhankelijk zijn niet langer werken. MDR-Dashboard 5.0 heeft de volgende functies:
➢ Real-time voorbeeld
➢ Bewaking meerdere voertuigen
➢ Afspelen van MDR-server en online MDR-gegevens
➢ Afspelen van lokale bestandsgegevens (onafhankelijk van netwerk)
➢ Knipsels en downloaden van gegevens (onafhankelijk van netwerk)
➢ Bewijsbeheer
➢ Planning automatisch downloaden
➢ Basisgegevensbeheer (onafhankelijk van netwerk)
➢ Alarmcentrale
Tabel 9: Verschillen tussen MDR-Dashboard 5.0 en MDR-Player 5.0
MDR-DASHBOARD 5.0
MDR-PLAYER 5.0
Vereiste installatie
Uitvoerbaar bestand
Volledig ondersteund
Compact – beperkte functies
Opnamen weergeven en downloaden
Opnamen weergeven
Bronnen – MDR Server, HDD/SD, online MDR- en lokale bestanden
Bronnen – Standaard en export-downloads
Zie de installatie- en bedieningshandleiding van de MDR 500-serie voor meer informatie over MDR-Player 5.0.
3.1 MDR-Dashboard 5.0 vereisten
Tabel 10: Minimale vereisten voor MDR-Dashboard 5.0
ONDERDEEL
MINIMALE VEREISTEN
CPU (Centrale verwerkingseenheid)
INTEL i3-3220 en hoger 1 GHz (x86 CPU) of 1.4 GHz (x64 CPU)
RAM (Random Access Memory)
4 GB
Vereiste ruimte op HDD voor installatie van de software
367 MB
Video
Intel® HD Graphics 4000 of gelijksoortig
Besturingssysteem
Windows™ 7, 8 of 10
Webbrowser
Internet Explorer 10
Software
Flash Player (up-to-date)
Resolutie
1280x760
Tabel 11: Aanbevolen vereisten voor MDR-Dashboard 5.0
ONDERDEEL
AANBEVOLEN VEREISTEN
CPU (Centrale verwerkingseenheid)
INTEL i5 en hoger 1.9 GHz (x64 CPU) Dual core
RAM (Random Access Memory)
8GB
Vereiste ruimte op HDD voor installatie van de software
367 MB
Video
Intel® HD Graphics 5000 of gelijksoortig
Besturingssysteem
Windows™ 7, 8 of 10
Webbrowser
Internet Explorer 10
Software
Flash Player (up-to-date)
Resolutie
1680 x 1050
3.2 Installatie MDR-Dashboard 5.0

16
Installeer MDR-Dashboard 5.0 op de client-PC. (Beheerdersrechten
vereist). Dubbelklik op het installatiebestand in MDR-Dashboard
pictogram Afbeelding 38.
Er kan een pop-upvenster met een veiligheidswaarschuwing
verschijnen. Dit kunt u negeren. Klik op RUN (UITVOEREN). Het
venster van de installatiewizard verschijnt. Klik op NEXT
(VOLGENDE) om de installatie te starten. Zie MDR-Dashboard
instellingen Afbeelding 39.
U kunt de bestemmingslocatie configureren (bij onvoldoende vrije-
schijfruimte), dat wordt weergegeven in MDR-Dashboard locatie
Afbeelding 40. Het is NIET raadzaam de standaardlocatie te
wijzigen.
MDR-Dashboard pictogram Afbeelding 38
MDR-Dashboard instellingen Afbeelding 39
MDR-Dashboard locatie Afbeelding 40
Verwijst naar Bureaubladpictogram MDR-Dashboard Afbeelding 41, u
kunt kiezen of een bureaubladpictogram wordt aangemaakt.
Bureaubladpictogram MDR-Dashboard Afbeelding 41
U wordt gevraagd om op INSTALL (INSTALLEREN) te klikken om
de installatie te starten. Dit wordt getoond in Installeren MDR-
Dashboard Afbeelding 42.
Installeren MDR-Dashboard Afbeelding 42
De voortgang van de installatie wordt aangegeven in MDR-Dashboard
installatie Afbeelding 43.
MDR-Dashboard installatie Afbeelding 43
MDR-Dashboard opstartstap Afbeelding 44 geeft de laatste stap
weer; u kunt ervoor kiezen om de software te starten. Vink de optie
aan en klik op FINISH (VOLTOOIEN).
MDR-Dashboard opstartstap Afbeelding 44

17
4 Wi-Fi configuratie
4.1 MDR-eenheid Configuratie (Wi-Fi)
4.1.1 Mobiele digitale recorder vereisten
De installatie die in deze installatiehandleiding is beschreven, vereist een Wi-Fi-compatibele MDR.
➢ Wi-Fi-antenne (inclusief)
➢ GPS-antenne (inclusief)
Voorafgaand aan een configuratie, herstel de MDR-fabrieksinstellingen via de
volgende opties, LOGIN (AANMELDEN) → SETUP (INSTELLINGEN)
→ MAINTENANCE (ONDERHOUD) → RESET (OPNIEUW
INSTELLEN) → RESTORE (HERSTELLEN).
Blader naar deze Wi-Fi-netwerkpagina met gebruik van SETUP
(INSTELLINGEN) → BASIC SETUP (BASISINSTELLINGEN) →
NETWORK (NETWERK)→ Wi-Fi.
Enable (Inschakelen) moet op On (Aan) worden gezet. Eenmaal
ingeschakeld, zullen de onderstaande instellingen actief worden, hierdoor
wordt de Wi-Fi-module ingeschakeld. Zie MDR Wi-Fi-instellingen Afbeelding
45.
SSID is de service set identifier. Dit wordt gebruikt om een draadloos LAN te
identificeren en is meestal uniek in een gebied. Hier voert u de naam in van het
draadloze netwerk waar de MDR verbinding mee moet maken.
Encryption (Versleuteling) is het protocol dat wordt gebruikt om uw netwerk
te beveiligen. MDR ondersteunt WEP en WPA/WPA2. We raden WPA2 aan,
omdat dit een van de nieuwste versleutelingsmethodes is en dus de veiligste
is. Deze naam is hoofdlettergevoelig.
Password (Wachtwoord) is het wachtwoord voor het draadloze netwerk. Dit
os hoofdlettergevoelig, dus voer het zorgvuldig in.
MDR Wi-Fi-instellingen Afbeelding 45
Nlader naar deze Wi-Fi netwerkpagina SETUP (INSTELLINGEN) →
BASIC SETUP (BASISINSTELLINGEN) → NETWORK (NETWERK)
→ Wi-Fi→PAGE DOWN (PAGINA OMLAAG).
Static IP (Statisch IP-adres) wordt gebruikt om DHCP in- of uit te schakelen.
Als deze optie is ingeschakeld, dan worden onderstaande instellingen actief.
Gebruik alleen een statisch IP-adres als u een onstabiele verbinding hebt, dit
wordt afgeraden voor wagenparken.
IP Address (IP-adres) is het internetprotocol-adres van de draadloze
module. Dit adres wordt gebruikt voor aanmelding bij het draadloze netwerk.
Subnet Mask (Subnetmasker) wordt gebruikt om het netwerkadres van een
IP-adres te identificeren. Standaard is dit 255.255.255.000.
Gateway helpt om netwerkverkeer door te sturen en is het IP-adres van de
netwerkgateway.
MDR Wi-Fi-instellingen 2 Afbeelding 46
Blader naar deze Wi-Fi-modulepagina met gebruik van SYS INFO →
MODULES → NETWORK (NETWERK) → Wi-Fi.
Built-in Wi-Fi status (Ingebouwde Wi-Fi-status) geeft de status weer van
de Wi-Fi-netwerkverbinding. De verschillende statussen zijn DETECTED
(GEDETECTEERD), NON DETECTED (NIET GEDETECTEERD),
CONNECTING (BEZIG MET VERBINDING MAKEN), CONNECTED
(VERBONDEN) CONNECTION FAILED (VERBINDING MISLUKT) en
OBTAINING IP ADDRESS (DHCP) (IP-ADRES VERKRIJGEN (DHCP)). Als
het eenmaal succesvol verbinding heeft gemaakt met een Wi-Fi-netwerk, zal
de status wijzigen naar CONNECTED (VERBONDEN).
Signal Level (Signaalniveau) geeft de sterkte van het signaal aan in een
visuele vorm . Hoe meet blauwe balken u ziet, hoe beter het signaalniveau.
IP Address (IP-adres) is het IP-adres dat door de draadloze module is
verkregen.
MAC Address (MAC-adres) heeft betrekking op het Media Access Control-
adres, een unieke identificatie. Dit wordt aan communicatie-interfaces
toegekend voor communicatie op de datalink-laag van een netwerksegment.
Dit bestaat uit 6 groepen van 2 hexadecimale cijfers.
Smart Controller (SmrtCntrllr) instellingen worden momenteel niet gebruikt.
Sys Info Wi-Fi-module Afbeelding 47

18
Blader naar deze serverpagina met gebruik van SETUP (INSTELLINGEN
→ BASIC SETUP (BASISINSTELLINGEN) → NETWORK
(NETWERK) → SERVER.
Center Server (Centrale server) verwijst naar de Windows-server. Er
kunnen maximaal 6 centrale servers worden opgeslagen. Een MDR kan
verbinding maken met maximaal 2 servers met gebruik van hetzelfde
protocoltype.
Add (Toevoegen) wordt gebruikt om een andere centrale server toe te
voegen. Er wordt een nieuwe blanco serverpagina met een nieuw
servernummer weergegeven.
Delete (Verwijderen) verwijdert de huidige weergegeven centrale server.
ON (Aan) schakelt de huidige centrale server in. MDR probeert om verbinding
te maken met deze server.
Protocol Type (Protocoltype) verwijst naar het protocol dat de MDR-
eenheid gebruikt om gegevens (video en metagegevens) naar de MRD-server
te versturen. Deze staat standaard op MDR5. Onderhoud wordt momenteel
niet gebruikt.
Network Mode (Netwerkmodus) is de netwerkcommunicatiemodule die
wordt gebruikt voor communicatie met de MDR-server. De opties zijn Ethernet,
Mobile Network (Mobiel netwerk) and Wi-Fi. Dit geeft aan dat de MDR met
gebruik van zijn Wi-Fi-module verbinding zal maken met de server.
Centrale server 2 instellingen Afbeelding 48
Blader naar deze serverpagina met gebruik van SETUP (INSTELLINGEN)
→ BASIC SETUP (BASISINSTELLINGEN) → NETWORK
(NETWERK) → SERVER→PAGE DOWN (PAGINA OMLAAG).
MDR Server IP is het publieke IP-adres van de firewall die al het verkeer
naar de Windows-server doorstuurt of het IP-adres van de Windows-server
waarop de MDR Wi-Fi-server wordt gehost. Voorbeeld: 192.168.14.193 is het
IP-adres van de Windows-server waarop de MDR Wi-Fi-server wordt gehost.
MDR Server Port (MDR-serverpoort) wordt gebruikt voor toegang tot de
server. Standaard is dit 5556.
Media Server IP moet gelijk zijn aan de MDR Server IP.
Media Server Port (Media-serverpoort) moet gelijk zijn aan de MDR
Server Port (MDR-serverpoort). Standaard is dit 5556.
Sla alle wijzigingen op en sluit het menu op de MDR. De MDR maakt
vervolgens verbinding met de MDR Wi-Fi-server.
Centrale server 2 instellingen Afbeelding 49
Center Server (Centrale server) verwijst naar de MDR Windows-server.
Deze geeft CONNECTED (VERBONDEN) of UNCONNECTED (NIET
VERBONDEN) aan.
Network Type (Netwerktype) geeft aan dat de MDR met gebruik van zijn
Wi-Fi-module verbinding zal maken met de server.
Server Protocol Type (Server-protocoltype) is standaard ingesteld op
MDR5. Onderhoud wordt momenteel niet gebruikt.
Port (Poort) verwijst naar de MDR-serverpoort. Standaard is dit 5556.
Wi-Fi-serverstatus Afbeelding 50
4.2 MDR-Dashboard 5.0 configuratie (Wi-Fi)
Dit is de PC-software die is geïnstalleerd op de client-PC. Er kunnen meerdere MDR-Dashboard-clients tegelijk verbinding maken met één
MDR-server. De beperkingen liggen bij de capaciteit en de bandbreedte van de Windows-server. Dit ligt aan het feit dat er slechts één
verbinding is van de server naar elke MDR-eenheid. De MDR-Dashboard 5.0 kan meer dan 500 online voertuigen weergeven. Zijn er meer
voertuigen, dan worden deze vervangen door “**”.
➢ Verbind de client-PC met het Wi-Fi-netwerk van de MDR-server.
➢ De client-PC kan ook met een Ethernet-kabel worden verbonden met het domein indien u netwerk-/internettoegang vereist. Anders kan
de router zo worden geconfigureerd dat deze internettoegang heeft.

19
4.2.1 Aanmelden in servermodus (Wi-Fi)
Deze bewerking wordt uitgevoerd op de client-PC. Ga naar START
→ ALL PROGRAMS (ALLE PROGRAMMA'S), klik op het
pictogram van MDR-Dashboard en voer het uit als administrator,
zoals weergegeven MDR-Dashboard startmenu Afbeelding 51.
Nu verschijnt het aanmeldingsscherm van MDR-Dashboard. Zie
MDR-Dashboard Wi-Fi-aanmelding Afbeelding 52. Uit de
vervolgkeuzelijst moet u de optie SERVER kiezen.
U kunt het server-IP direct intypen in MDR-Dashboard Wi-Fi-
aanmelding Afbeelding 52 of de onderstaande stappen volgen.
MDR-Dashboard startmenu Afbeelding 51
MDR-Dashboard Wi-Fi-aanmelding Afbeelding 52
Klik op ASSIGN (TOEWIJZEN) om het venster zoals weergegeven
in MDR-Dashboard aanmeldingsinstellingen Afbeelding 53 te
openen. Zo is het mogelijk om meerdere servernamen en
bijbehorende IP-adressen op te slaan
Klik op ADD (TOEVOEGEN) waardoor Een server toevoegen
Afbeelding 54 wordt weergegeven. De SERVER NAME
(SERVERNAAM) mag maximaal 21 alfanumerieke tekens bevatten.
De SERVER IP moet numerieke waarden bevatten en in de indeling
xxx.xxx.xxx.xxx staan.
MDR-Dashboard aanmeldingsinstellingen Afbeelding 53
Een server toevoegen Afbeelding 54
Een Wi-Fi-server toevoegen Afbeelding 55
Een Wi-Fi-server toevoegen Afbeelding 55 toont hoe de server de
naam Wi-Fi-server heeft gekregen en het IP-adres is ingevoerd als
192.168.1.14.
Wanneer de gegevens zijn ingevoerd, klikt u op OK waarna het
scherm Wi-Fi-server opgeslagen Afbeelding 56 wordt weergegeven.
Als USER (GEBRUIKER), PASSWORD (WACHTWOORD or
SERVER IP (IP-ADRES SERVER) onjuist zijn ingevoerd,
verschijnt de melding "Login failed" (Aanmelden mislukt).
De USER (Gebruiker) is standaard admin en PASSWORD
(WACHTWOORD) is standaard admin. U kunt indien gewenst de
optie SAVE PASSWORD (WACHTWOORD OPSLAAN)
aanvinken. Brigade raadt aan om dit wachtwoord te wijzigen,
aangezien vertrouwelijke gegevens toegankelijk zijn binnen het
MDR-Dashboard.
Kies WI-FI SERVER en klik op OK. Daarna verschijnt Wi-Fi-
aanmeldingsinformatie Afbeelding 57.
Klik op OK voor het aanmelden. Er wordt een laadscherm
weergegeven, zoals Wi-Fi-laadscherm Afbeelding 58.
Wi-Fi-server opgeslagen Afbeelding 56

20
Wi-Fi-aanmeldingsinformatie Afbeelding 57
Wi-Fi-laadscherm Afbeelding 58
4.2.2 Verbinden van een MDR met MDR-Dashboard 5.0 (WiFi)
Centrale servers geven aan wanneer de MDR-eenheid verbinding
heeft met een relevante MDR-server.
Als de procedure in hoofdstuk 4.1 MDR-eenheid correct is gevolgd
op de MDR, open SYS INFO → SERVER STATUS
(SERVERSTATUS) en controleer of de Centrale Server 1 met
succes is verbonden. Zie Centrale server 1 status Afbeelding 59.
Centrale server 1 status Afbeelding 59
Nadat de bovenstaande verbinding tot stand is gebracht, kan het
enkele minuten duren voordat de MDR-eenheid verschijnt in MDR-
Dashboard 5.0.
Als de MDR automatisch verschijnt, kan het gevonden worden
onder een groep genaamd TODAY’S DATE (HUIDIGE DATUM)
en de MDR krijgt een naam toegewezen met behulp van zijn
SERIAL NUM (SERIENUMMER).
Automatisch gevonden MDR Afbeelding 60
Bovendien kan de MDR handmatig verbonden worden met het
MDR-Dashboard door de onderstaande stappen te volgen:
➢ Klik in het MDR-Dashboard 5.0 op System
Management (SYSTEEMBEHEER) , rechtsboven
in het softwarescherm.
➢ Blader naar
➢ Klik op
Versie-informatie Afbeelding 61
➢ Voertuigregistratie moet overeenkomen met de werkelijke
registratie van het voertuig. Dit is uw keuze. U kunt maximaal
50 alfanumerieke tekens gebruiken.
➢ Zorg ervoor dat uw SERIAL NUMBER (SERIENUMMER)
van de MDR-firmware correct is ingevoerd. Een voorbeeld
ziet u in Versie-informatie Afbeelding 61.
➢ Klik na het afronden op OK
➢ De MDR verschijnt nu onder de groep waaraan u deze hebt
toegewezen.
Venster voertuiguitrusting Afbeelding 62

21
➢ Deze verschijnt online, als de MDR is ingeschakeld of indien
de MDR in de periode voor uitschakelvertraging staat.
5 Mobiel netwerk configuratie
5.1 MDR-eenheid configuratie (mobiel netwerk)
5.1.1 Mobiele digitale recorder vereisten
De installatie die in deze installatiehandleiding is beschreven, vereist een mobiel netwerk compatibele MDR.
➢ Mobiel netwerk/4G antenne (meegeleverd)
➢ GPS-antenne (inclusief)
➢ SIM-kaart van standaardformaat (niet inclusief) - vereist om verbinding te maken met een mobiel gegevensnetwerk.
Voor het gebruik van het mobiele netwerk met een MDR hebt u een SIM-kaart met een gegevensverbinding nodig. Deze moet het
standaardformaat hebben. De SIM-gegevensverbinding moet geactiveerd en getest worden voordat de kaart in de MDR wordt geïnstalleerd.
Voorafgaand aan een configuratie, herstel de MDR-fabrieksinstellingen
via de volgende opties, LOGIN (AANMELDEN) → SETUP
(INSTELLINGEN) → MAINTENANCE (ONDERHOUD) →
RESET (OPNIEUW INSTELLEN) → RESTORE
(HERSTELLEN).
Blader naar deze mobiele netwerkpagina met gebruik van SETUP
(INSTELLINGEN)→ BASIC SETUP (BASISINSTELLINGEN) →
NETWORK (NETWERK) → MOB NET (MOBIEL NETWERK).
Enable (Inschakelen) wordt gebruikt om de mobiele netwerkmodule in
of uit te schakelen. Eenmaal ingeschakeld, kunt u met de onderstaande
instellingen uw gegevens invoeren.
Server Type (Servertype) is een veld dat automatisch wordt ingevuld
en dat het type mobiele netwerkverbinding aangeeft.
Network Type (Netwerktype) is het type mobiele netwerkverbinding
dat de MDR gebruikt om verbinding te maken met het internet. Momenteel
is 4G de hoogste verbindingssnelheid. Stel het netwerktype in op 3G of
4G. MIX kan verbindingsproblemen veroorzaken in gebieden met een
lage mobiele netwerkdekking.
APN verwijst naar de Access Point Name (Naam van het Toegangspunt).
Deze informatie is afhankelijk van de provider van uw mobiele netwerk.
De APN-instellingen zoals gebruikersnaam, wachtwoord,
toegangsnummer en verificatietype kunt u opvragen bij uw SIM-
kaartleverancier.
Mobiele netwerkinstellingen pagina 1 Afbeelding 63
Blader naar deze mobiele netwerkpagina met gebruik van SETUP
(INSTELLINGEN) → BASIC SETUP (BASISINSTELLINGEN) →
NETWORK (NETWERK)→ MOB NET (MOBIEL NETWERK)
→ PAGE DOWN (PAGINA OMLAAG).
Username (Gebruikersnaam) krijgt uw SIM-kaartleverancier.
Password (Wachtwoord) krijgt u van uw SIM-kaartleverancier.
Access Number (Toegangsnummer) heeft betrekking op het
telefoonnummer dat nodig is om verbinding te maken met het netwerk.
Deze staat standaard op *99#.
Certification (Certificering) verwijst naar de verificatiemodus en kan
worden ingesteld op ofwel CHAP (Challenge Handshake Authentication
Protocol) ofwel PAP (Password Authentication Protocol). U moet CHAP
kiezen omdat dit een veiliger verificatieprotocol is. Dit wordt door de
netwerkbeheerder gekozen.
SIM Phone Number (Telefoonnummer SIM-kaart) is niet vereist. U
kunt het telefoonnummer van de SIM-kaart in de MDR als referentie
invullen.
Mobiele netwerkinstellingen pagina 2 Afbeelding 64

22
Blader naar de mobiele netwerkmodulepagina met gebruik van SYS
INFO → MODULES → NETWORK (NETWERK) → MOB NET
(MOBIEL NETWERK).
Connection Type (Type verbinding) geeft de verbinding weer die
gebruikt wordt om verbinding te maken met netwerkproviders. De opties
zijn: GPRS/EDGE, CDMA, EVDO, WCDMA, TDSCDMA, FDD en TDD.
Module Status (Modulestatus) laat zien of MDR de aanwezigheid van
de mobiele netwerkmodule ziet. Deze status toont Detected
(Gedetecteerd) of Not detected (Niet gedecteerd).
SIM Status laat zien of de MDR de SIM-kaart ziet. De mogelijke
statussen zijn Detected (Gedetecteerd), Not detected (Niet gedetecteerd),
Available (Beschikbaar), Not available (Niet beschikbaar) en Busy (In
bedrijf).
Dial Status (Belstatus) geeft de belstatus van de SIM-kaart aan. Dit
kan zijn Dialled up (Ingebeld), Failed dial up (Inbellen mislukt) of Unknown
error (Onbekende fout).
Signal Level (Signaalniveau) geeft de sterkte van het signaal aan, in
het formaat xxdBm.
IP Address (IP-adres) verwijst naar het IP-adres dat via de SIM-kaart
van de netwerkprovider is verkregen.
IMEI is het International Mobile Equipment Identity nummer. Het bestaat
uit 15 alfanumerieke tekens.
Mobiele netwerkstatus Afbeelding 65
Blader naar deze serverpagina met gebruik van SETUP
(INSTELLINGEN) → BASIC SETUP (BASISINSTELLINGEN)
→ NETWORK (NETWERK) → SERVER.
Center Server (Centrale server) verwijst naar de MDR Windows-
server. Er kunnen maximaal 6 centrale servers worden opgeslagen. Een
MDR kan verbinding maken met maximaal 2 servers met gebruik van
hetzelfde protocoltype.
Add (Toevoegen) wordt gebruikt om een andere centrale server toe te
voegen. Er wordt een nieuwe blanco serverpagina met een nieuw
servernummer weergegeven.
Delete (Verwijderen) verwijdert de huidige weergegeven centrale server.
ON (Aan) schakelt de huidige centrale server in. MDR probeert om
verbinding te maken met deze server.
Protocol Type (Protocoltype) verwijst naar het protocol dat de MDR-
eenheid gebruikt om gegevens (video en metagegevens) naar de MRD-
server te versturen. Deze staat standaard op MDR5. Onderhoud wordt
momenteel niet gebruikt.
Network Mode (Netwerkmodus) is de netwerkcommunicatiemodule
die wordt gebruikt om met de MDR-server te communiceren. De opties
zijn Ethernet, Mobile Network (Mobiel netwerk) and Wi-Fi. Dit wordt verder
uitgebreid beschreven in MDR 500 Series Network Connectivity
SW&Infrastructure Manual. Deze is op de Brigade-website te vinden.
Centrale server 1 Instellingenpagina 1 Afbeelding 66
Blader naar deze serverpagina met gebruik van SETUP
(INSTELLINGEN) → BASIC SETUP (BASISINSTELLINGEN) →
NETWORK (NETWERK) → SERVER→ PAGE DOWN (PAGINA
OMLAAG).
MDR Server IP is het publieke IP-adres van de firewall die al het
verkeer naar de Windows-server doorstuurt of het IP-adres van de
Windows-server waarop de MDR Wi-Fi-server wordt gehost.
MDR Server Port (MDR-serverpoort) wordt gebruikt voor toegang tot
de server. Standaard is dit 5556.
Media Server IP moet gelijk zijn aan de MDR Server IP.
Media Server Port (Media-serverpoort) moet gelijk zijn aan de MDR
Server Port (MDR-serverpoort). Standaard is dit 5556.
Centrale server 1 Instellingenpagina 2 Afbeelding 67

23
Centre Server # (Aantal centrale servers) geeft de configuratie van de
huidige server weer. Er kunnen maximaal 6 centrale servers worden
opgeslagen.
Server Status (Serverstatus) geeft de verbindingsstatus van de
gekozen server weer. Dit kan Connected (Verbonden) of Unconnected
(Niet verbonden) zijn.
Network Type (Netwerktype) geeft het type verbindingsinterface weer
dat de centrale server zal gebruiken om te communiceren met de MDR-
server. Er zijn drie opties: Ethernet, Wi-Fi en Mobile Network (Mobiel
netwerk).
Server protocol type (Protocoltype server) toont het ingebouwde
eigen communicatieprotocol dat gebruikt wordt tussen de MDR-eenheid
en de MDR-server. Dit kan MDR5 of Maintenance (Onderhoud ) zijn.
Controleer of dit op MDR5 staat.
Server IP Address (IP-adres server) geeft het IP-adres van de MDR-
server weer. Dit kan een intern of extern IP-adres zijn.
Port (Poort) geeft de poort weer die gebruikt wordt voor communicatie
tussen de MDR en MDR-server.
Signaalinformatievenster mobiel netwerk Afbeelding 68
5.2 MDR-Dashboard 5.0 configuratie (Mob. Net.)
5.2.1 Aanmelden bij de servermodus (Mob. Net.)
Mode (Modus) verwijst naar de MDR-
Dashboard 5.0 modus die u wilt openen. Opties
zijn LOCAL (LOKAAL) en SERVER.
Server IP Address (IP-adres server) geeft
het IP-adres van de MDR-server weer. Dit kan
een intern of extern IP-adres zijn.
Port (Poort) geeft de poort weer die gebruikt
wordt voor communicatie tussen de MDR en
MDR-server.
U kunt het server-IP direct intypen in Mobiel
netwerk MDR-Dashboard Afbeelding 69. Sla
het IP-adres met namen op. Volg de
onderstaande stappen:
➢ Klik op ASSIGN (TOEWIJZEN) om het
venster zoals weergegeven in
Geavanceerde instellingen mobiel
netwerk Afbeelding 70 te openen. Zo
kunt u meerdere servernamen en de
bijbehorende IP-adressen opslaan.
➢ Klik op ADD (TOEVOEGEN) waardoor
Mobiele netwerkserver toevoegen
Afbeelding 71 wordt weergegeven. De
SERVER NAME (SERVERNAAM) kan
tot 21 alfanumerieke tekens bevatten.
SERVER IP ADDRESS (IP-adres
server) moet numerieke waarden
bevatten en in de indeling
xxx.xxx.xxx.xxx staan.
Als u extern toegang wilt krijgen tot de mobiele
netwerkserver (buiten de firewall om), gebruik
dan het externe IP-adres. Externe mobiele
netwerkserver Afbeelding) 72 toont hoe de
server de naam Mobile Network Server
External heeft gekregen en het IP-adres is
ingevoerd als 12.345.6.78.
Mobiel netwerk MDR-Dashboard
Afbeelding 69
Geavanceerde instellingen mobiel netwerk
Afbeelding 70
Mobiele netwerkserver toevoegen Afbeelding
71

24
Als u intern toegang wilt krijgen tot de mobiele
netwerkserver (achter de firewall), gebruik dan
het IP-adres van de MDR Windows-server.
Interne mobiele netwerkserver Afbeelding 73
toont hoe de server de naam Mobile Network
Server Internal heeft gekregen en het IP-adres
is ingevoerd als 192.168.14.100.
Selecteer MOBILE NETWORK SERVER
INTERNAL (MOBIELE NETWERKSERVER
INTERN) en klik op OK. Daarna verschijnt
Aanmelding mobiel netwerk Afbeelding 74.
Als USER (GEBRUIKER), PASSWORD
(WACHTWOORD or SERVER IP (IP-ADRES
SERVER) onjuist zijn ingevoerd, verschijnt de
melding "Login failed" (Aanmelden mislukt).
De USER (GEBRUIKER) is standaard
admin en het PASSWORD
(WACHTWOORD) is standaard admin. U
kunt indien gewenst de optie SAVE
PASSWORD i(WACHTWOORD OPSLAAN)
aanvinken.
Externe mobiele netwerkserver Afbeelding)
72
Interne mobiele netwerkserver Afbeelding
73
Aanmelding mobiel netwerk Afbeelding 74
5.2.2 Verbinden van een MDR met MDR-Dashboard 5.0 (mobiel netwerk)
Center Servers (Centrale servers) geeft aan wanneer de MDR-
eenheid verbinding heeft gemaakt met een relevante MDR-server.
Als de procedure in hoofdstuk 4.1 MDR-eenheid correct is gevolgd
op de MDR, open SYS INFO → SERVER STATUS
(SERVERSTATUS) en controleer of de Centrale Server 1 met
succes is verbonden. Zie Centrale server 1 status Afbeelding 59.
Centrale server 1 status Afbeelding 75
Nadat de bovenstaande verbinding tot stand is gebracht, kan het
enkele minuten duren voordat de MDR-eenheid verschijnt in MDR-
Dashboard 5.0.
Als de MDR automatisch verschijnt, kan het gevonden worden
onder een groep genaamd TODAY’S DATE (HUIDIGE DATUM)
en de MDR krijgt een naam toegewezen met behulp van zijn
SERIAL NUM (SERIENUMMER).
Automatisch gevonden MDR Afbeelding 76
Bovendien kan de MDR handmatig verbonden worden met het
MDR-Dashboard door de onderstaande stappen te volgen:
➢ Klik in het MDR-Dashboard 5.0 op System
Management (SYSTEEMBEHEER) , rechtsboven
in het softwarescherm.
➢ Blader naar
➢ Klik op
Versie-informatie Afbeelding 77

25
➢ Voertuigregistratie moet overeenkomen met de werkelijke
registratie van het voertuig. Dit is uw keuze. U kunt maximaal
50 alfanumerieke tekens gebruiken.
➢ Zorg ervoor dat uw SERIAL NUMBER (SERIENUMMER)
van de MDR-firmware correct is ingevoerd. Een voorbeeld
ziet u in Versie-informatie Afbeelding 77.
➢ Klik na het afronden op OK
➢ De MDR verschijnt nu onder de groep waaraan u deze hebt
toegewezen.
➢ Deze verschijnt online, als de MDR is ingeschakeld of indien
de MDR in de periode voor uitschakelvertraging staat.
Venster voertuiguitrusting Afbeelding 78

26
6 Bediening MDR-Dashboard 5.0
Gebruikersscenario's moeten duidelijk worden gedefinieerd om te voldoen aan de minimale eisen van de gebruiker en meer. Zie de
onderstaande tabel, waarin de verschillende voordelen van mobiel netwerk of Wi-Fi worden getoond.
Tabel 12: Voordelen mobiel netwerk versus Wi-Fi
MOBIEL NETWERK
Wi-Fi
Voertuigen zijn niet op de bedrijfslocatie
Voertuigen moeten zich binnen AP (toegangspunt)-bereik bevinden
en ON (Ingeschakeld) zijn of in een uitschakelvertraging (na-
opname) staan.
Voertuigwerking extern controleren (live stream MDR-video).
Download gegevens zonder fysiek naar voertuig(en) te gaan.
Directe waarschuwingen bij alarmen voor onmiddellijke actie.
Automatische waarschuwingen bij alarmen als voertuig terugkeert
binnen WiFi-bereik.
Direct downloaden van MDR-video voor het opslaan en bekijken van
alarmen.
Automatisch downloaden van MDR-video voor het opslaan en
bekijken van alarmen als voertuig terugkeert binnen WiFi-bereik.
Direct uploaden van bewijs naar de beveiligde server.
Geen mobiel netwerkkosten (mobiel netwerk).
Realtime GPS-tracking (alleen binnen gebieden met mobiele
netwerkdekking)
Realtime GPS-tracking (alleen binnen gebieden draadloos netwerk)
Met SERVER MODE (SERVERMODUS) hebt u toegang tot functies zoals LIVE, PLAYBACK (AFSPELEN) en EVIDENCE (BEWIJS). In
de volgende hoofdstukonderdelen worden deze functies en het typische gebruik beschreven.
Na aanmelding krijgt u het volgende venster te zien, Live MDR-Dashboard Afbeelding 79.
MDR-Dashboard 5.0 bestaat uit diverse hoofdgebieden, zoals:
➢ Voertuigstatus (Gebied 1)
➢ De modi (Gebied 2)
➢ Systeembeheer, Downloads en Alarmcentrum (Gebied 3)
➢ Gebruikers- en systeeminstellingen (Gebied 4)
➢ Instellingen weergeven (Gebied 5)
➢ Logboek real-time alarm (gebied 6)
Live MDR-Dashboard Afbeelding 79
6.1 Voertuigstatus (gebied 1)
Dit gebied vermeldt de status (online of offline) van voertuigen
die zijn geconfigureerd. Een voorbeeld van een offline voertuig
ziet u in Offline voertuig Afbeelding 80. U kunt camerakanalen
uitvouwen om een camera te selecteren voor weergave.
Als een MDR offline is, kunt u de camerakanalen niet openen.
Bovendien wordt dan het voertuigpictogram grijs weergegeven
om aan te geven dat dit voertuig offline is. Een voorbeeld van
een online voertuig ziet u in Online voertuig Afbeelding 81. Het
voertuigpictogram is rood als het zich momenteel in de
alarmstatus bevindt. Zie Alarm voertuig Afbeelding 82.
Offline voertuig Afbeelding 80
Online voertuig Afbeelding 81
1
2
3
4
5
6

27
Alarm voertuig Afbeelding 82
U kunt rechtsklikken op het wagenpark van BRIGADE om
een submenu te openen. Zie Wagenparkmenu Afbeelding 83.
Zo kunt u de lijst met voertuigen in het wagenpark EXPAND
(UITVOUWEN) of COLLAPSE (SAMENVOUWEN).
Gebruik de knop REFRESH (VERNIEUWEN) om
gegevens voor online voertuigen bij te werken. Zie
Wagenparkmenu Afbeelding 83.
U geeft de nieuwste lijst met voertuigen weer met behulp van
LOGOUT (AFMELDEN) en weer LOGIN (AANMELDEN).
Dit help om mogelijke wijzigingen in de lijst bij te werken.
SEARCH (ZOEKEN) wordt gebruikt om specifieke voertuigen
te vinden op basis van het voertuigregistratienummer. Zie
Wagenparkmenu Afbeelding 83. Als er meerdere voertuigen
zijn geregistreerd die voldoen aan de zoekgegevens, worden
deze weergegeven in een lijst waaruit u kunt kiezen.
Snelle informatie van het geselecteerde voertuig vindt u onder
de boomstructuur in gebied 1. Snelle informatie bestaat uit
voertuignummer, apparaat-ID, groep, type, lengte- en
breedtegraad, snelheid en tijd. Een voorbeeld ziet u in
Beknopte informatie Afbeelding 84.
Een geavanceerd voertuigmenu, zoals weergegeven in
Voertuigmenu Afbeelding 85 kan geopend worden door met de
rechtermuisknop te klikken op een voertuigregistratie. Dit
menu heeft de volgende opties:
➢ MDR Settings (MDR-instellingen)
➢ Quality (Kwaliteit)
➢ GPS Upload Rate (GPS-uploadsnelheid)
➢ Get Version (Versie ophalen)
➢ IO Settings (IO-instellingen)
➢ Geo-Fence
➢ Remote Format (Extern formatteren)
➢ Restart (Opnieuw opstarten)
Wagenparkmenu Afbeelding 83
Beknopte informatie Afbeelding 84
Voertuigmenu Afbeelding 85
Laden Brigade Afbeelding 86
MDR SETTINGS (MDR-INSTELLINGEN) wordt gebruikt om
de instellingen van ONLINE MDR-eenheden te openen. Na
het openen van MDR SETTINGS (MDR-INSTELLINGEN),
wordt Laden Brigade Afbeelding 86 weergegeven.
Afhankelijk van de snelheid van de verbinding met de MDR,
verschijnt het aanmeldingsvenster na 1-5 minuten.
Als de fout verschijnt, zoals is weergegeven in Fout online
MDR-instellingen Afbeelding 87, betekent dit dat u het
incorrecte wachtwoord hebt ingevoerd.
Er zijn twee manieren om dit probleem op te lossen. Methode
één is het invoeren van het juiste firmware-wachtwoord, dit is
een tijdelijke en eenmalige oplossing voor toegang. Methode
twee is het opslaan van het firmware-wachtwoord in het
instellingenmenu van het MDR-Dashboard. Dit is een
permanente oplossing (tenzij iemand het het
aanmeldingswachtwoord voor de firmware op de MDR-
eenheid wijzigt).
Methode één:
➢ Klik op Confirm (Bevestigen)
➢ Voer Username (Gebruikersnaam) en Password
(Wachtwoord) in en klik op Login (Aanmelden)
Methode twee:
➢ Klik op X om de foutprompt te sluiten
➢ Klik op System Management (Systeembeheer)
➢ Klik op MDR Information (MDR-informatie)
➢ Klik op Update (Bijwerken)
➢ Voer Username (Gebruikersnaam) en Password
(Wachtwoord) in en klik op OK
Fout online MDR-instellingen Afbeelding 87
Instellen aanmelding online MDR-instellingenmenu Afbeelding 88
Instellen voertuiginstellingenmenu Afbeelding 89

28
Zie Instellen voertuiginstellingenmenu Afbeelding 89, u kunt
MDR-instellingen configureren voor: Basic Setup
(Basisinstellingen), Surveillance (Bewaking),
Events (Gebeurtenissen) en Alarms (Alarmen).
Deze menustructuur volgt de MDR-firmware.
QUALITY (KWALITIEIT) wordt gebruikt om te schakelen
tussen aanbevolen, beste framesnelheid, normale
framesnelheid, normale resolutie en beste resolutie. Deze
staat standaard op Recommended (Aanbevolen).
Online MDR GPS uploadsnelheid Afbeelding 91 wordt gebruikt
om de interval te configureren, waarmee de MDR GPS-
informatie upload naar de server. Standaard is dit 10
seconden.
Online MDR kwaliteitsinstelling
Afbeelding 90
Online MDR GPS uploadsnelheid
Afbeelding 91
GET VERSION (VERSIE OPHALEN) wordt gebruikt om de
huidige firmwareversie en MCU-versie, zoals geïnstalleerd op
de MDR, op te halen. Zie Online MDR versie ophalen
Afbeelding 92.
IO SETTINGS (IO-INSTELLINGEN) worden gebruikt om de
alarm-outputs op de IO-kabel extern te regelen. Deze outputs
kunnen op hoog of laag worden ingesteld. De instelling kan
tevens worden ingesteld op automatisch terugzetten naar de
vorige status na een gedefinieerde periode. Als standaard is
de status laag, is de optie automatisch terugzetten
uitgeschakeld en de duur is 30 seconden. Zie Online MDR IO-
instellingen Afbeelding 93.
GEO-FENCE wordt gebruikt om geo-fences toe te voegen.
Geo-fences worden gebruikt om een alarm te triggeren als een
voertuig een geografisch gebied in- of uitrijdt. Dit gebied wordt
door de gebruiker in MDR-Dashboard 5.0 gedefinieerd. Fence-
typen zijn polygoon, cirkel en lijn. De activeringsstaat kan
inrijden, verlaten en in of uit zijn. Geo-fences kunnen in een
batch worden uitgegeven als dit moet worden toegepast op
een wagenpark. Zie Online MDR Geo-fence Afbeelding 94.
REMOTE FORMAT (EXTERN FORMATTEREN) kan
worden gebruikt om de HDD van een MDR extern te
formatteren. Zie Online MDR extern formatteren Afbeelding
95.
RESTART (Opnieuw opstarten) kan worden gebruikt om een
MDR op afstand opnieuw op te starten. Zie Online MDR
opnieuw opstarten Afbeelding 96.
Online MDR versie ophalen Afbeelding 92
Online MDR IO-instellingen Afbeelding 93
Online MDR Geo-fence Afbeelding 94
Online MDR extern formatteren Afbeelding 95
Online MDR opnieuw opstarten Afbeelding 96

29
6.2 De modi (gebied 2)
U kunt kiezen tussen LIVE, PLAYBACK (AFSPELEN) en EVIDENCE (BEWIJS). Elke optie beschikt over functies die uitgebreider worden
besproken in subparagrafen 6.2.1, 6.2.2 en 6.2.6.
Opmerking: Lokale gegevens en servergegevens kunnen worden weergegeven wanneer de MDR-Dashboard 5.0 zich in de
servermodus bevindt. Wanneer de MDR-Dashboard 5.0 zich in de lokale modus bevindt, is het aantal functies beperkt. Raadpleeg de
installatie- en bedieningshandleiding van de MDR 500-serie voor meer informatie over de lokale modus.
6.2.1 Live weergave
U activeert de modus Live door op
het pictogram LIVE te klikken. Zie
Live bedieningstype Afbeelding 97.
Een belangrijke functie van de
modus Live, is het logboek met
real-time alarmsignalen dat alle
huidige alarmen op een online
MDR vermeldt. Zie Real-time
alarmlogboek Afbeelding 98.
Kies een geschikte weergave -
MAP (KAART), VIDEO of
VIDEO/MAP (VIDEO/KAART). Zie
Weergavetype Afbeelding 99. De
diverse weergaven worden verder
besproken in Weergave-
instellingen (gebied 5).
De Live systeembalk Afbeelding
100 wordt weergegeven als de
VIDEO weergave wordt gebruikt.
U kunt dempen , snapshot
maken , het huidige video-
aanzicht uitvouwen naar volledig
scherm , bladeren tussen
kanalen , of de
kanaalweergave wijzigen
.
Als u met de rechtermuisknop op
een videokanaal klikt, wordt het
submenu Live kanaal submenu
Afbeelding 101 weergegeven.
Met OPEN VIDEO (VIDEO
OPENEN) geeft u alle
kanaalinformatie en live video
weer. Zie Live kanaal submenu
Afbeelding 101.
CLOSE VIDEO (VIDEO
SLUITEN) wordt gebruikt om het
afspelen van de video op dit
kanaal te stoppen, maar geeft het
voertuigregistratienummer en de
kanaalnaam weer. Zie Live kanaal
submenu Afbeelding 101. Deze
kan opnieuw worden geopend.
Live bedieningstype Afbeelding
97
Real-time alarmlogboek
Afbeelding 98
Weergavetype Afbeelding 99
Live systeembalk Afbeelding 100
Live kanaal submenu Afbeelding 101

30
CLOSE ALL (ALLES SLUITEN) wordt gebruikt om de weergave van alle videokanalen te stoppen, maar geeft het voertuigregistratienummer en
de kanaalnaam weer.
CLEAR HISTORY (GESCHIEDENIS WISSEN) wordt gebruikt om alle gegevens van het kanaal te wissen; dit kanaal kan niet meer worden
geopend. Zie Live kanaal submenu Afbeelding 101.
CLEAR ALL (ALLES WISSEN) wordt gebruikt om alle gegevens van alle kanalen te wissen.
MAIN STREAM wordt gebruikt om een hogere kwaliteitsstream vanuit de MDR te openen. Dit is gebaseerd op de opname-instellingen van uw
HDD.
SUB-STREAM wordt gebruikt om een lagere kwaliteitsstream vanuit de MDR te openen.
SUB-STREAM SETTINGS (SUB-STREAM INSTELLINGEN) regelt de kwaliteit van de sub-streams. Dit is gebaseerd op de opname-
instellingen van uw HDD en SD-kaart.
DISPLAY SCALE (WEERGAVESCHAAL) regelt de aspectverhouding van het videokanaal. De opties zijn origineel formaat 4:3, 16:9 en
automatisch aangepast. Dit is standaard 16:9.
SERVER PLAYBACK (SERVER AFSPELEN) speelt automatisch MDR-servergegevens voor de MDR af, vanaf het begin van de huidige dag.
Als er geen inhoud is, geeft een melding "No Video Found" (Geen video gevonden) weer.
DEVICE PLAYBACK (APPARAAT AFSPELEN) speelt automatisch de HDD-inhoud van de MDR vanaf het begin van de huidige dag af.
Opmerking:
➢ Er kunnen maximaal 64 kanalen tegelijk worden weergegeven.
➢ U opent een gewist kanaal door op het voertuig te dubbelklikken om alle kanalen te vernieuwen.
➢ Live-weergave kan storing in de video veroorzaken vanwege een beperking in de beschikbare bandbreedte.
6.2.2 Afspelen
U kunt de afspeelfunctie activeren door te klikken op
het pictogram PLAYBACK (AFSPELEN). Zie
Afspelen Afbeelding 102.
Afspeelopties Afbeelding 103 verschijnt. Er zijn 4
afspeelopties:
➢ MDR-server
➢ HDD/SD
➢ Online MDR
➢ Lokale bestanden
In elke modus PLAYBACK (AFSPELEN) kunt u
opnamen downloaden. Tijdens het afspelen klikt u op
het knippictogram , zoals weergegeven in
Afspeelbalk Afbeelding 104.
Afspelen Afbeelding 102
Afspeelopties Afbeelding 103
Afspeelbalk Afbeelding 104
Knipwerkbalk Afbeelding 105
U krijgt de werkbalk te zien, die wordt weergegeven in
Knipwerkbalk Afbeelding 105.
De knipwerkbalk beschikt over de opties Play
(Afspelen) , Screenshot (Schermopname) ,
Map Screenshot (Schermopname kaart) ,
Evidence Snapshot (Momentopname bewijs) ,
Screenshot all channels (Schermopname van alle
kanalen) of Screenshot select (Schermopname
selecteren) .
De functie PLAY (AFSPELEN) wordt gebruikt om de
video af te spelen in de knipmodus.
Wanneer u op de knop SCREENSHOT
(SCHERMOPNAME) klikt, wordt er lokaal een
schermopname van het videobeeld opgeslagen onder
C:\You\username\AppData\Roaming\MDR-
Dashboard5.0\config\Photo\bestandsnaam
schermopname. Deze krijgt een label met de
voertuig-ID, videodatum en videotijd. Naast de tijd van
de PC verschijnt er gedurende 6 seconden een pop-
upbericht. Een voorbeeld ziet u in Pop-upvenster
schermopname Afbeelding 106.
MAP SCREENSHOT (SCHERMOPNAME KAART)
wordt gebruikt om een schermopname te maken van
de huidige kaartpositie die wordt weergegeven.
Wanneer u hierop klikt, verschijnen de gegevens in
de SNAPSHOT LIST (LIJST
MOMENTOPNAMEN), zoals is weergegeven in Lijst
momentopnamen Afbeelding 107. De items kunnen
heel eenvoudig uit de lijst worden verwijderd met het
verwijderingspictogram (prullenbak). Zie
Verwijderingspictogram lijst momentopnamen
Afbeelding 108. Het verwijderingspictogram wordt
groen wanneer u de muis erboven houdt. Zie Actief
Pop-upvenster schermopname
Afbeelding 106
Lijst momentopnamen Afbeelding 107
Verwijderingspictogram lijst momentopnamen
Afbeelding 108
Actief verwijderingspictogram lijst
momentopnamen Afbeelding 109

31
verwijderingspictogram lijst momentopnamen
Afbeelding 109.
EVIDENCE SNAPSHOT (MOMENTOPNAME
BEWIJS) wordt gebruikt om een schermopname te
maken van de huidige videopositie. Wanneer u op
deze knop klikt, verschijnen de gegevens in de
Snapshot list (Lijst momentopnamen), zoals getoond
in Lijst momentopnamen Afbeelding 107.
SCREENSHOT ALL CHANNELS
(SCHERMOPNAME VAN ALLE KANALEN) wordt
gebruikt om een schermopname te maken van alle
kanalen, die vervolgens in de Snapshot list (Lijst
momentopnamen) verschijnt, zoals is weergegeven in
Lijst momentopnamen Afbeelding 107.
SCREENSHOT SELECT (SCHERMOPNAME
SELECTEREN) biedt u de mogelijkheid om
verschillende automatisch gegenereerde
videoschermopnamen te selecteren op basis van de
huidige tijdmarkering (15:17:08 weergegeven in
Schermopname selecteren Afbeelding 110.
Wanneer u een schermopname hebt gekozen,
verschijnt deze in de snapshot list
(momentopnamenlijst), zoals getoond in Lijst
momentopnamen Afbeelding 107.
Wanneer u tevreden bent met de lijst met
momentopnamen, plaatst u de knipmarkeringen aan
de start- en eindtijd van de gewenste clip. Klik op OK.
Zie Knipmarkeringen Afbeelding 111.
Schermopname selecteren Afbeelding 110
Nu wordt het venster Clip Settings (Knipinstellingen)
weergegeven. Zie Knipinstellingen Afbeelding 112. U
kunt handmatig de START TIME (STARTTIJD) en
END TIME (EINDTIJD) instellen. Selecteer vanuit
uw beschikbare kanalen. Er zijn 3 verschillende
knipmethoden:
➢ STANDARD (STANDAARD) - U moet het
gewenste PATH (PAD) instellen voordat u op
OK klikt. Deze H.264-bestanden opent u
handmatig in MDR-Dashboard 5.0/MDR-Player
5.0 en worden lokaal opgeslagen. Standaard
downloads kunnen ook als bewijs worden
upgeload.
➢ EXPORT (EXPORTEREN) – Het bestand
mag niet groter zijn dan 1.5GB. Als het bestand
groter is, werkt dit niet. U moet het gewenste
PATH (PAD) en de naam van de FOLDER
(MAP) instellen, voordat u op OK klikt. Met
deze optie maakt u een uitvoerbaar (.exe)
bestand, waarin de MDR-Player 5.0 met de
ingesloten video wordt opgenomen. Deze
bestanden zijn mogelijk met een wachtwoord
beveiligd. De optie Evidence (Bewijs) is niet
beschikbaar. Deze bestanden worden lokaal
opgeslagen.
➢ AVI - U moet het gewenste PATH (PAD)
instellen, voordat u op OK klikt. Deze
bestanden kunnen door standaard
mediaspelers worden afgespeeld. De optie
Evidence (Bewijs) is niet beschikbaar. Deze
bestanden worden lokaal opgeslagen.
Opmerking: Als de functie EVIDENCE
(BEWIJS) wordt gebruikt, wordt de
gedownloade video naar de server geüpload.
De gegevens staan in het tabblad Evidence
(Bewijs). Zie paragraaf 6.2.6 Bewijs voor meer
informatie.
U kunt de voortgang van uw knipsels controleren
onder DOWNLOAD (DOWNLOADEN) →
TASK (TAAK) (Gebied 3). Zie Standaard knipsels
Afbeelding 113.
Als de taak is voltooid, kunt u de status en het
opslagpad bekijken onder DOWNLOAD
(DOWNLOADEN) → COMPLETED
(VOLTOOID). Zie Voltooide knipsels Afbeelding
114.
Knipmarkeringen Afbeelding 111
Knipinstellingen Afbeelding 112
Standaard knipsels Afbeelding 113
Voltooide knipsels Afbeelding 114

32
6.2.3 MDR-server
U kunt de server doorzoeken op MDR-downloads. Deze zoekacties
kunnen worden gebaseerd op datums, snelheid en gebeurtenissen.
Zie Zoekopdracht server Afbeelding 115.
U kunt downloads van de MDR naar de server op tijd, datum en
videokanalen plannen. Zie Downloaden server Afbeelding 116.
Als een gebruiker een geplande download aanmaakt, verschijnt er
een venster om aan te geven dat deze succesvol is toegevoegd.
Zie Pop-upvenster downloaden server Afbeelding 117.
Zoekopdracht server Afbeelding 115
Downloaden server Afbeelding 116
Pop-upvenster downloaden server Afbeelding 117
Downloadmelding server Afbeelding 118
Deze geplande download verschijnt onder automatische
downloads. U klikt op DOWNLOAD (DOWNLOADEN), zoals
weergegeven in Downloadmelding server Afbeelding 118.
Wachtrij serverdownload Afbeelding 119
tabel 13 met geplande downloads versus automatische downloads
GEPLANDE DOWNLOAD
AUTOMATISCHE DOWNLOAD
Download is een eenmalig proces
Kan worden ingesteld als terugkerende download
Instellingen gebaseerd op tijd en kanaal
Instelling gebaseerd op tijd, kanaal, alarmen en gebeurtenissen
Zal via elk beschikbaar netwerk downloaden
Kan met oftewel Wi-Fi, mobiel netwerk of beiden worden
geconfigureerd
Niet van toepassing
Configureerbaar voor downloaden van metagegevens en/of video
6.2.4 Online MDR
Dit wordt gebruikt voor externe toegang tot de HDD-inhoud van
een MDR-eenheid.
Dubbelklik op het online voertuigpictogram om
de kalenderweergave te openen, zoals is weergegeven in
Online MDR kalenderweergave Afbeelding 120.
Zorg ervoor dat de optie DOWNLOAD METADATA
(METAGEGEVENS DOWNLOADEN) is aangevinkt, zoals
weergegeven in Metagegevens Afbeelding 121. Deze optie
kunt u linksonder in de kalenderweergave vinden.
➢ Groene datums duiden op normale opnamen
(01/09/2017 - 13/09/2017)
➢ Oranje datums duiden op alarmopnamen (14/09/2017)
➢ Eén rode punt (geen kleur) geeft alleen metagegevens
aan
➢ Een witte omlijning staat voor de datum die u bekijkt
(05/09/2017)
Dubbelklik op de gewenste datum en kies welke
camerakanalen u wilt bekijken. Zie Kanaalselectie Afbeelding
122.
Klik vervolgens op de knop PLAY (AFSPELEN) boven de
kanaalselectie. Zie Kanaalselectie Afbeelding 122.
Als u op Play (Afspelen) klikt, wordt de video weergegeven,
zoals getoond in Een video afspelen Afbeelding 123.
U kunt grafische gegevens weergeven die betrekking hebben
op de opname, zoals:
➢ Voertuigstatus – kanalen, snelheid en G-kracht.
➢ Apparaatstatus – apparaattemperatuur,
omgevingstemperatuur en MDR-spanning.
Online MDR kalenderweergave Afbeelding 120
Metagegevens Afbeelding 121
Kanaalselectie Afbeelding 122

33
Een video afspelen Afbeelding 123
Elk camerakanaal heeft twee extra functies,
BLUR (VERVAGEN) en ZOOM (IN- /
UITZOOMEN).
Opmerking: ZOOM (IN-/UITZOOMEN) is
beschikbaar in de modus LIVE. Het is niet
mogelijk BLUR (VERVAGING) te
gebruiken in de modus LIVE.
U kunt deze optie wel gebruiken om een
mozaïekinstelling te maken van een gebied dat
gedurende de hele video vaag wordt
weergegeven. Zie Mozaïek maken voor
vervaging Afbeelding 124, Vervagingsgebied
instellen Afbeelding 125 en Vervaging
geactiveerd Afbeelding 126.
ZOOM (IN-/UITZOOMEN) wordt gebruikt om een
vergrote weergave te maken van een
geselecteerd gebied van een camerakanaal. Klik
op het vergrootglas en kies het gewenste vak in
het gebied. Dit is nu het enige gebied dat tijdens
het afspelen zichtbaar is. U verlaat deze
weergave door te dubbelklikken op het
camerakanaal. Zie Zoomgebied selecteren
Afbeelding 127 en Zoomgebied Afbeelding 128.
Mozaïek maken voor vervaging Afbeelding 124
Vervagingsgebied instellen
Afbeelding 125
Vervaging geactiveerd Afbeelding 126
Zoomgebied selecteren Afbeelding 127
Zoomgebied Afbeelding 128
wordt gebruikt voor het
INZOOMEN/UITZOOMEN van de tijdschaal.
Maximale tijd voor INZOOMEN is 5 seconden en
de maximale tijd voor UITZOOMEN 24 uur.
Instellingen uitgebreide weergave Afbeelding 129

34
Voor meer informatie betreffende opnamen kunt
u FRAME INFORMATION (FRAME-
INFORMATIE) en EVENT (GEBEURTENIS)
openen, zoals weergegeven in Instellingen
uitgebreide weergave Afbeelding 129.
Zie Frame-informatie Afbeelding 130. FRAME
INFORMATION (FRAME-INFORMATIE) bevat:
➢ Firmwareversie
➢ MCU-versie
➢ Voertuigregistratie
➢ G-krachten
➢ GPS
➢ Snelheid
➢ Spanning
➢ Temperatuur apparaat
➢ Triggeractiviteitenindicator
Zie Gebeurtenisinformatie Afbeelding 131.
Gebeurtenisinformatie bestaat uit
apparaatalarmen met gebeurtenisnamen en -
tijden.
Frame-informatie Afbeelding 130
Gebeurtenisinformatie Afbeelding
131
6.2.5 Afspelen HDD/SD en Lokale bestanden
6.2.5.1 Afspelen lokale bestanden
Deze procedure is van toepassing op opnamen die eerder zijn
gedownload vanaf de MDR en zijn opgeslagen op een USB-flash-
drive of opnamen die op een PC zijn opgeslagen.
Om gedownloade bestanden te lezen, klik op het tabblad LOCAL
FILES (LOKALE BESTANDEN) in Data Source Access (Toegang
tot gegevensbronnen) (Gebied 1). Zie Gegevensbron Afbeelding
132.
Klik op het tabblad LOCAL FILES (LOKALE BESTANDEN),
zoals weergegeven in Tabblad Lokale bestanden Afbeelding 133.
Klik op het tabblad ADD (TOEVOEGEN) zoals afgebeeld in Lokale
bestanden toevoegen Afbeelding 134. Blader naar de relevante
map en klik op SELECT FOLDER (MAP SELECTEREN).
Er verschijnt dan een Windows™ Verkenner-dialoogvenster (Map
Windows Verkenner Afbeelding 135) waarmee u de map kunt
selecteren waarin de opnamen zich bevinden. Selecteer de MDR
voertuignaam, in dit voorbeeld 3-3.
Wanneer de map is geladen, wordt deze afgebeeld zoals getoond
in Apparaatmap Afbeelding 136.
Als er eerder een lokaal bestand was opgegeven, klikt u op het
vernieuwingspictogram om de lokale bestanden weer te
geven. Dit is een groen pictogram om aan te geven dat u hierheen
kunt bladeren.
Gegevensbron Afbeelding 132
Tabblad Lokale bestanden Afbeelding 133
Lokale bestanden toevoegen Afbeelding 134
Map Windows Verkenner Afbeelding 135
Apparaatmap Afbeelding 136
Knipmap Afbeelding 137

35
Zoekopdracht Lokale bestanden Afbeelding 138
Het lokale bestand verschijnt nu in het linker venster, zoals
weergegeven in Apparaatmap Afbeelding 136. DEVICE
DIRECTORIES (APPARAATMAPPEN) wordt weergegeven als
een specifieke voertuigmap is geselecteerd, deze worden
individueel toegevoegd. Als u meerdere voertuigen tegelijkertijd
wilt toevoegen, selecteer een map op het bovenste niveau die
meerdere voertuigen bevat. Met gebruik van deze methode wordt
een CLIPPING DIRECTORY (KNIPMAP) toegevoegd aan de
lijst met lokale bestanden.
Er kunnen meerdere lokale bestanden worden opgegeven. Er kan
worden gezocht in mappen. Zie Zoekopdracht Lokale bestanden
Afbeelding 138. U kunt aangepaste en geavanceerde zoekacties
configureren. Zie Zoekopdracht klanten Afbeelding 139, Map
Windows Verkenner Afbeelding 135 en Geavanceerde instellingen
zoekopdracht Afbeelding 140.
Zoekopdracht klanten Afbeelding 139
Geavanceerde instellingen zoekopdracht Afbeelding 140
6.2.5.2 HDD/SD Playback (HDD/SD afspelen)
Dubbelklik op het voertuigpictogram . Dit geeft
ALLE kalenderevenementen weer. Een typisch voorbeeld
van een kalender wordt weergegeven in HDD-kalender
Afbeelding 141.
Elke kleur vertegenwoordigt:
➢ Groene datums duiden op normale opnamen
(01/09/2017 - 13/09/2017)
➢ Oranje datums duiden op alarmopnamen
(14/09/2017)
➢ Eén rode punt (geen kleur) geeft alleen
metagegevens aan
➢ Een witte omlijning staat voor de datum die u
bekijkt (05/09/2017)
Een typisch voorbeeld van een kalender wordt
weergegeven in HDD-kalender Afbeelding 141.
HDD-kalender Afbeelding 141
Om de weergegeven gegevens te verfijnen, dient u de
zoekcriteria in te stellen. U kunt aangepaste en
geavanceerde zoekacties uitvoeren. HDD-zoekopdracht
Afbeelding 142.
Zorg ervoor dat de optie DOWNLOAD METADATA
(METAGEGEVENS DOWNLOADEN) altijd is aangevinkt.
Zie Metagegevens-instelling Afbeelding 143. Dit zorgt
ervoor dat alle metagegevens worden weergegeven met
afspeelbeelden.
Dubbelklik op de relevante kalenderdatum. Het scherm
vòòr het afspelen verschijnt. Zie Vóór het afspelen
Afbeelding 144. U kunt nu kiezen welke kanalen u tijdens
het afspelen wilt bekijken.
HDD-zoekopdracht Afbeelding 142
Metagegevens-
instelling
Afbeelding 143

36
Vóór het afspelen Afbeelding 144
U kunt direct verschillende weergave-instellingen openen, zoals
MAP (KAART), VIDEO en VIDEO/MAP(VIDEO/KAART). Zie
Weergaveopties Afbeelding 145.
Verder kunt u in dit venster beeldinformatie en
gebeurtenisinformatie openen. Om vanuit het huidige
afspeelscherm terug te keren naar de kalenderweergave, klik op de
pijl-terug . Zie Terugkeren naar kalender Afbeelding 146.
Selecteer welke kanalen u wilt afspelen.
Klik op de knop Play (Afspelen) om de gegevens weer te
geven.
Weergaveopties Afbeelding 145
Terugkeren naar kalender Afbeelding 146
Fast Forward (Snel vooruitspoelen)opties (1x, 2x, 4x, 8x, 16x,
32x). Maximale Slow Forward (Langzaam vooruitspoelen) optie
is x1/32.
Dubbelklikken op een individueel kanaal zorgt voor volledig scherm
hiervan. Er zijn andere opties voor videoweergave, zoals
weergegeven in
Opties voor videoweergave Afbeelding 148. Dit zijn o.a.:
➢ Volledig scherm
➢ Vorige pagina
➢ Volgende pagina
➢ Drie vensters
➢ Vier vensters
➢ Zes vensters
➢ Negen vensters
Opties voor videoweergave Afbeelding 148
MDR-Dashboard 5.0 bedieningspaneel Afbeelding 147
Stoppen
Terugs
poelen
Afspelen/pauze
Huidige positie
van afspelen en
afspeelsnelheid
Snel
vooruitspoelen
Langzaam
vooruitspoelen
Vorige frame
Volgende
frame
Geluidsvolume
Snapshot
Clip
GPS-filter

37
6.2.5.2.1 Video's downloaden
Klip op de knop CLIP .
Er verschijnen clipmarkeringen (onderbroken verticale lijnen). Zie
Videoclips maken Afbeelding 149.
Sleep de markeringen om de START en END TIME (START- en
EINDTIJD) voor de clip in te stellen.
Als alternatief, klik op OK en TYPE de start- en begintijden in
Standaard clipinstellingen Afbeelding 150in.
Selecteer het aantal kanalen dat u wilt downloaden.
Selecteer het type download. Er zijn drie typen downloads:
➢ STANDARD (STANDAARD) maakt een mappenstructuur
met de videobestanden in originele indeling (H264) op een
lokaal opslagapparaat (bij. USB-Flash-drive). Opmerking: Het
is niet mogelijk om de oorspronkelijke map als opslaglocatie
te gebruiken. Wanneer de clip is geknipt, komen de
bestanden in de volgende map in de mappenstructuur te
staan: \Bedrijfsnaam-Voertuignummer\JJJJ-MM-DD\record.
Videoclips maken Afbeelding 149
Standaard clipinstellingen Afbeelding 150
➢ Met de optie EXPORT (Exporteren) kunt u een clip in
een enkel .exe-bestand exporteren met een ingesloten MDR-
Player 5.0. Deze optie is de aanbevolen manier, omdat het
zowel metagegevens als video bevat. Het bestand kan ook
met een wachtwoord worden beveiligd en worden afgespeeld
zonder aanvullende spelersoftware. Dit vereist geen enkele
installatie. Let op, het bestand mag niet groter zijn dan
1,5GB.
Clipinstellingen exporteren Afbeelding 151
➢ AVI maakt.AVI-bestanden afspeelbaar door veelgebruikte
spelers zoal Windows Media Player (WMP™) en Video Lan
Client (VLC). Het voordeel van deze optie is de
draagbaarheid van de indeling. Het nadeel is het ontbreken
van beveiliging en metagegevens. Deze bestanden kunnen
door iedereen worden afgespeeld en bewerkt. De enige
informatie in de videobeelden wordt bepaald door de ODS-
overlay-opties in de firmware. Let op, deze bestanden zijn
per kanaal opgedeeld.
AVI-clipinstellingen Afbeelding 152
Selecteer met gebruik van het opslagpad. Brigade raadt
aan dat u uw bureaublad gebruikt.
Als u tevreden bent, klikt u op de knop OK .
Huidige downloadtaken Afbeelding 153
Voltooide downloadtaken Afbeelding 154
U kuntt de voortgang van de huidige/voltooide downloadtaken zien
in het download-gedeelte. Klik op de download -knop.
Zie Huidige downloadtaken Afbeelding 153. De taakprioriteit is
gebaseerd op het principe "die het eerst komt, die eerst maalt". Als
een andere taak een hogere prioriteit heeft, gebruik om
een taak te stoppen en om de taak met prioriteit te
starten. Als er een fout is gemaakt, kunnen taken worden gebruikt
met de knop .
Afgeronde taken verplaatsen automatisch naar het tabblad
afgerond, zie Voltooide downloadtaken Afbeelding 154.
Klikken met de rechtermuisknop op een voltooide taak, voor
toegang tot een submenu, zoals getoond in Voltooid submenu
Afbeelding 155.
Voltooid submenu Afbeelding 155

38
6.2.5.2.2 Momentopnamen opslaan
Klik op het gewenste kanaal; dit wordt gemarkeerd door een WIT
KADER. Zie Een kanaal selecteren Afbeelding 157.
Klik op de knop SNAPSHOT (Momentopname) in het
Configuratiescherm.
Een pop-upvenster verschijnt rechts onderin het bureaublad (naast
tijd/kalender). Hier wordt ook de locatie van de momentopname
getoond (zie Pop-upvenster Momentopname Afbeelding 156).
Klik op de informatie Snapshot Successful (Snapshot geslaagd)
om de IMAGE FILTER (Beeldfilter) te
openen. Hierdoor worden alle lokaal opgeslagen snapshots
weergegeven. Zie Beeldfilter momentopname Afbeelding 158.
Pop-upvenster Momentopname Afbeelding 156
Een kanaal selecteren Afbeelding 157
Beeldfilter momentopname Afbeelding 158
6.2.6 Bewijs
Evidence (Bewijs) verwijst naar clips, videoschermopnamen en kaartschermopnamen die naar de server zijn geüpload.
Opmerking: Bewijs-uploads zijn alleen beschikbaar indien MDR-Dashboard 5.0 is aangemeld in de modus SERVER.
6.2.6.1 Bewijs uploaden
Om bewijspakketten te maken, volgt u de onderstaande stappen. Deze
bestanden zijn toegankelijk via MDR-Dashboard 5.0. Deze geeft de video- en
momentopnamebestanden weer die tijdens het knipproces zijn toegevoegd.
Klik op PLAYBACK om de afspeelmodus te openen.
Selecteer de gewenste gegevensbron – MDR SERVER, HDD/SD,
ONLINE MDR of LOCAL FILES (Lokale bestanden).
Tijdens het afspelen van een video, klik op het knipselpictogram en
stel de knipmarkeringen in op de gewenste tijden.
Maak de gewenste lijst met momentopnamen met gebruik van de Evidence-
knoppen die aan deze videoclip worden
gekoppeld.
Wanneer u tevreden bent met de clipduur en de lijst met momentopnamen,
klikt u op OK.
Het venster Clip Settings (Knipinstellingen) zal nu verschijnen. Zie
Knipmarkeringen Afbeelding 111.
Controleer of de optie STANDARD (STANDAARD) is ingeschakeld en
schakel UPLOAD EVIDENCE (BEWIJS UPLOADEN) in. Dit betekent dat het
pad dat is opgegeven onder PATH (PAD), nu leeg is. Zie Bewijs-upload
Afbeelding 159.
Bewijs-upload Afbeelding 159
Vul alle details in, getoond in Bewijs-upload Afbeelding 159. De volgende
gegevens kunnen worden ingevuld: Naam, voertuig (wordt automatisch
ingevuld), chauffeur, trefwoorden en beschrijving. Klik OK als alle gegevens
zijn ingevoerd. Name (Naam) en Driver (Chauffeur) zijn vereiste velden.
Om te bevestigen dat deze bewijs-uploadtaak is aangemaakt, klik op
DOWNLOAD (DOWNLOADEN) → SAVE TO SERVER (OPSLAAN
OP SERVER). Zie Venster Bewijs uploaden/downloaden Afbeelding 160.
Deze taak verschijnt onder COMPLETED (VOLTOOID) als de taak is
beëindigd. Zie Venster Bewijs uploaden/downloaden Afbeelding 160.
Venster Bewijs uploaden/downloaden Afbeelding 160

39
6.2.6.2 Bewijs afspelen
Door de aard van het bewijs (bevat gevoelige
informatie), kan het NOOIT lokaal worden
geclipt of gekopieerd. Bewijs wordt
opgeslagen op de server en is alleen
toegankelijk via MDR-Dashboard 5.0.
U kunt de afspeelfunctie openen door te
klikken op het pictogram EVIDENCE
(BEWIJS). Zie Bewijspictogram Afbeelding
162.
Servermap voor opslag van
bewijsvideobestand: C:\Program Files
(x86)\MDR Server\WCMS4.0\EvidenceData.
Blader naar de het gewenste voertuig/
bedrijfsnaam (wagenpark), zoals
weergegeven in Bewijs Voertuig Afbeelding
163.
Opmerking: Het voertuig hoeft niet
online te zijn om toegang te verkrijgen
tot bewijs. Bewijsgegevens worden
opgeslagen op de server.
Taakoptie Afbeelding 161
Bewijspictogram Afbeelding 162
Bewijs Voertuig Afbeelding 163
Er verschijnt nu een volledige lijst met
bewijzen, zoals getoond in Bewijzenlijst
Afbeelding 164. Deze lijst kan op staat
gefilterd worden (gelezen of ongelezen),
prioriteitsniveau (markeer bewijs als belangrijk
met ), trefwoorden, naam en beschrijving.
Bewijzenlijst Afbeelding 164
Klik op de knop PLAYBACK (AFSPELEN) waardoor het afspelen van het bewijs wordt gestart. Het duurt ongeveer 10 seconden
totdat de lijst met opnamen is geladen. FRAME INFORMATION (FRAME-INFORMATIE) en EVENTS (GEBEURTENISSEN) zijn in die tijd
toegankelijk. Zie Bewijs afspelen Afbeelding 165.
Klik op de pijl terug om terug te keren naar de lijst met bewijzen.
Bewijs afspelen Afbeelding 165

40
6.2.6.3 Bladeren door bewijzen
Klik op de knop BROWSE (BLADEREN) om een
bewijsrapport te openen. Zie Bewijsrapport Kop Afbeelding
166.
Er worden een aantal gegevens in dit rapport
weergegeven, zoals: Naam, Chauffeur, Voertuigregistratie,
Gebruiker uploaden, Bewijsdatum, Aanmaakdatum,
Trefwoord, Beschrijving, Kaarten en Foto's.
Dit rapport wordt eenvoudig afgedrukt met de knop
aan de bovenkant van het rapport. Er is ook
een gebied waar u een handgeschreven handtekening
kunt zetten en de bewijsdatum. Zie Bewijsrapport Voet
Afbeelding 167.
Geüpload bewijs kan achteraf worden aangepast. Dit is om
foutieve gegevens zoals voertuigregistratienummer, Naam,
Chauffeur, Trefwoord en Beschrijving te corrigeren.
U moet het bewijs markeren dat gewijzigd moet worden en
vervolgens de configuratiegegevens zoals weergegeven
Bewijswijziging Afbeelding 168 te wijzigen.
MDR-Dashboard houdt ook bij wie welk bewijs heeft
bekeken en wanneer. Deze informatie vindt u onder
QUERY USERS (QUERYGEBRUIKERS) dat wordt
weergegeven in Query Bewijs Afbeelding 169.
Bewijsrapport Kop Afbeelding 166
Bewijsrapport Voet Afbeelding 167
Bewijswijziging Afbeelding 168
Query Bewijs Afbeelding 169
6.3 Downloads en alarm (gebied 3)
Met DOWNLOAD (DOWNLOADEN) kunt u de planningen voor lokale downloads/serverdownloads en automatische downloads instellen. Met
ALARM kunt u het ALARM CENTER (ALARMCENTRALE) openen, waarmee u kunt zoeken naar alarmen, alarmstrategieën en alarmmails
kunt instellen. Met SYSTEM MANAGEMENT (SYSTEEMBEHEER) kunt u de FLEET INFORMATION(WAGENPARKINFORMATIE)
instellen.
6.3.1 Downloads
Waarschuwing: Er vinden geen downloads plaats als de hoeveelheid vrije ruimte op de serverschijf minder is dan 500 MB.
Klik op het downloadpictogram om het venster zoals
weergegeven in Downloadvenster Afbeelding 170 op te
vragen.
Er zijn 3 downloadopties: SAVE TO LOCAL (LOKAAL
OPSLAAN), SAVE TO SERVER (OPSLAAN OP
SERVER) en AUTO DOWNLOAD (AUTOMATISCH
DOWNLOADEN).
AUTO DOWNLOAD (AUTOMATISCH
DOWNLOADEN)-verbindingen met de server zijn beperkt
tot het aantal MDR's die binnen een bepaalde tijd
gedownload kunnen worden. Als er teveel online MDR's
zijn, komen de downloads in een "wachtstand" terecht.
Downloadvenster Afbeelding 170

41
AUTO DOWNLOAD (AUTOMATISCH
DOWNLOADEN) is meer geschikt voor een mobiele
netwerkverbinding, aangezien de MDR gegevens kan
overdragen ongeacht de locatie. Als AUTO
DOWNLOAD (AUTOMATISCH DOWNLOADEN) is
ingesteld met een Wi-Fi-verbinding, voert de MDR alleen
het automatische downloadschema uit nadat de MDR is
ingeschakeld en verbinding heeft met het Wi-Fi-netwerk.
Taken verschijnen onder TASK MANAGE
(TAAKBEHEER). Alle handmatig ingestelde downloads,
die Afspraken worden genoemd, verschijnen hier. Zie
paragraaf 6.2.2 Afspelen. Het aantal handmatige
downloads is onbeperkt.
Automatisch downloaden Afbeelding 171
De downloadprioriteit is gebaseerd op het principe "die
eerst komt, die het eerst maalt".
De taken verschijnen onder SAVE TO SERVER (OP
SERVER OPSLAAN) wanneer de clips als bewijs worden
geüpload.
Automatische Downloads worden anders ingesteld voor
Clippings (Clips) en Appointments (Afspraken).
Selecteer het voertuig en klik op TASK MANAGE
(TAAKBEHEER). Zie Automatisch downloaden
Afbeelding 171.
➢ Klik op ADD TASK (TAAK TOEVOEGEN). Nu
verschijnt het venster TASK INFO
(TAAKINFORMATIE), zoals is weergegeven in
Basisinformatie Automatisch downloaden
Afbeelding 172.
➢ U moet nu alle gegevens instellen onder BASIC
INFO (BASISINFORMATIE), CHANNEL
(KANAAL) en EVENT (GEBEURTENIS). Zie de
onderstaande afbeeldingen Basisinformatie
Automatisch downloaden Afbeelding 172, Kanaal
Automatisch downloaden Afbeelding 173 en
Gebeurtenis Automatisch downloaden Afbeelding
174.
➢ GROUP/VEHICLE (GROEP/VOERTUIG) - dit
staat voor de voertuignaam zoals weergegeven in
de groepslijst in het linker venster
➢ TASK NAME (TAAKNAAM) – dit is de keuze van
de gebruiker - naam voor eenvoudige herkenning
➢ START TIME (STARTTIJD) – geeft de starttijd
van de clip.
➢ END TIME (EINDTIJD) – geeft de eindtijd van de
clip.
➢ TYPE – keuze tussen metadata/video of beiden.
➢ RECURRING (HERHALEND) – opties om deze
taak te herhalen zoals Nooit, Elke dag, Wekelijks of
Maandelijks
➢ START DATE (STARTDATUM) – hiermee kunt u
de datum instellen voor het maken van de clip,
deze datum kan ook in de toekomst worden
ingesteld. Zorg dat deze wordt ingesteld als de
MDR wordt gevoed en online is.
➢ END DATE (VERVALDATUM) – dit verwijst naar
de einddatum waarop de clip wordt voltooid
➢ PERMANENT EXECUTION
(DOORLOPENDE UITVOERING) – moet deze clip
altijd doorlopen, vink dan dit vakje aan.
➢ NET MODE (NETMODUS) – De opties zijn
Mobiel Netwerk, Wi-Fi en Mobiel Netwerk/Wi-Fi.
➢ Als er op een MDR een post-alarm van 7 seconden
en automatisch downloaden is ingesteld en het
dashboard post-alarm is ingesteld op 10 seconden
De automatische downloadopname heeft een post-
alarm van 7 seconden als er geen verdere
alarmopname moet worden gedownload.
➢ TASK EFFECTIVE DAYS (TAAK EFFECTIEVE
DAGEN) – definieert voor hoeveel dagen een
herhalende taak moet voorkomen.
➢ STREAM – De opties zijn Mainstream of Sub-
stream. Mainstream heeft een hogere kwaliteit.
➢ VIDEO TYPE (VIDEOTYPE) – De opties zijn All
(Alles), Normal Video (Normale video) en Alarm
video (Alarmvideo).
U kunt de status van de taken van AUTO
DOWNLOAD (AUTOMATISCH DOWNLOADEN)
Basisinformatie Automatisch downloaden Afbeelding 172
Kanaal Automatisch downloaden Afbeelding 173
Gebeurtenis Automatisch downloaden Afbeelding 174
Analyse taakmonitor Afbeelding 175

42
bekijken door te klikken op TASK MONITOR
(TAAKMONITOR). Zie Analyse taakmonitor Afbeelding
175.
Er wordt een lijst met downloads gemaakt, waarna de
statussen Wachten, Analyseren, Analyseren voltooid en
Downloaden beginnen elkaar opvolgen.
Zie Analyse taakmonitor Afbeelding 175, HIGH SPEED
(HOGE SNELHEID) download bestanden met een
hogere snelheid. LOW SPEED (LAGE SNELHEID),
MDR download bestanden met een lagere snelheid.
Downloaden taakmonitor Afbeelding 176
TASK REPORT (TAKENRAPPORT)
wordt gebruikt om alle taken te doorzoeken
op datums en taakstatus. Zie Taakrapport
Afbeelding 177.
QUERY wordt gebruikt om de lijst bij te
werken. Zie Taakrapport Afbeelding 177.
TASK RECYCLE BIN (TAAK
PRULLENBAK) geeft aan welke taken door
de gebruiker zijn verwijderd. Zie Prullenbak
taak Afbeelding 178.
TASK OPTION (TAAKOPTIE) wordt
gebruikt om de map in te stellen op de
bestanden voor AUTO DOWNLOAD
(AUTOMATISCH DOWNLOADEN). Zie
Taakoptie Afbeelding 179.
De bestanden voor AUTO DOWNLOAD
(AUTOMATISCH DOWNLOADEN)
bevinden zich op de Windows-server.
Deze bestanden worden geopend via
PLAYBACK (AFSPELEN) → MDR
SERVER (MDR-SERVER).
Servermap voor opslag van
videobestanden: C:\Video\Voertuignaam.
Taakrapport Afbeelding 177
Prullenbak taak Afbeelding 178
Taakoptie Afbeelding 179
Tabel 14: Taakstatusinformatie automatische download
STATUS
BESCHRIJVING
Uitgesteld
De taak is uitgesteld.
Beperkt aantal verbindingen
Voertuigdownloads hebben de limiet van het aantal toegestane
verbindingen overschreden
Parsen
Analyseren in voorbereiding van het downloadbestand
Taak is niet voltooid
Het downloaden wordt niet voltooid, omdat de benodigde groter is
dan het huidige MDR-systeem
Onvoldoende ruimte op de schijf
Er is onvoldoende ruimte op de serverschijf
Laden
De taak staat in de wachtrij om te worden gedownload
Parsen voltooid
Analyseren van het te downloaden bestand voltooid
Downloaden
Bestand wordt momenteel gedownload
Geen opnamebestand
Op basis van de analyse is er geen bestand. (Geen geschikt
opnamebestand)
Downloaden voltooid
Download gelukt en bestand is gedownload.
Taak mislukt
Analysetaak kan niet worden voltooid. (bijv. geen toegang tot
gegevens, abnormale gegevens)
Taak verwijderd
Taak door gebruiker verwijderd
Download mislukt
Taak voltooid, maar bestand kan niet worden gedownload

43
6.3.2 Alarm Center (Alarmcentrale)
Alarmcentrale verwijst naar een gebied met de volgende opties:
➢ Alarm Search (Alarm zoeken)
➢ Alarm Serttings (Alarminstellingen)
6.3.2.1 Alarm Search (Alarm zoeken)
Dit gebied wordt gebruikt om alle alarmen te zoeken op
basis van voertuig, tijdsbereik, datum, gebeurtenistype en
alarmstatus.
U stelt uw zoekparameters in en klikt vervolgens op de
knop SEARCH (ZOEKEN). Wanneer u hebt geklikt, wordt
de MDR-server doorzocht.
Zie een typische lijst in Zoekopdracht Alarmcentrale
Afbeelding 180. Het totale aantal alarmopnamen wordt
weergegeven rechtsonder in het venster.
De alarmsignalen worden hier verwerkt. Markeer een
alarmvermelding en klik vervolgens op de knop
PROCESS (VERWERKEN) om de relevante
beschrijving in te voeren. Zie Zoekopdracht Alarmcentrale
Afbeelding 180.
BATCH PROCESSING (BATCHVERWERKING) wordt
bereikt door te klikken op het pictogram . Zie
Zoekopdracht Alarmcentrale Afbeelding 180.
Het hele alarmlogboek kan als een Excel-tabel (.xls) naar
een lokale map worden geëxporteerd. Dit wordt uitgevoerd
door te klikken op de knop EXPORT ALARM (ALARM
EXPORTEREN) . Zie Zoekopdracht Alarmcentrale
Afbeelding 180.
Zoekopdracht Alarmcentrale Afbeelding 180
6.3.2.2 Alarm Settings (Alarminstellingen)
Vink een wagenparkgroep of een specifiek voertuig aan,
waarop u de alarmstrategie wilt toepassen. Als u het
voertuig/de groep hebt aangevinkt, selecteer over welk
alarmtype u geïnformeerd wilt worden.
MDR-Dashboard Strategy (MDR-Dashboard
Strategie) heeft de volgende opties:
➢ Lock Map to Vehicle (Kaart automatisch
vergrendelen op voertuig): Als een alarm wordt
geactiveerd, worden kaarten vergrendeld op het
specifieke voertuig op de kaart.
➢ Voice Prompt (Spraakprompt): Er wordt een
hoorbaar alarm afgespeeld via de luidsprekers van
uw PC om u te waarschuwen over een geactiveerd
alarm. Opmerking: De demping van gedempte PC-
luidsprekers wordt voor deze functie niet opgeheven.
➢ Open Video Channel/s
(Videokanaal/Videokanalen openen): Als
u een kanaal aanvinkt, zal MDR-Dashboard
automatisch de geselecteerde kanalen in de live-
weergave openen.
Alarm Push Strategy (Alarm Push-strategie) heeft de
volgende opties:
➢ Enable Alarm Push (Alarm-push
inschakelen): Als een alarm is geactiveerd,
worden er meldingen naar uw mobiele apps gestuurd.
Opmerking: Vereist dat u bent aangemeld bij de apps
en dat deze op de achtergrond werken.
➢ Real-time: Als een alarm is geactiveerd, worden
er direct e-mailberichten verstuurd naar de door u
vermelde e-mailadressen. Opmerking: Vereist dat er
een e-mailadres is geconfigureerd.
➢ Once a day (Eenmaal per dag): Als een
alarm is geactiveerd, worden er op de
gespecificeerde tijd e-mailberichten verstuurd naar de
door u vermelde e-mailadressen. Opmerking: Vereist
dat er een e-mailadres is geconfigureerd.
Alarm Push Strategy (Alarm Push-strategie) heeft de
volgende opties:
➢ Main Stream (Mainstream): Downloads
video in hoge kwaliteit.
➢ Sub-stream: Downloads video in lage kwaliteit.
Alarmconfiguratie Afbeelding 181

44
➢ Tick channels (Kanalen aanvinken) die u wilt
downloaden
➢ Pre-Alarm (Voor alarm): verwijst naar het
aantal seconden voorafgaand aan het alarm dat u wilt
downloaden.
➢ Post-Alarm (Na alarm): verwijst naar het
aantal seconden na het alarm dat u wilt downloaden.
➢ GPS Information (GPS-informatie): vink
deze optie aan om GPS-metagegevens bij de
gekoppelde video te downloaden.
➢ Alarm Log Information (Informatie
alarmlogboek): vink deze optie aan om
alarmlogboeken (metagegevens) bij de gekoppelde
video te downloaden.
➢ G-Force Information (G-Force
informatie): vink deze optie aan om G-Force-
metagegevens bij de gekoppelde video te
downloaden.
6.4 Weergave-instellingen (gebied 5)
Dit gebied bevat de volgende weergave-opties:
➢ Kaart
➢ Video
➢ Video/Map (Video/Kaart)
6.4.1 Kaart
U opent deze weergave door te klikken op de knop MAP (KAART). Zie Kaartweergave Afbeelding 182. Deze weergave geeft de GPS-
traceergegevens van de MDR weer. Deze kunnen zowel in de modus LIVE als PLAYBACK (AFSPELEN) worden gebruikt. Een
gevarensymbool op de kaart toont de punten waar een alarm is geactiveerd. Als er meerdere alarmen achter elkaar afgaan, verschijnt er
een vakje met het aantal alarmen op de kaart .
Kaartweergave Afbeelding 182
6.4.2 Video
Deze modus geeft alleen videokanalen weer. Zie Videoweergave Afbeelding 183. De volgorde van de videokanalen kan worden gewijzigd door
het kanaal naar een andere sleuf te slepen.
Videoweergave Afbeelding 183
6.4.3 Video/Map (Video/Kaart)
Deze weergave wordt gebruikt om zowel video- als kaartgegevens te laten zien. Zie Video-/kaartweergave Afbeelding 184 voor een voorbeeld.

45
Video-/kaartweergave Afbeelding 184
6.5 Logboek real-time alarm (gebied 6)
Real-time alarmlogboek Afbeelding 185 toont de alarmen die momenteel actief zijn op
alle online MDR's.
Onder aan het gebied met het logboek met real-time alarmen, vindt u een menu, zoals
getoond ion Alarmmenu Afbeelding 186.
Klik op het symbool LOCKING CAR (AUTO VERGRENDELEN) om de
weergave Video/Map (Video/Kaart) te openen, waarbij het voertuig in het midden van
de kaart is vergrendeld.
Gebruik de knop OPEN VIDEO (VIDEO OPENEN) om de weergave
Video/Map (Video/Kaart) te openen, waarbij de video onder de kaart wordt
weergegeven.
Het tandwielpictogram rechtsonder duidt op de SETTINGS (INSTELLINGEN)
voor de alarmhiërarchie. De volgorde waarin de alarmsignalen verschijnen. Zie
Alarminstellingen Afbeelding 187.
Er bestaat een alarmteller die aangeeft hoeveel alarmsignalen er zijn uitgegeven.
Zodra dit aantal hoger is dan 99, geeft het alarmlogboek “99+” aan.
Het verwerken van alarmsignalen houdt in dat een gebruiker een alarm wist (een alarm
als verwijderd markeert) nadat hij deze heeft gecontroleerd.
ACTIVE ALERTS (ACTIEVE WAARSCHUWINGEN) toont alarmen die niet door een
gebruiker zijn verwerkt. Zie Real-time alarmlogboek Afbeelding 185.
Om een alarm te verwerken, klik op een alarmgebeurtenis in het actieve
waarschuwingslogboek (onder Event Name (Gebeurtenisnaam)), klik vervolgens op de
knop PROCESS (VERWERKEN) . Er verschijnt een pop-upvenster zoals
wordt weergegeven in Alarmverwerking Afbeelding 188. Geef een beschrijving van de
gebeurtenis, bijvoorbeeld vals alarm.
Klik op PROCESS (VERWERKEN) om een alarmgebeurtenis te verwerken. Na
verwerking verschijnt deze automatisch in het logboek DISMISSED ALERTS
(VERWIJDERDE WAARSCHUWINGEN).
BATCH PROCESSING (BATCHVERWERKING) wordt gebruikt om meerdere
alarmsignalen van hetzelfde type te verwerken. U doet dit door op BATCH
PROCESSING (BATCHVERWERKING) te klikken in het venster Process (Verwerken).
Zie Alarmverwerking Afbeelding 188.
Real-time alarmlogboek Afbeelding
185
Alarmmenu Afbeelding 186
Alarminstellingen Afbeelding 187
Alarmverwerking Afbeelding 188

46
6.6 Gebruikers- en systeeminstellingen (gebied 4)
De huidige gebruikersnaam waarmee nu is ingelogd en de datum (client-PC)
en tijd (client-PC) worden nu weergegeven. Zie Gebruikers- en systeemgebied
Afbeelding 189.
Dit gebied wordt gebruikt voor LOGOUT (AFMELDEN). Dit wordt bereikt
door op het deurpictogram te klikken. Er verschijnt dan een
bevestigingsvenster om u af te melden. Klik op YES (JA) of NO (NEE) waarna
het aanmeldingsscherm van MDR-Dashboard 5.0 wordt weergegeven. Zie
Afmeldingsscherm Afbeelding 193.
Klik op het tandwielpictogram om een submenu met de opties SYSTEM
SETTINGS (SYSTEEMINSTELLINGEN), SERVER TEST
(SERVERTEST), ABOUT (INFORMATIE) en CHECK FOR
UPDATES (CONTROLEREN OP UPDATES) weer te geven. Zie
Instellingenmenu MDR-Dashboard Afbeelding 190.
Gebruikers- en systeemgebied Afbeelding 189
Instellingenmenu MDR-Dashboard Afbeelding 190
SERVER TEST (SERVERTEST) wordt gebruikt bij de probleemoplossing
van serververbindingen. Deze functie wordt gebruikt om te bepalen welke
poort niet werkt. Zie Servertest Afbeelding 191 en Resultaten servertest
Afbeelding 192.
ABOUT (INFORMATIE) geeft het venster zoals weergegeven in Informatie
Afbeelding 194 weer. Hierin wordt de huidige versie van het MDR-Dashboard
en de MDR-server weergegeven.
Het ABOUT (OVER) venster geeft extra informatie over welke serverpoorten
worden gebruikt, wanneer MDR-Dashboard in de servermodus staat. Zie
Informatie Afbeelding 194.
CHECK FOR UPDATES (CONTROLEREN OP UPDATES) wordt gebruikt
om te controleren op software-updates. Deze optie stuurt u door naar een
webpagina (brigade-electronics.com/MDR-Software-Update). Hier kunt u
nieuwe softwareversies voor het MDR-Dashboard vinden.
SYSTEM SETTINGS (SYSTEEMINSTELLINGEN) worden weergegeven in
Systeeeminstellingen Afbeelding 195.
Dit gebied wordt gebruikt om het volgende te configureren:
➢ Pad voor momentopnamen instellen
➢ Kaartmodus
➢ Taal
➢ Snelheidseenheid
➢ Temperatuureenheid
➢ Automatically Switch to Main Stream (Automatisch omschakelen naar
mainstream) – vink dit vakje aan om de mainstream (hogere kwaliteit) te
gebruiken of laat het vakje leeg om de sub-stream te gebruiken. Wordt
niet ondersteund bij de MDR 400 serie.
➢ Loop Playback Video (Video afspelen herhalen) – met deze optie wordt
de gehele geselecteerde video herhaald afgespeeld. Deze functie kan
worden gebruikt voor het afspelen van HDD of map
➢ Automatisch afmelden
➢ Video automatisch sluiten
➢ Total Alarms Shown (Totaal aantal weergegeven alarmen) – toont de
historische alarmgebeurtenissen in het logboek met real-time
alarmsignalen. Standaard is dit 200.
➢ Alarm Period Shown (Weergegeven alarmperiode) – toont de alarmen
en gebeurtenissen voor het ingestelde tijdsbestek in het logboek met de
real-time alarmsignalen. Standaard is dit 30 minuten.
Servertest Afbeelding 191
Resultaten servertest Afbeelding 192
➢ Enable Dual Monitor Map View (Server Mode – Live view only) (Duale
kaartweergave inschakelen (Servermodus - Alleen live-weergave)) –
door deze optie wordt de kaart uitgevouwen naar een apart venster. Dit
helpt bij de bewaking van meerdere online voertuigen.
Afmeldingsscherm Afbeelding 193
Informatie Afbeelding 194

47
Systeeeminstellingen Afbeelding 195
Blader naar SYSTEM
MANAGEMENT
(SYSTEEMBEHEER) door te klikken
op het volgende pictogram . Zie
Systeembeheer Afbeelding 196.
Systeembeheer wordt gebruikt om de
volgende opties te configureren:
➢ Wagenparkinformatie
➢ Voertuiginformatie
➢ MDR-information
➢ Rolmachtigingen
➢ Gebruikersinformatie
➢ MDR bijwerken
➢ Configuratie e-mailaccount
Systeembeheer Afbeelding 196
6.6.1 Wagenparkinformatie
U kunt dit gebied gebruiken om VEHICLE FLEETS (WAGENPARKEN) (bijv. Brigade) in te stellen onder COMPANY VEHICLE
STRUCTURE TREE (BOOMSTRUCTUUR BEDRIJFSVOERTUIGEN). Het kan ook worden gebruikt om subgroepen in te stellen die u
vindt onder Vehicle Fleets (Wagenparken).
6.6.2 Voertuiginformatie
Dit gebied wordt gebruikt voor de instelling van VEHICLE
INFORMATION (VOERTUIGINFORMATIE). Bij het
instellen van de voertuigregistratie en het serienummer, moet u
kiezen onder welke FLEET (WAGENPARK) dit voertuig wordt
opgeslagen. Zie Apparaatinformatie voertuig Afbeelding 197.
Apparaatinformatie voertuig Afbeelding 197

48
6.6.3 MDR Information (MDR-informatie)
In dit gebied vindt u meer informatie over een specifieke MDR-eenheid. U
gebruikt dit ook voor een UPDATE (BIJWERKEN) van het venster
EQUIPMENT FILE (UITRUSTINGSBESTAND) (venster met uitgebreide
informatie over een specifieke MDR). Zie MDR-bestand Afbeelding 198.
Hiermee kunt u het serienummer, voertuigregistratie, MDR-type, aantal
kanalen, MDR-gebruikersnaam, MDR-wachtwoord, randapparatuur en
ingeschakelde kanalen volgen. Als een kanaal is uitgeschakeld, is het niet
zichtbaar in het venster voor live-weergave. Zie MDR-bestand Afbeelding
198. SERIAL NUMBER (SERIENUMMER) moet overeenkomen
met het serienummer dat is weergegeven in de MDR-
firmware.
Opmerking: Als een 8-kanaals apparaat slechts 4 kanalen
weergeeft, werkt dan het NUMBER OF CHANNELS (AANTAL
KANALEN) binnen de MDR--informatie bij. Meldt u af en weer aan
om na te gaan of dit apparaat nu correct wordt weergegeven. Zie
MDR-bestand Afbeelding 198.
MDR-bestand Afbeelding 198
6.6.4 Rolmachtigingen
Dit gebied wordt gebruikt om meer machtigingstypen te maken
waaraan USERS (GEBRUIKERS) worden toegekend.
ROLES TREE (ROLLENSTRUCTUUR) toont de structuur met
machtigingen. Zie Nieuwe rolgroep aanmaken Afbeelding 199.
Als u klikt op GROUP PERMISSIONS PREVIEW (VOORBEELD
GROEPSMACHTIGINGEN), verschijnt het venster ROLE
AUTHORITY (ROLINSTANTIE), dat aangeeft tot welke VEHICLE
FLEETS (WAGENPARKEN) en subgroepen een rol toegang heeft.
Zie Groepsmachtigingen Afbeelding 200.
Nieuwe rolgroep aanmaken Afbeelding 199
PERMISSIONS PREVIEW (VOORBEELD MACHTIGINGEN)
geeft een snelle weergave van de opties waartoe deze rol toegang zou
hebben. Zie Machtigingen Afbeelding 201.
Bepaalde machtigingen zijn alleen toegankelijk op basis van uw
bovenliggende rol. Als de bovenliggende rol de systeembeheerder is,
worden alle opties voor bewerking weergegeven. Zie Rolinstantie
Gegevens 1 Afbeelding 202 en Rolinstantie Gegevens 2 Afbeelding
203.
Groepsmachtigingen Afbeelding 200
Machtigingen Afbeelding 201
Rolinstantie Gegevens 1 Afbeelding 202
Rolinstantie Gegevens 2 Afbeelding 203

49
Tabel 15: Uitleg gebruikersmachtigingen:
#
OPTIES
BEDIENINGSRECHTEN
UITLEG
(1)
Wagenpark
N.v.t.
Maakt het voor de gebruiker mogelijk de voertuiggroep te beheren.
(2)
Voertuig toevoegen
N.v.t.
Maakt het voor de gebruiker mogelijk een voertuig toe te voegen/te
bewerken/te wissen.
(3)
Voertuigbestand
N.v.t.
Bewerken van de apparaat (MDR) informatie-instellingen.
(4)
Uitrustingsbestand
N.v.t.
Niet ondersteund bij de MDR 400 serie
(5)
Toevoegen
rolmachtiging
N.v.t.
Maakt het voor de gebruikersaccount mogelijk rollen te beheren
(toevoegen/bewerken/wissen)
(6)
Gebruiker toevoegen
N.v.t.
Maakt het voor de gebruikersaccount mogelijk gebruikersaccounts te
beheren (toevoegen/bewerken/wissen)
(7)
SIM-kaart
N.v.t.
Niet ondersteund bij de MDR 400 serie
(8)
Het
stuurprogrammabestand
N.v.t.
Niet ondersteund bij de MDR 400 serie
(9)
Afspelen
(9.1) Afspelen(9.2.) Clips op externe
harde schijf
(9.3) Zoeken op externe harde schijf
(9.4) Server afspelen
(9.5) Server clips
(9.6) Server doorzoeken
(9.7) Bewijs uploaden
(9.8) Montage
(9.9) Zoeken naar
(9.10) Afspelen van lokale harde schijf
(9.11) Lokale harde station clips
(9.12) Lokale harde station doorzoeken
(9.13) Afspelen van externe harde schijf
(9.1) Afspelen bestanden in lokale mappen
(9.2) Externe clip MDR opnamebestanden
(9.3) Externe zoekopdracht MDR opnamebestanden zoeken
(9.4) Extern afspelen MDR-server opnamebestanden
(9.5) Externe clip MDR SERVER opnamebestanden
(9.6) Externe zoekopdracht MDR SERVER opnamebestanden
(9.7) Bewijs opnamebestanden, momentopnamen, alarminformatie, voor
de bewijscentrale
(9.8) Afspelen clipbestanden in lokale mappen
(9.9) Zoeken bestanden in lokale mappen
(9.10) Afspelen vanaf lokale HDD/SD-kaart
(9.11) Lokale HDD/SD-kaart clip
(9.12) Lokale HDD/SD-kaart doorzoeken
(9.13) Externe MDR opnamebestanden afspelen
(10)
Direct voorbeeld
(10.1) Video
(10.2) PTZ
(10.3) Directe video
(10.4) Apparaat-indeling
(10.5) Instellingen externe
apparaatparameters
(10.6) Uitrustingsupgrades
(10.1) Live weergave
(10.2) PTZ-besturing
(10.3) Live weergave opname op lokale PC
(10.4) MDR opslag externe indeling
(10.5) MDR-parameters externe instelling
(10.6) MDR MCU/firmware externe upgrade
(11)
Automatische download
N.v.t.
Automatisch downloaden opnamebestanden
(12)
Rapportageformulier
N.v.t.
Deze functie wordt niet ondersteund bij de producten uit de MDR 400
serie
(13)
Batchupgrade uitrusting
(13.1) Nieuwe taak
(13.2) Update taak
(13.3) Wis taak
(13.4) Upgrade rapport
(13.5) Upload
(13.6) Of taak beëindigen
(13.7) Wis bestanden
(13.8) Map toevoegen
(13.9) Map update
(13.10) Wis mappen
(13.1) Aanmaken nieuwe automatische downloadtaak
(13.2) Update automatische downloadtaak
(13.3) Wissen automatische downloadtaak
(13.4) MCU/firmware upgrade rapport
(13.5) MCU/firmware bestandsupload naar de servercomputer
(13.6) Uitvoeren of beëindigen upgradetaak
(13.7) Wissen MCU/firmwarebestanden
(13.8) Toevoegen MCU/firmwarebestandsmap op servercomputer
(13.9) Update MCU/firmwarebestandsmap op servercomputer
(13.10) Wissen MCU/firmwarebestandsmap op servercomputer
(14)
Bewijs
N.v.t.
Geeft gebruikersaccounts toegang tot het tabblad bewijs, zie
Bewijspictogram Afbeelding 162.
(15)
E-mailconfig
N.v.t.
Dit biedt u de mogelijkheid om gegevens voor e-mailaccounts in te
stellen, zie E-mailconfiguratie Afbeelding 216.
(16)
Alarmstrategie
N.v.t.
Dit biedt u toegang tot de instellingen voor de alarmstrategie van de
alarmcentrale, zie Alarmconfiguratie Afbeelding 181
(17)
E-mailschema
(17.1) Toevoegen
(17.2) Update
(17.3) Wissen
(17.1) Toevoegen e-mailinstelling voor het verzenden van enkele
alarminformatie naar het e-mailadres van een persoon
(17.2) Update e-mailinstelling
(17.3) Wis e-mailinstelling
(18)
Alarm
(18.1) Afhandelen
Geeft de gebruikers de mogelijkheid alarmmeldingen (gebeurtenissen) te
beheren, inclusief VERGRENDELEN van voertuig op kaart, in-
/uitschakelen van waarschuwingssysteem bij een nieuw alarm, openen
van live weergave van een kanaal. Niet inclusief PUSH-machtiging.
6.6.5 Gebruikersinformatie
Om de accounts voor USER LOGIN (AANMELDEN
GEBRUIKER) in te stellen, zie Nieuwe gebruiker
aanmaken Afbeelding 204. Dit zijn de accounts die
worden gebruikt voor aanmelding bij MDR-Dashboard
5.0. Als u uw wachtwoord bent vergeten, is de
systeembeheerder gemachtigd dit wachtwoord opnieuw
in te stellen. Wachtwoorden kunnen in dit gebied
opnieuw worden ingesteld. Zie Gebruikersaccounts
bijwerken Afbeelding 205.
Nieuwe gebruiker aanmaken Afbeelding 204

50
Gebruikersaccounts bijwerken Afbeelding 205
6.6.6 MDR Upgrade (MDR bijwerken)
Dit gebied wordt gebruikt om BATCH
UPGRADES (BATCH-UPDGRADES) voor
MDR-eenheden in te stellen.
Klik op om een
nieuwe map te maken en het
upgradebestand te uploaden. Zie
Catalogusbeheer Afbeelding 206.
Catalogusbeheer Afbeelding 206
Klik op en voer de
gewenste naam in. Zie Bestandsmap
Afbeelding 207. Selecteer de zojuist
gemaakte map
Klik op waardoor het venster
verschijnt dat wordt weergegeven in Bestand
uploaden Afbeelding 208. Het
upgradebestand moet zich bevinden op de
lokale PC om de FILE DIRECTORY
(BESTANDSMAP).op te geven. Klik op
en selecteer uw firmware. Als u klaar
bent, wordt het onderstaande venster
weergegeven:
Bestandsmap Afbeelding 207
Bestand uploaden Afbeelding 208
Lijst catalogusbeheer Afbeelding 209
Klik op waardoor het venster Batch-upgrade uitrusting Afbeelding 210
wordt weergegeven.
De TASK NAME (TAAKNAAM) kan door de gebruiker worden gekozen. Alle
andere gegevens worden gekozen uit de vervolgkeuzelijsten van de
CATALOGUE LIST (CATALOGUSLIJST). Zie Lijst catalogusbeheer Afbeelding
209.
Deze upgrades kunnen direct worden uitgevoerd of worden ingepland, wat met
gebruik van TASK TYPE (TAAKTYPE) wordt geconfigureerd.
De staat van de upgrades kan ook worden vastgesteld via dit gebied. Zie Wachtrij
batch-upgrade Afbeelding 211 en Status geslaagde batch-upgrade Afbeelding
214.
Om de taak te starten, markeer de taak en klik op .
Batch-upgrade uitrusting Afbeelding 210

51
Wachtrij batch-upgrade Afbeelding 211
Batch-upgrade mislukt Afbeelding 212
Taak afgeven MDR-Dashboard geslaagd Afbeelding 213
Status geslaagde batch-upgrade Afbeelding 214
Firmware extern bijwerken Afbeelding 215

52
6.6.7 Email Account Configuration (Configuratie e-mailaccount)
Alleen het SYSADMIN (SYSTEEMBEHEER) account heeft de
bevoegdheid voor toegang tot dit gedeelte.
Blader onder SYSTEM MANAGEMENT (SYSTEEMBEHEER) naar
het tabblad EMAIL (E-MAIL).
Het IP-adres van de SENDING (VERSTURENDE) server moet eveneens
e-mails kunnen doorsturen.
Het wordt geadviseerd uw IT-afdeling een te gebruiken Microsoft Exchange
account te laten aanmaken. Zorg dat deze de juiste naam heeft (MDR-
Dashboard 5.0) om te zorgen dat de e-mails duidelijk worden begrepen.
In dit gebied kunt u e-mails testen. U doet dit door het ontvangende e-
mailadres in te voeren en op de knop te klikken. Dit gebied
wordt gebruikt om de volgende e-mailinstellingen te configureren:
➢ E-mailadres
➢ Gebruikersnaam
➢ SMTP-host (Simple Mail Transfer Protocol)
➢ Onderwerp
➢ Verzender
➢ Wachtwoord
➢ SMTP-poort
➢ Versleuteling beschikt over de volgende opties: Not Encrypted (Niet
versleuteld), SSL (Secure Sockets Layer) en TLS (Transport Layer
Security)
E-mailconfiguratie Afbeelding 216
Alarm e-mailbericht Afbeelding 217
De configuratie die wordt weergegeven in E-mailconfiguratie Afbeelding
216, kan worden gebruikt om e-mailwaarschuwingen te verzenden. Het is
ook mogelijk om uw eigen e-mailadres te maken, bijvoorbeeld
Company123@gmail.com.
Zorg ervoor dat u bij uw e-mailfilteroptie uitzonderingen heeft ingesteld om
deze e-mails door te laten. Het duurt doorgaans 5 minuten voordat e-mails
aankomen.
De e-mailconfiguratie dient voor gebruik te worden getest.
Uw e-mailconfiguratie testen. Voer uw e-mail in onder RECIPIENTS
(ONTVANGERS) en klik op de knop TEST EMAIL (E-MAIL TESTEN).
Alarm e-mailinhoud Afbeelding 218
Alle e-mails worden gemarkeerd als Zeer belangrijk, zoals getoond in Alarm
e-mailbericht Afbeelding 217. De e-mail bevat het bericht "Test Success”
(Test geslaagd), zoals weergegeven in Alarm e-mailinhoud Afbeelding 218.
Als het foutbericht (Execution failed!/Uitvoering mislukt!), zoals
weergegeven in Foutbericht e-mail Afbeelding 219 wordt weergegeven,
controleer dan of alle gegevens in E-mailconfiguratie Afbeelding 216 correct
zijn.
Foutbericht e-mail Afbeelding 219
E-mailwaarschuwingen kunnen worden ingesteld met ALARM QUERY
(ALARMQUERY) →
Vink de optie Real-time of Once a day (Eenmaal per dag) aan, zoals
weergegeven in Configuratie alarmbericht Afbeelding 220.
De volgende gegevens moeten worden ingevoerd om deze functie te
gebruiken:
➢ Email Send (E-mail versturen) – u kunt kiezen uit Real-time of
Once a day (Eenmaal per dag).
➢ Notification Time (Tijd berichtgeving) – selecteer een
tijd voor de berichtgevingen die eenmaal per dag dienen plaats te
vinden.
➢ E-mail Address/s (E-mailadres(sen))– voer meerdere e-
mailadressen in en gebruik een komma (,) om ze te scheiden
Configuratie alarmbericht Afbeelding 220
Wanneer het venster in Configuratie alarmbericht Afbeelding 220 is
ingevuld en u op OK hebt geklikt, wordt de nieuwe waarschuwing
toegevoegd aan de lijst die wordt getoond in Alarmmail Afbeelding 222.
Een voorbeeld van de e-mail die wordt ontvangen bij het gebruik van send
real-time (real-time verzenden), wordt getoond in Real-time e-mail
Afbeelding 221.
Een voorbeeld van de ontvangen e-mail bij het gebruik van Once a day
(Eenmaal per dag) wordt weergegeven in E-mail Eenmaal per dag
Afbeelding 223. Regelmatige verstuurde e-mails bevatten alarmrapporten in
Excel-spreadsheetformaat.
Alarmmail Afbeelding 222

53
Real-time e-mail Afbeelding 221
E-mail Eenmaal per dag Afbeelding 223

54
7 Mobiele apps
MDR 5.0 is een gratis mobiele toepassing en is beschikbaar voor zowel Android- als iOS-besturingssystemen. De MDR 5.0-toepassing beschikt
over de volgende functies:
➢ Live-weergave
➢ Kaartposities van MDR's (MDR moet verbonden zijn met GPS en een vergrendeld signaal hebben##)
➢ Momentopname op afstand van één kanaal tegelijk - opgeslagen op lokaal apparaat
7.1 iOS app
7.1.1 iOS app vereisten
Tabel 16: Minimale vereisten voor MDR 5.0 om onder iOS te kunnen werken
APPARAAT
MINIMALE VEREISTEN
iPhone
iPhone 5
iOS 9.0
iPad
iPad 3
iOS 9.0
iPad mini
Geen vereisten
iPad Pro
Momenteel niet ondersteund
7.1.2 iOS app installatie
Ga op uw Apple-apparaat naar de App
Store.
Zoek naar "Brigade Electronics" of "DR
5.0".
Klik op DOWNLOAD om de installatie te
starten.
De app wordt daarna geïnstalleerd. De
voortgang zal worden weergegeven.
Nadat de installatie is voltooid, klikken op
de OPEN-knop.
In het volgende venster klikken op OK,
zodat de MDR 5.0 u e-
mailwaarschuwingen kan sturen, dit is een
generieke aanvraag.
Het aanmeldvenster wordt weergegeven,
zie iOS App-aanmelding Afbeelding 224.
Deze aanmelddetails komen overeen met
de aanmelddetails van MDR-Dashboard
5.0.
Het wordt aanbevolen gebruikersaccounts
aan te maken (in MDR-Dashboard 5.0
systeembeheergedeelte) voor MDR 5.0
app aanmeldingen, zodat het volgen
hiervan mogelijk is in het MDR-Dashboard
5.0 alarmverwerkingsgedeelte.
iOS App-aanmelding Afbeelding 224
Geavanceerde instelling Aanmelden
Afbeelding 225
7.1.3 iOS app bediening
Afhankelijk van de MDR-functies en de
locatie kunt u verbinding maken met een
MDR mobiele netwerkserver of een MDR
Wi-Fi-server.
Als MDR centrale server 1 en/of centrale
server 2 verbonden zijn, zal deze MDR
beschikbaar zijn in de mobiele toepassing.
Tik op het toepassingspictogram. zoals
getoond in Toepassingspictogram
Afbeelding 226.
Het iPhone-aanmeldingsscherm verschijnt,
zoals weergegeven.
Toepassingspictogram Afbeelding 226
iOS-kaartweergave Afbeelding 227
iOS-groepslijst Afbeelding 228

55
Wanneer u zich wilt aanmelden bij de
mobiel netwerkserver, moet u nagaan of
het mobiele apparaat via het mobiele
netwerk is verbonden met internet.
Typ het adres van de mobiele
netwerkserver in (openbaar IP-adres van
de firewall) iMDR 5.0 bijv. 12.345.6.78.
Wilt u zich aanmelden bij de Wi-Fi-server,
dan moet u nagaan of het apparaat met
HETZELFDE Wi-Fi-netwerk is verbonden
als de MDR-server en de MDR-eenheid.
Typ het Wi-Fi-serveradres in MDR 5.0 in,
bijv. 192.168.1.14.
De GEBRUIKER is standaard admin en
het WACHTWOORD is standaard admin.
Brigade raadt NIET aan LOGIN
AUTOMATICALLY (AUTOMATISCH
AANMELDEN) te gebruiken, als er
meerdere servers beschikbaar zijn.
iOS kaart submenu Afbeelding 229
iOS externe momentopname Afbeelding 230
Opmerking: Wanneer u verbinding
maakt met de Wi-Fi-server en het Wi-
Fi-netwerk heeft geen
internettoegang, laat de kaartfunctie
een leeg scherm zien. De Wi-Fi-
router kan zo worden geconfigureerd
dat deze toegang krijgt internet.
Neem indien nodig contact op met
uw IT-afdeling.
Na het aanmelden, verschijnt het venster
MAP (KAART).
Tik op VEHICLE (VOERTUIG) om de lijst
GROUP (GROEP) te openen, zoals
weergegeven in iOS-groepslijst Afbeelding
228. Het blauwe pictogram staat voor
de wagenparkgroep (bedrijfsnaam). Dit kan
worden uit- of samengevouwen. Het groene
pictogram staat voor online
voertuigen. De grijze pictogrammen
staan voor offline voertuigen.
iOS-videovenster Afbeelding 231
iOS-alarmlogboek Afbeelding 232
Als een selectievakje onder GROUP
(GROEP) is aangevinkt, wordt dat voertuig
weergegeven op de kaart.
U verlaat de lijst GROUP (GROEP) met
groepen door op VEHICLE (VOERTUIG) te
tikken. Zie iOS-groepslijst Afbeelding 228.
Door te tikken op een MDR verschijnt het
submenu van de kaart.
Online voertuigen worden aangeduid met
groene pictogrammen en offline
voertuigen worden aangeduid met grijze
pictogrammen .
Het kaartmenu kan gebruikt worden om
live-video van een online MDR weer te
geven (iOS-kaartweergave Afbeelding
227).
iOS-alarmlogboek Filter 233
iOS-instellingen Afbeelding 234
U opent SETTING (INSTELLING) via het venster MAP (KAART). Tik op het tandwielpictogram om het menu te openen.
Server geeft het IP-adres weer waar de app verbinding mee heeft.
Username (Gebruikersnaam) geeft de huidige aangemelde gebruiker weer.
Speed Unit (Snelheidseenheid) regelt de snelheidseenheid die in de app wordt weergegeven. Dit kan mph of km/h zijn.
Auto-Logout (Automatisch afmelden) meldt de gebruiker na 5 minuten af.
Alarm Center (Alarmcentrale) geeft de huidige alarmen in het alarmlogboek weer. Maximaal 30 alarmen.
Auto-Close Video (Video automatisch sluiten) sluit automatisch geopende videokanalen. Dit helpt om gegevensverbruik te besparen. De
opties zijn 1, 5 en 10 minuten.

56
Version (Versie) geeft de gegevens van de app-versie weer.
7.2 Android app
7.2.1 Android app vereisten
Tabel 17: De MDR 5.0 moet aan onderstaande minimale vereisten voldoen om op een Android-systeem te kunnen werken
APPARAAT
MINIMALE VEREISTEN
Android-telefoon
Android 4.0 (Ice Cream Sandwich)
Schermresolutie van 720P
Schermgrootte van 4 inch
Android-tablet
Android 4.0 (Ice Cream Sandwich)
Schermresolutie van 720P
7.2.2 Android app installatie
Open de app Google Play Store
Zoek naar "Brigade Electronics" of "DR
5.0".
Tik op de MDR 5.0 app. Klik op de knop
INSTALL (INSTALLEREN).
Klik op de ACCEPT knop, om de app
toegang te geven tot de vereiste
apparaatgedeelten.
De app wordt daarna geïnstalleerd. De
voortgang zal worden weergegeven.
Nadat de installatie is afgerond. Klik op de
OPEN knop.
Het aanmeldvenster wordt weergegeven.
Deze aanmelddetails komen overeen met
de aanmelddetails van MDR-Dashboard
5.0.
Het wordt aanbevolen gebruikersaccounts
aan te maken (in MDR-Dashboard 5.0
systeembeheergedeelte) voor MDR 5.0 app
aanmeldingen, zodat het volgen hiervan
mogelijk is in het MDR-Dashboard
alarmverwerkingsgedeelte.
Opstartscherm Afbeelding 235
Geavanceerde instelling Aanmelden
Afbeelding 236
7.2.3 Android app bediening
Afhankelijk van de MDR-functie en de locatie
kunt u verbinding maken met een MDR
mobiele netwerkserver of een MDR Wi-Fi-
server.
Als MDR aangeeft dat Center Server 1 en 2
verbonden zijn, zal deze MDR beschikbaar
zijn in de mobiele toepassing.
Tik op het toepassingspictogram. zoals
getoond in Toepassingspictogram Afbeelding
237.
Het opstartscherm wordt weergegeven.
Het Android-aanmeldingsscherm wordt dan
weergegeven, zoals getoond in Android
aanmelding Afbeelding 238.
Wanneer u zich wilt aanmelden bij de mobiel
netwerkserver, moet u nagaan of het mobiele
apparaat via het mobiele netwerk is
verbonden met internet.
Typ het adres van de mobiele netwerkserver
in (openbaar IP-adres van de firewall) iMDR
5.0 bijv. 12.345.6.78.
Toepassingspictogram Afbeelding 237
Android aanmelding Afbeelding 238
Android kaartweergave Afbeelding
239

57
Wilt u zich aanmelden bij de Wi-Fi-server, dan
moet u nagaan of het apparaat met SAME
(HETZELFDE) Wi-Fi-netwerk is verbonden als
de MDR-server en de MDR-eenheid.
Typ het Wi-Fi-serveradres in MDR 5.0 in, bijv.
192.168.1.14.
De USER (GEBRUIKER) is standaard admin
en PASSWORD (WACHTWOORD) is
standaard admin. Brigade raadt niet aan
LOGIN AUTOMATICALLY (AUTOMATISCH
AANMELDEN) te gebruiken, als er meerdere
servers beschikbaar zijn.
Opmerking: Wanneer u verbinding
maakt met de Wi-Fi-server en het Wi-Fi-
netwerk heeft geen internettoegang,
laat de kaartfunctie een leeg scherm
zien. Het Wi-Fi-netwerk kan zo worden
geconfigureerd dat deze toegang krijgt
internet. Neem indien nodig contact op
met uw IT-afdeling.
De bediening van de Android-toepassing
MDR 5.0 wordt in bovenstaande paragraaf 7.1
iOS app uitgelegd.
Zie Android-instellingen Afbeelding 244,
Android Opties momentopname Afbeelding
245, Android videovenster Afbeelding 247 en
Android-instellingen Afbeelding 248 voor
voorbeelden van Android
toepassingsvensters.
Android kaartalarm Afbeelding 240
Android voertuiglijst Afbeelding
241
Android alarmlogboek Afbeelding 242
Android Filter alarmlogboek Afbeelding 243
Android-instellingen Afbeelding
244
Meer voorbeelden van typische Android
vensters worden getoond in Android
Momentopname opslaan Afbeelding 246 en
verder.
Android MDR 5.0 heeft een extra functie,
namelijk kanaal zoomen.
Open een enkel kanaal in volledig scherm.
Om een kanaalgebied in meer detail te
bekijken, gebruik twee vingers en maak een
spreid-/knijpbeweging met de vingers.
Spreidbeweging voor inzoomen op een punt
en knijpbeweging voor het uitzoomen.
Android Opties momentopname Afbeelding
245
Android Momentopname opslaan
Afbeelding 246

58
Server IP Address (IP-adres server)
geeft het IP-adres weer waar de app
verbinding mee heeft.
Username (Gebruikersnaam) geeft de
huidige aangemelde gebruiker weer.
Speed Unit (Snelheidseenheid) regelt de
snelheidseenheid die in de app wordt
weergegeven. Dit kan mph of km/h zijn.
Auto-Logout (Automatisch afmelden)
meldt de gebruiker na 5 minuten af.
Alarm Center (Alarmcentrale) geeft de
huidige alarmen in het alarmlogboek weer.
Maximaal 30 alarmen.
Auto-Close Video (Video automatisch
sluiten) sluit automatisch geopende
videokanalen. Dit helpt om gegevensverbruik
te besparen. De opties zijn 1, 5 en 10
minuten.
Sound Alert (Geluidswaarschuwing) regelt
of er een hoorbare waarschuwing wordt
afgespeeld voor pushmeldingen.
Push geeft pushmeldingen vanuit de MDR-
app weer, als de app op de achtergrond actief
is. (meldingenbalk telefoon, meestal bovenste
balk).
Version (Versie) geeft de gegevens van de
app-versie weer.
Android videovenster Afbeelding 247
Android-instellingen Afbeelding
248

59
8 MDR Server 5.0 Geavanceerde functies
8.1 Database back-up en herstellen
Lees de onderstaande waarschuwingen voor het voltooien van
back-ups en herstelbewerkingen van databases.
(1) Gebruik het systeem niet en zorg ervoor dat er geen
stroomuitval is tijdens het maken van een back-up of
het herstellen van gegevens.
(2) Als een back-up of herstelbewerking mislukt, probeer
het dan nog een keer. Als dit weer mislukt, neem dan
contact op met de technische ondersteuning van
Brigade.
Back-up:
(1) Back-up omvat alleen basisinformatie van het
voertuigsysteem, zoals wagenpark-/groepsinformatie,
apparaatinformatie en chauffeursinformatie.
(2) Een back-up van gegevens omvat basisgegevens zoals
GPS-gegevens en alarminformatie.
Herstellen:
(1) Bij het herstellen van gegevens van oudere MDR-
serverversies naar nieuwere versies, zal alleen de
basisinformatie zoals voertuiggroepen en
apparaatinformatie worden hersteld.
(2) Herstellen met gebruik van dezelfde MDR-
serverversies; herstelt zowel basisgegevens als
configuratie-onderdelen.
(3) Gebruik de Data Migration Tool om de GPS- en
alarmgegevens van oudere MDR-serverversies naar
nieuwere versies te herstellen.
Database back-up en herstellen Afbeelding 249
8.1.1 Database back-up
Volg de onderstaande stappen om een back-up van de database
te maken:
➢ Brigade raadt aan dat back-upbewerkingen worden
uitgevoerd in de periode dat de MDR-server niet wordt
gebruikt.
➢ Klik op BACKUP (BACK-UP), er verschijnt een venster
Bestandenverkenner.
➢ Selecteer een opslaglocatie voor de back-up.
➢ Brigade raadt aan om een map op uw bureaublad te maken
met de aanmaakdatum van de back-up.
➢ Klik op SAVE (OPSLAAN), de voortgangsbalk voor de
back-up wordt nu weergegeven.
➢ De periode voor elke back-up verschilt, dit is gebaseerd op
de inhoud, het formaat, etc.
➢ Als de back-up is geslaagd, wordt er een prompt
weergegeven met de melding "Data Backup Success"
(Back-up van gegevens geslaagd).
De standaard structuur van een back-up van de MDR-server wordt
hieronder weergegeven. Deze structuur mag op geen enkele wijze
worden gewijzigd. Hierdoor kan de back-up onbruikbaar worden.
Back-up Pad definiëren Afbeelding 250
Voortgangsbalk back-up Afbeelding 251
Geslaagde back-up Afbeelding 252
Structuur van back-upmap Afbeelding 253

60
8.1.2 Database herstellen
Volg de onderstaande stappen om een database te herstellen:
➢ Brigade raadt aan dat herstelbewerkingen worden uitgevoerd
in de periode dat de MDR-server niet wordt gebruikt.
➢ Klik op RESTORE (HERSTELLEN), er verschijnt een venster
Bestandenverkenner.
➢ Selecteer de locatie van uw herstelbestand.
➢ Klik op OK, de voortgangsbalk voor de herstelbewerking
wordt nu weergegeven.
➢ De periode voor elke herstelbewerking verschilt, dit is
gebaseerd op inhoud, formaat, etc.
➢ Als de herstelbewerking is geslaagd, wordt er een prompt
weergegeven met de melding "Data Backup Success" (Back-
up van gegevens geslaagd).
➢ Als u al bent aangemeld bij MDR-Dashboard 5.0, moet u zich
afmelden en weer aanmelden met de herstelde MDR-
servergegevens.
➢ U zou nu de herstelde gegevens van de wagenparkstructuur
binnen MDR-Dashboard 5.0 moeten zien.
Herstellen Pad definiëren Afbeelding 254
Voortgangsbalk herstellen Afbeelding 255
Geslaagde herstelbewerking Afbeelding 256
8.2 Database Repair Tool (Database Hulpprogramma voor herstel)
Dit hulpprogramma voor herstel dient alleen gebruikt te worden in
de periode dat de MDR-server niet gebruikt wordt. Het wordt
gebruikt om de mongodb-service te herstellen.
Als de mongodb-service niet werkt, kan dit hulpprogramma worden
gebruikt om de service op te starten.
Dit hulpprogramma kan alleen worden uitgevoerd als de MDR-
serverbesturing is afgesloten. Het gebruik van dit hulpprogramma
forceert een stop van de mongodb-service en start de service
hierna weer op.
Gebruik dit hulpprogramma niet als dit niet nodig is.
Database Hulpprogramma voor herstel Afbeelding 257
8.3 MDR Server Control (MDR-serverbesturing)
MDR-serverbesturing wordt hoofdzakelijk gebruikt om de status
van services te controleren. Het beschikt over verschillende andere
functies, die hieronder uitgebreid worden beschreven.
Configure (Configureren) wordt gebruikt om de MDR-
serverbesturing in te stellen op automatisch uitvoeren. Dit betekent
dat indien de Windows-server opnieuw wordt opgestart, de MDR-
server automatisch begint te werken bij het opstarten. De
berichtenserver kan hier ook worden geconfigureerd. Standaard is
dit 127.0.0.1. Dit mag niet worden gewijzigd.
Install Server (Server installeren) wordt gebruikt om
een service te installeren of om de installatie van een service
ongedaan te maken. U kunt een specifieke service of alle services
selecteren.
MDR-serverbesturing Afbeelding 258

61
8.3.1 Message Logs (Berichtenlogboeken)
Dubbelklik op Message Service (Berichtenservice) om het venster met het berichtenlogboek te openen. De clientlijst toont MDR-
Dashboard en MDR-apps die momenteel verbonden zijn met de MDR-server. De apparaatlijst toont de MDR-eenheden die momenteel
verbonden zijn met de MDR-server.
Berichtenlogboek Afbeelding 259
8.3.2 Video Monitoring Tool (Hulpprogramma videobesturing)
Klik op Settings (Instellingen) in het venster voor de MDR-
serverbesturing en vervolgens op het hulpprogramma voor
videobesturing om het te openen. U kunt het hulpprogramma voor
videobesturing ook openen door te dubbelklikken op Transmit
Service (Overdrachtsservice).
De hulpprogramma's voor videobesturing kunnen gebruikt om de
MDR-/clientverbindingen met de MDR-server te regelen.
Netwerksnelheden kunnen ook geregeld worden binnen dit
hulpprogramma.
Verbindingsinformatie Afbeelding 260
Logboekinformatie Afbeelding 261
Informatie statistieken Afbeelding 262
Overzicht Afbeelding 263
Instellen overdrachtsservice Afbeelding 264

62
8.3.3 License Tool (Hulpprogramma voor licenties)
Dit hulpprogramma wordt momenteel
niet gebruikt. Het programma zal in de
toekomst alleen intern worden
gebruikt (Brigade).
Volg de onderstaande stappen om
onbeperkte licenties te voltooien:
➢ Klik op Settings (Instellingen)
in het venster voor de MDR-
serverbesturing en vervolgens
op het hulpprogramma voor
licenties om het te openen.
➢ Selecteer DVRRMS en klik op
OK.
➢ Noteer de machinecode -
203104.
➢ Geef deze code door aan een
engineer van Brigade.
➢ De Brigade-engineer zal een
registratiecode aanmaken.
Type hulpprogramma voor licenties
Afbeelding 265
Licentieregistratie Afbeelding 266
➢ Als u de registratiecode hebt
ontvangen, typt u "11111111" in
PRODUCT SERIAL NUMBER
(SERIENUMMER PRODUCT).
➢ Klik op NEXT (VOLGENDE) en
voer de registratiecode in die u
hebt gekregen van een brigade-
engineer.
➢ Klik op REGISTER
(REGISTREREN) om het
registratieproces te starten.
Serienummer product Afbeelding 267
Afbeelding 268
8.4 Port Configuration Tool (Hulpprogramma voor poortconfiguratie)
Het hulpprogramma voor poortconfiguratie
wordt hoofdzakelijk gebruikt voor het beheer
van de poorten en IP-adressen van een MDR-
server.
Snelheids- en temperatuureenheden kunnen
met dit hulpprogramma ook worden gewijzigd.
Brigade raadt aan om geen van deze poorten
te wijzigen, tenzij deze poorten al worden
gebruikt door andere software.
GPS-gegevens die naar de server geüpload
zijn, kunnen voor een bepaalde periode
behouden blijven/
Hulpprogramma voor poortconfiguratie Afbeelding 269
8.5 Restart Database Service (Service voor opnieuw opstarten database)
Dit hulpprogramma wordt gebruikt om alle services gerelateerd aan de database opnieuw op te starten. Brigade raadt aan om dit
hulpprogramma alleen buiten kantooruren te gebruiken, aangezien er meerdere services worden gestopt door dit hulpprogramma.

63
Service voor opnieuw opstarten database Afbeelding 270
Voortgang service opnieuw opstarten database Afbeelding 271
9 Bijlagen
9.1 Tabel voor videokwaliteit
De onderstaande tabellen zijn samengesteld met de Resource-calculator van Brigade. Houd rekening met het volgende:
➢ De onderstaande waarden dienen alleen ter referentie.
➢ Streaming-bandbreedte kan aanzienlijk variëren op basis van het aantal variaties in de afbeelding. Statische beelden zijn efficiënter dan
dynamische.
➢ Aangenomen wordt dat framesnelheden de maximale instelling krijgen. Dit is 25 fps voor PAL en 30 fps voor NTSC
Kwaliteitsniveau
1 (hoogst)
2
3
4
5
6
7
8 (laagst)
Gegevenssnelheid
videostreaming (kbps)
afhankelijk van de
resolutie
D1 (hoogst)
2048
1536
1230
1024
900
800
720
640
HD1
1280
960
768
640
560
500
450
400
CIF (laagst)
800
600
480
400
350
312
280
250
9.2 Normaal/Alarmopnameparameters
Waarschuwing: De waarden hieronder zijn alleen ter referentie.
Onderstaande tabel geeft de typische opnamegrootten voor 1 kanaal met verschillende kwaliteiten en resoluties gedurende een uur:
Kwaliteitsniveau
1
(hoogst)
2
3
4
5
6
7
8 (laagst)
Opnamegrootte (MB per
uur) afhankelijk van de
resolutie
D1 (hoogst)
900
675
540
450
395
351
316
281
HD1
562
422
337
281
246
219
198
176
CIF (laagst)
351
264
211
176
153
137
123
110
De volgende tabel is van toepassing op zowel de MDR-504xx-500 met gebruik van alle 4 kanalen als de MDR-508xx-1000 met gebruik van alle
8 kanalen. Deze geeft de geschatte opnametijden van de HDD (HARDE SCHIJF) in uren weer:
Kwaliteitsniveau
1 (hoogst)
2
3
4
5
6
7
8 (laagst)
fps
Opnametijd op harde
schijf (uren) afhankelijk
van de resolutie
D1 (hoogst)
101
160
231
299
367
425
481
539
12 (8CH)
25 (4CH)
HD1
145
204
272
340
408
466
522
580
25
CIF (laagst)
199
326
435
544
652
746
837
932
25
9.3 Sub-streamopnameparameters
De volgende tabel is van toepassing op zowel de MDR-404xx-500 met gebruik van alle 4 kanalen als de MDR-408xx-1000 met gebruik van alle
8 kanalen. Deze geeft de geschatte opnametijden van de SD-kaart in uren weer met de CIF-resolutie en verschillende beeldsnelheden.
Bereiken van framesnelheden worden beheerd door de substreambandbreedte.
Opmerking: Sub-stream- en mainstream-opnamen op de SD-kaart hebben een bronbeperking, de maximale bitsnelheid is 12Mbps.
Maak met gebruik van de volgende stappen de berekening:
PAL: Werkelijke bitsnelheid = werkelijke framesnelheid / 25 * bitsnelheid (Volledige framesnelheid) * overdrachtsratio
Overdrachtsratio: Framesnelheid (1-5):1.4; Framesnelheid (6-11):1.3; Framesnelheid (12-17):1.2; Framesnelheid (18-22):1.1; Framesnelheid
(23-25):1.0
NTSC: Werkelijke bitsnelheid = werkelijke framesnelheid / 30 * bitsnelheid (Volledige framesnelheid) * overdrachtsratio
Overdrachtsratio: Framesnelheid (1-6):1.4; Framesnelheid (7-14):1.3; Framesnelheid (15-21):1.2; Framesnelheid (22-27):1.1; Framesnelheid
(28-30):1.0
Bandbreedte
4096 kbps
3200 kbps
1500 kbps
500 kbps
Opnametijd op
SD-kaart (uren)
afhankelijk van
de
beeldsnelheid
25 fps (snelst)
12
20 fps
15
15 fps
20
10 fps
29
5 fps
60
1 fps (langzaamst)
305

64
9.4 Afkorting Definitie
De volgende tabellen illustreren enkele woorden die zijn ingekort vanwege de beperkte weergaveruimt
MDR-Dashboard 5.0 and MDR-Player 5.0:
MDR-Server 5.0:
Truncation
Definition
Truncation
Definition
Beschrijvin
Beschrijving
Aanta
Aantal
Export
Exporteren
Ander
Anders
Import
Importeren
BACK-U
BACK-UP
Poor
Poort
Beschrijvin
Beschrijving
Wachtwoo
Wachtwoordfout
Export
Exporteren
Gemidd
Gemiddeld
Location Undetermined:
Import
Importeren
Truncation
Definition
MDR-gebr.naa
MDR-gebr.naam
Berichtpoor
Berichtpoort
Starttijd moet voor de eindtijd
ligge
Starttijd moet voor de eindtijd
liggen
Medialink Bestaa
Medialink Bestaat
Technisch nivea
Technisch niveau
Wachtwoo
Wachtwoordfout

65
10 Probleemoplossing
10.1 Mobiel netwerk en Wi-Fi-probleemoplossing
Dit hoofdstuk bespreekt diverse probleemscenario's en hun oplossingen. Deze zijn niet beperkt tot onderstaande lijst.
#
SCENARIO
SCHERMOPNAME
OPLOSSING
(1)
Kan geen verbinding
maken met mijn Wi-Fi-
server
1. Controleer of u verbinding hebt met het Wi-Fi-netwerk
van de MDR-server
2. Controleer uw aanmeldingsgegevens
3. Controleer of de Wi-Fi Windows-server is ingeschakeld
4. Controleer of alle services in de MDR-serversoftware
werken
(2)
MDR is offline
1. Controleer of de MDR buiten netwerkdekking 2 valt.
Controleer de MDR-netwerkinstellingen
2. Controleer of het venster met de serverstatus online
aangeeft
3. Controleer of het SERIAL NUMBER (SERIENUMMER)
(in de instellingen voor MDR-Dashboard) = SERIAL
NUMBER (SERIENUMMER) (in de instellingen voor
MDR-eenheid).
(3)
Ik heb verbinding met
MDR, maar zie geen
video in MDR-
Dashboard
1. Controleer of de verzendfunctie actief is in de MDR-
server
2. Probeer eerst het apparaat de stoppen en herstarten via
het MDR serverbedieningsvenster
3. Lukt dit niet, dan het nieuwe licentiebestand ophalen. Ga
naar http://brigade-electronics.com/ om dit bestand op te
halen. LIC_DVRGTSERVICE. Kopieer dit bestand naar
het volgende pad C:\Program Files (x86)\MDR
Server\TransmitServer. Zorg ervoor dat het bestaande
bestand wordt overschreven.
4. Controleer de netwerksnelheden, lage snelheden
resulteren in laadproblemen van de video.
(4)
MDR Dial Status (MDR
Inbelstatus) geeft
Failed Dial Up (Inbellen
mislukt) weer
1. Controleer of uw SIM-gegevens zijn geactiveerd
2. Controleer of de APN-instellingen in de MDR juist zijn
(5)
Alle functies in
Dashboard werken,
behalve live video
1. Zorg dat de MDR Server SW is geïnstalleerd en het
openbaar IP-adres wordt gebruikt als IP tijdens het
installatieproces.
2. Als dit niet correct is uitgevoerd, verwijder de SW, start
de Windows-server opnieuw op en installeer opnieuw de
SW met het juiste IP-adres.
(6)
MDR Server services
weigeren te starten
1. MDR-server de-installeren
2. Installeer de laatste versie van Microsoft .NET
Framework via de volgende website:
https://www.microsoft.com/net/download
Deze installatie zal elke actuele .NET installatie automatisch
vervangen
3. MDR-server herinstalleren
4. MDR Server uitvoeren als administrator.

66
#
SCENARIO
SCHERMOPNAME
OPLOSSING
(7)
Ik kan alleen bepaalde
kanalen bekijken in live
weergave, maar ik
weet dat ik 4/8
camera's heb
1. Zorg er in het MDR-Dashboard 5.0 voor dat het aantal
kanalen correct is ingesteld - systeembeheer > MDR-
informatie.
(8)
De functies Live-
weergave en Afspelen
werken niet
1. Zorg ervoor dat de media-serverpoort en de MDR-
serverpoort op de MDR=hardware correct zijn
(9)
De MDR-server voert
niet alle services uit
1. Dit is van toepassing op de server die verbonden is met
een domein en het lokale PC-account wordt niet gebruikt
2. MDR-server vereist beheerdersrechten.
3. Sluit de software van de MDR-serverbesturing door met
de rechtermuisknop te klikken op het
systeemvakpictogram van de taakbalk van de MDR-
serverbesturing > Exit (Afsluiten)
4. Klik op start, klik met de rechtermuisknop op de MDR-
serverbesturing > klik op Open file location
(Bestandslocatie openen)
5. Klik met de rechtermuisknop op de MDR-serverbesturing
> klik op Properties (Eigenschappen) > ga naar het
tabblad Compatibility (Compatibiliteit) > vink Run this
program as administator (Uitvoeren als administrator)
aan > klik op OK.
6. Open de MDR-serverbesturing opnieuw. Nu dienen alle
services verbonden te worden weergegeven.

67
10.2 Wi-Fi MDR-status probleemoplossing
#
WI-FI STATUS
SCHERMOPNAME
UITLEG
(1)
Wi-Fi Enable
(Wi-Fi
inschakelen):
OFF (UIT)
Wi-Fi is uitgeschakeld in het
menu MDR OSD, dit betekent
dat het tabblad Wi-Fi in Sys Info
(Systeeminformatie) verdwijnt.
(2)
Wi-Fi Enable
(Wi-Fi
inschakelen):
ON (AAN)
WiFi is ingeschakeld in het
menu MDR OSD.
Vereist SSID, versleuteling en
wachtwoord.
(3)
Ingebouwde
Wi-Fi-status:
CONNECTING
(BEZIG MET
VERBINDING
MAKEN)
Gegevens van het toegangspunt
zijn net ingevoerd, probeert
verbinding te maken
Status schakelt tussen
verbinding maken en verbinding
mislukt door een onjuist
wachtwoord
(4)
Ingebouwde
Wi-Fi-status:
CONNECTION
FAILED
(VERBINDING
MISLUKT)
SSID of versleuteling is verkeerd
ingevoerd
(5)
IP-adres:
192.168.14.240
IP-adres met succes verkregen
van het netwerk – bevestigt dat
er een correcte verbinding is
met het netwerk

68
10.3 Mobiel netwerk MDR-status probleemoplossing
#
MOB. NET. STATUS
SCHERMOPNAME
UITLEG
(1)
Mob Net Enable (Mobiel
netwerk inschakelen):
OFF (UIT)
Mobiel netwerk is
uitgeschakeld in het menu
MDR OSD, dit betekent dat
het tabblad Mobiel netwerk
in Sys Info
(Systeeminformatie)
verdwijnt.
(2)
Mob Net Enable (Mobiel
netwerk inschakelen):
ON (AAN)
Mobiel netwerk is
ingeschakeld in het menu
MDR OSD.
Vereist het netwerktype,
APN, gebruikersnaam,
wachtwoord,
toegangsnummer en
certificering.
(3)
SIM Status (SIM-status):
SIM NOT DETECTED
(Geen SIM
gedetecteerd)
Er is geen SIM in de MDR-
eenheid geplaatst
(4)
Dial Status (Inbelstatus):
FAILED DIAL UP
(Inbellen mislukt)
Onjuist(e) netwerktype,
APN, gebruikersnaam,
wachtwoord,
toegangsnummer en
certificering.
(5)
Dial Status (Inbelstatus):
UNKNOWN ERROR
(Onbekende fout)
Onjuist(e) netwerktype,
APN, gebruikersnaam,
wachtwoord,
toegangsnummer en
certificering.
(6)
Dial Status (Inbelstatus):
DIALLED UP (Ingebeld)
Kiezen succesvol en
verbinding met een mobiele
netwerkprovider gemaakt
(7)
IP Address (IP-adres):
10.14.33.5
IP ontvangen van een
mobiel netwerkprovider
(8)
Signal Level
(Signaalniveau)
De oranje punt betekent dat
de antenne van het mobiele
netwerk niet fysiek is
verbonden met de MDR-
antenneconnector.

69
10.4 GPS MDR-status probleemoplossing
#
GPS-STATUS
SCHERMOPNAME
UITLEG
(1)
GPS-status:
NOT
DETECTED
(Niet
gedetecteerd)
Geen GPS-module gedetecteerd
(2)
GPS-status:
DETECTED
(Gedetecteerd)
GPS Satellite Count (Aantal GPS-
satellieten) is leeg betekent dat de GPS-
antenne niet fysiek is verbonden met de
MDR-antenneconnector.
(3)
GPS Satellite
Count (Aantal
GPS-
satellieten): 1-24
GPS heeft een geldig signaal en is in zijn
positie vergrendeld, hoe hoger de
waarde des te beter
(4)
Speed
(Snelheid): 0
MPH
GPS heeft een geldig signaal en is in zijn
positie vergrendeld; snelheid is 0 voor
een stationair voertuig
Goedkeuringen
CE
UNECE-verordering nr. 10 Revisie 5 (“E-markering”)
FCC
IC
Dit apparaat voldoet aan deel 15 van de FCC-regels. Het gebruik is afhankelijk van de volgende twee voorwaarden: (1) Dit apparaat mag geen
schadelijke storing veroorzaken, en (2) het apparaat moet alle ontvangen storing accepteren, waaronder storing die ongewenste werking kan
veroorzaken.
Elke verandering of aanpassing die niet expliciet in deze handleiding wordt vermeld, kan de toestemming om dit toestel te gebruiken, laten
vervallen.
FCC-waarschuwing: Elke verandering of aanpassing die niet expliciet in deze handleiding wordt vermeld, kan de toestemming om dit toestel te
gebruiken, laten vervallen. Dit apparaat voldoet aan deel 15 van de FCC-regels. Het gebruik is afhankelijk van de volgende twee voorwaarden:
(1) Dit apparaat mag geen schadelijke storing veroorzaken, en (2) het apparaat moet alle ontvangen storing accepteren, waaronder storing die
ongewenste werking kan veroorzaken. Voor producten die beschikbaar zijn in de Amerikaanse en Canadese markten, zijn alleen 1~11
beschikbaar. U kunt geen andere kanalen selecteren. Dit apparaat en zijn antennes mogen niet worden geplaatst bij of samen worden gebruikt
met andere antennes of zenders, behalve in overeenstemming met de FCC-procedures voor producten met meerdere zenders##. Dit apparaat
werkt in het ~2,4GHz frequentiebereik. Het mag uitsluitend binnen worden gebruikt.
Dit apparaat voldoet aan de vergunningsvrije Industry Canada RSS-norm(en). Het gebruik is afhankelijk van de volgende twee voorwaarden: (1)
Dit apparaat mag geen storing veroorzaken en (2) het apparaat moet alle storing accepteren, waaronder storing die ongewenste werking van
het apparaat kan veroorzaken. Voor producten die beschikbaar zijn in de Amerikaanse en Canadese markten, zijn alleen 1~11 beschikbaar. U
kunt geen andere kanalen selecteren. Dit apparaat en zijn antennes mogen niet worden geplaatst bij of samen worden gebruikt met andere
antennes of zenders, behalve in overeenstemming met de IC-procedures voor producten met meerdere zenders##. Het apparaat kan het
verzenden automatisch onderbreken als er geen informatie te verzenden is of bij een bedrijfsstoring. Dit heeft niet als bedoeling om het
verzenden van besturings- of signaalinformatie te verhinderen of het gebruik van herhaalde codes, indien vereist door de technologie. Om de
kans op schadelijke storingen te reduceren bij co-channel mobiele satellietsystemen, werkt dit apparaat in de 5150-5250 MHz-band en mag
alleen binnen worden gebruikt.
Brigade Electronics
MDR-504xx-500/
MDR-508xx-1000

70
11 EU-conformiteitsverklaring
Producttypen:
Brigade Mobile Digital Recorder MDR-504GW-500, MDR-504GW-XXXX(XXX), MDR-504G-XXXX(XXX), MDR-504W-XXXX(XXX), MDR-504-
XXXX(XXX), MDR-508GW-500, MDR-508GW-XXXX(XXX), MDR-508G-XXXX(XXX), MDR-508W-XXXX(XXX) and MDR-508-XXXX(XXX)
Fabrikant:
Brigade House, The Mills, Station Road, South Darenth, DA4 9BD, GB
Deze conformiteitsverklaring is uitgegeven onder algehele verantwoordelijkheid van Brigade Electronics.
Onderdelen van de verklaring:
Mobile Digital Recorder System met GPS, Wi-Fi en 4G-connectiviteit, inclusief accessoires en kabels.
De onderdelen van de verklaring zoals hierboven beschreven zijn in conformiteit met de relevante geharmoniseerde wetgeving van de Europese
Unie:
Richtlijn 2014/53/EU
Relevante geharmoniseerde normen:
4G
• EN 301 489-1 V2.2.0 en EN 301-489-52 V1.1.0
• EN 301 908-1 V11.1.1; EN 301 908-2 V11.1.1; EN 301 908-13 V11.1.1 en EN 301 511 V12.5.1
Wi-Fi
• EN 301 489-1 V2.2.0 en EN 301 489-17 V3.2.0
• EN 300 328 V2.1.1
GPS
• EN 301 489-1 V2.2.0 en EN 301 489-19 V2.1.0
• EN 303 413 V1.1.1
Aanvullende informatie:
4G
• Operationele frequentieband: LTE: 1,3,7,8,20; WCDMA: 900/2100MHz; GSM: 900/1800MHz
• Maximaal overgedragen vermogen: 23.5 dBm EIRP
Wi-Fi
• Operationele frequentieband: 2412 - 2472 MHz
• Maximaal overgedragen vermogen: 15.82 dBm EIRP
De bovenstaande uitrusting moet geïnstalleerd en gebruikt worden binnen een minimale afstand van 20 cm tussen de mobiele digitale recorder en
het menselijk lichaam.
Ondertekend voor en namens Brigade Electronics Group PLC
11/10/2017, South Darenth, DA4 9BD, GB
David Wallin, Quality and Standards Manager

71
12 Woordenlijst
3G – derde generatie mobiel netwerk
4G – vierde generatie mobiel netwerk
LAN – Lokaal netwerk (Local Area Network)
AC – Adapterkabel
LED – Light Emitting Diode
ADPCM – Adaptive Differential Pulse-code Modulation
MAC – Media Access Control
APN - Toegangspuntnaam
MB – Megabyte
AVI – Audio Video Interleaved
MCU - Mobiele caddy-eenheid
BD – Verblindingsdetectie (Blind Detection)
MD – Bewegingsdetectie (Motion Detection)
CBR – Constante bitsnelheid (Constant Bit Rate)
MDR – Mobiele Digitale Recorder
CE – Conformité Européenne (CE-markering)
MHz – Megahertz
CH - Kanaal (Channel)
MPH – Mijl per uur
CHAP – Challenge Handshake Authentication Protocol
NET – Netwerk
CIF – Common Intermediate Format (¼ D1 format)
NTSC – National Television System Committee
CPU – Centrale verwerkingseenheid
OSD – Weergave op het scherm (On-screen Display)
CU – Besturingseenheid
PAL - Phase Alternating Line
D1 - D1 is volledige standaardresolutie voor 25 FPS
(PAL) en 30FPS (NTSC)
PAP – Password Authentication Protocol
DS – Basisstation
PC – Personal computer
DST – Zomertijd (Daylight Saving Time)
PN – Onderdeelnummer (Part Number)
EDGE – Enhanced Data GSM Environment
PTZ – Zwenken, kantelen en zoomen (Pan, Tilt en Zoom)
EIA - Electronic Industries Alliance
PWR - Voeding (Power)
EXP - Expansie
REC - Opnemen (Record)
FCC – Federal Communications Commission
RES – Resolutie
FPB – Brandwerende kast (Fireproof box)
RP – Extern paneel
GB – Gigabyte
RPC – Kabel extern paneel (Remote Panel Cable)
GHz – Gigahertz
S/N – Serienummer
GND – Massa (Ground)
SD – Secure Digital
GPIO – Universele ingang/uitgang
SIM – Subscriber Identity Module
GPRS – General Packet Radio Service
SMA – Sub-Miniature Versie A connector
GPS – Global Positioning System
SMTP – Simple Mail Transfer Protocol
GSC – G-sensorkabel (G-sensor Cable)
SPD - Snelheid (Speed)
G-Sensor - maateenheid van acceleratie/schok van het
voertuig
SQL - Structured Query Language
GSM – wereldwijd systeem voor mobiele communicaties
(Global System for Mobile Communications)
SSL – Secure Sockets Layer
GUI - Grafische gebruikersinterfaces
TB – Terabyte
H.264 - videocompressiestandaard
TIA – Telecommunications Industry Association
HD1 – halve definitie in vergelijking tot volledige definitie
(zie D1)
TRIG - Trigger
HDD – Harde schijf
UNECE – United Nations Economic Commission for Europe
HSDPA – High Speed Downlink Packet Access
UPS – Ononderbroken voeding (Uninterruptable Power Supply)
HSPA – High Speed Packet Access
USB – Universele seriële bus
HSUPA – High Speed Uplink Packet Access
V – Sapnning
IC – Industry Canada
VBR – Variabele bitsnelheid (Variable Bit Rate)
ID – Identificatie
VGA – Video Graphics Array
IO – Invoer/uitvoer
VIC – Video-ingangskabel (Video Input Cable)
iOS – i Operating System (besturingssysteem)
VL – Videoverlies (Video Loss)
IP – Internetprotocol
VOC – Video-uitgangskabel (Video Output Cable)
IR – Infrarood
W – Watt, standaardeenheid van vermogen
IT – Informatietechnologie
WCDMA – Wide Code Division Multiple Access
Km/h – Kilometer per uur
Wi-Fi – Wireless Fidelity

72
13 Vrijwaring
Mobile digital recorder systems are an invaluable driver aid but do
not exempt the driver from taking every normal precaution when
conducting a manoeuvre. No liability arising out of the use or failure
of the product can in any way be attached to Brigade or to the
distributor.
Dénégation
Les enregistreurs numériques portables sont une aide précieuse
pour le conducteur, mais celui- ci doit toutefois prendre toutes les
précautions nécessaires pendant les manœuvres. Brigade ou ses
distributeurs n’assument aucune responsabilité résultant de
l’utilisation ou d’un défaut du produit.
Vrijwaring
Mobiele digitale recorder systemen zijn een waardevolle hulp voor
de bestuurder, maar stelt de bestuurder niet vrij van de normale
voorzorgsmaatregelen bij het uitvoeren van een manoeuvre. Geen
aansprakelijkheid voortvloeiend uit het gebruik of falen van het
product kan op één of andere manier aan Brigade of aan de
distributeur worden toegekend.
Haftungsausschluss
Mobile Datenaufzeichnung Systeme sind für den Fahrer eine
unschätzbare Hilfe, ersetzen aber beim Manövrieren keinesfalls die
üblichen Vorsichtsmaßnahmen. Für Schäden aufgrund der
Verwendung oder eines Defekts dieses Produkts übernehmen
Brigade oder der Vertriebshändler keinerlei Haftung.
Отказ от обязательств
Системы видеорегистрации оказывают водителю неоценимую
помощь при маневрировании, но не освобождают его от
обязанности соблюдения обычных мер предосторожности.
В ином случае компания Brigade или дистрибьютор не несет
ответственность, возникающую в ходе использования или по
причине неисправности данного продукта.
Condizioni di Utilizzo
I sistemi di registrazione digitale mobile costituiscono un prezioso
ausilio alla guida, ma il conducente deve comunque assicurarsi di
prendere tutte le normali precauzioni quando esegue una manovra.
Né Brigade né il suo distributore saranno responsabili per eventuali
danni di qualsiasi natura causati dall’utilizzo o dal mancato utilizzo
del prodotto.
Hatırlatma
Mobil Sayısal Kayıt Cihazları sürücünün önemli bir yardımcısı
olmakla birlikte, manevra esnasında sürücü bir kaza olmaması için
her türlü önlemi almalıdır.Brigade veya bölgesel dağıtıcıları
yapılacak yanlış bir uygulama ve sonucunda oluşabilecek maddi
ve/veya manevi kayıplardan sorumlu tutulamaz.
Aviso legal
Sistemas móviles grabadora digital son una ayuda inestimable driver
pero no exime al conductor de tomar todas las precauciones
normales al realizar una maniobra. Ninguna responsabilidad que
surja del uso o fallo del producto puede de alguna manera acoplarse
a la brigada o al distribuidor.
Uwaga
Systemy mobilnych cyfrowych rejestratorów są niezastąpioną
pomocą dla kierowcy, ale jego posiadanie nie zwalnia kierowcy z
zachowania szczególnej ostrożności podczas manewrów. Żadna
kolizja drogowa ani jej skutki nie mogą obciążać producenta
urządzenia oraz jego dystrybutorów.
Declinación de responsabilidad
Celular gravador digital de sistemas são uma inestimável driver de
auxílio, mas não isentam o driver de tomar todas normal precaução
ao realizar uma manobra. Nenhuma responsabilidade decorrente da
utilização ou falha do produto pode de qualquer maneira ser
anexado ao de bombeiros ou para o distribuidor.
Specifications subject to change. Sous réserve de modifications techniques. Änderungen der technischen Daten vorbehalten. Specifiche
soggette a variazioni. Las especificaciones están sujetas a cambios. Wijzigingen in specificaties voorbehouden. As especificações estão
sujeitas a alterações. Спецификация может изменяться. Brigade Electronics belirttiği özellikleri haber vermeksizin istediği zaman
değiştirebilir. Specyfikacja techniczna może ulec zmianie.

73
donderdag 25 juli 2019 14:59:41
MDR 500 Series Network Connectivity SW&Infrastructure Manual - v2.0 - NL (5400A).docx
-
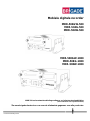 1
1
-
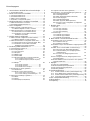 2
2
-
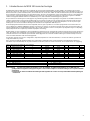 3
3
-
 4
4
-
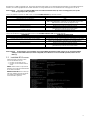 5
5
-
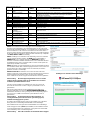 6
6
-
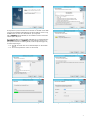 7
7
-
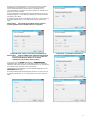 8
8
-
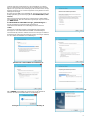 9
9
-
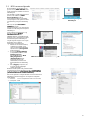 10
10
-
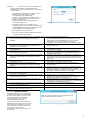 11
11
-
 12
12
-
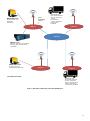 13
13
-
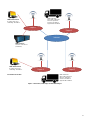 14
14
-
 15
15
-
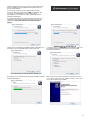 16
16
-
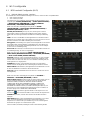 17
17
-
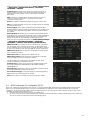 18
18
-
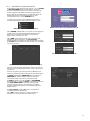 19
19
-
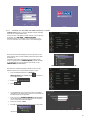 20
20
-
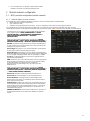 21
21
-
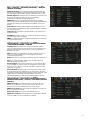 22
22
-
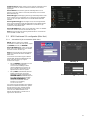 23
23
-
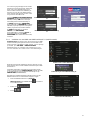 24
24
-
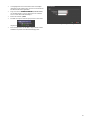 25
25
-
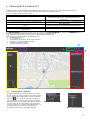 26
26
-
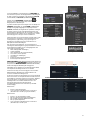 27
27
-
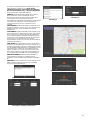 28
28
-
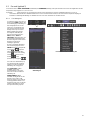 29
29
-
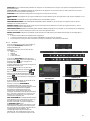 30
30
-
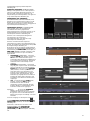 31
31
-
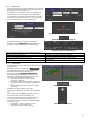 32
32
-
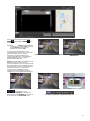 33
33
-
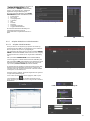 34
34
-
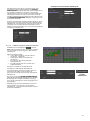 35
35
-
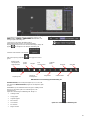 36
36
-
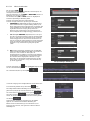 37
37
-
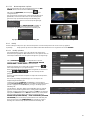 38
38
-
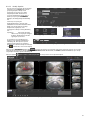 39
39
-
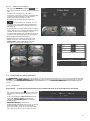 40
40
-
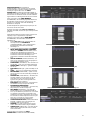 41
41
-
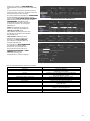 42
42
-
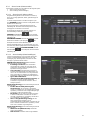 43
43
-
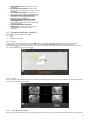 44
44
-
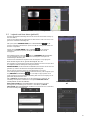 45
45
-
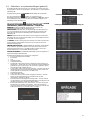 46
46
-
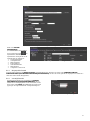 47
47
-
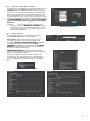 48
48
-
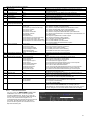 49
49
-
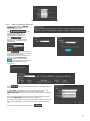 50
50
-
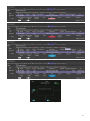 51
51
-
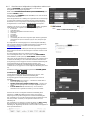 52
52
-
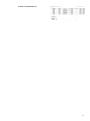 53
53
-
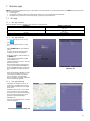 54
54
-
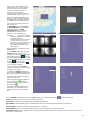 55
55
-
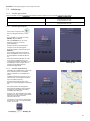 56
56
-
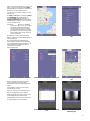 57
57
-
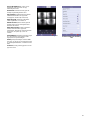 58
58
-
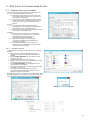 59
59
-
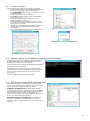 60
60
-
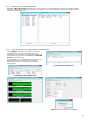 61
61
-
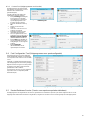 62
62
-
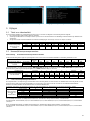 63
63
-
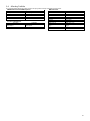 64
64
-
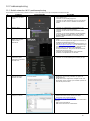 65
65
-
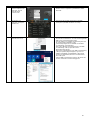 66
66
-
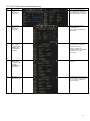 67
67
-
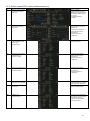 68
68
-
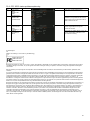 69
69
-
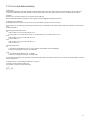 70
70
-
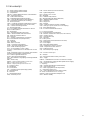 71
71
-
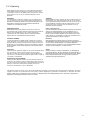 72
72
-
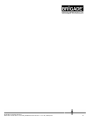 73
73
Brigade MDR-504XX-XXXX(NA) Handleiding
- Type
- Handleiding
- Deze handleiding is ook geschikt voor
Gerelateerde papieren
-
Brigade MDR-504XX-XXXX (Various) Handleiding
-
Brigade MDR-408XX-1000 (4869, 4942, 4944, 4943) Handleiding
-
Brigade MDR-408XX-1000 (4869, 4942, 4944, 4943) Handleiding
-
Brigade MDR-304A-500 (3880) Handleiding
-
Brigade DV-101-8 (3236) Handleiding
-
Brigade IP-1000C (5935) Handleiding
-
Brigade IP-1100C (5936) Handleiding
-
Brigade IP-1200C (5937) Handleiding
-
Brigade IP-EM4 (5860) Handleiding