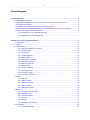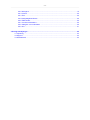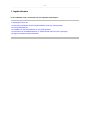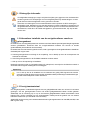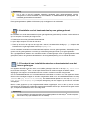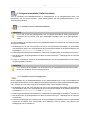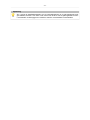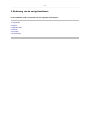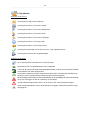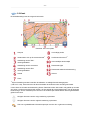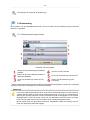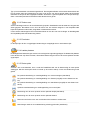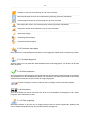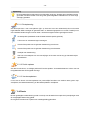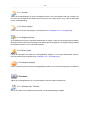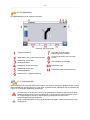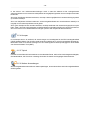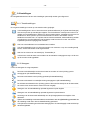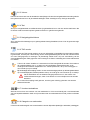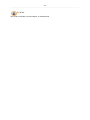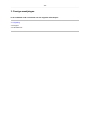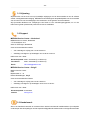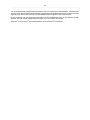Medion GOPAL-E3215-M5-MD-96228 de handleiding
- Type
- de handleiding

Gebruikershandboek
Navigatiesoftware

Inhoudsopgave
1 Ingebruikname ........................................................................................................................ 4
1.1 Belangrijke informatie ..................................................................................................... 5
1.2 Alternatieve installatie van de navigatiesoftware vanaf een geheugenkaart ........................ 5
1.3 Overig kaartmateriaal ..................................................................................................... 5
1.4 Installatie van het kaartmateriaal op een geheugenkaart .................................................. 6
1.5 Overdracht van installatiebestanden en kaartmateriaal naar het interne geheugen ............. 6
1.6 Gegevensinstallatie (GoPal Assistant) ............................................................................. 7
1.6.1 Installatie van de installatiebestanden ................................................................... 7
1.6.2 Installatie van de kaartgegevens .......................................................................... 7
2 Bediening van de navigatiesoftware ....................................................................................... 9
2.1 Symbolen .................................................................................................................... 10
2.2 Kaart ........................................................................................................................... 11
2.3 Bestemming ................................................................................................................ 12
2.3.1 Nieuwe bestemming invoeren ............................................................................ 12
2.3.2 Zoeken naar ..................................................................................................... 13
2.3.3 Favorieten ........................................................................................................ 13
2.3.4 Laatste plaatsen ................................................................................................ 13
2.3.5 Route-opties ..................................................................................................... 13
2.3.6 Favorieten toevoegen ........................................................................................ 14
2.3.7 Op kaart aangeven ............................................................................................ 14
2.3.8 Route berekenen .............................................................................................. 14
2.3.9 Snelzoeken ....................................................................................................... 14
2.3.10 Zoek omgeving ............................................................................................... 14
2.3.11 Routeplanning ................................................................................................. 15
2.3.12 Positie opslaan ................................................................................................ 15
2.3.13 Voorkeursplaatsen ........................................................................................... 15
2.4 Route .......................................................................................................................... 15
2.4.1 Ga naar ... ........................................................................................................ 16
2.4.2 Route wijzigen .................................................................................................. 16
2.4.3 Wegbeschrijving ................................................................................................ 16
2.4.4 Route-opties ..................................................................................................... 16
2.4.5 Navigatie stoppen ............................................................................................. 16
2.5 Scherm ....................................................................................................................... 16
2.5.1 2D-kaart resp. 3D-kaart ..................................................................................... 16
2.5.2 Pijlafbeelding .................................................................................................... 17
2.5.3 Verkeerssituatie ................................................................................................ 17
2.5.4 Kompas ............................................................................................................ 18
2.5.5 Tripinfo ............................................................................................................. 18
2.5.6 Weitere Anwendungen ...................................................................................... 18
2.6 Instellingen .................................................................................................................. 19
2.6.1 Toestelinstellingen ............................................................................................. 19
- 2 -

2.6.2 Weergave ......................................................................................................... 19
2.6.3 Volume ............................................................................................................. 20
2.6.4 Taal .................................................................................................................. 20
2.6.5 Navigatiegebied kiezen ...................................................................................... 20
2.6.6 TMC-zender ...................................................................................................... 20
2.6.7 Voorkeur-tankstations ........................................................................................ 20
2.6.8 Categorie voor snelzoeken ................................................................................ 20
2.6.9 Info .................................................................................................................. 21
3 Overige aanwijzingen ............................................................................................................ 22
3.1 Vrijwaring .................................................................................................................... 23
3.2 Support ....................................................................................................................... 23
3.3 Handelsmerk ............................................................................................................... 23
- 3 -

1. Ingebruikname
In dit hoofdstuk vindt u informatie over de volgende onderwerpen:
1.1 Belangrijke informatie
1.2 Alternatieve installatie van de navigatiesoftware vanaf een geheugenkaart
1.3 Overig kaartmateriaal
1.4 Installatie van het kaartmateriaal op een geheugenkaart
1.5 Overdracht van installatiebestanden en kaartmateriaal naar het interne geheugen
1.6 Gegevensinstallatie (GoPal Assistant)
- 4 -

1.1 Belangrijke informatie
Uit veiligheidsoverwegingen mogen er tijdens het rijden geen gegevens door de bestuurder
worden ingevoerd. De aanwijzingen van het navigatiesysteem zijn aanbevelingen. In ieder
geval dient het verkeersreglement in acht genomen te worden.
Autoruiten van thermoglas of met metaal bewerkte ruiten beperken de GPS-ontvangst in
aanzienlijke mate. Meestal is er een speciale uitsparing in deze metallisering waarachter het
navigatietoestel kan worden geplaatst. Als dat niet het geval is moet aan de buitenkant een
GPS-antenne, zoals die in de handel verkrijgbaar is, gemonteerd worden, bijv. Op het dak
van de auto.
1.2 Alternatieve installatie van de navigatiesoftware vanaf een
geheugenkaart
De software voor uw navigatiesysteem kan ook direct vanaf een daartoe speciaal geschikte geheugenkaart
worden geïnstalleerd. Eventueel dient de voorgeïnstalleerde software van tevoren te worden
gedeïnstalleerd (zie handboek van het toestel).
De eerste keer dat u het toestel in gebruik neemt, wordt u gevraagd om de navigatiesoftware te installeren.
Ga daarbij als volgt te werk:
a. Haal de geheugenkaart voorzichtig uit de verpakking. Let er daarbij op dat u de contactpunten niet
aanraakt of vuilmaakt.
b. Schuif de geheugenkaart in de SD-/MMC-kaartlezer tot deze vastzit.
c.
Klik op OK om de toepassing te installeren.
Nadat alle gegevens naar uw navigatiesysteem zijn gekopieerd, verschijnt het hoofdscherm waarin u
aansluitend de navigatie-instellingen kunt vastleggen.
Opmerking
Let er aub op dat na de installatie van de software een geldig GPS-signaal moet worden
ontvangen en dat de tijdzone moet worden ingesteld zodat bij toekomstige routeberekeningen
de juiste aankomsttijd kan worden berekend.
1.3 Overig kaartmateriaal
Uw navigatiesysteem is standaard uitgerust met een gedigitaliseerde kaart van uw land in het interne
geheugen. Via een geheugenkaart kunnen ook andere gedigitaliseerde kaarten worden geladen.
Afhankelijk van de uitvoering zijn er op uw dvd andere gedigitaliseerde kaarten beschikbaar. Deze
kaarten kunt u direct overzetten op een geheugenkaart. Daarbij wordt het gebruik van een externe
kaartlezer aanbevolen (zie handboek van het toestel).
Afhankelijk van de omvang van het kaartmateriaal heeft u geheugenkaarten van 256 MB,512 MB,1.024
MB of groter nodig.
- 5 -

Opmerking
Let er aub op dat bij bepaalde toestellen standaard geen geheugenkaarten worden
meegeleverd. In deze toestellen zijn de installatie- en kaartbestanden al geïntegreerd. De
installatie geschiedt dan automatisch.
Extra geheugenkaarten (MMC-of SD-Karten) zijn verkrijgbaar in de vakhandel.
1.4 Installatie van het kaartmateriaal op een geheugenkaart
De installatie van ander kaartmateriaal op een geheugenkaart geschiedt bij voorkeur via de verkenner
op uw computer. Ga daarbij als volgt te werk:
a. Plaats de dvd met het gewenste kaartmateriaal.
b. Open 'Mijn computer’ en kies de dvd-drive.
c. Zoek op de dvd in de map van de regio die u wenst, het bestand dat eindigt op .psf Kopieer dat
bestand naar uw geheugenkaart in de map MapRegions.
U kunt meerdere bestanden met kaartmateriaal kopiëren naar uw geheugenkaart, afhankelijk van de
grootte van de geheugenkaart. Let hierbij op voldoende geheugenruimte op uw geheugenkaart.
Als u gedigitaliseerde kaarten van meerdere landen of landengroepen naar uw geheugenkaart heeft
gekopieerd, dient u de gewenste landenkaart in de navigatietoepassing van uw toestel te kiezen.
1.5 Overdracht van installatiebestanden en kaartmateriaal naar het
interne geheugen
Uw apparaat beschikt over een intern, non-volatile geheugen dat zich in de map \My Flash Disk
bevindt. Met ActiveSync
®
kunt u via de optie Zoeken deze en andere mappen zichtbaar maken.
Wijzigingen van mappen en bestanden kunnen net als in verkenner worden doorgevoerd.
Om de installatiebestanden en het kaartmateriaal beschikbaar te maken voor het apparaat dienen
daarvoor de benodigde mappen te worden aangemaakt. Maak voor de installatiebestanden de map
INSTALL aan (\My Flash Disk\INSTALL). Het kaartmateriaal plaatst u in de map MapRegions
(\My Flash Disk\MapRegions). Let bij de naamgeving van de mappen op de hiervoor vermelde
schrijfwijzen.
Mocht u extra gegevens op uw navigatietoestel hebben opgeslagen, let u er dan op, dat er voor de
overdracht van de gegevens voldoende capaciteit beschikbaar dient te zijn. Als dat niet het geval mocht
zijn, verwijder dan bestanden die u niet nodig heeft.
Opmerking
Voor de overdracht van gegevens dient het navigatiesysteem via ActiveSync
®
met de computer
verbonden te zijn (zie handboek van het toestel).
- 6 -

1.6 Gegevensinstallatie (GoPal Assistant)
Voor de installatie van installatiebestanden en kaartgegevens op uw navigatietoestel heeft u de
beschikking over de GoPal Assistant . Maak daarbij gebruik van een geheugenkaartlezer of een
ActiveSync®-verbinding.
1.6.1 Installatie van de installatiebestanden
Opmerking
Let er aub op dat de geheugenkaart voor de gegevensoverdracht wordt geformatteerd!
Controleer dus van tevoren of er geen belangrijke bestanden meer op de geheugenkaart
staan!
Voor de installatie van de software dient u de installatiebestanden met behulp van de GoPal Assistant
als volgt te installeren:
a. Na plaatsing van de dvd in de dvd-drive van uw pc start de software automatisch. Als de software
niet automatisch start, kunt u de software ook direct vanaf de dvd starten in de Windows Explorer via
het bestand GoPalAssistant.exe (map: Assistant).
b. Plaats uw geheugenkaart in de kaartlezer of verbind het navigatietoestel via ActiveSync
®
met uw PC.
c. Kies de drive van uw geheugenkaart of de drive die via de ActiveSync
®
-verbinding met uw computer
is verbonden.
d.
U kunt nu via Software installeren de installatiebestanden van de navigatiesoftware van de dvd op
de geheugenkaart overzetten.
Opmerking
Let er aub op dat de installatie van de software op het navigatiesysteem pas na een Hard-
Reset (zie: handboek van het toestel) geschiedt.
1.6.2 Installatie van de kaartgegevens
Na de installatie van de installatiebestanden op de geheugenkaart kunt uit een overzichtskaart uw
persoonlijke kaarten kiezen. U kunt naderhand via de GoPal Assistant uw persoonlijke kaarten aanpassen,
d.w.z. kaarten die u niet meer nodig heeft verwijderen resp. nieuwe kaarten toevoegen.
a. Na plaatsing van de dvd in de dvd-drive van uw pc start de software automatisch. Als de software
niet automatisch start, kunt u de software ook direct vanaf de dvd starten in de Windows Explorer via
het bestand GoPalAssistant.exe (map: Assistant).
b. Plaats uw geheugenkaart in de kaartlezer of verbind het navigatietoestel via ActiveSync
®
met uw PC.
c. Kies de drive van uw geheugenkaart of de drive die via de ActiveSync
®
-verbinding met uw computer
is verbonden.
d.
U kunt nu via Kaartgegevens installeren naar de overzichtskaart overschakelen waar u uw persoonlijke
bereik van de kaarten kunt samenstellen door kaartregio’s aan te klikken. Volg daarvoor de
aanwijzingen van de software op.
- 7 -

Opmerking
Als u zojuist de installatiebestanden van de navigatiesoftware op uw geheugenkaart heeft
geïnstalleerd, bevindt u zich weer in het scherm van de drive van de geheugenkaart en kunt
u rechtstreeks via Kaartgegevens installeren naar de overzichtskaart overschakelen.
- 8 -

2.1 Symbolen
Symbolen in de menu’s
Via dit symbool roept u de menulijst op.
Via dit symbool komt u in het menu Scherm.
Via dit symbool komt u in het menu Bestemming.
Via dit symbool komt u in het menu Route.
Via dit symbool komt u in het menu Instellingen.
Via dit symbool komt u in het menu Help.
Via dit symbool komt u in het vorige scherm.
Via dit symbool bevestigt u de invoer en komt u in het volgende scherm.
Via dit symbool verlaat u de navigatiesoftware.
Symbolen op de kaart
Door op dit symbool te drukken komt u bij het kompas.
Dit symbool toont u de oplaadtoestand van het apparaat.
U kunt via dit symbool de GPS-ontvangstkwaliteit aflezen en door op het symbool te klikken
overschakelen naar het kompasscherm.
Via de TMC-module kan actuele verkeersinformatie worden ontvangen die aansluitend op
de kaart met een overeenkomstig verkeerssymbool wordt aangegeven.
Bij handmatige filevermijding wordt u geattendeerd op de dichtstbijzijnde verkeersproblemen
die op uw route liggen en die van invloed zijn op de reistijd.
Via het waarschuwingssymbool komt u in het scherm voor verkeerswaarschuwingen.
Als de verkeersproblemen niet op de berekende route liggen, worden de symbolen in grijs
weergegeven.
- 10 -

2.2 Kaart
De kaartafbeelding bevat de volgende informatie:
Resolutie: 480 x 272 pixels
Uw huidige positieKompas
Hoofdmenu/Autozoom
2
Straat waar u zich op dit moment bevindt
1
Vermoedelijke aankomsttijd
Aanduiding van de TMC-
ontvangstkwaliteit
Resterende rijtijdAanduiding van de accustatus
Resterende afstand tot bestemming
Aanduiding van de GPS-
ontvangstkwaliteit
SchermSchaal
Zoom
1)
Bij een handeling worden bovendien de afstands- en afslaginformatie weergegeven.
2)
Na het in- resp. uitzoomen kan via deze schakelaar de Autozoom weer worden geactiveerd.
U kunt direct uit de kaart een bestemming kiezen. Raak het scherm één maal in het gebied op de kaart
aan waar u naartoe genavigeerd wilt worden. Als het gebied dat u aangeraakt heeft, niet de gewenste
bestemming is, kunt u met behulp van het menu in de onderste lijst overschakelen naar het gemarkeerde
gebied in de buurt.
Navigeer hiermee naar de vorige markering op de kaart.
Navigeer hiermee naar de volgende markering op de kaart.
Hier kunt u gedetailleerde informatie oproepen over de door u gekozen markering.
- 11 -

Kies daartoe de markering als bestemming.
2.3 Bestemming
Na het starten van de navigatiesoftware kunt u via het invoeren van een bestemming de route direct
plannen en wegrijden.
2.3.1 Nieuwe bestemming invoeren
Resolutie: 480 x 272 pixels
Invoeren van de postcode
Kiezen van een bestemming uit de laatste
plaatsen
Invoer van de straat resp. huisnummer
1
Keuze van de invoercategorie (straten of
bijzondere plaatsen)
Kiezen van de bestemming uit de
Favorieten
Invoer van de stad resp. keuze van het
land
1)
Indien een bijzondere plaats (bijv. Een hotel) als zoekcategorie werd gekozen, worden de invoervelden
Straat en Huisnummer vervangen door het invoerveld Naam.
Opmerking
U kunt een plaats via de postcode en/of via de naam van de stad zoeken. Om het zoeken te
verfijnen kunnen straat en huisnummer worden aangegeven. Als er bij de routeberekening
rekening kan worden gehouden met het huisnummer wordt dit aangegeven in het scherm
Detailinformatie. U kunt ook zonder invoer van een straatnaam naar het centrum of zonder
invoer van een huisnummer naar het midden van de straat genavigeerd worden.
Bij het zoeken naar een bijzondere plaats (bijv. Tankstation) maakt het invoeren van een
naam een preciezere zoekactie mogelijk.
- 12 -

Typ op het toetsenbord uw bestemmingsadres in. De navigatiesoftware vult het adres automatisch aan
bij het zoeken naar een bestemming en toont na de invoer van slechts enkele tekens de drie beste
resultaten en de lijst van alle mogelijke resultaten. Als de door u gezochte plaats niet in de lijst verschijnt,
dient u eventueel preciezere informatie onder adresinvoer te geven.
2.3.2 Zoeken naar
Via de zoekcategorie kunt u de soort bestemming bepalen. Standaard wordt de straat van het gezochte
adres gegeven. Bovendien kunt u door de keuze voor een andere categorie in een bepaalde stad
bijzondere plaatsen zoals hotels, vliegvelden of tankstations zoeken.
U kunt ook de zoekcategorie GPS-coördinaten kiezen en via de invoer van de lengte- en breedtegraad
een bepaalde positie als bestemming kiezen.
2.3.3 Favorieten
In deze lijst zijn de door u opgeslagen bestemmingen vastgelegd waar u vaak naartoe rijdt.
2.3.4 Laatste plaatsen
De laatstgekozen bestemmingen worden in chronologische volgorde opgeslagen. De laatste drie plaatsen
in de adresinvoer zijn direct te kiezen, alle andere bestemmingen kunnen via Laatste plaatsen worden
opgeroepen.
2.3.5 Route-opties
Voordat u een route berekent, kunt u onder de Detailinformatie van de bestemming de route-opties
vastleggen. Met de route-opties heeft u invloed op de manier waarop u naar uw bestemming wordt
geleid.
De optimale berekening en routebegeleiding voor motorvoertuigen (standaard)
De optimale berekening en routebegeleiding voor fietsers (mogelijk tot een afstand van 50
km)
De optimale berekening en routebegeleiding voor wandelaars (mogelijk tot een afstand van
50 km)
Optimale routeberekening en routebegeleiding voor motorrijders
Berekening van de route op basis van de optimale reistijd (standaard).
Berekening van de route op basis van de optimale afstand.
Meest economische route: een combinatie uit de kortste en snelste route.
Met tolwegen wordt in de routeberekening rekening gehouden (standaard).
- 13 -

Tolwegen worden bij de berekening van de route vermeden.
Met autosnelwegen wordt in de routeberekening rekening gehouden (standaard).
Autosnelwegen worden bij de berekening van de route vermeden.
Met veerponten wordt in de routeberekening rekening gehouden (standaard).
Veerponten worden bij de berekening van de route vermeden.
Geen filevermijding
Handmatige filevermijding
Automatische filevermijding
2.3.6 Favorieten toevoegen
Deze optie kunt u onder Detailinformatie kiezen om de opgegeven plaats onder Favorieten op te slaan.
2.3.7 Op kaart aangeven
Via deze optie kunt u de plaats die onder Detailinformatie wordt aangegeven, van tevoren op de kaart
laten aangeven.
2.3.8 Route berekenen
Als u de opgegeven bestemmingen heeft gecontroleerd en de route-opties overeenkomstig uw voorkeuren
zijn bepaald, kunt u de routeberekening starten. De berekening kan alleen geschieden als het toestel
zonder fouten functioneert. Fouten worden als volgt aangegeven:
De GPS-ontvangst is verstoord. Daarom kan uw huidige positie niet worden bepaald.
2.3.9 Snelzoeken
Über die Schnellsuche können Sie direkt nach einer zuvor eingestellten Suchkategorie (z.B.: Hotels,
Flughäfen oder Tankstellen) suchen.
2.3.10 Zoek omgeving
Bijzondere plaatsen in de buurt van uw huidige positie worden ter keuze aangeboden. Daarbij wordt
ook de afstand hemelsbreed naar de gevonden plaatsen aangegeven.
- 14 -

Opmerking
De navigatiesoftware zoekt eerst in een beperkte omgeving. Als daar geen resultaten worden
gevonden, wordt het zoeken over een groter gebied uitgebreid. Daardoor kan er soms enige
vertraging optreden.
2.3.11 Routeplanning
Via deze optie kunt u een route plannen (bijv. op de avond voor een vakantiereis) door ook zonder
ingeschakelde GPS-ontvanger de gewenste start- en bestemmingspositie in te voeren. Daarbij kunt u
ook meerdere bestemmingen invoeren waar u achtereenvolgens naartoe genavigeerd wordt.
Uw startpositie (standaard wordt de laatst bekende positie gebruikt).
U kunt tot max. 5 bestemmingen toevoegen.
Verschuif de positie van de gekozen bestemming naar boven.
Verschuif de positie van de gekozen bestemming naar beneden.
Verwijder een bestemming.
Hier kunt u het startpunt van uw route wijzigen of de route met het oog op het totale traject
optimaliseren.
2.3.12 Positie opslaan
Via deze functie kunt u uw huidige positie als Favoriet opslaan. Voorwaarde daarvoor is dat u met uw
navigatietoestel een GPS-signaal ontvangt.
2.3.13 Voorkeursplaatsen
U kunt via de functie Voorkeursplaatsen uw persoonlijke favorieten een andere naam geven resp.
verwijderen, de laatste bestemming of alle laatste plaatsen verwijderen.
2.4 Route
Na een geslaagde routeberekening wordt u met hulp van akoestische en optische rij-aanwijzingen naar
de vastgelegde bestemming geleid.
De volgende functies kunt u tijdens een routebegeleiding gebruiken:
- 15 -

2.4.1 Ga naar ...
Tijdens de routebegeleiding of na een routeplanning kunt u hier overschakelen naar een overzicht van
uw route, naar het gebied van bestemming of terug naar uw huidige positie, resp. naar de startpositie
bij een routebegeleiding.
2.4.2 Route wijzigen
U kunt hier uw actuele route wijzigen, zoals beschreven in Paragraaf 2.3.11, “Routeplanning”.
2.4.3 Wegbeschrijving
Uit de wegbeschrijving kunt u opmaken welke straten en wegen u neemt om uw bestemming te bereiken.
Bovendien worden grensoverschrijdingen naar andere landen aangegeven. De wegbeschrijving is alleen
beschikbaar wanneer u een route heeft berekend.
2.4.4 Route-opties
U kunt de routeopties ook tijdens de routebegeleiding wijzigen en zo de wijze beïnvloeden waarop u
naar uw bestemming wordt geleid (zie Paragraaf 2.3.11, “Routeplanning”).
2.4.5 Navigatie stoppen
U kunt met deze functie de actuele routebegeleiding afbreken en de route uit het geheugen verwijderen.
2.5 Scherm
Tijdens de routebegeleiding kunt u overschakelen tussen de volgende weergaves:
2.5.1 2D-kaart resp. 3D-kaart
Hier is een snelle overschakeling tussen de 2D- en 3D-kaartafbeelding mogelijk.
- 16 -

2.5.2 Pijlafbeelding
De pijlafbeelding bevat de volgende informatie:
Resolutie: 480 x 272 pixels
Vooruitblik naar de tweede
daaropvolgende handeling
Volgende handeling
Via dit symbool komt u in het vorige
scherm.
Straat waar u zich op dit moment bevindt
Vermoedelijke aankomsttijd
Aanduiding van de TMC-
ontvangstkwaliteit
Resterende rijtijdAanduiding van de accustatus
Resterende afstand tot bestemming
Aanduiding van de GPS-
ontvangstkwaliteit
Afstand tot d e volgende handeling
2.5.3 Verkeerssituatie
Via deze functie kunt u actuele verkeersinformatie in een lijst laten weergeven. Daarbij worden eerst de
verkeersmeldingen getoond die op uw route liggen (gesorteerd naar afstand) en dan de voorvallen die
niet op uw route liggen (alfabetisch gesorteerd).
Als u een item uit de lijst kiest, verschijnt de gedetailleerde weergave behorende bij deze
verkeersmelding. Alleen bij het dichtstbijzijnde, routingrelevante verkeersprobleem (d.w.z.:
file, langzaamrijdend verkeer of wegversperring) wordt naar het scherm voor
verkeerswaarschuwingen gewisseld.
Als de verkeersproblemen niet op de berekende route liggen, worden de symbolen in grijs
weergegeven.
- 17 -

In het scherm voor verkeerswaarschuwingen wordt u naast de afstand tot het routingrelevante
verkeersprobleem en het verwachte reistijdverlies de mogelijkheid geboden om een uitwijkroute te laten
berekenen.
Als u geen uitwijkroute wilt laten berekenen, verwerpt u deze mogelijkheid en het waarschuwingssymbool
op de kaart verdwijnt.
Als u een uitwijkroute wilt laten berekenen, zal de navigatiesoftware een route berekenen waarbij u zo
mogelijk om het verkeersprobleem wordt geleid.
Als er geen uitwijkroute kan worden berekend, verdwijnt weliswaar het waarschuwingssymbool op de
kaart, maar u kunt het routingrelevante verkeersprobleem nogmaals uit de lijst op het scherm kiezen en
dan in het scherm met verkeerswaarschuwingen opnieuw een uitwijkroute laten berekenen.
2.5.4 Kompas
In het kompas kunt u de snelheid, de actuele lengte- en breedtegraad en de GPS-ontvangstkwaliteit
(HDOP-waarde) aflezen. De rijrichting wordt vanaf een snelheid van ca. 5 km/u betrouwbaar aangegeven.
Bovendien wordt na de eerste ontvangst van een GPS-signaal de GPS-tijd aangegeven door middel
van Greenwich Mean Time (GMT).
2.5.5 Tripinfo
In dieser Ansicht finden Sie Informationen zu Ihrer aktuellen Route, wie Ihre Durchschnittsgeschwindigkeit,
die Gesamtdauer, die Sie schon unterwegs sind oder die bereits zurückgelegte Gesamtstrecke.
2.5.6 Weitere Anwendungen
Als uw navigatiesoftware beschikt over extra toepassingen, kunnen deze direct vanuit de navigatiesoftware
worden gestart.
- 18 -

2.6 Instellingen
De navigatiesoftware kan via een serie instellingen persoonlijk worden geconfigureerd.
2.6.1 Toestelinstellingen
De volgende instellingen kunnen op uw toestel worden gewijzigd:
In dit instellingsmenu kunt u het touchscreen opnieuw kalibreren (in de juiste stand brengen)
als het niet precies op aanrakingen reageert. Voor het kalibreren verschijnt een kruis in het
midden van het beeldscherm. Nadat u op dit kruis heeft gedrukt, verplaatst het zich over het
beeldscherm. Druk opnieuw op het kruis totdat het zich weer in het midden van het
beeldscherm bevindt. Als u nu opnieuw het touchscreen aanraakt, zal de kalibrering worden
overgenomen. Als u de kalibrering niet bevestigt, wordt het scherm na een van tevoren
ingestelde tijd zonder wijziging weer verlaten.
Hier kunt u de helderheid van het beeldscherm instellen.
Voor stroombesparing kunt u in dit invoervenster voor netstroom- resp. Accuvoeding de tijd
kiezen, waarna het toestel wordt uitgeschakeld.
Stel hier het volume van uw toestel (bijv. Toetsenkliks) in.
In dit scherm wordt de status van het laden van de toestelaccu aangegeven resp. Of de accu
op dit moment wordt opgeladen.
2.6.2 Weergave
U kunt de weergave als volgt aanpassen:
De kaart wordt afhankelijk van de schaal naar het noorden of in de rijrichting gericht
weergegeven (2D-kaartafbeelding).
De kaart wordt steeds in de rijrichting gedraaid (2D-kaartafbeelding).
De kaart wordt steeds in noordelijke richting weergegeven (2D-kaartafbeelding).
De 3D-kaart wordt steeds in de rijrichting getoond. De zoomfunctie blijft in de 3D-kaart actief,
het verschuiven van de kaart is echter niet meer mogelijk.
Weergave van de kaartafbeelding optimaal afgestemd op het daglicht
Weergave van de kaartafbeelding optimaal afgestemd op de duisternis
Het design van de kaart wordt afhankelijk van de tijd aangepast aan het daglicht of de
duisternis.
Tijdens een handeling wordt automatisch van de kaart- naar de pijlafbeelding gewisseld. Na
de handeling wordt weer naar de kaartafbeelding gewisseld.
Ook tijdens een handeling wordt de kaart weergegeven. De handelingspijl wordt verkleind op
de kaart afgebeeld.
- 19 -

2.6.3 Volume
Pas hier het volume aan van de akoestische aanwijzingen die door de navigatiesoftware worden gebruikt.
Het systeemvolume kunt u bij de toestelinstellingen onder Instellingen resp. Settings aanpassen.
2.6.4 Taal
Als op uw navigatietoestel verschillende talen zijn geïnstalleerd, kunt u hier een andere taal kiezen. Na
uw keuze wordt het toestel opnieuw gestart en de door u gekozen taal gebruikt.
2.6.5 Navigatiegebied kiezen
Als u meer dan één kaartregio op uw geheugenkaart heeft geïnstalleerd, kunt u hier de gewenste regio
selecteren.
2.6.6 TMC-zender
Hier kunt u naar een TMC-zender zoeken. Als er een radiozender is ingesteld en het automatisch zoeken
is geactiveerd, wordt bij een vermindering van de ontvangstkwaliteit gezocht naar een nieuwe zender
om weer TMC-gegevens te ontvangen. Bij handmatig zoeken kunt u bij een vermindering van de
ontvangstkwaliteit geen TMC-gegevens meer ontvangen en dient u handmatig een nieuwe radiozender
in te stellen.
U kunt in dit scherm instellen of u automatisch om files heengeleid wilt worden. Hier berekent
de navigatiesoftware voor u, op basis van de beschikbare verkeersinformatie, op de
achtergrond automatisch uitwijkroutes voor verkeersproblemen, die op uw route liggen en
van invloed zijn op uw reistijd.
Bij handmatige filevermijding wordt u via een waarschuwingssymbool op de kaart geattendeerd
op het dichtstbijzijnde verkeersprobleem dat op uw route ligt en van invloed is op uw reistijd.
Via het aanklikken van het waarschuwingssymbool komt u in het scherm voor
verkeerswaarschuwingen, waar u kunt kiezen of er een uitwijkroute moet worden
berekend.
Als u Geen filevermijding heeft gekozen, wordt er geen rekening gehouden met actuele
verkeersinformatie
2.6.7 Voorkeur-tankstations
Stel hier het merk van uw voorkeur voor een tankstation in. Dit is vooral handig als u een klantenkaart
van een bepaald tankstation heeft en bij het zoeken naar een tankstation dit merk bij voorkeur wilt laten
tonen.
2.6.8 Categorie voor snelzoeken
U kunt hier de zoekcategorie voor het snelzoeken naar een bijzondere plaats (bijv. tankstation) vastleggen.
- 20 -

2.6.9 Info
Hier vindt u informatie over de software- en kaartenversie.
- 21 -

3.1 Vrijwaring
Wij behouden ons het recht voor op inhoudelijke wijzigingen van de documentatie en van de sofware
zonder voorafgaande aankondiging. MEDION AG aanvaardt geen aansprakelijkheid voor de correctheid
van de inhoud of voor beschadigingen die voortkomen uit het gebruik van het handboek.
Wij zijn steeds dankbaar voor verwijzingen naar fouten of voor verbeteringssuggesties, om u in de
toekomst nog beter presterende producten te kunnen aanbieden.
3.2 Support
MEDION Service Center – Nederland
MEDION Service Center, Nederland
J.F. Kennedylaan 16 a
5981 XC Panningen, Nederland
Onze servicemedewerkers staan
■ van maandag t/m vrijdag van 7:00 tot 23:00 uur
■ zaterdags, zondags en op feestdagen van 10:00 tot 18:00 uur
telefonisch voor u klaar.
0900 – 633 6330 (0,15 €/minuut)Klantenhelpdesk:
0900 – 665 5660 (0,15 €/minuut)Fax-Hotline:
[email protected]Email:
MEDION Service Center – België
Medion Service Center
GSC
Bijlokestraat 17 - 19
B-9070 Destelbergen, België
Onze servicemedewerkers staan
■ van maandag t/m vrijdag van 8:30 tot 18:00 uur
■ zaterdags, zondags en op feestdagen van 9:00 tot 13:00 uur
telefonisch voor u klaar.
070707992Klantenhelpdesk:
www.gsc.beInternet:
3.3 Handelsmerk
Alle in het handboek vermelde en eventueel door derden beschermde handelsmerken zijn onbeperkt
onderworpen aan de bepalingen van het respectievelijk geldende merkenrecht en de eigendomsrechten
- 23 -

van de respectievelijk geregistreerde eigenaars. Alle hier beschreven handelsmerken, handelsnamen
of firmanamen zijn of kunnen handelsmerken of geregistreerde handelsmerken van hun respectievelijke
eigenaars zijn. Alle rechten die hier niet uitdrukkelijk worden toegekend zijn voorbehouden.
Uit het ontbreken van een expliciete vermelding van de handelsmerken die in dit handboek worden
gebruikt, kan niet worden afgeleid dat een naam vrij is van rechten van derden.
Windows
®
en ActiveSync
®
zijn handelsmerken van de Microsoft
®
Corporation.
- 24 -
-
 1
1
-
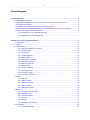 2
2
-
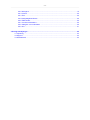 3
3
-
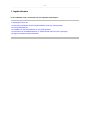 4
4
-
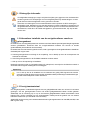 5
5
-
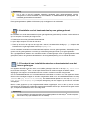 6
6
-
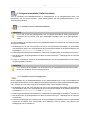 7
7
-
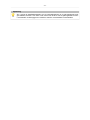 8
8
-
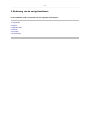 9
9
-
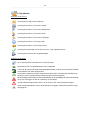 10
10
-
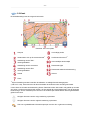 11
11
-
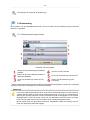 12
12
-
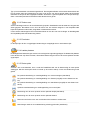 13
13
-
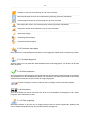 14
14
-
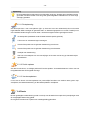 15
15
-
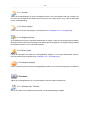 16
16
-
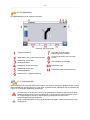 17
17
-
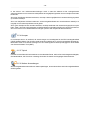 18
18
-
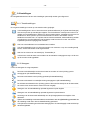 19
19
-
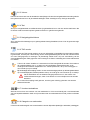 20
20
-
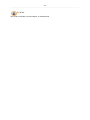 21
21
-
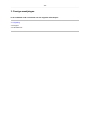 22
22
-
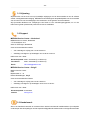 23
23
-
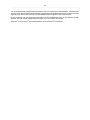 24
24
Medion GOPAL-E3215-M5-MD-96228 de handleiding
- Type
- de handleiding
Gerelateerde artikelen
-
Medion GoPal E4445 MD97341 Handleiding
-
Medion gopal p4445 de handleiding
-
Medion GoPal P4445 MD97507 Handleiding
-
Medion GoPal P5435 MD97509 Handleiding
-
Medion GOPAL-E4245-M20-MD-97621 de handleiding
-
Medion GoPal E4460 MD98960 Gebruikershandleiding
-
Medion GoPal P4440 MD 98530 de handleiding
-
Medion GoPal E4260 MD99010 de handleiding