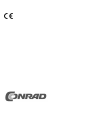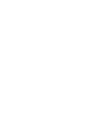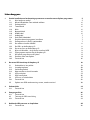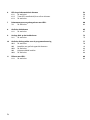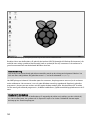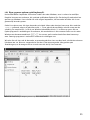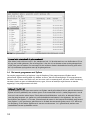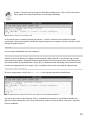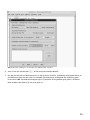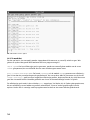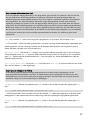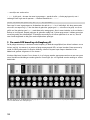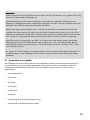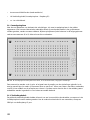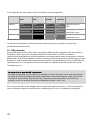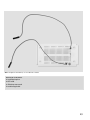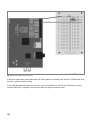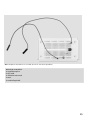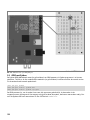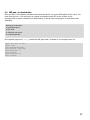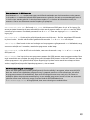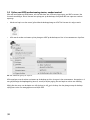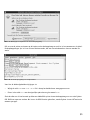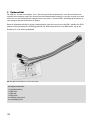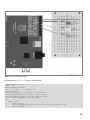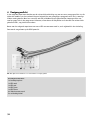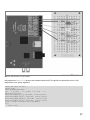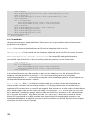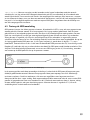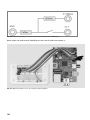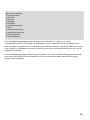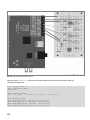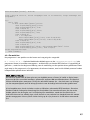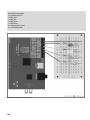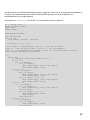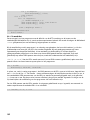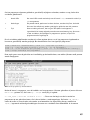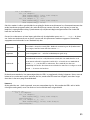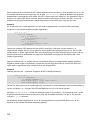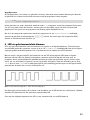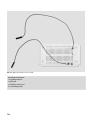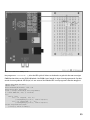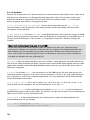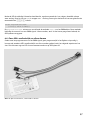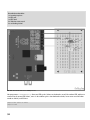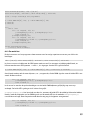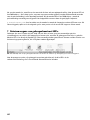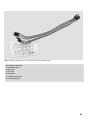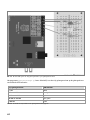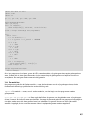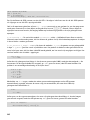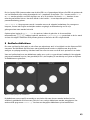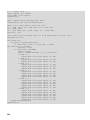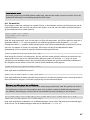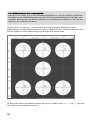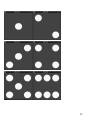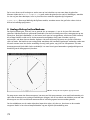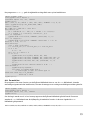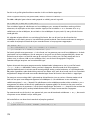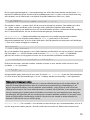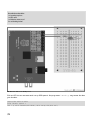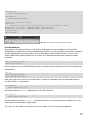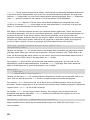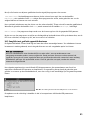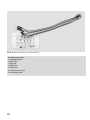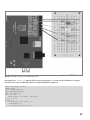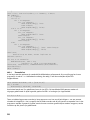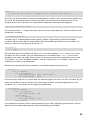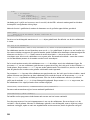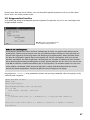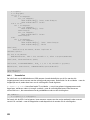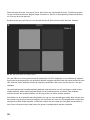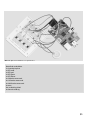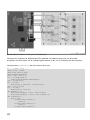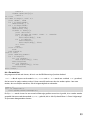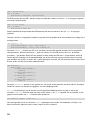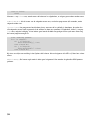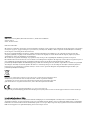Inhoudsopgave
1 Van de installatie van het besturingssysteem tot en met het eerste Python-programma 5
1.1 Wat heeft men nodig? 5
1.1.1 Micro-USB-oplader voor mobiele telefoon 6
1.1.2 Geheugenkaart 6
1.1.3 Toetsenbord 6
1.1.4 Muis 6
1.1.5 Netwerkkabel 6
1.1.6 HDMI-kabel 6
1.1.7 Audiokabel 7
1.1.8 Gele FBAS-videokabel 7
1.2 Raspbian-besturingssysteem installeren 7
1.2.1 Geheugenkaart in de PC voorbereiden 7
1.2.2 De software-installer NOOBS 8
1.2.3 De LED's op de Raspberry Pi. 8
1.2.4 De eerste start op de Raspberry Pi. 9
1.3 Bijna als Windows – de grafische interface LXDE 9
1.3.1 Eigen gegevens opslaan op de Raspberry Pi. 11
1.4 Het eerste programma met Python 12
1.4.1 Getallen raden met Python 14
1.4.2 Zo werkt het 16
2 De eerste LED brandt op de Raspberry Pi 18
2.1 Onderdelen in het pakket 19
2.1.1 Insteekprintplaten 20
2.1.2 Verbindingskabels 20
2.1.3 Weerstanden en hun kleurcodes 21
2.2 LED aansluiten 22
2.3 GPIO met Python 26
2.4 LED aan- en uitschakelen 27
2.4.1 Zo werkt het 28
2.5 Python met GPIO-ondersteuning starten, zonder terminal 30
3 Verkeerslicht 32
3.1.1 Zo werkt het 34
4 Voetgangerslicht 36
4.1.1 Zo werkt het 38
4.2 Toets op de GPIO-aansluiting 39
4.2.1 Zo werkt het 43
5 Gekleurde LED-patronen en looplichten 45
5.1.1 Zo werkt het 48

4
6
LED via pulsduurmodulatie dimmen 53
6.1.1 Zo werkt het 56
6.1.2 Twee LED's onafhankelijk van elkaar dimmen 57
6.1.3 Zo werkt het 59
7 Ruimteweergave van geheugenkaart met LED's 60
7.1.1 Zo werkt het 63
8 Grafische dobbelsteen 65
8.1.1 Zo werkt het 67
9 Analoge klok op het beeldscherm 72
9.1.1 Zo werkt het 73
10 Grafische dialoogvelden voor de programmabesturing 77
10.1.1 Zo werkt het 79
10.2 Looplicht met grafisch oppervlak besturen 81
10.2.1 Zo werkt het 84
10.3 Knippersnelheid instellen 87
10.3.1 Zo werkt het 88
11 PiDance met LED's 89
11.1.1 Zo werkt het 93

5
1 Van de installatie van het besturingssysteem tot en met het eerste
Python-programma
Er is amper een elektronisch apparaat in zijn prijsklasse waar de afgelopen maanden zoveel over is gepraat
als de Raspberry Pi. Ook wanneer u het op het eerste gezicht niet zou zeggen, is de Raspberry Pi een
volwaardige computer ter grootte van ongeveer een kredietkaart - en dat voor een lage prijs. Zowel de
hardware als de software zijn gunstig geprijsd: het besturingssysteem en alle dagelijks noodzakelijke toe-
passingen worden als gratis download aangeboden.
Afb. 1.1: De Raspberry Pi – een PC in een mini-formaat
Met de speciaal aangepaste Linux met grafisch oppervlak is de Raspberry Pi een stroombesparende, stille PC-
vervanging Zijn vrij programmeerbare GPIO-interface zorgt ervoor dat de Raspberry Pi uiterst interessant is
voor hardware-bouwers en de maker-scene.
1.1 Wat heeft men nodig?
De Raspberry Pi is ondanks zijn zeer kleine formaat een volwaardige computer. Om hem te kunnen
gebruiken, heeft men net als bij een »normale« PC nog toebehoren nodig – een besturingssysteem, voeding,
netwerk, monitor, toetsenbord en verschillende aansluitkabels

6
1.1.1 Micro-USB-oplader voor mobiele telefoon
Voor de Raspberry Pi voldoet elke moderne netadapter voor mobiele telefoon. Oudere opladers uit de
begintijd van de USB-oplaadtechniek zijn nog te zwak. Als men vermogensverbruikende USB-apparatuur
aansluit zoals een harde schijven zonder eigen voeding, is een zwaardere netadapter noodzakelijk. De
netadapter moet 5 V en minimaal 700 mA leveren, maar beter nog 1.000 mA. De ingebouwde
vermogensregelaar voorkomt het »doorbranden« bij te zware netadapters.
Op deze manier wordt een te zwakke netadapter kenbaar gemaakt
Wanneer de Raspberry Pi wel boot, maar de muiscursor niet kan worden verplaatst of het systeem niet
reageert op invoer van het toetsenbord, betekent dit dat er sprake is van een te zwakke voeding. Ook
wanneer de toegang op aangesloten USB-sticks of harde schijven niet mogelijk is, moet een zwaardere
netadapter worden gebruikt.
1.1.2 Geheugenkaart
De geheugenkaart dient in de Raspberry Pi als harde schijf. Zij bevat het besturingssysteem. Ook de eigen
gegevens en geïnstalleerde programma's worden hierop opgeslagen. De geheugenkaart moet ten minste 4 GB
geheugen hebben en volgens de informatie van de fabrikant minimaal class-4-norm ondersteunen. Deze
norm geeft de snelheid van de geheugenkaart aan. Een actuele class-10-geheugenkaart onderscheidt zich
duidelijk in de performance.
1.1.3 Toetsenbord
Elk gangbaar toetsenbord met USB-aansluiting kan worden gebruikt. Draadloze toetsenborden werken vaak
niet, omdat ze teveel stroom of speciale drivers nodig hebben. Wanneer u niet over een ander toetsenbord
beschikt, hebt u een USB-hub met aparte voeding nodig voor het gebruik van een radiogestuurd toetsenbord.
1.1.4 Muis
Een muis met USB-aansluiting is niet nodig wanneer men een besturingssysteem met grafische
gebruikersinterface gebruikt op de Raspberry Pi. Sommige toetsenborden hebben extra USB-aansluitingen
voor muizen, zodat ze geen andere aansluiting hoeven tebezetten. Deze kunnen dan bijv. voor een USB-stick
worden gebruikt.
1.1.5 Netwerkkabel
Voor de verbinding met de router in het lokale netwerk is een netwerkkabel nodig. Voor de eerste inrichting
is het in ieder geval nodig, later kan gebruik gemaakt worden van een WLAN. Zonder internettoegang zijn
veel functies van de Raspberry Pi niet doelmatig bruikbaar.
1.1.6 HDMI-kabel
De Raspberry Pi kan met een HDMI-kabel aan monitoren of televisies worden aangesloten. Voor de aan-
sluiting op computermonitoren met DVI-aansluiting zijn er speciale HDMI-kabels of adapters.

7
1.1.7 Audiokabel
Via een audiokabel met 3,5 mm jackpluggen kunnen koptelefoons of PC-luidsprekers worden gebruikt op de
Raspberry Pi. Het audiosignaal is tevens via de HDMI-kabel beschikbaar. Bij HDMI-televisies of monitoren is
een audiokabel niet nodig. Wanneer een PC-monitor via een HDMI-kabel met DVI-adapter wordt aangesloten,
gaat meestal op deze plaats het audiosignaal verloren, zodat de analoge audiouitgang opnieuw nodig is.
1.1.8 Gele FBAS-videokabel
Wanneer er geen HDMI-monitor beschikbaar is, kan de Raspberry Pi met een analoge FBAS-videokabel met
de typische gele stekkers, op een klassieke televisie worden aangesloten, waarbij de beeldschermresolutie
echter zeer laag is. Voor televisies zonder gele FBAS-ingang zijn er adapters van FBAS naar SCART. De
grafische interface kan in analoge televisieresolutie alleen met beperkingen worden bediend.
1.2 Raspbian-besturingssysteem installeren
De Raspberry Pi wordt zonder besturingssysteem geleverd. Anders dan bij PC's, die bijna allemaal Windows
gebruiken, wordt voor de Raspberry Pi een speciaal aangepast Linux geadviseerd. Windows kan
bovendienop de sobere hardware helemaal niet lopen.
Raspbian is de naam van Linux-distributie, die door de fabrikant van de Raspberry Pi wordt geadviseerd en
ondersteund. Raspbian is gebaseerd op Debian-Linux, een van de bekendste Linux-distributies, die onder
andere de basis vormt van de populaire Linux-varianten Ubuntu en Knoppix. Wat bij PC's de harde schijf
voorstelt, is bij de Raspberry Pi een geheugenkaart. Hierop bevinden zich het besturingssysteem en de
gegevens, vanaf deze geheugenkaart boot de Raspberry Pi ook.
1.2.1 Geheugenkaart in de PC voorbereiden
Aangezien de Raspberry Pi zelf nog niet kan booten, bereiden we de geheugenkaart op de PC voor. Hiervoor
heeft u een kaartlezer nodig aan de PC. Deze kan vast ingebouwd of via USB worden aangesloten.
Gebruik bij voorkeur de vanaf fabriek geleverde geheugenkaarten, omdat deze door de fabrikant al optimaal
vooraf zijn geformatteerd. U kunt echter ook een geheugenkaart gebruiken, die al eerder in een digitale
camera of een ander apparaat is gebruikt. Deze geheugenkaarten moeten voor gebruik voor de Raspberry Pi
opnieuw worden geformatteerd. Theoretisch kunt u hiervoor de formatteringsfuncties van Windows
gebruiken. De software »SDFormatter« van de SD Association is echter duidelijk beter. Hiermee worden de
geheugenkaarten voor optimale performance geformatteerd. Deze tool kan onder
www.sdcard.org/downloads/formatter_4
gratis worden gedownload.
Indien de geheugenkaart partities van eerdere besturingssysteeminstallaties bevat, wordt niet de volledige
grootte aangegeven in de SDFormatter. Gebruik in dit geval de formatteringsoptie
FULL (Erase)
en schakel de
optie
Format Size Adjustment
in. Hiermee wordt de partitionering van de geheugenkaart opnieuw
aangemaakt

8
Geheugenkaart wordt gewist
Gebruik bij voorkeur een lege geheugenkaart voor de installatie van het besturingssysteem. Als er zich op
de geheugenkaart gegevens bevinden, worden deze door de nieuwe formattering tijdens de besturings-
systeeminstallatie onherroepelijk gewist.
1.2.2 De software-installer NOOBS
»New Out Of Box Software« (NOOBS) is een uiterst eenvoudige installer voor Raspberry Pi-
besturingssystemen. Hier hoeft de gebruiker zich niet meer, zoals eerder, bezig te houden met image-tools en
bootblokken, om een boot-capabele geheugenkaart in te richten. NOOBS biedt verschillende
besturingssystemen om uit te kiezen, waarbij men bij de eerste start direct het gewenste besturingssysteem
kan kiezen op de Raspberry Pi, dat dan boot-capabel wordt geïnstalleerd op de geheugenkaart. Download
het ongeveer 1,2 GB grote installatiearchief voor NOOBS op de officiële downloadpagina
www.raspberrypi.org/downloads
en pak het op de PC uit op een minimaal 4 GB grote geheugenkaart.
Start nu de Raspberry Pi met deze geheugenkaart. Steek hem hiervoor in het slot van de Raspberry Pi en sluit
het toetsenbord, muis, monitor en netwerkkabel aan. De USB-stroomaansluiting komt als laatste. Hiermee
wordt de Raspberry Pi aangezet. Er is geen aparte aanzetknop.
Na enkele seconden verschijnt een keuzemenu, waarin het gewenste besturingssysteem kan worden
gekozen. Wij gebruiken het door de Raspberry Pi-stichting geadviseerde besturingssysteem Raspbian.
Kies helemaal onderaan Nederlands als installatietaal en markeer het vooraf gekozen Raspbian-
besturingssysteem. Na bevestiging van de veiligheidsmelding, dat de geheugenkaart wordt overschreven, start
de installatie, die enkele minuten duurt. Tijdens de installatie wordt korte informatie over Raspbian weer-
gegeven.
1.2.3 De LED's op de Raspberry Pi.
In een hoek op de Raspberry Pi bevinden zich vijf LED's met statusaanduidingen. De aanduidingen zijn op
nieuwere en oudere Raspberry Pi-modellen gedeeltelijk verschillend, die functies zijn echter gelijk.
Nieuwe printplaat
(rev. 2)
Printplaat (rev. 1
ouder)
Kleur Betekenis van de LED
ACT OK Groen Toegang tot de geheugenkaart
PWR PWR Rood Verbonden met stroomtoevoer
FDX FDX Groen LAN in de volledige duplexmodus
LNK LNK Groen Toegang tot de LAN
100 10M Geel LAN met 100 Mb/s
Tab. 1.1: De LED's op de Raspberry Pi.

9
Afb. 1.2: De status-LED's op de Raspberry Pi.
1.2.4 De eerste start op de Raspberry Pi.
Na afsluiting van de installatie boot de Raspberry Pi opnieuw en start automatisch de configuratie-tool
raspi-config. Hier hoeft u enkel nog onder
Enable Boot to Desktop
de optie
Desktop Log in as user 'pi'
te
kiezen. De Nederlandse taal en Nederlandse toetsenbordindeling zijn overeenkomstig overige belangrijke
basisinstellingen al automatisch gekozen. Na opnieuw opstarten is de grafische LXDE-desktop beschikbaar.
1.3 Bijna als Windows – de grafische interface LXDE
Velen schrikken bij het woord eerst even terug, omdat ze bang zijn, cryptische opdrachtvolgordes via
commandoregels te moeten invoeren, net als 30 jaar geleden onder DOS. Integendeel! Linux biedt als open
besturingssysteem voor ontwikkelaars vrije mogelijkheden, eigen grafische interfaces te ontwikkelen. Men zit
als gebruiker van de in hoofdzaak nog commandoregelsgeorienteerde besturingssysteem niet vast aan één
interface.

10
Afb. 1.3: De LXDE-desktop op de Raspberry Pi komt in grote mate overeen met Windows XP.
Raspbian-Linux voor de Raspberry Pi gebruikt de interface LXDE (Lightweight X11 Desktop Environment), die
enerzijds zeer weinig systeemressourcen nodig heeft en anderzijds met zijn startmenu en de verkenner in
grote mate overeenkomt met de bekende Windows-interface.
Linux-aanmelding
Ook de bij Linux kenmerkende gebruikersaanmelding wordt op de achtergrond uitgevoerd. Mocht u het
toch een keer nodig hebben: De gebruikersnaam is pi en het wachtwoord raspberry.
Het LXDE-pictogram helemaal linksonder opent het startmenu, de pictogrammen ernaast zijn de verkenner
en de webbrowser. Het startmenu is net als onder Windows meerfasig opgebouwd. Regelmatig gebruikte
programma's kunnen met een rechter muisklik op de desktop worden gezet. Hier bevinden zich al enkele
van de vooraf geïnstalleerde programma's, de Midori-webbrowser, Python-ontwikkelingsplatformen en de Pi
store.
Raspberry Pi uitschakelen
Theoretisch gezien kan men bij de Raspberry Pi eenvoudig de stekker eruit trekken, en dan schakelt hij
uit. Het is echter beter, het systeem net als op een PC netjes af te sluiten. Dubbelklik hiervoor op de
desktop op het
Shutdown
-pictogram.

11
1.3.1 Eigen gegevens opslaan op de Raspberry Pi.
Het bestandsbeheer loopt onder Linux echter anders dan onder Windows, maar is echter niet moeilijker.
Raspbian komt met een verkenner, die sprekend op Windows-Explorer lijkt. Een belangrijk onderscheid ten
opzichte van Windows: Linux scheidt niet strikt volgens loopwerken, alle bestanden bevinden zich in een
gezamenlijk bestandssysteem.
Onder Linux plaatst men alle eigen bestanden principieel alleen onder de eigen home-map. Hier wordt het
/home/pi genoemd, volgens de gebruikersnaam pi. Linux gebruikt de eenvoudige schuine streep voor de
scheiding van mapniveaus(
/), niet de van Windows bekende Backslash (\). In deze map gaat u ook uw
Python-programma's onderbrengen. De verkenner, die men behalve via het startmenu tevens net als onder
Windows met de toetsencombinatie
[Win]+[E] kan starten, geeft standaard ook alleen deze home-map
weer. Sommige programma's maken daar automatisch submappen aan.
Wie echt alles wil zien, ook de bestanden, waarmee de gebruiker niets van doen heeft, schakelt de verkenner
linksboven om van
Orte
naar
mappenboom
. Kies dan in het menu nog onder
Weergave
de optie
Detailweergave
, en de weergave ziet er uit zoals met zich dat bij Linux voorstelt.
Afb. 1.4: De verkenner op de Raspberry Pi kan er op deze manier uitzien ...

12
Afb. 1.5: ... of op deze manier.
Hoeveel vrije ruimte heeft de geheugenkaart?
Niet alleen harde schijven van PC's zijn voortdurend vol – bij de geheugenkaart van de Raspberry Pi kan
dit nog veel sneller gebeuren. Des te belangrijker is het, de vrije en bezette ruimte op de geheugenkaart
altijd in de gaten te houden. De statusregel van de verkenner onderin de beeldschermrand, geeft rechts
de vrije en bezette opslagruimte weer op de geheugenkaart.
1.4 Het eerste programma met Python
Om met de programmering te beginnen is op de Raspberry Pi de programmeertaal Python vooraf
geïnstalleerd. Python overtuigt door zijn heldere structuur, die een eenvoudig begin in het programmeren
toestaat, maar is tevens een ideale taal, om iets »even snel« te automatiseren, wat men anders handmatig
zou doen. Omdat er geen variabelendeclaraties, types, klassen of moeilijke regels hoeven te worden
opgevolgd, is het programmeren echt leuk.
Python 2.7.3 of 3.3.0?
Op de Raspberry Pi zijn direct twee versies van Python vooraf geïnstalleerd. Helaas gebruikt de nieuwste
Python-versie 3x gedeeltelijk een andere syntax als de vertrouwde versie 2 x, zodat programma's van de
ene versie niet met de andere lopen. Enkele belangrijke bibliotheken, zoals bijv. de bekende PyGame
voor het programmeren van spellen en grafische beeldschermuitvoeren in het algemeen, zijn nog niet
beschikbaar voor Python 3 x. Daarom, en omdat ook de meeste in het internet beschikbare programma's
voor Python 2 x zijn geschreven, gebruiken we in dit boek de vertrouwde Python-versie 2.7.3. Indien op
uw Raspberry Pi een oudere Python-versie met een versienummer 2 x is geïnstalleerd, werken onze
voorbeelden hiermee op dezelfde manier.

13
Python 2.7.3 wordt met het pictogram
IDLE
op de desktop gestart. Hier verschijnt een op het
eerste gezicht eenvoudig invoerscherm met een opdrachtprompt.
Afb. 1.6: Het invoerscherm van de Python-shell.
In dit scherm opent u aanwezige Python-programma's, schrijft u nieuwe of kunt u ook direct Python-
commando's interactief verwerken, zonder een eigenlijk programma te moeten schrijven. Voer bijv. bij de
prompt het onderstaande in:
>>> 1+2
Dan verschijnt onmiddellijk het juiste antwoord.
3
Op deze manier kan Python als handige zakrekenmachine worden gebruikt, maar dit heeft nog niet met
programmering te maken. Gewoonlijk beginnen programmeercursussen met een
Hallo wereld
-programma,
dat »Hallo wereld« op het beeldscherm schrijft. Dit is in Python dermate eenvoudig, dat het niet eens loont,
hiervoor een eigen opschrift in te voegen. Typ in het Python-shell-scherm eenvoudig de volgende regel:
>>> print "Hallo wereld"
Dit eerste »programma« schrijft dan Hallo wereld in de volgende regel op het beeldscherm.
Afb. 1.7: »Hallo wereld« in Python (bovenaan is nog de uitvoer van de berekening zichtbaar).
Hier ziet u tevens direct, dat de Python-shell ter verduidelijking automatisch verschillende tekstkleuren
gebruikt. Python-commando's zijn oranje, tekenreeksen groen en resultaten blauw. Later gaat u nog meer
kleuren ontdekken.

14
Python-flashcards
Python is de ideale programmeertaal, om de instap in de programmering te leren. Men moet alleen
wennen aan de syntax en de layout-regels. Ter assistentie in de dagelijkse programmering worden de
belangrijkste syntaxelementen van de Python-taal in de vorm van »spiekbriefjes« kort beschreven. Deze
zijn gebaseerd op de Python-flashcards van David Whale. Wat dit precies betekent, vindt u onder
bit.ly/pythonflashcards
. Deze flashcards geven geen uitleg over de technische achtergronden, maar
beschrijven alleen aan de hand van zeer korte voorbeelden de syntax, dus hoe iets wordt gedaan.
1.4.1 Getallen raden met Python
In plaats van ons met programmatheorie, algoritmes en gegevenstypes bezig te houden, schrijven we direct
het eerste kleine spel in Python, een eenvoudig raadspel, waarin een door de computer willekeurig gekozen
getal in zo min mogelijk stappen moet worden geraden.
1. Kies in het menu van de Python-shell
File/New Window
. Hier wordt een nieuw scherm geopend, waarin
de onderstaande programmacode moet worden getypt:
import random
getal = random.randrange(1000); tipp = 0; i = 0
while tipp != getal:
tip = input("Jouw tip:")
if getal < tip:
print "Het gezochte getal is kleiner dan ",tip
if getal > tip:
print "Het gezochte getal is groter dan ",tip
i += 1
print "Je hebt het getal bij de ",i,". tip geraden"
2. Sla het bestand op via
File/Save As
als spel1.py. Of u download het kant-en-klare programmabestand
onder
www.buch.cd
en opent het in de Python-shell met
File/Open
. De kleurcodering in de brontekst
verschijnt automatisch en helpt, om typefouten te vinden.
3. Voordat u het spel start moet u nog rekening houden met een specifiek onderdeel van de Nederlandse
taal, namelijk de dubbele punt. Python loopt op verschillende computerplatformen, die dubbele punten
verschillend coderen. Om er voor te zorgen dat ze juist worden weergegeven, kiest u in het menu
Options/Configure IDLE
en schakel op de registerkaart
General
de optie
Locale-defined
in het bereik
Default Source Encoding
in.

15
Afb. 1.8: De juiste instelling voor de weergave van dubbele punten in Python.
4. Start nu het spel met de toets [F5] , of het menupunt
Run/Run Module
.
5. Het spel ziet omwille van de eenvoud af van elke grafische interface, alsmede op verklarende teksten of
plausibiliteitsvragen voor de invoer. De computer genereert op de achtergrond een willekeurig getal
tussen 0 en 1.000. Vermeld eenvoudig een tip en u verneemt, of het gezochte getal groter is of kleiner.
Door meerdere tips komt u bij het juiste getal uit.

16
Afb. 1.9: Getallen raden in Python
1.4.2 Zo werkt het
Dat het spel werkt, kan eenvoudig worden uitgeprobeerd. Nu ontstaan er natuurlijk enkele vragen: Wat
gebeurt er op de achtergrond? Wat betekenen de losse programmaregels?
import random Om het willekeurige getal te genereren, wordt een externe Python-module met de naam
random geïmporteerd, dat verschillende functies voor willekeursgeneratoren bevat.
getal = random.randrange(1000) De functie randrange uit de module random genereert een willekeurig -
getal in het door de parameter begrensde getallenbereik, hier tussen 0 en 999. De parameter van de functie
random.randrange() geeft het aantal mogelijke willekeurige getallen, beginnend met 0, dus altijd het eerste
getal dat niet wordt bereikt. Hetzelfde geldt ook voor lussen en overeenkomstige functies in Python.
Dit willekeurige getal wordt in de variabelen
getal opgeslagen. Variabelen zijn in Python geheugenplaatsen,
die een willekeurige naam hebben en getallen, tekenreeksen, lijsten of andere gegevenstypen kunnen
opslaan. Anders dan in sommige andere programmeertalen moet ze niet vooraf worden gedeclareerd.

17
Hoe ontstaan willekeurige getallen?
Over het algemeen wordt gedacht dat in een programma niets toevallig kan gebeuren. Hoe kan het dan,
dat een programma willekeurige getallen kan genereren? Wanneer een groot priemgetal door een
willekeurige waarde wordt gedeeld, ontstaan vanaf de x-te plaats na de komma getallen, die nauwelijks
nog voorspelbaar zijn. Deze veranderen ook zonder enige regelmatigheid, wanneer men de divisor
regelmatig verhoogt. Dit resultaat is dan wel ogenschijnlijk toevallig, maar kan echter door een identiek
programma of herhaaldelijk oproepen van hetzelfde programma op elk moment worden gereproduceerd.
Neemt men echter een uit enkele van deze cijfers opgebouwd getal en deelt men dat weer door een getal,
dat resulteert uit de actuele tijdseconde, of de inhoud van een willekeurige opslagplaats van de computer,
verschijnt een resultaat, dat niet kan worden gereproduceerd en daarom als willekeurig getal wordt
gekenmerkt.
tip = 0 De variabele tip bevat later het getal die de gebruiker als tip invoert. Aan het begin is ze 0.
i = 0 De variabele i heeft zich onder programmeurs als teller van programmalusdoorlopen ingeburgerd. Hier
wordt ze gebruikt, om het aantal tips te tellen, die de gebruiker heeft gebruikt, om het geheime getal te
raden. Ook deze variabele staat aan het begin op
0.
while tip != getal: Het woord while (Engels voor »terwijl«) leidt een programmalus in, die in dit geval
zolang wordt herhaald, als
tip, het getal, dat de gebruiker als tip invoert, en niet gelijk is aan het geheime
getal
zahl. Python gebruikt de tekencombinatie != voor niet gelijk aan. Achter de dubbele punt volgt de
eigenlijke programmalus.
tip = input("Jouw tip:") De functie input schrijft de tekst Jouw tip: en verwacht hiernaar een invoer,
die in de variabelen
tip wordt opgeslagen.
Inspringing is belangrijk in Python
In de meeste programmeertalen worden programmalussen of beslissingen ingesprongen, om de
programmacode overzichtelijker te maken. In Python dienen deze inspringingen niet alleen voor over-
zichtelijkheid, maar zijn tevens nodig voor de programmalogica. Hiervoor heeft men hier geen speciale
leestekens nodig, om lussen of beslissingen te beëindigen.
if getal < tip: Wanneer het geheime getal zahl kleiner is dan de door de gebruiker getipte getal tip,
dan ...
print "Het gezochte getal is kleiner dan ",tip
.... verschijnt deze tekst. Aan het einde staat hier de variabele tip, opdat het getipte getal in de tekst wordt
weergegeven. Is deze voorwaarde niet van toepassing, wordt de ingesprongen regel gewoon gepasseerd.
if tip < getal: Wanneer het geheime getal zahl groter is dan het door de gebruiker getipte getal tip,
dan ...
print "Het gezochte getal is groter dan ",tip

18
.... verschijnt een andere tekst.
i += 1 In elk geval – daarom niet meer ingesprongen – wordt de teller i, die de pogingen telt, met 1
verhoogd. Deze regel met de operator
+= betekent hetzelfde als i = i + 1.
print "Je hebt het getal bij de ",i,". tip geraden"
Deze regel is meer ingesprongen en dit betekent dat ook de while-lus is beëindigd.. Als deze voorwaarde
niet meer van toepassing is, is dus het door de gebruiker getipte getal
tip niet meer niet gelijk aan (maar
gelijk aan) het geheime getal
zahl, wordt deze tekst weergegeven, die uit twee zinsdelen en de variabelen i
bestaat en zo aangeeft, hoeveel pogingen de gebruiker nodig had.. Python-programma's hebben geen eigen
aanwijzing nodig om te beëindigen. Ze eindigen eenvoudig na de laatste opdracht of na een lus, die niet
meer wordt uitgevoerd en die geen verdere opdrachten opvolgen.
2 De eerste LED brandt op de Raspberry Pi
De 26-polige contactstrip in de hoek van de Raspberry Pi biedt de mogelijkheid, om direct hardware aan te
sluiten, om bijv. via toetsen in te voeren of programmagestuurd LED's te laten branden. Deze contactstrip
wordt als GPIO gekenmerkt. De Engelse afkorting »General Purpose Input Output« betekent in het
Nederlands gewoon »Algemene in- en uitvoer«.
Van deze 26 pinnen kunnen 17 naar keuze als in- of uitgang worden geprogrammeerd en zo voor een groot
aantal hardware-uitbreidingen worden gebruikt. De overigen zijn vast ingesteld voor de voeding en andere
doeleinden.
Afb. 2.1: Bezetting van de GPIO-interface De grijze lijn boven en links kenmerkt de rand van de printplaat GPIO-pin 2 bevindt zich
dus in de buitenhoek van de Raspberry Pi.

19
Voorzichtig
Verbind in geen geval enigerlei GPIO-pinnen met elkaar om daarna te wachten, wat er gebeurt, maar volg
absoluut de onderstaande aanwijzingen op:
enkele GPIO-pinnen zijn direct met aansluitingen van de processor verbonden, kortsluiting kan de
Raspberry Pi volledig kapot maken. Verbindt men twee pinnen met elkaar via een schakelaar of een LED,
moet hiertussen altijd een voorweerstand worden geschakeld.
Gebruik voor logicasignalen altijd pin 1 die +3,3 V levert en tot 50 mA kan worden belast. Pin 6 is de
aardkabel voor logicasignalen. De andere, met
Ground
of
3V3
gekenmerkte pinnen 9, 14, 17, 20, 25 zijn
bedoeld voor toekomstige uitbreidingen. Ze kunnen zoals nu beschreven worden gebruikt. Doe dit echter
niet, wanneer u de eigen projecten ook op toekomstige Raspberry Pi-versies wilt kunnen gebruiken.
Elke GPIO-pin kan als uitgang (bijv. voor LED's) of als ingang (bijv. voor toetsen) worden geschakeld.
GPIO-uitgangen leveren in de logicatoestand
1
een spanning van +3,3 V, in de logicatoestand
0
0 Volt.
GPIO-ingangen leveren bij een spanning tot +1,7 V het logicasignaal
0
, bij een spanning tussen +1,7 V en
+3,3 V het logicasignaal
1
.
Pin 2 levert +5 V voor de voeding van externe hardware. Hier kan zoveel stroom worden onttrokken, als
de USB-netadapter van de Raspberry Pi levert. Deze pin mag echter niet met een GPIO-ingang worden
verbonden.
2.1 Onderdelen in het pakket
Het leerpakket bevat verschillende elektronische onderdelen, waarmee de beschreven experimenten (en
natuurlijk ook eigen) kunnen worden opgebouwd. Op deze plaats worden de onderdelen alleen kort
voorgesteld. De noodzakelijke praktijkervaring in het omgaan hiermee, zorgen dan voor de echte
experimenten.
• 2x insteekprintplaat
• 1x LED rood
• 1x LED geel
• 1x LED groen
• 1x LED blauw
• 4x toetsen
• 4x weerstand 10 kilo-ohm (bruin-zwart-oranje)
• 4x weerstand 1 kilo-ohm (bruin-zwart-rood)

20
• 4x weerstand 220 kilo-ohm (rood-rood-bruin)
• 12x Verbindingskabel (insteekprintplaat – Raspberry Pi)
• ca. 1 m schakeldraad
2.1.1 Insteekprintplaten
Voor het snel opbouwen van elektronische schakelingen, zijn twee insteekprintplaten in het pakket
opgenomen. Hier kunnen elektronische onderdelen direct op standaardafstanden in het gaatjesrooster
worden gestoken, zonder te moeten solderen. Bij deze printplaten zijn de buitenste in de lengte geplaatste
reeksen met contacten (X en Y) allemaal met elkaar verbonden.
Afb. 2.2: De insteekprintplaat uit het pakket met enkele, als voorbeeld bedoelde, aangegeven verbindingen.
Deze contactrijen worden vaak als plus- of minpool voor de voeding van de schakelingen gebruikt. In de
overige contactrijen zijn steeds vijf contacten (A tot en met E en F tot en met J) dwars met elkaar verbonden,
waarbij in het midden van de printplaat een ruimte is. Op deze manier kunnen hier in het midden grotere
onderdelen worden ingestoken en naar buiten toe worden bedraad.
2.1.2 Verbindingskabels
De gekleurde verbindingskabels hebben allemaal aan een kant een kleine draadstekker, waarmee ze in de
insteekprintplaat kunnen worden gestoken. Aan de andere kant bevindt zich een contactbus, die op een
GPIO-pin van de Raspberry Pi past.

21
Er is bovendien staaldraad meegeleverd in het leerpakket. Hiermee maakt u korte verbindingsbruggen,
waarmee contactrijen op de insteekprintplaat worden verbonden. Knip het draad met een kleine zijkniptang
op de passende lengtes af, zoals bij de individuele experimenten is beschreven. Om de draden beter in de
insteekprintplaat te kunnen steken, wordt aanbevolen, de draden een beetje schuins af te snijden, zodat een
soort wig ontstaat. Verwijder aan de beide uiteinden de isolatie op een lengte van ongeveer een halve
centimeter.
2.1.3 Weerstanden en hun kleurcodes
Weerstanden worden in de digitale elektronica voor het overgrote deel voor stroombegrenzing aan de
poorten van een microcontroller, alsmede als voorweerstanden voor LED's gebruikt. De maateenheid voor
weerstanden is ohm. 1.000 ohm zijn één kilo-ohm, afgekort kilo-ohm.
De weerstandswaarden worden op de weerstanden weergegeven door gekleurde ringen. De meeste
weerstanden hebben vier van dergelijke gekleurde ringen. De eerste beide gekleurde ringen geven de cijfers
aan, de derde een multiplicator en de vierde de tolerantie. Deze tolerantiering is meestal goud- of
zilverkleurig – dit zijn kleuren, die meestal niet voorkomen op de eerste ringen, zodat de leesrichting
duidelijk is. De tolerantiewaarde speelt in de digitale elektronica nauwelijks een rol.
Weerstandwaarde in Ohm Kleur
1. Ring
(tien)
2. Ring
(één)
3. Ring
(multiplicator)
4. Ring
(tolerantie)
Zilver
10
−2
= 0,01 ±10 %
Goud
10
-1
= 0,1 ±5 %
zwart
0 10
0
= 1
Bruin 1 1 10
1
= 10 ±1 %
Rood 2 2 10
2
= 100 ±2 %
Oranje 3 3 10
3
= 1.000
Geel 4 4 10
4
= 10.000
Groen 5 5 10
5
= 100.000 ±0,5 %
Blauw 6 6 10
6
= 1.000.000 ±0,25 %
Paars 7 7 10
7
= 10.000.000 ±0,1 %
Grijs 8 8 10
8
= 100.000.000 ±0,05 %
Wit 9 9 10
9
= 1.000.000.000
Tab. 2.1: De tabel toont de betekenis van de gekleurde ringen op weerstanden.

22
In het leerpakket zijn weerstanden in drie verschillende waarden opgenomen:
Waarde 1. Ring
(tien)
2. Ring
(één)
3. Ring
(multipl.)
4. Ring
(tolerantie
)
Toepassing
220 Ohm Rood Rood Bruin Goud
Voorweerstand voor
LED's
1 kilo-ohm Bruin zwart Rood Goud
Beveiligingsweerstand
voor GPIO-ingangen
10 kilo-ohm Bruin zwart Oranje Goud
Pull-down-weerstand
voor GPIO-ingangen
Tab. 2.2: Kleurcodes van de weerstanden in het leerpakket.
Let vooral bij de 1-kilo-ohm- en 10-kilo-ohm-weerstanden nauwkeurig op de kleuren. Deze kunnen
gemakkelijk worden verwisseld.
2.2 LED aansluiten
Aan de GPIO-poorten kunnen LED's (LED = Light Emitting Diode) worden aangesloten voor lichtsignalen en
lichteffecten. Hierbij moet tussen de gebruikte GPIO-pin en de anode van de LED een 220-ohm-
voorweerstand (rood-rood-bruin) worden ingebouwd, om de doorgevoerde stroom te begrenzen en hiermee
doorbranden van de LED te voorkomen. Daarnaast beveiligt de voorweerstand tevens de GPIO-uitgang van de
Raspberry Pi, omdat de LED in doorstroomrichting nauwelijks weerstand biedt en daarom de GPIO-poort bij
verbinding met massa snel overbelast zou kunnen worden. De kathode van de LED verbindt men met de
aardleiding op pin 6.
In welke richting moet de LED aangesloten?
De beide aansluitdraden van een LED zijn verschillend van lengte. De langere van de twee is de pluspool,
de anode, de kortere de kathode. Eenvoudig te onthouden: Het plusteken heeft één streep meer dan het
minteken en maakt hiermee de draad iets langer. Bovendien zijn de meeste LED's aan de minkant
afgevlakt, net als een minteken. Eenvoudig te onthouden: Kathode = kort = kant
Sluit als eerste een LED via een 220-ohm-voorweerstand (rood-rood-bruin) op een +3,3-V-aansluiting (pin 1)
aan en verbind de minpool van de LED met de aardleiding (pin 6), zoals in de afbeelding weergegeven.

23
Afb. 2.3: Opbouw insteekbord, om een LED aan te sluiten.
Benodigde onderdelen:
1x insteekprintplaat
1x LED rood
1x 220-ohm-weerstand
2x verbindingskabel

24
Afb. 2.4: De eerste LED op de Raspberry Pi
In dit eerste experiment wordt de Raspberry Pi alleen gebruikt als voeding voor de LED. De LED brandt altijd,
hiervoor is generlei software nodig.
In het volgende experiment plaatst u een toets in de aanvoerleiding van de LED. De LED brandt nu alleen,
wanneer deze toets is ingedrukt. Ook hiervoor heeft men generlei software nodig.

25
Afb. 2.5: Opbouw insteekbord voor een LED, die met een toets wordt geschakeld.
Benodigde onderdelen:
1x insteekprintplaat
1x LED rood
1x 220-ohm-weerstand
1x toets
2x verbindingskabel

26
Afb. 2.6: LED met toets op de Raspberry Pi.
2.3 GPIO met Python
De Python-GPIO-bibliotheek moet zijn geïnstalleerd, om GPIO-poorten via Python-programma's te kunnen
gebruiken. Twijfelt u, of alle noodzakelijke modules zijn geïnstalleerd, installeer een keer de actuele versies
via de onderstaande console-opdrachten:
sudo apt-get update
sudo apt-get install python-dev
sudo apt-get install python-rpi.gpio
De GPIO-poorten zijn, net als onder Linux voor alle apparaten gebruikelijk, als bestanden in de
mappenstructuur geïntegreerd. Om toegang te krijgen tot deze bestanden, heeft men root-rechten nodig. Dus
start de Python-shell met root-rechten via een LXTerminal:
sudo idle

27
2.4 LED aan- en uitschakelen
Sluit een LED via een 220-ohm-voorweerstand (rood-rood-bruin) aan op een GPIO-poort 25 (pin 22) en niet
meer direct op een +3,3-V-aansluiting en verbind de minpool van de LED via de aardrail van de
insteekprintplaat met de aardleiding van de Raspberry Pi (pin 6), zoals weergegeven in de onderstaande
afbeelding.
Benodigde onderdelen:
1x insteekprintplaat
1x LED rood
1x 220-ohm-weerstand
2x verbindingskabel
Het volgende programma led.py schakelt de LED gedurende 5 seconden in en vervolgens weer uit:
import RPi.GPIO as GPIO
import time
GPIO.setmode(GPIO.BCM)
GPIO.setup(25, GPIO.OUT)
GPIO.output(25, 1)
time.sleep(5)
GPIO.output(25, 0)
GPIO.cleanup()

28
Afb. 2.7: Een LED aan de GPIO-poort 25.
2.4.1 Zo werkt het
Het voorbeeld toont de belangrijkste basisfuncties van de RPi.GPIO-bibliotheek.
import RPi.GPIO as GPIO De bibliotheek RPi.GPIO moet in elk Python-programma worden geïmporteerd,
waarin ze zou moeten worden gebruikt. Door deze schrijfwijze kunnen alle functies van de bibliotheek via de
prefix
GPIO worden aangesproken.
import time De regelmatig gebruikte Python-bibliotheek time heeft niets te maken met de GPIO-
programmering. Ze bevat functies voor de tijd- en datumberekening, onder andere ook een functie
time.sleep, waarmee eenvoudig wachttijden in een programma kunnen worden gerealiseerd.
GPIO.setmode(GPIO.BCM) Aan het begin van elk programma moet worden gedefinieerd, hoe de GPIO-
poorten zijn gekenmerkt. Doorgaans gebruikt men de standaardnummering
BCM.

29
Nummering van de GPIO-poorten
De bibliotheek RPi.GPIO ondersteunt twee verschillende methoden voor het kenmerken van de poorten.
In de modus BCM worden de bekende GPIO-poortnummers gebruikt, die ook op commandoregelniveau of
in shell-scripts worden gebruikt. In de alternatieve modus BOARD komen de kenmerken van de pin-
nummers 1 tot en met 26 overeen met de Raspberry Pi-printplaat.
GPIO.setup(25, GPIO.OUT) De functie GPIO.setup initialiseert een GPIO-poort als uit- of als ingang. De
eerste parameter kenmerkt de poort afhankelijk van de vooraf gegeven modus
BCM of BOARD met zijn GPIO-
nummer of pin-nummer. De tweede parameter kan of
GPIO.OUT voor een uitgang of GPIO.IN voor een
ingang zijn.
GPIO.output(25, 1) Op de zojuist geïnitialiseerde poort verschijnt een 1. De hier aangesloten LED brandt.
In plaats van de
1 kunnen ook de vooraf gedefinieerde waarden True of GPIO.HIGH verschijnen.
time.sleep(5) Deze functie uit de aan het begin van het programma geïmporteerde time-bibliotheek, zorgt
voor een wachttijd van 5 seconden, voordat het programma verder loopt.
GPIO.output(25, 0) Om de LED uit te schakelen, voert men de waarde 0 resp. False of GPIO.LOW op de
GPIO-poort uit .
GPIO.cleanup() Aan het eind van een programma moeten alle GPIO-poorten weer teruggezet worden. Deze
regel verwerkt de voor alle door het programma geïnitialiseerde GPIO-poorten in één keer. Poorten, die door
andere programma's zijn geïnitialiseerd, blijven ongewijzigd. Op deze manier wordt het verloop van deze
andere, mogelijkerwijze parallel lopende programma's, niet verstoord.
GPIO-waarschuwingen ondervangen
Indien een GPIO-poort moet worden geconfigureerd, die niet volledig is teruggezet, echter waarschijnlijk
door een ander of een afgebroken programma nog is geopend, ontstaan er waarschuwingen, die echter
de programmastroom niet onderbreken. Deze waarschuwingen kunnen zeer nuttig zijn, om fouten te
ontdekken tijdens de programmaontwikkeling. In een voltooid programma kunnen ze voor een onervaren
gebruiker echter voor verwarring zorgen. Daarom biedt de GPIO-bibliotheek met
GPIO.setwarnings(False) de mogelijkheid, deze waarschuwingen te onderdrukken.

30
2.5 Python met GPIO-ondersteuning starten, zonder terminal
Wie veel met Python en GPIO bouwt, wil niet elke keer een LXTerminal opvragen, om IDLE te starten. Het
kan ook eenvoudiger. Plaats hiervoor een pictogram op de desktop, die Python-IDE met superuser-rechten
opvraagt:
• Maak een kopie van het vooraf geïnstalleerde desktoppictogram
IDLE
. Ga hiervoor als volgt te werk:
• Klik met de rechter muistoets op het pictogram
IDLE
op de desktop en kies in het contextmenu
kopiëren
.
Afb. 2.8:
IDLE
-desktoppictogram kopiëren.
Klik vervolgens met de rechter muistoets op de desktop en kies
Invoegen
in het contextmenu. Aangezien er al
een gelijknamige desktopkoppeling bestaat, verschijnt bij de poging om een kopie te maken een melding.
Wijzig hier de naam van de kopie van
idle.desktop
in
idle_gpio.desktop
. Aan het pictogram op de desktop
wijzigt eerst niets. De weergegeven naam blijft
IDLE
.

31
Afb. 2.9: Melding bij het dupliceren van een desktopkoppeling.
Klik nu met de rechter muistoets op de kopie van het desktoppictogram en kies in het contextmenu
Leafpad
.
Desktopkoppelingen zijn in Linux zuivere tekstbestanden, die met een tekstbewerkers kunnen worden be-
werkt.
Afb. 2:10: De desktopkoppeling in de Leafpad-Editor.
Voer hier de beide afgebeelde wijzigingen uit.
• Wijzig de veld
naam naar IDLE GPIO. Dit is de op het beeldscherm weergegeven naam.
• Plaats in het veld
Exec voor de eigenlijke opdrachtvraag het woord sudo.
Sluit de editor en sla het bestand op. Met een dubbelklik op het nieuwe desktoppictogram start u de Python-
IDE
IDLE
met superuser-rechten. Nu kunt u de GPIO-functies gebruiken, zonder Python via een LXTerminal te
moeten opvragen.

32
3 Verkeerslicht
Eén LED aan- en weer uitschakelen, kan in het eerste geval heel spannend zijn, maar hiervoor heeft men
eigenlijk geen computer nodig. Een verkeerslicht met kenmerkende lichtcyclus van groen via geel naar rood
en daarna via een lichtcombinatie rood-geel weer naar groen, is met drie LED's eenvoudig op te bouwen en
toon overige programmatechnieken in Python.
Bouw de afgebeelde schakeling op de insteekprintplaat. Voor de aansturing van de LED's worden drie GPIO-
poorten en een gezamenlijke aardleiding gebruikt. De GPIO-poortnummers in de BCM-modus zijn op de
Raspberry Pi in de tekening afgebeeld.
Afb. 3.1: Opbouw insteekbord voor het verkeerslicht.
Benodigde onderdelen:
1x insteekprintplaat
1x LED rood
1x LED geel
1x LED groen
3x 220-ohm-weerstand
4x verbindingskabel

33
Afb. 3.2: Een eenvoudig verkeerslicht.
Het programma ampel01.py sbestuur het stoplicht:
import RPi.GPIO as GPIO
import time
GPIO.setmode(GPIO.BCM)
rot = 0; gelb = 1; gruen = 2
Ampel=[4,18,23]
GPIO.setup(Ampel[rot], GPIO.OUT, initial=False)
GPIO.setup(Ampel[gelb], GPIO.OUT, initial=False)
GPIO.setup(Ampel[gruen], GPIO.OUT, initial=True)
print ("Strg+C beëindigt het programma")
try:
while True:
time.sleep(2)
GPIO.output(Ampel[gruen],False); GPIO.output(Ampel[gelb],True)
time.sleep(0.6)

34
GPIO.output(Ampel[gelb],False); GPIO.output(Ampel[rot],True)
time.sleep(2)
GPIO.output(Ampel[gelb],True)
time.sleep(0.6)
GPIO.output(Ampel[rot],False); GPIO.output(Ampel[gelb],False)
GPIO.output(Ampel[gruen],True)
except KeyboardInterrupt:
GPIO.cleanup()
3.1.1 Zo werkt het
De eerste regels zijn al bekend, zij importeren de bibliotheken RPi.GPIO voor de aansturing van de GPIO-
poorten e n
time voor tijdsvertragingen. Hierna wordt de nummering van de GPIO-poorten zoals in het eer-
dere voorbeeld op BCM geplaatst.
rood = 0; geel = 1; groen = 2 Ddeze regels definiëren drie variabelen rood, geel en groen
voor de drie LED's. Hierdoor hoeft men in het programma geen nummers of GPIO-poorten te onthouden,
maar kan de LED's eenvoudig via hun kleuren aansturen.
Ampel=[4,18,23] Voor de aansturing van de drie LED's wordt een lijst ingesteld, die de GPIO-nummers in
de volgorde bevat, waarin de LED's op de insteekprintplaat zijn gemonteerd. Omdat de GPIO-poorten alleen
op deze ene plaats in het programma naar voren komen, kunt u het programma zeer eenvoudig ombouwen,
wanneer u andere GPIO-poorten wilt gebruiken.
GPIO.setup(Ampel[rot], GPIO.OUT, initial=False)
GPIO.setup(Ampel[gelb], GPIO.OUT, initial=False)
GPIO.setup(Ampel[gruen], GPIO.OUT, initial=True)
Achtereenvolgend worden de drie gebruikte GPIO-poorten als uitgangen geïnitialiseerd. Hierbij gebruiken wij
dit keer geen GPIO-poortnummers, maar de eerder gedefinieerde lijst. Binnen een lijst worden de individuele
elementen via getallen, beginnend met 0, geïndiceerd.
Ampel[0] is dus het eerste element, in dit geval 4. De
variabelen
rood, geel en groen bevatten de getallen 0, 1 en 2, die als indicaties voor de elementen van de
lijst nodig zijn. Op deze manier kunnen de gebruikte GPIO-poorten via kleuren worden geadresseerd:
•
Ampel[rot] komt overeen met de GPIO-poort 4 met de rode LED.
•
Ampel[gelb] komt overeen met de GPIO-poort 18 met de gele LED.
•
Ampel[gruen] komt overeen met de GPIO-poort 23 met de groene LED.
De
GPIO.setup-aanwijzing kan een optionele parameter initial bevatten, die aan de GPIO-poort bij het
initialiseren al een logische status toewijst. Hiermee schakelen we in dit programma de groene LED al vanaf
het begin in. De andere beide LED's beginnen het programma in uitgeschakelde toestand.
print ("Strg+C beëindigt het programma") Nu verschijnt een korte gebruiksaanwijzing op het
beeldscherm. Het programma loopt automatisch. De toetsencombinatie
[Strg]+[C] moet het beëindigen.
Om te vragen, of de gebruiker met
[Strg]+[C] het programma beëindigt, gebruiken wij een try...except-
vraag. Hierbij wordt de onder
try: ingevoerde programmacode vervolgens normaal uitgevoerd. Wanneer
gedurende deze een systeemuitzondering optreedt – dit kan een fout zijn of mede de toetscombinatie

35
[Strg]+[C] –, wordt het programma afgebroken en de except-aanwijzing aan het einde van het programma
wordt uitgevoerd..
except KeyboardInterrupt:
GPIO.cleanup()
Door deze toetscombinatie wordt een KeyboardInterrupt geactiveerd en de lus wordt automatisch verlaten.
De laatste regel sluit de gebruikte GPIO-poorten en schakelt hiermee alle LED's uit. Hierna wordt het pro-
gramma beëindigd. Door het gecontroleerde sluiten van de GPIO-poorten komen geen
systeemwaarschuwingen of afbreekmeldingen naar voren, waardoor de gebruiker in de war kan raken. De
eigenlijke verkeerslichtcyclus loopt in een gesloten lus:
while True : Dergelijke gesloten lussen hebben altijd een afbreekvoorwaarde nodig, omdat het programma
anders nooit zou worden beëindigd.
time.sleep(2) Aan het begin van het programma en tevens bij elk nieuw begin van de lus brandt de groene
LED gedurende 2 seconden.
GPIO.output(Ampel[gruen],False); GPIO.output(Ampel[gelb],True)
time.sleep(0.6)
Nu wordt de groene LED uit- en hiervoor de gele LED ingeschakeld. Deze brandt dan gedurende 0,6 seconden
alleen.
GPIO.output(Ampel[gelb],False); GPIO.output(Ampel[rot],True)
time.sleep(2)
Nu wordt de gele LED weer uit- en hiervoor de rode LED ingeschakeld. Deze brandt dan gedurende 2
seconden alleen. De roodfase van een verkeerslicht is gewoonlijk duidelijk langer dan de geelfase.
GPIO.output(Ampel[gelb],True)
time.sleep(0.6)
Voor de start van de rood-geel-fase wordt de gele LED aanvullend ingeschakeld, zonder dat een andere LED
wordt uitgeschakeld. Deze fase duurt 0,6 seconden.
GPIO.output(Ampel[rot],False)
GPIO.output(Ampel[gelb],False)
GPIO.output(Ampel[gruen],True)
Aan het einde van de lus springt het verkeerslicht weer op groen. De rode en gele LED worden uitgeschakeld,
de groene wordt ingeschakeld. De lus begint in de groenfase van het verkeerslicht opnieuw met een wacht-
tijd van 2 seconden. U kunt natuurlijk alle tijden willekeurig aanpassen. In het echt zijn de verkeerslichtfasen
afhankelijk van de afmetingen van de kruising en de verkeersstromen. De geel- en rood-geel-fase duren
doorgaans elk 2 seconden.

36
4 Voetgangerslicht
In het volgende experiment breiden we de verkeerslichtschakeling nog met een extra voetgangerslicht uit, die
tijdens de roodfase van het verkeerslicht een knipperlicht voor voetgangers weergeeft, zoals het in sommige
landen wordt gebruikt. Men kan natuurlijk ook het in Midden-Europa gebruikelijke voetgangerslicht met
rood en groen licht in het programma inbouwen, alleen bevat dit leerpakket naast de voor het verkeerslicht
gebruikte LED's, nog slechts één andere.
Bouw voor het volgende experiment een extra LED met voorweerstand in, zoals afgebeeld in de schakeling.
Deze wordt aangesloten op de GPIO-poort 24.
Afb. 4.1: Opbouw insteekbord voor verkeerslicht en voetgangerlicht
Benodigde onderdelen:
1x insteekprintplaat
1x LED rood
1x LED geel
1x LED groen
1x LED blauw
4x 220-ohm-weerstand
5x verbindingskabel

37
Afb. 4.2: Verkeerslicht met voetgangerlicht.
Het programma ampel01.py bestuurt het nieuwe verkeerslicht: Ten opzicht van de eerdere versie is het
programma maar gering uitgebreid.
import RPi.GPIO as GPIO
import time
GPIO.setmode(GPIO.BCM)
rot = 0; gelb = 1; gruen = 2; blau = 3
Ampel=[4,18,23,24]
GPIO.setup(Ampel[rot], GPIO.OUT, initial=False)
GPIO.setup(Ampel[gelb], GPIO.OUT, initial=False)
GPIO.setup(Ampel[gruen], GPIO.OUT, initial=True)
GPIO.setup(Ampel[blau], GPIO.OUT, initial=False)
print ("Strg+C beëindigt het programma")
try:
while True:

38
time.sleep(2)
GPIO.output(Ampel[gruen],False); GPIO.output(Ampel[gelb],True)
time.sleep(0.6)
GPIO.output(Ampel[gelb],False); GPIO.output(Ampel[rot],True)
time.sleep(0.6)
for i in range(10):
GPIO.output(Ampel[blau],True); time.sleep(0.05)
GPIO.output(Ampel[blau],False); time.sleep(0.05)
time.sleep(0.6)
GPIO.output(Ampel[gelb],True); time.sleep(0.6)
GPIO.output(Ampel[rot],False)
GPIO.output(Ampel[gelb],False)
GPIO.output(Ampel[gruen],True)
except KeyboardInterrupt:
GPIO.cleanup()
4.1.1 Zo werkt het
Het programmaverloop is uitgebreid bekend. Tijdens de nu iets langere roodfase moet het blauwe voet-
gangerslicht snel knipperen.
blauw = 4 Een nieuwe variabele definieert de LED voor het voetgangerslicht in de lijst.
Ampel=[4,18,23,24] De lijst wordt met vier elementen uitgebreid, om de vier LED's te kunnen aansturen.
GPIO.setup(Ampel[blau], GPIO.OUT, initial=False) De nieuwe LED wordt geïnitialiseerd en
aanvankelijk uitgeschakeld. Dit is de basisinstelling tijdens de groenfase van het verkeerslicht.
time.sleep(0.6)
for i in range(10):
GPIO.output(Ampel[blau],True); time.sleep(0.05)
GPIO.output(Ampel[blau],False); time.sleep(0.05)
time.sleep(0.6)
In de verkeerslichtcyclus start 0,6 seconden na begin van de roodfase een lus, die de blauwe LED laat
knipperen. Hiervoor gebruiken wij hier een
for-lus, die in tegenstelling tot de in de voorgaande
experimenten gebruikte
while-lussen altijd een bepaald aantal lusdoorlopen gebruikt, en niet loopt tot aan
een bepaalde afbreekvoorwaarde is voldaan.
for i in range(10): Elke for-lus heeft een lusteller nodig, een variabele, die bij elke lusdoorloop een
nieuwe waarde aanneemt. Voor eenvoudige lustellers is in alle programmeertalen de variabelennaam
i
ingeburgerd. Elke andere naam is natuurlijk ook mogelijk. Deze waarde kan als elke andere variabele binnen
de lus worden opgevraagd, wat hier echter niet nodig is. De parameter
range in de lus geeft aan, hoe vaak
de lus doorloopt, nauwkeuriger gezegd, welke waarden de lusteller kan aannemen. In ons voorbeeld loopt
de lus tien keer. De lusteller
i krijgt hierbij waarden van 0 tot en met 9. Binnen de lus wordt de nieuwe
blauwe LED ingeschakeld en na 0,05 seconden weer uitgeschakeld. Na meerdere 0,05 seconden is een
lusdoorloop beëindigd en de volgende start weer met het inschakelen van de LED. Op deze manier knippert
ze tien keer, dit duurt in totaal 1 seconde.

39
time.sleep(0.6) Met een vertraging van 0,6 seconden na de laatste lusdoorloop wordt de normale
schakelcyclus van het verkeerslicht voortgezet, doordat de gele LED aanvullend op de al brandende rode
wordt ingeschakeld. Tot nu toe niet veel nieuws. Het voetgangerslicht wordt pas echt interessant , wanneer
ze niet automatisch loopt, maar pas door een toetsindruk wordt gestart, zoals die bij veel voetgangerslichten
het geval is. In het volgende experiment wordt een op een GPIO-poort aangesloten toets de drukknop aan
een echt voetgangerslicht simuleren.
4.2 Toets op de GPIO-aansluiting
GPIO-poorten kunnen niet alleen gegevens uitvoeren, bijvoorbeeld via LED's, maar ook voor gegevensinvoer
worden gebruikt. Hiervoor moeten ze in het programma als ingang worden gedefinieerd. Voor de invoer
gebruiken we in het volgende project een toets, die direct in de insteekprintplaat wordt gestoken. De toets
heeft vier aansluitpinnen, waarbij per twee tegenoverliggende (grote afstand) met elkaar zijn verbonden.
Zolang de toets is ingedrukt, zijn alle vier aansluitingen met elkaar verbonden. In tegenstelling tot een
schakelaar klikt een toets niet vast. De verbinding wordt bij het loslaten direct weer losgekoppeld. Als op een
als ingang gedefinieerde GPIO-poort een +3,3-V-signaal aanwezig is, wordt deze als logisch
True resp. 1
beoordeeld. Theoretisch kunt u dus via één toets de betreffende GPIO-poort met de +3,3-V-aansluiting van de
Raspberry Pi verbinden, dit mag u echter absoluut niet doen! De GPIO-poort wordt hierdoor overbelast. Sluit
altijd een 1-kilo-ohm-beveiligingsweerstand aan tussen een GPIO-ingang en de +3,3-V-aansluiting, waardoor
veel stroom op de GPIO-poort en dus op de processor stroomt.
Afb. 4.3: Toetsen met beveiligingsweerstand aan een GPIO-ingang.
In de meeste gevallen werkt deze eenvoudige schakeling al, echter had de GPIO-poort bij open toets geen
duidelijk gedefinieerde toestand. Wanneer een programma deze poort oproept, kan dit in willekeurige
resultaten resulteren. Om dit te voorkomen, sluit men een vergelijkbare zeer hoge weerstand aan –
doorgaans 10 kilo-ohm – tegen aarding. Deze zogenaamde pull-down-weerstand trekt de status van de GPIO-
poorten bij geopende toets weer naar beneden naar 0 V. Omdat de weerstand zeer hoog is, bestaat, zolang
de toets wordt ingedrukt, ook geen kortsluitingsgevaar. Wanneer de toets is ingedrukt is +3,3 V en de
aardleiding direct via deze weerstand verbonden.

40
Afb. 4.4: Toets met beveiligingsweerstand en pull-down-weerstand aan een GPIO-ingang.
Bouw volgens de onderstaande afbeelding een toets met de beide weerstanden in.
Afb. 4.5: Opbouw insteekbord voor de voetganger-»bedieningslicht«.

41
Benodigde onderdelen:
1x insteekprintplaat
1x LED rood
1x LED geel
1x LED groen
1x LED blauw
4x 220-ohm-weerstand
1x toets
1x 1-kilo-ohm-weerstand
1x 10-kilo-ohm-weerstand
7x verbindingskabel
1x korte draadbrug
De in de afbeelding weergegeven onderste contactstrip van de toets is via de plus-rail van de
insteekprintplaat met de +3,3-V-leiding van de Raspberry Pi (pin 1) verbonden. Voor de verbinding van de
toets met de plus-rail gebruiken wij, om de tekening overzichtelijk te houden, een korte draadbrug. Eventueel
kunt u ook een van de onderste contacten van de toets direct met een verbindingskabel met de pin 1 van de
Raspberry Pi verbinden.
De in de afbeelding weergegeven contactstrip van de toets is via een 1-kilo-ohm-beveiligingsweerstand (bruin-
zwart-rood) met de GPIO-poort 25 verbonden en via een 10-kilo-ohm-pull-down-weerstand (bruin-zwart-
oranje) met de aardleiding.

42
Afb. 4.6: Voetgangersknipperlicht met toets
Het programma ampel03.py bestuurt de nieuwe verkeerslichtinstallatie met de toets voor het
voetgangersknipperlicht.
# -*- coding: utf-8 -*-
import RPi.GPIO as GPIO
import time
GPIO.setmode(GPIO.BCM)
rood = 0; geel = 1; groen = 2; blauw = 3; toets = 4
Ampel=[4,18,23,24,25]
GPIO.setup(Ampel[rot], GPIO.OUT, initial=False)
GPIO.setup(Ampel[gelb], GPIO.OUT, initial=False)
GPIO.setup(Ampel[gruen], GPIO.OUT, initial=True)
GPIO.setup(Ampel[blau], GPIO.OUT, initial=False)

43
GPIO.setup(Ampel[taster], GPIO.IN)
print ("Druk de toets in, om het voetgangerlicht in te schakelen, Strg+C beëindigt het
programma")
try:
while True:
if GPIO.input(Ampel[taster])==True:
GPIO.output(Ampel[gruen],False)
GPIO.output(Ampel[gelb],True)
time.sleep(0.6)
GPIO.output(Ampel[gelb],False)
GPIO.output(Ampel[rot],True)
time.sleep(0.6)
for i in range(10):
GPIO.output(Ampel[blau],True); time.sleep(0.05)
GPIO.output(Ampel[blau],False); time.sleep(0.05)
time.sleep(0.6)
GPIO.output(Ampel[gelb],True)
time.sleep(0.6)
GPIO.output(Ampel[rot],False); GPIO.output(Ampel[gelb],False)
GPIO.output(Ampel[gruen],True); time.sleep(2)
except KeyboardInterrupt:
GPIO.cleanup()
4.2.1 Zo werkt het
Het programma is ten opzichte van de laatste versie nog enigszins aangevuld.
# -*- coding: utf-8 -*- Opdat de Nederlandse dubbele punt van het voetgangersknipperlicht in de
programma-uitvoer juist worden weergegeven – onafhankelijk van hoe de IDLE-interface is ingesteld bij de
gebruiker –, wordt aan het begin een codering voor de aanduiding van de speciale tekens gedefinieerd. Deze
regel moet in alle programma's zijn opgenomen, de teksten uitvoeren, waarin zich dubbele punten of andere
landspecifieke speciale tekens bevinden.
ASCII, ANSI en Unicode
Een normaal alfabet heeft 26 letter plus een paar dubbele punten, allemaal in hoofd- en kleine letters,
daarnaast 10 cijfers en enkele leestekens; gezamenlijk ongeveer 100 verschillende tekens. Eén Byte kan
256 verschillende tekens weergeven. Dit zou dus toereikend moeten zijn – dat dacht men aan het begin
van het computertijdperk, toen de belangrijkste basis voor de huidige techniek werden gedefinieerd.
Al snel ontdekte men, dat de uitvinders van de op 256 tekens gebaseerde ASCII-leestekens (American
Standard Code for Information Interchange) het fout hadden. Het waren Amerikanen, die niet verder
hadden gedacht dan de Engelse taal. In alle belangrijke wereldtalen, zonder de Oost-Aziatische en
Arabische talen met hun volledig eigen schrift, bestaan er een veelvoud van honderd letters die moeten
worden weergegeven. Hiervan pasten slechts weinig op de vrije plaatsen in de 256 tekens omvattende
lijst.

44
Toen later parallel aan de ASCII-leestekens de ANSI-leestekens werden ingevoerd, die door oudere
Windows-versies wordt gebruikt, maakte men dezelfde fout nog een keer. Om de taalverwarring perfect
te maken, werden de Duitse dubbel punten en andere letters met accenten op andere plaatsen in de
leestekens geplaatst dan in de ASCII-standaard.
Om dit probleem op te lossen voerde men in de jaren 90 de Unicode in, die alle talen, waaronder tevens
Egyptische hiëroglyfen, spijkerschrift en het Vedisch Sanskriet, de oudste in de wereld overgeleverde
geschreven taal, kan weergeven. De meest verbreide vorm, Unicode-tekens in zuivere tekstbestanden te
coderen, is UTF-8, een codering, die platformoverkoepelend werkt en de eerste 128 tekens met ASCII
identiek – en dus neerwaarts compatibel is met bijna alle tekstweergevende systemen. De codering wordt
in een commentaarregel aangegeven. Alle regels die met een #-teken beginnen, worden niet door de
Python-interpreter beoordeeld. De codering, die altijd helemaal aan het begin van het programma moet
staan, laat de Python-shell zien, hoe tekens moeten worden weergegeven, is echter geen echte
programma-aanwijzing. Op deze manier kunt u ook willekeurige eigen commentaren in de
programmacode invoeren.
Commentaren in programma's
Tijdens het schrijven van een programma, weet men later vaak niet meer, wat men van plan was bij
bepaalde programma-aanwijzingen. Programmeren is een van de meest creatieve bezigheden, omdat
men enkel en alleen, zonder beperkingen door materiaal en hulpmiddel, vanuit ideeën iets creëert. Juist
bij programma's, die ook een andere persoon begrijpt of zelfs verder moet bewerken, zijn commentaren
belangrijk. In het voorbeeldprogramma zijn geen commentaren opgenomen, om de programmacode
overzichtelijk te houden. Alle programma-aanwijzingen zijn uitgebreid beschreven.
Bij programma's, die men zelf publiceert, vraagt men zich altijd af: commentaren in Nederlands of
Engels? Bij Nederlandse commentaren klagen de Fransen over de onbegrijpelijke taal, zelfs de Engelse
taal begrijpt men op een gegeven moment niet meer, en de Britten lachen vanwege het slechte Engels.
toets = 4
verkeerslicht=[4,18,23,24,25]
Omwille van de eenvoud wordt voor de toets een extra element met het nummer 4 en de GPIO-poort 25 aan
de lijst toegevoegd. Op deze manier kan men voor de toets ook gemakkelijk een andere GPIO-poort kiezen,
omdat de nummers hiervan net als de GPIO-poorten van de LED's alleen op deze plaats in het programma is
ingevoerd.
GPIO.setup(Ampel[taster], GPIO.IN) De GPIO-poort van de toets wordt als ingang gedefinieerd. Deze
definitie gebeurt tevens via
GPIO.setup, dit keer echter met de parameter GPIO.IN.
print ("Druk op de toets, om het voetgangersknipperlicht in te schakelen, Strg+C
beëindigt het programma")
Tijdens de start geeft het programma nog een andere melding weer, die meedeelt, dat de gebruiker de toets
moet indrukken.

45
while True:
if GPIO.input(Ampel[taster])==True:
Binnen de gesloten lus is nu een vraag ingebouwd. De onderstaande aanwijzingen worden pas uitgevoerd,
als de GPIO-poort 25 de waarde
True aanneemt, de gebruiker dus een toets indrukt. Tot aan dit moment
blijft het verkeerslicht in haar groenfase staan. Het verdere verloop van de lus komt in wezen overeen met
die van het laatste programma. Het verkeerslicht schakelt via geel naar rood, het knipperlicht knippert tien
keer. Hierna schakelt het verkeerslicht weer via rood met geel naar groen.
time.sleep(2) In dit programma is sprake van een klein verschil. De 2 seconden durende groenfase is nu
aan het einde van de lus en niet meer aan het begin ingebouwd. Toch wordt ze één keer per lusdoorloop
toegepast, met het verschil, dat de verkeerslichtcyclus onmiddellijk en zonder vertraging begint, wanneer de
toets wordt ingedrukt. Om te voorkomen, dat de groenfase bijna uitvalt, wanneer de toets direct na de
geelfase opnieuw wordt ingedrukt, is deze vertraging nu aan het einde van de lus ingebouwd.
5 Gekleurde LED-patronen en looplichten
Looplichten zijn altijd weer geliefde effecten om aandacht te krijgen, hetzij in de feestkelder of in
professionele lichtreclame. Met de Raspberry Pi en een paar LED's kan zoiets gemakkelijk worden
gerealiseerd.
Bouw voor het volgende experiment vier LED's met voorweerstanden, zoals afgebeeld. Deze schakeling komt
overeen met het voetgangerslicht zonder de toets uit het vorige experiment.
Afb. 5.1: Opbouw insteekbord voor de patronen en looplichten.

46
Benodigde onderdelen:
1x insteekprintplaat
1x LED rood
1x LED geel
1x LED groen
1x LED blauw
4x 220-ohm-weerstand
5x verbindingskabel
Afb. 5.2: Vier LED's met voorweerstanden.

47
Aan de hand van verschillende LED-knipperpatronen, leggen wij andere lussen en programmeermethoden uit
in Python. Het volgende programma biedt verschillende LED-patronen, die door de gebruiker via
toetsenbordinvoer kan worden gekozen.
Het programma
ledmuster.py laat de LED's in verschillende patronen knipperen.
# -*- coding: utf-8 -*-
import RPi.GPIO as GPIO
import time
import random
GPIO.setmode(GPIO.BCM)
LED = [4,18,23,24]
for i in LED:
GPIO.setup(i, GPIO.OUT, initial=0)
z = len(LED); w = 5; t = 0.2
print ("keuze in lichteffecten"); print ("1 – looplicht cyclisch")
print ("2 – looplicht heen en weer"); print ("3 – op- en neergaand")
print ("4 – allen knipperen gelijktijdig"); print ("5 – allen knipperen toevallig")
print ("Strg+C beëindigt het programma")
try:
while True:
e = raw_input ("Kies een voorbeeld a.u.b.: ")
if e == "1":
for i in range(w):
for j in range(z):
GPIO.output(LED[j], True); time.sleep(t)
GPIO.output(LED[j], False)
elif e == "2":
for i in range(w):
for j in range(z):
GPIO.output(LED[j], True); time.sleep(t)
GPIO.output(LED[j], False)
for j in range(z-1, -1, -1):
GPIO.output(LED[j], True); time.sleep(t)
GPIO.output(LED[j], False)
elif e == "3":
for i in range(w):
for j in range(z):
GPIO.output(LED[j], True); time.sleep(t)
time.sleep(2*t)
for j in range(z-1, -1, -1):
GPIO.output(LED[j], False)
time.sleep(t)
time.sleep(2*t)
elif e == "4":
for i in range(w):
for j in range(z):
GPIO.output(LED[j], True)
time.sleep(2*t)

48
for j in range(z):
GPIO.output(LED[j], False)
time.sleep(t)
elif e == "5":
for i in range(w*z):
j = random.randint(0,z-1)
GPIO.output(LED[j], True); time.sleep(t)
GPIO.output(LED[j], False)
else:
print ("Ongeldige invoer")
except KeyboardInterrupt:
GPIO.cleanup()
5.1.1 Zo werkt het
De eerste regels van het programma met de definitie van de UTF-8-codering en de import van de
noodzakelijke bibliotheken zijn al vanuit eerdere experimenten bekend. Hier wordt vervolgens de bibliotheek
random geïmporteerd, om een willekeurig knipperpatroon te creëren.
Bij de ontwikkeling van dit programma is er rekening mee gehouden, dat het multi-inzetbaar is, zich dus
probleemloos met meer dan vier LED's kan worden uitgebreid. Bij een goede programmeerstijl hoort
tegenwoordig een dergelijke flexibiliteit. In het voorbeeld van de Raspberry Pi kunnen dergelijke
geprogrammeerde programma's niet alleen met nieuwe GPIO-poorten worden uitgebreid, maar ook
gemakkelijk op andere GPIO-poorten overschrijven, mocht dit hardwaretechnisch noodzakelijk zijn.
LED = [4,18,23,24] Voor de LED's wordt weer een lijst met GPIO-nummers gedefinieerd, opdat men deze
poorten alleen vast moet invoeren op een plaats in het programma.
for i in LED:
GPIO.setup(i, GPIO.OUT, initial=0)
In plaats van, zoals in vorige programma's, de GPIO-poorten van de LED's apart te initialiseren, loopt dit keer
een
for-lus via de lijst LED. De lusteller i neemt achtereenvolgens de individuele waarden uit de lijst aan, in
het voorbeeld de GPIO-poortnummer van de LED's en wordt niet eenvoudig bijgeteld zoals in de gebruikte
for-lussen tot nu toe. Op deze manier kunnen willekeurig lange lijsten worden afgewerkt. De lengte van de
lijst hoeft tijdens de ontwikkeling van het programma niet eens bekend te zijn.
De vier GPIO-poorten voor de LED's worden als uitgangen gedefinieerd en op
0 ingesteld, om eventueel uit
eerdere experimenten brandende LED's uit te schakelen.
z = len(LED); w = 5; t = 0.2

49
Om het programma algemeen geldend en gemakkelijk wijzigbaar te houden, worden nu nog slechts drie
variabelen gedefinieerd:
z Aantal LED's
Het aantal LED's wordt met behulp van de functie
len() automatisch uit de lijst
LED overgenomen
w Herhalingen
Elk patroon wordt, opdat men het beter herkent, standaard vijf keer herhaald.
Dit aantal kan willekeurig worden gewijzigd en geldt dan voor alle patronen.
t Tijd
Deze variabele geeft weer, hoe lang een LED tijdens het knipperen is
ingeschakeld. De hierop volgende pauze duurt overeenkomstig lang. De naam
t
is voor variabelen, die tijdstippen in programma's opslaan, in bijna alle
programmeertalen ingeburgerd.
De als variabelen gedefinieerde waarden zijn alleen op deze plaats vast in het programma ingebouwd en
kunnen zo gemakkelijk worden gewijzigd. Na deze definities start het eigenlijke programma.
print ("Keuze uit lichteffecten"); print ("1 – Looplicht cyclisch")
print ("2 – Looplicht heen en terug"); print ("3 – op- en neergaand")
print ("4 – allen knipperen gelijktijdig"); print ("5 – allen knipperen willekeurig")
print ("Strg+C beëindigt het programma")
Deze regels geven voor de gebruiker een handleiding op het beeldscherm, met welke cijfertoets welk patroon
wordt weergegeven.
Afb. 5.3: Het programma op het beeldscherm.
Nadat de keuze is aangegeven, start de hoofdlus van het programma. Hiervoor gebruiken wij tevens hier een
while True:-gesloten lus, die in eentry...except aanwijzing is ingebed.
e = raw_input ("Kies een voorbeeld a.u.b.: ") Direct aan het begin van de lus wacht het
programma op een gebruikersinvoer, die in de variabelen
e wordt opgeslagen. De functie raw_input()
neemt de invoer in normale tekst over zonder ze te beoordelen. Im tegenstelling hierop, worden met
input() ingevoerde wiskundige handelingen of namen van variabelen direct beoordeeld. In de meeste

50
gevallen is dus
raw_input() de betere keuze, omdat men zich niet bezig hoeft te houden met veel
eventualiteiten van mogelijke invoeren.
Het programma wacht, tot de gebruiker een letter invoert en op de
[Enter]-toets drukt. Afhankelijk hiervan,
welk getal de gebruiker heeft ingevoerd, moet nu een bepaald patroon met de LED's worden aangegeven. Om
dit op te vragen, gebruiken wij een
if...elif...else-constructie.
Patroon 1
Was de invoer een 1, wordt het achter deze regel ingesprongen programmadeel uitgevoerd.
if e == "1": Houd er rekening mee, dat inspringingen in Python niet alleen het uiterlijke doel dienen. Net als
bij lussen worden ook dergelijke vragen met een inspringing ingeleid.
Gelijk aan is niet onmiddellijk gelijk aan
Python gebruikt twee typen gelijkheidstekens. Het eenvoudige = is ervoor bedoeld, een bepaalde waarde
aan een variabele toe te wijzen. Het dubbele gelijkheidsteken == wordt in vragen gebruikt en controleert,
of twee waarden werkelijk gelijk zijn.
Indien de gebruiker dus een 1 heeft ingevoerd via het toetsenbord, start een lus, die een cyclisch looplicht
creëert. Deze lussen zijn voor alle gebruikte LED-patronen principieel gelijk gebouwd.
for i in range(w): De buitenste lus herhaalt het patroon zo vaak, als in de eerder gedefinieerde variabelen
w is aangegeven. In deze lus bevindt zich nog één, die het betreffende patroon maakt. Dit is bij elk patroon
verschillend.
for j in range(z):
GPIO.output(LED[j], True); time.sleep(t)
GPIO.output(LED[j], False)
Bij het eenvoudige cyclische looplicht loopt deze lus achtereenvolgend voor elke LED van de lijst een keer
door. Hoeveel LED's dit zijn, is aan het begin van het programma in de variabelen
z opgeslagen. De LED met
het nummer van de actuele stand van de lusteller wordt ingeschakeld. Hierna wacht het programma de
eerder in de variabelen opgeslagen
t tijd en schakelt de LED vervolgens weer uit. Aansluitend begint de
volgende lusdoorloop met de volgende LED. De buitenste lus herhaalt de totale binnenste lus vijf keer.
Patroon 2
Als de gebruiker een 2 heeft ingevoerd, start een overeenkomstige lus. Hier worden de LED's echter niet
alleen in één richting verder geteld, maar aan het einde van het looplicht weer in omgekeerde volgorde. Het
licht loopt afwisselend heen en terug.
elif e == "2": De overige vragen na de eerste keer gebruiken van de vraag elif, met de betekenis, dat ze
alleen dan worden uitgevoerd, wanneer de vorige vraag als resultaat
False heeft geretourneerd.

51
for i in range(w):
for j in range(z):
GPIO.output(LED[j], True); time.sleep(t)
GPIO.output(LED[j], False)
for j in range(z-1, -1, -1):
GPIO.output(LED[j], True); time.sleep(t)
GPIO.output(LED[j], False)
Ook hier worden in elkaar geschakelde lussen gebruikt. Na de eerste binnenste lus, die overeenkomt met het
eerder beschreven programmadeel, dus nadat de LED met nummer 3 brandt, start nog een lus voor het
looplicht in tegengestelde richting. Lijstelementen zijn altijd met 0 beginnend genummerd. De vierde LED
heeft dus het nummer 3.
Om een lus achterwaarts te laten lopen, gebruiken wij de uitgebreide syntax van
for...range(). In plaats
van slechts een eindwaarde aan te geven, kunnen ook drie parameters worden aangegeven: Startwaarde,
stapgrootte en eindwaarde. In ons voorbeeld zijn dat:
Startwaarde z-1
De variabele
z bevat het aantal LED's. Omdat de nummering van de lijstelementen
met
0 begint, heeft de laatste LED het nummer z-1.
Stapgrootte -1 Bij een stapgrootte van -1 telt elke lusdoorloop een getal terug.
Eindwaarde -1
De eindwaarde in een lus is altijd de eerste waarde, die niet wordt bereikt. In de
eerste vooruit tellende lus begint de lusteller bij
0 en bereikt in ons voorbeeld de
waarde
0, 1, 2, 3, om de LED's te adresseren. De 4 wordt bij vier keer een
lusdoorloop niet bereikt. De achterwaarts tellende lus moet met
0 eindigen en zo de
waarde
-1 als eerste niet bereiken.
De beschreven tweede lus laat opeenvolgend de vier LED's in omgekeerde richting knipperen. Hierna start de
buitenste lus van de totale cyclus opnieuw, die hier, omdat elke LED twee keer knippert, twee keer langer
duurt dan in het eerst programmaonderdeel.
Patroon 3
Als de gebruiker een 3 heeft ingevoerd, start een overeenkomstige lus. Hier worden de LED's ook in beide
richtingen verder geteld, maar niet direct na het inschakelen weer uitgeschakeld.
elif e == "3":
for i in range(w):
for j in range(z):
GPIO.output(LED[j], True); time.sleep(t)
time.sleep(2*t)
for j in range(z-1, -1, -1):
GPIO.output(LED[j], False); time.sleep(t)
time.sleep(2*t)

52
De eerste binnenste lus schakelt de LED's opeenvolgend met een vertraging in. Aan het einde van de lus, die
kan worden herkend aan het uitspringen van de regel
time.sleep(2*t), wordt de dubbele vertragingstijd
onderhouden. Gedurende die tijd branden alle LED's. Hierna begint een andere lus, die achterwaarts telt en
de één na de andere LED weer uitschakelt. Ook hier wordt aan het einde, wanneer alle LED's uit zijn, de
dubbele vertragingstijd onderhouden, voordat de buitenste lus de totale cyclus nog een keer start.
Patroon 4
Als de gebruiker een 4 heeft ingevoerd, start een ander knipperpatroon, waarbij alle LED's gelijktijdig
knipperen en niet achtereenvolgend worden opgeroepen.
elif e == "4":
for i in range(w):
for j in range(z):
GPIO.output(LED[j], True)
time.sleep(2*t)
for j in range(z):
GPIO.output(LED[j], False)
time.sleep(t)
Omdat niet meerdere GPIO-poorten met een enkele aanwijzing in één keer kunnen worden in- of
uitgeschakeld, worden ook hier lussen gebruikt, echter zonder tijdsvertraging binnen de lus. De vier LED's
worden direct na elkaar ingeschakeld. Voor het menselijke oog verschijnt het gelijktijdig. Aan het einde van
de eerste binnenste lus onderhoudt het programma de dubbele vertragingstijd, voordat alle LED's weer
worden uitgeschakeld.
Door verschillende aan- en uittijden kunnen verschillende effecten bij knipperlichten worden gecreëerd.
Knipperen wordt eerder waargenomen, wanneer de aan-tijd langer duurt dan de uit-tijd. Zeer korte aan-
tijden tijdens vergelijkbare lange uittijden creëren een knippereffect.
Patroon 5
Heeft de gebruiker een 5 ingevoerd, knipperen de LED's volledig willekeurig.
elif e == "5":
for i in range(w*z):
j = random.randint(0,z-1)
GPIO.output(LED[j], True); time.sleep(t)
GPIO.output(LED[j], False)
Omdat hier geen geneste lussen worden gebruikt, laten we de lus vaker doorlopen. Door vermenigvuldiging
van de variabelen
w en z knippert elke LED gemiddeld zo vaak als in het eerste patroon.
De functie
random.randint() schrijft een willekeurig getal in de variabele j. Dit willekeurig getal is groter
of gelijk aan de eerste parameter en kleiner of gelijk aan de tweede parameter, kan dus in ons geval de
waarden
0, 1, 2, 3 aannemen.
De willekeurig gekozen LED wordt in- en na de vertragingstijd weer uitgeschakeld. Hierna start de lus
opnieuw en een nieuwe LED wordt willekeurig gekozen.

53
Ongeldige invoer
Bij alle programma's, die invoer van gebruikers vereisen, moet foute invoer worden ondervangen. Wanneer
de gebruiker iets invoert dat niet wordt verwacht, moet het programma hierop reageren.
else:
print ("Ongeldige invoer")
Als de gebruiker iets anders ingevoerd, wordt de onder else aangegeven aanwijzing uitgevoerd. Deze sectie
van een vraag komt alleen dan overeen, wanneer geen van de andere vragen een waar resultaat heeft
opgeleverd. In ons geval laat het programma een melding op het beeldscherm zien.
Net als in de voorgaande experimenten wordt het programma via een
KeyboardInterrupt beëindigd,
wanneer de gebruiker de toetscombinatie
[Strg]+[C] indrukt. De laatste regel sluit de gebruikte GPIO-
poorten en schakelt hiermee alle LED's uit.
6 LED via pulsduurmodulatie dimmen
LED's zijn typische onderdelen voor het uitvoeren van signalen in de digitale elektronica. Ze kunnen twee
verschillende toestanden aannemen, aan en uit, 0 en 1 of
True en False. Hetzelfde geldt voor de als digitale
uitgangen gedefinieerde GPIO-poorten. Dus is het theoretisch niet mogelijk een LED te dimmen.
Met een trucje is het toch mogelijk, de lichtsterkte van een LED op een digitale GPIO-poort te regelen.
Wanneer men een LED snel genoeg laat knipperen, neemt het menselijke oog dit niet meer waar als
knipperen. De als pulsduurmodulatie gekenmerkte techniek creëert een pulserend signaal, dat kort achter
elkaar aan- en uitschakelt De spanning van het signaal blijft altijd gelijk, alleen de verhouding tussen level
False (0 V) en level True (+3,3 V) wordt gewijzigd. De pulsverhouding geeft de lengte van de ingeschakelde
toestand voor de totale duur van een schakelcyclus aan.
Afb. 6.1: Links: Pulsverhouding 50 % – rechts: Pulsverhouding 20 %.
Hoe kleiner de pulsverhouding, des te korter is de brandduur van de LED binnen een schakelcyclus. Hierdoor
wordt de LED donkerder dan een permanent ingeschakelde LED
Sluit voor het volgende experiment een LED via een voorweerstand aan op GPIO-poort 18.

54
Afb. 6.2: Opbouw insteekbord met een LED
Benodigde onderdelen:
1x insteekprintplaat
1x LED geel
1x 220-ohm-weerstand
2x verbindingskabel

55
Afb. 6.3: Een LED aan de GPIO-poort 18.
Het programma leddimmen01.py dimt de LED cyclisch lichter en donkerder en gebruikt hiervoor een eigen
PWM-functionaliteit van de GPIO-bibliotheek. Het PWM-signaal wordt als eigen thread gegenereerd. Op deze
manier kan een gedimde LED (bijna) als een normaal brandende LED in een programma worden toegepast.
import RPi.GPIO as GPIO
import time
GPIO.setmode(GPIO.BCM); LED = 18
GPIO.setup(LED, GPIO.OUT)
print ("Strg+C beëindigt het programma")
p = GPIO.PWM(LED, 50); p.start(0)
try:
while True:
for c in range(0, 101, 2):
p.ChangeDutyCycle(c); time.sleep(0.1)
for c in range(100, -1, -2):
p.ChangeDutyCycle(c); time.sleep(0.1)
except KeyboardInterrupt:
p.stop(); GPIO.cleanup()

56
6.1.1 Zo werkt het
Een deel van dit programma zal u bekend voorkomen, enkele elementen echter helemaal niet, omdat wij op
deze plaats een intermezzo in het objectgeoriënteerde programma maken. Aan het begin worden, zoals
bekend, de bibliotheken geïmporteerd. Dit keer wordt slechts een enkele variabele,
LED, voor de GPIO-
port 18 vastgelegd, deze wordt als uitgang geïnitialiseerd.
print ("Strg+C beëindigt het programma") Omdat ook dit programma met een try...except-
constructie loopt en door de gebruikers moet worden gestopt, wanneer betreffende informatie wordt
weergegeven voor de gebruiker.
p = GPIO.PWM(LED, 50) De functie GPIO.PWM() uit de GPIO-bibliotheek is beslissend voor uitvoer van PWM-
signalen. Deze functie heeft twee parameters nodig, de GPIO-poort en de frequentie van het PWM-signaal. In
ons geval wordt de GPIO-poort via de variabele
LED vastgelegd, de frequentie is 50 Hertz (trillingen per
seconde).
Waarom 50 Hertz de ideale frequentie is voor PWM
Het menselijke oog neem lichtwisselingen sneller dan 20 Hertz niet meer waar. Omdat het wissel-
spanningsnet in Europa een frequentie van 50 Hertz gebruikt, knipperen veel verlichtingseenheden met
deze frequentie, die niet meer door het oog wordt waargenomen. Wanneer een LED met meer dan 20
Hertz, maar minder dan 50 Hertz knippert, kunnen er interferenties ontstaan met andere lichtbronnen,
waardoor het dimeffect niet meer gelijkmatig lijkt.
GPIO.PWM() creëert een zogenaamd object, dat in de variabele p wordt opgeslagen. Dergelijke objecten zijn
veel meer dan alleen eenvoudige variabelen. Objecten kunnen verschillende eigenschappen bezitten en door
zogenaamde methoden worden beïnvloed. Methoden worden, door een punt gescheiden, direct achter de
objectnaam aangegeven.
p.start(0) De methode start() start het genereren van het PWM-signaal. Hiervoor moet nog een puls-
verhouding worden aangegeven. In ons geval is de pulsverhouding
0, de LED is dus altijd uitgeschakeld. Nu
start de gesloten lus, waarin direct achtereenvolgend twee lussen zijn ingebouwd, die afwisselend de LED
lichter en donkerder laten worden.
for c in range(0, 101, 2): De lus telt in stappen van 2 van 0 tot en met 100. Als einde van een for-lus
wordt altijd de waarde aangegeven, die net niet wordt bereikt, in ons geval
101.
p.ChangeDutyCycle(c) In elke lusdoorloop zet de methode ChangeDutyCycle() de pulsverhouding van
het PWM-object op de waarde van de lusteller, dus elke keer 2% hoger, tot het tijdens de laatste doorloop op
100% staat en de LED met volle lichtsterkte brandt.
time.sleep(0.1) In elke lusdoorloop wordt 0,1 seconde gewacht, voordat de volgende doorloop de
pulsverhouding weer met 2% verhoogd.
for c in range(100, -1, -2):
p.ChangeDutyCycle(c); time.sleep(0.1)

57
Nadat de LED de volledige lichtsterkte heeft bereikt, regelt een tweede lus haar volgens hetzelfde schema
weer omlaag. Deze lus telt van
100 in stappen van -2 omlaag. Deze cyclus herhaalt zich tot een gebruiker de
toetscombinatie
[Strg]+[C] indrukt.
except KeyboardInterrupt:
p.stop(); GPIO.cleanup()
De KeyboardInterrupt activeert nu aanvullende de methode stop() van het PWM-object. Deze methode
beëindigt de aanmaak van een PWM-signaal. Hierna worden, zoals uit het laatste programma bekend, de
GPIO-poorten teruggezet.
6.1.2 Twee LED's onafhankelijk van elkaar dimmen
Omdat voor het programmeren van het PWM-signaal geen programmatijd in het Python-script nodig is,
kunnen ook meerdere LED's onafhankelijk van elkaar worden gedimd, zoals het volgende experiment laat
zien. Sluit hiervoor nog een LED via een voorweerstand aan op GPIO-poort 25.
Afb. 6.4: Opbouw insteekbord, omtwee LED's te dimmen.

58
Benodigde onderdelen:
1x insteekprintplaat
1x LED geel
1x LED rood
2x 220-ohm-weerstand
3x verbindingskabel
Afb. 6.5: Een tweede LED aan de GPIO-poort 25.
Het programma leddimmen02.py dimt een LED cyclus lichter en donkerder, terwijl de andere LED weliswaar
samen met de eerste LED lichter, maar in de andere cyclus niet donkerder wordt, maar weer vanaf 0 lichter
wordt en hierbij snel flikkert.
import RPi.GPIO as GPIO
import time

59
GPIO.setmode(GPIO.BCM); LED = [18,25]
GPIO.setup(LED[0], GPIO.OUT); GPIO.setup(LED[1], GPIO.OUT)
print ("Strg+C beëindigt het programma")
p = GPIO.PWM(LED[0], 50); q = GPIO.PWM(LED[1], 50)
p.start(0)
q.start(0)
try:
while True:
for c in range(0, 101, 2):
p.ChangeDutyCycle(c); q.ChangeDutyCycle(c)
time.sleep(0.1)
q.ChangeFrequency(10)
for c in range(0, 101, 2):
p.ChangeDutyCycle(100-c); q.ChangeDutyCycle(c)
time.sleep(0.1)
q.ChangeFrequency(50)
except KeyboardInterrupt:
p.stop(); GPIO.cleanup()
6.1.3 Zo werkt het
De basisstructuur van het programma komt overeen met het vorige experiment met een paar kleine uit-
breidingen.
LED = [18,25]; GPIO.setup(LED[0], GPIO.OUT); GPIO.setup(LED[1], GPIO.OUT)
In plaats van een variabele voor de GPIO-poort wordt nu een lijst met twee variabelen gedefinieerd, en
hiermee worden twee GPIO-poorten
18 und 25, als uitgangen voor de LED's geïnitialiseerd.
p = GPIO.PWM(LED[0], 50); q = GPIO.PWM(LED[1], 50); p.start(0); q.start(0)
Aansluitend worden ook de twee objecten p en q aangemaakt, die de PWM-signalen voor de beide LED's met
steeds 50 Hertz creëren.
for c in range(0, 101, 2):
p.ChangeDutyCycle(c); q.ChangeDutyCycle(c)
time.sleep(0.1)
In de eerste lus worden de pulsverhoudingen van de beide PWM-objecten gelijktijdig stap-voor-stap
verhoogd. De beide LED's gedragen zich in deze fase gelijk.
q.ChangeFrequency(10) Aan het einde van deze lus, wanneer de beide LED's de volledige lichtsterkte hebben
bereikt, wordt de frequentie van het PWM-signaal van de tweede LED via de methode
ChangeFrequency()
naar 10 Hertz verlaagd. Deze frequentie wordt door het oog nog als knipperen waargenomen.
for c in range(0, 101, 2):
p.ChangeDutyCycle(100-c); q.ChangeDutyCycle(c)
time.sleep(0.1)

60
Nu start de tweede lus, omwille van het overzicht dit keer ook met oplopende telling. Voor de eerste LED uit
het PWM-object
p, die in deze cyclus stap-voor-stap moet worden gedimd, worden de betreffende waarden
voor de pulsverhouding in elke doorloop berekend. Bij de tweede LED uit het PWM-object
q wordt de
pulsverhouding eenvoudig weer bijgeteld. Het knippereffect ontstaat door de gewijzigde frequentie.
q.ChangeFrequency(50) Aan het einde van de tweede lus wordt de frequentie van deze LED weer naar 50
Hertz teruggezet, opdat ze in de volgende cyclus weer precies als de eerste LED langzaam lichter wordt.
7 Ruimteweergave van geheugenkaart met LED's
Geheugen zijn net als harde schijven altijd snel vol. Hier wil men graag een eenvoudige optische
ruimteweergave, om altijd in één oogopslag te kunnen zien, wanneer de geheugenruimte bijna is gebruikt.
Met drie LED's kan dit op de Rapsberry Pi zeer eenvoudig worden gerealiseerd. Hiervoor worden functies van
het besturingssysteem gebruikt, die via Python worden opgeroepen.
Afb. 7.1: Natuurlijk kan de vrije geheugenkaartruimte ook direct in de verkenner op de Raspberry Pi worden weergegeven.
Voor de weergave van de vrije geheugenkaartruimte gebruiken wij de drie LED's uit de
verkeerslichtschakeling, die in verschillende kleurcombinaties branden.

61
Afb. 7.2: Opbouw insteekbord voor de ruimteweergave van de geheugenkaart.
Benodigde onderdelen:
1x insteekprintplaat
1x LED rood
1x LED geel
1x LED groen
3x 220-ohm-weerstand
4x verbindingskabel

62
Afb. 7.3: De drie LED's geven de vrije geheugenruimte op de geheugenkaart weer.
Het programma speicheranzeige.py levert afhankelijk van de vrije geheugenruimte op de geheugenkaart
verschillende LED-indicaties:
Vrije geheugenruimte LED-indicator
< 1 MB Rood
1 MB tot 10 MB rood–geel
10 MB tot 100 MB geel
100 MB tot 500 MB geel–groen
> 500 MB groen
Tab. 7.1: Zo wordt de vrije ruimte van de geheugenkaart weergegeven.

63
import RPi.GPIO as GPIO
import time
import os
g1 = 1; g2 = 10; g3 = 100; g4 = 500
GPIO.setmode(GPIO.BCM)
LED = [4,18,23]
for i in range(3):
GPIO.setup(LED[i], GPIO.OUT, initial=False)
print ("Strg+C beëindigt het programma")
try:
while True :
s = os.statvfs('/')
f = s.f_bsize * s.f_bavail / 1000000
if f < g1:
x = "100"
elif f < g2:
x = "110"
elif f < g3:
x = "010"
elif f < g4:
x = "011"
else:
x = "001"
for i in range(3):
GPIO.output(LED[i], int(x[i]))
time.sleep(1.0)
except KeyboardInterrupt:
GPIO.cleanup()
Als u het programma laat lopen, geven de LED's voortdurend de vrije geheugenruimte op de geheugenkaart
weer. Probeer dit uit, door grote bestanden via het netwerk op de geheugenkaart te kopiëren en weer te
verwijderen. De weergave wordt automatisch bijgewerkt.
7.1.1 Zo werkt het
Het programma gebruikt de Python-module os voor het berekenen van de vrije geheugenruimte, dat de
fundamentele besturingssysteemfuncties ter beschikking stelt.
import os De module os moet, net als andere modules, aan het begin van het programma worden
geïmporteerd.
g1 = 1; g2 = 10; g3 = 100; g4 = 500 Deze regels definiëren de grenzen van de gebieden voor vrije geheugen-
ruimte, vanwaar de indicatie moet omschakelen. Vanwege de eenvoud gebruikt het programma megabyte en
niet byte, omdat men zich deze getallen beter kan inbeelden. De grenzen kunnen te allen tijde anders
worden vastgelegd, de vier waarden moeten alleen in oplopende grootte worden toegekend.

64
GPIO.setmode(GPIO.BCM)
LED = [4,18,23]
for i in range(3):
GPIO.setup(LED[i], GPIO.OUT, initial=False)
Een lijst definieert de GPIO-nummer van de drie LED's. Vervolgens initialiseert een lus de drie GPIO-poorten
als uitgangen en zet alle LED's op uitgeschakeld.
Ook in dit experiment gebruiken wij een
try...except-constructie en een gesloten lus, om het programma
steeds weer automatisch te laten lopen, tot de gebruiker het met
[Strg]+[C] afbreekt. Hierna volgen de
eigenlijke interessante functies, die toegang hebben op het besturingssysteem en de vrije geheugenruimte
oproepen.
s = os.statvfs('/') De statistische module os.statvfs() uit de os-bibliotheek levert diverse statische
informatie voor het bestandssysteem, die hier binnen de gesloten lus bij elke lusdoorloop opnieuw als object
in de variabele
s worden geschreven.
f = s.f_bsize * s.f_bavail / 1048576 Nu levert de methode s.f_bsize de grootte van een geheugenblok
in byte.
s.f_bavail geeft het aantal vrije blokken weer. Het product uit beide waarden geeft derhalve het
aantal vrije bytes weer, die hier door 1.048.576 wordt gedeeld, om het aantal vrije megabytes verkrijgen. Het
resultaat wordt in de variabele
f opgeslagen.
if f < g1:
x = "100"
Indien de vrije geheugenruimte kleiner is dan de eerste grenswaarde (1 MB), wordt de tekenvolgorde x, die
het patroon van de ingeschakelde LED aangeeft, op
"100" gezet. De eerste, rode LED moet branden. Het
patroon is een eenvoudige tekenketting uit de cijfers 0 en 1.
elif f < g2:
x = "110"
elif f < g3:
x = "010"
elif f < g4:
x = "011"
Met behulp van elif-vragen, worden de andere grenswaarden opgeroepen en het LED-patroon
overeenkomstig ingesteld, wanneer de eerste vraag niet overeenkomt, dus meer dan 1 MB vrije
geheugenruimte beschikbaar is.
else:
x = "001"
Indien geen van de vragen overeenkomt, dus meer vrije geheugenruimte beschikbaar is, dan de hoogste
grenswaarde aangeeft, wordt het LED-patroon op
"001"gezet. De laatste, groene LED moet branden.
for i in range(3):
GPIO.output(LED[i], int(x[i]))

65
Een lus legt de GPIO-uitvoerwaarden voor de drie LED's vast. Opeenvolgend krijgen alle LED's de getalwaarde
van het betreffende cijfer uit de tekenvolgorde
0 of 1 toegekend. De waarden 0 en 1 kunnen evenals False
en
True worden gebruikt, om GPIO-uitgangen aut- of in te schakelen. De functie int() berekent uit een
teken de getalwaarde hiervan. Het teken wordt via de lusteller
i uit een bepaalde positie van de
patroontekenketting gelezen.
time.sleep(1.0) Het programma wacht 1 seconden tot aan de volgende lusdoorloop. Om vermogen te
besparen, kunnen ook langere wachttijden worden vastgelegd, tot de berekening van de vrije
geheugenruimte moet worden herhaald.
Op deze plaats begint de
while...True-lus opnieuw. Indien de gebruiker in de tussentijd de
toetscombinatie
[Strg]+[C] hebben ingedrukt, wordt een KeyboardInterrupt geactiveerd en de lus wordt
verlaten. Vervolgens worden de GPIO-poorten gesloten en derhalve de LED's uitgeschakeld.
8 Grafische dobbelsteen
Een stoer spel heeft grafiek nodig en niet alleen een tekstuitvoer zoals in het tijdperk van de allereerste DOS-
computers. De bibliotheek PyGame levert vooraf gedefinieerde functies en objecten voor de grafische
weergave en spelprogrammering. Hierdoor hoeft men alles niet meer vanaf de basis opnieuw uit te vinden.
Voor veel spellen heeft men een dobbelsteen nodig, maar vaak is er geen binnen handbereik. Het volgende
programmavoorbeeld laat zien, hoe gemakkelijk het is, de Raspberry Pi met behulp van Python en PyGame
als dobbelsteen te gebruiken:
Afb. 8.1: De Raspberry Pi als dobbelsteen.
De dobbelsteen moet mogelijk eenvoudig en met slechts één toets kunnen worden bediend, en het
willekeurig gedobbelde resultaat moet grafisch als een »echte« dobbelsteen worden weergegeven. Het
onderstaande programma
wuerfel.py simuleert een dergelijke dobbelsteen op het beeldscherm.

66
# -*- coding: utf-8 -*-
import pygame, sys, random
from pygame.locals import *
pygame.init()
VELD = pygame.display.set_mode((320, 320))
pygame.display.set_caption("dobbelsteen")
BLAU = (0, 0, 255); WEISS = (255, 255, 255)
P1 = ((160, 160)); P2 = ((60, 60)); P3 = ((160, 60));
P4 = ((260, 60))
P5 = ((60, 260)); P6 = ((160, 260)); P7 = ((260, 260))
mainloop = True
print "Druk een willekeurige toets in, om de dobbelsteen te gooien, [Esc]
beëindigt het spel"
while mainloop:
for event in pygame.event.get():
if event.type == QUIT or (event.type == KEYUP
and event.key == K_ESCAPE):
mainloop = False
if event.type == KEYDOWN:
FELD.fill(BLAU)
ZAHLL = random.randrange (1, 7); print GETAL
if ZAHL == 1:
pygame.draw.circle(FELD, WEISS, P1, 40)
if ZAHL == 2:
pygame.draw.circle(FELD, WEISS, P2, 40)
pygame.draw.circle(FELD, WEISS, P7, 40)
if ZAHL == 3:
pygame.draw.circle(FELD, WEISS, P1, 40)
pygame.draw.circle(FELD, WEISS, P4, 40)
pygame.draw.circle(FELD, WEISS, P5, 40)
if ZAHL == 4:
pygame.draw.circle(FELD, WEISS, P2, 40)
pygame.draw.circle(FELD, WEISS, P4, 40)
pygame.draw.circle(FELD, WEISS, P5, 40)
pygame.draw.circle(FELD, WEISS, P7, 40)
if ZAHL == 5:
pygame.draw.circle(FELD, WEISS, P1, 40)
pygame.draw.circle(FELD, WEISS, P2, 40)
pygame.draw.circle(FELD, WEISS, P4, 40)
pygame.draw.circle(FELD, WEISS, P5, 40)
pygame.draw.circle(FELD, WEISS, P7, 40)
if ZAHL == 6:
pygame.draw.circle(FELD, WEISS, P2, 40)
pygame.draw.circle(FELD, WEISS, P3, 40)
pygame.draw.circle(FELD, WEISS, P4, 40)
pygame.draw.circle(FELD, WEISS, P5, 40)
pygame.draw.circle(FELD, WEISS, P6, 40)
pygame.draw.circle(FELD, WEISS, P7, 40)
pygame.display.update()
pygame.quit()

67
Loopt zonder sudo
Omdat dit programma geen GPIO-poorten nodig heeft, loopt het ook zonder superuser-rechten. U kunt de
Python-IDLE eenvoudig via het desktop-pictogram
IDLE
starten.
8.1.1 Zo werkt het
Dit programma toont een veelvoud aan nieuwe functies, in het bijzonder voor de grafische weergave met de
PyGame-bibliotheek, die natuurlijk niet alleen voor spellen, maar ook voor alle andere grafische weergaves
op het beeldscherm kan worden gebruikt.
import pygame, sys, random
from pygame.locals import *
pygame.init()
Deze drie programmaregels staan aan het begin van bijna elk programma, dat PyGame gebruikt. Naast de al
genoemde module
random voor het genereren van willekeurige getallen wordt de module pygame zelf
alsmede de module
sys geladen, omdat het belangrijke, voor PyGame noodzakelijke systeemfuncties bevat,
zoals bijv. het openen en sluiten van schermen. Alle functies uit de PyGame-bibliotheek worden
geïmporteerd en hierna wordt de eigenlijke PyGame-module geïnitialiseerd.
VELD = pygame.display.set_mode((320, 320))
Deze belangrijke functie in elk programma, dat een grafische uitvoer gebruikt, definieert een tekenvlak, een
zogenaamde surface, die in ons voorbeeld 320 x 320 pixels groot is en de naam
FELD krijgt. Let op de
schrijfwijze tussen dubbele haakjes, die principieel gebruikt wordt voor grafische beeldschermcoördinaten.
Een dergelijke surface wordt in een nieuw scherm op het beeldscherm weergegeven.
pygame.display.set_caption("dobbelsteen")
Deze regel voert de beeldschermnaam in.
BLAU = (0, 0, 255); WEISS = (255, 255, 255)
Deze regels definiëren de beide gebruikte kleuren blauw en wit. Men kan ook elke keer in het programma de
kleurwaarde direct aangeven, wat echter niet bijdraagt aan de overzichtelijkheid.
Weergave van kleuren op het beeldscherm
Kleuren worden in Python, evenals in de meeste andere programmeertalen, door drie getallen tussen 0 en
255 gedefinieerd, die de drie kleuraandelen rood, groen en blauw vastleggen. Beeldschermen gebruiken
een additieve kleurmenging, waarbij alle drie kleuraandelen bij volle verzadiging in wit resulteren.
P1 = ((160, 160)); P2 = ((60, 60)); P3 = ((160, 60)); P4 = ((260, 60)); P5 = ((60,
260)); P6 = ((160, 260)); P7 = ((260, 260))
Deze regels bepalen het middelpunt van de dobbelsteenogen. Op het 320 x 320 pixels grote tekenveld liggen
de drie assen van de dobbelsteenogen steeds op de coördinaten
60, 160 en 260.

68
Het coördinatensysteem voor computergrafiek
Ieder punt in een scherm resp. op een surface-object wordt door een x- en een y-coördinaat gekenmerkt.
Het nulpunt van het coördinatensysteem is niet, zoals men het op school heeft geleerd, linksonder, maar
linksboven. Net als dat men een tekst van linksboven naar rechtsonder leest, loopt de x-as van links naar
rechts, de y-as van boven naar onderen.
De zeven punten P1 tot en met P7 kenmerken de in de grafiek aangegeven middelpunten van de
dobbelsteenogen. Elk dobbelsteenoog heeft een radius van 40 pixels. Bij een asafstand van 80 pixels, blijven
derhalve 20 pixels tussen de dobbelsteenogen en 20 pixels tot de schermranden.
Afb. 8.2: De dobbelsteenogen en hun coördinaten
Op deze plaats wordt met de andere variabelen ook nog een variabele namens mainloop op True gezet, die
later nodig is voor de hoofdlus van het spel.

69
mainloop = True Hiermee is de basis gemaakt, en het eigenlijke spel kan beginnen.
print "Druk op een willekeurige toets, om te dobbelen, [Esc]
beëindigt het spel"
Deze regel legt in het kort uit aan de gebruiker, wat er moet worden gedaan. Bij elke keer indrukken van een
willekeurige toets op het toetsenbord, wordt opnieuw gedobbeld.
print schrijft altijd in het Python-shell-
scherm, niet in het nieuwe grafische scherm.
while mainloop: Nu begint de hoofdlus van het spel. In veel spellen wordt een gesloten lus gebruikt, die
zich steeds weer herhaalt en voortdurend enigerlei gebruikersactiviteit oproept. Ergens in de lus moet een
onderbrekingsvoorwaarde zijn gedefinieerd, die er voor zorgt, dat het spel kan worden beëindigd.
Hiervoor wordt de variabele
mainloop gebruikt, die alleen de beide boole-waarden True en False (True en
Falsch, aan en uit) aanneemt. Aan het begin staat ze op
True en wordt bij iedere lusdoorloop opgeroepen.
Heeft ze tijdens de lus de waarde
False aangenomen, wordt de lus voor de volgende doorloop beëindigd.
for event in pygame.event.get(): Deze regel leest de laatste gebruikersactiviteit en slaat haar op als
event. In het spel zijn er slechts twee manieren met spelrelevante gebruikersactiviteiten: De gebruiker drukt
op een toets en dobbelt hiermee, of de gebruiker wil het spel beëindigen.
if event.type == QUIT or (event.type == KEYUP
and event.key == K_ESCAPE):
mainloop = False
Er zijn twee mogelijkheden om het spel te beëindigen: Men kan op het x-symbool in de rechter bovenhoek
van het scherm klikken, of op de toets
[Esc] drukken. Wanneer men op het x-symbool klikt, is het de vanuit
het besturingssysteem geleverde
event.type == QUIT. Wanneer men op een toets drukt en weer loslaat, is
het
event.type == KEYUP. Daarnaast wordt in dit geval de ingedrukte toets in event.key opgeslagen.
De beschreven
if-vraag controleert, of de gebruiker het scherm wil sluiten of (or) een toets heeft ingedrukt
en losgelaten en (
and) dit de toets is met het interne kenmerk K_ESCAPE. Als dit het geval is, wordt de
variabele
mainloop op False gezet, waardoor de hoofdlus van het spel voor de volgende doorloop wordt
beëindigd.
if event.type == KEYDOWN: Het tweede type gebruikersactiviteit, dat tijdens het spel steeds weer en niet
slechts één keer voorkomt is, dat de gebruiker een toets indrukt. Hierbij is het onbelangrijk welke, met
uitzondering van de
[Esc]-toets, welke dit is. En wanneer een toets is ingedrukt (KEYDOWN), wordt een
belangrijk programmaonderdeel opgestart, die het dobbelresultaat aanmaakt en ook weergeeft.
VELD.fill(BLAUW) Als eerste wordt het als FELD gekenmerkte surface-object, het eigenlijke programma-
scherm, met de in het begin als
BLAU gedefinieerde kleur gevuld, om het voorgaande dobbelresultaat over te
verven.
ZAHL = random.randrange (1, 7)

70
Nu genereert de willekeursfunctie
random een willekeurig getal tussen 1 en 6 en slaat deze op in de
variabele
ZAHL.
print ZAHL Deze regel schrijft alleen ter controle het dobbelresultaat in het Python-shell-scherm. Deze regel
kan ook worden weggelaten, wanneer u op de op tekstgebaseerde uitvoer wilt afzien.
if ZAHL == 1:
pygame.draw.circle(FELD, WEISS, P1, 40)
Nu volgen er zes vragen, allen volgens hetzelfde schema. Wanneer het willekeurig gedobbelde getal een
bepaalde waarde heeft, worden dienovereenkomstig één tot en met dobbelsteenogen getekend. De hiervoor
gebruikte functie
pygame.draw.circle() heeft vier of vijf parameters nodig:
•
Surface
geeft het tekenvlak weer, waarop wordt getekend, in het voorbeeld het FELD.
•
Kleur
geeft de kleur van de cirkel aan, in het voorbeeld de voorafgaand gedefinieerde kleur WEISS.
•
Middelpunt
geeft het middelpunt van de cirkel aan.
•
Radius
geeft de radius van de cirkel aan.
•
Dikte
geeft de lijndikte van de cirkellijn aan. Wordt deze parameter weggelaten of op 0 gezet, wordt de
cirkel gevuld.
Is aan een van de
if-voorwaarden voldaan, zijn de dobbelsteenogen vervolgens alleen op een virtueel
tekenvlak opgeslagen.
pygame.display.update() Pas deze regel aan het luseinde actualiseert de grafiek op het beeldscherm. Nu
zijn de dobbelsteenogen werkelijk zichtbaar.

71
Afb. 8.3: De zes mogelijke dobbelresultaten.

72
De lus start direct vanaf het begin en wacht weer op het indrukken van een toets door de gebruiker.
Wanneer tijdens de lus
mainloop op False is gezet, omdat de gebruiker het spel wil beëindigen, wordt de
lus niet nog een keer doorlopen, maar in plaats daarvan wordt de volgende regel uitgevoerd.
pygame.quit() Deze regel beëindigt de PyGame-module, waardoor tevens het grafische scherm sluit en
daarna het volledige programma.
9 Analoge klok op het beeldscherm
De digitale tijdweergave, zoals wij het nu gewend zijn op computers, is pas in de jaren 70 in de mode
gekomen. Voordien heeft men gedurende honderden jaren de tijd analoog met wijzers weergegeven op een
wijzerplaat. De digitale klokboom is in de laatste jaren weer iets teruggekomen, omdat men heeft herkend,
dat analoge klokken sneller en bij slechte weersomstandigheden of op grote afstanden, zoals op
treinstations, ook beter kunnen worden afgelezen. Het menselijke oog registreert een grafiek sneller dan
cijfers of letters. Het beeld van een analoge klok wordt door het kortetermijngeheugen onthouden, zodat men
het, ook wanneer men het slechts onvolledig of wazig heeft gezien, nog juist kan interpreteren. Ziet men
daarentegen een digitale klok slechts onduidelijk, kan men hieruit geen betrouwbare gevolgtrekkingen met
betrekking tot de weergegeven tijd maken.
Afb. 9.1: Analoge klok met PyGame geprogrammeerd.
Dit programma moet niet alleen weergeven, hoe men een klok programmeert, maar ook fundamentele prin-
cipes voor de weergave van analoge aanduidingen uitleggen, hoe ze niet alleen voor klokken maar ook voor
de weergave van veel verschillende meetwaarden of statische gegeven kunnen worden gebruikt.
Om het middelpunt van de ronde wijzerplaat lopen drie wijzers, die het uur, de minuut en de seconde
aangeven. Boven in het scherm loopt bovendien nog een digitale tijdsaanduiding mee.

73
Het programma
uhr01.py geeft de afgebeelde analoge klok weer op het beeldscherm:
import pygame, time
from pygame.locals import *
from math import sin, cos, radians
pygame.init()
ROT = (255, 0, 0); WEISS = (255, 255, 255); SCHWARZ = (0, 0, 0)
FELD = pygame.display.set_mode((400, 400))
FELD.fill(WEISS)
MX = 200; MY = 200; MP = ((MX, MY))
def punkt(A, W):
w1 = radians(W * 6 – 90); x1 = int(MX + A * cos(w1))
y1 = int(MY + A * sin(w1)); return((x1, y1))
for i in range(60):
pygame.draw.circle(FELD, SCHWARZ, punkt(190, i), 2)
for i in range(12):
pygame.draw.circle(FELD, SCHWARZ, punkt(190, i * 5), 4)
mainloop = True; s1 = 0
while mainloop:
zeit = time.localtime()
s = zeit.tm_sec; m = zeit.tm_min; h = zeit.tm_hour
if h > 12:
h = h – 12
hm = (h + m / 60.0) * 5
if s1 <> s:
pygame.draw.circle(FELD, WEISS, MP, 182)
pygame.draw.line(FELD, SCHWARZ, MP, punkt(120, hm), 6)
pygame.draw.line(FELD, SCHWARZ, MP, punkt(170, m), 4)
pygame.draw.line(FELD, ROT, MP, punkt(180, s), 2)
s1 = s
pygame.display.set_caption("Actuele tijd: " +
time.asctime())
pygame.display.update()
for event in pygame.event.get():
if event.type == QUIT or (event.type ==
KEYUP and event.key == K_ESCAPE):
mainloop = False
pygame.quit()
9.1.1 Zo werkt het
Dit programma laat meer functies van de PyGame-bibliotheek zien en van de time-bibliotheek, alsmede
eenvoudige trigonometrische hoekfuncties, die voor de weergave van analoge aanduidingen worden gebruikt.
import pygame, time
from pygame.locals import *
from math import sin, cos, radians
pygame.init()
Aan het begin wordt net als in het laatste programma de PyGame-bibliotheek geïnitialiseerd. Daarnaast
worden de
time-bibliotheek voor de tijdbepaling alsmede drie functies uit de zeer uitgebreide math-
bibliotheek geïmporteerd.
ROT = (255, 0, 0); WEISS = (255, 255, 255); SCHWARZ = (0, 0, 0)

74
De drie in de grafiek gebruikte kleuren worden in drie variabelen opgeslagen.
FELD = pygame.display.set_mode((400, 400)); FELD.fill(WEISS)
Een 400 x 400 pixel groot scherm wordt geopend en volledig met wit ingevuld.
MX = 200; MY = 200; MP = ((MX, MY))
Drie variabelen leggen de coördinaten van het middelpunt vast, waarop de betrokken verdere grafische
elementen, de wijzerplaat en de wijzers worden uitgelijnd. De variabelen
MX en MY bevatten de x- en y-
coördinaten van het middelpunt, de variabele
MP het middelpunt als punt, zoals hij voor grafische functies
wordt gebruikt.
Als volgende volgt de definitie van een belangrijke functie, die aan de hand van de afstand tot het
middelpunt en een hoek, punten in het coördinatiesysteem berekend. Deze functie wordt voor de weergave
van zowel de wijzerplaat alsook de wijzers meerdere keren in het programma opgeroepen.
def punt(A, W):
w1 = radians(W * 6 – 90); x1 = int(MX + A * cos(w1))
y1 = int(MY + A * sin(w1)); return((x1, y1))
De functie gebruikt twee parameters: A is de afstand van het gewenste punt vanaf het middelpunt, W de hoek
gerelateerd aan het middelpunt. Om de weergave in het geval van de klok te vergemakkelijken, nemen we
de hoek met de wijzers van de klok mee op de verticale 12-uur-richting aan. De hoek wordt ook niet in
graden maar in minuten, 1/60 van een volledige cirkel, aan de functie overgegeven. Dergelijke
veronderstellingen besparen veel tussenberekeningen.
Python rekent zoals de meeste programmeertalen hoekeenheden in boogmaat en niet in graad. De functie
radian() uit de math-bibliotheek, rekent graad om in boogmaat. Hiervoor wordt de in het programma
gebruikte hoekinformatie in minuten met 6 vermenigvuldigd, om de graad te berekenen, en aansluitend wordt
90 graden afgetrokken, opdat de 0-richting verticaal naar boven wijst, zoals de minuut 0 van elk uur. Deze hoek
omgerekend in boogmaat wordt voor verdere berekeningen binnen de functie in de variabele
w1 opgeslagen.
De weergave van een analoge klok is gebaseerd op de hoekfuncties sinus en cosinus. Hiermee worden uit de
hoek van een punt in een boogmaat tegenover het middelpunt (
w1) de coördinaten in een rechthoekig
coördinatensysteem (
x1 en y1) bepaald. De coördinaten van het middelpunt worden uit de variabelen MX en MY
overgenomen, die buiten de functie zijn gedefinieerd en algemeen gelden. De afstand van het punt vanaf het
middelpunt wordt via de parameter
A aan de functie overgedragen. De functie int() bepaalt uit het resultaat de
integerwaarde (gehele getal), omdat pixelcoördinaten alleen als integer kunnen worden aangegeven.
De retourwaarde van de functie is een geometrisch punt met de berekende coördinaten
x1 en y1, die evenals
alle punten tussen dubbele haakjes wordt gezet.
Na het definiëren van deze functie wordt de wijzerplaat getekend.
for i in range(60):
pygame.draw.circle(FELD, SCHWARZ, punkt(190, i), 2)

75
Een lus tekent opeenvolgend de
60 minutenpunten op een cirkel. Alle punten worden met de functie punt()
bepaald. Ze hebben de gelijke afstand vanaf het middelpunt, dat met
190 pixels in de vier kwadranten nog
exact 10 pixels van de schermrand is verwijderd. De punten hebben een radius van
2 pixels.
for i in range(12):
pygame.draw.circle(FELD, SCHWARZ, punkt(190, i * 5), 4)
Een tweede lus tekent 12 grotere cirkels, die de uren op de wijzerplaat markeren. Deze hebben een radius
van
4 pixels, worden eenvoudig via de aanwezige cirkels getekend en bedekken deze volledig. De
uursymbolen volgen op een hoekafstand van vijf minuteneenheden op elkaar, dat door de vermenigvuldiging
met
5 in de hoekinformatie, die aan de functie wordt overgedragen, wordt bereikt.
mainloop = True; s1 = 0 Voordat de hoofdlus het programma start, worden nog twee hulpvariabelen
gedefinieerd, die in het volgende verloop nodig zijn.
mainloop geeft evenals in het laatste
programmavoorbeeld weer, of de lus verder moet lopen, of dat de gebruiker het programma wil beëindigen.
s1 slaat de als laatste weergegeven seconde op.
while mainloop:
zeit = time.localtime()
Nu start de hoofdlus het programma, dat in iedere doorloop, onafhankelijk van hoe lang hij duurt, de actuele
tijd in het object
zeit schrijft. Hiervoor wordt de functie time.localtime() uit de time-bibliotheek
gebruikt. Het resultaat is een gegevensstructuur, die uit verschillende individuele waarden bestaat.
s = zeit.tm_sec; m = zeit.tm_min; h = zeit.tm_hour
De drie voor de wijzers relevante waarden, seconden, minuten en uren, worden uit de structuur in drie
variabelen
s, m en h geschreven.
if h > 12:
h = h – 12
Analoge klokken geven slechts twaalf uren weer. De functie time.localtime() levert alle tijdsaanduidingen
in 24-uur-formaat. Bij tijdsaanduidingen na 12 uur 's middags worden dus eenvoudig
12 uren afgetrokken.
Tijdweergave bij analoge klokken
Afhankelijk van het gebruikte mechaniek zijn er twee verschillende weergaven bij analoge klokken. Bij
werkelijk analoog lopende klokken voert de minutenwijzer een gelijkvormige cirkelbeweging uit, bij
digitaal aangestuurde klokken, zoals bijvoorbeeld stationsklokken, springt hij op de volle minuut een
volledige minuut vooruit. De laatste werkwijze heeft als voordeel, dat de tijd beter in een oogopslag op de
minuut nauwkeurig kan worden gelezen. Breukdelen van minuten zijn in het dagelijkse leven doorgaans
niet belangrijk. Wij gebruiken voor ons urenprogramma eveneens dezelfde werkwijze. De uurwijzer moet
echter een gelijkvormige cirkelbeweging uitvoeren. Het zou hier zeer vreemd en onoverzichtelijk zijn,
wanneer hij elk hele uur een uur vooruit springt.
hm = (h + m / 60.0) * 5 De variabele hm slaat de hoek van de urenwijzers op in minuteneenheden, zoals ze in
het hele programma worden gebruikt.. Hiervoor wordt voor het actuele uur 1/60 van de minutenwaarde

76
opgeteld. In elke minuut beweegt de urenwijzer 1/60 uur verder. De berekende waarde wordt met
5
vermenigvuldigd, omdat de urenwijzer in een uur vijf minuteneenheden op de wijzerplaat vooruitgaat.
if s1 <> s: De duur van een lusdoorloop in een programma is niet bekend. Voor de analoge klok betekent
dit, dat de grafiek niet bij elke lusdoorloop moet worden bijgewerkt, echter alleen, wanneer de actuele
seconde afwijkt van degene die als laatste is getekend. Hierover wordt later in het programma de getekende
seconde in de variabele
s1 opgeslagen, de actuele seconde staat altijd in de variabele s.
Wanneer de seconde zich ten opzichte van de als laatste getekende heeft gewijzigd, wordt met de volgende
aanwijzingen de grafiek van de klok bijgewerkt. Heeft zij zich niet gewijzigd, is het niet nodig de grafiek bij te
werken, en de lus start opnieuw met een verdere vraag van de actuele systeemtijd.
pygame.draw.circle(FELD, WEISS, MP, 182)
Als eerste wordt een wit cirkelvlak getekend, die de uurwijzer volledig bedekt. De radius is met 182 pixels
iets groter dan de langste wijzer, opdat hiervan geen resten meer blijven staan. Het tekenen van een volledig
vlakbedekkende cirkel, is duidelijk gemakkelijker, dan de als laatst getekende wijzer weer op de pixel
nauwkeurig over re verven.
pygame.draw.line(FELD, SCHWARZ, MP, punkt(120, hm), 6)
Deze regel tekent de urenwijzer als lijn met een breedte van 6 pixels, vanuit het middelpunt 120 pixels lang
in een hoek, die door de variabele
hm wordt aangegeven. De functie pygame.draw.line() is tot nu toe niet
gebruikt. Zij heeft vijf parameters nodig.
•
Surface
geeft het tekenvlak weer, waarop wordt getekend, in het voorbeeld het FELD.
•
Kleur
geeft de kleur van de cirkel aan, in het voorbeeld de voorafgaand gedefinieerde kleur SCHWARZ.
•
Beginpunt
geeft het beginpunt van de lijn aan, in het voorbeeld het middelpunt van de klok.
•
Eindpunt
geeft het eindpunt van de lijn aan, in het voorbeeld wordt deze met de functie punkt() uit de
hoek van de urenwijzer berekend.
•
Dikte
geeft de lijndikte aan.
Dezelfde functie tekent tevens de andere beide wijzers van de klok.
pygame.draw.line(FELD, SCHWARZ, MP, punkt(170, m), 4)
Deze regel tekent de minutenwijzer als lijn met een breedte van 4 pixels, vanuit het middelpunt 170 pixels
lang in een hoek, die door de minutenwaarde wordt aangegeven.
pygame.draw.line(FELD, ROT, MP, punkt(180, s), 2)

77
Deze regel tekent de secondewijzer als rode lijn met een breedte van
2 pixels, vanuit het middelpunt 180
pixels lang in een hoek, die door de secondewaarde wordt aangegeven.
s1 = s Nu wordt de zojuist weergegeven seconde in de variabele s1 opgeslagen, om deze waarde in de
volgende lusdoorlopen met de actuele seconde te vergelijken.
pygame.display.set_caption("Actuele tijd: " +
time.asctime())
Deze tijd schrijft de actuele tijd in digitale vorm in het schermonderwerp. Hiervoor wordt de functie
time.asctime() uit de time-bibliotheek gebruikt, die de tijdsaanduiding als voltooid geformatteerde
tekenketting levert.
pygame.display.update() Tot nu toe zijn alle grafische elementen alleen virtueel getekend. Pas in deze
regel wordt de grafische weergave getekend. Het bijwerken gebeurt gelijktijdig. Daarom ziet men ook geen
flikkeren bij het na elkaar tekenen van de losse wijzers.
for event in pygame.event.get():
if event.type == QUIT or (event.type ==
KEYUP and event.key == K_ESCAPE):
mainloop = False
Nog altijd binnen de if-vraag, en dus een keer per seconden, gebeurt de relatief vermogensverbruikende
vraag over eventuele systeemgebeurtenissen, waarmee hier wordt vastgesteld, of de gebruiker binnen de
laatste seconde het klokscherm wilde sluiten of op de
[Esc]-toets heeft gedrukt. Is dit het geval, wordt de
variabele
mainloop naar False gezet, en hiermee wordt de lus niet nog een keer gestart.
pygame.quit() De laatste regel beëindigt vervolgens de PyGame-module, waardoor tevens het grafische
scherm sluit en daarna het volledige programma.
10 Grafische dialoogvelden voor de programmabesturing
Geen enkel modern programma, dat op enigerlei wijze een interactie met de gebruiker vereist, loopt in
zuivere tekstmodus. Overal zijn grafische interfaces, waarop men buttons kan aanklikken, in plaats van
invoer via het toetsenbord te moeten uitvoeren.
Python zelf biedt geen grafische interfaces voor programma, heeft heeft echter meerdere externe modules,
overeenkomstig de al beschreven PyGame, die er speciaal voor zijn, grafische interfaces te creëren. Een van
de meest bekende dergelijke module is
Tkinter
, die de grafische interface
Tk
, die ook voor veel andere
programmeertalen kan worden gebruikt, beschikbaar maakt voor Python.
De structuren van de grafische toolkit Tk verschillen enigszins van Python en zien er op het eerste gezicht een
beetje apart uit. Daarom beginnen we met een eenvoudig voorbeeld. Een LED moet via buttons in een
dialoogveld worden aan- en uitgeschakeld.

78
Benodigde onderdelen:
1x insteekprintplaat
1x LED rood
1x 220-ohm-weerstand
2x verbindingskabel
Afb. 10.1: Eén LED aan de GPIO-poort 4.
Sluit een LED via een voorweerstand aan op GPIO-poort 4. Het programma ledtk01.py zorgt ervoor dat deze
gaan branden.
import RPi.GPIO as GPIO
from Tkinter import *
LED = 4; GPIO.setmode(GPIO.BCM); GPIO.setup(LED,GPIO.OUT)

79
def LedEin():
GPIO.output(LED,True)
def LedAus():
GPIO.output(LED,False)
root = Tk(); root.title("LED")
Label(root,
text="Klik op de toets. om de LED aan- en uit te schakelen").pack()
Button(root, text="Aan", command=LedEin).pack(side=LEFT)
Button(root, text="Uit", command=LedAus).pack(side=LEFT)
root.mainloop()
GPIO.cleanup()
Afb. 10.2: Zo zal het voltooide dialoogveld er uitzien.
10.1.1 Zo werkt het
Dit programma laat de basisfuncties van de Tkinter-bibliotheek zien voor de opbouw van de grafische
dialoogvelden. In tegenstelling tot de grafiekbibliotheek PyGame, waarmee grafieken op de pixel nauwkeurig
worden opgebouwd, ontstaat de grootte van de dialoogvelden en besturingselementen in Tkinter uit de
steeds noodzakelijke grootte automatisch, kan echter naar behoefte ook naderhand handmatig worden
beïnvloed.
import RPi.GPIO as GPIO
from Tkinter import *
Na het importeren van de GPIO-bibliotheek worden aanvullend nog de elementen van de Tkinter-bibliotheek
geïmporteerd.
LED = 4
GPIO.setmode(GPIO.BCM)
GPIO.setup(LED,GPIO.OUT)
Deze regels laten niets nieuws zien. De GPIO-poort 4 wordt als uitvoerpoort voor een LED gedefinieerd en
met de variabele
LED gekenmerkt.
def LedEin():
GPIO.output(LED,True)
Nu wordt een functie LedEin() gedefinieerd, die de LED inschakelt.
def LedAus():
GPIO.output(LED,False)
Een overeenkomstige functie, LedAus(), schakelt de LED weer uit. Deze beide functies worden later via de
beide toetsen in het dialoogveld opgeroepen.
Tot nu toe was alles alleen maar Python, nu gaan we verder met Tk en zijn eigenaardigheden.

80
root = Tk() Tkinter werkt met zogenaamde widgets. Hierbij betreft het zelfstandige beeldschermelementen,
in de meeste gevallen dialoogvelden, die van hun kant verschillende elementen bevatten. Elk programma
heeft een
root-widget nodig, van waaruit alle andere objecten worden opgeroepen. Deze root-widget heet
altijd
Tk(), genereert automatisch een scherm en initialiseert ook de Tkinter-bibliotheek.
root.title("LED") Objecten in Tkinter stellen verschillende methoden voor vele doeleinden ter be-
schikking. De methode
title() in een widget stelt het schermonderwerp in, schrijft dus in dit geval het
woord
LED in de onderwerpregel van het nieuwe scherm.
Elke widget kan meerdere objecten bevatten, die individueel worden gedefinieerd. Tkinter kent hiervoor
verschillende objecttypes, waarvan elk verschillende parameters mogelijk maakt, die de eigenschappen van
het object beschrijven. De parameters worden, door komma gescheiden, tussen haakjes achter het
objecttype aangegeven. Aangezien deze lijst zeer lang kan worden, schrijft men doorgaans elke parameter in
en eigen regel, zodat alle parameters onder elkaar zijn uitgelijnd. In tegenstelling tot de inspringingen bij
lussen en vragen in Python, zijn deze inspringingen bij Tkinter-objecten echter niet verplicht.
Label(root, text="Bitte Button klicken, um die LED ein- und
auszuschalten").pack()
Objecten van het type Label zijn zuivere teksten in een widget. Deze kunnen door het programma worden
gewijzigd, bieden echter geen interactie met de gebruiker. De eerste parameter in elk Tkinter-object is de
naam van de bovenliggende widget, meestal van het scherm, waarin zich het betreffende object bevindt. In
ons geval is dat het enige scherm in het programma, de
root-widget.
De parameter
text bevat de tekst, die op het label moet worden weergegeven. Aan het einde van de
objectdefinitie, wordt de zogenaamde packer als methode
.pack() bijgevoegd. Deze packer bouwt het
object in de dialoogvenster en genereert de geometrie van de widget.
Button(root,
text="Aan",
command=LedEin).pack(side=LEFT)
Objecten van het type Button zijn schakelvlakken die de gebruiker aanklikt, om een bepaalde actie te acti-
veren. Ook hier bevat de parameter
text de tekst, die op het button moet worden weergegeven.
De parameter
command bevat een functie, die de button bij het aanklikken oproept. Hierbij kunnen geen
parameters worden overgedragen en de functienaam moet zonder haakjes worden weergegeven. Deze button
roept de functie
LedEin() op, die de LED inschakelt.
De methode
.pack() kan ook nog parameters bevatten, die vastleggen, hoe een object binnen het
dialoogveld moet worden toegewezen.
side=LEFT betekent, dat de button links uitgelijn en niet in het
midden moet worden toegewezen.
Button(root, text="Uit", command=LedAus).pack(side=LEFT)
Volgens hetzelfde schema wordt nog een tweede button aangemaakt, die de LED via de functie LedAus()
weer uitschakelt.

81
Nu zijn alle functies en objecten gedefinieerd en het eigenlijke programma kan starten.
root.mainloop() Het hoofdprogramma bestaat slechts uit een losse regel. Het start de hoofdlus
mainloop(), een methode van de root-widget. Deze programmalus wacht, tot de gebruiker een van de
widgets bedient en hiermee een actie activeert.
Het x-symbool rechtsboven voor het sluiten van het scherm hoeft bij Tkinter niet zelf te worden gedefinieerd.
Wanneer de gebruiker de hoofdlus sluit
root, wordt automatisch de hoofdlus mainloop() beëindigd.
GPIO.cleanup() Het programma loopt verder naar de laatste regel en sluit de geopende GPIO-poorten.
Na de start van het programma verschijnt een dialoogveld op het beeldscherm. Klik op de button
Aan
, om de
LED in te schakelen, vervolgens op
Uis
, om haar weer uit te schakelen.
10.2 Looplicht met grafisch oppervlak besturen
De Python-bibliotheek Tkinter biedt nog veel meer dan alleen eenvoudige buttons. Via radiobuttons kunnen
keuzemenu's worden gebouwd, waarin de gebruiker een van vele aangeboden opties kan kiezen.
Wat zijn radiobuttons?
De naam »Radiobutton« komt daadwerkelijk van oude radio's, waarop zendertoetsen voor
voorgeprogrammeerde zenders waren aangebracht. Steeds wanneer men een van deze toetsen had
ingedrukt, sprong de als laatste ingedrukte door een geraffineerd mechaniek automatisch weer omhoog.
Radiobuttons gedragen zich op dezelfde manier. Kiest de gebruiker een optie, worden de anderen
automatisch uitgeschakeld.
Het volgende experiment laat verschillende LED-knipperpatronen, die overeenkomen met die uit het
experiment »Gekleurde LED-patronen en looplichten«. In tegenstelling hierop, hoeft de gebruiker geen
getallen in te voeren op het tekstbeeldscherm, maar kan rustig uit een eenvoudige lijst het gewenste patroon
kiezen.
Afb. 10.3: Het dialoogvenster biedt drie LED-patronen om uit te kiezen.
De opbouw van de schakeling is dezelfde als die in het experiment »Gekleurde LED-patronen en
looplichten«.

82
Afb. 10.4: Opbouw insteekbord voor experiment 10.2.
Benodigde onderdelen:
1x insteekprintplaat
1x LED rood
1x LED geel
1x LED groen
1x LED blauw
4x 220-ohm-weerstand
5x verbindingskabel

83
Afb. 10.5: Vier LED's knipperen in verschillende patronen.
Het programma ledtk02.py gebaseerd op het vorige programma, is echter met de radiobuttons alsmede
met de functies voor de LED-looplichten en knippervoorbeelden uitgebreid.
import RPi.GPIO as GPIO
import time
from Tkinter import *
GPIO.setmode(GPIO.BCM)
LED = [4,18,23,24]
for i in LED:
GPIO.setup(i, GPIO.OUT, initial=0)
w = 5; t = 0.2
Muster = [
("Looplicht naar links",1),
("Knipperen",2),
("Looplicht naar rechts",3)

84
]
root = Tk(); root.title("LED"); v = IntVar(); v.set(1)
def LedEin():
e = v.get()
if e == 1:
for i in range(w):
for j in range(4):
GPIO.output(LED[j], True)
time.sleep(t)
GPIO.output(LED[j], False)
elif e == 2:
for i in range(w):
for j in range(4):
GPIO.output(LED[j], True)
time.sleep(t)
for j in range(4):
GPIO.output(LED[j], False)
time.sleep(t)
else:
for i in range(w):
for j in range(4):
GPIO.output(LED[3-j], True): time.sleep(t)
GPIO.output(LED[3-j], False)
Label(root,
text="Klik op de toets, om het looplicht te
starten").pack()
for txt, m in voorbeeld:
Radiobutton(root, text = txt,
variable = v, value = m).pack(anchor=W)
Taste(root, text="Start", command=LedEin).pack(side=LEFT)
root.mainloop()
GPIO.cleanup()
10.2.1 Zo werkt het
In het begin worden opnieuw de noodzakelijke bibliotheken geïmporteerd. Als aanvulling op het laatste
programma is ook de
time-bibliotheek aanwezig, die nodig is voor de wachttijden bij de LED-
knippereffecten.
GPIO.setmode(GPIO.BCM); LED = [4,18,23,24]
for i in LED:
GPIO.setup(i, GPIO.OUT, initial=0)
Aansluitend wordt een lijst gedefinieerd voor de vier LED's. De betreffende GPIO-poorten worden als
uitgangen gedefinieerd en op 0 ingesteld, opdat alle LED's in het begin zijn uitgeschakeld.
w = 5; t = 0.2
Twee variabelen leggen twee waarden in het programma vast: het aantal herhalingen w van een patroon
alsmede de knippertijd
t. Het is mogelijk dat de beide waarden ook bij elk keer dat ze optreden vast in het
programma worden ingevoerd. Op deze manier kunnen ze echter gemakkelijker worden aangepast, omdat
ze slechts op één plaats zijn gedefinieerd.

85
Muster = [
("Loopflicht naar links",1), ("Knipperen",2), ("Looplicht naar rechts",3)
]
De teksten van de drie patronen, die kunnen worden gekozen, worden in een speciale lijstvorm gedefinieerd.
Elk van de drie lijstelementen bestaat uit een waardepaar, elk bestaand uit de aangegeven tekst en een
getalwaarde, die later bij de keuze van de betreffende radiobuttons moet worden teruggegeven.
root = Tk(); root.title("LED")
De initialisatie van de root-widget komt weer overeen met het vorige programma, alleen de inhoud van het
dialoogveld is afwijkend.
v = IntVar(); v.set(1)
Variabelen, die in Tk-dialoogvelden worden gebruikt, moeten in tegenstelling tot de normale Python-
variabelen vóór het eerste gebruik worden gedeclareerd. Deze beide regels declareren een variabele
v als
integer en stellen ze aan het begin op de waarde
1 in.
def LedEin():
e = v.get()
Nu wordt weer een functie gedefinieerd, die net als in het laatste voorbeeld LedEin() heet, maar dit keer
niet alleen een LED inschakelt, maar een LED-patroon start. De tweede functie
LedAus() uit het laatste
voorbeeld is hier echter niet nodig. De eerste regel van de nieuwe functie leest de gebruikersinvoer van de
Tk-variabelen
v en schrijft de Python-variabele e. Hoe de waarde precies in de variabele v komt, leest u
verderop bij de uitleg van de radiobuttons.
Afhankelijk van de gebruikerskeuze worden drie verschillende programmalussen gestart:
if e == 1:
for i in range(w):
for j in range(4):
GPIO.output(LED[j], True); time.sleep(t)
GPIO.output(LED[j], False)
In het eerste geval loopt een lus vijf keer door, die achtereenvolgend elk van de vier LED's inschakelt, 0,2 sec-
onden laat branden en weer uitschakelt. De vijf herhalingen en de 0,2 seconden knippertijd zijn via de
variabelen
w en t aan het begin van het programma gedefinieerd.
elif e == 2:
for i in range(w):
for j in range(4):
GPIO.output(LED[j], True)
time.sleep(t)
for j in range(4):
GPIO.output(LED[j], False)
time.sleep(t)
In het tweede geval worden vijf keer achtereenvolgend alle vier LED's gelijktijdig ingeschakeld en, nadat ze
gedurende 0,2 seconden hebben gebrand, ook weer gelijktijdig uitgeschakeld.

86
else:
for i in range(w):
for j in range(4):
GPIO.output(LED[3-j], True); time.sleep(t)
GPIO.output(LED[3-j], False)
Het derde geval is gelijk aan het eerste, met als verschil, dat de LED's achteruit worden geteld en hierdoor
het looplicht in omgekeerde richting loopt.
Nadat de functie is gedefinieerd, worden de elementen van de grafische oppervlakken gecreëerd.
Label(root,
text="Klik op de button, om het looplicht te
starten").pack()
De tekst van het dialoogveld wordt weer als Label-object gedefinieerd. De definitie van de drie radiobuttons
is nieuw.
for txt, m in voorbeeld:
Radiobutton(root, text = txt, variable = v, value = m).pack(anchor=W)
De radiobuttons worden via een bijzondere vorm van de for-lus gedefinieerd. In plaats van een lusteller zijn
hier twee variabelen aangegeven, die parallel worden geteld. De beide tellers doorlopen achtereenvolgend de
elementen van de lijst
patroon. Hierbij neemt de eerste telvariabele txt de eerste waarde van het
waardepaar over: de naast de radiobuttons aan te geven tekst. De tweede telvariabele
m neemt het nummer
van het betreffende patroon uit de tweede waarde van elk waardepaar.
De lus maakt op deze manier drie radiobuttons aan
root is de widget, waarin de radiobuttons liggen. De
parameter
text van een radiobutton, geeft de weer te geven tekst weer, die in dit geval uit de variabelen txt
wordt gelezen. De parameter
variable legt een eerder gedeclareerde Tk-variabele vast, waarin na de keuze
door de gebruiker de waarde van de gekozen radiobutton wordt ingevoerd.
De parameter
value legt voor elke radiobutton een getalwaarde vast, die in dit geval uit de variabele m wordt
gelezen. Wanneer een gebruiker op deze radiobutton klikt, wordt de waarde van de parameter
value in de
onder
variabele ingevoerde variabele geschreven. Elke van de drie radiobuttons wordt na zijn definitie
gelijk met de methode
.pack() in in het dialoogveld ingebouwd. De parameter anchor=W zorgt ervoor, dat
de radiobuttons links uitgelijnd onder elkaar worden uitgelijnd.
Taste(root, text="Start", command=LedEin).pack(side=LEFT)
De toets wordt overeenkomstig het laatste voorbeeld gedefinieerd.
root.mainloop(); GPIO.cleanup()
De hoofdlus en het programma-einde komen ook overeen met het laatste voorbeeld.
Start het programma en kies een knipperpatroon via een van de radiobuttons. De eerste keuze is via de
variabele
v vooraf gekozen. Wanneer u radiobuttons gebruikt in een dialoogveld, moet u altijd een nuttige
voorkeuze vastleggen, opdat er nooit een ongedefinieerd resultaat ontstaat, mocht de gebruiker zelf geen

87
keuze maken. Door op
Start
te klikken, start aansluitend het gekozen patroon en laat het vijf keer lopen.
Hierna kunt u een ander patroon kiezen.
10.3 Knippersnelheid instellen
In de derde stap wordt het dialoogveld opnieuw uitgebreid. De gebruiker kan nu via een schuifregelaar de
knippersnelheid instellen.
Afb. 10.6: Keuze uit drie LED-patronen
en de instelbare knippersnelheid.
Gebruik van schuifregelaars
Schuifregelaars bieden een uiterst intuïtieve methode voor de invoer van getalwaarden binnen een be-
paald bereik. Op deze manier bespaart men een plausibiliteitsverzoek, dat bepaalt, of de gebruiker een
waarde heeft ingevoerd, die het programma ook doelmatig kan implementeren, omdat waarden buiten
het door de schuifregelaar gegeven bereik niet mogelijk zijn. Stel de schuifregelaar altijd zo in, dat de
waarden voorstelbaar zijn voor de gebruiker. Het heeft geen zin, waarden in miljoenen te laten instellen.
Als de absolute getalwaarde geen belangrijke rol speelt, geef de gebruiker dan een schaal van 1 tot en met
10 of 100 en reken de waarde overeenkomstig om in het programma. De waarden moeten van links naar
rechts oplopen, omgekeerd vinden de meeste gebruikers vreemd. Geef bovendien altijd een zinvolle
waarde, die wordt overgenomen, wanneer de gebruiker de schuifregelaar niet wijzigt.
Het programma ledtk03.py komt grotendeels overeen met het vorige voorbeeld, alleen de regeling van de
snelheid wordt aangevuld.
import RPi.GPIO as GPIO
import time
from Tkinter import *
GPIO.setmode(GPIO.BCM); LED = [4,18,23,24]
for i in LED:
GPIO.setup(i, GPIO.OUT, initial=0)
w = 5
Muster = [
("looplicht naar links",1), ("knipperen",2), ("looplicht naar rechts",3)
]
root = Tk(); root.title("LED"); v = IntVar(); v.set(1); g = IntVar(); g.set(5)
def LedEin():

88
e = v.get()
t = 1.0/g.get()
if e == 1:
for i in range(w):
for j in range(4):
GPIO.output(LED[j], True); time.sleep(t)
GPIO.output(LED[j], False)
elif e == 2:
for i in range(w):
for j in range(4):
GPIO.output(LED[j], True)
time.sleep(t)
for j in range(4):
GPIO.output(LED[j], False)
time.sleep(t)
else:
for i in range(w):
for j in range(4):
GPIO.output(LED[3-j], True): time.sleep(t)
GPIO.output(LED[3-j], False)
Label(root,
text="Klik op de button, om het looplicht te
starten").pack()
for txt, m in patroon:
Radiobutton(root, text = txt, variable = v, value = m).pack(anchor=W)
Label(root, text="snelheid").pack()
Scale(root, orient=HORIZONTAL, from_ = 1, to = 10, variable = g).pack()
Button(root, text="Start", command=LedEin).pack(side=LEFT)
root.mainloop()
GPIO.cleanup()
10.3.1 Zo werkt het
De initialisatie van de bibliotheken en GPIO-poorten alsmede de definitie van de lijst voor de drie
knipperpatronen komen overeen met het voorafgaande programma. De definitie van de variabelen
t voor de
knippertijd vervalt, omdat deze later van de schuifregelaar wordt afgelezen.
g = IntVar(); g.set(5) Aanvullend op de Tk-variabelen v, waarin het gekozen knipperpatroon wordt
opgeslagen, wordt een andere in interger-variabele
g voor de snelheid gedeclareerd. Deze bevat een
startwaarde van
5, die overeenkomt met de gemiddelde waarde van de schuifregelaar.
def LedEin():
e = v.get(); t = 1.0/g.get()
De functie, die de LED's laat knipperen, komt eveneens overeen met het vorige voorbeeld, echter met een
verschil. De variabele
t voor de knipperduur wordt bepaald uit de waarde van de schuifregelaar.

89
Omdat een gebruiker intuïtief het sneller knipperen combineert met een hogere snelheid, wordt de
schuifregelaar naar rechts hogere waarden teruggeven. In het programma is echter voor een hogere snelheid
een kortere wachttijd, oftewel een lagere waarde nodig. Dit wordt bereikt door het berekenen van de
omgekeerde waarde, die uit de waarden
1 tot en met 10 van de schuifregelaar, de waarden 1.0 tot en met
0.1 voor de variabele t bepaalt. In de formule moet 1.0 en niet 1 staan, opdat het resultaat een drijvend-
kommagetal en geen heel getal wordt.
Hele getallen omrekenen naar drijvende-kommawaarden
Het resultaat van een berekening wordt automatisch als drijvend-kommagetal opgeslagen, wanneer
minimaal één van de waarden in de formule een drijvend-kommagetal is. Zijn alle waarden in de formule
hele getallen (integer), wordt het resultaat tevens tot een heel getal ingekort.
De definitie van het label en de radiobuttons in het dialoogveld worden overgenomen uit het voorgaande
voorbeeld.
Label(root,
text="snelheid").pack()
Voor de uitleg van de schuifregelaar wordt een ander label in het dialoogveld geschreven. Omdat deze geen
parameters in de
pack() methode bevat, wordt het horizontaal gecentreerd, onder de radiobuttons
ingebouwd.
Scale(root, orient=HORIZONTAL, from_ = 1, to = 10, variable = g).pack()
De schuifregelaar is een object van het type Scale, die evenals alle objecten in dit dialoogveld als eerste
parameter
root bevat. De parameter orient=HORIZONTAL geeft aan, dat de schuifregelaar horizontaal ligt.
Zonder deze parameters zou hij verticaal staan. De parameters
from_ en to geven de begin- en eindwaarden
van de schuifregelaar aan. Let hierbij op de schrijfwijze
from_, omdat from zonder laag streepje een
gereserveerd woord is in Python voor het importeren van bibliotheken. De parameter
variabele legt een
eerder gedeclareerde Tk-variabele vast, waarin de actueel ingestelde waarde van de schuifregelaar wordt
ingevoerd. De beginwaarde wordt uit de bij de variabelendeclaratie vastgelegde waarde, in dit geval
5,
overgenomen.
De schuifregelaar wordt met de
pack()-methode ook weer horizontaal gecentreerd in het dialoogveld
ingebouwd.
De overige programmaonderdelen – de
Start
-button, de hoofdlus en het programmaeinde – worden onge-
wijzigd uit het vorige voorbeeld overgenomen.
Start het programma, kies een knipperpatroon en leg de snelheid vast. Hogere waarden laten de patronen
sneller knipperen. Door op de
Start
-button te drukken, leest de functie LedEin() het gekozen
knipperpatroon uit de radiobuttons alsmede de snelheid uit de positie van de schuifregelaar uit.
11 PiDance met LED's
Eind jaren 70, nog voor het tijdperk van de echte computerspellen, bestond er een spel met vier gekleurde
lampen, dat in 1979 zelfs op de allereerste keuzelijst van het spel van het jaar stond. het spel was in

90
Duitsland onder de naam
Senso
op de markt. Atari bracht een kopie onder de naam
Touch Me
ter grootte
van een zakrekenmachine uit. Nog een kopie verscheen als
Einstein
, in de Engelstalige landen werd Senso
als
Simon
op de markt gebracht.
Raspbian levert een grafische versie van dit spel mee bij de
Python Games
onder de naam
Simulate
.
Afb. 11.1: Het spel Simulate uit de Python games.
Ons spel PiDance is tevens gebaseerd op dit spelprincipe. De LED's knipperen in een willekeurige volgorde.
Aansluitend moet de gebruiker met de toetsen dezelfde volgorde indrukken. Met elke ronde brandt een extra
LED, zodat het steeds moeilijker wordt, de volgorde te onthouden. Zodra men een fout maakt, is het spel
afgelopen.
Het spel wordt op twee insteekprintplaten gebouwd, zodat de toetsen aan de rand liggen en goed kunnen
worden bediend, zonder hierbij ongewild kabels uit de insteekprintplaten te trekken. Voor de betere
stabiliteit kunnen de insteekprintplaten aan de lange zijden aan elkaar worden gestoken.
Aanvullend aan de al bekende verbindingskabels zijn nog vier korte draadbruggen nodig. Knip hiervoor met
een scherpe tang of een kniptang een ongeveer 2,5 centimeter lang stuk van het meegeleverde staaldraad en
verwijder aan beide einden ongeveer 7 millimeter isolatie met een scherp mes. Buig deze draadstukken in
een U-vorm. Hiermee kunnen steeds twee rijen op een insteekprintplaat worden verbonden.

91
Afb. 11.2: Opbouw insteekbord voor experiment 11.
Benodigde onderdelen:
2x insteekprintplaat
1x LED rood
1x LED geel
1x LED groen
1x LED blauw
4x 220-ohm-weerstand
4x 1-kilo-ohm-weerstand
4x 10-kilo-ohm-weerstand
4x toets
10x verbindingskabel
4x korte draadbrug

92
Afb. 11.3: PiDance met LED's en toetsen op twee insteekprintplaten.
De toetsen zijn tegenover de bijbehorende LED's gebouwd. De middelste lange rijen van de insteek-
printplaten aan beide zijden van de verbindingsplaat dienen als 0-V- en +3,3-V-leiding voor de schakeling.
Het programma
pidance01.py bevat het kant-en-klare spel.
# -*- coding: utf-8 -*-
import time, random
import RPi.GPIO as GPIO
GPIO.setmode(GPIO.BCM)
rzahl = 10; kleur = []
for i in range(rzahl):
farbe.append(random.randrange(4))
LED = [23,24,25,8]
for i in LED:
GPIO.setup(i, GPIO.OUT, initial=False)
TAST = [4,17,21,22]
for i in TAST:
GPIO.setup(i, GPIO.IN)
def LEDein(n, z):
GPIO.output(LED[n], True); time.sleep(z)
GPIO.output(LED[n], False); time.sleep(0.15)
def indrukken():
while True:
if(GPIO.input(TAST[0])):
return 0
if(GPIO.input(TAST[1])):
return 1
if(GPIO.input(TAST[2])):

93
return 2
if(GPIO.input(TAST[3])):
return 3
ok = True
for runde in range(1, rzahl +1):
print "Ronde", runde
for i in range(runde):
LEDein(farbe[i], 1)
for i in range(runde):
taste = Druecken()
LEDein(taste, 0.2)
if(taste != farbe[i]):
print "Verloren!"
print "Je hebt tot ronde", ronde – 1, "gehaald"
for j in range(4):
GPIO.output(LED[j], True)
for j in range(4):
time.sleep(0.5)
GPIO.output(LED[j], False)
ok = False
break
if(ok == False):
break
time.sleep(0.5)
if(ok == True):
print "Geweldig gedaan!"
for i in range(5):
for j in range(4):
GPIO.output(LED[j], True)
time.sleep(0.05)
for j in range(4):
GPIO.output(LED[j], False)
time.sleep(0.05)
GPIO.cleanup()
11.1.1 Zo werkt het
Het programma biedt veel nieuws, de basis van de GPIO-besturing zijn echter bekend.
rzahl = 10 Na de import van de module time, random und RPi.GPIO wordt een variabele rzahl gecreëerd,
die het aantal te spelen ronden vastlegt. U kunt natuurlijk ook meer dan tien ronden spelen – hoe meer
ronden, des te moeilijker wordt het, om de knippervolgorde te onthouden.
Farbe = []
for i in range(rzahl):
kleur.append(random.randrange(4))
De lijst kleur wordt via een lus met zo veel willekeurige getallen tussen 0 en 3 gevuld, als er ronden worden
gespeeld. Hiervoor wordt de methode
append() gebruikt, die in elke lijst beschikbaar is. Deze is bijgevoegd
als parameter doorgezonden element.

94
LED = [23,24,25,8]
for i in LED:
GPIO.setup(i, GPIO.OUT, initial=False)
De GPIO-poorten voor de LED's worden volgens het bekende schema in een lijst LED als uitgangen ingesteld
en allemaal uitgeschakeld.
TAST = [4,17,21,22]
for i in TAST:
GPIO.setup(i, GPIO.IN)
Volgens hetzelfde principe worden de GPIO-poorten voor de vier toetsen in een lijst TAST als ingangen
ingesteld.
Hiermee is de basis vastgelegd en worden er nog twee functies gedefinieerd, die meerdere keren nodig zijn in
het programma.
def LEDein(n, z):
GPIO.output(LED[n], True); time.sleep(z)
GPIO.output(LED[n], False); time.sleep(0.15)
De functie LEDein() schakelt een LED in en laat deze een bepaalde periode branden. De functie gebruikt
twee parameters. De eerste parameter,
n, geeft het nummer van de LED tussen 0 en 3 aan, de tweede
parameter,
z, de periode, die de LED zou moeten branden. Nadat de LED weer is uitgeschakeld, wacht de
functie nog 0,15 seconden, tot ze wordt beëindigd, om bij het vaker opvragen van korte pauzes tussen het
gaan branden van de LED's te kijken. Dit is vooral belangrijk, wanneer een LED meerdere keren achter elkaar
brandt. Anders zou dit niet kunnen worden herkend.
def Druecken():
while True:
if(GPIO.input(TAST[0])):
return 0
if(GPIO.input(TAST[1])):
return 1
if(GPIO.input(TAST[2])):
return 2
if(GPIO.input(TAST[3])):
return 3
De functie Druecken() bestaat uit een gesloten lus, die wacht, tot de gebruiker een toets indrukt. Vervolgens
wordt het nummer van de toets teruggegeven aan het hoofdprogramma.
ok = True Na de definitie van de functies start het eigenlijke hoofdprogramma en stelt als eerste een
variabele
ok in True. Zodra de speler een fout maakt, wordt ok op False ingesteld. Als de variabele na het
gegeven aantal ronden nog
True, heeft de speler gewonnen.
for runde in range(1, rzahl +1):
Het spel loopt door het in de variabelen rzahl vastgelegde aantal ronden. De rondeteller is hierbij 1 naar
boven verschoven, opdat het spel in ronde 1 begint en niet in ronde 0.

95
print "Ronde", runde
De actuele ronde wordt in het Python-shell-scherm weergegeven.
for i in range(ronde):
LEDein(farbe[i], 1)
Nu speelt het programma het voorbeeld af, dat de speler moet onthouden. Afhankelijk van het actuele aantal
ronden, gaan achtereenvolgens het overeenkomstige aantal LED's branden, volgens de aan het begin van het
programma vastgestelde lijst
kleur met de willekeurig gekozen kleuren. Omdat de teller ronde met 1 begint,
brandt al in de eerste ronde exact één LED. Om de LED te laten branden, wordt de functie
LEDein()
gebruikt, waarvan de eerste parameter de kleur uit de betreffende lijstpositie is, de tweede parameter laat
elke LED gedurende een seconde branden.
for i in range(ronde): Nadat het kleurvoorbeeld is afgespeeld, start een andere lus, waarin de speler
hetzelfde voorbeeld via de toetsen uit zijn hoofd opnieuw moet invoeren.
taste = Druecken() Hiervoor wordt de functie Druecken() opgevraagd, die wacht, tot de speler een van de
toetsen heeft ingedrukt.. Het nummer van de ingedrukte toets wordt in de variabelen
toets opgeslagen.
LEDein(toets, 0.2) Na het indrukken van een toets, gaat de betreffende LED gedurende 0,2 seconde kort
branden.
if(taste != farbe[i]): Wanneer de als laatst ingedrukte toets niet overeenkomt met de betreffende
positie in de lijst, heeft de speler verloren. De operator
!= staat voor niet gelijk aan. Hier kan ook <> worden
gebruikt.
print "Verloren!"
print "Je hebt tot ronde", runde – 1, "gehaald"
Het programma geeft op het beeldscherm weer, dat de speler heeft verloren en hoeveel ronden hij heeft
gehaald. Het aantal voltooide ronden is één lager dan de actuele rondenteller.
for j in range(4):
GPIO.output(LED[j], True)
Als optisch zichtbaar teken worden alle LED's ingeschakeld...
for j in range(4):
time.sleep(0.5); GPIO.output(LED[j], False)
... daarna worden ze achtereenvolgens in een afstand van 0,5 seconden weer uitgeschakeld. Zo ontstaat een
duidelijk afbouweffect.
ok = False De variabele ok, de aangeeft, of de speler nog aan het spel deelneemt, wordt op False gezet ...
break ... in de lus afgebroken. De speler kan geen toetsen meer indrukken. Bij de eerste fout is het direct
afgelopen.

96
if(ok == False):
break
Wanneer ok op False staat, wordt tevens de buitenste lus afgebroken, er volgens geen andere ronden meer.
time.sleep(0.5) Als de invoer van de volgorde correct was, wacht het programma 0,5 seconden, tot de
volgende ronde start.
if(ok == True): Het programma bereikt deze plaats, wanneer de lus volledig is doorlopen, de speler dus
alle volgordes correct heeft ingevoerd, of de eerdere lus door een speelfout is afgebroken. Indien
ok nog op
True staat, volgt de huldiging. In het andere geval wordt dit blok overgeslagen en het spel voert alleen nog
de laatste programmaregel uit.
print "Geweldig gedaan!"
for i in range(5):
for j in range(4):
GPIO.output(LED[j], True)
time.sleep(0.05)
for j in range(4):
GPIO.output(LED[j], False)
time.sleep(0.05)
Bij winst verschijnt een melding in het Python-shell-scherm. Hierna knipperen alle LED's vijf keer kort achter-
elkaar.
GPIO.cleanup() De laatste regel wordt in ieder geval uitgevoerd. Hier worden de gebruikte GPIO-poorten
gesloten.

Impressum
© 2014 Franzis Verlag GmbH, Richard-Reitzner-Allee 2, 85540 Haar bei München
www.elo-web.de
Auteur: Christian Immler
ISBN 978-3-645-10145-5
Alle rechten voorbehouden, waaronder ook fotomechanische reproductie en het opslaan in/op elektronische media. Het maken en verspreiden
van kopieën op papier, op gegevensdragers of op het internet, in het bijzonder als PDF, is alleen toegestaan met uitdrukkelijke toestemming
van de uitgever en wordt bij gebreke hiervan berecht.
De meeste productaanduidingen van hard- en software alsmede bedrijfsnamen en bedrijfslogo's, die in dit werk worden genoemd, zijn
doorgaans gelijktijdig ook gedeponeerde handelsmerken en dienen als dergelijke te worden beschouwd. De uitgeverij volgt bij de product
-
aanduidingen in wezen de schrijfwijzen van de fabrikant.
Alle in dit boek voorgestelde schakelingen en programma's zijn met de grootste zorgvuldigheid ontwikkeld, gecontroleerd en getest.
Desondanks kunnen fouten in het boek en in de software niet volledig worden uitgesloten. De uitgeverij en auteur zijn in het geval van opzet of
grove nalatigheid aansprakelijk volgens de wettelijke bepalingen. Verder zijn wij alleen aansprakelijk volgens de Wet op
productaansprakelijkheid [Duits: Produkthaftungsgesetz], omwille van schending van leven, lichaam of gezondheid of omwille van opzettelijke
schending van wezenlijke contractuele plichten. De claim voor schadevergoeding voor de schending van wezenlijke contractuele plichten is
begrensd tot op de contractuele, voorzienbare schade, in zoverre niet een geval van dwingende aansprakelijkheid volgens de Wet op de
productaansprakelijkheid aanwezig is.
Elektrische en elektronische producten mogen niet via het normale huisvuil verwijderd worden!
Verwijder het product aan het einde van zijn levensduur conform de geldende wettelijke
voorschriften. Voor het retourneren zijn inleverpunten ingericht, waar u elektrische apparaten
gratis kunt inleveren. Uw gemeente informeert u, waar u deze inleverpunten kunt vinden.
Dit product is conform de geldende CE-richtlijnen, voor zover u het volgens de
meegeleverde gebruiksaanwijzing gebruikt. De beschrijving hoort bij het product en moet worden meegegeven wanneer u het doorverkoopt.
Let op! Oogbescherming en LED's :
Kijk niet van dichtbij direct in een LED, dit kan netvliesbeschadigingen veroorzaken! Dit geldt in het bijzonder voor heldere LED's in een
doorzichtige behuizing, en tevens in bijzondere mate voor power-LED's. Bij witte, blauwe, paarse en ultraviolette LED's geeft de ogenschijnlijke
lichtsterkte een verkeerde indruk van het daadwerkelijke gevaar voor uw ogen. Kijk heel goed uit bij het gebruik van focuslenzen. Gebruik de
LED's zoals aangegeven in de gebruiksaanwijzing, maar niet met hogere stroom.
-
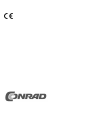 1
1
-
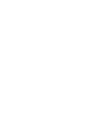 2
2
-
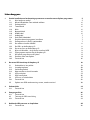 3
3
-
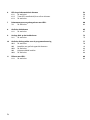 4
4
-
 5
5
-
 6
6
-
 7
7
-
 8
8
-
 9
9
-
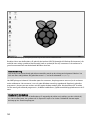 10
10
-
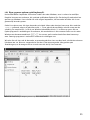 11
11
-
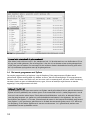 12
12
-
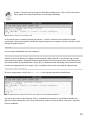 13
13
-
 14
14
-
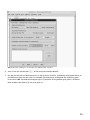 15
15
-
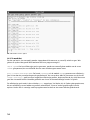 16
16
-
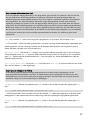 17
17
-
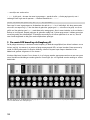 18
18
-
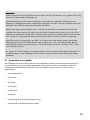 19
19
-
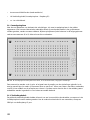 20
20
-
 21
21
-
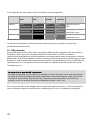 22
22
-
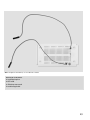 23
23
-
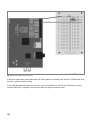 24
24
-
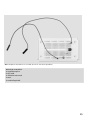 25
25
-
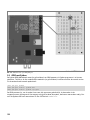 26
26
-
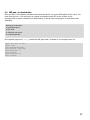 27
27
-
 28
28
-
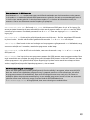 29
29
-
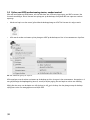 30
30
-
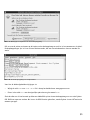 31
31
-
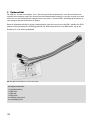 32
32
-
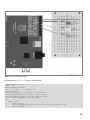 33
33
-
 34
34
-
 35
35
-
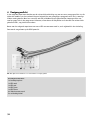 36
36
-
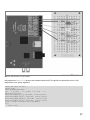 37
37
-
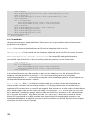 38
38
-
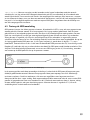 39
39
-
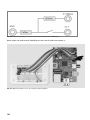 40
40
-
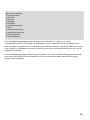 41
41
-
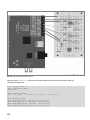 42
42
-
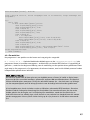 43
43
-
 44
44
-
 45
45
-
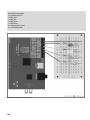 46
46
-
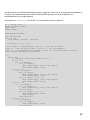 47
47
-
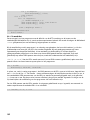 48
48
-
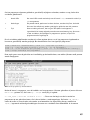 49
49
-
 50
50
-
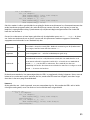 51
51
-
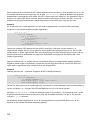 52
52
-
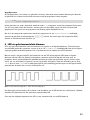 53
53
-
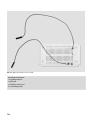 54
54
-
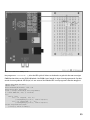 55
55
-
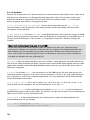 56
56
-
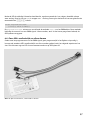 57
57
-
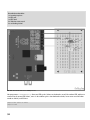 58
58
-
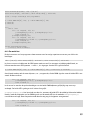 59
59
-
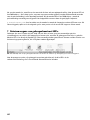 60
60
-
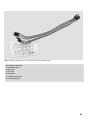 61
61
-
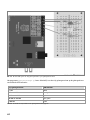 62
62
-
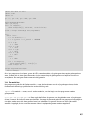 63
63
-
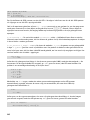 64
64
-
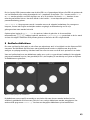 65
65
-
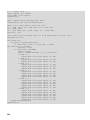 66
66
-
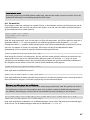 67
67
-
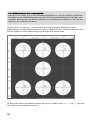 68
68
-
 69
69
-
 70
70
-
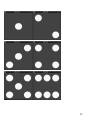 71
71
-
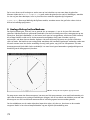 72
72
-
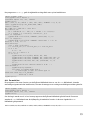 73
73
-
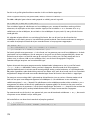 74
74
-
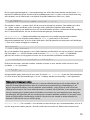 75
75
-
 76
76
-
 77
77
-
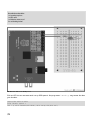 78
78
-
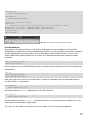 79
79
-
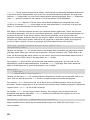 80
80
-
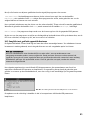 81
81
-
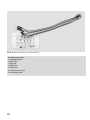 82
82
-
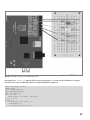 83
83
-
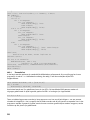 84
84
-
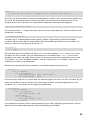 85
85
-
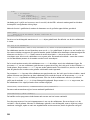 86
86
-
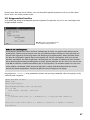 87
87
-
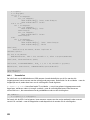 88
88
-
 89
89
-
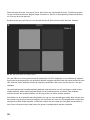 90
90
-
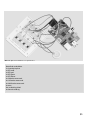 91
91
-
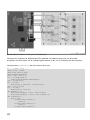 92
92
-
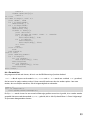 93
93
-
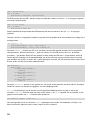 94
94
-
 95
95
-
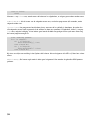 96
96
-
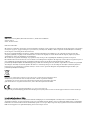 97
97
Conrad Components 1225953 Raspberry Pi Course material Handleiding
- Type
- Handleiding
- Deze handleiding is ook geschikt voor
Andere documenten
-
Casio GRAPH35+EII Handleiding
-
Casio GRAPH35+EII Handleiding
-
Casio fx-9860GIII Handleiding
-
Casio GRAPH35+EII Handleiding
-
Casio fx-9860GIII Handleiding
-
NEC MultiSync UX552 de handleiding
-
NEC MultiSync UN552 de handleiding
-
NEC MultiSync UN552S de handleiding
-
Dell Precision M6500 de handleiding
-
dji RoboMaster Handleiding