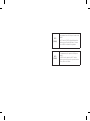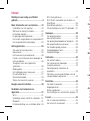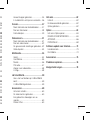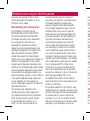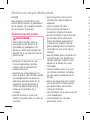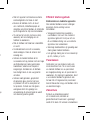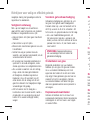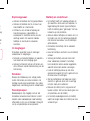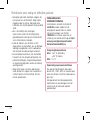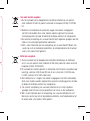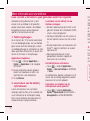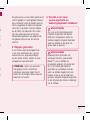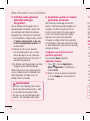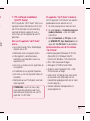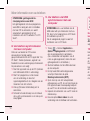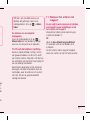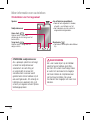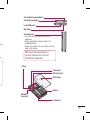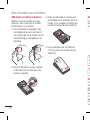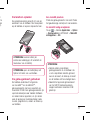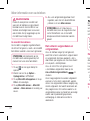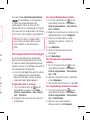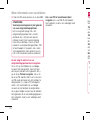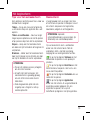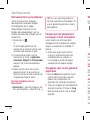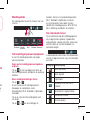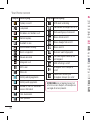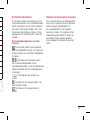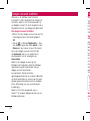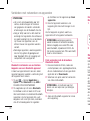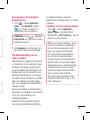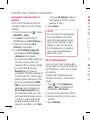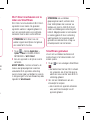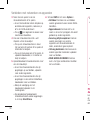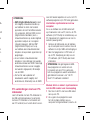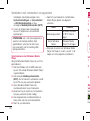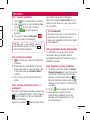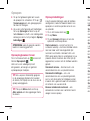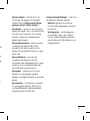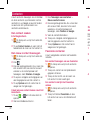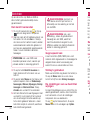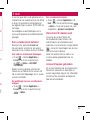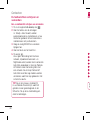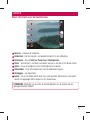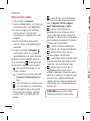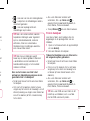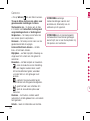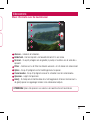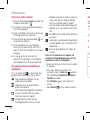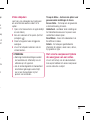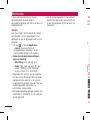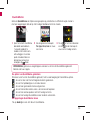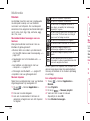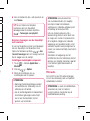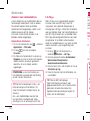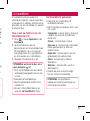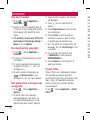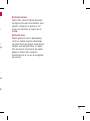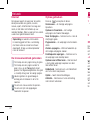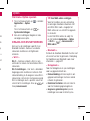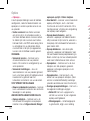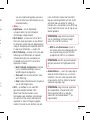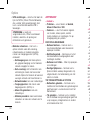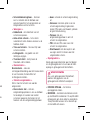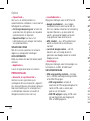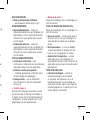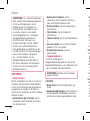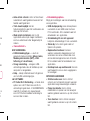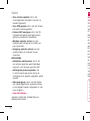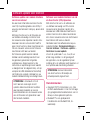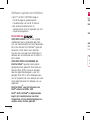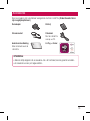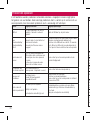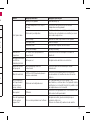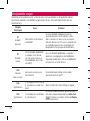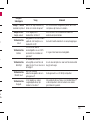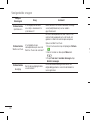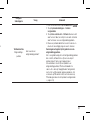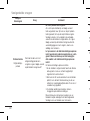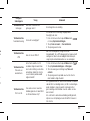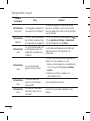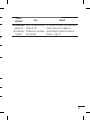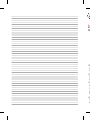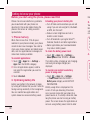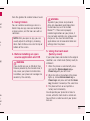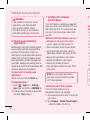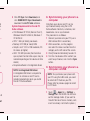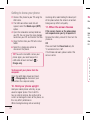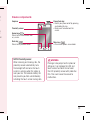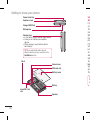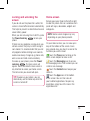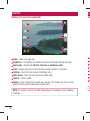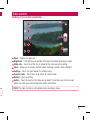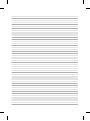Gebruikershandleiding
User Guide
LG-E610v
P/N : MFL67564325 (1.0) www.lg.com
NEDERLANDS
ENGLISH
A QUESTION ABOUT
YOUR MOBILE PHONE?
local tariff
local tariff
015 - 200 2550900 - 543 5454
Our Customer Service is there to support you:

Wi-Fi
(WLAN)
Deze apparatuur kan in alle Europese landen worden
gebruikt.
In de EU kunt u de WLAN onbeperkt binnenshuis
gebruiken, maar in Frankrijk, Rusland en Oekraïne
kunt u de WLAN niet buitenshuis gebruiken.
Wi-Fi
(WLAN)
This equipment may be operated in all European
countries.
The WLAN can be operated in the EU without
restriction indoors, but cannot be operated outdoors
in France, Russia and Ukraine.

NEDERLANDS
LG-E610v Gebruikershandleiding
In deze handleiding vindt u informatie over het gebruik van uw telefoon.
Het kan zijn dat een deel van deze
handleiding niet van toepassing is op uw
telefoon. Dit hangt af van de software of
van uw serviceprovider.
Deze handset is vanwege het toetsenbord
op het aanraakscherm niet geschikt voor
mensen met een visuele handicap.
Copyright ©2012 LG Electronics, Inc. Alle
rechten voorbehouden. LG en het LG-logo
zijn geregistreerde handelsmerken van LG
Group en diens gelieerde partners. Alle
andere handelsmerken zijn het eigendom
van hun respectieve eigenaren.
Google™, Google Maps™, Gmail™,
YouTube™, Google Talk™ en Android
Market™ zijn handelsmerken van Google,
Inc.
•
•
•
•

2
A
E
Cam
M
S
F
Vid
M
S
D
V
Mu
G
Q
M
F
Z
L
LG
H
k
L
Acc
H
D
E
a
P
Richtlijnen voor veilig en effi ciënt
gebruik ..................................................4
Meer informatie over uw telefoon .......12
Onderdelen van het apparaat ...................18
SIM-kaart en batterij installeren ...............20
De telefoon opladen ................................21
De geheugenkaart gebruiken ...................21
Het scherm vergrendelen en ontgrendelen 22
Het vergrendelscherm beveiligen .............23
Het beginscherm .................................25
Tips voor het aanraakscherm ...................25
Basisscherm ........................................... 25
Het basisscherm personaliseren ..............26
Panelen aan het basisscherm toevoegen of
eruit verwijderen .....................................26
Terugkeren naar recent gebruikte
applicaties .............................................. 26
Meldingsbalk ..........................................27
Het meldingenpaneel aanpassen .............27
De statusbalk tonen ................................27
Schermtoetsenbord ................................. 29
Tekens met accenten invoeren .................29
Google-account instellen .....................30
Verbinden met netwerken en
apparaten ............................................31
Wi-Fi ...................................................... 31
Verbinding maken met Wi-Fi-netwerken ...31
Bluetooth ................................................31
De dataverbinding van uw telefoon delen .33
Wi-Fi Cast gebruiken ...............................34
Wi-Fi Direct inschakelen om te delen via
SmartShare ............................................35
SmartShare gebruiken.............................35
PC-verbindingen met een PC-datakabel ...37
Oproepen .............................................39
Een oproep plaatsen ...............................39
Uw contacten bellen ................................39
Een oproep beantwoorden of weigeren .....39
Het gespreksvolume aanpassen ...............39
Een tweede oproep plaatsen ....................39
Oproeplogboeken tonen ..........................40
Oproepinstellingen ..................................40
Contacten ............................................42
Een contact zoeken .................................42
Een nieuw contact toevoegen ..................42
Favoriete contacten .................................42
Contactpersonen importeren of
exporteren .............................................. 43
Contacten van een oude telefoon naar de
nieuwe telefoon verplaatsen ....................43
Berichten .............................................44
Een bericht verzenden .............................44
Gegroepeerd vak ...................................44
Smiley's gebruiken..................................44
De instellingen van uw berichten wijzigen .44
E-mail ..................................................45
Een e-mailaccount beheren .....................45
Het scherm E-mailaccount ......................45
Inhoud

3
Accountmappen gebruiken ......................45
E-mailberichten schrijven en verzenden ....46
Camera ................................................47
Meer informatie over de beeldzoeker ........47
Snel een foto maken ..............................48
Foto's bekijken .......................................49
Videocamera ........................................51
Meer informatie over de beeldzoeker ........51
Snel een video maken .............................52
De geavanceerde instellingen gebruiken ...52
Video afspelen ........................................53
Multimedia ...........................................54
Galerij ....................................................54
QuickMemo ............................................55
Muziek ...................................................56
FM-radio ................................................57
Zoeken naar radiostations .......................58
LG Tag+ .................................................58
LG SmartWorld .....................................59
Hoe u met uw telefoon op LG SmartWorld
komt: .....................................................59
LG SmartWorld gebruiken ........................59
Accessoires .........................................60
Het alarm instellen ..................................60
De rekenmachine gebruiken ....................60
Een gebeurtenis toevoegen aan uw
agenda...................................................60
Polaris Offi ce ..........................................60
Het web ...............................................62
Internet ..................................................62
De browserwerkbalk gebruiken ................62
Opties gebruiken.....................................62
Opties ..................................................63
Het menu Opties openen .........................63
DRAADLOOS EN NETWERKEN .................63
APPARAAT ..............................................66
PERSOONLIJK ........................................68
Software-update voor telefoon ............73
Handelsmerken.......................................73
DivX Mobile ............................................74
Accessoires .........................................75
Problemen oplossen ............................76
Veelgestelde vragen ............................78
.34
.35
.35
.37
.39
.39
.39
.39
.39
.39
.40
.40
.42
.42
.42
.42
.43
.43
.44
.44
.44
.44
.44
.45
.45
.45
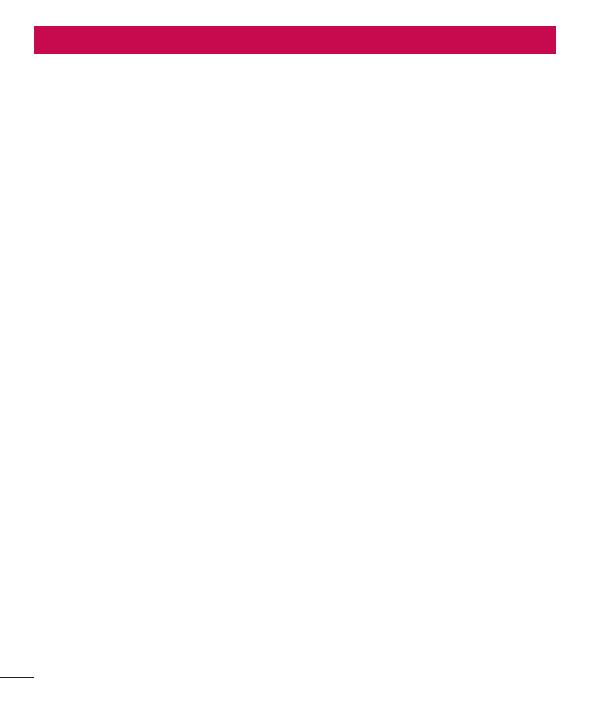
4
Lees deze eenvoudige richtlijnen door.
Het kan gevaarlijk of verboden zijn deze
richtlijnen niet te volgen.
Blootstelling aan radiogolven
DIT APPARAAT VOLDOET AAN DE
INTERNATIONALE RICHTLIJNEN VOOR
BLOOTSTELLING AAN RADIOGOLVEN
Dit mobiele apparaat is een radiozender
en -ontvanger. Het apparaat is zo
ontwikkeld en geproduceerd dat het
voldoet aan de emissiebeperkingen voor
radiofrequentiesignalen (RF-signalen) die
door internationale richtlijnen (ICNIRP)
worden aanbevolen. Deze beperkingen
maken deel uit van uitgebreide richtlijnen en
definiëren het toegestane niveau voor RF-
energie voor de algemene bevolking. Deze
richtlijnen zijn ontwikkeld door onafhankelijke
wetenschappelijke organisaties door middel
van periodieke en grondige evaluaties van
wetenschappelijke studies. In deze richtlijnen
is een grote veiligheidsmarge ingebouwd
om de veiligheid van alle personen te
kunnen waarborgen, ongeacht de leeftijd of
gezondheidstoestand.
De standaard voor blootstelling aan
mobiele apparatuur wordt uitgedrukt in
de maateenheid SAR (Specific Absorption
Rate). De SAR-limiet die wordt vermeld
in de internationale richtlijnen is 2,0
W/kg*. Bij tests voor SAR worden de
standaardposities gebruikt, waarbij het
apparaat in alle gemeten frequentiebanden
het hoogst toegestane energieniveau
gebruikt. Hoewel de SAR wordt bepaald
op het hoogst toegestane niveau, kan het
werkelijke SAR-niveau van het apparaat
tijdens gebruik aanzienlijk lager liggen dan
de maximumwaarde. Dit komt doordat het
apparaat is ontworpen voor gebruik bij
verschillende energieniveaus, zodat niet
meer energie wordt gebruikt dan nodig is
om verbinding te maken met het netwerk.
Over het algemeen geldt dat hoe dichter u
zich bij een zendmast bevindt, hoe minder
energie het apparaat gebruikt. Alvorens een
bepaald type mobiele telefoon in de verkoop
komt, moet worden bepaald of deze voldoet
aan de Europese R&TTE-richtlijn. Deze
richtlijn kent als een van de voornaamste
eisen dat de gezondheid van de gebruiker
alsmede van iedereen in de buurt daarvan te
allen tijde gewaarborgd dient te zijn.
De hoogste SAR-waarde die dit apparaat
heeft bereikt tijdens tests voor gebruik naast
het oor is 0.83 W/kg.
Dit apparaat voldoet aan de richtlijnen voor
blootstelling aan RF-signalen wanneer het op
normale wijze tegen het oor wordt gehouden
of wanneer het zich op een afstand van
minimaal 1,5 cm van het lichaam bevindt.
Wanneer het apparaat op het lichaam wordt
gedragen in een draagtasje, riemclip of
Richtlijnen voor veilig en effi ciënt gebruik
hou
me
op
he
t
van
app
goe
som
van
opl
be
s
afst
is v
app
geb
* D
voo
2,0
ver
In
d
veil
bes
te o
var
ra
p
Inf
Het
vold
aan
Fed
en
6

5
n
n
t
u
r
en
op
et
n te
ast
r
op
den
rdt
houder, moeten deze hulpmiddelen geen
metaal bevatten en moet het product zich
op een afstand van minimaal 1,5 cm van
het lichaam bevinden. Voor het overbrengen
van databestanden of berichten, moet dit
apparaat kunnen beschikken over een
goede verbinding met het netwerk. In
sommige gevallen kan het overbrengen
van databestanden of berichten vertraging
oplopen tot een dergelijke verbinding
beschikbaar is. Houd u aan de bovenstaande
afstandsrichtlijnen tot de gegevensoverdracht
is voltooid. De hoogste SAR-waarde die dit
apparaat heeft bereikt tijdens tests voor
gebruik op het lichaam is 0.63 W/kg.
* De SAR-limiet die voor mobiele apparatuur
voor het publiek wordt gehanteerd, is
2,0 watt/kilogram (W/kg) evenredig
verdeeld over tien gram lichaamsweefsel.
In de richtlijnen is een aanzienlijke
veiligheidsmarge ingebouwd, voor extra
bescherming en om eventuele meetvariaties
te ondervangen. SAR-waarden kunnen
variëren, afhankelijk van nationale
rapportage-eisen en de netwerkband.
Informatie over FCC SAR
Het ontwerp van uw mobiele apparaat
voldoet aan de vereisten voor blootstelling
aan radiogolven zoals vastgesteld door de
Federal Communications Commission (USA)
en Industry Canada. Deze vereisten stellen
een SAR-limiet van gemiddeld 1,6 W/kg per
gram lichaamsweefsel. De hoogste SAR-
waarde die is geregistreerd conform deze
norm tijdens de productcertificering voor
gebruik naast het oor is 0.73 W/kg en voor
gebruik op het lichaam is 0.49 W/kg.
Daarnaast is dit apparaat getest voor
veelvoorkomende handelingen waarbij
de afstand tussen de achterzijde van het
apparaat en het lichaam van de gebruiker
1 cm is.
Om aan de FCC RF-vereisten voor
blootstelling te voldoen, moet de afstand
tussen het lichaam van de gebruiker en de
achterzijde van de telefoon 1 cm zijn.
6 FCC-verklaring en
waarschuwing
Opmerking!
Dit apparaat voldoet aan deel 15 van de
FCC-regelgeving. Het gebruik is afhankelijk
van de volgende voorwaarden:
(1) Dit apparaat mag geen schadelijke
interferentie veroorzaken.
(2) Dit apparaat moet ontvangen interferentie
accepteren, inclusief interferentie die leidt
tot ongewenst gebruik.

6
Let op!
Door wijzigingen of modificaties die niet
expliciet door de fabrikant zijn goedgekeurd,
kan de gebruiker zijn bevoegdheid verliezen
om de apparatuur te gebruiken.
Onderhoud van het product
WAARSCHUWING
Gebruik alleen batterijen, laders en
accessoires die voor gebruik bij dit
type telefoon zijn goedgekeurd. Het
gebruik van andere typen batterijen kan
gevaarlijk zijn en kan ertoe leiden dat de
garantie vervalt.
Demonteer het apparaat niet. Laat
eventuele noodzakelijke reparaties
uitvoeren door een gekwalificeerd
onderhoudstechnicus.
Reparaties die uit overweging van LG
onder de garantie vallen omvatten mogelijk
vervangingsonderdelen of kaarten die
ofwel nieuw ofwel gereviseerd zijn, op
voorwaarde dat deze onderdelen of
kaarten een gelijkwaardige werking
hebben als de onderdelen die zij
vervangen.
Houd het apparaat uit de buurt van
elektrische apparaten zoals tv’s, radio’s en
computers.
•
•
•
Houd het apparaat uit de buurt van
warmtebronnen zoals radiatoren en
kookplaten.
Laat het apparaat niet vallen.
Stel het apparaat niet bloot aan
mechanische trillingen of schokken.
Schakel de telefoon uit wanneer dit door
speciale voorschriften wordt vereist.
Gebruik de telefoon bijvoorbeeld niet
in ziekenhuizen, aangezien door het
gebruik gevoelige medische apparatuur
beschadigd kan raken of kan worden
beïnvloed.
Houd de telefoon tijdens het opladen niet
met natte handen vast. Hierdoor zou u
namelijk elektrische schokken kunnen
oplopen en de telefoon zou kunnen
beschadigen.
Laad een telefoon niet op in de buurt
van brandbare materialen. De telefoon
kan heet worden, waardoor brand kan
ontstaan.
Gebruik een droge doek om het toestel
aan de buitenkant te reinigen (gebruik
geen oplosmiddelen zoals benzeen,
verdunners of alcohol).
Laad de telefoon niet op wanneer deze op
zachte bekleding ligt.
Laad de telefoon op in een goed
geventileerde ruimte.
•
•
•
•
•
•
•
•
•
Richtlijnen voor veilig en effi ciënt gebruik
S
o
B
v
d
o
T
v
te
S
e
G
z
o
G
a
v
b
o
b
v
G
o
e
te
w
v
n
•
•
•
•
•
•
•

7
r
et
op
Stel het apparaat niet bloot aan extreme
omstandigheden met rook en stof.
Bewaar de telefoon niet in de buurt
van creditcards, bibliotheekpasjes en
dergelijke, omdat de telefoon de informatie
op de magnetische strip kan beïnvloeden.
Tik niet op het scherm met een scherp
voorwerp, om beschadiging van de
telefoon te voorkomen.
Stel de telefoon niet bloot aan vloeistoffen
en vocht.
Ga behoedzaam om met accessoires,
zoals oordopjes. Raak de antenne niet
onnodig aan.
Gebruik de mobiele telefoon of de
accessoires niet op plaatsen met een hoge
vochtigheidsgraad, zoals zwembaden,
broeikassen, solariums of tropische
omgevingen. Hierdoor kan de telefoon
beschadigd raken en kan uw garantie
vervallen.
Gebruik nooit gebroken, gesplinterd
of gebarsten glas, raak het niet aan
en probeer het niet te verwijderen of
te repareren. Schade aan het glazen
weergavescherm ten gevolge van
verwaarlozing of verkeerd gebruik wordt
niet door de garantie gedekt.
•
•
•
•
•
•
•
Efficiënt telefoongebruik
Elektronische en medische apparaten
Alle mobiele telefoons kunnen storingen
opvangen die de werking kunnen
beïnvloeden.
Vraag eerst toestemming voordat u
uw telefoon in de buurt van medische
apparatuur gebruikt. Ga bij uw arts na
of uw telefoon storing van uw medische
apparatuur kan veroorzaken.
Sommige hoortoestellen zijn gevoelig voor
storing door mobiele telefoons.
Een geringe storing kan al van invloed zijn
op tv’s, radio’s, pc’s, etc.
Pacemakers
Fabrikanten van pacemakers raden een
minimale afstand van 15 cm aan tussen
uw mobiele telefoon en uw pacemaker
om mogelijke storing van de pacemaker te
voorkomen. Om storing te voorkomen, dient
u uw mobiele telefoon te gebruiken aan
het oor dat zich tegenover de pacemaker
bevindt. Bovendien mag u de telefoon niet in
uw borstzak dragen.
Ziekenhuis
Schakel uw draadloze apparaat
uit in ziekenhuizen, klinieken en
gezondheidscentra wanneer u gevraagd
wordt dit te doen. Dit verzoek is bedoeld om
•
•
•

8
mogelijke storing met gevoelige medische
apparatuur te voorkomen.
Veiligheid onderweg
Stel u op de hoogte van de wetten en
voorschriften voor het gebruik van mobiele
telefoons in de gebieden waar u rijdt.
Gebruik tijdens het rijden geen handheld-
telefoon.
Concentreer u op het rijden.
Maak indien beschikbaar gebruik van een
handsfreekit.
Verlaat de weg en parkeer de auto
voordat u een oproep beantwoordt, als de
verkeerssituatie dat vereist.
RF-energie kan bepaalde elektronische
systemen in de auto ontregelen, zoals
stereo-apparatuur en veiligheidsfuncties.
Als uw auto is voorzien van een airbag,
mag u deze niet door geïnstalleerde
of draagbare, draadloze apparatuur
blokkeren. Als u dit wel doet, kan dit
ertoe leiden dat de airbag niet of niet
goed functioneert met mogelijk ernstige
verwondingen tot gevolg.
Zet het volume niet te hoog als u
buitenshuis naar muziek luistert, zodat u
de geluiden uit uw omgeving nog kunt
horen. Dit is vooral belangrijk vlakbij
wegen.
•
•
•
•
•
•
•
Voorkom gehoorbeschadiging
Gehoorbeschadiging kan optreden als u te
lang aan hard geluid wordt blootgesteld.
Daarom raden wij u aan de headset niet te
dicht bij uw oren in of uit te schakelen. Zet
het muziek- en gespreksvolume niet te hoog.
Als u een hoofdtelefoon gebruikt, zet
het volume dan laag als u personen die
vlakbij u staan niet kunt verstaan of als de
persoon die naast u zit, kan horen waar u
naar luistert.
OPMERKING: hoge geluidsniveaus
van uw oordopjes kunnen leiden tot
gehoorbeschadiging.
Onderdelen van glas
Bepaalde onderdelen van uw mobiele
telefoon zijn van glas. Dit glas kan breken
als u uw mobiele telefoon op een hard
oppervlak laat vallen of als het een harde
klap krijgt. Raak gebroken glas niet aan en
probeer het niet te verwijderen. Gebruik
uw mobiele telefoon niet totdat het glas
door een geautoriseerde serviceprovider is
vervangen.
Explosiewerkzaamheden
Gebruik de telefoon niet in de buurt van
explosiewerkzaamheden. Neem beperkende
maatregelen in acht en houd u aan regels
en voorschriften.
•
Richtlijnen voor veilig en effi ciënt gebruik
Ex
G
G
b
O
b
e
v
te
b
In
Dra
ver
S
a
G
d
b
Kin
Bew
buit
tele
losg
No
Noo
dra
daa
afh
na
•
•
•
•
•

9
e
e
t
og.
de
u
n
s
de
Explosiegevaar
Gebruik de telefoon niet bij pompstations.
Gebruik de telefoon niet in de buurt van
brandstoffen en chemicaliën.
Onthoud u van vervoer of opslag van
brandbare gassen, vloeistoffen en
explosieven in dezelfde ruimte van een
voertuig waarin zich ook de mobiele
telefoon en eventuele accessoires
bevinden.
In vliegtuigen
Draadloze apparaten kunnen storingen
veroorzaken in vliegtuigen.
Schakel uw mobiele telefoon uit voordat u
aan boord van een vliegtuig gaat.
Gebruik het toestel niet op het terrein van
de luchthaven zonder toestemming van de
bemanning.
Kinderen
Bewaar de telefoon op een veilige plaats,
buiten het bereik van kleine kinderen. De
telefoon bevat kleine onderdelen die, indien
losgemaakt, verstikking kunnen veroorzaken.
Noodoproepen
Noodoproepen zijn mogelijk niet via alle
draadloze netwerken beschikbaar. U dient
daarom voor noodoproepen nooit volledig
afhankelijk te zijn van de telefoon. Vraag dit
na bij uw plaatselijke serviceprovider.
•
•
•
•
•
Batterij en onderhoud
De batterij hoeft niet volledig ontladen te
zijn voordat u deze weer kunt opladen. In
tegenstelling tot andere typen batterijen
heeft de batterij geen “geheugen” dat van
invloed is op de prestaties.
Gebruik alleen batterijen en laders van LG.
De laders van LG zijn zodanig ontwikkeld
dat deze de levensduur van de batterijen
optimaliseren.
Demonteer de batterij niet en voorkom
kortsluiting.
Houd de metalen contacten van de batterij
schoon.
Vervang de batterij wanneer deze niet
meer voldoende presteert. De batterij
kan honderden keren worden opgeladen
voordat deze moet worden vervangen.
Laad de batterij opnieuw op als deze
gedurende langere tijd niet is gebruikt, om
de levensduur te verlengen.
Stel de batterijlader niet bloot aan direct
zonlicht en gebruik deze niet in vochtige
ruimten zoals een badkamer.
Bewaar de batterij niet in erg warme of
koude ruimten; dat kan ten koste gaan van
de prestaties van de batterij.
Er bestaat explosiegevaar als de batterij
wordt vervangen door een batterij van een
verkeerd type.
•
•
•
•
•
•
•
•
•

10
Verwijder gebruikte batterijen volgens de
instructies van de fabrikant. Zorg indien
mogelijk voor recycling. Doe gebruikte
batterijen niet bij het gewone huishoudelijk
afval.
Als u de batterij wilt vervangen,
moet u deze naar het dichtstbijzijnde
geautoriseerde servicepunt of leverancier
van LG Electronics brengen.
Haal de stekker van de lader uit het
stopcontact als de batterij van de telefoon
volledig is opgeladen, om te voorkomen
dat de lader onnodig energie verbruikt.
De werkelijke levensduur van de batterij
hangt af van de netwerkconfiguratie, de
productinstellingen, de gebruikspatronen
en de omstandigheden waarin de batterij
wordt gebruikt.
Zorg dat er geen scherpe voorwerpen
zoals tanden en nagels van huisdieren in
contact komen met de batterij. Dit kan
brand veroorzaken.
•
•
•
•
•
VERKLARING VAN
OVEREENSTEMMING
LG Electronics verklaart hierbij dat dit
LG-E610v-product voldoet aan de
belangrijkste voorschriften en andere
relevante bepalingen van Richtlijn
1999/5/EC. U vindt een kopie van de
verklaring van overeenstemming op http://
www.lg.com/global/support/cedoc/
RetrieveProductCeDOC.jsp
Omgevingstemperaturen
Max.: +50 °C (ontladen),
+45 °C (laden)
Min: -10 °C
Opmerking: opensourcesoftware
Ga voor de bijbehorende broncode
onder GPL, LGPL, MPL en andere open
source-licenties naar http://opensource.
lge.com/
Alle genoemde licentievoorwaarden,
disclaimers en opmerkingen kunnen
samen met de broncode worden
gedownload.
Richtlijnen voor veilig en effi ciënt gebruik

11
Uw oude toestel wegdoen
1
Als het symbool met de doorgekruiste verrijdbare afvalbak op een product
staat, betekent dit dat het product valt onder de Europese Richtlijn 2002/96/
EC.
2 Elektrische en elektronische producten mogen niet worden meegegeven
met het huishoudelijk afval, maar moeten worden ingeleverd bij speciale
inzamelingspunten die door de lokale of landelijke overheid zijn aangewezen.
3 De correcte verwijdering van uw oude toestel helpt negatieve gevolgen voor het
milieu en de menselijke gezondheid voorkomen.
4 Wilt u meer informatie over de verwijdering van uw oude toestel? Neem dan
contact op met de plaatselijke autoriteiten, de afvalophaaldienst of de winkel
waar u het product hebt gekocht.
Batterijen wegdoen
1
Als het symbool met de doorgekruiste verrijdbare afvalbak op de batterijen/
accu's van een product staat, betekent dit dat deze producten vallen onder de
Europese Richtlijn 2006/66/EC.
2 Dit symbool kan worden gebruikt in combinatie met chemische symbolen voor
kwik (Hg), cadmium (Cd) of lood (Pb) als de accu meer dan 0,0005% kwik,
0,002% cadmium of 0,004% lood bevat.
3 Alle batterijen/accu's mogen niet worden meegegeven met het huishoudelijk
afval, maar moeten worden ingeleverd bij speciale inzamelingspunten die door
de lokale of landelijke overheid zijn aangewezen.
4 De correcte verwijdering van uw oude batterijen/accu's helpt negatieve
gevolgen voor het milieu en de gezondheid van mens en dier voorkomen.
5 Wilt u meer informatie over de verwijdering van uw oude batterijen/accu's?
Neem dan contact op met de plaatselijke autoriteiten, de afvalophaaldienst of
de winkel waar u het product hebt gekocht.

12
Controleer of de problemen die u hebt
ervaren met uw telefoon in dit gedeelte
worden beschreven voordat u de telefoon
terugbrengt met een serviceverzoek of
voordat u de klantenservice belt.
1. Telefoongeheugen
Als er minder dan 10% ruimte beschikbaar
is in uw telefoongeheugen, kan uw telefoon
geen nieuwe berichten ontvangen. U dient
uw telefoongeheugen te controleren en data,
zoals applicaties of berichten, te wissen om
ruimte vrij te maken in het geheugen.
Applicaties verwijderen:
Tik op > tabblad Applicaties >
Opties > Applicaties in de categorie
APPARAAT.
Als alle applicaties worden getoond,
bladert u er doorheen en kiest u de
applicatie die u wilt verwijderen.
Tik op Wissen.
2. Levensduur van de batterij
optimaliseren
U kunt de levensduur van uw batterij
verlengen door functies uit te schakelen die
u niet constant op de achtergrond nodig
hebt. U kunt bijhouden hoe applicaties en
systeembronnen energie verbruiken.
1
2
3
Levensduur van de batterij van uw
telefoon verlengen:
Schakel radiocommunicatie uit die u niet
gebruikt. Schakel Wi-Fi, Bluetooth of GPS
uit als u deze niet gebruikt.
Verlaag de helderheid van het scherm en
stel een kortere time-out van het scherm
in.
Schakel automatisch synchroniseren met
Gmail™, Agenda, Contacten en andere
applicaties uit.
Sommige applicaties die u hebt
gedownload, verkorten mogelijk de
levensduur van uw batterij.
Het batterijniveau controleren:
Tik op > tabblad Applicaties >
Opties > Over de telefoon in SYSTEEM
> Staat
De batterijstatus (opladen, ontladen) en het
niveau (als percentage opgeladen) worden
boven aan het scherm getoond.
Controleren en instellen hoe de
batterijstroom wordt gebruikt:
Tik op > tabblad Applicaties >
Opties > Spaarstand van APPARAAT >
Accugebruik in ACCU-INFORMATIE
•
•
•
•
•
•
Meer informatie over uw telefoon
Lees voordat u de telefoon gaat gebruiken eerst het volgende.
De
sc
h
tijd
laa
t
de
op
laa
t
bat
het
ver
3.
U k
in e
bas
op
pic
t
O
h
in
k
o

13
t
S
n
m
et
M
et
n
>
De gebruiksduur van de batterij wordt op het
scherm getoond. Er wordt getoond hoeveel
tijd is verstreken sinds de telefoon voor het
laatst is opgeladen of, tijdens het opladen,
de tijd die is verstreken sinds de telefoon
op de batterij functioneerde. Het scherm
laat zien welke applicaties of services
batterijstroom gebruiken, op volgorde van
het grootste verbruik naar het kleinste
verbruik.
3. Mappen gebruiken
U kunt diverse applicatiepictogrammen
in een map combineren. Als u op een
basisscherm een applicatiepictogram
op een andere neerzet, worden de twee
pictogrammen gecombineerd.
OPMERKING: nadat u een applicatie
hebt geopend, kunt u meestal de
instellingen aanpassen door items te
kiezen uit het pictogram Menu boven of
onder aan het scherm.
4. Voordat u een open
source-applicatie en
besturingssysteem installeert:
WAARSCHUWING
Als u een ander besturingssysteem
installeert en gebruikt dan door de
fabrikant is meegeleverd, werkt uw
telefoon mogelijk niet goed. Bovendien
wordt uw telefoon in dat geval niet
gedekt door de garantie.
WAARSCHUWING
Download alleen applicaties van
vertrouwde bronnen, zoals Android
Market™, om uw telefoon en
persoonlijke gegevens te beschermen.
Als er zich onjuist geïnstalleerde
applicaties op uw telefoon bevinden,
werkt uw telefoon mogelijk niet naar
behoren of kan er een ernstige fout
optreden. Verwijder dergelijke applicaties
en alle bijbehorende data en instellingen
van de telefoon.

14
5. Volledige reset gebruiken
(fabrieksinstellingen
terugzetten)
Als uw telefoon niet teruggaat naar de
oorspronkelijke instellingen, gebruik dan
een volledige reset (fabrieksinstellingen
terugzetten) om het toestel te initialiseren.
Als de telefoon is uitgeschakeld, houdt u
de Volume omlaag-toets en de aan-
uit toets tegelijkertijd ingedrukt met
uw linkerhand.
Wanneer de LED aan de onderkant
van de telefoon oplicht, laat u de toets
Volume omlaag en de aan-uittoets los.
Houd tegelijkertijd de toets Thuis circa 2
seconden lang ingedrukt.
De telefoon wordt ingeschakeld en meteen
teruggezet op de fabrieksinstellingen.
Maak minimaal een minuut geen gebruik
van uw telefoon terwijl de volledige reset
wordt uitgevoerd. Vervolgens kun uw
telefoon weer inschakelen.
WAARSCHUWING
Wanneer u een volledige reset uitvoert,
worden alle gebruikersapplicaties, -data
en uw DRM-licenties gewist. Maak
een back-up van alle belangrijke data
voordat u een volledige reset uitvoert.
1
2
3
6. Applicaties openen en tussen
applicaties schakelen
Multi-tasking is eenvoudig met Android
omdat u meerdere applicaties tegelijk kunt
uitvoeren. U hoeft een applicatie niet te
sluiten om een andere te kunnen openen.
U kunt verschillende applicaties tegelijk
gebruiken en tussen deze applicaties
schakelen. Android beheert elke applicatie,
en beëindigt en start deze wanneer dit nodig
is, zodat ongebruikte applicaties niet onnodig
energie verbruiken.
Terugkeren naar de lijst met recent
gebruikte applicaties:
Houd de toets Home ingedrukt.
Applicaties afsluiten:
Tik op > tabblad Applicaties >
Opties > Applicaties in APPARAAT >
tabblad Actief.
Blader en tik op de gewenste applicatie
en tik op Stoppen om de applicatie af
te sluiten.
1
2
7.
De
ap
p
een
een
de
ge
b
Me
kun
U
a
M
D
fa
a
E
u
D
E
h
M
a
O
in
in
a
•
•
•
•
•
•
•
Meer informatie over uw telefoon

15
n
t
,
dig
dig
e
7. PC-software installeren
(LG PC Suite)
De PC-applicatie "LG PC Suite" helpt u uw
apparaat via een USB-kabel en Wi-Fi met
een PC te verbinden. Als de verbinding
eenmaal tot stand is gebracht, kunt u
de functies van het apparaat op uw PC
gebruiken.
Met uw PC-applicatie "LG PC Suite"
kunt u...
Uw media (muziek, films, afbeeldingen)
afspelen op uw PC.
Multimedia naar uw apparaat sturen.
Data (agenda's, contactpersonen,
favorieten) synchroniseren tussen uw
apparaat en PC.
Een back-up maken van de applicaties op
uw apparaat.
De software op uw apparaat bijwerken.
Een back-up van het apparaat maken en
herstellen.
Multimedia op uw PC afspelen vanaf een
ander apparaat.
OPMERKING: u kunt het menu Help
in de applicatie gebruiken voor meer
informatie over het gebruik van uw PC-
applicatie "LG PC Suite".
•
•
•
•
•
•
•
PC-applicatie "LG PC Suite" installeren
De PC-applicatie "LG PC Suite” kan worden
gedownload van de website van LG.
Ga naar www.lg.com en kies een land.
Ga naar Service > Ondersteuning voor
mobiele telefoons > Kies het model
(LG-E610v).
Klik bij Downloads op PC Sync en klik
op WINDOW PC Sync Download om de
applicatie "LG PC Suite" te downloaden.
Systeemvereisten voor de PC-software
"LG PC Suite"
Besturingssysteem:Windows XP 32-bits
(ServicePack 2), Windows Vista 32-
bits/64-bits, Windows 7 32-bits/64-bits
CPU: 1GHz-processor of hoger
Geheugen: 512 MB of meer RAM
Grafische kaart: Resolutie 1024 x 768,
32-bits kleuren of hoger
Vaste schijf: 100 MB of meer vrije ruimte
op de vaste schijf (afhankelijk van de
hoeveelheid opgeslagen data kan er meer
ruimte nodig zijn.)
Vereiste software: Geïntegreerde LG-
stuurprogramma's
1
2
3
•
•
•
•
•
•

16
OPMERKING: geïntegreerd LG-
stuurprogramma voor USB
Het geïntegreerde LG-stuurprogramma
voor USB is nodig om een LG-telefoon
met een PC te verbinden, en wordt
automatisch geïnstalleerd bij het
installeren van de PC-software "LG PC
Suite".
8. Uw telefoon synchroniseren
met een computer
Data van uw toestel en PC kunnen
eenvoudig en handig worden
gesynchroniseerd met de PC-applicatie "LG
PC Suite". Contactpersonen, agenda's en
favorieten kunnen worden gesynchroniseerd.
De procedure is als volgt:
Sluit het apparaat aan op de PC. (Gebruik
een USB-kabel of Wi-Fi-verbinding.)
Start het programma na het maken
van de verbinding en kies het
apparaatgedeelte uit de categorie aan de
linkerkant van het scherm.
Klik op [Personal information] om te
selecteren.
Schakel het selectievakje van de inhoud
die u wilt synchroniseren in en klik op de
knop Sync.
1
2
3
4
9. Uw telefoon via USB
synchroniseren met een
computer
OPMERKING: als u uw telefoon via de
USB-kabel wilt synchroniseren met uw
PC, dient u het programma LG PC Suite
te installeren op uw PC.
Zie de voorgaande pagina's voor het
installeren van LG PC Suite.
Tik op > tabblad Applicaties >
Opties > Opslagruimte in APPARAAT
om de opslagmedia te controleren.
(Als u bestanden wilt kopiëren van of
naar uw geheugenkaart, steek dan een
geheugenkaart in de telefoon.)
Sluit de telefoon met de USB-kabel aan
op de computer.
De lijst voor USB-verbindingsmodus
verschijnt. Selecteer de optie
Mediasynchronisatie (MTP).
Open de map van het verwijderbare
geheugen op uw PC. U kunt de inhoud op
het apparaat voor massaopslag bekijken
op uw PC en de bestanden overbrengen.
Kopieer de bestanden van uw PC naar de
stationsmap.
Kies de optie Alleen laden als u de
verbinding met de telefoon wilt verbreken.
1
2
3
4
5
6
Meer informatie over uw telefoon
T
te
m
la
De
lo
s
Ope
Alle
wijz
10
Hou
een
een
de
ka
n
Hou
ont
de
nie
t
nad

17
n
op
n
n.
de
en.
TIP! Als u een microSD weer op uw
telefoon wilt gebruiken, opent u de
meldingsbalk en tikt u op
> Alleen
laden.
De telefoon van de computer
loskoppelen:
Open de meldingsbalk en tik op >
Alleen laden om uw telefoon op veilige
wijze van de computer los te koppelen.
10. Houd de telefoon rechtop
Houd uw mobile telefoon rechtop, net als
een gewone telefoon. De LG-E610v heeft
een interne antenne. Zorg dat u dit deel van
de achterzijde niet bekrast of beschadigt. Dit
kan de werking beïnvloeden.
Houd tijdens gesprekken of het zenden of
ontvangen van data het onderste deel van
de telefoon, waar de antenne zich bevindt,
niet vast. Dit kan de gesprekskwaliteit
nadelig beïnvloeden.
11. Wanneer het scherm niet
reageert
Ga als volgt te werk wanneer de telefoon
niet reageert op uw handelingen of als
het scherm niet reageert:
Verwijder de batterij, plaats deze terug en
schakel de telefoon in.
OF
Houd de Aan-uittoets/vergrendeltoets
10 seconden vast om de telefoon uit te
schakelen.
Als het scherm daarna nog niet reageert,
neem dan contact op met het servicecenter.

18
Onderdelen van het apparaat
Speaker
Nabijheidssensor
Home-toets
Hiermee keert u vanaf elk
willekeurig scherm terug naar het
basisscherm.
Terug-toets
Hiermee keert u terug naar het
vorige scherm.
Aan-uittoets/vergrendeltoets
• Door de toets ingedrukt te houden,
schakelt u uw telefoon in of uit.
• Kort indrukken om het scherm te
vergrendelen/ontgrendelen.
Menutoets
• Controleren welke opties beschikbaar
zijn.
OPMERKING: nabijheidssensor
Als u oproepen plaatst en ontvangt,
schakelt de nabijheidssensor
automatisch de verlichting uit
en vergrendelt de sensor het
aanraakscherm wanneer wordt
gedetecteerd dat de telefoon bij het
oor wordt gehouden. Dit verlengt de
batterijduur en voorkomt dat u het
scherm per ongeluk activeert tijdens
telefoongesprekken.
WAARSCHUWING
Als u een zwaar object op de telefoon
plaatst of op de telefoon gaat zitten,
kan het LCD-scherm beschadigd raken
en werkt het aanraakscherm mogelijk
niet meer. Bedek de nabijheidssensor
niet met beschermfolie. De sensor
functioneert dan mogelijk niet meer naar
behoren.
Meer informatie over uw telefoon

19
n,
baar
r
Aan-uittoets/vergrendeltoets
Lader/USB-poort
Microfoon
Aansluiting oordopjes
Volumetoetsen
• In het basisscherm: hiermee regelt u het
belvolume.
• Tijdens gesprekken: hiermee regelt u het
luidsprekervolume.
• Tijdens het afspelen van een nummer: hiermee
regelt u het volume.
TIP! Houd beide volumetoetsen 1
seconde ingedrukt om de functie
QuickMemo te gebruiken.
Batterijklep
Flitser
SIM-kaartsleuf
MicroSD-
kaartsleuf
Luidspreker
Batterij
Cameralens

20
SIM-kaart en batterij installeren
Voordat u uw nieuwe telefoon kunt gaan
verkennen, dient u deze eerst in te stellen.
De SIM-kaart en accu plaatsen:
Om de batterijklep te verwijderen, pakt
u de telefoon stevig vast in één hand. Til
met de duimnagel van de andere hand de
batterijafdekking op zoals getoond in de
afbeelding.
Schuif de SIM-kaart in de sleuf. Zorg dat
de SIM-kaart met het contactpunt naar
beneden is geplaatst.
1
2
Plaats de batterij door de contactpunten
op de telefoon en de batterij op één lijn te
brengen (1) en vervolgens de batterij naar
beneden te drukken tot deze vastklikt (2).
Leg de batterijklep over het batterijvak
(1) en druk deze naar beneden tot deze
vastklikt (2).
3
4
De
De
on
d
op
O
e
le
O
ti
De
De
va
n
geh
ma
spe
en
vo
o
mu
uw
Meer informatie over uw telefoon

21
n
n te
aar
2).
e
De telefoon opladen
De opladeraansluiting bevindt zich aan de
onderkant van de telefoon. Sluit de oplader
op de telefoon en op een stopcontact aan.
OPMERKING: laad de batterij de
eerste keer volledig op; dit verbetert de
levensduur van de batterij.
OPMERKING: open de batterijklep niet
tijdens het laden van uw telefoon.
De geheugenkaart gebruiken
De telefoon ondersteunt het gebruik
van microSD
TM
-en microSDHC
TM
-
geheugenkaarten met een capaciteit van
maximaal 32 GB. Deze geheugenkaarten zijn
speciaal ontworpen voor mobiele telefoons
en andere kleine apparaten, en zijn ideaal
voor de opslag van mediabestanden zoals
muziek, programma's, video's en foto's op
uw telefoon.
Een microSD plaatsen:
Plaats de geheugenkaart in de sleuf. Plaats
het goudkleurige contactpunt naar onderen.
De microSD veilig verwijderen:
Tik op > tabblad Applicaties > Opties
> Opslagruimte in APPARAAT > MicroSD
ontkoppelen > OK.
OPMERKING:
Gebruik alleen compatibele
geheugenkaarten in de telefoon. Als
u niet-compatibele kaarten gebruikt,
kunnen de kaart, de data op de kaart
en de telefoon zelf beschadigd raken.
Doordat het apparaat gebruikmaakt
van het FAT32-bestandssysteem,
mogen bestanden maximaal 4 GB
groot zijn.
•
•

22
WAARSCHUWING
Plaats of verwijder de microSD niet
wanneer de telefoon is ingeschakeld.
Hierdoor kunnen de microSD en uw
telefoon beschadigd raken en kunnen
ook de data die zijn opgeslagen op de
microSD beschadigd raken.
De microSD formatteren:
De microSD is mogelijk al geformatteerd.
Als dit niet het geval is, moet u de microSD
formatteren voordat u deze kunt gebruiken.
OPMERKING: alle bestanden op de
microSD-kaart worden gewist op het
moment dat u de deze formatteert.
Tik op om de applicatielijst te
openen.
Blader naar en tik op Opties >
Opslagruimte in APPARAAT.
Tik op MicroSD ontkoppelen en tik op
OK om te bevestigen.
Tik op MicroSD wissen > MicroSD
wissen > Alles wissen en bevestig uw
keuze.
1
2
3
4
Als u een ontgrendelingspatroon hebt
ingesteld, voer dan het desbetreffende
patroon in en kies Alles wissen.
OPMERKING: als er inhoud op uw
microSD stond, kan de mappenstructuur
na het formatteren van de microSD
afwijken omdat alle bestanden worden
gewist.
Het scherm vergrendelen en
ontgrendelen
Als u de telefoon enige tijd niet gebruikt,
wordt het scherm automatisch uitgeschakeld
en vergrendeld. Hiermee voorkomt u dat u
door tikken per ongeluk een functie activeert
en bespaart u batterijstroom.
Als u de LG-E610v niet gebruikt, kunt
u de telefoon vergrendelen door op de
Aan-uittoets/vergrendeltoets
te
drukken.
Als er nog programma's worden uitgevoerd
wanneer u het scherm vergrendelt, worden
deze in de vergrendelde modus mogelijk nog
steeds uitgevoerd. Het wordt aanbevolen om
alle programma's af te sluiten voordat u de
vergrendelde modus inschakelt om onnodige
kosten voor bijvoorbeeld gesprekken,
webtoegang en datacommunicatie te
voorkomen.
5
Dru
te h
wo
ver
he
t
sch
T
k
o
h
He
U k
doo
U m
invo
het
L
v
in
v
Ont
•
1
2
Meer informatie over uw telefoon

23
r
eld
u
ert
e
rd
n
nog
om
e
ige
Druk op de aan-uittoets/vergrendeltoets
om de telefoon uit de slaapstand
te halen. Het vergrendelingsscherm
wordt getoond. Tik op en verschuif het
vergrendelscherm in willekeurige richting om
het basisscherm te ontgrendelen. Het laatste
scherm dat u hebt bekeken, wordt geopend.
TIP! Als het scherm is uitgeschakeld,
kunt u ook op de Home-toets drukken
om de telefoon uit de slaapstand te
halen.
Het vergrendelscherm beveiligen
U kunt het aanraakscherm vergrendelen
door de schermvergrendeling te activeren.
U moet dan steeds de ontgrendelingscode
invoeren wanneer u de telefoon inschakelt of
het aanraakscherm ontgrendelt.
LG is niet verantwoordelijk voor het verlies
van beveiligingscodes of persoonlijke
informatie, of andere schade die wordt
veroorzaakt door illegale software.
Ontgrendelen door te schuiven
Tik in het basisscherm op om de
applicatielijst te openen. Kies Opties >
Scherm vergrendelen > Kies scherm
slot > Schuiven.
Veeg over het scherm om het scherm te
ontgrendelen.
•
1
2
Een ontgrendelingspatroon instellen
Tik in het basisscherm op om de
applicatielijst te openen. Kies Opties >
Scherm vergrendelen > Kies scherm
slot > Patroon.
Bekijk de instructies op het scherm en de
voorbeeldpatronen en kies Volgende.
Teken een patroon door uw vinger
te slepen en minstens 4 stippen te
verbinden.
Kies Doorgaan.
Teken het patroon opnieuw om te
bevestigen.
Kies Bevestigen.
Een PIN-code voor ontgrendeling
instellen
Tik in het basisscherm op om de
applicatielijst te openen. Kies Opties >
Scherm vergrendelen > Kies scherm
slot > PIN.
Voer een nieuwe PIN-code in (numeriek)
en kies Doorgaan.
Voer de PIN-code opnieuw in en kies OK.
Een ontgrendelingswachtwoord instellen
Tik in het basisscherm op om de
applicatielijst te openen. Kies Opties >
Scherm vergrendelen > Kies scherm
slot > Wachtwoord.
Voer een nieuw wachtwoord in
(alfanumeriek) en kies Doorgaan.
1
2
3
4
5
6
1
2
3
1
2

24
Voer de PIN-code opnieuw in en kies OK.
OPMERKING:
Voorzorgsmaatregelen bij het gebruik
van een ontgrendelingspatroon.
Het is van groot belang dat u het
ontgrendelingspatroon dat u instelt,
onthoudt. Als u vijf keer een onjuist
patroon invoert, hebt u geen toegang
meer tot uw telefoon. U kunt vijf keer
proberen uw ontgrendelingspatroon, PIN
of wachtwoord in te voeren. Als u deze
vijf mogelijkheden hebt gebruikt, kunt u
het na 30 seconden opnieuw proberen.
Ga als volgt te werk als u uw
ontgrendelingspatroon bent vergeten:
Als u zich op de telefoon bij uw Google-
account hebt aangemeld, maar vijf keer
een onjuist patroon hebt ingevoerd, tikt u
op de knop Patroon vergeten. (Als u de
back-up PIN vooraf instelt, kunt u de back-
up PIN-code gebruiken om het patroon te
ontgrendelen.) > pagina 22) Vervolgens
moet u zich aanmelden bij uw Google-
account om de telefoon te ontgrendelen.
Als u geen Google-account op de telefoon
hebt gemaakt of de aanmeldingsgegevens
bent vergeten, moet u een volledige reset
uitvoeren.
3
Als u uw PIN of wachtwoord bent
vergeten: als u uw PIN of wachtwoord
bent vergeten, moet u een volledige reset
uitvoeren.
H
Tip
Hie
tele
Tik
u w
ope
Tik
lan
of
o
Sle
om
ver
Bl
a
doo
een
O
•
•
•
Meer informatie over uw telefoon

25
Het beginscherm
Tips voor het aanraakscherm
Hier volgt een aantal tips over hoe u door uw
telefoon kunt navigeren.
Tikken – tik op een menu dat of optie die
u wilt kiezen of op een applicatie die u wilt
openen.
Tikken en vasthouden – houd uw vinger
langer op een optiemenu om dat te openen
of op pak een object om dat te verplaatsen.
Slepen – sleep over het aanraakscherm
om door een lijst te bladeren of langzaam te
verplaatsen.
Bladeren – blader over het aanraakscherm
door snel te slepen en los te laten om door
een lijst te bladeren of snel te verplaatsen.
OPMERKING:
• Tik op het midden van een pictogram
om een item te kiezen.
• U hoeft niet hard te drukken; het
aanraakscherm is gevoelig genoeg
om een lichte maar vaste druk te
detecteren.
• Raak de gewenste optie met een
vingertop aan. Zorg dat u niet op
andere opties tikt.
Basisscherm
U veegt gewoon met uw vinger naar links
of rechts om de panelen te bekijken. U kunt
elk scherm aanpassen met applicaties,
downloads, widgets en achtergronden.
OPMERKING: bepaalde
schermafbeeldingen kunnen anders zijn
afhankelijk van uw telefoonprovider.
Op uw basisscherm kunt u sneltoetsen
onder aan het scherm tonen. Met de
sneltoetsen hebt u met één aanraking
toegang tot uw meest gebruikte functies.
Tik op het pictogram Telefoon om het
toetsenblok te openen en een oproep te
plaatsen.
Tik op het pictogram Berichten om het
berichtenmenu te openen. Hier kunt u een
nieuw bericht opstellen.
Tik op het pictogram Contacten om uw
contacten te openen.
Tik op het pictogram Applicaties
onder aan het scherm. Al uw geïnstalleerde
applicaties worden getoond. Om een
applicatie te openen, tikt u op het
betreffende pictogram in de lijst applicaties.

26
Het basisscherm personaliseren
U kunt het basisscherm aanpassen
door Applicaties, Downloads, Widgets
of Achtergronden toe te voegen.
Vergemakkelijk het gebruik van de
telefoon door snelkoppelingen naar uw
favoriete applicaties toe te voegen aan het
basisscherm.
Basisscherm >
.
Of
Tik op het lege gedeelte van het
basisscherm en houd het vast om naar
de modus voor bewerken te gaan.
De verschillende panelen van het
basisscherm en items in Applicaties,
Downloads, Widgets of Achtergronden
worden in het scherm Bewerkmodus
getoond.
Blader naar links of rechts naar het
gewenste paneel. Tik op een item en
houd het vast om het naar de locatie van
het gewenste paneel te slepen.
Een item verwijderen van het
basisscherm:
Basisscherm > houd het pictogram vast
dat u wilt verwijderen > sleep het naar
.
1
2
3
•
TIP! Als u een applicatiepictogram uit
het menu Applicaties wilt toevoegen, tikt
u op de gewenste applicatie en houdt u
deze ingedrukt.
Panelen aan het basisscherm
toevoegen of eruit verwijderen
U kunt panelen aan het basisscherm
toevoegen of eruit verwijderen om widgets
volgens uw voorkeuren en behoeften te
ordenen.
Plaats twee vingers op het scherm
en knijp ze naar elkaar toe om naar
de Bewerkmodus te schakelen. U
kunt vervolgens panelen toevoegen,
verwijderen of de volgorde wijzigen.
Terugkeren naar recent gebruikte
applicaties
Houd de Home-toets ingedrukt. Op het
scherm wordt nu een pop-upvenster
getoond met pictogrammen van
applicaties die u onlangs hebt gebruikt.
Tik op een pictogram om de bijbehorende
applicatie te openen. Of tik op de Terug-
toets om terug te keren naar de huidige
applicatie.
1
1
2
Me
De
sc
h
Q
He
U k
we
Item
ord
Tik
he
t
ord
Me
Tik
U
k
toe
Ge
l
enz
Tik
uw
Tik
Your Home screen

27
t
s
kte
t
.
n
de
g-
e
Meldingsbalk
De meldingsbalk bevindt zich boven aan uw
scherm.
BewerkenBluetoothWi-FiGeluid/
Trillen/Stil
QuickMemo
Het meldingenpaneel aanpassen
U kunt het meldingenpaneel naar eigen
wens aanpassen.
Items op het meldingenpaneel opnieuw
ordenen
Tik op . U kunt vervolgens de items op
het meldingenpaneel controleren en opnieuw
ordenen.
Meer meldingsinstellingen tonen
Tik op > .
U kunt items op het meldingenpaneel
toevoegen en verwijderen, zoals
Geluidsprofiel, Wi-Fi, Bluetooth, Flightmode,
enzovoort.
Tik op en verschuif de meldingsbalk met
uw vinger.
Tik op
> om de meldingen te
beheren. Hier kunt u bijvoorbeeld geluiden,
Wi-Fi, Bluetooth, Flightmode, Accounts
en synchronisatie, Auto-rotate scherm,
Helderheid, Datatoegang aan, GPS, NFC en
Wi-Fi-tethering controleren en beheren.
De statusbalk tonen
Op de statusbalk worden telefoongegevens
als pictogrammen getoond, bijvoorbeeld
signaalsterkte, nieuwe berichten, levensduur
van de batterij en actieve Bluetooth- en
dataverbindingen.
In onderstaande tabel staan de betekenissen
van de pictogrammen die u op de statusbalk
kunt zien.
Pictogram
Omschrijving
Geen SIM-kaart
Geen signaal
Flightmode
Verbonden met een Wi-Fi-
netwerk
Spaarstand is ingeschakeld
Bekabelde headset
Actieve oproep

28
Pictogram
Omschrijving
Oproep in wacht
Luidspreker
Microfoon van telefoon is uit
Gemiste oproep
Bluetooth is aan
Systeemwaarschuwing
Alarm is ingesteld
Nieuwe voicemail
Belsignaal is uit
NFC is aan
Trilfunctie
Batterij volledig opgeladen
Batterij wordt opgeladen
Telefoon is met PC verbonden
via een USB-kabel
Data downloaden
Data uploaden
Pictogram
Omschrijving
GPS zoekt verbinding
Locatiedata ontvangen van GPS
Data wordt gesynchroniseerd
Nieuw Gmail-bericht
Nieuw Google Talk-bericht
Nieuw bericht
Nummer wordt afgespeeld
FM-radio ingeschakeld op de
achtergrond
USB-tethering is actief
Draagbare Wi-Fi-hotspot is
actief
Zowel USB-tethering als
Draagbare hotspot zijn actief
OPMERKING: de pictogrammen op het
scherm kunnen afwijken, afhankelijk van
uw regio of serviceprovider.
Your Home screen
Sc
U k
sch
wo
wa
toe
ge
w
invo
Het
inv
lett
of h
te m
he
t
sym
ing
te
b
voe
ber
wis

29
PS
n
Schermtoetsenbord
U kunt tekst invoeren met behulp van het
schermtoetsenbord. Het schermtoetsenbord
wordt automatisch op het scherm getoond
wanneer u tekst moet invoeren. Als u het
toetsenbord handmatig wilt tonen, tik dan
gewoon op een tekstveld waar u tekst wilt
invoeren.
Het toetsenbord gebruiken en tekst
invoeren
Tik eenmaal hierop om de volgende
letter als hoofdletter te typen. Tik tweemaal
of houd vast om van alle letters hoofdletters
te maken.
Tik hierop om te wisselen tussen
het numerieke toetsenbord en het
symbolentoetsenbord. U kunt dit tabblad ook
ingedrukt houden om het instellingenmenu
te bekijken.
Tik hierop om een spatie in te
voeren.
Tik hierop om een nieuwe regel in het
berichtveld te maken.
Tik hierop om het vorige teken te
wissen.
Tekens met accenten invoeren
Als u Frans of Spaans als tekstinvoertaal
kiest, kunt u speciale Franse of Spaanse
tekens invoeren (bijvoorbeeld "á").
Als u bijvoorbeeld "á" wilt invoeren,
houd dan de toets "a" ingedrukt tot de
inzoomtoets groter wordt en tekens uit
verschillende talen worden getoond.
Kies vervolgens het gewenste speciale
teken.

30
Google-account instellen
Wanneer u de telefoon voor het eerst
inschakelt, is het handig om het netwerk te
activeren, zodat u zich kunt aanmelden bij
uw Google-account en kunt aangeven hoe u
bepaalde services van Google wilt gebruiken.
Uw Google-account instellen:
Meld u bij een Google-account aan op het
instellingenscherm dat wordt getoond.
OF
Tik op
> tabblad Applicaties > kies
een Google-applicatie zoals Gmail > kies
Nieuw om een nieuw account te maken.
Als u een Google-account hebt, tik dan
op Bestaand, voer uw e-mailadres en
wachtwoord in en tik vervolgens op
Aanmelden.
Nadat u het Google-account op de
telefoon hebt ingesteld, wordt de telefoon
automatisch gesynchroniseerd met uw
Google-account op internet.
Uw contacten, Gmail-berichten,
agendagebeurtenissen en andere informatie
uit deze applicaties en services op het web
worden gesynchroniseerd met uw telefoon.
(Dit is afhankelijk van uw synchronisatie-
instellingen.)
Nadat u zich hebt aangemeld, kunt u
Gmail™ en andere Google-services op uw
telefoon gebruiken.
•
•
Ve
W
Via
geb
het
kun
zon
Ve
ne
Als
heb
toe
toe
U k
And
of w
con
ma
Sch
geb
van
O
z
e
g
h
Wi-
me
1

31
Verbinden met netwerken en apparaten
Wi-Fi
Via Wi-Fi kunt u een snelle internetverbinding
gebruiken binnen het dekkingsgebied van
het draadloze toegangspunt (AP). Met WiFi
kunt u gebruikmaken van draadloos internet
zonder extra kosten.
Verbinding maken met Wi-Fi-
netwerken
Als u Wi-Fi op uw telefoon wilt gebruiken,
hebt u toegang nodig tot een draadloos
toegangspunt of een "hotspot". Sommige
toegangspunten zijn openbaar toegankelijk.
U kunt hiermee gewoon verbinding maken.
Andere toegangspunten zijn verborgen
of worden beveiligd. U moet uw telefoon
configureren om verbinding te kunnen
maken met dergelijke toegangspunten.
Schakel Wi-Fi uit wanneer u dat niet
gebruikt, zodat u langer gebruik kunt maken
van de batterij.
OPMERKING: als u zich buiten de Wi-Fi-
zone bevindt of Wi-Fi op Uit zet, worden
er mogelijk extra kosten in rekening
gebracht door uw mobiele provider voor
het gebruik van mobiele data.
Wi-Fi inschakelen en verbinding maken
met een Wi-Fi-netwerk
Tik op > tabblad Applicaties >
Opties > Wi-Fi in DRAADLOOS EN
NETWERKEN.
1
Stel Wi-Fi in op AAN om Wi-Fi in
te schakelen en het scannen naar
beschikbare Wi-Fi-netwerken te starten.
Tik nogmaals op het menu Wi-Fi om een
lijst met en bereikbare Wi-Fi-netwerken
te bekijken.
Beveiligde netwerken
worden aangegeven met een
vergrendelingspictogram.
Tik op een netwerk om er verbinding mee
te maken.
Als het een onbeveiligd netwerk betreft,
wordt u gevraagd te bevestigen dat u
verbinding wilt maken met dit netwerk
door op Verbinden te tikken.
Als het netwerk is beveiligd, wordt u
gevraagd een wachtwoord of andere
aanmeldingsgegevens in te voeren.
(Raadpleeg uw netwerkbeheerder voor
meer informatie.)
De statusbalk geeft een pictogram weer
dat de Wi-Fi-status aangeven.
Bluetooth
U kunt data zenden met Bluetooth door
een applicatie voor het zenden van data
te starten, en niet vanuit het Bluetooth-
menu, zoals bij de meeste andere mobiele
telefoons.
2
3
•
4
•
•
5

32
OPMERKING:
LG is niet verantwoordelijk voor het
verlies, onderscheppen of misbruik
van gegevens die worden verzonden
of ontvangen via de Bluetooth-functie.
Zorg er altijd voor dat u data deelt en
ontvangt met apparaten die vertrouwd
en goed beveiligd zijn. Als er obstakels
zijn tussen de apparaten, kan de
afstand tussen de apparaten worden
verkort.
Sommige apparaten, vooral apparaten
die niet zijn getest of goedgekeurd
door Bluetooth SIG, zijn mogelijk niet
compatibel met uw apparaat.
•
•
•
Bluetooth inschakelen en uw telefoon
koppelen aan een Bluetooth-apparaat
U moet uw apparaat eerst aan een ander
apparaat koppelen voordat u verbinding met
dat apparaat kunt maken.
Tik op
> tabblad Applicaties >
Opties > Stel Bluetooth in op AAN in
DRAADLOOS EN NETWERKEN
Tik nogmaals op het menu Bluetooth.
De telefoon scant en toont de ID's van
alle beschikbare en bereikbare Bluetooth-
apparaten. Als het apparaat dat u wilt
koppelen niet in de lijst staat, controleer
dan of het doelapparaat in ingesteld
1
2
op Zichtbaar en tik nogmaals op Zoek
apparaten.
Kies het apparaat waarmee u de
koppeling tot stand wilt brengen in de
lijst.
Als het koppelen is gelukt, wordt uw
apparaat met het apparaat verbonden.
OPMERKING: sommige apparaten,
vooral headsets of handsfree autokits,
hebben mogelijk een vaste PIN-code
voor Bluetooth, bijvoorbeeld 0000. Als
het andere apparaat een PIN-code heeft,
moet u deze invoeren.
Data verzenden met de draadloze
Bluetooth-functie
Kies een bestand of item, zoals een
contactpersoon, een agendagebeurtenis,
of een mediabestand uit een geschikte
applicatie of uit Downloads.
Selecteer een optie voor het verzenden
van data via Bluetooth.
OPMERKING: de methode voor het
kiezen van een optie kan per datatype
afwijken.
Zoek een Bluetooth-apparaat en maak
een koppeling.
3
1
2
3
Dat
Blu
O
z
u
De
tel
USB
zijn
dra
U k
tele
USB
de
del
do
o
hot
Wa
dee
en
m
e
Bez
voo
1
2
Verbinden met netwerken en apparaten

33
t,
s,
Data ontvangen met de draadloze
Bluetooth-functie
Tik op > tabblad Applicaties >
Opties > Stel Bluetooth in op Aan
en schakel vervolgens het
selectievakje naast uw toestel in.
OPMERKING: tik op
> Time-out
zichtbaarheid. als u wilt kiezen hoelang
uw toestel zichtbaar is.
Kies Koppelen om te bevestigen dat u
data van het apparaat wilt ontvangen.
De dataverbinding van uw
telefoon delen
USB-tethering en draagbare Wi-Fi-hotspot
zijn fantastische functies wanneer er geen
draadloze verbindingen beschikbaar zijn.
U kunt de mobiele dataverbinding van uw
telefoon delen met één computer via een
USB-kabel (USB-tethering). U kunt tevens
de mobiele dataverbinding van uw telefoon
delen met meerdere apparaten tegelijk,
door van uw telefoon een draagbare Wi-Fi-
hotspot te maken.
Wanneer uw telefoon de dataverbinding
deelt wordt een pictogram in de statusbalk
en als een actieve melding in de
meldingsbalk getoond.
Bezoek http://www.android.com/tether
voor de laatste informatie over tethering
1
2
en draagbare hotspots, waaronder
ondersteunde besturingssystemen en andere
informatie.
Instellingen voor Wi-Fi-tethering wijzigen:
Tik op > tabblad Applicaties >
Opties > Meer in DRAADLOOS EN
NETWERKEN > Wi-Fi Tethering > Kies de
opties die u wilt aanpassen.
TIP! Als uw computer Windows 7 of een
recente Linux-distributie (bijvoorbeeld
Ubuntu) als besturingssysteem heeft,
hoeft u uw computer waarschijnlijk
niet voor te bereiden voor tethering.
Als u echter een oudere Windows-
versie of een ander besturingssysteem
gebruikt, moet u uw computer mogelijk
voorbereiden om een netwerkverbinding
via USB tot stand te kunnen brengen.
Bezoek http://www.android.com/tether
voor de meest actuele informatie
over welke besturingssystemen USB-
tethering ondersteunen en hoe u deze
moet configureren.
•

34
Uw draagbare hotspot hernoemen of
beveiligen
U kunt de Wi-Fi-netwerknaam (SSID) van
uw telefoon wijzigen en het Wi-Fi-netwerk
beveiligen.
Tik in het basisscherm op
> tabblad
Applicaties > Opties
Tik op Meer in DRAADLOOS EN
NETWERKEN en kies Wi-Fi Tethering.
Zorg dat het selectievakje Wi-Fi
Tethering is ingeschakeld.
Tik op Wi-Fi-hotspot configureren.
Het dialoogvenster Wi-Fi-hotspot
configureren wordt geopend.
U kunt de netwerk-SSID (netwerknaam)
die andere computers zien bij het
zoeken naar Wi-Fi-netwerken, wijzigen.
U kunt ook tikken op het menu
Beveiliging om het netwerk te
configureren met WPA2-beveiliging (Wi-
Fi Protected Access 2) met een vooraf
gedeelde sleutel (preshared key, PSK).
Als u op de beveiligingsoptie WPA2
PSK tikt, wordt een wachtwoordveld
toegevoegd aan het dialoogvenster
Wi-Fi-hotspot configureren. Als u
een wachtwoord invoert, moet u dat
wachtwoord steeds invoeren wanneer
u vanaf een computer of een ander
apparaat verbinding maakt met de
hotspot van de telefoon. U kunt Open
1
2
3
4
•
•
•
•
in het menu Beveiliging instellen om
de beveiliging van het Wi-Fi-netwerk
ongedaan te maken.
Tik op Opslaan.
LET OP!
Als u Open instelt als beveiligingsoptie,
kunt u niet voorkomen dat anderen
zonder toestemming gebruik kunnen
maken van onlineservices en krijgt u
mogelijk te maken met extra kosten.
Om onbevoegd gebruik te voorkomen,
raden wij aan de beveiligingsoptie
ingeschakeld te laten.
Wi-Fi Cast gebruiken
U kunt uw muziek, foto's en video's delen
met gebruikers van een Android-telefoon die
met hetzelfde Wi-Fi- of Wi-Fi Direct-netwerk
zijn verbonden.
Controleer vooraf of de gebruikers zijn
verbonden met uw Wi-Fi- of Wi-Fi Direct-
netwerk.
Tik op
> tabblad Applicaties >
Opties > Meer in DRAADLOOS EN
NETWERKEN > Wi-Fi Direct
Schakel het selectievakje Wi-Fi Direct in.
Kies een apparaat in de lijst om mee te
verbinden.
Tik op Verbinden.
5
1
2
3
4
Wi
de
Wi-
app
app
kun
bes
O
w
v
GR
m
o
ver
ku
n
In d
ing
1
2
Verbinden met netwerken en apparaten

35
m
die
rk
n.
e
Wi-Fi Direct inschakelen om te
delen via SmartShare
Wi-Fi Direct scant automatisch Wi-Fi Direct-
apparaten binnen bereik. De gevonden
apparaten worden in volgorde getoond. U
kunt een apparaat kiezen om multimedia-
bestanden mee te delen via SmartShare.
OPMERKING: Wi-Fi Direct kan niet
worden ingeschakeld tijdens het gebruik
van andere Wi-Fi-functies.
Tik op > tabblad Applicaties >
Opties > Meer in DRAADLOOS EN
NETWERKEN > Wi-Fi Direct
Kies een apparaat in de lijst om mee te
verbinden.
GROEP MAKEN – hiermee activeert u de
modus voor groepseigenaren waarmee
verouderde Wi-Fi-apparaten verbinding
kunnen maken door uw telefoon te scannen.
In dat geval geeft u het wachtwoord op zoals
ingesteld in Wachtwoord.
1
2
OPMERKING: als uw telefoon
groepseigenaar wordt, verbruikt deze
meer batterijstroom dan wanneer uw
telefoon een client is. Met Wi-Fi Direct
maakt uw telefoon geen verbinding met
internet. Mogelijk worden er extra kosten
in rekening gebracht als er verbinding
wordt gemaakt met en gebruik wordt
gemaakt van onlineservices. Vraag uw
netwerkprovider naar de tarieven.
SmartShare gebruiken
U kunt met uw telefoon bestanden met
media-inhoud in het netwerk delen met
andere spelers.
Tik op
en kies vervolgens SmartShare
.
Uw toestel moet met een Wi-Fi-netwerk
zijn verbonden. Als dit niet het geval is,
wordt een nieuw venster voor de Wi-Fi-
verbinding getoond.
Van: stel een bibliotheek in om een
inhoudslijst te bekijken.
Als er eerder een apparaat verbonden
was, wordt de inhoudslijst van dit
apparaat getoond.
1
•
2
•

36
Naar: stel een speler in om de
inhoudsbestanden af te spelen.
U kunt de bestanden alleen afspelen op
ondersteunde apparaten, zoals een pc
of tv die DLNA ondersteunt.
Tik op
om nogmaals te zoeken naar
beschikbare toestellen.
Kies een inhoudsbestand dat u wilt
afspelen uit de inhoudslijst.
Tik op een inhoudsbestand en houd
het vast om het bestand af te spelen of
informatie te bekijken.
Tik op de menuknop om af te spelen, te
uploaden/downloaden, in te stellen en
Help te bekijken.
Upload/download inhoudsbestanden naar/
van de inhoudslijst.
U kunt de inhoudsbestanden die zijn
opgeslagen op uw telefoon, uploaden
naar andere apparaten.
U kunt de inhoudsbestanden die zijn
opgeslagen in een externe bibliotheek,
downloaden naar uw telefoon.
Bekijk de voortgang van het
downloaden/uploaden in de
meldingsbalk.
De geüploade of gedownloade
inhoudsbestanden worden opgeslagen
in de map SmartShare.
3
•
•
4
•
•
5
•
•
•
•
Schakel DMS in het menu Opties in.
Zichtbaar: hiermee kan uw telefoon
worden gevonden tussen andere DLNA-
toestellen.
Apparaatnaam: hiermee stelt u de
naam in die en het pictogram dat wordt
getoond op andere apparaten.
Aanvraag altijd accepteren: hiermee
worden aanvragen van andere
apparaten om inhoudsbestanden te
delen, automatisch geaccepteerd.
Ontvang bestanden: hiermee kunnen
andere apparaten bestanden uploaden
naar uw telefoon.
MIJN GEDEELDE INHOUD: hiermee
kunt u het type mediabestand instellen
dat u wilt delen.
6
•
•
•
•
•
O
•
•
•
PC
da
Lee
de
m
e
een
Verbinden met netwerken en apparaten

37
NA-
rdt
ee
en
en
en
OPMERKING:
DMS (Digital Media Server) maakt
het mogelijk inhoudsbestanden op
uw telefoon te delen met andere
apparaten die met hetzelfde netwerk
zijn verbonden. Met de DMC-functie
(Digital Media Controller) kunt u
inhoudsbestanden op andere digitale
apparaten bekijken en ze regelen
(afspelen/stoppen). Met de DMP
(Digital Media Player) kunt u op
uw telefoon ook inhoudsbestanden
afspelen die op andere apparaten zijn
opgeslagen.
U kunt alleen inhoudsbestanden
afspelen in de indelingen die worden
ondersteund door een DMR. Sommige
inhoudsbestanden kunnen mogelijk
niet worden afgespeeld, afhankelijk
van de DMR.
De functie voor uploaden of
downloaden wordt mogelijk niet
ondersteund, afhankelijk van de DMR.
•
•
•
PC-verbindingen met een PC-
datakabel
Leer het toestel met een PC-datakabel in
de USB-verbindingsmodus te verbinden
met een PC. Wanneer u het toestel met
een PC verbindt, kunt u data direct van en
naar het toestel kopiëren en kunt u het PC-
softwareprogramma (LG PC Suite) gebruiken.
Uw telefoon synchroniseren met uw
computer
Als u uw telefoon via de USB-kabel wilt
synchroniseren met uw PC, dient u de PC-
software (LG PC Suite) te installeren op uw
PC. Download het programma van de LG-
website (www.lg.com).
Gebruik de USB-kabel om de telefoon
op de computer aan te sluiten. Kies LG
software in de lijst USB-verbindingstype.
Voer het programma LG PC Suite uit
op de PC. Raadpleeg de Help van de
PC-software (LG PC Suite) voor meer
informatie.
OPMERKING: het geïntegreerde USB-
stuurprogramma is vereist om een
LG-toestel met een PC te verbinden.
Het stuurprogramma wordt automatisch
geïnstalleerd wanneer u de "LG PC
Suite" PC-software installeert.
Muziek, foto's en video's synchroniseren
met de USB-modus voor massaopslag
Sluit de LG-E610v met een USB-kabel
aan op een PC.
Als u geen stuurprogramma voor
het LG Android-platform op uw
computer hebt geïnstalleerd, moet u de
1
2
1
2

38
instellingen handmatig wijzigen. Kies
Systeeminstellingen. > Connectiviteit
> USB Verbindingstype en kies
vervolgens Mediasynchronisatie (MTP).
U kunt de inhoud voor massaopslag
op uw PC bekijken en de bestanden
overbrengen.
OPMERKING: als u het stuurprogramma
voor het LG Android-platform hebt
geïnstalleerd, verschijnt er direct een
pop-upvenster met de melding USB-
opslag aanzetten.
Synchroniseren met Windows Media
Player
Zorg dat Windows Media Player op uw PC is
geïnstalleerd.
Sluit de telefoon met de USB-kabel aan
op een PC waarop Windows Media Player
is geïnstalleerd.
Kies de optie Mediasynchronisatie
(MTP). Als het toestel is verbonden, wordt
op de PC een pop-upvenster getoond.
Open Windows Media Player om
muziekbestanden te synchroniseren.
Bewerk of typ de naam van het toestel in
het pop-upvenster (indien nodig).
Kies de gewenste muziekbestanden en
sleep deze naar de synchronisatielijst.
Start de synchronisatie.
3
1
2
3
4
5
6
Voor het synchroniseren met Windows
Media Player gelden de volgende
vereisten.
Items Vereiste
Besturingssysteem
Microsoft Windows
XP SP2, Vista of
hoger
Versie Windows
Media
Windows Media
Player 10 of hoger
Wanneer de versie van Windows Media
Player 9 of lager is, moet u versie 10 of
hoger van het programma installeren.
•
•
O
Ee
T
in
h
Uw
Ee
we
Wa
toe
opr
Hou
1
2
3
4
1
2
3
Verbinden met netwerken en apparaten

39
s
r
Oproepen
Een oproep plaatsen
Tik op om het toetsenblok te openen.
Voer het nummer in met het toetsenblok.
Tik op
om een cijfer te wissen.
Tik op
om een oproep te
plaatsen.
Tik op het pictogram Ophangen
om een oproep te beëindigen.
TIP! Als u een + wilt invoeren voor een
internationale oproep, tik dan op
en
houd deze toets ingedrukt.
Uw contacten bellen
Tik hierop om uw lijst met contacten
te openen.
Blader door de contactenlijst of voer de
eerste paar letters in van het contact dat
u wilt bellen door op Contact zoeken
te tikken.
Tik in de lijst op het contact dat u wilt
bellen.
Een oproep beantwoorden of
weigeren
Wanneer u een oproep ontvangt wanneer uw
toestel is vergrendeld, houdt u het pictogram
vast en sleept u dit om de inkomende
oproep te Antwood.
Houd het pictogram
vast en sleep dit om
1
2
3
4
1
2
3
een inkomende oproep te Weigeren.
Houd het pictogram Snel bericht vast en
sleep dit naar boven als u een snel bericht
wilt verzenden.
TIP! Snel bericht
Met deze functie kunt u snel een bericht
verzenden. Dit is handig wanneer u
tijdens een vergadering het bericht moet
beantwoorden.
Het gespreksvolume aanpassen
U kunt tijdens een gesprek het volume
aanpassen door op de toets Volume
omhoog/omlaag aan de linkerkant van uw
telefoon te drukken.
Een tweede oproep plaatsen
Tik tijdens uw eerste oproep op Menu >
Oproep toevoegen en kies het nummer.
U kunt ook naar een lijst met onlangs
gekozen nummers gaan door op
te
tikken of contacten zoeken door op
te tikken en het nummer te kiezen dat u
wilt bellen.
Tik op
om de oproep te plaatsen.
Beide oproepen worden op het
oproepscherm getoond. Het eerste
gesprek wordt vergrendeld en in de
wachtstand gezet.
1
2
3

40
Tik op het getoonde getal om tussen
de oproepen te schakelen. Of tik op
Samenvoegen om een groepsgesprek
tot stand te brengen.
Als u een actief gesprek wilt beëindigen,
tikt u op Ophangen of drukt u op de
toets Home en schuift u de meldingsbalk
omlaag en kiest u het pictogram Oproep
beëindigen
.
OPMERKING: voor elk gesprek worden
kosten in rekening gebracht.
Oproeplogboeken tonen
Tik in het basisscherm op en kies het
tabblad Oproepinfo
.
Hier kunt u een volledige lijst met
alle gekozen, ontvangen en gemiste
spraakoproepen bekijken.
TIP! Als u op een afzonderlijk gegeven
in de oproepgeschiedenis tikt, worden
de datum, het tijdstip en de duur van de
oproep weergegeven.
TIP! Tik op de Menu-toets en tik op
Alles wissen om alle opgeslagen items
te wissen.
4
5
Oproepinstellingen
U kunt oproepinstellingen voor de telefoon
configureren, zoals het doorschakelen van
oproepen en andere speciale services van
uw provider.
Tik in het basisscherm op
.
Tik op Menu.
Tik op Oproepinstellingen en kies de
opties die u wilt aanpassen.
Vaste nummers – om de functie in te
schakelen waarbij u met deze telefoon alleen
naar een door uzelf samengestelde lijst
nummers kunt bellen. Hiervoor hebt u de
PIN2-code nodig. Deze is verkrijgbaar bij uw
provider. Alleen nummers die in de lijst zijn
opgenomen, kunnen met de telefoon worden
gebeld.
Voicemail service – hiermee kunt u de
voicemailservice van uw provider kiezen.
Voicemail instellingen – als u de
voicemailservice van uw provider gebruikt,
kunt u met deze optie het telefoonnummer
invoeren dat u gebruikt voor het beluisteren
en beheren van uw voicemail.
Bewaar onbekende nummers – om
onbekende nummers aan contacten toe te
voegen na een oproep.
1
2
3
Op
fun
ins
t
opr
Sne
opr
sne
wa
op
r
Op
u
o
wa
op
r
ber
Op
u
o
wac
con
me
Op
be
k
opr
opr
Op
va
n
is n
ond
Oproepen

41
een
uw
n
den
r
n
e
Oproep afwijzen – hiermee kunt u de
functie voor het weigeren van oproepen
instellen. Kies uit Uitgeschakeld, Weiger
oproepen op lijst of Alles afwijzen.
Snel bericht – wanneer u een inkomende
oproep wilt afwijzen, kunt u met deze functie
snel een bericht verzenden. Dit is handig
wanneer u tijdens een vergadering een
oproep moet weigeren.
Oproep doorschakelen - geef op wanneer
u oproepen wilt doorschakelen: altijd,
wanneer de lijn bezet is, wanneer u de
oproep niet beantwoordt of wanneer u geen
bereik hebt.
Oproep blokkeren – kies wanneer
u oproepen wilt blokkeren. Voer het
wachtwoord voor oproepblokkering in. Neem
contact op met uw netwerkprovider voor
meer informatie over deze service.
Oproepduur – hiermee kunt u de duur
bekijken van: alle oproepen, gekozen
oproepen, ontvangen oproepen en de laatste
oproep.
Oproepkosten – hiermee kunt u de kosten
van uw oproepen bekijken. (Deze service
is netwerkafhankelijk; sommige providers
ondersteunen deze functie niet.)
Overige oproepinstellingen – hier kunt u
de volgende instellingen wijzigen:
Beller-ID: geef op of u wilt dat uw
nummer wordt weergegeven wanneer u
iemand belt.
Wisselgesprek – als Wisselgesprek
is geactiveerd, krijgt u een melding
van een inkomende oproep wanneer u
aan het bellen bent (afhankelijk van uw
netwerkprovider).

42
Contacten
U kunt contacten toevoegen aan de telefoon
en deze contacten synchroniseren met de
contacten in uw Google-account of andere
accounts die het synchroniseren van
contacten ondersteunen.
Een contact zoeken
In het beginscherm
Tik hierop om uw lijst met contacten
te openen.
Tik op Contact zoeken en voer met het
toetsenbord de naam van het contact in.
Een nieuw contact toevoegen
Tik hierop om uw lijst met contacten
te openen.
Kies
.
Kies een geheugenlocatie. Als u meer dan
één account hebt, kies dan het account
waaraan u de contactpersoon wilt
toevoegen, zoals Telefoon of Google.
Tik op een categorie contactgegevens en
voer de gegevens over het contact in.
Tik op Opslaan om het contact toe te
voegen aan het geheugen.
U kunt ook een contact maken vanuit het
kiesscherm.
Tik op > om het kiesscherm te
openen.
Voer een telefoonnummer in.
1
2
1
2
3
4
5
1
2
Kies Toevoegen aan contacten >
Nieuw contact maken.
Kies een geheugenlocatie. Als u meer dan
één account hebt, kies dan het account
waaraan u de contactpersoon wilt
toevoegen, zoals Telefoon of Google.
Voer de contactinformatie in.
Tik op een categorie contactgegevens en
voer de gegevens over het contact in.
Tik op Opslaan om het contact toe te
voegen aan het geheugen.
Favoriete contacten
U kunt veelgebelde contacten als favorieten
instellen.
Een contact toevoegen aan uw favorieten
Tik hierop om uw lijst met contacten
te openen.
Tik op een contact om de bijbehorende
gegevens te tonen.
Tik op de ster rechts van de naam van
het contact. De ster wordt geel.
Een contact in de lijst met favorieten
wissen
Tik hierop om uw lijst met contacten
te openen.
Tik op het tabblad Favorieten en kies
het contact van wie u de informatie wilt
tonen.
3
4
5
6
7
1
2
3
1
2
Co
ex
Bes
ind
na
a
geh
naa
3
1
2
3
4

43
dan
t
en
en
ten
n
n
t
Tik op de gele ster rechts van de naam
van het contact. De ster wordt grijs en het
contact wordt uit de favorieten verwijderd.
Contactpersonen importeren of
exporteren
Bestanden met contactpersonen (in vcf-
indeling) importeren van of exporteren
naar een opslaggeheugen (interne opslag/
geheugenkaart) of een SIM- of USIM-kaart
naar/van het apparaat.
Tik hierop om uw lijst met contacten
te openen.
Tik op de Menu-toets > Importeren/
exporteren.
Selecteer de gewenste optie om te
importeren/exporteren. Als u meer dan
één account hebt, selecteer dan een
account waaraan u de contactpersoon
wilt toevoegen.
Kies de bestanden met contacten die
u wilt importeren/exporteren en kies
Importeren om te bevestigen.
3
1
2
3
4
Contacten van een oude
telefoon naar de nieuwe telefoon
verplaatsen
Exporteer de contacten met behulp van
een PC-synchronisatieprogramma als
CSV-bestand van uw oude telefoon naar
de PC.
Installeer eerst LG PC Suite op uw PC.
Voer het programma uit en sluit uw
mobiele Android-telefoon met de USB-
kabel aan op de PC.
Kies bovenaan het scherm Toestel >
Persoonlijke informatie importeren >
Contacten importeren.
Er verschijnt een pop-upvenster om een
bestand met contactpersonen te openen.
Selecteer het bestand met
contactpersonen en klik op Openen.
Er verschijnt een pop-upvenster om een
nieuwe contactpersoon van de PC te
importeren naar de contactpersonen op
het apparaat.
Als de contactpersonen in het apparaat
en de nieuwe contactpersonen vanuit
de PC verschillen, kies dan een
contactpersoon die u wilt importeren uit
de PC.
Klik op de knop [OK] om een nieuwe
contactpersoon te importeren van de PC
naar het apparaat.
1
2
3
4
5
6
7

44
Berichten
Op de LG-E610v zijn SMS en MMS in
één intuïtief, gebruiksvriendelijk menu
gecombineerd.
Een bericht verzenden
Tik in het basisscherm op en tik op
om een leeg bericht te openen.
Voer de naam of het telefoonnummer van
het contact in het veld Aan in. Terwijl u
de naam van het contact invoert, worden
overeenkomende contacten getoond. U
kunt op een voorgestelde geadresseerde
tikken. U kunt meerdere contacten
toevoegen.
OPMERKING: als u een SMS naar
meerdere personen stuurt, worden per
persoon kosten in rekening gebracht.
Tik op het veld Bericht invoeren en
begin daarna met het maken van uw
bericht.
Tik op de toets Menu om het menu met
opties te openen. Kies uit Onderwerp
toevoegen, Wissen, Bijvoegen, Smiley
invoegen en Alle berichten. Tik op
Zenden om uw bericht te verzenden.
Het berichtenscherm wordt geopend met
uw bericht na de naam of het nummer
van de ontvanger. Reacties worden op
het scherm getoond. Wanneer u meer
berichten bekijkt en verzendt, wordt een
berichtenthread gemaakt.
1
2
3
4
5
WAARSCHUWING: de limiet van
160 tekens verschilt per land en is
afhankelijk van de codering en de taal
van de SMS.
WAARSCHUWING: als u een
afbeelding-, video- of geluidbestand
toevoegt aan een SMS, wordt het
bericht automatisch omgezet in een
MMS en worden de daarbij behorende
kosten in rekening gebracht.
Gegroepeerd vak
U kunt berichten (SMS, MMS) die u met
anderen hebt uitgewisseld in chronologische
volgorde tonen zodat u eenvoudig een
overzicht van uw conversatie kunt zien.
Smiley's gebruiken
Maak uw berichten nog leuker met smiley's.
Tik op de Menu-toets als u een nieuw
bericht schrijft en kies Smiley invoegen.
De instellingen van uw berichten
wijzigen
De berichtinstellingen van uw LG-E610v zijn
vooraf gedefinieerd, zodat u direct berichten
kunt verzenden. U kunt de instellingen
aanpassen aan uw voorkeuren.
Tik op
op het basisscherm, tik op de
Menu-toets en tik vervolgens op Opties.
E
U k
ma
te l
de
Ex
c
De
bij
op
v
Ee
Wa
het
waa
Een
T
E
o
T
Nad
inh
éé
n
acc
De
wij
T
E
•
•

45
he
's.
en
ijn
en
E-mail
U kunt de applicatie E-mail gebruiken om e-
mailberichten van andere services dan Gmail
te lezen. De applicatie E-mail ondersteunt
de volgende typen accounts: POP3, IMAP en
Exchange.
De benodigde accountinstellingen kunt u
bij uw serviceprovider of systeembeheerder
opvragen.
Een e-mailaccount beheren
Wanneer u de applicatie E-mail voor
het eerst opent, verschijnt er een wizard
waarmee u een e-mailaccount kunt instellen.
Een andere e-mailaccount toevoegen:
Tik op > tabblad Applicaties >
E-mail > tik in het accountscherm
op
> Opties > ACCOUNT
TOEVOEGEN
Nadat E-mail is ingesteld, verschijnt de
inhoud van uw Postvak IN. Als u meer dan
één account hebt toegevoegd, kunt u tussen
accounts schakelen.
De instellingen van een e-mailaccount
wijzigen:
Tik op > tabblad Applicaties >
E-mail > tik in het accountscherm op
> Opties
•
•
Een e-mailaccount wissen:
Tik op > tabblad Applicaties > E-
mail > tik in het accountscherm op
> Opties > tik op het account dat u wilt
verwijderen > Account verwijderen
Het scherm E-mailaccount
U kunt op een account tikken om
de bijbehorende inbox te tonen. Het
selectievakje bij de standaardaccount
waarmee u e-mail verzendt, is ingeschakeld.
– tik op het mappictogram om de map
van het account te openen.
Alleen de meest recente e-mails in uw
account worden gedownload naar uw
telefoon.
Accountmappen gebruiken
Elk account beschikt over de mappen Inbox,
Postvak uit, Verzonden en Concepten. Er
kunnen nog andere mappen zijn, afhankelijk
van de functies die worden ondersteund
door uw serviceprovider.
•

46
E-mailberichten schrijven en
verzenden
Een e-mailbericht schrijven en verzenden
Tik in de applicatie E-mail op de .
Voer het adres van de ontvanger
in. Terwijl u tekst invoert, worden
overeenkomende e-mailadressen uit uw
Contacten getoond. Scheid meerdere e-
mailadressen met puntkomma's.
Voeg zo nodig CC/BCC en eventuele
bijlagen toe.
Voer de tekst van het bericht in.
Tik op de
.
Als u geen verbinding hebt met een
netwerk, bijvoorbeeld wanneer u in
flightmode werkt, worden de te verzenden
berichten opgeslagen in de map Postvak
UIT totdat u weer verbinding hebt met
een netwerk. Als de map Postvak UIT
berichten bevat die nog moeten worden
verzonden, wordt de map getoond in het
scherm Accounts.
TIP! Als er een nieuw e-mailbericht
in uw Postvak IN verschijnt, wordt dit
gemeld via een geluidssignaal en de
trilfunctie. Tik op de e-mailmelding om
deze te beëindigen.
1
2
3
4
5
C
O
g
Me
Contacten

47
Camera
Zoomen – inzoomen of uitzoomen.
Helderheid – hiermee bepaalt u de hoeveelheid zonlicht in een afbeelding.
Fotomodus – kies uit Normaal, Panorama of Reeksopname.
Flitser - hiermee kunt u de flitser inschakelen wanneer u een foto in het donker maakt.
Opties – tik op dit pictogram om het instellingenmenu te openen.
Videomodus - tik op dit pictogram om naar de videomodus te gaan.
Vastleggen – een foto maken.
Galerij – tik om de laatste foto te tonen die u hebt gemaakt. Hiermee kunt u de galerij
openen en opgeslagen foto's bekijken in de cameramodus.
OPMERKING: afhankelijk van de scène en omstandigheden van de opname kan de
geheugencapaciteit afwijken.
Meer informatie over de beeldzoeker

48
Snel een foto maken
Open de applicatie Camera.
Houd de telefoon vast en richt de lens op
het onderwerp dat u wilt fotograferen.
Tik met uw vinger op het onderwerp
op het scherm. Er verschijnt een
scherpstelvak in het gebied dat u hebt
aangetikt.
Als het scherpstelvak groen wordt,
heeft de camera scherpgesteld op het
onderwerp.
Tik op het pictogram Vastleggen
om de foto te maken. U kunt ook de
volumetoetsen aan de zijkant gebruiken.
De geavanceerde instellingen gebruiken
Tik in de zoeker op
om alle opties voor
geavanceerde instellingen weer te geven.
: alle standaardinstellingen van de
camera herstellen.
: tik wanneer u de camera help voor
Panorama of Reeksopname wilt
tonen.
– stel scherp op een specifieke plaats.
- kies de resolutie van de afbeelding.
Als u een hogere resolutie kiest, wordt
het bestandsformaat groter, waardoor
u minder foto's in het geheugen kunt
opslaan.
1
2
3
4
5
•
•
•
•
– zoekt de kleur- en lichtinstellingen
op die bij de huidige omgeving passen.
Kies uit Normaal, Portret, Liggend,
Sport, Zonsondergang en Nacht.
– de ISO-waarde bepaalt de
gevoeligheid van de lichtsensor van de
camera. Hoe hoger de ISO-waarde, hoe
gevoeliger de camera. Dat is handig onder
omstandigheden met weinig licht waarin u
de flitser niet kunt gebruiken.
– verbetert de kleurkwaliteit onder
verschillende belichtingsomstandigheden.
- kies de kleurtint die u voor uw
nieuwe weergave wilt gebruiken.
– neemt foto's enkele seconden nadat
er op de sluitertoets wordt gedrukt. Dit is
ideaal als u zelf op de foto wilt staan.
– schakel deze functie in om de
locatiegebaseerde services van uw
telefoon te gebruiken. Maak foto's waar u
ook bent en voorzie ze van gegevens over
de locatie. Als u getagde afbeeldingen
uploadt naar een blog met ondersteuning
voor geotags, kunt u de afbeeldingen op
de kaart zien.
OPMERKING: deze functie is alleen
beschikbaar als GPS is ingeschakeld.
•
•
•
•
•
•
d
a
T
b
o
w
C
e
T
b
u
b
m
Kie
pic
gem
S
te
O
v
e
o
h
•
•
•
•
•
Camera

49
der
n u
n.
dat
s
u
er
g
p
– kies een van de vier sluitergeluiden.
– bekijk hier de afbeeldingen nadat u
deze hebt gemaakt.
– kies een opslagruimte om
afbeeldingen op te slaan.
TIP! Als u de camera afsluit, worden
bepaalde instellingen weer ingesteld
op hun standaardwaarde, zoals de
witbalans, timer en scènemodus.
Controleer deze instellingen voordat u
een nieuwe foto maakt.
TIP! Het menu Instellingen wordt
boven op de zoeker getoond. Wanneer
u onderdelen van de beeldkleur of
beeldkwaliteit wijzigt, is het resultaat
meteen zichtbaar.
Kies na het maken van foto's het
pictogram afbeeldingsweergave om de
gemaakte foto's te bekijken.
Scroll naar links of rechts om meer foto's
te bekijken.
Om in of uit te zoomen, plaatst u twee
vingers op het scherm en beweegt u ze uit
elkaar (beweeg uw vingers naar elkaar toe
om uit te zoomen) of tikt u tweemaal op
het scherm.
•
•
•
•
•
Als u een foto naar anderen wilt
verzenden, tikt u op Delen via
>
gewenst item bijvoorbeeld Bluetooth, E-
mail, Memo, Picasa enzovoort.
Tik op Wissen
om een foto te wissen.
Foto's bekijken
Leer hoe u foto's kunt bekijken die zijn
opgeslagen in de opslagruimte van uw
telefoon.
Open in het basisscherm de applicatielijst
en kies Galerij.
Kies een foto om te bekijken.
Tijdens het bekijken van een foto kunt u
de volgende opties gebruiken:
Scroll naar links of rechts om meer foto's
te bekijken.
Om in en uit te zoomen, tikt u met twee
vingers op het scherm en beweegt u ze
uit elkaar (of naar elkaar toe om uit te
zoomen).
Als u een foto naar anderen wilt
verzenden, tikt u op Delen via
>
gewenst item bijvoorbeeld Bluetooth, E-
mail, Memo, Picasa enzovoort.
TIP! Als u een SNS-account hebt en dit
instelt op uw telefoon, kunt u uw foto
met de SNS-community delen.
•
•
1
2
•
•
•

50
Tik op Wissen om een foto te wissen.
Tik op de Menu-toets om de opties voor
geavanceerde instellingen te tonen.
Stel beeld in als – tik hierop om de foto
in te stellen als Contactfoto, Achtergrond
vergrendelingsscherm of Achtergrond.
Verplaatsen – tik hierop om de foto naar
een andere plek te verplaatsen.
Hernoem – tik hierop om de naam van de
geselecteerde foto te wijzigen.
Linksom/Rechtsom draaien – de foto
links- of rechtsom draaien.
Bijsnijden – uw foto bijsnijden. Beweeg uw
vinger over het scherm om het gebied te
selecteren.
Bewerken – de foto bekijken en bewerken.
– kies de resolutie van de afbeelding.
Als u een hogere resolutie kiest, wordt
het bestandsformaat groter, waardoor
u minder foto's in het geheugen kunt
opslaan.
– verbetert de kleurkwaliteit onder
verschillende belichtingsomstandigheden.
– geeft de foto's een artistieke tint.
- past de aanvullende opties voor
foto's toe.
Diashow – met Autom. controle wordt
automatisch de foto getoond die u als laatste
hebt gemaakt.
Details – toont de informatie over de foto.
•
OPMERKING: sommige
bestandsindelingen worden niet
ondersteund, afhankelijk van de
software op het apparaat.
OPMERKING: als de bestandsgrootte
de hoeveelheid beschikbaar geheugen
overschrijdt, kan er een fout optreden bij
het openen van bestanden.
V
O
Me
Camera

51
j
Videocamera
Zoomen – inzoomen of uitzoomen.
Helderheid – hiermee bepaalt u de hoeveelheid zonlicht in een video.
Formaat – tik op dit pictogram om de grootte (in pixels) in te stellen van de video die u
opneemt.
Flitser – hiermee kunt u de flitser inschakelen wanneer u in het donker een video maakt.
Opties – tik op dit pictogram om het instellingenmenu te openen.
Cameramodus - tik op dit pictogram om over te schakelen naar de cameramodus.
Opnemen – begint met opnemen.
Galerij - tik hierop om de laatste video die u hebt opgenomen te tonen. Hiermee kunt u
de galerij openen en opgeslagen video's in de videomodus bekijken.
OPMERKING: tijdens het opnemen van video's is de zoomfunctie niet beschikbaar
Meer informatie over de beeldzoeker

52
Snel een video maken
Druk de modusknop Camera omlaag. Het
pictogram verandert in
.
De zoeker van de videocamera wordt op
het scherm getoond.
Houd de telefoon vast en richt de lens op
het onderwerp dat u wilt filmen.
Druk eenmaal op de opnameknop
om
de opname te starten.
In de bovenhoek van de beeldzoeker
verschijnt een rood lampje. Hier ziet u
ook een timer die de lengte van de video
aangeeft.
Tik op
op het scherm om het
opnemen te beëindigen. U kunt ook de
volumetoetsen aan de zijkant gebruiken.
De geavanceerde instellingen
gebruiken
Tik in de zoeker op om alle opties voor
geavanceerde instellingen weer te geven.
- Alle standaardinstellingen van de
videocamera herstellen.
- Hiermee kunt u de kleurkwaliteit
onder verschillende
belichtingsomstandigheden verbeteren.
- pas een speciaal effect toe, zoals
zwart-wit, sepia of negatief.
- Schakel deze functie in om de
locatiegebaseerde services van uw
1
2
3
4
5
6
telefoon te gebruiken. Neem video's op
waar u ook bent en voeg locatietags
toe. Als u getagde video's uploadt
naar een blog met ondersteuning voor
geotags, kunt u de video's op de kaart
zien.
- Kies Uit om een video zonder geluid op
te nemen.
- met Autom. controle wordt automatisch
de video getoond die u als laatste hebt
opgenomen.
- kies een opslagruimte om video's op
te slaan.
Kies na het opnemen van video's het
pictogram afbeeldingsweergave om de
opgenomen video's te bekijken.
Scroll naar links of rechts om meer video's
te bekijken.
Als u een video naar anderen wilt
verzenden, kiest u Delen via
gewenst
item bijvoorbeeld Bluetooth, Berichten,
YouTube enzovoort.
Kies Afspelen
om een video af te
spelen.
Kies Wissen
om een video te wissen.
•
•
•
•
Vid
Lee
om
sp
e
O
•
•
1
2
3
4
Videocamera

53
op
or
art
op
sch
ebt
p
e
o's
st
,
n.
Video afspelen
Leer hoe u de videospeler kunt gebruiken
om verschillende soorten video's af te
spelen.
Open in het basisscherm de applicatielijst
en kies Galerij.
Kies een video om af te spelen (met het
pictogram
).
Draai het apparaat voor de liggende
weergave.
U kunt het afspelen bedienen met de
virtuele toetsen.
OPMERKING:
Sommige bestandsindelingen worden
niet ondersteund, afhankelijk van de
software op het apparaat.
Als de bestandsgrootte de hoeveelheid
beschikbaar geheugen overschrijdt,
kan er een fout optreden bij het
openen van bestanden.
•
•
1
2
3
4
Tik op de Menu - toets om de opties voor
geavanceerde instellingen te tonen.
Screen Ratio
- Tik hierop om de gewenste
schermverhouding te kiezen.
Helderheid - controleer deze instelling om
het helderheidsniveau aan te passen voor
comfortabel video’s kijken.
SmartShare - tik om dit videobestand via
SmartShare te delen.
Details - tik hierop om gedetailleerde
informatie te bekijken, zoals naam, datum,
tijd, grootte en type
Het volume aanpassen tijdens
de weergave van een video
U kunt met behulp van de volumetoetsen
links op de telefoon het volume aanpassen
van de video die u bekijkt.

54
U kunt multimediabestanden op een
geheugenkaart opslaan, zodat u
gemakkelijk toegang hebt tot al uw foto- en
videobestanden.
Galerij
Leer hoe u foto's kunt bekijken en video's
kunt afspelen die zijn opgeslagen in het
geheugen en op de geheugenkaart van het
apparaat.
Tik op
> tabblad Applicaties
> Galerij. Open een lijst met
catalogusbalken waarmee u al uw
multimediabestanden kunt opslaan.
Ondersteunde bestandsindelingen
(type en indeling)
Afbeelding: bmp, gif, jpg, png
Video: 3gp, mp4, avi, wmv, flv, mkv
(codec: MPEG4, H.263, Sorenson
H.263, H.264, VC-1, DivX/XviD)
Vergrendel het scherm van het apparaat
niet als er DivX Video-on-Demand wordt
afgespeeld. Elke keer als u het scherm
vergrendelt terwijl DivX Video-on-Demand
wordt afgespeeld, vermindert uw
beschikbare verhuursaldo.
Sommige bestandsindelingen worden niet
ondersteund, afhankelijk van de software
op het apparaat.
1
•
•
•
•
•
Als de bestandsgrootte de hoeveelheid
beschikbaar geheugen overschrijdt, kan
er een fout optreden bij het openen van
bestanden.
•
Multimedia
Qu
Geb
met
O
d
1
h
w
o
d
v
1
O
G
De
Wa
De
Tik

55
QuickMemo
Gebruik QuickMemo om tijdens een gesprek op praktische en efficiënte wijze memo's
met een opgeslagen foto of op het huidige telefoonscherm te maken.
Open het scherm QuickMemo
door beide volumetoetsen
1 seconde ingedrukt te
houden in het scherm dat u
wilt vastleggen. U kunt ook
op de statusbalk tikken en
deze omlaag schuiven en
vervolgens op
tikken.
1
Kies de gewenste menuoptie
Pen type, Kleur, Gum en maak
een memo.
2
Tik op in het menu Bewerken
en kies
om de memo op te
slaan met het huidige scherm.
3
OPMERKING: gebruik uw vingertoppen wanneer u de functie QuickMemo gebruikt.
Gebruik niet uw nagels.
De opties van QuickMemo gebruiken
Wanneer u de functie QuickMemo gebruikt, hebt u ook toegang tot QuickMenu-opties.
- U kunt al dan niet het achtergrondscherm gebruiken.
- U kunt het potloodtype en de kleur kiezen.
- U kunt een gemaakte memo uitgummen.
- U kunt de locatie kiezen waar u de memo wilt opslaan.
- U kunt de memo opslaan met het huidige scherm.
- U kunt de huidige QuickMemo naar anderen verzenden.
De opgeslagen QuickMemo tonen
Tik op Galerij en kies het album QuickMemo.

56
Muziek
Uw telefoon beschikt over een ingebouwde
muziekspeler waarop u al uw favoriete
nummers kunt afspelen. De muziekspeler
ondersteunt de volgende bestandsindelingen:
mp3, m4a, mp4, 3gp, 3ga, asf/wma, ogg,
aac, flac, wav.
Muziekbestanden toevoegen aan uw
telefoon
Breng de bestanden eerst over naar uw
telefoon of geheugenkaart:
Muziek, foto’s en video’s synchroniseren
met de USB-modus voor massaopslag. =>
pagina 37
Downloaden via het draadloze web. =>
pagina 62
Uw telefoon synchroniseren met uw
computer. => pagina 37
Ontvangen via Bluetooth. => pagina 31
Kopiëren naar uw geheugenkaart.
Muziek afspelen
Nadat de muziekbestanden naar uw telefoon
of geheugenkaart zijn overgebracht:
Tik op
> tabblad Applicaties >
Muziek.
Kies een muziekcategorie.
kies een muziekbestand. Gebruik de
volgende pictogrammen om het afspelen
te regelen.
•
•
•
•
•
1
2
3
Tik om het afspelen te pauzeren.
Tik om het afspelen te hervatten.
Tik om naar het volgende nummer in
een album, afspeellijst of willekeurige
afspeellijst te gaan.
Tik om terug te gaan naar het begin van
het nummer. Tik twee keer om terug te
gaan naar het vorige nummer.
Tik om het muziekvolume te regelen.
Tik om de modus Herhalen in te stellen.
Tik om de huidige afspeellijst in
willekeurige volgorde af te spelen.
Tik om de huidige afspeellijst weer te
geven.
Tik om songteksten weer te geven.
Deze optie is alleen ingeschakeld als het
nummer songteksten bevat.
U kunt tijdens het afspelen van muziek het
volume aanpassen door de volumetoetsen
links op de telefoon in te drukken (omhoog
en omlaag).
Een afspeellijst maken
Tik op > tabblad Applicaties >
Muziek.
Kies Playlists.
Druk op
> Nieuwe playlist.
Voer een titel in voor de nieuwe
afspeellijst en kies OK.
Kies Muziek toevoegen.
1
2
3
4
5
T
b
to
Nu
m
e
U k
als
tijd
e
fav
toe
Ins
O
•
•
6
1
2
3
Multimedia

57
n
.
e
t
t
g
Kies de bestanden die u wilt opnemen en
kies Nieuw.
TIP! U kunt tijdens het afspelen
bestanden aan een afspeellijst
toevoegen door te drukken op Menu
> Toevoegen aan playlist.
Nummers toevoegen aan de afspeellijst
met favorieten
U kunt uw favoriete nummer snel toevoegen
als een afspeellijst met favorieten. Druk
tijdens het afspelen op Menu
> Aan
favoriet toevoegen om het huidige nummer
toe te voegen aan de snellijst.
Instellingen muziekspeler aanpassen
Tik op > tabblad Applicaties >
Muziek.
Druk op
> Opties.
Wijzig de instellingen om uw
muziekspeler aan te passen:
OPMERKING:
Sommige bestandsindelingen worden
niet ondersteund, afhankelijk van de
software op het toestel.
Als de bestandsgrootte de hoeveelheid
beschikbaar geheugen overschrijdt,
kan er een fout optreden bij het
openen van bestanden.
•
•
6
1
2
3
OPMERKING: de auteursrechten
van muziekbestanden zijn mogelijk
beschermd door internationale
verdragen en nationale wetgeving met
betrekking tot auteursrechten.
Het kan daarom gebeuren dat u
toestemming of een licentie dient aan
te vragen om muziek te reproduceren
of te kopiëren. Volgens de nationale
wetgeving van bepaalde landen is het
verboden kopieën voor privégebruik te
maken van auteursrechtelijk beschermd
materiaal.
Controleer de wetgeving van het
betreffende land met betrekking tot het
gebruik van dergelijk materiaal, voordat
u het bestand gaat downloaden of
kopiëren.
FM-radio
De LG-E610v kan FM-radio ontvangen.
U kunt dus onderweg naar uw favoriete
radiostations luisteren.
OPMERKING: u moet de hoofdtelefoon
aansluiten om naar de radio te
kunnen luisteren. Aansluiten op de
hoofdtelefoonaansluiting.

58
Zoeken naar radiostations
U kunt afstemmen op radiostations door er
handmatig of automatisch naar te zoeken.
De zenders worden onder specifieke
zendernummers opgeslagen, zodat u niet
steeds opnieuw hoeft te zoeken.
Er kunnen maximaal 48 zenders in de
telefoon worden opgeslagen.
Automatisch afstemmen
Tik in het basisscherm op > tabblad
Applicaties > FM-radio.
Tik op
en kies vervolgens
Scannen.
Tik tijdens het automatisch scannen op
Stoppen als u het scannen wilt stoppen.
Alleen zenders die waren gevonden
voordat u de scan stopte, worden
opgeslagen.
OPMERKING: u kunt met behulp van
het getoonde keuzewiel ook handmatig
op een zender afstemmen.
TIP! Rol het headsetsnoer uit als u de
radio-ontvangst wilt verbeteren. Dit
snoer functioneert namelijk tevens als
antenne.
Als u een hoofdtelefoon aansluit die
niet specifiek is bedoeld voor radio-
ontvangst, kan de ontvangst slecht zijn.
1
2
3
LG Tag+
Met LG Tag+ kunt u gemakkelijk opslaan
en laden naar een NFC-tag. U kunt dit
aanpassen aan bepaalde omgevingen. U
ontvangt een LG Tag+-sticker als accessoire
voor uw telefoon. Door met de batterijklep op
een NFC-tag te tikken kan uw telefoon deze
NFC-tags eenvoudig detecteren en een door
de gebruiker in te stellen actie uitvoeren,
zoals de navigatiemodus in uw auto, de stille
modus wanneer u een vergadering hebt,
en meer.
Druk op in het basisscherm >
tabblad Applicaties > LG Tag+.
Kies de gewenste modus Automodus/
Werkmodus/Slaapmodus/
Gepersonaliseerdemodus.
Kies het item dat u wilt instellen en tik op
Schrijven op tag.
Raak de tag aan met de batterijklep van
uw telefoon.
TIP!
Met de NFC-technologie
(Near Field Communications) voor
gegevensoverdracht kunt u deze functies
gebruiken die voor elke modus zijn
ingesteld door eenvoudig de tag aan te
raken met de batterijklep.
1
2
3
4
G S
sen
ach
geb
erva
Ho
Sm
T
S
T
g
L
h
o
D
O
g
1
2
3
4
1
2
3
LG
Multimedia

59
re
op
ze
or
lle
op
n
s
G SmartWorld biedt een assortiment
sensationeel materiaal - games, applicaties,
achtergronden en beltonen. Hiermee kunnen
gebruikers van een LG-telefoon hun mobiele
ervaring verrijken.
Hoe u met uw telefoon op LG
SmartWorld komt:
Tik op > tabblad Applicaties > LG
SmartWorld.
Tik op Aanmelden en voer de
gebruikersnaam en het wachtwoord voor
LG SmartWorld in. Als u zich nog niet
hebt geregistreerd, tikt u op Registreren
om lid te worden van LG SmartWorld.
Download het materiaal dat u wilt.
OPMERKING: wat moet ik doen als er
geen pictogram
is?
1 Open LG SmartWorld met een mobiele
webbrowser(www.lgworld.com) en kies
uw land.
2 Download LG SmartWorld App.
3 Voer het gedownloade bestand uit en
installeer het.
4 Ga naar LG SmartWorld door op de
applicatie LG SmartWorld te tikken.
1
2
3
LG SmartWorld gebruiken
Deelnemen aan maandelijkse LG
SmartWorld-promoties.
Met de handige menuknoppen vindt u snel
wat u zoekt.
Categorieën - hiermee zoekt u inhoud per
categorie (bijv. Educatie, Entertainment,
Games enz).
Zoeken – hiermee zoekt u inhoud.
Apps voor u - hiermee krijgt u aanbevolen
inhoud gepresenteerd op basis van
eerdere keuzes.
Applicaties - hiermee opent u een lijst
gedowloade/bij te werken inhoud.
Opties - hiermee stelt u Profiel en
Weergave in.
Meld aan – hiermee stelt u uw ID en
Wachtwoord in.
Probeer ook eens de andere nuttige
functies. (Scherm Inhouddetails)
OPMERKING: LG SmartWorld is
mogelijk niet bij alle maatschappijen of
in alle landen beschikbaar.
•
•
•
LG SmartWorld

60
Accessoires
Het alarm instellen
Tik op > tabblad Applicaties >
Alarm/Klok >
Nadat u de tijd hebt ingesteld, geeft de
LG-E610v via een melding weer hoeveel
tijd er nog verstrijkt voordat het alarm
afgaat.
Stel Herhalen, Snooze-duur, Trilfunctie,
Alarmsignaal, Puzzelvergrendeling en
Memo in. Tik op Opslaan.
De rekenmachine gebruiken
Tik op > tabblad Applicaties >
Calculator.
Tik op de numerieke toetsen om cijfers
in te voeren.
Tik voor eenvoudige berekeningen op
de gewenste functie (+, –, x of ÷) en
vervolgens op =.
Tik voor complexe berekeningen op
, kies Geavanceerd en kies
vervolgens sin, cos, tan, log enzovoorts.
Een gebeurtenis toevoegen aan
uw agenda
Tik op > tabblad Applicaties >
Agenda
Tik op de maand die linksboven
wordt weergegeven. Hier vindt u de
verschillende weergavetypen van de
agenda (Dag, Week, Maand, Agenda).
1
2
3
1
2
3
4
1
2
Tik op de datum waarop u een afspraak
wilt toevoegen.
Tik op
om een afspraak toe te
voegen.
Tik op Afspraaknaam en voer de naam
van de afspraak in.
Tik op Locatie en voer de locatie in.
Controleer de datum en geef de begin-
en eindtijd voor de gebeurtenis op.
Als u een notitie aan de gebeurtenis wilt
toevoegen, tikt u op Omschrijving en typt
u de notitie.
Als u het alarm wilt herhalen, stelt
u HERHALEN en, indien gewenst,
HERINNERINGEN in.
Tik op Opslaan om de afspraak in de
agenda op te slaan.
Polaris Office
Polaris Office is een professionele, mobiele
Office-oplossing waarmee gebruikers
verschillende typen Office-documenten, zoals
Word-, Excel- en PowerPoint-bestanden,
altijd en overal op hun mobiele telefoon
kunnen bekijken.
Tik op
> tabblad Applicaties > Polaris
Office
3
4
5
6
7
8
9
Bes
Pol
ha
n
kop
wis
tele
Bes
Mo
van
een
bek
PDF
get
dez
doc

61
k
m
lt
typt
e
oals
ris
Bestanden beheren
Polaris Office verschaft mobiele gebruikers
handige functies voor bestandsbeheer, zoals
kopiëren, verplaatsen en plakken en het
wissen van bestanden en mappen, op de
telefoon.
Bestanden tonen
Mobiele gebruikers kunnen tegenwoordig
vanaf hun mobiele apparaat probleemloos
een groot aantal verschillende bestandstypen
bekijken, zoals Microsoft Office- en Adobe
PDF-documenten. Documenten die worden
getoond in Polaris Office, behouden
dezelfde objecten en lay-out als de originele
documenten.

62
Internet
De browser opent de weg naar de snelle,
kleurrijke wereld van games, muziek,
nieuws, sport, entertainment en nog veel
meer, en dat alles rechtstreeks op uw
mobiele telefoon. Waar u ook bent en waarin
u ook maar geïnteresseerd bent.
Opmerking: er worden extra kosten
in rekening gebracht als u verbinding
met deze services maakt en inhoud
downloadt. Vraag uw netwerkprovider
naar de tarieven.
De browserwerkbalk gebruiken
Tik hierop om een pagina terug te gaan.
Tik hierop om een pagina verder te
gaan. Als u op de Terug-toets drukt,
gebeurt het tegenovergestelde: dan gaat
u namelijk terug naar de vorige pagina.
Houd ingedrukt en ga omhoog en
omlaag om de browser in of uit te
zoomen.
Tik om een nieuw venster te openen.
Tik om een lijst met opgeslagen
favorieten te openen.
Opties gebruiken
Druk op om opties te tonen.
Vernieuwen – de huidige webpagina
bijwerken.
Opslaan in Favorieten – de huidige
webpagina als favoriet toevoegen.
Naar startpagina – hiermee kunt u naar de
startpagina gaan.
Pagina delen – de webpagina met anderen
delen.
Zoeken op pagina – letters of woorden op
de huidige webpagina zoeken.
Desktopversie opvragen – hiermee kunt u
de webpagina als desktop tonen.
Opslaan voor offline lezen – Hiermee kunt
u de huidige webpagina opslaan en deze
later offline lezen.
Helderheid - hiermee kunt u de helderheid
van het scherm aanpassen.
Opties – toont internetinstellingen.
Afsluiten - hiermee kunt u de verbinding
met internet verbreken.
Het web
He
A
DR
Hie
Blu
ne
t
act
< W
Wi-
ver
ne
t
Wi-
toe
ne
t
net
Wi-
sch
tik
1
2
O

63
de
en
op
t u
unt
id
Het menu Opties openen
Tik in het basisscherm op > tabblad
Applicaties > Opties.
OF
Tik in het basisscherm op
>
Systeeminstellingen.
Kies een instellingencategorie en kies
vervolgens een optie.
DRAADLOOS EN NETWERKEN
Hier kunt u de instellingen voor Wi-Fi en
Bluetooth beheren. Ook kunt u mobiele
netwerken instellen en de flightmode
activeren.
< Wi-Fi >
Wi-Fi – hiermee schakelt u Wi-Fi in om
verbinden te maken met beschikbare Wi-Fi-
netwerken.
Wi-Fi-instellingen – hier kunt u draadloze
toegangspunten instellen en beheren. Stel
netwerkmelding in of voeg een nieuw Wi-Fi-
netwerk toe. Het scherm met geavanceerde
Wi-Fi-instellingen kunt u openen vanuit het
scherm Wi-Fi-instellingen. Druk op
en
tik op Geavanceerd.
1
2
TIP! Een MAC-adres verkrijgen
Voor het instellen van een verbinding
in sommige draadloze netwerken met
een MAC-filter moet u mogelijk het
MAC-adres van uw LG-E610v opgeven
in de router.
U vindt het MAC-adres als volgt: tik
op het tabblad Applicaties > Opties
> Wi-Fi >
> Geavanceerd >
MAC-adres.
< Bluetooth >
Schakel de draadloze Bluetooth-functie in of
uit om de functies te gebruiken. Raadpleeg
het hoofdstuk over Bluetooth voor meer
informatie. > pagina 31
< Datagebruik >
Toon het datagebruik en pas instellingen
voor uw gegevenslimiet aan.
Dataverbinding: stel deze optie in om
gegevensverbindingen met een mobiel
netwerk te gebruiken.
Datalimiet instellen: stel een limiet in
voor het mobiele-gegevensgebruik.
Gegevens gebruikscyclus: pas de
instellingen aan voor de limietcyclus.
•
•
•
Opties

64
< Oproep >
U kunt oproepinstellingen voor de telefoon
configureren, zoals het doorschakelen van
oproepen en andere speciale services van
uw provider.
Vaste nummers: kies Vaste nummers
om de functie in te schakelen waarbij u
met deze telefoon alleen naar een samen
te stellen lijst met nummers kunt bellen.
Hiervoor hebt u de PIN2-code nodig. Deze
is verkrijgbaar bij uw beheerder. Alleen
nummers die in de lijst zijn opgenomen,
kunnen met de telefoon worden gebeld.
VOICEMAIL
Voicemail service – hiermee kunt u
de voicemailservice van uw provider
kiezen. Dit nummer is verkrijgbaar bij uw
serviceprovider.
Voicemail instellingen – als u de
voicemailservice van uw provider gebruikt,
kunt u met deze optie het telefoonnummer
invoeren dat u gebruikt voor het
beluisteren en beheren van uw voicemail.
STOP OPREOP INSTELLINGEN
Bewaar onbekende nummers – hiermee
kunt u onbekende nummers aan contacten
toevoegen na een oproep.
ANDERE INSTELLINGEN VOOR BELLEN
Oproep afwijzen – hiermee kunt u de
functie voor het weigeren van oproepen
instellen. Kies uit Uitgeschakeld, Weiger
•
•
•
•
•
oproepen op lijst of Alles afwijzen.
Snel bericht – wanneer u een inkomende
oproep wilt afwijzen, kunt u met deze
functie snel een bericht verzenden. Dit is
handig wanneer u tijdens een vergadering
een oproep moet weigeren.
Oproep doorschakelen - geef op
wanneer u oproepen wilt doorschakelen:
altijd, wanneer de lijn bezet is, wanneer u
de oproep niet beantwoordt of wanneer u
geen bereik hebt.
Oproep blokkeren - kies deze optie
wanneer u oproepen wilt blokkeren. Voer
het wachtwoord voor oproepblokkering in.
Neem contact op met uw netwerkprovider
voor meer informatie over deze service.
Oproepduur – hiermee kunt u de duur
bekijken van: alle oproepen, gekozen
oproepen, ontvangen oproepen en de
laatste oproep.
Oproepkosten – hiermee kunt u de
kosten van uw oproepen bekijken. (Deze
service is netwerkafhankelijk; sommige
providers ondersteunen deze functie niet.)
Overige oproepinstellingen – hier kunt u
de volgende instellingen wijzigen:
Beller-ID: hier kunt u opgeven of u
wilt dat uw nummer bij een uitgaande
oproep wordt getoond.
Wisselgesprek – als Wisselgesprek
is geactiveerd, krijgt u een melding
•
•
•
•
•
•
•
•
< M
F
is
v
W
D
te
n
F
W
te
n
d
a
N
g
(N
te
d
a
m
•
•
•
•
Opties

65
de
s
ng
:
u
u
r
n.
er
e
t.)
t u
e
van een inkomende oproep wanneer u
aan het bellen bent (afhankelijk van uw
netwerkprovider).
< Meer... >
Flightmode – als de flightmode
is ingeschakeld, zijn alle draadloze
verbindingen uitgeschakeld.
Wi-Fi Direct - activeer de functie Wi-Fi
Direct om twee apparaten via een WLAN
te verbinden zonder dat een toegangspunt
nodig is. Raadpleeg het hoofdstuk over Wi-
Fi voor meer informatie. > pagina 34
Wi-Fi Tethering - activeer de functie voor
tethering via de WLAN om de mobiele-
netwerkverbinding van uw toestel via
de WLAN-functie met PC's of andere
apparaten te delen.
Wi-Fi-hotspot configureren: hiermee
kunt u netwerkinstellingen voor uw
WLAN-hotspot configureren.
Time-out: stel de time-outtijd in voor
Wi-Fi tethering.
Help: bekijk informatie over het gebruik
van de tetheringfuncties.
NFC - uw telefoon is een voor NFC
geschikte mobiele telefoon. NFC
(Near Field Communication) is een
technologie voor draadloze verbindingen
die communicatie tussen elektronische
apparaten in twee richtingen mogelijk
maakt. Dit werkt bij een afstand van een
•
•
•
•
•
•
•
paar centimeter. Inhoud met een NFC-
tag kan worden gedeeld met een ander
apparaat door uw toestel er vlakbij te
houden. Als u uw toestel bij een NFC-tag
houdt, wordt de inhoud van de tag op uw
toestel getoond.
OPMERKING: zorg dat de binnenkant
van de batterijklep niet beschadigd
raakt. Dit is de NFC-antenne.
NFC in- of uitschakelen: schuif in
het basisscherm de meldingsbalk met
uw vinger omlaag en kies het NFC-
pictogram om NFC in te schakelen.
OPMERKING: de NFC-applicatie worden
gebruikt wanneer de Flightmode actief
is.
Android Beam – u kunt een webpagina,
video of andere inhoud van uw scherm
uitstralen naar een ander apparaat door
de apparaten dicht bij elkaar te houden
(normaal rug tegen rug).
OPMERKING: zorg dat beide apparaten
zijn ontgrendeld, schakel Near Field
Communication (NFC) in zorg dat
zowel NFC als Android Beam™ zijn
ingeschakeld.
•
•

66
VPN-instellingen – deze functie toont de
lijst met VPN's (Virtual Private Networks)
die u eerder hebt geconfigureerd. Hier
kunt u verschillende soorten VPN's
toevoegen.
OPMERKING: u moet een
vergrendelscherm, PIN of wachtwoord
instellen, voordat u de opslag van
referenties kunt gebruiken.
Mobiele netwerken – hier kunt u
opties instellen voor data-roaming,
netwerkmodus en mobiele providers,
namen van toegangspunten (APN's),
enzovoort.
Datatoegang aan: stel deze optie in
om gegevenstoegang via het mobiele
netwerk mogelijk te maken.
Data-roaming: stel het toestel in om
verbinding te maken met een ander
netwerk tijdens het roamen of wanneer
uw eigen netwerk niet beschikbaar is.
Netwerkmodus: kies een netwerktype.
Toegangspunten: stel namen voor
toegangspunten (APN's) in.
Alleen 2G gebruiken: kies een
netwerktype.
Mobiele providers: zoek beschikbare
netwerken en kies een netwerk om te
roamen.
•
•
•
•
•
•
•
•
APPARAAT
< Geluid >
Profielen – u kunt kiezen uit Geluid,
Alleen trilfunctie of Stil.
Volumes – u kunt het volume regelen
van muziek, video, spelen, andere
media, beltonen en meldingen. Tik op
terugkoppeling & systeem.
BELTOON & MELDINGEN
Beltoon telefoon – hiermee kunt u
de standaardbeltoon voor inkomende
oproepen instellen.
Notificatie geluid – hiermee kunt u het
standaardwaarschuwingssgeluid voor
meldingen instellen.
Beltonen met trillen - trillen bij oproepen
en meldingen.
Rustige tijdspanne – hiermee kunt u
tijden instellen waarop alle geluiden zijn
uitgeschakeld, met uitzondering van het
alarm en media.
TIK TERUGKOPPELING & SYSTEM
Beltoetsen geluiden – hiermee kunt u
instellen dat de telefoon een geluidssignaal
geeft wanneer u nummers kiest met het
toetsenbord.
Tik geluiden – hiermee kunt u instellen
dat de telefoon een geluidsignaal geeft als
u op knoppen, pictogrammen en andere
schermelementen tikt.
•
•
•
•
•
•
•
•
S
k
g
o
< W
H
s
A
a
te
T
s
L
le
T
th
< B
Bas
ach
U k
Ach
< S
Ste
ont
K
o
te
s
te
•
•
•
•
•
•
•
Opties

67
t
en
aal
t
als
e
Schermblokkeringstoon – hiermee
kunt u instellen dat de telefoon een
geluid afspeelt bij het vergrendelen en
ontgrendelen van het scherm.
< Weergave >
Helderheid - de helderheid van het
scherm aanpassen.
Auto-rotate scherm – het scherm
automatisch laten draaien wanneer u de
telefoon draait.
Time-out scherm - time-out-tijd voor
scherm instellen.
Lettergrootte - de grootte van het
lettertype wijzigen.
Thuistoets licht - de tijd voor de
thuistoets-LED instellen.
< Basisscherm >
Basisscherm – kies een
achtergrondafbeelding voor het basisscherm.
U kunt Animatie, Schermeffect of
Achtergrond instellen.
< Scherm vergrendelen >
Stel in hoe het scherm kan worden
ontgrendeld.
Kies scherm slot – stel een
ontgrendelingspatroon in om uw telefoon
te beveiligen. Er worden een aantal
schermen geopend die helpen bij het
tekenen van een ontgrendelingspatroon.
•
•
•
•
•
•
•
Geen: schakel de schermvergrendeling
uit.
Schuiven: stel deze optie in om de
schermvergrendeling te gebruiken
zonder PIN-code, wachtwoord, patroon
of gezichtsherkenning.
Patroon: stel een
ontgrendelingspatroon in om het
scherm te ontgrendelen.
PIN: stel een PIN-code in om het
scherm te ontgrendelen.
Wachtwoord: stel deze optie in om
uw eigen bericht te tonen voor het
vergrendelde scherm.
< Opslagruimte >
Bekijk geheugeninformatie voor het toestel
en de geheugenkaart. U kunt ook de USB-
opslag en geheugenkaart formatteren.
WAARSCHUWING
Als u een geheugenkaart formatteert,
worden alle gegevens van de
geheugenkaart definitief verwijderd.
INTERNE OPSLAG – het interne
opslaggebruik tonen.
MICROSD – de totale beschikbare ruimte
op de MicroSD controleren. Tik op MicroSD
ontkoppelen om deze veilig te verwijderen.
Tik op MicroSD wissen als u alle data op
de microSD wilt wissen.
•
•
•
•
•
•
•

68
< Spaarstand >
Hier kunt u de batterij beheren en
spaarstanditems controleren. U kunt ook het
batterijgebruik controleren.
Zet Energie besparing aan: activeer de
spaarstand om het gebruik van bepaalde
systeembronnen te beperken.
Spaarstand tips: leer hoe u het
batterijverbruik kunt verlagen met behulp
van spaarstanditems.
SPAARSTAND ITEMS
Stel dit in om de spaarstand te activeren
volgens uw aangepaste instellingen.
ACCU-INFORMATIE
Bekijk de stroom die door het toestel wordt
verbruikt.
< Applicaties >
U kunt de applicaties tonen en beheren.
PERSOONLIJK
< Accounts en synchronisatie >
Hiermee kunnen applicaties op de
achtergrond data synchroniseren, ongeacht
of u die applicaties op dat moment gebruikt.
Door deze instelling uit te schakelen kunt
u batterijstroom besparen en wordt het
datagebruik kleiner (maar niet nul).
•
•
< Locatiediensten >
Wijzig de instellingen voor de GPS-functie.
Google locatiedienst – als u Google-
locatiedienst kiest, wordt uw locatie via
Wi-Fi en mobiele netwerken bij benadering
bepaald. Wanneer u op deze optie tikt,
wordt u gevraagd of Google uw locatie
mag gebruiken voor deze services.
GPS satelliet – als u GPS-satelliet kiest,
wordt uw locatie tot op straatniveau
bepaald.
Locatie & Google zoeken – stel het
toestel in om uw huidige locatie te
gebruiken voor Google zoeken en andere
Google-services.
< Beveiliging >
Wijzig de instellingen voor het beveiligen van
het toestel en de SIM- of USIM-kaart.
SIM-VERGRENDELING
SIM-vergrendeling instellen – hiermee
kunt u de SIM-kaartvergrendeling instellen
of de SIM PIN wijzigen.
SIM vergrendelen: activeer of
deactiveer de PIN-vergrendelingsfunctie
zodat de PIN-code is vereist voor
gebruik van het toestel.
SIM PIN wijzigen: wijzig de PIN-code
die wordt gebruikt voor toegang tot
SIM- of USIM-gegevens.
•
•
•
•
•
•
WA
M
–
AP
A
a
g
a
o
O
a
g
a
o
OP
V
c
a
In
–
d
O
v
o
< T
Geb
om
te
s
con
toe
•
•
•
•
•
•
Opties

69
.
ing
t,
e
van
e
en
ctie
e
WACHTWOORDEN
Maak wachtwoorden zichtbaar
– wachtwoorden tonen terwijl u typt.
APPARAATBEHEER
Apparaatbeheerders – bekijk de
apparaatbeheerders die op het toestel zijn
geïnstalleerd. U kunt apparaatbeheerders
activeren om nieuw beleid toe te passen
op het toestel.
Onbekende bronnen – bekijk de
apparaatbeheerders die op het toestel zijn
geïnstalleerd. U kunt apparaatbeheerders
activeren om nieuw beleid toe te passen
op het toestel.
OPSLAG VAN REFERENTIES
Vertrouwde referenties – kies
certificaten en referenties om verschillende
applicaties veilig te kunnen gebruiken.
Installeer vanuit opslagruimte
– installeer gecodeerde certificaten die in
de USB-opslag zijn opgeslagen.
Opslag wissen – wis de referenties
van het toestel en stel het wachtwoord
opnieuw in.
< Taal en invoer >
Gebruik de instellingen voor Taal en invoer
om de taal voor de tekst op uw telefoon in
te stellen en om het schermtoetsenbord te
configureren, inclusief woorden die u hebt
toegevoegd aan het woordenboek.
•
•
•
•
•
•
< Back-up & reset >
Wijzig de instellingen om uw instellingen en
data te beheren.
BACK-UP MAKEN EN HERSTELLEN
Wijzig de instellingen om uw instellingen en
data te beheren.
Back-up maken – schakel deze optie in
om een back-up van uw instellingen en
applicatiedata te maken op de Google-
server.
Back-upaccount – u kunt uw Google-
account toevoegen en bekijken om een
back-up van uw gegevens te maken.
Automatisch terugzetten – schakel
deze optie in om uw instellingen en
applicatiedata terug te zetten wanneer de
applicaties opnieuw op het toestel worden
geïnstalleerd.
PERSOONLIJKE DATA
Fabrieksinstellingen – herstel de
fabrieksinstellingen van het toestel
en verwijder alle gegevens. Als u de
fabrieksinstellingen van de telefoon op
deze wijze herstelt, wordt u gevraagd om
dezelfde gegevens in te voeren als bij uw
eerste gebruik van Android.
•
•
•
•

70
OPMERKING: als u Fabrieksinstellingen
kiest, worden alle persoonlijke gegevens
uit het systeemgeheugen van de
telefoon gewist, met inbegrip van
informatie over uw Google-account
en andere accounts, uw systeem-
/applicatiegegevens en -instellingen,
alle gedownloade applicaties en
de DRM-licentie. Wanneer u de
fabrieksinstellingen herstelt, worden
updates van systeemsoftware die u
hebt gedownload en bestanden op de
microSD-kaart of het interne geheugen,
zoals muziek of foto's, niet gewist.
Als u bij het herstellen van de
fabrieksinstellingen ook alle data uit
het interne geheugen wilt verwijderen,
schakel dan het selectievakje Intern
geheugen wissen in.
SYSTEEM
< Datum en tijd >
Met de instellingen van Datum en tijd kunt
u instellen hoe een datum wordt getoond.
U kunt deze instellingen ook gebruiken om
uw eigen tijd en tijdzone in te stellen in
plaats van de huidige tijd vanaf het mobiele
netwerk te halen.
Automatische tijd en datum: de tijd
automatisch laten bijwerken wanneer u
een tijdzone instelt.
•
Automatische tijdzone: de tijd
automatisch laten bijwerken wanneer u
door verschillende tijdzones reist.
Datum instellen: stel de huidige datum
handmatig in.
Tijd instellen: stel de huidige tijd
handmatig in.
Tijdzone kiezen: stel de standaardtijdzone
in.
24-uurs notatie: stel in dat de tijd wordt
getoond in 24-uurs notatie.
Datumnotatie kiezen: kies een
datumnotatie.
< Toegankelijkheid >
U kunt de instellingen bij
Toegankelijkheid gebruiken om eventuele
toegankelijkheidsplug-ins te configureren die
u op uw telefoon hebt geïnstalleerd.
OPMERKING: hiervoor zijn aanvullende
plug-ins vereist.
SYSTEEM
Grote tekst: stel het tekstformaat in op
Groot.
Knop beëindigt oproep: stel het toestel in
om een oproep te beëindigen wanneer u
op de aan/uit-knop/vergrendeltoets drukt.
•
•
•
•
•
•
•
•
A
a
to
T
h
it
W
a
o
m
< C
US
U
g
M
te
V
v
c
H
v
LG
P
o
v
m
o
k
•
•
•
•
•
•
•
Opties

71
one
dt
die
l in
u
kt.
Auto-rotate scherm: stel in of de inhoud
automatisch wordt gedraaid wanneer het
toestel wordt gedraaid.
Tik & houd looptijd: stel de
herkenningstijd in voor het vasthouden van
items op het scherm.
Web scripts installeren: stel in dat
applicaties webscripts mogen installeren
om hun webinhoud beter toegankelijk te
maken.
< Connectiviteit >
USB VERBINDING
USB Verbindingstype – u kunt de
gewenste modus instellen (Alleen laden,
Mediasynchronisatie (MTP), USB-
tethering of LG-software).
Vraag aansluiting – vraag om USB-
verbindingsmodus als de telefoon op een
computer is aangesloten.
Help – bekijk informatie over het gebruik
van het USB-verbindingstype.
LG SOFTWARE
PC Suite Wi-Fi Verbinding - schakel deze
optie in om LG PC Suite via een Wi-Fi-
verbinding te gebruiken. In VERBINDINGEN
moet Wi-Fi-netwerk zijn ingeschakeld
om LG PC Suite draadloos verbinding te
kunnen laten maken.
•
•
•
•
•
•
•
<Ontwikkelingsopties>
Wijzig de instellingen voor de ontwikkeling
van applicaties.
USB-foutopsporing: kies deze optie om
uw toestel via een USB-kabel met een
PC te verbinden. Dit is bedoeld voor het
ontwikkelen van applicaties.
Ontwikkeling ID van het apparaat:
bekijk de ontwikkelings-ID van uw toestel.
Stand-by: het scherm gaat nooit uit
tijdens het opladen.
Neplocaties toestaan: hiermee
worden neplocaties toegestaan en het
verzenden van service-informatie naar
een locatiemanagerservice om te testen.
Dit is bedoeld voor het ontwikkelen van
applicaties.
Desktop back-up wachtwoord: stel een
wachtwoord in om uw back-upgegevens
te beveiligen.
INTERFACE GEBRUIKER
Strikte modus aan: stel in dat het
scherm van het toestel knippert wanneer
applicaties lange bewerkingen uitvoeren.
Poiner localizatie: stel in dat de
coördinaten en sporen van de aanwijzer
worden getoond wanneer u op het scherm
tikt.
Toon touches: stel in dat de aanwijzer
wordt getoond wanneer u op het scherm
tikt.
•
•
•
•
•
•
•
•

72
Toon scherm updates: stel in dat
schermgebieden knipperen wanneer ze
worden bijgewerkt.
Toon CPU gebruik: stel in dat alle actieve
processen worden getoond.
Forceer GPU weergave: stel in dat 2D-
hardwareversnelling wordt gebruikt om
grafische prestaties te verbeteren.
Window animatie schaal: kies een
snelheid voor het openen en sluiten van
pop-upvensters.
Overgang animatie schaal: kies een
snelheid voor het schakelen tussen
schermen.
APPLICATIES
Activiteiten niet bewaren: stel in dat
een actieve applicatie wordt beëindigd
wanneer u een nieuwe applicatie start.
Achtergrond proces beperken: stel
in dat het aantal processen dat op de
achtergrond kan worden uitgevoerd, wordt
beperkt.
Alles weergeven: stel in dat het toestel
een melding geeft over applicaties die op
de achtergrond worden uitgevoerd en niet
meer reageren.
< Over de telefoon >
Juridische informatie, telefoonstatus en
softwareversie tonen.
•
•
•
•
•
•
•
•
Sof
van
Ga
na
a
ww
en
M
e
uw
de
da
a
gaa
LG
be
s
De
tel
e
de
up
d
inst
u d
ver
nie
t
mo
O
re
u
v
b
v
a
S
Opties

73
Software-update voor mobiele telefoons
van LG via internet
Ga voor meer informatie over deze functie
naar http://update.lgmobile.com of http://
www.lg.com/common/ index.jsp
kies land
en taal.
Met deze functie kunt u de firmware van
uw telefoon eenvoudig via internet naar
de nieuwere versie bijwerken zonder dat u
daarvoor naar een servicecenter hoeft te
gaan. Deze functie is alleen beschikbaar als
LG een nieuwere versie van de firmware
beschikbaar stelt voor uw toestel.
De firmware-update voor de mobiele
telefoon vereist volledige aandacht van
de gebruiker gedurende het gehele
updateproces. Zorg ervoor dat u alle
instructies en opmerkingen leest voordat
u doorgaat naar de volgende stap. Let op:
verwijder de USB-datakabel of de batterij
niet tijdens de upgrade. Hierdoor kan uw
mobiele telefoon ernstig beschadigd raken.
OPMERKING: LG behoudt zich het
recht voor om naar eigen inzicht
updates alleen beschikbaar te stellen
voor bepaalde modellen en kan de
beschikbaarheid van de nieuwere versie
van de firmware niet garanderen voor
alle handset-modellen.
Software voor mobiele telefoons van LG
via Over-the-Air (OTA) bijwerken
Met deze functie kunt u de software van
uw telefoon eenvoudig via OTA naar de
nieuwere versie bijwerken zonder dat u
daarvoor een USB-datakabel hoeft aan te
sluiten. Deze functie is alleen beschikbaar
als LG een nieuwere versie van de firmware
beschikbaar stelt voor uw toestel.
Controleer eerst de softwareversie op uw
mobiele telefoon: Systeeminstellingen >
Over de telefoon > Software- update >
Controleer nu voor update.
U kunt de update ook 1 uur, 4 uur, 8 uur
of één dag uitstellen. In dat geval geeft
de applicatie u na de ingestelde tijd een
melding dat u de software moet bijwerken. U
kunt updates ook handmatig uitvoeren.
OPMERKING: de beschikbaarheid
van deze functie is afhankelijk van
netwerkprovider, regio of land.
Handelsmerken
Copyright 2012 LG Electronics, Inc. Alle
rechten voorbehouden. LG en het LG-logo
zijn geregistreerde handelsmerken van LG
Group en diens gelieerde partners.
Bluetooth
®
is een gedeponeerd
handelsmerk van Bluetooth SIG, Inc.
wereldwijd.
•
•
Software-update voor telefoon

74
Wi-Fi
®
, het Wi-Fi CERTIFIED-logo en
het Wi-Fi-logo zijn gedeponeerde
handelsmerken van de Wi-Fi Alliance.
Alle andere handelsmerken en
auteursrechten zijn het eigendom van hun
respectieve eigenaren.
DivX Mobile
OVER DIVX-VIDEO: DivX
®
is een digitaal
videoformaat dat is ontwikkeld door DivX,
LLC, een dochterbedrijf van Rovi Corporation.
Dit is een officieel DivX Certified
®
-apparaat
waarmee u DivX-video's kunt afspelen.
Ga naar divx.com voor meer informatie en
software om uw bestanden om te zetten in
DivX-video's.
OVER DIVX VIDEO-ON-DEMAND: dit
DivX Certified
®
-apparaat moet worden
geregistreerd om gekochte DivX Video-on-
Demand-films (VOD) te kunnen afspelen.
Voor de registratiecode gaat u naar het
gedeelte DivX VOD in het instellingenmenu
van het apparaat. Ga naar vod.divx.com voor
meer informatie over het voltooien van uw
registratie.
DivX Certified
®
voor het afspelen van
DivX
®
-video's tot 320 x 240.
DivX
®
, DivX Certified
®
en bijbehorende
logo's zijn handelsmerken van Rovi
Corporation of haar dochterbedrijven en
worden onder licentie gebruikt.
•
•
Dez
zijn
Rei
Ste
Geb
Me
LG-
O
•
•
A
Software-update voor telefoon

75
Deze accessoires zijn beschikbaar voor gebruik met de LG-E610v. (Onderstaande items
zijn mogelijk optioneel.)
Reisadapter Batterij
Stereoheadset Datakabel
Sluit de LG-E610v
aan op uw PC.
Gebruikershandleiding
Meer informatie over de
LG-E610v
LG Tag + sticker
OPMERKING:
• Gebruik altijd originele LG-accessoires. Als u dit niet doet, kan de garantie vervallen.
• Accessoires kunnen per regio variëren.
Accessoires

76
In dit hoofdstuk worden problemen behandeld waarmee u mogelijk te maken krijgt tijdens
het gebruik van uw telefoon. Voor sommige problemen dient u contact op te nemen met uw
serviceprovider, maar de meeste problemen kunt u eenvoudig zelf verhelpen.
Bericht Mogelijke oorzaken Mogelijke oplossingen
SIM-fout
Er is geen SIM-kaart in de telefoon
geplaatst of de kaart is verkeerd
geplaatst.
Plaats de SIM-kaart op de juiste manier.
Geen
netwerkverbinding/
netwerkverbinding
valt uit
Signaal is zwak of u bent buiten het
bereik van het netwerk.
Beheerder heeft nieuwe services
toegepast.
Ga naar een raam of een open ruimte. Ga na in welke
gebieden de netwerkprovider dekking heeft.
Controleer of de SIM-kaart meer dan 6~12 maanden
oud is. Wissel uw SIM om bij uw netwerkprovider als
dit het geval is. Neem contact met uw serviceprovider
op.
Codes komen niet
overeen
Als u een andere beveiligingscode
wilt instellen, dient u de nieuwe code
te bevestigen door deze opnieuw in
te voeren.
De twee door u ingevoerde codes
komen niet met elkaar overeen.
Neem contact op met uw serviceprovider als u de
code bent kwijtgeraakt.
Een applicatie kan
niet worden ingesteld
Geen ondersteuning door
serviceprovider of registratie is vereist.
Neem contact met uw serviceprovider op.
Oproepen niet
beschikbaar
Fout tijdens kiezen
Nieuwe SIM-kaart geplaatst.
Prepaidlimiet bereikt.
Nieuw netwerk niet toegestaan.
Controleer op nieuwe beperkingen.
Neem contact op met de serviceprovider of stel limiet
opnieuw in met PIN2.
Telefoon kan niet
worden ingeschakeld
Aan-uitknop te kort ingedrukt.
Batterij is niet geladen.
Contactpunten van batterij zijn vuil.
Druk minimaal twee seconden op de aan-uitknop.
Laad de batterij op. Controleer de laadindicator op
het scherm.
Reinig de contactpunten van de batterij.
Problemen oplossen
Be
Fou
Nu
toe
On
van
afb
Be
ni
e
Mic
He
ni
e
wa
op
G
e
Er
of
re
a

77
w
ke
en
s
er
et
Bericht Mogelijke oorzaken Mogelijke oplossingen
Fout tijdens laden
Batterij is niet geladen. Laad de batterij op.
De buitentemperatuur is te hoog of
te laag.
Zorg ervoor dat de telefoon bij een normale
temperatuur wordt opgeladen.
Probleem bij contactpunten
Controleer de lader en aansluiting van de telefoon.
Controleer de contactpunten van de batterij en maak
deze indien nodig schoon.
Geen voeding Gebruik een ander stopcontact voor de oplader.
Storing bij lader Lader vervangen.
Verkeerde lader Gebruik alleen originele LG-accessoires.
Batterij beschadigd Vervang de batterij.
Nummer niet
toegestaan
De functie Vast oproepnummer is
ingeschakeld.
Controleer het menu Instellingen en schakel de
functie uit.
Ontvangen/verzenden
van SMS en
afbeelding lukt niet
Geheugen vol Verwijder enkele berichten van de telefoon.
Bestanden worden
niet geopend
Bestandsindeling wordt niet
ondersteund
Controleer welke bestandsindelingen worden
ondersteund.
MicroSD werkt niet
FAT16 en FAT32-bestandssystemen
worden ondersteund.
Controleer het bestandssysteem van de microSD
via de kaartlezer of formatteer de microSD met de
telefoon.
Het scherm wordt
niet ingeschakeld
wanneer ik een
oproep ontvang.
Probleem met nabijheidssensor
Als u gebruikmaakt van beschermtape of een
beschermhoes, controleer dan of het gedeelte rond de
nabijheidssensor is bedekt. Zorg dat het gedeelte rond
de nabijheidssensor niet is bedekt.
Geen geluid Trilfunctie
Controleer in het geluidsmenu of u de trilfunctie of de
stille modus hebt ingeschakeld.
Er wordt opgehangen
of het systeem
reageert niet
Zo nu en dan problemen met software
Verwijder de batterij, plaats de batterij terug en
schakel de telefoon in.
Probeer de software bij te werken via de website.

78
Controleer of de problemen die u hebt ervaren met uw telefoon, in dit gedeelte worden
beschreven voordat u de telefoon terugbrengt met een serviceverzoek of belt naar de
klantenservice.
Categorie
Subcategorie
Vraag Antwoord
BT
Bluetooth
Apparaten
Welke functies zijn beschikbaar
via Bluetooth?
U kunt een Bluetooth-audioapparaat zoals een
stereo/monoheadset of carkit verbinden en foto's,
video's, contacten, enz. delen via het menu Galerij/
Contacten. Wanneer een FTP-server is verbonden met
een compatibel apparaat, kunt u de inhoud op het
opslagmedium (intern geheugen of MicroSD) delen.
BT
Bluetooth
Headset
Als mijn Bluetooth-hoofdtelefoon
is verbonden, kan ik dan ook
naar mijn muziek luisteren via
mijn hoofdtelefoon met 3,5mm-
aansluiting?
Als er een Bluetooth-hoofdtelefoon is aangesloten,
worden alle systeemgeluiden via die hoofdtelefoon
afgespeeld. Daardoor kunt u niet via uw hoofdtelefoon
met kabel naar uw muziek luisteren.
Data
Contacten
Back-up maken
Hoe maak ik een back-up van
mijn contacten?
De contactdata op de telefoon kunnen worden
gesynchroniseerd met Gmail™.
Data
Synchroniseren
Is het mogelijk om in één richting
te synchroniseren, namelijk naar
Gmail?
Alleen synchronisatie in twee richtingen is mogelijk.
Data
Synchroniseren
Is het mogelijk alle e-mailmappen
te synchroniseren?
Het Postvak IN wordt automatisch gesynchroniseerd. U
kunt andere mappen bekijken door op de Menu-toets
te drukken en vervolgens te tikken op Mappen
om een map te kiezen.
Veelgestelde vragen
Go
Aa
G
T
T
T
T
T

79
et
n
U
ts
en
Categorie
Subcategorie
Vraag Antwoord
Google™-service
Aanmelden bij Gmail
Moet ik me altijd aanmelden bij
Gmail als ik Gmail wil openen?
Als u eenmaal bent aangemeld bij Gmail hoeft u zich
niet opnieuw bij Gmail aan te melden.
Google-service
Google-account
Is het mogelijk om e-
mailberichten te filteren?
Nee, het filteren van e-mailberichten wordt niet
ondersteund op de telefoon.
Telefoonfuncties
E-mail
Wat gebeurt er als ik een andere
applicatie start terwijl ik een e-
mailbericht schrijf?
Uw bericht wordt automatisch als concept opgeslagen.
Telefoonfuncties
Beltoon
Is er een limiet voor de
bestandsgrootte van een .MP3-
bestand dat ik als beltoon wil
gebruiken?
Er is geen limiet voor de bestandsgrootte.
Telefoonfuncties
Berichttijd
De telefoon toont niet de
ontvangsttijd van berichten die
ouder zijn dan 24 uur. Hoe kan ik
dit wijzigen?
U kunt alleen de tijden zien voor berichten die dezelfde
dag zijn ontvangen.
Telefoonfuncties
MicroSD-kaart
Wat is de maximaal
ondersteunde grootte voor een
geheugenkaart?
Geheugenkaarten van 32 GB zijn compatibel.
Telefoonfuncties
Navigatie
Is het mogelijk een andere
navigatieapplicatie op mijn
telefoon te installeren?
Elke applicatie die beschikbaar is bij Android Market™
en die compatibel is met de hardware kan worden
geïnstalleerd en gebruikt.

80
Categorie
Subcategorie
Vraag Antwoord
Telefoonfuncties
Synchroniseren
Is het mogelijk de contacten
van al mijn e-mailaccounts te
synchroniseren?
Alleen contacten van Gmail en Microsoft Exchange-
server (bedrijfsmailserver) kunnen worden
gesynchroniseerd.
Telefoonfuncties
Wachten en Pauze
Is het mogelijk om een
contactpersoon op te slaan met
Wacht en Pauze in de nummers?
Als u een contactpersoon met W&P-functie in het
nummer hebt gekopieerd, kunt u die functie niet
gebruiken. U moet elk nummer opnieuw opslaan.
Opslaan met Wacht en Pauze:
1. Druk in het basisscherm op het pictogram Telefoon
.
2. Kies het nummer en druk op de Menu-toets
.
3. Tik op Pauze van 2 seconden toevoegen of op
Wachten toevoegen.
Telefoonfuncties
Beveiliging
Wat zijn de beveiligingsfuncties
van de telefoon?
U kunt de telefoon zodanig instellen dat er een
ontgrendelingspatroon is vereist om de telefoon te
kunnen gebruiken.
T
O
Veelgestelde vragen

81
n
Categorie
Subcategorie
Vraag Antwoord
Telefoonfuncties
Ontgrendelings-
patroon
Hoe maak ik een
ontgrendelingspatroon?
1. Druk in het basisscherm op de Menu-toets
.
2. Tik op Systeeminstellingen > Scherm
vergrendelen.
3. Tik op Kies scherm slot > Patroon. Wanneer u dit
voor het eerst doet, verschijnt er een korte instructie
voor het maken van een ontgrendelingspatroon.
4. Maak een patroon door dit een keer te tekenen en
daarna ter bevestiging nog een keer te tekenen.
Voorzorgsmaatregelen bij het gebruik van een
ontgrendelingspatroon.
Het is van groot belang dat u het ontgrendelingspatroon
dat u instelt, onthoudt. Als u vijf keer een onjuist
patroon invoert, hebt u geen toegang meer
tot uw telefoon. U kunt vijf keer proberen uw
ontgrendelingspatroon, PIN of wachtwoord in te
voeren. Als u deze vijf mogelijkheden hebt gebruikt,
kunt u het na 30 seconden opnieuw proberen. (Als
u de back-up PIN vooraf instelt, kunt u de back-up
PIN-code gebruiken om het patroon te ontgrendelen.
> pagina 23)

82
Categorie
Subcategorie
Vraag Antwoord
Telefoonfuncties
Ontgrendelings-
patroon
Wat moet ik doen als ik het
ontgrendelingspatroon ben
vergeten en geen Google-account
op de telefoon heb gemaakt?
Als u het patroon bent vergeten:
Als u zich op de telefoon bij uw Google-account
hebt aangemeld, maar vijf keer een onjuist patroon
hebt ingevoerd, tikt u op de knop Patroon vergeten.
Vervolgens moet u zich aanmelden bij uw Google-
account om de telefoon te ontgrendelen. Als u geen
Google-account op de telefoon hebt gemaakt of de
aanmeldingsgegevens bent vergeten, moet u een
volledige reset uitvoeren.
Let op: wanneer u de fabrieksinstellingen opnieuw
instelt, worden alle gebruikersapplicaties en -data
gewist. Maak een back-up van alle belangrijke
data voordat u de fabrieksinstellingen opnieuw
instelt.
De fabrieksinstellingen opnieuw instellen:
1. Als de telefoon is uitgeschakeld, houdt u de Volume
omlaag-toets en de aan-uit toets tegelijkertijd
ingedrukt met uw linkerhand.
2. Wanneer de LED aan de onderkant van de telefoon
oplicht, laat u de toets Volume omlaag en de aan-
uittoets los. Houd tegelijkertijd de toets Thuis circa 2
seconden lang ingedrukt.
3. De telefoon wordt ingeschakeld en meteen
teruggezet op de fabrieksinstellingen.
Maak minimaal een minuut geen gebruik van uw
telefoon terwijl de volledige reset wordt uitgevoerd.
Vervolgens kun uw telefoon weer inschakelen.
T
T
Ta
T
T
T
Veelgestelde vragen

83
w
a
e
n
2
Categorie
Subcategorie
Vraag Antwoord
Telefoonfuncties
Geheugen
Hoe weet ik wanneer het
geheugen vol is?
U ontvangt dan een melding.
Telefoonfuncties
Taalondersteuning
Kan ik de taal wijzigen?
De telefoon heeft meertalige mogelijkheden.
Zo wijzigt u de taal:
1. Druk in het basisscherm op de Menu-toets
en tik op Systeeminstellingen
2. Tik op
Taal en invoer > Taal selecteren.
3. Tik op de gewenste taal.
Telefoonfuncties
VPN
Hoe stel ik een VPN in?
Hoe u VPN configureert, hangt af van uw
telecombedrijf. Als u VPN-toegang op het apparaat wilt
configureren, dient u de benodigde informatie op te
vragen bij de netwerkbeheerder van uw werkgever.
Telefoonfuncties
Time-out van
beeldscherm
Het scherm wordt al na 15
seconden uitgeschakeld. Hoe
kan ik de instelling van de time-
out wijzigen zodat het scherm
na een andere periode wordt
uitgeschakeld?
1. Druk in het basisscherm op de Menu-toets
.
2. Tik op Systeeminstellingen > Weergave.
3. Tik in de weergave-instellingen op Time-out
scherm.
4. Tik op de gewenste periode waarna het scherm
moet worden uitgeschakeld.
Telefoonfuncties
Wi-Fi en 3G
Van welke service maakt de
telefoon gebruik als zowel Wi-Fi
als 3G beschikbaar zijn?
Als u gebruikmaakt van data kan de telefoon standaard
voor de Wi-Fi-verbinding kiezen (als Wi-Fi-verbindingen
op de telefoon is ingeschakeld). U ontvangt echter
geen melding als de telefoon naar de andere service
overschakelt.
Als u wilt weten welke dataverbinding wordt gebruikt,
kijk dan naar het pictogram voor 3G of Wi-Fi boven in
het scherm.

84
Categorie
Subcategorie
Vraag Antwoord
Telefoonfuncties
Basisscherm
Is het mogelijk een applicatie uit
het beginscherm te verwijderen?
Ja. Houd het pictogram vast totdat de prullenbak
bovenaan in het midden van het scherm verschijnt.
Sleep het pictogram dan zonder uw vinger op te tillen
naar de prullenbak.
Telefoonfuncties
Applicatie
Ik heb een applicatie gedownload
die veel fouten veroorzaakt. Hoe
kan ik die applicatie verwijderen?
1. Druk in het basisscherm op de Menu-toets
.
2. Tik op Applicatie-instellingen > Gedownload
3. Tik op de applicatie en tik op Wissen.
Telefoonfuncties
Lader
Kan ik mijn telefoon opladen met
de USB-datakabel zonder het
nodige USB-stuurprogramma te
installeren?
Ja, de telefoon wordt opgeladen via de USB-kabel,
ongeacht of de juiste stuurprogramma's zijn
geïnstalleerd.
Telefoonfuncties
Alarm
Kan ik muziekbestanden
gebruiken voor mijn alarm?
Ja. Nadat u een muziekbestand hebt opgeslagen als
beltoon, kunt u deze gebruiken als alarm.
1. Houd een nummer ingedrukt in een bibliotheeklijst.
Tik in het menu dat wordt geopend op Beltoon
instellen.
2. Selecteer het nummer als beltoon in een
alarminstellingenscherm.
Telefoonfuncties
Alarm
Is het alarm hoorbaar of
gaat het af als de telefoon is
uitgeschakeld?
Nee, dit wordt niet ondersteund.
Telefoonfuncties
Alarm
Als Belvolume is ingesteld op
Uit of Trillen, hoor ik dan het
alarm wel?
Alarmen zijn standaard ook in dergelijke situaties
hoorbaar.
H
e
(fa
Veelgestelde vragen

85
n
.
.
Categorie
Subcategorie
Vraag Antwoord
Hersteloplossingen
Volledige reset
(fabrieksinstellingen
terugzetten)
Hoe kan ik de fabrieksinstellingen
herstellen als ik het
instellingenmenu van de telefoon
niet kan opvragen?
Als uw telefoon niet teruggaat naar de oorspronkelijke
instellingen, gebruik dan een volledige reset
(fabrieksinstellingen terugzetten) om het toestel te
initialiseren. > pagina 14

LG
Thi
S
n
s
T
w
to
C
ri
re
re
th
G
Y
M
•
•
•
•

LG-E610v Quick Reference Guide
This guide helps you to get started using your phone.
Some of the contents of this manual may
not apply to your phone, depending on the
software and your service provider.
This handset is not suitable for people
who have a visual impairment due to the
touch screen keyboard.
Copyright ©2012 LG Electronics, Inc. All
rights reserved. LG and the LG logo are
registered trademarks of LG Group and its
related entities. All other trademarks are
the property of their respective owners.
Google™, Google Maps™, Gmail™,
YouTube™, Google Talk™ and Android
Market™ are trademarks of Google, Inc.
•
•
•
•
ENGLISH

88
Please check to see whether any problems
you encountered with your phone are
described in this section before taking the
phone in for service or calling a service
representative.
1. Phone memory
When there is less than 10% of space
available in your phone memory, your phone
cannot receive new messages. You need to
check your phone memory and delete some
data, such as applications or messages, to
make more memory available.
To uninstall applications:
Touch > Apps tab > Settings >
Apps from the DEVICE category.
Once all applications appear, scroll to
and select the application you want to
uninstall.
Touch Uninstall.
2. Optimising battery life
Extend your battery's life between charges
by turning off features that you don't need to
having running constantly in the background.
You can monitor how applications and
system resources consume battery power.
1
2
3
Extending your phone's battery life:
Turn off radio communications you are not
using. If you are not using Wi-Fi, Bluetooth
or GPS, turn them off.
Reduce screen brightness and set a
shorter screen timeout.
Turn off automatic syncing for Gmail™,
Calendar, Contacts and other applications.
Some applications you have downloaded
may reduce battery power.
To check the battery power level:
Touch > Apps tab > Settings >
About phone under SYSTEM > Status
The battery status (charging or not charging)
and level (percentage charged) are
displayed.
To monitor and control how battery
power is being used:
Touch > Apps tab > Settings
> Power Saver from the DEVICE >
Battery use category under BATTERY
INFORMATION.
Battery usage time is displayed on the
screen. It tells you how long it has been
since you last connected your phone to a
power source or, if currently connected, how
long the phone was last running on battery
power. The screen shows the applications or
services using battery power, listed in order
•
•
•
•
•
•
from
3.
You
fold
a H
com
N
u
it
b
4.
If
th
m
In
c
Getting to know your phone
Before you start using the phone, please read this!

89
not
oth
ns.
d
ng)
ow
y
or
er
from the greatest to smallest amount used.
3. Using folders
You can combine several app icons in a
folder. Drop one app icon over another on
a Home screen, and the two icons will be
combined.
NOTE: After you open an app, you can
usually adjust its settings by choosing
items from its Menu icon near the top or
bottom of the screen.
4. Before installing an open
source application and OS
WARNING
If you install and use an OS other than
the one provided by the manufacturer, it
may cause your phone to malfunction.
In addition, your phone will no longer be
covered by the warranty.
WARNING
To protect your phone and personal
data, only download applications from
trusted sources, such as Android
Market™. If there are improperly
installed applications on your phone, it
may not work normally or a serious error
may occur. You must uninstall those
applications and all associated data and
settings from the phone.
5. Using the hard reset
(factory reset)
If your phone does not restore to the original
condition, use a hard reset (factory reset) to
initialise it.
When the phone is switched off, press
and hold the Volume down key +
Power key with your left hand.
When the LED on the bottom of the phone
lights up, release Volume down key +
Power keys and press and hold the Home
key (for about 2 seconds) at the same time.
The phone will turn on and perform a
factory reset immediately.
Do not operate your phone for at least a
minute, while the hard reset is carried out.
You will then be able to switch your phone
back on.
1
2
3

90
Sys
Sui
O
W
3
C
M
G
b
H
s
n
s
R
N
L
c
in
th
3
•
•
•
•
•
•
Getting to know your phone
WARNING
If you perform a hard reset, all user
applications, user data and DRM
licences will be deleted. Please
remember to back up any important
data before performing a Hard Reset.
6. Opening and switching
applications
Multitasking is easy with Android because
you can keep more than one application
running at the same time. There's no
need to quit an application before opening
another. Use and switch between several
open applications. Android manages each
application, stopping and starting them as
needed to ensure that idle applications don't
consume resources unnecessarily.
To view the list of recently used
applications:
Simply press and hold the Home key.
To stop applications:
Touch > Apps tab > Settings >
Apps from the DEVICE > RUNNING tab.
Scroll and touch the desired application
and touch Stop to stop it.
1
2
7. Installing PC software
(LG PC Suite)
The LG PC Suite is a software package that
helps you connect your device to a PC via a
USB cable and Wi-Fi. Once connected, you
can use the functions of your device from
your PC.
With the LG PC Suite software, you can...
Manage and play your media content
(music, movies, pictures) on your PC.
Send multimedia content to your device.
Synchronise data (schedules, contacts,
bookmarks) between your device and PC.
Backup the applications in your device.
Update the software in your device.
Backup and restore the device.
Play multimedia content from your PC on
your device.
NOTE: You can use the application's
Help menu to find out how to use your
LG PC Suite software.
Installing the LG PC Suite software
The LG PC Suite software can be
downloaded from the LG webpage.
Go to www.lg.com and select a country of
your choice.
Go to Support > Mobile Phone Support
> Select the Model (LG-E610v).
•
•
•
•
•
•
•
1
2

91
Click PC Sync from Download, and
click WINDOW PC Sync Download to
download the LG PC Suite software.
System Requirements for the LG PC
Suite software
OS: Windows XP 32 bit (Service Pack 2),
Windows Vista 32 bit/64 bit, Windows 7
32 bit/64 bit
CPU: 1 GHz (or faster) processors
Memory: 512 MB (or more) RAM
Graphic card: 1024 x 768 resolution, 32-
bit colour (or higher)
HDD: 100 MB (or more) free hard disk
space (more free hard disk space may be
needed depending on the volume of data
stored)
Required software: LG integrated drivers
NOTE: LG integrated USB driver
LG integrated USB driver is required to
connect an LG device and PC and is
installed automatically when you install
the LG PC Suite software.
3
•
•
•
•
•
•
8. Synchronising your phone to a
computer
Data from your device and PC can be
synchronised easily using the LG PC
Suite software. Contacts, schedules, and
bookmarks can be synchronised.
The procedure is as follows:
Connect your device to your PC (use a
USB cable or Wi-Fi connection).
After connection, run the program
and select the device section from the
category on the left side of the screen.
Click [Personal information] to select it.
Tick the checkboxes of the content you
want to synchronise, and click the Sync
button.
9. Synchronising your phone to a
computer via USB
NOTE: To synchronise your phone with
your PC using the USB cable, you need
to install LG PC Suite on your PC.
Please refer to previous pages to install
LG PC Suite.
Touch > Apps tab > Settings >
Storage from the DEVICE tab to check
out the storage media. (If you want to
transfer files to or from a memory card,
insert a memory card into the phone.)
1
2
3
4
1
at
a
u
n...
C.
n
y of
ort

92
Connect the phone to your PC using the
USB cable.
The USB connection mode list will
appear; select the Media sync (MTP)
option.
Open the removable memory folder on
your PC. You can view the mass storage
content on your PC and transfer the files.
Copy the files from your PC to the drive
folder.
Select the charge only option to
disconnect the phone.
TIP! To use the microSD card on your
phone again, you need to open the
notification drawer and touch
>
Charge only.
To disconnect your phone from the
computer:
Open the notification drawer and touch
> Charge only to disconnect your
phone from the computer safely.
10. Hold your phone upright
Hold your mobile phone vertically, as you
would a regular phone. The LG-E610v
has an internal antenna. Be careful not to
scratch or damage the back of the phone, as
this may affect performance.
While making/receiving calls or sending/
2
3
4
5
6
receiving data, avoid holding the lower part
of the phone where the antenna is located.
Doing so may affect call quality.
11. When the screen freezes
If the screen freezes or the phone does
not respond when you try to operate it:
Remove the battery, reinsert it, then turn the
phone on.
OR
Press and hold the Power/Lock key for
10 seconds to turn it off.
If it still does not work, please contact the
service centre.
Getting to know your phone
De
Ear
Pro
Hom
Ret
an
y
Bac
Ret
N
W
p
th
s
n
a
a

93
rt
d.
s
:
h
e
Device components
Earpiece
Proximity sensor
Home key
Return to the Home screen from
any screen.
Back key
Return to the previous screen.
Power/Lock key
• Switch your phone on/off by pressing
and holding this key.
• Short press to lock/unlock the
screen.
Menu key
• Check what options are available.
NOTE: Proximity sensor
When receiving and making calls, the
proximity sensor automatically turns
the backlight off and locks the touch
screen by sensing when the phone is
near your ear. This extends battery life
and prevents you from unintentionally
activating the touch screen during calls.
WARNING
Placing a heavy object on the phone or
sitting on it can damage the LCD and
touch screen functions. Do not cover
the LCD proximity sensor with protective
film. This could cause the sensor to
malfunction.

94
Power/Lock Key
Charger/USB Port
Microphone
Earphone Jack
Volume Keys
• In the Home screen: Control ringer volume.
• During a call: Control your earpiece
volume.
• When playing a song: Control volume
continuously.
TIP! Press and hold the Volume Up and
Volume Down Keys for one second to use the
QuickMemo function.
Battery cover
Flash
SIM card slot
microSD Card
slot
Speaker
Battery
Camera lens
Getting to know your phone
Lo
sc
If yo
scr
Thi
sa
v
Wh
the
pho
If th
set
Lo
c
all
av
o
web
To w
Loc
app
any
The
T
a
s

95
Locking and unlocking the
screen
If you do not use the phone for a while, the
screen is turned off and locked automatically.
This helps to prevent accidental touches and
saves battery power.
When you are not using the LG-E610v, press
the Power/Lock key
to lock your
phone.
If there are any programs running when you
set lock screen, they may be still running in
Lock mode. It is recommended that you exit
all programs before entering Lock mode to
avoid unnecessary charges (e.g. phone calls,
web access and data communications).
To wake up your phone, press the Power/
Lock key
. The lock screen will
appear. Touch and slide the lock screen in
any direction to unlock your home screen.
The last screen you viewed will open.
TIP! To wake up your phone, you can
alternatively use the home key while the
screen is turned off.
Home screen
Simply swipe your finger to the left or right
to view the panels. You can customise each
panel with apps, downloads, widgets and
wallpapers.
NOTE: Some screen images may vary
depending on your phone provider.
On your Home screen, you can view quick
keys at the bottom of the screen. Quick
keys provide easy, one-touch access to the
functions you use the most.
Touch the Phone icon to bring up the
touch screen dialpad to make a call.
Touch the Messaging icon to access
the messaging menu. This is where you can
create a new message.
Touch the Contacts icon to open your
contacts.
Touch the Apps icon at the bottom
of the screen. You can then view all
your installed applications. To open any
application, simply touch the icon in the
applications list.

96
Camera
V
Getting to know the viewfinder
Zoom – Zoom in or zoom out.
Brightness – This defines and controls the amount of sunlight entering the image.
Shot mode – Choose from Normal, Panorama or Continuous shot.
Flash – Allows you to turn on the flash when taking a photo in a dark place.
Settings – Touch this icon to open the Settings menu.
Video mode – Touch this icon to switch to video mode.
Capture – Takes a photo.
Gallery – Touch to view the last photo you captured. This enables you to access your
gallery and view saved photos within camera mode.
NOTE: The memory capacity may differ depending on the shooting scene or shooting
conditions.
Ge
Z
B
V
F
S
C
R
G
g
N

97
Video camera
Getting to know the viewfinder
Zoom – Zoom in or zoom out.
Brightness – This defines and controls the amount of sunlight entering the video.
Video size – Touch to set the size (in pixels) of the video you are recording.
Flash – Allows you to turn on the flash when recording a video in dark conditions.
Settings – Touch this icon to open the settings menu.
Camera mode – Touch this icon to switch to camera mode.
Record – Starts recording.
Gallery – Touch to view the last video you recorded. This enables you to access your
gallery and view your saved videos from within video mode.
NOTE: The zoom function is not available while recording a video.

-
 1
1
-
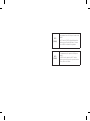 2
2
-
 3
3
-
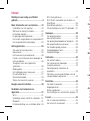 4
4
-
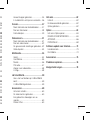 5
5
-
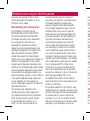 6
6
-
 7
7
-
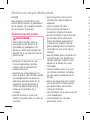 8
8
-
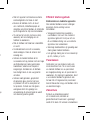 9
9
-
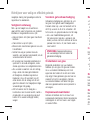 10
10
-
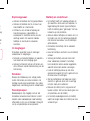 11
11
-
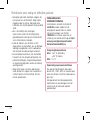 12
12
-
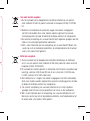 13
13
-
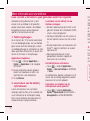 14
14
-
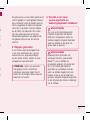 15
15
-
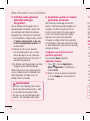 16
16
-
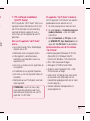 17
17
-
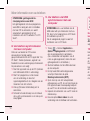 18
18
-
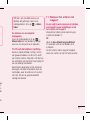 19
19
-
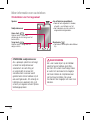 20
20
-
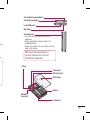 21
21
-
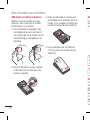 22
22
-
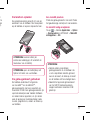 23
23
-
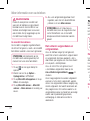 24
24
-
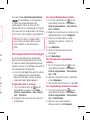 25
25
-
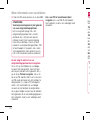 26
26
-
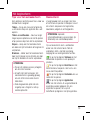 27
27
-
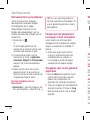 28
28
-
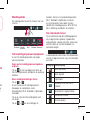 29
29
-
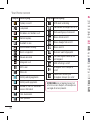 30
30
-
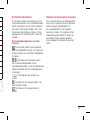 31
31
-
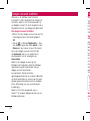 32
32
-
 33
33
-
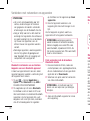 34
34
-
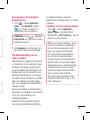 35
35
-
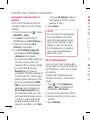 36
36
-
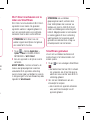 37
37
-
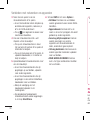 38
38
-
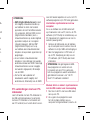 39
39
-
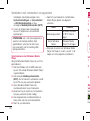 40
40
-
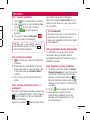 41
41
-
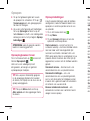 42
42
-
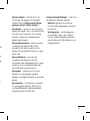 43
43
-
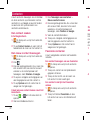 44
44
-
 45
45
-
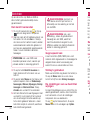 46
46
-
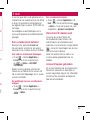 47
47
-
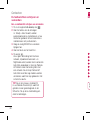 48
48
-
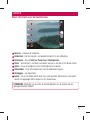 49
49
-
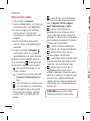 50
50
-
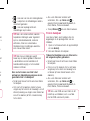 51
51
-
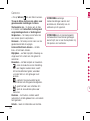 52
52
-
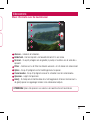 53
53
-
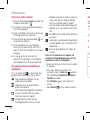 54
54
-
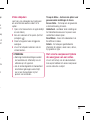 55
55
-
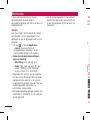 56
56
-
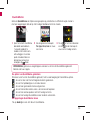 57
57
-
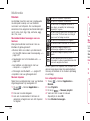 58
58
-
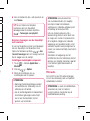 59
59
-
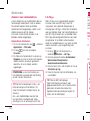 60
60
-
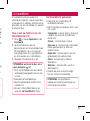 61
61
-
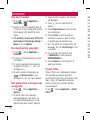 62
62
-
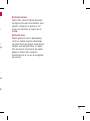 63
63
-
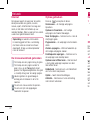 64
64
-
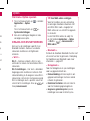 65
65
-
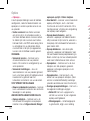 66
66
-
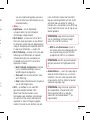 67
67
-
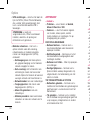 68
68
-
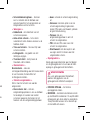 69
69
-
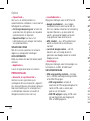 70
70
-
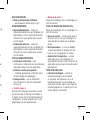 71
71
-
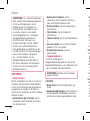 72
72
-
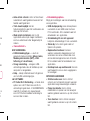 73
73
-
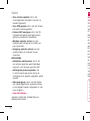 74
74
-
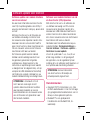 75
75
-
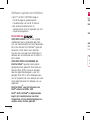 76
76
-
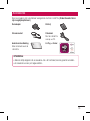 77
77
-
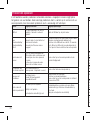 78
78
-
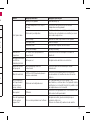 79
79
-
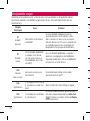 80
80
-
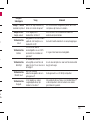 81
81
-
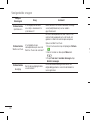 82
82
-
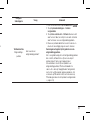 83
83
-
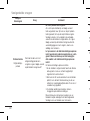 84
84
-
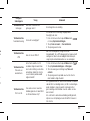 85
85
-
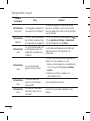 86
86
-
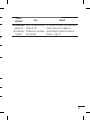 87
87
-
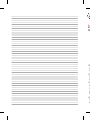 88
88
-
 89
89
-
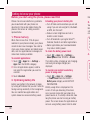 90
90
-
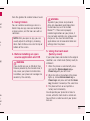 91
91
-
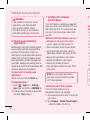 92
92
-
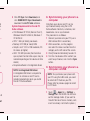 93
93
-
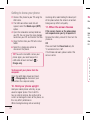 94
94
-
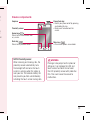 95
95
-
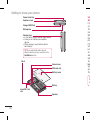 96
96
-
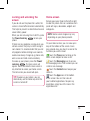 97
97
-
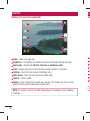 98
98
-
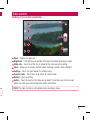 99
99
-
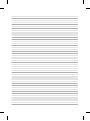 100
100