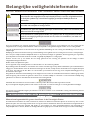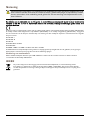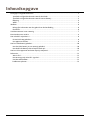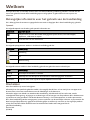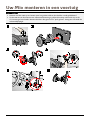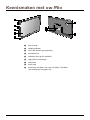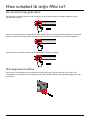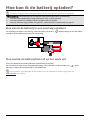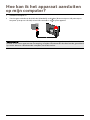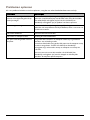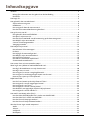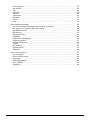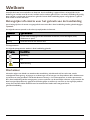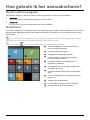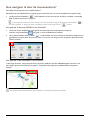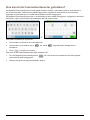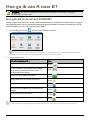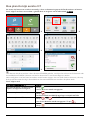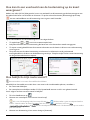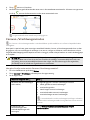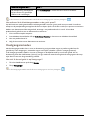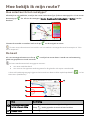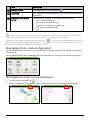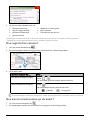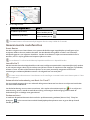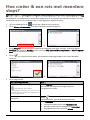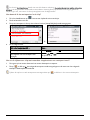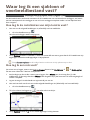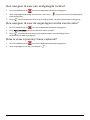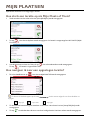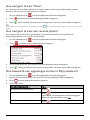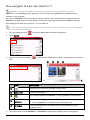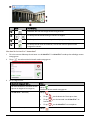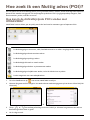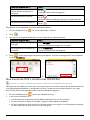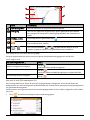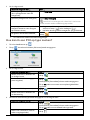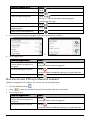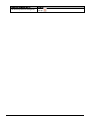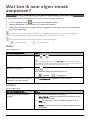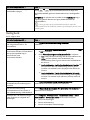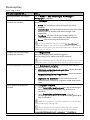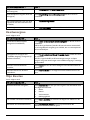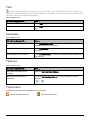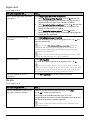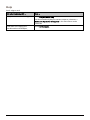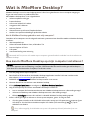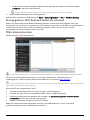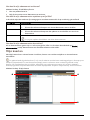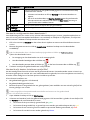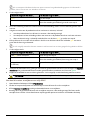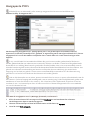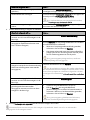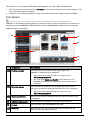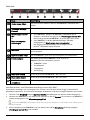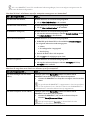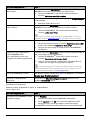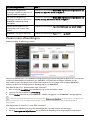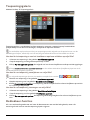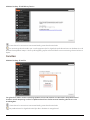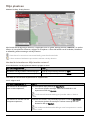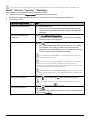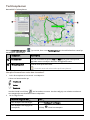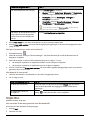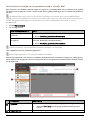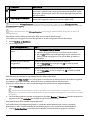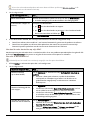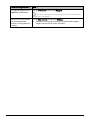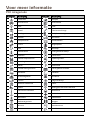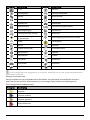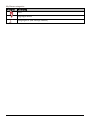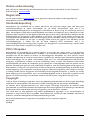Hardwarehandleiding
Spirit 7700-/7800-serie

2
Belangrijke veiligheidsinformatie
LEES DIT AANDACHTIG VOORDAT U HET PRODUCT IN HET VOERTUIG INSTALLEERT
Dit is het symbool voor een veiligheidswaarschuwing. Het wordt gebruikt om u te
waarschuwen voor mogelijke risico's op lichamelijke letsels. Leef alle veiligheidsberichten
na die bij dit symbool zijn vermeld om mogelijke gevaarlijke of dodelijke letsels te
voorkomen.
WAARSCHUWING geeft een mogelijk gevaarlijke situatie aan die, indien niet voorkomen,
kan leiden tot overlijden of ernstige letsels.
VOORZICHTIG geeft een mogelijk gevaarlijke situatie aan die, indien niet voorkomen, kan
leiden tot lichte of ernstige letsels.
Als VOORZICHTIG wordt gebruikt zonder het symbool voor de veiligheidswaarschuwing,
geeft dit een mogelijk gevaarlijke situatie aan die, indien niet voorkomen, kan leiden tot
materiële schade.
Door het verwijderen van originele apparatuur, het toevoegen van accessoires of het aanpassen van uw voertuig, kan de
veiligheid van uw voertuig worden beïnvloed of kan het in bepaalde rechtsgebieden illegaal worden om te worden gebruikt.
Volg alle productinstructies en alle instructies in de gebruikershandleiding van uw voertuig met betrekking tot accessoires of
aanpassingen.
Raadpleeg de wetten van uw land en/of regio met betrekking tot het gebruik van een voertuig met accessoires of aanpassingen.
Het is uw persoonlijke verantwoordelijkheid de Mio zo te plaatsen, beveiligen en gebruiken, dat het apparaat geen ongevallen,
persoonlijk letsel of materiële schade veroorzaakt. Volg altijd de praktijken voor veilig rijden.
Monteer uw Mio niet op een manier die het veilige gebruik van het voertuig, het opblazen van de airbags of andere
veiligheidsuitrusting kan hinderen.
Bedien uw Mio niet tijdens het rijden.
Leer uw apparaat en zijn werking kennen voordat u de Mio voor de eerste keer gebruikt.
Op hoofdwegen kan de afstand tot een afrit die door uw Mio is berekend, groter zijn dan de afstand die op de verkeersborden is
aangegeven. Verkeersborden tonen de afstand tot het begin van de afrit, terwijl uw Mio de afstand tot het volgende kruispunt
toont, d.w.z. het einde van de afrit. Om u voor te bereiden op het verlaten van een weg, moet u altijd de afstandsgegevens op
de verkeersborden volgen.
Het gebruik van informatie met betrekking tot de veiligheid of tot locaties van snelheidscamera's kunnen onderhevig zijn aan de
lokale wetgeving van het land van gebruik. U bent ervoor verantwoordelijk te controleren of u de informatie wettelijk mag
gebruiken in uw land of in het land waar de informatie zal worden gebruikt.
Gebruik de Mio niet wanneer het toestel warm is. Laat het product afkoelen, beschut tegen direct zonlicht.
Bij vol vermogen kan langdurig luisteren naar uw Mio via de hoofd- of oortelefoon het gehoor van de gebruiker beschadigen.
Stel uw Mio niet gedurende langere perioden bloot aan direct zonlicht in een onbewaakt voertuig. Oververhitting kan het
apparaat beschadigen.
Om diefstal te vermijden, mag u uw Mio, montagehaak of kabels niet in het zicht achterlaten in een
onbewaakt voertuig.
Waarschuwingsmededeling voor chauffeurs in de Verenigde Staten
De staatswet kan chauffeurs in staten zoals Arizona, Californië en Minnesota verbieden objecten te monteren op hun voorruit
tijdens het rijden. Voer het nodige onderzoek uit en volg de recentste staatswetten. Er kan een alternatieve montagemethode in
de doos van uw product zijn geleverd. Kijk anders op onze website voor extra montagealternatieven. Mio aanvaardt geen
aansprakelijkheid voor boetes, straffen of schadegevallen die mogelijk zijn veroorzaakt door het negeren van deze mededeling.

3
Specifieke veiligheidsinformatie voor de thuislader
Om uw Mio op te laden via de netstroom, kunt u de thuislader (ingangsvermogen: 100-240V AC 50-60Hz; uitgangsvermogen:
5V DC 2A Max) gebruiken die door Mio als accessoire wordt geleverd (kan afzonderlijk worden verkocht). Als u andere
thuisladers met uw Mio gebruikt, kan dit leiden tot ernstige letsels of materiële schade.
Gebruik de lader nooit als de stekker of kabel beschadigd is.
Stel de lader niet bloot aan vocht of regen. Gebruik de lader niet in een zeer vochtige omgeving. Blootstelling aan water kan
elektrische vonken of brand veroorzaken.
Raak de lader nooit aan wanneer u handen of voeten nat zijn.
Zorg voor voldoende ventilatie rond de lader wanneer u deze gebruikt als voeding voor uw Mio of om de interne batterij op te
laden. Dek de lader niet af met papier of andere objecten die de ventilatie kunnen verminderen. Gebruik de lader niet als deze
zich nog in de draagtas of een andere houder bevindt.
Controleer of de lader op een voedingsbron met de juiste aansluiting en spanningsvereisten is aangesloten. De
spanningsvereisten vindt u op de behuizing en/of verpakking van de thuislader.
Probeer de lader niet zelf te repareren omdat dit lichamelijke letsels kan veroorzaken. Vervang de lader als deze beschadigd is of
aan
overmatig vocht werd blootgesteld.
Specifieke veiligheidsinformatie voor de interne batterij
Uw Mio bevat een niet-vervangbare interne lithium-ion batterij. De batterij kan openbarsten of ontploffen, waarbij gevaarlijke
chemicaliën vrijkomen. Om het risico op brand of brandwonden te beperken, mag u de batterij niet demonteren, pletten of
doorprikken.
Recycle of verwijder de batterij op een veilige en juiste manier volgens de lokale wetten en voorschriften. Gooi de batterij niet in
vuur of water.
Over de batterij
Gebruik een gespecificeerde batterij bij de uitrusting.
WAARSCHUWING:
Deze eenheid bevat een niet vervangbare interne lithium-ion-batterij. De batterij kan
barsten of exploderen, waarbij er gevaarlijke chemicaliën vrijkomen. Om het risico op brand of brandwonden
te beperken dient u de batterij niet uit elkaar te halen, te pletten of te doorboren, of weg te gooien in vuur of
water.
Belangrijke aanwijzingen (alleen voor onderhoudspersoneel)
Voorzichtig:
Risico op explosie als batterij wordt vervangen door een onjuist type. Gooi gebruikte
batterijen weg, volgens de aanwijzingen.
Vervang alleen door dezelfde of equivalente types, aanbevolen door de fabrikant.
De batterij moet worden gerecycled of weggegooid op een correcte manier.
Gebruik de batterij alleen bij de daartoe gespecificeerde de uitrusting.
Gebruik alleen de juiste thuislader (kan afzonderlijk verkrijgbaar zijn) of de autolader die bij uw Mio is geleverd om de interne
batterij van de Mio op te laden.
Gebruik de interne batterij van uw Mio alleen met uw Mio-eenheid.
De Mio-batterij stopt met opladen wanneer de omgevingstemperatuur lager is dan 0ºC (32ºF) of hoger dan 40ºC (104ºF).
Als u deze waarschuwingen niet naleeft, kan dit leiden tot overlijden, ernstige letsels of materiële schade. Mio wijst elke
aansprakelijkheid af voor de installatie of het gebruik van uw Mio op een manier die leidt tot of mede verantwoordelijk
is voor overlijden, letsel of materiële schade of die in overtreding is met de wetgeving.

4
Naleving
WAARSCHUWING Dit product, zijn verpakking en zijn onderdelen bevatten chemische producten die in de
staat Californië worden beschouwd als stoffen die kanker, geboorteafwijkingen of reproductieve schade
kunnen veroorzaken. Deze mededeling wordt geleverd in overeenstemming met Proposition 65 van de
staat Californië.
Voor regelgevende identificatiedoeleinden kreeg de Mio Spirit 7700-/7800-serie modelnummer N602 toegewezen.
De etiketten aan de buitenzijde van de Mio geven de voorschriften aan waaraan uw model voldoet. Controleer de
etiketten op uw Mio en lees de bijbehorende tekst in dit hoofdstuk. Sommige mededelingen gelden alleen voor
specifieke modellen.
Producten met het CE-keurmerk voldoen aan de richtlijn inzake radioen telecommunicatieapparatuur (R&TTE) (2014/53/EU),
de richtlijn inzake elektromagnetische compatibiliteit (2014/30/EU) en de richtlijn Laagspanning (2014/35/EU) - uitgegeven
door de Commissie van de Europese Gemeenschap. De naleving van deze richtlijnen impliceert conformiteit met de volgende
Europese normen:
EN 301 489-1
EN 301 489-19
EN 303 413
EN 55024:2010 + A1:2015
EN 55032:2015
EN 60950-1:2006 + A11:2009 + A1:2010 + A12:2011 + A2:2013
De fabrikant kan niet aansprakelijk worden gesteld voor wijzigingen die zijn aangebracht door de gebruiker, en de gevolgen
daarvan die de conformiteit van het product met de CE-markering wijzigen.
Verklaring van conformiteit
MiTAC verklaart hierbij dat deze Mio Spirit 7700-/7800-serie voldoet aan de essentiële vereisten en andere relevante
voorwaarden van de Richtlijn 2014/53/EU.
WEEE
Dit product mag niet worden weggegooid als normaal huishoudelijk afval, in overeenstemming met de
EU-richtlijn voor elektrische en elektronische apparatuur (WEEE – 2012/19/EU). Het moet in plaats daarvan
worden verwijderd door het terug te bezorgen bij het verkooppunt of bij een inzamelpunt voor recycling in uw
gemeente.

5
Inhoudsopgave
Belangrijke veiligheidsinformatie ................................................................................................................... 2
Specifieke veiligheidsinformatie voor de thuislader .............................................................................. 3
Specifieke veiligheidsinformatie voor de interne batterij ..................................................................... 3
Naleving ........................................................................................................................................................ 4
WEEE .............................................................................................................................................................. 4
Welkom ............................................................................................................................................................... 6
Belangrijke informatie voor het gebruik van de handleiding ............................................................... 6
Disclaimer ..................................................................................................................................................... 6
Uw Mio monteren in een voertuig ................................................................................................................. 7
Kennismaken met uw Mio ............................................................................................................................... 8
Hoe schakel ik mijn Mio in? ............................................................................................................................. 9
De aan/uit-knop gebruiken ........................................................................................................................ 9
Het apparaat resetten ................................................................................................................................. 9
Hoe kan ik de batterij opladen? .................................................................................................................... 10
Hoe kan ik de batterij in een voertuig opladen? .................................................................................. 10
Hoe laad ik de batterij thuis of op het werk op? .................................................................................. 10
Hoe kan ik het apparaat aansluiten op mijn computer? ...........................................................................11
Referentie ......................................................................................................................................................... 12
Wat is GPS? ................................................................................................................................................ 12
Hoe ontvangt mijn Mio GPS-signalen? .................................................................................................. 12
Uw Mio onderhouden ............................................................................................................................... 12
Problemen oplossen .................................................................................................................................. 13

6
Welkom
Hartelijk dank voor uw aankoop van deze Mio. Lees deze handleiding aandachtig voordat u uw Mio voor de
eerste keer gebruikt. Bewaar deze handleiding op een veilige plaats en gebruik deze als eerste punt van
referentie.
Belangrijke informatie voor het gebruik van de handleiding
Dit is belangrijk om de termen en typografische conventies te begrijpen die in deze handleiding zijn gebruikt.
Opmaak
De volgende opmaak van de tekst geeft speciale informatie aan:
Conventie
Type informatie
Vet
Componenten of items die worden weergegeven op het scherm, inclusief knoppen,
kopteksten, veldnamen en opties.
Cursief Geeft de naam van een scherm aan.
Pictogrammen
De volgende pictogrammen worden in heel deze handleiding gebruikt:
Pictogram
Beschrijving
Opmerking
Tip
Waarschuwing
Termen
De volgende termen worden in deze handleiding gebruikt om gebruikersacties te beschrijven.
Term
Beschrijving
Druk op Een knop snel indrukken en loslaten.
Tikken Tikken op een item dat op het aanraakscherm wordt weergegeven en loslaten.
Selecteren Tik op een item in een lijst of tik op een opdracht in een menu.
Disclaimer
Niet alle modellen zijn overal verkrijgbaar.
Afhankelijk van het specifieke gekochte model is het mogelijk dat de kleur en het uiterlijk van uw apparaat en
de accessoires niet exact overeenkomen met de afbeeldingen in dit document.
Mio werkt volgens een beleid van voortdurende ontwikkeling. Mio behoudt zich het recht voor, zonder
voorafgaande kennisgeving, wijzigingen en verbeteringen aan te brengen aan alle producten die in dit document
zijn beschreven. Mio garandeert niet dat dit document foutvrij is. De schermopnamen en andere presentaties
die in deze handleiding worden weergegeven, kunnen verschillen van de werkelijke schermen en presentaties die
door het eigenlijke product zijn gegenereerd. Alle dergelijke verschillen zijn zeer klein en het eigenlijke product
zal op alle materiële vlakken de beschreven functionaliteiten bieden zoals voorgesteld in de
gebruikershandleiding.
Revisie: R01
(6/2018)

7
Uw Mio monteren in een voertuig
VOORZICHTIG:
Monteer uw Mio nooit op een locatie waar het gezichtsveld van de chauffeur wordt geblokkeerd.
Als de voorruit van de auto met een reflecterende coating is gekleurd, kan deze athermisch zijn en de
GPS-ontvangst beïnvloeden. Monteer de Mio in dat geval in een "open gebied" - doorgaans net onder de
achteruitkijkspiegel.

8
Kennismaken met uw Mio
❶
Aan/uit-knop
❷
Voedingsindicator
❸
Sleuf voor MicroSD-geheugenkaart
❹
Aanraakscherm
❺
Microfoon (niet op alle modellen)
❻
Magnetische aansluitingen
❼
Luidspreker
❽
Reset-knop
❾
Aansluiting voor lader in de auto, USB-kabel*, thuislader*
*kan afzonderlijk verkrijgbaar zijn

9
Hoe schakel ik mijn Mio in?
De aan/uit-knop gebruiken
Om het apparaat voor de eerste keer op te starten, houd de aan/uit-knop 2 seconden ingedrukt om het
apparaat aan te zetten.
Plaats in de reset-knop van uw apparaat een klein draadje, zoals een recht gemaakte papierclip. Uw Mio gaat
naar een slaapstand. Als u de aan/uit-knop daarna kort indrukt, keert uw Mio terug naar het hoofdmenu.
Om de Mio uit te schakelen, houdt u de aan/uit-knop 2 seconden ingedrukt.
Het apparaat resetten
Soms moet u een hardware reset uitvoeren als de Mio niet langer reageert of lijkt te zijn "bevroren" of
"vastgelopen". Druk met een klein stukje plastic of metaal, bijvoorbeeld een recht gemaakte paperclip, in de
reset-knop.

10
Hoe kan ik de batterij opladen?
De batterij is mogelijk niet volledig opgeladen wanneer u de Mio voor de eerste keer gebruikt.
VOORZICHTIG:
Houd rekening met het volgende voor optimale prestaties van de batterij:
De batterij niet opladen bij een hoge temperatuur (bijv. in direct zonlicht).
De batterij hoeft niet volledig te worden ontladen vóór het opladen.
Wanneer u de Mio lange perioden niet gebruikt, schakel de Mio uit om de batterij te sparen.
Hoe kan ik de batterij in een voertuig opladen?
Om uw Mio op te laden in een voertuig, stopt u de lader in de auto in op de montage en aan het andere
uiteinde in de de voedingsaansluiting van uw voertuig.
Hoe laad ik de batterij thuis of op het werk op?
U kunt een optionele thuislader gebruiken om de batterij op te laden.
Om uw Mio op te laden via een netstroomaansluiting, sluit u de kabel van de thuislader aan op de
montage en stopt u de netstroomlader in het stopcontact.
De thuislader is niet inbegrepen bij alle modellen en kan afzonderlijk worden aangeschaft (zie
www.mio.com
voor details).

11
Hoe kan ik het apparaat aansluiten
op mijn computer?
1. Schakel uw computer in.
2. Sluit het grote uiteinde van de USB-kabel (afzonderlijk verkrijgbaar) direct aan op een USB-poort op uw
computer (niet op een USB-hub) en het kleine uiteinde in op het apparaat.
VOORZICHTIG:
Wanneer de Mio is ingeschakeld en op een computer is aangesloten, wordt het toestel
herkend als een extern apparaat voor massaopslag. Verwijder GEEN bestanden die vooraf werden geïnstalleerd
op uw Mio. Wanneer u deze bestanden verwijdert, kan de Mio crashen.

12
Referentie
Wat is GPS?
GPS (Global Positioning System = globaal positioneringssysteem) is overal gratis beschikbaar en is nauwkeurig
tot op 5m (15ft). De GPS-navigatie wordt mogelijk gemaakt door een netwerk van satellieten dat in een baan
rond de aarde draait op ongeveer 20.200 km (12.552 mijl). Elke satelliet zendt een bereik uit van signalen die
door GPS-ontvangers, zoals uw Mio, worden gebruikt om een exacte locatie te bepalen. Hoewel een
GPS-ontvanger signalen van 12 satellieten per keer kan detecteren, zijn slechts vier signalen vereist om een
positie of "GPS fix" (breedtegraad en lengtegraad) te leveren voor navigatiesystemen in voertuigen.
Hoe ontvangt mijn Mio GPS-signalen?
Uw Mio ontvangt GPS-signalen via de interne GPS-antenne. Om de optimale sterkte van het GPS-signaal te
garanderen, moet u ervoor zorgen dat de Mio buitenshuis of in een voertuig buitenshuis staat en een
onbelemmerd zicht van de hemel heeft. De GPS-ontvangst wordt doorgaans niet beïnvloed door het weer,
maar zeer zware regen of sneeuw kan echter toch een negatief effect hebben op uw ontvangst.
Uw Mio onderhouden
Door uw Mio goed te onderhouden, verzekert u een probleemloze werking en vermindert u het risico op schade
aan uw Mio.
Houd uw Mio uit de buurt van overmatig vocht en extreme temperaturen.
Stel uw Mio niet gedurende langere perioden bloot aan direct zonlicht of sterk ultraviolet licht.
Plaats geen voorwerpen op uw Mio of laat er geen voorwerpen op vallen.
Laat uw Mio niet vallen en stel het apparaat niet bloot aan heftige schokken.
Stel uw Mio niet bloot aan plotselinge en grote temperatuurschommelingen. Hierdoor kan
vochtcondensatie ontstaan aan de binnenkant van de Mio, waardoor het apparaat schade kan oplopen. Als
er toch condensatie zou worden gevormd, moet u de Mio volledig laten drogen voordat u het apparaat
opnieuw gebruikt.
Het schermoppervlak kan gemakkelijk krassen oplopen. Raak het niet aan met scherpe objecten. U kunt
algemene niet-klevende schermbeschermingen gebruiken die specifiek werden ontwikkeld voor gebruik op
draagbare apparaten met LCD-schermen, zodat het scherm tegen kleine krassen wordt beschermd.
Maak uw Mio nooit schoon terwijl het toestel is ingeschakeld. Gebruik een zachte, vezelvrije doek om het
scherm en de buitenzijde van uw Mio af te vegen.
Gebruik geen papieren handdoeken om het scherm te reinigen.
Probeer nooit uw Mio te demonteren, te repareren of wijzigingen aan uw Mio aan te brengen. Elke poging
tot demontage, wijziging of reparatie kan schade aan de Mio en lichamelijk letsel veroorzaken en uw
garantie ongeldig maken.
Bewaar of draag geen ontvlambare vloeistoffen, gassen of explosieve materialen in hetzelfde
compartiment als uw Mio, zijn onderdelen of toebehoren.

13
Problemen oplossen
Als u een probleem hebt dat u niet kunt oplossen, vraag dan een erkend onderhoudscentrum om hulp.
Problemen
Oplossingen
Uw Mio wordt niet ingeschakeld
wanneer u het apparaat gebruikt op
batterijvermogen.
Het resterende batterijvermogen is mogelijk te laag om uw Mio te
gebruiken. Laad de batterij op met de lader in de auto, de thuislader
(kan afzonderlijk verkrijgbaar zijn) of via de USB-kabel (kan
afzonderlijk verkrijgbaar zijn) en probeer het daarna opnieuw.
Scherm reageert traag. Het resterende batterijvermogen is mogelijk te laag om uw Mio te
gebruiken. Als het probleem zich blijft voordoen, dient u een reset van
uw Mio uit te voeren.
Het scherm blokkeert. Voer een reset uit van uw Mio.
Het scherm is moeilijk te lezen. Verhoog de schermhelderheid.
Kan geen verbinding maken met een
computer.
Zorg ervoor dat uw Mio en uw computer allebei zijn ingeschakeld
voordat u een verbinding maakt.
Controleer of de kabel stevig op de USB-poort van de computer en op
uw Mio is aangesloten. Sluit de USB-kabel (kan afzonderlijk
verkrijgbaar zijn) rechtstreeks aan op uw computer en niet op een
USB-hub.
Voer een reset uit van uw Mio voordat u de USB-kabel (kan
afzonderlijk verkrijgbaar zijn) aansluit. Koppel uw Mio altijd los
voordat u de computer opnieuw opstart.

14

Softwarehandleiding
Spirit 7700-/7800-serie

2
Inhoudsopgave
Welkom ............................................................................................................................................................... 4
Belangrijke informatie voor het gebruik van de handleiding ............................................................... 4
Disclaimer ..................................................................................................................................................... 4
Hoe begin ik?...................................................................................................................................................... 5
Hoe gebruik ik het aanraakscherm? ............................................................................................................... 6
Op het scherm navigeren ........................................................................................................................... 6
Hoofdmenu ................................................................................................................................................... 6
Hoe navigeer ik door de menuvensters? ................................................................................................. 7
Hoe kan ik het toetsenbordvenster gebruiken? ..................................................................................... 8
Hoe ga ik van A naar B? .................................................................................................................................... 9
Hoe gebruik ik de wizard ZOEKEN?.......................................................................................................... 9
Hoe plan ik mijn eerste rit? ...................................................................................................................... 10
Hoe kan ik een voorbeeld van de bestemming op de kaart weergeven? ..........................................11
Hoe bekijk ik mijn route vooraf? ..............................................................................................................11
Caravan-/Vrachtwagenmodus ................................................................................................................ 12
Voetgangersmodus ................................................................................................................................... 13
Hoe bekijk ik mijn route? ............................................................................................................................... 14
Hoe selecteer ik het routetype? .............................................................................................................. 14
De kaart ....................................................................................................................................................... 14
Hoe wijzig ik de routeconfiguratie? ........................................................................................................ 15
Hoe bekijk ik mijn routestatistieken? ..................................................................................................... 15
Hoe regel ik het volume? ......................................................................................................................... 16
Hoe kan ik in/uitzoomen op de kaart? ................................................................................................... 16
Geavanceerde routefuncties .................................................................................................................... 17
Hoe creëer ik een reis met meerdere stops? .............................................................................................. 18
Waar leg ik een sjabloon of voorbeeldbestand vast? .............................................................................. 20
Hoe leg ik de coördinaten van mijn locatie vast? ...............................................................................
20
Hoe leg ik een reis vast? .......................................................................................................................... 20
Hoe navigeer ik naar een vastgelegde locatie? .................................................................................... 21
Hoe navigeer ik naar de opgeslagen locatie van de auto?.................................................................. 21
How to view a journey I have captured? ............................................................................................... 21
MIJN PLAATSEN .............................................................................................................................................. 22
Hoe sla ik een locatie op als Mijn Plaats of Thuis? .............................................................................. 22
Hoe navigeer ik naar een opgeslagen locatie? ...................................................................................... 22
Hoe navigeer ik naar Thuis? ..................................................................................................................... 23
Hoe navigeer ik naar een recente plaats? .............................................................................................. 23
Hoe bewerk ik een opgeslagen locatie in Mijn plaatsen? ................................................................... 23
Hoe navigeer ik naar een NavPix™? ...................................................................................................... 24
Hoe zoek ik een Nuttig adres (POI)? ...........................................................................................................26
Hoe kan ik de dichtstbijzijnde POI’s vinden met OMGEVING?.........................................................26
Hoe kan ik de POI’s vinden met ONTDEK? ........................................................................................... 27
Hoe kan ik een POI op type zoeken? ...................................................................................................... 29
Hoe kan ik een POI op trefwoord zoeken? ........................................................................................... 30
Wat kan ik naar eigen smaak aanpassen? ................................................................................................... 32
Audio ............................................................................................................................................................ 32
Scherm ......................................................................................................................................................... 32
Veiligheid.....................................................................................................................................................33
Routeopties ................................................................................................................................................ 34

3
Kaartweergave ........................................................................................................................................... 35
Mijn Kaarten ............................................................................................................................................... 35
Taal .............................................................................................................................................................. 36
Eenheden .................................................................................................................................................... 36
Tijdzone ...................................................................................................................................................... 36
Tochtmeter ................................................................................................................................................ 36
Apparaat ...................................................................................................................................................... 37
Demo ........................................................................................................................................................... 37
Help ............................................................................................................................................................. 38
Wat is MioMore Desktop? ............................................................................................................................ 39
Hoe kan ik MioMore Desktop op mijn computer installeren? .......................................................... 39
Het gegevens-ISO-bestand laden als een dvd ..................................................................................... 40
Mijn abonnementen ................................................................................................................................. 40
Mijn kaarten ................................................................................................................................................ 41
Aangepaste POI's ...................................................................................................................................... 44
Fotoalbum .................................................................................................................................................. 46
Zoeken naar afbeeldingen ........................................................................................................................50
Toepassingsgalerie ..................................................................................................................................... 51
Deblokkeer-functies .................................................................................................................................. 51
Inruilen ......................................................................................................................................................... 52
Mijn plaatsen .............................................................................................................................................. 53
Tochtenplanner .......................................................................................................................................... 55
MIJN MIO ....................................................................................................................................................56
Voor meer informatie ..................................................................................................................................... 61
POI categorieën ......................................................................................................................................... 61
Online ondersteuning .............................................................................................................................. 64
Registratie .................................................................................................................................................. 64
Snelheidsbeperking................................................................................................................................... 64
POI's flitspalen .......................................................................................................................................... 64
Copyright ................................................................................................................................................... 64

4
Welkom
Hartelijk dank voor het aanschaffen van deze Mio. Deze handleiding is opgesteld om u te begeleiden bij de
bediening van uw Mio vanaf de eerste installatie tot het verdere gebruik ervan. Lees deze handleiding zorgvuldig
door voordat u uw Mio voor de eerste keer gebruikt. Bewaar deze handleiding op een veilige plaats en gebruik
deze steeds als eerste referentie.
Belangrijke informatie voor het gebruik van de handleiding
Het is belangrijk dat u de termen en typografische conventies die in deze handleiding worden gebruikt begrijpt.
Opmaak
De volgende soorten opmaak in de tekst wijst op bijzondere informatie:
Conventie
Type informatie
Vet
Op het scherm weergegeven Mio onderdelen of functies, inclusief knoppen, titels,
veldnamen en opties.
Cursief Geeft de naam van een scherm weer.
Pictogrammen
De volgende pictogrammen worden in deze handleiding gebruikt:
Pictogram
Beschrijving
Opmerking
Tip
Waarschuwing
Disclaimer
Mio werkt volgens een beleid van voortdurende ontwikkeling. Mio behoudt zich het recht voor, zonder
voorafgaande kennisgeving, wijzigingen en verbeteringen aan te brengen aan alle producten die in dit document
zijn beschreven. Mio garandeert niet dat dit document foutvrij is. De schermopnamen en andere presentaties
die in deze handleiding worden weergegeven, kunnen verschillen van de werkelijke schermen en presentaties die
door het eigenlijke product zijn gegenereerd. Alle dergelijke verschillen zijn zeer klein en het eigenlijke product
zal op alle materiële vlakken de beschreven functionaliteiten bieden zoals voorgesteld in de
gebruikershandleiding.

5
Hoe begin ik?
Als u de Mio voor het eerst gebruikt, kan het enkele minuten duren om een GPS-verbinding tot stand te brengen.
Hoe zet ik mijn Mio de eerste keer aan?
Als u de eerste keer start, dient u de volgende stappen te doorlopen:
1.
Lees de Belangrijke veiligheidsinformatie
2.
Plaats uw Mio in uw voertuig
Volg de instructies in de Snelstartgids.
VOORZICHTIG
Zorg ervoor dat uw Mio het zicht op de weg van de bestuurder niet belemmert of de
werking van airbags en andere veiligheidsapparatuur van het voertuig niet in de weg staat.
3.
Schakel uw Mio in
Uw Mio zal inschakelen en het scherm Taal weergeven.
4.
Selecteer de taal van uw voorkeur
Tik in het scherm Selecteer taal op de taal van uw voorkeur.
U kunt de taal van uw voorkeur wijzigen terwijl u de Mio gebruikt.
5.
Lees het waarschuwingsbericht
Het scherm Veiligheidsovereenkomst wordt weergegeven nadat u de taal van uw voorkeur heeft
geselecteerd. Lees het bericht over de Veiligheidsovereenkomst. Om te bevestigen dat u het bericht heeft
gelezen en begrepen, tikt u op
Accepteren
.
6.
Bekijk de Verkorte handleiding
Om vooruit te gaan door de Verkorte handleiding, tikt u op
Volgende
. Om de vorige schermen te
bekijken, tikt u op .
Om de Verkorte handleiding over te slaan, tikt u op
Overslaan
.
Om te vermijden dat de Tutorial (Verkorte handleiding)
bij het opstarten weer verschijnt, vinkt u het
vakje
Toon verkorte handleiding bij opstarten
af. Om de zelfstudie opnieuw te activeren, selecteert u de
optie in het
Hoofdmenu
Help
Zelfstudie bekijken
.
7.
Pas het apparaat aan
Volg de instructies op het scherm om de afstandseenheid, datumnotatie en tijdnotatie van uw voorkeur te
selecteren.
8.
De Mio deblokkeren
Afhankelijk van het model, kan het nodig zijn een opstartcode (gedrukt op de zijkant van de verpakking) in
te voeren. Tik daarna op
OK
voor het deblokkeren. Dit is alleen nodig als u de Mio voor het eerst gebruikt.
We adviseren u een kopie van de opstartcode op een veilige plaats te bewaren.
9.
Thuis instellen
De wizard voor het instellen van de Thuis setup verschijnt alleen wanneer u uw Mio de eerste keer opstart.
Tik op
OK
om uw thuislocatie onmiddellijk in te stellen met de wizard voor de adresinvoer.
U kunt op
Cancel (Annuleren)
tikken om de wizard over te slaan en uw thuislocatie op een later
tijdstip selecteren in MIJN PLAATSEN.
Wanneer u klaar bent met de bovenstaande stappen, verschijnt het scherm Hoofdmenu. Als u een plaats hebt
vastgelegd met uw GPS, kunt u starten met de Mio om uw trip te plannen.

6
Hoe gebruik ik het aanraakscherm?
Op het scherm navigeren
Om de Mio te bedienen, raakt u het scherm met uw vingertop aan. U kunt het volgende doen:
Aantikken
Op een item op het aanraakscherm drukken en weer loslaten.
Selecteren
Een item in een lijst of een commando in een menu aantikken.
Hoofdmenu
Het scherm Hoofdmenu is uw beginpunt om naar een bestemming te zoeken. Via het hoofdmenu kunt u ook uw
Mio aanpassen, opgeslagen locaties zoals MIJN PLAATSEN/Thuis weergeven en POIs (nuttige plaatsen) in de
buurt zoeken.
De vensteropties in het Hoofdmenu en de volgorde van de opties kunnen van de afbeeldingen afwijken,
afhankelijk van het land, de geïnstalleerde kaarten of het model van de Mio.
Tik op de knop om de volgende pagina van het hoofdmenu weer te geven.
❶
Plaatsen, gebieden en straten zoeken om uw
route te helpen uitstippelen.
❷
Het Kaart scherm weergeven.
❸
Toegang tot uw opgeslagen locaties.
❹
Uw Mio configureren om uw ervaring met
navigeren nog te verbeteren.
❺
Het gebied rondom uw huidige positie of
bestemming verkennen.
❻
Een geplande reis met meerdere routepunten
toevoegen of starten.
❼
Geef de berekende route in de simulatiemodus
weer.
❽
De GPS-coördinaten van een locatie of een reis
registreren.
❾
Selecteer de navigatiemodus.
❿
Uw thuisadres instellen of erheen navigeren.
⓫
Nuttige plaatsen in de buurt zoeken.

7
Hoe navigeer ik door de menuvensters?
Hoe keer ik terug naar het hoofdvenster?
Afhankelijk van uw model Mio kunt u op elk gewenst moment naar het venster Hoofdmenu terugkeren door:
Op de knop HOOFDMENU ( ) in de titelbalk van het menuvenster te tikken, waardoor u eenvoudig
door de menuvensters kunt navigeren.
In sommige menuvensters (zoals het venster Toetsenbord) verschijnt de knop HOOFDMENU ( )
niet in de titelbalk. In dat geval moet u meerdere malen op de knop TERUG ( ) tikken.
Hoe gebruik ik de knop TERUG in de titelbalk?
1. Tik op het scherm Hoofdmenu op de gewenste menuknop om het menuscherm te openen.
Wanneer u bijvoorbeeld op tikt, gaat u naar het hoofdscherm ZOEKEN.
2. Het systeem biedt de knop VORIGE ( ) in de titelbalk van het menuscherm. Met deze knoppen kunt u
gemakkelijk navigeren door de menuschermen. U kunt naar het vorige venster terugkeren door op de knop
TERUG te tikken.
Hoe gebruik ik de tabbladen in de titelbalk?
In sommige schermen, zoals het kaartscherm Overzicht, biedt het systeem tabbladknoppen waarmee u een
extra pagina op het menuscherm kunt openen. Tik gewoon op het gewenste tabblad om de weergave te
wijzigen.
Het geselecteerde tabblad wordt gemarkeerd als een donkerder gekleurd tabblad.

8
Hoe kan ik het toetsenbordvenster gebruiken?
Het Keyboard (Toetsenbord) scherm wordt getoond telkens wanneer u tekst moet invoeren, zoals wanneer u
een straatnaam zoekt. Zoekresultaten worden opgesomd in volgorde van overeenkomst, met het meest
gelijkende resultaat bovenaan. Er worden maximaal 99 resultaten weergegeven.
Het Keyboard (Toetsenbord) scherm kan in verschillende lay-outs worden weergegeven, naargelang u informatie
zoals letters, cijfers, speciale tekens of combinaties daarvan moet invoeren.
Hoe voer ik tekens of cijfers in?
Om een teken te selecteren, tikt u dat teken aan.
Om een teken te verwijderen, tikt u aan. Houd aangetikt om de volledig tekst te
verwijderen.
Tik op om cijfers in te voeren.
Hoe stel ik het toetsenbord van mijn voorkeur in?
1. Tik in het Keyboard (Toetsenbord) scherm aan. Het scherm met voorkeuren voor het Keyboard
(Toetsenbord) wordt weergegeven.
2. Selecteer het gewenste type toetsenbord in de lijst.

9
Hoe ga ik van A naar B?
ATTENTIE:
Voer voor uw veiligheid de bestemming in voordat u een reis aanvat. Voer geen
bestemming in terwijl u rijdt.
Hoe gebruik ik de wizard ZOEKEN?
Uw Mio is uitgerust met kaarten die u tot op straatniveau detailinformatie verschaffen om van deur tot deur te navigeren,
inclusief Nuttige adressen (POI's), zoals accommodatie, parkings, benzinestations, treinstations en luchthavens. Met de
wizard ZOEKEN kunt u eenvoudig naar de locatie zoeken.
1. Tik in het beginvenster op om het venster ZOEKEN te openen.
De vensteropties voor ZOEKEN en de volgorde van de opties kunnen van de afbeeldingen afwijken,
afhankelijk van het land, de geïnstalleerde kaarten of het model van de Mio.
2. Ga als volgt te werk:
Als u het volgende wilt …
Dan …
naar een adres wilt zoeken,
tik op .
in alle informatie op het apparaat wilt zoeken –
stad, straten, benoemde locaties, opties,
oriëntatiepunten of wegen,
tik op .
naar een stad of gebied wilt zoeken,
tik op .
op postcode naar een locatie wilt zoeken,
tik op .
live informatie over nuttige adressen zoeken,
tik op .
met een GPS-coördinaat naar een locatie wilt
zoeken,
tik op .
naar een kruispunt wilt zoeken,
tik op .
naar een onlangs bezochte locatie wilt gaan,
tik op .
Zie voor verdere aanwijzingen over het zoeken naar een POI de sectie “Hoe zoek ik naar een POI?”.

10
Hoe plan ik mijn eerste rit?
Uw eerste rit plannen met uw Mio is eenvoudig. U kunt uw bestemming op verschillende manieren selecteren.
Ga als volgt te werk om naar een door u gekend adres te navigeren met de adreswizard
ZOEKEN
.
Wanneer dit de eerste keer is dat u de wizard ZOEKEN gebruikt, verschijnt het scherm Land selecteren vóór
het hoofdscherm ZOEKEN. Selecteer uw land en daarna kunt u een locatie beginnen zoeken.
Indien nodig kunt u het land voor het zoeken van de locatie wijzigen. Om een ander land te selecteren, tikt u op
de knop met de nationale vlag in de titelbalk van het toetsenbordscherm voordat u de plaats zoekt.
Ga als volgt te werk:
Als u het volgende wilt …
Dan …
de route berekenen, het Kaart scherm
openen en beginnen te navigeren,
tik op
.
Het Kaart scherm wordt weergegeven.
de locatie opslaan als favoriet,
tik op .
De locatie wordt onmiddellijk opgeslagen in MIJN PLAATSEN.
de locatie opslaan als Thuis,
tik op
.
Het scherm Bewerken wordt weergegeven. Tik op .
de kaart verkennen,
tik op .

11
Hoe kan ik een voorbeeld van de bestemming op de kaart
weergeven?
Nadat u een adres (of POI) hebt gezocht, kunt u een voorbeeld van de bestemming op de kaart weergeven om
het gebied in de buurt van de locatie te verkennen. Tik op het scherm Destination (Bestemming) op de knop
om een voorbeeldkaart van de bestemming weer te geven zoals hieronder.
Op de voorbeeldkaart van de bestemming kunt u het volgende doen:
Tik op de knop
/ om in/uit te zoomen op de kaart.
Bekijk de informatie over uw bestemming die bovenaan in het kaartscherm wordt weergegeven.
Tik op een straat/gebied/POI om de verwante informatie over de locatie in de buurt van uw bestemming
weer te geven.
Tik op de kaart om de andere bestemming te selecteren. De informatie van de geselecteerde
straat/gebied/POI in de buurt van de bestemming verschijnt. Tik op het vinkje om het venster Bestemming
van de geselecteerde locatie te openen.
Hoe bekijk ik mijn route vooraf?
Routesimulatie is niet voor alle modellen beschikbaar.
Afhankelijk van het model van uw Mio kunt u een route in de simulatiemodus plannen, waardoor u:
Een route vooraf bekijken.
Een route plannen en bekijken zonder GPS-fix, bijvoorbeeld wanneer u zich in een gebouw bevindt.
Ga als volgt te werk om een route vooraf te bekijken.
1. Tik in het hoofdvenster op .
2. Selecteer een vertrekpunt in het venster Vertrek vanaf.
Als u een GPS-bepaling hebt, kunt u op de knop
Hier
( ) klikken zodat u geen vertrekpunt hoeft te
kiezen. Gebruik anders de wizard
ZOEKEN
voor het adres,
Ontdek
de kaart, het menu
Mijn
plaatsen/Recente plaatsen
of
Thuis
om het vertrekpunt in te stellen als u de demonstratie op een andere
plek wilt starten.
3. Selecteer een bestemming in het venster Going to (Gaat naar).

12
4. Tik op wanneer u klaar bent.
5. Het Kaart scherm geeft de berekende route weer in de routedemonstratiemodus. Selecteer een type route
en tik op , waarna de demonstratie van de route automatisch start.
De gesimuleerde route wordt oranje weergegeven.
Caravan-/Vrachtwagenmodus
De Caravan- of Vrachtwagenmodus is niet beschikbaar op alle modellen en is alleen in bepaalde landen
verkrijgbaar.
Deze optie is speciaal voor grote voertuigen ontwikkeld. Met de Caravan- of Vrachtwagenmodus kunt u, door
de gegevens van uw vrachtwagen of aanhanger in te voeren, veiliger en efficiënter routes berekenen om qua
lengte/breedte/hoogte/gewicht beperkte tunnels en bruggen, alsook scherpe bochten en smalle landweggetjes
te vermijden.
ATTENTIE:
Vertrouw niet uitsluitend op dit product en de mogelijkheden daarvan. Het gebruik van
dit product doet niets af aan de eis dat een chauffeur de volledige verantwoordelijkheid heeft voor
zijn gedrag. Deze verantwoordelijkheid omvat het volgen van alle verkeersregels om ongelukken,
persoonlijk letsel of schade aan eigendommen te voorkomen.
Hoe plan ik mijn route met de Caravan-/Vrachtwagenmodus?
1. Tik in het hoofdvenster op de knop
Modus
.
2. Tik op
Caravan
of
Vrachtauto
, afhankelijk van het type voertuig.
3. Ga als volgt te werk:
Als u het volgende wilt …
Dan …
de details voor de vrachtwagen
wilt instellen,
de volgende gegevens voor de vrachtwagen invoeren:
totaal gewicht caravan/vrachtwagen
maximaal asgewicht
totale lengte caravan/vrachtwagen
maximale breedte caravan/vrachtwagen
maximale hoogte caravan/vrachtwagen
U moet de details van de vrachtwageninstellingen voltooien
voordat u de Vrachtwagenmodus kunt gebruiken om uw route te
plannen.
instellen hoe u de
waarschuwingen voor
snelheidsbeperkingen wilt
ontvangen,
tik op
Weergave snelheidslimiet/Waarschuwingen
snelheidslimiet
om dit in of uit te schakelen.

13
Als u het volgende wilt …
Dan …
de routeplanning wilt beperken
bij het vervoer van gevaarlijke
stoffen in de vrachtwagen,
op
Heeft Hazmat
st. tikken om dit in of uit te schakelen.
In de Caravan-/Vrachtautomodus wordt de route weergegeven met het pictogram .
Hoe activeer ik de Vrachtwagenmodus na de gratis proef?
Uw Mio bevat een reeds geactiveerde Vrachtwagenmodus voor een gratis proef van een maand. U wordt na
afloop van de proefperiode gevraagd om de dienst te kopen (online in de Mio e-winkel) en opnieuw te activeren.
Nadat u een abonnement hebt aangeschaft, ontvangt u een productsleutel via e-mail. U kunt deze
productsleutel gebruiken om uw abonnement te activeren.
1. Sluit uw Mio aan op de computer.
2.
Start MioMore Bureaublad en klik op
Deblokkeer-functies
in het menu van MioMore Bureaublad.
3. Voer uw productsleutel in.
4. Volg de instructies om uw abonnement te activeren.
Voetgangersmodus
Met de Voetgangersmodus kunt u naar uw bestemming navigeren door wegen en paden te gebruiken die
geschikt zijn voor voetgangers, waaronder wegen waar rijden verboden is (zoals in voetgangerszones).
In de Voetgangersmodus wordt u niet naar snelwegen en de bijbehorende op- en afritten geleid. Als uw
bestemming meer dan 10 kilometer (6,3 mijl) ver ligt, wordt een waarschuwingsbericht weergegeven dat erop
wijst dat uw route een lange wandeling inhoudt.
Hoe stel ik de navigatie in op Voetganger?
1. Tik in het hoofdvenster op de knop
Modus
.
2. Tik op
Voetganger
.
In de Voetgangersmodus wordt de route weergegeven met het pictogram .

14
Hoe bekijk ik mijn route?
Hoe selecteer ik het routetype?
Afhankelijk van uw model Mio, verschijnt het venster Select Route Type (Selecteer routetype) als u in het venster
Bestemming op tikt. Alle vier de routetypes (
Snelste
,
Goedkoopste
,
Eenvoudigste
en
Kortste
) worden
berekend.
Selecteer de route die uw voorkeur heeft en tik op om de navigatie te starten.
Zie voor meer informatie over het instellen van het voorkeurs-routetype de sectie Route-opties in “Wat
kan ik aanpassen?”
De kaart
Als u een routetype selecteert en u tikt op , verschijnt het venster Kaart. U wordt naar uw bestemming
geleid met gesproken en visuele instructies.
De kaart wordt automatisch weergegeven wanneer:
een route wordt berekend.
een reset van het apparaat wordt uitgevoerd en de gebruiker zich op een route bevindt.
U kunt ook handmatig toegang krijgen tot het kaartscherm door te tikken op de knop KAART (
) in het
Main Menu (Hoofdmenu).
Item
Beschrijving
Richting van en afstand
tot de volgende afslag
De richting van en afstand tot uw volgende afslag.
Tik op om de gesproken instructie te laten herhalen.
Huidige route
Uw huidige route is gemarkeerd.
❶
❸
❺
❹
❷

15
Item
Beschrijving
Huidige positie
Uw huidige positie is gemarkeerd met .
Adresbalk
Het huidige adres wordt weergegeven in het tekstvak onderaan op het
kaartscherm.
Informatie over afstand
en tijd
Aantikken om te vergroten en de volgende opties te kiezen:
TTB (Tijd tot bestemming)
ATB (Afstand tot bestemming)
km/u of mi/u (snelheid) en windrichting
VAT (geschatte aankomsttijd)
Tijd
Afhankelijk van uw reisroute kunt u enkele pictogrammen zien die andere informatie op uw kaartscherm
tonen. Deze pictogrammen zullen echter niet altijd worden weergegeven tijdens uw reizen.
Bijvoorbeeld: het pictogram voor de snelheidsbeperking ( ). Het pictogram Snelheidsbeperking toont de
maximumsnelheid van de huidige weg. Als dit grijs is weergegeven, rijdt u onder de snelheidslimiet. Wanneer u
te snel rijdt, krijgt u een hoorbare en zichtbare waarschuwing.
Hoe wijzig ik de routeconfiguratie?
Tik ergens op het venster Kaart om het venster Kaartopties te openen, waarin u de configuratie voor de route
kunt aanpassen.
Zie de volgende secties in deze handleiding voor meer informatie over het wijzigen van de routeconfiguratie.
Hoe bekijk ik mijn routestatistieken?
1. Tik in het venster Kaartopties op .
2. Tik op de tabbladen in de titelbalk om de extra informatie in de verschillende schermen te bekijken.

16
3. Uw Mio verstrekt informatie over uw:
tijd naar bestemming
nog af te leggen afstand
geschatte aankomsttijd
gereisde afstand
tijd die de rit in beslag nam
tijd in stilstand
TTB/ATB/VAT voor de reis*
* Afhankelijk van de berekende route kan meer informatie op het scherm verschijnen, zoals de geschatte
tijd/afstand naar de volgende stop als de reis meerdere wegpunten bevat.
Hoe regel ik het volume?
1. Tik in het venster Kaartopties op .
2. De volumeknoppen worden weergegeven op het kaartscherm in doorzichtige modus.
3. Ga als volgt te werk:
Als u het volgende wilt …
Dan …
het volume verhogen/verlagen,
tik op / .
De volumebalk geeft het huidige volumeniveau aan.
dempen of opnieuw weergeven,
tik op .
Het luidsprekerpictogram geeft de status aan:
: gedempt
: weergegeven
De volumeknoppen verdwijnen automatisch nadat de kaart gedurende 5 seconden inactief is gebleven.
Hoe kan ik in/uitzoomen op de kaart?
1. Tik in het venster Kaartopties op .
2. De zoomknoppen worden op het kaartscherm weergegeven in doorzichtige modus.

17
3. Ga als volgt te werk:
Als u het volgende wilt …
Dan …
Inzoomen op de kaart,
tik en houd de pen op
Uitzoomen op de kaart,
tik en houd de pen op
The zoom buttons will automatically disappear after the map is idled for 5 seconds.
Geavanceerde routefuncties
Smart Routes
Uw Mio is uitgerust met Smart Routes, een systeem dat drukke wegen op piektijden op intelligente wijze
anticipeert zodat ze kunnen worden vermeden. Uw Mio doet dit door gebruik te maken van historische,
afwijkende gegevens van miljoenen chauffeurs. Omdat Smart Routes u helpt om automatisch druk file te
omzeilen, zult u in tijd en geld kunnen besparen tijdens uw reizen.
Smart Routes™ is alleen beschikbaar op bepaalde modellen en in bepaalde landen.
LearnMe Pro™
Met de LearnMe Pro-technologie beschikt uw Mio een intelligente capaciteit die uw persoonlijke rijstijl aanleert
en zich aanpast volgens deze stijl. Na verloop van tijd leert uw Mio uw voorkeuren voor wegtypes, rijsnelheden,
afritten en meer. Uw Mio zal de informatie opslaan en een meer persoonlijk aangepaste route en een
nauwkeurigere aankomsttijd bieden wanneer u de volgende keer uw route plant.
Zie voor meer informatie over Smart Routes en de instellingen LearnMe Pro de sectie Route-opties in “Wat
kan ik aanpassen?”.
Automatische herberekening met Back-On-Track™
Uw route wordt aangepast als u een verkeerde afslag neemt. Bovenaan het scherm verschijnt een bericht dat
uw route wordt herberekend.
Om de herberekening van een route te annuleren, tikt u op het scherm Kaart opties op . Er verschijnt een
waarschuwing, waarin u wordt verzocht de annulering te bevestigen. Na bevestiging worden zowel de
herberekening als uw huidige route geannuleerd.
Parkeerassistent
U wordt aan de parkeerinformatie herinnerd als u op de bestemming aankomt (binnen 1 km). Tik op het
pictogram in het venster Kaart om de dichtstbijzijnde parkeerplaatsen weer te geven die op afstand
worden gesorteerd.

18
Hoe creëer ik een reis met meerdere
stops?
GEPLANDE REIZEN is niet beschikbaar op alle modellen en is alleen in bepaalde landen verkrijgbaar.
Afhankelijk van uw model Mio kunt u meerdere stopplaatsen of routepunten voor uw tocht instellen. Uw route
wordt berekend om via elk van deze punten en in de opgegeven volgorde te reizen.
1. Tik in het hoofdvenster op . Het venster Geplande reizen verschijnt.
2. Tik op
Nieuwe reis aanmaken
. Het scherm Bewerken wordt weergegeven.
3. Tik op
Voeg toe
. Het venster Add as waypoint (Als routepunt toevoegen) verschijnt. Gebruik de wizard
ZOEKEN
voor het adres,
Ontdek
de kaart, het menu
Mijn plaatsen/Recente plaatsen
of
Hier/Terug naar
start
om het routepunt in te stellen.
4. Tik op
als u klaar bent met zoeken. Het routepunt wordt toegevoegd en het venster Bewerken
verschijnt.
5. Ga als volgt te werk:
Als u het volgende wilt …
Dan …
nog een routepunt toevoegen,
Routepunten die worden
toegevoegd na aanvang van een reis met
meerdere stops worden niet opgenomen
in de huidige route.
tik op
Voeg toe
.
Het venster Als routepunt toevoegen verschijnt.
Terugkeren naar stap 3.
naar uw geselecteerde bestemming
navigeren,
tik op .
Het Kaart scherm geeft de berekende route weer.
de trip wilt bewerken,
tik op
Bewerken
waarna u:
uw trip kunt optimaliseren met
Optimaliseren
.
de naam van de trip kunt wijzigen met
Hernoemen
.
de geplande trip kunt wissen met
Wissen
.

19
De functie
Optimaliseren
houdt niet met alle factoren rekening.
De volgorde van de routepunten kan
wijzigen
om de geschatte reisafstand te verminderen. Bevestig de trip op de kaart en breng de gewenste
aanpassingen aan, met name als de trip terugkeert naar de beginlocatie.
Hoe bewerk ik de routepunten in de trip?
1. Tik in het hoofdvenster op . Het venster Geplande reizen verschijnt.
2. Tik de te bewerken reis aan.
3. Tik op een routepunt in de trip. Het scherm Preview (Vooraf bekijken) wordt weergegeven.
4. Ga als volgt te werk:
Als u het volgende wilt …
Dan …
een routepunt wilt wissen, tik op
Wissen
en klik op
OK
.
de volgorde van het routepunt wilt
wijzigen,
tik op of .
Hoe sla ik tijdens een trip met meerdere stopplaatsen een routepunt over?
1. Tik ergens op het venster Kaart om het venster Kaartopties te openen.
2. Tik op , en klik op
Ja
. Het volgende routepunt wordt overgeslagen en de route naar het volgende
routepunt wordt opnieuw berekend.
Tijdens de trip kunt u ook routepunten toevoegen door op te klikken in het venster Kaartopties.

20
Waar leg ik een sjabloon of
voorbeeldbestand vast?
Deze vastlegfunctie is niet op alle modellen beschikbaar.
Uw Mio beschikt over een functie waarmee u de GPS-coördinaten van een locatie kunt vastleggen, een locatie
met een stemopname kunt vastleggen en een reis kunt vastleggen en opslaan zodat u er later opnieuw heen
kunt navigeren.
Hoe leg ik de coördinaten van mijn locatie vast?
1. Voer een van de volgende handelingen uit, afhankelijk van het model Mio:
tik in het hoofdvenster op .
Het scherm Vastleggen wordt weergegeven
2. Tik op
Opslaan
of wacht 5 seconden. U hoort een cameraklik om aan te geven dat de GPS-coördinaten zijn
opgeslagen. De locatie wordt opgeslagen in Mijn plaatsen.
Tik op
Als auto opslaan
om de huidige locatie van de auto in Mijn plaatsen op te slaan.
Hoe leg ik een reis vast?
Om reizen vast te leggen, moet u eerst
Reis vastleggen
kiezen in het
Hoofdmenu
Route-opties
.
Zie voor meer informatie “Wat kan ik aanpassen?”.
1. Aan het begin van de reis die u wenst vast te leggen, tikt u
Wissen
aan. De reisweg die u (i) sinds
middernacht, (ii) de vorige keer dat u
Wissen
hebt aangetikt of (iii) het laatst een reis hebt vastgelegd, zal
worden verwijderd.
2. Leg uw reisweg af. Uw Mio houdt een registratie bij van uw reis.
3. Voer aan het einde van de reis een van de volgende handelingen uit (afhankelijk van het model Mio):
tik in het hoofdvenster op .
4. Tik in het scherm Vastleggen op . Het scherm Reis verschijnt.
5. Tik op
Opslaan
en daarna
Ja
. De reis wordt opgeslagen in Mijn plaatsen.

21
Hoe navigeer ik naar een vastgelegde locatie?
1. Tik in het hoofdvenster op . Het scherm MIJN PLAATSEN wordt weergegeven.
2. Tik de vastgelegde bestemming aan waarheen u wilt reizen ( ). Het scherm Preview (Vooraf bekijken)
wordt weergegeven.
3. Tik op . Uw Mio berekent de route vanaf uw huidige locatie. Het Kaart scherm wordt weergegeven.
Hoe navigeer ik naar de opgeslagen locatie van de auto?
1. Tik in het hoofdvenster op . Het scherm MIJN PLAATSEN wordt weergegeven.
2. Tik op
Mijn auto zoeken
. Het scherm Mijn auto zoeken verschijnt.
3. Tik op . De Mio berekent de route (in Voetgangersmodus) vanaf de huidige locatie.
Het Kaart scherm wordt weergegeven.
How to view a journey I have captured?
1. Tik in het hoofdvenster op . Het scherm MIJN PLAATSEN wordt weergegeven.
2. Tik de vastgelegde reis aan die u wilt bekijken ( ).

22
MIJN PLAATSEN
MIJN PLAATSEN bevat al uw opgeslagen locaties.
Hoe sla ik een locatie op als Mijn Plaats of Thuis?
1. Zoek een adres tot het scherm Preview (Vooraf bekijken) wordt weergegeven.
2. Tik op . Het scherm Opslaan wordt weergegeven. De locatie is toegevoegd aan MY PLACES (MIJN
LOCATIES).
3. Om de locatie op te slaan als Thuis, tik op . Het scherm Bewerken wordt weergegeven.
Tik op . De locatie is ingesteld als Thuis.
Hoe navigeer ik naar een opgeslagen locatie?
1. Tik in het hoofdvenster op . Het scherm MIJN PLAATSEN wordt weergegeven.
Tik boven de bladerknoppen op de knop
Sorteren op
om de sorteervolgorde van de onderdelen te
wijzigen:
: Op tijd : Op naam : op type
2. Tik de favoriete bestemming aan waarheen u wilt reizen. Het scherm Preview (Vooraf bekijken) wordt
weergegeven.
3. Tik op . Uw Mio berekent de route vanaf uw huidige locatie. Het Kaart scherm wordt weergegeven.

23
Hoe navigeer ik naar Thuis?
Als u geen adres als Thuis hebt ingesteld, zal u verzocht worden met de adreswizard een adres te zoeken
wanneer u voor het eerst naar Thuis probeert te navigeren.
1. Tik in het hoofdvenster op . Het scherm MIJN PLAATSEN wordt weergegeven.
2. Tik op . Het scherm Preview (Vooraf bekijken) wordt weergegeven.
3. Tik op . Uw Mio berekent de route vanaf uw huidige locatie. Het Kaart scherm wordt weergegeven.
Nadat uw huis op de Mio is vastgelegd, tikt u op in het hoofdvenster waarna u snel naar huis wordt
geleid.
Hoe navigeer ik naar een recente plaats?
Om navigeren naar een adres te vergemakkelijken, zal uw Mio automatisch al uw startlocaties en
bestemmingen opslaan in een lijst met recente plaatsen.
1. Tik in het hoofdvenster op . Het scherm MIJN PLAATSEN wordt weergegeven.
2. Tik op . Het scherm Recente plaatsen wordt weergegeven.
3. Tik een recente plaats aan. Het scherm Preview (Vooraf bekijken) wordt weergegeven.
4. Tik op . Uw Mio berekent de route vanaf uw huidige locatie. Het Kaart scherm wordt weergegeven.
Hoe bewerk ik een opgeslagen locatie in Mijn plaatsen?
1. Tik in het hoofdvenster op . Het scherm MIJN PLAATSEN wordt weergegeven.
2. Selecteer een te bewerken locatie. Het scherm Preview (Vooraf bekijken) wordt weergegeven.
3. Tik op . Het scherm Bewerken wordt weergegeven.
4. Ga als volgt te werk:
Als u het volgende wilt …
Dan …
de locatie als Thuis wilt opslaan,
tik op .
de locatie wilt hernoemen,
tik op .
Het Keyboard (Toetsenbord) scherm wordt weergegeven.
Nadat u de naam hebt bewerkt, tik op
OK
.
de locatie wilt verwijderen,
tik op .

24
Hoe navigeer ik naar een NavPix™?
NavPix™ is niet op alle modellen beschikbaar en wordt alleen in bepaalde landen geleverd.
NavPix™ is een afbeelding of foto, gewoonlijk van een locatie, die ingebedde GPS-coördinaten bevat
waarheen u kunt navigeren.
Om naar een NavPix™ locatie te navigeren moet er ofwel een GPS-fix beschikbaar zijn geweest toen de
NavPix™ werd genomen, of werden de GPS-coördinaten toegevoegd met behulp van MioMore Desktop.
Hoe navigeer ik naar een NavPix™ in een album?
Zie voor meer informatie over het importeren van de NavPix™ naar uw Mio de sectie over het Fotoalbum
in “Wat is het MioMore Bureaublad?”
1. Tik in het hoofdvenster op . Het scherm MIJN PLAATSEN wordt weergegeven.
2. Tik op
NavPix
.
3. Selecteer het gewenste album ( ) in de lijst. Het album bevat uw foto’s en geeft deze als miniaturen
weer.
Item
Beschrijving
Aantikken om naar het vorige scherm terug te keren.
Albumtitel
De titel van het album.
Wijst erop dat de foto een NavPix™ is met ingebedde GPS-coördinaten.
NavPix™
miniatuur
Een miniatuurweergave van een NavPix™ in het album.
Om een NavPix™ te selecteren, tikt u de miniatuur aan.
Slideshow
Geeft alle afbeeldingen in het album weer als een slideshow over het
volledige scherm.
4. Tik op de miniatuur van de NavPix™. De NavPix™ wordt op het volledige venster weergegeven.

25
Item
Beschrijving
Aantikken om naar het vorige scherm terug te keren.
/
Tik hierop om de diavoorstelling te starten of stoppen.
Tik hierop om het venster met Navpix Details (Navpix-details) te openen.
Tik hierop om de route te berekenen, het venster Kaart te openen en de
navigatie te starten.
Hoe kan ik de NavPix™ bewerken?
1. Tik in het venster Album op de miniatuur van de NavPix™. De NavPix™ wordt op het volledige venster
weergegeven.
2. Tik op . Het scherm NavPix Details wordt weergegeven.
3. Ga als volgt te werk:
Als u het volgende wilt …
Dan …
de route berekenen, het Kaart scherm
openen en beginnen te navigeren,
tik op .
Het Kaart scherm wordt weergegeven.
de NavPix™ bewerken,
tik op .
Tik op . om de locatie als Thuis op te slaan.
Tik op
om het bestand van de NavPix™ te
hernoemen.
Tik op om de NavPix™ te verwijderen.
de kaart verkennen,
tik op .

26
Hoe zoek ik een Nuttig adres (POI)?
Een POI (Point of Interest of Nuttige plaats) is een genoemde locatie, attractie, bezienswaardigheid of openbare
plaats die kan worden weergegeven als een pictogram op de kaart. POI's zijn gegroepeerd op categorie, zoals
benzinestations, parken, stranden en musea.
Hoe kan ik de dichtstbijzijnde POI’s vinden met
OMGEVING?
OMGEVING services allows you to quickly search the local area for common types of important POIs.
De dichtstbijgelegen restaurants, cafés, fastfoodrestaurants en andere eetgelegenheden zoeken.
De dichtstbijgelegen benzinestations zoeken.
De dichtstbijgelegen parkings zoeken.
De dichtstbijzijnde hotels en motels zoeken.
De dichtstbijgelegen banken en pinautomaten zoeken.
De dichtstbijgelegen hulpdiensten zoeken, inclusief ziekenhuizen en politie.
Pas de categorieën aan voor zoekopdrachten.
1. Tik in het hoofdvenster op . Het venster OMGEVING verschijnt.
2. Selecteer de gewenste POI-categorie. Het zoekresultaat wordt weergegeven op het scherm Select POI (POI
selecteren).
3. Tik op of om omhoog of omlaag te schuiven in de lijst. Selecteer het gewenste item om het
bestemmingsscherm weer te geven.
4. Ga als volgt te werk:

27
Als u het volgende wilt …
Dan …
de route berekenen, het Kaart
scherm openen en beginnen te
navigeren,
tik op .
Het Kaart scherm wordt weergegeven.
de locatie opslaan als favoriet,
tik op .
De locatie wordt onmiddellijk opgeslagen in MIJN PLAATSEN.
de locatie op de kaart weergeven,
tik op .
Hoe pas ik de categorieën aan voor zoekopdrachten?
1. Tik in het hoofdvenster op . Het venster OMGEVING verschijnt.
2. Tik op .
3. Voer een van de volgende handelingen uit in het volgende pop-up berichtvenster:
Als u het volgende wilt …
Dan …
de categorieën wilt toevoegen op
POI-type
tik op
POI-type
Selecteer de gewenste categorie om te zoeken
de categorieën wilt toevoegen op
trefwoord
tik op
Trefwoorden
Typ het trefwoord of de zoekcategorie
4. Tik op om de toegevoegde categorieën te verwijderen. Selecteer de categorie die u wilt verwijderen
en tik op
Verwijderen
.
Hoe kan ik de POI’s vinden met ONTDEK?
EXPLORE is niet op alle modellen beschikbaar en wordt alleen in bepaalde landen geleverd.
Afhankelijk van het model van uw Mio kunt u met Kaart verkennen naar POI’s zoeken. Met de kaart Ontdek kunt
u een bepaald gebied ontdekken, er nuttige adressen (POI's) vinden of naar een adres navigeren. Als u geen
GPS-fix heeft, zal uw laatst gekende locatie op de kaart worden weergegeven.
1. Tik in het hoofdvenster op . Het venster ONTDEK verschijnt.
2. In het venster ONTDEK kunt u:
De informatie over de geselecteerde POI bekijken die bovenin het venster verschijnt.
De kaart aantikken en slepen om het door u gewenste lokale gebied te ontdekken.
De kaart aantikken om een groep POI's in de nabije omtrek weer te geven. Een POI-pictogram aantikken
om meer informatie te tonen en naar de POI te navigeren.

28
Item
Beschrijving
Informatiegebied
Toon de informatie van de geselecteerde POI/positie.
POI-groep
Om een POI-groep weer te geven, tikt u op een gebied op de kaart Ontdek.
Een pictogram of straatnaam in de POI-groep aantikken voor informatie en
opties.
Huidige positie
Uw huidige positie is gemarkeerd met .
Tik hier op om het venster POI Display (POI-weergave) te openen waarin u
POI-voorkeuren kunt instellen.
/
Om in of uit te zoomen, of aangetikt houden. Door in of uit te
zoomen vergroot of verkleint u het gebied op de kaart Ontdekken.
Hoe zoek ik een POI met de POI-groep?
Tik op de geselecteerde POI om het venster te openen met de bestemmingsgegevens voor de POI.
Ga als volgt te werk:
Als u het volgende wilt …
Dan …
de route berekenen, het Kaart scherm
openen en beginnen te navigeren,
tik op .
Het Kaart scherm wordt weergegeven.
de locatie opslaan als favoriet,
tik op .
De locatie wordt onmiddellijk opgeslagen in MIJN PLAATSEN.
de locatie op de kaart weergeven,
tik op .
Hoe stel ik mijn POI-voorkeuren in?
POI's (nuttige adressen of "Points of Interest") zijn gegroepeerd in categorieën. U kunt ervoor kiezen om
pictogrammen van alle POI categorieën op de kaartschermen te tonen (of te verbergen) of enkel pictogrammen
van geselecteerde categorieën.
Misschien bent u enkel geïnteresseerd in amusementsgelegenheden en ziet u andere categorieën, zoals scholen,
liever niet.
1. Tik op . Het scherm Instellingen locaties wordt weergegeven.
❶
❷
❸
❹
❺

29
2. Ga als volgt te werk:
Als u het volgende wilt …
Dan …
alle POI-pictogrammen weergeven
(d.w.z. pictogrammen voor alle
categorieën),
tik op
Toon alles
.
geen POI-pictogrammen weergeven, tik op
Alles verbergen
.
Door POI's te verbergen zult u deze POI's niet kunnen
vinden met de modus ontdekken/groep zoeken.
een pictogram voor een bepaalde POI
categorie selecteren voor weergave
op het Kaart scherm,
de gewenste POI categorie aantikken om op het Kaart
scherm te Tonen ( ) of te Verbergen ( ).
Herhalen tot alle gewenste categorieën zijn geselecteerd.
terugkeren naar de kaart ONTDEK,
tik op .
Uw voorkeuren worden automatisch opgeslagen.
Hoe kan ik een POI op type zoeken?
1. Tik in het hoofdvenster op .
2. Tik op . Het scherm POI Menu (POI-menu) wordt weergegeven.
3. Ga als volgt te werk:
Als u het volgende wilt …
Dan …
Zoeken naar POI's in de buurt van
uw huidige locatie,
tik op .
Zoeken naar POI's in een opgegeven
plaats of gebied,
tik op .
Het Keyboard (Toetsenbord) scherm wordt weergegeven.
Tik op
OK
nadat u een naam van een plaats/gebied hebt
ingevoerd.
Zoeken naar POI's op uw route,
tik op .
Zoeken naar POI's in de buurt van
uw bestemming,
tik op .
4. Het scherm Selectie POI-type wordt weergegeven. Ga als volgt te werk:
Als u het volgende wilt …
Dan …
zoeken naar POI's op trefwoord,
tik op .
Het Keyboard (Toetsenbord) scherm wordt weergegeven.
Tik op
OK
nadat u een trefwoord hebt ingevoerd.
zoeken naar restaurants, cafés en
andere eetgelegenheden,
tik op .

30
Als u het volgende wilt …
Dan …
zoeken naar benzinestations,
tik op .
zoeken naar parkeerplaatsen,
tik op .
meer POI-types weergeven,
tik op .
Het scherm POI List (POI-lijst) wordt weergegeven.
Selecteer een POI-type.
zoeken naar hotels en motels,
tik op .
zoeken naar banken en
geldautomaten,
tik op .
zoeken naar eerstehulpdiensten,
tik op .
5. Het scherm POI-lijst wordt weergegeven. Tik op het gewenste item in de lijst.
6. Ga als volgt te werk:
Als u het volgende wilt …
Dan …
de route berekenen, het Kaart
scherm openen en beginnen te
navigeren,
tik op .
Het Kaart scherm wordt weergegeven.
de locatie opslaan als favoriet,
tik op .
De locatie wordt onmiddellijk opgeslagen in MIJN PLAATSEN.
de locatie op de kaart weergeven,
tik op .
Hoe kan ik een POI op trefwoord zoeken?
Voltooi het volgende om te navigeren naar een POI dat u op trefwoord zoekt.
1. Tik in het hoofdvenster op .
2. Tik op . Typ het sleutelwoord voor de POI of het adres waarnaar u wilt zoeken.
3. Ga als volgt te werk:
Als u het volgende wilt …
Dan …
de route berekenen, het Kaart
scherm openen en beginnen te
navigeren,
tik op .
Het Kaart scherm wordt weergegeven.
de locatie opslaan als favoriet,
tik op .
De locatie wordt onmiddellijk opgeslagen in MIJN PLAATSEN.

31
Als u het volgende wilt …
Dan …
de locatie op de kaart weergeven,
tik op .

32
Wat kan ik naar eigen smaak
aanpassen?
Afhankelijk van uw model Mio zijn sommige opties mogelijk niet beschikbaar.
Er zijn verschillende aanpassingsopties om uw navigatie-ervaring nog te verbeteren.
1. Tik in het hoofdvenster op . Het venster INSTELLINGEN verschijnt.
2. Selecteer de optie die u wilt instellen in het venster INSTELLINGEN.
3. Nadat u de instellingen hebt veranderd en bent teruggekeerd in het vorige venster, zijn uw voorkeuren
automatisch opgeslagen.
De opties voor het scherm INSTELLINGEN en de volgorde van de opties kunnen van de afbeeldingen
afwijken, afhankelijk van het land, de geïnstalleerde kaarten of het model van de Mio.
Het keuzevakje naast elke optie geeft de status van de instelling aan.
: aan/ingeschakeld : uit/uitgeschakeld
Audio
Ga als volgt te werk:
Als u het volgende wilt …
Dan …
het volume verhogen/verlagen,
tik op
/
.
U kunt gewoon op de balk
Volume
tikken zodat het volume
onmiddellijk wordt ingesteld op de positie waarop u hebt getikt.
De
volumebalk geeft het huidige volumeniveau aan.
Dempen of weergeven,
tik op .
Het luidsprekerpictogram geeft dat status aan:
: gedempt
: weergegeven
horen welke letter u hebt aangetikt
wanneer u het scherm aantikt,
tik op
Aanraakgeluid
om dit Aan of Uit te schakelen.
Scherm
Ga als volgt te werk:
Als u het volgende wilt …
Dan …
de weergegeven schermmodus
wijzigen,
tik op de modus Schermmodus en selecteer:
Automatisch:
instellen om automatisch te schakelen tussen
de dag- en nachtmodus.
Dag:
stel het scherm in om te worden weergegeven in de
dagmodus.
Nacht:
stel het scherm in om te worden weergegeven in de
nachtmodus.

33
Als u het volgende wilt …
Dan …
de schermhelderheid in dagmodus/
nachtmodus wijzigen,
tik op / op de helderheidsbalk voor de dag/nacht.
De helderheidsbalk geeft het helderheidsniveau in de dagmodus
aan.
ATTENTIE:
Uw Mio kan warm worden als de
Helderheid
hoog is
ingesteld, gebruik daarom een lagere helderheid waar dit
aanvaardbaar is.
U kunt gewoon op de helderheidsbalk tikken zodat de
schermhelderheid onmiddellijk wordt ingesteld op de positie waar
u hebt getikt.
Veiligheid
Ga als volgt te werk:
Als u het volgende wilt …
Dan …
de waarschuwing na het rijden van
een lange afstand wilt in- of
uitschakelen,
tik op
Vermoeidheidswaarschuwing chauffeur
om dit in of uit te
schakelen.
Waarschuwingen over
maximumsnelheden in/uitschakelen
om op een bepaalde weg te
waarschuwen voor
maximumsnelheden,
de optie
Weergave maximumsnelheid
aantikken om dit
Aan
of
Uit
te schakelen.
tik op
Waarschuwingen maximumsnelheid
en selecteer:
o
Uit:
schakel de waarschuwing voor de snelheidslimiet uit.
o
Auto:
stel het systeem in om automatisch een
waarschuwing weer te geven wanneer de snelheid boven
de limiet is.
o
Snelheidslimiet + 3 ml/u (Snelheidslimiet 5 km/u):
stel
het systeem in om een waarschuwing weer te geven
wanneer uw snelheid 5 km/u (3mph) of meer boven de
limiet is.
o
Snelheidslimiet + 7 ml/u (Snelheidslimiet 10 km/u):
stel het systeem in om een waarschuwing weer te geven
wanneer uw snelheid 7mph (10 km/u) of meer boven de
limiet is.
de waarschuwingen voor
snelheidslimieten handmatig wilt
instellen
tik op
Snelheidswaarschuwing handmatig instellen
om de
snelheidslimiet te kiezen of deze uit te schakelen
een visuele waarschuwing
in/uitschakelen als het scherm in
een rijdend voertuig wordt bediend,
tik op
Waarschuw me om mijn Mio niet rijdend te bedienen
om
dit
aan
of
uit
te schakelen.
instellen hoe u de waarschuwingen
voor flitspalen en veiligheid wilt
ontvangen,
tik op
Flitspaal
/
Mobiele flitser
/
Gemiddelde flitser
/
Rood
licht-camera
/
Gevaarlijke zones
om een keuze te maken:
Geen waarschuwingen
Visuele waarschuwing
Visuele en hoorbare waarschuwingen

34
Routeopties
Ga als volgt te werk:
Als u het volgende wilt …
Dan …
de navigatiemodus wilt wijzigen,
Tik op
Modus
om
Auto
,
Vrachtwagen
,
Vrachtwagen
of
Voetganger
te selecteren.
de opties voor het soort route
instellen voor uw route,
tik op
Routetype
om de voorkeur voor uw route in de lijst te
kiezen:
Snelst
- De route die het snelst zou moeten zijn om te
navigeren.
Gemakkelijkst
- De eenvoudigste route met het minste aantal
bochten, met een voorkeur voor autosnelwegen, waar
toepasselijk.
Goedkoop
- De route met de minste stops, bochten en
stedelijke gebieden, wat brandstof zou moeten besparen.
Kortst
- Deze route zal fysiek de kortste zijn.
Als u geen voorkeurstype kiest, wordt
Op kaart kiezen
als
standaard ingesteld. Alle vier de routetypes worden na het zoeken
berekend. Daarna moet u een routetype op de kaart selecteren om
de navigatie te starten.
de opties voor het soort wegen
instellen voor uw route,
tik op
Wegensoorten
.
Het scherm Wegensoorten wordt weergegeven.
Het soort weg van uw voorkeur uit de lijst selecteren.
Door veerbootroutes te vermijden, kunt u mogelijk niet tussen
bepaalde landen navigeren, zelfs als er een brug of tunnel bestaat.
de routeringsvoorkeur wilt instellen,
Tik op
Geavanceerde routering
om de functies Smart Routes /
LearnMe Pro in of uit te schakelen.
Historische snelheidsgegevens gebruiken:
schakel de functie
Smart Routes in of uit.
Aangeleerd chauffeursgedrag gebruiken:
schakel de functie
LearnMe Pro in of uit.
Logboeken van rijsnelheid:
Geef de informatie over uw
rijsnelheid weer in Motorway / Highway / Major road / Minor
road.
het vermijden handmatig wilt
instellen
tik op
Aangepast vermijden
.
Tik op
Te vermijden weg toevoegen
en volg de aanwijzingen
op het scherm om de te vermijden weg op de kaart te
selecteren.
Tik op
Te vermijden gebied toevoegen
en volg de
aanwijzingen op het scherm om het te vermijden gebied op de
kaart te selecteren.
Nadat het vermijden is ingesteld, wordt het niet aan de route
toegevoegd terwijl u de trip plant.
Om de toegewezen vermijding te bewerken, tikt u op het
onderdeel in het scherm Aangepast vermijden en selecteert u
Ingeschakeld/uitgeschakeld, Hernoemen of Verwijderen.

35
Als u het volgende wilt …
Dan …
de geïnstalleerde aangepaste POI
wilt weergeven,
tik op
Aangepaste POI-waarschuwingen
.
oriëntatiepunten langs de route wilt
weergeven,
tik op
Begeleiding door oriëntatiepunten
om dit in of uit te
schakelen.
het aantal kilometers voor uw route
registreren om een kostennota aan
te maken,
tik op
Kilometerregistratie
om dit aan of uit te schakelen.
uw reis registreren, tik op
Reis vastleggen
om dit aan of uit te schakelen.
Kaartweergave
Ga als volgt te werk:
Als u het volgende wilt …
Dan …
automatisch zoomen tijdens
navigatie in/uitschakelen,
tik op
Auto-zoom op kaart tijdens navigatie
om dit aan of uit te
schakelen.
Indien dit is geselecteerd, worden de kaartschermen automatisch
in- of uitgezoomd naargelang uw snelheid, om uw route optimaal
te kunnen bekijken.
pictogrammen of wegen met
"Verboden toegang" weergeven op
de kaart schermen,
tik op
Toon borden voor Geen-Toegang-wegen
om dit aan of uit
te schakelen.
Als dit is ingeschakeld kan de kaartweergave trager verlopen
wegens het grote aantal wegen met verboden toegang in sommige
grote steden.
uw Kaart schermvoorkeuren
instellen,
tik op
Kaart
om
een 3D- of 2D-weergave van het Kaart scherm te
selecteren.
het kleurschema van de kaart
veranderen,
tik op
Kaartschema
en vervolgens een kleurschema kiezen in de
lijst.
Mijn Kaarten
Ga als volgt te werk:
Als u het volgende wilt …
Dan …
de kaartinformatie weergeven,
tik op
Kaartversie
om een lijst weer te geven van alle kaarten met
de volgende informatie:
Naam
Datum
Versienummer
Dekkingsgebied
een te laden set kaarten selecteren,
tik op
Kaart instellen
en selecteer vervolgens uw voorkeur in de
lijst.
controleer de vervallende kaarten,
tik op
Vervallende kaarten
om een lijst met kaarten die
binnenkort vervallen, weer te geven.

36
Taal
De beschikbare instellingen voor de optie Taal zijn instelbaar door het spraakbestand toe te voegen of te
verwijderen via Bureaublad als uw Mio met een computer is verbonden. Zie voor meer informatie de sectie over
Mijn Mio in “Wat is het MioMore Bureaublad?”
Ga als volgt te werk:
Als u het volgende wilt …
Dan …
de taal op het scherm veranderen, tik op
Taal
en selecteer uw voorkeurstaal in de lijst.
de stem veranderen,
tik op
Stem
en selecteer het spraakschema van uw voorkeur in de
lijst.
Eenheden
Ga als volgt te werk:
Als u het volgende wilt …
Dan …
de afstandseenheden veranderen tik op
Afstandseenheden
en selecteer vervolgens het type
afstandseenheid van uw voorkeur.
het tijdformaat veranderen tik op
Tijdformaat
en selecteer vervolgens de tijdnotatie van uw
voorkeur.
het datumformaat veranderen tik op
Datumformaat
en selecteer vervolgens de datumnotatie van
uw voorkeur.
Tijdzone
Ga als volgt te werk:
Als u het volgende wilt …
Dan …
de tijdzone automatisch wilt
instellen,
selecteer
Automatische tijdzone
.
de tijdzone handmatig wilt
aanpassen,
selecteer
Handmatige tijdzone
en stel de instelling in met de
knoppen
/ .
Tochtmeter
De optie Tochtenmeter toont informatie over uw tochten.
: geef de huidige tocht weer : geef alle tochten weer

37
Apparaat
Ga als volgt te werk:
Als u het volgende wilt …
Dan …
de in uw Mio opgeslagen informatie
verwijderen,
tik op
Opgeslagen informatie verwijderen
:
Tik op
Verwijderen Mijn Plaatsen
en tik op
Ja
wanneer het
waarschuwingsdialoogvenster verschijnt. De gegevens die in
MIJN PLAATSEN zijn opgeslagen, worden verwijderd.
Tik op
Recente locaties verwijderen
en tik op
Ja
wanneer het
waarschuwingsdialoogvenster verschijnt. De gegevens van
recente locaties worden verwijderd.
Tik op
Geplande tochten wissen
en tik op
Ja
als een
waarschuwing verschijnt. De op uw Mio opgeslagen geplande
tochten worden verwijderd.
standaard Fabrieksinstellingen
herstellen,
tik op
Fabrieksinstellingen herstellen
.
Wanneer de dialoog Let op wordt weergegeven, tikt u op
Ja.
Uw
Mio start opnieuw op.
Met de optie
Fabrieksinstellingen herstellen
kunt u de
standaard fabrieksinstellingen terugzetten, maar worden de
recente locaties of de opgeslagen bestemmingen onder MIJN
PLAATSEN niet verwijderd.
Wanneer u de standaard fabrieksinstellingen herstelt, wordt
uw LearnMe Pro-profiel gewist van het apparaat.
de GPS resetten, tik op
GPS resetten
.
Wanneer de dialoog Let op wordt weergegeven, tikt u op
Ja.
Af en toe kan het nodig zijn de GPS-fix te resetten. Dat kan
gebeuren als de ontvanger sinds het laatste gebruik over een lange
afstand werd vervoerd, bijvoorbeeld naar een ander land, en het
toestel blijft proberen om zijn vorige positie te bepalen.
een GPS-logboek van uw rit
registreren,
tik op
GPS-registratie
om dit Aan of Uit te schakelen.
Demo
Ga als volgt te werk:
Als u het volgende wilt …
Dan …
om een winkeldemonstratie van de
Mio Spirit te kunnen afspelen,
selecteer een demonstratieland in de lijst en tik op
Start
.
Tik op
OK
. Uw Mio start opnieuw op.
Als uw Mio in de winkeldemomodus staat, ziet u een
navigatiedemonstratie over een vooraf bepaalde route zonder dat
een bestemming hoeft te worden ingesteld.
U kunt uw Mio niet op de normale manier gebruiken in de
Winkeldemomodus.

38
Help
Ga als volgt te werk:
Als u het volgende wilt …
Dan …
bekijk de Verkorte handleiding,
tik op
Bekijke handleiding
.
Om de zelfstudie altijd bij het starten te openen, selecteert u
Zelfstudie bij starten weergeven
in het startscherm van de
zelfstudie.
informatie over copyright en
handelsmerken wilt bekijken,
tik op
Infoformatie.

39
Wat is MioMore Desktop?
MioMore Desktop is een suite met hulpprogramma's die u kunt gebruiken om via uw computer toegang te
krijgen tot meer functies en productinformatie.
Met MioMore Desktop kunt u het volgende doen:
software-updates verkrijgen
kaarten beheren
online naar lokale POI’s zoeken
aangepaste POI’s beheren
tochten plannen
Abonnementen op info over flitspalen beheren
zoeken naar speciale aanbiedingen op de Mio-website
Kan ik MioMore Desktop gebruiken met mijn computer?
Controleer of uw computer over de volgende minimum systeemvereisten beschikt voordat u MioMore Desktop
installeert:
IBM-compatibele pc
Alleen Microsoft Windows Vista, of Windows 7/8
Internet Explorer 6/7/8/9
USB-poort
Internetverbinding voor activering
Microsoft .NET 2.0, 3.0 en 3.5 worden op uw computer geïnstalleerd als onderdeel van de installatie van
MioMore Desktop.
Hoe kan ik MioMore Desktop op mijn computer installeren?
Let Op:
Wanneer de Mio is ingeschakeld en op een computer is aangesloten, wordt het toestel herkend als
een extern apparaat voor massaopslag. Verwijder GEEN bestanden die vooraf werden geïnstalleerd op uw
Mio. Wanneer u deze bestanden verwijdert, kan de Mio crashen.
1. Sluit alle programma's op uw computer.
2. Download het ZIP-bestand van de MioMore Desktop Application Installer DVD voor uw Mio van de
Mio-website (service.mio.com) en pak het bestand uit.
3. Dubbelklik op
install.exe
om MioMore Desktop Installer uit te voeren.
4. Selecteer de taal van uw voorkeur voor MioMore Desktop.
5. Klik op
Software installeren
en vervolgens op
MioMore Desktop installeren
.
6. Volg de richtlijnen op het scherm om MioMore Desktop te installeren.
Lees en accepteer de licentieovereenkomst voor MioMore Desktop wanneer u dat wordt gevraagd.
Selecteer een doelmap voor MioMore Desktop wanneer u dat wordt gevraagd.
Klik op
Beeindigen
wanneer de installatie is voltooid. MioMore Desktop wordt geopend.
7. Indien u wordt gevraagd uw Mio aan te sluiten op uw computer, gaat u als volgt te werk:
Sluit het grote uiteinde van de USB-kabel rechtstreeks aan op een USB-poort op uw computer (geen
USB-hub) en sluit het kleine uiteinde aan op de USB Socket
(USB-aansluiting)
( ) op de
onderkant van de Mio.
Sluit, indien mogelijk, de USB-kabel aan op een USB-poort op de back (achterkant) van uw
computer.

40
Houd de aan/uit-knop 2 seconden ingedrukt om het apparaat aan te zetten en selecteer de optie
Computer
in het pop-up berichtscherm.
Volg de richtlijnen op het scherm als u wordt gevraagd uw Mio-software te updaten.
8. U kunt MioMore Desktop nu voor uw Mio gebruiken.
Voortaan kunt u MioMore Desktop openen via:
Start
Alle programma’s
Mio
MioMore Desktop
.
Het gegevens-ISO-bestand laden als een dvd
Nadat u het ZIP-bestand van de MioMore Desktop Application Installer DVD hebt uitgepakt, vindt u een
ISO-bestand. Het ISO-bestand is essentieel voor het installeren of herstellen van de software, spraakbestanden
en abonnementen op uw Mio. Om het ISO-bestand te gebruiken, zoekt u online een gratis virtueel
stuurprogramma om het bestand te laden als een dvd.
Mijn abonnementen
MioMore Desktop Mijn abonnementen
De abonnementsinformatie is niet beschikbaar op alle modellen en is alleen verkrijgbaar in bepaalde landen.
Uw Mio bevat vooraf geladen abonnementen, zoals voor informatie over veiligheidscamera’s en
reisboekgegevens. Voor de nieuwste abonnementsupdates kunt u terecht op: www.mio.com
U kunt waarschuwingen voor flitspalen zo instellen, dat een waarschuwingsgeluid of visuele waarschuwing
wordt geactiveerd terwijl u onderweg bent.
Hoe schaf ik een abonnement aan?
1. Selecteer een type abonnement. Een lijst met regio’s wordt weergegeven.
2. Selecteer een regio. Een lijst met beschikbare abonnementen wordt weergegeven.
3.
Selecteer een abonnement of aanbod en klik vervolgens op
Een activeringstoets in de Mio-winkel
aanschaffens
. De Mio Store-website wordt geopend.
4. Volg de instructies om uw abonnement aan te schaffen.
Nadat u een abonnement hebt aangeschaft, ontvangt u een productsleutel via e-mail. U kunt deze
productsleutel gebruiken om uw abonnement te activeren.

41
Hoe kan ik mijn abonnement activeren?
MioMore Desktop Deblokkeer-functies
1. Voer uw productsleutel in.
2. Volg de instructies om uw abonnement te activeren.
Hoe kan ik mijn abonnementen updaten op mijn Mio?
In de rubriek Mijn Mio wordt een lijst weergegeven van abonnementen die al op uw Mio zijn geïnstalleerd.
Pictogram
Beschrijving
Rood Vervallen abonnementen.
klik met de rechtermuisknop om een nieuw abonnement aan te schaffen.
Geel Beschikbare abonnementen.
klik met de rechtermuisknop voor het updaten en aanschaffen van een nieuw
abonnement
Groen Actieve abonnementen.
Er zijn geen updates beschikbaar voor deze abonnementen.
Hoe kan ik mijn abonnementen herstellen?
Als uw abonnementen gewist zijn en u wilt ze terughalen, klikt u in de rechter benedenhoek op
Herstel
abonnementen
in Mijn Abonnementen om alle abonnementen te herstellen.
Mijn kaarten
Met Mijn kaarten kunt u nieuwe kaarten installeren, kaarten van uw Mio verwijderen en nieuwe kaarten
aanschaffen.
De gedownloade of gekochte kaart (*.iso) van de website van Mio Store wordt opgeslagen in de map op uw
computer (bijvoorbeeld C:\naam\Documents\Maps) waarin uw kaarten staan en daarna getoond in Mijn
Kaarten. De standaardmap kan verschillen, afhankelijk van uw besturingssysteem. U kunt de in MioMore
Desktop ingestelde map veranderen door te klikken op MIJN MIO
Opties
Mijn kaarten)
Pad veranderen.
MioMore Desktop Mijn Kaarten

42
Component
Beschrijving
Laadbare
kaarten
Een lijst van kaarten van het gedownloade gegevens-ISO-bestand of te koop
via de Mio Store-website.
Selecteer een kaartbron en klik op
Openen
om de sectie Kaartbron te
openen.
Klik in de sectie Kaartbron op
Kaarten installeren
om de geselecteerde
kaart op uw Mio te installeren. Klik anders op
Naar boven
om terug te
gaan naar de sectie Laadbare kaarten.
Mijn Mio
Een lijst met kaarten die op uw Mio zijn geïnstalleerd.
Kaarten
verwijderen
Klik om de geselecteerde kaart van uw Mio te verwijderen.
Hoe kan ik een bijgewerkte kaart downloaden?
Soms biedt Mio gratis een nieuwe versie, inclusief softwaretoepassingen, kaarten, gesproken opdrachten en
meer. Als er een gratis kaartupdate beschikbaar is en uw Mio op uw computer is aangesloten, verschijnt een
bericht wanneer u MioMore Desktop voor de eerste keer start.
1. Klik in het venster op
Bekijken
om het scherm Device Updates te tonen met de beschikbare nieuwere
versies.
2. Selecteer de gewenste versie en klik op
Downloaden
. MioMore Desktop start het downloaden
onmiddellijk.
Vóór het downloaden kunt u de downloadmap wijzigen door te klikken op
Pad veranderen
.
3. Tijdens het downloaden kunt u:
De voortgang van het downloaden zien in de voortgangsbalk.
Het downloaden beëindigen door te klikken op .
Het downloaden pauzeren door te klikken op , en het later hervatten door te klikken op .
4. Tenslotte verschijnt de gedownloade kaart in Mijn kaarten.
Hoe kan ik mijn kaarten installeren op mijn Mio?
Uw Mio wordt geleverd met één of meer vooraf geactiveerde kaarten. Kaartenbestanden nemen ruimte in op
het interne geheugen van uw Mio. Als u een kaartenbestand niet gebruikt, kunt u het verwijderen om ruimte vrij
te maken. Indien nodig, kunt u het later opnieuw installeren op uw Mio.
U kunt kaarten installeren van:
Het gedownloade gegevens-ISO-bestand,
De gedownloade bijgewerkte kaart,
De kaart die apart is aangeschaft naar een geheugenkaart (voor modellen met een microSD-gleuf) of het
interne geheugen van uw Mio.
U moet mogelijk een kaartproductcode aanschaffen om kaarten van het gedownloade
gegevens-ISO-bestand te activeren.
1.
Open MioMore Desktop en klik op
Mijn kaarten
.
2.
Selecteer een kaartbron (zoals het gedownloade gegevens-ISO-bestand dat is geladen als een dvd) en klik
op
Openen
om de sectie Kaartbron te tonen.
De kaarten die al op uw Mio zijn geïnstalleerd, zijn groen.
De kaarten die ontgrendeld zijn en gereed zijn om te worden geïnstalleerd op uw Mio, zijn geel.
De kaarten die een activering vereisen voordat ze op uw Mio worden geïnstalleerd, zijn rood.
De kaarten die van Mio kunnen worden gekocht zijn blauw.

43
Als uw computer Windows Verkenner opent wanneer het gedownloade gegevens-ISO-bestand is
geladen, sluit u het venster van Windows Verkenner.
3. Ga als volgt te werk:
Als u het volgende wilt doen…
Ga dan als volgt te werk ...
geel ga naar stap 6.
rood
de kaart moet worden geactiveerd via internet voordat
deze kan worden geïnstalleerd; ga verder naar stap 4.
4. Als u een verbinding maakt met internet via een inbelverbinding, moet u nu een verbinding maken met
internet.
5. Volg de instructies om de productsleutel van uw kaart te activeren, inclusief:
Voer de productsleutel van de kaart in wanneer u dat wordt gevraagd.
Uw computer zal een verbinding maken met internet en de productsleutel van uw kaart activeren.
Wanneer de activering is voltooid, wordt de kleur van de kaart geel; ga verder met stap 6.
6. Klik op de kaart als u uw Mio wilt installeren. De kleur van de kaart wordt een helderder geel om aan te
geven dat de kaart is geselecteerd.
U zult mogelijk meerdere kaarten moeten installeren om het vereiste geografische gebied te dekken.
7. Ga als volgt te werk:
Als u het volgende wilt doen…
Ga dan als volgt te werk ...
een gele kaart installeren, keer terug naar stap 6.
een rode kaart installeren,
de kaart moet worden geactiveerd via internet voordat
deze kan worden geïnstalleerd; keer terug naar stap 4.
de geselecteerde kaarten op uw Mio
installeren,
ga verder met stap 8.
8. Selecteer de doelmedia intern geheugen Mio voor de geselecteerde kaarten en klik vervolgens op
Kaarten
installeren
. De geselecteerde kaarten worden geïnstalleerd en veranderen van kleur naar groen.
9. Koppel de USB-kabel los om uw Mio te gebruiken. U zult mogelijk uw Mio handmatig moeten resetten.
ATTENTIE:
Maak de USB-kabel niet los totdat de geïnstalleerde kaarten groen zijn.
Hoe kan ik kaarten verwijderen van mijn Mio?
1. Open MioMore Desktop en klik op
Mijn kaarten
.
2. Schakel in het paneel Mijn Mio het selectievakje in naast de kaart die u wilt verwijderen.
3. Klik op
Kaarten verwijderen
om de geselecteerde kaarten te verwijderen.
4. Bevestig dat u de geselecteerde kaart wilt verwijderen wanneer u dat wordt gevraagd. De kaart wordt
verwijderd van uw Mio. U kunt deze kaarten op elk ogenblik opnieuw installeren via MioMore Desktop.

44
Aangepaste POI's
Afhankelijk van uw Mio-model, zullen sommige aangepast POI-functies niet beschikbaar zijn.
MioMore Desktop Aangepaste POI's
Met de toepassing Aangepaste POI's (Nuttige plaats) kunt u uw persoonlijke POI-bestanden maken of
importeren. Dit worden persoonlijke POI's genoemd. In tegenstelling tot de vooraf geïnstalleerde POI's, kunnen
aangepaste POI's van uw Mio worden verwijderd en kunt u zowel audio- als visuele waarschuwingen eraan
koppelen.
Er zijn verschillende POI-bestanden beschikbaar die gratis kunnen worden gedownload of die kunnen
worden gedownload door een abonnement te nemen bij websites van derden. Controleer of de gedownloade
bestanden de csv-indeling (door komma's gescheiden waarden) hebben. Mio is niet verantwoordelijk voor de
inhoud of nauwkeurigheid van de informatie of de betrouwbaarheid of beschikbaarheid van deze websites. Het
gebruik van informatie met betrekking tot locaties van flitspalen kunnen onderhevig zijn aan de lokale
wetgeving van het land van gebruik. U bent ervoor verantwoordelijk te controleren of u de informatie mag
gebruiken in uw land of in het land waar de informatie zal worden gebruikt.
OM uw POI-bestanden aan te maken, opent u Microsoft Excel en voert u in aparte cellen de details voor de
POI-locatie in (inclusief lengtegraad, breedtegraad, naam en omschrijving). Gebruik altijd decimale graden voor
coördinaten en start elke locatie in een nieuwe rij. Als u klaar bent, klikt u op Bestand Opslaan als om het
resultaat als een *.csv-bestand op te slaan. U hebt nu een POI csv-bestand aangemaakt. Dit is een voorbeeld
van een POI-bestand in Excel.
Hoe kan ik aangepaste POI's (Nuttige plaatsen) installeren?
1. Klik in de sectie Nieuwe POI’s toevoegen en klik op
Bladeren
om een bronbestand te selecteren.
Het dialoogvenster Openen wordt weergegeven.
2. Selecteer het bestand op uw lokaal of netwerkstation en klik daarna op
Openen
.
3. Vanaf de sectie
POI categorie
:

45
Als u het volgende wilt …
Dan …
een bestaande categorie aangepaste POI's
gebruiken,
selecteer de optie
Bestaande categorie
en selecteer
vervolgens een type in de vervolgkeuzelijst.
een bestaande POI vervangen
Selecteer de optie
Bestaande categorie
en een type in de
keuzelijst en kies
Vervang bestaande POI’s
.
Als u in plaats daarvan een nieuwe POI wilt maken,
kiest u
Toevoegen aan bestaande POI’s
.
een nieuwe categorie aangepaste POI's
maken,
selecteer de optie
Nieuwe categorie
en typ vervolgens
een naam voor de POI-categorie.
4. Stel de Waarschuwing in volgens uw voorkeur.
Als u het volgende wilt …
Dan …
een visuele waarschuwing inschakelen
wanneer een POI van deze categorie in de
buurt ligt,
schakel het selectievakje
Visuele waarschuwing
in.
selecteer een pictogram dat moet worden
weergegeven op de kaartschermen voor
POI's van deze categorie,
Klik op
Bladeren
om het pictogrambestand van uw lokaal
of netwerkstation te selecteren.
Wanneer u het pictogrambestand hebt gevonden,
selecteert u het en klikt u op
Openen
.
Het pictogrambestand moet een bitmap-afbeelding
(.bmp) zijn met een minimumgrootte van 6x6 pixels
en een maximumgrootte van 32x32 pixels.
Als u geen aangepast pictogram kiest, wordt een
standaard pictogram weergegeven.
selecteer de afstand tot een POI van deze
categorie waarop de visuele waarschuwing
of de waarschuwingstoon moet worden
weergegeven,
selecteer de afstand in het vak
Afstand
.
Om de eenheden te wijzigen die worden gebruikt om
de afstand voor deze POI-categorie te meten, klikt u in het
menu Extra op Opties en selecteert u Algemeen. schakel
vervolgens het selectievakje
Gebruik metrieke eenheden
in.
een waarschuwingsgeluid inschakelen
wanneer een POI van deze categorie in de
buurt ligt,
schakel het selectievakje
Geluidssignaal
in.
selecteer een bestand met een aangepast
geluidssignaal dat moet worden
weergegeven wanneer een POI van deze
categorie in de buurt ligt,
Selecteer een geluidsbestand in de lijst of
Klik op
Voeg toe
om een geluidsbestand
(WAV-indeling) van uw lokaal of netwerkstation te
selecteren. Wanneer u het bestand hebt gevonden,
selecteert u het en klikt u op
Openen
.
Als u geen aangepast geluidsbestand selecteert,
wordt een standaard geluidssignaal weergegeven.
5. Klik op
Toevoegen aan apparaat
om de POI toe te voegen aan uw Mio.
Elk bestand komt overeen met een POI-categorie. Bijvoorbeeld: Hotels.csv zal in uw Mio worden
weergegeven als de categorie Hotels.

46
Hoe kan ik een Aangepast POI-bestand/categorie van mijn Mio verwijderen?
1. Klik in de sectie Geïnstalleerde POI's op
Verwijder
naast de bestandsnaam. Het bestand verdwijnt uit de
lijst, maar wordt nog niet verwijderd.
2. Accepteer het waarschuwingsbericht. Het geselecteerde bestand of de categorie wordt verwijderd.
Fotoalbum
Afhankelijk van uw Mio-model, zullen sommige Fotoalbum-functies niet beschikbaar zijn.
Fotoalbum is een MioMore Desktop-toepassing waarmee u foto's of albums kunt kopiëren, verwijderen of
verplaatsen tussen de NavPix™-bibliotheek op uw Mio en de NavPix™-bibliotheek op uw computer.
MioMore Desktop Fotoalbum
Component
Beschrijving
Desktop-albums
Toont een lijst van alle albums die zijn opgeslagen in de
NavPix™-bibliotheek op uw computer.
Klik op een album om de inhoud weer te geven in het
Albumweergavegebied
.
Klik op de knop
Bekijk alle NavPix
om alle foto's die in de
NavPix™-bibliotheek zijn opgeslagen, weer te geven op uw
computer.
Mijn Mio-albums
Toont een lijst van de albums die zijn opgeslagen op het interne
geheugen van de Mio en op de geheugenkaart als er een is geplaatst.
Klik op een album om de inhoud weer te geven in het
Albumweergavegebied
.
Geselecteerde foto
Wanneer een miniatuur wordt geselecteerd, wordt een blauwe rand
weergegeven.
Albumweergavegebied
Toont miniaturen van de foto's in het geselecteerde album.
Zoeken
Voer een naam in om een NavPix™ op naam.
Werkbalk
Wanneer een foto is geselecteerd, worden de pictogrammen die
kunnen worden gebruikt, geactiveerd.

47
Werkbalk
Knop
Beschrijving
Creëer nieuw album
Klik om een nieuw album te maken in de NavPix™-bibliotheek die u
bekijkt.
Toevoegen aan Mijn
Plaatsen
Klik om NavPix™ over te dragen naar Mijn locaties.
Overbrengen naar uw
Mio
of
Naar uw computer
overbrengen
Als u NavPix™ bekijkt in de NavPix™-bibliotheek op uw
computer, wordt deze weergegeven als
Overbrengen naar uw Mio
.
Klik om de geselecteerde
NavPix™ over te dragen naar uw Mio.
Als u NavPix™
in de Mio-bibliotheek bekijkt, wordt dit
weergegeven als
Overbrengen naar uw computer
.
Klik om de geselecteerde foto(s) over te dragen naar de
NavPix
TM
-bibliotheek op uw computer.
Importeer
NavPix™
Importeert NavPix™ vanaf uw computer naar de NavPix
TM
-bibiliotheek
op uw computer.
Exporteren naar schijf
Klik om NavPix™ op te slaan op uw computer of netwerkstation.
Details bekijken
Klik om de geselecteerde NavPix™ weer te geven en
NavPix™-details te bewerken, inclusief:
NavPix™-naam
breedtegraad
lengtegraad
beschrijving.
Naar links draaien
Draait de geselecteerde NavPix™ 90° naar links.
Naar rechts draaien
Draait de geselecteerde NavPix™ 90° naar rechts.
NavPix™
verwijderen
Klik om de geselecteerde NavPix™ te verwijderen.
Hoe kan ik foto's van Fotoalbum overdragen naar mijn Mio?
U kunt foto's overdragen van uw computer naar uw Mio. U kunt elk JPEG-bestand (.jpg) in Photo Album
(Fotoalbum) importeren, GPS-informatie toevoegen of bewerken en de foto vervolgens kopiëren naar uw Mio.
1.
Selecteer in de
Werkbalk
de optie
Importeer NavPix
. Het dialoogvenster Openen wordt weergegeven.
2. Selecteer een NavPix™
in een map van uw computer en klik op
Openen
. De miniaturen van NavPix™
worden weergegeven in het
Albumweergavegebied
.
U kunt een NavPix™ ook slepen vanaf een map op uw computer en neerzetten in een album op uw
MioMore Desktop.
3. Klik en sleep de vereiste NavPix™
naar een album in de rubriek
Mio albums
of klik op pictogram
Overdragen naar uw Mio
in de werkbalk.

48
Als u een NavPix™ met GPS-coördinaten hebt overgedragen, kunt u vervolgens navigeren naar de
plaats waar de foto werd gemaakt.
Hoe kan ik foto's of albums op mijn computer weergeven en bewerken?
Als u het volgende wilt …
Dan …
een foto naar links draaien, de foto selecteren in het albumweergavegebied.
klik op
Naar links draaien
in de werkbalk.
een foto naar rechts draaien, de foto selecteren in het albumweergavegebied.
klik op
Naar rechts draaien
in de werkbalk.
de fotodetails weergeven, de foto selecteren in het albumweergavegebied.
klik met de rechtermuisknop en selecteer
Details bekijken
,
of klik
op
Details bekijken
in de werkbalk.
GPS-informatie bewerken, de foto selecteren in het albumweergavegebied.
dubbelklik op de foto of klik in de werkbalk op
Details bekijken
.
De volgende informatie wordt weergegeven:
o Naam
o Breedtegraad en Lengtegraad
o Beschrijving
Bewerk de details die u wilt aanpassen.
Klik op
OK
om de wijzigingen op te slaan.
een foto verwijderen, de foto selecteren in het albumweergavegebied.
klik met de rechtermuisknop en selecteer
Verwijder
of klik op
Verwijder
in de werkbalk.
Wat kan ik nog doen met foto's en albums op mijn computer?
Als u het volgende wilt …
Dan …
een foto toevoegen aan een ander
album,
selecteer in de sectie
Bureaublad
-albums het album dat de
NavPix™
bevat die u in een ander album wilt opnemen.
selecteer de NavPix™
en sleep deze vervolgens naar het andere
album.
De geselecteerde NavPix™
is opgenomen in het nieuwe album,
maar is niet verplaatst. D.w.z. dat één instantie van de
NavPix™
in
de bibliotheek in meerdere albums kan zijn opgenomen.
een foto verwijderen uit een album,
selecteer in de sectie
Bureaublad
-albums het album dat de
NavPix™
bevat die u wilt verwijderen
selecteer de NavPix™
, klik met de rechtermuisknop en
selecteer
Verwijderen van Album
.
Klik op het pictogram
Verwijder
in de werkbalk als u de
NavPix™ uit alle albums wilt verwijderen.

49
Als u het volgende wilt …
Dan …
een NavPix™ wilt toevoegen aan
Mijn locaties,
Selecteer in de rubriek
Bureaublad
-albums het album dat de
NavPix™ bevat dit u wilt toevoegen aan Mijn locaties.
selecteer de NavPix™
, klik met de rechtermuisknop en
selecteer
Uploaden naar Mijn locaties
.
fotodetails weergeven en bewerken,
selecteer de foto en klik vervolgens op het pictogram
Details bekijken
in de werkbalk.
bewerk de velden zoals vereist.
een foto uploaden naar de
Flickr-website,
selecteer in de sectie
Bureaublad
-albums het album dat de
NavPix™ bevat die u wilt uploaden naar de Flickr-website
selecteer de NavPix™
, klik met de rechtermuisknop en
selecteer
Laden naar Flickr
.
U moet een Flickr-account hebben om NavPix™ te kunnen
uploaden. Bezoek www.flickr.com om een Flickr-account te maken.
een foto opslaan op uw computer, de foto selecteren in het albumweergavegebied.
klik met de rechtermuisknop en selecteer
Exporteren naar schijf
of klik in de werkbalk op
Exporteren naar schijf
.
navigeer naar een map op uw computer waar u de NavPix™
wilt opslaan.
exporteren naar Google Earth™
(alleen NavPix™
met
GPS-coördinaten kunnen naar
Google Earth worden geëxporteerd)
,
selecteer in de sectie
Bureaublad
-albums het album dat de foto bevat
die u naar Google Earth wilt exporteren.
selecteer de NavPix
TM
, klik met de rechtermuisknop en
selecteer
Exporteren naar Google Earth
.
navigeer naar een map op uw computer om het bestand op te
slaan en het vervolgens in Google Earth te openen.
U moet de Google Earth-software installeren op uw computer
om het bestand dat u hebt gemaakt, te kunnen weergeven. U kunt
Google Earth downloaden van earth.google.com
een andere NavPix™ zoeken,
Klik met de rechtermuisknop op de gewenste NavPix™
en selecteer
Zoeken naar NavPix in de buurt
.
alle foto's in de bibliotheek
weergeven,
klik op de knop
Alle afbeeldingen weergeven
onderaan in het
gedeelte
Bureaublad
-album.
Voorkeuren Fotoalbum
MioMore Desktop MIJN MIO Opties %NAVALBUM%
Ga als volgt te werk:
Als u het volgende wilt …
Dan …
de locatie van uw NavPix™ op uw
computer wijzigen,
klik op
Wijzigen
.
selecteer een locatie voor uw NavPix™-bibliotheek.
klik op
Opslaan
of op
OK
. Het waarschuwingsbericht wordt
weergegeven en u wordt gevraagd uw actie te bevestigen.
Uw NavPix™-bibliotheek wordt verplaatst naar de nieuwe locatie.

50
Als u het volgende wilt …
Dan …
een waarschuwingsbericht
ontvangen voordat een foto van uw
apparaat wordt verwijderd,
schakel het selectievakje
Waarschuw mij wanneer er permanent een
NavPix van mijn Mio wordt verwijderd
in.
een waarschuwingsbericht
ontvangen voordat een foto uit uw
NavPix™-bibliotheek wordt
verwijderd,
schakel het selectievakje
Waarschuw mij wanneer er permanent een
NavPix uit mijn bibliotheek wordt verwijderd
in.
telkens bij het importeren van
nieuwe foto's, een nieuwe map
maken,
schakel het selectievakje
Importeer foto’s naar een nieuw album
in.
NavPix™ weergeven onderweg, schakel het selectievakje
Toon
NavPix
TM
op kaart
in.
Zoeken naar afbeeldingen
MioMore Desktop Afbeeldingen zoeken
Zoeken naar afbeeldingen is een MioMore Desktop-toepassing die wordt aangedreven door Flickr™ en waarmee
u foto's kunt downloaden en importeren naar Fotoalbum. U kunt de foto vervolgens uploaden naar de
Flickr-website, foto's overdragen naar uw Mio, foto's exporteren naar Google Earth of andere NavPix™
zoeken in de buurt van de lengtegraad en breedtegraad van uw NavPix™.
Hoe kan ik NavPix™ downloaden van internet?
1.
Voer in het veld
Beschrijving
een zoekbeschrijving in voor de foto die u zoekt.
2.
Selecteer een van de opties van
Sorteren op
.
3.
Klik op
Zoeken
. Miniaturen van de NavPix™ worden weergegeven in het NavPix™-weergavegebied.
U kunt de zoekactie beperken door het selectievakje
Geavanceerd zoeken
te selecteren en vervolgens een
plaats te selecteren in de vervolgkeuzelijst of door het invoeren van de details voor de breedtegraad en
lengtegraad.
Hoe importeer ik NavPix™ naar Mijn locaties?
1. Selecteer een afbeelding of een groep afbeeldingen die u aan Mijn locaties wilt toevoegen.
2.
Kik op
Toevoegen aan Mijn Plaatsen
. De geselecteerde afbeelding wordt toegevoegd aan Mijn locaties.

51
Toepassingsgalerie
MioMore Desktop Toepassingsgalerie.
Toepassingsgalerie is een MioMore Desktop-toepassing waarmee u toepassingen op het Main Menu
(hoofdscherm) van uw Mio kunt toevoegen, verwijderen en opnieuw schikken.
De onderdelen op het scherm Galerij van toepassingen en de volgorde van de opties kunnen van de
afbeeldingen afwijken, afhankelijk van het land, de geïnstalleerde kaarten of het model van de Mio.
Hoe kan ik de toepassingen van het hoofdmenu opnieuw schikken op mijn Mio?
1. Selecteer een toepassing in het gedeelte
Hoofdmenu apparaat
.
2. Sleep de toepassing naar de gewenste positie op uw Mio.
3. Klik op
Op een apparaat opslaan
. De volgorde van het scherm Hoofdmenu wordt op uw Mio opgeslagen.
Klik op
Standaardwaarden opnieuw instellen
om het scherm Main Menu (Hoofdmenu) opnieuw in de
standaard fabrieksvolgorde te plaatsen.
Hoe kan ik een toepassing verwijderen van mijn Mio?
De volgende toepassingen kunnen niet worden verwijderd van uw Mio: .
1.
Selecteer een toepassing in het gedeelte
Hoofdmenu apparaat
.
2.
Sleep de toepassing naar het gedeelte
Beschikbare instellingen
.
3.
Klik op
Op een apparaat opslaan
. De toepassing wordt verwijderd uit het scherm Hoofdmenu op uw Mio
en is niet langer toegankelijk.
Hoe kan ik een toepassing toevoegen aan mijn Mio?
1. Selecteer een toepassing in het gedeelte
Beschikbare instellingen
.
2. Sleep de toepassing naar het gedeelte
Hoofdmenu apparaat
.
3. Klik op
Op een apparaat opslaan
. De toepassing wordt toegevoegd aan het scherm Hoofdmenu op uw
Mio.
Deblokkeer-functies
Als u een ontsleutelingscode voor een kaart of abonnementen voor uw Mio hebt gekocht, moet u de
activeringssleutel invoeren met de toepassing Opties vrijgeven.

52
MioMore Desktop Deblokkeer-functies
Controleer of u een actieve internetverbinding voor deze functie hebt.
De activeringssleutel wordt u per e-mail opgestuurd, of is afgedrukt op de binnenkant van de doos als u de
dvd met kaartupdates koopt. U kunt op de koppeling op het scherm klikken om een activeringssleutel online te
kopen.
Inruilen
MioMore Desktop Inrullen
Om gebruik te maken van de levenslange update-service voor kaarten van Mio moet u de productsleutel
invoeren met de toepassing Inruilen. De productsleutel kan slechts eenmaal worden gebruikt en is niet
overdraagbaar.
Controleer of u een actieve internetverbinding voor deze functie hebt.
De productsleutel is afgedrukt in de flyer die in de doos is meegeleverd.

53
Mijn plaatsen
MioMore Desktop Mijn plaatsen
Mijn locaties bevat opgeslagen adressen, vastgelegde reizen en geluid, Nuttige plaatsen, NavPix™ en andere
locaties. U kunt plaatsen selecteren, wijzigen en verwijderen. U kunt ook locaties vanaf Verbinden, Fotoalbum
en Afbeelding zoeken toevoegen aan Mijn locaties.
Controleer of u een actieve internetverbinding voor deze functie hebt.
U kunt maximaal 99 locaties op uw Mio installeren via Mijn locaties.
Hoe kan ik de locaties van Mijn locaties sorteren?
U kunt de locaties van Mijn plaatsen sorteren op type en naam:
Als u het volgende wilt …
Dan …
de locaties van Mijn locaties sorteren op type Klik op het paneel Mijn locaties op
Type
.
de locaties van Mijn locaties sorteren op naam Klik op het paneel Mijn locaties op
Naam
.
Hoe kan ik een locatie importeren of exporteren?
Ga als volgt te werk:
Als u het volgende wilt …
Dan …
een locatie van de computer
naar uw Mio importeren,
klik in het paneel Mijn plaatsen op
Importeren
.
Het venster Openen verschijnt. Zoek het bestand dat u wilt
importeren en klik op
Openen
.
Ondersteunde bestandsindelingen zijn onder andere *.KML en
*.KMZ.
een locatie van uw Mio naar uw
computer exporteren,
selecteer een locatie in het paneel Mijn plaatsen en klik op
Exporteren
.
Het venster Opslaan als verschijnt. Geef een naam op voor het
bestand en klik op
Opslaan
.
Een ondersteunde bestandsindelingen voor het exporteren is onder
andere: *.KMZ.

54
U kunt een locatie importeren of exporteren door bovenin het MioMore Desktop Menu te klikken op
Bestand
Importeren
(of
Exporteren
)
Mijn plaatsen
.
Hoe bewerk ik een locatie van het kaartscherm?
1.
Selecteer in het paneel
Mijn plaatsen
de locaties die u wilt bewerken.
2. Kik op het locatiepictogram op de kaart. De samenvatting van de locatie wordt weergegeven.
3. Ga als volgt te werk:
Als u het volgende wilt …
Dan …
de locatienaam bewerken, klik op de locatienaam.
voer een nieuwe naam in of bewerkt de bestaande naam. De
locatienaam wordt zowel in MioMore Desktop als op uw Mio
gewijzigd.
de locatie-opmerkingen
bewerken,
klik op
Opmerkingen bij bewerking
.
voer notities in. De locatienotities worden zowel in MioMore
Desktop als op uw Mio gewijzigd.
de locatie delen,
Klik op .
Een e-mail wordt geopend die gereed is om naar uw vrienden
te verzenden. Uw vriend(in) zal de e-mail ontvangen met
koppelingen om de afbeelding op te slaan of om de locatie op
te slaan in Mijn locaties in MioMore Desktop.
Als de locatie een NavPix™ is, ontvangt uw vriend(in) de
foto als bijlage bij de e-mail.
Als de locatie een vastgelegde reis is, ontvangt uw vriend(in)
de reis als een KMZ-bestand in de bijlage bij de e-mail. Uw
vriend(in) kan het KMZ-bestand alleen weergeven als hij/zij Google
Earth op de computer heeft geïnstalleerd.
Als de locatie een vastgelegde spraakopname is, ontvangt uw
vriend(in) de spraakopname als een WAV-bestand in de bijlage bij
de e-mail.
de locatie verwijderen,
Klik op
en vervolgens op
Ja
om de locatie te verwijderen.
U kunt alle locaties in Mijn locaties Verwijderen door op het
paneel Mijn locaties op te klikken.
de locatie exporteren,
Klik op .
Het dialoogvenster
Opslaan als verschijnt. Geef een bestandsnaam
op en klik op Opslaan.

55
Tochtenplanner
Bureaublad Tochtenplanner
Naast
TOCHTENPLANNER
( ) op uw Mio, kunt u met
Tochtenplanner
in Bureaublad tochten vooraf op
uw computer voorbereiden.
Component
Beschrijving
Routeplanner
Plan een route door de punten
Van
en
Naar
op te geven. Een lijst met
geplande routes verschijnt in de sectie Voorgeplande routes.
Weergavegebied
Geef de route op de kaart weer.
U kunt de route ook rechtstreeks op de kaart plannen.
Hoe plan ik vooraf een route door te zoeken?
1. Stel in de routeplanner het vertrek- en eindpunt in.
U kunt een locatie zoeken op:
:
Trefwoord
:
Adres
:
Postcode
Voer de inhoud in en klik op om het zoeken te starten. Het kan nodig zijn een selectie te maken uit
een categorielijst om de zoekresultaten te beperken.
2. Ga als volgt te werk:
Als u het volgende wilt …
Dan …
een routepunt wilt toevoegen, klik op
Routepunt toevoegen
een routepunt wilt wijzigen of
verwijderen,
klik op naast het routepunt.

56
Als u het volgende wilt …
Dan …
de routevoorkeuren wilt instellen, Klik op
Route-optie
en selecteer:
Modus:
Selecteer
Autorijden
,
Wandelen
of
Vrachtauto
(voor sommige modellen) om de route te plannen.
Vermijden:
Vermijd
Snelwegen
,
Tolwegen
of
Veerboten
in uw route.
Vermijden:
Vermijd
Onverharde wegen
,
Tolwegen
,
Veerdiensten
of
Speciale zone
onderweg.
De instellingen voor de
Route-optie
worden alleen
toegepast op de route die u bewerkt.
de doelen op de efficiëntste manier
wilt ordenen terwijl de geplande
tocht twee of meer routepunten
bevat,
klik op
Optimaliseren routepunten
.
3. Klik op
Plan route
om uw route te berekenen. De route verschijnt op de kaart.
4. Klik op
Deze route opslaan
. De route wordt tegelijkertijd opgeslagen in de sectie Vooraf geplande routes
en op uw Mio.
Hoe plan ik vooraf een route met de kaart?
1. Klik op de kaart op .
2. Naast de aanwijzer verschijnt “Route toevoegen”. Verplaats de aanwijzer en klik op de kaart om het
beginpunt te bepalen.
3. Naast de aanwijzer verschijnt “Klik om bestemming toe te voegen”. U kunt:
de aanwijzer verplaatsen en op de kaart klikken om het routepunt te bepalen.
de aanwijzer verplaatsen en op de kaart om het eindpunt te bepalen.
4. Klik als u klaar bent op
Deze route opslaan
. De route wordt tegelijkertijd opgeslagen in de sectie Vooraf
geplande routes en op uw Mio.
Hoe bewerk ik een route?
1. Selecteer de route die u wilt bewerken in de sectie Voorgeplande routes.
2. Ga als volgt te werk:
Als u het volgende wilt …
Dan …
de route wilt hernoemen,
klik op de naam van de route in de kolom
Naam
, typ een nieuwe
naam en druk op ENTER. De wijzigingen worden automatisch
opgeslagen.
een opgeslagen route wilt
verwijderen,
klik op naast de route die u wilt verwijderen.
MIJN MIO
MioMore Desktop My Mio
Hoe verander ik de weergavetaal voor Bureaublad?
U kunt de taal voor MioMore Desktop wijzigen.
1.
Klik op
Taal
.
2. Selecteer een taal.

57
Hoe installeer of verwijder ik een spraakbestand op of van mijn Mio?
Mijn Stemmen is een MioMore Desktop-toepassing waarmee u spraakbestanden kunt installeren of verwijderen.
Om deze functie te gebruiken, moet u ervoor zorgen dat het gedownloade gegevens-ISO-bestand is geladen als
een dvd.
Spraakbestanden nemen ruimte in op het interne geheugen van uw Mio. Als u een spraakbestand niet
gebruikt, kunt u het verwijderen om ruimte vrij te maken. Indien nodig, kunt u het later opnieuw installeren op
uw Mio. Het gedownloade gegevens-ISO-bestand van uw Mio is nodig tijdens het installeren van het
spraakbestand.
1.
Klik op
Mijn stemmen
.
2. Ga als volgt te werk:
Als u het volgende wilt …
Dan …
een spraakbestand wilt
installeren,
selecteer het spraakbestand in de sectie Beschikbare spraakbestanden.
Klik op
Installeer geselecteerde stemmen
.
een spraakbestand wilt
verwijderen,
selecteer het spraakbestand dat u wilt verwijderen in de sectie Available
voice files (Beschikbare spraakbestanden).
Klik op
Verwijder geselecteerde stemmen
.
Voor het installeren van het spraakbestand hebt u de dvd van uw Mio nodig.
Hoe rapporteer ik het kilometergebruik?
Kilometrage rapporteur is niet voor alle modellen beschikbaar.
Kilometrage rapporteur is een functie van MioMore Desktop waarmee u onkostenverslagen (csv-indeling) kunt
maken op basis van de gegevens voor het aantal kilometer en het geschatte brandstofverbruik die door uw Mio
zijn geregistreerd.
Component
Beschrijving
Tijdsduur
Bepaalt de duur waarvoor het kilometragerapport wordt gemaakt.
Selecteer
Toon alles
om alle geregistreerde kilometrage op te
nemen.
Rapportpaneel
Toont de logboekgegevens van uw reis.

58
Component
Beschrijving
Benzine
Selecteer deze optie om de hoeveelheid benzine (schatting) op te
nemen die is gebruikt voor het geregistreerde aantal kilometer. Indien
deze optie is geselecteerd, moet u het aantal afgelegde kilometer/mijl
per liter invoeren.
Rapportgegevensknoppen
Rapportgegevens importeren van uw Mio, alle rapportgegevens van uw
Mio wissen of gegevens exporteren naar een rapport (.csv).
Om de functie
Mileage Reporter
van Bureaublad te gebruiken, moet u de optie
Mileage recorder
(Kilometers vastleggen)
op uw Mio inschakelen. Zie voor meer informatie de sectie Route-opties in “Wat kan
ik aanpassen?”.
Klik om de voorkeuren voor
Mileage Reporter
vast te leggen op Bureaublad Mijn Mio Opties
Mileage Reporter.
Hoe maak ik een back-up van mijn Mio en hoe zet ik deze terug?
U kunt back-ups van gegevens van uw Mio opslaan en ze later terugzetten wanneer dat nodig is.
1. Klik op
Back-up en herstellen
2. Ga als volgt te werk:
Als u het volgende wilt …
Dan …
een back-up van uw Mio wilt
maken,
Klik op
Een nieuwe back-up maken
.
Selecteer de gegevens waarvan u een back-up wilt maken.
Klik op
OK
De back-up wordt opgeslagen op uw computer. De
back-up wordt weergegeven in het venster Back-up maken en
herstellen.
een back-up op uw Mio wilt
terugplaatsen,
Selecteer de back-up die u wilt herstellen in de lijst.
Klik op
Herstellen
en vervolgens op
OK
. De back-up wordt
teruggezet op uw Mio.
een back-up wilt verwijderen, Selecteer de back-up die u wilt verwijderen in de lijst.
Klik op
Verwijder
en klik vervolgens op
OK
. De back-up wordt
verwijderd.
Hoe herstel ik kaarten en spraakbestanden voor mijn Mio?
Met de toepassing
Slim herstel
kunt u alle gegevens herstellen om de Mio te repareren als tijdens het gebruik
een probleem optreedt, waaronder software, kaarten, spraakbestanden en abonnementen.
Deze functie werkt alleen al u ooit uw Mio hebt bijgewerkt met de functie "Apparaatupdates".
1.
Klik op
Slim herstel
.
Om de toepassing Intelligent Herstel te gebruiken voor het herstellen van gegevens, moet u ervoor
zorgen dat u een actieve internetverbinding hebt en dat het gedownloade gegevens-ISO-bestand is geladen
als een dvd.
2. De beschikbare gegevens worden weergegeven in de velden
Kaarten
en
Stemmen
. Selecteer de gewenste
gegevens en klik op
Herstellen
om de gegevens op de Mio te herstellen.
Hoe kan ik mijn Mio handmatig bijwerken?
Soms biedt Mio u gratis bijgewerkte gegevens, waaronder softwaretoepassingen, kaarten, gesproken
opdrachten en meer. U kunt handmatig de beschikbare gegevens zien met de functie Bestandupdates.
1. Klik op
Bestandupdates
. Het venster Bestandupdates met de beschikbare gegevens verschijnt.

59
U kunt het scherm Bestandupdates ook tonen door te klikken op de knop
Nieuwe updates
in de
rechterbovenhoek van de MioMore Desktop.
2. Ga als volgt te werk:
Als u het volgende wilt …
Dan …
updates downloaden, selecteer de beschikbare update van de lijst en klik op
Downloaden
.
U ziet de voortgang van het downloaden in de voortgangsbalk.
het downloaden stoppen of
pauzeren,
klik tijdens het downloaden:
op
om het downloaden te stoppen.
op
om het downloaden te pauzeren. U kunt het downloaden
daarna hervatten door te klikken op .
de downloadmap veranderen, klik op
Pad veranderen
.
3. Is het downloaden voltooid, dan verschijnt het bestand in de daarvoor aangewezen map.
Betreft het software, dan wordt het *.exe-bestand automatisch gestart om de update te installeren.
Betreft het een update van de kaart of de opdrachten, dan toont het systeem het venster Mijn
kaarten/Gesproken opdrachten om de nieuwe versie automatisch te installeren.
Hoe kan ik codes herstellen op mijn Mio?
Met de toepassing Herstel codes kunt u uw Mio herstellen als er een probleem optreedt tijdens het gebruik.
Klik
op de optie
Herstel codes
in het menu en volg dan de instructies om het proces te voltooien.
Hoe stel ik Bureaublad in?
Afhankelijk van het model van uw Mio zijn mogelijk niet alle opties beschikbaar.
1. Klik op
Opties
en selecteer de opties die u wilt configureren.
2. Ga als volgt te werk:
Als u het volgende wilt …
Dan …
MioMore Desktop
up-to-date houden,
klik op
Algemeen
en selecteer het vakje
Automatisch checken op
updates
.
Wanneer u deze optie selecteert, worden de beschikbare
servicepacks en foutoplossingen telkens van de Mio-server
gedownload en toegepast op uw Mio wanneer u MioMore
Desktop start.
de maateenheden die
MioMore Desktop gebruikt,
wilt wijzigen,
klik op
Algemeen
en:
Schakel het selectievakje
Gebruik metrieke eenheden
in of uit
om te schakelen tussen Engelse en metrische eenheden.
Schakel het selectievakje
Gebruik decimale graden
in of uit om
te schakelen tussen de decimale graden en de coördinaten voor
de breedtegraad/lengtegraad.
verander de instelling van
afstand en benzineverbruik,
klik op
Afstandrapport
en:
selecteer of wis het vakje
Waarschuw me als ik alle logboeken
van mijn Mio verwijder
.
selecteer
Afstand per volume
of
Volume per afstand
om de
weergave van het benzineverbruik te tonen.

60
Als u het volgende wilt …
Dan …
verander de locatie van de
NavPix™-bibliotheek,
klik op
Fotoalbum
en daarna op
Wijzigen
.
Voor meer informatie over het configureren van uw Fotoalbum,
zie de sectie “Fotoalbum”.
de locatie voor het opslaan
van de gedownloade
kaarten en kaartupdates te
wijzigen,
klik op
Mijn kaarten
en daarna op
Wijzigen
.
Selecteer een map voor de updates. De gedownloade updates
worden naar de nieuwe locatie verplaatst.

61
Voor meer informatie
POI categorieën
Pictogram
Beschrijving
Pictogram
Beschrijving
Luchthaven
Pretpark
Kunstcentrum
Pinautomaat
Bank
Café
Strand
Takelservice/Garage
Bowling
Bedrijfsvoorziening
Kantoor
Busstation
Kampeerterrein
Autohandelaar
Casino
Begraafplaats
Kerk
Bioscoop
Gemeentehuis
Stad, gemeente of dorp
Cafetaria
Universiteit
Gemeenschapscentrum
Spoorwegstation
Gerechtsgebouw
Tandarts
Dokter
Ambassade
Tentoonstellingscentrum
Havengebouw Veerboot
Brandweer
Golfbaan
Overheidsgebouw
Kruidenier
Pension
Hoger onderwijs
Ziekenhuis/Polikliniek
Hotel
IJsbaan
Belangrijke Toeristische Attractie
Toeristische informatie
Bibliotheek
Jachthaven
Medisch
Monument
Motordealer
Verkeersorganisatie
Bergpas
Museum
Muziekcentrum
Natuurattractie
Nachtleven

62
Pictogram
Beschrijving
Pictogram
Beschrijving
P + R
Parkeren
Parkeergarage
Park/Recreatiegebied
Theater
Benzinestation
Apotheek
Godsdienstcentrum
Politiebureau
Postkantoor
Openbaar toilet
Luchthaven openbare sporten
Spoorwegovergang
Autoverhuur
Parkeerplaats langs snelweg
Restaurant
Plaats met een hoog
ongevallencijfer
Landschappelijk of Panoramisch Uitzicht
School
Schoolgebied
Winkel
Winkelen
Skioord/Skiliftstation
Snelheidscontrole
Sportcentrum
Sporthal
Sportcomplex
Stadion
Tennisbaan
Reisbureau
Overzetboot
Dierenarts
Wijnhandel
Dierentuin
De POI-categorieën en de volgorde kunnen verschillen, afhankelijk van uw land, de geïnstalleerde kaarten
of het model van de Mio.
Nuttige merkadressen
Nuttige merkadressen zijn op bepaalde kaarten beschikbaar. Het gaat daarbij om welbekende restaurants,
hotels, toeristische attracties, benzinestations enz. Het pictogram geeft meestal het bedrijfslogo weer.
POI categorieën op abonnement
Pictogram
Beschrijving
Flitspalen
Flitspalen (mobiel)
Flitspalen (gewoon)
Rood-lichtflitspaal

63
My Places categories
Pictogram
Beschrijving
Thuis
Opgeslagen locaties
Vastgelegde reis (voor sommige modellen)

64
Online ondersteuning
Voor 24/7 hulp en ondersteuning voor Mio-producten, kunt u terecht op de website van onze Technische
ondersteuning op: service.mio.com
Registratie
Ga naar de Mio-website (www.mio.com) om uw apparaat te registreren zodat u op de hoogte blijft van
Mio-producten en de nieuwste aanbiedingen.
Snelheidsbeperking
Mio-producten zijn ontwikkeld om te worden gebruikt als een hulp voor veiliger rijden. Mio keert geen
snelheidsovertredingen of andere overtredingen van uw lokale verkeerswetten goed. Het is uw
verantwoordelijkheid altijd binnen de aangegeven snelheidslimiet te blijven en op een voorzichtige manier te
rijden. Mio accepteert GEEN enkele aansprakelijkheid voor boeten of strafpunten op uw rijbewijs die u hebt
opgelopen door het gebruik van dit apparaat. Mio biedt geen garantie, hetzij uitdrukkelijk of impliciet, voor de
nauwkeurigheid van de gegevens in deze database. In het geval u een boete of een andere straf krijgt voor
snelheidsovertreding of inbreuken op de verkeerswetgeving, of als u betrokken raakt bij een ongeval, is Mio niet
aansprakelijk voor schade van elk type. In sommige landen kunnen de gegevens met betrekking tot de
snelheidsbeperkingen, in conflict zijn met de lokale wetgeving en/of voorschriften. Het is uw
verantwoordelijkheid ervoor te zorgen dat uw gebruik van de gegevens in overeenstemming is met de lokale
wetten en/of voorschriften. Het gebruik is op eigen risico.
POI's flitspalen
Mio-producten zijn ontwikkeld om te worden gebruikt als een hulp voor veiliger rijden. U kunt berichten
ontvangen die u wijzen op flitspaallocaties, waardoor u uw snelheid kunt controleren in deze gebieden. Mio
garandeert niet dat alle soorten en locaties van flitspaalgegevens beschikbaar zijn, want camera’s kunnen
inmiddels verwijderd zijn of er kunnen nieuwe camera's geplaatst zijn. Mio keert geen snelheidsovertredingen of
andere overtredingen van uw lokale verkeerswetten goed. Het is uw verantwoordelijkheid altijd binnen de
aangegeven snelheidslimiet te blijven en op een voorzichtige manier te rijden. Mio accepteert GEEN enkele
aansprakelijkheid voor boeten of strafpunten op uw rijbewijs die u hebt opgelopen door het gebruik van dit
apparaat. Mio biedt geen garantie, hetzij uitdrukkelijk of impliciet, voor de nauwkeurigheid van de gegevens in
deze database. In het geval u een boete of een andere straf krijgt voor snelheidsovertreding of inbreuken op de
verkeerswetgeving, of als u betrokken raakt bij een ongeval, is Mio niet aansprakelijk voor schade van elk type.
In sommige landen kunnen de gegevens met betrekking tot de veiligheid of flitspalen, in conflict zijn met de
lokale wetgeving en/of voorschriften. Het is uw verantwoordelijkheid ervoor te zorgen dat uw gebruik van de
gegevens in overeenstemming is met de lokale wetten en/of voorschriften. Het gebruik is op eigen risico.
Copyright
© MiTAC Digital Technology Corporation. Mio is een gedeponeerd handelsmerk van MiTAC Digital Technology
Corporation en wordt gebruikt onder de licentie van Mio Technology NZ Ltd. Alle rechten voorbehouden.
De software bevat eigendomsinformatie van MiTAC Digital Technology Corporation; de software wordt
geleverd onder een licentieovereenkomst die beperkingen bevat op het gebruik en de onthulling en ook door de
wet op auteursrecht wordt beschermd. Reverse engineering van de software is verboden.
Geen enkel deel van deze publicatie mag worden gereproduceerd, opgeslagen in een retrievalsysteem of
verzonden in enige vorm of door enig middel, hetzij elektronisch, mechanisch, door fotokopie, opnemen of
anderszins, zonder de voorafgaande schriftelijke toestemming van Mio.
Alle andere handelsmerken en registraties zijn eigendom van hun respectieve eigenaars.
Revisie: R01
(6/2018)

65
-
 1
1
-
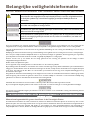 2
2
-
 3
3
-
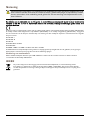 4
4
-
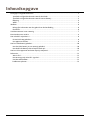 5
5
-
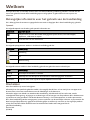 6
6
-
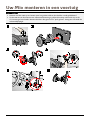 7
7
-
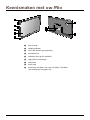 8
8
-
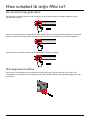 9
9
-
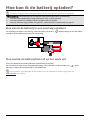 10
10
-
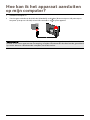 11
11
-
 12
12
-
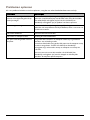 13
13
-
 14
14
-
 15
15
-
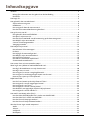 16
16
-
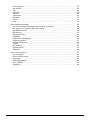 17
17
-
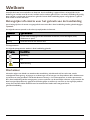 18
18
-
 19
19
-
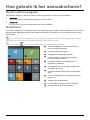 20
20
-
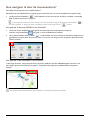 21
21
-
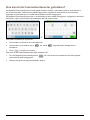 22
22
-
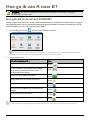 23
23
-
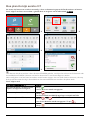 24
24
-
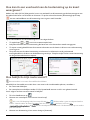 25
25
-
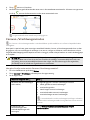 26
26
-
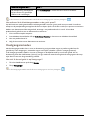 27
27
-
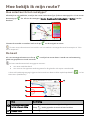 28
28
-
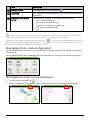 29
29
-
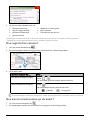 30
30
-
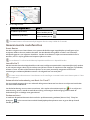 31
31
-
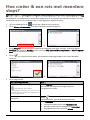 32
32
-
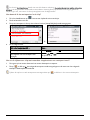 33
33
-
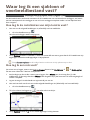 34
34
-
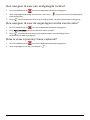 35
35
-
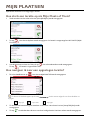 36
36
-
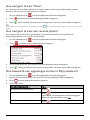 37
37
-
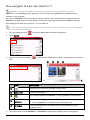 38
38
-
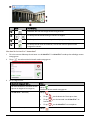 39
39
-
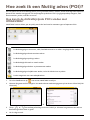 40
40
-
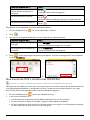 41
41
-
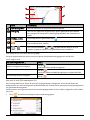 42
42
-
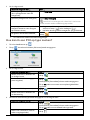 43
43
-
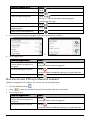 44
44
-
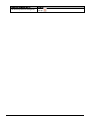 45
45
-
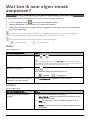 46
46
-
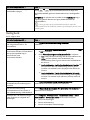 47
47
-
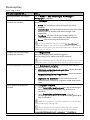 48
48
-
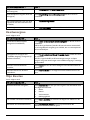 49
49
-
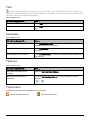 50
50
-
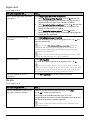 51
51
-
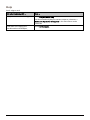 52
52
-
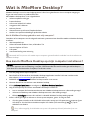 53
53
-
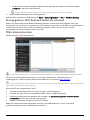 54
54
-
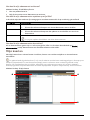 55
55
-
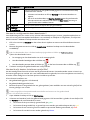 56
56
-
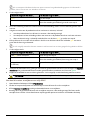 57
57
-
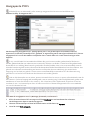 58
58
-
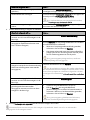 59
59
-
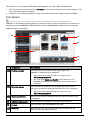 60
60
-
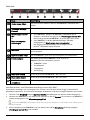 61
61
-
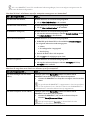 62
62
-
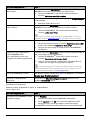 63
63
-
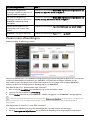 64
64
-
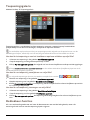 65
65
-
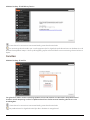 66
66
-
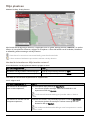 67
67
-
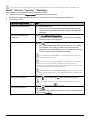 68
68
-
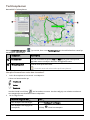 69
69
-
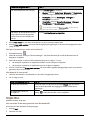 70
70
-
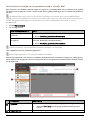 71
71
-
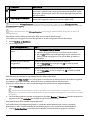 72
72
-
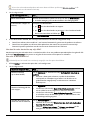 73
73
-
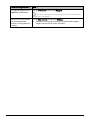 74
74
-
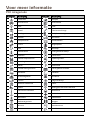 75
75
-
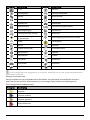 76
76
-
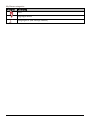 77
77
-
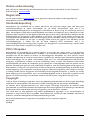 78
78
-
 79
79
Mio SPIRIT 7700 FEU LTM TRUCK de handleiding
- Type
- de handleiding
- Deze handleiding is ook geschikt voor
Gerelateerde artikelen
-
Mio SPIRIT 8500 FEU LTM de handleiding
-
Mio Cyclo 605 de handleiding
-
Mio Cyclo Discover de handleiding
-
Mio Cyclo Discover Plus de handleiding
-
Mio Cyclo 200 de handleiding
-
Mio CYCLO 210FEU de handleiding
-
Mio CYCLO 215HC de handleiding
-
Mio MIVUE 818 de handleiding
-
Mio Cyclo 505 series de handleiding
-
Mio Cyclo 315 Handleiding