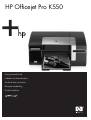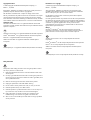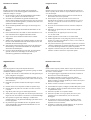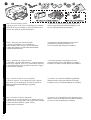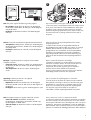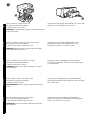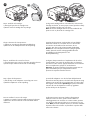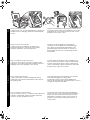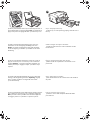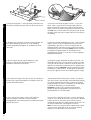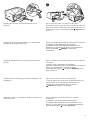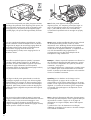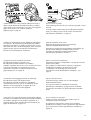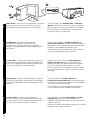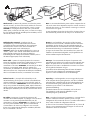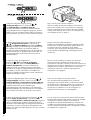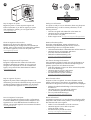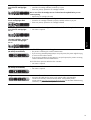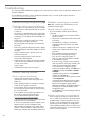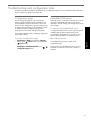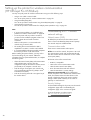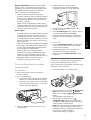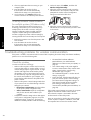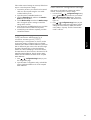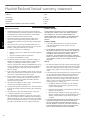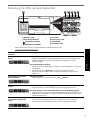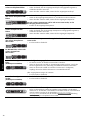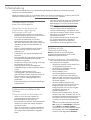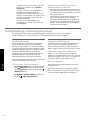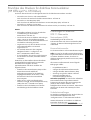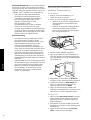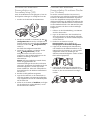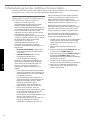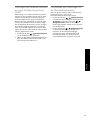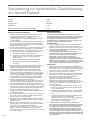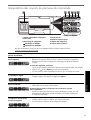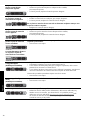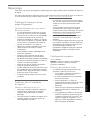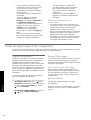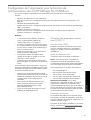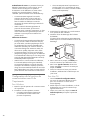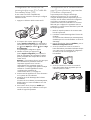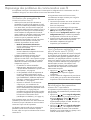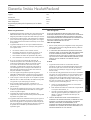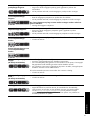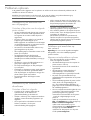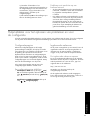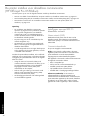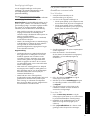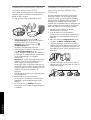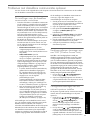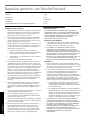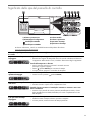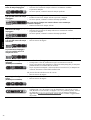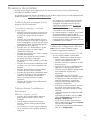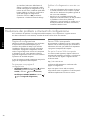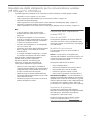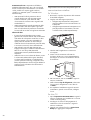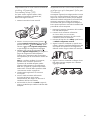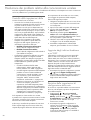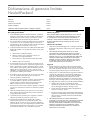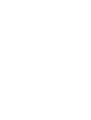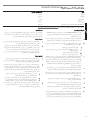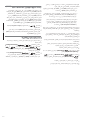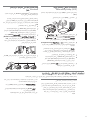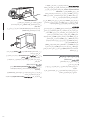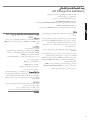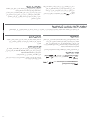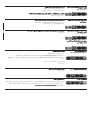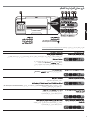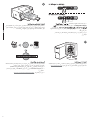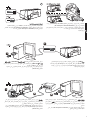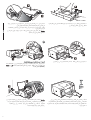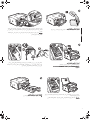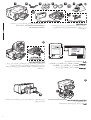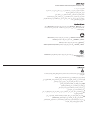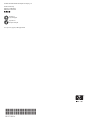HP OFFICEJET PRO K550 de handleiding
- Categorie
- Laser- / led-printers
- Type
- de handleiding
Deze handleiding is ook geschikt voor
Pagina laadt ...
Pagina laadt ...

3
Informationen zur Sicherheit
Beachten Sie beim Einsatz dieses Produkts immer die folgenden
Sicherheitshinweise, um die Verletzungsgefahr und das Risiko eines
elektrischen Schlags zu verringern.
1. Die Anweisungen in der mit dem Druckergelieferten Dokumentation
müssen von Ihnen gelesen und verstanden worden sein.
2. Verwenden Sie ausschließlich eine geerdete Steckdose für den
Anschluss dieses Produktes an die Stromversorgung. Wenn Sie sich nicht
sicher sind, ob die Steckdose geerdet ist, so lassen Sie dies durch einen
qualifizierten Elektriker überprüfen.
3. Alle am Produkt angebrachten Warnungen und Anweisungen sind
zu befolgen.
4. Ziehen Sie vor dem Reinigen des Produkts den Netzstecker aus der
Steckdose.
5. Dieses Produkt darf nicht in der Nähe von Wasser betrieben bzw. von
einer durchnässten Person aufgestellt oder bedient werden.
6. Sorgen Sie für sicheren Stand des Produkts auf einer stabilen
Auflagefläche.
7. Wählen Sie für das Produkt einen geschützten Standort, an dem keine
Personen auf das Netzkabel treten oder darüber stolpern können. Das
Netzkabel darf nicht beschädigt werden.
8. Wenn die Seite nicht korrekt kopiert wird, lesen Sie den Abschnitt zur
Fehlerbehebung im Online-Benutzerhandbuch der entsprechenden
Starter-CD für Ihr Betriebssystem.
9. Im Inneren des Geräts befinden sich keine Teile, die vom Endnutzer
gewartet werden können. Beauftragen Sie mit Wartung und
Instandsetzung qualifiziertes Kundendienstpersonal.
Consignes de sécurité
Respectez toujours les précautions de sécurité élémentaires quand vous
utilisez ce produit, afin de réduire les risques de blessures dues au feu ou
à un choc électrique.
1. Veuillez lire attentivement toutes les instructions contenues dans la
documentation livrée avec l’imprimante.
2. Utilisez toujours une prise de courant mise à la terre lors du
branchement de ce produit à une source d’alimentation. Si vous ne
savez pas si une prise de courant est mise à la terre, consultez un
électricien qualifié.
3. Suivez tous les avertissements et toutes les instructions indiqués sur
le produit.
4. Débranchez cet appareil des prises murales avant de procéder
à un nettoyage.
5. N’installez jamais cet appareil près d’une source d’eau,
ni si vous êtes mouillé.
6. Installez l’appareil en toute sécurité sur une surface stable.
7. Installez l’appareil dans un lieu protégé où personne ne risque de
marcher sur le cordon ou de trébucher sur celui-ci, et où le cordon ne
risque pas d’être endommagé.
8. Si le produit ne fonctionne pas correctement, reportez-vous à la section
« Entretien et dépannage » du guide de l’utilisateur en ligne disponible
sur le CD de démarrage relatif à votre système d’exploitation.
9. L’appareil ne contient aucune pièce dont l’entretien doit être réalisé par
l’utilisateur. Confiez-en l’entretien à du personnel qualifié.
Veiligheidsinformatie
Neem bij het gebruik van dit product altijd de elementaire
voorzorgsmaatregelen in acht om de kans op letsel ten gevolge van brand
of elektrische schokken te beperken.
1. Zorg dat u alle instructies in de documentatie die wordt geleverd bij de
printer, hebt gelezen en begrepen.
2. Sluit dit product uitsluitend aan op een geaard stopcontact. Als u niet
zeker weet of een stopcontact geaard is, kunt u advies inwinnen bij een
erkende elektricien.
3. Neem alle op dit product vermelde waarschuwingen en instructies
in acht.
4. Haal het netsnoer uit het stopcontact voordat u dit product reinigt.
5. Plaats of gebruik dit product niet in de buurt van water of wanneer
u nat bent.
6. Zorg dat het product stevig op een stabiel oppervlak staat.
7. Zet het product op een veilige plaats waar niemand op het netsnoer kan
trappen of erover kan struikelen en het netsnoer niet wordt beschadigd.
8. Als het product niet goed werkt, raadpleegt u “Onderhoud en
probleemoplossing” in de gebruikershandleiding op de Starter-cd voor
uw besturingssysteem.
9. Dit product bevat geen onderdelen die door de gebruiker kunnen
worden onderhouden. Laat onderhoudswerkzaamheden over aan
erkende onderhoudsmonteurs.
Informazioni sulla sicurezza
Durante l’utilizzo di questo prodotto, attenersi sempre alle precauzioni di
sicurezza di base al fine di ridurre il rischio di lesioni alle persone derivanti
da incendi o scariche elettriche.
1. Si consiglia di leggere e apprendere tutte le istruzioni contenute nei
documenti forniti insieme alla stampante.
2. Per collegare il prodotto a una presa di corrente, utilizzare
esclusivamente una presa elettrica collegata a massa. In caso di
dubbio, contattare un elettricista qualificato per verificare che la presa
elettrica sia collegata a massa.
3. Attenersi a tutte le avvertenze e le istruzioni indicate sul prodotto.
4. Prima di effettuare la pulizia, scollegare il prodotto dalle prese a parete.
5. Non installare o utilizzare il prodotto nelle vicinanze di acqua o se non
si è perfettamente asciutti.
6. Posizionare il prodotto su una superficie stabile.
7. Posizionare il prodotto in un luogo riparato, dove non si possa
inciampare sul cavo di alimentazione, che non deve essere
danneggiato.
8. Se il prodotto non funziona normalmente, consultare la sezione
“Manutenzione e risoluzione dei problemi” della Guida in linea
disponibile sul CD di avviamento.
9. Il prodotto non include parti riparabili dall’utente. Per le riparazioni
rivolgersi esclusivamente al personale qualificato.

4
English
Nederlands
Français
Deutsch
Italiano
Step 1: Check the package contents.
1) Printer, 2) power cord, 3) four ink cartridges (cyan, magenta,
yellow, black), 4) two printheads, 5) Starter CD (software and
onscreen user guide), 6) printed documentation,
7) automatic two-sided printing accessory (duplex unit)
and tray 2 (HP Officejet Pro K550dtn/K550dtwn), and
8) cross cable (HP Officejet Pro K550dtwn).
Schritt 1: Überprüfen des Verpackungsinhalts.
1) Drucker, 2) Netzkabel, 3) vier Tintenpatronen
(Cyan, Magenta, Gelb, Schwarz), 4) zwei Druckköpfe,
5) Starter-CD (Software und Online-Benutzerhandbuch),
6) gedruckte Dokumentation,
7) automatische optionale Duplex-Einheit und Fach 2
(HP Officejet Pro K550dtn/K550dtwn), und
8) Crossover-Kabel (HP Officejet Pro K550dtwn).
Étape 1 : Vérification du contenu du carton.
1) Imprimante ; 2) cordon d’alimentation ; 3) quatre cartouches
d’encre (cyan, magenta, jaune, noir) ; 4) deux têtes d’impression ;
5) CD de démarrage (logiciel et guide de l’utilisateur en ligne) ;
6) documentation imprimée ;
7) accessoire d’impression automatique recto-verso
(unité auto-duplex) et bac 2 (HP Officejet Pro K550dtn/
K550dtwn) ; 8) câble croisé (HP Officejet Pro K550dtwn).
Stap 1: controleer de inhoud van de verpakking.
1) Printer, 2) netsnoer, 3) vier inktpatronen (cyaan, magenta,
geel, zwart), 4) twee printkoppen, 5) Starter-cd (software en
elektronische gebruikershandleiding), 6) gedrukte
documentatie,
7) accessoire voor automatisch dubbelzijdig afdrukken
(duplexeenheid) en lade 2 (HP Officejet Pro K550dtn/
K550dtwn) en 8) cross-kabel (HP Officejet Pro K550dtwn).
1
2
3
4
5
6
7
8
1
Punto 1: Verificare il contenuto dell’imballo.
1) Stampante, 2) cavo di alimentazione, 3) quattro cartucce di
inchiostro (ciano, magenta, giallo, nero), 4) due testine di stampa,
5) CD di avviamento (software e guida in linea),
6) documentazione stampata,
7) accessorio per la stampa fronte/retro automatica (unità
duplex) e vassoio 2 (HP Officejet Pro K550dtn/K550dtwn) e
8) cavo incrociato (HP Officejet Pro K550dtwn).

5
2
Hinweis: Der Drucker unterstützt das folgende Verbrauchsmaterial:
• Tintenpatronen: HP 88 Schwarz, HP 88 Cyan, HP 88 Magenta,
HP 88 Gelb, HP 88L Schwarz, HP 88L Cyan, HP 88L Magenta
und HP 88L Gelb
• Druckköpfe: HP 88 Schwarz und Gelb, und HP 88 Magenta
und Cyan
Schritt 2: Entfernen der Verpackungsklebestreifen und des
Verpackungsmaterials
1) Stellen Sie den Drucker am ausgewählten Standort ab.
Die Oberfläche muss stabil und eben sein und sich in einem gut
belüfteten Bereich befinden. Um den Drucker herum muss
genügend Platz sein, einschließlich 50 mm für die Belüftung.
2) Entfernen Sie möglicherweise am Drucker vorhandenes
Verpackungsmaterial. Öffnen Sie die obere Abdeckung und
entfernen Sie das Schaumstoff- oder Verpackungsmaterial im
Drucker.
Remarque : l’imprimante prend en charge les consommables
d’impression suivants :
• Cartouches d’encre : HP 88 noir, HP 88 cyan, HP 88 magenta,
HP 88 jaune, HP 88L noir, HP 88L cyan, HP 88L magenta et
HP 88L jaune
• Têtes d’impression : HP 88 noir et jaune, HP 88 magenta
et cyan
Étape 2 : Retrait des matériaux d’emballage.
1) Déplacez l’imprimante vers l’endroit destiné à la recevoir.
Choisissez une surface robuste, de niveau et située dans une
zone bien ventilée. Laissez un espace libre autour de
l’imprimante, dont 50 mm (2 pouces) pour la ventilation.
2) Retirez tous les rubans adhésifs de l’imprimante.
Ouvrez le capot supérieur et retirez la mousse ou les matériaux
d’emballage présents à l’intérieur de l’imprimante.
Opmerking: met deze printer kunt u de volgende
afdrukbenodigdheden gebruiken:
• Inktpatronen: HP 88 zwart, HP 88 cyaan, HP 88 magenta,
HP 88 geel, HP 88L zwart, HP 88L cyaan, HP 88L magenta en
HP 88L geel
• Printkoppen: HP 88 zwart en geel en HP 88 magenta en cyaan
Stap 2: verwijder de verpakkingstape en -materialen.
1) Zet de printer op de plaats die u daarvoor hebt voorbereid.
Het oppervlak moet stevig en vlak zijn en de ruimte moet goed
geventileerd zijn. Laat ongeveer 5 centimeter ruimte rond de
printer vrij voor ventilatie. 2) Verwijder alle verpakkingstape
van de printer. Open de bovenklep en verwijder het
schuimrubber of ander verpakkingsmateriaal uit de printer.
Note: The printer supports the following printing supplies:
• Ink cartridges: HP 88 Black, HP 88 Cyan, HP 88 Magenta,
HP 88 Yellow, HP 88L Black, HP 88L Cyan, HP 88L Magenta,
and HP 88L Yellow
• Printheads: HP 88 Black and Yellow, and HP 88 Magenta
and Cyan
Step 2: Remove the packing tape and materials.
1) Move the printer to the prepared location. The surface must be
sturdy, level, and located in a well-ventilated area. Allow space
around the printer, including 50 mm (2 inches) for ventilation.
2) Remove all packing tape from the printer. Open the top cover
and remove the foam or packing material from the inside of
the printer.
Nota: la stampante supporta i seguenti materiali di consumo:
• Cartucce di inchiostro: HP 88 Black, HP 88 Cyan,
HP 88 Magenta, HP 88 Yellow, HP 88L Black, HP 88L Cyan,
HP 88L Magenta e HP 88L Yellow
• Testine di stampa: HP 88 Black and Yellow e HP 88 Magenta
and Cyan
Punto 2: Rimuovere il nastro e il materiale di imballo.
1) Collocare la stampante nella posizione predisposta. La superficie
deve essere robusta e in piano e deve trovarsi in un’area ventilata.
Lasciare spazio sufficiente intorno alla stampante, inclusi 5 cm per la
ventilazione. 2) Rimuovere completamente il nastro di imballaggio
dalla stampante. Aprire il coperchio superiore e rimuovere le parti in
polistirolo e il materiale di imballaggio dall’interno della stampante.

6
English
Nederlands Français DeutschItaliano
Schritt 3: Installieren Sie Fach 2 und die Duplex- Einheit
(HP Officejet Pro K550dtn/K550dtwn).
1) Setzen Sie den Drucker auf das Fach 2 auf.
WARNUNG! Klemmen Sie sich nicht Ihre Finger oder Hände
an der Unterseite des Druckers ein.
2) Entfernen Sie die Verpackungsklebestreifen von der
Duplex-Einheit. Setzen Sie die Duplex-Einheit an der
Rückseite des Druckers ein, bis diese einrastet.
Étape 3 : Installez le bac 2 et l’unité auto-duplex
(HP Officejet Pro K550dtn/K550dtwn).
1) Posez l’imprimante sur le bac 2.
ATTENTION ! Veillez à ne pas placer vos doigts ou vos mains
sous l’imprimante.
2) Retirez les rubans d’emballage de l’unité auto-duplex.
A l’arrière de l’imprimante, insérez l’unité auto-duplex jusqu’à
son enclenchement.
Stap 3: installeer lade 2 en de duplexeenheid
(HP Officejet Pro K550dtn/K550dtwn).
1) Plaats de printer op lade 2.
WAARSCHUWING! Houd uw vingers en handen niet onder de
printer.
2) Verwijder de verpakkingstapes van de duplexeenheid.
Schuif de duplexeenheid vanaf de achterkant zover in de printer
dat u een klik hoort.
3
1
2
Step 3: Install tray 2 and the duplex unit
(HP Officejet Pro K550dtn/K550dtwn).
1) Set the printer on top of tray 2.
WARNING! Be careful to keep your fingers and hands clear of the
bottom of the printer.
2) Remove the packing tapes from the duplex unit. On the back
of the printer, insert the duplex unit until it clicks.
Punto 3: Installare il vassoio 2 e l’unità duplex
(HP Officejet Pro K550dtn/K550dtwn).
1) Posizionare la stampante sopra il vassoio 2.
AVVERTENZA! non avvicinare mani e dita alla parte inferiore
della stampante.
2) Rimuovere i nastri di imballaggio dall’unità duplex.
Inserire l’unità duplex sulla parte posteriore della stampante
finché non si posiziona con uno scatto.

7
4
1
2
3
4
Schritt 4: Einsetzen der Tintenpatronen.
1) Öffnen Sie vorsichtig die Tintenpatronenabdeckung.
2) Nehmen Sie die Tintenpatrone aus der Verpackung.
3) Richten Sie die Patronen nacheinander an ihrem farblich
markierten Schacht aus, und setzen Sie sie in den Schacht
ein. Drücken Sie die Patronen fest nach unten, bis sie
einrasten. Nur dann ist der richtige Kontakt gewährleistet.
Hinweis: Alle vier Tintenpatronen müssen richtig eingesetzt
werden, damit Ihr Drucker ordnungsgemäß funktioniert.
4) Schließen Sie die Tintenpatronen- und
Druckkopfabdeckung.
Étape 4 : Installation des cartouches d’encre.
1) Tirez doucement pour ouvrir le capot des cartouches d’encre.
2) Sortez chaque cartouche d’encre de son emballage.
3) Alignez chaque cartouche sur l’emplacement de la couleur
correspondante, puis insérez la cartouche dans son logement.
Pour assurer un bon contact, appuyez fermement sur la cartouche
dans son emplacement, jusqu’à son enclenchement.
Remarque : les quatre cartouches d’encre doivent être mises en
place correctement pour que l’imprimante fonctionne.
4) Fermez le capot des cartouches d’encre.
Stap 4: plaats de inktpatronen.
1) Trek de klep van de inktpatroon voorzichtig naar voren.
2) Haal de inktpatronen uit de verpakking.
3) Houd elke inktpatroon voor de sleuf met de bijbehorende
kleurcode en steek de patroon in de sleuf. Druk de patronen stevig
omlaag tot ze met een klik op hun plaats zitten. Zo weet u zeker
dat ze goed contact maken. Opmerking: de printer werkt alleen
wanneer alle vier de inktpatronen correct zijn geplaatst.
4) Sluit de klep van de inktpatroon.
Step 4: Install the ink cartridges.
1) Gently pull open the ink cartridge cover.
2) Remove each ink cartridge from its package.
3) Align each cartridge with its color-coded slot, and insert the
cartridge into the slot. To ensure proper contact, press down firmly
on the cartridges until they snap into place.
Note: All four ink cartridges must be correctly installed for the
printer to work. 4) Close the ink cartridge cover.
Punto 4: Installare le cartucce di stampa.
1) Estrarre con cautela il coperchio della cartuccia di inchiostro.
2) Rimuovere ciascuna cartuccia di inchiostro dalla relativa
confezione.
3) Allineare ciascuna cartuccia al relativo alloggiamento
codificato in base al colore, quindi inserire la cartuccia
nell’alloggiamento. Per assicurare un corretto contatto, premere
con decisione sulle cartucce finché non si posizionano con uno
scatto. Nota: perché la stampante funzioni, è necessario installare
le quattro cartucce di inchiostro. 4) Chiudere il coperchio delle
cartucce di inchiostro.

8
English
Nederlands Français Deutsch
Italiano
Schritt 5: Einsetzen der Druckköpfe.
1) Öffnen Sie die obere Abdeckung. 2) Heben Sie die
Druckkopfverriegelung an. 3) Bevor Sie einen Druckkopf
auspacken, schütteln Sie ihn sechs Mal gut durch.
4) Nehmen Sie die Druckköpfe aus der Verpackung,
und ziehen Sie die orangefarbenen Schutzabdeckungen
ab. 5) Setzen Sie die Druckköpfe nacheinander in den
passenden farblich markierten Schacht ein. Drücken Sie
die Druckköpfe fest nach unten, um den richtigen Kontakt
sicherzustellen.
Étape 5 : Installation des têtes d’impression.
1) Ouvrez le capot supérieur. 2) Soulevez le loquet des têtes
d’impression. 3) Conservez chaque tête d’impresssion dans son
emballage et secouez-là rapidement, six fois de suite.
4) Sortez chaque tête d’impression de son emballage, puis
retirez le capuchon de protection orange de chacune d’elles.
5) Insérez chaque tête d’impression dans le logement de la
couleur correspondante. Appuyez fermement sur chaque tête
d’impression pour assurer un bon contact.
Stap 5: installeer de printkoppen.
1) Open de bovenklep. 2) Til de printkopgrendel omhoog.
3) Elke printkop eerst zes keer snel schudden voordat u deze uit
de verpakking haalt.
4) Haal de printkoppen uit de verpakking en verwijder de
oranje beschermingskapjes van elke printkop.
5) Plaats elke printkop in de sleuf met de bijbehorende
kleurcode. Druk de printkoppen goed naar beneden, om ervoor
te zorgen dat ze goed contact maken.
5
2
1
3
6x
4
5
Step 5: Install the printheads.
1) Open the top cover. 2) Lift the printhead latch. 3) While each
printhead is still in its packaging, shake each printhead rapidly
six times.
4) Remove each printhead from its packaging, and then remove
the orange protective caps from each printhead. 5) Insert each
printhead into its color-coded slot. Press down firmly on each
printhead to ensure proper contact.
Punto 5: Installare le testine di stampa.
1) Aprire il coperchio superiore. 2) Sollevare il fermo delle testine
di stampa. 3) Mantenendo le testine di stampa nelle relative
confezioni, scuoterle rapidamente sei volte.
4) Rimuovere ciascuna testina di stampa dall’imballaggio
e quindi rimuovere il nastro protettivo da ciascuna testina di
stampa. 5) Inserire ciascuna testina di stampa nel relativo
alloggiamento condificato in base al colore. Premere con
decisione su ciascuna testina di stampa per assicurare il
corretto contatto.

9
6
7
1
6
6) Ziehen Sie die Druckkopfverriegelung ganz nach vorne,
und drücken Sie die Verriegelung vollständig nach unten.
Hinweis: Sie müssen möglicherweise etwas Kraft aufwenden,
um die Verriegelung zu schließen. 7) Schließen Sie die obere
Abdeckung.
Schritt 6: Einlegen von Papier in die Fächer.
1) Ziehen Sie das Fach unten an der Vorderseite aus dem
Drucker heraus.
6) Tirez le loquet des têtes d’impression à fond vers l’avant et
appuyez vers le bas pour vous assurer qu’il est correctement
engagé. Remarque : il est parfois nécessaire d’appliquer une
certaine pression pour engager le loquet. 7) Fermez le capot
supérieur.
Étape 6 : Chargement de papier dans les bacs.
1) Retirez le bac de l’imprimante en le saisissant sous sa
partie avant.
6) Trek de printkopgrendel helemaal naar voren en druk deze
omlaag, zodat de grendel goed vastzit. Opmerking: mogelijk
moet u wat druk uitoefenen om de grendel vast te zetten.
7) Sluit de bovenklep.
Stap 6: plaats papier in de laden.
1) Pak de lade onder aan de voorkant vast en trek de lade uit
de printer.
6) Pull the printhead latch all the way forward and press down to
ensure that the latch is properly engaged. Note: You might have to
apply some pressure to engage the latch. 7) Close the top cover.
Step 6: Load paper in the trays.
1) Pull the tray out of the printer by grasping under the front of
the tray.
6) Tirare completamente il fermo delle testine di stampa e premere
verso il basso per assicurarsi che sia correttamente agganciato.
Nota: per fissare il fermo potrebbe essere necessario applicare
una leggera pressione. 7) Chiudere il coperchio superiore.
Punto 6: Caricare la carta nei vassoi.
1) Estrarre il vassoio della stampante afferrandolo dalla
parte anteriore.

10
English
Nederlands Français DeutschItaliano
2) Bei Papier mit einer Länge von mehr als 279 mm heben Sie
die vordere Abdeckung des Fachs an (in der Abbildung
schattiert dargestellt) und klappen die Vorderseite des Fachs
nach unten.
3) Legen Sie maximal 250 Blatt Papier in Fach 1 oder 350 Blatt
Papier in Fach 2 mit der zu bedruckenden Seite nach unten
rechtsbündig in das Fach ein. Achten Sie darauf, dass der
Papierstapel rechts und hinten am Fach anliegt und nicht über
die Markierung im Fach hinausragt. Hinweis: In Fach 2 darf nur
Normalpapier eingelegt werden. 4) Verschieben Sie die
Papierführungen im Fach, um sie an die von Ihnen eingelegte
Papiergröße anzupassen.
2) Pour les supports dont la longueur dépasse 279 mm,
soulevez le capot avant du bac (partie ombrée sur
l’illustration) et abaissez l’avant du bac.
3) Introduisez jusqu’à 250 feuilles de papier dans le bac 1 ou
350 feuilles dans le bac 2, face à imprimer orientée vers le bas,
le long du côté droit du bac. Vérifiez que la pile de papier est
alignée sur les bords droit et arrière du bac et ne dépasse pas le
marquage sur le bac. Remarque : utilisez uniquement du papier
ordinaire pour charger le bac 2. 4) Faites glisser les guides du
bac pour les régler en fonction de la taille du papier à charger.
2) Voor papier dat langer is dan 279 mm tilt u de voorklep van
de lade op (zie gearceerd gedeelte van de lade) en laat u de
voorkant van de lade zakken.
3) Plaats maximaal 250 vellen papier in lade 1 of maximaal
350 vellen in lade 2. Leg het papier met de afdrukzijde omlaag
en tegen de rechterkant van de lade. Controleer of de stapel
papier goed tegen de rechter- en achterkant van de lade ligt en
niet buiten de lijnmarkering in de lade uitsteekt.
Opmerking: in lade 2 kunt u uitsluitend normaal papier
plaatsen. 4) Stel de papiergeleiders in de lade af op het
papierformaat dat u in de lade plaatst.
2
4
3
2) For paper longer than 11 inches (279 mm), lift the front cover
of the tray (see shaded tray part) and lower the front of the tray.
3) Insert up to 250 sheets of paper into tray 1 or up to 350
sheets in tray 2, print-side down along the right of the tray.
Make sure the stack of paper aligns with the right and back
edges of the tray, and does not exceed the line marking in the
tray. Note: Tray 2 can be loaded only with plain paper. 4) Slide
the paper guides in the tray to adjust them for the size that you
are loading.
2) Con i supporti che superano i 279 mm di lunghezza,
sollevare il coperchio anteriore del vassoio (la parte
ombreggiata del vassoio nell’illustrazione) e abbassare la parte
anteriore del vassoio.
3) Inserire fino a 250 fogli nel vassoio 1 o fino a 350 fogli nel
vassoio 2, con il lato di stampa rivolto verso il basso e allineato
a destra del vassoio. Assicurarsi che la risma di carta sia
allineata al bordo destro e a quello posteriore del vassoio e che
non fuoriesca dalla linea contrassegnata nel vassoio.
Nota: nel vassoio 2 è possibile caricare soltanto carta comune.
4) Far scorrere le guide della carta nel vassoio in modo da
regolarle in base al formato che si sta caricando.

11
5
6
7
1
2
3
5) Setzen Sie das Fach vorsichtig wieder ein. 6) Ziehen Sie die
Verlängerung des Ausgabefachs heraus.
Schritt 7: Anschließen des Netzkabels und Einschalten des Druckers.
1) Schließen Sie das Netzkabel an den Drucker an.
2) Schließen Sie das andere Ende des Netzkabels an eine
Steckdose an. 3) Schaltet sich der Drucker nicht automatisch ein,
drücken Sie die Taste (Netztaste), um das Gerät
einzuschalten.
5) Replacez délicatement le bac. 6) Tirez les extensions du bac
de sortie.
Étape 7 : Branchez le cordon d’alimentation et mettez l’imprimante
sous tension.
1) Reliez le cordon d’alimentation à l’imprimante.
2) Branchez l’autre extrémité du cordon d’alimentation sur une prise
secteur. 3) Si l’imprimante ne se met pas en marche
automatiquement, appuyez sur (bouton Alimentation) pour la
mettre sous tension.
5) Schuif de lade voorzichtig terug. 6) Trek het verlengstuk op de
uitvoerbak uit.
Stap 7: Sluit het netsnoer aan en zet de printer aan.
1) Sluit het netsnoer aan op de printer. 2) Steek het andere eind
van het netsnoer in een stopcontact. 3) Als de printer niet
automatisch wordt ingeschakeld, drukt u op de knop
(Aan/Uit) om de printer in te schakelen.
5) Gently reinsert the tray. 6) Pull out the extension on the
output tray.
Step 7: Connect the power cord and turn on the printer.
1) Connect the power cord to the printer. 2) Connect the other end
of the power cord to an alternating current (AC) power outlet. 3) If
the printer does not turn on automatically, press (Power button) to
turn it on.
5) Reinserire il vassoio con delicatezza. 6) Estrarre l’estensione sul
vassoio di raccolta.
Punto 7: Collegare il cavo di alimentazione e accendere
la stampante.
1) Collegare il cavo di alimentazione alla stampante.
2) Collegare l’altra estremità del cavo di alimentazione a una
presa CA. 3) Se la stampante non si accende automaticamente,
per accenderla premere (pulsante Accensione).

12
English
Nederlands Français DeutschItaliano
Um eine optimale Druckqualität zu gewährleisten, wird der
Drucker initialisiert und die Druckköpfe werden vom Drucker
ausgerichtet. Zu Beginn des Ausrichtungsvorgangs blinkt die
Power-LED und der Drucker druckt eine Informationsseite.
Während des Vorgangs druckt der Drucker die
Ausrichtungsseiten (in Farbe). Dieser Vorgang kann bis zu
8Minuten dauern.
Hinweis: Wenn andere Kontrollleuchten des Druckers während
der Druckkopfausrichtung leuchten, finden Sie weitere
Informationen unter “Bedeutung der LEDs auf dem Bedienfeld”
auf Seite 27. Wenn die Ausrichtungsseiten nicht gedruckt
werden, führen Sie folgende Schritte aus. 1) Vergewissern Sie
sich, dass das Netzkabel richtig angeschlossen ist.
2) Vergewissern Sie sich, dass die Druckköpfe und die
Tintenpatronen richtig installiert sind.
Pour offrir une qualité d’impression optimale, l’imprimante
initialise et aligne les têtes d’impression. Au début de la
procédure, le voyant d’alimentation clignote et l’imprimante
imprime une page d’informations. Durant l’opération,
l’imprimante imprime les pages d’alignement (pages couleurs).
Ce processus dure environ 8 minutes.
Remarque : si d’autres voyants de l’imprimante sont allumés lors
de la procédure d’alignement des têtes d’impression, reportez-
vous à la section « Interprétation des voyants du panneau de
commande », à la page 37.
Si les pages d’alignement ne s’impriment pas, procédez comme
suit. 1) Vérifiez que le cordon d’alimentation est correctement
branché. 2) Vérifiez que les têtes d’impression et les cartouches
d’encre sont installées correctement.
Vervolgens wordt de printer geïnitialiseerd en worden de
printkoppen uitgelijnd om te zorgen voor de best mogelijke
afdrukkwaliteit. Aan het begin van deze procedure knippert
het Aan/Uit-lampje eenmaal en wordt een informatiepagina
afgedrukt. Tijdens deze procedure worden de uitlijnpagina’s
(gekleurde pagina’s) afgedrukt. De procedure duurt ongeveer
8 minuten.
Opmerking: zie “De betekenis van de lampjes van het
bedieningspaneel” op pagina 46 als er tijdens de
uitlijnprocedure van de printkop andere lampjes op de printer
branden. Ga als volgt te werk als de uitlijnpagina’s niet worden
afgedrukt: 1) Controleer of het netsnoer goed is aangesloten.
2) Controleer of de printkoppen en de inktpatronen correct
zijn geïnstalleerd.
2
1
To ensure the best possible print quality, the printer initializes
and aligns the printheads. At the beginning of the process, the
Power light blinks and the printer prints an information page.
During the process, the printer prints the alignment pages
(colored pages). This process takes approximately 8 minutes.
Note: If other printer lights are lit during the printhead
alignment process, see “Interpreting control panel lights” on
page 18. If the alignment pages do not print, follow these
steps. 1) Check that the power cord is connected firmly.
2) Check that the printheads and ink cartridges are properly
installed.
Per assicurare la migliore qualità di stampa, la stampante
esegue l’inizializzazione e l’allineamento delle testine. All’inizio
di tale processo, la spia Accensione lampeggia e viene
stampata una pagina informativa. Durante tale processo,
vengono stampate le pagine di allineamento (pagine colorate).
Questo processo richiede circa 8 minuti.
Nota: se durante l’allineamento delle testine di stampa restano
accese altre spie della stampante, vedere “Significato delle spie
del pannello di controllo“ a pagina 55. Se le pagine di
allineamento non vengono stampate, attenersi alla seguente
procedura.
1) Verificare che il cavo di alimentazione sia collegato
saldamente. 2) Verificare che le cartucce e le testine di stampa
siano installate correttamente.

13
3
4
8
3) Achten Sie darauf, dass die hintere Abdeckung (HP Officejet
Pro K550) bzw. die Duplex-Einheit (HP Officejet Pro K550dtn/
K550dtwn) eingerastet ist. 4) Schalten Sie den Drucker aus und
dann wieder ein. Wenn die Ausrichtungsseiten immer noch nicht
gedruckt werden, lesen Sie den Abschnitt “Probleme beim
Drucken einer Ausrichtungsseite” auf Seite 29.
Schritt 8: Anschließen des Druckers.
Folgen Sie den Anweisungen für Ihren Anschlusstyp
(USB oder kabelgebundenes Netzwerk).
Informationen zum Einrichten einer drahtlosen Kommunikation für
den HP Drucker Officejet Pro K550dtwn finden Sie unter
“Einrichten des Druckers für drahtlose Kommunikation
(HP Officejet Pro K550dtwn)” auf Seite 31.
3) Assurez-vous que le panneau d’accès arrière
(HP Officejet Pro K550) ou l’unité recto verso
(HP Officejet Pro K550dtn/K550dtwn) est installé(e).
4) Mettez l’imprimante hors tension, puis à nouveau sous tension.
Si les pages d’alignement ne s’impriment toujours pas,
reportez-vous à la section « Problèmes d’impression d’une
page d’alignement », à la page 39.
Étape 8 : Connexion de l’imprimante.
Consultez les instructions correspondant à votre type de connexion
(USB ou réseau câblé).
Pour configurer la communication sans fil pour l’imprimante
HP Officejet Pro K550dtwn, reportez-vous à la section
« Configuration de l’imprimante pour la fonction de
communication sans fil (HP Officejet Pro K550dtwn) », à la
page 41.
3) Controleer of het toegangspaneel aan de achterzijde
(HP Officejet Pro K550) of de duplex-eenheid
(HP Officejet Pro K550dtn/K550dtwn) is geïnstalleerd.
4) Schakel de printer uit en weer in. Zie “Problemen bij het
afdrukken van een uitlijnpagina” op pagina 48 als de
uitlijnpagina’s ook dan niet worden afgedrukt.
Stap 8: sluit de printer aan.
Zie de aanwijzingen verderop voor uw verbindingstype
(USB of bedraad netwerk).
Zie “De printer instellen voor draadloze communicatie
(HP Officejet Pro K550dtwn)” op pagina 50 als u draadloze
communicatie wilt instellen voor de HP Officejet Pro K550dtwn-
printer.
3) Make sure the rear access panel (HP Officejet Pro K550) or
duplex unit (HP Officejet Pro K550dtn/K550dtwn) is installed.
4) Turn off the printer, and then turn it on again. If the alignment
pages still do not print, see “Problems printing an
alignment page” on page 20.
Step 8: Connect the printer.
See the following instructions for your connection type (USB or wired
network).
To set up wireless communication for HP Officejet Pro K550dtwn
printer, see “Setting up the printer for wireless communication
(HP Officejet Pro K550dtwn)” on page 22.
3) Assicurarsi che il pannello di accesso posteriore (HP Officejet
Pro K550) o l’unità duplex (HP Officejet Pro K550dtn/K550dtwn)
sia installato. 4) Spegnere e riaccendere la stampante. Se il
problema persiste, vedere “Problemi durante la stampa di una
pagina di allineamento“ a pagina 57.
Punto 8: Collegare la stampante.
Vedere le istruzioni riportate di seguito relative al tipo di
collegamento (USB o rete cablata).
Per impostare la comunicazione wireless per la stampante
HP Officejet Pro K550dtwn, vedere “Impostazione della stampante
per la comunicazione wireless (HP Officejet Pro K550dtwn)“ a
pagina 59.

14
English
Nederlands Français DeutschItaliano
USB-Verbindung: 1) Schließen Sie alle laufenden
Anwendungen und legen Sie die Starter-CD in das
CD-Laufwerk ein. Wenn das CD-Menü nicht automatisch
aufgerufen wird, doppelklicken Sie auf das Installationssymbol
der Starter-CD.
2) Klicken Sie im CD-Menü auf Installieren (Windows) oder
Treiber installieren (Mac OS), und folgen Sie den Anleitungen auf
dem Bildschirm, um die Installation der Software abzuschließen.
Schließen Sie das USB-Kabel nach Aufforderung an.
Weitere Informationen zum Installieren der Software finden Sie
im Online-Benutzerhandbuch auf der Starter-CD.
Connexion USB : 1) Fermez toutes les applications ouvertes puis
insérez le CD de démarrage dans le lecteur de CD-ROM. Si le
menu du CD ne démarre pas automatiquement, double-cliquez
sur l’icône d’installation sur le CD de démarrage.
2) Dans le menu du CD, cliquez sur Installer (Windows) ou
Installer le pilote (Mac OS), puis suivez les instructions qui
apparaissent à l’écran pour effectuer l’installation du logiciel.
Connectez le câble USB lorsqu’un message vous y invite.
Pour plus d’informations sur l’installation de logiciels, reportez-
vous au guide de l’utilisateur en ligne, disponible sur le CD de
démarrage.
USB-verbinding: 1) Sluit alle actieve toepassingen en plaats de
Starter-cd in het cd-romstation. Als het cd-menu niet automatisch
wordt geopend, dubbelklikt u op het installatiepictogram op de
Starter-cd.
2) Klik in het cd-menu op Installeren (Windows) of
Stuurprogramma installeren (Mac OS) en volg de aanwijzingen
op het scherm om de software te installeren. Sluit de USB-kabel
aan wanneer hierom wordt gevraagd.
Zie de elektronische gebruikershandleiding op de Starter-cd
voor meer informatie over de installatie van de software.
USB connection: 1) Close any running applications and insert the
Starter CD into the CD drive. If the CD menu does not start
automatically, double-click the setup icon on the Starter CD.
2) On the CD menu, click Install (Windows) or Install Driver
(Mac OS), and follow the onscreen instructions to complete the
software installation. Connect the USB cable when prompted.
For more information about installing the software, see the
onscreen user guide on the Starter CD.
2
1
Connessione USB: 1) Chiudere tutte le applicazioni in
esecuzione e inserire il CD di avviamento nell’apposita unità.
Se il menu del CD non si avvia automaticamente, fare doppio
clic sull’icona di installazione del CD di avviamento.
2) Dal menu del CD, scegliere Installa (Windows) o Installa
driver (Mac OS) e seguire le istruzioni visualizzate per
completare l’installazione del software. Quando viene richiesto,
collegare il cavo USB.
Per ulteriori informazioni sull’installazione del software, consultare
la Guida in linea sul CD di avviamento.

15
Kabelgebundenes Netzwerk: 1) Entfernen Sie die
Schutzabdeckung vom Netzwerkanschluss des Druckers.
2) Schließen Sie das Netzwerkkabel an den zugehörigen
Druckeranschluss sowie an einen freien Anschluss des
Netzwerkgeräts (Hub, Switch oder Router) an.
ACHTUNG: Stecken Sie das Netzwerkkabel nicht in einen mit
“WAN”, “Uplink” oder “Internet” beschrifteten Anschluss des
Netzwerkgeräts. Stecken Sie das Crossover-Kabel (im
Lieferumfang des HP Officejet Pro K550dtwn enthalten) nicht in
das Netzwerkgerät (Hub, Switch oder Router).
Hinweis: Es wird empfohlen, den Drucker und die Computer,
die diesen Drucker verwenden, demselben Subnetz zuzuweisen.
Wiederholen Sie die Schritte, wenn die Verbindungs-LED des
Netzwerkanschlusses nicht aufleuchtet. Siehe unter “Probleme mit
der Netzwerkverbindung” im Online-Benutzer handbuch.
3) Legen Sie die Starter-CD in das CD-Laufwerk ein. Wenn das
CD-Menü nicht automatisch aufgerufen wird, doppelklicken Sie
auf das Installationssymbol der Starter-CD.
Réseau câblé : 1) Retirez le capot de protection du connecteur
réseau de l’imprimante. 2) Branchez le câble réseau au connecteur
et à un port disponible sur le concentrateur de réseau, le
commutateur ou le routeur. ATTENTION : ne branchez pas le câble
réseau sur un port appelé WAN, Uplink ou Internet sur le
concentrateur, le commutateur ou le routeur. Ne connectez pas le
câble croisé (fourni avec l’imprimante HP Officejet Pro K550dtwn)
dans le concentrateur de réseau, le commutateur ou le routeur.
Remarque : il est recommandé de disposer l’imprimante et les
périphériques qui l’utilisent sur le même sous-réseau. Répétez cette
étape si le voyant Liaison du connecteur réseau ne s’allume pas.
Reportez-vous à la section « Problèmes de connexion à un réseau »
dans le guide de l’utilisateur en ligne.
3) Introduisez le CD de démarrage dans le lecteur de CD-ROM.
Si le menu du CD ne démarre pas automatiquement, double-
cliquez sur l’icône d’installation sur le CD de démarrage.
Bedraad netwerk: 1) Verwijder de beschermklep van de
netwerkaansluiting van de printer. 2) Sluit de netwerkkabel aan
op deze aansluiting en op een vrije poort op de hub, switch of
router van het netwerk. VOORZICHTIG: sluit de netwerkkabel niet
aan op een poort met de aanduiding WAN, Uplink of Internet in
de hub, switch of router. Steek de cross-kabel (meegeleverd met de
HP Officejet Pro K550dtwn) niet in de hub, switch of router van het
netwerk.
Opmerking: u wordt aangeraden ervoor te zorgen dat de printer
en de computers die de printer gebruiken, zich alle in hetzelfde
subnet bevinden. Herhaal de stap als het verbindingslampje van
de netwerkaansluiting niet gaat branden. Zie “Problemen met
aansluiten op een netwerk” in de elektronische
gebruikershandleiding.
3) Plaats de Starter-cd in het cd-romstation. Als het cd-menu
niet automatisch wordt geopend, dubbelklikt u op het
installatiepictogram op de Starter-cd.
Wired network: 1) Remove the protective cover from the printer’s
network connector. 2) Connect the network cable to the connector
and to an available port on the network hub, switch, or router.
CAUTION: Do not plug the network cable into a port labeled
WAN, Uplink, or Internet in the hub, switch, or router. Do not plug
the cross cable (provided with HP Officejet Pro K550dtwn) into the
network hub, switch, or router.
Note: It is recommended that the printer and the computers that use
it be on the same subnet. Repeat the step if the network connector’s
Link light does not turn on. See “Problems connecting to a network”
in the onscreen user guide.
3) Insert the Starter CD into the CD drive. If the CD menu does not
start automatically, double-click the setup icon on the Starter CD.
2
1
3
Reti cablate: 1) Rimuovere il coperchio di protezione dal
connettore di rete della stampante. 2) Collegare il cavo di rete al
connettore e a una porta disponibile dell’hub di rete, del
commutatore o del router. ATTENZIONE: non collegare il cavo di
rete a una porta etichettata WAN, Uplink o Internet all’hub,
al commutatore o al router. Non collegare il cavo incrociato
(fornito con la stampante HP Officejet Pro K550dtwn) all’hub di
rete, al commutatore o al router.
Nota: si consiglia di posizionare la stampante e i computer che la
utilizzano nella stessa sottorete. Ripetere il punto se la spia
Collegamento del connettore di rete non si accende. Nella Guida in
linea, vedere “Problemi di collegamento alla rete”.
3) Inserire il CD di avviamento nell’apposita unità. Se il menu del
CD non si avvia automaticamente, fare doppio clic sull’icona di
installazione del CD di avviamento.

16
English
Nederlands Français DeutschItaliano
9
4) Drucken Sie die Konfigurationsseite, indem Sie die Taste
/(Konfigurationsseite drücken). 5) Klicken Sie im
CD-Menü auf Installieren (Windows) oder Treiber installieren
(Mac OS), und folgen Sie den Anleitungen auf dem Bildschirm
zur Installation der Software. Verwenden Sie dabei die
Informationen auf der Konfigurationsseite (z. B. die IP-Adresse).
Weitere Informationen zur Installation der Software oder zur
Freigabe des Druckers im Netzwerk finden Sie im Online-
Benutzerhandbuch.
Schritt 9: Testen der Softwareinstallation.
Nachdem Sie die Installation der Software ausgeführt und den
Drucker an den Computer angeschlossen haben, drucken Sie
ein Dokument aus einer Anwendung, die Sie häufig
verwenden. Wenn das Dokument nicht gedruckt wird, lesen
Sie den Abschnitt “Fehlerbehebung und Konfigurationstools”
auf Seite 30.
4) Imprimez la page de configuration en
appuyant sur / (bouton Page de configuration).
5) Sur le menu du CD, cliquez sur Installer (Windows) ou
Installer le pilote (Mac OS), et suivez les instructions qui
s’affichent à l’écran pour installer le logiciel, en utilisant les
informations de la page de configuration (telle que l’adresse IP,
par exemple). Pour plus d’informations sur l’installation du
logiciel ou le partage de l’imprimante en réseau, reportez-vous
au guide de l’utilisateur en ligne.
Étape 9 : Test de l’installation du logiciel de l’imprimante.
Après avoir terminé l’installation du logiciel et connecté
l’imprimante à l’ordinateur, imprimez un document à partir d’une
application que vous utilisez régulièrement pour vous assurer que
le logiciel est bien installé. Si le document ne s’imprime pas,
reportez-vous à la section « Outils de dépannage et de
configuration », à la page 40.
4) Druk de configuratiepagina af door op de knop /
(Configuratiepagina) te drukken. 5) Klik in het cd-menu op
Installeren (Windows) of Stuurprogramma installeren (Mac OS)
en volg de aanwijzingen op het scherm op om de software te
installeren aan de hand van de informatie op de
configuratiepagina (zoals het IP-adres). Zie de elektronische
gebruikershandleiding voor meer informatie over het installeren
van de software of het delen van de printer in een netwerk.
Stap 9: test de installatie van de printersoftware.
Als u de software hebt geïnstalleerd en de printer hebt
aangesloten op de computer, drukt u een document af vanuit
een toepassing die u regelmatig gebruikt, om te controleren of
de software correct is geïnstalleerd. Zie “Hulpmiddelen voor
het oplossen van problemen en voor de configuratie” op
pagina 49 als het document niet wordt afgedrukt.
4) Print the configuration page by pressing /
(Configuration Page button). 5) On the CD menu,
click Install (Windows) or Install Driver (Mac OS),
and follow the onscreen instructions to install the software,
using information from the configuration page (such as the IP
address). For more information about installing the software or
sharing the printer on a network, see the onscreen user guide.
Step 9: Test the printer software installation.
After you complete the software installation and connect the
printer to the computer, print a document from an application
that you use frequently to ensure that the software is installed
correctly. If the document does not print, see “Troubleshooting
and configuration tools” on page 21.
4) Stampare la pagina di configurazione premendo /
(pulsante Pagina di configurazione). 5) Dal menu del CD,
scegliere Installa (Windows) o Installa driver (Mac OS) e seguire le
istruzioni visualizzate per installare il software utilizzando le
informazioni fornite dalla pagina di configurazione (ad esempio
l’indirizzo IP). Per ulteriori informazioni sull’installazione del
software o la condivisione della stampante su una rete, consultare
la Guida in linea.
Punto 9: Verificare l’installazione del software della stampante.
Al termine dell’installazione del software e dopo avere collegato
la stampante al computer, stampare un documento da
un’applicazione utilizzata frequentemente per assicurarsi che
l’installazione sia stata eseguita correttamente. Se il documento
non viene stampato, vedere “Risoluzione dei problemi e strumenti
di configurazione“ a pagina 58.

17
Schritt 10: Registrieren des Druckers
Registrieren Sie den Drucker, damit Sie nützliche
Kundenunterstützung und wichtige technische Informationen
erhalten. Wenn Sie den Drucker nicht während der Installation
der Software registrieren, können Sie dies später unter
www.register.hp.com tun
.
Weitere Informationsquellen
Ihr Drucker ist betriebsbereit. Weitere Informationen zur
Verwendung und Fehlerbehebung des Druckers sowie zur
Gewährleistung finden Sie in folgenden Quellen:
• Online-Benutzerhandbuch und Readme-Datei auf der Starter-CD
• HP Instant Support und integrierter Web-Server
(siehe das Online-Benutzerhandbuch)
• Website für Produktunterstützung unter
www.hp.com/support/officejetprok550
.
Étape 10 : Enregistrement de l’imprimante.
Enregistrez l’imprimante afin d’obtenir de l’aide et des
informations techniques importantes. Si vous n’avez pas
enregistré votre imprimante au cours de l’installation du
logiciel, vous pourrez le faire ultérieurement à l’adresse
www.register.hp.com
.
Pour obtenir davantage d’informations.
Votre imprimante est prête à l’emploi. Pour plus d’informations sur
l’utilisation de l’imprimante, les instructions de dépannage et la
garantie, reportez-vous aux références suivantes :
• guide de l’utilisateur en ligne et au fichier Lisezmoi disponibles
sur le CD de démarrage ;
• HP Instant Support et serveur Web intégré
(voir le guide de l’utilisateur en ligne) ;
• site Web d’assistance produit à l’adresse
www.hp.com/support/officejetprok550
.
Stap 10: registreer de printer.
Registreer de printer zodat u belangrijke informatie over
ondersteuning en technische informatie ontvangt. Als u de printer
niet hebt geregistreerd tijdens de installatie van de software,
kunt u de printer later registreren via www.register.hp.com
.
Meer informatie zoeken.
De printer is klaar voor gebruik. Voor meer informatie over het
gebruik van de printer en het oplossen van problemen, alsmede
informatie over de garantie, kunt u de volgende bronnen raadplegen:
• Elektronische gebruikershandleiding en het Leesmij-bestand op
de Starter-cd.
• HP Instant Support en de ingebouwde webserver
(zie de elektronische gebruikershandleiding)
• Site voor productondersteuning op
www.hp.com/support/officejetprok550
.
10
Step 10: Register the printer.
Register the printer to receive important support and
technical information. If you did not register your printer
while installing the software, you can register later at
www.register.hp.com
.
Finding more information.
Your printer is ready to use. For information about using the printer
and troubleshooting, as well as warranty information, see the
following resources:
• Onscreen user guide and readme file on the Starter CD
• HP Instant Support and embedded Web server
(see the onscreen user guide)
• Product support site at www.hp.com/support/officejetprok550
Punto 10: Registrare la stampante.
Per ricevere importanti informazioni tecniche e sull’assistenza,
è necessario effettuare la registrazione della stampante. Se la
registrazione non viene effettuata durante l’installazione del
software, sarà possibile registrarla successivamente all’indirizzo
www.register.hp.com
.
Ulteriori informazioni.
La stampante è pronta per l’uso. Per informazioni sull’utilizzo della
stampante e sulla risoluzione dei problemi, nonché sulle garanzie,
fare riferimento alle risorse seguenti:
• Guida in linea e file Readme nel CD di avviamento.
• HP Instant Support e server Web incorporato
(vedere la Guida in linea)
• Sito dell’assistenza prodotti all’indirizzo
www.hp.com/support/officejetprok550
.
.
.
Pagina laadt ...
Pagina laadt ...
Pagina laadt ...
Pagina laadt ...
Pagina laadt ...
Pagina laadt ...
Pagina laadt ...
Pagina laadt ...
Pagina laadt ...
Pagina laadt ...
Pagina laadt ...
Pagina laadt ...
Pagina laadt ...
Pagina laadt ...
Pagina laadt ...
Pagina laadt ...
Pagina laadt ...
Pagina laadt ...
Pagina laadt ...
Pagina laadt ...
Pagina laadt ...
Pagina laadt ...
Pagina laadt ...
Pagina laadt ...
Pagina laadt ...
Pagina laadt ...
Pagina laadt ...
Pagina laadt ...

Nederlands
46
De betekenis van de lampjes van het bedieningspaneel
Ga naar de website voor productondersteuning op www.hp.com/support/officejetprok550 voor meer informatie.
1) Knop en lampje Aan/Uit
2) Knop Configuratiepagina
HP Officejet Pro K550dtn
HP Officejet Pro K550dtwn
3) Knop Annuleren
4) Knop en lampje Doorgaan
5) Printkoplampjes
6) Inktpatroonlampjes
6
2
4
1
5
3
Lampjespatroon van het
bedieningspaneel
Uitleg en uit te voeren handeling
Het Aan/Uit-lampje en het lampje
Doorgaan knipperen.
Er is papier vastgelopen in de printer.
• Verwijder al het papier uit de uitvoerbak. Zoek het vastgelopen afdrukmateriaal en
verwijder het. Zie ’Papierstoringen verhelpen’ in de elektronische
gebruikershandleiding.
De wagen van de printer staat stil.
• Open de bovenste klep en verwijder eventuele obstakels
(zoals vastgelopen afdrukmateriaal).
• Druk op de knop (Doorgaan) om het afdrukken te hervatten.
• Als het probleem niet verholpen is, zet u de printer uit en weer aan.
Het Aan/Uit-lampje brandt en het
lampje Doorgaan knippert.
Het printerpapier is op.
• Plaats papier en druk op de knop (Doorgaan).
Het Aan/Uit-lampje en het lampje
Doorgaan branden.
Een van de kleppen is niet goed gesloten.
• Controleer of alle kleppen zijn gesloten.
Het toegangspaneel aan de achterkant of de duplexeenheid ontbreekt of is niet goed
geplaatst.
• Controleer of het toegangspaneel aan de achterkant (HP Officejet Pro K550) of de
duplexeenheid (HP Officejet Pro K550dtn/K550dtwn) goed is geïnstalleerd aan de
achterkant van de printer.
Het Aan/Uit-lampje brandt en een
of meer printkoplampjes knipperen.
Een of meer printkoppen ontbreken.
• Plaats de aangegeven printkop en probeer dan af te drukken.
• Als het probleem aanhoudt, moet de aangegeven printkop worden vervangen.

Nederlands
47
Het Aan/Uit-lampje en een of meer
printkoplampjes knipperen.
Een of meer printkoppen zijn defect of moeten worden gecontroleerd.
• Zorg ervoor dat de aangegeven printkop goed is geplaatst en probeer dan
af te drukken.
• Als het probleem aanhoudt, moet de aangegeven printkop worden vervangen.
Het Aan/Uit-lampje brandt en een
of meer inktpatroonlampjes
knipperen.
Een of meer inktpatronen ontbreken.
• Plaats de aangegeven printpatroon en probeer dan af te drukken.
• Als het probleem aanhoudt, moet de aangegeven printpatroon worden vervangen.
Een of meer inktpatronen zijn leeg en moeten worden vervangen voordat u verder kunt
gaan met afdrukken.
• Vervang de aangegeven inktpatroon.
Het Aan/Uit-lampje en een of meer
inktpatroonlampjes knipperen.
Een of meer inktpatronen zijn defect of moeten worden gecontroleerd.
• Zorg ervoor dat de aangegeven printpatroon goed is geplaatst en probeer
dan af te drukken.
• Als het probleem aanhoudt, moet de aangegeven printpatroon worden vervangen.
Het Aan/Uit-lampje brandt en een
of meer inktpatroonlampjes
branden.
Het Aan/Uit-lampje knippert en een
of meer inktpatroonlampjes
branden.
Een of meer inktpatronen zijn bijna leeg en moeten binnenkort worden vervangen.
• U hoeft niets te doen.
Het lampje Configuratiepagina
knippert.
(HP Officejet Pro K550dtwn)
Eén van de volgende processen vindt plaats:
• De printer wordt geïnitialiseerd voor draadloze communicatie.
• Als u SecureEasySetup (SES) gebruikt voor het installeren van de printer, is het mogelijk
dat geprobeerd wordt verbinding te maken met het draadloze netwerk.
• Als u Windows Connect Now™ gebruikt om de printer in te stellen, ontvangt de printer
draadloos informatie van het USB-flash-station.
Elk van bovenstaande processen neemt minder dan 2 minuten in beslag.
• U hoeft niets te doen.
Het lampje Configuratiepagina
brandt.
(HP Officejet Pro K550dtwn)
De modus voor draadloze communicatie is ingeschakeld.
• U hoeft niets te doen.
Alle lampjes branden. Er is een fout opgetreden die niet kan worden hersteld.
• Koppel alle kabels los (zoals het netsnoer, de netwerkkabel en de USB-kabel),
wacht ongeveer 20 seconden en sluit de kabels weer aan. Ga naar de website
van HP (www.hp.com/support/officejetprok550
) als het probleem zich blijft
voordoen. Daar vindt u de laatste informatie over het oplossen van problemen en
de laatste productfixes en -updates.

Nederlands
48
Problemen oplossen
In dit gedeelte vindt u suggesties voor het oplossen van enkele van de meest voorkomende problemen met de
installatie van de hard- en software.
Raadpleeg het Leesmij-bestand en de release-info, of ga naar de website voor productondersteuning op
www.hp.com/support/officejetprok550
, voor de meest recente informatie.
Problemen bij het afdrukken van
een uitlijnpagina
Controleer of de printer aan de volgende
punten voldoet:
• Het Aan/Uit-lampje brandt (knippert niet). Wanneer
de printer voor het eerst wordt ingeschakeld, duurt
het ongeveer 45 seconden voordat de printer is
opgewarmd.
• De printer is klaar voor gebruik en er branden of
knipperen geen andere lampjes op het
bedieningspaneel. Zie “De betekenis van de lampjes
van het bedieningspaneel” op pagina 46 wanneer
er wel lampjes branden of knipperen.
• Het netsnoer en de andere kabels werken en zijn
goed aangesloten op de printer.
• Alle verpakkingstape en -materialen moeten van de
printer zijn verwijderd.
• Het toegangspaneel aan de achterzijde
(HP Officejet Pro K550) of de duplexeenheid
(HP Officejet Pro K550dtn/K550dtwn) zit stevig op
zijn plaats.
• Het papier is correct in de lade geplaatst en er is
geen papier vastgelopen in de printer.
• De oranje beschermkapjes van alle printkoppen
zijn verwijderd.
• Printkoppen en inktpatronen moeten goed geplaatst
zijn in de juiste met kleuren gecodeerde sleuven.
Druk de printkoppen en inktpatronen stevig op hun
plaats zodat ze goed contact maken.
• De printkopgrendel en alle kleppen moeten
gesloten zijn.
Problemen bij het installeren van
de software
Controleer of doe het volgende:
• Controleer of de computer voldoet aan de
systeemvereisten. Zie de elektronische
gebruikershandleiding op de Starter-cd.
• Voordat u software op een computer met Windows
installeert, moeten alle andere programma’s zijn
afgesloten.
• Als het pad naar het cd-romstation niet wordt
herkend, controleert u of u de juiste
stationsaanduiding hebt opgegeven.
• Als de computer de Starter-cd in het cd-station niet
herkent, controleert u of de cd is beschadigd. U kunt
het printerstuurprogramma downloaden van
www.hp.com/support/officejetprok550
.
• Controleer in Apparaatbeheer van Windows of de
USB-stuurprogramma’s niet zijn uitgeschakeld.
• Als u Windows gebruikt en de computer de printer
niet kan vinden, voert u het hulpprogramma voor het
verwijderen van software uit
(Util\Scrubber\Uninstall.exe op de Starter-cd).
Hiermee verwijdert u het printerstuurprogramma
volledig. Start de computer opnieuw op en installeer
het printerstuurprogramma opnieuw.
Problemen met aansluiten op
een netwerk
Opmerking: als u een van de volgende maatregelen
hebt getroffen, moet u het installatieprogramma
opnieuw uitvoeren.
Algemene netwerkproblemen oplossen
• Als u de printersoftware niet kunt installeren,
moet u het volgende controleren:
• Alle kabelverbindingen tussen de computer en
printer moeten in orde zijn.
• Het netwerk functioneert en de netwerk-hub is
ingeschakeld.
• Alle toepassingen moeten afgesloten of
uitgeschakeld zijn, inclusief eventuele
antivirusprogramma’s en persoonlijke firewalls.
• De printer moet op hetzelfde subnet zijn
geïnstalleerd als de computers die van de printer
gebruikmaken.
• Als het installatieprogramma de printer niet kan
vinden, drukt u de configuratiepagina af
(zie “Een configuratiepagina afdrukken” op
pagina 49) en voert u het IP-adres handmatig in
het installatieprogramma in.
• Als u een computer met Windows gebruikt, moet
u controleren of de netwerkpoorten die in het
printerstuurprogramma zijn gemaakt,
overeenkomen met het IP-adres van de printer:
1) Druk de configuratiepagina van de
printer af.
2) Klik op het bureaublad van Windows op
Start, wijs Instellingen aan en klik vervolgens op
Printers of Printers en faxapparaten.
3) Klik met de rechtermuisknop op het
printerpictogram, klik op Eigenschappen en klik
vervolgens op het tabblad Poorten.
4) Selecteer de TCP/IP-poort voor de printer
en klik op Poort configureren.

Nederlands
49
5) Controleer of het IP-adres in het
dialoogvenster overeenkomt met het IP-adres op
de configuratiepagina. Als de IP-adressen niet
overeenkomen, wijzigt u het IP-adres in het
dialoogvenster in het adres op de
configuratiepagina.
6) Klik tweemaal op OK om de instellingen op te
slaan en de dialoogvensters te sluiten.
Problemen met aansluiten op een
bedraad netwerk
• Als het verbindingslampje op de netwerkaansluiting
niet brandt, controleert u of aan alle voorwaarden
bij ’Algemene netwerkproblemen oplossen’
is voldaan.
• Het verdient weliswaar niet de aanbeveling om een
vast IP-adres toe te wijzen aan de printer, maar het
zou kunnen dat u sommige installatieproblemen
(bijvoorbeeld als gevolg van een conflict met een
firewall) kunt oplossen door een vast IP-adres aan de
printer toe te wijzen. Raadpleeg de elektronische
gebruikershandleiding voor meer informatie.
Hulpmiddelen voor het oplossen van problemen en voor
de configuratie
U kunt de volgende hulpmiddelen gebruiken voor het oplossen van problemen met de printer of voor de configuratie
van de printer. Zie de elektronische gebruikershandleiding op de Starter-cd voor meer informatie hierover.
Configuratiepagina
Gebruik de configuratiepagina om de huidige
printerinstellingen te bekijken, als hulp bij het zoeken
naar oplossingen voor problemen met de printer en om
de plaatsing van optionele accessoires als de
duplexeenheid te controleren. De configuratiepagina
bevat ook een log met recente gebeurtenissen. Als de
printer op een netwerk is aangesloten, wordt een extra
configuratiepagina voor het netwerk afgedrukt. Hierop
staan de netwerkinstellingen voor de printer.
Als u contact moet opnemen met HP, moet u de
configuratiepagina afdrukken voordat u belt.
Een configuratiepagina afdrukken
• HP Officejet Pro K550: druk op de knop (Aan/
Uit) en houd deze ingedrukt, druk eenmaal op de
knop (Annuleren) en laat de knop (Aan/Uit)
los.
HP Officejet Pro K550dtn/K550dtwn: druk op de
knop / (Configuratiepagina).
Ingebouwde webserver
Als de printer is aangesloten op een netwerk, kunt u de
ingebouwde webserver van de printer gebruiken om
informatie over de status te bekijken, instellingen te
wijzigen en de printer vanaf de computer te beheren.
De ingebouwde webserver openen
Typ in een ondersteunde webbrowser op de computer
het IP-adres dat aan de printer is toegewezen. Als het IP-
adres bijvoorbeeld 123.123.123.123 is, typt u het
volgende adres in de webbrowser:
http://123.123.123.123
Het IP-adres voor de printer wordt op de
configuratiepagina vermeld.
Als de ingebouwde webserver wordt weergegeven,
kunt u deze toevoegen aan de favorieten, zodat u er in
het vervolg eenvoudig naartoe kunt gaan.

Nederlands
50
De printer instellen voor draadloze communicatie
(HP Officejet Pro K550dtwn)
U kunt de printer op een van de volgende manieren instellen op draadloze communicatie:
• Met een cross-kabel of netwerkkabel Zie “De printer instellen voor draadloze communicatie” op pagina 51.
• Met SecureEasySetup (SES) Zie “Draadloze communicatie instellen met SecureEasySetup (SES)” op pagina 52.
• Met Windows Connect Now Zie “Draadloze communicatie instellen voor meer printers (alleen voor
Windows)” op pagina 52.
Opmerking:
• Zie “Problemen met draadloze communicatie
oplossen” op pagina 53 als er problemen optreden.
• Als u de printer wilt gebruiken voor draadloze
communicatie, moet u het installatieprogramma
minstens eenmaal uitvoeren vanaf de Starter-cd en
een draadloze verbinding maken.
• De printer mag niet via een netwerkkabel op het
netwerk aangesloten zijn.
• Het apparaat voor verzending moet ingebouwde
802.11-voorzieningen of een ingebouwde 802.11
draadloze kaart hebben.
• U wordt aangeraden ervoor te zorgen dat de printer
en de computers die de printer gebruiken, zich alle
in hetzelfde subnet bevinden.
Voordat u de printersoftware installeert, wilt u wellicht de
instellingen van uw netwerk weten. U kunt deze informatie
verkrijgen bij de systeembeheerders of door de volgende
taken uit te voeren:
• Vraag de naam van het netwerk (SSID) en de
communicatiemodus (infrastructuur of adhoc) op uit
het configuratieprogramma voor het draadloze
toegangspunt van het netwerk (WAP) of de
netwerkkaart van de computer.
• Zoek uit welk type codering in het netwerk wordt
gebruikt, zoals Wired Equivalent Privacy (WEP)
of Wi-Fi
®
Protected Access (WPA).
• Het beveiligingswachtwoord of de coderingssleutel
van het draadloze apparaat.
Instellingen van een 802.11-
draadloos netwerk
Naam netwerk (SSID)
Standaard zoekt de printer naar de naam van het
draadloze netwerk of de SSID (Service Set Identifier)
met de naam ’hpsetup’. Uw netwerk heeft misschien een
andere SSID.
Communicatiemethode
Er zijn twee mogelijke communicatiemodi:
Ad hoc: in een netwerk in adhocmodus is de printer
ingesteld op adhoc-communicatie en communiceert de
printer rechtstreeks en zonder WAP (draadloos
toegangspunt) met andere draadloze apparaten:
Alle apparaten in het netwerk in adhocmodus moeten aan
de volgende voorwaarden voldoen:
• 802.11-compatibel zijn
• Ad hoc moet de communicatiemethode zijn
• Dezelfde netwerknaam (SSID) hebben
• Op hetzelfde subnet en kanaal zitten
• Dezelfde 802.11-beveiligingsinstellingen hebben
Infrastructuur (aanbevolen): in een netwerk in
infrastructuurmodus is de printer ingesteld op de
infrastructuurcommunicatiemethode en communiceert de
printer met andere apparaten op het netwerk, draadloos
én bedraad, via een WAP. WAP’s werken normaal
gesproken als routers of gateways in kleine netwerken.

Nederlands
51
Beveiligingsinstellingen
Voor de mogelijke instellingen voor de printer
raadpleegt u de netwerkconfiguratiepagina onder
’De configuratiepagina’ in de elektronische
gebruikershandleiding.
Ga naar www.weca.net/opensection/pdf/
whitepaper_wifi_security4-29-03.pdf voor meer informatie
over beveiliging van draadloze communicatie.
Netwerkverificatie: de standaardfabrieksinstelling van de
printer is ’Open’, waardoor voor verificatie en codering
geen beveiliging nodig is. De andere mogelijke waarden
zijn ’Openen en vervolgens gedeeld’, ’Gedeeld’ en
’WPA-PSK’ (Wi-Fi
®
Protected Access Pre-Shared Key).
• WPA maakt het verzenden van gegevens en de
toegang tot bestaande en toekomstige Wi-Fi
netwerken veiliger. Alle bekende zwakke punten van
WEP, het originele landelijke
beveiligingsmechanisme in de 802.11-standaard,
worden hiermee verholpen.
• WPA2 is de tweede generatie van WPA-beveiliging
en biedt bedrijven en klanten die Wi-Fi gebruiken
een hoge mate van zekerheid dat alleen
geautoriseerde gebruikers toegang kunnen krijgen
tot hun draadloze netwerken.
Gegevenscodering:
• Wired Equivalent Privacy (WEP) biedt beveiliging
door gegevens die via radiogolven van het ene
draadloze apparaat naar het andere worden
verzonden te coderen. Apparaten op een WEP-
netwerk maken gebruik van zogenoemde WEP-
sleutels om gegevens te coderen. Als uw netwerk
van WEP gebruikmaakt, moet u weten welke WEP-
sleutels worden gebruikt.
• WPA maakt voor codering gebruik van Temporal
Key Integrity Protocol (TKIP) en maakt gebruik van
802.1X-verificatie met een van de standaardtypen
Extensible Authentication Protocol (EAP) die
momenteel beschikbaar zijn.
• WPA2 biedt een nieuw coderingsschema,
de Advanced Encryption Standard (AES). AES wordt
gedefinieerd in de CCM-modus (counter cipher-
block chaining) en ondersteunt de Independent
Basic Service Set (IBSS) voor meer veiligheid tussen
clientwerkstations in de adhocmodus.
De printer instellen voor
draadloze communicatie
Voor Windows
1. Verwijder de beschermklep van de
netwerkaansluiting van de printer.
2. Voer een van de volgende handelingen uit:
• Sluit de printer tijdelijk op de computer aan met
de cross-kabel die bij de printer is meegeleverd.
• Sluit de printer tijdelijk met een netwerkkabel
(wordt apart verkocht) aan op een vrije poort op
de hub, switch of router van het netwerk.
3. Sluit alle toepassingen die op het computersysteem
worden uitgevoerd.
4. Plaats de Starter-cd in het cd-romstation.
Als het cd-menu niet automatisch wordt geopend,
dubbelklikt u op het installatiepictogram op
de Starter-cd.
5. Klik in het cd-menu op Installeren en volg de
aanwijzingen op het scherm.
6. Selecteer op het scherm Verbindingstype de optie
om verbinding te maken via het netwerk en klik
op Volgende.
7. Volg de aanwijzingen op het scherm om de
installatie te voltooien en maak de kabels los
wanneer dit wordt gevraagd.
Voor Mac OS
1. Open de AirPort Setup Assistant en volg de
aanwijzingen op het scherm op om u aan te sluiten
bij een bestaand draadloos netwerk (hpsetup).
2. Dubbelklik op het installatiepictogram van de
Starter-cd en volg de aanwijzingen op het
scherm op.
3. Klik op Open Afdrukbeheer als u daarom wordt
gevraagd, zodat u de printer kunt toevoegen.

Nederlands
52
Draadloze communicatie instellen
met SecureEasySetup (SES)
Als uw draadloze router geschikt is voor SES, volg dan de
volgende instructies om draadloze communicatie met
behulp van SES in te stellen.
1. Druk op de knop SES op de draadloze router.
2. Druk binnen 2 minuten op de knop
(Configuratiepagina) op de printer en houd deze
ingedrukt terwijl u eenmaal op de knop
(Doorgaan) drukt. Laat daarna de knop
(Configuratiepagina) los.
Het lampje Configuratiepagina knippert.
3. Wacht ongeveer 2 minuten en druk daarna op de
knop (Configuratiepagina) om de
configuratiepagina van de printer af te drukken en
te controleren of de SES-instellingen overeenkomen
met de routerinstellingen voor draadloze
communicatie.
Opmerking: als er geen verbinding tot stand wordt
gebracht, moet u de netwerkinstellingen van de
printer mogelijk opnieuw instellen (zie de
aanwijzingen onder “Configuratie-instellingen van
het netwerk opnieuw instellen” op pagina 53) en de
stappen herhalen. Zie ook “De instellingen voor de
draadloze communicatie controleren” op
pagina 53.
4. Sluit alle toepassingen die op het computersysteem
worden uitgevoerd.
5. Plaats de Starter-cd in het cd-romstation.
Als het cd-menu niet automatisch wordt geopend,
dubbelklikt u op het installatiepictogram op de
Starter-cd.
6. Klik in het cd-menu op Installeren en volg de
aanwijzingen op het scherm om de printersoftware
te installeren.
Draadloze communicatie instellen
voor meer printers (alleen voor
Windows)
De printer ondersteunt de Windows Connect Now™-
technologie, waarmee u op eenvoudige wijze meer
printers kunt instellen voor een draadloze verbinding.
Met de Wireless Configuration Utility exporteert u de
instellingen voor draadloze communicatie van de
computer naar een USB-flash-station en configureert u de
printers vervolgens met deze instellingen door het flash-
station in de USB-poort van elke printer te plaatsen.
1. Verwijder de beschermklep van de USB-
hostaansluiting van de printer.
2. Plaats de Starter-cd in het cd-romstation.
Als het cd-menu niet automatisch wordt geopend,
dubbelklikt u op het installatiepictogram op de
Starter-cd.
3. Klik in het cd-menu op Hulpprogramma’s en klik
vervolgens op Wireless Configuration Utility.
4. Volg de aanwijzingen op het scherm en sluit het
USB-flash-station op de USB-poort aan wanneer dit
wordt gevraagd. De configuratie-instellingen voor
het draadloze netwerk worden opgeslagen op het
flash-station.
5. Volg de aanwijzingen op het scherm en sluit het
USB-flash-station aan op elke printer die u aan het
netwerk wilt toevoegen.

Nederlands
53
Problemen met draadloze communicatie oplossen
Voer één of meer van de volgende taken uit als de printer niet met het netwerk kan communiceren na de installatie
van de draadloze communicatie en de software.
De instellingen voor de draadloze
communicatie controleren
• Controleer of de kaart voor draadloze communicatie
van de computer is ingesteld op het juiste draadloze
profiel. Een draadloos profiel is een verzameling
netwerkinstellingen die uniek zijn voor een bepaald
netwerk. Een enkele draadloze kaart kan meerdere
draadloze profielen hebben (bijvoorbeeld een voor
een privénetwerk en een voor een zakelijk netwerk).
Open het configuratieprogramma voor de
netwerkkaart die op de computer is geïnstalleerd en
controleer of het geselecteerde profiel het profiel van
het netwerk van de printer is.
• Controleer of de netwerkinstellingen van de printer
overeenkomen met die van het netwerk. Voer een
van de volgende handelingen uit om de instellingen
voor uw netwerk te vinden:
• Infrastructuurcommunicatie: open het
configuratieprogramma voor het draadloze
toegangspunt van het netwerk (Wireless Access
Point, WAP).
• Adhoc-communicatie: Open het
configuratieprogramma voor de netwerkkaart
die op uw computer is geïnstalleerd.
• Vergelijk de netwerkinstellingen met de instellingen
op de configuratiepagina van de printer (zie “Een
configuratiepagina afdrukken” op pagina 49) en
noteer eventuele verschillen. Onder andere de
volgende problemen zijn mogelijk:
• Er worden hardware-adressen (MAC-adressen)
gefilterd door het draadloze toegangspunt.
Zie “Hardware-adressen toevoegen aan een
WAP (Wireless Access Point)” op pagina 53.
• Mogelijk is een van de volgende
printerinstellingen onjuist:
communicatiemethode, netwerknaam (SSID),
kanaal (alleen netwerken in adhocmodus),
verificatietype, codering. Zie “Instellingen van
een 802.11-draadloos netwerk” op pagina 50.
• Druk een document af. Als het document nog
steeds niet wordt afgedrukt, stelt u de
netwerkinstellingen van de printer opnieuw in
(zie “Configuratie-instellingen van het netwerk
opnieuw instellen” op pagina 53) en installeert
u de printersoftware opnieuw (zie “De printer
instellen voor draadloze communicatie
(HP Officejet Pro K550dtwn)” op pagina 50).
Als de instellingen voor het draadloze netwerk correct
zijn, is de computer mogelijk verbonden met een ander
draadloos netwerk. Controleer of de computer is
verbonden met hetzelfde draadloze netwerk als de printer.
Gebruikers kunnen dit controleren door de instellingen
voor draadloze communicatie op hun respectievelijke
computers te controleren. Zorg er daarnaast voor dat de
computers toegang hebben tot het draadloze netwerk.
Als de instellingen voor draadloze communicatie niet
correct zijn, volgt u deze stappen om de
netwerkinstellingen van de printer te corrigeren:
1. Sluit de printer met een netwerkkabel aan op het
netwerk of gebruik de meegeleverde cross-kabel om
de printer op de computer aan te sluiten.
2. Open de ingebouwde webserver van de printer.
3. Klik op het tabblad Netwerkmogelijkheden en
vervolgens op Wireless (802.11) in het
linkerdeelvenster.
4. Gebruik de wizard Wireless Setup op het tabblad
Wireless Setup om de printerinstellingen aan te
passen aan de netwerkinstellingen.
5. Sluit de ingebouwde webserver van de printer af en
koppel de netwerkkabel los van de printer.
6. Verwijder de printersoftware volledig en installeer
deze daarna opnieuw.
Hardware-adressen toevoegen aan
een WAP (Wireless Access Point)
MAC-filter is een beveiligingsfunctie waarbij een
draadloos toegangspunt (Wireless Access Point, WAP)
wordt geconfigureerd met een lijst met MAC-adressen
(ook wel ’hardware-adressen’ genoemd) van apparaten
die via de WAP toegang mogen krijgen tot het netwerk.
Als de WAP niet over het hardwareadres beschikt van een
apparaat dat toegang tot het netwerk probeert te krijgen,
wordt de toegang tot het netwerk door de WAP
geweigerd. Als de WAP MAC-adressen filtert, moet het
MAC-adres van de printer worden toegevoegd aan de
WAP-lijst met geaccepteerde MAC-adressen.
1. Druk op de knop / (Configuratiepagina)
om de configuratiepagina af te drukken.
2. Open het configuratieprogramma van de WAP en
voeg het hardware-adres van de printer toe aan de
lijst met geaccepteerde MAC-adressen.
Configuratie-instellingen van het
netwerk opnieuw instellen
Als de printer nog steeds niet kan communiceren met het
netwerk, stelt u de netwerkinstellingen van de printer
opnieuw in.
1. Houd de knop / (Configuratiepagina)
ingedrukt, druk driemaal op (Doorgaan) en laat
de knop / (Configuratiepagina) los.
Het Aan/Uit-lampje knippert enkele seconden.
Wacht tot het Aan/Uit-lampje ononderbroken
brandt.
2. Druk op de knop / (Configuratiepagina)
om de configuratiepagina af te drukken en te
controleren of de netwerkinstellingen opnieuw zijn
ingesteld. Standaard is de naam van het netwerk
(SSID) hpsetup en de communicatiemethode adhoc.

Nederlands
54
Beperkte garantie van Hewlett-Packard
Geldigheid van beperkte garantiey
1. Hewlett-Packard verstrekt aan de eindgebruiker de garantie dat
de bovenvermelde producten van HP vrij zijn van materiaal- en
fabricagefouten gedurende de bovenvermelde tijdsduur die
begint op de dag van aankoop door de klant.
2. Voor softwareproducten is de beperkte garantie van HP alleen
van toepassing op programmeringsinstructies die niet kunnen
worden uitgevoerd. HP garandeert niet dat de werking van een
product ononderbroken of vrij van fouten is.
3. De beperkte garantie van HP geldt alleen voor defecten die zich
voordoen als resultaat van normaal gebruik van het product en is
niet van toepassing bij andere problemen, met inbegrip van
defecten die het resultaat zijn van:
a. Verkeerd of ondeskundig onderhoud of aanpassing
b. Software, informatiedragers, onderdelen of benodigdheden
die niet door HP worden geleverd of ondersteund
c. Gebruik dat niet in overeenstemming is met de specificaties
van het product
d. Niet-geautoriseerde aanpassing of misbruik
4. Voor HP-printerproducten is het gebruik van een niet door HP
vervaardigde of nagevulde inktpatroon niet van invloed op de
garantie aan de klant of op een contract voor ondersteuning dat
tussen de klant en HP is gesloten. Als defecten of beschadigingen
aan de printer echter kunnen worden toegeschreven aan het
gebruik van een niet door HP vervaardigde of nagevulde
inktpatroon, zal HP de gebruikelijke kosten voor arbeidsuren en
materiaal voor het repareren van de printer voor het betreffende
defect of de betreffende beschadiging in rekening brengen.
5. Als HP tijdens de garantieperiode op de hoogte wordt gebracht
van een defect van een product dat onder de garantie van HP
valt, wordt het defecte product door HP gerepareerd of
vervangen.
6. Als een defect product dat onder de garantie van HP valt, niet
door HP gerepareerd of vervangen kan worden, zal HP de
aankoopprijs voor het defecte product terugbetalen binnen een
redelijke termijn nadat HP op de hoogte is gebracht van het
defect.
7. HP is niet verplicht het defecte product te repareren, vervangen of
vergoeden totdat het is geretourneerd aan HP.
8. Een vervangingsproduct mag nieuw of bijna nieuw zijn op
voorwaarde dat het ten minste dezelfde functionaliteit bezit als
het product dat vervangen wordt.
9. Producten van HP kunnen gereviseerde onderdelen, componenten
of materialen bevatten, waarvan de prestaties gelijkwaardig zijn
aan die van nieuwe producten.
10. De beperkte garantie van HP is geldig in elk land/elke regio
waar het gegarandeerde product van HP door HP wordt
gedistribueerd. Contracten voor extra garantieservice, zoals
service op de locatie van de klant, zijn verkrijgbaar bij ieder
erkend HP servicekantoor in landen/regio’s waar het product
door HP of een erkende importeur wordt gedistribueerd.
Beperking van garantie
IN ZOVERRE DOOR DE PLAATSELIJKE WET IS TOEGESTAAN,
VERSTREKKEN NOCH HP, NOCH DERDE LEVERANCIERS ENIGE
ANDERE GARANTIE OF VOORWAARDE, HETZIJ UITDRUKKELIJKE
OF STILZWIJGENDE GARANTIES OF VOORWAARDEN VAN
VERKOOPBAARHEID, BEVREDIGENDE KWALITEIT EN
GESCHIKTHEID VOOR EEN BEPAALD DOEL.
Beperking van aansprakelijkheid
1. In zoverre dit is toegestaan onder de lokale wetgeving zijn de
rechtsmiddelen die in deze garantieverklaring worden verstrekt,
de enige en exclusieve rechtsmiddelen van de klant.
2. IN ZOVERRE DIT IS TOEGESTAAN ONDER DE LOKALE
WETGEVING, MET UITZONDERING VAN DE SPECIFIEKE
BEPALINGEN IN DEZE GARANTIEVERKLARING, ZIJN HP EN
HAAR LEVERANCIERS IN GEEN GEVAL AANSPRAKELIJK VOOR
DIRECTE, INDIRECTE, SPECIALE OF INCIDENTELE SCHADE OF
GEVOLGSCHADE, ZIJ HET OP BASIS VAN CONTRACT,
DWANG OF ENIG ANDERE JURIDISCHE THEORIE, OOK NIET
ALS HP EN HAAR LEVERANCIERS OP DE HOOGTE ZIJN
GEBRACHT VAN DE MOGELIJKHEID VAN DERGELIJKE SCHADE.
Plaatselijke wet
1. Deze garantieverklaring verleent de klant bepaalde juridische
rechten. De klant kan over andere rechten beschikken die in de VS
van staat tot staat, in Canada van provincie tot provincie en elders
van land/regio tot land/regio kunnen verschillen.
2. In zoverre deze garantieverklaring niet overeenstemt met de lokale
wetgeving, zal deze garantieverklaring als aangepast en in
overeenstemming met dergelijke lokale wetgeving worden
beschouwd. Onder deze lokale wetgeving is het mogelijk dat
bepaalde afwijzingen en beperkingen in deze garantieverklaring
niet op de klant van toepassing zijn. Sommige staten in de
Verenigde Staten en bepaalde overheden buiten de Verenigde
Staten (inclusief provincies in Canada) kunnen bijvoorbeeld:
a. De afwijzingen en beperkingen in deze garantieverklaring
als tenietgedaan beschouwen ter bescherming van de
wettelijk voorgeschreven rechten van de klant (bijvoorbeeld in
het Verenigd Koninkrijk);
b. De mogelijkheid van een fabrikant voor het doen gelden van
dergelijke afwijzingen of voorwaarden anderzijds beperken; of
c. De klant aanvullende rechten onder de garantie bieden, de
tijdsduur van stilzwijgende garanties bepalen die niet door
de fabrikant afgewezen kan worden, en beperkingen op de
tijdsduur van stilzwijgende garanties niet toestaan.
3. MET BETREKKING TOT CONSUMENTENTRANSACTIES IN
AUSTRALIË EN NIEUW-ZEELAND WORDEN DE WETTELIJK
VOORGESCHREVEN RECHTEN DIE VAN TOEPASSING ZIJN OP
DE AANKOOP VAN PRODUCTEN VAN HP AAN DERGELIJKE
KLANTEN, DOOR DE VOORWAARDEN IN DEZE
GARANTIEVERKLARING NIET TENIETGEDAAN, BEPERKT OF
VERANDERD, BEHALVE IN ZOVERRE DOOR DE WET IS
TOEGESTAAN, EN VORMEN DE VOORWAARDEN VAN DEZE
GARANTIEVERKLARING EEN AANVULLING OP
DEZE RECHTEN.
Product van HP Duur van beperkte garantie
Software 1 jaar
Accessoires 1 jaar
Inktpatronen 6 maanden*
Printkoppen 1 jaar*
Printerrandapparatuur (zie de volgende gegevens) 1 jaar
*Raadpleeg voor meer gedetailleerde informatie over garantie www.hp.com/support/inkjet_warranty
.
Pagina laadt ...
Pagina laadt ...
Pagina laadt ...
Pagina laadt ...
Pagina laadt ...
Pagina laadt ...
Pagina laadt ...
Pagina laadt ...
Pagina laadt ...
Pagina laadt ...
Pagina laadt ...
Pagina laadt ...
Pagina laadt ...
Pagina laadt ...
Pagina laadt ...
Pagina laadt ...
Pagina laadt ...
Pagina laadt ...
Pagina laadt ...
Pagina laadt ...
Pagina laadt ...
Pagina laadt ...
Pagina laadt ...
Pagina laadt ...
Pagina laadt ...
Pagina laadt ...
Documenttranscriptie
Informationen zur Sicherheit Consignes de sécurité Beachten Sie beim Einsatz dieses Produkts immer die folgenden Sicherheitshinweise, um die Verletzungsgefahr und das Risiko eines elektrischen Schlags zu verringern. Respectez toujours les précautions de sécurité élémentaires quand vous utilisez ce produit, afin de réduire les risques de blessures dues au feu ou à un choc électrique. 1. Die Anweisungen in der mit dem Druckergelieferten Dokumentation müssen von Ihnen gelesen und verstanden worden sein. 1. Veuillez lire attentivement toutes les instructions contenues dans la documentation livrée avec l’imprimante. 2. Verwenden Sie ausschließlich eine geerdete Steckdose für den Anschluss dieses Produktes an die Stromversorgung. Wenn Sie sich nicht sicher sind, ob die Steckdose geerdet ist, so lassen Sie dies durch einen qualifizierten Elektriker überprüfen. 2. Utilisez toujours une prise de courant mise à la terre lors du branchement de ce produit à une source d’alimentation. Si vous ne savez pas si une prise de courant est mise à la terre, consultez un électricien qualifié. 3. Alle am Produkt angebrachten Warnungen und Anweisungen sind zu befolgen. 3. Suivez tous les avertissements et toutes les instructions indiqués sur le produit. 4. Ziehen Sie vor dem Reinigen des Produkts den Netzstecker aus der Steckdose. 4. Débranchez cet appareil des prises murales avant de procéder à un nettoyage. 5. Dieses Produkt darf nicht in der Nähe von Wasser betrieben bzw. von einer durchnässten Person aufgestellt oder bedient werden. 5. N’installez jamais cet appareil près d’une source d’eau, ni si vous êtes mouillé. 6. Sorgen Sie für sicheren Stand des Produkts auf einer stabilen Auflagefläche. 6. Installez l’appareil en toute sécurité sur une surface stable. 7. Wählen Sie für das Produkt einen geschützten Standort, an dem keine Personen auf das Netzkabel treten oder darüber stolpern können. Das Netzkabel darf nicht beschädigt werden. 7. Installez l’appareil dans un lieu protégé où personne ne risque de marcher sur le cordon ou de trébucher sur celui-ci, et où le cordon ne risque pas d’être endommagé. 8. Wenn die Seite nicht korrekt kopiert wird, lesen Sie den Abschnitt zur Fehlerbehebung im Online-Benutzerhandbuch der entsprechenden Starter-CD für Ihr Betriebssystem. 8. Si le produit ne fonctionne pas correctement, reportez-vous à la section « Entretien et dépannage » du guide de l’utilisateur en ligne disponible sur le CD de démarrage relatif à votre système d’exploitation. 9. Im Inneren des Geräts befinden sich keine Teile, die vom Endnutzer gewartet werden können. Beauftragen Sie mit Wartung und Instandsetzung qualifiziertes Kundendienstpersonal. 9. L’appareil ne contient aucune pièce dont l’entretien doit être réalisé par l’utilisateur. Confiez-en l’entretien à du personnel qualifié. Veiligheidsinformatie Informazioni sulla sicurezza Neem bij het gebruik van dit product altijd de elementaire voorzorgsmaatregelen in acht om de kans op letsel ten gevolge van brand of elektrische schokken te beperken. Durante l’utilizzo di questo prodotto, attenersi sempre alle precauzioni di sicurezza di base al fine di ridurre il rischio di lesioni alle persone derivanti da incendi o scariche elettriche. 1. Zorg dat u alle instructies in de documentatie die wordt geleverd bij de printer, hebt gelezen en begrepen. 1. Si consiglia di leggere e apprendere tutte le istruzioni contenute nei documenti forniti insieme alla stampante. 2. Sluit dit product uitsluitend aan op een geaard stopcontact. Als u niet zeker weet of een stopcontact geaard is, kunt u advies inwinnen bij een erkende elektricien. 2. 3. Neem alle op dit product vermelde waarschuwingen en instructies in acht. Per collegare il prodotto a una presa di corrente, utilizzare esclusivamente una presa elettrica collegata a massa. In caso di dubbio, contattare un elettricista qualificato per verificare che la presa elettrica sia collegata a massa. 3. Attenersi a tutte le avvertenze e le istruzioni indicate sul prodotto. 4. Haal het netsnoer uit het stopcontact voordat u dit product reinigt. 4. Prima di effettuare la pulizia, scollegare il prodotto dalle prese a parete. 5. Plaats of gebruik dit product niet in de buurt van water of wanneer u nat bent. 5. Non installare o utilizzare il prodotto nelle vicinanze di acqua o se non si è perfettamente asciutti. 6. Zorg dat het product stevig op een stabiel oppervlak staat. 6. Posizionare il prodotto su una superficie stabile. 7. Zet het product op een veilige plaats waar niemand op het netsnoer kan trappen of erover kan struikelen en het netsnoer niet wordt beschadigd. 7. 8. Als het product niet goed werkt, raadpleegt u “Onderhoud en probleemoplossing” in de gebruikershandleiding op de Starter-cd voor uw besturingssysteem. Posizionare il prodotto in un luogo riparato, dove non si possa inciampare sul cavo di alimentazione, che non deve essere danneggiato. 8. 9. Dit product bevat geen onderdelen die door de gebruiker kunnen worden onderhouden. Laat onderhoudswerkzaamheden over aan erkende onderhoudsmonteurs. Se il prodotto non funziona normalmente, consultare la sezione “Manutenzione e risoluzione dei problemi” della Guida in linea disponibile sul CD di avviamento. 9. Il prodotto non include parti riparabili dall’utente. Per le riparazioni rivolgersi esclusivamente al personale qualificato. 3 1 1 3 2 4 5 6 7 English Step 1: Check the package contents. 1) Printer, 2) power cord, 3) four ink cartridges (cyan, magenta, yellow, black), 4) two printheads, 5) Starter CD (software and onscreen user guide), 6) printed documentation, 7) automatic two-sided printing accessory (duplex unit) and tray 2 (HP Officejet Pro K550dtn/K550dtwn), and 8) cross cable (HP Officejet Pro K550dtwn). Deutsch Schritt 1: Überprüfen des Verpackungsinhalts. 1) Drucker, 2) Netzkabel, 3) vier Tintenpatronen (Cyan, Magenta, Gelb, Schwarz), 4) zwei Druckköpfe, 5) Starter-CD (Software und Online-Benutzerhandbuch), 6) gedruckte Dokumentation, 7) automatische optionale Duplex-Einheit und Fach 2 (HP Officejet Pro K550dtn/K550dtwn), und 8) Crossover-Kabel (HP Officejet Pro K550dtwn). Français Étape 1 : Vérification du contenu du carton. 1) Imprimante ; 2) cordon d’alimentation ; 3) quatre cartouches d’encre (cyan, magenta, jaune, noir) ; 4) deux têtes d’impression ; 5) CD de démarrage (logiciel et guide de l’utilisateur en ligne) ; 6) documentation imprimée ; 7) accessoire d’impression automatique recto-verso (unité auto-duplex) et bac 2 (HP Officejet Pro K550dtn/ K550dtwn) ; 8) câble croisé (HP Officejet Pro K550dtwn). Nederlands Stap 1: controleer de inhoud van de verpakking. 1) Printer, 2) netsnoer, 3) vier inktpatronen (cyaan, magenta, geel, zwart), 4) twee printkoppen, 5) Starter-cd (software en elektronische gebruikershandleiding), 6) gedrukte documentatie, 7) accessoire voor automatisch dubbelzijdig afdrukken (duplexeenheid) en lade 2 (HP Officejet Pro K550dtn/ K550dtwn) en 8) cross-kabel (HP Officejet Pro K550dtwn). Italiano 8 Punto 1: Verificare il contenuto dell’imballo. 1) Stampante, 2) cavo di alimentazione, 3) quattro cartucce di inchiostro (ciano, magenta, giallo, nero), 4) due testine di stampa, 5) CD di avviamento (software e guida in linea), 6) documentazione stampata, 7) accessorio per la stampa fronte/retro automatica (unità duplex) e vassoio 2 (HP Officejet Pro K550dtn/K550dtwn) e 8) cavo incrociato (HP Officejet Pro K550dtwn). 4 2 Note: The printer supports the following printing supplies: • • Ink cartridges: HP 88 Black, HP 88 Cyan, HP 88 Magenta, HP 88 Yellow, HP 88L Black, HP 88L Cyan, HP 88L Magenta, and HP 88L Yellow Printheads: HP 88 Black and Yellow, and HP 88 Magenta and Cyan Hinweis: Der Drucker unterstützt das folgende Verbrauchsmaterial: • • Tintenpatronen: HP 88 Schwarz, HP 88 Cyan, HP 88 Magenta, HP 88 Gelb, HP 88L Schwarz, HP 88L Cyan, HP 88L Magenta und HP 88L Gelb Druckköpfe: HP 88 Schwarz und Gelb, und HP 88 Magenta und Cyan Remarque : l’imprimante prend en charge les consommables d’impression suivants : • • Cartouches d’encre : HP 88 noir, HP 88 cyan, HP 88 magenta, HP 88 jaune, HP 88L noir, HP 88L cyan, HP 88L magenta et HP 88L jaune Têtes d’impression : HP 88 noir et jaune, HP 88 magenta et cyan Opmerking: met deze printer kunt u de volgende afdrukbenodigdheden gebruiken: • • Inktpatronen: HP 88 zwart, HP 88 cyaan, HP 88 magenta, HP 88 geel, HP 88L zwart, HP 88L cyaan, HP 88L magenta en HP 88L geel Printkoppen: HP 88 zwart en geel en HP 88 magenta en cyaan Nota: la stampante supporta i seguenti materiali di consumo: • • Cartucce di inchiostro: HP 88 Black, HP 88 Cyan, HP 88 Magenta, HP 88 Yellow, HP 88L Black, HP 88L Cyan, HP 88L Magenta e HP 88L Yellow Testine di stampa: HP 88 Black and Yellow e HP 88 Magenta and Cyan Step 2: Remove the packing tape and materials. 1) Move the printer to the prepared location. The surface must be sturdy, level, and located in a well-ventilated area. Allow space around the printer, including 50 mm (2 inches) for ventilation. 2) Remove all packing tape from the printer. Open the top cover and remove the foam or packing material from the inside of the printer. Schritt 2: Entfernen der Verpackungsklebestreifen und des Verpackungsmaterials 1) Stellen Sie den Drucker am ausgewählten Standort ab. Die Oberfläche muss stabil und eben sein und sich in einem gut belüfteten Bereich befinden. Um den Drucker herum muss genügend Platz sein, einschließlich 50 mm für die Belüftung. 2) Entfernen Sie möglicherweise am Drucker vorhandenes Verpackungsmaterial. Öffnen Sie die obere Abdeckung und entfernen Sie das Schaumstoff- oder Verpackungsmaterial im Drucker. Étape 2 : Retrait des matériaux d’emballage. 1) Déplacez l’imprimante vers l’endroit destiné à la recevoir. Choisissez une surface robuste, de niveau et située dans une zone bien ventilée. Laissez un espace libre autour de l’imprimante, dont 50 mm (2 pouces) pour la ventilation. 2) Retirez tous les rubans adhésifs de l’imprimante. Ouvrez le capot supérieur et retirez la mousse ou les matériaux d’emballage présents à l’intérieur de l’imprimante. Stap 2: verwijder de verpakkingstape en -materialen. 1) Zet de printer op de plaats die u daarvoor hebt voorbereid. Het oppervlak moet stevig en vlak zijn en de ruimte moet goed geventileerd zijn. Laat ongeveer 5 centimeter ruimte rond de printer vrij voor ventilatie. 2) Verwijder alle verpakkingstape van de printer. Open de bovenklep en verwijder het schuimrubber of ander verpakkingsmateriaal uit de printer. Punto 2: Rimuovere il nastro e il materiale di imballo. 1) Collocare la stampante nella posizione predisposta. La superficie deve essere robusta e in piano e deve trovarsi in un’area ventilata. Lasciare spazio sufficiente intorno alla stampante, inclusi 5 cm per la ventilazione. 2) Rimuovere completamente il nastro di imballaggio dalla stampante. Aprire il coperchio superiore e rimuovere le parti in polistirolo e il materiale di imballaggio dall’interno della stampante. 5 3 1 English 2 Step 3: Install tray 2 and the duplex unit (HP Officejet Pro K550dtn/K550dtwn). 1) Set the printer on top of tray 2. 2) Remove the packing tapes from the duplex unit. On the back of the printer, insert the duplex unit until it clicks. Deutsch WARNING! Be careful to keep your fingers and hands clear of the bottom of the printer. Schritt 3: Installieren Sie Fach 2 und die Duplex- Einheit (HP Officejet Pro K550dtn/K550dtwn). 1) Setzen Sie den Drucker auf das Fach 2 auf. 2) Entfernen Sie die Verpackungsklebestreifen von der Duplex-Einheit. Setzen Sie die Duplex-Einheit an der Rückseite des Druckers ein, bis diese einrastet. Français Étape 3 : Installez le bac 2 et l’unité auto-duplex (HP Officejet Pro K550dtn/K550dtwn). 1) Posez l’imprimante sur le bac 2. ATTENTION ! Veillez à ne pas placer vos doigts ou vos mains sous l’imprimante. 2) Retirez les rubans d’emballage de l’unité auto-duplex. A l’arrière de l’imprimante, insérez l’unité auto-duplex jusqu’à son enclenchement. Nederlands Stap 3: installeer lade 2 en de duplexeenheid (HP Officejet Pro K550dtn/K550dtwn). 1) Plaats de printer op lade 2. 2) Verwijder de verpakkingstapes van de duplexeenheid. Schuif de duplexeenheid vanaf de achterkant zover in de printer dat u een klik hoort. Italiano WARNUNG! Klemmen Sie sich nicht Ihre Finger oder Hände an der Unterseite des Druckers ein. Punto 3: Installare il vassoio 2 e l’unità duplex (HP Officejet Pro K550dtn/K550dtwn). 1) Posizionare la stampante sopra il vassoio 2. WAARSCHUWING! Houd uw vingers en handen niet onder de printer. AVVERTENZA! non avvicinare mani e dita alla parte inferiore della stampante. 6 2) Rimuovere i nastri di imballaggio dall’unità duplex. Inserire l’unità duplex sulla parte posteriore della stampante finché non si posiziona con uno scatto. 4 2 4 1 3 Step 4: Install the ink cartridges. 1) Gently pull open the ink cartridge cover. 2) Remove each ink cartridge from its package. 3) Align each cartridge with its color-coded slot, and insert the cartridge into the slot. To ensure proper contact, press down firmly on the cartridges until they snap into place. Note: All four ink cartridges must be correctly installed for the printer to work. 4) Close the ink cartridge cover. Schritt 4: Einsetzen der Tintenpatronen. 1) Öffnen Sie vorsichtig die Tintenpatronenabdeckung. 2) Nehmen Sie die Tintenpatrone aus der Verpackung. 3) Richten Sie die Patronen nacheinander an ihrem farblich markierten Schacht aus, und setzen Sie sie in den Schacht ein. Drücken Sie die Patronen fest nach unten, bis sie einrasten. Nur dann ist der richtige Kontakt gewährleistet. Hinweis: Alle vier Tintenpatronen müssen richtig eingesetzt werden, damit Ihr Drucker ordnungsgemäß funktioniert. 4) Schließen Sie die Tintenpatronen- und Druckkopfabdeckung. Étape 4 : Installation des cartouches d’encre. 1) Tirez doucement pour ouvrir le capot des cartouches d’encre. 2) Sortez chaque cartouche d’encre de son emballage. 3) Alignez chaque cartouche sur l’emplacement de la couleur correspondante, puis insérez la cartouche dans son logement. Pour assurer un bon contact, appuyez fermement sur la cartouche dans son emplacement, jusqu’à son enclenchement. Remarque : les quatre cartouches d’encre doivent être mises en place correctement pour que l’imprimante fonctionne. 4) Fermez le capot des cartouches d’encre. Stap 4: plaats de inktpatronen. 1) Trek de klep van de inktpatroon voorzichtig naar voren. 2) Haal de inktpatronen uit de verpakking. 3) Houd elke inktpatroon voor de sleuf met de bijbehorende kleurcode en steek de patroon in de sleuf. Druk de patronen stevig omlaag tot ze met een klik op hun plaats zitten. Zo weet u zeker dat ze goed contact maken. Opmerking: de printer werkt alleen wanneer alle vier de inktpatronen correct zijn geplaatst. 4) Sluit de klep van de inktpatroon. Punto 4: Installare le cartucce di stampa. 1) Estrarre con cautela il coperchio della cartuccia di inchiostro. 2) Rimuovere ciascuna cartuccia di inchiostro dalla relativa confezione. 3) Allineare ciascuna cartuccia al relativo alloggiamento codificato in base al colore, quindi inserire la cartuccia nell’alloggiamento. Per assicurare un corretto contatto, premere con decisione sulle cartucce finché non si posizionano con uno scatto. Nota: perché la stampante funzioni, è necessario installare le quattro cartucce di inchiostro. 4) Chiudere il coperchio delle cartucce di inchiostro. 7 5 2 5 4 1 3 English Step 5: Install the printheads. 1) Open the top cover. 2) Lift the printhead latch. 3) While each printhead is still in its packaging, shake each printhead rapidly six times. 4) Remove each printhead from its packaging, and then remove the orange protective caps from each printhead. 5) Insert each printhead into its color-coded slot. Press down firmly on each printhead to ensure proper contact. Deutsch Schritt 5: Einsetzen der Druckköpfe. 1) Öffnen Sie die obere Abdeckung. 2) Heben Sie die Druckkopfverriegelung an. 3) Bevor Sie einen Druckkopf auspacken, schütteln Sie ihn sechs Mal gut durch. 4) Nehmen Sie die Druckköpfe aus der Verpackung, und ziehen Sie die orangefarbenen Schutzabdeckungen ab. 5) Setzen Sie die Druckköpfe nacheinander in den passenden farblich markierten Schacht ein. Drücken Sie die Druckköpfe fest nach unten, um den richtigen Kontakt sicherzustellen. Français Étape 5 : Installation des têtes d’impression. 1) Ouvrez le capot supérieur. 2) Soulevez le loquet des têtes d’impression. 3) Conservez chaque tête d’impresssion dans son emballage et secouez-là rapidement, six fois de suite. 4) Sortez chaque tête d’impression de son emballage, puis retirez le capuchon de protection orange de chacune d’elles. 5) Insérez chaque tête d’impression dans le logement de la couleur correspondante. Appuyez fermement sur chaque tête d’impression pour assurer un bon contact. Nederlands Stap 5: installeer de printkoppen. 1) Open de bovenklep. 2) Til de printkopgrendel omhoog. 3) Elke printkop eerst zes keer snel schudden voordat u deze uit de verpakking haalt. 4) Haal de printkoppen uit de verpakking en verwijder de oranje beschermingskapjes van elke printkop. 5) Plaats elke printkop in de sleuf met de bijbehorende kleurcode. Druk de printkoppen goed naar beneden, om ervoor te zorgen dat ze goed contact maken. Italiano 6x Punto 5: Installare le testine di stampa. 1) Aprire il coperchio superiore. 2) Sollevare il fermo delle testine di stampa. 3) Mantenendo le testine di stampa nelle relative confezioni, scuoterle rapidamente sei volte. 4) Rimuovere ciascuna testina di stampa dall’imballaggio e quindi rimuovere il nastro protettivo da ciascuna testina di stampa. 5) Inserire ciascuna testina di stampa nel relativo alloggiamento condificato in base al colore. Premere con decisione su ciascuna testina di stampa per assicurare il corretto contatto. 8 6 6 7 1 6) Pull the printhead latch all the way forward and press down to ensure that the latch is properly engaged. Note: You might have to apply some pressure to engage the latch. 7) Close the top cover. Step 6: Load paper in the trays. 1) Pull the tray out of the printer by grasping under the front of the tray. 6) Ziehen Sie die Druckkopfverriegelung ganz nach vorne, und drücken Sie die Verriegelung vollständig nach unten. Hinweis: Sie müssen möglicherweise etwas Kraft aufwenden, um die Verriegelung zu schließen. 7) Schließen Sie die obere Abdeckung. Schritt 6: Einlegen von Papier in die Fächer. 1) Ziehen Sie das Fach unten an der Vorderseite aus dem Drucker heraus. 6) Tirez le loquet des têtes d’impression à fond vers l’avant et appuyez vers le bas pour vous assurer qu’il est correctement engagé. Remarque : il est parfois nécessaire d’appliquer une certaine pression pour engager le loquet. 7) Fermez le capot supérieur. Étape 6 : Chargement de papier dans les bacs. 1) Retirez le bac de l’imprimante en le saisissant sous sa partie avant. 6) Trek de printkopgrendel helemaal naar voren en druk deze omlaag, zodat de grendel goed vastzit. Opmerking: mogelijk moet u wat druk uitoefenen om de grendel vast te zetten. 7) Sluit de bovenklep. Stap 6: plaats papier in de laden. 1) Pak de lade onder aan de voorkant vast en trek de lade uit de printer. 6) Tirare completamente il fermo delle testine di stampa e premere verso il basso per assicurarsi che sia correttamente agganciato. Nota: per fissare il fermo potrebbe essere necessario applicare una leggera pressione. 7) Chiudere il coperchio superiore. Punto 6: Caricare la carta nei vassoi. 1) Estrarre il vassoio della stampante afferrandolo dalla parte anteriore. 9 3 2 English 2) For paper longer than 11 inches (279 mm), lift the front cover of the tray (see shaded tray part) and lower the front of the tray. 3) Insert up to 250 sheets of paper into tray 1 or up to 350 sheets in tray 2, print-side down along the right of the tray. Make sure the stack of paper aligns with the right and back edges of the tray, and does not exceed the line marking in the tray. Note: Tray 2 can be loaded only with plain paper. 4) Slide the paper guides in the tray to adjust them for the size that you are loading. Deutsch 2) Bei Papier mit einer Länge von mehr als 279 mm heben Sie die vordere Abdeckung des Fachs an (in der Abbildung schattiert dargestellt) und klappen die Vorderseite des Fachs nach unten. 3) Legen Sie maximal 250 Blatt Papier in Fach 1 oder 350 Blatt Papier in Fach 2 mit der zu bedruckenden Seite nach unten rechtsbündig in das Fach ein. Achten Sie darauf, dass der Papierstapel rechts und hinten am Fach anliegt und nicht über die Markierung im Fach hinausragt. Hinweis: In Fach 2 darf nur Normalpapier eingelegt werden. 4) Verschieben Sie die Papierführungen im Fach, um sie an die von Ihnen eingelegte Papiergröße anzupassen. Français 2) Pour les supports dont la longueur dépasse 279 mm, soulevez le capot avant du bac (partie ombrée sur l’illustration) et abaissez l’avant du bac. 3) Introduisez jusqu’à 250 feuilles de papier dans le bac 1 ou 350 feuilles dans le bac 2, face à imprimer orientée vers le bas, le long du côté droit du bac. Vérifiez que la pile de papier est alignée sur les bords droit et arrière du bac et ne dépasse pas le marquage sur le bac. Remarque : utilisez uniquement du papier ordinaire pour charger le bac 2. 4) Faites glisser les guides du bac pour les régler en fonction de la taille du papier à charger. Nederlands 2) Voor papier dat langer is dan 279 mm tilt u de voorklep van de lade op (zie gearceerd gedeelte van de lade) en laat u de voorkant van de lade zakken. 3) Plaats maximaal 250 vellen papier in lade 1 of maximaal 350 vellen in lade 2. Leg het papier met de afdrukzijde omlaag en tegen de rechterkant van de lade. Controleer of de stapel papier goed tegen de rechter- en achterkant van de lade ligt en niet buiten de lijnmarkering in de lade uitsteekt. Opmerking: in lade 2 kunt u uitsluitend normaal papier plaatsen. 4) Stel de papiergeleiders in de lade af op het papierformaat dat u in de lade plaatst. Italiano 4 2) Con i supporti che superano i 279 mm di lunghezza, sollevare il coperchio anteriore del vassoio (la parte ombreggiata del vassoio nell’illustrazione) e abbassare la parte anteriore del vassoio. 3) Inserire fino a 250 fogli nel vassoio 1 o fino a 350 fogli nel vassoio 2, con il lato di stampa rivolto verso il basso e allineato a destra del vassoio. Assicurarsi che la risma di carta sia allineata al bordo destro e a quello posteriore del vassoio e che non fuoriesca dalla linea contrassegnata nel vassoio. Nota: nel vassoio 2 è possibile caricare soltanto carta comune. 4) Far scorrere le guide della carta nel vassoio in modo da regolarle in base al formato che si sta caricando. 10 7 3 2 6 5 1 5) Gently reinsert the tray. 6) Pull out the extension on the output tray. Step 7: Connect the power cord and turn on the printer. 1) Connect the power cord to the printer. 2) Connect the other end of the power cord to an alternating current (AC) power outlet. 3) If the printer does not turn on automatically, press (Power button) to turn it on. 5) Setzen Sie das Fach vorsichtig wieder ein. 6) Ziehen Sie die Verlängerung des Ausgabefachs heraus. Schritt 7: Anschließen des Netzkabels und Einschalten des Druckers. 1) Schließen Sie das Netzkabel an den Drucker an. 2) Schließen Sie das andere Ende des Netzkabels an eine Steckdose an. 3) Schaltet sich der Drucker nicht automatisch ein, drücken Sie die Taste (Netztaste), um das Gerät einzuschalten. 5) Replacez délicatement le bac. 6) Tirez les extensions du bac de sortie. Étape 7 : Branchez le cordon d’alimentation et mettez l’imprimante sous tension. 1) Reliez le cordon d’alimentation à l’imprimante. 2) Branchez l’autre extrémité du cordon d’alimentation sur une prise secteur. 3) Si l’imprimante ne se met pas en marche automatiquement, appuyez sur (bouton Alimentation) pour la mettre sous tension. 5) Schuif de lade voorzichtig terug. 6) Trek het verlengstuk op de uitvoerbak uit. Stap 7: Sluit het netsnoer aan en zet de printer aan. 1) Sluit het netsnoer aan op de printer. 2) Steek het andere eind van het netsnoer in een stopcontact. 3) Als de printer niet automatisch wordt ingeschakeld, drukt u op de knop (Aan/Uit) om de printer in te schakelen. 5) Reinserire il vassoio con delicatezza. 6) Estrarre l’estensione sul vassoio di raccolta. Punto 7: Collegare il cavo di alimentazione e accendere la stampante. 1) Collegare il cavo di alimentazione alla stampante. 2) Collegare l’altra estremità del cavo di alimentazione a una presa CA. 3) Se la stampante non si accende automaticamente, per accenderla premere (pulsante Accensione). 11 2 English To ensure the best possible print quality, the printer initializes and aligns the printheads. At the beginning of the process, the Power light blinks and the printer prints an information page. During the process, the printer prints the alignment pages (colored pages). This process takes approximately 8 minutes. Note: If other printer lights are lit during the printhead alignment process, see “Interpreting control panel lights” on page 18. If the alignment pages do not print, follow these steps. 1) Check that the power cord is connected firmly. 2) Check that the printheads and ink cartridges are properly installed. Deutsch Um eine optimale Druckqualität zu gewährleisten, wird der Drucker initialisiert und die Druckköpfe werden vom Drucker ausgerichtet. Zu Beginn des Ausrichtungsvorgangs blinkt die Power-LED und der Drucker druckt eine Informationsseite. Während des Vorgangs druckt der Drucker die Ausrichtungsseiten (in Farbe). Dieser Vorgang kann bis zu 8 Minuten dauern. Hinweis: Wenn andere Kontrollleuchten des Druckers während der Druckkopfausrichtung leuchten, finden Sie weitere Informationen unter “Bedeutung der LEDs auf dem Bedienfeld” auf Seite 27. Wenn die Ausrichtungsseiten nicht gedruckt werden, führen Sie folgende Schritte aus. 1) Vergewissern Sie sich, dass das Netzkabel richtig angeschlossen ist. 2) Vergewissern Sie sich, dass die Druckköpfe und die Tintenpatronen richtig installiert sind. Français Pour offrir une qualité d’impression optimale, l’imprimante initialise et aligne les têtes d’impression. Au début de la procédure, le voyant d’alimentation clignote et l’imprimante imprime une page d’informations. Durant l’opération, l’imprimante imprime les pages d’alignement (pages couleurs). Ce processus dure environ 8 minutes. Remarque : si d’autres voyants de l’imprimante sont allumés lors de la procédure d’alignement des têtes d’impression, reportezvous à la section « Interprétation des voyants du panneau de commande », à la page 37. Si les pages d’alignement ne s’impriment pas, procédez comme suit. 1) Vérifiez que le cordon d’alimentation est correctement branché. 2) Vérifiez que les têtes d’impression et les cartouches d’encre sont installées correctement. Nederlands Vervolgens wordt de printer geïnitialiseerd en worden de printkoppen uitgelijnd om te zorgen voor de best mogelijke afdrukkwaliteit. Aan het begin van deze procedure knippert het Aan/Uit-lampje eenmaal en wordt een informatiepagina afgedrukt. Tijdens deze procedure worden de uitlijnpagina’s (gekleurde pagina’s) afgedrukt. De procedure duurt ongeveer 8 minuten. Opmerking: zie “De betekenis van de lampjes van het bedieningspaneel” op pagina 46 als er tijdens de uitlijnprocedure van de printkop andere lampjes op de printer branden. Ga als volgt te werk als de uitlijnpagina’s niet worden afgedrukt: 1) Controleer of het netsnoer goed is aangesloten. 2) Controleer of de printkoppen en de inktpatronen correct zijn geïnstalleerd. Italiano 1 Per assicurare la migliore qualità di stampa, la stampante esegue l’inizializzazione e l’allineamento delle testine. All’inizio di tale processo, la spia Accensione lampeggia e viene stampata una pagina informativa. Durante tale processo, vengono stampate le pagine di allineamento (pagine colorate). Questo processo richiede circa 8 minuti. Nota: se durante l’allineamento delle testine di stampa restano accese altre spie della stampante, vedere “Significato delle spie del pannello di controllo“ a pagina 55. Se le pagine di allineamento non vengono stampate, attenersi alla seguente procedura. 1) Verificare che il cavo di alimentazione sia collegato saldamente. 2) Verificare che le cartucce e le testine di stampa siano installate correttamente. 12 8 4 3 3) Make sure the rear access panel (HP Officejet Pro K550) or duplex unit (HP Officejet Pro K550dtn/K550dtwn) is installed. 4) Turn off the printer, and then turn it on again. If the alignment pages still do not print, see “Problems printing an alignment page” on page 20. Step 8: Connect the printer. See the following instructions for your connection type (USB or wired network). 3) Achten Sie darauf, dass die hintere Abdeckung (HP Officejet Pro K550) bzw. die Duplex-Einheit (HP Officejet Pro K550dtn/ K550dtwn) eingerastet ist. 4) Schalten Sie den Drucker aus und dann wieder ein. Wenn die Ausrichtungsseiten immer noch nicht gedruckt werden, lesen Sie den Abschnitt “Probleme beim Drucken einer Ausrichtungsseite” auf Seite 29. Schritt 8: Anschließen des Druckers. Folgen Sie den Anweisungen für Ihren Anschlusstyp (USB oder kabelgebundenes Netzwerk). 3) Assurez-vous que le panneau d’accès arrière (HP Officejet Pro K550) ou l’unité recto verso (HP Officejet Pro K550dtn/K550dtwn) est installé(e). 4) Mettez l’imprimante hors tension, puis à nouveau sous tension. Si les pages d’alignement ne s’impriment toujours pas, reportez-vous à la section « Problèmes d’impression d’une page d’alignement », à la page 39. Étape 8 : Connexion de l’imprimante. Consultez les instructions correspondant à votre type de connexion (USB ou réseau câblé). Pour configurer la communication sans fil pour l’imprimante HP Officejet Pro K550dtwn, reportez-vous à la section « Configuration de l’imprimante pour la fonction de communication sans fil (HP Officejet Pro K550dtwn) », à la page 41. 3) Controleer of het toegangspaneel aan de achterzijde (HP Officejet Pro K550) of de duplex-eenheid (HP Officejet Pro K550dtn/K550dtwn) is geïnstalleerd. 4) Schakel de printer uit en weer in. Zie “Problemen bij het afdrukken van een uitlijnpagina” op pagina 48 als de uitlijnpagina’s ook dan niet worden afgedrukt. Stap 8: sluit de printer aan. Zie de aanwijzingen verderop voor uw verbindingstype (USB of bedraad netwerk). 3) Assicurarsi che il pannello di accesso posteriore (HP Officejet Pro K550) o l’unità duplex (HP Officejet Pro K550dtn/K550dtwn) sia installato. 4) Spegnere e riaccendere la stampante. Se il problema persiste, vedere “Problemi durante la stampa di una pagina di allineamento“ a pagina 57. Punto 8: Collegare la stampante. Vedere le istruzioni riportate di seguito relative al tipo di collegamento (USB o rete cablata). To set up wireless communication for HP Officejet Pro K550dtwn printer, see “Setting up the printer for wireless communication (HP Officejet Pro K550dtwn)” on page 22. Informationen zum Einrichten einer drahtlosen Kommunikation für den HP Drucker Officejet Pro K550dtwn finden Sie unter “Einrichten des Druckers für drahtlose Kommunikation (HP Officejet Pro K550dtwn)” auf Seite 31. Zie “De printer instellen voor draadloze communicatie (HP Officejet Pro K550dtwn)” op pagina 50 als u draadloze communicatie wilt instellen voor de HP Officejet Pro K550dtwnprinter. Per impostare la comunicazione wireless per la stampante HP Officejet Pro K550dtwn, vedere “Impostazione della stampante per la comunicazione wireless (HP Officejet Pro K550dtwn)“ a pagina 59. 13 2 English 1 USB connection: 1) Close any running applications and insert the Starter CD into the CD drive. If the CD menu does not start automatically, double-click the setup icon on the Starter CD. 2) On the CD menu, click Install (Windows) or Install Driver (Mac OS), and follow the onscreen instructions to complete the software installation. Connect the USB cable when prompted. Français Deutsch For more information about installing the software, see the onscreen user guide on the Starter CD. USB-Verbindung: 1) Schließen Sie alle laufenden Anwendungen und legen Sie die Starter-CD in das CD-Laufwerk ein. Wenn das CD-Menü nicht automatisch aufgerufen wird, doppelklicken Sie auf das Installationssymbol der Starter-CD. 2) Klicken Sie im CD-Menü auf Installieren (Windows) oder Treiber installieren (Mac OS), und folgen Sie den Anleitungen auf dem Bildschirm, um die Installation der Software abzuschließen. Schließen Sie das USB-Kabel nach Aufforderung an. Connexion USB : 1) Fermez toutes les applications ouvertes puis insérez le CD de démarrage dans le lecteur de CD-ROM. Si le menu du CD ne démarre pas automatiquement, double-cliquez sur l’icône d’installation sur le CD de démarrage. 2) Dans le menu du CD, cliquez sur Installer (Windows) ou Installer le pilote (Mac OS), puis suivez les instructions qui apparaissent à l’écran pour effectuer l’installation du logiciel. Connectez le câble USB lorsqu’un message vous y invite. Weitere Informationen zum Installieren der Software finden Sie im Online-Benutzerhandbuch auf der Starter-CD. Nederlands USB-verbinding: 1) Sluit alle actieve toepassingen en plaats de Starter-cd in het cd-romstation. Als het cd-menu niet automatisch wordt geopend, dubbelklikt u op het installatiepictogram op de Starter-cd. Italiano Pour plus d’informations sur l’installation de logiciels, reportezvous au guide de l’utilisateur en ligne, disponible sur le CD de démarrage. Connessione USB: 1) Chiudere tutte le applicazioni in esecuzione e inserire il CD di avviamento nell’apposita unità. Se il menu del CD non si avvia automaticamente, fare doppio clic sull’icona di installazione del CD di avviamento. 2) Klik in het cd-menu op Installeren (Windows) of Stuurprogramma installeren (Mac OS) en volg de aanwijzingen op het scherm om de software te installeren. Sluit de USB-kabel aan wanneer hierom wordt gevraagd. Zie de elektronische gebruikershandleiding op de Starter-cd voor meer informatie over de installatie van de software. 2) Dal menu del CD, scegliere Installa (Windows) o Installa driver (Mac OS) e seguire le istruzioni visualizzate per completare l’installazione del software. Quando viene richiesto, collegare il cavo USB. Per ulteriori informazioni sull’installazione del software, consultare la Guida in linea sul CD di avviamento. 14 1 2 3 Wired network: 1) Remove the protective cover from the printer’s network connector. 2) Connect the network cable to the connector and to an available port on the network hub, switch, or router. CAUTION: Do not plug the network cable into a port labeled WAN, Uplink, or Internet in the hub, switch, or router. Do not plug the cross cable (provided with HP Officejet Pro K550dtwn) into the network hub, switch, or router. Note: It is recommended that the printer and the computers that use it be on the same subnet. Repeat the step if the network connector’s Link light does not turn on. See “Problems connecting to a network” in the onscreen user guide. Kabelgebundenes Netzwerk: 1) Entfernen Sie die Schutzabdeckung vom Netzwerkanschluss des Druckers. 2) Schließen Sie das Netzwerkkabel an den zugehörigen Druckeranschluss sowie an einen freien Anschluss des Netzwerkgeräts (Hub, Switch oder Router) an. ACHTUNG: Stecken Sie das Netzwerkkabel nicht in einen mit “WAN”, “Uplink” oder “Internet” beschrifteten Anschluss des Netzwerkgeräts. Stecken Sie das Crossover-Kabel (im Lieferumfang des HP Officejet Pro K550dtwn enthalten) nicht in das Netzwerkgerät (Hub, Switch oder Router). Hinweis: Es wird empfohlen, den Drucker und die Computer, die diesen Drucker verwenden, demselben Subnetz zuzuweisen. Wiederholen Sie die Schritte, wenn die Verbindungs-LED des Netzwerkanschlusses nicht aufleuchtet. Siehe unter “Probleme mit der Netzwerkverbindung” im Online-Benutzer handbuch. Réseau câblé : 1) Retirez le capot de protection du connecteur réseau de l’imprimante. 2) Branchez le câble réseau au connecteur et à un port disponible sur le concentrateur de réseau, le commutateur ou le routeur. ATTENTION : ne branchez pas le câble réseau sur un port appelé WAN, Uplink ou Internet sur le concentrateur, le commutateur ou le routeur. Ne connectez pas le câble croisé (fourni avec l’imprimante HP Officejet Pro K550dtwn) dans le concentrateur de réseau, le commutateur ou le routeur. Remarque : il est recommandé de disposer l’imprimante et les périphériques qui l’utilisent sur le même sous-réseau. Répétez cette étape si le voyant Liaison du connecteur réseau ne s’allume pas. Reportez-vous à la section « Problèmes de connexion à un réseau » dans le guide de l’utilisateur en ligne. Bedraad netwerk: 1) Verwijder de beschermklep van de netwerkaansluiting van de printer. 2) Sluit de netwerkkabel aan op deze aansluiting en op een vrije poort op de hub, switch of router van het netwerk. VOORZICHTIG: sluit de netwerkkabel niet aan op een poort met de aanduiding WAN, Uplink of Internet in de hub, switch of router. Steek de cross-kabel (meegeleverd met de HP Officejet Pro K550dtwn) niet in de hub, switch of router van het netwerk. Opmerking: u wordt aangeraden ervoor te zorgen dat de printer en de computers die de printer gebruiken, zich alle in hetzelfde subnet bevinden. Herhaal de stap als het verbindingslampje van de netwerkaansluiting niet gaat branden. Zie “Problemen met aansluiten op een netwerk” in de elektronische gebruikershandleiding. Reti cablate: 1) Rimuovere il coperchio di protezione dal connettore di rete della stampante. 2) Collegare il cavo di rete al connettore e a una porta disponibile dell’hub di rete, del commutatore o del router. ATTENZIONE: non collegare il cavo di rete a una porta etichettata WAN, Uplink o Internet all’hub, al commutatore o al router. Non collegare il cavo incrociato (fornito con la stampante HP Officejet Pro K550dtwn) all’hub di rete, al commutatore o al router. Nota: si consiglia di posizionare la stampante e i computer che la utilizzano nella stessa sottorete. Ripetere il punto se la spia Collegamento del connettore di rete non si accende. Nella Guida in linea, vedere “Problemi di collegamento alla rete”. 3) Insert the Starter CD into the CD drive. If the CD menu does not start automatically, double-click the setup icon on the Starter CD. 3) Legen Sie die Starter-CD in das CD-Laufwerk ein. Wenn das CD-Menü nicht automatisch aufgerufen wird, doppelklicken Sie auf das Installationssymbol der Starter-CD. 3) Introduisez le CD de démarrage dans le lecteur de CD-ROM. Si le menu du CD ne démarre pas automatiquement, doublecliquez sur l’icône d’installation sur le CD de démarrage. 3) Plaats de Starter-cd in het cd-romstation. Als het cd-menu niet automatisch wordt geopend, dubbelklikt u op het installatiepictogram op de Starter-cd. 3) Inserire il CD di avviamento nell’apposita unità. Se il menu del CD non si avvia automaticamente, fare doppio clic sull’icona di installazione del CD di avviamento. 15 English 4) Print the configuration page by pressing / (Configuration Page button). 5) On the CD menu, click Install (Windows) or Install Driver (Mac OS), and follow the onscreen instructions to install the software, using information from the configuration page (such as the IP address). For more information about installing the software or sharing the printer on a network, see the onscreen user guide. Step 9: Test the printer software installation. After you complete the software installation and connect the printer to the computer, print a document from an application that you use frequently to ensure that the software is installed correctly. If the document does not print, see “Troubleshooting and configuration tools” on page 21. Deutsch 4) Drucken Sie die Konfigurationsseite, indem Sie die Taste / (Konfigurationsseite drücken). 5) Klicken Sie im CD-Menü auf Installieren (Windows) oder Treiber installieren (Mac OS), und folgen Sie den Anleitungen auf dem Bildschirm zur Installation der Software. Verwenden Sie dabei die Informationen auf der Konfigurationsseite (z. B. die IP-Adresse). Weitere Informationen zur Installation der Software oder zur Freigabe des Druckers im Netzwerk finden Sie im OnlineBenutzerhandbuch. Schritt 9: Testen der Softwareinstallation. Nachdem Sie die Installation der Software ausgeführt und den Drucker an den Computer angeschlossen haben, drucken Sie ein Dokument aus einer Anwendung, die Sie häufig verwenden. Wenn das Dokument nicht gedruckt wird, lesen Sie den Abschnitt “Fehlerbehebung und Konfigurationstools” auf Seite 30. Français 4) Imprimez la page de configuration en appuyant sur / (bouton Page de configuration). 5) Sur le menu du CD, cliquez sur Installer (Windows) ou Installer le pilote (Mac OS), et suivez les instructions qui s’affichent à l’écran pour installer le logiciel, en utilisant les informations de la page de configuration (telle que l’adresse IP, par exemple). Pour plus d’informations sur l’installation du logiciel ou le partage de l’imprimante en réseau, reportez-vous au guide de l’utilisateur en ligne. Étape 9 : Test de l’installation du logiciel de l’imprimante. Après avoir terminé l’installation du logiciel et connecté l’imprimante à l’ordinateur, imprimez un document à partir d’une application que vous utilisez régulièrement pour vous assurer que le logiciel est bien installé. Si le document ne s’imprime pas, reportez-vous à la section « Outils de dépannage et de configuration », à la page 40. Nederlands 4) Druk de configuratiepagina af door op de knop / (Configuratiepagina) te drukken. 5) Klik in het cd-menu op Installeren (Windows) of Stuurprogramma installeren (Mac OS) en volg de aanwijzingen op het scherm op om de software te installeren aan de hand van de informatie op de configuratiepagina (zoals het IP-adres). Zie de elektronische gebruikershandleiding voor meer informatie over het installeren van de software of het delen van de printer in een netwerk. Stap 9: test de installatie van de printersoftware. Als u de software hebt geïnstalleerd en de printer hebt aangesloten op de computer, drukt u een document af vanuit een toepassing die u regelmatig gebruikt, om te controleren of de software correct is geïnstalleerd. Zie “Hulpmiddelen voor het oplossen van problemen en voor de configuratie” op pagina 49 als het document niet wordt afgedrukt. Italiano 9 4) Stampare la pagina di configurazione premendo / (pulsante Pagina di configurazione). 5) Dal menu del CD, scegliere Installa (Windows) o Installa driver (Mac OS) e seguire le istruzioni visualizzate per installare il software utilizzando le informazioni fornite dalla pagina di configurazione (ad esempio l’indirizzo IP). Per ulteriori informazioni sull’installazione del software o la condivisione della stampante su una rete, consultare la Guida in linea. Punto 9: Verificare l’installazione del software della stampante. Al termine dell’installazione del software e dopo avere collegato la stampante al computer, stampare un documento da un’applicazione utilizzata frequentemente per assicurarsi che l’installazione sia stata eseguita correttamente. Se il documento non viene stampato, vedere “Risoluzione dei problemi e strumenti di configurazione“ a pagina 58. 16 10 Step 10: Register the printer. Register the printer to receive important support and technical information. If you did not register your printer while installing the software, you can register later at www.register.hp.com. Finding more information. Your printer is ready to use. For information about using the printer and troubleshooting, as well as warranty information, see the following resources: • • • Schritt 10: Registrieren des Druckers. Registrieren Sie den Drucker, damit Sie nützliche Kundenunterstützung und wichtige technische Informationen erhalten. Wenn Sie den Drucker nicht während der Installation der Software registrieren, können Sie dies später unter www.register.hp.com tun. Onscreen user guide and readme file on the Starter CD HP Instant Support and embedded Web server (see the onscreen user guide) Product support site at www.hp.com/support/officejetprok550 Weitere Informationsquellen. Ihr Drucker ist betriebsbereit. Weitere Informationen zur Verwendung und Fehlerbehebung des Druckers sowie zur Gewährleistung finden Sie in folgenden Quellen: • • • Online-Benutzerhandbuch und Readme-Datei auf der Starter-CD HP Instant Support und integrierter Web-Server (siehe das Online-Benutzerhandbuch) Website für Produktunterstützung unter www.hp.com/support/officejetprok550. Étape 10 : Enregistrement de l’imprimante. Enregistrez l’imprimante afin d’obtenir de l’aide et des informations techniques importantes. Si vous n’avez pas enregistré votre imprimante au cours de l’installation du logiciel, vous pourrez le faire ultérieurement à l’adresse www.register.hp.com. Pour obtenir davantage d’informations. Votre imprimante est prête à l’emploi. Pour plus d’informations sur l’utilisation de l’imprimante, les instructions de dépannage et la garantie, reportez-vous aux références suivantes : • guide de l’utilisateur en ligne et au fichier Lisezmoi disponibles sur le CD de démarrage ; • HP Instant Support et serveur Web intégré (voir le guide de l’utilisateur en ligne) ; • site Web d’assistance produit à l’adresse www.hp.com/support/officejetprok550. Stap 10: registreer de printer. Registreer de printer zodat u belangrijke informatie over ondersteuning en technische informatie ontvangt. Als u de printer niet hebt geregistreerd tijdens de installatie van de software, kunt u de printer later registreren via www.register.hp.com. Meer informatie zoeken. De printer is klaar voor gebruik. Voor meer informatie over het gebruik van de printer en het oplossen van problemen, alsmede informatie over de garantie, kunt u de volgende bronnen raadplegen: • • • Punto 10: Registrare la stampante. Per ricevere importanti informazioni tecniche e sull’assistenza, è necessario effettuare la registrazione della stampante. Se la registrazione non viene effettuata durante l’installazione del software, sarà possibile registrarla successivamente all’indirizzo www.register.hp.com. Elektronische gebruikershandleiding en het Leesmij-bestand op de Starter-cd. HP Instant Support en de ingebouwde webserver (zie de elektronische gebruikershandleiding) Site voor productondersteuning op www.hp.com/support/officejetprok550. Ulteriori informazioni. La stampante è pronta per l’uso. Per informazioni sull’utilizzo della stampante e sulla risoluzione dei problemi, nonché sulle garanzie, fare riferimento alle risorse seguenti: • • • Guida in linea e file Readme nel CD di avviamento. HP Instant Support e server Web incorporato (vedere la Guida in linea) Sito dell’assistenza prodotti all’indirizzo www.hp.com/support/officejetprok550. 17 De betekenis van de lampjes van het bedieningspaneel 1 6 1) Knop en lampje Aan/Uit 3) Knop Annuleren 2) Knop Configuratiepagina 4) Knop en lampje Doorgaan HP Officejet Pro K550dtn HP Officejet Pro K550dtwn 2 3 4 5 5) Printkoplampjes 6) Inktpatroonlampjes Ga naar de website voor productondersteuning op www.hp.com/support/officejetprok550 voor meer informatie. Lampjespatroon van het bedieningspaneel Uitleg en uit te voeren handeling Het Aan/Uit-lampje en het lampje Doorgaan knipperen. Er is papier vastgelopen in de printer. • Verwijder al het papier uit de uitvoerbak. Zoek het vastgelopen afdrukmateriaal en verwijder het. Zie ’Papierstoringen verhelpen’ in de elektronische gebruikershandleiding. De wagen van de printer staat stil. • Open de bovenste klep en verwijder eventuele obstakels (zoals vastgelopen afdrukmateriaal). • Druk op de knop (Doorgaan) om het afdrukken te hervatten. • Als het probleem niet verholpen is, zet u de printer uit en weer aan. Het Aan/Uit-lampje brandt en het lampje Doorgaan knippert. Het printerpapier is op. • Plaats papier en druk op de knop Het Aan/Uit-lampje en het lampje Doorgaan branden. Een van de kleppen is niet goed gesloten. • Controleer of alle kleppen zijn gesloten. (Doorgaan). Het toegangspaneel aan de achterkant of de duplexeenheid ontbreekt of is niet goed geplaatst. • Controleer of het toegangspaneel aan de achterkant (HP Officejet Pro K550) of de duplexeenheid (HP Officejet Pro K550dtn/K550dtwn) goed is geïnstalleerd aan de achterkant van de printer. Nederlands Het Aan/Uit-lampje brandt en een Een of meer printkoppen ontbreken. of meer printkoplampjes knipperen. • Plaats de aangegeven printkop en probeer dan af te drukken. • Als het probleem aanhoudt, moet de aangegeven printkop worden vervangen. 46 Het Aan/Uit-lampje en een of meer Een of meer printkoppen zijn defect of moeten worden gecontroleerd. printkoplampjes knipperen. • Zorg ervoor dat de aangegeven printkop goed is geplaatst en probeer dan af te drukken. • Als het probleem aanhoudt, moet de aangegeven printkop worden vervangen. Het Aan/Uit-lampje brandt en een of meer inktpatroonlampjes knipperen. Een of meer inktpatronen ontbreken. • Plaats de aangegeven printpatroon en probeer dan af te drukken. • Als het probleem aanhoudt, moet de aangegeven printpatroon worden vervangen. Een of meer inktpatronen zijn leeg en moeten worden vervangen voordat u verder kunt gaan met afdrukken. • Vervang de aangegeven inktpatroon. Het Aan/Uit-lampje en een of meer Een of meer inktpatronen zijn defect of moeten worden gecontroleerd. inktpatroonlampjes knipperen. • Zorg ervoor dat de aangegeven printpatroon goed is geplaatst en probeer dan af te drukken. • Als het probleem aanhoudt, moet de aangegeven printpatroon worden vervangen. Het Aan/Uit-lampje brandt en een of meer inktpatroonlampjes branden. Een of meer inktpatronen zijn bijna leeg en moeten binnenkort worden vervangen. • U hoeft niets te doen. Het Aan/Uit-lampje knippert en een of meer inktpatroonlampjes branden. Het lampje Configuratiepagina knippert. (HP Officejet Pro K550dtwn) Eén van de volgende processen vindt plaats: • De printer wordt geïnitialiseerd voor draadloze communicatie. • Als u SecureEasySetup (SES) gebruikt voor het installeren van de printer, is het mogelijk dat geprobeerd wordt verbinding te maken met het draadloze netwerk. • Als u Windows Connect Now™ gebruikt om de printer in te stellen, ontvangt de printer draadloos informatie van het USB-flash-station. Het lampje Configuratiepagina brandt. (HP Officejet Pro K550dtwn) De modus voor draadloze communicatie is ingeschakeld. • U hoeft niets te doen. Alle lampjes branden. Er is een fout opgetreden die niet kan worden hersteld. • Koppel alle kabels los (zoals het netsnoer, de netwerkkabel en de USB-kabel), wacht ongeveer 20 seconden en sluit de kabels weer aan. Ga naar de website van HP (www.hp.com/support/officejetprok550) als het probleem zich blijft voordoen. Daar vindt u de laatste informatie over het oplossen van problemen en de laatste productfixes en -updates. Nederlands Elk van bovenstaande processen neemt minder dan 2 minuten in beslag. • U hoeft niets te doen. 47 Problemen oplossen In dit gedeelte vindt u suggesties voor het oplossen van enkele van de meest voorkomende problemen met de installatie van de hard- en software. Raadpleeg het Leesmij-bestand en de release-info, of ga naar de website voor productondersteuning op www.hp.com/support/officejetprok550, voor de meest recente informatie. • Problemen bij het afdrukken van een uitlijnpagina Controleer of de printer aan de volgende punten voldoet: • • • • • • • • • Het Aan/Uit-lampje brandt (knippert niet). Wanneer de printer voor het eerst wordt ingeschakeld, duurt het ongeveer 45 seconden voordat de printer is opgewarmd. De printer is klaar voor gebruik en er branden of knipperen geen andere lampjes op het bedieningspaneel. Zie “De betekenis van de lampjes van het bedieningspaneel” op pagina 46 wanneer er wel lampjes branden of knipperen. Het netsnoer en de andere kabels werken en zijn goed aangesloten op de printer. Alle verpakkingstape en -materialen moeten van de printer zijn verwijderd. Het toegangspaneel aan de achterzijde (HP Officejet Pro K550) of de duplexeenheid (HP Officejet Pro K550dtn/K550dtwn) zit stevig op zijn plaats. Het papier is correct in de lade geplaatst en er is geen papier vastgelopen in de printer. De oranje beschermkapjes van alle printkoppen zijn verwijderd. Printkoppen en inktpatronen moeten goed geplaatst zijn in de juiste met kleuren gecodeerde sleuven. Druk de printkoppen en inktpatronen stevig op hun plaats zodat ze goed contact maken. De printkopgrendel en alle kleppen moeten gesloten zijn. Problemen bij het installeren van de software Controleer of doe het volgende: • • Nederlands • 48 Controleer of de computer voldoet aan de systeemvereisten. Zie de elektronische gebruikershandleiding op de Starter-cd. Voordat u software op een computer met Windows installeert, moeten alle andere programma’s zijn afgesloten. Als het pad naar het cd-romstation niet wordt herkend, controleert u of u de juiste stationsaanduiding hebt opgegeven. • • Als de computer de Starter-cd in het cd-station niet herkent, controleert u of de cd is beschadigd. U kunt het printerstuurprogramma downloaden van www.hp.com/support/officejetprok550. Controleer in Apparaatbeheer van Windows of de USB-stuurprogramma’s niet zijn uitgeschakeld. Als u Windows gebruikt en de computer de printer niet kan vinden, voert u het hulpprogramma voor het verwijderen van software uit (Util\Scrubber\Uninstall.exe op de Starter-cd). Hiermee verwijdert u het printerstuurprogramma volledig. Start de computer opnieuw op en installeer het printerstuurprogramma opnieuw. Problemen met aansluiten op een netwerk Opmerking: als u een van de volgende maatregelen hebt getroffen, moet u het installatieprogramma opnieuw uitvoeren. Algemene netwerkproblemen oplossen • Als u de printersoftware niet kunt installeren, moet u het volgende controleren: • Alle kabelverbindingen tussen de computer en printer moeten in orde zijn. • Het netwerk functioneert en de netwerk-hub is ingeschakeld. • Alle toepassingen moeten afgesloten of uitgeschakeld zijn, inclusief eventuele antivirusprogramma’s en persoonlijke firewalls. • De printer moet op hetzelfde subnet zijn geïnstalleerd als de computers die van de printer gebruikmaken. • Als het installatieprogramma de printer niet kan vinden, drukt u de configuratiepagina af (zie “Een configuratiepagina afdrukken” op pagina 49) en voert u het IP-adres handmatig in het installatieprogramma in. • Als u een computer met Windows gebruikt, moet u controleren of de netwerkpoorten die in het printerstuurprogramma zijn gemaakt, overeenkomen met het IP-adres van de printer: 1) Druk de configuratiepagina van de printer af. 2) Klik op het bureaublad van Windows op Start, wijs Instellingen aan en klik vervolgens op Printers of Printers en faxapparaten. 3) Klik met de rechtermuisknop op het printerpictogram, klik op Eigenschappen en klik vervolgens op het tabblad Poorten. 4) Selecteer de TCP/IP-poort voor de printer en klik op Poort configureren. 5) Controleer of het IP-adres in het dialoogvenster overeenkomt met het IP-adres op de configuratiepagina. Als de IP-adressen niet overeenkomen, wijzigt u het IP-adres in het dialoogvenster in het adres op de configuratiepagina. 6) Klik tweemaal op OK om de instellingen op te slaan en de dialoogvensters te sluiten. Problemen met aansluiten op een bedraad netwerk • • Als het verbindingslampje op de netwerkaansluiting niet brandt, controleert u of aan alle voorwaarden bij ’Algemene netwerkproblemen oplossen’ is voldaan. Het verdient weliswaar niet de aanbeveling om een vast IP-adres toe te wijzen aan de printer, maar het zou kunnen dat u sommige installatieproblemen (bijvoorbeeld als gevolg van een conflict met een firewall) kunt oplossen door een vast IP-adres aan de printer toe te wijzen. Raadpleeg de elektronische gebruikershandleiding voor meer informatie. Hulpmiddelen voor het oplossen van problemen en voor de configuratie U kunt de volgende hulpmiddelen gebruiken voor het oplossen van problemen met de printer of voor de configuratie van de printer. Zie de elektronische gebruikershandleiding op de Starter-cd voor meer informatie hierover. Configuratiepagina Ingebouwde webserver Gebruik de configuratiepagina om de huidige printerinstellingen te bekijken, als hulp bij het zoeken naar oplossingen voor problemen met de printer en om de plaatsing van optionele accessoires als de duplexeenheid te controleren. De configuratiepagina bevat ook een log met recente gebeurtenissen. Als de printer op een netwerk is aangesloten, wordt een extra configuratiepagina voor het netwerk afgedrukt. Hierop staan de netwerkinstellingen voor de printer. Als de printer is aangesloten op een netwerk, kunt u de ingebouwde webserver van de printer gebruiken om informatie over de status te bekijken, instellingen te wijzigen en de printer vanaf de computer te beheren. Als u contact moet opnemen met HP, moet u de configuratiepagina afdrukken voordat u belt. Een configuratiepagina afdrukken HP Officejet Pro K550: druk op de knop (Aan/ Uit) en houd deze ingedrukt, druk eenmaal op de knop (Annuleren) en laat de knop (Aan/Uit) los. Typ in een ondersteunde webbrowser op de computer het IP-adres dat aan de printer is toegewezen. Als het IPadres bijvoorbeeld 123.123.123.123 is, typt u het volgende adres in de webbrowser: http://123.123.123.123 Het IP-adres voor de printer wordt op de configuratiepagina vermeld. Als de ingebouwde webserver wordt weergegeven, kunt u deze toevoegen aan de favorieten, zodat u er in het vervolg eenvoudig naartoe kunt gaan. HP Officejet Pro K550dtn/K550dtwn: druk op de knop / (Configuratiepagina). Nederlands • De ingebouwde webserver openen 49 De printer instellen voor draadloze communicatie (HP Officejet Pro K550dtwn) U kunt de printer op een van de volgende manieren instellen op draadloze communicatie: • • • Met een cross-kabel of netwerkkabel Zie “De printer instellen voor draadloze communicatie” op pagina 51. Met SecureEasySetup (SES) Zie “Draadloze communicatie instellen met SecureEasySetup (SES)” op pagina 52. Met Windows Connect Now Zie “Draadloze communicatie instellen voor meer printers (alleen voor Windows)” op pagina 52. Opmerking: • • • • • Zie “Problemen met draadloze communicatie oplossen” op pagina 53 als er problemen optreden. Als u de printer wilt gebruiken voor draadloze communicatie, moet u het installatieprogramma minstens eenmaal uitvoeren vanaf de Starter-cd en een draadloze verbinding maken. De printer mag niet via een netwerkkabel op het netwerk aangesloten zijn. Het apparaat voor verzending moet ingebouwde 802.11-voorzieningen of een ingebouwde 802.11 draadloze kaart hebben. U wordt aangeraden ervoor te zorgen dat de printer en de computers die de printer gebruiken, zich alle in hetzelfde subnet bevinden. Voordat u de printersoftware installeert, wilt u wellicht de instellingen van uw netwerk weten. U kunt deze informatie verkrijgen bij de systeembeheerders of door de volgende taken uit te voeren: • • Nederlands • 50 Vraag de naam van het netwerk (SSID) en de communicatiemodus (infrastructuur of adhoc) op uit het configuratieprogramma voor het draadloze toegangspunt van het netwerk (WAP) of de netwerkkaart van de computer. Zoek uit welk type codering in het netwerk wordt gebruikt, zoals Wired Equivalent Privacy (WEP) of Wi-Fi® Protected Access (WPA). Het beveiligingswachtwoord of de coderingssleutel van het draadloze apparaat. Instellingen van een 802.11draadloos netwerk Naam netwerk (SSID) Standaard zoekt de printer naar de naam van het draadloze netwerk of de SSID (Service Set Identifier) met de naam ’hpsetup’. Uw netwerk heeft misschien een andere SSID. Communicatiemethode Er zijn twee mogelijke communicatiemodi: Ad hoc: in een netwerk in adhocmodus is de printer ingesteld op adhoc-communicatie en communiceert de printer rechtstreeks en zonder WAP (draadloos toegangspunt) met andere draadloze apparaten: Alle apparaten in het netwerk in adhocmodus moeten aan de volgende voorwaarden voldoen: • • • • • 802.11-compatibel zijn Ad hoc moet de communicatiemethode zijn Dezelfde netwerknaam (SSID) hebben Op hetzelfde subnet en kanaal zitten Dezelfde 802.11-beveiligingsinstellingen hebben Infrastructuur (aanbevolen): in een netwerk in infrastructuurmodus is de printer ingesteld op de infrastructuurcommunicatiemethode en communiceert de printer met andere apparaten op het netwerk, draadloos én bedraad, via een WAP. WAP’s werken normaal gesproken als routers of gateways in kleine netwerken. Voor de mogelijke instellingen voor de printer raadpleegt u de netwerkconfiguratiepagina onder ’De configuratiepagina’ in de elektronische gebruikershandleiding. Ga naar www.weca.net/opensection/pdf/ whitepaper_wifi_security4-29-03.pdf voor meer informatie over beveiliging van draadloze communicatie. Netwerkverificatie: de standaardfabrieksinstelling van de printer is ’Open’, waardoor voor verificatie en codering geen beveiliging nodig is. De andere mogelijke waarden zijn ’Openen en vervolgens gedeeld’, ’Gedeeld’ en ’WPA-PSK’ (Wi-Fi® Protected Access Pre-Shared Key). • • WPA maakt het verzenden van gegevens en de toegang tot bestaande en toekomstige Wi-Fi netwerken veiliger. Alle bekende zwakke punten van WEP, het originele landelijke beveiligingsmechanisme in de 802.11-standaard, worden hiermee verholpen. WPA2 is de tweede generatie van WPA-beveiliging en biedt bedrijven en klanten die Wi-Fi gebruiken een hoge mate van zekerheid dat alleen geautoriseerde gebruikers toegang kunnen krijgen tot hun draadloze netwerken. Gegevenscodering: • • • Wired Equivalent Privacy (WEP) biedt beveiliging door gegevens die via radiogolven van het ene draadloze apparaat naar het andere worden verzonden te coderen. Apparaten op een WEPnetwerk maken gebruik van zogenoemde WEPsleutels om gegevens te coderen. Als uw netwerk van WEP gebruikmaakt, moet u weten welke WEPsleutels worden gebruikt. WPA maakt voor codering gebruik van Temporal Key Integrity Protocol (TKIP) en maakt gebruik van 802.1X-verificatie met een van de standaardtypen Extensible Authentication Protocol (EAP) die momenteel beschikbaar zijn. WPA2 biedt een nieuw coderingsschema, de Advanced Encryption Standard (AES). AES wordt gedefinieerd in de CCM-modus (counter cipherblock chaining) en ondersteunt de Independent Basic Service Set (IBSS) voor meer veiligheid tussen clientwerkstations in de adhocmodus. De printer instellen voor draadloze communicatie Voor Windows 1. Verwijder de beschermklep van de netwerkaansluiting van de printer. 2. Voer een van de volgende handelingen uit: • Sluit de printer tijdelijk op de computer aan met de cross-kabel die bij de printer is meegeleverd. • Sluit de printer tijdelijk met een netwerkkabel (wordt apart verkocht) aan op een vrije poort op de hub, switch of router van het netwerk. 3. Sluit alle toepassingen die op het computersysteem worden uitgevoerd. 4. Plaats de Starter-cd in het cd-romstation. Als het cd-menu niet automatisch wordt geopend, dubbelklikt u op het installatiepictogram op de Starter-cd. 5. Klik in het cd-menu op Installeren en volg de aanwijzingen op het scherm. 6. Selecteer op het scherm Verbindingstype de optie om verbinding te maken via het netwerk en klik op Volgende. 7. Volg de aanwijzingen op het scherm om de installatie te voltooien en maak de kabels los wanneer dit wordt gevraagd. Voor Mac OS 1. Open de AirPort Setup Assistant en volg de aanwijzingen op het scherm op om u aan te sluiten bij een bestaand draadloos netwerk (hpsetup). 2. Dubbelklik op het installatiepictogram van de Starter-cd en volg de aanwijzingen op het scherm op. 3. Klik op Open Afdrukbeheer als u daarom wordt gevraagd, zodat u de printer kunt toevoegen. Nederlands Beveiligingsinstellingen 51 Draadloze communicatie instellen met SecureEasySetup (SES) Als uw draadloze router geschikt is voor SES, volg dan de volgende instructies om draadloze communicatie met behulp van SES in te stellen. 1. Druk op de knop SES op de draadloze router. Nederlands 2. Druk binnen 2 minuten op de knop (Configuratiepagina) op de printer en houd deze ingedrukt terwijl u eenmaal op de knop (Doorgaan) drukt. Laat daarna de knop (Configuratiepagina) los. Het lampje Configuratiepagina knippert. 3. Wacht ongeveer 2 minuten en druk daarna op de knop (Configuratiepagina) om de configuratiepagina van de printer af te drukken en te controleren of de SES-instellingen overeenkomen met de routerinstellingen voor draadloze communicatie. Opmerking: als er geen verbinding tot stand wordt gebracht, moet u de netwerkinstellingen van de printer mogelijk opnieuw instellen (zie de aanwijzingen onder “Configuratie-instellingen van het netwerk opnieuw instellen” op pagina 53) en de stappen herhalen. Zie ook “De instellingen voor de draadloze communicatie controleren” op pagina 53. 4. Sluit alle toepassingen die op het computersysteem worden uitgevoerd. 5. Plaats de Starter-cd in het cd-romstation. Als het cd-menu niet automatisch wordt geopend, dubbelklikt u op het installatiepictogram op de Starter-cd. 6. Klik in het cd-menu op Installeren en volg de aanwijzingen op het scherm om de printersoftware te installeren. 52 Draadloze communicatie instellen voor meer printers (alleen voor Windows) De printer ondersteunt de Windows Connect Now™technologie, waarmee u op eenvoudige wijze meer printers kunt instellen voor een draadloze verbinding. Met de Wireless Configuration Utility exporteert u de instellingen voor draadloze communicatie van de computer naar een USB-flash-station en configureert u de printers vervolgens met deze instellingen door het flashstation in de USB-poort van elke printer te plaatsen. 1. Verwijder de beschermklep van de USBhostaansluiting van de printer. 2. Plaats de Starter-cd in het cd-romstation. Als het cd-menu niet automatisch wordt geopend, dubbelklikt u op het installatiepictogram op de Starter-cd. 3. Klik in het cd-menu op Hulpprogramma’s en klik vervolgens op Wireless Configuration Utility. 4. Volg de aanwijzingen op het scherm en sluit het USB-flash-station op de USB-poort aan wanneer dit wordt gevraagd. De configuratie-instellingen voor het draadloze netwerk worden opgeslagen op het flash-station. 5. Volg de aanwijzingen op het scherm en sluit het USB-flash-station aan op elke printer die u aan het netwerk wilt toevoegen. Problemen met draadloze communicatie oplossen Voer één of meer van de volgende taken uit als de printer niet met het netwerk kan communiceren na de installatie van de draadloze communicatie en de software. • • • Controleer of de kaart voor draadloze communicatie van de computer is ingesteld op het juiste draadloze profiel. Een draadloos profiel is een verzameling netwerkinstellingen die uniek zijn voor een bepaald netwerk. Een enkele draadloze kaart kan meerdere draadloze profielen hebben (bijvoorbeeld een voor een privénetwerk en een voor een zakelijk netwerk). Open het configuratieprogramma voor de netwerkkaart die op de computer is geïnstalleerd en controleer of het geselecteerde profiel het profiel van het netwerk van de printer is. Controleer of de netwerkinstellingen van de printer overeenkomen met die van het netwerk. Voer een van de volgende handelingen uit om de instellingen voor uw netwerk te vinden: • Infrastructuurcommunicatie: open het configuratieprogramma voor het draadloze toegangspunt van het netwerk (Wireless Access Point, WAP). • Adhoc-communicatie: Open het configuratieprogramma voor de netwerkkaart die op uw computer is geïnstalleerd. Vergelijk de netwerkinstellingen met de instellingen op de configuratiepagina van de printer (zie “Een configuratiepagina afdrukken” op pagina 49) en noteer eventuele verschillen. Onder andere de volgende problemen zijn mogelijk: • Er worden hardware-adressen (MAC-adressen) gefilterd door het draadloze toegangspunt. Zie “Hardware-adressen toevoegen aan een WAP (Wireless Access Point)” op pagina 53. • Mogelijk is een van de volgende printerinstellingen onjuist: communicatiemethode, netwerknaam (SSID), kanaal (alleen netwerken in adhocmodus), verificatietype, codering. Zie “Instellingen van een 802.11-draadloos netwerk” op pagina 50. • Druk een document af. Als het document nog steeds niet wordt afgedrukt, stelt u de netwerkinstellingen van de printer opnieuw in (zie “Configuratie-instellingen van het netwerk opnieuw instellen” op pagina 53) en installeert u de printersoftware opnieuw (zie “De printer instellen voor draadloze communicatie (HP Officejet Pro K550dtwn)” op pagina 50). Als de instellingen voor het draadloze netwerk correct zijn, is de computer mogelijk verbonden met een ander draadloos netwerk. Controleer of de computer is verbonden met hetzelfde draadloze netwerk als de printer. Gebruikers kunnen dit controleren door de instellingen voor draadloze communicatie op hun respectievelijke computers te controleren. Zorg er daarnaast voor dat de computers toegang hebben tot het draadloze netwerk. 1. Sluit de printer met een netwerkkabel aan op het netwerk of gebruik de meegeleverde cross-kabel om de printer op de computer aan te sluiten. 2. Open de ingebouwde webserver van de printer. 3. Klik op het tabblad Netwerkmogelijkheden en vervolgens op Wireless (802.11) in het linkerdeelvenster. 4. Gebruik de wizard Wireless Setup op het tabblad Wireless Setup om de printerinstellingen aan te passen aan de netwerkinstellingen. 5. Sluit de ingebouwde webserver van de printer af en koppel de netwerkkabel los van de printer. 6. Verwijder de printersoftware volledig en installeer deze daarna opnieuw. Hardware-adressen toevoegen aan een WAP (Wireless Access Point) MAC-filter is een beveiligingsfunctie waarbij een draadloos toegangspunt (Wireless Access Point, WAP) wordt geconfigureerd met een lijst met MAC-adressen (ook wel ’hardware-adressen’ genoemd) van apparaten die via de WAP toegang mogen krijgen tot het netwerk. Als de WAP niet over het hardwareadres beschikt van een apparaat dat toegang tot het netwerk probeert te krijgen, wordt de toegang tot het netwerk door de WAP geweigerd. Als de WAP MAC-adressen filtert, moet het MAC-adres van de printer worden toegevoegd aan de WAP-lijst met geaccepteerde MAC-adressen. 1. Druk op de knop / (Configuratiepagina) om de configuratiepagina af te drukken. 2. Open het configuratieprogramma van de WAP en voeg het hardware-adres van de printer toe aan de lijst met geaccepteerde MAC-adressen. Configuratie-instellingen van het netwerk opnieuw instellen Als de printer nog steeds niet kan communiceren met het netwerk, stelt u de netwerkinstellingen van de printer opnieuw in. 1. Houd de knop / (Configuratiepagina) ingedrukt, druk driemaal op (Doorgaan) en laat de knop / (Configuratiepagina) los. Het Aan/Uit-lampje knippert enkele seconden. Wacht tot het Aan/Uit-lampje ononderbroken brandt. 2. Druk op de knop / (Configuratiepagina) om de configuratiepagina af te drukken en te controleren of de netwerkinstellingen opnieuw zijn ingesteld. Standaard is de naam van het netwerk (SSID) hpsetup en de communicatiemethode adhoc. Nederlands De instellingen voor de draadloze communicatie controleren Als de instellingen voor draadloze communicatie niet correct zijn, volgt u deze stappen om de netwerkinstellingen van de printer te corrigeren: 53 Beperkte garantie van Hewlett-Packard Product van HP Duur van beperkte garantie Software 1 jaar Accessoires 1 jaar Inktpatronen 6 maanden* Printkoppen 1 jaar* Printerrandapparatuur (zie de volgende gegevens) 1 jaar *Raadpleeg voor meer gedetailleerde informatie over garantie www.hp.com/support/inkjet_warranty. Geldigheid van beperkte garantiey Beperking van garantie 1. Hewlett-Packard verstrekt aan de eindgebruiker de garantie dat de bovenvermelde producten van HP vrij zijn van materiaal- en fabricagefouten gedurende de bovenvermelde tijdsduur die begint op de dag van aankoop door de klant. IN ZOVERRE DOOR DE PLAATSELIJKE WET IS TOEGESTAAN, VERSTREKKEN NOCH HP, NOCH DERDE LEVERANCIERS ENIGE ANDERE GARANTIE OF VOORWAARDE, HETZIJ UITDRUKKELIJKE OF STILZWIJGENDE GARANTIES OF VOORWAARDEN VAN VERKOOPBAARHEID, BEVREDIGENDE KWALITEIT EN GESCHIKTHEID VOOR EEN BEPAALD DOEL. 2. Voor softwareproducten is de beperkte garantie van HP alleen van toepassing op programmeringsinstructies die niet kunnen worden uitgevoerd. HP garandeert niet dat de werking van een product ononderbroken of vrij van fouten is. 3. De beperkte garantie van HP geldt alleen voor defecten die zich voordoen als resultaat van normaal gebruik van het product en is niet van toepassing bij andere problemen, met inbegrip van defecten die het resultaat zijn van: a. Verkeerd of ondeskundig onderhoud of aanpassing b. Software, informatiedragers, onderdelen of benodigdheden die niet door HP worden geleverd of ondersteund c. Gebruik dat niet in overeenstemming is met de specificaties van het product d. Niet-geautoriseerde aanpassing of misbruik 4. Voor HP-printerproducten is het gebruik van een niet door HP vervaardigde of nagevulde inktpatroon niet van invloed op de garantie aan de klant of op een contract voor ondersteuning dat tussen de klant en HP is gesloten. Als defecten of beschadigingen aan de printer echter kunnen worden toegeschreven aan het gebruik van een niet door HP vervaardigde of nagevulde inktpatroon, zal HP de gebruikelijke kosten voor arbeidsuren en materiaal voor het repareren van de printer voor het betreffende defect of de betreffende beschadiging in rekening brengen. 5. Als HP tijdens de garantieperiode op de hoogte wordt gebracht van een defect van een product dat onder de garantie van HP valt, wordt het defecte product door HP gerepareerd of vervangen. 6. Als een defect product dat onder de garantie van HP valt, niet door HP gerepareerd of vervangen kan worden, zal HP de aankoopprijs voor het defecte product terugbetalen binnen een redelijke termijn nadat HP op de hoogte is gebracht van het defect. 7. HP is niet verplicht het defecte product te repareren, vervangen of vergoeden totdat het is geretourneerd aan HP. 8. Een vervangingsproduct mag nieuw of bijna nieuw zijn op voorwaarde dat het ten minste dezelfde functionaliteit bezit als het product dat vervangen wordt. Nederlands 9. Producten van HP kunnen gereviseerde onderdelen, componenten of materialen bevatten, waarvan de prestaties gelijkwaardig zijn aan die van nieuwe producten. 54 10. De beperkte garantie van HP is geldig in elk land/elke regio waar het gegarandeerde product van HP door HP wordt gedistribueerd. Contracten voor extra garantieservice, zoals service op de locatie van de klant, zijn verkrijgbaar bij ieder erkend HP servicekantoor in landen/regio’s waar het product door HP of een erkende importeur wordt gedistribueerd. Beperking van aansprakelijkheid 1. In zoverre dit is toegestaan onder de lokale wetgeving zijn de rechtsmiddelen die in deze garantieverklaring worden verstrekt, de enige en exclusieve rechtsmiddelen van de klant. 2. IN ZOVERRE DIT IS TOEGESTAAN ONDER DE LOKALE WETGEVING, MET UITZONDERING VAN DE SPECIFIEKE BEPALINGEN IN DEZE GARANTIEVERKLARING, ZIJN HP EN HAAR LEVERANCIERS IN GEEN GEVAL AANSPRAKELIJK VOOR DIRECTE, INDIRECTE, SPECIALE OF INCIDENTELE SCHADE OF GEVOLGSCHADE, ZIJ HET OP BASIS VAN CONTRACT, DWANG OF ENIG ANDERE JURIDISCHE THEORIE, OOK NIET ALS HP EN HAAR LEVERANCIERS OP DE HOOGTE ZIJN GEBRACHT VAN DE MOGELIJKHEID VAN DERGELIJKE SCHADE. Plaatselijke wet 1. Deze garantieverklaring verleent de klant bepaalde juridische rechten. De klant kan over andere rechten beschikken die in de VS van staat tot staat, in Canada van provincie tot provincie en elders van land/regio tot land/regio kunnen verschillen. 2. In zoverre deze garantieverklaring niet overeenstemt met de lokale wetgeving, zal deze garantieverklaring als aangepast en in overeenstemming met dergelijke lokale wetgeving worden beschouwd. Onder deze lokale wetgeving is het mogelijk dat bepaalde afwijzingen en beperkingen in deze garantieverklaring niet op de klant van toepassing zijn. Sommige staten in de Verenigde Staten en bepaalde overheden buiten de Verenigde Staten (inclusief provincies in Canada) kunnen bijvoorbeeld: a. De afwijzingen en beperkingen in deze garantieverklaring als tenietgedaan beschouwen ter bescherming van de wettelijk voorgeschreven rechten van de klant (bijvoorbeeld in het Verenigd Koninkrijk); b. De mogelijkheid van een fabrikant voor het doen gelden van dergelijke afwijzingen of voorwaarden anderzijds beperken; of c. De klant aanvullende rechten onder de garantie bieden, de tijdsduur van stilzwijgende garanties bepalen die niet door de fabrikant afgewezen kan worden, en beperkingen op de tijdsduur van stilzwijgende garanties niet toestaan. 3. MET BETREKKING TOT CONSUMENTENTRANSACTIES IN AUSTRALIË EN NIEUW-ZEELAND WORDEN DE WETTELIJK VOORGESCHREVEN RECHTEN DIE VAN TOEPASSING ZIJN OP DE AANKOOP VAN PRODUCTEN VAN HP AAN DERGELIJKE KLANTEN, DOOR DE VOORWAARDEN IN DEZE GARANTIEVERKLARING NIET TENIETGEDAAN, BEPERKT OF VERANDERD, BEHALVE IN ZOVERRE DOOR DE WET IS TOEGESTAAN, EN VORMEN DE VOORWAARDEN VAN DEZE GARANTIEVERKLARING EEN AANVULLING OP DEZE RECHTEN.-
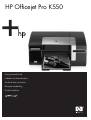 1
1
-
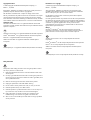 2
2
-
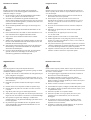 3
3
-
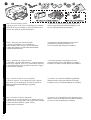 4
4
-
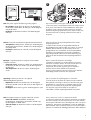 5
5
-
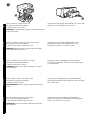 6
6
-
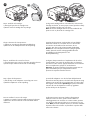 7
7
-
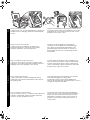 8
8
-
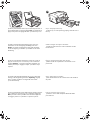 9
9
-
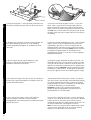 10
10
-
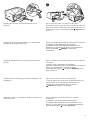 11
11
-
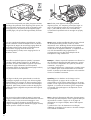 12
12
-
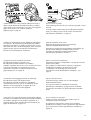 13
13
-
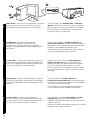 14
14
-
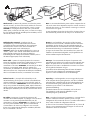 15
15
-
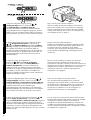 16
16
-
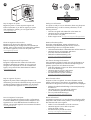 17
17
-
 18
18
-
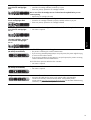 19
19
-
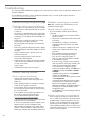 20
20
-
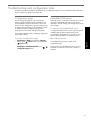 21
21
-
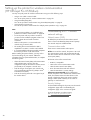 22
22
-
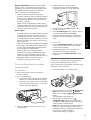 23
23
-
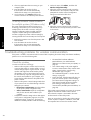 24
24
-
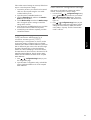 25
25
-
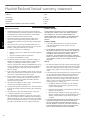 26
26
-
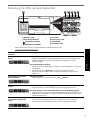 27
27
-
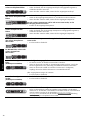 28
28
-
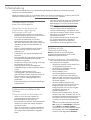 29
29
-
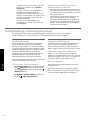 30
30
-
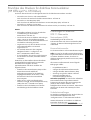 31
31
-
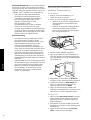 32
32
-
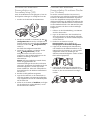 33
33
-
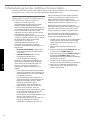 34
34
-
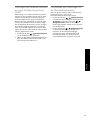 35
35
-
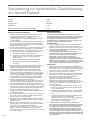 36
36
-
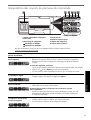 37
37
-
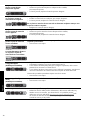 38
38
-
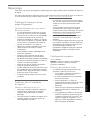 39
39
-
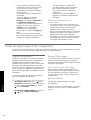 40
40
-
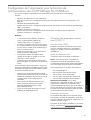 41
41
-
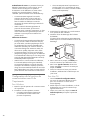 42
42
-
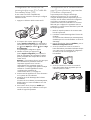 43
43
-
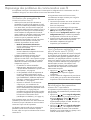 44
44
-
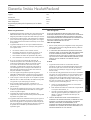 45
45
-
 46
46
-
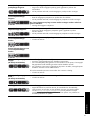 47
47
-
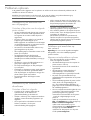 48
48
-
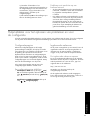 49
49
-
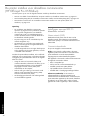 50
50
-
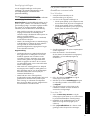 51
51
-
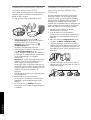 52
52
-
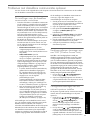 53
53
-
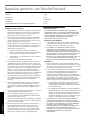 54
54
-
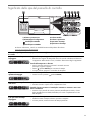 55
55
-
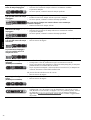 56
56
-
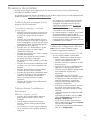 57
57
-
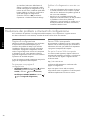 58
58
-
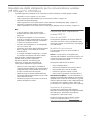 59
59
-
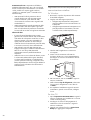 60
60
-
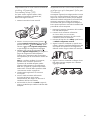 61
61
-
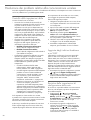 62
62
-
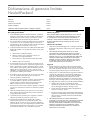 63
63
-
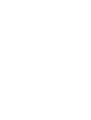 64
64
-
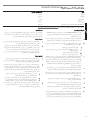 65
65
-
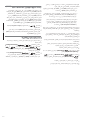 66
66
-
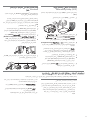 67
67
-
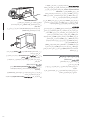 68
68
-
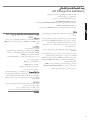 69
69
-
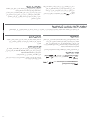 70
70
-
 71
71
-
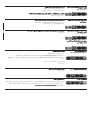 72
72
-
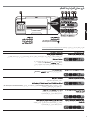 73
73
-
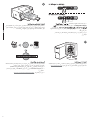 74
74
-
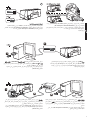 75
75
-
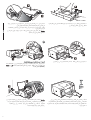 76
76
-
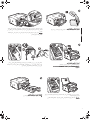 77
77
-
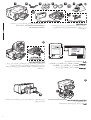 78
78
-
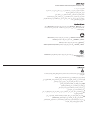 79
79
-
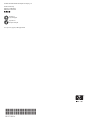 80
80
HP OFFICEJET PRO K550 de handleiding
- Categorie
- Laser- / led-printers
- Type
- de handleiding
- Deze handleiding is ook geschikt voor
in andere talen
Gerelateerde artikelen
-
HP BUSINESS INKJET 1000 PRINTER Handleiding
-
HP Officejet Pro 8500 All-in-One Printer series - A909 Gebruikershandleiding
-
HP Officejet J6400 All-in-One Printer series de handleiding
-
HP OFFICEJET PRO K850DN de handleiding
-
HP Color LaserJet CP4005 Printer series Gebruikershandleiding
-
HP Color LaserJet 4700 Printer series Gebruikershandleiding
-
Compaq Officejet H470 Mobile Printer series de handleiding
-
HP Business Inkjet 2800 Printer series Handleiding
-
HP Smart Tank 517 Wireless All-in-One Snelstartgids
-
HP Deskjet D1400 Printer series Referentie gids