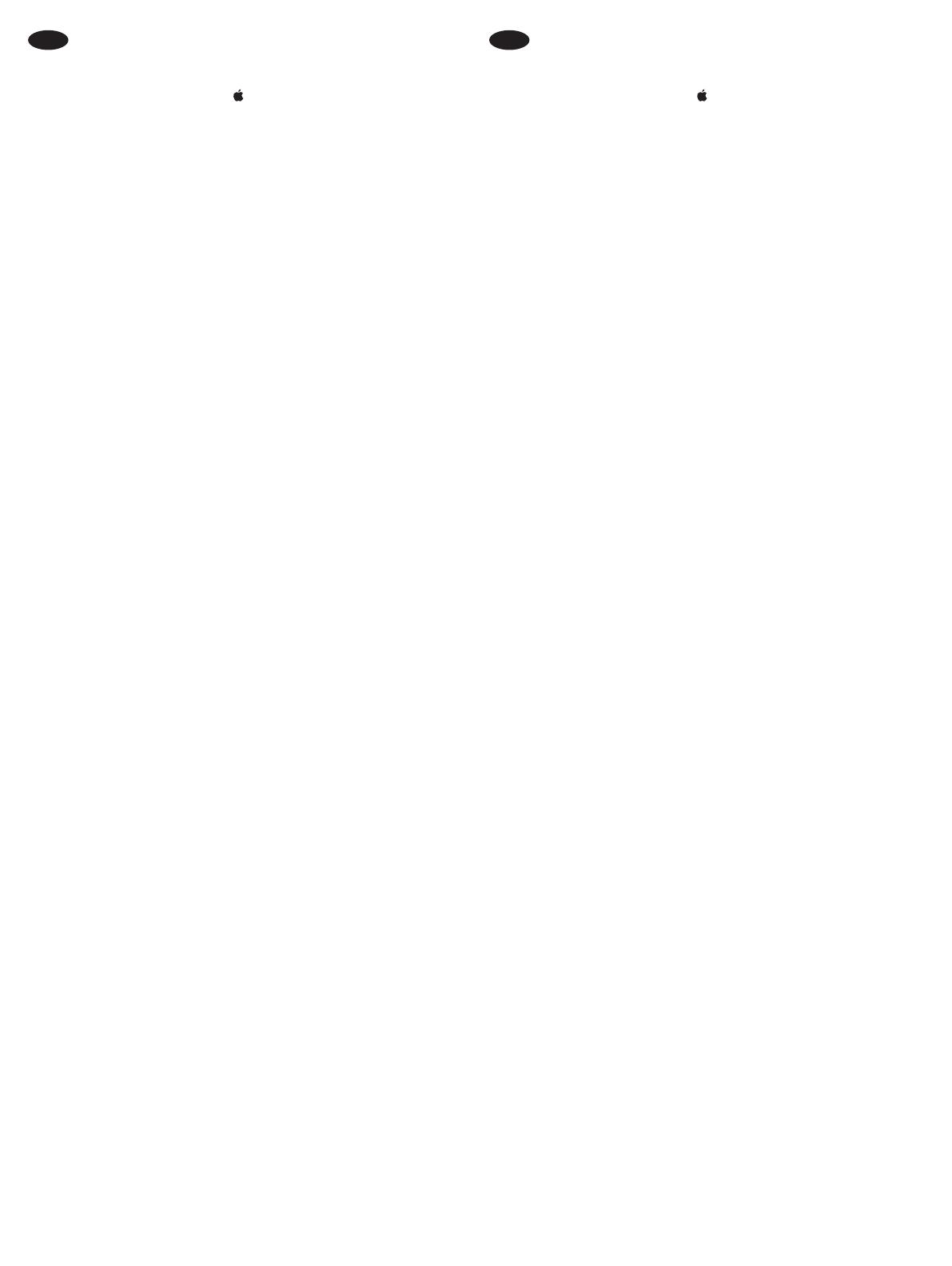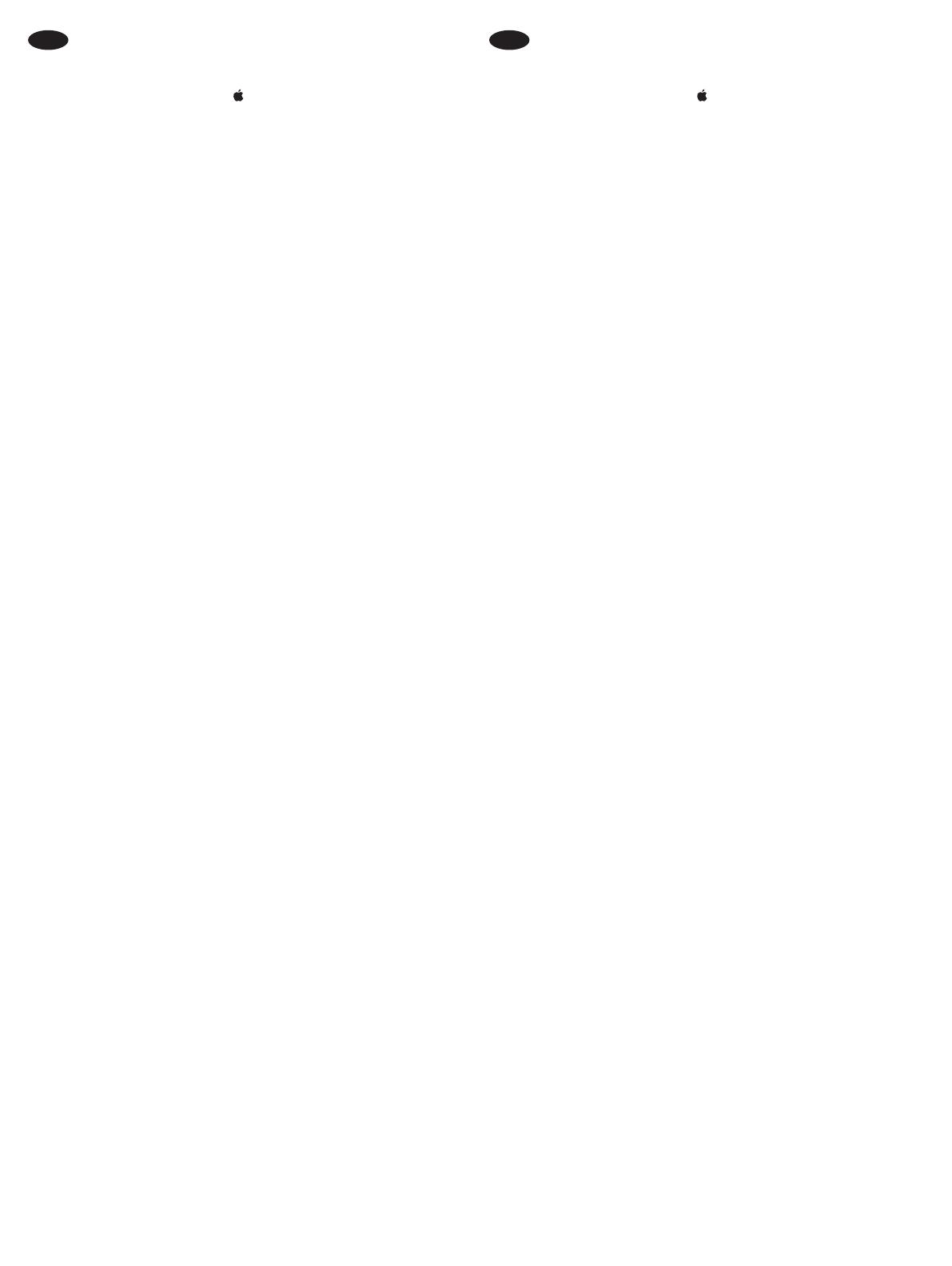
12
) op .
2. Selecteer (of ).
.
®
:
1.
rechts op het getoonde venster.
2. Selecteer . Selecteer onder
de optie .
3.
.
4. .
5.
•
onder de optie .
•
printerstuurprogramma: Selecteer .
•
.
voert u de volgende stappen uit:
1.
2.
.
3.
selecteer
4. .
5.
printerstuurprogramma:
•
onder de optie .
•
.
1.
2.
(of voor XP).
3.
selecteer (of voor XP).
4. .
5. .
6.
• in
.
NL
) .
2. Valitse (tai ).
sitten
1.
2. Valitse . Valitse
.
3.
.
4. Napsauta
5.
•
.
•
.
•
olevaa avattavaa luetteloruutua ja valitse sitten
.
seuraavat vaiheet:
1.
2.
.
3.
.
4. Napsauta
5.
•
.
•
.
1.
2.
.
3.
).
4. Napsauta
5. Napsauta
6.
•
.
fb_HCI_P1B12_90901_092116.indd 12 10/26/2016 6:26:47 PM