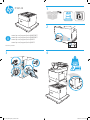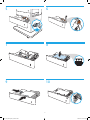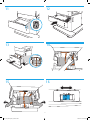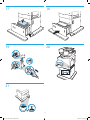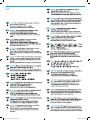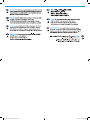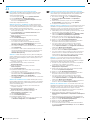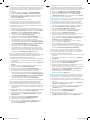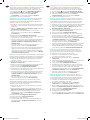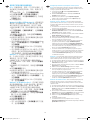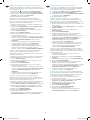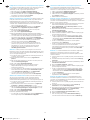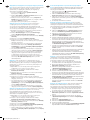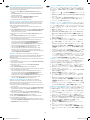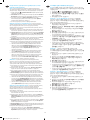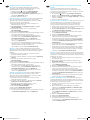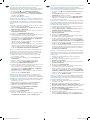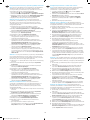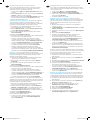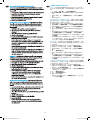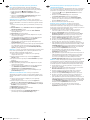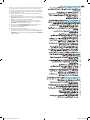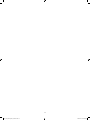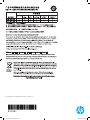HP Color LaserJet Enterprise M652 series de handleiding
- Categorie
- Afdrukken
- Type
- de handleiding

2
3
1
P1B12A
www.hp.com/support/colorljM681MFP
www.hp.com/support/colorljM682MFP
www.hp.com/support/colorljM652
www.hp.com/support/colorljM653
Lea esto primero
4
fb_HCI_P1B12_90901_092116.indd 1 10/26/2016 6:26:41 PM

2
65
10
7
8
9
fb_HCI_P1B12_90901_092116.indd 2 10/26/2016 6:26:41 PM

3
13
11
15
14
12
16
fb_HCI_P1B12_90901_092116.indd 3 10/26/2016 6:26:42 PM

4
19 20
21
18
17
fb_HCI_P1B12_90901_092116.indd 4 10/26/2016 6:26:42 PM

5
22
fb_HCI_P1B12_90901_092116.indd 5 10/26/2016 6:26:45 PM

6
fb_HCI_P1B12_90901_092116.indd 6 10/26/2016 6:26:46 PM
Pagina wordt geladen...
Pagina wordt geladen...
Pagina wordt geladen...
Pagina wordt geladen...
Pagina wordt geladen...
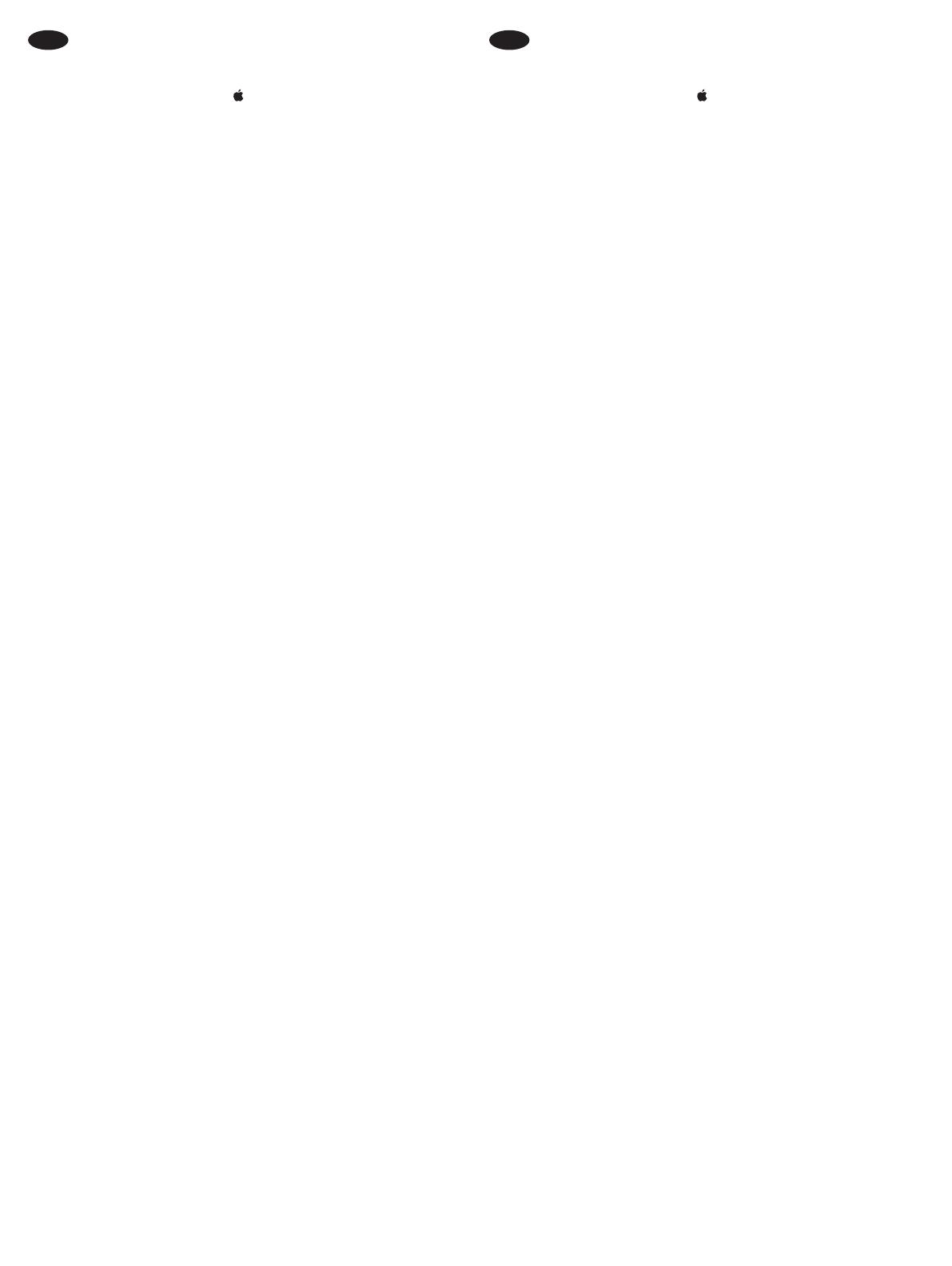
12
) op .
2. Selecteer (of ).
.
®
:
1.
rechts op het getoonde venster.
2. Selecteer . Selecteer onder
de optie .
3.
.
4. .
5.
•
onder de optie .
•
printerstuurprogramma: Selecteer .
•
.
voert u de volgende stappen uit:
1.
2.
.
3.
selecteer
4. .
5.
printerstuurprogramma:
•
onder de optie .
•
.
1.
2.
(of voor XP).
3.
selecteer (of voor XP).
4. .
5. .
6.
• in
.
NL
) .
2. Valitse (tai ).
sitten
1.
2. Valitse . Valitse
.
3.
.
4. Napsauta
5.
•
.
•
.
•
olevaa avattavaa luetteloruutua ja valitse sitten
.
seuraavat vaiheet:
1.
2.
.
3.
.
4. Napsauta
5.
•
.
•
.
1.
2.
.
3.
).
4. Napsauta
5. Napsauta
6.
•
.
fb_HCI_P1B12_90901_092116.indd 12 10/26/2016 6:26:47 PM
Pagina wordt geladen...
Pagina wordt geladen...

15
)
2.
®
1.
2.
3.
4.
5.
•
•
•
1.
2.
3.
4.
5.
•
•
1.
2.
3.
4.
5.
6.
•
KK
소프트웨어 인쇄 드라이버에서 부속품 구성
OS : 부속품을 설치한 후 첫 번째 인쇄 작업 시 설치된 옵션의
목록이 자동으로 업데이트됩니다. 그렇지 않은 경우 다음 단계를
수행하십시오.
1. Apple 메뉴(
)에서 시스템 환경설정을 선택합니다.
2. 인쇄 및 스캔(또는 프린터 및 스캐너)을 선택합니다.
3. 프린터를 선택하고 옵션 및 소모품 버튼을 클릭한 다음 옵션
탭을 선택합니다.
4. 부속품을 수동으로 구성합니다.
® 8.0, 8.1 및 10: 프린터 소프트웨어를
설치하기 전에 부속품을 연결한 경우, 이 절차는 필요하지
않습니다. 프린터 소프트웨어를 설치한 후에 부속품을 연결하는
경우, 다음 단계를 수행하십시오.
1. 화면의 왼쪽 하단으로 스크롤하여 표시되는 창을 마우스
오른쪽 버튼으로 클릭합니다.
2. 제어판을 선택합니다. 하드웨어 및 소리에서 장치 및 프린터
보기를 선택합니다.
3. 프린터의 이름을 마우스 오른쪽 버튼으로 클릭하고 프린터
속성을 선택합니다.
4. 장치 설정 탭을 클릭합니다.
5. 설치된 옵션을 업데이트합니다. 이 단계는 연결 유형과 인쇄
드라이버에 따라 다음과 같이 다양합니다.
• Print 를 사용하는 네트워크 또는 USB
연결의 경우: 자동 구성 아래의 설치 가능 옵션 영역에서 지금
업데이트를 선택합니다.
• PCL 6 인쇄 드라이버를 사용하는 네트워크 또는 USB
연결의 경우: 지금 업데이트를 선택합니다.
• 버전 4 인쇄 드라이버를 사용하는 네트워크 또는
USB 연결의 경우: 설치할 용지함 옆에 있는 드롭다운 상자를
클릭하여 부속품을 수동으로 설치한 다음 2000매
용지함을 선택합니다.
® 7: 프린터 소프트웨어를 설치하기 전에
부속품을 연결한 경우, 이 절차는 필요하지 않습니다. 프린터
소프트웨어를 설치한 후에 부속품을 연결하는 경우, 다음 단계를
수행하십시오.
1. 프린터가 켜져 있고 컴퓨터나 네트워크에 연결되어 있는지
확인합니다.
2. Windows 시작 메뉴를 열고 장치 및 프린터를 클릭합니다.
3. 해당 프린터의 이름을 마우스 오른쪽 버튼으로 클릭하고
프린터 속성을 선택합니다.
4. 장치 설정 탭을 클릭합니다.
5. 설치된 옵션을 업데이트합니다. 이 단계는 연결 유형과 인쇄
드라이버에 따라 다음과 같이 다양합니다.
• Print 를 사용하는 네트워크 또는 USB
연결의 경우: 자동 구성 아래의 설치 가능 옵션 영역에서 지금
업데이트를 선택합니다.
• PCL 6 인쇄 드라이버를 사용하는 네트워크 또는 USB
연결의 경우: 지금 업데이트를 선택합니다.
® 및 ®: 프린터 소프트웨어를
설치하기 전에 부속품을 연결한 경우, 이 절차는 필요하지
않습니다. 프린터 소프트웨어를 설치한 후에 부속품을 연결하는
경우, 다음 단계를 수행하십시오.
1. 프린터가 켜져 있고 컴퓨터나 네트워크에 연결되어 있는지
확인합니다.
2. Windows 시작 메뉴를 열고 장치 및 프린터(XP의 경우 프린터
및 팩스)를 클릭합니다.
3. 프린터의 이름을 마우스 오른쪽 버튼으로 클릭한 다음
프린터 속성(XP의 경우 속성)을 선택합니다.
4. 장치 설정 탭을 클릭합니다.
5. 설치 가능 옵션 영역을 클릭합니다.
6. 설치된 옵션을 업데이트합니다.
• USB 또는 네트워크 연결의 경우: 자동 구성 옆의 드롭다운
상자에서 지금 업데이트를 선택합니다.
KO
fb_HCI_P1B12_90901_092116.indd 15 10/26/2016 6:26:48 PM
Pagina wordt geladen...
Pagina wordt geladen...
Pagina wordt geladen...
Pagina wordt geladen...

20
在軟體列印驅動程式中設定附件
OS X:已安裝的選項清單應會在安裝附件之後,在執行第一
個列印工作期間自動更新。如果清單未更新,請執行下列步
驟:
1. 在「蘋果」選單(
)中,選擇系統偏好設定。
2. 選擇列印與掃描(或Printers & Scanners(印表機與掃描
器))。
3. 選擇印表機,按一下選項與耗材按鈕,然後選擇選項標
籤。
4. 手動設定附件。
Windows 8.0、8.1 和 Windows 10:如果是在安裝印表機軟
體之前安裝附件,此程序可以省略。如果是在安裝印表機軟
體之後安裝附件,請執行下列步驟:
1. 捲動至螢幕左下角,然後用滑鼠右鍵按一下顯示的視窗。
2. 選擇控制台。在硬體和音效下,選擇檢視裝置和印表機。
3. 用滑鼠右鍵按一下印表機的名稱,然後選擇印表機內容。
4. 按一下裝置設定標籤。
5. 更新已安裝的選項。步驟因連接類型和列印驅動程式而
異:
• 如果是網路或USB連接搭配HP通用列印驅動程式(UPD):
在可安裝的選項區段中的自動組態下,選擇立即更新。
• 如果是網路或USB連接搭配HPPCL6列印驅動程式:選擇
立即更新。
• 如果是網路或USB連接搭配HPPCL-6版本4列印驅動程
式:手動安裝附件,方法是:按一下要安裝之紙匣旁的下
拉式方塊,然後選擇HP 2000 頁進紙匣。
Windows 7:如果是在安裝印表機軟體之前安裝附件,此程
序可以省略。如果是在安裝印表機軟體之後安裝附件,請執
行下列步驟:
1. 請確定印表機電源已打開,且已連接至電腦或網路。
2. 開啟Windows開始功能表,然後按一下裝置和印表機。
3. 用滑鼠右鍵按一下本印表機的名稱,然後選擇印表機內
容。
4. 按一下裝置設定標籤。
5. 更新已安裝的選項。步驟因連接類型和列印驅動程式而
異:
• 如果是網路或USB連接搭配HP通用列印驅動程式(UPD):
在可安裝的選項區段中的自動組態下,選擇立即更新。
• 如果是網路或USB連接搭配HPPCL6列印驅動程式:選擇
立即更新。
Windows XP 和 Windows Vista:如果是在安裝印表機軟體
之前安裝附件,此程序可以省略。如果是在安裝印表機軟體
之後安裝附件,請執行下列步驟:
1. 請確定印表機電源已打開,且已連接至電腦或網路。
2. 開啟Windows開始功能表,然後按一下裝置和印表機(如
果是XP,則是印表機和傳真)。
3. 用滑鼠右鍵按一下本印表機的名稱,然後選擇印表機內容
(如果是XP,則是內容)。
4. 按一下裝置設定標籤。
5. 按一下可安裝的選項區段。
6. 更新已安裝的選項。
• 如果是USB或網路連接:在自動組態旁邊的下拉式方塊
中,選擇立即更新。
fb_HCI_P1B12_90901_092116.indd 20 10/26/2016 6:26:48 PM
Pagina wordt geladen...

22
1.
2.
3.
4.
5.
6.
•
AR
fb_HCI_P1B12_90901_092116.indd 22 10/26/2016 6:26:49 PM

23
fb_HCI_P1B12_90901_092116.indd 23 10/26/2016 6:26:49 PM

fb_HCI_P1B12_90901_092116.indd 24 10/26/2016 6:26:50 PM
Documenttranscriptie
P1B12A 1 2 www.hp.com/support/colorljM681MFP www.hp.com/support/colorljM682MFP www.hp.com/support/colorljM652 www.hp.com/support/colorljM653 Lea esto primero 3 fb_HCI_P1B12_90901_092116.indd 1 4 10/26/2016 6:26:41 PM 5 6 7 8 9 10 2 fb_HCI_P1B12_90901_092116.indd 2 10/26/2016 6:26:41 PM 11 12 13 14 15 16 3 fb_HCI_P1B12_90901_092116.indd 3 10/26/2016 6:26:42 PM 17 18 19 20 21 4 fb_HCI_P1B12_90901_092116.indd 4 10/26/2016 6:26:42 PM 22 5 fb_HCI_P1B12_90901_092116.indd 5 10/26/2016 6:26:45 PM 6 fb_HCI_P1B12_90901_092116.indd 6 10/26/2016 6:26:46 PM NL Configureer het accessoire in het softwareprinterstuurprogramma OS X: De lijst met geïnstalleerde opties wordt, nadat het accessoire is geïnstalleerd, automatisch bijgewerkt tijdens de eerste afdruktaak. Zo niet, volg dan de volgende stappen: 1. Klik in het Apple-menu ( ) op Systeemvoorkeuren. 2. Selecteer Printen en scannen (of Printers en scanners). 3. Selecteer de printer, klik op de knop Opties en benodigdheden en selecteer vervolgens het tabblad Opties. 4. Configureer het accessoire handmatig. FI Windows® 8.0, Windows 8.1 en Windows 10: Deze procedure is niet nodig als u het accessoire bevestigt voordat u de printersoftware hebt geïnstalleerd. Als u het accessoire bevestigt nadat u de printersoftware hebt geïnstalleerd, voert u de volgende stappen uit: 1. Blader naar de linkerbenedenhoek van het scherm en klik met rechts op het getoonde venster. 2. Selecteer Configuratiescherm. Selecteer onder Hardware en geluiden de optie Apparaten en printers bekijken. 3. Klik met de rechtermuisknop op de naam van de printer en selecteer Printereigenschappen. 4. Klik op het tabblad Apparaatinstellingen. 5. Werk de geïnstalleerde opties bij. De stappen kunnen afwijken afhankelijk van het type verbinding en het printerstuurprogramma: • Voor een netwerk- of USB-verbinding met de HP Universal Print Driver (UPD): Selecteer in het gedeelte Installeerbare opties onder Automatische configuratie de optie Nu bijwerken. • Voor een netwerk- of USB-verbinding met het HP PCL 6printerstuurprogramma: Selecteer Nu bijwerken. • Voor een netwerk- of USB-verbinding met het HP PCL-6printerstuurprogramma versie 4: Installeer het accessoire handmatig door op het vervolgkeuzevak naast de lade te klikken die moet worden geïnstalleerd en selecteer HP 2000-papierinvoerlade. Windows® 7: Deze procedure is niet nodig als u het accessoire bevestigt voordat u de printersoftware hebt geïnstalleerd. Als u het accessoire bevestigt nadat u de printersoftware hebt geïnstalleerd, voert u de volgende stappen uit: 1. Zorg dat de printer is ingeschakeld en verbinding heeft met de computer of het netwerk. 2. Open het Windows Start-menu en klik op Apparaten en printers. 3. Klik met de rechtermuisknop op de naam van deze printer en selecteer Printereigenschappen. 4. Klik op het tabblad Apparaatinstellingen. 5. Werk de geïnstalleerde opties bij. De stappen kunnen afwijken afhankelijk van het type verbinding en het printerstuurprogramma: • Voor een netwerk- of USB-verbinding met de HP Universal Print Driver (UPD): Selecteer in het gedeelte Installeerbare opties onder Automatische configuratie de optie Nu bijwerken. • Voor een netwerk- of USB-verbinding met het HP PCL 6-printerstuurprogramma: Selecteer Nu bijwerken. Windows® XP en Windows Vista®: Deze procedure is niet nodig als u het accessoire bevestigt voordat u de printersoftware hebt geïnstalleerd. Als u het accessoire bevestigt nadat u de printersoftware hebt geïnstalleerd, voert u de volgende stappen uit: 1. Zorg dat de printer is ingeschakeld en verbinding heeft met de computer of het netwerk. 2. Open het Windows Start-menu en klik daarna op Apparaten en printers (of Printers en faxapparaten voor XP). 3. Klik met de rechtermuisknop op de naam van deze printer en selecteer Printereigenschappen (of Eigenschappen voor XP). 4. Klik op het tabblad Apparaatinstellingen. 5. Klik in het gedeelte Installeerbare opties. 6. Werk de geïnstalleerde opties bij. • Voor een USB- of netwerkverbinding: Selecteer Nu bijwerken in de vervolgkeuzelijst naast Automatische configuratie. Lisävarusteen määrittäminen tulostusohjausohjelmistossa OS X: Asennettujen lisälaitteiden luettelon pitäisi päivittyä automaattisesti ensimmäisen tulostustyön aikana, kun lisälaite on asennettu. Jos näin ei tapahdu, toimi seuraavasti: 1. Valitse omenavalikosta ( ) System Preferences. 2. Valitse Print & Scan (tai Printers & Scanners). 3. Valitse tulostin, osoita Options & Supplies -painiketta ja valitse sitten Options-välilehti. 4. Määritä lisälaite manuaalisesti. Windows® 8.0 ja 8.1 sekä Windows 10: Jos liität lisälaitteen ennen tulostimen ohjelmiston asentamista, tätä toimintoa ei tarvitse suorittaa. Jos liität lisälaitteen tulostimen ohjelmiston asentamisen jälkeen, suorita seuraavat vaiheet: 1. Siirry vierittämällä näytön vasempaan alakulmaan ja napsauta hiiren kakkospainikkeella näyttöön tulevaa ikkunaa. 2. Valitse Ohjauspaneeli. Valitse Laitteisto ja äänet -kohdasta Näytä laitteet ja tulostimet. 3. Napsauta tulostimen nimeä hiiren kakkospainikkeella ja valitse Tulostimen ominaisuudet. 4. Napsauta Laitteen asetukset -välilehteä. 5. Päivitä asennetut lisälaitteet. Vaiheet vaihtelevat yhteystyypin ja tulostinohjaimen mukaan: • Verkko- tai USB-yhteyttä ja HP Universal Print Driver (UPD) -ohjainta käytettäessä: Valitse Automaattinen kokoonpano -valinnan alla olevassa Asennettavissa olevat vaihtoehdot -kohdassa Päivitä nyt. • Verkko- tai USB-yhteyttä ja HP PCL 6 -tulostinohjainta käytettäessä: Valitse Päivitä nyt. • Verkko- tai USB-yhteyttä ja HP PCL-6 -tulostinohjaimen versiota 4 käytettäessä: Asenna tarvittava lisälaite manuaalisesti napsauttamalla asennettavan lokeron vieressä olevaa avattavaa luetteloruutua ja valitse sitten HP:n 2000 arkin syöttölokero. Windows® 7: Jos liität lisälaitteen ennen tulostimen ohjelmiston asentamista, tätä toimintoa ei tarvitse suorittaa. Jos liität lisälaitteen tulostimen ohjelmiston asentamisen jälkeen, suorita seuraavat vaiheet: 1. Varmista, että tulostin on päällä ja kytketty tietokoneeseen tai verkkoon. 2. Avaa Windowsin Käynnistä-valikko ja valitse sitten Laitteet ja tulostimet. 3. Napsauta tulostimen nimeä hiiren kakkospainikkeella ja valitse Tulostimen ominaisuudet. 4. Napsauta Laitteen asetukset -välilehteä. 5. Päivitä asennetut lisälaitteet. Vaiheet vaihtelevat yhteystyypin ja tulostinohjaimen mukaan: • Verkko- tai USB-yhteyttä ja HP Universal Print Driver (UPD) -ohjainta käytettäessä: Valitse Automaattinen kokoonpano -valinnan alla olevassa Asennettavissa olevat vaihtoehdot -kohdassa Päivitä nyt. • Verkko- tai USB-yhteyttä ja HP PCL 6 -tulostinohjainta käytettäessä: Valitse Päivitä nyt. Windows® XP ja Windows Vista®: Jos liität lisälaitteen ennen tulostimen ohjelmiston asentamista, tätä toimintoa ei tarvitse suorittaa. Jos liität lisälaitteen tulostimen ohjelmiston asentamisen jälkeen, suorita seuraavat vaiheet: 1. Varmista, että tulostin on päällä ja kytketty tietokoneeseen tai verkkoon. 2. Avaa Windowsin Käynnistä-valikko ja valitse Laitteet ja tulostimet (tai XP:ssä Tulostimet ja faksit). 3. Napsauta tulostimen nimeä hiiren kakkospainikkeella ja valitse Tulostimen ominaisuudet (tai XP:ssä Ominaisuudet). 4. Napsauta Laitteen asetukset -välilehteä. 5. Napsauta Asennettavissa olevat vaihtoehdot -osiota. 6. Päivitä asennetut lisälaitteet. • USB- tai verkkoyhteys: Valitse Automaattinen määritys -kohdan vieressä olevasta avattavasta valikosta Päivitä nyt. 12 fb_HCI_P1B12_90901_092116.indd 12 10/26/2016 6:26:47 PM KK Бағдарламалық құралдың баспа драйверіндегі қосалқы құралды конфигурациялау OS X: қосалқы құралды орнатқаннан кейінгі бірінші баспа тапсырмасы кезінде орнатылған опциялар тізімі автоматты түрде жаңартылады. Жаңартылмаса, келесі қадамдарды орындаңыз: 1. Apple мәзірінен ( ) System Preferences (Жүйе параметрлері) тармағын таңдаңыз. 2. Print & Scan (Басып шығару және сканерлеу) (немесе Printers & Scanners (Принтерлер мен сканерлер)) тармағын таңдаңыз. 3. Принтерді таңдаңыз, Options & Supplies (Опциялар және жабдықтар) түймесін басыңыз, одан кейін Options (Опциялар) жиекбелгісін ашыңыз. 4. Қосалқы құралды қолмен конфигурациялаңыз. Windows® 8.0 мен 8.1 және Windows 10: қосалқы құралды өнімнің бағдарламалық құралын орнатпастан бұрын тіркесеңіз, бұл процедура қажет емес. Қосалқы құралды өнімнің бағдарламалық құралын орнатқаннан кейін тіркесеңіз, келесі қадамдарды орындаңыз: 1. Экранның төменгі сол жақ бұрышына жылжып барыңыз да, көрсетілген терезені тінтуірдің оң жақ түймесімен басыңыз. 2. Control Panel (Басқару панелі) тармағын таңдаңыз. Hardware and Sound (Жабдық және дыбыс) астынан View devices and printers (Құрылғыларды және принтерлерді көру) тармағын таңдаңыз. 3. Принтер атауын тінтуірдің оң жақ түймесімен басып, Printer Properties (Принтер сипаттары) тармағын таңдаңыз. 4. Device Settings (Құрылғы параметрлері) қойындысын басыңыз. 5. Орнатылған опцияларды жаңартыңыз. Қадамдар қосылым түрі мен баспа драйверіне байланысты әртүрлі болады: • HP Universal Print Driver (UPD) драйверімен желі немесе USB қосылымы үшін: Installable Options (Орнатылатын опциялар) бөліміндегі Automatic Configuration (Автоматты конфигурация) астынан Update Now (Қазір жаңарту) тармағын таңдаңыз. • HP PCL 6 баспа драйверімен желі немесе USB қосылымы үшін: Update Now (Қазір жаңарту) опциясын таңдаңыз. • HP PCL-6 баспа драйверінің 4-нұсқасымен желі немесе USB қосылымы үшін: Орнатылатын науаның жанындағы ашылмалы мәзірді басып, қосалқы құралды қолмен орнатыңыз, одан кейін HP 2000-sheet Input Tray (HP 2000 парақтық кіріс науасы) тармағын таңдаңыз. Windows® 7: қосалқы құралды өнімнің бағдарламалық құралын орнатпастан бұрын тіркесеңіз, бұл процедура қажет емес. Қосалқы құралды өнімнің бағдарламалық құралын орнатқаннан кейін тіркесеңіз, келесі қадамдарды орындаңыз: 1. Принтердің қосылғанын және компьютерге немесе желіге жалғанғанын тексеріңіз. 2. Windows Start (Бастау) мәзірін ашып, Devices and Printers (Құрылғылар мен принтерлер) тармағын таңдаңыз. 3. Осы принтер атауын тінтуірдің оң жақ түймесімен басып, Printer Properties (Принтердің сипаттары) тармағын таңдаңыз. 4. Device Settings (Құрылғы параметрлері) қойындысын басыңыз. 5. Орнатылған опцияларды жаңартыңыз. Қадамдар қосылым түрі мен баспа драйверіне байланысты әртүрлі болады: • HP Universal Print Driver (UPD) драйверімен желі немесе USB қосылымы үшін: Installable Options (Орнатылатын опциялар) бөліміндегі Automatic Configuration (Автоматты конфигурация) астынан Update Now (Қазір жаңарту) тармағын таңдаңыз. • HP PCL 6 баспа драйверімен желі немесе USB қосылымы үшін: Update Now (Қазір жаңарту) опциясын таңдаңыз. Windows® XP және Windows Vista®: қосалқы құралды өнімнің бағдарламалық құралын орнатпастан бұрын тіркесеңіз, бұл процедура қажет емес. Қосалқы құралды өнімнің бағдарламалық құралын орнатқаннан кейін тіркесеңіз, келесі қадамдарды орындаңыз: 1. Принтердің қосылғанын және компьютерге немесе желіге жалғанғанын тексеріңіз. 2. Windows Start (Бастау) мәзірін ашыңыз, одан кейін Devices and Printers (Құрылғылар және принтерлер) (немесе XP үшін Printers and Faxes (Принтерлер және факстер)) түймесін басыңыз. 3. Осы принтердің атауын тінтуірдің оң жағымен басып, Printer Properties (Принтер сипаттары) (немесе ХР үшін Properties (Сипаттар)) тармағын таңдаңыз. 4. Device Settings (Құрылғы параметрлері) қойындысын басыңыз. 5. Installable Options (Орнатылатын опциялар) бөлімін басыңыз. 6. Орнатылған опцияларды жаңартыңыз. • USB немесе желіге қосу үшін: Automatic Configuration (Автоматты конфигурация) жанындағы ашылмалы мәзірден Update Now (Қазір жаңарту) опциясын таңдаңыз. KO 소프트웨어 인쇄 드라이버에서 부속품 구성 OS X: 부속품을 설치한 후 첫 번째 인쇄 작업 시 설치된 옵션의 목록이 자동으로 업데이트됩니다. 그렇지 않은 경우 다음 단계를 수행하십시오. 1. Apple 메뉴( )에서 시스템 환경설정을 선택합니다. 2. 인쇄 및 스캔(또는 프린터 및 스캐너)을 선택합니다. 3. 프린터를 선택하고 옵션 및 소모품 버튼을 클릭한 다음 옵션 탭을 선택합니다. 4. 부속품을 수동으로 구성합니다. Windows® 8.0, 8.1 및 Windows 10: 프린터 소프트웨어를 설치하기 전에 부속품을 연결한 경우, 이 절차는 필요하지 않습니다. 프린터 소프트웨어를 설치한 후에 부속품을 연결하는 경우, 다음 단계를 수행하십시오. 1. 화면의 왼쪽 하단으로 스크롤하여 표시되는 창을 마우스 오른쪽 버튼으로 클릭합니다. 2. 제어판을 선택합니다. 하드웨어 및 소리에서 장치 및 프린터 보기를 선택합니다. 3. 프린터의 이름을 마우스 오른쪽 버튼으로 클릭하고 프린터 속성을 선택합니다. 4. 장치 설정 탭을 클릭합니다. 5. 설치된 옵션을 업데이트합니다. 이 단계는 연결 유형과 인쇄 드라이버에 따라 다음과 같이 다양합니다. • HP UPD(Universal Print Driver)를 사용하는 네트워크 또는 USB 연결의 경우: 자동 구성 아래의 설치 가능 옵션 영역에서 지금 업데이트를 선택합니다. • HP PCL 6 인쇄 드라이버를 사용하는 네트워크 또는 USB 연결의 경우: 지금 업데이트를 선택합니다. • HP PCL-6 버전 4 인쇄 드라이버를 사용하는 네트워크 또는 USB 연결의 경우: 설치할 용지함 옆에 있는 드롭다운 상자를 클릭하여 부속품을 수동으로 설치한 다음 HP 2000매 용지함을 선택합니다. Windows® 7: 프린터 소프트웨어를 설치하기 전에 부속품을 연결한 경우, 이 절차는 필요하지 않습니다. 프린터 소프트웨어를 설치한 후에 부속품을 연결하는 경우, 다음 단계를 수행하십시오. 1. 프린터가 켜져 있고 컴퓨터나 네트워크에 연결되어 있는지 확인합니다. 2. Windows 시작 메뉴를 열고 장치 및 프린터를 클릭합니다. 3. 해당 프린터의 이름을 마우스 오른쪽 버튼으로 클릭하고 프린터 속성을 선택합니다. 4. 장치 설정 탭을 클릭합니다. 5. 설치된 옵션을 업데이트합니다. 이 단계는 연결 유형과 인쇄 드라이버에 따라 다음과 같이 다양합니다. • HP UPD(Universal Print Driver)를 사용하는 네트워크 또는 USB 연결의 경우: 자동 구성 아래의 설치 가능 옵션 영역에서 지금 업데이트를 선택합니다. • HP PCL 6 인쇄 드라이버를 사용하는 네트워크 또는 USB 연결의 경우: 지금 업데이트를 선택합니다. Windows® XP 및 Windows Vista®: 프린터 소프트웨어를 설치하기 전에 부속품을 연결한 경우, 이 절차는 필요하지 않습니다. 프린터 소프트웨어를 설치한 후에 부속품을 연결하는 경우, 다음 단계를 수행하십시오. 1. 프린터가 켜져 있고 컴퓨터나 네트워크에 연결되어 있는지 확인합니다. 2. Windows 시작 메뉴를 열고 장치 및 프린터(XP의 경우 프린터 및 팩스)를 클릭합니다. 3. 프린터의 이름을 마우스 오른쪽 버튼으로 클릭한 다음 프린터 속성(XP의 경우 속성)을 선택합니다. 4. 장치 설정 탭을 클릭합니다. 5. 설치 가능 옵션 영역을 클릭합니다. 6. 설치된 옵션을 업데이트합니다. • USB 또는 네트워크 연결의 경우: 자동 구성 옆의 드롭다운 상자에서 지금 업데이트를 선택합니다. 15 fb_HCI_P1B12_90901_092116.indd 15 10/26/2016 6:26:48 PM ZHTW 在軟體列印驅動程式中設定附件 OS X:已安裝的選項清單應會在安裝附件之後,在執行第一 個列印工作期間自動更新。如果清單未更新,請執行下列步 驟: 1. 在「蘋果」選單 ( ) 中,選擇系統偏好設定。 2. 選擇列印與掃描(或 Printers & Scanners(印表機與掃描 器))。 3. 選擇印表機,按一下選項與耗材按鈕,然後選擇選項標 籤。 4. 手動設定附件。 Windows® 8.0、8.1 和 Windows 10:如果是在安裝印表機軟 體之前安裝附件,此程序可以省略。如果是在安裝印表機軟 體之後安裝附件,請執行下列步驟: 1. 捲動至螢幕左下角,然後用滑鼠右鍵按一下顯示的視窗。 2. 選擇控制台。在硬體和音效下,選擇檢視裝置和印表機。 3. 用滑鼠右鍵按一下印表機的名稱,然後選擇印表機內容。 4. 按一下裝置設定標籤。 5. 更新已安裝的選項。步驟因連接類型和列印驅動程式而 異: • 如果是網路或 USB 連接搭配 HP 通用列印驅動程式 (UPD): 在可安裝的選項區段中的自動組態下,選擇立即更新。 • 如果是網路或 USB 連接搭配 HP PCL 6 列印驅動程式:選擇 立即更新。 • 如果是網路或 USB 連接搭配 HP PCL-6 版本 4 列印驅動程 式:手動安裝附件,方法是:按一下要安裝之紙匣旁的下 拉式方塊,然後選擇 HP 2000 頁進紙匣。 Windows® 7:如果是在安裝印表機軟體之前安裝附件,此程 序可以省略。如果是在安裝印表機軟體之後安裝附件,請執 行下列步驟: 1. 請確定印表機電源已打開,且已連接至電腦或網路。 2. 開啟 Windows 開始功能表,然後按一下裝置和印表機。 3. 用滑鼠右鍵按一下本印表機的名稱,然後選擇印表機內 容。 4. 按一下裝置設定標籤。 5. 更新已安裝的選項。步驟因連接類型和列印驅動程式而 異: • 如果是網路或 USB 連接搭配 HP 通用列印驅動程式 (UPD): 在可安裝的選項區段中的自動組態下,選擇立即更新。 • 如果是網路或 USB 連接搭配 HP PCL 6 列印驅動程式:選擇 立即更新。 Windows® XP 和 Windows Vista®:如果是在安裝印表機軟體 之前安裝附件,此程序可以省略。如果是在安裝印表機軟體 之後安裝附件,請執行下列步驟: 1. 請確定印表機電源已打開,且已連接至電腦或網路。 2. 開啟 Windows 開始功能表,然後按一下裝置和印表機(如 果是 XP,則是印表機和傳真)。 3. 用滑鼠右鍵按一下本印表機的名稱,然後選擇印表機內容 (如果是 XP,則是內容)。 4. 按一下裝置設定標籤。 5. 按一下可安裝的選項區段。 6. 更新已安裝的選項。 • 如果是 USB 或網路連接:在自動組態旁邊的下拉式方塊 中,選擇立即更新。 TH 20 fb_HCI_P1B12_90901_092116.indd 20 10/26/2016 6:26:48 PM AR Windows® XP та Windows Vista®. Якщо ви під’єднуєте додаткове приладдя перед установленням програмного забезпечення принтера, ця процедура не є необхідною. Якщо ви під’єднуєте додаткове приладдя після інсталяції програмного забезпечення принтера, виконайте такі дії. 1. Переконайтеся, що принтер увімкнено та підключено до комп’ютера чи мережі. 2. Відкрийте меню Windows Start (Windows Пуск) та натисніть Devices and Printers (Пристрої та принтери) (або Printers and Faxes for XP (Принтери та факси для XP)). 3. Клацніть правою кнопкою миші назву цього принтера й виберіть Printer Properties (Властивості принтера) (або Properties for XP (Властивості для XP)). 4. Клацніть вкладку Device Settings (Параметри пристрою). 5. Клацніть розділ Installable Options (Доступні для встановлення параметри). 6. Оновіть установлені параметри. • Для підключення за допомогою USB або мережевого підключення: У розкривному вікні поруч із пунктом Automatic Configuration (Автоматична конфігурація) виберіть Update Now (Оновити зараз). 22 fb_HCI_P1B12_90901_092116.indd 22 10/26/2016 6:26:49 PM 23 fb_HCI_P1B12_90901_092116.indd 23 10/26/2016 6:26:49 PM © Copyright 2017 HP Development Company, L.P. fb_HCI_P1B12_90901_092116.indd 24 10/26/2016 6:26:50 PM-
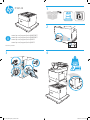 1
1
-
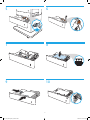 2
2
-
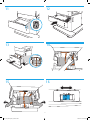 3
3
-
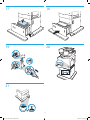 4
4
-
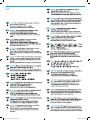 5
5
-
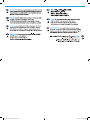 6
6
-
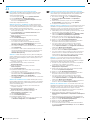 7
7
-
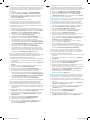 8
8
-
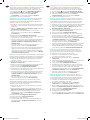 9
9
-
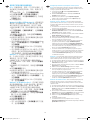 10
10
-
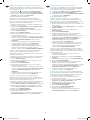 11
11
-
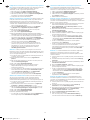 12
12
-
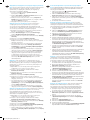 13
13
-
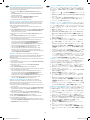 14
14
-
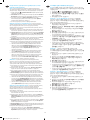 15
15
-
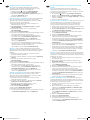 16
16
-
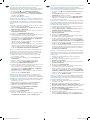 17
17
-
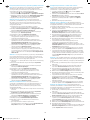 18
18
-
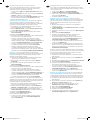 19
19
-
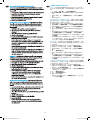 20
20
-
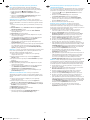 21
21
-
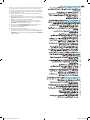 22
22
-
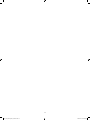 23
23
-
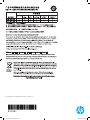 24
24
HP Color LaserJet Enterprise M652 series de handleiding
- Categorie
- Afdrukken
- Type
- de handleiding
in andere talen
- English: HP Color LaserJet Enterprise M652 series Owner's manual
- italiano: HP Color LaserJet Enterprise M652 series Manuale del proprietario
- русский: HP Color LaserJet Enterprise M652 series Инструкция по применению
- français: HP Color LaserJet Enterprise M652 series Le manuel du propriétaire
- español: HP Color LaserJet Enterprise M652 series El manual del propietario
- Deutsch: HP Color LaserJet Enterprise M652 series Bedienungsanleitung
- português: HP Color LaserJet Enterprise M652 series Manual do proprietário
- slovenčina: HP Color LaserJet Enterprise M652 series Návod na obsluhu
- dansk: HP Color LaserJet Enterprise M652 series Brugervejledning
- suomi: HP Color LaserJet Enterprise M652 series Omistajan opas
- čeština: HP Color LaserJet Enterprise M652 series Návod k obsluze
- 日本語: HP Color LaserJet Enterprise M652 series 取扱説明書
- svenska: HP Color LaserJet Enterprise M652 series Bruksanvisning
- Türkçe: HP Color LaserJet Enterprise M652 series El kitabı
- polski: HP Color LaserJet Enterprise M652 series Instrukcja obsługi
- română: HP Color LaserJet Enterprise M652 series Manualul proprietarului
Gerelateerde papieren
-
HP LaserJet Enterprise M604 series Installatie gids
-
HP LaserJet Pro M706 series Installatie gids
-
HP Color LaserJet Managed MFP E67650 series Installatie gids
-
HP Color LaserJet Managed MFP E67650 series Installatie gids
-
HP Color LaserJet 3800 Printer series Gebruikershandleiding
-
HP LaserJet Pro M706 series Installatie gids
-
HP Color LaserJet Enterprise CP5525 Printer series Installatie gids
-
HP LaserJet 500-sheet Input Tray Gebruikershandleiding
-
HP LaserJet Auto Duplex Unit Gebruikershandleiding
-
HP LaserJet Pro 400 color Printer M451 series Installatie gids